Как нарисовать пунктирную линию в Photoshop
Дизайн и графика » Photoshop
Автор Дмитрий Евсеенков На чтение 3 мин Просмотров 13.1к. Обновлено
Нарисовать пунктирную линию в Photohop довольно легко, если Вы, конечно, знаете как это сделать. Этот урок научит Вас, как создать различные пунктирные линии за несколько секунд. Вы узнаете, как сделать прямые кривые пунктирные линии, пунктирную окружность и другие фигуры практически любой сложности.
Если Вы не знакомы с основными методами создания сплошной линии в Photoshop, Вы можете посмотреть мой урок по рисованию линии, а в этом материале мы рассмотрим, как преобразовать сплошную линию в пунктирную.
Смотрите также другие материалы по рисованию пунктирной линии в Photoshop:
Делаем рамку из точек, чёрточек, пунктирных линий в Photoshop
Пунктирная рамка и линия в Photoshop CS6
Содержание
- Рисование прямой пунктирной линии в Photoshop
- Создание пунктирной кривой линии в Photoshop
- Как создать пунктирную окружность в Photoshop
Рисование прямой пунктирной линии в Photoshop
Создаём новый или открываем документ в Photoshop.
Основу для прямой линии мы сделаем с помощью инструмента «Перо» (Pen Tool):
Но, т.к. мы делаем пунктир, нам для начала надо настроить инструмент «Кисть» (Brush Tool). Подробнее настройках «Кисти» Вы можете почитать здесь. Возьмите этот инструмент, выберите жесткую круглую кисть, размер 3px, цвет черный, далее Вы поймете, почему мы выбрали такие настройки. Но настройки «Кисти» на этом не закончены. Откройте панель кистей (Brushes Panel) и увеличьте параметр «Интервал» (Spacing) до 150%, или до зависимости от того, какое расстояние между пунктиром Вы хотите получить:
Теперь переключитесь на «Перо» (Pen Tool), вверху окна программы выберите режим «Контур» (Paths) и создайте прямую линию методом нанесения в документе двух точек, после чего наша линия будет добавлена как рабочий контур (Work Path).
Создайте новый слой (Ctrl+Shift+N). Теперь просто кликните по полученному контуру правой клавишей мыши и в контекстном меню нажмите на пункт «Выполнить обводку контура» (Stroke Path).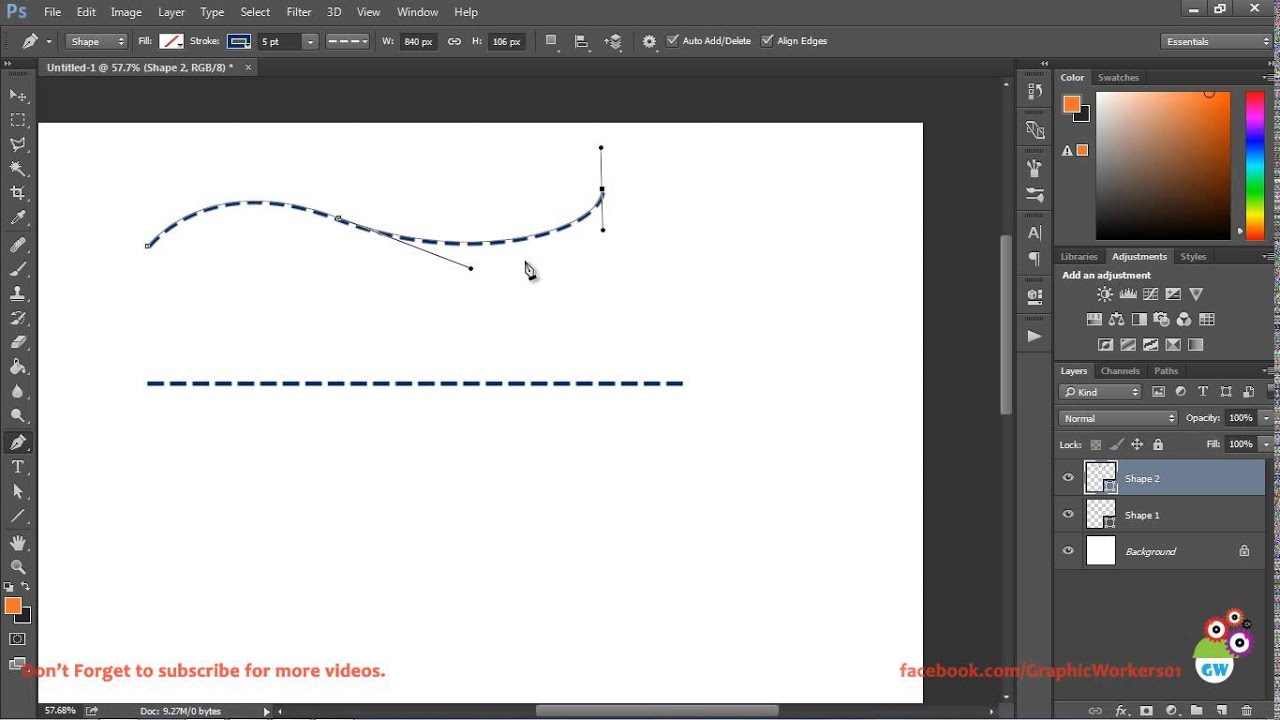 Откроется новое окно, где выберите инструмент «Кисть» и нажмите ОК. И наша простая пунктирная линия будет создана. Теперь вы можете удалить рабочий контур (Work Path) или использовать его дальше для создания новых линий. Вы можете перемещать, масштабировать контур, изменять его форму, поворачивать, добавлять опорные точки, пунктирная линия повторит все изменения контура. Просто помните, что выполнять обводку контура следует на новом слое.
Откроется новое окно, где выберите инструмент «Кисть» и нажмите ОК. И наша простая пунктирная линия будет создана. Теперь вы можете удалить рабочий контур (Work Path) или использовать его дальше для создания новых линий. Вы можете перемещать, масштабировать контур, изменять его форму, поворачивать, добавлять опорные точки, пунктирная линия повторит все изменения контура. Просто помните, что выполнять обводку контура следует на новом слое.
Создание пунктирной кривой линии в Photoshop
Этот метод применяется при создании более сложных криволинейных траекторий. Он отличается от метода, описанного выше, только формой контура. В первом случае мы рисовали «Пером» прямую линию, а для создания пунктирной кривой надо нарисовать контур в виде нужной кривой, настроить кисть, как рассказано выше, и сделать обводку контура:
Как создать пунктирную окружность в Photoshop
Как Вы, наверное, уже заметили, Вы можете обвести пунктиром в Photoshop контур любой формы.
Только для создания контура в этом случае надо использовать не «Перо» (Pen Tool), а контурные инструменты. Для создания круга используем инструмент «Эллиипс» (Ellipse Tool), для создания прямоугольников и квадратов — инструмент «Прямоугольник» (Rectangle Tool), для создания контуров сложных и пользовательских форм — инструмент «Произвольная фигура» (Custom Shape Tool) и т.д.:
Всё, что Вам нужно сделать — настроить кисть, это создать контур одним из этих инструментов, а затем выполнить обводку контура кистью:
Примечание. В Photoshop CS6 и выше имеется опция обводки для контурных фигур. Подробнее о создании фигур, обведённых пунктирной линией в Photoshop CS6 рассказывается здесь.
Оцените автора
( 46 оценок, среднее 5 из 5 )Как создать штрих-пунктирную линию в Photoshop
Начиная с версии CS6, в Photoshop появилась возможность создавать обводку контуров, фигур, а также линии, нарисованной инструментом «Перо» (Pen Tool) в виде штриховой, пунктирной, и штрих-пунктирной линии.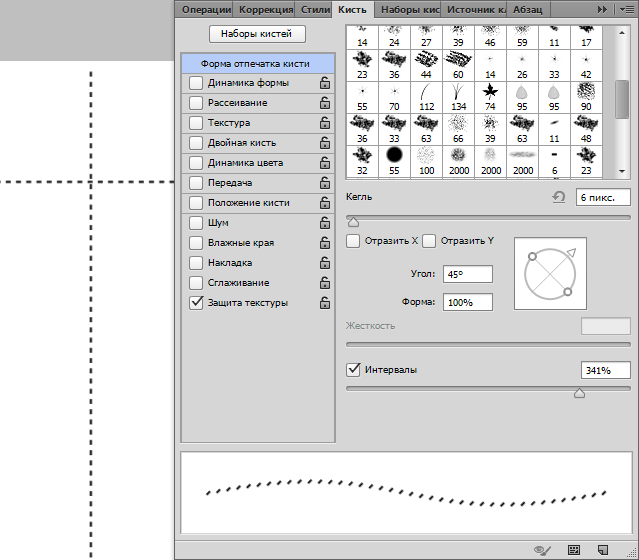
Кратко о создании прерывистой линии в Photoshop CS6 рассказано здесь, а в данном материале я расскажу о штрих-пунктире подробно.
В версиях ниже прерывистую линию можно было создавать с помощью обводки инструментом «Кисть», для этого нужно было выполнить сложный алгоритм различных действий. Подробнее о создании пунктирной линии при помощи инструмента «Кисть» рассказывается здесь и здесь.
Примечание. При работе такого рода частенько мешает отображение контура. Для того, чтобы его скрыть, нажмите комбинацию Ctrl+H, после чего контур остаётся активным, но не отображается в документе. Чтобы вновь отобразить контур, снова нажмите Ctrl+H.
Для начала, рассмотрим создание пунктира как обводки для фигур, для этого воспользуемся одним из векторных инструментов — «Эллипсом» (Ellipse Tool).
На рисунке Вы видите фигуру, созданную при помощи инструмента «Эллипс». Слева вверху на панели параметров появились настройки обводки и заливки по умолчанию. Слева направо: режим контура — «Фигура» (Shape), цвет заливки — красный, обводка отключена, толщина обводки — 3 пункта, тип — сплошной.
Слева направо: режим контура — «Фигура» (Shape), цвет заливки — красный, обводка отключена, толщина обводки — 3 пункта, тип — сплошной.
Важное примечание. Пунктирную линию можно создавать только в режиме контура «Фигура» (Shape), режим указан в левом углу.
Смотреть другие материалы по созданию пунктирной линии в Photoshop:
Пунктирная рамка и линия в Photoshop CS6
Рамка из точек и пунктира
Как нарисовать пунктирную линию при помощи Кисти.
По умолчанию включена опция «Заливка» (Fil), но нам она не нужна, поэтому отключаем:
Теперь форма не имеет заливки, но контур отображается:
Теперь займёмся непосредственно созданием обводки. Кликаем по значку «Обводка» (Stroke), выбираем тип «Сплошной цвет» (Solid Color), затем выбираем цвет обводки. Кроме того, надо задать её толщину. По умолчанию, единицы измерения толщины обводки — пункты, я всегда работаю с пикселями, поэтому правой клавишей мыши кликаю по окну толщины линии, из выпавшего списка выбираю пиксели, а затем задаю нужную толщину линии, пускай для начала это будет 3 пикс.
Теперь, когда у нас имеется сплошная линия обводки, мы можем добавить к ней специальные эффекты. Кликаем по значку линии, и нажимаем на прерывистую линию. Результат:
У нас получился пунктир с предустановленными настройками, мы только задали толщину линии.
Если нажать на значок с линией из точек, то в документе получится такая линия.
Вот это, с виду простое окно «Другие параметры» и предоставляет нам мощные возможности для настройки штриха. Рассмотрим его подробнее.
В середине окна расположены три выпадающих списка: Выровнять ( Align), Концы (Caps) и Углы (Corners). Давайте рассмотрим сначала их.
Первый параметр, «Выровнять» ( Align), отвечает за положения штриха относительно оси.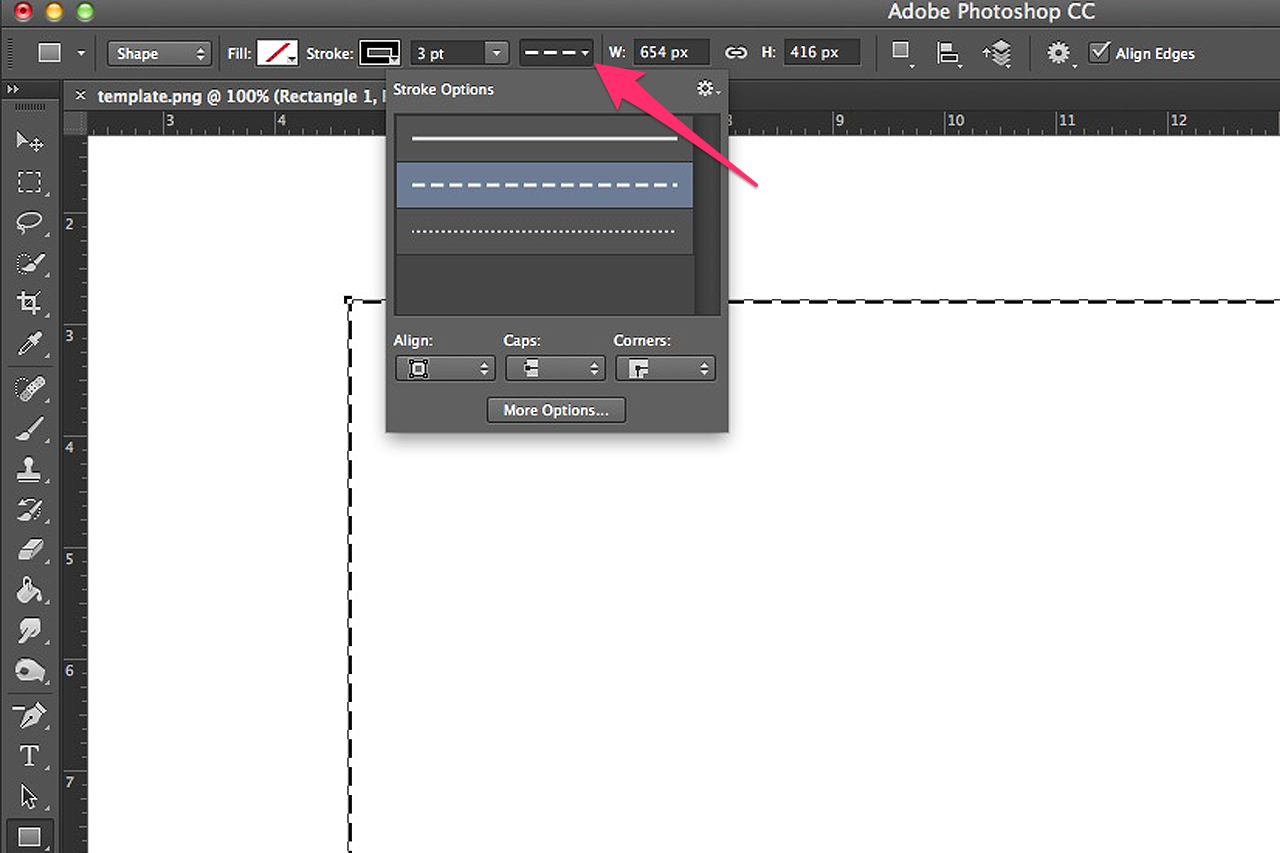
Ниже расположены окна ввода длины штриха. Длина штриха измеряется в единицах одой ширины штриха, например, длина 4, при ширине 4 пикселя, означает 4 умножить на 4, т.е. всего длина составит 16 пикселей. Длина пробела измеряется так же. Photoshop позволяет задать нам три разных штриха на одной линии, но чаще, используется один или два для штрих-пунктирной линии.
Примечание. Иногда длину штриха приходится подгонять. Это очень удобно делать, кликнув по окну ввода и прокручивая колёсико мыши:
При создании штрих-пунктирной линии, кроме длины, важен параметр «Концы» (Caps), определяющий форму концов штриха. По умолчанию он задан как «Стык» (Butt), что значит, что штрих будет обрезан перпендикулярно по концу. Давайте вставим ещё один штрих длиной в одну ширину и пробел длиной в две ширины:
Как видите, между штрихами получилась точка, но она квадратная, что не очень красиво. Чтобы получить закруглённые концы, изменим параметр «Стык» (Butt) на «Круг» (Round), вот что получилось:
Чтобы получить закруглённые концы, изменим параметр «Стык» (Butt) на «Круг» (Round), вот что получилось:
Как видите, все штрихи удлинились. Это происходит по тому, что радиус закругления, равный половине ширины, прибавился к длине штриха с каждой стороны. Чтобы получить круглую точку, надо задать длину короткого штриха, равной нулю:
Последний из трёх параметров опции «Концы» — «Квадрат» (Square). Он работает, как и «Стык» (Butt), только удлиняет штрих на половину ширины с каждой стороны.
И мы подошли к последней опции — «Углы» (Corners). Эта опция имеет смысл только на углах пунктирной линии, поэтому я удалю овал и создам прямоугольный контур.
Кроме того, чтобы опция работала, положение контура по опции «Выровнять» должно быть или «Снаружи» или «Из центра».
Собственно, назначение опции «Углы» (Corners) понятно по пиктограммам. Параметр по умолчанию «Срез» (Miter) оставляет углы:
Параметр «Круг» (Round) закругляет углы:
Параметр «Фаска» (Bevel) снимает фаску с острых углов:
Таким образом, мы можем подобрать практически любые параметры прерывистой линии.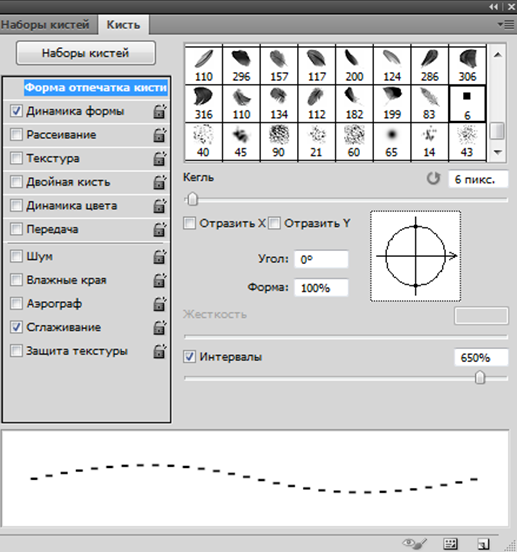
Вы можете сохранить параметры, нажав на кнопку «Сохранить» (Save).
До сих пор я рассказывал о создании пунктирной линии на замкнутом контуре. Но пунктир можно создать на абсолютно любой замкнутой или незамкнутой линии, нарисованной инструментом «Перо» (Pen Tool). Пример:
На панели параметров устанавливаем точно такие же значения, как и при работе с контурными инструментами — режим «Фигура», заливку отключаем, обводку настраиваем, как описано выше.
Кроме того, штрих-пунктиром, пунктиром или точками можно обводить буквы текста, подробнее здесь.
Пунктирные линии в учебнике по фотошопу
В Photoshop всегда было сложно рисовать пунктирные линии до Photoshop CC. Этот урок покажет вам, как сделать пунктирные линии в любой версии Photoshop , а не только в CC.
Давайте сначала посмотрим, как делать пользовательские пунктирные линии в Photoshop CC, а затем мы перейдем к олдскульному способу.
Ограничение метода CC заключается в том, что мы можем работать только с путями или фигурами.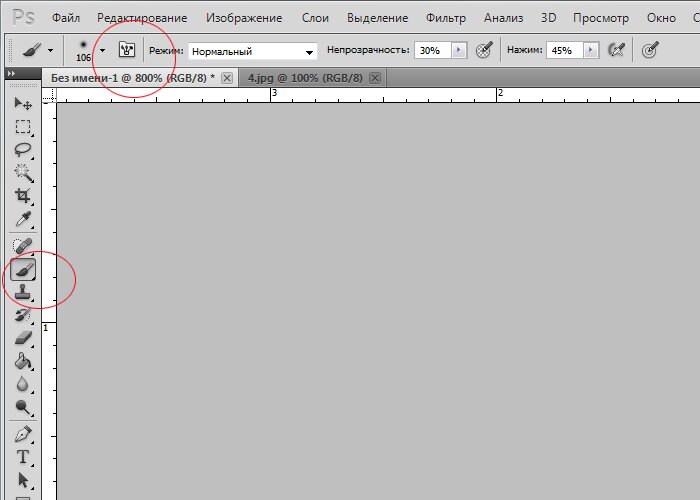 Другими словами, векторы.
Другими словами, векторы.
Посмотрите видео, в котором показано, как именно создавать пунктирные и пунктирные линии в версиях Photoshop CC и CS. Тогда читайте туториал, они разные и дополняют друг друга.
Шаг 1
Используйте инструмент «Перо» или инструмент пользовательской формы, настроенный на пользовательские формы или контуры. В этом случае выберите нестандартную форму сердца и выберите Форма для параметров
Я сделал нестандартную форму сердца.
Шаг 2
Рядом с обводкой выберите цвет и ширину в верхнем меню. Нажмите на строку рядом с размером, чтобы открыть параметры обводки. Здесь вы можете выбрать точки, штрихи или сплошную линию.
Шаг 3
Нажмите кнопку Дополнительные параметры , чтобы задать собственный стиль точек/тире.
здесь у нас есть специальный пунктирный путь на нашей форме сердца.
Другой метод создания пунктирных линий (растровый/старый способ)
Вот как сделать пунктирную линию, старый способ, который поддерживается во всех версиях Photoshop. Также поэкспериментируйте с различными формами кончиков кистей для некоторых вариаций, вы даже можете использовать фотографии.
Узнайте, как сделать пользовательскую кисть из фотографии
Шаг 1
Выберите инструмент кисть. (B)
Откройте панель кистей (F5) или Window>Brushes
Шаг 2
Давайте изменим некоторые настройки
Я выбрал 5 для размера. Очевидно, что чем больше размер, тем крупнее точки
Важно установить кисть на жесткую
Установите интервал на 150% – Больше, чтобы увеличить зазор между точками
Шаг 3
Вы можете сохранить куст, если вы хотите использовать его снова. Для этого щелкните значок в правом нижнем углу панели «Кисти».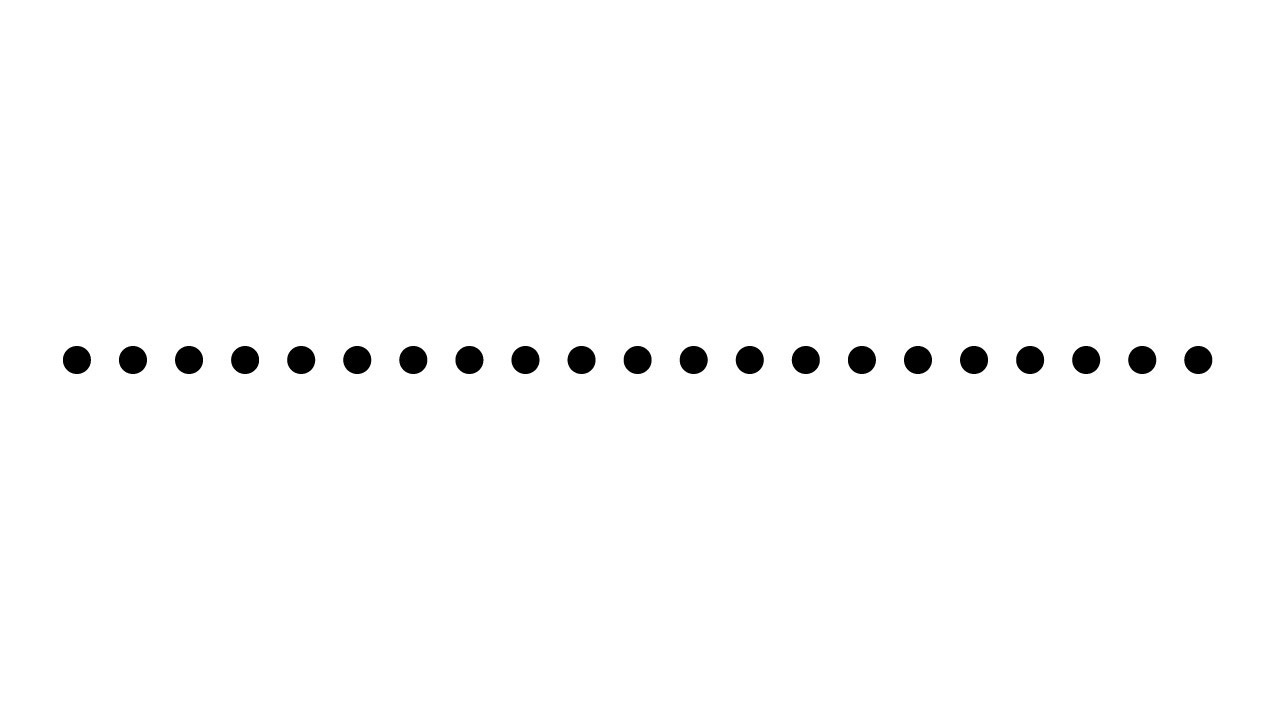 Вам действительно нужно сделать это только один раз, и вы можете изменить размер в любое время на больший или меньший.
Вам действительно нужно сделать это только один раз, и вы можете изменить размер в любое время на больший или меньший.
Шаг 4
Чтобы нарисовать прямую линию, щелкните мышью в любом месте, удерживайте клавишу Shift и нажмите еще раз. Он соединит точки красивой пунктирной линией.
Вот небольшой пример того, что возможно с пунктирными линиями.
Я создал фон и переименовал его в Слой 1. Добавил новый слой сверху и сделал несколько пунктирных линий.
Затем я загрузил выделение, выбрал слой 1, выключил слой 2 и нажал «Удалить».
Затем я добавил белый фон и тень для эффекта.
Будьте в курсе!
CS6 Superguide
Присоединяйтесь к нашему списку, чтобы получать больше руководств и советов по Photoshop. Получите эксклюзивные учебные пособия, скидки и бесплатные супергиды. Никакого спама, весь контент, не чаще одного раза в неделю.
Если вы есть в нашем списке, вы получите его бесплатно по электронной почте, как только он станет доступен.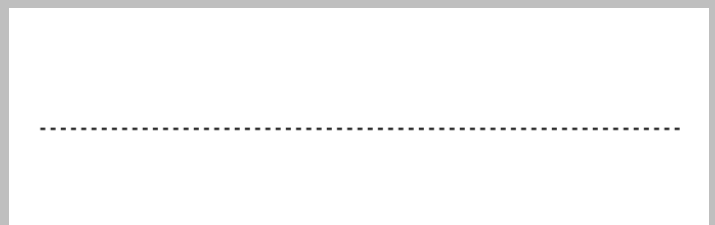 Если нет, зарегистрируйтесь сейчас и бесплатно получите супергид по CS6. Или нажмите на изображение ниже.
Если нет, зарегистрируйтесь сейчас и бесплатно получите супергид по CS6. Или нажмите на изображение ниже.
дополнительные руководства
0Shares
Создание коллажей в Photoshop Photoshop Tutorial
Дополнительные приемы создания коллажей в Photoshop с использованием каналов и слоев. Здесь немного больше подробностей, чем в некоторых других…
2 способа рисования пунктирной линии в Photoshop (по шагам)
Рисование линии в Photoshop — одна из самых простых вещей, которые вы можете сделать в популярном графическом редакторе Adobe, но чтобы нарисовать более красивую пунктирную или пунктирную линию, требуется немного больше усилий. Это все еще довольно просто, но вам нужно знать, где искать, чтобы осуществить это.
Как и большинство вещей в Photoshop, существует несколько способов рисования пунктирной/пунктирной линии.
Если вы хотите создать векторную фигуру, которую можно легко масштабировать и редактировать после завершения рисования, вам следует использовать метод Pen Tool, но также можно настроить инструменты на основе кисти для создания эффекта пунктирной линии.
В большинстве случаев, вероятно, лучше всего начать с использования инструмента «Перо», если только вы не уверены, что вам нужно использовать кисть для рисования пунктирной линии.
Содержание
- Способ 1. Нарисуйте пунктирную/пунктирную линию с помощью инструмента «Перо»
- Способ 2. Нарисуйте пунктирную линию с помощью кистей
- Заключительное слово
Линия с Инструмент «Перо»
Открыв документ в Photoshop, давайте перейдем к шагам.
Шаг 1: Выберите инструмент Pen с помощью набора инструментов или сочетания клавиш P .
Полезная подсказка для инструмента «Перо» в Photoshop 2022 Инструмент «Перо» позволяет создавать и редактировать контур с использованием опорных точек для создания любой формы, от простой прямой линии до сложной иллюстрации. Этот путь станет вашей пунктирной линией, но сначала нам нужно применить несколько пользовательских настроек, чтобы превратить старую простую прямую линию в причудливую пунктирную/пунктирную линию.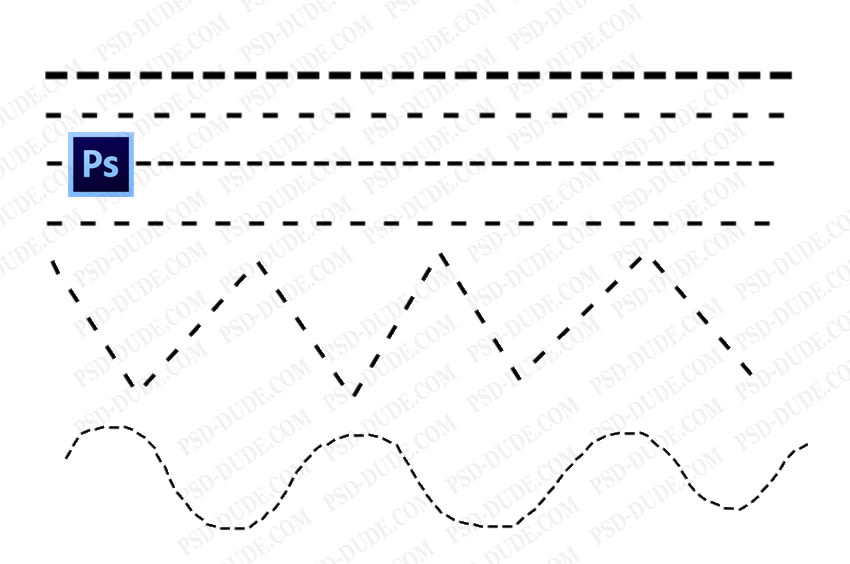
При активном инструменте Pen найдите панель Options (обычно размещается в верхней части главного окна документа). Убедитесь, что для инструмента «Перо» установлено значение 9.0003 Shape вместо Path , что позволяет добавлять штрихи и заливки к вашему творению.
Шаг 2: Настройте цвета для фигуры, щелкнув образцы рядом с параметрами «Заливка» и «Обводка». Убедитесь, что цвет Fill пустой, представленный белым квадратом с красной диагональной линией (как показано ниже), и установите цвет Stroke на цвет, которым вы хотите, чтобы была ваша пунктирная линия.
Как видите, в последнее время я много работаю с оттенками серого! Шаг 3: Пришло время настроить точки на пунктирной линии. Щелкните раскрывающееся меню Stroke Options , и вы увидите, что в Photoshop есть предустановленные шаблоны пунктирных и пунктирных линий, которые вы можете использовать.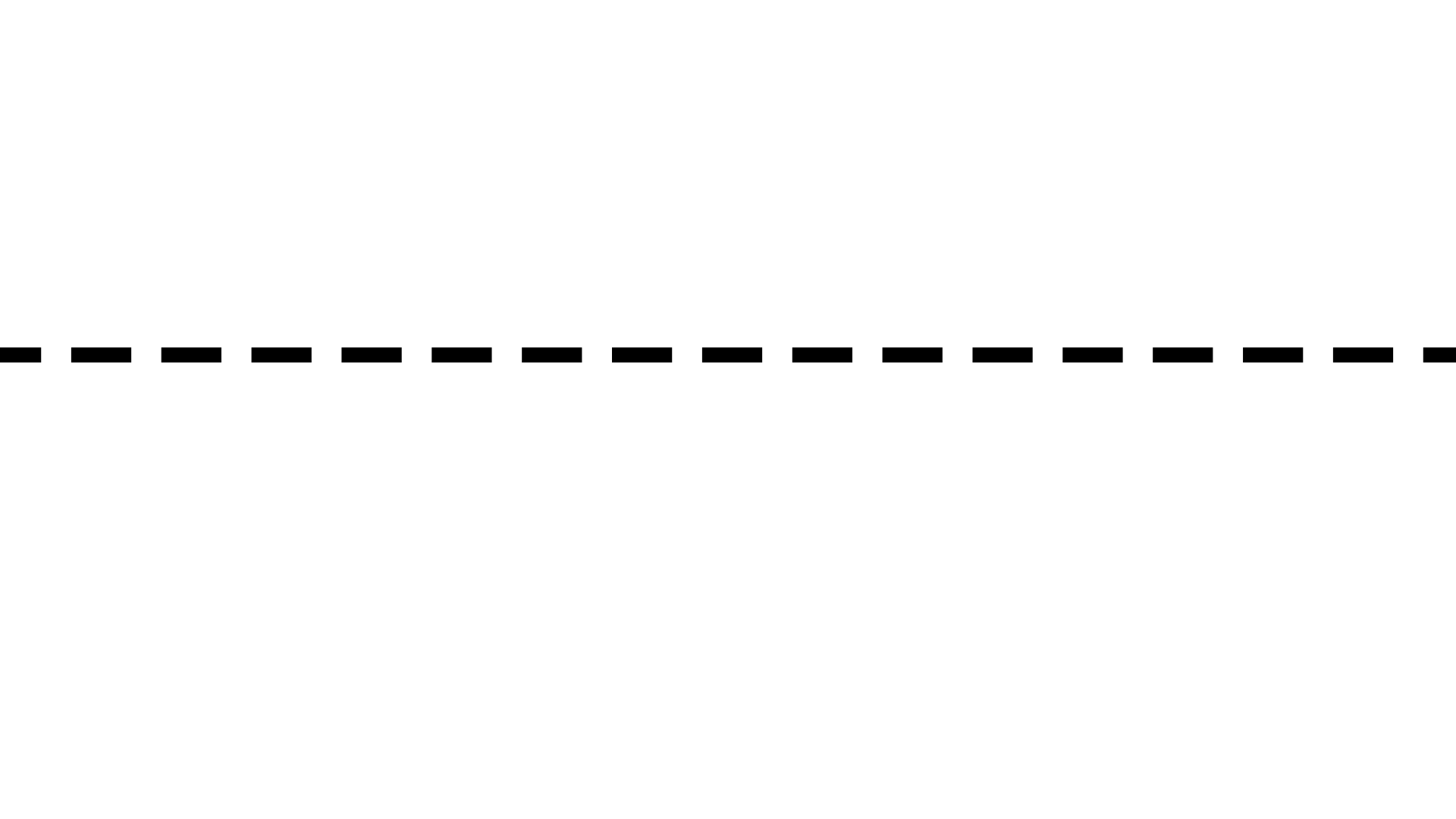
Вы также можете нажать кнопку «Дополнительные параметры» в нижней части раскрывающегося списка пресетов, чтобы настроить собственный шаблон точек или штрихов.
Шаг 4: Если вы довольны настройками линии, щелкните в любом месте документа, чтобы установить первую опорную точку пути.
Шаг 5: Нажмите еще раз, чтобы создать вторую точку, и Photoshop начнет рисовать путь между каждой опорной точкой. Продолжайте нажимать, пока не создадите нужную форму, используя столько опорных точек, сколько вам нужно.
Вы также можете щелкнуть и перетащить при установке опорных точек для создания изогнутого пути или удерживать клавиши Option и Command (используйте Альт на ПК ), чтобы скорректировать опорные точки после того, как они уже были размещены.
Поскольку ваша пунктирная линия представляет собой векторный контур, а не растровое изображение, вы можете легко редактировать его в любой точке, не беспокоясь о потере пиксельных данных.
Вы можете перемещать и редактировать опорные точки, настраивать толщину и цвет линии, а также форму и расстояние между точками в линии без необходимости перерисовывать все с нуля.
Метод 2: рисование пунктирной линии кистями
Как я упоминал ранее, этот метод имеет одно главное преимущество, но также и один большой недостаток. Основное преимущество заключается в том, что вы можете использовать его с любыми инструментами на основе кистей в Photoshop, от инструмента «Клонирование» до инструмента «Осветление».
Поскольку вы используете систему кистей, вы можете создавать «точки» на линии любой формы.
Это открывает огромное количество творческих эффектов, с которыми вы можете поиграть, но все же есть один большой недостаток: ваша пунктирная линия будет растровой, а не векторной графикой. Если вы хотите вообще изменить свою линию, вам придется начать с самого начала и перерисовать ее.
Шаг 1: Настройте кисть для создания эффекта пунктирной линии, переключитесь на инструмент на основе кисти, который хотите использовать, а затем откройте Панель настроек кисти с помощью панели Параметры или сочетания клавиш F5 .
Шаг 2: Настройте форму кисти по своему усмотрению, а затем выберите категорию Форма кончика кисти на левой панели окна Настройки кисти .
Правая панель обновится и покажет вам соответствующие настройки. Тот, который нам нужно настроить, называется Spacing и расположен в нижней части панели.
Не вдаваясь в подробности о том, как работает система кистей Photoshop, параметр Spacing определяет, как часто ваша кисть «отпечатывает» свою форму во время использования. Более низкие настройки создают ровную последовательную линию, но любое значение выше 100% покажет вам каждый отдельный отпечаток кисти как отдельно расположенную форму.
Может использоваться для управления плотностью точек в пунктирной линии. Хорошее место для начала обычно находится между 150% и 200%, но вы можете настроить его на все, что хотите, чтобы получить нужный результат.
Вы увидите раздел предварительного просмотра в нижней части обновления панели «Настройки кисти», чтобы показать, как будет выглядеть ваша кисть.
Шаг 3: Когда вы довольны результатами, самое время подвести черту!
Если вы хотите нарисовать линию произвольной формы, вы можете просто щелкнуть и перетащить ее в любое место в главном окне документа.
Чтобы нарисовать прямую линию, щелкните один раз в том месте, где должна начинаться линия, затем, удерживая нажатой клавишу Shift , щелкните один раз в том месте, где линия должна заканчиваться. Photoshop нарисует идеально прямую линию между двумя точками.
Заключительное слово
Это все, что нужно знать о том, как рисовать пунктирные линии в Photoshop! Независимо от того, работаете ли вы над творческим произведением искусства или проектом графического дизайна, один из этих двух методов идеально подойдет для ваших целей.
О Томасе Болдте Томас начал свою карьеру в Photoshop еще в 2000 году. После изучения Photoshop 5.5 в компьютерном классе средней школы у него развилась непреходящая страсть к фотографии, дизайну и технологиям, которая привела его к получению степени бакалавра дизайна и в дикий мир технологических стартапов.
