Как создать атмосферные лучи света в Фотошопе
Создать атмосферное освещение в Adobe Photoshop CC довольно просто, хотя оно, несомненно, придаст вашему изображению глубину и необычный вид.
Пример HTML-страницыШаг 1.
Шаг 1.Откройте ваше изображение в Adobe Photoshop. Создайте новый слой (Ctrl + Shift + Alt + N), затем возьмите Инструмент Перо — Pen tool (P) или Полигональное лассо — Polygonal Lasso Tool (L) и создайте выделение по контуру окна, из которого будет литься свет.
Шаг 2.
Шаг 2.Затем создайте новый слой (Ctrl + Shift + Alt + N) и залейте (Alt + Delete) выделение цветом #fff6dc.
Шаг 3.
Шаг 3.
При выделенном слое нажмите Ctrl + Т или перейдите в меню Редактирование > Трансформирование (Edit > Transform). Затем кликните правой кнопкой мыши и выберите в меню пункт Искажение (Distort) и растяните фигуру, как показано ниже.
Вы также можете использовать функцию Перспектива (Perspective), чтобы расширить одну грань фигуры, имитируя распространение света.
Шаг 4.
Шаг 4.Теперь смягчите ваш “свет”, применив Фильтр > Размытие > Размытие по рамке (Filter > Blur > Box Blur) с Радиус (Radius) 218 пикселей. Для этого же эффекта можно использовать и Размытие по Гауссу (Gaussian Blur).
Шаг 5.
Шаг 5.Теперь примените к слою со светом Слой > Новый корректирующий слой > Карта градиента (Layer > New Adjustment Layer > Gradient Map):

Далее для большей реалистичности уменьшите Непрозрачность (Opacity) до 50%.
Шаг 6.
Шаг 6.Теперь повторите те же действия для всех окон и других мест, откуда пробивается свет. Экспериментируйте с режимами наложения, и сохраняйте одинаковый угол падения света, если по вашей задумке источник света – один. Используйте разную степень размытия для создания более плотных лучей света.
И напоследок, для создания более кинематографичного эффекта добавьте:
1. Слой > Новый корректирующий слой > Поиск цвета (Layer > New Adjustment Layer > Color Lookup), выберите в выпадающем списке Файл 3DLUT (3DLUT) Tension Green.3DL, в режиме наложения Нормальный (Normal), Непрозрачность (Opacity) 60%.
2. Слой > Новый корректирующий слой > Карта градиента (Layer > New Adjustment Layer > Gradient Map)

Вот и все!
Ссылка на источник
Солнечные лучи в фотошопе для чайников, бесплатный онлайн урок
Adobe Photoshop крайне интересный программный продукт. Его разработчики действительно потрудились на славу, позволяя нам пользоваться гигантским набором инструментов, применение которых попросту безгранично. Один из самых интересных фактов – мы можем придумать комбинацию действий ранее не существовавшую, потому как сами создатели не могут в полной мере описать возможности своего детища.
В этом уроке я продемонстрирую вам неиссякаемые возможности этой программы. Сейчас мы разберем очень интересную комбинацию, чтобы создать довольно интересный элемент, очень часто используемый дизайнерами сайтов и фотографами. Смотрится ну очень интересно, а в крайне прост. Вам потребуется буквально пара минут. Сейчас я горю об эффекте солнечных лучей в фотошопе.
Итак, давайте попробуем сделать расходящиеся солнечные лучи в фотошопе. Нам не придется тратить долгие часы для того. Чтобы вычертить идеальные линии под нужными углами. Как нам бы пришлось делать это на листе. Я покажу вам две вариации. Которые, соответственно, имеют два способа создания.
Для начала разберем способ создания графичных расходящихся лучей. Создаем новый документ размером 1000 на 1000 пикселей и заливаем его цветом #beff8e. Можете использовать свой.
Воспользуемся инструментом текст, с помощью которого мы сделаем пунктирную линию. Размер шрифта 60, цвет #60a42e.
Растрируем текст в окне слоев.
А теперь, при помощи инструмента «перемещение» растянем его вверх и вниз. Должна получиться вот такая штука.
Ищем вкладку фильтр-искажение – полярные координаты.
Ну и задаем следующие настройки:
Вот такие расходящиеся солнечные лучи у нас появились.
Теперь давайте разберем второй способ создания расходящихся солнечных лучей более приближенных к естественным.
Создаем новый документ того же размера, но с более темным фоном. Я взяла цвет #3b8604.
Создаем новый слой.
Берем жесткую кисть большого диаметра и делаем клик по новому слою. Увеличиваем его до подобных размеров.
Теперь переходим к окну слоев. Снижаем непрозрачность до 50% и режим наложения на «затухание».
Преобразовываем слой в смарт объект. И объединяем с предыдущим.
А теперь завершаем работу. Фильтр-размытие — радиальное размытие.
Теперь у нас получились у нас вот такие солнечные лучи.
Вот такие интересные комбинации существуют для создания солнечных лучей в фотошопе. Выглядит довольно интересно, а на создание этого эффекта мы потратили всего несколько минут.
Лучи света в Photoshop — Блог о дизайне и графике — LiveJournal
Не знаю, почему, но меня всегда привлекали изображения, на которых из туч падают красивые прямые солнечные лучи. Что то в этом зрелище есть такое захватывающее, фантастичное. Подобного эффекта на видео, как я уже писал, можно добиться при помощи плагина Trapcode Shine для After Effects. Но как сделать эту фишку на фото? Здесь всё гораздо проще, и для этого достаточно стандартных средств программы Adobe Photoshop.Для начала берём какой-нибудь пейзаж, чтобы на нём было видно небо. Сбрасываем цвета на чёрный и белый по умолчанию нажатием клавиши D. Создаём новый слой, используем на него Фильтр > Рендеринг > Облака. Или Filter > Render > Clouds, если у вас стоит англоязычный фотошоп. Вообще я то сам приверженец оригинальной версии, однако в последний раз на мой ПК почему-то установилась русская.
 Переустанавливать поленился, в результате пользуюсь тем, что вы видите на скриншоте:
Переустанавливать поленился, в результате пользуюсь тем, что вы видите на скриншоте:Далее применяем команду Изображение > Коррекция > Порог. И выставляем, как вам заблагорассудится. Чем больше белого цвета — тем интенсивнее будут лучи.
Ну, и напоследок выбираем Фильтр > Размытие > Радиальное размытие (Blur > Radial Blur). Выставляем Zoom (линейное), эффект на 100% и выбираем примерно точку, откуда на ваш взгляд должны исходить эти лучи. Применяем фильтр, затем меняем режим наложения верхнего слоя на Перекрытие (Overlay) и смотрим на то, что получилось. Лично мне фото показалось слишком контрастным, поэтому я уменьшил непрозрачность верхнего слоя. Также можно заметить, что направление падающих лучей не совсем соответствует теням на фото. Наверное, здесь следует выбрать немного иное расположение солнца, однако это ведь всего лишь пример. Эксперементируйте и у вас всё получится!
Для тех, кто находится в активном поиске отношений, могу посоветовать почитать о том, на чём строится сама психология отношений.
 Возможно, эта статья станет вам полезной.
Возможно, эта статья станет вам полезной.
200 фотошоп наложения солнечных лучей
Мы предлагаем бесплатное наложение солнечных лучей, чтобы добавить радостное и веселое настроение в Photoshop, добавив солнечные блики на фон. Каждый Sun Ray Overlay совместим с Adobe Creative Cloud, Photoshop и любым программным обеспечением, позволяющим работать со слоями. *. Формат наложений jpg позволяет применять их к фотографиям в формате Raw и JPG. Благодаря разрешению 800 * 533 пикселей вы получите качественный результат.
Наложения солнечных лучей были созданы в студии с помощью профессионального оборудования, такого как отражающее стекло и качественная камера. Кроме того, мы использовали различные источники освещения и температуры, чтобы убедиться, что каждый оверлей Photoshop с солнечными лучами уникален и добавит индивидуальности любому изображению. Теперь неудачную композицию или плохие погодные условия можно улучшить в Photoshop. Просто скачайте этот комплект и попробуйте любое наложение солнечных лучей, которое вам нравится.
Наше предложение — это набор бесплатных накладок с солнечными лучами профессионального качества, которые идеально подходят для большинства портретов на открытом воздухе. Пастельная гамма сочетается с солнечными лучами, чтобы создать легкий акцент или передать сияющую элегантность образу.
- Бесплатная программа Photoshop с наложением солнечных лучей идеально подходит для фотографий, на которых отражается солнечный свет, чтобы усилить эффект и сделать его ярче.
- Держите его умеренным и осторожным, избегая слишком сильного воздействия света.
- Используйте наложение Photoshop Sun Ray на чистом голубом небе.
- Примените его к фотографиям восхода солнца, чтобы добавить естественного света. Таким образом вы избежите слишком темных теней и слишком сильного контраста.
- Этот оверлей Photoshop с солнечными лучами незаменим, если вы хотите передать игривое и беззаботное чувство. Он все осветит и будет потрясающе смотреться на фотографиях в парке, лесу или у прудов.

- Наложение белых лучей солнца создает мечтательное настроение и наводит на мысли о чем-то чистом и невинном.
Фотографы часто рекомендуют снимать на улице при естественном дневном свете. Однако часто возникают разные проблемы, будь то облачность или высокая яркость естественного солнца. Наши бесплатные накладки на солнечные лучи вернут баланс. Они слегка подчеркивают глубину и выводят яркость на передний план, чтобы сделать фотографию многомерной и живой. Все, что вам нужно сделать, это загрузить фотошоп наложения солнечных лучей и настроить его по своему усмотрению. Настройте параметры яркости, насыщенности или цветового тона, перейдите в режим наложения. Каждый шаблон Photoshop, накладываемый солнечными лучами, прост в использовании и обеспечивает быстрый и эффективный результат.
Солнечные лучи, накладываемые с эффектом естественного освещения, заставляют все выглядеть красиво и безупречно, создавая впечатление теплой атмосферы. Неважно, с каким жанром или стилем фотографии вы работаете, наложение солнечных лучей подойдет и превратит отличную фотографию в выдающуюся.
Как создать реалистичный луч света в Photoshop?
В этом руководстве по Photoshop мы создадим луч солнца, пробивающийся сквозь листву леса.
В качестве примера я использовал изображение, взятое с Adobe Stock.
В Photoshop перейдите в меню Изображение> Режим и убедитесь, что вы работаете в 8-битном режиме RGB.
Затем перейдите в меню Редактирование> Настройки> Производительность и убедитесь в том, что активирован параметр «Использовать графический процессор».
Кликните правой кнопкой мыши по имени слоя и выберите пункт «Преобразовать в смарт-объект».
Затем перейдите в меню Фильтр> Рендеринг> Эффекты освещения. Из наборов выберите «Прожектор на два часа».
Уменьшите масштаб. Перетащите точки, чтобы изменить размер эллипсов. Перетащите точки внутрь эллипсов, чтобы переместить свет. Затем перетащите точки за пределы эллипсов, чтобы повернуть направление света.
В панели свойств нажмите на «Цвет». Увеличьте интенсивность до 0,57. Это позволит оптимизировать общую интенсивность.
Это позволит оптимизировать общую интенсивность.
Задайте параметры в панели «Свойства» так, как показано ниже.
Нажмите на параметр «Цвет».
Выберите теплый желтый или оранжевый цвет.
Отрегулируйте интенсивность нового цвета. Параметр «Металл» установите на 0. Настройте «Глянец», чтобы создать эффект тумана.
Нажмите «ОК», чтобы применить внесенные изменения.
Откройте палитру кистей (можно нажать клавишу B). Выберите мягкую круглую кисть и установите для нее жесткость 0% и размер 11 пикселей.
Перейдите в панель настроек кисти. Откройте вкладку «Рассеивание». Активируйте параметр «Обе оси» и перетяните ползунок «Рассеивание» максимально вправо.
«Колебания счетчика» — 100%
Динамика формы:
Размер счетчика – 76% или выше.
Выберите форму кончика кисти. Увеличьте значение «Интервалы». Я использовал значение в 367%.
Создайте новый слой. Выберите белый в качестве цвета переднего плана. Нарисуйте несколько частиц, они должны выглядеть, как пыльца.
Внизу панели слоев нажмите иконку FX и выберите «Внешнее свечение».
Задайте настройки, аналогичные показанным. Это придаст изображению небольшое волшебное сияние. Затем выберите другой цвет свечения.
А вот финальный результат.
Дайте знать, что вы думаете по этой теме в комментариях. За комментарии, отклики, подписки, лайки, дизлайки огромное вам спасибо!
Пожалуйста, опубликуйте свои комментарии по текущей теме статьи. За комментарии, лайки, подписки, дизлайки, отклики низкий вам поклон!
Вадим Дворниковавтор-переводчик статьи «HOW TO LIGHT LANDSCAPE PHOTOS WITH LIGHTING EFFECTS, CREATE A BEAM OF LIGHT IN A FOREST»
Эффект звездного фильтра в фотошопе
Создать эффект звездного фильтра в фотошопе с любым количеством лучей очень просто. В статье я опишу как создать эффект 4-х лучевого фильтра и расскажу как это количество можно изменить. Также прикреплю записанный мной набор экшнов (операций) для быстрого создания этого эффекта.
Исходный снимок должен содержать в кадре активные блики или открытые источники света. Тёмный фон на фотографии сделает эффект звездного фильтра более выразительным. В примере я использую снимок серёг а чёрном фоне. Анализирую какие блики наиболее активны и на каких будет наиболее эффектно смотреться расходящийся луч.
Тёмный фон на фотографии сделает эффект звездного фильтра более выразительным. В примере я использую снимок серёг а чёрном фоне. Анализирую какие блики наиболее активны и на каких будет наиболее эффектно смотреться расходящийся луч.
Далее создаю корректирующий слой уровни (Levels) (Слои — новый слой коррекции — уровни) и смещаю точки чёрного вправо и белого влево так, чтобы на снимке максимально выделялись только блики.
Объединяю результат видимости слоев в новый растровый слой выше нажав сочетание клавишь CTRL+ALT+SHIFT+E(WIN)/CMD+OPTION+SHIFT+E(MACOS).
Инструментом Кисть (Brush) с чёрным цветом закрашиваю лишние светлые участки.
Отлючаю видимость слоя Уровни, а на слое с выделенными бликами меняю режим смешения на Экран(Screen).
Создаю такое количество копий «Слоя 1», сколько лучей хочу получить. Я создал 4 копии, т.к. мне нужный 4 луча света.
Применяю к верхнему слою Фильтр — Размытие — Размытие в движении (Filter — Blur — Motion blur).
Устанавливаю угол в 45 градусов и выбираю степень размытия. Угол расчитывается в зависимости от нужного количества лучей (360/4=90, т.е. для 4-х лучей необходимое смещение между лучами по 90 градусов), а степень размытия выбирается исходя из личных предпочтений. Я выбрал максимальную степень размытия, если её недостаточно, то фильтр к слою можно применить повторно.
Угол расчитывается в зависимости от нужного количества лучей (360/4=90, т.е. для 4-х лучей необходимое смещение между лучами по 90 градусов), а степень размытия выбирается исходя из личных предпочтений. Я выбрал максимальную степень размытия, если её недостаточно, то фильтр к слою можно применить повторно.
На слой ниже аналогично применю Размытие в движении (Motion blur).
И под тем же углом (45 градусов) выполню размытие чуть меньшей интенсивности. Этот шаг можно пропустить, но повторное наложение лучей меньшей длины создаёт более реалистичный эффект.
Вибираю следующий слой и выполняю аналогичную последовательность действий Фильтр — Размытие — Размытие в движении (Filter — Blur — Motion blur).
Устанавливаю угол в -45 градусов и выбираю степень размытия аналогичную предыдущему шагу.
На последний слой применяю Фильтр — Размытие — Размытие в движении (Filter — Blur — Motion blur).
Но устанавливаю меньшую степень размытия чем в слое выше. На этом шаге можно остановиться, но я внесу еще пару коррекций (немного усилю яркость лучей).
Объединяю предварительно выделив слои с лучами в отдельную группу.
Создам дубликат группы (CTRL+J (WIN) / CMD+J(MACOS)), после чего лучи стали ярче.
Тонко скорректирую яркость изменив непрозрачность слоя (25%).
Готово, можно сравнить полученный результат.
Видео процесса создания эффекта звездного фильтра.
Экшн для скачивания
Видео загрузки и использование экшна star filters.
Профессионально освоить фотошоп вы можете на онлайн курсе «Фотошоп для фотографов». Это курс подходит как новичкам без опыта обработки, так и фотографам, которые уже освоили «минимум» и чувствуют потребность профессионального и творческого роста.
Узнаем как изготовить солнечные лучи в Фотошопе?
Все мы хотим, чтобы наши фотографии стали лучше. Сегодня мы будем добавлять к фото солнечные лучи. Сразу стоит сказать, что ничего сложного в этом нет. Сам процесс изменения фотографии будет длиться от 10 до 20 минут. Метод, изложенный в этой статье, больше подходит для новичков. Но иногда даже опытным пользователям полезно ознакомиться с такого рода информацией.
Но иногда даже опытным пользователям полезно ознакомиться с такого рода информацией.
Необходимые средства
Чтобы добавить солнечные лучи на изображение понадобится только программа Photoshop и, соответственно, само изображение. Версия этого графического редактора не столь важна. Так как необходимый набор инструментов присутствует везде. Рекомендуется использовать качественные снимки с высоким разрешением. Но это необязательно.
Инструкция
В данной инструкции солнечные лучи в Фотошопе добавляются с использованием инструмента «градиент». Для быстрого выбора этого средства можно применить горячую клавишу G.
- Первым делом добавляем изображение в графический редактор. Можно просто перенести снимок в программу либо нажать сочетание клавиш Ctrl + O, а уже оттуда выбрать нужный файл.
- Добавляем новый слой. Можно воспользоваться комбинацией клавиш Ctrl + Shift + N. Либо в панели инструментов открыть вкладку «Слои» и выбрать пункт «новый», где находится кнопка «Слой».

- Выбираем инструмент «градиент». Если вы используйте горячую клавишу G, то можете выбрать другое средств (заливка). В этом случае нажмите правой кнопкой мышки по этому инструменту в панели управления. И вручную выберите нужное средство.
- Сверху в панели параметров градиента необходимо выбрать тип «угловой» или «конусовидный» (в некоторых версиях перевод различается). Далее нужно нажать на оттенки используемых цветов (слева от выбора вида градиента).
- Выставляем следующие значения: градиент – шум; плавность – 100%. Поставьте галочки напротив параметров «ограничить цвета» и «включить прозрачность». В панели выбора цвета поменяйте положение ползунков, чтобы получился светлый оттенок.
- На слое, который был создан на втором этапе, используйте инструмент «градиент». Для этого с самого верха до низа протяните курсор (с зажатой левой клавишей мыши). В результате должны получиться очень яркие солнечные лучи.
- Чтобы избавить от излишнего света, нужно снизить параметр «непрозрачность» в панели слоев.
 Выставляйте примерно 50%. В параметрах наложения слоя выберите пункт «перекрытие».
Выставляйте примерно 50%. В параметрах наложения слоя выберите пункт «перекрытие». - Если вам кажется, что лучей слишком мало, то повторите инструкцию, начиная с 3 пункта.
- Если лучей слишком много, то уменьшайте параметр «непрозрачность».
Дополнительные сведения. Нельзя сказать, что данный способ идеален, и полностью эмулирует солнечные лучи. Фотошоп в данном случае позволяет улучшить данную инструкцию за счет добавления различных фильтров. Пробуйте назначать новые значения и использовать новые параметры. И тогда ваш эффект будет выглядеть более реалистично.
Заключение
Даже самый неопытный пользователь программы Photoshop сможет добавить солнечные лучи на свой снимок, использую предоставленную инструкцию. Кроме того, можно получить даже анимационную картинку, если дублировать слой с отображением лучей. Но это уже тема для другой статьи.
Добавить лучи света к фотографии
Как добавить лучи света к фотографии
Шаг 1.
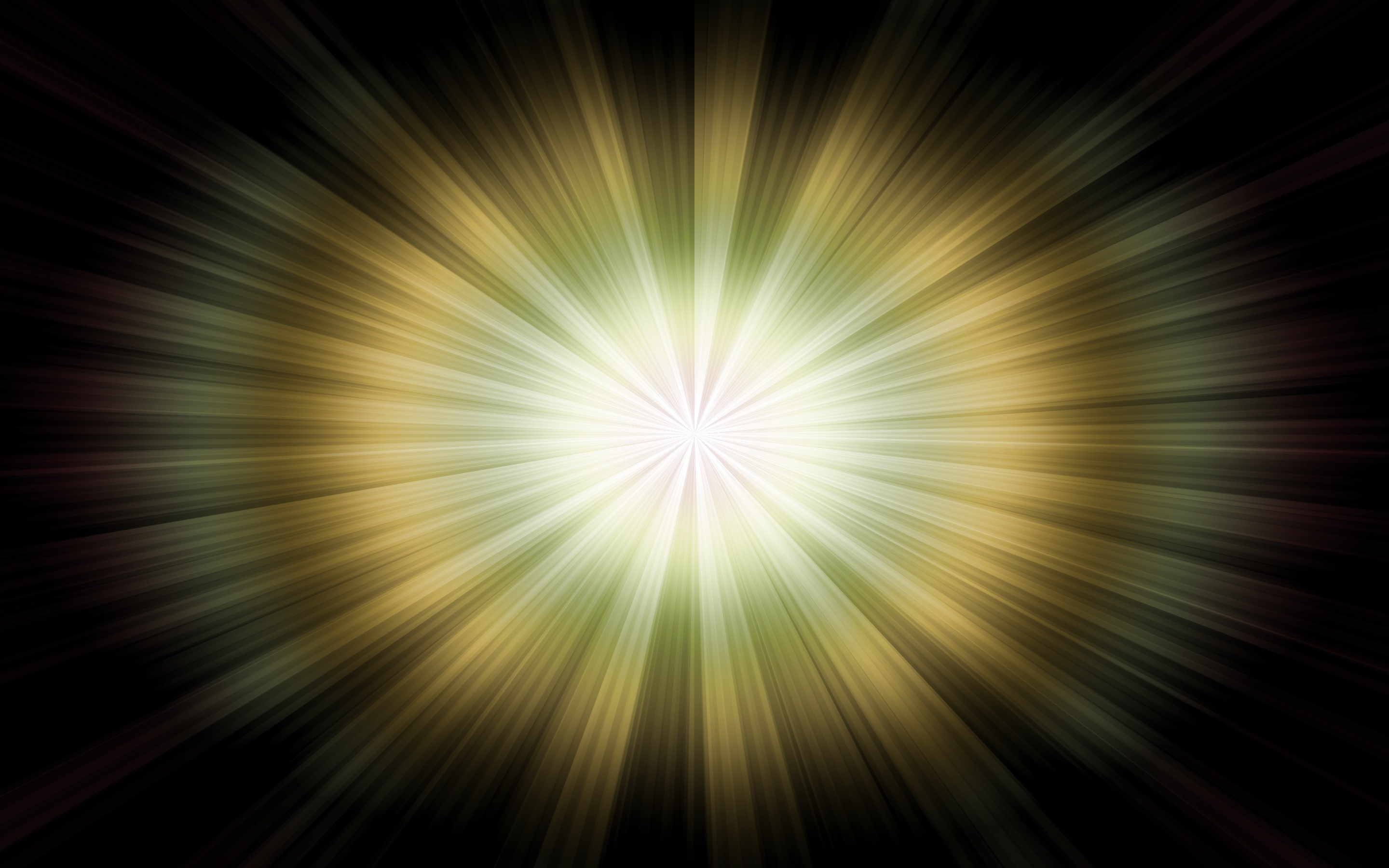 Добавьте новый пустой слой
Добавьте новый пустой слойКогда фотография была открыта в Photoshop, мы видим на панели «Слои», что наше изображение находится само по себе на фоновом слое, который в настоящее время является единственным слоем в нашем документе. Мы собираемся добавить наши световые лучи на отдельный слой над изображением, поэтому щелкните значок New Layer внизу панели слоев:
Щелкните значок «Новый слой».
Пока ничего не произойдет с изображением в окне документа, но над фоновым слоем появится новый пустой слой с именем Layer 1. Обратите внимание, что слой 1 выделен синим цветом, что означает, что в настоящее время он является активным слоем, и это означает, что все, что мы делаем дальше, произойдет с этим новым слоем, а не с изображением на фоновом слое под ним:
Photoshop добавляет новый слой с именем Layer 1 над фоновым слоем.
Шаг 2. Сбросьте цвета переднего плана и фона, если необходимо
Нажмите на клавиатуре букву D , чтобы быстро сбросить значения по умолчанию для цветов переднего плана и фона в Photoshop, которые устанавливают цвет переднего плана на черный и цвет фона на белый .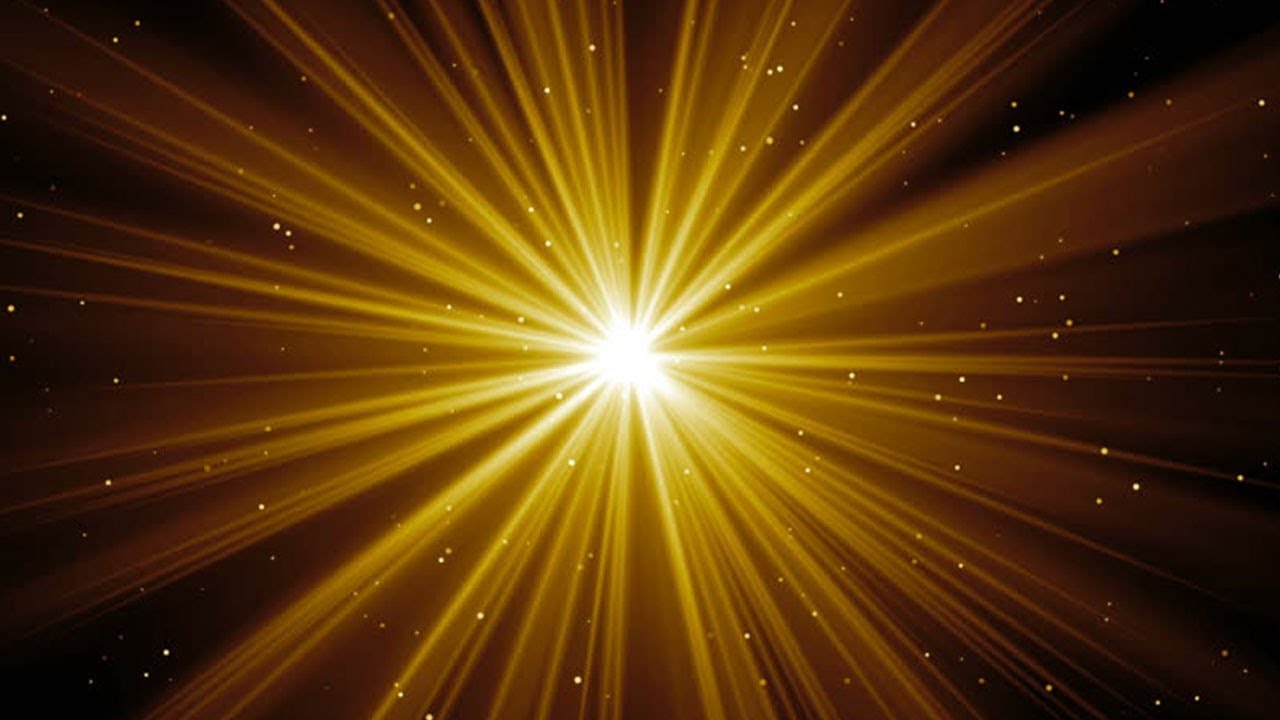 Мы собираемся запустить фильтр, который использует цвета переднего плана и фона, поэтому важно убедиться, что они установлены на черный и белый, прежде чем запускать фильтр. Вы можете увидеть текущие настройки цветов, посмотрев на образцы цветов в нижней части панели инструментов:
Мы собираемся запустить фильтр, который использует цвета переднего плана и фона, поэтому важно убедиться, что они установлены на черный и белый, прежде чем запускать фильтр. Вы можете увидеть текущие настройки цветов, посмотрев на образцы цветов в нижней части панели инструментов:
Образцы цвета переднего плана (вверху слева) и фона (внизу справа).
Шаг 3. Применение фильтра облаков
Перейдите к меню Filter в строке меню в верхней части экрана, выберите Render , затем выберите Clouds :
Перейдите в Filter> Render> Clouds.
Это заполнит Слой 1 случайным черно-белым «облачным» узором. Причина, по которой он отображается в черно-белом цвете, заключается в том, что фильтр Облака использует текущие цвета переднего плана и фона, поэтому минуту назад мы сбросили их к значениям по умолчанию:
Изображение после запуска фильтра «Облака».
Шаг 4: Измените режим наложения слоя на Overlay
На данный момент облачный узор полностью закрывает фотографию под ним.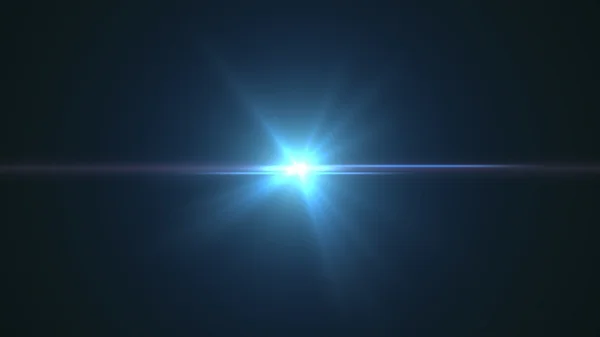 Нам нужен способ смешать наши два слоя вместе, и мы можем сделать это, используя режимы наложения Photoshop .Вы найдете параметр «Режим наложения» в верхнем левом углу панели «Слои». По умолчанию установлено значение «Нормальный». Нажмите на слово Normal и измените режим наложения на Overlay :
Нам нужен способ смешать наши два слоя вместе, и мы можем сделать это, используя режимы наложения Photoshop .Вы найдете параметр «Режим наложения» в верхнем левом углу панели «Слои». По умолчанию установлено значение «Нормальный». Нажмите на слово Normal и измените режим наложения на Overlay :
Измените режим наложения слоя 1 с Нормального на Перекрытие.
Облачный узор теперь сливается с фотографией под ним:
Режим наложения Overlay придает всему более контрастный вид.
Шаг 5: примените фильтр радиального размытия
На следующем этапе мы превращаем облачный узор в лучи света, и мы делаем это, размывая облака, используя размытие в стиле «масштабирование».Вернитесь в меню Filter и на этот раз выберите Blur , затем выберите Radial Blur :
Перейдите в Фильтр> Размытие> Радиальное размытие.
Откроется диалоговое окно «Радиальное размытие».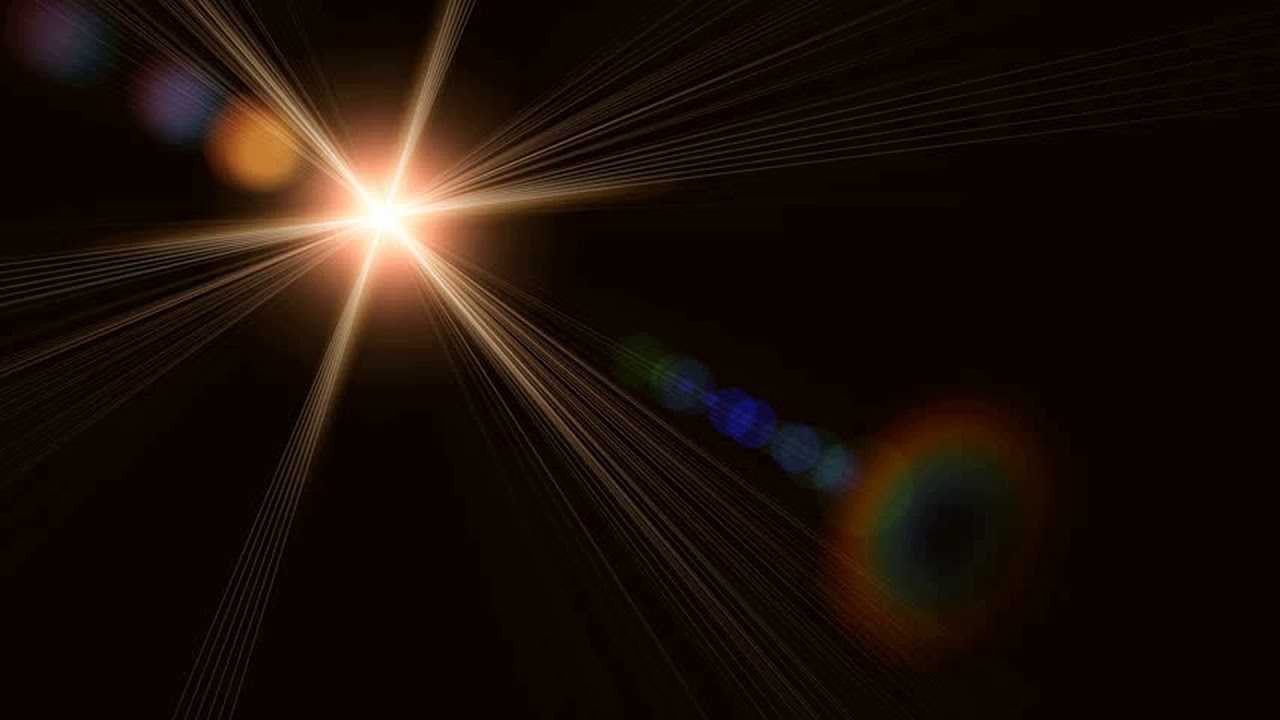 Установите для параметра Blur Method в левой части диалогового окна значение Zoom , затем увеличьте размытие Amount примерно до 90 . Возможно, вам придется попробовать другие настройки Amount, чтобы эффект соответствовал вашему конкретному изображению, но значение 90 обычно является хорошим местом для начала:
Установите для параметра Blur Method в левой части диалогового окна значение Zoom , затем увеличьте размытие Amount примерно до 90 . Возможно, вам придется попробовать другие настройки Amount, чтобы эффект соответствовал вашему конкретному изображению, но значение 90 обычно является хорошим местом для начала:
Установите для параметра Blur Method значение Zoom и Amount около 90.
В правом нижнем углу находится опция Blur Center , где мы можем установить место на изображении, в котором эффект размытия будет уменьшаться. Просто щелкните внутри поля и, удерживая кнопку мыши, перетащите центр размытия в нужное место. В моем случае я хочу, чтобы мои световые лучи исходили от заходящего солнца, но досадная проблема с фильтром Radial Blur заключается в том, что он не дает нам возможности предварительно просмотреть эффект, что делает установку центра размытия немного угадайка.Я знаю, что солнце на моей фотографии находится слева и чуть выше горизонтального центра, поэтому я щелкаю внутри рамки и перетаскиваю центр размытия в эту общую область:
Щелкните внутри рамки и перетащите центр размытия в нужное место (или ближе к нему).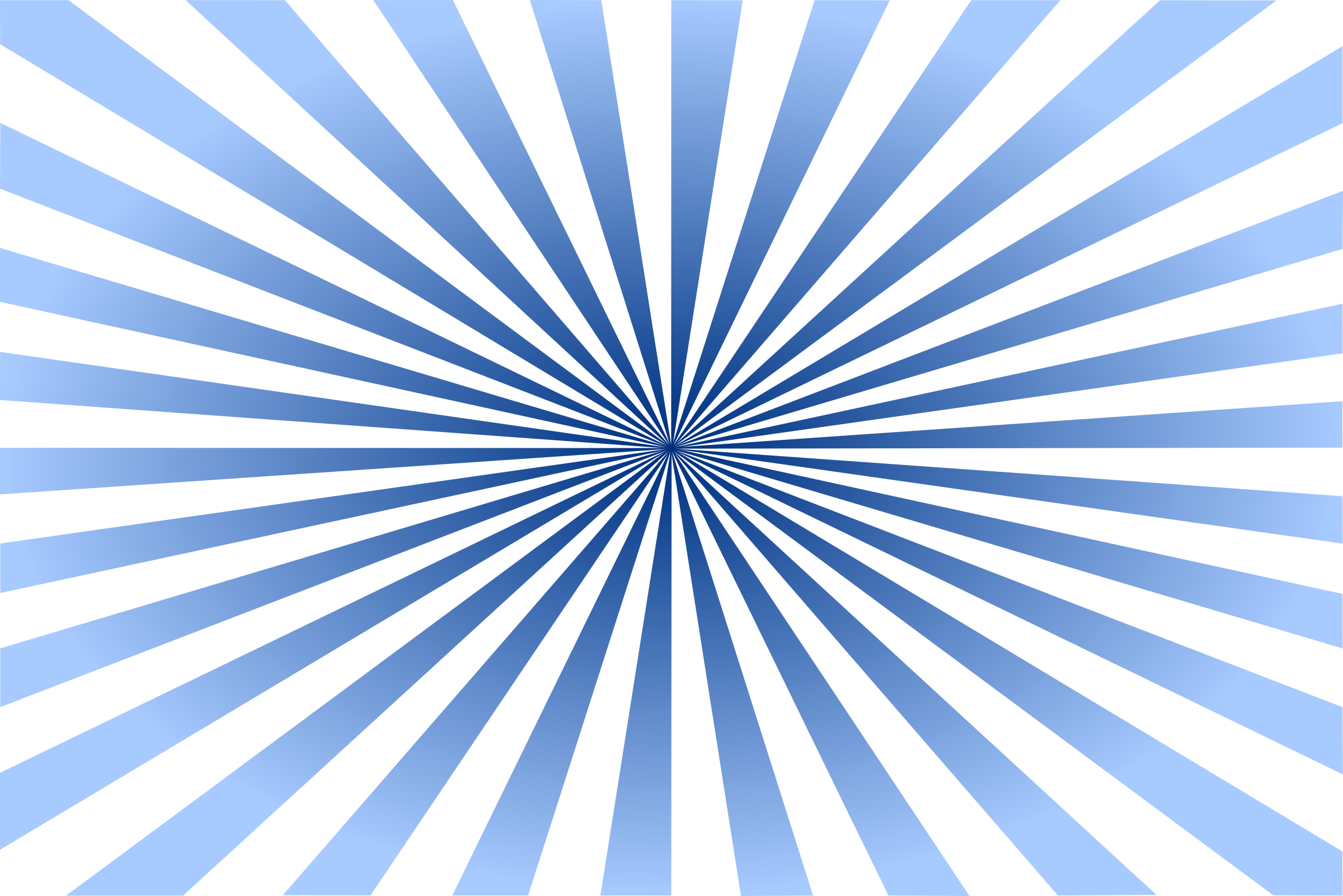
Наконец, если вы работаете с очень большим изображением или на медленном компьютере (или на обоих), установите для параметра Качество в нижнем левом углу диалогового окна значение Черновик или Хорошее . Установка более низкого качества не даст вам самых красивых результатов, но позволит фильтру работать быстрее, чтобы вы могли судить, правильно ли вы расположили центр размытия или его нужно переместить.Если вы используете более быстрый компьютер, установите для параметра «Качество» значение Best , что я и сделаю:
Установите для параметра «Качество» значение «Черновик» или «Хорошее», чтобы просмотреть результаты на более медленных машинах, в противном случае установите для него значение «Лучшее».
Щелкните OK, чтобы закрыть диалоговое окно, после чего Photoshop запустит фильтр. К счастью, я, кажется, с первой попытки расположил центр размытия в правильном месте (что случается не очень часто), и мы можем видеть лучи света, исходящие от солнца:
Изображение после применения фильтра Радиальное размытие.
Не волнуйтесь, если у вас что-то не получилось с первой попытки. Легко вернуться и попробовать снова. Просто отмените фильтр, перейдя в меню Edit вверху экрана и выбрав Undo Radial Blur , или нажав Ctrl + Z (Win) / Command + Z (Mac) на клавиатуре. :
Выберите «Правка»> «Отменить радиальное размытие» или нажмите Ctrl + Z (Win) / Command + Z (Mac).
Затем, чтобы быстро снова открыть диалоговое окно «Радиальное размытие», чтобы вы могли внести любые необходимые изменения, удерживайте нажатой клавишу Alt (Win) / Option (Mac) и, все еще удерживая клавишу, вернитесь назад. до меню Фильтр .Вы увидите фильтр Radial Blur , указанный в самом верху, поскольку это был последний фильтр, который мы использовали:
Удерживая нажатой клавишу «Alt» (Win) / «Option» (Mac), выберите «Фильтр»> «Радиальное размытие».
Это повторно откроет диалоговое окно «Радиальное размытие».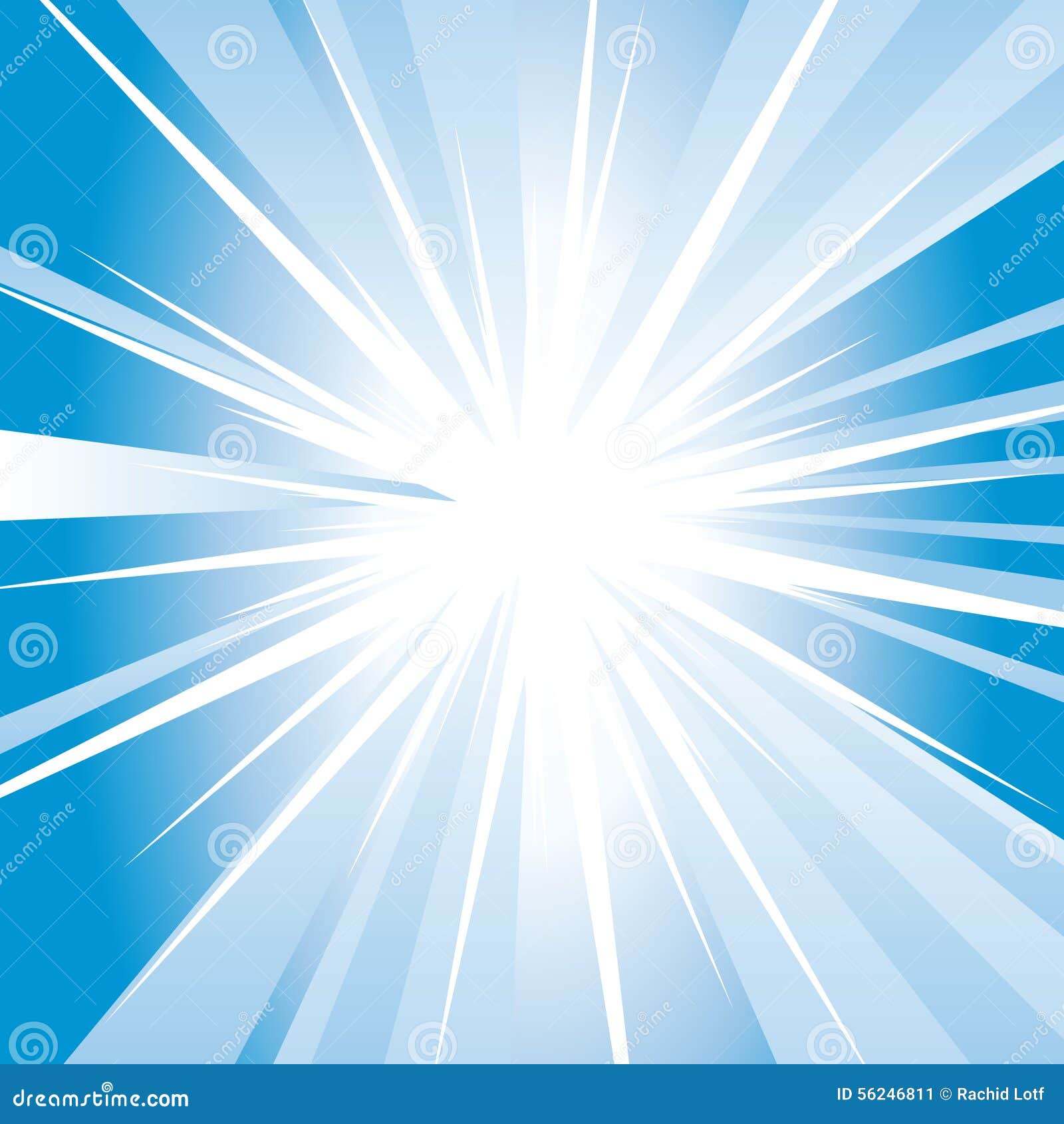 Перетащите центр размытия в новое положение или при необходимости измените значение «Сумма», затем нажмите «ОК», чтобы Photoshop снова запустил фильтр. Вы можете отменить фильтр, внести изменения в диалоговом окне, а затем повторно запустить его столько раз, сколько необходимо, пока вы не будете довольны результатами.Кроме того, если вы ранее запускали фильтр с параметром «Качество», установленным на «Черновик» или «Хорошо», и вас устраивают параметры «Центр размытия» и «Сумма», обязательно отмените фильтр и повторно запустите его с параметром «Качество», установленным на «Лучшее».
Перетащите центр размытия в новое положение или при необходимости измените значение «Сумма», затем нажмите «ОК», чтобы Photoshop снова запустил фильтр. Вы можете отменить фильтр, внести изменения в диалоговом окне, а затем повторно запустить его столько раз, сколько необходимо, пока вы не будете довольны результатами.Кроме того, если вы ранее запускали фильтр с параметром «Качество», установленным на «Черновик» или «Хорошо», и вас устраивают параметры «Центр размытия» и «Сумма», обязательно отмените фильтр и повторно запустите его с параметром «Качество», установленным на «Лучшее».
Шаг 6: Уменьшите непрозрачность или измените режим наложения на Мягкий свет, если необходимо
Если вы обнаружите, что ваши световые лучи выглядят слишком интенсивными на изображении, один из способов смягчить их — уменьшить непрозрачность слоя. Вы найдете опцию Opacity прямо напротив опции Blend Mode в верхней части панели Layers.Чем меньше непрозрачность, тем больше будет видна исходная фотография.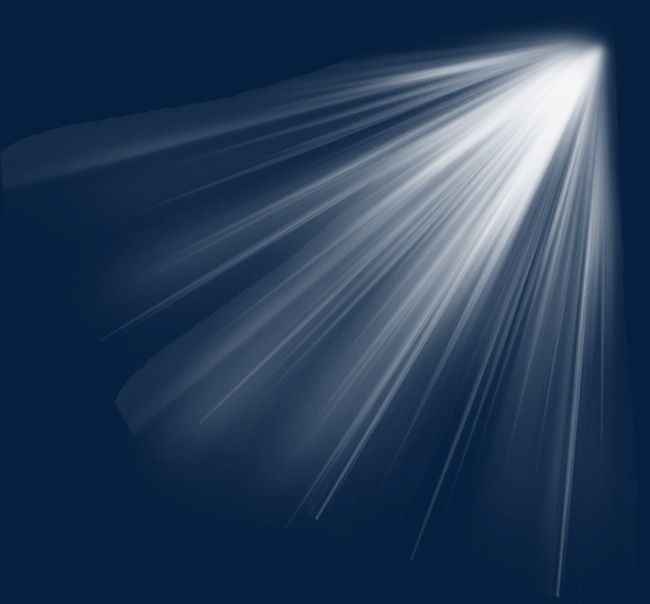 Понижу свою до 70%:
Понижу свою до 70%:
Уменьшите непрозрачность слоя 1, чтобы уменьшить интенсивность световых лучей.
Теперь, когда непрозрачность уменьшена, лучи света на моем изображении выглядят более тонкими:
Изображение после уменьшения непрозрачности слоя.
Вы также можете попробовать изменить режим наложения с Overlay на Soft Light :
Изменение режима наложения с Overlay на Soft Light.
Soft Light — это, по сути, менее интенсивная и менее контрастная версия режима наложения Overlay (более подробную информацию см. В нашем руководстве «Пять основных режимов наложения для редактирования фотографий»), благодаря которому световые лучи выглядят более мягкими.Используйте тот из двух режимов наложения, который лучше всего подходит для вашего конкретного изображения:
Тот же эффект световых лучей, на этот раз с режимом наложения, установленным на «Мягкий свет».
Независимо от того, работаете ли вы с фотографией или создаете изображение с нуля, вы можете добавить в сцену несколько лучей света.
|
| |||
Начните этот проект с фотографии, к которой вы хотите добавить лучи света. Для практики, если хотите, можете использовать мою фотографию *. Щелкните изображение до справа, чтобы перейти к более крупной версии. Щелкните правой кнопкой мыши и выберите «Сохранить как». Затем откройте его в PS или Elements. * У вас нет моего разрешения на публикацию этой фотографии с целью получения выгоды. Вы можете опубликовать его как часть своего портфолио или в образовательной среде, если оно сопровождается моим уведомлением об авторских правах: Фотография © 2003, myJanee.com. | ||||
1.А вот и Солнце.а. Дублируйте слой с фотографией, перетащив его на значок «Создать новый слой» в нижней части палитры «Слои» рядом с корзиной. | ||||
г. Поверх этих слоев, сделайте Filter> Render> Lens Flare, чтобы сделать ваше «солнце».В этом диалоговом окне перетащите + туда, где должно быть солнце. (См. Справа.) Поэкспериментируйте со всеми вариантами, пока не получите желаемый эффект. | ||||
2. Создайте слои с лучами.a) Добавьте новый слой над слоем леса. Назовите этот слой «Лучи». б) Используйте инструмент «Многоугольное лассо» (не магнитное) и нарисуйте длинный тонкий треугольник в форме одного из желаемых лучей. Начни с твоего «солнца». c) Сделайте белый цвет своим цветом переднего плана и нажмите Alt-Backspace, чтобы заполнить это выделение. Я знаю, что это выглядит ужасно, но оставайся со мной. d) Выберите и снова залейте, чтобы получился второй луч.Продолжайте, пока у вас не будет столько лучей, сколько вам нужно. Я сделал три. | ||||
д) Дублируйте слой с лучами и отключите видимость нижнего слоя. Это позволяет вам видеть, что вы делаете, только на верхнем слое Rays. е) Уменьшите непрозрачность верхнего слоя с лучами, чтобы он отдаленно напоминал лучи. г) На этом слое лучей, Фильтр> Размытие> Размытие по Гауссу. Сделайте его достаточно размытым, чтобы части, соприкасающиеся с лесной подстилкой, выглядели достаточно размытыми на ваш вкус. Если вам это нравится .. отлично. Однако для большей реалистичности вам нужно поработать немного больше. | ||||
| h) Немного размыте второй слой с лучами и уменьшите его непрозрачность. | ||||
3. Замаскируйте часть верхнего лучевого слоя.а) Сделайте маску. Теперь создадим маску слоя. (Пользователи Elements, см. Рамку чуть ниже.) Мы будем использовать это, чтобы замаскировать верхнюю часть верхнего слоя лучей, позволяя менее размытой части лучей просвечивать. Если вы используете Photoshop, щелкните верхний слой «Лучи», чтобы сделать его активным в палитре «Слои». Щелкните значок «Добавить маску слоя» в нижней части палитры «Слои». | | |||
| ||||
б) Покрасьте маску. Щелкните только что созданную маску. Используя черный цвет на переднем плане и белый фон (введите D для цветов по умолчанию!), Выберите инструмент «Градиент». На панели параметров выберите линейный градиент. Если вы используете градиент переднего плана / фона, режим — Нормальный, Непрозрачность — 100%, а Обратный — выключен. Перетащите градиент сверху вниз по холсту. Скрывает верхнюю часть слоя с более размытыми лучами, оставляя там более резкий слой с лучами. Это должно выглядеть неплохо. При необходимости поработайте с непрозрачностью. | ||||
4. Пролей на меня свет! Пролей на меня свет!Ваша иллюзия не будет выглядеть реалистичной, если лучи не освещают землю! Вот как это сделать: Щелкните верхний слой с фотографией, на котором вы сделали солнце.Затем щелкните черный / белый кружок в нижней части палитры слоев, чтобы создать корректирующий слой. Выберите уровни. Переместите ползунки влево, чтобы казалось, что солнце слишком близко подошло к земле. Без паники. Вы собираетесь замаскировать большую часть этого! | ||||
Щелкните белую маску для корректирующего слоя уровней.Используя черный в качестве цвета переднего плана, нажмите Alt-backspace, чтобы заполнить маску. Это скроет всю настройку. Теперь мы снова закрасим яркость. Выберите белый цвет для переднего плана. Выберите широкую мягкую кисть. Нарисуйте световые участки на холсте, куда могут попасть лучи. Вы можете видеть на моем активном слое справа, где я нарисовал некоторую яркость. | ||||
| И вот — вполне реалистичные лучи света! | ||||
Как создать лучи естественного света в Photoshop
Photoshop отлично подходит для лучей естественного света Существует множество программ и плагинов, которые вы можете использовать, чтобы световые лучи пробивались через ваше изображение.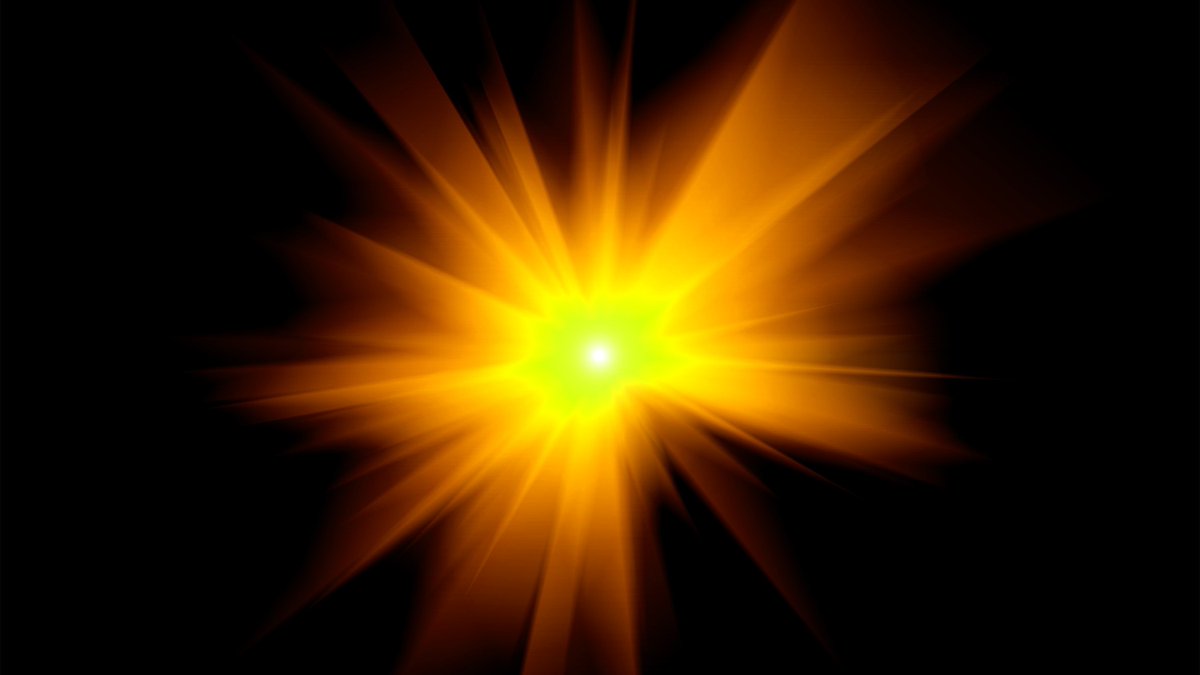 Однако немногие могут контролировать эффект, который производит Photoshop. Используя такие вещи, как Blend If или Opacity, вы можете защитить определенные области от ударов. Одним из недостатков использования фильтра является надуманный вид, который возникает, когда теневые области не видны из-за эффекта разрывающегося света.
Однако немногие могут контролировать эффект, который производит Photoshop. Используя такие вещи, как Blend If или Opacity, вы можете защитить определенные области от ударов. Одним из недостатков использования фильтра является надуманный вид, который возникает, когда теневые области не видны из-за эффекта разрывающегося света.
В этом уроке я покажу вам, как имитировать вид солнечных лучей, пробивающихся сквозь крону дерева. Это выгодно для такого типа изображений, но имейте в виду, что не все фотографии одинаковы! Некоторые изображения будут выглядеть фальшивыми, даже если вы приложите все усилия, чтобы защитить свои тени с помощью Blend If.
Я включил действие и видеоурок ниже, но здесь также приведены шаги в письменной форме.
1. Сделайте печать всей своей работы, нажав CTRL + ALT + SHIFT + E (CMD + Option + Shift + E на Mac)
2. Выберите в строке меню Photoshop, затем перейдите к Color Range
. 3. Выберите либо «Образец цвета» и выделите пипеткой блики, либо выберите «Основные моменты» в раскрывающемся списке.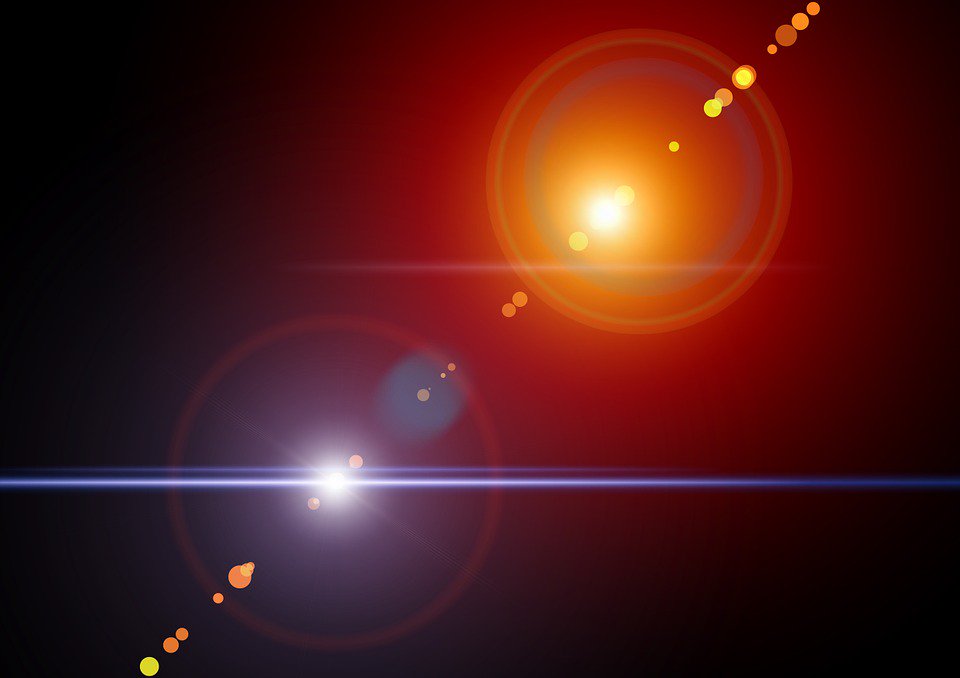
4. Используйте «Нечеткость» и / или диапазон, чтобы выделить наиболее подходящие моменты.
5.Когда вы нажмете «ОК», Photoshop выведет выделение с «бегающими муравьями».
6. Создайте маску на вашем Stamped Layer для только что выбранных Highlights.
7. Перетащите маску в корзину и при появлении запроса выберите «Применить».
8. Перейдите в Filter> Blur> Radial Blur
.9. Установите для него «Масштаб» и «Наилучший» и перетащите ползунок до упора вправо. Нажмите ОК.
10. Откройте диалоговое окно «Параметры наложения», дважды щелкнув рядом с текстом выбранного слоя.
11. Используйте ползунок Blend if, чтобы защитить тени. Нажатие Alt или Option позволит вам растушевать эффект.
12. Вот и все! Теперь вы можете уменьшить непрозрачность, дублировать эффект или, при желании, размыть эффект по Гауссу для более размытого подхода.
Загрузить действие Light Rays
youtube.com/embed/-gLxCKDiw70?wmode=transparent&fs=1&hl=en&modestbranding=1&iv_load_policy=3&showsearch=0&rel=0&theme=dark» frameborder=»0″ allowfullscreen=»»/>
f.64 Academy и f.64 Elite — детище Блейка Рудиса. Хотя он пейзажный фотограф, он очень увлечен постобработкой изображений в Photoshop и наставничеством других.Для Блейка это не столько искусство, сколько процесс. Он глубоко погружается в сложные темы и делает их легкими для понимания благодаря своему нестандартному мышлению.
Как добавить лучи света в Photoshop [Учебник]
Вы всегда можете сделать свои фотографии потрясающими, сделав небольшие корректировки. В этом уроке мы покажем вам, как добавить луч света к фотографии с помощью различных инструментов, таких как яркость / контраст и оттенок / насыщенность.
Возьмите этот снимок, например, используя некоторые из вышеупомянутых инструментов, мы добавим световые лучи, исходящие из окна.
Открыв его в Photoshop, продублируйте слой, просто нажав Ctrl + J или щелкнув правой кнопкой мыши фоновый слой и продублируйте его.
Во-вторых, с выбранным верхним слоем нажмите Ctrl + L, чтобы получить уровни и внести некоторые изменения в уровни RGB (205, 1, 255).
После настройки уровня ваш дублированный слой должен выглядеть так.
Теперь закрасим тусклые области, используя кисть и установив черный цвет переднего плана.
Измените режим наложения выбранного (дублированного) фона на экран, дважды щелкнув слой или щелкнув его правой кнопкой мыши, а затем выбрав параметры наложения. Это сделает выделенные области видимыми на слое.
После изменения режима наложения перейдите в Filter -> Blur -> Radial Blur. Отрегулируйте количество до 100 и наведите курсор на направление окна или место, откуда вы хотите, чтобы световые лучи падали.
Теперь вы увидите входящие лучи света. Снова продублируйте слой с копией фона и повторите эффект радиального размытия.
Добавьте слой оттенка / насыщенности, нажав кнопку «добавить заливку / корректирующий слой».
Дважды щелкните выбранный слой оттенка / насыщенности и выполните следующие настройки. Установите оттенок на –12, насыщенность на 6 и яркость на 0. Эти настройки полностью зависят от того, какое ощущение вы хотите получить от изображения.
Теперь мы снова продублируем фоновый слой-копию и повторим на нем эффект размытия движения, сделаем некоторые настройки яркости и контрастности, добавив еще один слой добавления / заливки. Установите яркость на –45 и контраст на 48.
Наконец, финальное фото должно выглядеть так.
Было весело добавить лучи света к этой картинке, не так ли? Дайте нам знать, какие еще уроки Photoshop вы хотели бы увидеть!
[ФОТО: ГАЛЕРЕЯ CUBA]
Как реалистично улучшить световые лучи в Photoshop
В качестве общего дань уважения творческой порядочности в своей работе я стараюсь избегать фотографий «влиятельных» типов.Вы знаете, о чем я говорю. Фотографии людей, стоящих на краю какого-то великолепного вида, улыбающихся, но, конечно, редко смотрящих в камеру. Обычно в кадре хорошо виден какой-то товарный знак. Дело не в том, что подобные изображения неверны ни по исполнению, ни по намерениям, а скорее в том, что они слегка утомлены и преувеличены.
Фотографии людей, стоящих на краю какого-то великолепного вида, улыбающихся, но, конечно, редко смотрящих в камеру. Обычно в кадре хорошо виден какой-то товарный знак. Дело не в том, что подобные изображения неверны ни по исполнению, ни по намерениям, а скорее в том, что они слегка утомлены и преувеличены.
С учетом вышесказанного, есть один тип фотографий, который я делаю снова и снова, и я признаю, что он попадет в ту категорию, от которой я стараюсь держаться подальше от себя большую часть времени.Я люблю фотографировать ночью, когда лучи света уходят в темноту космоса.
Проблема в том, что без чрезвычайно мощного источника света добиться ярко выраженных световых лучей довольно сложно. Короче говоря, обычный потребительский фонарик или налобный фонарь, скорее всего, не обладает достаточной яркостью.
Вот где сверхпростое волшебство Photoshop может сделать такие фотографии по-настоящему выдающимися. В этом уроке я покажу вам простой способ улучшить световые лучи в ваших изображениях с помощью Photoshop.
Прежде чем мы начнем
Как и в большинстве случаев фотографии, ваши конечные результаты напрямую зависят от качества исходного материала. Вы всегда должны стремиться получить как можно больше правды в камере, прежде чем переходить к постобработке. Это означает правильную экспозицию по отношению к элементам ваших изображений, точный фокус и соответствующие настройки ISO.
Хотя этот метод может усилить световые лучи на любой фотографии, результат будет сильно отличаться как по качеству, так и по реалистичности в зависимости от прочности исходного цифрового файла.
Хорошо, а теперь повеселимся!
Первый процесс
Рекомендуется сохранять усиление световых лучей на фотографиях до самого конца постобработки. Это означает, что вам следует обработать все остальные аспекты изображения так, как вы хотели бы, чтобы они отображались на готовой фотографии, прежде чем применять шаги, которые мы собираемся обсудить. Вот RAW-файл нашего примера изображения до любой постобработки.
Вот RAW-файл нашего примера изображения до любой постобработки.
Вот это фото после того, как я закончил глобальные и локальные настройки.Короче говоря, не считая тусклого луча от фары, изображение, показанное здесь, выглядит именно так, как мне нравится.
Я выполнил все настройки экспозиции, контраста, цвета, резкости и шумоподавления. Независимо от того, какое программное обеспечение вы используете для завершения постобработки, вам нужно будет перенести изображение в Photoshop, чтобы завершить работу. Поскольку я использую Lightroom Classic CC, я выбираю «Редактировать в Photoshop».
Как усилить световой луч
После того, как вы загрузили изображение в Photoshop, самое время начать невероятно простой процесс улучшения этого луча света.Мы проделаем всю операцию с помощью очень простой маски слоя. Для начала выберите инструмент «Многоугольное лассо» (сочетание клавиш «L»).
Представим, что мы рисуем фигуру, которая соответствует естественному отклонению света от источника. В данном случае фара. Итак, начиная с основания светового луча, мы создадим нашу форму. Просто нажмите и отпустите, затем нарисуйте первую линию. Я рекомендую продлить эту первую линию за пределы холста изображения.Я сейчас объясню почему.
В данном случае фара. Итак, начиная с основания светового луча, мы создадим нашу форму. Просто нажмите и отпустите, затем нарисуйте первую линию. Я рекомендую продлить эту первую линию за пределы холста изображения.Я сейчас объясню почему.
Соединим точки
Теперь осталось просто нарисовать больше линий и соединить их. Щелкните каждую точку, чтобы закрепить линии вместе, пока не дойдете до начальной точки. Это автоматически завершит форму. В этот момент фигура также будет двигаться вместе с так называемыми «марширующими муравьями». По сути, это будет похоже на треугольник.
Именно из этой формы мы создадим нашу первую маску.Поверьте, все это имеет смысл!
Добавьте слой регулировки яркости
Щелкните значок слоя регулировки яркости, чтобы добавить слой регулировки яркости и контрастности. Photoshop автоматически создает маску для этого слоя на основе только что нарисованной формы.
Здесь происходит волшебство. Увеличьте ползунок яркости.
Увеличьте ползунок яркости.
Стрела. Разве это не круто ?! Все, что произошло, — это то, что увеличение яркости повлияло только на форму, которую мы создали с помощью инструмента многоугольного лассо.
Перо маски
Однако проблема со светом все еще не устранена. Посмотрите, как теперь выглядит неестественно свет, исходящий от фары. Мы можем исправить это, настроив растушевку нашей маски. Щелкните значок маски в окне настройки маски.
Увеличение растушевки маски делает края более мягкими и создается впечатление, что они естественным образом расходятся от конечной исходной точки.
Разве это уже не выглядит лучше?
Создание нескольких масок
На этом этапе мы можем быть полностью готовы или повторить шаги, которые мы уже изучили, чтобы «сложить» дополнительные маски слоя на основе фигур, которые мы нарисовали с помощью инструмента «Многоугольное лассо».В этом конкретном изображении я собираюсь создать еще один более интенсивный луч внутри того, который мы уже сделали.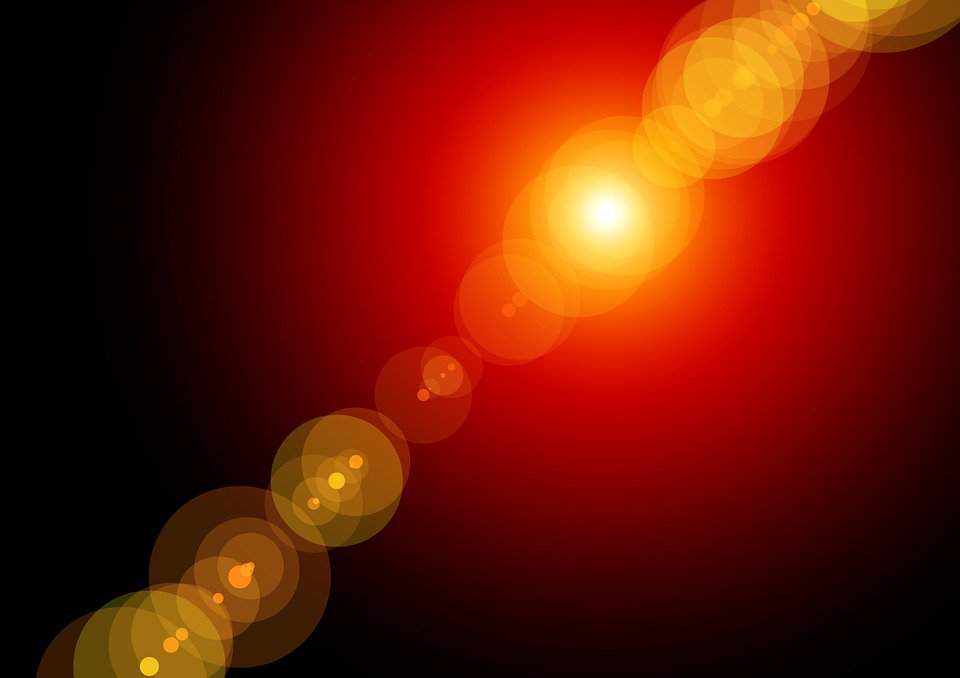
Затем нужно просто добавить еще один слой регулировки яркости, как мы это делали раньше. Затем отрегулируйте яркость и растушевку маски.
Не думайте, что ваши маски ограничиваются регулировкой яркости. Вы можете добавить любую настройку по своему усмотрению.
В данном случае я хочу охладить луч, чтобы он лучше соответствовал исходному цвету фары.Для этого я нарисую еще одну фигуру с помощью инструмента «Многоугольное лассо», но на этот раз я выберу настройку «фотофильтр» и добавлю охлаждающий фильтр.
И помните, когда я сказал, что была причина, по которой мы расширили маску за пределы фактической границы холста изображения? Мы узнаем почему в следующем разделе. Все сводится к реализму.
Точная регулировка
Когда дело доходит до такого типа настройки, всегда важно понимать механику эффекта, который вы имитируете или усиливаете.В этом случае мы улучшаем способ распространения света от данного источника.
Как вы, вероятно, знаете, при движении свет расходится, отсюда и расширение нашего светового луча. Более того, чем дальше он проходит, тем менее ярким он становится для наших глаз. Свет по сути исчезает в космосе.
Чтобы имитировать этот естественный принцип, мы «затемним» световой луч, когда он распространяется дальше к краю кадра, используя кисть.
Мы выберем каждый слой и выборочно настроим маски так, чтобы казалось, что свет рассеивается мягко.Убедитесь, что вы установили кисть черного цвета.
Здесь вам нужно будет проявить собственное суждение, основанное на вашем конкретном изображении. Поэкспериментируйте с разной непрозрачностью и расходом. Если вы удалите слишком много, просто переключите кисть на белый цвет и при необходимости закрасьте эффект.
Разве Photoshop не великолепен?
И все! Вот наша последняя фотография с усиленным световым лучом.
Учитывая то, с чего мы начали…
… общая творческая сила этого крутого редактирования очевидна.
Подведем итоги
Когда дело доходит до усиления (и даже моделирования) световых лучей в ваших изображениях, вы должны помнить несколько ключевых рекомендаций:
- Начните с наилучшего возможного изображения
- Сохраните улучшения светового луча до самого конца обработки
- Сохраняйте реализм, понимая свет — он расходится и рассеивается (в нашем восприятии) по мере распространения
- Сложите столько масок, сколько вам нужно
- Не забывайте растушевывать маски!
- Не бойтесь регулировать цвет усиленных световых лучей
По сути, улучшение световых лучей в Photoshop — это чрезвычайно простой способ мгновенно добавить мощности вашим изображениям.Несмотря на то, что мы использовали показанный здесь пример, вы можете применить эту технику к любой сцене с точечными источниками света, такими как автомобильные фары, уличные фонари, или в любом сценарии, где вы можете творчески повысить яркость световых лучей.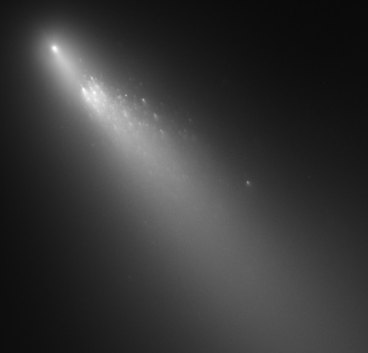
Пробуйте, экспериментируйте и, как всегда, обязательно поделитесь с нами своими результатами!
Photoshop: создавайте световые лучи и лучи Бога в ваших фотографиях
Хотите узнать, как добавить к фотографиям сладкие лучики? вот как…
Этот метод будет работать для многих изображений, но на лучших из них будут пятнистые облака с большим количеством света и темноты, что даст вам наилучший вид лучей.Мы собираемся изолировать некоторые из самых ярких областей фотографии, а затем продублировать их и растянуть так, чтобы они выглядели как лучи света.
Начните с создания совершенно нового слоя, используя: Ctrl + Alt + Shift + N, а затем добавьте к нему маску слоя.
Один из самых быстрых способов выделить блики в Photoshop — перейти по адресу:
- Изображение> Применить изображение и использовать настройки по умолчанию
Это создает копию изображения в градациях серого в виде маски слоя — что очень круто! И это поможет нам выделить светлые и теневые области.
Затем вы хотите сделать их немного более очевидными, и вы можете сделать это, удерживая Alt / Option, щелкнув по миниатюре маски слоя, что покажет, как выглядит маска слоя. Затем Ctrl + M вызывает диалог кривых, позволяющий настроить тона этой маски слоя.
Я перетаскиваю черную точку вправо, а белую точку влево, чтобы выделить светлые участки изображения.
Теперь превратите строго определенную маску в выделение:
- Удерживая Ctrl + щелчок по миниатюре маски слоя
- Затем, выбрав те, нажмите Ctrl + J, что превратит ваше выделение в совершенно новый слой.
Теперь вы можете удалить маскированный слой, так как с этого момента нас интересует только слой с подсветкой. А вот что самое интересное, мы можем размыть его и сделать больше похожим на солнечные лучи!
Перейти на:
Фильтр> Размытие> Радиальное размытие
Это позволит вам растянуть изображение от центральной точки — убедитесь, что ваш метод размытия установлен на масштабирование, и мне нравится устанавливать значение до 100 и выбирать в поле примерно то, где находится ваш источник света.
Это создаст небольшое размытие, поэтому теперь вы хотите их преувеличить и сделать их действительно определенными, поэтому я собираюсь размыть их еще пару раз, нажав Ctrl + F
Чтобы сделать это сильнее, продублируйте слой несколько раз, используя Ctrl + J, а затем сгруппируйте все это вместе, удерживая Shift + щелкнув по нижнему слою, чтобы выделить их все, и используйте Ctrl + G, чтобы поместить их в группу.
Добавив еще одну маску слоя, мы сможем избавиться от выделенных фрагментов, которые мы не хотим видеть, щелчок Alt + маска слоя заполняет его черным цветом, а затем мы можем закрасить их там, где мы хотим.
Использование кисти B с белым цветом F / G и низкой непрозрачностью дает тонкий мазок, который лучше всего подходит для этого.
Теперь выясните, где находятся блики: начните с бликов и прокрасьте вдали от источника света. Вы можете обнаружить, что есть области, где есть нежелательные перекрытия, поэтому, как только вы их закрасите, вы можете использовать черную кисть с высокой непрозрачностью и закрасить области там, где не должно быть лучей.
Также убедитесь, что солнечные лучи не светятся в обратном направлении на темные области, они должны выходить из светлых областей, а не из теней.
Вот и все!
Есть еще вопрос? Ознакомьтесь с часто задаваемыми вопросами о пейзажной фотографии здесь:
https://www.joshuacripps.com/landscape-photography-faq/
Не забудьте подписаться на нашу новостную рассылку и на канал YouTube, чтобы узнать больше о пейзажной фотографии с практическими рекомендациями.
Присоединяйтесь к Джошу в социальных сетях!
http://instagram.com/joshuacrippsphotography
https://www.facebook.com/JoshuaCrippsPhotography
Добавление лучей света в Photoshop — Уроки Photoshop
Для этого урока вам понадобится изображение, на которое можно добавить Лучи света (мы использовали изображение с множеством деревьев).
1 — В Photoshop откройте выбранное изображение.
4e55f503a78018722314f4f566369b92
2 — Если ваше изображение требует некоторой настройки, перейдите в «Изображение»> «Коррекция»> «Уровни» (Command / Control + L) и нажмите «Авто», чтобы немного изменить его.
a97292ce261aa456d0a9c97c04ceba6a
c28a46dd65f39fe68dec621489126837
3 — Дублируйте свое изображение (Command / Control + J).
fd25727cb258ab4ff235781a995dc6c4
4 — Перейдите в «Выделение»> «Цветовой диапазон», выберите «Выборочные цвета», убедитесь, что установлен флажок «Локальные кластеры цветов», и щелкните места, где находится небо.Используйте маленький значок пипетки со знаком плюса рядом с ним, чтобы добавить к своему выделению, пока не выделите как можно большую часть неба.
6a8fa17de4c6ed6c3b422a9dbe621dbf
a5fa1cf4f28f294d2af7bdae21ec7c07
5 — Войдите в «Режим быстрой маски», нажав «Q», и проверьте, есть ли какие-то полупрозрачные пятна и т. Д. Используйте инструмент «Кисть» (B) с большой и жесткой кистью (около 80 пикселей и 100% жесткости. ») И черный в качестве цвета« переднего плана », чтобы стереть нужные участки.Нажмите «Q» еще раз, чтобы выйти из «Режима быстрой маски».
7b02491a4732d379ce2b4f154e5325e6
cd0d1301bd568468bd8cf347f57123d8
34d42ba2ce55cd017ec4dd2a77a89a01
6 — Щелкните маленький черно-белый кружок в нижней части «Панели слоев» и выберите «Сплошной цвет», чтобы создать «Новый слой цветовой заливки». Используйте белый цвет (#ffffff) в качестве «Заливки» и нажмите «ОК».
Используйте белый цвет (#ffffff) в качестве «Заливки» и нажмите «ОК».
50c92c93b2892031800ab70e29b35551
5a209187dfbaa1f22526ccce79bef0ce
8bced1a42638902d47b6db568761e8b3
610740f0625be27621963b127d688860
7 — Щелкните правой кнопкой мыши в верхней части эскиза нового слоя и выберите «Преобразовать в смарт-объект».
187a55df871ebcc2ed692fdec5814f61
8 — Перейдите в меню «Фильтр»> «Размытие»> «Радиальное размытие»… найдите место, где вы хотите разместить источник света (в данном случае солнце), и перетащите туда центр миниатюры. В качестве других вариантов выберите «Масштаб» и «Наилучшее». Если вы считаете, что расположение источника света неправильное, просто дважды щелкните его миниатюру и измените положение центра в фильтре.
f16a82ea1ac3ce9ec54e9bd3df1ab6ca
293214534329d41d2b2539c58cfc5cde
6677c4d687f70b3bcaa0c5929cc77905
9 — Дважды щелкните в верхней части эскиза слоя и примените следующие «Стили слоя»:
Внешнее свечение: (# dcb15f)
c216e4e4a7251ec8c244d0928fb1133b
10 — Измените «Режим наложения» на «Наложение».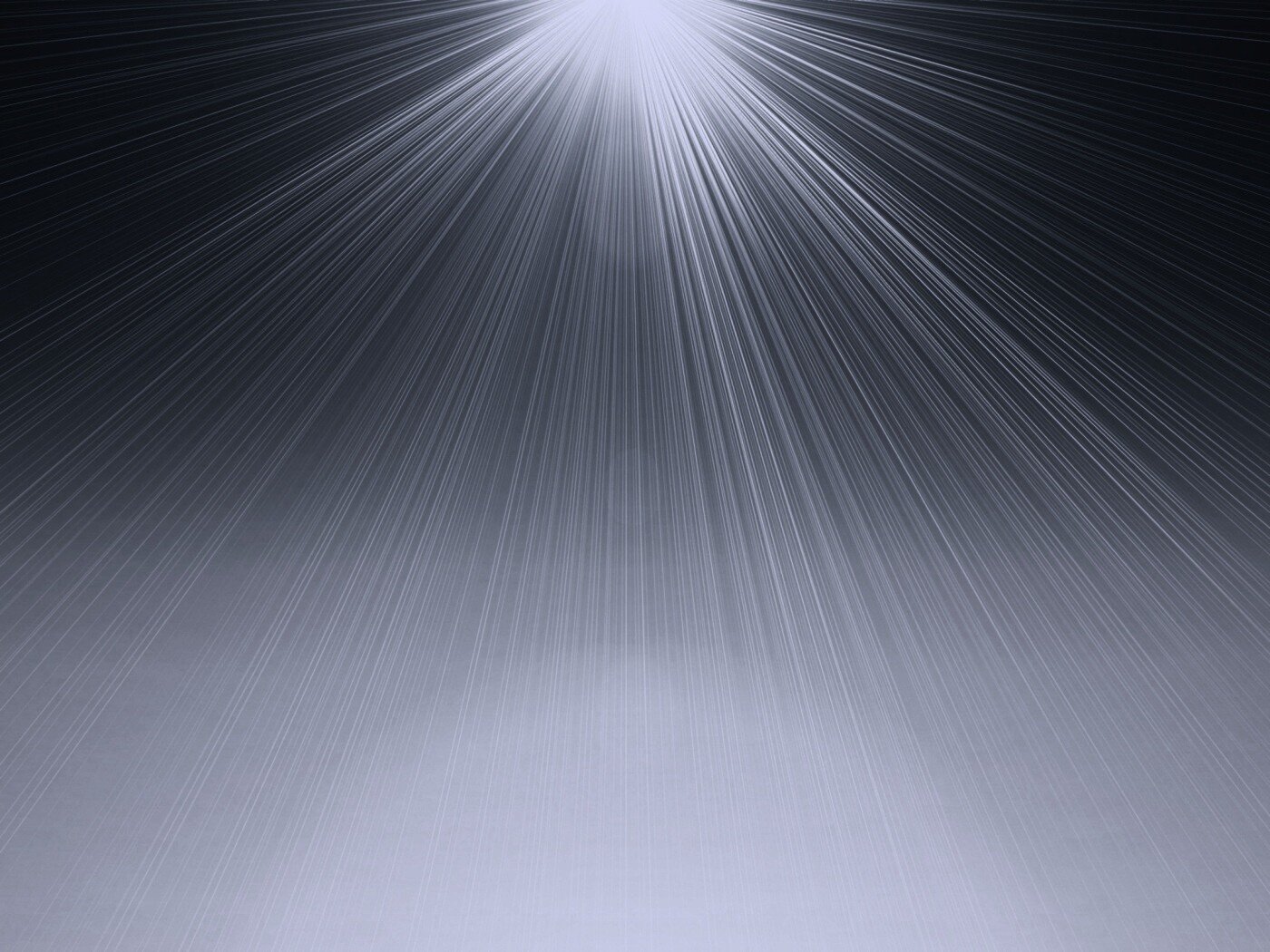
5c5285514d1bd71723106bed91f89010
11 — Дублируйте самый верхний слой (Command / Control + J) и перейдите в Edit> Transform> Perspective (вы можете получить всплывающее окно с сообщением, что смарт-фильтры будут временно отключены, нажмите «OK»). Вытяните нижние углы внутрь или наружу в зависимости от вашего изображения, чтобы настроить перспективу «лучей».
78c7af6f7b0003b94654b5b8fc988254
0dc6a41c3795985774820a0f140be217
e12217cfb5308549f73874c72d634217
12 — Используйте «Искажение», чтобы опустить нижнюю часть и удлинить лучи.Как только вы закончите, нажмите «Enter» или «Галочку» в верхнем меню. Измените «Режим наложения» на «Мягкий свет».
f03e730d2b3f68524b7c29c19ec23439
670a9f6a1fe7521df288fd54d4580a56
13 — Перейдите в «Фильтр»> «Размытие»> «Размытие по Гауссу»… и используйте «Радиус» 40 пикселей.
d5cb953c29a6e91303e0a7481491bea1
42cbead8b85ce6ba007a0dd253692947
14 — Создайте «Новый слой» поверх всего (нажмите маленькую кнопку внизу «Панели слоев»).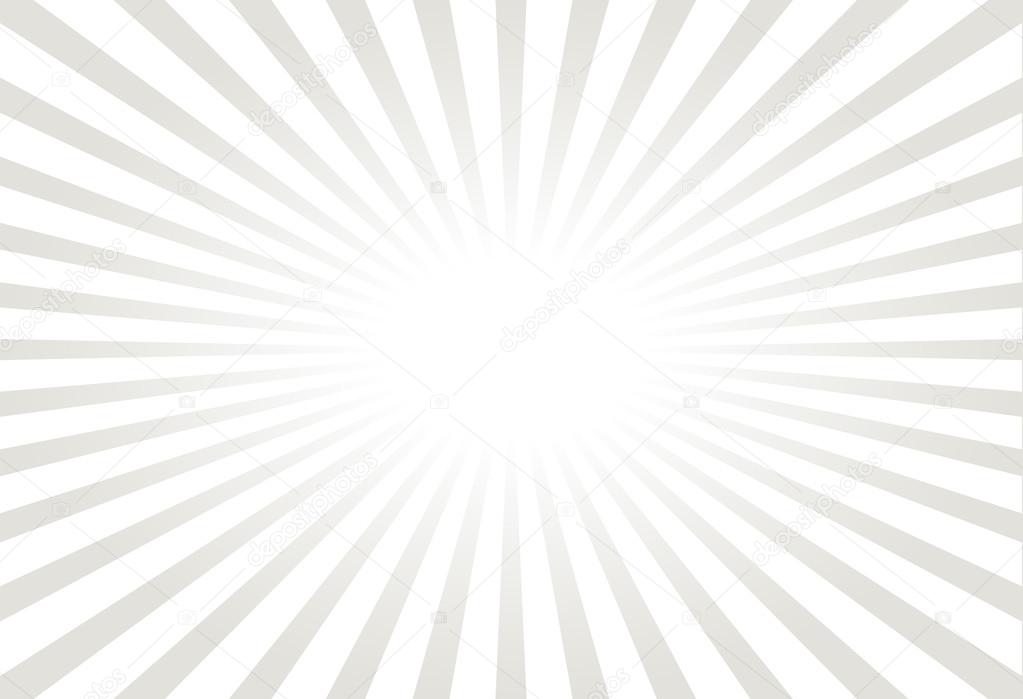
5854de3d43ef761928fd98729dbbbb99
15 — Перейдите в меню «Правка»> «Заливка…» (Shift + F5), выберите «Черный» в качестве «Содержимое» и нажмите «ОК». Измените «Режим наложения» на «Экран».
c846f1a924a95045cf6091baf1e0dd52
1ee15631210a544a5b1f60e107676120
76a747c6f5888878a792fc1472943fb0
16 — Перейдите в Filter> Render> Lens Flair… с помощью курсора щелкните, чтобы расположить центр, где должен быть ваш источник света, и выберите «105mm Prime» перед тем, как нажать «OK».Если хотите, вы можете преобразовать этот слой в «смарт-объект» перед применением эффекта, чтобы при необходимости можно было редактировать.
c7a95e0e697c70103b1c4da3297bfdb3
f05e397802270215fadb40eba09e9b1c
47d922f093e9e75225985997decae453
17 — Перейдите в «Панель настроек» и добавьте «Новый слой оттенка / насыщенности» вверху, закрепите его на нижнем, нажав маленькую кнопку внизу панели. Установите флажок «Раскрасить» и перемещайте рычаги, пока не получите оттенок, похожий на оттенок вашего «Фона».



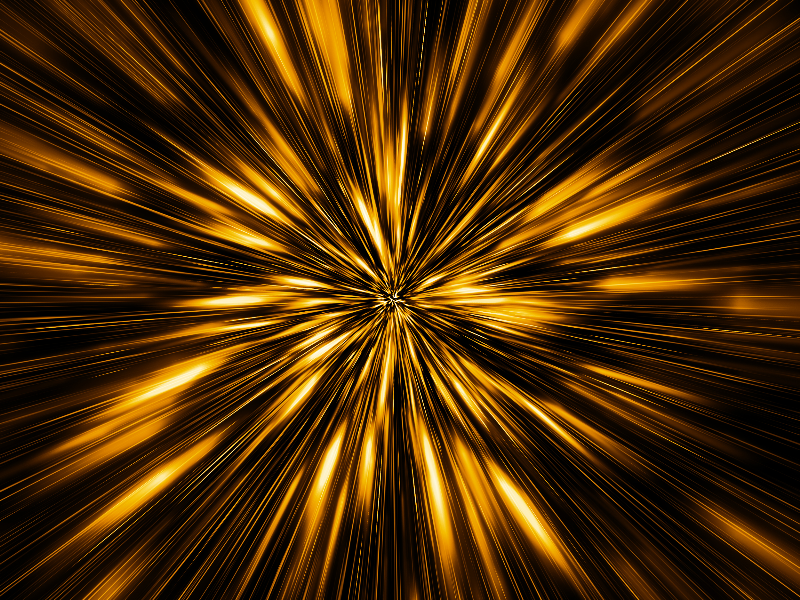 Выставляйте примерно 50%. В параметрах наложения слоя выберите пункт «перекрытие».
Выставляйте примерно 50%. В параметрах наложения слоя выберите пункт «перекрытие». Вот как сделать их реалистичными!
Вот как сделать их реалистичными!
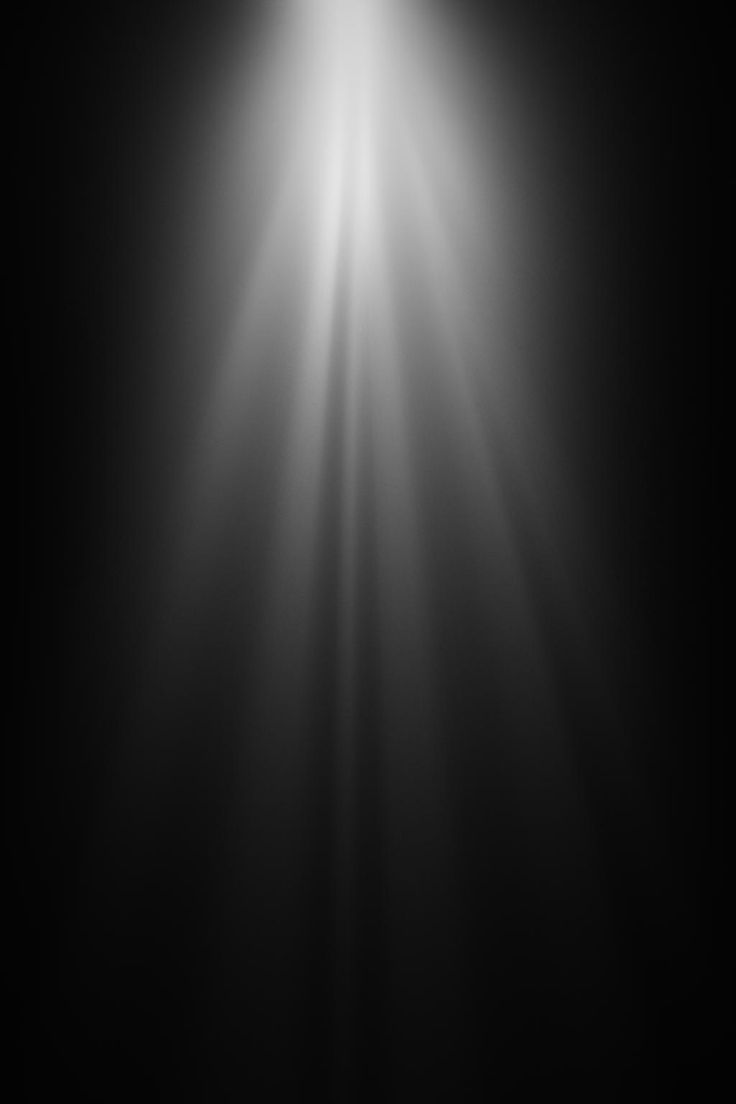 Мне за это нравится 25%.
Мне за это нравится 25%. Это белый кружок на сером фоне. Вы увидите, что ваша маска слоя появится рядом со слоем с лучами.
Это белый кружок на сером фоне. Вы увидите, что ваша маска слоя появится рядом со слоем с лучами. Поэкспериментируйте с рисованием на Элемаске. Мне тоже нравится использовать их, чтобы вырезать объекты из фона.
Поэкспериментируйте с рисованием на Элемаске. Мне тоже нравится использовать их, чтобы вырезать объекты из фона.