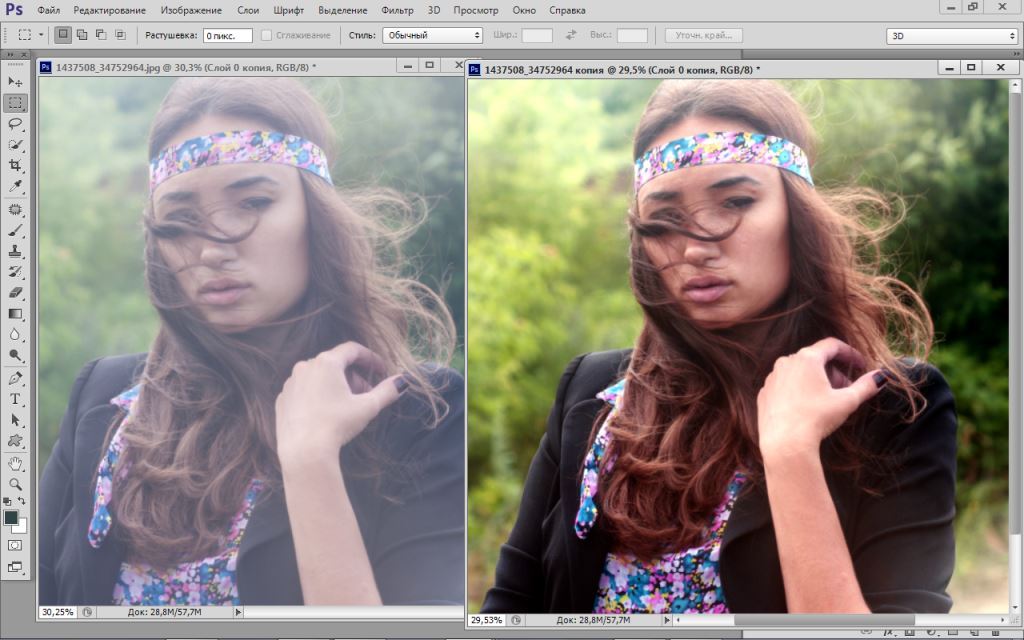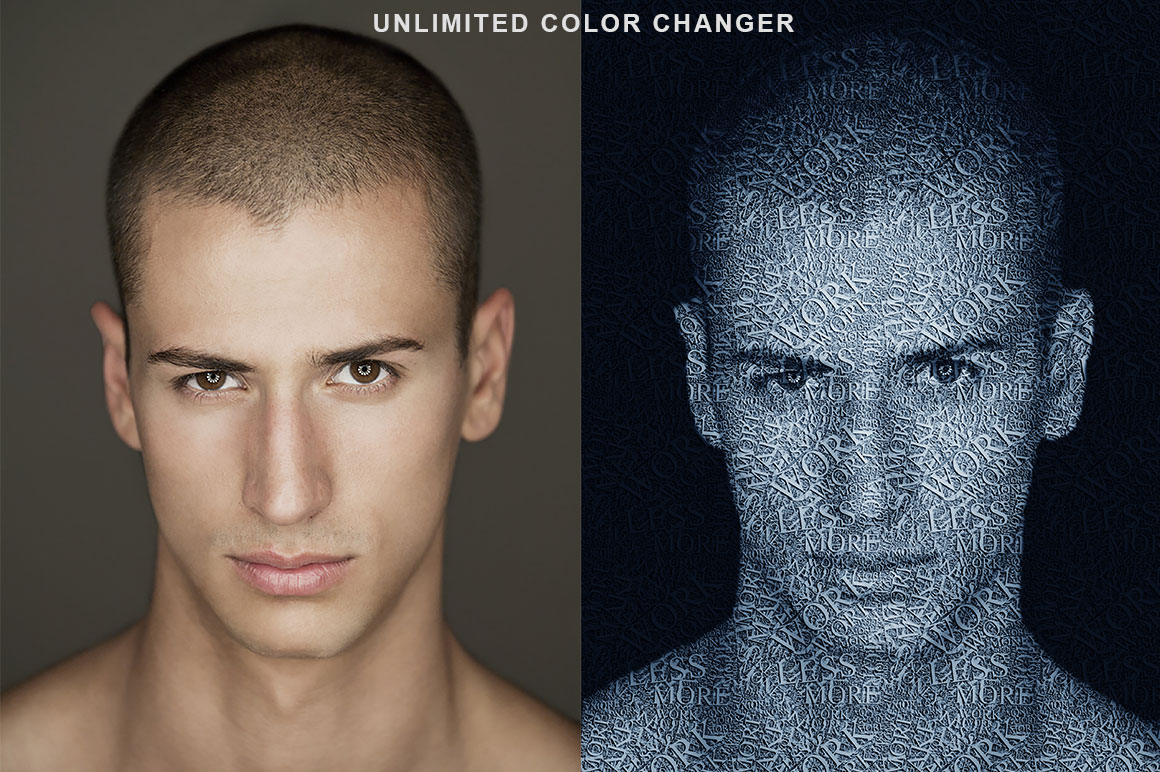Лекция 2. Булевы операции с выделениями Adobe Photoshop CS6
Лекция 2: Булевы операции с выделениями
Несколько выделений могут взаимодействовать между собой, образуя новые выделения. На панели атрибутов некоторых инструментов Photoshop, например, Лассо, Волшебная палочка и ряда других, присутствуют булевы (логические) операции (рис. 2.1).
Рис. 2.1. Булевы операции на палитре атрибутов Photoshop
К наиболее распространенным булевым операциям относятся сложение (объединение), вычитание (разность) и пересечение — рис. 2.2.
Рис. 2.2. Булевы операции для двухмерных графических объектов (2D)
Рисуем смайлик
Создайте новый документ (рис. 2.3).
Рис. 2.3. Окно команды Файл-Создать
Нарисуем окружность с помощью инструмента Овальная область, при этом, удерживая клавишу Shift
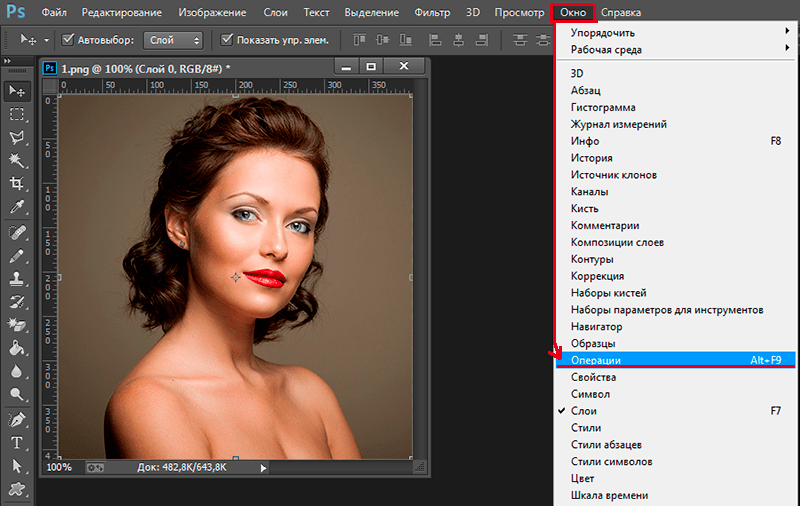 2.4 и
2.5). Выделение снимем командой Выделение — Отменить выделение.
2.4 и
2.5). Выделение снимем командой Выделение — Отменить выделение.Рис. 2.4. Часть панели атрибутов инструмента Градиент
Рис. 2.5. Круг залит желтым градиентом
Инструментом Овальная область нарисуем глаза будущего смайлика -рис. 2.6.
Рис. 2.6. Начинаем рисовать глаза смайлика
Сливаем слои в один нажатием комбинации клавиш
Рис. 2.7. Глаза нарисованы
Опять сливаем слои в один нажатием комбинации клавиш Ctrl+E. Теперь самое сложное — рисуем улыбку, для чего на панели свойств выделения следует включить режим вычитания выделений (рис. 2.8).
Рис. 2.8. На панели атрибутов включен режим Вычитание из выделенной области
Иначе говоря, из одного выделения надо вырезать другое,
нарисовав две окружности разного размера (рис.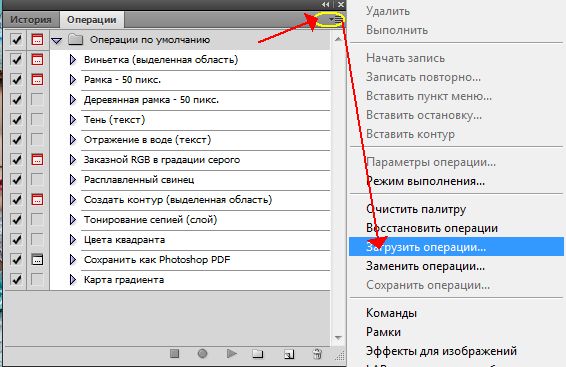
Рис. 2.9. Рисуем улыбку смайлика
Заливаем наше выделение черным цветом. Выделение убираем командой Выделение — Отменить выделение — и наш смайлик готов (рис. 2.10).
Рис. 2.10. Смайлик готов
Книга из фото
Давайте в качестве примера создадим сложное выделение в форме книги (рис. 2.11).
Рис. 2.11. Выделение в форме книги
Откройте исходное изображение и создайте на нем инструментом Прямоугольная область прямоугольное выделение. Теперь активируйте инструмент
 2.12).
2.12).Несложно сообразить, как сложением и вычитанием выделений создать зубчатый контур почтовой марки, ромашки или, например, сердечка.
Вопросы и задания
· Создайте выделение в форме книги и примените его к изображению (рис. 2.13 и 2.14).
Рис. 2.13. Пример выделения в виде развернутой книги
Рис. 2.14. Выделение применено к изображению
· Создайте выделение в виде цифры «8» и примените его к букету цветов ( рис. 2.15).
Какая Булева операция произведена на рис. 2.16?
Рис. 2.16. Пример одной из Булевых операций над выделениями
Скачано с www.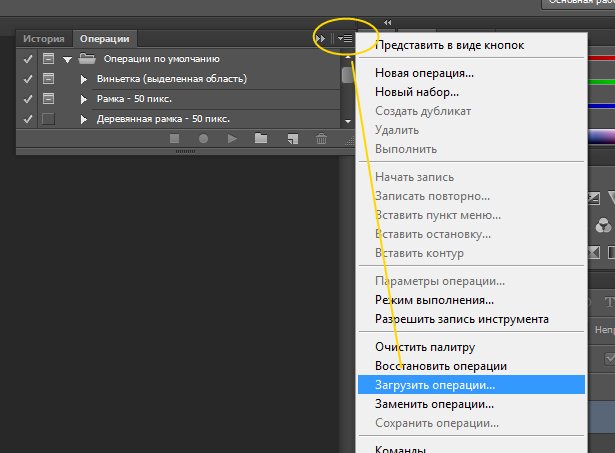 znanio.ru
znanio.ru
Урок 41. Автоматизация (часть 1) – Actions (Операции)._
Вы узнаете:
- Как упростить себе жизнь с помощью палитры Actions (Операции).
- Как записать и сохранить свою собственную операцию.
- Как редактировать, вставлять паузы и остановки в Actions (Операции).
- Как применять операции оптом с помощью Batch (Пакетная обработка).
- Как создать Droplet (Дроплет) — мини программку по обработке снимков.
- Что можно сделать в окне Image Processor (Обработчик изображений)
Урок состоит из следующих разделов:
1. Обучающее видео.
2. Actions (Операции).
3. Применение готовых операций.
4. Запись операций.
5. Исправление и настройка операций.
6. Упражнение на запись и редактирование операции.
7. Инструмент Batch (Пакетная обработка).
8. Create Droplet (Создать дроплет).
9. Image Processor (Обработчик изображений).
10. Вопросы.
11. Домашнее задание.
Если вам надоело постоянно выполнять одинаковые действия, подобно конвейеру на заводе, или вы хотите посмотреть, как получить интересные преобразования одной фотографии, используя разные сценарии, а может быть вы просто хотите работать быстрее, то уроки по автоматизации для Вас. В конце второй части урока вы научитесь делать красивые галереи из своих работ. Но предварительно нужно правильно подготовить фотографии. И сделаем мы это при помощи палитры Actions (Операции).
Actions (Операции)
Операция – это функция, которая позволяет экономить много времени, высвобождая его для творчества. Часто встречаются другие названия операций – макрокоманда, сценарий, экшен и скрипт. Actions (Операции) легко справляются с выполнением рутинных действий. Также их используют когда хотят быстро добавить какой-то определенный эффект фотографии или улучшить ее, но не знают как это сделать. Применив операцию, созданную опытными пользователями, вы можете пошагово посмотреть, как она работает, т.
Применение готовых операций.
Включите палитру Actions (Операции). Сделать это можно поставив галочку в меню Window (Окно) – Actions (Операции). Комбинация клавиш Alt +F9.
Создайте копию слоя. Для запуска сценария выберите нужный пункт (например, рамка 50 пикс.) и нажмите на кнопку . На экране начнут мелькать картинки. Скорость выполнения операции можно задать в окне Playback Options (Режим выполнения). По умолчанию установлен режим Accelerated (Быстрое). Выбрав режим Step by Step (Пошаговое) вы сможете корректировать параметры после каждой команды.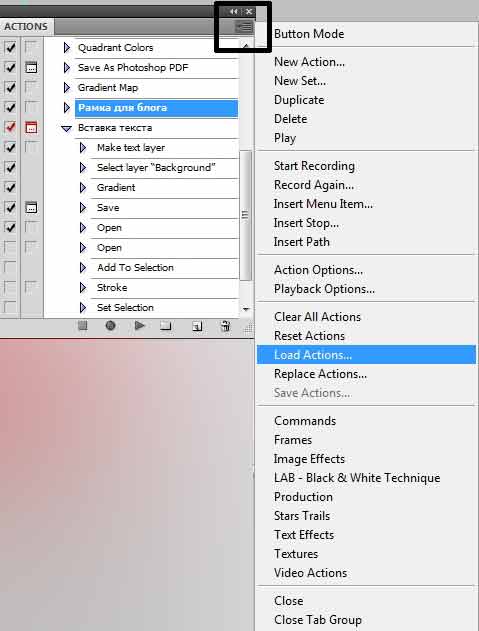
Когда мелькание прекратится, вокруг изображения появится выделение в 50 пикселей, а в палитре History (История) будут записаны сделанные шаги.
В итоге вам остается скопировать выделение на новый слой и залить его либо цветом, либо градиентом.
Для некоторых операций вам потребуется предварительно выделить область. В таких операциях упоминается фраза (Выделенная область). Если операция касается текста, то текст нужно предварительно набрать.
В правом верхнем углу палитры Actions (Операции), в раскрывающемся списке контекстного меню вы найдете дополнительные группы операций. Щелкните по любому из них для загрузки операций в программу. В каждом из этих пунктов присутствует не один, а несколько сценариев.
В интернете можно найти много готовых операций для PhotoShop. Если вы скачали подходящую операцию, скопируйте ее в папку \Program Files\Adobe\Adobe Photoshop CS_\Presets\Actions\. Выберите пункт Load Actions (Загрузить операции), укажите путь к папке и имя файла. Файлы операций имеют расширение .atn.
Выберите пункт Load Actions (Загрузить операции), укажите путь к папке и имя файла. Файлы операций имеют расширение .atn.
Хочу сразу обратить ваше внимание на тот факт, что вам могут попасться операции, написанные для английской версии Photoshop. При проигрывании таких “Экшенов” в русифицированной программе появляются окна с предупреждениями о недоступности слоев. Программа ищет слой Background, а находит вместо него слой Фон, обращается к слою Layer 1, а натыкается на Слой 1. Ничего страшного. В большинстве случаев помогает простое нажатие на кнопку “Продолжить”.
Запись операций.
Если поиск готовых решений вас не устраивает, но вы точно знаете, как достичь нужного результата, можете записать свои собственные операции.
В окне Actions (Операции) нажмите на кнопочку Create a new set (Создать новый набор). Назовите его Мои операции. Этот пункт можно пропустить и сразу начать записывать операции.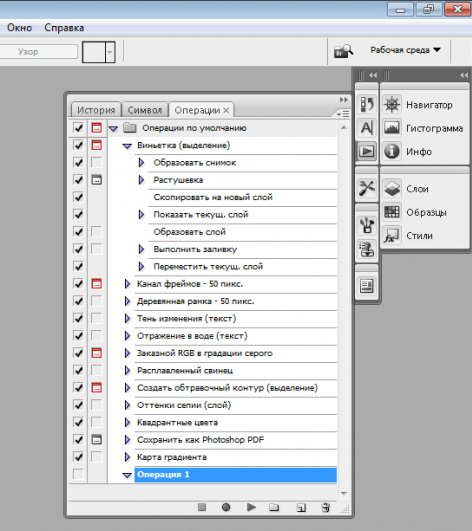 Но лучше если они будут упорядочены в наборы.
Но лучше если они будут упорядочены в наборы.
- Нажмите кнопку Сreate new action (Создать новую операцию).
Появится окно, в котором нужно задать имя операции. Создайте операцию для уменьшения изображения. Назовите ее так, чтобы вам было понятно спустя много времени, что получится в итоге: «Размер_800_600_72». 800 и 600 это соответственно ширина и высота, а 72 это разрешение, которое обычно необходимо для просмотра на экране монитора. Как только вы нажмете на кнопку Record (Записать), кнопка станет красной. Это говорит о том, что начался процесс записи операции.
Не торопитесь при создании сценария, ведь программе все равно, как долго вы думаете. При воспроизведении будут проигрываться только выполненные шаги.
- а) Желательно работать с копией документа, т.е. первая запись может быть Save as (Сохранить как). В появившемся окне не меняйте название, лишь отметьте галочкой As a Copy (Как копию).
 К имени файла добавится слово копия. Нажмите ОК. Откройте сохраненную копию, и все остальные шаги продолжайте записывать уже в ней.
К имени файла добавится слово копия. Нажмите ОК. Откройте сохраненную копию, и все остальные шаги продолжайте записывать уже в ней.
б) Также, в качестве первого шага, можно сделать Snapshot (Снимок), нажав на значок внизу палитры History (История).
в) Или нажмите на значок внизу палитры History (История), чтобы открыть изображение в новом окне. Я выбрала пункт (б) – Snapshot (Снимок).
- Создайте копию слоя, нажав Ctrl+J.
- Вызовите окно Image Size (Размер изображения) из меню Image (Изображение) или нажав Alt+Ctrl+I. Задайте Resolution (Разрешение) 72 пикс/дюйм и интерполяцию выберите Бикубическая (для уменьшения).
Fit Image (Изменить размерность) позволяет подогнать изображение под заданный размер. Меню File (Файл) – Automate (Автоматизация) – Fit Image (Изменить размерность). Введите значения 800 и 600. В PhotoShop CS5 в этом окне, появилась дополнительное поле – (Не увеличивать).
Введите значения 800 и 600. В PhotoShop CS5 в этом окне, появилась дополнительное поле – (Не увеличивать).
- Выполните сведение слоев (Flatten Image).
- Если вы хотите оставить документ открытым после выполнения операции, то этот пункт пропустите. Если вы хотите сохранить изображение в автоматическом режиме для публикации в интернете, лучше это сделать, выбрав Save for Web & Devices (Сохранить для Web и устройств) из меню File (Файл). В открывшемся окне вы сможете добиться наилучшего соотношения качества сжатия и веса файла. Подробно работу в этом окне мы проходили в уроке «Размер и разрешение изображения. Форматы файлов». Единственное замечание: нужно заранее создать папку для обработанных изображений. При запуске операции на выполнение, Photoshop всегда будет сохранять другие оптимизированные изображения именно в эту папку.
- Нажмите на кнопку остановить воспроизведение или клавишу Esc.
 Всё, Action (Операция) записана! Если нужно добавить другие действия, в уже записанную операцию, наведите курсор на строчку, после которой нужно вставить операции и нажмите кнопку записи. Выполните необходимые шаги и нажмите кнопку .
Всё, Action (Операция) записана! Если нужно добавить другие действия, в уже записанную операцию, наведите курсор на строчку, после которой нужно вставить операции и нажмите кнопку записи. Выполните необходимые шаги и нажмите кнопку .
Если во время записи операции вы нажмете Ctrl +Z или в палитре History (История) сделаете откат к предыдущим действиям, то все ваши шаги запишутся в сценарий/макрос. Лучше вместо этого остановить запись, удалить ошибочное действие в палитре Actions (Операции), нажав кнопку Delete (Удалить) и только после этого продолжить запись операции.
Откройте другой файл. Выберите только что созданную операцию и нажмите на кнопку Play. На экране начнут мелькать окошки – это проигрывается ваша операция. Правда, это было не сложно?
Внимание! Фотографии, имеющие портретную и ландшафтную операцию, будут обработаны по-разному. Зато они будут хорошо смотреться рядом, т.к. высота у них будет одинаковая. Если вам просто нужно сжать фотографии, то в 4 пункте, в окне Fit Image (Изменить размерность) поставьте одинаковые значения.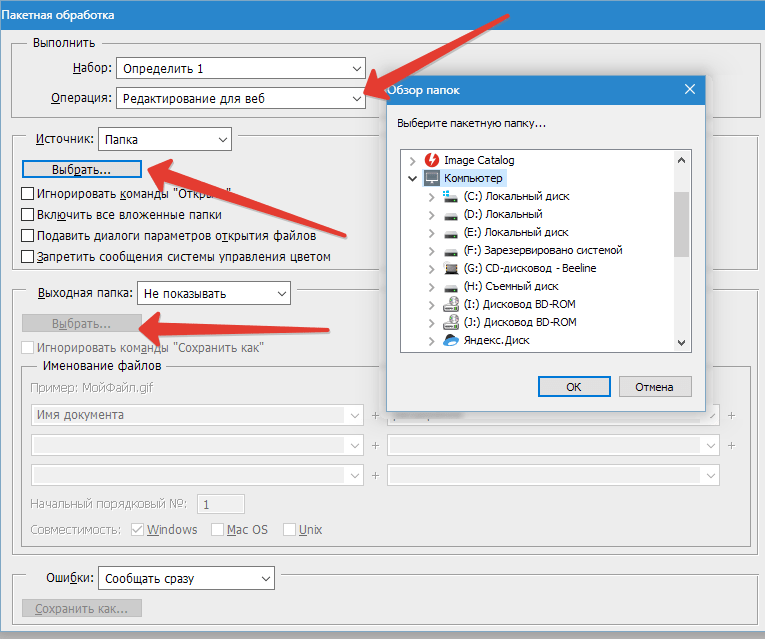 Например, 800 и 800. PhotoShop сам найдет длинную сторону изображения и изменит ее размер.
Например, 800 и 800. PhotoShop сам найдет длинную сторону изображения и изменит ее размер.
Исправление и настройка операций.
В уже записанную операцию или непосредственно при ее записи, можно вставить паузы для внесения изменений в настройки – Toggle dialog on/of (Пауза/ модальный элемент управления) . Для этого щелкните мышкой в ячейке слева от названия команды. Появится значок дискеты. Каждый раз, когда программа будет доходить до пункта с дискетой, процесс будет останавливаться, до тех пор, пока вы не внесете изменения в появившемся окне и не нажмете кнопку ОК. Такие остановки полезно делать, если необходимо изменить какие-нибудь параметры. Например, вы записываете применение фильтра Gaussian Blur (Размытие по Гауссу) с радиусом = 20 для фотографии с разрешением 300 пикселей, а при обработке других изображений вам могут попасть файлы с меньшим разрешением. Представьте, как будет выглядеть изображение с разрешением 72 пикселя при обработке этим фильтром…. Думаю, результат вам не понравится. В целях избежать негативных последствий при работе с операциями, разработчики придумали паузы. Красный цвет значка обозначает наличие в наборе Toggle dialog on/of (Пауз/ Модальных элементов управления).
Думаю, результат вам не понравится. В целях избежать негативных последствий при работе с операциями, разработчики придумали паузы. Красный цвет значка обозначает наличие в наборе Toggle dialog on/of (Пауз/ Модальных элементов управления).
При записи операций кадрирования, трансформирования, выделения, а также применение инструментов контуры, фигуры, градиент и раскройка следует в настройках линейки (Ctrl + R) выбрать проценты. Это пригодится при обработке файлов с разными размерами. Наведите курсор на линейку и щелкните правой кнопкой мыши. В появившемся списке выберите Percent (Проценты).
Часто возникает необходимость вставить в операцию точки остановки (не паузы) для выполнения действий которые невозможно записать, но нужно выполнить. Например, нельзя записать работу инструментом Brush (Кисть) и Clone Stamp (Штамп). Но можно прервать процесс для выполнения работы этим инструментом. Выберите в меню пункт Insert Stop (Вставить остановку). В появившемся окне введите текст–напоминание, что нужно сделать перед продолжением работы сценария.
Включите проигрывание операции. Когда программа дойдет до пункта Stop (Стоп), появится Message (Сообщение), которое вы написали при создании операции. Если нажать Continue (Продолжить), то проигрывание операции продолжится, и вы ничего нарисовать не сможете. Если нажать Stop (Стоп), то программа будет ждать, пока вы не нажмете на кнопку для продолжения. Можете спокойно приступить к рисованию.
Такие остановки можно делать перед использованием фильтров. Введите в сообщение текст с настройками фильтра, которые нужно применить. Если нажать Continue (Продолжить), то сразу откроется окно фильтра, в котором нужно сделать поправки. Если нажать Stop (Стоп), то у вас появляется возможность поработать над изображением другими инструментами. Нажмите для продолжения проигрывания операции (загрузки фильтра), внесите необходимые поправки. Нажмите ОК.
Операции можно переименовывать, группировать, перемещать, удалять и т. д., подобно слоям из палитры Layers (Слои). Для того чтобы исключить действие из операции снимите галочку слева от имени команды .
д., подобно слоям из палитры Layers (Слои). Для того чтобы исключить действие из операции снимите галочку слева от имени команды .
Операции можно редактировать. Для изменения команды дважды щелкните по ней мышкой, внесите изменения и нажмите ОК. Если вы вносите изменения в одну из готовых операций, советую предварительно создать ее копию, т.к. изменения, внесенные вами, сохранятся даже после перезагрузки.
В операцию можно добавлять новые команды. Наведите курсор на команду после которой нужно выполнить дополнительные действия и нажмите кнопку записи . Запишите новые команды и нажмите на кнопку остановить воспроизведение или клавишу Esc.
Команды из меню View (Просмотр) и Window (Окно) нельзя записать в операции, но их можно добавить, используя пункт Insert Menu Item (Вставить пункт меню). Когда появится предупреждающее окно, выберите пункт меню мышкой и нажмите ОК.
При записи команды Save as (Сохранить как) не изменяйте имя файла.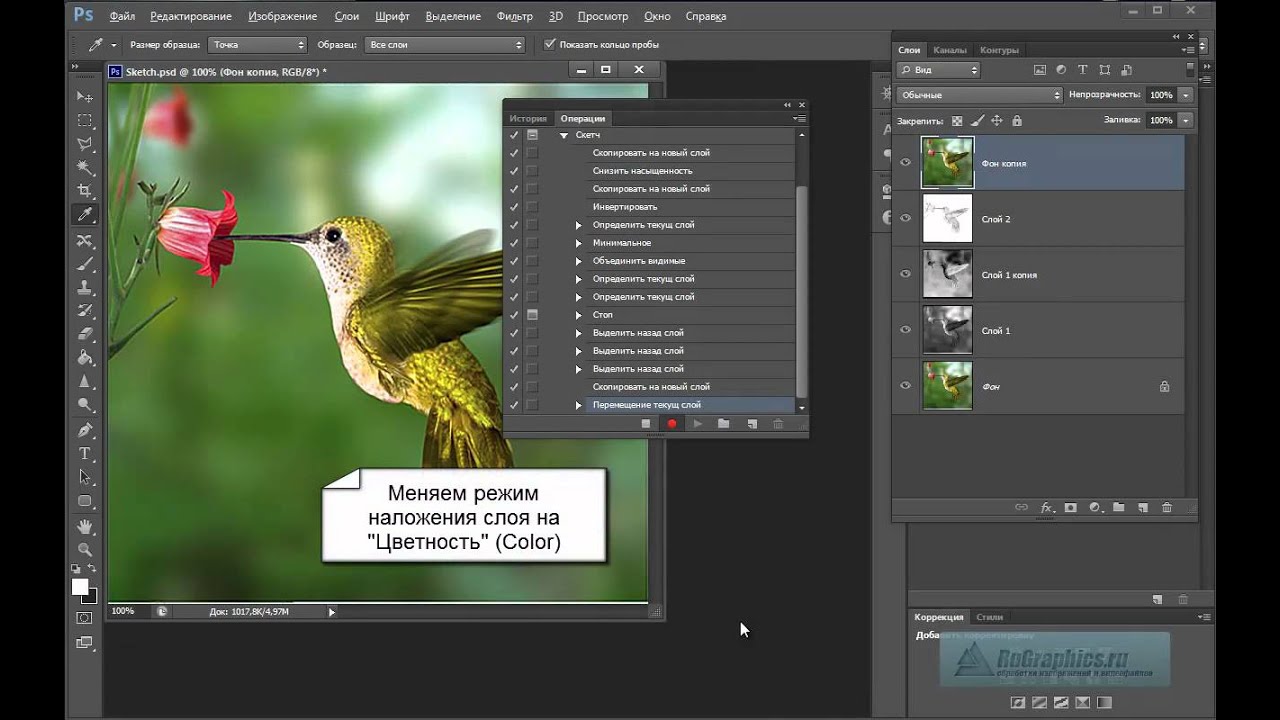 Перед сохранением, укажите другую папку. Изменив расположение, уже нет необходимости в смене имени. Качество выберите высокое (8-9), формат – прогрессивный, количество шагов – 5. Эти настройки позволяют уменьшить вес файла, оставляя вполне приличное качество изображения. Вместо обычного Save as (Сохранить как) лучше использовать Save for Web & Devices (Сохранить для Web и устройств).
Перед сохранением, укажите другую папку. Изменив расположение, уже нет необходимости в смене имени. Качество выберите высокое (8-9), формат – прогрессивный, количество шагов – 5. Эти настройки позволяют уменьшить вес файла, оставляя вполне приличное качество изображения. Вместо обычного Save as (Сохранить как) лучше использовать Save for Web & Devices (Сохранить для Web и устройств).
Если вы хотите перенести Операцию на другой компьютер или поделиться с другими пользователями, то ее нужно сохранить. Для этого выделите набор операций щелчком мыши, и нажмите на стрелочку в правом верхнем углу палитры. Выберите пункт Save action (Сохранить операции); Задайте имя и место, куда вы хотите ее сохранить.
Упражнение на запись и редактирование операции.
Чтобы закрепить вышесказанное выполните простое упражнение. Откройте файл календарь.psd или напишите текст инструментом на любой своей фотографии.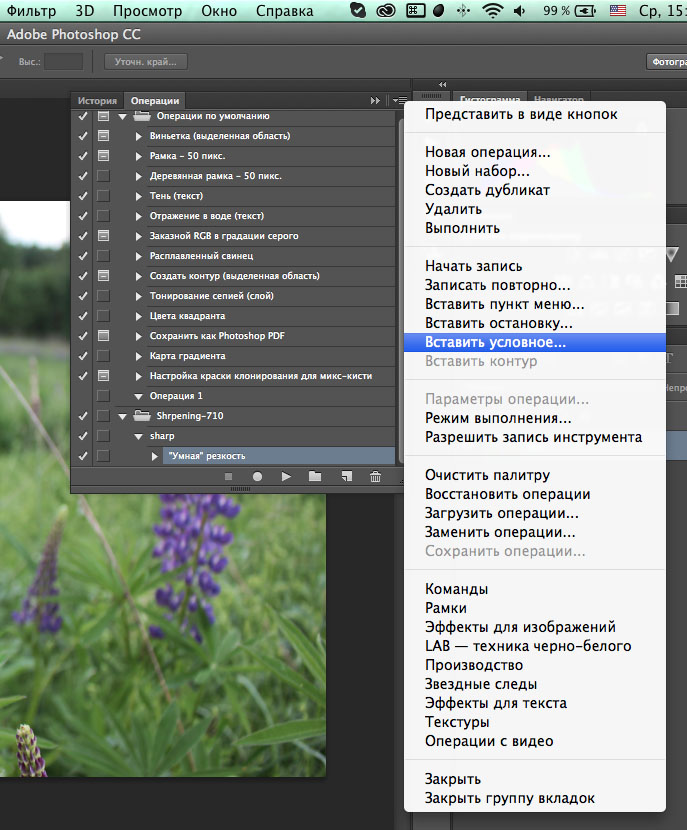 В палитре слои выберите текстовый слой. В палитре Actions (Операции) найдите набор Text Effects (Эффекты для текста). Если набора нет, то загрузите его из выпадающего списка . Выберите операцию Brushed Metal (Type) (Крашеный металл (Текст)). Нажмите на кнопку. Буквы станут серебристыми. Переделаем операцию под золотой текст. Отмените все шаги в палитре History (История). Скопируйте операцию, выбрав в меню пункт Duplicate (Создать дубликат). Переименуйте операцию: вместо слова копия, напишите золото. Теперь нужно отредактировать её. Откройте список команд. Посмотрите внимательно, из чего состоит операция. Поменять цвет здесь можно лишь в пункте Color Balance (Цветовой баланс). Щелкните по нему два раза, и вы попадете в окно настройки цвета.
В палитре слои выберите текстовый слой. В палитре Actions (Операции) найдите набор Text Effects (Эффекты для текста). Если набора нет, то загрузите его из выпадающего списка . Выберите операцию Brushed Metal (Type) (Крашеный металл (Текст)). Нажмите на кнопку. Буквы станут серебристыми. Переделаем операцию под золотой текст. Отмените все шаги в палитре History (История). Скопируйте операцию, выбрав в меню пункт Duplicate (Создать дубликат). Переименуйте операцию: вместо слова копия, напишите золото. Теперь нужно отредактировать её. Откройте список команд. Посмотрите внимательно, из чего состоит операция. Поменять цвет здесь можно лишь в пункте Color Balance (Цветовой баланс). Щелкните по нему два раза, и вы попадете в окно настройки цвета.
Измените цвет и нажмите ОК. Теперь у вас есть операция для золотого текста. Можете сохранить ее. Сохранить ее одну у вас не получится. Поэтому придется сохранять весь набор. В выпадающем меню выберите Save Actions (Сохранить операции), задайте имя для нового набора или сохраните под тем же именем.
Сохранить ее одну у вас не получится. Поэтому придется сохранять весь набор. В выпадающем меню выберите Save Actions (Сохранить операции), задайте имя для нового набора или сохраните под тем же именем.
Инструмент Batch (Пакетная обработка).
Это одна из самых удобных функций обработки большого количества изображений. С ее помощью можно применять операции сразу ко всей папке с изображениями. Чаще всего используется для изменения размеров, разрешения и цветового режима фотографий.
File (Файл) – Automate (Автоматизация) – Batch (Пакетная обработка).
В разделе Play (Выполнить) в поле Set (Набор) выберите папку «Мои операции», в поле Action (Операция) – выберите созданную операцию по уменьшению изображения «Размер 800_600_72»
В поле Source (Источник) – Folder (Папка) – выберите папку с фотографиями, которые нужно обработать. Кнопка Choose (Выбрать) нужна для указания пути к папке с файлами.
Можно обработать предварительно открытые изображения. Для этого выберите из списка пункт Opened Files (Открытые файлы).
Выберите Import (Импорт) если нужно обработать файлы с камеры, сканера или PDF документа. Для сканера и камеры может понадобиться внешний модуль, поддерживающий импорт нескольких документов за один прием.
Bridge/File browser – обрабатываются файлы открытые во встроенном обозревателе файлов.
Include All Subfolders (Включить все вложенные папки) – файлы, расположенные во вложенных папках тоже будут обработаны.
В разделе Destination (Выходная папка/Назначение) можно выбрать способ сохранения обработанных документов.
None (не показывать) – файлы останутся открытыми без сохранения.
Save and close (Сохранить и закрыть) – все файлы будут сохранены в ту же папку, заместив собой исходники. Будьте внимательны, при выборе этого пункта исходники удаляются.
Будьте внимательны, при выборе этого пункта исходники удаляются.
Выберите пункт Folder (Папка), если вы хотите оставить исходные файлы без изменений. Воспользуйтесь кнопкой Choose (Выбрать) для указания пути к новой папке, в которую будут отправлены обработанные изображения. Эту папку нужно создать перед началом пакетной обработки.
Override Action «Save As» Commands (Игнорировать команды «Сохранить как»). Отметьте этот пункт галочкой, только если команда «сохранить как» уже записана в операции и путь к папке указан другой. Если галочки нет, а в операции присутствует команда «сохранить как», то файлы будут сохранены в папке, указанной в команде «Сохранить как», а не в папке, указанной в окне «Пакетная обработка».
Если для пакетной обработки папки с файлами требуется запустить несколько операций, то необходимо предварительно создать новую операцию, в которую будут вставлены другие операции.
Create Droplet (Создать дроплет).
Дроплеты – это маленькие программки, которые обрабатывают файлы аналогично команде Batch (Пакетная обработка). Но вам не нужно указывать источник. Более того, вам даже не надо открывать PhotoShop, дроплет все сделает сам. Программки представляют собой exe-файлы, которые вы можете разместить на рабочем столе или в любой папке c фотографиями. Для запуска дроплета необходимо перетащить файлы или папку на иконку дроплета и наблюдать за тем как изображения обрабатываются, а если файлов слишком много можно вообще уйти пить чай и устроить глазам отдых от монитора.
Чтобы создать дроплет, пройдите в меню File (Файл) – Automate (Автоматизация) – Create Droplet (Создать дроплет).
- Save droplet in (Сохранить дроплет в) Предварительно создайте папку, в которой будут храниться ваши дроплеты и укажите ее, нажав на кнопку Choose (Выбрать).
 В качестве альтернативы можно задать рабочий стол.
В качестве альтернативы можно задать рабочий стол. - В разделе Play (Выполнить) можно выбрать любой набор и сценарий, находящийся в палитре Actions (Операции). Укажите: набор – мои операции, операция – Размер_800_600_72.
Override Action “Open” Commands (Игнорировать команды “Открыть”). Отметив этот пункт галочкой вы сможете изменить параметры открытия файла.
Include All Subfolders (Включить все вложенные папки)
Suppress File Open Options (Подавить диалоги открытия файлов)
Suppress Color Profile Warnings (Запретить сообщения системы управления цветом)
- Destination (Выходная папка). Folder (Папка) – выберите папку с фото, в которую будут складываться обработанные файлы.
 В этом режиме можно настроить наименование будущих файлов.
В этом режиме можно настроить наименование будущих файлов.
None (Не показывать). Укажитеесли хотите оставить файлы открытыми и не сохраненными в Photoshop.
Save and close (Сохранить и закрыть). Файлы будут сохранены в ту же папку, где находились изначально.
Override Action “Save as” Commands (Игнорировать команды “Сохранить как”). В нашем случае не следует отмечать этот пункт галочкой, т.к. в операции, которую мы создали, нет команды Save as (Сохранить как). Ни один файл не будет сохранен, если поставить галочку. Отметьте пункт “Игнорировать… “ галочкой и выберите новый путь, в том случае, если операция содержит команду сохранения с неправильным путем.
Остальные настройки оставьте без изменения. Нажмите ОК. Дроплет создан. Перетащите его на рабочий стол или в папку с фотографиями которые необходимо уменьшить.
Для того чтобы запустить дроплет, выделите файл или папку с файлами и перетащите их на иконку дроплета на рабочем столе:
Или в папке с фотографиями выделите файлы и перетащите на иконку дроплета.
Image Processor (Обработчик изображений).
Эта функция похожа на инструмент Batch (Пакетная обработка). В первом разделе нужно задать, откуда брать файлы, а во втором, куда нужно их складывать. В нижней части окна, в разделе Preferences (Установки) можно отметить галочкой пункт Run Action (Выполнить операцию), выбрать нужную операцию и понаблюдать, как компьютер делает за вас эту нудную работу. В отличие от инструмента Batch (Пакетная обработка) в окне Image Processor (Обработчик изображений) можно обрабатывать файлы, не создавая предварительно никаких операций. Без операций можно переводить файлы в другие форматы (JPEG, PSD и TIFF), а также менять размер. Находится этот инструмент в меню File (Файл) – Scripts (Сценарии) – Image Processor (Обработчик изображений).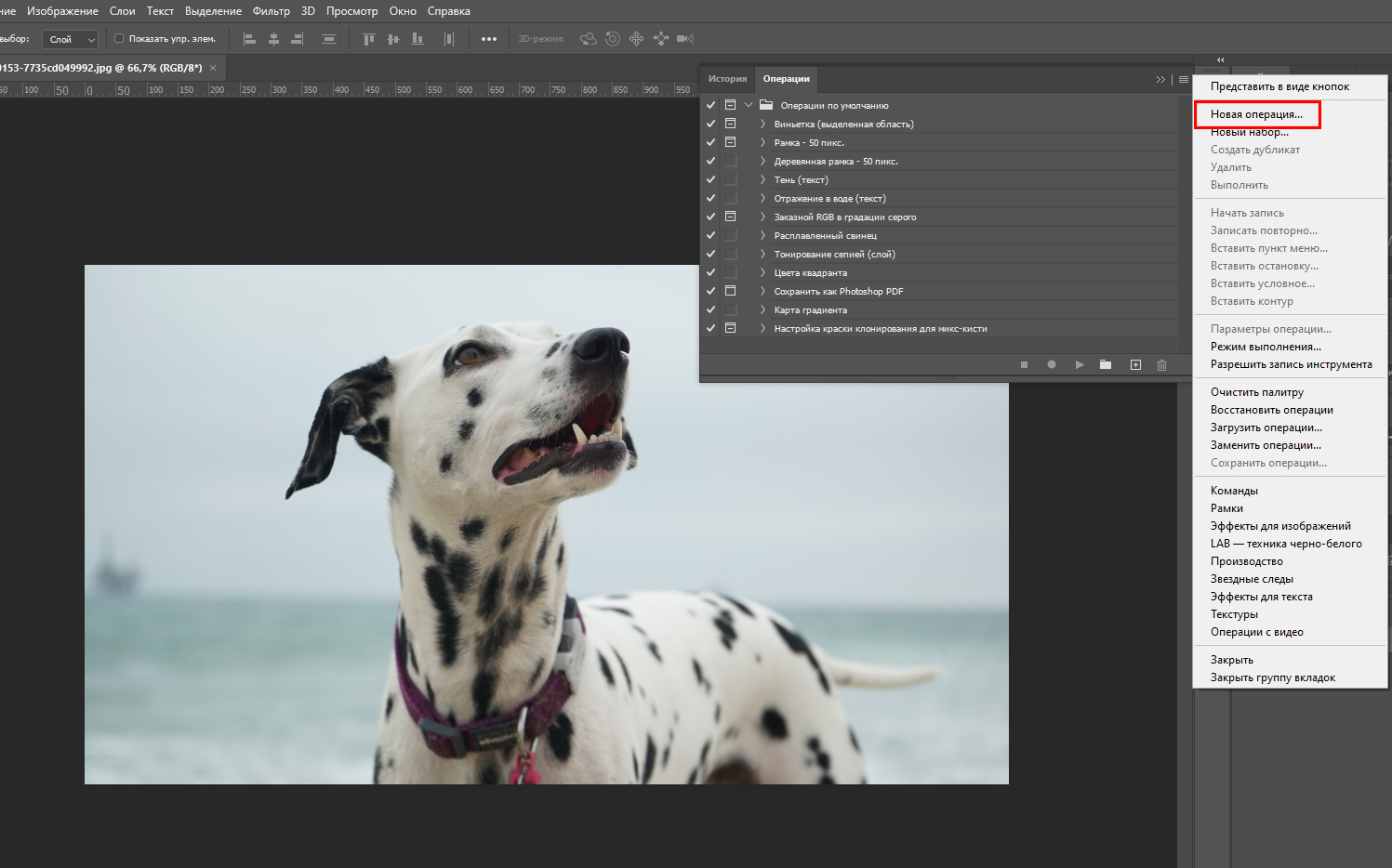
Я всегда снимаю в формате RAW, и этот формат установлен в фотоаппарате по умолчанию. Иногда другие члены семьи берут мой фотоаппарат для своих съемок и потом долго мучаются с невозможностью быстрого просмотра. Используйте данную функцию для быстрого перевода из RAW в другие форматы. Если серия отснятых фотографий имеет одинаковые дефекты, отметьте пункт Open first image to apply settings (Открыть первое изображение для применения настроек). В самом начале обработки откроется окно Camera Raw. Произведите необходимые изменения и нажмите (Готово). Все изменения, произведенные с первым снимком, будут автоматически применены к остальным изображениям из указанной папки.
Convert Profile to sRGB (Преобразовать профиль в sRGB). sRGB — это стандартный цветовой профиль, который правильно понимают все интернет-браузеры. Преобразование любого цветового профиля в sRGB тоже можно выполнить автоматически. Для этого отметьте этот пункт галочкой в разделе File Type (Тип файла).
Для этого отметьте этот пункт галочкой в разделе File Type (Тип файла).
Вопросы:
- Какие действия нельзя записать в Actions (Операции)?
— Скопировать выделение на новый слой.
— Добавить слою тень при помощи стилей слоя.
— Применить к объекту фильтр Gaussian Blur (Размытие по Гауссу).
— Закрасить небольшой участок инструментом Brush (Кисть).
— Закрасить выделенную область инструментом Paint Bucket (Заливка).
- Какой режим выполнения Actions (Операции) позволяет задать интервалы между командами?
— Accelerated (Быстрое).
— Step by Step (Пошаговое).
— Pause For (С остановками).
- С помощью, какой функции можно создавать exe-файлы для обработки изображений?
— Create Droplet (Создать дроплет).
— Contact Sheet II (Контрольный лист).
— Batch (Пакетная обработка).
— Image Processor (Обработчик изображений).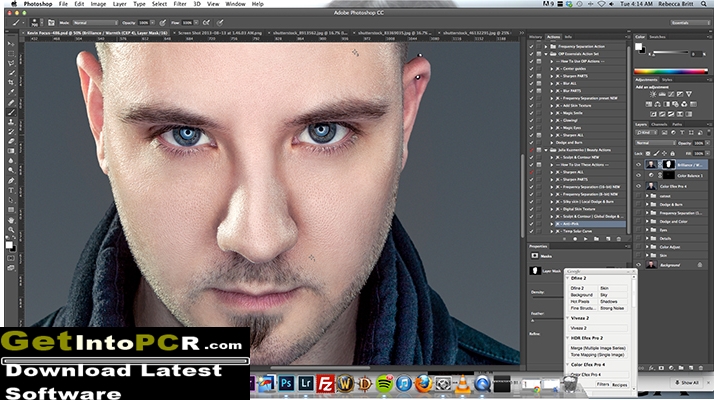
- Какое действие нельзя выполнить с помощью Image Processor (Обработчик изображений)?
—Преобразовать файлы из RAW в JPEG.
—Изменить размер при сохранении файлов в формат TIFF.
—Применить к файлам любые Actions (Операции).
—Преобразовать профиль Adobe RGB в sRGB.
—Присвоить обработанным файлам порядковые номера.
Домашнее задание
- Запишите операцию по уменьшению изображения.
- Внесите изменения в одну из готовых операций.
- Обработайте папку с изображениями инструментом Batch (Пакетная обработка).
- Создайте дроплет с операцией по уменьшению изображения.
Понятие логических операций. Adobe Photoshop CS3
Понятие логических операций
При работе с выделением под логическими операциями понимается следующее: при существующем выделении мы можем создать новое выделение, и вместо того, чтобы заменить собой старое, оно объединится с ним, создав выделение новой, более сложной формы.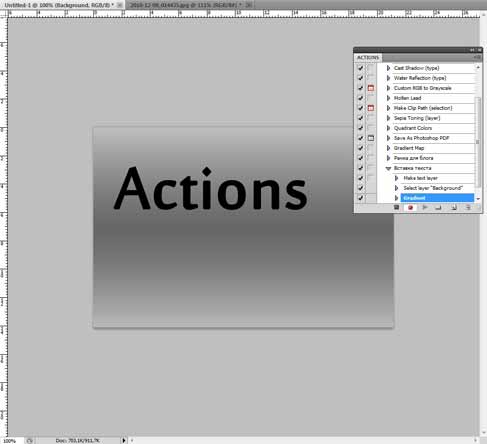
В Adobe Photoshop используется три вида логических операций:
• добавление (или сложение) – новое выделение добавляется к существующему;
• вычитание – новое выделение вычитается из существующего;
• пересечение – от старого выделения остается только та часть, которая пересекается с новым выделением.
На рис. 16.1 показан результат логической операции сложения между существующим эллиптическим выделением и новым, прямоугольной формы. Как можно видеть, в результате получается выделение более сложной формы, представляющее собой сумму двух выделений.
Рис. 16.1. Логическая операция сложения
С помощью этой логической операции можно добавить к существующему выделению какой-то новый фрагмент, «доработав» таким образом выделение. На рис. 16.2 показаны стадии работы по созданию выделения: вначале создается выделение с помощью инструмента Magnetic Lasso (Магнитное лассо), которым легко выделить контрастную границу ленты на коробке с подарком. Затем инструментом Polygonal Lasso (Полигональное лассо) к созданному выделению добавляются контуры самой коробки, слишком мало отличающиеся от фона по цвету, чтобы выделить их инструментом Magnetic Lasso (Магнитное лассо).
Затем инструментом Polygonal Lasso (Полигональное лассо) к созданному выделению добавляются контуры самой коробки, слишком мало отличающиеся от фона по цвету, чтобы выделить их инструментом Magnetic Lasso (Магнитное лассо).
Рис. 16.2. Использование логической операции сложения
Результат операции вычитания между двумя знакомыми нам выделениями показан на рис. 16.3. После выполнения логической операции получено новое выделение, также более сложной формы, однако представляющее собой разницу между двумя выделениями.
Рис. 16.3. Логическая операция вычитания
С помощью логической операции вычитания можно удалить из выделения ненужные фрагменты. На рис. 16.4 показаны стадии работы по созданию выделения: вначале создается выделение по цвету с помощью команды Color Range (Диапазон цветов), что позволяет выделить бульшую часть фона изображения. Затем выделение инвертируется (чтобы выделенным оказался интересующий нас объект), и инструментом Magnetic Lasso (Магнитное лассо) выделяется лишняя часть выделения. Благодаря логической операции вычитания область удалена из выделения.
Благодаря логической операции вычитания область удалена из выделения.
Рис. 16.4. Использование логической операции вычитания
Наконец, на рис. 16.5 показан результат логической операции пересечения.
Рис. 16.5. Логическая операция пересечения
Операция пересечения сравнительно редко применяется при создании выделений объектов; однако она незаменима, когда выделение выступает как форма для рисования – например, чтобы нарисовать какую-нибудь геометрическую фигуру, скажем, сектор круга. Операция пересечения также может использоваться при создании специальных эффектов; на рис. 16.6 показан подобный пример. Для создания спецэффекта используется операция инвертирования, но она была бы бессмысленна без операций выделения. Вначале создается выделение контура раковины, а затем выполняется пересечение этого выделения и прямоугольного выделения с растушеванной границей, что позволяет создать выделение, которое в некоторых местах четкое, а в некоторых – размытое.
Рис.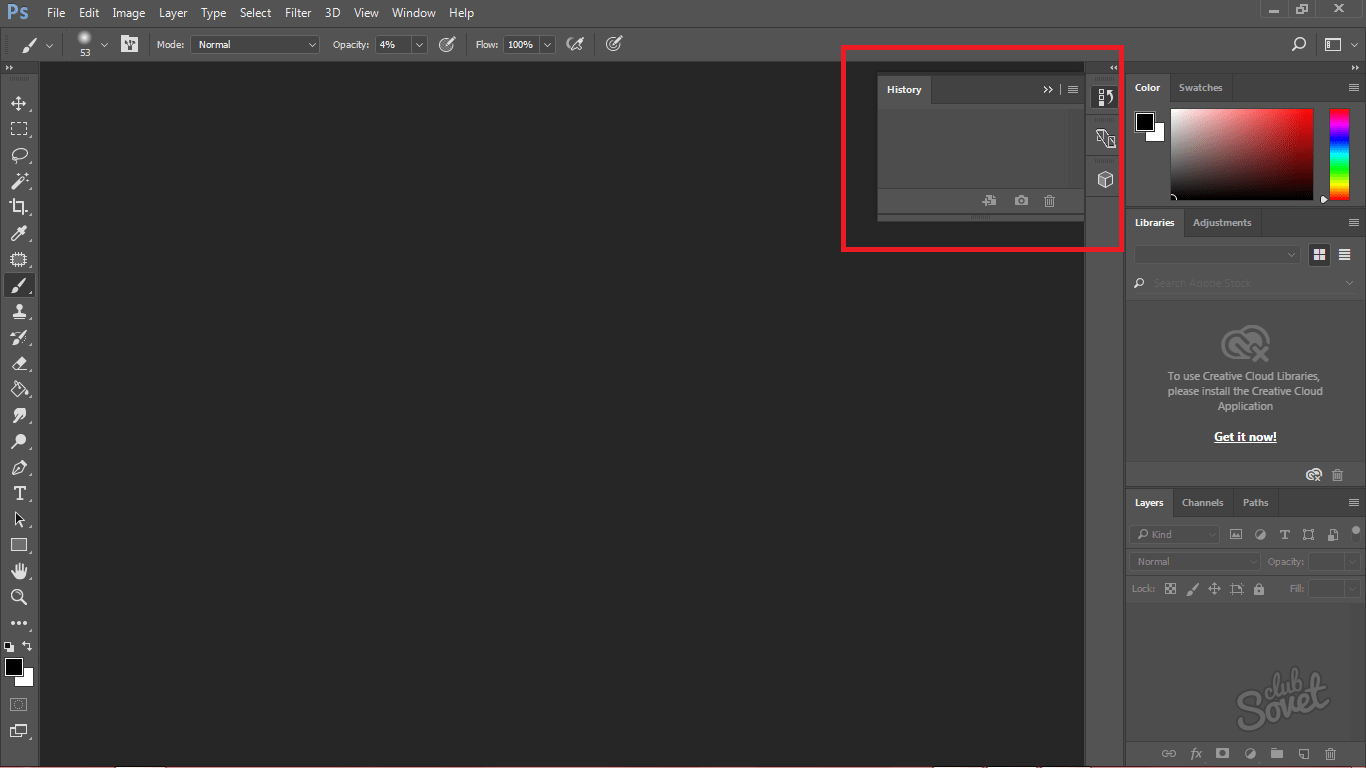 16.6. Специальный эффект, созданный с помощью выделения и логической операции пересечения
16.6. Специальный эффект, созданный с помощью выделения и логической операции пересечения
Увидеть, как создавались приведенные примеры, и проследить за всем ходом работы можно, просмотрев видеоурок «Логические операции с выделением».
Данный текст является ознакомительным фрагментом.
Продолжение на ЛитРесОсновные операции Photoshop (2) — Русские Блоги
2.1 Режим смешивания слоев и стиль слоя
2.1.1 Непрозрачность слоя
В Photoshop есть две настройки прозрачности: «непрозрачность» и «заливка». «Непрозрачность» используется для создания эффекта полупрозрачности слоя. Чем меньше значение, тем прозрачнее слой. Как правило, необходимо настроить текстуру глянца и полупрозрачности. Прозрачность: когда мы уменьшаем значение «заливка», оно влияет только на пиксели и фигуры, нарисованные в слое, но не меняет стиль слоя в слое. Эта функция обычно используется для создания эффектов свечения краев.
Эта функция обычно используется для создания эффектов свечения краев.
2.1.2 Режим смешивания слоев
По умолчанию режим наложения слоя «нормальный». Изменение режима наложения приведет к эффекту полупрозрачности или изменения цвета. Хотя изменение режима наложения изменяет эффект отображения изображения, оно не приведет к существенным изменениям содержимого слоя. Половое разрушение. Вы можете быстро изменить режим наложения, вращая среднее колесо мыши для удобного просмотра эффекта.
2.1.3 Использование стилей слоя
«Стиль слоя» — это функция, которая имитирует специальные эффекты для содержимого слоя. Она проста в использовании и может применять стили слоя к обычным слоям, текстовым слоям и слоям фигур. Добавление стилей слоев к слоям происходит быстро, Преимущество точности и возможности редактирования — одна из наиболее часто используемых функций в дизайне пользовательского интерфейса.
2.2 «Фильтры», имитирующие спецэффекты
2. 2.1 Фильтр Liquify
2.1 Фильтр Liquify
Фильтр «разжижения» — это мощный инструмент для ретуширования изображений и создания художественных эффектов, особенно для последующей обработки портретных фотографий.
<! - Панель параметров для фильтра "Liquify" ->
<! - Инструмент преобразования вперед: удерживая левую кнопку мыши, перетащите изображение, чтобы увеличить пиксели. ->
<! - Инструмент сглаживания: удерживая левую кнопку мыши на изображении, перетащите, чтобы добиться эффекта сглаживания экрана. ->
<! - Инструмент морщины: удерживая левую кнопку мыши, переместите пиксели в центр области кисти и уменьшите изображение. ->
<! - Инструмент расширения: удерживайте левую кнопку мыши, чтобы переместить пиксели в направлении, отличном от центра области кисти, и разверните изображение наружу. ->
2.2.2 Библиотека фильтров
В раскрывающемся меню кнопки «Фильтр» в строке меню вы можете увидеть название фильтра и группу фильтров. «Специальные группы фильтров» являются независимыми фильтрами, и при нажатии на определенный элемент открывается окно фильтра с независимым интерфейсом операций и инструментами. Группа фильтров содержит несколько фильтров. Конечно, сторонние фильтры также могут быть установлены в Photoshop, такие фильтры называются «сменными группами фильтров».
«Специальные группы фильтров» являются независимыми фильтрами, и при нажатии на определенный элемент открывается окно фильтра с независимым интерфейсом операций и инструментами. Группа фильтров содержит несколько фильтров. Конечно, сторонние фильтры также могут быть установлены в Photoshop, такие фильтры называются «сменными группами фильтров».
2.3 Тонирование
2.3.1 Цветовой режим изображения
Цветовой режим изображения относится к модели, которая выражает определенный цвет в виде цифровой формы или способ записи цвета изображения. Выполнив команду меню «Изображение> Режим», вы можете увидеть различные цветовые режимы в подменю: режим растрового изображения, режим оттенков серого, двухцветный режим, режим индексного цвета, режим цвета RGB, режим цвета CMYK, режим цвета Lab и многие другие. Режим канала.
При создании решений для пользовательского интерфейса или обработке цифровых фотографий обычно используются цветовые режимы RGB, цветовой режим CMYK требуется, когда требуется печатная продукция, а цветовой режим Lab — это цветовой режим с самой широкой цветовой гаммой и наиболее близким к реальному цвету. Цветовой режим.
Цветовой режим.
2.3.2 HDR тоны
Полное название HDR — «Большой динамический диапазон», то есть большой динамический диапазон, характеристики которого: яркие места могут быть очень яркими, темные места могут быть очень темными, а детали переходной области очевидны. Команда «HDR tone» часто используется для обработки пейзажных фотографий. Вы можете установить параметры, выполнив команду меню «Image> Adjustment> HDR tone».
Как скопировать экшен из фотошопа на компьютер?
Фотошоп обладает мощным инструментом автоматизации действий в программе — экшенами. О том как их создать и использовать можно почитать в этой статье. Но это еще не все. У пользователей программы есть возможность друг с другом обмениваться ими, либо хранить их где-нибудь у себя на жестком диске или облаке. Чтобы это сделать нужно знать два действия: как установить экшен (чтобы добавить его в свою библиотеку) и как скопировать экшен из фотошопа на компьютер (чтобы передать его другому человеку).
Поскольку о том как сделать первое действие уже написана инструкция, то перейду ко второму — как скопировать.
Итак, я создал экшен и назвал его ПРИМЕР. Не обязательно для сохранения использовать только что созданный. Это может быть любая операция, которая уже давно пылится в вашей библиотеке.
Инструкция как скопировать экшен из фотошопа на компьютерШаг 1
Главное правило, что перед копированием экшен должен быть помещен в отдельную папку или как это называется в программе — набор. Кстати, для копирования можно в эту папку поместить любое количество экшенов.
Нажмите кнопку Создать новый набор (кнопочка в виде папки). Присвойте любое имя, например, НАБОР.
Шаг 2
Теперь нужно перенести экшен ПРИМЕР в папку НАБОР. Для этого наведите курсор на экшен, зажмите левой клавишей мыши и, не отпуская зажатую клавишу, перенесите его прямо на папку НАБОР и отпустите клавишу мыши.
В итоге он должен оказать в этой папке. Вот как это должно выглядеть:
Шаг 3
Теперь просто нажмите на папку с набором (он должен окраситься синим цветом). Переходим в меню операций. Нажмите на кнопочку в верхнем правом углу.
Появится меню палитры. Нас интересует команда Сохранить операции…. Нажмите на нее.
Шаг 4
Следующим этапом укажите путь куда хотите сохранить экшен на своем компьютере.
Все готово!
Теперь вы умеете сохранять экшены и систематизировать их в своей библиотеке операций. Также рекомендую почитать мастер класс как можно записать более сложный экшен, так называемый управляемый. Это когда появляются запрограммированные паузы, предлагающие вам вносить самим определенные настройки. Полезно, когда нужно не по шаблону делать, а с некой долей индивидуальности к каждой фотографии.
Заметили ошибку в тексте — выделите ее и нажмите Ctrl + Enter.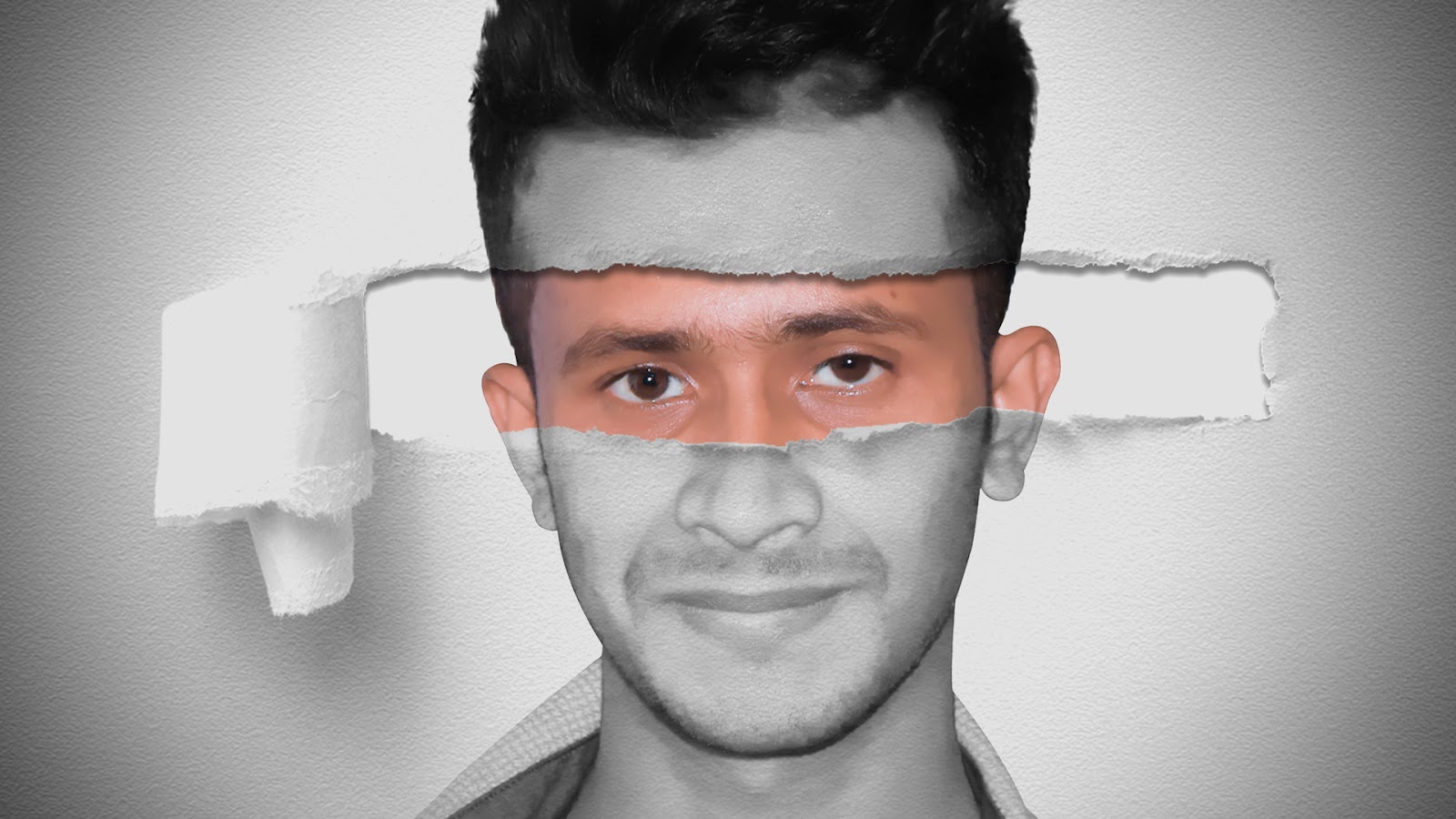 Спасибо!
Спасибо!
Анимация в Adobe Photoshop (Операции Action для Автоматизации) — Инструкция | Блог заметок и фотографий
Однажды в каком-то новостном телеграм канале увидел интересный эффект. Авторы выкладывали новость и прикрепляли фотографию, если быть точнее простую анимацию с приближением. Медленно кадр приближался к объекту съемки, как бы акцентируя внимание. Наверное это неплохой вариант для привлечения и удержания аудитории, ну как минимум на первых секундах просмотра поста.
Но наша задача не только научиться это делать, это не сложно. А скорее научиться делать такой или подобный эффект автоматически. Чтобы нужную фотографию загрузил в фотошоп, нажал кнопку и готово. Т.е. я вам покажу как подготовить action скрипт в Photoshop для автоматизации создания типовой анимации.
Что нам нужно:
- Photoshop
- фотография или картинка с не слишком большим разрешением (в моем случае по вертикали 1024 пикселей)
Будем создавать анимацию в виде пульсации
Эта заметка как инструкция, проделав ее пошагово вы поймете принципы как это делается, а дальше все зависит от вашей фантазии.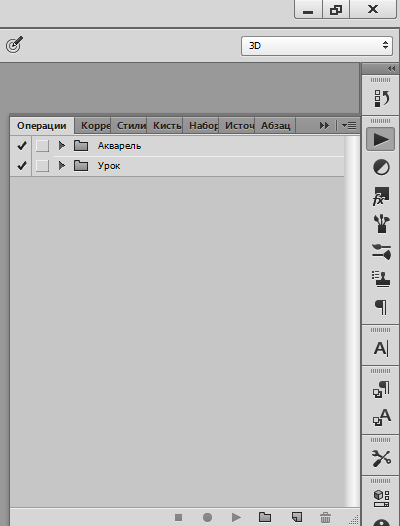
Загружаем фотографию в Photoshop
далее нам нужно активировать окно Операции. Для этого нажимаем Окно -> Операциидалее нам нужно активировать окно Операции. Для этого нажимаем Окно -> Операции
Тут у меня рабочие скрипты, но нам нужно создать свой.
Создадим новую папку, для этого нажмем кнопочку с папочкой внизуСоздадим новую папку, для этого нажмем кнопочку с папочкой внизу
Назовем ее ПульсацияНазовем ее Пульсация
Теперь нам нужно создать сам скрипт, который позднее будем записывать. Нажимаем значок листика внизуТеперь нам нужно создать сам скрипт, который позднее будем записывать. Нажимаем значок листика внизу
Назовем такжеНазовем также
После создания скрипта автоматически включается запись наших действий, об этом свидетельствует красный кружок внизуПосле создания скрипта автоматически включается запись наших действий, об этом свидетельствует красный кружок внизу
Для дальнейшей автоматизации наших действий существует инструмент в Photoshop, он называется action скрипты или операции. Photoshop записывает ваши действия, а потом вы можете одним нажатием кнопки воспроизвести все действия, но при этом не совершая ни каких манипуляций с клавиатурой и мышью.
Photoshop записывает ваши действия, а потом вы можете одним нажатием кнопки воспроизвести все действия, но при этом не совершая ни каких манипуляций с клавиатурой и мышью.
Преобразуем нашу фотографию в smart-объект. Для этого нажмем на ней правой кнопкой мыши и выберем соответствующий пункт
В углу фотографии появится такой вот значокВ углу фотографии появится такой вот значок
Это необходимо, чтобы сохранить исходное качество фотографии. Приведу пример: берем растровую фотографию и уменьшаем ее в два раза, а потом увеличиваем до исходного размера. Качество значительно ухудшится. Это происходит потому, что теряется информация. При уменьшении размера, уменьшается разрешение, а когда вы увеличиваете фотографию (увеличиваете разрешение), то уже нет информации в изображении для заполнения появляющихся пикселей, поэтому фотошоп использует интерполяцию и заполняет пиксели неким средним значением цвета из соседних пикселей.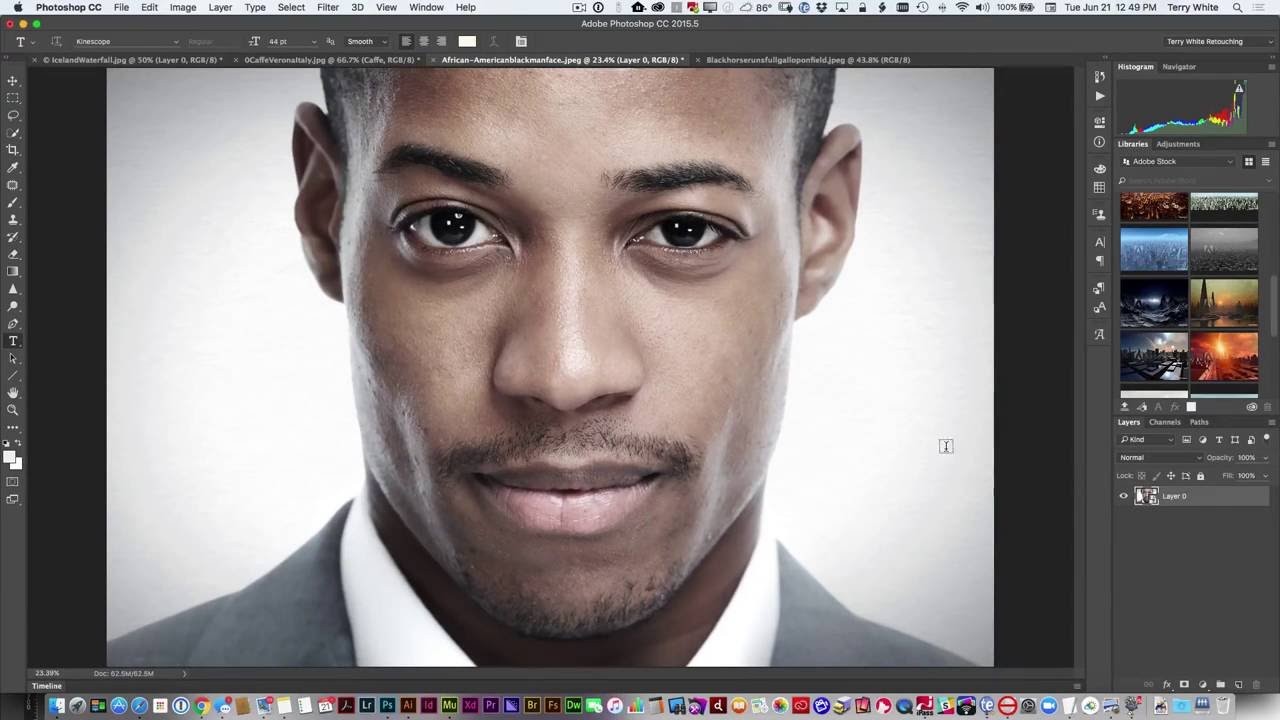 В smart-объекте сохранено исходное изображение, поэтому информация о пикселях не теряется.
В smart-объекте сохранено исходное изображение, поэтому информация о пикселях не теряется.
Далее нам необходимо сменить рабочую среду. Справа сверху выбираем Движение (Movie)
Появится такая вот картина, внизу нажимаем на кнопку «Создать шкалу времени для видео»Появится такая вот картина, внизу нажимаем на кнопку «Создать шкалу времени для видео»
Это шкала времени, по которой мы будем работатьЭто шкала времени, по которой мы будем работать
Синий курсор ставим в начало шкалы, раскрываем слой, выбираем перспектива и нажимаем на ромбик, чтобы он стал желтымСиний курсор ставим в начало шкалы, раскрываем слой, выбираем перспектива и нажимаем на ромбик, чтобы он стал желтым
В целом это будет выглядеть такВ целом это будет выглядеть так
Далее перемещаем курсор в центр шкалы и проделываем то же самоеДалее перемещаем курсор в центр шкалы и проделываем то же самое
И для конца клипаИ для конца клипа
Видео плавно будет меняться от расставленных точек. Теперь изменим центральную точку — здесь мы немного увеличим изображение для эффекта пульсации.
Теперь изменим центральную точку — здесь мы немного увеличим изображение для эффекта пульсации.
Выбираем центральную точку
Выбираем инструмент перемещение (слева наверху) — четыре стрелочки в разные стороныВыбираем инструмент перемещение (слева наверху) — четыре стрелочки в разные стороны
Увеличим ширину или высоту на 3%, убедитесь, что кнопка сохранять пропорции активирована (панель наверху)Увеличим ширину или высоту на 3%, убедитесь, что кнопка сохранять пропорции активирована (панель наверху)
И нажимаем галку подтверждения действийИ нажимаем галку подтверждения действий
Далее вы двигая ползунок или нажав на кнопку play можете посмотреть как у вас будет двигаться анимация. Нам осталось совсем немного, это сохранить анимацию в виде гифки (gif).
Нажимаем Файл -> Экспортировать -> Сохранить как WebНажимаем Файл -> Экспортировать -> Сохранить как Web
Выставляем все как у меня, но меняем разрешение на более приемлемое, чтобы сохранить баланс между качеством и размером файлаВыставляем все как у меня, но меняем разрешение на более приемлемое, чтобы сохранить баланс между качеством и размером файла
Возвращаемся в основную рабочую средуВозвращаемся в основную рабочую среду
И останавливаем запись скрипта, нажав на stopИ останавливаем запись скрипта, нажав на stop
Теперь вы видите список операций, что записал фотошопТеперь вы видите список операций, что записал фотошоп
Теперь этот скрипт можно применить к любой фотографии, что вы загрузите, нажав кнопку playТеперь этот скрипт можно применить к любой фотографии, что вы загрузите, нажав кнопку play
Создав свой шаблон можно в два клика создавать интересные превью для своих статей. Это ведь интереснее чем статическая картинка?
Это ведь интереснее чем статическая картинка?
Анимация в Adobe Photoshop (Операции Action для Автоматизации) — Инструкция
Авто-уровни в Adobe Photoshop — учебник по работе с программой
Как работать с уровнями в Adobe Photoshop: Авто-уровни
Команда AutoLevels (ctrl-shift-L) делает следующее: в каждом из цветовых каналов придвигает правый движок к правой границе гистограммы, а левый — к левой границе. Т.е. «подчищает» цвета в снимке. Чаще всего это визуально улучшает снимок, особенно после глупого сканирования неопытным чайником. Цвета становятся визуально чище, снимок, чаще всего, становится ярче и сочнее. Это потому, что теперь снимок использует весь доступный диапазон яркостей. Т.е. точка с максимумом красного теперь стала полностью красной, и т.п. Точка, в которой все цвета были на максимуме по снимку, стала однотонной нейтральной, вероятно, белой, хотя не факт, ибо эта операция работает с каждым цветовым каналом отдельно, но не трогает канал яркости.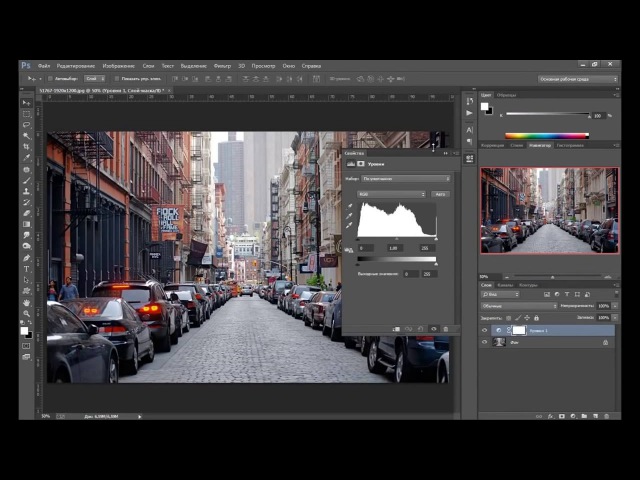
| Рис.10. Снимок до и после операции «Авто-уровни». Отчетливо видно, что операция чрезмерно повысила контраст. |
В данном случае недодержка была намеренной, экспозиция определялась точечно по белому цветку (push-процесс). Доводка данного снимка, разумеется, предполагает более тонкие инструменты, чем авто-уровни.
Но, как всегда, есть «но». Во-первых, если снимок имел выраженный колорит, то теперь он его иметь не будет, т.к. фотошоп «растянет» гистограммы недопроработанных цветовых уровней (см. рис.11). Во-вторых, если снимок по определению не содержал каких-то тонов, темных или светлых, то авто-уровни его угробят. Если фотография состояла из веселенького серенького цвета в белые крапинки, то теперь это будут белые крапинки на черном фоне. А если это были серенькие звездочки на черном фоне, то теперь это будут беленькие звездочки. Ну и, в-третьих, как мы уже сказали, использовение уровней увеличивает контраст, что не всегда желательно.
Ну и, в-третьих, как мы уже сказали, использовение уровней увеличивает контраст, что не всегда желательно.
| Рис.11. Авто-уровни «убили» розовый закатный колорит снимка (самый яркий тон фотографии стал белым). |
Еще одна проблема авто-уровней — граничные значения. Фотошоп «не видит» гистограммы, он «вслепую» определяет ее край: просто «вдвигает» движки уровней внутрь, пока не обнаружит какое-то количество тонов, которые слились. Т.е. эта операция обладает некоей погрешностью, и при ней некие полутона в цветах и тенях неизбежно теряются. В принципе, зная, как он это делает, всегда можно вручную и на глаз сделать это точнее и тоньше, чем автоматически. Кроме того, вручную можно сохранить колорит, не трогать определенный канал, или в каком-то канале не подводить движок вплотную к краю гистограммы, а оставить его на некотором расстоянии, короче, поиграться (до полного творческого удовлетворения).
Вконтакте
Операции с контурами для фигур в Photoshop Tutorial
Как комбинировать / объединять слои с пользовательскими фигурами в Photoshop с помощью руководства по операциям с контурами объединения, вычитания и т. Д. Вы можете комбинировать слои контуров / фигур двумя разными способами. Вы можете использовать инструменты на верхней панели, такие как новые слои, комбинировать формы и т. Д., Чтобы использовать их при добавлении фигур. Вы также можете использовать меню слоя и команды комбинирования фигур для объединения выбранных фигур (в слое фигур). Вы можете комбинировать нестандартные формы. Вы также можете вычесть форму шрифта.
Вы также можете пересекать области фигур выбранных фигур. Вы также можете сгенерировать исключаемые перекрывающиеся фигуры. В конце объединения, вычитания и т. Д. Вы можете затем объединить компоненты формы, используя команду верхней панели. Вы можете использовать операции контура, такие как вычитание, для создания интересных дизайнов рамок, пятнистых эффектов, эффектов царапающих контуров. Вы также можете просто объединить две или более фигур вместе. В этом уроке показано несколько способов объединения, вычитания и пересечения слоев фигур в Photoshop
Вы можете использовать операции контура, такие как вычитание, для создания интересных дизайнов рамок, пятнистых эффектов, эффектов царапающих контуров. Вы также можете просто объединить две или более фигур вместе. В этом уроке показано несколько способов объединения, вычитания и пересечения слоев фигур в Photoshop
Создайте фигуру, используя параметр слоя-фигуры
Перейдите на верхнюю панель и установите опцию комбинирования форм
Добавьте еще одну фигуру (добавленную к существующему слою вместо создания нового слоя)
Вернитесь к верхней панели и вернитесь к новому слою
Создайте новую форму (и вы заметите, что она создана как новый слой)
Выберите оба слоя формы на панели формы
Перейдите в меню слоев в Photoshop
Комбинировать формы
Объединить формы
Основы комбинирования контуров с помощью операций с контурами / верхняя панель Photoshop
Ключевым моментом является то, что изображение является слоем.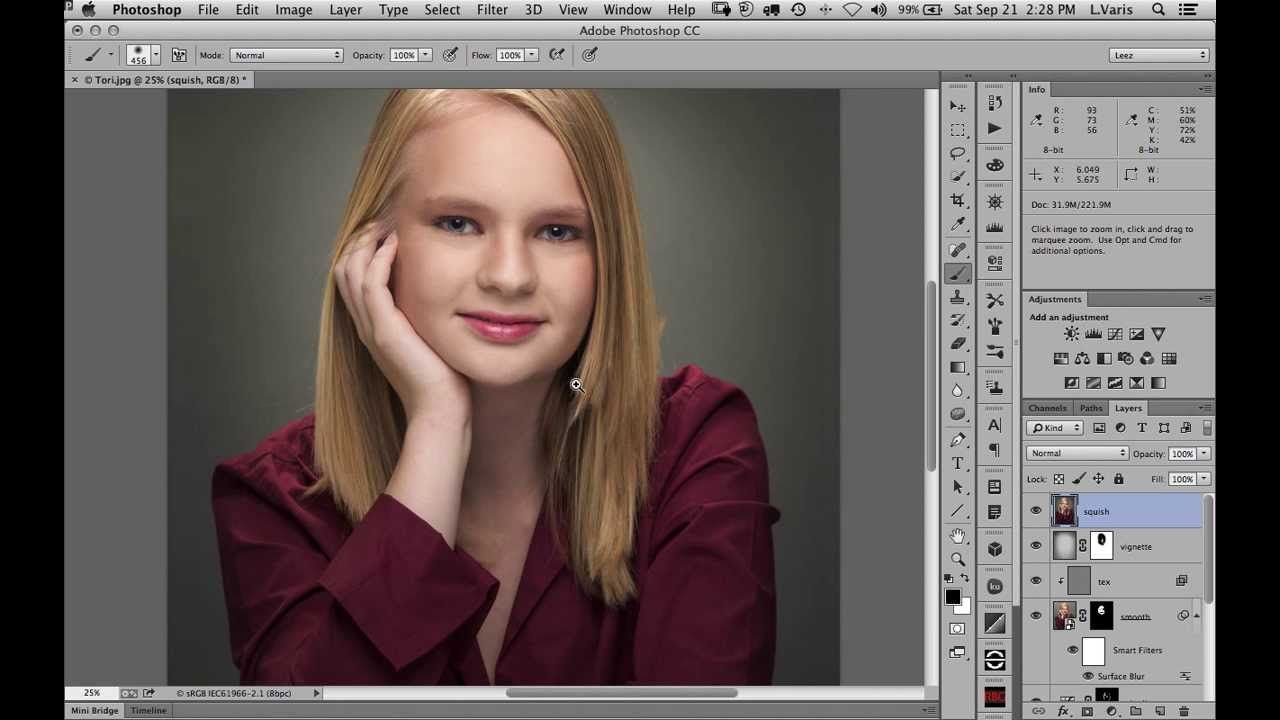 Эта функция предназначена для постоянного добавления путей, а не для выбора и комбинирования существующих путей. Использование опции комбинирования для слоя живой / произвольной формы (верхняя панель Photoshop)
Эта функция предназначена для постоянного добавления путей, а не для выбора и комбинирования существующих путей. Использование опции комбинирования для слоя живой / произвольной формы (верхняя панель Photoshop)
Комбайн
Вычесть переднюю форму и т. Д.
Пересечение областей формы
Исключить перекрывающиеся формы
Объединить компоненты формы
Можно создать несколько комбинаций.Области также можно вычитать / исключать / пересекать (или вычитать перекрытие и т. Д. — следует отметить, что терминология менялась несколько раз и, надеюсь, она не изменится в ближайшее время), чтобы создать новую форму. Один пакет форм можно использовать для создания миллионов различных захватывающих дизайнов.
Меню слоев и комбинирование форм
Меню слоев и комбинирование форм для объединения двух или более существующих слоев
объединить формы
вычесть переднюю форму
объединить формы внахлест
вычесть формы при перекрытии
Если вы используете подписку CC, то, возможно, будет проще выполнять все эти операции с контурами через Illustrator, поскольку затем вы можете использовать панель Pathfinder для создания еще более сложных векторных контуров, а также вы можете использовать множество дополнительных инструментов контуров, таких как Astute Graphics ‘ Плагин VectorScribe и MirrorMe, которые, к сожалению, недоступны для Adobe ® Photoshop ®
.
Операции с контурами в Adobe ® Photoshop ® заказать
Ключевым моментом, который следует помнить при работе с контурами, является то, что операция контура работает с активной формой, поэтому, если нет других фигур, опция вычитания просто вычитает из всего документа.
Если вы добавляете несколько фигур и используете опцию объединения, а затем создаете новый слой-фигуру и хотите, чтобы он вычитался, нарисуйте фигуру и затем примените раскрывающийся список для вычитания передней формы.
Должен признать, мне легче использовать комбинации форм, а затем использовать команду слияния, а затем продолжить с дополнительными операциями комбинирования или контура, а затем еще одним слиянием. Результаты часто более предсказуемы.
Я бы сказал, что иногда операции с контурами просто не работают, а затем внезапно они начинают работать, похоже, это как-то связано с панелью свойств, которая также содержит еще один способ комбинирования слоев фигур в Photoshop (три способа, я уверен, что есть еще несколько способов)
Объедините пиксели Photoshop — вы можете просто использовать цвет фона для вычитания из исходной формы
Параметр добавления новых фигур Photoshop / вычитания появляется только тогда, когда вы применяете дизайны как слои фигур и контуры, но не заливки. Вы всегда можете добавить формы через заливку, применив дизайн того же цвета; вы также можете выполнить вычитание из формы, применив дизайн белого цвета, «стирая» форму — пересечение невозможно.
Вы всегда можете добавить формы через заливку, применив дизайн того же цвета; вы также можете выполнить вычитание из формы, применив дизайн белого цвета, «стирая» форму — пересечение невозможно.
Бедренные / пятнистые формы с использованием операции вычитания контура — используйте круги и вычитайте формы для создания пятнистого эффекта
Используйте функции контура / вычитания для создания проблемных форм за секунды.
Лично я обычно использую векторное приложение, такое как инструмент fontlab или собственное векторное приложение Adobe, для вычитания и добавления фигур к произвольной форме, но если вы используете Photoshop, эти инструменты по-прежнему очень мощные.Правое изображение — вы можете увидеть пестрое произведение с очень маленькими кружками в сочетании с прямоугольником, причем круги были вычтены из исходного прямоугольника по всему краю работы, а также небольшое выделение внутри прямоугольника.
Вы, конечно, можете использовать любое количество других векторных слоев с этой комбинацией, а не только круги, так что вместо этого вы можете использовать кроликов, кур, отверток или любые другие векторные изображения при вычитании (круги просто немного проще использовать чем те)
Выберите инструмент «Прямоугольник»
Установить параметр слоя формы
Нарисовать прямоугольник
Отменить выбор формы
Перейдите к верхней панели и установите параметр вычитания формы фасада
Снова выберите прямоугольник
Выберите инструмент эллипс
Нарисуйте круги в форме прямоугольника
Все вокруг для создания пятнистого вида
Эффект царапающей линии — вы можете использовать инструмент «Прямоугольник» и вычесть переднюю форму, чтобы за секунды создать эффект царапания / эскиза.
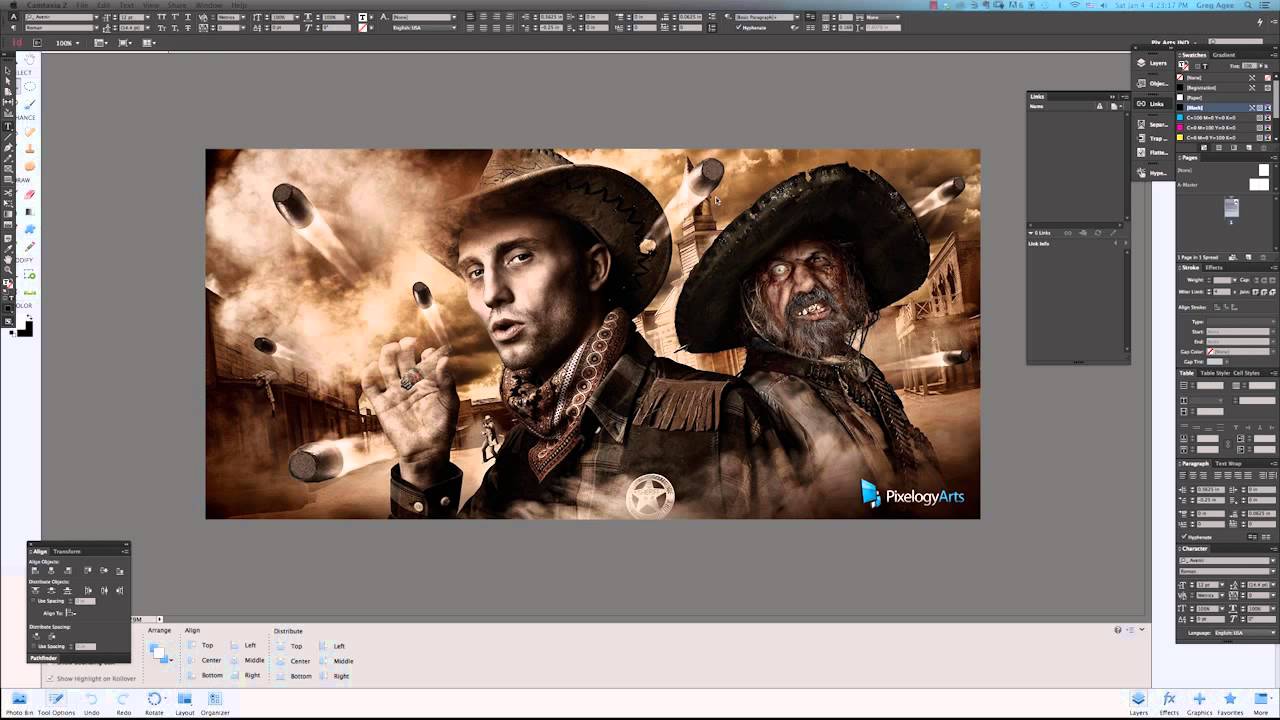 пестрый вид).Линии были использованы, чтобы вцарапать произведение искусства. На рисунке использовались линии разной ширины.
пестрый вид).Линии были использованы, чтобы вцарапать произведение искусства. На рисунке использовались линии разной ширины.Инструмент выбора прямоугольника для кадра
Установить форму слоя
Нарисуйте прямоугольник поперек изображения
Отменить выбор прямоугольника
Перейдите к верхней панели, установите форму вычитания передней части
Повторно выберите прямоугольную рамку
Выберите инструмент линии
Установите ширину для инструмента линии
Нанести по краю несколько раз
Изменить ширину и т. Д.
Объединение слоев «объединение фигур» в Photoshop.
Следует отметить, что иногда это называется объединением, а иногда — объединением, в зависимости от того, как вы выполняете операцию.
Если выполняется с помощью команд меню слоя, то он объединяется, а если используется через верхнюю панель Photoshop, он объединяется (совершенно запутанно, но так оно и есть сейчас, хотя эти функции претерпели несколько изменений за эти годы, но основы все то же самое — вы хотите склеить два объекта вместе!
На изображении справа два слоя круга / произвольной формы объединены или объединены
Комбинация форм «Вычитание фронта» / операция контура в Adobe ® Photoshop ®
Операции контура, такие как вычитание фронта, конечно же, могут выполняться с любыми другими изображениями и не ограничиваются только кругами.Опцию вычитания можно повторять с одними и теми же произведениями искусства снова и снова, чтобы удалить все больше и больше из исходного исходного слоя формы иллюстраций в Photoshop. Справа вы можете увидеть слой-фигуру с вычтенным слоем-фигурой (круг) из круга для создания индивидуальной формы полумесяца
Чтобы использовать опцию вычитания передней формы в операциях с контурами вдоль верхней панели Photoshop
Создайте первую фигуру и снимите выделение
перейти в путь операций
выберите форму фронта вычитания
применить новую форму
Если вы хотите вычесть с помощью параметра меню слоя
выберите форму 1 и 2
перейти в меню слоев
комбайн
вычесть переднюю форму
Операция объединения слоев / контуров «Объединение фигур при наложении»
Правое изображение является пересечением двух кругов в Photoshop.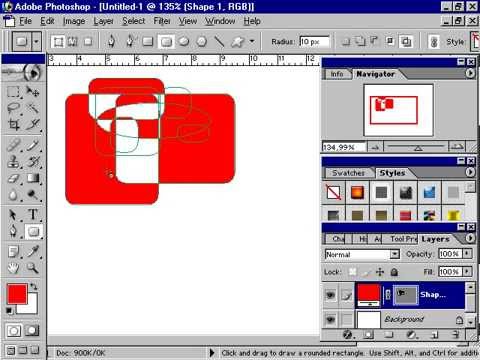 Конечно, вам не обязательно использовать только круги, так как это могут быть любые произвольные формы, прямоугольники и т. Д.
Конечно, вам не обязательно использовать только круги, так как это могут быть любые произвольные формы, прямоугольники и т. Д.
Комбинации / вычитания / пересечения можно повторять снова и снова для создания всех видов новых работ, и после того, как вы закончите, работа может быть определена как новый векторный графический объект и сохранена на панели предустановок PS, а также добавлена в библиотеки CC и сохранены для будущих проектов.
При использовании параметра операции с контурами Photoshop на верхней панели
Создайте новую форму
Отменить выбор формы
Перейти в путь операций
Выберите область пересечения формы
Применить новую форму
При использовании меню слоев
создать фигуру 1 и 2
выберите их
перейти в меню слоев
комбайн
объединить формы внахлест
Операция комбинирования / контура «Вычесть формы при наложении».
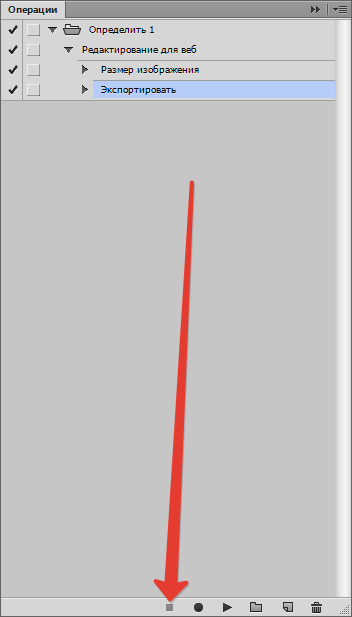
Справа — операция контура «исключить» или «вычитать» контуры фигур, примененная в Adobe ® Photoshop ® для двух слоев с кругами.Конечно, как и во всех этих операциях с контурами, вы можете использовать не только круги, но и слои формы, и вы можете создавать все виды прекрасных исключенных дизайнов.
Векторные иллюстрации также можно выбрать, а затем определить как новую настраиваемую форму через меню редактирования и определить команду настраиваемой формы.
При использовании операций с траекторией вдоль верхней панели
создать новую форму
отменить выбор формы
операций пути
исключить перекрывающиеся формы
применить вторую форму
При использовании меню слоев
создайте фигуру 1 и 2 и выберите
слой меню и комбинируйте
вычесть формы из перекрытия
Слияние компонентов формы комбинирования — хороший способ завершить комбинирование слоев произвольной формы
Существует также, в конце операций контура, операция слияния, которая превращает текущую комбинацию в правильную форму (кроме живого один).
Лично я считаю, что мне нравится использовать команду слияния чаще, чем нет, поскольку иногда результат вычитания или объединения и т. Д. Приводит к очень странной комбинации, и это обычно можно решить с помощью слияния.
Параметр «Объединить» для форм комбинированного слоя Photoshop можно найти, выбрав иллюстрацию, затем перейдя на верхнюю панель параметров Photoshop и перейдя в раскрывающийся список операций с контурами (объединение, вычитание и т. Д.).
Если он недоступен, вам нужно будет использовать инструменты прямого выбора, после чего должно быть доступно слияние, а также операция определения инструмента пользовательской формы.
Другие руководства
1. Как использовать формы для создания кистей
Фигур Photoshop — Добавить, Вычесть, Пересечь и Исключить
Я пошел дальше и создал новый документ Photoshop с белым цветом фона и использовал Инструмент «Эллипс» , чтобы нарисовать единую круглую форму (я удерживал клавишу Alt (Win) / Option (Mac), когда перетаскивал форму, чтобы превратить ее в идеальный круг):
Круглая форма, нарисованная с помощью инструмента «Эллипс».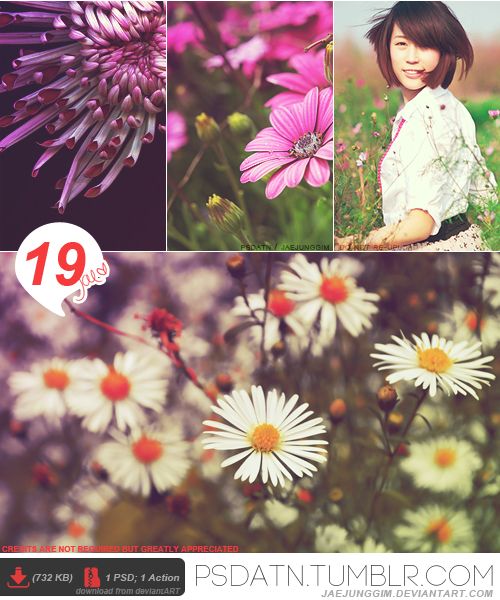
Если мы посмотрим на мою панель «Слои», то увидим, что мой документ в настоящее время содержит два слоя — белый фоновый слой внизу и слой формы (форма 1) для моей формы прямо над ним:
Панель «Слои», на которой показан слой «Форма», расположенный над фоновым слоем.
Не снимая выделения с инструмента Эллипс, я нарисую вторую похожую фигуру, частично перекрывающую оригинал:
Добавление второй формы в документ.
По умолчанию Photoshop предполагает, что каждый раз, когда мы рисуем новую фигуру, мы хотим нарисовать отдельную независимую фигуру, и помещает новую фигуру на свой собственный слой фигуры.Если мы снова посмотрим на мою панель «Слои», то увидим, что теперь у меня есть второй слой «Форма» («Форма 2»), расположенный над оригиналом. Обе формы полностью отделены друг от друга:
Каждая из двух фигур в документе отображается на своем собственном слое «Фигуры».
Такое поведение по умолчанию, заключающееся в создании нового слоя формы для каждой рисуемой фигуры, часто является тем, что мы хотим, но есть и другие, более интересные вещи, которые мы можем делать с фигурами в Photoshop, чем простое добавление новых все время. Например, мы можем объединить две формы вместе, добавив новую форму к существующей, или мы можем использовать новую форму для удаления части исходной формы.Мы можем пересечь две формы, чтобы в документе оставались видимыми только области, которые перекрывают друг друга, или мы можем сделать наоборот, скрывая перекрывающиеся области из поля зрения.
Например, мы можем объединить две формы вместе, добавив новую форму к существующей, или мы можем использовать новую форму для удаления части исходной формы.Мы можем пересечь две формы, чтобы в документе оставались видимыми только области, которые перекрывают друг друга, или мы можем сделать наоборот, скрывая перекрывающиеся области из поля зрения.
Официально эти параметры, которые я только что описал, называются Добавить в область формы , Вычесть из области формы , Пересечь области формы и Исключить перекрывающиеся области формы , и они представлены в виде серии значков в Панель параметров, когда у нас выбран один из инструментов Photoshop Shape.Также есть пятый вариант, Create New Shape Layer , который для нас выбран по умолчанию:
Слева направо — создать новый слой формы, добавить в область формы, вычесть из области формы, пересечь области формы и исключить перекрывающиеся области формы.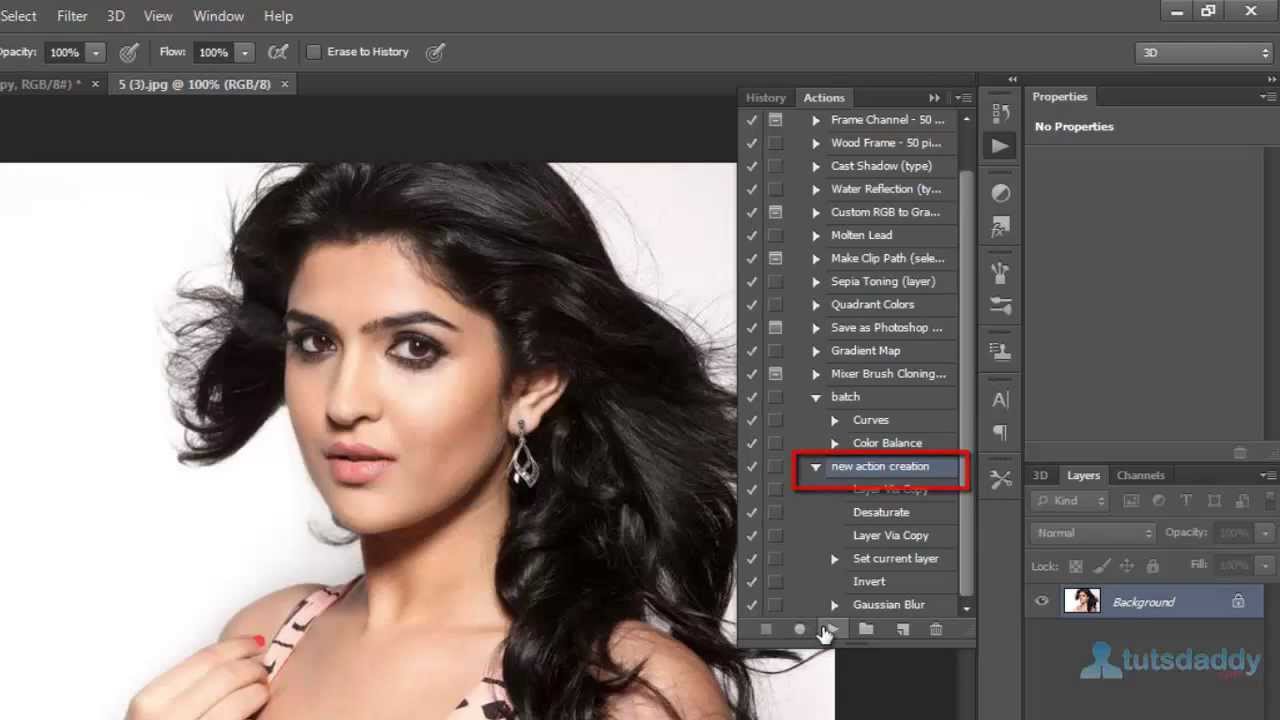
Если вы выбрали инструмент «Форма» на панели «Инструменты», но не видите эти параметры на панели параметров, убедитесь, что в крайнем левом углу окна «Параметры» выбраны слоев фигуры , а не контуры или пиксели заливки. Бар:
Убедитесь, что на панели параметров выбран параметр «Слои формы».
Добавить в область формы
Как я уже упоминал, параметр Create New Shape Layer выбран для нас по умолчанию, поэтому Photoshop всегда помещает каждую новую форму, которую мы рисуем, на отдельный независимый слой формы:
Параметр «Создать новый слой-фигуру» выбран по умолчанию.
Я удалю вторую фигуру, которую добавил недавно, перетащив ее слой Shape (Shape 2) вниз в корзину для мусора в нижней части панели слоев:
Перетащите слой Shape 2 в корзину, чтобы удалить его.
И теперь у меня снова есть только мой оригинальный слой Shape (Shape 1), расположенный над фоновым слоем:
Вторая форма удалена.
Прежде чем я сделаю что-либо еще, обратите внимание, что вокруг миниатюры векторной маски на моем слое формы появляется белая рамка вокруг миниатюры векторной маски:
Вокруг эскиза векторной маски видна рамка выделения.
Это важно, потому что это означает, что в настоящий момент выбрана векторная маска фигуры .Векторная маска — это то, что определяет внешний вид фигуры (образец цвета слева от эскиза векторной маски определяет цвет формы). Если векторная маска не выбрана, параметры «Добавить», «Вычесть», «Пересечь» и «Исключить» будут неактивными и недоступными на панели параметров. Если вы видите, что они затенены, убедитесь, что вокруг миниатюры векторной маски слоя «Форма» появляется белая рамка выделения. Если это не так, щелкните миниатюру, чтобы выбрать ее.
Теперь, когда я убедился, что векторная маска выделена, я выберу опцию Добавить в область фигуры , щелкнув ее значок на панели параметров:
Выбор опции «Добавить в область фигуры» (второй значок слева).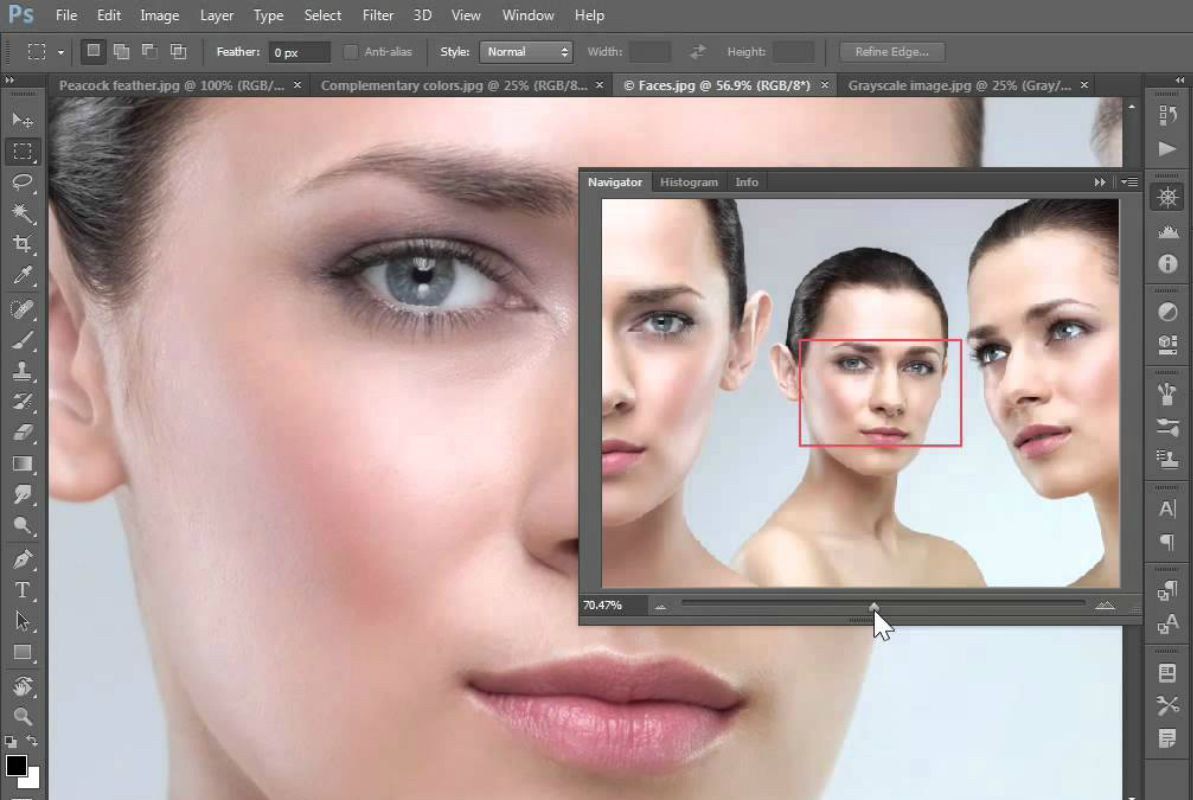
Маленький значок плюс ( + ) появится в правом нижнем углу курсора мыши, сообщая мне, что любая фигура, которую я рисую следующей, будет добавлена к моей существующей фигуре, а не появится на отдельном слое фигуры. Я увеличил курсор мыши здесь, чтобы было легче видеть:
Маленький знак плюса в правом нижнем углу сообщает нам, что мы находимся в режиме «Добавить в область фигуры».
Я нарисую еще одну круглую форму с помощью инструмента Эллипс, снова перекрывая исходную форму, как я делал раньше:
Рисование второй круглой формы с выбранной опцией «Добавить в область фигуры».
Результат не сильно отличается от предыдущего, но если мы посмотрим на панель Layers, мы увидим, что вместо двух отдельных слоев Shape, обе формы теперь появляются на той же векторной маске на той же . Слой формы. Это означает, что даже если они могут выглядеть в документе как отдельные фигуры, на самом деле они представляют собой одну единую фигуру:
Миниатюра векторной маски показывает обе формы на одном слое Shape.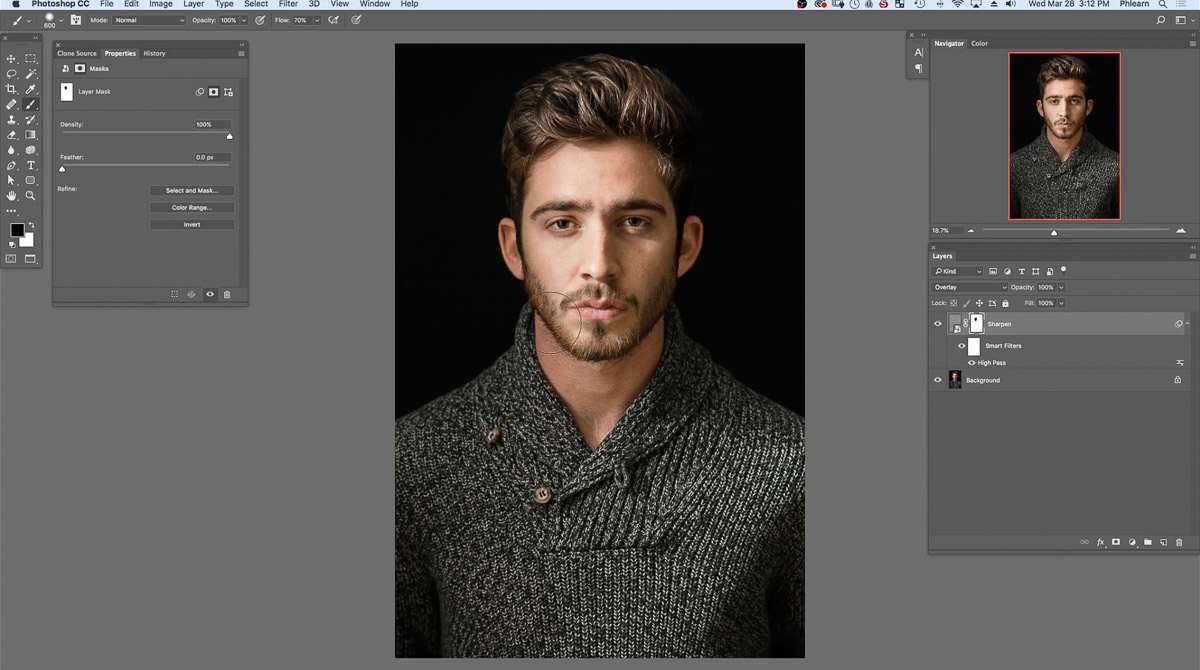
На данный момент мы можем видеть тонкий контур контура вокруг фигур.Путь виден, потому что векторная маска выбрана и активна. Чтобы скрыть контур пути, все, что нам нужно сделать, это отменить выбор векторной маски, щелкнув по ее миниатюре. Белая рамка выделения вокруг миниатюры исчезнет, когда вы нажмете на нее, что означает, что векторная маска больше не активна:
Щелкните миниатюру векторной маски, когда будет видна граница выделения, чтобы отменить выбор векторной маски.
Когда векторная маска не выбрана, контур контура вокруг формы больше не виден:
Контур контура виден только тогда, когда векторная маска активна (выбрана).
Помните, однако, что векторная маска слоя Shape должна быть выбрана, если мы хотим получить доступ к параметрам «Добавить», «Вычесть», «Пересечь» и «Исключить» на панели параметров. Теперь, когда я снял выделение с векторной маски, параметры на панели параметров неактивны и недоступны для меня. Остается доступной только опция по умолчанию Create New Shape Layer:
Опции «Добавить», «Вычесть», «Пересечь» и «Исключить» больше не доступны, если векторная маска не выбрана.
Чтобы повторно выбрать векторную маску и снова сделать ее активной, просто щелкните ее миниатюру.Белая рамка выделения вокруг него снова появится, и параметры снова станут доступны на панели параметров:
Щелкните еще раз на эскизе векторной маски, чтобы повторно выбрать его.
Плагин шорткодов, действий и фильтров: ошибка в шорткоде [ ads-basics-middle ]
Вычесть из области формы
Я отменю свой последний шаг и удалю вторую фигуру, которую я добавил, нажав Ctrl + Z (Win) / Command + Z (Mac) на клавиатуре, и на этот раз я выберу Subtract from Параметр области формы на панели параметров:
Выбор параметра «Вычесть из области формы» (третий значок слева).
Маленький знак минус ( — ) появляется в правом нижнем углу курсора мыши, сообщая мне, что я нахожусь в режиме вычитания из области формы:
Маленький знак минус означает, что мы находимся в режиме вычитания из области формы.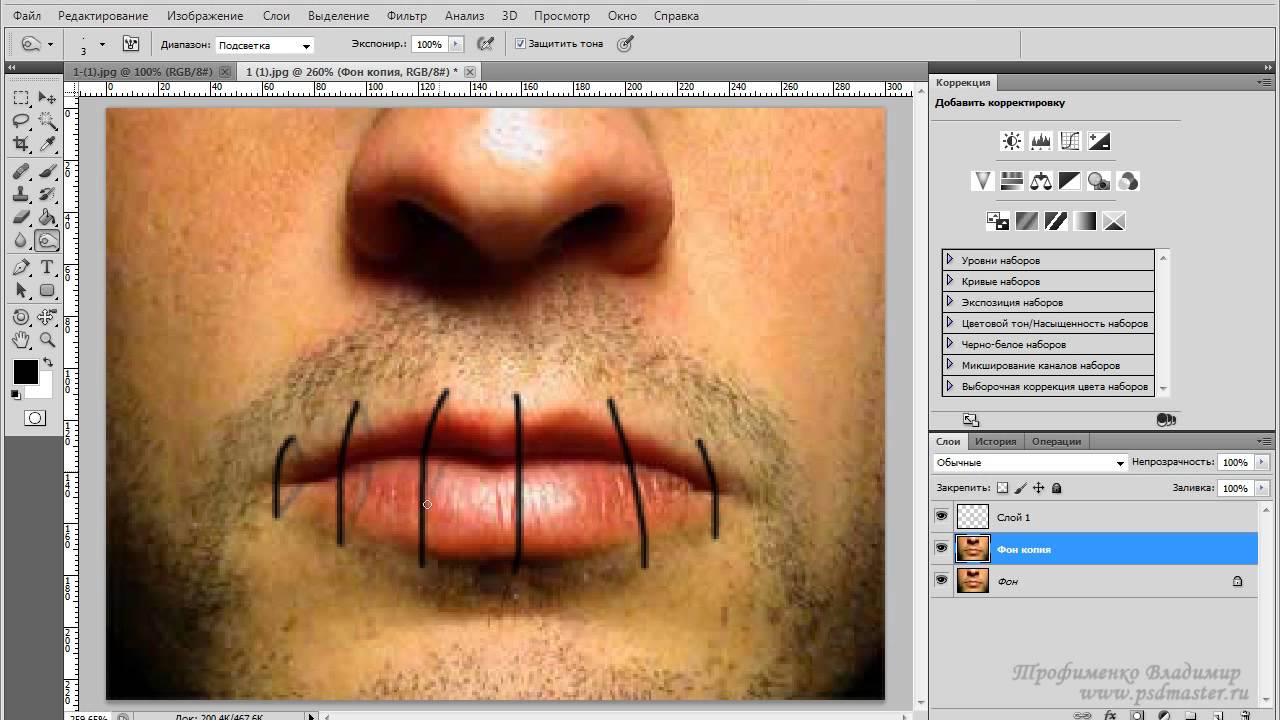
Я нарисую еще одну круглую форму с помощью Ellipse Tool, снова перекрывая оригинал, и на этот раз мы получим другой результат. Вместо добавления новой формы к существующей, новая форма использовалась для удаления или вырезания части исходной формы, где две формы перекрываются.Как видно по контурам контура, обе формы присутствуют в документе, но остается видимой только та часть исходной формы, которая не перекрывается второй фигурой:
В режиме «Вычитание из области фигуры» вторая фигура используется для удаления части исходной формы.
Так же, как мы видели с опцией «Добавить в область фигуры», обе фигуры были добавлены к одной векторной маске на одном и том же слое фигуры на панели «Слои»:
Обе формы снова появятся на одном эскизе векторной маски.
Я щелкну по миниатюре векторной маски, чтобы отменить выбор, что удалит контур контура вокруг формы и облегчит просмотр результата. После удаления части первоначальная круглая форма теперь больше похожа на луну:
Скройте контур пути, сняв выделение с векторной маски, чтобы увидеть результаты более четко.
Итак, мы научились складывать и вычитать формы. Далее мы узнаем, как работают параметры Intersect и Exclude, а также как легко переключаться между этими четырьмя режимами рисования после того, как мы уже нарисовали форму!
Зоны пересечения формы
Я снова нажму Ctrl + Z (Win) / Command + Z (Mac), чтобы отменить мой последний шаг и удалить вторую фигуру, затем я выберу опцию Intersect Shape Areas на панели параметров :
Выбор параметра «Пересечение областей формы» (четвертый значок слева).
В правом нижнем углу курсора мыши появляется небольшой экран размером x , сообщающий мне, что я сейчас нахожусь в режиме пересечения областей формы:
Маленький крестик появляется, когда выбран параметр «Пересекать области формы».
Я нарисую свою вторую фигуру, и на этот раз останется видимой только область пересечения двух фигур:
Обе фигуры скрыты, за исключением области, где они перекрывают друг друга.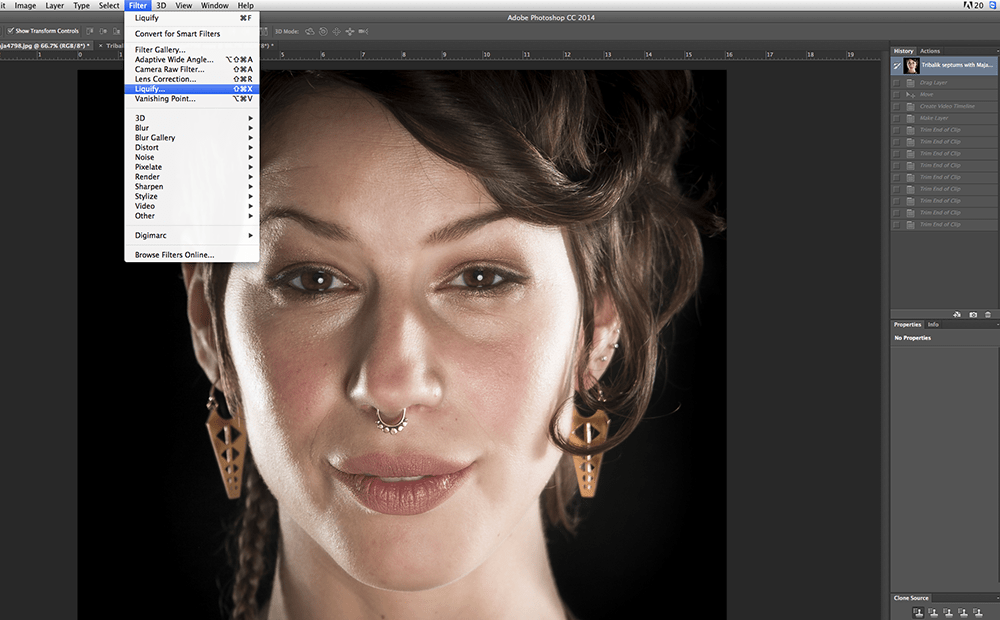
Снова мы видим на панели «Слои», что обе формы были добавлены к одной и той же векторной маске.Как и обычная маска слоя, небольшая белая область на миниатюре векторной маски представляет собой часть формы, которая видна в документе:
Белые области на векторной маске представляют видимую область формы в документе.
Исключить перекрывающиеся области формы
Я удалю вторую фигуру, нажав Ctrl + Z (Win) / Command + Z (Mac), и, наконец, я выберу опцию Exclude Overlapping Shape Areas на панели параметров:
Выбор параметра «Исключить перекрывающиеся области формы» (значок справа).
Мы знаем, что находимся в режиме «Исключить перекрывающиеся области формы», потому что маленький круг с размером x в центре появляется в правом нижнем углу курсора мыши:
Маленький кружок с крестиком внутри говорит о том, что у нас выбран параметр «Исключить перекрывающиеся области формы».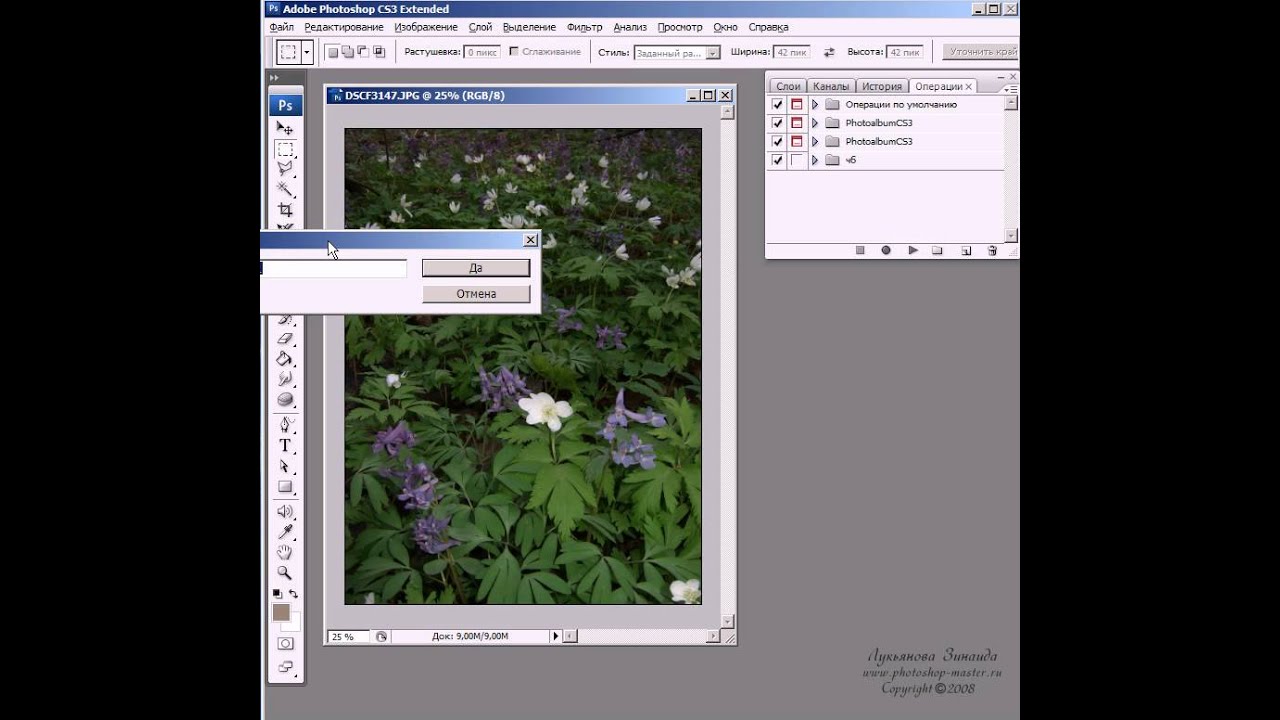
Я нарисую свою вторую форму, и на этот раз мы получим результат, прямо противоположный тому, который мы видели, когда была выбрана опция «Пересечение областей формы». С помощью Exclude Overlapping Shape Areas область перекрытия фигур скрывается, а остальные остаются видимыми:
Режим «Исключить перекрывающиеся области фигур» скрывает области перекрывающихся фигур.
И снова мы видим на панели «Слои», что обе формы были добавлены к одной и той же векторной маске на одном и том же слое формы:
Все четыре параметра (Добавить, Вычесть, Пересечь и Исключить) добавляют новую форму к той же векторной маске, что и исходная форма.
Переключение между параметрами после рисования формы
Что делать, если после рисования моей второй формы в режиме «Исключить перекрывающиеся области фигур», как я только что сделал, я понял, что на панели параметров был выбран неправильный параметр? Что, если бы я хотел вместо этого нарисовать вторую фигуру, скажем, в режиме «Вычитание из области фигуры»? Я мог бы отменить мой последний шаг по удалению формы, выбрать правильный вариант на панели параметров и затем снова нарисовать вторую фигуру, или я мог бы просто выбрать вторую фигуру и переключить для нее параметр!
Чтобы выбрать фигуру, нам понадобится инструмент Path Selection Tool (черная стрелка) из панели инструментов:
Выбор инструмента «Выбор контура» на панели «Инструменты».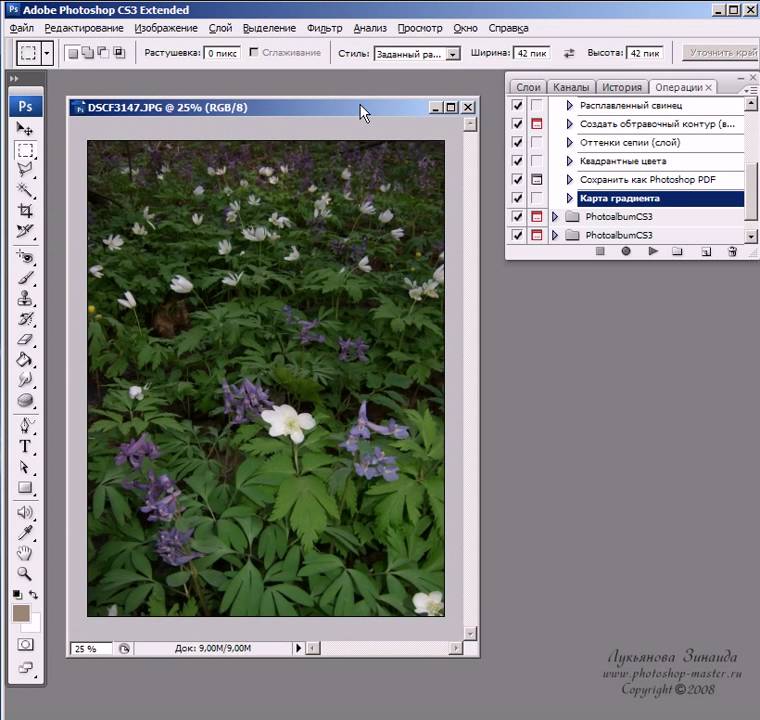
Имея в руке инструмент «Выбор контура», я просто щелкаю внутри фигуры, которую мне нужно выделить. Несмотря на то, что две формы являются частью одной и той же векторной маски на одном и том же слое формы, мы все равно можем выбрать их по отдельности, просто щелкнув по ним. Здесь я щелкнул вторую фигуру (ту, что справа), и мы можем увидеть опорных точек (маленькие квадратики) контура, которые появились вокруг нее, давая нам понять, что форма теперь выбрана и активна:
Выберите нужную форму, щелкнув по ней с помощью инструмента «Выбор контура».
Если мы посмотрим на панель параметров, мы увидим, что инструмент выбора пути дает нам доступ к тем же параметрам добавления, вычитания, пересечения и исключения, которые мы получаем, когда у нас выбран любой из инструментов формы. Единственная опция, которую мы не получаем с инструментом «Выбор контура», — это опция «Создать новый слой формы», поскольку мы не можем нарисовать фигуру с помощью инструмента «Выбор контура».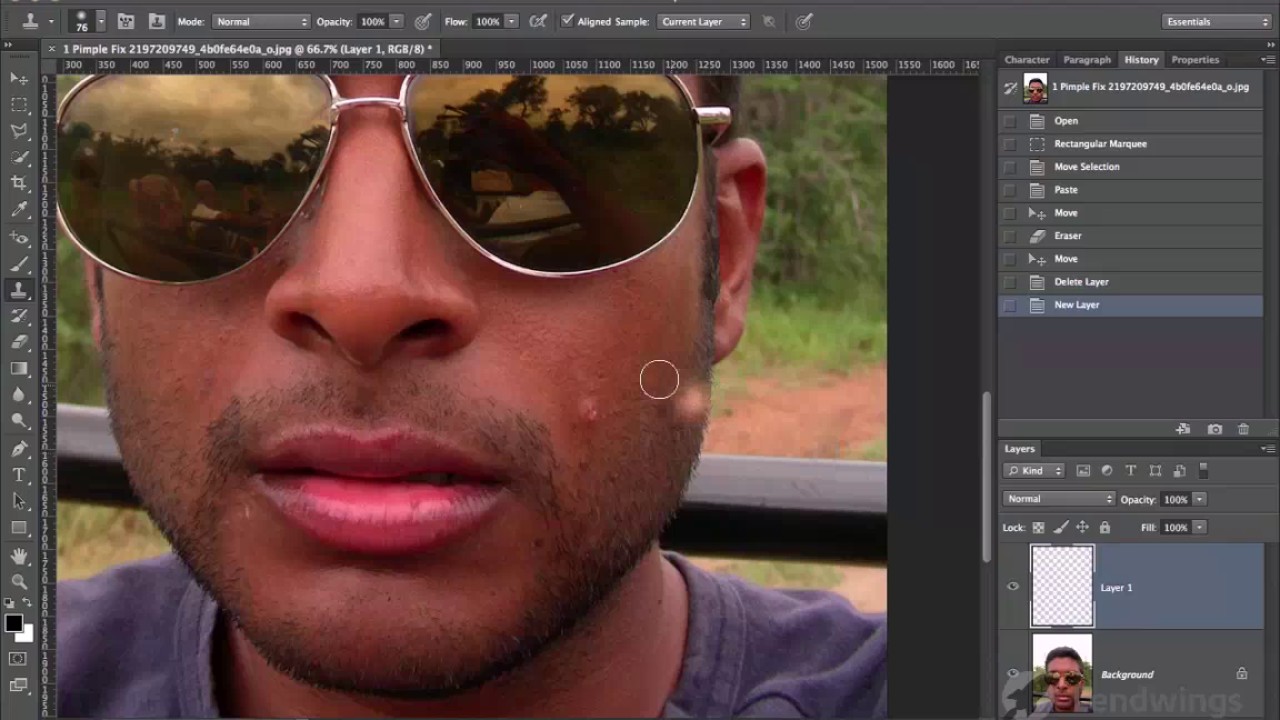 Однако мы, , можем использовать с помощью инструмента «Выбор контура», чтобы легко переключать существующую фигуру из одного режима в другой.
Однако мы, , можем использовать с помощью инструмента «Выбор контура», чтобы легко переключать существующую фигуру из одного режима в другой.
Выбрав в документе вторую фигуру, я нажимаю на опцию Subtract from Shape Area на панели параметров (второй значок слева):
Инструмент выбора пути дает нам те же параметры «Добавить», «Вычесть», «Пересечь» и «Исключить».
И точно так же форма переключается из своего первоначального режима исключения перекрывающихся областей формы в режим вычитания из области формы в документе:
Вторая фигура теперь находится в режиме вычитания из области фигуры. Не нужно его удалять и перерисовывать.
Удаление фигур на том же слое формы
Наконец, что, если я захочу полностью удалить вторую фигуру и вернуться к исходной круглой форме? Я не мог просто перетащить слой Shape вниз в корзину, потому что это привело бы к удалению всего слоя Shape.Вместо этого я бы выбрал вторую фигуру, щелкнув по ней с помощью инструмента «Выбор пути», как я это сделал минуту назад, затем я бы нажал Backspace (Win) / Delete (Mac) на клавиатуре. Это приведет к удалению выбранной формы без удаления всего слоя формы.
Это приведет к удалению выбранной формы без удаления всего слоя формы.
(архивы) Adobe Photoshop CS3: обрезка изображения
(архивы) Adobe Photoshop CS3: обрезка изображения | UW-Eau Claire Перейти к основному содержанию Офисыв кампусах UW-Eau Claire в О-Клэр и Райс-Лейк будут закрыты с декабря.24 янв. 2 на каникулы.
- UWEC
- База знаний
- (Архив) Adobe Photoshop CS3: обрезка изображения
Последнее обновление
Эта статья основана на устаревшем программном обеспечении.
Инструмент Crop Tool в Photoshop позволяет удалять части изображения и фокусироваться на оставшихся компонентах изображения. В этом документе показано, как кадрировать изображение в Photoshop CS3.
На панели инструментов выберите инструмент Crop Tool.
Курсор изменится на инструмент кадрирования .
Щелкните и перетащите указатель мыши на ту часть изображения, которую хотите сохранить.
Отпустите кнопку мыши.
Вокруг вашего выбора появится пунктирная линия, а остальная часть изображения станет тусклой.
СОВЕТ: Вам не обязательно быть точным, потому что область выбора можно перемещать и изменять размер .Чтобы отменить обрезку, нажмите [Esc].
ИЛИ
На панели параметров нажмите Отменить текущую операцию обрезки.
Пунктирная линия удаляется вокруг выделения, и в изображении ничего не меняется.- (Необязательно) Чтобы переместить область выбора, поместите указатель внутри области выбора.
СОВЕТ: Регулирует центральную точку изображения, но не перемещает изображение. - Щелкните и удерживайте кнопку мыши.
- Перетащите область выбора в нужное место
- (Необязательно) Чтобы изменить размер области выбора, поместите указатель на один из маркеров, который появляется на краю области выбора.

- Щелкните и удерживайте кнопку мыши.
- Перетащите область выбора до желаемого размера.
ПРИМЕЧАНИЕ. Каждый маркер по краю области выбора изменяет размер области выбора по-разному. - (Необязательно) Чтобы повернуть область выбора, поместите указатель за пределы области выбора.
- Щелкните и удерживайте кнопку мыши.
- Поверните область выбора в желаемое положение.
ПРИМЕЧАНИЕ. Чтобы переместить точку вращения, щелкните центральную точку и перетащите ее в желаемое положение . Чтобы кадрировать изображение, нажмите [Enter].
ИЛИ
На панели параметров «Параметры » нажмите «Принять текущую операцию обрезки».
Изображение обрезано.
Эта статья была полезной? да Нет
Просмотр / печать PDFКак использовать операции Photoshop • Учебники по Adobe Photoshop
В этой серии уроков мы расскажем все, что вам нужно знать об операциях Photoshop, чтобы успешно с ними работать. Мы познакомимся с понятием «Операция» (Action) и определим разницу между отдельной операцией и набором операций.Также мы изучим некоторые операции, представленные в программе по умолчанию, и дополнительные наборы операций, которые изначально были установлены в Photoshop.
Мы познакомимся с понятием «Операция» (Action) и определим разницу между отдельной операцией и набором операций.Также мы изучим некоторые операции, представленные в программе по умолчанию, и дополнительные наборы операций, которые изначально были установлены в Photoshop.
Мы подробно рассмотрим содержимое панели «Операции», рассмотрим, как запустить операцию, как ее редактировать, как просмотреть детали операции, как проанализировать операцию, разбить ее на отдельные этапы, как загрузить , сохранять и удалять операции и, конечно же, как создавать собственные операции. Есть много материала для изучения, так что приступим!
Ссылки на индивидуальные уроки…
Если вы хотите изучить весь материал о работе в Photoshop, я настоятельно рекомендую вам прочитать все уроки от начала до конца, поскольку каждая новая тема урока основана на предыдущих темах.Таким образом, если вы пойдете, например, сразу на урок по операциям записи, то пропустите много полезной информации. Однако, если вы все же не хотите изучать весь материал, то для удобства вот ссылки на отдельные темы:
- Учет операций, которые автоматически загружаются в Photoshop
- Еще больше бесплатных наборов операций, которые были изначально установлена программа
- Детальный анализ операции с разбивкой на отдельные шаги
- Все, что нужно знать об операциях редактирования!
- Как записать свою работу с нуля!
- Все о сохранении и загрузке!
Зачем нужны операции Photoshop?
Представим, что вы ленивый человек.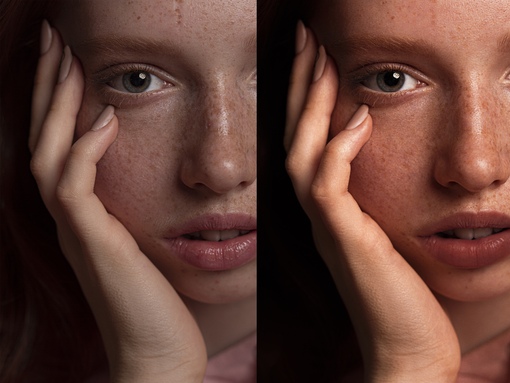 Нет-нет, не волнуйтесь, кроме нас с вами больше никто не узнает! Признайтесь, что вы любите отдыхать на работе, по крайней мере, когда она довольно скучная. Конечно, когда задача интересная и требует смекалки и находчивости, нельзя отвлекаться от работы. Все любят хвастаться достижениями. Но когда мы сталкиваемся с монотонной, скучной, монотонной работой (известной как «грубая работа»), нам сразу кажется, что она отнимает слишком много нашего времени, и мы отчаянно хотим переложить эту работу на другую и отдохнуть немного, попивая заслуженную чашку кофе.
Нет-нет, не волнуйтесь, кроме нас с вами больше никто не узнает! Признайтесь, что вы любите отдыхать на работе, по крайней мере, когда она довольно скучная. Конечно, когда задача интересная и требует смекалки и находчивости, нельзя отвлекаться от работы. Все любят хвастаться достижениями. Но когда мы сталкиваемся с монотонной, скучной, монотонной работой (известной как «грубая работа»), нам сразу кажется, что она отнимает слишком много нашего времени, и мы отчаянно хотим переложить эту работу на другую и отдохнуть немного, попивая заслуженную чашку кофе.
А что, если бы вы могли переложить некоторые из этих рутинных задач в Photoshop? А что, если бы существовал способ сделать что-то еще, в то время как программа внимательно следит за каждым этапом монотонной операции и выполняет ее за вас? Хорошие новости! Photoshop действительно может избавить вас от утомительных повторяющихся действий! И, как обычно, хорошая новость — плохая — Photoshop не может сделать все за вас (но, может быть, в этом нет необходимости — тогда что вы будете делать?).
Есть определенные вещи, которые программа не может делать сама: например, вы не можете выбрать любого человека на изображении с помощью инструмента лассо, а затем ожидать от программы, что она автоматически выберет людей другими способами другими способами. .Не будет (по крайней мере, в ближайшие годы)! Тем не менее, программа может выполнять за вас довольно много действий, если вы укажете, как это делать.
По мере того, как вы познакомитесь с операциями, изучите их свойства и особенности, выполните, казалось бы, невозможные действия, вы поймете, насколько полезным и продуманным может быть применение операций. Только представьте — вы закончили работу со сложным, трудоемким фотоэффектом, предполагающим выполнение огромного количества отдельных действий (шагов), и теперь вы можете применить этот эффект для обработки другой фотографии или множества фотографий, просто нажав кнопку «Выполнить» на панели действий.Впечатляющий?
Конечно, операции в Photoshop можно использовать и для решения более простых задач, как мы увидим позже.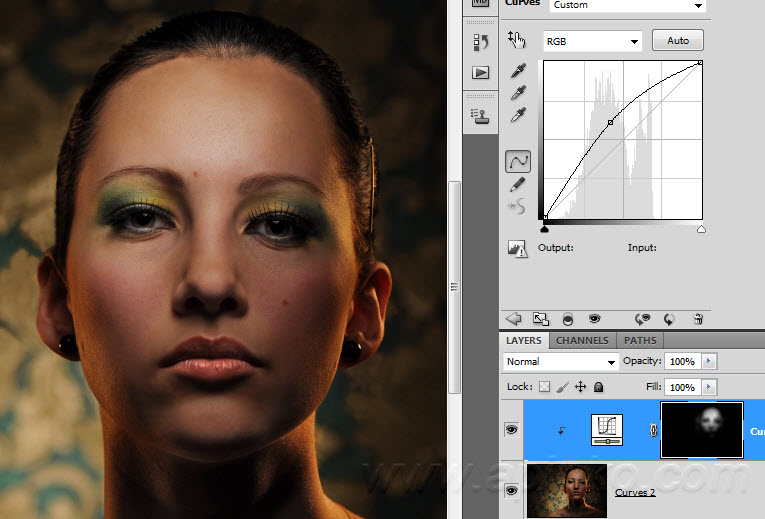
Операции Photoshop — насколько важно их знать
Формально говоря, для работы в программе Photoshop знать операцию не обязательно. Я имею ввиду, что в программе нет такого действия, которое бы вы не обошлись без использования операций. При желании вы даже можете всю жизнь работать в Photoshop и никогда не использовать панель операций.Операции были разработаны только для того, чтобы облегчить нам жизнь, как в случае с автомобилем — вещь, безусловно, удобная, но важно ли знать, как на ней водить (или, по крайней мере, знать кого-нибудь, кто сможет вас перевезти)?
Формально можно идти пешком и, в конце концов, все равно попасть в нужное место, но зачем тратить часы на походы, если машина способна доставить вас к месту назначения во много раз быстрее (мы не учитываем дополнительные финансовые затраты , вред здоровью и окружающей среде).
Представьте, что у вас есть сотня или даже тысяча фотографий, размер которых вам нужно изменить для размещения в Интернете или для печати, и вы должны сидеть перед монитором и изменять размер каждой фотографии индивидуально.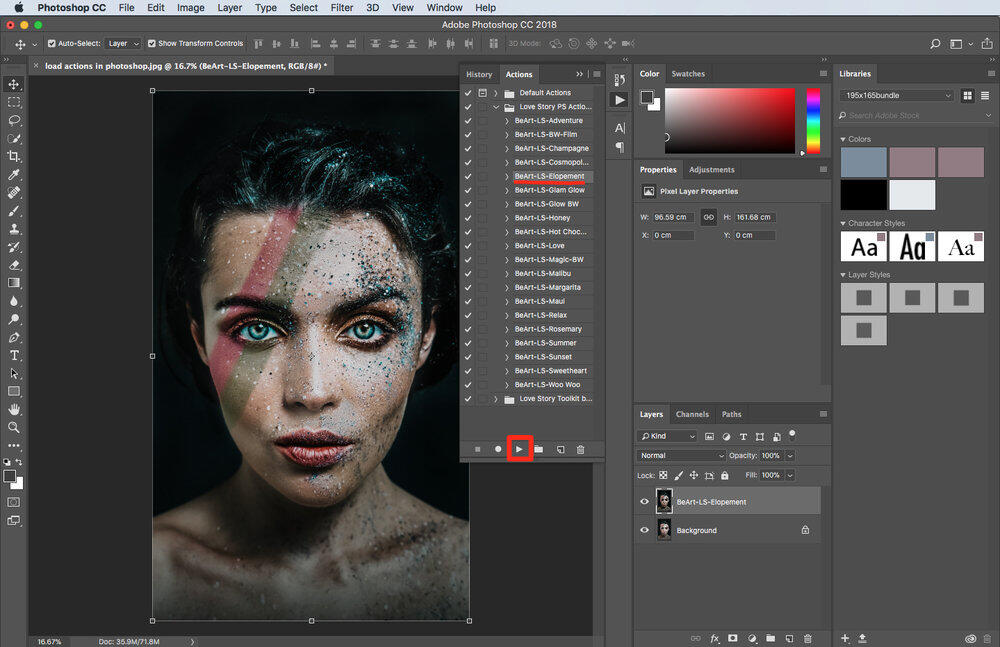 .В лучшем случае вы используете сочетания клавиш, но в то же время вы потратите много времени, которое вы могли бы потратить с большей пользой для себя!
.В лучшем случае вы используете сочетания клавиш, но в то же время вы потратите много времени, которое вы могли бы потратить с большей пользой для себя!
Применяя операции, вы можете сначала изменить размер одной фотографии, затем сохранить последовательность действий как операцию, а затем дать программе команду для самостоятельной работы с другими фотографиями. Или предположим, что вы хотите добавить копирайт ко всем фотографиям. Опять же, вы можете начать ставить отметку на каждой фотографии по отдельности или, добавив отметку на одном изображении, сохранить последовательность шагов как операцию и далее расслабиться, позволяя программе завершить работу за вас.Я привел всего несколько простых примеров того, как операции в Photoshop могут значительно облегчить вашу работу. Немного попрактиковавшись, вы сможете использовать операции для решения практически любой проблемы в Photoshop.
Страх, тревога и замешательство…
Несмотря на то, что операции, безусловно, полезный и замечательный параметр, многие пользователи Photoshop, даже те, кто давно работает с программой, стараются держаться подальше от этого параметра из-за страх, беспокойство и замешательство. Многие люди нажимают красную кнопку «Запись», а затем внезапно испытывают чувство замешательства, как будто маленькая красная кнопка на панели «Операции» наблюдает за ними и высмеивает их.На их лица начинают стекать капли пота, руки начинают дрожать, и в мгновение ока их охватывает настоящая паника!
Многие люди нажимают красную кнопку «Запись», а затем внезапно испытывают чувство замешательства, как будто маленькая красная кнопка на панели «Операции» наблюдает за ними и высмеивает их.На их лица начинают стекать капли пота, руки начинают дрожать, и в мгновение ока их охватывает настоящая паника!
Причина в следующем: элементы управления записью и воспроизведением на панели «Операции» очень похожи на традиционные кнопки записи и воспроизведения на большинстве записывающих устройств. Поскольку большинство записывающих устройств записывают все, что происходит в режиме реального времени, люди ошибочно думают, что после нажатия кнопки «Запись» на панели действий программа начинает записывать все в реальном времени.Они начинают максимально быстро записывать порядок действий, опасаясь, что программа потеряет терпение, в результате чего начинается паника и появляются дальнейшие ошибки, еще более усугубляющие паническое состояние. Затем внезапно люди понимают, что они пропустили какое-то действие, и вся последовательность неверна, и прежде, чем ошибка будет обнаружена, происходит лихорадочное нажатие кнопки Escape и обещание больше не повторять весь этот кошмар.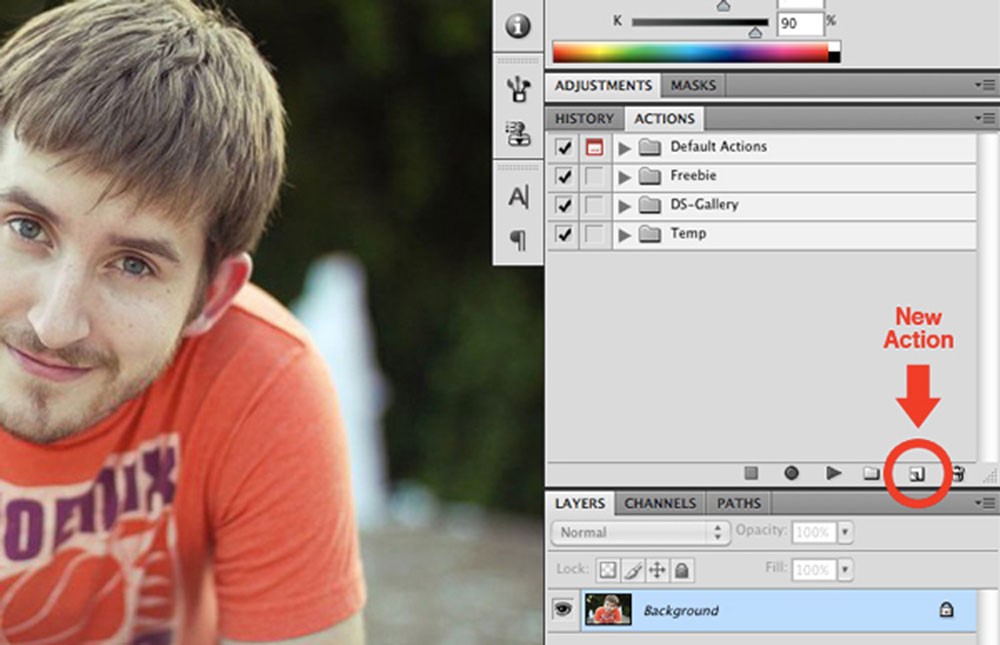
Если ваше поведение похоже на описанное выше, сделайте глубокий вдох и расслабьтесь.Нет абсолютно никаких причин для паники или спешки при записи транзакций, потому что запись происходит не в реальном времени.
Давайте еще раз проясним этот момент, чтобы уточнить — транзакции не регистрируются в реальном времени! Вы можете спокойно нажать на кнопку «Запись», выйти из дома, пойти в кинотеатр или кафе, вернуться, посмотреть телевизор, принять душ, а затем, спустя много часов, вернуться к экрану компьютера и, наконец, приступить к работе. последовательность шагов, которые нужно записать для операции — программе все равно.Действительно, все одинаково.
Все записи в Photoshop представляют собой этапы операции, независимо от того, сколько времени вам приходилось выполнять их или сколько времени у вас было между этапами. Не стесняйтесь тратить на запись операции столько времени, сколько вам нужно. Даже если вы допустили ошибку (а это может случиться с кем угодно, даже с самым опытным пользователем), вы можете легко вернуться к предыдущим действиям и внести изменения, поскольку операции редактирования очень просты.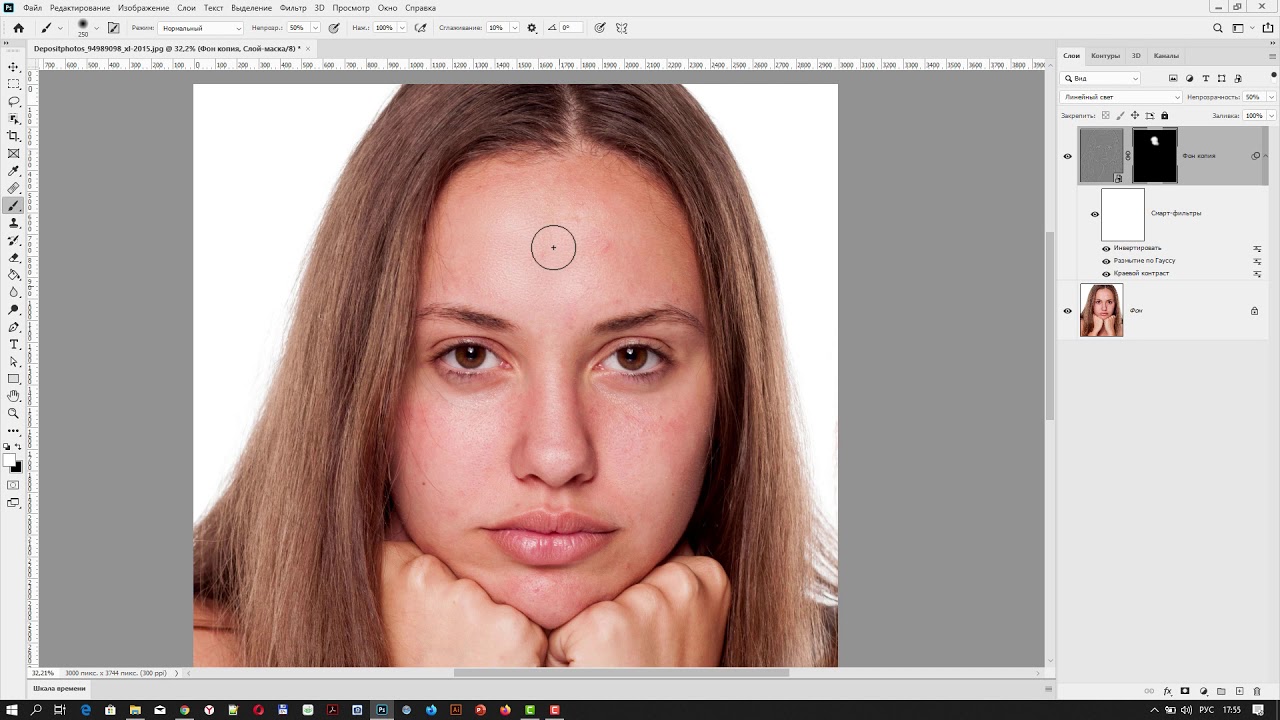 Ведь в первую очередь они призваны облегчить нам жизнь, а не волновать.
Ведь в первую очередь они призваны облегчить нам жизнь, а не волновать.
Свойство совместимости операций
Еще одним важным преимуществом операций является их доступность. Формально вы можете записать операцию в одной версии Photoshop, и она будет работать во всех остальных версиях программы! Более того, операции совместимы с различными операционными средами, то есть вы можете записать операцию на компьютере с операционной системой (ОС) Windows, а затем без проблем воспроизвести ее на компьютере с Mac OS и наоборот!
Обратите внимание, что при указании преимуществ операций я использовал слово «формально», поскольку могут возникнуть ситуации, когда операция, записанная в одной версии программы, не будет работать в другой версии, по крайней мере, без специальной обработки.
Сейчас объясню причину с точки зрения здравого смысла. Если вы, например, записываете операцию в версии Photoshop CS3 и используете новые функции (параметры) этой версии, при воспроизведении этой операции в более ранних версиях программы, где эти параметры недоступны, операция не будет Работа. Почему? Потому что в операции используется параметр, который доступен только в версии Photoshop CS3.
Почему? Потому что в операции используется параметр, который доступен только в версии Photoshop CS3.
В большинстве случаев вы вполне успешно будете использовать те операции, которые были записаны в более ранних версиях программы, так как практически все параметры более ранних версий доступны в более поздних версиях.Но если вы записываете операцию в одной из последних версий Photoshop и хотите, чтобы она воспроизводилась в более ранних версиях, вы, вероятно, будете использовать при записи те команды и параметры, которые также присутствуют в более ранних версиях. Логично, не правда ли?
Панель операций
Чуть позже мы рассмотрим, как написать простую операцию, чтобы вы могли понять принцип ее действия. Однако, прежде чем что-либо записывать, давайте сначала рассмотрим основные команды панели «Действия».Эта панель содержит все, что связано с операциями в Photoshop, начиная с операций записи и воспроизведения и заканчивая их сохранением, редактированием, удалением и группировкой. По умолчанию панель «Операции» сгруппирована вместе с панелью «История», хотя между этими панелями нет ничего общего. Кроме того, по умолчанию панель «История» видна, а панель «Операции» скрыта за ней. Чтобы отобразить панель операций, вам нужно щелкнуть вкладку с названием панели:
По умолчанию панель «Операции» сгруппирована вместе с панелью «История», хотя между этими панелями нет ничего общего. Кроме того, по умолчанию панель «История» видна, а панель «Операции» скрыта за ней. Чтобы отобразить панель операций, вам нужно щелкнуть вкладку с названием панели:
Панель операций
Если по какой-либо причине панель операций не открылась на вашем экране, вы можете получить к ней доступ, перейдя в Элемент окна в строке меню вверху экрана, а затем выберите Действия.На первый взгляд панель «Операции» не содержит большого количества элементов, но давайте все же рассмотрим ее более подробно.
Кнопки управления
Если вы посмотрите на нижнюю часть панели, вы увидите серию значков, похожих на значки большинства других панелей Photoshop:
Значки внизу панели «Операции»
Уведомление как три значка на левой стороне выглядят как традиционные кнопки управления записывающими устройствами, и действительно, как я упоминал ранее, они отвечают за те же функции.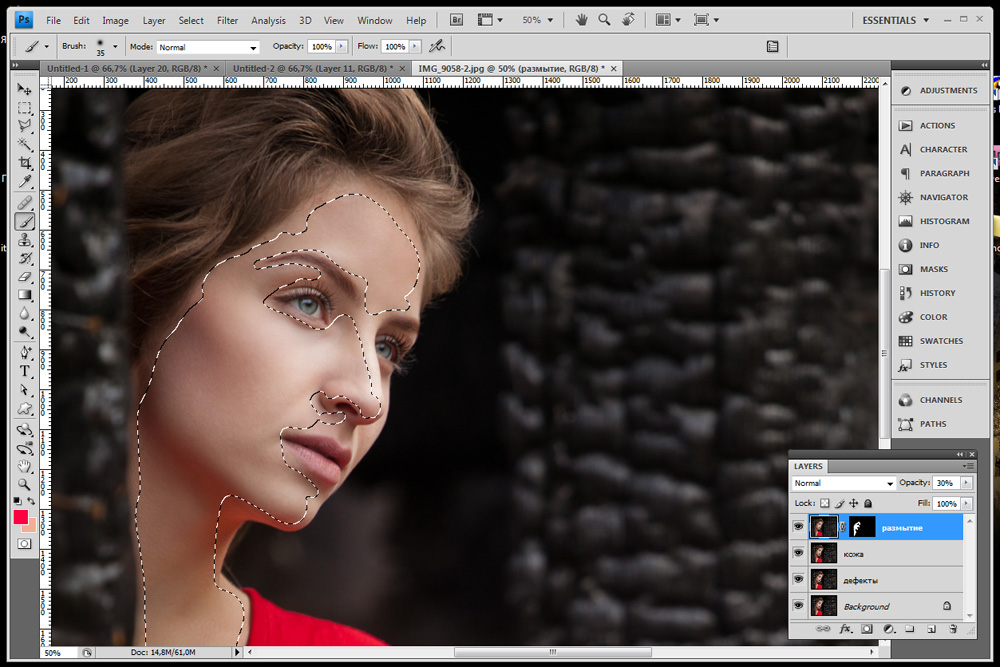 Слева направо на панели расположены значки Остановить воспроизведение / операцию записи (Стоп) (квадратный значок), Начать запись (Запись), Воспроизвести активное действие / команду (Воспроизвести), Создать новый набор операций (Новый набор действий), « Создать новую операцию »(Новое действие) и, наконец, значок корзины для удаления операций и наборов операций.
Слева направо на панели расположены значки Остановить воспроизведение / операцию записи (Стоп) (квадратный значок), Начать запись (Запись), Воспроизвести активное действие / команду (Воспроизвести), Создать новый набор операций (Новый набор действий), « Создать новую операцию »(Новое действие) и, наконец, значок корзины для удаления операций и наборов операций.
Строка меню «Операции»
Как и все панели программы, на панели «Операции» есть всплывающее меню, в котором мы можем получить доступ к различным параметрам и командам, а также загрузить дополнительные наборы операций.В моем случае я работаю в версии Photoshop CS3, и если у вас такая же версия, то вы можете открыть это меню, щелкнув соответствующий значок меню в правом верхнем углу панели «Операции». Если вы работаете в более ранней версии программы, то в правом верхнем углу вы должны увидеть небольшую стрелку вправо. Щелкните по нему, чтобы получить доступ к меню:
Чтобы отобразить всплывающее меню, щелкните значок меню или стрелку вправо.
Все команды, которые мы рассмотрели вместе с вами в нижней части панели («Остановить воспроизведение / запись операции», «Начать запись», «Воспроизвести активную операцию / команду», «Создать новый набор операций», « Создать новую операцию »и« Удалить »), также представленных во всплывающем меню, поэтому некоторые команды меню повторяются (как и во многих других разделах программы), а некоторые команды являются новыми, например, команды для операций редактирования, такие как: «Вставить элемент меню», «Вставить остановку» (Insert Stop) и «Insert Path» (Вставить путь).Всплывающее меню также содержит команды для загрузки операций, их замены, восстановления и сброса. Эти команды меню будут использоваться чаще всего при работе с операциями.
Внизу списка меню находятся дополнительные наборы операций, которые поставляются с Photoshop, такие как рамки, эффекты изображения, текстовые эффекты и другие. Некоторые из операций, которые вы найдете в этих наборах, могут быть действительно полезны для вас, но, в отличие от набора операций по умолчанию, эти операции не загружаются в программу автоматически. Как загрузить эти дополнительные наборы операций, мы рассмотрим более подробно в следующих уроках!
Как загрузить эти дополнительные наборы операций, мы рассмотрим более подробно в следующих уроках!
Что такое Photoshop
Adobe Photoshop — это программное приложение для редактирования изображений и ретуши фотографий, предназначенное для использования на компьютерах Windows или MacOS. Photoshop предлагает пользователям возможность создавать, улучшать или иным образом редактировать изображения, иллюстрации и иллюстрации. С помощью Adobe Photoshop можно изменить фон, имитировать реальную картину или создать альтернативный вид вселенной.Это наиболее широко используемый программный инструмент для редактирования фотографий, обработки изображений и ретуши для множества форматов изображений и видеофайлов. Инструменты Photoshop позволяют редактировать как отдельные изображения, так и большие партии фотографий. Существует несколько версий Photoshop, включая Photoshop CC, Photoshop Elements, Photoshop Lightroom и Photoshop Express, версию Photoshop для iOS с ограниченными функциями.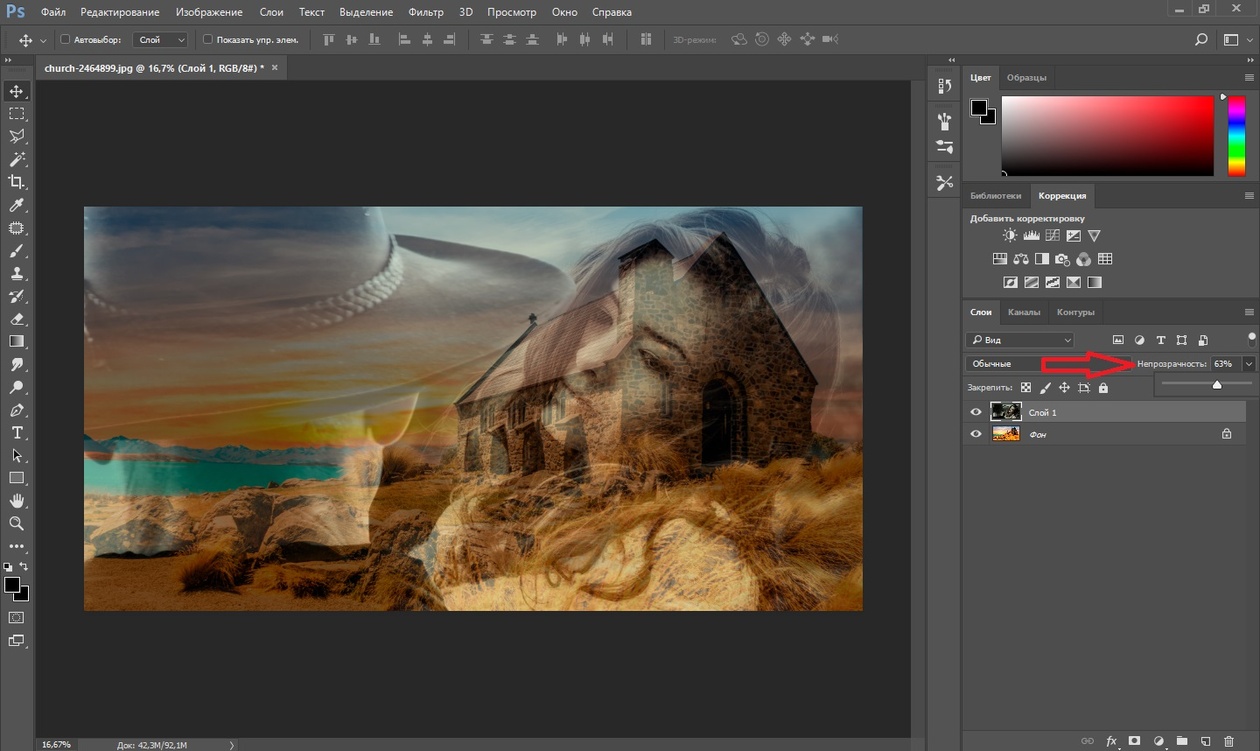 Adobe Photoshop доступен как отдельная подписка, которая включает Photoshop Lightroom, так и как часть более крупной подписки Creative Cloud.
Adobe Photoshop доступен как отдельная подписка, которая включает Photoshop Lightroom, так и как часть более крупной подписки Creative Cloud.
Как используется Photoshop?
Adobe Photoshop — важный инструмент для дизайнеров, веб-разработчиков, художников-графиков, фотографов и творческих профессионалов. Он широко используется для редактирования изображений, ретуши, создания композиций изображений, макетов веб-сайтов и добавления эффектов. Цифровые или отсканированные изображения можно редактировать для использования в Интернете или в печати. Макеты веб-сайтов можно создавать в Photoshop; их дизайн может быть доработан до того, как разработчики перейдут к стадии кодирования. Автономную графику можно создавать и экспортировать для использования в других программах.
Что такое Photoshop CC?
Adobe Photoshop CC — это версия Photoshop для Creative Cloud, доступная по подписке. Считается профессиональной версией семейства продуктов Photoshop. Photoshop CC доступен вместе с Photoshop Lightroom или как часть более крупной подписки Creative Cloud.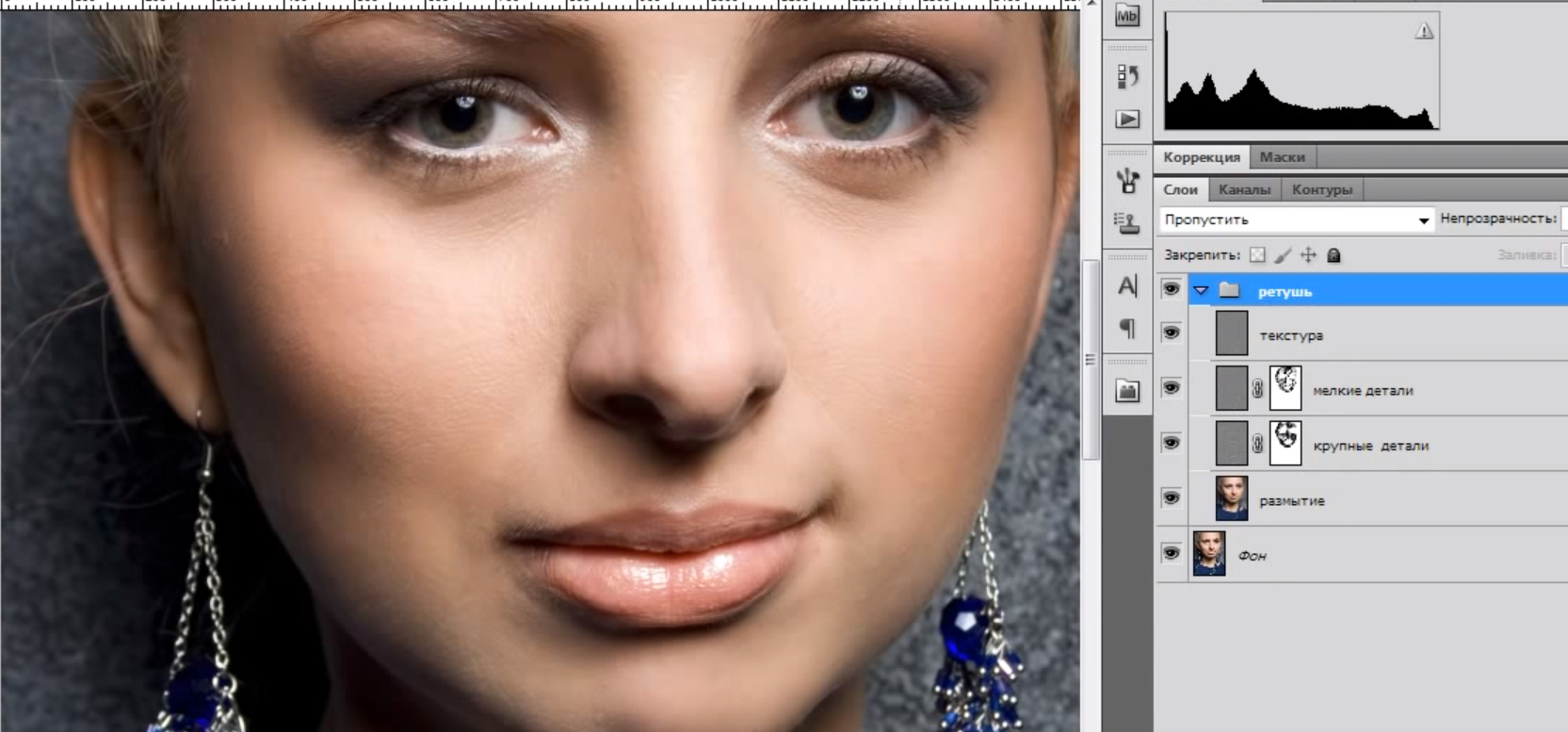 Photoshop CC — это передовое программное обеспечение для обработки изображений, используемое дизайнерами, веб-профессионалами, видеоредакторами и фотографами для изменения или обработки цифровых изображений. Photoshop в основном используется для редактирования 2D-изображений, хотя он предлагает некоторые функции редактирования 3D-изображений.Photoshop включает в себя функции анализа изображений и может использоваться для подготовки изображений для использования в Интернете или в печати.
Photoshop CC — это передовое программное обеспечение для обработки изображений, используемое дизайнерами, веб-профессионалами, видеоредакторами и фотографами для изменения или обработки цифровых изображений. Photoshop в основном используется для редактирования 2D-изображений, хотя он предлагает некоторые функции редактирования 3D-изображений.Photoshop включает в себя функции анализа изображений и может использоваться для подготовки изображений для использования в Интернете или в печати.
Что такое Photoshop Elements?
Adobe Photoshop Elements — это потребительская версия семейства продуктов Photoshop. Photoshop Elements содержит множество профессиональных возможностей, которые есть в Adobe Photoshop CC, но при этом им предоставлены более упрощенные варианты, разработанные для пользователей начального уровня. В частности, он предназначен для фотографов-любителей и любителей цифровой фотографии.Photoshop Elements создан с использованием той же базовой технологии обработки цифровых изображений, что и Photoshop CC.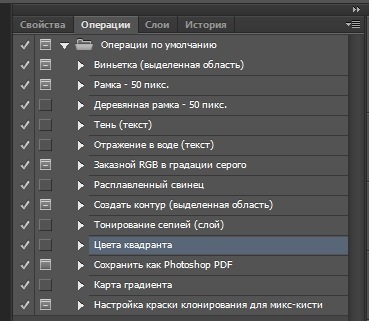 Обычно используемые возможности Photoshop Elements включают:
Обычно используемые возможности Photoshop Elements включают:
- Управление цветом изображения.
- Обрезка изображений.
- Устранение недостатков, например пыли на линзах или красных глаз.
- Рисование изображения ручкой или карандашом.
- Добавление текста к изображениям.
- Удаление людей или предметов с изображения.
- Организация фотографий для быстрого доступа.
- Публикация изображений в Интернете или отправка по электронной почте.
Что такое Photoshop Lightroom?
Photoshop Lightroom является частью семейства продуктов Photoshop и в основном используется фотографами для пакетной обработки больших объемов изображений. В Lightroom есть возможность создавать и сохранять предустановки изображений, которые можно применять к большой партии фотографий за один раз. Он также имеет инструменты неразрушающего контроля изображений; так что исходные файлы остались нетронутыми. Lightroom имеет возможность редактировать файлы RAW. Балансом света и экспозицией белого можно управлять или настраивать в файле RAW. Однако Photoshop Lightroom не имеет многих рабочих функций или функций Adobe Photoshop CC или Adobe Photoshop Elements и использует другой интерфейс.
Балансом света и экспозицией белого можно управлять или настраивать в файле RAW. Однако Photoshop Lightroom не имеет многих рабочих функций или функций Adobe Photoshop CC или Adobe Photoshop Elements и использует другой интерфейс.
Сколько стоит фотошоп?
Стоимость Adobe Photoshop зависит от конкретного продукта Photoshop. Photoshop Elements стоит 100 долларов и может использоваться вечно после его покупки. Считается, что это программное обеспечение имеет бессрочную лицензию.Стоимость других продуктов Photoshop колеблется от 10 до 60 долларов в месяц в зависимости от типа подписки и продолжительности подписки. Варианты с более низкой стоимостью включают приложения только для Photoshop, а варианты с более высокой стоимостью включают Photoshop вместе с другими инструментами Creative Cloud. Планы со скидкой также доступны для студентов, преподавателей и организаций, желающих приобрести лицензии для групп из 10 и более сотрудников.
Как изучить Photoshop
Есть несколько способов изучить Adobe Photoshop.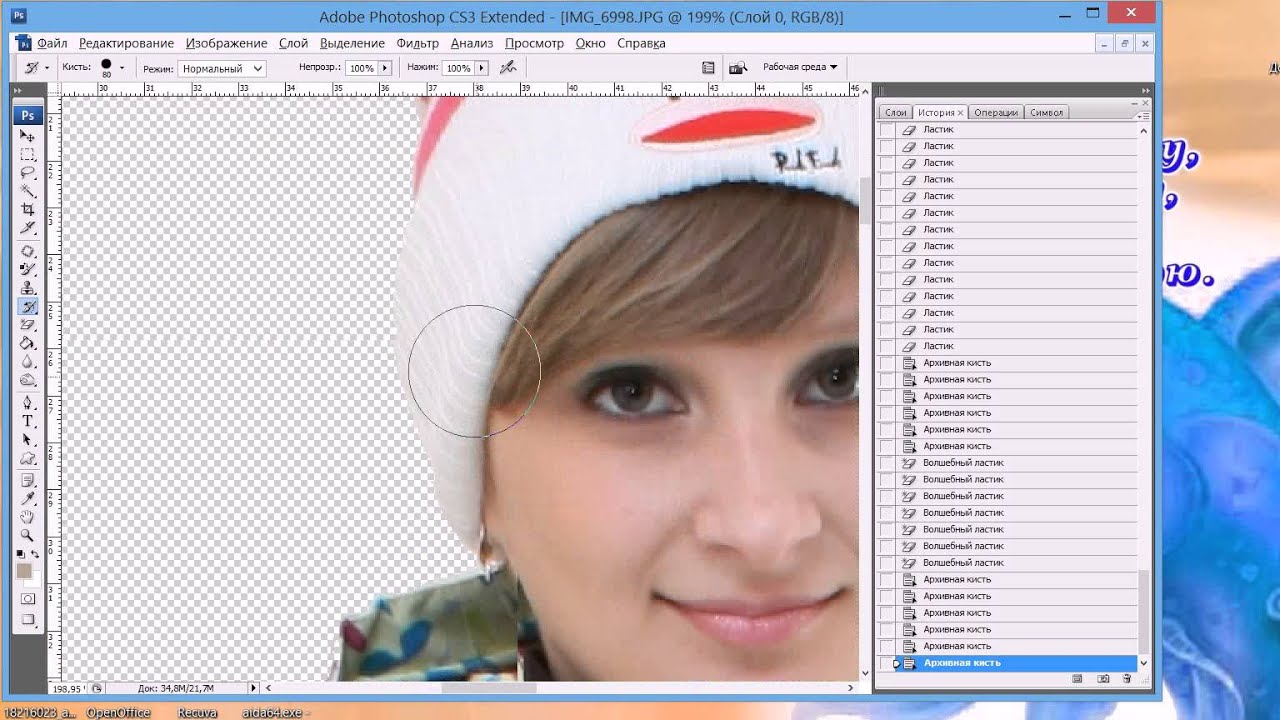 К популярным методам относятся очные уроки Photoshop, живые онлайн-уроки Photoshop, обучение через онлайн-уроки Photoshop и книги по Photoshop. Классы предназначены для того, чтобы помочь студентам получить пользу как от группового обучения, так и от индивидуального обучения. Обучение в классе также помогает учащимся преодолевать трудности или препятствия с помощью инструкций. Эти возможности обучения особенно полезны при выпуске новых функций или инструментов. Американский институт графики предлагает классы Photoshop в Бостоне, Нью-Йорке и Филадельфии.
К популярным методам относятся очные уроки Photoshop, живые онлайн-уроки Photoshop, обучение через онлайн-уроки Photoshop и книги по Photoshop. Классы предназначены для того, чтобы помочь студентам получить пользу как от группового обучения, так и от индивидуального обучения. Обучение в классе также помогает учащимся преодолевать трудности или препятствия с помощью инструкций. Эти возможности обучения особенно полезны при выпуске новых функций или инструментов. Американский институт графики предлагает классы Photoshop в Бостоне, Нью-Йорке и Филадельфии.
Adobe Photoshop с онлайн-инструктором — идеальное решение для студентов с плотным графиком, которые не могут ходить в класс. Онлайн-классы предлагают практический подход к обучению, который может быть особенно полезен для новичков. Они могут помочь начинающим пользователям ориентироваться во всех функциях и инструментах Adobe Photoshop. От обучения созданию путей до понимания того, какой формат файла следует выбрать, онлайн-инструкторы могут помочь новичкам быстро стать экспертами по Photoshop.
Наконец, для изучения Adobe Photoshop в индивидуальном темпе можно использовать интерактивные учебные пособия, например, в видеороликах, цифровых текстах, интерактивных материалах или на страницах часто задаваемых вопросов. Изучение Adobe Photoshop с помощью онлайн-руководств и самостоятельных занятий — идеальный выбор для студентов, которым нравится преодолевать трудности с помощью собственной интуиции. Эти инструменты особенно полезны для студентов, которые хотят учиться методом проб и ошибок, а также для тех, кто лучше всего учится на практике.
Организации, группы и отдельные лица с особыми потребностями также могут воспользоваться частным обучением Photoshop, которое может проходить на месте или за его пределами. Такое частное обучение может быть сосредоточено на изучении определенных аспектов Photoshop.
Различия между Photoshop для Mac и Windows
Между Photoshop на MacOS и компьютерах с Windows очень мало различий. Меню, параметры, панели и инструменты находятся в одном месте в версиях Photoshop для Mac и Windows.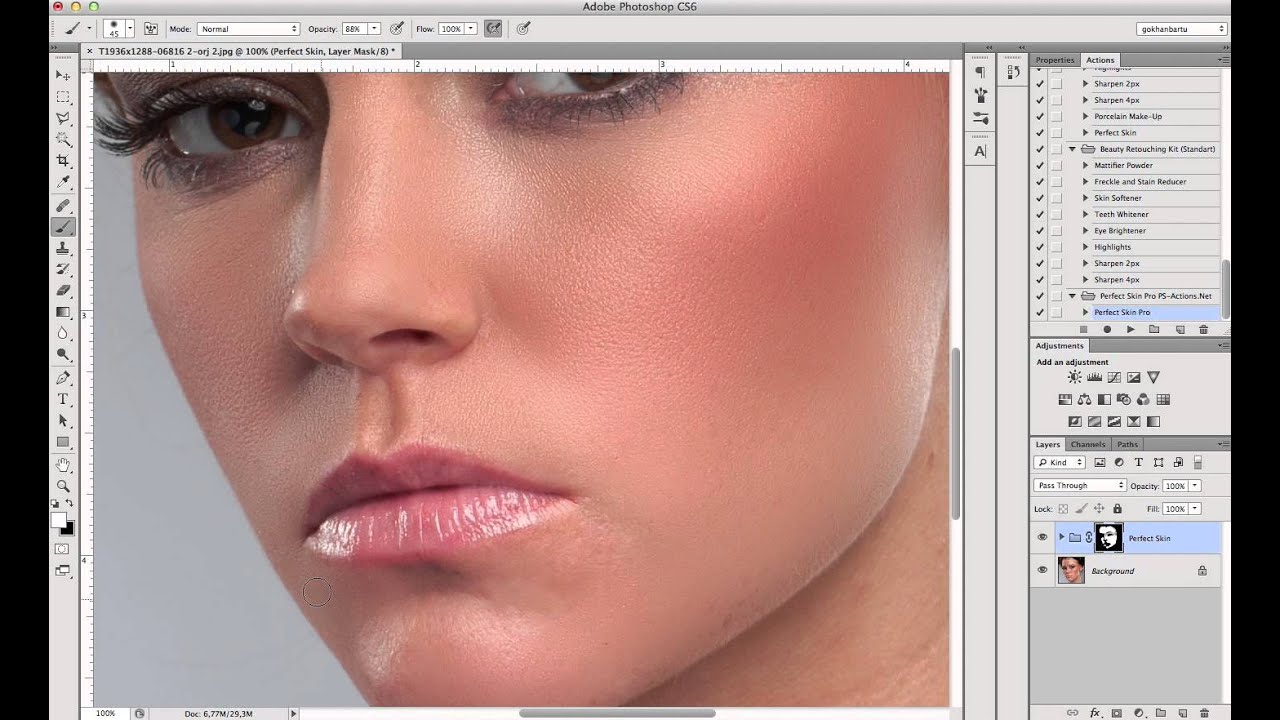 Нет никакой разницы в функциональности между Adobe Photoshop на компьютерах Mac или Windows.Прежде чем Adobe Photoshop можно будет использовать на компьютерах Mac или Windows, сам компьютер должен соответствовать следующим минимальным требованиям.
Нет никакой разницы в функциональности между Adobe Photoshop на компьютерах Mac или Windows.Прежде чем Adobe Photoshop можно будет использовать на компьютерах Mac или Windows, сам компьютер должен соответствовать следующим минимальным требованиям.
Требования к компьютеру для Photoshop
Ниже приведены минимальные требования для использования Photoshop на компьютерах с Windows или Mac OS.
Требования к компьютеру для Photoshop Windows:
Чтобы использовать Photoshop на компьютере под управлением Windows, компьютер должен соответствовать следующим требованиям:
- процессор Intel® Core 2 или AMD Athlon® 64; Процессор с тактовой частотой 2 ГГц или выше.
- Microsoft Windows 7 с пакетом обновления 1, Windows 8.1 или Windows 10.
- ОЗУ 2 ГБ или больше.
- 2,6 ГБ или более доступного места на жестком диске для 32-разрядной установки; 3,1 ГБ или более доступного места на жестком диске для 64-разрядной установки; а также дополнительное свободное пространство, необходимое для установки.

- Дисплей 1024 x 768 с 16-битным цветом и 512 МБ или более выделенной видеопамяти.
- Система с поддержкой OpenGL 2.0.
- Требуется подключение к Интернету для активации программного обеспечения, подтверждения подписок и доступа к различным онлайн-сервисам.
Требования к компьютеру для Photoshop Mac:
Для использования Photoshop на компьютере Mac OS компьютер должен соответствовать следующим требованиям:
- Многоядерный процессор Intel с поддержкой 64-разрядной версии.
- MacOS версии 10.13 (High Sierra), MacOS версии 10.12 (Sierra) или Mac OS X версии 10.11 (El Capitan).
- ОЗУ 2 ГБ или больше.
- 4 ГБ или более доступного места на жестком диске для установки, а также дополнительное свободное пространство, необходимое для установки.
- Дисплей 1024 x 768 с 16-битным цветом и 512 МБ или более выделенной видеопамяти.
- Система с поддержкой OpenGL 2.0.
- Требуется подключение к Интернету для активации программного обеспечения, подтверждения подписок и доступа к различным онлайн-сервисам.

Форматы файлов Photoshop
Adobe Photoshop может сохранять или экспортировать изображения и графику в различных форматах файлов. Эти форматы используются для разных целей. Например, изображения, используемые на веб-сайтах, обычно должны быть небольшого размера, чтобы они могли загружаться быстро; в то время как изображения, которые включаются в 3D-рендеринг продукта, возможно, должны иметь более высокое разрешение и включать дополнительные детали.Некоторые изображения могут содержать только пиксели, а другие могут содержать смесь пикселей и векторов. Некоторые форматы файлов также используют методы сжатия для уменьшения размера изображения, а некоторые параметры сжатия намеренно отбрасывают данные, чтобы уменьшить размер файла. Чтобы сохранить все функции Adobe Photoshop, включая эффекты, маски и слои, используется формат файлов Photoshop (PSD).
Форматы файлов, которые Photoshop может открывать или сохранять, включают:
- Формат Photoshop (PSD) — файлы PSD могут иметь размер до 2 ГБ.
 Только Photoshop PSD как возможность сохранить все элементы редактируемого изображения или графики.
Только Photoshop PSD как возможность сохранить все элементы редактируемого изображения или графики. - Large Document Format (PSB) — файлы PSB могут иметь размер более 2 ГБ и поддерживать до 300 000 пикселей в любом измерении. Также поддерживаются примененные слои и фильтры.
- Формат файлов изображений с тегами (TIFF) — этот гибкий формат растровых изображений поддерживается многочисленными приложениями и компьютерными платформами. Поддерживаются CMYK, RGB, оттенки серого и индексированный цвет. Документы TIFF имеют максимальный размер файла 4 ГБ.Если файл TIFF открыт в другом приложении, то будет представлено только сведенное изображение, даже если слои были сохранены.
- RAW — файлы RAW могут иметь размер более 2 ГБ. Файлы RAW гибкие и могут использоваться для передачи изображений между компьютерами или приложениями. Этот формат поддерживает изображения CMYK, RGB и оттенки серого; однако перед сохранением файлы необходимо выровнять.
- Portable Document Format (PDF) — Шрифты, макеты страниц, векторная и растровая графика могут точно отображаться с файлами PDF.
 Кроме того, в файл PDF могут быть включены электронные ссылки. Можно сохранить до 16 бит на канал изображений без ухудшения качества.
Кроме того, в файл PDF могут быть включены электронные ссылки. Можно сохранить до 16 бит на канал изображений без ухудшения качества. - Graphics Interchange Format (GIF) — этот формат файла часто используется для отображения индексированной цветной графики или изображений в указанном HTML-документе. GIF минимизирует размер файлов и сокращает время электронной передачи. Он не поддерживает альфа-каналы.
- Portable Network Graphics (PNG) — Сжатие без потерь достигается с помощью PNG. Он поддерживает 24-битные изображения; однако некоторые веб-браузеры не поддерживают файлы PNG.PNG сохраняет прозрачность как в изображениях RGB, так и в изображениях в градациях серого. Он также поддерживает индексированные цветные изображения, изображения в градациях серого, RGB и растровые изображения.
- Joint Photographic Experts Group (JPEG) — этот формат файла часто выбирают для изображений с непрерывным тоном для документов HTML. Он поддерживает режимы оттенков серого, RGB и CMYK.
 Он сохраняет всю цветовую информацию в изображении RGB, однако сжимает размер файла, отбрасывая выбранные данные. JPEG автоматически распаковывается при открытии файла.
Он сохраняет всю цветовую информацию в изображении RGB, однако сжимает размер файла, отбрасывая выбранные данные. JPEG автоматически распаковывается при открытии файла. - Cineon — цифровой формат с 10 битами на канал был разработан Kodak. Он используется для вывода обратно на пленку без потери качества изображения. Его можно использовать в цифровой киносистеме Cineon.
История Photoshop
Adobe Photoshop был первоначально разработан в 1987 году братьями Джоном и Томасом Ноллами. С момента своей первоначальной разработки Photoshop превратился из простого инструмента для редактирования изображений в комплексный пакет для работы с изображениями. В то время как ранние версии Photoshop производились и распространялись братьями Нолл, программное обеспечение было приобретено Adobe Systems и превратилось в Adobe Photoshop.
Самая ранняя версия программного обеспечения, выпущенная Adobe, вышла в феврале 1990 года. Она позволяла пользователям отображать и сохранять файлы в различных форматах на ранних компьютерах MacOS. Пользователи также могли регулировать оттенок, баланс и насыщенность цвета изображений. Были минимальные возможности рисования, а также выбор с мягкими краями. Графические дизайнеры быстро приняли Adobe Photoshop. От добавления поддержки CMYKcolor и Duotones в версии 2.0 до нового механизма рисования и векторного текста версии 7.0, каждая версия быстро становится более полной, чем предыдущая.
Пользователи также могли регулировать оттенок, баланс и насыщенность цвета изображений. Были минимальные возможности рисования, а также выбор с мягкими краями. Графические дизайнеры быстро приняли Adobe Photoshop. От добавления поддержки CMYKcolor и Duotones в версии 2.0 до нового механизма рисования и векторного текста версии 7.0, каждая версия быстро становится более полной, чем предыдущая.
Photoshop Photoshop CS против Photoshop CC
С введением товарного знака Creative Suite для каждой версии Photoshop был указан «CS», за которым следует номер версии после первой версии Creative Suite. Таким образом, версии Adobe Photoshop после Photoshop CS стали Photoshop CS2, затем Photoshop CS3, которые действовали до июня 2013 года. В то время Adobe представила новую программу лицензирования, в которой Photoshop сдавался в аренду на месяц или год в рамках подписки. .В то время Photoshop CS был заменен Photoshop CC для Creative Cloud. За обозначением Creative Cloud следует год, в котором приложение получило самое последнее обновление.
- Photoshop CS: Photoshop CS был выпущен в октябре 2003 года. Он означал переход на брендинг Creative Suite. Улучшения включали: добавление камеры RAW 2.0, команду сопоставления цвета, палитру гистограммы в реальном времени, расширенный пользовательский контроль и команду тени / выделения.
- Photoshop CS2: выпущенная в мае 2005 года, эта версия содержит дополнительные улучшения, в том числе: пользовательские предустановки, обновленный файловый браузер до Adobe Bridge, неразрушающее редактирование, фильтр коррекции линз и смарт-объекты.
- Photoshop CS3: выпущенное в апреле 2007 года, это обновление улучшило сшивание изображений, предложило дополнительные параметры печати, улучшенную мобильную оптимизацию и увеличило поддержку Camera Raw.
- Photoshop CS4: выпущенная в октябре 2008 года, эта версия Photoshop включала следующие улучшения: масштабирование с учетом содержимого, улучшенное управление файлами и рабочими пространствами, панель настроек, расширение рабочего процесса Lightroom и упрощенный интерфейс на основе вкладок.

- Photoshop CS5: выпущенный в апреле 2010 года, были получены следующие улучшения: поддержка 64-битной версии, подбор цвета, кончики щетины, автоматическое выпрямление изображения, новая кисть микшера и инструмент «Уточнить края».
- Photoshop CS6: выпущенное в мае 2012 года, это обновление предоставило переработанный пользовательский интерфейс, функцию автоматического сохранения, обновленные векторные инструменты и улучшенные инструменты для работы с видео, такие как возможность включать слои, управлять цветом и настраивать уровни экспозиции.
- Photoshop CC: выпущенный в июне 2013 года, этот обновленный предлагает Camera RAW в качестве фильтра, уменьшение дрожания камеры, возможность синхронизации настроек с облаком, связанные смарт-объекты, интеллектуальную отмену выборки и отредактированные прямоугольники с закругленными углами.
- Photoshop CC 2014: выпущенное в июне 2014 года, это обновление содержит улучшения, в том числе: увеличение скорости выполнения задач, улучшения смарт-объектов, два новых инструмента размытия, маску фокуса и усовершенствования инструментов с учетом содержимого.

- Photoshop CC 2015: выпущенное в июне 2015 года, это обновление добавило возможность использовать более одного стиля слоя, возможность «экспортировать как», расширенный доступ к Adobe Stock, обновленный пользовательский интерфейс и новые возможности библиотеки со связыванием файлов. Второе обновление, известное как CC 2015, было выпущено в июне 2016 года.5. В этом обновлении представлены портфолио Adobe, область выделения и маскирования, улучшения экспорта и еще одно обновление панели библиотек.
- Photoshop CC 2017: выпущенное в ноябре 2016 года, это обновление включает поиск в приложении, улучшенную интеграцию с Adobe XD, поддержку цветных шрифтов SVG и общую улучшенную производительность. Последующие обновления CC 2017 были выпущены в декабре 2016 и апреле 2017 года.
- Photoshop CC 2018: выпущенное в октябре 2017 года, это обновление представило новую функцию (-ы) сглаживания мазков, новый инструмент «Перо кривизны», оптимизированное управление кистями, возможность доступа к фотографиям Lightroom в Photoshop, а также возможность отправлять творения по электронной почте прямо в Фотошоп.

- Photoshop CC 2019: Adobe анонсировала обновление Photoshop CC 2019 на конференции Adobe Max в конце 2018 года.
- Photoshop CC 2020: самая последняя версия Photoshop была доступна осенью 2019 года и получила незначительные обновления в июне 2020 года, при этом наиболее значительное обновление включает улучшенный выбор портретов и возможность использования узоров при создании дизайнов.
Основы Photoshop за один час | Харди Фаулер стенограммы
1.Добро пожаловать !: Добро пожаловать в студию цифровой живописи. Меня вряд ли зовут Фаулер, и я рад поделиться всеми приемами, приемами и лучшими практиками, которым я научился за свою карьеру цифрового художника. Цифровое искусство стало отраслевым стандартом для всех форм иллюстрации и концепт-арта. В то время как традиционные художественные медиа всегда будут занимать место в сердце каждого художника, огромные логистические, практические и эффективные преимущества цифровых медиа делают их жизненно важными для любого, кто стремится стать профессиональным художником. Проще говоря, как только вы перейдете на цифровой формат, вы сможете создавать лучшее искусство с большей скоростью и никогда не беспокоиться об ошибке. Итак, если вы новичок в цифровом искусстве, я поздравляю вас с тем, что вы нажали на курок и решили сделать первый шаг. Если вы более опытный цифровой художник или даже профессионал, вам все равно может быть полезно быстро освежить в памяти основы, прежде чем вы пройдете некоторые из невероятно крутых продвинутых курсов, которые мы предлагаем. В течение следующих нескольких лекций мы изучим некоторые основы замечательного, несравненного Adobe Photo Shop.Но прежде чем мы это сделаем, давайте рассмотрим некоторые основные требования к оборудованию. Я работаю на своем Mac, но здесь все, что можно сделать, отлично переводится на ПК, так что не беспокойтесь об этом. Я использую пробуждение в долгу. Три. Чувствительный к давлению планшет необходим для большей части того, что мы узнаем на этом сайте, хотя доступно довольно много планшетов. Эта модель мне очень хорошо работала в течение многих лет, поэтому я настоятельно рекомендую ее.
Проще говоря, как только вы перейдете на цифровой формат, вы сможете создавать лучшее искусство с большей скоростью и никогда не беспокоиться об ошибке. Итак, если вы новичок в цифровом искусстве, я поздравляю вас с тем, что вы нажали на курок и решили сделать первый шаг. Если вы более опытный цифровой художник или даже профессионал, вам все равно может быть полезно быстро освежить в памяти основы, прежде чем вы пройдете некоторые из невероятно крутых продвинутых курсов, которые мы предлагаем. В течение следующих нескольких лекций мы изучим некоторые основы замечательного, несравненного Adobe Photo Shop.Но прежде чем мы это сделаем, давайте рассмотрим некоторые основные требования к оборудованию. Я работаю на своем Mac, но здесь все, что можно сделать, отлично переводится на ПК, так что не беспокойтесь об этом. Я использую пробуждение в долгу. Три. Чувствительный к давлению планшет необходим для большей части того, что мы узнаем на этом сайте, хотя доступно довольно много планшетов. Эта модель мне очень хорошо работала в течение многих лет, поэтому я настоятельно рекомендую ее. Но они могли использовать все, что вам удобно. Я использую Photoshopped CC.Однако все, что мы здесь узнаем, восходит к довольно старым версиям фотомагазинов. Так что не волнуйтесь, если у вас установлена менее актуальная версия. Интерфейсы будут видны во время всех демонстраций, поэтому не стесняйтесь приостанавливать или перематывать назад. Если какие-то проблемы с программным обеспечением неясны. Теперь, когда у нас есть наше оборудование и программное обеспечение, давайте взглянем на некоторые основные принципы работы с фотошопами. 2. Основные операции в Photoshop: Привет всем, это Харди. В этой лекции мы рассмотрим некоторые из основных функций Photoshopped.Это курс для начинающих первого уровня. Если вы никогда раньше не открывали эту программу, то вы попали в нужное место. Давайте начнем с просмотра стандартного документа, сделанного в фотошопе, и изучим местность. Белое пространство посередине называется холстом. Это область, на которую наносится цифровая краска. Слева мы видим панель инструментов, и в последующих лекциях мы более подробно рассмотрим каждый отдельный инструмент.
Но они могли использовать все, что вам удобно. Я использую Photoshopped CC.Однако все, что мы здесь узнаем, восходит к довольно старым версиям фотомагазинов. Так что не волнуйтесь, если у вас установлена менее актуальная версия. Интерфейсы будут видны во время всех демонстраций, поэтому не стесняйтесь приостанавливать или перематывать назад. Если какие-то проблемы с программным обеспечением неясны. Теперь, когда у нас есть наше оборудование и программное обеспечение, давайте взглянем на некоторые основные принципы работы с фотошопами. 2. Основные операции в Photoshop: Привет всем, это Харди. В этой лекции мы рассмотрим некоторые из основных функций Photoshopped.Это курс для начинающих первого уровня. Если вы никогда раньше не открывали эту программу, то вы попали в нужное место. Давайте начнем с просмотра стандартного документа, сделанного в фотошопе, и изучим местность. Белое пространство посередине называется холстом. Это область, на которую наносится цифровая краска. Слева мы видим панель инструментов, и в последующих лекциях мы более подробно рассмотрим каждый отдельный инструмент. Окна справа можно настраивать, но мне нравится, когда именно эти окна видны.Это окно слоев, окно истории, окно навигатора и, наконец, окно образцов цвета. Опять же, мы подробно расскажем о функциях и на последующих лекциях. Далее начнем изучать некоторые основные функции Photoshopped. Итак, сначала покажите, что вам нужно было открыть новый документ, точно такой же, как тот, что у меня здесь. У меня здесь устроен кампус, и я просто собираюсь показать вам, что я сделал. Просто перейдите к файлу new, чтобы создать новый документ, размер которого составляет примерно 14 на 13 дюймов при 300 DP I. Итак, давайте продолжим и нажмем ОК для этого.Это почти квадрат, Кэндис. Это настоящая жизнь. Размеры, или 14 на 13 дюймов — хорошее практическое правило. Сделайте разрешение 300 DP I. И какие бы реальные размеры вы ни хотели, чтобы он был таким, как если бы он собирался печатать. Так что это будет хорошо выглядеть — это точечная иллюстрация для книжной страницы любого приложения, где ее нужно будет распечатать в этом реальном размере.
Окна справа можно настраивать, но мне нравится, когда именно эти окна видны.Это окно слоев, окно истории, окно навигатора и, наконец, окно образцов цвета. Опять же, мы подробно расскажем о функциях и на последующих лекциях. Далее начнем изучать некоторые основные функции Photoshopped. Итак, сначала покажите, что вам нужно было открыть новый документ, точно такой же, как тот, что у меня здесь. У меня здесь устроен кампус, и я просто собираюсь показать вам, что я сделал. Просто перейдите к файлу new, чтобы создать новый документ, размер которого составляет примерно 14 на 13 дюймов при 300 DP I. Итак, давайте продолжим и нажмем ОК для этого.Это почти квадрат, Кэндис. Это настоящая жизнь. Размеры, или 14 на 13 дюймов — хорошее практическое правило. Сделайте разрешение 300 DP I. И какие бы реальные размеры вы ни хотели, чтобы он был таким, как если бы он собирался печатать. Так что это будет хорошо выглядеть — это точечная иллюстрация для книжной страницы любого приложения, где ее нужно будет распечатать в этом реальном размере.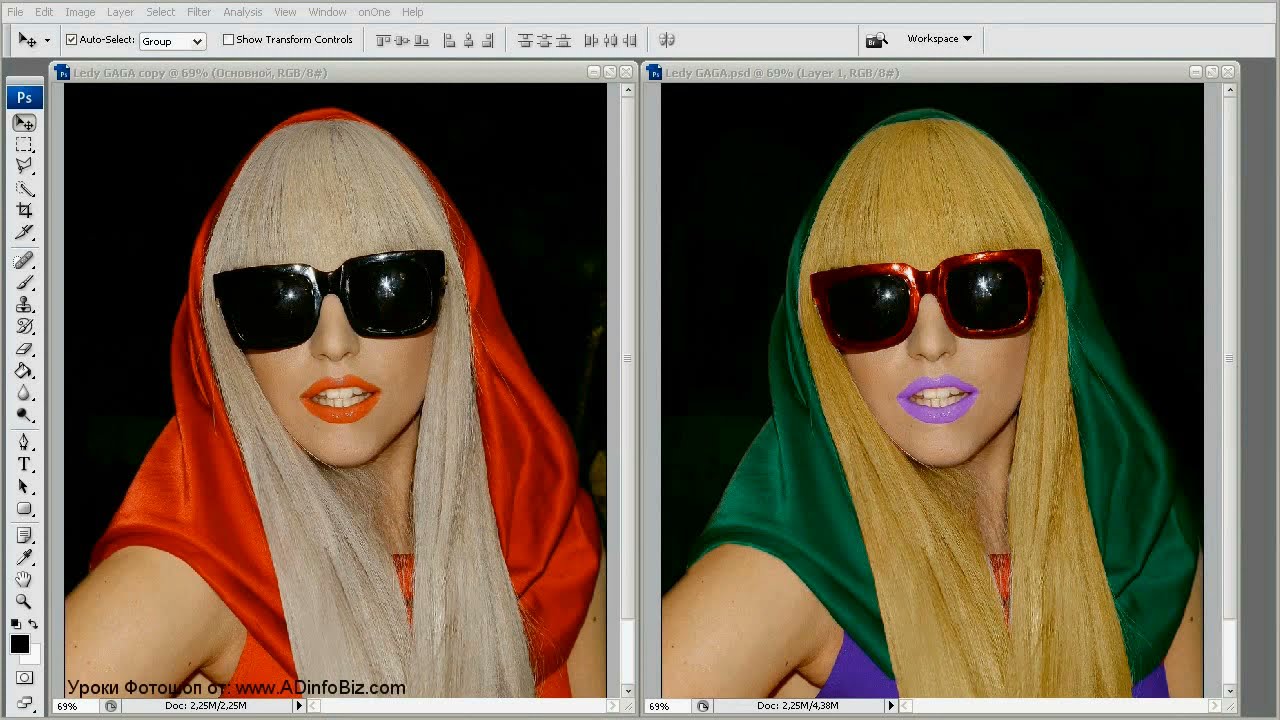 Просто установите эти размеры, а затем сделайте 300 dp I. И вы должны быть в хорошей форме. Если сомневаетесь, угадайте разрешение Mawr, потому что это то, что вы не можете добавить в конце проекта.Поэтому мы всегда хотим быть уверены, что начинаем проект с достаточным разрешением, и оно должно полностью соответствовать большинству потребностей. Это будет иметь. Конечно, если вы делали иллюстрацию, которая собиралась разместиться на рекламном щите, или иллюстрацию плаката очень большого формата, вам, очевидно, нужно было бы подняться выше, но это практическое правило должно сохраниться, если вы сохраните его в реальных размерах. . А при 300 dp i вы должны немного владеть инструментами. Инструменты, которые будут использоваться в большинстве случаев, — это инструмент кисти, который я выбрал здесь, маленький значок кисти.И вы можете сделать это больше или меньше с помощью клавиш со скобками, очень удобного сочетания клавиш, и я должен упомянуть, что B — это сочетание клавиш для выбора этого инструмента.
Просто установите эти размеры, а затем сделайте 300 dp I. И вы должны быть в хорошей форме. Если сомневаетесь, угадайте разрешение Mawr, потому что это то, что вы не можете добавить в конце проекта.Поэтому мы всегда хотим быть уверены, что начинаем проект с достаточным разрешением, и оно должно полностью соответствовать большинству потребностей. Это будет иметь. Конечно, если вы делали иллюстрацию, которая собиралась разместиться на рекламном щите, или иллюстрацию плаката очень большого формата, вам, очевидно, нужно было бы подняться выше, но это практическое правило должно сохраниться, если вы сохраните его в реальных размерах. . А при 300 dp i вы должны немного владеть инструментами. Инструменты, которые будут использоваться в большинстве случаев, — это инструмент кисти, который я выбрал здесь, маленький значок кисти.И вы можете сделать это больше или меньше с помощью клавиш со скобками, очень удобного сочетания клавиш, и я должен упомянуть, что B — это сочетание клавиш для выбора этого инструмента.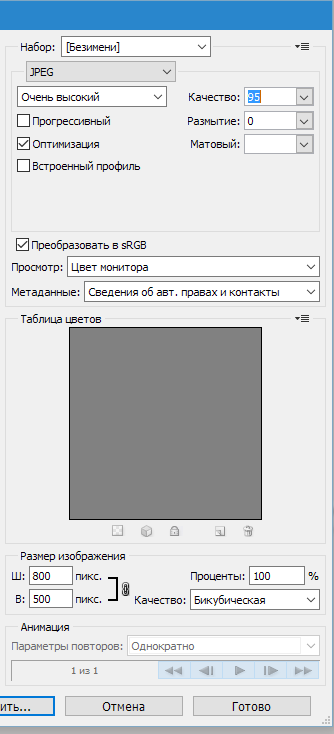 Итак, я нажимаю B, и появляется кисть, и я могу сделать ее меньше, нажав левую скобку, и больше, нажав правую скобку. Кисти контролируются непрозрачностью и потоком, поэтому сейчас у нас 100% непрозрачность и 100% текучесть. Это дает нам очень жирную, полную, полную непрозрачность. А у меня черный. Выбранный цвет здесь? Ах, полностью выбран черный цвет.Теперь, если мы вернемся, эти двое перешли на 40% мощности и 40% расхода. Он будет менее непрозрачным и не будет быстро выходить из кисти. Так что, если вы проделаете несколько проходов кистью, вы можете начать создавать более темные и темные тона. Я наберу его еще больше, чтобы сделать 20 и 20, и вы можете настроить их с помощью клавиатуры, просто нажав цифровые клавиши. И это изменит их в 10 раз. Итак, 10 вы получите один, 20 вы получите 2 30 40 50 и так далее. И с потоком то же самое. Вы просто удерживаете клавишу Shift, некоторые удерживают Shift при нажатии пяти, и теперь у меня выделено 50%.Так почему бы нам не сделать 20 и 20, но коснуться несколько раз, сделав несколько мазков, над которыми вы можете полностью контролировать? Как вы наращиваете тонус? Э-э, чтобы отрегулировать настройки этих кистей, вы можете нажать F пять, и появится это меню редактора кистей.
Итак, я нажимаю B, и появляется кисть, и я могу сделать ее меньше, нажав левую скобку, и больше, нажав правую скобку. Кисти контролируются непрозрачностью и потоком, поэтому сейчас у нас 100% непрозрачность и 100% текучесть. Это дает нам очень жирную, полную, полную непрозрачность. А у меня черный. Выбранный цвет здесь? Ах, полностью выбран черный цвет.Теперь, если мы вернемся, эти двое перешли на 40% мощности и 40% расхода. Он будет менее непрозрачным и не будет быстро выходить из кисти. Так что, если вы проделаете несколько проходов кистью, вы можете начать создавать более темные и темные тона. Я наберу его еще больше, чтобы сделать 20 и 20, и вы можете настроить их с помощью клавиатуры, просто нажав цифровые клавиши. И это изменит их в 10 раз. Итак, 10 вы получите один, 20 вы получите 2 30 40 50 и так далее. И с потоком то же самое. Вы просто удерживаете клавишу Shift, некоторые удерживают Shift при нажатии пяти, и теперь у меня выделено 50%.Так почему бы нам не сделать 20 и 20, но коснуться несколько раз, сделав несколько мазков, над которыми вы можете полностью контролировать? Как вы наращиваете тонус? Э-э, чтобы отрегулировать настройки этих кистей, вы можете нажать F пять, и появится это меню редактора кистей.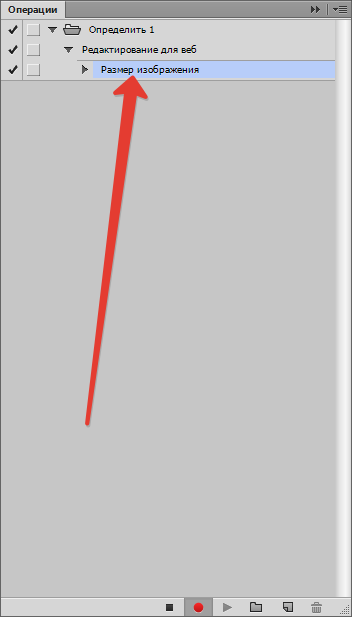 И, как видите, Photoshopped по умолчанию предлагает множество форм на выбор. Это воздух. Очень весело поиграть, особенно если вы новичок. Но в одном большинство профессионалов сходятся во мнении, что форма кисти и даже настройки не так важны, как может показаться.Пока вы работаете с твердой техникой, вы создаете большинство эффектов практически любой кистью. Фактически, я использую круглую кисть по умолчанию, большую часть своей работы я использую именно ею. Он хорошо справляется со своей работой. Есть множество настроек, которые мы можем изменить здесь с помощью этих дрожаний и тех воздушных забав, с которыми можно поиграть. Я их немного коснусь. Здесь, гм, давайте вернемся к форме кончика кисти здесь. Интервал. Если вы растянете таким образом, кисть начнет уменьшаться до своей основной формы. Как видите, получается серия точек.Но когда мы делаем этот интервал более плотным, это делает линию более непрерывной. И, очевидно, если вы полностью опуститесь до 1%, это будет очень сплошная линия.
И, как видите, Photoshopped по умолчанию предлагает множество форм на выбор. Это воздух. Очень весело поиграть, особенно если вы новичок. Но в одном большинство профессионалов сходятся во мнении, что форма кисти и даже настройки не так важны, как может показаться.Пока вы работаете с твердой техникой, вы создаете большинство эффектов практически любой кистью. Фактически, я использую круглую кисть по умолчанию, большую часть своей работы я использую именно ею. Он хорошо справляется со своей работой. Есть множество настроек, которые мы можем изменить здесь с помощью этих дрожаний и тех воздушных забав, с которыми можно поиграть. Я их немного коснусь. Здесь, гм, давайте вернемся к форме кончика кисти здесь. Интервал. Если вы растянете таким образом, кисть начнет уменьшаться до своей основной формы. Как видите, получается серия точек.Но когда мы делаем этот интервал более плотным, это делает линию более непрерывной. И, очевидно, если вы полностью опуститесь до 1%, это будет очень сплошная линия.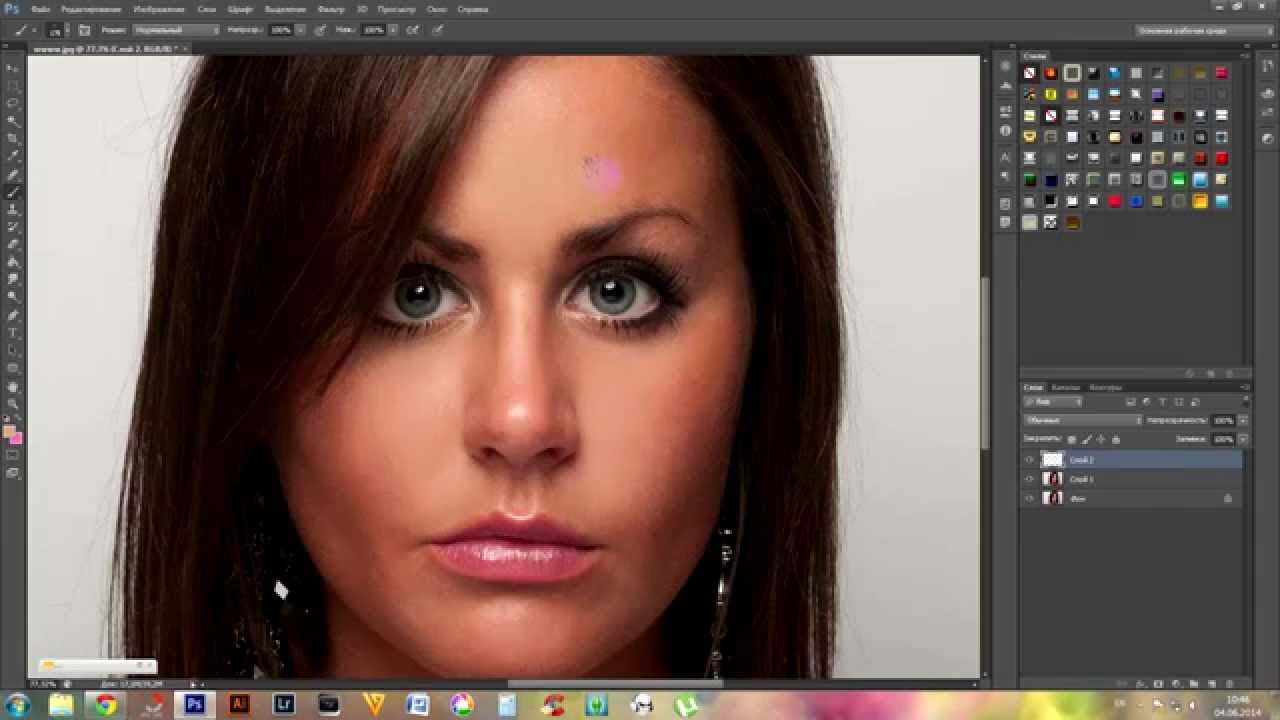 В большинстве случаев достаточно около 25%. Фактически, ваш компьютер может начать замедляться, если вы установили слишком малый интервал. Но, ну, 25% дадут вам хорошее, хорошее качество лески, по большей части, может быть немного хуже, на самом деле, вот и мы. Еще одна вещь, которую вы можете сделать — это рассыпать. Отодвиньте эти формы от средней линии, как бы рассредоточив их, это может быть очень весело, особенно если вы увеличите расстояние.Если хотите, можете рассыпать эти фигуры по всей странице. И их много, просто прикоснуться к еще нескольким двойным кистям — это немного сложно. Мне это редко удается, но передача довольно полезна. Уткань переезд. Дрожание непрозрачности и дрожание потока, и это рандомизирует, — это то, насколько непрозрачна каждая из этих маленьких точек, которые разбрызгиваются. Это может создать приятный случайный эффект, если вы попытаетесь использовать его для создания какого-то реалистичного эффекта, например, снега или дождя, что-то в этом роде. Но по большей части мы просто будем придерживаться базовой кисти, которая просто рисует базовую линию мазка, и это практически все, что вам нужно знать, чтобы получить 99% работы, которую выполняю я.
В большинстве случаев достаточно около 25%. Фактически, ваш компьютер может начать замедляться, если вы установили слишком малый интервал. Но, ну, 25% дадут вам хорошее, хорошее качество лески, по большей части, может быть немного хуже, на самом деле, вот и мы. Еще одна вещь, которую вы можете сделать — это рассыпать. Отодвиньте эти формы от средней линии, как бы рассредоточив их, это может быть очень весело, особенно если вы увеличите расстояние.Если хотите, можете рассыпать эти фигуры по всей странице. И их много, просто прикоснуться к еще нескольким двойным кистям — это немного сложно. Мне это редко удается, но передача довольно полезна. Уткань переезд. Дрожание непрозрачности и дрожание потока, и это рандомизирует, — это то, насколько непрозрачна каждая из этих маленьких точек, которые разбрызгиваются. Это может создать приятный случайный эффект, если вы попытаетесь использовать его для создания какого-то реалистичного эффекта, например, снега или дождя, что-то в этом роде. Но по большей части мы просто будем придерживаться базовой кисти, которая просто рисует базовую линию мазка, и это практически все, что вам нужно знать, чтобы получить 99% работы, которую выполняю я. Итак, это немного об инструменте кисти в его настройках. Еще один инструмент, который я очень часто использую, — это инструмент размазывания, и я сказал, что он есть на моей комбинации клавиш, но я думаю, что другие настройки по умолчанию для Photoshopped. Эм, возможно, тебе придется сбросить это, когда? Если вы хотите его использовать, это сочетание клавиш. Но это в основном просто захватывает уже существующий тон и как бы размывает его, как следует из названия. И вы можете регулировать силу и давление, нажимая цифры на клавиатуре и множители 10, как и с помощью инструмента кисти.Итак, у меня этот набор на 90%. Как видите, я здесь как бы протягиваю этот тон, и это дает действительно живописный эффект. Мне особенно нравится, как это выглядит с этой конкретной формой кисти, которая у меня здесь. Я сделаю все эти формы кончиков кистей, которые я использую, общедоступными для вас. Это одно из тех редких обстоятельств, когда я думаю, что форма кончика кисти может иметь значимый эффект. Вот для чего мы использовали это множество инструментов.
Итак, это немного об инструменте кисти в его настройках. Еще один инструмент, который я очень часто использую, — это инструмент размазывания, и я сказал, что он есть на моей комбинации клавиш, но я думаю, что другие настройки по умолчанию для Photoshopped. Эм, возможно, тебе придется сбросить это, когда? Если вы хотите его использовать, это сочетание клавиш. Но это в основном просто захватывает уже существующий тон и как бы размывает его, как следует из названия. И вы можете регулировать силу и давление, нажимая цифры на клавиатуре и множители 10, как и с помощью инструмента кисти.Итак, у меня этот набор на 90%. Как видите, я здесь как бы протягиваю этот тон, и это дает действительно живописный эффект. Мне особенно нравится, как это выглядит с этой конкретной формой кисти, которая у меня здесь. Я сделаю все эти формы кончиков кистей, которые я использую, общедоступными для вас. Это одно из тех редких обстоятельств, когда я думаю, что форма кончика кисти может иметь значимый эффект. Вот для чего мы использовали это множество инструментов.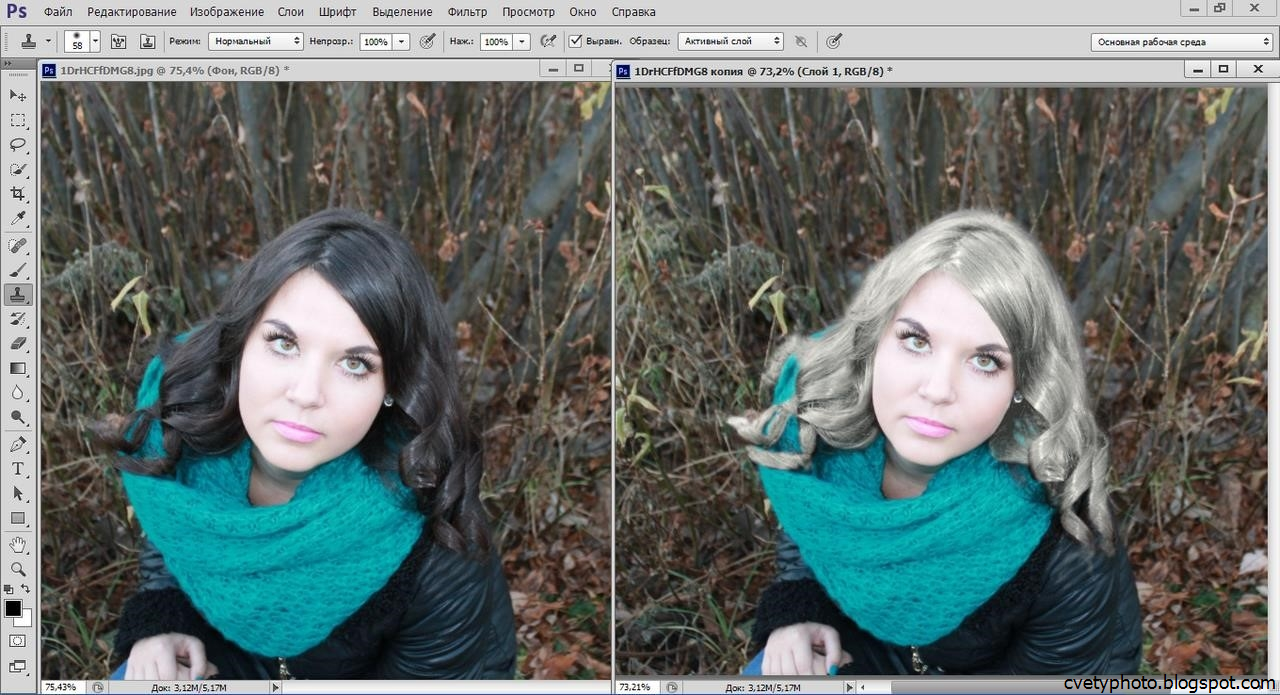 Я перейду к нашей следующей теме — использованию слоев.Ты можешь видеть. Здесь с правой стороны у меня есть панель управления слоями. Прямо сейчас у нас есть только один слой — фоновый слой. Мы спускаемся к этому значку нового слоя, нажимаем на него и создаем. Он создает новый слой, слой один поверх него. Здесь у меня выбран инструмент кисти, и я собираюсь создать очень простую форму круга. Теперь, что мы можем сделать с этим, так это создать еще один слой под ним, и просто чтобы продемонстрировать силу слоев, я собираюсь сделать еще одну отметку внизу. Если бы все это было на одном слое, все эти метки были бы объединены вместе, и ими нельзя было бы управлять независимо друг от друга.Но из-за слоев, поскольку я выбираю этот слой под ним, мы можем перемещать его под этим кругом, который я нарисовал. Таким образом, мы можем сделать эти вещи съедобными и регулируемыми настолько, насколько нам нужно. И, конечно, если вы дойдете до точки, в которой вам все нравится в том виде, в каком оно есть, вы можете объединить их вместе, перейдя в слой пальца ноги, сгладив изображение, или, если у вас все они выбраны здесь, вы можете перейти к слою, объединить слои или команда E — это сочетание клавиш для перехода к следующей теме — панели истории.
Я перейду к нашей следующей теме — использованию слоев.Ты можешь видеть. Здесь с правой стороны у меня есть панель управления слоями. Прямо сейчас у нас есть только один слой — фоновый слой. Мы спускаемся к этому значку нового слоя, нажимаем на него и создаем. Он создает новый слой, слой один поверх него. Здесь у меня выбран инструмент кисти, и я собираюсь создать очень простую форму круга. Теперь, что мы можем сделать с этим, так это создать еще один слой под ним, и просто чтобы продемонстрировать силу слоев, я собираюсь сделать еще одну отметку внизу. Если бы все это было на одном слое, все эти метки были бы объединены вместе, и ими нельзя было бы управлять независимо друг от друга.Но из-за слоев, поскольку я выбираю этот слой под ним, мы можем перемещать его под этим кругом, который я нарисовал. Таким образом, мы можем сделать эти вещи съедобными и регулируемыми настолько, насколько нам нужно. И, конечно, если вы дойдете до точки, в которой вам все нравится в том виде, в каком оно есть, вы можете объединить их вместе, перейдя в слой пальца ноги, сгладив изображение, или, если у вас все они выбраны здесь, вы можете перейти к слою, объединить слои или команда E — это сочетание клавиш для перехода к следующей теме — панели истории. Это чрезвычайно полезно, потому что одно из основных преимуществ цифрового искусства по сравнению с традиционным искусством состоит в том, что ошибки нельзя исправить. Все, что вы делаете, что вам особенно не нравится, вы можете вернуться в прошлое. По сути. Итак, допустим, мне не очень нравилась, мне не очень нравилась эта отметка, под которой я оставил. Все, что вам нужно сделать, это вернуться к этому экземпляру всякий раз, когда эта операция выполняется, она записывается в панели истории, и вы просто возвращаетесь к ней просто так. И если вы хотите стереть обратно, по сути, верните что-то в прежнее состояние.Все, что вам нужно сделать, это поставить галочку рядом с ним. Допустим, я проверяю это до того, как на экране появится синяя отметка. Итак, теперь, когда это отмечено, я могу выбрать кисть истории, а это много команд. Или просто почему сочетание клавиш? И вы действительно можете использовать это, чтобы как бы закрасить назад во времени, чтобы это выглядело так, как будто я просто стираю.
Это чрезвычайно полезно, потому что одно из основных преимуществ цифрового искусства по сравнению с традиционным искусством состоит в том, что ошибки нельзя исправить. Все, что вы делаете, что вам особенно не нравится, вы можете вернуться в прошлое. По сути. Итак, допустим, мне не очень нравилась, мне не очень нравилась эта отметка, под которой я оставил. Все, что вам нужно сделать, это вернуться к этому экземпляру всякий раз, когда эта операция выполняется, она записывается в панели истории, и вы просто возвращаетесь к ней просто так. И если вы хотите стереть обратно, по сути, верните что-то в прежнее состояние.Все, что вам нужно сделать, это поставить галочку рядом с ним. Допустим, я проверяю это до того, как на экране появится синяя отметка. Итак, теперь, когда это отмечено, я могу выбрать кисть истории, а это много команд. Или просто почему сочетание клавиш? И вы действительно можете использовать это, чтобы как бы закрасить назад во времени, чтобы это выглядело так, как будто я просто стираю. Но на самом деле я использую кисть истории, чтобы восстановить это более раннее состояние. Так что иногда немного сложно осмыслить, но это невероятно мощный инструмент, особенно если вы решите, что хотите попробовать что-то рискованное в своей иллюстрации или рисовании, все, что вам нужно сделать, это установить флажок, а затем вы по сути, можете попробовать все, что захотите.Еще одно аналогичное действие — это нажатие этого маленького значка камеры на панели истории. Это создает моментальный снимок. Если вы прокрутите до конца, вы увидите, что у вас есть начальное состояние, а также снимок, который мы только что сделали. Если вы отметите это в истории, кисть вернется в это состояние. И, по сути, вы можете попробовать любой рискованный или далеко-далеко ход, который вы хотите попробовать, и нет никакого риска, потому что вы всегда можете просто вернуться к этому этапу в целом. Или вы можете использовать кисть истории, чтобы выборочно закрасить те части, которые вы хотите изменить.Итак, это базовое резюме операций, которые будут использовать это.
Но на самом деле я использую кисть истории, чтобы восстановить это более раннее состояние. Так что иногда немного сложно осмыслить, но это невероятно мощный инструмент, особенно если вы решите, что хотите попробовать что-то рискованное в своей иллюстрации или рисовании, все, что вам нужно сделать, это установить флажок, а затем вы по сути, можете попробовать все, что захотите.Еще одно аналогичное действие — это нажатие этого маленького значка камеры на панели истории. Это создает моментальный снимок. Если вы прокрутите до конца, вы увидите, что у вас есть начальное состояние, а также снимок, который мы только что сделали. Если вы отметите это в истории, кисть вернется в это состояние. И, по сути, вы можете попробовать любой рискованный или далеко-далеко ход, который вы хотите попробовать, и нет никакого риска, потому что вы всегда можете просто вернуться к этому этапу в целом. Или вы можете использовать кисть истории, чтобы выборочно закрасить те части, которые вы хотите изменить.Итак, это базовое резюме операций, которые будут использовать это. Это должно охватывать примерно 95% 99% всего, что мы расскажем на этом веб-сайте. Итак, как только вы освоите эти основы, вы можете приходить и бегать с большими собаками. Так что я надеюсь, что это будет полезно, и я думаю, что вы получите много удовольствия от последующих демонстраций, еще одного полезного набора операций фотоателье, которым я хотел бы продемонстрировать наш выбор. По сути, это просто определение определенной части вашего изображения, к которой мы можем применить другие операции фотоателье, а не просто универсальное применение ко всей странице.Итак, я продемонстрирую, что есть несколько способов создания выделений. Чаще всего я использую инструмент лассо, и существует несколько его различных версий. Но я просто использую этот обычный инструмент лассо, и он просто позволяет вам создавать форму. И это определяет выбор. Вы можете сказать, когда что-то выбрано, потому что вещи типа марширующих муравьев происходят вокруг внешнего края. Итак, с помощью инструмента лассо мы можем создать практически любую форму, какую захотим.
Это должно охватывать примерно 95% 99% всего, что мы расскажем на этом веб-сайте. Итак, как только вы освоите эти основы, вы можете приходить и бегать с большими собаками. Так что я надеюсь, что это будет полезно, и я думаю, что вы получите много удовольствия от последующих демонстраций, еще одного полезного набора операций фотоателье, которым я хотел бы продемонстрировать наш выбор. По сути, это просто определение определенной части вашего изображения, к которой мы можем применить другие операции фотоателье, а не просто универсальное применение ко всей странице.Итак, я продемонстрирую, что есть несколько способов создания выделений. Чаще всего я использую инструмент лассо, и существует несколько его различных версий. Но я просто использую этот обычный инструмент лассо, и он просто позволяет вам создавать форму. И это определяет выбор. Вы можете сказать, когда что-то выбрано, потому что вещи типа марширующих муравьев происходят вокруг внешнего края. Итак, с помощью инструмента лассо мы можем создать практически любую форму, какую захотим.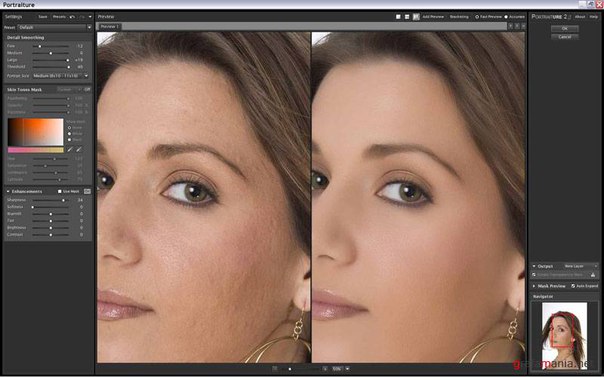 И если вы просто щелкните еще раз, он сделает новый выбор.Но если вы удерживаете Shift, вы увидите небольшой знак плюса на инструменте лассо, и мы можем добавить к нему. Мы можем сделать больше выделений или просто разные формы с другой стороны. Если вы удерживаете клавишу выбора, вы увидите знак минус рядом с инструментом лассо. И с этим мы можем вычесть из нашего выбора. Так что это может быть полезно, потому что я создам здесь новый слой. Мы можем раскрашивать эти выделения, и это не повлияет ни на что другое. Как будто твои губы случайно заблокировали это.Это похоже на массовую стрижку аэрографом или что-то в этом роде. Гм, если вы нажмете команду H, она скроет этих марширующих муравьев, что я всегда считаю полезным, чтобы немного отвлечь. Но это основная идея, которую вы рисуете в этих выделениях. Я покажу тебе другой способ. Эээ, а не лассо. Вы можете использовать инструмент выделения. В принципе, если вы хотите создавать геометрические фигуры, а не просто свободно передавать их с помощью инструмента лассо, вы можете создавать прямоугольники, и я здесь просто добавлю некоторые другие.
И если вы просто щелкните еще раз, он сделает новый выбор.Но если вы удерживаете Shift, вы увидите небольшой знак плюса на инструменте лассо, и мы можем добавить к нему. Мы можем сделать больше выделений или просто разные формы с другой стороны. Если вы удерживаете клавишу выбора, вы увидите знак минус рядом с инструментом лассо. И с этим мы можем вычесть из нашего выбора. Так что это может быть полезно, потому что я создам здесь новый слой. Мы можем раскрашивать эти выделения, и это не повлияет ни на что другое. Как будто твои губы случайно заблокировали это.Это похоже на массовую стрижку аэрографом или что-то в этом роде. Гм, если вы нажмете команду H, она скроет этих марширующих муравьев, что я всегда считаю полезным, чтобы немного отвлечь. Но это основная идея, которую вы рисуете в этих выделениях. Я покажу тебе другой способ. Эээ, а не лассо. Вы можете использовать инструмент выделения. В принципе, если вы хотите создавать геометрические фигуры, а не просто свободно передавать их с помощью инструмента лассо, вы можете создавать прямоугольники, и я здесь просто добавлю некоторые другие. Вы можете переключиться на эллипсы. Добавьте круг с этим кругом и квадратными или прямоугольными инструментами маркиз. Если вы удерживаете Shift, получается идеальный круг или идеальный квадрат. Теперь, очевидно, если у вас уже есть выделение и вы удерживаете Shift, он просто добавит к нему. Посмотрите на знак плюса, так что это только работает. Если это ваш первый выбор. Но это также очень полезно для демонстрации, мы раскрасим его внутри. Ну, теперь я попытаюсь создать такую твердую форму, потому что следующее, что я хотел бы продемонстрировать, называется щелчком по команде.Я нажимаю команду D, и это de select. Итак, теперь ничего не выбрано. Я только что отменил их ум, если вы хотите выделить все пиксели, которые находятся в определенном слое, вы наводите курсор на изображение слоя, а не на заголовок здесь, а на изображение, и удерживаете команду. Как видите, Риз выбирает все на этом слое. Я создам новый слой, чтобы продемонстрировать, что это работает на любом слое. Итак, если я хочу выбрать пиксели на слое для команды, щелкните слой, чтобы выбрать те, что на слое один, нажмите кнопку слой один, и это ах, очень быстрый способ Teoh.
Вы можете переключиться на эллипсы. Добавьте круг с этим кругом и квадратными или прямоугольными инструментами маркиз. Если вы удерживаете Shift, получается идеальный круг или идеальный квадрат. Теперь, очевидно, если у вас уже есть выделение и вы удерживаете Shift, он просто добавит к нему. Посмотрите на знак плюса, так что это только работает. Если это ваш первый выбор. Но это также очень полезно для демонстрации, мы раскрасим его внутри. Ну, теперь я попытаюсь создать такую твердую форму, потому что следующее, что я хотел бы продемонстрировать, называется щелчком по команде.Я нажимаю команду D, и это de select. Итак, теперь ничего не выбрано. Я только что отменил их ум, если вы хотите выделить все пиксели, которые находятся в определенном слое, вы наводите курсор на изображение слоя, а не на заголовок здесь, а на изображение, и удерживаете команду. Как видите, Риз выбирает все на этом слое. Я создам новый слой, чтобы продемонстрировать, что это работает на любом слое. Итак, если я хочу выбрать пиксели на слое для команды, щелкните слой, чтобы выбрать те, что на слое один, нажмите кнопку слой один, и это ах, очень быстрый способ Teoh. Перемещайтесь по слоям и вызывайте выделение всякий раз, когда они вам нужны. Так что это должно почти охватывать наши основные операции фотоателье. Теперь нам нужно было создать базовый документ. Мы знаем, как использовать кисть и инструмент размазывания, которые мы знаем о слоях и панели истории. И теперь мы знаем, как делать выделения и раскрашивать их. Таким образом, эти основы должны помочь вам ориентироваться в более поздних, более сложных и, безусловно, более увлекательных лекциях. Так что спасибо за просмотр. И я с нетерпением жду встречи с вами на следующих лекциях.3. Фильтры: Привет всем, это Харди. В этой лекции мы расширим обсуждение основных операций фотоателье, рассмотрев некоторые фильтры, которые могут пригодиться в нашей работе с цифровой живописью. Итак, я загрузил фотографию. У меня это здесь на отдельном слое с черным фоном. И я собираюсь сделать копию этого слоя, перетащив ее на значок нового слоя. И теперь у нас есть первая копия слоя, и я переключаюсь на инструмент перемещения, которым является V, и я просто перетяну его так, чтобы у нас были две одинаковые фотографии рядом друг с другом.
Перемещайтесь по слоям и вызывайте выделение всякий раз, когда они вам нужны. Так что это должно почти охватывать наши основные операции фотоателье. Теперь нам нужно было создать базовый документ. Мы знаем, как использовать кисть и инструмент размазывания, которые мы знаем о слоях и панели истории. И теперь мы знаем, как делать выделения и раскрашивать их. Таким образом, эти основы должны помочь вам ориентироваться в более поздних, более сложных и, безусловно, более увлекательных лекциях. Так что спасибо за просмотр. И я с нетерпением жду встречи с вами на следующих лекциях.3. Фильтры: Привет всем, это Харди. В этой лекции мы расширим обсуждение основных операций фотоателье, рассмотрев некоторые фильтры, которые могут пригодиться в нашей работе с цифровой живописью. Итак, я загрузил фотографию. У меня это здесь на отдельном слое с черным фоном. И я собираюсь сделать копию этого слоя, перетащив ее на значок нового слоя. И теперь у нас есть первая копия слоя, и я переключаюсь на инструмент перемещения, которым является V, и я просто перетяну его так, чтобы у нас были две одинаковые фотографии рядом друг с другом. Первый фильтр, на который хотелось бы взглянуть. Мы применим к этой фотографии справа. Поэтому я убеждаюсь, что выбрал этот слой сверху. Его первый фильтр — это простое размытие, называемое размытием по Гауссу. И это именно то, что вы ожидаете. Он принимает пиксели и делает их очень размытыми. Эээ, это может пригодиться, если вы просто хотите сделать несколько мазков кистью, чтобы они выглядели немного более размытыми и гладкими. Или, если у вас есть что-то вдалеке, что вы не хотите быть столь же четким, это еще кое-что.Это также то, что мы можем делать, когда делаем маски слоев, которые мы подробно обсудим в последующих лекциях. Но, судя по фильтрам Фараса, все очень просто. Просто очень простое размытие. И вы можете отчетливо увидеть разницу слева и справа. Итак, я собираюсь выбрать этот видимый инструмент, этот флажок рядом с каждым слоем, и это сделает это размытое изображение собаки невидимым. И я сделаю еще одну копию оригинала, чтобы мы могли попробовать другой фильтр. Итак, поехали.
Первый фильтр, на который хотелось бы взглянуть. Мы применим к этой фотографии справа. Поэтому я убеждаюсь, что выбрал этот слой сверху. Его первый фильтр — это простое размытие, называемое размытием по Гауссу. И это именно то, что вы ожидаете. Он принимает пиксели и делает их очень размытыми. Эээ, это может пригодиться, если вы просто хотите сделать несколько мазков кистью, чтобы они выглядели немного более размытыми и гладкими. Или, если у вас есть что-то вдалеке, что вы не хотите быть столь же четким, это еще кое-что.Это также то, что мы можем делать, когда делаем маски слоев, которые мы подробно обсудим в последующих лекциях. Но, судя по фильтрам Фараса, все очень просто. Просто очень простое размытие. И вы можете отчетливо увидеть разницу слева и справа. Итак, я собираюсь выбрать этот видимый инструмент, этот флажок рядом с каждым слоем, и это сделает это размытое изображение собаки невидимым. И я сделаю еще одну копию оригинала, чтобы мы могли попробовать другой фильтр. Итак, поехали.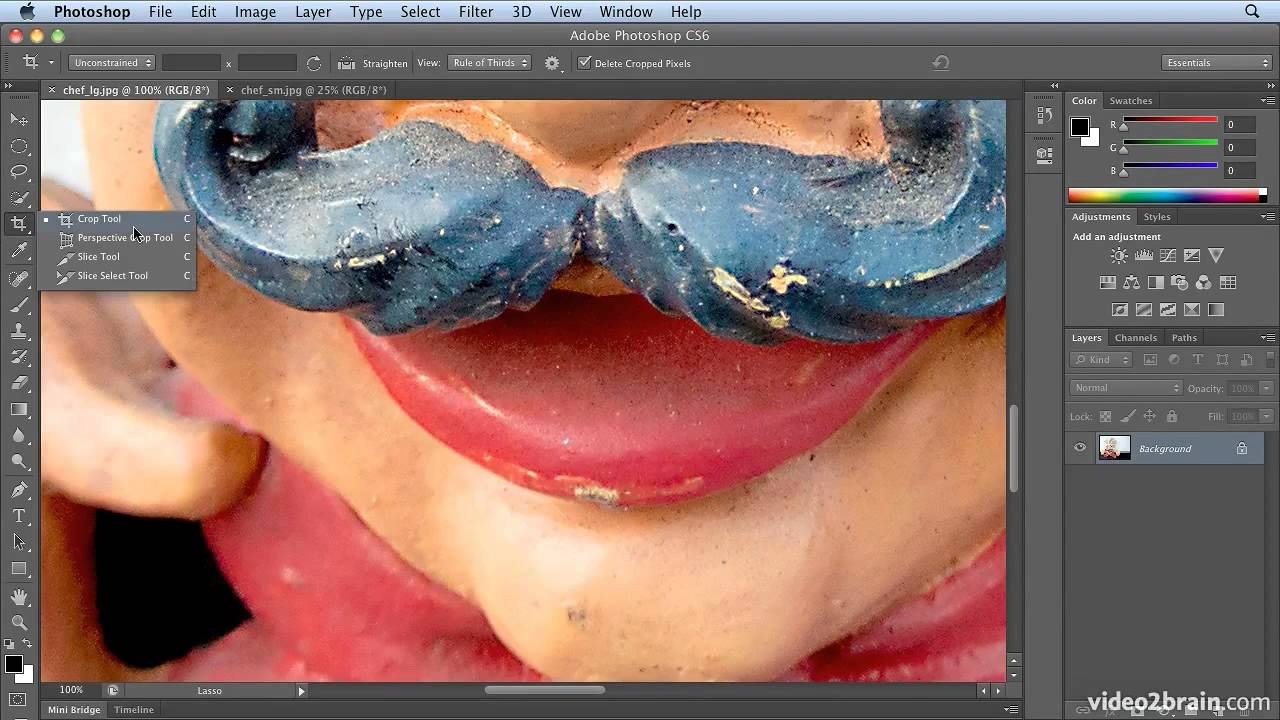 У меня есть еще одно, и я снова возьму инструмент перемещения и просто проведу им так, чтобы было два одинаковых изображения рядом друг с другом.Следующий фильтр, который мы собираемся использовать, называется фильтром мазков краски. И мы доберемся до этого, перейдя к фильтрам и фильтрам галереи. Ух, теперь есть множество разных, которые вы можете выбрать отсюда, и на самом деле все они довольно крутые. И они могут заставить вас думать, что вы можете сделать любую фотографию и сделать ее похожей на какой-то удивительный арт-проект, но, ммм, предупреждение. Эти воздушные, а не волшебные исправления, чтобы все выглядело как крутая иллюстрация. Это просто инструменты, которые вы можете использовать по ходу дела, чтобы немного улучшить определенные эффекты.Так что определенно не используйте их как костыль, просто инструмент. Но, как уже говорилось, работа с покраской, которую я выбрал здесь, на самом деле является удивительно умным фильтром, который делает фотографию и делает все пиксели немного коренастыми и почти такими же.
У меня есть еще одно, и я снова возьму инструмент перемещения и просто проведу им так, чтобы было два одинаковых изображения рядом друг с другом.Следующий фильтр, который мы собираемся использовать, называется фильтром мазков краски. И мы доберемся до этого, перейдя к фильтрам и фильтрам галереи. Ух, теперь есть множество разных, которые вы можете выбрать отсюда, и на самом деле все они довольно крутые. И они могут заставить вас думать, что вы можете сделать любую фотографию и сделать ее похожей на какой-то удивительный арт-проект, но, ммм, предупреждение. Эти воздушные, а не волшебные исправления, чтобы все выглядело как крутая иллюстрация. Это просто инструменты, которые вы можете использовать по ходу дела, чтобы немного улучшить определенные эффекты.Так что определенно не используйте их как костыль, просто инструмент. Но, как уже говорилось, работа с покраской, которую я выбрал здесь, на самом деле является удивительно умным фильтром, который делает фотографию и делает все пиксели немного коренастыми и почти такими же.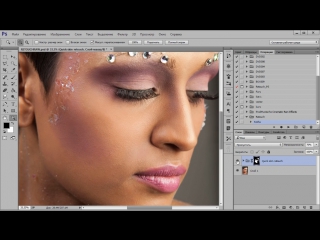 Они были нарисованы кистью с наркотиками. Эм, очевидно, опять же, вы никого не обманете, если просто запустите этот фильтр на фотографии и скажете им, что вы сделали эту иллюстрацию. Но когда мы применяем фототекстуры к определенным частям наших картин, этот фильтр действительно может помочь.Придайте более единообразный вид остальной части вашей картины. Это дает действительно красивый вид, если вы пытаетесь использовать фототекстуры или даже можете применить это к некоторым своим произведениям искусства только для немного другого вида, вы можете отрегулировать размер мазков кисти, сдвинув эту полосу здесь и просто для контраста, я немного подкачу его. Что за 14? Выглядит неплохо. И что у вас есть настройки так, как вам нравится. Я также должен сказать, что резкость — это то, к чему вы можете приспособиться.Гм, я обычно держу это до конца. Чем выше резкость, тем менее живописно он выглядит. Так что оставим это на низком уровне. И, ах, у меня он установлен на широкую размытую кисть, но это базовая настройка.
Они были нарисованы кистью с наркотиками. Эм, очевидно, опять же, вы никого не обманете, если просто запустите этот фильтр на фотографии и скажете им, что вы сделали эту иллюстрацию. Но когда мы применяем фототекстуры к определенным частям наших картин, этот фильтр действительно может помочь.Придайте более единообразный вид остальной части вашей картины. Это дает действительно красивый вид, если вы пытаетесь использовать фототекстуры или даже можете применить это к некоторым своим произведениям искусства только для немного другого вида, вы можете отрегулировать размер мазков кисти, сдвинув эту полосу здесь и просто для контраста, я немного подкачу его. Что за 14? Выглядит неплохо. И что у вас есть настройки так, как вам нравится. Я также должен сказать, что резкость — это то, к чему вы можете приспособиться.Гм, я обычно держу это до конца. Чем выше резкость, тем менее живописно он выглядит. Так что оставим это на низком уровне. И, ах, у меня он установлен на широкую размытую кисть, но это базовая настройка.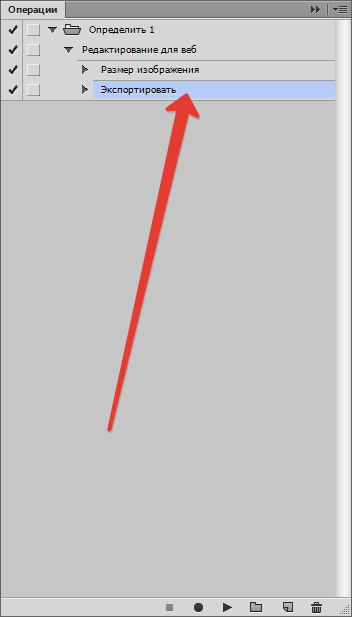 И я думаю, что это выглядит примерно правильно. Так что я собираюсь ударить, хорошо. И, как видите, фотографии были очень похожи. Но тот, что справа, внезапно стал более живописным. Я нажму «Отменить», чтобы вы могли видеть до и после, поэтому мы немного пройдемся вперед и назад.Так что это очень тонкий эффект. Но это действительно может пригодиться и действительно может улучшить вашу работу. Так что это ах, удобный трюк, чтобы держать в заднем кармане 4. Маски: Ой, как все? В этом разделе это сложно, мы рассмотрим маску слоя фотошопа. Теперь у меня есть базовый документ, состоящий из двух фотографий, которые я сделал: одну из потрескавшейся текстуры бетона, а другую — из обычной кирпичной стены. Теперь у меня есть каждая из этих фотографий на отдельном слое. Как видите, здесь мы можем как бы перетасовать колоду, в зависимости от того, какая из них должна быть на вершине.Но что мы собираемся сделать, так это применить маску слоя к этой потрескавшейся бетонной текстуре. И мы делаем это, перейдя к этому значку прямо здесь, это значок маски слоя, и мы щелкнем, чтобы вы могли видеть, что он создает новый маленький белый прямоугольник рядом со слоем, представляющим фотографию потрескавшейся стены.
И я думаю, что это выглядит примерно правильно. Так что я собираюсь ударить, хорошо. И, как видите, фотографии были очень похожи. Но тот, что справа, внезапно стал более живописным. Я нажму «Отменить», чтобы вы могли видеть до и после, поэтому мы немного пройдемся вперед и назад.Так что это очень тонкий эффект. Но это действительно может пригодиться и действительно может улучшить вашу работу. Так что это ах, удобный трюк, чтобы держать в заднем кармане 4. Маски: Ой, как все? В этом разделе это сложно, мы рассмотрим маску слоя фотошопа. Теперь у меня есть базовый документ, состоящий из двух фотографий, которые я сделал: одну из потрескавшейся текстуры бетона, а другую — из обычной кирпичной стены. Теперь у меня есть каждая из этих фотографий на отдельном слое. Как видите, здесь мы можем как бы перетасовать колоду, в зависимости от того, какая из них должна быть на вершине.Но что мы собираемся сделать, так это применить маску слоя к этой потрескавшейся бетонной текстуре. И мы делаем это, перейдя к этому значку прямо здесь, это значок маски слоя, и мы щелкнем, чтобы вы могли видеть, что он создает новый маленький белый прямоугольник рядом со слоем, представляющим фотографию потрескавшейся стены.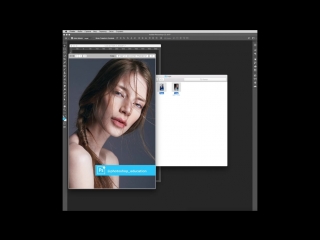 Итак, это настоящая маска. И что мы можем сделать с ней, так это спрятаться, показать определенные части этой фотографии в зависимости от того, что на ней белое, а что черное. Итак, с черным мы скрываем вещи.Обратите внимание, что я выбираю эту часть. Не в этой части. Как только мы будем на маске, мы сможем рисовать внутри нее. Красим черным. Скрываем части этого слоя. Если мы закрасим обратно белым, мы снова покажем его, чтобы вы могли видеть, заполняем ли мы весь маскин черным. Затем слой полностью исчезает. Он все еще там, но полностью скрыт, потому что его маска полностью залита черным. Но затем мы можем медленно рисовать белым цветом с помощью кисти с низким потоком, и вы можете видеть, что это отличный способ создать довольно реалистичные фотокомпозиты.Похоже, что текстура трещины является частью этой кирпичной стены только потому, что мы использовали маску слоя и как бы объединили эти две фотографии. Теперь у него есть масса действительно отличных приложений для создания цифрового искусства.
Итак, это настоящая маска. И что мы можем сделать с ней, так это спрятаться, показать определенные части этой фотографии в зависимости от того, что на ней белое, а что черное. Итак, с черным мы скрываем вещи.Обратите внимание, что я выбираю эту часть. Не в этой части. Как только мы будем на маске, мы сможем рисовать внутри нее. Красим черным. Скрываем части этого слоя. Если мы закрасим обратно белым, мы снова покажем его, чтобы вы могли видеть, заполняем ли мы весь маскин черным. Затем слой полностью исчезает. Он все еще там, но полностью скрыт, потому что его маска полностью залита черным. Но затем мы можем медленно рисовать белым цветом с помощью кисти с низким потоком, и вы можете видеть, что это отличный способ создать довольно реалистичные фотокомпозиты.Похоже, что текстура трещины является частью этой кирпичной стены только потому, что мы использовали маску слоя и как бы объединили эти две фотографии. Теперь у него есть масса действительно отличных приложений для создания цифрового искусства.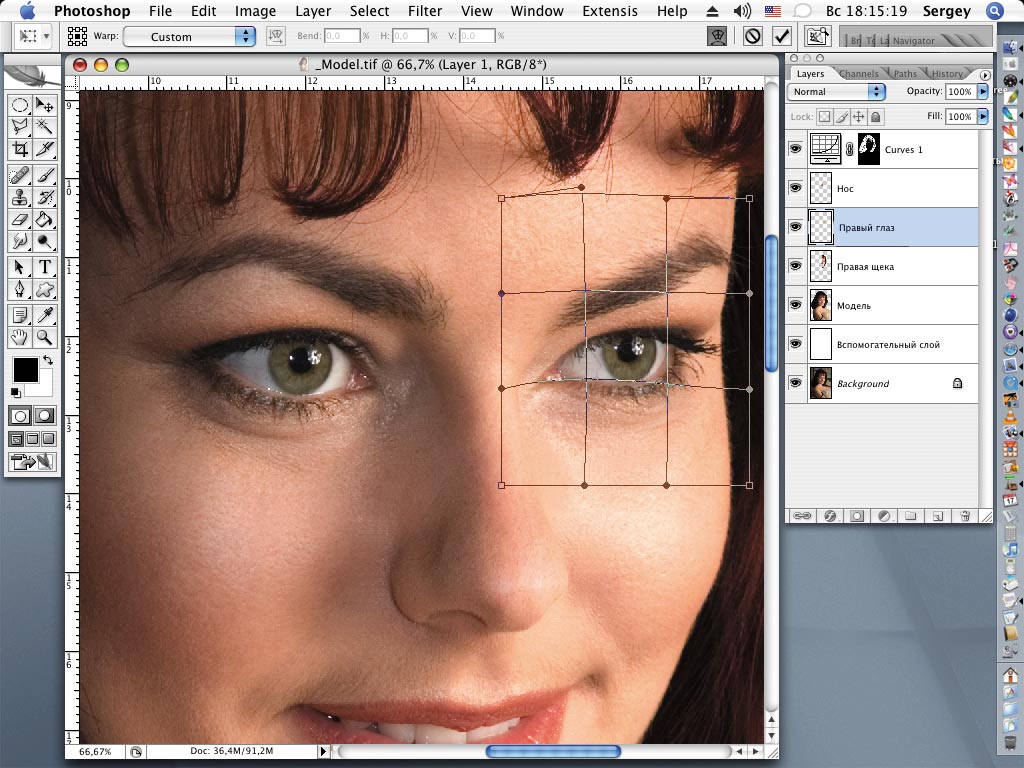 Но поэкспериментируйте с фотографиями, чтобы посмотреть, сможете ли вы создать квазиреалистичный эффект с помощью маски слоя, и я думаю, вы найдете это очень полезным в будущих лекциях. 5. Инструменты Photoshop: Всем привет. Это Харди. В этом разделе мы обсудим основные инструменты Photoshopped и некоторые сочетания клавиш для их вызова и, в целом, для чего они используются.Итак, я собираюсь перейти к тому, как часто я использую эти инструменты. Итак, хорошее место для начала — кисть. Безусловно, самый важный инструмент, который я использую. Это фактический акт рисования в программе, так что давайте сначала поговорим об этом. Это значок инструмента кисти. Это сочетание клавиш. Букву B довольно легко запомнить, и большинство из них запоминаются. Здесь? Они довольно интуитивны. Некоторые из них — нет. Но мы поговорим об инструментах кисти и простой букве B. И это, конечно, именно то, что мы используем для нанесения цифровой краски на холст.Это то, что мы привыкли устанавливать тон, строить линии, создавать цвета, в основном добавляя отметки на холст.
Но поэкспериментируйте с фотографиями, чтобы посмотреть, сможете ли вы создать квазиреалистичный эффект с помощью маски слоя, и я думаю, вы найдете это очень полезным в будущих лекциях. 5. Инструменты Photoshop: Всем привет. Это Харди. В этом разделе мы обсудим основные инструменты Photoshopped и некоторые сочетания клавиш для их вызова и, в целом, для чего они используются.Итак, я собираюсь перейти к тому, как часто я использую эти инструменты. Итак, хорошее место для начала — кисть. Безусловно, самый важный инструмент, который я использую. Это фактический акт рисования в программе, так что давайте сначала поговорим об этом. Это значок инструмента кисти. Это сочетание клавиш. Букву B довольно легко запомнить, и большинство из них запоминаются. Здесь? Они довольно интуитивны. Некоторые из них — нет. Но мы поговорим об инструментах кисти и простой букве B. И это, конечно, именно то, что мы используем для нанесения цифровой краски на холст.Это то, что мы привыкли устанавливать тон, строить линии, создавать цвета, в основном добавляя отметки на холст.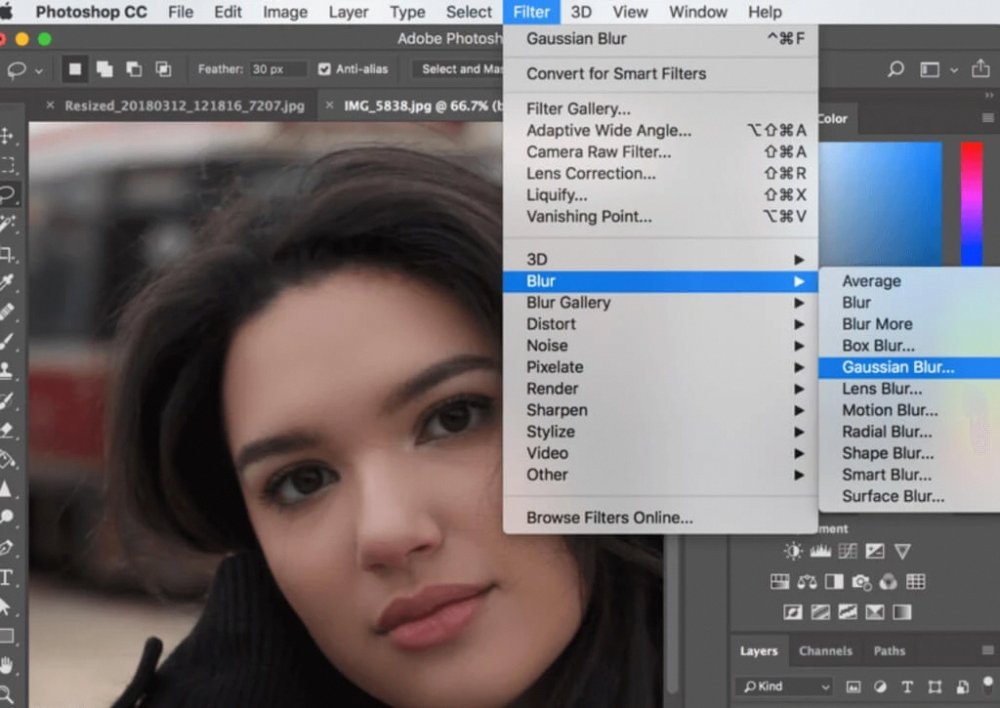 Вот что делает инструмент кисти. Теперь это в некотором роде противоположность — ластик, обозначенный буквой E на горячих клавишах. Также легко запомнить. И Юстус, вы можете представить, что это удаляет тон, который мы установили с помощью инструмента «Кисть», или просто удаляет любые пиксели из слоя, над которым вы работаете. Таким образом, ластик делает то же самое, что и в реальной жизни, когда ластик делает это. Ах, многие из них очень интуитивно понятны.Далее, наиболее часто используемый инструмент — это инструмент лассо, обозначенный буквой L на вашей комбинации клавиш, и мы используем его для выбора. Теперь вы можете определить область любой формы, которую вы создаете на своем стилисте с помощью своего стилиста на планшете. И как только у нас есть выделение, мы можем изменять пиксели внутри них, не затрагивая ничего снаружи. Итак, теперь, когда я сделал этот выбор, я могу рисовать внутри него. Я могу стереть его внутри, и это на Ли повлияет на то, что находится внутри выделения.
Вот что делает инструмент кисти. Теперь это в некотором роде противоположность — ластик, обозначенный буквой E на горячих клавишах. Также легко запомнить. И Юстус, вы можете представить, что это удаляет тон, который мы установили с помощью инструмента «Кисть», или просто удаляет любые пиксели из слоя, над которым вы работаете. Таким образом, ластик делает то же самое, что и в реальной жизни, когда ластик делает это. Ах, многие из них очень интуитивно понятны.Далее, наиболее часто используемый инструмент — это инструмент лассо, обозначенный буквой L на вашей комбинации клавиш, и мы используем его для выбора. Теперь вы можете определить область любой формы, которую вы создаете на своем стилисте с помощью своего стилиста на планшете. И как только у нас есть выделение, мы можем изменять пиксели внутри них, не затрагивая ничего снаружи. Итак, теперь, когда я сделал этот выбор, я могу рисовать внутри него. Я могу стереть его внутри, и это на Ли повлияет на то, что находится внутри выделения. Итак, есть еще несколько инструментов выделения, это инструмент выделения. Я M — это сочетание клавиш для него, и аналогично вы можете делать выделения, но эти воздушные, ах, геометрические формы, чтобы мы могли создавать прямоугольники или эллипсы.Я получил от вас много таких. Они могут быть очень полезны, когда вы пытаетесь придать техническую форму чему-то с идеальными геометрическими качествами. Это может пригодиться. Но опять же, как только мы сделаем этот выбор, и вы сможете, вы сможете определить, когда он сделан, по маленькой пунктирной линии, которую иногда называют марширующими муравьями снаружи. Итак, мы рассмотрели кисть, инструмент, ластик, инструмент, лассо, инструмент и инструмент выделения. Еще один очень важный инструмент, который я использую, — это инструмент размазывания.Я все еще использую кисть, но я просто хочу добавить здесь несколько тонов. Просто Teoh покажет, на что способен инструмент smudge. Итак, поехали. Этот большой инструмент находится прямо здесь. У меня это установлено, это моя комбинация клавиш, которая раньше была по умолчанию.
Итак, есть еще несколько инструментов выделения, это инструмент выделения. Я M — это сочетание клавиш для него, и аналогично вы можете делать выделения, но эти воздушные, ах, геометрические формы, чтобы мы могли создавать прямоугольники или эллипсы.Я получил от вас много таких. Они могут быть очень полезны, когда вы пытаетесь придать техническую форму чему-то с идеальными геометрическими качествами. Это может пригодиться. Но опять же, как только мы сделаем этот выбор, и вы сможете, вы сможете определить, когда он сделан, по маленькой пунктирной линии, которую иногда называют марширующими муравьями снаружи. Итак, мы рассмотрели кисть, инструмент, ластик, инструмент, лассо, инструмент и инструмент выделения. Еще один очень важный инструмент, который я использую, — это инструмент размазывания.Я все еще использую кисть, но я просто хочу добавить здесь несколько тонов. Просто Teoh покажет, на что способен инструмент smudge. Итак, поехали. Этот большой инструмент находится прямо здесь. У меня это установлено, это моя комбинация клавиш, которая раньше была по умолчанию.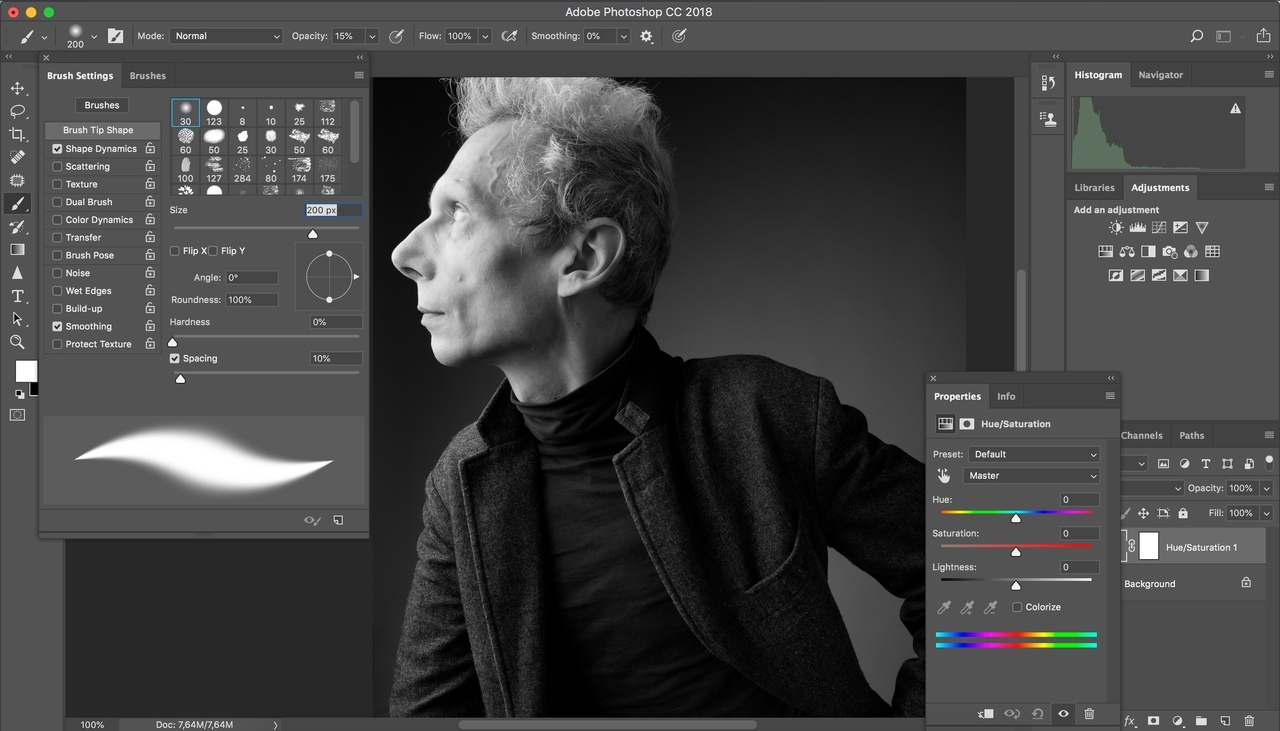 Но в некоторых более новых версиях фотомагазина нет нашей. Сочетание клавиш для этого. Так что вам, возможно, придется отрегулировать это в своих предпочтениях или просто превратить его в любой короткий путь, который вы хотите. Но для многих версий фотомагазина и для того, что я использую, это сочетание клавиш, а инструмент размазывания, как вы можете себе представить, это своего рода перемещение тонов по холсту.Это растягивает их. На самом деле вы не устанавливаете никаких новых тонов. Вы просто как бы тащите, размазывая то, что уже есть. Это отличный инструмент, который позволяет ему по-настоящему рисовать вещи, которые вообще не выглядят цифровыми. Так что это отличный способ придать вашей работе красивое художественное качество. Иногда я забываю, что следующий — инструмент. Все это. Но это ручной инструмент. Теперь вы можете переключиться на этот инструмент, нажав H, и вы можете использовать его для перемещения по холсту. Но гораздо проще сделать это, если у вас есть выбранные другие инструменты, и я вернулся к инструменту кисти.
Но в некоторых более новых версиях фотомагазина нет нашей. Сочетание клавиш для этого. Так что вам, возможно, придется отрегулировать это в своих предпочтениях или просто превратить его в любой короткий путь, который вы хотите. Но для многих версий фотомагазина и для того, что я использую, это сочетание клавиш, а инструмент размазывания, как вы можете себе представить, это своего рода перемещение тонов по холсту.Это растягивает их. На самом деле вы не устанавливаете никаких новых тонов. Вы просто как бы тащите, размазывая то, что уже есть. Это отличный инструмент, который позволяет ему по-настоящему рисовать вещи, которые вообще не выглядят цифровыми. Так что это отличный способ придать вашей работе красивое художественное качество. Иногда я забываю, что следующий — инструмент. Все это. Но это ручной инструмент. Теперь вы можете переключиться на этот инструмент, нажав H, и вы можете использовать его для перемещения по холсту. Но гораздо проще сделать это, если у вас есть выбранные другие инструменты, и я вернулся к инструменту кисти. Все, что вам нужно сделать, это зажать пробел, и он автоматически превратится в ручной инструмент. Поэтому, если вам нужно быстро перемещаться по холсту, просто удерживайте клавишу пробела, когда у вас выбран любой другой инструмент, и он переключится на значок руки, что очень удобно. Еще один из моих любимых уникальных инструментов фотоателье — это инструмент штампа клонирования. Это буква s — это сочетание клавиш здесь. Что теперь? Это позволяет нам делать это, когда вы пробуете область, и мы делаем это, удерживая ключ от алтаря.Это говорит нам, какую часть кампуса мы хотим клонировать? Так что, если вы зажмете все и сделаете выделение, тогда инструмент штампа клонирования точно скопирует эту область в другой части холста. Итак, я сделал странную оранжево-зеленую кляксу, и я могу копировать ее столько раз, сколько захочу, по всему холсту. Очень удобный способ получить А, многие из вас могут очень быстро заполнить холст узором, делая это. Например, если вы рисуете деревья в лесу, это хороший и быстрый способ получить там хотя бы базовые указания.
Все, что вам нужно сделать, это зажать пробел, и он автоматически превратится в ручной инструмент. Поэтому, если вам нужно быстро перемещаться по холсту, просто удерживайте клавишу пробела, когда у вас выбран любой другой инструмент, и он переключится на значок руки, что очень удобно. Еще один из моих любимых уникальных инструментов фотоателье — это инструмент штампа клонирования. Это буква s — это сочетание клавиш здесь. Что теперь? Это позволяет нам делать это, когда вы пробуете область, и мы делаем это, удерживая ключ от алтаря.Это говорит нам, какую часть кампуса мы хотим клонировать? Так что, если вы зажмете все и сделаете выделение, тогда инструмент штампа клонирования точно скопирует эту область в другой части холста. Итак, я сделал странную оранжево-зеленую кляксу, и я могу копировать ее столько раз, сколько захочу, по всему холсту. Очень удобный способ получить А, многие из вас могут очень быстро заполнить холст узором, делая это. Например, если вы рисуете деревья в лесу, это хороший и быстрый способ получить там хотя бы базовые указания. Так что clone Stamp s на клавиатуре очень кстати. Далее мы обсудим инструмент Grady int. Это значок, вот здесь — буква G на клавиатуре, и вы можете представить, что это просто цветное сияние на холсте. Вы можете настроить непрозрачность, как и любой другой инструмент, у которого есть контроль над интенсивностью и степенью тяжести. Так что все можно приспособить к тому, кем она должна быть. Но Grady int просто создает плавные переходы цвета. Как видите, вы можете переключать эти два разных режима.Это радиоприемник Grady in, который часто бывает хорош для создания мягкого неба или любой другой мягкой формы, которую вы, возможно, захотите сделать, ммм, и есть много других. Есть один, который как бы излучается наружу из центра. Не стесняйтесь играть с легкостью сколько хотите, но это основная идея. Далее мы поговорим об инструментах «Осветление», «Затемнение» и «Губка». Не используйте их слишком часто, но они довольно хороши. Э-э, это термин в фотографии, э-э, он происходит от использования в темной комнате техник осветления и затемнения.
Так что clone Stamp s на клавиатуре очень кстати. Далее мы обсудим инструмент Grady int. Это значок, вот здесь — буква G на клавиатуре, и вы можете представить, что это просто цветное сияние на холсте. Вы можете настроить непрозрачность, как и любой другой инструмент, у которого есть контроль над интенсивностью и степенью тяжести. Так что все можно приспособить к тому, кем она должна быть. Но Grady int просто создает плавные переходы цвета. Как видите, вы можете переключать эти два разных режима.Это радиоприемник Grady in, который часто бывает хорош для создания мягкого неба или любой другой мягкой формы, которую вы, возможно, захотите сделать, ммм, и есть много других. Есть один, который как бы излучается наружу из центра. Не стесняйтесь играть с легкостью сколько хотите, но это основная идея. Далее мы поговорим об инструментах «Осветление», «Затемнение» и «Губка». Не используйте их слишком часто, но они довольно хороши. Э-э, это термин в фотографии, э-э, он происходит от использования в темной комнате техник осветления и затемнения. Но на самом деле все это происходит тогда, когда вы сжигаете свое затемнение и делаете цвет более интенсивным, и это как бы трудно увидеть здесь. Но вот и выгоревшая область экрана, и, наоборот, инструмент Dodge делает вещи ярче и менее насыщенными. Но эти эффекты на них очень тонкие. Эти цвета я выбрал, но это своего рода основная идея. Ах, инструмент фотографа. Там инструмент «Перо» вроде переключателя переключает фотошоп на программу векторного типа. Это позволяет нам создавать идеально выпуклые геометрические линии, линии, которые определяются математикой, а не обязательно движениями наших мазков кисти.Поэтому, если вам нужно сделать что-то с очень плавными изгибами, например, линию электропередачи, свисающую с телефонного столба, или шланги, входящие и выходящие из какой-либо машины, края которой вы хотите иметь идеально изогнутые, вы можете использовать инструмент булавки, чтобы описать красивый , математически определенная и идеально гладкая форма кривой. Просто так. Еще один очень удобный инструмент — это инструмент «волшебная палочка», и я собираюсь удалить его и начать заново, просто чтобы показать вам, что может сделать инструмент Magic one для начала.
Но на самом деле все это происходит тогда, когда вы сжигаете свое затемнение и делаете цвет более интенсивным, и это как бы трудно увидеть здесь. Но вот и выгоревшая область экрана, и, наоборот, инструмент Dodge делает вещи ярче и менее насыщенными. Но эти эффекты на них очень тонкие. Эти цвета я выбрал, но это своего рода основная идея. Ах, инструмент фотографа. Там инструмент «Перо» вроде переключателя переключает фотошоп на программу векторного типа. Это позволяет нам создавать идеально выпуклые геометрические линии, линии, которые определяются математикой, а не обязательно движениями наших мазков кисти.Поэтому, если вам нужно сделать что-то с очень плавными изгибами, например, линию электропередачи, свисающую с телефонного столба, или шланги, входящие и выходящие из какой-либо машины, края которой вы хотите иметь идеально изогнутые, вы можете использовать инструмент булавки, чтобы описать красивый , математически определенная и идеально гладкая форма кривой. Просто так. Еще один очень удобный инструмент — это инструмент «волшебная палочка», и я собираюсь удалить его и начать заново, просто чтобы показать вам, что может сделать инструмент Magic one для начала. Я просто создам несколько случайных фигур вокруг холста, а теперь выберем инструмент «Волшебная палочка».Это W — ваше сочетание клавиш, и то, что оно делает, позволяет нам очень быстро делать выбор. Если я щелкну инструмент Magic Wand здесь, в этом белом пространстве, вы увидите, что он выделил всю эту белую область, маршевый ответ идет по этим кругам, но вы можете видеть, что они также проходят по внешнему краю. Это означает, что прямо сейчас у нас выбрано такое негативное пространство, и я покажу вам это, заполнив его оранжевым цветом так быстро и легко. Мы выделили всю эту область с помощью инструмента Magic Wand.Он определяет края того места, где что-то находится, и просто создает выделение, чтобы мы могли также выделить эти круги. И я просто удерживаю Shift, чтобы сделать более одного выбора, и вы можете удерживать Ault, чтобы убрать выбор. Просто так. Еще один очень удобный инструмент — это капельница для лекарств. Итак, давайте сделаем один из этих кругов. Я вернусь к инструменту Magic Wand Tool и сделаю некоторые из них синим.
Я просто создам несколько случайных фигур вокруг холста, а теперь выберем инструмент «Волшебная палочка».Это W — ваше сочетание клавиш, и то, что оно делает, позволяет нам очень быстро делать выбор. Если я щелкну инструмент Magic Wand здесь, в этом белом пространстве, вы увидите, что он выделил всю эту белую область, маршевый ответ идет по этим кругам, но вы можете видеть, что они также проходят по внешнему краю. Это означает, что прямо сейчас у нас выбрано такое негативное пространство, и я покажу вам это, заполнив его оранжевым цветом так быстро и легко. Мы выделили всю эту область с помощью инструмента Magic Wand.Он определяет края того места, где что-то находится, и просто создает выделение, чтобы мы могли также выделить эти круги. И я просто удерживаю Shift, чтобы сделать более одного выбора, и вы можете удерживать Ault, чтобы убрать выбор. Просто так. Еще один очень удобный инструмент — это капельница для лекарств. Итак, давайте сделаем один из этих кругов. Я вернусь к инструменту Magic Wand Tool и сделаю некоторые из них синим.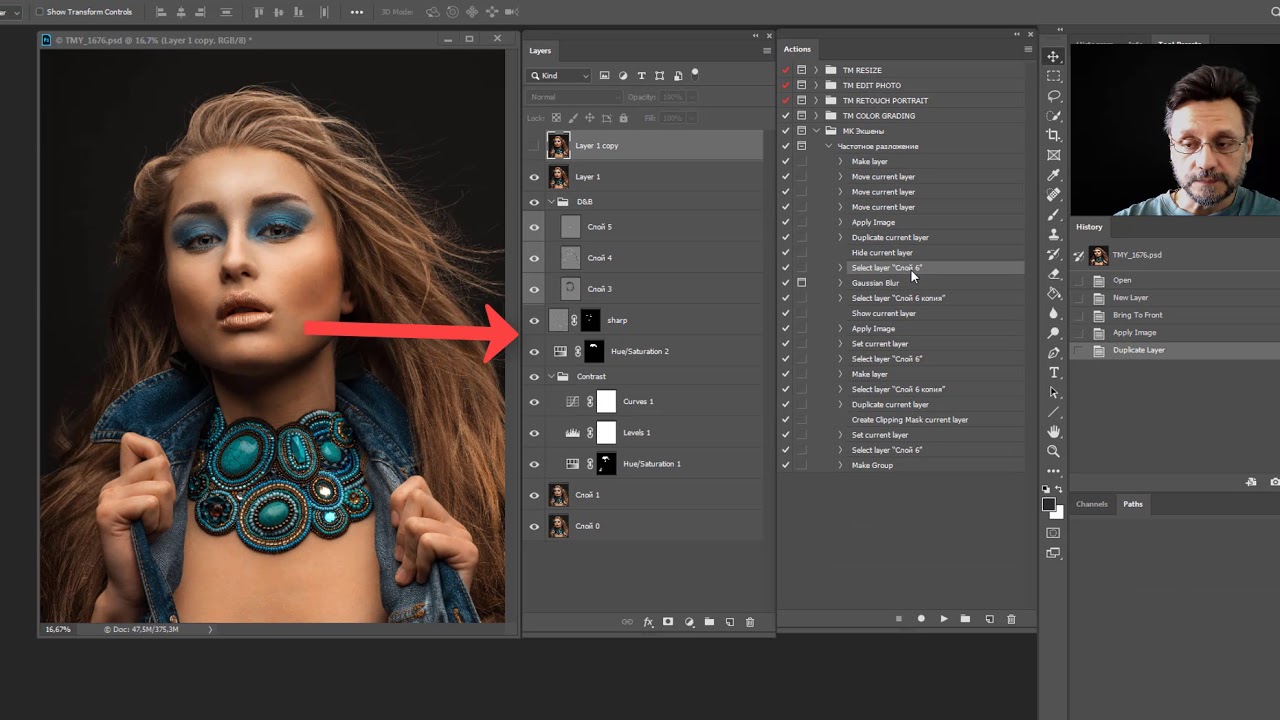 Теперь скажем, я хотел нарисовать этим синим цветом. Все, что мне нужно было сделать, это использовать инструмент пипетки для лекарств, чтобы выбрать этот цвет.И, как видите, появляется именно этот цвет. Ваш цвет переднего плана в селекторе цветов так удобен? Давайте А, давайте сделаем этот круг. Дайте этому Джему несколько великих цветных азиатов. Итак, если мы воспользуемся инструментом «Пипетка для лекарств», он выберет любую из этих градаций внутри этого круга, чтобы вы могли видеть, как цвет прыгает. Поскольку эта пипетка с лекарством улавливает все цвета между оранжевым и синим, она может буквально захватывать любой цвет, который вы можете найти на холсте.В настоящее время. Следует знать один хороший трюк: если у вас выбран инструмент «Кисть», все, что вам нужно сделать, это удерживать. Инструмент «Изменить» в кисти автоматически переключится на инструмент «Пипетка для лекарств», так что это отличный способ просто рисовать на лету, просто подбирать цвета и накладывать их обратно, как бы волей-неволей.
Теперь скажем, я хотел нарисовать этим синим цветом. Все, что мне нужно было сделать, это использовать инструмент пипетки для лекарств, чтобы выбрать этот цвет.И, как видите, появляется именно этот цвет. Ваш цвет переднего плана в селекторе цветов так удобен? Давайте А, давайте сделаем этот круг. Дайте этому Джему несколько великих цветных азиатов. Итак, если мы воспользуемся инструментом «Пипетка для лекарств», он выберет любую из этих градаций внутри этого круга, чтобы вы могли видеть, как цвет прыгает. Поскольку эта пипетка с лекарством улавливает все цвета между оранжевым и синим, она может буквально захватывать любой цвет, который вы можете найти на холсте.В настоящее время. Следует знать один хороший трюк: если у вас выбран инструмент «Кисть», все, что вам нужно сделать, это удерживать. Инструмент «Изменить» в кисти автоматически переключится на инструмент «Пипетка для лекарств», так что это отличный способ просто рисовать на лету, просто подбирать цвета и накладывать их обратно, как бы волей-неволей. Это делает ваш процесс очень, очень плавным и органичным, так что он отлично подходит для использования. Это были инструменты, которые я использую чаще всего. Конечно, есть немало других, во многих из этих инструментов есть вариации, и есть 1000000 различных вещей, которые Photoshopped может делать, честно говоря, у меня просто не так много пользы, так что это в основном для чего? Какие инструменты? Я использую в своем процессе, конечно, не стесняйтесь исследовать самостоятельно.Но как только вы поймете, как работают эти инструменты, о которых я говорил, вы сможете делать практически все, через что они будут проходить на этом сайте. Так что я надеюсь, что это полезное введение, и с нетерпением жду встречи с вами на следующих лекциях. 6. Краткое содержание курса: поздравляем с завершением курса «Основы фотошопов». Мы рассмотрели основные функции, маски слоев, инструменты и фильтры. Теперь вы должны иметь твердое представление об основных функциях этой удивительной программы, и вы готовы начать думать о создании искусства, прежде чем переходить к курсу основ искусства.Я бы порекомендовал решить несколько из этих задач курса, чтобы отточить эти базовые навыки. Конечно, вызов один. Создайте новый документ. Ладно, здесь не сложно, но давайте начнем с простого. Конечно, очень простые вещи. Вызов поиграть. Разумеется, используйте каждый инструмент, чтобы сделать отметки на холсте. Вызов третий. Поиграйте со слоями, создал документ с тремя слоями. Перемещайте и редактируйте слои независимо, чтобы понять, как работают слои. Хорошо, всем спасибо. Я с нетерпением жду встречи с вами на следующем курсе.
Это делает ваш процесс очень, очень плавным и органичным, так что он отлично подходит для использования. Это были инструменты, которые я использую чаще всего. Конечно, есть немало других, во многих из этих инструментов есть вариации, и есть 1000000 различных вещей, которые Photoshopped может делать, честно говоря, у меня просто не так много пользы, так что это в основном для чего? Какие инструменты? Я использую в своем процессе, конечно, не стесняйтесь исследовать самостоятельно.Но как только вы поймете, как работают эти инструменты, о которых я говорил, вы сможете делать практически все, через что они будут проходить на этом сайте. Так что я надеюсь, что это полезное введение, и с нетерпением жду встречи с вами на следующих лекциях. 6. Краткое содержание курса: поздравляем с завершением курса «Основы фотошопов». Мы рассмотрели основные функции, маски слоев, инструменты и фильтры. Теперь вы должны иметь твердое представление об основных функциях этой удивительной программы, и вы готовы начать думать о создании искусства, прежде чем переходить к курсу основ искусства.Я бы порекомендовал решить несколько из этих задач курса, чтобы отточить эти базовые навыки. Конечно, вызов один. Создайте новый документ. Ладно, здесь не сложно, но давайте начнем с простого. Конечно, очень простые вещи. Вызов поиграть. Разумеется, используйте каждый инструмент, чтобы сделать отметки на холсте. Вызов третий. Поиграйте со слоями, создал документ с тремя слоями. Перемещайте и редактируйте слои независимо, чтобы понять, как работают слои. Хорошо, всем спасибо. Я с нетерпением жду встречи с вами на следующем курсе.
Ваш Photoshop работает медленно? Вот несколько советов по производительности • Руководство Giggster
Фото на обложке Джима Лоика, бесплатно
Adobe Photoshop — очень сложная, продвинутая и мощная программа. Он может многое обработать, и иногда это происходит за счет вычислительных ресурсов. Это особенно актуально в наши дни, когда большинство людей обновляют свое компьютерное оборудование реже, чем несколько лет назад.
Так что, возможно, вы заметили, что в Photoshop все становится медленнее и некоторые операции теперь задерживаются.В этой статье я постараюсь выделить несколько приемов, которые помогут повысить производительность установки Photoshop и вернуть вас к работе с максимальной эффективностью.
Сброс настроек Photoshop
Существует простой способ удалить файл настроек Photoshop и, следовательно, сбросить настройки до значений по умолчанию. Это может помочь, если у вас есть подозрение, что медлительность связана с настройками старых версий Photoshop, которые каким-то образом конфликтуют с вашей текущей установкой Photoshop.
Для этого при запуске Photoshop удерживайте Shift + Option + Cmd (Windows: Shift + Alt + Ctrl ), а затем щелкните, чтобы запустить Photoshop.Вы увидите диалоговое окно, в котором вас спросят, хотите ли вы удалить файл настроек Photoshop.
Теперь вам придется перенастроить Photoshop по своему вкусу, но, по крайней мере, вы будете работать с новыми настройками.
Отключить экспортный буфер обмена
По умолчанию Photoshop сохраняет буфер обмена данными на случай, если вы захотите скопировать что-то в другое программное обеспечение. Если вы не делаете этого в рабочем процессе, вы можете отключить экспорт из буфера обмена и сэкономить немного памяти.
Сделайте этот шаг, перейдите на вкладку Общие в настройках Photoshop и снимите флажок Экспорт из буфера обмена .
Отключение параметра экспорта буфера обменаСохранять информацию для восстановления реже
Время от времени Photoshop сохраняет некоторую информацию для восстановления в вашем рабочем файле, чтобы в случае сбоя программного обеспечения оно могло продолжить работу с того места, где вы остановились. Если сбой Photoshop не является для вас проблемой, вы можете повысить производительность, настроив автоматическое сохранение информации для восстановления так, чтобы оно происходило реже.
Для этого перейдите на вкладку Обработка файлов в настройках Photoshop и измените параметр Автоматически сохранять информацию для восстановления примерно на 30 минут.
Настройки сохранения информации для восстановленияОтключить сжатие файлов PSD
Если вы работаете с файлами PSD, сэкономьте время на их сохранении, отключив для них сжатие. Это увеличит размер файлов, но они сохранятся быстрее.
Для этого перейдите на вкладку Обработка файлов в настройках Photoshop и отметьте параметр Отключить сжатие файлов PSD .
Увеличьте максимально допустимое использование ОЗУ
Существует параметр, указывающий Photoshop объем оперативной памяти, который ему разрешено использовать.
Вы найдете эту опцию на вкладке Performance ваших настроек Photoshop. Вы увидите рекомендуемый идеальный диапазон, и настоятельно рекомендуется не использовать более 85% доступной памяти на вашем компьютере, чтобы оставить часть памяти для других приложений.
Вы можете попробовать настроить этот параметр, позволив Photoshop использовать немного больше памяти, и посмотреть, поможет ли это.
Настроить допустимое использование памятиУменьшить количество состояний истории
Действия, которые вы выполняете в Photoshop, сохраняются в виде состояний истории, так что вы можете вернуться во времени и отменить свои последние действия. По умолчанию Photoshop сохраняет в памяти последние 50 действий, и вы можете уменьшить это количество, если уверены, что вам не нужно так далеко возвращаться в историю.
Вы также найдете эту опцию на панели предпочтений Performance .
Меньшее количество состояний в историиУвеличить уровни кеширования
Оптимальное количество уровней кэша для вашей работы будет зависеть от типа выполняемой вами работы.Для работы с фотографиями с файлами больших размеров уровень кэша 6 обычно более эффективен, чем значение по умолчанию 4.
Этот параметр также находится под панелью Performance .
Повышение уровня кэшаTweak Your Scratch Disks
Photoshop использует диск в фоновом режиме для хранения временных данных, и это так называемый рабочий диск. У вас может быть несколько рабочих дисков, и те, которые определены выше, будут иметь приоритет, а нижние будут использоваться только тогда, когда предыдущие будут заполнены.
Вот несколько рекомендаций по правильному рабочему процессу рабочего диска:
- Установите приоритет SSD-дисков над старыми вращающимися дисками.
- Установите приоритет диска с быстрым подключением, например внутреннего диска, внешнего USB 3 или Thunderbolt.
- Попробуйте установить рабочий диск на другом диске, чем операционная система вашего компьютера.
- Постарайтесь оставить много свободного места на рабочих дисках.
Таким образом, одним из потенциально хороших способов было бы иметь внешний SSD-диск с большим количеством доступного пространства, постоянно подключенный к вашему компьютеру и установленный в качестве первого рабочего диска.Затем дисковод вашего компьютера можно установить в качестве второго рабочего диска.
Вы сможете установить настройки для рабочих дисков на панели Рабочие диски .
Настройка рабочих дисковОчистка буфера обмена или журнала
Вы можете вручную очистить буфер обмена и / или историю, если хотите, чтобы попытаться очистить и уменьшить использование памяти. Вы найдете опцию очистки в меню Редактировать в Photoshop.
Очистка буфера обмена и состояний историиПора обновить компьютер?
Если после применения приведенных выше советов вы обнаружите, что все еще очень медленно, возможно, это будет указывать на тот факт, что более производительное компьютерное оборудование действительно поможет.
И еще есть надежда, если новый компьютер сейчас не входит в ваш бюджет. Например, если объем оперативной памяти вашего компьютера еще не увеличен до максимума, обновление оперативной памяти обычно обходится довольно дешево и может привести к значительному повышению производительности. Кроме того, если на вашем компьютере используется более старый вращающийся жесткий диск, вы можете приобрести внешний жесткий диск USB 3 или Thunderbolt SSD в качестве основного рабочего жесткого диска, который должен значительно ускорить чтение и запись.


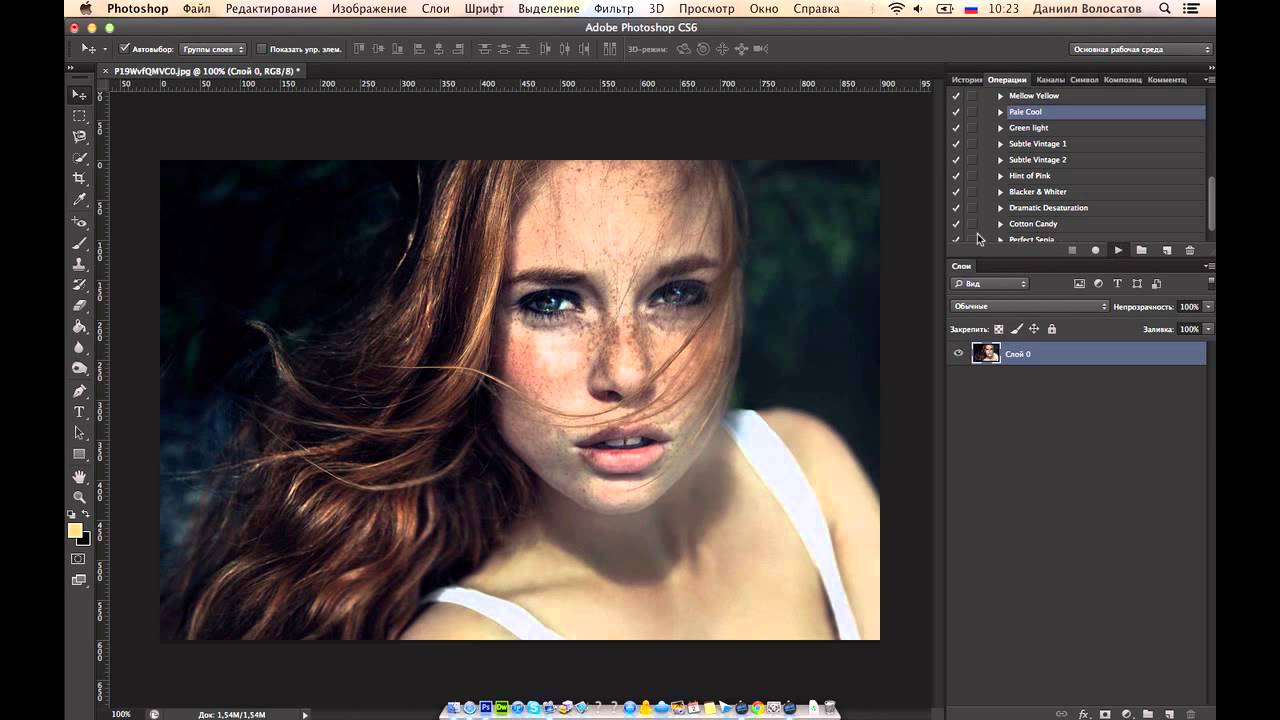 К имени файла добавится слово копия. Нажмите ОК. Откройте сохраненную копию, и все остальные шаги продолжайте записывать уже в ней.
К имени файла добавится слово копия. Нажмите ОК. Откройте сохраненную копию, и все остальные шаги продолжайте записывать уже в ней.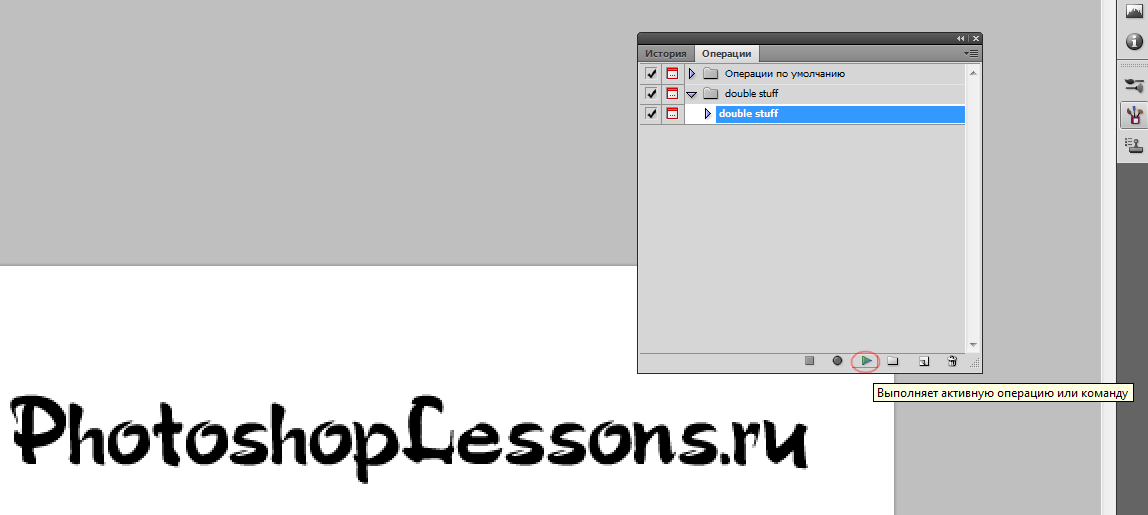 Всё, Action (Операция) записана! Если нужно добавить другие действия, в уже записанную операцию, наведите курсор на строчку, после которой нужно вставить операции и нажмите кнопку записи. Выполните необходимые шаги и нажмите кнопку .
Всё, Action (Операция) записана! Если нужно добавить другие действия, в уже записанную операцию, наведите курсор на строчку, после которой нужно вставить операции и нажмите кнопку записи. Выполните необходимые шаги и нажмите кнопку .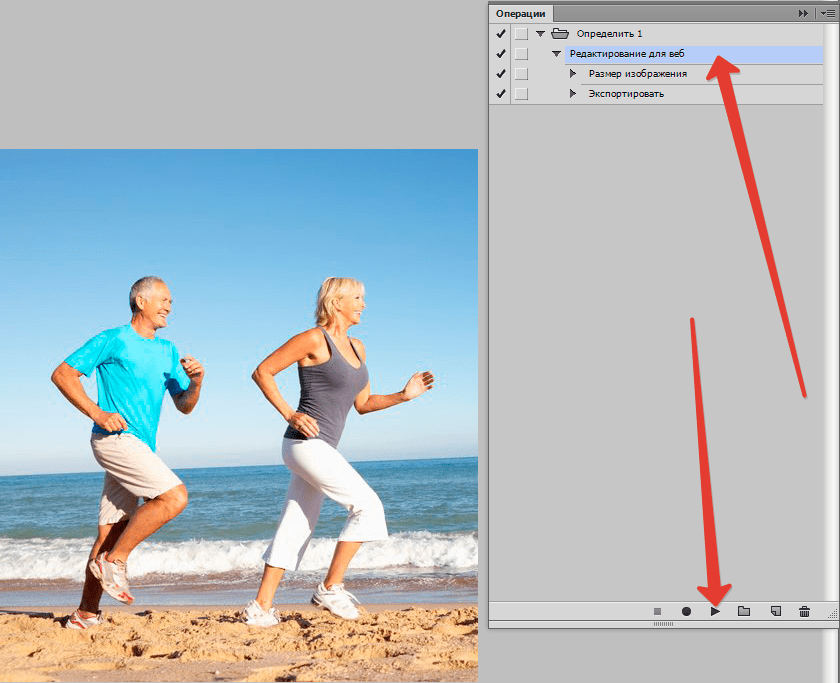 В качестве альтернативы можно задать рабочий стол.
В качестве альтернативы можно задать рабочий стол. В этом режиме можно настроить наименование будущих файлов.
В этом режиме можно настроить наименование будущих файлов.
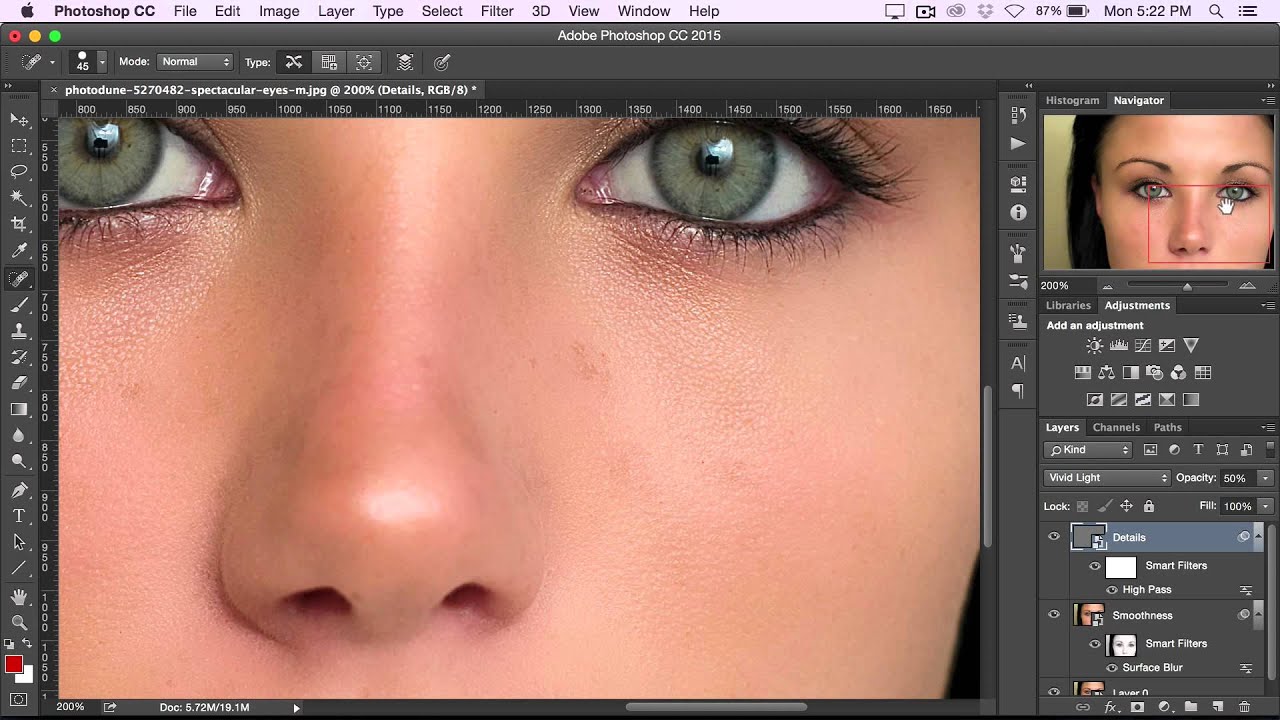

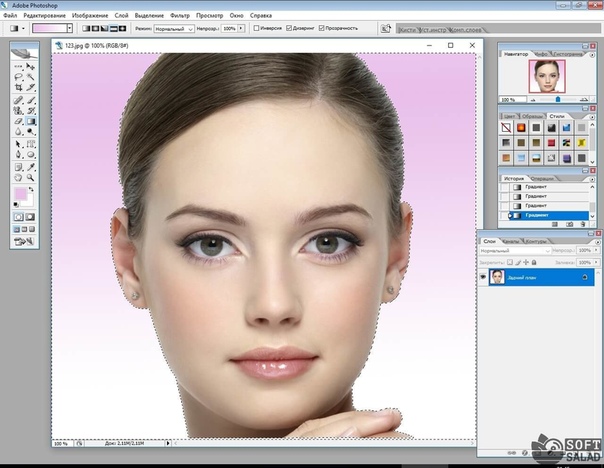
 Только Photoshop PSD как возможность сохранить все элементы редактируемого изображения или графики.
Только Photoshop PSD как возможность сохранить все элементы редактируемого изображения или графики.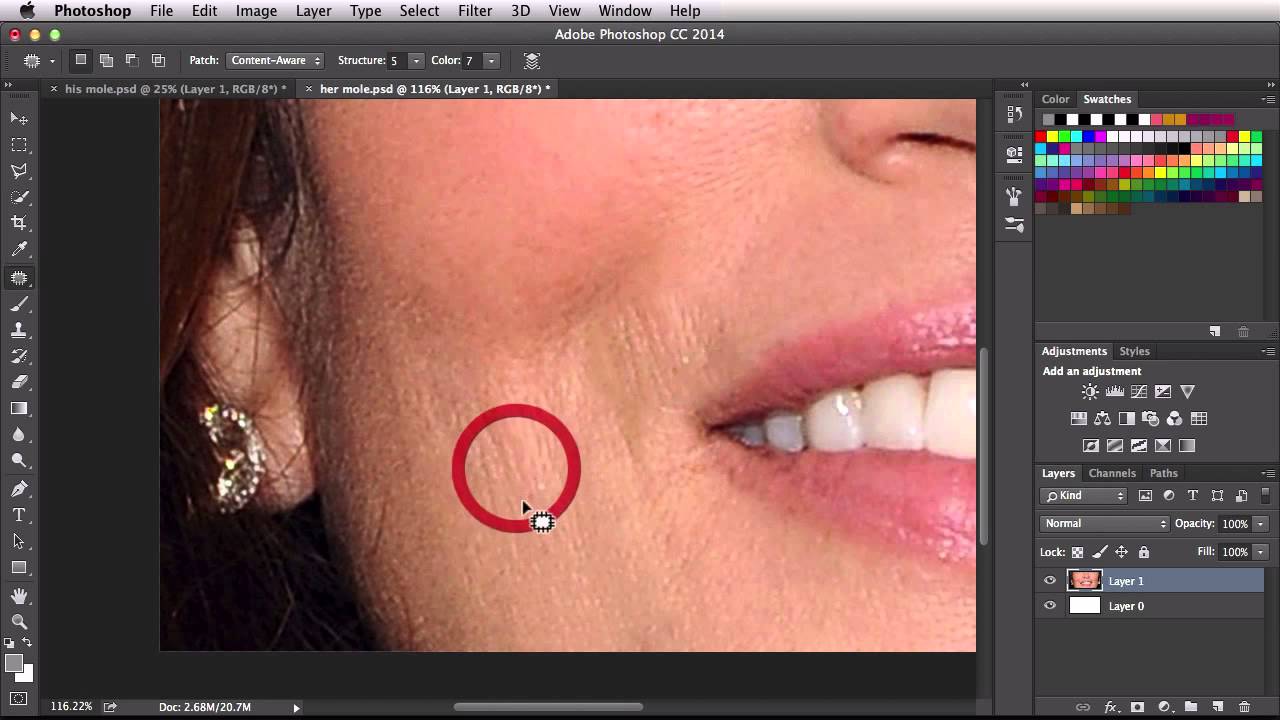 Кроме того, в файл PDF могут быть включены электронные ссылки. Можно сохранить до 16 бит на канал изображений без ухудшения качества.
Кроме того, в файл PDF могут быть включены электронные ссылки. Можно сохранить до 16 бит на канал изображений без ухудшения качества. Он сохраняет всю цветовую информацию в изображении RGB, однако сжимает размер файла, отбрасывая выбранные данные. JPEG автоматически распаковывается при открытии файла.
Он сохраняет всю цветовую информацию в изображении RGB, однако сжимает размер файла, отбрасывая выбранные данные. JPEG автоматически распаковывается при открытии файла.