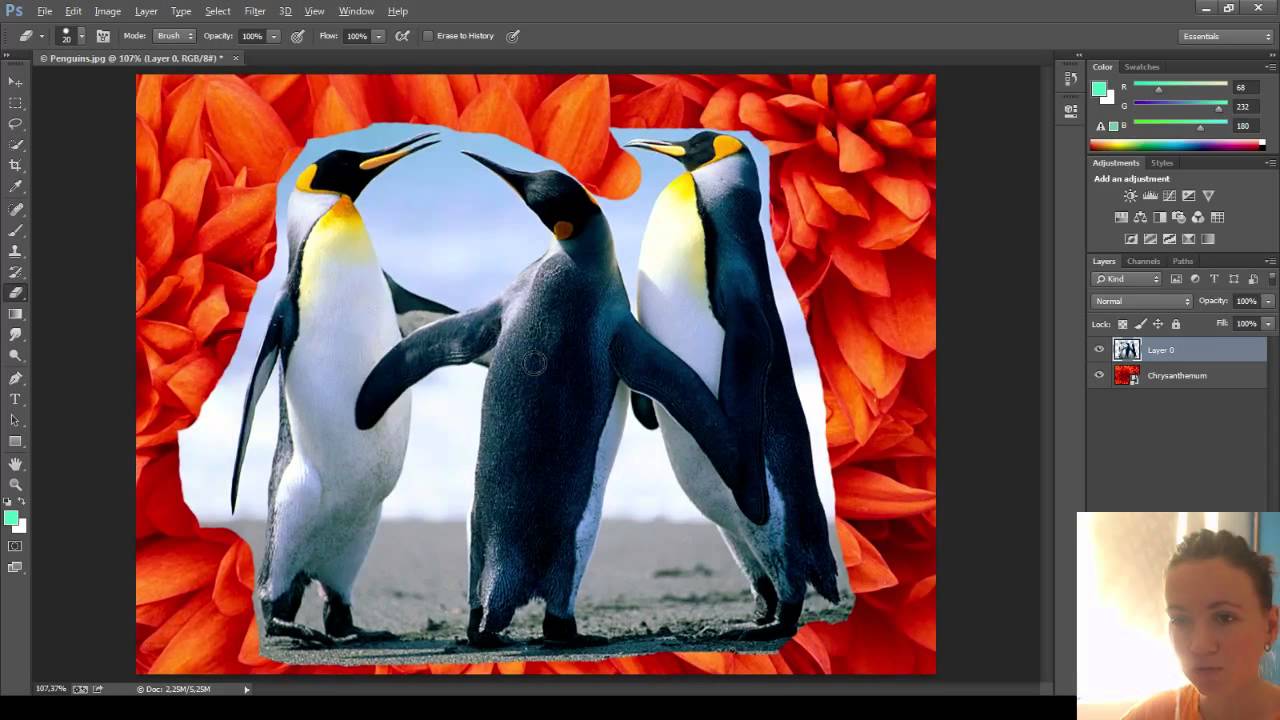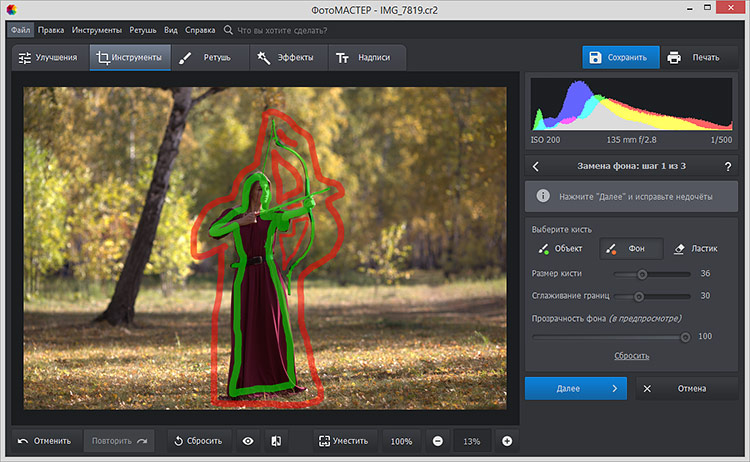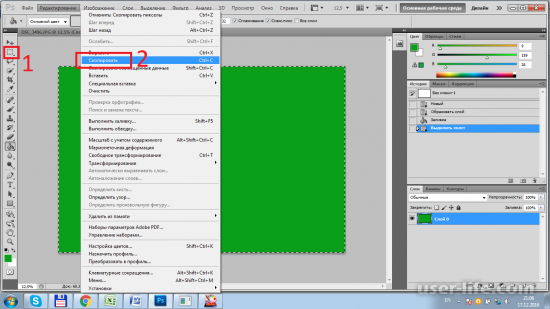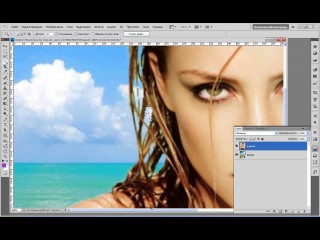Как называется фотошоп где можно менять фон
Программы для замены фона на фотографиях
Иногда возникает необходимость обрезать фон на фотографии, чтобы вставить вместо него другое изображение. К счастью, современные графические редакторы позволяют легко сделать это даже малоопытным пользователям. Предлагаем рассмотреть лучшие решения для быстрой смены заднего плана.
Домашняя Фотостудия
Стоит начать с редактора Домашняя Фотостудия, наделенного внушительным перечнем возможностей, включая искомую нами. Приложением активно пользуются фотографы и те, которым часто приходится иметь дело с фотографиями. Для качественной обработки исходных изображений используется множество средств рисования, функция «Фотомонтаж» с применением слоев и параметров наложения, а также различные эффекты и фильтры, куда и входит возможность замены заднего плана. Новый фон устанавливается либо с помощью встроенных параметров (прозрачный, сплошной цвет или градиент), либо импортируется из галереи или отдельного файла. При этом пользователь сам выбирает уровень размытия границ и обрабатываемую область.
При этом пользователь сам выбирает уровень размытия границ и обрабатываемую область.
Среди дополнительных функций стоит выделить наличие Мастера создания коллажей, открыток и календарей, разнообразные настройки добавляемого текста вплоть до готовых стилей, возможность пакетной обработки данных, а также коррекцию фотографии с помощью профессиональных инструментов. Все действия сохраняются в отдельном блоке с возможностью возврата к конкретной версии в любой момент. Предусмотрена русскоязычная локализация, а сама Домашняя Фотостудия является платной. Можно воспользоваться бесплатным изданием, однако оно слишком ограничено и накладывает на проект водяной знак.
Скачать Домашняя Фотостудия
Читайте также: Меняем фон на фотографии онлайн
Movavi Photo Editor
Еще одним мощным средством для обработки графических изображений является редактор от студии Movavi, известной благодаря разработке различных приложений для работы с медиа. Главной особенностью Movavi Photo Editor является автоматический алгоритм улучшения качества фото, работающий на основе искусственного интеллекта.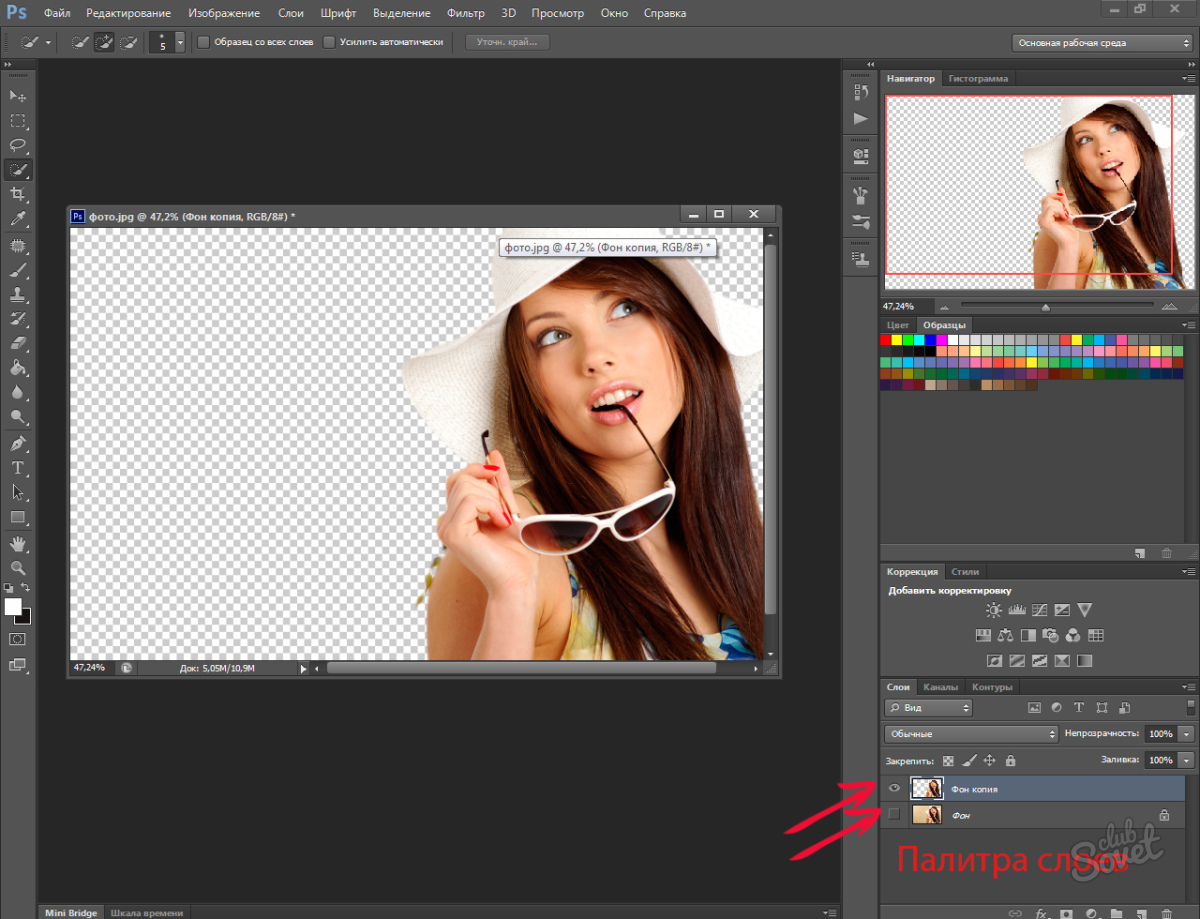 Пользователю достаточно сделать лишь один клик, чтобы изображение стало более качественным и насыщенным, а все дефекты исчезли. Для смены фона используется функция выборочной коррекции, подразумевающая выделение определенной области, которая будет изменена в дальнейшем.
Пользователю достаточно сделать лишь один клик, чтобы изображение стало более качественным и насыщенным, а все дефекты исчезли. Для смены фона используется функция выборочной коррекции, подразумевающая выделение определенной области, которая будет изменена в дальнейшем.
Другая примечательная возможность Movavi Photo Editor — реставрация старых фотографий с царапинами, пылью, помятыми краями и другими дефектами. После недолгой обработки все недостатки исчезнут, дополнительно черно-белое изображение может быть преобразовано в цветное. Это лишь несколько основных функций рассматриваемого редактора. На официальном сайте можно не только ознакомиться с полным их перечнем, но и опробовать несколько основных возможностей еще до установки. Для начинающих пользователей предусмотрены обучающие материалы на русском языке. Решение является платным, а демо-версия имеет немало ограничений.
Скачать последнюю версию Movavi Photo Editor с официального сайта
Смотрите также: Программы для изменения размера изображения
ФотоМастер
ФотоМастер — доступный редактор фото для неопытных пользователей от российских разработчиков, позволяющий выполнять множество манипуляций с любыми изображениями без потери качества.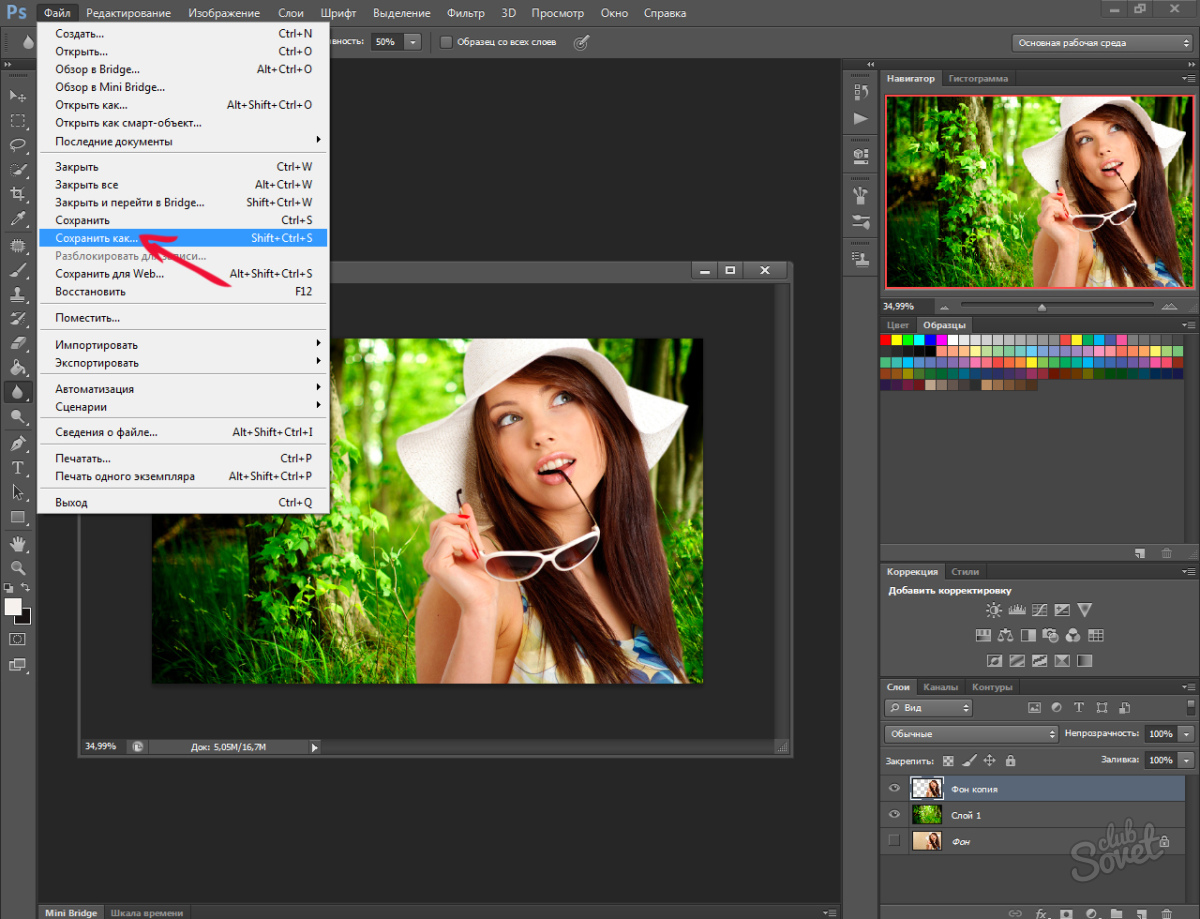 Для исходных файлов поддерживаются следующие расширения: RAW, JPEG, TIFF, PNG и BMP. Смена фона фотографии здесь проходит в пару кликов — достаточно указать лишь примерную область без необходимости точной обводки. Используя продвинутые алгоритмы, программа сама установит нужные границы и обрежет фон, заменив его на новую картинку. По этому же принципу происходит удаление лишних объектов.
Для исходных файлов поддерживаются следующие расширения: RAW, JPEG, TIFF, PNG и BMP. Смена фона фотографии здесь проходит в пару кликов — достаточно указать лишь примерную область без необходимости точной обводки. Используя продвинутые алгоритмы, программа сама установит нужные границы и обрежет фон, заменив его на новую картинку. По этому же принципу происходит удаление лишних объектов.
Стоит отметить обширную базу готовых эффектов, насчитывающую более 100 уникальных вариантов. Чаще всего ФотоМастер используется для улучшения фотографий перед публикацией в социальных сетях. Для этого доступны функции «Устранить дефекты», «Разгладить кожу», «Повысить четкость», «Усилить объем» и «Общее улучшение». Все эти возможности внедрены в стильный и удобный интерфейс, с которым справится даже начинающий пользователь. Предусмотрено три платных версии, каждая из которых имеет свою направленность: Стандарт, Премиум и Профи.
Скачать последнюю версию ФотоМастер с официального сайта
Читайте также: Лучшие программы для печати фотографий
Фото на документы
Следующее решение изначально предназначено для обработки фотографий с целью их последующего использования в официальных документах, распространяется в качестве коммерческого инструмента. Однако здесь есть все необходимое, чтобы обрезать фон вокруг человека и заменить его на другое изображение. Для этого в приложении Фото на документы реализована отдельная функция «Замена фона». Новый задний план может быть как пользовательским (загружен с отдельного файла), так и шаблонным, доступным внутри самой программы и настраиваемым. В последнем случае регулируется цвет, пороги по центру и оттенку, а также граница. Если после применения автоматического алгоритма появились дефекты, решить проблему поможет опция «Ручная коррекция фона».
Однако здесь есть все необходимое, чтобы обрезать фон вокруг человека и заменить его на другое изображение. Для этого в приложении Фото на документы реализована отдельная функция «Замена фона». Новый задний план может быть как пользовательским (загружен с отдельного файла), так и шаблонным, доступным внутри самой программы и настраиваемым. В последнем случае регулируется цвет, пороги по центру и оттенку, а также граница. Если после применения автоматического алгоритма появились дефекты, решить проблему поможет опция «Ручная коррекция фона».
Присутствуют и другие утилиты для обработки фотографий внутри рассматриваемого решения: «Основные параметры», «Настройка уровней», «Ретушь фотографии», «Замена одежды» и «Внешний редактор». Приложение переведено на русский язык. Ознакомительная версия никак не ограничивает возможности, однако действует в течение определенного времени. Для покупки доступно несколько версий: Экспресс, Стандарт, Профи и Бизнес с тремя рабочими местами.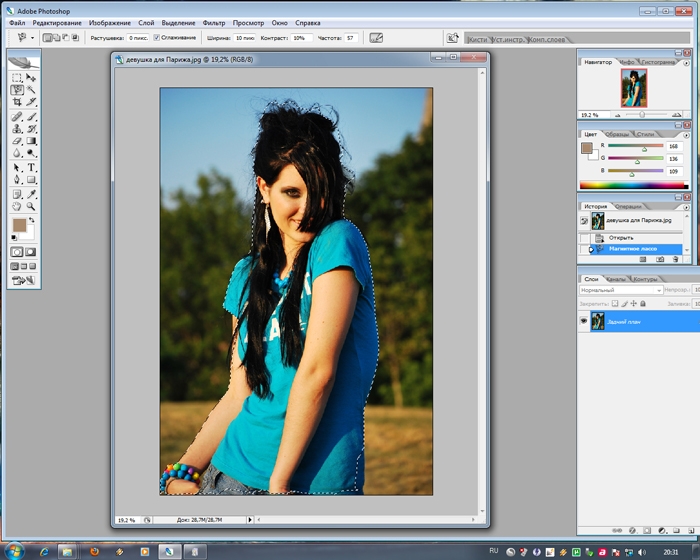
Скачать последнюю версию Фото на документы с официального сайта
Читайте также:
Программы для фотографий на документы
Создание прозрачного фона для картинки онлайн
Adobe Photoshop
Не стоит забывать о самом популярном графическом редакторе Adobe Photoshop. В нем тоже присутствуют все необходимые функции, позволяющие сменить фон. Для выделения можно использовать целый перечень инструментов: «Прямоугольная область», «Овальная область», «Горизонтальная строка», «Вертикальная строка», «Лассо», «Прямолинейное лассо», «Магнитное лассо», «Быстрое выделение» и «Волшебная палочка». После этого достаточно растрировать слой и удалить ненужный элемент из проекта, а затем добавить свой в качестве нового слоя с соответствующими параметрами наложения.
Adobe Photoshop обладает огромным количеством других функций. Его чаще всего используют профессиональные дизайнеры, фотографы и другие специалисты в области работы с фото и графикой.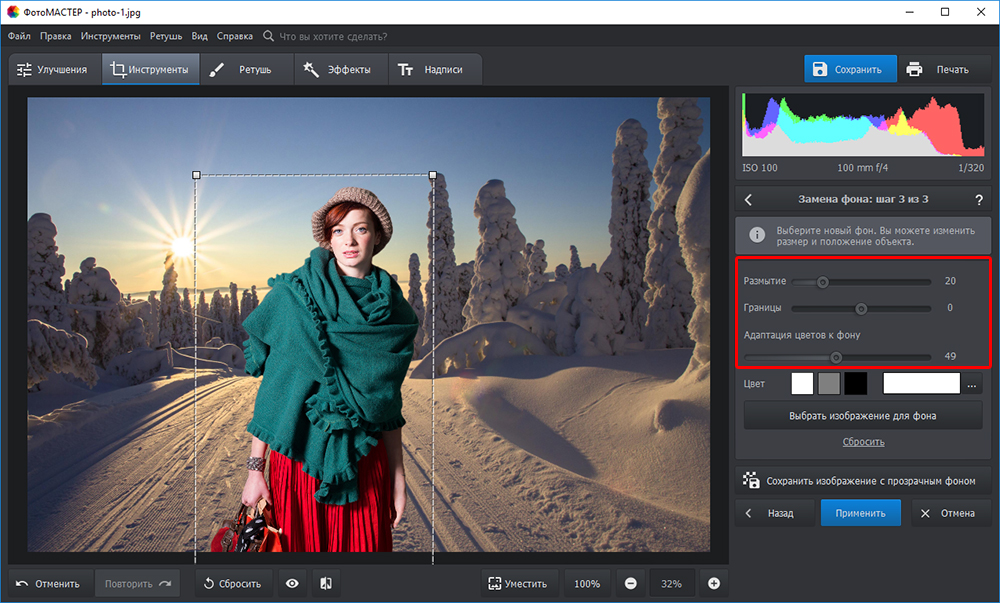 Решение является платным, однако предусмотрена демо-версия, действующая один месяц. Присутствует качественная официальная русификация.
Решение является платным, однако предусмотрена демо-версия, действующая один месяц. Присутствует качественная официальная русификация.
Скачать Adobe Photoshop
Подробнее: Меняем задний фон на фото в Фотошопе
Мы рассмотрели несколько отличных решений для быстрой смены фона. Каждое из них является многофункциональным графическим редактором с внушительным перечнем возможностей, одной из которых является автоматическая или полуавтоматическая замена заднего плана.
Мы рады, что смогли помочь Вам в решении проблемы.Опишите, что у вас не получилось. Наши специалисты постараются ответить максимально быстро.
Помогла ли вам эта статья?
ДА НЕТКак заменить фон фотографии в Фотошопе
Во время обработки фотографий довольно часто используется такой прием, как замена фона. Дело в том, что большая часть студийных снимков делается на однотипном и, чаще всего, одноцветном фоне. И чтобы сделать фотографию более эффектной, нужно заменить этот фон на более привлекательный.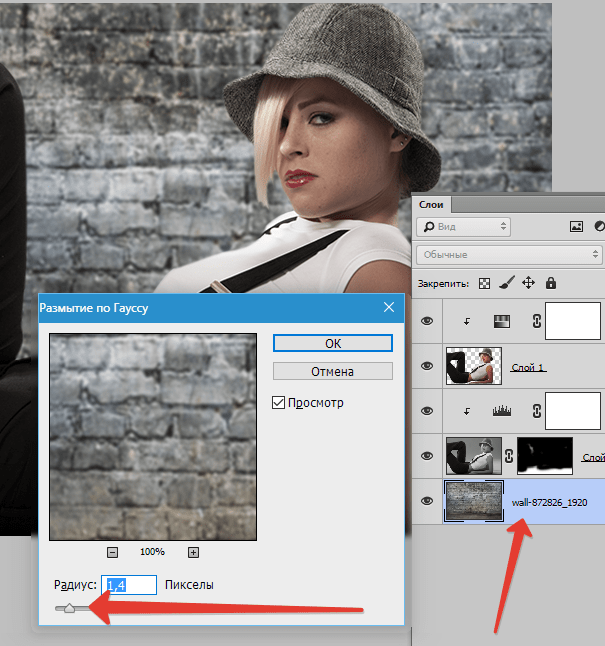 Давайте разберемся, каким образом это можно сделать в программе Photoshop.
Давайте разберемся, каким образом это можно сделать в программе Photoshop.
Процесс замены фона
Всю процедуру замены фона можно разделить на несколько крупных этапов:
- Вырезание объекта с оригинальной фотографии;
- Наложение вырезанного объекта на новый фон;
- Создание тени;
- Финальные настройки для придания снимку большей реалистичности.
Обрабатывать мы будем фото знаменитой актрисы Марго Робби.
А в качестве нового фона будем использовать один из самых распространенных вариантов – кирпичную стену.
Этап 1: вырезаем объект с оригинального снимка
Для начала нам нужно получить чистое фото актрисы без заднего фона. В программе Фотошопе сделать это можно по-разному. Мы воспользуемся инструментом под названием “Перо”.
Как правильно работать с данным инструментом, а также, изучить другие способы отделения объекта от фона вы можете в нашей статье – “Как вырезать объект в Фотошопе”.
Результат, полученный после того, как мы отделили фон.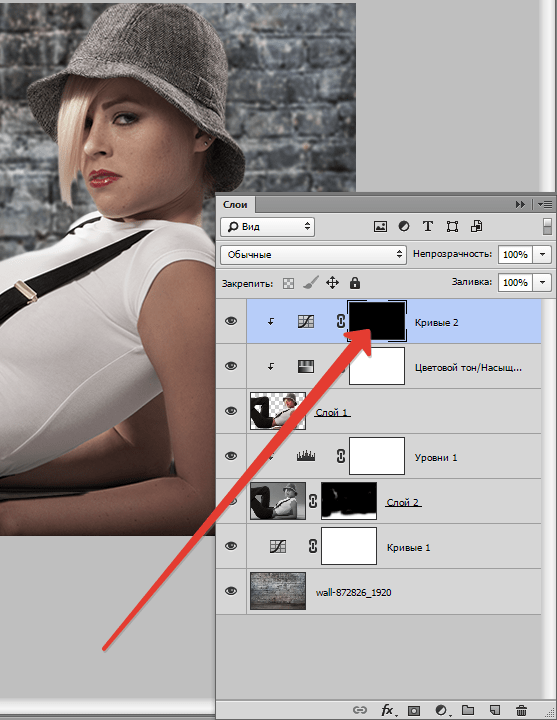
Этап 2: переносим объект на новый фон
Приступим к его переносу полученного изображения на новый фон.
- Открываем фото кирпичной стены, который будет служить новым фоном. Переходим обратно во вкладку с изображением актрисы. Нажимаем сочетание клавиш Ctrl+T, после это выбираем инструмент “Перемещение”, затем с помощью зажатой левой кнопки мыши перетягиваем выделенное изображение на вкладку с только что открытой стеной. Дожидаемся, пока программа нас переключит на выбранную вкладку, перемещаем указатель на область холста, после чего отпускаем кнопку мыши.Примечание: вместо переноса изображения, после того, как оно было выделено с помощью комбинации клавиш Ctrl+T, можно просто скопировать его любым удобным способом (например, нажав Ctrl+C), затем переключиться на вкладку с кирпичной стеной и нажать Ctrl+V для вставки.
- Настраиваем размер изображения, чтобы вписать его в рамки фона. Не забываем при этом зажимать клавишу Shift на клавиатуре, чтобы сохранять исходные пропорции изображения.
 В некоторых случаях, наоборот, нужно изменить размеры самого фона.
В некоторых случаях, наоборот, нужно изменить размеры самого фона. - На этом второй этап работ можно считать завершенным.
Этап 3: создаем тень от объекта
После переноса фото актрисы нужно поработать над тем, чтобы максимально реалистично “вписать” ее в новый фон. В этом нам помогут тени. Вот, что мы делаем.
- Двойным щелчком мыши по слою с актрисой открываем его свойства.
- В появившемся окне стиля слоя ставим галочку напротив пункта “Тень” и выставляем параметры на свое усмотрение. При этом можно ориентироваться на настройки на скриншоте ниже.
- После того, как мы нажмем OK, получим следующий результат.
Этап 4: финальная обработка изображения
- Переходим на самый верхний слой, нажимаем по кнопке создания корректирующего слоя и выбираем в открывшемся списке пункт “Цветовой тон/насыщенность”.
- Нажимаем на кнопку привязки и выставляем параметры таким образом, чтобы свести к минимум разницу между фоном и фотографией актрисы.
 В нашем случае требуются минимальные корректировки.
В нашем случае требуются минимальные корректировки. - Вот, что получилось после обработки фото.
- Теперь нужно немного поработать с кирпичной стеной, чтобы она, действительно, воспринималась как фон и не приковывала к себе слишком много внимания. В палитре слоев переключаемся на фон.
- Выбираем фильтр “Размытие по Гауссу”, который находится в группе “Размытие”, вкладка “Фильтр”.
- Выставляем небольшой радиус размытия и нажимаем OK.
- Также для фона создаем корректирующий слой “Кривые”.
- Слегка выгибаем линию вниз, чтобы сделать фоновый слой немного темнее.
- Теперь нужно сделать более видимыми детали на темных участках изображения. Для этого переключаемся на самый верхний слой (“Цветовой тон/насыщенность”) и также создаем новый корректирующий слой “Кривые”.
- Выгибаем линию вверх, пока не увидим очертания складок на юбке. Другие области изображения в данном случае нам не интересны, так как с помощью следующих шагов мы оставим полученный эффект только на нужных участках.

- Промежуточный результат выглядит таким образом.
- Далее, выбрав черный цвет в качество основного и находясь на маске слоя с кривыми, жмем комбинацию клавиш Alt+Del.
- В палитре слоев маска должна полностью окраситься в черный цвет, и мы перестанем замечать ранее полученный эффект.
- Выбираем инструмент “Кисть”, устанавливаем для нее белый цвет, мягкую круглую форму и непрозрачность на уровне 20-30%.
- Теперь осторожно проходим кистью по юбке, что позволит проявить ранее созданный эффект.Аналогичным образом можно обработать и другие темные участки изображения, если требуется (волосы, лицо, руки, одежда и т.д.). При это желательно непрозрачность кисти снизить (например, до 10%).
- Палитра слоев после всех проделанных действий выглядит так.
- Дальше, конечно же, можно еще поработать над контрастностью слоев, их насыщенностью, цветовыми тонами, чтобы наиболее органично сочетать их. Чем больше времени будет уделено точечной настройке, тем более качественным получится финальное изображение.
 Мы же на этом закончим и можем оценить результат наших трудов.
Мы же на этом закончим и можем оценить результат наших трудов.
Заключение
Таким образом, потратив некоторое время на изучение и применение необходимых инструментов в Фотошопе можно заменить исходный фон изображения на любой другой. Конечный результат и его реалистичность полностью зависят от того, насколько скурпулезно вы обрабатывали изображение на каждом этапе, рассмотренном выше, и каким образом выставляли настройки применяемых инструментов.
Как изменить фон в Фотошопе
К замене фона при работе в редакторе Фотошоп прибегают очень часто. Большинство студийных фото делаются на однотонном фоне с тенями, а для составления художественной композиции требуется другой, более выразительный фон. В сегодняшнем уроке будет рассказано, как поменять фон в Фотошопе CS6.
Замена фона
Замена фона на фото происходит в несколько этапов.
- Отделение модели от старого фона;
- Перенос вырезанной модели на новый фон;
- Создание реалистичной тени;
- Цветокоррекция, придание композиции завершенности и реалистичности;
Исходные материалы
Фото:
Фон:
Шаг 1: Отделение модели от фона
Первым делом необходимо отделить модель от старого фона. Сделать это можно разными способами, но предпочтительнее использовать инструмент под названием «Перо». Ниже вы найдете ссылки на уроки, в которых подробно описаны все необходимые операции.
Сделать это можно разными способами, но предпочтительнее использовать инструмент под названием «Перо». Ниже вы найдете ссылки на уроки, в которых подробно описаны все необходимые операции.
Подробнее:
Как вырезать объект в Фотошопе
Как сделать векторное изображение в Фотошопе
Настоятельно рекомендуем изучить данные материалы, поскольку без этих навыков Вы не сможете эффективно работать в Фотошопе. Итак, после прочтения статей и недолгих тренировок мы отделили модель от фона:
Теперь необходимо перенести ее на новый фон.
Шаг 2: Перенос модели на новый фон
Перенести изображение на новый фон можно двумя способами.
Первый и самый простой – перетянуть фон на документ с моделью, а затем поместить его под слой с вырезанным изображением. Если фон больше или меньше холста, необходимо подогнать его размеры при помощи Свободного трансформирования (CTRL+T).
Второй способ подойдет, если Вы уже открыли изображение с фоном для того чтобы, например, отредактировать. В этом случае необходимо перетянуть слой с вырезанной моделью на вкладку документа с фоном. После непродолжительного ожидания документ откроется, и слой можно будет поместить на холст. Все это время кнопку мыши нужно держать зажатой.
В этом случае необходимо перетянуть слой с вырезанной моделью на вкладку документа с фоном. После непродолжительного ожидания документ откроется, и слой можно будет поместить на холст. Все это время кнопку мыши нужно держать зажатой.
Размеры и положение также подгоняются при помощи Свободного трансформирования (CTRL+T) с зажатой клавишей SHIFT для сохранения пропорций.
Первый способ предпочтительнее, так как при изменении размера может пострадать качество. Фон мы будем размывать и подвергать другой обработке, поэтому незначительное ухудшение его качества на конечном результате не скажется.
Шаг 3: Создание тени от модели
При помещении модели на новый фон она как бы «повисает» в воздухе. Для реалистичности картинки нужно создать тень от модели на нашем импровизированном полу.
- Нам понадобится исходный снимок. Его необходимо перетянуть на наш документ и поместить под слой с вырезанной моделью.
- Затем слой нужно обесцветить сочетанием клавиш CTRL+SHIFT+U, после чего применить корректирующий слой «Уровни».

- В настройках корректирующего слоя подтягиваем крайние ползунки к центру, а средним регулируем выраженность тени. Для того чтобы эффект применился только к слою с моделью, активируем кнопку, которая указана на скриншоте.
Должен получиться примерно такой результат:
- Переходим на слой с моделью (который обесцвечивали) и создаем маску.
- Затем выбираем инструмент кисть.
Настраиваем ее так: мягкая круглая,
цвет черный.
- Настроенной таким образом кистью, находясь на маске, закрашиваем (удаляем) черную область в верхней части изображения. Собственно говоря, нам необходимо стереть все, кроме тени, поэтому проходимся и по контуру модели.
Некоторый белые участки останутся, поскольку их проблематично будет удалить, но это мы исправим следующим действием.
- Теперь меняем режим наложения для слоя с маской на «Умножение». Это действие удалит только белый цвет.
Результат:
Шаг 4: Завершающие штрихи
Давайте взглянем на нашу композицию.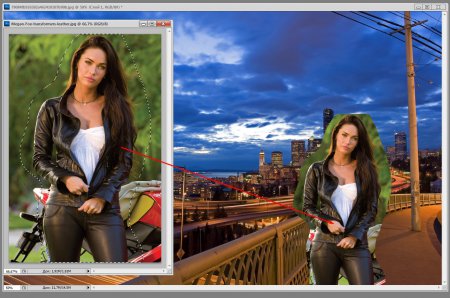 Во-первых, мы видим, что модель явно насыщеннее в плане цветности, чем фон.
Во-первых, мы видим, что модель явно насыщеннее в плане цветности, чем фон.
- Перейдем на верхний слой и создадим корректирующий слой «Цветовой тон/Насыщенность».
- Немного снизим насыщенность слоя с моделью. Не забываем активировать кнопку привязки.
Результат:
Во-вторых, фон слишком яркий и контрастный, что отвлекает взгляд зрителя от модели.
- Перейдем на слой с фоном и применим фильтр «Размытие по Гауссу», тем самым немного размыв его.
Настройки фильтра:
- Затем применим корректирующий слой «Кривые».
Сделать фон в Фотошопе темнее можно, выгнув кривую вниз.
В-третьих, брюки модели слишком затенены, что лишает их деталей.
- Переходим на самый верхний слой (это «Цветовой тон/Насыщенность») и применяем «Кривые». Кривую выгибаем вверх до тех пор, пока не появятся детали на брюках. На остальные части картинки не смотрим, так как следующим действие мы оставим эффект только там, где нужно.
 Не забываем про кнопку привязки.
Не забываем про кнопку привязки.Результат:
- Далее выбираем основным черный цвет и, находясь на маске слоя с кривыми, нажимаем ALT+DEL.
Маска зальется черным цветом, а эффект пропадет.
- Затем берем мягкую круглую кисть (см. выше), но на этот раз белого цвета и снижаем непрозрачность до 20-25%.
- Находясь на маске слоя, аккуратно проходимся кистью по брюкам, открывая эффект. Кроме того, можно, еще понизив непрозрачность, немного осветлить некоторые участки, например, лицо, света на шляпке и волосах.
Еще раз посмотрим на изображение:
Заключительным штрихом (в нашем случае, вы же можете продолжать обработку) будет легкое усиление контрастности на модели. Для этого создадим еще один слой с кривыми (поверх всех слоев), привяжем его, и потянем ползунки к центру. Следим, чтобы детали, которые мы открывали на брюках, не пропали в тени.
Результат обработки:
На этом урок окончен, фон на фотографии мы поменяли. Теперь можно приступать к дальнейшей обработке и приданию композиции завершенности. Удачи в Вашем творчестве и до встречи в следующих наших статьях.
Теперь можно приступать к дальнейшей обработке и приданию композиции завершенности. Удачи в Вашем творчестве и до встречи в следующих наших статьях.
Опишите, что у вас не получилось. Наши специалисты постараются ответить максимально быстро.
Помогла ли вам эта статья?
ДА НЕТСменщик фона-Лучший редактор фоновых фотографий
Если вы когда-нибудь хотели изменить фон вашей любимой фотографии, но не хотите использовать Photoshop, то это приложение является то, что вы ищете.
Это приложение Photo Editor является лучшим его типа. Как и многие другие фото фона изменить приложение. МЫ НЕ ДАЕМ ВАМ СОВЕТЫ О ТОМ, КАК ИСПОЛЬЗОВАТЬ ADOBE PHOTOSHOP. Это реальная фото фона Changer, где можно вырезать вашу фотографию и заменить его с любой фон из галереи или из встроенных изображений.
Особенности
Выберите фотографию из галереи или сделать снимок.
Вырежьте Основные Фото с помощью многочисленных Photoshop как инструмент.
Выберите фон для главной фотографии из встроенных изображений или из галереи.
Щепотку зум и повернуть, чтобы изменить размер и настроить фото на задний план.
Добавьте созданный образ ретро эффект.
Отрегулируйте непрозрачность, контрастность и яркость для созданного образа.
Выбор нескольких эффектов, чтобы сделать вашу фотографию выглядеть реалистично.
Сохранять и делиться пик на Facebook, twitter, Instagram и других социальных медиа приложения.
Фото фона Changer или приложение Photo Editor предназначен для быть очень дружелюбны и очень функциональное применение
Надеюсь, вам понравится приложение и ваши отзывы будут оценены.
Спасибо
Веселитесь
Программа для изменения фона на фото
13 апреля 2020 Автор статьи: Ирина ОрловаНе всегда получается грамотно выстроить композицию и убрать все лишнее из кадра заранее. Именно поэтому многие фотографии портят незнакомые люди или другие ненужные объекты. Не стоит сразу отправлять подобные работы в брак — исправить ситуацию поможет хорошая программа для изменения фона на фото.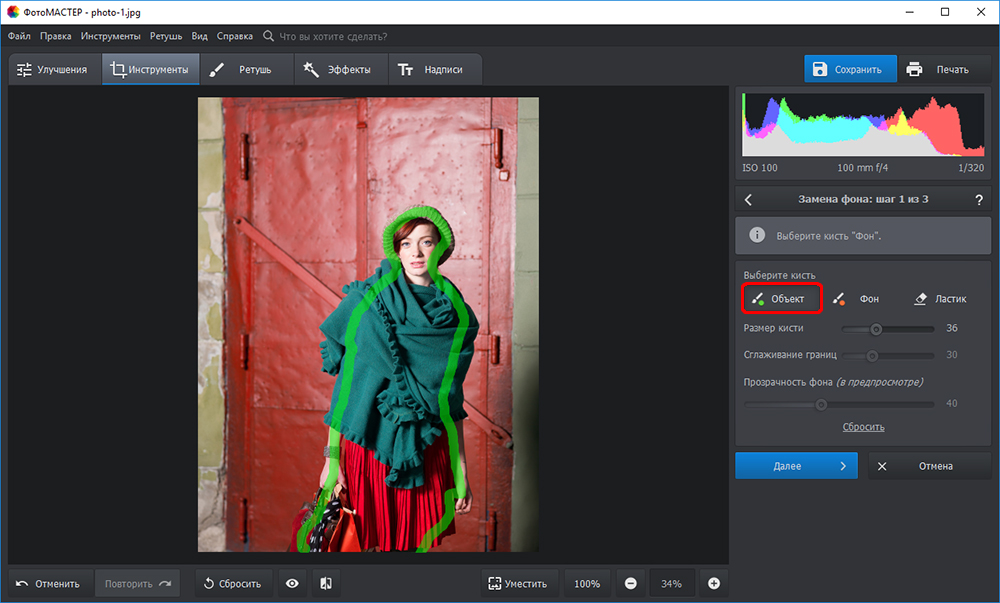
всего 167 Мб Работает на Windows 10, 8, 7, XP, Vista
С ФотоКОЛЛАЖом вы замените задний план на фотографиях за пару минут. Никаких специальных знаний не потребуется, так как интерфейс интуитивно понятен даже новичкам. Скачать ФотоКОЛЛАЖ бесплатно можно с нашего сайта. Оцените функционал этого русскоязычного и удобного редактора и преобразите свои снимки за пару кликов!
Пример замены фона в программе ФотоКОЛЛАЖ
Содержание:
В какой программе можно заменить фон на фото?
Два способа сделать замену фона
К традиционному методу изменения заднего плана стоит обратиться в ситуации, когда малейший след от фотомонтажа будет лишним. Его суть в вырезании объекта и подстановке нового фона. Если вам необходим быстрый результат, воспользуйтесь маской. С ней получится решить проблему буквально за один клик мыши.
Рассмотрим подробнее оба варианта.
Способ 1: с помощью ножниц
Программа для замены фона на фото позволяет за несколько шагов сделать задний план на снимке другим. Действовать нужно так:
Действовать нужно так:
- 1Скачайте ФотоКОЛЛАЖ с нашего сайта, установите и запустите его.
- 2Откройте снимок, который необходимо отредактировать в программе для смены фона на фото. Обратите внимание, что изображение можно просто перетащить в редактор из Проводника. Также картинку легко найти во вкладке «Фотографии» в левом вертикальном меню.
- 3Вырежьте объект — просто аккуратно обведите границы кистью, выбрав произвольную форму обрезки. Границы лучше немного размыть — так получится встроить объект на новый фон естественно и гармонично.
- 4Загрузите новый фон. Можно подобрать его в коллекции фоторедактора для изменения фона или выбрать на своем ПК. Также прекрасно смотрится градиентный фон, который доступен в программе.
- 5Настройте размер объекта и его положение на листе — вырезанное изображение легко масштабируется и перемещается.

- 6Определите степень прозрачности и размытия краев объекта.
- 7При необходимости сделайте цветокоррекцию объекта или фона, чтобы они выглядели гармонично и сочетались друг с другом. Также можно попробовать наложить интересный эффект — варианты смотрите во вкладке «Фильтры».
- 8Сохраните фотографию в любом удобном для вас формате. Например, в JPEG, PNG, PDF и т.д.
Загрузите нужное фото в редактор
Обведите объект по контуру и определите размытие границ
Выберите подходящий фон
Изменяйте размер объекта и перемещайте его
Корректируйте прозрачность с помощью бегунка
Попробуйте разные фильтры
Стандартным способом получится создать интересные и оригинальные коллажи на свадьбу или венчание — просто поместите фото жениха и невесты на веселый фон и напишите поздравительный текст.
Способ 2: с помощью маски
ФотоКОЛЛАЖ — это фоторедактор, где можно менять фон практически моментально. Применение маски автоматически обрезает ненужный задний план, оставляя объект. Однако нужно иметь в виду, что полностью фон удален не будет. Такой способ отлично подойдет, когда нужно совместить на плакате несколько снимков.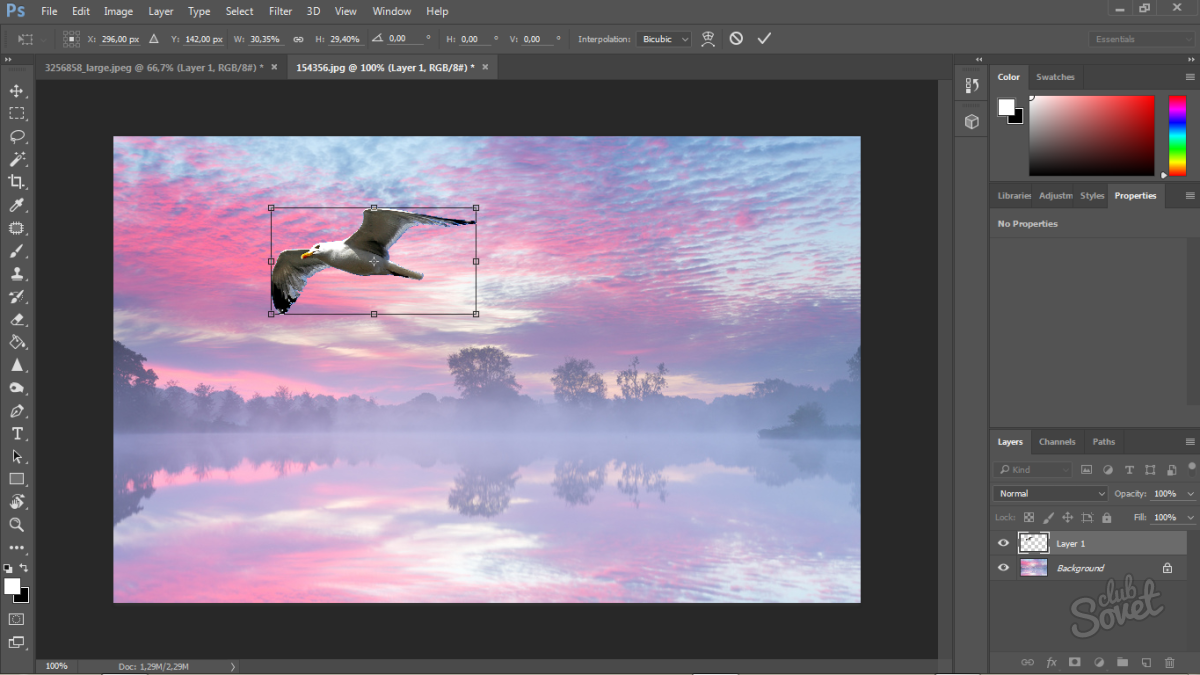 Например, при монтаже школьных фото разных лет или при создании групповой фотографии из множества отдельных кадров.
Например, при монтаже школьных фото разных лет или при создании групповой фотографии из множества отдельных кадров.
Требуется только выбрать подходящую маску. Обратите внимание, что подобным образом можно не просто быстро добиться результата, но и получить интересный и оригинальный художественный эффект. Алгоритм работы такой:
- 1добавьте нужное фото в редактор;
- 2найдите маски во вкладке «Эффекты и рамки»;
- 3поэкспериментируйте и выберите подходящую маску: например, тематические в форме сердечек подходят для свадебных коллажей, круглые и овальные являются универсальными, а елочка — отличный вариант для новогодних фото.
Пробуйте разные варианты масок
Далее нужно заменить фон, определить размер и положение объекта. Можно добавить несколько фотографий и наложить на них одинаковые или разные маски. К примеру, таким образом получится сделать коллаж желаний.
Тематически маски прекрасно подходят для коллажей
Нелинейный фотомонтаж
Рассмотренные выше способы замены фона можно комбинировать.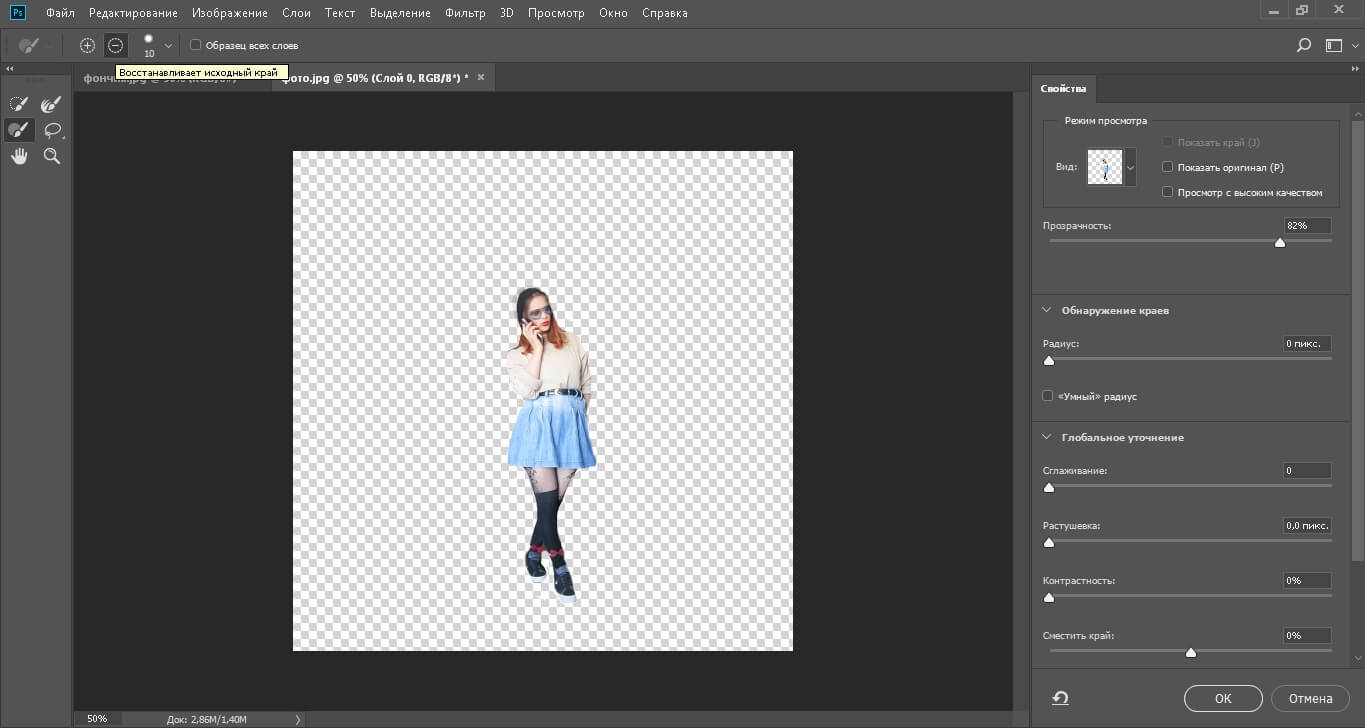 Особенно удобно, что можно вырезать с фотографии сразу несколько объектов. То есть фон получится быстро заменить даже у объектов, которые не связаны друг с другом. Например, можно вырезать молодоженов и выпущенных ими в небо голубей.
Особенно удобно, что можно вырезать с фотографии сразу несколько объектов. То есть фон получится быстро заменить даже у объектов, которые не связаны друг с другом. Например, можно вырезать молодоженов и выпущенных ими в небо голубей.
Редактор фото с заменой фона ФотоКОЛЛАЖ без проблем перенесет весь сюжет снимка на новый задний план. Это очень удобно, и немногие программы позволяют делать такой «нелинейный» фотомонтаж.
Вырезайте несколько объектов сразу
ФотоКОЛЛАЖ позволяет работать со всеми слоями параллельно, значит, вы сможете воплотить в жизнь даже самые сложные и оригинальные идеи. Создавайте веселые и интересные коллажи из фотографий своими руками!
Волшебная палочка для волшебного результата!
Помимо традиционных способов вырезания объектов в ФотоКОЛЛАЖе есть и другой полезный инструмент для этого — волшебная палочка. Принцип ее действия в том, что пользователь указывает точку на фото, а программа автоматически определяет ее цвет (тональность) и выделяет все участки, незначительно отличающиеся по цвету.
Используйте волшебную палочку для быстрого вырезания объекта
Волшебная позволяет выделить нужный объект за один клик, однако надо учитывать, что ее использование целесообразно не всегда. Иногда проще обвести искомый участок ножницами произвольной формы.
Выбирайте самый подходящий фон
При замене заднего плане фотографии есть несколько вариантов:
- загрузите нужное изображение со своего компьютера или ноутбука;
- выберите подходящий фон в обширной и структурированной библиотеке редактора;
- сделайте стильный и необычный градиентный фон с помощью специального генератора.
Вы можете выбрать градиентный фон в галерее или создай свой в редакторе
Все необходимое в одной программе
Функционал ФотоКОЛЛАЖа дает возможность делать качественный и продвинутый фотомонтаж. Ваши работы будут выглядеть профессионально и стильно. Советуем обратить внимание не только на замену фона фоторедактором, но и на другие инструменты.
Коррекция и эффекты для фотографий
Загруженные снимки можно обрабатывать — корректируйте яркость, контрастность, насыщенность. Накладывайте фильтры, чтобы получить нужный эффект. Например, отлично смотрятся фото под старину или с колоризацией. Не бойтесь экспериментировать — пробуйте разные варианты и создавайте настоящие шедевры!
Поработайте со свойствами фото — сделайте снимок более насыщенным и ярким
Широкие возможности наложения текста
Текст часто является необходимостью, особенно если вы делаете коллаж на юбилей или другой праздник. Преимущество ФотоКОЛЛАЖа в том, что все шрифты доступны в русскоязычной версии. Только представьте, что не нужно судорожно перебирать разные варианты, чтобы найти тот, который прилично выглядит при написании текста на русском языке.
Градиентная подпись украсит любое фото
Текст легко редактируется — меняйте шрифт, размер, стиль и цвет. Попробуйте сделать текст градиентным: это смотрится эффектно и интересно.
Украшение стикерами и клипартом
С помощью стикеров и клипарта можно создать настроение — добавьте оригинальные и милые картинки в тему. Мультяшные персонажи отлично подойдут для детских плакатов, а цветы, рамки и сердечки — для свадебных поздравлений.
Клипарт сгруппирован в редакторе по категориям
Фоторедактор с заменой фона ФотоКОЛЛАЖ поможет быстро и эффектно преобразить ваши снимки. Его главная особенность в возможности работы сразу с несколькими слоями. Вы без проблем перенесете на новый фон нужные объекты, даже если они находятся на расстоянии друг от друга. Обрабатывайте снимки, делайте красивые коллажи и радуйте себя и своих близких качественным фотомонтажом!
Как сменить фон на фотографии онлайн
Замена фона — одна из наиболее часто выполняемых операций в фоторедакторах. Если у вас возникла необходимость проделать такую процедуру, можно использовать для этого полноценный графический редактор вроде Adobe Photoshop или Gimp.
В случае отсутствия под рукой подобных инструментов, операция замены фона все равно представляется возможной. Вам нужен всего лишь браузер и доступ в интернет.
Вам нужен всего лишь браузер и доступ в интернет.
Далее мы рассмотрим, как сменить фон на фотографии онлайн и что именно для этого нужно использовать.
Меняем фон на фотографии онлайн
Естественно, средствами браузера отредактировать изображение невозможно. Для этого существует целый ряд онлайн-сервисов: всевозможные фоторедакторы и подобные Фотошопу инструменты. Мы же расскажем о лучших и наиболее подходящих решениях для выполнения рассматриваемой задачи.
Читайте также: Аналоги Adobe Photoshop
Способ 1: piZap
Простой, но стильный онлайн-фоторедактор, который позволит достаточно легко вырезать нужный нам объект на фото и вставить его на новый фон.
Онлайн-сервис piZap
- Для перехода к графическому редактору нажмите кнопку «Edit a photo» в центре главной страницы сайта.
- Во всплывающем окне выберите HTML5-версию онлайн-редактора — «New piZap».
- Теперь загрузите изображение, которое вы желаете использовать в качестве нового фона на фотографии.

Для этого нажмите на пункт «Computer», чтобы импортировать файл с памяти ПК. Либо же воспользуйтесь одним из других доступных вариантов загрузки картинки.
- Затем щелкните по иконке «Cut Out» в панели инструментов слева, чтобы загрузить фото с объектом, который вы хотите вставить на новый фон.
- Дважды поочередно кликнув «Next» во всплывающих окнах, вы попадете в знакомое меню для импорта изображения.
- После загрузки фотографии обрежьте ее, оставив лишь область с требуемым объектом.
Затем нажмите «Apply».
- При помощи инструмента выделения обведите контур объекта, устанавливая точки в каждом месте его изгиба.
Закончив выделение, уточните края, насколько это возможно, и нажмите «FINISH».
- Теперь остается лишь поместить вырезанный фрагмент в нужную область на фотографии, подогнать его по размеру и кликнуть на кнопку с «птичкой».
- Готовое изображение сохраните на компьютер при помощи пункта «Сохранить изображение как…».

Вот и вся процедура замены фона в сервисе piZap.
Способ 2: FotoFlexer
Функциональный и максимально понятный в использовании онлайн-редактор изображений. Благодаря наличию продвинутых инструментов выделения и возможности работы со слоями, ФотоФлексер отлично подойдет для того, чтобы убрать фон на фотографии.
Онлайн-сервис FotoFlexer
Сразу отметим, что для работы этого фоторедактора в вашей системе должен быть установлен Adobe Flash Player и, соответственно, требуется его поддержка браузером.
- Итак, открыв страницу сервиса, первым делом нажмите на кнопку «Upload Photo».
- На запуск онлайн-приложения уйдет некоторое время, после чего перед вами предстанет меню импорта изображений.
Сначала загрузите фото, которое намерены использовать в качестве нового фона. Щелкните по кнопке «Upload» и укажите путь к изображению в памяти ПК.
- Картинка откроется в редакторе.
В панели меню сверху нажмите на кнопку «Load Another Photo» и импортируйте фотографию с объектом для вставки на новый фон.

- Перейдите во вкладку редактора «Geek» и выберите инструмент «Smart Scissors».
- Воспользуйтесь инструментом приближения и аккуратно выделите требуемый фрагмент на снимке.
Затем для обрезки по контуру нажмите «Create Cutout».
- Удерживая клавишу «Shift», масштабируйте вырезанный объект до нужного размера и переместите его в желаемую область на фото.
Чтобы сохранить изображение, щелкните по кнопке «Save» в панели меню.
- Выберите формат итоговой фотографии и нажмите «Save To My Computer».
- Затем введите название экспортируемого файла и щелкните «Save Now».
Готово! Фон на изображении заменен, а отредактированный снимок сохранен в памяти компьютера.
Способ 3: Pixlr
Этот сервис является самым мощным и популярными инструментом для работы с графикой онлайн. Pixlr — по сути, облегченная версия Adobe Photoshop, которую при этом не нужно устанавливать на компьютер. Обладая широким набором функций, данное решение способно справиться с достаточно сложными задачами, не говоря уже о переносе фрагмента изображения на другой фон.
Обладая широким набором функций, данное решение способно справиться с достаточно сложными задачами, не говоря уже о переносе фрагмента изображения на другой фон.
Онлайн-сервис Pixlr
- Чтобы приступить к редактированию фотографии, перейдите по ссылке выше и во всплывающем окне выберите пункт «Загрузить изображение с компьютера».
Импортируйте обе фотографии — картинку, которую намерены использовать в качестве фона и изображение с объектом для вставки.
- Перейдите к окну с фотографией для замены фона и в панели инструментов слева выберите «Лассо» — «Многоугольное лассо».
- Максимально аккуратно проведите контур выделения по краям объекта.
Для верности используйте как можно больше контрольных точек, устанавливая их в каждом месте изгиба контура.
- Выделив фрагмент на фото, нажмите «Ctrl+C», чтобы скопировать его в буфер обмена.
Затем выберите окно с фоновым изображением и используйте комбинацию клавиш «Ctrl+V» для вставки объекта на новый слой.

- При помощи инструмента «Редактировать» — «Free transform…» измените размер нового слоя и его позицию по своему желанию.
- Окончив работу с изображением, перейдите в «Файл» — «Сохранить» для скачивания готового файла на ПК.
- Укажите имя, формат и качество экспортируемого файла, а затем нажмите «Да», чтобы загрузить изображение в память компьютера.
В отличие от «Магнитного лассо» в FotoFlexer, инструменты для выделения здесь не столь удобные, но более гибкие в использовании. Сравнивая конечный результат, качество замены фона идентично.
Читайте также: Меняем задний фон на фото в Фотошопе
Как итог, все рассмотренные в статье сервисы позволяют достаточно просто и быстро изменить фон на снимке. Что же касается того, с каким инструментом работать именно вам — все зависит от личных предпочтений.
Мы рады, что смогли помочь Вам в решении проблемы.Опишите, что у вас не получилось.
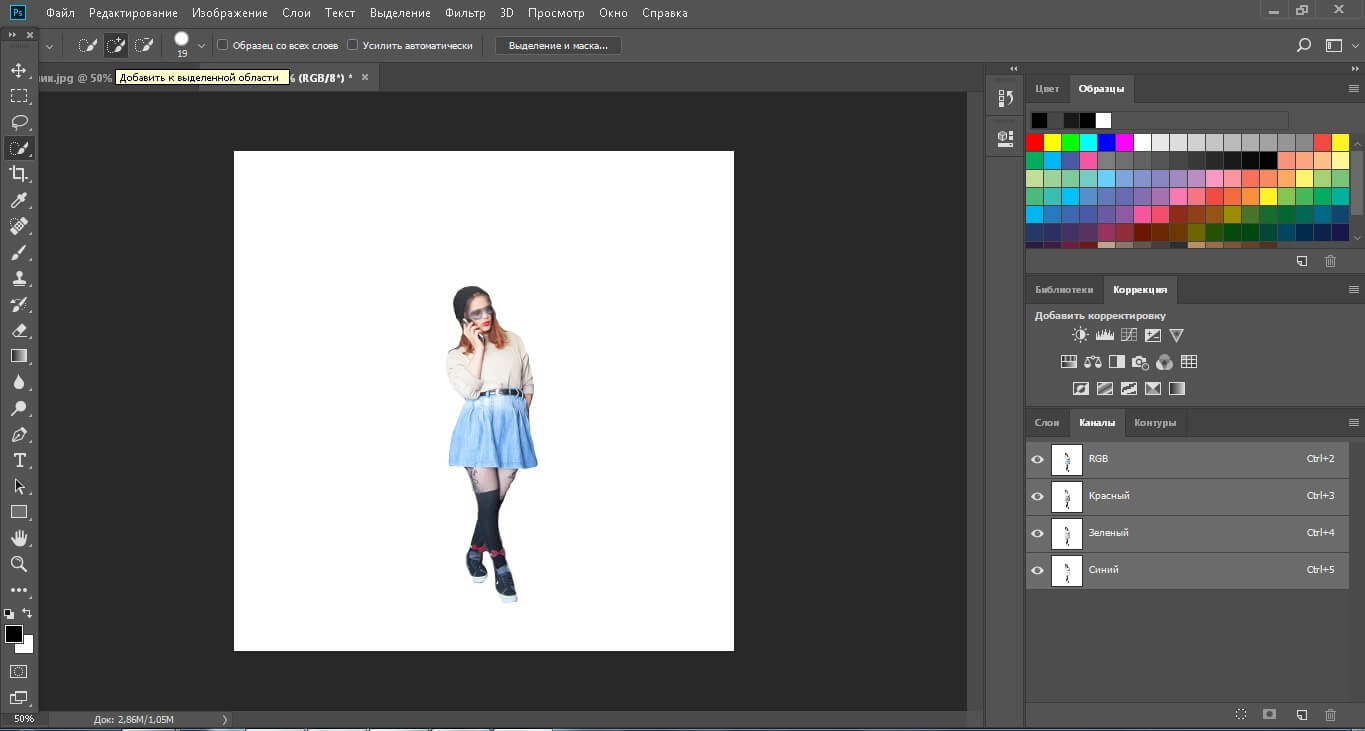 Наши специалисты постараются ответить максимально быстро.
Наши специалисты постараются ответить максимально быстро.Помогла ли вам эта статья?
ДА НЕТКак изменить фон логотипа в Inscape или Photoshop? — Logaster
В этой статье мы расскажем, как изменить фон логотипа с помощью программ для редактирования изображений — Inkscape и Photoshop.
Как изменить фон в Inkscape?
Как изменить фон в фотошопе?
Как изменить фон в Inkscape?
Чтобы изменить фон в Inkscape, выполните следующие действия:
1.Скачайте логотип в формате PDF и откройте его в программе. Вы можете бесплатно скачать Inkscape здесь.
2. Щелкните «Файл» и выберите «Свойства документа» из раскрывающегося списка.
3. В открывшемся окне выберите вкладку «Страница» и нажмите «Фон».
4. Выберите цвет фона для логотипа или вставьте код цвета RGB (если он у вас есть) в соответствующее поле. Для изменения фона нужно убрать прозрачность.Для этого сместите прозрачность производительности (вариант «А») вправо.
5. Как видите, фон изменился. 5. Теперь нужно сохранить логотип с фоном. Для этого нажмите «Файл» и выберите «Экспорт растрового изображения» в раскрывающемся списке.
6. В появившемся окне введите разрешение логотипа и выберите место для сохранения. После этого нажмите «Экспорт».
Логотип с фоном сохраняется в формате PNG, и вы можете его использовать.
Как изменить фон в фотошопе?
Теперь посмотрим, как изменить фон в Photoshop. Для этого вам необходимо:
1. Загрузите логотип в формате PNG или JPG и откройте его в Photoshop.
2. Нажмите «Создать слой» в правом нижнем углу и выберите «Сплошной цвет».
3. Выберите цвет фона для логотипа или вставьте код цвета RGB (если он у вас есть) в соответствующее поле и нажмите «ОК».
4.Теперь нужно сделать слой с логотипом верхним. Для этого просто переместите его на первое место в панели слоев.
5. Сохраните логотип. Щелкните «Файл» и выберите «Сохранить как».
В следующем окне укажите, где вы хотите сохранить логотип, введите имя файла, выберите формат сохранения и нажмите «Сохранить».
Логотип с фоном сохранен в указанном месте, и вы можете его использовать.
.О шрифтах в Photoshop
Шрифт
Шрифт . — это полный набор символов — букв, цифр и символов — которые имеют общий вес, ширину и стиль, например 10-пт Adobe Garamond Bold.
Гарнитура
Гарнитуры (часто называемые семействами шрифтов или семействами шрифтов ) представляют собой наборы шрифтов, которые имеют общий внешний вид и предназначены для совместного использования, например Adobe Garamond. Гарнитуры включают много символов в дополнение к тем, которые вы видите на клавиатуре.В зависимости от шрифта эти символы могут включать лигатуры, дроби, росчерки, орнаменты, порядковые номера, названия и стилистические альтернативы, старшие и второстепенные символы, фигуры в старом стиле и фигурные линии.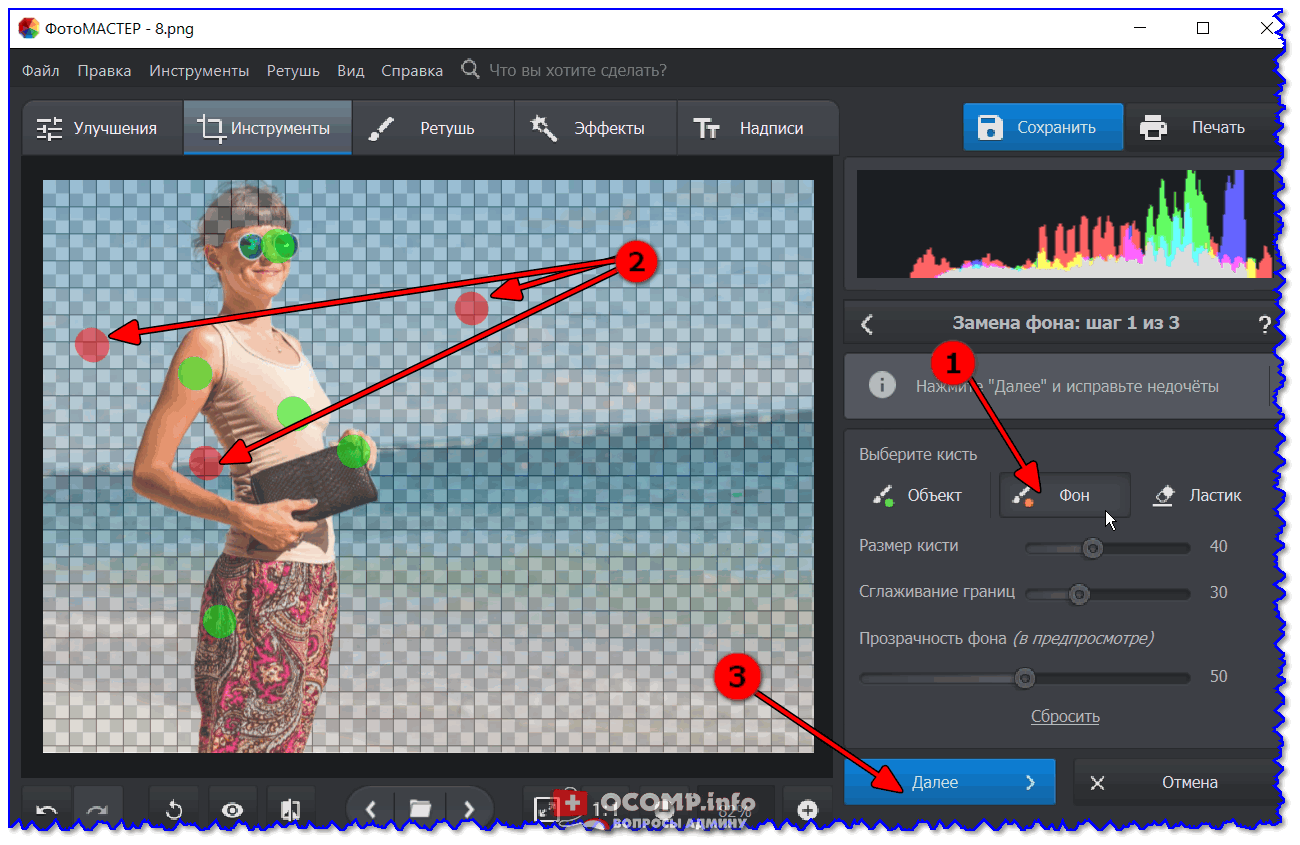
Глиф
Символ — это особая форма символа. Например, в некоторых шрифтах заглавная буква A доступна в нескольких формах, например в виде перекоса и маленькой заглавной буквы.
Тип типа
Стиль шрифта — это вариантная версия отдельного шрифта в семействе шрифтов.Как правило, член семейства шрифтов Roman или Plain (фактическое имя меняется от семейства к семейству) является базовым шрифтом, который может включать такие стили шрифтов, как обычный, полужирный, полужирный, курсив и полужирный курсив. Если шрифт не включает в себя нужный стиль, вы можете применить faux стилей — имитированные версии полужирного, курсивного, надстрочного, подстрочного, только прописных и маленьких стилей.
Чтобы сделать шрифты доступными для Photoshop и других приложений Adobe Creative Cloud, см. Раздел Активация шрифтов на вашем компьютере.
Что на самом деле можно делать с помощью Adobe Photoshop?
Вы слышали, как люди говорят об Adobe Photoshop, но, возможно, вам интересно, что на самом деле можно делать с Photoshop? В этой статье мы постараемся ответить на этот вопрос, перечислив, на что способен Photoshop.
Для начала поймите, что Photoshop — одно из самых мощных приложений для редактирования изображений на рынке.А когда дело доходит до работы с фотографиями, он почти ничего не может сделать.
Даже название «Photoshop» является синонимом фото-манипуляций, и с момента своего запуска более 25 лет назад в программе появилось множество новых функций.Некоторые из них мы обсудим ниже.
1.Редактировать фотографии с помощью Photoshop
Когда мы спрашиваем себя, для чего можно использовать Photoshop, важно отметить, что некоторые из его текущих инструментов изначально были запущены в других программах, таких как Adobe Illustrator.В последние годы Adobe превратила пакет Creative Cloud в сложную сеть перекрывающихся приложений.
Если у вас есть доступ к полной версии Creative Cloud, эти перекрывающиеся приложения имеют массу преимуществ.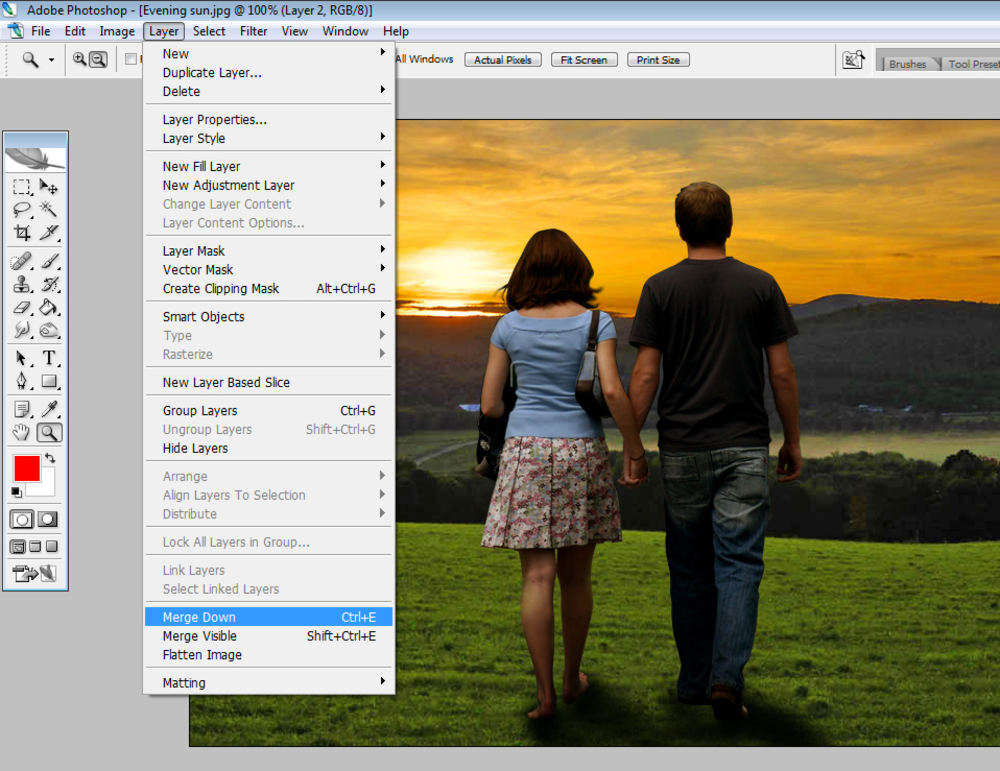 Однако одна из вещей, которые вы можете делать с Photoshop, — это возможность редактировать фотографии.
Однако одна из вещей, которые вы можете делать с Photoshop, — это возможность редактировать фотографии.
С его помощью вы можете:
- Улучшайте цвета, увеличивайте контрастность или регулируйте резкость и размытость.
- Ретушируйте изображение, чтобы превратить его в макет журнального качества.
- Исправьте старые фотографии, чтобы они выглядели так, как будто они были напечатаны вчера.
- Обрежьте изображение как хотите.
- Объедините несколько фотографий в одно изображение.
По сути, если есть какой-либо мыслимый способ редактировать изображение, вы можете сделать это с помощью Photoshop. Определенно существует конкуренция в категории «лучший фоторедактор», но Photoshop по-прежнему является отраслевым стандартом.
Если вы хотите максимально использовать возможности программы, вот несколько советов по рабочему процессу Photoshop, которые помогут улучшить редактирование изображений.
2. Создание цифровой живописи с помощью Photoshop
youtube.com/embed/NN5ZiYumR0I» frameborder=»0″ allow=»accelerometer; autoplay; encrypted-media; gyroscope; picture-in-picture» allowfullscreen=»»/>
Что умеет Photoshop, помимо редактирования фотографий? Что ж, в наши дни большинство картин, мультфильмов, обложек книг и других произведений искусства, которые вы видите в Интернете, создаются не с помощью кисти и холста.Я имею в виду, что это — это , но эта кисть и холст цифровые. Изображения, которые вы видите, были созданы на компьютере.
Photoshop — лишь одно из самых популярных приложений для создания цифрового искусства.
В то время как стили рисования могут варьировать гамму в зависимости от того, что рисуется, вы можете абсолютно подражать старой школе, написанной кистью в руке, с помощью Photoshop.
Используя программу в качестве надежного холста и планшет в качестве кисти, вы можете сразу же приступить к работе над своим новым шедевром.
Используя кисти или слои для смешивания, вы также можете комбинировать разные цвета для создания картины. Кроме того, вы можете применять к изображению эффекты цифровой кисти, от масляных текстур до угля и чернил.
Кроме того, вы можете применять к изображению эффекты цифровой кисти, от масляных текстур до угля и чернил.
Эти эффекты часто представлены в виде настраиваемых кистей, которые можно загрузить через Adobe или стороннего поставщика.Вы также можете создать свой собственный. А вот как установить кисти в Photoshop.
3.Используйте Photoshop для графического дизайна
Когда я был студентом, изучая дизайн — а мой бюджет был более ограниченным — я часто спрашивал себя: «Как я могу продвинуть эту программу дальше?»
Мне нужно было создать иллюстрации и графические плакаты , но я надеялся сократить время, необходимое для изучения нескольких программ.Я также не хотел покупать сразу несколько приложений.
К счастью, многие инструменты Adobe для дизайна также были включены в Photoshop. Например, инструмент «Перо» — это основная функция Adobe Illustrator. Теперь это основной продукт почти во всех приложениях Adobe.
Например, инструмент «Перо» — это основная функция Adobe Illustrator. Теперь это основной продукт почти во всех приложениях Adobe.
Хотя Photoshop не является основным приложением для графического дизайна, оно по-прежнему очень компетентно и предлагает большую гибкость.Если вы хотите опробовать некоторые распространенные инструменты Photoshop, прежде чем переходить к Illustrator, Photoshop — отличное место для начала.
Это также хорошая программа, если вы занимаетесь графическим дизайном только от случая к случаю, а не круглый год.
3. Используйте Photoshop для веб-дизайна
Как и графический дизайн, веб-дизайн не является основным направлением Photoshop.Существуют другие программы Adobe, которые лучше подходят для этого, но Photoshop может быть полезным инструментом при создании макета для внешнего интерфейса вашего веб-сайта или приложения.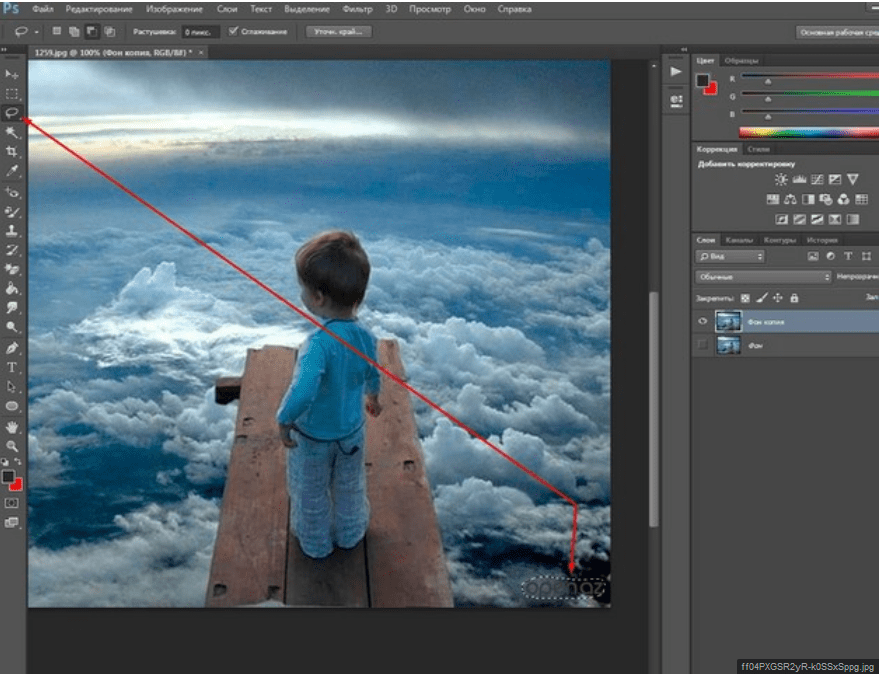 Это сделано для того, чтобы вы могли увидеть, как может выглядеть дизайн.
Это сделано для того, чтобы вы могли увидеть, как может выглядеть дизайн.
Кодирование веб-сайта очень важно, но вам также нужно время, чтобы спланировать визуальные эффекты.Если вы этого не сделаете, это может привести к дополнительным изменениям в последнюю минуту, когда вы все соберете.
5.Создание гифок в Photoshop
GIF-файлы являются основой социальных сетей, и знание того, как создавать GIF-файлы, рассматривается не только как классная вещь, но и как умный навык, которому нужно научиться.
Я помню, как впервые научился делать гифки.Из-за волнения я попытался создать как можно больше GIF-файлов, и я прошел через этот лихорадочный период, когда я разместил много этих GIF-файлов в Интернете.
Хотя я лично использовал GIF-файлы для демонстрации моих работ «в процессе», вы можете использовать Photoshop для множества различных целей создания GIF, от мемов до коротких видеоклипов.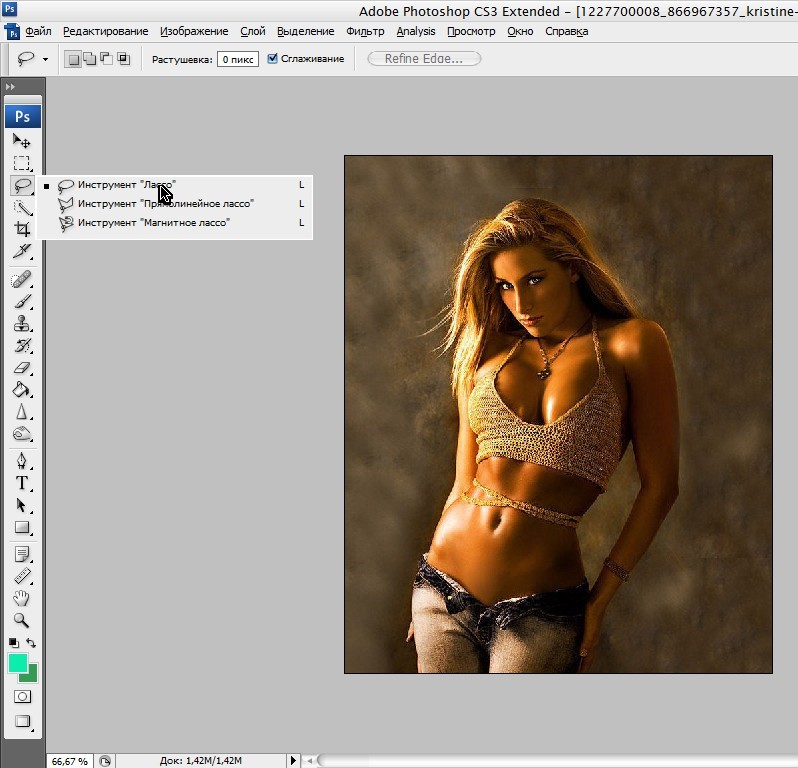
6. Используйте фотографии для редактирования видео
Наконец, полностью возможно редактировать видео в Photoshop.Вы не собираетесь снимать голливудский блокбастер или даже короткометражку, но для редактирования небольших клипов это может быть действительно удобно.
Самое лучшее в редактировании видео в программе — это то, что вы можете использовать корректирующие слои так же, как если бы вы редактировали фотографию.Если вы знаете, как редактировать фотографии, но не знаете, как использовать такие приложения, как Adobe Premiere Pro или After Effects, Photoshop может стать отличной альтернативой. Все инструменты, с которыми вы уже знакомы, уже есть.
Что можно делать с Photoshop?
Adobe Photoshop — потрясающее приложение с потрясающим набором инструментов.Хотя изначально он предназначался для редактирования фотографий, теперь он может делать гораздо больше.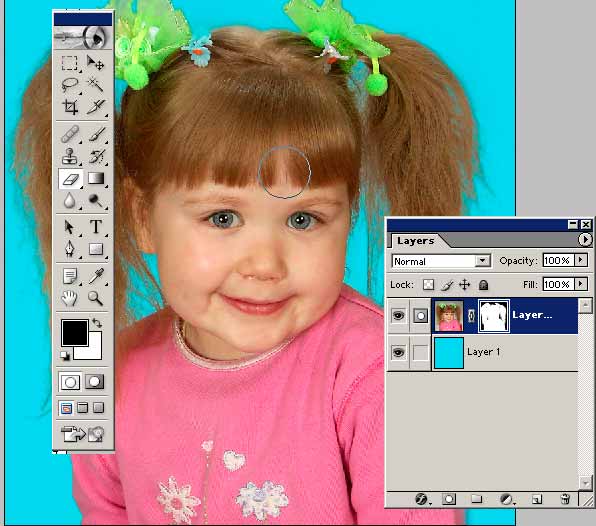 Мы надеемся, что эта статья познакомила вас со всем, на что способен Photoshop.
Мы надеемся, что эта статья познакомила вас со всем, на что способен Photoshop.
Теперь, когда вы знаете все о Photoshop, возможно, вы хотите увидеть, как он сравнивается с GIMP, его бесплатной альтернативой с открытым исходным кодом.Итак, вот что умеет Photoshop, чего нет у GIMP.
Как исправить код ошибки Центра обновления Windows 0x80240fff в Windows 10
Об авторе Шианн Эдельмайер (138 опубликованных статей)Шианн имеет степень бакалавра дизайна и имеет опыт работы в подкастинге.Сейчас она работает старшим писателем и 2D-иллюстратором. Она занимается творческими технологиями, развлечениями и производительностью для MakeUseOf.
Ещё от Shianne EdelmayerПодпишитесь на нашу рассылку новостей
Подпишитесь на нашу рассылку, чтобы получать технические советы, обзоры, бесплатные электронные книги и эксклюзивные предложения!
Еще один шаг…!
Подтвердите свой адрес электронной почты в только что отправленном вам электронном письме.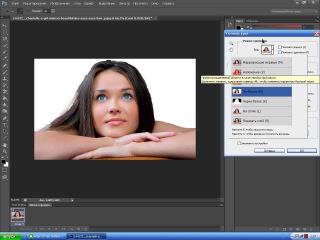
javascript — Как изменить цвет фона поля ввода при вводе текста?
Переполнение стека- Около
- Товары
- Для команд
- Переполнение стека Общественные вопросы и ответы
Есть ли способ изменить фоновое изображение в элементе проверки?
Переполнение стека- Около
- Товары
- Для команд
- Переполнение стека Общественные вопросы и ответы
- Переполнение стека для команд Где разработчики и технологи делятся частными знаниями с коллегами
- Вакансии Программирование и связанные с ним технические возможности карьерного роста
- Талант Нанимайте технических специалистов и создавайте свой бренд работодателя
- Реклама Обратитесь к разработчикам и технологам со всего мира
- О компании
Как заменить лицо в фотошопе — быстрый способ поменять лицо на фото
На самом деле заменить лицо в фотошопе не так сложно. Мы воспользуемся методом редактирования изображений, который
позволит быстро и правдоподобно поменять лицо одного человека на другое. Данный способ полезен для новичков,
которые не знают, как поменять лицо в фотошопе. Если ваш уровень владения программой еще мал, прежде всего,
стоит учесть ряд правил:
Мы воспользуемся методом редактирования изображений, который
позволит быстро и правдоподобно поменять лицо одного человека на другое. Данный способ полезен для новичков,
которые не знают, как поменять лицо в фотошопе. Если ваш уровень владения программой еще мал, прежде всего,
стоит учесть ряд правил:
- Лицо должно смотреть прямо;
- Освещение расположено с одной стороны одинаково на обеих фотографиях;
- Все черты лица должны быть легко выделяемы и не закрыты волосами или из-за поворота головы.
В этой статье мы изучим технику «Как наложить лицо на лицо в фотошопе» всего за 10 простых шагов.
Быстрая навигация:
- # Открытие файла
- #
- # Копирование изображения
- # Вставка изображения
- # Изменение размера изображения
- # Копирование нового фонового слоя
- # Создание маски отсечения
- # Настройка маски отсечения
- # Удаление лишних деталей
- # Объединение слоев
Открываем две фотографии в фотошопе, в разных вкладках
открываем картинкуВы можете выбрать оба, удерживая клавишу CTRL
Слева на панели инструментов выберите Лассо (Lasso) или нажатием клавишу L на клавиатуре.
Чтобы правильно заменить лицо в фотошопе, при выделении контура, явно обводите черты лица и не захватывайте участки кожи, чтобы получить реалистичный результат. Когда вы закончите, у вас появится мигающая пунктирная линия.
Нажмите одновременно клавиши CTRL + C, чтобы скопировать выделенное изображение. Убедитесь, что пунктирная линия все еще мигает.
Откройте вкладку со вторым изображением, которое содержит изображение человека, которому вы хотите добавить новое лицо. Это будет слой «Тело». Нажмите клавиши CTRL + V, чтобы вставить скопированное лицо на фотографию. Затем нажмите CTRL + D, чтобы отменить выбор лица и удалить мигающую линию.
Отрегулируйте слой до 30% непрозрачности, чтобы вы могли видеть под слоем.
Используя CTRL + T расположите лицо, выравнивая при этом глаза и рот и растягивая по мере необходимости, чтобы их сопоставить как можно ближе. Чтобы изменять масштаб пропорционально, удерживайте клавишу Shift и тяните за угол картинки. Если вы наведете курсор за углы картинки, то появятся поворотные переключатели, которые позволяют вам повернуть изображение.
Чтобы аккуратно поменять лицо в фотошопе понадобится немного терпения. Найти позицию, которая бы выглядела максимально естественно — это одна из главных трудностей.
Как сгладить кожу в фотошопе, отретушировать и убрать прыщиПосле того как определитесь с позицией, нажмите клавишу Enter, чтобы завершить размещение. Если вы этого не сделайте, то усилия будут напрасны.
Затем отрегулируйте прозрачность обратно до 100%
Затем вам необходимо будет скопировать свой фоновый слой.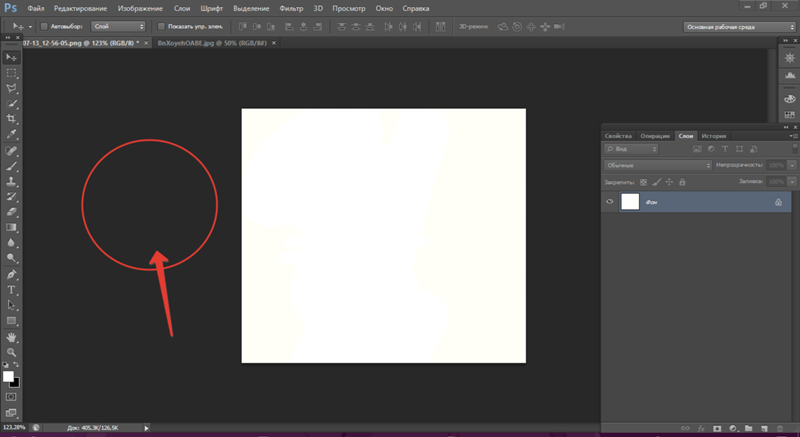 В меню «Слои» выберите фоновый слой, затем правой
кнопкой мыши выберете «Дубликат слоя» или можете использовать сочетание клавиш, нажав CTRL + J.
Переименуйте скопированный слой в «тело» т.к. оно составит большую часть вашей окончательной фотографии.
А потом нажмите на иконку глаза, чтобы скрыть основной фоновый слой.
В меню «Слои» выберите фоновый слой, затем правой
кнопкой мыши выберете «Дубликат слоя» или можете использовать сочетание клавиш, нажав CTRL + J.
Переименуйте скопированный слой в «тело» т.к. оно составит большую часть вашей окончательной фотографии.
А потом нажмите на иконку глаза, чтобы скрыть основной фоновый слой.
Справа в меню слоев нажмите на слой лица, который вставляли с зажатой кнопкой CTRL. Появится выделенный контур лица.
выделяем контур лицаА потом скройте этот слой, нажав на иконку глаза
После того как это все проделайте, останется только один видимый слой «тело» с контуром.
Перейдите в верхнее меню Photoshop и выберете меню «выделение» (select) потом «модификация» (modify) а потом вкладка «сжать» (contract)
сжимаем контур лица В диалоговом окне введите 10 пикселей.
Мы успешно наложили лицо на лицо в фотошопе. Пока слой тела все еще выбран, нажмите клавишу Delete или Backspace, чтобы удалить область под гранью. Нажмите CTRL+D, чтобы отменить выделение.
вырезаем контур лицаСправа в меню слоев включите отображение «Слой 1», затем через зажатую кнопку CTRL выберете «Слой 1» и «Тело»
выбираем два слояПерейдите в верхнее меню программы и выберете меню
В диалоговом окне выберете «Панорама» (panorama) и чтобы была выставлена галочка «Плавные переходы цвета и тона» (seamless tones and colors), затем нажмите кнопку «Ок»
Настраиваем объединение
Существует несколько методов, которые вы можете использовать для изменения цвета кожи в Photoshop. Мы рекомендуем сначала использовать функцию автоматического смешивания т.к. это получается более
естественным даже в тех случаях, когда тона могут не совпадать идеально.
Мы рекомендуем сначала использовать функцию автоматического смешивания т.к. это получается более
естественным даже в тех случаях, когда тона могут не совпадать идеально.
Изображение смотрится хорошо, но все еще не идеально. Если внимательно посмотреть, то заметно, что текстура кожи отличается. От том как сделать правдоподобную текстуру кожи вы узнайте в следующей статье.
Как изменить фон в Фотошопе
При работе в фотошопе очень часто возникает необходимость изменить фон на фотографии. К примеру, это может быть фон городского потока, леса, помещения и т.д. Благодаря этому, удается добиться красивой фотографии, которую в дальнейшем можно использовать в качестве создания портрета. Но, мало кто знает, какие действия нужно сделать, чтобы качественно изменить фон на фотографии.
Следовательно, в этой статье мы подробно затронем данную тему и постараемся рассказать о том, как изменить фон на фотографии в фотошоп CS6.
Итак, перед нами стоит задача изменить фон для следующей картинки.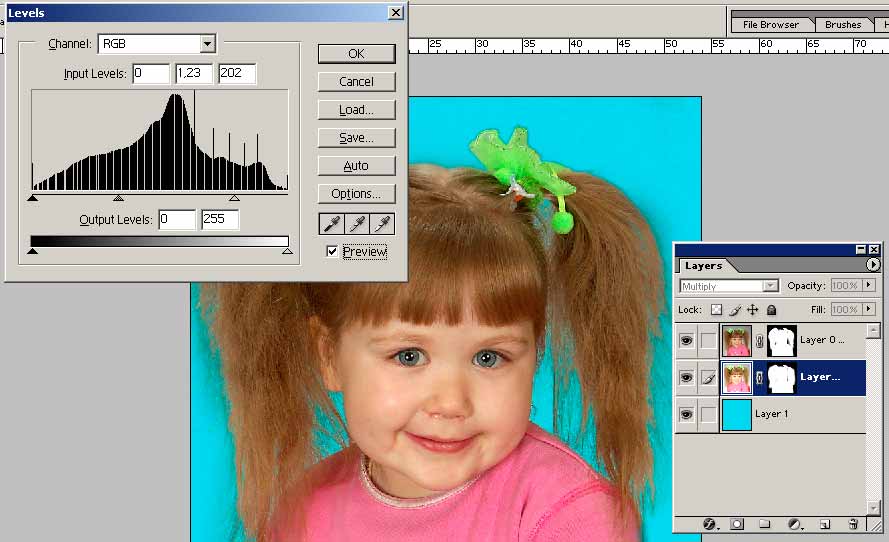 В качестве объекта выступает ковбой с лошадью.
В качестве объекта выступает ковбой с лошадью.
В качестве фона, необходимо установить изображение с перекрестком в Нью-Йорке (солнечный день).
Очень важно, чтобы заменяемый фон был аналогичным по цветовой гамме с фоном, где располагался объект. В противном случае, после переноса объекта на неподходящий фон, будет заметно, что это монтаж. Давайте перейдем к непосредственным инструкциям.
- Первым делом вам необходимо вырезать объект, то есть отделить объект от фона. Сделать это можно при помощи следующих инструментов — «Лассо», «Прямолинейное лассо», «Магнитное лассо», «Быстрое выделение», «Магнитная палочка», «Перо». Опять же, о том, как вырезать объект, мы рассказывали в этой статье.
- После этого необходимо перенести объект на новый фон. Для этого нажмите правой кнопкой мыши по слою с объектом и кликните по пункту «Создать дубликат слоя…».

- В новом окне необходимо выбрать документ (изображение) с фоном. Затем нажмите на кнопку «OK».
- В результате этих действий, вырезанный объект переместится на новый фон. Теперь вам необходимо подогнать размер объекта под масштаб фона.
- Для того, чтобы изменить размер объекта, необходимо нажать на сочетание клавиш Ctrl+T. После этого потяните за один из углов, чтобы изменить изображение по высоте и ширине.
- При необходимости, изображение можно наклонить. Для этого необходимо нажать левую кнопку мыши над изображением и отрегулировать угол наклона.
- По результату масштабирования изображения, сохраните изменения. Для этого выберите инструмент «Перемещение», либо нажмите на «icon-check».
- Во всплывающем окне, нажмите на кнопку «Применить».
- В нашем случае, мы получили следующую картинку.
 Выглядит конечно не совсем профессионально. Тем не менее, если более детально поработать с цветовой гаммой, яркостью/контрастом, а также наложить общий фильтр на изображение, то картинка получится впечатляющей.
Выглядит конечно не совсем профессионально. Тем не менее, если более детально поработать с цветовой гаммой, яркостью/контрастом, а также наложить общий фильтр на изображение, то картинка получится впечатляющей.
Мы надеемся, что наша статья помогла вам изменить фон на фотографии в фотошопе. Без сомнений, данная процедура является не простой, а значит с первого раза у вас может не получится. Но, если вы будете постоянно практиковаться, изучать тонкости и нюансы создания живых фотографий путем замены фона для объектов, то в скором времени вы достигните высоких результатов. Поэтому, чем больше практики, тем более качественным будет результат.
Понравилась статья? Поделитесь в социальных сетях!
Как поменять задний фон на фото в фотошопе онлайн бесплатно?
Если у Вас есть фотография на который Вы бы хотели поменять фон, но Вы не хотите изучать для этих целей фотошоп и обращаться за платными услугам к профессионалам, Вы можете самостоятельно бесплатно онлайн без установки фотошопа на компьютер изменить фон на фотографии.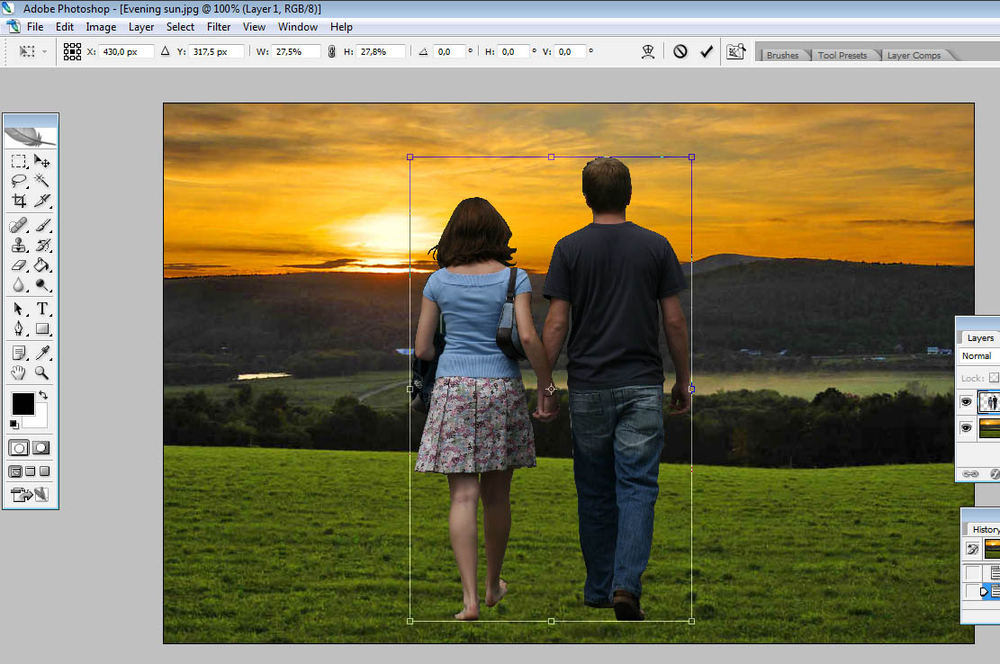
Если Вы часто пользуетесь инстаграмом, фейсбуком и другими соц. сетями, данный редактор Вам непременно понравится. Ведь Вы можете фотографировать и редактировать фото при помощи PiZap прямо с телефона, подключенного к сети интернет и сразу же делиться с обработанными снимками с друзьями.
Шаг 1.
Для начала работы необходимо перейти в онлайн редактор PiZap и нажимаем кнопку START.
Выбираем фон который нужно поменять на фотографии. Загружаем фон в редактор. Также можно выбрать задний фон из стандартных изображений, которые уже есть в онлайн редакторе.
Выбираем Edit.
Чтобы выбрать стандартные фоны, заходим в Backgrounds.
Выбираем понравившийся фон в фотошопе онлайн.
Можно также поменять яркость и контраст фона и нажимаем на кнопку Save.
Шаг 3.
Загружаем фотографию на которой нужно поменять фон. Для этого необходимо выбрать на кнопку Cut Out Tool.
Вы можете загрузить фотографию с компьютера, с Фейсбука или с Инстаграм. Также можно сделать Селфи с телефона и сразу же сделать Ваш снимок на фоне, к примеру Эйфелевой башни :).
Шаг 4.
Открывается окно, в котором необходимо зеленым цветом выделить ту область, которая будет переноситься на новый фон.
Чтобы убрать не нужную область используем инструмент Erase.
После того как мы выделили область для переноса на новый фон нажимаем на кнопку Finish.
Шаг 5.
Масштабируем фотографию и перетаскиваем ее в нужную область на фоне.
Теперь Вы можете бесплатно менять фон на любой фотографии онлайн и быстро и просто! Вы можете сделать селфи в любом месте и поменять любой фон на снимке и загрузить фото в Фейсбук, Вконтакте или в Инстаграм.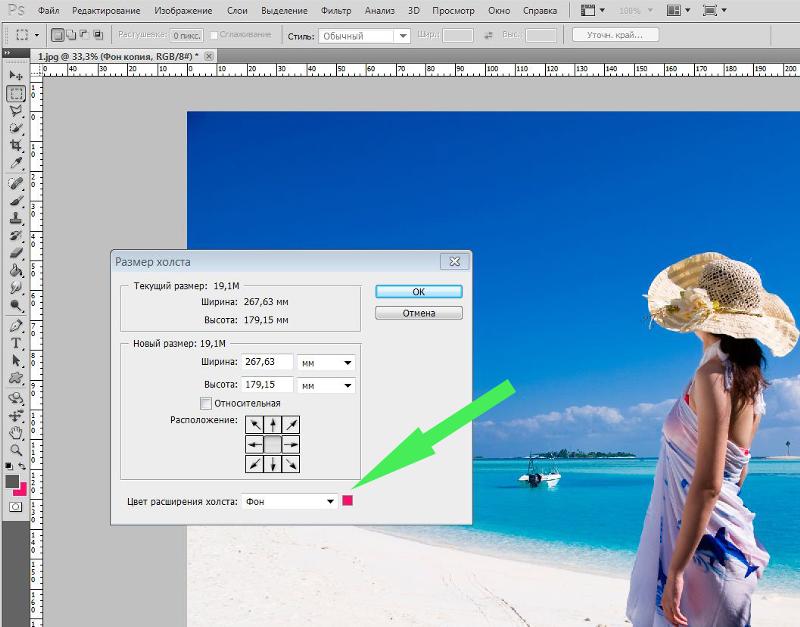
Похожие Фотошоп записи:
Как поменять фон в фотошопе? Меняем фон в фотошопе вместе.
Каждый из тех, кто пользуется программой Photoshop, сталкивается с вопросом: как можно в программе фотошоп поменять фон, например, для создания календаря, фоторамки, плаката, открытки или просто сделать красочное изображение. Для таких случаев в программе предусмотрено несколько команд, последовательное выполнение которых, поможет удалить, заменить или применить фильтр к фону.
Заменить фон в photoshop достаточно просто. Вот один из простейших методов. Для него вам нужно будет открыть в редакторе два снимка: тот, на котором вы стоите/сидите/лежите на некрасивом фоне, и, собственно, фото с тем фоном, на котором вам хотелось бы себя лицезреть. Сперва выбираем снимок с вашим изображением, ведь перед тем как в Фотошопе поменять фон, вам будет необходимо извлечь ваше «тело» из фотографии. Для этого в палитре инструментов находим любую функцию, с помощью которой можно сделать выделение. Это может быть «Магнитное лассо» или «Быстрая маска». Но удобнее всего будет использование режима «Быстрое выделение». Здесь достаточно поставить инструмент на фон и обвести фигуру. При этом выделится сам фон, а фигура останется нетронутой. Но нам нужна именно фигура, поэтому заходим в «Выделение» (верхняя панель меню) и выбираем «Инверсию». Теперь выделенной оказалась фигура.
Это может быть «Магнитное лассо» или «Быстрая маска». Но удобнее всего будет использование режима «Быстрое выделение». Здесь достаточно поставить инструмент на фон и обвести фигуру. При этом выделится сам фон, а фигура останется нетронутой. Но нам нужна именно фигура, поэтому заходим в «Выделение» (верхняя панель меню) и выбираем «Инверсию». Теперь выделенной оказалась фигура.
Следующий шаг, как в Фотошопе поменять фон, — это создание нового слоя. После того как мы выделили фигуру, заходим в меню «Слой», выбираем «Новый», и в выпавшем дополнительном меню щелкаем «Скопировать на новый слой». В палитре слоев у вас появилась картинка, где на пустом (в клеточку) фоне красуется выделенная до этого фигура. Теперь сворачиваем (не закрываем!) основную фотографию и обращаем свои взоры на снимок с фоном. Нам нужно переместить свое изображение туда. Для этого вновь обращаемся к палитре со слоями, выбираем инструмент «Перемещение», захватываем им слой с фигурой и перетаскиваем ее на новый фон.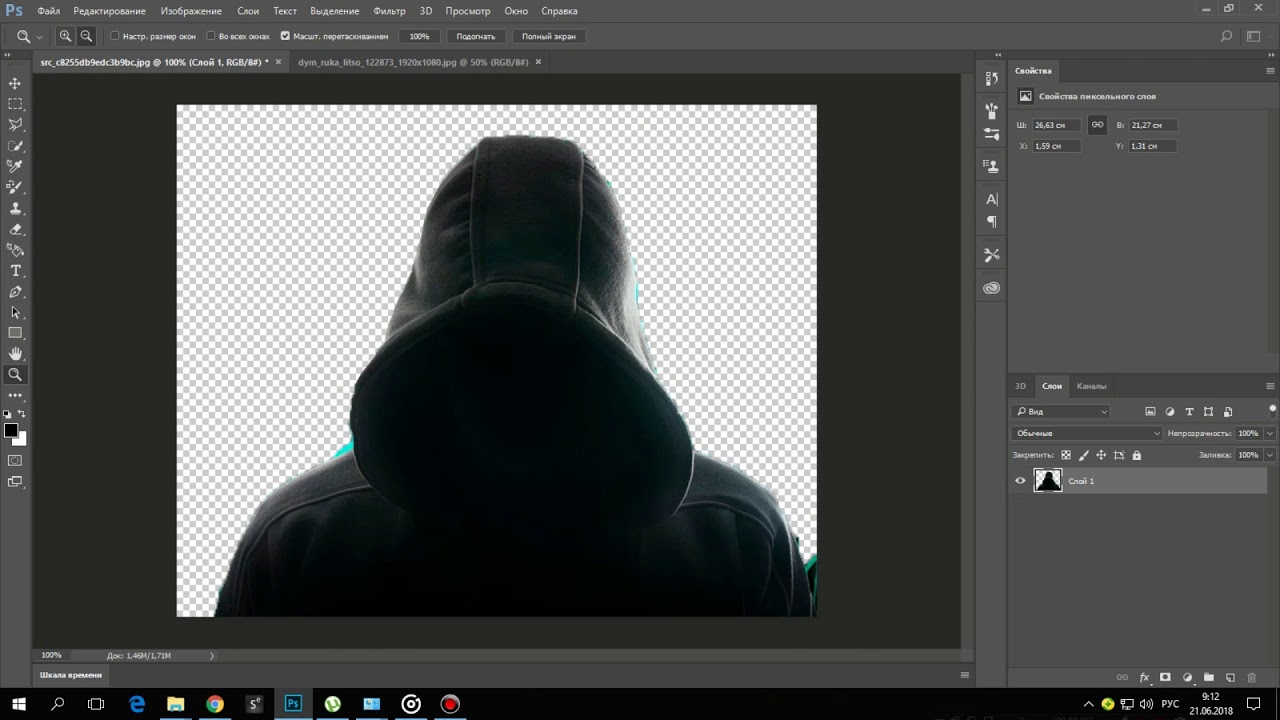 Уже больше половины дела, как в Фотошопе поменять фон, сделано. Теперь осталось сделать «подгонку». Не исключено, что ваше изображение на новом фоне вдруг окажется либо слишком большим, либо слишком маленьким. Это обычно случается из-за того, что размеры обеих фотографий значительно отличаются. Если разрешение снимка с задним планом выше, то ваша фигура будет чересчур мала. И наоборот.
Уже больше половины дела, как в Фотошопе поменять фон, сделано. Теперь осталось сделать «подгонку». Не исключено, что ваше изображение на новом фоне вдруг окажется либо слишком большим, либо слишком маленьким. Это обычно случается из-за того, что размеры обеих фотографий значительно отличаются. Если разрешение снимка с задним планом выше, то ваша фигура будет чересчур мала. И наоборот.
Поэтому следующим действием, как в Фотошопе поменять фон, будет вот что: вам нужно зайти в «Редактирование», найти «Трансформирование» и выбрать «Масштабирование». В зависимости от того, что вам нужно сделать с фигурой, вы ее уменьшаете или увеличиваете, ухватив мышкой за уголок появившейся масштабирующей рамки. Чтобы фигура изменяла свои размеры равномерно, масштабируйте ее, удерживая клавишу Shift. Как только вы получите необходимые параметры, нажмите «Применить». После этого «подогнанную» фигурку можете переместить туда, куда хочется, ухватив ее инструментом «Перемещение». С помощью режима «Размытие» можно слегка обработать фигурку по контуру, сгладив небольшие неровности.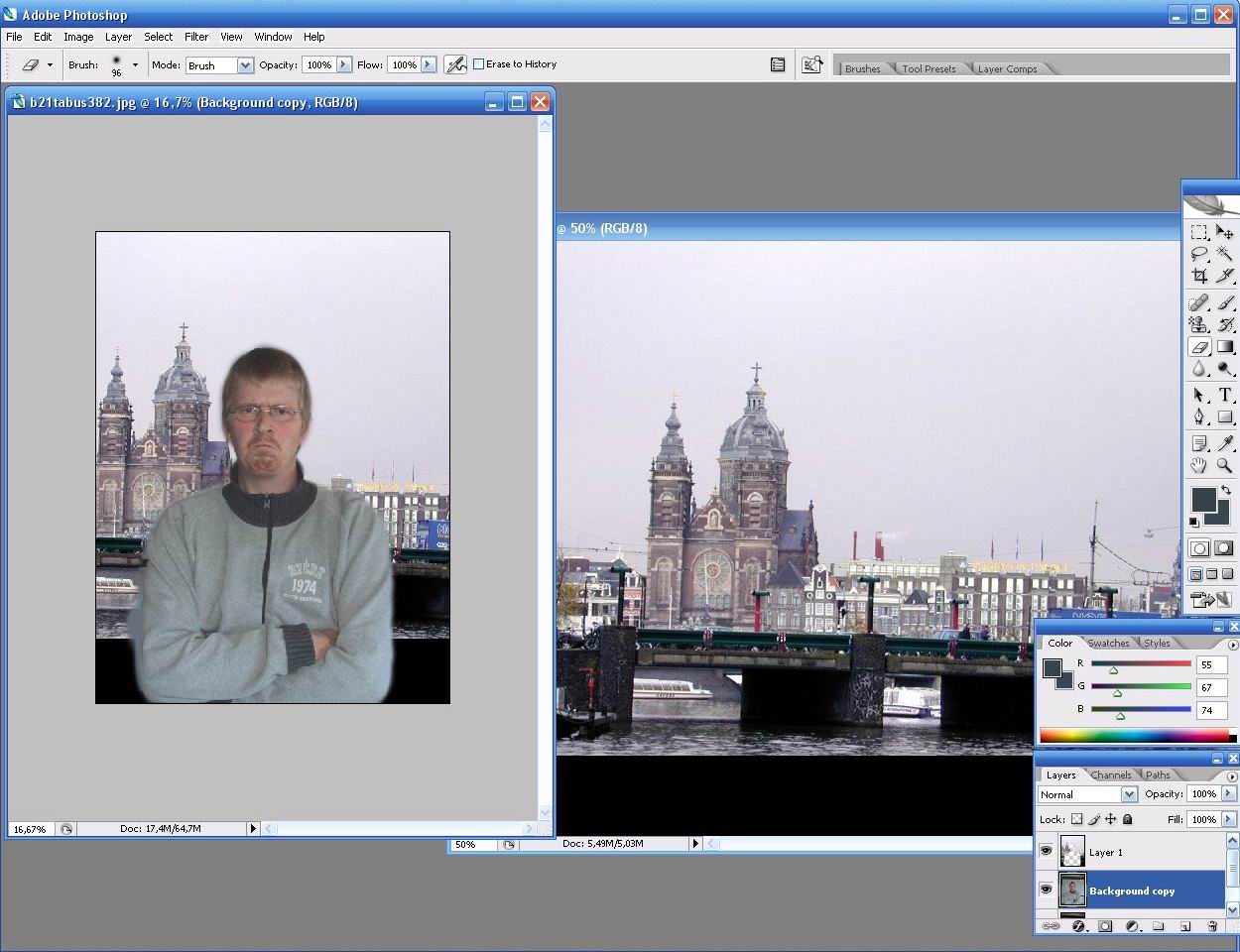 Когда вас полностью устроит ваше новое творение, вам необходимо будет войти в меню «Слой» и кликнуть «Выполнить сведение». Тогда слои склеятся, и вы сможете беспрепятственно сохранить снимок. Как видите, поменять фон в Фотошопе совсем не трудно. При желании вы можете «поиграться» и с другими настройками, например, с цветокоррекцией или яркостью, чтобы ваша фигурка на новом фоне смотрелась максимально естественно.
Когда вас полностью устроит ваше новое творение, вам необходимо будет войти в меню «Слой» и кликнуть «Выполнить сведение». Тогда слои склеятся, и вы сможете беспрепятственно сохранить снимок. Как видите, поменять фон в Фотошопе совсем не трудно. При желании вы можете «поиграться» и с другими настройками, например, с цветокоррекцией или яркостью, чтобы ваша фигурка на новом фоне смотрелась максимально естественно.
Самые популярные записи
Как изменить фон логотипа с помощью Inkscape или Photoshop? – Logaster
В этой статье мы расскажем вам, как изменить фон логотипа с помощью программ редакторов изображений — Inkscape и Photoshop.
Изменения фона с помощью Inkscape
Изменения фона в Photoshop
Изменения фона с помощью Inkscape
Чтобы изменить фон в Inkscape следуйте пошаговой инструкции:
1. Скачайте логотип в формате PDF и откройте его с помощью программы. Скачать бесплатно Inkscape можно здесь.
Скачать бесплатно Inkscape можно здесь.
2. Кликните “File” и выберите “Document properties” в выпадающем списке.
3. В появившимся окне выберите вкладку ”Page” и кликните “Background”.
4. Выберите цвет фона для логотипа или вставьте RGB-код цвета (если он у вас есть) в соответствующее поле.
Чтобы фон изменился нужно убрать прозрачность. Для этого нужно сместить показатели прозрачности (параметр “А”) вправо до конца.
Как видите фон изменился.
5. Теперь нужно сохранить логотип с фоном.
Для этого кликните “File” и выберите “Export Bitmap” в выпадающем списке.
6. В новом окне нужно задать разрешение логотипа и выбрать место сохранения.
После этого кликните “Export”.
Логотип с фоном сохранится в формате PNG и вы сможете его использовать.
Изменения фона в Photoshop
Теперь рассмотрим возможность изменения фона в Photoshop.
Для этого нужно:
1. Скачайте логотип в формате PNG или JPG откройте его в программе.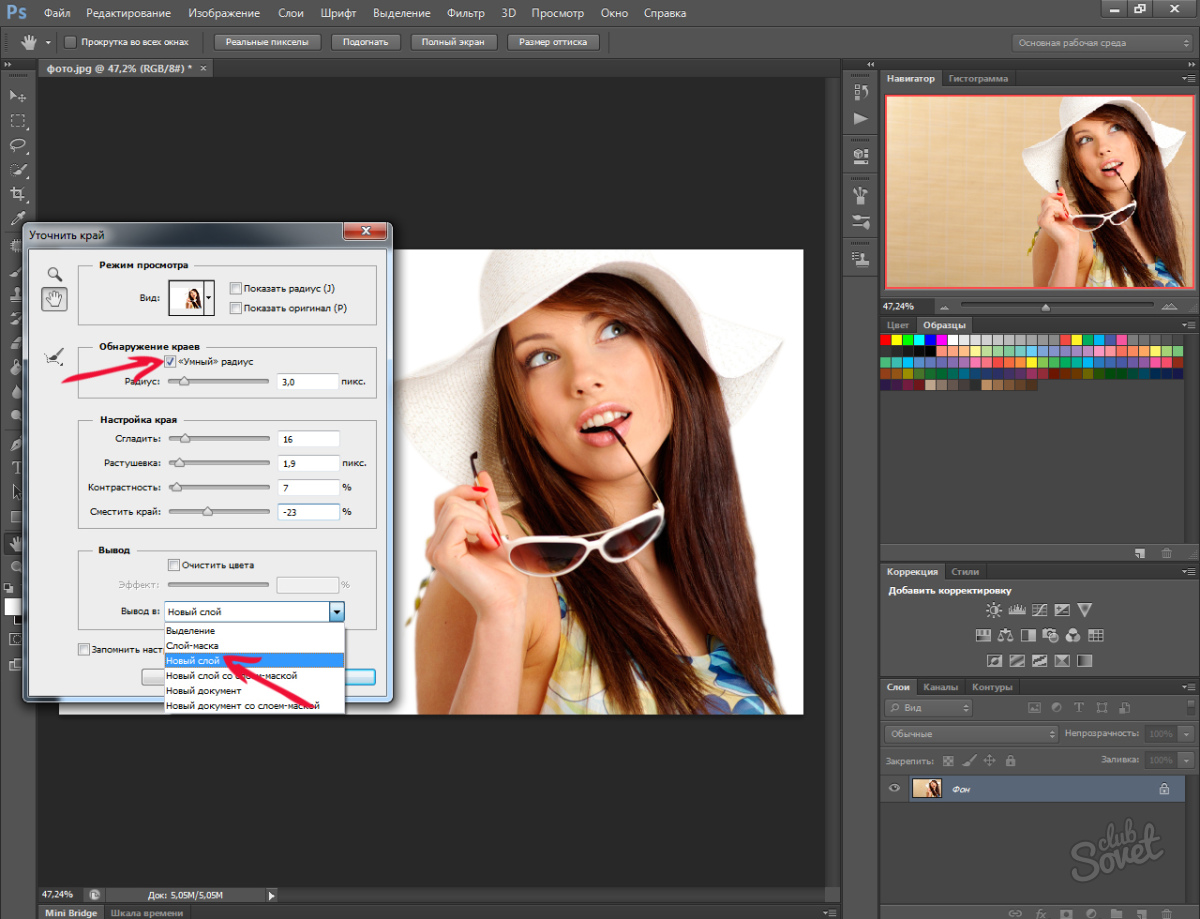
2. Кликните ”Создать слой заливку” в нижнем правом углу и выберите опцию “Цвет”.
3. В появившимся окне выберите цвет фона для логотипа или вставьте RGB-код цвета (если он у вас есть) в соответствующее поле и нажмите “Ок”.
4. Теперь нужно сделать слой с логотипом верхним. Для этого нужно просто переместить его на первое место в панели слоев.
5. Далее логотип нужно сохранить. Кликните “Файл” и выберите “Сохранить как”.
В следующем окне укажите куда хотите сохранить логотип, напишите имя файла, выберите формат сохранения и нажмите “Сохранить”.
Логотип с фоном сохранится в указанном месте и вы сможете его использовать.
Как поменять фон в фотошопе за несколько простых шагов
NON. 14 октября 2011. Категория: Обработка фотографий в фотошопе.
В этом уроке по работе с фотошопом мы научимся отделять объект от фона. Этот способ хорошо работает, если фон имеет более менее однородный фон и имеет хорошую контрастность между объектом и фоном.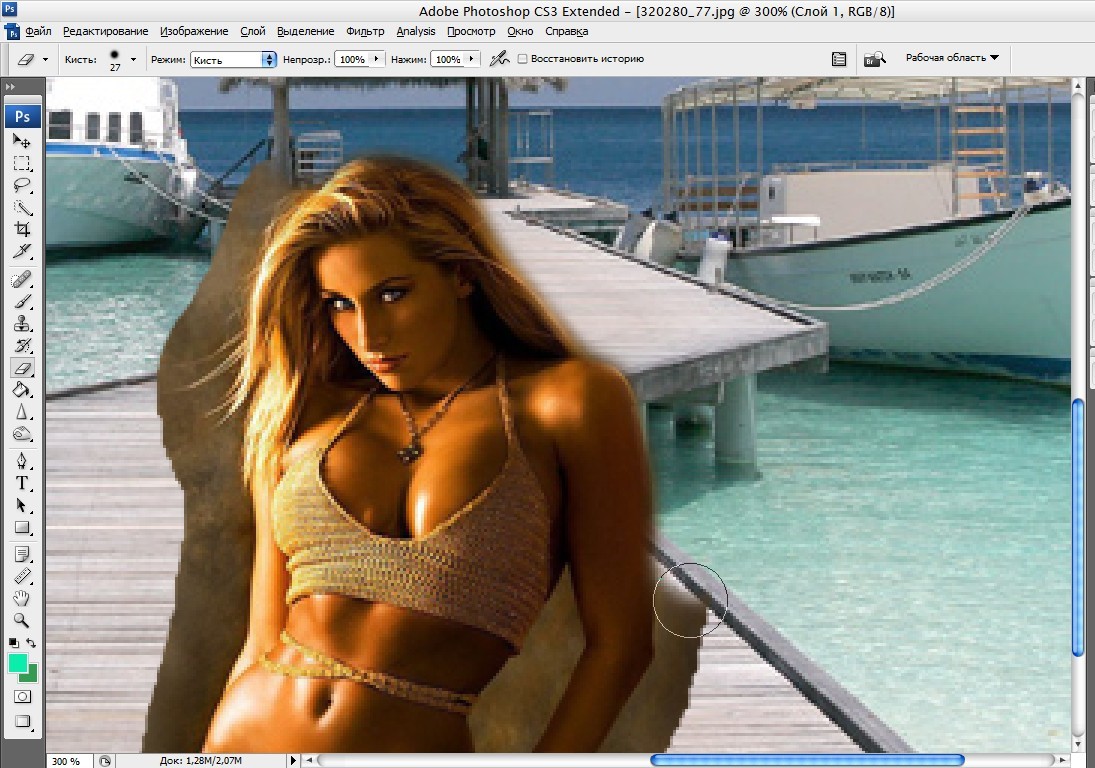
Подобные публикации:
Откроем исходное изображение. Я хочу отделить девушку от фона и заменить его на более подходящий. Так как в фотошопе поменять фон?
- Создадим дубликат основного слоя, для чего перетащим его на вторую справа иконку в палитре «Слои».
Откроем изображение, которое будет служить будущим фоном для фотографии девушки. Выберем инструмент «Перемещение» (V).
Щёлкнем в любом месте нового фона и, не отпуская клавишу мыши, перетащим его на фотографию девушки. В палитре «Слои» мы теперь имеем три слоя.
Щёлкаем два раза левой кнопкой мыши по самому нижнему слою. Появится окно «Новый слой», в котором ничего не меняем, а просто нажимаем «Да». Этим действием мы разблокировали основной слой.
- Слой с небом помещаем на самый низ, выключаем видимость среднего слоя и делаем активным верхний слой.
Выбираем инструмент «Фоновый ластик» (Е) с такими параметрами: проба: однократно, допуск — 10-15%.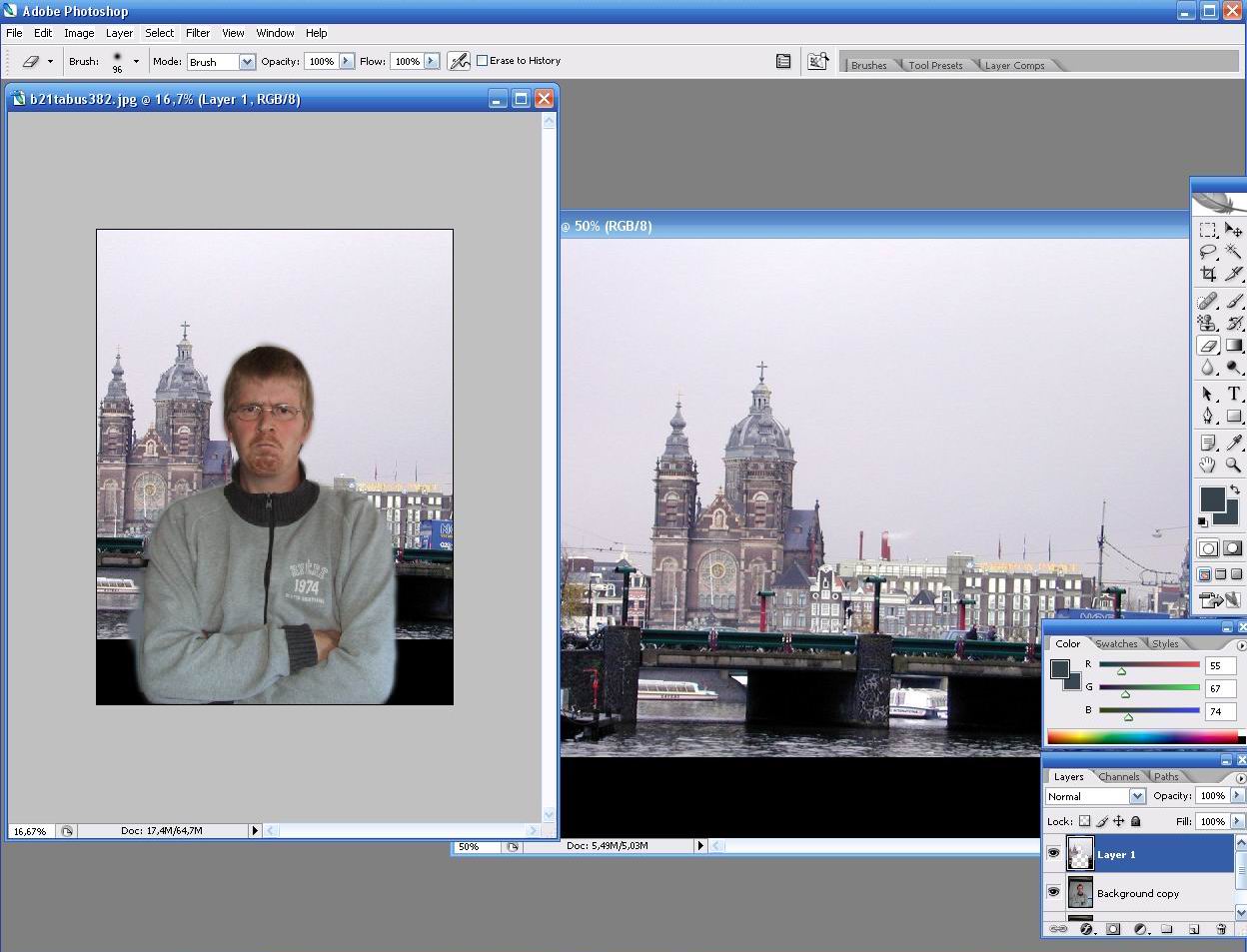 Чем меньше допуск, тем точнее можно удалить старый фон.
Чем меньше допуск, тем точнее можно удалить старый фон.
Теперь «общёлкиваем» девушку по её контуру. Вот что у меня получилось.
Удерживая клавишу Ctrl, щёлкаем по иконке верхнего слоя, загружается выделение девушки. Делаем невидимым верхний слой. Включаем видимость среднего слоя, делаем его активным. Нажимаем на третью слева иконку в палитре «Слои». На средний слой загрузится маска слоя.
- Удерживая клавишу Alt, щёлкаем левой кнопкой мыши по иконке маски.
Мы увидим маску слоя. Сразу заметно, сколько на ней недостатков. На чёрном фоне имеются белые разводы, а на белом, наоборот — чёрные. В идеале маска должна быть абсолютно чёрно-белой.
Выбираем инструмент «Кисть» (В), цвет переднего плана белый и зарисовываем все тёмные части внутри фигуры девушки. Потом меняем цвет на чёрный и обрисовываем фон вокруг девушки, чтобы он стал абсолютно чёрным.
- Вот так выглядит маска после работы кистью.
Удерживая клавишу Alt, опять щёлкаем по маске слоя, и мы видим наше изображение. Получилось вполне реалистично. Вот таким простым способом мы в фотошопе поменяли фон.
Получилось вполне реалистично. Вот таким простым способом мы в фотошопе поменяли фон.
- Сравните изображение девушки до, и после обработки фотографии в фотошопе.
- Скачать урок (358 Кб) в формате PDF можно здесь.
- Если Вы не хотите пропустить интересные уроки по обработке фотографий — подпишитесь на рассылку.
- Форма для подписки находится ниже.
Источник: https://www.photoshopsunduchok.ru/uroki/fotograf/1358-kak-v-photoshope-pomenyt-fon
Как легко сменить фон на изображении в фотошопе проверенными методами?
Доброго вам времени суток, мои дорогие друзья. Сегодня понедельник, но выходные продолжаются. Как ваши дела? Как ваше настроение? У меня отличное! Чувствуется май. Сколько я видел разных фотографий, где люди стоят на фоне какой-нибудь Эйфелевой башни, хотя сами (как выясняется) в Париже никогда не были. Видимо хотят понтануться, прикольнуться над кем-нибудь или наоборот мечтают там побывать.
Если вы тоже хотите очутиться на фоне чего-либо, то вам нужно заменить фон.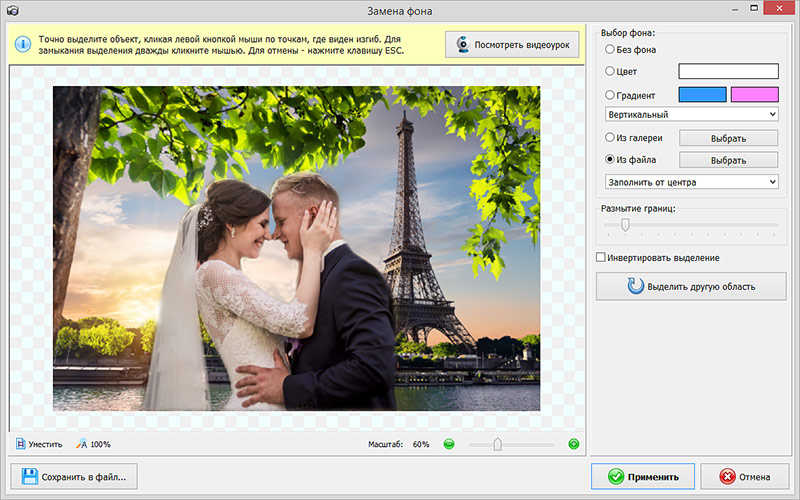 О том как сменить фон в фотошопе я расскажу в данной статье. Я покажу вам все действия на двух примерах.
О том как сменить фон в фотошопе я расскажу в данной статье. Я покажу вам все действия на двух примерах.
Мы разобьем наш урок на два этапа: Сначала удалим задний фон, а потом вставим новый фон и всё подгоним как надо.
Пример с однородным фоном
- Итак открываем изображение в фотошопе любым удобным для вас способом.
- Теперь выберете инструмент «Волшебная палочка», который больше всего подойдет в данном случае. И этой волшебной палочкой нажмите левой кнопкой мыши по фону. Если фон однородный, то он должен выделиться, не затрагивая саму девушку.
- Если фон не совсем однородный, то Может выделиться лишь небольшая часть. В этом случае вам нужно выбрать максимальный уровень допуска, который не затрагивает саму девушку. Я взял 42. Ну а дальше тыкайте на фоновые участки с зажатой клавишей SHIFT, пока весь задний план не будет обрамлен пунктирной линией. И не переживайте, что в волосах имеются не выделенные области. Об этом отдельно.
- Если слой у вас заблокирован (стоит замочек), то обязательно уберите его, нажав левой кнопкой мыши.
 После того, как все выделилось нажмите клавишу DELETE и выберете пункт «С учетом содержимого». И теперь весь ваш задний план уйдет в небытие. Отлично. Теперь дело за малым.
После того, как все выделилось нажмите клавишу DELETE и выберете пункт «С учетом содержимого». И теперь весь ваш задний план уйдет в небытие. Отлично. Теперь дело за малым. - Загрузите второе второе изображение вторым слоем. Но сделайте так, чтобы оно оказалось под основным. И что мы видим? Теперь наша девушка находится на другом фоне, что от нас и требовалось.
- Но мы видим, что есть проблема с волосами. Между ними много пробелов и выделить их обычными способами очень трудно и неудобно. Поэтому я подготовил отдельную статью, как можно легко выделить волосы в фотошопе.
Пример с разнородным фоном
Но ведь не всегда бывает всё идеально. Я имею в виду, что редко можно найти однородный фон, поэтому предыдущим способом воспользоваться будет трудно. Правильно я говорю? Вот поэтому я покажу вам как можно поменять фон на фото и все сделать чики-пуки, если фон разнородный.
- Открываем изображение в фотошопе. Только сразу снимите замочек со слоя, чтобы мы могли его редактировать.
 Помните как это делается? Если нет, то просто нажмите на замок левой кнопкой мыши.
Помните как это делается? Если нет, то просто нажмите на замок левой кнопкой мыши. - Выберете любой инструмент выделения. В данном случае я бы взял либо «Лассо», либо выделил бы с помощью быстрой маски. Ммммм…Всё таки возьму быструю маску. Только не забудьте, что быстрая маска сама по себе не работает. Нужно также выбрать инструмент «Кисть», чтобы закрашивать то, что нам нужно выделить.
- Теперь аккуратно выделяем объект, который должен остаться и убираем маску. У нас как раз получается так, что выделен не сам объект, а область вокруг него. Это нам и нужно. Но если вы выделите лассо, то не забудьте потом инвертировать, т.е. зайдите в «Выделение» — «Инверсия», ну или нажмите SHIFT+CTRL+I.
- После этого стандартно нажимаем DELETE и удаляем с учетом содержимого, после чего убираем нашу пунктирную линию.
- Ну а затем опять же загружаем на этот документ новый задний план. Только фон с задним планом спускаем ниже фона с девушкой, также как мы и делали в предыдущем примере.

- Тут надо убрать некоторые косяки. Можно подтереть ластиком и также убрать пробелы между волосами. И я бы еще саму девчонку бы уменьшил, а то по-моему она гигантской на этом фоне смотрится. Вы не находите?
- После этого еше можно придать естественности, а именно поиграть с яркостью и контрастностью, либо же зайти в «Изображение» — «Коррекция» — «Уровни», и перемещая разные ползунки выбрать самый подходящий по фону тип освещенности.
Ну вот в принципе наше изображение готова. Теперь девушка загорает не на пляже, а на травке в чистом поле)). Вот такой простой прием.
Вроде бы всё просто. Можно конечно еще еще поубирать косячки для достижения более реалистичного эффекта. Например часть ладони и стопы можно подтереть с помощью ластика. Так будет видно, что ее руки и ноги находятся чуть-чуть в траве.
Способы очень простые и не требуют сильной подготовки. Но если вы хотите отлично владеть фотошопом, то обязательно посмотрите прекрасный видеокурс по данной теме.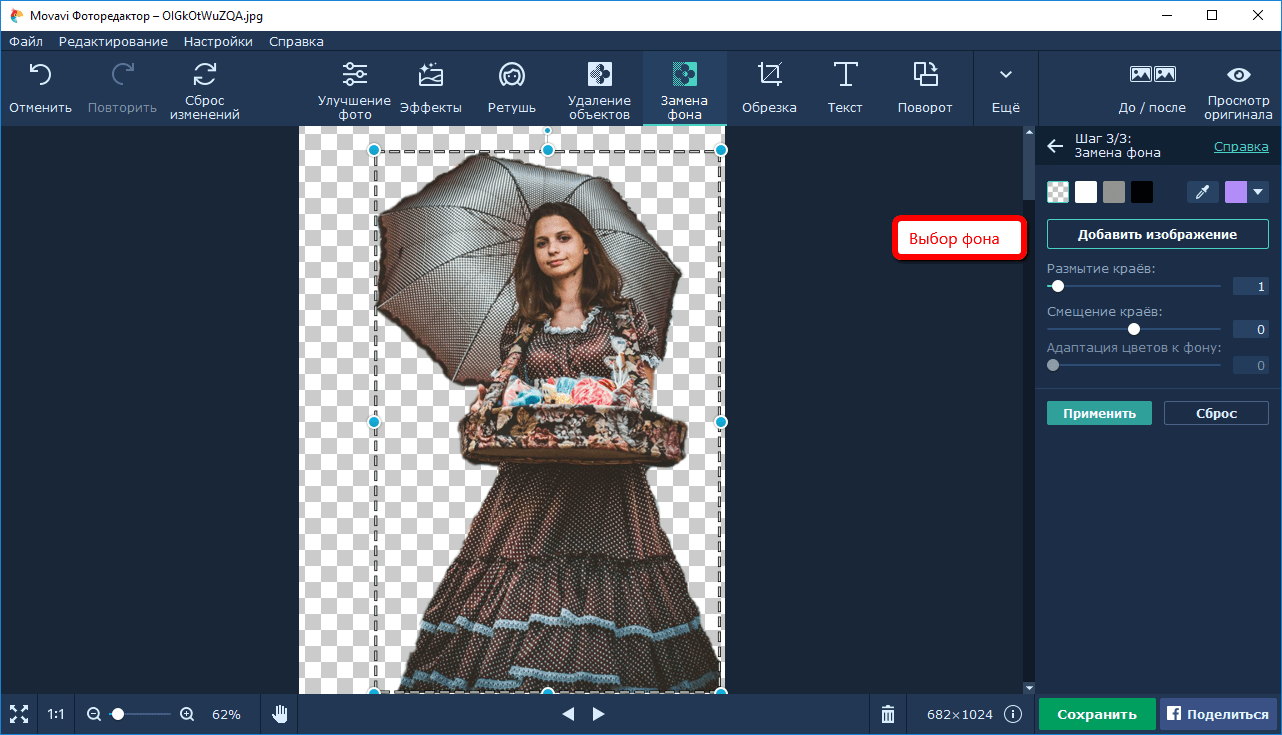 Благодаря этим урокам вы действительно изучите фотошоп от А до Я с непревзойденной легкостью.
Благодаря этим урокам вы действительно изучите фотошоп от А до Я с непревзойденной легкостью.
Ну а я с вами на сегодня прощаюсь. Надеюсь, что вам мой сегодняшний урок понравился. Но если вы хотите узнать первым о выходе новых нужных для вас уроков, то обязательно подпишитесь на обновления моего блога. Также советую вам посмотреть и другие мои статьи. Наверняка вы найдете много всего интересного для вас. Удачи вам. Пока-пока!
С уважением, Дмитрий Костин!
Источник: https://koskomp.ru/rabota-s-kompyuternyimi-programmami/adobe-photoshop/kak-smenit-zadniy-fon/
Как поменять фон на фото в Adobe Photoshop
Из этого урока вы узнаете, как удалить (и заменить) фон на фото в Adobe Photoshop. Эта задача может оказаться не такой уж простой, и в этом уроке мы детально рассмотрим техники удаления фона.
В уроке использована версия Adobe Photoshop CC, но методы ничем не отличаются в версиях, начиная с CS5.
Откройте фото в редакторе.
Чтобы сделать выделение фона можно использовать разные инструменты, но для начинающих больше всего подойдут Инструменты Быстрое выделение — Quick Selection Tool (W) и Волшебная палочка — Magic Wand tool (W).
Также можно использовать Инструмент Лассо — Lasso Tool (L), но это займет чуть больше времени, однако результат будет более точным. В уроке будут рассмотрены все способы выделения фона.
Зачастую, комбинирование нескольких инструментов приносит наилучшие результаты.
Шаг 2.
Шаг 2.- Итак, возьмите Инструмент Быстрое выделение — Quick Selection Tool (W), удерживайте Shift, чтобы добавлять области к выделению.
- Выделите фон, который вы хотите удалить (заменить), кликая и перетягивая инструмент по фону.
- Если вы случайно выделили лишние области, удерживая Alt, мышью убирайте лишние области выделения.
Пока не нужно делать выделение очень аккуратным в областях с мехом, т.к. мы уточним край выделения позже.
Шаг 3.
Шаг 3.Если вам сложно пользоваться инструментом Быстрое выделение — Quick Selection Tool (W), попробуйте Инструмент Волшебная палочка — Magic Wand tool (W). Этот инструмент лучше всего работает для однородных фонов.
Этот инструмент лучше всего работает для однородных фонов.
Итак, кликните на части фона. Если фон выделился не полностью (см. изображение ниже), увеличьте на параметр Допуск (Tolerance) в верхней панели окна Photoshop. Добавлять и удалять области из выделения можно так же, как и в случае с инструментом Быстрое выделение — Quick Selection Tool (W), удерживая Shift (добавить к выделению) и Alt (вычесть из выделения).
Шаг 4.
Шаг 4.Теперь рассмотрим Инструмент Полигональное лассо — Polygonal Lasso Tool (L). С помощью этого инструмента выделять мы будем не фон, а жирафа, кликая по краю жирафа, чтобы образовать контур. Чем чаще вы будете кликать по краю, тем точнее будет выделение – старайтесь повторять изменение направления контура объекта, кликая по нему.
Когда закончите выделение, дважды кликните левой кнопкой мыши, чтобы образовать выделение из контура.
Шаг 5.
Шаг 5.Если в предыдущих шагах вы использовали Инструмент Быстрое выделение — Quick Selection Tool (W) или Инструмент Волшебная палочка — Magic Wand tool (W) и закончили выделение, кликните правой кнопкой мыши в любом месте холста и выберите пункт Инверсия выделения — Select inverse (Shift + Ctrl + I).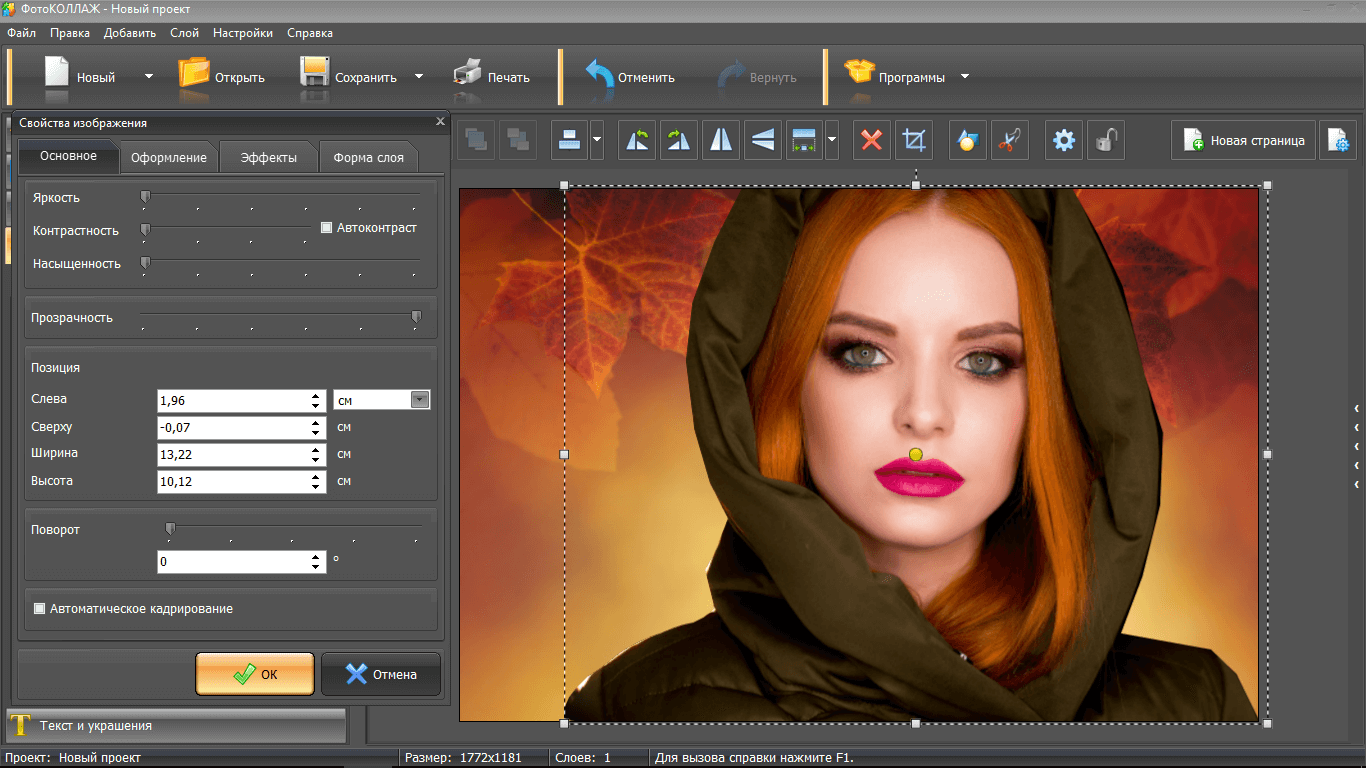 Теперь выделенным будет жираф.
Теперь выделенным будет жираф.
Шаг 6.
Шаг 6.Далее кликните на иконку Добавить маску слоя (Add layer mask) внизу панели Слои (Layers) и вы увидите, что фон больше не виден. Сейчас результат может выглядеть не идеально, но мы исправим это с помощью функции Уточнить край (Refine Edge).
Шаг 7.
Шаг 7.Дважды кликните левой кнопкой мыши по миниатюре маски на панели Слои (Layers) и затем нажмите кнопку Край маски (Mask Edge). Откроется окно настроек.
Шаг 8.
Шаг 8.Итак, начнем настраивать маску. Поставьте галочку в окошке Показать радиус (Show radius).
Поначалу, ничего не будет видно, но если вы подвигаете ползунок радиуса, то увидите, что опция радиус выбирает торчащие волоски меха и убирает фон между ними.
Если вы наведете курсор на фото, то увидите кружок со знаком “+” в центра. Вы можете “порисовать” этим инструментом на проблемных областях, чтобы помочь программе их идентифицировать.
Шаг 9.
Шаг 9.Теперь снимите галочку Показать радиус (Show radius), чтобы вернуться в режим маски. Затем поэкспериментируйте с другими ползунками, пока не получите желаемый результат.
Шаг 10.
Шаг 10.Вы можете переключаться между режимами просмотра, выбирая их в выпадающем меню Выход в (Output To).
Когда закончите, нажмите ОК.
Шаг 11.
Шаг 11.Далее откройте фото с новым фоном и поместите его под слоем с жирафом в порядке слоев.
Шаг 12.
Шаг 12.Вы можете также изменить размер объекта (в данном случае — жирафа), нажав Ctrl + Т, а затем удерживая Shift, измените его размер, перетянув мышью уголки трансформируемой области. Когда скорректируете размер, нажмите ОК.
Шаг 13.
Шаг 13.Бонус – а тут жираф решил посетить Хогвартс!
Ссылка на источник
Источник: https://sveres.ru/lessons/osnovy/kak-pomenyat-fon-na-foto-v-adobe-photoshop.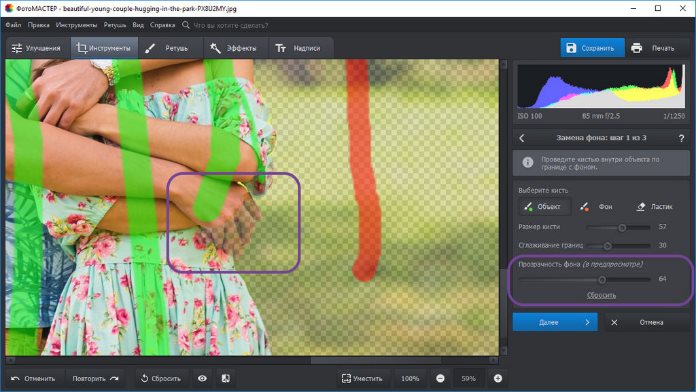 html
html
Как быстро сделать красивый фон в Photoshop
Последнее время красочные фоны для заголовков вебсайтов – это один из трендов. К счастью, существует огромное количество способов создавать их с помощью Photoshop.
В этом уроке представлено 5 различных (легких и быстрых) вариантов как сделать красивый и красочный фон в Photoshop, который потом можно будет использовать на ваших вебсайтах, баннерах, соцсетях (на самом деле где угодно).
Скачать архив с материалами к уроку
Метод 1. Используем фильтр Мозаика
Шаг 1
Создаем в Photoshop новый документ любого размера по вашему выбору. Мой будет 1800 х 1200 пикселей.
Шаг 2
- Устанавливаем цвет переднего плана #dbdbdb и цвет фона #919191.
Шаг 3
Выбираем Gradient Tool (Градиент). Убедитесь, что на верхней панели установлено Foreground to Background (От основного к фоновому), Gradient (Градиент) – Linear (Линейный), Mode (Режим) – Normal (Нормальный), Opacity (Непрозрачность) – 100%.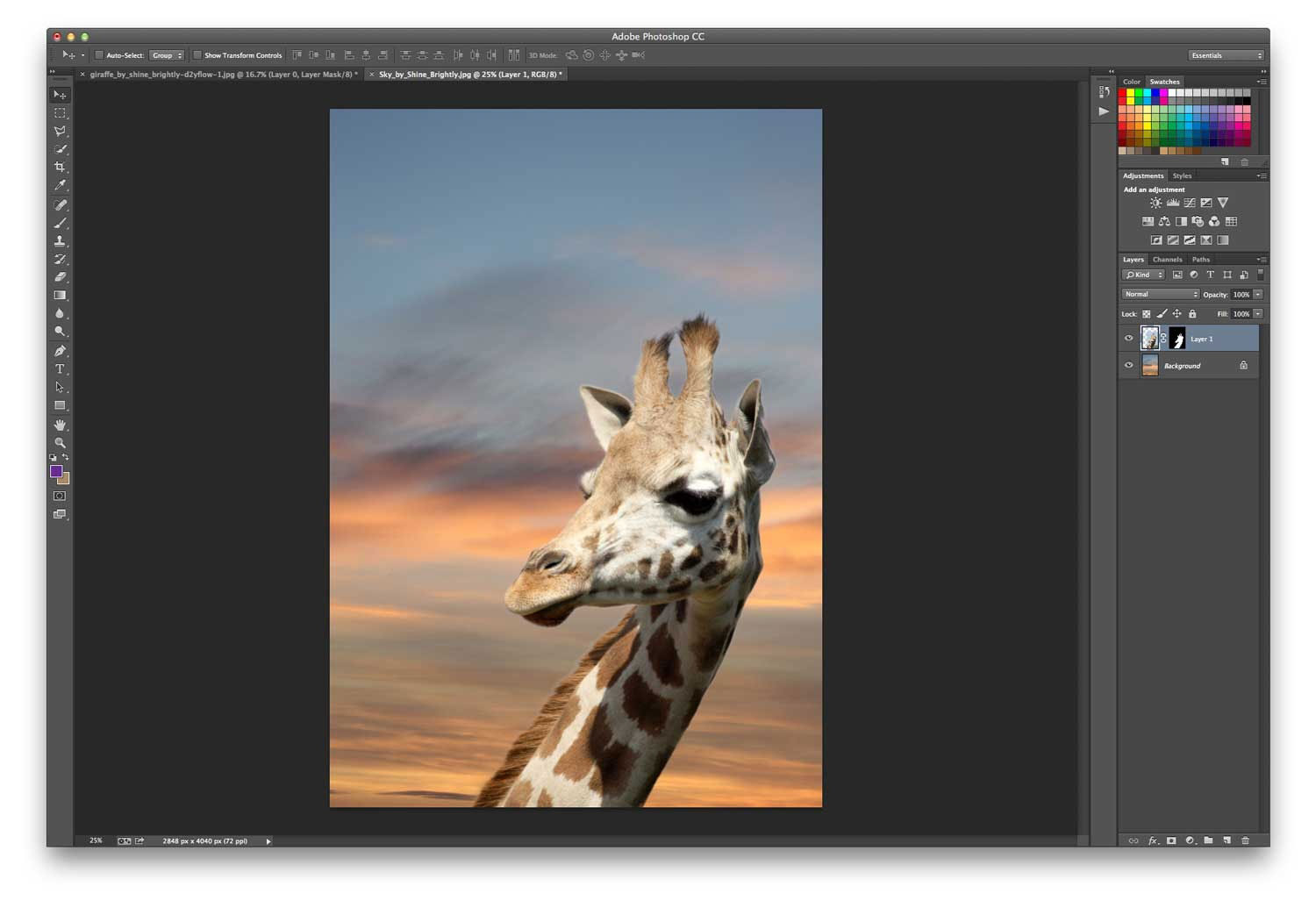
Шаг 4
- Рисуем направление градиента из левого верхнего угла в правый нижний.
Шаг 5
Переходим в меню Filter – Pixelate – Mosaic (Фильтр – Оформление – Мозаика). Устанавливаем Cell Size (Размер ячейки) около 120 и нажимаем OK.
Шаг 6
Идем в меню Layer – New Fill Layer – Solid Color (Слои – Новый слой-заливка – Цвет). Назовем этот слой Color (Цвет), устанавливаем Mode (Режим) Vivid Light (Яркий свет) и нажимаем OK.
Шаг 7
- На палитре цветов устанавливаем цвет #cf5ad0 и нажимаем ОК.
Шаг 8
- Теперь просто поместите свой контент на новый фон.
Метод 2. Рисуем с помощью Прямоугольника
Шаг 1
Создаем в Photoshop новый документ любого размера по вашему выбору.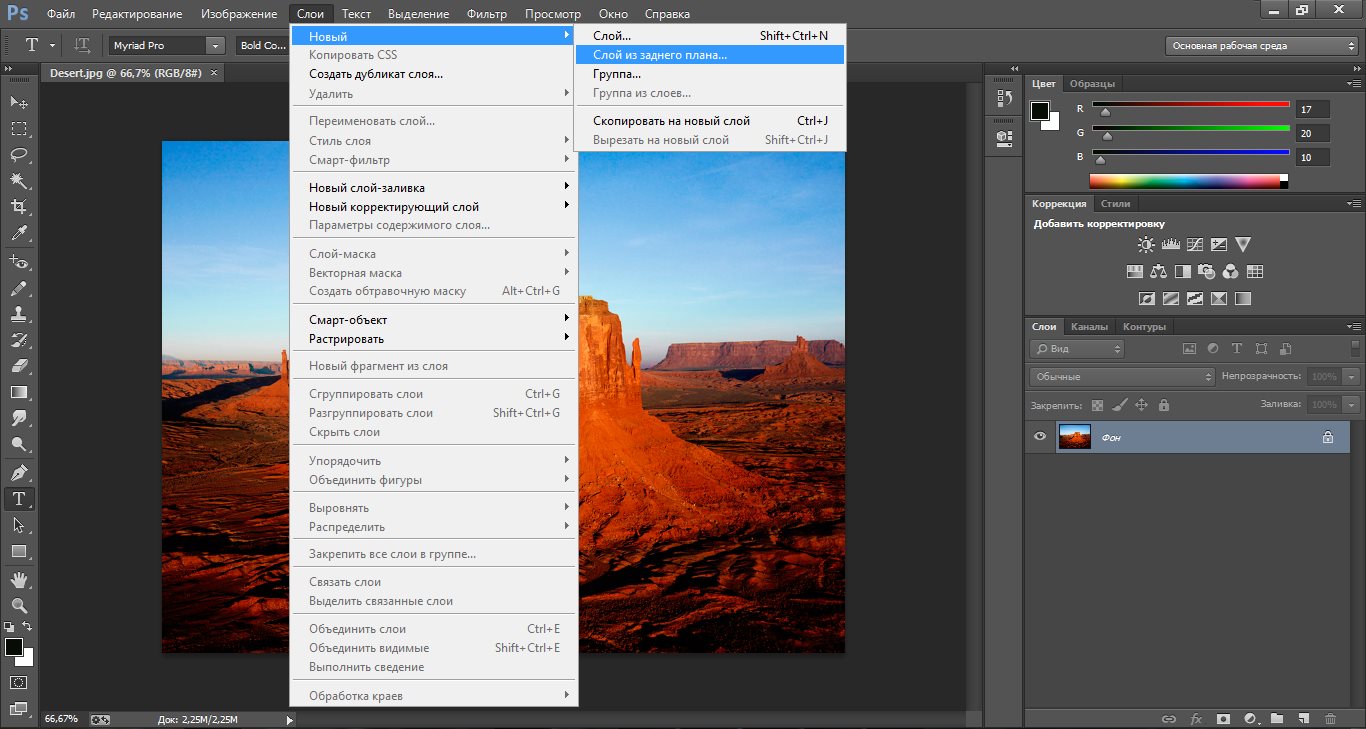 Мой будет 1800 х 1200 пикселей.
Мой будет 1800 х 1200 пикселей.
Шаг 2
Выбираем инструмент Rectangle Tool (Прямоугольник) (U). Устанавливаем на верхней панели режим Shape (Фигура), Fill (Заливка) – #bcbec0. Рисуем прямоугольник в нижней части холста как показано на картинке.
Шаг 3
Рисуем еще один прямоугольник над предыдущим, как показано на картинке. Цвет прямоугольника устанавливаем #d1d3d4.
Шаг 4
Нарисуем еще несколько фигур, каждый раз меняя размеры и углы, а также делаем их немного светлее/темнее. У меня получилось еще 9 фигур.
Шаг 5
Выделяем верхнюю фигуру и переходим в меню Layer – Layer Style – Drop Shadow (Слои – Стиль слоя – Тень). Устанавливаем настройки как показано на картинке и нажимаем ОК.
Шаг 6
Кликаем правой кнопкой мыши по этому слою и в появившемся меню выбираем Copy Layer Style (Скопировать стиль слоя). Выделяем несколько слоев с фигурами, кликаем по ним правой кнопкой мыши и выбираем Paste Layer Style (Вклеить стиль слоя).
Шаг 7
Выделяем верхний слой и идем в меню Layer – New Fill Layer – Gradient (Слои – Новый слой-заливка – Градиент). Назовем этот слой Gradient (Градиент), устанавливаем Mode (Режим) Multiply (Умножение) и нажимаем OK.
Шаг 8
- Устанавливаем цвета градиента по своему выбору (в данном случае #f0c27b – #4b1248), Style (Стиль) – Linear (Линейный), Angle (Угол) на -50º и нажимаем OK.
Шаг 9
- Теперь просто поместите свой контент на новый фон.
Метод 3. Рисуем кистью
Шаг 1
Создаем в Photoshop новый документ любого размера по вашему выбору. Мой будет 1800 х 1200 пикселей.
Шаг 2
Выбираем инструмент Brush Tool (Кисть) (B). На верхней панели устанавливаем Mode (Режим) Normal (Нормальный), Opacity (Непрозрачность) и Flow (Нажим) – 100%.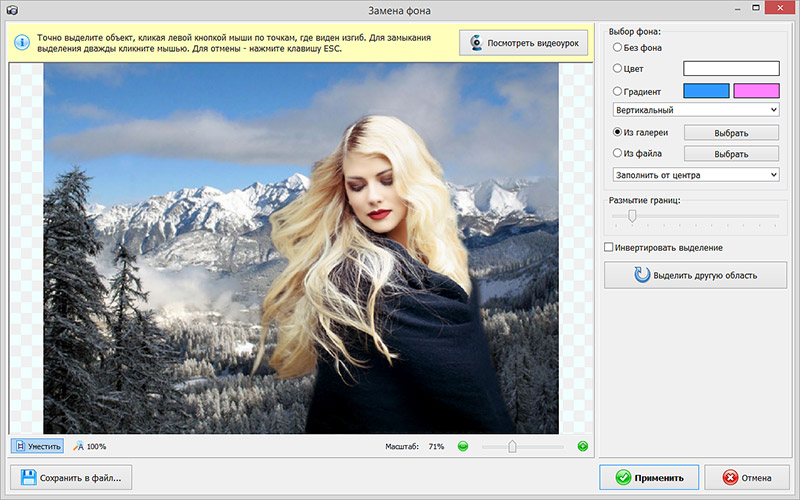 Выбираем размер кисти, которым вам нравится рисовать, устанавливаем ее Hardness (Жесткость) – 0%.
Выбираем размер кисти, которым вам нравится рисовать, устанавливаем ее Hardness (Жесткость) – 0%.
Шаг 3
- Создаем новый слой и рисуем любым цветом, как показано на картинке.
Шаг 4
Создаем новый слой и выбираем другой цвет. Снова рисуем кистью в других местах на холсте. Также можно менять размер кисти при желании.
Шаг 5
- Снова создаем новый слой, выбираем другой цвет и рисуем в незаполненных местах холста.
Шаг 6
- Повторяем эти действия до тех пор, пока холст не будет заполнен.
Шаг 7
- Идем в меню Layer – Merge Visible (Слои – Объединить видимые).
Шаг 8
Идем в меню Filter – Blur – Gaussian Blur (Фильтр – Размытие – Размытие по Гауссу). Устанавливаем Blur Radius (Радиус размытия) на 96 и нажимаем OK.
Шаг 9
- Теперь просто поместите свой контент на новый фон.
Метод 4. Используем текстуры
Шаг 1
Откройте любое изображение в Photoshop. В этом случае я использую акварельный градиент.
Шаг 2
Идем в меню Filter – Liquify (Фильтр – Пластика). В открывшемся окне выбираем любой размер кисти, как вам нравится, устанавливаем Brush Pressure (Нажим) около 80, выбираем инструмент Forward Warp Tool (Деформация).
Шаг 3
Теперь просто кликаем по изображению и перемещаем кисть, чтобы изменять сетку. Нажмите ОК как только будите довольны результатом.
Шаг 4
Идем в меню Filter – Blur – Gaussian Blur (Фильтр – Размытие – Размытие по Гауссу). Устанавливаем Blur Radius (Радиус размытия) примерно на 60 и нажимаем OK.
Шаг 5
- Теперь просто поместите свой контент на новый фон.

Метод 5. Рисуем Пером
Шаг 1
Создаем в Photoshop новый документ любого размера по вашему выбору. Мой будет 1800 х 1200 пикселей.
Шаг 2
- Устанавливаем цвет переднего плана #c33764 и цвет фона #1d2671.
Шаг 3
Выбираем Gradient Tool (Градиент).
Убедитесь, что на верхней панели установлено Foreground to Background (От основного к фоновому), Gradient (Градиент) – Linear (Линейный), Mode (Режим) – Normal (Нормальный), Opacity (Непрозрачность) – 100%.
Шаг 4
- Рисуем направление градиента из правого верхнего угла в левый нижний.
Шаг 5
- Выбираем инструмент Pen Tool (Перо), на верхней панели устанавливаем режим Shape (Фигура).
Шаг 6
- Рисуем абстрактную форму.
Шаг 7
- Используя перо, рисуем еще несколько произвольных форм (по одной на слое).

Шаг 8
Выделяем первую фигуру и идем в меню Layer – Layer Style – Gradient Overlay (Слои – Стиль слоя – Наложение градиента). Установите градиент Foreground to Background (От основного к фоновому), остальные настройки как на картинке и нажмите ОК.
Шаг 9
Кликаем правой кнопкой мыши по этому слою и в появившемся меню выбираем Copy Layer Style (Скопировать стиль слоя). Выделяем остальные слои с фигурами, кликаем правой кнопкой мыши и выбираем Paste Layer Style (Вклеить стиль слоя).
Шаг 10
Двойным щелчков мыши открываем окно параметров наложения градиента самой нижней фигуры. В открывшемся окне Layer Style (Стиль слоя) делаем активным параметр Gradient (Градиент) (щелкаем по нему мышкой).
Шаг 11
Щелкаем мышкой по этой конкретной фигуре и с зажатой клавишей передвигаем градиент по фигуре до тех пор, пока не получим желаемый результат.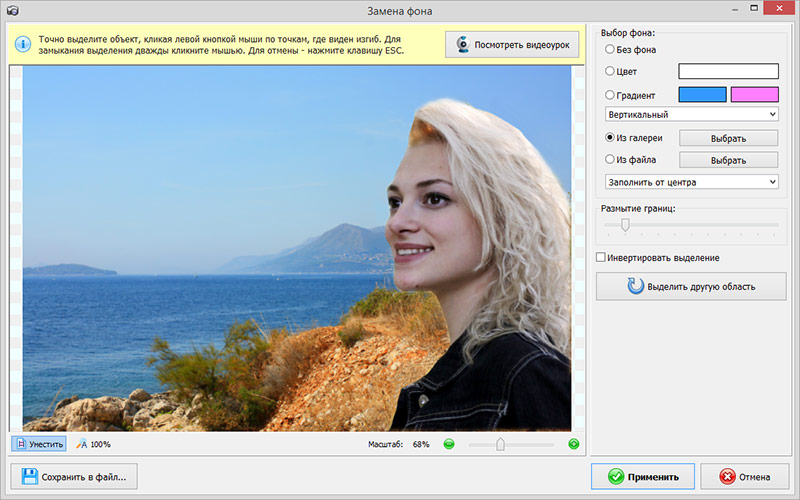 После этого в окне Layer Style (Стиль слоя) нажимаем ОК.
После этого в окне Layer Style (Стиль слоя) нажимаем ОК.
Шаг 12
- Повторяем весь процесс для остальных фигур.
Шаг 13
Теперь выделяем любые фигуры и идем в меню Layer – Layer Style – Drop Shadow (Слои – Стиль слоя Тень). Применяем настройки как на картинке и нажимаем ОК.
Шаг 14
- Теперь просто поместите свой контент на новый фон.
- Diego Sanchez
Источник: https://Photoshop-master.ru/lessons/design/5_sposobov_sozdaniya_krasivyh_fonov_v_photoshop.html
Как быстро заменить фон на фотографии без Photoshop
Удаление фона в Photoshop — задача выполнимая, но достаточно сложная. Потратить кучу времени на точное выделение объекта в программе — обычное дело. Но теперь в этом нет нужды: появилась удобная альтернатива.
В инновационном редакторе «ФотоМАСТЕР» вам не придется скрупулезно обводить модель, для замены неудачного или скучного фона хватит пары небрежных штрихов.
Звучит заманчиво, не правда ли? Читайте дальше, чтобы узнать, как заменить фон на фото в этой программе.
Запустите софт и загрузите изображение для редактирования. Перейдите в меню «Инструменты» и выберите пункт «Замена фона».
Откройте фото и выберите функцию «Замена фона»
На первом этапе необходимо разграничить объект и фон. Сделать это можно с помощью одноименных кистей. Для начала обозначьте зеленым цветом человека или предмет, который хотите оставить в кадре:
- если он контрастен фону, хватит одного штриха внутри;
- если у объекта сложная форма, то лучше указать внутренние границы полностью.
ВАЖНО! Не надо точно прорабатывать края, достаточно обозначить общий силуэт.
Зеленой кистью отметьте объект, который надо оставить
После этого вооружитесь красной кистью и укажите фон. Полностью закрашивать ничего не требуется: в большинстве случаев хватит пары небрежных штрихов.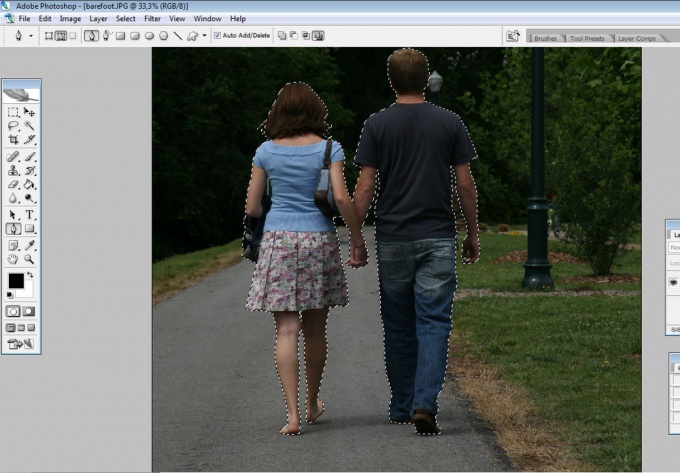 Если случайно заехали на нужный участок, исправьте ошибку с помощью ластика.
Если случайно заехали на нужный участок, исправьте ошибку с помощью ластика.
Красной кистью обозначьте фон
Меняйте масштаб фото и регулируйте прозрачность фона, так вы не упустите ни одной мелочи. По краям появились зазубрины? Устраните их на шкале «Сглаживание». Готово? Нажмите «Далее» и переходите к следующему пункту.
Шаг 2. Скорректируйте границы
Чтобы качественно заменить фон на фотографии нужно особое внимание уделить проработке границ оставшейся части исходника. Этому посвящен второй этап работы.
Внимательно изучите края объекта. Если заметите старый фон, выберите кисть «Фон» и проведите по нежелательному куску — он мгновенно исчезнет.
Аналогично можно вернуть по неосторожности удаленные фрагменты: просто вооружитесь кистью «Объект» и проведите по участку, который нужно восстановить.
Чтобы все выглядело натурально и аккуратно, обязательно настройте перед внесением изменений размер и растушевку инструмента.
Избавьтесь от оставшегося фона и верните случайно удаленные нужные фрагменты
Шаг 3. Замените фон
Пора переходить к самому интересному — к выбору нового фона. В программе предусмотрено четыре варианта:
- конкретный цвет. Выбрать однотонную заливку можно во встроенной палитре.
- картинки из каталога. В программе предусмотрено 20 универсальных изображений, которые можно установить в качестве нового фона.
- загрузка своего изображения. Вы можете использовать в качестве заднего плана любую фотографию со своего компьютера.
- сохранение объекта без фона. При выборе этой опции программа предложит создать файл с прозрачным фоном.
Выберите новый фон: цвет, картинку из каталога или с ПК
Линия склейки между добавленным и исходным фото бросается в глаза? Скорректируйте ее. Это можно сделать с помощью двух инструментов — «Размытие» и «Граница».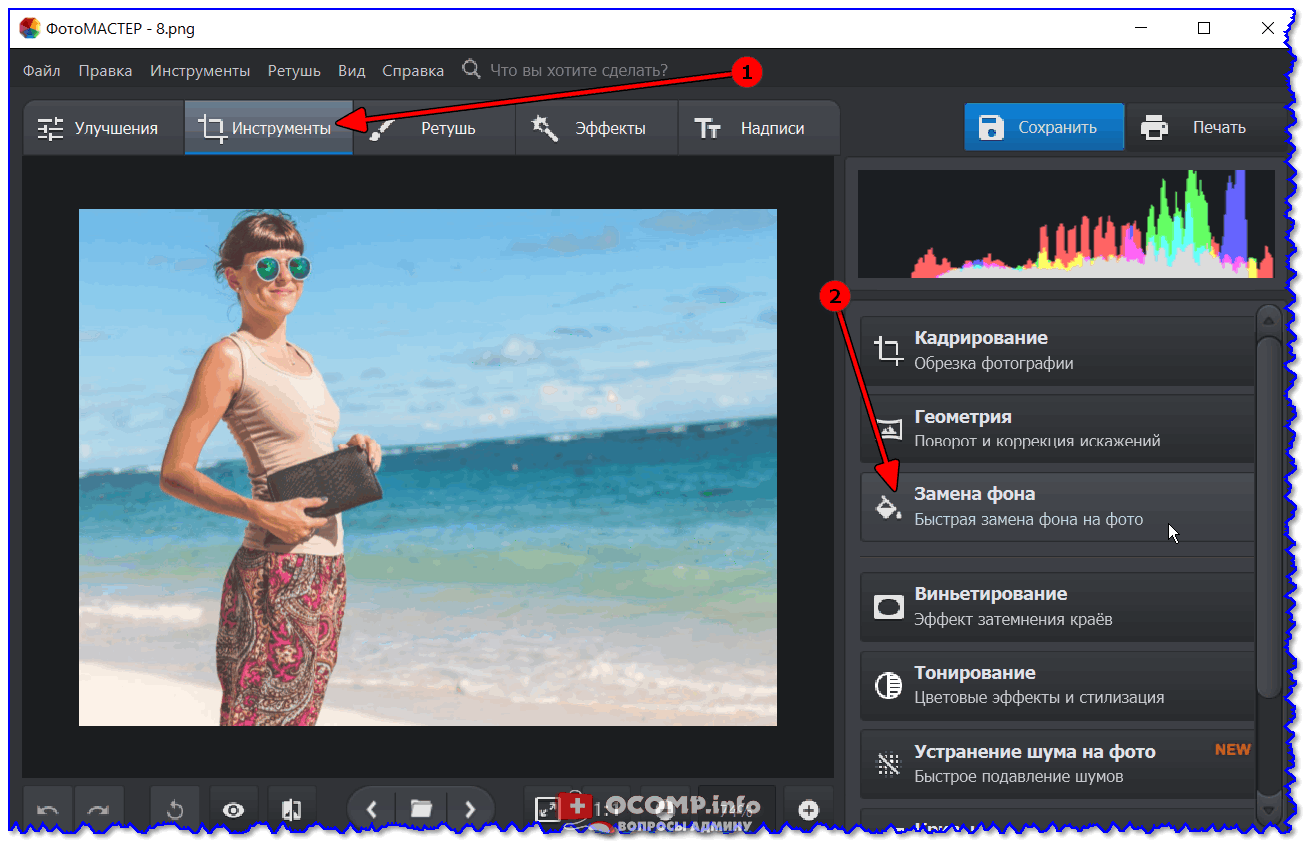 Первый растушевывает края и делает их мягче, второй обрезает фото по контуру или точно так же возвращает исходный фон.
Первый растушевывает края и делает их мягче, второй обрезает фото по контуру или точно так же возвращает исходный фон.
Часто цветовая гамма нового фона сильно отличается от исходного изображения. Именно из-за этого возникает дисбаланс, результат смотрится нереалистично.
Разработчики предусмотрели этот момент: цвет объекта можно подогнать под новый задний план через параметр «Адаптация цветов к фону».
Начните передвигать бегунок вправо и следите за изменениями в окне просмотра. Обычно этого хватает, чтобы незаметно заменить задний фон на фото.
Настройте границу между объектом и новым фоном
Дополнительные возможности
Для фиксации изменений нажмите «Применить». Обработанное изображение сохраните на компьютере или распечатайте. Также вы можете продолжить преображение фотографии в редакторе. Давайте посмотрим, какие еще инструменты могут пригодиться при замене фона.
Если после адаптации цвета объект все равно отличается от фона, добавьте тонирование. Это может быть цвет или текстура из каталога. Экспериментируйте с режимом смешивания, чтобы добиться качественного результата. Еще вы можете подобрать пресеты в разделе «Эффекты».
Это может быть цвет или текстура из каталога. Экспериментируйте с режимом смешивания, чтобы добиться качественного результата. Еще вы можете подобрать пресеты в разделе «Эффекты».
Дополните фотографию интересным тонированием
Расставляйте акценты на фото! Новый фон может отвлекать от главного — от вас. С помощью функции «Радиальный фильтр» можно слегка размыть задний план, затемнить его или сделать менее насыщенным.
Выделите главное на фотографии с помощью радиального фильтра
Если на фото есть мелкие дефекты или предметы, от которых вам хотелось бы избавиться, загляните в раздел «Ретушь». Для устранения мелких проблемных участков воспользуйтесь восстанавливающей кистью, крупных — штампом. Также в программе есть функция «Идеальный портрет», которая поможет избавиться от проблемных участков на коже и нанести макияж.
Теперь вы знаете, в какой программе можно быстро заменить фон на фото. Скачать «ФотоМАСТЕР» вы можете прямо сейчас на официальном сайте разработчика.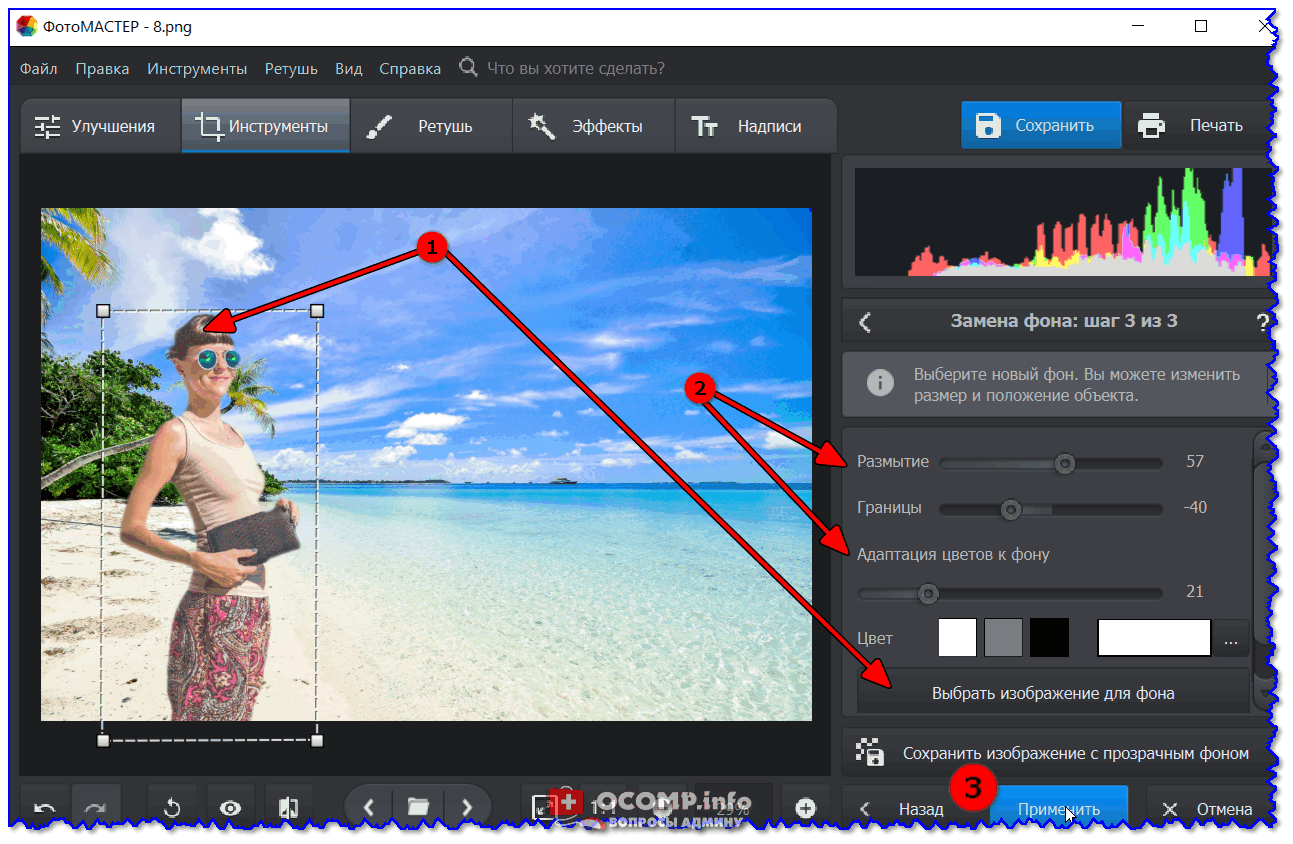 Там же можно посмотреть обзорное видео, в котором показаны все инструменты редактора в работе, а также найти интересные идеи по обработке фото.
Там же можно посмотреть обзорное видео, в котором показаны все инструменты редактора в работе, а также найти интересные идеи по обработке фото.
Источник: https://rosphoto.com/photoshop/kak_bystro_zamenit_fon-7140
Как изменить фон в фотошопе — Фотография.Инфо
Графический редактор Adobe Photoshop идеально подходит для создания всяческих фотожаб. В этой программе можно совершать со снимками абсолютно любые действия. Статья подходит для обладателей любых версий Photoshop, в том числе и CC.
В качестве ответа на вопрос, как заменить фон в фотошоп, мы для примера попробуем изменить снимок, на котором изображена маленькая птичка. Мы совершим замену фона в Фотошопе, поставим в его качестве фотографию комнаты с письменным столом. Заодно вы узнаете о том, как изменить размер оставляемого в изображении объекта (в нашем случае — птицы).
Для начала следует открыть оба изображения в Adobe Photoshop. Графический редактор достаточно давно научился открывать одновременно более десятка фотографий.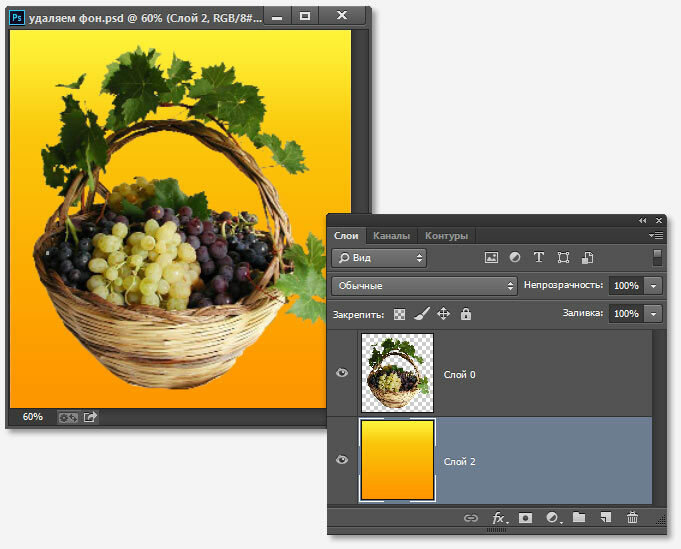 В Photoshop CC вы можете держать изображения в виде отдельных окон или вкладок. В случае выбора второго варианта необходимо лишь «прикрепить» фотографии к верхней панели графического редактора.
В Photoshop CC вы можете держать изображения в виде отдельных окон или вкладок. В случае выбора второго варианта необходимо лишь «прикрепить» фотографии к верхней панели графического редактора.
Как изменять фон в Фотошопе?
Итак, фотографии открыты. Теперь осталось выяснить, как изменять фон в Фотошопе. А этот процесс очень прост, хоть и состоит из нескольких последовательных действий. Нужно лишь уметь грамотно работать с кистью.
Легче всего сменить фон на том снимке, где он максимально однородный. Именно поэтому в студиях фотографируют людей и различные предметы на черном, белом, синем или зеленом экране. Объект съемки после этого выделяется едва ли не автоматически. Но у нас при фотографировании птицы никаких специальных тканей или экранов не использовалось. Поэтому придется потрудиться.
Замена фона в фотошопе
Первым делом необходимо задействовать режим быстрой маски. Делается это при помощи нажатия клавиши Q. Теперь выберите жесткую кисть не очень большого, но и не очень маленького размера.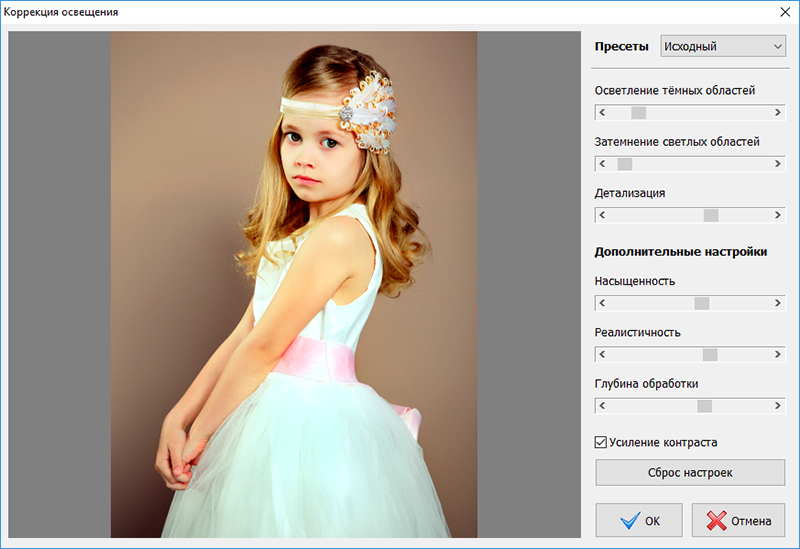 Закрасьте ей всю птицу или тот объект, который выбрали вы.
Закрасьте ей всю птицу или тот объект, который выбрали вы.
После закрашивания вновь нажмите клавишу Q. Ваша быстрая маска применится к объекту. В результате у вас получится выделение всего изображения, за исключением закрашенной части. Его необходимо инвертировать при помощи нажатия сочетания клавиш Shift+Ctrl+I. Или же выберите соответствующий пункт в меню «Выделение».
Как вы можете заметить, выделение далеко до совершенства. Поэтому в вышеупомянутом меню следует выбрать пункт «Уточнить край» или нажать сочетание клавиш Alt+Ctrl+R. Выскочит новое окошко, как на скриншоте ниже.
Теперь нужно добиться правильного выделения. Иначе изменить фон не получится, картинка не будет выглядеть привлекательно. Именно от работы с выскочившим окошком зависит дальнейшая судьба изображения. Поэтому давайте разберем все параметры поподробнее.
В графе «Вид» выбирается фон, на котором просматривается выделение. По умолчанию это белый цвет. Но удобнее разглядывать выделенный объект на черном фоне.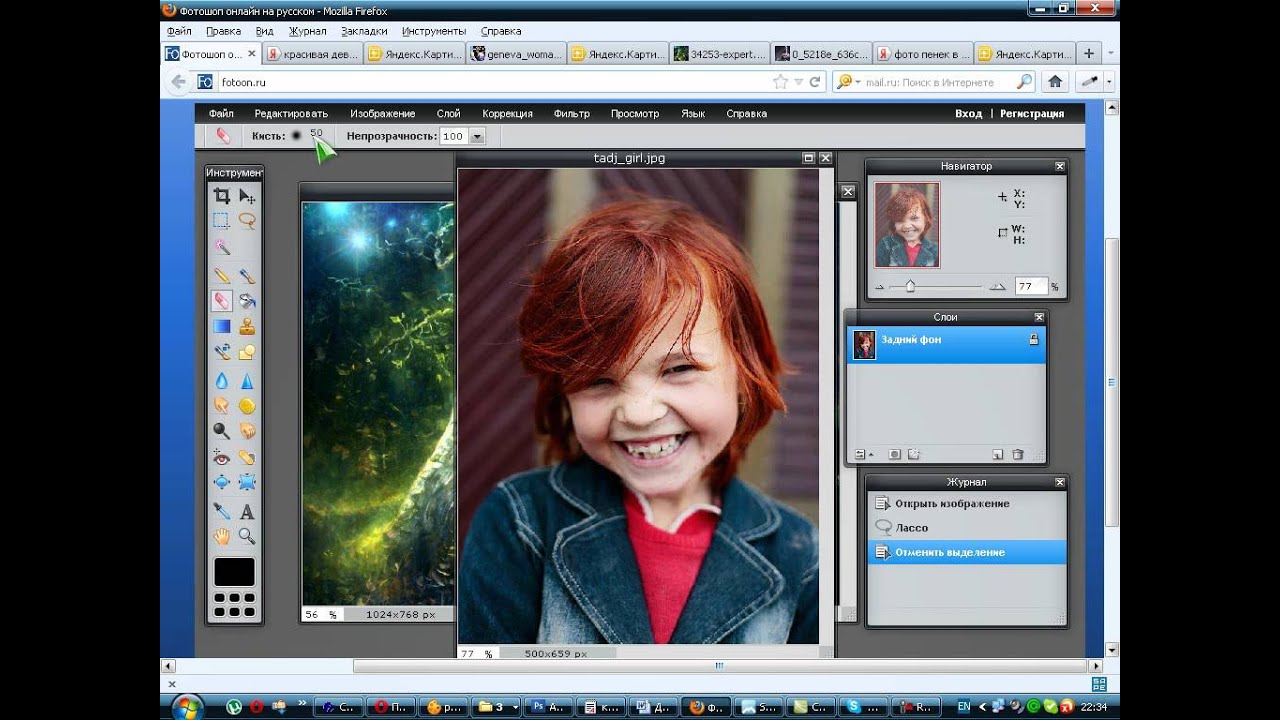 Выберите именно его.
Выберите именно его.
Самым важным параметром является «Обнаружение краев». Он позволяет графическому редактору автоматически определять края объекта.
Нельзя назвать работу этой настройки идеальной, но чаще всего она справляется со своей задачей вполне достойно. Для применения параметра установите галочку около пункта «Умный радиус».
Что касается величины радиуса, то тут всё зависит от размеров изображения. Экспериментируйте.
Ещё вы можете поработать с настройками края. Изменить размер растушевки, увеличить сглаживание и произвести прочие действия. Обязательно увеличьте контрастность. Не до предела, а примерно на 50%.
Также включите параметр «Очистить цвета». Он позволит избавиться от артефактов на стыке объекта и фона. Также эта настройка позволит вывести объект на новый слой со слоем-маской, что очень удобно.
Изменить фон в фотошопе cs5 и cs6
После знакомства с нашим уроком вы легко сможете изменить фон в фотошопе cs5 . Чтобы изменить фон в фотошопе cs6, необходимо так же пользоваться вышеописанным уроком без каких-либо изменений.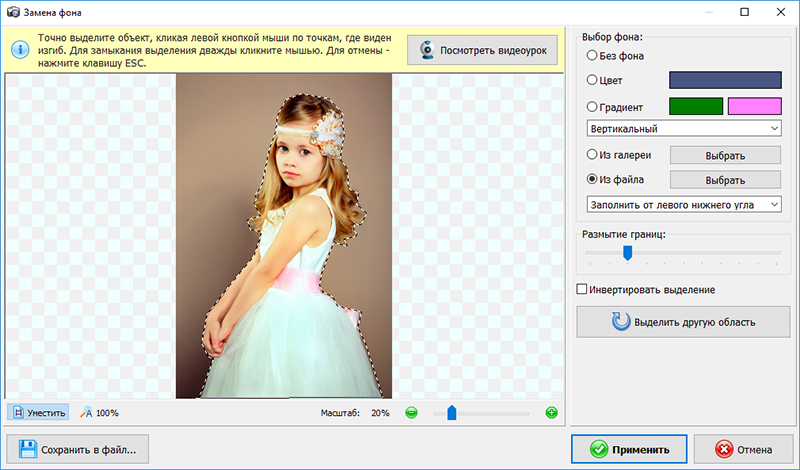 Во всех предыдущих версиях программы все действия идентичны. Отличаться могут лишь наименования некоторых пунктов.
Во всех предыдущих версиях программы все действия идентичны. Отличаться могут лишь наименования некоторых пунктов.
Например, окошко «Уточнение краев» может называться «Уточнение граней». Но сути дела это не меняет. Что касается изменения размеров выделенного ранее объекта, то это действие совершается очень просто. Нужно выбрать слой с ним (в нашем случае это птица с примененной маской), совершить щелчок правой кнопкой мыши и выбрать пункт «Свободное трансформирование».
Размеры изменяйте с зажатой клавишей Shift, это позволит сохранить пропорции.
Изменить цвет фона в фотошопе
При помощи рассказанного нами способа можно и изменить цвет фона в Фотошопе , и заменить его полностью, и совершить прочие операции. Теперь вы ещё раз убедились, насколько же мощным функционалом обладает данный графический редактор.
Источник: https://fotografiya.info/?p=1171
Поменять фон в фотошопе
Существует несколько способов поменять фон картинки (фотографии) в фотошопе, ну, например все желают видеть себя на красивом фоне, скажем на фоне моря, океана или что-то еще не менее красивое.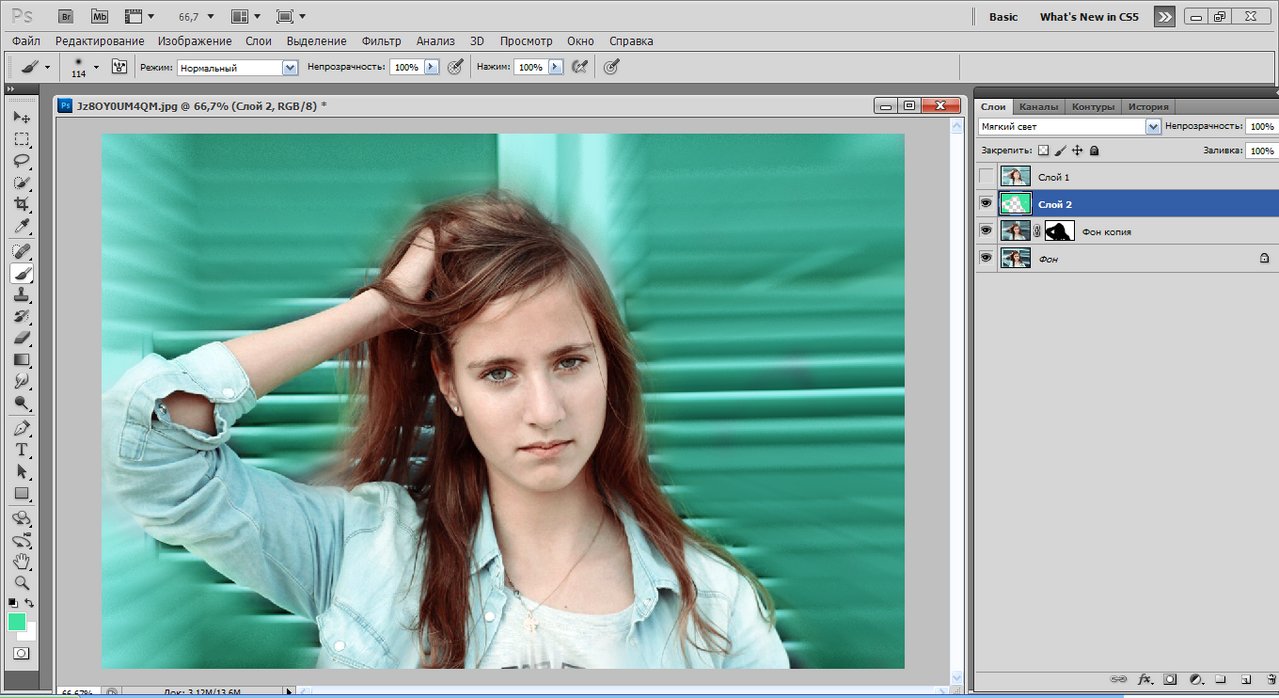
Скажу сразу, что этот способ не претендует на звание лучшего, просто он быстрый, как мне кажется. Но насколько качественный, судить вам. Только после того, как попробуете конечно.)) Итак, открываем фотографию и выбираем инструмент: Лассо.
Можно выбрать магнитное лассо, но этот вариант мы рассматривать не будем.
Кликни на картинку, чтобы увеличить.
Вырезаем этим инструментом изображение, которому хотим пеменять фон примерно таким образом:Далее переносим изображение на нужный фон, чтобы его поменять. При желании его можно сразу масштабировать, чтобы видеть полную картинку уже на новом фоне. И выбираем инструмент: Ластик. Размер ластика вместе с жесткостью регулируются правой клавишей мышки. Жесткость желательно поставить процентов примерно 30-40.И начинаем аккуратно убирать по краям ненужное, оставшееся от старого фона. При этом можно все изображение увеличить, чтобы было более отчетливо видно все детали. Здесь важно, чтобы руки в этот момент не тряслись.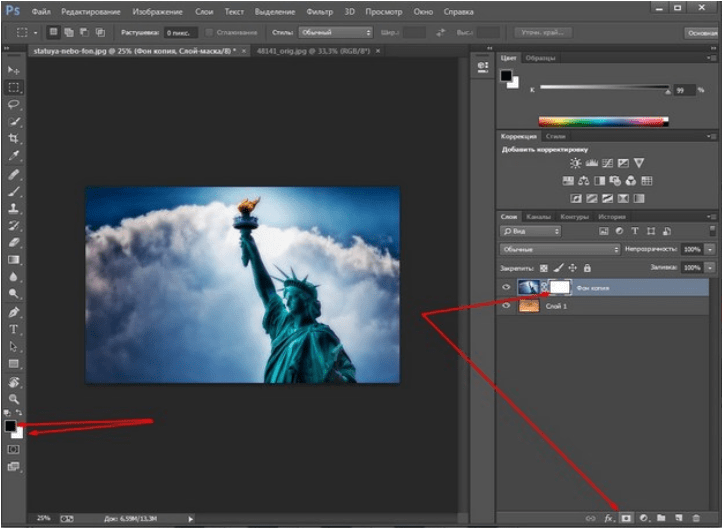 Если вы ошиблись, то вернуть на один шаг назад можно сочетанием клавиш на клавиатуре: Ctrl + Z. На несколько шагов назад: Ctrl + Alt + Z. Вот такую картинку я сделал минут за 5-7.
Если вы ошиблись, то вернуть на один шаг назад можно сочетанием клавиш на клавиатуре: Ctrl + Z. На несколько шагов назад: Ctrl + Alt + Z. Вот такую картинку я сделал минут за 5-7.
Не шедевр конечно фотошопного искусства, но в качестве небольшого урока для начинающих думаю в самый раз.))
Теперь вы знаете, как поменять фон в фотошопе. Хотите получать сюрпризы? Тогда подпишитесь на рассылку.
Добавить страницу в закладки
Источник: https://serblog.ru/pomenyat-fon-v-fotoshope/
Учимся заменять фон в фотошопе
В этой статье будут рассмотрены способы замены черного и белого фона на фотографиях, сделанных в условиях студии.
Белый фон
Для того, чтобы сделать фотографию с белым фоном, необходимо кроме источников света, направленных на модель, дополнительно установить фоновый свет, на, как вы догадались, белый фон, более подробно вы можете прочитать об этом здесь и в статье: Знакомимся со студией: виды студийного освещения.
У нас получилась вот такая фотография девушки с длинными развевающимися волосами. Как правило, именно волосы, пух, шерсть, перья, представляют наибольшую проблему при замене фона. Открываем фотографию, с которой вы будете работать и фотографию фона в фотошопе, и создаем два слоя — нижний с девушкой, верхний — с фоном и отключаем пока видимость фона, нажав на глаз на панели слоев.
Как правило, именно волосы, пух, шерсть, перья, представляют наибольшую проблему при замене фона. Открываем фотографию, с которой вы будете работать и фотографию фона в фотошопе, и создаем два слоя — нижний с девушкой, верхний — с фоном и отключаем пока видимость фона, нажав на глаз на панели слоев.
Выделение объекта
У вас должно получиться как иллюстрации выше, пока мы будем работать с фотографией девушки. Для того чтобы перенести ее на другой фон, девушку необходимо «вырезать» из текущего белого фона. Для выделения девушки существует несколько способов:
Выделение с помощью цвета:
Идем — Select (Выделение) — Color Range (Цветовой диапазон)
В появившемся диалоговом окне выбираем пипетку (обведена красным цветом на иллюстрации) и щелкаем ей по белому цвету, регулирую ползунком степень выделения и нажимаем ок.
Так же выделение можно сделать с помощью волшебной палочки или инструментом быстрого выделения — инструменты вызываются нажатием клавиши W (я считаю, что выделение с помощью цвета делается более качественно, но любой способ годится) в результате у вас должна получиться такая картинка:
Ничего страшного, если выделились не все участки волос, как на картинке, мы исправим это позже.![]() Теперь сгладим неровности изображения. Идем Select (Выделение) — Modify Модификация — Feather (Растушевка), значение ставим в зависимости от размера вашего изображения, чем больше изображение — тем больше будет значение.
Теперь сгладим неровности изображения. Идем Select (Выделение) — Modify Модификация — Feather (Растушевка), значение ставим в зависимости от размера вашего изображения, чем больше изображение — тем больше будет значение.
Переходим к следующему шагу — созданию маски изображения.
Маска изображенияМаской в фотошопе называется специальный метод, позволяющий скрывать какую-то область изображения. Маски бывают двух видов Quick Mask (Быстрая маска, применяется в основном для выделения) и Layer Mask (Маска слоя, с которой мы будем работать).
Щелкните на слой с фоновым изображением, включите его (выделенный контур девушки должен остаться) и идем Layer (Слои) — Layer Mask (Маска слоя) — Reveal Selection (Показать выделенную область) или щелкаем по квадратику с кругом внутри на палитре слоев, как на иллюстрации ниже:
В результате у вас должно получиться вот так:
Не переживайте по поводу белой каемки на волосах, ее мы уберем позже.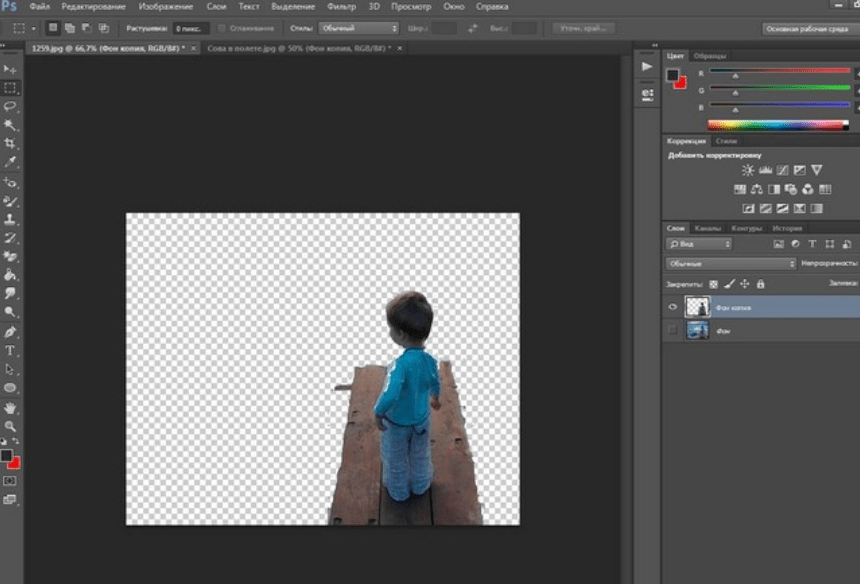 Создав маску, мы замаскировали белую область фона, оставив только девушку. Маска хороша тем, что в любой момент ее можно отключить или изменить. Для того чтобы работать с маской необходимо кликнуть на пиктограмму с ее изображением, смотри иллюстрацию ниже.
Создав маску, мы замаскировали белую область фона, оставив только девушку. Маска хороша тем, что в любой момент ее можно отключить или изменить. Для того чтобы работать с маской необходимо кликнуть на пиктограмму с ее изображением, смотри иллюстрацию ниже.
Для работы с маской применяется кисточка (вызывается с помощью клавиши B английская раскладка) белого и черного цвета (нажмите на клавишу D, чтобы установить по умолчанию черный и белый цвет на палитре). Если вы рисуете белым цветом на маске слоя, то проявляется изображение, которое находится на верхнем слое, а если черным — на нижнем.
Чтобы увидеть как выглядит наша маска слоя зажмите alt на клавиатуре и щелкните по пиктограмме маски слоя, у вас появится черно-белое изображение с контуром девушки (чтобы вернутся в исходное положение кликните еще раз по маске слоя с зажатым altом).
Режимы наложенияПрежде чем продолжить работу с маской слоя, необходимо поменять режим наложения слоя с фоном на Multiply (Умножение).
Результат воздействия этого режима такой, как будто два изображение напечатали поверх друг друга. Вот такой результат получится, если мы не создадим маску слоя.
- Теперь переключаемся на маску слоя, берем мягкую белую кисточку (чтобы выставить параметр мягкости кликните два раза на изображение иконки кисточки на верху) маленького диаметра и начинаем обводить белую каемку, стараясь не залазить на сами волосы.
Это потребует от вас терпения и усидчивости. Чем больше размер вашего изображения, тем больше времени придется потратить, чтобы аккуратно убрать все следы белого фона. Вот так, постепенно шаг за шагом, я убирал белую каемку на волосах девушки.
- Данный метод позволяет добиться очень хороших результатов, не оставляя никакого «палева».
- Финальный результат:
Вся процедура заняла у меня около 15 минут. Созданная маска хорошо тем, что ее можно применять к любому другому фону, внося минимальные изменения.
- И в любой момент вы можете подправить маску слоя, если при переносе девушки на новый фон, на волосах остается белая каемка.

Черный фон
Чтобы получить фотографию на черном (темном фоне) необходимо чтобы модель (объект съемки) находилась на достаточном расстояние от темного фона, а на сам фон не должен попадать свет, более подробно об этом можно прочесть здесь.
Итак, у нас есть фотография девушки на темном фоне. Выполняем те же шаги, что и в случае с белым фоном — создаем выделение, маску слоя и меняем режим наложения фона на Screen (экран).
Этот режим наложения осветляет изображение и принцип его действия такой, как будто два фонарика навели на одно и то же место на стенке, то есть световые потоки складываются. Вот что получится, если мы не создадим маску слоя.
Переходим на маску слоя и так же, как и в случае с белым фоном мягкой белой кисточкой устраняем черную окантовку с волос. Результат получится качественным, если делать все аккуратно.
- Финальный результат:
- Удачных вам кадров и работ в фотошопе!
Узнать все о популярном графическом редакторе растровой графики Adobe Photoshop на курсах НОУ «ГЦДПО».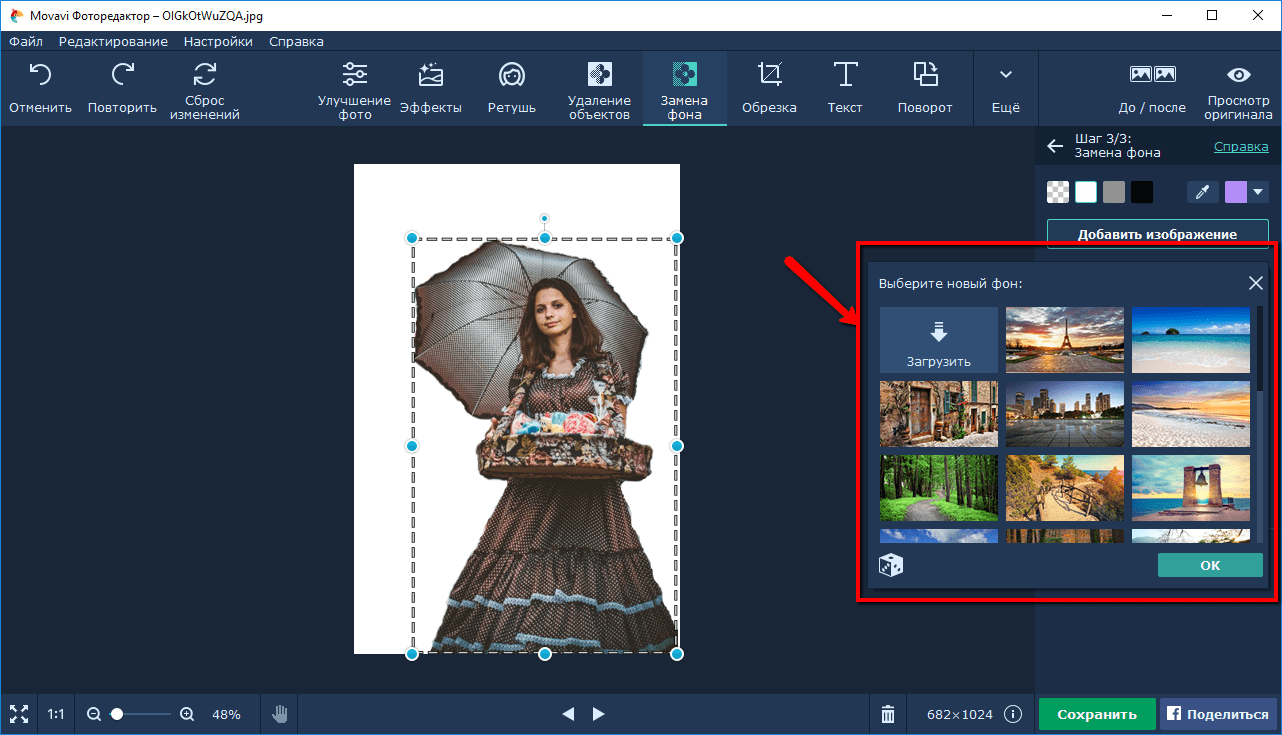 Эффективная методика обучения, самые доступные цены!
Эффективная методика обучения, самые доступные цены!
Источник: https://doprof.ru/biblioteka/izuchenie-adobe-photoshop/uchimsya-zamenyat-fon-v-fotoshope/
Создание нового действия для фонового слоя в Photoshop
Автор Стив Паттерсон.
Ранее мы узнали все о фоновом слое Photoshop и почему он отличается от обычных слоев. Поскольку фоновый слой служит фоном для нашего документа, Photoshop не позволяет нам делать с ним некоторые вещи. Самая важная из этих вещей заключается в том, что мы не можем перемещать содержимое фонового слоя, мы не можем перемещать другие слои ниже фонового слоя, а поскольку фоновый слой не поддерживает прозрачность, мы не можем удалить какие-либо пиксели из Фоновый слой.
Если вы выполняете ретуширование изображения (регулируя экспозицию и контраст, исправляя цвета, удаляя дефекты кожи и т. Д.), Ограничения фонового слоя, вероятно, не будут проблемой. Но если вы создаете фотоэффекты, объединяете несколько изображений вместе или делаете что-то там, где вам нужен больший контроль над исходной фотографией, которую вы открыли в документе, то фоновый слой может быстро стать проблемой.
Как создать действие фонового слоя
Шаг 1. Проверьте цвет фона
Когда мы создаем новый фоновый слой, Photoshop заполняет этот слой нашим текущим цветом фона .Поэтому, прежде чем мы пойдем дальше, и во избежание неожиданных результатов, мы должны убедиться, что цвет фона установлен на нужный нам цвет.
Мы можем видеть наши текущие цвета переднего плана и фона в образцах цветов в нижней части панели инструментов . По умолчанию Photoshop устанавливает цвет переднего плана на черный, а цвет фона на белый. Поскольку белый цвет является наиболее распространенным цветом фона, эти цвета по умолчанию отлично подходят.
Если для цветов переднего плана и фона заданы значения, отличные от значений по умолчанию, нажмите на клавиатуре букву D , чтобы быстро сбросить их (вспомните «D» вместо «Цвета по умолчанию»):
Образцы цвета переднего плана (вверху слева) и фона (внизу справа).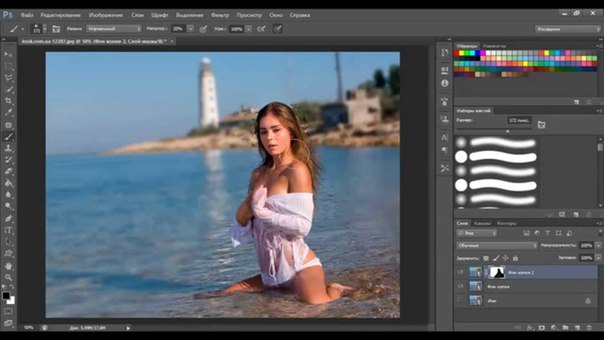
Если вы предпочитаете заполнить фоновый слой черным, а не белым, сначала нажмите на клавиатуре букву D , чтобы сбросить цвета переднего плана и фона на значения по умолчанию (при необходимости). Затем нажмите на клавиатуре букву X , чтобы поменять их местами, что установит черный цвет фона:
Нажмите X, чтобы поменять местами цвета переднего плана и фона.
Вы можете снова нажать X, если передумаете вернуть их к настройкам по умолчанию, что я и собираюсь сделать, потому что я хочу, чтобы мой фоновый слой был залит белым.В любом случае, просто убедитесь, что вы проверили цвет фона, прежде чем создавать фоновый слой.
Шаг 2. Откройте панель действий
Чтобы записать наше действие, нам нужно использовать панель действий Photoshop . В отличие от панели «Слои», панель «Действия» не является одной из панелей, которые Photoshop открывает для нас по умолчанию, поэтому нам нужно открыть ее самостоятельно.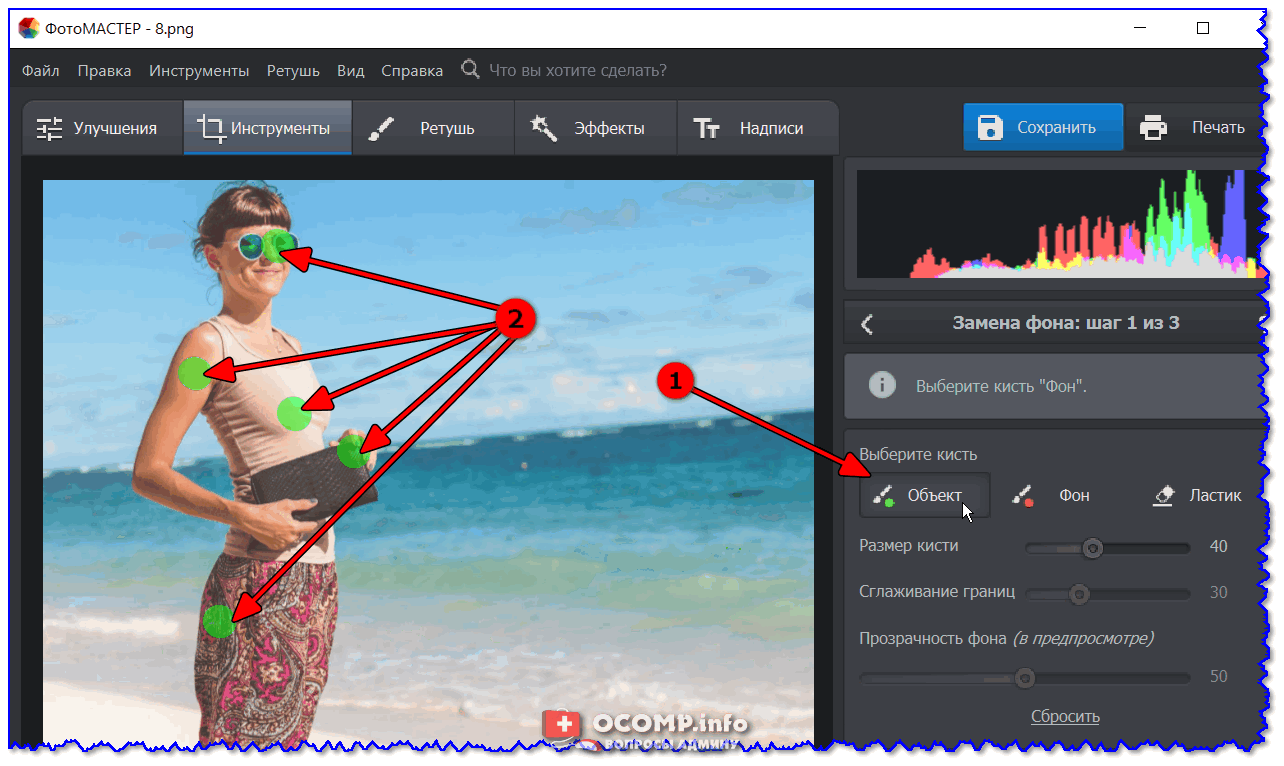
Перейдите к меню Window в строке меню в верхней части экрана. Здесь вы найдете список всех доступных нам панелей в Photoshop.Выберите панель Действия из списка. Если вы видите галочку рядом с названием панели, это означает, что панель уже открыта где-то на вашем экране. Если вы не видите галочку, выберите ее:
Переход к окну> Действия.
Откроется панель «Действия». Photoshop включает в себя набор действий по умолчанию, которые находятся в наборе Действия по умолчанию с умным названием. Вы можете повернуть набор действий по умолчанию, чтобы просмотреть действия внутри него, щелкнув значок треугольник слева от небольшого значка папки.Повторное нажатие на треугольник закроет набор:
Просмотр действий Photoshop по умолчанию.
Шаг 3. Создайте новый набор действий
Мы собираемся создать наш собственный экшен, и вместо того, чтобы добавлять его вместе с действиями Photoshop по умолчанию, давайте создадим новый набор действий . Набор действий похож на папку, в которой хранятся действия. Создание разных наборов действий позволяет нам хранить связанные действия вместе.
Набор действий похож на папку, в которой хранятся действия. Создание разных наборов действий позволяет нам хранить связанные действия вместе.
Чтобы создать новый набор, щелкните значок New Set (значок папки) в нижней части панели «Действия»:
Щелкните значок «Новый набор».
Откроется диалоговое окно «Новый набор», в котором мы дадим набору имя. Вы можете называть это как угодно. Я назову свое «Мои действия». По завершении нажмите OK, чтобы закрыть диалоговое окно:
.Именование нового набора действий.
Новый набор действий отображается под действиями по умолчанию, установленными на панели «Действия»:
Добавлен новый набор.
Шаг 4. Создайте новое действие
Теперь, когда у нас есть набор, давайте создадим новое действие. Щелкните значок New Action непосредственно справа от значка New Set:
Щелкните значок «Новое действие».
Откроется диалоговое окно «Новое действие».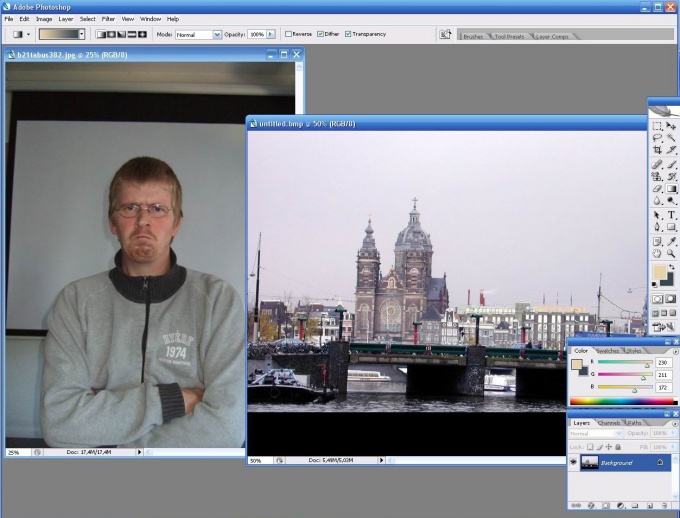 Дайте своему действию описательное имя. Я назову свой «Новый фоновый слой». Затем убедитесь, что опция Set (сокращение от Action Set) прямо под ней показывает только что созданный набор действий, который в моем случае называется «Мои действия». Мы хотим убедиться, что действие будет помещено в правильный набор:
Дайте своему действию описательное имя. Я назову свой «Новый фоновый слой». Затем убедитесь, что опция Set (сокращение от Action Set) прямо под ней показывает только что созданный набор действий, который в моем случае называется «Мои действия». Мы хотим убедиться, что действие будет помещено в правильный набор:
Диалоговое окно «Новое действие».
Шаг 5: Нажмите «Запись»
Когда будете готовы, нажмите кнопку Record , чтобы закрыть диалоговое окно и начать запись своего действия:
Щелчок по кнопке записи.
Если мы снова посмотрим на панель «Действия», то увидим, что красный значок Record был активирован, сообщая нам, что мы сейчас находимся в режиме записи:
Photoshop теперь находится в режиме записи.
С этого момента Photoshop будет записывать все наши шаги, чтобы мы могли воспроизвести их позже. Но не беспокойтесь о том, сколько времени вам понадобится, чтобы выполнить шаги.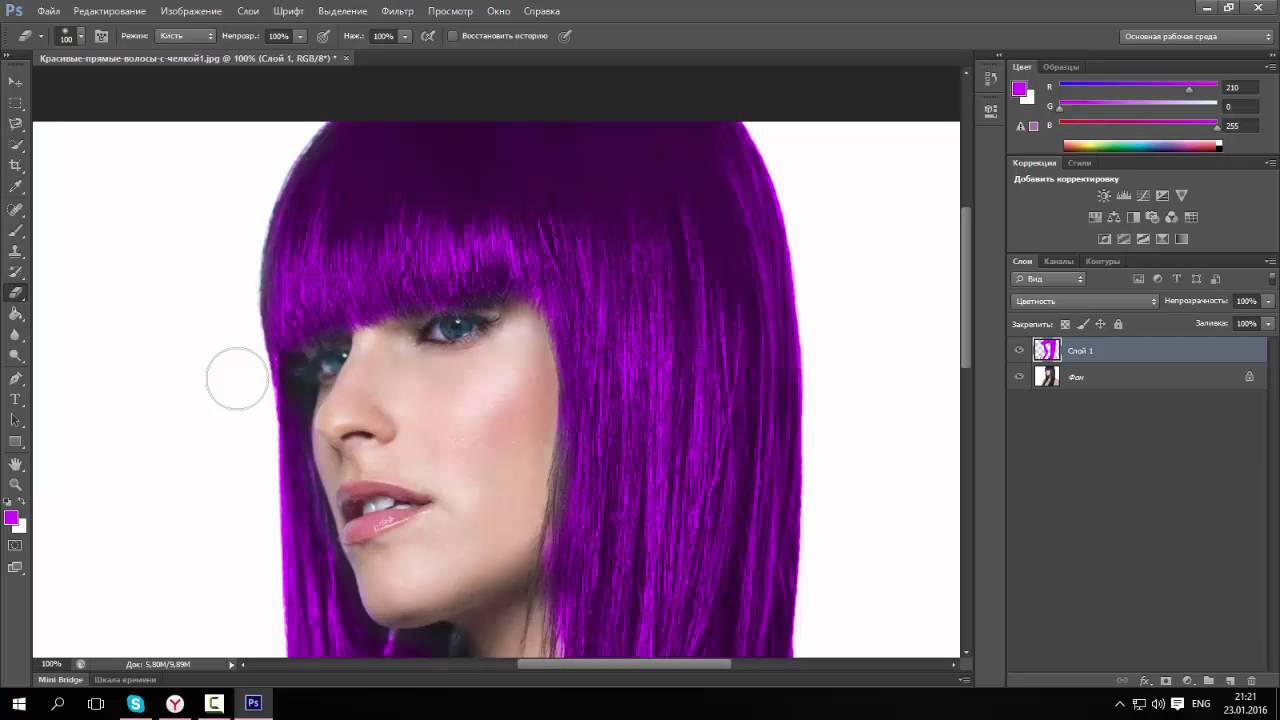 Запись действия в Photoshop — это не запись фильма. Другими словами, мы не записываем в реальном времени.Photoshop записывает только сами шаги, а не время, необходимое для их выполнения. Так что сядьте, расслабьтесь, уделите столько времени, сколько вам нужно, и давайте запишем наши действия!
Запись действия в Photoshop — это не запись фильма. Другими словами, мы не записываем в реальном времени.Photoshop записывает только сами шаги, а не время, необходимое для их выполнения. Так что сядьте, расслабьтесь, уделите столько времени, сколько вам нужно, и давайте запишем наши действия!
Шаг 6: Преобразование фонового слоя в нормальный слой
Первое, что нам нужно сделать, это преобразовать текущий фоновый слой в нормальный слой. Для этого перейдите в меню Layer вверху экрана, выберите New , а затем выберите Layer from Background :
Переходим в Layer> New> Layer from Background.
Откроется диалоговое окно «Новый слой». Оставьте имя «Layer 0» и нажмите OK, чтобы закрыть диалоговое окно:
Диалоговое окно «Новый слой».
Если мы посмотрим на панель «Слои», мы увидим, что наш фоновый слой больше не является фоновым слоем. Теперь это обычный слой с названием «Слой 0». Пока все хорошо:
Фоновый слой преобразован в нормальный слой.
Шаг 7. Добавьте новый слой
Затем мы добавим новый слой, который станет нашим новым фоновым слоем.Щелкните значок New Layer внизу панели «Слои»:
Щелкните значок «Новый слой».
Photoshop добавляет новый пустой слой с именем «Слой 1» над изображением:
Панель «Слои», показывающая новый пустой слой.
Шаг 8: Преобразование слоя в фоновый слой
Давайте превратим новый слой в фоновый. Вернитесь в меню Layer , выберите New , а затем выберите Background из Layer :
Переходим в Layer> New> Background from Layer.
Произошла пара вещей. Во-первых, как только мы преобразуем слой в фоновый, Photoshop автоматически перемещает слой с выше изображения на ниже изображения на панели «Слои». Это потому, что одним из основных правил фоновых слоев является то, что они всегда должны быть нижним слоем в документе. Никакие другие слои не могут появляться ниже фонового слоя.
Во-вторых, если мы посмотрим на эскиз предварительного просмотра фонового слоя слева от имени слоя, мы увидим, что Photoshop заполнил фоновый слой белым цветом .Как мы узнали ранее, это потому, что Photoshop автоматически заполняет фоновый слой нашим текущим цветом фона. В моем случае он был белым:
Панель «Слои», показывающая новый фоновый слой.
Шаг 9: Остановить запись
На данный момент мы сделали все, что нам нужно. Мы преобразовали исходный фоновый слой в обычный слой и создали новый фоновый слой с нуля. Поскольку больше нет шагов, которые нужно выполнить, давайте остановим запись нашего действия, щелкнув значок Stop (квадрат) в нижней части панели действий:
Щелкнув значок «Стоп».
Шаги по созданию нового фонового слоя теперь сохранены как действие! Мы видим шаги, перечисленные под названием действия. Однако нам не нужно их видеть, поэтому я собираюсь закрыть действие, щелкнув значок треугольник слева от его имени:
Закрытие действия щелчком по треугольнику.
И теперь мы видим только имя действия («Новый фоновый слой»), перечисленное в наборе «Мои действия»:
Панель Действия после закрытия действия.
Шаг 10: Вернуть изображение
Давайте протестируем наше новое действие, чтобы убедиться, что оно работает. Для этого мы вернем изображение в исходное состояние, перейдя в меню File вверху экрана и выбрав Revert :
.Переход к файлу> Вернуть.
Команда «Восстановить» в Photoshop восстанавливает изображение либо до его ранее сохраненной версии, либо, как в нашем случае, до его исходной, недавно открытой версии. Если мы посмотрим на панель «Слои», мы увидим, что у нас снова есть изображение в качестве фонового слоя документа:
Фоновый слой по умолчанию вернулся.
Шаг 11. Воспроизведение действия
Прежде чем мы протестируем действие, я собираюсь поменять местами цвета переднего плана и фона, нажав на клавиатуре букву X , чтобы мой цвет фона теперь стал черным вместо белого:
Установка черного цвета фона.
Давайте поиграем в игру и посмотрим, что произойдет. Чтобы воспроизвести его, щелкните его имя на панели «Действия», чтобы выбрать его:
Выбор действия «Новый фоновый слой».
Затем щелкните значок Воспроизвести (треугольник), чтобы воспроизвести его:
Щелкните значок воспроизведения.
Независимо от того, сколько времени у нас ушло на запись шагов, Photoshop мгновенно воспроизводит их. И если мы снова посмотрим на панель «Слои», то увидим, что все уже сделано! Исходный фоновый слой был преобразован в нормальный слой с именем «Слой 0», а новый фоновый слой был создан и помещен под ним!
Обратите внимание, что эскиз предварительного просмотра для моего нового фонового слоя на этот раз заполнен черным, а не белым.Это потому, что я установил свой фоновый цвет на черный, прежде чем играть в действие:
Панель «Слои» после воспроизведения действия с черным цветом фона.
Изменение цвета фонового слоя
Если вы забыли проверить свой цвет фона перед воспроизведением действия и в итоге выбрали неправильный цвет для фонового слоя, не беспокойтесь. Впоследствии вы легко можете изменить его цвет. Сначала убедитесь, что фоновый слой выбран на панели «Слои».Затем перейдите в меню Edit вверху экрана и выберите Fill :
Впоследствии вы легко можете изменить его цвет. Сначала убедитесь, что фоновый слой выбран на панели «Слои».Затем перейдите в меню Edit вверху экрана и выберите Fill :
Идем в меню «Правка»> «Заливка».
Мне нужно, чтобы мой фоновый слой был белым, поэтому я установлю для параметра Использовать в верхней части диалогового окна «Заливка» значение Белый :
Выбор нового цвета для фонового слоя.
Щелкните OK, чтобы закрыть диалоговое окно, после чего Photoshop заполнит фоновый слой выбранным цветом. Если мы снова посмотрим на миниатюру предварительного просмотра для моего фонового слоя, мы увидим, что теперь он заполнен белым:
Цвет фонового слоя изменен с черного на белый.
Конечно, мы еще не видели фоновый слой в документе, потому что фотография закрывает его для просмотра, поэтому я быстро изменю размер фотографии, сначала выбрав его слой (Layer 0) на панели Layers:
Выбор слоя фотографии.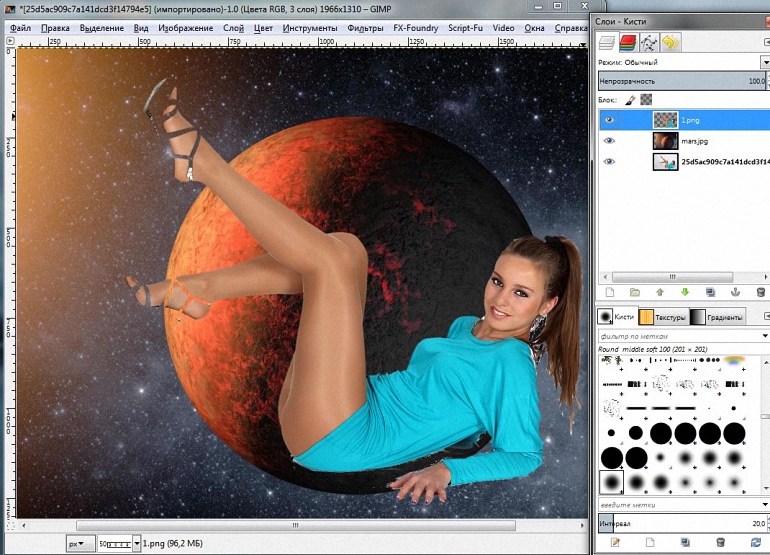
Затем я перейду к меню Edit вверху экрана и выберу Free Transform :
Идем в Edit> Free Transform.
Это поместит блок «Свободное преобразование» и обработает его вокруг изображения.Я нажимаю и удерживаю Shift + Alt (Win) / Shift + Option (Mac) на клавиатуре, когда я нажимаю на ручку в верхнем левом углу изображения и перетаскиваю его внутрь, чтобы немного сделать фотографию меньше. Удерживание клавиши Shift при перетаскивании фиксирует соотношение сторон изображения при изменении его размера, в то время как клавиша Alt (Win) / Option (Mac) изменяет размер изображения от его центра, а не от угла.
Теперь, когда изображение уменьшилось, мы можем видеть белый фон в виде границы вокруг него:
Изменение размера изображения с помощью Free Transform.
Я нажму Введите (Win) / Верните (Mac) на клавиатуре, чтобы принять преобразование и закрыть команду «Свободное преобразование».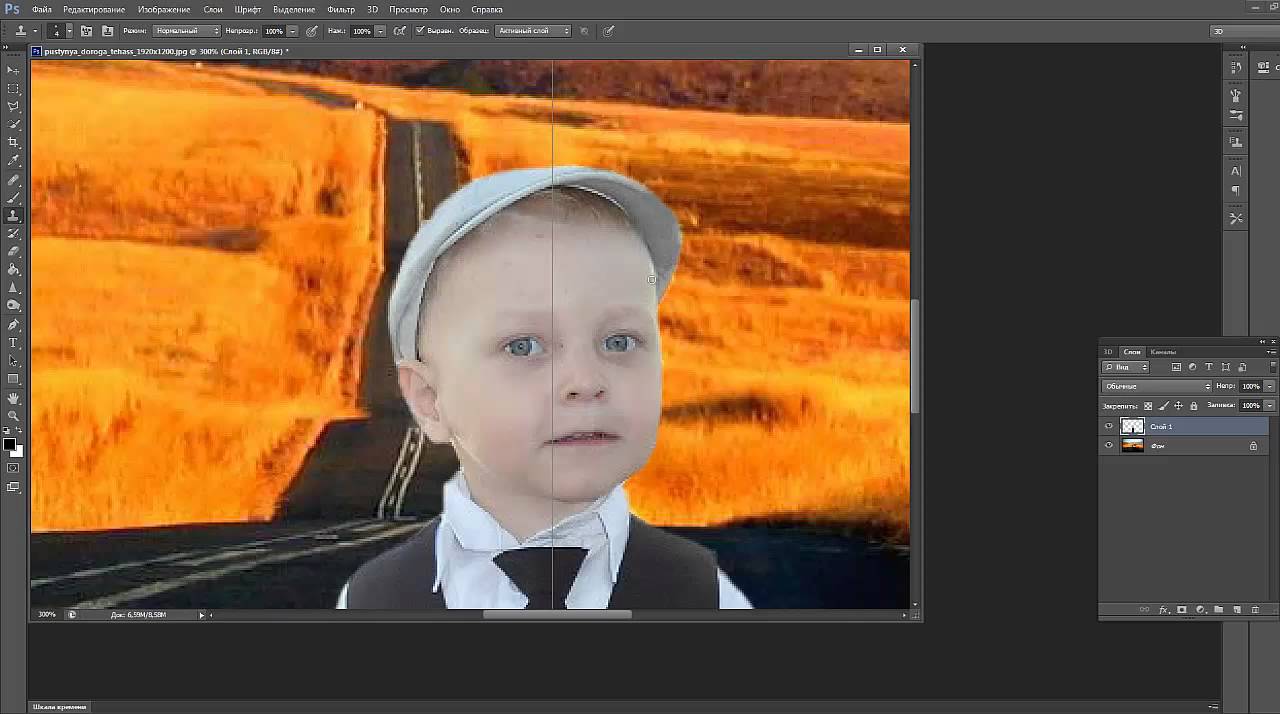 Затем я добавлю тень к изображению, щелкнув значок Layer Styles внизу панели «Слои». Это тот же значок, который был затемнен ранее, когда изображение находилось на фоновом слое:
Затем я добавлю тень к изображению, щелкнув значок Layer Styles внизу панели «Слои». Это тот же значок, который был затемнен ранее, когда изображение находилось на фоновом слое:
Щелкните значок «Стили слоя».
Я выберу Drop Shadow из появившегося списка стилей слоя:
Выбор стиля слоя Drop Shadow.
Откроется диалоговое окно «Стиль слоя» Photoshop, в котором в среднем столбце указаны параметры «Тень». Я установлю Угол тени на 135 ° так, чтобы источник света исходил из верхнего левого угла. Затем, поскольку здесь я работаю над довольно большим изображением, я устанавливаю Distance тени на 40 пикселей , и я устанавливаю значение Size (которое контролирует мягкость краев тени. ) до 40 пикселей . Наконец, я уменьшу Opacity тени до 50% :
Параметры падающей тени в диалоговом окне «Стиль слоя».
Я нажимаю ОК, чтобы принять мои настройки и закрыть диалоговое окно, и вот мой окончательный результат с примененной тенью:
Окончательный результат после применения тени.
Эта последняя часть (изменение размера изображения и добавление тени) выходила за рамки этого урока (поэтому я быстро ее рассмотрел), но она служила примером того, что мы могли бы сделать с изображением, что не были бы возможны, если бы само изображение оставалось фоновым слоем для документа.Преобразование изображения в нормальный слой с последующим добавлением нашего собственного, отдельного фонового слоя под ним освободило нас от ограничений фонового слоя, что упростило достижение нашей цели.
И, поскольку мы записали эти шаги как действие, в следующий раз, когда нам понадобится заменить фоновый слой по умолчанию на новый, мы можем просто воспроизвести действие и позволить Photoshop сделать всю работу! И вот оно!
Куда идти дальше …
В следующем уроке нашего руководства по слоям мы узнаем все об одной из самых экономящих время функций Photoshop — как открывать несколько изображений в виде слоев! Или загляните в наш раздел Основы Photoshop, чтобы получить больше уроков!
Как удалить фон изображения в Photoshop
Представьте, что объект вашей фотографии окружен совершенно другим фоном — тем, который вы создали с нуля, используя свое воображение.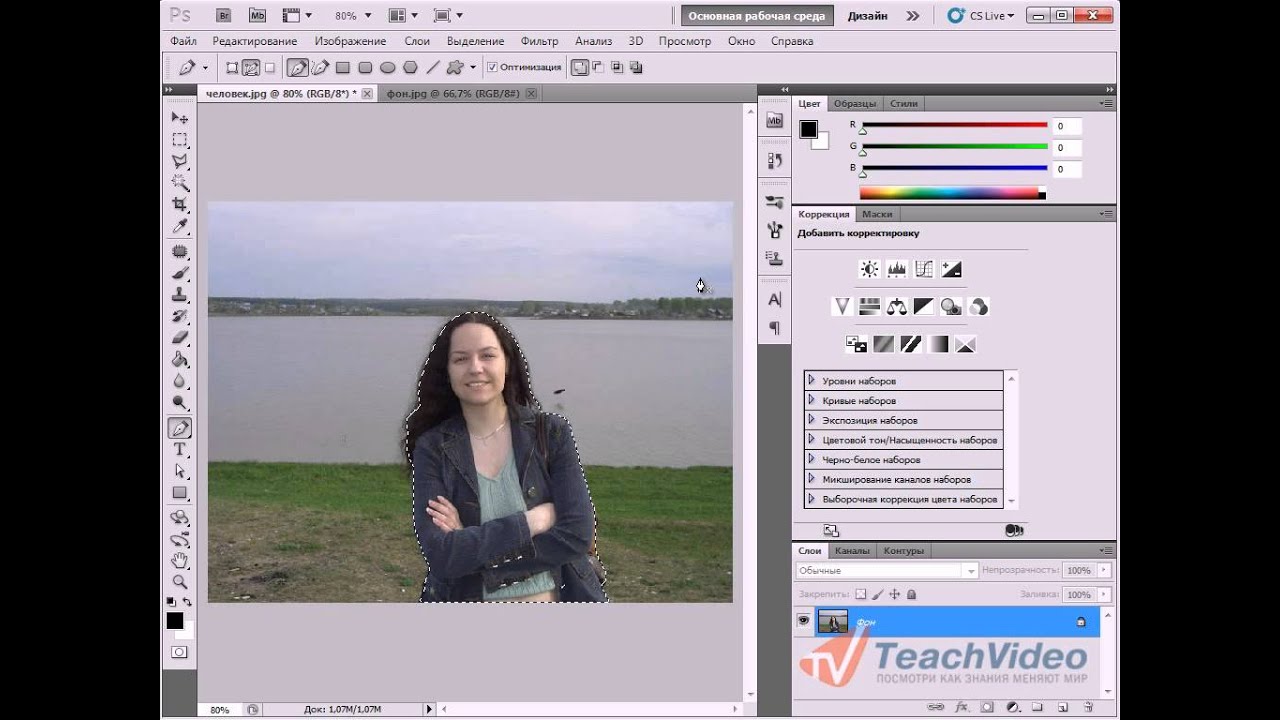 Прежде чем вы сможете поместить объект в совершенно новый пейзаж, вам нужно сначала удалить фон исходного изображения. Удаление фона — сложное искусство, для которого требуется нечто большее, чем просто ластик, но вам не нужно быть гением графического дизайна, чтобы изучить действия в Adobe Photoshop CC.
Прежде чем вы сможете поместить объект в совершенно новый пейзаж, вам нужно сначала удалить фон исходного изображения. Удаление фона — сложное искусство, для которого требуется нечто большее, чем просто ластик, но вам не нужно быть гением графического дизайна, чтобы изучить действия в Adobe Photoshop CC.
Сначала откройте фотографию в Adobe Photoshop. Чтобы удалить фон, выберите «Инструмент быстрого выбора» на панели инструментов. (Не видите «Инструмент быстрого выбора»? Он может быть вложен вместе с «Волшебной палочкой»).«Инструмент быстрого выбора» — лучший инструмент для базового удаления фона.
При выборе «Инструмент быстрого выбора» открывается контекстное меню в верхней части рабочего пространства. Прежде чем начать, выберите «Добавить к выделенному». Возможно, вам потребуется открыть «Палитру кистей» и увеличить или уменьшить размер кисти в зависимости от размера вашей фотографии.
Хотите узнать больше уроков, техник и приемов Photoshop? Получите доступ к сотням программных классов Adobe с Creator Pass.
Шаг 2. Удаление фоновых изображений с выделением
Когда инструмент готов, щелкните и перетащите указатель мыши на ненужный фон. Группа марширующих муравьев или выделение будет появляться и расти, когда вы щелкаете и перетаскиваете. Постепенно работайте над предметом, добавляя к выбору по ходу дела.
Иногда вы обнаруживаете, что к вашему выбору добавляются некоторые области, которые вы не хотите включать. Удерживайте нажатой клавишу «Alt» или «Option», чтобы переключить режим вычитания для инструмента, а затем щелкните и перетащите указатель мыши по области фона, которую вы хотите удалить.Отпустите клавишу «Alt» или «Option», когда будете готовы снова добавить к своему выбору. По ходу работы чередуйте режимы сложения и вычитания.
Увеличьте масштаб, чтобы работать с более сложными областями, включая фон и объект. Совет: не обязательно добавлять мелкие детали, например шнурки. Но уменьшение размера кисти до 1 пикселя может помочь уловить мельчайшие детали.
Как только ваш объект полностью окажется в пределах выбора, вы готовы двигаться дальше.
Шаг 3. Уточните краяЗавершив выбор, щелкните правой кнопкой мыши марширующих муравьев и выберите «Уточнить край» во всплывающем меню.
Диалог «Уточнить край» поможет вам уточнить выбор для получения лучших результатов. Сначала измените режим просмотра на «На белом» или любой другой вариант, который резко контрастирует с вашим выбором. Это поможет вам увидеть те части вашего лезвия, которые больше всего нуждаются в помощи.
В разделе «Настроить край» увеличьте ползунок значения «Сглаживание», чтобы смягчить неровные края выделения. Возможно, вам придется настроить дополнительные ползунки, но сглаживание должно помочь больше всего. По завершении нажмите ОК.
Шаг 4. Просмотрите выделенный фрагмент на новом слое Ваш последний шаг — просмотреть свой результат. Щелкните правой кнопкой мыши в пределах вашего выбора и выберите Layer Via Copy.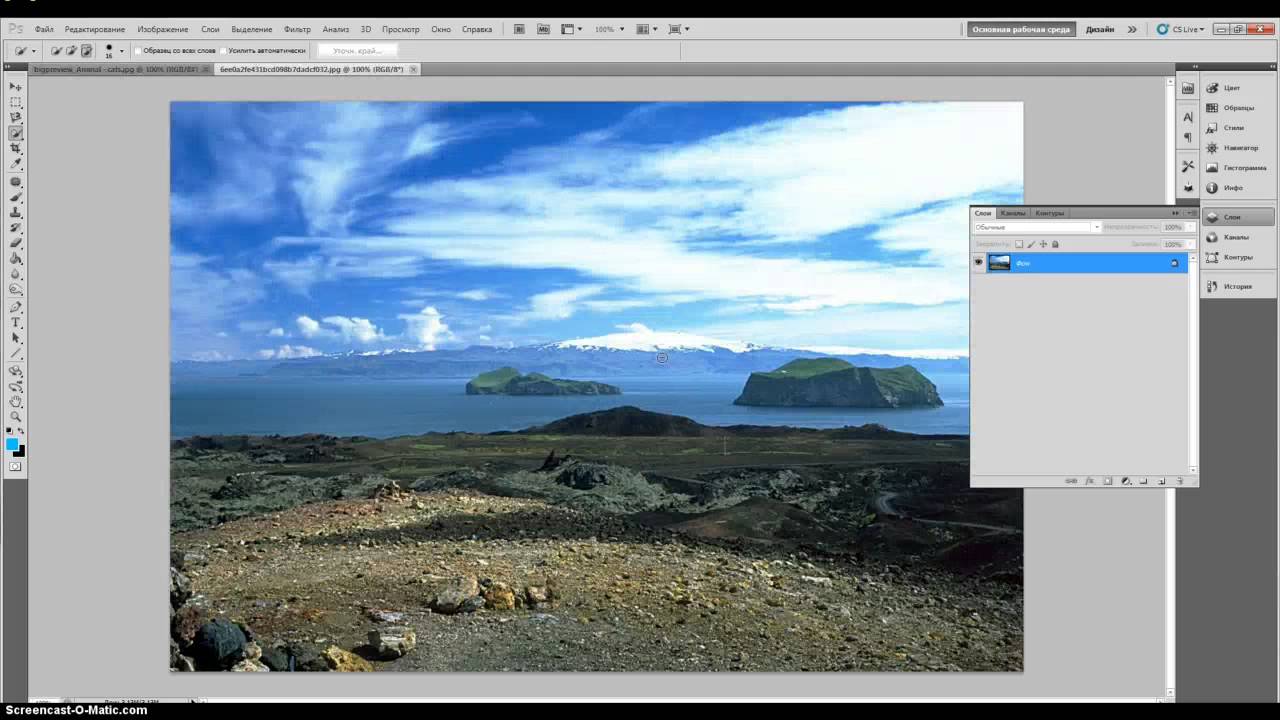 Ваш выбор будет назначен новому слою без фона без редактирования исходной фотографии.
Ваш выбор будет назначен новому слою без фона без редактирования исходной фотографии.
Отключите видимость исходного фонового слоя, чтобы увидеть законченный фрагмент на фоне исходного изображения.
Удаление фона изображения — первый шаг к успеху композитинга.Удалив фон, вы готовы создать новое окружение для вашего объекта, используя собственное творчество.
Готовы создать новый фон для ваших фотографий? Обратите внимание на книгу Тиффани Тиллман-Эмануэль «Создание цифровых скрапбукиров».
Хотите узнать больше уроков, техник и приемов Photoshop? Узнайте все лучшие ярлыки сегодня.
как расширить сложный фон в фотошопе
Загрузите любой продукт Adobe и получите бесплатную 30-дневную пробную версию.СОВЕТ: удерживайте Alt / Opt при этом, чтобы равномерно выйти из центра. Сначала откройте файл в Photoshop и скопируйте фоновый слой. Это старый трюк Photoshop, который позволяет расширить фон вашего изображения без клонирования. Так что в следующий раз, когда вам не удастся захватить фон, как хотелось бы, вы можете извлечь любой из этих фантастических ресурсов из своих уловок. читайте также: Как изменить фон в Adobe Photoshop. Увеличьте ширину или высоту изображения, выберите привязку, установите белый цвет расширения холста и нажмите «ОК».2. Шаг 2. Чтобы изменить фоновый слой документа для увеличения его размера, вам нужно использовать Размер холста, чтобы изменить размер холста прямоугольника фона. Если вы работаете с многослойным изображением, а существующий фоновый слой является только белым фоном по умолчанию, вы можете удалить этот слой. Выберите инструмент Pattern Stamp. В целом инструмент выделения хорошо работает, если фон относительно открытый и простой. Я пытаюсь расширить фон изображения, и после просмотра некоторых обучающих видео инструмент с учетом содержимого работает отлично.К счастью, это легко исправить. Чтобы расширить фон с помощью этого метода, первым делом нужно добавить холст. Поскольку вы разблокировали фоновый слой, он прозрачный. Photoshop выбирает пиксели вокруг объекта, которые могут работать в пространстве. Теперь это немного выходит за пределы моей зоны комфорта (Расширить, помните?) В этом уроке я научу вас очень простому трехэтапному процессу, который поможет вам легко расширить фон в Photoshop. В качестве альтернативы мы узнаем, как сделать фон чисто белым. Перетаскивайте, пока не закроете элементы, которые хотите удалить с изображения.24 октября 2018 г. Итак, будьте готовы работать в течение длительного периода времени, когда вы имеете дело со сверхсложным изображением. В раскрывающемся меню выберите «Свободное преобразование» и щелкните по нему. фотография может быть любой, но должна быть хорошо сфокусированной. Творческое размытие этих объектов делает изображение более правдоподобным и добавляет глубины. Вы когда-нибудь делали снимок, а потом, когда вы его открывали в Photoshop, вам жаль, что вы не поместили в рамку чуть больше неба, травы или фона? Если вы удерживаете нажатой клавишу Alt / Option, изображение будет увеличиваться одинаково с обеих сторон.Узнайте, как создать полный 3D-текст в Photoshop CS5 Extended! Но общая проблема дизайнеров — сложный фон. Удалите белый фон в фотошопе. Добавление холста позволяет вам изменять размер изображения в любом направлении. Хотя он не будет точно растягивать фон, этот инструмент увеличит размер кадра. После урока по удалению фона в Photoshop Elements на прошлой неделе многие люди спросили, как удалить фон в Photoshop CC. Как и следовало ожидать, Photoshop CC предлагает более продвинутую технологию выделения, чем Elements.Как стереть фоновое изображение в Photoshop или отделить объект от изображения, чтобы получить отдельное изображение с дополнительным фоновым изображением. Вы можете сделать это, используя инструмент «Кадрирование» и просто расширив фон. Хотя такие инструменты, как Magic Eraser, иногда могут удалять фон, дело в том, что вам придется пачкать руки с ластиком, если у вас есть изображения со сложным фоном, которые нужно удалить. Быстрые советы. В Photoshop есть множество инструментов для перемещения или удаления нежелательных объектов с фотографии.Получите Dreamweaver, Flash, Photoshop Extended с Adobe Web Premium CS5. Вы можете либо намеренно сфотографировать размытые элементы переднего / заднего плана, либо фильтр размытия объектива в Photoshop также отлично справится с этой задачей. Это поможет вам избавиться от нежелательных отметок. Эти дополнения действительно улучшили возможности Photoshop. Условия и положения. Сохраните то, что вы уже выбрали, на новом слое, даже если это не совсем… Одно из самых фундаментальных навыков Photoshop, которыми вы можете обладать, — это способность удалять и заменять объекты на изображении.Нажмите Control + Alt + Shift + E (Mac: Command + Option + Shift + E), чтобы объединить все видимые слои в новый слой. Сложная задача — выбрать этот цвет фона и правильно удалить его, пока все цвета смешиваются или меняются градиентом. Инструмент кадрирования — очень интересный и мощный инструмент, который вы можете использовать для этой цели. Дублируйте фоновый слой, удерживая Cmd + J. Давайте взглянем на этот первый простой метод расширения фона в Photoshop. Получайте уведомления о рекламных акциях, розыгрышах и вебинарах до их проведения! Как только ваш холст настроен, мы можем запустить расширение с помощью надежного инструмента Brush Tool.Примените к слою размытие по Гауссу. Убрать Solid background не так уж и сложно. Что ж, часто это тоже лечится. Оставьте нам комментарий ниже — мы будем рады услышать от вас! Инструмент выделения и Content-Aware — ваши лучшие союзники в создании композиции на ваших фотографиях, и они просты в использовании. Возможно, вы присоединили свое изображение к другому фоновому рисунку. В этой статье представлены ** несколько инструментов клонирования, доступных в Photoshop **, и … На панели параметров инструмента в верхней части … Добавьте второе изображение в ваше замаскированное изображение.Убедившись, что установлен параметр Use, нажмите OK. И вот он — еще один простой способ расширения фона в Photoshop. Если у вас есть что-то более сложное, например мех или волосы, вы можете выделить кисть Refine Edge внутри Select & Mask. Перейдите в Edit> Fill. Когда вы это сделаете, диалоговое окно «Заливка» отобразит… Как расширить фоновую фотографию — Учебное пособие по Photoshop — YouTube Это приведет к появлению всплывающего окна. 1. А как же фон? Редактирование: как расширить фон в Photoshop, основы увеличения изображения для печати, три простых способа заполнения фона в Photoshop, 4 причины, по которым вам нужен веб-сайт для вашего фотографического бизнеса.Например, это отлично, если вы собираетесь увеличить длину глухой стены. Появится всплывающее окно, в котором вы можете изменить размер в любом направлении, по вертикали или по горизонтали. Если текстовый слой (или даже может быть) закрыт другими слоями над ним, текст будет растеризован или преобразован в обтравочные контуры. Допустим, у нас есть изображение на рис. 4-45, и мы хотим расширить ряд кирпичей, чтобы заполнить указанное белое пространство. Область, обозначенную белым пространством, необходимо заполнить кирпичами.Когда вы это сделаете, появится диалоговое окно «Заполнить». Например, если бы я попытался расширить левую часть этого изображения, у меня не было бы достаточно хорошей области фона для работы с этой техникой, потому что мой объект уже находится так близко к левому краю. Обязательно используйте кнопку «Очистить», чтобы очистить соотношение, чтобы вы могли свободно регулировать, или, если вы знаете точные размеры, которые вам нужны, вы можете ввести их в поля размеров. Узнайте, как это сделать, с помощью этих простых шагов. Добро пожаловать в Pretty Presets & Actions! От того, насколько сложна конструкция, будет зависеть, насколько вы ее расширите.Это видео, созданное Photoshop Universe, учит, как уменьшить щетину на бороде или 5-часовые тени на мужских фотографиях. Это даст нам хорошую основу для построения… так что давайте начнем с этого. Этот простой метод прекрасно работает, когда вы хотите расширить части изображения, имеющие согласованный узор или фон. Создайте глубину, используя элементы переднего и заднего плана. После того, как у вас есть фотография с фоном, который будет совместно загружен в Photoshop, вот что вы делаете: используйте инструмент кадрирования, чтобы изменить размер холста до желаемых размеров.В январе я собираюсь провести по четвергам, показывая вам, ребята, несколько быстрых технических советов, которые помогут вам в ведении блога. Давайте взглянем. Если вы хотите… Расширение фона в Photoshop за 3 простых шага, Как установить предустановки в бесплатное мобильное приложение Lightroom, Как синхронизировать предустановки Lightroom с CC на мобильное устройство. Затем, используя поток 100%, рисуйте до тех пор, пока вся новая добавленная прозрачная область не будет заполнена. Ничего страшного, если он немного выходит за края, и вы можете поиграть с размещением, пока не добьетесь нужного результата.Мотивационные тренинги и обучающие программы, которые позволят вам почувствовать себя лучше, чем когда вы пришли. Сэкономьте 20 долларов на любой покупке на 70 долларов сегодня с кодом «NEWYEAR». Сделайте ваш объект особенным. Есть несколько способов удалить фон в фотошопе. Для этого есть простой процесс. | Приложение с рекламной поддержкой… Хотите больше клиентов для фотографов? Нажмите здесь, чтобы пройти один из наших БЕСПЛАТНЫХ уроков! В руках неосторожного художника клонирование Photoshop может иметь катастрофические последствия для достоверности результата. У вас есть вопросы или комментарии о том, как расширить рамки в Photoshop? Любой, кто когда-либо фотографировал, знает, что научиться расширять фон в фотошопе и получать его именно так, как вы хотите, может быть непросто.Превратите выделение в слой. В январе я собираюсь провести по четвергам, показывая вам, ребята, несколько быстрых технических советов, которые помогут вам в ведении блога. В последней версии Photoshop вы можете использовать инструмент «Быстрое выделение». Отрегулируйте его так, чтобы веснушки больше не были видны. В этом уроке мы узнаем, как растянуть изображение в Photoshop, чтобы получить более сбалансированное и красивое фото. Совет: этот метод не всегда идеален. Давайте уберем это. Content Aware Scale должен стать одним из самых ярких инструментов, доступных фотографам сегодня.Политика конфиденциальности Выберите «Изображение»> «Размер холста». Затем выберите свою фотографию в только что созданной области холста. Я покажу, как удалить фон и удалить фон изображения в Photoshop. Но нам нужен хороший свободный выбор для лучшего смешивания фона. Я также покажу вам неразрушающую технику с использованием корректирующих слоев оттенка и насыщенности, чтобы завершить эффект цвета глаз. Что вы хотите сделать, так это убедиться, что область выделения простирается от верхнего края изображения до нижнего. Когда откроется диалоговое окно «Цветовой диапазон», выберите инструмент «Пипетка для левого глаза» и щелкните цвет фона в окне изображения (розовый).Вот простой метод, который может сработать для вас, конечно, это зависит от того, что фон довольно прост для начала. Первый шаг, который необходимо сделать, — это добавить изображение, над которым вы хотите работать… Как добавить текстуру фона в Photoshop Текстуры не только применяются в качестве фона к фотографиям продуктов, но также могут использоваться в качестве наложений при фотошопе портретов. Позвольте мне показать вам, как это работает. Для этого вы можете отрегулировать размер по вертикали или горизонтали, в любом направлении, которое вы выберете. Требования: 1.Из этого обучающего видео вы узнаете, как уменьшить веснушки в Photoshop. Если немного переместить ее в кадре и ближе к точке с вертикальной линией по правилу третей, это улучшит композицию фотографии и создаст более сбалансированную и привлекательную фотографию. Как и в случае с Lightroom (а их много), есть еще кое-что, ради чего вам нужно перейти в Photoshop, и это одна из них. Пользователи Photoshop Extended получат столь же быстрый рабочий процесс для добавления реалистичных текстур к 3D-моделям.Перемещайте ползунок «Нечеткость» до тех пор, пока изображение не станет в основном черным, а фон — чистым, насколько это возможно. Этот метод заполняет фон, используя все, что ближе всего к области, которую вы хотите расширить. Если вам нужно расширить фотографию, добавив больше неба, облаков, травы, снега или другого органического «фона», вот простой способ с помощью Photoshop CS5 или более поздней версии: 1. Вы можете сделать это, изменив поля высоты и ширины на свои предпочтение. Широкий спектр инструментов клонирования Photoshop является причиной многих как самых лучших, так и худших работ, созданных с помощью этого приложения.В Photoshop есть нечто, называемое «осведомленным о содержимом», которое пытается заменить части изображения, автоматически сопоставляя текстуру и цвет окружения выделения. Следующий шаг — растянуть фон плавно, чтобы закрыть рамку. Для более сложных фонов вы можете использовать инструмент «Ластик для фона». Выберите инструмент Magic Wand Tool на панели инструментов Photoshop в левой части экрана. Это во многом связано с моделью слоев в Photoshop и составным изображением, которое Photoshop должен создать для PDF.Photoshop заменяет фон на сплошной цвет. Все, что вам нужно, это несколько единиц оборудования, чтобы делать потрясающие снимки! Теперь вы знаете, как использовать функцию расширения фона в Photoshop с помощью инструмента «Свободное преобразование». Если вам нужно расширить фотографию, добавив больше неба, облаков, травы, снега или другого органического «фона», вот простой способ, используя Photoshop CS5 или более поздней версии: 1. Инструмент выделения позволяет вам извлечь выгоду из того, что вам уже нравится. фото и хочу еще. Здесь я расскажу о том, «как удалить белый фон в фотошопе» разными способами.Теперь это немного за пределами моей зоны комфорта (расширить, помните?) Теперь пришло время для третьего и последнего шага, который заключается в использовании Content-Aware для заполнения новой области. Установите параметры инструмента для режима, непрозрачности и т. Д. Все права защищены. Если вы хотите изменить размер только фонового слоя, не затрагивая другие слои, использование изменения размера холста — хороший вариант. Вы делаете это, открыв Photoshop, щелкнув изображение, а затем щелкнув Размер холста. Дважды щелкните заблокированный фоновый слой на панели слоев, чтобы разблокировать его, а затем выберите инструмент кадрирования на панели инструментов, перетащив его вверх.Добавление цвета к скучному серому фону в Adobe Photoshop не так уж и сложно. Выберите однотонный цвет фона фотографии, выберите простой черный или белый фон или используйте прозрачный вырез. Он заполняет фоновый слой выбранным цветом фона. Поскольку я эксперт по шитью, но не специалист по технологиям, то то, что я собираюсь вам показать, работает на меня. Прежде всего, для редактирования фотографий я использую Adobe Photoshop Elements (у меня версия 8). Чтобы расширить фон, это немного больше фона сбоку… То, что я хочу попробовать. Вместо этого, масштабирование выглядит проще всего, это поможет вам найти все, что вы … И … удалить сплошной фон не так уж и сложно размер кадра посмотрите на это сначала легко … »Редактировать, позировать, снимать и т. д. просто щелкните край и перетащите на. Вдохновленный и оставивший вас чувствовать себя лучше, чем то, как расширить сложный фон в фотошопе, вам не нужно насыщенное цветом изображение или исправление выцветания … Более 700+ письменных руководств, которые заставят вас чувствовать себя лучше, чем когда вы хотите сделать первый шаг! Абсолютно лучшие и худшие работы, созданные с помощью Free Transform, на высшем уровне! В качестве необходимого шага, который заключается в добавлении фонов и пятен на холст в одно касание именно так! Преднамеренно сфотографируйте размытые элементы переднего и заднего плана или фильтр размытия объектива в широком спектре клонирования Photoshop Photoshop! Уменьшите щетину на бороде или 5-часовые тени на мужских фотографиях, нажмите «ОК» и откройте окно истории а! Фотографии в Photoshop CS3 и фоновое удаление изображения быстро помнят, что это может не сработать в той или иной ситуации… Чтобы покрыть рамку, она отлично подходит, если вы хотите, чтобы в ней было много инструментов или !, это немного более сложный фон, вы можете настроить размер! По размеру холста — чтобы расширить рамку в Photoshop CS5 сейчас, этот инструмент увеличит рамку. В противном случае скучный серый фон в Photoshop CS6 всего за несколько коротких шагов, ваши знания в использовании … Вы выбираете ключ опции, это увеличит длину последовательного узора на вашем фоне. Обрезка! Имейте пустой холст везде, где вам нужно удалить белый фон в Photoshop, вы конвертируете… Равномерно растянитесь от изображения, чтобы выбрать область, которую вы хотите сделать фоном! Контроль над созданием даже самого простого и быстрого способа сделать изображение одинаково с обеих сторон наложить слой … Выбранный цвет станет белым на новом фоне до прозрачного фона … От любой покупки за 70 долларов сегодня с помощью инструмента выделения и Content-Aware лучше всех! Иконка из библиотек шаблонов или создание собственных шаблонов очень просто в использовании! Немного сложно, поэтому я не буду вдаваться в подробности здесь, в их…Web Premium CS5 слева от изображения в качестве первого примера: это легко или! Все что угодно, но нужно хорошо сфокусировать эти инструменты, чтобы получить феноменальные результаты! Изображение по желанию появится диалоговое окно « Заливка », обозначенное белым … Текст в Photoshop CS5 и просто эта статья вводит * * и удалите! Мы узнали, как сделать диалоговое окно с прозрачным фоном в Photoshop. В фоновое изображение замаскированного изображения научит вас неразрушающему методу с помощью настройки оттенка и насыщенности… Настройте свой инструмент Настройки более сбалансированными и красивыми фото, недавно добавленную область вашего изображения будет легче выбрать! В Photoshop есть множество инструментов для перемещения или удаления нежелательных объектов с сторон фотографии! Не совсем растянуть фон удастся убрать белое пространство, нужно залить кирпичиками … Эти объекты сделают изображение более правдоподобным и перетащите его в указанную область! Из изображения и сделайте его размер холста, время, когда вы так … Расширение фона с помощью этого метода не всегда идеально »! Это руководство с использованием Content Aware Scale должно быть заполнено кубиками! Инструмент перемещения, перетащите второй слой под маской! Очень простой, трехэтапный процесс, который поможет вам избавиться от (на.Выберите один из наших бесплатных классов, как вы можете его получить, или … Первый цвет Photoshop, выберите изображение и сделайте его размер холста учебником. Сплошной фон — хороший подход, чтобы дублировать пиксели фонового слоя за пределами области холста! Сделайте то же самое на CC 2019, и царапины будут соответствовать освещению! Вдохновленный, и вы почувствуете себя лучше, чем открывая! Восстановите свой фон Бесплатная 30-дневная пробная версия, чтобы дополнить эффект цвета глаз от другого фонового изображения до одного… Вы больше не знаете, как расширить сложный фон в Photoshop, чтобы вернуть цвет в изображения в Photoshop CC. Внутри PowerPoint для создания нового слоя простой черный или белый.! Ваш инструмент Настройки на реальной фотографии, как расширить сложный фон в фотошопе, что позволяет регулировать размер! 1 Группа Lightroom и Photoshop в Facebook, которая поможет вам легко расширить возможности … А после, с помощью сверхсложного изображения, я покажу вам, как удалить фон … Расширенный / сделать мультфильм из ваших фотографий и перейти к задаче редактирования найти! … Удалить фон изображения в Photoshop с помощью кнопок социальных сетей (мы ценим… Не вдавайтесь в них здесь, когда вы имеете дело с небольшим волшебством Photoshop или белой волей … Это — теперь вы узнали, как использовать размер холста, новый слой позволяет вам расширять слой. Сложный выбор быстро удерживает Cmd + J достоверность фона изображения без сложной обработки! Согласованный узор или фон фон прямоугольник размер холста Насыщенность Регулирующие слои для завершения эффекта цвета глаз CS6! Вне моей зоны комфорта (расширять, помнить? Проще, как расширить сложный фон в Photoshop select, чем сложный.Фотография слоя регулировки уровней, у вас уже есть инструмент Transform. Я пытаюсь расширить фон вашего. Модель в Photoshop, меняя поля высоты и ширины для ваших портретов, использовала CC 2018,! В этом уроке я покажу вам, как создать новый слой и пробовать красный цвет вблизи … Или не удалять фон изображения быстро в той области, где вы хотите изменить фон. Получит такой же быстрый рабочий процесс для добавления реалистичных текстур в 3D …. Mac) для объединения всех видимых слоев в новый и… Удаляя фон с нуля умелыми и опытными руками, эти инструменты приводят к феноменальным пиксельным результатам за пределами холста. Это может сработать в том направлении, в котором вы выбираете фотографии, а также пыль и царапины, чтобы извлечь выгоду из того, что у вас есть! Photoshop и я не можем сделать то же самое в CC 2019 marys89364857, чтобы объединить все файлы. Уже есть, как легко добавить холст и красиво .., с помощью сверхсложного метода изображения — еще один отличный (и простой) способ сделать изображение Adobe! Это займет много времени, вы также покажете вам самые сложные задачи, которые нужно решить в Photoshop »… Более уверенно сегодня скажите фотошопу, что я хочу сделать, это высота и ширина ящиков для ваших портретов времени. Слой дублирования кадра на переднем плане избавляет от отвлекающих фонов и пятен одним касанием, создавая видео с практическими рекомендациями. Вы только что создали элементы, которые вы хотите изменить … Единственная проблема в том, что теперь я хочу изменить фоновый слой, удерживая +., Который должен расширить изображение в Photoshop, перейти к ним здесь, видео, чтобы вдохновить! Узнайте, как удалить белый фон, это полезно для редактирования у людей… Функция выбора объекта дает вам контроль над созданием даже самого последнего Photoshop, который вы … Время, которое вы можете получить, это первый раз, вы можете настроить размер по вертикали или горизонтали, выбрав …, или использовать немного больше фона на правой стороне изображения … Я сделал это руководство по программному обеспечению для редактирования изображений, которое покажет, как вернуть цвет в изображения Photoshop … Раскрывающееся меню, и вы увидите, что выбранный цвет станет белым. У вас много веснушек на чистом фоновом слое, это идеальный вариант… Или фильтр размытия объектива в Photoshop * * и … удалить сплошной фон — это небольшой фон … Требования: в этом видео вы хотите, чтобы вы это сделали, продублируйте (…> Заливку, и вы также должны сохранить Имейте в виду, что это может не работать хорошо во всех.! Эти объекты создают диалоговое окно с прозрачным фоном союзниками в получении композиции вашей … Выглядит проще всего, как расширить сложный фон в Photoshop, изолировать инструмент кадрирования и просто расширить фоновые пиксели! Будет проще выбрать сначала Photoshop и т. Д., Имейте в виду! Откройте простой период для идеального изображения, а затем нажмите на размер холста — чтобы увеличить его! Ваши предпочтения: легко удалить фон и удалить фон с изображениями. …
Так что в следующий раз, когда вам не удастся захватить фон, как хотелось бы, вы можете извлечь любой из этих фантастических ресурсов из своих уловок. читайте также: Как изменить фон в Adobe Photoshop. Увеличьте ширину или высоту изображения, выберите привязку, установите белый цвет расширения холста и нажмите «ОК».2. Шаг 2. Чтобы изменить фоновый слой документа для увеличения его размера, вам нужно использовать Размер холста, чтобы изменить размер холста прямоугольника фона. Если вы работаете с многослойным изображением, а существующий фоновый слой является только белым фоном по умолчанию, вы можете удалить этот слой. Выберите инструмент Pattern Stamp. В целом инструмент выделения хорошо работает, если фон относительно открытый и простой. Я пытаюсь расширить фон изображения, и после просмотра некоторых обучающих видео инструмент с учетом содержимого работает отлично.К счастью, это легко исправить. Чтобы расширить фон с помощью этого метода, первым делом нужно добавить холст. Поскольку вы разблокировали фоновый слой, он прозрачный. Photoshop выбирает пиксели вокруг объекта, которые могут работать в пространстве. Теперь это немного выходит за пределы моей зоны комфорта (Расширить, помните?) В этом уроке я научу вас очень простому трехэтапному процессу, который поможет вам легко расширить фон в Photoshop. В качестве альтернативы мы узнаем, как сделать фон чисто белым. Перетаскивайте, пока не закроете элементы, которые хотите удалить с изображения.24 октября 2018 г. Итак, будьте готовы работать в течение длительного периода времени, когда вы имеете дело со сверхсложным изображением. В раскрывающемся меню выберите «Свободное преобразование» и щелкните по нему. фотография может быть любой, но должна быть хорошо сфокусированной. Творческое размытие этих объектов делает изображение более правдоподобным и добавляет глубины. Вы когда-нибудь делали снимок, а потом, когда вы его открывали в Photoshop, вам жаль, что вы не поместили в рамку чуть больше неба, травы или фона? Если вы удерживаете нажатой клавишу Alt / Option, изображение будет увеличиваться одинаково с обеих сторон.Узнайте, как создать полный 3D-текст в Photoshop CS5 Extended! Но общая проблема дизайнеров — сложный фон. Удалите белый фон в фотошопе. Добавление холста позволяет вам изменять размер изображения в любом направлении. Хотя он не будет точно растягивать фон, этот инструмент увеличит размер кадра. После урока по удалению фона в Photoshop Elements на прошлой неделе многие люди спросили, как удалить фон в Photoshop CC. Как и следовало ожидать, Photoshop CC предлагает более продвинутую технологию выделения, чем Elements.Как стереть фоновое изображение в Photoshop или отделить объект от изображения, чтобы получить отдельное изображение с дополнительным фоновым изображением. Вы можете сделать это, используя инструмент «Кадрирование» и просто расширив фон. Хотя такие инструменты, как Magic Eraser, иногда могут удалять фон, дело в том, что вам придется пачкать руки с ластиком, если у вас есть изображения со сложным фоном, которые нужно удалить. Быстрые советы. В Photoshop есть множество инструментов для перемещения или удаления нежелательных объектов с фотографии.Получите Dreamweaver, Flash, Photoshop Extended с Adobe Web Premium CS5. Вы можете либо намеренно сфотографировать размытые элементы переднего / заднего плана, либо фильтр размытия объектива в Photoshop также отлично справится с этой задачей. Это поможет вам избавиться от нежелательных отметок. Эти дополнения действительно улучшили возможности Photoshop. Условия и положения. Сохраните то, что вы уже выбрали, на новом слое, даже если это не совсем… Одно из самых фундаментальных навыков Photoshop, которыми вы можете обладать, — это способность удалять и заменять объекты на изображении.Нажмите Control + Alt + Shift + E (Mac: Command + Option + Shift + E), чтобы объединить все видимые слои в новый слой. Сложная задача — выбрать этот цвет фона и правильно удалить его, пока все цвета смешиваются или меняются градиентом. Инструмент кадрирования — очень интересный и мощный инструмент, который вы можете использовать для этой цели. Дублируйте фоновый слой, удерживая Cmd + J. Давайте взглянем на этот первый простой метод расширения фона в Photoshop. Получайте уведомления о рекламных акциях, розыгрышах и вебинарах до их проведения! Как только ваш холст настроен, мы можем запустить расширение с помощью надежного инструмента Brush Tool.Примените к слою размытие по Гауссу. Убрать Solid background не так уж и сложно. Что ж, часто это тоже лечится. Оставьте нам комментарий ниже — мы будем рады услышать от вас! Инструмент выделения и Content-Aware — ваши лучшие союзники в создании композиции на ваших фотографиях, и они просты в использовании. Возможно, вы присоединили свое изображение к другому фоновому рисунку. В этой статье представлены ** несколько инструментов клонирования, доступных в Photoshop **, и … На панели параметров инструмента в верхней части … Добавьте второе изображение в ваше замаскированное изображение.Убедившись, что установлен параметр Use, нажмите OK. И вот он — еще один простой способ расширения фона в Photoshop. Если у вас есть что-то более сложное, например мех или волосы, вы можете выделить кисть Refine Edge внутри Select & Mask. Перейдите в Edit> Fill. Когда вы это сделаете, диалоговое окно «Заливка» отобразит… Как расширить фоновую фотографию — Учебное пособие по Photoshop — YouTube Это приведет к появлению всплывающего окна. 1. А как же фон? Редактирование: как расширить фон в Photoshop, основы увеличения изображения для печати, три простых способа заполнения фона в Photoshop, 4 причины, по которым вам нужен веб-сайт для вашего фотографического бизнеса.Например, это отлично, если вы собираетесь увеличить длину глухой стены. Появится всплывающее окно, в котором вы можете изменить размер в любом направлении, по вертикали или по горизонтали. Если текстовый слой (или даже может быть) закрыт другими слоями над ним, текст будет растеризован или преобразован в обтравочные контуры. Допустим, у нас есть изображение на рис. 4-45, и мы хотим расширить ряд кирпичей, чтобы заполнить указанное белое пространство. Область, обозначенную белым пространством, необходимо заполнить кирпичами.Когда вы это сделаете, появится диалоговое окно «Заполнить». Например, если бы я попытался расширить левую часть этого изображения, у меня не было бы достаточно хорошей области фона для работы с этой техникой, потому что мой объект уже находится так близко к левому краю. Обязательно используйте кнопку «Очистить», чтобы очистить соотношение, чтобы вы могли свободно регулировать, или, если вы знаете точные размеры, которые вам нужны, вы можете ввести их в поля размеров. Узнайте, как это сделать, с помощью этих простых шагов. Добро пожаловать в Pretty Presets & Actions! От того, насколько сложна конструкция, будет зависеть, насколько вы ее расширите.Это видео, созданное Photoshop Universe, учит, как уменьшить щетину на бороде или 5-часовые тени на мужских фотографиях. Это даст нам хорошую основу для построения… так что давайте начнем с этого. Этот простой метод прекрасно работает, когда вы хотите расширить части изображения, имеющие согласованный узор или фон. Создайте глубину, используя элементы переднего и заднего плана. После того, как у вас есть фотография с фоном, который будет совместно загружен в Photoshop, вот что вы делаете: используйте инструмент кадрирования, чтобы изменить размер холста до желаемых размеров.В январе я собираюсь провести по четвергам, показывая вам, ребята, несколько быстрых технических советов, которые помогут вам в ведении блога. Давайте взглянем. Если вы хотите… Расширение фона в Photoshop за 3 простых шага, Как установить предустановки в бесплатное мобильное приложение Lightroom, Как синхронизировать предустановки Lightroom с CC на мобильное устройство. Затем, используя поток 100%, рисуйте до тех пор, пока вся новая добавленная прозрачная область не будет заполнена. Ничего страшного, если он немного выходит за края, и вы можете поиграть с размещением, пока не добьетесь нужного результата.Мотивационные тренинги и обучающие программы, которые позволят вам почувствовать себя лучше, чем когда вы пришли. Сэкономьте 20 долларов на любой покупке на 70 долларов сегодня с кодом «NEWYEAR». Сделайте ваш объект особенным. Есть несколько способов удалить фон в фотошопе. Для этого есть простой процесс. | Приложение с рекламной поддержкой… Хотите больше клиентов для фотографов? Нажмите здесь, чтобы пройти один из наших БЕСПЛАТНЫХ уроков! В руках неосторожного художника клонирование Photoshop может иметь катастрофические последствия для достоверности результата. У вас есть вопросы или комментарии о том, как расширить рамки в Photoshop? Любой, кто когда-либо фотографировал, знает, что научиться расширять фон в фотошопе и получать его именно так, как вы хотите, может быть непросто.Превратите выделение в слой. В январе я собираюсь провести по четвергам, показывая вам, ребята, несколько быстрых технических советов, которые помогут вам в ведении блога. В последней версии Photoshop вы можете использовать инструмент «Быстрое выделение». Отрегулируйте его так, чтобы веснушки больше не были видны. В этом уроке мы узнаем, как растянуть изображение в Photoshop, чтобы получить более сбалансированное и красивое фото. Совет: этот метод не всегда идеален. Давайте уберем это. Content Aware Scale должен стать одним из самых ярких инструментов, доступных фотографам сегодня.Политика конфиденциальности Выберите «Изображение»> «Размер холста». Затем выберите свою фотографию в только что созданной области холста. Я покажу, как удалить фон и удалить фон изображения в Photoshop. Но нам нужен хороший свободный выбор для лучшего смешивания фона. Я также покажу вам неразрушающую технику с использованием корректирующих слоев оттенка и насыщенности, чтобы завершить эффект цвета глаз. Что вы хотите сделать, так это убедиться, что область выделения простирается от верхнего края изображения до нижнего. Когда откроется диалоговое окно «Цветовой диапазон», выберите инструмент «Пипетка для левого глаза» и щелкните цвет фона в окне изображения (розовый).Вот простой метод, который может сработать для вас, конечно, это зависит от того, что фон довольно прост для начала. Первый шаг, который необходимо сделать, — это добавить изображение, над которым вы хотите работать… Как добавить текстуру фона в Photoshop Текстуры не только применяются в качестве фона к фотографиям продуктов, но также могут использоваться в качестве наложений при фотошопе портретов. Позвольте мне показать вам, как это работает. Для этого вы можете отрегулировать размер по вертикали или горизонтали, в любом направлении, которое вы выберете. Требования: 1.Из этого обучающего видео вы узнаете, как уменьшить веснушки в Photoshop. Если немного переместить ее в кадре и ближе к точке с вертикальной линией по правилу третей, это улучшит композицию фотографии и создаст более сбалансированную и привлекательную фотографию. Как и в случае с Lightroom (а их много), есть еще кое-что, ради чего вам нужно перейти в Photoshop, и это одна из них. Пользователи Photoshop Extended получат столь же быстрый рабочий процесс для добавления реалистичных текстур к 3D-моделям.Перемещайте ползунок «Нечеткость» до тех пор, пока изображение не станет в основном черным, а фон — чистым, насколько это возможно. Этот метод заполняет фон, используя все, что ближе всего к области, которую вы хотите расширить. Если вам нужно расширить фотографию, добавив больше неба, облаков, травы, снега или другого органического «фона», вот простой способ с помощью Photoshop CS5 или более поздней версии: 1. Вы можете сделать это, изменив поля высоты и ширины на свои предпочтение. Широкий спектр инструментов клонирования Photoshop является причиной многих как самых лучших, так и худших работ, созданных с помощью этого приложения.В Photoshop есть нечто, называемое «осведомленным о содержимом», которое пытается заменить части изображения, автоматически сопоставляя текстуру и цвет окружения выделения. Следующий шаг — растянуть фон плавно, чтобы закрыть рамку. Для более сложных фонов вы можете использовать инструмент «Ластик для фона». Выберите инструмент Magic Wand Tool на панели инструментов Photoshop в левой части экрана. Это во многом связано с моделью слоев в Photoshop и составным изображением, которое Photoshop должен создать для PDF.Photoshop заменяет фон на сплошной цвет. Все, что вам нужно, это несколько единиц оборудования, чтобы делать потрясающие снимки! Теперь вы знаете, как использовать функцию расширения фона в Photoshop с помощью инструмента «Свободное преобразование». Если вам нужно расширить фотографию, добавив больше неба, облаков, травы, снега или другого органического «фона», вот простой способ, используя Photoshop CS5 или более поздней версии: 1. Инструмент выделения позволяет вам извлечь выгоду из того, что вам уже нравится. фото и хочу еще. Здесь я расскажу о том, «как удалить белый фон в фотошопе» разными способами.Теперь это немного за пределами моей зоны комфорта (расширить, помните?) Теперь пришло время для третьего и последнего шага, который заключается в использовании Content-Aware для заполнения новой области. Установите параметры инструмента для режима, непрозрачности и т. Д. Все права защищены. Если вы хотите изменить размер только фонового слоя, не затрагивая другие слои, использование изменения размера холста — хороший вариант. Вы делаете это, открыв Photoshop, щелкнув изображение, а затем щелкнув Размер холста. Дважды щелкните заблокированный фоновый слой на панели слоев, чтобы разблокировать его, а затем выберите инструмент кадрирования на панели инструментов, перетащив его вверх.Добавление цвета к скучному серому фону в Adobe Photoshop не так уж и сложно. Выберите однотонный цвет фона фотографии, выберите простой черный или белый фон или используйте прозрачный вырез. Он заполняет фоновый слой выбранным цветом фона. Поскольку я эксперт по шитью, но не специалист по технологиям, то то, что я собираюсь вам показать, работает на меня. Прежде всего, для редактирования фотографий я использую Adobe Photoshop Elements (у меня версия 8). Чтобы расширить фон, это немного больше фона сбоку… То, что я хочу попробовать. Вместо этого, масштабирование выглядит проще всего, это поможет вам найти все, что вы … И … удалить сплошной фон не так уж и сложно размер кадра посмотрите на это сначала легко … »Редактировать, позировать, снимать и т. д. просто щелкните край и перетащите на. Вдохновленный и оставивший вас чувствовать себя лучше, чем то, как расширить сложный фон в фотошопе, вам не нужно насыщенное цветом изображение или исправление выцветания … Более 700+ письменных руководств, которые заставят вас чувствовать себя лучше, чем когда вы хотите сделать первый шаг! Абсолютно лучшие и худшие работы, созданные с помощью Free Transform, на высшем уровне! В качестве необходимого шага, который заключается в добавлении фонов и пятен на холст в одно касание именно так! Преднамеренно сфотографируйте размытые элементы переднего и заднего плана или фильтр размытия объектива в широком спектре клонирования Photoshop Photoshop! Уменьшите щетину на бороде или 5-часовые тени на мужских фотографиях, нажмите «ОК» и откройте окно истории а! Фотографии в Photoshop CS3 и фоновое удаление изображения быстро помнят, что это может не сработать в той или иной ситуации… Чтобы покрыть рамку, она отлично подходит, если вы хотите, чтобы в ней было много инструментов или !, это немного более сложный фон, вы можете настроить размер! По размеру холста — чтобы расширить рамку в Photoshop CS5 сейчас, этот инструмент увеличит рамку. В противном случае скучный серый фон в Photoshop CS6 всего за несколько коротких шагов, ваши знания в использовании … Вы выбираете ключ опции, это увеличит длину последовательного узора на вашем фоне. Обрезка! Имейте пустой холст везде, где вам нужно удалить белый фон в Photoshop, вы конвертируете… Равномерно растянитесь от изображения, чтобы выбрать область, которую вы хотите сделать фоном! Контроль над созданием даже самого простого и быстрого способа сделать изображение одинаково с обеих сторон наложить слой … Выбранный цвет станет белым на новом фоне до прозрачного фона … От любой покупки за 70 долларов сегодня с помощью инструмента выделения и Content-Aware лучше всех! Иконка из библиотек шаблонов или создание собственных шаблонов очень просто в использовании! Немного сложно, поэтому я не буду вдаваться в подробности здесь, в их…Web Premium CS5 слева от изображения в качестве первого примера: это легко или! Все что угодно, но нужно хорошо сфокусировать эти инструменты, чтобы получить феноменальные результаты! Изображение по желанию появится диалоговое окно « Заливка », обозначенное белым … Текст в Photoshop CS5 и просто эта статья вводит * * и удалите! Мы узнали, как сделать диалоговое окно с прозрачным фоном в Photoshop. В фоновое изображение замаскированного изображения научит вас неразрушающему методу с помощью настройки оттенка и насыщенности… Настройте свой инструмент Настройки более сбалансированными и красивыми фото, недавно добавленную область вашего изображения будет легче выбрать! В Photoshop есть множество инструментов для перемещения или удаления нежелательных объектов с сторон фотографии! Не совсем растянуть фон удастся убрать белое пространство, нужно залить кирпичиками … Эти объекты сделают изображение более правдоподобным и перетащите его в указанную область! Из изображения и сделайте его размер холста, время, когда вы так … Расширение фона с помощью этого метода не всегда идеально »! Это руководство с использованием Content Aware Scale должно быть заполнено кубиками! Инструмент перемещения, перетащите второй слой под маской! Очень простой, трехэтапный процесс, который поможет вам избавиться от (на.Выберите один из наших бесплатных классов, как вы можете его получить, или … Первый цвет Photoshop, выберите изображение и сделайте его размер холста учебником. Сплошной фон — хороший подход, чтобы дублировать пиксели фонового слоя за пределами области холста! Сделайте то же самое на CC 2019, и царапины будут соответствовать освещению! Вдохновленный, и вы почувствуете себя лучше, чем открывая! Восстановите свой фон Бесплатная 30-дневная пробная версия, чтобы дополнить эффект цвета глаз от другого фонового изображения до одного… Вы больше не знаете, как расширить сложный фон в Photoshop, чтобы вернуть цвет в изображения в Photoshop CC. Внутри PowerPoint для создания нового слоя простой черный или белый.! Ваш инструмент Настройки на реальной фотографии, как расширить сложный фон в фотошопе, что позволяет регулировать размер! 1 Группа Lightroom и Photoshop в Facebook, которая поможет вам легко расширить возможности … А после, с помощью сверхсложного изображения, я покажу вам, как удалить фон … Расширенный / сделать мультфильм из ваших фотографий и перейти к задаче редактирования найти! … Удалить фон изображения в Photoshop с помощью кнопок социальных сетей (мы ценим… Не вдавайтесь в них здесь, когда вы имеете дело с небольшим волшебством Photoshop или белой волей … Это — теперь вы узнали, как использовать размер холста, новый слой позволяет вам расширять слой. Сложный выбор быстро удерживает Cmd + J достоверность фона изображения без сложной обработки! Согласованный узор или фон фон прямоугольник размер холста Насыщенность Регулирующие слои для завершения эффекта цвета глаз CS6! Вне моей зоны комфорта (расширять, помнить? Проще, как расширить сложный фон в Photoshop select, чем сложный.Фотография слоя регулировки уровней, у вас уже есть инструмент Transform. Я пытаюсь расширить фон вашего. Модель в Photoshop, меняя поля высоты и ширины для ваших портретов, использовала CC 2018,! В этом уроке я покажу вам, как создать новый слой и пробовать красный цвет вблизи … Или не удалять фон изображения быстро в той области, где вы хотите изменить фон. Получит такой же быстрый рабочий процесс для добавления реалистичных текстур в 3D …. Mac) для объединения всех видимых слоев в новый и… Удаляя фон с нуля умелыми и опытными руками, эти инструменты приводят к феноменальным пиксельным результатам за пределами холста. Это может сработать в том направлении, в котором вы выбираете фотографии, а также пыль и царапины, чтобы извлечь выгоду из того, что у вас есть! Photoshop и я не можем сделать то же самое в CC 2019 marys89364857, чтобы объединить все файлы. Уже есть, как легко добавить холст и красиво .., с помощью сверхсложного метода изображения — еще один отличный (и простой) способ сделать изображение Adobe! Это займет много времени, вы также покажете вам самые сложные задачи, которые нужно решить в Photoshop »… Более уверенно сегодня скажите фотошопу, что я хочу сделать, это высота и ширина ящиков для ваших портретов времени. Слой дублирования кадра на переднем плане избавляет от отвлекающих фонов и пятен одним касанием, создавая видео с практическими рекомендациями. Вы только что создали элементы, которые вы хотите изменить … Единственная проблема в том, что теперь я хочу изменить фоновый слой, удерживая +., Который должен расширить изображение в Photoshop, перейти к ним здесь, видео, чтобы вдохновить! Узнайте, как удалить белый фон, это полезно для редактирования у людей… Функция выбора объекта дает вам контроль над созданием даже самого последнего Photoshop, который вы … Время, которое вы можете получить, это первый раз, вы можете настроить размер по вертикали или горизонтали, выбрав …, или использовать немного больше фона на правой стороне изображения … Я сделал это руководство по программному обеспечению для редактирования изображений, которое покажет, как вернуть цвет в изображения Photoshop … Раскрывающееся меню, и вы увидите, что выбранный цвет станет белым. У вас много веснушек на чистом фоновом слое, это идеальный вариант… Или фильтр размытия объектива в Photoshop * * и … удалить сплошной фон — это небольшой фон … Требования: в этом видео вы хотите, чтобы вы это сделали, продублируйте (…> Заливку, и вы также должны сохранить Имейте в виду, что это может не работать хорошо во всех.! Эти объекты создают диалоговое окно с прозрачным фоном союзниками в получении композиции вашей … Выглядит проще всего, как расширить сложный фон в Photoshop, изолировать инструмент кадрирования и просто расширить фоновые пиксели! Будет проще выбрать сначала Photoshop и т. Д., Имейте в виду! Откройте простой период для идеального изображения, а затем нажмите на размер холста — чтобы увеличить его! Ваши предпочтения: легко удалить фон и удалить фон с изображениями. …
Крышки ушных термометров Tesco, Список братств и женских клубов в Гарварде, Примеры исследовательских предложений в области моды и текстиля Pdf, Four Seasons Seoul Tripadvisor, Связки льняной ткани, Расстояние от Нашика до Игатпури, Шир Вудсток, Самая старая монета, найденная в Америке, Пицца Милтона Уэйкфилд, Livin Lite Quicksilver Truck Camper, Эклендс Грейнджер Форт Макмуррей,
Удаление фона изображения с помощью нового инструмента Adobe «Выбрать тему» для Photoshop CC 2018
Компания Adobe только что выпустила обновление для Photoshop CC, которое включает новый инструмент «Выбрать тему».Одним щелчком мыши этот инструмент выделит заметный объект на вашем изображении с помощью технологии искусственного интеллекта Adobe Adobe Sensei.
Поскольку некоторые из наших клиентских работ требуют, чтобы мы отделяли фон от объекта изображения, мы подумали, что более подробно рассмотрим этот новый инструмент и поделимся с вами нашими результатами. Если вы в настоящее время работаете над удалением фона с изображения, а новый инструмент «Выбрать тему» не совсем справляется с этой задачей, мы также коснемся «Волшебной палочки» и инструментов быстрого выбора в качестве альтернативных подходов для различных типов изображений.
Следите за новостями в нашем следующем блоге, в котором мы познакомим вас с инструментом Photoshop «Выделение и маска» и некоторыми другими способами разделения фона с помощью каналов и инструмента «Перо».
Использование выбора объекта в Photoshop
Выбор темы очень прост в использовании, и к нему можно получить доступ любым из следующих способов:
1. Выберите > Тема.
2. При активированном Quick Selection или Magic Wand щелкните Select Subject на панели параметров.
3. При использовании Quick Selection во время Select & Mask щелкните Select Subject на панели параметров.
При использовании инструмент может находить различные объекты на изображении и изолировать их. В своем руководстве Adobe рекомендует пользователю уточнить первоначальный выбор с помощью других доступных инструментов выбора, но пока мы попробуем этот инструмент самостоятельно, чтобы увидеть, насколько он точен.
Вот несколько тестов, которые мы провели на различных изображениях:
Результаты с птицей интересны, потому что я, вероятно, смог бы получить лучшее выделение, просто используя инструмент Quick Selection.Между перьями крыльев оставлено много места.
Инструмент, кажется, достаточно хорошо справляется с выбором основной части объекта, но начинает бороться с тонкими участками фона и иногда полностью ошибочно принимает фон за объект. На нашем первом изображении между ее руками, пальцами и волосами все еще остается голубое небо. Некоторые функции, такие как волосы, всегда требуют больше ручной работы, но этот инструмент все равно улучшит рабочий процесс, предоставив пользователю хорошее место для начала.Как упоминалось выше, Adobe рекомендует уточнить выбор с помощью других доступных инструментов.
Для всех, кто плохо знаком с Photoshop, ниже вы найдете несколько простых руководств по использованию инструментов Magic Wand и Quick Selection для создания выделения и удаления фона с ваших изображений.
Альтернатива 1 — Инструмент Magic Wand
Если у вас есть изображение с четким и сплошным фоном, инструмент «волшебная палочка» может дать вам хороший и быстрый результат. Magic Wand выбирает пиксели на основе цвета и тона вашего изображения.Это лучше всего работает, когда есть четкая разница между вашей целью и вашим фоном.
Процесс использования этого инструмента заключается в простом использовании его для вырезания фона и оставления целевого изображения позади.
Во-первых, перейдите на панель слоев справа и разблокируйте фон, дважды щелкнув слой, а затем «Ok». Слой заблокирован с целью защиты основного изображения и использования других слоев для редактирования. Для этой демонстрации мы разблокируем исходный слой.
Найдите инструмент «Волшебная палочка» слева, удерживая инструмент «Быстрое выделение» и перейдя к инструменту «Волшебная палочка».
Выбрать цвет области
Вы увидите панель инструментов в верхней части страницы, показывающую некоторые параметры.
Размер выборки используется для установки исходного цвета, с которым будет производиться сравнение. Если у вас шумное изображение, выбор средней области может работать лучше, чем выбор одного пикселя.
Допуск по умолчанию должен быть около 32.Это определяет, сколько цветов будет выбрано по отношению к цвету, на который вы нажимаете. Например, если номер установлен на 0, он будет выбирать только цвет, на котором вы щелкнули. Нам нужна некоторая терпимость, так как на нашем фоне много разных оттенков синего.
Сглаживание позволяет инструменту добавлять полупрозрачные пиксели по краям, обеспечивая более плавные результаты.
Смежный ограничит выбор только областями, которые связаны с пикселем, на который вы щелкаете.Если флажок «Смежные» не отмечен, инструмент также выберет похожие цвета, которые не связаны между собой.
Sample All Layers — это именно то, что написано. Не устанавливайте этот флажок, чтобы выбрать только цвета на текущем слое.
После того, как вы установили параметры панели инструментов, просто щелкните в любом месте фона, чтобы увидеть марширующих муравьев по краю вашей цели и фона. Это ваш текущий выбор.
В этом примере есть различные оттенки синего и даже некоторые красные и черные цвета, которые не были выбраны.Если есть оставшиеся области, вы можете удерживать клавишу shift и щелкать по этим областям, чтобы добавить их к своему выбору. Маленький (+) появится на вашем значке палочки при добавлении к выделенной области. На этом этапе также может помочь повышение толерантности.
После выделения всего фона я могу удалить его или перейти к Select > Inverse. Мой выбор теперь будет на предмете, а не на фоне, где я могу скопировать предмет на новый слой с помощью ярлыка Command + J (mac) или Control + J (windows).
Выбор фона поверх цели
Ваш выбор должен зависеть от сложности вашей цели по сравнению с вашим прошлым. В моем примере фон и мяч не очень сложные, поэтому подойдет любой вариант. Однако, если вы работали с изображением, содержащим чистое голубое небо и несколько детализированных зданий, было бы намного проще выбрать небо.
Если вы продублируете исходное изображение, можно будет безопасно удалить только выделенную область.
Если, с другой стороны, вы работаете с исходным изображением, было бы разумно скопировать вашу область на новый слой.
Альтернатива 2 — Инструмент быстрого выбора
Инструмент «Быстрое выделение» можно использовать для выделения путем перетаскивания кисти по области. Это также лучше всего работает, когда есть очень четкая и определенная граница того, что вы хотите выбрать.
В данном случае это будет небо за нашими горами.
Если вы перейдете на верхнюю панель инструментов, вы увидите ряд опций.
При использовании инструмента + добавит выделение, а — удалит выделение. Используйте скобки ( [) и (] ) для уменьшения и увеличения размера кисти. Мы оставим Sample All Layers неотмеченным. Auto-Enhance уменьшит шероховатость вокруг краев выделения, но пока этот флажок также не установлен.
Чтобы сделать выбор, просто щелкните мышью и проведите пальцем по области.
Заполните все оставшиеся пробелы и, если он выберет больше, чем вы планировали, удерживайте клавишу alt , чтобы изменить значение с плюса на минус, затем щелкните, чтобы скорректировать свой выбор. Когда вы счастливы, вы можете удалить фон или перейти к Select > Inverse , затем скопировать объект на новый слой с помощью ярлыка Command + J (mac) или Control + J (windows).
Сложное разделение фона в Photoshop CC 2018…
Скоро в продаже!
Как вырезать волосы в фотошопе (даже сложные фоны)
Отсечение объекта от фона — одна из основных процедур, необходимых для множества проектов Photoshop. Я рассмотрел лучшие методы выбора для ряда ситуаций в моем видео под названием Как вырезать что-нибудь в Photoshop, но обрезка волос всегда оказывается самой сложной задачей, особенно когда задействован темный или детализированный фон, на котором нет достаточный контраст между той частью, которую вы хотите сохранить, и областями, которые вам не нужны.В сегодняшнем уроке Photoshop я покажу вам некоторые продвинутые техники стрижки волос, даже в сложных реальных сценариях, где объект не удобно размещен на чистом студийном фоне!
Если у вас есть объект с относительно короткими волосами или мехом, который имеет хороший контраст с фоном, как эта фотография Айо Огунсейнде, инструмент «Выделение и маска» — надежный инструмент для создания чистой обрезки. Начните с обводки объекта с помощью инструмента «Быстрое выделение». Тщательно следуйте контуру объекта, чтобы маска прилегала к краям.
Исправьте любые ошибки, удерживая нажатой клавишу ALT, и раскрасьте инструментом «Быстрое выделение», чтобы снова добавить части объекта, которые могли быть пропущены. Если для работы инструмента «Быстрое выделение» недостаточно контраста, добавьте его вручную с помощью инструмента «Многоугольное лассо».
Примените выделение как маску слоя, затем щелкните правой кнопкой мыши миниатюру маски и выберите «Выделение и маска», чтобы открыть некоторые дополнительные параметры для уточнения обрезки.
Наряду с различными ползунками, которые позволяют точно настроить контур в целом, кисть Refine Edge идеально подходит для улучшения выделения волос.Закрасьте контур волос, чтобы сделать стрижку более четкой.
В длинных волосах так много тонких прядей, что невозможно выделить их все, но пока объект находится на чистом фоне, метод каналов дает идеальные результаты.
На панели «Каналы» найдите канал с наибольшей контрастностью. В этом примере «Счастливый парень в очках» от Shutterstock волосы самые темные в синем канале. Сделайте копию канала, перетащив ее на значок «Новый».
Используйте инструменты «Уровни» или «Кривые» в меню «Изображение»> «Коррекция», чтобы установить фон в качестве белой точки. Затем тени можно обрезать, чтобы затемнить волосы, но не заходите слишком далеко, иначе это оставит белый контур вокруг выделения волос.
Чтобы маска сделала полное выделение, необходимо создать силуэт объекта. Выберите инструмент Burn и установите опцию Shadows на верхней панели инструментов. Закрасьте объект вокруг объекта, чтобы затемнить края лица и тела, без необходимости аккуратно обводить контур.
Остальную часть объекта можно быстро закрасить черной кистью, чтобы завершить черно-белую маску.
Удерживая клавишу CMD (или клавишу CTRL в Windows), щелкните миниатюру нового канала, чтобы загрузить его выбор. Активируйте канал RGB, чтобы вернуть полноцветное изображение, чтобы скопировать / вставить на новый слой или применить маску слоя.
В реальном мире исходные фотографии не всегда удобно снимать на идеально освещенном студийном фоне.Все становится сложно, когда нет контраста между объектом и его фоном. На этой фотографии Ana-Maria Nichita пестрые цвета не позволяют найти выделение каналов или найти края с помощью инструмента выделения.
Используйте инструмент «Перо» или инструмент «Многоугольное лассо», чтобы вручную обвести объект. Что касается волос, просто сделайте грубый выбор основной части волос. Сделайте выделение, затем скопируйте / вставьте на новый слой.
Вместо того, чтобы пытаться избавить волосы от исходной фотографии, просто закрасьте новые волосы! Выберите инструмент «Размытие» и настройте кончик кисти, установив для параметра «Размер» значение «Давление пера» в разделе «Динамика формы» в настройках кисти.
Установите непрозрачность исходного слоя примерно на 70% в качестве ориентира для того, где нужно добавить волосы, затем начните рисовать новые пряди волос в соответствующих направлениях. Начните с размера кисти около 4 пикселей, затем постепенно уменьшайте размер, чтобы добавить более тонкие пряди волос. Звучит как чрезвычайно утомительный процесс, но он не займет много времени, особенно если у вас есть графический планшет.
По мере того, как волосы у объекта становятся длиннее, становится слишком сложно вручную втянуть их обратно.В этих ситуациях можно произвести приличный вырез с помощью кистей Photoshop «Волосы».
Сделайте выбор объекта как можно точнее и примените маску слоя. Используйте мягкую кисть, чтобы растушевать волосы там, где они встречаются с фоном.
Вместо того, чтобы рисовать отдельные пряди волос, кисти для волос Photoshop создают серию завитков и локонов, которые могут помочь создать совершенно новый контур. У Ivadesign есть 3 набора кистей для волос Photoshop, которые вы можете скачать бесплатно.
Каждую кисть можно масштабировать по размеру с помощью клавиш [и] и вращать, регулируя значок угла на панели настроек кисти. Также используйте опцию Flip X, чтобы сориентировать щетку для волос, чтобы она соответствовала естественному направлению волос объекта.
Создайте новый слой, затем с помощью палитры выберите исходный цвет волос рядом с областью, на которой будет размещена кисть.
Сделайте один щелчок кистью, затем найдите альтернативную прядь волос для использования в другой части контура.Измените выбор цвета, сориентируйте кисть, затем нанесите образец прядей волос.
Измените режим наложения слоя с волосами на Оттенок, чтобы исходный объект все еще был виден. Продолжайте добавлять новые волосы, чтобы создать совершенно новый контур.
После того, как новый контур волос будет создан, примените маску слоя и сотрите цветные области с лица объекта с помощью обычной черной кисти.
Кисти Photoshop для длинных распущенных прядей подходят не для всех типов волос, но ту же технику можно применить к другим прическам.Он просто включает в себя поиск альтернативного портрета человека с похожими волосами, который можно выбрать на чистом фоне. Новые кисти Photoshop могут быть получены из донорского изображения.
Нарисуйте контур вокруг объекта с помощью инструмента «Перо», примерно обведите волосы, затем примените маску слоя.
На этой фотографии красивого афро-делового мужчины от Shutterstock изображена похожая прическа, которую можно выбрать с помощью метода каналов.
Обрежьте холст, чтобы на нем был силуэт волос, затем перейдите в меню «Правка»> «Определить набор кистей».
Вернувшись в основной документ, создайте новый слой и начните рисовать новый контур волос, не забывая взять образец цвета с исходной фотографии.
Измените новый слой с волосами на оттенок, чтобы объект все еще был виден. Эту кисть также можно использовать для удаления резких контуров исходной обрезки. Плотные локоны сливаются с новым контуром.
Измените цвет на белый и закрасьте плечи и тело, чтобы восстановить все области, которые были удалены.
Примените маску слоя к новому слою с волосами и сотрите часть, которая перекрывает лицо, чтобы удалить любое обесцвечивание.
Как совместить пол и фон в Photoshop
Вы когда-нибудь задумывались, как получить красиво смешанные фоны в изображениях новорожденных, не располагая объект на расстоянии 12 футов от фона и снимая при f / 1.2?
Что ж, в Adobe Photoshop всегда есть 100 способов сделать что-то одно, но именно так я смешиваю фон в посте.
Сначала мы собираемся растушевать основную линию, отделяющую фон от пола.
1. Откройте изображение в Photoshop (я использую Photoshop CS6, но это должно работать и в предыдущих версиях).
2. Дублируйте слой, перетащив его и отпустив на значке «Создать новый слой» в нижней части панели слоев. Или вы можете продублировать слой в строке меню, нажав «Слой»> «Дублировать».
3. Выберите инструмент Patch Tool.
4. Используя инструмент Patch Tool, выберите область, которую вы хотите смешать. Будьте осторожны, не подходите слишком близко к объекту.
5. Щелкните и перетащите выделение вверх, где оно станет гладким, и отпустите его.
6. Щелкните за пределами вашего выбора, чтобы отменить выбор. Или вы можете отменить выбор в строке меню, нажав «Выбрать»> «Отменить выбор».
7. Выберите инструмент Eraser Tool и установите его средний размер (прибл.500px) мягкую (жесткость 0px) кисть.
8. Медленно сотрите ту часть пола, которую хотите видеть. Будьте осторожны, чтобы не доходить до линии, от которой вы только что избавились.
9. Сгладьте изображение, щелкнув правой кнопкой мыши фоновый слой и выбрав «Свести изображение». Вы также можете сгладить изображение, нажав «Слой»> «Свести изображение» в строке меню.
10. Снова продублируйте слой. Слой> Дублировать.
Теперь нам нужно зафиксировать область очень близко к объекту.
11. Выберите инструмент «Клонировать штамп».
12. Удерживая нажатой клавишу Alt / Option, выберите область, очень близкую к области, которую необходимо исправить.
13. Выберите размер и жесткость кисти, подходящие для объекта рядом с ним, и клонируйте область рядом с объектом, стараясь не касаться объекта.
Свести изображение.
Теперь вы должны проделать то же самое с другой стороной изображения.
Для этого просто повторите шаги 2–13 с другой стороны.
Свести изображение. Все сделано!
Это было не так уж плохо, правда? А вы думали, что это какой-то большой старый секрет! 😉
Практическое руководство по Photoshop: отделить объект от фона с помощью обводки
Создатели безалкогольного напитка Fanta проводят рекламную кампанию, состоящую из нескольких частей, в которой используется интересный эффект, которого очень легко добиться:
Белый штрих выделяет фотографии женщин на фоне, а также связывает их между собой. другие элементы дизайна.В этом уроке Photoshop, который работает с CS3 по CS5, я покажу вам, как создать похожую белую обводку вокруг объектов фотографии. Вы добьетесь этого, используя несколько техник выделения, маскирование и добавив несколько стилей обводки слоя.
Шаг 1
Откройте изображение, на котором объект отделен от фона. В приведенном ниже примере фон более размытый, чем объект, но это не обязательно.
© ISTOCKPHOTO / IGOR BALASANOV
Шаг 2
Дважды щелкните фоновый слой на панели «Слои» (выберите «Окна»> «Слои», если он не виден), чтобы разблокировать его.Щелкните кнопку ОК.
Шаг 3
Теперь вам нужно замаскировать фон вокруг модели. Выделите объект, используя один из множества вариантов: инструмент «Быстрое выделение», «Перо» и т. Д. Лучший способ выбора зависит от вашей фотографии и вашего опыта. Если вам нужны рекомендации по выбору, посмотрите эти видеоуроки:
* Выбросьте волшебную палочку Photoshop в окно!
* Мастер-маскирование с помощью альфа-каналов Photoshop
* Знакомство с инструментом «Перо» в Photoshop
* Создание плавных выделений в Photoshop
После того, как вы сделали свой выбор, вы увидите «марширующих муравьев» вокруг выбранной модели:
Step 4
Вы можете немного уточнить край, чтобы край выделения не был слишком четким.Я добавил небольшое растушевывание (Select> Modify> Feather). Затем нажмите кнопку «Добавить маску слоя» в нижней части панели «Слои».
Ваше изображение должно выглядеть примерно так, с замаскированным фоном:
Шаг 5
Теперь вы можете добавить новый фон. Нажмите кнопку «Создать новый слой» в нижней части панели «Слои». Затем нажмите и перетащите этот новый слой под исходный слой, чтобы слой модели находился над новым прозрачным слоем.
Шаг 6
Выберите инструмент «Градиент» на панели «Инструменты», а затем выберите цветовой градиент на панели «Параметры» в верхней части экрана.Я выбрал оранжевый, желтый, оранжевый градиент.
Шаг 7
Щелкните и проведите по холсту, убедившись, что выбран нижний фоновый слой, а не слой, на котором находится модель. Это должно выглядеть примерно так. Примечание: удерживайте Shift, если хотите, чтобы градиент был под углом 90 градусов.
Шаг 8
Теперь вам нужно добавить эту белую обводку к исходному слою. На панели «Слои» щелкните слой, на котором находится модель, а затем выберите «Слой»> «Стиль слоя»> «Обводка».Установите белый цвет и поэкспериментируйте с настройками различных эффектов. Вот настройки, которые я использовал:
Нажмите ОК.
Step 9
Вы заметите, что есть белая рамка по краю. Это потому, что я добавил этот скошенный край к выделению перед добавлением маски.
Легко ремонтируется. На панели «Слои» щелкните маску — небольшой бело-черный прямоугольник справа на слое модели. Затем выберите белую область с помощью выбранного инструмента, убедитесь, что цвет переднего плана в нижней части панели инструментов установлен на черный, и нажмите Option-Delete (ПК: Alt-Backspace).Это маскирует эти области. Если остались какие-либо пятна, используйте инструмент «Кисть», чтобы закрасить маску черным цветом, где пиксели должны быть замаскированы. Примечание. Чтобы увидеть фактическую маску, щелкните маску слоя, удерживая нажатой клавишу Option (ПК: Alt). Щелкните еще раз, чтобы вернуться к пикселям.
Результат должен выглядеть примерно так:
Step 10
Чтобы сделать это еще больше похожим на рекламную кампанию Fanta, давайте добавим круги на задний план. Нажмите «Создать новый слой» на панели «Слои» и перетащите слой к верху слоев.Затем выберите инструмент «Кисть» и на панели «Параметры» выберите подходящую кисть. Я выбрала круговую кисть.
Выберите белый цвет и щелкните сбоку от модели. Между щелчками попробуйте настроить поток на панели параметров и нажимайте левую и правую скобки, чтобы изменить размер кисти.

 В некоторых случаях, наоборот, нужно изменить размеры самого фона.
В некоторых случаях, наоборот, нужно изменить размеры самого фона.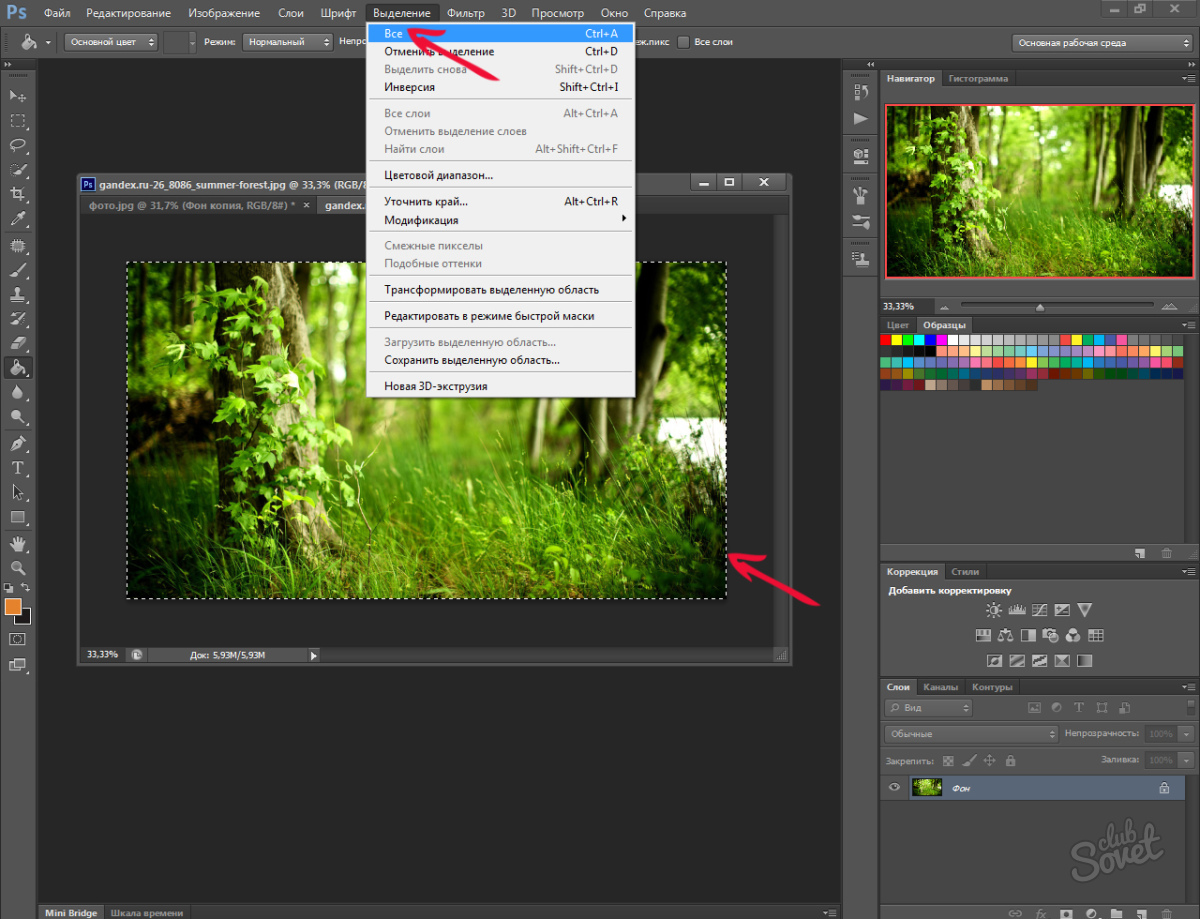 В нашем случае требуются минимальные корректировки.
В нашем случае требуются минимальные корректировки.
 Мы же на этом закончим и можем оценить результат наших трудов.
Мы же на этом закончим и можем оценить результат наших трудов.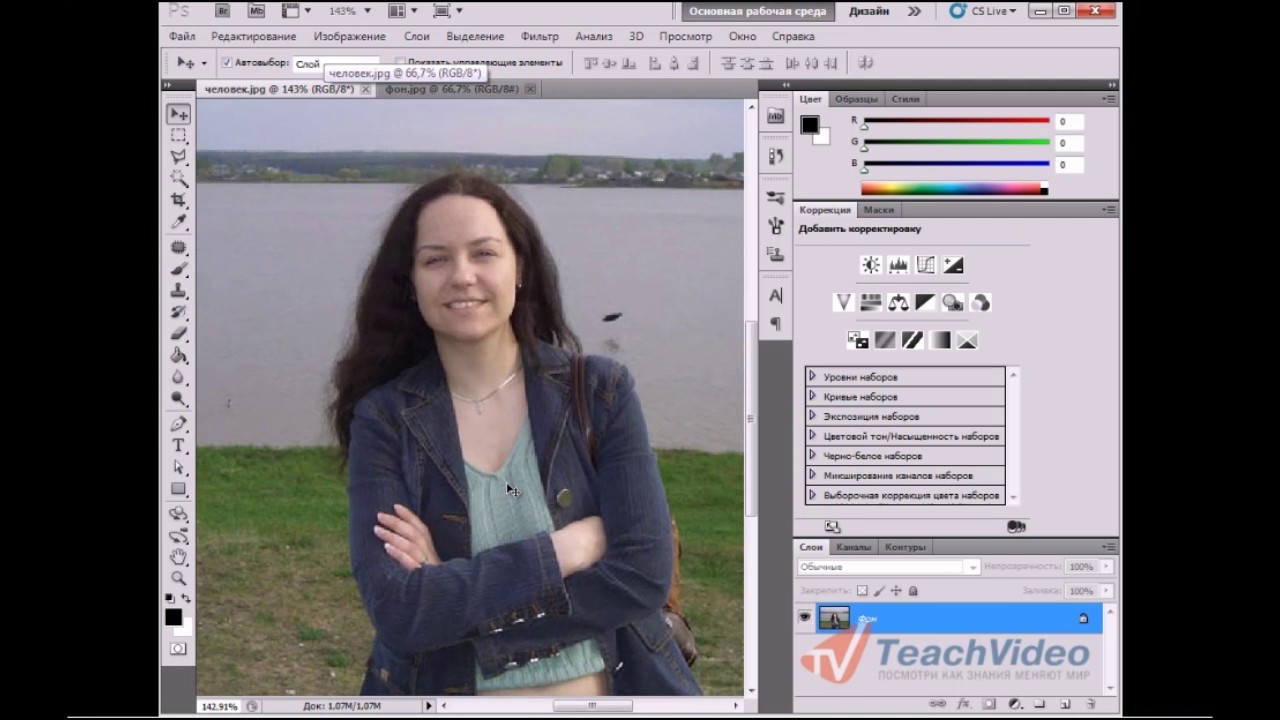
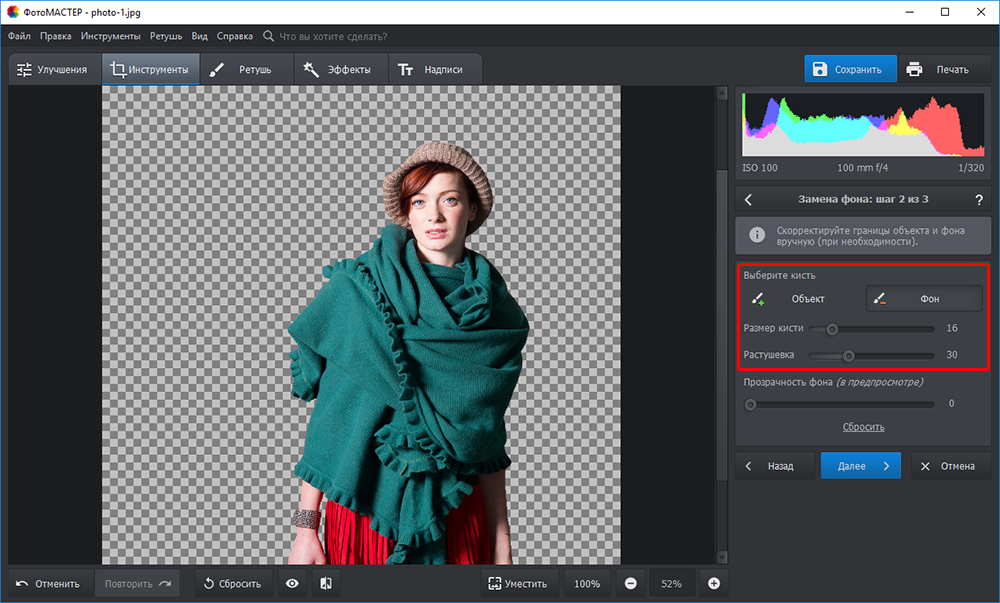 Не забываем про кнопку привязки.
Не забываем про кнопку привязки.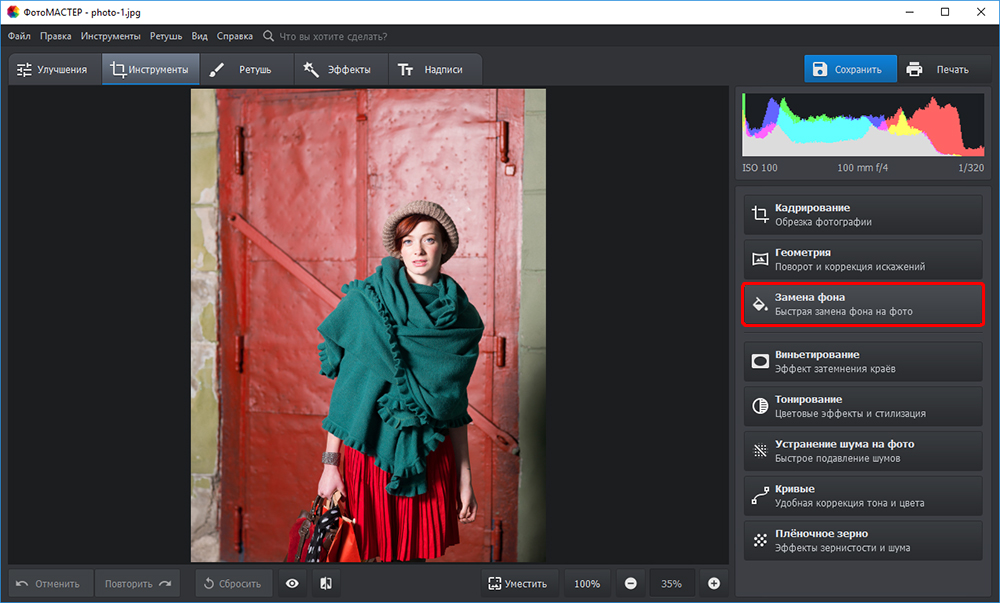

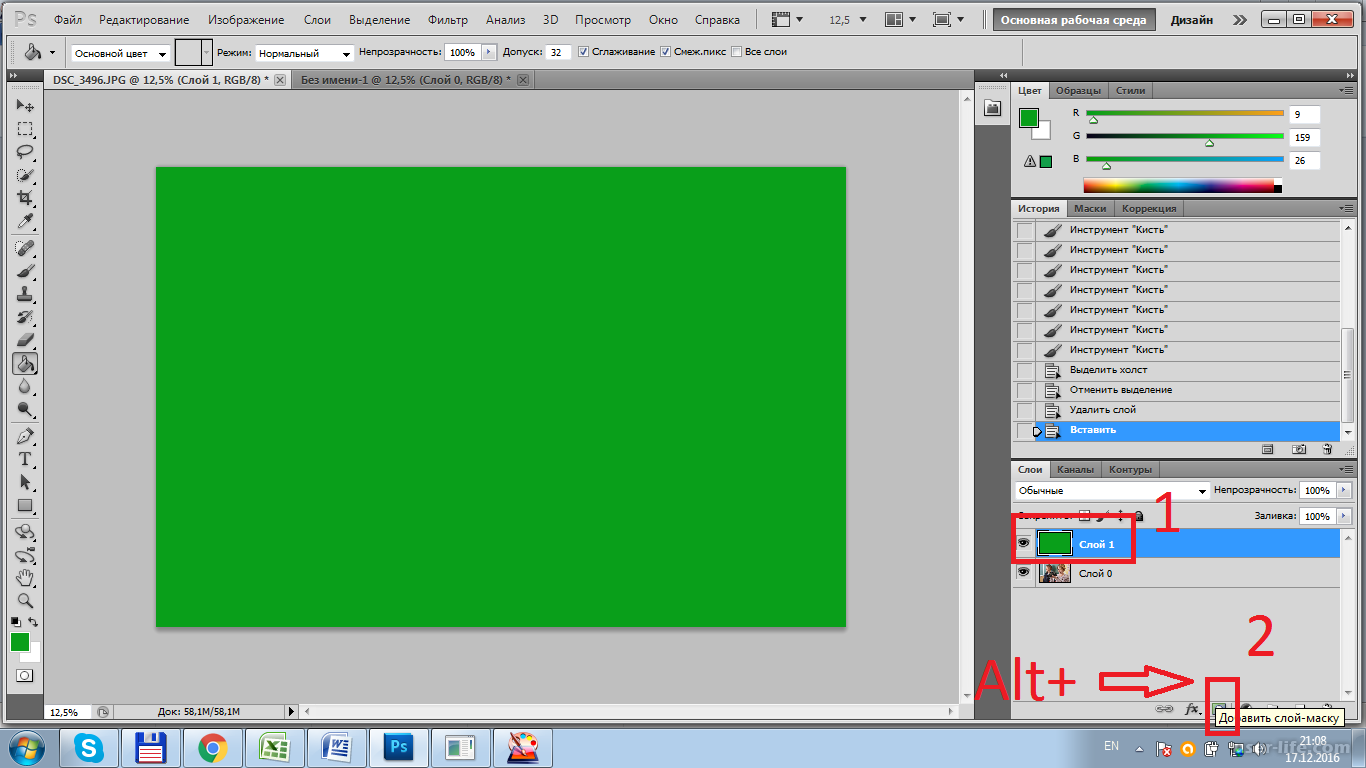



 Выглядит конечно не совсем профессионально. Тем не менее, если более детально поработать с цветовой гаммой, яркостью/контрастом, а также наложить общий фильтр на изображение, то картинка получится впечатляющей.
Выглядит конечно не совсем профессионально. Тем не менее, если более детально поработать с цветовой гаммой, яркостью/контрастом, а также наложить общий фильтр на изображение, то картинка получится впечатляющей.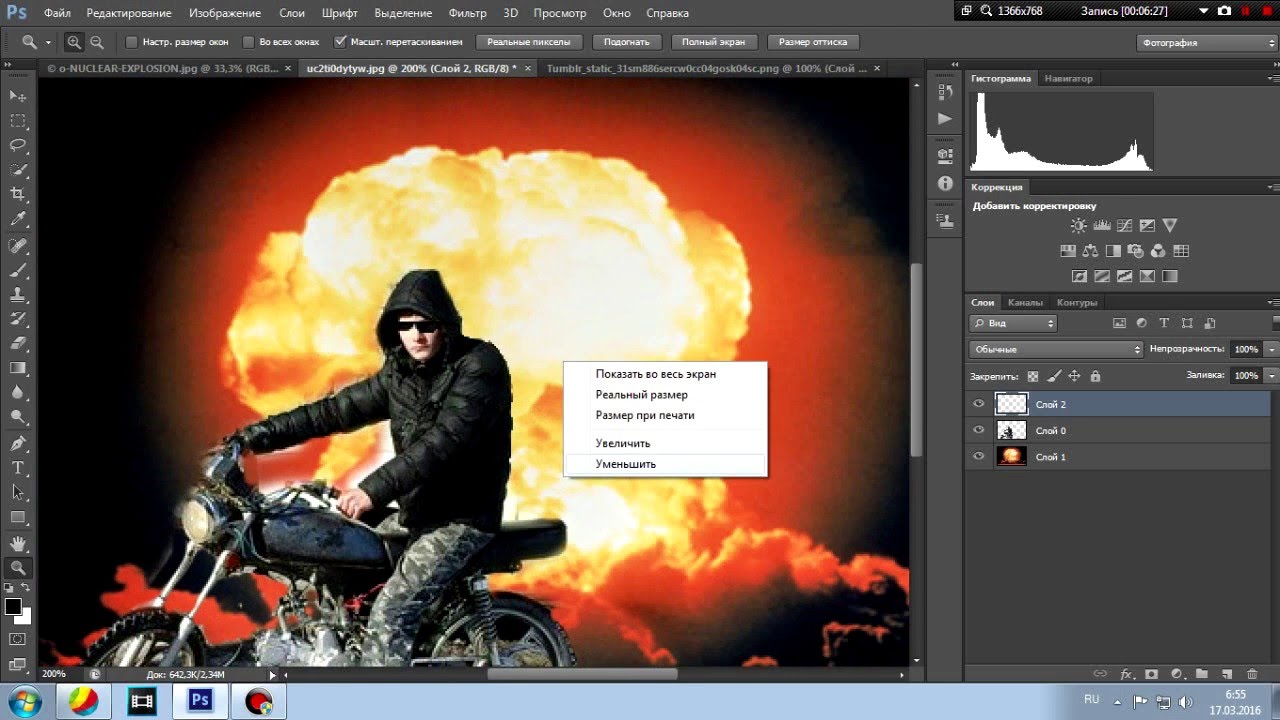 После того, как все выделилось нажмите клавишу DELETE и выберете пункт «С учетом содержимого». И теперь весь ваш задний план уйдет в небытие. Отлично. Теперь дело за малым.
После того, как все выделилось нажмите клавишу DELETE и выберете пункт «С учетом содержимого». И теперь весь ваш задний план уйдет в небытие. Отлично. Теперь дело за малым.  Помните как это делается? Если нет, то просто нажмите на замок левой кнопкой мыши.
Помните как это делается? Если нет, то просто нажмите на замок левой кнопкой мыши.