Adobe Photoshop 2023 24.6.0.573 Portable by 7997 [Multi/Ru]
Adobe Photoshop 2023 — новая версия программы для обработки растровой графики. Поддерживается множество графических форматов. Adobe Photoshop позволяет как создавать новые изображения, так и редактировать их. Фотошоп применяют для создания фотореалистических изображений, для работы с цветными отсканированными изображениями, для ретуширования, цветокоррекции, коллажирования, трансформации графики, цветоделения и т.д. Adobe Photoshop располагает всеми методами работы с точечными изображениями, при этом имеет возможность работы со слоями и использует контуры. Adobe Photoshop предоставляет все необходимые средства для коррекции, монтажа, подготовки изображений к печати и высококачественного вывода.
Новые возможности и улучшения в Photoshop:
Автоматическое выделение при наведении
Выделение объектов является неотъемлемой частью часто используемых рабочих процессов Photoshop. В этом выпуске инструмент «Выделение объектов» имеет новые возможности, которые позволяют автоматически выделять часть изображения при наведении указателя мыши и щелчке.
Публикация для комментирования
Не прерывайте творческий процесс и взгляните по новому на отправку и получение отзывов по поводу своих проектов — теперь для этого больше не потребуется покидать приложение Photoshop. В принципе! Теперь вы можете легко делиться своими облачными документами Photoshop с коллегами и заказчиками, а также оставлять и получать отзывы с помощью комментариев, контекстных закрепленных примечаний и аннотаций.
Улучшенное взаимодействие с Illustrator
Улучшенное взаимодействие между вашими любимыми приложениями, Illustrator и Photoshop, позволяет легко импортировать файлы Ai со слоями, векторными фигурами, контурами и векторными масками в Photoshop, чтобы продолжить редактирование и работу с ними.
Компонент Neural Filters на базе Adobe Sensei теперь включает обновленные и улучшенные фильтры, которые открывают новые возможности для реализации творческих идей.
 Используя новые рекомендуемые и бета-фильтры, можно добавлять потрясающие эффекты в Photoshop.
Используя новые рекомендуемые и бета-фильтры, можно добавлять потрясающие эффекты в Photoshop.
Универсальный текстовый редактор
Универсальный текстовый редактор заменяет устаревшие текстовые процессоры и обеспечивает расширенные типографические функции для разных языков и систем письменности, включая арабский, иврит, индийскую письменность, японский, китайский и корейский.Благодаря Универсальному текстовому редактору все расширенные типографические функции будут автоматически доступны и сгруппированы на панели Свойства текста в Photoshop.
Мы реализовали новую версию фильтра Масляная краска на основе графического процессора и для macOS, и для Windows! В этой версии обеспечена поддержка новых графических процессоров, совместимых с DirectX/Metal, и подсистема OpenCL на вашем компьютере больше не используется.
Благодаря новым возможностям интерполяции градиенты теперь будут выглядеть еще четче, ярче и лучше! В этом выпуске можно опробовать современный инструмент «Градиент» и методы интерполяции, которые обеспечивают дополнительный контроль для создания более красивых и плавных градиентов!
Облачная служба «Выделить предмет»
Облачная служба «Выделить предмет» призвана, в первую очередь, выдавать более качественные результаты, чем текущая функция Выделить предмет.

Улучшенная функция «Экспортировать как»
Поддержка новых моделей камер и объективов
Особенности Portable:
Не требует установки библиотек в систему. Не оставляет следов в системе и реестре.
Запуск на языке системы.
Доступные языки:
Czech, Danish, German, English:International (en_GB), English:en_US,Spanish,
Spanish:Latin American, Finnish, French:Canadian, French, Hungarian, Italian,
Japanese, Korean, Norwegian, Dutch, Polish, Brazilian Portuguese, Russian, Swedish,
Смена языка: Редактирование\Настройки\Интерфейс\Язык интерфейса: ОК.
CameraRaw: расположена в Photoshop\App\ProgramData\Adobe\CameraRaw, при необходимости отредактируйте или удалите.

Neural filters расположены в: Photoshop\App\Roaming\Adobe\UXP\PluginsStorage\PHSP\24\Internal\com.adobe.nfp.gallery\PluginData
Нейро-фильтры работают при условии, что у Вас есть аккаунт, если вы не вошли в
аккаунт, у вас его нет, то создайте его. Меню: Справка-Войти. При регистрации можно
в аккаунт нужно ОБЯЗАТЕЛЬНО перезапустить Photoshop, иначе фильтры не заработают.
При необходимости отредактируйте или удалите Нейро-фильтры, после удаления будет
сформирована новая папка с Вашими данными.
Если необходимо запускать программу на «Начальныом экране» удалите папку с
предустановками «Adobe Photoshop 2023», путь: Photoshop\App\Roaming\Adobe\Adobe Photoshop 2023.
Так как программа запускается с правами администратора, перетаскивание не работает,
используйте «Открыть с помощью…» или «Файл»\»Открыть.

В папке App при необходимости можно удалить любые папки и файлы, кроме:
AppInfo
Program Files\Adobe\Adobe Photoshop 2023
Program Files (x86)\Common Files\Adobe\Adobe Desktop Common\IPCBox\AdobeIPCBroker.exe
Program Files (x86)\Common Files\Adobe\Adobe Desktop Common\IPCBox\CRClient.dll
Program Files (x86)\Common Files\Adobe\caps
Program Files (x86)\Common Files\Adobe\Color
Для окончания работы лаунчер завершает все процессы Photoshop, возвращает папки и
необходимые ключи, очищает систему и реестр, чтобы не нарушать эти действия при
завершении работы ОБЯЗАТЕЛЬНО дождитесь сообщения:
«Photoshop END OF WORK».
✔️ Контрольные суммы:
Релиз выкладывается в виде авторского архива по причине высокой степени сжатия и большого количества мелких файлов, с контрольными суммами.
Файл: Adobe Photoshop 2023 24.6.0.573 Portable by 7997.7z
CRC-32: 85e0aeaf
MD5: 3743628d59c787ff3c9e48699e3a0154
SHA-1: fe20687c84d304178282b62c75085c96c808f58c
SHA-256: 76e2641ef04f893a8144cadca679ee40293ad0cc65b179705feb81e8378ae39b
Как установить Photoshop CC на Ubuntu
Для операционных систем Linux есть много программного обеспечения, я бы сказал, что столько же, сколько и для Windows, но проблема, которая у нас есть КоммутаторыТе, к которым мы привыкли с другими операционными системами, — это просто старые способы. Вот почему, хотя GIMP — отличная программа для редактирования изображений, многие из нас предпочитают Photoshop выполнить некоторые (не все) ретуши. Обратной стороной является то, что его нельзя установить.
Вот почему, хотя GIMP — отличная программа для редактирования изображений, многие из нас предпочитают Photoshop выполнить некоторые (не все) ретуши. Обратной стороной является то, что его нельзя установить.
Первое, что я хочу сказать, это то, что я не собираюсь поощрять пиратство или что-то в этом роде. Это руководство предназначено для тех пользователей, у которых есть легальная копия приложения и которые хотят использовать его в Ubuntu, поскольку оно все еще работает в Wine, в данном случае из PlayOnLinux, Я думаю, что это стоит делать в системе, намного более быстрой, чем операционная система, которую разрабатывает Microsoft. С учетом сказанного, я подробно расскажу, как установить Photoshop CC 2014 в Linux, который я тестировал на Ubuntu 16.04 и Ubuntu MATE 16.04.
Прежде чем начать, я должен сказать, что то, что было объяснено в этом руководстве 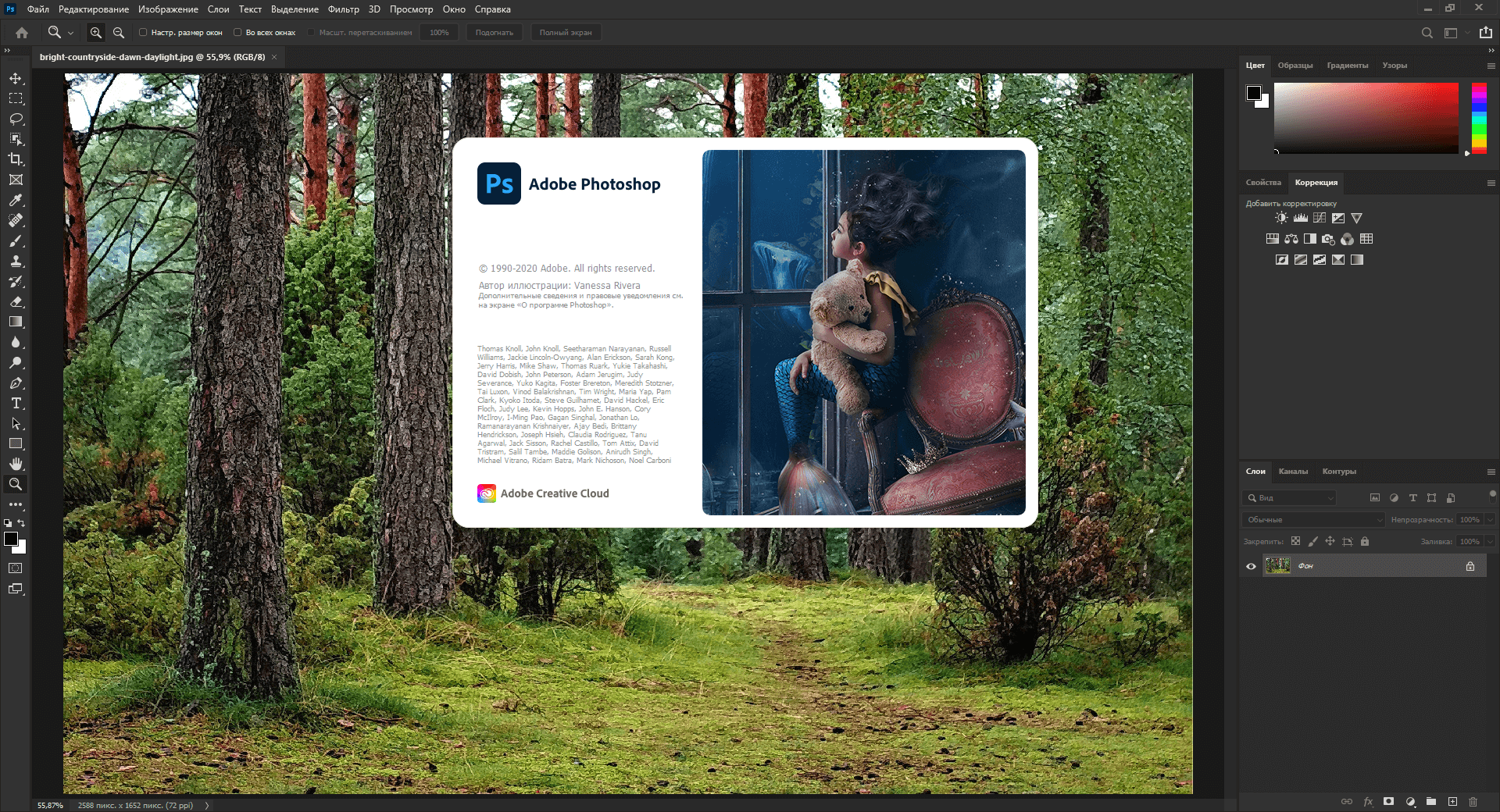 Он действительно работает в 2014 году, и хотя я пробовал 32-битную версию, ничто не заставляет меня думать, что она не может работать с 64-битной версией. Дело в том, что это может сработать, а может и нет. Вот шаги, которые необходимо выполнить для запуска Photoshop в Ubuntu:
Он действительно работает в 2014 году, и хотя я пробовал 32-битную версию, ничто не заставляет меня думать, что она не может работать с 64-битной версией. Дело в том, что это может сработать, а может и нет. Вот шаги, которые необходимо выполнить для запуска Photoshop в Ubuntu:
- Нам понадобится версия Photoshop CC 2014. У Adobe их больше нет для загрузки, но есть пробная копия на странице Инструменты профессионального дизайна.
- Устанавливаем PlayOnLinux. Мы можем сделать это из Центра программного обеспечения многих версий Ubuntu или с помощью команды
- Запускаем PlayOnLinux.
- Заходим в меню Инструменты / Управление версиями Wine и из всех существующих версий ищем и устанавливаем 1.7.41-PhotoshopBrushes. Чтобы установить его, нам нужно только коснуться стрелки справа, которую мы увидим в центре.

- Возвращаемся в главное меню и нажимаем кнопку Установить программу.
- Внизу слева нажимаем «Установить программу, не указанную в списке».
- Выбираем вариант «Установить программу на новый виртуальный диск».
- Мы даем ему имя. Фотошоп было бы неплохо. Я добавил две буквы «C» позади него, потому что он у меня уже был установлен. На данный момент мы не можем использовать пробелы.
- В следующем окне, которое мы видим, мы должны отметить три варианта и нажать «Далее».
- Выбираем Винную версию 1.7.41-PhotoshopBrushes. Если мы этого не видим, значит, мы сделали что-то не так. Мы должны начать все сначала.
- Далее выбираем 32-битный вариант. Если вы сообщите нам, что не можете найти что-то и вам нужно это установить, мы это сделаем.
- Появится окно, в котором мы можем выбрать, в какой версии Windows будет запускаться программа.
 Приходится выбирать Windows 7. Будьте осторожны с этим, поскольку по умолчанию Windows XP.
Приходится выбирать Windows 7. Будьте осторожны с этим, поскольку по умолчанию Windows XP.
- Устанавливаем эти библиотеки:
- POL_Install_atmlib
- POL_Install_corefonts
- POL_Install_FontsSmoothRGB
- POL_Install_gdiplus
- POL_Install_msxml3
- POL_Install_msxml6
- POL_Install_tahoma2
- POL_Install_vcrun2008
- POL_Install_vcrun2010
- POL_Install_vcrun2012
- После того, как все они будут проверены, мы нажимаем «Далее».
- На этом этапе он попросит нас найти установочный файл Photoshop, поэтому мы ищем его и выбираем. Начнется установка.
- Если мы собираемся запустить 30-дневную пробную версию по какой-либо причине, нам нужно будет отключиться от Интернета, прежде чем продолжить. Когда мы не в сети, мы пытаемся войти, что покажет нам ошибку и позволит нам попытаться получить доступ позже.
- Теперь нужно набраться терпения и дождаться его установки.
 Некоторые пользователи, например серверы, видели ошибки во время установки, но это не пугает. Это что-то «нормальное» в PlayOnLinux, и программа продолжает установку, даже если кажется, что она вышла. Конечно, мы можем подождать около 5 минут, прежде чем нажимать «Далее».
Некоторые пользователи, например серверы, видели ошибки во время установки, но это не пугает. Это что-то «нормальное» в PlayOnLinux, и программа продолжает установку, даже если кажется, что она вышла. Конечно, мы можем подождать около 5 минут, прежде чем нажимать «Далее». - Наконец, мы можем поместить ярлык на рабочий стол, который мы можем свободно переместить в другую папку для запуска Photoshop. Мы можем поместить этот ярлык в стандартную программу запуска Ubuntu, и он работает без проблем, но этого не происходит в Ubuntu MATE, где он имеет тенденцию давать больше ошибок.
Некоторые функции, например смешивание, могут не работать. Если они не работают должным образом, мы можем перейти в меню Редактировать / Настройки / Производительность и снимите галочку с «Использовать графический процессор».
Удалось ли вам установить Photoshop в Ubuntu?
Содержание статьи соответствует нашим принципам редакционная этика. Чтобы сообщить об ошибке, нажмите здесь.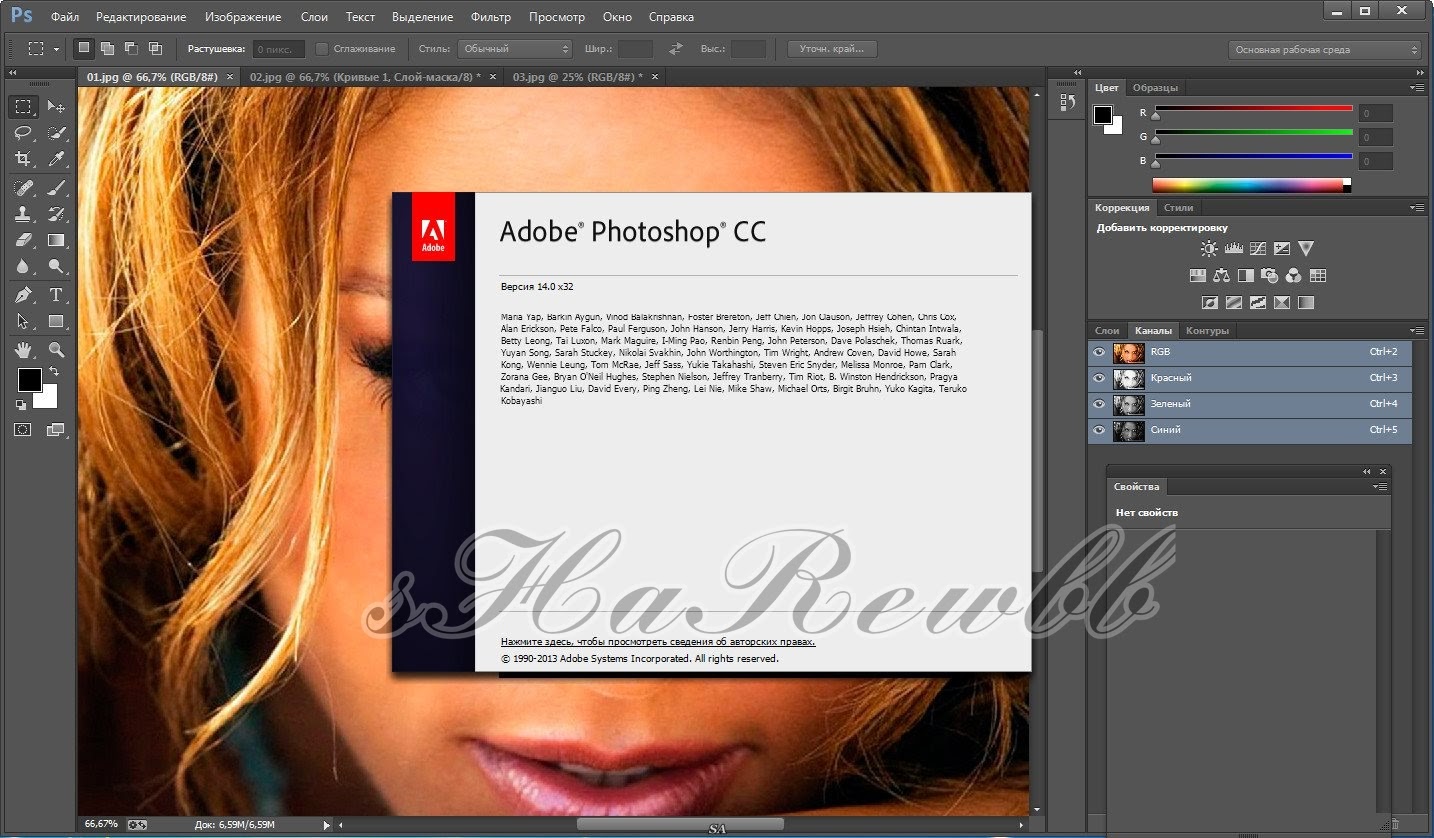
Новые и улучшенные функции | Последний выпуск Photoshop
Руководство пользователя Отмена
Поиск
Последнее обновление: 11 июля 2023 г. 14:46:29 GMT
- Руководство пользователя Photoshop
- Знакомство с Photoshop
- Мечтай. Сделай это.
- Что нового в Photoshop
- Отредактируйте свою первую фотографию
- Создание документов
- Фотошоп | Общие вопросы
- Системные требования Photoshop
- Знакомство с Photoshop
- Photoshop и другие продукты и услуги Adobe
- Работа с иллюстрациями Illustrator в Photoshop
- Работа с файлами Photoshop в InDesign
- Материалы Substance 3D для Photoshop
- Используйте встроенное расширение Capture в Photoshop
- Photoshop для iPad (недоступно в материковом Китае)
- Photoshop для iPad | Общие вопросы
- Знакомство с рабочим пространством
- Системные требования | Фотошоп на iPad
- Создание, открытие и экспорт документов
- Добавить фото
- Работа со слоями
- Рисовать и раскрашивать кистями
- Сделать выбор и добавить маски
- Ретушь ваших композитов
- Работа с корректирующими слоями
- Отрегулируйте тональность композиции с помощью Кривых
- Применение операций преобразования
- Обрезка и поворот композитов
- Поворот, панорамирование, масштабирование и сброс холста
- Работа с текстовыми слоями
- Работа с Photoshop и Lightroom
- Получить отсутствующие шрифты в Photoshop на iPad
- Японский текст в Photoshop на iPad
- Управление настройками приложения
- Сенсорные клавиши и жесты
- Сочетания клавиш
- Измените размер изображения
- Прямая трансляция во время создания в Photoshop на iPad
- Исправление недостатков с помощью Восстанавливающей кисти
- Создание кистей в Capture и использование их в Photoshop
- Работа с файлами Camera Raw
- Создание смарт-объектов и работа с ними
- Отрегулируйте экспозицию ваших изображений с помощью Dodge and Burn
- Photoshop в Интернете (недоступно в континентальном Китае)
- Общие вопросы | Photoshop в Интернете
- Системные требования | Фотошоп в Интернете
- Введение в рабочее пространство
- Сочетания клавиш | Фотошоп в Интернете
- Поддерживаемые типы файлов | Фотошоп в Интернете
- Открытие и работа с облачными документами
- Применить изменения к облачным документам
- Сотрудничать с заинтересованными сторонами
- Генеративный ИИ (недоступно в материковом Китае)
- Откройте для себя будущее Photoshop с генеративной заливкой
- Подлинность содержимого (недоступно в континентальном Китае)
- Учетные данные содержимого в Photoshop
- Идентичность и происхождение для NFT
- Подключить учетные записи для атрибуции креативов
- Облачные документы (недоступно в материковом Китае)
- Облачные документы Photoshop | Общие вопросы
- Облачные документы Photoshop | Вопросы по рабочему процессу
- Управление и работа с облачными документами в Photoshop
- Обновление облачного хранилища для Photoshop
- Невозможно создать или сохранить облачный документ
- Устранение ошибок облачного документа Photoshop
- Сбор журналов синхронизации облачных документов
- Делитесь доступом и редактируйте свои облачные документы
- Делитесь файлами и комментируйте в приложении
- Рабочее пространство
- Основы рабочего пространства
- Настройки
- Учитесь быстрее с помощью панели Photoshop Discover
- Создание документов
- Разместить файлы
- Сочетания клавиш по умолчанию
- Настройка сочетаний клавиш
- Инструментальные галереи
- Параметры производительности
- Использовать инструменты
- Предустановки
- Сетка и направляющие
- Сенсорные жесты
- Используйте сенсорную панель с Photoshop
- Сенсорные возможности и настраиваемые рабочие пространства
- Превью технологий
- Метаданные и примечания
- Сенсорные возможности и настраиваемые рабочие пространства
- Поместите изображения Photoshop в другие приложения
- Правители
- Показать или скрыть непечатаемые дополнения
- Укажите столбцы для изображения
- Отмена и история
- Панели и меню
- Позиционные элементы с привязкой
- Положение с помощью инструмента «Линейка»
- Веб-дизайн, экранный дизайн и дизайн приложений
- Photoshop для дизайна
- Артборды
- Предварительный просмотр устройства
- Копировать CSS из слоев
- Разделение веб-страниц
- Опции HTML для фрагментов
- Изменить расположение фрагментов
- Работа с веб-графикой
- Создание фотогалерей в Интернете
- Основы изображения и цвета
- Как изменить размер изображения
- Работа с растровыми и векторными изображениями
- Размер изображения и разрешение
- Получение изображений с камер и сканеров
- Создание, открытие и импорт изображений
- Просмотр изображений
- Недопустимая ошибка маркера JPEG | Открытие изображений
- Просмотр нескольких изображений
- Настройка палитр цветов и образцов
- Изображения с высоким динамическим диапазоном
- Подберите цвета на изображении
- Преобразование между цветовыми режимами
- Цветовые режимы
- Стереть части изображения
- Режимы наложения
- Выберите цвет
- Настройка индексированных таблиц цветов
- Информация об изображении
- Фильтры искажения недоступны
- О цвете
- Настройка цвета и монохрома с использованием каналов
- Выбор цветов на панелях «Цвет» и «Образцы»
- Образец
- Цветовой режим или режим изображения
- Цветовой оттенок
- Добавить условное изменение режима к действию
- Добавить образцы из HTML CSS и SVG
- Битовая глубина и настройки
- Слои
- Основы слоев
- Неразрушающий монтаж
- Создание и управление слоями и группами
- Выбрать, сгруппировать и связать слои
- Поместите изображения в рамки
- Непрозрачность слоя и смешивание
- Слои маски
- Применение смарт-фильтров
- Композиции слоев
- Переместить, сложить и заблокировать слои
- Слои маски с векторными масками
- Управление слоями и группами
- Эффекты слоя и стили
- Редактировать маски слоя
- Извлечение активов
- Показать слои с обтравочными масками
- Создание ресурсов изображения из слоев
- Работа со смарт-объектами
- Режимы наложения
- Объединение нескольких изображений в групповой портрет
- Объединение изображений с Auto-Blend Layers
- Выравнивание и распределение слоев
- Копировать CSS из слоев
- Загрузить выделение из границ слоя или маски слоя
- Knockout для отображения содержимого других слоев
- Подборки
- Начало работы с подборками
- Сделайте выбор в композите
- Рабочая область выбора и маски
- Выберите с помощью инструментов выделения
- Выберите с помощью инструментов лассо
- Настройка выбора пикселей
- Перемещение, копирование и удаление выбранных пикселей
- Создать временную быструю маску
- Выберите диапазон цветов в изображении
- Преобразование между путями и границами выделения
- Основы канала
- Сохранить выделение и маски альфа-канала
- Выберите области изображения в фокусе
- Дублировать, разделять и объединять каналы
- Вычисления каналов
- Начало работы с подборками
- Настройки изображения
- Замена цветов объекта
- Деформация перспективы
- Уменьшить размытие изображения при дрожании камеры
- Примеры лечебных кистей
- Экспорт таблиц поиска цветов
- Настройка резкости и размытия изображения
- Понимание настроек цвета
- Применение регулировки яркости/контрастности
- Настройка деталей теней и светлых участков
- Регулировка уровней
- Настройка оттенка и насыщенности
- Настройка вибрации
- Настройка насыщенности цвета в областях изображения
- Быстрая настройка тона
- Применение специальных цветовых эффектов к изображениям
- Улучшите изображение с помощью настройки цветового баланса
- Изображения с высоким динамическим диапазоном
- Просмотр гистограмм и значений пикселей
- Сопоставьте цвета на вашем изображении
- Обрезка и выравнивание фотографий
- Преобразование цветного изображения в черно-белое
- Корректирующие слои и слои-заливки
- Настройка кривых
- Режимы наложения
- Целевые изображения для прессы
- Настройка цвета и тона с помощью пипеток «Уровни» и «Кривые»
- Настройка экспозиции и тонирования HDR
- Осветлить или затемнить области изображения
- Выборочная настройка цвета
- Adobe Camera Raw
- Системные требования Camera Raw
- Что нового в Camera Raw
- Введение в Camera Raw
- Создание панорам
- Поддерживаемые объективы
- Эффекты виньетирования, зернистости и удаления дымки в Camera Raw
- Сочетания клавиш по умолчанию
- Автоматическая коррекция перспективы в Camera Raw
- Радиальный фильтр в Camera Raw
- Управление настройками Camera Raw
- Открытие, обработка и сохранение изображений в Camera Raw
- Исправление изображений с помощью инструмента Enhanced Spot Removal Tool в Camera Raw
- Поворот, обрезка и настройка изображений
- Настройка цветопередачи в Camera Raw
- Версии процесса в Camera Raw
- Внесение локальных корректировок в Camera Raw
- Исправление и восстановление изображений
- Удаление объектов с фотографий с помощью Content-Aware Fill
- Content-Aware Patch and Move
- Ретушь и исправление фотографий
- Исправить искажение изображения и шум
- Основные действия по устранению неполадок для устранения большинства проблем
- Улучшение и преобразование изображения
- Замена неба на изображениях
- Преобразование объектов
- Настройка кадрирования, поворота и размера холста
- Как обрезать и выпрямить фотографии
- Создание и редактирование панорамных изображений
- Деформация изображений, форм и путей
- Точка схода
- Контентно-зависимое масштабирование
- Преобразование изображений, форм и контуров
- Рисунок и живопись
- Симметричные узоры красками
- Рисование прямоугольников и изменение параметров обводки
- О чертеже
- Рисование и редактирование фигур
- Малярные инструменты
- Создание и изменение кистей
- Режимы наложения
- Добавить цвет к путям
- Редактировать пути
- Краска с помощью кисти-миксера
- Наборы кистей
- Градиенты
- Градиентная интерполяция
- Выбор заливки и обводки, слоев и контуров
- Рисование с помощью инструментов «Перо»
- Создание шаблонов
- Создание рисунка с помощью Pattern Maker
- Управление путями
- Управление библиотеками рисунков и пресетами
- Рисуйте или раскрашивайте на графическом планшете
- Создание текстурированных кистей
- Добавление динамических элементов к кистям
- Градиент
- Нарисуйте стилизованные мазки с помощью Art History Brush
- Краска с рисунком
- Синхронизация пресетов на нескольких устройствах
- Перенос предустановок, действий и настроек
- Текст
- Добавить и отредактировать текст
- Единый текстовый движок
- Работа со шрифтами OpenType SVG
- Символы формата
- Формат абзацев
- Как создавать текстовые эффекты
- Редактировать текст
- Межстрочный и межсимвольный интервал
- Арабский и еврейский шрифт
- Шрифты
- Устранение неполадок со шрифтами
- Азиатский тип
- Создать тип
- Добавить и отредактировать текст
- Фильтры и эффекты
- Использование фильтра «Пластика»
- Использовать галерею размытия
- Основы фильтра
- Ссылка на эффекты фильтра
- Добавить световые эффекты
- Используйте адаптивный широкоугольный фильтр
- Используйте фильтр масляной краски
- Используйте фильтр «Пластика»
- Эффекты слоя и стили
- Применить определенные фильтры
- Размазать области изображения
- Использование фильтра «Пластика»
- Сохранение и экспорт
- Сохранение файлов в Photoshop
- Экспорт файлов в Photoshop
- Поддерживаемые форматы файлов
- Сохранение файлов в графических форматах
- Перемещение дизайнов между Photoshop и Illustrator
- Сохранение и экспорт видео и анимации
- Сохранение файлов PDF
- Защита авторских прав Digimarc
- Сохранение файлов в Photoshop
- Управление цветом
- Понимание управления цветом
- Поддержание согласованности цветов
- Настройки цвета
- Дуотоны
- Работа с цветовыми профилями
- Документы с управлением цветом для онлайн-просмотра
- Управление цветом документов при печати
- Импортированные изображения с управлением цветом
- Пробные цвета
- Веб-дизайн, экранный дизайн и дизайн приложений
- Photoshop для дизайна
- Артборды
- Предварительный просмотр устройства
- Копировать CSS из слоев
- Разделение веб-страниц
- Опции HTML для фрагментов
- Изменить расположение фрагментов
- Работа с веб-графикой
- Создание фотогалерей в Интернете
- Видео и анимация
- Видеомонтаж в Photoshop
- Редактировать слои видео и анимации
- Обзор видео и анимации
- Предварительный просмотр видео и анимации
- Отрисовка кадров в слоях видео
- Импорт видеофайлов и последовательностей изображений
- Создать анимацию кадра
- Creative Cloud 3D-анимация (предварительная версия)
- Создание анимации временной шкалы
- Создание изображений для видео
- Печать
- Печать 3D-объектов
- Печать из Photoshop
- Печать с управлением цветом
- Контактные листы и презентации в формате PDF
- Печать фотографий в макете пакета изображений
- Плашечные цвета для печати
- Печать изображений на коммерческой типографии
- Улучшение цветных отпечатков из Photoshop
- Устранение проблем с печатью | Фотошоп
- Автоматизация
- Создание действий
- Создание графики, управляемой данными
- Сценарии
- Обработать пакет файлов
- Играть и управлять действиями
- Добавить условные действия
- О действиях и панели действий
- Инструменты записи в действиях
- Добавить условное изменение режима к действию
- Набор инструментов пользовательского интерфейса Photoshop для подключаемых модулей и сценариев
- Фотошоп 3D
- Фотошоп 3D | Общие вопросы о снятых с производства 3D-функциях
Узнайте, что нового в последней версии Photoshop.
Выпуск от июня 2023 г. (версия 24.6)
Улучшения на панели «Слои»
Работайте быстрее и проще благодаря новым подсказкам и видеороликам на панелях «Инструменты» и «Слои» и выполняйте неразрушающее рисование кистью.
Другие усовершенствования и изменения
Просматривайте все свои инструменты на панели инструментов, даже те, которые вы ранее скрывали, пока вы не скроете их, чтобы получить настраиваемый вид.
См. подробный обзор новых функций
Photoshop для iPad
Выпуск от июня 2023 г. (версия 4.7)
Добавить эффекты слоя «Обводка» и «Тень»
Добавить 9079 6 Обводка или Тень Эффекты на слой с помощью Photoshop на iPad.
Настройка параметров двойного касания при использовании карандаша Apple
Дополнительные параметры двойного касания, такие как «Показать палитру цветов», «Переключиться на ластик», «Переключиться на последний инструмент», «Масштабировать по размеру» и «Отменить» при использовании карандаша Apple .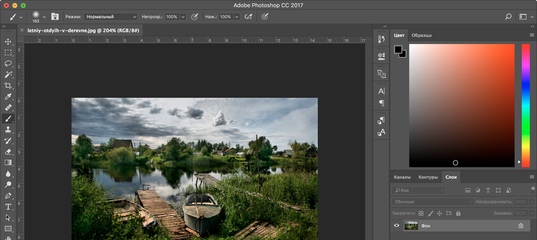
См. подробный обзор новых функций
Photoshop в Интернете
Знакомство с Photoshop в Интернете
Ознакомьтесь с веб-интерфейсом Photoshop, функциями совместной работы и ограниченными функциями редактирования.
Сотрудничайте с заинтересованными сторонами
Легко управляйте отзывами и разрешениями на редактирование для ваших заинтересованных сторон. Поделитесь своим документом с другими, чтобы они могли вносить изменения, или отправьте ссылку только для просмотра для комментариев, контекстных булавок и аннотаций.
Быстрое редактирование в Интернете
Быстро редактируйте, ретушируйте и корректируйте изображения с помощью Photoshop в Интернете. Ограниченные возможности редактирования включают простые слои, инструменты выделения, маскирование и другие.
См. подробный обзор новых функций
Предыдущие выпуски Photoshop
Photoshop для настольных ПК
- Обзор функций | 2022 выпуски
- Обзор функций | 2021 выпуска
- Обзор функций | 2020 выпусков
Photoshop на iPad
- Обзор функций | 2022 выпуски
- Обзор функций | 2021 выпуски
- Обзор функций | 2020 выпусков
Больше похоже на это
- Исправлены проблемы
- Известные проблемы
- Руководство пользователя Photoshop
- Руководство пользователя Creative Cloud
Войдите в свою учетную запись
Войти
Управление учетной записьюОбзор функций | Photoshop для настольных ПК (выпуск от мая 2023 г.
 )
)Поиск
Узнайте о новых функциях и улучшениях в выпуске Photoshop для настольных ПК от мая 2023 г. (версия 24.5) и бета-приложении.
Создавайте потрясающие изображения с помощью генеративной заливки
Доступно только в настольном приложении Photoshop (бета-версия)
Генеративное заполнение — это новый волшебный инструмент, основанный на вашем врожденном творчестве, который позволяет вам добавлять, расширять или удалять контент из ваших изображений неразрушающим образом, используя простые текстовые подсказки, для достижения реалистичных результатов, которые удивят, восхитят и поразят вас. — в секундах.
Чтобы установить бета-версию Photoshop на свой рабочий стол, перейдите на вкладку «Бета-приложения» в приложении Creative Cloud для настольных ПК и выберите «Установить» рядом с Photoshop (бета-версия).
Чтобы работать с генеративной заливкой, начните с создания выделения с помощью любого из инструментов выделения в Photoshop вокруг нужного объекта или области на изображении. Затем выполните любое из следующих действий:
Затем выполните любое из следующих действий:
- Нажмите кнопку Генеративное заполнение на появившейся контекстной панели задач.
- Выберите «Правка» > «Генеративная заливка» на панели приложения.
- Удерживая нажатой клавишу Ctrl/, щелкните правой кнопкой мыши в пределах выделения и выберите в меню «Генеративное заполнение».
Чтобы узнать больше об этой замечательной новой функции генеративного искусственного интеллекта в Photoshop, ознакомьтесь с разделом «Исследуйте будущее Photoshop с помощью генеративной заливки».
Добавьте драматизма своим изображениям с помощью пресетов настройки
С помощью пресетов настройки вы можете просматривать и изменять внешний вид изображений всего за несколько шагов. На панели «Коррекция» теперь есть предустановки — «Портреты», «Пейзаж», «Восстановление фотографий», «Креатив», «Черно-белое» и «Кинематографическое» — идеальное решение для фоторедакторов, начинающих создавать великолепные изображения и нуждающихся в экономии времени и усилий в сложных рабочих процессах.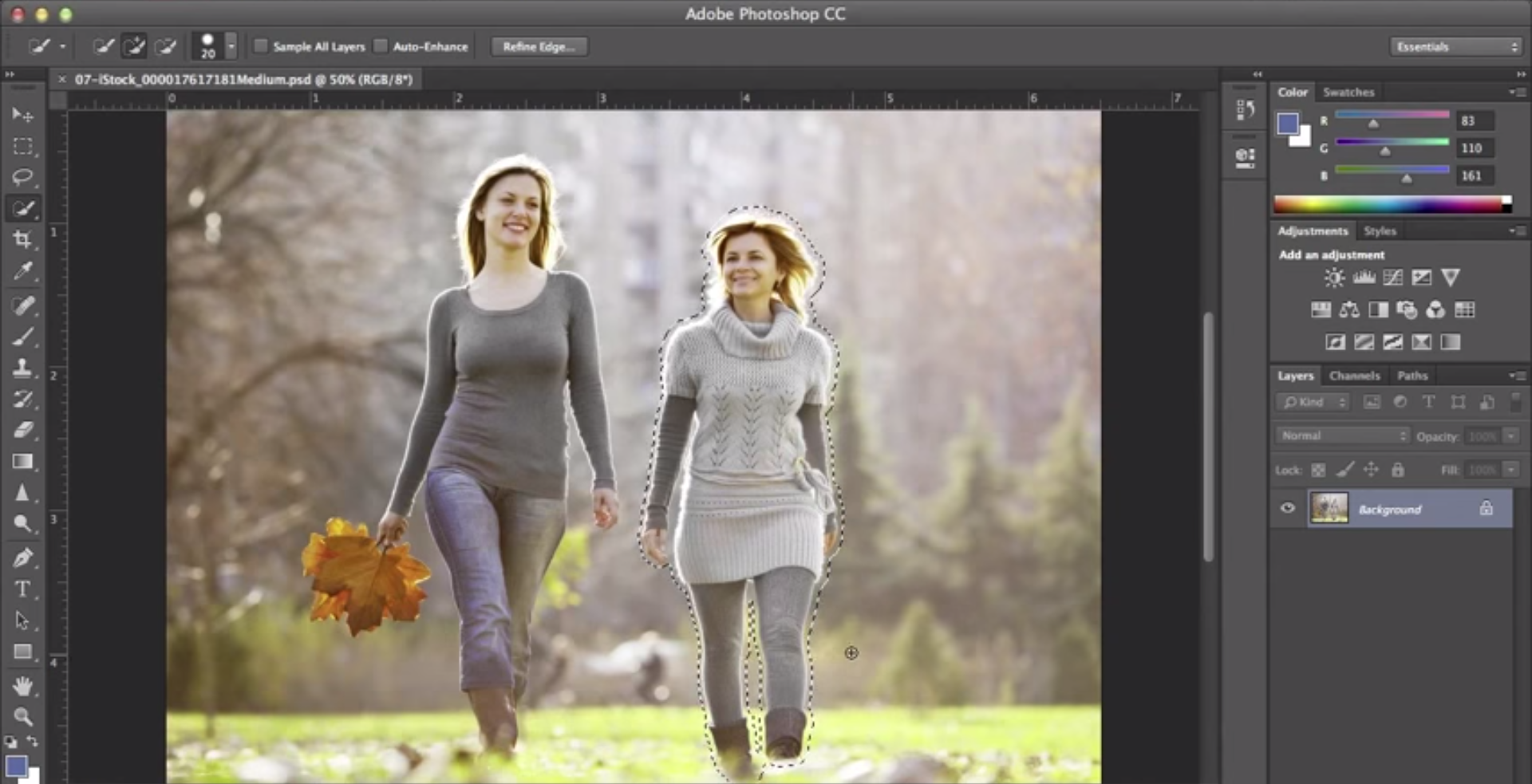
Чтобы узнать больше о пресетах в пресетах корректировок в Photoshop, ознакомьтесь со слоями корректировки и заливки.
Удалите отвлекающие факторы с помощью инструмента «Удалить»
Инструмент «Удалить» ( ) в Photoshop — это простой в использовании, но мощный инструмент для быстрой и легкой очистки. Используйте его, чтобы избавиться от отвлекающих факторов или нежелательных областей на ваших фотографиях. Он использует интеллектуальную технологию для удаления нежелательных объектов, когда пользователь проводит по ним кистью, и автоматически заполняет фон, сохраняя целостность объектов и глубину сложного и разнообразного фона.
Инструмент удаления особенно эффективен при удалении больших объектов с соблюдением границ между объектами. Например, этот инструмент может удалить целое здание или автомобиль с изображения горного пейзажа, сохранив при этом точность горной местности.
Дополнительные сведения об инструменте «Удалить» в Photoshop см. в разделе Ретуширование и восстановление фотографий.
в разделе Ретуширование и восстановление фотографий.
Найдите нужные следующие шаги с помощью контекстной панели задач
В майском выпуске Photoshop 24.5 вы можете найти нужный инструмент в нужное время, чтобы ускорить свои рабочие процессы в Photoshop с помощью контекстной панели задач.
Контекстная панель задач — это постоянное меню, в котором представлены наиболее важные следующие шаги в вашем рабочем процессе. Например, когда объект выбран, на холсте появляется контекстная панель задач с дополнительными параметрами для потенциального следующего шага, такими как «Выбор и маска», «Растушевка», «Инвертировать», «Создать корректирующий слой» или «Заполнить выделение».
Дополнительные сведения см. в разделе Инструменты, параметры и панели задач Photoshop.
Улучшенные градиенты
В майском выпуске Photoshop 24.5 вы можете легко рисовать, просматривать и изменять красивые градиенты с помощью улучшенного инструмента «Градиент» в настольном приложении Photoshop.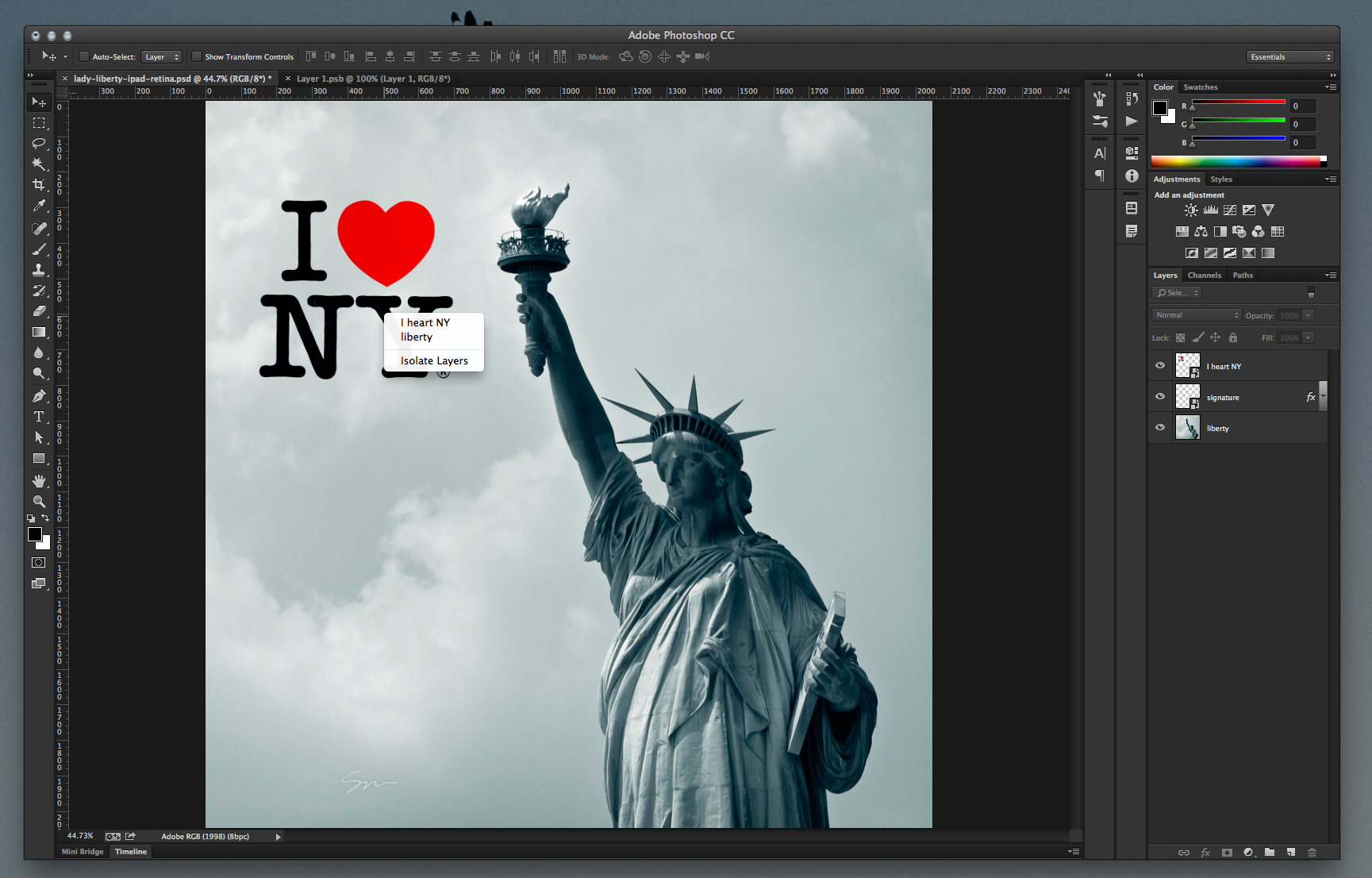
Функция «Градиенты» была значительно улучшена, а рабочий процесс был ускорен за счет введения новых элементов управления на холсте и предварительного просмотра в реальном времени, который создается автоматически и может редактироваться без разрушения.
Используйте виджет «Градиенты», чтобы настроить свои градиенты и проверить их влияние в режиме реального времени. Добавьте контрольные точки цвета и контрольные точки непрозрачности и переместите их, чтобы настроить цвет, плотность, непрозрачность и режим наложения градиентов.
Чтобы узнать больше, ознакомьтесь с разделом Градиенты в Photoshop.
Поддержка новых камер и объективов
Найдите недавно добавленные камеры и объективы в следующем списке поддерживаемых профилей:
- Поддерживаемые модели камер
- Поддерживаемые профили объектива
Системные требования
Подробную информацию см. в разделе Системные требования Photoshop.

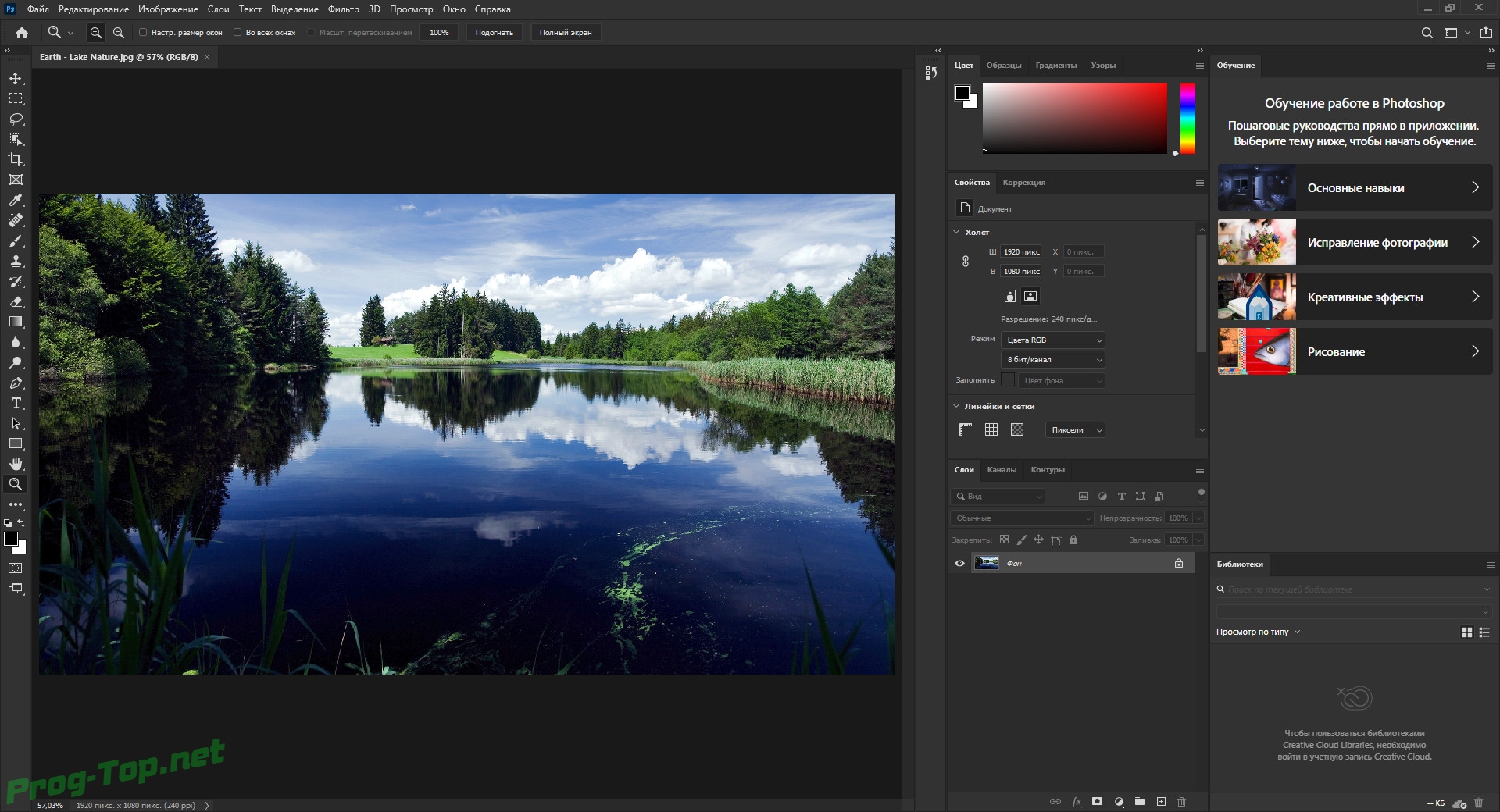
 Приходится выбирать Windows 7. Будьте осторожны с этим, поскольку по умолчанию Windows XP.
Приходится выбирать Windows 7. Будьте осторожны с этим, поскольку по умолчанию Windows XP. Некоторые пользователи, например серверы, видели ошибки во время установки, но это не пугает. Это что-то «нормальное» в PlayOnLinux, и программа продолжает установку, даже если кажется, что она вышла. Конечно, мы можем подождать около 5 минут, прежде чем нажимать «Далее».
Некоторые пользователи, например серверы, видели ошибки во время установки, но это не пугает. Это что-то «нормальное» в PlayOnLinux, и программа продолжает установку, даже если кажется, что она вышла. Конечно, мы можем подождать около 5 минут, прежде чем нажимать «Далее».