Как сделать размытым фон в фотошопе
Adobe Photoshop является одним из лучших редакторов. Он не похож на другие программы, т. к. отличается множеством различных функций и высоким качеством.
Фотошоп разработали почти двадцать лет назад, и он до сих пор занимает заслуженное первое место. Данная программа была создана для обработки фотографий, в том числе и для размытия фона.
Красиво размыть фон помогут несколько интересных и простых способов.
Создание иллюзии движения
Правильно подобранный эффект размытия, поможет вам создать иллюзию движения чего-либо на фотографии.
Например, фильтр «Размытие в движении» смазывает снимок, подобно прямому движению камеры при съемке. Такой эффект всегда применяют на фотографиях движущихся машин, поездов, самолетов.
Кажется, что зубр на фотографии бежит вперед, благодаря применению к фону — Фильтр/Размытие/Размытие в движении…
В настройках задается угол и степень смещения. Конечно, перед этим нужно выделить фон, чтобы основной предмет, тоже не смазало.
Конечно, перед этим нужно выделить фон, чтобы основной предмет, тоже не смазало.
Фильтр «Круговое размытие» создает эффект вращения камеры при съемке. Применяться может на фотографиях с вращающимися предметами.
Кольцевой метод имитирует вращение предмета, а линейный — его резкое приближение.
Третий способ — архивная кисть
Этот способ похож на первый. Загружаем необходимое фото в фотошоп и делаем «Размытие по Гауссу».
Далее берем многим знакомый инструмент «Архивная кисть» и закрашиваем область, которая не должна быть размыта. Результат готов. У меня получилось немного грубовато, но чтобы вам был понятен принцип.
Второй способ — радиальное или лучеобразное размытие
Такой способ полюбился многим пользователям, т. к. является простым в использование и сможет сделать даже школьник.
В первую очередь нужно отделить главное фото от фона. Для этого будем использоваться инструмент «Маска». Обязательно проверить, чтобы цвета были установлены в положении черный/белый.
Берем инструмент «Кисть» и начинаем медленно закрашивать ту часть, которую хотим отделить от фона. Это может быть любой объект. Когда определенный предмет будет выделен, нужно нажать на кнопку, которая находится слева от кнопки «Быстрая маска». Это вернет ваше изображение в нормальный режим и появится выделение объекта.
Производим комбинацию Ctrl+J. Так, выделенный фон копируется на новый слой.
Далее к новому слою нужно применить нужный фильтр «Radial blur». Заходим в «Фильтр», выбираем «Размытие» — «Радиальное размытие». Должно появиться окно, где нужно установить все подходящие параметры.
Когда все настройки будут на месте, нажать ОК и результат на лицо. Фотография готова!
Как скрыть видимость деталей фото
Если нужно скрыть черты лица на фотографии, закрыть номер машины или убрать узнаваемость чего-либо применяют — Фильтр/Оформление/Мозаика…
Такой прием закрывает участки мозаикой с большим зерном, чтобы детали были не узнаваемы.
Если требуется удалить дефект не оставляя заметного следа, применяют инструменты ретуши такие, как «Штамп» или «Восстанавливающая кисть».
Новые фильтры
В версии Photoshop CS6 «в полку» фильтров размывки прибыло. В подменю «Размытие» новички расположились особняком в самом верху, демонстративно оградившись от старых фильтров чертой. Этих «выскочек» зовут Field Blur/Размытие поля, Iris Blur/Размытие диафрагмы и Tilt-Shift/Наклон-смещение, и они, обладая особым интерфейсом, умеют создавать на фото реалистичную глубину резкости.
В отличие от старших «коллег» предыдущих версий (в том числе и Photoshop CS5), алгоритмы новых фильтров разработаны таким образом, чтобы позволить пользователю выполнять выборочную фокусировку, работая с элементами управления непосредственно на изображении.
Зачем нужен размытый фон?
Четкий и богатый деталями фон может испортить отличный снимок, поскольку внимание зрителей будет отвлекаться на то, что происходит «за кадром». Правильно размытый задний план способен мгновенно привлечь взгляды к главному объекту съемки, находящемуся в фокусе. Умение эффектно приглушить второй план особенно важно для спортивных или концертных снимков, где толпа и реквизит часто «засоряют» композицию.
Правильно размытый задний план способен мгновенно привлечь взгляды к главному объекту съемки, находящемуся в фокусе. Умение эффектно приглушить второй план особенно важно для спортивных или концертных снимков, где толпа и реквизит часто «засоряют» композицию.
Использование специальных объективов и максимально увеличенной диафрагмы, конечно, обеспечит лучшее качество снимка, но иногда фотографу все равно приходится прибегать к помощи «Фотошопа», чтобы не потерять перспективный кадр, а наоборот – «выжать» из него все возможное.
Маска слоя
Маска – это инструмент, которым пользуются все профессионалы в Photoshop. Благодаря ее использованию можно проделать более аккуратную и качественную работу. Когда она активирована на рабочей области рядом с миниатюрой основного изображения появляется дополнительное небольшое окошко. Она представляет собой черно-белое изображение, на котором белым цветом обозначены видимые участки, а черным цветом невидимые. Это позволяет в случае ошибок или неточностей, легко устранить их закрасив испорченный участок нужным цветом.
Создание красивой рамки в Фотошопе
Чтобы сделать размытый фон используя метод маски, необходимо:
- загрузить изображение и создать его дубликат;
- снова потребуется фильтр «По Гауссу«;
- верхний слой требуется размыть, а нижний оставить таким, какой он был;
- затем следует нажать на значок с кружочком, который расположен в нижней части окна;
- в палитре цветов выбираем черный цвет, при помощи кисти необходимо закрасить главный объект: Палитра цветов:
- Инструмент «Кисть»:
- этот обработанный участок останется без эффекта боке, а сама маска станет черного цвета. Если будет замазан какой-то лишний фрагмент, при помощи кисточки белого цвета легко подправить нужные участки.
Размытие фона в Фотошопе
Любой фотограф знает, что если максимально открыть диафрагму, на снимке получится размытым, тем самым выделяя объект съемки.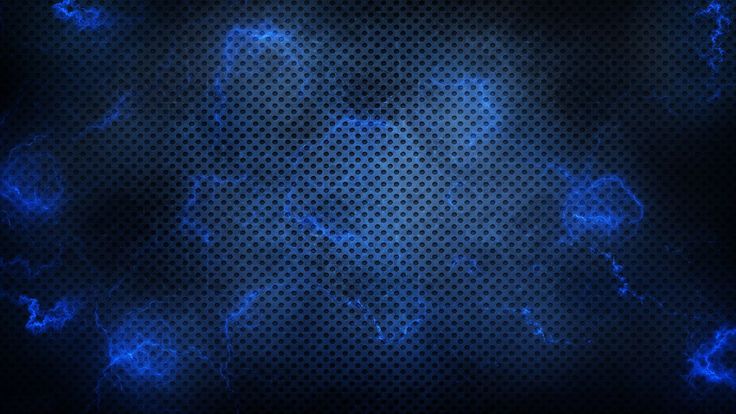 В некоторых случаях не получается максимально открыть диафрагму. Это чаще всего зависит от фона, который находится на близком расстоянии к объекту. Однако это можно легко исправить в Photoshop, зная лишь азы масок и слоев.
В некоторых случаях не получается максимально открыть диафрагму. Это чаще всего зависит от фона, который находится на близком расстоянии к объекту. Однако это можно легко исправить в Photoshop, зная лишь азы масок и слоев.
Для примера возьмем фотографию ротвейлера. В данном случае ротвейлер находится на близком расстоянии к фону, поэтому фон лишь слегка размыт. Мы улучшим изображение,сделав фон более размытым.
Первым делом откройте фотографию в Adobe Photoshop и сделайте копию слоя. Для этого нажмите вкладку «Слои», а затем «Создать дубликат слоя». Также это действие можно выполнить с помощью сочетания клавиш на клавиатуре Ctrl+J.
Photoshop автоматически выбрала созданную копию слоя, которая по умолчанию называется «Фон копия». Именно на этом слое мы и будем добавлять эффект размытия. Зайдите в меню «Фильтр», «Размытие» и выберите пункт «Размытие по Гауссу».
Появится диалоговое окно, и в нем находится ползунок, с помощью которого можно регулировать уровень размытия.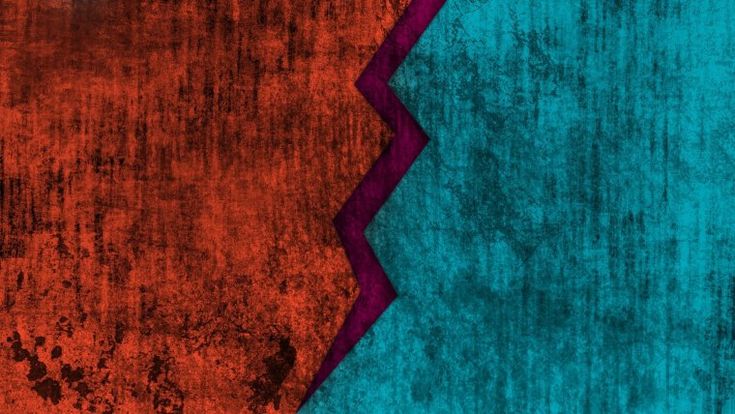 Выбрав необходимый уровень, нажмите кнопку ОК.
Выбрав необходимый уровень, нажмите кнопку ОК.
Как видите, изображение полностью стало размытым. Для того чтобы ротвейлер стал четким, необходимо создать маску слоя. Во вкладке «Слои» выберите пункт «Слой-маска», «Показать все». На самой фотографии никаких изменений не произойдет, однако, в окне со слоями появится небольшой белый прямоугольничек.
На вертикальной панели слева выберите инструмент «Ластик». Над фотографией появится панель настроек этого инструмента, в котором нам надо изменить параметр «Жесткость». Необходимо это для того, чтобы при рисовании на маске не возникло резких переходов между фоном и самим объектом. Варьируйте степень жесткости в пределах 20-40%. Чем больше процент, тем сильнее будет заметен переход.
Начинайте закрашивать объект. Мы стираем с ротвейлера размытие, т.е. частично проявляем первый слой. Ничего страшного, если на каком-то участке вы закрасили лишнее – просто выберите справа белый цвет (или инструмент «Кисть») и исправьте участок.
В данном примере на объекте не присутствует сложных элементов, однако, некоторые фотографии имеют довольно сложный объект, поэтому для более точного редактирования необходимо использовать ластик малого диаметра и очень аккуратно закрашивать.
Конечном результатом у вас будет примерно такая фотография. Фотография с размытым фоном смотрится однозначно интереснее.
- Как устранить ошибку MSVCR100.dll, MSVCR110.dll, MSVCR120.dll и где их скачать
- MSI Afterburner — программа для разгона и контроля над видеокартой
- Как включить экранную клавиатуру
- Как узнать характеристики компьютера на Windows
- Как убрать пароль при входе в Windows 8.1 и 10
- Как открыть Jar файл
- Как убрать автозагрузку программ Windows
- Как сделать темную тему в ВК и не только
- Как изменить цвет панели задач windows 10
- Как заблокировать рекламу в Google Chrome, Mozilla Firefox, Яндекс.
 Браузера, Opera, Vivaldi, Microsoft Edge
Браузера, Opera, Vivaldi, Microsoft Edge
Удаление белого фона с помощью Photoshop Actions
Photoshop • Учебные пособияОБНОВЛЕНО 6 ОКТЯБРЯ 2017 ГОДА! В Интернете доступно множество текстур, например, капли аэрозольной краски на белом фоне. Обычно вы захотите удалить фон, а затем перенести его в свой дизайн. Я создал несколько действий, которые используют альфа-каналы для удаления белого фона. Эти действия очень удобны для всех типов текстур. В этот набор входят 3 отдельных действия.
После загрузки файла разархивируйте его и сохраните в нужном месте.
Внутри Photoshop откройте панель действий, выбрав Окно > Действия
Нажмите на меню панели действий и выберите пункт меню Загрузить действия . Найдите и выберите загруженный файл набора действий, а затем нажмите Загрузить
После того, как вы загрузили файл набора действий, откройте изображение с белым фоном, которое вы хотите удалить.
Убедитесь, что слой называется «Фон» и выбран. Цветовой режим должен быть установлен на RGB.
Измените цвет переднего плана на цвет, который вы хотите получить на выходе.
Теперь выберите один из наборов ниже и нажмите кнопку воспроизведения.
Удаление белого фона – Альфа: Отлично, если вы хотите сохранить исходный файл в альфа-стиле. Я обычно использую этот набор действий чаще всего, потому что вы можете легко продублировать последний слой пару раз, чтобы сделать его темнее, а затем объединить слои.
Удаление белого фона — максимальная непрозрачность: Это отличный способ получить более темное финальное изображение с прозрачным фоном. После запуска вы можете продублировать слой еще несколько раз, чтобы сделать его темнее.
Удаление белого фона — с цветом: Я включил это в набор действий, потому что вам может понадобиться сохранение цвета, однако используйте его с предупреждением, что это не лучший способ удалить белый фон при сохранении цвета.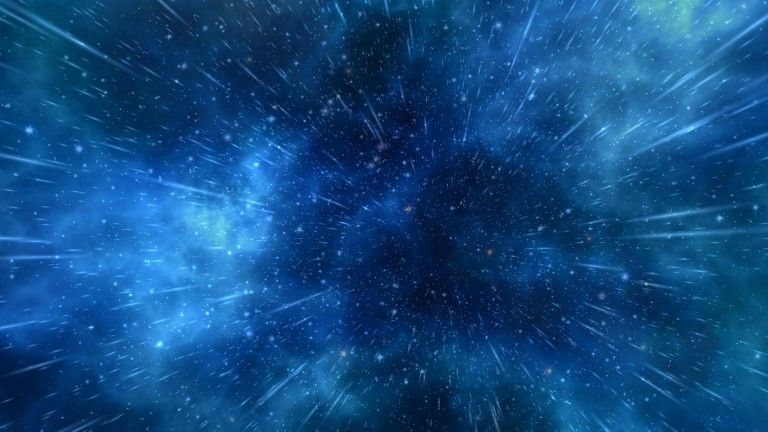
Для лучших результатов измените уровни (CTRL + L) вашего файла перед использованием одного из действий. Вы хотите сделать фон как можно более белым.
Если у вас черный фон, вы можете инвертировать слой (CTRL + I), а затем выполнить соответствующее действие. После запуска вы можете снова инвертировать изображение.
Этот набор действий — отличный и быстрый способ удалить белый фон. Если вы хотите получить лучшие результаты, ознакомьтесь с нашей статьей Подробный обзор методов удаления фона
Ошибка: объект «слой «Фон»» в настоящее время недоступен.
Решение. Это связано с тем, что вы не назвали слой «Фон». Эти действия основаны на слое с именем Background 9.0005
Ошибка: Объект «красный канал» в данный момент недоступен.
Решение. Перед запуском убедитесь, что цветовой режим установлен на RGB. Вы можете изменить режим, выбрав Изображение > Режим >
Вам также может понравиться
Об авторе
jeya
Меня зовут Джея, я один из основателей Media Militia. Мне нравится писать новый контент и создавать что-то новое! В настоящее время я живу в прекрасном Рино, штат Невада. Если у вас есть какие-либо идеи или комментарии, пришлите мне электронное письмо по адресу [email protected].
Мне нравится писать новый контент и создавать что-то новое! В настоящее время я живу в прекрасном Рино, штат Невада. Если у вас есть какие-либо идеи или комментарии, пришлите мне электронное письмо по адресу [email protected].
Посмотреть все сообщения
Удаление фона изображения с помощью нового инструмента Adobe Select Subject для Photoshop CC 2018
Компания Adobe только что выпустила обновление для Photoshop CC, которое включает новый инструмент Select Subject. В один клик этот инструмент сделает выделение заметного предмета на вашем изображении с помощью технологии искусственного интеллекта Adobe Sensei.
Поскольку некоторые из наших клиентских работ требуют, чтобы мы отделяли фон от объекта изображения, мы решили более подробно изучить этот новый инструмент и поделиться с вами нашими результатами. Если вы в настоящее время работаете над удалением фона с изображения, а новый инструмент «Выбрать тему» не совсем справляется со своей задачей, мы также коснемся инструментов «Волшебная палочка» и «Быстрое выделение» в качестве альтернативных подходов для разных типов изображений.
Следите за новостями в нашем следующем блоге, где мы познакомим вас с инструментом Photoshop «Выбор и маска» и некоторыми другими способами разделения фона с помощью каналов и инструмента «Перо».
Использование Выбрать тему в Photoshop
Выбор темы очень прост в использовании и может быть доступен любым из следующих способов:
1. Выберите > Тема.
2. Активировав Quick Selection или Magic Wand , нажмите 9.0017 Выберите тему на панели параметров.
3. При использовании Быстрого выбора во время Выделение и маска нажмите Выбрать тему на панели параметров.
При использовании этот инструмент может находить различные объекты на изображении и изолировать их. В своем руководстве пользователя Adobe рекомендует пользователю уточнять первоначальный выбор с помощью других доступных инструментов выбора, но сейчас мы попробуем этот инструмент самостоятельно, чтобы увидеть, насколько он точен.
Вот некоторые тесты, которые мы провели на различных изображениях:
Результаты с птицей интересны, потому что я, вероятно, смог бы получить лучшее выделение, просто используя инструмент Quick Selection. Между перьями крыльев осталось много места.
Инструмент, кажется, достаточно хорошо справляется с выделением основной части объекта, но начинает бороться вокруг тонких областей фона и иногда полностью ошибочно принимает фон за объект. На нашем первом изображении между ее руками, пальцами и волосами все еще есть голубое небо. Некоторые функции, такие как волосы, всегда будут требовать больше ручной работы, но этот инструмент все равно улучшит рабочий процесс, предоставив пользователю хорошее место для начала. Как упоминалось выше, Adobe рекомендует уточнять выбор с помощью других доступных инструментов.
Для тех, кто не знаком с Photoshop, ниже вы найдете несколько простых руководств по использованию инструментов «Волшебная палочка» и «Быстрое выделение» для создания выделений и удаления фона с ваших изображений.
Альтернативный вариант 1 — Инструмент «Волшебная палочка»
Если у вас есть изображение с четким и сплошным фоном, инструмент «Волшебная палочка» может дать вам хороший и быстрый результат. Волшебная палочка выбирает пиксели на основе цвета и тона вашего изображения. Это работает лучше всего, когда есть четкая разница между вашей целью и вашим фоном.
Процесс использования этого инструмента заключается в том, чтобы просто использовать его, чтобы вырезать фон и оставить целевое изображение позади.
Во-первых, перейдите на панель слоев справа и разблокируйте фон, дважды щелкнув по слою, а затем «ОК». Слой заблокирован, чтобы вы могли защитить основное изображение и использовать другие слои для редактирования. Для целей этой демонстрации мы разблокируем исходный слой.
Найдите инструмент «Волшебная палочка» слева, удерживая инструмент «Быстрое выделение» и перейдя к инструменту «Волшебная палочка».
Выберите цветовые области
В верхней части страницы вы увидите панель инструментов, показывающую некоторые параметры.
Размер образца используется для установки исходного цвета, используемого для сравнения. Если у вас шумное изображение, выбор средней области может работать лучше, чем выбор одного пикселя.
Допуск должен быть установлен примерно на 32 по умолчанию. Это определяет, сколько цветов будет выбрано по отношению к цвету, на который вы нажимаете. Например, если число установлено на 0, будет выбран только тот цвет, на который вы нажали. Нам нужна некоторая терпимость, так как на нашем фоне много разных оттенков синего.
Сглаживание позволяет инструменту добавлять полупрозрачные пиксели по краям, обеспечивая более гладкие результаты.
Непрерывный ограничит выбор только областями, связанными с пикселем, на который вы нажали. Если флажок «Непрерывный» не установлен, инструмент также выберет похожие цвета, которые не связаны между собой.
Образец всех слоев — это именно то, что он говорит. Не устанавливайте этот флажок, чтобы выбрать только цвета на текущем слое.
Не устанавливайте этот флажок, чтобы выбрать только цвета на текущем слое.
После настройки параметров панели инструментов просто нажмите в любом месте фона, чтобы увидеть марширующих муравьев по краю вашей цели и фона. Это ваш текущий выбор.
В примере есть различные оттенки синего и даже несколько красных и черных цветов, которые не были выбраны. Если остались области, вы можете удерживать нажатой клавишу Shift и щелкать эти области, чтобы добавить их к вашему выбору. Маленький значок (+) появится на значке вашей палочки при добавлении к выбору. На этом этапе также может помочь повышение толерантности.
После того, как весь мой фон выбран, я могу удалить его, удалив или перейти к Выберите > Обратное. Мой выбор теперь будет на объекте, а не на фоне, где я могу скопировать объект на новый слой с помощью сочетания клавиш Command + J (mac) или Control + J (windows).
Выбор фона вместо цели
Ваш выбор должен зависеть от сложности вашей цели по сравнению с фоном. В моем примере фон и мяч не очень сложны, поэтому можно выбрать любой из них. Однако, если бы вы работали с изображением, содержащим ясное голубое небо и некоторые детализированные здания, было бы намного проще выбрать небо.
Если вы продублировали исходное изображение, вы можете безопасно удалить выделенную область.
Если, с другой стороны, вы работаете с исходным изображением, было бы разумно скопировать вашу область на новый слой.
Альтернатива 2 — Инструмент быстрого выделения
Инструмент «Быстрое выделение» можно использовать для выделения путем перетаскивания кисти по области. Это также работает лучше всего, когда есть очень четкая и определенная граница того, что вы хотите выбрать.
В данном случае это будет небо за нашими горами.
Если вы перейдете на верхнюю панель инструментов, вы увидите ряд опций.
При использовании инструмента + добавит выделение, а — удалит выделение.

 Браузера, Opera, Vivaldi, Microsoft Edge
Браузера, Opera, Vivaldi, Microsoft Edge