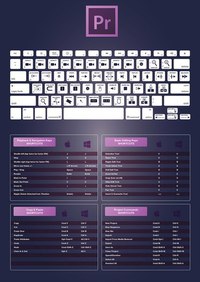Топ-20 горячих клавиш Photoshop CC – Онлайн-курсы школы «Юниверс»
Вызов инструментов и команд с клавиатуры — непременный атрибут работы в компьютерных программах, а особенно важно это становится в графических программах, когда ни к чему отвлекаться от творческого процесса в поисках нужного пункта меню. Гораздо удобнее довести до автоматизма наиболее часто выполняемые действия и сделать это с помощью горячих клавиш проще всего.
Я попробовал сделать выборку самых, на наш взгляд, востребованных в работе комбинаций клавиш для Photoshop, и составил этот топ-лист 20. Список получился очень удачным, и сейчас мы рекомендуем его на наших курсах по работе с Adobe Photoshop для дизайнеров и для фотографов.
Проверьте себя — что из этого списка вы используете также часто, как и я?
Первую строчку хит-парада занимают комбинации увеличения и уменьшения масштаба изображения — Ctrl (Cmd) + «+» и Ctrl (Cmd) + «-»
2.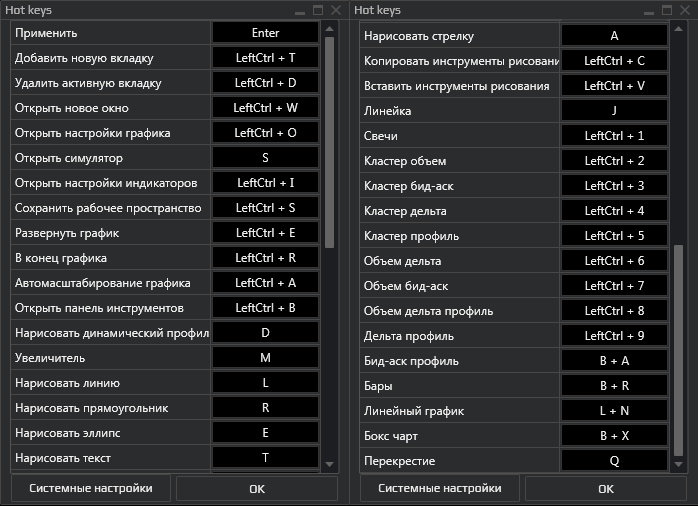 Увидеть всё
Увидеть всёПожалуй чуть реже, но максимально часто приходится возвращать масштаб изображения в режим «Fit on Screen», так, чтобы можно было увидеть его целиком —
При работе в увеличенном масштабе для того, чтобы сдвинуть картинку в сторону, мы удерживаем клавишу Space (пробел), это временно активирует инструмент Hand (рука). Таким образом можно выйти из ситуации, когда инструмент, с которым вы работаете, не позволяет вам выбрать «руку» в панели инструментов.
Аналогично инструменту «рука» можно временно включить и инструмент «лупа» — для этого нужно удерживать клавиши Ctrl (Cmd) +Space (пробел).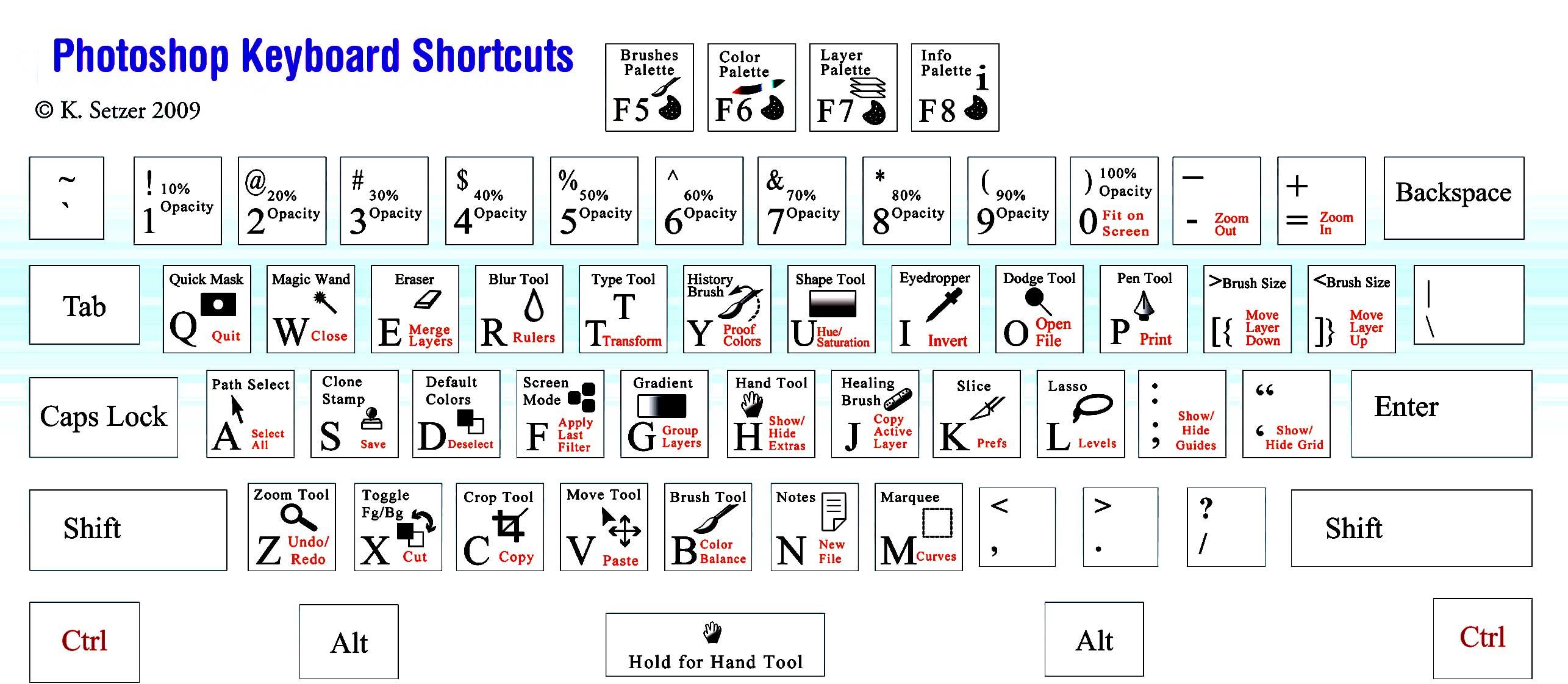 При этом пользователям МаcOS будет удобно нажимать в этой комбинации сначала клавишу пробел, а потом Cmd, так как обратное будет переключать раскладку клавиатуры.
При этом пользователям МаcOS будет удобно нажимать в этой комбинации сначала клавишу пробел, а потом Cmd, так как обратное будет переключать раскладку клавиатуры.
Ctrl (Cmd) + Z — отмена последнего действия. Повторное нажатие отменяет предпоследние действие. Следующее нажатие отменит еще более ранее, и так далее. По умолчанию программа помнит 50 последних действий. Как жаль, что эти воспоминания исчезают при закрытии файла!
В старых версиях программы за эту опцию отвечала другая, не такая удобная комбинация клавиш Ctrl (Cmd) + Alt + Z.
6. Что это было?Бывает сделаешь что-то, а потом хочется посмотреть, как было, а потом опять как стало. Для сравнения двух последних состояний изображения можно было бы сначала отменить действие, потом отменить отмену, то есть сначала нажать Ctrl (Cmd) + Z, а потом Shift + Ctrl (Cmd) + Z, но есть и другой способ, комбинация Ctrl (Cmd) + Alt + Z.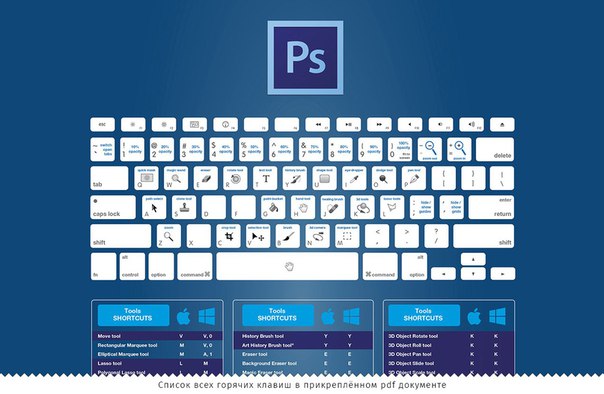
Ctrl (Cmd) + D — универсальная команда, позволяющая снять выделение. Не все инструменты выделения позволяют снять его простым кликом.
8. Скоростное размножение слоевСамый быстрый способ продублировать слой — это убедиться, что у вас ничего не выделено, и нажать Ctrl (Cmd) + J. Если же в этот момент все же было что-то выделено, то в новый слой перейдет лишь выделенная область.
9. Меняем размеры кистей на летуЛевая и правая квадратные скобки — «[» и «]». Универсальная команда для изменения размеров кисти для всех инструментов, у которых есть параметр 
Вызов опции Free Transform (свободная трансформация) осуществляется комбинацией Ctrl (Cmd) + T. А если в этом режиме кликнуть правой клавишей мыши, то можно получить доступ ко всем опциям меню Transform.
11. Залить сразуЕсли зайти в меню Edit
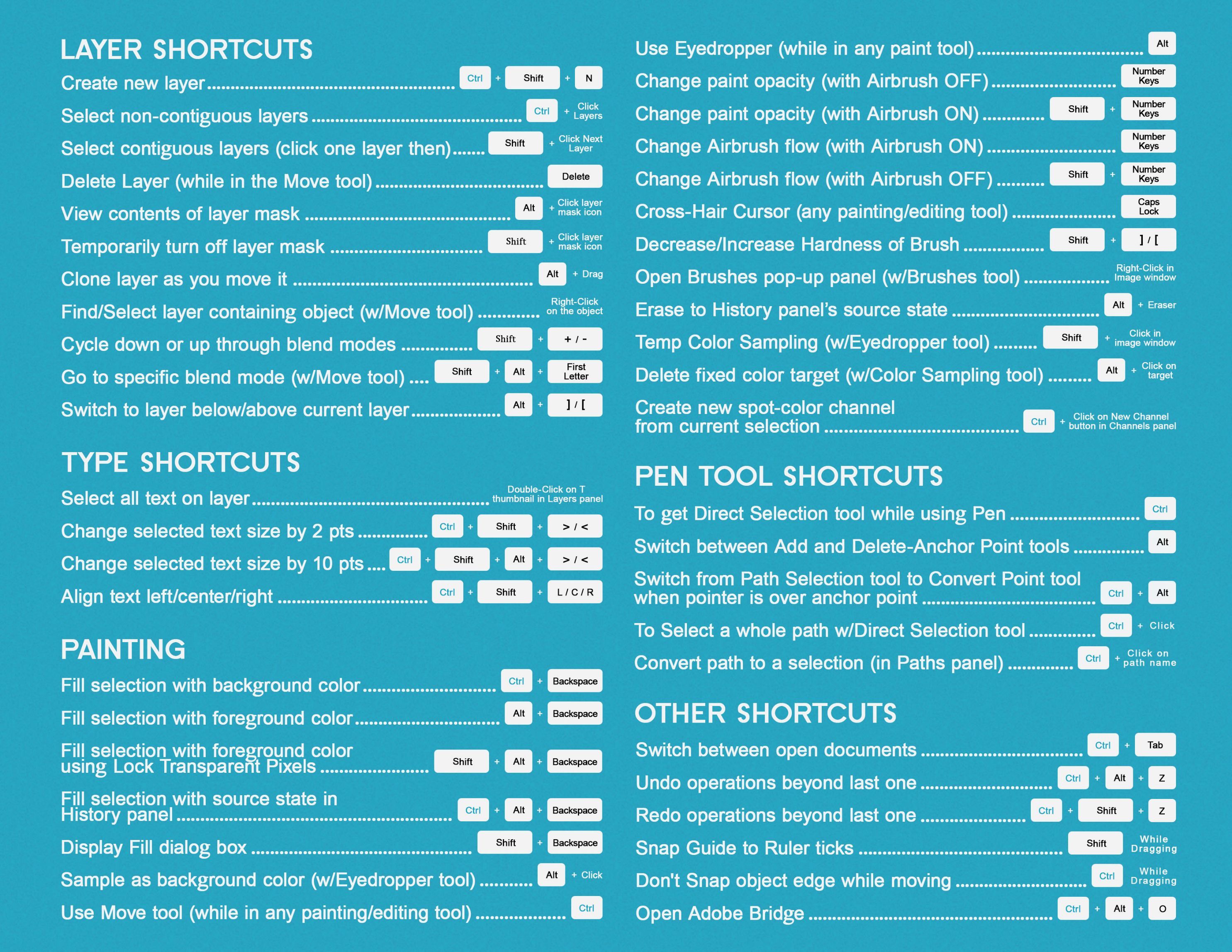
Ctrl (Cmd) + S — клавиши, о которых никогда не стоит забывать. Даже в наше время, когда электрификация уже давно охватила всю страну, электричество все же иногда неожиданно отключается, и в этот момент мы внезапно вспоминаем, что файл мы не сохраняли ни разу. Для того, чтобы не было мучительно больно за потерянные часы работы, выработайте привычку нажимать Ctrl (Cmd) + S, всякий раз, когда такая возможность предоставляется. Конечно вы знаете, что современные версии программы делают резервное сохранение, и вообще-то после сбоя файл должен восстановиться. Но практика показывает, что далеко не всегда программа сохраняет именно ту версию, что была у вас на момент выключения компьютера.
Тринадцатое место одновременно заняли две клавиши, которые используются при работе с маской, в первую очередь — это клавиша X, которая меняет местами цвета Foreground и Background, а также клавиша D, которая делает эти цвета черным и белым, наиболее востребованными цветами при работе с маской.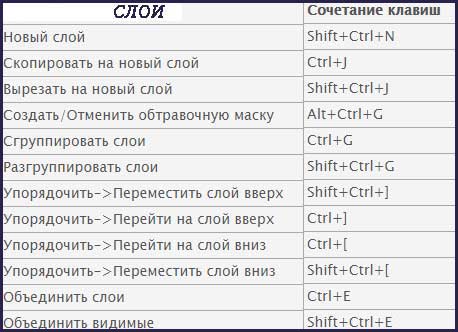
Для того, чтобы сделать негатив применяют команду Image—>Adjustments—>Invert. Казалось бы — часто ли мы делаем негатив? Я пользуюсь этой командой постоянно — инвертирую маску, и, чтобы сделать это быстрее, пользуюсь комбинацией
Чтобы быстро поправить или уточнить форму выделения, мы пользуемся режимом временной маски — Quick Mask, который вызывается клавишей Q.
16. Секретный способ слияния слоевЧасто, при работе с коллажами или при ретуши, возникает необходимость слить все слои в один, да желательно так, чтобы сами слои остались невредимыми, а результат слияния был представлен в виде отдельного слоя. Попробуйте сделать это известными вам средствами. Довольно хлопотно, не так ли? Тем не менее, это можно сделать одной-единственной командой — зажать сразу четыре кнопки —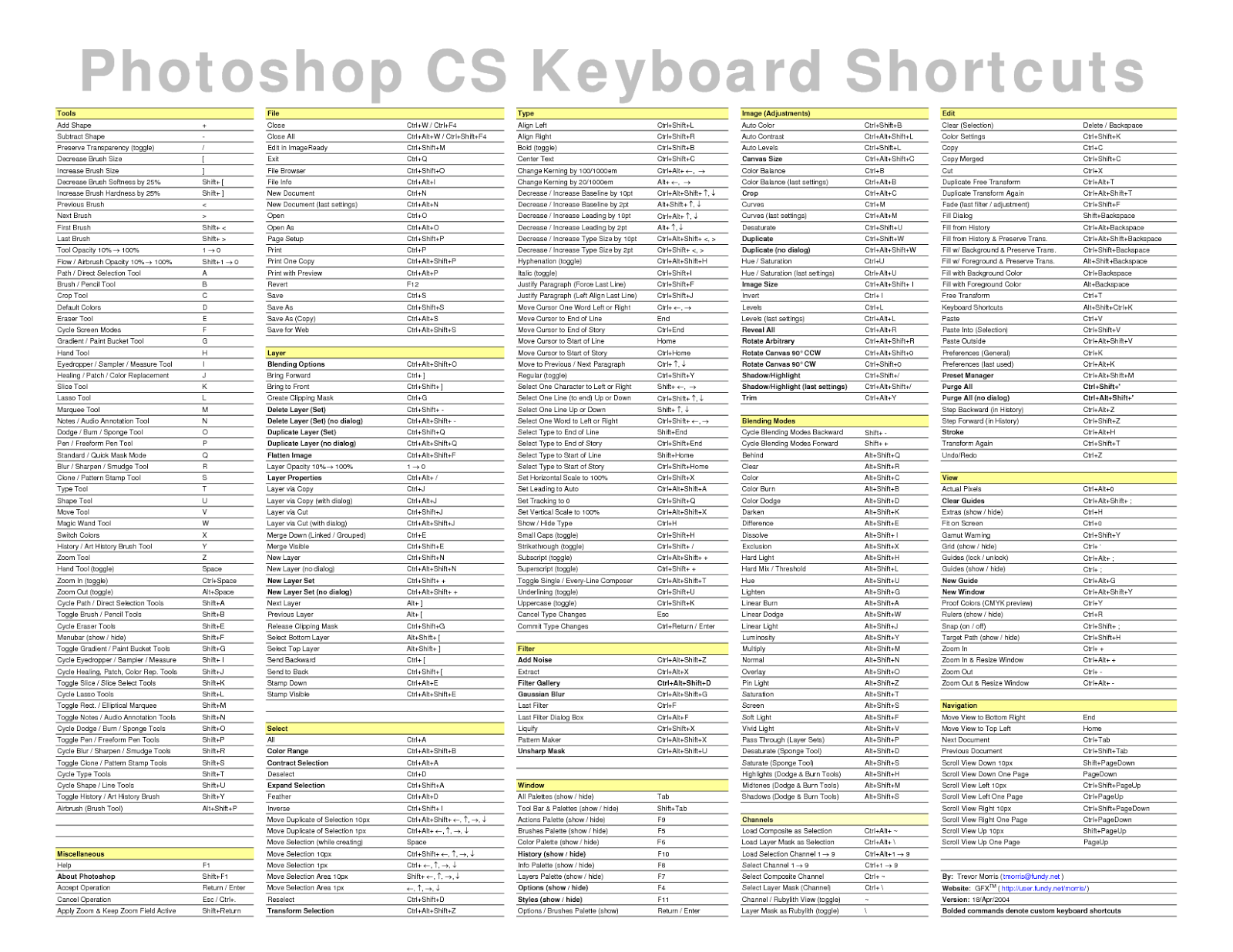
Сразу несколько позиций подряд у нас занимают клавиши вызова инструментов, в первую очередь инструмента Move — клавиша V.
18. БыстрокистьИнструмент «кисть» — B. Просто «B», без всяких cmd, alt. B, от слова “Brush”.
19. Просто выделениеИнструменты примитивного выделения — прямоугольного и эллиптического — M. Если вам понравилось так быстро и просто вызывать инструменты, то могу порекомендовать воспользоваться специальными заставками на рабочий стол. С их помощью вы сможете в любой момент подсмотреть быструю горячую клавишу в Photoshop, Illustrator или InDesign.
Пусть вас не удивляет, что горячая клавиша для вызова самой популярной команды цветокоррекции — Curves — оказалась в конце списка. Дело в том, что коррекцию я обычно применяю в виде корректирующих слоев, так что кривыми в «чистом виде» я пользуюсь редко. Но тем не менее: Ctrl (Cmd) + M.
Но тем не менее: Ctrl (Cmd) + M.
Пройти курс!
Другие курсы
Горячие клавиши в Фотошоп / Creativo.one
Я хотела бы рассказать вам, какие клавиши на клавиатуре применяются чаще всего при работе в Фотошоп. Использование горячих клавиш поможет существенно увеличить скорость работы в Фотошопе и существенно сэкономить время. Многие комбинации могут быть вам уже известны, а с некоторыми познакомитесь впервые.
Стандартные операции с документами
Ctrl + N – создать новый документ
Ctrl + O – открыть документ, сохранённый на жёстком диске
Ctrl + S – сохранить документ в формате PSD
Shift + Ctrl + S – сохранить документ как…
Ctrl + Alt + S – сохранить для Web
Escape – отменить любое диалоговое окно
Ctrl + Z – отмена последнего произведённого действия. Повторное нажатие данной комбинации отменяет отмену действия*
Повторное нажатие данной комбинации отменяет отмену действия*
Alt + Ctrl + Z – вернуть историю изменений на шаг назад*
Shift + Ctrl + Z – переместиться в истории изменений на шаг вперед
*Начиная с Adobe Photoshop CC 2019 Ctrl + Z возвращает на шаг назад
Вызов часто используемых инструментов:
«B» – кисть
«E» – ластик
«H» – рука (то же действие выполняет зажатая клавиша Пробел)
«L» – лассо
«M» – выделение
«P» – перо
«T» – текст
«V» – перемещение
Работа со слоями
Shift + Ctrl + N – создать новый слой
Ctrl + J – создать слой методом копирования
Shift + Ctrl + J – создать слой методом вырезания
Ctrl + E – объединить слой с нижним слоем
Shift + Ctrl + E – объединить видимые слои
Ctrl + ] – поднять выбранный слой на один уровень
Ctrl + [ – опустить выбранный слой на один уровень
Shift + Ctrl + ] – сделать выбранный слой самым верхним
Shift + Ctrl + [ – сделать выбранный слой самым нижним
Выделение
Ctrl + A – выделить все
Ctrl + D – сбросить выделение
Shift + Ctrl + D – вернуть выделение
Shift + Ctrl + I – инвертировать выделение
зажатая клавиша Alt + выделение – исключить часть выделенной области
зажатая клавиша Shift + выделение – добавить новую область к уже выделенной
зажатая клавиша Alt + щелчок инструментом «Кисть» – выбрать цвет на изображении
Коррекция изображений
Ctrl + L – открыть окно «Уровни»
Ctrl + M – открыть окно «Кривые»
Ctrl + B – открыть окно «Цветовой баланс»
Ctrl + U – открыть окно «Цветовой тон / Насыщенность»
Ctrl + Shift + U – обесцветить изображение
Ctrl + Alt + I – открыть окно «Размер изображения»
Ctrl + T – перейти в режим свободного трансформирования
Ctrl + Alt + G – создать или отменить обтравочную маску
Цвет
Ctrl + I – инвертировать цвета
«D» – установить цвета черный/белый
«X» – поменять цвета местами
Управление масштабом
Ctrl + Alt + 0 – просмотреть изображение в масштабе 100%
Ctrl + 0 – подстроить масштаб изображения под размер окна
Ctrl + «+» – увеличить масштаб изображения
Ctrl + «-» – уменьшить масштаб изображения
Кисти
[ – уменьшить размер кисти
] –увеличить размер кисти
{ – уменьшить жёсткость кисти
} – увеличить жёсткость кисти
«,» – переключиться на предыдущую кисть
«. » – переключиться на следующую кисть
» – переключиться на следующую кисть
«<» – переключиться на первую кисть
«>» – переключиться на последнюю кисть
Shift + Alt + P – включить эффекты аэрографа
До встречи в следующем уроке!
30 «горячих» клавиш Adobe Photoshop для скорости и творческой активности
Сочетания клавиш помогают сэкономить секунды при выполнении каждой задачи в Adobe Photoshop. Чем меньше вам приходится бороться с программным обеспечением, тем больше энергии остается на творческую работу с картинками или фотографиями.
Возможно, вы не захотите потратить время, пытаясь запомнить каждое сочетание клавиш в Photoshop. В зависимости от типа рабочего процесса вам, возможно, потребуется просмотреть все сочетания клавиш, которые имеются в Photoshop и добавить пару к вашему личному списку.
В Photoshop кисть — инструмент номер один. Комфортная работа с кистью является одним из лучших способов получить быстрый и точный результат в работе с Photoshop.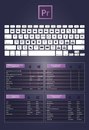 Эти сочетания также работают на других инструментах, подобных кисти: «Ластик», «Восстанавливающая кисть» и инструмент «Штамп»:
Эти сочетания также работают на других инструментах, подобных кисти: «Ластик», «Восстанавливающая кисть» и инструмент «Штамп»:
| Кнопка | Действие |
| B | Активный инструмент «Кисть» |
| D | Сброс цвета переднего плана по умолчанию и цвет фона (черный и белый) |
| X | Переключение между основным цветом и цветом фона |
| [ | Уменьшить размер кисти |
| ] | Увеличить размер кисти |
| Переключение в режим «Быстрая маска» |
Вот еще один быстрый способ для изменения размера кисти. Удерживайте Alt (Option), щелкните правой кнопкой мыши. С зажатой кнопкой мыши перемещение курсора вверх и вниз уменьшает или увеличивает жесткость кисти, а перемещение курсора мыши влево и вправо изменяет ее диаметр.
| Сочетание клавиш | Действие |
| Ctrl-T | Свободное трансформирование текущего слоя |
| Ctrl-A | Выделить все (относится только к текущему слою) |
| Ctrl-D | Снять текущее выделение |
| Ctrl-H | Скрывает «шагающих муравьев», сохраняя выбранную область |
| Ctrl-F | Повторить действие последнего фильтра |
| Ctrl-Shift-U | Уменьшить насыщенность текущего слоя |
| Shift-F5 | Заливка с учетом содержимого |
Важно быть организованным при работе с более крупными проектами. Вот клавиши для управления рабочим процессом:
Вот клавиши для управления рабочим процессом:
| Сочетание клавиш | Действие |
| Ctrl-Z | Отменить (это действие вернет вас из текущего состояния в последнее действие в истории) |
| Alt-Ctrl-Z | Вернуться назад (в отличие от предыдущего действия, эти клавиши помогут вам вернуться на несколько действий назад) |
| Ctrl-Shift-E | Объединение в один всех видимых слоев |
| Alt-Ctrl-Shift-E | Объединить все слои через копирование |
| Ctrl-G | Создать новую группу слоев со всеми выбранными |
| Ctrl-J | Создание копии слоя или группы слоев |
| Ctrl-S | Сохранить |
| Ctrl-Shift-S | Сохранить как |
| Ctrl-Shift-Alt-S | Сохранить для Web |
С трудом работаете с большим фото или документом? Вот несколько клавиш, чтобы сделать навигацию и отображение немного легче:
| Сочетание клавиш | Действие |
| F | Переключение вариантов в полноэкранном режиме |
| Ctrl-+ | Увеличить |
| Ctrl- (-) | Увеличить |
| Ctrl-1 | Увеличить до 100% |
| Ctrl-0 | Подогнать документ под текущий размер окна |
| Пробел | Удерживайте, чтобы временно активировать инструмент «Рука» (Н) |
| Ctrl-R | Включить или выключить «Линейки» |
Если существуют действия, которые вы используете чаще всего, вы можете настроить для них свои сочетания клавиш. Для этого нужно в палитре «Операции» выбрать вкладку «Команды»:
Для этого нужно в палитре «Операции» выбрать вкладку «Команды»:
Чтобы изменить действующие сочетания клавиш, нужно перейти в Редактирование> Клавиатурные сокращения.
Данная публикация является переводом статьи «30 Keyboard Shortcuts for Speed and Creativity in Adobe Photoshop» , подготовленная редакцией проекта.
| CTRL+ALT+0 | Реальный размер изображения (Actual Pixel) |
| [ | Уменьшить пятно кисти (штампа, ластика и т.п.) |
| ] | Увеличить пятно кисти (штампа, ластика и т.п.) |
| CTRL+SHIFT+L | Автоуровни (Auto Levels) |
| CTRL+ ] | Передвинуть слой вверх в палитре слоёв |
| CTRL+ [ | Передвинуть слой вниз в палитре слоёв |
| CTRL+SHIFT+] | Установить слой сверху палитры слоёв |
| CTRL+SHIFT+[ | Установить слой внизу палитры слоёв |
| ALT+] | Перейти на один слой вверх |
| ALT+[ | Перейти на один слой вниз |
| Backspace или Delete | Удалить |
| CTRL+W или CTRL+F4 | Закрыть |
| CTRL+B | Цветовой баланс (Color Balance) |
| CTRL+ALT+B | Прежняя установка цветового баланса |
| CTRL+F | Повторить применение последнего фильтра |
| CTRL+ALT+F | Повторить применение последнего фильтра с новыми установками |
| SHIFT+F1 | Контекстная справка |
| CTRL+ ; | Вывести или убрать направляющие |
| CTRL+ALT+; | Зафиксировать направляющие |
| CTRL+SHIFT+; | Привязка к направляющим |
| CTRL+C или F3 | Копирование |
| CTRL+SHIFT+C | Копирование со слиянием (Copy Merged) |
| CTRL+M | Кривые (Curves) |
| CTRL+ALT+M | Кривые, последние установки |
| CTRL+X или F2 | Вырезать (Cut) |
| CTRL+SHIFT+U | Уменьшить насыщенность (Desaturate) |
| CTRL+I | Инвертировать цвета |
| CTRL+SHIFT+I или SHIFT+F7 | Инвертировать активную зону выделения |
| F11 | Размер изображения |
| CTRL+K | Установки программы |
| CTRL+ALT+K | Последняя ранее открытая вкладка окна установок |
| CTRL+Y | Предварительный просмотр в режиме печати CMYK |
| CTRL+P | Печать |
| CTRL+Q или ALT+F4 | Выйти |
| CTRL+SHIFT+F | Ослабить фильтрацию (Fade Filter) |
| CTRL+U | Оттенок/Насыщенность (Hue/Saturation) |
| CTRL+ALT+U | Оттенок/Насыщенность, прежние установки |
| CTRL+ALT+D или SHIFT+F6 | Растушевать выделенную область |
| CTRL+L | Уровни (Levels) |
| CTRL+ALT+L | Уровни, прежние установки |
| SHIFT+F5 | Заливка (Fill), Фотошоп спрашивает подтверждения |
| ALT+DELETE | Заливка основным цветом без запроса подтверждения |
| CTRL+ALT+Backspace | Заливка из предыдущих состояний |
| CTRL+0 (Ноль) | Картинка по размерам экрана |
| CTRL+ALT+0 (Ноль) | Картинка в реальном размере |
| CTRL+T | Свободное трансформирование (Free Transform) |
| CTRL+SHIFT+Y | Предупреждение о выходе из диапазона (Gamut Warning) |
| CTRL+» | Отобразить или спрятать сетку |
| CTRL+SHIFT+V | Вставить в. .. (Paste Into) .. (Paste Into) |
| CTRL+V или F4 | Вставить (Paste) |
| CTRL+G | Поместить слои в группу |
| CTRL+SHIFT+G | Разгруппировать слои |
| CTRL+H | Спрятать края выделения |
| CTRL+SHIFT+H | Спрятать дорожку |
| CTRL+J | Клонирование слоя или выделения посредством копирования |
| CTRL+SHIFT+J | Клонирование слоя или выделения посредством вырезания |
| CTRL+SHIFT+E | Слияние видимых слоёв (Merge Visible) |
| CTRL+E | Слияние с нижележащим слоем (Merge Down) |
| CTRL+N | Создать новый документ |
| CTRL+ALT+N | Создать новый документ, установки по умолчанию |
| CTRL+SHIFT+N | Создать новый слой |
| CTRL+O | Открыть документ на компьютере (Open) |
| CTRL+ALT+O | Открыть документ как (Open As) |
| ALT+F+цифра от 1 до 4 | Открыть изображение, которое редактировалось последним |
| CTRL+SHIFT+P | Параметры страницы (Page Setup) |
| CTRL+Z | Отмена/повтор операции |
| CTRL+ALT+Z | Шаг назад |
| CTRL+SHIFT+Z | Шаг вперед |
| F12 | Возврат (Revert) |
| CTRL+R | Отобразить или спрятать линейки |
| CTRL+S | Сохранить документ (Save) |
| CTRL+SHIFT+S | Сохранить документ как (Save as) |
| CTRL+ALT+S | Сохранить копию документа |
| CTRL+A | Выделить все (Select All) |
| CTRL+D | Отменить выделение (Select none) |
| CTRL+SHIFT+» | Привязка к сетке |
| CTRL+ + | Увеличить масштаб |
| CTRL+ — | Уменьшить мастаб изображения |
горячие клавиши для работы со слоями » Блог.
 ArtKiev Design Studio
ArtKiev Design StudioПри работе в Adobe Photoshop, для увеличения продуктивности деятельности, очень полезными оказываются различные сочетания клавиш (Или как их называют «Горячие клавиши»). Конечно — все их очень сложно запомнить и если работа в фотошоп заключается в одно-минутном действии — хоткеи вряд ли понадобятся. Практически все дизайнеры клавиши постоянно т.к. это увеличивает скорость разработки макета (макета сайта) или графического элемента и существенно облегчает жизнь.
| Комбинация клавиш | Название на англ. | Название на русском |
| Ctrl+Shift+N | New Layer | Новый слой |
| Ctrl+Alt+Shift+N | New Layer (without Dialog Box) | Новый слой (без диалогового окна) |
| Alt+ ] | Ascend through Layers | Переключение между слоями (вверх) |
| Alt+ [ | Descend though Layers | Переключение между слоями (вниз) |
| Ctrl+Shift+ ] | Bring Layer to Front | Переместить слой наверх |
| Ctrl+G | Group with Previous | Создать клип-маску |
| 1-0 | Layer Opacity 10-100% | Прозрачность слоя от 10 до 100% |
| Ctrl+J | Layer via Copy | Копировать слой |
| Ctrl+Alt+J | Layer via Copy (with Dialog Box) | Копировать слой (с диалоговым окном) |
| Ctrl+Shift+J | Layer via Cut | Копирование слоя через вырезание |
| Ctrl+E | Merge Down (Linked / Grouped) | Слить с нижним |
| Ctrl+Shift+E | Merge Visible | Объединить с видимым |
| Ctrl+Alt+Shift+E | Merge Visible to Active Layer | Оттиск видимых |
| Ctrl+ [ | Move Layer Down | Переместить слой ниже |
| Ctrl+ ] | Move Layer Up | Переместить слой выше |
| Alt+Shift+ [ | Select Bottom Layer | Выбрать нижний слой |
| Alt+Shift+ ] | Select Top Layer | Выбрать верхний слой |
| Ctrl+Shift+ [ | Send Layer to Back | Переместить слой вниз |
| Ctrl+Alt+E | Stamp Down | Сбросить оттиск |
| Ctrl+Alt+Shift+E | Stamp Visible | Оттиск видимых |
| Ctrl+Shift+G | Ungroup Layers | Разгруппировать |
Маленькие хитрости работы в Photoshop CS5
8 — 2010Софья Скрылина, преподаватель информационных технологий, г. Санкт-Петербург
Санкт-Петербург
Рассмотрим несколько приемов, позволяющих сэкономить уйму времени и упростить работу. Думаю, каждый пользователь Photoshop найдет для себя в этой статье что-то новое и интересное. Обязательно проверьте каждый прием на запущенном приложении Photoshop, чтобы убедиться в его работоспособности.
Инструменты- Выбор каждого инструмента можно осуществить нажатием определенной клавиши, которую можно подсмотреть в подсказке, возникающей при наезде указателя мыши на требуемый инструмент. Например, выбор инструмента Перемещение (Move) осуществляется нажатием клавиши «V». Но большинство инструментов собрано в группы, а нажатие клавиши выбирает только последний использованный инструмент данной группы. Поэтому для пролистывания всех инструментов добавляется клавиша Shift. Например, для выбора инструмента Карандаш (Pencil) необходимо нажать требуемое число раз комбинацию клавиш Shift+B.
- Нажатая клавиша «Пробел» позволяет войти в режим действия инструмента Рука (Hand) из любого активного инструмента.
 Если требуется пролистать изображение, просто нажмите клавишу «Пробел». Когда указатель мыши сменится на руку, протащите мышь с нажатой кнопкой.
Если требуется пролистать изображение, просто нажмите клавишу «Пробел». Когда указатель мыши сменится на руку, протащите мышь с нажатой кнопкой. - Для быстрого изменения масштаба до 100% произведите двойной щелчок по инструменту Масштаб (Zoom), а для того, чтобы вписать изображение в размеры экрана, щелкните дважды по инструменту Рука (Hand).
- Чтобы быстро выбрать в качестве основного цвета черный, нажмите клавишу «D». Если вам требуется рисовать белым цветом, то сначала нажмите клавишу «D», чтобы основной цвет стал черным, а фоновый — белым. Затем поменяйте цвета местами, нажав клавишу «X».
Примечание
Для быстрого задания цветов по умолчанию также можно нажать кнопку , расположенную над образцами цветов на панели инструментов, а для смены цветов используется кнопка в виде изогнутой двусторонней стрелки (рис. 1).
Рис. 1. Часть панели инструментов с образцами основного и фонового цветов
- При использовании инструмента Градиент (Gradient) не забывайте про такой удобный флажок, как Инверсия (Reverse), который позволяет быстро изменить порядок цветов, не прибегая к их смене в окне редактора градиента.

Примечание
Для смены направления двухцветного градиента можно также нажать кнопку (см. рис. 1).
- В режиме действия инструментов Градиент (Gradient) и Заливка (Paint Bucket) нажатая клавиша Alt (в Mac OS — Option) вызывает инструмент Пипетка (Eye-dropper). В этом случае вы можете быстро взять образец цвета, не выбирая заново этот инструмент.
- Очень часто приходится закрашивать содержимое выделенной области или изображение на слое с сохранением прозрачных пикселов. Для этого, конечно, можно использовать инструмент Заливка (Paint Bucket) или диалоговое окно заливки, но гораздо быстрее и удобнее нажимать горячие клавиши. Для заливки выделенной области основным цветом применяйте комбинацию клавиш Alt+ Backspace (в Mac OS — Option+ Delete), а для заливки изображения на слое с сохранением прозрачных пикселов — Alt+ Shift+Backspace (в Mac OS — Option+Shift+Delete).
 Для закрашивания фоновым цветом вместо клавиши Alt (в Mac OS — Option) используйте в данных комбинациях клавишу Ctrl (в Mac OS — Command).
Для закрашивания фоновым цветом вместо клавиши Alt (в Mac OS — Option) используйте в данных комбинациях клавишу Ctrl (в Mac OS — Command). - Если вам требуется нарисовать прямую линию по горизонтали или вертикали, нажмите и удерживайте клавишу Shift во время рисования инструментом Карандаш (Pencil) или Кисть (Brush). Кроме того, можно нарисовать отрезок по двум точкам. Для этого произведите щелчок в начальной точке, затем щелкните в конечной точке с нажатой клавишей Shift. Photoshop автоматически нарисует прямую линию по двум точкам.
Примечание
Действие клавиши Shift распространяется на все рисующие инструменты, инструменты Ластик (Eraser), Штамп (Clone Stamp), Точечная восстанавливающая кисть (Spot Healing Brush), Градиент (Gradient), Губка (Sponge) и т.д.
- Если вы используете инструмент Рамка (Crop) и передумали кадрировать изображение, то щелкните по значку инструмента на панели инструментов.
 Появится диалоговое окно, в котором вам будут предложены три варианта: Кадрировать (Crop), Отмена (Cancel) и Не кадрировать (Don’t Crop) (рис. 2). Выбор варианта Не кадрировать (Don’t Crop) удалит появившуюся рамку.
Появится диалоговое окно, в котором вам будут предложены три варианта: Кадрировать (Crop), Отмена (Cancel) и Не кадрировать (Don’t Crop) (рис. 2). Выбор варианта Не кадрировать (Don’t Crop) удалит появившуюся рамку.
Рис. 2. Диалоговое окно с вопросом о кадрировании изображения
Линейки и направляющие- Если вы случайно выдвинули горизонтальную направляющую вместо вертикальной, необязательно задвигать ее обратно и выдвигать новую. Для быстрого изменения направления просто переместите направляющую с нажатой клавишей Alt (в Mac OS — Option). Горизонтальная направляющая сменится на вертикальную и наоборот.
- Для быстрого изменения единиц измерения на линейках произведите по любой из них щелчок правой кнопкой мыши и из контекстного меню выберите требуемое значение (рис. 3).
- Для удаления направляющих можно просто перетащить каждую из них на линейку, но для быстрого удаления всех направляющих выполните команду Просмотр (View) → Удалить направляющие (Clear Guides).

Рис. 3. Быстрая смена единиц измерения
Кисти- Если созданная кисть вам больше не нужна, ее можно удалить. Для этого в наборе кистей наведите указатель мыши на требуемую кисть с нажатой клавишей Alt (в Mac OS — Option). Как только указатель мыши примет вид ножниц , нажмите кнопку мыши (рис. 4). Также можно выбрать команду Удалить кисть (Delete Brush) из контекстного меню, образованного щелчком правой кнокой мыши по значку кисти.
Рис. 4. Удаление кисти
Примечание
Этот же прием используется и для удаления цветовых проб с изображения, градиента из набора готовых градиентов, формы из набора векторных фигур и булавки в режиме Марионеточная деформация (Puppet Warp).
- Чтобы переименовать кисть, в наборе кистей произведите по ее значку щелчок правой кнопкой мыши и из контекстного меню выберите команду Переименовать кисть (Rename Brush).

Примечание
Этим же способом можно переименовать название градиента в наборе готовых градиентов и формы в наборе векторных фигур.
Выделение- При работе с инструментами выделения не забывайте использовать следующие клавиши:
- Shift — для сложения выделенных областей;
- Alt — для вычитания выделенных областей;
- Shift+Alt — для пересечения выделенных областей.
- Для загрузки выделения из альфаканала, для выделения текста или векторной фигуры произведите щелчок мышью по миниатюре канала, текстового слоя или векторной маски, удерживая нажатой клавишу Ctrl (в Mac OS — Command) — рис. 5.
- Для отмены выделения используется комбинация клавиш Ctrl+D (в Mac OS —Command+D), а если вы выделили прямоугольную или овальную область, то снять ее можно простым щелчком в любом месте изображения.
- По умолчанию прямоугольная и овальная выделенные области рисуются из верхнего левого угла, а при удержании клавиши Alt (в Mac OS — Option) выделенная область будет создаваться из центра.

Рис. 5. Выделение текста с помощью палитры Слои
Слои- По умолчанию в палитре Слои (Layer) после щелчка по кнопке чистого листа происходит создание нового слоя над текущим. Если вам требуется создать слой под текущим слоем, то нажмите кнопку чистого листа , удерживая клавишу Ctrl (в Mac OS — Command).
- Для переименования слоя просто произведите двойной щелчок по его имени в палитре Слои (Layers). В результате появится текстовое поле, в которое вы сможете ввести новое имя. Для подтверждения нового имени нажмите клавишу Enter (в Mac OS — Return) — рис. 6.
- Когда документ содержит большое количество слоев, для выделения слоя становится неудобно выделять его строку в палитре Слои (Layers). Легче и быстрее в режиме действия инструмента Перемещение (Move) просто щелкать по изображению на слое в окне документа, удерживая клавишу Ctrl (в Mac OS —Command).
- Если вам требуется перебрать различные режимы наложения для слоя, то, чтобы не выбирать в палитре Слои (Layers) каждый следующий режим, можно поступить так: применить первый режим в списке, а затем пролистывать их клавишами управления курсора «↑» или «↓».

- Для копирования в буфер обмена содержимого выделенной области используется комбинация клавиш Ctrl+C (в Mac OS —Command+C). При этом в буфер обмена попадает содержимое только текущего слоя. Если к этой комбинации добавить клавишу Shift, то произойдет копирование содержимого всех слоев.
Рис. 6. Переименование слоя
Тоновая и цветовая коррекция- Если вас не устраивают текущие настройки в диалоговом окне Уровни (Levels), Кривые (Curves), Яркость/Контрастность (Brightness/Contrast), Цветовой баланс (Color Balance) и т.д., то нажмите клавишу Alt (в Mac OS — Option) — кнопка Отменить (Cancel) сменится на кнопку Сбросить (Reset), щелкните по ней (рис. 7). Тогда можно начать коррекцию заново, не закрывая диалогового окна.
- Для вызова окна тоновой или цветовой коррекции используются комбинации клавиш, приведенные в меню. После применения настроек и повторного открытия диалогового окна все значения параметров сбрасываются, и вы не сможете увидеть ход предыдущей коррекции.
 Но если вы добавите клавишу Alt (в Mac OS — Option) к комбинации клавиш вызова окна коррекции, то предыдущие настройки будут сохранены. Например, вы провели коррекцию в окне Кривые (Levels) (комбинация клавиш для вызова Ctrl+M (в Mac OS — Command+M)) и закрыли окно. Теперь, нажав комбинацию клавиш Alt+Ctrl+M (в Mac OS — Option+Command+M), вы увидите в окне не прямую линию, как обычно, а изогнутую, которую вы получили в ходе предыдущей коррекции.
Но если вы добавите клавишу Alt (в Mac OS — Option) к комбинации клавиш вызова окна коррекции, то предыдущие настройки будут сохранены. Например, вы провели коррекцию в окне Кривые (Levels) (комбинация клавиш для вызова Ctrl+M (в Mac OS — Command+M)) и закрыли окно. Теперь, нажав комбинацию клавиш Alt+Ctrl+M (в Mac OS — Option+Command+M), вы увидите в окне не прямую линию, как обычно, а изогнутую, которую вы получили в ходе предыдущей коррекции.
Рис. 7. Смена кнопки Отменить на кнопку Сбросить в диалоговом окне Кривые
Фильтры- После того как вы применили фильтр, при его повторном использовании достаточно просто нажать комбинацию клавиш Ctrl+F (в Mac OS — Command+F). А если вы хотите применить тот же фильтр, но с новыми настройками, нажмите комбинацию клавиш Alt+Ctrl+F (в Mac OS — Option+Command+F).
- Если вы открыли любое из диалоговых окон Установки (Preferences), то для перехода к следующему диалоговому окну нажмите комбинацию клавиш Ctrl+N (в Mac OS —Command+N), а для перехода к предыдущему окну нажмите комбинацию клавиш Ctrl+P (в Mac OS — Command+P).

- Не забывайте, что любое диалоговое окно можно закрыть с помощью клавиш. Чтобы подтвердить настройки, заданные в окне, нажмите клавишу Enter (в Mac OS — Return), а для закрытия окна с отменой всех настроек — клавишу Esc.
Необязательно использовать все приведенные здесь приемы — попробуйте выполнить хотя бы несколько из них. Думаю, вы скоро к ним привыкнете, а привыкнув, больше не сможете без них обходиться.
КомпьюАрт 8’2010
Сочетания, комбинации клавиш в фотошопе (Photoshop)
Фотошоп очень сложная программа, она обладает большим количеством функций. Любое действие в Photoshop можно выполнить несколькими способами. Одним из способов, является использования сочетания и комбинаций клавиш в фотошопе.
Использование сочетаний клавиш ускоряет и облегчает работу в программе. Если необходимо Вы можете увидеть на против каждого пункта меню какое сочетание ему соответствует.
Комбинации клавиш для работы со слоями Photoshop
CTRL+J — создать дубликат слоя.
CTRL+T — трансформировать слой
CTRL+E — объединить слой с предыдущим
SHIFT+CTRL+E — объединить видимые слои
CTRL+G — группировать слой. Выделяем в окне слоев те что хотим поместить в группу и жмем это сочетание.
ALT+колесо мыши можно увеличивать или уменьшать масштаб изображения
Сочетания клавиш для работы с выделением
CTRL+D — снять выделение
Стандартные сочетания клавиш
CTRL+С — Скопировать
CTRL+X — Вырезать
CTRL+V — Вставить
CTRL+Z — Отменить последнее действие
Использование SHIFT:
- Если нажать и удерживать клавишу SHIFT на клавиатуре в сочетании с инструментами «Карандаш», «Кисть», «Ластик» и других, то можно добиться интересных результатов. Например:
- Можно провести идеально ровную линию по горизонтали или вертикали или стереть ровно по по линии.

- С любым из рисующих или стирающих инструментов можно соединять две точки. Для этого нужно кликнуть в одной точке, зажать SHIFT и кликнуть в другой точке и они соединятся ровной линией.
- При создании фигур инструментами «Прямоугольная область» «Прямоугольник» и других инструментов того же семейства можно делать пропорциональные фигуры. Например идеальный круг или квадрат.
3. Работа с «Лассо»
Бывает когда нужно вырезать сложный элемент из фотографии приходится сильно увеличить определенную часть. Получается что пиксели очень большого размера и не всегда можно правильно определить куда поставить следующую точку. В итоге промах. Раньше я не знал что можно отсоединять последнюю поставленную точку при помощи сочетания CTRL+DELETE и приходилось начинать все сначала или делать изображение из разных фрагментов.
А если нажать Пробел и держать его то можно перемещаться по холсту в процессе использования лассо.
Быстрый двойной щелчок левой кнопкой мыши, автоматически соединит первую и последнюю точку по прямой и образует выделение.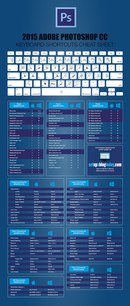
4. Все комбинации
Хотел ограничится небольшим количеством, но в момент написания поста в VK сообщество Be Smart — умный журнал! выложили все сочетания. Решил воспользоваться и поделится их работой с вами в моем блоге.
Горячие клавиши в Photoshop
Actual Pixel (Реальный размер) CTRL+ALT+0
Auto Levels (Автоуровни) CTRL+SHIFT+L
Передвинуть слой вверх CTRL+]
Установить слой сверху CTRL+SHIFT+]
Очистить Backspace или Delete
Закрыть CTRL+W или CTRL+F4
Color Balance (Баланс цвета) CTRL+B
Color Balance, прежняя установка CTRL+ALT+B
Copy (Копирование) CTRL+C или F3
Copy Merged (Копирование со слиянием) CTRL+SHIFT+C
Curves (Кривые) CTRL+M
Curves, последние установки CTRL+ALT+M
Cut (Вырезать) CTRL+X или F2
Desaturate (Уменьшить насыщенность) CTRL+SHIFT+U
Exit (Выйти) CTRL+Q или ALT+F4
Fade Filter (Ослабить фильтрацию) CTRL+SHIFT+F
Растушевать выделенную область CTRL+ALT+D или SHIFT+F6
Fill (Заливка) SHIFT+Backspace или SHIFT+F5
Заливка из предыдущих состояний CTRL+ALT+Backspace
Повторить фильтрацию с последними установками CTRL+F
Повторить фильтрацию с новыми установками CTRL+ALT+F
Fit on Screen (По размерам экрана) CTRL+0
Free Transform (Свободное преобразование) CTRL+T
Gamut Warning (Предупреждение о выходе из диапазона) CTRL+SHIFT+Y
Отобразить или спрятать сетку CTRL+«
Сгруппировать с предыдущим слоем CTRL+G
Вывести или убрать направляющие CTRL+;
Оглавление справки F1
Контекстная справка SHIFT+F1
Спрятать края выделения CTRL+H
Спрятать дорожку CTRL+SHIFT+H
Hue/Saturation (Оттенок/Насыщенность) CTRL+U
Оттенок/Насыщенность, прежние установки CTRL+ALT+U
Размер изображения F11
Инвертирование выделения CTRL+SHIFT+I или SHIFT+F7
Invert (Инвертировать) CTRL+I
Layer/New/Layer Via Copy (Слой/Создать/Слой посредством копирования) CTRL+J
Layer/New/Layer Via Cut (Слой/Создать/Слой посредством вырезания) CTRL+SHIFT+J
Levels (Уровни) CTRL+L
Levels, прежние установки CTRL+ALT+L
Зафиксировать направляющие CTRL+ALT+;
Merge Visible (Слияние видимых слоев) CTRL+SHIFT+E
Merge Down (Слияние с нижележащим) CTRL+E
New (Новый) CTRL+N
Новый, установки по умолчанию CTRL+ALT+N
Новый слой CTRL+SHIFT+N
Open (Открыть) CTRL+O
Open As (Открыть как) CTRL+ALT+O
Открыть изображение, которое редактировалось последним ALT+F, нажать цифру (от 1 до 4)
Page Setup (Параметры страницы) CTRL+SHIFT+P
Paste (Вставить) CTRL+V или F4
Paste Into (Вставить в) CTRL+SHIFT+V
Preferences (Установки) CTRL+K
Preferences, последняя вкладка CTRL+ALT+K
Предварительный просмотр CMYK CTRL+Y
Print (Печать) CTRL+P
Redo (Повторить операцию) CTRL+Z
Revert (Возврат) F12
Отобразить или спрятать линейки CTRL+R
Save (Сохранить) CTRL+S
Save as (Сохранить как) CTRL+SHIFT+S
Сохранить копию CTRL+ALT+S
Select All (выделить все) CTRL+A
Select none (отменить выделение) CTRL+D
Переместить слой назад CTRL+[
Сделать слой последним CTRL+SHIFT+[
Шаг назад CTRL+ALT+Z
Шаг вперед CTRL+SHIFT+Z
Привязка к сетке CTRL+SHIFT+» .
Привязка к направляющим CTRL+SHIFT+;
Undo (Отменить операцию) CTRL+Z
Разгруппировать слои CTRL+SHIFT+G
Увеличить CTRL+ +
Уменьшить CTRL+ —
Рисование и редактирование
Открыть палитру Options ENTER или двойной щелчок на пиктограмме инструмента
Установить курсор перекрестие CAPS LOCK
Вернуть изображение в прежнее состояние волшебным ластиком ALT+перетаскивание ластиком
Активировать карандаш, кисть или аэрограф N, B или J
Смена типа резинки ALT+щелчок на пиктограмме ластика или SHIFT+E
Задание области для клонирования ALT+щелчок штампом
Смена типа штампа ALT+щелчок на пиктограмме «Штамп» или SHIFT+S
Смена инструмента фокусировки ALT+щелчок на пиктограмме инструмента фокусировки
Настройка резкости инструментом «Размывка» или размывка инструментом «Резкость» ALT+перетаскивание
Погружение в цвет переднего плана при размазывании ALT+перетаскивание инструментом «Палец»
Смена инструмента тонирования ALT+щелчок на пиктограмме инструмента тонирования или SHIFT+O
Затемнить осветлителем или осветлить затемнителем ALT+перетаскивание
Рисование или редактирование прямой линии Щелчок, затем SHIFT+щелчок
Изменение непрозрачности, нажима или экспозиции с шагом в 1%, клавиши с цифрами (от 1 до 0)
Изменение непрозрачности, нажима или экспозиции в 1%, нажать две цифры подряд
Выбрать режим кисти, щелкнуть (правой кнопкой мыши) инструментом рисования или редактирования или SHIFT+ALT+буква
Смена режимов кисти SHIFT+ + или SHIFT+ —
Возврат в режим нормальной кисти SHIFT+ALT+N
Отобразить или спрятать палитру Brushes F5
Сменить форму кисти [ или ]
Выбрать первую форму в палитре Brushes SHIFT+[
Выбрать последнюю форму в палитре Brushes SHIFT+]
Выбор цвета
Выбрать основной цвет из изображения ALT+щелчок инструментом рисования или щелчок «пипеткой»
Выбрать цвет фона из изображения ALT+щелчок «пипеткой»
Отобрать цвет в изображении, щелкнуть инструментом выборки цвета
Удалить цветовую выборку, выполнить операцию ALT+щелчок на удаляемой цветовой выборке инструментом выборки цвета
Отобразить или скрыть палитру Color F6
Выбрать основной цвет из линейки цветов внизу палитры Color Щелчок на линейке цветов
Выбрать цвет фона из линейки цветов внизу палитры Color ALT+щелчок на линейке цветов
Сменить цветовую панель SHIFT+щелчок на цветовой панели
Задать новую цветовую панель Щелчок правой кнопкой мыши на цветовой панели или CTRL+щелчок для получения диалогового окна
Выбрать основной цвет из каталога Swatches Щелчок на образце
Выбрать цвет фона из каталога Swatches ALT+щелчок на образце
Удалить образец цвета из каталога CTRL+щелчок на образце
Заменить образец основным цветом SHIFT+щелчок на образце
Ввести новый образец цвета в каталог Щелчок на свободном месте каталога или SHIFT+ALT+щелчок на образце
Заполнить выделение или слой основным цветом ALT+BACKSPACE
Заполнить слой основным цветом, сохранив прозрачность SHIFT+ALT+BACKSPACE
Заполнить выделение на фоновом слое цветом фона BACKSPACE или DELETE
Заполнить выделение на любом слое цветом фона CTRL+BACKSPACE
Заполнить слой цветом фона, сохранив прозрачность CTRL+SHIFT+ BACKSPACE
Заполнить выделение исходным состоянием в палитре предыдущих состояний CTRL+ALT+ BACKSPACE
Открыть диалоговое окно Fill (Заполнение) SHIFT+BACKSPACE или SHIFT+F5
65 ярлыков Photoshop, которые помогут вам редактировать фотографии как профессионал [Закладка]
Вы когда-нибудь случайно тратили целый день на Photoshop?
Есть.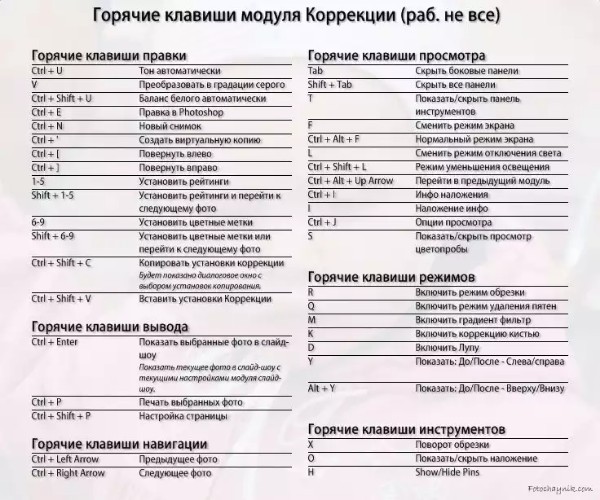 Это не значит, что вы начинаете бесцельно. У вас есть простая цель, например, обрезать фотографию, улучшить разрешение или изменить размер холста. Но затем вы смотрите, сколько вариантов есть, и пытаетесь выяснить, какие кнопки нажимать, чтобы выполнить одну задачу, внезапно превращается в попытку разгадать Загадку Сфинкса.
Это не значит, что вы начинаете бесцельно. У вас есть простая цель, например, обрезать фотографию, улучшить разрешение или изменить размер холста. Но затем вы смотрите, сколько вариантов есть, и пытаетесь выяснить, какие кнопки нажимать, чтобы выполнить одну задачу, внезапно превращается в попытку разгадать Загадку Сфинкса.
Разве не было бы хорошо, если бы вы могли просто нажать кнопку и волшебным образом сделать то, что вы хотели сделать? Что ж, у нас для вас хорошие новости: оказалось, что существует множество ярлыков Photoshop, которые в значительной степени работают именно таким образом.
Нажимая одновременно несколько клавиш на клавиатуре компьютера, вы можете выбирать инструменты, управлять изображениями и слоями и даже вносить изменения в холст вашего проекта. Но если быть честными, если вы только начинаете работать с программным обеспечением, может быть слишком много ярлыков Photoshop, чтобы запомнить их все.Вот почему мы создали это руководство — чтобы вы могли добавить его в закладки и вернуться к нему в следующий раз, когда ваш дизайн-проект оставит вас в тупике.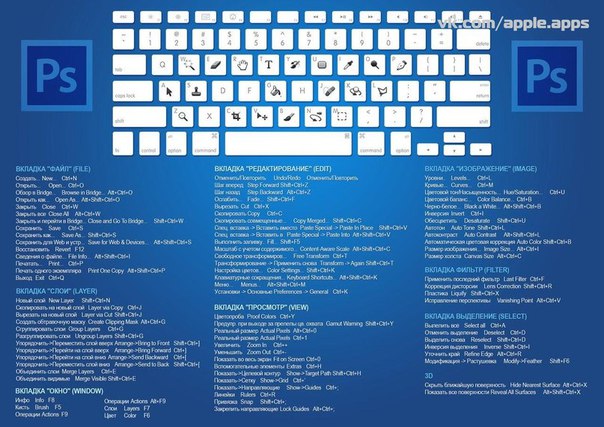
Примечание: Все эти ярлыки доступны на ПК и Mac, но иногда они разные в разных операционных системах. Мы включили оба типа ниже, и в тех случаях, когда они могут быть разными, инструкции для Mac выделяются курсивом в круглых скобках. Кроме того, в этих формулах знак плюс (+) присутствует только для обозначения комбинации клавишных команд.Иногда это может быть часть самой команды, например, когда вы нажимаете знак плюса, чтобы увеличить часть изображения, но в противном случае не нажимайте знак плюса между командами.
Подготовка к работе
Вы думаете, что настройка вашего контента в Photoshop — это вторая натура. Но иногда ярлыки для изменения размера фона или увеличения вашего проекта не то, что вы думаете. Вот некоторые из наиболее важных основных сокращений, которые следует знать:
1) Control + Alt + i ( Command + Option + i ) = Изменить размер изображения.
2) Control + Alt + c ( Command + Option + c ) = Изменить размер холста.
3) Control + + ( Command + + ) = Увеличить масштаб.
4) Управление + — ( Команда + — ) = Уменьшить.
Control + ‘( Command + ‘ ) = Показать или скрыть сетку , автоматически создаваемые горизонтальные и вертикальные линии, которые помогают выровнять объекты по холсту.
Выбор правильных инструментов
Эти ярлыки активируют различные группы инструментов, такие как «Лассо», «Кисть» или «Точечная восстанавливающая кисть». Однако в этих инструментах есть разные функции. Например, в группе инструментов «Волшебная палочка» у вас есть возможность выполнить новое выделение или добавить и вычесть из текущего.
У каждого из этих инструментов есть сочетания клавиш, и мы описали некоторые из них ниже.
5) v = указатель, a.k.a. Инструмент перемещения
6) w = Волшебная палочка
7) m = Прямоугольная область, также известная как Select Tool
8) l = Лассо
9) i = Пипетка
10) c = Урожай
11) e = Ластик
12) u = прямоугольник
13) t = Горизонтальный тип
14) b = Кисть
15) y = Кисть истории
16) j = Точечная восстанавливающая кисть
17) g = Градиент
18) a = Выбор пути
19) h = Рука
20) r = Повернуть вид
21) p = Pen
22) s = Штамп
23) o = Dodge
24) z = Инструмент масштабирования
25) d = Цвета переднего плана и фона по умолчанию
26) x = переключение цветов переднего плана и фона
27) q = Редактировать в режиме быстрой маски
28) x = Изменить режим экрана
Использование Brush Tool
С помощью настроек кисти вы можете изменять размер, форму и прозрачность мазков кистью для достижения ряда различных визуальных эффектов. Чтобы использовать эти сочетания клавиш, сначала выберите инструмент «Кисть», нажав b .
Чтобы использовать эти сочетания клавиш, сначала выберите инструмент «Кисть», нажав b .
29), или . = Выбрать предыдущий или следующий стиль кисти.
30) Сдвиг + , или . = Выберите первый или последний использованный стиль кисти.
31) Caps Lock или Shift + Caps Lock (Caps Lock) = Отображение точного перекрестия для кистей.
32) Shift + Alt + p (Shift + Option + p) = Переключить опцию аэрографа.
Использование инструмента Marquee Tool (для нарезки / выделения)
При правильном использовании инструмент выделения позволит вам выбрать отдельные элементы, всю графику и определить, что копируется, вырезано и вставлено в вашу графику.
Чтобы использовать эти сочетания клавиш, сначала выберите инструмент Marquee, нажав m .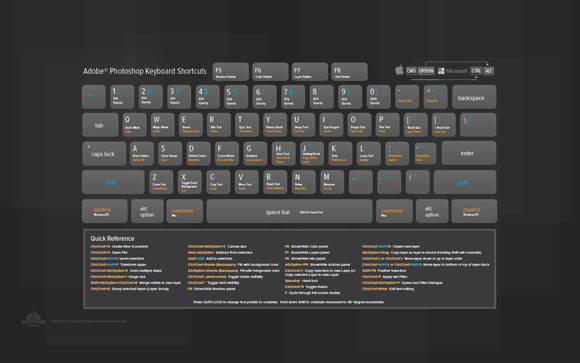
33) Control (Command) = Переключение между инструментом Slice и инструментом Slice Selection.
34) Shift + перетащите = Нарисуйте квадратный срез.
35) Alt + перетаскивание (опция + перетаскивание) = Рисование от центра наружу.
36) Shift + alt + перетащите (Shift + опция + перетащите) = Нарисуйте квадратный срез от центра кнаружи.
37) Пробел + перетащите = переместите фрагмент при его создании.
Использование различных вариантов наложения
Параметры наложения включают ряд функций, улучшающих внешний вид вашей графики.Вы всегда можете выбрать параметр наложения, перейдя в верхнюю строку меню, в разделе Layer > Layer Style > Blending Options.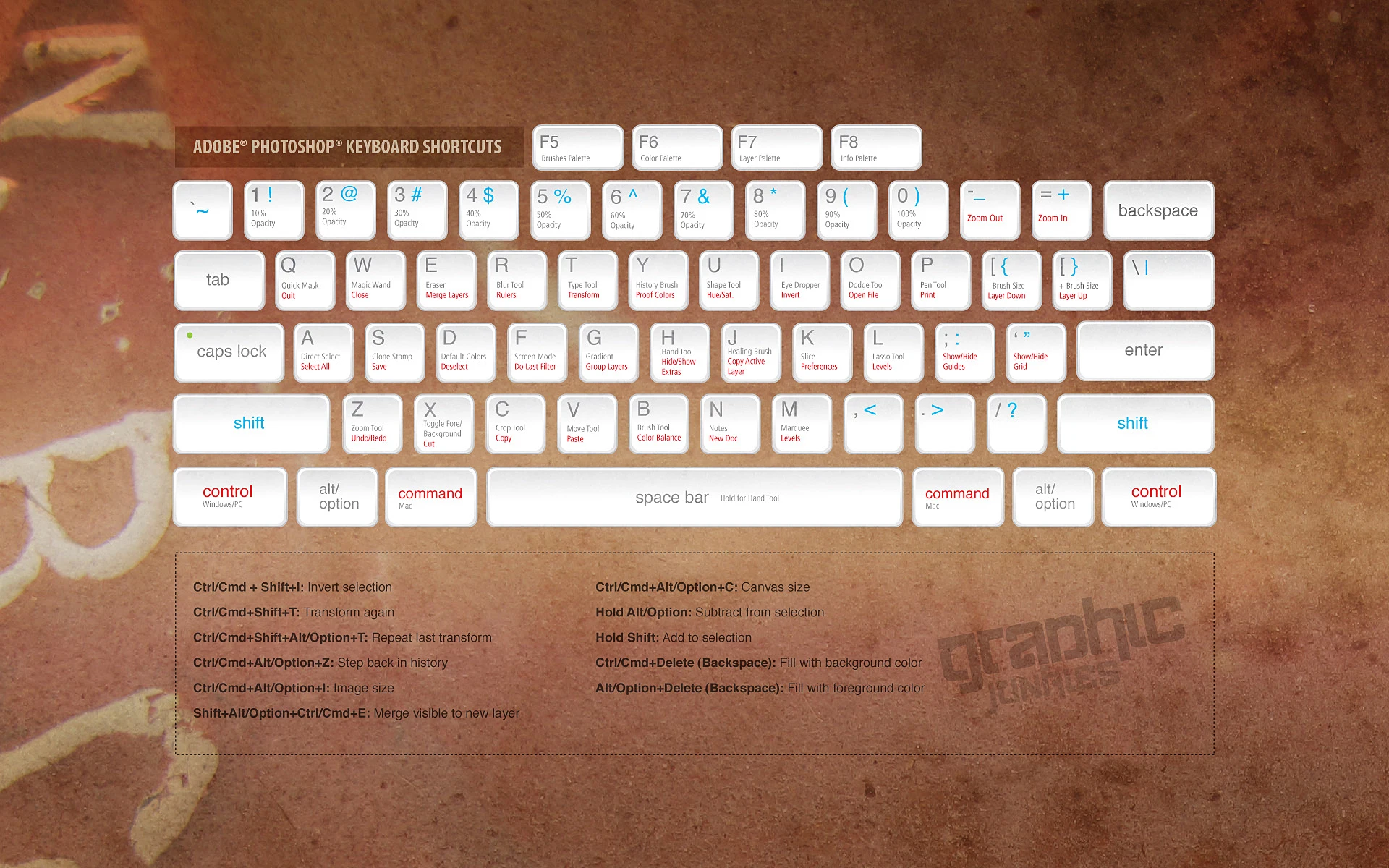 Или вы можете дважды щелкнуть любой слой, чтобы вызвать параметры для этого конкретного слоя.
Или вы можете дважды щелкнуть любой слой, чтобы вызвать параметры для этого конкретного слоя.
Открыв параметры наложения, вы можете использовать сочетания клавиш, чтобы выбрать их, не перемещая мышь. Чтобы использовать ярлыки, выберите инструмент «Перемещение» (« v »), а затем выберите слой, для которого вы хотите использовать параметры наложения.Ниже приведены некоторые из самых популярных режимов.
38) Shift + + или — = Циклический переход между режимами наложения.
39) Shift + Alt + n (Shift + Опция + n) = нормальный режим
40) Shift + Alt + i (Shift + Опция + i) = Dissolve
41) Shift + Alt + k (Shift + Опция + k) = Затемнить
42) Shift + Alt + г (Shift + Опция + г) = Светлее
43) Сдвиг + Высота + м (Сдвиг + Опция + м) = Умножить
44) Shift + Alt + o (Shift + Опция + o) = Overlay
45) Shift + Alt + u (Shift + Option + u) = оттенок
46) Shift + Alt + t (Shift + Option + t) = Насыщенность
47) Shift + Alt + y (Shift + Option + y) = Яркость
Чтобы узнать больше о специальных сочетаниях клавиш, ознакомьтесь с этими советами от Adobe.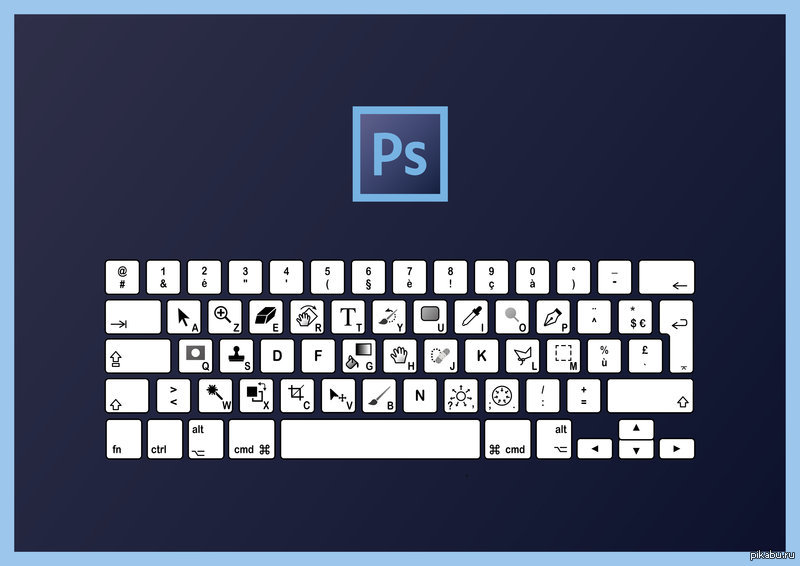
Управление слоями и объектами
Если вы хотите изменить объект или сложить с несколькими слоями, вот несколько ярлыков, которые вы, возможно, хотели бы знать:
48) Control + a ( Command + a ) = Выбрать все объекты
49) Control + d ( Command + d ) = Отменить выбор всех объектов
50) Shift + Control + i ( Shift + Command + i ) = Выбрать инверсию выбранных объектов
51) Control + Alt + a (Command + Option + a) = Выбрать все слои
52) Control + Shift + E (Command + Shift + e) = Объединить все слои
53) Альтернативный + .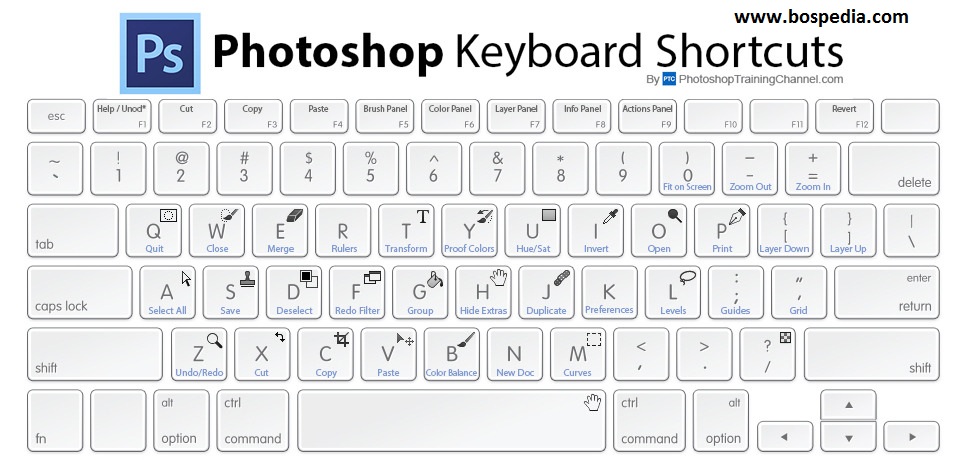 (опция + .) = Выбрать верхний уровень
(опция + .) = Выбрать верхний уровень
54) Alt + , (опция + ,) = Выбрать нижний уровень
Примечание : В ярлыках 55-57 скобки ( [] ) представляют собой нажатия клавиш в команде, а «ИЛИ» относится к фактическому слову — например, нажмите одну скобку ИЛИ другую, а не буквы. «о» и «р».
55) Alt + [ OR ] (Опция + [ OR ]) = Выбрать следующий уровень вниз или вверх
56) Управление + [ OR ] (Команда + [ OR ]) = Переместить целевой слой вниз или вверх
57) Управление + Shift + [ OR ] (Команда + Shift + [ OR ]) = Переместить слой вниз или вверх
58) Shift + Control + n (Shift + Command + n) = Создать новый слой
59) Control + g (Command + g ) = Группировать выбранные слои
60) Control + Shift + g (Command + Shift + g) = Разгруппировать выбранные слои
61) Control + e (Command + e) = Объединить и сгладить выбранные слои
62) Управление + Shift + Alt + e ( Command + Shift + Option + e) = Объединить все слои в новый слой поверх других слоев.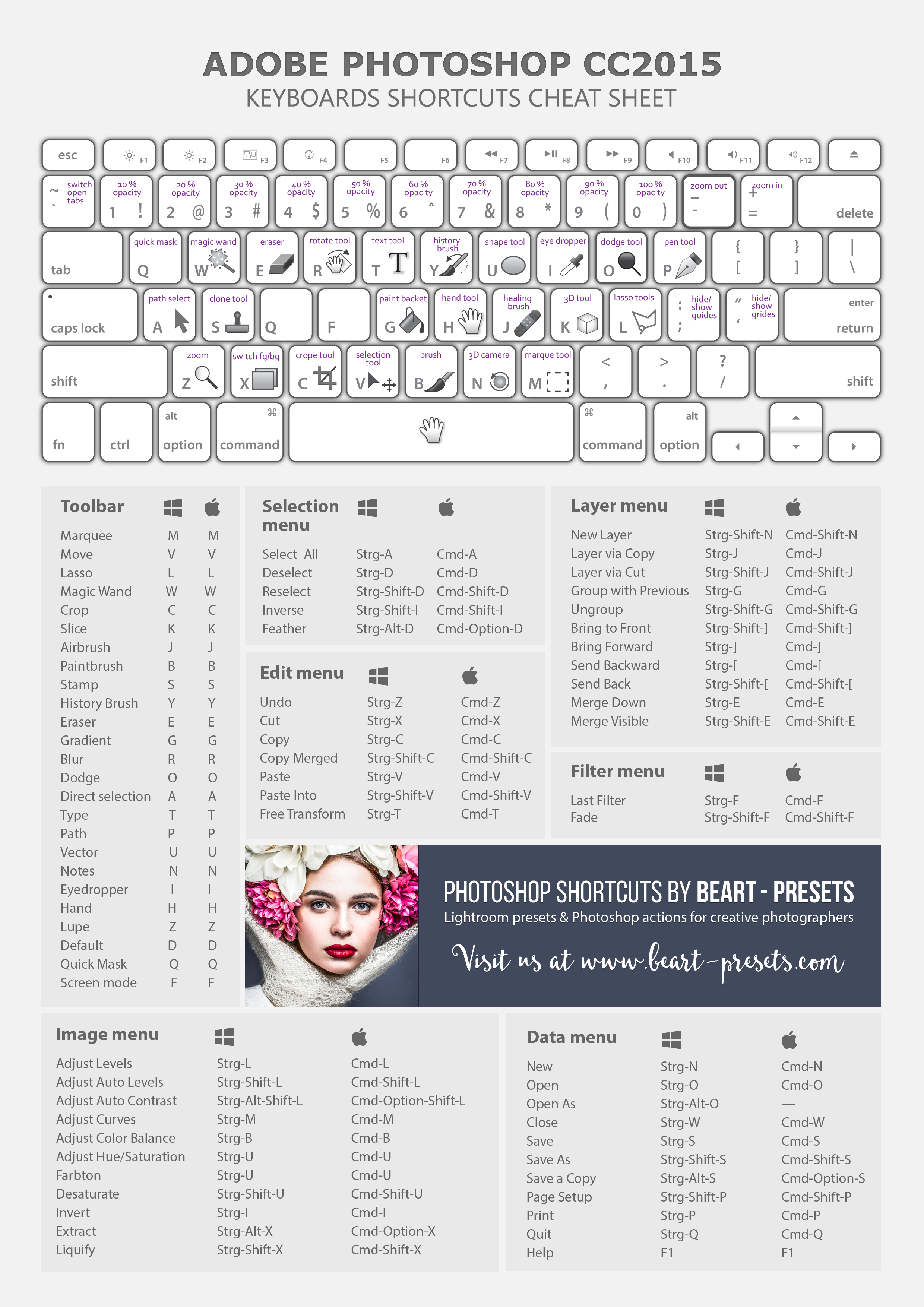 Примечание. На этом шаге вы получите один комбинированный слой, в котором все элементы этого слоя находятся в отдельных слоях ниже, что отличается от традиционной команды слияния и выравнивания слоев.
Примечание. На этом шаге вы получите один комбинированный слой, в котором все элементы этого слоя находятся в отдельных слоях ниже, что отличается от традиционной команды слияния и выравнивания слоев.
63) Control + t (Command + t) = Преобразование объекта, включая изменение размера и поворот
И наконец — сохраните свою работу на потом
Поздравляю — вы закончили работу над своим проектом и теперь хотите поделиться им со всем миром.Экономьте время, экономя ваш проект, используя эти простые ярлыки:
64) Control + Shift + s (Command + Shift + s) = Сохранить вашу работу как …
65) Control + Shift + Alt + s (Command + Shift + Option + s) = Сохранить для Интернета и устройства
Основные ярлыки навигации по изображениям
Увеличение и уменьшение масштаба
Увеличить и Уменьшить Команды — это самые простые способы увеличения или уменьшения изображения в Photoshop.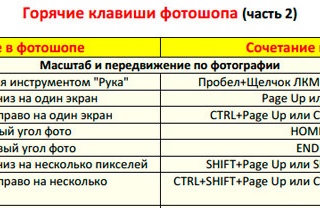 Вы найдете их оба в меню View в строке меню. Чтобы использовать команду «Увеличить масштаб» с клавиатуры, на ПК с Windows нажмите и удерживайте клавишу Ctrl и нажмите значок « + » (плюс). На Mac нажмите и удерживайте клавишу Command и нажмите значок « + » (плюс).
Вы найдете их оба в меню View в строке меню. Чтобы использовать команду «Увеличить масштаб» с клавиатуры, на ПК с Windows нажмите и удерживайте клавишу Ctrl и нажмите значок « + » (плюс). На Mac нажмите и удерживайте клавишу Command и нажмите значок « + » (плюс).
Чтобы использовать команду «Уменьшить масштаб» с клавиатуры, на ПК с Windows нажмите и удерживайте клавишу Ctrl и нажмите знак « — » (минус). На Mac нажмите и удерживайте клавишу Command и нажмите знак « — » (минус).
По размеру экрана
Команда Photoshop « По размеру экрана» отображает изображение с максимально возможным уровнем масштабирования, сохраняя при этом возможность просмотра его целиком на экране. Как и команды «Увеличить» и «Уменьшить», вы найдете его в меню View в строке меню. Чтобы выбрать «По размеру экрана» на клавиатуре, на ПК с Windows нажмите Ctrl + 0 . На Mac нажмите Command + 0 . Вы также можете выбрать «По размеру экрана», дважды щелкнув Ручной инструмент на панели инструментов (фото солнцезащитных очков из Adobe Stock):
На Mac нажмите Command + 0 . Вы также можете выбрать «По размеру экрана», дважды щелкнув Ручной инструмент на панели инструментов (фото солнцезащитных очков из Adobe Stock):
Нажмите Ctrl + 0 (Win) / Command + 0 (Mac), чтобы разместить изображение на экране.Фото: Adobe Stock.
100%
Команда 100% (известная как «Фактические пиксели» в более ранних версиях Photoshop) мгновенно переводит изображение на уровень масштабирования 100%. На этом уровне масштабирования каждый пиксель изображения занимает ровно один пиксель на экране, что позволяет просматривать изображение во всех деталях. Это идеальный уровень увеличения для повышения резкости изображения. Команду 100% можно найти в меню View в строке меню. Чтобы выбрать 100% с клавиатуры, нажмите Ctrl + 1 (Win) / Command + 1 (Mac).Вы также можете выбрать его, дважды щелкнув инструмент масштабирования на панели инструментов.
Нажмите Ctrl + 1 (Win) / Command + 1 (Mac), чтобы увеличить изображение до 100%.
Ярлыки экранной навигации
Вот несколько удобных сочетаний клавиш, которые вы можете использовать для быстрой навигации по изображению во время увеличения. Нажмите клавишу Home на клавиатуре, чтобы мгновенно перейти в левый верхний угол изображения, или клавишу End , чтобы перейти к нижний правый. Нажмите кнопку Page Up для перехода на один полный экран вверх или Page Down для перехода на один полный экран вниз.Нажатие Ctrl + Page Up (Win) / Command + Page Up (Mac) переместит вас на один полный экран влево, а Ctrl + Page Down (Win) / Command + Page Down (Mac) переместит на один полный экран вправо.
Ярлыки инструмента масштабирования
Выбор инструмента масштабирования
Чтобы быстро выбрать инструмент масштабирования Photoshop, нажмите клавишу Z на клавиатуре. Выбрав инструмент масштабирования, щелкните свое изображение, чтобы увеличить его.Чтобы переключить инструмент «Масштабирование» из режима «увеличения» в режим «уменьшения», нажмите и удерживайте клавишу Alt (Win) / Option (Mac) на клавиатуре.
Выбрав инструмент масштабирования, щелкните свое изображение, чтобы увеличить его.Чтобы переключить инструмент «Масштабирование» из режима «увеличения» в режим «уменьшения», нажмите и удерживайте клавишу Alt (Win) / Option (Mac) на клавиатуре.
На временно переключитесь на инструмент масштабирования, когда активен любой другой инструмент, нажмите и удерживайте Ctrl + пробел (Win) / Command + пробел (Mac) на клавиатуре. Щелкните изображение, чтобы увеличить масштаб, а затем отпустите клавиши, чтобы вернуться к предыдущему инструменту.
Чтобы временно переключиться на инструмент «Масштаб» и уменьшить масштаб до изображения, нажмите Ctrl + Alt + пробел (Win) / Option + пробел (Mac).Щелкните изображение, чтобы уменьшить масштаб, а затем отпустите клавиши.
Увеличить все открытые изображения
Если в Photoshop открыто два или более изображений, вы можете масштабировать все изображения одновременно. Просто нажмите и удерживайте клавишу Shift на клавиатуре при увеличении или уменьшении масштаба. Чтобы вернуться к масштабированию одного изображения за раз, отпустите клавишу Shift.
Нажмите и удерживайте Shift при масштабировании, чтобы масштабировать все открытые изображения одновременно.
Непрерывный зум
Чтобы непрерывно увеличивать масштаб в одном и том же месте, нажмите и удерживайте изображение с помощью инструмента масштабирования.Photoshop будет постепенно приближаться, пока вы не отпустите кнопку мыши. Чтобы постоянно уменьшать масштаб, добавьте ключ Alt (Win) / Option (Mac).
Пружинный инструмент масштабирования
Большинство инструментов Photoshop доступны как подпружиненных инструментов . Нажатие и удерживание сочетания клавиш для инструмента временно переключит вас на этот инструмент, пока удерживается клавиша.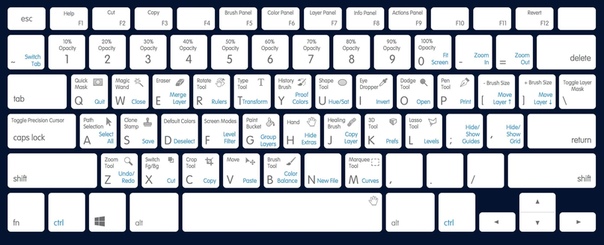 Когда вы отпустите клавишу, вы вернетесь к ранее активному инструменту.
Когда вы отпустите клавишу, вы вернетесь к ранее активному инструменту.
Чтобы использовать инструмент масштабирования в качестве подпружиненного инструмента, нажмите и удерживайте клавишу Z на клавиатуре. Щелкните изображение, чтобы увеличить масштаб, или добавьте клавишу Alt (Win) / Option (Mac), чтобы уменьшить масштаб, а затем отпустите клавишу Z, чтобы вернуться к предыдущему инструменту.
Scrubby zoom
Функция Scrubby Zoom в Photoshop — самый быстрый способ увеличения изображения. Нажмите и удерживайте Ctrl + пробел (Win) / Command + пробел (Mac) на клавиатуре, чтобы временно получить доступ к инструменту масштабирования, а затем щелкните изображение и перетащите его влево или вправо.Перетаскивание вправо увеличивает масштаб, а перетаскивание влево уменьшает масштаб. Перетащите медленнее или быстрее, чтобы изменить скорость масштабирования.
Горячие клавиши для ручного инструмента
Выбор ручного инструмента
Для прокрутки или панорамирования изображений в Photoshop мы используем инструмент «Рука». Чтобы выбрать ручной инструмент с клавиатуры, нажмите клавишу H . Или, на временно переключитесь на ручной инструмент, когда любой другой инструмент активен, нажмите и удерживайте пробел . Щелкните и перетащите изображение, чтобы изменить его положение в окне документа, а затем отпустите клавишу пробела, чтобы вернуться к предыдущему инструменту.
Прокрутить все открытые изображения
Чтобы прокрутить все открытые изображения сразу, с выбранным инструментом «Рука», нажмите и удерживайте клавишу Shift , щелкая и перетаскивая одно из изображений.
Вид с высоты птичьего полета
При увеличении изображения функция Photoshop с высоты птичьего полета позволяет быстро переходить от одной части изображения к другой. Чтобы использовать обзор с высоты птичьего полета, нажмите и удерживайте клавишу H (ярлык для инструмента «Рука») на клавиатуре. Photoshop мгновенно уменьшает масштаб изображения, чтобы оно полностью умещалось на экране, давая вам «вид с высоты птичьего полета» того, где вы находитесь.Перетащите прямоугольник на область, которую вы хотите увеличить, а затем отпустите клавишу H. Photoshop мгновенно увеличит масштаб выбранной области, и вы вернетесь к ранее активному инструменту.
Чтобы использовать обзор с высоты птичьего полета, нажмите и удерживайте клавишу H (ярлык для инструмента «Рука») на клавиатуре. Photoshop мгновенно уменьшает масштаб изображения, чтобы оно полностью умещалось на экране, давая вам «вид с высоты птичьего полета» того, где вы находитесь.Перетащите прямоугольник на область, которую вы хотите увеличить, а затем отпустите клавишу H. Photoshop мгновенно увеличит масштаб выбранной области, и вы вернетесь к ранее активному инструменту.
Ярлыки панели навигации
Выбор области для увеличения
При использовании панели «Навигатор» в Photoshop самый быстрый способ увеличить изображение — это перетащить выделенную область вокруг нужной области. Нажмите и удерживайте клавишу Ctrl (Win) / Command (Mac) и растяните выделение (окно просмотра) вокруг области, которую вы хотите увеличить.Отпустите кнопку мыши, и Photoshop мгновенно приблизит эту область.
На панели «Навигатор» удерживайте Ctrl (Win) / Command (Mac) и нарисуйте выделение для увеличения.
Сочетания клавиш для инструмента поворота экрана
Выбор инструмента поворота экрана
Инструмент «Повернуть вид» в Photoshop позволяет легко поворачивать угол обзора изображения во время работы. Вы можете выбрать инструмент Rotate View Tool с клавиатуры, нажав на букву R .
Пошаговое изменение вида
По умолчанию инструмент «Повернуть вид» будет свободно поворачивать угол при перетаскивании.Чтобы установить угол с шагом 15 градусов, нажмите и удерживайте клавишу Shift при перетаскивании.
«Подпружиненный» инструмент поворота обзора
Лучше всего использовать инструмент «Повернуть вид» в виде подпружиненного инструмента. Когда активен любой другой инструмент, нажмите и удерживайте клавишу R , чтобы временно переключиться на инструмент «Повернуть вид». Щелкните и перетащите внутрь окна документа, чтобы повернуть вид, а затем отпустите клавишу R, чтобы вернуться к предыдущему инструменту и продолжить работу.
Сброс вида
Чтобы сбросить вид и вернуть изображение в его вертикальное положение, нажмите клавишу Esc на клавиатуре.Или дважды щелкните инструмент Rotate View Tool на панели инструментов.
5 сочетаний клавиш Photoshop, которые должен выучить каждый
Мои 5 любимых сочетаний клавиш в Photoshop
Всем нравится делать дела быстро, и эти советы помогут вам.
Когда вы посмотрите настоящую работу Photoshop Pro, вы заметите, что они максимально используют сочетания клавиш. В то время как менее опытный пользователь Photoshop копается в меню, профессионал нажимает клавиши и выполняет задачи быстро и эффективно.Нет ничего необычного в том, чтобы опередить компьютер на пару нажатий клавиш. Как узнать все это? Это руководство — хорошее место для начала. Кроме того, если вы посмотрите и прочтете мои уроки здесь, в PhotoshopCAFE, вы обнаружите множество ярлыков и советов в каждом уроке. Я веду колонку советов для журнала Photoshop User Magazine каждый месяц около 14 лет и за это время выучил несколько советов. Я ничего не скрываю, и я очень рад поделиться ими с вами. Посмотрите это видео, чтобы увидеть в действии несколько моих фаворитов, и я также добавлю несколько сюда.Я постараюсь вернуться и постоянно обновлять эту страницу. Не стесняйтесь добавлять свои любимые в комментарии, делать закладки и делиться этой страницей со всеми, кого вы знаете 🙂
Я веду колонку советов для журнала Photoshop User Magazine каждый месяц около 14 лет и за это время выучил несколько советов. Я ничего не скрываю, и я очень рад поделиться ими с вами. Посмотрите это видео, чтобы увидеть в действии несколько моих фаворитов, и я также добавлю несколько сюда.Я постараюсь вернуться и постоянно обновлять эту страницу. Не стесняйтесь добавлять свои любимые в комментарии, делать закладки и делиться этой страницей со всеми, кого вы знаете 🙂
Mac против Windows
Клавиши одинаковые на обоих, но есть небольшая разница в некоторых клавишах, поэтому я пишу такие вещи, как Alt / Option.
Windows — Mac
- Alt = Option
- Ctrl = Cmd
- Щелкните правой кнопкой мыши = Control
- Backspace = Delete
Клавиши-модификаторы
Alt / Option: предлагает альтернативные функции , например как создание маски, заполненной черным по сравнению с белым.
Ctrl / Cmd: используется вместе с другими клавишами, запускает такие инструменты, как кривые и т. Д.
Shift: инструмент ограничения. Сохраняет пропорции при масштабировании, ограничивает движение и т. Д.
Некоторые полезные горячие клавиши
- Ctrl / Cmd + T = Free Transform
- Ctrl / Cmd + Backspce / Delete = Fill with Background Color
- Alt / Option + Backspce / Delete = Заливка цветом переднего плана
- Ctrl / Cmd + J = Копировать слой
- Ctrl / Cmd + M = Кривые
- Ctrl / Cmd + L = Уровни
- Q = Quickmask
- X = сбросить цвет переднего плана / фона
- Ctrl / Cmd + D = отменить выбор
- Ctrl / Cmd + Shift + Alt / Option + E = Создать составной слой
- Ctrl / Cmd + G = Создать группу
Дополнительные советы здесь
Спасибо, что посмотрели это.
Рад видеть вас здесь, в CAFE
Colin
«Create Don’t Steal»
Сочетания клавиш для Photoshop Toolbox
Сочетания клавиш для Photoshop Toolbox — HongkiatПожалуйста, включите JavaScript в вашем браузере, чтобы получить лучший опыт.
Самый быстрый способ перемещения между любыми приложениями / играми, совершенно недостижимый без комбинации клавиатуры и мыши. В Photoshop, чтобы двигаться быстрее, чем ваши коллеги или друзья, как насчет того, чтобы начать с освоения инструментов; самый важный элемент в Photoshop, с моей точки зрения.
Наведите указатель мыши на изображение, чтобы увидеть изменение. Алфавиты обозначают ярлыки для каждого из инструментов. Для более полного описания ярлыков инструментов см. Таблицу ярлыков инструментов Photoshop CS 2 ниже.
Более 150 сочетаний клавиш в Windows 10 для повышения вашей производительности150+ сочетаний клавиш в Windows 10 для повышения производительности
Вы хотите повысить свою продуктивность и начать делать больше за меньшее время? Одна из хитростей . .. Подробнее
.. Подробнее
Краткий обзор
61 Сочетания клавиш Toolbox
- + — Добавить форму
- — — Вычесть форму
- / — Сохранить прозрачность (переключатель)
- [- Уменьшить размер кисти
- ] — Увеличить размер кисти
- Shift + [- Уменьшить мягкость кисти на 25%
- Shift +] — Увеличивает жесткость кисти на 25%
- <- Предыдущая кисть
- > — Кисть Next
- Shift + <- Первая кисть
- Shift +> -> Последняя кисть
- 1 → 0 — Непрозрачность инструмента 10% → 100%
- Shift + 1 → 0 — Flow / Airbrush Opacity 10% → 100%
- A — Инструмент «Путь / Прямое выделение»
- B — Инструмент для замены кисти / карандаша / цвета
- C — Обрезной инструмент
- D — Цвета по умолчанию
- E — Ластик
- F — Режимы циклического экрана
- G — Инструмент для градиента / краски
- H — Ручной инструмент
- I — пипетка / пробоотборник / измерительный инструмент
- J — Лечение пятен / исцеление / пластырь / красный глаз
- K — Инструмент для резки
- L — Инструмент лассо
- M — Инструмент Marquee
- N — Инструмент заметок / звуковых комментариев
- O — Инструмент Dodge / Burn / Sponge
- P — Инструмент «Перо / Перо произвольной формы»
- Q — Стандартный / быстрый режим маски
- R — Инструмент размытия / резкости / смазывания
- S — Инструмент для клонирования / узорного штампа
- T — Тип инструмента (вертикальный / горизонтальный)
- U — Инструмент формы
- V — Инструмент перемещения
- W — Инструмент Magic Wand
- X — переключатели цветов
- Y — Кисть для истории / искусства
- Z — Инструмент масштабирования
- Пробел -> Ручной инструмент (переключить)
- Ctrl + Пробел — увеличение (переключение)
- Alt + Пробел — Уменьшить (переключение)
- Shift + A — Циклический путь / Инструменты прямого выбора
- Shift + B — Цикл кисть / карандаш / замена цвета
- Shift + E — Cycle Eraser Tools
- Shift + F — панель меню (показать / скрыть)
- Shift + G — переключить инструменты градиента / краски
- Shift + I — Цикл Пипетка / Пробоотборник / Измерение
- Shift + J — Цикл Пятно / Исцеление / Патч / Красный глаз
- Shift + K — переключить инструменты выбора фрагмента / фрагмента
- Shift + L — цикл инструментов для лассо
- Shift + M — переключить прямоугольную / эллиптическую область
- Shift + N — переключение инструментов для заметок / звуковых комментариев
- Shift + O — Цикл Dodge / Burn / Sponge Tools
- Shift + P — Toggle Pen / Freeform Pen Tools
- Shift + R — циклическое размытие / резкость / смазывание
- Shift + S — переключение инструментов клонирования / узорного штампа
- Shift + T — инструменты типа цикла (вертикальный / горизонтальный)
- Shift + U — Инструменты цикла / формы линий
- Shift + Y — переключить кисть History / Art History
- Alt + Shift + P — Аэрограф (инструмент «Кисть»)
Закрыть поиск
FacebookTwitterInstagramPinterestLinkedInGoogle + YoutubeRedditDribbbleBehanceGithubCodePenWhatsappEmailКак настроить сочетания клавиш в Photoshop: macProVideo.
 com
comAdobe Photoshop имеет полный набор клавиатурных команд, назначаемых по умолчанию, но иногда вы обнаруживаете, что функция, которую вы можете использовать, часто не имеет собственного сочетания клавиш. В основном это связано с тем, что m
Adobe Photoshop имеет полный набор клавиатурных команд, назначенных по умолчанию, но иногда вы обнаруживаете, что функция, которую вы часто используете, не имеет собственного сочетания клавиш. Это в основном потому, что большинство стандартных комбинаций клавиатуры уже назначены функциям Photoshop, и их недостаточно.К счастью, Adobe предоставила возможность назначать и переназначать сочетания клавиш в Photoshop. В этом уроке мы покажем вам, как это делается.
Шаг 1. Откройте диалоговое окно «Сочетания клавиш и меню»
Для начала выберите Edit> Keyboard Shortcuts … , введите Command-Option-Shift-K (Mac) или Crtl-Alt-Shift-K (Win) или выберите Window> Workspace> Keyboard Сочетания клавиш и меню . .. , чтобы открыть диалоговое окно «Сочетания клавиш».
.. , чтобы открыть диалоговое окно «Сочетания клавиш».
Шаг 2 — Найдите и выберите элемент для назначения сочетания клавиш
Смысл создания пользовательских сочетаний клавиш состоит в том, чтобы либо изменить существующее, либо назначить команду клавиатуры функции, у которой ее нет. В моем случае я часто использую команду Crop для подготовки графики блога, но Crop не имеет собственной команды клавиатуры, поэтому я хочу использовать именно ее. Обрезка находится в меню «Изображение», поэтому давайте выберем «Меню приложений» из меню «Ярлыки для: » в диалоговом окне «Сочетания клавиш», затем откройте подменю «Изображение» в столбце «Команда меню приложения» и прокрутите вниз до пункта «Обрезать».
(Здесь перечислены все пункты меню «Изображение», так что вам придется немного прокрутить вниз).
Щелкните слово Обрезать , и вы увидите пустое поле в столбце «Ярлык» в диалоговом окне:
Шаг 3 — Назначьте ярлык
Щелкните пустое текстовое поле и удерживайте различные модификаторы, буквы, цифры и функциональные клавиши, которые хотите использовать. Я собираюсь начать с Option-Shift-Command-C , которая кажется относительно простой для запоминания командой для кадрирования.Однако, когда я это сделаю, я получаю предупреждение о том, что эта комбинация уже используется, и если я захочу ее использовать, эта комбинация не будет использоваться для исходного назначения:
Я собираюсь начать с Option-Shift-Command-C , которая кажется относительно простой для запоминания командой для кадрирования.Однако, когда я это сделаю, я получаю предупреждение о том, что эта комбинация уже используется, и если я захочу ее использовать, эта комбинация не будет использоваться для исходного назначения:
Итак, на данный момент у вас есть выбор — либо попробовать другую комбинацию, либо принять текущую и отключить ее предыдущее назначение. На самом деле это зависит от вас — если уже назначенная функция является той, которой вы мало пользуетесь, вы можете изменить ее. Если, с другой стороны, вам не нравится идея отключения команд по умолчанию, продолжайте пробовать разные комбинации, пока не найдете ту, которая не была назначена — когда вы это сделаете, вы не увидите предупреждение:
Шаг 4 — Сохраните присвоение
Чтобы сохранить новое назначение сочетания клавиш, просто нажмите ОК .Если вы назначили новое сочетание клавиш для пункта меню, вы увидите это новое назначение в меню:
Это новое назначение останется назначенным, даже если вы выйдете и перезапустите Photoshop, но оно не сохранится, например, после сброса настроек Photoshop. Чтобы навсегда сохранить назначение, нажмите кнопку Сохранить рядом с меню Установить :
Чтобы навсегда сохранить назначение, нажмите кнопку Сохранить рядом с меню Установить :
Вам будет предложено сохранить новый набор клавиатурных команд в папке настроек клавиатуры Photoshop. Вы можете использовать имя по умолчанию «Параметры Photoshop по умолчанию (изменено)» , но имеет смысл дать ему собственное имя.
После этого эти команды будут действовать до тех пор, пока вы не выберете исходные команды по умолчанию или другой набор из меню «Установить». И, если вы создали много пользовательских команд и хотите использовать их в другой системе, просто скопируйте набор из папки настроек клавиатуры Photoshop и переместите его в папку настроек клавиатуры новой системы, чтобы сделать их доступными в новой системе.
И все!
Мы хотели бы услышать, какие ваши любимые сочетания клавиш Photoshop.Оставьте комментарий ниже, чтобы поделиться ими!
Нужны дополнительные советы, приемы и приемы Photoshop? Ознакомьтесь с этими уроками Photoshop .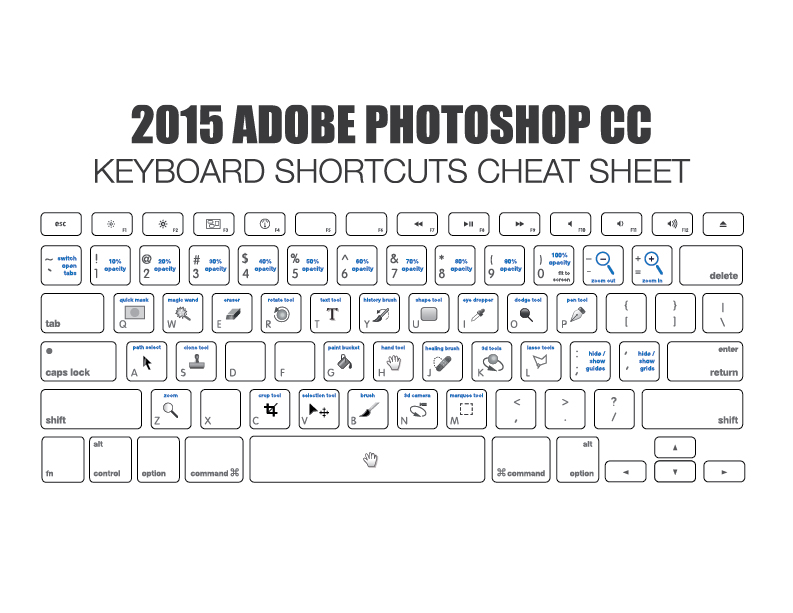
Ричард Лейнхарт — композитор, режиссер и писатель, удостоенный наград. Его композиции исполнялись в США, Европе, Азии и Австралии, а записи его музыки появлялись на лейблах Periodic Music, Vacant Lot, XI Records, Airglow Music, Tobira Records, Infrequency, VICMOD и ExOvo.Его мультфильмы и короткометражные фильмы демонстрировались на фестивалях в США, Европе и Азии, а также в Интернете на ResFest, The New Venue, Bitscreen и Streaming Cinema 2.0. Он является автором более десятка технических руководств для музыкального и видео оборудования и программного обеспечения, работал редактором журналов интерактивности и 3D-дизайна, а также участвовал в написании книг по производству цифровых медиа, издаваемых IDG, Peachpit Press, McGraw Hill и Miller Freeman Books. Ранее сертифицированный эксперт Adobe по After Effects и Premiere, художник-демо для Adobe Systems и соучредитель официальной группы пользователей After Effects в Нью-Йорке, с 2000 по 2009 год он был техническим директором Total Training Productions, новаторским компания по обучению цифровым медиа, базирующаяся в Нью-Йорке и Калифорнии.
основных сочетаний клавиш Photoshop — Новорожденный позирует
Photoshop содержит множество сочетаний клавиш, которые помогут вам быстро получить доступ к инструментам и настройкам, чтобы ускорить рабочий процесс. Итак, , какие из них вам действительно НУЖНО знать ? Рекомендуется запомнить общие ярлыки интерфейса , которые изменяют способ просмотра холста . В нашем интерфейсе Photoshop много информации с панелями, панелями инструментов и многим другим, что иногда мешает нашему просмотру изображения.Знаете ли вы, что можно временно скрыть большую часть этого беспорядка с помощью простых сочетаний клавиш ?
Скрыть или показать все панели Photoshop
Панель инструментов (слева от экрана), панель управления (вверху экрана, под строкой меню) и панели окон, такие как «Слои» и «Действия», занимают значительную часть интерфейса Photoshop. Во время работы включает и выключает эти окна. нажимает клавишу TAB на клавиатуре для четкого просмотра изображения. Нажмите этот ярлык один раз, чтобы скрыть, и нажмите еще раз, чтобы вернуть их.
нажимает клавишу TAB на клавиатуре для четкого просмотра изображения. Нажмите этот ярлык один раз, чтобы скрыть, и нажмите еще раз, чтобы вернуть их.
- Чтобы скрыть или показать все экранные панели ВКЛЮЧАЯ боковую панель инструментов и верхнюю панель управления, нажмите клавишу TAB .
Скрыть или показать оконные панели Photoshop
Имеются ли у вас оконные панели (Действия, Слои и т. Д.), аккуратно организованы или разбросаны по экрану? В любом случае, сочетание клавиш Shift + Tab позволит вам временно скрыть эти панели Photoshop, оставив при этом панель инструментов и панель управления инструментами .Это может быть очень эффективным способом работы, сохраняя при этом доступ к своим инструментам и их настройкам во время редактирования и возвращая дополнительные панели только по мере необходимости.
- Чтобы скрыть или показать все экранные панели , ЗА ИСКЛЮЧЕНИЕМ боковой панели инструментов и верхней панели управления , нажмите клавиши SHIFT + TAB .

Изменить режим экрана в Photoshop
Photoshop имеет 3 режима экрана. Несколько раз нажмите (не удерживайте!) Букву F на клавиатуре для переключения между этими режимами.
Стандартный режим — Просмотр всех панелей и открытых изображений. Это режим, в котором работает большинство из нас, но он также может быть самым беспорядочным, особенно если открыто несколько изображений. Переключение на другие 2 режима экрана уберет беспорядок и поможет вам увеличить область просмотра.
Полноэкранный режим со строкой меню — Скрывает вкладки любых других открытых изображений и минимизирует площадь панели, позволяя вам сосредоточиться только на активном изображении.
Полный экран — Скрывает все, кроме холста с изображением.
- Ярлык: нажмите F на клавиатуре, чтобы переключаться между 3 режимами экрана. С каждым нажатием вы переходите в следующий режим.
 Продолжайте нажимать F, пока не дойдете до выбранного режима.
Продолжайте нажимать F, пока не дойдете до выбранного режима.
Ярлыки увеличения / уменьшения масштаба в Photoshop
Вам нравится увеличивать и уменьшать масштаб изображения, чтобы найти области, требующие внимания, или увеличить область, над которой вы работаете? Используя ярлыки Photoshop по умолчанию, вы можете сделать это за доли секунды.
ЯРЛЫКИ МАСШТАБА ДЛЯ ПОЛЬЗОВАТЕЛЕЙ MAC
- Zoom In: удерживайте Command и нажмите + (плюс)
- Zoom Out: Удерживайте Command и нажмите — (минус)
WINDOWS USERS ZOOM SHORTCUTS
- Zoom In: удерживайте Control и нажмите + (кнопка плюс)
- Zoom Out: Удерживайте Control и нажмите — (минус)
ВСТУПИТЬ В ЭКРАН ЯРЛЫКИ
- Command + 0 (Mac)
- Control + 0 (Windows)
После того, как вы увеличили или уменьшили масштаб, вы можете быстро вернуть изображение, чтобы оно соответствовало экрану.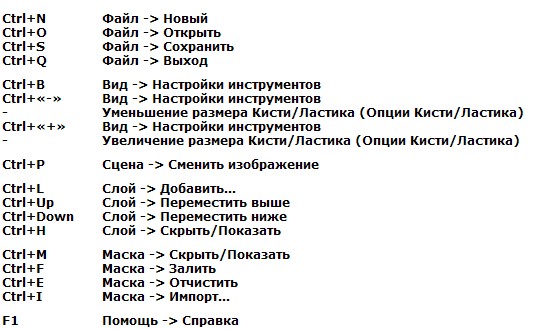 Для этого удерживайте Command (Mac) или Control (Win) с 0 (число ноль).
Для этого удерживайте Command (Mac) или Control (Win) с 0 (число ноль).
СОВЕТ: Чтобы просмотреть изображение в Photoshop, не отвлекаясь, переключитесь в режим Full Screen , используя сочетание клавиш F . Затем увеличьте / уменьшите масштаб или под размер экрана , используя указанные выше ярлыки. Удерживайте Пробел , пока вы перетащите мышь с на , переместите в другой раздел изображения.
Изменить цвет холста Photoshop
Знаете ли вы, что можно быстро изменить цвет холста Photoshop? Но зачем вам это нужно?
Вы можете изменить цвет холста, чтобы увидеть, как будет выглядеть ваше изображение, если оно будет представлено на специальной матовой доске или цвете рамки .Или вы можете сравнить «белые» , которые вы создали в своем высокотехнологичном изображении, с истинно белым, с пользовательским цветом холста. Изменение цвета холста также особенно полезно, когда создает веб-графику , как определяет край вашего холста, так и видит, как ваше изображение будет отображаться в темном или светлом режиме интерфейсов .
Изменение цвета холста также особенно полезно, когда создает веб-графику , как определяет край вашего холста, так и видит, как ваше изображение будет отображаться в темном или светлом режиме интерфейсов .
- Щелкните правой кнопкой мыши в пустой области холста (не на изображении)
- Выберите одну из предустановленных нейтральных (серых) настроек
- Или выберите Custom и установите свой собственный цвет
Помните , редактирование лучше всего выполнять с нейтральной (серой) настройкой, если у вас нет особой необходимости ее изменить.
Заключение
Как правило, ваши собственные потребности в редактировании и привычки определяют, какие сочетания клавиш лучше всего запоминать. Однако перечисленные выше ярлыки полезны для всех пользователей Photoshop. Фактически, как только вы найдете свой поток, они могут оказаться одними из наиболее часто используемых.
Не забывайте, что вы также можете назначить функциональные клавиши на клавиатуре для запуска ваших любимых действий Photoshop одним щелчком мыши. Узнайте, как это сделать, в нашей статье Photoshop Actions .И вы также найдете множество ярлыков и советов для интерфейса Photoshop в нашей статье Photoshop Workspace .
Вы также можете найти полный список быстрых клавиш Photoshop по умолчанию на собственном веб-сайте Adobe.
Список сочетаний клавиш Photoshop
Список сочетаний клавиш PhotoshopНавигация в Photoshop иногда напоминает лабиринт. Мы всегда ищем быстрые пути, и у нас есть чем воспользоваться.Мы поделимся с вами обширным списком сочетаний клавиш Photoshop, а также клавишами быстрого выбора инструментов, чтобы ускорить ваш рабочий процесс. Вы также узнаете наиболее часто используемые сочетания клавиш для маскировки яркости и удобные способы их запоминания.
Список сочетаний клавиш PhotoshopОбширный список сочетаний клавиш Photoshop
В этом списке мы разделили ярлыки на их основные меню. Когда вы впервые откроете Photoshop, вы увидите в верхнем левом углу Файл… Редактировать… Изображение.Каждая подкатегория ниже будет исследовать эти основные меню.
Когда вы впервые откроете Photoshop, вы увидите в верхнем левом углу Файл… Редактировать… Изображение.Каждая подкатегория ниже будет исследовать эти основные меню.
Файл
| Функция | ПК | Mac |
| Новое | Ctrl + N | Cmd + N |
| Открыть | Ctrl + O | Cmd + O |
| Просмотр в мосту | Alt + Ctrl + O | Опт + Cmd + O |
| Открыть как | Alt + Shift + Ctrl + O | Opt + Shift + Cmd + O |
| Закрыть | Ctrl + W | Cmd + W |
| Закрыть все | Alt + Ctrl + W | Опт + Cmd + W |
| Закрыть Другое | Alt + Ctrl + P | Опт + Cmd + P |
| Закройте и пройдите к мосту | Shift + Ctrl + W | Shift + Cmd + W |
| Сохранить | Ctrl + S | Cmd + S |
| Сохранить как | Shift + Ctrl + S | Shift + Cmd + S |
| Отменить | F12 | F12 |
| Экспорт как | Alt + Shift + Ctrl + W | Opt + Shift + Cmd + W |
| Сохранить для Интернета (устаревшая версия) | Alt + Shift + Ctrl + S | Opt + Shift + Cmd + S |
| Информация о файле | Alt + Shift + Ctrl + I | Opt + Shift + Cmd + I |
| Печать | Ctrl + P | Cmd + P |
| Печать одной копии | Alt + Shift + Ctrl + P | Opt + Shift + Cmd + P |
| Выход | Ctrl + Q | Cmd + Q |
Редактировать
| Функция | ПК | Mac |
| Отменить | Ctrl + Z | Cmd + Z |
| Повторить | Shift + Ctrl + Z | Shift + Cmd + Z |
| Переключить последнее состояние | Alt + Ctrl + Z | Опт + Cmd + Z |
| Затухание… | Shift + Ctrl + F | Shift + Cmd + F |
| разрез | Ctrl + X | Cmd + X |
| Копия | Ctrl + C | Cmd + C |
| Копия объединена | Shift + Ctrl + C | Shift + Cmd + C |
| Паста | Ctrl + V | Cmd + V |
| Вставить на место | Shift + Ctrl + V | Shift + Cmd + V |
| Вставить в | Alt + Shift + Ctrl + V | Opt + Shift + Cmd + V |
| Поиск | Ctrl + F | Cmd + F |
| Заливка… | Shift + F5 | Shift + F5 |
| Content-Aware Scale | Alt + Shift + Ctrl + C | Opt + Shift + Cmd + C |
| Свободное преобразование | Ctrl + T | Cmd + T |
| снова | Shift + Ctrl + T | Shift + Cmd + T |
| Настройки цвета… | Shift + Ctrl + K | Shift + Cmd + K |
| Сочетания клавиш… | Alt + Shift + Ctrl + K | Opt + Shift + Cmd + K |
| Меню… | Alt + Shift + Ctrl + M | Opt + Shift + Cmd + M |
| Общее… | Ctrl + K | Cmd + K |
Изображение
| Функция | ПК | Mac |
| Уровни… | Ctrl + L | Cmd + L |
| Кривые… | Ctrl + M | Cmd + M |
| Оттенок / Насыщенность… | Ctrl + U | Cmd + U |
| Цветовой баланс… | Ctrl + B | Cmd + B |
| Черно-белое… | Alt + Shift + Ctrl + B | Opt + Shift + Cmd + B |
| Инвертировать | Ctrl + I | Cmd + I |
| Обесцвечивание | Shift + Ctrl + U | Shift + Cmd + U |
| Автотон | Shift + Ctrl + L | Shift + Cmd + L |
| Автоконтраст | Alt + Shift + Ctrl + L | Opt + Shift + Cmd + L |
| Автоцвет | Shift + Ctrl + B | Shift + Cmd + B |
| Размер изображения… | Alt + Ctrl + I | Opt + Cmd + I |
| Размер холста… | Alt + Ctrl + C | Опт + Cmd + C |
Слой
| Функция | ПК | Mac |
| Новый слой… | Shift + Ctrl + N | Shift + Cmd + N |
| Слой через копию | Ctrl + J | Cmd + J |
| Слой с разрезом | Shift + Ctrl + J | Shift + Cmd + J |
| Быстрый экспорт в PNG | Shift + Ctrl + ’ | Shift + Cmd + ’ |
| Экспортировать как… | Alt + Shift + Ctrl + ’ | Opt + Shift + Cmd + ’ |
| Создать / снять обтравочную маску | Alt + Ctrl + G | Опт + Cmd + G |
| Групповые слои | Ctrl + G | Cmd + G |
| Разгруппировать слои | Shift + Ctrl + G | Shift + Cmd + G |
| Скрыть слои | Ctrl +, | Cmd +, |
| На передний план | Shift + Ctrl +] | Shift + Cmd +] |
| Вперед | Ctrl +] | Cmd +] |
| Отправить назад | Ctrl + [ | Cmd + [ |
| На задний план | Shift + Ctrl + [ | Shift + Cmd + [ |
| Слои блокировки… | Ctrl + / | Cmd + / |
| Объединить слои | Ctrl + E | Cmd + E |
| Объединить видимый | Shift + Ctrl + E | Shift + Cmd + E |
Выбрать
| Функция | ПК | Mac |
| Все | Ctrl + A | Cmd + A |
| Отменить выбор | Ctrl + D | Cmd + D |
| Выбрать повторно | Shift + Ctrl + D | Shift + Cmd + D |
| Обратный | Shift + Ctrl + I | Shift + Cmd + I |
| Все слои | Alt + Ctrl + A | Опт + Cmd + A |
| Найти слои | Alt + Shift + Ctrl + F | Opt + Shift + Cmd + F |
| Выбрать и замаскировать… | Alt + Ctrl + R | Опт + Cmd + R |
| Перо… | Shift + F6 | Shift + F6 |
Фильтры
| Функция | ПК | Mac |
| Последний фильтр | Alt + Ctrl + F | Opt + Cmd + F |
| Адаптивный широкий угол… | Alt + Shift + Ctrl + A | Opt + Shift + Cmd + A |
| Фильтр Camera Raw… | Shift + Ctrl + A | Shift + Cmd + A |
| Коррекция объектива… | Shift + Ctrl + R | Shift + Cmd + R |
| Пластика… | Shift + Ctrl + X | Shift + Cmd + X |
| Точка исчезновения… | Alt + Ctrl + V | Opt + Cmd + V |
3D
| Функция | ПК | Mac |
| Визуализация 3D-слоя | Alt + Shift + Ctrl + R | Opt + Shift + Cmd + R |
Посмотреть
| Функция | ПК | Mac |
| Пробные цвета | Ctrl + Y | Cmd + Y |
| Предупреждение о гамме | Shift + Ctrl + Y | Shift + Cmd + Y |
| Увеличить | Ctrl ++ | Cmd ++ |
| Уменьшить | Ctrl + — | Cmd + — |
| По размеру экрана | Ctrl + 0 | Cmd + 0 |
| 100% | Ctrl + 1 | Cmd + 1 |
| Дополнительно | Ctrl + H | Cmd + H |
| Целевой путь | Shift + Ctrl + H | Shift + Cmd + H |
| Сетка | Ctrl + ’ | Cmd + ’ |
| Направляющие | Ctrl +; | Cmd +; |
| Линейки | Ctrl + R | Cmd + R |
| Защелка | Shift + Ctrl +; | Shift + Cmd +; |
Окна
| Функция | ПК | Mac |
| Направляющие фиксатора | Alt + Ctrl +; | Opt + Cmd +; |
| Действия | Alt + F9 | Опт + F9 |
| Настройки кисти | F5 | F5 |
| Цвет | F6 | F6 |
| Информация | F8 | F8 |
| Слои | F7 | F7 |
Справка
| Функция | ПК | Mac |
| Справка Photoshop | F1 | F1 |
Клавиши быстрого выбора инструмента
В дополнение ко всем функциональным ярлыкам в Photoshop есть ярлыки для быстрого доступа к инструментам.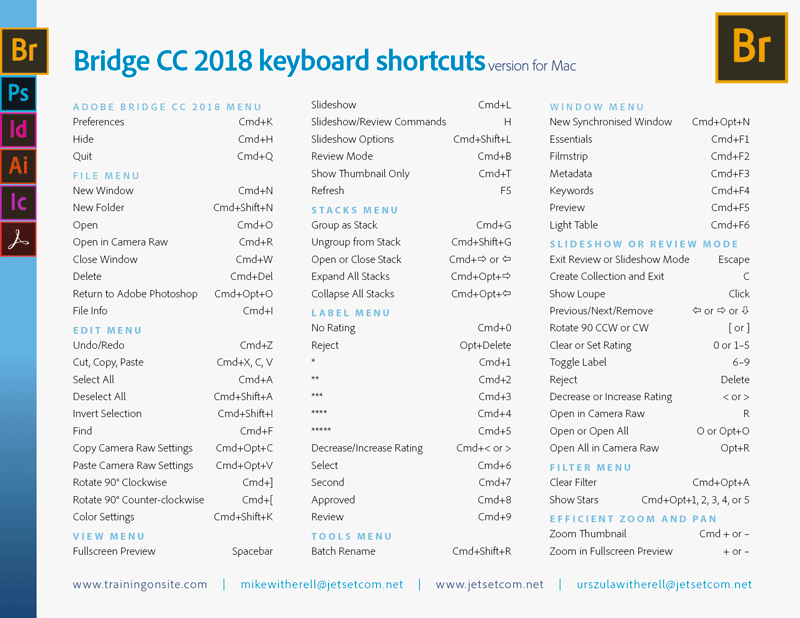 Это дает вам быстрый и легкий доступ к некоторым из наиболее часто используемых инструментов, таких как «Масштаб», «Выбор», а также к инструментам для увеличения или уменьшения размера кисти и многим другим. Ниже вы найдете список клавиш быстрого выбора инструментов.
Это дает вам быстрый и легкий доступ к некоторым из наиболее часто используемых инструментов, таких как «Масштаб», «Выбор», а также к инструментам для увеличения или уменьшения размера кисти и многим другим. Ниже вы найдете список клавиш быстрого выбора инструментов.
Клавиши быстрого выбора инструментов
| Инструмент | ПК | Mac |
| Инструмент для удаления 3D материала | G | G |
| Пипетка для 3D-материала | я | я |
| Кисть для истории искусства | Y | Y |
| Инструмент для монтажной области | В | В |
| Инструмент для удаления фона | E | E |
| Черно-белое | К | К |
| Кисть | В | В |
| Инструмент для прожига | O | O |
| Инструмент Clone Stamp | S | S |
| Инструмент Color Sampler | я | я |
| Средство перемещения с учетом содержимого | Дж | Дж |
| Обрезной инструмент | С | С |
| Инструмент Curvature Pen | -P | -P |
| Инструмент нестандартной формы | U | U |
Цикл. Режим инструмента Режим инструмента | E | E |
| Режим циклического просмотра | Ф | F |
| Уменьшить жесткость кисти | { | { |
| Уменьшить размер кисти | [ | [ |
| Цвета переднего плана / фона по умолчанию | D | D |
| Инструмент прямого выбора | A | A |
| Отключить просмотры | Х | Х |
| Инструмент Dodge | O | O |
| Эллипс | U | U |
| Инструмент для эллиптической области | M | M |
| Ластик | E | E |
| Пипетка | я | я |
| Первая щетка | < | < |
| Инструмент для рамы | К | К |
| Инструмент Freeform Pen | -P | -P |
| Инструмент градиента | G | G |
| Ручной инструмент | H | H |
| Инструмент Healing Brush Tool | Дж | Дж |
| Инструмент History Brush Tool | Y | Y |
| Инструмент горизонтальной маски | Т | Т |
| Увеличить жесткость кисти | } | } |
| Увеличить размер кисти | ] | ] |
| Лассо | L | L |
| Лассо | L | L |
| Последняя щетка | > | > |
| Инструмент линии | U | U |
| Волшебный ластик | E | E |
| Инструмент Magic Wand | Вт | Вт |
| Магнитное лассо | L | L |
| Марширующие муравьи | M | M |
| Смесительная щетка | В | В |
| Инструмент перемещения | В | В |
| Кисть Next | .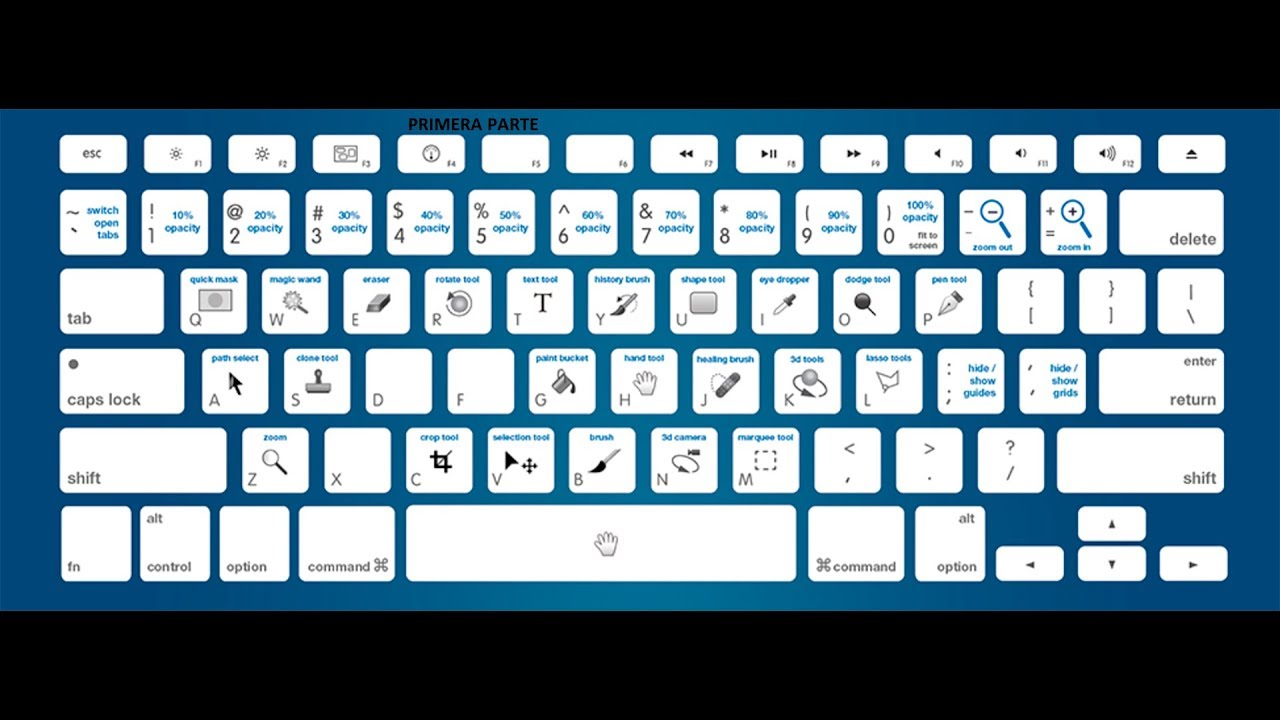 | . |
| Инструмент для заметок | я | я |
| Инструмент выбора объекта | Вт | Вт |
| На черном | A | A |
| На слоях | Y | Y |
| на белом | Т | Т |
| Луковая кожура | O | O |
| Накладка | В | В |
| Инструмент для ведра с краской | G | G |
| Патч-инструмент | Дж | Дж |
| Инструмент выбора пути | A | A |
| Инструмент для узорного штампа | S | S |
| Перо | -P | -P |
| Карандаш | В | В |
| Инструмент для обрезки перспективы | С | С |
| Инструмент многоугольника | U | U |
| Инструмент «Многоугольное лассо» | L | L |
| Кисть предыдущая | , | , |
| Инструмент быстрого выбора | Вт | Вт |
| Прямоугольник | U | U |
| Инструмент для прямоугольной области | M | M |
| Инструмент для красных глаз | Дж | Дж |
| Инструмент Refine Edge Brush Tool | R | R |
| Инструмент поворота экрана | R | R |
| Инструмент для прямоугольника со скругленными углами | U | U |
| Линейка | я | я |
| Кисть для отбора проб | В | В |
| Показать край | Дж | Дж |
| Показать оригинал | -P | -P |
| Инструмент выбора среза | С | С |
| Инструмент для нарезки ломтиков | С | С |
| Губка | O | O |
| Точечная восстанавливающая кисть | Дж | Дж |
| Переключить цвет переднего плана / фона | Х | Х |
| Включить сохранение прозрачности | / | / |
| Переключение режимов экрана | F | F |
| Переключение режимов стандартной / быстрой маски | Q | Q |
| Инструмент вертикальной маски | Т | Т |
| Инструмент вертикального типа | Т | Т |
| Инструмент масштабирования | Z | Z |
Наиболее часто используемые сочетания клавиш при маскировании яркости
Мы можем использовать любые ярлыки, доступные нам в Photoshop. Но, естественно, все мы порождения привычки. После того, как рабочий процесс построен, мы редко отклоняемся от него. Вкратце, вот список наших наиболее часто используемых ярлыков при маскировании яркости.
Но, естественно, все мы порождения привычки. После того, как рабочий процесс построен, мы редко отклоняемся от него. Вкратце, вот список наших наиболее часто используемых ярлыков при маскировании яркости.
Общие сочетания клавиш для маскировки яркости
| Функция | ПК | Mac |
| Создать группу | Ctrl + G | Cmd + G |
| Выбрать последний выбор | Ctrl + Shift + D | Cmd + Shift + D |
| Создание обтравочной маски | Ctrl + Alt + G | Cmd + Opt + G |
| Переместить слой в верхнюю часть стека | Ctrl + Shift + [ | Cmd + Shift + [ |
| Понизить уровень до конца стека | Ctrl + Shift +] | Cmd + Shift +] |
| Изменить размер кисти | Ctrl + Alt + правая кнопка мыши + сдвиг влево или вправо | Cmd + Opt + правая кнопка мыши + перемещение влево или вправо |
| Изменить жесткость щетки | Ctrl + Alt + правая кнопка мыши + слайд вверх или вниз | Cmd + Opt + правая кнопка мыши + перемещение вверх или вниз |
| Сохранить для Интернета | Ctrl + Alt + Shift + S | Cmd + Opt + Shift + S |
| Сделать выделение из маски | Ctrl + щелчок левой кнопкой мыши по маске | Cmd + левый клик по маске |
| Чтобы увидеть маску | Alt + левый клик по маске | Opt + левый клик по маске |
| Скрыть активное выделение (марширующие муравьи) | Ctrl + H | Cmd + H |
| Отменить активное выделение | Ctrl + D | Cmd + D |
| Ручной инструмент | H | H |
| Инструмент масштабирования | Z | Z |
| Увеличение 100% | Ctrl + 1 | Cmd + 1 |
| Подогнать изображение под экран | Ctrl + 0 | Cmd + 0 |
| Кисть | В | В |
| Дублировать выделенный слой | Ctrl + J | Cmd + J |
| Инвертировать маску | Ctrl + I | Cmd + I |
| Инвертировать активный выбор | Ctrl + Shift + I | Cmd + Shift + I |
Способы запоминания сочетаний клавиш Photoshop
- Почему бы не сохранить эту веб-страницу в закладках? Это действительно просто: просто нажмите Ctrl + D.

- Вы можете загрузить эту публикацию для распечатки и доступа в автономном режиме. Чтобы скачать наш ресурс, нажмите ЗДЕСЬ.
- Есть несколько отличных наклеек на клавиатуру, которые вы можете купить в Интернете. Используя любой поисковый движок, введите «наклейки на клавиатуру для фотошопа», и вы найдете множество продавцов, продающих их по разумным ценам.
- Чтобы найти список сочетаний клавиш Photoshop в Photoshop. Выберите «Правка»> «Сочетания клавиш»… или нажмите Alt + Shift + Ctrl + K на ПК или Opt + Shift + Cmd + K на Mac.Вы также можете редактировать ярлыки в этом меню, но я бы не рекомендовал это делать.
Вышеупомянутое является расширением предыдущей публикации, опубликованной в 2014 году в Photoshop «Ярлыки для неразрушающего рабочего процесса».
Другие полезные ресурсы в Интернете
Пять эффективных ярлыков Photoshop, о которых не знает большинство фотографов
18 исключительно полезных ярлыков Photoshop
Альтернативные интернет-ресурсы
Ярлыки Affinity Photo
Сочетания клавиш Adobe Lightroom
Спасибо, что прочитали эту статью, не забудьте подписаться на нашу рассылку новостей, чтобы получить больше уроков и отличных предложений.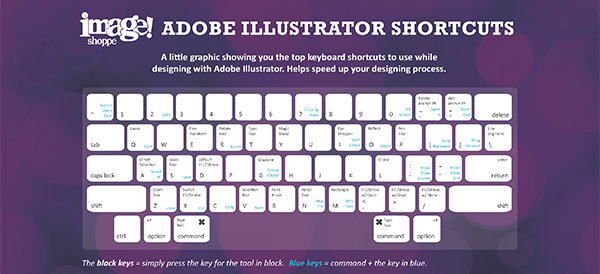

 Если требуется пролистать изображение, просто нажмите клавишу «Пробел». Когда указатель мыши сменится на руку, протащите мышь с нажатой кнопкой.
Если требуется пролистать изображение, просто нажмите клавишу «Пробел». Когда указатель мыши сменится на руку, протащите мышь с нажатой кнопкой.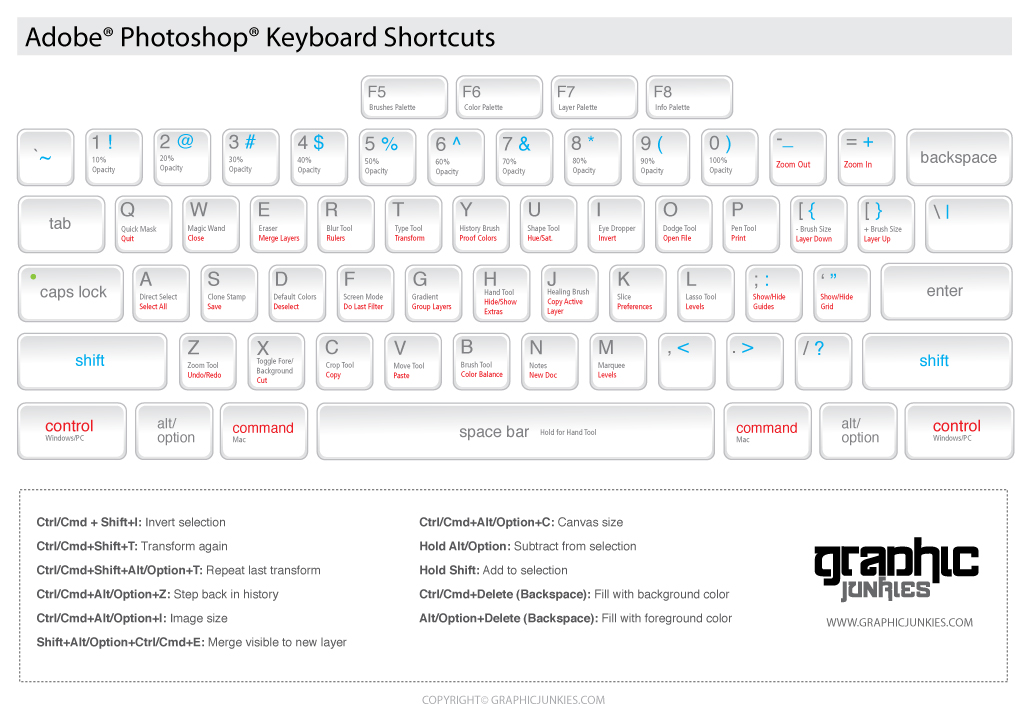
 Для закрашивания фоновым цветом вместо клавиши Alt (в Mac OS — Option) используйте в данных комбинациях клавишу Ctrl (в Mac OS — Command).
Для закрашивания фоновым цветом вместо клавиши Alt (в Mac OS — Option) используйте в данных комбинациях клавишу Ctrl (в Mac OS — Command). Появится диалоговое окно, в котором вам будут предложены три варианта: Кадрировать (Crop), Отмена (Cancel) и Не кадрировать (Don’t Crop) (рис. 2). Выбор варианта Не кадрировать (Don’t Crop) удалит появившуюся рамку.
Появится диалоговое окно, в котором вам будут предложены три варианта: Кадрировать (Crop), Отмена (Cancel) и Не кадрировать (Don’t Crop) (рис. 2). Выбор варианта Не кадрировать (Don’t Crop) удалит появившуюся рамку.
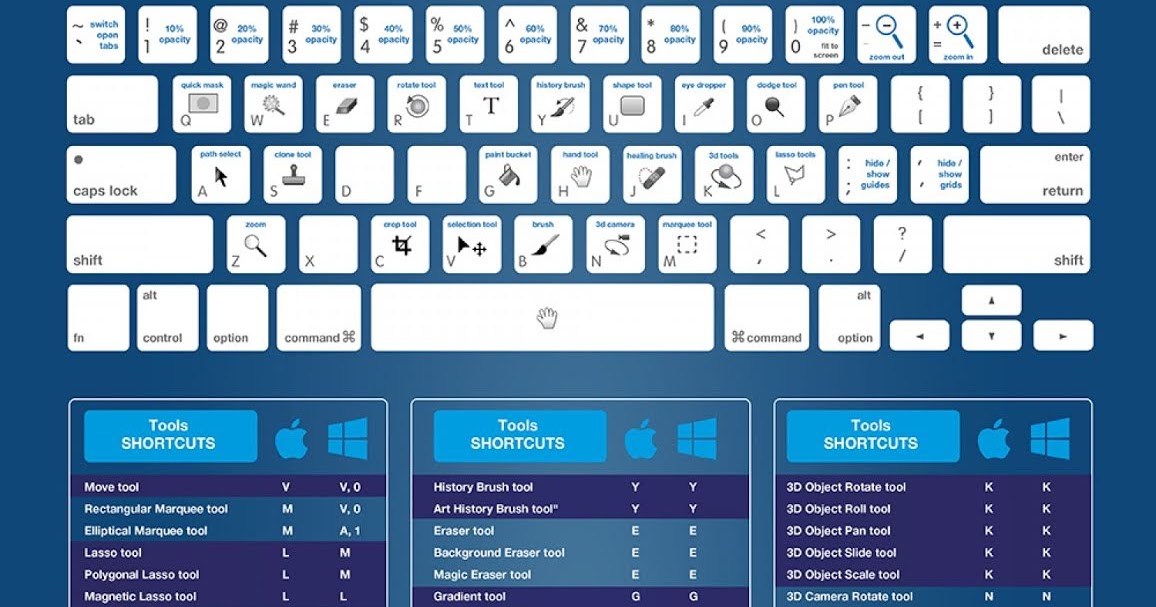
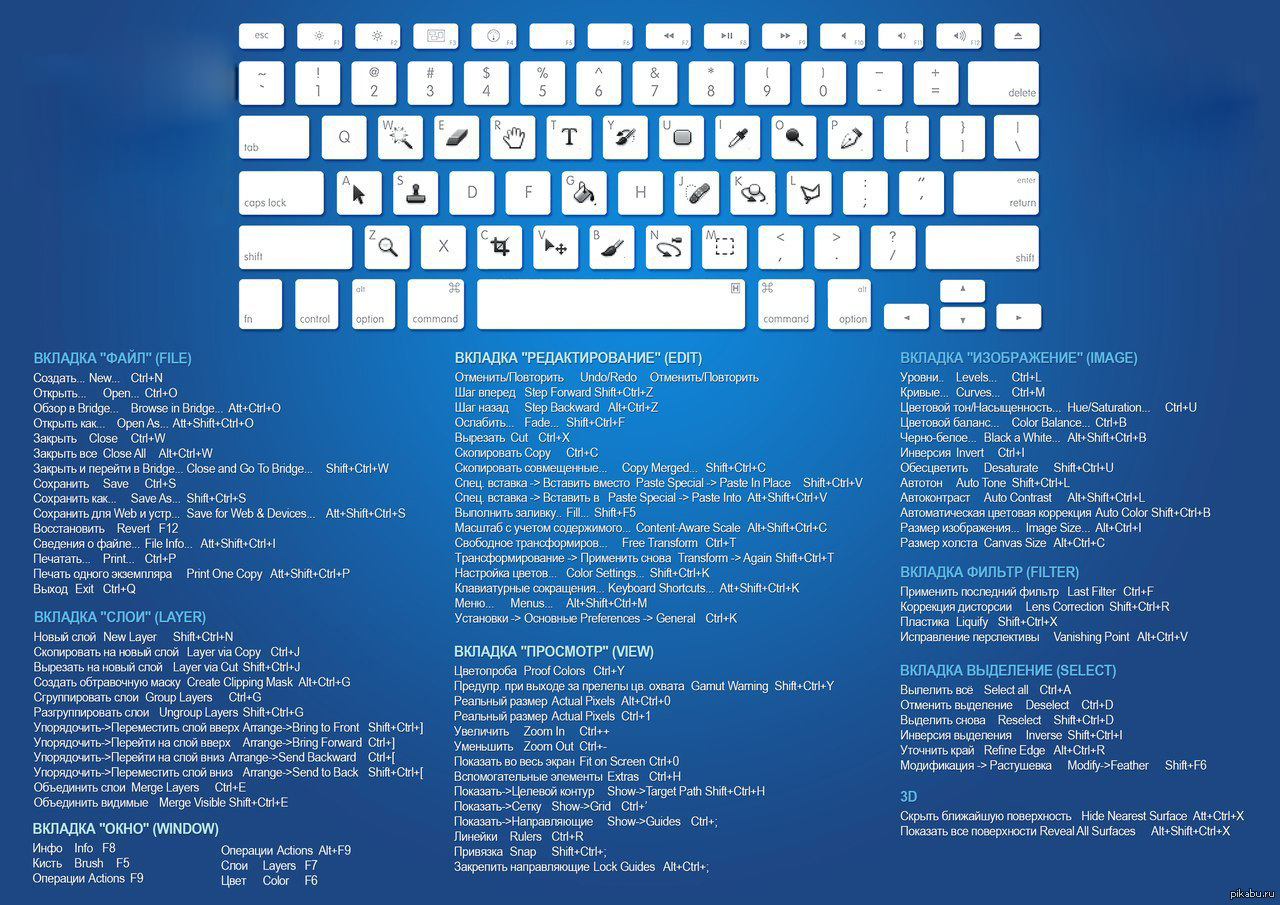
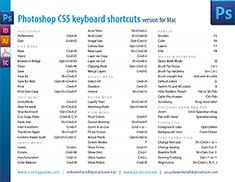
 Но если вы добавите клавишу Alt (в Mac OS — Option) к комбинации клавиш вызова окна коррекции, то предыдущие настройки будут сохранены. Например, вы провели коррекцию в окне Кривые (Levels) (комбинация клавиш для вызова Ctrl+M (в Mac OS — Command+M)) и закрыли окно. Теперь, нажав комбинацию клавиш Alt+Ctrl+M (в Mac OS — Option+Command+M), вы увидите в окне не прямую линию, как обычно, а изогнутую, которую вы получили в ходе предыдущей коррекции.
Но если вы добавите клавишу Alt (в Mac OS — Option) к комбинации клавиш вызова окна коррекции, то предыдущие настройки будут сохранены. Например, вы провели коррекцию в окне Кривые (Levels) (комбинация клавиш для вызова Ctrl+M (в Mac OS — Command+M)) и закрыли окно. Теперь, нажав комбинацию клавиш Alt+Ctrl+M (в Mac OS — Option+Command+M), вы увидите в окне не прямую линию, как обычно, а изогнутую, которую вы получили в ходе предыдущей коррекции.
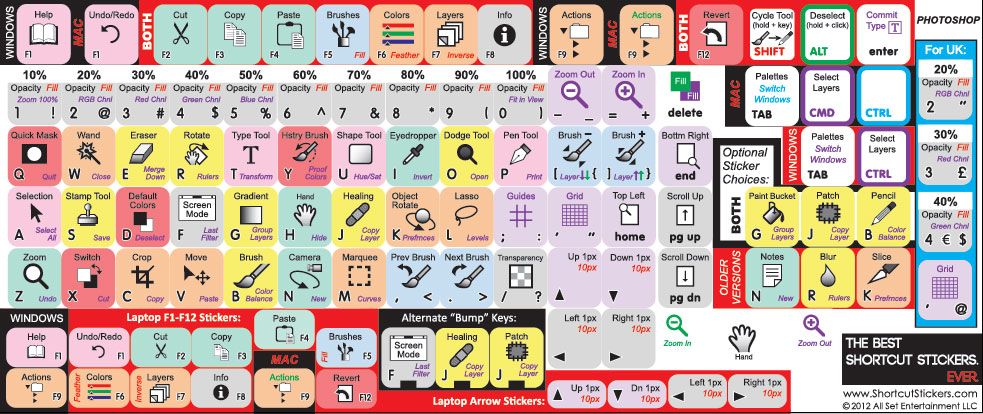
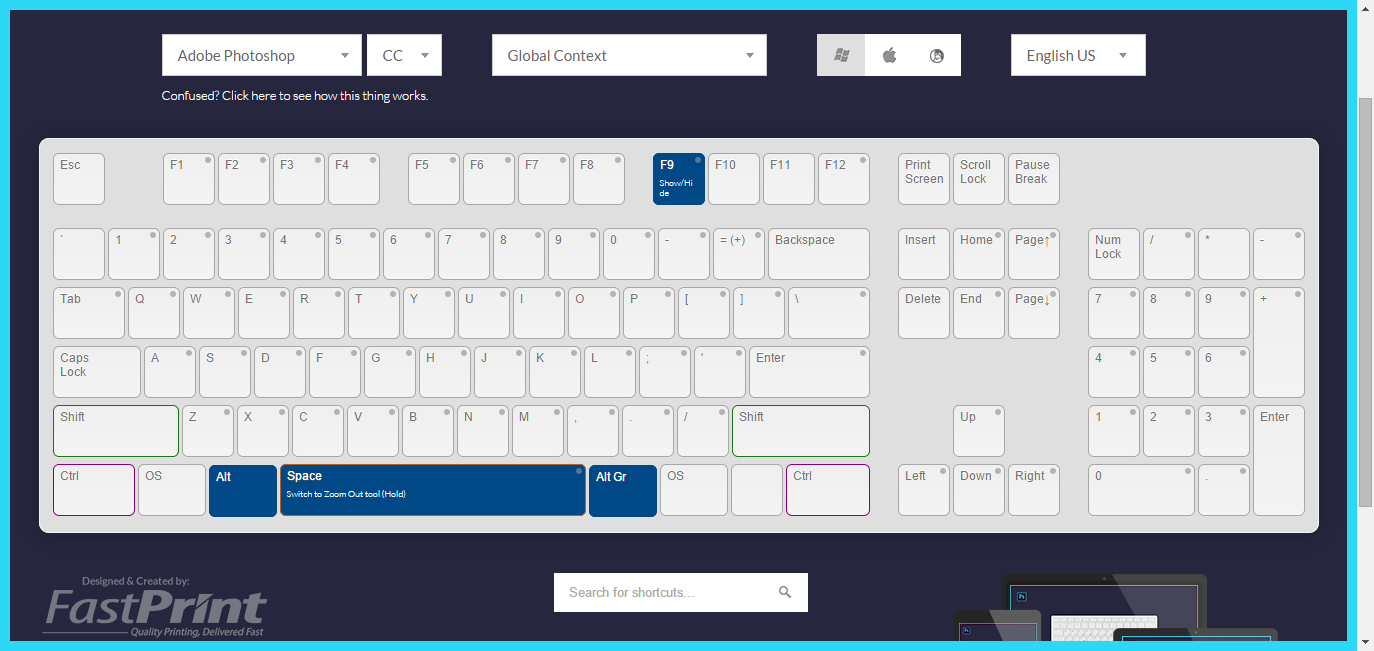
 Продолжайте нажимать F, пока не дойдете до выбранного режима.
Продолжайте нажимать F, пока не дойдете до выбранного режима.