Уроки Photoshop, Lightroom, Figma, (статьи и видео уроки по фотошоп, лайтрум, фигма)
Трансляция Экспресс-курс PREMIUMПо заданным фильтрам ничего не найдено
Попробуйте изменить критерий поиска, или сбросить фильтры.
В этом разделе вы можете увидеть все уроки лйтрум, фотошоп, фигма, собранные на нашем сайте (без разделения по рубрикам). Здесь представлены как бесплатные уроки для начинающих с нуля, так и обучающие материалы для опытных пользователей.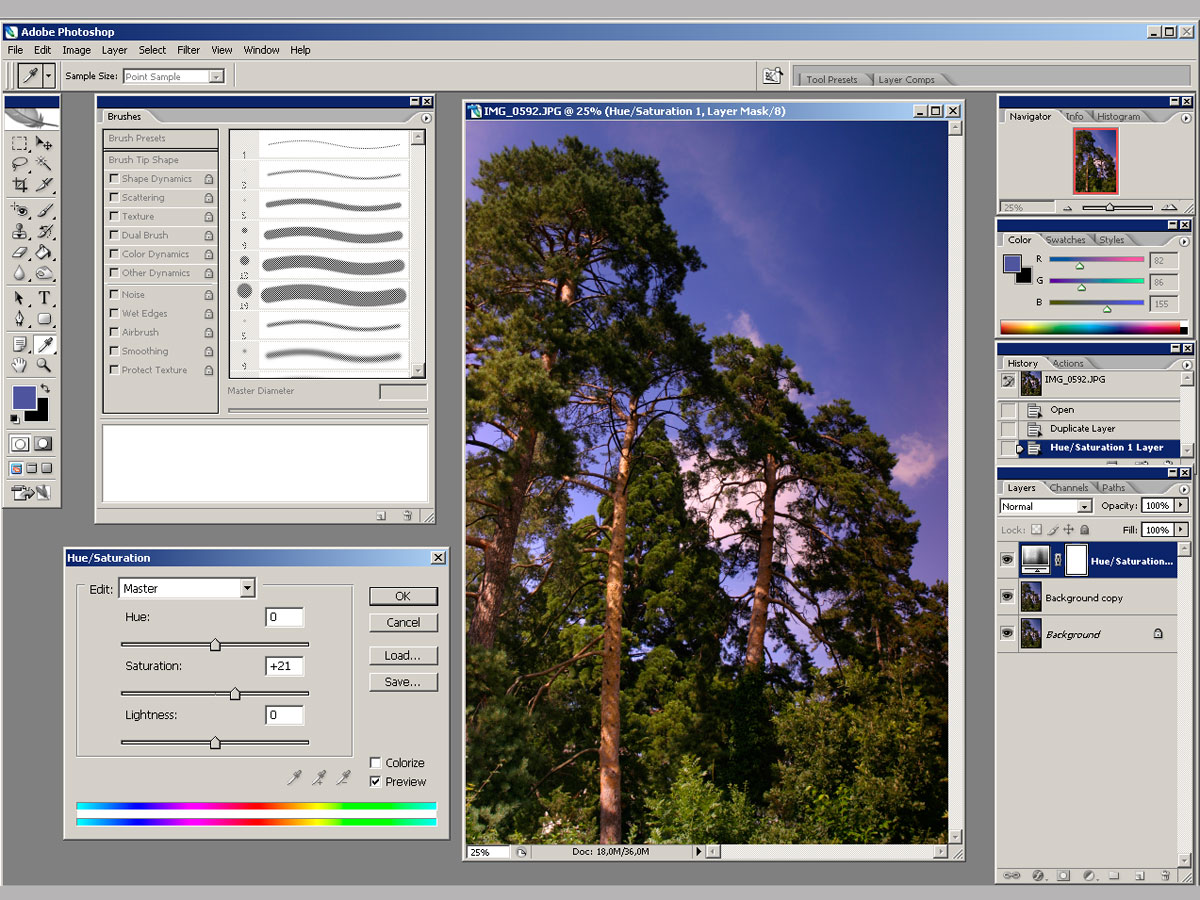 Обновление всех категорий происходит каждый день.
Обновление всех категорий происходит каждый день.
Уроки по Фотошопу на русском языке представляют собой иллюстрированные и подробные описания действий по созданию виртуальных графических изображений. Имеются как текстовые, так и видеоуроки по фотошопу.
Каждый урок соответствует своей рубрике, всего на сайте их девять. Подробнее об уроках, представленных в этих рубриках, вы можете узнать, кликнув по ссылкам в левом боковом меню сайта.
Обязательно в каждом Photoshop уроке будет указан – автор/переводчик и источник. В том случае, если урок написан ведущими мастерами сайта, то в источнике вы увидите наш сайт photoshop-master.ru, если урок был взят с иностранного ресурса, то в источнике будет отмечен адрес сайта автора. Главным достоинством всех обучающих материалов является то, что они представлены в простой пошаговой форме. Любой из уроков по Adobe Photoshop будет понятен как для абсолютных новичков, так и для опытных пользователей.
Все уроки Фотошопа изложены не только очень подробно и понятно, но и распределены по уровням сложности, поэтому как новичок, так и опытный специалист без труда найдет для себя материал по вкусу.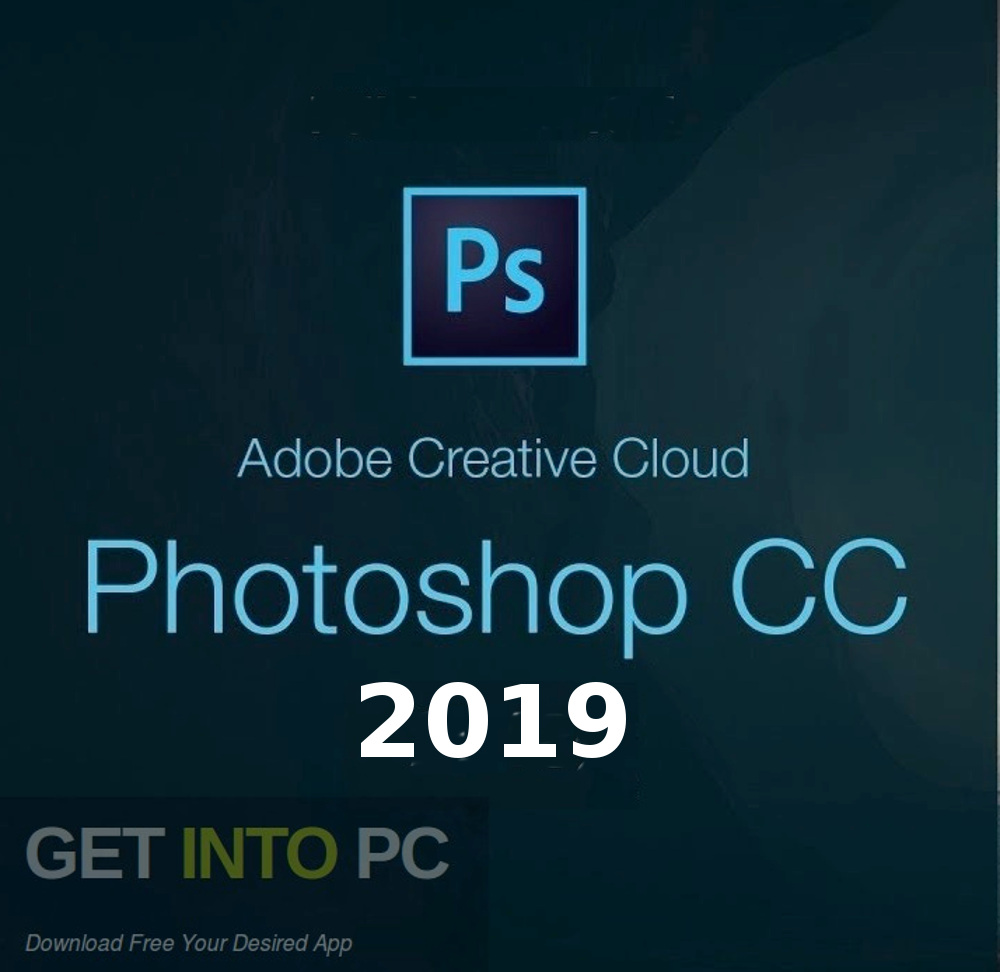
Чиним Shift в новом Photoshop – Онлайн-курсы школы «Юниверс»
Photoshop постоянно развивается. Обновления выходят по два-три раза в год, разработчики трудятся не покладая рук. Но иногда суть нововведений заставляет призадуматься — это вообще зачем? Например — зачем менять то, что отлично работало и к чему все давно привыкли.
К таким новшествам явно относится смена логики использования клавиши Shift при трансформации. Раньше удерживание этой клавиши позволяло делать трансформацию пропорциональной, теперь нет. Теперь чтобы сохранить пропорции эту клавишу держать не надо.
Работает это пока только в Photoshop, да и то, не во всех ситуациях использования трансформации. Подробнее об этом — в ролике на нашем канале Youtube, посмотрите, не пожалейте времени, а здесь я размещу краткую инструкцию, как заставить Shift работать как раньше,
Инструкция для Photoshop начиная с версии 20.0.5 (июнь 2019):
- Перейдите в меню Edit > Preferences > General (Windows)
или Photoshop > Preferences > General (macOS).
- Выберите Use Legacy Free Transform.
- Перезапустите Photoshop.
Инструкция для Photoshop более ранних версий (20.0, 20.0.1, 20.0.2, 20.0.3 и 20.0.4)
- Откройте Notepad (Windows) или Text Editor (Mac OS) и создайте простой текстовый файл (.txt).
- Наберите в нем следующий текст:
TransformProportionalScale 0
- Сохраните этот файл под именем “PSUserConfig.txt” в папку с настройками Photoshop:
Windows:
[Диск установки]:\Users\[Имя пользователя]\AppData\Roaming\Adobe\Adobe Photoshop CC 2019\Adobe Photoshop CC 2019 Settings\MacOS:
Временно сохраните файл “PSUserConfig.txt” на рабочем столе.
Откройте Finder, разверните в меню пункт Go и нажмите на клавиатуре клавишу Alt. В меню появится пункт Library. Кликните по нему, откройте папку /Preferences/Adobe Photoshop CC 2019 Settings. txt” с рабочего стола в эту папку.
txt” с рабочего стола в эту папку. - Перезапустите Photoshop.
Smirnov School — 🔥Adobe Photoshop 2020: новые функции🔥 С…
🔥Adobe Photoshop 2020: новые функции🔥
С новым десятилетием у многих компаний намечаются перемены, и Adobe не стала исключением — на ежегодной конференции Adobe MAX, которая проходила с 4 по 6 ноября, было объявлено о полном обновлении всей продуктовой линейки компании. Изменения затронули и Photoshop, который теперь пополнился версией 21.0.
🔥 Что же ждёт пользователей Photoshop 2020?
— Оптимизированная работа приложения
Несмотря на обилие функций, Photoshop всегда был достаточно тяжёлой программой, производительность которого нельзя назвать быстрой. Однако в новой версии разработчики приложили максимальные усилия для ускорения процесса работы. Так, значительно улучшились параметры загрузки таких инструментов, как «Заливка с учетом содержимого», «Размытие» и «Новый диалог», а также оптимизирована общая работа приложения.
— Улучшенный UI
Теперь на панели закладок появится больше востребованных инструментов, и за ними не придется залезать в тысячу и одну вкладку. Помимо этого вы сможете создавать и тут же применять пресеты (или наборы), а также активно редактировать собственную панель инструментов. Изменилась в лучшую сторону и панель «Свойства», где отображаются настройки выбранного слоя и где появились «Быстрые операции» — с их помощью можно в один клик удалить фон, выделить объект или растрировать текстовый слой.
— Adobe Sensei — «Выделения объекта» и «Заливки с учетом содержимого»
Adobe Sensei — искусственный интеллект, который позволяет эффективнее работать с изображением и выполнять некоторые функции, исключающие муторный ручной труд. В новой версии ИИ был оптимизирован и адаптирован под инструменты «Выделения объекта» и «Заливки с учетом содержимого». Появилась и возможность автоматического выделения, для которого не потребуется даже самостоятельно выделять область слоя.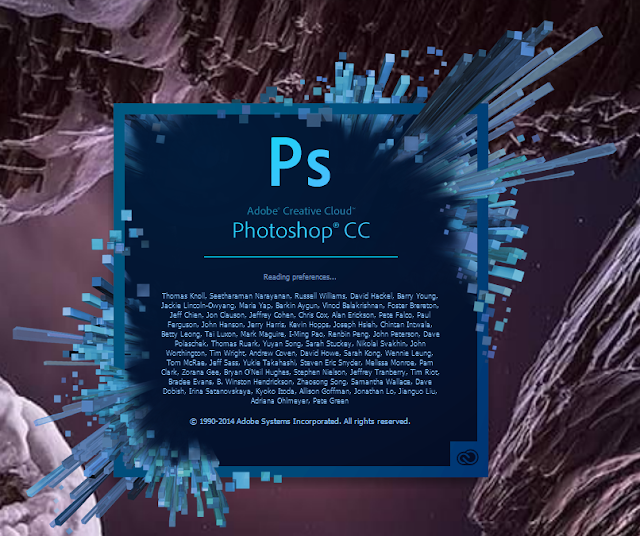
— Новая «деформация»
В новой версии пользователи могут создавать произвольные сетки, а также добавлять линии или узловые точки деформации там, где это необходимо, чтобы добиться, например, эффекта волны.
— Опции и комбинации
Появилась опция закрыть все открытые документы, кроме текущего (Close Others).
Изменились также и комбинации клавиш. Среди них — зум слоя (Alt+клик для Windows, Option+клик для MacOS), поворот кисти при помощи клавиш-стрелок, а также рисование и стирание нарисованного одной кистью (для переключения между режимами нужно нажать клавишу ~ (тильда)). Изменить сочетания клавиш и их функции можно в настройках.
Подробнее о новых функциях Photoshop можно прочесть на официальном сайте: http://bit.do/fgioc
❗P.S. Некоторые пользователи столкнулись с проблемой в Photoshop CC 2020 — у них не работает нажим пера.
Как исправить:
1. Надо создать текстовый файл с названием PSUserConfig.txt, в котором написать UseSystemStylus 0, а затем поместить файл по адресу С:\Users\Имя пользователя\AppData\Roaming\Adobe\Adobe Photoshop CC 2020\Adobe Photoshop CC 2020 Settings\
2.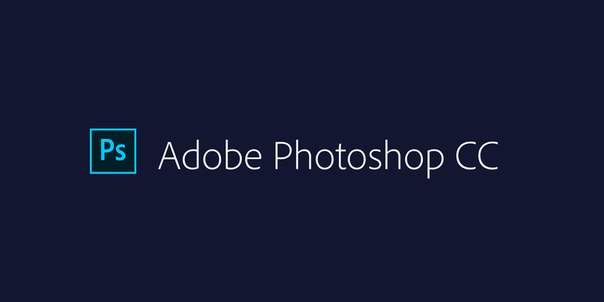 Только для Windows 10!
Только для Windows 10!
Отключить Windows Ink через Group Policy (Групповую политику). Ее можно найти так: Настройки компьютера -> Административные шаблоны -> Компоненты Windows ->Windows Ink Workspace. Затем нужно разрешить изменение настроек Windows Ink и изменить статус с «Включено» на «Выключено». Подтвердите изменения и перезагрузите компьютер.
ИЛИ
Отключить Windows Ink через реестр Windows. Найдите файл через ключ HKEY_LOCAL_MACHINE\SOFTWARE\Policies\Microsoft, затем выберите папку Microsoft и через контекстное меню создайте новый ключ. Затем выберите папку WindowsInkWorkspace и создайте параметр DWORD (32 бита). Назовите новый документ AllowWindowsInkWorkspace. Перезагрузите компьютер.
Photoshop CS6 — фоновое и автоматическое сохранение
Теперь я добавлю в палитру несколько копий фонового изображения, т.е. как-бы имитирую процесс редактирования. Мы видим, что размер файла увеличился с 70,2 до 912,8 Мб:
Сохранение такого большого файла, как я уже говорил, займёт некоторое время, и в версиях Photoshop CS5 и более ранних, мы, по существу, были лишены возможности продолжать работу, пока процесс сохранения не закончится.
Для запуска сохранения нажмём на комбинацию клавиш Ctrl+S и посмотрим, что происходит в Photoshop CS6 во время этого процесса. Первым признаком изменений в новой версии является срока состояния в правом верхнем окне документа отображающая прогресс сохранения в процентах, вторым признаком — полоса индикации внизу документа:
Хотя эти индикаторы являются хорошим новым дополнением к интерфейсу, реальная польза новой функции, как следует из названия, состоит в том, что процесс сохранения происходит полностью в фоновом режиме. Это означает, что наш процесс работы с документом не будет прерван программой во время процедуры сохранения больших файлов.
Ниже я привожу пример, на котором мы можем видеть, что я начал работать над черно-белой конверсией изображения (путем добавления черного/белого корректирующего слоя ), и хотя индикаторы в верхней и нижней части окна документа показывают, что запущен процесс сохранения и в данный момент находится на стадии завершения 37%, я по прежнему могу работать с корректирующем слоем, что было невозможно в Photoshop CS5 и ранних версиях:
Автосохранение (Auto Save) в Photoshop CS6
Второй, еще более значительной (она же и наиболее ожидаемая) новой функцией в Photoshop CS6 является автосохранение.
Функция Auto Save заставляет программу регулярно создавать резервные копии документа, так что, в случае сбоя или зависания мы можем восстановить файл и продолжать работу с того места, на котором случился сбой.
Периодичность автосохранения задана по умолчанию и равна 10 минутам, но мы можем изменить этот параметр через вкладку меню Редактирование —> Установки —> Обработка файлов (Edit —> Preferences —> File Handling):
Резервный файл хранится в папке C:\Users\Имя_Пользователя\AppData\Roaming\Adobe\Adobe Photoshop CS6\AutoRecover и имеет расширение PSB.
Примечание. При корректном закрытии документа и корректном завершении работы программы резервный файл из этой папки автоматически удаляется.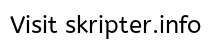
Если во время работы у Photoshop произошёл сбой, просто заново запустите Photoshop и он автоматически откроет последнюю сохраненную резервную копию (при условии, конечно, что вы работали достаточно долго для того, чтобы программа успела сделать хотя бы одну резервную копию). Вы поймёте, что открыта именно резервная копия, т.к. Фотошоп в имя файла вставит слово «восстановлено»(Recovered), имя файла отображается в верхней части окна документа. Пример, востановленный файл lux-fon.psd:
12 Способов ускорить работу Photoshop
Большинство программ для обработки фотографий очень требовательны к ресурсам компьютера, а наш любимый Photoshop – просто лидер по “прожорливости”.
Даже если вы не работаете с огромными tiff-файлами и не делаете сложную обработку с десятками слоев, Photoshop все равно можно заставить работать быстрее.
Мы составили список простых и эффективных способов ускорить работу Photoshop.
1. Настройка памяти
Как вы понимаете, чем больше памяти выделено для работы Photoshop, тем быстрее работает программа.
В настройках памяти указана доступная программе память, то есть не весь объем имеющейся памяти, а свободная память, которая может быть выделена конкретно для фотошопа.
По умолчанию фотошоп использует 70% доступной памяти.
Для большинства пользователей 32-битной версии фотошопа 70% достаточно для нормальной работы. Если вам нужно больше, попробуйте добавлять по 5% и следите за индикатором эффективности (о нем читайте чуть ниже). Для 32-битной версии использование 100% доступной памяти может вызвать проблемы.
Для изменения объёма выделенной памяти зайдите в (Windows) Edit > Preferences > Performance или (Mac OS) Меню Photoshop > Preferences > Performance.
По возможности стоит использовать 64-битную версию фотошопа, которая позволяет выделить до 100% памяти для вашей работы.
2. Файл подкачки
Когда программа работает с большим количеством информации и эта информация не помещается в оперативную память, программа начинает записывать данные в “файл подкачки” на жесткий диск.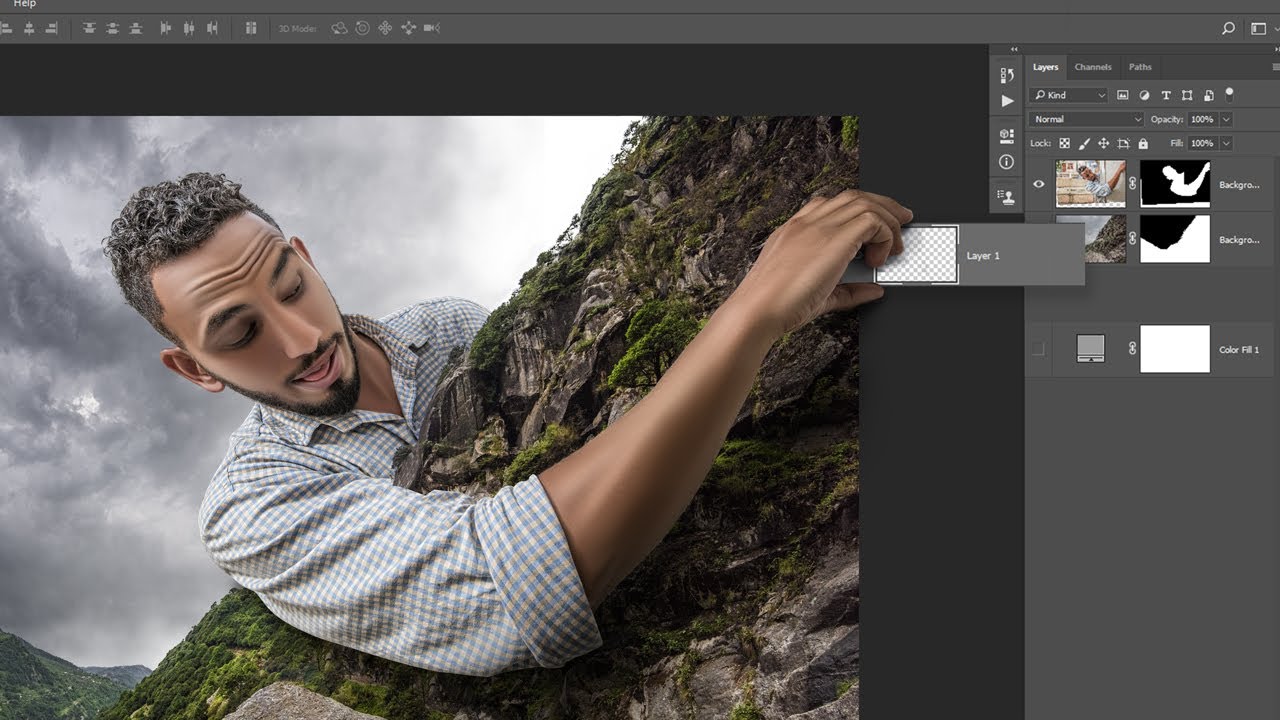 То есть файл исполняет роль оперативной памяти.
То есть файл исполняет роль оперативной памяти.
Проблема файла подкачки в том, что запись данных на жесткий диск происходит медленнее, чем в оперативную память. Кроме того, ваша операционная система так же сохраняет свои данные в файл подкачки, а это дополнительно нагружает жесткий диск работой.
Оптимальный вариант – это использовать для файла подкачки отдельный физический диск. Идеальный вариант – использование SSD дисков, которые по своей скорости в разы быстрее своих HDD аналогов. Но даже использование обычных HDD уже разгрузит основной диск, который будет занят только работой ОС.
Выбор жесткого диска для файла подкачки находится в том же меню (Windows) Edit > Preferences > Performance или (Mac OS) Меню Photoshop > Preferences > Performance.
3. Настройки истории и кэш
Эта панель настроек находится в меню (Windows) Edit > Preferences > Performance или (Mac OS) Меню Photoshop > Preferences > Performance.
Cache Levels
Фотошоп использует кэш для того, чтобы быстро отображать изображение.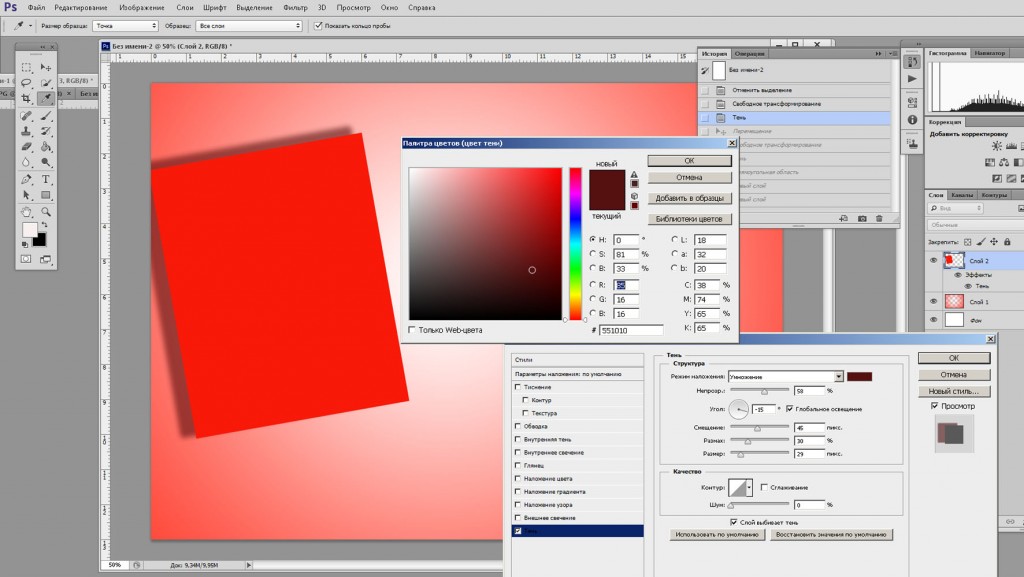
Если вы работаете с небольшими файлами, размером 1280×1024 точек и большим количеством слоев (50 и больше), установите значение кэша на 2.
Если работаете с большими файлами, размером 10 Мп и больше, ставьте значение больше 4.
Большее значение уровней кэша ускоряет процесс просмотра.
Cache tile size – отвечает за объём данных, которые фотошоп обрабатывает за один раз. Большие значения ускоряют общие операции над изображением, например, увеличение резкости. Меньшие значения быстрее работают, когда вы изменяете небольшие участки изображения, например работаете кистью.
Для новых процессоров рекомендуется ставить 128 К или 1024 К. Для старых (очень старых) 132 К или 1032 К.
History States
Каждая операция сохраненная в истории и увеличивает “файл подкачки”. Соответственно, чем меньше данных вы будете хранить в истории, тем меньше места будет занимать фотошоп.
Если вы всегда работаете в копии вашего слоя, достаточно оставить в истории десять последних действий.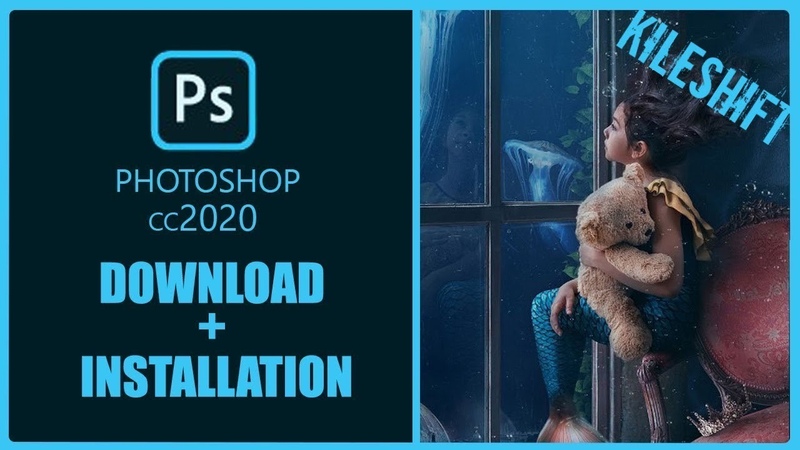
GPU Settings
Photoshop CS4 и CS5 используют возможности вашей видеокарты для ускорения отображения изображения. Для того, чтобы фотошоп получил доступ к ресурсам видеокарты, она должна поддерживать стандарт OpenGL и иметь минимум 128 мегабайт памяти.
Для доступа к ресурсам вашей видеокарты просто поставьте галку. И для максимального использования возможностей советуем вам обновить драйвер вашей видеокарты.
После настройки основных параметров работы, мы можем перейти к общим советам по оптимизации работы Photoshop.
4. Следите за индикатором эффективности
Индикатор эффективности покажет вам, когда фотошоп исчерпает доступную память и начнет сохранять данные в файл подкачки.
Для отображения индикатора нажмите стрелку под вашим изображением и выберете Efficiency.
Значения ниже 90-95% говорят о том, что фотошоп использует файл подкачки и, соответственно, это тормозит систему, показывая таким образом, что нужно выделить больше памяти в настройках фотошопа или добавить оперативной памяти в ваш компьютер.
5. Закрывайте неиспользуемые окна
В Photoshop CS4 и CS5 окна с документами используют больше памяти, чем в предыдущих версиях. Большое количество открытых документов сильно тормозит работу и может привести к сообщению о недостатке памяти.
В Mac OS существует функция Application frame (меню Window > Application Frame), по умолчанию она отключена. Если решите её использовать, помните, она также загружает память.
6. Уменьшите количество узоров и кистей для фотошоп
Кисти для фотошоп, узоры и стили слоев заметно нагружают систему. Причем каждый из них нагружает по чуть-чуть, а в итоге система забита барахлом, которое редко используется.
Чтобы посмотреть узоры в фотошоп, зайдите в меню Edit > Preset Manager и выбирете Preset Type > Patterns (узоры) или Brushes (кисти).
7. Отключите превью слоев и каналов
В слоях, каналах и путях фотошоп показывает небольшие превью содержимого. Соответственно, чем больше слоев, тем больше памяти уходит на их содержание.
Для уменьшения или отключения превью зайдите в Panel Options и отключите превью.
8. Работайте с изображениями с глубиной цвета 8 бит
Фотошоп может работать с 8-, 16- и 32-битными изображениями. Однако, как показывает практика, для задач, не связанных с профессиональной цветокоррекцией и подготовкой к печати, вполне достаточно работать с 8-битными изображениями.
Перевести файл в 8 бит можно через меню Image > Mode > 8 Bits/Channel. Это сразу уменьшит размер файла, а соответственно и нагрузку на компьютер в два раза.
9. Отключите превью для шрифтов
Когда вы выбираете шрифт в фотошоп, вы сразу видите как будет выглядеть данный шрифт. Если вы этим не пользуетесь, эту функцию можно отключить.
(Win) меню Edit > Preferences > Type (Windows) или (Mac OS) меню Photoshop > Preferences > Type и снимите галку с пункта “Font Preview Size”.
10. Уменьшите размер файла
Если вы делаете файл для интернета и вам не нужны большие размеры, можете смело уменьшать ваши файлы до 3000 пикселей по длинной стороне и работать над ними дальше.
Уменьшить фото можно через меню Image > Image Size.
11. Сброс временных данных
Панель истории и буфер обмена хранят в себе массу данных. Для сброса данных зайдите в меню Edit > Purge и выберите Undo, Clipboard, Histories, или All. Соответственно, будут сброшены данные по отмене действий, буфер обмена, история или всё сразу.
Будьте внимательны, эту команду нельзя отменить.
12. Продуманная работа со слоями
Слои – это фундамент работы в фотошоп, но они увеличивают размер файла и объем занимятой памяти. Если вы произвели все нужные работы, объединяйте слои. Для этого выделите нужные слои, щелкните на них правой кнопкой мыши и выберите Merge Layers.
Для объединения всех имеющихся слоев зайдите в меню Layer > Flatten Image.
Создание Smart Objects сэкономит вам место на диске и увеличит скорость работы. Выберите слой, щелкните правой кнопкой мыши и выберите Convert To Smart Object.
12+1. Не экспортируйте изображение в буфер обмена
Дело в том, что при копировании данных в буфер обмена Photoshop CS4 копирует туда данные в формате PICT, а Photoshop CS5 в формате TIFF.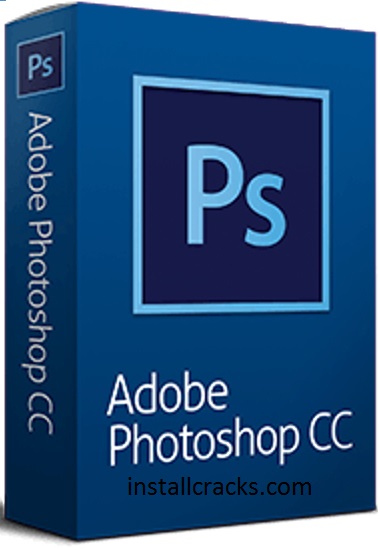 Представляете себе, какие это объёмы данных и потеря производительности. Копирование будет работать в пределах программы, то есть изображение не будет скопировано за пределы программы.
Представляете себе, какие это объёмы данных и потеря производительности. Копирование будет работать в пределах программы, то есть изображение не будет скопировано за пределы программы.
Если не копируете данные за пределы программы, отключите эту функцию: меню (Windows) Edit > Preferences > General или (Mac OS) Photoshop > Preferences > General -> отключите Export Clipboard.
Надеемся, эти советы помогут вам оптимизировать вашу работу в Photoshop.
Картинка для заголовка найдена здесь
Компания Adobe представила новые инструменты в программе Adobe Photoshop 2021
Компания Adobe анонсировала Photoshop 2021, обновление своего самого популярного приложения для работы с цифровым контентом, эта версия также называется 22.0. Adobe называет своё детище «самым продвинутым в мире приложением для творчества на основе искусственного интеллекта», основными новинками которого являются нейронные фильтры (Neural Filters), замена неба на фотографии, улучшенный инструмент выделение краёв и новая панель «Discover». Одновременно с версией для настольных компьютеров обновление получила и версия для iPad.
Одновременно с версией для настольных компьютеров обновление получила и версия для iPad.
Рабочее пространство Neural Filters
Рабочее пространство Neural Filters представляет собой недеструктивные фильтры, такие как сглаживание кожи на портрете, интеллектуальная обработка портрета и другие. Это новый инструмент для Adobe, и некоторые функции находятся на стадии бета-тестирования, Adobe собирает отзывы пользователей, планируя и дальше развивать это направление.
Эти фильтры построены на основе искусственного интеллекта, например, инструмент “Умный портрет” позволяет полностью изменить черты лица, направление поворота головы или взгляда, интенсивность улыбки, возраст модели, а также направление и интенсивность источника света.
Наверняка все помнят анекдот про гитариста, который никак не мог сыграть в студии свою партию, на что звукооператор попросил его сыграть семь нот, записал их и самостоятельно нарезал необходимое соло. Проводя параллель с этой поучительной историей, теперь фотограф сможет сделать одну портретную фотографию модели в студии, а играть со светом и поворотом головы, взглядом и улыбкой он сможет и самостоятельно в Photoshop 2021, уже после съёмки и так, как ему необходимо. Из личной практики студийной работы автор этих строк может подтвердить, что в ряде случаев приходилось сталкиваться с острой необходимостью подобного редактирования, так как во время съёмки по объективным причинам сделать необходимый кадр не представлялось возможным.
Проводя параллель с этой поучительной историей, теперь фотограф сможет сделать одну портретную фотографию модели в студии, а играть со светом и поворотом головы, взглядом и улыбкой он сможет и самостоятельно в Photoshop 2021, уже после съёмки и так, как ему необходимо. Из личной практики студийной работы автор этих строк может подтвердить, что в ряде случаев приходилось сталкиваться с острой необходимостью подобного редактирования, так как во время съёмки по объективным причинам сделать необходимый кадр не представлялось возможным.
Искусственный интеллект анализирует портрет, позволяя редактировать все доступные параметры. На примере ниже ползунок направления света в новых нейронных фильтрах Adobe был перемещен слева направо.
Результат обработки инструментом “Умный портрет”
Помимо редактирования портрета, нейронные фильтры также помогают восстановить поврежденные изображения, в том числе старые фотографии, на которых видны пыль и царапины, бороться с шумом, выполнить автоматическую ретушь лица, избавиться от артефактов компрессии JPEG и даже раскрасить черно-белое изображение, превратив его в цветное. Осталось добавить в этот перечень функцию автоматического ведения ленты в Instagram, и можно…
Осталось добавить в этот перечень функцию автоматического ведения ленты в Instagram, и можно…
Однозначно можно сказать, что если все эти умные фильтры будут работать именно таким образом, как обещают пресс-релиз и презентации, фотографирование больше уже не будет таким как прежде. Для чего годами учиться фотографировать, изучать световые схемы, арендовать дорогие студии и нанимать профессиональных моделей, если всё тоже самое можно повторить при помощи пары щелчков мыши? Или всё-таки нет? Время покажет.
Замена неба на фото – новая функция Sky Replacement
Функцию замены неба компания Adobe с радостью анонсировала месяц назад, подняв вокруг этого события медийную шумиху, частью которой стала и наша новостная лента. Этот инструмент также использует возможности искусственного интеллекта, чтобы проанализировать требуемое изображение, определить, где на нём передний план, а где небо, выполнить сложное маскирование, после чего реалистично его заменить на другое.
Замена неба на фото
Можно выбрать небо из базы данных Photoshop, которая пока насчитывают всего 25 предустановок, или добавить из своей собственной коллекции (читай – скачать в Яндекс-картинках). Также программа позволяет регулировать масштаб неба, использовать только какую-то его часть, а также всячески перемещать небо по изображению, выбирать только его часть и по-всякому перемещать небо по сцене. При этом будет автоматически изменяться цветовая окраска и освещённость переднего плана, подстраиваясь под новое небо.
В комментариях под прошлой новостью про замену неба многие читатели справедливо заявили, что полученное изображение правильнее назвать “коллаж”, а не “фотография”, конечно, не пытаясь при этом как-то обидеть автора строк новостной статьи, а всего лишь высказав своё отношение к подобным экспериментам компании Adobe. Если всё же кому-то интересно личное мнение автора, то оно такое: если рассматривать творческую фотографию, которая будет выставлена в портфолио фотографа, висеть в рамке на стене на выставке, и под которой не стыдно разместить EXIF и поставить свою подпись, “коллажам” здесь не место. Если требуется, например, выполнить дизайн выставочного стенда, и дизайн сей, по обыкновению, нужно было отдать вчера, инструмент замены неба – палочка-выручалочка, а заказчику глубоко всё равно, как искомое изображение будет называться и при помощи какого инструмента результат был достигнут.
Если требуется, например, выполнить дизайн выставочного стенда, и дизайн сей, по обыкновению, нужно было отдать вчера, инструмент замены неба – палочка-выручалочка, а заказчику глубоко всё равно, как искомое изображение будет называться и при помощи какого инструмента результат был достигнут.
Обновлённый инструмент выделения краёв
Обновление получил и такой немаловажный инструмент Photoshop, как выделение краёв: появились новые функции панели «Выделение и маска»: «Уточнить волосы» и «Режим уточнения с учетом объектов». Несмотря на постоянное совершенствование инструментов выделения, работа с волосами в Photoshop до сих была далеко не простой задачей.
В новой версии выделением волос занимается искусственный интеллект, и, по заверению компании, теперь волосы можно выделить на фото одним щелчком мышки. На примере ниже демонстрируются возможности этого инструмента.
Волосы на львиной гриве были выделены автоматически за несколько секунд
Новая панель “Discover”
Новая панель “Discover” в Photoshop позволяет получить быстрый доступ к библиотеке различного образовательного контента и руководствам.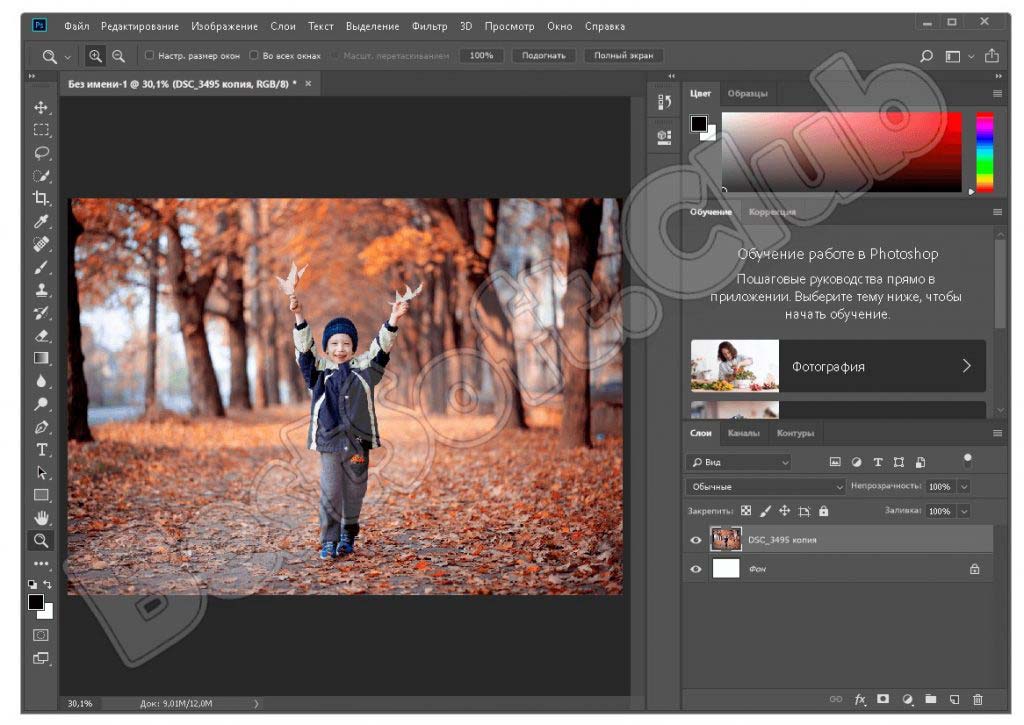 Без искусственного интеллекта и здесь не обошлось – подсказки и обучающие видео будут выдаваться пользователю согласно контенту, над которым он трудится в данный момент.
Без искусственного интеллекта и здесь не обошлось – подсказки и обучающие видео будут выдаваться пользователю согласно контенту, над которым он трудится в данный момент.
К тому факту, что Большие Братья постоянно следят за тобой, привыкнуть, конечно, можно, однако огорчает тот факт, что слежкой начала заниматься любимая программа, и “1984” Оруэлла вспоминается всё чаще и чаще. Хотя, не исключено, что эта самая любимая программа уже давненько втихаря за нами наблюдает… Так или иначе, если этот инструмент можно как-то отключить в настройках, это будет сделано в первую очередь.
Новая панель “Discover”
Предварительный просмотр паттернов
В работе графического дизайнера паттерны – один из часто используемых инструментов, паттерны могут быть очень полезны, если их использовать умело и к месту. Photoshop 2021 теперь позволяет посмотреть, как будет выглядеть будущий паттерн, и тут же быстро отредактировать фигуры при необходимости.![]()
Работа с паттернами
Сброс смарт-объекта в исходное состояние
Разработчики Photoshop утверждают, что постоянно совершенствуют панель свойств. Интересно будет посмотреть на неё, так как и без этой панели работа кипит замечательно. В новой версии смарт-объект можно вернуть в первоначальное состояние, каким он был до редактирования пользователем. Удобно? Да. Буду ли я пользоваться этой функцией? Возможно.
Улучшение управление плагинами
Разработчики заботятся о создателях плагинов для Photoshop и создали для них специальный магазин, или рынок, как эту площадку называются сами разработчики, сюда попадают плагины, прошедшие тщательный отбор. Также Adobe создали UXP – новую платформу для разработчиков-создателей плагинов, и такие плагины уже имеются. Таким образом Adobe стремится к повышению надёжности и производительности плагинов, и, вероятно, участвует в разрезании аппетитного пирога с вишенкой, полученного от их продажи конечным пользователям.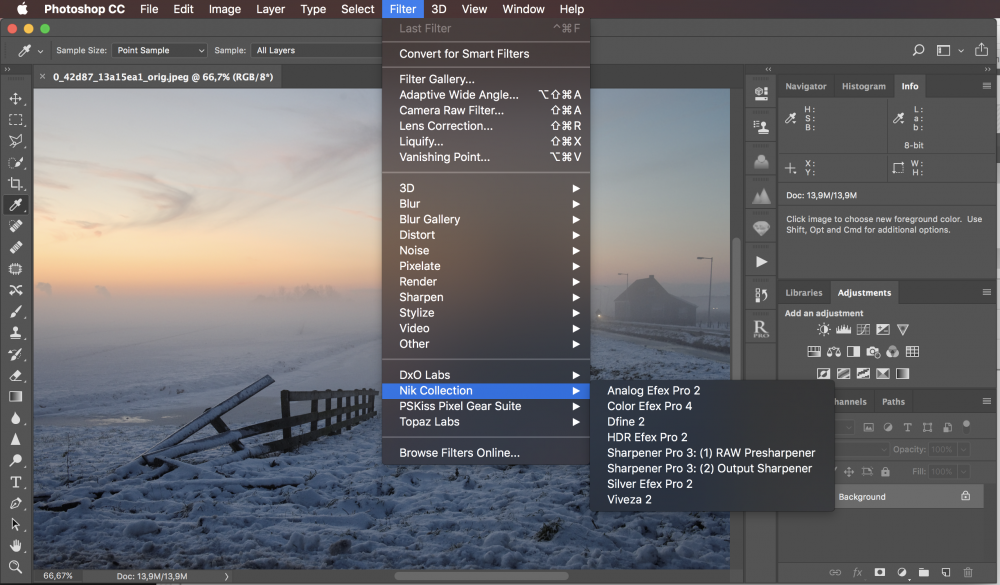
Магазин плагинов
История версий документов в облаке
В Photoshop теперь при работе с облачным документом версии создаются автоматически, что позволяет вернуться к предыдущим состояниям документа, эти самые состоянии теперь можно просматривать, возвращать, открывать, сохранять и переименовывать. Облачные документы теперь доступны в автономном режиме. Эта функция, разумеется, будет интересна пользователям, которые работает с облачными документами, что, кстати, оказалось чрезвычайно удобно при работе в команде. Вместо того, чтобы постоянно пересылать по почте друг другу объёмные файлы PSD или выкладывать ссылки на облако, можно прямо в этом облаке и работать, обмениваясь по ходу комментариями.
Photoshop для iPad
Существенные изменения произошли и в Photoshop для iPad, например, теперь пользователи могут запускать прямую трансляцию при помощи меню «Экспорт».
Как сделать фотошоп русским: Photoshop CC и Photoshop CS6, 3 способа
Фотошоп может быть установлен на любом языке.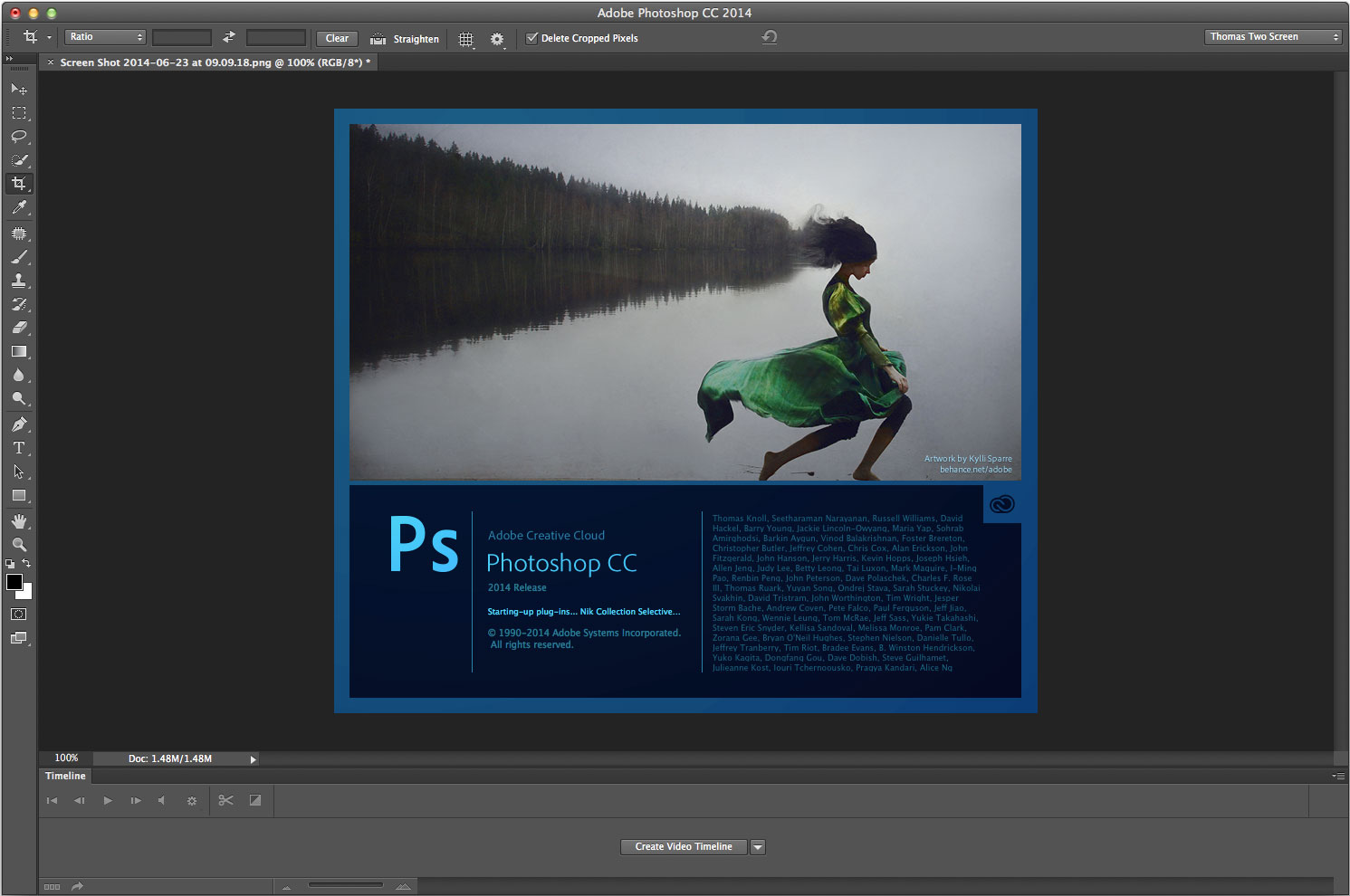 Бывает, что не опытные, начинающие пользователи ставят Фотошоп на английском языке и не могут потом в нем разобраться по причине не знания языка.
Бывает, что не опытные, начинающие пользователи ставят Фотошоп на английском языке и не могут потом в нем разобраться по причине не знания языка.
На самом деле, я бы советовал пользоваться английским Фотошопом, потому как это дает множество плюсов. Но об этом я напишу ниже в этой статье.
А сейчас я расскажу о том как сделать Фотошоп русским, если у вас стоит английская версия.
С помощью первых двух способов вы сможете сделать последнюю версию Photoshop CC и CS 6 русским. Для CS6 вы можете скачать русификатор.
Как сделать русским Photoshop CC и CS6
Способ 1
Прежде всего проверьте установлен ли русский язык в вашей версии, если установлен, то его можно включить. Для этого перейдите в меню Edit — Preferences — Interface и далее в открывшемся окне найдите UI Language. В выпадающем списке выберите Русский, если он там есть.
Язык в программе поменяется когда вы перезапустите Фотошоп.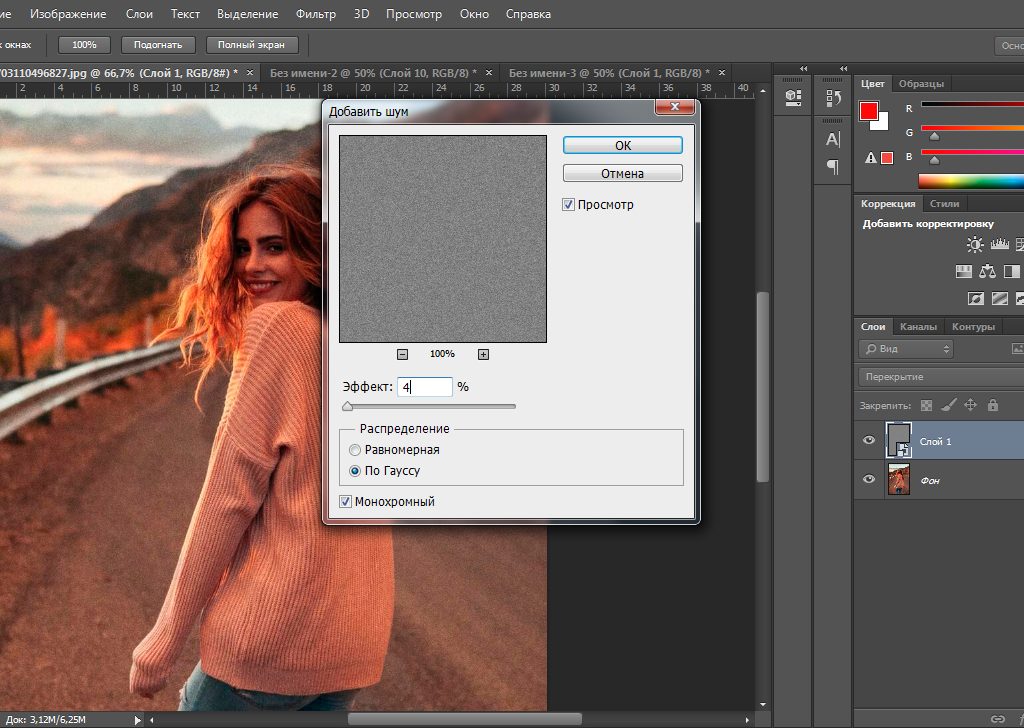
Способ 2
Удалите Фотошоп со своего компьютера и установите русскую версию, при установке выберите язык — Русский.
Убедитесь, что вы скачали установщик Фотошопа с русской версией.
Русификатор для Photoshop CS6
Способ 3
Скачайте русификатор для фотошопа CS6 (4 Мб).
Как установить русификатор на ваш Фотошоп:
Ищем в папке Фотошопа папку Lokales. (Обычна она находиться тут С:/Program Files/Adobe/Adobe Photoshop CS6/Locales). Удаляйте все файлы и папки в этой папке. Вставляем туда папку ru_RU из архива. И всё! Пользуемся русским Фотошопом.
Почему лучше пользоваться английским Фотошопом?
Во первых, не все уроки в русском интернете написаны с переводом команд и функций на русский язык. Да, конечно, на хороших сайтах перевод дублируется на оба языка, но не на всех. В англоязычных ресурсах естественно все уроки на английском языке. А на английских сайтах самое большое количество и самые качественные уроки про Фотошоп.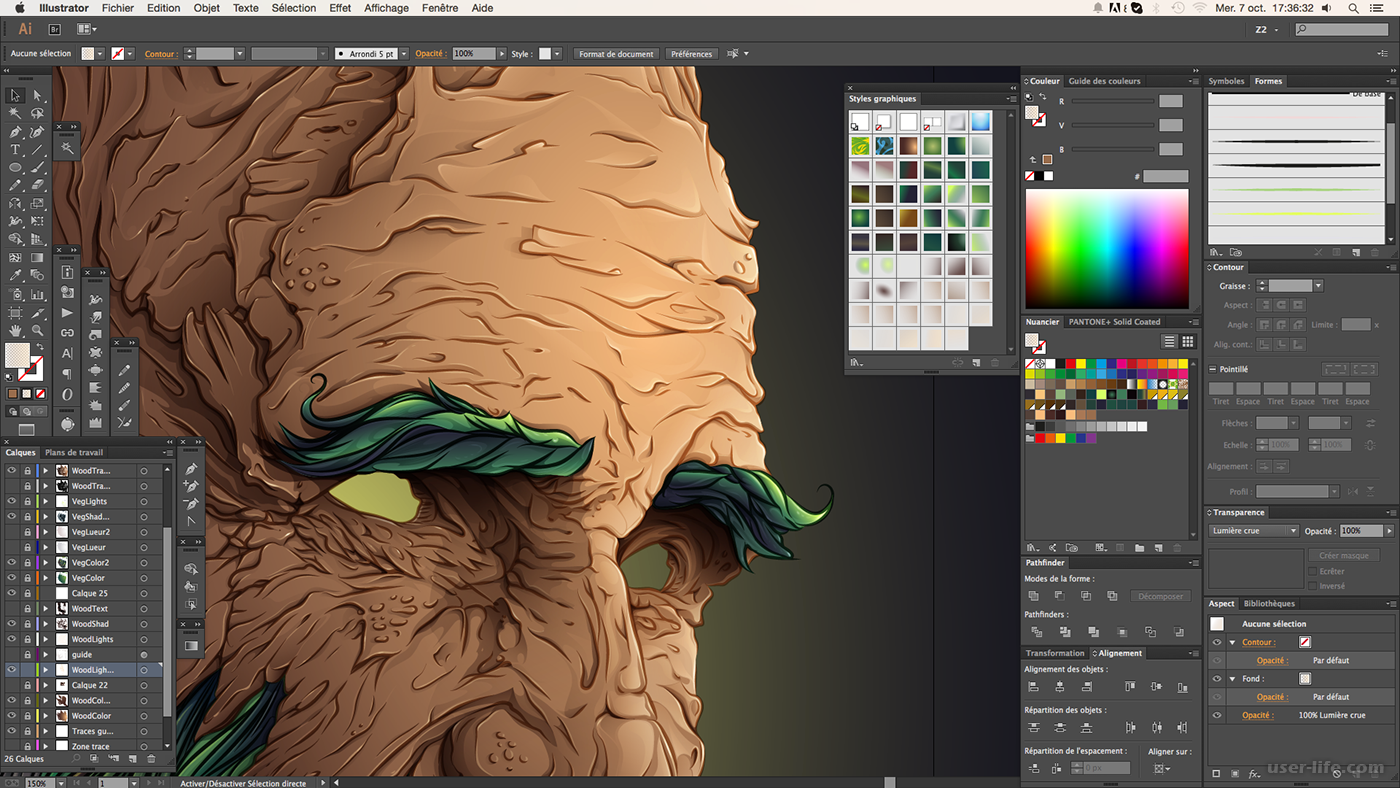
- Самая последняя и полезная информация появляется там, на буржуйских сайтах. Как вы думаете, сможете ли вы ее читать, не зная английского Фотошопа.
- Дело в том, что читать и понимать уроки на английском языке про Фотошоп вы сможете будучи не зная хорошо английского языка. Будет достаточно пользоваться английским Фотошопом, все остальное поймете интуитивно. Вам будут попадаться знакомые команды и функции на английском языке из Фотошопа. Это из личного опыта.
Во вторых, пользуясь русским Фотошопом вы рискуете недопонимать и плохо объясняться с другими разработчиками, например с верстальщиками. Русский Фотошоп среди профессионалов не популярен.
Обычно русский Фотошоп плохо переведен и поэтому объясниться с людьми будет трудно. А зная английскую версию программы, вы без труда сможете работать и на русской, если будет необходимость.
Поэтому лучше сразу начинайте работать на английском Фотошопе.
Привыкните и освоите быстро, ничего сложного в этом нет, и при этом это будет большим плюсом вам в будущем.
Руководство для начинающих по Photoshop CC 2020
Photoshop CC 2020 — универсальная программа для редактирования фотографий. Это позволяет контролировать глубину редактирования и гибкость для достижения совершенства. Если вы новичок в дизайне и ищете лучшее программное обеспечение для редактирования фотографий, вам просто необходимо знать, как его эффективно использовать.
Эта статья предназначена для всех начинающих графических дизайнеров, креативных дизайнеров и фоторедакторов, чтобы дать полное руководство по лучшему программному обеспечению Photoshop CC и инструментам и панели инструментов Photoshop.Услуги Photoshop будут неполными без Photoshop cc 2020.
Ни одно другое программное обеспечение не может обеспечить такую эффективность редактирования, как Photoshop. Последняя версия содержит множество интересных функций и модифицирует существующую, чтобы сделать ее более удобной, прозрачной и естественной. Цель выпуска новой версии — уменьшить вашу рабочую нагрузку и предоставить вам фантастический инструмент для достижения совершенства в редактировании с помощью этого надежного программного обеспечения.
Давайте рассмотрим статью, чтобы узнать все важные темы, которые необходимы для быстрого развития ваших навыков Photoshop.Я поделюсь некоторыми простыми приемами, чтобы улучшить ваши навыки, стратегией, чтобы вам было комфортно с этим, и дам идеальный путь от базового до продвинутого редактирования в Photoshop, чтобы вы стали профессиональным дизайнером.
Что нового в Photoshop CC 2020?
Последняя версия гигантского программного обеспечения Adobe Photoshop в основном предназначена для профессиональных дизайнеров и фотографов, которые занимаются креативным дизайном, редактированием фотографий, удалением фона и всевозможными базовыми и расширенными работами по редактированию и ретушированию изображений. Эта версия поставляется с профессиональными инструментами для фотографии, которые могут превратить ваш обычный щелчок в стандартный с помощью встроенного механизма.
Это поможет вам улучшить свои навыки фотографии и идеально изменить свою работу, чтобы привнести художественную атмосферу.![]() Еще одно преимущество Photoshop cc 2020 заключается в том, что он обеспечивает пользовательские улучшения, и вы можете делать иллюстрации, 3D-работы и картины. Он непревзойден, потому что он имеет уникальные эффекты, удобный инструмент для редактирования и несколько удивительных передовых кистей, которые помогут вам создать цифровой шедевр. Эта последняя версия Adobe Photoshop включает несколько интересных новых функций. Тем не менее, большая новость заключается в том, что он включает в себя новый инструмент выбора объекта и улучшенную функциональность преобразования деформации.Вот список новых функций и улучшений в обновлении 2020:
Еще одно преимущество Photoshop cc 2020 заключается в том, что он обеспечивает пользовательские улучшения, и вы можете делать иллюстрации, 3D-работы и картины. Он непревзойден, потому что он имеет уникальные эффекты, удобный инструмент для редактирования и несколько удивительных передовых кистей, которые помогут вам создать цифровой шедевр. Эта последняя версия Adobe Photoshop включает несколько интересных новых функций. Тем не менее, большая новость заключается в том, что он включает в себя новый инструмент выбора объекта и улучшенную функциональность преобразования деформации.Вот список новых функций и улучшений в обновлении 2020:
- Улучшенная заливка с учетом содержимого
- Улучшенное качество размытия линз
- Панель расширенных свойств
- Настраиваемая деформация
- Новые панели предустановок и т. Д.
Как спасательный инструмент для большинства фотографов, новое обновление устраняет множество распространенных проблем и проблем. Однако инструмент выбора объектов предоставит среднее значение по сравнению с ближайшим компотатором GIMP. Если вас интересует соперничество между ними и интересно, какое из них лучше? Прочтите Photoshop vs.GIMP .
Однако инструмент выбора объектов предоставит среднее значение по сравнению с ближайшим компотатором GIMP. Если вас интересует соперничество между ними и интересно, какое из них лучше? Прочтите Photoshop vs.GIMP .
Дизайн не обходится без Photoshop. Итак, если вы хотите стать профессиональным дизайнером, давайте изучим инструменты Photoshop. Здесь я прикрепляю все инструменты, доступные в Photoshop cc 2020. Вы также узнаете, какие инструменты вам нужно использовать в той или иной ситуации. Я сосредоточусь на необходимости и использовании каждого инструмента.
Инструмент перемещения
После открытия Photoshop вы найдете панель инструментов по умолчанию. Инструмент «Перемещение» находится наверху в списке панели инструментов. Вы также можете получить инструмент, введя «V».Это один из важных и основных инструментов Photoshop. Когда вам нужно переместить какой-либо элемент из вашего изображения или переместить любое искусство, вам понадобится инструмент «Перемещение». Вам нужно выбрать конкретный объект, чтобы переместить его отдельно. Если вы не сделаете никакого выделения, будет перемещен весь слой изображения.
Вам нужно выбрать конкретный объект, чтобы переместить его отдельно. Если вы не сделаете никакого выделения, будет перемещен весь слой изображения.
Из Photoshop CC 2020, если вы хотите независимо переместить определенный слой, просто выберите слой, затем нажмите на инструмент перемещения или используйте комбинацию клавиш «V». Вы можете заменить слой по своему усмотрению.Но в случае PNG изображения JPG заблокированы на определенном слое, называемом фоновым слоем. Если вы хотите переместить какую-либо конкретную область из заблокированных или плоских изображений, вам необходимо выбрать область с помощью инструментов быстрого выбора, таких как различные инструменты выделения, а затем щелкнуть инструмент перемещения. Кроме того, вы можете легко переместить эту область на другую сторону, но область выбора будет покрыта сплошным цветом, который вы выбираете из цветовой палитры. (Знайте основы работы со слоями Photoshop)
Инструмент Elliptical Marquee Tool и Инструмент Rectangular Marquee Tool
Инструмент Marquee — один из инструментов быстрого выделения, который помогает сделать выделение на изображениях.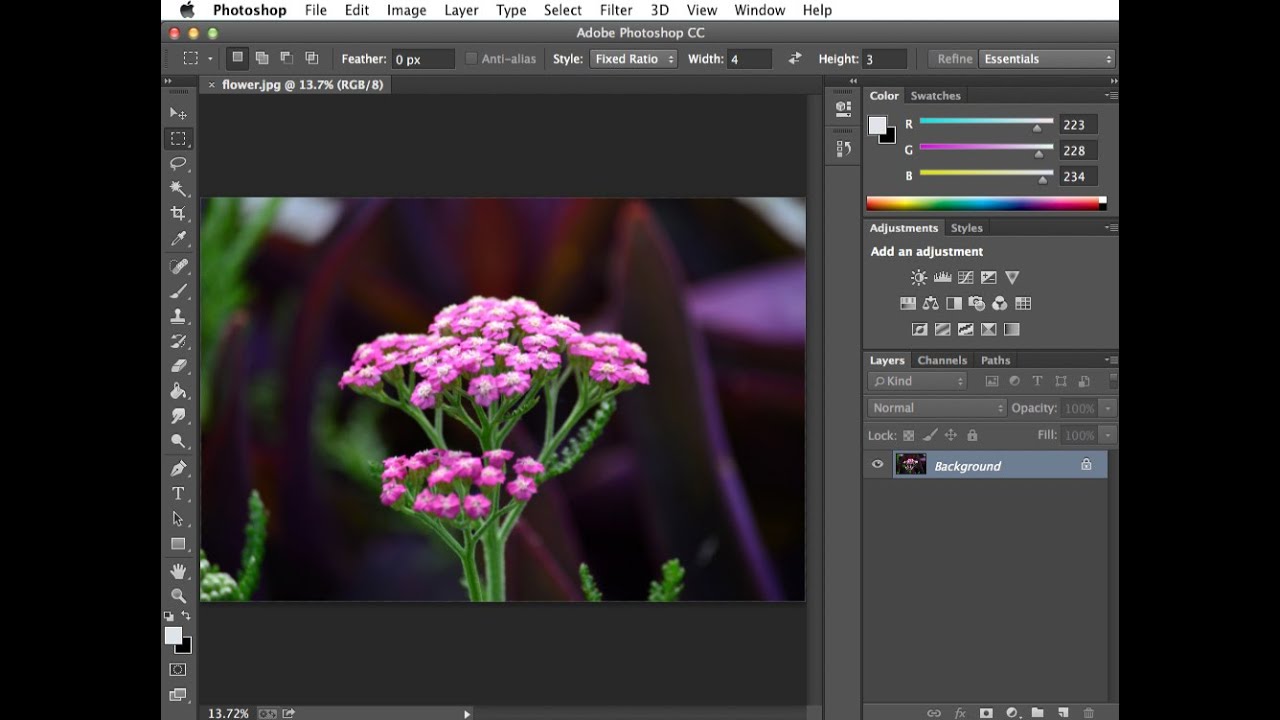 На панели инструментов по умолчанию вы найдете этот инструмент под инструментом перемещения. Если вы выберете инструменты выделения и щелкните правой кнопкой мыши, вы получите различные типы инструментов выделения, которые помогут выбрать другой узор. Вы можете использовать инструмент выделения, чтобы растянуть или расширить фон в Photoshop. Выбрать инструмент Elliptical Marquee Tool или использовать клавишу «M», чтобы получить эти инструменты. Инструменты эллиптической области помогают выбрать круглую форму или форму затмения. Если вам нужен этот образец выделения, вы можете выбрать инструмент Elliptical Marquee Tool.Если вы хотите выделить форму круга, выберите Инструменты эллиптической области и нажмите Shift, чтобы получить точный выбор формы круга.
На панели инструментов по умолчанию вы найдете этот инструмент под инструментом перемещения. Если вы выберете инструменты выделения и щелкните правой кнопкой мыши, вы получите различные типы инструментов выделения, которые помогут выбрать другой узор. Вы можете использовать инструмент выделения, чтобы растянуть или расширить фон в Photoshop. Выбрать инструмент Elliptical Marquee Tool или использовать клавишу «M», чтобы получить эти инструменты. Инструменты эллиптической области помогают выбрать круглую форму или форму затмения. Если вам нужен этот образец выделения, вы можете выбрать инструмент Elliptical Marquee Tool.Если вы хотите выделить форму круга, выберите Инструменты эллиптической области и нажмите Shift, чтобы получить точный выбор формы круга.
Инструмент для прямоугольной области
Инструмент «Эллиптическая область» и инструмент «Прямоугольная область» помогают сделать выделение на изображениях. Когда вы выбираете инструмент Rectangular Marquee Tool, единственное отличие состоит в том, что вы можете сделать выделение в форме прямоугольника.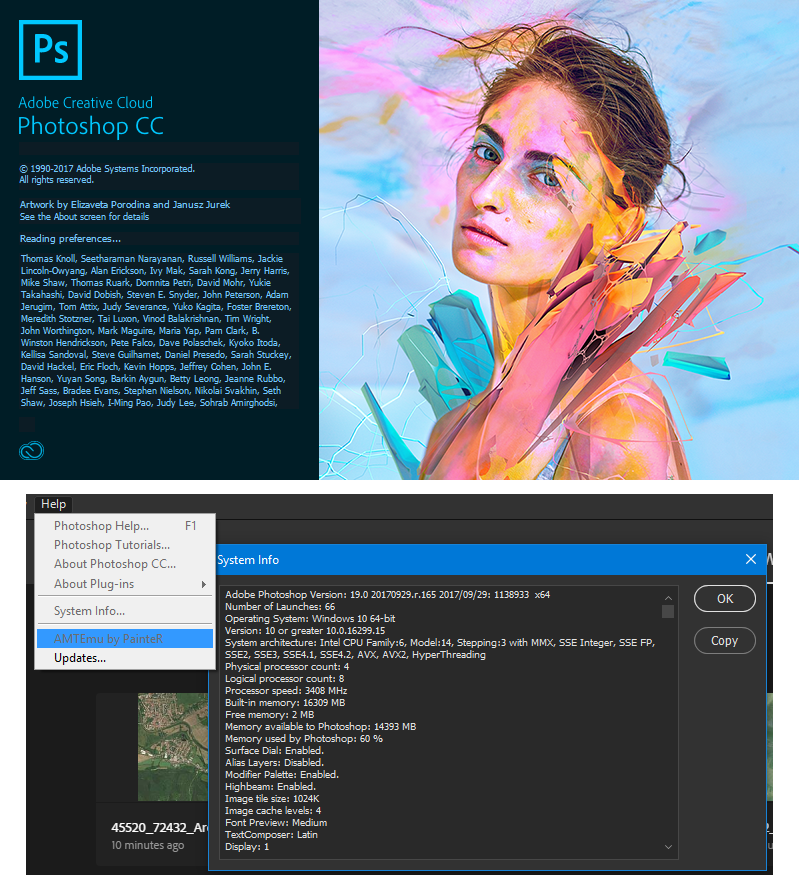 Нажмите на клавишу Shift, чтобы выделить идеальную прямоугольную форму.Итак, в соответствии с вашими потребностями вы можете выбрать различные типы инструментов выделения. Если вы хотите убрать выделение, вы можете щелкнуть правой кнопкой мыши и выбрать снятие выделения или ввести Ctrl + D с клавиатуры.
Нажмите на клавишу Shift, чтобы выделить идеальную прямоугольную форму.Итак, в соответствии с вашими потребностями вы можете выбрать различные типы инструментов выделения. Если вы хотите убрать выделение, вы можете щелкнуть правой кнопкой мыши и выбрать снятие выделения или ввести Ctrl + D с клавиатуры.
Инструмент Лассо
Это еще один инструмент выделения. Вы можете щелкнуть инструмент лассо или использовать горячие клавиши «L», чтобы получить инструмент лассо. В Photoshop Cc доступны три типа инструментов лассо. Когда вы нажмете на инструмент лассо, вы увидите всплывающее окно, в котором вы можете выбрать инструмент лассо, многоугольное лассо или магнитное лассо.Если вы выберете инструмент лассо, вы сможете нарисовать что угодно с помощью мыши. Просто выберите инструмент и начните выбирать. Вы должны закончить выбор с начальной точки. Но если вам нужен точный выбор, лассо не годится.
Инструмент «Многоугольное лассо»
Инструмент «Многоугольное лассо» предлагает более точное выделение, чем инструмент «Лассо». Это инструмент выделения с прямой линией, поэтому применять его по кругу неразумно. Вам нужно щелкнуть изображение, чтобы начать свой выбор, и в том месте, где вы хотите закончить прямую линию, щелкните еще раз.Полный выбор будет сделан, когда вы снова щелкните начальную точку. Он идеально подходит для выбора любой прямоугольной формы или прямолинейных объектов, таких как изображения ниже.
Это инструмент выделения с прямой линией, поэтому применять его по кругу неразумно. Вам нужно щелкнуть изображение, чтобы начать свой выбор, и в том месте, где вы хотите закончить прямую линию, щелкните еще раз.Полный выбор будет сделан, когда вы снова щелкните начальную точку. Он идеально подходит для выбора любой прямоугольной формы или прямолинейных объектов, таких как изображения ниже.
Магнитное лассо
Если вам нужно точное выделение, но края не прямые или не сглаженные, лучший инструмент — магнитное лассо. Используя этот инструмент, вы можете точно выбрать любую сложную часть изображения, как на изображениях ниже. Выберите края, которые вы хотите выделить, и пройдитесь по краям с помощью инструмента магнитное лассо, чтобы сделать идеальное выделение.Ваш выбор будет завершен, когда вы встретите первые отправные точки. Это очень простой и эффективный способ точного выбора сложных кромок.
Инструмент Magic Wand
Инструмент «волшебная палочка» — это другой тип инструмента выделения, который помогает выделить часть изображения, имеющую аналогичный цвет. Например, у вас есть изображение с цветком желтого цвета, просто нажмите на лепесток цветка, и он выделит весь цветок. Итак, для выбора цветовой основы вам следует использовать Magic Wand Tool.Это полезный и самый популярный инструмент выделения, потому что он обеспечивает точное выделение критических краев.
Например, у вас есть изображение с цветком желтого цвета, просто нажмите на лепесток цветка, и он выделит весь цветок. Итак, для выбора цветовой основы вам следует использовать Magic Wand Tool.Это полезный и самый популярный инструмент выделения, потому что он обеспечивает точное выделение критических краев.
Инструмент быстрого выбора
Когда вы щелкните правой кнопкой мыши инструмент «Волшебная палочка» на панели инструментов, вы увидите раскрывающийся список и щелкните инструмент «Быстрый выбор» из раскрывающегося списка. Это еще один тип волшебной палочки, которая помогает вам выбрать любой конкретный объект на изображении. Вам нужно нажать на конкретный объект с изображения. Быстрый выбор отображается со знаком +, щелкая по краям, вы можете настроить выделение, чтобы правильно улучшить края.Если вам нужно выделить какой-либо объект, вы можете использовать инструмент Quick Selection. Вы можете настроить размер инструмента быстрого выбора, нажав клавиши «[и]».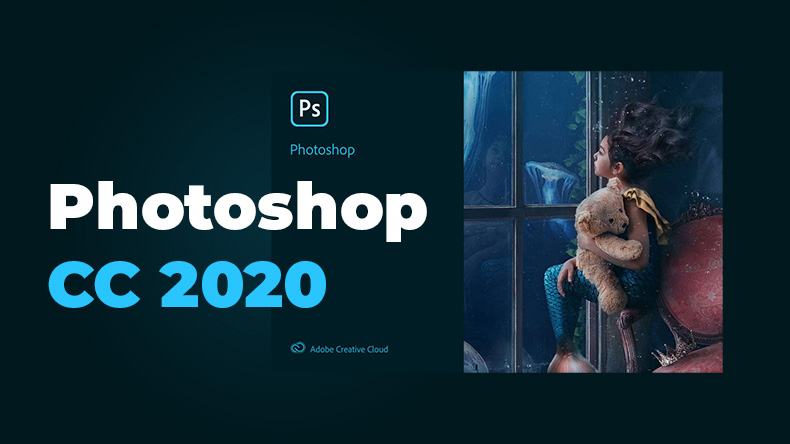 Это поможет вам сделать правильный выбор.
Это поможет вам сделать правильный выбор.
Инструмент выбора объекта
Если вы обнаружите, что описанная выше регулировка затрудняет выбор объекта должным образом, последняя версия Photoshop CC поставляется с простым альтернативным инструментом выбора объекта. Здесь не нужно никаких настроек. В раскрывающемся списке вы просто нажимаете инструмент выбора объекта.Теперь выберите конкретный объект, покрывающий область. Photoshop сам настраивает края так, чтобы вам было удобно выбирать. На изображениях ниже показано, как он преобразует ваш выбор и делает его эффективным.
Инструменты для наполнения
Когда вы закончите выделение, вы можете заполнить его сплошным цветом или градиентными цветами. Это поможет вам удалить фон с объекта.
Инструмент для ведра с краской
На панели инструментов щелкните инструмент «Градиент», вы найдете раскрывающееся меню и выберите в нем инструмент «Заливка».Теперь нажмите на свой выбор. Photoshop изменит цвет всей выделенной области на цвет переднего плана, который вы выберете с помощью инструмента «Ведро с краской». Вы также можете изменить режим наложения, непрозрачность, допуск в верхней части панели параметров в соответствии с вашими потребностями и требованиями.
Photoshop изменит цвет всей выделенной области на цвет переднего плана, который вы выберете с помощью инструмента «Ведро с краской». Вы также можете изменить режим наложения, непрозрачность, допуск в верхней части панели параметров в соответствии с вашими потребностями и требованиями.
Инструмент градиента
Если вы хотите залить свое выделение, а не сплошным цветом, вам нужно нажать на инструмент «Градиент». Теперь просто нарисуйте линию в пределах своего выделения. Выбранный вами угол будет углом градиента.По умолчанию градиент начинается с цвета переднего плана и заканчивается цветом фона. Но вы можете изменить цвет с помощью панели параметров. Вы также можете настроить прозрачность. Вы также можете применить инструмент градиента без выделения, который покроет все изображение.
Инструмент для обрезки
Crop Tool важен, когда у вас есть объемные изображения и вам нужно иметь их одинакового размера для загрузки на веб-сайт.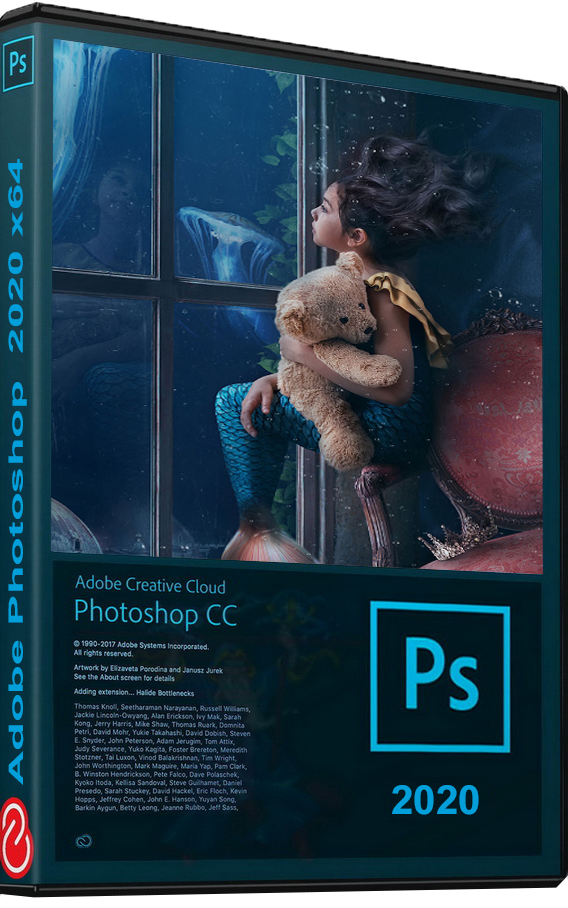 Инструмент кадрирования — это простое решение для идеального изменения размера ваших изображений.Следовательно, для изменения размера изображения для Amazon всегда рекомендуется быстро обрезать изображение. Это сэкономит время и сделает его более привлекательным. На панели инструментов нажмите на инструмент кадрирования, и вы увидите раскрывающийся список. Вы можете выбрать инструмент кадрирования из этого. На панели параметров вы также можете настроить высоту, ширину и разрешение ваших изображений. После настройки высоты, ширины и разрешения просто нажмите на изображение, чтобы обрезать его. Вы все еще можете изменить обрезку, щелкнув угловую часть изображения.
Инструмент кадрирования — это простое решение для идеального изменения размера ваших изображений.Следовательно, для изменения размера изображения для Amazon всегда рекомендуется быстро обрезать изображение. Это сэкономит время и сделает его более привлекательным. На панели инструментов нажмите на инструмент кадрирования, и вы увидите раскрывающийся список. Вы можете выбрать инструмент кадрирования из этого. На панели параметров вы также можете настроить высоту, ширину и разрешение ваших изображений. После настройки высоты, ширины и разрешения просто нажмите на изображение, чтобы обрезать его. Вы все еще можете изменить обрезку, щелкнув угловую часть изображения.
Инструмент для пипетки
Eye Dropper — очень полезный инструмент, который поможет вам выбрать любой цвет из ваших изображений и установить его в качестве цвета переднего плана. Инструмент «Пипетка» широко используется для создания тени от объекта или человека. На панели инструментов нажмите на инструмент «Пипетка» или вы можете получить к нему доступ, используя ярлык «I».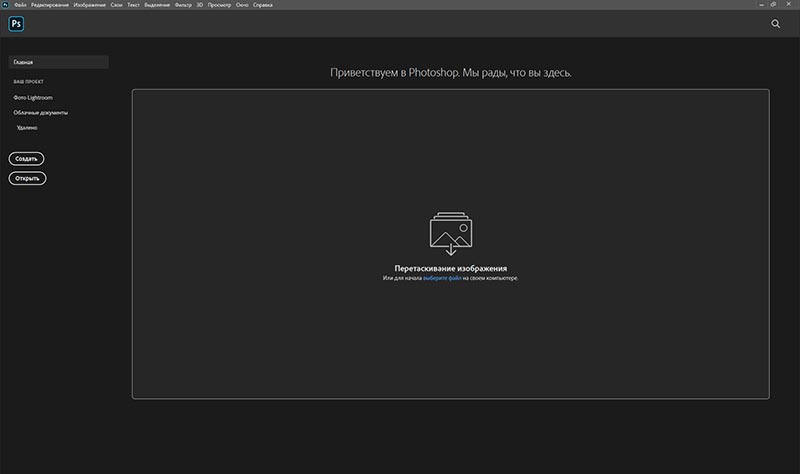 Теперь нажмите на часть изображения, для которой вы хотите установить цвет. После того, как вы нажмете на эту область, цвет автоматически станет цветом переднего плана, и вы сможете использовать его для любых других изображений.
Теперь нажмите на часть изображения, для которой вы хотите установить цвет. После того, как вы нажмете на эту область, цвет автоматически станет цветом переднего плана, и вы сможете использовать его для любых других изображений.
Кисть:
Кисть необходима для рисования. Вы можете нажать на инструмент «Кисть» на панели инструментов или ввести «B», чтобы использовать инструмент «Кисть». На панели параметров вверху вы можете настроить размер кисти, жесткость, непрозрачность, поток в соответствии с вашими потребностями.
Ластик
Вы можете выбрать инструмент «Ластик» на панели инструментов или ввести «E», чтобы получить инструмент «Ластик». Теперь закрасьте область, которую вы хотите стереть или удалить с изображений.Это хорошая возможность удалить ненужный фон. Но точная живопись требует самоотдачи и тяжелой работы. Примечание: если вы хотите сделать фон прозрачным, инструмент ластик Photoshop не идеальный вариант. Чтобы сделать фон прозрачным, выберите инструмент выделения (перо, лассо, инструмент выделения объекта и т.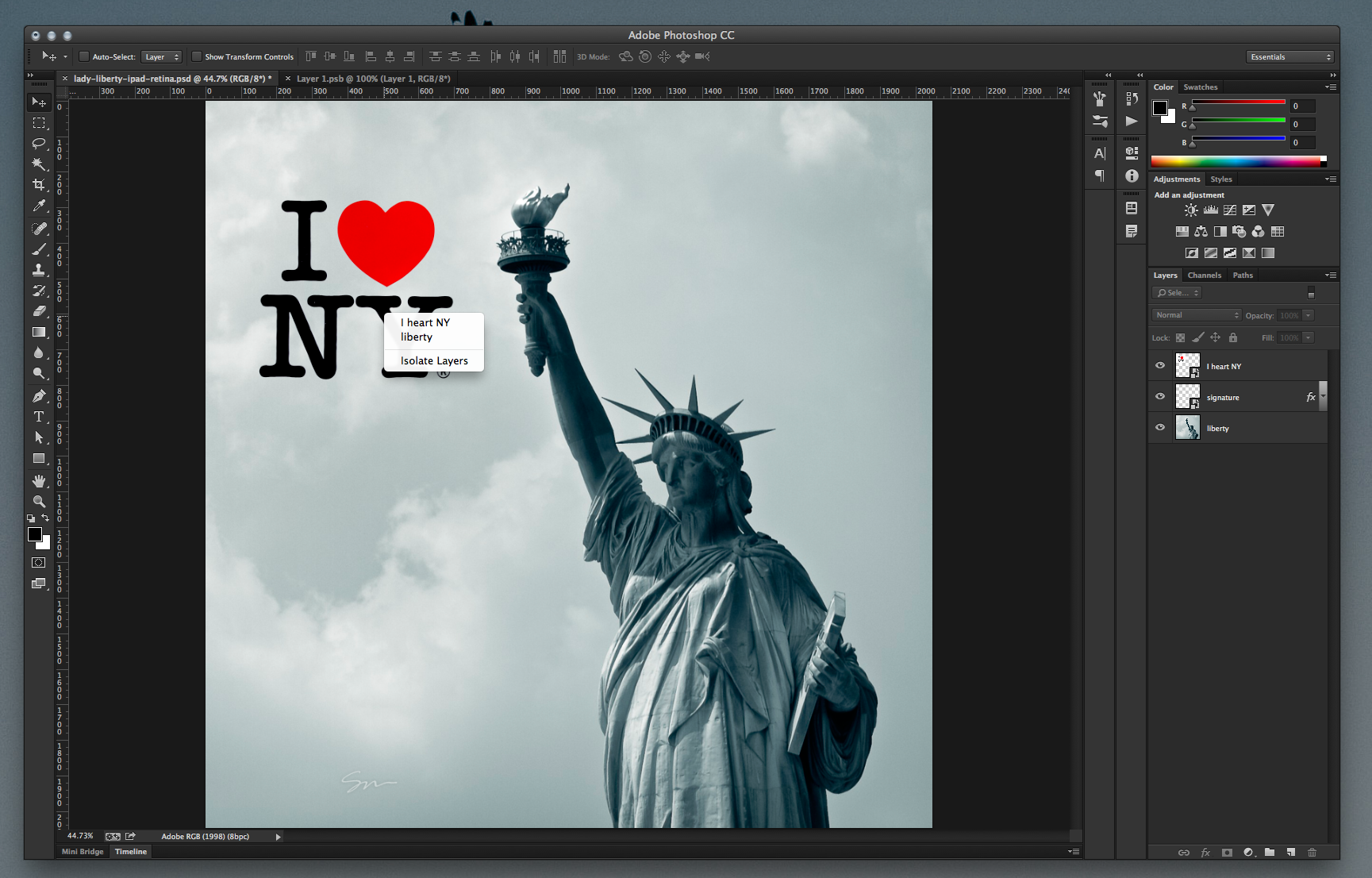 Д.).
Д.).
Волшебный ластик
ИнструментMagic Eraser поможет вам удалить похожие пиксели с изображения. Вам не нужно раскрашивать или делать выбор. Просто нажмите на ту часть, которую хотите стереть, Photoshop автоматически удалит похожий фон.Это самый простой инструмент для удаления белого фона.
Инструмент для штампа клонирования
Это потрясающий инструмент, который помогает вам выбрать любую конкретную часть вашего изображения и скопировать ее в один слой. Очень важно изменить ваши старые изображения. Иногда одна сторона ваших изображений может гореть. Полезно полностью восстановить старые изображения. Или вы можете исправить пушистые волосы с помощью инструмента штампа клонирования. Вы можете использовать этот инструмент с помощью ярлыка «S» или выбрать его на панели инструментов.Теперь наведите курсор мыши на изображения, которые вы хотите продублировать. Нажмите клавишу Alt на Mac и нажмите на изображение. Вы увидите целевой символ.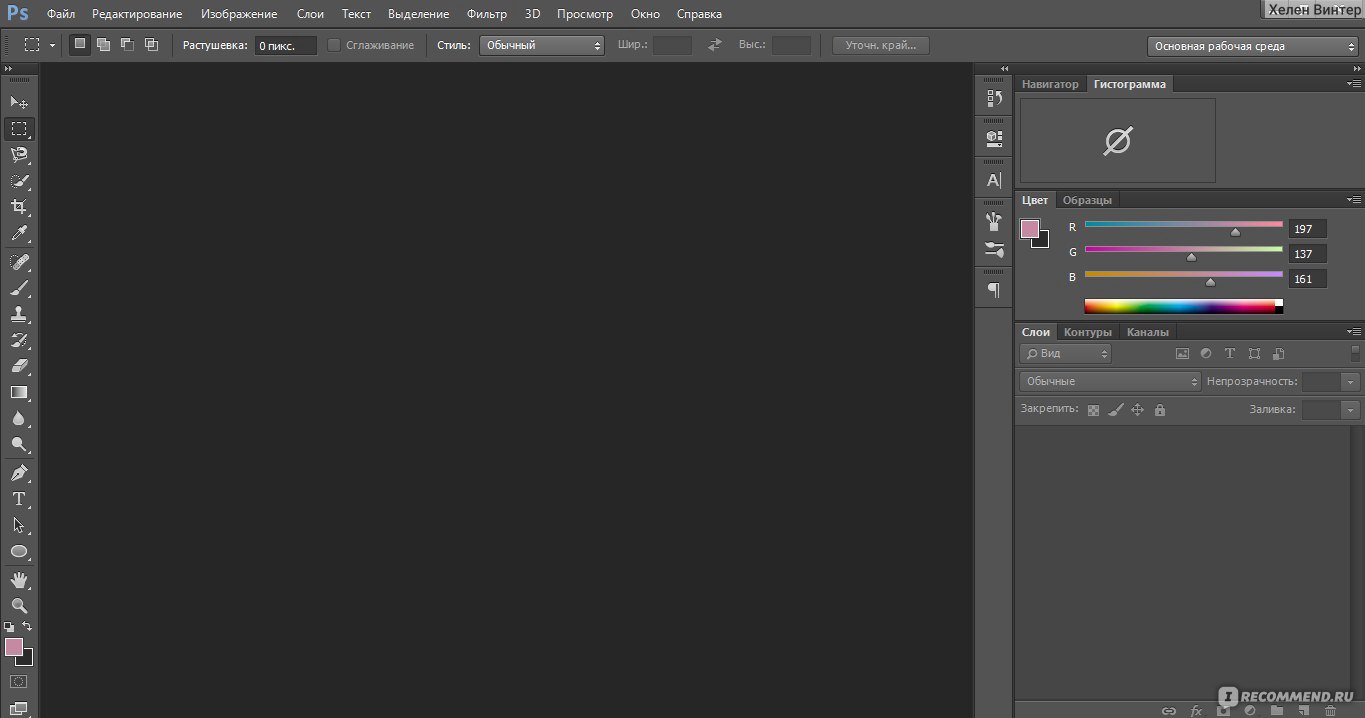 Теперь поместите курсор в область, где вы хотите разместить повторяющийся символ. Нажмите на свою область и начните рисовать, целевой символ автоматически добавится сюда. Это важно для Photoshop Services , но использование этого инструмента немного сложно и требует большей практики.
Теперь поместите курсор в область, где вы хотите разместить повторяющийся символ. Нажмите на свою область и начните рисовать, целевой символ автоматически добавится сюда. Это важно для Photoshop Services , но использование этого инструмента немного сложно и требует большей практики.
Инструмент Healing Brush Tool
Healing Brush — волшебный инструмент для ретуши фотографий.Он помогает удалить с изображений дефекты, пятна, царапины, пыль. Убрать недостатки изображения можно, закрасив лечебной кистью. Вы можете выбрать его на панели инструментов или использовать сочетания клавиш J. Этот инструмент требует эффективного рисования и профессионального ретуширования. Услуги ретуши в Photoshop не выполняются без лечебной кисти. Т.е. Вы можете использовать кисть для заживления, чтобы разгладить кожу .
Инструмент Dodge & Burn
Инструмент «Осветление и затемнение» — полезный инструмент для регулировки освещения на изображении.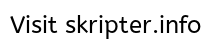 Вы можете выбрать его с помощью сочетания клавиш «O» на панели инструментов. Когда вам нужно затемнить любую тень, вам лучше нажать на инструмент затемнения и закрасить область. Когда вам нужно осветлить любую область, вы должны выбрать инструмент Dodge Tool и закрасить область.
Вы можете выбрать его с помощью сочетания клавиш «O» на панели инструментов. Когда вам нужно затемнить любую тень, вам лучше нажать на инструмент затемнения и закрасить область. Когда вам нужно осветлить любую область, вы должны выбрать инструмент Dodge Tool и закрасить область.
Инструмент масштабирования
Инструмент масштабирования позволяет увеличивать или уменьшать масштаб фотографии для точного выбора и эффективного редактирования.
Инструмент «Перо»:
Инструмент «Перо» — это шедевр, который сделает вас боссом Удаление фона или совершенной векторной графики.Вам нужно выбрать инструмент «Перо» на панели инструментов, щелкнуть объект и перетащить его, чтобы создать ручку, которая поможет вам изменить форму. Вы можете создать новую точку привязки, щелкнув правой кнопкой мыши. Хотя инструмент «Перо» может обеспечить эффективное удаление фона, нарисовать идеальный путь от руки непросто. Чтобы стать экспертом в использовании пера, вам потребуется самоотверженность и упорный труд. Этот процесс называется траекторией отсечения.
Этот процесс называется траекторией отсечения.
Заключение
Вот полное руководство для начинающих дизайнеров по работе с Photoshop CC 2020.Вы добьетесь успеха, если будете практиковать это эффективно и использовать правильный инструмент в соответствии с вашими потребностями. Однако, если вам интересно научиться редактировать изображения с помощью последней версии Photoshop, вы можете перейти по этим ссылкам ниже.
методов повышения производительности Photoshop CC 2020 | Дэниел Скотт
Выписки
1. Введение в работу с Photoshop: Привет. Меня зовут Дэниел Скотт, я сертифицированный инструктор Adobe по Photoshop.Я был фрилансером во многих местах и знаю, что работая в крупных агентствах и крупных компаниях в их внутренних маркетинговых отделах, так же важно делать красивую работу, как и делать это быстро в соответствии с принципами бренда. Теперь, если это похоже на вас, этот курс для вас. Что мы собираемся делать на этом курсе? Теперь мы собираемся проработать более крупный проект, который имеет множество различных точек соприкосновения, поэтому много разных размеров, форматов и соотношений. Вы, вероятно, на работе благодарите, у вас есть проекты, которые касаются таких вещей, как печать, Интернет, пользовательский интерфейс, социальные сети, вы в конечном итоге делаете баннерную рекламу, это множество разных точек взаимодействия повсюду.Этот курс посвящен тому, чтобы делать эти вещи и сохранять последовательность во всех, и мы быстрые, продуктивные, ускоряем все прилагательные, но вы понимаете, что я имею в виду. Все дело в том, чтобы действовать быстро, профессионально, вот о чем этот курс. Для кого этот курс? Это для вас, мой друг, пока у вас есть некоторые базовые навыки работы с Photoshop, вам не нужно много, если вы понимаете, как работают лазеры, тогда вам подойдет этот курс. Это [неразборчиво] ведет вас отсюда на головокружительные высоты продуктивности.Если вы относитесь к тому типу людей, которые занимаются чем-то, и вам нравится, я знаю, что есть более быстрый способ или у вас самые лучшие намерения для обновления новых функций в новых версиях Photoshop, но никогда не дойду до этого, я ты, чувак, этот курс для тебя, и увидимся там.
Что мы собираемся делать на этом курсе? Теперь мы собираемся проработать более крупный проект, который имеет множество различных точек соприкосновения, поэтому много разных размеров, форматов и соотношений. Вы, вероятно, на работе благодарите, у вас есть проекты, которые касаются таких вещей, как печать, Интернет, пользовательский интерфейс, социальные сети, вы в конечном итоге делаете баннерную рекламу, это множество разных точек взаимодействия повсюду.Этот курс посвящен тому, чтобы делать эти вещи и сохранять последовательность во всех, и мы быстрые, продуктивные, ускоряем все прилагательные, но вы понимаете, что я имею в виду. Все дело в том, чтобы действовать быстро, профессионально, вот о чем этот курс. Для кого этот курс? Это для вас, мой друг, пока у вас есть некоторые базовые навыки работы с Photoshop, вам не нужно много, если вы понимаете, как работают лазеры, тогда вам подойдет этот курс. Это [неразборчиво] ведет вас отсюда на головокружительные высоты продуктивности.Если вы относитесь к тому типу людей, которые занимаются чем-то, и вам нравится, я знаю, что есть более быстрый способ или у вас самые лучшие намерения для обновления новых функций в новых версиях Photoshop, но никогда не дойду до этого, я ты, чувак, этот курс для тебя, и увидимся там.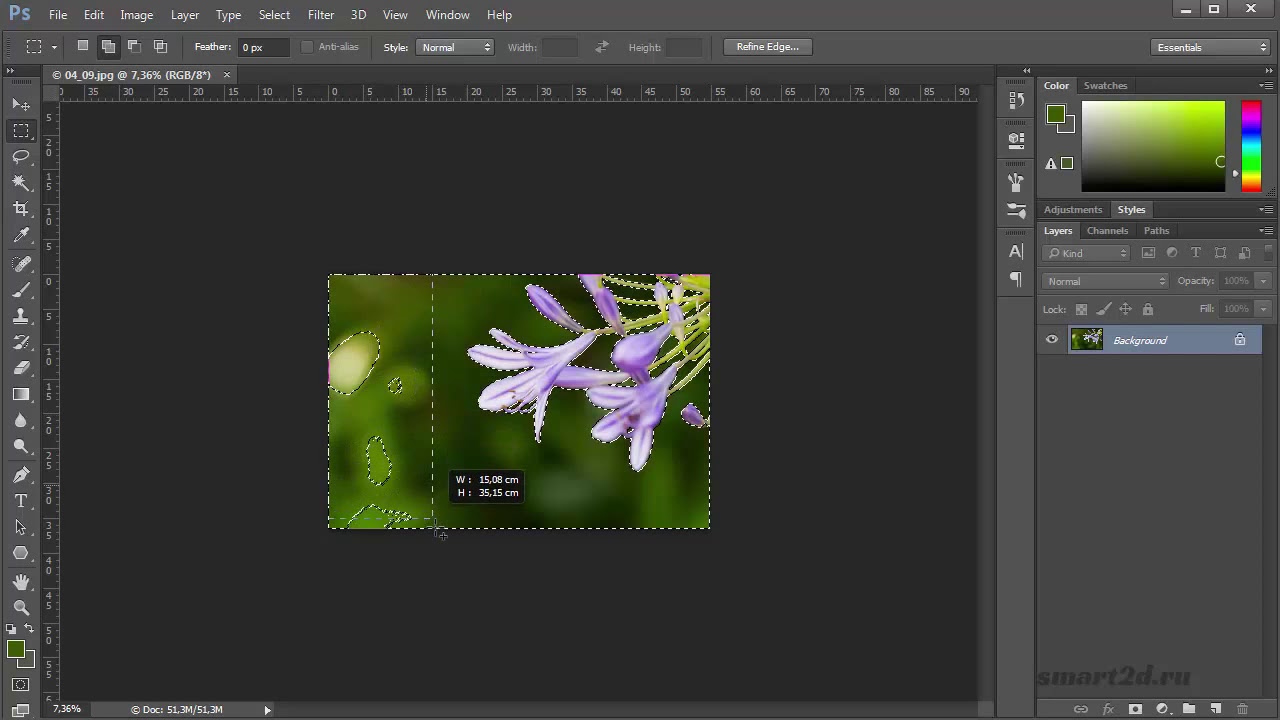 2. Перед тем как приступить к курсу повышения производительности Photoshop: все готово. Первое, что вам нужно сделать, это загрузить файлы упражнений. На них будет ссылка на этой странице, скачайте их. В этих файлах упражнений я дал вам небольшую тетрадь, небольшой PDF-файл, который вы можете распечатывать на протяжении всего курса, вот какая форма.Я не уверен, что рисую это в воздухе, но это рабочая тетрадь. Распечатайте его, если вы ведете заметки, вы можете держать заметки прямо на них. Он находится в файлах упражнений, вы его там увидите. Еще нам нужно сбросить рабочее пространство. Мы сделаем это прямо сейчас. Мы собираемся погрузиться в компьютер. Увидимся там. Я открыл Photoshop, и мы собираемся сбросить наше рабочее пространство, чтобы ваше было похоже на мое. Давайте просто откроем файл, чтобы начать, перейдите в Файл, перейдите в Открыть, и вы потенциально окажетесь в облачных документах.Зависит от того, использовали ли вы это раньше или нет. Вы собираетесь зайти в Мой компьютер.
2. Перед тем как приступить к курсу повышения производительности Photoshop: все готово. Первое, что вам нужно сделать, это загрузить файлы упражнений. На них будет ссылка на этой странице, скачайте их. В этих файлах упражнений я дал вам небольшую тетрадь, небольшой PDF-файл, который вы можете распечатывать на протяжении всего курса, вот какая форма.Я не уверен, что рисую это в воздухе, но это рабочая тетрадь. Распечатайте его, если вы ведете заметки, вы можете держать заметки прямо на них. Он находится в файлах упражнений, вы его там увидите. Еще нам нужно сбросить рабочее пространство. Мы сделаем это прямо сейчас. Мы собираемся погрузиться в компьютер. Увидимся там. Я открыл Photoshop, и мы собираемся сбросить наше рабочее пространство, чтобы ваше было похоже на мое. Давайте просто откроем файл, чтобы начать, перейдите в Файл, перейдите в Открыть, и вы потенциально окажетесь в облачных документах.Зависит от того, использовали ли вы это раньше или нет. Вы собираетесь зайти в Мой компьютер. Об облачных документах мы поговорим позже, но нам нужны материалы, которые я загрузил на свой компьютер. Свою поставил себе на рабочий стол, там моя папка, которую я скачал. Здесь мы собираемся открыть изображение один и просто щелкнем «Открыть». Я уже сбросил свое рабочее пространство, так что ваше может уже выглядеть как мое, если ваше нет, или давайте просто сделаем все вместе, поэтому мы выглядим одинаково. Давайте перейдем в Window, Workspace, убедитесь, что рядом с «Essentials» стоит небольшая галочка, если он не щелкает по нему, а затем вернитесь сюда и перейдите в «Reset Essentials».Просто переделывает все, отдаёт твоему похожему на моё. Вы можете полностью игнорировать это, потому что у вас прекрасная установка, это нормально. Но на этом видео все просто. У нас есть загруженные файлы, в файлах упражнений есть рабочая тетрадь, и мы сбросили рабочее пространство. Где рабочая тетрадь? Если вы проверите там свои файлы, там есть мои файлы с упражнениями и вот этот PDF-файл. Откройте это, распечатайте, и вы можете работать.
Об облачных документах мы поговорим позже, но нам нужны материалы, которые я загрузил на свой компьютер. Свою поставил себе на рабочий стол, там моя папка, которую я скачал. Здесь мы собираемся открыть изображение один и просто щелкнем «Открыть». Я уже сбросил свое рабочее пространство, так что ваше может уже выглядеть как мое, если ваше нет, или давайте просто сделаем все вместе, поэтому мы выглядим одинаково. Давайте перейдем в Window, Workspace, убедитесь, что рядом с «Essentials» стоит небольшая галочка, если он не щелкает по нему, а затем вернитесь сюда и перейдите в «Reset Essentials».Просто переделывает все, отдаёт твоему похожему на моё. Вы можете полностью игнорировать это, потому что у вас прекрасная установка, это нормально. Но на этом видео все просто. У нас есть загруженные файлы, в файлах упражнений есть рабочая тетрадь, и мы сбросили рабочее пространство. Где рабочая тетрадь? Если вы проверите там свои файлы, там есть мои файлы с упражнениями и вот этот PDF-файл. Откройте это, распечатайте, и вы можете работать.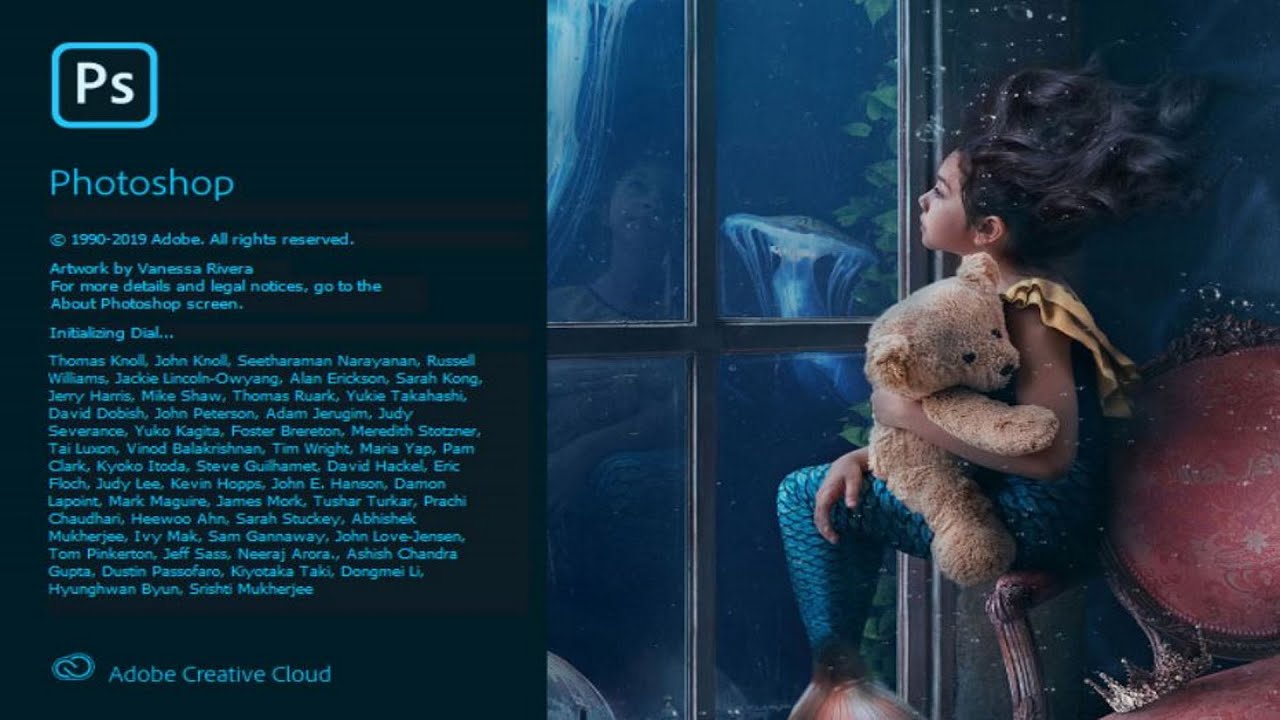 Делайте заметки, если хотите. Вот и все. Перейдем к следующему видео.3. Как использовать инструмент выбора объекта в Photoshop: Всем привет. Пришло время испачкать руки, используя некоторые инструменты повышения производительности. Мы собираемся исчезнуть палкой. Готовый? Ушел. Красиво, быстро и легко. Если вам нравится: «Привет, Дэн, я знаю, как использовать, входи». Ой, держись. Есть обновления. Мы собираемся использовать объекты, выбрать инструмент. Это нужно знать. Мы собираемся использовать новые обновленные функции заливки с учетом содержимого. Держитесь, даже если думаете, что можете сделать это самостоятельно, держу пари, они сэкономят время, чтобы быть в курсе.Давайте начнем. Для начала, инструмент выбора объекта сгруппирован в эту группу здесь. Старый инструмент волшебной палочки. Может тебе так наивно. Инструмент быстрого выбора, довольно удивительный, и это новая опция, инструмент выбора объектов. Щелкните по нему, знайте, что нам нужно сделать, это щелкнуть, удерживать и перетащить рамку примерно вокруг того, что мы хотим выбрать.
Делайте заметки, если хотите. Вот и все. Перейдем к следующему видео.3. Как использовать инструмент выбора объекта в Photoshop: Всем привет. Пришло время испачкать руки, используя некоторые инструменты повышения производительности. Мы собираемся исчезнуть палкой. Готовый? Ушел. Красиво, быстро и легко. Если вам нравится: «Привет, Дэн, я знаю, как использовать, входи». Ой, держись. Есть обновления. Мы собираемся использовать объекты, выбрать инструмент. Это нужно знать. Мы собираемся использовать новые обновленные функции заливки с учетом содержимого. Держитесь, даже если думаете, что можете сделать это самостоятельно, держу пари, они сэкономят время, чтобы быть в курсе.Давайте начнем. Для начала, инструмент выбора объекта сгруппирован в эту группу здесь. Старый инструмент волшебной палочки. Может тебе так наивно. Инструмент быстрого выбора, довольно удивительный, и это новая опция, инструмент выбора объектов. Щелкните по нему, знайте, что нам нужно сделать, это щелкнуть, удерживать и перетащить рамку примерно вокруг того, что мы хотим выбрать. Готовы, ты слышишь вращающуюся чашу. Теперь мой работает немного медленно, потому что у меня есть B-Division. Это всего лишь несколько мелочей, которые будут разделены, когда работа будет завершена.Но довольно удивительно. Он прошел и выбрал нашу палку. Теперь, если мы хотим просто сделать массу, я собираюсь щелкнуть здесь внизу и просто добавить маску слоя. Вы можете видеть, что это довольно быстрая работа, я собираюсь перейти к Edit, Undo. Но что я хочу сделать, так это запомнить, что я хочу полностью удалить палку, и она будет работать лучше, если мы расширим этот выбор. Просто сделайте очень быстрое грубое выделение с помощью инструмента выбора объекта, а затем просто разверните его, выбрав «Выбрать», перейдите к изменению и перейдите к тому, что говорит «расширить».Насколько это расширит наш выбор? Вам нужно будет поиграть с ним в зависимости от вашего. Я уже тренировался, и это 60 пикселей, и мы нажимаем ОК. И он просто из него выскакивает. Теперь, чтобы удалить его, мы воспользуемся Edit Content with fill.
Готовы, ты слышишь вращающуюся чашу. Теперь мой работает немного медленно, потому что у меня есть B-Division. Это всего лишь несколько мелочей, которые будут разделены, когда работа будет завершена.Но довольно удивительно. Он прошел и выбрал нашу палку. Теперь, если мы хотим просто сделать массу, я собираюсь щелкнуть здесь внизу и просто добавить маску слоя. Вы можете видеть, что это довольно быстрая работа, я собираюсь перейти к Edit, Undo. Но что я хочу сделать, так это запомнить, что я хочу полностью удалить палку, и она будет работать лучше, если мы расширим этот выбор. Просто сделайте очень быстрое грубое выделение с помощью инструмента выбора объекта, а затем просто разверните его, выбрав «Выбрать», перейдите к изменению и перейдите к тому, что говорит «расширить».Насколько это расширит наш выбор? Вам нужно будет поиграть с ним в зависимости от вашего. Я уже тренировался, и это 60 пикселей, и мы нажимаем ОК. И он просто из него выскакивает. Теперь, чтобы удалить его, мы воспользуемся Edit Content with fill. Контейнер с опцией заполнения уже не нов. Это одна старая версия, но на самом деле она здесь обновлена, чтобы сделать кое-что интересное. Если вы использовали его раньше и обнаружили, что это немного сложно, то, в первую очередь, он делает святое дело. Он просто исчез.Это довольно волшебно. Теперь, если ваш не делает волшебства, вы используете свои собственные примеры, что-то еще здесь. Это довольно интересно. У вас есть две стороны: до и после. Зелень — это то, из чего он пробует. Он говорит, что я собираюсь использовать все это, чтобы попытаться вытащить палку. Но он также говорит, что я собираюсь использовать эту часть лука, и вы действительно не можете ее там увидеть, но что вам нужно сделать, это нажать на минус и сказать на самом деле: «Не используйте шест, глупое фото -магазин.»Просто обойдите и просто удалите биты, и вы обнаружите, что получаете намного лучшие результаты на стороне. То же самое и с этим. Я не хочу ничего из этого там, и у меня будет плюс, и я , это уже хорошо, поэтому я просто возился с этим, например, но вы можете пройти и сказать все это.
Контейнер с опцией заполнения уже не нов. Это одна старая версия, но на самом деле она здесь обновлена, чтобы сделать кое-что интересное. Если вы использовали его раньше и обнаружили, что это немного сложно, то, в первую очередь, он делает святое дело. Он просто исчез.Это довольно волшебно. Теперь, если ваш не делает волшебства, вы используете свои собственные примеры, что-то еще здесь. Это довольно интересно. У вас есть две стороны: до и после. Зелень — это то, из чего он пробует. Он говорит, что я собираюсь использовать все это, чтобы попытаться вытащить палку. Но он также говорит, что я собираюсь использовать эту часть лука, и вы действительно не можете ее там увидеть, но что вам нужно сделать, это нажать на минус и сказать на самом деле: «Не используйте шест, глупое фото -магазин.»Просто обойдите и просто удалите биты, и вы обнаружите, что получаете намного лучшие результаты на стороне. То же самое и с этим. Я не хочу ничего из этого там, и у меня будет плюс, и я , это уже хорошо, поэтому я просто возился с этим, например, но вы можете пройти и сказать все это. Это действительно удобно, когда он вытаскивает перспективы, которые вам нравятся, не на этой кровати, а на этой, но вы можете сказать, как человек, который соревнуется, старается изо всех сил, но вы можете сделать что-то еще, если у вас плохой результат.Считаю это хорошим результатом. Когда вы можете сделать это, поиграйте с адаптацией цвета. Пройдите и просто поиграйте с этими параметрами и настройте. Не беспокойтесь о том, что такое адаптация цвета. Просто подумайте о них как о вариантах A, B и C, и вы получите совсем другие результаты. Вы можете видеть это очень высоко. В данном случае он не работает на меня. Я бы не сказал, что очень кайф вообще не работает. Просто каждое изображение, каждый выбор отличается. Поиграйте с этим. Затем, когда вы закончите, то, что мы собираемся сделать, вывести два, мы перейдем к дублированию слоя, просто у нас есть совершенно новый слой с удаленным маленьким парнем.Щелкаем по дублирующему слою. Нажмите «ОК», внизу здесь. Я собираюсь выбрать, отменить выбор слоев.
Это действительно удобно, когда он вытаскивает перспективы, которые вам нравятся, не на этой кровати, а на этой, но вы можете сказать, как человек, который соревнуется, старается изо всех сил, но вы можете сделать что-то еще, если у вас плохой результат.Считаю это хорошим результатом. Когда вы можете сделать это, поиграйте с адаптацией цвета. Пройдите и просто поиграйте с этими параметрами и настройте. Не беспокойтесь о том, что такое адаптация цвета. Просто подумайте о них как о вариантах A, B и C, и вы получите совсем другие результаты. Вы можете видеть это очень высоко. В данном случае он не работает на меня. Я бы не сказал, что очень кайф вообще не работает. Просто каждое изображение, каждый выбор отличается. Поиграйте с этим. Затем, когда вы закончите, то, что мы собираемся сделать, вывести два, мы перейдем к дублированию слоя, просто у нас есть совершенно новый слой с удаленным маленьким парнем.Щелкаем по дублирующему слою. Нажмите «ОК», внизу здесь. Я собираюсь выбрать, отменить выбор слоев. Это еще не все, что я хочу, потому что выберите, и я просто сниму выделение этих слоев ссылок и щелкаю их здесь. Как бы то ни было, вы заметите, что я смотрю на этот сзади, а на верхний включается и выключается, магия включается и выключается. Вы можете начать видеть некоторые артефакты, но я обещаю. Вау, я чувствую, что это совершенно не видно и не видно. Для меня это выглядит довольно потрясающе. Убедитесь, что это верхние и он выбран.Я хочу, чтобы вы немного пошевелились, потому что это довольно здорово. Инструмент выбора объекта. Я продолжаю называть его инструментом выбора объекта. Тогда может быть инструмент выбора объекта. Он спрятан в этой маленькой группе. Он отлично подходит для того, чтобы просто выбрать один маленький кусочек, например, лом. Это не идеально, но дает вам действительно отличный первый выбор. Действительно приятно пробовать на вкус несколько вещей в документе, и вам нужен только один из них. Есть лучший вариант, если у вас есть, просто скажите, что вы хотите выделить все на изображении.
Это еще не все, что я хочу, потому что выберите, и я просто сниму выделение этих слоев ссылок и щелкаю их здесь. Как бы то ни было, вы заметите, что я смотрю на этот сзади, а на верхний включается и выключается, магия включается и выключается. Вы можете начать видеть некоторые артефакты, но я обещаю. Вау, я чувствую, что это совершенно не видно и не видно. Для меня это выглядит довольно потрясающе. Убедитесь, что это верхние и он выбран.Я хочу, чтобы вы немного пошевелились, потому что это довольно здорово. Инструмент выбора объекта. Я продолжаю называть его инструментом выбора объекта. Тогда может быть инструмент выбора объекта. Он спрятан в этой маленькой группе. Он отлично подходит для того, чтобы просто выбрать один маленький кусочек, например, лом. Это не идеально, но дает вам действительно отличный первый выбор. Действительно приятно пробовать на вкус несколько вещей в документе, и вам нужен только один из них. Есть лучший вариант, если у вас есть, просто скажите, что вы хотите выделить все на изображении. Давайте отменим выбор опции выбора объекта, немного покрутимся, снимем выделение со всех объектов в нем, используя очень похожую технологию. Но это может быть более полезной подсказкой. Вы выбрали объект, вы пошли в горшок с большой группой людей или объектов, так что это очень полезно. Еще одна вещь, которую вы можете сделать с помощью инструмента выбора объекта, — это использование прямоугольника — меньший вариант. Скажем, есть что-то, чего мы хотели бы, вы не можете обвести его вокруг. Я могу получить квадрат и все такое, но допустим, вы просто нажимаете «Удерживать» и перетаскиваете его.Adobe сказал мне, что вам нужно прибавить примерно 20 процентов. Я действительно не знаю, что это значит — просто отдать это может быть и то, и другое снаружи, и это довольно хорошо. Не пытайтесь приблизиться к этому. Давайте выберем, отменим выбор и перейдем к следующему видео. 4. Как расширить фон с помощью кадрирования с учетом содержимого: Всем привет. В этом видео мы собираемся подобрать больше фона по краям, потому что нам нужно больше места, особенно дизайнерам, креативщикам, чтобы размещать такие вещи, как текст и логотипы, и купить один, получить одно бесплатное предложение.
Давайте отменим выбор опции выбора объекта, немного покрутимся, снимем выделение со всех объектов в нем, используя очень похожую технологию. Но это может быть более полезной подсказкой. Вы выбрали объект, вы пошли в горшок с большой группой людей или объектов, так что это очень полезно. Еще одна вещь, которую вы можете сделать с помощью инструмента выбора объекта, — это использование прямоугольника — меньший вариант. Скажем, есть что-то, чего мы хотели бы, вы не можете обвести его вокруг. Я могу получить квадрат и все такое, но допустим, вы просто нажимаете «Удерживать» и перетаскиваете его.Adobe сказал мне, что вам нужно прибавить примерно 20 процентов. Я действительно не знаю, что это значит — просто отдать это может быть и то, и другое снаружи, и это довольно хорошо. Не пытайтесь приблизиться к этому. Давайте выберем, отменим выбор и перейдем к следующему видео. 4. Как расширить фон с помощью кадрирования с учетом содержимого: Всем привет. В этом видео мы собираемся подобрать больше фона по краям, потому что нам нужно больше места, особенно дизайнерам, креативщикам, чтобы размещать такие вещи, как текст и логотипы, и купить один, получить одно бесплатное предложение.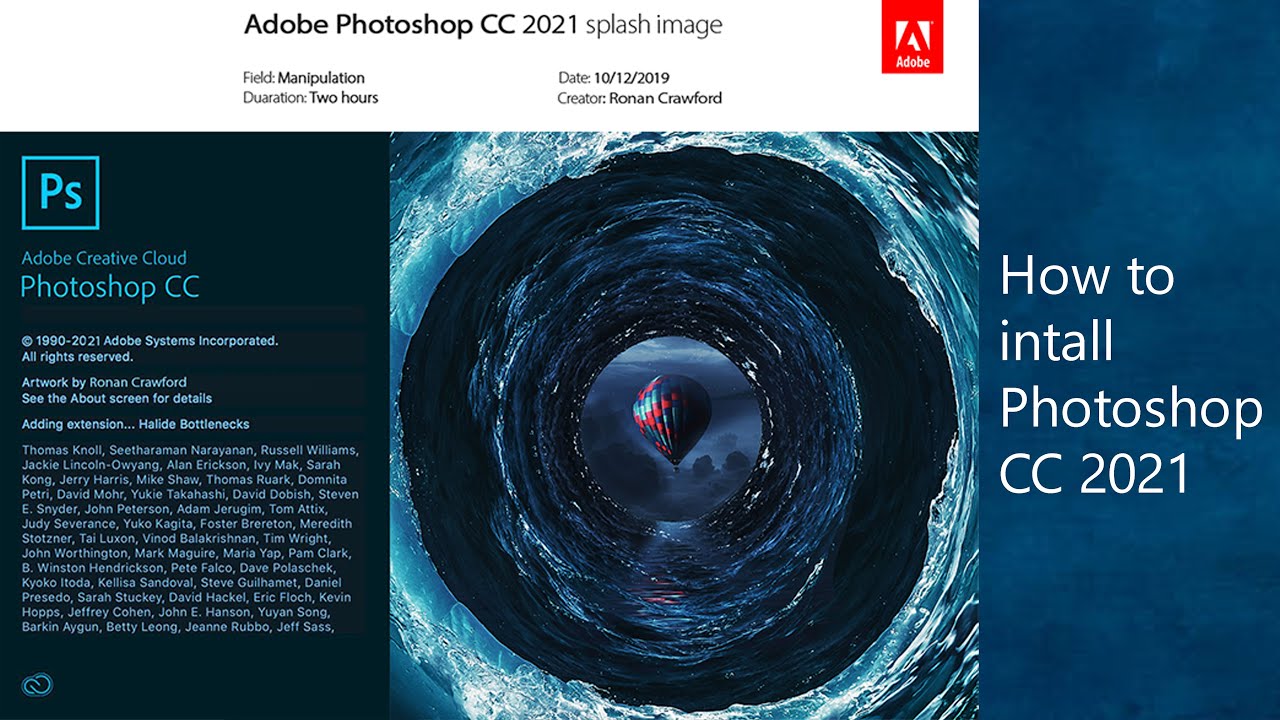 Часто фотограф может красиво кадрировать изображения. Но часто нам нужны дополнительные биты. Мы собираемся творить чудеса. На старт внимание. Волшебная глубина, немного больше фона. Довольно правдоподобно, довольно мило. Я собираюсь показать вам, как далеко вы можете зайти, прежде чем все пойдет очень плохо. Я бы сказал, что это даже не так уж плохо, но мы собираемся придерживаться чуть-чуть. Вы можете получить дополнительные 20-50 процентов, но не один миллион. Давайте разберемся, как это сделать сейчас в Photoshop. Для начала давайте немного уменьшим масштаб.Command minus на Mac или Control minus на ПК. Давайте посмотрим на инструмент кадрирования. Когда вы схватили инструмент кадрирования и волшебство, которое должно произойти, я хочу включить поддержку контента, и я хочу отключить удаление пикселей кадрирования. Это основной вопрос, который я хочу использовать, а вы говорите: «Он неактивен, не работает». Я уже запустил это видео. Это будет продолжаться, и я скажу: «Ага», я уже работал над этим.
Часто фотограф может красиво кадрировать изображения. Но часто нам нужны дополнительные биты. Мы собираемся творить чудеса. На старт внимание. Волшебная глубина, немного больше фона. Довольно правдоподобно, довольно мило. Я собираюсь показать вам, как далеко вы можете зайти, прежде чем все пойдет очень плохо. Я бы сказал, что это даже не так уж плохо, но мы собираемся придерживаться чуть-чуть. Вы можете получить дополнительные 20-50 процентов, но не один миллион. Давайте разберемся, как это сделать сейчас в Photoshop. Для начала давайте немного уменьшим масштаб.Command minus на Mac или Control minus на ПК. Давайте посмотрим на инструмент кадрирования. Когда вы схватили инструмент кадрирования и волшебство, которое должно произойти, я хочу включить поддержку контента, и я хочу отключить удаление пикселей кадрирования. Это основной вопрос, который я хочу использовать, а вы говорите: «Он неактивен, не работает». Я уже запустил это видео. Это будет продолжаться, и я скажу: «Ага», я уже работал над этим.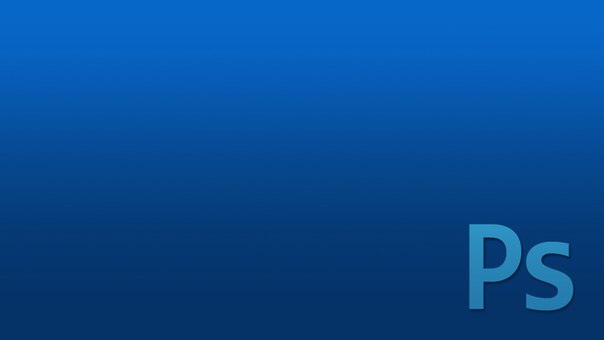 Есть, вам нужно выбрать на слое. Вы должны сказать, что это тот слой, на котором я собираюсь добавить больше фона.Я выбрал это. Я знаю, потому что он светло-серый, и теперь я могу сделать это. На самом деле ничего не происходит, вам просто нужно решить, какого размера вы хотите. Вот где вам нужно набраться терпения. Нет, я не могу вспомнить это слово. Не слишком жадный, потому что, если я попытаюсь магить это, мы сделаем это за секунду, но я хочу, я просто хочу немного больше, потому что мы все сталкиваемся с теми проблемами, которые нам нравятся, у нас есть красивое обрезанное изображение с фотографии, и вы говорите: «Нет. Мне нужно много фона, чтобы размещать рекламу, логотипы, текст и прочее.«Это то, что мы можем сделать. Вытащите его за края примерно так, как у меня. Ударьте, чтобы убедиться, что он включен, и либо нажмите Return на клавиатуре, либо Enter, либо эту маленькую галочку. Готово, ровно. Ваш будет быстрее, чем мой, и вперед. Если вы все еще копируете и вставляете его демпфирование дозы клона, вы, вероятно, сделаете немного счастливого, прыгающего, переворачивающего штуку.
Есть, вам нужно выбрать на слое. Вы должны сказать, что это тот слой, на котором я собираюсь добавить больше фона.Я выбрал это. Я знаю, потому что он светло-серый, и теперь я могу сделать это. На самом деле ничего не происходит, вам просто нужно решить, какого размера вы хотите. Вот где вам нужно набраться терпения. Нет, я не могу вспомнить это слово. Не слишком жадный, потому что, если я попытаюсь магить это, мы сделаем это за секунду, но я хочу, я просто хочу немного больше, потому что мы все сталкиваемся с теми проблемами, которые нам нравятся, у нас есть красивое обрезанное изображение с фотографии, и вы говорите: «Нет. Мне нужно много фона, чтобы размещать рекламу, логотипы, текст и прочее.«Это то, что мы можем сделать. Вытащите его за края примерно так, как у меня. Ударьте, чтобы убедиться, что он включен, и либо нажмите Return на клавиатуре, либо Enter, либо эту маленькую галочку. Готово, ровно. Ваш будет быстрее, чем мой, и вперед. Если вы все еще копируете и вставляете его демпфирование дозы клона, вы, вероятно, сделаете немного счастливого, прыгающего, переворачивающего штуку. Я счастлив каждый раз, когда вижу это, и постоянно учу этому. Я Я собираюсь выключить его, потому что в следующий раз, когда я собираюсь его использовать, я, вероятно, просто хочу его обрезать.Как будет выглядеть полный шум? Я пропущу вперед. Вот и все неплохо. Совсем неплохо, но это не то, что мы хотим. Я собираюсь вернуться к своему оригинальному. Вот и все. Более управляемый. Это сработает для нас, потому что есть много места для дополнительных вещей и вещей. Мы вытащили палку. Давайте перейдем к следующему видео. 5. Как использовать функцию удаления фона в Photoshop 2020: однажды они изобрели функцию. Мы просто нажимаем на что-нибудь и говорим: «Удалите фон, пожалуйста.«Он делает это. Это действительно хорошая работа. О боже. Это новинка для версии Photoshop 2020 года, удалите фон. Она выполняет свою работу. Это быстро. Это легко. Вам нужно сделать пару шагов, иначе Я бы остался без работы. Они упрощают эту задачу. Давайте приступим к делу, и я покажу вам, как это сделать. Это убирает фоновое время.
Я счастлив каждый раз, когда вижу это, и постоянно учу этому. Я Я собираюсь выключить его, потому что в следующий раз, когда я собираюсь его использовать, я, вероятно, просто хочу его обрезать.Как будет выглядеть полный шум? Я пропущу вперед. Вот и все неплохо. Совсем неплохо, но это не то, что мы хотим. Я собираюсь вернуться к своему оригинальному. Вот и все. Более управляемый. Это сработает для нас, потому что есть много места для дополнительных вещей и вещей. Мы вытащили палку. Давайте перейдем к следующему видео. 5. Как использовать функцию удаления фона в Photoshop 2020: однажды они изобрели функцию. Мы просто нажимаем на что-нибудь и говорим: «Удалите фон, пожалуйста.«Он делает это. Это действительно хорошая работа. О боже. Это новинка для версии Photoshop 2020 года, удалите фон. Она выполняет свою работу. Это быстро. Это легко. Вам нужно сделать пару шагов, иначе Я бы остался без работы. Они упрощают эту задачу. Давайте приступим к делу, и я покажу вам, как это сделать. Это убирает фоновое время. Для начала перейдите в раздел «Файл» и «Открыть» и откройте изображение 2 , нажмите «Открыть», и мы хотим удалить фон.Крутая новая функция Photoshop, 2020 или в будущем.Мы собираемся использовать эту функцию, которая называется просто удалением фона. Однако, чтобы заставить его работать, он не работает нормально, потому что он отображается на этой панели свойств. Не работает, потому что фон заблокирован. Он всегда заперт. Нам нужно его переименовать. Чтобы снять блокировку, достаточно ее переименовать, дважды щелкнуть «Фон», называть как угодно. Достаю латте. Теперь, если вы прокрутите вниз на моей панели «Свойства», вы не увидите свойств, перейдите в «Окно», перейдите в «Свойства», убедитесь, что галочки на нем должны видеть, и это волшебство.Подожди. Это было быстро, легко и хорошо. Это не то, что мы собираемся увеличивать в реальном файле. Давайте увеличим масштаб. Тогда пошли. Вы видите, посмотрите на этот край, здесь есть кое-что. Но с точки зрения магии и ваша, вероятно, будет лучше, чем моя.
Для начала перейдите в раздел «Файл» и «Открыть» и откройте изображение 2 , нажмите «Открыть», и мы хотим удалить фон.Крутая новая функция Photoshop, 2020 или в будущем.Мы собираемся использовать эту функцию, которая называется просто удалением фона. Однако, чтобы заставить его работать, он не работает нормально, потому что он отображается на этой панели свойств. Не работает, потому что фон заблокирован. Он всегда заперт. Нам нужно его переименовать. Чтобы снять блокировку, достаточно ее переименовать, дважды щелкнуть «Фон», называть как угодно. Достаю латте. Теперь, если вы прокрутите вниз на моей панели «Свойства», вы не увидите свойств, перейдите в «Окно», перейдите в «Свойства», убедитесь, что галочки на нем должны видеть, и это волшебство.Подожди. Это было быстро, легко и хорошо. Это не то, что мы собираемся увеличивать в реальном файле. Давайте увеличим масштаб. Тогда пошли. Вы видите, посмотрите на этот край, здесь есть кое-что. Но с точки зрения магии и ваша, вероятно, будет лучше, чем моя.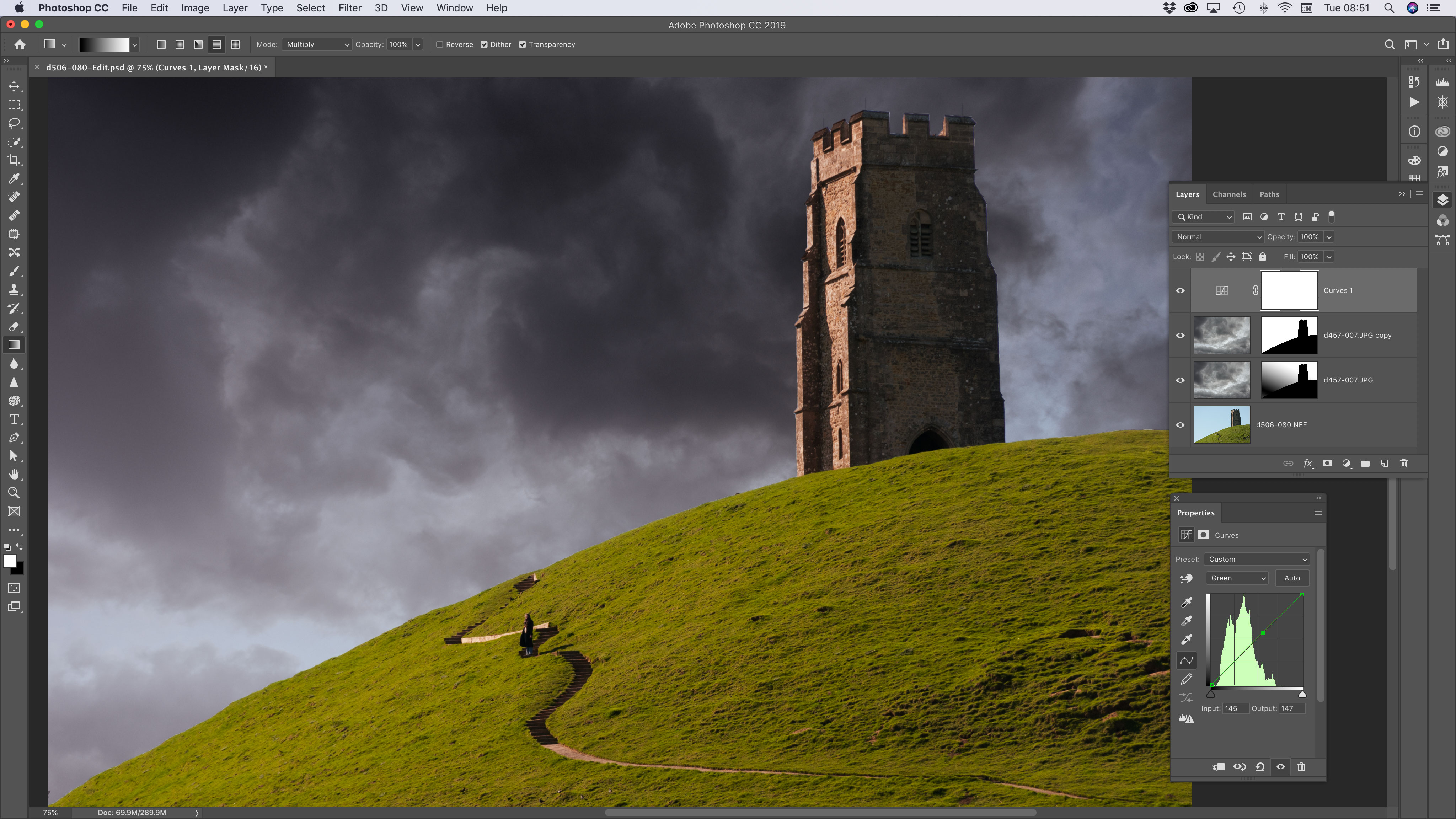 Я использую точную копию программного обеспечения, и пару версий назад это было не очень хорошо. Каждый раз, когда я получаю новую версию или новые обновления, становится все лучше и лучше. Очень хорошо. В Photoshop все стало слишком просто, тратя целую вечность на использование меньших фотографий в метрических инструментах, а также угрожающих.Вы помните дни? Я все равно верю. Это было коротко. Хороший. Перейдем к следующему видео. 6. Как профессионально использовать свою библиотеку CC: Привет. Это видео предназначено для людей, которые использовали библиотеки CC в прошлом, и теперь вы думаете, что это не сработало, хлопот больше, чем они того стоят. Моя цель в этом видео или одна из моих целей состоит в том, чтобы вы оставили все, на самом деле, есть действительно полезные, и я собираюсь начать их использовать, благодаря видео Дэна, потому что мы собираемся перейти от простого обычного к внешнему это то, что мы использовали, и я указываю на экран, вы не видите, как я указываю, но внизу внизу есть логотип и изображение, которое мы вставили, и это изменение шрифта, это будет большой секретный трюк в конец.
Я использую точную копию программного обеспечения, и пару версий назад это было не очень хорошо. Каждый раз, когда я получаю новую версию или новые обновления, становится все лучше и лучше. Очень хорошо. В Photoshop все стало слишком просто, тратя целую вечность на использование меньших фотографий в метрических инструментах, а также угрожающих.Вы помните дни? Я все равно верю. Это было коротко. Хороший. Перейдем к следующему видео. 6. Как профессионально использовать свою библиотеку CC: Привет. Это видео предназначено для людей, которые использовали библиотеки CC в прошлом, и теперь вы думаете, что это не сработало, хлопот больше, чем они того стоят. Моя цель в этом видео или одна из моих целей состоит в том, чтобы вы оставили все, на самом деле, есть действительно полезные, и я собираюсь начать их использовать, благодаря видео Дэна, потому что мы собираемся перейти от простого обычного к внешнему это то, что мы использовали, и я указываю на экран, вы не видите, как я указываю, но внизу внизу есть логотип и изображение, которое мы вставили, и это изменение шрифта, это будет большой секретный трюк в конец. Последовательность — это то, что библиотеки CC позволяют нам делать, особенно на большой работе, работая в крупных компаниях, очень удобно. Все в порядке. Давайте продолжим. Первым делом вам нужно убедиться, что вы видите панель библиотеки. Я вижу свое. Если вы не можете, перейдите в окно, перейдите в библиотеки и сверху здесь, где написано, просто, вероятно, сядьте в мою библиотеку, если вы не использовали ее, и в конечном итоге у вас, вероятно, уже есть моя библиотека. У вас могут быть все эти, как я, если вы изверг библиотеки CC.Все, что нам нужно, это внизу, он должен создать новую библиотеку, и эта будет называться производительностью. Вот что вы хотите, нажмите «Вернуть», и вы увидите, что он говорит делать, он говорит, перетащите их сюда. Что мы можем сделать, так это с помощью нашего инструмента перемещения, вверху слева, получить инструмент перемещения, щелкнуть «Удерживать», перетащить. Отпустите, и вот, у нас есть латте, у него есть имя, потому что мы назвали его в нашей папке слоев.
Последовательность — это то, что библиотеки CC позволяют нам делать, особенно на большой работе, работая в крупных компаниях, очень удобно. Все в порядке. Давайте продолжим. Первым делом вам нужно убедиться, что вы видите панель библиотеки. Я вижу свое. Если вы не можете, перейдите в окно, перейдите в библиотеки и сверху здесь, где написано, просто, вероятно, сядьте в мою библиотеку, если вы не использовали ее, и в конечном итоге у вас, вероятно, уже есть моя библиотека. У вас могут быть все эти, как я, если вы изверг библиотеки CC.Все, что нам нужно, это внизу, он должен создать новую библиотеку, и эта будет называться производительностью. Вот что вы хотите, нажмите «Вернуть», и вы увидите, что он говорит делать, он говорит, перетащите их сюда. Что мы можем сделать, так это с помощью нашего инструмента перемещения, вверху слева, получить инструмент перемещения, щелкнуть «Удерживать», перетащить. Отпустите, и вот, у нас есть латте, у него есть имя, потому что мы назвали его в нашей папке слоев. Если ваш называется фоновой копией, он будет называться здесь, вы можете дважды щелкнуть Word и просто переименовать его.Я доволен своим латте, и это наша первая библиотека. Давайте перейдем к свойствам здесь, посмотрим на эту маленькую крутую штуку, потому что она обновляется в моем облаке, в этом заслуга облачных библиотек. Он обновляется через Интернет, так что у меня есть резервная копия, например Dropbox, но также для того, чтобы я мог использовать ее между различными приложениями. Позвольте мне вернуться к моему первоначальному фону, а затем мы изобрели новый фон, мы удалили палку, я собираюсь взять свой инструмент «Перемещение», нажать «Удерживать» и перетащить этот.Я сделаю это по-другому. Вы можете щелкнуть, удерживать и перетащить его или просто на этом маленьком плюсе, поэтому щелкните нужный слой, нажмите «Плюс» и скажите, не цвет переднего плана, я хочу изображение и, надеюсь, фоновая копия появится. Я назову этот чай, и я поставил несколько библиотек. У нас они здесь, зачем они у нас, почему мы хотим их использовать? Резервное копирование в Интернете, которое удобно, но что становится действительно удобным, когда вы начинаете использовать кросс-разные продукты Adobe, поэтому мы собираемся использовать это, Adobe Illustrator, у меня здесь открыт в фоновом режиме, поэтому откройте Illustrator , и откройте файл, и у меня есть файл, с которым вы можете поработать.
Если ваш называется фоновой копией, он будет называться здесь, вы можете дважды щелкнуть Word и просто переименовать его.Я доволен своим латте, и это наша первая библиотека. Давайте перейдем к свойствам здесь, посмотрим на эту маленькую крутую штуку, потому что она обновляется в моем облаке, в этом заслуга облачных библиотек. Он обновляется через Интернет, так что у меня есть резервная копия, например Dropbox, но также для того, чтобы я мог использовать ее между различными приложениями. Позвольте мне вернуться к моему первоначальному фону, а затем мы изобрели новый фон, мы удалили палку, я собираюсь взять свой инструмент «Перемещение», нажать «Удерживать» и перетащить этот.Я сделаю это по-другому. Вы можете щелкнуть, удерживать и перетащить его или просто на этом маленьком плюсе, поэтому щелкните нужный слой, нажмите «Плюс» и скажите, не цвет переднего плана, я хочу изображение и, надеюсь, фоновая копия появится. Я назову этот чай, и я поставил несколько библиотек. У нас они здесь, зачем они у нас, почему мы хотим их использовать? Резервное копирование в Интернете, которое удобно, но что становится действительно удобным, когда вы начинаете использовать кросс-разные продукты Adobe, поэтому мы собираемся использовать это, Adobe Illustrator, у меня здесь открыт в фоновом режиме, поэтому откройте Illustrator , и откройте файл, и у меня есть файл, с которым вы можете поработать.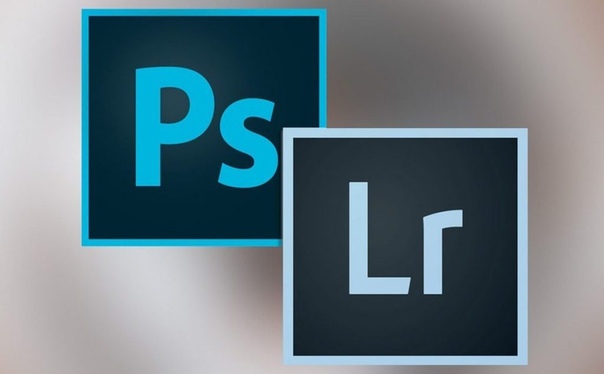 Так что это в ваших файлах упражнений один и называется menu.ai, нажмите «Открыть». Теперь он может попросить вас синхронизировать некоторые шрифты, нажать на синхронизацию, на самом деле все это не имеет значения, если они не синхронизируются должным образом, но если вы можете это сделать, и он скажет: «Эй, эти шрифты отсутствуют , Чем бы Вы хотели заняться?» Надеюсь, вы можете нажать на синхронизацию, и они появятся волшебным образом, если я сделал свою работу правильно, они должны апеллировать вот так, если у меня есть красная рамка вокруг них, это означает, что моя работа сделана плохо и неправильные шрифты, и в В таком случае просто выберите свои собственные шрифты, просто выберите их и замените.Нам это стало очень удобно, и я собираюсь немного уменьшить масштаб в команде минус на Mac control minus на ПК. Это нормально для панели библиотек, моя здесь, если вы не видите свою, откройте окно, убедитесь, что вы настроили библиотеки, а затем сверху вниз мы собираемся спуститься и найти области производительности, а там мои ребята, и я хочу отредактировать.
Так что это в ваших файлах упражнений один и называется menu.ai, нажмите «Открыть». Теперь он может попросить вас синхронизировать некоторые шрифты, нажать на синхронизацию, на самом деле все это не имеет значения, если они не синхронизируются должным образом, но если вы можете это сделать, и он скажет: «Эй, эти шрифты отсутствуют , Чем бы Вы хотели заняться?» Надеюсь, вы можете нажать на синхронизацию, и они появятся волшебным образом, если я сделал свою работу правильно, они должны апеллировать вот так, если у меня есть красная рамка вокруг них, это означает, что моя работа сделана плохо и неправильные шрифты, и в В таком случае просто выберите свои собственные шрифты, просто выберите их и замените.Нам это стало очень удобно, и я собираюсь немного уменьшить масштаб в команде минус на Mac control minus на ПК. Это нормально для панели библиотек, моя здесь, если вы не видите свою, откройте окно, убедитесь, что вы настроили библиотеки, а затем сверху вниз мы собираемся спуститься и найти области производительности, а там мои ребята, и я хочу отредактировать. Итак, я собираюсь щелкнуть, удерживать, перетащить его и щелкнуть один раз, он очень большой, поэтому я собираюсь отменить, перетащить его и вытащить.Это просто другой способ получить один раз в полном размере, щелчок и перетаскивание делают его определенного размера, на самом деле не имеет значения. Я хочу, чтобы вы положили его сюда, немного сюда. Вот почему библиотеки хороши, вы можете перетащить их из Photoshop в библиотеку, а затем из любой программы идентификации. Что делать, если после исправления Premier InDesign вы используете библиотеки, подключенные к IxD, которые будут подключены к библиотекам. Отлично подходит для многоразовых предметов и становится лучше по мере продвижения. Теперь это не улица с односторонним движением, вам не нужно перетаскивать из Photoshop в Illustrator, вы можете вернуться в обратном направлении.Итак, здесь есть логотип, он находится в правом верхнем углу, и я просто собираюсь щелкнуть по нему моей черной стрелкой, щелкнуть, удерживать, перетащить и навести вверх, и вы можете увидеть, что мой логотип небольшой.
Итак, я собираюсь щелкнуть, удерживать, перетащить его и щелкнуть один раз, он очень большой, поэтому я собираюсь отменить, перетащить его и вытащить.Это просто другой способ получить один раз в полном размере, щелчок и перетаскивание делают его определенного размера, на самом деле не имеет значения. Я хочу, чтобы вы положили его сюда, немного сюда. Вот почему библиотеки хороши, вы можете перетащить их из Photoshop в библиотеку, а затем из любой программы идентификации. Что делать, если после исправления Premier InDesign вы используете библиотеки, подключенные к IxD, которые будут подключены к библиотекам. Отлично подходит для многоразовых предметов и становится лучше по мере продвижения. Теперь это не улица с односторонним движением, вам не нужно перетаскивать из Photoshop в Illustrator, вы можете вернуться в обратном направлении.Итак, здесь есть логотип, он находится в правом верхнем углу, и я просто собираюсь щелкнуть по нему моей черной стрелкой, щелкнуть, удерживать, перетащить и навести вверх, и вы можете увидеть, что мой логотип небольшой.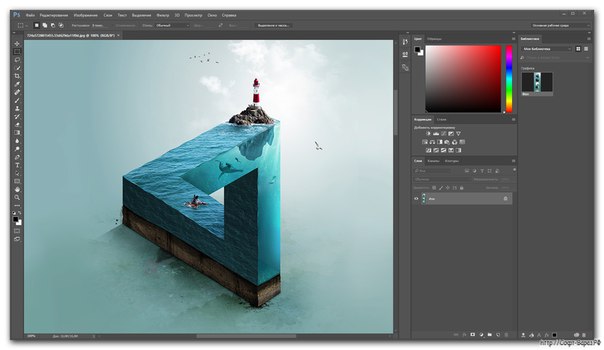 У меня есть логотип здесь, у меня есть еще один, нажмите и перетащите его на него, и вы спросите, как он получил свое название? Я назвал свои слои, чего никто не делает, для начала или для того, чтобы они хорошо выглядели. В основном здесь, на панели слоев, вы можете найти графику, которая может добавлять элементы, и вы можете видеть, что это там, ваша, вероятно, будет называться группой o, какое-то плохое имя.Скажем, это эта вещь, дважды щелкните ее, и вы можете назвать это как угодно. Затем, когда вы перетащите его, и он покажет имя, вам не обязательно, никто не имеет в виду только это руководство. У меня здесь есть свои логотипы, другие вещи, которые я хочу, это цвета, потому что часто у нас есть фирменные цвета, а некоторые другие программы говорят, что у нас есть все наши корпоративные цвета, выложенные в Bershka, может быть, даже от кого-то другого в InDesign. Это не обязательно должен быть Illustrator или Photoshop, все, что у вас есть. Скажем, это синий здесь, чтобы ослабить цвет, и он щелкнул по нему моей черной стрелкой, выбрал его один раз здесь, потому что, если я перетащу его, он будет перетаскиваться, как прямоугольник, вы видите, у меня это похоже на внешний вид прямоугольник, это не то, что я хочу, и вы нажимаете маленькую кнопку корзины внизу, вы можете отменить его.
У меня есть логотип здесь, у меня есть еще один, нажмите и перетащите его на него, и вы спросите, как он получил свое название? Я назвал свои слои, чего никто не делает, для начала или для того, чтобы они хорошо выглядели. В основном здесь, на панели слоев, вы можете найти графику, которая может добавлять элементы, и вы можете видеть, что это там, ваша, вероятно, будет называться группой o, какое-то плохое имя.Скажем, это эта вещь, дважды щелкните ее, и вы можете назвать это как угодно. Затем, когда вы перетащите его, и он покажет имя, вам не обязательно, никто не имеет в виду только это руководство. У меня здесь есть свои логотипы, другие вещи, которые я хочу, это цвета, потому что часто у нас есть фирменные цвета, а некоторые другие программы говорят, что у нас есть все наши корпоративные цвета, выложенные в Bershka, может быть, даже от кого-то другого в InDesign. Это не обязательно должен быть Illustrator или Photoshop, все, что у вас есть. Скажем, это синий здесь, чтобы ослабить цвет, и он щелкнул по нему моей черной стрелкой, выбрал его один раз здесь, потому что, если я перетащу его, он будет перетаскиваться, как прямоугольник, вы видите, у меня это похоже на внешний вид прямоугольник, это не то, что я хочу, и вы нажимаете маленькую кнопку корзины внизу, вы можете отменить его. Интересный момент, который часто возникает у людей, использующих библиотеки, — это что произойдет, если вы удалите одну из них? Вы можете зайти в свои библиотеки здесь и сказать: покажите мне где-нибудь мои отмены, где это? Есть просмотр удаленных элементов, я нахожусь там, а там. Если вы что-то удалили или кто-то другой удалит это из вашей библиотеки, не волнуйтесь, есть их резервная копия. Нам нужен этот цвет, но не графика, поэтому выделите его с помощью этого маленького плюса внизу, и вы можете видеть, что я только что пришел почувствовать чашу, пожалуйста.Ну это я. Я назвал свой образец цвета, да, это так. Он, вероятно, собирался использовать RGB и все какие-то случайные числа, и давайте щелкнем по этой ванильной коробке и выберем то же самое, цвет заливки, ванильный сланец во время карты. Вы можете понять, почему это супер круто, полная согласованность в больших проектах, например, сколько раз я открывал документ, в котором он был одного и того же зеленого цвета, вы называли по-разному, и вам нравится, что они соединены, или они похожие цвета, которые немного другая вариация.
Интересный момент, который часто возникает у людей, использующих библиотеки, — это что произойдет, если вы удалите одну из них? Вы можете зайти в свои библиотеки здесь и сказать: покажите мне где-нибудь мои отмены, где это? Есть просмотр удаленных элементов, я нахожусь там, а там. Если вы что-то удалили или кто-то другой удалит это из вашей библиотеки, не волнуйтесь, есть их резервная копия. Нам нужен этот цвет, но не графика, поэтому выделите его с помощью этого маленького плюса внизу, и вы можете видеть, что я только что пришел почувствовать чашу, пожалуйста.Ну это я. Я назвал свой образец цвета, да, это так. Он, вероятно, собирался использовать RGB и все какие-то случайные числа, и давайте щелкнем по этой ванильной коробке и выберем то же самое, цвет заливки, ванильный сланец во время карты. Вы можете понять, почему это супер круто, полная согласованность в больших проектах, например, сколько раз я открывал документ, в котором он был одного и того же зеленого цвета, вы называли по-разному, и вам нравится, что они соединены, или они похожие цвета, которые немного другая вариация.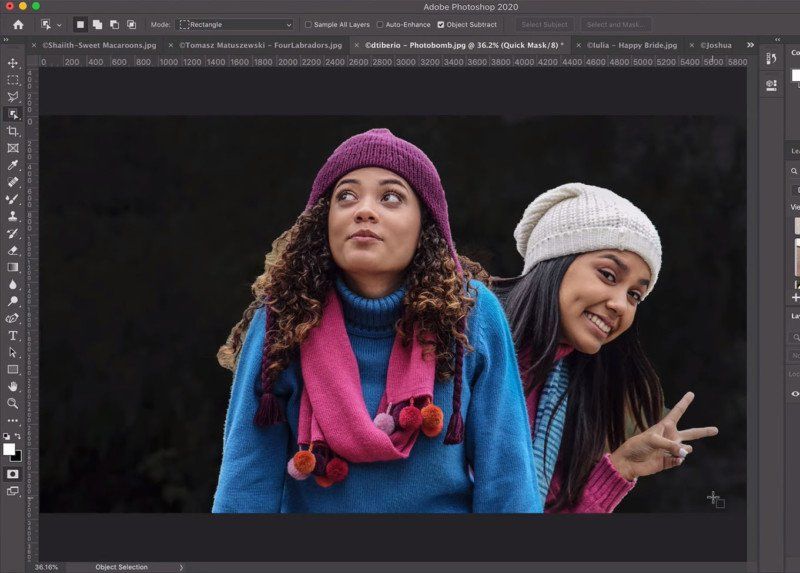 Так что, по крайней мере, они у вас есть в библиотеке, каждый раз, когда вы вытаскиваете их, они будут одного цвета.Сделайте то же самое со шрифтами, это, вероятно, наиболее удобно, скажем, поздно, вот этот, этот от Киото до Дублина, выделенный моей черной стрелкой, то же самое, если я перетащу его, он даст мне группу букв Я хочу от них только стиля. Это будет небольшим плюсом, я скажу, дайте мне стиль персонажа, пожалуйста, и я понял, вы видите, насколько это может быть полезно, мы не делаем InDesign или иллюстратор, на самом деле мы делаем Photoshop , но я просто показываю вам связь и насколько это было бы полезно, скажем, особенно в дизайне, где вы можете работать над более длинными документами.Я собираюсь назвать свое, дважды щелкнув по нему, и это будет называться моим ударным, здесь имя. Ибо бренд, названный лакомством, очень креативно назван. Итак, у меня есть стиль моего персонажа, цвета или сочетания, которые будут хорошо работать, потому что некоторые логотипы, которые являются Виктором, поэтому давайте посмотрим на их применение, и я пытаюсь впечатлить вас тем, как применять библиотеки, потому что если вы ‘ Я один из тех, кому нравится, я пробовал библиотеки несколько лет назад, и сегодня было больше хлопот, чем ширина.
Так что, по крайней мере, они у вас есть в библиотеке, каждый раз, когда вы вытаскиваете их, они будут одного цвета.Сделайте то же самое со шрифтами, это, вероятно, наиболее удобно, скажем, поздно, вот этот, этот от Киото до Дублина, выделенный моей черной стрелкой, то же самое, если я перетащу его, он даст мне группу букв Я хочу от них только стиля. Это будет небольшим плюсом, я скажу, дайте мне стиль персонажа, пожалуйста, и я понял, вы видите, насколько это может быть полезно, мы не делаем InDesign или иллюстратор, на самом деле мы делаем Photoshop , но я просто показываю вам связь и насколько это было бы полезно, скажем, особенно в дизайне, где вы можете работать над более длинными документами.Я собираюсь назвать свое, дважды щелкнув по нему, и это будет называться моим ударным, здесь имя. Ибо бренд, названный лакомством, очень креативно назван. Итак, у меня есть стиль моего персонажа, цвета или сочетания, которые будут хорошо работать, потому что некоторые логотипы, которые являются Виктором, поэтому давайте посмотрим на их применение, и я пытаюсь впечатлить вас тем, как применять библиотеки, потому что если вы ‘ Я один из тех, кому нравится, я пробовал библиотеки несколько лет назад, и сегодня было больше хлопот, чем ширина.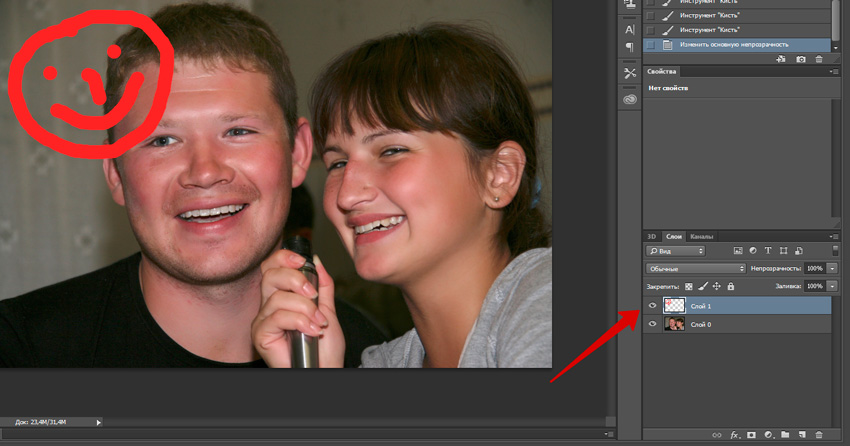 Что ж, пока вы просматриваете весь этот видеокурс в течение сегодняшнего дня, я собираюсь убедить вас, что библиотеки действительно полезны, особенно для больших рабочих мест или людей, работающих в крупных компаниях. Итак, давайте сделаем это, он прыгает в Photoshop, а здесь в Photoshop у него есть файл, он открыт, и мне нужно придумать горячо сделанный, и как это называется? Баннер Facebook, откройте его. В нем могут быть некоторые шрифты, которые также необходимо синхронизировать, либо синхронизировать их, либо просто сделать их бесчисленное множество, либо выбрать любой шрифт, который вам нравится.Что мы хотим сделать, так это начать применять некоторые из этих достоинств, вы можете видеть, что все мои библиотеки обновлены, очень хорошо. Он будет обновляться на любом компьютере, на котором у вас также было зарегистрировано ваше творческое облако. Эй, я думаю, вам около двух, я вошел на две разные машины, определенно, если у вас есть версия Photoshop для iPad, она будет обновляться на концах или очень подключена в COO, давайте реализуем некоторые из этого прочее, мистер Стиль характера.
Что ж, пока вы просматриваете весь этот видеокурс в течение сегодняшнего дня, я собираюсь убедить вас, что библиотеки действительно полезны, особенно для больших рабочих мест или людей, работающих в крупных компаниях. Итак, давайте сделаем это, он прыгает в Photoshop, а здесь в Photoshop у него есть файл, он открыт, и мне нужно придумать горячо сделанный, и как это называется? Баннер Facebook, откройте его. В нем могут быть некоторые шрифты, которые также необходимо синхронизировать, либо синхронизировать их, либо просто сделать их бесчисленное множество, либо выбрать любой шрифт, который вам нравится.Что мы хотим сделать, так это начать применять некоторые из этих достоинств, вы можете видеть, что все мои библиотеки обновлены, очень хорошо. Он будет обновляться на любом компьютере, на котором у вас также было зарегистрировано ваше творческое облако. Эй, я думаю, вам около двух, я вошел на две разные машины, определенно, если у вас есть версия Photoshop для iPad, она будет обновляться на концах или очень подключена в COO, давайте реализуем некоторые из этого прочее, мистер Стиль характера. Давайте удостоверимся, что мы выбрали этот последний здесь, от Киото до Японии и даже Дублина, когда он выбран, давайте щелкнем по стилю символа, просто щелкнем по нему один раз и готов город, он выбрал правильный шрифт, размер правильный цвет.Так хорошо, супер большая экономия времени. Одна из вещей, что это не работает, что я иногда игнорирую это, если у меня нет времени объяснять это, на какое видео было много времени. Вы заметили, что я не использовал стили абзацев, стили абзацев говорят, что из Illustrator будут работать между иллюстратором и InDesign, а все остальное, что использует стили абзацев в Photoshop, не работает. У вас есть эти стили символов, чтобы он мог идти от, скажем, Illustrator к Photoshop, что, если вы переходите, скажем, от Illustrator к InDesign или просто между документами InDesign, стили символов работают идеально, игнорируйте этот стиль, по уважительной причине, потому что он не работает в Photoshop на данный момент.Возможно, вы захотите проверять свою версию каждый раз, когда я это сделаю.
Давайте удостоверимся, что мы выбрали этот последний здесь, от Киото до Японии и даже Дублина, когда он выбран, давайте щелкнем по стилю символа, просто щелкнем по нему один раз и готов город, он выбрал правильный шрифт, размер правильный цвет.Так хорошо, супер большая экономия времени. Одна из вещей, что это не работает, что я иногда игнорирую это, если у меня нет времени объяснять это, на какое видео было много времени. Вы заметили, что я не использовал стили абзацев, стили абзацев говорят, что из Illustrator будут работать между иллюстратором и InDesign, а все остальное, что использует стили абзацев в Photoshop, не работает. У вас есть эти стили символов, чтобы он мог идти от, скажем, Illustrator к Photoshop, что, если вы переходите, скажем, от Illustrator к InDesign или просто между документами InDesign, стили символов работают идеально, игнорируйте этот стиль, по уважительной причине, потому что он не работает в Photoshop на данный момент.Возможно, вы захотите проверять свою версию каждый раз, когда я это сделаю.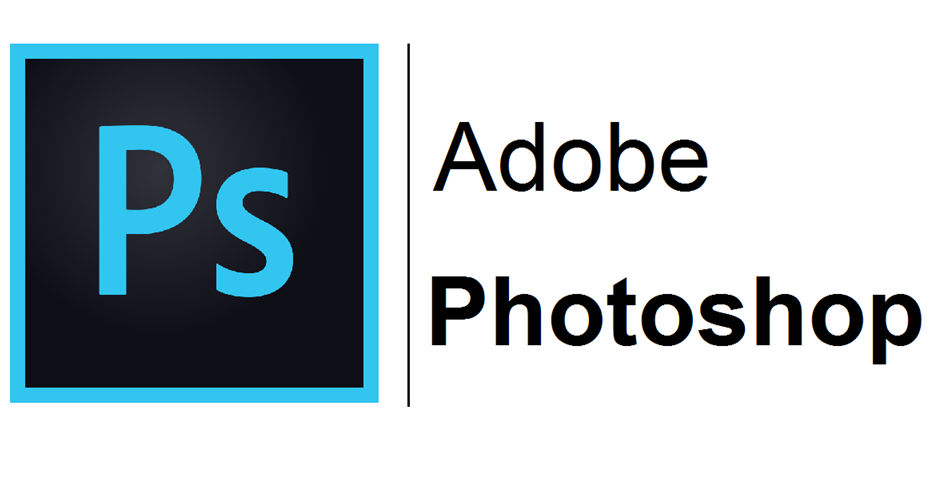 Интересно, было ли это исправлено, а не на данный момент, почему все еще есть пара изображений, кроме изображения чая, хватайте его, перетаскивайте. смог разводной мост, соединяющий [неразборчиво]. Вы можете сделать так, чтобы это просто означало, что подключено, и мы поговорим об этом немного позже, дает вам только один раз. Мне нужно каждый раз выключать его, потому что я тренер, и мне нужно держать их под рукой. Так что перетащите это поперек, он поместит его в размер, на самом деле идеально, ударьте по моей клавиатуре, и я собираюсь перетащить его вниз.Так что это под всем. Приятно, вы можете изменить его размер, как хотите, в любом случае это, наверное, немного травки, выглядит хорошо. Следующее, что я хочу сделать, это добавить логотип, поэтому я собираюсь взять ванильную версию логотипа. Нажмите на перетаскивание, перетащите его, я собираюсь изменить размер этого. Не удерживайте Shift, просто перетащите любой из углов, и когда вы вернете его туда, где хотите, я не слишком беспокоюсь о его размере в данный момент, просто опустите его сюда.
Интересно, было ли это исправлено, а не на данный момент, почему все еще есть пара изображений, кроме изображения чая, хватайте его, перетаскивайте. смог разводной мост, соединяющий [неразборчиво]. Вы можете сделать так, чтобы это просто означало, что подключено, и мы поговорим об этом немного позже, дает вам только один раз. Мне нужно каждый раз выключать его, потому что я тренер, и мне нужно держать их под рукой. Так что перетащите это поперек, он поместит его в размер, на самом деле идеально, ударьте по моей клавиатуре, и я собираюсь перетащить его вниз.Так что это под всем. Приятно, вы можете изменить его размер, как хотите, в любом случае это, наверное, немного травки, выглядит хорошо. Следующее, что я хочу сделать, это добавить логотип, поэтому я собираюсь взять ванильную версию логотипа. Нажмите на перетаскивание, перетащите его, я собираюсь изменить размер этого. Не удерживайте Shift, просто перетащите любой из углов, и когда вы вернете его туда, где хотите, я не слишком беспокоюсь о его размере в данный момент, просто опустите его сюда.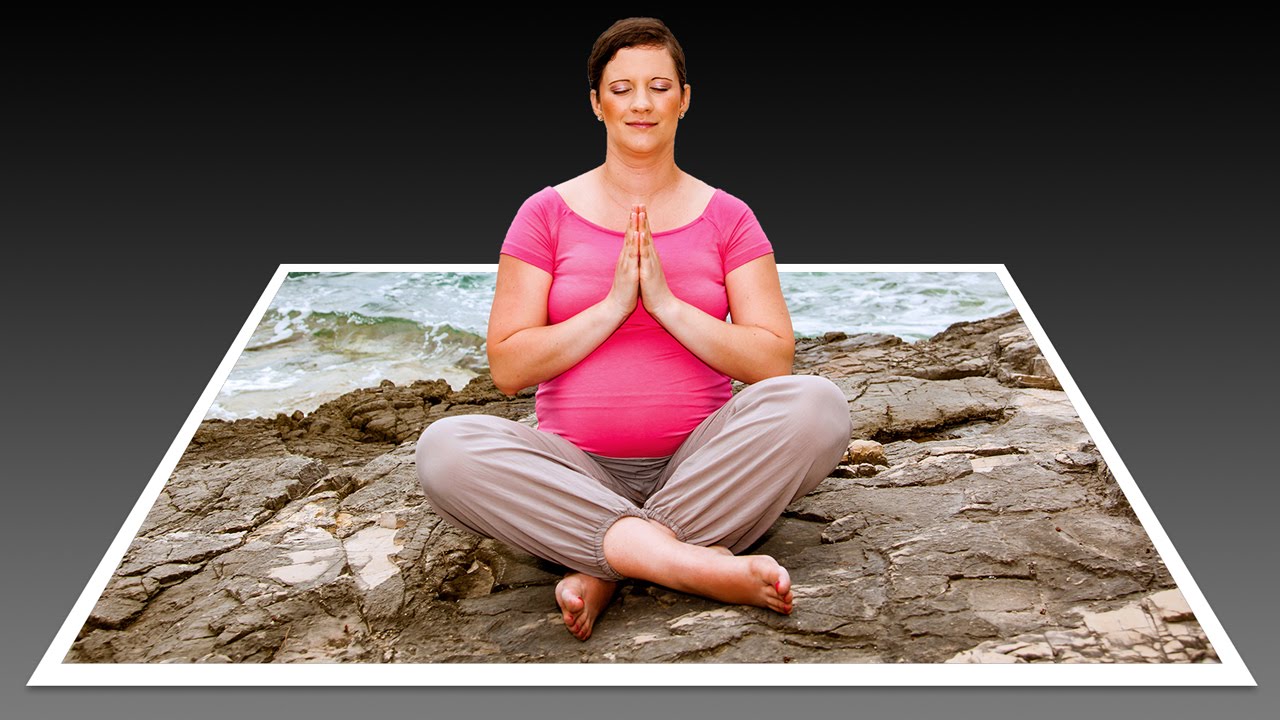 Вы заметите, что мне не нравится автоматический выбор, это просто личные предпочтения, урожайность включена, я не собираюсь менять этот курс, поэтому возможности библиотеки.Я должен был сделать что-то еще, потому что ошибка была самой захватывающей, перетащить изображение в логотип, алкалоиды, масштабируемый Виктор, но этот шрифт, мы просто выбрали правильный размер и правильный цвет. Это реальная экономия времени и переход к единообразию в больших документах, это действительно хорошая экономия времени. Я вижу, что уже, но вы понимаете, что если вы все еще не пользуетесь библиотеками CC, я пообещал позже, в ходе курса, я вернусь к этому, и это станет еще лучше, обещаю .Следующее видео. 7. Советы по повышению продуктивности Photoshop Artboard: Привет. Это видео, это советы и хитрости с артбордами. Я сделаю тебя профессионалом. Я собираюсь заставить вас не разочаровываться в артборде так, как вы раньше. Это их настоящая польза. Я их люблю. Вы тоже полюбите их с помощью простых приемов и советов.
Вы заметите, что мне не нравится автоматический выбор, это просто личные предпочтения, урожайность включена, я не собираюсь менять этот курс, поэтому возможности библиотеки.Я должен был сделать что-то еще, потому что ошибка была самой захватывающей, перетащить изображение в логотип, алкалоиды, масштабируемый Виктор, но этот шрифт, мы просто выбрали правильный размер и правильный цвет. Это реальная экономия времени и переход к единообразию в больших документах, это действительно хорошая экономия времени. Я вижу, что уже, но вы понимаете, что если вы все еще не пользуетесь библиотеками CC, я пообещал позже, в ходе курса, я вернусь к этому, и это станет еще лучше, обещаю .Следующее видео. 7. Советы по повышению продуктивности Photoshop Artboard: Привет. Это видео, это советы и хитрости с артбордами. Я сделаю тебя профессионалом. Я собираюсь заставить вас не разочаровываться в артборде так, как вы раньше. Это их настоящая польза. Я их люблю. Вы тоже полюбите их с помощью простых приемов и советов. Я не могу продемонстрировать их здесь, не показав вам уловок и советов. Но поверьте, посмотрите видео, хорошее. Давай сделаем это. Первое, что мы собираемся сделать, это преобразовать это в артборд.Теперь монтажная область — это всего лишь несколько страниц в документе. Потому что мы хотим перенести это в более крупный документ, который я создаю, с множеством разных монтажных областей или множеством разных страниц, в зависимости от того, как вы хотите на них ссылаться. Прежде всего, нам нужно преобразовать его в артборд. Это странно, потому что на данный момент это просто куча слоев в документе Photoshop. Но мы собираемся сгруппировать их на этом артборде. Для этого вам нужно наложить новый слой и на монтажную область, так что в этом странном месте.Сделайте снимок экрана, проверьте свои заметки, нацарапайте его, и теперь я нахожусь на артборде. Теперь я назову свой артборд, вы должны скопировать меня, если вы следите за ним, Facebook Banner A. Он будет того же размера, что и сейчас, 2000 пикселей в ширину, нажмите «Хорошо».
Я не могу продемонстрировать их здесь, не показав вам уловок и советов. Но поверьте, посмотрите видео, хорошее. Давай сделаем это. Первое, что мы собираемся сделать, это преобразовать это в артборд.Теперь монтажная область — это всего лишь несколько страниц в документе. Потому что мы хотим перенести это в более крупный документ, который я создаю, с множеством разных монтажных областей или множеством разных страниц, в зависимости от того, как вы хотите на них ссылаться. Прежде всего, нам нужно преобразовать его в артборд. Это странно, потому что на данный момент это просто куча слоев в документе Photoshop. Но мы собираемся сгруппировать их на этом артборде. Для этого вам нужно наложить новый слой и на монтажную область, так что в этом странном месте.Сделайте снимок экрана, проверьте свои заметки, нацарапайте его, и теперь я нахожусь на артборде. Теперь я назову свой артборд, вы должны скопировать меня, если вы следите за ним, Facebook Banner A. Он будет того же размера, что и сейчас, 2000 пикселей в ширину, нажмите «Хорошо». На самом деле ничего не меняется, кроме названия вверху. Вы также можете увидеть изменения структуры слоев, здесь есть новая вещь. Это похоже на слой, но на самом деле это группа. Вы можете видеть, что все эти ребята имеют отступ. Вы можете использовать там небольшую стрелку-шеврон, чтобы показать вам, что все они внутри.Допустим, вы делаете артборд. Что я хотел бы сделать, так это перенести это в другой документ, над которым я работаю, в котором есть много комбинированных монтажных областей. Теперь, прежде чем я открою его, я хочу закрыть другие вещи, над которыми я работал. Это новая функция в последнее время, и мне она нравится, и файл под названием Close Others. Это просто означает закрыть все, кроме того, что передо мной. Он также может попросить вас сохранить, и вы можете сказать да или нет. Это просто учебное пособие, я думаю, если вы хотите сохранить их, скажите «да» и положите их где-нибудь и, возможно, в свои документы.Но в этом курсе они нам больше не понадобятся, так что вы можете сказать «нет».
На самом деле ничего не меняется, кроме названия вверху. Вы также можете увидеть изменения структуры слоев, здесь есть новая вещь. Это похоже на слой, но на самом деле это группа. Вы можете видеть, что все эти ребята имеют отступ. Вы можете использовать там небольшую стрелку-шеврон, чтобы показать вам, что все они внутри.Допустим, вы делаете артборд. Что я хотел бы сделать, так это перенести это в другой документ, над которым я работаю, в котором есть много комбинированных монтажных областей. Теперь, прежде чем я открою его, я хочу закрыть другие вещи, над которыми я работал. Это новая функция в последнее время, и мне она нравится, и файл под названием Close Others. Это просто означает закрыть все, кроме того, что передо мной. Он также может попросить вас сохранить, и вы можете сказать да или нет. Это просто учебное пособие, я думаю, если вы хотите сохранить их, скажите «да» и положите их где-нибудь и, возможно, в свои документы.Но в этом курсе они нам больше не понадобятся, так что вы можете сказать «нет». У меня есть этот парень, я все закрыл, используя свою новую милую функцию Photoshop 2020. Теперь я хочу открыть другой мой документ, в котором есть несколько дополнительных страниц. Файл открыт. Мы можем открыть эту под названием социальные сети. Я начал делать документ. У него есть несколько постов в Instagram, и вы можете понять, что мы здесь делаем. Мы пытаемся делать документы побольше. Я сохранил его достаточно маленьким, чтобы мы могли справиться с ним, чтобы дать его в этом классе, дать всем желеобразование.Но вы можете себе представить, если вы создаете баннеры для социальных сетей или рекламные баннеры, у вас могут появиться сотни вариантов этих вещей. монтажные области очень полезны, потому что это отдельные документы, все экспортируемые отдельно, но все они представляют собой одни и те же объекты, поэтому вы можете увидеть некоторую визуальную согласованность. Вы можете копировать изображения с одной монтажной области на другую. Что мы хотим сделать сейчас, так это решить, как сделать это из этого.
У меня есть этот парень, я все закрыл, используя свою новую милую функцию Photoshop 2020. Теперь я хочу открыть другой мой документ, в котором есть несколько дополнительных страниц. Файл открыт. Мы можем открыть эту под названием социальные сети. Я начал делать документ. У него есть несколько постов в Instagram, и вы можете понять, что мы здесь делаем. Мы пытаемся делать документы побольше. Я сохранил его достаточно маленьким, чтобы мы могли справиться с ним, чтобы дать его в этом классе, дать всем желеобразование.Но вы можете себе представить, если вы создаете баннеры для социальных сетей или рекламные баннеры, у вас могут появиться сотни вариантов этих вещей. монтажные области очень полезны, потому что это отдельные документы, все экспортируемые отдельно, но все они представляют собой одни и те же объекты, поэтому вы можете увидеть некоторую визуальную согласованность. Вы можете копировать изображения с одной монтажной области на другую. Что мы хотим сделать сейчас, так это решить, как сделать это из этого.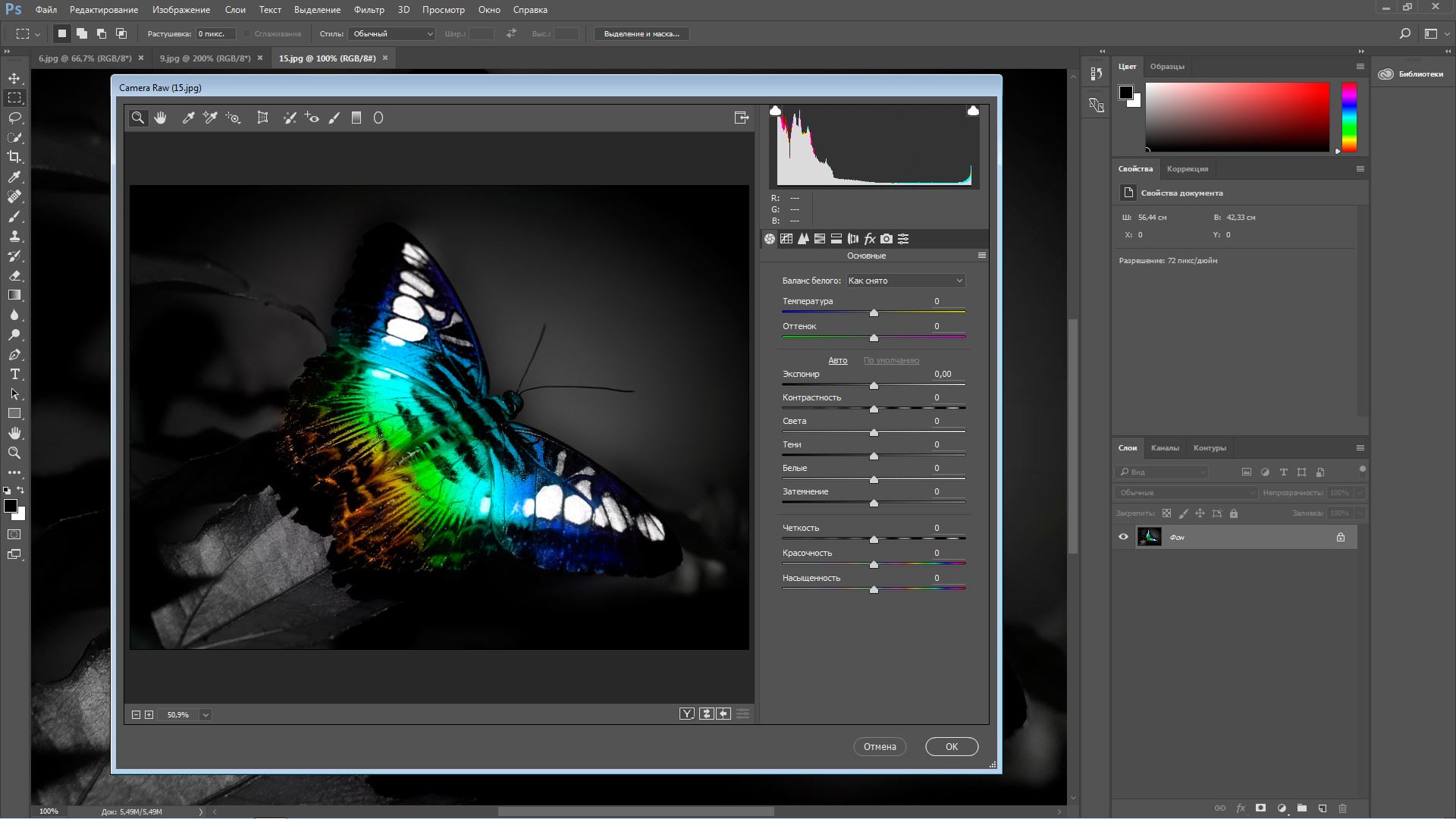 Первое, что вам нужно сделать, это преобразовать его в артборд, что мы только что сделали.Следующий способ сделать это — решать вам. У каждого своя техника. Наверное, каждый будет делать это таким образом, если вы схватите имя, нажмите «Удерживать» и перетащите. Однако над этим в течение некоторого случайного количества времени продолжайте удерживать мышь. Они идут, а потом ставят в очередь. Снова схватив имя, опустив его. Тогда ты бы подумал, да. Есть другой способ? Есть. Я предпочитаю такой путь? Я делаю половину и половину. Я получил. Не знаю почему. Но в любом случае, допустим, вы хотите другой путь, потому что это странно.Мы так и сделаем. Но здесь, просто щелкните правой кнопкой мыши «Баннер Facebook» и перейдите к дублированию. Хорошо, что вы можете сказать: «Я бы хотел, чтобы он пошел по назначению, потому что у меня открыт другой файл. Вот и вкладка в социальных сетях. Я могу вставить это для себя. Наклеиваем холст. Он будет случайным образом пытаться положить его куда-нибудь.
Первое, что вам нужно сделать, это преобразовать его в артборд, что мы только что сделали.Следующий способ сделать это — решать вам. У каждого своя техника. Наверное, каждый будет делать это таким образом, если вы схватите имя, нажмите «Удерживать» и перетащите. Однако над этим в течение некоторого случайного количества времени продолжайте удерживать мышь. Они идут, а потом ставят в очередь. Снова схватив имя, опустив его. Тогда ты бы подумал, да. Есть другой способ? Есть. Я предпочитаю такой путь? Я делаю половину и половину. Я получил. Не знаю почему. Но в любом случае, допустим, вы хотите другой путь, потому что это странно.Мы так и сделаем. Но здесь, просто щелкните правой кнопкой мыши «Баннер Facebook» и перейдите к дублированию. Хорошо, что вы можете сказать: «Я бы хотел, чтобы он пошел по назначению, потому что у меня открыт другой файл. Вот и вкладка в социальных сетях. Я могу вставить это для себя. Наклеиваем холст. Он будет случайным образом пытаться положить его куда-нибудь. Это нормально. Пойдем проверим и случайно там. Да, и я собираюсь перетащить это имя на ваше усмотрение. Вы используете метод перетаскивания или метод дублирования? Я собрал их все вместе.Теперь я хочу показать вам некоторые приемы, позволяющие улучшить работу монтажных областей, потому что они могут оказаться непростыми. Один из самых простых, и я использую его чаще всего, — это города, маленькие шевроны, потому что вы можете видеть темные прямоугольники здесь — это артборды. Я назвал их лучше. Но если вы хотите немного усердно работать, и это не было слишком большим, но достаточно большим, это сбивает с толку. Что вы можете сделать, так это вместо того, чтобы закрывать их по отдельности, что вы можете сделать, это просто удерживать командную клавишу на Mac или клавишу Control на ПК, и все они летают вместе.Я контролирую на ПК, нажимаю на них, они все открываются или закрываются. Его команда и просто щелкните ее один раз на Mac, делает то же самое. Продолжать. Один из других действительно хороших способов работы находится здесь.
Это нормально. Пойдем проверим и случайно там. Да, и я собираюсь перетащить это имя на ваше усмотрение. Вы используете метод перетаскивания или метод дублирования? Я собрал их все вместе.Теперь я хочу показать вам некоторые приемы, позволяющие улучшить работу монтажных областей, потому что они могут оказаться непростыми. Один из самых простых, и я использую его чаще всего, — это города, маленькие шевроны, потому что вы можете видеть темные прямоугольники здесь — это артборды. Я назвал их лучше. Но если вы хотите немного усердно работать, и это не было слишком большим, но достаточно большим, это сбивает с толку. Что вы можете сделать, так это вместо того, чтобы закрывать их по отдельности, что вы можете сделать, это просто удерживать командную клавишу на Mac или клавишу Control на ПК, и все они летают вместе.Я контролирую на ПК, нажимаю на них, они все открываются или закрываются. Его команда и просто щелкните ее один раз на Mac, делает то же самое. Продолжать. Один из других действительно хороших способов работы находится здесь. Есть опция фильтров, это вещь, на которую вы никогда не нажимали. Вы не знаете, кто это делает. Замените его на артборд очень полезно. Что он будет делать, зависит от того, на что вы нажали, поэтому я собираюсь щелкнуть здесь t изображение, щелкнуть. Вы заметите, что он перешел к той части поста A в Instagram, которая является названием этой монтажной области.Если я нажму на этот «Instagram Post B» и нажму на черный ящик. Вы видите, что он переходит к этому. Он просто сохраняет вашу панель слоев ровной, действительно управляемой, просто переключая ее с вида на монтажную область. Просто неважно, где ты. Он просто автоматически перескакивает, если вы нажимаете на него в разные месяцы и год. Но вот кое-что: он может запутать вас, если хотите. Куда все делось? Как только вы закончите с некоторыми из этих фильтров, я на время вернусь к добру и просто помогу запустить это руководство.Но еще один действительно полезный прием при использовании артбордов — это упорядоченность. Мы все, наверное, сделали это правильно, там, где у нас что-то есть, я думаю, я хочу немного переместить это сюда, совсем немного.
Есть опция фильтров, это вещь, на которую вы никогда не нажимали. Вы не знаете, кто это делает. Замените его на артборд очень полезно. Что он будет делать, зависит от того, на что вы нажали, поэтому я собираюсь щелкнуть здесь t изображение, щелкнуть. Вы заметите, что он перешел к той части поста A в Instagram, которая является названием этой монтажной области.Если я нажму на этот «Instagram Post B» и нажму на черный ящик. Вы видите, что он переходит к этому. Он просто сохраняет вашу панель слоев ровной, действительно управляемой, просто переключая ее с вида на монтажную область. Просто неважно, где ты. Он просто автоматически перескакивает, если вы нажимаете на него в разные месяцы и год. Но вот кое-что: он может запутать вас, если хотите. Куда все делось? Как только вы закончите с некоторыми из этих фильтров, я на время вернусь к добру и просто помогу запустить это руководство.Но еще один действительно полезный прием при использовании артбордов — это упорядоченность. Мы все, наверное, сделали это правильно, там, где у нас что-то есть, я думаю, я хочу немного переместить это сюда, совсем немного. Выскочило. Кто знает, где это оказалось, что там оказалось. Но это закончилось здесь сейчас и здесь. Вы все это сделали. Как будто вы просто хотите, чтобы он был чуть-чуть до края, и он летает повсюду. Я должен был обойти это. Я собираюсь отменить это. Что вы можете сделать, так это сказать, что пост в Instagram А есть.Я хочу, чтобы вы щелкнули здесь по этой маленькой иконке. Это называется автоматическим вложением. У него большое длинное имя, но оно просто говорит о том, что я запрещаю автоматическое вложение. По умолчанию он пытается передвигаться, что довольно круто. Но большую часть времени вам нравится оставаться там, где вы находитесь. Если я нажму на это, ничего не изменится, кроме, скажем, депрессивного вида. Это кнопка нажата, но вы знаете, что я сказал. Здесь появляется маленький значок замка, но на самом деле он не заблокирован. Он все еще движется, но посмотрите, что происходит.Я могу схватить его и просто уйти. Собственно, можно идти как угодно. Ну, в любом случае, я могу спуститься сюда.
Выскочило. Кто знает, где это оказалось, что там оказалось. Но это закончилось здесь сейчас и здесь. Вы все это сделали. Как будто вы просто хотите, чтобы он был чуть-чуть до края, и он летает повсюду. Я должен был обойти это. Я собираюсь отменить это. Что вы можете сделать, так это сказать, что пост в Instagram А есть.Я хочу, чтобы вы щелкнули здесь по этой маленькой иконке. Это называется автоматическим вложением. У него большое длинное имя, но оно просто говорит о том, что я запрещаю автоматическое вложение. По умолчанию он пытается передвигаться, что довольно круто. Но большую часть времени вам нравится оставаться там, где вы находитесь. Если я нажму на это, ничего не изменится, кроме, скажем, депрессивного вида. Это кнопка нажата, но вы знаете, что я сказал. Здесь появляется маленький значок замка, но на самом деле он не заблокирован. Он все еще движется, но посмотрите, что происходит.Я могу схватить его и просто уйти. Собственно, можно идти как угодно. Ну, в любом случае, я могу спуститься сюда. Он все еще находится на артборде, что очень удобно, если вы просто хотите использовать кусочек вещей. В любом случае, я считаю это полезным. Вы можете сделать это для всего артборда. Можно сказать всех этих парней. Не уходи. Я только что сделал одну. Последний трюк для того, чтобы сделать артборды более удобными для жизни: допустим, мне нужен новый, и допустим, у меня есть хороший момент, и я хочу другой, похожий на него. Вы можете использовать артборд, чтобы написать и щелкнуть по этому парню и сказать плюс, а затем, как и тогда, вы идете, чтобы скопировать все биты по ссылке.Отмените это, если вы удерживаете клавишу Option на Mac или клавишу Alt на ПК и нажимаете кнопку «Сохранить» плюс. Послушайте, дубликаты, это приводит всех этих приятелей. Мы не уверены, зачем нам аренда, но вы поняли. Удерживайте опцию на Mac, Alt на ПК, и она дублирует это, а также приведет всех своих друзей. Нам это не нужно. Это невозможно. Просто я хотел тебе это показать. Это мои уловки, шевроны, удерживайте команду, удерживайте контроль, если вы на Mac или ПК.
Он все еще находится на артборде, что очень удобно, если вы просто хотите использовать кусочек вещей. В любом случае, я считаю это полезным. Вы можете сделать это для всего артборда. Можно сказать всех этих парней. Не уходи. Я только что сделал одну. Последний трюк для того, чтобы сделать артборды более удобными для жизни: допустим, мне нужен новый, и допустим, у меня есть хороший момент, и я хочу другой, похожий на него. Вы можете использовать артборд, чтобы написать и щелкнуть по этому парню и сказать плюс, а затем, как и тогда, вы идете, чтобы скопировать все биты по ссылке.Отмените это, если вы удерживаете клавишу Option на Mac или клавишу Alt на ПК и нажимаете кнопку «Сохранить» плюс. Послушайте, дубликаты, это приводит всех этих приятелей. Мы не уверены, зачем нам аренда, но вы поняли. Удерживайте опцию на Mac, Alt на ПК, и она дублирует это, а также приведет всех своих друзей. Нам это не нужно. Это невозможно. Просто я хотел тебе это показать. Это мои уловки, шевроны, удерживайте команду, удерживайте контроль, если вы на Mac или ПК. Вы можете отфильтровать, подойдя к типу и выбрав артборды, и вы будете делать только тот, который вы выбрали, и вы можете щелкнуть по вещам и сказать, что действительно готово, вы не используете автоматическое размещение, просто оставайтесь там, где вы получаете тариф.Позвольте мне вернуться к добру. Увидимся в следующем видео. 8. Как обновить элементы библиотеки в Adobe CC Libraries: Здравствуйте. В этом видео мы покажем вам удивительные возможности библиотеки, в которой все взаимосвязано. Это означает, что я могу пройти, изменить свой элемент библиотеки, потом я его изобрету, я собираюсь сохранить. Посмотрите хоть сюда, они все обновляют, где это используется. Я также покажу вам, как это исправить, если вам не нравится эта функция. Кроме того, мы собираемся привести в порядок маску, сделать некоторые выделения для маскировки.Это хорошее видео, подождите, немного вы узнаете кое-что, что ускорит ваш рабочий процесс. Во-первых, мы хотим добавить некоторые элементы нашей библиотеки. У нас тут происходит эта штука, но у нас есть латте, поэтому я хочу добавить их к этой группе.
Вы можете отфильтровать, подойдя к типу и выбрав артборды, и вы будете делать только тот, который вы выбрали, и вы можете щелкнуть по вещам и сказать, что действительно готово, вы не используете автоматическое размещение, просто оставайтесь там, где вы получаете тариф.Позвольте мне вернуться к добру. Увидимся в следующем видео. 8. Как обновить элементы библиотеки в Adobe CC Libraries: Здравствуйте. В этом видео мы покажем вам удивительные возможности библиотеки, в которой все взаимосвязано. Это означает, что я могу пройти, изменить свой элемент библиотеки, потом я его изобрету, я собираюсь сохранить. Посмотрите хоть сюда, они все обновляют, где это используется. Я также покажу вам, как это исправить, если вам не нравится эта функция. Кроме того, мы собираемся привести в порядок маску, сделать некоторые выделения для маскировки.Это хорошее видео, подождите, немного вы узнаете кое-что, что ускорит ваш рабочий процесс. Во-первых, мы хотим добавить некоторые элементы нашей библиотеки. У нас тут происходит эта штука, но у нас есть латте, поэтому я хочу добавить их к этой группе. Чтобы добавить их, просто нажмите «Удерживать» и выберите подвесной двигатель. Я начну с этого здесь. Он говорит: да, больше не показывать. Я должен нажать «Хорошо», я не могу жить с этим для всего класса. Не беспокойтесь об этом, просто говорится, что он собирается преобразовать его в смарт-объекты, и он будет подключен к библиотеке, что я объясню.Не удерживайте Shift, чтобы получить желаемый размер. Нажмите Enter на клавиатуре, примерно переместите его сюда. То же самое, я могу переместить это, я собираюсь перетащить его до более подходящего размера. Так вот, не держите смены, помните, потому что это в новинку. Если это привело вас к бананам, и вы подумаете, чувак, я не могу перестать удерживать смену, просто выключите ее, и она запомнится навсегда. Это довольно круто. Раньше приходилось идти в предпочтениях. Вы все еще можете войти туда, но теперь есть простой способ — выключить его, и он всегда будет делать мягкую вещь, не удерживая Shift.Я собираюсь отвернуться главным образом потому, что мне нужно быть таким же, как люди с новыми версиями.
Чтобы добавить их, просто нажмите «Удерживать» и выберите подвесной двигатель. Я начну с этого здесь. Он говорит: да, больше не показывать. Я должен нажать «Хорошо», я не могу жить с этим для всего класса. Не беспокойтесь об этом, просто говорится, что он собирается преобразовать его в смарт-объекты, и он будет подключен к библиотеке, что я объясню.Не удерживайте Shift, чтобы получить желаемый размер. Нажмите Enter на клавиатуре, примерно переместите его сюда. То же самое, я могу переместить это, я собираюсь перетащить его до более подходящего размера. Так вот, не держите смены, помните, потому что это в новинку. Если это привело вас к бананам, и вы подумаете, чувак, я не могу перестать удерживать смену, просто выключите ее, и она запомнится навсегда. Это довольно круто. Раньше приходилось идти в предпочтениях. Вы все еще можете войти туда, но теперь есть простой способ — выключить его, и он всегда будет делать мягкую вещь, не удерживая Shift.Я собираюсь отвернуться главным образом потому, что мне нужно быть таким же, как люди с новыми версиями.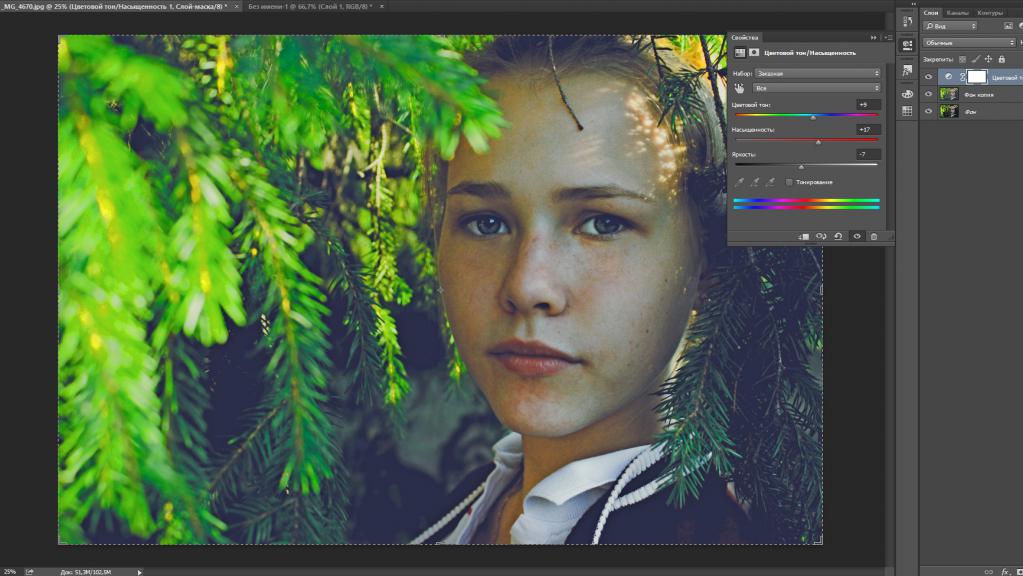 Что я хочу, чтобы здесь было заперто? Сделайте это до подходящего размера. Нажмите Return, переместите его туда. Теперь вам не нужно перетаскивать его с этого конца. Вы можете просто продублировать его здесь. Что я обычно делаю, так это удерживайте клавишу Option на Mac, а не на ПК. Я нахожусь на слое латте. Можно просто перетащить с этого на это? Потому что это правильный размер, который мне нужно было увеличивать, чтобы каждый раз изменять его размер.Теперь они все еще подключены к библиотеке. Сейчас мы собираемся просто показать вам, как обновить его и заставить соединить все эти вещи. Давай попробуем. Теперь, чтобы обновить этот латте, вы можете сделать одно из двух. Самый простой — дважды щелкнуть по нему в библиотеке. На самом деле вы можете дважды щелкнуть его на этой крошечной миниатюре здесь, дважды щелкнуть по нему или дважды щелкнуть по нему. Что произойдет, так это то, что он откроется на отдельной панели слоев. Это вкладка, даже если она не связана с оригиналом.Мы сделали эту маску и перетащили ее в библиотеку.
Что я хочу, чтобы здесь было заперто? Сделайте это до подходящего размера. Нажмите Return, переместите его туда. Теперь вам не нужно перетаскивать его с этого конца. Вы можете просто продублировать его здесь. Что я обычно делаю, так это удерживайте клавишу Option на Mac, а не на ПК. Я нахожусь на слое латте. Можно просто перетащить с этого на это? Потому что это правильный размер, который мне нужно было увеличивать, чтобы каждый раз изменять его размер.Теперь они все еще подключены к библиотеке. Сейчас мы собираемся просто показать вам, как обновить его и заставить соединить все эти вещи. Давай попробуем. Теперь, чтобы обновить этот латте, вы можете сделать одно из двух. Самый простой — дважды щелкнуть по нему в библиотеке. На самом деле вы можете дважды щелкнуть его на этой крошечной миниатюре здесь, дважды щелкнуть по нему или дважды щелкнуть по нему. Что произойдет, так это то, что он откроется на отдельной панели слоев. Это вкладка, даже если она не связана с оригиналом.Мы сделали эту маску и перетащили ее в библиотеку. Это своя маленькая свежая штука в библиотеке. Раз уж я затянул, все они должны быть связаны с этим парнем. Эти ребята все связаны, но мы собираемся это доказать. Latte.psd, мы просто нажмем команду I. Просто потому, что это действительно очевидно, мы собираемся инвертировать ее. На ПК это control I. Его нужно просто встроить. Вы можете сделать с ним что угодно. Теперь я хочу, чтобы вы выбрали «Сохранить файл». Оставьте его открытым. Но я хочу, чтобы вы вернулись на эту вкладку.Вы можете видеть, что он открыт, обновлен в библиотеке. Вы готовы? Посмотри на это. Посмотрите на связь, подумайте об экономии времени. Множество логотипов, значков или чего угодно. Все они связаны между собой только потому, что это элементы библиотеки, что очень полезно. Если хотите, это неплохо. Подожди, у меня финал. Вот почему получил иллюстрацию открытым. Посмотрите, как иллюстратор обновился без моей просьбы, просто разве все это не связано. Значит, это круто. Но что произойдет, если я не хочу его подключать? Вот почему я ненавижу библиотеки, а вам это нравится.
Это своя маленькая свежая штука в библиотеке. Раз уж я затянул, все они должны быть связаны с этим парнем. Эти ребята все связаны, но мы собираемся это доказать. Latte.psd, мы просто нажмем команду I. Просто потому, что это действительно очевидно, мы собираемся инвертировать ее. На ПК это control I. Его нужно просто встроить. Вы можете сделать с ним что угодно. Теперь я хочу, чтобы вы выбрали «Сохранить файл». Оставьте его открытым. Но я хочу, чтобы вы вернулись на эту вкладку.Вы можете видеть, что он открыт, обновлен в библиотеке. Вы готовы? Посмотри на это. Посмотрите на связь, подумайте об экономии времени. Множество логотипов, значков или чего угодно. Все они связаны между собой только потому, что это элементы библиотеки, что очень полезно. Если хотите, это неплохо. Подожди, у меня финал. Вот почему получил иллюстрацию открытым. Посмотрите, как иллюстратор обновился без моей просьбы, просто разве все это не связано. Значит, это круто. Но что произойдет, если я не хочу его подключать? Вот почему я ненавижу библиотеки, а вам это нравится.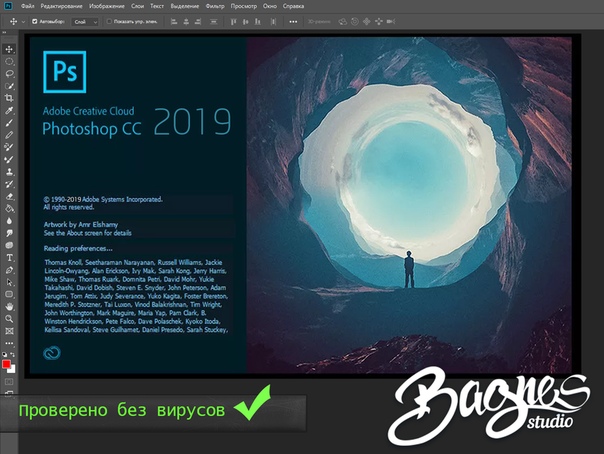 Не ненавидьте библиотеки, библиотека — это хорошо. Что вы можете сделать, так это предположить, что вам нужен тот, который не подключен. Я собираюсь вернуться и отменить это. Все так делают. Вернитесь к латте, перейдите для отмены, нажмите для отмены. Безопасный удар. Все снова в норме. Выглядит хорошо. Подождите, пока он обновится. Illustrator обновлен. Круто. Допустим, вы не хотите, чтобы он был подключен. Что вы делаете, так это когда вы перетаскиваете его, удерживайте клавишу Option на Mac, клавишу alt на ПК. На самом деле ничего не меняется. У меня все еще есть версия, которая выглядит так же. Но если вы удерживали эту клавишу, опция на Mac, alt на ПК, пока вы щелкали, удерживали и перетаскивали, она не будет подключена, и я докажу вам это через секунду.Вытащим еще парочку. Вытащим еще один. Срок действия. В конце концов бросьте одно яблоко и скажите, что вы готовы. Мы собираемся открыть элемент моей библиотеки. Умы уже открыты, но вы можете дважды щелкнуть по нему еще раз. Он должен перейти к нему.
Не ненавидьте библиотеки, библиотека — это хорошо. Что вы можете сделать, так это предположить, что вам нужен тот, который не подключен. Я собираюсь вернуться и отменить это. Все так делают. Вернитесь к латте, перейдите для отмены, нажмите для отмены. Безопасный удар. Все снова в норме. Выглядит хорошо. Подождите, пока он обновится. Illustrator обновлен. Круто. Допустим, вы не хотите, чтобы он был подключен. Что вы делаете, так это когда вы перетаскиваете его, удерживайте клавишу Option на Mac, клавишу alt на ПК. На самом деле ничего не меняется. У меня все еще есть версия, которая выглядит так же. Но если вы удерживали эту клавишу, опция на Mac, alt на ПК, пока вы щелкали, удерживали и перетаскивали, она не будет подключена, и я докажу вам это через секунду.Вытащим еще парочку. Вытащим еще один. Срок действия. В конце концов бросьте одно яблоко и скажите, что вы готовы. Мы собираемся открыть элемент моей библиотеки. Умы уже открыты, но вы можете дважды щелкнуть по нему еще раз. Он должен перейти к нему.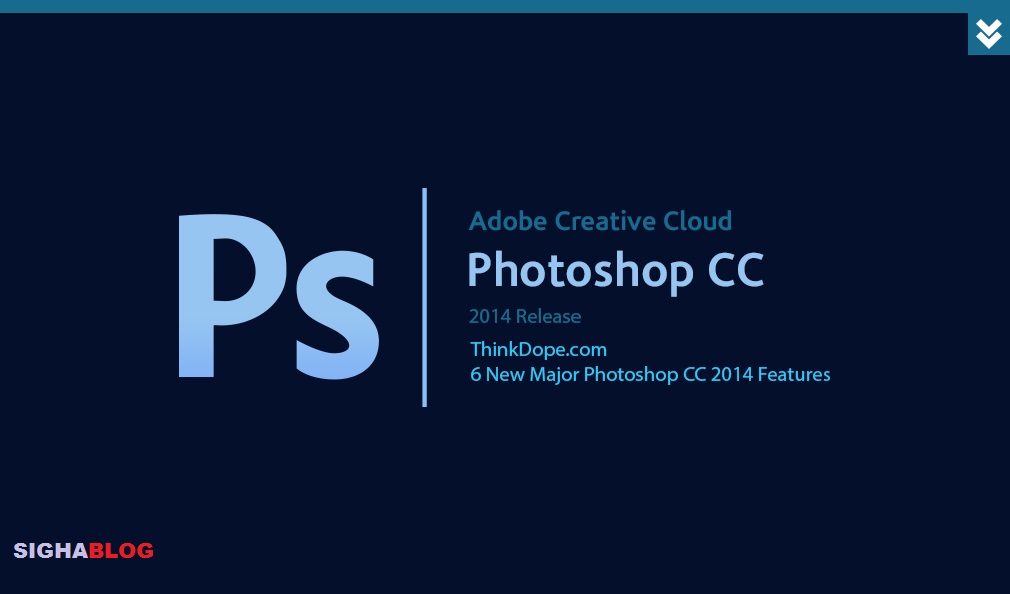 Затем вы говорите, что сейчас я что-нибудь сделаю с настройками, оттенком и насыщенностью. Я насыщу его и сделаю другим цветом. Нажмите «Сохранить», и вы заметите какое-то обновление. Оригинальные у нас смотрели, обновляли, обновляли, обновляли. Но тот парень этого не сделал.Почему? Потому что мы работали с ключом option, когда вытаскивали его. Если вам не нравится это соединение, просто удерживайте вход, используя библиотеки, но вам не нужно это соединение. Просто удерживайте клавишу выбора на альтернативной клавише Mac на ПК, когда вы перетаскиваете их. Можешь потом сломать, а я туннель помню, зажми клавишу. Вы можете сказать иди к этим ребятам, и этот подключен. Он есть, тогда как может светиться панель. Это здесь. Вы можете щелкнуть по нему правой кнопкой мыши. Здесь он говорит, и он говорит, что один из них говорит, что вставлено связано.Что бы просто разорвать связь, все равно будет смарт-объект. Вы можете увидеть там значок. По-прежнему умный объект. Но он больше не подключен к библиотеке.
Затем вы говорите, что сейчас я что-нибудь сделаю с настройками, оттенком и насыщенностью. Я насыщу его и сделаю другим цветом. Нажмите «Сохранить», и вы заметите какое-то обновление. Оригинальные у нас смотрели, обновляли, обновляли, обновляли. Но тот парень этого не сделал.Почему? Потому что мы работали с ключом option, когда вытаскивали его. Если вам не нравится это соединение, просто удерживайте вход, используя библиотеки, но вам не нужно это соединение. Просто удерживайте клавишу выбора на альтернативной клавише Mac на ПК, когда вы перетаскиваете их. Можешь потом сломать, а я туннель помню, зажми клавишу. Вы можете сказать иди к этим ребятам, и этот подключен. Он есть, тогда как может светиться панель. Это здесь. Вы можете щелкнуть по нему правой кнопкой мыши. Здесь он говорит, и он говорит, что один из них говорит, что вставлено связано.Что бы просто разорвать связь, все равно будет смарт-объект. Вы можете увидеть там значок. По-прежнему умный объект. Но он больше не подключен к библиотеке. Я собираюсь отменить это. Что мы будем делать? Мы собираемся исправить это безумие. Мы собираемся его спасти. Мы собираемся пойти и все это проверить. Я собираюсь удалить этот гигантский, который не подключен, потому что это не то, что я хочу. Давайте посмотрим на удаление латте, пожалуйста, перейдите, чтобы проиллюстрировать файл, который был тем. Иди один.Сзади выглядит аккуратно. Мы использовали изобретение, а затем сумасшедшую насыщенность оттенков, чтобы доказать свою точку зрения. Давайте посмотрим на это немного больше, как на то, как мы будем это делать с точки зрения рабочего процесса, потому что в основном вы хотите прокрасться к чему-то, что называется выбором маски для вас, потому что это довольно круто. Потому что, когда мы удалили фон, все было в порядке, например, давайте немного увеличим масштаб, и вы увидите, что края мелкие, это не совсем так, как будто это довольно потрясающе. Я очень удивлен. Но вы можете захотеть привести в порядок края, поэтому давайте посмотрим, как их привести в порядок.
Я собираюсь отменить это. Что мы будем делать? Мы собираемся исправить это безумие. Мы собираемся его спасти. Мы собираемся пойти и все это проверить. Я собираюсь удалить этот гигантский, который не подключен, потому что это не то, что я хочу. Давайте посмотрим на удаление латте, пожалуйста, перейдите, чтобы проиллюстрировать файл, который был тем. Иди один.Сзади выглядит аккуратно. Мы использовали изобретение, а затем сумасшедшую насыщенность оттенков, чтобы доказать свою точку зрения. Давайте посмотрим на это немного больше, как на то, как мы будем это делать с точки зрения рабочего процесса, потому что в основном вы хотите прокрасться к чему-то, что называется выбором маски для вас, потому что это довольно круто. Потому что, когда мы удалили фон, все было в порядке, например, давайте немного увеличим масштаб, и вы увидите, что края мелкие, это не совсем так, как будто это довольно потрясающе. Я очень удивлен. Но вы можете захотеть привести в порядок края, поэтому давайте посмотрим, как их привести в порядок. Вы устроили очень грубый. Это даже не так грубо. Удалите фон, и мы сделали это с этим парнем Но мы хотим немного поправить. Что мы можем сделать, так это выпить наш латте. Давайте теперь откроем, помните, вы можете открыть его на панели ваших библиотек, дважды щелкнув по нему. Давайте увеличим вместе верхнюю и правую части и команду «плюс» для увеличения или «плюс» на ПК. Что мы хотим сделать, так это исправить этот край, мы собираемся щелкнуть фактическую часть маски слоя, а не изображение. Вы можете увидеть небольшую рамку вокруг него.Затем мы собираемся щелкнуть по этой, которая говорит «выбрать и замаскировать». Если вы его не видите, вероятно, у вас нет открытой панели свойств. Просто откройте его здесь, в окне. Выделите это, нажмите, выберите маску, и вот эта довольно потрясающая. Он покажет вам эту вещь на краю фона. Это зависит от вас, например, здесь, наверху, где написано «вид», я люблю говорить на самом деле, давайте посмотрим на это на белом или на черном. Это зависит от того, куда идет ваш.
Вы устроили очень грубый. Это даже не так грубо. Удалите фон, и мы сделали это с этим парнем Но мы хотим немного поправить. Что мы можем сделать, так это выпить наш латте. Давайте теперь откроем, помните, вы можете открыть его на панели ваших библиотек, дважды щелкнув по нему. Давайте увеличим вместе верхнюю и правую части и команду «плюс» для увеличения или «плюс» на ПК. Что мы хотим сделать, так это исправить этот край, мы собираемся щелкнуть фактическую часть маски слоя, а не изображение. Вы можете увидеть небольшую рамку вокруг него.Затем мы собираемся щелкнуть по этой, которая говорит «выбрать и замаскировать». Если вы его не видите, вероятно, у вас нет открытой панели свойств. Просто откройте его здесь, в окне. Выделите это, нажмите, выберите маску, и вот эта довольно потрясающая. Он покажет вам эту вещь на краю фона. Это зависит от вас, например, здесь, наверху, где написано «вид», я люблю говорить на самом деле, давайте посмотрим на это на белом или на черном. Это зависит от того, куда идет ваш.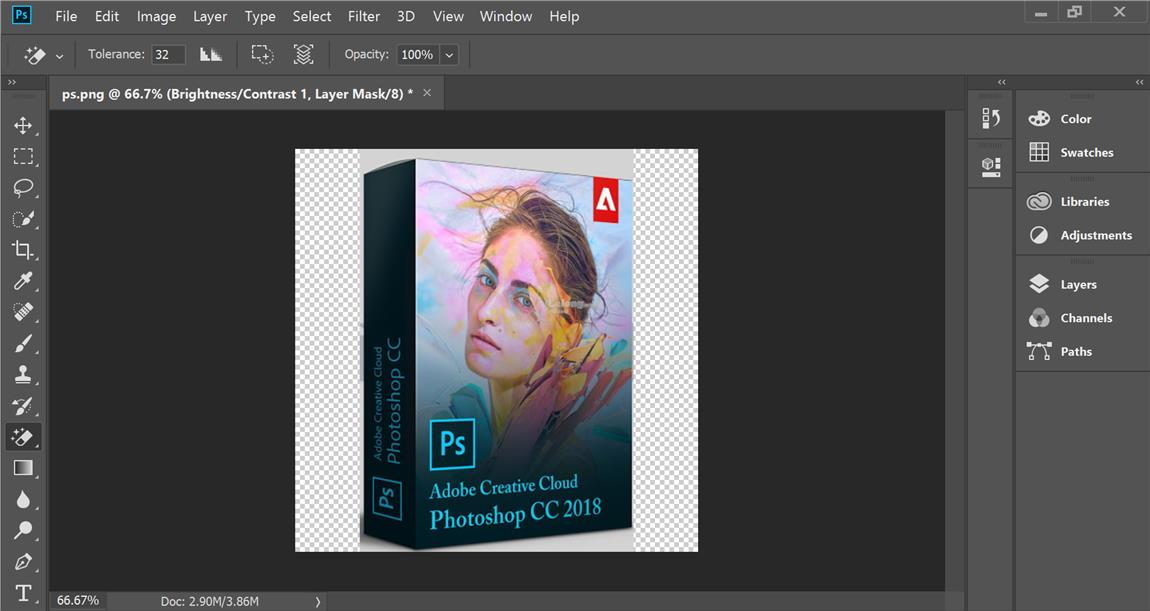 Думаю, на черном, это хороший контраст на белом.Теперь мне нравится, это немного контрастирует. Здесь вы можете перетащить его до 100 процентов, чтобы увидеть, как он выглядит. На самом деле он ничего не делает. Он просто показывает вам текущую маску на сплошном белом фоне воздуховодов, который мне сейчас нравится. Вам нужно просто поиграть с наименьшим количеством сидений. Я собираюсь рассказать вам о тех, основных, которые дают вам основные результаты, но в основном каждый выбор отличается, я посмотрел на те, которые работают для этого конкретного раздела, но довольно удивительно, что это хорошо общий контроль за всем.Что я собираюсь сделать, так это растянуть радиус точно до олова, потому что я уже это проработал. Но вы собираетесь перетащить его обратно на Джаггера, выяснить, что вам подходит. Я работал в олове и работает на меня. Вы можете сразу увидеть край, если хотите, я этого не вижу. Вы можете увидеть здесь, если я нажму на это, покажу оригинал, я собираюсь переместить его сюда, чтобы мы могли увеличивать масштаб как можно ближе.
Думаю, на черном, это хороший контраст на белом.Теперь мне нравится, это немного контрастирует. Здесь вы можете перетащить его до 100 процентов, чтобы увидеть, как он выглядит. На самом деле он ничего не делает. Он просто показывает вам текущую маску на сплошном белом фоне воздуховодов, который мне сейчас нравится. Вам нужно просто поиграть с наименьшим количеством сидений. Я собираюсь рассказать вам о тех, основных, которые дают вам основные результаты, но в основном каждый выбор отличается, я посмотрел на те, которые работают для этого конкретного раздела, но довольно удивительно, что это хорошо общий контроль за всем.Что я собираюсь сделать, так это растянуть радиус точно до олова, потому что я уже это проработал. Но вы собираетесь перетащить его обратно на Джаггера, выяснить, что вам подходит. Я работал в олове и работает на меня. Вы можете сразу увидеть край, если хотите, я этого не вижу. Вы можете увидеть здесь, если я нажму на это, покажу оригинал, я собираюсь переместить его сюда, чтобы мы могли увеличивать масштаб как можно ближе. Он не пытается двигаться вперед и назад, извини, Джейсон. Нажмите на это до, после, и вы уже можете видеть, что он начинает перемещать край.Радиус похож на нечеткие края, а не на острые углы, которые немного приподняты с точки зрения взгляда с обеих сторон в поисках лучших способов работы. Теперь вы видите, что это P. Это действительно удобно. Вместо того, чтобы вас обидеть, используйте галочку, просто включите и выключите клавишу P. Видеть, что? [неразборчиво]. Я собираюсь надеть его, чтобы убедиться, что на мне ничего не поставлено галочки. Наша команда радиуса будет хорошо работать. Я считаю, что гладкая работа хороша для обычных краев, здесь не работает, потому что она и так довольно гладкая.Я никогда не использую перо. Но вам может это понравиться. Контрасты, которые я никогда не использую, смещение края, я использую много. Я просто приму это немного. Видите ли, если я захожу слишком далеко, это удаляет большую часть пластины, и это может быть идеально для вас, если я захожу слишком далеко, он выталкивает туда.
Он не пытается двигаться вперед и назад, извини, Джейсон. Нажмите на это до, после, и вы уже можете видеть, что он начинает перемещать край.Радиус похож на нечеткие края, а не на острые углы, которые немного приподняты с точки зрения взгляда с обеих сторон в поисках лучших способов работы. Теперь вы видите, что это P. Это действительно удобно. Вместо того, чтобы вас обидеть, используйте галочку, просто включите и выключите клавишу P. Видеть, что? [неразборчиво]. Я собираюсь надеть его, чтобы убедиться, что на мне ничего не поставлено галочки. Наша команда радиуса будет хорошо работать. Я считаю, что гладкая работа хороша для обычных краев, здесь не работает, потому что она и так довольно гладкая.Я никогда не использую перо. Но вам может это понравиться. Контрасты, которые я никогда не использую, смещение края, я использую много. Я просто приму это немного. Видите ли, если я захожу слишком далеко, это удаляет большую часть пластины, и это может быть идеально для вас, если я захожу слишком далеко, он выталкивает туда. Я нахожу совсем немного. В этом случае я просто пошел 20 иш. Отрицательный 20, возможно, только для клавиши P, P на P выключен. Вроде 10-летнего. Убедитесь, что ваш P выключен. Спустимся к подобному волшебному. Это хороший материал. Часто это сходит с рук.Я обнаружил, что на выходных сеансах, спрятанных под здесь, есть волшебные дезинфицирующие цвета, эта штука здесь потрясающая. Давайте посмотрим на края и давайте выключим, включим. Он смотрит на цвета здесь и пытается удалить их с объекта. Думаю, для этой чашки латте это не очень интересно. Но представьте, что у вас есть проект, в котором у вас есть модель на синем фоне, и вы знаете, что когда вы пытаетесь сопоставить их или объект на синем фоне, вы знаете, что этот синий цвет достигает изолятора. , отражается по краям объекта.Очень сложно набрать массу, потому что блюз, окружающий это, — это волшебство. Просто выключает. Дело в том, что как только вы это сделаете, и что мы собираемся сделать, это вывести два новых слоя с маской слоя.
Я нахожу совсем немного. В этом случае я просто пошел 20 иш. Отрицательный 20, возможно, только для клавиши P, P на P выключен. Вроде 10-летнего. Убедитесь, что ваш P выключен. Спустимся к подобному волшебному. Это хороший материал. Часто это сходит с рук.Я обнаружил, что на выходных сеансах, спрятанных под здесь, есть волшебные дезинфицирующие цвета, эта штука здесь потрясающая. Давайте посмотрим на края и давайте выключим, включим. Он смотрит на цвета здесь и пытается удалить их с объекта. Думаю, для этой чашки латте это не очень интересно. Но представьте, что у вас есть проект, в котором у вас есть модель на синем фоне, и вы знаете, что когда вы пытаетесь сопоставить их или объект на синем фоне, вы знаете, что этот синий цвет достигает изолятора. , отражается по краям объекта.Очень сложно набрать массу, потому что блюз, окружающий это, — это волшебство. Просто выключает. Дело в том, что как только вы это сделаете, и что мы собираемся сделать, это вывести два новых слоя с маской слоя.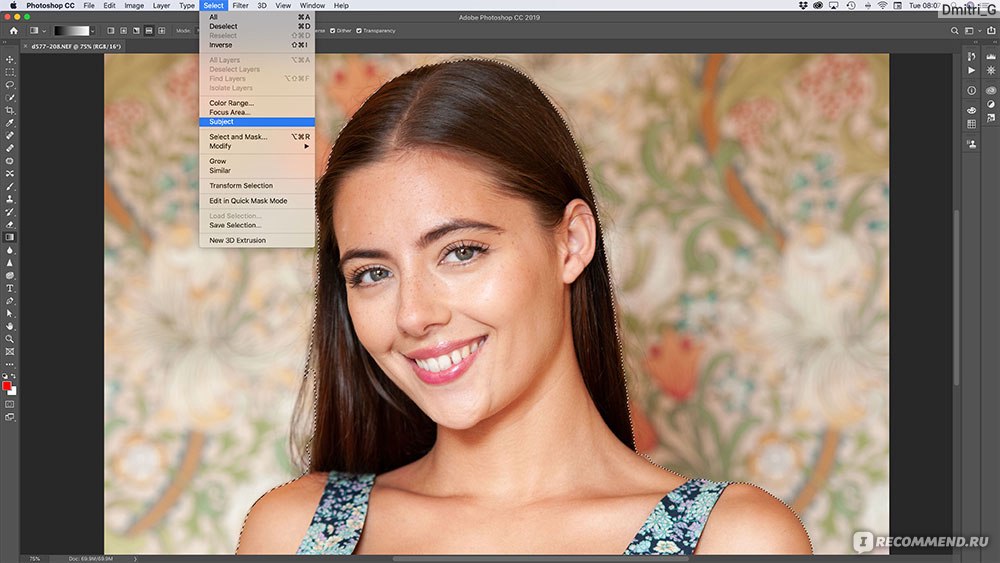 Вот чего мы хотим. Давайте нажмем «Хорошо» и снова введем P, P вкл, выкл, довольно слаще. Нажимаем «Хорошо», нажимаем ввод. Довольно мило. Давайте нажмем «Сохранить», и он проверит, скажем, иллюстратор, у которого должен быть хороший контраст. Вы видите, что это сделано здесь, и там написано масштабирование.Во-первых, у меня тоже была тень работы, но пока я не собираюсь этого делать. Вы можете видеть, как цвета доходят до краев, красиво скользят. Одна вещь, которую я хочу показать вам, прежде чем мы уйдем, просто потому, что это утяжеляло меня каждый раз, когда я это делал, когда я изучаю хотя бы эту новую функцию. Дело в том, что у вас было две версии, подобные этой, а затем вы получили другую версию. Ты такой, нам нужен оригинал. Затем, после того, как я сделал выделение и маску, помните, я щелкнул по маске и перешел сюда на два слоя.Что делает этот двухуровневый бизнес? Потому что, когда я нажал на тот, который сказал, что дезинфицируйте цвета, это сделало что-то действительно странное.
Вот чего мы хотим. Давайте нажмем «Хорошо» и снова введем P, P вкл, выкл, довольно слаще. Нажимаем «Хорошо», нажимаем ввод. Довольно мило. Давайте нажмем «Сохранить», и он проверит, скажем, иллюстратор, у которого должен быть хороший контраст. Вы видите, что это сделано здесь, и там написано масштабирование.Во-первых, у меня тоже была тень работы, но пока я не собираюсь этого делать. Вы можете видеть, как цвета доходят до краев, красиво скользят. Одна вещь, которую я хочу показать вам, прежде чем мы уйдем, просто потому, что это утяжеляло меня каждый раз, когда я это делал, когда я изучаю хотя бы эту новую функцию. Дело в том, что у вас было две версии, подобные этой, а затем вы получили другую версию. Ты такой, нам нужен оригинал. Затем, после того, как я сделал выделение и маску, помните, я щелкнул по маске и перешел сюда на два слоя.Что делает этот двухуровневый бизнес? Потому что, когда я нажал на тот, который сказал, что дезинфицируйте цвета, это сделало что-то действительно странное. Я покажу вам, что это такое, чтобы увидеть, выключена ли она. На самом деле вы можете просто обновить маску, но при включении это заставляет вас создать новый слой и новую маску. Почему? Потому что, если вы отключите это, я отключу маску слоя. Готовый? Ужасный край. Посмотрите, что он делает. Вот как он приобретает прекрасный, красивый край, обеззараживая цвета. Он переливает этот цвет на фон, чтобы получить действительно красивый край.Все, что вам нужно знать, это то, что вы не ошиблись. Вот почему они сохранили этот оригинал, потому что этот здесь такой разрушительный, этот оригинальный здесь, если я щелкну его правой кнопкой мыши, отключу маску, это идеально. Вот он, но вот этот, не такой уж хороший. Маска с краем действительно хороша, исходное изображение немного разрушено. Вот почему он не дублируется. Круто. Я собираюсь сохранить эту, убедитесь, что она сохранена. Закройте это. Мы переходим к следующему видео. 9. В Photoshop Как поменять сразу все шрифты: Привет.В этом видео я собираюсь показать вам, как взять все шрифты в этом файле и обновить их очень быстро, очень легко, с правильными цветами и правильными шрифтами.
Я покажу вам, что это такое, чтобы увидеть, выключена ли она. На самом деле вы можете просто обновить маску, но при включении это заставляет вас создать новый слой и новую маску. Почему? Потому что, если вы отключите это, я отключу маску слоя. Готовый? Ужасный край. Посмотрите, что он делает. Вот как он приобретает прекрасный, красивый край, обеззараживая цвета. Он переливает этот цвет на фон, чтобы получить действительно красивый край.Все, что вам нужно знать, это то, что вы не ошиблись. Вот почему они сохранили этот оригинал, потому что этот здесь такой разрушительный, этот оригинальный здесь, если я щелкну его правой кнопкой мыши, отключу маску, это идеально. Вот он, но вот этот, не такой уж хороший. Маска с краем действительно хороша, исходное изображение немного разрушено. Вот почему он не дублируется. Круто. Я собираюсь сохранить эту, убедитесь, что она сохранена. Закройте это. Мы переходим к следующему видео. 9. В Photoshop Как поменять сразу все шрифты: Привет.В этом видео я собираюсь показать вам, как взять все шрифты в этом файле и обновить их очень быстро, очень легко, с правильными цветами и правильными шрифтами. Мы собираемся использовать одну из функций, называемых фильтрами слоев. Давайте начнем. Мы хотим изменить все шрифты сразу. Способ сделать это — использовать фильтры. Помните, мы раньше смотрели артборд. В этом мы выберем вид. Мы собираемся сказать, что я хочу показать только свои слои, у них есть тип с шрифтом. Давай, тоже хорошо.Вы можете сказать, на самом деле я хочу все это. Я собираюсь выделить первую, удерживая «Shift» и возьму последнюю. Все они выбраны, а затем моя панель персонажей, не используйте этот стиль символов, потому что он будет работать, но, я покажу вам, все будет такого же размера. Это не то, что я хочу. Я хочу, чтобы это было конкретно разных размеров. Здесь, я хочу сказать, я хотел бы, чтобы вы были шрифтом. Мы собираемся использовать Капелку. Если у вас нет Kapelka, выберите любой понравившийся шрифт. Капелка, вы, вероятно, уже это сделали, потому что вы бы синхронизировали его, используя мой хитрый трюк, ранее, когда мы открывали файл иллюстратора, и он должен быть на вашей машине.
Мы собираемся использовать одну из функций, называемых фильтрами слоев. Давайте начнем. Мы хотим изменить все шрифты сразу. Способ сделать это — использовать фильтры. Помните, мы раньше смотрели артборд. В этом мы выберем вид. Мы собираемся сказать, что я хочу показать только свои слои, у них есть тип с шрифтом. Давай, тоже хорошо.Вы можете сказать, на самом деле я хочу все это. Я собираюсь выделить первую, удерживая «Shift» и возьму последнюю. Все они выбраны, а затем моя панель персонажей, не используйте этот стиль символов, потому что он будет работать, но, я покажу вам, все будет такого же размера. Это не то, что я хочу. Я хочу, чтобы это было конкретно разных размеров. Здесь, я хочу сказать, я хотел бы, чтобы вы были шрифтом. Мы собираемся использовать Капелку. Если у вас нет Kapelka, выберите любой понравившийся шрифт. Капелка, вы, вероятно, уже это сделали, потому что вы бы синхронизировали его, используя мой хитрый трюк, ранее, когда мы открывали файл иллюстратора, и он должен быть на вашей машине. Вы можете видеть, что все шрифты — Капелка. Ну раз уж уходи, они такого размера сохраняют. Допустим, мы хотим изменить все их цвета, чтобы они соответствовали цветам нашего бренда. Посмотри на это. Нажмите на «Ваниль», и все они станут ванильного цвета. Уходите. Еще одна вещь, которую вы, возможно, захотите сделать, — это то, что у меня этот шрифт заголовка отличается от шрифта основного текста. Все подписи, которые я здесь написал, я хочу, чтобы это был другой шрифт. Эта штука работает. Я могу удерживать Shift, но это не так. На самом деле я могу щелкнуть по первому, удерживать «Command» и продолжить.«Command» на Mac, «Control» на ПК и просто щелкните их все. Но становится лучше. Эти фильтры, здесь есть действительно хороший фильтр, который говорит: «Я хочу, чтобы вы нашли по имени». Дайте мне те, которые все называли подписью. Это работает только в том случае, если вы именуете слои, а вы, возможно, не являетесь им. У вас может быть слой 52, и это не поможет. Пятьдесят два, копия, новая.
Вы можете видеть, что все шрифты — Капелка. Ну раз уж уходи, они такого размера сохраняют. Допустим, мы хотим изменить все их цвета, чтобы они соответствовали цветам нашего бренда. Посмотри на это. Нажмите на «Ваниль», и все они станут ванильного цвета. Уходите. Еще одна вещь, которую вы, возможно, захотите сделать, — это то, что у меня этот шрифт заголовка отличается от шрифта основного текста. Все подписи, которые я здесь написал, я хочу, чтобы это был другой шрифт. Эта штука работает. Я могу удерживать Shift, но это не так. На самом деле я могу щелкнуть по первому, удерживать «Command» и продолжить.«Command» на Mac, «Control» на ПК и просто щелкните их все. Но становится лучше. Эти фильтры, здесь есть действительно хороший фильтр, который говорит: «Я хочу, чтобы вы нашли по имени». Дайте мне те, которые все называли подписью. Это работает только в том случае, если вы именуете слои, а вы, возможно, не являетесь им. У вас может быть слой 52, и это не поможет. Пятьдесят два, копия, новая. Я назвал все свои, поэтому могу выбрать их все и здесь подумать. Я собираюсь использовать другой шрифт только для тех, которые называются, я не могу вспомнить, как он называется, он называется Adelle или что-то в этом роде.Да, я пошел вниз, А-Д, снова потерял, давай, принеси. Вот оно. Адель сжалась тонко. Я собираюсь использовать заявку, и она обновляет их все, даже те, которые пришли из другого файла, мы обновили жирный шрифт до тонкого, и вот как вы работаете со шрифтами в Photoshop, вот так. Что я действительно хотел сделать, так это показать вам эти классные фильтры, которые игнорируются. Мы собираемся вернуться в вид, выключить шрифт, чтобы вернуться к нашим обычным старым перемешанным слоям. Перейдем к следующему видео.10. Изменение всех цветов одновременно в Photoshop: Все, в этом видео, мы собираемся изменить все фирменные цвета на действительно правильные фирменные цвета, все сразу. Супер просто, в один клик, и мы это сделаем. Давайте разберемся, как это сделать. Это всего лишь вариант обновления всех шрифтов сразу, одна хитрость.
Я назвал все свои, поэтому могу выбрать их все и здесь подумать. Я собираюсь использовать другой шрифт только для тех, которые называются, я не могу вспомнить, как он называется, он называется Adelle или что-то в этом роде.Да, я пошел вниз, А-Д, снова потерял, давай, принеси. Вот оно. Адель сжалась тонко. Я собираюсь использовать заявку, и она обновляет их все, даже те, которые пришли из другого файла, мы обновили жирный шрифт до тонкого, и вот как вы работаете со шрифтами в Photoshop, вот так. Что я действительно хотел сделать, так это показать вам эти классные фильтры, которые игнорируются. Мы собираемся вернуться в вид, выключить шрифт, чтобы вернуться к нашим обычным старым перемешанным слоям. Перейдем к следующему видео.10. Изменение всех цветов одновременно в Photoshop: Все, в этом видео, мы собираемся изменить все фирменные цвета на действительно правильные фирменные цвета, все сразу. Супер просто, в один клик, и мы это сделаем. Давайте разберемся, как это сделать. Это всего лишь вариант обновления всех шрифтов сразу, одна хитрость. В основном в наших фильтрах не было отклонений, одна из опций — фактически показать мне все, она называлась Path Shapes. Я собираюсь нажать на это. Он показывает мне все, что рисуют.Как это называется? Фильтр для слоев формы. Я использовал форму, вот здесь, форму прямоугольника, чтобы нарисовать все эти зеленые прямоугольники. Я нажимаю на нее, и она просматривает все мои доски приложений и показывает все. Я мог бы искать по цветному прямоугольнику, потому что я хорошо назвал все свои слои, но я никогда не называю свои слои красиво. Это действительно удобный трюк. Нажмите на более старые слои с фигурами, выберите их все. Здесь, в моей библиотеке, я хочу сказать, что вы все сланцы. Святая моли, быстро, легко, мило.Поскольку это действительно короткое видео, у меня есть бонус. Бонус является новым для Photoshop 2020, и это способ увеличения нашего слоя. У вас есть множество досок приложений повсюду. Что вы хотите сделать, так это отключить это. Прежде всего, так это все слои. Допустим, вы работаете над баннером B Facebook, вот этот.
В основном в наших фильтрах не было отклонений, одна из опций — фактически показать мне все, она называлась Path Shapes. Я собираюсь нажать на это. Он показывает мне все, что рисуют.Как это называется? Фильтр для слоев формы. Я использовал форму, вот здесь, форму прямоугольника, чтобы нарисовать все эти зеленые прямоугольники. Я нажимаю на нее, и она просматривает все мои доски приложений и показывает все. Я мог бы искать по цветному прямоугольнику, потому что я хорошо назвал все свои слои, но я никогда не называю свои слои красиво. Это действительно удобный трюк. Нажмите на более старые слои с фигурами, выберите их все. Здесь, в моей библиотеке, я хочу сказать, что вы все сланцы. Святая моли, быстро, легко, мило.Поскольку это действительно короткое видео, у меня есть бонус. Бонус является новым для Photoshop 2020, и это способ увеличения нашего слоя. У вас есть множество досок приложений повсюду. Что вы хотите сделать, так это отключить это. Прежде всего, так это все слои. Допустим, вы работаете над баннером B Facebook, вот этот. Вы просто хотите увеличить слово автора. Если вы удерживаете клавишу Option на Mac или клавишу Alt на ПК и нажимаете на имя, просто увеличивайте масштаб этой части. Каваи. Допустим, здесь мы хотим найти T.Я даже не знаю, какой именно, пост в Instagram A, удерживая клавишу Option на Mac, клавишу Alt на ПК, вы просто нажимаете на него, и он увеличивается, чтобы показать вам это. Вы можете просто удерживать элементы, и он приближается к той части доски приложений, которая его содержит. Это немного сложно запомнить. Я написал это рядом с моими заметками, вот рядом с моими постами, вы их не видите, но я использую только ту. Я нахожу обучение и новый ярлык, как это, записываю и просто использую. Конечно, придется пользоваться им какое-то время.Если это все еще не становится естественным, значит, этого не должно быть. Но часто мне это нравится. Мне нравится двигаться быстро и эффективно, и это удобно. Вариант нажмите. Достаточно. Переходим к следующему видео. 11. Как разбивать смарт-объекты в фотошопе: Хорошо.
Вы просто хотите увеличить слово автора. Если вы удерживаете клавишу Option на Mac или клавишу Alt на ПК и нажимаете на имя, просто увеличивайте масштаб этой части. Каваи. Допустим, здесь мы хотим найти T.Я даже не знаю, какой именно, пост в Instagram A, удерживая клавишу Option на Mac, клавишу Alt на ПК, вы просто нажимаете на него, и он увеличивается, чтобы показать вам это. Вы можете просто удерживать элементы, и он приближается к той части доски приложений, которая его содержит. Это немного сложно запомнить. Я написал это рядом с моими заметками, вот рядом с моими постами, вы их не видите, но я использую только ту. Я нахожу обучение и новый ярлык, как это, записываю и просто использую. Конечно, придется пользоваться им какое-то время.Если это все еще не становится естественным, значит, этого не должно быть. Но часто мне это нравится. Мне нравится двигаться быстро и эффективно, и это удобно. Вариант нажмите. Достаточно. Переходим к следующему видео. 11. Как разбивать смарт-объекты в фотошопе: Хорошо. В этом видео мы хотим распаковать некоторые из этих смарт-объектов или элементов библиотеки, неважно какие, и я хочу их получить, мы знаем, что этот элемент из более раннего урока, если я открою его вверх, на самом деле это пара слоев.Если я войду внутрь, там два слоя. Допустим, есть еще один, который я собираюсь добавить просто для удовольствия, несколько кривых или меток, если там есть еще один корректирующий слой, я собираюсь внести некоторые исправления без уважительной причины, сохраните его, закройте его. Но вернемся к моему вверху, в этом файле, вы можете увидеть, что все это спрятано внутри него. Это действительно мило, но иногда тебе нравится выходить наружу, просто покажи себя, я хочу, чтобы ты был там. Что вы можете сделать, так это щелкнуть имя правой кнопкой мыши, и здесь есть одно, в котором говорится: преобразовать два слоя.Незначительное имя или, знаете, не очень захватывающее. Я считаю это очень полезным. Фиксированный слой просто означает, эй, проблема в том, что он вернется к своему полному преобразованию, потому что есть большое изображение, которое мы масштабируем до самого маленького размера.
В этом видео мы хотим распаковать некоторые из этих смарт-объектов или элементов библиотеки, неважно какие, и я хочу их получить, мы знаем, что этот элемент из более раннего урока, если я открою его вверх, на самом деле это пара слоев.Если я войду внутрь, там два слоя. Допустим, есть еще один, который я собираюсь добавить просто для удовольствия, несколько кривых или меток, если там есть еще один корректирующий слой, я собираюсь внести некоторые исправления без уважительной причины, сохраните его, закройте его. Но вернемся к моему вверху, в этом файле, вы можете увидеть, что все это спрятано внутри него. Это действительно мило, но иногда тебе нравится выходить наружу, просто покажи себя, я хочу, чтобы ты был там. Что вы можете сделать, так это щелкнуть имя правой кнопкой мыши, и здесь есть одно, в котором говорится: преобразовать два слоя.Незначительное имя или, знаете, не очень захватывающее. Я считаю это очень полезным. Фиксированный слой просто означает, эй, проблема в том, что он вернется к своему полному преобразованию, потому что есть большое изображение, которое мы масштабируем до самого маленького размера.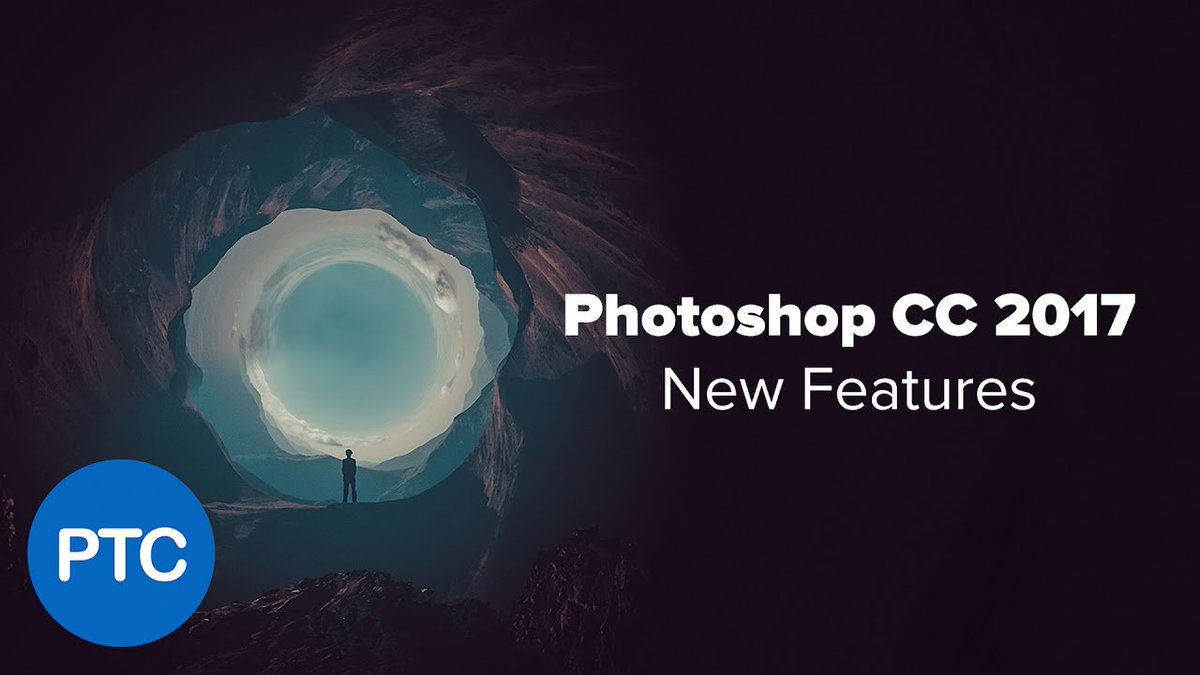 Это будет идти. Вот и все, есть большая качественная версия, которая была внутри, и это действительно полезно, дает вам полную качественную версию, давайте поместим ее в красивую небольшую группу. Вот наши надписи, это первый слой, еще один слой. Просто удобный маленький трюк.Это улица с односторонним движением. Так что, возможно, я захочу сначала продублировать этот смарт-объект, и не имеет значения, смарт-объект это или объект библиотеки, не имеет значения, что вы можете щелкнуть его правой кнопкой мыши и перейти к нему. Кадр в слои, преобразование в слои, и это должно сработать. Ладно, вот и все. Короткий, хороший. Увидимся в следующем видео. 12. Как использовать облачные документы в Photoshop 2020: Привет. В этом видео мы поговорим об облачном сохранении для новой версии Фото-магазина. Фото-магазин 2020 позволяет сохранять прямо в Creative Cloud.Например, Dropbox, Google Drive или [неразборчиво] One-drive, что-то в этом роде. То же самое. Почему это хорошо? Потому что я чувствую, что это может быть просто на моем компьютере.
Это будет идти. Вот и все, есть большая качественная версия, которая была внутри, и это действительно полезно, дает вам полную качественную версию, давайте поместим ее в красивую небольшую группу. Вот наши надписи, это первый слой, еще один слой. Просто удобный маленький трюк.Это улица с односторонним движением. Так что, возможно, я захочу сначала продублировать этот смарт-объект, и не имеет значения, смарт-объект это или объект библиотеки, не имеет значения, что вы можете щелкнуть его правой кнопкой мыши и перейти к нему. Кадр в слои, преобразование в слои, и это должно сработать. Ладно, вот и все. Короткий, хороший. Увидимся в следующем видео. 12. Как использовать облачные документы в Photoshop 2020: Привет. В этом видео мы поговорим об облачном сохранении для новой версии Фото-магазина. Фото-магазин 2020 позволяет сохранять прямо в Creative Cloud.Например, Dropbox, Google Drive или [неразборчиво] One-drive, что-то в этом роде. То же самое. Почему это хорошо? Потому что я чувствую, что это может быть просто на моем компьютере.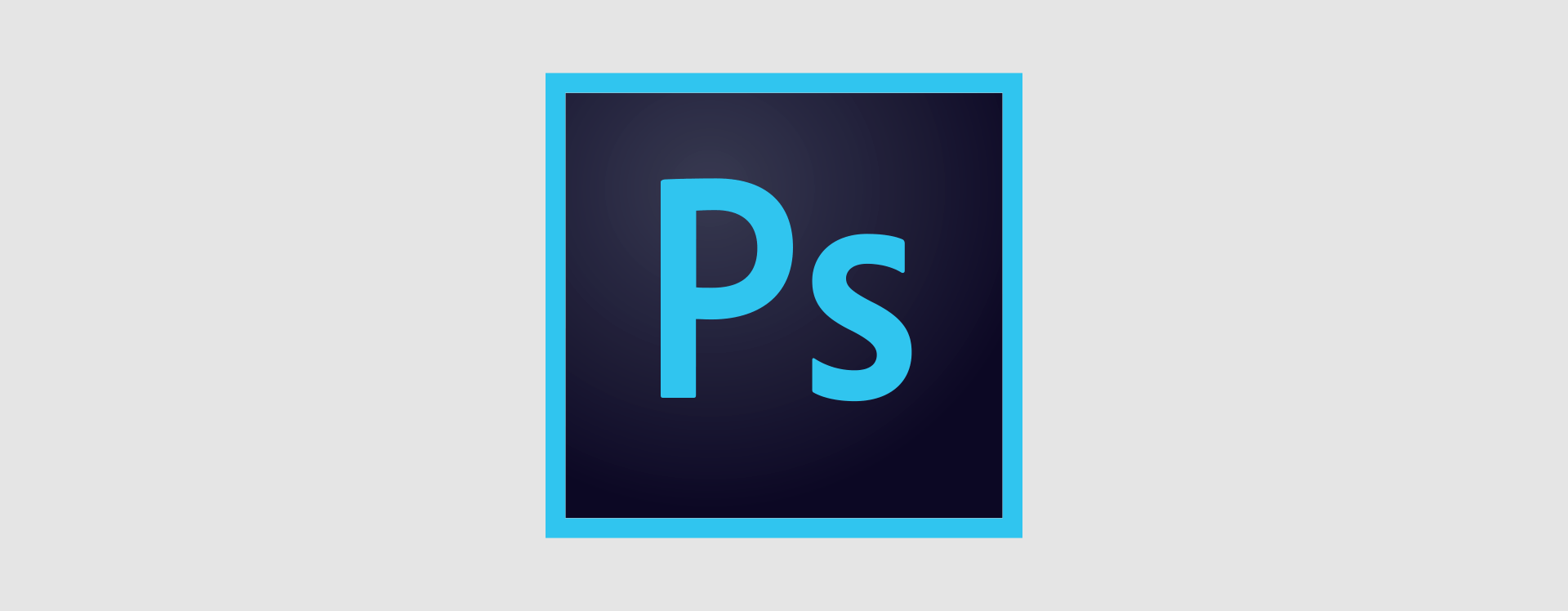 Вы заметите, что если я выберу «Файл», «Сохранить как», я получу эту вещь, возможно, вы уже отключили ее. Не пытайтесь снова. Я покажу вам, как вернуть его. Но вы можете сказать, я хочу сохранить его на свой компьютер, как в старые добрые времена, или сохранить в документах. Каковы преимущества сохранения его в документе? Облако.Главное преимущество в том, что это будет резервное копирование. Это будет в Интернете. Если вы его потеряете, ваш компьютер украдут. Это позволяет легко делиться с клиентами. Я покажу вам, как это сделать. Это означает, что потому что там, в Облаке, или кто-то говорит: «Эй, Дэн, у тебя есть этот файл?» Вы можете открыть приложение Creative Cloud на своем телефоне и сказать: да, вот оно, и поделиться им с ними, не пытаясь найти свой ноутбук, возвращаясь в офис, обновляя его и тому подобное.У него есть и другие преимущества, потому что он обновляется и автоматически сохраняется, пока вы работаете. То, что мне было страшно, мне не нравится в Облаке. На самом деле на вашем компьютере также есть локальная копия, поэтому, если Интернет выйдет из строя, маловероятно, но если Интернет уйдет, потому что вы и ваша [неразборчиво] работает, локальная копия есть, вы не застрянете без него, но это круто, потому что вы можете открыть любую машину в мире, установить фото-магазин, войти в систему со своим именем пользователя и паролем для Adobe, и он скажет: эй, вы хотите открыть этот облачный файл? И ты такой, как будто это круто.
Вы заметите, что если я выберу «Файл», «Сохранить как», я получу эту вещь, возможно, вы уже отключили ее. Не пытайтесь снова. Я покажу вам, как вернуть его. Но вы можете сказать, я хочу сохранить его на свой компьютер, как в старые добрые времена, или сохранить в документах. Каковы преимущества сохранения его в документе? Облако.Главное преимущество в том, что это будет резервное копирование. Это будет в Интернете. Если вы его потеряете, ваш компьютер украдут. Это позволяет легко делиться с клиентами. Я покажу вам, как это сделать. Это означает, что потому что там, в Облаке, или кто-то говорит: «Эй, Дэн, у тебя есть этот файл?» Вы можете открыть приложение Creative Cloud на своем телефоне и сказать: да, вот оно, и поделиться им с ними, не пытаясь найти свой ноутбук, возвращаясь в офис, обновляя его и тому подобное.У него есть и другие преимущества, потому что он обновляется и автоматически сохраняется, пока вы работаете. То, что мне было страшно, мне не нравится в Облаке. На самом деле на вашем компьютере также есть локальная копия, поэтому, если Интернет выйдет из строя, маловероятно, но если Интернет уйдет, потому что вы и ваша [неразборчиво] работает, локальная копия есть, вы не застрянете без него, но это круто, потому что вы можете открыть любую машину в мире, установить фото-магазин, войти в систему со своим именем пользователя и паролем для Adobe, и он скажет: эй, вы хотите открыть этот облачный файл? И ты такой, как будто это круто. Давайте посмотрим, как это сделать. Допустим, вы нажали кнопку «Больше не показывать», и вам кажется, что я собираюсь стать луддитом и наклеить его на свой компьютер, и мне все равно, что вы говорите. Я сохранил его здесь, но они так говорят, и тогда все будет в порядке, как мне теперь попасть в Облако? Ну, «Файл», «Сохранить как» — это не «Файл», «Сохранить как» вы увидите здесь вариант. На Mac с надписью «Сохранить в облачные документы». Я даже не уверен, как это выглядит на ПК. Я использую настоящую бета-версию, так что люди с ПК, вы найдете ее на экране.Без сомнения. Это сохранение облачных документов, и диалоги немного красивее. Это круто. Я сохраню его как социальную сеть B, нажму «Сохранить», и произойдет волшебство. Самое замечательное в этом то, что я уже довольно часто этим пользуюсь, и он отлично работает. Есть местная копия. Вы можете увидеть, как значок меняется здесь. Нет причин экономить; это постоянно экономия, что довольно круто. Помимо резервного копирования, давайте немного посмотрим на одну из привилегий, которая, например, заключалась в том, что я вхожу в систему на чужом компьютере.
Давайте посмотрим, как это сделать. Допустим, вы нажали кнопку «Больше не показывать», и вам кажется, что я собираюсь стать луддитом и наклеить его на свой компьютер, и мне все равно, что вы говорите. Я сохранил его здесь, но они так говорят, и тогда все будет в порядке, как мне теперь попасть в Облако? Ну, «Файл», «Сохранить как» — это не «Файл», «Сохранить как» вы увидите здесь вариант. На Mac с надписью «Сохранить в облачные документы». Я даже не уверен, как это выглядит на ПК. Я использую настоящую бета-версию, так что люди с ПК, вы найдете ее на экране.Без сомнения. Это сохранение облачных документов, и диалоги немного красивее. Это круто. Я сохраню его как социальную сеть B, нажму «Сохранить», и произойдет волшебство. Самое замечательное в этом то, что я уже довольно часто этим пользуюсь, и он отлично работает. Есть местная копия. Вы можете увидеть, как значок меняется здесь. Нет причин экономить; это постоянно экономия, что довольно круто. Помимо резервного копирования, давайте немного посмотрим на одну из привилегий, которая, например, заключалась в том, что я вхожу в систему на чужом компьютере. Я могу установить, даже не нужно устанавливать фото-магазин, только приложение Creative Cloud. Вот оно здесь. На моем Mac это верх, эта маленькая штука CC Cloud. Если вы используете ПК, он находится в правом нижнем углу. Откройте это. Вы заметите, что это значительно изменилось. Это больше похоже на концентратор, чем на раскрывающуюся панель вверху. Что вы можете сделать, это приложения, как это обычно работает. Вы можете установить фото-магазин и все такое. Иди к своей работе. Здесь вы начинаете видеть вещи и расширяетесь, чтобы показать вам, что делает их новое приложение Creative Cloud.Под своей работой вы видите библиотеки. Где моя продуктивность? Вот. Вот все, что было в моей библиотеке, вот и все. Но я мог быть на любом компьютере. Я мог бы разговаривать по телефону и делать крутые вещи, например, давайте поделимся этим с кем? Разделяя его, можно просматривать. Это было бы, давайте посмотрим на Кэт на примере. Если я это видел, допустим, Кэт — моя клиентка, и я отправляю сюда эти материалы, чтобы посмотреть, что она может сделать.
Я могу установить, даже не нужно устанавливать фото-магазин, только приложение Creative Cloud. Вот оно здесь. На моем Mac это верх, эта маленькая штука CC Cloud. Если вы используете ПК, он находится в правом нижнем углу. Откройте это. Вы заметите, что это значительно изменилось. Это больше похоже на концентратор, чем на раскрывающуюся панель вверху. Что вы можете сделать, это приложения, как это обычно работает. Вы можете установить фото-магазин и все такое. Иди к своей работе. Здесь вы начинаете видеть вещи и расширяетесь, чтобы показать вам, что делает их новое приложение Creative Cloud.Под своей работой вы видите библиотеки. Где моя продуктивность? Вот. Вот все, что было в моей библиотеке, вот и все. Но я мог быть на любом компьютере. Я мог бы разговаривать по телефону и делать крутые вещи, например, давайте поделимся этим с кем? Разделяя его, можно просматривать. Это было бы, давайте посмотрим на Кэт на примере. Если я это видел, допустим, Кэт — моя клиентка, и я отправляю сюда эти материалы, чтобы посмотреть, что она может сделать.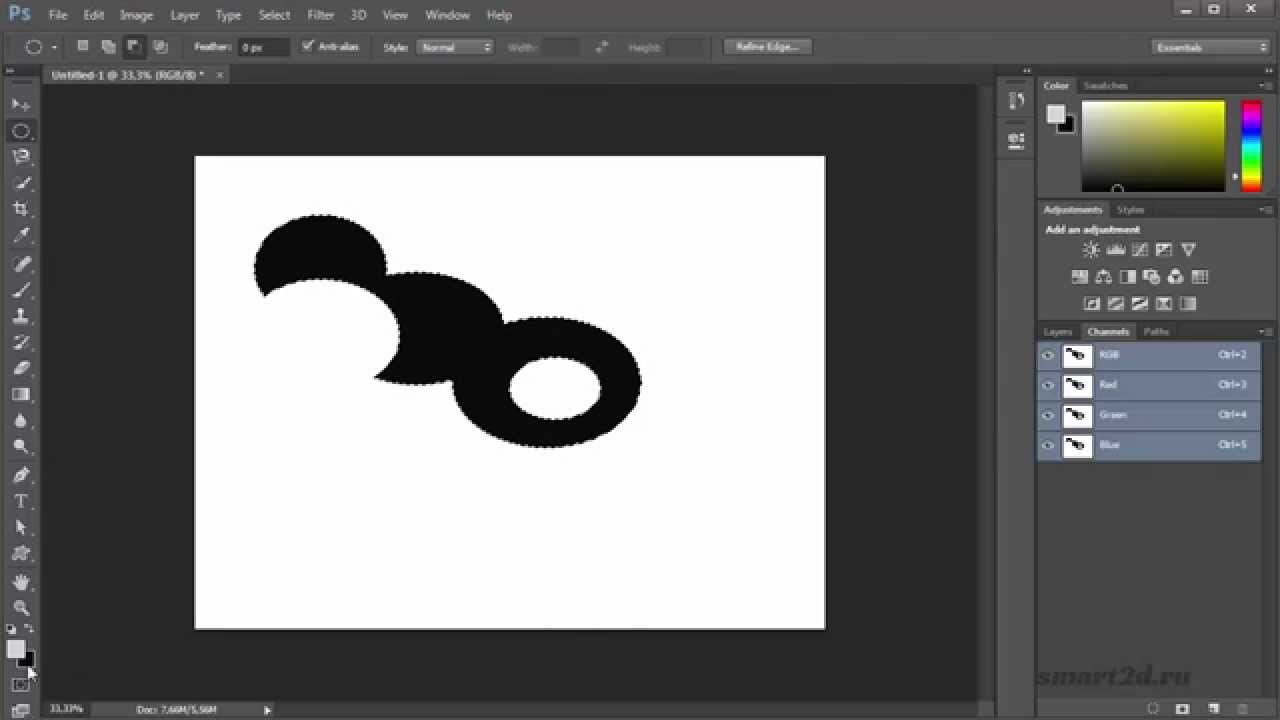 Она может его скачать и просмотреть. Это отличный способ распространения файлов для просмотра и брендинга, и вы делаете большую упаковку бренда, вы даете им хорошее учебное пособие и руководство по бренду, а они никогда не используют его, и они такие: вы можете отправить мне подарочную версию ? Ты такой, я могу.Вы можете прислать мне большую версию? Вы вроде да, можно мне версию RGB? Что вы можете сделать, так это просто выгрузить все эти версии в библиотеку, а затем предоставить доступ своему клиенту. Допустим, это не Кэт, это Джейн из example.com, и она ваша коллега. Что вы можете сделать, так это сказать, что действительно можете его редактировать. Разница в том, что она получает доступ к нему в своих библиотеках CC. Оба они получают к нему доступ. Кэт может быть просто человеком без фото-магазина. Ей можно просто посмотреть онлайн версию. Ее можно сказать, младшие дизайнеры.Что она сделает, так это то, что он появится в ее библиотеках. Но поскольку я сказал Кэт, она не может добавлять или удалять вещи, а Джейн, я сказал, что вы можете редактировать это.
Она может его скачать и просмотреть. Это отличный способ распространения файлов для просмотра и брендинга, и вы делаете большую упаковку бренда, вы даете им хорошее учебное пособие и руководство по бренду, а они никогда не используют его, и они такие: вы можете отправить мне подарочную версию ? Ты такой, я могу.Вы можете прислать мне большую версию? Вы вроде да, можно мне версию RGB? Что вы можете сделать, так это просто выгрузить все эти версии в библиотеку, а затем предоставить доступ своему клиенту. Допустим, это не Кэт, это Джейн из example.com, и она ваша коллега. Что вы можете сделать, так это сказать, что действительно можете его редактировать. Разница в том, что она получает доступ к нему в своих библиотеках CC. Оба они получают к нему доступ. Кэт может быть просто человеком без фото-магазина. Ей можно просто посмотреть онлайн версию. Ее можно сказать, младшие дизайнеры.Что она сделает, так это то, что он появится в ее библиотеках. Но поскольку я сказал Кэт, она не может добавлять или удалять вещи, а Джейн, я сказал, что вы можете редактировать это. Она становится соавтором. Вы можете увидеть, скажем, логотипы Adobe или что-то еще, скажем, в штаб-квартире инструктора. Я поделился этим с другими людьми. Это то, что там две маленькие головы. Это означает, что, поскольку с этой библиотекой есть соавторы, это означает, что другие люди в моем агентстве или на работе, или люди, которых я знаю, имеют доступ к этой библиотеке, и они могут просматривать и удалять материалы, а также добавлять и удалять вещи.Скажем, я в конечном итоге делаю много этого, я добавляю к нему все логотипы и просто даю людям возможность использовать так часто, что я просто даю им доступ для просмотра. Но если это другой дизайнер, и я ожидаю, что они добавят некоторые из изображений, которые мы используем, цветов, с которыми мы проектируем. У них есть в нем, поэтому они могут добавить к этому. Первый вопрос, который мне всегда задают: что будет, если они его удалят? Скажем, Джейн, значит, мы должны быть равными, но Джейн безнадежно удаляет вещи, она делает это все время, слегка злясь.
Она становится соавтором. Вы можете увидеть, скажем, логотипы Adobe или что-то еще, скажем, в штаб-квартире инструктора. Я поделился этим с другими людьми. Это то, что там две маленькие головы. Это означает, что, поскольку с этой библиотекой есть соавторы, это означает, что другие люди в моем агентстве или на работе, или люди, которых я знаю, имеют доступ к этой библиотеке, и они могут просматривать и удалять материалы, а также добавлять и удалять вещи.Скажем, я в конечном итоге делаю много этого, я добавляю к нему все логотипы и просто даю людям возможность использовать так часто, что я просто даю им доступ для просмотра. Но если это другой дизайнер, и я ожидаю, что они добавят некоторые из изображений, которые мы используем, цветов, с которыми мы проектируем. У них есть в нем, поэтому они могут добавить к этому. Первый вопрос, который мне всегда задают: что будет, если они его удалят? Скажем, Джейн, значит, мы должны быть равными, но Джейн безнадежно удаляет вещи, она делает это все время, слегка злясь.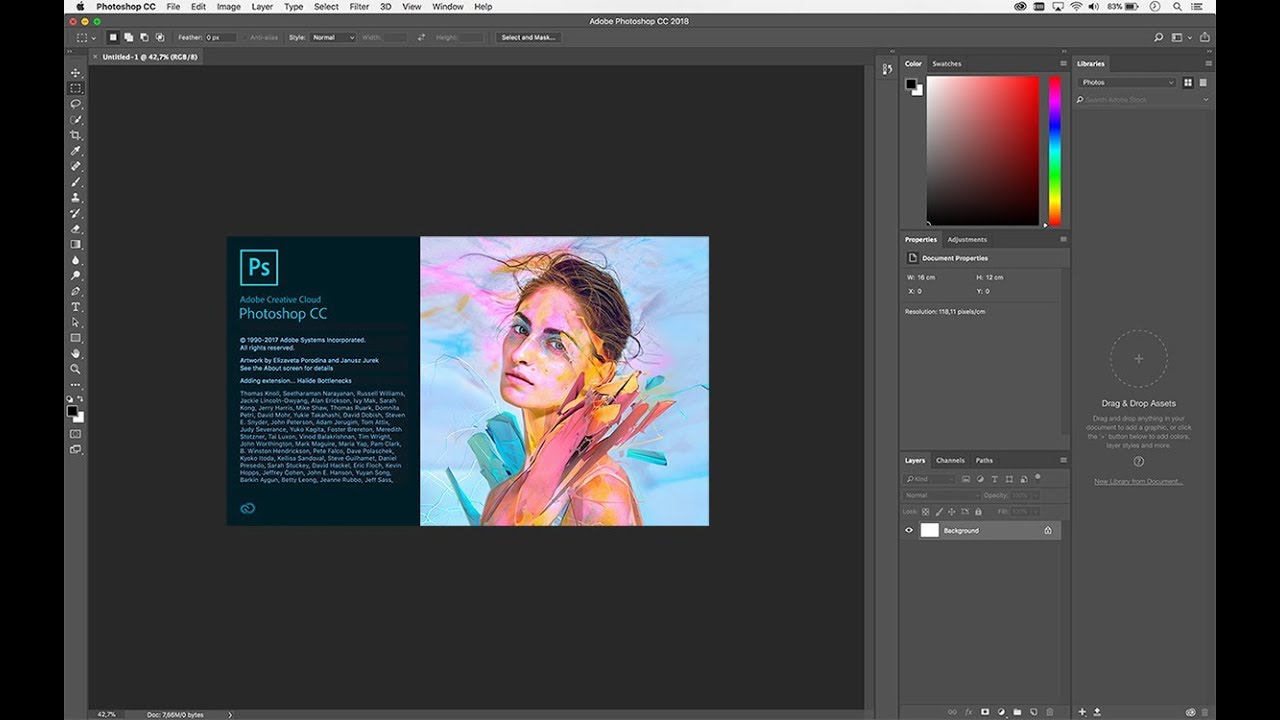 Самое интересное в том, что я смотрел на это немного раньше. Вы можете войти сюда и сказать «просмотреть удаленные элементы». Они всегда там. В корзине удаленных элементов. Если что-то исчезает, и вы думаете, куда это делось? Не волнуйтесь, это все вокруг. Нажмите на него, чтобы запустить его версию на веб-сайте и показать вам все, что вы можете восстановить. Что мы делали? Мы здесь. Мы немного отвлеклись, не так ли? Впрочем, хороший материал. Библиотеки в облаке, отлично. Я могу их использовать. Я могу поделиться ими с людьми.Посмотрим на мои работы. Я собираюсь немного взглянуть на то, как мы это называем? Мы назвали это социальными сетями Б. Я думаю, мы это назвали. Давайте немного посмотрим, вот он, результат один. Я могу щелкнуть по нему, и он откроется на веб-сайте, и я его получил. Самое крутое в том, что люди могут комментировать это, я могу поделиться им с людьми, здесь есть маленький значок, я могу сказать, что поделитесь им с клиентом, и они могут добавлять комментарии, что действительно удобно.
Самое интересное в том, что я смотрел на это немного раньше. Вы можете войти сюда и сказать «просмотреть удаленные элементы». Они всегда там. В корзине удаленных элементов. Если что-то исчезает, и вы думаете, куда это делось? Не волнуйтесь, это все вокруг. Нажмите на него, чтобы запустить его версию на веб-сайте и показать вам все, что вы можете восстановить. Что мы делали? Мы здесь. Мы немного отвлеклись, не так ли? Впрочем, хороший материал. Библиотеки в облаке, отлично. Я могу их использовать. Я могу поделиться ими с людьми.Посмотрим на мои работы. Я собираюсь немного взглянуть на то, как мы это называем? Мы назвали это социальными сетями Б. Я думаю, мы это назвали. Давайте немного посмотрим, вот он, результат один. Я могу щелкнуть по нему, и он откроется на веб-сайте, и я его получил. Самое крутое в том, что люди могут комментировать это, я могу поделиться им с людьми, здесь есть маленький значок, я могу сказать, что поделитесь им с клиентом, и они могут добавлять комментарии, что действительно удобно. Он делает пару вещей. Давайте просто будем в безопасности и будем в облаке.В нем также говорится, что использование облачных документов — это то, что я могу сохранить их там, перейти на любой компьютер и начать работать. Это также означает, что я могу начать делиться этой ссылкой с людьми, чтобы они могли добавлять комментарии. Это очень удобный облачный сервис. Не вижу недостатков, кроме одной из тех вещей, которые мне нравятся, что бы ни случилось, если у меня нет Интернета. Если я закрою это сейчас, произойдет следующее: если у меня не будет Интернета, будет локальная копия, и это здорово. Слишком хорошо. Но если я подключен к Интернету, он всегда обновляется и сохраняется без необходимости.Вы можете просто посмотреть, что находится в моих облачных документах здесь. Вы можете увидеть некоторые вещи, с которыми вы тренируетесь. Есть только мои облачные документы. Я пойду домой и все покажу. Мой бизон, бизон, бизон, кто бы он ни был. Вот почему вы должны или не должны использовать функцию «Сохранить в облаке».
Он делает пару вещей. Давайте просто будем в безопасности и будем в облаке.В нем также говорится, что использование облачных документов — это то, что я могу сохранить их там, перейти на любой компьютер и начать работать. Это также означает, что я могу начать делиться этой ссылкой с людьми, чтобы они могли добавлять комментарии. Это очень удобный облачный сервис. Не вижу недостатков, кроме одной из тех вещей, которые мне нравятся, что бы ни случилось, если у меня нет Интернета. Если я закрою это сейчас, произойдет следующее: если у меня не будет Интернета, будет локальная копия, и это здорово. Слишком хорошо. Но если я подключен к Интернету, он всегда обновляется и сохраняется без необходимости.Вы можете просто посмотреть, что находится в моих облачных документах здесь. Вы можете увидеть некоторые вещи, с которыми вы тренируетесь. Есть только мои облачные документы. Я пойду домой и все покажу. Мой бизон, бизон, бизон, кто бы он ни был. Вот почему вы должны или не должны использовать функцию «Сохранить в облаке». Я не знаю. Что вы думаете? Может, пользуйтесь комментариями, если хотите, все равно не нравится. Вам это может понравиться. Я не знаю, Adobe настаивает, я не вижу. Вроде только выигрыши и льготы, но время покажет.13. Экспорт в Photoshop как профессионал: Привет. В этом видео мы собираемся экспортировать как профессионалы. Если вы все еще пользуетесь безопасным доступом к файлам в Интернете, это видео для вас. Вы смеетесь, потому что это то, что вы делаете. Я этим занимался долгое время. Я собираюсь показать вам несколько интересных трюков, особенно при использовании большого количества артбордов. Экспорт всех ваших артбордов в формате PDF — очень удобная вещь. Как только вы их все получите, возможно, клиент откажется от работы по служебным причинам. Имея файл, мы собираемся перейти в Экспорт, и здесь есть простой вариант Art-board to PDF.Здесь нечего объяснять, кроме многостраничного документа или артбордов для каждого документа. Вы хотите, чтобы это был один PDF-файл с множеством разных страниц, со всеми разными, которые вы можете видеть здесь, или только по одному PDF-файлу на документ.
Я не знаю. Что вы думаете? Может, пользуйтесь комментариями, если хотите, все равно не нравится. Вам это может понравиться. Я не знаю, Adobe настаивает, я не вижу. Вроде только выигрыши и льготы, но время покажет.13. Экспорт в Photoshop как профессионал: Привет. В этом видео мы собираемся экспортировать как профессионалы. Если вы все еще пользуетесь безопасным доступом к файлам в Интернете, это видео для вас. Вы смеетесь, потому что это то, что вы делаете. Я этим занимался долгое время. Я собираюсь показать вам несколько интересных трюков, особенно при использовании большого количества артбордов. Экспорт всех ваших артбордов в формате PDF — очень удобная вещь. Как только вы их все получите, возможно, клиент откажется от работы по служебным причинам. Имея файл, мы собираемся перейти в Экспорт, и здесь есть простой вариант Art-board to PDF.Здесь нечего объяснять, кроме многостраничного документа или артбордов для каждого документа. Вы хотите, чтобы это был один PDF-файл с множеством разных страниц, со всеми разными, которые вы можете видеть здесь, или только по одному PDF-файлу на документ. Что вы хотите там делать — решать вам. Будем делать многостраничный. Вот этот меня достает. Экспорт выбранных досок. Я щелкнул по нему, поэтому он будет экспортировать только его. Выключите это, чтобы я хотел их всех, а не только того, который я выбрал. Вам это может понравиться. Вы можете выбрать два или три из них и просто выполнить их, потому что это удобная вещь.Куда он денется? Это будет по умолчанию в этой странной вещи в документах Adobe Slash Cloud. Я просто собираюсь приклеить свой к своему документу Cloud associates. Я не знаю, что это значит. Я должен в руководстве. Наклейте на рабочий стол. Кстати, в этой папке больше ничего нет. В любом случае нажмите «Выполнить», и я останусь на своем рабочем столе. Вы увидите, что он будет мигать через все различные биты, и, в конечном итоге, на моем рабочем столе, когда он мигает, я ускорю это.Атборды были успешными. Всего секунду, давайте посмотрим на рабочий стол. Вот оно. У него есть имя файла Photoshop, и вы его видите на всех моих страницах.
Что вы хотите там делать — решать вам. Будем делать многостраничный. Вот этот меня достает. Экспорт выбранных досок. Я щелкнул по нему, поэтому он будет экспортировать только его. Выключите это, чтобы я хотел их всех, а не только того, который я выбрал. Вам это может понравиться. Вы можете выбрать два или три из них и просто выполнить их, потому что это удобная вещь.Куда он денется? Это будет по умолчанию в этой странной вещи в документах Adobe Slash Cloud. Я просто собираюсь приклеить свой к своему документу Cloud associates. Я не знаю, что это значит. Я должен в руководстве. Наклейте на рабочий стол. Кстати, в этой папке больше ничего нет. В любом случае нажмите «Выполнить», и я останусь на своем рабочем столе. Вы увидите, что он будет мигать через все различные биты, и, в конечном итоге, на моем рабочем столе, когда он мигает, я ускорю это.Атборды были успешными. Всего секунду, давайте посмотрим на рабочий стол. Вот оно. У него есть имя файла Photoshop, и вы его видите на всех моих страницах.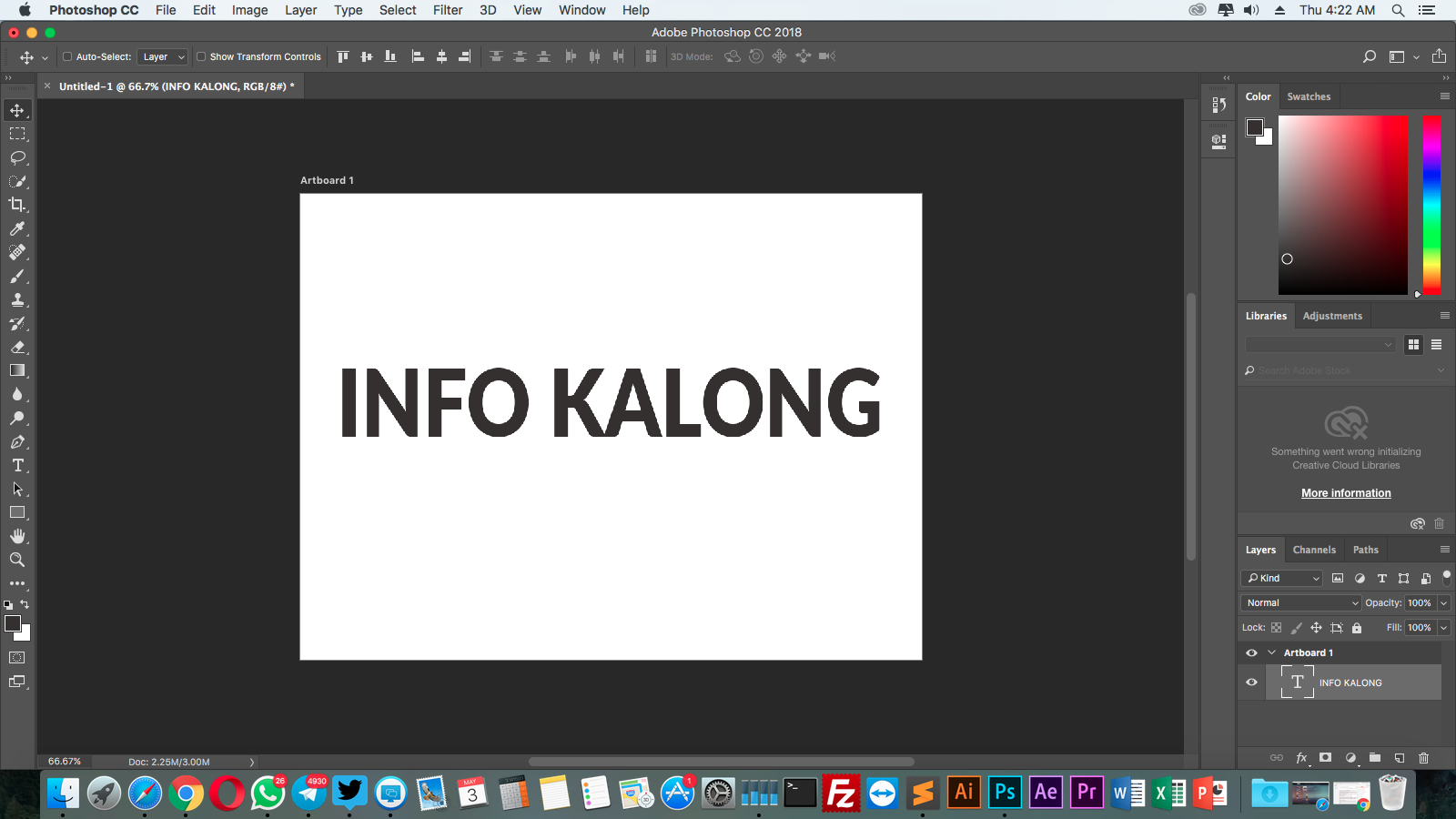 Все в одном, желтый документ. Большое спасибо. Все в порядке. Это очень просто. Посмотрим на следующий. Следующее слово будет упаковка. Не все знают, что это можно сделать в Photoshop. Вы можете перейти в File и перейти к этому пакету. Что это значит? Там написано, ну я пробегу. По сути. Там написано: «Куда бы вы это приклеили?» Я собираюсь приклеить его на рабочий стол и нажать «Выбрать».Что он делает, так это то, что он проходит и делает классную вещь. Он говорит: «Хорошо, я собираюсь сохранить документ Photoshop на рабочем столе как копию». Второй. Он будет помещен в папку. Это то, что делает пакет, и здесь он сделает пару. Это мой PSD и все ссылки. Тот был привязан в моей библиотеке. Так было с этим и с этим. Он выдергивает их всех и кладет сюда. Это действительно удобно, если кто-то типа: «Эй, вы можете прислать мне файлы?» Клиент или коллега.Вы же не хотите использовать модный библиотечный персонал. Ну, вы не можете из-за брандмауэров. Я имею в виду, вы можете просто упаковать его, и он захватит все изображения, которые используются в библиотеке, и поместит их все в красивый маленький файл.
Все в одном, желтый документ. Большое спасибо. Все в порядке. Это очень просто. Посмотрим на следующий. Следующее слово будет упаковка. Не все знают, что это можно сделать в Photoshop. Вы можете перейти в File и перейти к этому пакету. Что это значит? Там написано, ну я пробегу. По сути. Там написано: «Куда бы вы это приклеили?» Я собираюсь приклеить его на рабочий стол и нажать «Выбрать».Что он делает, так это то, что он проходит и делает классную вещь. Он говорит: «Хорошо, я собираюсь сохранить документ Photoshop на рабочем столе как копию». Второй. Он будет помещен в папку. Это то, что делает пакет, и здесь он сделает пару. Это мой PSD и все ссылки. Тот был привязан в моей библиотеке. Так было с этим и с этим. Он выдергивает их всех и кладет сюда. Это действительно удобно, если кто-то типа: «Эй, вы можете прислать мне файлы?» Клиент или коллега.Вы же не хотите использовать модный библиотечный персонал. Ну, вы не можете из-за брандмауэров. Я имею в виду, вы можете просто упаковать его, и он захватит все изображения, которые используются в библиотеке, и поместит их все в красивый маленький файл.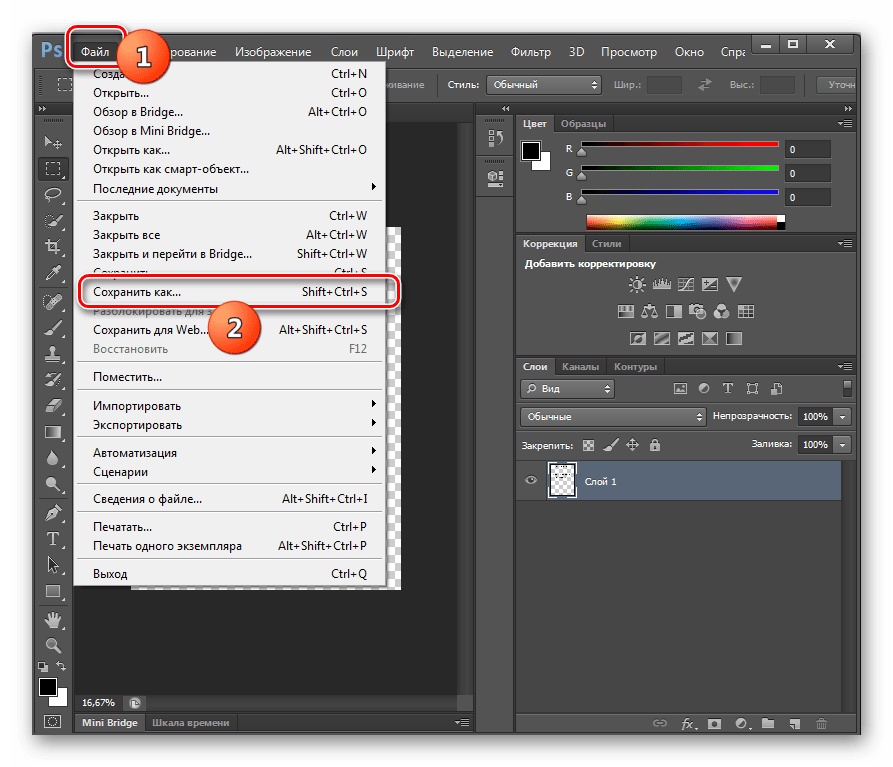 Когда вы откроете этот, он не испугается и не скажет: «Эй, не могу подключиться к библиотеке». или что-нибудь в этом роде. Что я обычно делаю, так это щелкаю его правой кнопкой мыши, выбираю Сжать и отправляю их как zip-файл в Dropbox или Creative Cloud, и да, просто удобный способ упаковать все это.Возможно, вы сделали это в дизайне. Обычно это делается в нем, и вы также можете упаковать его в Illustrator. Люди не знают, что вы можете это сделать. В любом случае, давайте посмотрим, как использовать JPEG. Потому что на самом деле, если я собираюсь зайти сюда в социальные сети, мне нужно, чтобы все это было в формате JPEG. Я иду в Файл, я иду в Экспорт, и вам не разрешено нажимать на него. Нам это нравится, старый добрый дружелюбный парень. Мы собираемся использовать «Экспортировать как», а «Экспортировать как» — просто лучшая версия. Я покажу вам, почему, если вы подготовили свои документы, защищая более безопасный Интернет, Сохранить работает нормально.Самое замечательное в «Сохранить как» — вы можете увидеть здесь все мои арт-доски.
Когда вы откроете этот, он не испугается и не скажет: «Эй, не могу подключиться к библиотеке». или что-нибудь в этом роде. Что я обычно делаю, так это щелкаю его правой кнопкой мыши, выбираю Сжать и отправляю их как zip-файл в Dropbox или Creative Cloud, и да, просто удобный способ упаковать все это.Возможно, вы сделали это в дизайне. Обычно это делается в нем, и вы также можете упаковать его в Illustrator. Люди не знают, что вы можете это сделать. В любом случае, давайте посмотрим, как использовать JPEG. Потому что на самом деле, если я собираюсь зайти сюда в социальные сети, мне нужно, чтобы все это было в формате JPEG. Я иду в Файл, я иду в Экспорт, и вам не разрешено нажимать на него. Нам это нравится, старый добрый дружелюбный парень. Мы собираемся использовать «Экспортировать как», а «Экспортировать как» — просто лучшая версия. Я покажу вам, почему, если вы подготовили свои документы, защищая более безопасный Интернет, Сохранить работает нормально.Самое замечательное в «Сохранить как» — вы можете увидеть здесь все мои арт-доски.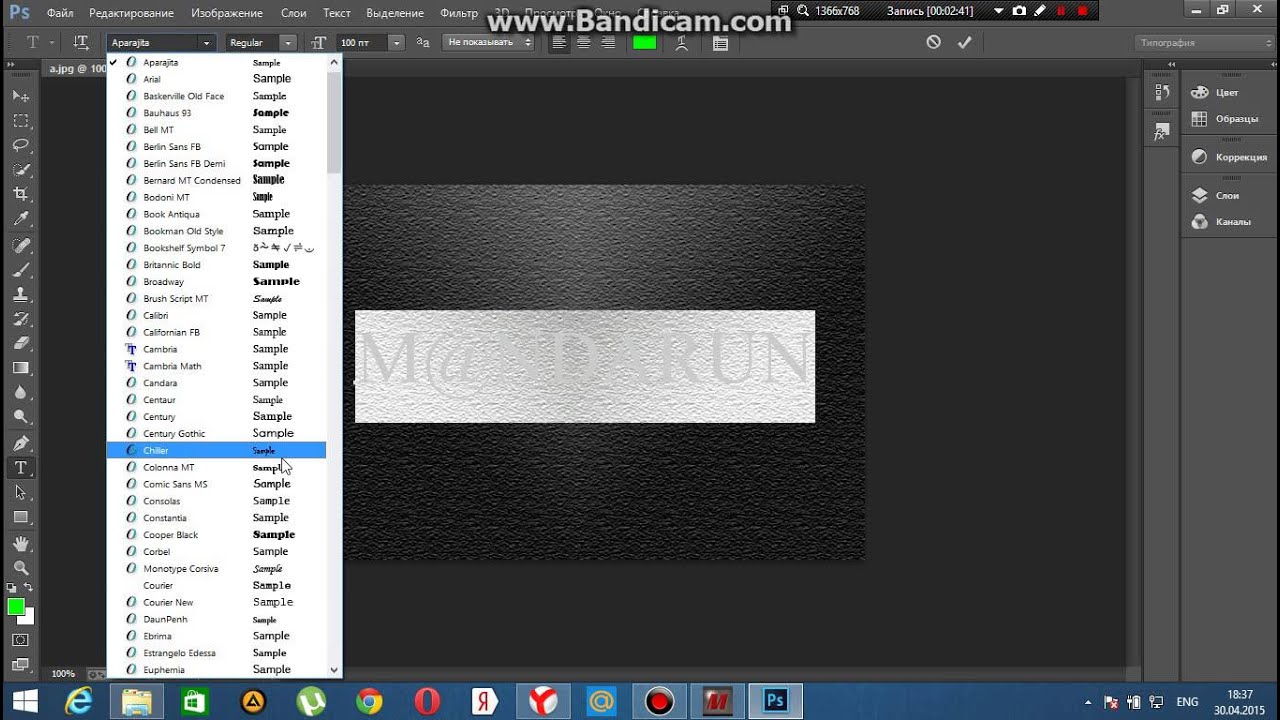 Safer Web просто ужасает, когда на нем есть арт-доски. Он не знает, что делать. Здесь вы можете увидеть все мои артборды, и я могу экспортировать только те, которые мне нужны, отключив их. Что мне действительно полезно, так это взять верхний, удерживая Shift, последний и сказать все ваши JPEG-файлы. Вы можете видеть, что все они обновляются. Наблюдайте, как цифры обновляются по мере того, как я опускаюсь, и никто не использует 100 процентов. Вы получите 80. 80 — это хорошо.Размеры файлов резко уменьшаются, но все равно выглядит хорошо. Вам может быть 60, и это тоже нормально. Но вы можете выбрать их все, чтобы использовать их все. Это действительно удобно. Еще одна удобная вещь, которую вы можете сделать здесь, — это вы можете войти и сказать: «На самом деле, я хочу все это разных размеров». Возможно, вы разрабатываете для высокой четкости или 2X, или вы можете создавать дизайн приложения, в котором вы проектируете в четыре раза больше. Это может быть очень удобно. Скажем, у меня есть все эти ребята, поэтому я просто экспортирую размер, который я сделал для них, скажем, шириной 2000.
Safer Web просто ужасает, когда на нем есть арт-доски. Он не знает, что делать. Здесь вы можете увидеть все мои артборды, и я могу экспортировать только те, которые мне нужны, отключив их. Что мне действительно полезно, так это взять верхний, удерживая Shift, последний и сказать все ваши JPEG-файлы. Вы можете видеть, что все они обновляются. Наблюдайте, как цифры обновляются по мере того, как я опускаюсь, и никто не использует 100 процентов. Вы получите 80. 80 — это хорошо.Размеры файлов резко уменьшаются, но все равно выглядит хорошо. Вам может быть 60, и это тоже нормально. Но вы можете выбрать их все, чтобы использовать их все. Это действительно удобно. Еще одна удобная вещь, которую вы можете сделать здесь, — это вы можете войти и сказать: «На самом деле, я хочу все это разных размеров». Возможно, вы разрабатываете для высокой четкости или 2X, или вы можете создавать дизайн приложения, в котором вы проектируете в четыре раза больше. Это может быть очень удобно. Скажем, у меня есть все эти ребята, поэтому я просто экспортирую размер, который я сделал для них, скажем, шириной 2000. Я не могу сказать: «На самом деле, дайте мне еще один, вдвое меньше». Если вы создаете двойной размер, который вам нужен, он сократит его. Или вы можете сказать: «На самом деле дайте мне вдвое или втрое больше». Вы понимаете, что там происходит. Это просто очень удобно. Еще одна вещь, которую вы можете сделать, — допустим, я хочу вот это, просто этого парня и сказать, что вы разработали его для 2000 года, но вы хотите, чтобы это было какое-то странное число, например 997. Этот 2X не сработает. Что вы можете сделать, так это сказать, что вместо того, чтобы просто экспортировать это, вы можете сказать экспортировать его на 998.Что он будет делать, так это экспортировать его в том точном размере, который вы сказали. Он обходит дыру, и давайте изучим все это. Еще одна вещь, которую я хочу сделать, прежде чем выйду отсюда и покажу вам, что она делает, — это 2-Up. Это новый. Да, если вы используете более безопасный Интернет, который существует уже много лет, но он просто добавляется в «Экспортировать как».
Я не могу сказать: «На самом деле, дайте мне еще один, вдвое меньше». Если вы создаете двойной размер, который вам нужен, он сократит его. Или вы можете сказать: «На самом деле дайте мне вдвое или втрое больше». Вы понимаете, что там происходит. Это просто очень удобно. Еще одна вещь, которую вы можете сделать, — допустим, я хочу вот это, просто этого парня и сказать, что вы разработали его для 2000 года, но вы хотите, чтобы это было какое-то странное число, например 997. Этот 2X не сработает. Что вы можете сделать, так это сказать, что вместо того, чтобы просто экспортировать это, вы можете сказать экспортировать его на 998.Что он будет делать, так это экспортировать его в том точном размере, который вы сказали. Он обходит дыру, и давайте изучим все это. Еще одна вещь, которую я хочу сделать, прежде чем выйду отсюда и покажу вам, что она делает, — это 2-Up. Это новый. Да, если вы используете более безопасный Интернет, который существует уже много лет, но он просто добавляется в «Экспортировать как».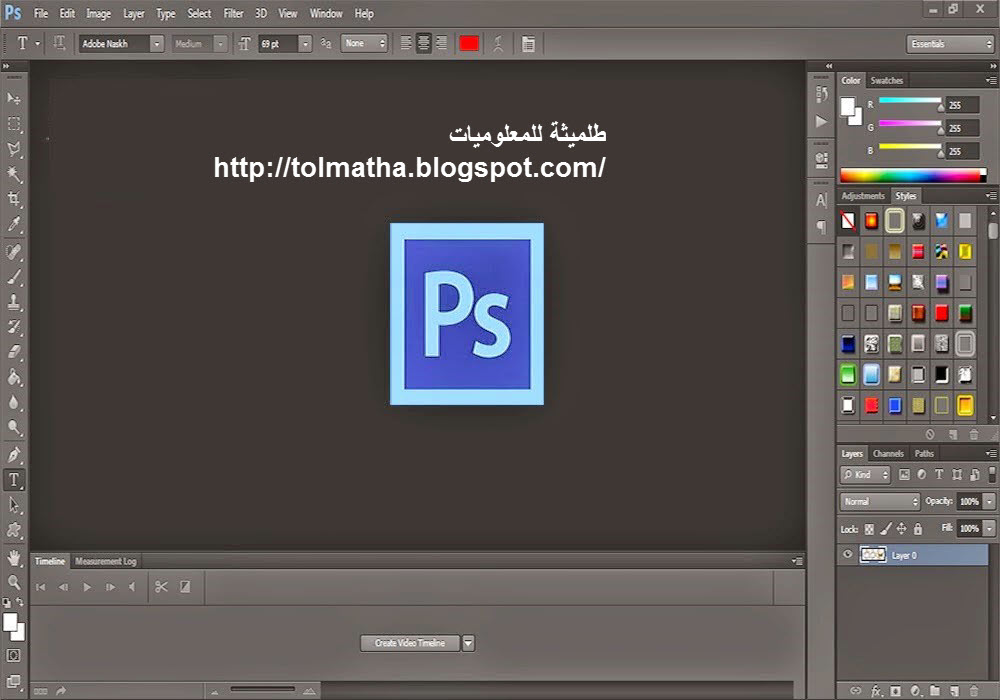 Вы можете увеличить его и сказать «2-Up». Показывает, какое именно началось качество. Можно увеличить масштаб. Это оригинал, а это новый. Нет, это оригинал, и я меняю его на 2-Up, чтобы вам было удобно, если вы решаете типа: «Здравствуйте, можно мне 20?» Это слишком низко.Послушайте, на видео сложно увидеть, но оно довольно пиксельное. Zoomity-zoom, хорошо. Хорошо, допустим, мы делаем это, давайте экспортируем их. Что он будет делать? Ставлю на рабочий стол и собирался сбросить. Продемонстрируем на рабочем столе, но посмотрим, что получится. Помните, что мы изменили размер этого файла с 2000 на 998. Поскольку вам нужен действительно большой дизайн, но вам нужно экспортировать его как. Это мешает вам сделать это. У меня немного времени. Это потому, что моя бедная машина пытается записывать видео и делать разные вещи.Да, давайте сначала проверим это на рабочем столе. Вы можете увидеть здесь все файлы. Я сказал, что это новые. Это названия артбордов, и вы можете видеть, что я сделал одну из них обычного размера, а другую — в два раза больше, поэтому удвойте размер.
Вы можете увеличить его и сказать «2-Up». Показывает, какое именно началось качество. Можно увеличить масштаб. Это оригинал, а это новый. Нет, это оригинал, и я меняю его на 2-Up, чтобы вам было удобно, если вы решаете типа: «Здравствуйте, можно мне 20?» Это слишком низко.Послушайте, на видео сложно увидеть, но оно довольно пиксельное. Zoomity-zoom, хорошо. Хорошо, допустим, мы делаем это, давайте экспортируем их. Что он будет делать? Ставлю на рабочий стол и собирался сбросить. Продемонстрируем на рабочем столе, но посмотрим, что получится. Помните, что мы изменили размер этого файла с 2000 на 998. Поскольку вам нужен действительно большой дизайн, но вам нужно экспортировать его как. Это мешает вам сделать это. У меня немного времени. Это потому, что моя бедная машина пытается записывать видео и делать разные вещи.Да, давайте сначала проверим это на рабочем столе. Вы можете увидеть здесь все файлы. Я сказал, что это новые. Это названия артбордов, и вы можете видеть, что я сделал одну из них обычного размера, а другую — в два раза больше, поэтому удвойте размер. Вы видите большой, а вот этот меньше. Не могу точно сказать, потому что он имеет тот же размер, но этот в два раза больше пикселей, чем этот. Удобно. Еще одна вещь, о которой я говорил, помните, это обойти это. Вы что-то проектируете и выбираете Файл, Изображение, Размер изображения, вы спускаетесь сюда и говорите: «На самом деле, я хочу, чтобы это были пиксели.»и этого не будет. Сделайте то. Вы говорите:» Я хочу, чтобы было 800 или это было 899. «, а затем вы нажимаете» Окей «, экспортируете его и быстро нажимаете» Отменить «, потому что вам нравится». На самом деле мне не нужен такой размер ». Это можно округлить, выбрав« Файл »,« Экспортировать как ». Я могу изменить его здесь, фактически не меняя оригинал. Это просто на лету, поскольку он экспортируется, вместо того, чтобы делать это забавное, Отменить, изменить Размер. Хорошо, есть «Экспортировать как». Что-нибудь еще для «Экспортировать как»? Я почти уверен, что это все хорошее.Одна вещь, которую я покажу вам, — это экспорт одного слоя за раз.
Вы видите большой, а вот этот меньше. Не могу точно сказать, потому что он имеет тот же размер, но этот в два раза больше пикселей, чем этот. Удобно. Еще одна вещь, о которой я говорил, помните, это обойти это. Вы что-то проектируете и выбираете Файл, Изображение, Размер изображения, вы спускаетесь сюда и говорите: «На самом деле, я хочу, чтобы это были пиксели.»и этого не будет. Сделайте то. Вы говорите:» Я хочу, чтобы было 800 или это было 899. «, а затем вы нажимаете» Окей «, экспортируете его и быстро нажимаете» Отменить «, потому что вам нравится». На самом деле мне не нужен такой размер ». Это можно округлить, выбрав« Файл »,« Экспортировать как ». Я могу изменить его здесь, фактически не меняя оригинал. Это просто на лету, поскольку он экспортируется, вместо того, чтобы делать это забавное, Отменить, изменить Размер. Хорошо, есть «Экспортировать как». Что-нибудь еще для «Экспортировать как»? Я почти уверен, что это все хорошее.Одна вещь, которую я покажу вам, — это экспорт одного слоя за раз.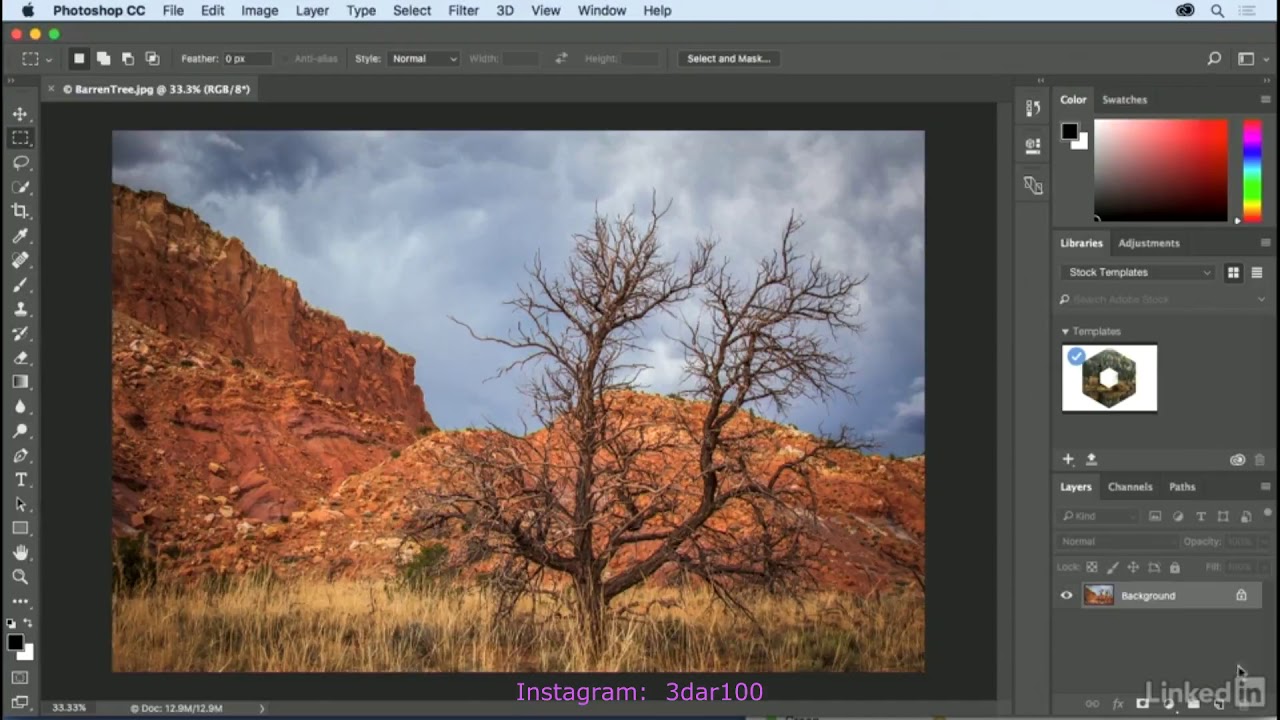 Потому что иногда ты такой: «На самом деле я не хочу, чтобы все шесть штук разного размера». Что вы можете сделать, так это найти понравившийся артборд. Допустим, вы хотите собрать их все, потому что они все повсюду. Кто запомнил ярлык? Поднимите руку. Я выбираю тебя, я выбираю себя. Подожди, что это было? Command и щелкните это или Control на ПК. Закройте их все, супер удобно и внутри, я просто хочу, чтобы пост в Instagram был.Вы можете просто щелкнуть его правой кнопкой мыши и сказать «Экспортировать как» и просто экспортировать этот конкретный артборд за раз. Такой сильный. Вы также можете пойти быстрее, выбрав Экспорт как PNG, и тогда вы не получите всего промежуточного. Вы можете сказать, просто приклейте его мне на рабочий стол, пожалуйста. Затем вы говорите: «Вы можете сделать это короче». Но допустим, вам не нужен PDF-файл, вы можете зайти в свои настройки и сказать, что измените экспорт по умолчанию. Потому что я никогда не использую PNG. Я всегда просматриваю и меняю его на JPEG.
Потому что иногда ты такой: «На самом деле я не хочу, чтобы все шесть штук разного размера». Что вы можете сделать, так это найти понравившийся артборд. Допустим, вы хотите собрать их все, потому что они все повсюду. Кто запомнил ярлык? Поднимите руку. Я выбираю тебя, я выбираю себя. Подожди, что это было? Command и щелкните это или Control на ПК. Закройте их все, супер удобно и внутри, я просто хочу, чтобы пост в Instagram был.Вы можете просто щелкнуть его правой кнопкой мыши и сказать «Экспортировать как» и просто экспортировать этот конкретный артборд за раз. Такой сильный. Вы также можете пойти быстрее, выбрав Экспорт как PNG, и тогда вы не получите всего промежуточного. Вы можете сказать, просто приклейте его мне на рабочий стол, пожалуйста. Затем вы говорите: «Вы можете сделать это короче». Но допустим, вам не нужен PDF-файл, вы можете зайти в свои настройки и сказать, что измените экспорт по умолчанию. Потому что я никогда не использую PNG. Я всегда просматриваю и меняю его на JPEG. В моем мире больше JPEG, чем PNG.Вы можете зайти сюда, Экспорт, угадайте, где это. Вы можете сказать «Экспортировать как JPEG», и это будет, я не знаю, вам 70 человек. Вы просто выбираете это, и теперь, когда я вхожу сюда, я выбираю второй. Я собираюсь перейти к «Экспортировать как JPEG», и мне не нужно его менять. Это может быть одной из проблем при использовании любого из вариантов «Экспортировать как» или «Безопаснее». Кажется, он никогда не запоминает должным образом то, что вам нравится. Качество 80 процентов, 60 процентов. Я немного запутался в этом, но это несколько профессиональных советов по экспорту вещей.Мы экспортировали все это в формате PDF. Затем мы экспортировали их все, используя Export As. Больше нет безопасного Интернета, и тогда мы начали искать его. Последняя вещь. Если вы будете торчать за графиком, вы получите бонус, потому что мы экспортируем всю арт-доску, но, допустим, нам просто нужен этот латте здесь. Или давайте сделаем это здесь, потому что оно обрезано. Я могу щелкнуть правой кнопкой мыши только по нему и сказать «Экспортировать как».
В моем мире больше JPEG, чем PNG.Вы можете зайти сюда, Экспорт, угадайте, где это. Вы можете сказать «Экспортировать как JPEG», и это будет, я не знаю, вам 70 человек. Вы просто выбираете это, и теперь, когда я вхожу сюда, я выбираю второй. Я собираюсь перейти к «Экспортировать как JPEG», и мне не нужно его менять. Это может быть одной из проблем при использовании любого из вариантов «Экспортировать как» или «Безопаснее». Кажется, он никогда не запоминает должным образом то, что вам нравится. Качество 80 процентов, 60 процентов. Я немного запутался в этом, но это несколько профессиональных советов по экспорту вещей.Мы экспортировали все это в формате PDF. Затем мы экспортировали их все, используя Export As. Больше нет безопасного Интернета, и тогда мы начали искать его. Последняя вещь. Если вы будете торчать за графиком, вы получите бонус, потому что мы экспортируем всю арт-доску, но, допустим, нам просто нужен этот латте здесь. Или давайте сделаем это здесь, потому что оно обрезано. Я могу щелкнуть правой кнопкой мыши только по нему и сказать «Экспортировать как». Теперь мне нужен PNG. Так или иначе. Вы можете просто щелкнуть правой кнопкой мыши по слою, а не по всей монтажной области. Вы можете видеть, что используется название слоя, и это круто.Хорошая практика именования. Вероятно, это будет слой 57. Я собираюсь прикрепить его к своему рабочему столу, нажать «Сохранить», и давайте посмотрим. Где мой латте? Вот оно там. Все обрезано и красиво. Что за PNG. Конечно. Хорошо, это конец, настоящий конец, и я увижу вас в следующем видео. 14. Использование макетов шаблонов со смарт-объектами Photoshop: в этом видео мы собираемся использовать смесь шаблона, выложенного со смарт-объектами. Обновляем смарт-объект, и обновляем одну мелочь, смотрим логотипы.Смотрите, все логотипы обновились сразу, что сэкономило нам время. Я пытаюсь придумать что-нибудь еще, что нас спасет. Нет, только время, а не деньги. Но это быстрый и простой способ создать свои собственные макеты и использовать смарт-объекты, которые вы можете легко повторить в следующий раз, или я собираюсь показать вам в этом, где взять некоторые из этих готовых шаблонов.
Теперь мне нужен PNG. Так или иначе. Вы можете просто щелкнуть правой кнопкой мыши по слою, а не по всей монтажной области. Вы можете видеть, что используется название слоя, и это круто.Хорошая практика именования. Вероятно, это будет слой 57. Я собираюсь прикрепить его к своему рабочему столу, нажать «Сохранить», и давайте посмотрим. Где мой латте? Вот оно там. Все обрезано и красиво. Что за PNG. Конечно. Хорошо, это конец, настоящий конец, и я увижу вас в следующем видео. 14. Использование макетов шаблонов со смарт-объектами Photoshop: в этом видео мы собираемся использовать смесь шаблона, выложенного со смарт-объектами. Обновляем смарт-объект, и обновляем одну мелочь, смотрим логотипы.Смотрите, все логотипы обновились сразу, что сэкономило нам время. Я пытаюсь придумать что-нибудь еще, что нас спасет. Нет, только время, а не деньги. Но это быстрый и простой способ создать свои собственные макеты и использовать смарт-объекты, которые вы можете легко повторить в следующий раз, или я собираюсь показать вам в этом, где взять некоторые из этих готовых шаблонов. идти. Это сэкономит вам время, но не деньги. Это наше последнее видео в этой серии. Я надеюсь, вам понравится. Для начала перейдите в File, Open, а этот называется Mockup.psd в файлы упражнений. Это выглядит так. Теперь самое интересное в шаблонах: я покажу вам, где их взять, но этот был создан, где этот логотип является смарт-объектом. Это может быть объект облачной библиотеки. В этом случае мы использовали смарт-объекты, потому что у вас нет подключения к моей библиотеке, но они работают одинаково. Вспомните наш латте, когда мы обновляли один из них, обновились все. Есть много готовых шаблонов. Начнем с изображения.Давайте дважды щелкнем по фактическому значку, а не по имени изображения. Щелкните здесь по маленькому эскизу. Он открывается в другой вкладке. Что мы собираемся сделать, так это вернуться в мою библиотеку совместной продуктивности, а затем я возьму чай. Я собираюсь растянуть его, и я собираюсь сделать его красивым и большим. Теперь зажмите Shift, чтобы увеличить размер. Один из приемов заключается в том, что если у вас все так, как вы хотите, удерживайте клавишу Option на Mac, клавишу Alt на ПК и все, а затем просто перетащите из центра.
идти. Это сэкономит вам время, но не деньги. Это наше последнее видео в этой серии. Я надеюсь, вам понравится. Для начала перейдите в File, Open, а этот называется Mockup.psd в файлы упражнений. Это выглядит так. Теперь самое интересное в шаблонах: я покажу вам, где их взять, но этот был создан, где этот логотип является смарт-объектом. Это может быть объект облачной библиотеки. В этом случае мы использовали смарт-объекты, потому что у вас нет подключения к моей библиотеке, но они работают одинаково. Вспомните наш латте, когда мы обновляли один из них, обновились все. Есть много готовых шаблонов. Начнем с изображения.Давайте дважды щелкнем по фактическому значку, а не по имени изображения. Щелкните здесь по маленькому эскизу. Он открывается в другой вкладке. Что мы собираемся сделать, так это вернуться в мою библиотеку совместной продуктивности, а затем я возьму чай. Я собираюсь растянуть его, и я собираюсь сделать его красивым и большим. Теперь зажмите Shift, чтобы увеличить размер. Один из приемов заключается в том, что если у вас все так, как вы хотите, удерживайте клавишу Option на Mac, клавишу Alt на ПК и все, а затем просто перетащите из центра.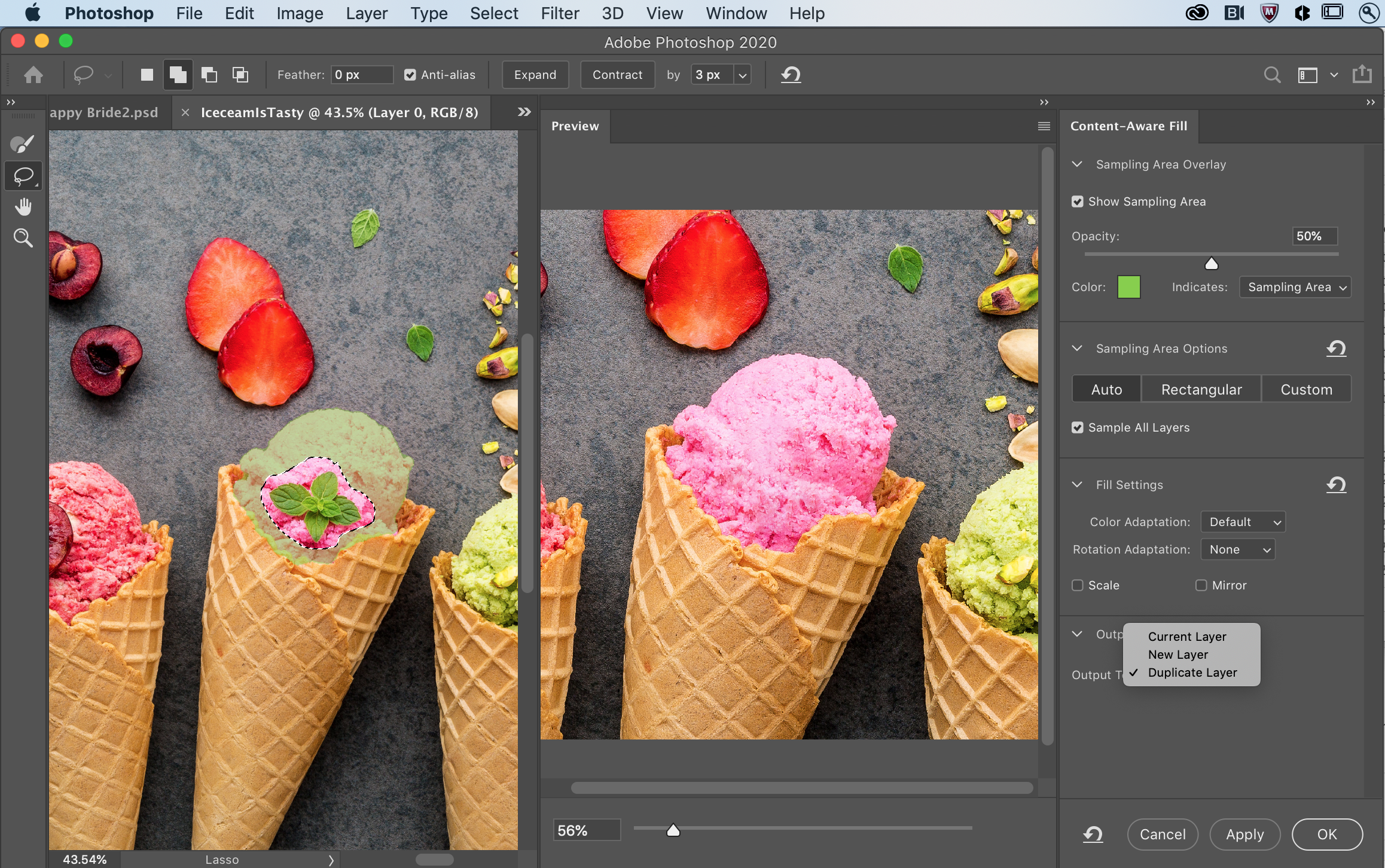 Это идет в обе стороны. Получите это где-нибудь там.Что я собираюсь сделать, нажмите «Enter» на клавиатуре, нажмите «Сохранить». Я собираюсь «Закрыть», и вы видите, что этот смарт-объект использовался несколько раз, например, латте. Вы можете увидеть, как вы можете делать действительно крутые вещи, когда обновляете одну вещь, которая обновляется в паре. Может показаться лучше с логотипом. Откройте его, дважды щелкнув по нему. В конце концов, он откроется в Illustrator. Ваш, вероятно, все еще открытый знакомый, а мой — нет. Теперь я собираюсь взять этот логотип, удалить его, взять мой новый планшет с логотипом, прикрепить его сюда посередине, нажать «Сохранить» и вернуться в Photoshop.Вы готовы [неразборчиво] И финал курса. Я должен был упомянуть. Это скоро закончится. Готовый? Эй, посмотри на это. Если вы когда-нибудь работаете где-то, где вам нужно делать такие вещи, как это, моделировать вещи, вращать время, делать это один раз со смарт-объектами или объектами библиотеки, вращайте их.
Это идет в обе стороны. Получите это где-нибудь там.Что я собираюсь сделать, нажмите «Enter» на клавиатуре, нажмите «Сохранить». Я собираюсь «Закрыть», и вы видите, что этот смарт-объект использовался несколько раз, например, латте. Вы можете увидеть, как вы можете делать действительно крутые вещи, когда обновляете одну вещь, которая обновляется в паре. Может показаться лучше с логотипом. Откройте его, дважды щелкнув по нему. В конце концов, он откроется в Illustrator. Ваш, вероятно, все еще открытый знакомый, а мой — нет. Теперь я собираюсь взять этот логотип, удалить его, взять мой новый планшет с логотипом, прикрепить его сюда посередине, нажать «Сохранить» и вернуться в Photoshop.Вы готовы [неразборчиво] И финал курса. Я должен был упомянуть. Это скоро закончится. Готовый? Эй, посмотри на это. Если вы когда-нибудь работаете где-то, где вам нужно делать такие вещи, как это, моделировать вещи, вращать время, делать это один раз со смарт-объектами или объектами библиотеки, вращайте их. Их можно крутить, масштабировать и раскрашивать. Затем, когда все, что вам нужно сделать, это обновить их смарт-объект, и все они обновятся сразу. Теперь вы можете увидеть преимущества использования этих смарт-объектов и элементов библиотеки и их одновременного обновления для использования в макетах.Теперь я хочу показать вам, где их взять. Их снабжает множество мест. Наверное, лучший — собственный Adobe. Здесь, на панели «Библиотеки», есть возможность сказать: «Откиньте это вниз, посмотрите здесь этот маленький шеврон» и я могу сказать «поиск в Adobe Stock». Здесь я могу поискать. Могу сказать, давайте посмотрим на стационарный макет. Вы видите, что происходит, и видите все эти хорошие вещи. Теперь вам нужна подписка, чтобы участвовать в этом. Я плачу 40 долларов, снижаюсь до 5 долларов в месяц, думаю, это минимум, и это австралийские доллары.Я не знаю, что это в США. Вероятно, это не совсем половина. Вы можете увидеть здесь много хороших вещей. Мне, наверное, больше нравится пользоваться сайтом, так что давайте посмотрим.
Их можно крутить, масштабировать и раскрашивать. Затем, когда все, что вам нужно сделать, это обновить их смарт-объект, и все они обновятся сразу. Теперь вы можете увидеть преимущества использования этих смарт-объектов и элементов библиотеки и их одновременного обновления для использования в макетах.Теперь я хочу показать вам, где их взять. Их снабжает множество мест. Наверное, лучший — собственный Adobe. Здесь, на панели «Библиотеки», есть возможность сказать: «Откиньте это вниз, посмотрите здесь этот маленький шеврон» и я могу сказать «поиск в Adobe Stock». Здесь я могу поискать. Могу сказать, давайте посмотрим на стационарный макет. Вы видите, что происходит, и видите все эти хорошие вещи. Теперь вам нужна подписка, чтобы участвовать в этом. Я плачу 40 долларов, снижаюсь до 5 долларов в месяц, думаю, это минимум, и это австралийские доллары.Я не знаю, что это в США. Вероятно, это не совсем половина. Вы можете увидеть здесь много хороших вещей. Мне, наверное, больше нравится пользоваться сайтом, так что давайте посмотрим. Итак, Stock.adobe.com, вы можете сказать «переключитесь на шаблоны» или вы можете сказать «упаковка». Допустим, вам нужен макет [неразборчиво] Меня там. Вы можете видеть здесь, скажем вот этот, все эти маленькие значки здесь будут смарт-объектами. Вам нужно будет обновить один из них, и он обновится для всех, супер круто. Просто убедитесь, что вы используете шаблоны, и прочтите, что в них объясняется.Вот это на французском. Множество интересных вещей, чтобы сэкономить ваше время. Я делал это много раз. На самом деле мы просто типа: действительно ли я хочу потратить целую вечность на создание чего-то, что является простой демонстрацией для клиента? Есть веб-материалы, и их не обязательно упаковывать. Но те шаблоны, которые вы можете использовать, вы можете создавать сами. Увидимся в следующем видео. 15. Заключение по продуктивности Photoshop: Это снова я, живу, чтобы попрощаться. Надеюсь, вы нашли это видео полезным, продуктивным, помогли ускорить рабочий процесс, научились новым приемам в Photoshop.
Итак, Stock.adobe.com, вы можете сказать «переключитесь на шаблоны» или вы можете сказать «упаковка». Допустим, вам нужен макет [неразборчиво] Меня там. Вы можете видеть здесь, скажем вот этот, все эти маленькие значки здесь будут смарт-объектами. Вам нужно будет обновить один из них, и он обновится для всех, супер круто. Просто убедитесь, что вы используете шаблоны, и прочтите, что в них объясняется.Вот это на французском. Множество интересных вещей, чтобы сэкономить ваше время. Я делал это много раз. На самом деле мы просто типа: действительно ли я хочу потратить целую вечность на создание чего-то, что является простой демонстрацией для клиента? Есть веб-материалы, и их не обязательно упаковывать. Но те шаблоны, которые вы можете использовать, вы можете создавать сами. Увидимся в следующем видео. 15. Заключение по продуктивности Photoshop: Это снова я, живу, чтобы попрощаться. Надеюсь, вы нашли это видео полезным, продуктивным, помогли ускорить рабочий процесс, научились новым приемам в Photoshop. Это мы. Я попрощаюсь. Если вам нравится мой стиль преподавания, вы можете проверить другие мои курсы, у меня есть Photoshop Essentials, Photoshop Advanced. У меня есть те же самые необходимые и расширенные возможности для Illustrator, InDesign XT, After Effects, Premiere и всего остального Adobe. Проверь это. Но пока, друзья мои, до свидания.
Это мы. Я попрощаюсь. Если вам нравится мой стиль преподавания, вы можете проверить другие мои курсы, у меня есть Photoshop Essentials, Photoshop Advanced. У меня есть те же самые необходимые и расширенные возможности для Illustrator, InDesign XT, After Effects, Premiere и всего остального Adobe. Проверь это. Но пока, друзья мои, до свидания.
Photoshop CC 2020 — Лучшие новые функции и инструменты
Adobe только что выпустила обновление Photoshop CC 2020, и есть несколько примечательных новых функций, на которые вы должны обратить внимание.В этом последнем обновлении Adobe действительно сосредоточилась на улучшении взаимодействия с пользователем и оптимизации существующих в настоящее время инструментов. Благодаря более быстрому выбору, улучшенным функциям инструментов, расширенным функциям настройки и многому другому; Photoshop CC 2020 меняет правила игры. Давайте познакомимся с лучшими новыми функциями и инструментами в последнем обновлении Photoshop CC.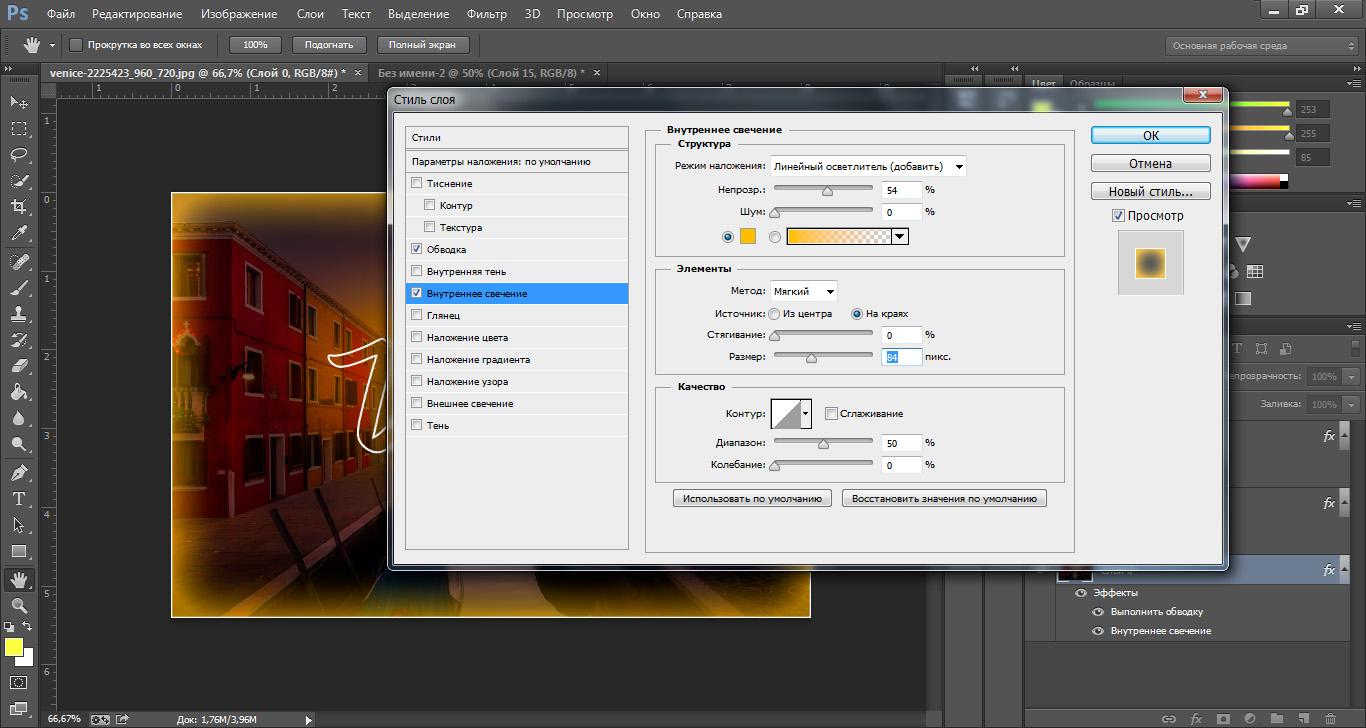
Инструмент выбора нового объекта Photoshop
Этот новый инструмент можно найти вместе с инструментами Quick Selection и Magic Wand .Инструмент Object Selection Tool позволяет вам сделать общее выделение рамкой вокруг вашего объекта, в то время как Photoshops Sensei Technology автоматически выбирает вокруг вашего объекта. Этот новый инструмент отлично подходит для более быстрого выбора объектов; без необходимости рисовать вокруг объекта, как раньше.
Этот инструмент хорошо работает даже на загруженном фоне, где в прошлом инструмент быстрого выбора мог не работать. Он на удивление точен для инструмента автоматического выбора, но иногда пропускает кое-какие места.Не волнуйтесь, вы можете добавлять или убирать свои выделения с помощью инструмента выбора объекта, удерживая SHIFT или ALT / OPT.
Новый инструмент выделения объектов не предлагает такого безупречного выделения, как при использовании инструмента «Перо»; но это очень хорошая отправная точка для любого вашего выбора.
Улучшенная панель свойств
Панель свойств всегда была «универсальным магазином» для всех ваших потребностей в информации о слое. В Photoshop CC 2020 панель свойств стала немного лучше.
На новой панели свойств вы можете быстро изменить настройки документа и получить доступ ко всем настройкам текстового слоя. Последнее примечательное дополнение — вкладка быстрых действий, где находится новый инструмент под названием Remove Background . Эта новая функция использует ту же технологию Sensei, что и инструмент выбора объекта, для автоматического выбора объекта на заднем плане. Лучше всего то, что он удаляет фон неразрушающим образом с помощью маски слоя. Таким образом, вы можете вернуться и уточнить автоматический выбор по мере необходимости!
Панель свойств в Photoshop CC 2020 теперь предлагает все ваши типичные инструменты текстового слоя в одном месте, а не на отдельной панели в предыдущих версиях. Это идеальный способ упростить рабочий процесс при работе с текстом.
Это идеальный способ упростить рабочий процесс при работе с текстом.
Расширенные возможности инструмента деформации
Мы все знаем и любим инструмент деформации; но с последними усовершенствованиями инструмента деформации приготовьтесь снова влюбиться. Photoshop CC 2020 теперь позволяет дополнительно настраивать инструмент деформации за пределы типичной сетки 3 × 3, к которой вы привыкли. Вы можете выбрать сетку 3 × 3, 4 × 4 и 5 × 5 , чтобы добиться идеальной регулировки деформации.
По-прежнему не получаете то, что вам нужно, с предустановленным шаблоном сетки? Сделать свой собственный! Выбрав инструмент деформации и настроив его по умолчанию, просто удерживайте ALT или OPTION и щелкните, чтобы добавить новую точку сетки. Продолжайте добавлять точки сетки, пока ваше сердце не будет удовлетворено.
Создание пользовательских точек деформации в новом обновлении
Благодаря последним усовершенствованиям инструмента деформации вам больше не нужно деформироваться от точки сетки. Теперь вы также можете щелкнуть линию сетки и деформировать ее прямо от линии. Спасибо, Adobe!
Теперь вы также можете щелкнуть линию сетки и деформировать ее прямо от линии. Спасибо, Adobe!
Согласованное поведение преобразования
Вы, вероятно, столкнулись с раздражением, пытаясь пропорционально масштабировать слой, но должны удерживать сдвиг для равномерного масштабирования. В Photoshop CC 2020 это становится проблемой прошлого. Все слои теперь последовательно масштабируются без необходимости удерживать сдвиг .
Для некоторых это может показаться переходом на более раннюю версию, поэтому Adobe оставила вам возможность использовать Legacy Free Transform. Выберите Photoshop> Установки> Общие> Использовать устаревшее свободное преобразование , чтобы вернуться к старым способам свободного преобразования.
Смарт-объекты в слои
Смарт-объекты — жизненно важная функция Photoshop, и большинство создателей используют их постоянно. В предыдущих версиях Photoshop слои, объединенные в смарт-объект, можно было повторно открыть только как слои в новом документе.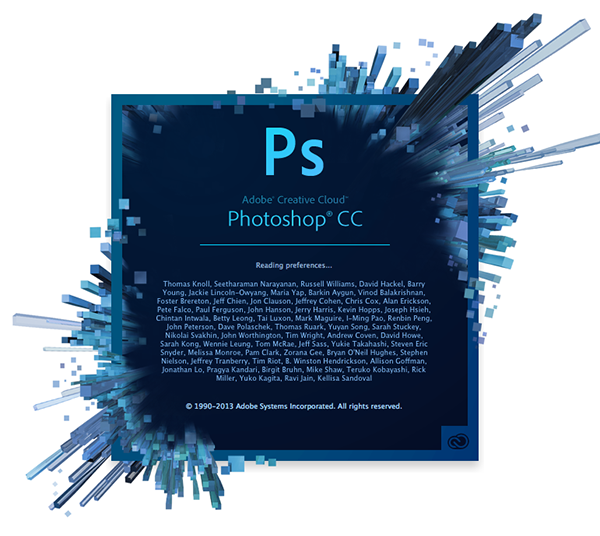 Невозможно было эффективно вернуть эти слои обратно в исходную панель слоев.
Невозможно было эффективно вернуть эти слои обратно в исходную панель слоев.
В Photoshop CC 2020 теперь вы можете преобразовать смарт-объекты обратно в слои, нажав правой кнопкой мыши и выбрав « Преобразовать в слои». На мой взгляд, это огромное улучшение и новая функция, которую я буду постоянно использовать.
Улучшенная панель предустановок
Adobe полностью переосмыслила панель предустановок в Adobe Photoshop CC. Панель предустановок с множеством инструментов значительно более организована; с более доступными предустановленными параметрами для форм, градиентов, кистей и текста.
Photoshop CC 2020
Photoshop CC 2019
Мое любимое обновление панелей предустановок — в редакторе градиентов.Теперь градиенты организованы по широкому спектру цветов с десятками дополнительных опций, чем раньше.
Документы Adobe Cloud
В последнем обновлении Photoshop CC теперь вы можете сохранять файлы в Adobe Cloud . Это упрощает работу из нескольких мест или компьютеров; возможность доступа к своим облачным файлам везде, где есть подключение к Интернету. Теперь вы можете получить доступ к своим файлам Photoshop, где бы вы ни находились. Забей!
Это упрощает работу из нескольких мест или компьютеров; возможность доступа к своим облачным файлам везде, где есть подключение к Интернету. Теперь вы можете получить доступ к своим файлам Photoshop, где бы вы ни находились. Забей!
Обновления инструмента «Кисть» в Photoshop CC 2020
В Photoshop CC 2020 было небольшое обновление инструмента «Кисть», которое позволяет вращать кисти , и заменять на ластик с помощью простого сочетания клавиш.
Теперь вы можете на повернуть кисть на , просто нажав на клавиши со стрелками на клавиатуре. Это значительно более эффективно, чем старый способ с использованием панели предварительных настроек кисти.
Сделали ошибку и вам нужно взять ластик? Вам больше не нужно менять инструменты кисти. Просто нажмите кнопку Tilde Key ‘~‘ , чтобы заменить кисть ластиком .
Диалоговое окно заполнения с учетом содержимого
В Photoshop CC 2020 функция Content-Aware теперь имеет собственное диалоговое окно для дополнительных параметров настройки.В этом новом диалоговом окне отображается расширенная область автоматической выборки, которую можно дополнительно настроить в соответствии с потребностями ваших фотографий. Если автоматическая выборка не ваша вещь, вы все равно можете вручную выбрать область выборки по мере необходимости.
В этом новом диалоговом окне вы также можете сохранить настройки с учетом содержимого на новом слое . Все это работает очень похоже на функцию выбора и маски, с которой вы, вероятно, уже знакомы.
Вот и все! Несколько очень полезных обновлений в последней версии Photoshop CC.Что вы думаете об этих новых обновлениях? Как вы думаете, что Adobe еще нужно улучшить? Дай мне знать в комментариях!
Счастливого редактирования,
— Брендан 🙂
СвязанныеОсновное обучение Photoshop 2020: основы
Выпущено
05.11.2019 Photoshop — отраслевой стандарт для творческого визуального выражения.Независимо от того, являетесь ли вы опытным профессионалом в творчестве или только начинаете творческий путь, обучение использованию Photoshop — лучшее вложение, которое вы можете сделать в своей работе. В этом курсе Джулианна Кост научит вас основам Photoshop 2020. Узнайте, как открывать документы и перемещаться по ним, настраивать интерфейс Photoshop и начинать редактировать фотографии. Джулианна показывает, как обрезать и преобразовывать изображения, делать подробный выбор, работать со слоями и масками, ретушировать фотографии и использовать смарт-объекты и корректирующие слои для внесения неразрушающих изменений в ваши изображения.Кроме того, вы получите советы по работе с эффектами шрифтов и слоев. К концу этого курса вы сможете использовать Photoshop, чтобы быстро получать желаемые результаты. Темы включают:- Открытие и просмотр файлов
- Настройка интерфейса
- Размер документа, битовая глубина и цветовое пространство
- Обрезка, трансформация и деформация
- Управление слоями и маскирование
- Детальный выбор
- Редактирование и ретушь
- Использование корректирующих слоев
- Применение интеллектуальных фильтров
- Работа с эффектами шрифта и слоя
Уровень квалификации
Начальный6ч 18м
Продолжительность
294 662
Просмотры
Показать больше Показывай меньше
Продолжить оценку
Вы начали это тестирование ранее, но не прошли его.Вы можете продолжить с того места, где остановились, или начать заново.
Продолжить Начать сначалаОбучение работе с Photoshop: Как использовать инструменты в Photoshop
Photoshop: Как использовать инструменты в Photoshop CC 2020
Инструменты Photoshop CC 2020 предоставляют различные способы выполнения рабочего процесса редактирования.
Мы подробно рассмотрим инструменты, используемые в Photoshop, в наших учебных курсах Photoshop.
В этой статье рассматриваются все инструменты и способы их использования.
Мы также написали подробные статьи об использовании инструментов выбора объектов и использовании инструмента заливки с учетом содержимого в Photoshop.
Панель инструментов Photoshop можно настроить в зависимости от того, как вы выполняете свою работу. Вы можете отобразить инструменты на одной длинной панели:
Или вы можете отобразить панель инструментов как двойную панель:
И если этого было недостаточно, вы можете перетащить панель инструментов и заставить ее «плавать» в любом месте «холст».
В Photoshop есть много полезных сочетаний клавиш. В этом случае вместо щелчка правой кнопкой мыши по инструменту вы можете нажать «W», а затем «Shift-W» для переключения между двумя инструментами.
Когда вы выбираете инструмент, рядом с ним отображается видео, показывающее, как он работает. Это хороший способ сообщить, что у вас есть нужный инструмент.
В меню Edit вы можете выбрать опцию Tools… . Окно «Настроить панель инструментов» позволяет настроить панель инструментов в соответствии со своим стилем работы.
Это наиболее часто используемые инструменты Photoshop:
- Инструмент перемещения
- Инструменты выделения
- Инструменты лассо
- Инструмент быстрого выделения / Волшебная палочка
- Инструмент кадрирования
- Инструмент «Пипетка»
- Точечная восстанавливающая кисть / Исцеление Инструмент «Кисть / Патч» / Инструмент «Перемещение с учетом содержимого» / Инструмент «Красные глаза»
- Инструмент «Штамп»
- Инструмент «Кисть истории»
- Инструмент «Ластик» / Инструмент «Ластик для фона» / Инструмент «Волшебный ластик»
- Инструмент масштабирования
Используется инструмент «Перемещение» , чтобы переместить часть многослойного изображения в новое место.Вы должны знать, что этот инструмент работает только тогда, когда есть что переместить внутри изображения. Другими словами, вам нужно как минимум два слоя, чтобы использовать инструмент «Перемещение». Или один слой, который не заблокирован.
На изображении ниже ромашка находится в отдельном слое.
Выберите ромашку, выберите инструмент «Перемещение» и перетащите объект в другое место на изображении.
Инструменты выделения
Есть несколько инструментов выделения, которые можно использовать для выделения части изображения.
ПРИМЕЧАНИЕ: Удерживайте клавишу SHIFT, чтобы добавить к выбранной области, и удерживайте Option / Alt, чтобы вычесть из выбранной области. Как и следовало ожидать, инструмент Rectangular Tool делает прямоугольное выделение, а Elliptical Tool делает круглое выделение.
Вот пример использования инструмента «Прямоугольник»:
Инструменты лассо
Вы также можете делать выбор с помощью инструментов лассо. Инструмент «Лассо» позволяет вам сделать выделение вокруг чего-либо на слое, как если бы вы использовали настоящее лассо.
Инструмент «Многоугольное лассо» также позволяет выбрать область, но только путем построения прямых линий.
Инструмент «Магнитное лассо» позволяет вам выбирать объект, пытаясь найти край объекта и назначая опорные точки, как если бы вы использовали магнит для притяжения точек.
Вот пример использования инструмента «Лассо»:
Инструмент быстрого выделения / инструмент «Волшебная палочка»
Инструмент быстрого выбора позволяет выделять объекты, концентрируясь на краях.Просто перетащите инструмент над объектом, чтобы выделить его. Инструмент «Волшебная палочка» делает выбор на основе той части объекта, в которой вы щелкаете мышью.
Вот пример инструмента «Волшебная палочка»:
Инструмент кадрирования
Инструмент кадрирования позволяет обрезать изображение, просто перетаскивая маркеры на границе изображения.
Вот пример инструмента кадрирования:
Инструмент «Пипетка»
Инструмент «Пипетка» позволяет щелкнуть цвет на изображении, чтобы использовать его в других областях изображения или в другом изображении. полностью.Инструмент Color Sampler Tool позволяет вам пробовать до четырех разных цветов на изображении.
Вот пример Color Sampler Tool. Выбранная область видна на баскетбольном мяче:
Точечная восстанавливающая кисть / Восстанавливающая кисть / Инструмент «Патч» / Инструмент перемещения с учетом содержимого / Инструмент «Красные глаза»
Точечная восстанавливающая кисть позволяет удалять недостатки. Он смотрит на область вокруг того места, где вы щелкаете мышью, чтобы смешать недостатки с изображением.
Инструмент «Лечебная кисть» также позволяет устранять дефекты изображения. Вы должны выбрать точку на изображении, в отличие от кисти Spot Healing.
Инструмент Patch Tool позволяет сделать выделение так же, как и инструмент Lasso Tool. Вы можете перетащить выделенную область в область, чтобы заполнить ее выделением.
Инструмент перемещения с учетом содержимого просматривает любое содержимое, выбранное для перемещения, и пытается заполнить область, из которой перемещено выбранное содержимое. Например, если вы перемещаете окно из дома на изображении, Photoshop попытается заполнить пустую область содержимым остальной части дома, поскольку окна там никогда не было.
Инструмент «Красные глаза» — это способ быстро удалить области с «красными глазами» из-за неправильного освещения вспышкой.
Пример использования Spot Healing Tool до и после:
Brush Tool
Brush Tool — очень важный инструмент; вы, вероятно, чаще всего будете использовать инструмент «Кисть», если ретушируете изображения. Инструмент «Карандаш» позволяет рисовать на изображении так, как будто вы используете настоящий карандаш. Инструмент «Кисть», используя цвет, выбранный инструментом «Пипетка».В приведенном ниже примере была выбрана желтая панель воздушного шара, которая использовалась в качестве кисти.
Инструмент клонирования штампа
Инструмент клонирования штампа используется для клонирования или копирования информации изображения из одной области в другую. Вы можете удерживать клавишу Option / Alt и щелкнуть область изображения. Затем щелкните изображение, чтобы добавить выбранную вами информацию о цвете и изображении.
Пример использования Clone Stamp Tool до и после:
Обратите внимание, как увеличилось количество бобов!
Инструмент «Архивная кисть»
Этот инструмент похож на функцию отмены.Вы можете использовать его, чтобы отступить, пока не вернетесь к желаемому изменению.
Вот пример использования History Brush Tool из предыдущего инструмента:
Eraser Tool / Background Eraser Tool / Magic Eraser Tool
Инструмент Eraser Tool удаляет нежелательные детали, как настоящий ластик.
Инструмент «Ластик для фона» позволяет удалить фон с изображения. Перетащите ластик по краям изображения и его фона, чтобы он удалил фон.
Инструмент Magic Eraser Tool может удалить часть фона изображения в зависимости от выбранной области.
Пример использования Eraser Tool до и после:
Текст был удален.
Инструмент масштабирования
Инструмент масштабирования используется для увеличения части изображения, когда вы выполняете детальную работу. Щелкните и перетащите выделенную область изображения, и Photoshop увеличит эту область.
Пример использования инструмента масштабирования до и после:
Это описание наиболее часто используемых инструментов в Adobe Photoshop CC 2020.Откройте холст Photoshop и посмотрите, как эти инструменты помогут вам редактировать ваши любимые изображения.
Релиз Creative Cloud 2020 уже здесь — что вам нужно знать
[ ОБНОВЛЕНИЕ (октябрь 2020 г.) — Абсолютно новый выпуск Creative Cloud 2021 запущен и теперь доступен! Узнайте, что нового в функциях и все различия по сравнению со старыми версиями.]
«Творчество для всех» — ключевая тема совершенно нового выпуска CC 2020, о котором Adobe только что объявила на этой неделе на ежегодном мероприятии MAX конференция.Новое поколение Creative Cloud включает в себя сотни новых функций и усовершенствований по всей линейке продуктов, ориентированных на три основные цели: более быстрые, мощные и надежные инструменты, создание в любом месте и в любое время с кем угодно, а также изучение новых возможностей … CC 2020 — следующий основной выпуск после версий CC 2019, CC 2018, CC 2017, CC 2015, CC 2014 и CC 2013, которые, в свою очередь, заменили CS6 с 2012 года.
19 обновленных настольных приложений CC: Photoshop, Illustrator, InDesign, InCopy, Animate , XD, Dimension, Dreamweaver, Premiere Pro, Premiere Rush, After Effects, Audition, Character Animator, Media Encoder, Prelude, Bridge, Camera Raw, Lightroom CC и Lightroom Classic.Кроме того, есть недавно улучшенная версия Acrobat DC Pro, а также эти новые приложения Creative Cloud:
- Теперь доступны два совершенно новых инструмента 1.0: Photoshop на iPad, который включен для всех клиентов Creative Cloud, подписанных на Photoshop , и Adobe Aero, новое приложение для разработки, на 100% бесплатное, для создания и просмотра дополненной реальности (AR). Кроме того, Adobe объявила, что Illustrator для iPad выйдет в 2020 году.
- Photoshop Camera — это новое приложение для мобильных камер на базе искусственного интеллекта, которое привносит магию Photoshop в точку захвата, которая в настоящее время находится в режиме предварительного просмотра в раннем доступе.
- Приложение для цифрового рисования и рисования Adobe Fresco теперь доступно для Windows (настольный ПК), включая устройства Microsoft Surface Pro X и оборудование Wacom MobileStudio Pro.
- Substance от Adobe выпустила Substance Alchemist 1.0.
Все текущие участники Creative Cloud получают автоматическое обновление до версии 2020, и все новые бесплатные пробные загрузки теперь также доступны онлайн. Как и прежде, новые инструменты и услуги доступны через экономичное годовое или ежемесячное членство.Членство в Creative Cloud продолжает расширяться по всему миру и насчитывает более 22 миллионов платных подписчиков.
Установить сейчас: Получите все новые прямые ссылки для загрузки и бесплатные пробные версии Creative Cloud 2021.
Что следует знать о выпуске 2020 г.
Приложения CC 2020 представляют собой полные новые сборки инструментов, а не просто обновления функций «на месте» для существующих версий. При обновлении вашей системы обновленное настольное приложение CC по умолчанию удалит предыдущих версий CC (не CS) на вашем компьютере, так что у вас будет только последняя версия … Оно автоматически перенесет ваши пресеты, настройки и любые совместимые дополнения. -оны; однако он не будет переносить сторонние плагины.Если вы пробуете CC 2020 и решите присоединиться, когда истечет бесплатный пробный период, вы можете легко преобразовать пробную версию в постоянное использование без переустановки программного обеспечения.
Если вы не хотите удалять предыдущие версии, нажмите «Дополнительные параметры» (при необходимости) и убедитесь, что сняли флажок «Удалить старые версии». Во всех случаях, как обычно, вам придется переустановить все сторонние плагины и панели расширения после обновления . Для получения дополнительной информации и подробностей см. Это руководство.Итак, это полностью зависит от вас: если вы выберете, CC 2020 будет без проблем установить и работать вместе с CC 2019, CC 2018, CS6 или любыми более старыми версиями CS (а некоторые люди это делают), или вы можете установить более старую выпуск (ы) удален.
Изменились системные требования
Также важно знать, что системные требования как для Windows, так и для Mac изменились, чтобы воспользоваться преимуществами новейших функций и технологий операционной системы … На Mac — выпуск CC 2020 теперь требуется macOS 10.13 (High Sierra) или выше. Если у вас еще нет совместимой версии macOS, вы можете получить бесплатное обновление прямо с Apple до High Sierra (10.13), Mojave (10.14) или Catalina (10.15). Однако имейте в виду, что в Catalina — последней версии — Apple отказалась от поддержки любых старых 32-разрядных программ, которые могут быть установлены на вашем Mac.
На ПК Windows 10 (версия 1809 или выше) является полностью поддерживаемой платформой для всех приложений Creative Cloud. Windows 7 с пакетом обновления 1 (SP1) по-прежнему будет работать с некоторыми инструментами CC, но не с такими ключевыми, как видео- и аудиоприложения и Windows 8.x вообще не поддерживается. Кроме того, за исключением Acrobat DC, Creative Cloud больше не поддерживает 32-разрядные системы Windows. Для большинства приложений CC 2019 уже требовалась 64-разрядная ОС Windows, и теперь это требование распространяется на все приложения CC 2020. Это означает, что 32-разрядные версии Illustrator, InDesign, InCopy, Dreamweaver и Bridge не предлагаются в CC 2020, как это было в CC 2019.
Adobe объясняет, что сосредоточение своих усилий на более современных версиях ОС позволяет им сосредоточиться на разработке функции и функции, наиболее востребованные участниками, обеспечивая при этом максимальную производительность с использованием преимуществ современного оборудования.Для получения дополнительных сведений ознакомьтесь с полными системными требованиями CC 2020. Если по какой-то причине эти спецификации вам не подходят, вы можете вместо этого продолжать использовать старые приложения CC 2019 или даже CC 2018.
Special: Легально загрузите десятки бесплатных книг Adobe в течение ограниченного времени!
Цены и доступность
Версия 2020 уже отправлена и доступна для загрузки. Если вы сейчас не готовы к использованию всего Creative Cloud (предоплата 50 долларов США в месяц) и предпочитаете одно приложение, такое как Photoshop 2020, то вы можете получить любой автономный инструмент CC за 10-20 долларов в месяц с так называемым Single- Членство в приложении или (для Photoshop и Lightroom) план CC Photography.
Клиенты из сферы образования по-прежнему получают скидку в размере 60-70% от обычных цен CC для студентов, учителей и сотрудников на всех уровнях школы: начальной, средней, средней, колледж и университет… См. Наше руководство о том, как квалифицироваться.
Если вам необходимо запустить CC на нескольких компьютерах для группы пользователей, Adobe предлагает Creative Cloud для команд для максимальной гибкости и простоты управления, а также другие значительные преимущества по сравнению с индивидуальным предложением CC, такие как революционные командные проекты. .
Как член Creative Cloud, все эти только что запущенные приложения и сервисы доступны для вас немедленно. Просто загрузите и установите приложения из своей учетной записи Creative Cloud (полностью по вашему расписанию) или начните использовать новые или обновленные службы. Каждый также может запускать все приложения бесплатно в течение 7 дней, поскольку все пробные периоды были сброшены с предыдущего основного выпуска.
Вы можете найти более подробную информацию обо всех новых функциях на веб-странице Creative Cloud и в блоге или ознакомиться с официальным пресс-релизом Adobe.Обширный FAQ по CC также отвечает на многие распространенные вопросы, и не пропустите обширную коллекцию руководств по CC на Adobe TV.
Что нового в версии 2020 года? Смотрите основной доклад
См. Также
У вас есть вопросы по CC? Просто спросите их ниже, и мы быстро ответим вам!Будьте в курсе последних новостей о программном обеспечении Adobe — подпишитесь на нас в Facebook или Twitter или подпишитесь на нашу RSS-ленту… Вы также можете ввести свой адрес электронной почты и получать новые статьи прямо в свой почтовый ящик.Мы поддерживаем читателей; когда вы покупаете по ссылкам на нашем сайте, мы можем получать партнерскую комиссию.
Что нового в Photoshop CC 2020 для фотографов?
Adobe только что выпустила Photoshop 2020 на Adobe MAX. Как обычно, есть длинный список обновлений для самых разных аудиторий. Во-первых, небольшое примечание для тех из вас, кто использует мою панель маскирования яркости Lumenzia для Photoshop, она полностью совместима с Photoshop 2020.
Вот краткий обзор изменений, которые должны заинтересовать фотографов (начиная с того, что я считаю наиболее значительными):
- Автоматическая выборка с новой заливкой с учетом содержимого .Когда вы устанавливаете область выборки на «авто», зеленые области будут настроены для вас более разумно (вместо обычного зеленого прямоугольника).
- По моему опыту, этот новый автоматический параметр имеет тенденцию очень хорошо работать, когда вы начинаете с разумного выбора изоляции для нацеливания на область для заливки. Это очень приятное усовершенствование, которое делает этот мощный инструмент еще более быстрым в использовании.
- См. Мое предыдущее руководство по заливке с учетом содержимого, чтобы узнать, как максимально использовать эту удивительную функциональность.
- Преобразовать деформацию .Когда вы деформируете (Edit> Transform> Warp или Cmd-T и нажимаете кнопку Warp), вы можете создавать собственные сетки для более точного управления трансформацией.
- Это предлагает некоторые очень хорошие функции, аналогичные тем, что я продемонстрировал в моем руководстве по искажению перспективы.
- Используйте параметры разделения или сетки на панели инструментов, чтобы определить сетку, а затем перетащите точки пересечения (или их маркеры, чтобы повернуть содержимое).
- Вы можете выбрать и переместить несколько точек одновременно, щелкнув
и перетащив рамку вокруг них с помощью мыши (или просто -кликнув несколько точек.)
- Для стирания используйте инструмент «Кисть» , удерживая клавишу «серьезный удар» (это клавиша <`> в верхнем левом углу клавиатуры).
- Поначалу это может показаться тривиальным (особенно если вы используете клавишу
для активации ластика), но на самом деле это очень мощный инструмент, поскольку он дает вам ластик с теми же настройками, что и ваша кисть (размер, твердость, текучесть, непрозрачность и т. д.). Это значительно упрощает стирание без постоянного переключения настроек в соответствии с тем, что вы только что нарисовали, особенно с размером кисти . - Обратите внимание, что при работе с маской слоя ластик работает очень странно. Можно предположить, что он делает маску слоя черной, чтобы слой стал более прозрачным. Однако на самом деле ластик работает с маской слоя иначе, чем с пикселями слоя. На маске он просто рисует цветом фона . Если это черный цвет, вы получите ожидаемые результаты. Но если это какой-то другой цвет, он и будет использоваться. Так что это может сделать ваши пиксели менее или более заметными.Если вы видите странные результаты, просто нажмите
, когда маска слоя выбрана, и цвета краски вернутся к черному фону (и белому переднему плану).
- Поначалу это может показаться тривиальным (особенно если вы используете клавишу
- Smart Инструмент выбора объекта . Этот инструмент разумно уточняет выделение области или лассо вокруг объектов (т. Е. Это похоже на инструмент «волшебное лассо» или «волшебное выделение»).
- Не ожидайте идеального выбора, это инструмент, который поможет вам быстрее достичь хорошего результата. Если вы нарисуете достаточно четко определенную область выделения вокруг четко определенного объекта, это поможет вам улучшить выделение и сэкономить время.Затем вы можете уточнить выбор по мере необходимости (например, с помощью дополнительных выборок или уточнения края), чтобы улучшить выбор.
- Включите «Вычитание объекта» на панели инструментов, чтобы использовать те же интеллектуальные улучшения при использовании
для удаления части выделения, например, удаления частей внутренней части исходного выделения.
- Enhanced Properties Панель теперь включает больше возможностей для редактирования ваших слоев (включая выравнивание, вращение, отражение, удаление фона и выбор объекта) или текста (множество новых свойств).
- Облачные документы. Это позволяет вам легче редактировать один и тот же документ на нескольких устройствах (например, сохранять вашу работу с настольного компьютера, а затем открывать его на iPad) и даже предназначен для поддержки автономных рабочих процессов (так что ваши изменения синхронизируются при повторном подключении в Интернет).
- Если вы собираетесь использовать новое приложение Photoshop для iPad , вам следует ознакомиться с этой функцией, чтобы упростить работу на разных устройствах.
- Для сохранения: используйте параметр «Сохранить как документ Adobe Cloud» в меню «Файл / Сохранить как». После того, как вы сохраните данный документ в облаке, он будет по умолчанию сохраняться в облаке в будущем (если вы не сделаете еще одно «сохранить как» и не выберете другие параметры).
- Чтобы открыть: используйте параметр «Открыть Adobe Cloud Document» в меню «Файл / Открыть». Когда вы открываете облачный документ, любые изменения по умолчанию возвращаются в облако (если вы не используете «сохранить как» и не выбираете другие параметры).
- Облачные документы включают поддержку автономных рабочих процессов, что означает, что вы можете открывать, редактировать и сохранять документ в автономном режиме.Вы можете открыть «облачный документ» в автономном режиме, если он недавно использовался, а на вашем компьютере все еще есть локальная копия.
- Вы можете просматривать свои документы в Интернете в Adobe Assets.
- Дополнительные сведения см. На сайте adobe.com.
- Прочие изменения:
- Блокировка свободного преобразования теперь залипает. Клавиша
теперь используется для переключения между ограниченным и неограниченным в зависимости от состояния блокировки. Это упрощает установку значения по умолчанию, но вы всегда можете быстро нажать , чтобы изменить поведение - Различные настройки (пути, маски и т. Д.) Теперь обрабатываются одинаково для единообразия.
- Однако инструмент кадрирования не использует ту же логику (он будет следовать любым ограничениям, которые вы вводите на панели инструментов, в противном случае он не ограничен по умолчанию и ограничен, если вы постоянно удерживаете
). - Если вы предпочитаете унаследованное поведение (то есть без ограничений по умолчанию и с ограничениями, если вы постоянно удерживаете
), теперь в общих настройках Photoshop есть флажок для включения поведения «Преобразование из прежних версий».
- Улучшено Размытие линз .Перейдите в Filter / Blur / Lens Blur.
- Этот фильтр теперь использует графический процессор для более высокой производительности.
- Новый щелчок для фокусировки (значок перекрестия) для изображений с «картой глубины». Это дает вам творческий контроль над глубиной резкости, как на многих новых смартфонах. Карты глубины в основном сохраняются с изображениями со смартфона с двумя или более камерами и соответствующими настройками для сохранения файла HEIC (это не то, что вы собираетесь получить от своей цифровой зеркальной камеры, хотя есть способы создать его вручную).
- 32-битные кривые и уровни . Если вы используете 32-битные файлы (например, HDR, созданные в Photoshop, а не в Lightroom), это долгожданное улучшение, позволяющее использовать некоторые важные инструменты без преобразования в 16-битные.
- Новый интерфейс документов быстрее .
- Извлечь слои из смарт-объекта . Просто щелкните смарт-объект правой кнопкой мыши и выберите «Преобразовать в слои».
- Lumenzia действительно имела эту возможность некоторое время (см. Этот учебник), но приятно видеть, что она также изначально поддерживается в Photoshop.Однако обратите внимание, что новая утилита Photoshop не извлекает сохраненные пути или каналы. Поэтому, если вы помещали это содержимое в смарт-объект (что Lumenzia может сделать для уменьшения размера родительского документа), вам следует продолжать использовать Lumenzia для извлечения сохраненных каналов и путей из смарт-объекта.
- « Select Subject » был обновлен для более быстрых результатов.
- Открывайте изображения прямо с вашего iPhone (только Mac, извините, пользователи Windows).Просто зайдите в Файл / Импорт с iPhone или iPad.
- «CompCore» (который был представлен в PS 2019) был дополнительно обновлен.
- Блокировка свободного преобразования теперь залипает. Клавиша

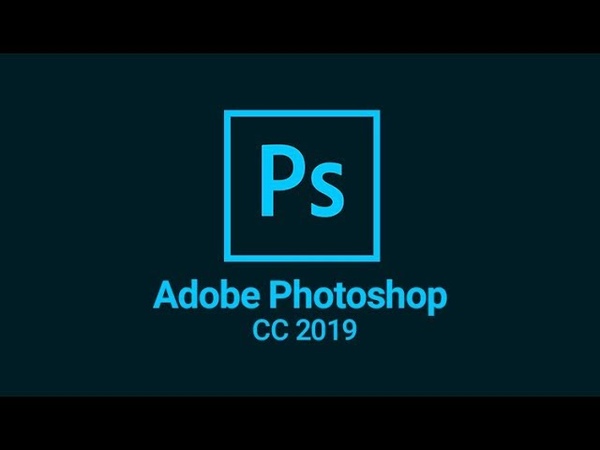
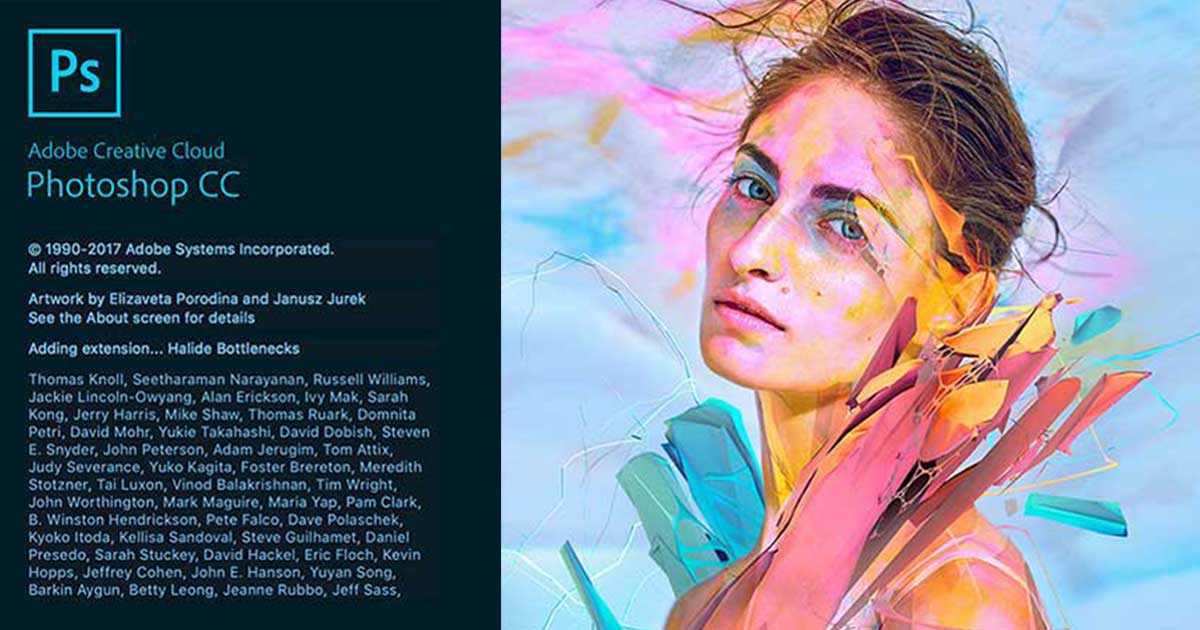 txt” с рабочего стола в эту папку.
txt” с рабочего стола в эту папку.