9 лучших способов удалить фон с фото
Требуется удалить фон с фото, но вы не знаете, как это сделать? Добиться нужной цели можно сразу несколькими способами. В данной статье мы расскажем, как стереть задний план с фотографии и сохранить файл с белым или прозрачным фоном, используя компьютерный софт, онлайн-сервисы или мобильные приложения.
Как удалить фон в программах для ПК
В отличие от онлайн-сервисов, компьютерный софт не зависит от скорости соединения и не накладывает ограничения на количество и размер файлов. От мобильных приложений ПО отличается более удобным управлением. Поэтому мы начинаем обзор именно с десктопных фоторедакторов.
ФотоМАСТЕР
ФотоМАСТЕР – это продвинутый редактор фото, включающий в себя большой набор автоматических инструментов. Софт удаляет фон в полуавтоматическом режиме и обладает высокой точностью анализа, позволяя получить качественный результат буквально за несколько кликов. Программа позволяет сохранить измененный снимок без потери качества как файл PNG с прозрачным либо белым задником.
Скачать
Для Windows 11, 10, 8, 7, ХР
- Импортируйте фотографию и перейдите во вкладку «Инструменты». Выберите опцию «Замена фона» и отрегулируйте размер кисти «Объект». Обведите мышкой границы главного предмета в кадре.
- Кликните «Фон» и отрегулируйте параметры кисти. Несколькими штрихами обозначьте область сзади главного объекта. Чтобы исправить ошибки выделения, воспользуйтесь вкладкой «Ластик». Для перехода к следующему этапу нажмите «Далее».
- При необходимости исправьте результат кистью «Фон» или «Объект». Снова кликните «Далее» и экспортируйте результат на жесткий диск, нажав «Сохранить изображение с прозрачным фоном».
ФотоМАСТЕР также позволяет заменить фон на фото на любой цвет или снимок. Софт совместим со всеми версиями Windows и почти не дает нагрузку на компьютер.
Фоторедактор для новичков и профи
Скачать
Для Windows 11, 10, 8, 7, ХР
Adobe Photoshop
Adobe Photoshop позволяет удалять фон с фотографии сразу несколькими способами, благодаря чему можно получить качественный результат даже в сложных случаях. Софт самостоятельно анализирует снимок и создает выделение, вам даже не нужно указывать главный объект и фон. Также в фотошопе можно вручную регулировать края обрезки, что позволяет добиться плавных границ вырезаемого объекта. Результат можно сразу скачать с прозрачным или белым фоном или поменять задний план.
Софт самостоятельно анализирует снимок и создает выделение, вам даже не нужно указывать главный объект и фон. Также в фотошопе можно вручную регулировать края обрезки, что позволяет добиться плавных границ вырезаемого объекта. Результат можно сразу скачать с прозрачным или белым фоном или поменять задний план.
- Загрузите фотографию и разблокируйте ее, кликнув по иконке-замку в списке слоев. В колонке с инструментами отыщите опцию “Быстрое выделение”, а в верхней панели нажмите “Выделить предмет”.
- Когда софт выделит главный объект, нажмите “Выделение и маска”. Настройте параметры сглаживания краев, отслеживая результат в окне превью. В пункте “Настройки экспорта” установите параметр “Новый слой со слоем-маской”. Нажмите ОК.
- Раскройте пункт “Файл” и выберите опции “Экспортировать” — “Экспортировать как”. Выберите формат PNG и отметьте галочкой функцию “Прозрачность”. Сохраните файл на жесткий диск, нажав “Экспорт”.
Стоит отметить крупным минусом ФШ его сильную нагрузку на процессор. Последняя версия редактора, в которой доступны настройки выделения и маски, совместима только с Windows 10 на 64 бита.
Последняя версия редактора, в которой доступны настройки выделения и маски, совместима только с Windows 10 на 64 бита.
Paint.NET
Paint.NET – это базовый фоторедактор, в который входят опции редактирования фото и рисования. Софт позволяет проводить быструю обработку снимка: изменять контраст и насыщенность, кадрировать изображение, накладывать графику и пр. Так как софт включает в себя инструменты рисования, то вы можете в том числе воспользоваться ластиком, который поможет стереть любой участок фотографии.
- Откройте фоторедактор и загрузите изображение через пункты «Файл» — «Открыть». В левой колонке с инструментами отыщите опцию «Ластик».
- В верхней панели настроек отрегулируйте жесткость кисти, размер и сглаживание краев. Начинайте аккуратно стирать все ненужное из кадра.
- Чтобы экспортировать картинку с прозрачным фоном, разверните пункт «Файл» и выберите «Сохранить как». В пункте «Тип файла» укажите формат PNG.
 Если вы хотите сохранить кадр с белым фоном, выберите JPG.
Если вы хотите сохранить кадр с белым фоном, выберите JPG.
В данном случае минусом становится длительность процедуры, особенно если у главного объекта сложные границы. Так как вы стираете задник вручную, плавного естественного перехода, как при работе в ФотоМАСТЕРЕ или PS, не получится.
Как убрать фон на картинке онлайн
Онлайн-редакторы подходят для тех, кому нужно быстро обработать один или два снимка. Они не требуют установки и обычно действуют в автоматическом режиме.
Removebg
RemoveBg автоматически анализирует загруженную фотографию и убирает фоновую заливку. Сайт позволяет сделать прозрачный фон у картинки либо заменить любой фотографией или цветом. Благодаря минималистичному дизайну и русской локализацией разобраться с управлением несложно. Background remover не требует регистрации и позволяет бесплатно обрабатывать неограниченное количество файлов.
- На главной странице кликните по кнопке «Загрузить изображение» и импортируйте фотографию.

- Сайт проанализирует снимок и самостоятельно удалит задний план. Чтобы самостоятельно отредактировать результат, нажмите по кнопке «Редактировать».
- Для загрузки снимка на жесткий диск воспользуйтесь кнопкой «Сохранить».
Плюсы:
- Удобное и простое управление полностью на русском языке.
- Нет ограничений на размер файлов и их количество.
- Поддерживается импорт фото по ссылке.
Минусы:
- Бесплатная версия снижает качество итогового файла.
- Работает некорректно, если задник схож по цвету с главным объектом.
Depositphotos
Популярный хостинг изображений Депозит фото предлагает своим пользователям услугу удаления задника на фотографиях. Данный ресурс включает в себя элементы нейросети, которая самостоятельно проводит анализ, и выдает итог буквально за несколько секунд почти без действий с вашей стороны.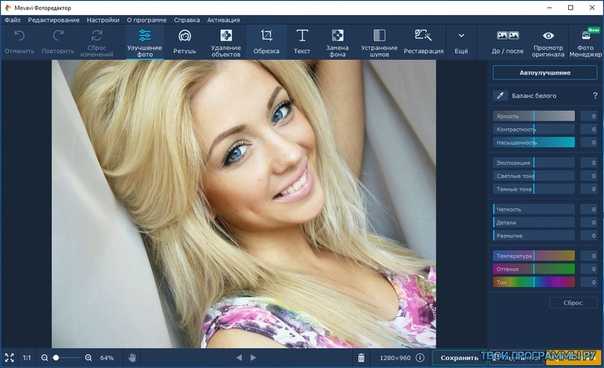 Все, что требуется — загрузить фотографию и дождаться результата. Ресурс не накладывает водяной знак, не требует оплаты и сохраняет изображение в хорошем качестве без снижения разрешения.
Все, что требуется — загрузить фотографию и дождаться результата. Ресурс не накладывает водяной знак, не требует оплаты и сохраняет изображение в хорошем качестве без снижения разрешения.
- Импортируйте изображение на сервер, кликнув кнопку «Загрузить изображение» на главной странице.
- Дождитесь результата и скачайте фото, нажав «Скачать изображение».
Плюсы:
- Полностью автоматизированный процесс.
- Сохраняет фото с оригинальным размером и качеством.
Минусы:
- Результат нельзя отредактировать.
- Для скачивания требуется регистрация.
- Поддерживает только JPG и PNG.
Canva
Canva предлагает пользователям крупный набор функций для графического дизайна, позволяя создавать макеты разного типа сложности. Среди возможностей сервиса также имеется инструмент удаления фона.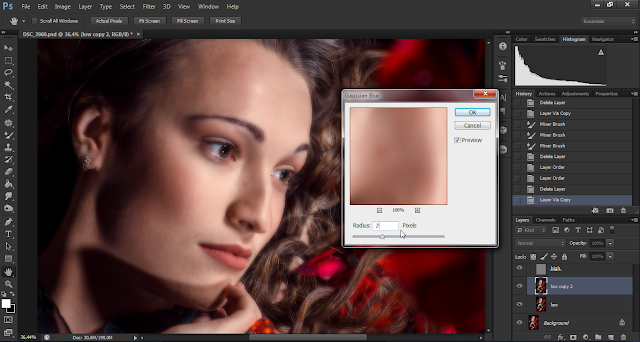 Модуль работает в автоматическом режиме, от вас не требуется никаких действий. Канва позволяет работать без оплаты PRO-аккаунта, но в этом случае блокируются некоторые функции. В том числе изменить задник снимка вы сможете только после оплаты.
Модуль работает в автоматическом режиме, от вас не требуется никаких действий. Канва позволяет работать без оплаты PRO-аккаунта, но в этом случае блокируются некоторые функции. В том числе изменить задник снимка вы сможете только после оплаты.
- Авторизуйтесь на сайте и нажмите “Создать дизайн”.и отыщите функцию “Редактировать фото”. Импортируйте картинку с жесткого диска на сервер.
- На верхней панели инструментов отыщите кнопку “Редактировать”. Слева откроется панель с фильтрами. Отыщите среди них пресет “Удаление фона”. Сайт распознает задний план и удалит его.
- Нажмите “Применить”, чтобы сохранить изменения, или скорректируйте результат кистями “Стереть” или “Восстановить”. После этого кликните “Скачать” в верхнем правом углу, выберите вариант экспорта PNG и отметьте “Прозрачный фон”.
Плюсы:
- Мгновенный результат.
- Присутствуют опции улучшения фото.
- Можно редактировать результат.

Минусы:
- Обязательная регистрация.
- За функцию удаления фона нужно платить.
Как вырезать фон с изображения на телефоне
Мобильные приложения пригодятся тем, кто часто выкладывает фото-контент в социальные сети.
PicsArt
iOS | Android
PicsArt — популярный мобильный фоторедактор, в котором можно найти огромное количество творческих фильтров. Помимо готовых пресетов, приложение также позволяет проводить ручную обработку снимков. Среди функций PicsArt — ретушь, стикеры, эффекты, работа с текстом, создание коллажей, рисование и многое другое. Также Пиксарт позволяет вырезать фон с фото за несколько быстрых действий. Приложение можно использовать бесплатно, но некоторые функции доступны только в премиум-версии, в том числе удаление задника.
- Запустите PicsArt и кликните по значку плюса в нижней части экрана. Загрузите изображение для удаления заднего плана из галереи телефона.

- В нижней панели с инструментами отыщите функцию “Убрать фон”. Программа автоматически вырежет задний план и заменит прозрачным задником.
- Чтобы скачать измененное изображение, нажмите иконку в виде стрелки в верхней части приложения.
Плюсы:
- Полностью автоматизированное удаление фона.
- Можно заменить задний план на цвет, градиент, снимок.
- Доступно редактирование результата вручную.
Минусы:
- Нужная опция доступна только в премиум-версии приложения.
- Большое количество рекламы, в том числе полноэкранной.
Background Eraser
Android
Background Eraser справляется только с одной задачей: удаление заднего фона на фотографиях. При этом пользователь может сам выбрать, каким образом это сделать: автоматически или вручную. Присутствует журнал действий с неограниченным количеством откатов. Созданные картинки можно сохранить в память телефона или отправить в WhatsApp и использовать в качестве стикеров. Также можно заменить задний план или сохранить изображение с белым фоном. Приложение полностью бесплатное и не накладывает на фотографии водяной знак.
Присутствует журнал действий с неограниченным количеством откатов. Созданные картинки можно сохранить в память телефона или отправить в WhatsApp и использовать в качестве стикеров. Также можно заменить задний план или сохранить изображение с белым фоном. Приложение полностью бесплатное и не накладывает на фотографии водяной знак.
- Загрузите в приложение фотографию, нажав “Load photo”. Обрежьте фотографию предельно близко к главному предмету, передвигая границы обрезки. Кликните Done для перехода к следующему шагу.
- Переместите красный кружок с прицелом на область заднего плана. В нижней панели выберите режим работы: Auto (автоматический), Magic (полуавтоматический), Manual (ручной).
- Для автоматического удаления отрегулируйте ползунок Threshold. В двух других случаях закрасьте ненужный фон при помощи кисти. Снова кликните Done.
- Смягчите границы обрезанного объекта, выбрав степень сглаживания. Кликните Save, чтобы применить изменения, в окне экспорта оставьте настройки по умолчанию и нажмите Finish.

Плюсы:
- Полностью бесплатный, без водяных знаков.
- Несколько видов удаления задней заливки.
Минусы:
- Неудобное управление.
- Отсутствует русскоязычная локализация.
- Автоматическое удаление работает только с однотонным фоном.
Snapseed
iOS | Android
Snapseed включает в себя широкий выбор функций редактирования, предлагая на выбор пользователя автоматические фильтры и ручные инструменты. Фоторедактор совместим с телефонами айфон и андроид, полностью бесплатен и удобен в управлении. Но автоматически обрезать фон здесь не получится: как таковой такой функции не существует. Для данной цели потребуется применить другие инструменты.
- Откройте фоторедактор и импортируйте изображение для обработки, кликнув по центру экрана.
 Когда фото загрузится, в нижней панели отыщите строку “Инструменты”.
Когда фото загрузится, в нижней панели отыщите строку “Инструменты”. - Тапните по иконке “Кисть” и установите вариант работы Dodge&Burn. Увеличьте снимок для более удобного управления и закрашивайте ненужный задний план. Чтобы добиться ярко выраженного результата, потребуется пройтись по фотографии несколько раз.
- Чтобы скачать картинку, нажмите “Экспорт” и в окне сохранения выберите “Экспортировать как”.
Плюсы:
- Кроссплатформенное приложение.
- Полностью бесплатное и не требует авторизации.
- Большой пакет фильтров и инструментов редактирования.
Минусы:
- Прозрачный фон получить не удастся, только белый.
- Процесс отнимает длительное время.
Вывод
Как видите, убрать фон с фото можно буквально за несколько минут, главное — подобрать правильный инструмент. Лучше всего это делать на компьютере — таким образом вы не стеснены ограничениями на вес файла, как онлайн, или размером экрана, как на смартфоне. Среди десктопного софта лучшим вариантом становится ФотоМАСТЕР.
Лучше всего это делать на компьютере — таким образом вы не стеснены ограничениями на вес файла, как онлайн, или размером экрана, как на смартфоне. Среди десктопного софта лучшим вариантом становится ФотоМАСТЕР.
Он прост в управлении и предлагает идеальный баланс между автоматизированным действием и ручными настройками. Кроме того, с его помощью также можно быстро заменить задник на любое фото, а затем улучшить качество изображения.
Попробуйте программу №1 для удаления фона с фотографий
Скачать
Для Windows 11, 10, 8, 7, ХР
Как удалить фон в фотошопе
Разное
Photoshop (Adobe Photoshop) Несколько способов удаления фона с изображения, каждый с разной степенью точности. Здесь мы покажем вам два быстрых способа удалить фон с вашей фотографии.
Используйте быстрые шаги для удаления фона в Photoshop
Используйте инструмент Magic Wand Tool, чтобы удалить фон в Photoshop.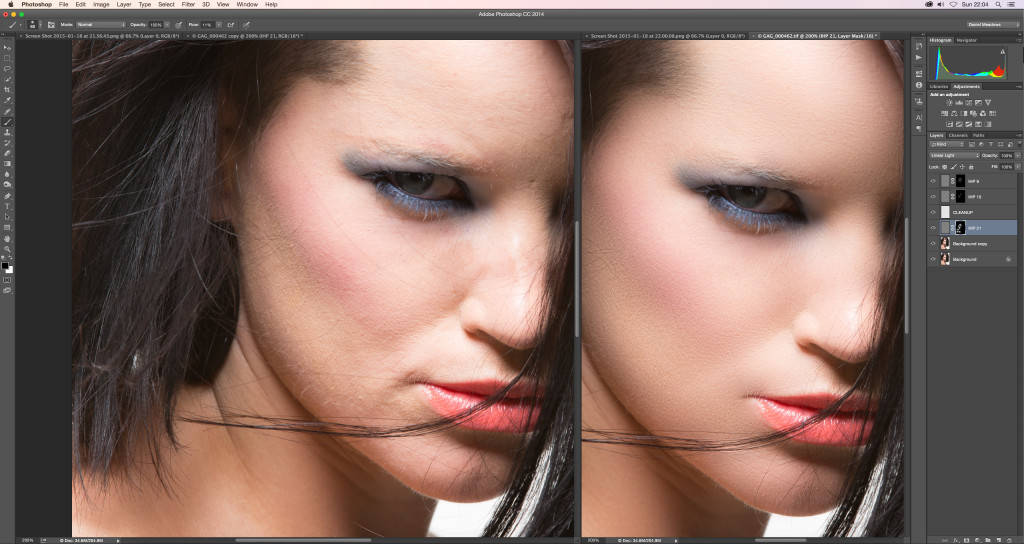
Используйте быстрые шаги для удаления фона в Photoshop
В Photoshop и более поздних версиях появилась функция, называемая Быстрое действие Позвольте вам применить к вашим фотографиям различные действия. Это включает в себя процедуру удаления фона.
Это действие автоматически находит фон на вашей фотографии, а затем удаляет его. Это хороший метод, если вы хотите быстро удалить фон с фотографии, но поскольку эта функция автоматически находит объект, вы можете не получить желаемых результатов. Однако можно попробовать.
- Начните с открытия вашей фотографии в Программа Photoshop На компьютере работает Windows أو Mac.
- Когда ты начнешь Фотошоп Найдите доскуСлоирасположен в правой части окна Photoshop. На этой панели проверьте, есть ли значок замка рядом с «слоем».проверка данных . Если есть, коснитесь значка замка, чтобы разблокировать слой.

Вам не нужно ничего делать, если рядом с этим слоем нет значка замка. разблокировать слой - Затем включите панель »СвойстваКликнув Окно затем Свойства в строке меню Фотошоп. На этой панели вы найдете параметры быстрого действия. включить свойства
- Перед использованием быстрого действия в панели «СлоиСправа от окна Photoshop , Найти «Уровень 0(который называлсяпроверка данных «Из ранее). выбрать слой
- в панели «Свойства‘В’Быстрые действия» , нажать на «Удалить фонУбрать фон. удалить фон
- Подождите несколько секунд, и он Photoshop Автоматически удалять фон с вашей фотографии. фон удален
- После удаления фона вокруг вашего изображения будут пустые пиксели. Чтобы удалить эти пиксели, нажмите на опцию Фото товара затем Отделка в строке меню Photoshop.
 обрезать пиксели
обрезать пиксели - в окне «ОтделкаОткроется, выберите вариант.Прозрачные пиксели. Включите все поля в «разделе»ОбрезатьВнизу нажмитеOK». параметры обрезки пикселей
- Все пустые пиксели вокруг вашего объекта удалены. После этого вам, скорее всего, потребуется сохранить изображение как PNG Чтобы сохранить новый прозрачный фон.
- Выберите вариант Файл затем Сохранить как в строке меню. Сохранить как
- в окне «Сохранить какОткроется, нажмите на поле.Сохранить каквверху и введите название своей фотографии. Выберите папку для сохранения фотографии.
- Затем щелкните раскрывающееся меню.Формати выберите формат изображения (выберите «.PNGдля сохранения прозрачности изображения). Нажмите «СохранитеВнизу для сохранения изображения. сохранить как окно
А вот как быстро избавиться от фона на фотографиях!
Используйте инструмент Magic Wand Tool, чтобы удалить фон в Photoshop.

Еще один быстрый способ удалить фон с изображения в Photoshop — использовать инструмент Инструмент волшебной палочки. С помощью этого инструмента вы можете выбрать объект на фотографии, а затем удалить остальную часть (фон) фотографии.
Этот метод не так быстр, как процедура Быстрое действие Вышеупомянутое, но если вы попробуете быструю процедуру и не получите желаемых результатов, вам следует подумать о том, чтобы попробовать волшебную палочку (Инструмент волшебной палочки).
- Начните с открытия фотографии в Photoshop на компьютере с Windows или Mac.
- В окне фотошопа найдите «Палитра».Слоирасположен в правой части окна. На этой панели щелкните значок замка рядом с «Слой».проверка данных . Если такого кода нет, то ничего делать не нужно. разблокировать фоновый слой
- Далее активируйте инструмент Инструмент волшебной палочки. Для этого найдите меню «Инструменты» в левой части окна Photoshop и нажмите «Инструмент выбора объекта(который выглядит как стрелка, указывающая на пунктирный квадрат), затем выберитеИнструмент волшебной палочки».
 волшебная палочка
волшебная палочка - с активацией Инструмент волшебной палочки , щелкните объект на фотографии. Инструмент автоматически выбирает для вас всю тему. выберите тему фотографии
Совет: Если инструмент неправильно выбирает тему, щелкните фон, чтобы выделить его. В этом случае пропустите следующий шаг.
- Щелкните правой кнопкой мыши на своем изображении и выберите «Выбрать инверсный. Это определяет все, кроме объекта на вашей фотографии. выбрать инверсный
- Теперь вы готовы удалить фон со своей фотографии. Нажмите на Возврат на одну позицию (Windows) или Удалить (Mac) Чтобы избавиться от фона на фотографии. удалить фон
- При удалении фона вокруг объекта остаются пустые пиксели. Чтобы избавиться от этих пикселей, коснитесь Фото товара затем Отделка Строка меню Photoshop. обрезать пиксели
- в окне «Отделка, выберите вариантПрозрачные пиксели.
 В разделе «Обрезать‘, включите все поля и нажмите’OK».
обрезать настройки пикселей
В разделе «Обрезать‘, включите все поля и нажмите’OK».
обрезать настройки пикселей - После этого вам, скорее всего, потребуется сохранить изображение как PNG Чтобы сохранить новый прозрачный фон. Выберите вариант Файл затем Сохранить как в строке меню. сохранить изображение
- в окне «Сохранить какОткроется, нажмите на поле.Сохранить каквверху и введите название своей фотографии. Выберите папку для сохранения фотографии.
- Затем щелкните раскрывающееся меню.Формати выберите формат изображения (выберите «.PNGдля сохранения прозрачности изображения). Нажмите «СохранитеВнизу для сохранения изображения. окно сохранения изображения
Теперь вы знаете, как удалить фон в Photoshop.
Вам также может быть интересно узнать о:
- 10 лучших сайтов для изучения фотошопа
- удалить фон с фото онлайн
Мы надеемся, что эта статья окажется для вас полезной при изучении того, как удалить фон в Photoshop. Поделитесь с нами своим мнением в комментариях.
Поделитесь с нами своим мнением в комментариях.
Источник
Photoshopудалить фон с фотоФотошоп
Подробное руководство по удалению фона в Photoshop CC/CS6
Хотите быстро сделать фон вашего изображения прозрачным в Photoshop?
Adobe Photoshop — это многофункциональный редактор изображений, с помощью которого можно редактировать изображения в различных форматах, настраивать эффекты изображения и выполнять множество других операций редактирования. Вы можете использовать его, чтобы легко удалить фон с изображения.
Этот пост даст вам подробное руководство по как убрать фон в фотошопе. Кроме того, рекомендуется использовать бесплатный онлайн-инструмент для удаления фона, чтобы вы могли легко удалить или изменить фон своей фотографии.
- Часть 1. Удалить фон в Photoshop с помощью быстрого действия
- Часть 2. Удалить фон фотографии с помощью быстрого выбора
- Часть 3. Более простой способ удалить или изменить фон фотографии
- Часть 4.
 Часто задаваемые вопросы о том, как удалить фон с фотографии
Часто задаваемые вопросы о том, как удалить фон с фотографии
Часть 1. Как удалить фон с изображения с помощью быстрых действий в Photoshop
Adobe позволяет бесплатно использовать последнюю версию Photoshop в течение 7 дней. В течение 7-дневной бесплатной пробной версии вы можете получить доступ и использовать все его функции для редактирования файлов изображений. Вы можете бесплатно загрузить его с официального сайта Adobe, а затем следовать приведенному ниже руководству, чтобы удалить фон с изображений.
Шаг 1.
Загрузите и откройте Adobe Photoshop на своем компьютере. Благодаря многочисленным усовершенствованиям, добавленным в последнюю версию Photoshop за последние несколько лет, вы можете легко удалить фон с изображения с помощью Удалить фон функцию в Быстрое действие.
Шаг 2.
Добавьте и откройте свою фотографию в Photoshop. Найдите Слой панель с правой стороны. Ваше добавленное изображение появится в качестве фонового слоя.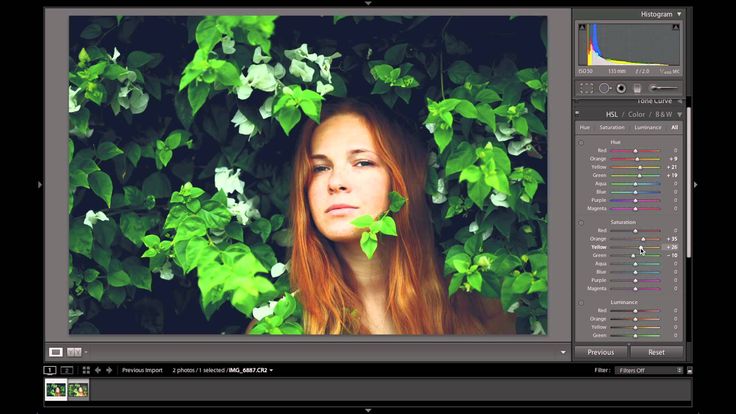 Здесь вы можете щелкнуть по нему правой кнопкой мыши и выбрать Дублирующий слой. Вы также можете нажать CTRL+J на ПК с Windows или Команда + J на Mac для быстрого дублирования текущего слоя.
Здесь вы можете щелкнуть по нему правой кнопкой мыши и выбрать Дублирующий слой. Вы также можете нажать CTRL+J на ПК с Windows или Команда + J на Mac для быстрого дублирования текущего слоя.
Шаг 3.
Нажмите на верхнюю Окно и выберите Свойства вариант из выпадающего списка. Нажав на нее, вы можете добавить свойства в правую сторону. Обратите внимание: если опция «Свойства» уже отмечена, вам не нужно нажимать ее снова.
Шаг 4.
Нажмите и выделите скопированный слой под панелью «Слои». Перейти к Свойства панель, а затем нажмите кнопку Удалить фон под Быстрое действие раздел. Таким образом, вы можете легко избавиться от фона в Photoshop.
Вы можете щелкнуть значок глаза перед фоновым слоем, чтобы сделать текущий фон изображения прозрачным в Photoshop. После этого вы можете нажать Файл меню вверху, а затем используйте Сохранить как возможность экспортировать отредактированное изображение на свой компьютер. Если вы хотите сделать фон прозрачным, вы должны выбрать PNG в качестве выходного формата.![]()
Часть 2. Удаление фона из изображения в Интернете бесплатно с помощью Kapwing
Помимо описанного выше метода, Adobe Photoshop также позволяет выбрать ненужный фон с помощью инструмента выделения, а затем удалить фон. Эта часть поможет вам избавиться от фона с помощью Photoshop. Быстрый выбор инструмент.
Шаг 1.
Запустите программу Photoshop, добавьте свою фотографию и продублируйте фоновый слой.
Шаг 2.
На левой панели инструментов нажмите кнопку Быстрый выбор значок, а затем используйте Инструмент быстрого выбора or Инструмент волшебной палочки чтобы выбрать фоновое изображение, которое вы хотите удалить. После этого вы можете просто нажать клавишу Delete на клавиатуре, чтобы с легкостью удалить фон в Photoshop.
На этом шаге вы также можете использовать инструмент выбора, чтобы выбрать основной объект, который хотите сохранить, щелкнуть его правой кнопкой мыши, а затем выбрать Слой через копирование функция создания копии полезной части. После этого вы можете только экспортировать этот слой на свой компьютер и удалить ненужный фон.
После этого вы можете только экспортировать этот слой на свой компьютер и удалить ненужный фон.
Часть 3. Более простой способ удалить или изменить фон фотографии
Adobe Photoshop слишком мощный, чтобы удалить фон. Кроме того, после бесплатной пробной версии Photoshop оказывается очень дорогим продуктом. Поэтому, если вы хотите удалить фон с фотографии, вы также можете попробовать популярный Бесплатная программа для удаления фона онлайн. Он предлагает очень простой способ удалить фон с изображения с высокой точностью. Вы можете бесплатно использовать его в широко используемых веб-браузерах, таких как Chrome, Safari, Microsoft IE, Edge и Firefox.
Шаг 1.
Перейдите на этот бесплатный сайт для удаления фона и нажмите кнопку Загрузить портрет кнопку, чтобы загрузить файл изображения, фон которого вы хотите удалить. Он поддерживает различные форматы изображений, включая JPG, JPEG, HEIC, PNG и другие.
Шаг 2.
После загрузки изображения вы можете использовать Сохранить or Стереть способ выбрать и удалить фон с изображения.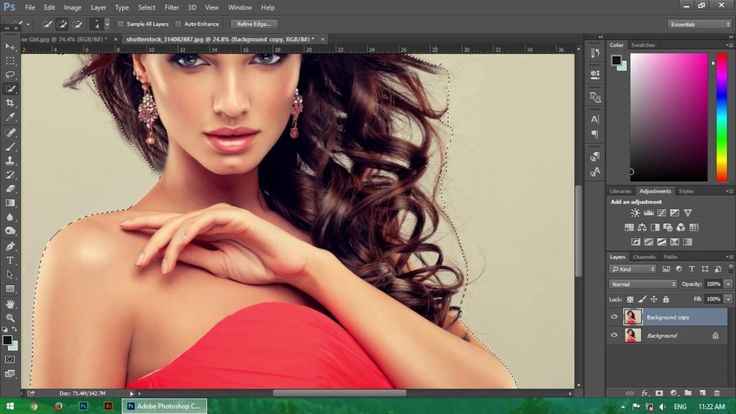 Благодаря алгоритму искусственного интеллекта этот онлайн-инструмент для удаления фона может точно выбрать основной объект или область фона. Вы также можете положиться на его Кисть функция удаления фона на этом этапе.
Благодаря алгоритму искусственного интеллекта этот онлайн-инструмент для удаления фона может точно выбрать основной объект или область фона. Вы также можете положиться на его Кисть функция удаления фона на этом этапе.
Шаг 3.
Нажмите на Редактировать вариант, вы можете легко изменить цвет фона или заменить фон другим изображением. Здесь вы также можете использовать урожай функция быстрого изменения размера файла изображения и настройки его фоновой области.
Шаг 4.
После того, как вы удалите фон с изображения и будете довольны результатом, вы можете нажать кнопку Скачать кнопку, чтобы сохранить это отредактированное изображение на вашем компьютере в формате PNG.
Часть 4. Часто задаваемые вопросы об удалении фона из изображения бесплатно
1. Как отделить изображение от фона с помощью Photoshop?
Вы можете использовать инструмент «Выделение» или инструмент «Волшебная палочка» в Photoshop, чтобы выбрать фон изображения, щелкнуть по нему правой кнопкой мыши, а затем выбрать функцию «Слой через вырез», чтобы легко отделить изображение от фона.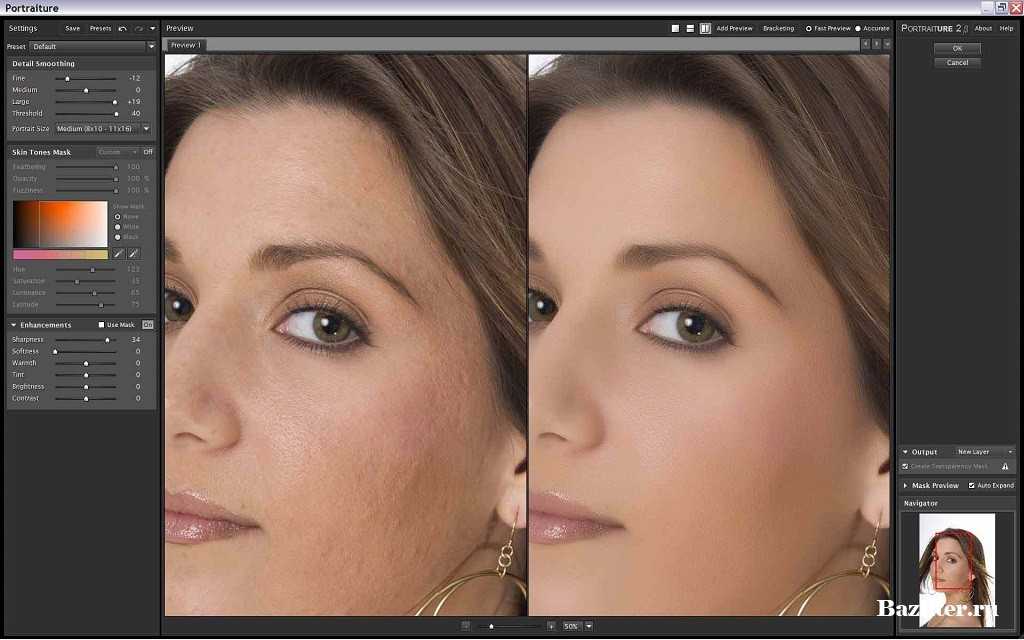
2. Как изменить фон моей фотографии на белый в Photoshop?
С помощью первых двух методов вы можете научиться удалять фон с изображения с помощью Adobe Photoshop. После этого вы можете просто сохранить отредактированный файл изображения в формате JPG в изменить фон фотографии на белый. Кроме того, когда вы выбираете фон изображения, вы можете напрямую заполнить фон белым цветом.
3. Могу ли я использовать Photoshop для удаления фона с изображения онлайн?
Adobe предлагает бесплатный онлайн-инструмент для удаления фона под названием Adobe Creative Cloud Express, который поможет вам напрямую удалить фон с фотографий в веб-браузере. Это позволяет автоматически удалять фон. Вы можете зайти на его официальный сайт, загрузить файл изображения, а затем создать прозрачный вырез для своей фотографии.
Заключение
Прочитав этот пост, вы можете узнать как убрать фон в фотошопе шаг за шагом. Вам предлагается 3 простых способа удалить или изменить фон фотографии. Вы можете использовать свой предпочтительный, чтобы избавиться от нежелательного фона с изображения.
Вы можете использовать свой предпочтительный, чтобы избавиться от нежелательного фона с изображения.
Что вы думаете об этом посте.
- 1
- 2
- 3
- 4
- 5
Прекрасно
Рейтинг: 4.6 / 5 (на основе голосов 240)Подпишитесь на нас в
Оставьте свой комментарий и присоединяйтесь к нашему обсуждению
несколько полезных приемов работы в GIMP для работы с фоном
GIMP является простым, но вместе с тем довольно мощным инструментом для редактирования изображений. Эта бесплатная программа предоставляет сразу несколько вариантов удаления фоновой составляющей картинки, которые вполне могут заменить аналогичные опции в недешевом Adobe Photoshop.
ПО ТЕМЕ: Как сделать изображение с прозрачным фоном на Mac в программе Просмотр.
В небольшом руководстве мы рассмотрим шесть простых приемов, которые помогут осуществить поставленную цель – удалить или изменить фон на картинке. Благодаря им можно будет отредактировать фотографию, сделать ее фон прозрачным или вовсе избавиться от него для переноса картинки с переднего плана на другие фотографии. Заметим, что предварительно стоит обновить GIMP хотя бы до версии 2.10.
Благодаря им можно будет отредактировать фотографию, сделать ее фон прозрачным или вовсе избавиться от него для переноса картинки с переднего плана на другие фотографии. Заметим, что предварительно стоит обновить GIMP хотя бы до версии 2.10.
Скачать GIMP бесплатно для Windows, Mac и Linux
Примечание: во время установки приложения GIMP на Mac, пользователь может столкнуться с сообщением:
«Программу «GIMP» не удается открыть, так как ее автор является неустановленным разработчиком»
О том, как это исправить, мы подробно рассказали в этом материале.
ПО ТЕМЕ: Фотошоп онлайн с эффектами на русском: 3 лучшие бесплатные альтернативы Adobe Photoshop для редактирования фото в интернете.
Содержание статьи
- 1 Какие форматы изображений поддерживают прозрачность?
- 2 Как в GIMP добавить к изображению поддержку прозрачности (альфа-канал)
- 3 Как быстро удалить фон (сделать его прозрачным) в GIMP
- 4 Как сделать фон прозрачным при использовании инструмента «Выделение переднего плана»
- 5 Дополнительные инструменты для удаления фона в GIMP
- 6 Удаление белого фона (или любого однородного) в GIMP
- 7 Изменение цвета фона в GIMP
- 8 Удаление фона в GIMP с помощью масок
- 9 Как правильно сохранить изображение, чтобы оно не потеряло прозрачный фон
Какие форматы изображений поддерживают прозрачность?
Начать следует с того, что не каждый формат изображения может быть прозрачным. Это относится и к самым популярным файлам изображений – JPG (JPEG). Из наиболее распространенных форматов картинок лишь PNG и GIF поддерживают прозрачность. Более подробно о различии между графическими форматами JPEG, GIF, PNG, RAW, BMP, TIFF мы рассказали в этом материале.
Это относится и к самым популярным файлам изображений – JPG (JPEG). Из наиболее распространенных форматов картинок лишь PNG и GIF поддерживают прозрачность. Более подробно о различии между графическими форматами JPEG, GIF, PNG, RAW, BMP, TIFF мы рассказали в этом материале.
Исходя из вышесказанного можно сделать вывод, что при открытии в приложении GIMP изображения в формате JPG или JPEG прозрачность по умолчанию поддерживаться не будет. Ее поддержку добавить достаточно просто, после чего картинку необходимо сохранить в формате PNG (рекомендуется) или GIF.
К счастью, конвертировать изображения из одного формата в другой и добавлять прозрачность очень просто. Об этом мы расскажем далее в этом материале.
Как в GIMP добавить к изображению поддержку прозрачности (альфа-канал)
Для того чтобы добавить поддержку прозрачности к изображению, необходимо добавить «альфа-канал». Для этой цели графический редактор предлагает пару простых приемов:
Щелкните правой кнопкой мыши по слою с изображением и выберите Добавить альфа-канал или перейдите в меню Слой → Прозрачность → Добавить альфа-канал.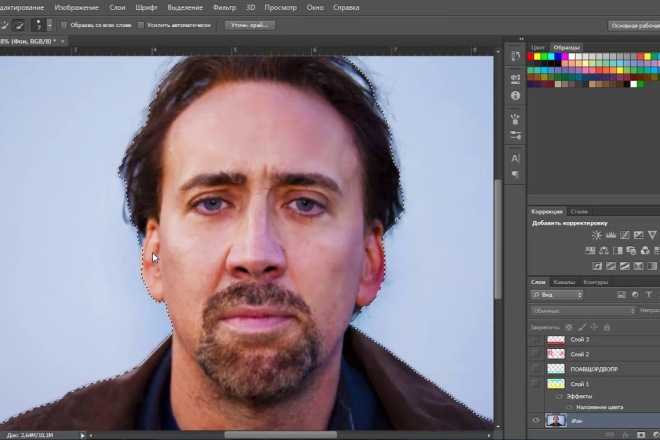
При добавлении изображений в форматах PNG или GIF, альфа-канал в них уже может присутствовать по умолчанию. Соответственно, если нажать правой кнопкой мыши по слою с изображением, то вместо Добавить альфа-канал в контекстном меню будет находиться пункт Удалить альфа-канал.
Как быстро удалить фон (сделать его прозрачным) в GIMP
1. Откройте GIMP и перетащите в окно программы необходимое изображение или воспользуйтесь командой Открыть в меню Файл.
2. Добавьте альфа-канал. Для этого нажмите правой кнопкой мыши по слою с изображением и выберите Добавить альфа-канал или перейдите в меню Слой → Прозрачность → Добавить альфа-канал.
3. На панели инструментов слева выберите Ластик (настройте его размер и форму) и сотрите ненужные фрагменты изображения.
4. Для более точной детализации используйте инструмент Лупа. Для увеличения просто нажмите на экран левой кнопкой мыши, для уменьшения – Левая кнопка мыши + CTRL или Левая кнопка мыши +⌘Cmd на Mac.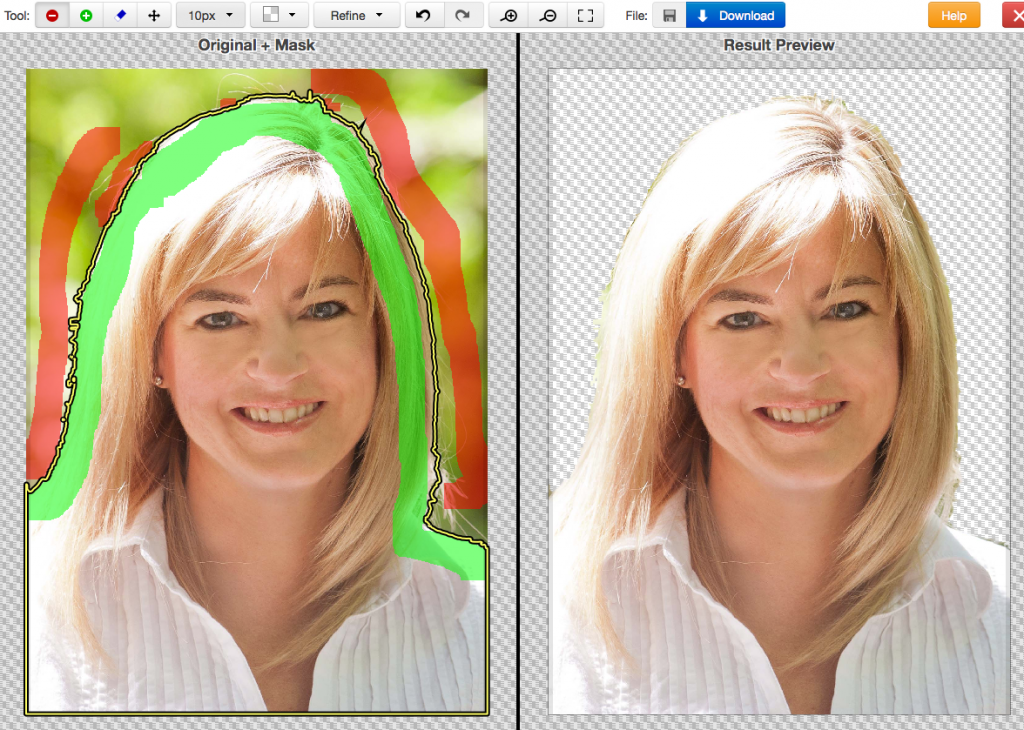
При стирании, удаленные фрагменты изображения будут иметь вид сетки-шахматки.
Ниже рассмотрим альтернативные способы, позволяющие редактировать фон в GIMP более тщательно.
ПО ТЕМЕ: Как правильно фотографировать: 12 простых советов для тех, кто хочет улучшить качество своих фотографий.
Как сделать фон прозрачным при использовании инструмента «Выделение переднего плана»
Зачастую изображение имеет довольно четкую границу между передним планом и фоном. GIMP имеет отличные возможности по их разделению и выбора того или иного. В редакторе имеется инструмент Выделение переднего плана, который поможет удалить фон и получить новую картинку без него. Опция позволяет упростить (не во всех случаях) процесс выделения области, содержащей объект на переднем плане с последующим удалением фона.
1. Откройте изображение в приложении GIMP.
2. Добавьте альфа-канал (инструкция выше).
3. Активируйте инструмент Выделение переднего плана. В свою очередь это действие включит опцию Свободное выделение (в других программах она часто называется Лассо).
В свою очередь это действие включит опцию Свободное выделение (в других программах она часто называется Лассо).
4. Обведите нужный объект. Необязательно четко и единой линией, можно отрезками. Близко придерживаться границ не обязательно, но от точности все-такие будет зависеть качество результата.
5. По завершении нажмите Enter.
6. Область фона будет окрашена в синий цвет и автоматически включится инструмент Кисть (хотя на панели инструментов слева по-прежнему будет активна опция Выделение переднего плана).
7. Закрасьте объект переднего плана крупной одиночной линией, которая бы максимально пересекала наибольшее количество цветов и тонов изображения.
8. По завершении нажмите Enter.
За несколько секунд GIMP проанализирует изображение и создаст выделение главного фрагмента изображения (который не планируется к удалению).
9. Теперь нужно максимально точно выделить главный объект. Для этого нажмите на панели слева инструмент Свободное выделение (иконка с изображением лассо). В зависимости от потребностей установите режим Добавить в текущее выделение или Вычесть из текущего выделения, а затем просто обводите области, требуемые для добавления или удаления.
Для этого нажмите на панели слева инструмент Свободное выделение (иконка с изображением лассо). В зависимости от потребностей установите режим Добавить в текущее выделение или Вычесть из текущего выделения, а затем просто обводите области, требуемые для добавления или удаления.
10. По завершении выделения нажмите Ctrl + I (⌘Cmd + I на Mac) или выберите пункт Инвертировать в меню Выделение, чтобы инвертировать выделение, после чего будет выбран лишь фон.
11. Нажмите Delete для удаления фона или воспользуйтесь командой Очистить в меню Правка.
Теперь необходимо правильно сохранить изображение, чтобы не потерять прозрачность, или изменить цвет фона, который окажется под оригинальным изображением. Как это сделать об этом далее.
ПО ТЕМЕ: Оживи фото на Айфоне: приложение Pixaloop анимирует любое фото.
Дополнительные инструменты для удаления фона в GIMP
Присутствуют в GIMP и три других инструмента, которые можно использовать для выбора и последующего удаления фона изображения.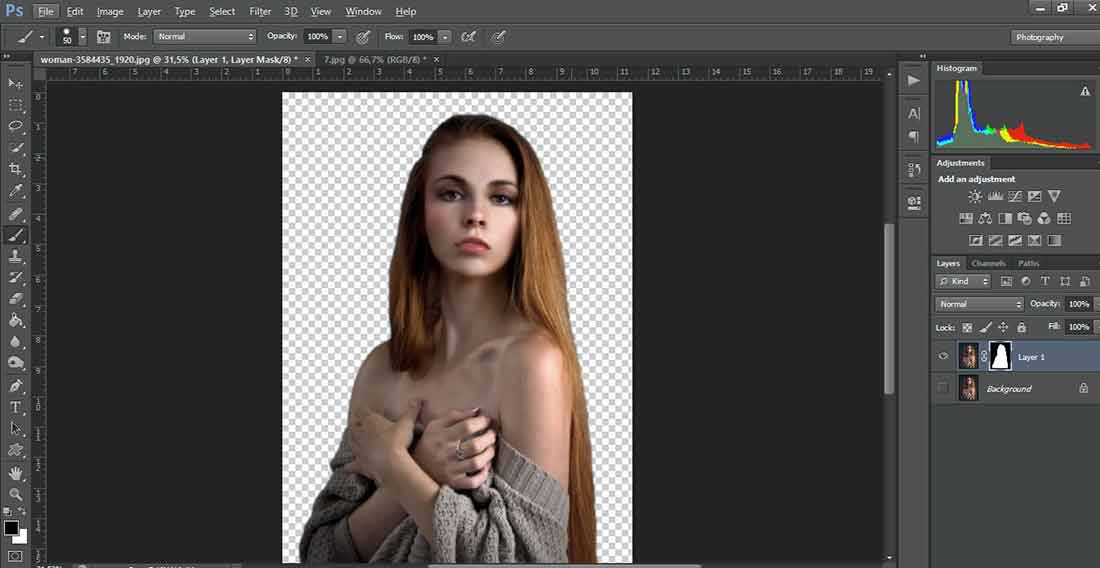 Их применение зависит от того, насколько хорошо разделены передний план с фоном, и используется ли при работе графический планшет со стилусом или мышка.
Их применение зависит от того, насколько хорошо разделены передний план с фоном, и используется ли при работе графический планшет со стилусом или мышка.
Выделение смежных областей (Волшебная палочка). Этот инструмент позволяет выбрать связанные части изображения, содержащие один и тот же цвет.
1. Откройте изображение в GIMP и добавьте к нему альфа-канал.
2. Выберите инструмент Выделение смежных областей. Просто нажмите на область картинки, которую требуется выбрать и потяните в сторону. Вы увидите, как при этом начнет изменяться площадь выделения.
При желании можно увеличить Порог для включения более широкого диапазона похожих цветов в выбор или понизить его, повысив точность.
3. По завершении выделения нажмите Ctrl + I (⌘Cmd + I на Mac) или выберите пункт Инвертировать в меню Выделение, чтобы инвертировать выделение, после чего будет выбран лишь фон.
4. Удалите выделенный фон при помощи клавиши Delete или команды Очистить в меню Правка.
5. Сохраните изображение в формате PNG, чтобы прозрачность не исчезла (инструкция по сохранению в конце статьи).
Этот инструмент хорошо работает, когда изображение имеет большие области однородного цвета. Чаще всего это случается с логотипами и иконками, реже с фотографиями.
Умные ножницы. Этот инструмент позволяет в полуавтоматическом режиме выбрать и изолировать предмет на переднем плане от последующего удаления фона.
1. Откройте изображение в GIMP и добавьте к нему альфа-канал.
2. Выберите инструмент Умные ножницы, а потом в его параметрах кликните на опцию Предпросмотр границы.
3. Нажмите на точку с края объекта на переднем плане, который требуется выбрать. Это создаст опорную точку на изображении.
4. Ведите курсор дальше по краю объекта, периодически отпуская и нажимая левую кнопку мыши. При этом будут появляться новые линии, связанные с предыдущими узловыми точками.
Стоит отметить, что Умные ножницы автоматически определяют фон, рисуя линию выделения по его контуру.
Если отрезок прошел через границы выделяемого объекта, отпустите кнопку мыши для создания новой опорной точки. Если линия отклонилась от края, перетащите ее назад или в сторону, пока она не будет расположена в нужном месте. Лучше всего делать промежутки между опорными точками короче, это позволит быстрее достигнуть результата.
5. Обведите весь объект по кругу (первая и последняя точки должны сойтись в одном месте) и нажмите Enter.
6. Выберите фон для удаления с помощью комбинации клавиш Ctrl + I (⌘Cmd + I на Mac) или выберите пункт Инвертировать в меню Выделение, после чего удалите его с помощью клавиши Delete.
7. Сохраните картинку в формате PNG (инструкция по сохранению в конце статьи).
Контуры. Подобно инструменту Умные ножницы инструмент Контуры позволяет обозначить объект с помощью создания линии между рядом точек.
1. Откройте изображение в GIMP и добавьте к нему альфа-канал.
2. Выберите инструмент Контуры и щелкните по краю объекта, который надо выделить. Это позволит создать первую точку.
3. Курсор переместить дальше по краю объекта и снова нажмите на левую кнопку мыши, чтобы создать новую точку привязки. Движение курсора с зажатой левой кнопкой мыши позволит создать линию для ее последующего изгиба. Угол кривой и ее глубину можно определить направлением движения указателя.
4. Такими действиями предстоит очертить весь объект на переднем плане. После окончания этой работы нажмите Enter.
5. Инвертируйте выделение при помощи комбинации Ctrl + I (⌘Cmd + I на Mac) или выберите пункт Инвертировать в меню Выделение, а потом фон просто удалите фон при помощи клавиши Delete или команды Очистить в меню Правка.
6. Сохраните картинку в формате PNG (инструкция по сохранению в конце статьи).
При выборе использования того или иного инструмента стоит учитывать состояние переднего плана или фона, что позволит минимизировать работу.
ПО ТЕМЕ: Фотоскан от Google для iPhone, или как постить в Instagram старые бумажные фото без бликов.
Удаление белого фона (или любого однородного) в GIMP
В этом графическом редакторе имеется также специальный инструмент, позволяющий удалять однородный фон (по умолчанию – белый). Особенно удобно это делать с графическими элементами – логотипами и значками, где фон обычно является сплошным и однородным.
1. Откройте изображение в GIMP и добавьте к нему альфа-канал.
2. Нажмите на изображении правую кнопку мыши и меню Цвета выберите команду Цвет в альфа-канал. Появится новое диалоговое окно.
3. Рядом с разделом Color нажмите на значок пипетки, а потом щелкните на белый фон в изображении. Это сделает фон прозрачным, чего уже вполне может оказаться достаточным.
В случае, если фон на картинке другого цвета, нажмите на белый фон справа от надписи Color, в появившемся окне нажмите на иконку с изображением пипетки и укажите ей цвет фона на изображении, который необходимо удалить.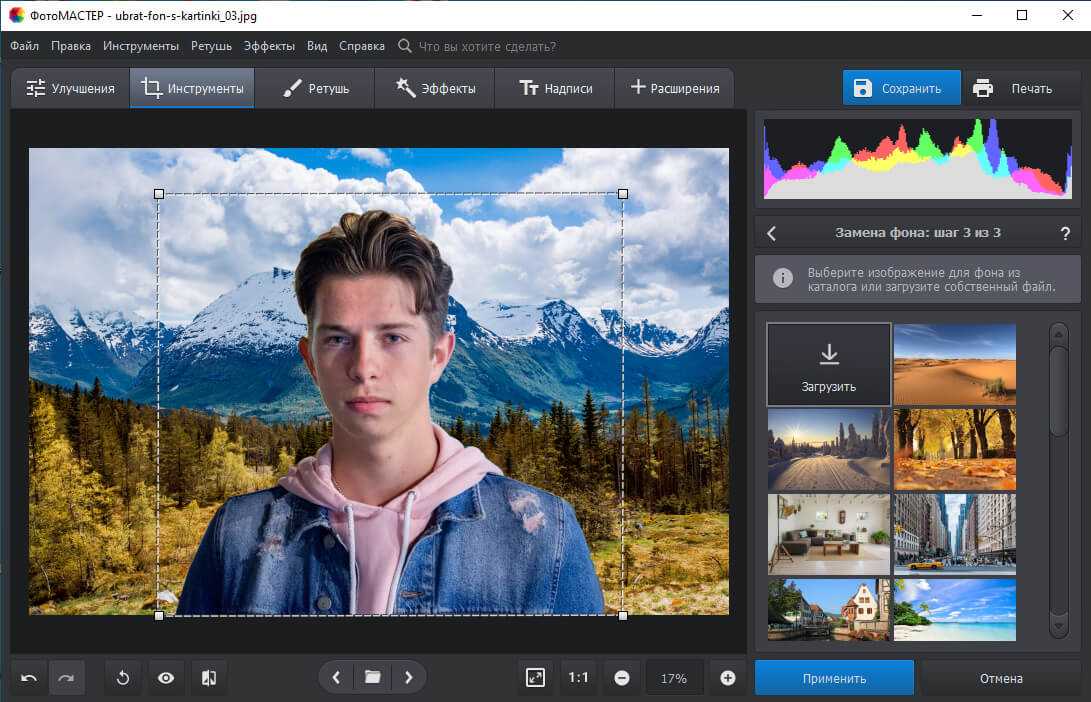 Нажмите OK.
Нажмите OK.
4. Чтобы точно настроить выделение, выберите пипетку рядом с разделом Transparency Threshold (Порог прозрачности) и нажмите на самую темную область фона, который требуется удалить. Такой прием может использоваться для удаления областей с легкой тенью, например, на фотографиях-портретах.
5. Выберите пипетку в разделе Opacity Threshold (Порог непрозрачности) и нажмите на самую светлую область переднего плана. Это гарантирует защиту от удаления нужной части.
6. Нажмите ОК для сохранения результата.
7. Сохраните картинку в формате PNG (инструкция по сохранению в конце статьи).
ПО ТЕМЕ: Как сделать фотоколлаж онлайн: обзор лучших сервисов.
Изменение цвета фона в GIMP
Для изменения цвета фона в редакторе используется аналогичный вышеприведенному алгоритм. Но он потребует одного дополнительного шага.
1. Повторите шаги 1 и 2 инструкции выше.
2. Создайте новый слой, нажатием правой кнопки по панели Слои.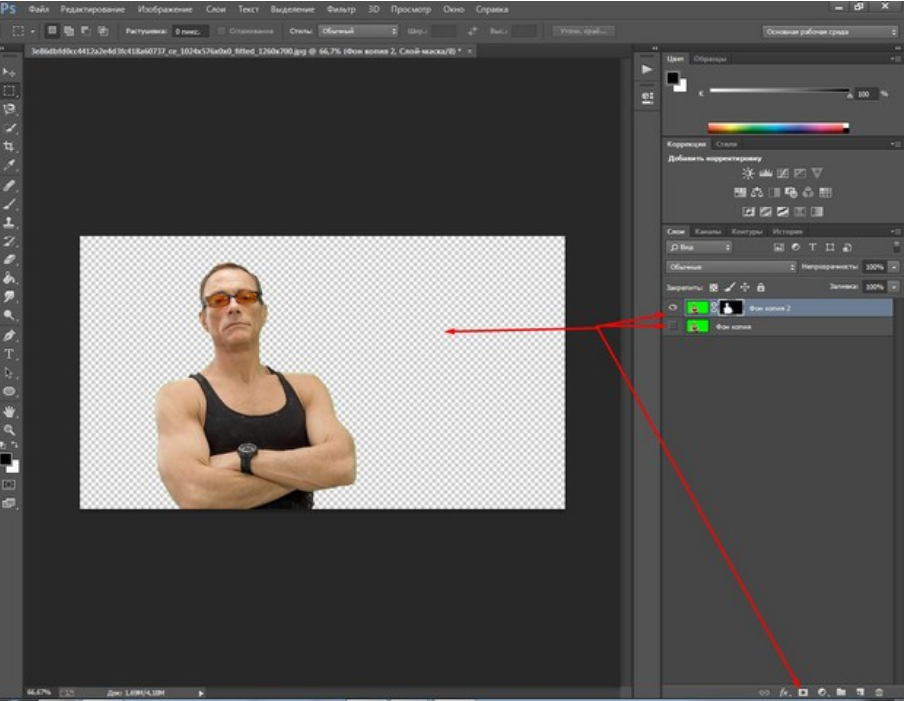
3. Нажмите на инструмент Плоская заливка и выберите нужный цвет.
4. Перетащите полученный цвет на новый созданный слой, который должен быть размещен ниже исходного. Это действие установит новый цвет в качестве фона.
ПО ТЕМЕ: Фоторедактор онлайн бесплатно: 5 сервисов для быстрого редактирования фото online.
Удаление фона в GIMP с помощью масок
При соединении нескольких изображений вместе может понадобиться стереть фон одного из верхних слоев, чтобы показать находящееся под ним. Такая операция может быть осуществлена очень быстро с помощью функции Masks (Маски).
1. Откройте сразу несколько изображений (в нашем случае два) и совместите их слои в одном рабочем окне редактора.
2. Выберите слой, который будет сверху, нажмите на него правой кнопкой мыши и выберите Добавить маску слоя.
3. Нажмите Добавить для добавления маски.
4. Выберите инструмент Кисть с черным цветом.
5. Начните рисовать на верхнем слое. Там, где появится черный цвет, верхний слой будет удален, а нижний станет видимым.
6. Сохраните картинку в формате PNG (инструкция по сохранению ниже).
В случае ошибки надо просто изменить цвет кисти на белый. После закрашивания черных областей маски верхний слой снова станет видимым.
Как правильно сохранить изображение, чтобы оно не потеряло прозрачный фон
В начале статьи мы упоминали, что не все форматы изображений поддерживают прозрачный фон. А значит, после удаления фона необходимо сохранить картинку в правильный формат. Для этих целей мы рекомендуем использовать PNG. Итак:
1. Когда все действия по удалению (редактированию) фона были сделаны, перейдите в меню Файл и нажмите Экспортировать как…
2. Укажите место (папку) на компьютере для сохранения файла.
3. В появившемся окне нажмите кнопку «Выберите тип файла (По расширению)», которая находится в левом нижнем углу.
4. Выберите формат Изображение PNG. Проверьте, чтобы расширение «png» появилось в наименовании сохраняемого изображения.
5. Нажмите кнопку Экспортировать.
Изображение в формате png (с прозрачным фоном) будет сохранено по указанному пути.
Смотрите также:
7 лучших приложений для удаления фона для Android и iOS
Если вам нужен только объект на изображении, а не его фон, мы обычно переходим в Photoshop. Но знаешь что, тебе не всегда следует полагаться на Photoshop. Оказывается, ваш смартфон с подходящими приложениями может помочь вам обрезать фон с фотографий, если вам не нужен идеальный контроль пикселей.
Пока существует большое количество Приложения для удаления фона в Play Store; Некоторые из самых популярных полны рекламы. Итак, я поискал в App Store лучшие Приложения для удаления фона Вот мои выводы для Android и iOS (с минимальной рекламой).
Несмотря на это, ожидать результатов не стоит. Похоже на Photoshop Из этих приложений для Android и iOS, например, для стрижки волос или красивых чайных листьев. Мы отмечаем, что эти приложения для Android и iOS работают лучше всего, когда изображения имеют монохромный фон, например черный или красный, с хорошим контрастом между передним планом и фоном. И да, вы можете экспортировать изображения как прозрачный png.
Мы отмечаем, что эти приложения для Android и iOS работают лучше всего, когда изображения имеют монохромный фон, например черный или красный, с хорошим контрастом между передним планом и фоном. И да, вы можете экспортировать изображения как прозрачный png.
Лучшие приложения для удаления фона для устройств Android и iOS
Как и в Photoshop на ПК, вам нужно обвести область, которую вы хотите извлечь, с помощью маркера в приложении и нажать кнопку удаления. Да, это так просто. Вы также можете удалить исходный фон и заменить его чем-то более удивительным, например, пляжем, Пизанской башней или Тадж-Махалом. Звучит весело? Ну что ж, начнем.
1. Ultimate Background Eraser.
В Play Store нет недостатка в приложениях для «удаления фона», и чаще всего эти приложения идентичны, сохраняя некоторые изменения пользовательского интерфейса здесь и там. Ultimate Background Eraser в конечном итоге попал в список, потому что помимо обычных наворотов, таких как автоматический (магический), ручной режим, кадрирование, отмена, смещение и масштабирование, которые мы видели выше, у него есть небольшая хитрость в рукаве.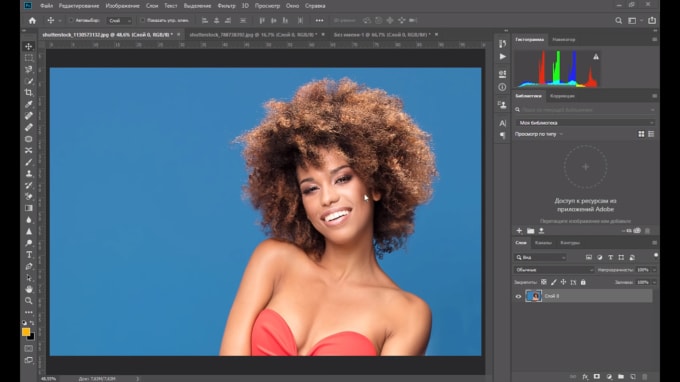
Видите ли, у сотовых телефонов маленькие экраны, и когда вы работаете пальцами, трудно увидеть, куда вы нажимаете, особенно когда у вас большие руки. Чтобы решить эту проблему, приложение будет показывать увеличительное стекло каждый раз, когда вы нажимаете на экран. Это похоже на масштабирование, но работает только в определенной области, где вы касаетесь пальцем. Это работает как в ручном, так и в автоматическом режиме. Вы можете добавить текст и смайлики, чтобы выразить то, что у вас на уме.
Вы можете сохранить изображение как PNG или JPEG после добавления нового фона. Вы также можете добавить текст и смайлики после редактирования. Приложение повышает удобство использования и делает редактирование фотографий проще и даже увлекательнее. Приложение бесплатное и поддерживается за счет рекламы.
Установите Ultimate Background Eraser (Android)
2. Ластик и средство для удаления фона.
Когда приложение установлено, оно будет называться Eraser, а не Background Eraser and Remover. В любом случае, открытие приложения представит вам знакомый пользовательский интерфейс, если у вас есть опыт работы с любым приложением Eraser.
В любом случае, открытие приложения представит вам знакомый пользовательский интерфейс, если у вас есть опыт работы с любым приложением Eraser.
Есть кнопка восстановления, которая вернет изображение к исходному состоянию. Есть кнопка отмены, которая работает только на 10 шагов назад. Любые изменения, сделанные до этого, не могут быть отменены. Когда вы сохраняете изображение, вы получаете дополнительную возможность сохранить его в формате PNG или JPEG.
Вы не можете увеличить отредактированное изображение или, другими словами, вы не можете добавить новый фон, т.е. это своего рода отказ от цели стирания фона. Опять же, вам придется импортировать изображение в новое приложение. Приложение элегантное и поддерживает рекламу. Разрешение по-прежнему неуместно, когда дело доходит до автоматического режима, и вы не можете добавить или изменить фон на что-то еще.
Установите Background Eraser and Remover (Android)
3. Нажмите «Ретушь».
Часто бывает, что вы хотите удалить не весь фон, а только его часть. Это может быть отражатель, провода или что-нибудь, чего не должно быть на картинке. Touch Retouch — отличное приложение, которое с минимальными усилиями удаляет фоновые объекты.
Это может быть отражатель, провода или что-нибудь, чего не должно быть на картинке. Touch Retouch — отличное приложение, которое с минимальными усилиями удаляет фоновые объекты.
Вы можете просто загрузить изображение и нажать на средство для удаления линий, чтобы стереть провода с изображения. Приложение также позволяет удалять объекты, и вы можете использовать кисть или инструмент лассо для выбора объекта. С помощью приложения вы можете быстро отремонтировать и удалить пятна с фото. Приложение доступно для Android и iOS за 2 доллара.
Установить Touch (Android | iOS)
4. Микс Adobe Photoshop
Я знаю, что Photoshop — это не то же самое, что выпить чашку чая, и Adobe это знает. Photoshop Mix — это простое приложение, позволяющее выполнять базовое редактирование на телефоне. Вы можете обрезать фотографии, настраивать цвета, изменять экспозицию и добавлять фильтры. Он также позволяет без проблем удалять фон с изображения. Вы можете вырезать часть изображения и совместить ее с другим.
В приложении есть два инструмента: основной и интеллектуальный. Вы можете просто провести инструментом интеллектуального выбора по области, которую хотите удалить, и приложение автоматически удалит все. Если приложение выдает ошибку, вы можете просто отменить действие инструмента и восстановить стертую часть. Это действительно просто. Photoshop Mix требует учетной записи, которую вы можете легко создать. Приложение бесплатное.
Установите Adobe Photoshop Mix (Android | iOS)
5. Удалить.бг
Я признаю, что Remove.bg не является родным приложением, но он отлично работает на мобильных устройствах. Поскольку это веб-приложение, которое автоматически стирает фон. Я даже не преувеличиваю, вам просто нужно загрузить файл и скачать изображение после урока. Это действительно так просто. Он даже не запрашивает адрес электронной почты и совершенно бесплатно. У него есть одна небольшая оговорка: он может генерировать удаление фона изображений, содержащих людей.
Вы не можете использовать его для удаления фона любого другого объекта. Если вы хотите быстро стереть фон фотографии с кем-то, отлично подойдет Remove.bg.
Если вы хотите быстро стереть фон фотографии с кем-то, отлично подойдет Remove.bg.
Проверять Remove.bg
6. Ластик фона: наложение
Это приложение для iOS — простой способ создавать изображения без фона. У него простой интерфейс, простые в использовании инструменты и пара параметров редактирования, которые похожи на вишенку на торте. Вы можете обрезать, чтобы упростить удаление фона, настроить яркость, контраст, экспозицию, температуру и т. Д. Инструмент «Ластик» имеет смещение, которое позволяет легко удалять обои на телефоне. Даже если вы допустили ошибку, вы можете использовать кисть восстановления, чтобы восстановить удаленную часть. Вы можете выбрать конкретную область или цвет, чтобы ускорить процесс.
После удаления фона вы можете добавить другие обои из своего локального альбома или выбрать один из обоев в приложении. Он содержит набор сплошных и градиентных цветных фонов, а также несколько фонов на космическую тематику. Вы можете сохранить файл в формате JPEG или PNG в фотопленку или поделиться им в других социальных сетях.
Ластик фона: Наложить (iOS)
7. Photo Layer: Superimposer.
Photo Layer — это продвинутое приложение, предназначенное для простого стирания фона изображения. Приложение дает вам краткий обзор того, как использовать приложение, и его инструменты просты в использовании. Он имеет Авто, Волшебный и ручной инструмент для стирания фона, вы можете использовать все три инструмента, чтобы упростить процесс. Инструменты автоматически стирают все соседние пиксели, используя ту же цветовую палитру, и пригодятся при стирании больших частей сплошных областей. Инструмент «Волшебство» — это более совершенная версия инструмента «Авто», он определяет края, и вы можете использовать его для стирания краевой области объекта. Ручной инструмент можно использовать для более точной регулировки и реставрации.
После редактирования вы можете сгладить любые неровные края, созданные при удалении фона, чтобы сделать изображение более гладким. Затем вы можете сохранить фотографию в фотопленку и напрямую поделиться ею в социальных сетях. Приложение содержит рекламу.
Приложение содержит рекламу.
Установите Photo Layer: Superimpose (Android
Лучшие приложения для удаления фона для Android и iOS
После использования некоторых из этих приложений легко запутаться, что это за приложение. Вот почему я написал эту тему. Мне нравится Ultimate Background Eraser, потому что, помимо обычных функций, функции масштабирования действительно помогают, когда Работаем с изображением. Вторым лучшим приложением для удаления фона является Background Eraser: Superimpose.
Скажите, какое приложение вы используете и чем оно лучше, чем те, которые я рассмотрел здесь.
Источник
«С помощью каких программ можно удалить фон фотографии и заменить на другой? Как это сделать? » — Яндекс Кью
ПопулярноеСообщества
Стать экспертом Кью
ФотографииОбработка фотографий
Анонимный вопрос
234Z»>25 марта 2019 ·
129,1 K
ОтветитьУточнитьДмитрий Маштаков
11
Программирование · 6 окт 2021
Удаление так называемого «сложного» фона с фотографии является проблемой, и не все программы, даже обладающие искусственным интеллектом, с этой задачей справляются.
Я удаляю фон с помощью такого инструмента, как «веер» — https://clck.ru/XYFFL
Геннадий Корольков
28 ноября 2021
Всем известный фотошоп удалит фон или перенесет объект на другой фон.
Комментировать ответ…Комментировать…
Дмитрий Лодыгин
1,9 K
it-специалист, инженер человеческих душ, мечтаю о basic income. · 25 мар 2019
Эту задачу легко решить почти в любом графическом редакторе. Откройте Photoshop, загрузите туда фотоснимок, а затем обведите объекты на снимке и разделите изображение на слои. Теперь фон можно убрать, а вместо него вставить любое другое изображение, например, вместо зимнего пейзажа установить джунгли с пальмами.
Теперь фон можно убрать, а вместо него вставить любое другое изображение, например, вместо зимнего пейзажа установить джунгли с пальмами.
17,3 K
Alex Fed
21 мая 2020
Сколько стоит Photoshop?
Комментировать ответ…Комментировать…
Первый
Game Game
12345 · 25 дек 2020
1 Способ удалить фон это сайт remove.bg просто вставляете картинку и сайт автоматически убирает фон.Ссылка на сайт: https://www.remove.bg/ru/upload
2 Способ это скачать программу PaintTool SAI в этой программе можно удалить фон.Ссылка на скачивание PaintTool SAI: https://painttoolsai.ru/
Комментировать ответ…Комментировать…
Фотограф в Москве Климов Роман
1
2 нояб 2020 · fotomaster-rk.ru
Отвечает
Роман
Чтобы идеально заменить фон, лучше это делать в Adobe Photoshop. В ютубе очень много подробных роликов об этом. Обрезать фон можно инструментом Ласо, магнитное ласо либо волшебной палочкой. Перенести в отдельный слой, после чего поместить слой на новый фон. дальше доработать светотени, подкорректировать цвета, чтобы объект более реалистично вписался в другое фото… Читать далее
В ютубе очень много подробных роликов об этом. Обрезать фон можно инструментом Ласо, магнитное ласо либо волшебной палочкой. Перенести в отдельный слой, после чего поместить слой на новый фон. дальше доработать светотени, подкорректировать цвета, чтобы объект более реалистично вписался в другое фото… Читать далее
Комментировать ответ…Комментировать…
Первый
yujie zhang
14 июл
По работе связался с одной компанией cutout.pro . Они имеют очень широкий набор функций: мультипликация, анимация и т.д. Но больше всего я рекомендую удалить фон и водяные знаки для фотографий и видео. После нескольких раз использования я заметил, что глубокое обучение действительно хорошо справляется с обработкой изображений, особенно при работе с очень большим… Читать далее
Комментировать ответ…Комментировать…
Первый
Муса
31
Логист интернет-магазина https://mimka. ru Одежда и обувь из Турции. · 23 мая 2020
ru Одежда и обувь из Турции. · 23 мая 2020
Одно из самых быстрых решений для этой цели называется Remove.bg . Он представляет собой онлайн-инструмент, который использует алгоритмы искусственного интеллекта и в считанные секунды удаляет фон ваших фотографий. Пользователи просто загружают нужные им изображения и позволяют Remove.bg идентифицировать людей в кадрах и удалять фоны на заднем плане. После завершения… Читать далее
39,7 K
Константин Мельников
28 ноября 2020
это просто открытие! ниже можно не читать
Комментировать ответ…Комментировать…
Марина В.
40
Знаю всё. · 31 авг 2019
Самая удобная и простая программа, с помощью которой можно удалить фон с фотографии и заменить на новый — ФотоМАСТЕР
Чтобы удалитьь и заменить фон на фото, нужно:
1. Открыть программу и добавить фото. 2. Выбрать функцию замены фона
3. Обвести объект, который нуно вырезать, не обязательно точно, потом всё можно будет поправить.
4. Выделить фон.
5. Подкорректироватьесли… Читать далее
2. Выбрать функцию замены фона
3. Обвести объект, который нуно вырезать, не обязательно точно, потом всё можно будет поправить.
4. Выделить фон.
5. Подкорректироватьесли… Читать далее
12,2 K
Alex Fed
15 марта 2020
Нужно купить версию, которая позволяет жто делать. Потом докупить следующую, потму что вдруг оказалось, что эта… Читать дальше
Комментировать ответ…Комментировать…
Вы знаете ответ на этот вопрос?
Поделитесь своим опытом и знаниями
Войти и ответить на вопрос
Удалить фон с изображений онлайн бесплатно или в автономном режиме с помощью Photoshop
Бесплатное удаление фона изображения
Попробуйте PixCut, который на 100% автоматический с искусственным интеллектом, чтобы удалить фон вашего изображения бесплатно.
Попробовать бесплатно Купить сейчас
Знакомство
Итак, вы просматривали фотографии из отпуска и наткнулись на потрясающую групповую фотографию всей вашей семьи. Вы собирались опубликовать снимок в Instagram, но вдруг поняли, что фон выглядит довольно скучно. На данный момент у вас есть два варианта; либо загрузите изображение с тусклым фоном, либо удалите исходный фон и замените его чем-то более привлекательным.
Вы собирались опубликовать снимок в Instagram, но вдруг поняли, что фон выглядит довольно скучно. На данный момент у вас есть два варианта; либо загрузите изображение с тусклым фоном, либо удалите исходный фон и замените его чем-то более привлекательным.
Как и в случае с «Instagram», есть несколько ситуаций, когда вам может понадобиться удалить фон изображения. Как правило, существует два разных метода удаления фона: либо использовать онлайн-средство для удаления фона, либо использовать автономный инструмент, такой как Adobe Photoshop. Если вы не хотите повредить свою сетку Instagram, я уверен, что вы выберете второй вариант.
Прочтите это руководство, поскольку мы обсудим, как удалить фон с изображения с помощью этих двух методов и какой из них будет лучшим вариантом.
В этой статье
01 Удаление фона с изображения онлайн бесплатно
02 Удаление фона в автономном режиме с помощью Adobe Photoshop
03 Wondershare PixCut или Adobe Photoshop: что лучше для удаления фона
Часть 1.
 Удаление фона с Изображение в Интернете — Wondershare PixCut
Удаление фона с Изображение в Интернете — Wondershare PixCutЕсли вы ищете быстрый способ удалить фон, использование онлайн-средства для удаления фона будет правильным способом. Wondershare PixCut — это специальный инструмент для удаления фона, который поможет удалить фон с изображений онлайн бесплатно. Он использует функцию интеллектуального ИИ, которая автоматически обнаруживает и удаляет фон, не затрагивая детали переднего плана.
Независимо от того, работаете ли вы над портретом или изображением с несколькими объектами, PixCut обеспечит точное определение краев и удаление только фоновой области. Инструмент поддерживает несколько форматов файлов, включая JPG, JPEG и PNG, что означает, что вы можете загрузить любое изображение и удалить его фон за считанные секунды. После удаления фона вы можете легко сохранить прозрачную версию изображения в формате PNG на свой компьютер.
Попробуйте бесплатно Купить сейчас
Более 400 000 человек зарегистрировались.
Автоматическое удаление фона изображения с помощью AI
Массовое удаление фона изображений с легкостью быстрое решение для удаления фона изображения, вот подробный пошаговый процесс использования Wondershare PixCut для выполнения этой работы.
Шаг 1 — Откройте любой веб-браузер на своем ПК и перейдите на сайт Wondershare PixCut. Нажмите «Загрузить изображение», чтобы добавить изображение, фон которого вы хотите удалить. Вы также можете добавить изображение из облака, напрямую вставив его URL.
Шаг 2 — Как только изображение будет загружено, PixCut автоматически начнет обнаруживать и удалять фон. Не волнуйся. Это будет быстрый процесс, и он вряд ли займет несколько секунд.
Шаг 3 — После завершения процесса вы увидите прозрачное изображение в правой части экрана. Теперь нажмите «Скачать бесплатно» или «Скачать HD», чтобы сохранить изображение на свой компьютер. Имейте в виду, что если вы выберете последнее, вам придется потратить «Один кредит» на каждое изображение.
Посмотрите, насколько быстро можно удалить фон изображения и получить фон PNG с помощью Wondershare PixCut.
Попробуйте бесплатно
Купить
Часть 2. Удаление фона в автономном режиме с помощью Adobe Photoshop
Другой способ сделать изображение прозрачным — использовать Adobe Photoshop. Это один из наиболее часто используемых инструментов для редактирования фотографий для создания потрясающих изображений. Инструмент предлагает широкий спектр функций, которые помогают профессиональным дизайнерам использовать свои творческие способности для создания привлекательных изображений и графики. Однако вы также можете использовать его, чтобы удалить фон изображения и вместо этого получить прозрачный фон PNG. Но, в отличие от Wondershare PixCut, Photoshop не удаляет фон автоматически.
Вместо этого вам придется вручную отмечать края объектов, чтобы не потерять важные детали. Если вы не профессиональный дизайнер или у вас нет опыта работы с Photoshop, удаление фона, скорее всего, вызовет у вас затруднения. В этом случае лучше использовать автоматический инструмент, такой как Wondershare PixCut.
В этом случае лучше использовать автоматический инструмент, такой как Wondershare PixCut.
Но если вы знакомы с Photoshop и хотите добиться наилучших результатов, вот подробная процедура удаления фона с изображения с помощью Photoshop.
Шаг 1. Установите и запустите Adobe Photoshop на своем компьютере. Нажмите «Файл»> «Открыть», чтобы загрузить изображение, которое вы хотите сделать прозрачным.
Шаг 2. Добавьте новый слой в свой проект, выбрав «Слой>Новый слой» или нажав кнопку «Слой» в правом нижнем углу.
Шаг 3 — Выберите инструмент «Волшебная палочка» на панели инструментов. Вы можете выбрать значение «Допуск» на 32 или изменить его, чтобы получить желаемые результаты. Теперь используйте инструмент, чтобы выбрать фон (область, которую вы хотите удалить).
Шаг 4 — После выбора нажмите «Удалить» на клавиатуре. Это удалит выбранную область с изображения.
Шаг 5. Если вы работаете с изображением с внутренними кругами или фигурами, вам придется снова выбрать инструмент «Волшебная палочка» и отмечать ненужную область, пока на экране не появится полностью прозрачное изображение.
Шаг 6. Когда изображение станет прозрачным, нажмите «Файл» > «Сохранить как» и установите выходной формат PNG.
Выбор между PixCut или Adobe Photoshop в основном зависит от ваших требований. Например, если вы хотите быстро удалить фон и у вас нет времени на лишние хлопоты, лучше использовать Wondershare PixCut. Инструменту потребуется всего несколько секунд, чтобы бесплатно удалить фон изображения, и вы сможете продолжить свою работу без перерыва.
Однако, если вы профессиональный дизайнер и уже несколько лет работаете в Adobe Photoshop, вы также можете удалить фон. Хотя этот процесс будет немного сложным и трудоемким, он поможет вам добиться наилучших результатов для ваших фотографий. Более того, после того, как вы удалили фон, Photoshop также позволит вам применять различные эффекты/фильтры, чтобы сделать изображение более привлекательным.
Попробуйте бесплатно
Купить
Заключение
На этом наше руководство о том, как удалить фон с изображения с помощью онлайн- и офлайн-инструмента, заканчивается. Независимо от того, работаете ли вы над логотипом бренда или хотите заменить фон одной из ваших фотографий из отпуска, два вышеупомянутых решения помогут вам выполнить работу без каких-либо хлопот.
Независимо от того, работаете ли вы над логотипом бренда или хотите заменить фон одной из ваших фотографий из отпуска, два вышеупомянутых решения помогут вам выполнить работу без каких-либо хлопот.
Подробное руководство по удалению фона в Photoshop CC/CS6
Хотите быстро сделать фон изображения прозрачным в Photoshop?
Adobe Photoshop — это многофункциональный редактор изображений, с помощью которого можно редактировать изображения в различных форматах, настраивать эффекты изображения и выполнять множество других операций редактирования. Вы можете использовать его, чтобы легко удалить фон с изображения.
Этот пост даст вам подробное руководство по , как удалить фон в Photoshop . Кроме того, рекомендуется использовать бесплатный онлайн-инструмент для удаления фона, чтобы вы могли легко удалить или изменить фон своей фотографии.
- Часть 1. Удаление фона в Photoshop с помощью быстрого действия
- Часть 2.
 Удаление фона фотографии с помощью быстрого выбора
Удаление фона фотографии с помощью быстрого выбора - Часть 3. Простой способ удалить или изменить фон фотографии
- Часть 4. Часто задаваемые вопросы о том, как удалить фон с фотографии
Часть 1. Как удалить фон с изображения с помощью быстрых действий в Photoshop
Adobe позволяет бесплатно использовать последнюю версию Photoshop в течение 7 дней. В течение 7-дневной бесплатной пробной версии вы можете получить доступ и использовать все его функции для редактирования файлов изображений. Вы можете бесплатно загрузить его с официального сайта Adobe, а затем следовать приведенному ниже руководству, чтобы удалить фон с изображений.
Шаг 1.
Загрузите и откройте Adobe Photoshop на своем компьютере. Благодаря многочисленным улучшениям, добавленным в последнюю версию Photoshop за последние несколько лет, вы можете легко удалить фон с изображения с помощью функции «Удалить фон» в «Быстром действии».
Шаг 2.
Добавьте и откройте изображение в Photoshop. Найдите панель «Слой» справа. Ваше добавленное изображение появится в качестве фонового слоя. Здесь вы можете щелкнуть по нему правой кнопкой мыши и выбрать Дублировать слой. Вы также можете нажать CTRL + J на ПК с Windows или Command + J на Mac, чтобы быстро дублировать текущий слой.
Шаг 3.
Щелкните верхнее меню «Окно» и выберите пункт «Свойства» в раскрывающемся списке. Нажав на нее, вы можете добавить свойства в правую сторону. Обратите внимание: если опция «Свойства» уже отмечена, вам не нужно нажимать ее снова.
Шаг 4.
Щелкните и выделите скопированный слой на панели «Слои». Перейдите на панель «Свойства» и нажмите кнопку «Удалить фон» в разделе «Быстрое действие». Таким образом, вы можете легко избавиться от фона в Photoshop.
Вы можете щелкнуть значок глаза перед фоновым слоем, чтобы сделать текущий фон изображения прозрачным в Photoshop. После этого вы можете щелкнуть меню «Файл» вверху, а затем использовать параметр «Сохранить как», чтобы экспортировать отредактированное изображение на свой компьютер. Если вы хотите сделать фон прозрачным, вы должны выбрать PNG в качестве выходного формата.
Если вы хотите сделать фон прозрачным, вы должны выбрать PNG в качестве выходного формата.
Часть 2. Удаление фона с изображения онлайн бесплатно с помощью Kapwing
Помимо описанного выше метода, Adobe Photoshop также позволяет выбрать ненужный фон с помощью инструмента выделения, а затем удалить фон. Эта часть поможет вам избавиться от фона с помощью инструмента Photoshop Quick Selection.
Шаг 1.
Запустите программу Photoshop, добавьте свою фотографию и продублируйте фоновый слой.
Шаг 2.
На левой панели инструментов щелкните значок «Быстрое выделение», а затем с помощью инструмента «Быстрое выделение» или «Волшебная палочка» выберите фоновое изображение, которое хотите удалить. После этого вы можете просто нажать клавишу Delete на клавиатуре, чтобы с легкостью удалить фон в Photoshop.
На этом шаге вы также можете использовать инструмент выделения, чтобы выбрать основной объект, который вы хотите сохранить, щелкнуть его правой кнопкой мыши, а затем выбрать функцию «Слой через копирование», чтобы создать копию полезной части. После этого вы можете только экспортировать этот слой на свой компьютер и удалить ненужный фон.
После этого вы можете только экспортировать этот слой на свой компьютер и удалить ненужный фон.
Часть 3. Более простой способ удалить или изменить фон фотографии
Программа Adobe Photoshop слишком мощна для удаления фона. Кроме того, после бесплатной пробной версии Photoshop оказывается очень дорогим продуктом. Поэтому, если вы хотите удалить фон с фотографии, вы также можете попробовать популярное бесплатное онлайн-средство для удаления фона. Он предлагает очень простой способ удалить фон с изображения с высокой точностью. Вы можете бесплатно использовать его в широко используемых веб-браузерах, таких как Chrome, Safari, Microsoft IE, Edge и Firefox.
Шаг 1.
Перейдите на этот бесплатный сайт для удаления фона и нажмите кнопку «Загрузить портрет», чтобы загрузить файл изображения, фон которого вы хотите удалить. Он поддерживает различные форматы изображений, включая JPG, JPEG, HEIC, PNG и другие.
Шаг 2.
После загрузки изображения вы можете использовать способ Сохранить или Стереть, чтобы выбрать и удалить фон с изображения. Благодаря алгоритму искусственного интеллекта этот онлайн-инструмент для удаления фона может точно выбрать основной объект или область фона. Вы также можете положиться на функцию «Кисть» для удаления фона на этом этапе.
Благодаря алгоритму искусственного интеллекта этот онлайн-инструмент для удаления фона может точно выбрать основной объект или область фона. Вы также можете положиться на функцию «Кисть» для удаления фона на этом этапе.
Шаг 3.
Нажмите кнопку «Редактировать», вы можете легко изменить цвет фона или заменить фон другим изображением. Здесь вы также можете использовать функцию обрезки, чтобы быстро изменить размер файла изображения и настроить его фоновую область.
Шаг 4.
После того, как вы удалите фон с изображения и будете удовлетворены результатом, вы можете нажать кнопку «Загрузить», чтобы сохранить это отредактированное изображение на свой компьютер в формате PNG.
Часть 4. Часто задаваемые вопросы об удалении фона из изображения Free
1. Как отделить изображение от фона с помощью Photoshop?
Вы можете использовать инструмент «Выделение» или инструмент «Волшебная палочка» в Photoshop, чтобы выбрать фон изображения, щелкнуть его правой кнопкой мыши, а затем выбрать функцию «Слой через разрез», чтобы легко отделить изображение от фона.
2. Как изменить фон моей фотографии на белый в Photoshop?
С помощью первых двух методов вы можете научиться удалять фон с изображения с помощью Adobe Photoshop. После этого вы можете просто сохранить отредактированный файл изображения в формате JPG, чтобы изменить фон фотографии на белый. Кроме того, когда вы выбираете фон изображения, вы можете напрямую заполнить фон белым цветом.
3. Могу ли я использовать Photoshop для удаления фона с изображения онлайн?
Adobe предлагает бесплатный онлайн-инструмент для удаления фона под названием Adobe Creative Cloud Express, который поможет вам напрямую удалить фон с фотографий в веб-браузере. Это позволяет автоматически удалять фон. Вы можете зайти на его официальный сайт, загрузить свой файл изображения, а затем создать прозрачный вырезанный фон для своей фотографии.
Заключение
Прочитав этот пост вы сможете узнать как убрать фон в Photoshop шаг за шагом. Вам предлагается 3 простых способа удалить или изменить фон фотографии. Вы можете использовать свой предпочтительный, чтобы избавиться от нежелательного фона с изображения.
Вы можете использовать свой предпочтительный, чтобы избавиться от нежелательного фона с изображения.
Что вы думаете об этом посте?
- 1
- 2
- 3
- 4
- 5
Отлично
Рейтинг: 4,6 / 5 (на основе 240 голосов) Следите за нами на
Оставьте свой комментарий и присоединяйтесь к нашему обсуждению
7 лучших приложений для удаления фона с фотографий
При редактировании фотографии часто возникает необходимость удалить фон. Наверняка вы предпочитаете удалять фон с изображения бесплатно. Возникает вопрос, какое приложение для удаления фона следует использовать?
Adobe Photoshop — один из самых известных графических редакторов, который может помочь вам справиться с различными работами по редактированию изображений. Он может работать как ластик фона, чтобы с легкостью удалить нежелательный фон с фотографии. Однако Adobe предлагает только бесплатную пробную версию для использования Photoshop. Кроме того, он слишком многофункциональный, чтобы служить инструментом для удаления фона. Учитывая это, этот пост дает вам обзор 7 лучший фоновый ластик приложения.
Однако Adobe предлагает только бесплатную пробную версию для использования Photoshop. Кроме того, он слишком многофункциональный, чтобы служить инструментом для удаления фона. Учитывая это, этот пост дает вам обзор 7 лучший фоновый ластик приложения.
- Часть 1. Фоновые ластики онлайн бесплатно
- Часть 2. Приложения для удаления фона для iPhone и Android
- Часть 3. Часто задаваемые вопросы о Background Eraser
Часть 1. Три лучших онлайн-ластика для удаления фона с фотографий бесплатно
Чтобы быстро удалить фон с изображения, вы можете воспользоваться некоторыми онлайн-инструментами для удаления фона. Особенно, если вы не хотите устанавливать какое-либо программное обеспечение на свой компьютер, чтобы избавиться от нежелательного фона изображения. Здесь, в первой части, мы познакомим вас с 3 лучшими стирателями фона онлайн.
Aiseesoft Free Background Remover Online
Aiseesoft Free Background Remover Online может быть лучшим онлайн-бесплатным программным обеспечением для легкого удаления фона с изображения прямо в веб-браузере. Он специально разработан для удаления фона с изображений с высокой точностью. Как ластик фона, он может анализировать загруженную вами фотографию, а затем стирать ненужную часть фона. Более того, он может легко автоматически удалять фоновое изображение GIF/JPG/PNG из портрета с помощью алгоритма AI.
Он специально разработан для удаления фона с изображений с высокой точностью. Как ластик фона, он может анализировать загруженную вами фотографию, а затем стирать ненужную часть фона. Более того, он может легко автоматически удалять фоновое изображение GIF/JPG/PNG из портрета с помощью алгоритма AI.
Это бесплатное онлайн-удаление фона хорошо работает во всех часто используемых веб-браузерах, включая Google Chrome, Microsoft IE, Edge, Firefox и Safari. Если вы хотите удалить фон фотографии, вы можете перейти на сайт Free Background Remover Online в любом браузере без установки расширения или плагина.
Чтобы удалить фон с изображения онлайн и бесплатно, вы можете нажать кнопку «Загрузить портрет», чтобы просмотреть и добавить к нему свою фотографию. Во всплывающем окне BG Remover вы можете использовать способ «Сохранить» или «Стереть», чтобы удалить нежелательный фон. Вы можете свободно настраивать размер кисти, чтобы лучше удалить фон изображения.
Если вы хотите отредактировать фон изображения, вы можете нажать кнопку «Редактировать». Затем вы можете изменить цвет фона или добавить новую картинку в качестве фона. Как видите, он также предлагает функцию обрезки, позволяющую изменить размер файла JPG и настроить фоновую область.
Затем вы можете изменить цвет фона или добавить новую картинку в качестве фона. Как видите, он также предлагает функцию обрезки, позволяющую изменить размер файла JPG и настроить фоновую область.
После того, как вы удалите фон с изображения онлайн бесплатно, вы можете просто нажать на кнопку Скачать, чтобы сохранить его на свой компьютер без потери качества изображения. По умолчанию выходное изображение будет сохранено в формате PNG.
Adobe Creative Cloud Express
Adobe Creative Cloud Express — популярный онлайн-редактор изображений на базе Adobe Photoshop. Это может помочь вам легко удалить фон с фотографий в веб-браузере. Поддерживаются многие форматы изображений, такие как JPG, JPEG, PNG, GIF и другие. Это бесплатное онлайн-приложение для удаления фона также позволяет выделить объект загруженного изображения и создать прозрачный фон.
Чтобы запустить стирание фона онлайн, нажмите кнопку Загрузить фото. На новой странице «Удалить фон» вы можете выбрать и загрузить файл изображения. После этого Adobe Creative Cloud Express автоматически удалит для вас фон фотографии.
После этого Adobe Creative Cloud Express автоматически удалит для вас фон фотографии.
Когда процесс удаления фона изображения будет завершен, вы можете нажать кнопку «Загрузить», чтобы сохранить его на локальном жестком диске.
Если вы хотите отредактировать это изображение, вы можете нажать кнопку «Настроить», чтобы двигаться дальше. На этом этапе вам необходимо войти в систему с помощью учетной записи Facebook, Apple, Google или Adobe. Затем вы можете получить доступ к дополнительным функциям редактирования изображения, чтобы настроить это изображение.
Remove.bg — Бесплатное онлайн средство для удаления фона
Remove.bg — это 100% бесплатное онлайн средство для удаления фона, которое может помочь вам удалить фон с любого изображения. Помимо локальных изображений, он также позволяет удалять фон с изображения через его URL. Благодаря умному искусственному интеллекту remove.bg может автоматически точно удалять фон с фотографии.
При входе на сайт Remove. bg в таких браузерах, как Chrome, IE, Edge или Safari, вы можете нажать кнопку «Загрузить изображение», чтобы загрузить фотографию, фон которой вы хотите удалить. Он также предлагает Android-приложение remove.bg, позволяющее пользователям напрямую удалять фон с изображений на телефоне Android.
bg в таких браузерах, как Chrome, IE, Edge или Safari, вы можете нажать кнопку «Загрузить изображение», чтобы загрузить фотографию, фон которой вы хотите удалить. Он также предлагает Android-приложение remove.bg, позволяющее пользователям напрямую удалять фон с изображений на телефоне Android.
Как упоминалось выше, это онлайн-приложение для удаления фона автоматически удалит фон изображения. Поэтому после загрузки файла изображения все, что вам нужно, это нажать кнопку «Загрузить» или «Загрузить HD», чтобы сохранить его на своем компьютере. Вам необходимо зарегистрировать свою учетную запись, чтобы загрузить изображение HD.
Часть 2. Четыре лучших приложения для удаления фона для iPhone, iPad и телефонов Android
В App Store и Google Play Store предлагается множество приложений для удаления фона, которые могут помочь вам удалить нежелательное фоновое изображение. После съемки на iPhone, iPad или Android-устройстве, если вы предпочитаете редактировать их напрямую, вы можете выбрать хорошее приложение для удаления фона. В этой части мы порекомендуем 4 простых в использовании приложения для удаления фона, чтобы вы могли с легкостью избавиться от нежелательного фонового содержимого.
В этой части мы порекомендуем 4 простых в использовании приложения для удаления фона, чтобы вы могли с легкостью избавиться от нежелательного фонового содержимого.
Superimpose+ Background Eraser — приложение для удаления фона для iPhone и iPad
Superimpose+ Background Eraser — популярное приложение для удаления и изменения фона фотографий для пользователей iOS. Он предлагает удобный способ вырезать людей, животных, транспортные средства и многое другое одним касанием. Что еще более важно, это приложение для удаления фона не добавит водяных знаков в файл выходного изображения.
Superimpose+ Background Eraser может проанализировать ваше изображение и автоматически вырезать основной объект. Благодаря функции Smart Eraser он может обнаруживать контуры и удалять нежелательный фон. Помимо того, что удаленная область фона становится прозрачной, она также позволяет заменить фон другим изображением. Кроме того, это приложение для удаления фона позволяет накладывать и редактировать несколько фотографий и комбинировать их в соответствии с вашими потребностями.
Вы можете бесплатно установить приложение Superimpose+ Background Eraser из App Store. Он совместим с устройствами iOS, такими как iPhone, iPad и iPod touch. Обратите внимание, что это приложение для удаления фона с фотографий не является полностью бесплатным. Вы увидите некоторые встроенные покупки для удаления рекламы и ограничения функций.
Pixanova — приложение для удаления фона для iPhone и iPad
Pixanova — это приложение для редактирования фотографий, в основном предназначенное для изменения или удаления фона фотографий. Это позволяет точно удалить фон с изображений. В качестве приложения для удаления фона Pixanova предлагает 3 способа изменения фона фотографии: автоматически, полуавтоматически или вручную.
Pixanova — это многофункциональное приложение для редактирования фона фотографий. Он оснащен множеством мощных функций, таких как слои, режимы наложения, инструменты маскирования, текст, выборочное размытие, движение, масштабирование и многое другое. Будь то на iPhone или iPad, вы можете бесплатно установить и использовать его. Но вам нужно перейти на премиум-версию, чтобы разблокировать все функции.
Будь то на iPhone или iPad, вы можете бесплатно установить и использовать его. Но вам нужно перейти на премиум-версию, чтобы разблокировать все функции.
MagiCut Photo Editor BG Eraser — приложение для удаления фона для Android и iPhone
MagiCut — мощное приложение для редактирования фотографий для пользователей Android и iOS. Он содержит множество полезных функций редактирования изображений, включая стирание фона, волшебную кисть, создание коллажей, редактор фотографий, редактирование текста, эффекты 3D-мультфильмов, селфи-лицо и многое другое. Когда оно работает как приложение для удаления фона с фотографий, оно позволяет легко вырезать и удалять любой нежелательный фон. Его функция обрезки может помочь вам обрезать любое изображение до нужного размера, необходимого для публикации на различных платформах социальных сетей.
Приложение MagiCut Photo Editor BG Eraser предоставляет два режима редактора вырезания: автоматическое вырезание и интеллектуальное вырезание. Вы можете использовать любой из них, чтобы вычесть фон из основных фигур. Как упоминалось выше, он предоставляет вам множество фильтров для быстрого изменения эффектов изображения. Это также позволяет вам регулировать яркость ваших изображений. Требуется Android 5.0, iOS 12.0 или новее.
Вы можете использовать любой из них, чтобы вычесть фон из основных фигур. Как упоминалось выше, он предоставляет вам множество фильтров для быстрого изменения эффектов изображения. Это также позволяет вам регулировать яркость ваших изображений. Требуется Android 5.0, iOS 12.0 или новее.
Apowersoft Background Eraser — приложение для удаления фона для iOS и Android
Apowersoft Background Eraser — это универсальное приложение для редактирования фотографий, которое позволяет удалять и изменять фон изображения. Кроме того, это позволяет вам создать фотографию на паспорт и сделать размытое портретное изображение более четким. Как приложение для удаления фона, Apowersoft может точно распознавать любой объект без выделения. Он даже отлично справляется с стрижкой волос.
Apowersoft Background Eraser может легко изменить фон фотографии на белый или другой цвет, не удаляя исходный фон. Он может удалить несколько фоновых изображений одновременно. Он поддерживает устройства iOS и Android. Вы можете перейти в App Store или Google Play Store, чтобы установить его бесплатно. Подобно другим рекомендуемым приложениям для удаления фона, это Apowersoft также предлагает покупки в приложении. Вам необходимо перейти на платную версию, чтобы получить доступ ко всем функциям.
Вы можете перейти в App Store или Google Play Store, чтобы установить его бесплатно. Подобно другим рекомендуемым приложениям для удаления фона, это Apowersoft также предлагает покупки в приложении. Вам необходимо перейти на платную версию, чтобы получить доступ ко всем функциям.
Часть 3. Часто задаваемые вопросы о приложении Background Eraser
1. Как удалить фон с фотографий с помощью Photoshop?
Adobe Photoshop — один из самых популярных и мощных графических редакторов, обладающий множеством функций редактирования, включая удаление фона. Он предлагает 30-дневную бесплатную пробную версию для пользователей, чтобы получить доступ ко всем этим функциям и использовать их. Вы можете бесплатно загрузить Photoshop на свой компьютер, добавить в него свою фотографию, а затем использовать его функцию выбора или кисти, чтобы удалить нежелательный фон с фотографии. Вы можете использовать Adobe Photoshop, чтобы изменить фон изображения на определенный цвет, который вам нужен, или вы можете заменить фон другим изображением.
2. Могу ли я бесплатно удалить фон с картинки онлайн на своем iPhone?
Да, помимо рекомендуемых приложений для удаления фона для iOS, вы также можете использовать указанные выше онлайн-инструменты для удаления фона, чтобы удалить или изменить фон фотографии на вашем iPhone.
3. Как изменить цвет фона изображения на белый?
Чтобы быстро изменить цвет фона фотографии на белый, вы можете использовать рекомендованное выше бесплатное онлайн-средство для удаления фона. Вы можете перейти на сайт удаления фона, загрузить файл изображения, а затем просто заменить фон белым.
Заключение
В этом посте вы найдете обзор 7 замечательных приложений для удаления фона . Если вы хотите быстро изменить и заменить фон фотографии в Интернете или удалить фон напрямую с фотографий после захвата на вашем устройстве iOS / Android, вы можете найти подходящее приложение для удаления фона, чтобы сделать это. Если у вас есть лучшие рекомендации, вы можете поделиться ими в комментариях с другими читателями.
Что вы думаете об этом посте?
- 1
- 2
- 3
- 4
- 5
Отлично
Оценка: 4,9 / 5 (на основе 358 голосов)Подпишитесь на нас на
Оставьте свой комментарий и присоединяйтесь к нашему обсуждению
Как удалить фон с изображения продукта?
Этот трюк оказался чрезвычайно полезным решением для предметной и портретной фотографии. Недавно он был автоматизирован за счет комбинации программного и аппаратного обеспечения. Теперь вы можете рассчитывать на еще более простой путь точного вырезания и размещения вашего продукта на прозрачном фоне. Сегодня мы разберем, как убрать фон с изображения товара, а также посмотрим, зачем и где это может пригодиться фотографам и ретушерам.
Содержание
Зачем удалять фон с фотографии продукта? Первый вопрос, с которым вы столкнетесь при фотосъемке продуктов для бизнеса, — это требования к платформам электронной коммерции. Очень часто они будут основной причиной вашего решения удалить фон на ваших фотографиях. В целом причины могут включать:
Очень часто они будут основной причиной вашего решения удалить фон на ваших фотографиях. В целом причины могут включать:
- Требования к платформе. Amazon и Ebay требуют, чтобы продавцы представляли свои товары в унифицированном, легко читаемом виде. Это означает чисто белый фон и несколько ограничений в отношении соотношения фона и поверхности продукта, цвета и упаковки. Самый быстрый способ добиться этого — отредактировать фотографию с прозрачным фоном. Более внимательно изучите, что Amazon ожидает от изображений продуктов, в нашей статье о фотографии Amazon.
- Эстетика. Вашему интернет-магазину может понадобиться единый неагрессивный фон для всего ассортимента товаров. Этого может быть трудно достичь только при постобработке освещения и контраста. Вырежьте продукт и получите возможность ввести любой стиль фона, который вы пожелаете.
- Фототехника. Имея в виду чистый однотонный фон, вам может быть сложно сфотографировать продукт и выполнить постобработку фотографии.
 Без обрезки вы можете обнаружить, что углы фотографии и границы продукта слегка затемнены. Эффект, вызывающий его, называется виньетированием. Вместо того, чтобы бороться с осветлением краев, вы можете вырезать и заменить фон. Подробнее о том, как добиться белого фона на изображении товара, мы писали в нашей специальной статье.
Без обрезки вы можете обнаружить, что углы фотографии и границы продукта слегка затемнены. Эффект, вызывающий его, называется виньетированием. Вместо того, чтобы бороться с осветлением краев, вы можете вырезать и заменить фон. Подробнее о том, как добиться белого фона на изображении товара, мы писали в нашей специальной статье.
- Световое моделирование. Фотографирование товара на белом фоне не гарантирует фон RGB(255 255 255). Вам придется разобраться с балансом белого, усовершенствовать моделирование света и, скорее всего, постобработать фотографию. Это требует времени и увеличивает риск отсутствия нужных цветов на самом продукте. Решение обрезать продукт может сэкономить ваше время и упростить моделирование освещения, ориентированного на продукт.
Учитывая вышеуказанные ограничения, удаление фона следует рассматривать как более простой способ . Вы избегаете проблем с контрастом на границах продукта, получаете возможность использовать разноцветный фон и можете разместить продукт в брошюре.
Вы избегаете проблем с контрастом на границах продукта, получаете возможность использовать разноцветный фон и можете разместить продукт в брошюре.
Следующий вопрос, требующий особого внимания: «Как убрать фон на фото товара?». Мы познакомим вас с несколькими методами, прочно укоренившимися в практике предметной фотосъемки.
Как убрать фон? 2 способа.Итак, вы выбрали удаление фона в процессе фотосъемки вашего продукта. И вы даже помните, что нельзя использовать цветные фоны, так как это может создать нежелательный эффект ореола по краям предмета. Что теперь?
Зеленый фон перед резкой. После резки осталась зеленая аура.Большая часть удаления фона происходит на этапе редактирования изображения. Давайте посмотрим.
Удаление вручную Adobe Photoshop является наиболее распространенным инструментом , используемым для удаления фона, хотя программы с открытым исходным кодом, такие как GIMP, также доступны для бесплатной загрузки. Процесс ручного удаления фона заставляет вас редактировать каждый файл отдельно и выполнять одинаковый порядок шагов для каждого изображения.
Процесс ручного удаления фона заставляет вас редактировать каждый файл отдельно и выполнять одинаковый порядок шагов для каждого изображения.
Вы можете сохранить окончательный результат в различных редактируемых форматах, таких как psd или xcf .
Файлы, готовые к использованию в Интернете , скорее всего, должны быть в формате jpg или png . Последний позволяет использовать прозрачный фон, что делает его широко используемым для эффектов наложения в Интернете. Во всех этих случаях вы все равно не сможете сохранять в пакетном режиме.
Аутсорсинг или автоматическое удаление Рынок нашел ответ на потребность в фоновом удалении: автоматизированные онлайн и аппаратные решения. Вы можете нанять компанию для ретуширования ваших фотографий (вспомните Pixelz.com) или использовать различные редакторы пакетных фотографий (BatchPhoto, ACDSee Photo Studio). Они отличаются функциями, стоимостью и надежностью, но могут снять часть бремени с плеч вашей компании.
Они отличаются функциями, стоимостью и надежностью, но могут снять часть бремени с плеч вашей компании.
Переезд внутри компании с удалением вашего прошлого и отказом от платных услуг может очень часто давать такие же профессиональные результаты и освобождать место для некоторого снижения затрат .
Автоматизированные программно-аппаратные решения, например, от Orbitvu, предлагают устройство для создания и программное обеспечение для редактирования изображений продуктов. Их алгоритм удаления фона прост в использовании и может работать в пакетном режиме для быстрой и эффективной постобработки. Подробнее о технике маскировки IQ, используемой в этих устройствах, мы писали в нашей статье о самых простых способах белого фона.
Более того, автоматизированное решение очень часто позволяет пакетную загрузку (публикацию) файлов в онлайн-хранилища и поставляется с частной учетной записью на выделенном облачном сервере.
Итак, вы решили редактировать фотографии самостоятельно и у вас есть лицензия на Adobe Photoshop. Вопрос о том, как подойти к удалению фона, приведет через тот же набор инструментов (читайте дальше, чтобы узнать о них больше) к двум последним режимам: вырезание или маскирование .
Вырезать фонПервый шаг — отметить предмет, который вы хотите вырезать, чтобы он был закруглен знаменитой пунктирной линией. Взгляните на нашу картинку обуви, чтобы понять это быстро.
После того, как элемент выбран/отмечен, вам нужно будет инвертировать выделение («Инвертировать» из меню «Выделение»), чтобы выбрать фон, а не сам объект.
Выберите фонВыберите весь кадр Нажатие Ctrl+X или выбор Правка -> Вырезать удалит фон и установит для закрытой области цвет, который вы выбрали в качестве цвета фона для файла изображения. Это может быть либо прозрачный, либо любой другой цвет, который вы установите сами.
Маскирование — это простой процесс, при котором вы закрываете одну часть и экспонируете другую часть изображения. Это похоже на резку бумаги, когда отверстия в одном слое позволяют видеть другой. Как работает маска в Photoshop?
Background cutPhotoshop maskВсе черные области в приведенном выше примере будут вырезаны, и вы сможете увидеть слой ниже. Слои в Photoshop работают как наложенные друг на друга листы бумаги в декупаже. Если ниже слоя нет, вы получите эффект, аналогичный вырезанию фона.
Чтобы создать маску, нужно сначала выделить область, как при вырезании фона. Затем вы щелкаете значок маски в меню слоев и маскируете область, как если бы вы положили на нее новый лист бумаги.
В чем разница между вырезанием и маскированием? Разница заключается в универсальности маскировки . Вы сохраняете возможность редактирования фона после наложения на него маски. В случае вырезания фона, если вы хотите расширить видимую область, вы не сможете восстановить слой снизу. Это означает меньшую гибкость в процессе редактирования.
В случае вырезания фона, если вы хотите расширить видимую область, вы не сможете восстановить слой снизу. Это означает меньшую гибкость в процессе редактирования.
В случае маскировки у вас есть полный контроль над формой маски . Вы можете стирать и восстанавливать элементы изображения по своему желанию, просто изменяя цвет инструмента, который вы используете для маскирования. Обычно это инструмент «Кисть» («B» на клавиатуре).
Инструменты в Photoshop Инструмент выделения Это самый простой способ выделить область. Вы создаете выделение заданной предопределенной формы: это может быть эллипс или прямоугольник.
Вы создаете выделение заданной предопределенной формы: это может быть эллипс или прямоугольник.
С помощью фигур можно выбрать простой квадрат 1:1 или идеальный круг. Для этого вы нажимаете и удерживаете SHIFT при выборе мышью. В более новой версии Photoshop у вас также будет возможность выбирать отдельные строки или столбцы пикселей — горизонтальные или вертикальные.
Прямоугольное выделение
Эллиптическое выделение
Волшебная палочка900 После того, как вы щелкнете по выделенному объекту или области, выделение автоматически охватит его с высокой степенью точности.
 Его можно использовать для выбора объектов на изображении или любых естественно видимых областей, которые вы хотите отредактировать.
Его можно использовать для выбора объектов на изображении или любых естественно видимых областей, которые вы хотите отредактировать.Волшебная палочка лучше всего работает с объектами, у которых ровные края и нет мелкой сетки или нитей.
Инструмент быстрого выбораЭтот инструмент работает аналогично волшебной палочке. Вы можете дополнительно выбрать больше областей, просто наведя на них инструмент. Чтобы отменить выбор определенных областей, вы можете перемещать инструмент по ним с нажатой левой клавишей ALT.
Инструмент выбора объекта Это новичок в последних версиях Photoshop. Помогает быстро выбрать объект. Ваша задача — указать на область, где находится объект, и алгоритм вычисляет выделение так, чтобы оно покрывало предмет.
Помогает быстро выбрать объект. Ваша задача — указать на область, где находится объект, и алгоритм вычисляет выделение так, чтобы оно покрывало предмет.
Пример ниже показывает, насколько это может быть полезно.
Три полуавтоматических инструмента выделения сгруппированы под сочетанием клавиш «W». Чтобы выбрать их из меню, вам нужно щелкнуть маленький треугольник в углу значка инструмента или щелкнуть правой кнопкой мыши значок инструмента. Это дает вам доступ к полному списку «инструментов W».
Инструменты выделения под буквой «W» Инструмент «Перо» Перо — это ручной инструмент для создания контура, который можно преобразовать в выделение. При рисовании пути вы отмечаете ряд направляющих точек, соединенных линией. Важно закрыть путь для формирования фигуры, чтобы что-то выделить. Это означает соединение последней точки нашего пути с первой.
Важно закрыть путь для формирования фигуры, чтобы что-то выделить. Это означает соединение последней точки нашего пути с первой.
При добавлении точек к контуру пера можно округлить контур, удерживая левую кнопку мыши и перетаскивая курсор в направлении, противоположном текущему контуру, плавно перемещая его вверх и вниз.
После закрытия контура щелкните правой кнопкой мыши внутри фигуры и выберите «Создать выделение». В появившемся новом окне вы выбираете радиус пера, который позволяет решить, насколько четким или смешанным будет край.
Выбор радиуса растушевки При создании новых точек с помощью пера вы можете изменить угол линии, чтобы выделить закругленные объекты. Для этого вы нажимаете и удерживаете левую кнопку мыши и смотрите, как программа предлагает новые формы линий, пока «вы не согласитесь», отпустив кнопку.
Для этого вы нажимаете и удерживаете левую кнопку мыши и смотрите, как программа предлагает новые формы линий, пока «вы не согласитесь», отпустив кнопку.
Этот инструмент позволяет выбрать пользовательскую форму, рисуя ее, удерживая левую кнопку мыши. Подобно ручке, но без точек, просто плавное движение мыши.
Многоугольное лассо Многоугольное лассо работает аналогично перу. Вы создаете точки, однако нет разумного изменения линии, которая их соединяет, только прямолинейные соединения. Не забудьте соединить первую и последнюю точки выбранной фигуры.
Вы создаете точки, однако нет разумного изменения линии, которая их соединяет, только прямолинейные соединения. Не забудьте соединить первую и последнюю точки выбранной фигуры.
Думайте об этом инструменте как о лассо, которое интеллектуально прилипает к линиям объекта. Алгоритм анализирует изображение и приклеивает нарисованную вами линию непрерывным движением к краям объекта.
Вы найдете все методы выбора лассо под сочетанием клавиш «L». Маленький треугольник в нижнем углу значка инструмента (или щелчок правой кнопкой мыши) поможет вам найти все инструменты, если вы захотите выбрать их с помощью мыши.
Маленький треугольник в нижнем углу значка инструмента (или щелчок правой кнопкой мыши) поможет вам найти все инструменты, если вы захотите выбрать их с помощью мыши.
Эта опция находится в верхнем меню в разделе «Выбор». Нажав на параметр «Цветовой диапазон», вы откроете новое окно, в котором вы можете решить, какой цвет следует выбрать (с помощью пипетки или шкалы RGB) и насколько точным будет выбор.
Выбрать небоОчень полезная новая функция в последних версиях Photoshop. Он позволяет автоматически и разумно выбирать небо на изображении. В верхнем меню вы выбираете «Выделение -> Выбрать небо», и дело сделано!
youtube.com/embed/TywNLi9R0e4?feature=oembed» frameborder=»0″ allow=»accelerometer; autoplay; clipboard-write; encrypted-media; gyroscope; picture-in-picture» allowfullscreen=»»> Когда использовать разные инструменты Photoshop?Photoshop имеет множество доступных опций для выбора формы. Вопрос в том, какой метод использовать и когда?
Хорошая практика, позволяющая сэкономить время , – начинать с самых простых методов выбора, то есть с автоматических. Они, скорее всего, потерпят неудачу с объектами с неровными и четкими краями. Это никогда не будет простой автоматической работой, если вы стремитесь вырезать фон из-за копны кудрявых волос…
Для начала запомните эти два правила:
- Простые объекты, простые инструменты выделения.
Если вы хотите выбрать только простой объект, который заметно отличается от однородного фона, вас устроят результаты выбора Волшебной палочки или Объекта. Если объект немного сложнее, вы можете использовать эти инструменты и исправить выделение вручную — взгляните на наш ниже совет PRO для этого случая.
- Разнообразный фон и объекты неправильной формы, ручные инструменты .
У вас больше всего проблем с обрезкой фона, если объект и фон имеют одинаковый цвет или края объекта нечеткие, тонко прорисованные или неровные. Инструмент «Лассо» или, может быть, «Перо» поможет выбрать, какие пиксели вы хотите убрать, а какие оставить в выделении. Это утомительная, точная работа, но она может окупиться в идеально вырезанном объекте и первоклассном пакетном снимке без фона.
PRO TIP
Как выбирать и стричь волосы?
В более новых версиях Photoshop вы получаете возможность редактировать маску на очень точном уровне. В видео ниже мы показываем этот процесс шаг за шагом.
- Сначала вы дублируете слой. Всегда работайте с копией изображения, чтобы в любой момент можно было вернуться к оригиналу или просто получить его превью (Ctrl+J).
- Создайте новый слой и установите для него желаемый цвет фона.
 Новый слой должен быть размещен между двумя другими существующими слоями.
Новый слой должен быть размещен между двумя другими существующими слоями. - Используйте один из инструментов для выбора области. В видео мы использовали простое выделение, расположенное под сочетанием клавиш «W».
- В нижнем меню раздела слоев создайте маску для слоя номер 1.
Удаление фона с изображений продуктов — задача, которая часто оказывается печальной необходимостью. Никто не стал бы делать это просто для дополнительного эффекта, если бы требования рынка не давили на четкое, не отвлекающее внимание представление предметов на фотографиях товаров. Понимание того, что от фоновой резки никуда не деться, может стать первым шагом к внедрению надежного процесса с идеальными пакетными выстрелами в конце.
Вы можете попытаться сфотографировать продукты так, чтобы было удобно удалять фон, и сделать это самостоятельно. Это означало бы использование однородных фонов и даже освещение под небольшим углом. Тогда постобработка в редакторе будет проще и займет меньше времени.
При другом подходе вы можете захотеть воспользоваться услугами профессиональной студии и ретуширующей компании. Аутсорсинг этого процесса избавит вас от многих проблем, однако у вас будет меньше контроля над процессом и большая нагрузка на банковский счет.
Наконец, наиболее удобно для современного растущего бизнеса, вы можете обратиться к автоматизации фотографирования продуктов . Будут решения, которые соединяют аппаратное и программное обеспечение для создания готовых к загрузке снимков без фона за считанные минуты. Студии Orbitvu, доступные для всех размеров продуктов, могут выполнить работу и сократить ваши денежные и временные затраты за счет единовременных первоначальных инвестиций.
Узнайте больше об опциях, которые открывает автоматизация, и не стесняйтесь задавать нам вопросы, будь то редактирование в Photoshop или рекомендуемые способы безупречной фотографии продукта.
Удачного редактирования!
ПРИМЕЧАНИЕ: Все сочетания клавиш Ctrl можно заменить на «Cmd» на компьютере Mac.
Как создать прозрачный фон в GIMP
Даже новые пользователи могут это сделать
Что происходит, когда вам нужно использовать изображение с грязным фоном, который вам не нравится? Вы можете удалить этот фон или сделать его прозрачным так же, как вы можете избавиться от любых нежелательных деталей на фоне изображения, или полностью удалить фон и заменить его чем-то другим.
Если вы использовали GIMP раньше, вы знаете, что это программное обеспечение позволяет чрезвычайно легко создавать качественные изображения и дизайны. Вам также не нужно быть опытным пользователем, чтобы создать прозрачный фон в GIMP. Вот несколько простых методов, которые вы можете использовать, чтобы удалить фон изображения или сделать его прозрачным, если вы новичок в GIMP.
Содержание
В зависимости от типа изображения в GIMP есть несколько различных инструментов, с помощью которых можно сделать фон прозрачным. Некоторые из них проще в использовании, в то время как другие требуют некоторого опыта работы с GIMP. Выберите метод, который вам удобен, и посмотрите, работает ли он с вашим изображением.
Как сделать фон сложного изображения прозрачным Одним из самых простых способов создать прозрачный фон в GIMP является использование инструмента «Нечеткое выделение». Он позволяет выбирать области изображения на основе цветового сходства. Это отлично сработает, если фон изображения, с которым вы работаете, имеет разные цвета и структуры, которые вам нужно стереть.
Он позволяет выбирать области изображения на основе цветового сходства. Это отлично сработает, если фон изображения, с которым вы работаете, имеет разные цвета и структуры, которые вам нужно стереть.
Чтобы сделать фон изображения прозрачным с помощью Fuzzy Select, выполните следующие действия.
- Откройте изображение в GIMP.
- В правом нижнем углу экрана выберите слой изображения. Щелкните его правой кнопкой мыши и выберите Добавить альфа-канал . Это гарантирует, что вы удалите фон до прозрачного, а не до белого или черного цвета. Если опция «Добавить альфа-канал» неактивна, значит, она уже есть на вашем изображении, и все готово.
- Выберите инструмент Fuzzy Select на панели инструментов в верхнем левом углу экрана.
- Используя нечеткий выбор, создайте область выбора, используя объект или фон изображения. Выбирайте, что проще. Просто нажмите и перетащите объект (или фон), и GIMP создаст умный выбор.
 Чтобы вручную добавить к этому выбору, удерживайте Shift и продолжайте перетаскивать курсор вокруг объекта. Чтобы удалить области из выделения, удерживайте Control (для Windows) или Command (для Mac) при перетаскивании курсора вокруг объекта.
Чтобы вручную добавить к этому выбору, удерживайте Shift и продолжайте перетаскивать курсор вокруг объекта. Чтобы удалить области из выделения, удерживайте Control (для Windows) или Command (для Mac) при перетаскивании курсора вокруг объекта.
- Если вы выбрали фон, выберите Удалить (для Windows) или Редактировать > Очистить (для Mac), чтобы сделать фон вашего изображения прозрачным.
- Если вместо этого вы выбрали тему, перейдите к Выберите > Сначала инвертируйте . Затем продолжайте удалять фон изображения.
Возможно, вам придется повторить этот процесс, если на изображении сложный фон с разными цветами, объектами и структурами.
Как сделать одноцветный фон прозрачным Другой простой способ создания прозрачного фона в GIMP — использование инструмента «Выбор по цвету». Этот метод идеален, если на вашем изображении сплошной фон, состоящий из одного цвета. Выбрать по цвету также использует интеллектуальный выбор, который поможет вам удалить фон вашего изображения за считанные секунды.
Этот метод идеален, если на вашем изображении сплошной фон, состоящий из одного цвета. Выбрать по цвету также использует интеллектуальный выбор, который поможет вам удалить фон вашего изображения за считанные секунды.
Чтобы использовать функцию «Выбор по цвету» для создания прозрачного фона, выполните следующие действия.
- Откройте изображение в GIMP.
- В правом нижнем углу экрана выберите слой изображения. Щелкните его правой кнопкой мыши и выберите Добавить альфа-канал .
- Выберите инструмент «Выбор по цвету ». Если вы не можете найти его на панели инструментов в верхнем левом углу экрана, щелкните правой кнопкой мыши инструмент Fuzzy Select и найдите его там. Вы также можете выбрать этот инструмент, используя сочетание клавиш Shift + O .
- Выберите область фона изображения, которую вы хотите сделать прозрачной, нажав на нее.
 Чтобы вручную добавить к этому выбору, щелкните и перетащите его вправо, пока не будет выделена вся нужная область. Чтобы удалить области из выделения, щелкните и перетащите влево. Вы также можете увеличить выбор, удерживая Shift и нажав на другую область вашего изображения.
Чтобы вручную добавить к этому выбору, щелкните и перетащите его вправо, пока не будет выделена вся нужная область. Чтобы удалить области из выделения, щелкните и перетащите влево. Вы также можете увеличить выбор, удерживая Shift и нажав на другую область вашего изображения.
- Когда выбранная область вас устраивает, выберите Удалить (для Windows) или Редактировать > Очистить (для Mac), чтобы сделать фон прозрачным.
Подобно тому, как вы делали с Fuzzy Select, вы можете создать выделение из объекта вашего изображения вместо фона. Затем перейдите к Выберите > Инвертировать и удалите фон, выбрав Удалить (для Windows) или Редактировать > Очистить (для Mac).
Как сделать фон изображения с детализированным объектом прозрачным Когда вы работаете с изображением, на котором есть объект с множеством мелких деталей, таких как пряди волос или элементы одежды, которые вам не нужны чтобы обрезать, используйте инструмент выбора переднего плана, чтобы удалить фон и сделать его прозрачным.
Чтобы создать прозрачный фон в GIMP с помощью выбора переднего плана, выполните следующие действия.
- Откройте изображение в GIMP.
- В правом нижнем углу экрана выберите слой изображения. Щелкните его правой кнопкой мыши и выберите Добавить альфа-канал .
- Выберите инструмент Foreground Select . Если вы не можете найти его на панели инструментов в верхнем левом углу экрана, щелкните правой кнопкой мыши инструмент Free Select и найдите его там.
- На этот раз используйте инструмент, чтобы выбрать область с вашим объектом, а не фон. Выбрав инструмент, нарисуйте контур вокруг него. Контур не обязательно должен быть точным, подойдет и грубый выбор.
- Выберите Введите на клавиатуре, чтобы создать маску. Вы увидите, что фон вашего изображения станет темно-синим, а объект — светло-голубым.
- Чтобы создать более четкий контур вашего объекта, используйте кисть, чтобы закрасить его.
 Вы можете выбрать ширину штриха в меню Foreground Select в левой части экрана, чтобы увеличить или уменьшить размер кисти.
Вы можете выбрать ширину штриха в меню Foreground Select в левой части экрана, чтобы увеличить или уменьшить размер кисти.
Если внутри вашего объекта есть область, которую вы не хотите выделять (или хотите сделать прозрачной вместе с фоном), менее Draw Mode в левой части экрана выберите Draw background и используйте кисть, чтобы очертить область. Когда вы выбираете режим Draw unknown , вы можете добавить любую отдельную область изображения к вашему объекту, если вы не хотите, чтобы он становился прозрачным вместе с остальным фоном.
- Выберите Маска предварительного просмотра во всплывающем окне Передний план Выберите , чтобы увидеть, как выглядит маска объекта в режиме предварительного просмотра.
- Если вы довольны выбором, выберите Введите с клавиатуры или Выберите во всплывающем окне, чтобы завершить его.

- Перейти к Выберите > Инвертировать , чтобы инвертировать выделение.
- Выберите Удалить (для Windows) или Редактировать > Очистить (для Mac), чтобы сделать фон прозрачным.
GIMP позволяет легко удалить фон практически любого типа изображения. Несмотря на то, что здесь мы рассмотрели только методы, удобные для начинающих, как только вы познакомитесь с программным обеспечением, вы обнаружите, что в GIMP есть больше инструментов, которые вы можете использовать для редактирования фона вашего изображения.
Если вы не являетесь поклонником GIMP, вы также можете использовать другое программное обеспечение, такое как Photoshop, чтобы сделать фон ваших фотографий прозрачным.
Вы раньше использовали GIMP для создания прозрачного фона? Какой метод вы использовали? Поделитесь своим опытом работы в GIMP в разделе комментариев ниже.
‘;document.getElementsByClassName(«post-ad-top»)[0].outerHTML=»;tocEl.outerHTML=tocHTML+newHTML;}}catch(e){console.log(e)}
Аня — внештатный писатель по технологиям. Родом из России, в настоящее время она работает удаленным работником и цифровым кочевником. Имея образование в области журналистики, лингвистики и технического перевода, Аня не могла представить свою жизнь и работу без ежедневного использования современных технологий. Всегда ища новые способы облегчить свою жизнь и образ жизни, не зависящий от местоположения, она надеется поделиться своим опытом в качестве техно- и интернет-зависимого в своих письмах. Прочитать полную биографию Ани
Подписывайтесь на YouTube!
Вам понравился этот совет? Если это так, загляните на наш собственный канал на YouTube, где мы рассказываем о Windows, Mac, программном обеспечении и приложениях, а также предлагаем множество советов по устранению неполадок и видео с практическими рекомендациями. Нажмите на кнопку ниже, чтобы подписаться!
Нажмите на кнопку ниже, чтобы подписаться!
Подписывайся
Самый быстрый способ удалить фон с фотографий iPhone «iOS и iPhone :: Гаджеты хаки
- By Нельсон Агилар
- iPhone Х
- iPhone 11 серии
- Ярлыки 101
- iPhone SE (2-го поколения)
- iPhone серии XS
- iPhone XR
- iPhone 12 и 12 мини
- iPhone 12 Pro и Pro Max
Вы можете подумать, что ваша фотография потрясающая, но в процессе ее редактирования и подготовки к публикации в социальных сетях вы замечаете что-то на заднем плане. Может быть, это непрошенный незнакомец или распахнутая помойка, или весь фон, но вдруг понимаешь, что это плохо. Хотя вы выглядите в нем хорошо, фон просто не работает — поэтому от него всегда можно избавиться.
Может быть, это непрошенный незнакомец или распахнутая помойка, или весь фон, но вдруг понимаешь, что это плохо. Хотя вы выглядите в нем хорошо, фон просто не работает — поэтому от него всегда можно избавиться.
На вашем iPhone есть множество сторонних приложений, которые могут легко удалить фон с ваших фотографий, и они отлично работают. Единственная проблема заключается в том, что эти приложения могут быть переполнены рекламой, стоить денег или просто занимать слишком много места на вашем устройстве. Вместо использования стороннего приложения вы можете удалить фон фотографии с помощью крошечного ярлыка для iOS.
- Не пропустите: 11 уникальных эффектов, которые сделают фотографии с iPhone менее скучными
Прежде чем начать
- Убедитесь, что iOS обновлена : Хотя это может работать в предыдущих версиях, ярлык предназначен для использования в iOS 14 или выше.
- Установите приложение «Ярлыки» : снова загрузите его из App Store, если вы его удалили.

- Разрешить ненадежные ярлыки : Перейдите в «Настройки» -> «Ярлыки», затем включите «Разрешить ненадежные ярлыки», чтобы разрешить созданные пользователем ярлыки.
Шаг 1. Добавьте ярлык для удаления фона
«Удаление фона» от пользователя RoutineHub TarasovSM позволяет легко вырезать и удалять фон на любой фотографии. Используя Adobe API, который предоставляет быстрый доступ к официальным функциям Adobe, вы можете держать что угодно на переднем плане, например человека, полностью избавляясь от фона.
- Ссылка iCloud: Background Remover v1.1 (бесплатно)
Загрузите ярлык, используя прямую ссылку iCloud выше или с официальной страницы RoutineHub (для последней версии). После того, как вы загрузите ярлык, вы либо будете перенаправлены в раздел «Ярлыки», либо сначала вам будет предложено нажать «Получить ярлык». Чтобы добавить ярлык в свою библиотеку, прокрутите действия ярлыка и нажмите «Добавить ненадежный ярлык».
Примечание : Исходное название ярлыка на русском языке, но вы можете легко изменить его, находясь в действиях ярлыка под Когда я запускаю .
Шаг 2. Удаление фона с фотографии
В приложении «Ярлыки» найдите ярлык «Удаление фона» и коснитесь его, чтобы запустить. При первом запуске ярлыка вам будет предложено предоставить ему доступ к приложению «Фотографии». Появится окно выбора фотографий, где вы можете просмотреть свои фотографии и альбомы. Вы можете удалить фон с фотографий, живых фотографий, портретов, панорам, GIF-файлов и многого другого.
При выборе фотографии выберите фотографию с определенным передним планом, например, человеком или парой, и несколько простым фоном. Вы можете поэкспериментировать с вариантами фото, но лучше всего подойдут портреты. Чем сложнее фон, тем труднее отделить от него передний план, и наоборот. Как только вы выберете фотографию, ярлык начнет работать над удалением фона. Однако сначала необходимо предоставить ярлыку доступ к Adobe API и другим ресурсам.
Наконец, после предоставления доступа и ожидания в течение нескольких секунд появится ваше новое изображение с прозрачным фоном. Чтобы сохранить только что отредактированную фотографию, нажмите на нее, затем на кнопку «Поделиться» в правом верхнем углу и, наконец, на «Сохранить изображение», чтобы сохранить ее в «Фото».
В Фото вы должны увидеть изображение, сохраненное в формате PNG с прозрачным фоном. Ниже вы можете увидеть исходное изображение с фоном (слева) и изображение, запущенное с помощью ярлыка «Удалить фон», без фона.
Затем вы можете добавить прозрачный PNG практически к любой фотографии или добавить к ней любой фон, используя любое количество инструментов для редактирования фотографий, таких как Photoshop. К счастью, в социальных сетях, например в Instagram, есть множество встроенных инструментов редактирования, которые позволяют легко добавлять изображения к другим изображениям, как показано ниже.
Не пропустите: конвертируйте несколько живых фотографий в одно непрерывное видео на вашем iPhone
Защитите свое соединение без ежемесячного счета .

 Если вы хотите сохранить кадр с белым фоном, выберите JPG.
Если вы хотите сохранить кадр с белым фоном, выберите JPG.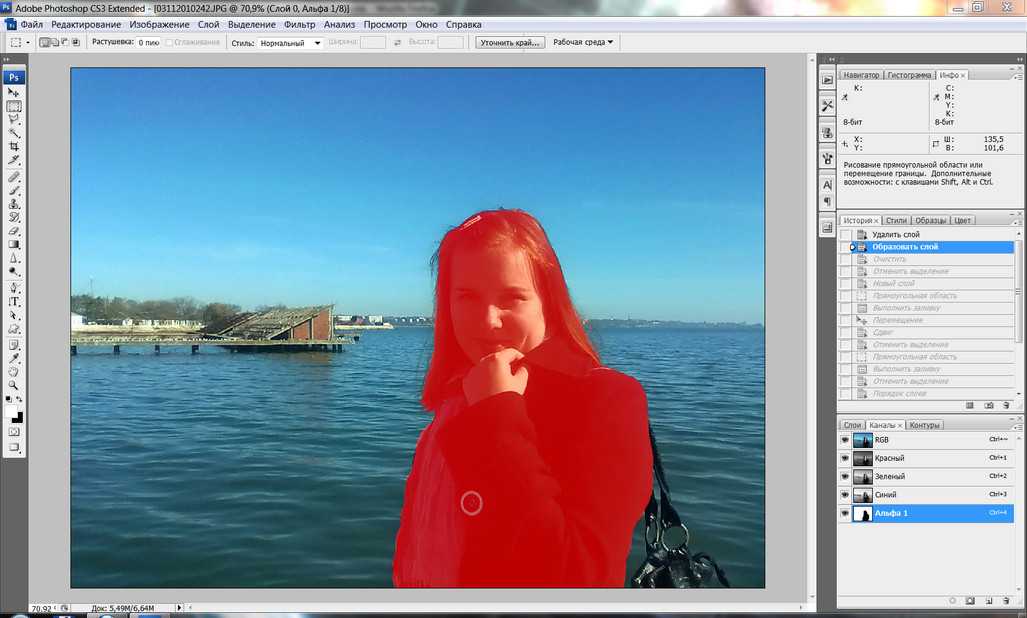
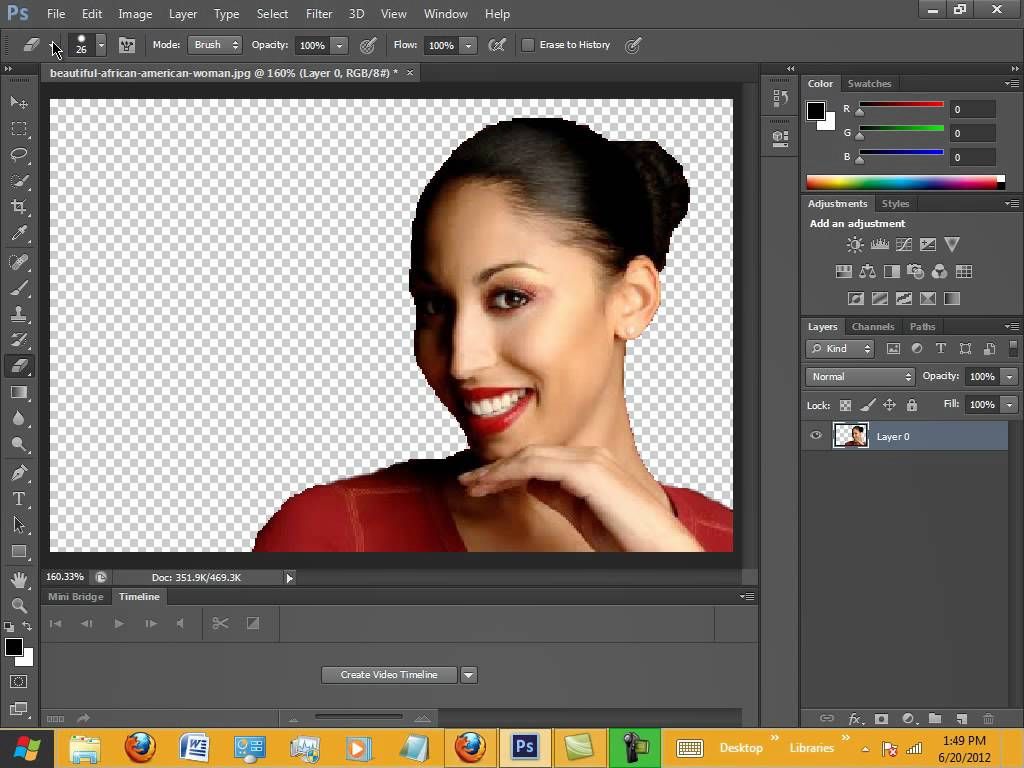
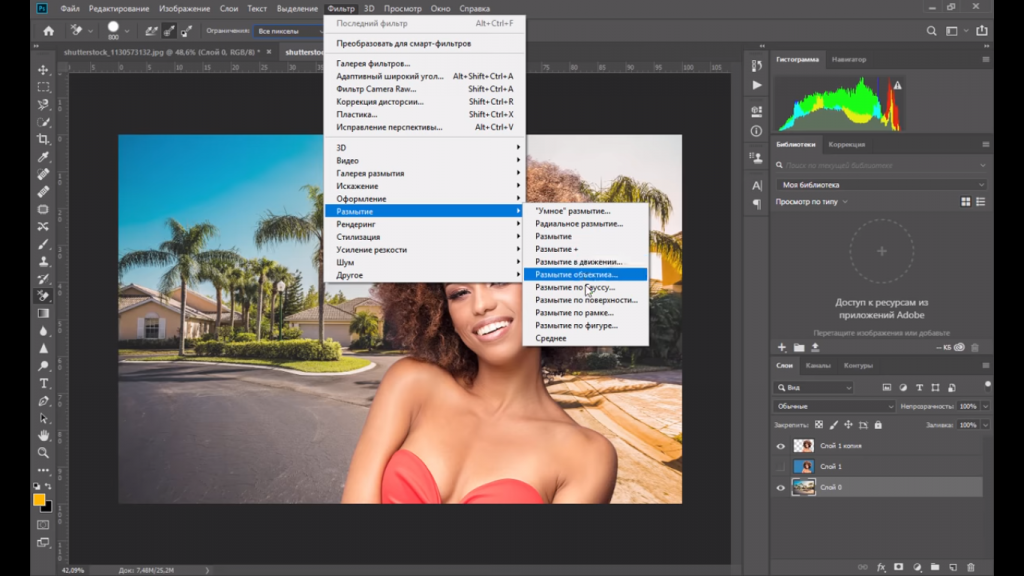
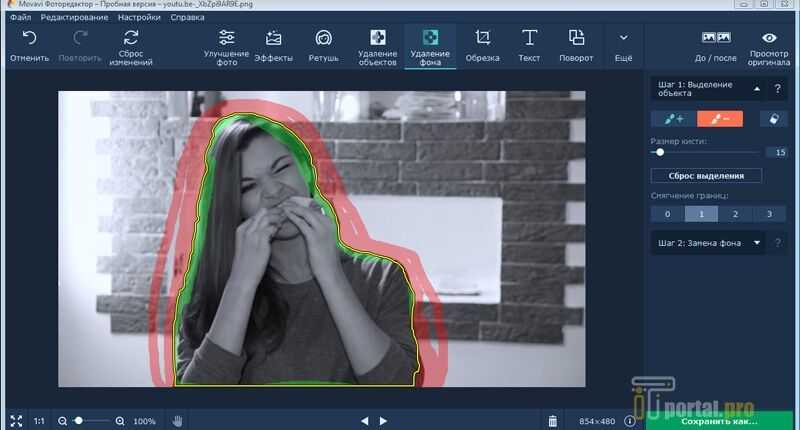
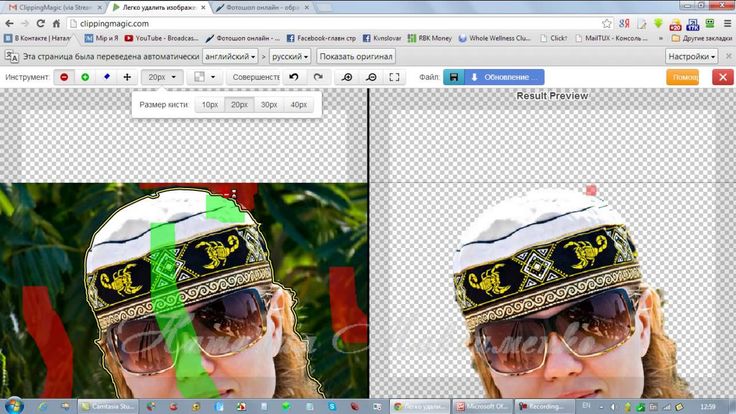 Когда фото загрузится, в нижней панели отыщите строку “Инструменты”.
Когда фото загрузится, в нижней панели отыщите строку “Инструменты”.
 обрезать пиксели
обрезать пиксели волшебная палочка
волшебная палочка В разделе «Обрезать‘, включите все поля и нажмите’OK».
обрезать настройки пикселей
В разделе «Обрезать‘, включите все поля и нажмите’OK».
обрезать настройки пикселей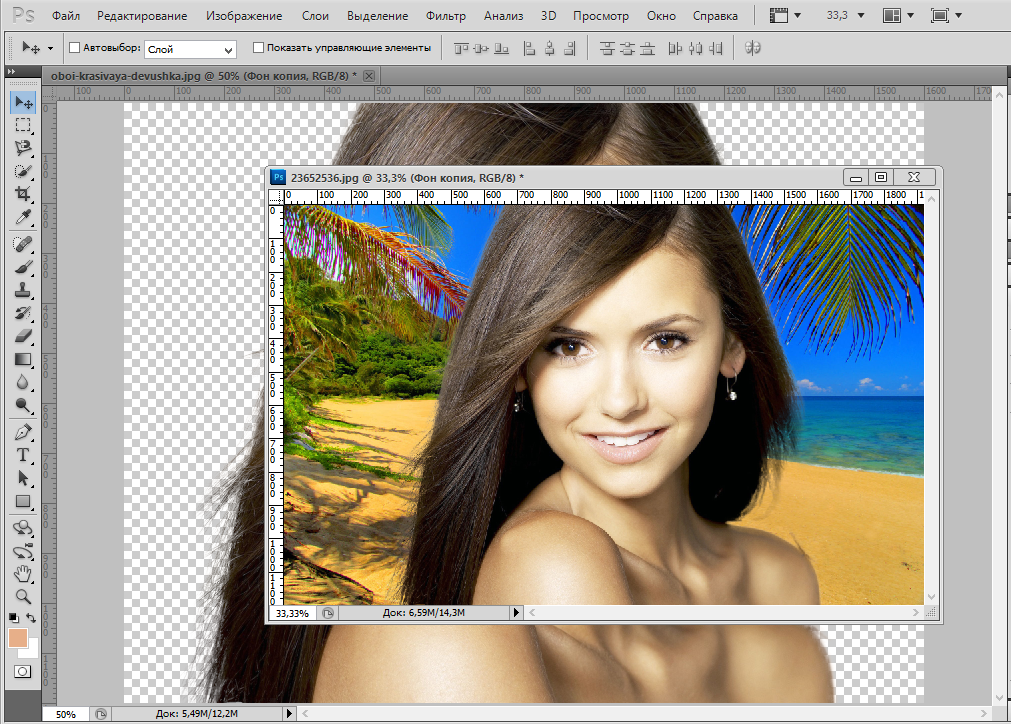 Часто задаваемые вопросы о том, как удалить фон с фотографии
Часто задаваемые вопросы о том, как удалить фон с фотографии