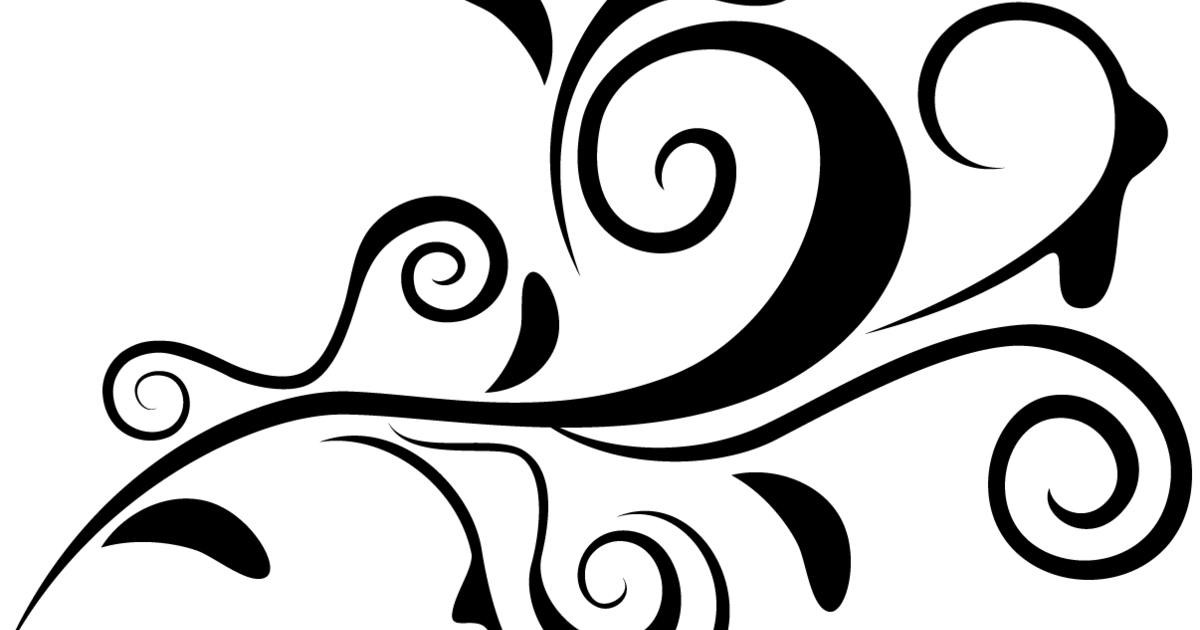Как использовать узоры в фотошопе
Узоры или «паттерны» в Фотошопе – фрагменты изображений, предназначенных для заливки слоев сплошным повторяющимся фоном. В силу особенностей программы заливать можно также и маски, и выделенные области. При такой заливке фрагмент автоматически клонируется по обеим осям координат, до полного замещения того элемента, к которому применена опция.
Паттерны в основном используются при создании фонов для композиций.
Удобство этой функции Фотошопа трудно переоценить, поскольку она экономит огромное количество времени и сил. В этом уроке поговорим об узорах, о том, как их устанавливать, применять, и каким образом можно создавать собственные повторяющиеся фоны.
Узоры в Фотошопе
Урок будет разбит на несколько частей. Вначале поговорим о способах применения, а затем о том, каким образом использовать бесшовные текстуры.
Применение
- Настройка заливки.
При помощи данной функции можно заполнить узором пустой или фоновый (закрепленный) слой, а также выделенную область.
- Берем инструмент «Овальная область».
Выделяем участок на слое.
Идем в меню «Редактирование» и кликаем по пункту «Выполнить заливку». Эту функцию также можно вызвать сочетанием клавиш SHIFT+F5.
После активации функции откроется окно настройки с названием «Заполнить».
В разделе с названием «Содержимое», в выпадающем списке «Использовать» выбираем пункт «Регулярный».
Далее открываем палитру «Заказной узор» и в открывшемся наборе выбираем тот, который считаем нужным.
Нажимаем кнопку ОК и смотрим на результат:
Заполнение при помощи стилей слоя.
Данный способ подразумевает наличие на слое какого-либо объекта или сплошной заливки.
- Кликаем ПКМ по слою и выбираем пункт «Параметры наложения», после чего откроется окно настроек стилей.
 Такого же результата можно добиться, кликнув дважды левой кнопкой мыши.
Такого же результата можно добиться, кликнув дважды левой кнопкой мыши.
В окне настроек переходим к разделу «Наложение узора».
Здесь, открыв палитру, можно выбрать необходимый паттерн, режим наложения узора на имеющийся объект или заливку, задать непрозрачность и масштаб.
Пользовательские фоны
В Фотошопе по умолчанию имеется стандартный набор узоров, который Вы могли видеть в настройках заливки и стилей, и он не является пределом мечтаний творческого человека.
Интернет предоставляет нам возможность пользоваться чужими наработками и опытом. В сети существует множество сайтов с пользовательскими фигурами, кистями и паттернами. Для поиска таких материалов достаточно вбить в Гугл или Яндекс такой запрос: «узоры для фотошопа» без кавычек.
После скачивания понравившихся образцов мы, чаще всего, получим архив, содержащий один или несколько файлов с расширением
Данный файл необходимо распаковать (перетащить) в папку
C:ПользователиВаша учетная записьAppDataRoamingAdobeAdobe Photoshop CS6PresetsPatterns
Именно эта директория открывается по умолчанию при попытке загрузки узоров в Фотошоп. Чуть позже Вы поймете, что данное место распаковки не является обязательным.
Чуть позже Вы поймете, что данное место распаковки не является обязательным.
- После вызова функции «Выполнить заливку» и появления окна «Заполнить» открываем палитру «Заказной узор». В правом верхнем углу нажимаем на значок шестеренки, открывая контекстное меню, в котором находим пункт
Откроется папка, о которой мы говорили выше. В ней выбираем наш распакованный ранее файл PAT и жмем кнопку «Загрузить».
Загруженные паттерны автоматически появятся в палитре.
Как мы уже говорили чуть раньше, совсем не обязательно распаковывать файлы в папку «Patterns». При загрузке узоров можно искать файлы на всех дисках. К примеру, можно завести отдельную директорию в надежном месте и складывать файлы туда. Для этих целей вполне подойдет внешний жесткий диск или флешка.
Создание узора
В интернете можно найти множество пользовательских узоров, но что же делать, если ни один из них нам не подходит? Ответ простой: создать собственный, индивидуальный.
Нам понадобится документ квадратной формы.
При создании узора необходимо знать, что при наложении эффектов и применении фильтров, на границах холста могут появиться полоски светлого или темного цвета. Эти артефакты при применении фона превратятся в линии, которые очень сильно бросаются в глаза. Для того, чтобы избежать подобных неприятностей, необходимо немного расширить холст. С этого и начнем.
- Ограничиваем холст направляющими со всех сторон.
Урок: Применение направляющих в Фотошопе
Переходим в меню «Изображение» и жмем на пункт «Размер холста».
Добавляем по 50 пикселей к размерам Ширины и Высоты. Цвет расширения холста выбираем нейтральный, например, светло-серый.
Эти действия приведут к созданию вот такой зоны, последующая обрезка которой позволит нам удалить возможные артефакты:
Создаем новый слой и заливаем его темно-зеленым цветом.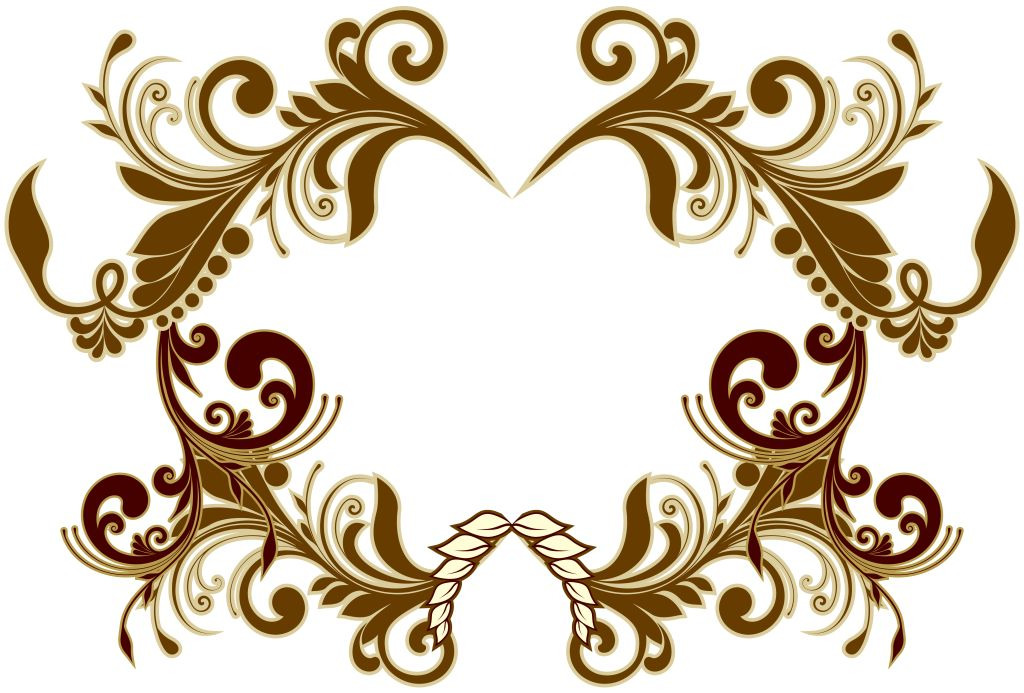
Добавим нашему фону немного зернистости. Для этого обратимся к меню «Фильтр», откроем раздел «Шум». Необходимый нам фильтр называется
Размер зерна выбираем по своему усмотрению. От этого зависит выраженность текстуры, которую мы создадим на следующем этапе.
Далее применим фильтр «Перекрестные штрихи» из соответствующего блока меню «Фильтр».
Настраиваем плагин также «на глаз». Нам необходимо получить текстуру, похожую на не очень качественную, грубую ткань. Полного сходства добиваться не следует, так как изображение будет уменьшено в несколько раз, и фактура будет только угадываться.
Применим к фону еще один фильтр под названием «Размытие по Гауссу».
Радиус размытия выставляем минимальный, чтобы текстура не очень пострадала.
Проводим еще две направляющих, определяющих центр холста.
- Активируем инструмент «Произвольная фигура».

На верхней панели параметров настраиваем заливку белым цветом.
Выбираем вот такую фигуру из стандартного набора Фотошопа:
Ставим курсор на пересечение центральных направляющих, зажимаем клавишу SHIFT и начинаем растягивать фигуру, затем добавляем еще клавишу ALT, чтобы построение выполнялось равномерно во все стороны от центра.
Растрируем слой, нажав по нему
Вызываем окно настройки стилей (см. выше) и в разделе «Параметры наложения» снижаем значение «Непрозрачности заливки» до нуля.
Далее переходим к разделу «Внутреннее свечение». Здесь настраиваем Шум (50%), Стягивание (8%) и Размер (50 пикселей). На этом настройка стиля завершена, нажимаем ОК.
При необходимости немного снижаем непрозрачность слоя с фигурой.
Кликаем ПКМ по слою и растрируем стиль.
Выбираем инструмент «Прямоугольная область».
Выделяем один из квадратных участков, ограниченных направляющими.
Копируем выделенный участок на новый слой горячими клавишами CTRL+J.
Инструментом «Перемещение» тянем скопированный фрагмент в противоположный угол холста. Не забываем, что весь контент должен находиться внутри зоны, которую мы определили ранее.
Переходим обратно на слой с исходной фигурой, и повторяем действия (выделение, копирование, перемещение) с остальными участками.
С оформлением мы закончили, теперь идем в меню «Изображение – Размер холста» и возвращаем размер к исходным значениям.
Получим вот такую заготовку:
От дальнейших действий зависит, насколько мелкий (или крупный) узор мы получим.
Для эксперимента зададим размер узора 100х100 пикселей.
Теперь идем в меню «Редактировать» и выбираем пункт «Определить узор».
Даем узору имя и нажимаем ОК.
Теперь у нас в наборе есть новый, собственноручно созданный паттерн.
Выглядит он следующим образом:
Как мы можем видеть, текстура очень слабо выражена. Исправить это можно, усилив степень воздействия фильтра
Сохранение набора с узорами
Вот мы и создали несколько собственных узоров. Как же их сохранить для потомков и собственного пользования? Все довольно просто.
- Нужно перейти в меню «Редактирование – Наборы – Управление наборами».
В открывшемся окне выбрать тип набора «Узоры»,
Зажать CTRL и выделить нужные паттерны по очереди.
Нажать кнопку «Сохранить».
Выбрать место для сохранения и название файла.
Готово, набор с паттернами сохранен, теперь его можно передать другу, или пользоваться самому, не боясь, что несколько часов работы пропадут зря.
На этом закончим урок по созданию и использованию бесшовных текстур в Фотошопе. Делайте собственные фоны, чтобы не зависеть от чужих вкусов и предпочтений.
Отблагодарите автора, поделитесь статьей в социальных сетях.
Это руководство по размещению фото в фигурном узоре, созданном с помощью Photoshop CC. Но порядок описанных в нем действий верен и для других версий графического редактора.
1.Использование расширенного смешивания: «Смешать если..»
Если вы работаете с узором со сплошным фоном, этот метод самый быстрый. Вот фигура, которую я нарисовал.
Шаг 2
Поместите фотографию выше узора в новый слой.
Шаг 3
При выбранном слое изображения (1) нажмите иконку fx (2) в палитре « Слои» и выберите в раскрывающемся меню пункт «Параметры наложения» . Перетащите ползунок параметра « Подлежащий слой » (4) влево.
Края будут выглядеть неровными. Удерживая нажатой клавишу Alt, перетащите правый ползунок слайдера вправо. Теперь края будут четкими. Нажмите « ОК» .
Теперь края будут четкими. Нажмите « ОК» .
Способ 2: Вставить в. Техника маски слоя
Хорошо подходит для плоской фигуры.
Шаг 1
Выделите содержимое слоя фигуры (размещенного выше узора), нажав Ctrl + A. Нажмите Ctrl + C, чтобы скопировать фотографию в буфер обмена.
Шаг 2
Скройте слой изображения и выберите слой фигуры. Перейдите в меню Выделение> Цветовой диапазон. В выпадающем списке « Выбрать » установите значение « Тени» .
Шаг 3
Нажмите кнопку « ОК» , чтобы выделить узор. Перейдите в меню Редактирование> Специальная вставка> Вставить в .
После этого вы увидите изображение в узоре. На самом деле узор расположен в маске слоя. Если вы перетащите изображение, оно сместится относительно фигуры.
Способ 3: Обтравочная группа в Photoshop
Шаг 1
Убедитесь, что узор расположен на прозрачном фоне. Поместите фотографию на слой, размещенный над узором. В данном случае он скрыт, поэтому вы видите узор.
В данном случае он скрыт, поэтому вы видите узор.
Шаг 2
Сделайте слой с фотографией видимым. Затем поместите курсор мыши между слоем фото и слоем фигуры в панели слоев. Удерживайте нажатой клавишу Alt. После этого курсор мыши превратится в квадратную стрелку. Кликните, чтобы применить операцию.
Теперь вы можете перетащить верхний слой, чтобы изменить его размер или переместить его внутри фигуры. Это называется обтравочной группой.
С ее помощью я добавил текстурированный фон и небольшую внутреннюю тень.
Надеюсь, вам понравилось это руководство.
Данная публикация представляет собой перевод статьи « HOW TO FILL A SHAPE WITH A PHOTO IN PHOTOSHOP, 3 WAYS » , подготовленной дружной командой проекта Интернет-технологии.ру
Узоры просты в использовании, но они могут значительно влиять на восприятие ваших композиций и гармонично дополнять их. В этом уроке Фотошоп вы узнаете, как создавать, использовать узоры и управлять ими на практике.![]()
Образцы узоров в Фотошоп необходимы для неоднократного их использования в последующих работах. Применение шаблонов значительно ускоряет рабочий процесс, придавая сложным объектам текстуру выбранного узора. Вы значительно экономите время и добавляете некоторую изюминку вашей работе.
Вы можете создавать свои собственные узоры, использовать содержащиеся в программе паттерны и устанавливать образцы, скачанные из различных ресурсов интернета. В этом уроке мы рассмотрим следующие разделы:
1. Обзор узоров программы с функцией «Управление наборами» (Preset Manager) .
2. Три различных способа применения паттернов в Фотошоп.
3. Как создать собственный узор.
4. Создание и применение линейного диагонального узора на практике.
5. Установка Фотошоп-паттерна в библиотеке программы.
6. Создание библиотеки узоров.
Изучение узоров программы с функцией «Управление наборами» (Preset Manager) .
Вы можете найти узоры программы, заданные по умолчанию через функцию «Управление наборами». Доступ к наборам осуществляется через верхнее меню программы во вкладке Редактирование-Управление наборами (Edit > Preset Manager) . По умолчанию, окно Управления (Preset Manager) отображает палитру кистей (Brushes).
В открывшемся диалоговом окне найдите опцию «Тип набора» (Preset Type) и нажмите на стрелочку вниз. Из выпадающего подменю выберите параметр «Узоры» (Patterns) и вы увидите появившийся по умолчанию программы набор.
Это не все узоры, которые есть в программе. Для того, чтобы увидеть их все, нужно перейти к наборам библиотек. Библиотека узора представляет собой набор из 1 или более образцов, имеющих расширение файла PAT.
Для загрузки шаблонов библиотек программы Фотошоп нажмите на стрелку справа в окне «Управление наборами». В выпадающем подменю вы увидите список наборов различные узоров.
Выберите любой набор из списка и нажмите на него. После этого, появится диалоговое окно, где у вас спросят, заменить ли текущие узоры выбранными.
Нажмите опцию «Добавить» (Append) , если не хотите изменять предыдущие узоры, а просто хотите добавить выбранные сейчас.
Применение паттернов в Фотошоп.
Теперь, когда выбранный набор узоров загружен, посмотрим как его применять на практике. Существует несколько способов использования узоров и мы рассмотрим каждый.
Наложение узора при помощи команды «Заливка» (Fill).
Самый простой способ наложения паттерна заключается в заполнении им выделенной области. Например, активируйте инструмент «Прямоугольное выделение» (Rectangular Marquee Tool (M)) и выделите участок любого размера на холсте. Затем, перейдите в меню Редактирование-Выполнить заливку (Edit> Fill (Shift + F5)) и в диалоговом окне заливки в опции «Использовать» (Use) укажите параметр Регулярный/Шаблон (Pattern).
Заливка узором позволяет использовать опцию «Заказной узор» (Custom Pattern) . Нажмите на стрелку параметра и вызовите подменю с библиотеками паттернов, нажав стрелочку справа. Выбрав нужный набор или узор, кликните по нему и нажмите ОК, чтобы заполнить им ваше выделение.
Важным преимуществом наложения узора способом Заливки является и то, что данный узор может использоваться на отдельном слое, не затрагивая остальные слои документа.
Наложение узора в «Стилях слоя».
Если вы хотите применить узор для любого выбранного слоя, двойным кликом по миниатюре этого слоя откройте окно «Стили слоя» (Layer Style) . Почти в самом низу найдите параметр «Наложение узора» (Pattern Overlay) и активируйте его. Откроется диалоговое окно опции, где вы можете так же, как и в предыдущем примере, выбрать необходимый паттерн и применить его к слою.
Этот способ требует от вас большей гибкости в использовании: вы можете скрывать, отображать, настраивать и удалять узор слоя, не затрагивая сам слой.
Совет: Чтобы отрегулировать положение узора на холсте, в параметре «Наложение узора» активируйте флажок Просмотр (Preview) , а затем поместите курсор мыши на холст и, удерживая ее нажатой, передвигайте ваш паттерн в основном окне программы в любом направлении.
Рисование узором при помощи инструментов «Заливка» (Paint Bucket Tool) и «Узорный штамп» (Pattern Stamp Tool) .
Если вы хотите применить узор, рисуя им по холсту, используйте инструменты Заливка и Узорный штамп. Активируйте их и настройте на применение узоров, а не цвета в верхней панели программы.
Использование инструментов рисования при наложении узора удобно в том случае, если вы применяете узор нерегулярно. Такой способ дает вам больше контроля за процессом, особенно при наличии графического планшета.
Но рисование узором займет у вас значительно больше времени, чем способ наложения узора при помощи команды «Заливка» или «Стилей слоя».
Посмотрите на сводную таблицу преимуществ и недостатков разных способов при наложении узора.
Создание собственного узора в Фотошоп.
Создание своего узора является несложным процессом. Имейте в виду, что создаваемый вами узор должен состоять из фигур только прямоугольной формы. Если вы захотите использовать круг, то программа будет рассматривать эту фигуру, как прямоугольник.
Чтобы создать узор, используйте инструмент «Прямоугольное выделение» (Rectangular Marquee Tool (M)) и выделите область, которую хотите поместить в узор. Затем перейдите во вкладку Редактирование-Определить узор (Edit> Define Pattern) , чтобы определить выделенную область как паттерн и присвойте ему имя в диалоговом окне.
Совет: Многие предпочитают создавать узор для своей работы за пределами рабочего документа. Это хорошая практика. Создавая Новый документ (Ctrl+N) для своего узора, вы тем самым, концентрируетесь на данной работе, не отвлекаясь ни на что более.
Создание и применение диагонального линейного узора.
Давайте попробуем сделать один из моих любимых паттернов в фотошоп: диагональный узор, который был применен для дизайна сайта «Design Instruct».
Создаем новый документ (Ctrl+N) в Фотошоп размером 600х600 рх и разрешением 72 рх/ дюйм c белым фоном.
Активируем инструмент «Горизонтальный текст» (Horizontal Text Tool (T)) и пишем фразу Design Instruct в верхней части холста. Выберите темный цвет для текста (#000000) , чтобы ясно видеть нашу работу. В данном варианте использован шрифт Helvetica Neue Medium размером 30 pt, но можно выбрать любой другой шрифт программы (например, Arial).
Теперь переходим к созданию узора для нашего основного документа. Его мы будем рисовать в отдельном документе Фотошоп. Создаем новый документ (Ctrl+N) размером 3х3 рх и разрешением 72 рх/дюйм. Цвет фона Прозрачный (Transparent) .
При сохранении узора в программе позже будет выбран белый цвет фона по умолчанию.
Так как холст довольно маленького размера, увеличим его инструментом Zoom Tool (Z) (лупа), приблизив. Я увеличил холст до 3200% от основного размера, что является максимальным увеличением.
Теперь будем рисовать белые диагональные линии по направлению из верхнего левого угла к нижнему правому. Для этого активируем инструмент Карандаш (Pencil Tool (B)) .
Установим цвет переднего плана (Foreground) на белый (#ffffff) и настроим размер карандаша на 1 рх с жесткостью (Hardness) 100%. Убедитесь, что опции Непрозрачность (Opacity) и Нажим (Flow) равны 100%.
Я в своем примере специально переключился на другой цвет, чтобы вы могли ясно видеть весь процесс создания узора. Удерживая Shift, нажмите Карандашом (Pencil Tool) в левом верхнем углу холста, а, затем в правом нижнем. Получилось ровное диагональное соединение из квадратов.
Вот как должен выглядеть получившийся узор у вас (я переключился на исходный белый цвет):
После создания диагональной линии, перейдите в Выделение – Все (Select> All (Ctrl+A)) , чтобы выделить весь холст.
Теперь перейдите во вкладку Редактирование-Определить узор (Edit> Define Pattern) и в диалоговом окне присвойте имя вашей линии, т.е введите любое название для вашего узора. После нажмите ОК.
Теперь закройте документ с узором (его не нужно сохранять) и вернитесь в исходный рабочий документ.
Применим наш выполненный узор к документу тремя вышеописанными способами.
Команда «Заливка» (Fill).
Создаем новый слой выше слоя с текстом (Ctrl+Shift+N) . Выделим текст, удерживая Ctrl и кликнув по иконке этого слоя.
Переходим в Редактирование-Выполнить заливку (Shift+F5) . В диалоговом окне в опции Использовать (Use) выбираем Узор (Pattern) , а в опции Заказной узор (Custom Shape) находим наш нарисованный паттерн с диагональными линиями.
Нажимаем Ок, чтобы применить узор с помощью команды Заливка (Fill).
Положительным моментом данной техники является то, что заливка узором находится на отдельном слое, что позволяет добавлять к паттерну разные стили слоя, которые не влияют на текстовой слой под ним. Давайте попробуем так сделать. Уменьшим непрозрачность (Opacity) слоя с узором до 80%.
Совет: Хорошей практикой является использование узора на отдельном от объекта слое. Но, чтобы объект перемещался по холсту вместе с примененным к нему узором, используйте функцию Связать слои (Link Layers) . Иконка этой функции имеет форму скрепки и находится внизу панели слоев. Выделите нужные слои ( Ctrl +клик по миниатюре слоя) и нажмите на значок скрепки, или правой кнопкой мыши кликните по выделенным слоям и выберите опцию – Связать слои.
Применение диагонального узора в «Стилях слоя».
Теперь скройте верхний слой с узором (глазик напротив иконки слоя) или удалите его, перетянув слой на иконку корзины внизу панели слоев.
Дважды щелкните по текстовому слою, чтобы вызвать окно «Стилей слоя» (Layer Style) и выберите параметр «Наложение узора» (Pattern Overlay) . В окне параметра нажмите на стрелку с узором и из набора выберите ваш созданный диагональный паттерн. Включите функцию Предварительного просмотра (Preview) , чтобы контролировать процесс наложения узора и, если необходимо, изменить что-либо.
Вот вкратце разъяснение опций окна «Наложение узора» (Pattern Overlay) :
1. Изменение режима смешивания в узоре (Умножение, Перекрытие, Осветление основы и т.д.)
2. Управление непрозрачностью узора. Чем ниже уровень непрозрачности, тем прозрачнее узор.
3. Окно узора. Открыв его, можно выбрать любой узор для наложения на объект.
4. Создание нового имени для данного узора.
Нажав на окно узора, а затем на стрелку справа, вы можете выбрать функцию из выпадающего меню – Сохранить узор (Save Pattern) и сохранить его под другим именем в наборе. Если вы сделали с узором какие-либо изменения (масштаб, режим смешивания или непрозрачность), то они также будут сохранены вместе с выбранным образцом.
5. Масштаб (Scale) регулирует масштаб и разрешение узора.
6. Связать со слоем (Link with Layer)
При активации данной опции узор будет перемещаться по холсту вместе с объектом, относящимся к нему. Данная опция уже активирована по умолчанию программы.
Наложение узора при помощи инструмента «Узорный штамп» (Pattern Stamp Tool (S)) .
Теперь попробуем использовать в работе наш диагональный узор при помощи «Узорного штампа». По своему стилю данный инструмент похож на использование Кисти (Brush Tool (B)) , только рисуем мы не цветом, а узором по холсту.
Для начала, скройте видимость слой-эффекта «Наложение узора» на текстовом слое или удалите его, нажав правой кнопкой мыши по строке слоя и выбрав опцию – Очистить стили слоя.
Далее, активируйте инструмент «Узорный штамп» (Stamp Tool (S)) в панели инструментов.
В верхнем меню настроек нажмите на окно палитры узоров и найдите наш диагональный узор. Активируйте его и настройте дополнительные параметры: размер кисти штампа, непрозрачность или нажим.
На Новом слое (Ctrl+Shift+N) начните рисовать поверх текста узором. Вы можете видеть, что я использовал штамп лишь в некоторых местах текста и менял непрозрачность (Opacity) инструмента для уникального эффекта.
В отличие от предыдущих двух способов наложения узора (Заливки и Стилей слоя) этот прием немного сложнее и требует определенного навыка.
Установка узоров в Фотошоп.
Если вы хотите использовать узоры, скачанные с других сайтов, то загрузить их в программу довольно просто. Перейдите в Редактирование-Управление наборами (Edit> Preset Manager) и в диалоговом окне нажмите на функцию «Загрузить» (Load) справа. Помните, что ваш скачанный узор должен иметь расширение РАТ, чтобы программа установила его. В открывшемся окне загрузки укажите место нахождения вашего файла с узором и нажмите «Загрузить».
Обычно узоры устанавливаются программой в папку по такому пути : Adobe Photoshop [Photoshop Version] > Presets > Patterns .
Вот несколько бесплатных ресурсов, которыми вы можете воспользоваться при поиске нужных узоров:
Создание библиотеки узоров.
Чтобы создать шаблоны узоров в библиотеке программы, перейдите во вкладку Редактирование-Управление наборами (Edit > Preset Manager) . Выберите в списке образцы, которые вы хотите добавить в библиотеку, удерживая Ctrl и делая клик по нужным узорам, выделяя их. Далее нажмите кнопку «Сохранить» (Save Set) . Сохраните набор выбранных узоров в любом месте вашего компьютера.
Теперь этот файл можно установить и на других компьютерах. Успехов в освоении программы!
Категория: Уроки Фотошопа
Источник: Ссылка на источник скачиваний/переходов: 52
Как добавить новый узор в программу Фотошоп
Во время работы в Photoshop иногда перед пользователями встает задача – добавить в программу готовый паттерн (узор) для того, чтобы иметь возможность работать с ним дальше, например, для создания красивого фона. Давайте посмотрим, каким образом это делается.
Установка узора
Итак, у нас есть готовый паттерн, который требуется установить. Для этого выполняем следующие действия:
- Открываем меню “Редактирование”, в котором выбираем пункт “Наборы”, затем – “Управление наборами”.
- В открывшемся окне щелкаем по текущему типу набора (по умолчанию – “Кисти”), выбираем вариант – “Узоры”. После этого щелкаем кнопку “Загрузить”.
- Переходим в папку, в которой находится требуемый паттерн (расширение файла – “pat”), выбираем его и жмем кнопку “Открыть”.
- Готово, выбранный узор добавлен в список наборов.
Использование узора
Чтобы залить фон паттерном, выполняем следующие шаги:
- Создаем новый документ (меню “Файл” – пункт “Создать”).
- В меню “Редактирование” выбираем команду “Выполнить заливку”. Также вместо этого можно просто воспользоваться сочетанием клавиш Shift+F5.
- Откроется окно с параметрами заполнения, в котором:
- щелкаем по текущему варианту параметра “Содержание” и выбираем из открывшегося списка “Регулярный”;
- раскрываем перечень доступных вариантов узоров (кликом по текущему) и выбираем требуемый;
- нажимаем OK.
- В итоге получаем следующий результат.Если размер холста больше паттерна, для заливки будет использоваться склейка узоров.
- Теперь у нас есть возможность работать с данным фоном, в т.ч. редактировать его. Например, можно выбрать любой другой цвет на боковой панели инструментов и залить им отдельные участки и т.д.
Заключение
Использование паттернов (узоров) значительно расширяет творческие возможности при работе в Photoshop. Их добавление в программу занимает считанные минуты и выполняется всего в несколько кликов.
Простые бесшовные узоры для Photoshop
Повторяющиеся (бесшовные) узоры — непременный атрибут современного веб-дизайна. Они используются повсеместно. Особо широкое применения нашли узоры на базе простых геометрических фигур — точек или линий, и из них шаблонов. Такие узоры не имеют стилистической окраски, они «нейтральны», поэтому их можно смело использовать буквально любом дизайне без опасения его испортить!
В данной подборке вашему вниманию предлагается коллекция из 12 бесшовных узоров (диагональные линии, клетка, точки и зигзаги) на основе указанных простейших элементов для Adobe Photoshop:
Источник
Я немного уменьшил превью узоров для Photoshop чтобы они поместились на странице, но по увеличенным частям изображения можете видеть, например, что нижнее левой изображение это не сплошная заливка. Вообще лично меня поражает простота и легкость, с которой, казалось бы, обычные пиксельные узоры создают настолько цельную и приятную картинку. Многие из них можно смело использовать для фона или других графических элементов дизайна. Вот, кстати, на сайте источнике можно и увидеть как данные геометрические формы органично вплетаются во внешний вид проекта.
Не зря говорят, что все гениальное просто.
Как пользоваться данными узорами? Для начала их следует скачать, если требуется, распаковать и скопировать в папку с узорами в каталоге Adobe Photoshop (например, путь может быть следующим — C: Program Files/Adobe/Adobe Photoshop/ CS3Presets/Patterns(узоры)).
Другой вариант — добавить (загрузить) узоры из соответствующей палитры непосредственно в Photoshop в процессе работы (например, используя инструмент заливки (Fill) вы можете выбирать заливку узором и на месте загрузить новые узоры (Load Patterns)).
Последующие инструкции, думаю, вам не понадобятся, креативного вам настроя!
P.S. Заинтересовались рынком Forex, но не знаете с чего начать? — заходите в Рейтинг форекс брокеров где найдете много полезной информации по заработку на форексе.
Также можете глянуть на отличные игры онлайн и флеш игры бесплатно и быстро.
Интернет магазин Линзмастер предлагает разные контактные линзы по доступным ценам и с доставкой по Украине.
Как установить в Photoshop новую текстуру (узор) | by PFY (Твой фотошоп)
Этот урок поможет вам установить новые текстуры (узоры) для версии программы Adobe Photoshop СС 2017. Для других версий алгоритм будет тот же.
Для начала скачайте на нашем сайте или из Интернета файл с новыми текстурами и распакуйте его, если он в архиве.
Далее, откройте программу Photoshop и перейдите в главном меню в верхней части экрана во вкладку Редактирование — Наборы — Управление наборами (Edit — Preset Manager). Появится вот такое окошко:
Кнопка возле первого указателя (в виде маленькой стрелки) позволяет Вам выбрать вид дополнения, который вы хотите установить — кисти, текстуры, фигуры, стили и т.д.
Кнопка возле второго указателя показывает разновидности дополнения.
Кликаем по маленькой стрелке и в выпадающем списке, путем нажатия левой кнопки мышки, выбираем вид дополнения — Узоры (Patterns):
Далее, нажимаем кнопку Загрузить (Load).
Появляется новое окошко. Здесь Вы указываете адрес скачанного файла c текстурами. Этот файл находится у вас на рабочем столе или помещен в специальную папку для скачанных дополнений. В моем случае, файл находится в папке “Фоны” на рабочем столе:
Снова нажимаем Загрузить (Load).
Теперь, в диалоговом окне «Управление наборами» вы сможете увидеть в конце набора текстур новые, только что загруженные нами текстуры:
Примечание: если текстур много, опустите полосу прокрутки вниз, и в конце списка будут видны новые текстуры
Вот и все, программа Photoshop скопировала указанный файл с текстурами в свой набор. Можете пользоваться!
Я вместе с вами установила себе новые текстуры! Посмотрим, что получилось!
Замечательно!
Если ваша текстура в формате JPG или PNG, то её не нужно загружать как узоры, просто откройте такой файл в программе как документ и используйте для работ, перетаскивая в свою работу.
PFY
Как создать узор в фотошопе?
В этом руководстве я расскажу, как создать узор в фотошопе с помощью фильтра «Смещения».
В примере, который я создам, используется несколько иллюстраций.
Чтобы сразу открыть их все в Photoshop, использовать сценарий «Загрузить файлы в стек». Он автоматически поместит каждое изображение на отдельный слой в одном документе.
Выберите изображения для узора через меню «Обзор». Убедитесь, что автовыравнивание отключено.
Исходные изображения довольно большие. Уменьшите их через меню Изображение> Размер изображений.
Перейдите в меню Изображение> Размер холста и создайте рабочую область большего размера, чтобы составить узор. При этом не забывайте, что вы всегда можете уменьшить масштаб без потери качества, но не увеличить.
Выберите цвет фона. Затем добавьте новый слой и залейте его. Переместите этот слой в конец списка на панели слоев.
Переместите каждый элемент узора в нужную область холста. Убедитесь, что они не выходят за границы документа.
Для инструмента «Перемещение» активируйте параметр «Автовыбор». Это позволит вам легко выделять каждый слой.
С помощью комбинации клавиш CTRL + T измените размеры иллюстраций. Расставьте элементы так, чтобы можно было сформировать основу узора.
Удерживая нажатой клавишу ALT, выберите команду Слой> Объединить видимые. Это действие создаст новый слой с объединенным содержимым всех слоев.
Сейчас все элементы находятся в центре холста. Перейдите в меню Фильтр> Другое> Сдвиг. Измените значения по горизонтали и вертикали, чтобы сместить элементы. Теперь иллюстрации, которые выходят за пределы холста, будут отображаться на противоположной стороне. Это формирует структуру повторяющегося рисунка.
Выберите слой с иллюстрацией под объединенным слоем и перетащите его вверх. Переместите этот узор, чтобы начать заполнять пустое пространство. Используйте комбинацию клавиш CTRL + T, чтобы изменить размер конкретного элемента. Затем кликните правой кнопкой мыши и выберите пункт «Отразить по горизонтали», чтобы он выглядел иначе, чем в других местах шаблона.
Продолжайте добавлять дубликаты элементов и заполнять пробелы в узоре, пока документ не заполнится равномерно расположенными элементами.
Перейдите в меню Правка> Определить узор, чтобы создать файл узора в формате Photoshop.
Добавьте новый слой в начало списка слоев и залейте его белым цветом. Можно проверить наличие созданного шаблона узора, используя стиль слоя.
Дважды кликните по тестовому слою, и примените «Наложение узора». Выберите из списка созданный узор из библиотеки. При значении 100% узор будет иметь тот же размер, что и документ. Поэтому уменьшите масштаб, чтобы увидеть, как повторяется узор.
Мы получили бесконечно повторяющийся фрагмент рисунка, который теперь сохранен в библиотеке шаблонов Photoshop. Фильтр «Смещение» позволяет легко создавать узор, автоматически дублируя элементы по мере их выхода за пределы холста. Заполняя оставшиеся пробелы, можно создать повторяющийся узор без видимых линий.
Данная публикация является переводом статьи «How to Create Repeating Patterns in Adobe Photoshop» , подготовленная редакцией проекта.
Как в фотошопе использовать узоры
Наложение узора в Photoshop
Немногие начинающие пользователи Adobe Photoshop знают о том, какие потенциальные возможности скрыты в недрах этой программы.
Сегодня я хотел бы поделиться с Вами одним из таких секретов, а именно — использованию узоров в Фотошоп.
Я расскажу Вам (а кое-что даже покажу) что такое узоры в Photoshop, зачем они нужны, как ими пользоваться, а в следующей статье Вы узнаете, как сделать узор для Фотошопа самому и как установить готовые узоры в Фотошоп.
Эти знания помогут Вам научиться использовать в своей работе приемы узорной заливки, наложения узора в стилях стоя и рисования с использованием инструмента «Узорный штамп».
Ну что ж, приступим.
1. Что такое узоры в Фотошоп и зачем они нужны.
Узоры в Photoshop это фоновые изображения, которые можно использовать для заливки областей, содержимого слоев и масок.
Вся прелесть их использования заключается в том, что это фоновое изображение тиражируется (повторяется) до тех пор, пока не заполнит весь элемент, на который оно накладывается.
Этот инструмент очень хорошо подходит для создания фонов.
Простой пример: нужно закрасить фон кнопки диагональными параллельными линиями. Что будем делать? Рисовать отдельно линию, потом ее копировать и размножать? А потом обрезать получившееся изображение по контуру кнопки? Это слишком сложно и главное — долго.
Можно просто применить к изображению кнопки узор, состоящий из нескольких пикселей. И этот узор размножится и закрасит всю Вашу кнопку четко по контуру.
Или же нужно, например, наложить на какой-нибудь элемент текстуру какого-нибудь материала. Ткани, например. Применяем к изображению элемента узор текстуры ткани — и все!
В Photoshop есть три основных способа применения узора к элементу.
Первый способ — заливка узором.
Наверняка каждый уже пробовал заливать содержимое слоя или выделения каким-нибудь цветом. А ведь можно заливать не только цветом, а и узором.
Смотрим коротенький видеоурок:
Вся прелесть использования заливки узором в том, что мы можем делать каждую заливку в новом слое. А это в дальнейшем дает возможность применения к каждому слою своих дополнительных стилей.
Второй способ — применение стиля слоя «Наложение узора».
При использовании этого способа у нас нет возможности в дальнейшем применить к заливке другие стили (так как узор сам и есть элемент стиля слоя), но зато появляются дополнительные параметры наложения узора.
Смотрим урок:
Как видите, этот способ тоже очень интересен, особенно своими возможностями по перемещению фрагментов узора и масштабированием. Но самое главное, что в любой момент мы можем вернуться и переделать, если нам что-нибудь не понравилось.
Третий способ применения узоров — использование инструмента «Узорный штамп».
Принцип использования узорного штампа очень прост. Рисовать кистью каждый умеет. Так вот, узорный штамп — это та же самая кисть, только рисует она не цветом, а выбранным узором.
Смотрим, как это происходит:
Итак, мы с Вами разобрались в том, что такое узоры для Фотошопа и как их использовать.
Как создать узор самому и как установить на компьютер узор, скачанный из интернета, читайте в следующей статье.
Чтобы не пропустить выход новых статей, рекомендую подписаться на обновления блога.
Пять инструментов для работы с узорами в фотошопе
/ Сергей Нуйкин / Теория по фотошопу
Друзья привет, рад что заглянули! Сегодня в нашей статье пойдет речь об инструментах, которыми можно применять узор в фотошопе. В данной статье я расскажу о 5 инструментах. Каждый, из которых имеет свои плюсы и минусы, а также ряд особенностей. Такие как масштабируемость узора, возможность применения к выделенной области, возможность создавать местами полупрозрачный узор.
Итак, давайте начнем с самого начала, в предыдущем уроке мы создали простой узор, вот на его основе мы и будем рассматривать способы применения. Если вы не знаете, как создать узор, то рекомендую сначала ознакомиться со статей, как сделать узор в фотошопе.
Будем считать, что узор создавать вы умеете, ну или на крайний случай можете использовать стандартный, один из тех, что идут вместе с photoshop.
Создадим новый документ, произвольного размера это значения не имеет. И будем применять к нему наш узор разными способами. Можете залить градиентом или оставить однотонный цвет.
Инструмент 1: заливка (G).
Выберем инструмент заливка на панели инструментов, установим вид заливки на регулярный, в окошке рядом выберем наш узор. И заливаем наш фон, как видите фон стал в сеточку.
При использование этого инструмента мы можем настроить непрозрачность узора, за счет настройки параметра непрозрачность у инструмента заливка.
А также мы можем применять заливку к выделенной области. К примеру, возьмем инструмент прямоугольная область (M) создадим выделение и зальем его узором, у нас зальется только выделенная область.
Можно выполнять заливку на прозрачный фон тем самым мы получим только узор сетки.
Инструмент 2: узорный штамп (S).
Выбираем инструмент узорный штамп, настроим его по порядку слева на право, выберем мягкую кисть. При необходимости можно выбрать один из режимов наложения. Настройте непрозрачность при необходимости. Благодаря этому параметру можно в некоторых местах делать узор менее заметным. Ну и в заключение выберем сам узор, и можно рисовать штампом.
Инструмент 3: команда в меню «выполнить заливку… (Shift+F5)».
Идем в меню редактирование > выполнить заливку или жмем на сочетание клавиш Shift+F5. В появившемся окне выбираем использовать: регулярный, а также заказной узор выбираем наш узор. Можно установить режим наложения и выставить непрозрачность.
Инструмент 4: используя новый слой заливку.
Для этого идем в меню слои > новый слой заливка > узор, в появившемся окне даем имя нашему слою, можно установить галочку на, использовать предыдущий слой для создания обтравочной маски (статья по обтравочной маске) тогда наш узор будет применен к имеющемуся предыдущему слою как обтравочная маска. Если этот параметр не устанавливать, то у нас будет создан слой маска. Установив параметр, цвет мы сделаем пометку цветом для нашего слоя. Также мы можем установить режим наложения и непрозрачность (непрозрачность можно и отрегулировать позже в панели слоев).
Жмем «ок» и у нас вновь появляется окно, в котором мы выбираем наш узор и задаем дополнительные параметры масштаб узора очень удобный параметр, иногда очень выручает, а также сохранение узора в наборе если необходимо. Хочу заметить момент, когда мы находимся в этом окне мы легко можем двигать наш слой маску с узором в любую сторону как нам больше подойдет, а если нас не устраивает и мы хотим вернуть все на свои места, то просто нажимаем на кнопку «привязка к началу координат» тогда все наши сдвиги сбросятся и узор встанет на начало координат. Жмем «ок» и наш узор применился с нашими настройками.
Инструмент 5: при помощи стиля слоя.
Идем меню слои > стили слоя > параметры наложения, либо двойной клик по слою справа от имени слоя (подробнее о стилях слоя). В стилях слоя мы можем использовать узор в двух параметрах как текстуру для тиснения и как наложение узора.
Для использования как текстуру для тиснения переходим на вкладку текстура, выбираем наш узор и настроим параметры масштаб и глубина тиснения. А также для некоторых текстур можно устанавливать инверсию.
Для наложения узора переходим в стилях слоя на вкладку наложение узора, можно выбрать режим наложения, сам узор. Также как и при использование слоя заливки при создание узор можно двигать на холсте и если не устроит можно сделать привязку к началу координат. Можно масштабировать узор, за счет чего можно добиться более нужного результата.
А также если произвели большое количество действий и запутались, а хочется восстановить исходные значение можно воспользоваться кнопкой «восстановить значения по умолчанию» тогда все настройки сбросятся.
На этом все, я рассказал о 5 способах использования узоров в фотошопе, каждый из которых имеет свои уникальные стороны. Поэкспериментируйте и вы сами поймете их.
Если не подписаны на обновления, рекомендую подписаться, тогда раньше всех будите узнавать о новых статьях.
Прочли статью, не уходите сразу на фотодизарте есть еще масса интересного и полезного.
Создаём эффектные узоры в Фотошоп
Надеюсь, этот урок будет полезен как новичкам, так и тем, кто особо «не дружит» с карандашом и бумагой, и, тем более, с планшетом, но имеет огромное желание «рисовать», используя разные средства и возможности программы Фотошоп. Я вам покажу несколько примеров того, как можно быстро создавать интересные текстуры, узоры, декоративные элементы с помощью несложных команд трансформации.
В большинстве примеров я использовала обычные геометрические фигуры – это для простоты выполнения и для лучшей наглядности. А когда будет понятен принцип, можно экспериментировать и с более сложными фигурами. Кстати, используя описанную технику, создают необычные фрактальные узоры. По этой теме есть урок на нашем сайте. Я же хочу более подробно рассказать, где и как использовать команды трансформации и что из этого может получиться.
ПРИМЕР 1
Шаг 1. Для начала создаем новый документ Ctrl+N 1000 Х 1000 пикс. (или другой по вашему желанию) с белым фоном.
Шаг 2. На новом слое рисуем круглое выделение инструментом Овальная область (Eliptical Marquee Tool), удерживая клавишу Shift для сохранения пропорций, и заливаем его любым цветом.
Шаг 3. Снимаем выделение (Deselect) Ctrl+D и перемещаем полученный круг на середину верхней части документа. Размер примерно такой, как на скриншоте.
Теперь нам нужно разместить копии этой фигуры по окружности равномерно. Для этого сначала будем использовать такое сочетание клавиш: Ctrl+Alt+T. Известная комбинация клавиш Ctrl+T вызывает Свободную трансформацию (Free Transform) и позволяет выполнять любой вид трансформации на данном слое. А вот команда Ctrl+Alt+T делает то же самое, но на копии слоя!
Шаг 4. Нажимаем эти три клавиши Ctrl+Alt+T и отпускаем. Вокруг фигуры появилась рамка трансформации. Обратите внимание на палитру слоев: мы видим, что слой с кругом только один. Но как только начнем выполнять какую-либо трансформацию – автоматически появляется копия слоя и трансформация применяется к этой копии, а предыдущий слой остается без изменения.
Итак, после того, как появилась рамка трансформации, переносим центр поворота (центральный маркер) в центр документа.
Затем в панели настроек устанавливаем угол поворота в 18°. Можно использовать и другую величину угла – главное, чтобы она была кратна 360 (например, 4, 5, 6, 9, 10, 12, 15, 20, 24, 30 и т. д., также подходят и нецелые числа).
Применяем трансформацию – для этого нажимаем на галочку, или жмем Enter. Шаг 5. Теперь нам остается только выполнить предыдущее преобразование несколько раз. Для этого используем следующую комбинацию клавиш: Ctrl+Shift+Alt+T. Эта команда повторяет предыдущую трансформацию каждый раз на новом слое. Зажимаем тремя пальцами левой руки три клавиши Ctrl+Shift+Alt и не отпускаем, а правой нажимаем клавишу T столько раз, сколько нужно повторов трансформации. Когда круг замкнулся – отпускаем все клавиши. Вот, что должно получиться:
Шаг 6. Теперь нужно слить все слои в один. Для этого временно отключаем фоновый слой и нажимаем Ctrl+Shift+E. Теперь опять включаем видимость фонового слоя.
Шаг 7. Будем продолжать выполнять трансформации уже на новом слое. Для этого новый слой создавать не надо, он появится автоматически благодаря команде Ctrl+Alt+T. Итак, нажимаем и опускаем клавиши Ctrl+Alt+T. В появившейся рамке тянем угловой маркер внутрь. При этом удерживаем одновременно клавишу Shift для сохранения пропорций и клавишу Alt, чтобы центр не смещался. Уменьшаем размер так, чтобы новая фигура поместилась внутри предыдущей. На панели настроек выставим угол поворота 9°.
Применяем трансформацию (Enter).
Шаг 8. Опять для повтора предыдущей трансформации жмем Ctrl+Shift+Alt+T столько раз, сколько посчитаете нужным. Если все сделали правильно, то должно получиться примерно так:
Шаг 9. Сливаем все слои, кроме фонового, и у нас получилась такая декоративная фигура. Мы можем поменять ей цвет, или применить какие-либо стили, градиенты,
а также можем использовать ее в качестве основы для создания кисти, или узора (заливки). Для этого переходим в меню Редактирование – Определить кисть (Edit – Define Brush), или Редактирование – Определить узор (Edit – Define Pattern). Сохраняем и находим новую кисть, или новый узор в библиотеке кистей и узоров.
Для образца была взята самая элементарная фигура круга, но можно использовать любые другие фигуры, изображения, или тексты. Вот еще некоторые примеры того, что можно сделать описанным выше способом.
ПРИМЕР 2 Следующий «узор» создадим при помощи повторения всего двух деформаций: масштабирования (Scale) и поворота (Rotate), без перемещения центрального маркера. Шаг 1. Создаем новый документ Ctrl+N 1000 Х 1000 пикс. На новом слое делаем квадратное выделение инструментом Прямоугольное область(Restangular Marquee Tool), одновременно удерживая клавишу Shift для сохранения пропорций
и заливаем его любым цветом, или градиентом.
Шаг 2. Возвращаемся к инструменту Прямоугольная область(M) (Restangular Marquee Tool) и, не снимая выделения, щелкаем правой кнопкой мыши, вызывая меню, и выбираем команду Трансформировать выделенную область (Transform Selection).
Зажав одновременно клавиши Shift и Alt, немного уменьшаем размер выделения. Нажимаем Enter.
Шаг 3. Удаляем выделенную область – Delete. Снимаем выделение Ctrl+D. Получилась квадратная рамка.
Шаг 4. Дальше нажимаем уже знакомую комбинацию Ctrl+Alt+T, чтобы выполнить трансформацию на новом слое. Как и в ПРИМЕРЕ 1, уменьшаем фигуру так, чтобы она поместилась внутри предыдущей. Не забываем одновременно удерживать клавиши Shift и Alt, чтобы уменьшить ее пропорционально и расположить по центру. Можно ограничиться только этой трансформацией и нажать Enter, а можно еще добавить поворот (Rotate), установив угол поворота на панели настроек (у меня 2°),
а затем нажать Enter. Попробуйте оба варианта.
Шаг 5. Дальше опять знакомая комбинация Ctrl+Shift+Alt+T повторит все эти преобразования каждый раз на новом слое.
Шаг 6. Сливаем все слои в один, когда все готово. В первом случае получается своеобразный тоннель, во втором – спираль.
Чем больше угол поворота, тем круче спираль.
Можно поэкспериментировать с разными параметрами, например, менять степень масштабирования, величину угла и направление поворота, сдвигать центр поворота, или использовать другие виды трансформаций.
Интересные фигуры получаются из кругов и овалов.
ПРИМЕР 3
Команда Ctrl+Shift+Alt+T также используется для создания красивых фрактальных узоров. Такой урок вы можете посмотреть на нашем сайте. Из простых фигур получаются своеобразные необычные спирали, которые в свою очередь используются для создания более сложных спиралей и узоров. Посмотрим, как это делается на примере простой окружности.
Шаг 1. Опять создаем новый документ Ctrl+N с белым фоном размером 1000 х 1000 пикс. Для точности построения вызовем сетку: Просмотр – Показать – Сетку. (View — Show — Grid) Устанавливаем размер сетки 90 пикс. Ctrl+K – Направляющие, сетка и фрагменты. (Редактирование – Установки – Направляющие, сетка и фрагменты)(Preferences – General – Guides, Grid & Slices).
Шаг 2. На новом слое делаем круглое выделение. Для этого, когда выберем инструмент Овальная область (Eliptical Marquee Tool), ставим крестик на пересечении первых двух линий сетки слева вверху.
Затем с нажатой клавишей Shift растягиваем выделение так, чтобы диаметр круга получился в 4 квадрата сетки. Выделение само «привязывается» к линиям сетки.
Шаг 3. Правой кнопкой мыши вызываем меню и выбираем команду Выполнить обводку (Stroke Selection)
со следующими параметрами:
Цвет выбираем на свой вкус. Снимаем выделение Ctrl+D.
Шаг 4. Затем нажимаем Ctrl+Alt+T и выполняем следующую трансформацию: 1. перемещаем центральный маркер поворота на 4 квадрата вниз и 2 квадрата вправо.
2. На панели настроек устанавливаем масштаб 98% по ширине, нажимаем значок сохранять пропорции, и те же значения устанавливаются по высоте. 3. Угол поворота выставляем 7,5°.
Enter – применяем трансформацию. Теперь можно сетку скрыть: Просмотр – Показать – Сетку (View — Show — Grid).
Шаг 5. Остается дело за малым. Нажимаем Ctrl+Shift+Alt+T столько раз, сколько душе угодно. Сами решайте, когда остановиться. Слоев получается очень много – больше сотни. Ну а потом все слои сливаем в один.
Обратите внимание, что края такой спирали не заходят друг на друга, а только касаются. Если, конечно, всё точно и правильно сделали. Попробуйте использовать другие значения угла поворота, другой масштаб, а также центр поворота можно перемещать в любое место. Спирали будут закручиваться по-другому. Если принцип понятен, то можно поэкспериментировать с самыми разнообразными и необычными фигурами. Получившиеся абстрактные узоры можно использовать по своему усмотрению, например, для создания текстур, фонов, для оформления коллажей и т. п.
ПРИМЕР 4 Описанным способом легко создавать разнообразные композиции из волнистых линий, которые сейчас популярны в дизайне.
Шаг 1. Создаем новый документ Ctrl+N 1000 Х 1500 пикс. Выбираем инструмент Перо(Pen Tool)и на новом слое рисуем примерно такую линию.
Шаг 2. Теперь подготовим Кисть (Brush): выбираем круглую твердую кисть размером 2 пикс. и жесткостью 100%. Установим цвет переднего плана по своему вкусу, но отличный от фонового.
Шаг 3. Затем вновь переходим на инструмент Перо(Pen Tool)и, щелкая правой кнопкой мыши, выбираем в контекстном меню пункт Выполнить обводку контура (Stroke Path).
Выбираем из списка инструмент Кисть(Brush)и жмем ОК.
Если получившаяся линия нас устраивает, удаляем контур. Щелчок правой кнопкой — удалить контур (Delete Path).
Шаг 4. Далее нажимаем Ctrl+Alt+T, чтобы выполнить следующую трансформацию: 1. передвигаем линию примерно на 4-5 пикс. вправо: нажимая соответствующее количество раз клавишу со стрелкой на клавиатуре. 2. Устанавливаем угол поворота 1°.
3. Применяем трансформацию Enter.
Шаг 5. Затем Ctrl+Shift+Alt+T несколько раз, пока не получится примерно следующее:
Если еще вдобавок переместить центр поворота в какую-нибудь сторону, например, влево, то получится совсем другой эффект.
Или использовать только перемещение без поворота:
Примечание.Если при трансформировании элементы выходят за пределы холста, то лучше вернуться назад, несколько уменьшить изначальную линию, или повернуть ее, или немного переместить к другому краю. А вот, что получается, если использовать уже готовые контуры, взятые из набора фигур.
В общем, если поэкспериментировать с параметрами трансформации, а также с линией контура, можно получить очень интересные и необычные фигуры, которые потом легко сохранять в виде кистей.
Создаём эффектные узоры в Фотошоп- 2
Эффектные узоры в Фотошоп — Часть I
Продолжаем урок по созданию текстур и узоров, применяя команды трансформирования. Рассмотрим теперь другие примеры, в которых будем использовать эти команды и получать интересные результаты.
ПРИМЕР 5
Снежинки
Пользуясь данным способом, можно также быстро создавать снежинки, или подобные кругообразные элементы декорирования. Посмотрим, как это делается.
Шаг 1. Создаем новый документ Ctrl+N 1000 Х 1000 пикс. с белым фоном. Для начала нужно сделать шаблон, по которому будут «вырезаться» части будущей снежинки.
Шаг 2. На новом слое делаем прямоугольное выделение инструментом Прямоугольная область (Restangular Marquee Tool) и с помощью инструмента Заливка(Fill) заливаем его любым цветом, кроме фонового.
Шаг 3. Не снимая выделения, при активном инструменте Прямоугольная область (M) (Restangular Marquee Tool), щелкаем правой кнопкой мыши, вызывая меню, и выбираем команду Трансформировать выделенную область (Transform Selection). В панели настроек устанавливаем угол поворота в 30°.
Затем немного увеличиваем размер выделения и размещаем его так, чтобы оно с правой стороны закрыло большую часть прямоугольника, а с левой остался треугольник.
Шаг 4. Жмем Enter (применить трансформацию), затем Delete (удалить выделенную область). Снять выделение Ctrl+D. Шаблон готов.
Шаг 5. Поменяем цвет переднего плана, чтобы он отличался от цвета шаблона.
Шаг 6. Теперь нам нужно подобрать подходящий узор, из которого будем «выкраивать» элемент будущего орнамента, или снежинки. Для примера я использовала инструмент Произвольная фигура (Custom Shape) в режиме Заливка пикселов (Fill Pixels)и выбрала «орнамент 5» (ornament 5) из набора фигур.
Примечание: Можно выбрать любую другую фигуру по своему вкусу, или использовать какие-нибудь интересные декоративные кисти. А можно вручную нарисовать абстрактные линии, завитки и т. п., которые лягут в основу будущей снежинки.
Шаг 7. Размещаем созданную фигуру, или отпечаток кисти на новом слое.
Шаг 8. Этот шаг зависит только от вашей фантазии. Помещаем нашу фигуру поверх шаблона, вызываем Свободную трансформацию (Free Transform) Ctrl+T и изменяем ее произвольно по своему усмотрению (можно уменьшать ее размер, пропорции, поворачивать и т. д.), чтобы самая интересная ее область расположились в пределах треугольника-шаблона. Когда все готово, применяем трансформацию – жмем Enter.
Примечание: Здесь важно отметить один момент: часть фигуры должна обязательно проходить через нижний угол шаблона, т. к. здесь будет находиться центр поворота при трансформировании. В крайнем случае, если этого не получается, можно поставить маленький отпечаток кисти в самом углу на том же слое, что и фигура, но не касаясь самой фигуры. Потом его можно удалить – т. е. главное, чтобы пиксели в этом месте не были прозрачными, пока снежинка не будет готова.
Шаг 9. Теперь осталось отсечь ненужное. Проверяем, что находимся на слое с фигурой, а не с шаблоном. Ctrl+клик на миниатюре слоя с шаблоном в палитре слоев –
Ctrl+Shift+I (инвертировать выделение) (Select Inverse) – Delete (удалить выделенную область) – Ctrl+D (снять выделение) (Deselect).
Шаг 10. Отключаем слой с шаблоном, но не удаляем его совсем – он может пригодиться, если мы захотим проделать то же самое с другим образцом для узора. Это у нас заготовка для будущей снежинки.
Шаг 11. Теперь нужно сделать ее зеркальное отражение, для чего используем уже знакомую нам комбинацию Ctrl+Alt+T (появляется рамка свободной трансформации) – переносим центральный маркер рамки на левый средний маркер, или делаем то же самое на панели настроек – клик правой кнопкой на области внутри рамки (вызывается меню свободной трансформации) – выбираем команду Отразить по горизонтали (Flip Horizontal)
Применяем трансформацию – Enter.
Шаг 12. Сливаем оба слоя в один Ctrl+E и переносим получившуюся заготовку в верхнюю часть документа посередине.
Шаг 13. Дальше вы, возможно, уже догадались, что нужно сделать. Дублировать слои, размещая их по кругу. И опять нам помогут выполнить эту работу уже знакомые команды. Сначала это Ctrl+Alt+T, когда появится рамка, переносим центр поворота (центральный маркер) на нижний средний маркер, или делаем то же самое, используя панель настроек. И на той же панели устанавливаем угол поворота 60°.
Enter – применяем трансформацию.
Шаг 14. И в конце Ctrl+Shift+Alt+T четыре раза. Напомню, что клавиши Ctrl+Shift+Alt можно не отпускать, а клавишу T нажимать столько раз, сколько нужно. У нас должно получиться 6 слоев.
Шаг 15. Сливаем их в один слой. Всё – снежинка готова!
Важное дополнение: довольно часто получается так, что на готовом орнаменте (снежинке) остаются видны стыки – просветы на линиях соединения деталей.
Как исправить такой брак? Поступаем следующим образом. После шага 12 увеличиваем масштаб до максимального в нижней угловой области нашей детали. С помощью инструмента Прямоугольная область(M) (Restangular Marquee Tool) выделяем 3 крайних нижних ряда пикселей и удаляем их. (Если размер изображения больше, то соответственно и больше рядов пикселей нужно удалить.)
Примечание: Если вы на скриншоте видите только два ряда пикселей в выделении – не верьте глазам своим. На самом деле их три, нижний ряд полупрозрачный, еле заметный, но он существует! Дальше выполняем шаг 13.
Вот еще вариации таких снежинок.
А если вы любите вырезать снежинки из бумаги к Новому году, то можете легко это сделать также средствами Фотошоп. Пользуясь методом, описанным выше, выполняете следующие действия:
1. Берёте лист бумаги, сложенный в 12 слоев (в нашем случае это шаблон с углом в 30°) и намечаете контур будущей снежинки, используя инструмент Прямолинейное лассо (Polygonal Lasso Tool) – появляется выделенная область.
2. Вырезаете ножницами по контуру – т. е. удаляете лишнее клавишей Delete. 3. Разворачиваете бумагу (выполняете шаги 11-15) – снежинка готова!
Итак, когда снежинка готова, попробуем на ее основе создать новый узор (Заливку) (Pattern). Есть два варианта. Первый: для этого нужно перейти в меню Редактирование (Edit), выбрать команду Определить узор (Define Pattern), задать имя узора и нажать ОК.
Но мне лично нравится второй вариант, в котором элементы узора (Заливки) (Pattern) располагаются в шахматном порядке. Существуют разные способы создания такой заливки. Я вам покажу два из них, оба очень простые, без использования сетки и направляющих. Выбирайте тот, который вам больше по душе.
1 способ:
Передвигаем слой со снежинкой влево настолько, чтобы часть ее выходила за пределы холста примерно до половины, но не обязательно, точность здесь не нужна. Перед этим можно уменьшить размер снежинки, или оставить таким же – от этого зависит удаленность элементов узора друг от друга.
Затем Ctrl+Alt+T и переходим на панель настроек. Т. к. размер изображения 1000 Х 1000 пикс., то и элементы узора должны повторяться через каждые 1000 пикселей, значит в поле Х вносим значение на 1000 больше предыдущего. Значение Y не меняем.
Применяем трансформацию – Enter. Объединяем слой с предыдущим – Ctrl+E.
Дальше нам нужно создать дубликат этого слоя и повернуть его на 90°. Нажимаем Ctrl+Alt+T внутри рамки, щелкаем правой кнопкой и выбираем в меню команду Поворот на 90°по часовой (Rotate 90°CW) (или против часовой – не имеет значения). Применяем трансформацию – Enter. Опять объединяем слой с предыдущим – Ctrl+E, но это не обязательно.
Всё – можно определять узор. Переходим в меню Редактирование – Определить узор (Edit – Define Pattern), задаем имя узору и жмем ОК.
Примечание: Если вы перед первым, или вторым объединением слоев поменяете цвет одного из них, то в созданной вами заливке будет чередование цвета элементов узора.
2 способ:
Для этого способа нужно уменьшить размер снежинки так, чтобы она была не больше половины ширины (или высоты) документа. Вызываем Свободную трансформацию (Free Transform) Ctrl+T и с нажатой клавишей Shift уменьшаем размер снежинки, потянув за угловой маркер, затем переходим в панель настроек. В поле X выставляем значение 250 пикс., ту же величину выставляем в поле Y. Почему именно такие значения? Если мысленно разделить документ на 4 одинаковых квадрата, то элемент узора должен быть располжен точно в центре верхнего левого квадрата.
Применяем трансформацию – Enter.
Второй элемент узора располагаем в центре нижнего правого квадрата документа. Для этого вызываем команду Ctrl+Alt+T и в панели настроек вводим значения 750 пикс. в поля X и Y.
Применяем трансформацию – Enter.
Примечание: Здесь, как и в первом способе, можно поменять цвет второй снежинки, или ее размер, или вставить другую снежинку, или же совершенно другую фигуру (т. е. заменить элемент узора), но координаты ее должны быть такими, как указано выше. Теперь также переходим в меню Редактирование – Определить узор (Edit – Define Pattern), задаем имя узору и жмем ОК.
Чтобы посмотреть, какой узор у нас получился, создаём новый документ любых размеров. Делаем копию фонового слоя Ctrl+J. Внизу палитры слоев нажимаем кнопку Добавить стиль слоя – Наложение узора (Add a Layer Style – Pattern Overlay).
В окне стиля слоя находим созданный нами узор и подбираем подходящий масштаб. Нажимаем ОК и любуемся.
Можно, конечно, использовать заливку узором, без стиля слоя, но тогда масштаб нельзя будет менять.
Круговые узоры.
Если у настоящей снежинки должно быть 6 лучей, то КРУГОВЫЕ УЗОРЫ, которые создаются по такому же принципу, могут состоять из разного количества повторяющихся деталей. Например, из 10: для этого в шаге 3 при изготовлении шаблона устанавливаем угол 18°, а в шаге 13 угол поворота 36°.
Если узор состоит из 18 повторений одинаковых деталей, то шаблон готовим с углом 10°, а угол поворота вокруг центра соответственно будет 20°.
А эти построены так же, как снежинки, из 6 повторяющихся элементов.
Для создания таких орнаментов я использовала разные текстуры с цветочками, завитками и узорными элементами. Если правильно выбрать подходящий «материал» (исходник), можно получить прекрасные ажурные, кружевные узоры, которые потом удобно использовать для оформления наших работ. Текстуру располагаем под слоем с шаблоном, крутим-вертим, меняем размер и т. д. Сам шаблон не трогаем, а только уменьшаем его Непрозрачность (Opacity), чтобы просвечивал нижний слой. А дальше продолжаем с шага 9. Когда круговой узор готов, воспользуемся инструментом Овальная область(Eliptical Marquee Tool), чтобы «скруглить» края. Можно поменять цвет, или применить Инверсию (Inverse) Ctrl+I для более выразительного отображения эффекта.
Если такой орнамент будет состоять из 4-х деталей, то он будет уже не круглым, а квадратным. Для него берем шаблон с углом 45°, а копии поворачиваем на 90°.
А это примеры подобных орнаментов с Шатерстока:
Теперь вы с легкостью сможете сотворить что-либо подобное «своими руками».
Цветы.
Таким же способом очень быстро «рисовать» цветы, состоящие из любого количества лепестков. Для этого сначала нарисуем один лепесток.
1. Берем инструмент Перо (Pen Toll) и на новом слое ставим первую точку, затем, чтобы лепесток получился симметричным, нажимаем клавишу Shift и выше ставим вторую точку, не отпуская клавишу мыши, немного двигаем вправо, вытягивая направляющие. Отпускаем все клавиши. 2. Замыкаем контур, ставя третью точку на месте первой. Контур лепестка готов.
3. Теперь можно Выполнить обводку (Stroke Path), или Заливку контура (Fill Path). Щелчок правой кнопкой мыши – выбираем в меню нужную команду.
4. Удаляем контур (Delete Path).
А дальше определим, сколько лепесточков будет в нашем цветке. Чем уже (тоньше) лепесток, тем больше их будет в цветке, и наоборот. При необходимости можно изменить длину-ширину лепестка. Когда определились, делим 360° на планируемое количество лепестков и выполняем трансформацию с поворотом на получившуюся величину угла. (Шаги 13,14,15) Может получиться как целое, так и нецелое число. Например, нам нужен цветочек с семью лепестками: 360° / 7 = 51,43°, или с десятью: 360° / 10 = 36°
Примечание: величину угла поворота для нецелого числа я округлила до сотых, т. к. такая погрешность практически не влияет на симметричность, но можно вводить значения и с большим количеством знаков после запятой.
ПРИМЕР 6
Пользуясь описанным способом, можно за пару минут «нарисовать» вот такую зеленую веточку:
Шаг 1. Опять создаем новый документ Ctrl+N 1000 Х 1000 пикс. с белым фоном.
Шаг 2. Установим цвет переднего плана – зеленый, к примеру, такой: 03A02D
Шаг 3. Берем инструмент Перо(Pen Tool) и рисуем на новом слое примерно вот такой листик. Инструментом Стрелка (Direct Selection Toll) подправляем линию контура.
Шаг 4. Правой кнопкой мыши вызываем контекстное меню и выбираем команду Выполнить заливку контура (Fill Path) и в диалоговом окне указываем: использовать основной цвет (Foreground Color).
Теперь контур можно удалить также через контекстное меню (Delete Path). Листик готов.
Шаг 5. Нарисуем стебелек. Создаём новый слой. Берем инструмент Кисть (Brush) круглую размером 6 пикс., жесткостью 100% и проводим линию сверху вниз, удерживая при этом клавишу Shift. Получилась прямая вертикальная линия.
Шаг 6. Теперь листики прикрепим к стебельку. Переходим на слой с листиком, вызываем Свободную трансформацию (Free Transform) Ctrl+T. При помощи рамки трансформации уменьшаем размер листика, передвигаем его вниз и немного разворачиваем. Применяем трансформацию – Enter.
Шаг 7. Дальше Ctrl+Alt+T – на панели настроек устанавливаем масштаб 95% по ширине и высоте – переносим центральный маркер на стебелек –
щелчок правой кнопкой – вызываем меню Свободной трансформации – Отразить по горизонтали (Flip Horizontal) – копию листика перемещаем немного вверх стрелкой на клавиатуре (не мышью!) примерно до середины первого листика. Enter – применяем трансформацию.
Шаг 8. Повторяем трансформацию Ctrl+Shift+Alt+T несколько раз, пока весь стебелек не обрастет листиками до верха.
Шаг 9. Последний верхний листик разворачиваем вертикально.
Шаг 10. Когда веточка готова, сольем все листики и стебелек в один слой.
Шаг 11. И в конце, чтобы сделать веточку извилистой, воспользуемся фильтром Искривление (Фильтр – Искажение – Искривление) (Filter – Distort – Shear) в небольшой степени:
Если размер листика при трансформировании не менять, тогда все листочки будут одинакового размера. И количество листиков на веточке тоже может быть любое.
Важное дополнение: команда Ctrl+Shift+Alt+T повторяет предыдущую трансформацию на копии слоя, но если есть выделение, то эта команда копирует и трансформирует выделенную область на том же слое, повторяя последнюю трансформацию. В этом случае у вас не образуются десятки слоев, которые потом нужно будет сливать. Это удобно, когда мы не собираемся вносить изменения в отдельные слои. Для этого, после того, как выполнили команду Ctrl+Alt+T и применили трансформацию (Enter), выделяем фигуру, которую трансформируем (Ctrl+клик на миниатюре слоя), или выделяем весь слой (Ctrl+A). А затем, как обычно, Ctrl+Shift+Alt+T. Отменяем выделение, когда все трансформации закончили. Если же вокруг фигуры, которую собираемся трансформировать, уже есть выделение, то, не снимая его, выполняем все действия по порядку: т. е. сначала Ctrl+Alt+T, вносим нужные изменения, применяем трансформацию (Enter), потом повторяем преобразования Ctrl+Shift+Alt+T. Спасибо за подсказку vik-borc!
В предыдущих примерах мы чаще всего применяли такие трансформации, как Масштабирование (Scale), Поворот (Rotate), Перемещение (Move), и немного Отражение по горизонтали (Flip Horizontal). Все эти изменения покорно повторяла команда Ctrl+Shift+Alt+T. Эти виды преобразований обычно и используются в создании узоров и текстур. Если поэкспериментировать с другими видами трансформации, можно получить тоже необычные результаты. Интересно, что команда Ctrl+Shift+Alt+T повторяет любые ее виды, кроме Деформации (Warp), а также одновременно копирует Свойства предыдущего слоя (Layer Propeties). Если мы поменяем Непрозрачность слоя (Opacity), или Режим наложения (Blend Mode), то данный параметр также будет повторяться во всех копиях. Кроме того, можно применить Стили к слою (Layer Style). Давайте посмотрим, что из этого может получиться.
ПРИМЕР 7
Для этого примера достаточно открыть любое изображение, например, какую-нибудь текстуру, или даже просто фотографию, например, фото с цветами. Я использовала в основном такие текстуры:
Если размер изображения большой, желательно уменьшить его так, чтобы по большей стороне было не более 1000 пикс., а то программа будет тормозить, ведь слоев получается очень много.
Делаем копию слоя Ctrl+J (Layer via Copy). Затем, используя знакомые команды Ctrl+Alt+T и Ctrl+Shift+Alt+T, и применяя разные комбинации настроек, получаем оригинальные текстуры. Не буду теперь описывать подробно – техника та же, а набор разных видов трансформаций может быть любой. Напомню, что выбираем нужный вид трансформации в контекстном меню, после команды Ctrl+Alt+T, щелкая правой кнопкой мыши на рамке трансформации, а также используем панель настроек, куда вводим точные значения. Там, где точность не нужна, эти изменения выполняем произвольно. Если применяем Стили слоя (Layer Style), или меняем Режим наложения (Blend Mode), или Непрозрачность (Opacity), то делаем это до начала всех трансформаций. Но можно сделать это на любом этапе – тогда все следующие копии слоев будут содержать данные стили; или добавить потом: применяем стиль к одному слою, затем копируем его — Скопировать стиль слоя (Copy Layer Style) выделяем все слои вместе и вставляем скопированный стиль — Вклеить стиль слоя (Paste Layer Style).
1. Здесь, например, применялось пропорциональное Масштабирование (Scale) 95% и Поворот (Rotate) с углом -15°
2. Здесь Стиль слоя – Внутренняя тень (Layer Style – Inner Shadow), Режим наложения – Умножение (Blend Mode – Multiply), Непрозрачность (Opacity) – 50 %, Поворот (Rotate) и Масштабирование (Scale).
Если угол поворота и процент изменения размера небольшие, то спираль более плавная, и наоборот.
3. и 4. В этих примерах кроме Поворота (Rotate) и Масштабирования (Scale) первоначально уменьшена Непрозрачность слоя (Opacity).
5. Масштабирование (Scale), Поворот (Rotate) на несколько градусов, Отражение по вертикали (Flip Vertical). 6. Стиль – внутренняя тень (Layer Style – Inner shadow), Масштабирование (Scale), Искажение (Distort) (форма параллелограмма).
7. Режим наложения – Исключение (Blend Mode — Exciusion), Масштабирование (Scale), Поворот (Rotate) на несколько градусов. 8. Режим наложения – Разница (Blend Mode – Difference), Масштабирование (Scale), Поворот (Rotate) на несколько градусов с переносом центра.
9. Стиль – Тень (Layer Style – Drop Shadow), Поворот(Rotate) и Наложение узора(Add a Layer Style – Pattern Overlay) после того, как все слои слиты. 10. Стиль – Тень (Layer Style – Drop Shadow), Масштабирование (Scale) и Поворот (Rotate).
11. Стиль – Внутренняя тень (Layer Style – Inner Shadow), Перспектива (Perspective), Масштабирование (Scale), Отражение по горизонтали (Flip Horizontal), сдвиг вниз на несколько пикселей. 12. Стиль – Внутренняя тень (Layer Style – Inner Shadow), Перспектива (Perspective), Масштабирование (Scale), Поворот (Rotate) на 100°.
А это уже комбинированные текстуры. Творим, насколько позволяет наша фантазия.
ПРИМЕР 8
Где еще могут пригодиться описанные приемы? Конечно в Анимации! (Animation) Если вам нужно показать эффект равномерного движения по прямой линии, по кругу или по спирали; увеличение (рост), или уменьшение; искривление и вращение; нарастание и размножение, и т. д., и т. п. – то есть, чтобы не создавать множество кадров вручную, вам в помощь команды Ctrl +Alt+T и Ctrl+Shift+Alt+T! Там, где это возможно, используйте их в полной мере. Они заметно сберегут ваше время.
Желаю вам творческих успехов!
Как превратить свои фотографии в узор-калейдоскоп. Урок фотошоп
Этот урок полон удовольствия, которое вы получите, превращая фотографии в чудеса калейдоскопа, иногда с удивительными результатами. Такие узоры-калейдоскопы можно использовать в качестве фонов и заставок для рабочего стола.
Вы помните калейдоскоп? Такие удивительные трубочки с множеством зеркал и разноцветных шариков внутри? Будучи ребенком, я коротала солнечные выходные дни, прижав в глазу смотровое отверстие, и будучи под гипнозом бесконечных комбинаций форм, узоров и цветов. Хотя сейчас я провожу большинство своего времени, глядя в видоискатель камеры, магия калейдоскопа остается в моем сознании как первое знакомство с созданием фотографий.
Шаг 1 – Создание холста
Прежде всего, выбираем фотографию. Я выбрала изображение грибов, растущих на старом пне. Из моего собственно опыта я поняла, что фотографии со смелыми, контрастными цветами и негативным пространством лучше всего подходят для создания калейдоскопа.
Когда вы выбрали изображение и открыли его в Photoshop, щелкните правой кнопкой мыши на изображении в палитре слоев и выберите Преобразовать в смарт-объект. Это позволит вам перемещать изображение вокруг холста.
Теперь нам нужно добавить некоторое пространство вокруг изображения. Перейдите Изображение > Размер холста, и появится всплывающее окно с размерами вашего текущего изображения.
Чтобы посчитать размеры холста, посмотрите на самую большую сторону изображения, удвойте эту цифру и добавьте четыре. Например, изображение, которое я выбрала, в оригинале имело размер 59.44 x 39.62 см, поэтому я умножила 59 на 2, получилось 188, а затем добавила 4 и получила 122. Добавьте такое же значение для меньшей стороны изображения, чтобы холст получился квадратным. Нажмите ОК.
Шаг 2- Создание шаблона
Уменьшите масштаб так, чтобы вы могли видеть весь холст, и выберите инструмент Перемещение, расположенный вверху левой панели инструментов.
Щелкните на вашей фотографии на холсте и, нажав на левую кнопку мышки, перетащите изображение в угол холста. Оставьте несколько сантиметров между ними и краем холста. Не стоит беспокоится о точности, так как позже мы будем обрезать его до более точных пропорций. Теперь скопируйте слой щелчком правой кнопки мышки в палитре слоев и выберите Создать дубликат слоя (или используйте комбинацию клавиш Cmd/Ctrl+J).
Переименуйте дубликат слоя в «Слой 1», так как мы будет дублировать целый ряд слоев на следующих этапах. Нажмите ОК, и в палитре слоев появится новый слой.
Переименуйте оригинальное изображение в «Фон» двойным щелчком на названии «Слой 0» в палитре слоев. Это поможет избежать путаницы в дальнейшем.
В данный момент оба слоя будут находится в том же месте на холсте – «Слой 1» расположен поверх слоя «Фон». Выбрав инструмент Перемещение, щелкните на верхнем слое и, удерживая левую кнопку мышки, переместите «Слой 1» рядом со слоем «Фон».
Оставаясь на «Слое 1», нажмите Редактирование в главной панели инструментов, а затем Трансформирование> Отразить по горизонтали. «Слой 1» повернется, создав зеркальное изображение слоя «Фон».
Ваше изображение теперь должно выглядеть примерно так.
Еще всего два!
Снова создайте дубликат слоя Фон, и когда появится окно командной строки, переименуйте его в «Слой 2».
Выбрав инструмент Перемещение, нажмите на только что созданный «Слой 2» (который размещен поверх слоя Фон). Удерживая левую кнопку мышки, перетащите «Слой 2» под слой «Фон.»
Выбрав «Слой 2», нажмите Редактирование в главной панели инструментов, а затем Трансформирование> Отобразить по вертикали. «Слой 2» отразится вертикально и создаст зеркальное изображение слоя «Фон» внизу.
Продублируйте «Фон» еще раз, назвав его Слой 3. Выбрав инструмент Перемещение, нажмите на созданный «Слой 3» (который находится над слоем Фон) и, удерживая левую кнопку мышки, перетащите «Слой 3» в оставшуюся ячейку, чтобы завершить прямоугольник.
Выбрав «Слой 3», нажмите Редактирование в основной панели инструментов, а затем Трансформирование> Отразить по горизонтали. Чтобы завершить узор, выделите «Слой 3» и перейдите Редактирование на главной панели инструментов, а затем Трансформирование> Отобразить по вертикали.
Следующим шагом нам нужно объединить слои прямоугольника, который вы сделали, чтобы его можно было перемещать как один слой. Для этого щелкните правой кнопкой мышки на слое «Фон» в палитре слоев и выберите Объединить видимые.
Если это не было сделано автоматически, то хорошо бы переименовать эти объединенные слои как «Фон», чтобы проще было отслеживать где какой слой. Теперь у вас есть шаблон для калейдоскопа!
Шаг 3 – Создание калейдоскопа
Выберите слой Фон и с помощью инструмента Перемещение и перетяните его в цент холста. Щелкните правой кнопкой мышки на слое Фон в палитре слоев и выберите Создать дубликат слоя. Переименуйте этот слой как «Слой 1».
Выбрав его, перейдите в Редактирование> Трансформирование> Вращение.
В панели настроек есть текстовая строка возле символа угла. В этой строке напишите 45 и нажмите ОК. «Слой 1» повернется под углом 45 градусов.
Еще раз продублируйте слой «Фон», в этот раз назвав его «Слой 2». Выделив его в палитре слоев, нажмите Редактирование> Трансформирование> Вращение. В панели настроек в текстовой строке возле символа угла введите -45 и нажмите ОК.
Еще раз сделайте дубликат слоя «Фон», назвав его «Слой 3». Выделив его, перейдите Редактирование> Трансформирование> Вращение. В панели настроек в текстовой строке возле символа угла введите 90 и нажмите ОК. Слой повернется на 90 градусов.
Шаг 4 – Режимы наложения
Выберите три верхних слоя в палитре слоев, удерживая клавишу Shift и нажимая на слои 1, 2, и 3. Далее нажмите на выпадающее меню режимов наложения (красная стрелка ниже) и выберите Замена светлым. Выбранные слои смешаются, сформировав калейдоскоп.
Обрезка
Чтобы привести в порядок изображение, вы можете обрезать его до формы прямоугольника или квадрата. Выбрав инструмент Обрезка, удерживайте клавишу Shift и тяните углы инструмента по изображению, чтобы создать квадрат или прямоугольник. Затем нажмите Ввод и сохраните изображение, перейдя в Файл> Сохранить как.
Шаг 5 – Создание фона для рабочего стола
Чтобы создать эффект обоев, откройте в Photoshop новый документ, перейдя в Файл> Новый, и введите в текстовой строке размеры 3000 пикселей на 2000 пикселей. Убедитесь, что разрешение задано минимум 300 пикселей/дюйм, чтобы изображение красиво смотрелось на большом экране.
Выберите Файл> Поместить… и выберите ваш новый файл с калейдоскопом.
Помещенный на холст в Photoshop, он может быть дублирован любое количество раз для создания интересных узоров. Или добавляйте слои один поверх другого и экспериментируйте с разными режимами наложения. Возможности бесконечны! Вот несколько идей.
Автор: Megan Kennedy
Перевод: Татьяна Сапрыкина
фоновых текстур | Design Shack
Что такое фоновая текстура?
Фоновые текстуры не в центре внимания; они привлекают внимание к остальной части дизайна.
Фоновая текстура — это изображение, цвет или повторяющийся узор, которые добавляют элемент глубины фону веб-сайта. Хорошая фоновая текстура помогает добавить фокус элементам переднего плана, обеспечивая достаточный контраст, например серый узорчатый фон с красными кнопками или яркий текст.
Хитрость в использовании текстур заключается в том, что они должны быть тонкими и фактически переходить в фон, чтобы элементы переднего плана легко читались и понимались. Это может быть тонкий баланс и хорошая «проверка зрения» — можете ли вы легко прочитать и понять дизайн на расстоянии — часто бывает достаточно, чтобы определить, подходит ли фоновый узор или текстура для дизайна.
3 совета по использованию фоновых текстур
Модный выбор фона показывает, что дизайн веб-сайта современный, а содержание — новое.
Выбирая текстуру фона, ищите что-нибудь, что добавит контраст дизайну и дополнит элементы переднего плана. Фоновая текстура может быть тонкой или жирной, но действительно важно то, что сама текстура вносит свой вклад в общий дизайн и помогает пользователям сосредоточиться на основных элементах обмена сообщениями на переднем плане.
Попробуйте эти советы, чтобы создать функциональную и красивую фоновую текстуру:
- Будьте простыми и сдержанными: Обычная фоновая тенденция — это узор, который является почти невидимым элементом, который способствует общей читаемости и удобству использования, обеспечивая при этом глубину или визуальный интерес.Простые фоновые текстуры, как правило, имеют мелкие или плотно повторяющиеся узоры и могут быть практически любого цвета.
- Объедините тенденции: Модная текстура фона делает ваш дизайн современным и свежим. Это сигнал для пользователей о том, что дизайн веб-сайта ориентирован на удовлетворение потребностей пользователей. Хотя тенденции могут быстро меняться, фоновые текстуры, как правило, следуют другим тенденциям дизайна. Геометрические элементы, темные темы и акварель — обязательные фоновые текстуры 2018 года.
- Используйте цвет или градиенты: Трудно найти инструмент более привлекательный, чем отличный цвет.Сильная цветовая палитра или градиент могут создать фон, который привлечет пользователей к дизайну. Цвет и градиенты — отличные инструменты дизайна, потому что они отлично сочетаются с другими элементами. Используйте цветовую палитру фона или градиент с геометрическими фигурами, изображениями или повторяющимися элементами, чтобы получить сильную текстуру фона.
Как создать текстуру фона в Photoshop
Один из самых быстрых способов создать текстуру фона — это создать ее в Photoshop. Вы можете превратить практически любое изображение или элемент в узор, который может повторяться в дизайне.
Инструмент «Узор» в Adobe Photoshop позволяет создавать изображение, которое повторяется в области, которую вы заполняете. Photoshop на самом деле поставляется с несколькими предустановками узоров, которые являются хорошим способом поэкспериментировать с этой техникой.
Чтобы создать свой собственный узор, используйте инструмент Rectangle Marquee Tool , чтобы выбрать изображение или элемент, который вы хотите скопировать для узора. Это может быть что угодно: забавный значок, цветные полосы или группа полигонов. Установите растушевку на 0 пикселей.
Щелкните Редактировать , затем Определить массив .У вас также будет возможность назвать его здесь.
Затем нанесите узор на свою фигуру или холст, используя ведро с краской или инструмент заливки. (Просто убедитесь, что выбрали «Pattern».)
Другой вариант создания фоновой текстуры включает добавление к изображению наложения цвета, прозрачности или размытия. Сделав изображение менее резким и мягким в Photoshop, вы можете использовать его в качестве фоновой текстуры; изображения с большим количеством темных и светлых или различных цветовых областей будут иметь большую глубину. Лучше всего подходят изображения, которые не очень детализированы, но четкие и понятные.
Как выбрать фоновую текстуру?
Правильная фоновая текстура может помочь добавить акценты дизайну во всех нужных местах. На первый взгляд, он может выпадать из дизайна или служить фокусом.
Хорошая фоновая текстура, от тонких текстур до форм и стилей, предназначенных для воздействия, придаст вашему сайту правильное впечатление. Пользователи даже не увидят его, если он работает хорошо, хотя этот элемент может быть неотъемлемой частью дизайна.
Выберите текстуру фона, которая работает с другими элементами дизайна, чтобы создать то, с чем пользователи хотят взаимодействовать.
Фоны добавляют глубины проектам
Отличная фоновая текстура может добавить глубины и визуального интереса к общему дизайну веб-сайта. Уловка использования текстур заключается в том, что они должны быть тонкими и фактически переходить в фон, чтобы элементы переднего плана легко читались и понимались.
Использование фоновых текстур — одна из тех дизайнерских тенденций, которые меняются почти все время, поэтому важно быть в курсе современных технологий, чтобы ваш дизайн не выглядел устаревшим.
7 пакетов современных фоновых текстур
Хотите начать с красивого пакета фоновых текстур? Вот десять наших фаворитов для начала:
Темные волны
Геометрические текстурированные фоны
Линии, иллюстрированные вручную
Полужирный узор
64 текстуры акварели
Абстрактные линейные геометрические фоны
Размытые космические фоны
Найдите недостающие градиенты, узоры и формы в Photoshop
Классические градиенты, узоры и формы
Photoshop из предыдущих версий, а также большинство новых узоров и форм по умолчанию скрыты.Вот где их найти в Photoshop 2021!
Автор Стив Паттерсон.
В этом уроке я покажу вам, где найти и как загрузить недостающие градиенты, узоры и формы в Photoshop! Еще в Photoshop 2020 Adobe заменила классические градиенты, узоры и формы, которые были частью Photoshop в течение многих лет, на совершенно новые. И похоже, что теперь все, что у нас есть, — это новые. Но старые никуда не делись, они просто спрятаны. Adobe теперь называет их устаревшими градиентами, узорами и формами , и в этом уроке я покажу вам, где их найти.
И устаревшие — это еще не все, чего не хватает. Фактически, по умолчанию нам доступны только некоторые из новых узоров и форм Photoshop. Большинство из них скрыто, в том числе сотен и новых форм, которые только и ждут, чтобы их нашли. Я покажу вам, где их найти и как загрузить, чтобы у вас был доступ ко всем градиентам, узорам и формам, включенным в Photoshop!
Для продолжения вам понадобится Photoshop 2020 или более поздней версии. Я использую Photoshop 2021, и эти шаги, скорее всего, будут применимы и к будущим версиям.
Приступим!
Загрузите это руководство в виде готового к печати PDF-файла!
Настройка Photoshop
Чтобы загрузить в Photoshop больше градиентов, узоров или форм, вам не нужно открывать изображение или документ. Но вам нужно находиться в основном интерфейсе Photoshop, а не на главном экране.
Если вы открыли Photoshop, не открывая изображение, или если вы закрыли свой документ и не открыли другие документы, вы попадете на главный экран, как мы видим здесь:
Главный экран Photoshop.
Чтобы переключиться с главного экрана на главный интерфейс, щелкните значок Photoshop в верхнем левом углу:
Щелкните значок Photoshop.
И теперь мы находимся в основном рабочем пространстве с панелями справа. Нам понадобятся некоторые из этих панелей для загрузки наших градиентов, узоров и форм:
Основной интерфейс Photoshop.
Как загрузить недостающие градиенты Photoshop
Начнем с загрузки недостающих градиентов Photoshop.Все новые градиенты, которые были добавлены в Photoshop 2020, доступны нам по умолчанию. Но классические или унаследованные градиенты
из предыдущих версий скрыты. Итак, вот как их загрузить.
Шаг 1. Откройте панель «Градиенты».
Сначала откройте панель Градиенты . Вы найдете его в той же группе панелей, что и панели «Цвет», «Образцы» и «Узоры»:
.Открытие панели «Градиенты».
Если вы не видите панель «Градиенты», вы можете открыть ее, перейдя в меню Window в строке меню и выбрав Gradients .Но если рядом с его названием стоит галочка, это означает, что панель уже открыта и выбор ее из меню закроет ее:
Переход к окну> Градиенты.
Градиенты Photoshop по умолчанию
На панели «Градиенты» градиенты разделены на группы в зависимости от темы («Основные», «Синие», «Пурпурные» и т. Д.). И все эти группы являются новыми по состоянию на Photoshop 2020.
Вы можете прокручивать группы, используя полосу прокрутки справа от панели:
Группы градиентов по умолчанию.
Или вы можете изменить размер панели, чтобы сделать ее длиннее и одновременно просматривать больше групп:
Перетаскивание разделительной линии между группами панелей.
Как открыть группу
Чтобы открыть группу и просмотреть градиенты внутри нее, щелкните стрелку рядом со значком папки:
Щелкните стрелку, чтобы открыть группу.
Как изменить размер миниатюр
Вы можете изменить размер эскизов градиентов, щелкнув значок меню панели «Градиенты» в правом верхнем углу:
Щелкнув значок меню.
И выбрав Small или Large Thumbnail из списка:
Параметры размера эскиза.
Как закрыть группу
Чтобы закрыть группу, нажмите еще раз на ту же стрелку рядом с папкой:
Закрытие группы.
Совет! Как открыть и закрыть сразу все группы
Прежде чем мы посмотрим, как загрузить больше градиентов, вот небольшой совет. Если вы нажмете и удержите клавишу Ctrl (Win) / Command (Mac) на клавиатуре и откроете группу, вы откроете каждую группу одновременно.Затем вы можете прокручивать миниатюры для просмотра градиентов. Снова удерживайте Ctrl (Win) / Command (Mac) при закрытии группы, чтобы закрыть их все сразу.
Этот трюк работает не только в панели «Градиенты», но и в панелях «Узоры» и «Фигуры», которые мы рассмотрим чуть позже:
Удерживайте Ctrl (Win) / Command (Mac), чтобы открыть или закрыть все группы одновременно.
Подробнее: Создайте градиент радуги в Photoshop!
Шаг 2. Щелкните значок меню панели «Градиенты».
Все градиенты, которые мы видели до сих пор, являются новыми в Photoshop 2020.Чего не хватает, так это устаревших градиентов из более ранних версий. Чтобы загрузить их, щелкните значок меню панели «Градиенты» :
Щелкнув значок меню.
Шаг 3. Выберите
унаследованных градиентов
Затем в меню выберите Legacy Gradients :
Выбор Устаревших градиентов
.
Шаг 4. Откройте группу «Устаревшие градиенты»
Новая группа «Устаревшие градиенты» отображается под остальными:
Новая группа Legacy Gradients.
Шаг 5. Выберите устаревший градиент
Откройте группу, и внутри все градиенты Photoshop из прошлого. Первая группа вверху содержит градиенты по умолчанию из более ранних версий. А другие группы под ним — это разные наборы градиентов, которые вы можете загрузить отдельно:
устаревших градиентов Photoshop.
Как просмотреть все устаревшие градиенты сразу
Используя уловку, которую мы узнали ранее, если вы нажмете и удерживаете клавишу Ctrl (Win) / Command (Mac) на клавиатуре при открытии одной из этих устаревших групп, вы откроете их все сразу.Затем вы можете прокручивать миниатюры, чтобы быстро увидеть, что доступно, без необходимости открывать каждую группу по отдельности:
Открытие всех устаревших групп градиентов сразу.
И вот как загрузить недостающие градиенты в Photoshop!
Подробнее: как применять градиенты из панели «Градиенты»
Как загрузить недостающие шаблоны Photoshop
Далее мы узнаем, как загрузить недостающие шаблоны. В отличие от панели «Градиенты», где отсутствуют только градиенты из более старых версий Photoshop, на панели «Узоры» отсутствуют устаревшие узоры, а также большинство новых узоров из Photoshop 2020.Итак, вот как их загрузить.
Шаг 1. Откройте панель «Узоры».
Откройте панель Узоры , которая находится рядом с панелью Градиенты:
Открытие панели «Узоры».
Если вы его не видите, перейдите в меню Window и выберите Patterns :
Переход к окну> Узоры.
Шаблоны по умолчанию в Photoshop
Как и в случае с градиентами, узоры делятся на группы в зависимости от темы.По умолчанию перечислены только три группы (деревья, трава и вода), но все три являются новыми по состоянию на Photoshop 2020:
.Новые группы шаблонов по умолчанию.
Щелкните стрелку рядом с папкой, чтобы открыть группу и просмотреть шаблоны внутри нее:
Открытие одной из групп.
Вы можете изменить размер эскиза, щелкнув значок меню :
Щелкнув значок меню.
И выбираем новый размер. Я переключусь с Large Thumbnail на Small :
Параметры размера эскиза рисунка.
А чтобы закрыть группу, нажмите еще раз на стрелку:
Закрытие группы.
Шаг 2. Щелкните значок меню панели «Узоры»
Чтобы загрузить больше новых узоров из Photoshop 2020, а также все старые узоры из более ранних версий, щелкните значок меню панели «Узоры» :
Щелкнув значок меню.
Шаг 3. Выберите
устаревших шаблонов и др.
И выберите Legacy Patterns и другие :
Выбор устаревших шаблонов и др.
.
Шаг 4. Откройте группу «Устаревшие шаблоны и многое другое»
Затем откройте новую папку Legacy Patterns and More:
Открытие группы Legacy Patterns and More.
Шаг 5. Выберите новый или устаревший градиент
И внутри еще две папки, одна для шаблонов 2019 и одна для шаблонов Legacy :
Папки паттернов 2019 и устаревшие паттерны.
Паттерны 2019 года
Шаблоны 2019 содержат еще пять групп, впервые добавленных в Photoshop 2020 (звучит запутанно, но Photoshop 2020 был фактически выпущен в 2019 году):
Паттерны 2019 года.
Унаследованные узоры
And Legacy Patterns содержит все классические наборы узоров из более ранних версий Photoshop:
Унаследованные шаблоны.
Опять же, вы можете нажать и удерживать клавишу Ctrl (Win) / Command (Mac) на клавиатуре, открывая группу паттернов, чтобы открыть их все сразу:
Все устаревшие группы открываются одновременно.
И вот как загрузить недостающие узоры в фотошоп!
Как загрузить недостающие формы Photoshop
Мы закончим этот урок, узнав, как загрузить недостающие формы, а лотов и фигур отсутствуют.Для их загрузки нам понадобится панель «Фигуры».
Шаг 1. Откройте панель «Фигуры».
В отличие от панелей «Градиенты» и «Узоры», панель «Фигуры» не является частью рабочего пространства Photoshop по умолчанию. Итак, чтобы открыть его, перейдите в меню Window и выберите Shapes :
Переход к окну> Фигуры.
Панель «Фигуры» открывается в столбце вторичной панели слева от основных панелей Photoshop. Вы можете показать и скрыть панель, щелкнув ее значок:
Панель «Фигуры».
Формы по умолчанию в Photoshop
По умолчанию в списке отображаются только четыре группы форм (деревья с листьями, дикие животные, лодки и цветы), все новое в Photoshop 2020:
Четыре группы фигур по умолчанию.
Опять же, если мы раскроем группу, мы увидим формы внутри нее:
Открытие группы Leaf Trees.
И если вы щелкните значок меню на панели :
Щелкнув значок меню.
Вы можете изменить размер эскиза:
Параметры размера эскиза фигуры.
Шаг 2. Щелкните значок меню панели «Фигуры»
Но Photoshop на самом деле включает сотен новых форм из 2020 года, а также все классические формы из более ранних версий. Чтобы загрузить их, щелкните значок меню панели «Фигуры» :
Щелкнув значок меню.
Шаг 3. Выберите
унаследованных фигур и многое другое
И выберите Legacy Shapes и многое другое :
Выбор устаревших фигур и др.
.
Шаг 4. Откройте группу Legacy Shapes and More
Twirl откройте новую папку Legacy Shapes and More:
Группа Legacy Shapes и многое другое.
Шаг 5. Выберите новую или устаревшую форму
И внутри еще две папки: 2019 Shapes и All Legacy Default Shapes :
Папки « Фигуры 2019 » и « Все устаревшие фигуры по умолчанию ».
2019 Формы
В отличие от папки Patterns 2019, в которую входило лишь несколько групп из Photoshop 2020, папка Shapes 2019 содержит еще 30 групп с сотнями других форм в общей сложности. Вы найдете фигуры людей, животных, транспортных средств, игр, динозавров и многое другое:
Формы 2019 года.
Подробнее: как рисовать фигуры на панели «Фигуры»
Все устаревшие формы по умолчанию
И папка All Legacy Default Shapes содержит все формы из предыдущих версий Photoshop:
Устаревшие формы.
Куда идти дальше!
И вот оно! Вот как загрузить недостающие градиенты, узоры и формы в Photoshop! Если вы используете кисти Photoshop, вы также захотите узнать, как загрузить недостающие кисти Photoshop и как загрузить более 1000 новых кистей!
Ознакомьтесь с другими моими уроками по основам Photoshop и не забывайте, что все мои уроки теперь доступны для загрузки в формате PDF!
Учебное пособие по установке шаблонов Photoshop | Обсидиановый рассвет
Совместимость:
Photoshop 7, CS-CS6, CC
Из этого туториала Вы узнаете, как установить и использовать набор шаблонов Photoshop.Здесь вы можете найти мои выкройки.
1. Прежде всего, загрузите набор шаблонов. В этом примере я буду использовать наш набор кружевных узоров. Он будет в формате ZIP, поэтому вам нужно будет распаковать его с помощью вашей любимой программы для извлечения ZIP.
Важно место, куда вы хотите его распаковать. Если вы поместите его в папку Photoshop Patterns, в следующий раз, когда вы откроете Photoshop, этот узор будет уже доступен для использования. Очень кстати! Итак, извлеките файл (в данном случае SS-lace-patterns.pat) в ваши Program Files> Adobe> Photoshop (независимо от того, какая у вас версия)> Presets> Patterns.
2. Откройте Photoshop. Щелкните Файл> Создать .. и установите размер 500 на 500 пикселей. Вы можете оставить разрешение 72 пикселя или любое другое значение, установленное изначально. Убедитесь, что выбран цветовой режим RGB. Установите «Контент фона» на прозрачный. Это означает, что вы начнете с полностью прозрачного холста, а не с белого фона.
На палитре инструментов выберите любой цвет переднего плана.
Используя инструмент «ведро с краской», щелкните в любом месте холста. Он должен полностью залить этим цветом.
3. Теперь нам нужно убедиться, что ваша палитра слоев видна. Для этого нажмите «Окно» в верхнем меню и убедитесь, что рядом с «Слоями» стоит галочка. Если его нет, нажмите на него. Ваша палитра слоев должна выглядеть примерно так.
Имейте в виду, что когда вы применяете узор, вы применяете его ко всему слою. Итак, если вы хотите, чтобы узор применялся только к определенной части вашего изображения, вам понадобится эта часть изображения на отдельном слое.
В данном случае мы собираемся применить его ко всему слою, который мы только что залили ведром с краской. Для этого нажмите кнопку «Стили слоя» в нижнем левом углу палитры слоев, которую я выделил красным. Выберите «Pattern Overlay ..»
4. Появится меню, и если вы посмотрите на холст, то заметите, что его теперь покрывает узор!
Видите, как ни один синий (или любой другой цвет, который вы выбрали) не просвечивает? Это потому, что для параметра «Режим наложения» установлено значение «Нормальный».«Мы поговорим о режимах наложения подробнее позже, а пока оставим все как обычно. Чтобы изменить узор, щелкните этот маленький прямоугольник справа от изображения узора. Я выделил это красным здесь.
5. Появится окно меньшего размера с множеством других шаблонов. Если вы впервые используете узоры Photoshop, вы увидите один из их наборов узоров по умолчанию. То, что вы видите на изображении справа, — это наш набор микро-узоров.
Изменить узор так же просто, как щелкнуть по одному из этих маленьких квадратов.Не стесняйтесь сделать это сейчас и наблюдайте, как меняется узор на вашем холсте.
Теперь загрузим набор кружевных узоров.
Щелкните маленькую стрелку справа от всех рисунков.
6. Появится меню, похожее на то, что здесь (хотя у меня верхняя часть обрезана).
В нижней части представлены все различные наборы шаблонов, которые вы установили на свой компьютер. В Photoshop уже есть несколько наборов.
Чтобы перейти к другому набору паттернов, просто щелкните имя этого набора.Если вы поместили свои узоры SS-lace-patterns в соответствующий каталог, они должны появиться в вашем списке. Нажмите на него, чтобы выбрать его, затем нажмите «ОК», если появится окно с вопросом, хотите ли вы «Заменить текущие шаблоны шаблонами из SS-lace-patterns.pat?»
7. Теперь вы должны просмотреть эскизы из моего набора кружевных узоров.
А теперь немного поиграемся с этим.
Выберите кружевной узор. Я выбрал довольно бежевый, который вы видите справа.
Как только вы нажмете на него, вы вернетесь в окно «Стиль слоя» и увидите этот узор на своем холсте.
Заметили опцию «Масштаб»?
Вот как этот узор выглядит в 100% (исходном размере).
8. Переместите маленькую стрелку вправо и влево и посмотрите, что произойдет.
Видите, как узор становится больше или меньше?
В этом прелесть узоров. Они (или должны быть) бесшовные, поэтому они будут повторяться снова и снова по всей поверхности слоя, к которому вы их применяете, и вы можете сделать их любого размера, который захотите.
Изображение справа показывает тот же образец в масштабе 11%.
Пока вы все еще находитесь на этом экране, вы также можете перемещать узор. Просто щелкните в любом месте холста и перетащите указатель. Это переместит узор вместе с ним. Попробуйте и убедитесь.
Если в любой момент вы захотите вернуться в исходное положение, нажмите кнопку «Привязать к исходной точке».
9. Все хорошо, но что, если вам нравится кружевной узор, но вы не хотите, чтобы он был розовым / персиковым?
Нет проблем! Помните, как ваш слой был синим? (Или любого цвета, который вы его сделали.) Используя параметр «Режим наложения», вы можете изменить способ взаимодействия текущего узора со слоем, к которому он был применен.
Я поменял свой на «Luminosity» и посмотри, что получилось!
Различные режимы наложения сами по себе являются учебным пособием для объяснения, поэтому я просто скажу, продолжайте и измените его для каждого, чтобы попробовать и посмотреть, как он изменится на вашем холсте.
10. Здесь используется яркий свет.
Также обратите внимание, что я изменил прозрачность.Это еще одна настройка, с которой можно поиграться. Если вы не хотите, чтобы кружевной узор был виден, используйте меньшую непрозрачность.
Когда у вас есть желаемые настройки, нажмите «ОК».
Вот и все! Теперь вы можете использовать узоры в Photoshop.
Вы можете применять узоры в стиле слоя (как мы только что сделали) к любым слоям, которые вы хотите, включая текст и фигуры! (Ознакомьтесь с названием этого урока выше.)
650+ Бесплатные шаблоны Photoshop — DesignM.ag
Использование повторяющихся узоров в Photoshop может помочь создать привлекательный фон веб-сайта с минимальными усилиями, и, конечно же, узоры имеют и другое применение.В этом посте мы расскажем о некоторых из лучших доступных бесплатных шаблонов. Вы найдете как отдельные узоры, так и множество наборов из нескольких узоров.
Бесшовные тонкие узоры (15 узоров)
На платформе ShutterstockПейсли узоры для Photoshop (8 узоров)
Выкройки черепа (2 выкройки)
Цветочные узоры Photoshop (4 узора)
Цветочные узоры для Photoshop (6 узоров)
Разная текстура (1 узор)
Нарисованные вручную свитки (1 узор)
Гравировка под старину (1 узор)
Стилизованные облака (1 узор)
Шероховатый натуральный бежевый узор (6 узоров)
Шероховатый натуральный бежевый узор 2 (6 узоров)
Цветочный (1 узор)
Leafy Set (3 узора)
Цыганский сад (1 узор)
Поздний цветущий (3 узора)
Шестиугольные шаблоны (72 шаблона)
Дамаск (1 узор)
Уголь Дамаск (1 узор)
Выкройки onethirtytwo (6 паттернов)
Классические мозаичные космические паттерны туманности (8 паттернов)
Мозаичные паттерны звездного поля (5 паттернов)
Углеродное волокно (10 узоров)
Углеродное волокно (1 узор)
Человек-паук (1 выкройка)
Бесшовные полосы (13 узоров)
Полоски 2 (20 узоров)
Базовые элементы (50 шаблонов)
Бумага ручной работы (8 узоров)
Гранж-узоры (9 узоров)
Викторианские мечты (10 узоров)
Grim Lady Baroque Patterns (4 узора)
Полуночно-синие узоры (6 узоров)
Карбон (2 шаблона)
Черепа и сердца (3 шаблона)
Набор шаблонов 4 (3 шаблона)
Сердечки и шкатулки (3 шаблона)
Набор паттернов 04 (10 паттернов)
Набор паттернов 05 (15 паттернов)
Набор паттернов 21 (15 паттернов)
Винтажные узоры гороховый зеленый (6 узоров)
Шероховатый винтажный горошек (8 узоров)
Плиточные облака (4 шаблона)
Цветочные узоры (4 узора)
Красотка в розовом (2 узора)
Технические и скринтоновые узоры (26 узоров)
Интернет 2.0 Узоры (139 узоров)
Полутона (28 узоров)
Линии развертки (21 шаблон)
Terrains (8 шаблонов)
Узоры из дерева (9 узоров)
Бетонные узоры (12 узоров)
Текстурированные полосы (6 узоров)
Микрошаблоны (54 паттерна)
Принты животных (32 рисунка)
Соты (5 узоров)
Элегантный цветочный узор (1 узор)
Моно-круги (3 шаблона)
Бесшовные текстуры голубого и водянистого ледяного покроя (9 узоров)
Шероховатый бирюзовый мозаичный узор (6 узоров)
Плетеные текстуры для корзин (4 узора)
Диагональные полосы (6 узоров)
Дизайн на розовом фоне
Абстрактные завитки (1 узор)
Дополнительные ресурсы по Photoshop см .:
- 500+ акварельных кистей для Photoshop
- 500+ Космических кистей для Photoshop
- Набор инструментов Photoshop
- 20+ Экшенов Photoshop для редактирования фотографий
400+ лучших бесплатных шаблонов Photoshop для дизайнеров
Эта страница может содержать ссылки на наших спонсоров или партнерские ссылки.Учить больше.Пользователи Photoshop могут сэкономить много времени и создавать красивые дизайны, используя шаблоны. Предустановки Photoshop (например, кисти, стили, узоры, пользовательские формы и градиенты) являются очень мощными инструментами при эффективном использовании.
Создаете ли вы свои собственные шаблоны или используете готовые шаблоны Photoshop , которые вы скачали бесплатно или купили, наличие арсенала шаблонов в вашем распоряжении позволит вам быстро создавать высококачественные работы.Шаблоны могут быть чрезвычайно полезны для различных типов дизайна, включая веб-сайты, визитки, листовки, плакаты и многое другое.
Узоры часто используются в качестве фона. Иногда для придания фону текстуры или характера используются более тонкие узоры, в отличие от простого однотонного цвета.
В этом посте мы продемонстрируем более 50 наборов бесплатных шаблонов Photoshop для вашего собственного использования. Я думаю, вы найдете их очень полезными для быстрого придания отличных эффектов вашим проектам в Photoshop.
А если вам нравятся бесплатные ресурсы, посмотрите наш пост о бесплатных генераторах шаблонов SVG.
Бесплатные шаблоны Photoshop
Большинство ресурсов, представленных здесь, будут иметь формат .pat, который является форматом файлов для шаблонов шаблонов Photoshop. Эти выкройки сразу готовы к использованию. Некоторые ресурсы представлены в формате png или jpg, и если вы хотите использовать предустановки узоров Photoshop, вам необходимо сохранить эти изображения как узоры. Не волнуйтесь, это просто, и мы покажем вам, как это сделать, в конце этой статьи.
Минимальные веб-шаблоны
Эта коллекция из 12 узоров позволит легко добавить нежную текстуру в ваш дизайн (идеально подходит для фона).
Тонкие темные узоры
Этот набор из 10 узоров аналогичен предыдущему набору, за исключением того, что они темные, а не светлые.
Узоры из углеродного волокна
Эти 4 рисунка из углеродного волокна также являются отличным выбором для темного фона, хотя и не такими тонкими, как в предыдущем наборе.
Пиксельные узоры
Простые пиксельные узоры — отличный выбор, когда вы ищете тонкий фоновый узор. Каждый веб-дизайн должен иметь в своей библиотеке шаблонов качественные пиксельные шаблоны. Этот пакет включает 28 темных и светлых вариантов.
Пиксельные узоры
С этой коллекцией из 20 шаблонов у вас будет доступ к нескольким красивым простым шаблонам, которые можно использовать по-разному.
Слэш
Этот набор из 2 узоров не похож на другие, которые вы найдете.Они могут быть не такими универсальными, как некоторые из более тонких вариантов, но в правильной ситуации они могут быть чрезвычайно полезны.
Присутствие
На этом подробном иллюстрированном рисунке изображены крылья и щиты.
Темные пики
Эта форма лопаты добавляет приятные детали и текстуру, которые можно эффективно использовать в ваших собственных проектах.
Костер
Этот уникальный узор напоминает огонь.
Органические узоры
Этот набор из 3 рисунков включает один и тот же рисунок в нескольких цветовых вариациях, включая черно-белый рисунок, показанный ниже.
Марокканский цветок
Цветочные узоры распространены, но этот имеет другой вид.
Что за шестигранник
Хотите геометрический узор, который можно было бы использовать смелым или утонченным способом?
Греческие и римские узоры
Этот набор из 6 узоров включает в себя различные формы и элементы, вдохновленные греческим и римским орнаментом.
Сумерки
В этом уникальном узоре сочетаются формы, линии и цвет.
Каракули
Этот забавный узор сильно отличается от того, что вы найдете где-либо еще.
Двойной пузырь с темным узором
Если вам нравятся геометрические узоры, вам понравится этот.
Пончики
Кто не любит пончики? С помощью этого ресурса вы можете легко включить в свой дизайн пончики разных цветов.
Да, такой серьезный световой узор
Еще один геометрический узор, который можно использовать по-разному, в том числе как тонкий фон.
Узор Уэбба
Это придает интересный поворот типичному ромбовидному узору.
Шаблоны для снятия маски углем
Эти узоры (набор из 2) отлично подходят для фона, особенно если вы ищете винтажный эффект.
Qbkls Pattern
Вот еще один красивый геометрический узор, из которого получится отличный фон.
Осенние листья
Интересный и красочный набор (3 штуки в комплекте), который может подойти для ваших осенних дизайнов.
Выкройка Человека-паука
Этот узор имеет эффект холодного металла.
Шестерни и шестерни
Другой вариант, который может служить эффектным фоном (3 входят в набор).
Образцы сетки
Как и пиксельные узоры, сетки также исключительно полезны для фона веб-дизайна.Здесь вы получите 20 сеток, которые предоставят вам множество возможностей.
Шаблоны манги
Их (5 в наборе) также можно использовать для создания тонких узоров для фона.
Бесшовный ромбовидный узор с потертостями
Это забавный ромбовидный узор, который добавит нотку гранжа в ваш следующий дизайн.
Коллекция барокко Lite
Стильные повторяющиеся узоры в стиле барокко (набор из 19) могут быть очень полезны для винтажных дизайнов.
Бесплатные бесшовные модели шума телевизора
Эти 10 шаблонов отлично подходят для фонов и абстрактных эффектов.
Классическое барокко
Другие образцы барокко (23) можно посмотреть здесь.
Простые цветочные узоры
Интересный набор из 4 паттернов с этаким абстрактным цветочным узором.
Виноградная лоза
В дизайне, вдохновленном природой, можно использовать эти образцы виноградной лозы (5 шт. В упаковке).
Нам нравится полосатая
Этот набор (30 штук в комплекте) — еще один вариант тонких узоров для использования веб-дизайнерами.
Текстурированные полосы
Простой полосатый узор может быть чрезвычайно полезен, и этот набор (в комплекте 6) немного изменен, добавив текстуры.
Точечный узор
Точки могут быть тонкими или более доминирующими, в зависимости от контраста между точками и фоном.Этот набор из 29 шаблонов предоставит вам множество вариантов.
Свитки, нарисованные вручную
Сложный рисунок, нарисованный вручную.
Изысканные завитки
Завитки всегда полезны.
Шаблон GPlay
Этот игривый треугольный узор выполнен в разных оттенках серого.
Узоры в клетку
Если вы хотите воспроизвести узор в клетку, этот набор (3 штуки в комплекте) может упростить задачу.
Набор простых геометрических фигур
Этот узор, созданный из треугольников, представлен в 3 различных цветовых вариациях, включая черно-белый.
Геометрические звенья
Узор с интересными геометрическими формами, который непременно сыграет злую шутку с глазами (3 варианта).
Набор выкроек из бумаги ручной работы
Еще один набор из 7 бумажных выкроек, в том числе несколько красочных вариантов.
Гранж-узоры
Набор очень грубых и шероховатых повторяющихся текстур (9 в паке).
Волны
Забавный и абстрактный узор волн для ваших проектов.
Узоры текстуры земли
В этом наборе из 15 паттернов используется множество различных текстур.
Рисунки протектора
Металлический узор всегда отлично подходит для фона, и в этот набор входит 8 красивых рисунков протектора.
Легкие горные породы
Больше текстурных узоров (8) в этом наборе.
Сотовый узор
Этот набор шаблонов (5 вариантов) полезен для создания ваших собственных абстрактных фонов.
Выкройки из металлической сетки
Больше металлических узоров (14) для потрясающих фонов.
Пестрые расписные цветочные узоры
Эти 16 узоров напоминают яркие, красочные узоры обоев, пятнистую краску или ткань для одежды.
Векторные узоры
Набор из 12 шаблонов, выполненных с использованием различных векторных форм.
Выкройка из бумаги 2.0
Красивый повторяющийся узор текстуры бумаги.
Шаблоны разверток
21 тонкий растровый узор, который можно использовать поверх ваших фотографий.
Шаблоны сетки из темного металла
Отличный выбор, когда нужен темный металлический фон (8 штук в упаковке).
Выкройки сетки из легкого металла
То же самое, только в облегченном варианте.
Мягко в клетку
Красивый набор из 11 клетчатых узоров.
Геометрический узор Эшера
Этот узор был вдохновлен M.C. Эшера и поставляется с 3 версиями в свободном доступе.
Как создать шаблон шаблона Photoshop
Если вы загрузили один из файлов в формате JPG или PNG, но без файла .pat для Photoshop, вы можете легко сохранить узор в качестве предустановки.
Во-первых, одно изображение в фотошопе.
Затем перейдите в меню «Правка»> «Определить узор», что позволит вам сохранить изображение в качестве предустановки узора. Введите название рисунка и нажмите «Сохранить».
Теперь у вас есть предустановка рисунка, которую можно использовать в любое время. Чтобы использовать его, выберите инструмент «Ведро с краской», выберите «узор» на верхней панели инструментов, а затем выберите узор, который вы только что сохранили. Теперь, когда вы используете ведро с краской, оно будет применять узор вместо цвета.
Часто задаваемые вопросы
Что такое файл .pat?
.pat — это формат файла, используемый Photoshop для предустановок узоров. С помощью предустановок шаблоны можно легко использовать и повторно использовать в своих проектах.
Могу ли я использовать шаблоны Photoshop в другом программном обеспечении?
Файлы .pat являются собственностью Photoshop, поэтому они не будут работать в других программах.Однако у других программ и приложений есть собственные функции для создания бесшовных шаблонов. Для максимальной универсальности сохраняйте мозаичное изображение в формате PNG или JPG.
Как сохранить выкройку?
Если у вас есть мозаичное изображение (это означает, что его можно повторять без видимых швов), вы можете легко сохранить его в качестве предустановки шаблона Photoshop, чтобы повторно использовать узор в будущем.Для этого перейдите в Edit> Define Pattern. Дайте шаблону имя и сохраните его.
Как мне добавить узор в свой дизайн?
Чтобы использовать узор, который уже был сохранен или установлен в качестве предустановки, используйте инструмент «ведро с краской». На верхней панели инструментов измените «передний план» на «узор», а затем выберите узор, который вы хотите применить.
Как установить предустановки узоров Photoshop?
Самый простой способ — открыть Photoshop и дважды щелкнуть файл.pat, где бы он ни находился на рабочем столе. Photoshop установит его автоматически.
Дополнительные ресурсы см .:
Блог Джулианны Кост | Как создать бесшовный узор (плитку) в Photoshop
Для создания бесшовного узора в Photoshop откройте желаемое изображение и выберите «Фильтр»> «Другое»> «Смещение».
Исходное изображение.
Увеличьте значения, чтобы можно было легко увидеть смещение, и для области «Неопределенная область» выберите «Обтекать».
Если вы видите, что тональные значения резко смещаются, выберите «Правка»> «Отменить» (чтобы отменить фильтр смещения) и внесите все необходимые корректировки, чтобы выровнять освещение по всему изображению.
Здесь мы можем видеть, что тональные значения значительно сместились с левой стороны исходного изображения на правую. В этом случае плитка не будет бесшовной, если перед продолжением не будет зафиксирована тональность.
Это гораздо лучшая отправная точка, потому что освещение более равномерное по всему изображению.(Корректировки производились с помощью градуированного фильтра и корректирующей кисти в Camera Raw.)
После применения фильтра смещения к равномерно освещенному изображению швы становятся намного менее заметными.
Используйте «Восстанавливающую кисть» или инструменты «Клонирование штампа», чтобы удалить все заметные швы — будьте осторожны с границами изображения (если вы измените граничные области, они могут не плавно мозаить).
Чтобы убедиться, что узор будет бесшовным, снова запустите фильтр — на этот раз швов не должно быть.В противном случае удалите их с помощью лечебной кисти и снова запустите фильтр.
Когда файл станет бесшовным, выберите «Выделение»> «Выделить все», а затем «Правка»> «Определить узор». Дайте шаблону заметное имя и нажмите OK. Этот узор теперь будет доступен при использовании Правка> Заливка, Стили слоя, Слои Узорной заливки, Штамп узора, Лечебная кисть, Инструменты формы (как для Заливки, так и для Обводки) и при создании Кисти (с использованием атрибута Текстура).
Примечание: поскольку легче создать бесшовный узор, когда исходное изображение равномерно освещено, я обнаружил, что сканирование текстур (например, бумаги) дает очень хорошие результаты.Кроме того, старайтесь избегать явных элементов текстуры, которые можно легко заметить при повторении рисунка.
бесплатных шаблонов Photoshop скачать бесплатно, 110 шаблонов Photoshop
ВекторФотоPhotoshopPSDIconsFont Зарегистрироваться Авторизоваться Свободный вектор- Векторное абстрактное
- Вектор животных
- Векторная архитектура
- Векторный фон
- Векторный баннер
- Векторный день рождения
- Вектор Бизнес
- Векторный календарь
- Векторный автомобиль
- Векторная карта
- Векторный мультфильм
- Вектор Рождество
- Крышка вектора
- Вектор Пасха
- Фестиваль векторов
- Векторные цветочные
- Векторный цветок
- Векторный шрифт
- Vector Food
- Рамки и бордюры
- Вектор Хэллоуин
- Вектор в форме сердца
- Векторные иконки
- Векторная этикетка
- Vector Life
- Векторный логотип
- Векторные карты
- Векторная музыка
- Векторный орнамент
- Векторный узор
- Вектор Люди
- Векторный завод
- Векторная лента
- Векторный пейзаж
- Векторные силуэты
- Вектор Спорт
- Векторный трафик
- Вектор Путешествие
- Векторный веб-дизайн
- Векторный прочее
- Аннотация
- Животные
- Фоны
- Салон красоты
- Здания
- Бизнес
- Рождество
- Строительство
- Образование
- Окружающая среда
- Сельское хозяйство
- Цветы
- Еда
- Здоровье
- Праздник
- Интерьеры
- Интернет
- Дети
- Музыкальный
- Природа
- Объектов
- Люди
- Растения
- Космос
- Спорт
- Технологии
- Текстура
- Транспорт
- Путешествие
- Транспортные средства
- Свадьба
- Другое фото
- Экшен Photoshop
- Кисти для фотошопа
- Градиенты Photoshop
- Узоры для фотошопа
- Фигуры Photoshop
- Стили Photoshop
- Текстуры Photoshop
- Иконы животных
- Значки приложений
- Иконы искусства
- Значки значков
- Бизнес-иконки
- Иконки автомобилей
- Мультфильм Иконки
- Компьютерные иконки
- Смайлики Иконки
- Еда Иконки
- Праздничные иконы
- Иконы жизни
- Музыкальные иконки
- Иконки с людьми
- Завод Иконки
- Иконки спорта
- Системные значки
- Веб-иконки
- Прочие значки
- 3D PSD файл
- Фоны PSD
- Пуговицы PSD
- Мода PSD
- Цветок PSD
- Еда PSD файл
- Праздник PSD
- Иконки PSD
- Life PSD File
- Природа PSD
- Люди PSD
- PSD шаблоны
- Веб-элементы PSD
- Другой PSD
- Каллиграфический шрифт
- Мультяшный шрифт
- Fire-Ice шрифт
- Шрифт граффити
- Рукописный шрифт
- Ретро шрифт
- Другой шрифт
- Около
- Политика конфиденциальности
- Dmca
- Свяжитесь с нами
- Твиттер
- Tumblr
- Бесплатный шаблон PowerPoint
- Реклама
- Условия использования
- RSS
Авторское право и копия 2020 FreeDesignFile.