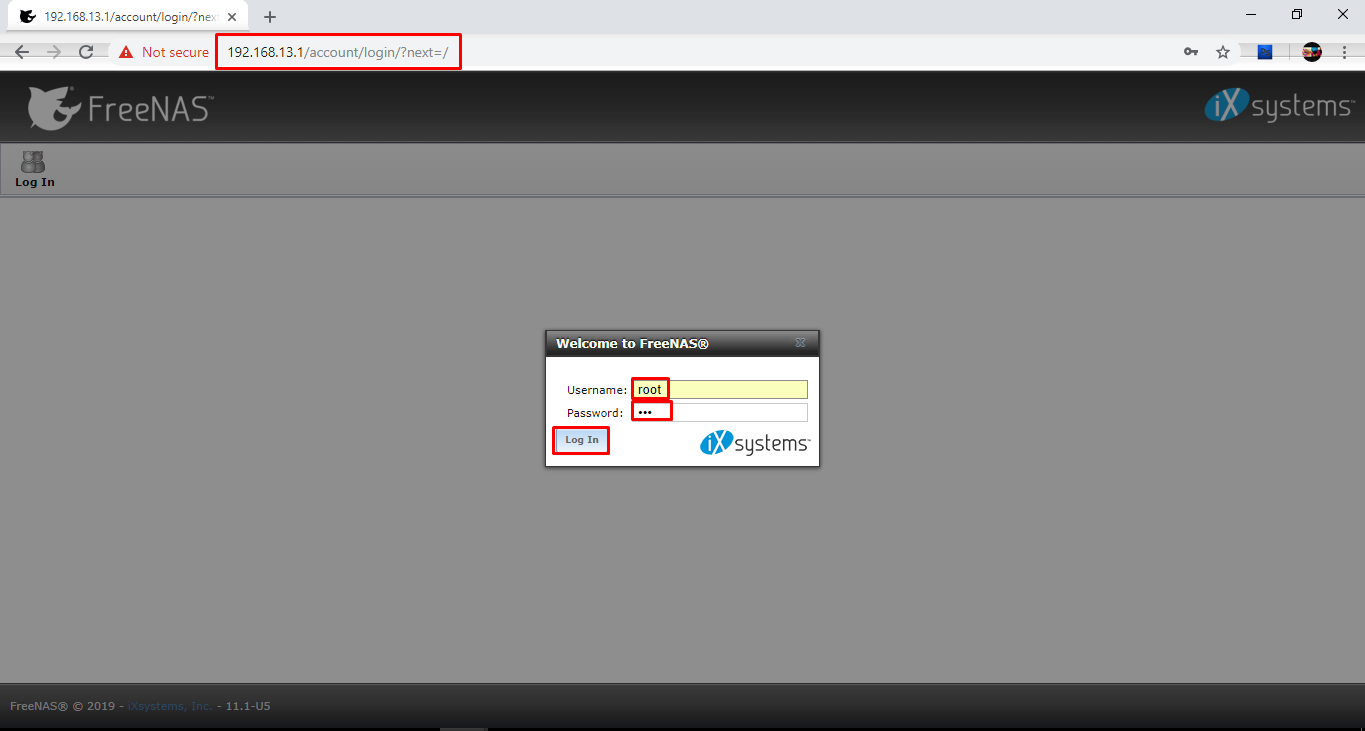Freenas 9.2 установка на один физический диск. Про новый FreeNAS. Создание зеркального RAID-массива
Даже несмотря на готовность пользователей потратить немалую сумму на готовое сетевое хранилище , наверное, никто бы не отказался превратить в него свой старый или невостребованный компьютер с помощью операционной системы FreeNAS .
На данный момент этот класс устройств очень востребован, так как дистрибутивы программ, мультимедиа файлов непрестанно растут, что требует больших объемов для хранения. Тем более, что NАS-серверы, ориентированные на домашнее использование — это удобное средство хранения информации. Сетевое хранилище легко решает проблему нехватки свободного места на жестком диске вашего ПК, но и становится централизованным местом хранения для коллекции музыки, видео и фотографий. И что самое главное, все эти файлы, собранные в одном месте, будут доступны для просмотра с любого электронного устройства в локальной сети, будь то ноутбук, планшет, смартфон или телевизор.
Да, NАS-серверы довольно дороги, но можно сделать сетевое хранилище своими руками в качестве альтернативы заводскому решению, не ограничиваясь при этом в функционале. Нам потребуется самый что ни на есть обычный компьютер и операционная система FreeNAS. О решениях в подходящем корпусе я писал в статье ««.
Конечно же, вы можете использовать и старый ПК (сразу стоит искючить из этого понятия компьютеры «древнее» поколения процессоров Pentium 4). Но лучше, по возможности, в качестве аппаратной платформы для сетевого хранилища , которое будет работать под управлением операционной системы FreeNAS, использовать компактный компьютер, построенный на базе энергоэффективного процессара Intel Atom или AMD Brazos. Обосную это тем, что данные комплектующие потребляют минимум электроэнергии, да и работают почти бесшумно, к тому же совсем не дорого. Объем оперативной памяти не столь важен, так как FreeNAS к ОЗУ не требовательна. Вам стоит позаботиться о жестких дисках, как минимум о двух, которые можно объединить в зеркальный RAID-массив для более надежной сохранности информации.
Как записать OC на флешку
Мы будем устанавливать FreeNAS на USВ флешку, чтобы при замене жестких дисков не нарушалась работоспособность NAS-сервера. Использование флеш-накопителя оправдывается бесшумной работой (в отличии от жесткого диска), а самое главное, что при выходе из строя жесткого диска, установленная операционная система, вне массива храненияданных сможет работать в штатном режиме. Для установки именно ОС FreeNAS подойдет любая флешка, необязательно высокоскоростная (как в случае с более тяжелыми ОС), емкостью не менее 2 ГБ.
Сначала вам следует загрузить архив с образом операционной системы , выбрав версию ОС (32 бит или 64 бит), согласно поддерживаемой архитектуры процессора. Если вам необходима 64 битная версия FreeNAS, то перейдите на официальный сайт. Распакуйте скачанный архив, например, с помощью программы 7-Zip .
Теперь подготовим USВ-накопитель:
подключите флешку или USB HDD к компьютеру и отформатируйте, выбрав в качестве файловой системы FAT32 (перед началом процедуры убедитесь, что на флешке нет важных данных, так как все ее содержимое будет удалено) — нажмите «ПКМ» на USB носителе в папке «Мой компьютер» для взова контекстного меню «Проводника» и выберите пункт «Форматировать…».
Вы также можете воспользоваться аналогичными утилитами из статьи .
Нажмите на изображение папки, чтобы выбрать извлеченный из архива файл c расширением *img, содержащий OC FreeNAS. В выпадающем списке справа выберите букву съемного диска, на который будет устанавливаться ОС. Затем нажмите на кнопку «Write» и дождитесь окончания процесса копирования файлов на флешку.
Если во время записи программа Image Writer fоr Windows случайно выдаст ошибку, повторите процедуру. По окончании записи вы получите загрузочную флешку.
Установка ОС FreeNAS на NAS-сервер
Установите флешку с FreeNAS в USB порт компьютера, который будет использоваться в качестве NAS-cеpвepa . Нам необходимо будет выбрать эту флешку в качестве загрузчика в BIOS, для этого сразу после включения ПК нажмите клавишу «F1», «F2» или «Del» (в зависмости от производителя), чтобы открыть меню настроек BIOS компьютера.
В меню найдите пункт Standart CMOS Features. Нажмите на нем клавишей «Enter».
Внимание! Названия пунктов могут отличаться в зависимости от модели материнской платы (ищите в названии слово «Boot»). Это касается и доступа к системным настройкам материнской платы, так как он тоже может отличаться от указанных в моем примере. Узнать о том, как открыть BIOS при загрузке ПК , можно в руководстве к материнской плате или во время загрузки компьютера: в нижней части экрана отображается краткая информация о «горячих клавишах»
С помощью навигационных клавиш со стрелками назначьте первым загрузочным устройством (First Boot Device) флешку, которой соответствует пункт c USB устройством (например, Removable Device или USB HDD). Нажмите клавишу «Esc», чтобы вернуться в главное меню настроек BIOS, а затем клавишу «F 10», чтобы сохранить сделанные изменения, либо перейдите к пункту «Save & Exit Setup», соглашаясь с изменениями клавишей «Y». Процесс загрузки FreeNAS длится около 1 минуты. О том, что операционная система готова к работе, свидетельствует сообщение о присвоенном устройству IР-адресе.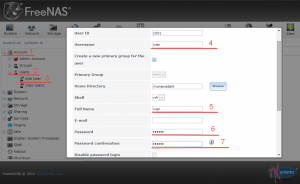
Обязательно запишите IР-адрес в блокнот, так как в дальнейшем он понадобится для настройки NAS-cepвepa через веб-интерфейс. Теперь вы можете отключить монитор и клавиатуру, а также поставить компьютер в удобное для Вас место. Запуск операционной системы FreeNAS будет осуществляться с флешки в полностью автоматическом режиме, как и с привычного жесткого диска внутри ПК.
Создание учетной записи в ОС FreeNAS
Давайте приступим к настройке FreeNAS . Чтобы получить доступ к веб-интерфейсу операционной системы сервера, введите в адресной строке любого веб-браузера IР-адрес сетевого хранилища, который Вы сохранили после установки операционной системы.
Сперва необходимо установить пароль администратора, так как по умолчанию пароль администратора операционной системы FreeNAS отсутствует, а вопрос безопасности игнорировать не стоит. Чтобы создать учетную запись администратора, щелкните на панели инструментов по кнопке «Account». Затем перейдите на вкладку»Change Password» и укажите пароль, который будет присвоен данной учетной за писи.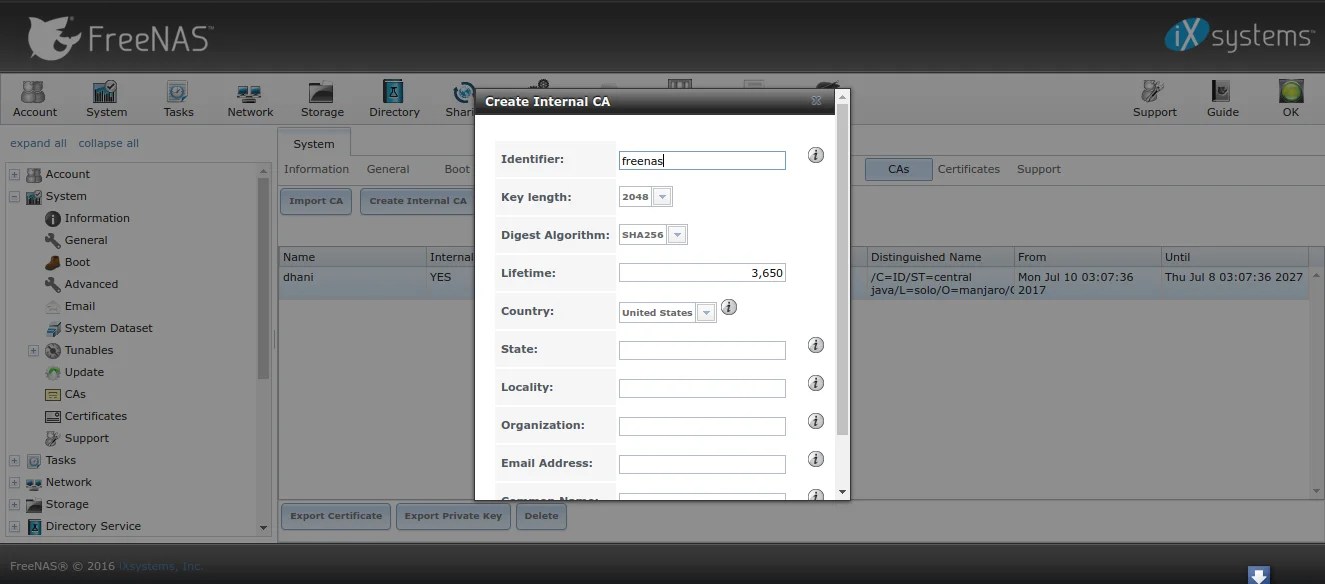 Чтобы применить изменения, нажмите «Change Admin Password». Выйдите из FreeNAS, кликнув по «Log Out».
Чтобы применить изменения, нажмите «Change Admin Password». Выйдите из FreeNAS, кликнув по «Log Out».
Обновите страницу в веб-браузере, чтобы авторизоваться в системе заново. На сей раз FreeNAS попросит ввести логин (admin) и пароль (тот, который вы указали ранее) для доступа к настройкам сетевого хранилища.
Рекомендую создать еще хотя бы одну учетную запись пользователя с ограниченными правами. Щелкните мышкой по кнопке «Account» и перейдите на вкладку «Users». Нажмите на кнопку «Add New User», чтобы открыть окно создания новой учетной записи.
Укажите логин, полное имя пользователя, пароль и название домашней папки, в которой он сможет не только просматривать файлы, но и создавать новые.
Учитывая, что жесткие диски пока не отформатированы, оставьте стандартное имя домашней папки пользователя без изменений. Чтобы завершить операцию, нажмите на кнопку «Ok».
Система практически готова к работе. Осталось лишь несколько завершающих шагов.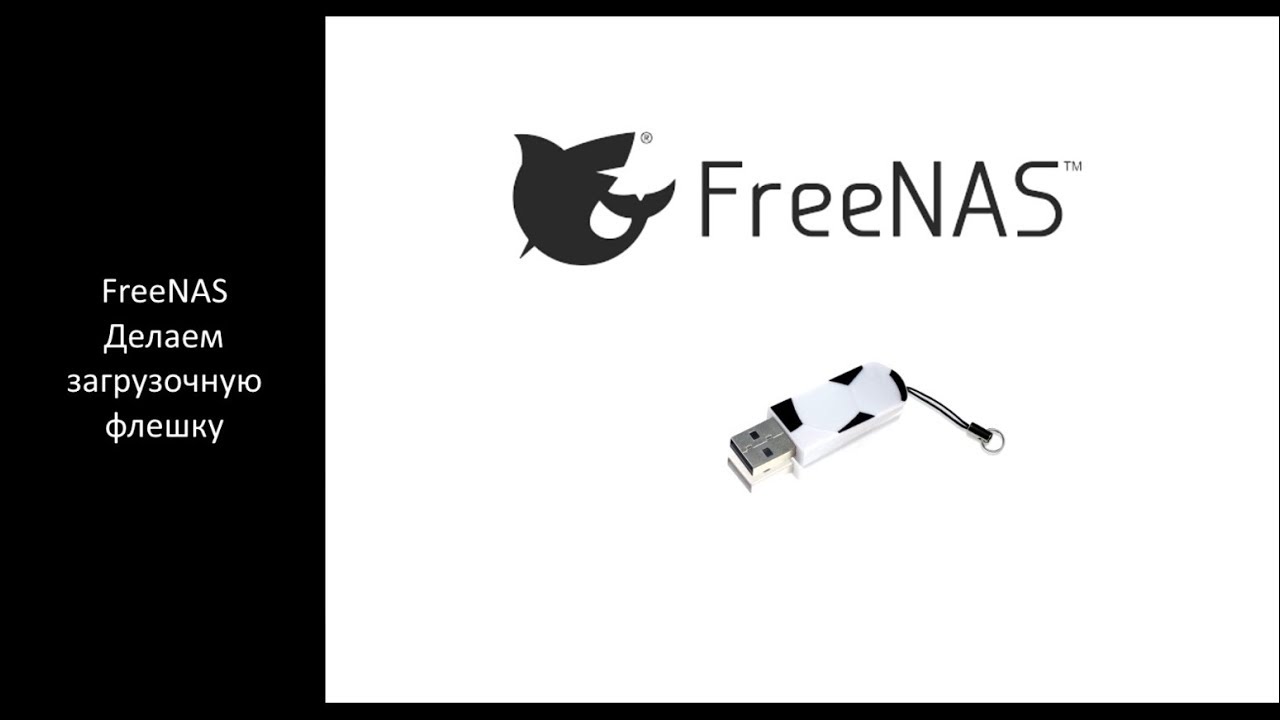
Смена языка в ОС FreeNAS
После того как учетной записи администратора FreeNAS был присвоен пароль, вы обезопасили свои данные от нежелательных гостей. Но чтобы основательно настроить ОС и изучать возможности FreeNAS стоит переключить язык системы с английского на русский.
Нажмите на панели инструментов по кнопке и перейдите на вкладку. В раскрывающемся меню «Language» выберите пyнкт «Russian», чтобы применить изменения, нажмите на кнопку «Save». После этого обновите страницу в браузере.
Готово! Все надписи в меню FreeNAS теперь отображаются на русском языке. К сожалению, некоторые русскоязычные названия пунктов меню и кнопок, в отличие от английских наименований, не слишком хорошо вписываются в общий дизйан оболочки, но с такими неудобствами вполне можно смириться, учитывая, что назначение большинства пунктов, отвечающих за самые главные функции, становится понятным любому пользователю.
Кроме этого, не стоит забывать, что FreeNAS — открытый проект, а это значит, что любой пользователь может принять участие в разработке программы или помочь авторам с переводом. Так что правильный перевод операционной системы FreeNAS на русский язык не заставит себя ждать.
Так что правильный перевод операционной системы FreeNAS на русский язык не заставит себя ждать.
Создание зеркального RAID-массива
Подключение двух жестких дисков в режиме RAID 1 подразумевает, что информация на них будет дублироваться один в один. Благодаря столь эффективному способу резервного копирования выход из строя одного HDD не приведет к потере данных. Чтобы вернуться к привычному режиму работы, нужно лишь заменить вышедший из строя жесткий диск на новый. Конечно, в режиме RAID 1 для ручного копирования файлов будет доступен только один из них. Но учитывая, что на NAS-cepвepe будут храниться все ваши данные: документы, фотографии и видеозаписи, то о потерянной емкости жалеть не стоит.
Конечно, вы сами вольны выбирать организацию дисковой системы, но помните лишь то, что хранение файлов на жестких дисках без объединения в массив влечет за собой полную потерю данных.
Чтобы создать зеркальный RАID-массив из двух жестких дисков, кликните на панели инструментов по кнопке «Хранилище». Затем щелкните по «Управление томами», чтобы создать новый дисковый раздел. В появившемся окне укажите имя раздела и, удерживая нажатой клавишу «Ctrl», выделите мышью оба жестких диска
Затем щелкните по «Управление томами», чтобы создать новый дисковый раздел. В появившемся окне укажите имя раздела и, удерживая нажатой клавишу «Ctrl», выделите мышью оба жестких диска
Чтобы создать зеркальный массив RAID 1 и отформатировать его в файловой системе ZFS, активируйте кнопки «ZFS» и «mirror». Подтвердите свой выбор, нажав «Добавить том». Форматирование дисков, в зависимости от их производительности и емкости, может занять от нескольких секунд до одной минуты.
Как открыть доступ к папкам на FreeNAS
Как мы уже выяснили, FreeNAS позволяет создать перcональные папки для каждого из пользователей, доступ к которым будут иметь только они сами. Но для обмена файлами между компьютерами локальной сети имеет смысл создать общую директорию, доступ к которой будут иметь все пользователи без исключений.
Чтобы открыть доступ к папке, нажмите в панели инструментов на кнопку «Совместное использование», перейдите на вкладку Windows (CIFS) и щелкните по «Добавить общий ресурс Windows (CIFS)».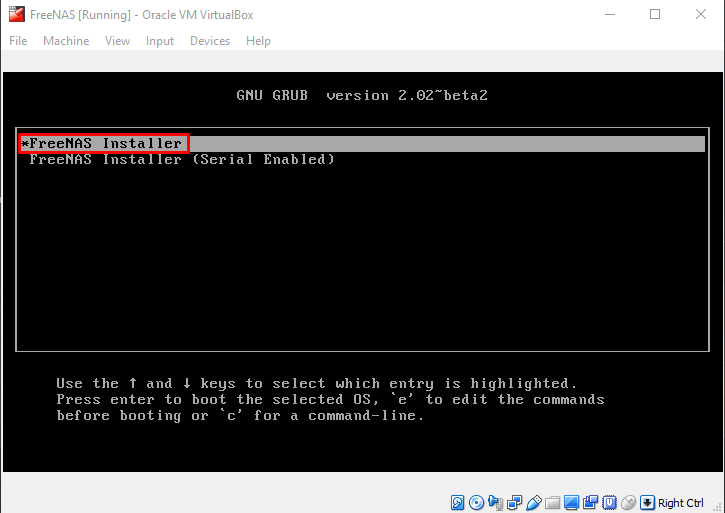 В появившемся окне укажите имя папки и ее местонахождение на жестком диске.
В появившемся окне укажите имя папки и ее местонахождение на жестком диске.
Дисковый раздел, созданный ранее на основе RAID-массива, находится по адресу:
Чтобы изменения вступили в силу, щелкните по кнопке «Ok». После этого операционная система FrееNAS предложит запустить службу CIFS. Чтобы разрешить ее запуск, нажмите на кнопку «Да». После этого сделайте общую папку домашней для созданной ранее учетной записи пользователя. Вот и все. Сервер для обмена файлами в локальной сети полностью настроен.
об использовании под домашний мини-сервер.
08 декабря 2014 вышла версия FreeNAS 9.3, основанная на стабильной версии FreeBSD 9.3.Рассмотрим особенности релиза подробно, в рамках домашнего применения.
(О настройке ОС FreeNAS 9.3 будет отдельная группа сообщений).
Рекомендации по Оборудованию (от разработчиков).
Начиная с версии 9.3, FreeNAS доступен только для 64-разрядных процессоров (также известных как amd64).
1. Оперативная память .
Оперативная память .
Чем больше оперативной памяти, тем выше производительность системы FreeNAS. Рекомендуемый минимум составляет 8 GB оперативной памяти. Этот минимум основан на отзывах многих пользователей. На форумах обилие информации о том, что FreeNAS не может вести себя должным образом с оперативной памятью менее чем 8 GB.
Примечание. Разработчики настоятельно рекомендуют использовать оперативную память стандарта ECC RAM.
Для систем с большим объёмом дисков (более 8 TB), общее правило такое: 1 GB оперативной памяти на каждый 1 TB объёма дисков.
Если сервер предназначен для домашнего использования, можно смягчить правило 1 GB оперативной памяти на каждый 1 TB объёма дисков, хотя 8 GB оперативной памяти — по-прежнему рекомендуемый минимум. 16 GB оперативной памяти оптимально как для использования в домашних условиях, так и в малом бизнесе.
Если вы планируете использовать ZFS дедупликацию (дедупликация данных в общем случае – это процедура поиска и удаления дублирующихся данных на носителе информации без ущерба для целостности информации), общее правило таково: 5 GB оперативной памяти на 1 TB данных, подлежащих дедуплицированию.
Если вы устанавливаете FreeNAS на системе без монитора, отключите в BIOS параметры совместного использования оперативной памяти для видео карты.
2. USB ф леш-накопитель и карта флеш-памяти .
Операционная система FreeNAS устанавливается, по меньшей мере, на одно устройство, отдельное от дисков хранения данных.
Этим устройством может быть USB флеш-накопитель, карта флеш-памяти или SSD. Технически ОС также может быть установлена на жёсткий диск, но при этом диск станет недоступным для хранения данных.
При выборе устройства для установки операционной системы FreeNAS, учтите следующие моменты:
— Свободный минимальный размер устройства составляет 4 GB. Это обеспечивает место для операционной системы и двух загрузочных сред. Поскольку каждое обновление создаёт среду загрузки, рекомендуемый минимальный размер устройства — по крайней мере 8 GB или 16 GB, так как это обеспечивает возможность для создания большего числа загрузочных сред.
— Настоятельно рекомендуется использовать USB флеш-накопители от известных брендов, поскольку вне-брендовые USB флеш-накопители могут быть не полностью совместимы с FreeNAS.
— Поддержка USB 3.0 по умолчанию отключена, поскольку она в настоящее время не совместима с некоторым оборудованием, включая чипсеты Haswell (Lynx point). Если при загрузке FreeNAS появляется сообщение “failed with error 19”, убедитесь, что в BIOS системы отключено xHCI/USB3. Хотя это будет downclock портов USB к версии 2.0, время загрузки и завершения работы FreeNAS не будет существенно отличаться.
— Карты флеш-памяти SD с USB-конверторами не рекомендуются, поскольку они вызывали проблемы у многих пользователей.
— Если требуется надёжное загрузочное устройство, используйте два одинаковых устройства и выберите их оба во время установки FreeNAS. Это создаёт зеркальное загрузочное устройство, повышенной надёжности.
3. Сетевое соединение .
Хотя поддерживаются многие
устройства сетевого
соединения, пользователи FreeNAS отмечали лучшую производительность на устройствах Intel и Chelsio, так что учитывайте эти бренды, если вы
покупаете новую сетевую карту или системную плату. Скорость передачи данных в устройствах от Realteks будет падать при повышении загрузки центрального процессора, так как устройства сетевого соединения на этих микросхемах не имеют собственных процессоров.
Скорость передачи данных в устройствах от Realteks будет падать при повышении загрузки центрального процессора, так как устройства сетевого соединения на этих микросхемах не имеют собственных процессоров.
Как минимум, рекомендуется сетевое оборудование стандарта Gigabit Ethernet (GigE) для домашнего использования.
Если высокая скорость сети является обязательным требованием, учитывайте как тип оборудования, так и тип предоставляемого общего доступа в сети. На том же оборудовании, CIFS будет медленнее, чем FTP или NFS, так как Samba является однопоточной средой. Если вы будете использовать CIFS, то используйте быстрый центральный процессор.
Поддержка WOL зависит от драйвера для сетевого устройства соединения.
Примечание.
CIFS (Common Internet File System) – сетевой протокол доступа к файлам, принтерам и другим сетевым ресурсам, используется
по умолчанию в Windows, доступен в UNIX-подобных системах.
Samba – контактная среда для связи между Unix- и Windows-системами в сети
, используется
по умолчанию в Windows, доступна в UNIX-подобных системах
.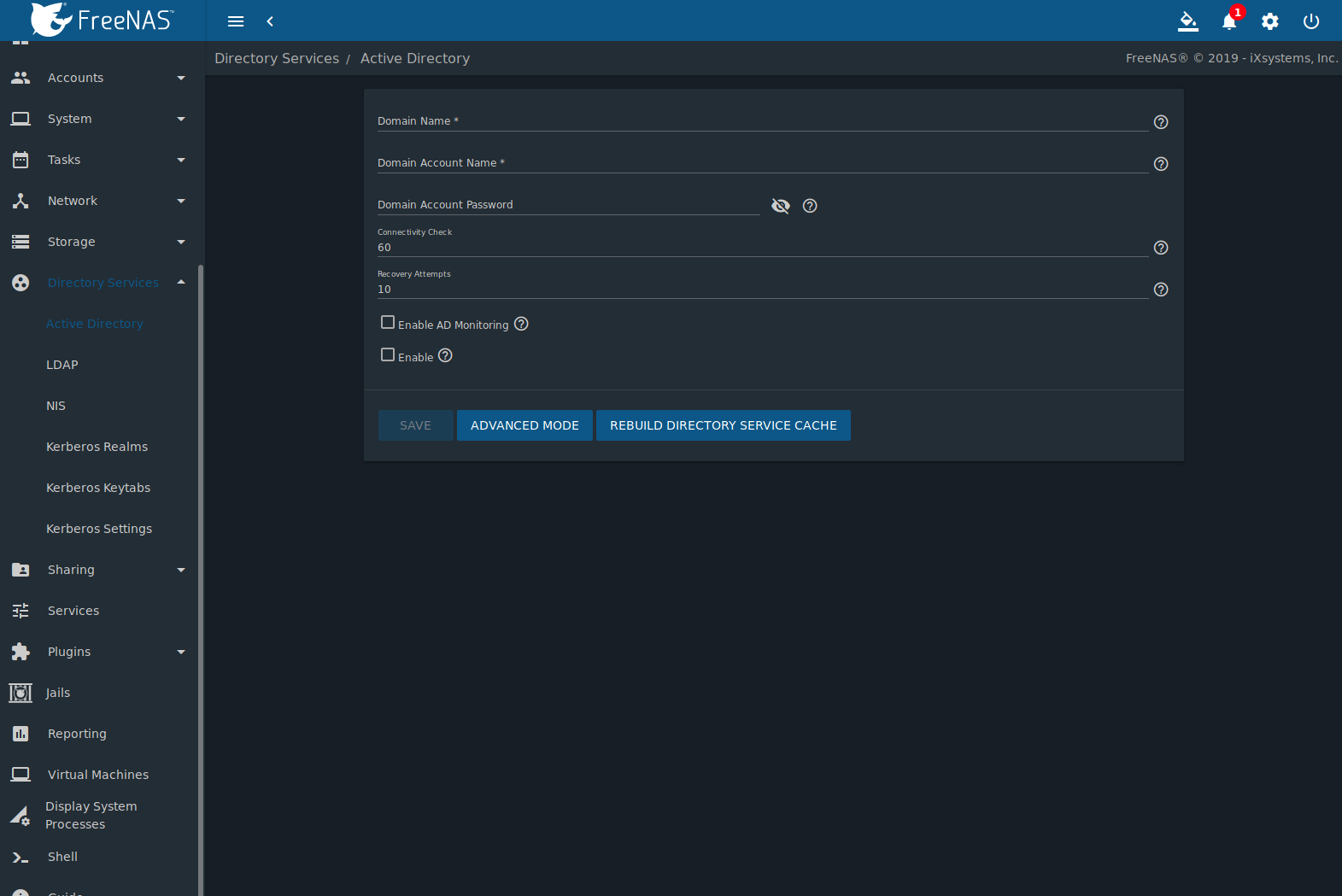
NFS (Network file system) — протокол сетевого доступа к файловым системам,
используется
по умолчанию в
UNIX-подобных системах, доступны
сторонние клиенты для Windows.
FTP (File Transfer Protocol) — стандартный протокол, предназначенный для передачи файлов по TCP-сетям (напр., Интернет).
WOL (Wake on LAN) — технология, позволяющая удалённо включить компьютер через сеть.
4. Диски (накопители) для хранения данных .
Ознакомьтесь с публикацией (на английском языке), дающей хорошее представление о жёстких дисках, которые наиболее подходят для NAS:
http://technutz.com/purpose-built-nas-hard-drives/
7200 RPM SATA диски предназначены для однопользовательского последовательного ввода/вывода и не являются хорошим выбором для многопользовательской записи.
Файловая система ZFS использует dynamic block sizing (динамический размер блока), это означает, что она способна использовать диски разных размеров. Однако, если вы заботитесь о производительности, используйте диски одинакового размера.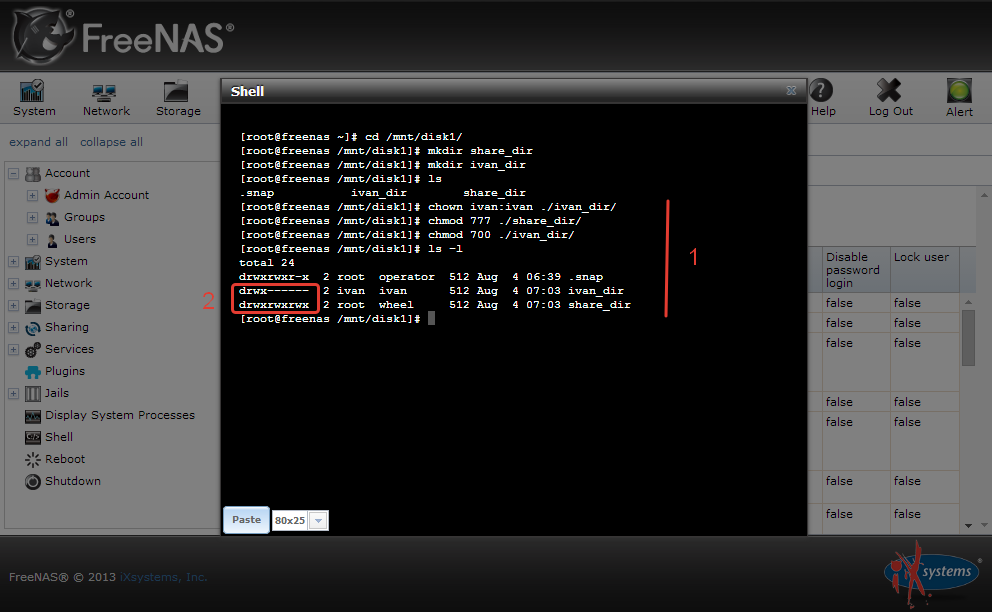
Учтите, что при создании любого варианта RAID-Z, только размер самого маленького диска будет использоваться на каждом диске в массиве.
FreeNAS поддерживает горячее подключение дисков. Чтобы использовать эту функцию, убедитесь, что в BIOS включён режим AHCI.
Файловая система ZFS (коротко об основном).
FreeNAS 9.3 поддерживает только файловую систему ZFS. Тем не менее, для обеспечения обратной совместимости существующих накопителей в UFS-формате, их содержимое ещё может быть скопировано в пул ZFS с помощью функции «Import Disk».
Примечание. Другие файловые системы, включая NTFS, FAT, EXT2 и EXT3, так же поддерживаются в режиме «только чтение», в целях обеспечения миграции данных на ZFS.
Обзор возможностей, предоставляемых ZFS:
— ZFS является транзакционной, Copy-On-Write файловой системой.
— ZFS является файловой системой с самовосстановлением.
— для ZFS не надо определять размеры разделов в момент создания файловой системы.
— ZFS поддерживает сжатие данных в реальном времени.
— ZFS обеспечивает низкие операционные затраты для мгновенных снимков пула, набора данных или zvol.
— Загрузочные среды ZFS предоставляют возможности для восстановления после неудачного обновления.
— ZFS обеспечивает кэширование записи в оперативную память.
— ZFS предоставляет кэш для чтения в оперативной памяти.
— ZFS была разработана для обеспечения избыточности при решении ряда ограничений, присущих аппаратному RAID. ZFS обеспечивает три уровня избыточности, известные как RAID-Z*, где число после RAID-Z указывает, сколько дисков на VDEV могут быть потеряны без потери данных. ZFS также поддерживает зеркала, без ограничений на количество дисков в зеркале.
Примечание. Основные термины, используемые в ZFS:
Pool: группа устройств, обеспечивающая физическое хранение и дублирование данных, которой управляет ZFS. Эта модель объединённого устройства хранения данных исключает понятие томов и связанные с этим проблемы разделов, подготовки, wasted bandwidth и stranded storage. В FreeNAS для создания пулов ZFS используется Volume Manager.
В FreeNAS для создания пулов ZFS используется Volume Manager.
Dataset: один раз созданный pool может быть разделён на dataset’ы. Набор данных (dataset) похож на папку тем, что он поддерживает разрешения. Набор данных (dataset), также, похож на файловую систему тем, что можно задать такие свойства, как квоты и сжатие.
Zpool — виртуальный пул хранения. Zpool построен из виртуальных устройств (vdev), которые сами построены из блочных устройств: разделов жёсткого диска или нескольких жёстких дисков.
Zvol — это виртуальное блочное устройство в пулах хранения данных файловой системы ZFS.
Важно: НИКАКОЕ РЕШЕНИЕ ДЛЯ RAID НЕ ОБЕСПЕЧИВАЕТ ЗАМЕНУ СТРАТЕГИИ РЕЗЕРВНОГО КОПИРОВАНИЯ. ДЕЛАЙТЕ РЕЗЕРВНЫЕ КОПИИ ВАШИХ ДАННЫХ.
Используйте снимки ZFS как часть стратегии резервного копирования.
Дополнительные сервисы .
Для установки дополнительного программного обеспечения, операционная система FreeNAS 9.3 предоставляет два метода: Plugins или Jails.
Метод Jails необходим для пользователей, которые хотят работать с несколькими приложениями в рамках одного и того же Jail (Изолятор).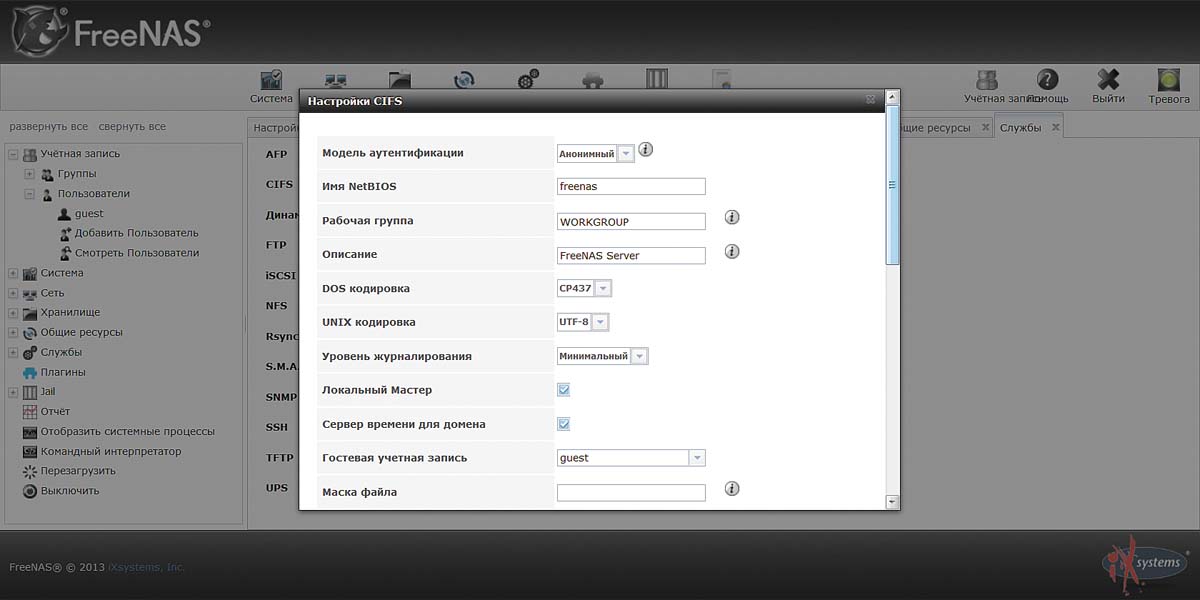 При этом способе предполагается, что пользователю удобно работать из командной строки и он имеет хорошее понимание основы сетей и установки программного обеспечения на FreeBSD-системе.
При этом способе предполагается, что пользователю удобно работать из командной строки и он имеет хорошее понимание основы сетей и установки программного обеспечения на FreeBSD-системе.
Метод Plugins предназначен для пользователей, которые предпочитают выбрать, установить и настроить доступное программное обеспечение с помощью графического интерфейса. Этот метод очень прост в использовании, но ограничен в количестве программного обеспечения, которое доступно. Каждое приложение будет автоматически устанавливаться в свой собственный Jail (Изолятор).
Примечание. Каждый Jail (Изолятор) с установленным приложением будет иметь свой собственный ip-адрес, назначаемый автоматически при установке приложения, с возможностью изменения в процессе настройки плагина.
Примечание. Перед установкой первого плагина система автоматически установит программное обеспечение phpVirtualBox, которое обеспечивает веб-интерфейс для VirtualBox, как общего шаблона для плагина/изолятора
.
Следующие плагины доступны для FreeNAS 9.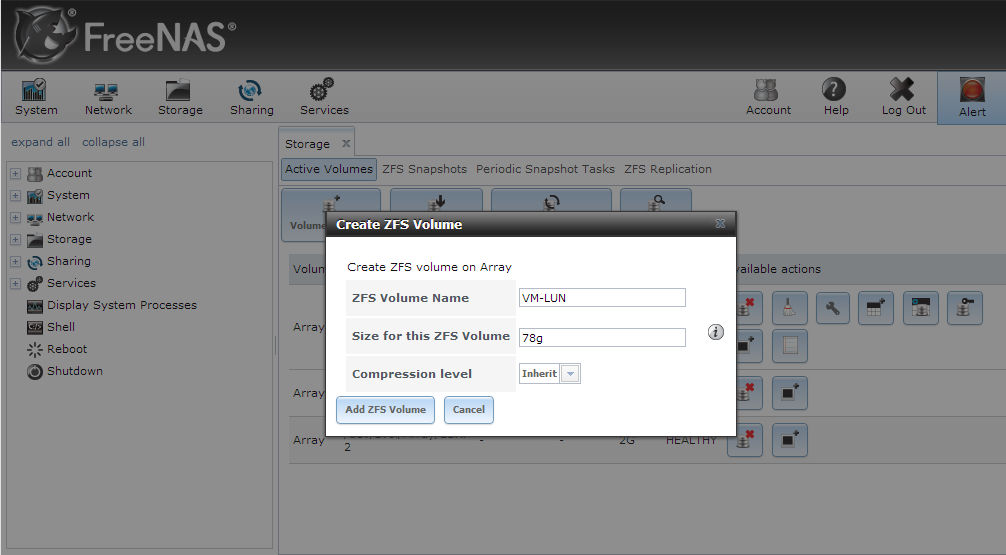 3:
3:
— bacula-sd (storage daemon) — управление резервным копированием, восстановление и проверка данных компьютера по сети.
— BTSync — синхронизация файлов между устройствами, Облако не требуется. Установите Sync на всех устройствах, которым вы хотите предоставить общий доступ к файлам.
— CouchPotato — поиск через несколько сайтов NZB и торрентов, по лучшему возможному совпадению.
— crashplan — бесплатное локальное и удалённое резервное копирование.
— cruciblewds — бесплатное клонирование / создание образа компьютера.
— firefly — audio медиа-сервер для Roku SoundBridge и iTunes.
— Headphones — автоматизированный загрузчик музыки для NZB и торрентов.
— HTPC-Manager — управляйте вашим HTPC по сети.
— LazyLibrarian — автоматизированный загрузчик электронных книг.
— Maraschino — простой веб-интерфейс для главной страницы HTPC XBMC.
— MediaBrowser — медиа-сервер ( http://mediabrowser.tv/
).
— MineOS — серия учебников по размещению Minecraft на Linux или BSD-платформе.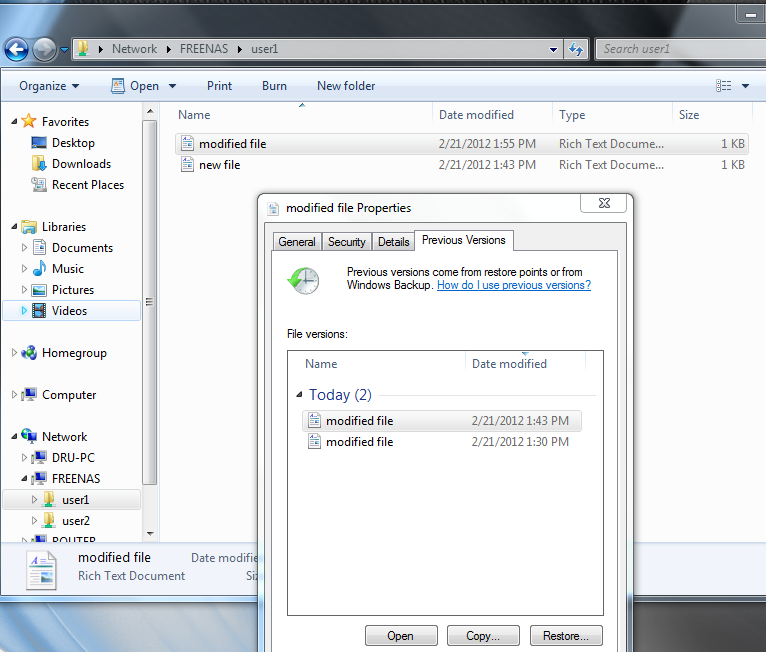
— Mylar — автоматизированный загрузчик книг комиксов (cbr/cbz).
— owncloud — доступ к вашим данным с любого устройства.
— plexmediaserver
— медиа-сервер ( https://plex.tv/
).
— s3cmd — утилита командной строки и клиент для загрузки, извлечения и управления данными в облачных хранилищах с протоколом S3.
— SABnzbd — программа чтения новостей.
— SickBeard — PVR приложение, которое ищет и управляет ТВ-шоу.
— Subsonic — медиа-сервер ( http://www.subsonic.org/pages/index.jsp
).
— Syncthing — синхронизация файлов между устройствами. Каждый девайс идентифицируется по ID. Дайте общий доступ к папкам. Наблюдение с помощью UPnP.
— transmission
— простой BitTorrent-клиент.
— XDM — расширяемый менеджер закачек.
Для общего представления о вариантах комплектации сервера с ОС FreeNAS, приведу описание основных комплектующих, используемых разработчиками ОС FreeNAS в их системе хранения под названием FreeNAS Mini, предлагаемой для дома или небольшого офиса.
Центральный процессор — 8-ядерный, 2.4GHz процессор Intel с AES-NI (процессоры Intel Atom C2758 / C2738, мощность 20 W). Такой процессор поддерживает несколько потоков HD одновременно, инструкции advanced encryption выполняют шифрование данных так же быстро, как и запись данных в не зашифрованном виде.
16GB (2 х 8GB) оперативной памяти стандарта ЕСС RAM, 1600MHz.
Сетевое соединение — два интерфейса 10/100/1000 Intel Gigabit Ethernet.
Последняя версия FreeNAS установлена на выделенное, внутреннее устройство флеш-памяти.
Используются диски Western Digital Red NAS (до 4-х штук, и общим объёмом до 24TB, в зависимости от схемы RAID).
Потребляемая мощность без дисков: 24W в режиме ожидания; с 4-мя накопителями WD Red NAS: 37W в режиме простоя; 47W при максимальной нагрузке.
Если вам интересно, что же там «напридумывали» разработчики — добро пожаловать под кат.
disclaimer: Продукт активно развивается и вся предоставленная ниже информация актуальна на дату написания статьи — 28.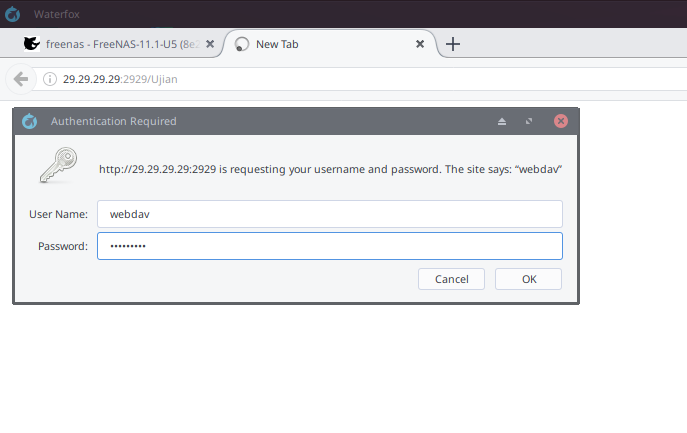 11.2016
11.2016
Итак, кому уже сейчас не терпится прощупать вполне вменяемую и относительно работающую версию — качаем самый свежий Nightly-билд — https://download.freenas.org/10/MASTER/latest/x64/ или же с официального сайта , где нам изложат всю суть релиза в одной фразе — not for production
Предупреждают нас, что данная версия FreeNAS не для продакшена (not for production) — не просто так. Я постоянно слежу за обновлениями и читаю отзывы о том или ином билде, и за последние месяцы активности проекта мне удалось застать пропадающие docker-контейнеры, отказывающиеся работать виртуальные машины, отваливающийся GUI и много других неприятных моментов, которые неизбежны на beta-стадии разработки.
Интерес ещё не пропал? Тогда продолжим.
Текущая версия FreeNAS-10-MASTER основана на FreeBSD 10.3-STABLE и имеет чрезвычайно приятный user-friendly интерфейс, основные моменты которого показаны на видео (рекомендую начать с 4:47).
С момента выхода версии FreeNAS 9.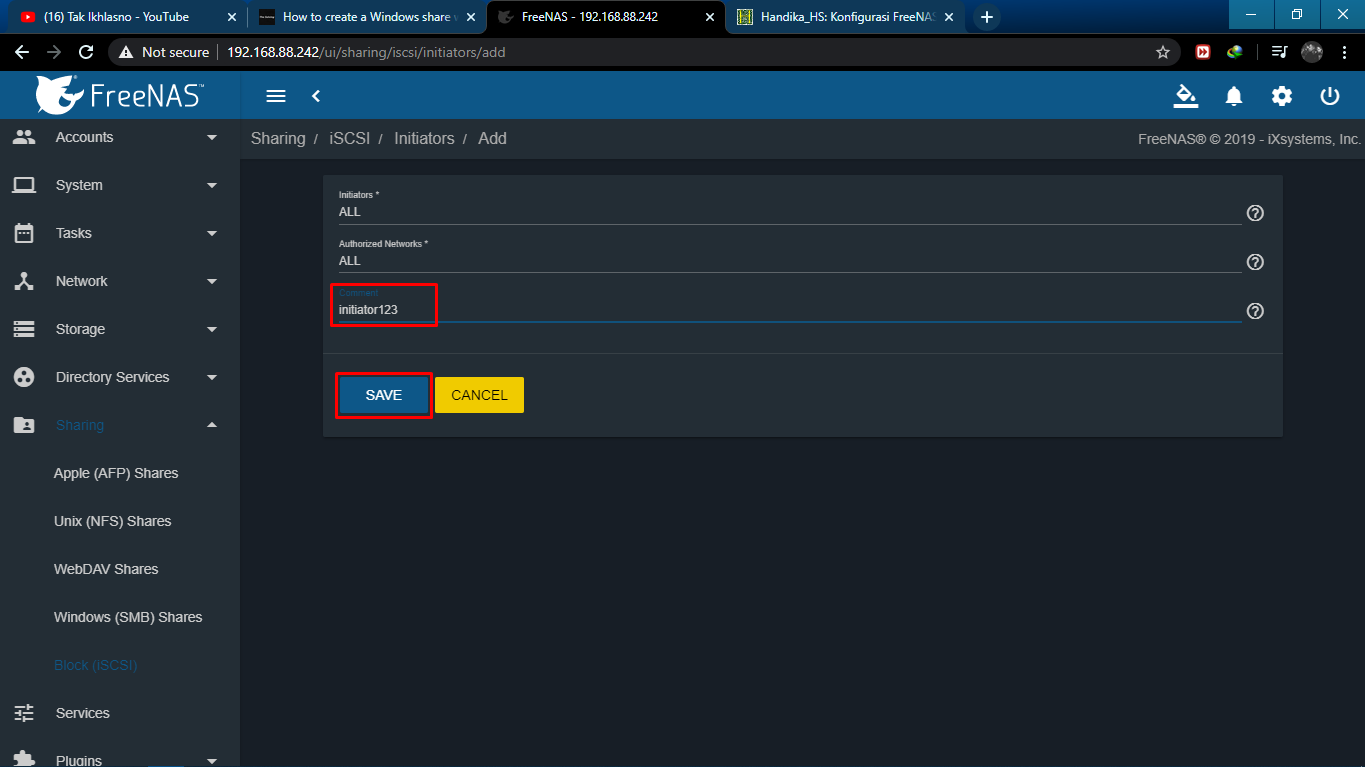 10 немного возросли системные требования . Минимальные системные требования для работы FreeNAS 10:
10 немного возросли системные требования . Минимальные системные требования для работы FreeNAS 10:
- процессор с поддержкой 64-bit
- система с поддержкой загрузки через legacy BIOS или EFI
- 8 GB RAM*
- 8 GB USB stick или DOM или CF (не рекомендую)*
- хотя бы один диск для хранения данных
- порт Ethernet для сетевого обмена
- память нужно рассчитывать из условия 1-2GB RAM на 1TB хранилища
- если нужна ZFS дедупликация , то считаем 5 GB RAM на 1TB дедуплицированного хранилища
- если планируете Active Directory с большим числом пользователей, то необходимо дополнительно 2 GB RAM для внутреннего кеша winbind
- если планируете использование iSCSI и производительность не критична, то устанавливайте как минимум 16GB RAM, если нужна производительность — минимум 32GB RAM
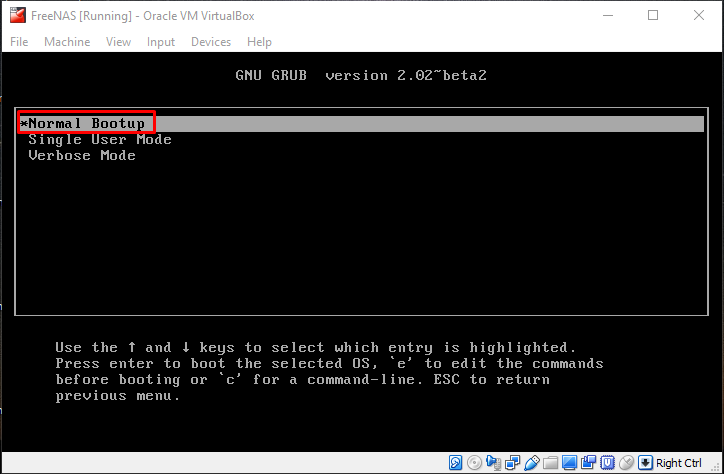
— «… the new recommended minimum size for the OS device is now 32GB (up from 16GB). The absolute minimum is still 8GB » — это означает, что теперь необходимо минимум 32GB для загрузочного устройства, абсолютный минимум по прежнему 8GB.
Если вам нужны все прелести ZFS и FreeNAS — рекомендованный стартовый объём памяти 16GB, рекомендованный тип памяти — ECC и это не обсуждается только в том случае, если ценность ваших данных отлична от 0 и вы «храните все яйца в одной корзине», в остальных случаях вы можете использовать non-ECC память на ваш собственный страх и риск!
Если с системными требованиями вроде бы всё ясно и понятно, то подбор железа для корректной работы может вызвать затруднения. В случае подобных проблем можно обратиться к FreeBSD Hardware Notes , где подробно расписаны поддерживаемые устройства. Так же у проекта есть форум и даже русская ветка , где вам смогут помочь с тем или иным вопросом, касающимся FreeNAS.
Пробежимся по элементам меню нового webGUI Freenas 10 (картинки кликабельны):
После входа по адресу машины или freenas.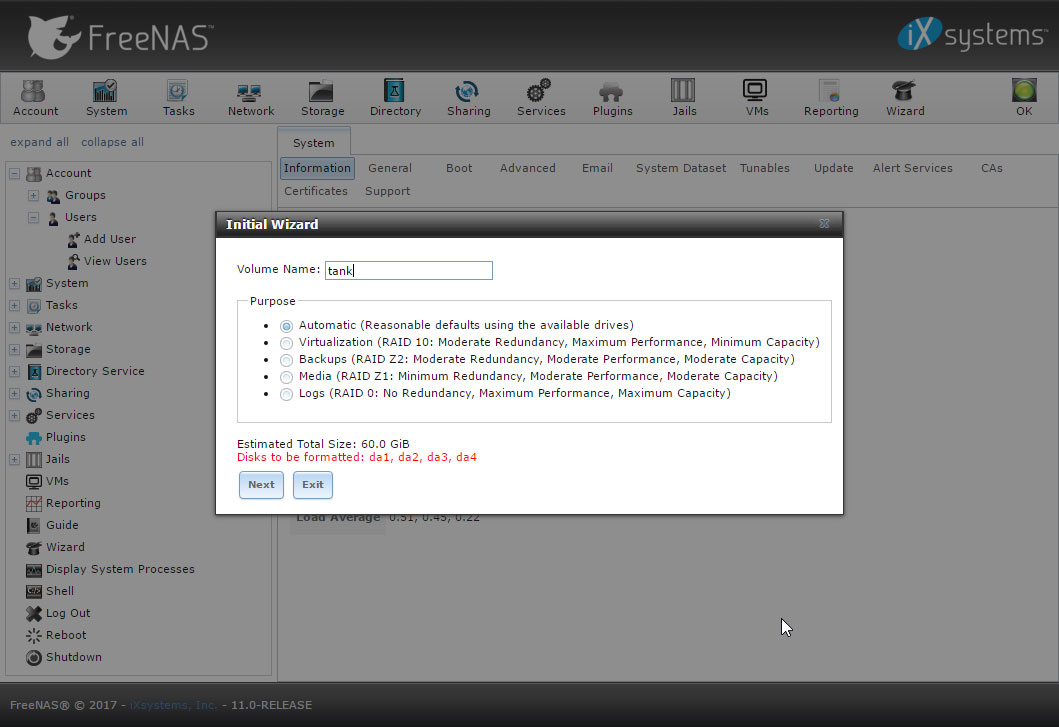 local нас встречает незамысловатый Dashboard , который можно настроить на своё усмотрение.
local нас встречает незамысловатый Dashboard , который можно настроить на своё усмотрение.
В меню Storage можно удобно сконфигурировать массив и настроить файловые шары, разработчик рекомендует использовать dataset»ы вместо directory-sharing.
В меню Network мы можем настроить сетевые интерфейсы, создать VLAN, LAGG, BRIDGE.
Раздел System позволит настроить нашу систему более детально: посмотреть статистику, изменить имя хоста, выбрать пул для загрузки (помогает при неудачных обновлениях), произвести обновления, часовой пояс и время, доступ к веб-интерфейсу, сертификаты, информирование по e-mail, и даст возможность отправить баг разработчику.
Раздел Services приведёт нас к настройкам основных служб передачи файлов, управления системой и шар.
К слову, мне удалось без проблем поднять свой старенький домашний ИБП FSP VESTA 600.
Раздел Console позволит прямо из браузера получить доступ к FreeNAS CLI или же к shell .
Calendar по сути будет являться планировщиком, где можно гибко настроить расписание на обслуживание и диагностику хранилища (регулярная проверка smart, расписание проверки обновлений, создание снэпшотов, rsync, реплика).
В разделе Peering можно настроить связь с другими машинами или же с amazon-s3.
В разделе VMs можно управлять виртуальными машинами.
Не забыт и всеми любимый Docker — в соответствующем разделе можно управлять контейнерами, что может оказаться крайне полезным.
В последних редакциях появился Wizard — помощник по первоначальной настройке хранилища.
Более подробное описание некоторых функций есть на видео:
Выводы
На рынке много enterprise-ready систем хранения данных, таких как QNAP, NetApp, Synology и т.д. У некоторых из них продуманные и удобные интерфейсы, но новый FreeNAS 10 получился с весьма красивым, удобным и user-friendly лицом, однако количество багов и запланированных фич на сегодняшний день достаточно велико.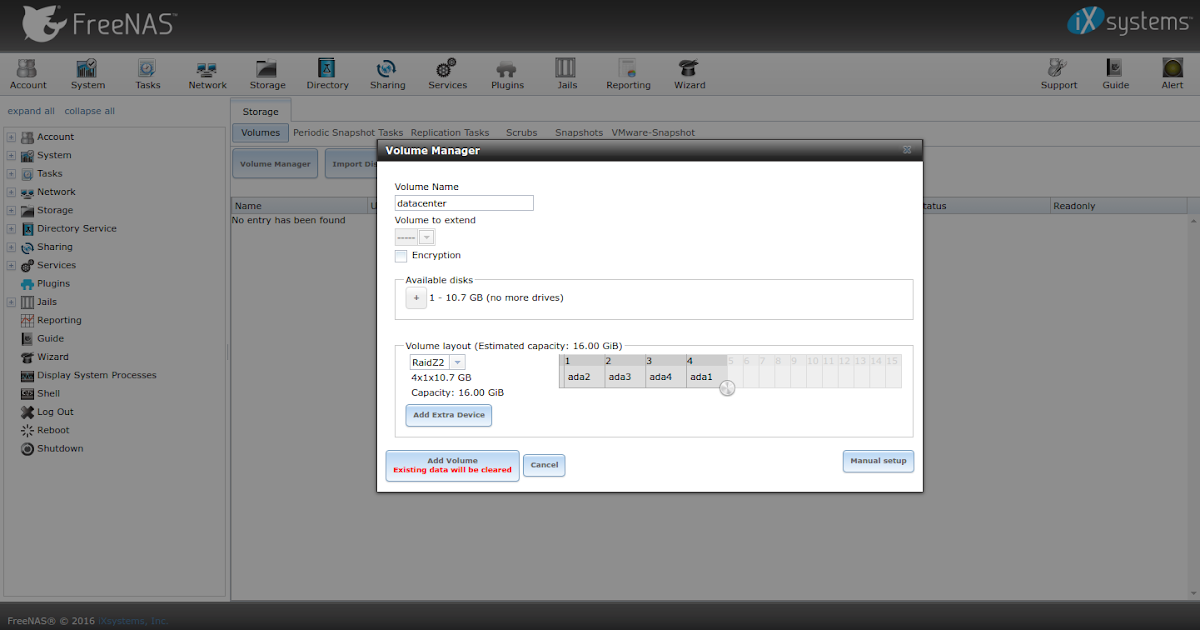 Если заглянуть на официальный багтрекер , то можно увидеть приблизительный срок завершения работы над релизной версией — «В срок около 3 месяца (20.02.2017) «. Из текущих недостатков сразу бросается в глаза невозможность обновиться с ветки 9.Х до beta 10.Х, но разработчики планируют данную функцию ближе к релизу, если конечно подобный «переход» вообще будет возможен.
Если заглянуть на официальный багтрекер , то можно увидеть приблизительный срок завершения работы над релизной версией — «В срок около 3 месяца (20.02.2017) «. Из текущих недостатков сразу бросается в глаза невозможность обновиться с ветки 9.Х до beta 10.Х, но разработчики планируют данную функцию ближе к релизу, если конечно подобный «переход» вообще будет возможен.В общем, смотрите, изучайте, тестируйте и не забывайте отписываться о багах.
К сожалению, полноценно потестировать в виртуалке продукт нелегко. Требования к железу если по самому-самому минимуму — 8Гб RAM и многоядерный процессор, просто минимальные — 16Гб памяти. Рекомендуемые — 32Гб минимум.С другой стороны, для реальной даже домашней системы это много, но не запретительно. NAS4FREE у меня дома стоит на машине с 16Гб памяти (но есть слоты до 32), хотя самые минимальные требования NAS4FREE — 512Mb, а на 2Gb бегает уже вполне.
Первым делом бросается в глаза полностью переработанный интерфейс. Красивый, и это — явный плюс.
В ролике напирают на виртуализацию. Есть bhyve (в NAS4FREE тоже есть, но без вебгуя) и Docker (в NAS4FREE нет). И не зря. И полноценный гипервизор и популярнейшая контейнерная паравиртуализация — это важно и нужно. И это — круто. И тут становятся более понятными требования к памяти. Чтобы развернуть пару-тройку виртуалок им придётся минимум по гигабайту отдать. Да zfs включает префетч с 4 GB под ARC. А системный пул на zroot. Да под ось хоть гигабайт нужен. Да сама надстройка FreeNAS тоже где-то должна жить с красивыми-то картинками. Так что 8 гиг — действительно в обрез, надо больше.
Теперь посмотрим, чем за это пришлось заплатить. Главной идеей разработчиков было сделать так, чтобы надстройка всегда всё знала и о железе и о конфигурации базовой оси. Например, в NAS4FREE (и FreeNAS 9) это не всегда так. Я могу создать ZFS пул в командной строке — и система об этом не узнает до синхронизации. Или изменить параметры сетевой карты через ifconfig. И т.д. и т.п. Так что идея вроде годная.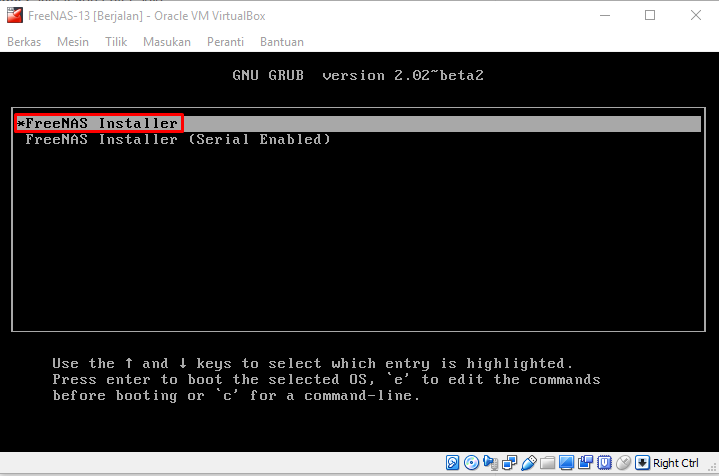 Вот только её последовательная реализация означает полную изоляцию пользователя от базовой оси. И доступ только через посредство надстройки.
Вот только её последовательная реализация означает полную изоляцию пользователя от базовой оси. И доступ только через посредство надстройки.
Объём кода FreeNAS и в прошлой-то версии превосходил объём кода NAS4FREE десятикратно. А сейчас я даже боюсь предположить… И всё равно, IXSys — это не MicroSoft, ни Windows ни PowerShell создать не удалось. Судя по уже опубликованной документации в гуй внесли только основные задачи. Остальное завернули в команды собственного доморощенной командной строки. ZFS датасет теперь создаётся не командой zfs, а командой volume. Вместо ifconfig нужно набирать network и так далее.
Вы готовы учить новоизобретённый язык командной строки? Думаю, только если вам за это хорошо платят на работе. Но уж точно не дома. Так что домашний пользователь FreeNAS ограничится базовой, вынесенной в вебгуй, функциональностью. Но готов ли такой базовый пользователь покупать NAS с этими требованиями по железу? И так ли нужна ему основная фишка продукта — виртуализация? Так что один к одному назначение FreeNAS Corral — сугубо корпоративное. И судьба плагинов прошлой версии это чётко показывает.
И судьба плагинов прошлой версии это чётко показывает.
Дело в том, что многие годы, с самого начала существования FreeNAS в руках у IXSys, коробка обеспечивала только базовый функционал хранения и доступа. А всё, что сочли лишним (например — торрент клиент) предоставлялось как плагины. Технически эти плагины работали поверх FreeBSD клеток/jail, с которыми пользователи nas4free тоже хорошо знакомы. Так вот поддержка клеток полностью удалена. Оффорум гудит от стона — что же делать. Отвечают — переводите на Docker контейнеры. Мануала как именно переводить у нас нет, но вы там держитесь. Круто? Ну так не для дома же! А на предприятии торрент клиент не просто не нужен, он там неуместен.
Кстати, базовая ось FreeNAS — FreeBSD 10. UPD Это по мнению маркетологов. Поставил в виртуалку — оказалось FREEBSD 11.0-STABLE /UPD Не ясно, 10.3, 10.2 или ещё старше. Но релиз FreeBSD 11.0 был в прошлом октябре. Так что оставлять 10 в названии продукта как-то не круто. Поэтому, полагаю, и выбрали название без цифры. Corral — это не про кораллы. Это кораль, слово из американской ковбойской истории. Загон для скота, часто временный.
Corral — это не про кораллы. Это кораль, слово из американской ковбойской истории. Загон для скота, часто временный.
Версия FreeNAS 9.1.1 примечательна переходом на кодовую базу FreeBSD 9 , (прошлый выпуск был основана на FreeBSD 8.3), а также проведением огромной работы по улучшению удобства использования, стабильности и производительности. Улучшения затронули практически все подсистемы дистрибутива, от web-интерфейса до системы подключения плагинов. Инфраструктура разработки проекта переведена на использование Git.
FreeNAS можно установить на жесткий диск или USB-флешку. При этом система занимает весь объем носителя на который устанавливается, не зависимо от емкости, а все сетевые ресурсы для хранения информации размещаются на других жестких дисках.
При этом система занимает весь объем носителя на который устанавливается, не зависимо от емкости, а все сетевые ресурсы для хранения информации размещаются на других жестких дисках.
т.е. сама система freenas занимает 1 жёсткий диск на котором нельзя ничего хранить, а на втором уже может хранится вся наша инфа!
Надеюсь, я вас не сильно утомил таким длинным вступлением, поэтому давайте уже перейдем к установке. Предварительно скачайте iso-образ FreeNAS и запишите его например компакт-диск.
Установка.
Вставляем CD-диск с FreeNAS в привод, и загружается с него. Видим такую картину
Первое что нам будет предложено — установить FreeNAS на какой-нибудь носитель информации, появится вот такое окно:
Мы соглашаемся и переходим к выбору жесткого диска, куда будем устанавливать систему. В списке будет наших два жестких диска.
Выбираем для установки нужный hdd, затем нас предупредят, что все данные на ней будут потеряны.
Соглашаемся и продолжаем.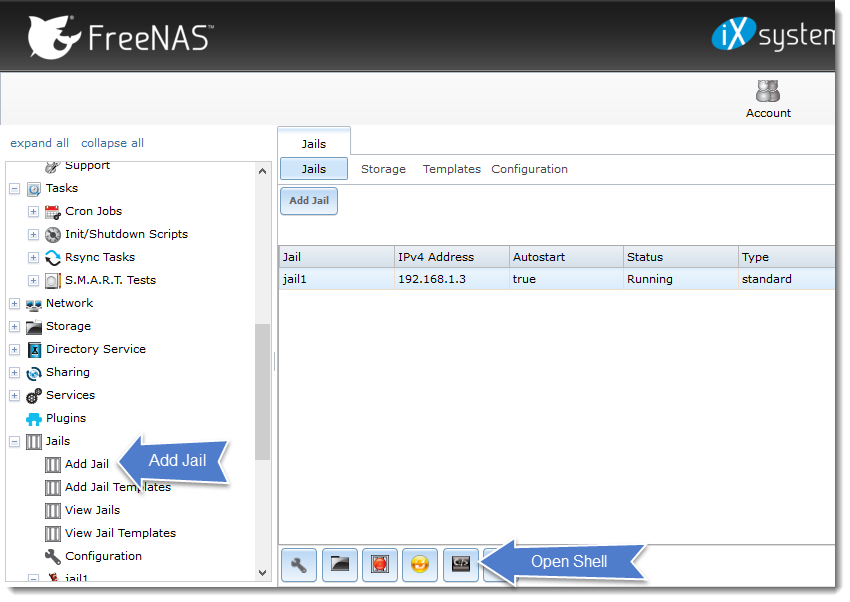 Процесс установки проходит быстро, а по завершению нам предложат вынуть CD и перезагрузиться.
Процесс установки проходит быстро, а по завершению нам предложат вынуть CD и перезагрузиться.
Начальная настройка
После перезапуска мы увидим начальный экран FreeNAS:Здесь можно выполнить некоторые начальные действия (варианты от 1 до 11), еще чуть ниже будет отображается текущий IP-адрес этого ПК, если он смог его получить по DHCP. Первым делом сменим IP-адрес на свой, для этого проследуем в пункт Configure Network Interfaces нажав кнопку 1 и Enter.
Тут нам покажут список сетевых карт нашего ПК.
Т.к. она у нас всего одна, то и список будет состоять всего из одной позиции, в моем случае под номером 1 будет значиться адаптер em0 (как на скриншоте выше). Выбираем его, нажав 1 и Enter.
Затем FreeNAS спросит — хотим ли мы получать адрес автоматически по DHCP или нет? — отвечаем нет.
Следующий вопрос — Сконфигурировать IPv4 — Отвечаем да.
Далее надо указать имя интерфейса — пишем имя.
Далее пишем желаемый IP адрес.
На следующий вопрос вписываем маску подсети.
Следующий вопрос — хотим ли мы настроить IPv6 — говорим нет.
Нам скажут что сеть настроена, однако для полного счастья надо настроить еще шлюз. Идем в пункт Configure Default Route , нажав кнопку 3. Нас тут спросят — точно ли мы хотим настроить шлюз для IPv4 — говорим да и на следующий вопрос вводим IP-адрес нашего маршрутизатора (если он у нас есть). На следующий вопрос про конфигурирование IPv6 отвечаем отрицательно
Панель управления
Первым делом заходим на WEB-панель FreeNAS по IP который мы только назначили.Видим красный мигающий светофор (alert), он просит нас поставить пароль на нашу WEB-панель
Находим слева кнопку account – change password
И меняем пароль, после изменения пароля сфетофор начнёт гореть зелёным, значит все нормально:)
Дальше мы перейдем в закладку Settings и поменяем там часовой пояс, чтобы логи нашего FreeNAS велись правильно. Затем нажимаем ОК для сохранения ностроек. Не лишним будет еще указать DNS-сервер в настройках сети, для этого жмем по кнопке Network в верхней панели и в поле Nameserver 1 и вписываем туда IP-адрес нашего маршрутизатора (либо выделенного DNS-сервера если он есть).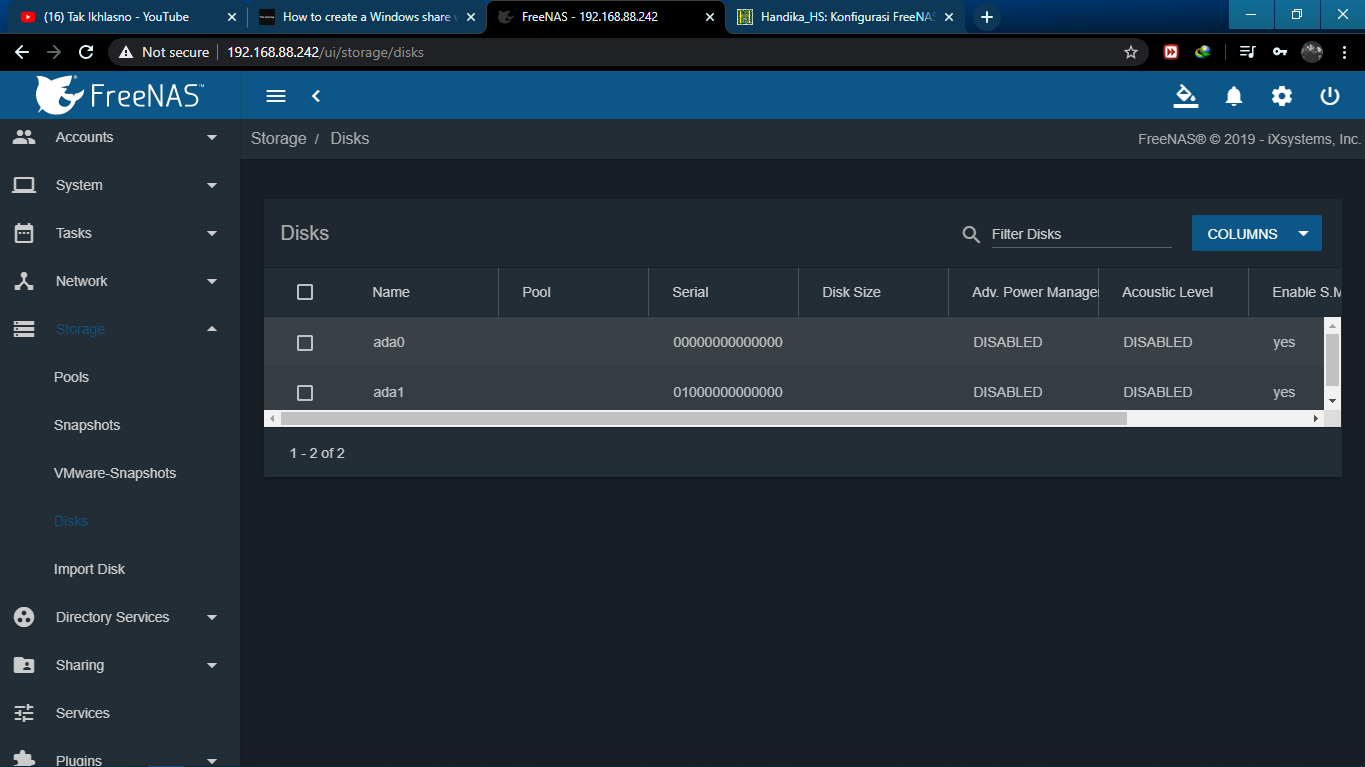 Не забываем сохранить настройки.
Не забываем сохранить настройки.
Теперь нам нужно добавить жесткие диски в систему и определить файловую систему. Делается это в разделе Storage (кнопка в верхней панели). Далее жмем на ZFS volume manager .
Укажем Volume Name , далее жем на плюсик в катерогии Available disks , а далее add volume
Создаем сетевые ресурсы
FreeNAS умеет делать ресурсы для всех платформ: для Apple (AFP), для UNIX-систем (NFS) и для Windows (CIFS). И это не считая универсальных FTP и пр. Сейчас мы рассмотрим создание ресурса для Windows компьютеров.Идем в раздел Sharing , Windows и нажимаем кнопку Add Windows Share
Перед нами появится окно, в котором мы укажем имя создаваемого ресурса (name) , затем в поле Path надо выбрать тот датасет, который мы сделали под файлопомойку. Если вы хотите предоставить анонимный доступ до этого ресурса, то можно выставить галочку Allow Guest Access опустившись немного вниз.
На всякий случай вот еще список интересных параметров, которые можно указать при создании ресурса:
Export Read Only — сделать ресурс только для чтения
Browsable to Network Clients — Видимость ресурса в сетевом окружении. Если флажок снять, то мы сделаем скрытую шару.
Inherit permissions — наследовать разрешения
Export Recycle Bin — добавить корзину, т.е. данные из шары будут удаляться сначала в корзину
Show Hidden Files — отображение скрытых файлов
Guest Account — гостевая учетная запись. Лучше оставить как есть.
Allow Guest Access — разрешать гостевой вход (т.е. в шару можно будет войти без всяких паролей и пр).
Only Allow Guest Account — только гостевой вход. Нельзя будет отдельно ввести пароль при входе в шару чтобы повысить свои права.
Host Allow — список IP-адресов, с которых можно заходить в шару. В качестве разделителя можно использовать пробел.
Host Deny — список IP-адресов, с которых нельзя заходить в шару.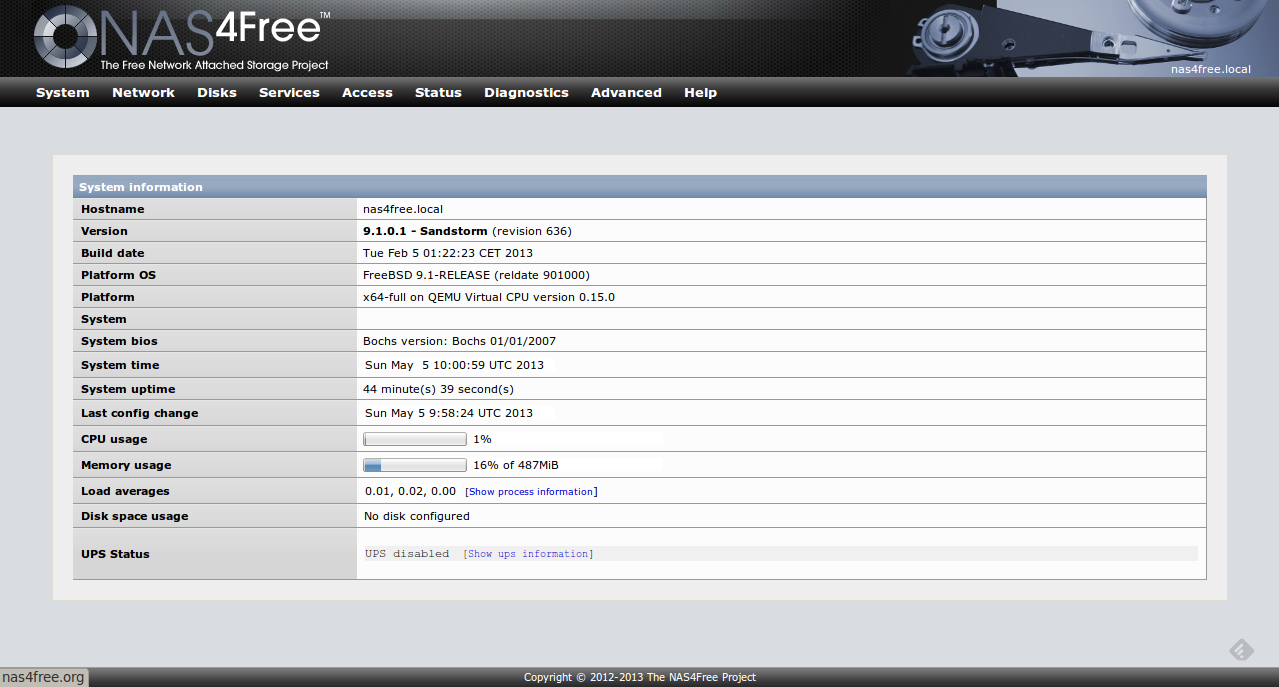 В качестве разделителя можно использовать пробел.
В качестве разделителя можно использовать пробел.
Теперь перейдем к настройке службы CIFS . Идем в раздел Services , а там нажимаем на значок гаечного ключа напротив службы CIFS
В появившемся окне нам нужно указать ряд параметров:
Authentication Model — схема доступа. Возможные варианты: анонимный доступ (Anonymous) и по логинам (Local User). Выбираем нужное.
NetBIOS Name — имя компьютера в сети.
Workgroup — имя рабочей группы. Надо ставить таким-же как у ваших других компьютеров в сети.
Description — если это поле вообще не заполнять, то FreeNAS вместо этого подставляет неинформативную служебную инфу. Поэтому мы вам рекомендуем в этом поле написать хотя бы пробел.
Выбор кодировок (DOS charset и UNIX charset) — можете установить все так, как показано на скриншоте выше.
Local Master — определить FreeNAS главным компьютером в рабочей группе.
Time Server for Domain — сделать FreeNAS сервером точного времени для компьютеров сети.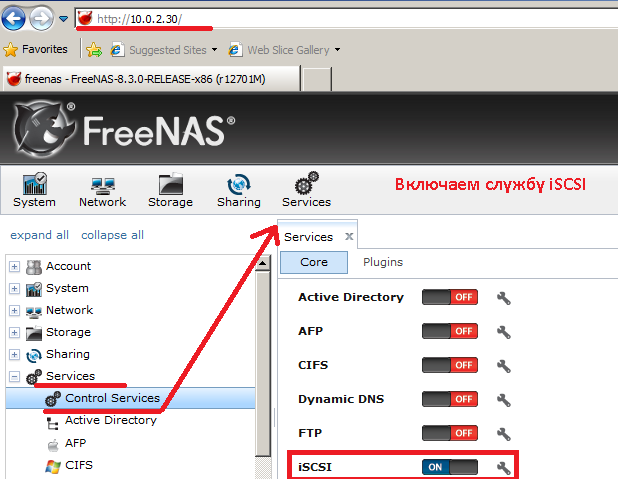
Guest Account — учетная запись гостя, можно оставить как есть.
Allow Guest Access — допускать гостевой вход на сетевые ресурсы. Не устанавливайте эту галку, если используете схему доступа по логину и паролю (Local User).
File Mask — маска доступа для создаваемых файлов. На первых порах лучше установить это значение 0777
Directory Mask — тоже самое что File Mask , только для каталогов.
Остальные параметры можно оставить как есть. Переместитесь в конец страницы и нажмите ОК. Остается просто включить службу CIFS , для этого надо кликнуть мышью по значку OFF напротив названия службы. Через пару секунд его статус изменится на ON .
Теперь можно попробовать зайти в нашу созданную папку с любого компьютера сети.
Upd. совсем забыл, возможно потребуется установить права на созданную шару, что бы спокойно заливать файлы. (storage — active volumes — change premission)
В следующих частях я расскажу подробнее о том как настроить ограничение доступа к шарам, создание квот, поднять торрент качалку, dlna сервер mediatomb для подключение к телевизору, и ещё много интересных мелочей
Установка и настройка FreeNAS 9 — libixur — Мой блог
.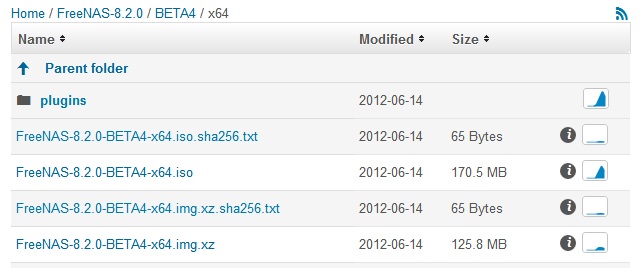
Здравствуйте! В этой статье я покажу как установить и настроить систему FreeNAS 9 с парольной защитой сетевых директорий для разных пользователей.
Кратко расскажу что такое FreeNAS для тех кто не в курсе:
FreeNAS — свободная операционная система для сетевого хранилища (англ. Network-Attached Storage). FreeNAS основан на ОС FreeBSD с использованием Samba и PHP, поддерживает software RAID; к нему можно получить доступ по протоколам CIFS (SMB), Apple Mac AFP, FTP, SSH, iSCSI и NFS.
Рекомендую к просмотру свою предыдущую статью, где я рассказывал о сборке самого домашнего сервера.
Для установки нам понадобится:
- Сам NAS сервер
- Установочный диск с FreeNAS
- Флешка или жесткий диск на который будет установлена система.
Минимальные требования для сервера:
- Процессор i386 или x86-64.
- 2 GB дискового пространства для системы.
- 4 GB дискового пространства для файлового хранилища.

- 512 MB оперативной памяти.
И так, начнём установку…
Начинаем со стандартного 🙂 Включаем сервер, настраиваем загрузку с CD-ROMa, вставляем диск и загружаемся с него.
Перед нами появляется такая картина:
Жмём Install/Upgrage. Далее нас спросит на какой диск устанавливать саму ОС:
Выбираем флешку или диск который подготовили под систему. Не используйте один диск под систему и хранилище!
На вопрос обновить систему или сделать новую установку, выбираем Fresh install:
Далее нас предупреждают что все данные на жестком диске будут стерты, и что мы не сможем использовать данный диск как хранилище. Жмем Yes:
Пошла установка, ждем…:
Примерно после 5 минут установки нам будем выдано сообщение об успешной установке, просьбе извлечь установочный CD-диск. Извлекаем установочный диск и жмём ОК:
Выбираем 3й пункт — перезагрузка:
После загрузки уже установленной системы, Вы увидите следующее данные:
На этом установка закончена, переходим к конфигурации системы.
И так, Конфигурация FreeNAS
Вся настройка системы производится через браузер на другом компьютере, так что заранее подключите сервер к сети.
После запуска системы, на экране Вы увидите адрес по которому доступен FreeNAS:
Вводим этот адрес в браузере, и попадаем в веб оболочку системы:
Справа у нас мигает значок Alert который сообщает что нужно установить пароль администратора, поэтому займемся в начале этим вопросом. Жмём на кнопку Account, далее Change Password и придумываем пароль, вводя его в оба поля. Жмём кнопку Change Admin Password:
После наш индикатор загорелся зеленым, теперь все Ок.
Необходимо инициализировать жесткий диск, который мы подготовили под хранилище. Слева в меню выбираем пункт Storage -> Volumes -> UFS Volume Manager. Указываем имя будущего раздела, диск(и) которые будут использованы для него и жмём Add Volume. Обратите на красную надпись где говориться что все данные с жесткого диска будут стерты:
В этом примере я покажу как создать одну общую для всех директорию, и одну запароленую под конкретного пользователя.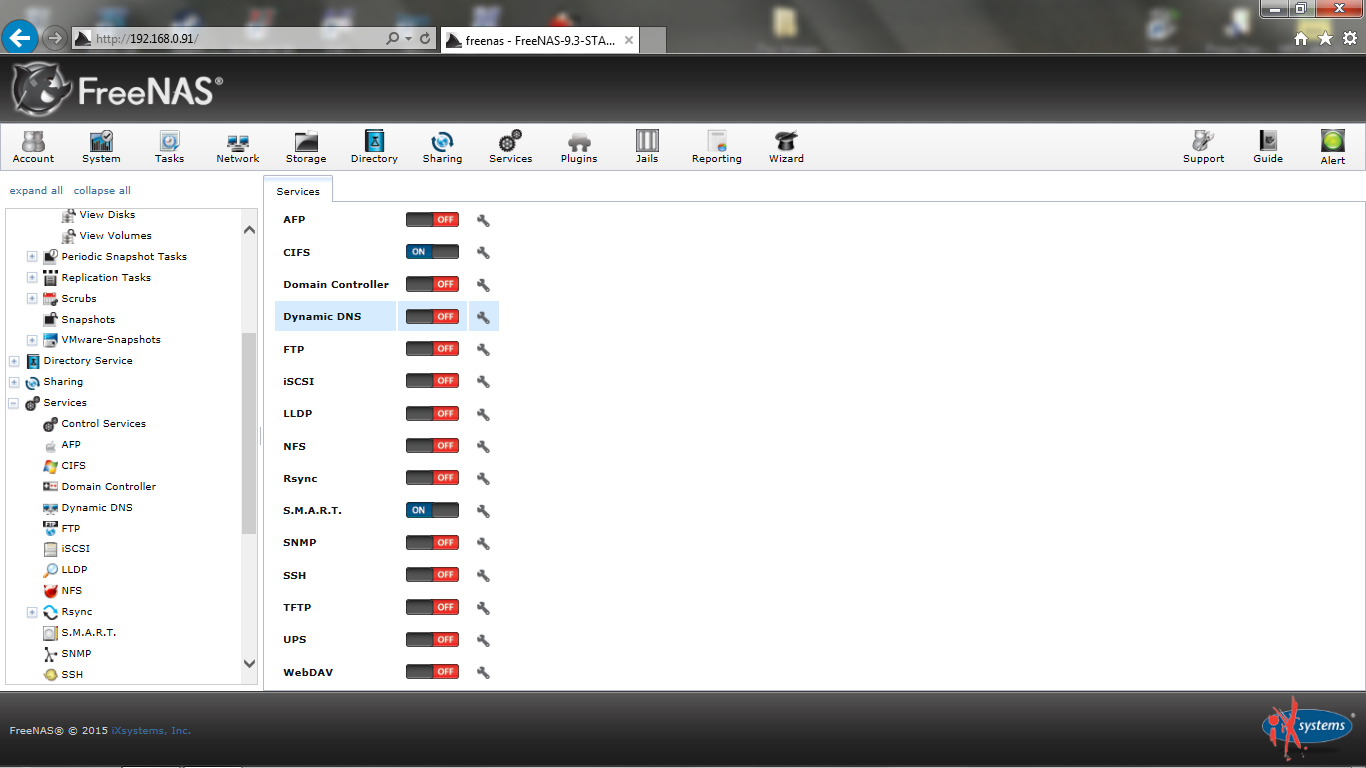 Вы можете сделать больше пользователей или больше директорий.
Вы можете сделать больше пользователей или больше директорий.
Сначала создадим нового пользователя который будет владеть конкретной директорией. Переходим в Account->Users->Add User. Вписываем имя пользователя на латинице в поля Username и Full Name, вводим желаемый пароль для пользователя в поля Password и Password confirmation и жмём Ок. Пользователь готов:
Теперь создадим 2 директории, одну общую, одну для нашего ivan’a.
В меню выбираем Shell, и вводим команду cd /mnt/disk1, где disk1 — это имя раздела который Вы создали. Далее команды mkdir share_dir и жмем энтер, и еще одну mkdir ivan_dir. Можете ввести команду ls что бы убедится что данные директории создались:
Теперь необходимо сменить владельца директории ivan_dir на пользователя ivan. И сменить права доступа для обеих директорий. По очереди вводим команды chown ivan:ivan ./ivan_dir/, chmod 777 ./share_dir/, chmod 700 . /ivan_dir/, ls -l :
/ivan_dir/, ls -l :
Права 777 дают полный доступ для всех, 700 — только полный доступ для владельца. После вывода команды ls -l убедитесь в правильно назначенных правах. 777 — rwxrwxrwx, 700 — rwx——.
Пользователи есть, директории готовы. Теперь откроем к ним доступ по сети.
Закрываем Shell, переходим в меню Sharing->Windows Shares->Add Windows Share. Сначала сделаем общедоступную шару. Заполняем поля:
Name — имя шары которая будет доступна, win_share
Path — Путь к директории на сервере, жмём Browse и выбираем /mnt/disk1/share_dir
Export Read Only — шара будет доступна в режиме только чтение, никто туда ничего не запишет и не сможет изменить файлы, тут на Ваше усмотрение
Allow Guest Access — разрешить гостевой доступ, ставим галочку, что бы все могли зайти без пароля:
Жмем Ок, выдаст сообщение с вопросом желаем ли мы активировать сервис который будет отвечать за доступ к нашим шарам. Говорим Yes:
Первая шара готова, сервис включен:
Добавляем парольную шару для Ивана.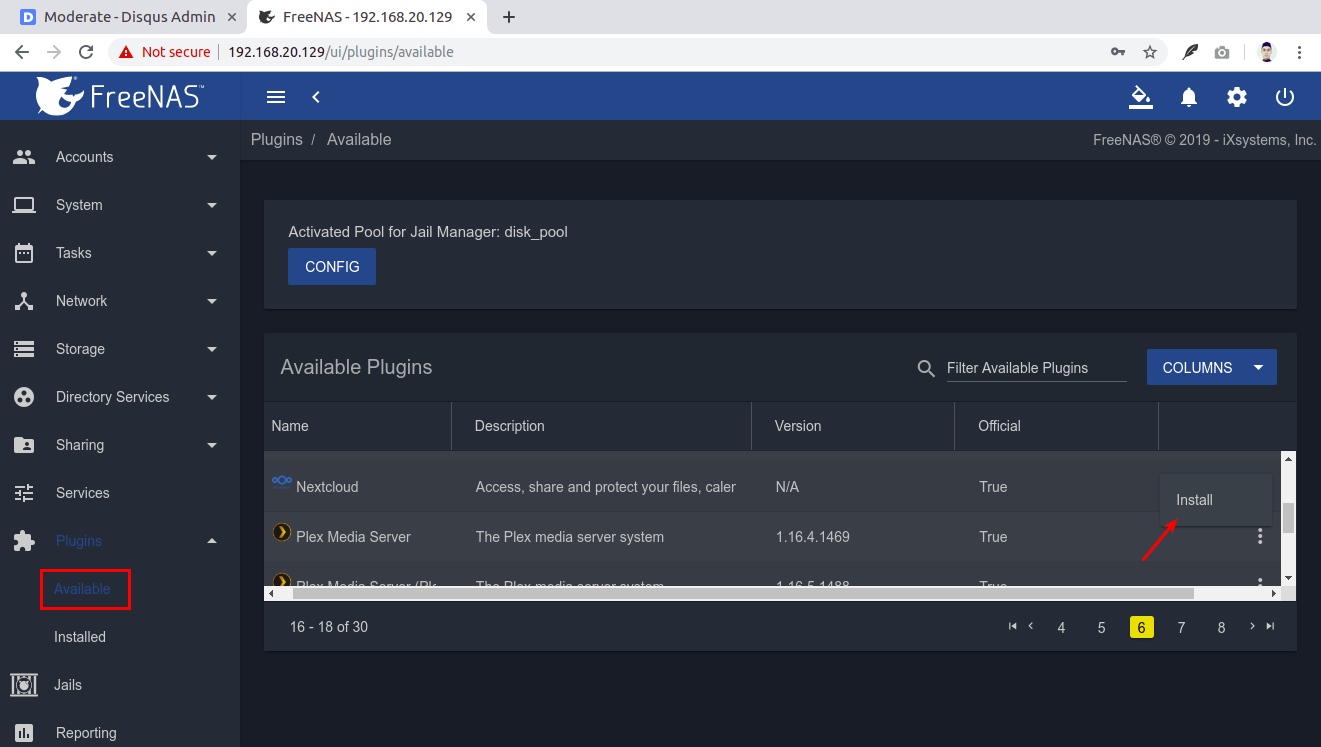 Переходим в меню Sharing->Windows Shares->Add Windows Share.
Переходим в меню Sharing->Windows Shares->Add Windows Share.
Заполняем поля:
Name — имя шары которая будет доступна, win_ivan
Path — Путь к директории на сервере, жмём Browse и выбираем /mnt/disk1/ivan_dir
Inherit Owner — наследовать владельца для всех файлов, ставим галочку
Inherit Permissions — наследовать права доступа для всех файлов, ставим галочку
Жмём Ок, шара для Ивана готова:
Проверим теперь это все в жизни. Попытаемся получить доступ к этим директориям с других компьютеров в сети.
Набираем в строке адреса проводника адрес NAS сервера и путь к общедоступной шаре \\192.168.23.149\win_share\ жмем энтер, должны попасть в общую директорию:
Если Вы не ставили галочку Export Read Only, можете попробовать скопировать туда какой нибудь тестовый файл:
Если файл скопировался, то Вы все сделали правильно и этой директорией может пользоваться любой желающий в Вашей сети. К примеру можно сделать такую директорию для хранения фильмов, к которой можно будет получить доступ с ноутбука, компьютера, телефона или даже smart телевизора для просмотра любимых фильмов.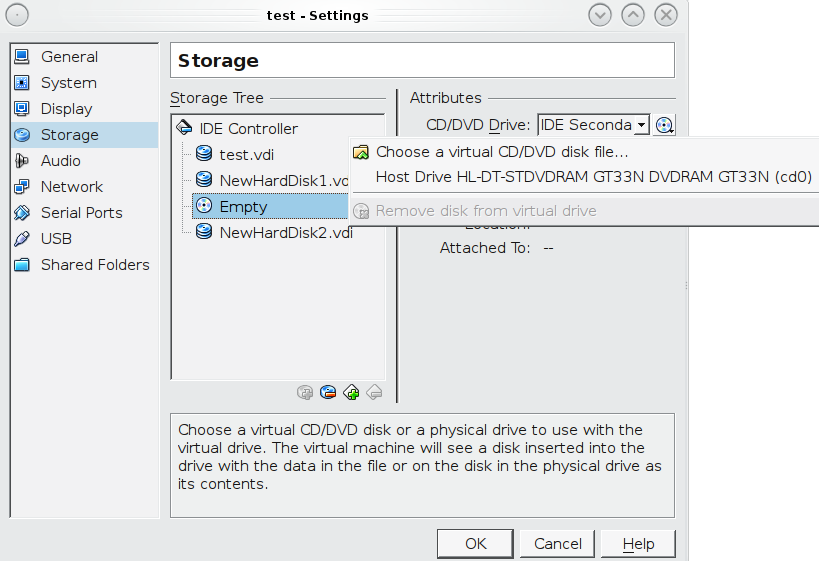
Теперь попытаемся получить доступ к директории Ивана, вводим в строку адреса \\192.168.23.149\win_ivan\:
При попытке доступа, система нас просит ввести имя пользователя и пароль. Следовательно любой человек уже не сможет сюда зайти. Так удобно создать директорию для каждого члена семьи, где тот сможет хранить свои личные и получать к ним доступ к примеру с ноутбука или смартфона введя свой логин и пароль.
Для удобства использования своей шары я рекомендую примонтировать ее в свою систему, что мы сейчас и сделаем. На мой ноутбук мы примонтируем общедоступную директорию, на компьютер Ивана примонтируем директорию созданную для него.
На моем ноутбуке в моем компьютере выбираю меню Сервис->Подключить сетевой диск:
В следующем окне выбираю свободную букву диска и указывают путь к общей шаре и жму Готово:
После успешной «Попытки подключения» в Моем компьютере появился новый сетевой диск с которым я могу работать как с обычным:
Далее на компьютере Ивана подключу его директорию.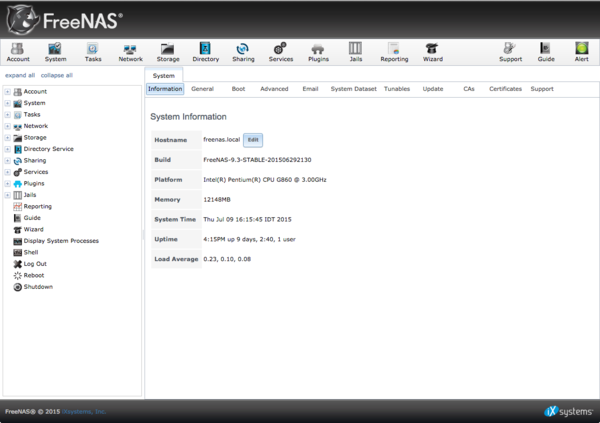 Делаю тоже самое что и на своем ноутбуке, только указывая другую шару. При подключении директории win_ivan придется еще ввести логин и пароль:
Делаю тоже самое что и на своем ноутбуке, только указывая другую шару. При подключении директории win_ivan придется еще ввести логин и пароль:
После ввода учетных данных директория успешно монтируется:
К сожалению у меня не получилось примонтировать обе шары одновременно на «могущественной» винде, не хочет она дружить с ними обеими. Начинаются проблемы с авторизацией.
VN:F [1.9.20_1166]
Rating: 9.0/10 (26 votes cast)
Установка и настройка FreeNAS 9, 9.0 out of 10 based on 26 ratingsПоделиться ссылкой с друзьями:
UNRAID #1 — Очередной FreeNAS? Не совсем! — vGolovatyuk — О Виртуализации, СХД и Бекапах
Недавно встал вопрос, чем более дешевым можно было бы заменить Synology для тупого хранения файлов. Обычные решения, типа Windows Storage Spaces, FreeNAS и прочее, использовать не хотелось. RAIDIX денег стоит. Нужно было затестировать что-то новое. Вспомнил, что у меня давно было отложена ссылка по Unraid. И так, что это за зверь? Пришло время изучить его особенности.
И так, что это за зверь? Пришло время изучить его особенности.
Это некий вариант SDS (software-defined storage), да, многие его недолюбливают, но есть много преимуществ. В чем плюсы именно Unraid?
ПЛЮСЫ1. Тут, все таки, не RAID. Т.е. запись идет не на все диски в массиве.
2. Можно добавлять диски разного объема в пул.
3. Файлы не рамазаны по дискам, как в традиционном RAID, а лежат на одном диске одновременно.
4. При чтении / записи обращение идет только к диску с файлом и к диску (дискам) четности.
5. Можно выцепить диск из пула и подключить как обычный JBOD.
6. Бесплатные апгрейды до следующих версий.
7. Есть возможность включить SSD Cache.
8. Умеет запускать Docker и VM через KVM.
МИНУСЫ
1. Unraid стоит денег, хоть и небольших — 6 / 12 / ∞ устройств за 60$ / 90$ / 130$ соотвественно.
2. Закрытый код (в отличии, от того же FreeNAS).
3. Не шибко большой список совместимости.
Меня заинтересовала эта реализация хранения, поэтому, первая часть будет посвящена подготовке и установке Unraid.
Начнем с подготовки загрузочной флешки (пока поддерживается загрузка только с USB носителей).
- Скачиваем USB Flash Creator.
- Выбираем версию Unraid.
- Заранее можно выбрать сетевые настройки, чтобы не лазить через IPMI к серверу.
- Опционально можно выбрать UEFI версию.
Из неудобства, при выборе уже скачанного файла (.zip), нельзя задать сетевые настройки, поэтому, проще выбрать версию которая скачается из интернета автоматически.
Если вы все же выбрали версию локальной установки, и не хотите изменять сетевые настройки через консоль, то можно загрузиться в GUI-Mode.
Или всегда загружаться с него, для этого надо поправить дефолтный выбор в GRUB.
Файл конфигурации находится в /boot/syslinux/syslinux.cfg.
Переносим «menu default» под строчку «label unRAID OS GUI Mode».
default /syslinux/menu.c32
menu title Lime Technology, Inc.
prompt 0
timeout 50
label unRAID OS
menu default
kernel /bzimage
append pci-stub.ids=8086:105e initrd=/bzroot
label unRAID OS GUI Mode
kernel /bzimage
append pci-stub.ids=8086:105e initrd=/bzroot,/bzroot-gui
label unRAID OS Safe Mode (no plugins, no GUI)
kernel /bzimage
append initrd=/bzroot unraidsafemode
label Memtest86+
kernel /memtestdefault /syslinux/menu.c32
menu title Lime Technology, Inc.
prompt 0
timeout 50
label unRAID OS
kernel /bzimage
append pci-stub.ids=8086:105e initrd=/bzroot
label unRAID OS GUI Mode
menu default
kernel /bzimage
append pci-stub.ids=8086:105e initrd=/bzroot,/bzroot-gui
label unRAID OS Safe Mode (no plugins, no GUI)
kernel /bzimage
append initrd=/bzroot unraidsafemode
label Memtest86+
kernel /memtestОтлично, цепляемся на WEB-GUI. Что видим в первом приближении?
Из «красивостей» можно выбрать внешний вид корпуса вашей СХД 🙂
Дальше, свойства CPU / Memory / Network.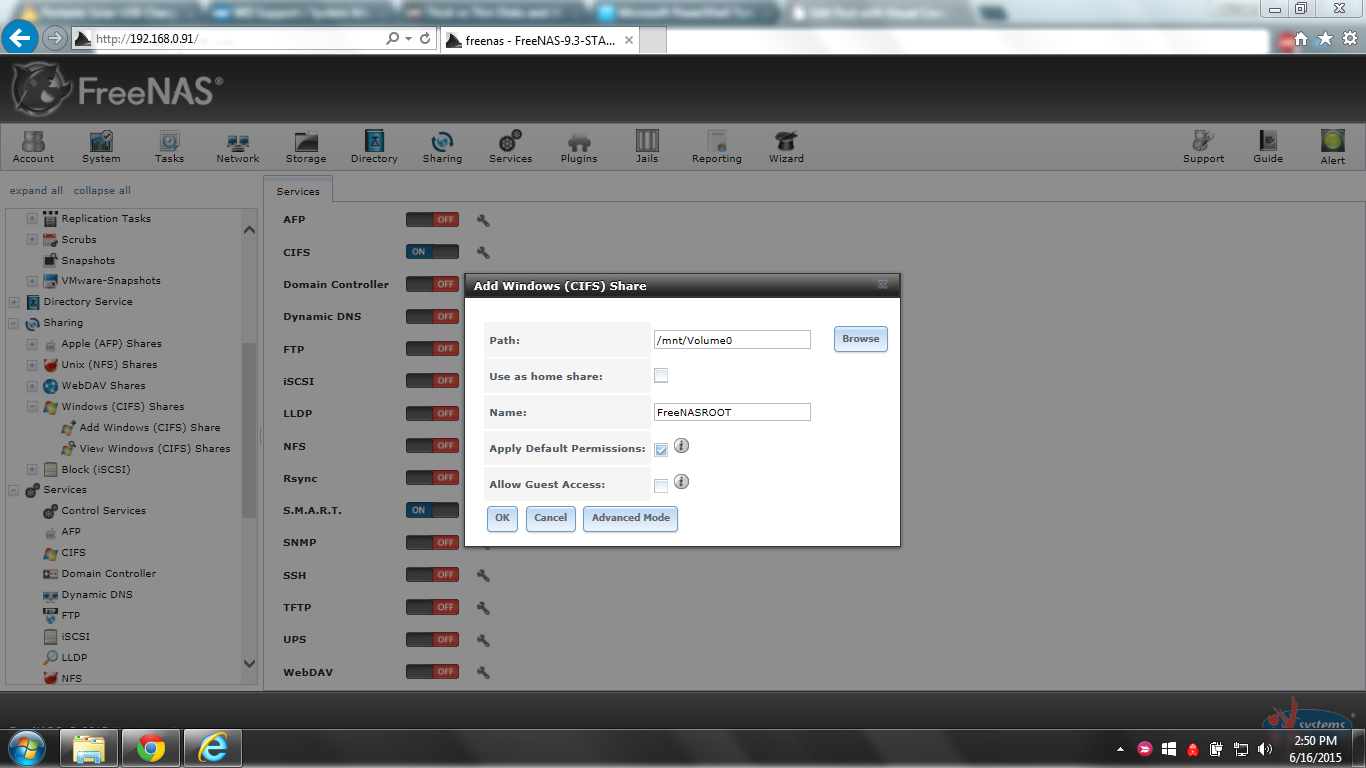 Если в первых двух вкладках делать нечего, то последняя, с сетью довольно интересная.
Если в первых двух вкладках делать нечего, то последняя, с сетью довольно интересная.
Остановимся на ней немного. Настройки всех сетевых интерфейсов доступны на одной странице. Также, есть много вариантов балансировки нагрузки (ниже на скришоте), и выбора, какие физические интерфейсы использовать.
Больше информации, собранной в одном месте, можно посмотреть нажав на значок монитора.
Еще одной удобной функцией можно считать консоль — доступной из WEB GUI.
Первая часть подошла к концу, о создании дисковых массивов и остального, что с этим связано — во второй части обзора!
FreeNAS 9.1.1 — создаем сетевое хранилище. Часть 1. Установка
Вступление
FreeNAS 9.1.1 — дистрибутив для быстрого развёртывания сетевого хранилища, основан на базе FreeBSD, отличается интегрированной поддержкой ZFS и полностью настраивается через веб-интерфейс. Для организации доступа к хранилищу поддерживается FTP, NFS, Samba, AFP, rsync и iSCSI, для повышения надежности хранения может применяться программный RAID (0,1,5), для авторизации клиентов реализована поддержка LDAP/Active Directory.
Версия FreeNAS 9.1.1 примечательна переходом на кодовую базу FreeBSD 9, (прошлый выпуск был основана на FreeBSD 8.3), а также проведением огромной работы по улучшению удобства использования, стабильности и производительности. Улучшения затронули практически все подсистемы дистрибутива, от web-интерфейса до системы подключения плагинов. Инфраструктура разработки проекта переведена на использование Git.
FreeNAS можно установить на жесткий диск или USB-флешку. При этом система занимает весь объем носителя на который устанавливается, не зависимо от емкости, а все сетевые ресурсы для хранения информации размещаются на других жестких дисках.
т.е. freenas в наглую занимает 1 жёсткий диск на котором нельзя ничего хранить, а на втором уже может хранится вся наша инфа!
Надеюсь, я вас не сильно утомил таким длинным вступлением, поэтому давайте уже перейдем к установке. Предварительно скачайте iso-образ FreeNAS и запишите его например компакт-диск.
Установка.
Вставляем CD-диск с FreeNAS в привод, и загружается с него. Видим такую картину
Первое что нам будет предложено — установить FreeNAS на какой-нибудь носитель информации, появится вот такое окно:
Мы соглашаемся и переходим к выбору жесткого диска, куда будем устанавливать систему. В списке будет наших два жестких диска.
Выбираем для установки нужный hdd, затем нас предупредят, что все данные на ней будут потеряны.
Соглашаемся и продолжаем. Процесс установки проходит быстро, а по завершению нам предложат вынуть CD и перезагрузиться.
Начальная настройка
После перезапуска мы увидим начальный экран FreeNAS:
Здесь можно выполнить некоторые начальные действия (варианты от 1 до 11), еще чуть ниже будет отображается текущий IP-адрес этого ПК, если он смог его получить по DHCP. Первым делом сменим IP-адрес на свой, для этого проследуем в пункт Configure Network Interfaces нажав кнопку 1 и Enter.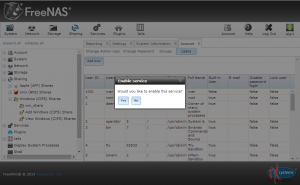
Тут нам покажут список сетевых карт нашего ПК.
Т.к. она у нас всего одна, то и список будет состоять всего из одной позиции, в моем случае под номером 1 будет значиться адаптер em0 (как на скриншоте выше). Выбираем его, нажав 1 и Enter.
Затем FreeNAS спросит — хотим ли мы получать адрес автоматически по DHCP или нет? — отвечаем нет.
Следующий вопрос — Сконфигурировать IPv4 — Отвечаем да.
Далее надо указать имя интерфейса — пишем имя.
Далее пишем желаемый IP адрес.
На следующий вопрос вписываем маску подсети.
Следующий вопрос — хотим ли мы настроить IPv6 — говорим нет.
Нам скажут что сеть настроена, однако для полного счастья надо настроить еще шлюз. Идем в пункт Configure Default Route, нажав кнопку 3. Нас тут спросят — точно ли мы хотим настроить шлюз для IPv4 — говорим да и на следующий вопрос вводим IP-адрес нашего маршрутизатора (если он у нас есть). На следующий вопрос про конфигурирование IPv6 отвечаем отрицательно
Панель управления
Первым делом лезем на WEB-панель FreeNAS по IP который мы только назначили.
Видим красный мигающий светофор (alert), он просит нас поставить пароль на нашу WEB-панель
Находим слева кнопку account – change password
И меняем пароль, после изменения пароля сфетофор начнёт гореть зелёным, значит все нормально: )
Дальше мы перейдем в закладку Settings и поменяем там часовой пояс, чтобы логи нашего FreeNAS велись правильно. Затем нажимаем ОК для сохранения ностроек. Не лишним будет еще указать DNS-сервер в настройках сети, для этого жмем по кнопке Network в верхней панели и в поле Nameserver 1 и вписываем туда IP-адрес нашего маршрутизатора (либо выделенного DNS-сервера если он есть). Не забываем сохранить настройки.
Теперь нам нужно добавить жесткие диски в систему и определить файловую систему. Делается это в разделе Storage (кнопка в верхней панели). Далее жмем на ZFS volume manager.
Укажем Volume Name, далее жем на плюсик в катерогии Available disks, а далее add volume
Создаем сетевые ресурсы
FreeNAS умеет делать ресурсы для всех платформ: для Apple (AFP), для UNIX-систем (NFS) и для Windows (CIFS).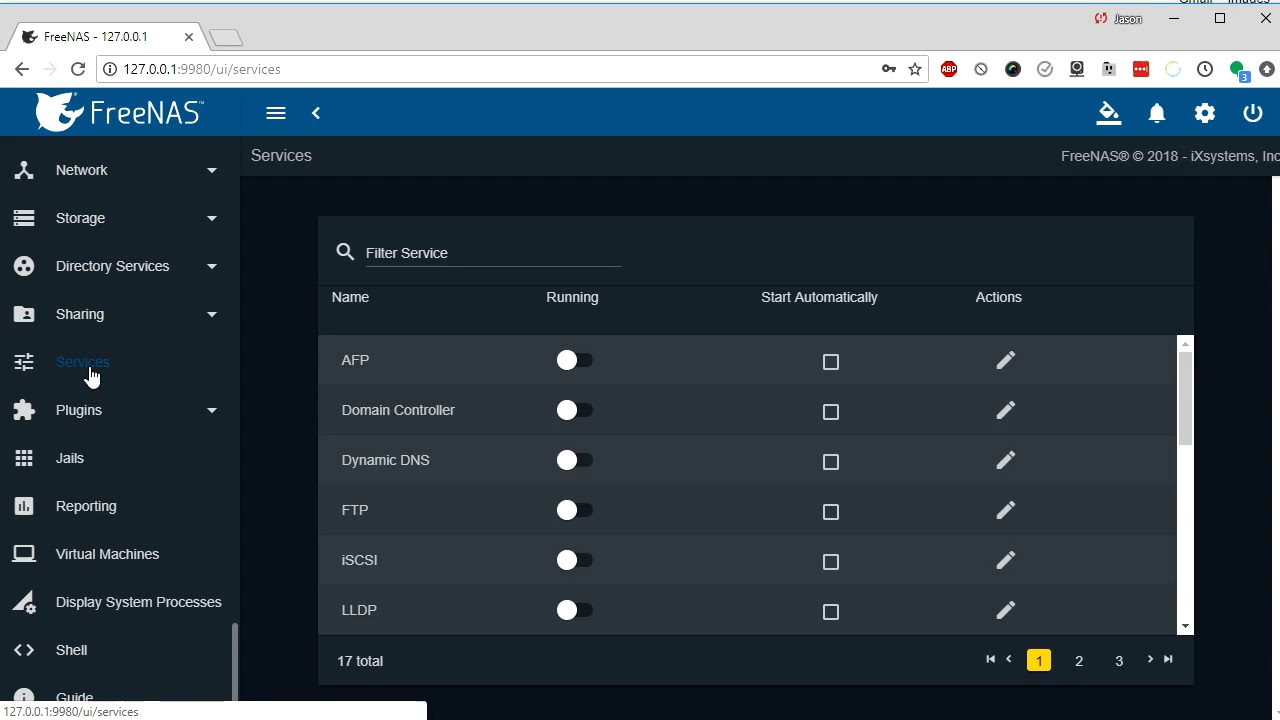 И это не считая универсальных FTP и пр. Сейчас мы рассмотрим создание ресурса для Windows компьютеров.
И это не считая универсальных FTP и пр. Сейчас мы рассмотрим создание ресурса для Windows компьютеров.
Идем в раздел Sharing, Windows и нажимаем кнопку Add Windows Share
Перед нами появится окно, в котором мы укажем имя создаваемого ресурса (name), затем в поле Path надо выбрать тот датасет, который мы сделали под файлопомойку. Если вы хотите предоставить анонимный доступ до этого ресурса, то можно выставить галку Allow Guest Access опустившись немного вниз.
Далее проматываем весь список опций до конца и внизу окна нажимаем кнопку OK. Наш ресурс готов.
На всякий случай вот еще список интересных параметров, которые можно указать при создании ресурса:
Export Read Only — сделать ресурс только для чтения
Browsable to Network Clients — Видимость ресурса в сетевом окружении. Если флажок снять, то мы сделаем скрытую шару.
Inherit permissions — наследовать разрешения
Export Recycle Bin — добавить корзину, т.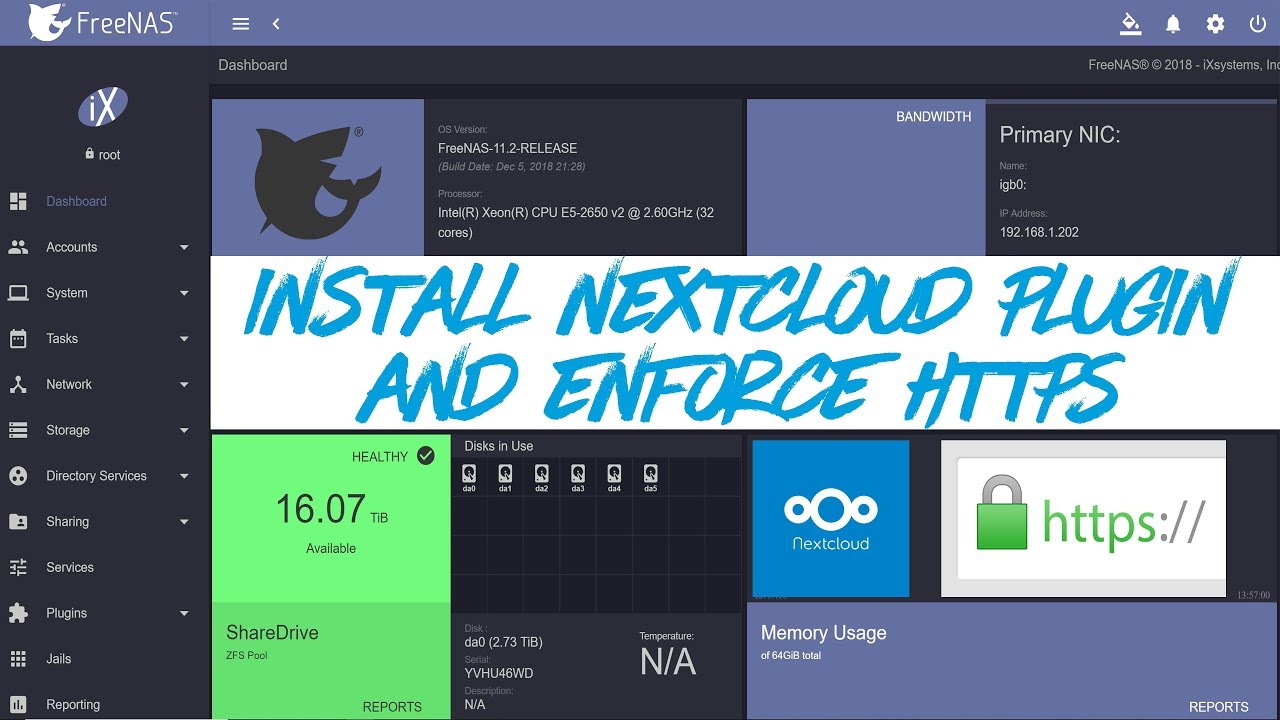 е. данные из шары будут удаляться сначала в корзину
е. данные из шары будут удаляться сначала в корзину
Show Hidden Files — отображение скрытых файлов
Guest Account — гостевая учетная запись. Лучше оставить как есть.
Allow Guest Access — разрешать гостевой вход (т.е. в шару можно будет войти без всяких паролей и пр).
Only Allow Guest Account — только гостевой вход. Нельзя будет отдельно ввести пароль при входе в шару чтобы повысить свои права.
Host Allow — список IP-адресов, с которых можно заходить в шару. В качестве разделителя можно использовать пробел.
Host Deny — список IP-адресов, с которых нельзя заходить в шару. В качестве разделителя можно использовать пробел.
Теперь перейдем к настройке службы CIFS. Идем в раздел Services, а там нажимаем на значок гаечного ключа напротив службы CIFS
В появившемся окне нам нужно указать ряд параметров:
Authentication Model — схема доступа. Возможные варианты: анонимный доступ (Anonymous) и по логинам (Local User).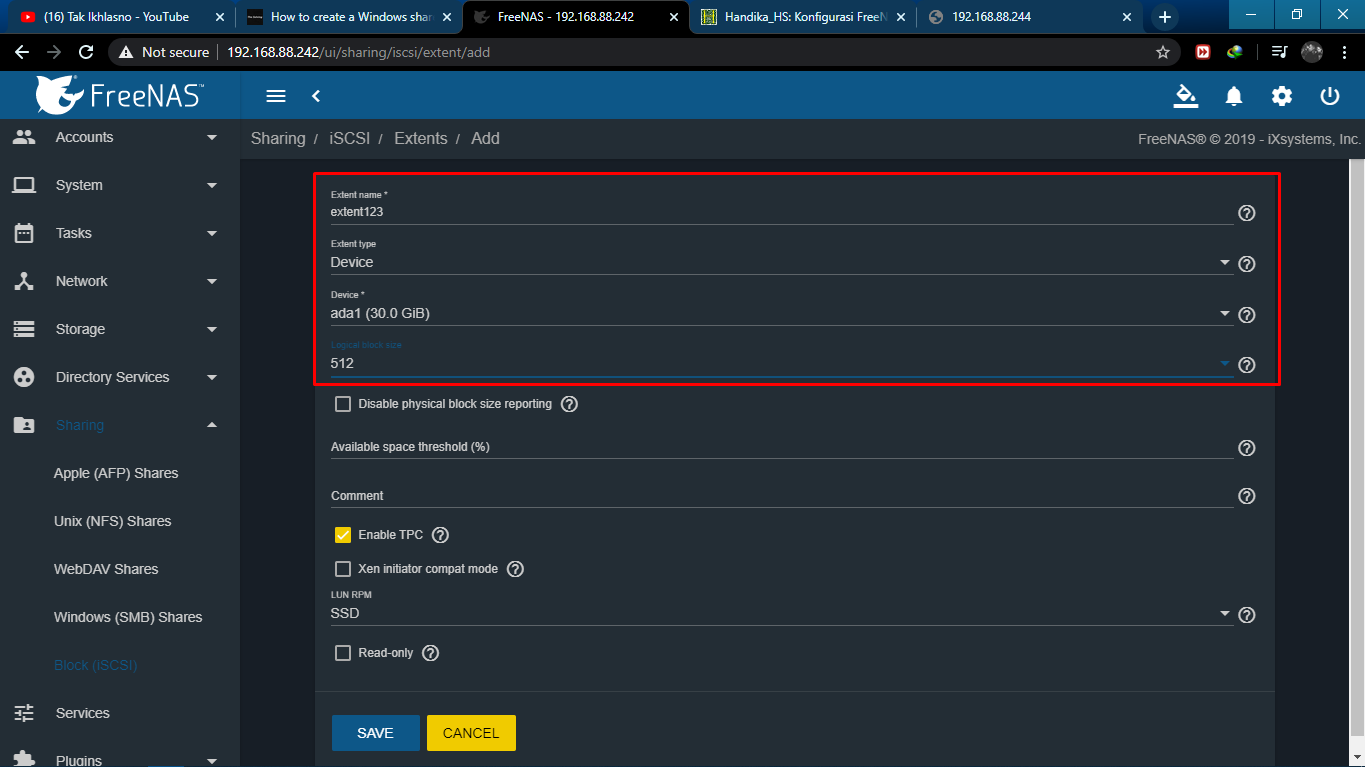 Выбираем нужное.
Выбираем нужное.
NetBIOS Name — имя компьютера в сети.
Workgroup — имя рабочей группы. Надо ставить таким-же как у ваших других компьютеров в сети.
Description — если это поле вообще не заполнять, то FreeNAS вместо этого подставляет неинформативную служебную инфу. Поэтому мы вам рекомендуем в этом поле написать хотя бы пробел.
Выбор кодировок (DOS charset и UNIX charset) — можете установить все так, как показано на скриншоте выше.
Local Master — определить FreeNAS главным компьютером в рабочей группе.
Time Server for Domain — сделать FreeNAS сервером точного времени для компьютеров сети.
Guest Account — учетная запись гостя, можно оставить как есть.
Allow Guest Access — допускать гостевой вход на сетевые ресурсы. Не устанавливайте эту галку, если используете схему доступа по логину и паролю (Local User).
File Mask — маска доступа для создаваемых файлов. На первых порах лучше установить это значение 0777
Directory Mask — тоже самое что File Mask, только для каталогов.
Остальные параметры можно оставить как есть. Переместитесь в конец страницы и нажмите ОК. Остается просто включить службу CIFS, для этого надо кликнуть мышью по значку OFF напротив названия службы. Через пару секунд его статус изменится на ON.
Теперь можно попробовать зайти в нашу созданную папку с любого компьютера сети.
В следующих частях я расскажу подробнее о том как настроить ограничение доступа к шарам, создание квот, поднять торент качалку, dlna сервер mediatomb для подключение к телевизору, и ещё много приятных мелочей
Автор: unix0
Источник
Полная виртуализация. Базовая коммерческая редакция: Proxmox-freeNAS-Zentyal-pfSense
При написании данной книги мне пришлось принять решение где разместить этот раздел. Я настолько твёрдо убеждён в выбранных мной методах, что я решил охватить их здесь, прямо в начале. нет необходимости беспокоиться о том, что вы не поймёте некоторые из них сейчас! По мере вашего роста они будут вводиться повторно и поясняться дополнительно там, где в этом будет больше смысла!
На протяжении многих лет, по мере прогресса, я проводил тестирования и установки.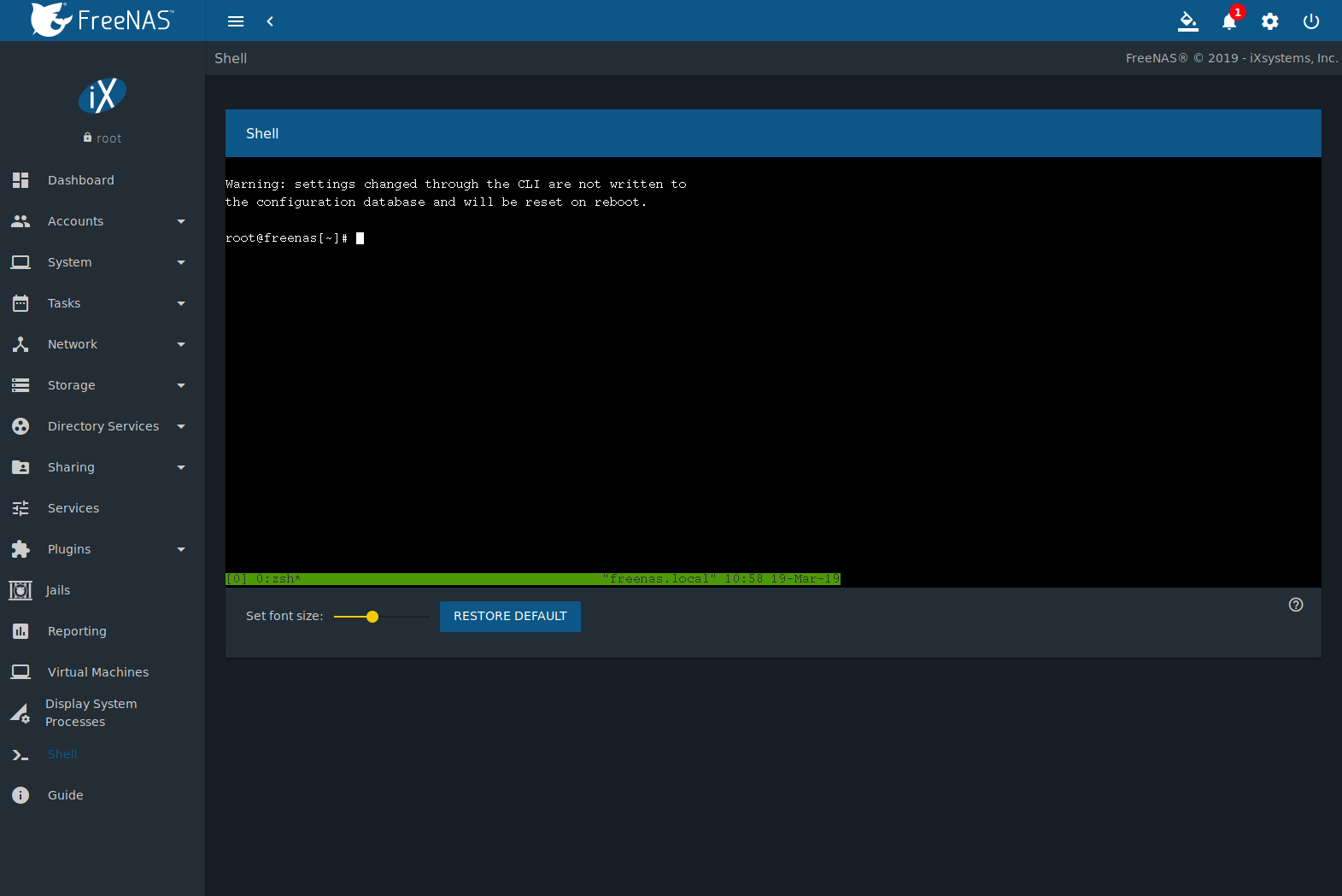 Я пробовал высокую доступность, кластеризацию, внешние
хранилища iSCSI, диски QCow (Copy-On-Write {Прим.
пер.: при изменении новых данных эти данные вначале копируются в новую область}) против сырых (Raw)
против VMDK, OpenVZ в сопоставлении с KVM, драйверы virtio, этот
перечень можно продолжить! В процессе пути я вынес несколько тяжёлых уроков! Поэтому данный раздел
посвящён советам и уловкам, которые сделают ваше развёртывание сверх-простым и максимизируют использование вашего оборудования! Итак, вперёд!
Я пробовал высокую доступность, кластеризацию, внешние
хранилища iSCSI, диски QCow (Copy-On-Write {Прим.
пер.: при изменении новых данных эти данные вначале копируются в новую область}) против сырых (Raw)
против VMDK, OpenVZ в сопоставлении с KVM, драйверы virtio, этот
перечень можно продолжить! В процессе пути я вынес несколько тяжёлых уроков! Поэтому данный раздел
посвящён советам и уловкам, которые сделают ваше развёртывание сверх-простым и максимизируют использование вашего оборудования! Итак, вперёд!
.3.1 Совмещённые серверы
Воспользуйтесь преимуществами современных аппаратных средств при построении совмещённых платформ! По сути вы строите хост виртуализации
со встроенным сервером NAS на голом железе. Вы устанавливаете NAS просто как любую другую виртуальную
машину с её ОС размещённой на виртуальном диске. Действительные диски хранения расположены внутри массива LVM и назначаются при помощи
техники, называемой пробросом оборудования.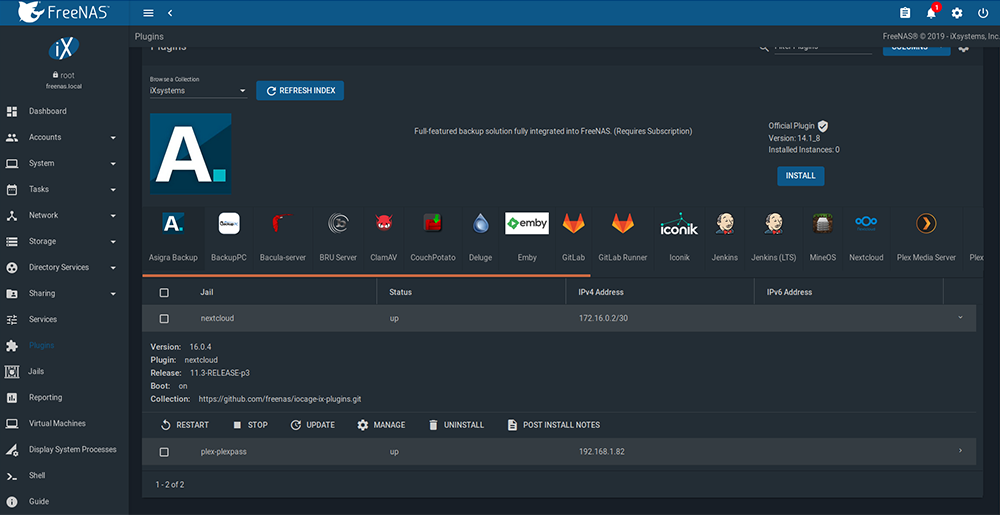 Этот метод обеспечивает очень значительные
производительности чтения/ записи данных! Я наблюдал непрерывные скорости пропускной способности в диапазоне 30-60 МегаБайт в секунду с применением гигабитных адаптеров.
Этот метод обеспечивает очень значительные
производительности чтения/ записи данных! Я наблюдал непрерывные скорости пропускной способности в диапазоне 30-60 МегаБайт в секунду с применением гигабитных адаптеров.
Наибольшее преимущество состоит в том, что ваши данные НЕ хранятся в файле виртуального диска! Даже если вы разрушите свою ВМ, данные останутся в сохранности! Такой подход максимизирует использование ваших аппаратных ресурсов и делает управление, сопровождение и восстановление после сбоев НАМНОГО легче!
Например: следующие сценарии должны помочь вам осознать стоимость и преимущества!
Сценарий 1: Предположим, у вас есть 2 сервера Proxmox, 2 NAS/SAN производителя с Именем и 1 маршрутизатор производителя с Именем. Вы занимаете 5 мест в вашей стойке и вы не можете использовать 3 из этих места под что-то ещё. Если NAS или маршрутизатор выйдут из строя из- за аппаратного сбоя, вы БУДЕТЕ простаивать как минимум 6-24 часов, если у вас есть точная копия вышедшего из строя.

Сценарий 2: Допустим, у вас есть 5 серверов Proxmox не объединённых в кластер. Вы потребляете 5 мест в вашей стойке и каждое место может что- то вмещать! Нечто или всё из этого может совмещаться с применением транзита дисков NAS и дополнительных сетевых адаптеров для маршрутизации. Если какая- либо из машин отказала, вы просто переносите NAS диски хранения с возможностью горячей замены на следующий сервер Proxmox, выставляете соответствие пары Mac адресов сетевого адаптера для вашего маршрутизатора и возвращаетесь назад к работе через 15 минут или даже меньше! Также важно отметить, что данный метод НЕ приводит в негодность Proxmox каким- либо образом по отношению к прочими ВМ, которые вы хотите установить, предоставляя вам достаточное число дисков и сетевых ресурсов.
.3.2 Восстановление после аварий
Если какой- либо из ваших серверов выйдет из строя, единственным наиболее важным моментом для восстановления будет НЕИЗМЕННОЕ наличие ваших резервных
копий ВМ. Считайте их Главными Образами Восстановления! Без них вы погибли, поэтому важно иметь так много копий, как это
возможно! Моим предпочтением является выбрать некий NAS (виртуализованный или выделенный) для применения в качестве моего первичного сервера резервных копий образов
ВМ. Этот сервер будет содержать NFS резервные копии образов, совместно используемые в Proxmox. Этот совместно используемый
ресурс реплицируется вручную (только один раз в процессе установки) на все остальные сервера NAS в нашей системе и синхронизуется по
расписанию с применением Rsync. {Прим. пер.: о ещё более совершенных методах резервного копирования ZFS, см.
Главу 4. Репликация
во второй книге Лукаса и Джуда по ZFS, вышедшей в апреле 2016.}
Если машина выходит из строя, я могу заменить её, повторно установить Proxmox и все диски NAS, повторно
установить соответствие моей резервной копии NFS и восстановить образы ВМ. Повторим: вы можете снова работать
через 15 минут или даже меньше! Этот метод всегда очень хорошо мне служил и выдержал как скала проверку временем!
Считайте их Главными Образами Восстановления! Без них вы погибли, поэтому важно иметь так много копий, как это
возможно! Моим предпочтением является выбрать некий NAS (виртуализованный или выделенный) для применения в качестве моего первичного сервера резервных копий образов
ВМ. Этот сервер будет содержать NFS резервные копии образов, совместно используемые в Proxmox. Этот совместно используемый
ресурс реплицируется вручную (только один раз в процессе установки) на все остальные сервера NAS в нашей системе и синхронизуется по
расписанию с применением Rsync. {Прим. пер.: о ещё более совершенных методах резервного копирования ZFS, см.
Главу 4. Репликация
во второй книге Лукаса и Джуда по ZFS, вышедшей в апреле 2016.}
Если машина выходит из строя, я могу заменить её, повторно установить Proxmox и все диски NAS, повторно
установить соответствие моей резервной копии NFS и восстановить образы ВМ. Повторим: вы можете снова работать
через 15 минут или даже меньше! Этот метод всегда очень хорошо мне служил и выдержал как скала проверку временем!
ХРАНИТЕ КОПИЮ НА ФЛЕШКЕ: Другой настоятельно рекомендуемый совет
состоит в сохранении ваших резервных копий образов ВМ на флешку или DVD с последующим помещением их в несгораемом сейфе.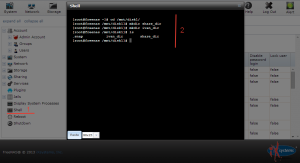 Вы можете
легко отметить совместно используемыми samba для чтения резервные копии ваших образов ВМ для доступа к ним с машин windows и телефонов
android. Применение описанного ниже метода малых отпечатков гарантирует, что весь ваш архив резервных копий образов ВМ легко поместится
на современной флешке 64-128ГБ.
Вы можете
легко отметить совместно используемыми samba для чтения резервные копии ваших образов ВМ для доступа к ним с машин windows и телефонов
android. Применение описанного ниже метода малых отпечатков гарантирует, что весь ваш архив резервных копий образов ВМ легко поместится
на современной флешке 64-128ГБ.
.3.3 KVM предпочтительнее
Proxmox допускает два типа виртуализации, KVM и OpenVZ {Прим. пер.: начиная с Proxmox VE v.4x Open VZ заменён на LXC. подробнее…}. Ключевое отличие между ними в том, что KVM полностью виртуализован, в то время как OpenVZ виртулизован частично {Прим. пер.: довольно свободная трактовка контейнеров: см, например, LXC, Docker, Virtuozzo, а также Jail}. Хотя OpenVZ и выигрывает в производительности у KVM, во всём остальном она уступает. Мой выбор в исключительном применении KVM. Я всегда буду выбирать совместимость и простоту аварийного восстановления вместо производительности! Сегодня вы легко можете построить в одном охлаждаемом водой кристалле 8 или более ядер ЦПУ с оперативной памятью 32ГБ или даже более при реактивном ускорении!
w3.org/1999/xhtml»> .3.4 Виртуализация с малыми отпечаткамиПредпочтительный для меня подход заключается в том, что я обозначаю как виртуализацией с малыми отпечатками (small footprint virtualization). Предположим, у вас есть 2008 Windows Server с потребностью в хранении 500ГБ. Существует два подхода установки, причём оба будут работать!
Сценарий 1: Вы можете создать ВМ с виртуальными дискми общим объёмом 500ГБ. При этом подходе вы найдёте большое число больших резервных копий образов, которые ещё и отнимают много времени на исполнение! Если вам понадобится переместить или провести восстановление с использованием резервной копии образа, это также займёт много времени!
Сценарий 2: При виртуализации с малыми отпечатками вы создаёте ВМ с виртуальным диском настолько малым, насколько это возможно, затем используете ресурсы с сетевой поддержкой, например, iSCSI изнутри гостевой машины для отображения дополнительного необходимого пространства.
 Такой метод делает возможным сверхбыстрое резервное копирование и восстановление за счёт некоторых затрат производительности.
Такой метод делает возможным сверхбыстрое резервное копирование и восстановление за счёт некоторых затрат производительности.
В промышленных средах гибкость виртуализации с малыми отпечатками превосходит любые незначительные успехи в производительности. Это делает возможным быстрое резервное копирование и восстановление ВМ с отображениями большой ёмкости на другие физические машины. Это оказывается очень удобным если вам нужно вынуть машину для технического обслуживания.
.3.5 Кластеризация
В этой книге я не охватываю кластеризацию, поскольку она НЕ отвечает
модели простоты. Кластеризация великолепна для управления большим количеством серверов через один интерфейс, однако она добавляет в систему
сложность! Она также существенно полагается на хранилища с сетевой поддержкой, которые уменьшают уровни общей производительности ВМ в сравнении
с установками на выделенное оборудование. При падении кластера вы можете планировать всю ночь! Сохранение ваших серверов Proxmox вне кластера
по- прежнему допускает большинство восстановлений, причём они продвигаются в пределах минут!
При падении кластера вы можете планировать всю ночь! Сохранение ваших серверов Proxmox вне кластера
по- прежнему допускает большинство восстановлений, причём они продвигаются в пределах минут!
.3.6 Максимизация производительности
Следующий предпочтительный подход, которым я поделюсь на основе опыта: не должно быть никаких опасностей. Любая ВМ будет работать лучше если у неё есть выделенный диск и оборудование сетевой среды. Если вы можете иметь в избытке дополнительные диски и сетевые адаптеры — это настоятельно рекомендуется!
Я полагаю, что хорошим общим правилом будет допускать не более 2 гостевых ВМ на физическое устройство. Причем, одна будет гостем с низкой
пропускной способностью, в то время как может быть более высокопроизводительной. Например: контроллер домена, обрабатывающий только
аутентификацию легко может совмещать диск и сетевой адаптер с многодоменным сервером электронной почты.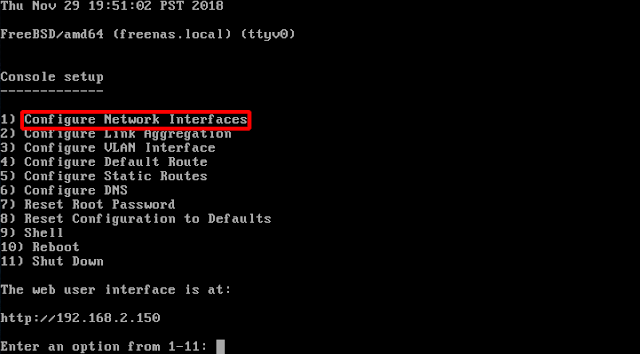 Многодоменный веб- сервер под нагрузкой
может не очень хорошо совместно использовать ресурсы с файловым сервером.
Многодоменный веб- сервер под нагрузкой
может не очень хорошо совместно использовать ресурсы с файловым сервером.
SSD диски: У меня был очень удачный опыт работы до 6 ВМ с малыми отпечатками, установленными только на одном SSD диске. При этом каждая из них имела свой выделенный сетевой адаптер!
В ПРОМЫШЛЕННЫХ РЕШЕНИЯХ ИЗБЕГАЙТЕ ХРАНИЛИЩ С СЕТЕВОЙ ПОДДЕРЖКОЙ: Хранилища
такого типа обычно применяются большими компаниями для сотен серверов, причём скорость интернета является сдерживающим фактором, а скачкообразно
меняющаяся производительность ожидается динамичной. Они зависят от различных протоколов, таких как GlusterFS, RBD, iSCSI и NFS. Из всех
перечисленных протокол iSCSI на сегодняшний день наиболее распространён для
реализаций с размерами от малых до средних. Хотя iSCSI работает и очень полезен
для сред отладки, его производительность НЕ на одном уровне с установками на локально выделенное оборудование. За 10 летний период я испробовал ВСЕ мыслимые конфигурации в средах с ОЧЕНЬ солидными ресурсами! Моё заключение: Если вы ДОЛЖНЫ устанавливать ВМ с сетевой поддержкой, то это только потому, что вам не удалось построить вашу систему с достаточной системой хранения или
у вас не достаточное число доступных серверов Proxmox! Если вы собираетесь отображать iSCSI таргеты, делайте это изнутри гостевой ВМ, работающей на выделенных аппаратных средствах! У вас будет достаточная
производительность и вы ПОЛУЧИТЕ чрезвычайное управление резервным копированием
и восстановлением.
За 10 летний период я испробовал ВСЕ мыслимые конфигурации в средах с ОЧЕНЬ солидными ресурсами! Моё заключение: Если вы ДОЛЖНЫ устанавливать ВМ с сетевой поддержкой, то это только потому, что вам не удалось построить вашу систему с достаточной системой хранения или
у вас не достаточное число доступных серверов Proxmox! Если вы собираетесь отображать iSCSI таргеты, делайте это изнутри гостевой ВМ, работающей на выделенных аппаратных средствах! У вас будет достаточная
производительность и вы ПОЛУЧИТЕ чрезвычайное управление резервным копированием
и восстановлением.
.3.7 Схемы систем
Приводимая ниже схема отображает систему с 3 совмещёнными серверами Proxmox. Она разработана для максимального использования ресурсов за счёт
применения ВСЕХ доступных физических машин! КАЖДАЯ виртуальная машина устанавливается на выделенный диск и
сетевое оборудование для наилучшей производительности работы. Установка ВМ на поддерживаемые сетью хранилища (iSCSI и NFS) может всё ещё
для временных потребностей с более низкой производительностью.
Установка ВМ на поддерживаемые сетью хранилища (iSCSI и NFS) может всё ещё
для временных потребностей с более низкой производительностью.
Роль freeNAS-1 в системе (вариант-1)
В данной системе freeNAS-1 установлен в качестве первичного файлового сервера NAS. Он поддерживает для ваших сетевых клиентов обычные Windows(CIFS), Linux(NFS), носители, а также ftp. Он также будет размещать данные, относящиеся (НИКАКИХ ДИСКОВ РЕЗЕРВНОГО КОПИРОВАНИЯ) iSCSI таргеты для отображения изнутри гостевых операционных систем. Все совместные ресурсы реплицированы вручную при установке на freeNAS-2 и freeNAS-3, где они автоматически синхронизируются раз в час с применением Rsync. {Прим. пер.: о ещё более совершенных методах резервного копирования ZFS, см. Главу 4. Репликация во второй книге Лукаса и Джуда по ZFS, вышедшей в апреле 2016.}
Роль freeNAS-3 в системе (вариант-1)
В данной системе freeNAS-3 устанавливается для обслуживания специальных
совместных ресурсов Proxmox NFS для временного хранения, контейнеров, ISO и резервных копий образов ВМ. Он будет осуществлять балансировку нагрузки размещая совместные ресурсы для резервных копий сетевых клиентов. Это также
включает в себя (НИКАКИХ ДИСКОВ ДАННЫХ) iSCSI таргеты, которые должны отображаться изнутри гостевых
операционных систем. freeNAS-3 может размещать iSCSI и NFS таргеты
для образов ВМ Proxmox, чего, однако, следует избегать из- за ослабления производительности. Все совместные ресурсы реплицируются
вручную при установке на freeNAS-1 и freeNAS-2, где впоследствии автоматически синхронизируются один раз в час с применением Rsync. freeNAS-3 доступен исключительно для
сетевых клиентов для целей резервного копирования.
Он будет осуществлять балансировку нагрузки размещая совместные ресурсы для резервных копий сетевых клиентов. Это также
включает в себя (НИКАКИХ ДИСКОВ ДАННЫХ) iSCSI таргеты, которые должны отображаться изнутри гостевых
операционных систем. freeNAS-3 может размещать iSCSI и NFS таргеты
для образов ВМ Proxmox, чего, однако, следует избегать из- за ослабления производительности. Все совместные ресурсы реплицируются
вручную при установке на freeNAS-1 и freeNAS-2, где впоследствии автоматически синхронизируются один раз в час с применением Rsync. freeNAS-3 доступен исключительно для
сетевых клиентов для целей резервного копирования.
ВАЖНО: Существует оговорка! Поскольку freeNAS-3 является виртуальным, он не будет спосбен выполнять резервное
копирование своих собственных образов ВМ! Вы ДОЛЖНЫ резервировать эти образы ВМ на различных совместных ресурсах NFS поддерживаемых freeNAS-1 (nfs.), а затем снова
применять Rsync для автоматической синхронизации наборов данных на все остальные узлы. ОТМЕТИМ:  netbackups2
netbackups2nfs.netbackups2 будет использоваться ТОЛЬКО для резервного копирования образов ВМ freeNAS-3, поскольку ВСЕ остальные резервные копии образов ВМ будут отсылаться на
совместный ресурс nfs.netbackups.
Роль freeNAS-2 в системе (вариант-1)
freeNAS-2 ничего не размещает и не доступен для сетевых клиентов. Он получает резервные копии Rsync по расписанию с freeNAS-1 и freeNAS-3 для использования при восстановлении после отказов. Он также может быть использован для балансировки нагрузки обслуживая исключительно на чтение совместные ресурсы для файлов, которые сильно не изменяются.
С использованием магии Rsync все
сервера NAS в конце концов содержат одни и те же наборы данных. Конечный результат заключается в полной виртуальности дел веб
администрирования с 3 зеркалированными серверами NAS, active directory, управлением доменом, DHCP, DNS, межсетевым экраном, обнаружением
вторжений, а также возможностями VPN!
Конечный результат заключается в полной виртуальности дел веб
администрирования с 3 зеркалированными серверами NAS, active directory, управлением доменом, DHCP, DNS, межсетевым экраном, обнаружением
вторжений, а также возможностями VPN!
(Вариант-2) Оптимизированный для систем хранения с сетевой поддержкой
Приводимая ниже схема отображает систему с 2 совмещёнными серверами и одним отдельным NAS. Она разработана для максимального использования
производительности системы хранения с сетевой поддержкой с применением автономного сервера freeNAS.
Система хранения с сетевой поддержкой обычно применяется в больших кластерных системах. КАЖДАЯ виртуальная машина всё ещё должна устанавливаться на выделенный диск и сетевое оборудование для наилучшей производительности при работе. Такая система предлагает весьма приемлемую производительность при
установке ВМ на таргетах iSCSI или NFS. Она также обеспечивает исключительную производительность резервного копирования образов за счёт
использования целого слота в вашей серверной стойке. Здесь существует ещё один нюанс! Если автономный freeNAS-3 откажет по причине аппаратного сбоя, вы, возможно не будете работать 6 часов или
даже больше пока вы не получите идентичное оборудование для замены.
Здесь существует ещё один нюанс! Если автономный freeNAS-3 откажет по причине аппаратного сбоя, вы, возможно не будете работать 6 часов или
даже больше пока вы не получите идентичное оборудование для замены.
Роль freeNAS-1 в системе (вариант-2)
В данной системе freeNAS-1 всё ещё установлен в качестве первичного
файлового сервера NAS. Он содержит для ваших сетевых клиентов обычные Windows(CIFS), Linux(NFS), носители, а также ftp. Он также будет размещать
данные, относящиеся (НИКАКИХ ДИСКОВ РЕЗЕРВНОГО КОПИРОВАНИЯ) iSCSI таргеты для отображения изнутри гостевых
операционных систем. Все совместные ресурсы реплицированы вручную при установке на freeNAS-2 и freeNAS-3, где они
автоматически синхронизируются раз в час с применением Rsync.
{Прим. пер.: о ещё более совершенных методах резервного копирования ZFS, см.
Главу 4. Репликация
во второй книге Лукаса и Джуда по ZFS, вышедшей в апреле 2016.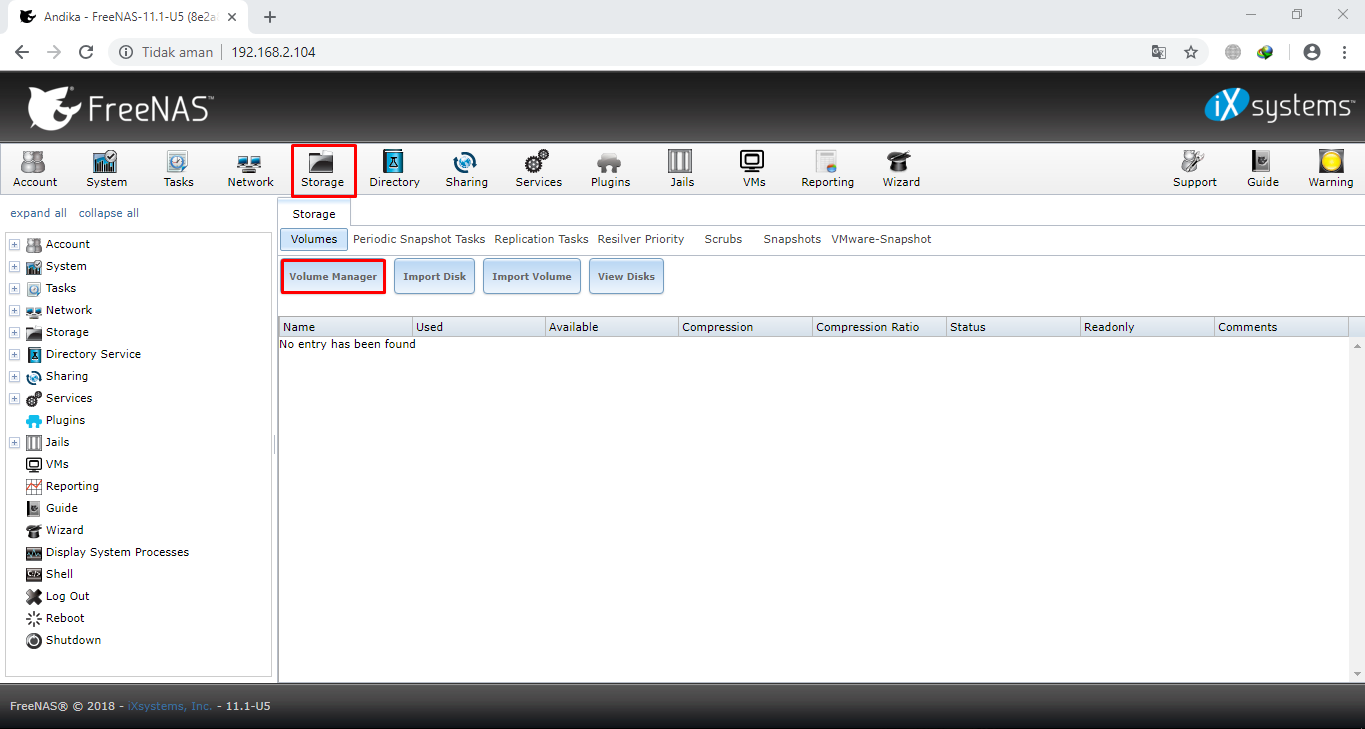 }
}
Роль freeNAS-3 в системе (вариант-2)
В данной системе freeNAS-3 устанавливается для обслуживания специальных
совместных ресурсов Proxmox NFS для временного хранения, контейнеров, ISO и резервных копий образов ВМ. Он будет осуществлять балансировку нагрузки размещая совместные ресурсы для резервных копий сетевых клиентов. Это также
включает в себя (НИКАКИХ ДИСКОВ ДАННЫХ) iSCSI таргеты, которые должны отображаться изнутри гостевых
операционных систем. freeNAS-3 может размещать iSCSI и NFS таргеты
для образов ВМ Proxmox, чего, однако, следует избегать из- за ослабления производительности. Все совместные ресурсы реплицируются
вручную при установке на freeNAS-1 и freeNAS-2, где впоследствии автоматически синхронизируются один раз в час с применением Rsync. freeNAS-3 доступен исключительно для
сетевых клиентов для целей резервного копирования.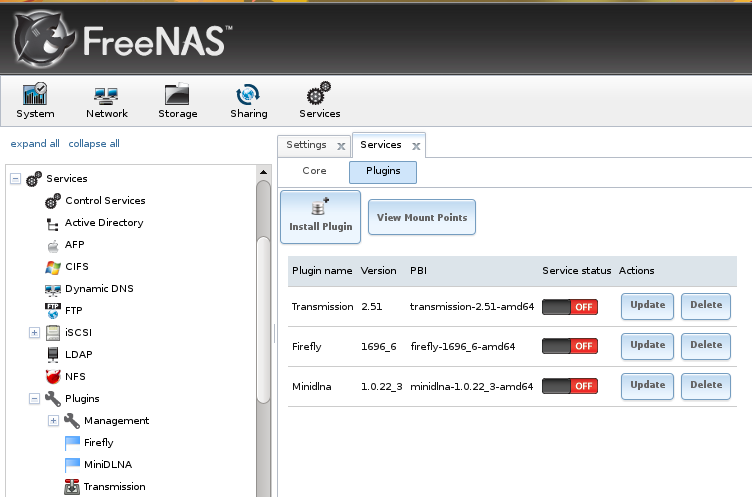
Главное отличие: при производительности голого железа он теперь может быть применён для размещения iSCSIтаргетов для образов ВМ Proxmox. Применение драйверов iSCSI с множественностью путей при сетевой среде высокого качества даёт очень приемлемые производительности при тестировании критически важных сред.
Роль freeNAS-2 в системе (вариант-2)
freeNAS-2 ничего не размещает и не доступен для сетевых клиентов. Он получает резервные копии Rsync по расписанию с freeNAS-1 и freeNAS-3 для использования при восстановлении после отказов. Он также может быть использован для балансировки нагрузки обслуживая исключительно на чтение совместные ресурсы для файлов, которые сильно не изменяются.
С использованием магии Rsync все сервера NAS в конце концов содержат одни и те же наборы данных. Конечный результат заключается в полной виртуальности дел веб администрирования с 3 зеркалированными серверами NAS, active directory, управлением доменом, DHCP, DNS, межсетевым экраном, обнаружением вторжений, а также возможностями VPN!
(Вариант-3) Простое перемещение маршрутизатора с отключением
Схема ниже отображает систему с 3 совмещёнными серверами Proxmox. Путём добавления простого 5- портового коммутатора и некоторого хорошо
продуманного планирования становится возможным помещение маршрутизатора pfSense между Proxmox1 и Proxmox2. Данная система разработана для
максимального применения ресурсов путём использования ВСЕХ доступных физических
машин! КАЖДАЯ виртуальная машина устанавливается на выделенный диск и сетевое оборудование для лучшей производительности при работе. Установка ВМ на
систему хранения с сетевой поддержкой (iSCSI и NFS) всё ещё могут применяться для временных потребностей с меньшей производительностью.
Путём добавления простого 5- портового коммутатора и некоторого хорошо
продуманного планирования становится возможным помещение маршрутизатора pfSense между Proxmox1 и Proxmox2. Данная система разработана для
максимального применения ресурсов путём использования ВСЕХ доступных физических
машин! КАЖДАЯ виртуальная машина устанавливается на выделенный диск и сетевое оборудование для лучшей производительности при работе. Установка ВМ на
систему хранения с сетевой поддержкой (iSCSI и NFS) всё ещё могут применяться для временных потребностей с меньшей производительностью.
Роль freeNAS-1 в системе (вариант-3)
В данной системе freeNAS-1 установлен в качестве первичного
файлового сервера NAS. Он содержит для ваших сетевых клиентов обычные Windows(CIFS), Linux(NFS), носители, а также ftp. Он также будет размещать
данные, относящиеся (НИКАКИХ ДИСКОВ РЕЗЕРВНОГО КОПИРОВАНИЯ) iSCSI таргеты для отображения изнутри гостевых
операционных систем.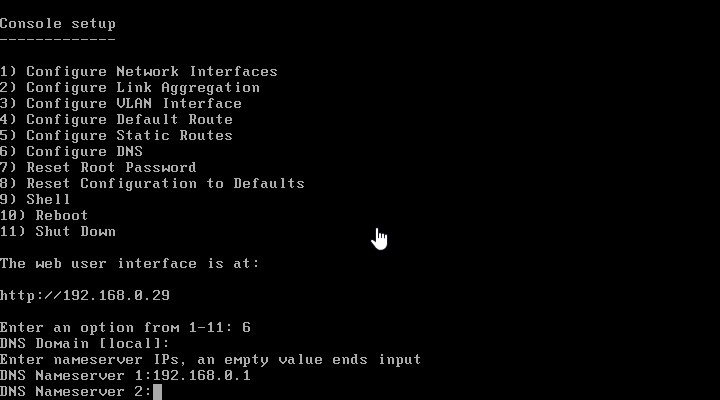 Все совместные ресурсы реплицированы вручную при установке на freeNAS-2 и freeNAS-3, где они
автоматически синхронизируются раз в час с применением Rsync.
{Прим. пер.: о ещё более совершенных методах резервного копирования ZFS, см.
Главу 4. Репликация
во второй книге Лукаса и Джуда по ZFS, вышедшей в апреле 2016.}
Все совместные ресурсы реплицированы вручную при установке на freeNAS-2 и freeNAS-3, где они
автоматически синхронизируются раз в час с применением Rsync.
{Прим. пер.: о ещё более совершенных методах резервного копирования ZFS, см.
Главу 4. Репликация
во второй книге Лукаса и Джуда по ZFS, вышедшей в апреле 2016.}
Роль freeNAS-3 в системе (вариант-3)
В данной системе freeNAS-3 устанавливается для обслуживания специальных
совместных ресурсов Proxmox NFS для временного хранения, контейнеров, ISO и резервных копий образов ВМ. Он будет осуществлять балансировку нагрузки размещая совместные ресурсы для резервных копий сетевых клиентов. Это также
включает в себя (НИКАКИХ ДИСКОВ ДАННЫХ) iSCSI таргеты, которые должны отображаться изнутри гостевых
операционных систем. freeNAS-3 может размещать iSCSI и NFS таргеты
для образов ВМ Proxmox, чего, однако, следует избегать из- за ослабления производительности. Все совместные ресурсы реплицируются
вручную при установке на freeNAS-1 и freeNAS-2, где впоследствии автоматически синхронизируются один раз в час с применением Rsync. freeNAS-3 доступен исключительно для
сетевых клиентов для целей резервного копирования.
Все совместные ресурсы реплицируются
вручную при установке на freeNAS-1 и freeNAS-2, где впоследствии автоматически синхронизируются один раз в час с применением Rsync. freeNAS-3 доступен исключительно для
сетевых клиентов для целей резервного копирования.
ВАЖНО: Существует оговорка! Поскольку freeNAS-3 является виртуальным, он не будет спосбен выполнять резервное
копирование своих собственных образов ВМ! Вы ДОЛЖНЫ резервировать эти образы ВМ на различных совместных ресурсах NFS поддерживаемых freeNAS-1 (nfs.netbackups2), а затем снова
применять Rsync для автоматической синхронизации наборов данных на все остальные узлы. ОТМЕТИМ: nfs.netbackups2 будет использоваться ТОЛЬКО для резервного копирования образов ВМ freeNAS-3, поскольку ВСЕ остальные резервные копии образов ВМ будут отсылаться на
совместный ресурс nfs.. netbackups
netbackups
Роль freeNAS-2 в системе (вариант-3)
freeNAS-2 ничего не размещает и не доступен для сетевых клиентов. Он получает резервные копии Rsync по расписанию с freeNAS-1 и freeNAS-3 для использования при восстановлении после отказов. Он также может быть использован для балансировки нагрузки обслуживая исключительно на чтение совместные ресурсы для файлов, которые сильно не изменяются.
С использованием магии Rsync все сервера NAS в конце концов содержат одни и те же наборы данных. Конечный результат заключается в полной виртуальности дел веб администрирования с 3 зеркалированными серверами NAS, active directory, управлением доменом, DHCP, DNS, межсетевым экраном, обнаружением вторжений, а также возможностями VPN!
Как установить FreeNAS 11 за 5 простых шагов — Marksei
После выхода на пенсию FreeNAS Corral команда FreeNAS с гордостью представляет его преемника: FreeNAS 11. Сегодня мы рассмотрим, как установить его в 5 простых шагов .
Сегодня мы рассмотрим, как установить его в 5 простых шагов .
О FreeNAS 11
FreeNAS 11 — это (на момент написания этой статьи) последняя версия FreeNAS, основанная на FreeBSD 11 STABLE. Он предлагает еще один пользовательский интерфейс на основе AngularJS , S3-совместимый сервер и возможности размещения виртуальных машин .Если вы пропустили, что нового, здесь вы можете ознакомиться с новыми функциями.
Об этом руководстве
Важно
Я не несу абсолютно НИКАКОЙ ответственности за то, что вы делаете со своей машиной; используйте это руководство в качестве руководства и помните, что вы можете привести к потере данных, если неосторожно прикоснетесь к чему-либо.
Это руководство не предназначено для новичков , FreeNAS немного сложнее обычных дистрибутивов Linux. Если вы просто хотите начать изучать мир *nix, я предлагаю вам начать здесь или здесь.
Вы должны использовать память ECC; использование памяти без ECC представляет собой потенциальную угрозу для ваших данных, и ее следует избегать. FreeNAS 11 имеет рекомендуемый минимум 8 ГБ памяти. Из моих тестов, в отличие от FreeNAS Corral, попытка использовать 4 ГБ не сильно повлияет на производительность (хотя и не рекомендуется).
Требования
Для успешной установки FreeNAS 11 вам потребуется:
- Машина с 64-битным процессором .
- Не менее 8 ГБ ОЗУ (ECC предпочтителен, хотя и не обязателен).
- Загрузочный носитель (CD/DVD, USB и т. д.).
- Если вы планируете установить FreeNAS на USB-накопитель, вы не можете использовать тот же диск для загрузки (вам понадобятся два USB-накопителя ).
Установка FreeNAS 11
1) Подготовка
Первое, что вам нужно сделать, чтобы приступить к установке FreeNAS 11 , это загрузить его с подставки (CD/DVD и USB-накопители на сегодняшний день являются лучшими вариантами).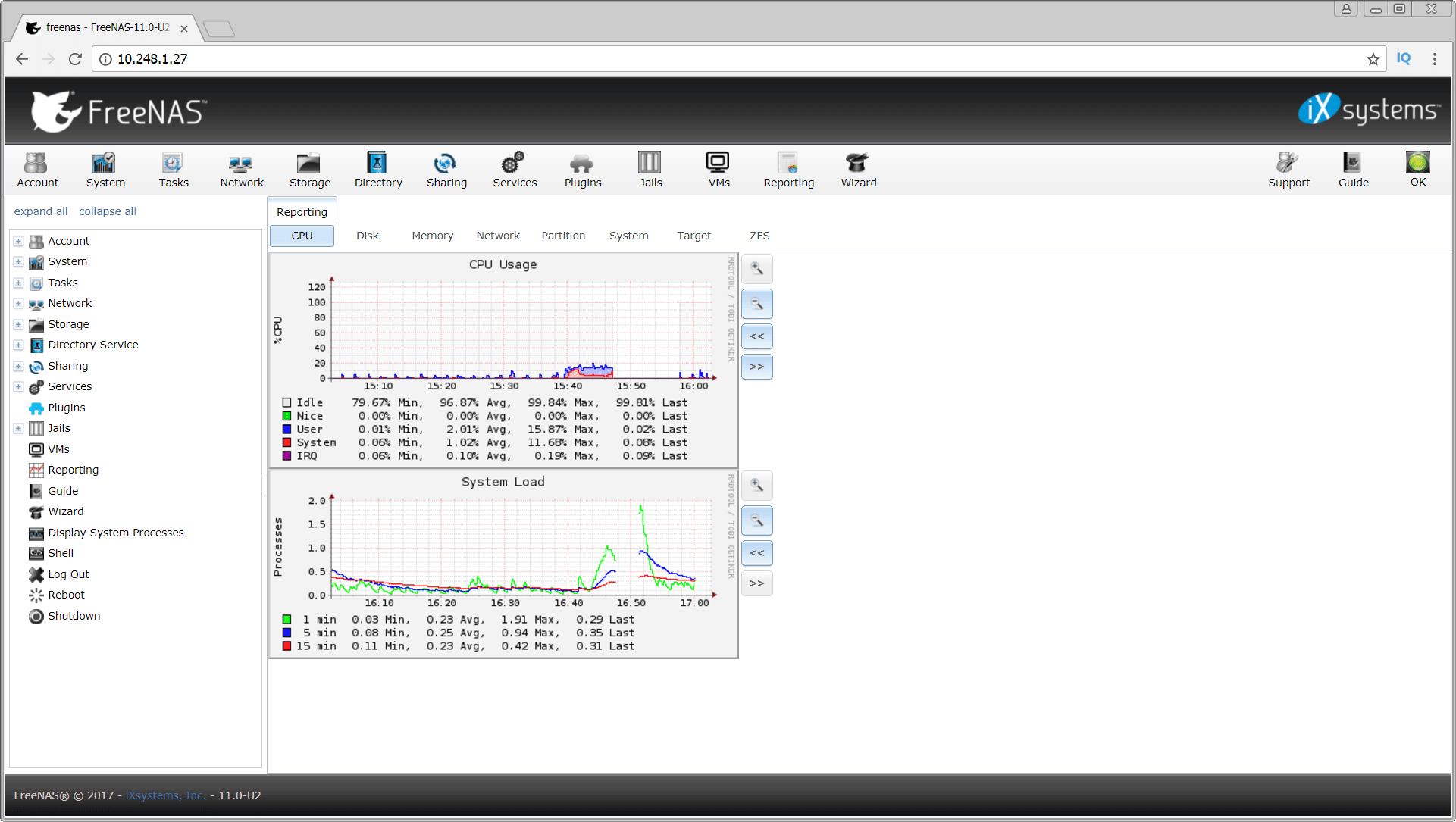
Совет!
Если вы планируете установить FreeNAS на USB-накопитель, вы не можете использовать тот же самый -накопитель для загрузки (вам понадобятся два USB-накопителя ).
Когда вы получите поддержку, перезагрузите компьютер, выберите параметр, например «параметры загрузки» или «список приоритетов загрузки», и выберите свою поддержку, таким образом, вы должны увидеть этот экран. Нажмите Enter, а затем введите второй раз.
2) Меню установки
Если все прошло правильно, вы должны увидеть этот экран, который говорит сам за себя.Просто выберите вариант 1 и нажмите Enter.3) Выбор места установки
На этом шаге вы получите список возможных мест установки FreeNAS 11 . Наиболее распространенным местом назначения является USB-устройство (вы также можете выбрать диск, однако FreeNAS не позволит вам использовать тот же диск в качестве хранилища). Если вы, как и я, хотите установить FreeNAS на USB, найдите записи, начинающиеся с da , если вы хотите установить на диск, найдите записи, начинающиеся с и .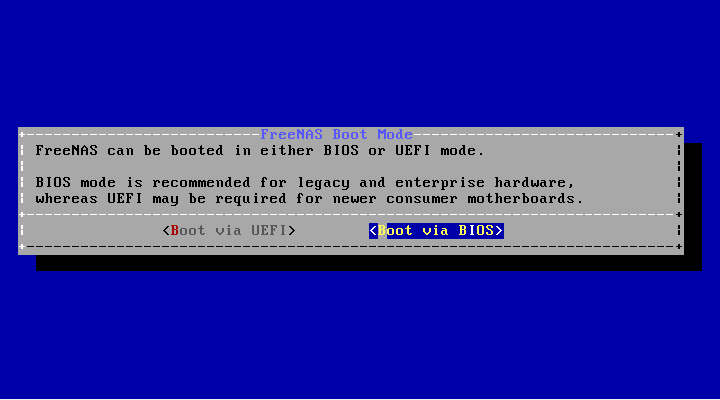 Дважды проверьте свой выбор: установка сотрет пункт назначения. Когда будете готовы, нажмите Enter и подтвердите.
Дважды проверьте свой выбор: установка сотрет пункт назначения. Когда будете готовы, нажмите Enter и подтвердите.
4) Пароль root
Вам будет предложено выбрать пароль root (который вы будете использовать при первоначальной настройке). Рекомендуется выбрать надежный пароль, так как пользователь root может сделать что угодно с вашей машиной, и если кто-то угадает этот пароль, вы будете в опасности.
5) Режим загрузки
На этом шаге вы должны решить, как FreeNAS будет загружаться с того места, куда вы его устанавливаете.Если вы работаете на машине, на которой использует только UEFI , вы, конечно, выберете UEFI . Другие системы могут позволить отключить загрузку UEFI (также называемую некоторыми поставщиками устаревшим режимом ), в этом случае выбор между использованием UEFI или BIOS остается за вами, если вы решите использовать Legacy, не забудьте отключить Режим UEFI в вашем UEFI.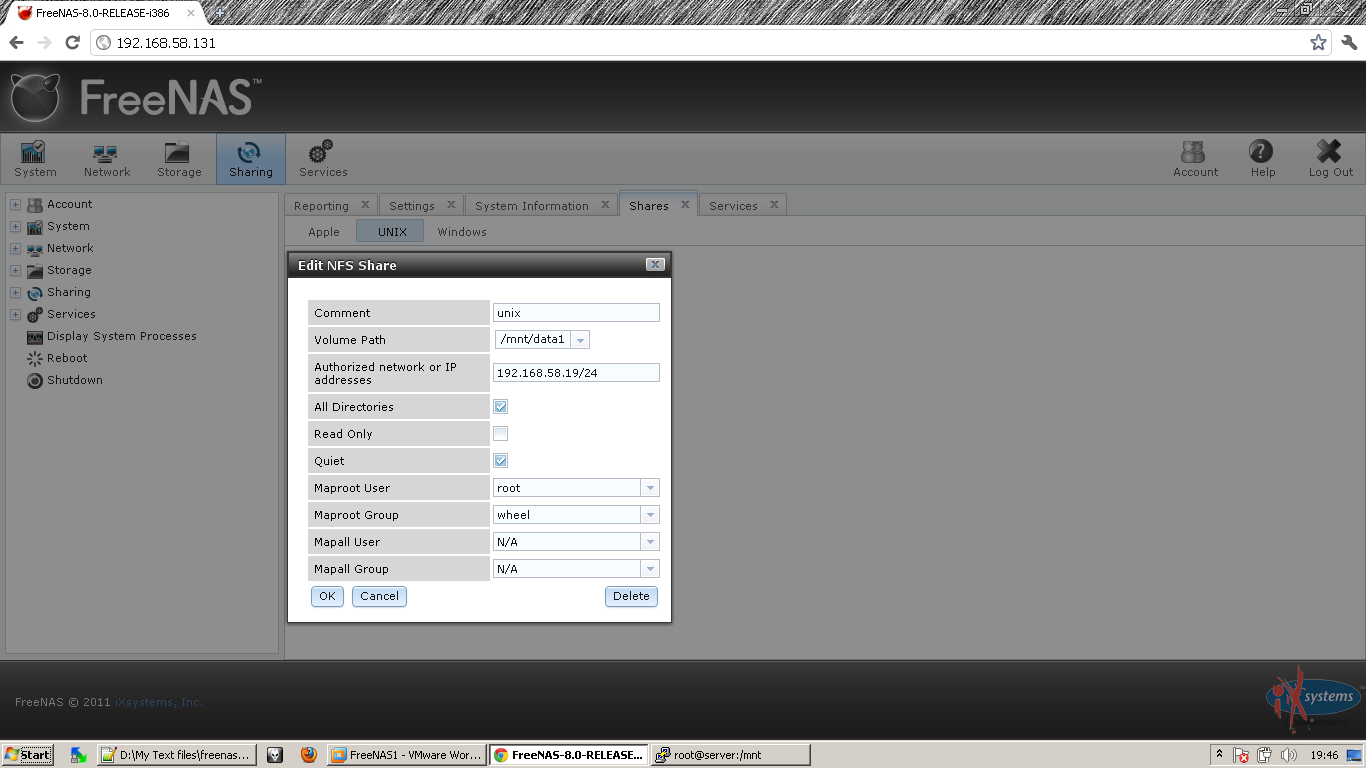
6) Установка прошла успешно
Если все прошло гладко, вы увидите этот экран.Делайте, как вам говорят: нажмите «ОК», чтобы вернуться в меню, затем завершите работу, выбрав соответствующую опцию, после чего извлеките установочный носитель (не тот, на который вы установили FreeNAS, если вы использовали USB-накопитель). Затем включите компьютер (вы также должны настроить параметры BIOS / UEFI, чтобы ваш компьютер по умолчанию загружался из места назначения вашей установки). На этом установка окончена.
6) Загрузочные среды
Здесь вы сможете выбрать различные загрузочные среды.При первой загрузке у вас будет только один, но они начнут расти с течением времени и выходом обновлений. При выборе одного из них вам будет предложено выбрать один режим, стандартный режим подходит. Имейте в виду, что первая загрузка новой установки FreeNAS может занять довольно много времени (даже 10-20 минут).
7) Меню
Этот экран означает, что вы правильно установили и загрузили FreeNAS 11 . Отсюда вы можете изменить системные настройки, их также можно изменить через веб-интерфейс, к которому можно получить доступ через другой компьютер, перейдя по указанному адресу (в моем случае: 10.0.2.15).
Отсюда вы можете изменить системные настройки, их также можно изменить через веб-интерфейс, к которому можно получить доступ через другой компьютер, перейдя по указанному адресу (в моем случае: 10.0.2.15).
8) Настройка сети
Перед доступом к веб-интерфейсу вам может понадобиться настроить сеть. Следуя изображению, выберите: вариант 1, затем выберите сетевой интерфейс, который вы хотите настроить. Хотите вы DHCP или нет (обычно вам нужен статический IP). Если ваш маршрутизатор поддерживает привязку MAC-адреса, вы сможете привязать IP-адрес даже через DHCP.
9) Веб-интерфейс
Готово! Перейдите на другой компьютер, подключенный к вашей локальной сети, и укажите в браузере адрес FreeNAS .Если все прошло правильно, вы увидите этот экран. Отсюда используйте имя пользователя root и пароль, который вы установили на шаге 4, чтобы войти в веб-интерфейс.
Заключение
Теперь вы знаете, каковы основные требования для установки FreeNAS 11.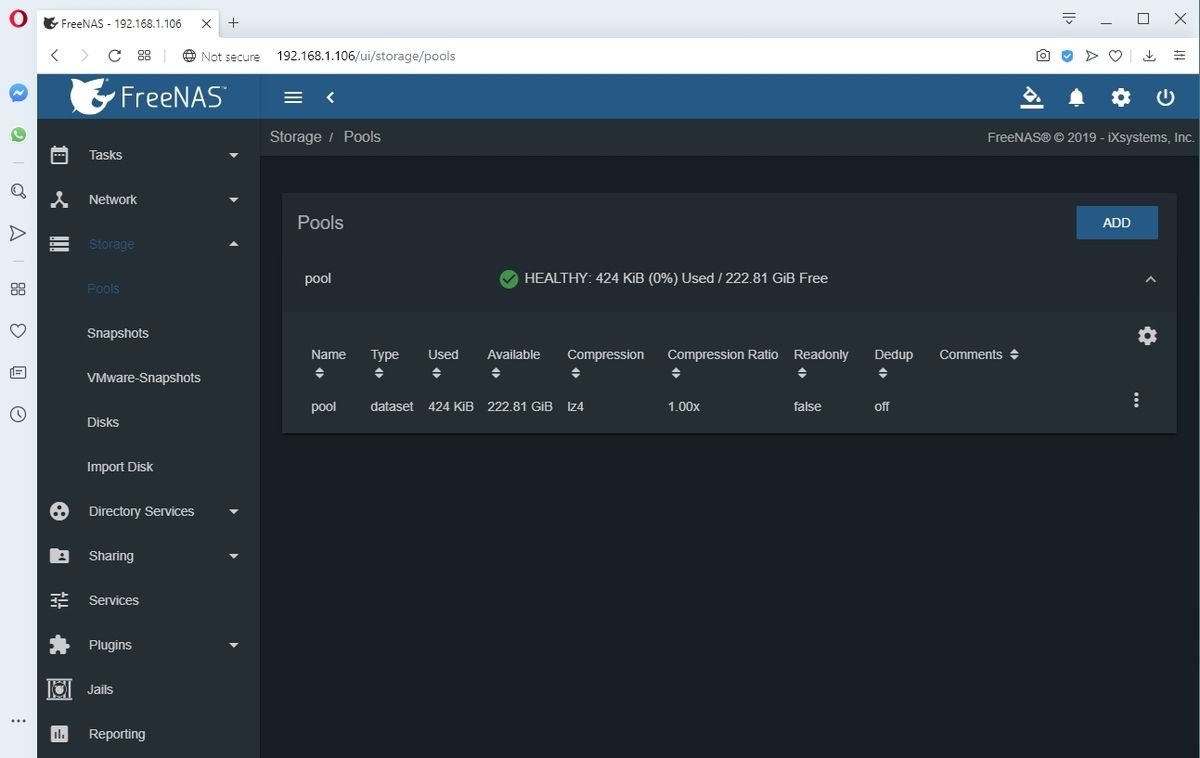 Сам процесс не так сложен и почти идентичен установке FreeNAS 9. Если вы достаточно смелы, вы также можете подумать об установке FreeNAS Corral, хотя я настоятельно не рекомендую вам это делать, поскольку в будущем вы не сможете перейти на более новую версию.
Сам процесс не так сложен и почти идентичен установке FreeNAS 9. Если вы достаточно смелы, вы также можете подумать об установке FreeNAS Corral, хотя я настоятельно не рекомендую вам это делать, поскольку в будущем вы не сможете перейти на более новую версию.
Парень из ИТ со скукой в глазах. Фрилансер. Текущие интересы: Kubernetes, Tensorflow, блестящие новинки.
TrueNAS на TerraMaster F2-221
TerraMaster F2-221 — это аппаратное обеспечение отличного качества, надежное и хорошо спроектированное. К сожалению, для некоторых он разочарован своим программным обеспечением, TerraMaster прошел долгий путь со своим программным обеспечением, но все еще не имеет набора функций, предоставляемых системами Synology, QNAP и FreeNAS.
В моем случае использования я хотел, чтобы этот NAS заменил Dropbox на NextCloud, а также имел общие ресурсы SMB для локальных проектов и Plex, но только для случайного просмотра.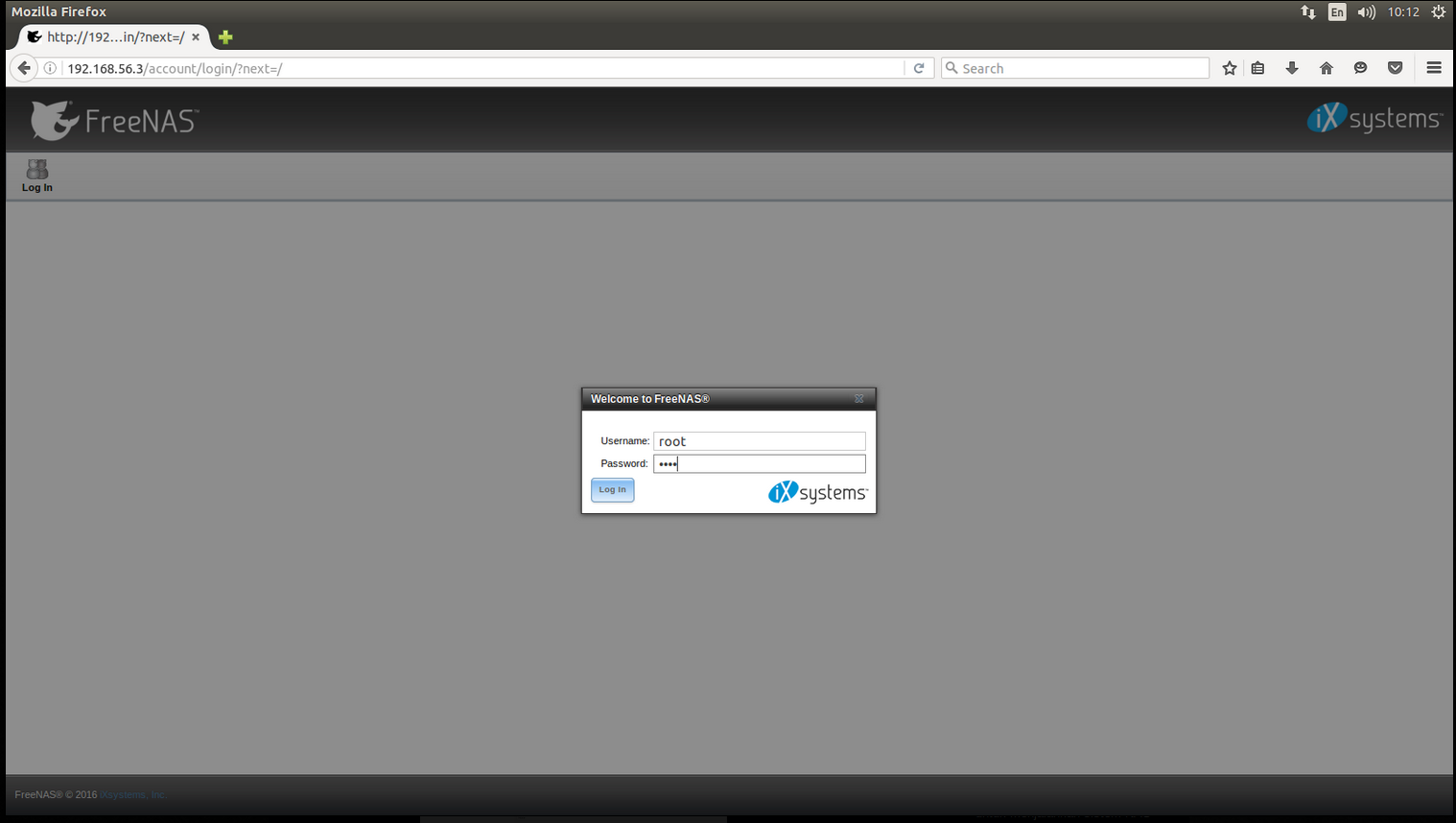 Я мог бы сделать руководство по установке и настройке NextCloud внутри FreeBSD Jail.
Я мог бы сделать руководство по установке и настройке NextCloud внутри FreeBSD Jail.
Этот пост проведет вас через процесс превращения вашего NAS TerraMaster на базе Intel в мощную и надежную систему на базе FreeNAS.
- TrueNAS Установка USB
Загрузите TrueNAS Core 12 ISO и запишите на USB-накопитель емкостью 8 ГБ или больше с помощью Etcher или Rufus. - Установочный носитель FreeNAS
Требуется очень короткий USB-накопитель, новая печатная плата F2-221 имеет очень маленький зазор, я рекомендую использовать Sandisk Cruzer Ultra Fit емкостью 16 ГБ или больше. Сообщество FreeNAS настоятельно рекомендует получить второй идентичный USB-накопитель для зеркалирования вашей установки.
Обновление ОЗУ
TrueNAS рекомендует минимум 8 ГБ ОЗУ, я увеличил свой до 10 ГБ, используя неофициальную, но совместимую ОЗУ: Crucial CT102464BF160B 8 ГБ.
Стоит отметить, что входящие в комплект 2 Гб припаяны.
ОЗУ должен быть следующим типом:
- Форм-фактор — Sodimm
- скорость — DDR3-1600
- Технология — DDR3L
- Напряжение — 1.
 35V
35V - CL11
Для обновления оперативной памяти необходимо сначала удалить все отсеки для жестких дисков, затем открутите 4 винта вокруг вентилятора на задней панели NAS, после чего вы сможете снять эту секцию. Подняв, снимите вентилятор с разъема на печатной плате.
Когда NAS лежит на передней панели, сторона вентилятора находится в воздухе, медленно поднимите алюминиевый корпус вверх.
Оперативная память расположена на обратной стороне печатной платы, перед установкой модуля необходимо выкрутить следующие винты, оранжевый может не потребоваться, но понадобится при замене USB.
Выкрутив винты из ОЗУ, выполните шаги по обновлению, возможно, вам придется переместить выступы, удерживающие отсек для жесткого диска, на переднюю панель, это должно дать достаточно свободного места для извлечения существующего USB-накопителя и замены его новым установочным носителем.
Я не уверен, что мой блок был неисправен, но с порта HDMI не была снята крышка, я снял свой, выбив язычки маленькой острой отверткой. Ваш пробег может отличаться.
Ваш пробег может отличаться.
Это может не потребоваться, но если FreeNAS не установлен в режиме EFI, он не будет загружаться с USB после создания пула на ваших дисках, это связано с отключением параметров приоритета загрузки.
Перед входом в BIOS подключите клавиатуру USB и кабель HDMI с монитором к задней панели NAS.
Чтобы войти в BIOS, одновременно нажмите клавишу «Del» во время загрузки.
Используйте следующие параметры в конфигурации CSM:
- Фильтр параметров загрузки -> Только UEFI
- Хранилище -> Только UEFI
- Видео -> Только UEFI
Как показано ниже.
Когда ваш NAS выключен, вставьте загрузочный носитель TrueNAS в заднюю панель вместе с клавиатурой и дисплеем, ваш NAS должен загрузиться прямо в программу установки TrueNAS.
Если ваш снова не входит в BIOS, перейдите в «загрузка» и выберите установочный USB для однократной загрузки.
Загрузка с USB вызовет установщик TrueNAS, где остается плавник акулы, либо выберите вариант 1, либо просто оставьте автозагрузку, чтобы выбрать его за вас.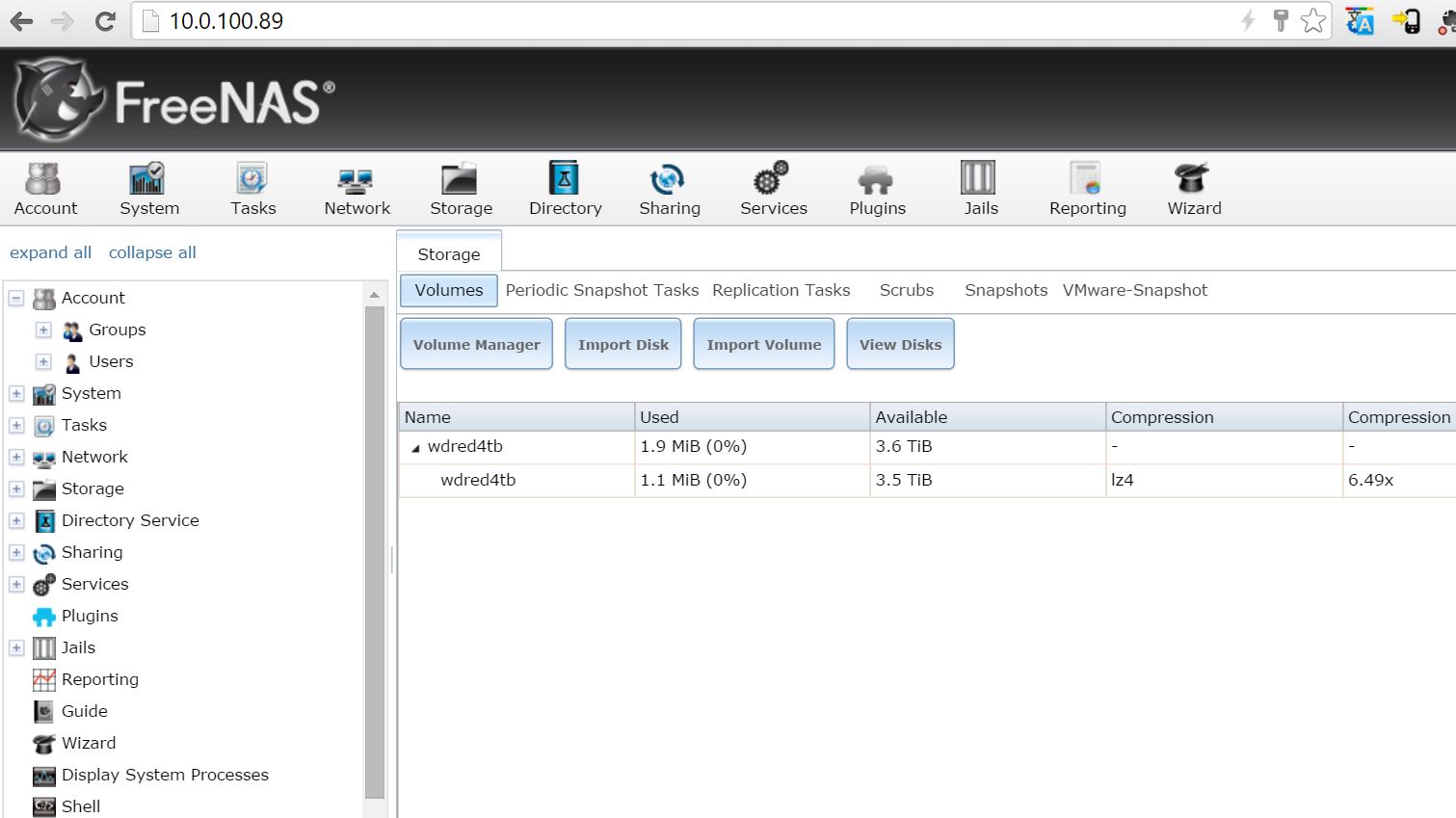
TrueNAS 12 будет установлен, выбрав вариант 1 (Установить).
ИсточникВыберите место установки — это будет ваш внутренний USB, а не ваши жесткие диски.
ИсточникВам будет выдано предупреждение о том, что все данные будут стерты (Защита нас от самих себя). Выберите Да.
ИсточникТеперь вам будет предложено ввести пароль root на поле. Настоятельно рекомендуется использовать пароль, но не обязательно. Просто нажмите «Отмена», если вы не хотите иметь пароль root.
ИсточникВы должны выбрать загрузку через UEFI , иначе ваш NAS будет пытаться загружаться с жестких дисков после настройки ваших дисков.
ИсточникТеперь перезагрузитесь, извлеките установочный USB и наслаждайтесь!
ИсточникСкриншот моего веб-интерфейса TrueNAS после установки жесткого диска, NextCloud и Plex.
FreeNAS: Первоначальная установка и настройка FreeNAS 11.x как ВМ в vSphere
Приветствую вас, друзья, сегодня я пришел рассказать вам, как развернуть и настроить один из лучших проектов с открытым исходным кодом, за которым я слежу уже около 12 лет.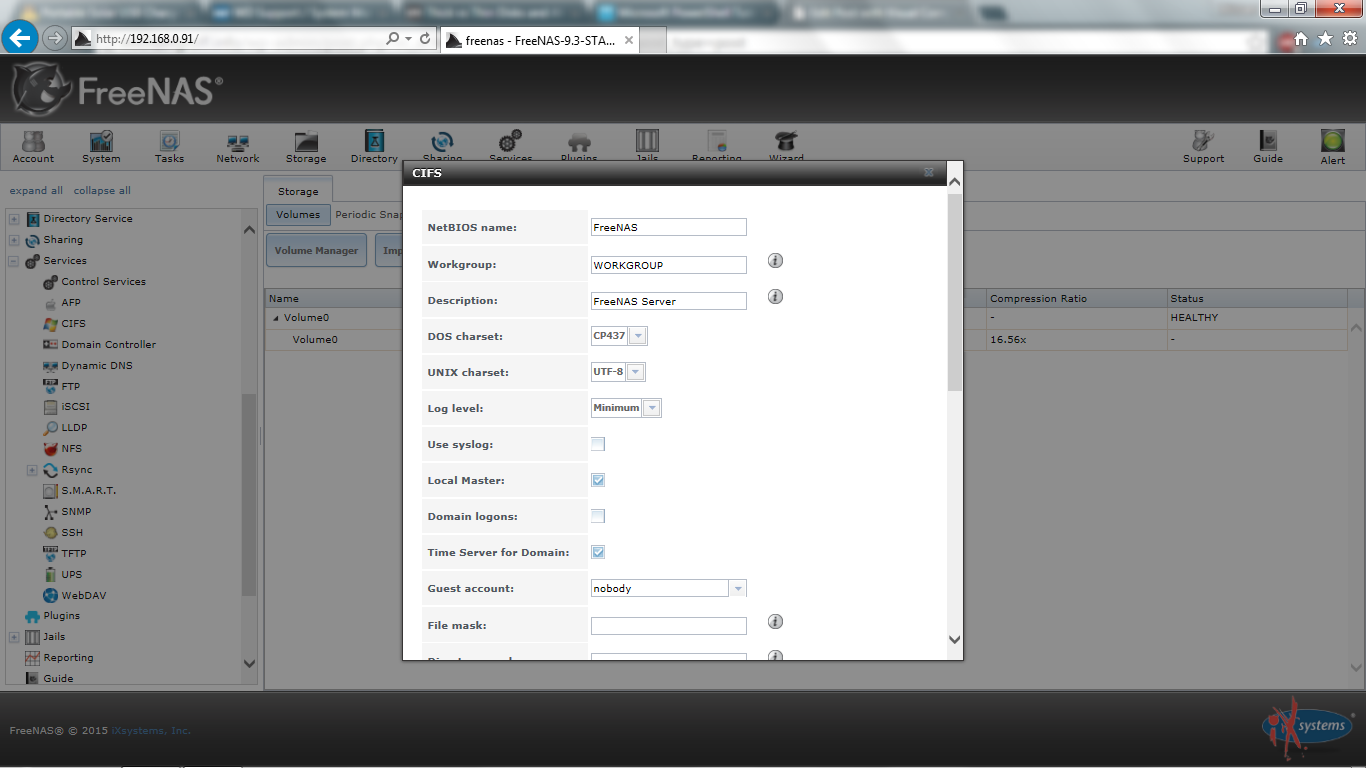 Это FreeNAS, программное обеспечение, которое превращает любой компьютер или виртуальную машину в мощную систему NAS с поддержкой SMB, CIFS, NFS, SSH, iSCSI и многого другого.
Это FreeNAS, программное обеспечение, которое превращает любой компьютер или виртуальную машину в мощную систему NAS с поддержкой SMB, CIFS, NFS, SSH, iSCSI и многого другого.
Этот проект также был основан на моем любимом m0n0wall, о котором я рассказывал вам около пяти лет назад, как его установить, и так далее, поэтому знание того, что FreeNAS был основан или вдохновлен m0n0wall, без сомнения затрагивает мою чувствительность.
В дополнение и в завершение могу сказать, что FreeNAS — лучший друг для домашних лабораторий и малого и среднего бизнеса, так как последняя версия включает в себя новый интерфейс на основе Angular, в дополнение к обновлению OpenZFS до последней версии, чтобы сделать хранилище максимально твердая часть раствора.
Еще одна хорошая новость, это серия блогов о возможностях FreeNAS, так что пристегнитесь, откиньтесь на спинку офисного кресла и наслаждайтесь.
Системные требования для FreeNAS
Начиная с самых простых, минимальные рекомендуемые для игры, но не для производства:
- 2vCPU
- 8 ГБ ОЗУ
- Диск 16 ГБ для ОС
- VMXNET3 для 10GbE
Если мы думаем о развертывании решения в производственной среде для наших малых и средних предприятий, я рекомендую вам:
- 12vCPU, разделенных на два 6-ядерных процессора
- 32 ГБ ОЗУ + 1 ГБ на ТБ хранилища, RAM ECC, если возможно
- Диск 16 ГБ для ОС через SSD или NVMe, если возможно
- Несколько VMXNET3 для 10GbE, для использования многопутевого подключения iSCSI, NFS 4.
 1 и т. д.
1 и т. д.
В любом случае я оставляю вам официальные требования со страницы FreeNAS здесь.
Установка и настройка FreeNAS 11.x пошаговое видео
Скоро
Установка и настройка FreeNAS 11.x пошагово в изображениях
Насколько я знаю, многие из вас любят пошаговые изображения для прокрутки и так далее, я оставляю вам все необходимое для установки FreeNAS на vSphere 6.5 U2, но вы можете воспроизвести эти шаги в физическом или другом гипервизоре.
Создание виртуальной машины в VMware vSphere 6.7 U2
Первым шагом в развертывании FreeNAS будет загрузка ISO с официального сайта. Получив его, мы можем войти в наш HTML5 и создать новую виртуальную машину: мы создадим новую виртуальную машину, выбрав первый вариант: мы выберем имя для виртуальной машины и папку для ее сохранения: внутри вычислительного ресурса, в моем случай, когда я выбрал Пул ресурсов, но мы могли бы выбрать хост, кластер и т. д. Мы выберем Хранилище для нашей ВМ, как я уже говорил, для ОС FreeNAS, чем быстрее, тем лучше: Для совместимости мы выберите совместимость с ESXi 6. 7 или выше: На уровне ОС мы выберем Linux и Ubuntu Тип Linux (64-разрядная версия) На уровне ресурсов помните советы, которые я оставил вам в начале поста, в моем случае вы уже видите, что я использовал 6vCPU, 8GB Оперативная память, 30 ГБ для ОС, 300 ГБ для того, что я хочу сэкономить, использовал LSI Logic Parallel и VMXNET3 в сетевой части: Если все в порядке, мы нажмем Finish: Последний шаг, который у нас есть сейчас, запустит ВМ, с a Power On:
7 или выше: На уровне ОС мы выберем Linux и Ubuntu Тип Linux (64-разрядная версия) На уровне ресурсов помните советы, которые я оставил вам в начале поста, в моем случае вы уже видите, что я использовал 6vCPU, 8GB Оперативная память, 30 ГБ для ОС, 300 ГБ для того, что я хочу сэкономить, использовал LSI Logic Parallel и VMXNET3 в сетевой части: Если все в порядке, мы нажмем Finish: Последний шаг, который у нас есть сейчас, запустит ВМ, с a Power On:
Установка FreeNAS 11.x
Как только мы впервые запустим виртуальную машину с подключенным ISO, мы увидим, как запускается установщик, выберите вариант 1: снова выберите первый вариант, чтобы установить FreeNAS 11. .x: Выберите первый диск, чтобы иметь возможность установить ОС на этот диск: Примите предупреждение о том, что все данные будут удалены с этого диска: Выберите пароль сейчас для нашего FreeNAS: Поскольку мы не хотим ничего очень сложного, выберите, что мы хотите загрузиться из BIOS: Начнется процесс установки, он займет не более 5 минут, когда все будет готово: Мы отключим FreeNAS ISO от ВМ и нажмем OK, чтобы перезапустить ВМ: Мы видим, что FreeNAS был установлен и получил IP-адрес через DHCP, однако часовой пояс выбран неправильно и сетевые интерфейсы не такие, как мы хотим: В следующем разделе мы можем все это изменить и оставить FreeNAS таким, каким мы действительно хотим его видеть.
Базовая конфигурация FreeNAS 11.x
Мы перейдем к временному IP-адресу, который FreeNAS показал нам в консоли виртуальной машины, с пользователем администратора и паролем, который мы ввели при установке FreeNAS 11.x: после входа в систему мы иметь возможность видеть панель инструментов FreeNAS, довольно привлекательную и встроенную в Angular, для отображения некоторых статистических данных потребуется несколько минут, когда она только что включилась в первый раз: из консоли виртуальной машины я изменил IP-адрес, чтобы он соответствовал один я хочу, шлюз и т. д.: После того, как вся сеть, как я хотел, следующим будет создание пулов хранения, мы перейдем к хранилищу — пулы и создадим один: мы выберем диски, которые мы хотим добавить в Пул, и ничего не редактируя и не добавляя, т.к. делаем лабу, в продакшене удобно хорошо настроить Логи и кеш: Мы сможем увидеть правильно созданный пул, не дедуплинг и не сжатие, чтобы использовать меньше оперативной памяти: при этом у нас уже была бы наша корр.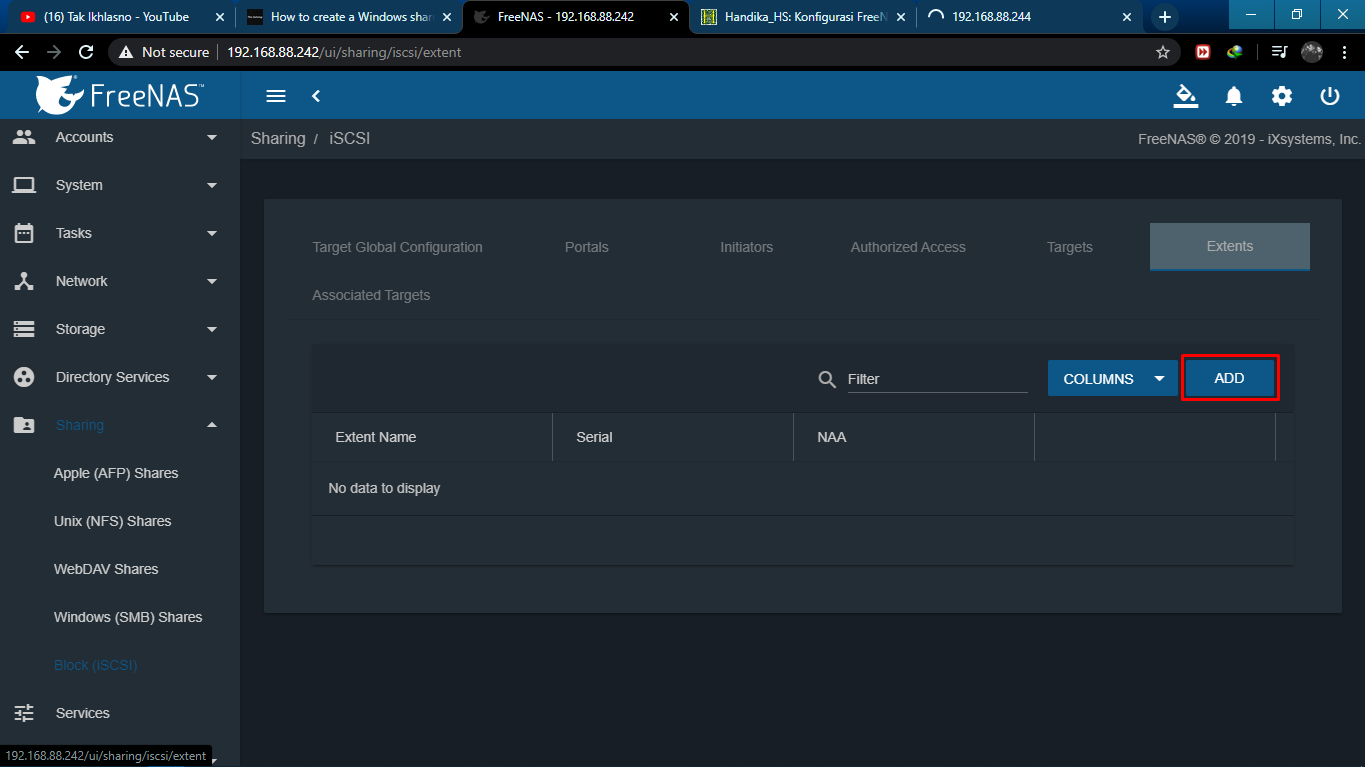 FreeNAS правильно сконфигурирован и работает, в основном, ничего сумасшедшего или сложного.
FreeNAS правильно сконфигурирован и работает, в основном, ничего сумасшедшего или сложного.
Я оставляю вам все меню с записями на FreeNAS:
Нравится:
Нравится Загрузка…
ПохожиеКак использовать FreeNAS для настройки домашнего сервера
Любители ПК, как правило, собирают много оборудования с годами. Вместо того, чтобы оставлять его собирать пыль, почему бы не перепрофилировать его в сервер для передачи файлов?
Некоторые бесплатные операционные системы с открытым исходным кодом очень хорошо работают на большом количестве устаревшего оборудования.В частности, FreeNAS чрезвычайно стабилен, прост в настройке и ориентирован на хранение и обмен файлами в домашней сети. Все, что вам нужно, это работающая система с надежным жестким диском (или тремя) и немного времени, чтобы все настроить.
Что такое FreeNAS?
FreeNAS основан на FreeBSD, которая сама родилась из BSD, версии Unix, разработанной в Калифорнийском университете в Беркли. FreeBSD — полноценная серверная операционная система, но FreeNAS оптимизирован исключительно для обслуживания и хранения файлов.Он поддерживает SMB/CIFS (общие файловые ресурсы Windows), NFS (общие файловые ресурсы Unix) и AFP (общие файловые ресурсы Apple), а также FTP и iSCSI. FreeNAS также работает с множеством плагинов для таких вещей, как автоматическое резервное копирование по сети, загрузка BitTorrent, Plex Media Server, MiniDLNA и многое другое. На веб-сайте FreeNAS есть обширный раздел часто задаваемых вопросов и раздел сообщества, который определенно стоит посетить.
FreeBSD — полноценная серверная операционная система, но FreeNAS оптимизирован исключительно для обслуживания и хранения файлов.Он поддерживает SMB/CIFS (общие файловые ресурсы Windows), NFS (общие файловые ресурсы Unix) и AFP (общие файловые ресурсы Apple), а также FTP и iSCSI. FreeNAS также работает с множеством плагинов для таких вещей, как автоматическое резервное копирование по сети, загрузка BitTorrent, Plex Media Server, MiniDLNA и многое другое. На веб-сайте FreeNAS есть обширный раздел часто задаваемых вопросов и раздел сообщества, который определенно стоит посетить.
Что нужно для сборки сервера FreeNAS
FreeNAS совместим со всем поддерживаемым оборудованием FreeBSD — практически со всеми платформами x86 (согласно веб-сайту FreeBSD) и поддерживает широкий спектр наборов микросхем и сетевых контроллеров.
В идеале FreeNAS должен быть установлен на небольшой SSD или даже флэш-диск (хотя стандартные жесткие диски также могут работать в крайнем случае), а в системе должен быть один или несколько надежных жестких дисков для хранения больших объемов данных.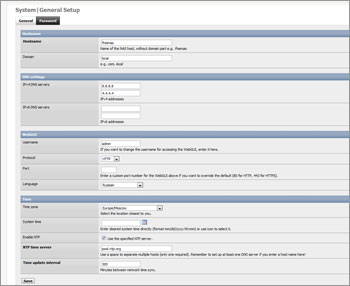 Чтобы подчеркнуть надежность: мы создали эту статью для использования запасного оборудования, но вы не должны использовать изношенные или совершенно старые диски для хранения критически важных данных.
Чтобы подчеркнуть надежность: мы создали эту статью для использования запасного оборудования, но вы не должны использовать изношенные или совершенно старые диски для хранения критически важных данных.
При использовании UFS (файловой системы Unix) FreeNAS не требует много памяти или вычислительной мощности.Подойдет практически любая система с 2 ГБ или более оперативной памяти.
Более продвинутая ZFS (файловая система Zettabyte) очень надежна и предлагает множество функций для сохранения и защиты данных, но она также имеет гораздо больше накладных расходов. FreeNAS рекомендует не менее 8 ГБ ОЗУ для дополнительной производительности с ZFS.
Получение FreeNAS для загрузки
Чтобы настроить FreeNAS, вам необходимо загрузить установочный файл ISO с веб-сайта FreeNAS. Если у вас есть оптический привод, запишите этот образ на диск, а затем загрузитесь с него, как с любого другого загрузочного компакт-диска.
Установка ОС на флэш-диск более удобна и освобождает ваши жесткие диски для хранения ваших файлов.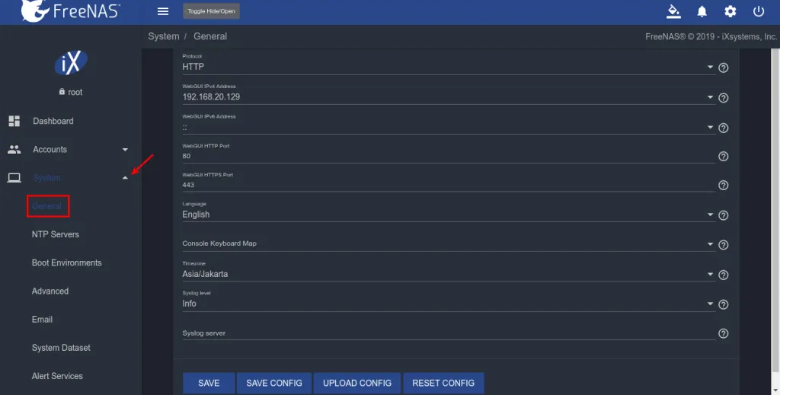 Его немного сложнее настроить на флэш-памяти: хотя для него требуется минимальное пространство для хранения (мы запускали его на флэш-накопителях емкостью 4 ГБ и 8 ГБ), он не может использовать диск совместно с другими данными.
Его немного сложнее настроить на флэш-памяти: хотя для него требуется минимальное пространство для хранения (мы запускали его на флэш-накопителях емкостью 4 ГБ и 8 ГБ), он не может использовать диск совместно с другими данными.
Если у вас нет оптического привода, FreeNAS можно установить непосредственно на флэш-накопитель USB (или другой накопитель) с помощью нескольких бесплатных утилит, таких как WinRAR.
Для установки на флэш-накопитель вам также понадобится утилита сжатия/распаковки файлов (или файловый архиватор), такая как WinRAR или 7-Zip, которая может открывать файлы ISO, а также утилита записи образа диска — я бы посоветовал Win32Disk Imager.
После того, как вы загрузили ISO-образ, смонтируйте его в Windows, щелкнув правой кнопкой мыши значок файла и выбрав Смонтировать , или откройте его в файловом архиваторе (мы использовали WinRAR) и извлеките файл с именем FreeNAS_x64.img.xz. Вы получите файл образа с именем FreeNAS_x64.img, который вам нужно будет записать на флешку, чтобы установить ОС и сделать диск загрузочным.
Запись файла образа ОС FreeNAS на USB-накопитель занимает всего несколько секунд. Весь образ только 1.86 ГБ, хотя для надежной загрузки и работы требуется диск емкостью не менее 4 ГБ.
Затем вставьте флешку, запустите Win32 Disk Imager и выберите файл образа FreeNAS_x64.img. В раскрывающемся меню «Устройство» справа убедитесь, что выбрана буква вашего флэш-накопителя. Нажмите кнопку Write , и Win32 Disk Imager позаботится обо всем остальном. Запись образа диска на накопитель не должна занимать более минуты или двух. Вставьте флэш-накопитель в машину, которую вы хотите использовать с FreeNAS, загрузитесь с диска, и ОС должна запуститься.Фух.
Настройка FreeNAS
При первоначальной загрузке FreeNAS вам будет представлено простое текстовое меню с 11 вариантами.
После загрузки с флешки вы увидите простое текстовое меню с 11 вариантами. По умолчанию FreeNAS будет настроен на использование DHCP. Предполагая, что ваша сеть настроена именно так, она должна получить IP-адрес и указать его в нижней части меню.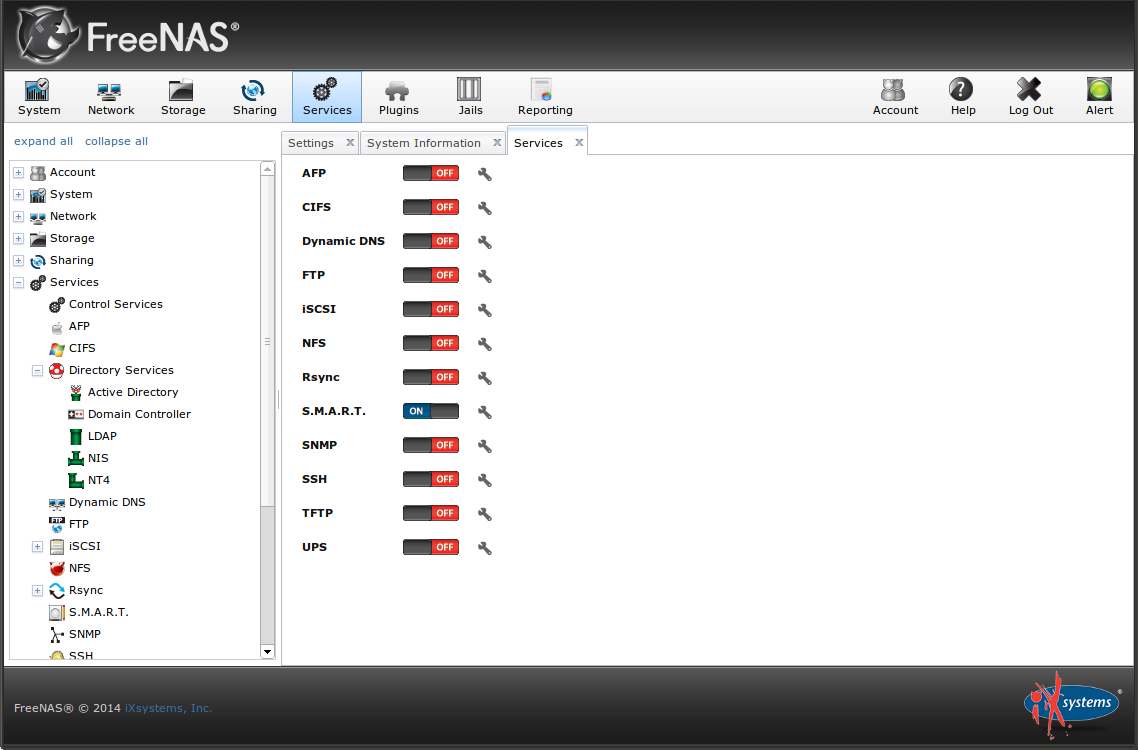 Вот как вы получите доступ к браузерному интерфейсу FreeNAS. Жокеи командной строки могут настраивать многие параметры прямо из текстового меню, но вход в веб-интерфейс определенно проще и интуитивно понятнее.
Вот как вы получите доступ к браузерному интерфейсу FreeNAS. Жокеи командной строки могут настраивать многие параметры прямо из текстового меню, но вход в веб-интерфейс определенно проще и интуитивно понятнее.
При первом доступе к веб-интерфейсу FreeNAS вам будет предложено установить новый пароль.
При первом нажатии на IP-адрес FreeNAS вам будет предложено установить пароль администратора. Обратите внимание, однако, что имя пользователя по умолчанию не «admin» или «administrator», а «root», что является грубым эквивалентом администратора Windows в системе Unix.
Вам нужно будет выполнить несколько шагов, чтобы настроить тома хранилища и сделать их доступными для других систем в сети.Сначала перейдите в раздел Storage > Volumes > Volume Manager и выберите жесткие диски, которые вы хотите использовать с операционной системой. Важное замечание: любой жесткий диск, который вы выберете для использования с FreeNAS, будет полностью стерт.
Какие диски использовать, предпочтительную файловую систему, разрешения и общие имена необходимо настроить, прежде чем вы сможете получить доступ к томам хранилища на вашем сервере FreeNAS.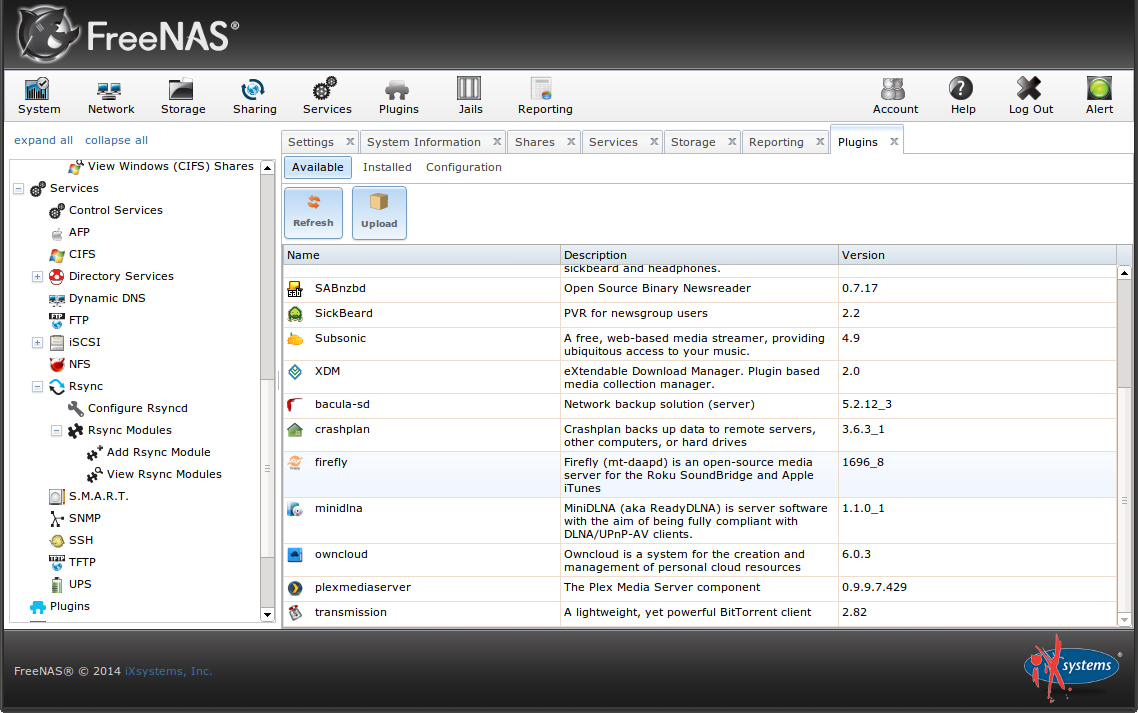
Вам также потребуется выбрать файловую систему, включить любые службы или протоколы по выбору, создать и назвать общую папку, а также установить разрешения для папки.Это довольно просто, и эта статья проведет вас через этот процесс. Вы можете получить доступ к своему серверу FreeNAS так же, как и к любому другому компьютеру с общим доступом в вашей сети (обычно через сетевые настройки Windows).
Если вы хотите включить расширенные возможности FreeNAS, такие как размещение FTP-сервера или установка некоторых подключаемых модулей, сообщество FreeNAS — отличное место для начала, а также собственное руководство PCWorld по расширенным конфигурациям FreeNAS.
Настройка FreeNAS — TechHobby
FreeNAS ® — это встраиваемая операционная система сетевого хранилища (NAS) с открытым исходным кодом, основанная на FreeBSD и выпущенная под лицензией BSD, состоящей из двух пунктов.NAS имеет операционную систему, оптимизированную для хранения и обмена файлами.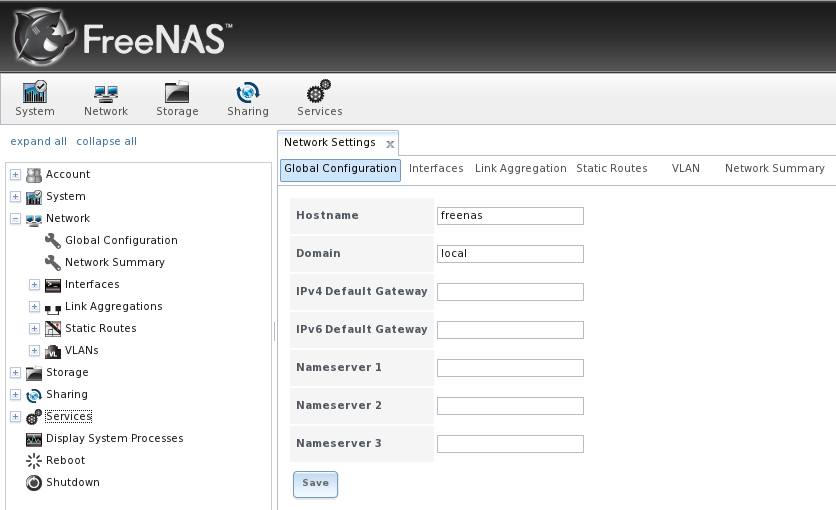
FreeNAS ® предоставляет графический интерфейс настройки на основе браузера. Встроенные сетевые протоколы обеспечивают доступ к хранилищу для нескольких операционных систем. Для расширения встроенных функций за счет установки дополнительного программного обеспечения предусмотрена система плагинов. Подробнее по ссылке
https://www.ixsystems.com/documentation/freenas/11.2-U5/intro.html
Прежде чем настраивать FreeNAS, необходимо хорошо подумать, спланировать и выполнить домашнюю работу.Если вы хотите настроить FreeNAS для целей тестирования, а затем решить, хотите ли вы настроить правильный NAS, то это руководство поможет вам это настроить.
В этом руководстве предполагается, что у нас есть 5 жестких дисков, один из которых будет использоваться для операционной системы, а остальные будут использоваться для хранения данных. Я сделал это руководство в настройке VMWare. Теперь, когда мы морально готовы, давайте продолжим и настроим FreeNAS.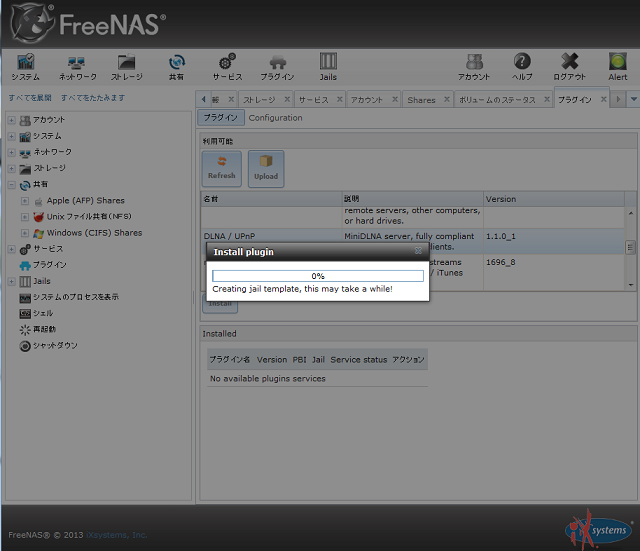
Существует 4 различных шага для базовой настройки.
- Установка базовой системы
- Настройка сети при первой загрузке
- Настройка FreeNAS с помощью браузера
- Настройка системы
- Настройка пулов и наборов данных
- Настройка пользователей и групп
- Настройка Samba3 из общего ресурса 906LAN9 904
Примечание. Чтобы увеличить любой скриншот, просто нажмите на него.
Установить базовую систему
Включите систему после подключения загрузочного USB-накопителя или компакт-диска к системе, которую вы хотите сделать системой FreeNAS. Начальный экран загрузки системы будет выглядеть так, как показано на скриншоте.
После загрузки система обнаруживает аппаратное обеспечение, а также жесткий диск, присутствующий в системе. Если появится экран, дающий нам варианты того, что мы хотим сделать с загрузкой USB. Переместите выделение с помощью стрелок вверх и вниз, а затем нажмите кнопку табуляции, чтобы выбрать «ОК».
 Выберите 1 «Установить/обновить», а затем нажмите кнопку ввода, чтобы продолжить.
Выберите 1 «Установить/обновить», а затем нажмите кнопку ввода, чтобы продолжить.Нам нужно выбрать правильный диск для установки. Остальное будет использоваться для хранения данных. Как правило, достаточно 16 ГБ диска, но вы также можете использовать диск объемом 32 ГБ для операционной системы. Обратите внимание, что никакие данные не могут храниться на диске, на котором установлена операционная система.
Выберите правильный жесткий диск и нажмите пробел, чтобы выделить его. Нажмите кнопку табуляции, а затем нажмите клавишу ввода.
Система запросит подтверждение форматирования диска. Есть сообщение, что установка на Flash Media предпочтительнее, чем на жесткий диск. Да, вы можете использовать флэш-носитель, но вам нужен очень качественный жесткий диск. В противном случае через какое-то время диск будет поврежден. Поэтому я лично рекомендую установить его на 32 ГБ SSD для достижения наилучших результатов.
На следующем экране можно установить пароль root.
 Пожалуйста, запишите это. Затем нажмите кнопку OK и нажмите Enter, чтобы перейти к следующему экрану.FreeNAS можно загрузить в режиме BIOS или UEFI. Новейшие компьютеры поддерживают как режим BIOS, так и режим UEFI, в то время как устаревшие компьютеры поддерживают только режим BIOS.
Пожалуйста, запишите это. Затем нажмите кнопку OK и нажмите Enter, чтобы перейти к следующему экрану.FreeNAS можно загрузить в режиме BIOS или UEFI. Новейшие компьютеры поддерживают как режим BIOS, так и режим UEFI, в то время как устаревшие компьютеры поддерживают только режим BIOS.Начнется установка, и мы увидим различные этапы установки. Для завершения установки может потребоваться некоторое время. После того, как система будет полностью установлена, она сообщит об удалении установочного носителя и перезагрузке системы.
После того, как вы нажмете OK, отобразится показанный экран. Выберите 3 Reboot System и нажмите Enter, чтобы перезагрузить систему.Не забудьте удалить установочный носитель, чтобы загрузка происходила с жесткого диска.
Теперь, когда установка FreeNAS завершена, мы загрузим систему и настроим сеть только что установленной системы.
Настройка сети при первой загрузке
На экране загрузки система покажет 4 варианта.
 Таким образом, нам не нужно вносить никаких изменений. Система загрузится автоматически с вариантом 1, который является предпочтительным вариантом.
Таким образом, нам не нужно вносить никаких изменений. Система загрузится автоматически с вариантом 1, который является предпочтительным вариантом.Первоначальная загрузка системы может занять много времени, и этап создания параметров DH может занять очень много времени.Если система старая, вам, возможно, придется подождать здесь довольно много времени. Пожалуйста, будьте терпеливы!
После полной загрузки системы вы увидите экран, как показано на скриншоте. Если в вашей локальной сети включен DHCP, система выберет IP-адрес с DHCP-сервера. Мы должны получить доступ к NAS с помощью URL-адреса, указанного на экране. Но в основном для NAS мы предпочитаем статический IP.
Итак, прежде чем двигаться дальше, давайте установим статический IP-адрес для системы.Чтобы установить статический IP-адрес, введите 1 и нажмите Enter. Он начнет задавать ряд вопросов, и мы должны ответить на них.
Он покажет все интерфейсы и попросит вас выбрать интерфейс, который вы хотите настроить.
 Если есть только интерфейс, как в моем примере, он покажет только интерфейс. Вы можете выбрать 1 и нажать Enter.
Если есть только интерфейс, как в моем примере, он покажет только интерфейс. Вы можете выбрать 1 и нажать Enter.Теперь он спросит, нужно ли удалить текущие настройки этого интерфейса. Если выбрано «Y», произойдет мгновенная потеря связи. Таким образом, вы можете выбрать «N».
Далее система спросит, может ли она настроить интерфейс с помощью DHCP. Здесь мы собираемся сказать «Н».
Затем система спрашивает, нужно ли настроить IPv4. Необходимо ввести «Y» и нажать клавишу ввода.
Если вы хотите использовать определенный формат для соглашения об именах интерфейса, вы можете обновить его сейчас.
Здесь это даст нам возможность указать статический IP-адрес и сетевую маску. Укажите IP-адрес в нотации CIDR. Например, если IP-адрес 192.168.2.100 и сетевая маска 255.255.255.0, тогда можно ввести «192.168.2.100/24».
Теперь он предложит настроить IPv6. В моей среде у меня нет IPv6. Поэтому я выбрал здесь «N». Если у вас есть, вы также можете настроить IPv6.

Как только это будет сделано, система покажет новый URL-адрес для доступа к системе.
Настройка FreeNAS с помощью браузера
Теперь нажмите URL-адрес, указанный в командной строке браузера. Должна открыться страница, как показано на скриншоте.Имя пользователя «root» и введите пароль, который вы указали при установке. Если вы забыли пароль, не беспокойтесь. Вы можете вернуться к настройке консоли и нажать 7, чтобы сбросить пароль.
Настройка системы
После входа в систему вы попадете на страницу панели инструментов. На этой странице представлена вся основная информация о вашей системе. Мы должны настроить систему для использования системы. Нажмите «Система» в левом меню, а затем «Общие». Появится показанный экран. Выберите соответствующий часовой пояс.Нажмите кнопку Сохранить.
Если в вашей среде есть сервер NTP, вы можете настроить его через меню «Серверы NTP» в разделе «Система».
Нажмите «Дополнительно» в разделе «Система».
 Включите автонастройку и отображение сообщений консоли. Нажмите кнопку Сохранить.
Включите автонастройку и отображение сообщений консоли. Нажмите кнопку Сохранить.Настройка пулов и набора данных
Давайте создадим пул и набор данных для хранения данных. Чтобы создать пул, нажмите «Хранилище», а затем «Пулы» в левом меню. Вы должны увидеть экран, как показано на рисунке.
Нажмите кнопку «Добавить», и должен появиться показанный экран. Когда появится экран, выберите Создать новый пул. Затем нажмите кнопку «Создать пул». На следующем экране укажите имя пула. Там будет флажок Шифрование. Как правило, для личного использования он не нужен.
Затем будет кнопка с надписью «ПРЕДЛОЖИТЬ МАКЕТ» прямо под полем «Имя». Нажмите на нее. Система предложит наилучшую схему с существующими жесткими дисками. Если вы хотите, вы можете изменить макет или сделать это вручную.
Нажмите кнопку СОЗДАТЬ, чтобы создать пул.
После создания пула вы должны увидеть его в списке пулов. В конце ряда будет три вертикальные точки.
 Нажмите на это и нажмите «Добавить набор данных», чтобы создать набор данных. Набор данных — это папка, в которой хранятся данные определенного типа.
Нажмите на это и нажмите «Добавить набор данных», чтобы создать набор данных. Набор данных — это папка, в которой хранятся данные определенного типа.Мы создадим папку для хранения данных пользователями в соответствующих домашних папках. Когда появится экран «Добавить папку набора данных», укажите имя в качестве дома и соответствующие комментарии.Это поможет нам определить назначение набора данных. Выберите Тип общего ресурса как Windows.
Нажмите кнопку СОХРАНИТЬ, чтобы создать набор данных.
После создания набора данных мы попадаем на страницу Пулы. Под именем будет знак «>». Щелкните его, и под ним будет виден только что созданный набор данных.
Настройка пользователей и групп
Теперь, когда набор данных создан, мы хотели бы создать пользователей, где они смогут хранить свои данные.Чтобы создать пользователей, нажмите «Учетные записи и пользователи» в меню слева. Появится показанный экран.
Нажмите кнопку ДОБАВИТЬ в правом верхнем углу фрейма, чтобы создать первого пользователя.

Появится показанный экран для создания нового пользователя. Предоставьте подробные сведения о полном имени и имени пользователя, с которым пользователь может войти в систему для хранения данных. Введите идентификатор электронной почты и укажите пароль.
В разделе «Каталоги и разрешения» выберите домашнюю папку.Оставьте разрешения как есть.
Как правило, первым пользователем будет администратор. Поэтому вы можете дать разрешение sudo первому пользователю. Если вы решите дать, установите флажок «Разрешить Sudo» в разделе «Аутентификация».
Нажмите кнопку «Сохранить», чтобы создать нового пользователя.
После создания нового пользователя мы перейдем на страницу «Учетные записи/Пользователи». Вновь созданный пользователь будет вверху списка. В столбце Домашний каталог вы должны увидеть путь этого пользователя.
Если вы действительно хотите увидеть, создана ли домашняя папка для этого пользователя, вы можете перейти на экран консоли, ввести 9 и нажать Enter.
 Теперь перейдите в папку с помощью команды
Теперь перейдите в папку с помощью команды
# cd /mnt/tank/home/Вы должны иметь возможность перейти к папке. Если вы нажмете команду «
ls -lrt», вы сможете увидеть некоторые скрытые файлы в папке.Настройка общих ресурсов Samba
Теперь, когда пользователь создан и домашняя папка, вы хотите безопасно поделиться ею, чтобы пользователь мог сохранять данные по сети.Мы можем предоставить общий доступ к той же папке, что и общий ресурс AFP, или общий ресурс NFS, или общий ресурс SMB. SMB Share — самый простой способ сделать это. Доступ к общим ресурсам SMB можно легко получить даже с Mac или системы *Nix. Поэтому мы создадим общий ресурс SMB, щелкнув «Общие ресурсы Windows (SMB)» в разделе «Общий доступ» в левом меню.
Нажмите кнопку «Добавить», чтобы создать новую общую папку SMB. Показанный экран появляется для создания общей папки SMB. Теперь выберите домашнюю папку в /mnt/tank/home, как в этом примере.

`Укажите имя общего ресурса.Установите флажок «Использовать как домашнюю папку».
Нажмите кнопку «Расширенный режим» для дальнейшей настройки. В списке параметров снимите флажок «Доступно для просмотра сетевым клиентам». Отменив выбор, пользователи не увидят имя общего ресурса. Они увидят папку с их именем пользователя.
Теперь нажмите кнопку Сохранить. По умолчанию служба SMB не будет запущена при установке. Таким образом, система впервые спросит, должна ли служба быть включена. Нажмите кнопку «Включить службу», чтобы запустить службу.
После запуска службы вы готовы хранить данные из сети в системе FreeNAS.
Смонтировать общий ресурс из локальной сети
Чтобы показать пример, я взял Mac для монтирования диска. В меню «Подключиться к серверу» нажмите приведенную ниже команду. Вам необходимо соответствующим образом изменить имя пользователя и IP-адрес.
smb://<имя пользователя>@/ Нажмите кнопку «Подключиться», чтобы подключиться.

На этом этапе система запросит пароль пользователя, настроенного в FreeNAS.Укажите имя и снова нажмите кнопку «Подключиться».
Вы должны увидеть папку с именем пользователя. Вы сможете копировать, создавать, изменять и удалять данные в эту папку.
Поздравляем! Вы настроили FreeNAS в своей сети. Это базовая установка. FreeNAS имеет множество вариантов настройки в соответствии с вашими потребностями. Для подробной настройки перейдите по ссылке, которую я разместил вверху.
Нравится:
Нравится Загрузка…
Решения FreeNAS — Эдвин Прадип KS
В нашей предыдущей статье мы показали вам, как установить сервер FreeNAS . В этой статье мы рассмотрим настройку FreeNAS и настройку хранилища с использованием ZFS .
Требования
- Установка FreeNAS (сетевое хранилище) — часть 1
После установки и настройки сервера FreeNAS в веб-интерфейсе FreeNAS необходимо выполнить следующие действия.

- Установите веб-протокол на HTTP/HTTPS.
- Измените адрес веб-интерфейса на 192.168.0.225.
- Изменить языки, раскладку клавиатуры, часовой пояс, сервер журналов, электронную почту.
- Добавить том хранилища, поддерживаемый ZFS.
- Определить любой из общего доступа.
После внесения вышеуказанных изменений в веб-интерфейс FreeNAS мы должны сохранить изменения в разделе System -> Settings -> Save Config -> upload Config -> Save , чтобы сохранить изменения постоянными.
Настройка моего сервера
Аппаратное обеспечение: 64-разрядная виртуальная машина Операционная система: FreeNAS-9.2.1.8-RELEASE-x64 IP-адрес: 192.168.0.225 8 ГБ ОЗУ: минимум ОЗУ 1 диск (5 ГБ): используется для установки ОС 8 дисков (5 ГБ): используются для хранения
Настройка моего клиента
Можно использовать любую операционную систему Linux.
Операционная система: Ubuntu 14.
 04
IP-адрес: 192.168.0.12
04
IP-адрес: 192.168.0.12
Конфигурация FreeNAS и настройка хранилища ZFS
Для использования FreeNAS мы должны настроить с правильными настройками после завершения установки. В Часть 1 мы видели, как установить FreeNAS. Теперь нам нужно определить настройки, которые мы собираемся использовать в нашей среде.
Шаг 1: Настройка основных параметров FreeNAS
1. Войдите в веб-интерфейс FreeNAS, после входа вы увидите Настройки и Информация о системе TAB. В настройках измените протокол нашего веб-интерфейса, чтобы использовать http/https, и установите IP-адрес, который мы собираемся использовать для этого интерфейса графического интерфейса, а также установите часовой пояс, карту клавиатуры, язык для графического интерфейса.
После внесения вышеуказанных изменений нажмите кнопку « Сохранить » внизу, чтобы сохранить изменения.
2.
 Затем настройте уведомление по электронной почте, перейдите на вкладку Электронная почта в разделе Настройки . Здесь мы можем определить адрес электронной почты, чтобы получать уведомления по электронной почте о переоценке нашего NAS.
Затем настройте уведомление по электронной почте, перейдите на вкладку Электронная почта в разделе Настройки . Здесь мы можем определить адрес электронной почты, чтобы получать уведомления по электронной почте о переоценке нашего NAS.Перед этим мы должны установить адрес электронной почты в нашей учетной записи пользователя. Здесь я использую root в качестве своего пользователя. Так что переключитесь на Меню учетной записи вверху. Затем выберите Users , здесь вы увидите пользователя root, выбрав пользователя root, вы получите параметр изменения в левом нижнем углу под списком пользователей.
Нажмите вкладку Modify User , чтобы ввести адрес электронной почты и пароль пользователя, и нажмите OK , чтобы сохранить изменения.
3. Затем вернитесь к Настройки и выберите Электронная почта для настройки электронной почты. Здесь я использовал свой идентификатор Gmail, вы можете выбрать любой идентификатор электронной почты, который вам больше всего подходит.

Введите имя пользователя и пароль для аутентификации и сохраните изменения, нажав Сохранить .
4. Теперь нам нужно включить Сообщение консоли в нижнем колонтитуле, для этого перейдите к опции Advanced и выберите Показать консольные сообщения в нижнем колонтитуле и сохраните настройки, нажав Сохранить .
Шаг 2. Добавление томов хранилища ZFS
5. Чтобы добавить устройства хранения ZFS , перейдите в меню Storage вверху, чтобы определить тома ZFS.Чтобы добавить том ZFS , выберите Диспетчер томов ZFS .
Затем добавьте новое имя для вашего тома. Здесь я определил его как tecmint_pool . Чтобы добавить доступные диски, нажмите на знак + и добавьте диски. Сейчас доступно всего 8 дисков, добавьте их все.
6. Затем определите уровни Raid для использования.
 Чтобы добавить RaidZ (такой же, как Raid 5 ), щелкните раскрывающийся список.Здесь я также добавляю два диска в качестве запасного. Если какой-либо из дисков выйдет из строя, резервный диск будет автоматически восстановлен из информации о четности.
Чтобы добавить RaidZ (такой же, как Raid 5 ), щелкните раскрывающийся список.Здесь я также добавляю два диска в качестве запасного. Если какой-либо из дисков выйдет из строя, резервный диск будет автоматически восстановлен из информации о четности.7. Чтобы добавить RAIDz2 с двойной четностью, вы можете выбрать Raidz2 (такой же, как RAID 6 с двойной четностью) из раскрывающегося меню.
8. Зеркальное копирование означает клонирование одной и той же копии каждого диска с гарантией лучшей производительности и данных.
9. Чередование одних данных на несколько дисков. Если мы потеряем какой-либо диск, мы потеряем весь том за ненадобностью. Мы не потеряем емкость в общем количестве дисков.
10. Здесь я собираюсь использовать RAIDZ2 для своей настройки. Нажмите Добавить том , чтобы добавить выбранный макет тома.
 Добавление тома займет немного времени в зависимости от размера нашего диска и производительности системы.
Добавление тома займет немного времени в зависимости от размера нашего диска и производительности системы.11. После добавления томов вы получите список томов, как показано ниже.
Шаг 3. Создание наборов данных ZFS
12. Набор данных создается внутри тома, который мы создали на предыдущем шаге. Наборы данных похожи на папки с уровнем сжатия, типом общего доступа, квотой и многими другими функциями.
Чтобы создать набор данных, выберите том tecmint_pool внизу и выберите Создать набор данных ZFS .
Выберите имя набора данных , здесь я выбрал tecmint_docs , выберите уровень сжатия из списка и выберите тип общего ресурса, здесь я собираюсь создать этот общий ресурс для машины с Linux, поэтому здесь я Мы выбрали тип общего ресурса Unix .
Затем включите квоту, щелкнув в меню «Передвиньте », чтобы получить квоту.
 Позвольте мне выбрать 2 ГБ в качестве предела квоты для этого общего ресурса и нажать «Добавить » Набор данных , чтобы добавить.
Позвольте мне выбрать 2 ГБ в качестве предела квоты для этого общего ресурса и нажать «Добавить » Набор данных , чтобы добавить.13. Далее нам нужно определить разрешения для общего ресурса tecmint_docs , это можно сделать с помощью опции Change Permission . Для этого нам нужно выбрать tecmint_docs внизу и определить разрешения.
Здесь я определяю разрешение для пользователя root.Выберите Разрешение рекурсивно, чтобы получить одно и то же разрешение для всех файлов и папок, созданных в общей папке.
14. После создания наборов данных ZFS для общего доступа Unix пришло время создать набор данных для Windows. Следуйте тем же инструкциям, которые описаны выше, единственное изменение заключается в выборе типа общего ресурса « Windows » при добавлении набора данных. Эти общие ресурсы могут быть доступны с компьютеров Windows.
Шаг 3.
 Совместное использование наборов данных ZFS
Совместное использование наборов данных ZFS15. Чтобы поделиться наборами данных ZFS на машинах Unix, перейдите на вкладку « Sharing » в верхнем меню, выберите тип Unix(NFS) .
16. Затем нажмите Добавить UNIX (NFS)Share , появится новое всплывающее окно, чтобы дать комментарий (Имя) как tecmint_nfs_share и добавить авторизованные сети 192.168.0.0/24 . Обратите внимание, что это будет отличаться для вашей сети.
Затем выберите Все каталоги , чтобы разрешить монтирование каждого каталога в этом общем ресурсе.Внизу выберите Browse и выберите каталог tecmint_docs , который мы определили для набора данных ранее, а затем нажмите OK .
17. После нажатия на OK появится сообщение с запросом подтверждения и запросом «Хотите ли вы включить эту услугу?». Нажмите Да , чтобы разрешить общий доступ.
 Теперь мы видим, что служба NFS запущена.
Теперь мы видим, что служба NFS запущена.Шаг 4. Подключение общего ресурса NFS к клиенту Unix
18. Теперь войдите на свой клиентский компьютер Unix (здесь я использовал Ubuntu 14.04 и с IP-адресом 192.168.0.12 ) и проверьте, работает ли общий ресурс NFS из FreeNAS или нет.
Но перед проверкой общих ресурсов NFS FreeNAS на клиентском компьютере должен быть установлен пакет NFS.
# yum install nfs-utils -y [В системах RedHat] # sudo apt-get install nfs-common -y [В системах Debian]
19. После установки NFS используйте следующую команду, чтобы просмотреть общий ресурс NFS из FreeNAS.
# showmount -e 192.168.0.225
20. Теперь создайте каталог монтирования в разделе « /mnt/FreeNAS_Share » на клиентском компьютере и смонтируйте общий ресурс FreeNAS NFS в эту точку монтирования и подтвердите это с помощью команды « df ».

# sudo mkdir /mnt/FreeNAS_Share # sudo mount 192.168.0.225:/mnt/tecmint_pool/tecmint_docs /mnt/FreeNAS_Share/
21. После того, как общий ресурс NFS смонтирован, войдите в этот каталог и попытайтесь создать файл в этом общем ресурсе, чтобы убедиться, что у пользователя root есть права доступа к этому общему ресурсу.
# судо су # cd /mnt/FreeNAS_Share/ # коснитесь tecmint.txt
Шаг 5: Наконец, сохраните настройки FreeNAS
22. Теперь вернитесь в веб-интерфейс FreeNAS и выберите Настройки на системной вкладке, чтобы сохранить изменения. Нажмите , чтобы сохранить конфигурацию , чтобы загрузить файл конфигурации.
23. Затем нажмите Загрузить конфигурацию , чтобы выбрать загруженный файл db , выберите файл и нажмите «Загрузить».
После нажатия на загрузить конфигурацию система автоматически перезагрузится и наши настройки будут сохранены.

Вот оно! мы настроили объем хранилища и определили общий ресурс NFS от FreeNAS.
Превратите старый компьютер в универсальный домашний сервер с помощью FreeNAS 8
Вы часто слышали слово «сервер», но обычно оно используется в контексте веб-сайтов или крупных компаний, которым нужно хранить много данных. На самом деле сервер может быть столь же полезен в вашем доме.В этом руководстве мы рассмотрим, как создать собственный домашний сервер из старого или дешевого компьютера, который может выполнять все ваши задачи по загрузке, потоковой передаче и резервному копированию 24/7.
Примечание. Если этот пост кажется вам знакомым, это потому, что мы уже рассказывали о FreeNAS. В нашем старом руководстве использовался отличный FreeNAS 7, но новый FreeNAS 8 значительно упрощает установку плагинов для BitTorrent, потоковой передачи мультимедиа, Usenet и других задач. Если вы хотите ознакомиться с FreeNAS 7 — теперь он называется NAS4Free — вы все еще можете просмотреть наше старое руководство здесь.
 В качестве альтернативы, если вы не хотите использовать FreeNAS, вы можете собрать аналогичную установку с помощью Ubuntu.
В качестве альтернативы, если вы не хотите использовать FreeNAS, вы можете собрать аналогичную установку с помощью Ubuntu. Что делает NAS или домашний сервер?
Network Attached Storage — или сокращенно NAS — это набор жестких дисков, подключенных к вашей сети, поэтому любой компьютер в вашем доме может получить к ним доступ. Это отлично подходит для больших домохозяйств или людей с несколькими компьютерами (например, ПК с домашним кинотеатром), которым всем нужен доступ к одним и тем же данным. Кроме того, они, как правило, довольно маломощны и недороги, и им не требуется монитор, мышь или клавиатура — после того, как вы установили программное обеспечение, вы можете настроить каждый аспект вашего NAS из веб-браузера на других ваших компьютерах.
Термин «домашний сервер» обычно имеет другое значение, чем NAS, но они похожи. Основное отличие состоит в том, что домашние серверы могут выполнять больше задач, чем просто хранение — они также могут выполнять такие действия, как загрузка файлов для вас, потоковое воспроизведение мультимедиа на другие ваши устройства и так далее.
 В наши дни устройства NAS поставляются со все большим и большим количеством функций, поэтому термины NAS и домашний сервер часто используются как синонимы. Не беспокойтесь о деталях — устройство, которое мы делаем в этом руководстве, может быть как простым, так и экстремальным, как вы хотите, независимо от того, как вы его называете.
В наши дни устройства NAS поставляются со все большим и большим количеством функций, поэтому термины NAS и домашний сервер часто используются как синонимы. Не беспокойтесь о деталях — устройство, которое мы делаем в этом руководстве, может быть как простым, так и экстремальным, как вы хотите, независимо от того, как вы его называете.Вы можете купить множество отличных устройств NAS, и они будут поставляться с собственным хорошим программным обеспечением. Однако вместо этого мы собираемся использовать бесплатное программное обеспечение с открытым исходным кодом под названием FreeNAS, чтобы перепрофилировать старый компьютер. Таким образом, вы можете просто заполнить свой старый компьютер дисками, засунуть его в шкаф и забыть о нем, не тратя много денег. В качестве альтернативы вы можете дешево собрать свой собственный тихий и маломощный домашний сервер (что я и сделал) и немного настроить его под свои нужды.Какой бы тип ПК вы ни использовали, настройка программного обеспечения для всех практически одинакова.
 Вот как это сделать.
Вот как это сделать.Что вам понадобится
Вы можете установить FreeNAS на множество различных систем, используя различные методы, но вот что вам понадобится для нашего метода:
- ПК с оперативной памятью не менее 2 ГБ. FreeNAS рекомендует, чтобы у вас было не менее 4 ГБ для его файловой системы ZFS, но если ваш старый компьютер не загружен оперативной памятью, более старая, но более стабильная файловая система UFS отлично подойдет для нужд большинства людей.
- Образ установщика FreeNAS доступен здесь (подробнее об этом ниже).
- Флэш-накопитель емкостью 4 ГБ или больше.
- Сеть с резервированием DHCP или статическими IP-адресами. Это не обязательно, но определенно желательно. Если у вас его нет, управление вашим NAS может стать довольно раздражающим, поскольку его IP-адрес будет меняться всякий раз, когда вы его перезагружаете (как и IP-адреса других ваших компьютеров).
FreeNAS на самом деле предназначен для работы на флэш-накопителе или компактной флэш-карте, а не на одном из дисков вашего компьютера.
 Если ваш компьютер не поддерживает загрузку с USB, вам придется следовать некоторым слегка измененным инструкциям (и вы не сможете использовать один из своих дисков в качестве хранилища). В этом руководстве мы будем загружаться с USB-накопителя емкостью 4 ГБ.
Если ваш компьютер не поддерживает загрузку с USB, вам придется следовать некоторым слегка измененным инструкциям (и вы не сможете использовать один из своих дисков в качестве хранилища). В этом руководстве мы будем загружаться с USB-накопителя емкостью 4 ГБ.Установите FreeNAS
Чтобы установить FreeNAS, вам потребуется флэш-накопитель на 4 ГБ и образ установщика FreeNAS. Вы хотите получить образ USB, а не live CD. Если компьютер, на который вы устанавливаете FreeNAS, поддерживает 64-разрядную версию, возьмите 64-разрядный образ; в противном случае вы захотите получить 32-битное изображение с 32-битной вкладки вверху.
Шаг 1. Запишите USB-накопитель
Первый шаг зависит от вашей операционной системы.
Пользователи Windows : чтобы установить FreeNAS на флешку, сначала нужно скачать Win32DiskImager и 7-Zip (если у вас их еще нет). Вот что вам нужно сделать:
- Загрузите архив образов FreeNAS и откройте его с помощью 7-Zip.
 Скопируйте файл FreeNAS IMG на рабочий стол и выйдите из 7-Zip.
Скопируйте файл FreeNAS IMG на рабочий стол и выйдите из 7-Zip. - Вставьте флешку.Запустите Win32DiskImager и щелкните значок синей папки. Перейдите к файлу FreeNAS IMG, который вы только что извлекли.
- Выберите флэш-накопитель из раскрывающегося списка справа, затем нажмите кнопку «Запись», чтобы записать образ на ваш накопитель.
Пользователи Mac : Чтобы установить FreeNAS на флэш-накопитель, вам понадобится приложение под названием Keka, а также небольшая работа с командной строкой:
- Загрузите архив образов FreeNAS и щелкните его правой кнопкой мыши. Выберите «Открыть с помощью Keka» в меню.Он должен автоматически извлечь файл FreeNAS IMG в ту же папку, что и архив XZ.
- Вставьте флешку. Откройте Дисковую утилиту (из /Applications/Utilities) и выберите флешку на боковой панели. Перейдите на вкладку «Стереть» и отформатируйте его, убедившись, что у него только один раздел. Неважно, как вы его отформатируете, потому что через минуту мы его перезапишем.

- Откройте окно терминала (из /Applications/Utilities) и выполните следующую команду:
diskutil list. - Обратите внимание на путь к вашему USB-накопителю в списке. Это будет что-то вроде
/dev/disk1. - Выполните следующую команду:
dd if=~/Desktop/FreeNAS-8.3.1-RELEASE-p2-x86.img of=/dev/disk1 bs=64k. ОБЯЗАТЕЛЬНО замените путь «если» и путь «из» правильными для вашей системы (первый — это путь к вашему образу FreeNAS, второй — путь к вашему флэш-накопителю). Если вы сделаете это неправильно, вы можете серьезно потерять данные! - Дайте время завершить процесс копирования.Когда это будет сделано, вы получите сообщение об успешном завершении.
Шаг 2. Загрузите и настройте FreeNAS
Теперь, когда у вас есть готовый к работе флэш-накопитель FreeNAS, пришло время запустить FreeNAS.
 Вот что мы рекомендуем сделать для его настройки:
Вот что мы рекомендуем сделать для его настройки:- Подключите флешку к компьютеру и включите его. Обязательно загрузитесь с флешки. Возможно, вам придется настроить несколько параметров BIOS, чтобы сделать это.
- Запуск займет несколько минут. Когда это будет сделано, он даст вам IP-адрес в нижней части экрана. Вернитесь к своему основному компьютеру и введите этот IP-адрес в строке навигации браузера. Вас должен приветствовать веб-интерфейс FreeNAS.
- Прежде чем делать что-либо еще, вам нужно изменить свое имя пользователя и пароль для этого веб-интерфейса, поскольку сейчас у него нет пароля, что очень небезопасно. На левой боковой панели выберите «Учетная запись» > «Учетная запись администратора» > «Изменить пользователя-администратора».Дайте себе новое имя пользователя и нажмите кнопку «Изменить пользователя администратора». Затем в верхней части этой панели щелкните вкладку «Изменить пароль» и введите новый пароль.
- Это имя пользователя и пароль применяются только к веб-интерфейсу FreeNAS, поэтому вы также можете создать пользователя для себя.
 Для этого перейдите в раздел «Учетная запись» > «Пользователи» > «Добавить пользователя» на левой боковой панели. Дайте вашему пользователю имя пользователя, основную группу (как администратор, я сделал свою основную группу «колесо») и пароль. (Примечание. Если вы добавляете диски из старой установки FreeNAS 7, вам может потребоваться изменить свой идентификатор пользователя на 1000 вместо 1001, чтобы получить доступ к этим дискам).
Для этого перейдите в раздел «Учетная запись» > «Пользователи» > «Добавить пользователя» на левой боковой панели. Дайте вашему пользователю имя пользователя, основную группу (как администратор, я сделал свою основную группу «колесо») и пароль. (Примечание. Если вы добавляете диски из старой установки FreeNAS 7, вам может потребоваться изменить свой идентификатор пользователя на 1000 вместо 1001, чтобы получить доступ к этим дискам). - Необязательно: Если в вашей семье есть другие люди, которые будут получать доступ к данным на вашем домашнем сервере, вы также можете создать для них группу в этом меню. Для получения дополнительной информации об этом см. Наше руководство по правам доступа к файлам.
- Наконец, перейдите в «Система» > «Настройки» и измените протокол на HTTPS (для повышения безопасности) и часовой пояс на свое местоположение. Если вы планируете использовать NAS для доступа в Интернет, вам также необходимо перейти в «Сеть»> «Глобальная конфигурация» и установить шлюз по умолчанию IPv4 на IP-адрес вашего маршрутизатора.
 Мне также нравится менять имя хоста моего NAS на что-то другое, кроме «freenas» (чтобы я мог легко найти его в сети), но это необязательно.
Мне также нравится менять имя хоста моего NAS на что-то другое, кроме «freenas» (чтобы я мог легко найти его в сети), но это необязательно.
Потратьте некоторое время, чтобы изучить настройки конфигурации FreeNAS и настроить все, что вы видите, что вы, возможно, захотите изменить. Вышеуказанные шаги должны помочь большинству людей, но если у вас есть особые потребности (например, если вы используете статические IP-адреса вместо резервирования DHCP), вам, возможно, придется настроить больше.
Шаг 3. Добавьте диски
Теперь, когда ваша система FreeNAS настроена и работает, пришло время добавить ваши жесткие диски в ее пул.Вот как:
- Перейдите в «Хранилище» > «Тома» > «Диспетчер томов» на левой боковой панели, чтобы добавить новый пустой жесткий диск.

- Дайте вашему новому жесткому диску имя, выберите его из списка подключенных дисков и выберите файловую систему. Если у вас более мощная машина, FreeNAS рекомендует использовать ZFS, но UFS отлично подходит для маломощных систем (я использую UFS на своей машине).
- Нажмите кнопку «Добавить том». Это сотрет диск, поэтому сначала убедитесь, что вы сделали резервную копию всего, что вам нужно.
- Когда ваш том появится на левой боковой панели, нажмите на него и выберите «Изменить разрешения». Эта часть зависит от вас, но мне нравится менять владельца на свое имя пользователя. Вы также можете изменить группу, если хотите — я создал группу под названием «семья» в качестве владельца этих дисков, чтобы другие члены моей семьи могли получить к ним доступ. Еще раз, см. наше руководство по разрешениям на доступ к файлам для получения более подробной информации о том, что все это значит.
Повторите этот процесс для всех подключенных жестких дисков.Если вы используете диски из старой системы FreeNAS, вам нужно выбрать «Импорт тома» вместо «Диспетчер томов» на шаге 1.
 Затем просто выберите, какую файловую систему он уже использует, и вы сможете использовать свой существующие данные.
Затем просто выберите, какую файловую систему он уже использует, и вы сможете использовать свой существующие данные.Шаг 4. Предоставьте общий доступ к своим дискам
Когда ваши жесткие диски настроены, пришло время поделиться ими по сети. Мы собираемся использовать CIFS, так как он предпочтительнее для домашних хозяйств с компьютерами Windows или с несколькими операционными системами.Если у вас есть домохозяйство, состоящее исключительно из компьютеров Mac, в качестве альтернативы обратите внимание на AFP.
- Выберите «Общий доступ» > «Общие ресурсы Windows (CIFS)» > «Добавить общий ресурс Windows (CIFS)» на левой боковой панели.
- Дайте своему общему ресурсу имя и нажмите кнопку «Обзор» рядом с «Путь». Перейдите к диску, которым вы хотите поделиться.

- Нажмите кнопку ОК. Он спросит вас, хотите ли вы включить службу CIFS. Пока не делайте этого. Нажмите «Нет», затем перейдите в «Сервисы» > «CIFS» на левой боковой панели. Измените свое имя NetBIOS на любое другое и настройте любые другие параметры по своему усмотрению.Значения по умолчанию должны подойти большинству людей.
- Повторите шаги 1–3 для других дисков, которыми вы хотите поделиться.
- Когда вы закончите, перейдите в «Службы» > «Службы управления» и установите переключатель CIFS в положение «Вкл.».
Теперь идите к своему основному компьютеру. Если это компьютер с Windows, откройте проводник Windows и щелкните ярлык «Сеть» на левой боковой панели. Вы должны увидеть, как всплывает ваш компьютер FreeNAS, и оттуда вы можете перейти к любому из ваших общих дисков. Если вы работаете на Mac, просто откройте Finder и выберите «Перейти» > «Подключиться к серверу», введите
smb://freenas(или любое другое имя netBIOS вашего общего ресурса CIFS) и нажмите «Подключиться».
При появлении запроса введите свое имя пользователя и пароль (тот, который мы создали ранее в настройках «Пользователи» FreeNAS), и вы сможете создавать и редактировать файлы прямо с вашего ПК.
Поздравляем, у вас есть полностью рабочий файловый сервер! Теперь вы можете использовать эти диски для чего угодно. Вы можете хранить на них данные, использовать их для резервного копирования или даже получать к ним доступ напрямую с ПК с домашним кинотеатром (хотя, если вам требуется потоковая передача на устройства DLNA, вам следует ознакомиться с разделом потоковой передачи ниже).
Другое использование вашего домашнего сервера
Если вы хотите делать больше, чем просто обмениваться файлами, FreeNAS предлагает фантастическую систему плагинов, которой можно воспользоваться. Здесь мы покажем вам, как установить три популярных плагина для некоторых довольно интересных задач.
Настройка тюрьмы для ваших плагинов
Чтобы установить плагины, вам нужно настроить так называемую «джейл».
. По сути, тюрьма — это небольшая виртуальная среда FreeBSD, работающая внутри FreeNAS, в которой могут запускаться другие программы.Если вы используете ZFS, FreeNAS рекомендует использовать немного более сложный метод, но мы просто собираемся настроить их, используя несколько папок на одном из наших жестких дисков:
По сути, тюрьма — это небольшая виртуальная среда FreeBSD, работающая внутри FreeNAS, в которой могут запускаться другие программы.Если вы используете ZFS, FreeNAS рекомендует использовать немного более сложный метод, но мы просто собираемся настроить их, используя несколько папок на одном из наших жестких дисков:- Выберите один из ваших дисков, в котором будет находиться ваша тюрьма. Я помещаю его на свой диск под названием «Медиа». Убедитесь, что на этом диске есть необходимые разрешения для установки джейла и плагинов. Это означает, что диск должен иметь разрешения на чтение и выполнение для «Другого» в «Хранилище»> «Тома»> (имя диска)> «Разрешения».
- Создайте две новые папки на этом диске: одну для джейла и одну для программного обеспечения, которое мы будем на него устанавливать.Я просто назвал эти папки «Джейл» и «Программное обеспечение».
- Перейдите на страницу FreeNAS SourceForge и перейдите в папку используемой версии FreeNAS (в моем случае это FreeNAS-8.
 3.1/RELEASE-p2/x86). Перейдите в раздел «Плагины» и загрузите PBI Plugins_Jail для версии FreeNAS, которую вы используете.
3.1/RELEASE-p2/x86). Перейдите в раздел «Плагины» и загрузите PBI Plugins_Jail для версии FreeNAS, которую вы используете. - В веб-интерфейсе FreeNAS выберите Службы > Плагины > Управление > Настройки. При появлении запроса выберите том, на котором вы создали две папки на шаге 1.
- Установите для параметра «Путь к тюрьме плагинов» путь к папке «jail», созданной на шаге 1, а для параметра «Путь к архиву плагинов» — путь к папке «программное обеспечение». Дайте вашей тюрьме имя (я назвал свою «программной»), IP-адрес и сетевую маску. Это должен быть IP-адрес, отличный от используемого вашим устройством FreeNAS.
- Щелкните Загрузить Jail PBI и перейдите к ранее загруженному файлу PBI.
- Перейдите в «Службы» > «Управление службами» и установите переключатель «Плагины» в положение «Вкл.».
Теперь вы готовы начать установку своих плагинов! Вот некоторые из них, которые вы, возможно, захотите попробовать.
youtube.com/embed/Wp_pW-8Laro?wmode=opaque&autohide=1&showinfo=0&modestbranding=1″ frameborder=»0″ allowfullscreen=»»/>
Загрузка торрентов с плагином Transmission
Плагин Transmission позволит вам загружать и управлять торрентами с вашего сервера, что отлично подходит для раздачи этих торрентов 24/7.
Сначала скачайте и установите плагин:
- Загрузите подключаемый модуль Transmission с той же страницы, на которой вы загрузили PBI подключаемых модулей на странице SourceForge FreeNAS.
- В веб-интерфейсе FreeNAS нажмите «Службы» на боковой панели и перейдите на вкладку «Плагины» вверху.Нажмите кнопку «Установить плагин».
- Перейдите к загруженному PBI Transmission и нажмите «Загрузить». Когда вы закончите, вы должны увидеть Transmission на боковой панели в разделе «Сервисы»> «Плагины».
Теперь, когда Transmission установлен, нам нужно место для хранения загруженных файлов. Поскольку он находится в тюрьме, он не может получить доступ к нашим обычным дискам, поэтому нам нужно создать «точку монтирования» внутри тюрьмы, которая направляет Transmission на наш диск за пределами тюрьмы.
 Вот как это работает:
Вот как это работает:- В веб-интерфейсе FreeNAS нажмите «Shell» на левой боковой панели, чтобы открыть окно терминала для вашего сервера.Выполните следующую команду, чтобы увидеть ваши текущие тюрьмы:
jls - Запишите JID джейла, который вы хотите использовать (в данном случае, скорее всего, он у вас только один). Затем запустите:
jexec 1 tcsh
, где «1» — это JID тюрьмы, которую вы хотите использовать. - Далее выполните:
mkdir /usr/TransmissionDownloads - Выйдите из окна терминала и выберите «Сервисы» > «Подключаемые модули» > «Управление» > «Точки монтирования» на боковой панели и нажмите «Добавить точку монтирования».В качестве источника перейдите к папке, которую вы хотите использовать для загрузки Transmission на вашем жестком диске (в моем случае это
/mnt/Media/Downloads). В качестве пункта назначения перейдите в папку/usr/TransmissionDownloads, которую мы только что создали. Это свяжет две папки вместе. Нажмите «ОК».
Это свяжет две папки вместе. Нажмите «ОК». - Откройте Терминал, нажав «Оболочка» на боковой панели. Повторите шаги 1 и 2, чтобы вернуться в оболочку вашей тюрьмы. Затем выполните следующую команду, чтобы изменить владельца папки загрузок:
chown 1001:transmission /usr/TransmissionDownloads
Замените 1001 на UID вашего пользователя, если он отличается от 1001. - Затем выполните следующую команду, чтобы изменить права доступа к той же папке:
chmod 775 /usr/TransmissionDownloads
Теперь можно просто настроить Transmission и приступить к загрузке. Выберите параметр «Передача» на боковой панели, чтобы изменить его настройки. Вы определенно захотите изменить каталог Downloads на
/usr/TransmissionDownloads, а также проверить «RPC Auth. Обязательно» и создайте имя пользователя и пароль (что гарантирует, что только вы можете получить доступ к веб-интерфейсу Transmission).Настройте любые другие параметры, связанные с BitTorrent, которые вы хотите здесь, затем нажмите «ОК».
Когда вы закончите, вернитесь к Службам на боковой панели и щелкните вкладку Плагины. Переведите переключатель передачи в положение «Вкл.», чтобы включить службу. Если все пойдет хорошо, вы сможете получить доступ к веб-интерфейсу, введя это в адресную строку браузера:
.192.168.0.20:9091, где 192.168.0.20 — это IP-адрес вашей тюрьмы, который вы выбрали ранее, а 9091 — это порт для веб-интерфейса Transmission, доступный в настройках Transmission.Попробуйте скачать торрент, и вы должны увидеть его в папке «Загрузки»!
Потоковая передача музыки с помощью плагина Firefly Media Server
Firefly Media Server — отличный способ для потоковой передачи музыки с вашего домашнего сервера на другие компьютеры и устройства в вашем доме. Он предназначен для работы с Roku Soundbridge и iTunes через DAAP. Вот как его настроить и запустить:
- Загрузите подключаемый модуль Firefly Media Server PBI со страницы FreeNAS SourceForge, еще раз перейдя к версии, соответствующей вашей версии FreeNAS.

- В веб-интерфейсе FreeNAS нажмите «Службы» на боковой панели и перейдите на вкладку «Плагины» вверху. Нажмите кнопку «Установить плагин».
- Перейдите к загруженному файлу Firefly PBI и нажмите «Загрузить». Когда вы закончите, вы должны увидеть Firefly на боковой панели в разделе «Сервисы» > «Плагины».
- Откройте оболочку, как вы это делали для передачи, и выполните следующую команду:
jexec 1 ткш mkdir/usr/Музыка
Еще раз замените «1» на номер вашей тюрьмы.Вы можете назвать каталог как хотите.
- Вернитесь в Services > Plugins > Management > Mount Points и добавьте новую точку монтирования. Как и в случае с Transmission, установите в качестве источника папку с музыкой на вашем диске (в моем случае это /mnt/Media/Music), а в качестве места назначения укажите папку в /usr, которую вы только что создали (в моем случае, /usr/Music)
- На боковой панели выберите Сервисы > Плагины > Firefly, чтобы изменить настройки Firefly.
 В качестве каталога MP3 укажите /usr/Music и нажмите OK.
В качестве каталога MP3 укажите /usr/Music и нажмите OK. - Вернитесь в раздел «Службы» > «Службы управления» и щелкните вкладку «Плагины» вверху. Переведите переключатель Firefly в положение «Вкл.», чтобы включить его.
Откройте iTunes или Roku Soundbridge, и вы должны увидеть всплывающее окно нового музыкального сервера, готового к потоковой передаче. Вы также можете посетить веб-интерфейс Firefly, введя в адресную строку браузера:
.192.168.0.20:3689, где 192.168.0.20 — это IP-адрес вашей тюрьмы, который вы выбрали ранее, а 3689 — это порт Firefly, доступный в настройках Firefly.Вы не сможете транслировать музыку из веб-интерфейса, но сможете видеть ее статус.
Потоковое видео с помощью плагина MiniDLNA
Firefly позаботится о потоковой передаче музыки. Многие компьютеры для домашних кинотеатров уже могут транслировать видео, просто подключившись к общему диску напрямую по сети, но если вам нужно что-то, что можно использовать через DLNA, например, для Playstation 3 или Xbox 360, это работа для MiniDLNA.
 Установить его очень просто:
Установить его очень просто:- Загрузите плагин MiniDLNA PBI со страницы SourceForge FreeNAS, еще раз перейдя к версии, соответствующей вашей версии FreeNAS.
- В веб-интерфейсе FreeNAS нажмите «Службы» на боковой панели и перейдите на вкладку «Плагины» вверху. Нажмите кнопку «Установить плагин».
- Перейдите к загруженному вами MiniDLNA PBI и нажмите «Загрузить». Когда вы закончите, вы должны увидеть Firefly на боковой панели в разделе «Сервисы» > «Плагины».
- Откройте оболочку, как вы это делали для передачи, и выполните следующую команду:
jexec 1 ткш мкдир /usr/видео
Еще раз замените «1» на номер вашей тюрьмы.Вы можете назвать каталог как хотите.
- Вернитесь в Services > Plugins > Management > Mount Points и добавьте новую точку монтирования. Как и в случае с Transmission и Firefly, установите в качестве источника папку с музыкой на вашем диске (в моем случае это
/mnt/Media/Videos), а в качестве пункта назначения укажите папку/usr, которую вы только что создали (в моем случае,/usr/Видео).
- На боковой панели выберите Сервисы > Плагины > MiniDLNA, чтобы изменить настройки MiniDLNA.Установите понятное имя на любое, которое вы хотите, каталог мультимедиа на / usr / Videos и установите флажок «Повторное сканирование при перезапуске». Нажмите OK, когда закончите.
- Вернитесь в раздел «Службы» > «Службы управления» и щелкните вкладку «Плагины» вверху. Переведите переключатель Firefly в положение «Вкл.», чтобы включить его.
Теперь, если вы перейдете к Xbox, Playstation или другому DLNA-совместимому устройству, вы должны увидеть, что ваше устройство всплывает под серверами DLNA или UPnP. Пролистайте папку с видео, выберите фильм и приступайте к просмотру!
Это далеко не единственные плагины, которые вы можете установить.Доступны плагины для Usenet, Subsonic и других. Ознакомьтесь с этим сообщением на форуме, чтобы узнать больше о доступных плагинах, и обратите внимание, что некоторые из них потребуют от вас настройки точек монтирования, как вы сделали для Transmission.
 (Обратите внимание, что некоторые плагины только 64-битные, но вы можете найти экспериментальные 32-битные версии плагинов Usenet в этой теме). И если нужное вам программное обеспечение недоступно в виде PBI, вы все равно можете установить его из командной строки.
(Обратите внимание, что некоторые плагины только 64-битные, но вы можете найти экспериментальные 32-битные версии плагинов Usenet в этой теме). И если нужное вам программное обеспечение недоступно в виде PBI, вы все равно можете установить его из командной строки.Теперь вы сами по себе, но если вы следовали этому руководству до этого момента, у вас должны быть все навыки, необходимые для выполнения практически любых действий на вашем новом домашнем сервере.Обязательно ознакомьтесь с документацией FreeNAS и форумами, если вам когда-нибудь понадобится помощь. Удачи!
.

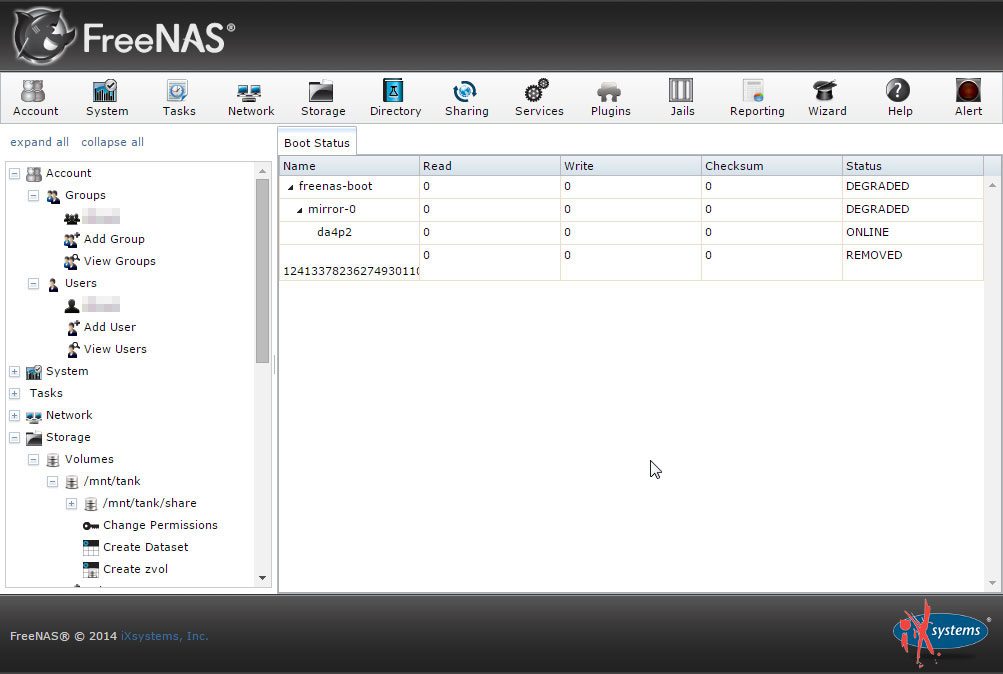

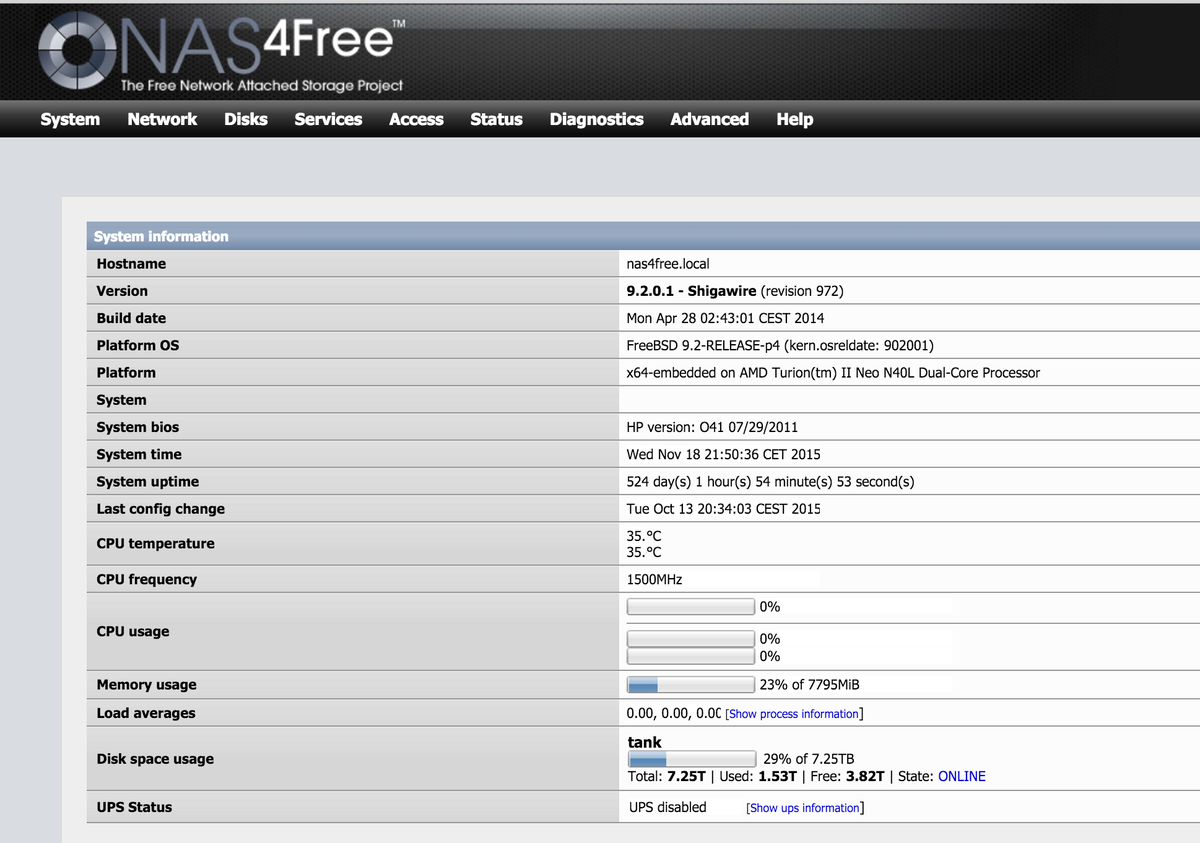 Такой метод делает возможным сверхбыстрое резервное копирование и восстановление за счёт некоторых затрат производительности.
Такой метод делает возможным сверхбыстрое резервное копирование и восстановление за счёт некоторых затрат производительности. 35V
35V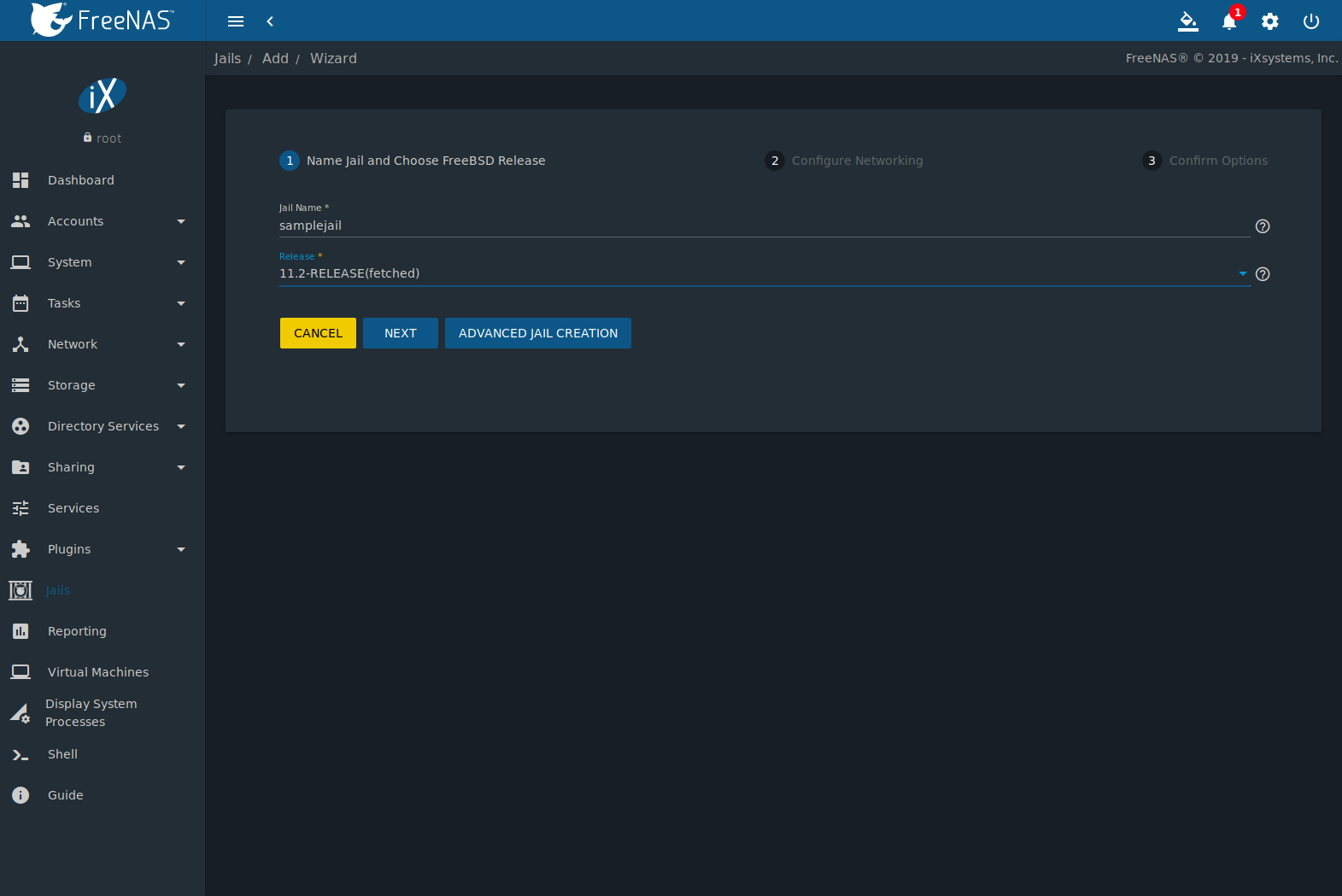 1 и т. д.
1 и т. д. Выберите 1 «Установить/обновить», а затем нажмите кнопку ввода, чтобы продолжить.
Выберите 1 «Установить/обновить», а затем нажмите кнопку ввода, чтобы продолжить. Пожалуйста, запишите это. Затем нажмите кнопку OK и нажмите Enter, чтобы перейти к следующему экрану.FreeNAS можно загрузить в режиме BIOS или UEFI. Новейшие компьютеры поддерживают как режим BIOS, так и режим UEFI, в то время как устаревшие компьютеры поддерживают только режим BIOS.
Пожалуйста, запишите это. Затем нажмите кнопку OK и нажмите Enter, чтобы перейти к следующему экрану.FreeNAS можно загрузить в режиме BIOS или UEFI. Новейшие компьютеры поддерживают как режим BIOS, так и режим UEFI, в то время как устаревшие компьютеры поддерживают только режим BIOS.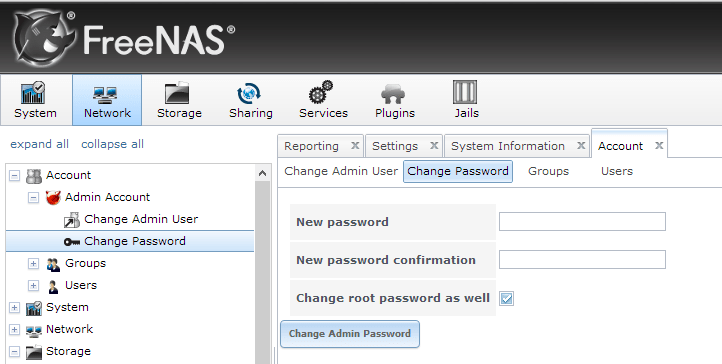 Таким образом, нам не нужно вносить никаких изменений. Система загрузится автоматически с вариантом 1, который является предпочтительным вариантом.
Таким образом, нам не нужно вносить никаких изменений. Система загрузится автоматически с вариантом 1, который является предпочтительным вариантом.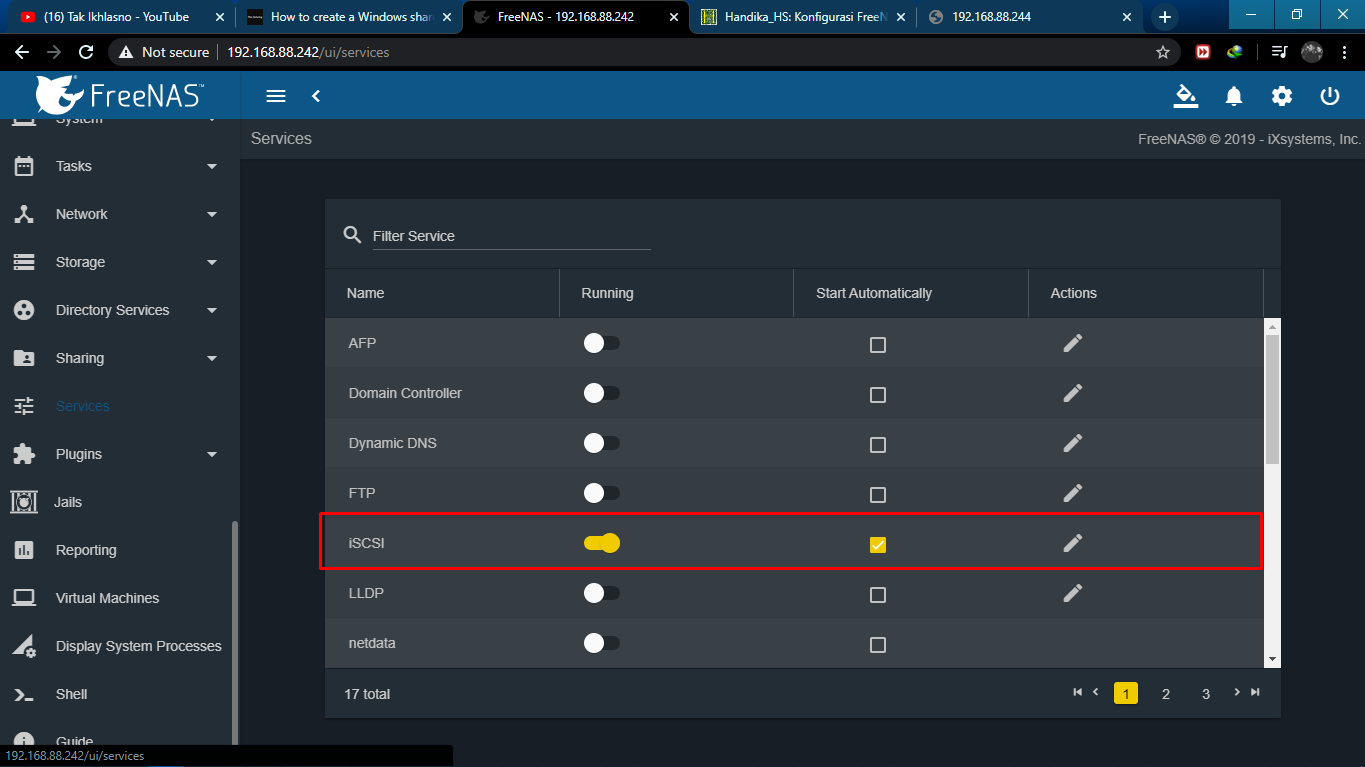 Если есть только интерфейс, как в моем примере, он покажет только интерфейс. Вы можете выбрать 1 и нажать Enter.
Если есть только интерфейс, как в моем примере, он покажет только интерфейс. Вы можете выбрать 1 и нажать Enter.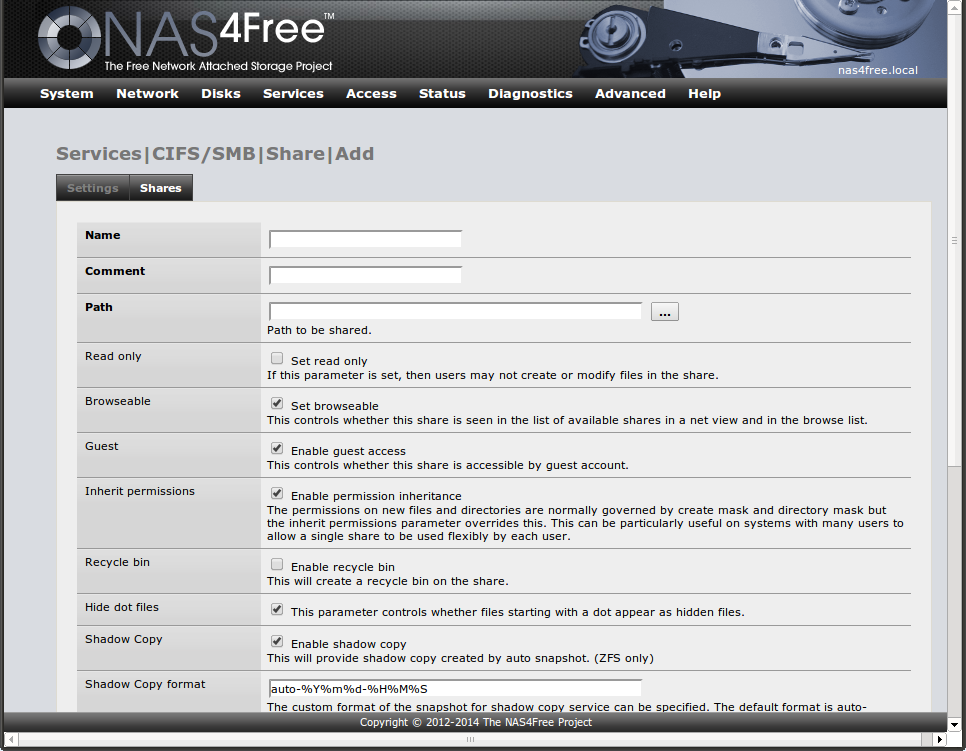
 Включите автонастройку и отображение сообщений консоли. Нажмите кнопку Сохранить.
Включите автонастройку и отображение сообщений консоли. Нажмите кнопку Сохранить.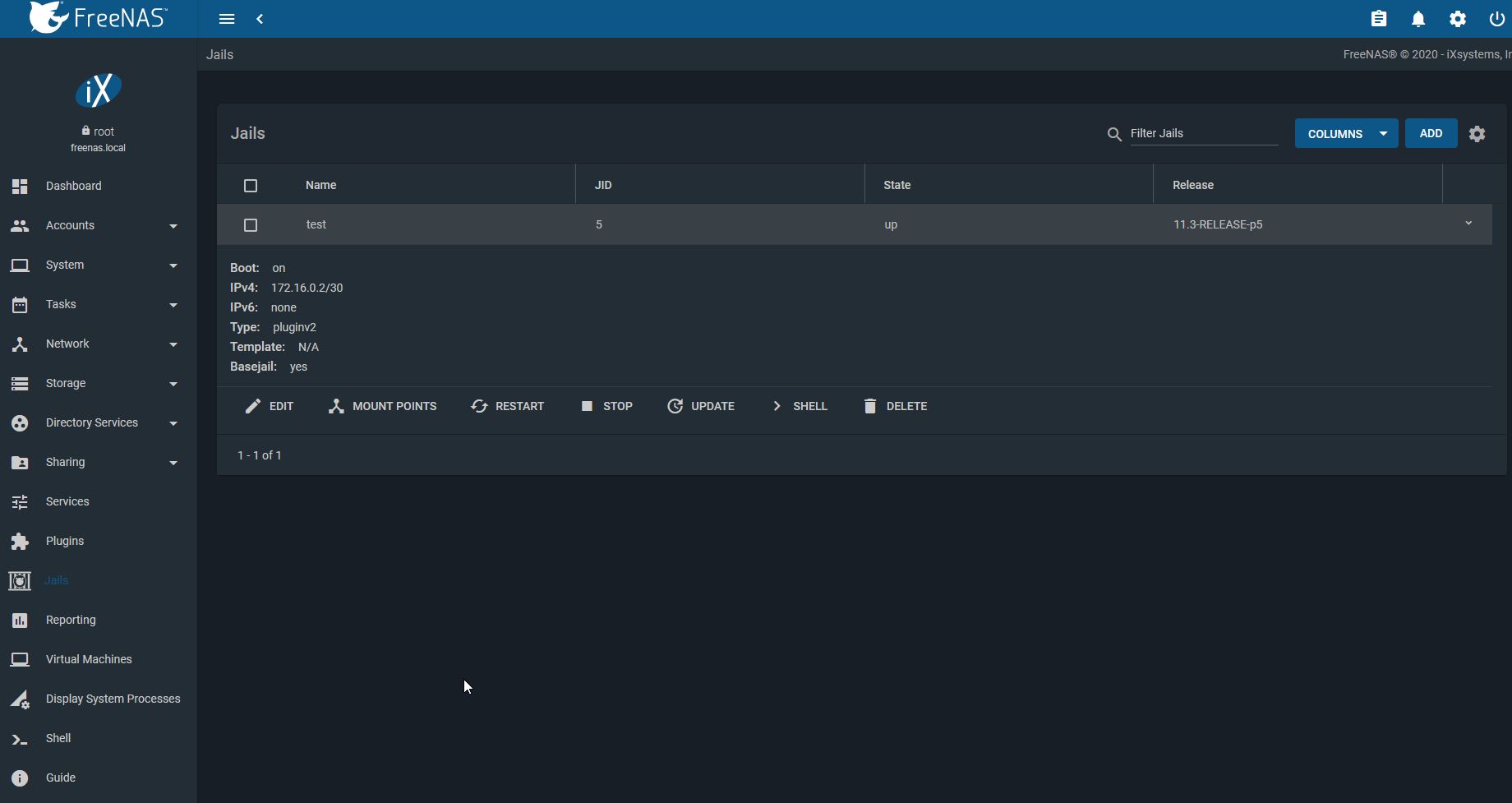 Нажмите на это и нажмите «Добавить набор данных», чтобы создать набор данных. Набор данных — это папка, в которой хранятся данные определенного типа.
Нажмите на это и нажмите «Добавить набор данных», чтобы создать набор данных. Набор данных — это папка, в которой хранятся данные определенного типа.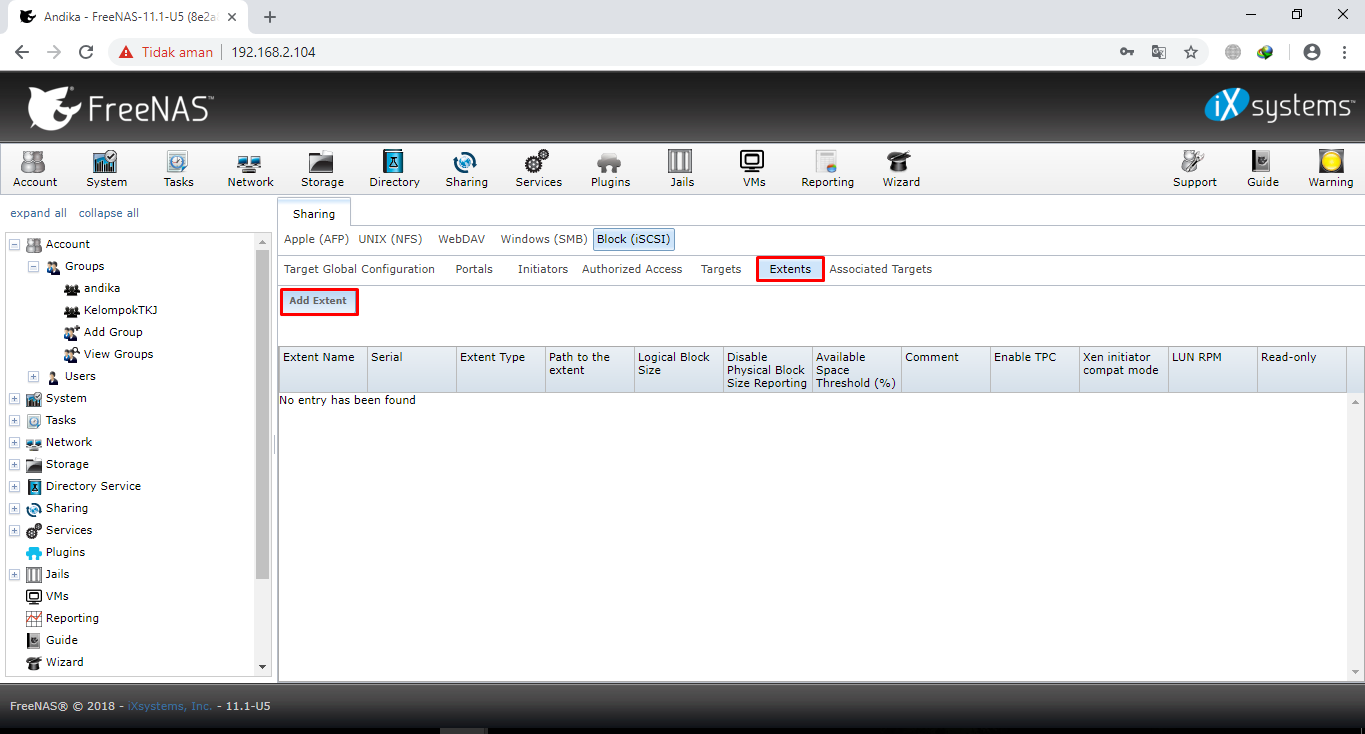
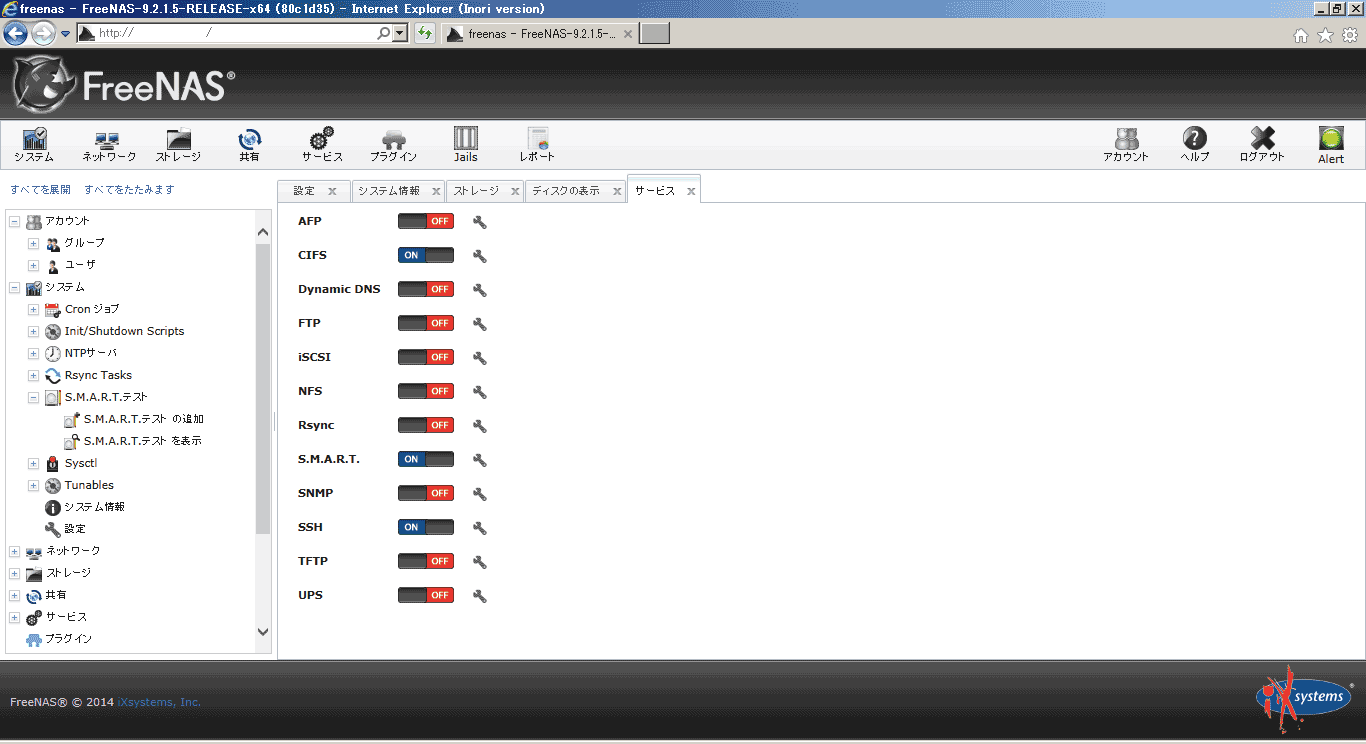 Теперь перейдите в папку с помощью команды
Теперь перейдите в папку с помощью команды 
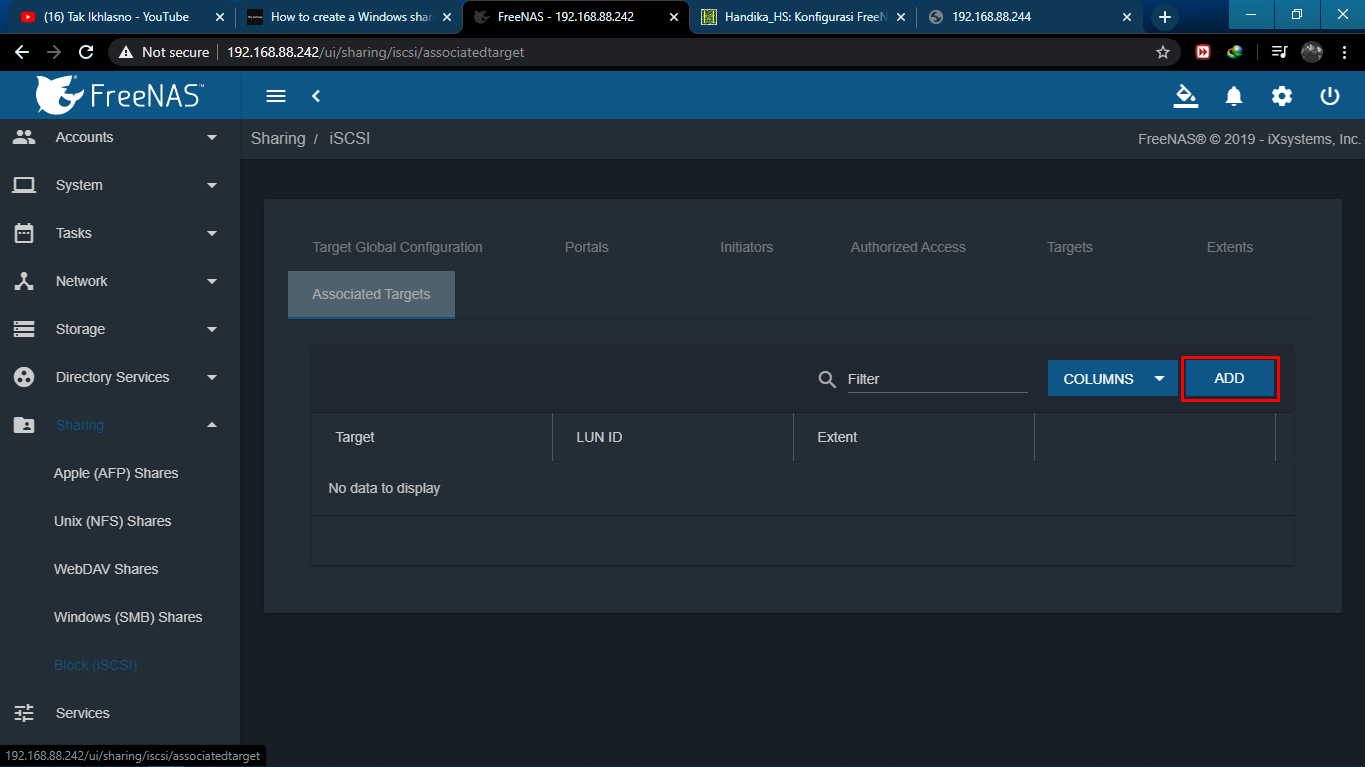
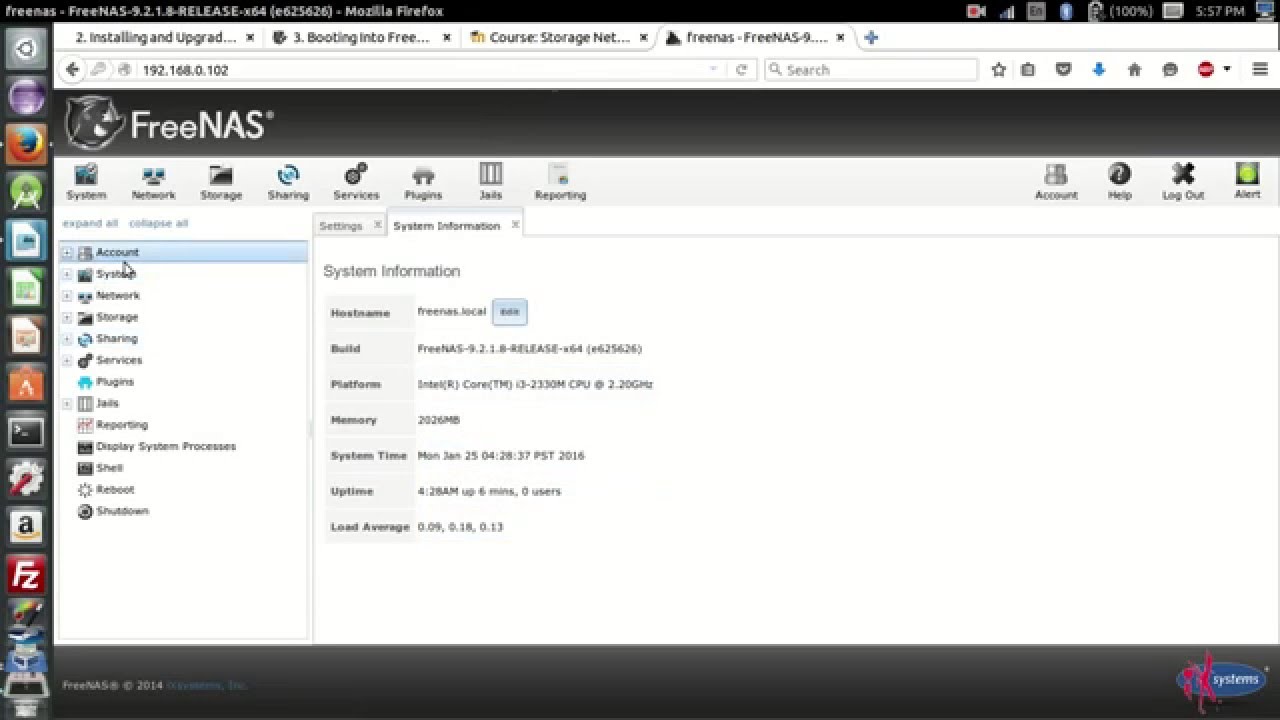
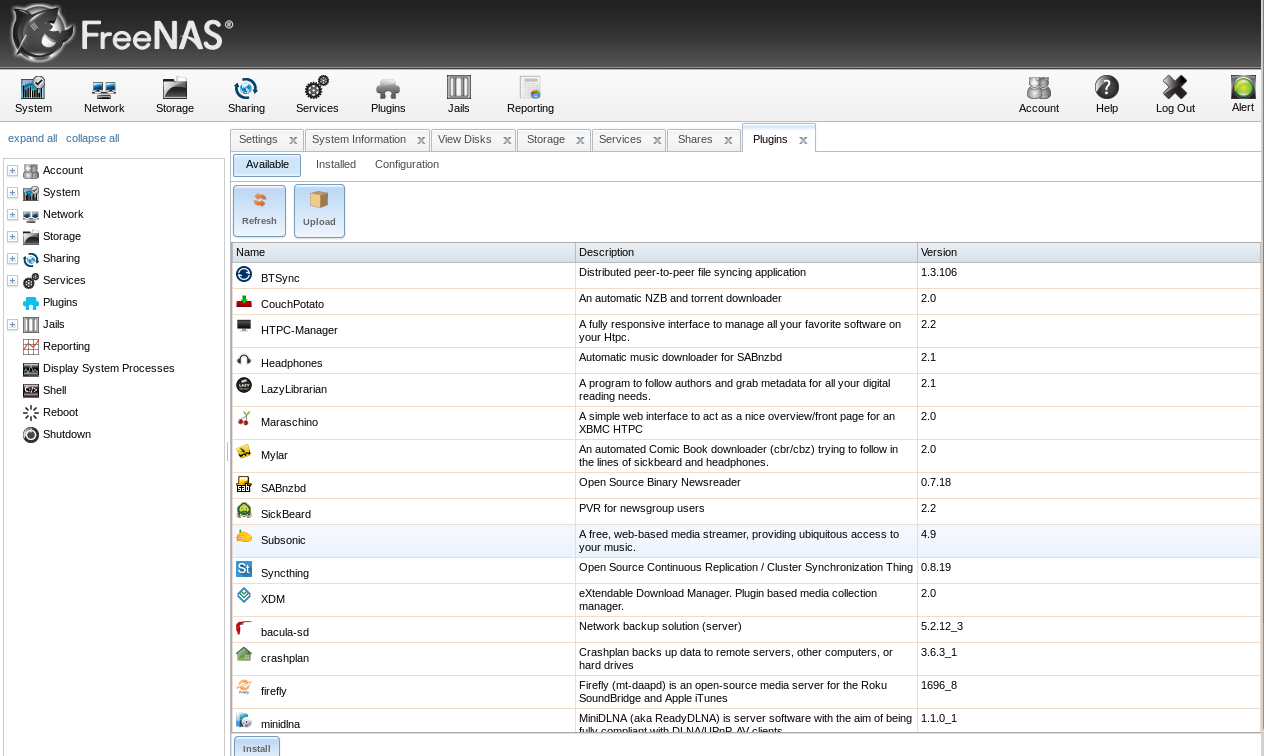 04
IP-адрес: 192.168.0.12
04
IP-адрес: 192.168.0.12
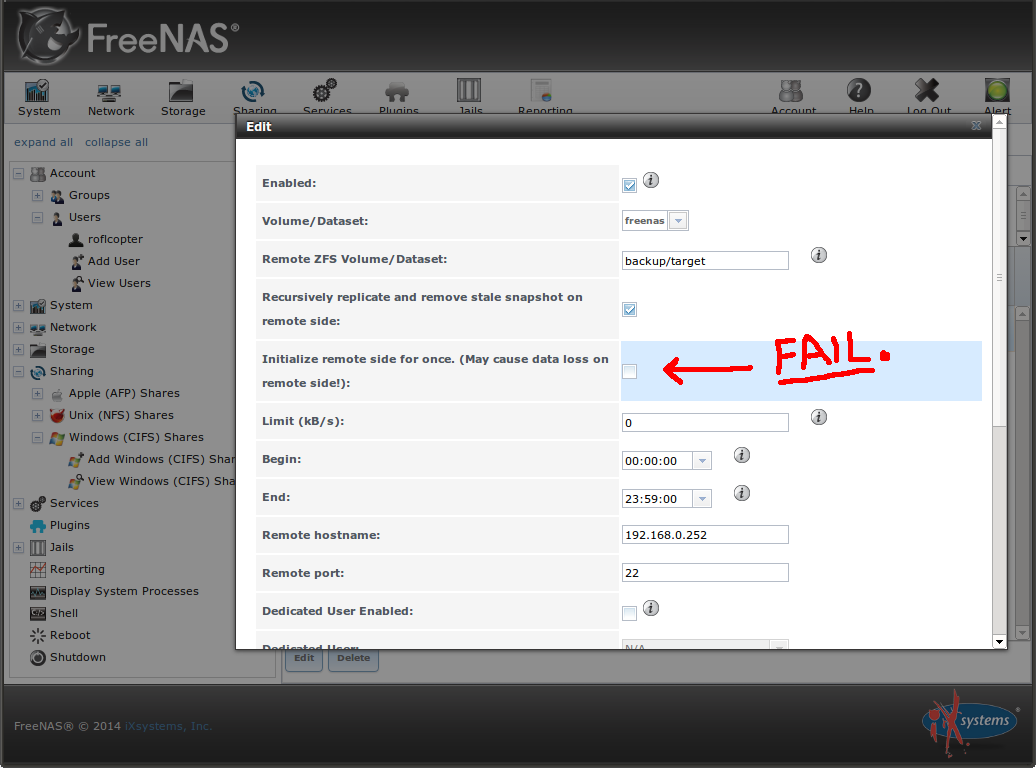 Затем настройте уведомление по электронной почте, перейдите на вкладку Электронная почта в разделе Настройки . Здесь мы можем определить адрес электронной почты, чтобы получать уведомления по электронной почте о переоценке нашего NAS.
Затем настройте уведомление по электронной почте, перейдите на вкладку Электронная почта в разделе Настройки . Здесь мы можем определить адрес электронной почты, чтобы получать уведомления по электронной почте о переоценке нашего NAS.
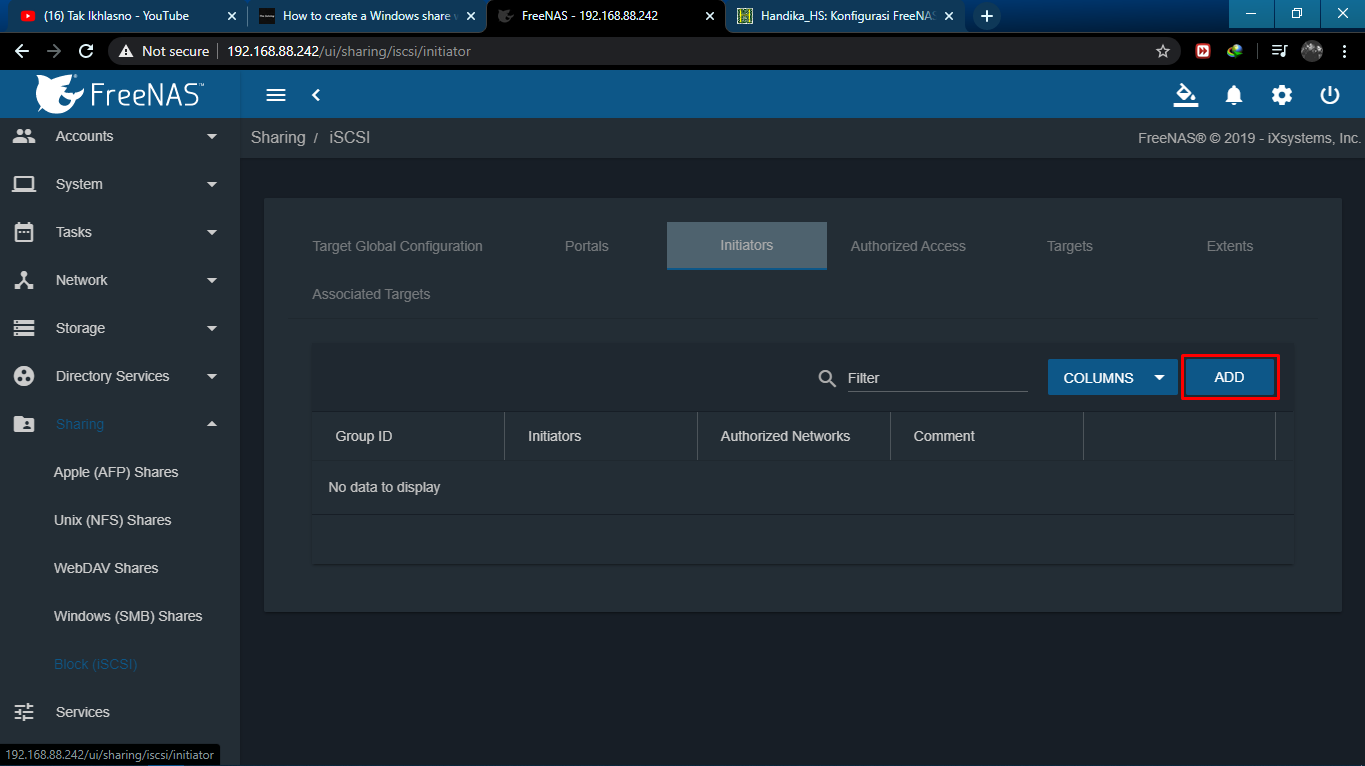 Чтобы добавить RaidZ (такой же, как Raid 5 ), щелкните раскрывающийся список.Здесь я также добавляю два диска в качестве запасного. Если какой-либо из дисков выйдет из строя, резервный диск будет автоматически восстановлен из информации о четности.
Чтобы добавить RaidZ (такой же, как Raid 5 ), щелкните раскрывающийся список.Здесь я также добавляю два диска в качестве запасного. Если какой-либо из дисков выйдет из строя, резервный диск будет автоматически восстановлен из информации о четности. Позвольте мне выбрать 2 ГБ в качестве предела квоты для этого общего ресурса и нажать «Добавить » Набор данных , чтобы добавить.
Позвольте мне выбрать 2 ГБ в качестве предела квоты для этого общего ресурса и нажать «Добавить » Набор данных , чтобы добавить. Совместное использование наборов данных ZFS
Совместное использование наборов данных ZFS Теперь мы видим, что служба NFS запущена.
Теперь мы видим, что служба NFS запущена.
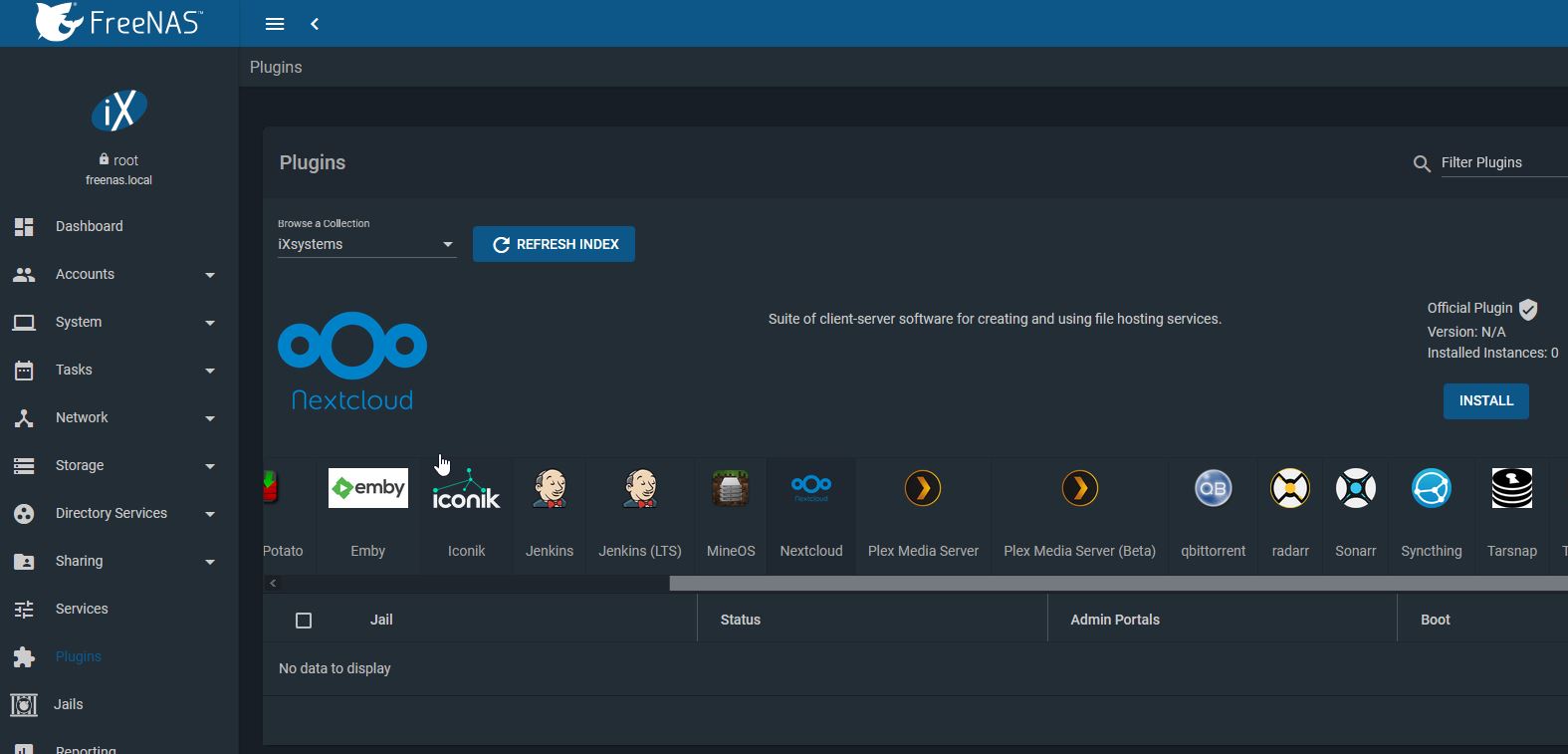
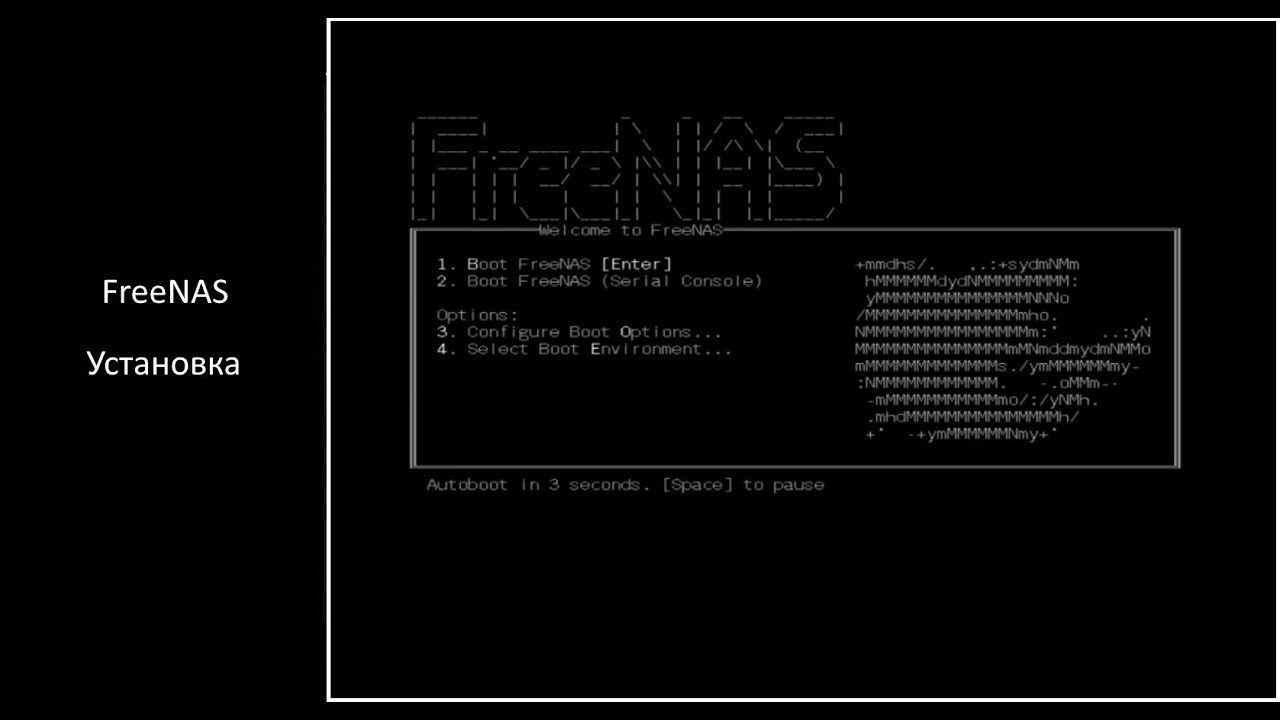 В качестве альтернативы, если вы не хотите использовать FreeNAS, вы можете собрать аналогичную установку с помощью Ubuntu.
В качестве альтернативы, если вы не хотите использовать FreeNAS, вы можете собрать аналогичную установку с помощью Ubuntu. 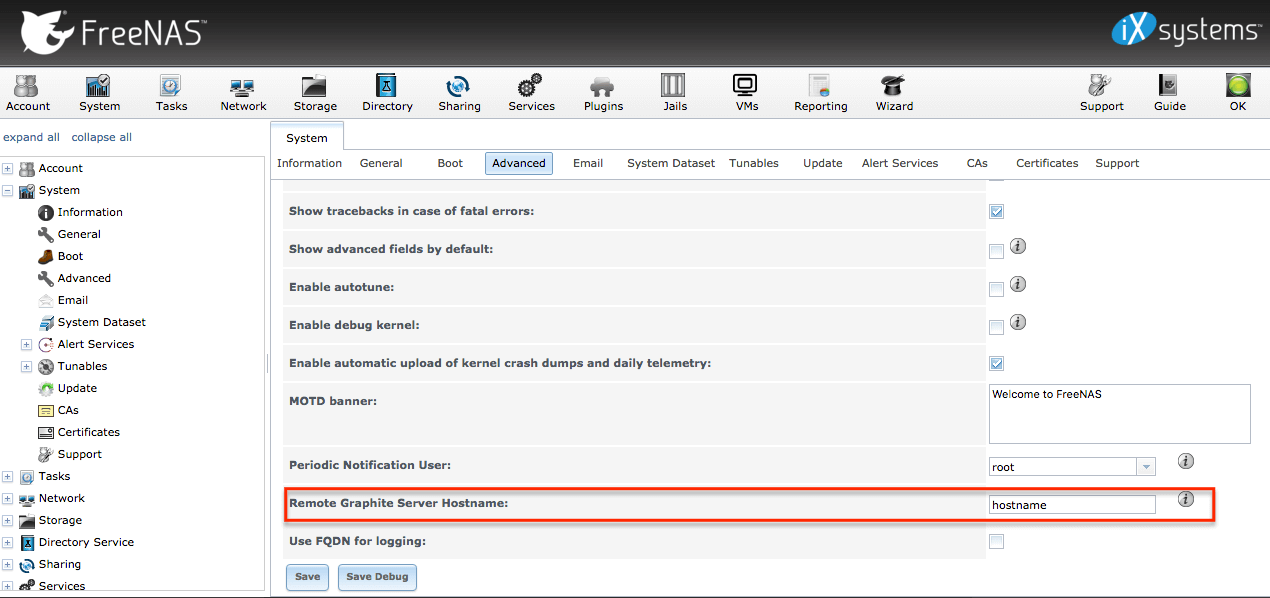 В наши дни устройства NAS поставляются со все большим и большим количеством функций, поэтому термины NAS и домашний сервер часто используются как синонимы. Не беспокойтесь о деталях — устройство, которое мы делаем в этом руководстве, может быть как простым, так и экстремальным, как вы хотите, независимо от того, как вы его называете.
В наши дни устройства NAS поставляются со все большим и большим количеством функций, поэтому термины NAS и домашний сервер часто используются как синонимы. Не беспокойтесь о деталях — устройство, которое мы делаем в этом руководстве, может быть как простым, так и экстремальным, как вы хотите, независимо от того, как вы его называете.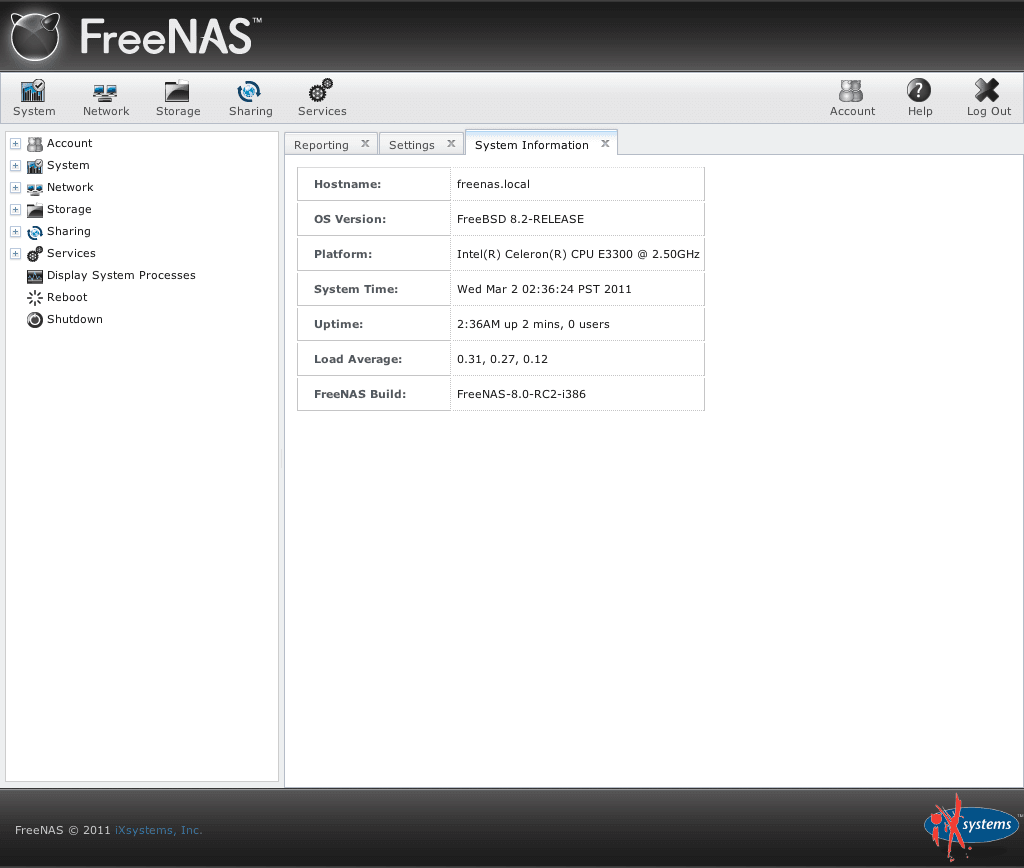 Вот как это сделать.
Вот как это сделать.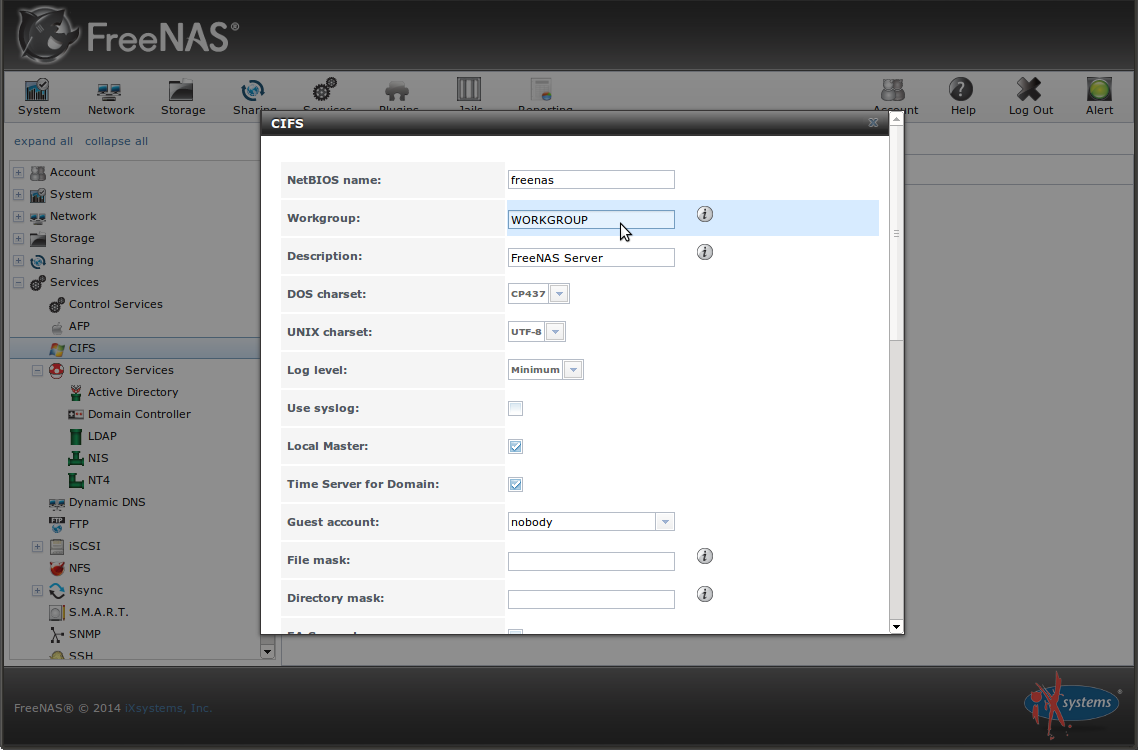 Если ваш компьютер не поддерживает загрузку с USB, вам придется следовать некоторым слегка измененным инструкциям (и вы не сможете использовать один из своих дисков в качестве хранилища). В этом руководстве мы будем загружаться с USB-накопителя емкостью 4 ГБ.
Если ваш компьютер не поддерживает загрузку с USB, вам придется следовать некоторым слегка измененным инструкциям (и вы не сможете использовать один из своих дисков в качестве хранилища). В этом руководстве мы будем загружаться с USB-накопителя емкостью 4 ГБ.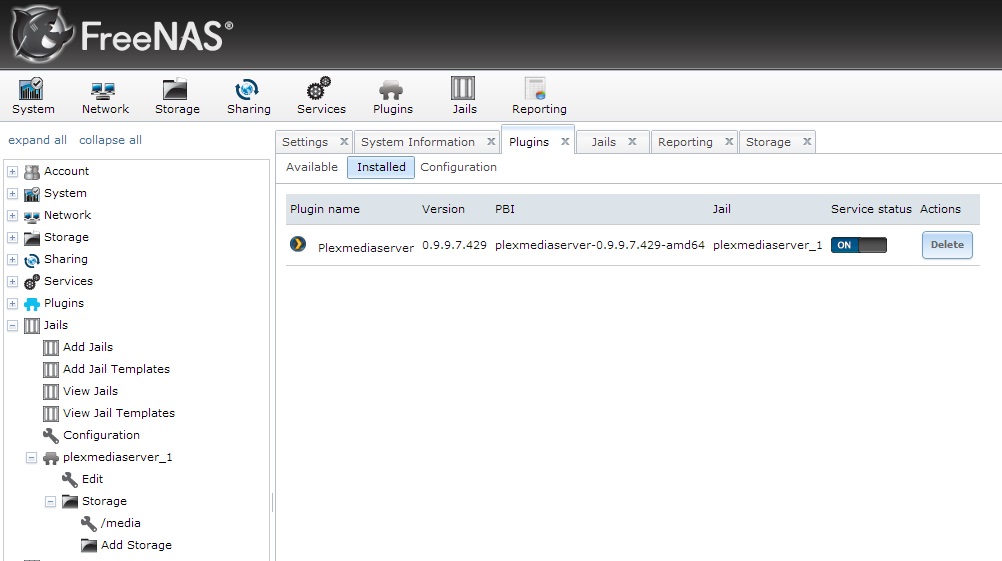 Скопируйте файл FreeNAS IMG на рабочий стол и выйдите из 7-Zip.
Скопируйте файл FreeNAS IMG на рабочий стол и выйдите из 7-Zip.
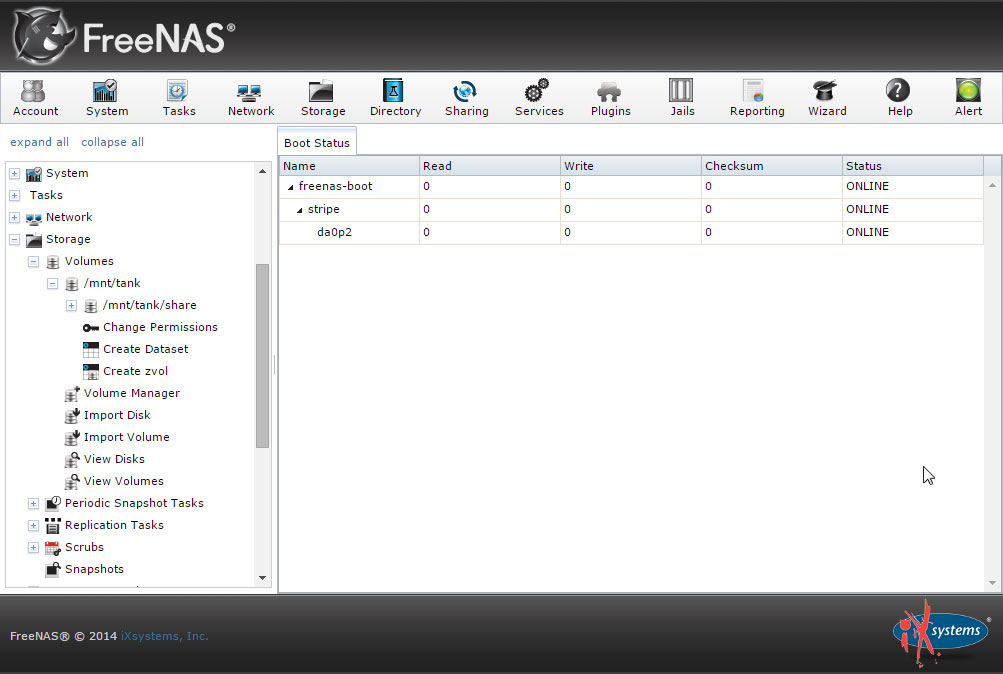 Вот что мы рекомендуем сделать для его настройки:
Вот что мы рекомендуем сделать для его настройки: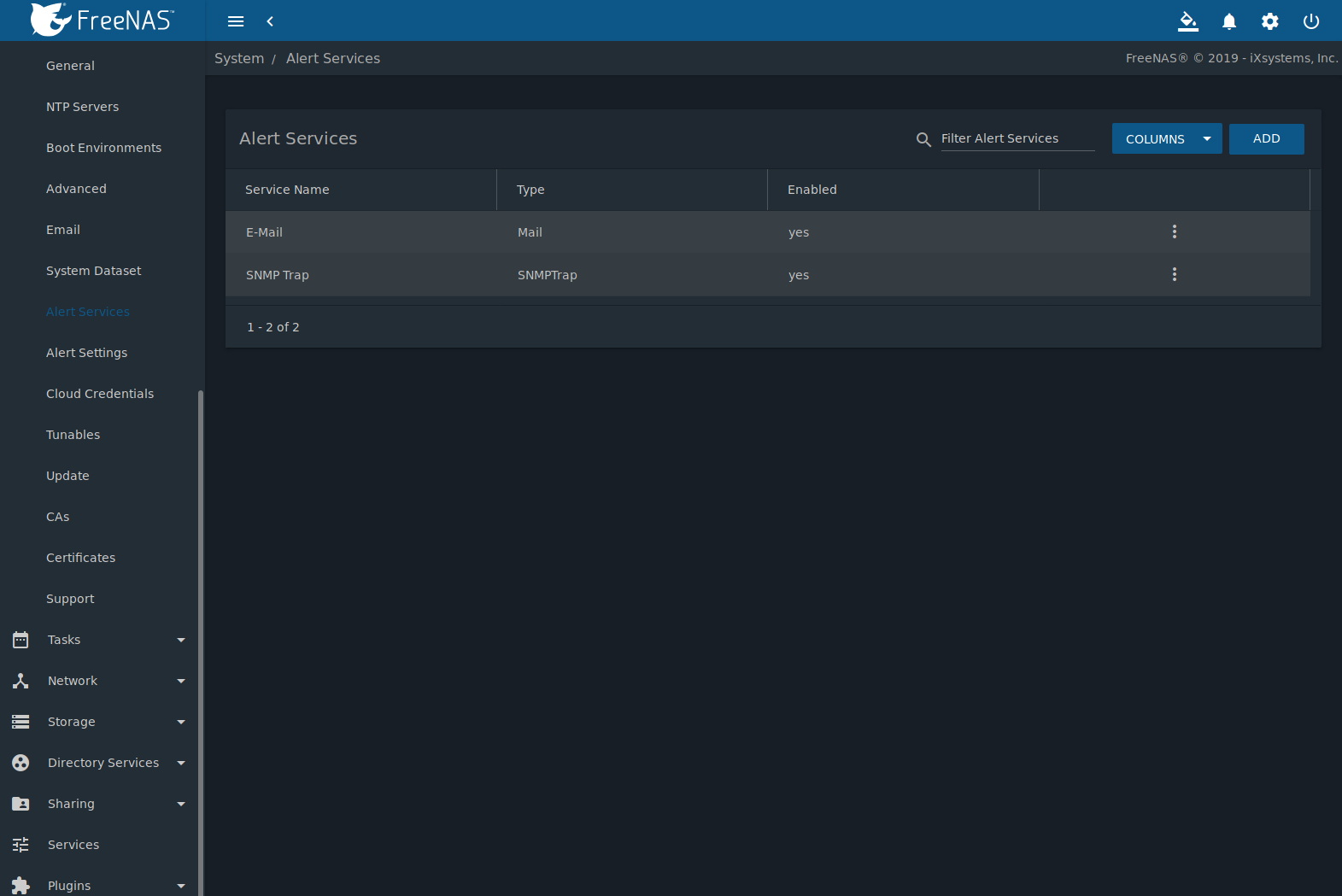 Для этого перейдите в раздел «Учетная запись» > «Пользователи» > «Добавить пользователя» на левой боковой панели. Дайте вашему пользователю имя пользователя, основную группу (как администратор, я сделал свою основную группу «колесо») и пароль. (Примечание. Если вы добавляете диски из старой установки FreeNAS 7, вам может потребоваться изменить свой идентификатор пользователя на 1000 вместо 1001, чтобы получить доступ к этим дискам).
Для этого перейдите в раздел «Учетная запись» > «Пользователи» > «Добавить пользователя» на левой боковой панели. Дайте вашему пользователю имя пользователя, основную группу (как администратор, я сделал свою основную группу «колесо») и пароль. (Примечание. Если вы добавляете диски из старой установки FreeNAS 7, вам может потребоваться изменить свой идентификатор пользователя на 1000 вместо 1001, чтобы получить доступ к этим дискам). Мне также нравится менять имя хоста моего NAS на что-то другое, кроме «freenas» (чтобы я мог легко найти его в сети), но это необязательно.
Мне также нравится менять имя хоста моего NAS на что-то другое, кроме «freenas» (чтобы я мог легко найти его в сети), но это необязательно.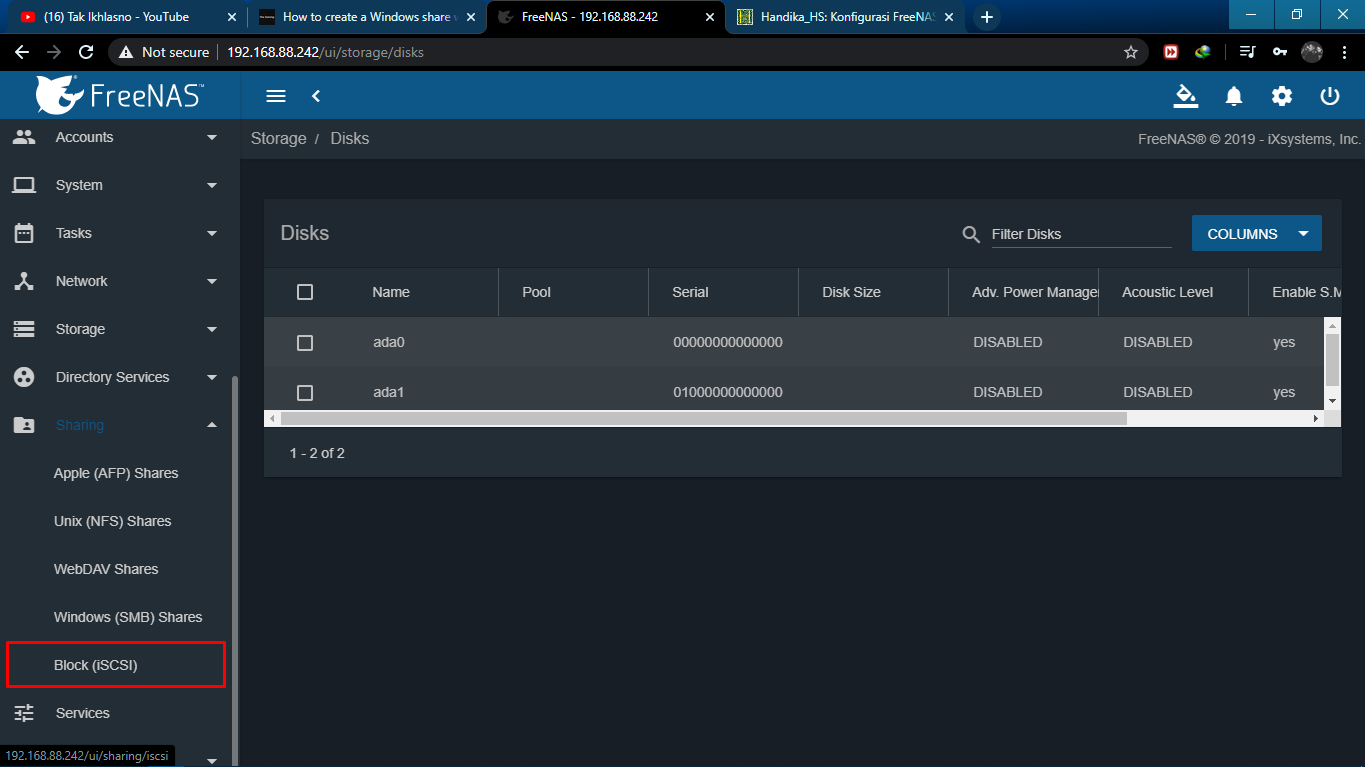
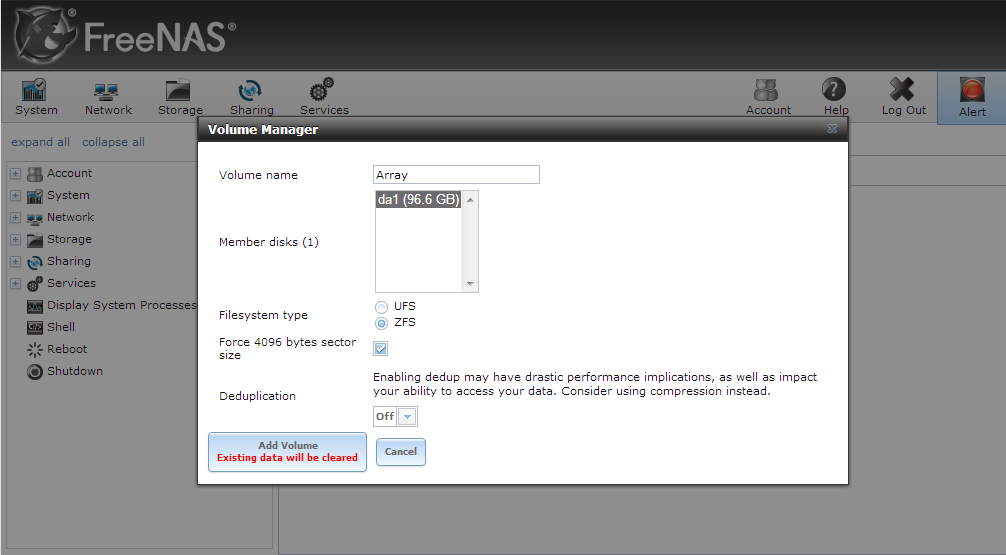 Затем просто выберите, какую файловую систему он уже использует, и вы сможете использовать свой существующие данные.
Затем просто выберите, какую файловую систему он уже использует, и вы сможете использовать свой существующие данные.
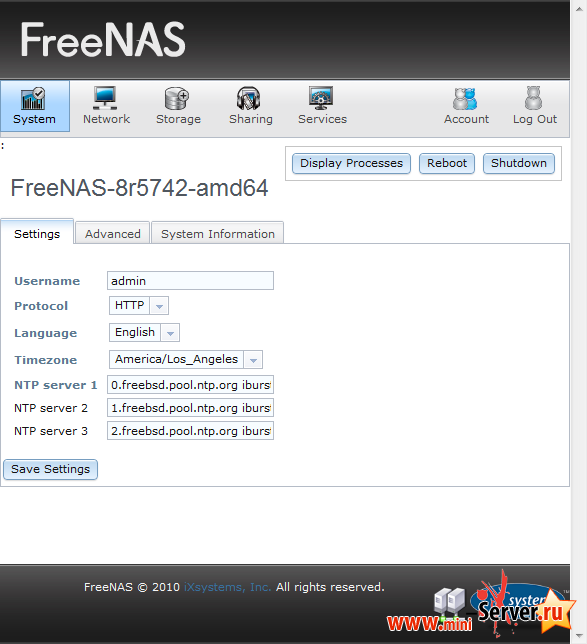
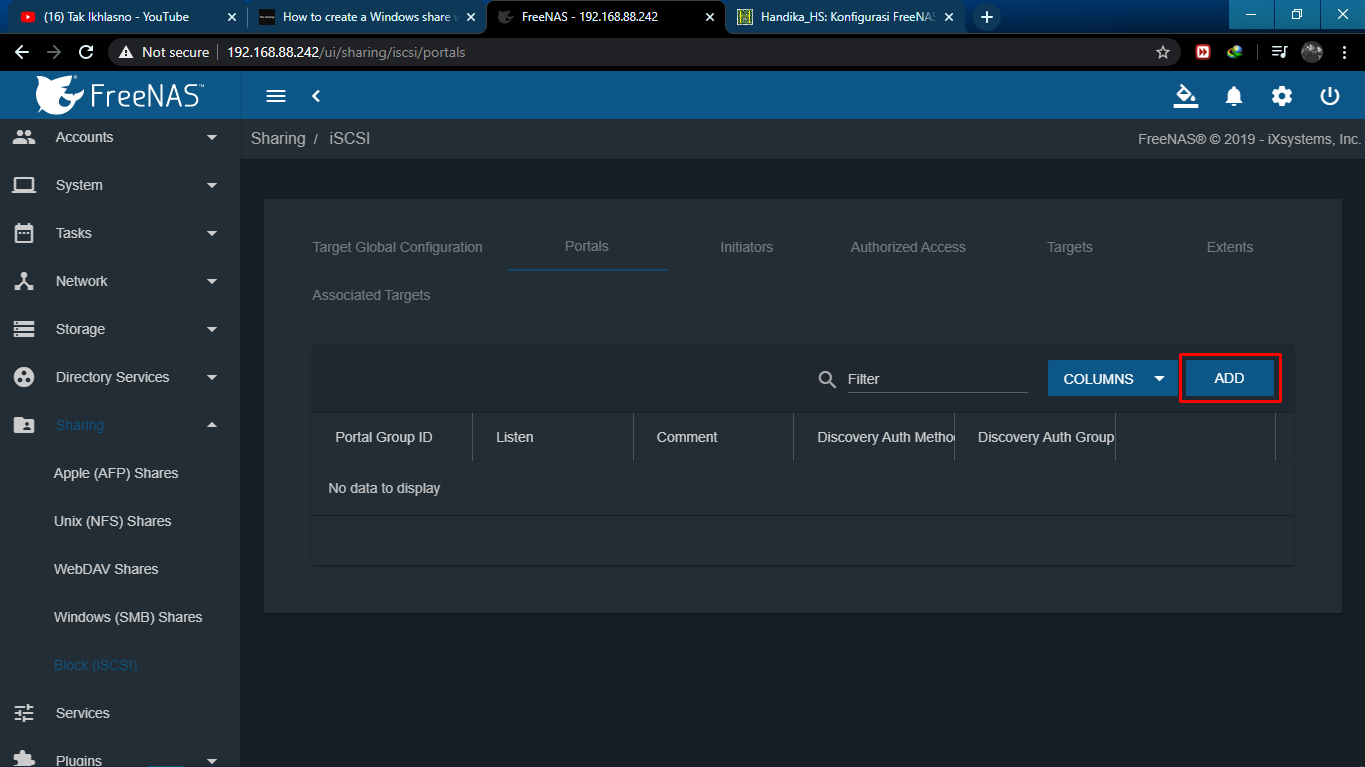 По сути, тюрьма — это небольшая виртуальная среда FreeBSD, работающая внутри FreeNAS, в которой могут запускаться другие программы.Если вы используете ZFS, FreeNAS рекомендует использовать немного более сложный метод, но мы просто собираемся настроить их, используя несколько папок на одном из наших жестких дисков:
По сути, тюрьма — это небольшая виртуальная среда FreeBSD, работающая внутри FreeNAS, в которой могут запускаться другие программы.Если вы используете ZFS, FreeNAS рекомендует использовать немного более сложный метод, но мы просто собираемся настроить их, используя несколько папок на одном из наших жестких дисков: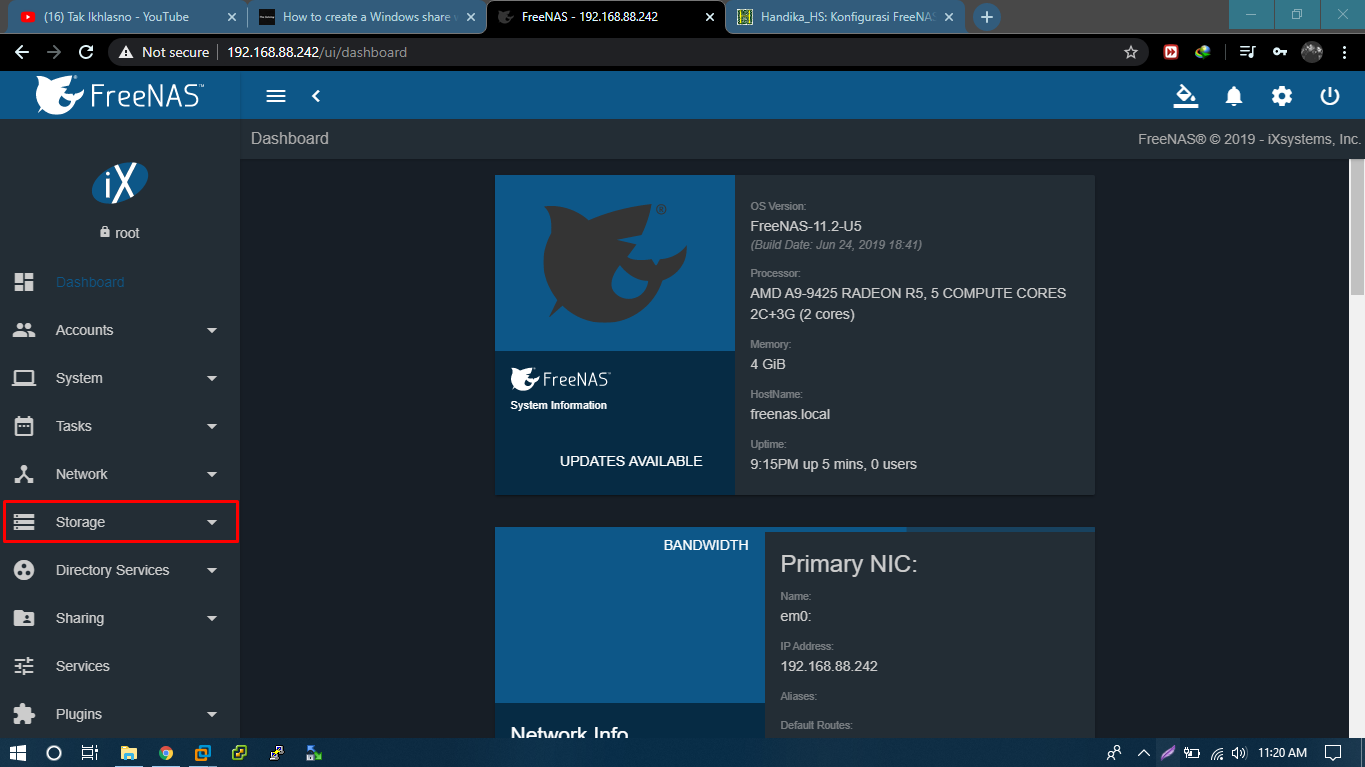 3.1/RELEASE-p2/x86). Перейдите в раздел «Плагины» и загрузите PBI Plugins_Jail для версии FreeNAS, которую вы используете.
3.1/RELEASE-p2/x86). Перейдите в раздел «Плагины» и загрузите PBI Plugins_Jail для версии FreeNAS, которую вы используете. Вот как это работает:
Вот как это работает: Это свяжет две папки вместе. Нажмите «ОК».
Это свяжет две папки вместе. Нажмите «ОК».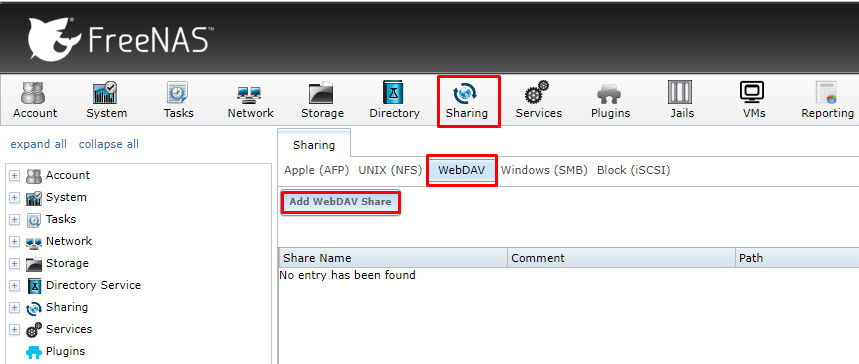
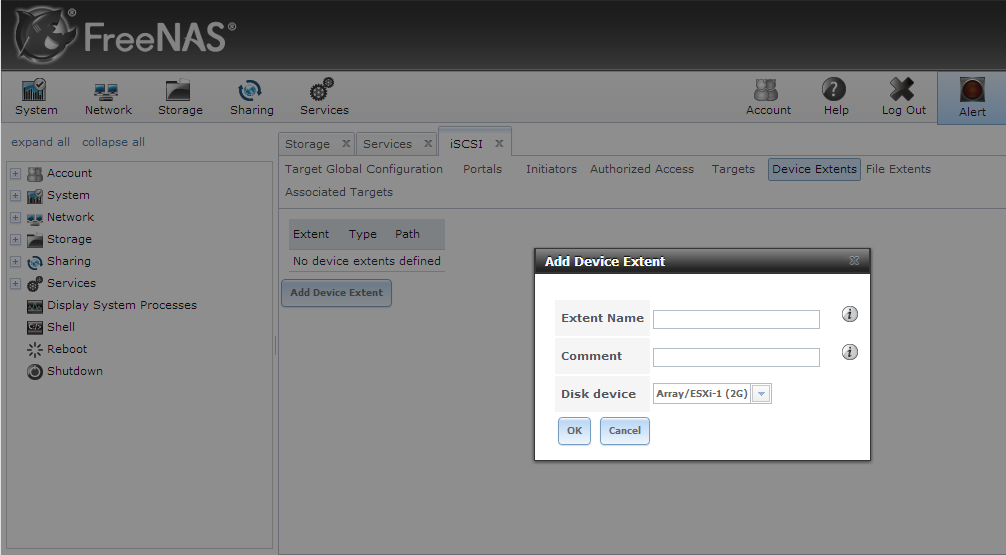
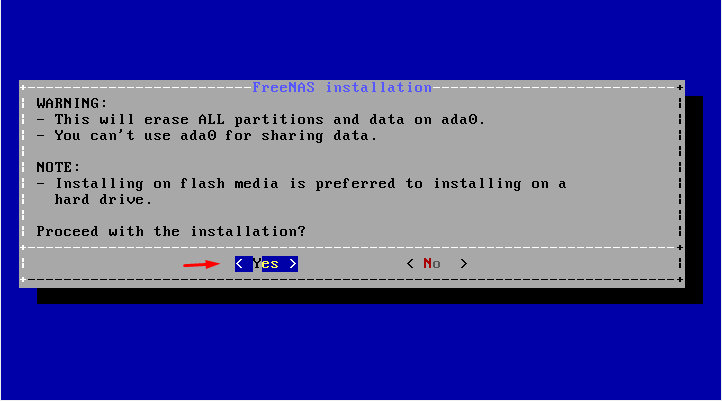 В качестве каталога MP3 укажите /usr/Music и нажмите OK.
В качестве каталога MP3 укажите /usr/Music и нажмите OK.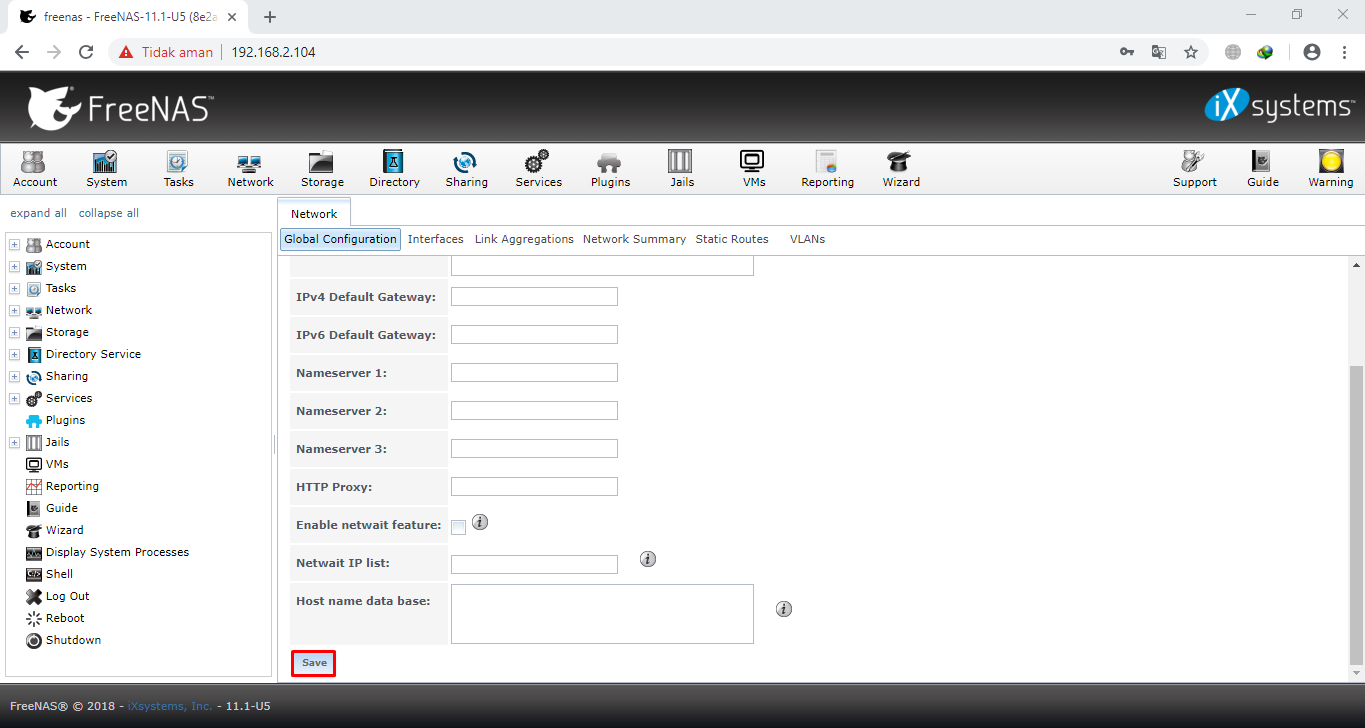 Установить его очень просто:
Установить его очень просто:
 (Обратите внимание, что некоторые плагины только 64-битные, но вы можете найти экспериментальные 32-битные версии плагинов Usenet в этой теме). И если нужное вам программное обеспечение недоступно в виде PBI, вы все равно можете установить его из командной строки.
(Обратите внимание, что некоторые плагины только 64-битные, но вы можете найти экспериментальные 32-битные версии плагинов Usenet в этой теме). И если нужное вам программное обеспечение недоступно в виде PBI, вы все равно можете установить его из командной строки.