Установка nas4free на компьютер — 2gusia aka mikemac — LiveJournal
UPD от 29 окт 2016 Переношу эту версию в архив. Актуальная версия /UPD
Расскажем о самом первом действии с nas4free — установке. Будем предельно подробно рассматривать основной вариант — embedded установка, на USB флешку 2Gb или более.
NB Это один из серии постов о NAS4FREE и домашнем NAS вообще оглавление здесь
Прим. Этот пост написан 14 дек 2015 на замену старому. За три с половиной года столько версий сменилось, что лучше переписать, чтобы не сбивать с толку новичков.
Нам понадобится
1) Комп, который станет NAS. Требования к железу
a)Если будет использоваться zfs, а она такая вкусная, что будет описана отдельно.
— желательно 64 разрядный процессор. Это почти все ныне доступные. Можно и Атом, но будет сильно загружен.
— 1Gb памяти самый минимум, но чем больше тем лучше. При 4Gb отданных под zfs включается prefetch, что ускоряет файловую систему. Так что оптимально — 8Gb.
Так что оптимально — 8Gb.
б)Если НЕ будет использоваться zfs, видимо в случае совсем слабого железа.
— 32 или 64 разрядный процессор
— 512 Мб памяти минимум. 2 Gb или больше желательно.
в обоих вариантах
— 1 или более жестких дисков, на которых будут храниться данные.
— USB флешка не менее 2Gb. Можно и больше, но особого смысла нет.
— порт Ethernet, лучше гигабитный, можно 100 мбит. Учтите, что супер-новейшие сетевые контроллеры могут не поддерживаться — не гонитесь за самой новой материнской платой. Погуглите поддержку используемого чипа, если мать достаточно новая.
2) Минимальная домашняя сетевая инфраструктура — хотя бы один компьютер, имеющий доступ к домашней сети; коммутатор/роутер/хаб — т.к. надо же куда-то наш NAS подключить. (Теоретически можно NAS и второй компьютер подключить друг к другу напрямую, но годится такая конфигурация скорее для тестов)
3) Желателен — UPS, с управлением через USB порт, проще всего будет с APC
Только на время инсталляции для этого компа понадобится либо флешка на 2Gb (или более) либо CD привод + CD (или DVD) болванка, клавиатура и монитор.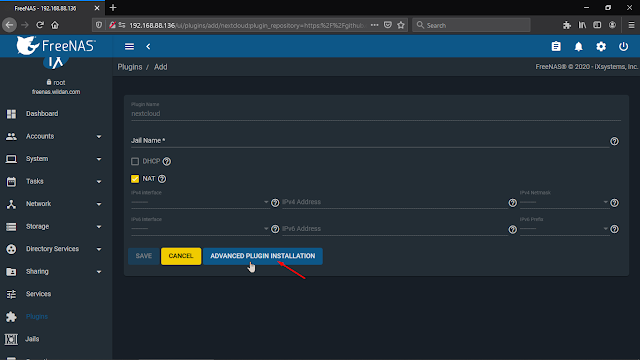 Это LiveUSB и LiveCD варианты соответсвенно.
Это LiveUSB и LiveCD варианты соответсвенно.
Важно. В отличие от Windows, nas4free можно установить на флешку одной машине, например основном настольком компе или ноутбуке, а затем стартовать с этой флешке на другом компе (будем называть его NAS) и там использовать .
Установка
1) Добываем здесь образ для LiveCD или LiveUSB. Установка с LiveUSB быстрее, но требует умения разархивировать и записать образ на флешку.
— На момент последней правки этого поста свежая опубликованная сборка 10.2.0.2.2235. Вообще, версий обычно доступно несколько. Рекомендую брать самую новую, но только если ей не меньше 3-4 дней. Иначе — предыдущую. Самая свежая сборка изредка может быть проблемной.
— Открываем папку с выбранной сборкой. При установке с CD нам понадобится файл с расширением iso, и именем NAS4Free-x64-LiveCD-XXX.iso, если у нас 64 разрядный процессор (NAS4Free-x86-LiveCD-XXX.iso — если 32-разрядный раритет). При установке с флешки — с расширением .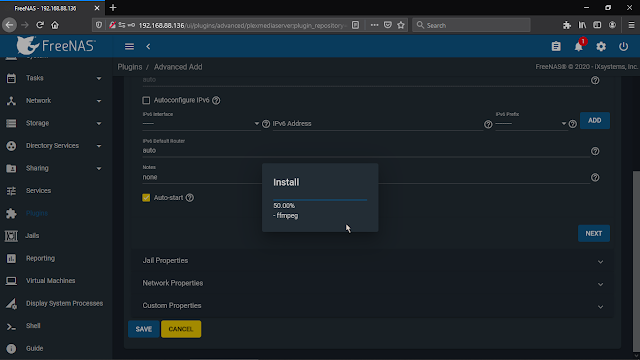 img.gz и именем NAS4Free-x64-LiveUSB-XXX.img.gz
img.gz и именем NAS4Free-x64-LiveUSB-XXX.img.gz
Прим: gz — это архив. Пред записью на флешку надо достать из него .img файл архиватором, например — winrar.
Что, если вы перепутаете 64 и 32 варианты? x64 откажется вставать на 32-разрядный процессор. 32 разрядная сборка на 64 разрядный процессор встанет. Но вы не сможете использовать некоторый софт (plex, например), zfs на 32 разрядах работает хуже. Ну и адресовать память выше 4Gb станет проблемой.
2) Нарезаем этот iso-образ на CD или DVD болванку. Если неясно как — этот текст не для вас.
Для варианта с флешкой — для Windows много подходящего софта, например Win32 Disk Imager. Для *nix можно использовать команду dd.
3) Подключаем будущую системную флешку к компьютеру, оборудованному CD приводом (или вторым портом USB в варианте с LiveUSB) и клавиатурой. Напомню, любому — который будет NAS или другому, лишь бы разрядность процессора соответствовала. Я предпочитаю ставить на своём основном компе — гораздо удобнее.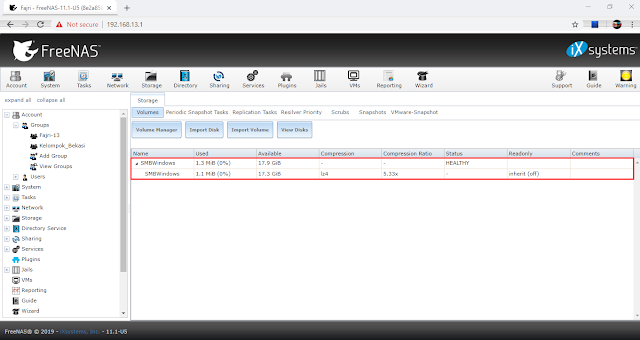
4) Вставляем в привод нарезанную CD болванку (LiveUSB флешку), подключаем будущую системную флешку, выставляем в BIOS загрузку с CD (LiveUSB флешки) грузимся. Ждем несколько минут, будет много текстовых сообщений.
Прим. В случае LiveCD спутать флешку, куда ставим, с CD, с которого ставим, вряд ли возможно. А вот в варианте LiveUSB определить в BIOS где какая флешка не всегда легко. Я справился так:
— вставляю только флешку-источник, перезагружаю комп в BIOS, ставляю загрузку с неё;
— прегружаю комп, дожидаюсь начала загрузки системы с флешки, вставляю флешку-цель;
— осталось правильно выбрать флешку цель в последующем меню, но с дисками спутать трудно — указывается размер.
5) Видим текстовое меню
Прим. Если памяти меньше 2Gb — некоторых пунктов не будет.
Жмем цифру 9 — Install/Upgrade
6) Видим меню на синем фоне
Жмем цифру 1, Install Embedded
Вариант full стоит использовать, если вы — опытный пользователь и отдаёте себе отчёт в преимуществах и недостатках. Разработчики НЕ рекомендуют это вариант установки для рядового пользователя.
Разработчики НЕ рекомендуют это вариант установки для рядового пользователя.
Нам вывалят вот такое сообщение в качестве подтверждения, тк мы планируем стереть всё на диске, куда будем ставить
Давайте переведём
Инсталлятор NAS4Free ‘Embedded’ (примерно — встроенный, внедрённый) на жёсткий диск, SSD, CF-карточку или USB флешку
— Будет создан MBR раздел 1, файловая система UFS, размер 800 Мб под образ операционной системы
— Будет создан MBR раздел 2, SWAP (он же раздел подкачки), размер 1024 Мб или более
— Будет создан MBR раздел 3, файловая система UFS, для данных
— Используется диск в памяти для уменьшения доступа к физическому устройству на чтение/запись
ПРЕДУПРЕЖДЕНИЕ: Ограничения:
1. Будут стёрты ВСЕ разделы с диска, на который производится установка
Жмём OK, если согласны.
7) Дальше нам предлагают указать с какой носитель будет источником (cd — оптические диски, da — USB флешки, SAS и SCSI диски, ad и ada — ATA и SATA диски).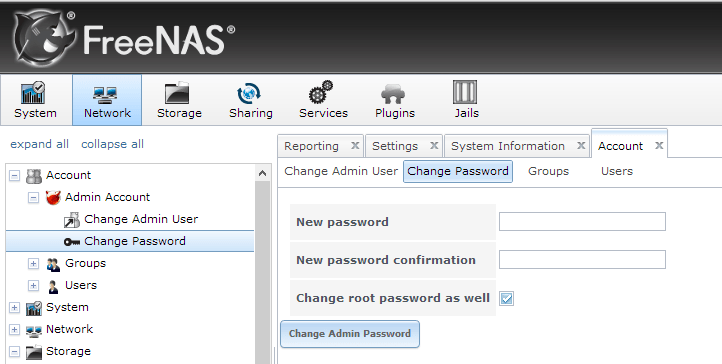 Ошибиться с источником трудно, да и не опасно.
Ошибиться с источником трудно, да и не опасно.
8) Теперь нам предлагают указать носитель — цель, куда будеи ставить. Всё на этом носителе будет стёрто. Обращайте внимание на размер носителя цели, спутать жёсткий диск с флешкой по размеру трудно. Если есть сомнения — Cancel, выключение компа, удаление всех лишних дисков и флешек, рестарт.
9) Нас просят указать размер swap (раздела подкачки). Указываем размер SWAP, я ставляю 1024 Мб, если флешка 2Gb и 2048 — если больше. ВАЖНО В свежих версиях SWAP будет активен, отключить просто, но нежелательно, да и требуется неочевидный трюк. Рекомендую при возможности позже настроить SWAP на разделе жёсткого диска.
10) Если выбранные вами разделы на носитель не влезают — система даёт сообщение об ошибке, нужно указать корректные цифры. Если ОК — установка идёт пару минут
И завершается обширным текстовым экраном, что всё поставилось и предлагает нажать клавишу.
Как оказалось — некоторых такой экран смущает.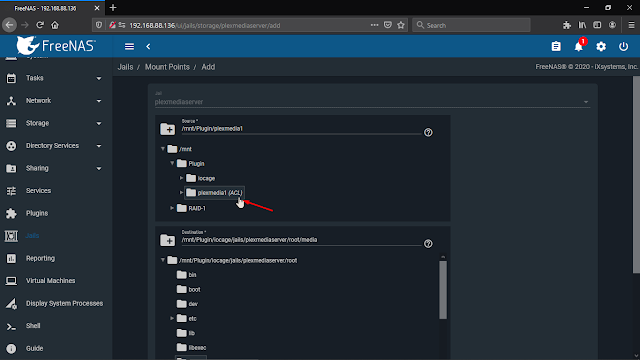 Всё нормально, это сообщение об успешной установке. Фанфар и анимации не будет 🙂
Всё нормально, это сообщение об успешной установке. Фанфар и анимации не будет 🙂
Переведу текст сообщения
NAS4Free была успешно установлена на ada0s1
Вы можете теперь извлечь CD или флешку, с которой производилась установка и перегрузить сервер.
Для использования раздела ДАННЫХ:
— Добавьте диск ada0 на странице Диски|Управление
— Добавьте точку монтирования на странице Диски|Точка Монтирования|Управление
Используйте следующие параметры:
Диск ada0, Раздел 3, вид разметки MBR, файловая система UFS
НЕ ФОРМАТИРУЙТЕ диск ada0! Раздел ДАННЫХ уже был создан в процессе инсталляции
Прим. Я, впрочем, пришёл к выводу, что использовать раздел данных на флешке не стоит. Можно, но недостатков больше, чем преимуществ.
Далее, нажав Enter вываливаемся в меню из п 5
11) Жмем 8 — Shutdown, комп выключается.
12) Вытаскиваем CD из привода (или флешку-источник), включаем комп, в BIOS ставим загрузку с нашей свежезаписанной флешки.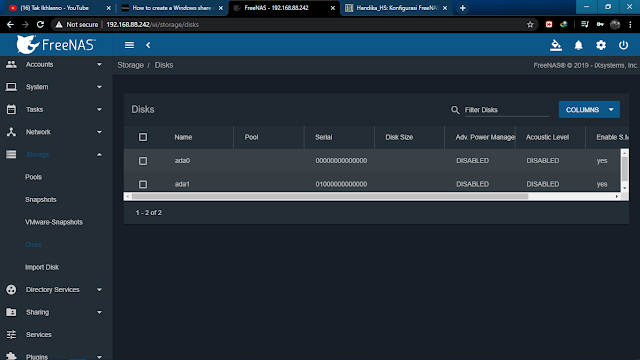
13) Грузимся с нее, попадаем в в меню из п 5. Здесь я сильно советую установить фиксированный IP адрес нашему NAS. Как выбрать — зависит от роутера, например у меня роутер сконфигурирован на IP 192.168.1.1 — наиболее распространенный случай, а DHCP адреса раздает от 192.168.1.100 и выше. Так что NAS можно дать, например, IP 192.168.1.30. Для этого
14) Жмем 2 — Configure Network IP address, выбираем в последовательно вываливающихся текстовых диалогах
DHCP — NO,
IP — 192.168.1.30
MASK — 24 (то есть 255.255.255.0)
DEF GATE — 192.168.1.1 (те IP роутера)
DNS — 192.168.1.1 (те IP роутера)
Ipv6 — NO
UPD от 5 окт 2014. Вы можете на этот пункт наплевать, и затем установить статический IP в вебгуе — а IP роутера НЕ указать. И поиметь такую проблему /UPD
15) Установка закончена. выключаем используемый комп (8 — Shutdown system). Если использовали комп-NAS — можно отключить CD, клавиатуру и монитор, подключаем патчкордом к коммутатору/роутеру. Если флешку готовили на другом компе — вставляем ее в NAS, в BIOS ставим загрузку с этой флешки (скорее всего для влезания в BIOS понадобится временно подключить клавиатуру и монитор).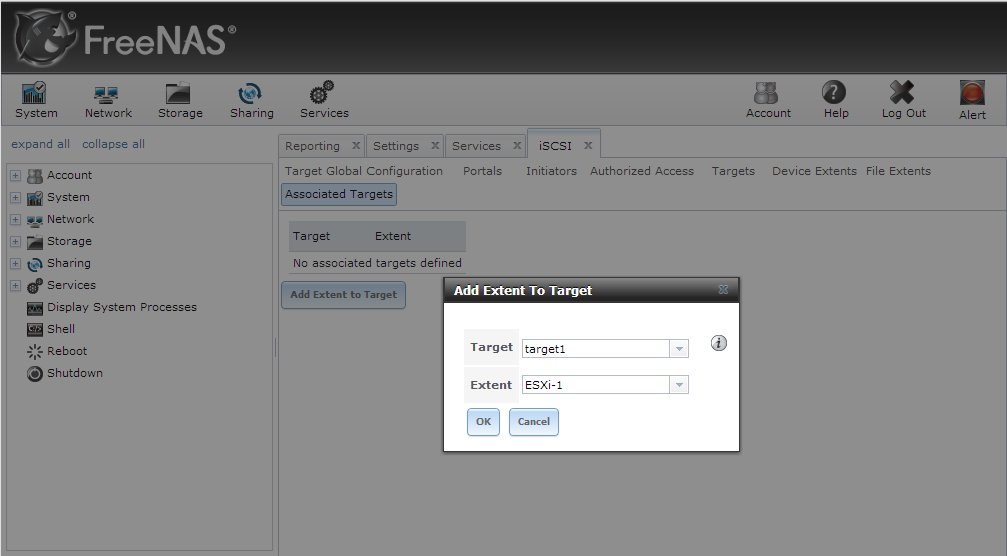 В любом случае для NAS SATA контроллер(ы) в BIOS ставим в режим ACHI (не обязательно, но будет быстрее).
В любом случае для NAS SATA контроллер(ы) в BIOS ставим в режим ACHI (не обязательно, но будет быстрее).
На ноутбуке или настольном компе входим в браузер, набираем в адресной строке 192.168.1.30 — те IP, который мы NAS задали. если видим экран с запросом имени и пароля — у нас получилось. Завтра будем настраивать.
UPD от 23 окт 2014. Крайне полезно в Система|Общие параметры Настройки DNS IPv4 DNS-серверы указать кроме собственного роутера и какой-нибудь внешний DNS. Я обычно указываю гугловский 8.8.8.8
Можно указать Яндексовский или своего провайдера зачеркнём 😉 /UPD
Кстати, сама установка — раза в два быстрее, чем это все прочитать и в 10 — чем написать 🙂
Если не видим (1) проверяем, что NAS нормально загрузился путем подключения монитора и клавы.
(2) проверяем сеть — пингуем 192.168.1.30, убеждаемся что комп и NAS в одной подсети, те оба имеют IP вида 192.168.1.X, смотрим, что роутер в той же подсети и т.д.
Установка nas4free
Напоминаем, что попытки повторить действия автора могут привести к потере гарантии на оборудование и даже к выходу его из строя. Материал приведен исключительно в ознакомительных целях. Если же вы собираетесь воспроизводить действия, описанные ниже, настоятельно советуем внимательно прочитать статью до конца хотя бы один раз. Редакция 3DNews не несет никакой ответственности за любые возможные последствия.
Материал приведен исключительно в ознакомительных целях. Если же вы собираетесь воспроизводить действия, описанные ниже, настоятельно советуем внимательно прочитать статью до конца хотя бы один раз. Редакция 3DNews не несет никакой ответственности за любые возможные последствия.
Год назад нами неслучайно была рассмотрена именно седьмая версия FreeNAS, так как в восьмой редакции было убрано множество приятных фишек вроде встроенного BitTorrent-клиента. А история была очень простая. Проект FreeNAS годом ранее был поглощён компанией iXsystems, Inc., которая перевела его на частично коммерческие рельсы и резонно сочла, что всякие домашние глупости в серьёзном продукте не нужны. Разработчик оригинального FreeNAS отдал код седьмой ветки сообществу, в результате чего на свет появился его законный наследник NAS4Free. Попутно разработчики обновили базовую версию FreeBSD до девятой. Так что теперь NAS4Free нормально поддерживает множество нового оборудования и технологий, включая современные Intel Atom и файловую систему ZFS.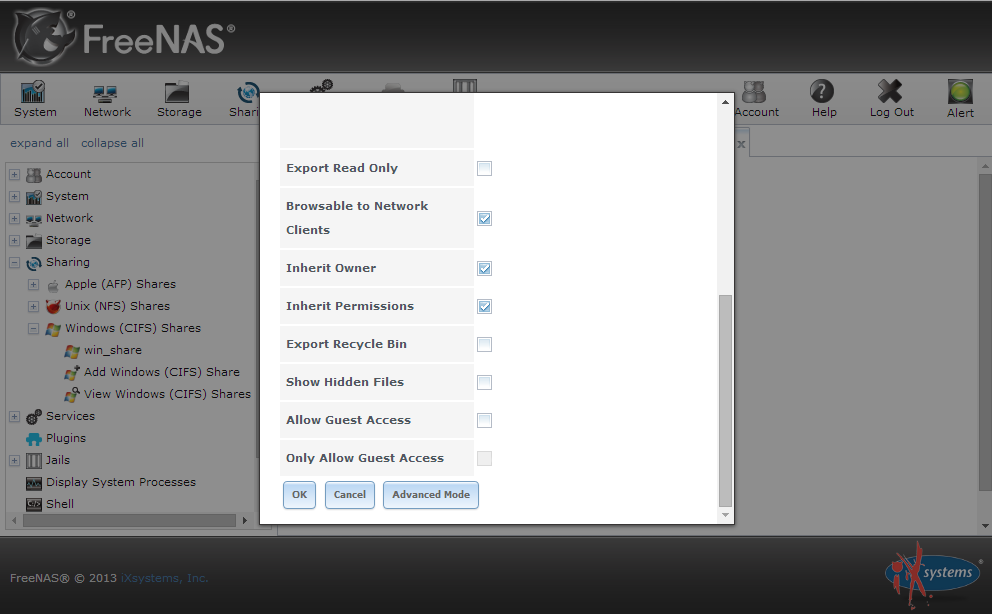 Управление системой всё так же осуществляется через веб-интерфейс, но вы можете свободно использовать все функции самой FreeBSD, наводя ручным «напильником» блеск и красоту.
Управление системой всё так же осуществляется через веб-интерфейс, но вы можете свободно использовать все функции самой FreeBSD, наводя ручным «напильником» блеск и красоту.
Системные требования остались примерно такими же, что и у FreeNAS. Самый-самый минимальный объём памяти, необходимый для запуска, составляет 256 Мбайт. На практике надо иметь хотя бы 512 Мбайт, а для поддержки ZFS — 1 Гбайт RAM или больше. В качестве процессора подойдёт Intel Atom или какой-нибудь старенький Pentium 4. Для использования ZFS нужна также поддержка инструкций AMD64/EM64T. ОС занимает на диске совсем немного — от 380 Мбайт. Если хотите, можно установить NAS4Free на USB-флешку или SD/CF-карту. Для необязательного раздела подкачки flash-память использовать не рекомендуется. В качестве дисков для хранения непосредственно файлов лучше всего взять ёмкие, но тихие и холодные серии от известных производителей. Для создания массивов (кроме JBOD) лучше иметь HDD одинаковой ёмкости, иначе доступное пространство будет ограничиваться объёмом наименьшего диска.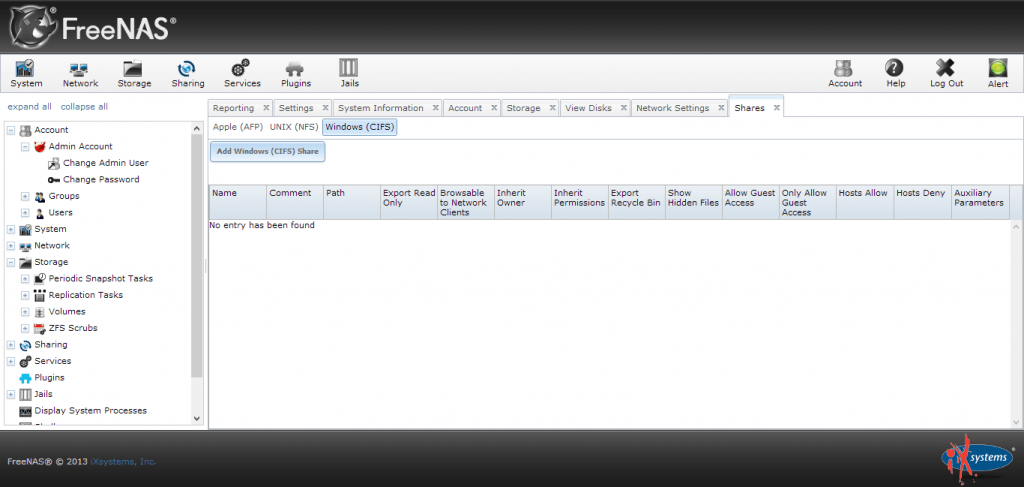 Также не помешает иметь гигабитное сетевое подключение. Если компьютер удовлетворяет вышеперечисленным требованиям, то можно приступать к установке.
Также не помешает иметь гигабитное сетевое подключение. Если компьютер удовлетворяет вышеперечисленным требованиям, то можно приступать к установке.
⇡#Базовая установка
Заметных изменений в процессе установки со времён FreeNAS не произошло. Образы системы для копирования на CD или флешку лежат здесь. После записи образа на подходящий носитель необходимо с него загрузиться. Скорее всего, в меню загрузчика вас удовлетворит запуск по умолчанию, однако в случае возникновения проблем можно попробовать безопасный режим (пункт 3). В основном меню NAS4Free нас интересует последний пункт, при выборе которого запускается установка системы на жёсткий диск. Для нашего случая сгодится установка полной версии (Full), что находится под третьим нумером в списке. Инсталлятор честно предупреждает, что все данные на диске, используемом под систему, будут удалены. Кстати, здесь же можно обновить уже установленную систему до актуальной версии.
Ещё раз убедитесь, что вы готовы пожертвовать данными на накопителях.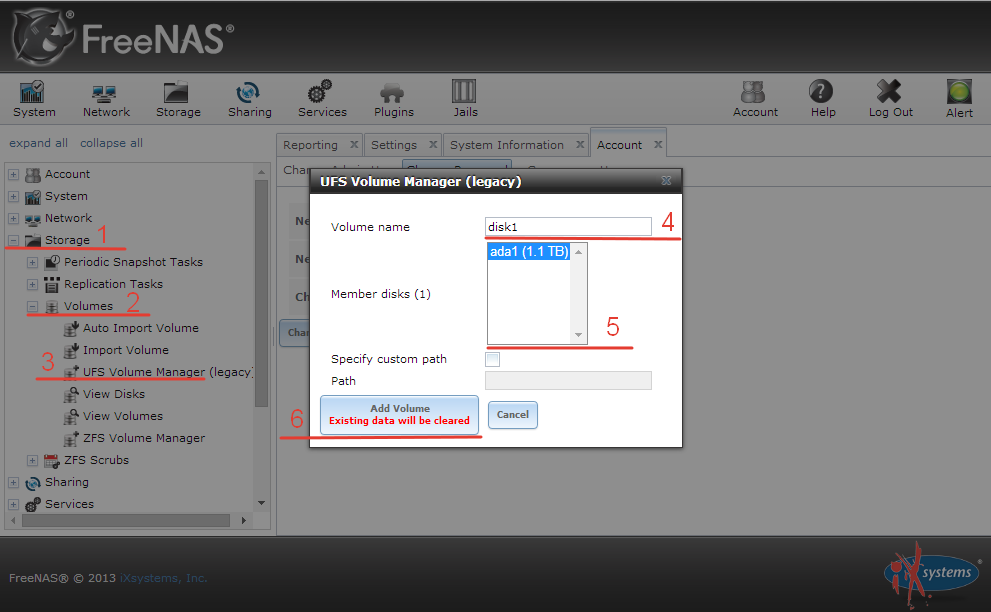 Если всё в порядке, то можно продолжать установку. От нас потребуется выбрать носитель, с которого будет произведена установка, а затем диск, куда будет записана система. Сориентироваться в списке накопителей можно по их объёму. Далее нам предложат указать размеры разделов на диске. Раздел с ОС должен быть объёмом не менее 380 Мбайт, но лучше взять с запасом — например гигабайт. Опционально можно создать раздел подкачки. Если установка производится на флешку, то от него придётся отказаться.
Если всё в порядке, то можно продолжать установку. От нас потребуется выбрать носитель, с которого будет произведена установка, а затем диск, куда будет записана система. Сориентироваться в списке накопителей можно по их объёму. Далее нам предложат указать размеры разделов на диске. Раздел с ОС должен быть объёмом не менее 380 Мбайт, но лучше взять с запасом — например гигабайт. Опционально можно создать раздел подкачки. Если установка производится на флешку, то от него придётся отказаться.
В противном случае надо будет указать и его размер. Либо оставьте значение по умолчанию, либо укажите значение, равное объёму установленной оперативной памяти. Затем инсталлятор «пошуршит» некоторое время диском, выведет отчёт о проделанной работе и предложит нажать Enter для возврата в основное меню, откуда можно перезагрузить машину (Reboot Server), предварительно вытащив CD или флешку с образом NAS4Free. После рестарта вы попадёте в главное меню свежеустановленной системы. Если вы включили swap, то запишите на всякий случай путь раздела (что-то вроде /dev/ada0s3).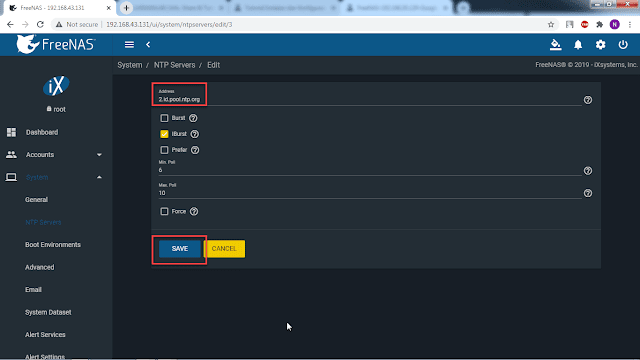
По умолчанию наш доморощенный файл-сервер пытается получить IP-адрес из подсети 192.168.1.0/24, а его сетевое имя nas4free.local. Такие настройки подходят не для всех локальных сетей, поэтому их лучше поменять. Если в вашей машине установлено несколько сетевых интерфейсов, то в первом пункте меню нужно проассоциировать один из них с локальным подключением. Изначально предлагается использовать DHCP для получения IP-адреса. Чтобы он был постоянным, можно задать соответствующие настройки на роутере (Static DHCP).
Проще же вручную задать параметры подключения во втором пункте меню. В этом случае потребуется указать IP-адрес NAS4Free, маску подсети, IP-адреса шлюза (вашего роутера) и DNS-сервера (совпадает, как правило, с адресом роутера). IPv6, похоже, ещё долго будет неактуальным, так что от настройки этого протокола можно смело отказаться. Все прочие настройки системы осуществляются через веб-интерфейс, который доступен по адресу https://ip_адрес_nas/ или https://nas4free.local.
Логин по умолчанию admin, а пароль — nas4free. После входа пользователь попадает на страницу с краткой информацией о работе системы. Перво-наперво в меню переходим к разделу System → General. Здесь надо поменять язык веб-интерфейса на русский для большего удобства, а также указать часовой пояс и включить синхронизацию с NTP-сервером. Опционально можно сменить имя пользователя и перейти на HTTPS вместо HTTP. Настоятельно рекомендуется поменять на соседней вкладке Password пароль для доступа к NAS4Free. Не забывайте нажимать кнопку Save/Сохранить после внесения изменений в настройки системы.
Если во время установки вы разрешили создание раздела подкачки, то теперь его надо включить. В разделе «Система» → «Дополнительно» → «Файл подкачки» о. В списке типов выбираем «Устройство» и прописываем тот путь, который был показан во время установки. Для активации swap машину придётся перезагрузить. Также в разделе дополнительных настроек рекомендуется включить Zeroconf/Bonjour и, если хотите, менеджер управления питанием. Нелишне будет прописать параметры e-mail для отсылки отчётов и предупреждений. На всякий случай полезно будет сохранить резервную копию всех параметров. На этом базовую настройку NAS4Free можно считать законченной.
Нелишне будет прописать параметры e-mail для отсылки отчётов и предупреждений. На всякий случай полезно будет сохранить резервную копию всех параметров. На этом базовую настройку NAS4Free можно считать законченной.
Программное обеспечение для домашнего сервера
Концепция совместного использования пространства хранения появилась в начале 80-х годов с разработкой протоколов обмена файлами. По мере развития рынка следующим логическим шагом стало появление автономного программного обеспечения для сетевых подключенных серверов, которое могло бы работать на оборудовании по выбору пользователя. И в него входит массив программного обеспечения NAS.
В этом массиве программного обеспечения NAS, также называемого ПО для домашнего сервера, NAS4Free является одним из самых надежных продуктов. Свободный и открытый исходный код NAS4Free построен на широко используемой операционной системе FreeBSD с UNIX-связью – производной от BSD (Berkeley Software Distribution). FreeBSD представляет собой полный пакет ОС, который включает в себя ядро, драйверы, пользовательские утилиты и документацию.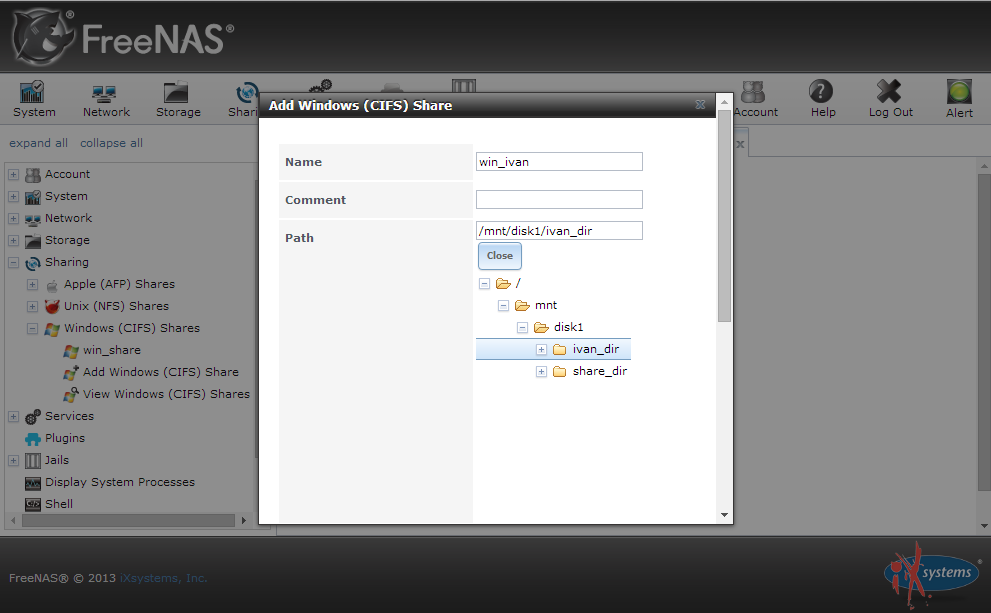 [ Читать: 5 Наиболее часто используемые NAS или Home Server ]
[ Читать: 5 Наиболее часто используемые NAS или Home Server ]
⇡#Настройка дисков
Для добавления в систему дисков, на которых будут храниться данные, идём в раздел «Диски» → «Управление» и жмём на плюсик. В списке выбираем один из свободных накопителей, но только не тот, на который установлен NAS4Free. Полезно включить поддержку S.M.A.R.T., добавить короткое описание диска и, по желанию, настроить уровни энергосбережения. Если на диске уже есть какие-то данные и их надо сохранить, то в последнем списке надо выбрать используемую ФС. Ну а в случае «свежего» и пустого накопителя выбираем режим Unformatted. Аналогичным образом добавляются все установленные диски. На вкладке «Диски» → «Управление» → S.M.A.R.T. необходимо выбрать режим проверки дисков, указать температурные пороги реагирования системы защиты и включить уведомление по e-mail. А вот дальше возможно несколько вариантов.
Если у вас только один накопитель, то его можно просто отформатировать в UFS (рекомендуется), FAT32 или Ext2. Для этого в разделе «Диски» → «Форматирование» надо выбрать из списка диск и указать желаемую ФС. Впрочем, даже при наличии нескольких дисков можно монтировать и использовать их по отдельности. Но разумнее всё-таки объединить их в цельное хранилище — это может быть либо программный RAID, либо ZFS. Для первого случая при форматировании накопителей надо выбрать опцию Software RAID, а после перейти к выбору типа RAID в разделе «Диски» → «Программный RAID». Большинству пользователей достаточно JBOD (объединение) для получения максимальной ёмкости либо же RAID 1 (зеркалирование) для надёжности. На соответствующей выбранному типу массива вкладке нажимаем плюсик, вводим имя будущего массива, выбираем в списке два и более диска, о и нажимаем кнопку «Добавить».
Для этого в разделе «Диски» → «Форматирование» надо выбрать из списка диск и указать желаемую ФС. Впрочем, даже при наличии нескольких дисков можно монтировать и использовать их по отдельности. Но разумнее всё-таки объединить их в цельное хранилище — это может быть либо программный RAID, либо ZFS. Для первого случая при форматировании накопителей надо выбрать опцию Software RAID, а после перейти к выбору типа RAID в разделе «Диски» → «Программный RAID». Большинству пользователей достаточно JBOD (объединение) для получения максимальной ёмкости либо же RAID 1 (зеркалирование) для надёжности. На соответствующей выбранному типу массива вкладке нажимаем плюсик, вводим имя будущего массива, выбираем в списке два и более диска, о и нажимаем кнопку «Добавить».
Система довольно быстро соберёт и проинициализирует новый массив. Теперь его надо отформатировать. Возвращаемся в «Диски» → «Форматирование», выбираем наш дисковый массив, в качестве ФС указываем UFS, задаём метку тома и запускаем форматирование. Когда процесс закончится, переходим в «Диски» → «Точка монтирования», где снова нажимаем на вездесущий плюсик. В качестве диска выбираем наш массив, а в качестве ФС — UFS. Осталось только указать имя точки монтирования, которое должно быть уникальным для каждого накопителя. Здесь же можно добавить в систему уже имеющиеся накопители с данными, верно указав тип раздела, его порядковый номер и тип ФС. Все прочие настройки лучше оставить без изменений.
Когда процесс закончится, переходим в «Диски» → «Точка монтирования», где снова нажимаем на вездесущий плюсик. В качестве диска выбираем наш массив, а в качестве ФС — UFS. Осталось только указать имя точки монтирования, которое должно быть уникальным для каждого накопителя. Здесь же можно добавить в систему уже имеющиеся накопители с данными, верно указав тип раздела, его порядковый номер и тип ФС. Все прочие настройки лучше оставить без изменений.
Это был, так сказать, классический вариант работы с накопителями. Однако NAS4Free поддерживает крайне интересную и перспективную ФС ZFS версии 28. Пожалуй, нет смысла перечислять здесь все достоинства и недостатки этой любопытной разработки. Среди плюсов стоит отметить высокую надёжность хранения данных, сжатие оных на лету и возможность быстрого создания снапшотов («резервных» копий), сочетающуюся с достаточно высокой производительностью. Платой за эти 33 удовольствия будет повышенная нагрузка на CPU/RAM и некоторое уменьшение доступного пространства из-за необходимости хранения метаданных.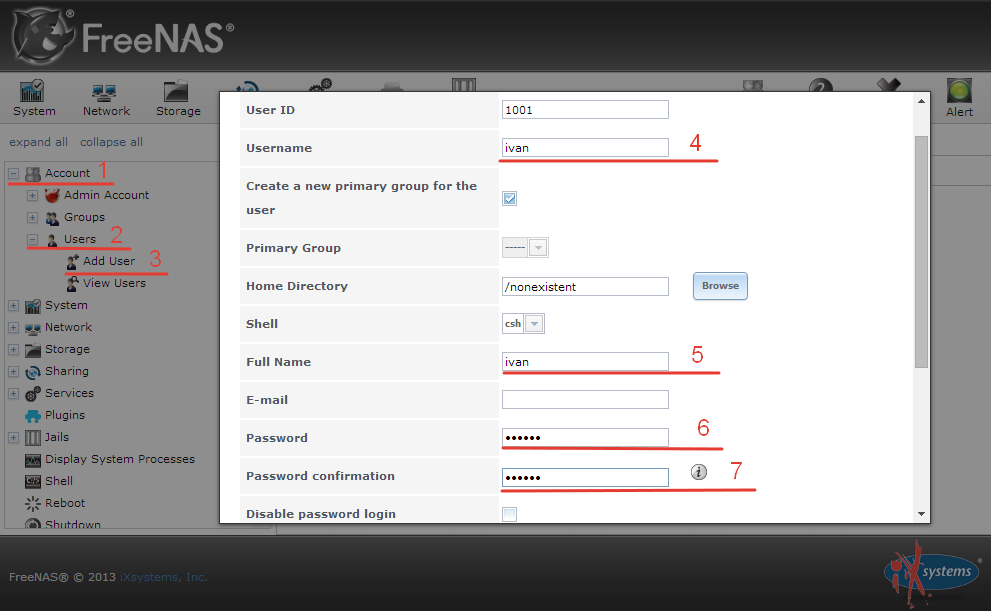 По логике работы ZFS несколько отличается от привычной связки из накопителей с ФС и менеджера логических дисков (томов). Базовым элементом является так называемое виртуальное устройство (vdev), которое может быть представлено обычным HDD, RAID-массивом или группой из нескольких устройств (RAID-Z). Эти виртуальные устройства объединяются в виртуальные же пулы, причём в пуле не могут сосуществовать устройства разных типов, что может привести к проблемам при добавлении новых накопителей. А вот поверх пулов уже строится сама ZFS.
По логике работы ZFS несколько отличается от привычной связки из накопителей с ФС и менеджера логических дисков (томов). Базовым элементом является так называемое виртуальное устройство (vdev), которое может быть представлено обычным HDD, RAID-массивом или группой из нескольких устройств (RAID-Z). Эти виртуальные устройства объединяются в виртуальные же пулы, причём в пуле не могут сосуществовать устройства разных типов, что может привести к проблемам при добавлении новых накопителей. А вот поверх пулов уже строится сама ZFS.
Если вы решили попробовать ZFS в качестве основной ФС, то отформатируйте диски как ZFS storage pool device, и они превратятся в те самые виртуальные устройства. В принципе, можно создать программный RAID-массив и отформатировать уже его. Добавление в систему только что созданных vdev’ов производится в разделе «Диски» → ZFS → «Пулы» → «Виртуальные устройства». Для получения максимального объёма используйте режим Stripe, для надёжности — Mirror и хотя бы два диска. Для RAID-Z одинарной чётности рекомендуется использовать 3 диска (или 5, или 7). Если у вас больше четырёх накопителей, то это уже смахивает не на домашнее использование, так что столь массивные конфигурации оставим в стороне. После добавления устройств идём в «Диски» → ZFS → «Пулы» → «Управление» и создаём из них новый пул.
Для RAID-Z одинарной чётности рекомендуется использовать 3 диска (или 5, или 7). Если у вас больше четырёх накопителей, то это уже смахивает не на домашнее использование, так что столь массивные конфигурации оставим в стороне. После добавления устройств идём в «Диски» → ZFS → «Пулы» → «Управление» и создаём из них новый пул.
В принципе, можно использовать непосредственно готовый пул, его даже не нужно вручную монтировать. Но лучше всё-таки создать один или несколько dataset’ов в «Диски» → ZFS → Datasets → Dataset. Самое главное, что для dataset’а можно включить автоматическое сжатие файлов и указать минимальный и максимальный лимиты доступного пространства. Монтировать dataset’ы тоже не требуется, но не забудьте при выборе пути для общих сетевых папок или в иных местах указывать правильный каталог /mnt/имя_пула/имя_dataset. Что касается снапшотов, то все нужные функции находятся на вкладке «Слепки» в разделе ZFS. Можно вручную создавать снапшоты или же поручить автоматике ежедневное их создание.
Для восстановления данных из слепка необходимо кликнуть около него на значок с гаечным ключом, выбрать режим копирования и указать путь до папки, куда будут перенесены файлы в формате имя_пула/имя_dataset/имя_папки. Здесь же можно удалить ненужные снапшоты, но учтите, что перед этим надо скопировать восстановленные данные, а затем удалить на вкладке «Копировать» (ошибка перевода, в оригинале «Clone») все клоны. Обслуживать ZFS по большому счёту не надо, но изредка или в случае каких-то явных проблем стоит запускать команду scrub для имеющихся пулов. Она проверяет целостность данных, но при этом создаёт очень высокую нагрузку на оборудование и выполняется довольно медленно.
Плагины, сервисы и функции NAS4Free
Теперь давайте пройдемся по функциям. В области управления жесткими дисками и хранилищами NAS4Free обеспечивает полную поддержку ZFS (объединение файловой системы и управления томами в один пакет). Чтобы противостоять проблеме избыточности, он поддерживает RAID 0, 1 и 5 (и все их комбинации).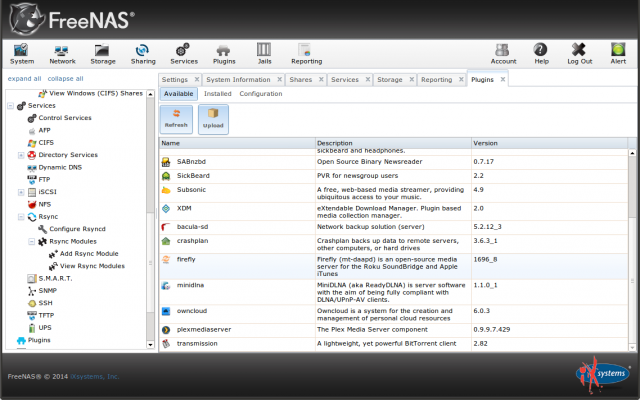 Для обеспечения безопасности данных он поддерживает шифрование диска с использованием центрального процессора, а также карты Cryptographic Accelerator. Список файловых систем, поддерживаемых NAS4Free, включает ZFS Sun Microsystems, файловую систему Unix (UFS), расширенную файловую систему (Ext 2 и Ext 3), таблицу размещения файлов (FAT) и NTFS от Microsoft. Он поддерживает обе схемы разбиения для жестких дисков: старую основную загрузочную запись (MBR), а также более новую стандартную таблицу разделов GUID (GPT).
Для обеспечения безопасности данных он поддерживает шифрование диска с использованием центрального процессора, а также карты Cryptographic Accelerator. Список файловых систем, поддерживаемых NAS4Free, включает ZFS Sun Microsystems, файловую систему Unix (UFS), расширенную файловую систему (Ext 2 и Ext 3), таблицу размещения файлов (FAT) и NTFS от Microsoft. Он поддерживает обе схемы разбиения для жестких дисков: старую основную загрузочную запись (MBR), а также более новую стандартную таблицу разделов GUID (GPT).
NAS4Free плагины и сервисы
Сетевые протоколы обозначают различные способы перемещения данных в сетях. У разных производителей систем разные протоколы; NAS4Free поддерживает все основные: SMB / CIFS, AFP, NFS, FTP, RSYNC, Unison, SCP и iSCSI. Более того, он поставляется с расширенными функциями, такими как теги VLAN, беспроводное соединение, объединение каналов, CARP (протокол общего резервирования адресов), HAST (высокодоступное хранилище) и мост. Взятые вместе, эти функции увеличивают скорость, эффективность и надежность передачи данных от узла к узлу.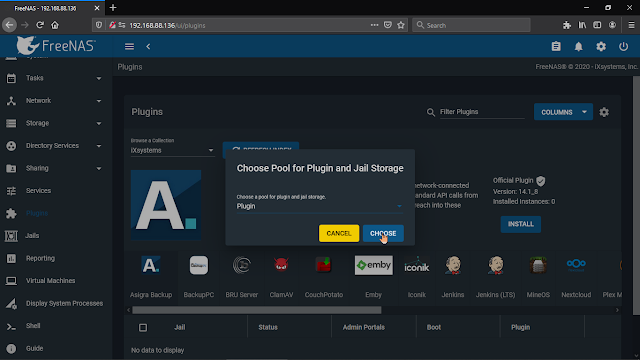 В качестве бонуса вы также получите много предустановленных услуг, таких как передача (сильный клиент BitTorrent), Lighttpd (известный веб-сервер), Firefly (DAAP-сервер для мультимедийных файлов), FUPPES (универсальный сервер Plug and Play для автоматического обнаружения сетевых устройств) и IPERF3 (инструмент измерения пропускной способности).
В качестве бонуса вы также получите много предустановленных услуг, таких как передача (сильный клиент BitTorrent), Lighttpd (известный веб-сервер), Firefly (DAAP-сервер для мультимедийных файлов), FUPPES (универсальный сервер Plug and Play для автоматического обнаружения сетевых устройств) и IPERF3 (инструмент измерения пропускной способности).
⇡#Прочие настройки
Все прочие возможности вроде доступа по NetBIOS/FTP, UPnP, торрент-клиента, сервера iTunes и так далее мы рассмотрели в прошлогодней статье. Так что за подробностями отсылаем читателя к ней. Единственный нюанс касается общих сетевых папок NetBIOS. Для полностью свободного доступа к ним проще всего в настройках сервиса CIFS/SMB выбрать тип аутентификации Anonymous и указать использование протокола NT1 вместо «правильных» локальной авторизации и SMB2. По-хорошему, конечно, надо создать новую группу, добавить в неё пользователей, создать для каждого из них отдельную папку (или dataset), запретив доступ к ней всем, кроме самого пользователя, а затем расшарить её.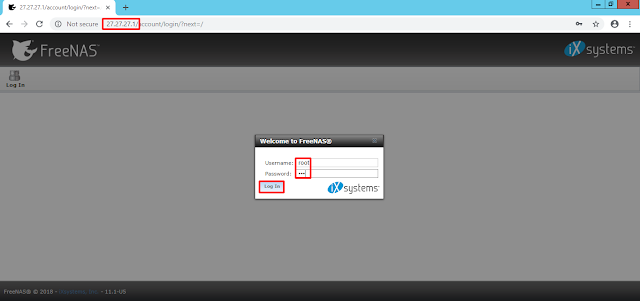 Ну а для «файлопомойки» в таком случае просто создаётся ещё одна директория со свободным доступом. Если вы используете ZFS, то полезно включить Shadow Copy. Эта опция взаимодействует с сервисом теневого копирования в Windows Vista/7/8 (клиент для старых ОС), если включено автоматическое создание слепков и хотя бы один из них уже успел сохраниться. Таким образом, появляется возможность открывать более ранние версии изменяемых файлов.
Ну а для «файлопомойки» в таком случае просто создаётся ещё одна директория со свободным доступом. Если вы используете ZFS, то полезно включить Shadow Copy. Эта опция взаимодействует с сервисом теневого копирования в Windows Vista/7/8 (клиент для старых ОС), если включено автоматическое создание слепков и хотя бы один из них уже успел сохраниться. Таким образом, появляется возможность открывать более ранние версии изменяемых файлов.
Оригинальные продукты FreeNAS
FreeNAS и сетевое хранилище для дома NAS4Free взяты из оригинального кода FreeNAS, основанного Оливье Кочардом-Лаббе в 2005 году. В 2009 году команды разработчиков начали переходить с ZFS на расширяемую архитектуру плагинов, которую, по их мнению, было проще реализовать в Linux. Это вызвало значительные волнения среди существующей пользовательской базы, побудив руководство проекта искать новые площадки для «пингвинов».
IxSystems — платформы, которые поддерживают версию FreeBSD для ПК на базе PCBS-BSD, получившую название FreeNAS у Кохар-Лаббе в 2011 году.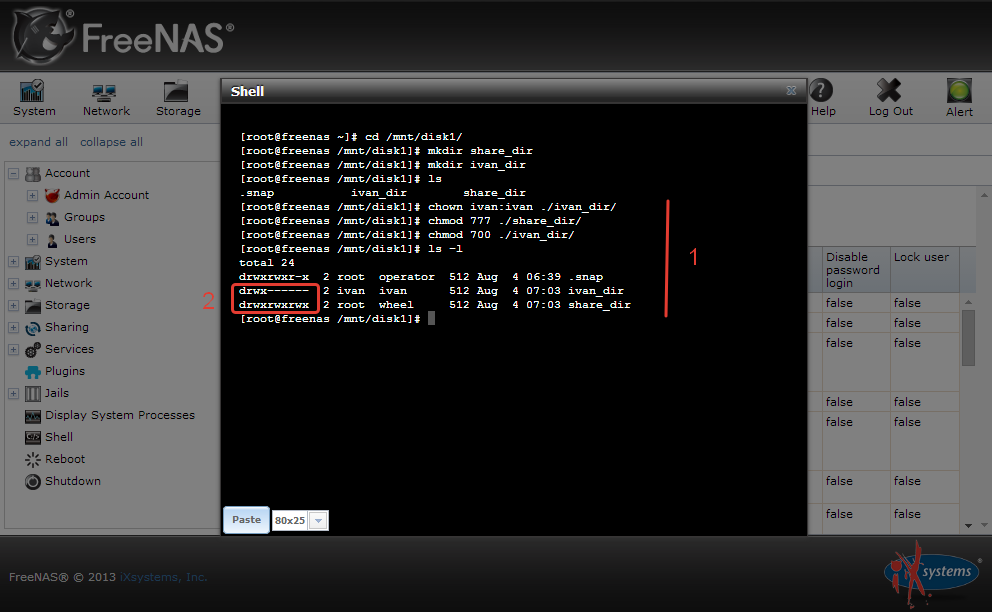 Он был переписан с новой архитектурой, основанной на новой интернет-платформе (django) и версии FreeBSD. Однако не все пользователи были удовлетворены новой архитектурой, поэтому в 2012 году означало, что проект NAS4Free отказался от ixSystems и начал работать непосредственно с исходной кодовой базы. FreeNAS и сетевое хранилище для дома NAS4Free — это «готовые» дистрибутивы сетевого хранилища с относительно простой конфигурацией и интернет-интерфейсом для более удобного управления. Каждая из них сочетает в себе множество базовых технологий для удобства пользователя: ZFS, FTP, CIFS / SMB (сеть Windows), AFP (сеть Mac, необходима, если NAS является резервной копией Time Machine), NFS, iSCSI и другие.
Он был переписан с новой архитектурой, основанной на новой интернет-платформе (django) и версии FreeBSD. Однако не все пользователи были удовлетворены новой архитектурой, поэтому в 2012 году означало, что проект NAS4Free отказался от ixSystems и начал работать непосредственно с исходной кодовой базы. FreeNAS и сетевое хранилище для дома NAS4Free — это «готовые» дистрибутивы сетевого хранилища с относительно простой конфигурацией и интернет-интерфейсом для более удобного управления. Каждая из них сочетает в себе множество базовых технологий для удобства пользователя: ZFS, FTP, CIFS / SMB (сеть Windows), AFP (сеть Mac, необходима, если NAS является резервной копией Time Machine), NFS, iSCSI и другие.
Версии, основанные на FreeNAS
Управляющий компьютер — это машина, которая используется постоянно для выполнения большинства задач по настройке во время работы NAS4Free. WinSCP — этот удивительный инструмент позволяет подключаться к устройству NAS через FTP для настройки и обслуживания.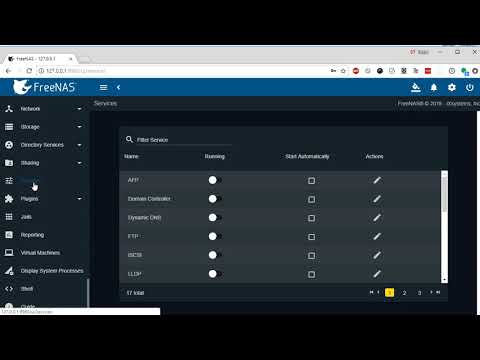
NAS4Free требования:
Запоминающие устройства, которые можно использовать для подключения к сети:
Как установить FreeNAS на USB-накопитель -h3S Media
от Rajkumar Maurya
FreeNas, о котором мы все знаем, это NAS с открытым исходным кодом, работающий на основе FreeBSD. Это помогает миллионам людей превратить свой старый ПК в персональный NAS, не тратя на это денег. Итак, если вы хотите попробовать его перед установкой на свою основную систему или сервер, вы можете протестировать его на виртуальной машине : Установите FreeNAS на VirtualMachine.
Однако в этой статье мы расскажем вам, как создать загрузочный USB-накопитель FreeNAS, а затем использовать его для установки FreeNAS на любой другой накопитель Pen или USB.
1: Загрузите универсальное средство установки USB
Прежде всего загрузите универсальное средство установки USB . Мы используем его для записи образа FreeNAS.iso на наш Pendrive, чтобы создать загрузочный USB-накопитель FreeNAS . Ссылка для скачивания здесь.
2: Получить образ FreeNAS.ISO
Второе, что нам нужно, это Образ FreeNAS.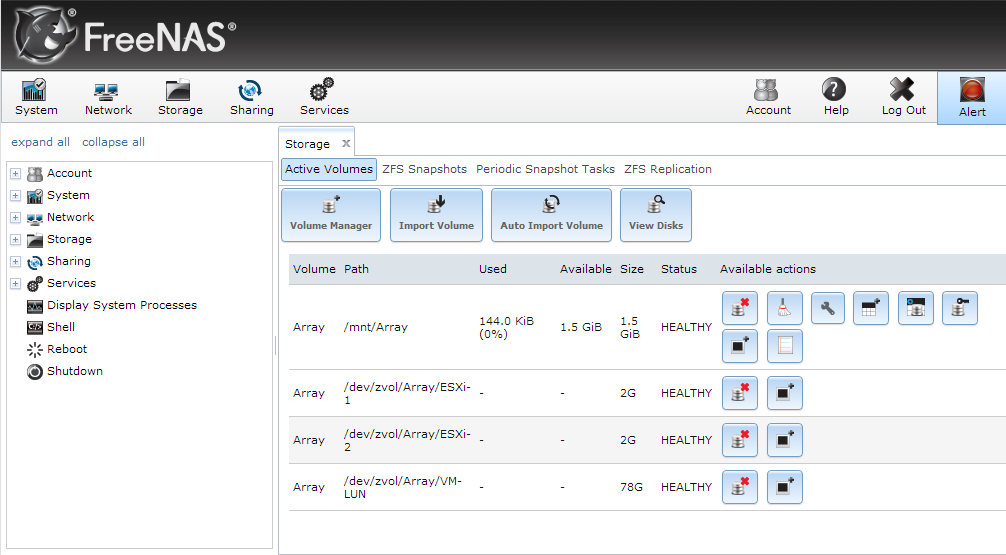 ISO. Если у вас уже есть это, перейдите к следующему шагу, иначе вот ссылка для загрузки.
ISO. Если у вас уже есть это, перейдите к следующему шагу, иначе вот ссылка для загрузки.
3: Запустите портативный USB-накопитель Universal USB
После загрузки запустите универсальный USB-установщик, это портативный USB-производитель. Just Дважды щелкните на .exe-файле Universal USB Installer tool.
4: Установите Freenas на USB
Нажмите на раскрывающееся меню и выберите Попробуйте Unlisted Linux ISO (GRUB). Выберите скачанный FreeNAS.ISO , нажав кнопку «Обзор». После этого выберите USB-накопитель в раскрывающемся списке справа. Затем выберите формат Fat32.
Теперь нажмите кнопку Создать . Инструменту потребуется несколько минут для создания загрузочного USB-накопителя FreeNAS.
5: Загрузитесь с загрузочного USB-накопителя FreeNAS
Как только это будет сделано! Оставьте загрузочный USB-накопитель FreeNAS 
Примечание : вы не можете установить FreeNAS на тот же загрузочный USB-накопитель. У вас должен быть один запасной, который мы будем использовать для установки загрузочного файла FreeNAS и других системных файлов.
- Теперь я предположил, что вы подключили оба USB-накопителя (тот, который вы сделали загрузочным FreeNAS, который мы сделали выше, и другой пустой не менее 8 ГБ) к вашей компьютерной системе.
- Перезагрузите ПК и , загрузите его с помощью загрузочного флэш-накопителя FreeNAS , созданного выше.
- Как только компьютер загрузится с FreeNAS, вы увидите черное окно с возможностью загрузки FreeNAS.
- Нажмите Введите .
- Будет загружен установщик FreeNAS. (Чтобы узнать об этапах установки, перейдите по этой ссылке)
Когда установщик попросит вас выбрать жесткий диск для установки FreeNAS , выберите USB-накопитель . Как на следующем снимке экрана.
Как на следующем снимке экрана.
Далее выполните пошаговых инструкций по установке.
После завершения установки.
Всякий раз, когда вы хотите использовать FreeNAS, просто загрузите компьютер с диска, на котором вы установили FreeNAS. Даже вы можете использовать его в качестве портативного накопителя для запуска FreeNAS на любой другой системе вашего дома или друга.
Прочие полезные ресурсы
- Как установить Portable Virtualbox на USB для запуска виртуальных машин в любом месте
- Как установить и настроить Synology DS218j NAS Box
- Обзор Synology DiskStation DS218j NAS Box
- Как подключить Synology NAS напрямую к ПК без маршрутизатора и внешнего DHCP
Как создать загрузочную флешку для FreeNAS
Хиро5ид
Дилетант
-
- #1
Загружаюсь с USB еще со времен v8.x
Хотелось бы сделать новый USB. Но, похоже, с тех пор процедура изменилась, и я немного растерялся.
Раньше я просто загружал ISO-образ и создавал загрузочную USB-форму этого ISO-образа, и все.
Теперь кажется, что это не так просто, так как есть этап установки. Есть ли документация о том, как создать загрузочную флешку FreeNAS? Я огляделся, я либо слишком туп, чтобы найти решение, либо оно спрятано в каком-то месте, которое я еще не видел.
Позвольте спросить по-другому. Есть ли какая-либо причина, по которой я не могу загрузить ISO-образ установщика FreeNas с помощью Virtualbox, а затем подключить USB-накопитель к виртуальному боксу, на который я буду устанавливать FreeNAS?
Крис Мур
Член Зала Славы
- #2
hiro5id сказал:
Позвольте спросить по-другому. Есть ли какая-либо причина, по которой я не могу загрузить ISO-образ установщика FreeNas с помощью Virtualbox, а затем подключить USB-накопитель к виртуальному боксу, на который я буду устанавливать FreeNAS? И тогда я смогу подключить его к своему серверу и загрузиться с него? (Я, конечно, понимаю, что мне нужно будет восстановить конфигурацию после загрузки) Это сработает?
Нажмите, чтобы развернуть…
Я так делал, но уже несколько лет. Он должен работать.
пользователей FreeNAS с 2011 года — — В настоящее время работает, TrueNAS 12.0-U7 на одном сервере дома и пяти на работе.
Этот был построен в 2018 году, но я повторно использовал название из предыдущей сборки.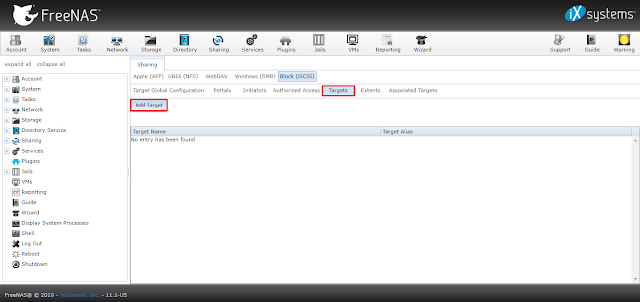 Это восьмой модуль FreeNAS, который я собрал для дома. Восемь систем за десять лет… Я сделал несколько ошибок, научился чему-то и пытаюсь поделиться некоторыми из этих извлеченных уроков здесь, на форуме. Я даже собрал кое-какое оборудование, чтобы пару раз проверить…
Это восьмой модуль FreeNAS, который я собрал для дома. Восемь систем за десять лет… Я сделал несколько ошибок, научился чему-то и пытаюсь поделиться некоторыми из этих извлеченных уроков здесь, на форуме. Я даже собрал кое-какое оборудование, чтобы пару раз проверить…
Три пула в этой системе представляют собой три системы NAS, которые у меня были до консолидации. Для домашнего NAS это огромное шасси, способное вместить 48 дисков с данными и два загрузочных диска с парой мест внутри для дисков без оперативной замены… — http://www.chenbro.com/en-global/products/RackmountChassis/4U_Chassis/NR40700
Системная плата: Материнская плата SuperMicro X9SRL-F, LGA 2011/Socket R, IPMI
— новый старый запас — http://www.supermicro.com/products/motherboard/Xeon/C600/X9SRL-F.cfm
— https://www.
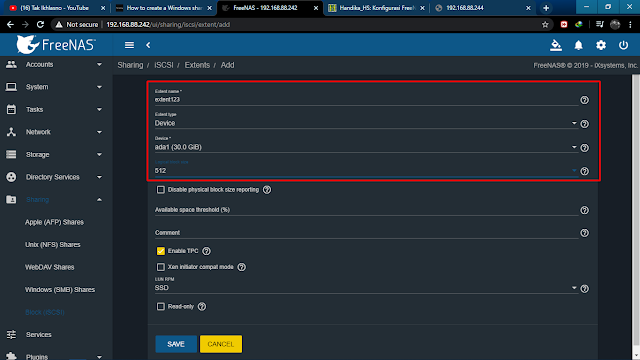 cpubenchmark.net/cpu.php?cpu=Intel+Xeon+E5-2650+v2+@+2,60 ГГц&id=2042
cpubenchmark.net/cpu.php?cpu=Intel+Xeon+E5-2650+v2+@+2,60 ГГц&id=2042 Память: 128 ГБ на 16 ГБ флэш-накопителях марки Samsung PC3-12800R, DDR3 Зарегистрированный ECC
HBA: LSI/Broadcom SAS9207-8i, 6 Гбит/с SAS PCI-E 3.0 HBA — перепрошивка для IT Прошивка: 20.00.07.00
— https://www.broadcom.com/products/storage/host-bus-adapters/sas-9207-8i
Подключен к: двум 24-портовым 3,5-дюймовым расширительным объединительным платам mini-SAS 6 Гбит/с (80h20024001A0)
vdev-0 = 6 дисков по 4 ТБ в RAID-z2 (6 дисков Seagate Desktop — ST4000DM000-1F2168)
vdev-1 = 6 дисков по 4 ТБ в RAID-z2 (6 дисков Seagate Desktop — ST4000DM000- 1F2168)
Irene pool: 2 vdev
vdev-0 = 6 дисков по 4 ТБ в RAID-z2 (6 дисков Seagate Exos — ST4000NM0115)
vdev-1 = 6 дисков по 4 ТБ в RAID-z2 (6 дисков Seagate Exos — СТ4000НМ0115)
Резервный пул: 2 vdev
vdev-0 = 4 диска по 6 ТБ в RAID-z1 (4 диска WD Gold — WD6002FRYZ)
vdev-1 = 4 диска по 6 ТБ в RAID-z1 (4 диска WD Gold — WD6002FRYZ)
Загрузочный пул: 1 vdev с 2 дисками для ноутбуков по 40 ГБ в зеркале (всего 2 диска — FUJITSU MHW2040BS) resources/scripted-plex-installation.

Дополнительный сетевой адаптер: MELLANOX 10GB CONNECTX2 — MNPA19-XTR
Посмотрите здесь: Пост со ссылками на полезные темы
Нравится мой пост? Не забудьте нажать палец вверх.
Мэтью Штейнхофф
Гуру
-
- #3
Почему бы просто не вставить еще один USB-накопитель в свой сервер, @hiro5id, отразить текущее загрузочное устройство на новом USB-накопителе, затем удалить оригинал и разбить зеркало. Это предполагает, что у вас сейчас нет зеркального загрузочного устройства.
Еще лучше, вставьте новый USB-накопитель, отразите загрузочное устройство, вставьте новый USB-накопитель, «замените» оригинальное загрузочное устройство в зеркале. Теперь у вас есть два новых USB-накопителя, зеркально отображаемых в качестве загрузочного устройства, и вам не нужно время простоя, безумный виртуальный бокс или восстановление конфигурации для создания нового загрузочного устройства.
Теперь у вас есть два новых USB-накопителя, зеркально отображаемых в качестве загрузочного устройства, и вам не нужно время простоя, безумный виртуальный бокс или восстановление конфигурации для создания нового загрузочного устройства.
Ура,
Мэтт
FreeNAS-9.10.2-U3
Supermicro SC826E16-R1200LPB, 12 отсеков
Supermicro X8DT6-F
Dual Xeon E5645 @ 2,40 ГГц
96 Гбайт ECC PC3-10600R
Зеркальная загрузка Silicon Power 32 Гбайт USB
Intel X520-DA2 10GbE
LSI SAS9207-4i4e
LSI SAS9211-8i
LSI2008-IT
— Kingston Digital HyperX Predator 240 ГБ PCIe Gen2 x4 (slog) — удалено, без повышения производительности
— Intel 540s Series 180 ГБ (l2arc) — удалено, без повышения производительности
4 x 960 ГБ SSD SATA (внутренние, зеркальные, XenServer VM)
12 x 3 ТБ SAS (HP D2600, RAID-Z2, видео безопасности)
FreeNAS-11.0-U4
HP DL360 G5
двойной Xeon E5430 @ 2,66 ГГц
32 ГБ ECC
двойной Sandisk 8 ГБ загрузочный USB Z2, реплицированные данные с основного)
10 x 1 ТБ SAS (HP D2700, RAID-Z2, реплицированные данные с основного)
FreeNAS-11.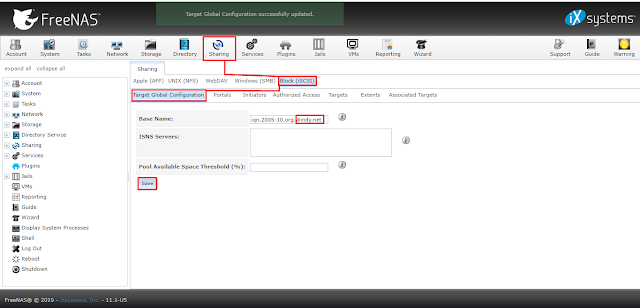 0-U4
0-U4
Supermicro X10SDV-TLN4F-O
Fractal Design Node 804
Samsung MEM-DR416L- SL01-ER21 16 ГБ DDR4-2133 ECC (четыре для 64 ГБ)
WD Red 4 ТБ (четыре), чередующееся зеркало, доступно 8 ТБ
Corsair RM550x
Samsung 960 EVO 250 ГБ PCIe NVMe M.2 (загрузочный)
Вентилятор охлаждения Noctua NF-F12 PWM (два)
один = Cisco SG500X-48 48-портовый ГБ плюс 10 ГБ
два — Cisco SG500X-24 24 порта ГБ плюс 10 ГБ
семь — Cisco SG200-50p
четыре — Cisco SG200-26p
Хиро5ид
Дилетант
- #4
Мэтью Стейнхофф сказал:
Почему бы просто не вставить еще один USB-накопитель в свой сервер, @hiro5id, отразить текущее загрузочное устройство на новом USB-накопителе, затем удалить оригинал и разбить зеркало.
Это предполагает, что у вас сейчас нет зеркального загрузочного устройства.
Еще лучше, вставьте новый USB-накопитель, отразите загрузочное устройство, вставьте новый USB-накопитель, «замените» оригинальное загрузочное устройство в зеркале. Теперь у вас есть два новых USB-накопителя, зеркально отображаемых в качестве загрузочного устройства, и вам не нужно время простоя, безумный виртуальный бокс или восстановление конфигурации для создания нового загрузочного устройства.
Ура,
МэттНажмите, чтобы развернуть…
А, потому что новая палка больше. Я предполагаю, что зеркалирование сделает так, что раздел на большей флешке будет соответствовать размеру меньшего, поэтому я потеряю место? Или, может быть, я просто думаю о старомодном RAID. Возможно, это больше не проблема с ZFS.
Основная причина в том, что я хотел использовать эту ситуацию как возможность попрактиковаться в аварийном восстановлении.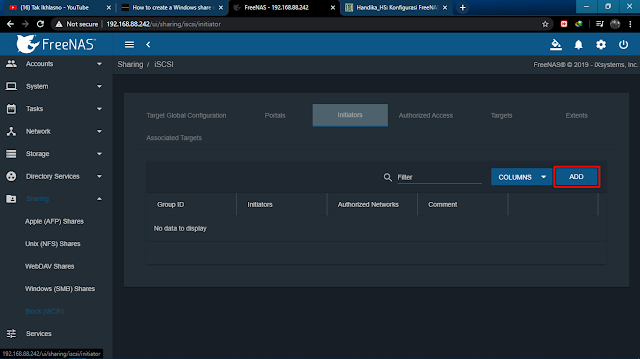 То есть: если мой загрузочный USB когда-нибудь выйдет из строя, и мне нужно восстановиться, перестроив новый загрузочный USB с нуля.
То есть: если мой загрузочный USB когда-нибудь выйдет из строя, и мне нужно восстановиться, перестроив новый загрузочный USB с нуля.
Последнее редактирование:
Хиро5ид
Дилетант
- #5 Обновление
: «Загрузите установщик с помощью виртуального бокса и установите его на новый USB-накопитель, затем замените его на старый накопитель». Работал!
Последнее редактирование:
Крис Мур
Член Зала Славы
- #6
hiro5id сказал:
Обновление: «Загрузите установщик с помощью виртуального бокса и установите его на новый USB-накопитель, а затем замените его на старый накопитель». Работал!
Нажмите, чтобы развернуть…
У меня было хорошее предчувствие, что так и будет. Я использовал этот метод несколько лет назад для установки в системе, в которой не было дисковода для компакт-дисков, и я не хотел загружаться с установочного носителя, созданного с помощью ISO для создания загрузочного USB.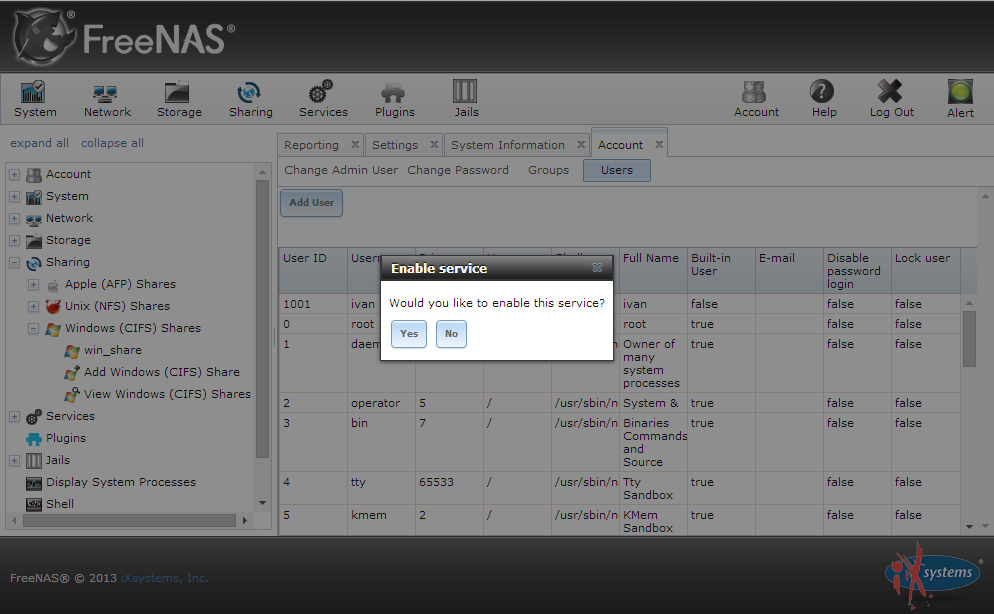 У меня больше нет даже этой системы.
У меня больше нет даже этой системы.
Если вы когда-нибудь приобретете серверную системную плату с удаленным управлением IPMI, вы сможете загрузиться непосредственно из ISO-файла, смонтированного удаленно по сети. Я сделал видео для демонстрации IPMI. Если хотите, можете посмотреть здесь:
https://www.youtube.com/watch?v=cPv_ikws7A0
пользователей FreeNAS с 2011 года — — В настоящее время работает, TrueNAS 12.0-U7 на одном сервере дома и пяти на работе.
Этот был построен в 2018 году, но я повторно использовал название из предыдущей сборки. Это восьмой модуль FreeNAS, который я собрал для дома. Восемь систем за десять лет… Я сделал несколько ошибок, научился чему-то и пытаюсь поделиться некоторыми из этих извлеченных уроков здесь, на форуме. Я даже собрал кое-какое оборудование, чтобы пару раз проверить…
Некоторое время у меня дома было три системы одновременно, но сейчас я делаю некоторые аппаратные изменения, и только один NAS подключен к сети.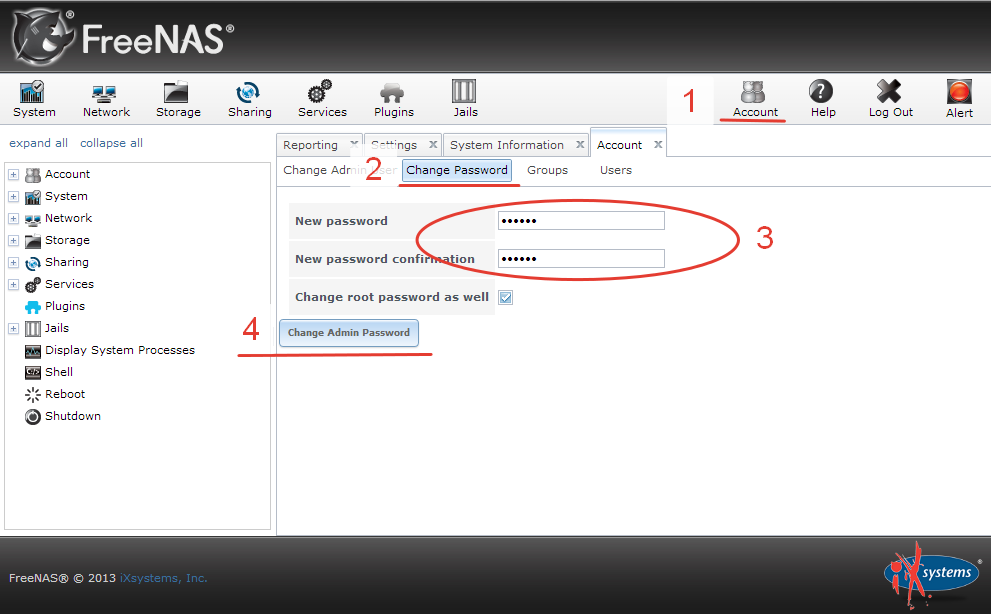
Три пула в этой системе представляют собой три системы NAS, которые у меня были до консолидации. Для домашнего NAS это огромное шасси, способное вместить 48 дисков с данными и два загрузочных диска с парой мест внутри для дисков без оперативной замены… — http://www.chenbro.com/en-global/products/RackmountChassis/4U_Chassis/NR40700
Системная плата: Материнская плата SuperMicro X9SRL-F, LGA 2011/Socket R, IPMI
— новый старый запас — http://www.supermicro.com/products/motherboard/Xeon/C600/X9SRL-F.cfm
Процессор: Intel Xeon E5-2650 V2, 2,6 ГГц, 8 ядер (16 потоков)
— https://www.cpubenchmark.net/cpu.php?cpu=Intel+Xeon+E5-2650+v2+@+2,60 ГГц&id=2042
Память: 128 ГБ на 16 ГБ флэш-накопителях марки Samsung PC3-12800R, DDR3 Зарегистрированный ECC
HBA: LSI/Broadcom SAS9207-8i, 6 Гбит/с SAS PCI-E 3.0 HBA — перепрошивка для IT Прошивка: 20.00.07.00
— https://www.broadcom.com/products/storage/host-bus-adapters/sas-9207-8i
Подключен к: двум 24-портовым 3,5-дюймовым расширительным объединительным платам mini-SAS 6 Гбит/с (80h20024001A0)
Emily пул: 2 vdev
vdev-0 = 6 дисков по 4 ТБ в RAID-z2 (6 дисков Seagate Desktop — ST4000DM000-1F2168)
vdev-1 = 6 дисков по 4 ТБ в RAID-z2 (6 дисков Seagate Desktop — ST4000DM000- 1F2168)
Irene pool: 2 vdev
vdev-0 = 6 дисков по 4 ТБ в RAID-z2 (6 дисков Seagate Exos — ST4000NM0115)
vdev-1 = 6 дисков по 4 ТБ в RAID-z2 (6 дисков Seagate Exos — СТ4000НМ0115)
Резервный пул: 2 vdev
vdev-0 = 4 диска по 6 ТБ в RAID-z1 (4 диска WD Gold — WD6002FRYZ)
vdev-1 = 4 диска по 6 ТБ в RAID-z1 (4 диска WD Gold — WD6002FRYZ)
Загрузочный пул: 1 vdev с 2 дисками для ноутбуков по 40 ГБ в зеркале (всего 2 диска — FUJITSU MHW2040BS) resources/scripted-plex-installation.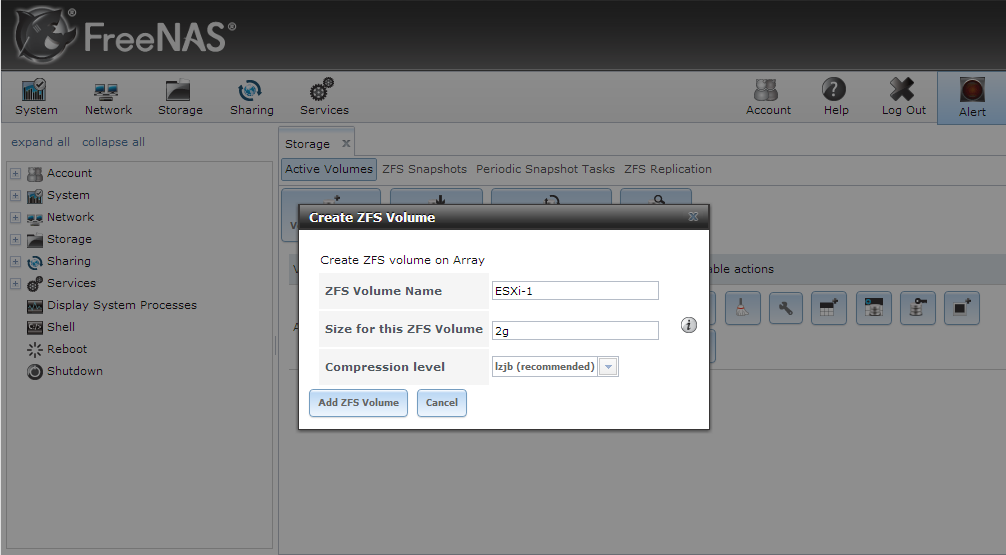

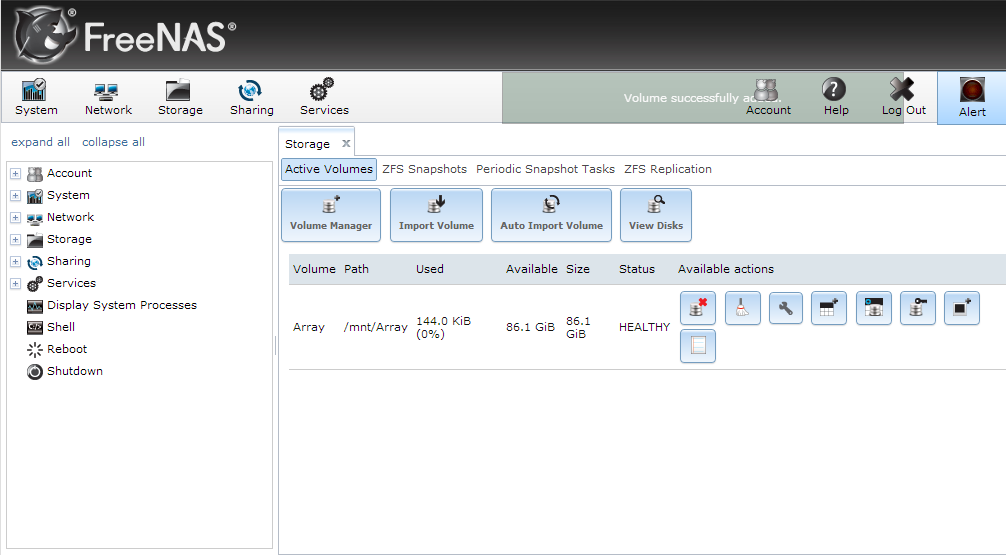 Это предполагает, что у вас сейчас нет зеркального загрузочного устройства.
Это предполагает, что у вас сейчас нет зеркального загрузочного устройства.