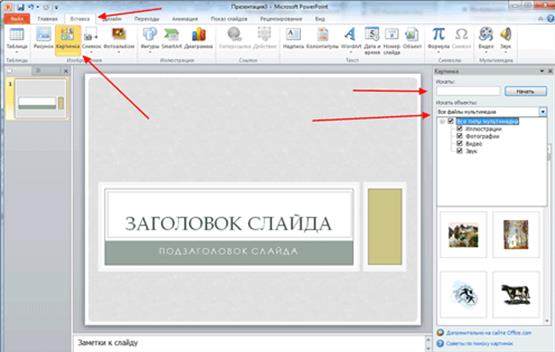Как называется программа где делают презентации. Как называется программа для презентации? Особенности работы в PowerPoint
Сейчас в нашей жизни всегда и везде используются презентации. Их применяют для разных целей и в разных формах. Сейчас мы поговорим о компьютерных программных средствах и ответим на главный вопрос: как называется программа для презентации? Разберем особенности работы с ней.
Но перед этим немного о формах и разновидностях презентаций. Несмотря на то что они имеют огромное количество форм, в мире бизнеса виды не так разнообразны:
- Продающие.
- Ознакомительные.
- Информативные.
- Мотивирующие.
- Опрос.
- Инструкция.
- Отчет.
- Тренинг.
- Формирование имиджа.
Презентации, как и другие виды работ, преследуют некоторые цели, в нашем случае они следующие: информирование, убеждение, вызов расположения со стороны слушателя. Так же презентации можно классифицировать и по уровню подготовки: профессиональные и любительские.
Также отметим, что к презентации можно готовиться по разному: возможно вставить звуковое сопровождение, тогда вам и говорить ничего не придется, можно импровизировать (этот способ эффективен, если человек хорошо разбирается в теме), но многие готовят специальную речь для презентации, так как весь текст на слайды вставить не удается. Итак, наш главный вопрос: как называется программа для презентации? Если вы решили приобрести бесплатный продукт, то лучший вариант — это PowerPoint компании Microsoft. Этому программному средству мы и посвятим данную статью.
Возможности
Как называется программа для презентации, мы уже узнали, но каковы ее возможности? Сейчас кратко разберем этот вопрос. Важно знать то, что данный программный продукт находится в тесной связи с множеством других из пакета Microsoft Office. Конечно, можно подготовить презентацию непосредственно в одной программе, так как там есть все необходимое (тексты, графики, таблицы и прочие инструменты), но можно воспользоваться и готовыми материалами, возможно, даже из посторонних источников, не подготавливаемые вами самостоятельно.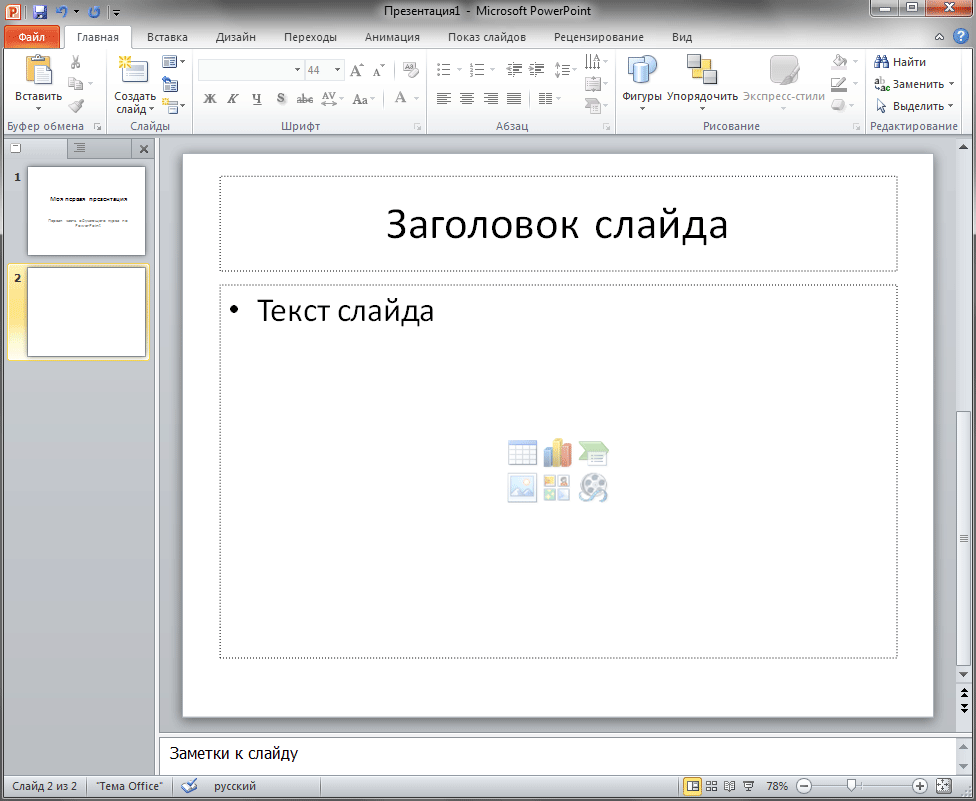
Для того чтобы составить презентацию качественно, необходимо знать все возможности программного продукта. Сейчас немного о подготовке вспомогательного материала или законченного документа. Так как PowerPoint — это довольно мощный инструмент, он способен на разработку:
- Материала на прозрачной пленке для демонстрирования через проектор.
- Материала на фотопленке для демонстрации на слайд-проекторе.
- Материала для демонстрации через компьютерный проектор.
- Материала для показа на компьютере.
- Материала для воспроизведения в реальном времени через
- Материала для публикации.
- Рассылки.
- Распечатки на бумаге.
Этими функциями нечасто пользуются даже продвинутые пользователи ПК, а обычные люди, не вникающие в возможности программы, попросту о них даже не догадывались.
Картинки
Мы знаем, что программа для презентаций PowerPoint — это мощный инструмент, который поддерживает работу практически со всеми форматами данных, не исключение и графика.
Картинки, графики и таблицы — это неотъемлемая часть презентации, именно они и составляют основную часть данной работы, ведь основная задача — это сделать выступление наглядным и предельно понятным. Картинки можно вставлять как фоновым рисунком, так и в виде дополнения к тексту слайда. Программный продукт PowerPoint представляет свою небольшую подборку картинок, но можно воспользоваться и личными фотографиями и даже взятыми из Интернета. Кроме этого программа имеет некоторые инструменты для обработки картинок, а также здесь можно составлять таблицы и графики. Даже неопытный пользователь способен сам разобраться со всеми ее возможностями, немного поэкспериментировав.
Анимации
Кроме работы с картинками, бесплатная программа для презентаций PowerPoint способна работать с видеофайлами и анимацией.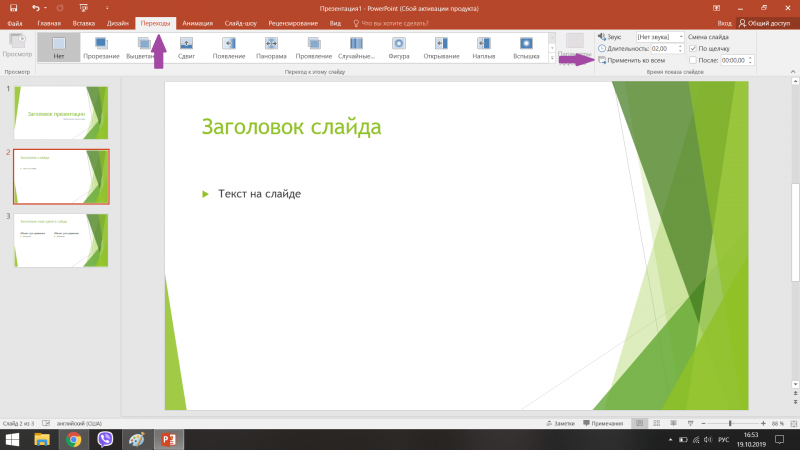 Сейчас немного подробнее про вторые.
Сейчас немного подробнее про вторые.
Наверное, многие видели, как по слайдам могут прыгать мячики, бегать человечки и так далее. Давайте разберемся с тем, как это сделать и вам. Во-первых, находим подходящее gif-изображение. Оно представляет собой небольшой видеоролик, как правило, не зацикленный. Но как сделать так, чтобы анимация радовала глаз все время, пока открыт слайд? На него необходимо вставить гиф-изображение как видео и настроить автоповтор.
Кроме этого, простое прокручивание слайдов — это неинтересно. Оживить вашу презентацию помогут их анимированные переходы. На панели управления вы найдете все необходимое для этого.
Видео
Программа для создания презентаций может и воспроизводить видеоролики. Их можно вставить как отдельным слайдом, так и совместно с текстом. Бывают случаи, когда одних слов выступающего недостаточно, тогда на помощь приходят видео. Опять же, можно пользоваться файлами собственного производства или воспользоваться материалами из Интернета.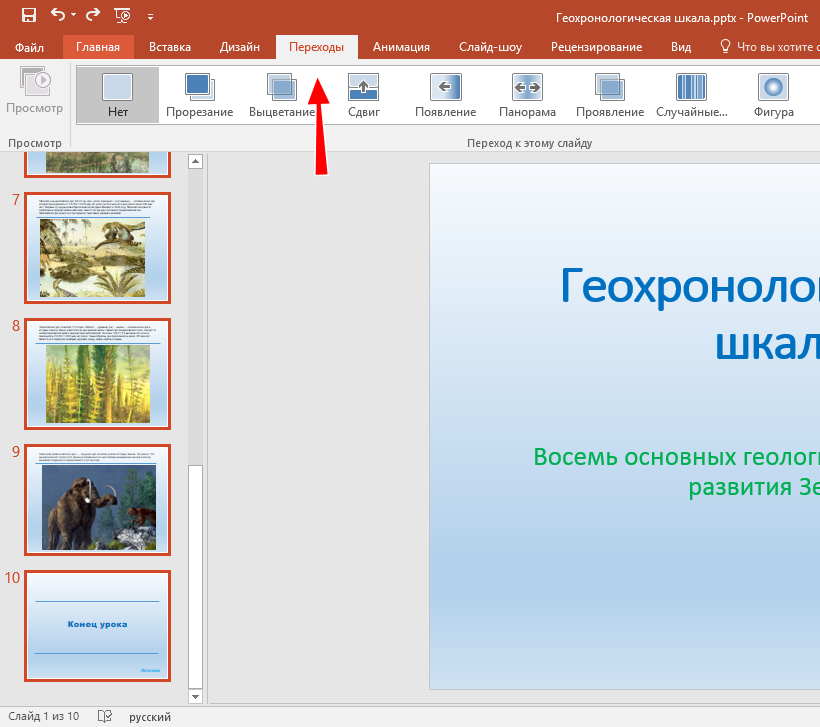
Для вставки можно перетащить на слайд необходимый ролик или пользоваться панелью управления: «Вставка» — «Видео». Работа с программным продуктом PowerPoint очень проста, даже начинающий пользователь с легкостью справится самостоятельно.
Звук
Последнее, что мы не упоминали ранее, — это звук. Любую музыкальную композицию или записанный заранее текст можно вставить в презентацию, что существенно облегчит работу выступающего и оставит незабываемый след в душе слушателя. Главное, точно подобрать необходимый файл и правильно синхронизировать его со сменой слайдов.
Теперь закрепим наши знания. Как называется программа для презентации? Правильно, PowerPoint. Это мощный инструмент, который многие недооценивают. Он синхронизируется с остальными программами пакета Microsoft Office, также поддерживает работу и с другими приложениями. Работа с этим продуктом легка и удобна даже для начинающего пользователя ПК.
При постановке вопроса о том, как называется программа для создания презентаций, у большинства людей, несомненно, возникает ассоциация с известной программой PowerPoint от Она предназначена для создания материалов разной формы, которые могут быть представлены целевой аудитории с помощью проектора.
Основные характеристики
Программа для создания презентаций PowerPoint может создавать сопровождение доклада как информационного, так и коммерческого направления. В презентации могут быть использованы слайды с применением различных шаблонов, цветного текста, рисунков, иллюстраций, таблиц, графиков, диаграмм, видеороликов, ссылок на веб-страницы, а также различных эффектных переходов между слайдами. В дополнение к этому также существует возможность создавать анимированные надписи и добавлять звуковое сопровождение. И это далеко не полный перечень возможностей, которыми обладает данная программа для создания презентаций.
Windows является основной операционной системой, которая рассчитана на использование данного продукта, однако на сегодняшний день PowerPoint также может быть использована и на других ОС.
Базовые функции
Что касается того, как называется программа для создания презентаций, в большинстве случаев речь идет именно об PowerPoint, и это неудивительно, поскольку за долгие годы своего существования данная программа успела завоевать признание по всему миру. Не в последнюю очередь это объясняется удобством использования и понятным интерфейсом, разобраться в котором может даже не очень опытный пользователь.
Не в последнюю очередь это объясняется удобством использования и понятным интерфейсом, разобраться в котором может даже не очень опытный пользователь.
Программа позволяет создавать полностью автоматизированные презентации с применением различных элементов мультимедиа, при этом не обладая какими-либо знаниями в области программирования.
Характерные особенности
Уровень демонстрации информации напрямую зависит от того, какая программа для создания презентаций была использована. PowerPoint в этом плане отличается рядом характерных особенностей:
- Все слайды в программе нумеруются, что позволяет легко редактировать презентацию.
- При необходимости в программе предусмотрены функции, позволяющие презентацию распечатать на бумаге, отправить по почте или легко подключить к стандартному проектору.
- Каждый слайд имеет дополнительные возможности для редактирования: фон, цвет шрифта, структура и т. д.
Как запустить программу?
Даже не зная, как называется программа для создания презентаций, ее можно легко найти практически на каждом персональном компьютере, поскольку в большинстве случаев пакет офисных программ от Microsoft идет вместе с ПК.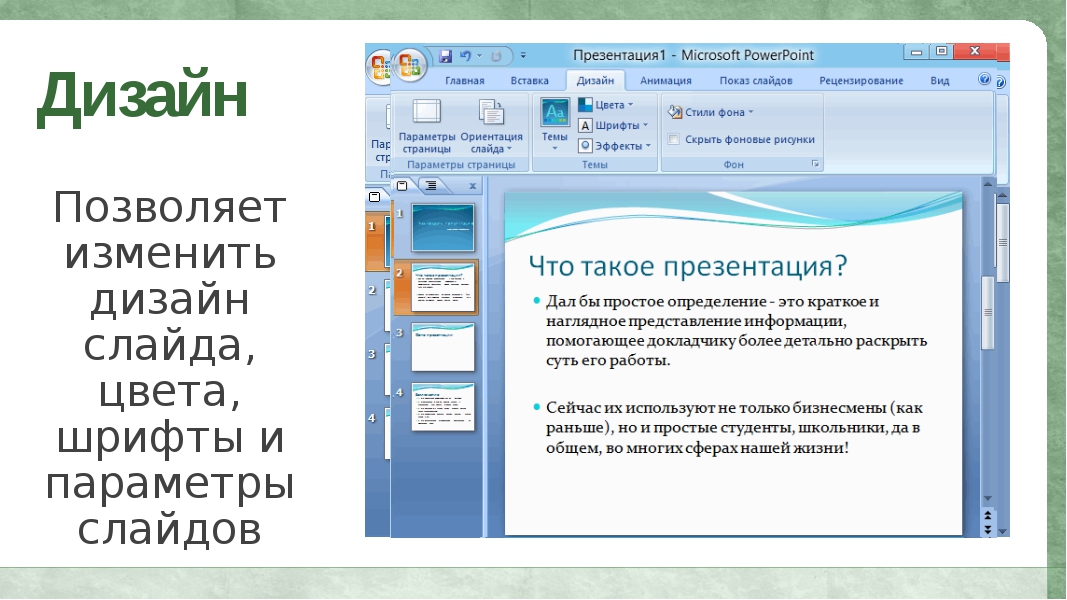 Для этого только нужно найти программу или с помощью ярлыков, которые находятся на рабочем столе, или же через меню «Пуск». Если пользователь уже применял Word, то PowerPoint наверняка находится где-то рядом, поскольку обе программы предоставлены Microsoft.
Для этого только нужно найти программу или с помощью ярлыков, которые находятся на рабочем столе, или же через меню «Пуск». Если пользователь уже применял Word, то PowerPoint наверняка находится где-то рядом, поскольку обе программы предоставлены Microsoft.
Программа для создания презентаций после запуска предложит выбрать нужный режим работы, который будет зависеть от того, для каких именно целей готовится презентация.
Принцип работы
После запуска программа запустит диалоговое окно, в котором будут представлены следующие режимы работы:
- Использование стандартных шаблонов. Позволяет выбрать для работы уже готовую заготовку, которая включает определенный дизайн слайда, его структуру, а также размер и цвет шрифта.
- Мастер автосодержания. Данный вариант предоставляет возможность выбора презентации с применением стандартной структуры. При помощи данного способа можно легко подготовить черновой вариант презентации, в который потом можно будет добавить все необходимые элементы.

- Пустая презентация. В данном режиме отсутствуют какие-либо заготовки, и конечный результат будет зависеть только от фантазии и мастерства автора.
Режимы программы
Для удобства пользователя PowerPoint имеет понятный интерфейс, состоящий из самых основных элементов, которыми должна обладать программа для создания презентаций. “Майкрософт” предлагает два варианта рабочего режима:
- Режим “Слайды”, при котором основную часть окна занимает слайд, над которым работает пользователь, а в левом углу отображаются уменьшенные варианты всех остальных.
- Режим “Структура”. В данном варианте пользователь может работать с презентации, где будут видны заголовки, тексты слайдов и другие подобные элементы.
Структура программы
PowerPoint имеет следующую структуру:
- Рабочая область, где находится слайд, над которым в данный момент работает пользователь.
- Область заметок. Расположена ниже рабочей области, ее записи видны только пользователю и не отображаются на всеобщей презентации.

- Область структуры слайдов. Здесь расположены уменьшенные копии всех слайдов презентации.
- Меню. Позволяет работать со всеми важными командами программы.
- Панель инструментов. Как видно из названия, данный элемент включает в себя все необходимые команды, которые могут быть выполнены с презентацией.
- Кнопка просмотра. Позволяет запустить показ слайдов в том виде, в котором он будет презентован перед аудиторией.
Альтернативные программы для создания презентаций
Кроме предложения от пакета Microsoft Office, существуют и другие возможности для создания презентаций:
— Google Docs. Приложение быстро работает и очень простое в освоении. Для того чтобы приступить к работе, нужно только зарегистрироваться в Gmail, войти в свой аккаунт и выбрать меню «Диск», которое, кроме текстового редактора, предлагает и отличную программу для создания презентаций. В отличие от многих других утилит, Google Docs работает с разными форматами презентаций, в том числе и с PPT и PPTX, которые поддерживает и Microsoft.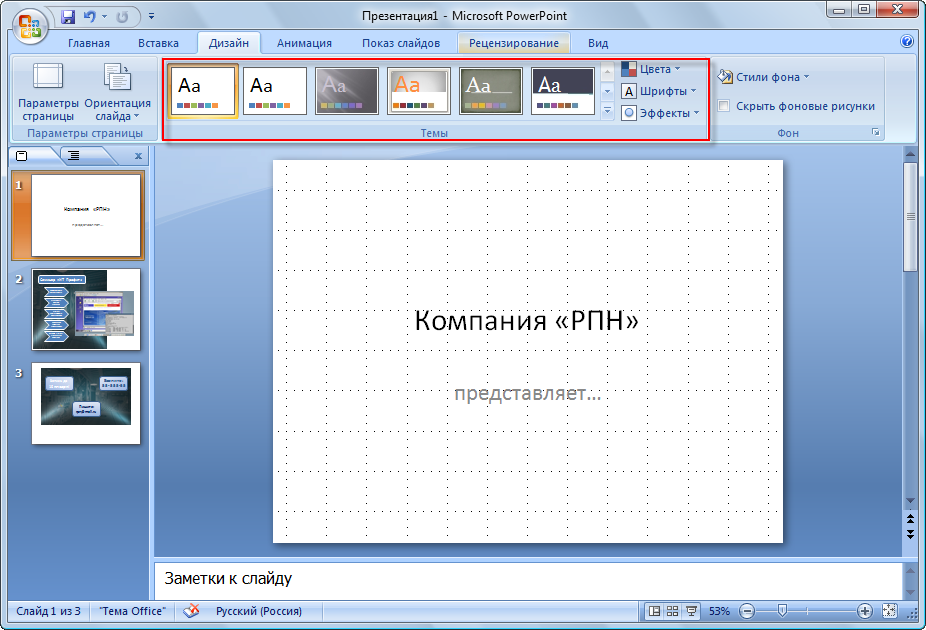 Это позволяет без проблем редактировать презентации, созданные в других программах. Презентация, созданная пользователем, сохраняется на специальном сервере корпорации Google. Таким образом, получить доступ к ней можно практически с любого компьютера, который подключен к всемирной паутине.
Это позволяет без проблем редактировать презентации, созданные в других программах. Презентация, созданная пользователем, сохраняется на специальном сервере корпорации Google. Таким образом, получить доступ к ней можно практически с любого компьютера, который подключен к всемирной паутине.
— SlideRocket. Данная программа платная, однако предлагает и бесплатный вариант с использованием меньшего объема на одну презентацию. В отличие от предыдущего сервиса, имеет намного больше дополнительных функций и различных эффектов. Позволяет использовать в презентации разные виды мультимедиа и совмещать их интересными способами
— Prezi. Одна из самых необычных и оригинальных программ для создания презентаций. В отличие от предыдущих приложений, которые используют слайды, в данном варианте вся информация как бы размещена на одном большом листе. Благодаря эффекту зума, различным движениям и переворотам, виртуальное окошко презентации перескакивает от одного элемента к другому при помощи удивительных переходов.
Как только возникает вопрос о том, как называется программа для создания презентаций, многим на ум приходит известное приложение корпорации “Майкрософт” PowerPoint. Несмотря на это, на сегодняшний день существуют и другие ресурсы, которые выполняют данную функцию. Они позволяют быстро и качественно создать презентацию с применением разных стилей, эффектов и мультимедиа. В презентации можно использовать текст, рисунки, графики, диаграммы, видео и многое другое.
Создание презентаций – одна из наиболее распространенных задач в компаниях. Выступить на конференции, привлечь финансирование, защитить новый проект, сделать коммерческое предложение…без презентаций не обходится ни одно значимое действие. Успех дела зависит не столько от идеи, которую вы представляете, сколько от презентации, которую вы готовите.
В частности, огромную роль играет оболочка — дизайн презентации, визуальная коммуникация с аудиторией. В последнее время появляется множество новых программ для создания презентаций и существенно обновляются текущие в попытке ответить на изменения в формате бизнес-коммуникаций. Мы постарались собрать самый популярный софт в оригинальной статье на портале «Деловая среда» , который поможет создавать презентации на все случаи жизни.
MS PowerPoint
Первым, конечно же, идет легендарный софт от Microsoft. Ни одна из программ кроме Power Point не обвинялась в поголовном убийстве миллионов людей от презентаций . Но дело вовсе не в Power Point, а в том, как его используют. На самом деле MS Power Point, особенно версия 2013 года, представляет собой мощнейший инструмент для недизайнера . В арсенал программы входят все необходимые инструменты для создания статичных и анимированных слайдов. Правда, интерфейс очень тяжеловат и содержит много лишних функций, дезориентирующих юзера и способствующих созданию отвратительного дизайна.
Программа платная, для личного пользования самый оптимальный вариант купить Office 365 за 2499 руб в год . В пакет помимо пауэр поинта войдут другие программы MS Office, солидное облачное пространство на OneDrive и доступ с 5 устройств.
Кстати, Power Point доступен бесплатно онлайн , а также был недавно представлен на iPad (для пользователей Office 365 и корпоративных юзеров с подобной опцией – это взбесило общественность колоссально, из-за чего рейтинг программы в App Store моментально приземлился на уровень 2-3 звезды). Правда сказать, в обоих случаях инструментарий программы очень ограничен, многих жизненно важных функций в облаке и на планшете не представлено.
Apple
Главный конкурент MS Power Point, которому уже в скором будущем пророчат доминирование как в бизнес-среде, так и в личном пользовании. Ключевое отличие – знаменитая простота использования Apple (“ease of use”). Сделайте презентацию в Keynote один раз, и мне не придется объяснять, что функционал программы невероятно проще и практичнее.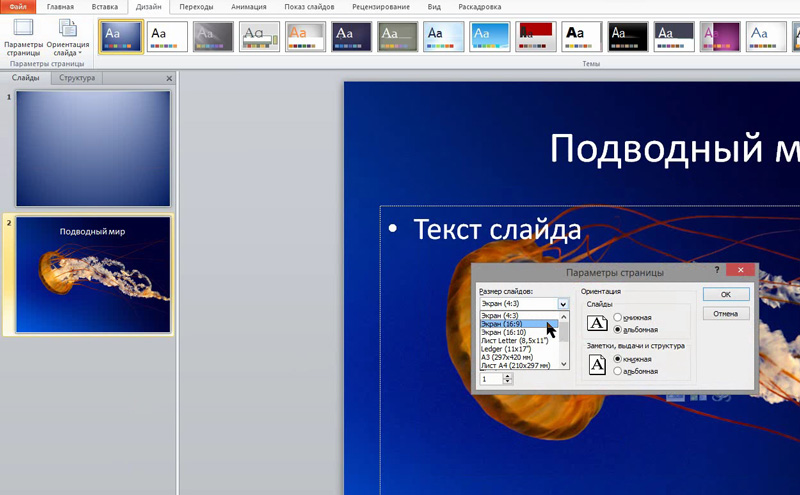 Имея такую альтернативу под рукой, я начинаю думать о Power Point как о нелепом недоразумении, чье существование обусловлено только широким распространением Windows (на самом деле, так и есть).
Имея такую альтернативу под рукой, я начинаю думать о Power Point как о нелепом недоразумении, чье существование обусловлено только широким распространением Windows (на самом деле, так и есть).
Прибавьте к этому шикарный дизайн шаблонов слайдов и графических элементов от лучших дизайнеров Apple (правда, и в Keynote люди умудряются делать ужасные презентации). А еще – бесплатное распространение пакета приложений iWork (куда входит Keynote) для всех, кто купил яблочный девайс, начиная с осени 2013. Не забудем и прекрасную синхронизацию всех документов между устройствами iCloud и облачную версию Keynote, которая находится в активное бета-тестировании и уже близка к десктопному решению. Нужно ли дальше объяснять, что Keynote на порядок качественнее и эффективнее своего главного конкурента?
Google Презентации
Презентации можно создавать и в бесплатном облачном офисе Google Диск . По сути, создание презентаций в Google Диске – это все равно, что в Power Point, только онлайн и с немного видоизмененным и чуть урезанным интерфейсом. Хотя, надо сказать, что функций здесь явно больше чем в онлайн-версии пауэр поинта. Если у вас стоит лицензионный Power Point 2013, то вы знаете, что совместная работа и комментирование слайдов доступны и там – ровно такие же функции есть и на Google Диске, призванном упростить совместную работу над документами.
Хотя, надо сказать, что функций здесь явно больше чем в онлайн-версии пауэр поинта. Если у вас стоит лицензионный Power Point 2013, то вы знаете, что совместная работа и комментирование слайдов доступны и там – ровно такие же функции есть и на Google Диске, призванном упростить совместную работу над документами.
Резюмируя, Google Презентации – это «Power Point для бедных»: бесплатный и с ограниченными возможностями, но позволяющий решить базовые задачи, необходимые для создания слайд-презентаций. Хотя, если поднапрячься, можно и сумасшедшие вещи сделать даже на Google Диске!
Prezi
Модный за рубежом софт для создания флэш-презентаций. Особенность Prezi – это послайдовые переходы. Вся презентация создается на одном едином полотне, над которым, образно говоря, кружится камера и отдаляет и приближает определенные области. Таким образом, очень хорошо видна картина с высоты птичьего полета, то есть взгляд на презентацию в целом, а так же наглядна структура повествования. Для упрощения жизни в Prezi есть множество тэмплэйтов с готовыми визуальными метафорами для Ваших презентаций, либо можно создать визуальный скелет самостоятельно.
Для упрощения жизни в Prezi есть множество тэмплэйтов с готовыми визуальными метафорами для Ваших презентаций, либо можно создать визуальный скелет самостоятельно.
Что касается удобства, то полностью освоить программу не так-то просто в силу ее функциональных особенностей. Но и не сказать, что она сложна. Другое дело, что навряд ли данный инструмент может быть популярен в бизнес-среде для постоянного использования – эффекты Prezi ни к чему в разного рода отчетных презентациях или коммерческих предложениях. Это инструмент, скорее, для впечатляющих презентаций для выступления.
Есть бесплатный аккаунт, но он ограничен публичностью всех презентаций и дисковым пространством. Продвинутый аккаунт обойдется от $4,92 в месяц. Есть также специальные предложения для образовательных учреждений и бизнеса. Для iOS (iPad /iPhone) имеется мобильное приложение, равно как и десктопные решения для ПК /Mac . В противном случае можно создавать презентации и в онлайн-режиме.
В целом, приложение очень интересное и своеобразное, но подходит, скорее, для исключительных случаев, нежели для постоянного применения. А посмотреть избранные работы пользователей, которые отбирают редакторы, можно .
А посмотреть избранные работы пользователей, которые отбирают редакторы, можно .
– это попытка упростить создание презентации и вообще само содержание слайдов. Программа опирается на принципы дзен-презентаций, которые сформулировал известный зарубежный эксперт Гарр Рейнолдс. В чем их суть? Основная идея – минимальное количество информации на слайде. Одна идея на слайд и одно средство визуализации (изображение, диаграмма или схема) в ее поддержку.
С помощью Haiku Deck чрезвычайно просто создать слайды для выступления и несложные презентации Ваших идей, в которых не содержится огромное количество информации. Интерфейс максимально интуитивный, есть качественные шаблоны для оформления. Правда, редактирование шаблонов носит ограниченный характер: разработчики, тем самым, стараются поддерживать качество работ, чтобы пользователь не привел в итоге шаблон в ужасный вид.
Приложение бесплатно, есть версия для iPad и активно тестируется Web-платформа . Зарабатывать, видимо, планируется на платных дополнительных шаблонах, которые можно приобрести за несколько долларов.
Зарабатывать, видимо, планируется на платных дополнительных шаблонах, которые можно приобрести за несколько долларов.
HaikuDeck – это, пожалуй, самое простое решение для тех, кто хочет подготовить максимально простую и красочную презентацию без заморочек. Посмотреть на творения разных авторов можно .
– это новый современный инструмент для создания презентаций, ориентированный на окружающую нас цифровую среду. Все презентации создаются в HTML, а, значит, читаются с любых устройств. HTML-кодировка позволяет также кастомизировать презентацию каким угодно способом (можно залезать и редактировать код), а также вставлять (embed) практически любой контент из Интернета. Можно презентовать прямо из окра Вашего веб-браузера, управлять презентацией с любого устройства или скачать оффлайн-версию презентацию, синхронизировав аккаунт с Dropbox.
Сам интерфейс графического редактора немного сложноват и пока еще местами не совершенен в наборе стандартных функций, но инструментарий, в целом, очень интересен. Одно только нелинейное создание слайдов чего стоит. Теперь нет потребности делать Вашу историю линейной, листая слайды слева направо: в Slidesможно пойти в какую угодно сторону (влево, направо, вверх и вниз), создавая «слои» презентации, с помощью которых создается удобная для выступления навигация по слайдам.
Одно только нелинейное создание слайдов чего стоит. Теперь нет потребности делать Вашу историю линейной, листая слайды слева направо: в Slidesможно пойти в какую угодно сторону (влево, направо, вверх и вниз), создавая «слои» презентации, с помощью которых создается удобная для выступления навигация по слайдам.
В Slides есть бесплатная версия с самыми базовыми функциями, а уже полноценный продукт обойдется от $6 в месяц. Кстати, все презентации создаются онлайн, в Вашем веб-браузере, десктопных или мобильных решений для создания презентации в Slides пока нет – только просмотр возможен на других устройствах.
В целом, инструмент очень интересный и, вполне возможно, за ним будущее. Если Ваши потребности лежат на пересечении возможностей Slides, то очень советуем попробовать сделать презентацию здесь. Примеры презентаций можно увидеть .
– это не редактор презентаций в чистом виде, к которым привыкли в PowerPoint или Keynote. Вы не сможете создать в нем слайды, но с его помощью можно сделать удобный плейлист из всего контента, который вы показываете при выступлении. Презентации в PowerPoint и Keynote, PDF файлы, Prezi, видеоролики, изображения и веб-страницы можно слить в одну презентацию, расположив информацию в необходимом порядке. Больше никаких переключений между программами и проблем с показом каких-либо
материалов!
Презентации в PowerPoint и Keynote, PDF файлы, Prezi, видеоролики, изображения и веб-страницы можно слить в одну презентацию, расположив информацию в необходимом порядке. Больше никаких переключений между программами и проблем с показом каких-либо
материалов!
В общем, это очень удобный и полезный ресурс для всех выступающих. Есть бесплатная, но очень ограниченная версия. Профессиональная подписка на сервис начинается с $8,33 в месяц. Можно работать в онлайн, либо загрузить программу на Windows. Полным ходом идет создание приложения для Mac.
Похожий на Slides инструмент по своей адаптированности в диджитал-среду и использование всевозможного контента из Интернета. В присутствует вставка практически любого интерактивного элемента из веба, оживляющего презентацию: вплоть до живой RSS-ленты, карты из Google, онлайн-опросы, видео из Youtube или музыки из SoundCloud. Как и Slides, программа позволяет создавать «многослойные» презентации с навигацией в какую угодно сторону, способствуя сторителлингу. Просматривать и, что самое главное, редактировать презентацию можно с любого современного устройства с выходом в интернет.
Интерфейс довольно прост, разобраться в нем не составляет труда. Из интересных особенностей: присутствует импортирование PowerPoint и PDF-файлов, что очень удобно, а также вставка презентации куда угодно в интернете.
Projeqt абсолютно бесплатен и используется очень широко в образовательных целях и выступлениях на конференциях. Если Ваша презентация сильно завязана на диджитале, то Projeqt разработан специально для Вас.
Нужно сделать трудоемкую по дизайну презентацию на планшете? Пожалуй, только может по соперничать с мобильной версией Keynote. Программа позволяет создавать презентации на iPad , используя собственные проработанные шаблоны, упрощающие работу над слайдами. Там даже есть два тэмплэйта от Нэнси Дуарте из ее книги Slidedocs , адаптированные под iPad.
Интерфейс довольно простой, функций достаточно много. Что больше всего радует, так это попытка создать полноценное адаптированное под планшет приложение. Есть интересные инструменты: работа со слоями, добавление фото и видео напрямую с Facebook, YouTube, Dropbox и пр. Но в силу новизны пока еще мало поддерживаемых шрифтов и современных функций подобно тем, что есть в Projeqt или Slides.
Приложение бесплатное, зарабатывают так же, как и HaikuDeck, — на платных дополнительных тэмплэйтах. Примеры лучших презентаций можно посмотреть прямо в приложении или на сайте в разделе “Catalog ”.
____________
Если же Вас интересует создание видео-презентаций, то советую обратиться к следующим ресурсам: PowToon , Объясняшки , Sparkol , GoAnimate .
А если не хватило инструментов для создания презентаций, то можете обратить внимание на 9Slides,
Для продвижения новой идеи недостаточно о ней интересно рассказать. Чтобы получить живой эмоциональный отклик у слушателей, подача информации должна сопровождаться фотографиями, схемами, видеоклипами. Совмещение визуальной звуковой информации позволяет усвоить до 85% материала. Создание презентаций на компьютере стало неотделимой частью подготовки к публичному выступлению.
Красивое сопровождение текстовой информации в проекте
Современное понимание термина «презентация» представляет комплекс информации, которая состоит из разбавленного слайдами, инфографикой, фоновой музыкой текста. Такой подход получил название лонгрид, что подразумевает полное погружение человека в представленную историю. Автор лонгрида преследует цель увлечь читателя оригинальным способом подачи материала. Старая добрая PowerPoint 2003 не всегда позволит создать продукт, соответствующий современным требованиям.
Чтобы на ноутбуке в интерактивном режиме, у этой программы нет соответствующего функционала. Десктопное приложение предлагает пользователю широкий выбор инструментов, но для одновременного участия в работе над проектом нескольким пользователям, применяются онлайн-сервисы. Давайте рассмотри п рограммы для создания презентаций.
Программы для презентаций от Майкрософт
Предустановленные ОС Windows комплектуются офисным пакетом, в котором есть и программа для создания презентаций Power Point. Даже версия 2003 – это простой и мощный инструмент – даже неопытный пользователь сможет в нем разобраться и сделать презентацию на высоком уровне. Но, несмотря на огромный функционал, некоторые популярные приемы в этой программе не предусмотрены. Это касается нелинейного представления, реализованного в другом онлайн сервисе Prezi.
Вряд ли придется гадать, как сделать презентацию в PowerPoint – программа сама подскажет, что нажиматьПри отсутствии предустановленного пакета Office, или старая версия не удовлетворяет требованиям пользователя, сделать презентацию в PowerPoint бесплатно можно двумя способами: скачать триал версию Office 2016 или воспользоваться PowerPoint онлайн. Срок бесплатного использования ознакомительной версии составляет 60 дней, что для выполнения нескольких проектов и ознакомления с программой достаточно.
Пользоваться PowerPoint онлайн легко, так как сервис имеет урезанное количество функций. Например, нет режима сортировщика слайдов, режима докладчика, поэтому новичок в упрощенном меню не запутается. Вставлять новые картинки для презентации в PowerPoint онлайн можно только в текущем проекте, а в готовых проектах добавление картинок невозможно. Готовые работы можно скачать на компьютер и просмотреть даже на устройстве без наличия выхода в интернет, через бесплатное приложение PowerPointViewer, которое доступно и пользователям iPad.
Программа для создания презентации Power Point позволяет пересылать проекты по электронной почте, сохранив их в виде страницы с html-разметкой. Если пользователю недостаточно предложенных шаблонов, на сайте Microsoft представлены дополнительные варианты. Поддержка PDF формата позволит распечатать фрагмент презентации по просьбе слушателя.
Создание презентаций с помощью PowerPoint включает определенный набор приемов, обеспеченных такими функциями меню программы:
- Создание слайдов, работа с ними и удаление. Создать слайды для презентации – это первая процедура, которую выполняет пользователь после запуска Power Point. Картинки для слайдов загружаются из сети или с компьютера пользователя.
- Добавление и . Текст либо вводится с клавиатуры, либо вставляется скопированный документ.
Важно!Как и в Word, В Power Point по умолчанию подчеркиваются грамматические ошибки в словах.
- Использование графиков и таблиц. С их помощью усиливается впечатление от статистических данных.
Важно! При создании презентации нужно знать формат поддерживаемых файлов того компьютера, на котором она будет представляться.
- Наложение на слайды переходов и создание анимации. Сделать анимацию в презентации PowerPoint можно при помощи десятков вариантов смены страниц. Для удобства функция просмотра позволит просмотреть эффект при наведении мышкой на выбранный слайд.
Важно! Переход присваивается только к тому слайду, который выбран.
- Демонстрация и представление проекта. В режиме просмотра можно с самого начала посмотреть всю презентацию.
Эти инструменты позволяют за несколько кликов сделать презентацию в PowerPoint онлайн,создать фотоальбом или график продаж, записать обучающее или корпоративное видео.
LibreOffice Impress
Презентацию можно сделать с помощью Impress, которая входит в комплект программ LibreOffice. Является бесплатной многофункциональной программой с открытым кодом, ничем не уступающей десктопной версии Power Point. В ней так же создают слайды с эффектами, включая анимацию, текст, таблицы. Разработана под ОС Linux, но поддерживается всеми версиями Windows, начиная сXP.
На официальном сайте можно скачать русскоязычную версию LibreOffice.
Кроме схожести имеющихся функций с Power Point, для загрузки предлагается обучающий софт, что ускорит освоение интерфейса. Эти инструкции полезны для тех пользователей, которые привыкли работать в приложениях Microsoft Office.
Интерфейс LibreOffice схож с MS Office 2003Достоинства LibreOfficeImpress:
- Интуитивно понятный интерфейс не требует дополнительного обучения.
- Участие пользователя в усовершенствовании программы LibreOffice.
- волонтеров со всего мира.
- Поддержка многих распространенных форматов, в том числе SWF и PDF.
Для тех, кто желает использовать мощный и бесплатный софт для создания презентаций и всем офисным пакетом, LibreOffice – подходящий вариант.
Программа для презентации от Google
Быстро сделать слайды для презентации, сохранить их на Google Drive и расшарить можно при помощи онлайн приложения от Google. В отличие от онлайн версии Power Point презентация Google полностью поддерживает изображения. В инструментах имеется функционирующий сортировщик слайдов, широкий ассортимент переходов и шаблонов анимации. Чтобы сделать презентацию на компьютере с Windows 7,в браузер Chrome устанавливается соответствующий плагин и создается учетная запись в Google.После этого пользователь получает такие возможности при использовании онлайн презентации:
- Быстрота работы благодаря лаконичному и понятному интерфейсу;
- Доступ из браузера к презентациям, возможность скачивать готовые проекты в формате.pptx непосредственно на компьютер;
- Все условия для коллективной работы над проектом, в режиме real-time. Редактируя проект, автор следит, кто еще работает над ним и какие изменения он делает;
- Бесплатное скачивание приложения для Android не последних версий;
- Безопасность содержимого онлайн хранилищ GoogleDrive;
- Использование полного комплекта базовых функций.
Окно GoogleSlidesGoogleSlides является онлайн аналогом PowerPoint от Microsoft Office для рабочего стола.
Презентация PowerPoint Online будет полезна для незначительного и оперативного редактирования уже созданных проектов. Для создания серьезных проектов в онлайн режиме стоит использовать Презентации Google.
Если в настройках Google Chrome указать режим работы оффлайн, то продолжать работать можно при выключенном интернете, как с обычным приложением.
Программы для создания презентаций Prezi и Slides
Тем пользователям, которые хотят найти новые эффекты и попробовать нестандартный подход к оформлению, презентации можно сделать в программе Prezi или Slides. Оба сервиса получили популярность среди англоязычных пользователей.
Slides – это классический онлайн сервис. Интерфейс Slides полностью соответствует модному стилю flat-дизайна («очаровательной простоты»). На этом сервисе можно оперативно создать презентацию на компьютере, Проекты Slides сохраняются на облачных серверах, а в платных аккаунтах доступна функция экспорта в PDF. HTML кодирование позволяет редактировать презентации путем непосредственных правок в коде и использовать любое содержимое, взятое в интернете.
Страница SlidesВ Slides возможно многослойное размещение слайдов, что ускоряет переходы между ними. Отличается от других подобных конкурентов легкостью вставки и редактирования математических формул.
Возможны такие варианты использования:
- Бесплатная Basic. Главное ограничение – публичность всех сохраняемых проектов, нет возможности редактировать стили. Экспортировать презентации можно только в HTML. В сравнении с PowerPoint библиотека стилей не отличается разнообразием;
- Два платных пакета Pro и Team.
Prezi. Эта альтернатива Power Point славится тем, что при помощи Prezi можно создать слайды непривычном стиле. Основатель проекта Адам Сомлай-Фишер решил отказаться от «линейных» представлений. Сервис работает по принципу подключения дополнительных функций по мере увеличения абонентской платы.
Интерфейс Prezi заметно отличается от PowerPoint:
Окно с шаблонами PreziПрограмма для презентаций Prezi размещает картинки не в слайдах, а в полях, которые расположены на большой рабочей поверхности, а рабочее окно перемещается по поверхности доски, увеличивая или уменьшая зум. ZOOM-концепция создает на слайде новые пространства, поэтому на одной странице размещается много информации, которая для зрителя представлена в целостном и систематизированном виде. Это облегчает ее восприятие и запоминание.
Этот сервис предлагает удобный инструмент для работы с фотографиями. Не закрывая окно Prezi, их вставляют из Google. Для редактирования фотографии, изменить ее размер, на сервисе имеется собственный редактор.
Для работы на сервисе компьютер пользователя должен соответствовать таким техническим требованиям:
- Для создания презентации нужна программа Flash Player 10 и выше версии.
- Объем памяти не меньше 1 Гб;
Важно! Чтобы определить соответствие своего ПК техническим требованиям сервиса Prezi, нужно открыть любой из проектов в каталоге сайта и посмотреть, как компьютер ее воспроизводит.
В заключение следует отметить, что все программы – это попытки создать конкуренцию Microsoft, продукцией которого пользуется 80% пользователей. В техническом плане презентация в PowerPoint до сих пор является эталоном, и никто не пытается с этим спорить. А вот попытками выхода за традиционные рамки оформления презентаций некоторые из конкурентов заполучают своего целевого пользователя.
ПОСМОТРЕТЬ ВИДЕО
Вот и все программы для создания презентаций.
Многих интересуют бесплатные программы для презентаций: некоторые ищут как скачать PowerPoint, других интересуют аналоги этой, самой популярной программы для презентаций, ну а третьи просто хотят узнать, с помощью чего и как сделать презентацию.
Примечание: «почти на все вопросы» — по той причине, что о том, как сделать презентацию в той или иной программе в этом обзоре особой информации не будет, только перечисление лучших инструментов, их возможностей и ограничений.
Microsoft PowerPoint
Говоря «программа для презентаций» большинство подразумевают PowerPoint, аналогично и с другими программами пакета Microsoft Office. Действительно, в PowerPoint есть всё, что нужно чтобы сделать яркую презентацию.
Перечисленное выше — это только тот список, который наиболее часто востребован обычным пользователем, когда ему требуется подготовить презентацию своего проекта или чего-либо еще. Из дополнительных функций можно отметить возможность использования макросов, совместная работа (в последних версиях), сохранение презентации не только в формат PowerPoint, но также экспорт в видео, на компакт-диск или в PDF файл.
Еще два важных фактора в пользу использования этой программы:
- Наличие множества уроков в Интернете и в книгах, с помощью которых, при желании, можно стать гуру создания презентаций.
- Поддержка Windows, Mac OS X, бесплатные приложения для Android, iPhone и iPad.
Недостаток один — Microsoft Office в версии для компьютера, а значит и программа PowerPoint, являющаяся его составной частью, платные. Но решения есть.
Как использовать PowerPoint бесплатно и легально
Самый простой и быстрый способ сделать презентацию в Microsoft PowerPoint бесплатно — это зайти в онлайн-версию этого приложения на официальном сайте https://office.live.com/start/default.aspx?omkt=ru-RU (для входа используется учетная запись Microsoft. Если у вас ее нет, завести ее можно бесплатно там же). Не обращайте внимание на язык на скриншотах, у вас все будет на русском языке.
В итоге, в окне браузера на любом компьютере вы получите полностью работоспособный PowerPoint, за исключением некоторых функций (большинство из которых никто никогда не использует). После работы над презентацией вы можете сохранить ее в облако или скачать к себе на компьютер. В дальнейшем работу и редактирование можно также будет продолжить в онлайн версии PowerPoint, ничего не устанавливая на компьютер. .
А для просмотра презентации на компьютере без доступа в Интернет вы можете загрузить также полностью бесплатную официальную программу PowerPoint Viewer отсюда: https://www.microsoft.com/ru-ru/download/details.aspx?id=13 . Итого: два очень простых действия и у вас есть все, что только нужно для работы с файлами презентаций.
Второй вариант — скачать PowerPoint бесплатно в составе ознакомительной версии Office 2013 или 2016 (на момент написания статьи только предварительная версия 2016). Например, Office 2013 Профессиональный Плюс доступен для загрузки на официальной странице https://www.microsoft.com/ru-ru/softmicrosoft/office2013.aspx и срок действия программ составит 60 дней после установки, без дополнительных ограничений, что, согласитесь, совсем неплохо (к тому же гарантированно без вирусов).
Таким образом, если вам срочно потребовалось создание презентаций (но не требуется постоянно), вы можете использовать любой из этих вариантов, не прибегая к каким-либо сомнительным источникам.
LibreOffice Impress
Самый популярный на сегодня бесплатный и свободно распространяемый пакет офисных программ — LibreOffice (в то время как развитие его «родителя» OpenOffice понемногу сходит на нет). Скачать русскую версию программ вы всегда можете с официального сайта http://ru.libreoffice.org .
И, что нам и требуется, в пакете содержится программа для презентаций LibreOffice Impress — один из самых функциональных инструментов для этих задач.
Почти все те положительные характеристики, которые я давал PowerPoint, применимы и к Impress — включая наличие обучающих материалов (а они в первый день могут пригодиться, если вы привыкли к продуктам Microsoft), эффекты, вставка всех возможных типов объектов и макросы.
Также LibreOffice умеет открывать и редактировать файлы PowerPoint и сохранять презентации в этом формате. Есть, иногда полезный, экспорт в формат.swf (Adobe Flash), что позволяет просмотреть презентацию почти на любом компьютере.
Если вы из тех, кто не считает нужным платить за софт, но при этом не хочет тратить нервы на платный из неофициальных источников, рекомендую вам остановиться на LibreOffice, причем в качестве полноценного офисного пакета, а не только для работы со слайдами.
Презентации Google
Средства для работы с презентациями от Google не обладают миллионом нужных и не очень функций, которые имеются в двух предыдущих программах, но имеют и свои преимущества:
- Простота использования, все что обычно требуется присутствует, лишнего нет.
- Доступ к презентациям из любого места, в браузере.
- Наверное, лучшие возможности совместной работы над презентациями.
- Предустановленные приложения для телефона и планшета на Android последних версий (можно скачать бесплатно на не последние).
- Высокая степень защищенности вашей информации.
При этом все базовые функции, такие как переходы, добавление графики и эффектов, объектов WordArt и другие привычные вещи, здесь, разумеется, присутствуют.
Кого-то может смутить, что Google Презентации — это же онлайн, только с Интернетом (сужу по беседам со многими пользователями, не любят они что-то онлайн), но:
- Если вы используете Google Chrome, то с презентациями можно работать и без Интернета (нужно включить оффлайн режим работы в настройках).
- Вы всегда можете скачать готовые презентации к себе на компьютер, в том числе в формате PowerPoint .pptx.
Вообще, в настоящее время, по моим наблюдениям, не так много людей в России активно используют средства для работы с документами, таблицами и презентациями Google. Одновременно с этим, те кто начал их использовать в своей работе, редко от них оказывается: все-таки они действительно удобны, а если говорить о мобильности, то сравниться может разве что офис от Microsoft.
Главная страница презентаций Google на русском: https://www.google.ru/intl/ru/slides/about/
Онлайн создание презентаций в Prezi и Slides
Все перечисленные варианты программ очень стандартизированы и похожи: презентацию, сделанную в одной из них сложно отличить от сделанной в другой. Если же вас интересует что-то новенькое в плане эффектов и возможностей, а также не смущает английский язык интерфейса — рекомендую попробовать такие средства для работы с презентациями онлайн, как Prezi и Slides.
Оба сервиса являются платными, но при этом имеют возможность зарегистрировать бесплатный Public аккаунт с некоторыми ограничениями (хранение презентаций только онлайн, открытый доступ к ним других людей и т.п.). Тем не менее, имеет смысл попробовать.
На сайте Prezi.com после регистрации вы сможете создавать презентации в собственном формате разработчика со своеобразными эффектами зуммирования и перемещения, которые смотрятся очень хорошо. Также, как и в других подобных средствах, вы можете выбирать шаблоны, настраивать их вручную, добавлять собственные материалы к презентации.
Также на сайте имеется программа Prezi for Windows, в которой можно работать и офлайн, на компьютере, однако бесплатное ее использование доступно только в течение 30 дней после первого запуска.
Slides.com — еще один популярный сервис создания презентаций онлайн. Среди его особенностей — возможность легко вставлять математические формулы, программный код с автоматической подсветкой, элементы iframe. А для тех, кто не знает, что это и зачем нужно — просто делать законченный набор слайдов со своими изображениями, надписями и другими вещами. Кстати, на странице https://slides.com/explore вы можете посмотреть, как выглядят готовые презентации, сделанные в Slides.
В заключение
Думаю, в этом списке каждый сможет найти что-то, что ему будет по душе и создать свою самую лучшую презентацию: я постарался не забыть ничего из того, что заслуживает упоминания в обзоре такого программного обеспечения. Но если вдруг забыл — буду рад, если вы мне напомните.
9 лучших программ для создания видеопрезентаций: Moovle, Sparkrol и другие
В этой статье мы отобрали 9 программ, которые помогут создать вам видеопрезентацию на любой вкус — сконвертировать ppt-презентацию в видеоформат или с нуля собрать анимированный видеоролик о товаре или услуге.
В обзоре участвуют как приложения для пк, так и интернет-сервисы, не требующие установки.
| Сервис | Особенность | Ссылка на демо-версию |
|---|---|---|
| 1. iSpring Suite | Конвертирует готовые ppt презентации не только в видео файлы, но html5, scorm для публикации в интернете и учебных платформах | скачать→ |
| 2. Prezi | Программа конвертирует, создает с нуля, позволяет делать анимированные ролики. Есть возможность работы в совместном режиме. Использование бесплатное для преподавателей ВУЗов | скачать→ |
| 3. Vyond (ранее GoAnimate) | Программа имеет богатую библиотеку готовых шаблонов для видеопрезентаций и позволяет создавать анимационные видео. | скачать→ |
| 4. Moovly | Программа позволяет создавать не только видеопрезентации, но и анимированные баннеры и инфографику. В демо-версии доступно скачивание видео. | скачать→ |
| 5. SparkolPro | Программа позволяет создавать дудл-видео, в котором рисование разворачивается прямо на экране. | скачать→ |
| 6. Wideo | Есть готовые шаблоны для создания презентационных роликов о товарах и услугах | скачать→ |
| 7. Kingsoft WPS Office | Имеет весь функционал MS Office, позволяет конвертировать ролик в pdf, есть функция защиты файлов от копирования и изменения. | скачать→ |
| 8. ProShow Producer | Сервис для создания видео из фотографий и изображений. Ролики можно сохранять в 40 разных форматах — что позволит воспроизвести презентацию на всех типах устройств. | скачать→ |
| 9. ФотоШОУ | Программа со встроенными эффектами для создания анимированных слайд-шоу: переходы, природные явления, повороты и др. | скачать→ |
Если перед вами стоит задача просто перевести готовую презентацию в видеоряд, вы можете воспользоваться встроенными функциями PowerPoint. Например, следующим образом:
Из 3 минутного ролика вы узнаете как сконвертировать презентацию в видео-формат прямо в PowerPoint
Описанные в статье программы позволяют создавать анимированные видео, учебные ролики, мультфильмы, инфографику.
1. iSpring Suite — интерактивные учебные видеопрезентации прямо в PowerPoint
iSpring Suite — это расширение для PowerPoint, которое позволяет преобразовывать ppt-файлы в видеопрезентации, видеолекции, тесты, учебные тренажеры. Программа подходит для создания обучающих материалов. iSpring Suite работает прямо в PowerPoint — вы можете преобразовать уже существующие презентации в видео.
Пример видеопрезентации, созданной в iSpring Suite:
О том, как создать подобную видеопрезентацию, вы можете прочитать в пошаговой инструкции→
Полученную видеопрезентацию вы можете сохранить не только в формате видео, но и загрузить на ваш сайт, учебный портал или сразу на Youtube. Презентации будут доступны с любого ПК, смартфона или планшета.iSpring Suite поможет вам не только преобразовать презентацию в видео, но и сконвертировать ee в HTML5, SCORM для публикации в Интернете. При конвертации программа сохранит все эффекты анимации PowerPoint.
Одним из достоинств программы является сохранение таблиц и диаграмм в том виде, в котором вы их загрузили. Также сохраняется качество изображений и формат текста при преобразовании, его стиль и шрифт. Это касается и объектов SmartArt: загружайте любые, даже самые сложные блоки и будьте уверены — все они сохранятся после конвертации.
Если видео воспроизводится на компьютере, iSpring Suite сможет сконвертировать его.
Также вы сможете самостоятельно изменить разрешение и размер видеозаписи, если скорость передачи снизится из-за большого размера файла.
В течение 14 дневного пробного периода вы можете создать неограниченное количество видеопрезентации. Скачать iSpring Suite→
2. Prezi — интернет-сервис для создания презентаций с нелинейным сценарием
Prezi — интернет-сервис, который позволяет быстро создавать видеопрезентации из готовых шаблонов
Используя возможности сервиса, вы сможете разрабатывать собственные презентации для обучения и бизнеса, тренинги. Добавляйте в презентацию фотографии, изображения, аудиосопровождение и видеоролики. Prezi позволит встроить вашу презентацию на сайт так же просто, как и ролик с ютуба.
Как начать работу в Prezi:
Для удобства есть пошаговая инструкция и хороший набор готовых шаблонов. Вы сможете импортировать медиафайлы, а также работать в совместном режиме. Это позволит выполнять проекты большого объема и установить отдельные режимы доступа для участников.
Недостаток программы — отсутствие русскоязычного интерфейса.
В программе есть функция покадрового редактирования. Она значительно облегчает работу над записью, однако требует определенных навыков. Эта функция представляет собой нечто среднее между классической тайм-линией и последовательной сменой слайдов вручную.
Вы сможете показать готовую работу, даже если у вас не будет интернета, достаточно скачать ее через Portable Prezi. Полученный зип-файл можно сохранить на флешке.
Чтобы сделать видеопрезентацию уникальной и интересной, используя набор готовых шаблонов, потребуется тщательно проработать каждый кадр. Видео о создании презентации на основе шаблона:
При выборе Prezi будьте готовы оплачивать ежемесячную подписку в размере $13. Отдельные условия разработчики предусмотрели для преподавателей высших учебных заведений — для них использование бесплатное.
Попробуйте бесплатно базовую версию программы→
3. Vyond (ранее назывался GoAnimate) — программа для создания анимированных презентаций
Vyond (GoAnimate) — это сервис для создания графических и рисованных видеороликов. Вы сможете преобразовать в мультфильм обычную презентацию, используя большой набор готовых шаблонов, визуальных эффектов и выбирая движения для своих персонажей. Ваши нарисованные персонажи смогут бегать, прыгать и даже переговариваться на русском языке.
Пример готового ролика, сделанного в GoAnimate:
Программа поможет создать полноценное сюжетное видео: вы можете разнообразить видеоряд фоновой музыкой, всплывающим текстом или наложить собственное голосовое аудиосопровждение. Для удобства монтажа есть встроенный плеер для предпросмотра презентации.
Интерфейс программы понятен интуитивно, сможет разобраться даже непрофессионал. Сервис не русифицирован, однако работать в нем несложно. В видео подробно рассказывается, как сделать простой ролик в программе:
Программа платная, базовый пакет обойдется в $39 ежемесячно, профессиональный тариф — 79 долларов, а групповой — 250. Есть демо-версия на 2 недели.
При использовании демо-версии вы сделаете ролики длиной до 30 секунд, но выгрузить их не сможете. В базовом пакете можно создавать неограниченное количество видео расширением до 720р, а также экспортировать файлы на YouTube и другие сайты. На видео будет логотип GoAnimate. В профессиональном пакете качество увеличивается до 1080р, можно убрать или изменить логотип на готовой работе.
Скачайте пробную версию, пройдя по ссылке→.
4. Moovly — программа для создания видеоинфографики
Moovly — это сервис, который позволяет создавать инфографику и простые видеопрезентации из библиотеки изображений или своих картинок, наложить аудиоряд. Анимированные видео в этой программе создать вы не сможете.
Так выглядит видеоинфографика, созданная в Moovly:
С Moovly вы сможете составлять инфографику, обычные и видеопрезентации, а также разработать собственный рекламный баннер. Готовый ролик можно конвертировать во flash или залить на Ютуб или в соцсети, а также поделиться ссылкой по электронной почте.
Такой баннер можно создать в Moovly
Знакомство с программой и создание ролика:
Программа проста в использовании, есть бесплатная версия. Недостаток Moovly в невозможности создания анимированного видео и небольшой библиотеке готовых шаблонов, которого вполне хватит для новичка. К тому же при необходимости придется вручную рисовать графики и диаграммы.
При выборе бесплатной версии на записи будут водяные знаки, длительность ограничена 10 минутами, а расширение — всего до 480 р., но срок использования не ограничен. За $9,9 в месяц можно делать видео до 30 минут, ну а при выборе максимального тарифа за 24 доллара вы сможете работать над роликами без ограничений.
Пробную версию можно скачать по ссылке→.
5. SparkolPro -инструмент для создания простых рекламных видеопрезентаций
SparkolPro — программа для создания видеопрезентаций, анимированных роликов и дудл-видео, в котором рисование персонажей и диалогов разворачивается прямо на экране.
Пример видео, созданного в программе:
Особенность программы заключается в том, что вы сможете создавать персонажей с эффектом прорисовки вручную. Сервис подойдет для маркетологов, можно делать ролики для рекламы товара или услуги.
В программе большая встроенная библиотека готовых шаблонов. Добавляйте в свою видеопрезентацию изображения и текст, закадровый голос или музыку. SparkolPro смонтирует ролик автоматически. Для удобства в программе есть возможность посмотреть небольшой сюжет об изображениях библиотеки и оценить, насколько уместно они будут выглядеть в вашей презентации.
Сервисом SparkolPro можно пользоваться бесплатно в течение месяца. В демо-версии для вас есть три уже разработанных шаблона — осталось только добавить свои данные о преимуществах рекламируемого продукта.
Триальную версию можно скачать по ссылке→.
6. Wideo — создавайте корпоративные ролики для бизнеса и маркетинга
Wideo — инструмент для маркетологов — поможет специалисту, ранее не занимающемуся видеопроизводством, создать презентационный ролик для своего товара или услуги. Программа похожа на Sparkrol, но здесь нельзя создавать дудл-видео.
Пример промо-ролика, созданного в wideo:
Маркетолог без навыков видепроизводства сможет создать из готовых шаблонов ролик о продукте. С готовыми шаблонами производство роликов значительно ускорится. Это поможет развитию бизнеса и привлечет новых клиентов.
Wideo удобно использовать в корпоративных целях, например, делать еженедельную рассылку о новостях компании в интересном формате видеопрезентации. Достаточно выбрать шаблон — и через несколько минут видео готово.
Пример новостного ролика:
Программа позволяет конвертировать готовые ролики в mp4 и сохранять к себе на компьютер. Также вы сможете поделиться ссылкой в соцсетях и загружать ролик в YouTube прямо из Wideo.
Минимальный пакет на месяц будет стоит от 19$, тариф с максимальными возможностями — 39 долларов. В базовом тарифе 20 шаблонов видео, можно создавать ролики длиной до 1 минуты. Купив тариф за 39$, вы сможете скачивать созданные ролики без ограничений, создавать 10-минутные видео, также будет доступна вся галерея с шаблонами.
Ссылка на демо-версию программы на 7 дней.
7. Kingsoft WPS Office — альтернатива MS Office
Kingsoft WPS Office — сервис для работы со сложными презентациями, текстовыми документами и таблицами.
Интерфейс Kingsoft WPS Office
С помощью инструмента Prezentation вы сможете создать мультимедийную презентацию с поддержкой формата ppt и pptx. В приложение включены более 200 видов различных шрифтов и текстовых эффектов. Есть возможность включить в презентацию таблицу и мультимедиа: видео, изображения, аудио.
От стандартного PowerPoint WPS Office отличается поддержкой большого количества форматов и возможностью взаимодействия с облачными сервисами, такими как Dropbox, Google Drive, Яндекс Диск. Вы сможете работать с файлами прямо из облака. Также можно защитить готовое видео от незаконного изменения с помощью шифрования.
Вы сможете конвертировать презентацию в pdf-формат и зашифровать файл. Также преимущество сервиса заключается в многообразии форматов встраиваемых медиафайлов и большой готовой библиотеке шаблонов.
Для своих клиентов сервис предоставляет бесплатное облачное хранилище на 1 Гб и надстройки для распознавания текста. Также программа самостоятельно создает резервные копии документов, с которыми вы работаете.
Обзор программы:
Недостаток программы в том, что для использования русской версии придется установить отдельный пакет. Бесплатная версия содержит рекламу. Премиум-аккаунт стоит около 30$ ежегодно и предлагает набор более широких функций, таких как увеличенный объем облачного хранилища, расширенный набор шаблонов и отсутствие рекламы. Для бизнес-клиентов есть отдельный пакет услуг.
Ссылка на скачивание демо-версии→.
8. ProShow Producer — профессиональный инструмент для создания видео из фотографий
ProShow — программа для создания анимационного видеоряда из фотографий, картинок, музыки и различных эффектов.
Вы сможете самостоятельно создать профессиональное видео хорошего качества с использованием собственных снимков. Результат выглядит как кинофильм, сопровождается выбранной музыкой или вашими комментариями.
Пример готового проекта:
В программе есть инструменты для захвата объектов, а готовое видео можно сразу заливать в YouTube или отправить письмом. Основой при работе с ProShow может быть видео или презентация, на которые накладывается аудиоряд. Объекты, используемые в видеоряде, размещаются на тайм-линии.
Главный экран в программе ProShow
При использовании этого сервиса вы сможете не ограничивать себя в разрешении и применении фильтров, которых в программе более тысячи. При этом можно проделывать с видеозаписью различные манипуляции: накладывать текст, аудиоряд, использовать эффекты и фильтры. Также вы сможете самостоятельно определять время просмотра того или иного кадра.
Инструкция по работе с программой:
Достоинством сервиса является качественная реализация деталей и возможность конвертации полученного видео в 40 различных форматов. Из недостатков — недемократичная цена, превышающая стоимость аналогов. Но она компенсируется качеством исполнения.
Вы сможете редактировать видеопрезентацию: настроить музыкальный ряд, задать длительность каждого представленного кадра, наложить титры. Также программа имеет богатый выбор спецэффектов и позволяет сохранять видео в HD качестве.
Сервис предлагает бесплатный и платный пакеты. При использовании бесплатной демо-версии на каждой записи будет стоять лого разработчика, а через 16 дней доступ к приложению закроется. Платный тариф снимет все ограничения, однако его стоимость достигает 250$ ежемесячно.
Скачать установочный файл можно по ссылке→
9. ФотоШОУ — программа для записи обучающих видео
ФотоШОУ — полностью русифицированное приложение для работы с презентациями и слайд-шоу. Программа имеет понятный пошаговый интерфейс. Имея готовый набор изображений или фотографий, вы сможете сделать видео в высоком качестве со спецэффектами, заставками и переходами.
Например, вот такое:
Программа содержит ряд встроенных эффектов для создания ролика и позволяет в дальнейшем экспортировать его в различные форматы. Библиотека готовых шаблонов большая и разнообразная и включает более 40 стилей оформления презентации. Удобство приложения в том, что все шаблоны разделяются по категориям и тематике. К тому же вы сможете сохранить свою презентацию как новый шаблон.
Редактируйте изображения в программе, добавляя эффекты. Ролик можно смонтировать из видео и картинок, добавить голосовое сопровождение в режиме реального времени.
Для работы можно использовать различные эффекты, например, приближение выбранной области, повороты, природные явления, такие как снег или листопад. Перед добавлением можно посмотреть, как эффект будет выглядеть на слайде.
Программа имеет свои недостатки, например, для презентаций с высоким разрешением нужен производительный компьютер.
Демо-версию можно использовать в течение 10 дней, а покупка лицензии обойдется в 17 долларов ежемесячно.
Ссылка на пробную версию→
Краткое резюме
- Если вам нужно создать интересные рисованные объясняющие видео, используйте программы Moovly и SparkolPro.
- Богатой библиотекой встроенных шаблонов отличаются программы GoAnimate и Prezi.
- Suite подойдет для конвертации уже существующих презентаций в Scorm, html5, видеоформаты для публикации презентации на сайте, или системе дистанционного обучения.
Как называется программа для презентаций и как делать презентации
Microsoft PowerPoint — это профессиональный инструмент для создания презентаций, который существует уже много десятилетий. Он имеет ряд функций, которые делают его мощным инструментом презентации.
Популярность PowerPoint во многом обусловлена простотой использования. Тем не менее, PowerPoint также имеет множество более глубоких функций, которые не известны многим обывателям.
Как называется программа для презентаций и как делать презентации
Какую версию PowerPoint использовать?
В последние годы бизнес-модель Microsoft значительно изменилась. Вместо предложения последней версии Microsoft Office разработчики активно продвигают Office 365. Это подписка на использование всех приложений Office, включая PowerPoint.
Преимущество использования Office 365 заключается в том, что вы всегда будете иметь самую последнюю версию всего набора приложений. Microsoft постоянно обновляет свои приложения Office, а версия Office 365 автоматически включает в себя функции, которых вы не найдете в обычной программе.
Пакеты Office 365
Для домашних пользователей есть три уникальных пакета на выбор:
- Office 365 Home. Включает в себя 5 лицензий, которые вы можете использовать в своей учетной записи. Идеально подходит для семей.
- Office 365 Personal. Наименее дорогостоящая версия. Одна лицензия для одного компьютера.
- Office Home & Student 2016. Единовременная оплата за Office и неограниченное использование всех программ, но вы не сможете получить доступ к обновлениям.
Подписки Office 365 также включают 1 ТБ (терабайт) пространства для хранения в OneDrive, в приложении для облачного хранения Microsoft.
Примечание! Office 365 также позволяет добавлять дополнительные функции в мобильные приложения для iOS и Android. Вы можете просматривать и редактировать документы бесплатно без подписки.
Создание презентации с помощью PowerPoint
Альтернативы PowerPoint
Другим вариантом является PowerPoint Online, полностью бесплатная версия PowerPoint, которую вы можете использовать в своем веб-браузере. Она предлагает большинство функций настольную версию программы.
Читайте новую статью — «Как сделать презентацию в Ворде вместо PowerPoint».
Это сигнализирует о большой смене в бизнес-модели компании. Сейчас они сосредоточены на том, чтобы привлечь людей к использованию продукта, а не продавать одноразовые лицензии.
| Альтернатива | Изображение | Совместимость | Описание |
|---|---|---|---|
| Google Slides | Web | Android | iOS | Приложение для создания презентаций онлайн. Google Slides заставляют ваши идеи сиять различными темами, сотнями шрифтов, встроенными видео, анимацией и т. Д. Все бесплатно. Выбирайте из множества готовых презентаций. | |
| LibreOffice Impress | Windows | macOS | Linux | Impress — поистине выдающийся инструмент для создания эффективных мультимедийных презентаций. Создание и редактирование слайдов очень универсально благодаря различным режимам редактирования и просмотра: «Обычный» для общего редактирования, «Контур» для организации и описания вашего текстового контента, «Примечания» для просмотра и редактирования заметок, прикрепленных к слайду и др. | |
| Prezi | Web | Есть возможность использовать ее сразу на нескольких устройствах, делиться с коллегами. Легко использовать. Может работать в режиме офлайн | |
| Slides | Web | Самый простой способ создания и обмена красивыми презентациями. Ваши презентации являются частными, что означает, что вы единственный, кто их видит. Редактор слайдов доступен прямо в вашем браузере. Презентации можно просматривать в любом современном браузере, включая мобильный | |
| Zoho Slides | Web | Android | iOS | Zoho Show позволяет создавать, представлять, транслировать и публиковать презентации максимально удобным способом. Zoho Show работает в сети — это означает, что вы можете создавать презентации на любых устройствах, независимо от операционной системы. Zoho Show совместим со всеми доступными браузерами. Пригласите своих коллег для редактирования или просмотра вашего контента, где бы они ни находились. Используйте обратную связь в режиме реального времени от своих сотрудников, чтобы улучшить слайды |
Как сделать презентацию в PowerPoint
Шаг 1. Запустите программу.
Запускаем программу PowerPoint
Это основной экран, который вы видите, когда открываете новую презентацию в программе PowerPoint 10. В презентации предполагает создание и изменение слайдов, из которых будет состоять эта презентация. Слайды могут содержать текстовые поля и медиа объекты, такие как фотографии, видео, музыку, графики и многое другое.
Шаг 2. Новая презентация содержит один пустой слайд, предназначенный в качестве титульного. Он содержит два поля, для заголовка или подписи. Нажмите на эти поля и введите текст который вы хотите видеть на титульном слайде.
Титульный слайд
Шаг 3. Теперь вы можете добавить второй слайд. Из-за этого перейдите на панель инструментов и в разделе главное найти кнопку « Новый слайд«. Нажмите на неё чтобы добавить еще одну страницу.
Добавляем новый слайд
Программа предложит вам один из вариантов. Выберите подходящий.
Выбираем подходящий вариант
Шаг 4. Заполните слайд. Вы можете отформатировать текст. Для этого используйте стандартную панель инструментов в разделе «Главная». Здесь всё точно так же как в стандартной программе Microsoft Word.
Заполняем слайд
Вы можете менять цвет, размер, шрифт, наклон, подчёркивание и многое другое.
Меняем настройки
Шаг 5. Главная особенность Microsoft PowerPoint заключается в том, что вы можете добавлять фотографии и графики в презентацию, чтобы улучшить ее внешний вид. В программу встроена огромная библиотека всевозможных картинок, но вы также можете добавлять свои собственные. Вставьте фотографию прямо из поля, которая есть на вашем слайде.
Кнопка добавления фотографий и изображений
Как только вы нажмете на соответствующую иконку, каждая из которых предназначена для вставки отдельного типа медиа, на вашем экране откроется окно выбора.
Окно выбора изображения
Выберите подходящую вам картинку и возвращайтесь к слайду. Теперь измените расположение и размер вставленного изображения. Нажмите на него. По периметру изображения появятся квадратики и кружочки.
Изменяем расположение и размер вставленного изображения
Нажмите на любой из кружочков и, не отпуская, потащите его в сторону. Картинка увеличится или уменьшится в зависимости от того, куда именно вы перетащили ее край.
Изменяем размер картинки
По этому же принципу вставляются видео, графики и многое другое.
Шаг 6. Шаблоны PowerPoint (часто называемые также темами) — это самый быстрый способ добавить стиль в презентацию. Самый простой способ добавить дизайн к слайду — обратиться к панели инструментов PowerPoint.
Выбираем дизайн слайда
Как только вы наведете мышь на один из предложенных стилей, программа автоматически применит его к первому слайду, чтобы вы могли оценить ее.
Применение дизайна к слайдам
Выбранный вами шаблон изменит всю презентацию. Шаблоны несут с собой набор шрифтов, цветовых схем и слайд-дизайнов, к которым будет адаптироваться вся ваша презентация. Но вы можете изменить их в разделе “Дизайн”.
Изменяем цветовые настройки в разделе «Дизайн»
Теперь все слайды будут выглядеть так, как вам нравится.
Как видите, все вполне просто. Вы тоже сможете создать красивую презентацию за 6 шагов. Главное, не забывайте о темах. Это не только набор цветов и шрифтов. Тщательно разработанные темы также содержат предложения по оформлению слайдов, которые могут сделать вашу презентацию более эффектной.
Видео — Как сделать презентацию на компьютере
С помощью каких бесплатных программ можно создать презентацию?
Через какую программу бесплатно создать презентацию?
Каждый пользователь ПК знает, что Microsoft Office имеет платную лицензию. Значить, чтобы легально создавать презентации в PowerPoint нужно приобрести пакет Microsoft Office.
Возможно еще некоторые читатели пользовались ProShow Producer. Но он тоже платный.
Возникает вопрос: «Возможно создавать, и редактировать презентации в бесплатных программах?».
Есть возможность, к примеру, воспользоваться презентациями из интернета или же бесплатными офисными пакетами.
Бесплатные офисные пакеты
Сейчас существует несколько офисных пакетов, которые похожи за комплектацией на Microsoft Office. Это LibreOffice и OpenOffice.
Оба офиса имеют в своем составе программу Impress. Это не удивительно, ведь LibreOffice является офисным пакетом, созданным как ответвление OpenOffice.org.
Работать с Impress можно аналогично, как и в PowerPoint до версии 2007.
Не нужно думать, что Impress не поддерживает форматы *.pptx и *.ppsx. Эти форматы программа свободно понимает и может открывать *.ppsx не только для просмотра, но и для редактирования.
Также, из офисных пакетов интересным является Kingsoft Office Suite. Для работы с презентациями, используется программа Kingsoft Presentation. Понимает любые форматы презентаций и умеет сохранять их в *.pdf.
Можно применять в презентации базовые рисунки и Flash-объекты, звук и многое другое. Только есть маленькая проблема, не все курсивные шрифты отображаются правильно.
Если нет желания скачивать весь пакет программ для офиса, тогда воспользуйтесь Kingsoft Presentation Free. Она похожа на Impress с OpenOffice.
Данные программы являются общепринятыми, наиболее удобными и приятными для работы, стоит обратить большую часть внимания именно на них.
Digistudio
Также бесплатная альтернатива Microsoft PowerPoint. Немного сложная в работе. Предназначена для подготовки презентационных материалов.
Умеет работать с флеш-анимацией, аудио и видеофайлами. Можно дополнять картинками, текстом и комментариями слайды. Кстати, имеется простенький редактор изображений. Количество анимационных эффектов оформления слайдов и их объектов приятно удивили. Хоть их не так много, как в Impress, но их достаточно для создания приличной работы.
AppleKeynote
Еще одна альтернатива платному PowerPoint. Завоевывает популярность простотой использования. Это не удивительно, так как пришла програма в Windows c Apple.
В своем арсенале имеет огромное количество шаблонов и графических элементов. Это все при том, что продукт еще молод, а уже по может поддать жару Microsoft Office 2013.
Google Презентации
Для создания презентаций, нужное подключение к бесплатному облачном офису Google Диск.
Работать так само, как и в Office до 2007 версии. Функциональность огромная. Можно делать все тоже самое что и в Impress или PowerPoint 2003. Благодаря поддержке скриптов, можно прописать самостоятельно любые анимации.
Благодаря доступу к Google Диск, упрощается совместная работа над документами и есть возможность с любого ПК, или Android-устройства, открыть и доработать презентацию.
Понимает форматы *.pptx и *.ppsx, а значить можно скачать на ПК презентацию в формате *.pptx.
Кроме того, при использовании Google Chrome, работать с презентацией можно и без Интернета. Для этого нужно в настройках включить оффлайн работу с файлом.
Так же является общеизвестным вариантом создания презентаций, многие компании работают именно с этой программой.
Есть, кстати, аналогичное программное обеспечение – SlideRocket.
Prezi
В Prezi, презентация создается на одном полотне, а не как привыкли, что каждый слайд отдельно.
При показе такой презентации перемещается камера по этому полотну. Смотрится работа как одна большая карта, то увеличиваются объекты, то уменьшаются при отдалении. Презентация сохраняется в флэш-формате.
Перемещение камеры настраивается пользователем, если не устраивают уже готовые шаблоны.
Для освоения программы понадобилось больше времени, чем для Digistudio. Есть много шаблонов для будущих презентаций. За дополнительную плату разработчики web-программы предоставляют онлайн хранилище и кроссплатформенность, возможность создавать файлы в фирменном формате.
Haiku Deck
Программа Haiku Deck имеет аскетичный дизайн, при котором на слайде получается создать минимум текста, но вот для работы с диаграммами и изображениями есть множество настроек.
Шаблонов оформления не так уж и много, но они действительно разнообразны по структуре. Полностью изменять параметры выбранного шаблона не получится.
Slides
Кто разбирается в HTML кодах Slides будет приятным сюрпризом. Ведь презентации, созданные в ней, имеют HTML-кодировку, а значить отредактировать код файла и изменить саму презентацию можно в любой операционной системе. Можно вставлять и редактировать математические формулы.
Презентовать файл просто даже с Web-браузера.
Slides предоставляет базовые функции. Зато можно создавать слои слайдов и перемещаться по слайдам как хотите, а не строго по порядку.
Если понравится базовая бесплатная программа, можно купить платную версию.
SlideDog
Данный Web-ресурс работает только с готовыми презентациями, но при том эти файлы могут быть созданы в любом редакторе. SlideDog объединяет все файлы в одну презентацию нужного вам формата. Дополнить файл можно видео, звуком, Web-страницей, изображением, *.pdf файлом. Во время создания единой презентации, можно перемещать слайды с одного формата презентации в другую презентацию.
Работает SlideDog и без подключения до Интернет, тогда нужно загрузить платную программу-приложение.
Flowboard
Даная программа для владельцев iPad устройств. Можно использовать много готовых шаблонов, работать со слоями изображения, добавлять фотографии и видео из соцсетей на прямую.
Лучшие программы для создания презентаций на Android
Все мы в своей жизни делали презентации. Будь то школьный проект или же доклад в университете. А кто-то продолжает создавать презентации до сих пор на своей работе. Но мало кто задумывался о том, что существует множество программ «по ту сторону» Power Point, которые не только не уступают, но в чем-то и обгоняют знаменитое приложение. Есть подобные приложения и для Android, а о лучших из них мы вам сейчас и расскажем, после чего вы уже сами сможете выбрать, подходят они вам или нет. Непременно оставляйте свои комментарии на эту тему в нашем чате в Телеграм.
Создать красивую презентацию в наше время проще простого
Mini Slide — Минимализм во всем
Если вы ищете минималистичное и легкое в управлении приложение, которое не требует изучения огромного количества руководств, то Mini Slide определенно стоит вашего внимания. К отличительным чертам программы можно отнести то, что оно, во-первых, является приложением с открытым исходным кодом, а во-вторых исповедует в своем дизайне так называемый метод Такаши. Метод Такаши — это японская техника для как можно более емкого выражения мыслей как можно меньшим количеством знаков. Довольно интересный подход.
Скачать: Mini Slide
Google Презентации — Доступ к презентациям с любого устройства
Чтобы не остаться в стороне, Google запустила свой собственный пакет приложений для создания презентаций. Причем работает он как не только в приложении, но и в мобильном браузере. Программа полностью бесплатна и в ней нет рекламы. Поскольку большинство людей используют Gmail и имеют учетную запись Google, использование этой программы имеет большой смысл, так как приложение благодаря функции синхронизации посредством аккаунта Google позволяет вам получить доступ к своим файлам с любого устройства.
Скачать: Google Презентации
Prezi — Самая продвинутая программа для создания презентаций
Prezi, в отличие от конкурентов, работает совсем иначе. Вместо того, чтобы показывать слайды один за другим, Prezi создает из вашей презентации огромный видеофрагмент. Грубо говоря, перед вами есть огромный «лист бумаги», на котором вы можете расположить требуемую информацию так, как вы хотите, а Prezi создаст из итого видео, отдельные части которого можно будет увеличить, а также создать красивые анимированные переходы между фрагментами. Выглядит все это довольно круто и свежо.
Скачать: Prezi
Microsoft PowerPoint — Золотой стандарт в создании презентаций
Вы же не думали, что Microsoft упустит возможность выпустить мобильную версию своего приложения PowerPoint? При этом организовано оно довольно удобно и позволяет выполнять практически все те же действия, что и программа для настольных компьютеров. При этом PowerPoint синхронизируется с Office 365 и OneDrive для доступа к файлам из облака. Присутствует тут и довольно интересная опция лектора, благодаря которой вы можете увидеть презентацию с заметками на своем мобильном телефоне, в то время как аудитория будет видеть только картинки без дополнительных подсказок.
Скачать: PowerPoint
Remote for PowerPoint Keynote — Удобный способ управления презентациями
И в конце небольшой бонус. Remote for PowerPoint Keynote, как ясно из названия — это программа, которая превращает ваш смартфон в пульт дистанционного управления для перелистывания слайдов и управления презентацией. Приложение работает с Microsoft PowerPoint или Apple Keynote. Имеется возможность подключится к проектору или ноутбуку с презентацией посредством Bluetooth, Wi-Fi или даже через интернет с использованием стандарта IPv6. В комплекте также эмулятор мыши, который позволит вам использовать виртуальную мышь, если вам это потребуется при работе с презентацией.
Скачать: Remote for PowerPoint Keynote
Как делать презентацию
Как создавать/делать презентации?Создание презентаций один из основных навыков работы на компьютере для большинства пользователей. Формат презентаций постепенно становится стандартом представления информации на публике, будь то школьный реферат, дипломная работа или годовой отчет акционерного общества. В силу широкого распространения презентаций сам факт ее наличия уже не является залогом благосклонного отношения слушателей к автору работы. Какими принципами следует руководствоваться при создании презентации, чтобы успех выступления был гарантирован?
В первую очередь, это уместность стиля оформления к тематике работы. Чем солиднее ваши позиции и серьезнее вопросы, в решении которых будут использоваться материалы презентации, тем строже должно быть оформление. Не забывайте о том, что по вашей презентации будут делать выводы и о вас самих.
Что вы хотите донести до публики? Яркость и креативность или ответственность и исполнительность? В рабочей обстановке уместно проявление деловых, а не личностных качеств, поэтому не стоит оформлять финансовый план подразделения в нежно – розовых тонах, иначе вы рискуете запомниться не как перспективный сотрудник со стратегическим видением, а как глупенькая легкомысленная девушка, в суть речей которой никто даже не счел нужным вслушаться.
В какой программе и как делать презентациюВсе презентации делают в программе Microsoft Power Point. Для создания презентации существуют специальные шаблоны. Использование шаблонов экономит время и силы на подбор гармоничного дизайна отдельных элементов слайда. Если готовые решения по каким-либо причинам вас не устраивают, используйте для создания деловой презентации 2-3 цвета и рисунки в сходной цветовой гамме. Очень важный вопрос – грамотное заполнение слайдов.
Информация, представленная в виде графиков и рисунков, воспринимается проще, а выглядит привлекательнее, чем текст, однако избыток графических элементов утомляет слушателей. Текст, размещенный на слайде, должен быть виден всем присутствующим в зале. Анимация и звуковое сопровождение не должны отвлекать от темы доклада или быть неприятны сами по себе. Применяемые эффекты должны быть одинаковы по всей презентации или, по меньшей мере, в рамках одного раздела.
Что касается представления готовой презентации, уместно вспомнить пословицу о том, что суды выигрывает не тот, кто прав, а тот, кто к ним лучше готовится. Речь на защите дипломной работы должна быть грамотной, спокойной, синхронизированной с информацией, подаваемой на слайде. Перед ответственным выступлением проведите несколько репетиций со слушателями или без них. Идеально, если в качестве слушателя выступает человек, разбирающийся в теме доклада, — замечания профессионала помогут исправить не только опечатки в текстовом сопровождении, но и недочеты по существу доклада.
Если вы знаете потенциально спорные аспекты представляемой в презентации темы, подготовьте скрытые слайды с аргументацией вашей позиции. Если вопрос будет озвучен, вы сможете продемонстрировать их, и столь детальная проработка проблемы наверняка произведет на слушателей особое впечатление.
Если Вы хотите уникальную, красивую презентацию с детально разработанным содержанием согласно Вашей работе, мы всегда готовы Вам помочь! Заказать создание презентации у авторов напрямую можно на нашей . Создайте заказ, Исполнители (опытные авторы студенческих работ) предложат Вам цены и сроки выполнения работы. Вам останется выбрать наиболее понравившееся предложение! Интересная, оригинальная и содержательная презентация будет готова качественно и в срок от опытных авторов студенческих работ!
БЕСПЛАТНО: получить расчет стоимости перейти
©Автор: Пишем-диплом-сами.рф
Как сделать презентацию для вебинара – Блог Webinar
В мире, перенасыщенном информацией, умения доходчиво изложить свою идею участникам вебинара уже недостаточно. Чтобы сделать это максимально убедительно и доступно, важно использовать качественную и понятную презентацию для вебинара.
Некоторые спикеры считают, что слайды отвлекают внимание аудитории от выступления и вообще не нужны. Однако недавнее исследование BrihgtTALK показало, что интересная и продуманная презентация увеличивает эффективность выступления на вебинаре на 30%. Кроме того, слайды могут использоваться ведущим в качестве подсказки и помогают не забыть ничего важного: это выручает, когда участники задают много вопросов в чате.
Тысячи мануалов и статей учат нас, как разместить информацию на слайдах, избежать шаблонов и запомниться аудитории. Как определить, что действительно пойдет на пользу вашей презентации? Мы попросили специалистов Webinar рассказать о том, как создать эффективную презентацию для вебинара. Ниже — самые важные советы и рекомендации.
1. Уделите особое внимание первому слайду
Дэвид Огилви, «отец» рекламы, утверждает, что при написании рекламного текста 80% усилий нужно сосредоточить на заголовке. Если заголовок слабый — большая часть людей просто не станет читать рекламный текст.
Когда вы делаете презентацию для вебинара, роль заголовка выполняет первый слайд. 80% усилий — это все-таки чересчур, однако уделите первому слайду особое внимание: он должен быть не только информативным, но и интригующим, чтобы заставить участников остаться на вебинаре, даже если они попали на трансляцию случайно.
Первый слайд обязательно должен содержать название вебинара и информацию о ведущем.
2. Продумайте структуру вебинара
Обязательно убедитесь, что порядок слайдов в презентации соответствует вашему выступлению. Казалось бы, это очевидно, однако часто можно увидеть, как ведущий пролистывает несколько слайдов в поисках нужного, а затем возвращается на несколько слайдов назад.
Чтобы участнику было легче ориентироваться в содержании вебинара, разбейте контент на отдельные «шаги» и расскажите об этой траектории на одном из первых слайдов. После каждого шага можно также вставить слайд с траекторией, чтобы напомнить участникам, где вы находитесь, сколько уже прошли (а значит, что уже знаете и умеете) и что ждет впереди.
Рекомендуем также прочитать статью, в которой мы рассказали, каким должно быть запоминающееся выступление на вебинаре.
3. Рассчитайте необходимое количество слайдов
Кино, телевидение, компьютерные игры — все это приучило к тому, что визуальный ряд сменяется каждые несколько секунд. Сегодняшняя аудитория не способна долго концентрироваться на одном графике. Если вы приготовили 10 слайдов для часового вебинара, будьте готовы к тому, что одна часть участников начнет зевать, а другая — отвалится, не высидев и половины вебинара.
На вашем вебинаре каждые 60 секунд должно происходить что-то новое — например, сменяться слайд, чтобы участники не устали и не переключились на другие источники информации — более динамичные и интересные. Если вам не хочется «раздувать» количество слайдов, используйте интерактивные или игровые инструменты. Например, дайте нескольким участникам выйти в эфир и высказаться вслух или проведите опрос. Также можно использовать инструменты для рисования — кисть, текстовые пометки и ластик — чтобы делать пометки поверх презентации и файлов. Все пометки сохраняются в файловом хранилище отдельными файлами и доступны после вебинара.
4. Будьте лаконичны
Читать с экрана тяжело. Читать с экрана и одновременно слушать ведущего — еще тяжелее. Кроме того, все больше участников смотрят трансляцию с телефонов и планшетов, а читать «полотна» текста с небольшого экрана — тяжелее некуда.
Везде, где это возможно, замените текст визуальными образами — картинками, схемами, графиками. Визуальные образы должны быть простыми и понятными: сложные графики и замысловатые чертежи будут восприниматься еще сложнее, чем «полотно» текста. Избегайте слишком мелких деталей, неразличимых при просмотре презентации со смартфона.
5. Подготовьте две презентации
Этот совет вытекает из предыдущего.
Если позволяет время, постарайтесь подготовить две презентации. Одну для использования непосредственно на вебинаре — как мы уже отметили, минимум текста и много иллюстраций, графиков и схем. Вторую — более информативную, чтобы отправить слушателям в качестве конспекта после вебинара.
Поделиться второй презентацией с участниками можно прямо на вебинаре, разрешив участникам скачивать файлы, добавленные в вебинарную комнату: участники сразу же увидят оповещение о новом файле, доступном для скачивания. При этом файл можно будет скачать как во время вебинара, так и при просмотре интерактивной записи.
Вторую презентацию можно также оформить в виде методички или кейса. После наших открытых вебинаров мы переупаковываем все полезные советы и лайфхаки в статьи для блога. Например, после вебинара «Как вовлекать участников на вебинаре» мы опубликовали вот такую статью, чтобы участники легко могли вспомнить содержание вебинара.
6. Продумайте оформление презентации
Помните, красивая упаковка, особенно при первом взаимодействии, определят отношение зрителей к продукту. Почему они должны ожидать от вас качественного содержимого, если уже в начале их встречает некачественная форма? Даже если вы подготовили интересный контент, участники могут не дождаться его. Кроме того, качественное оформление иногда помогает быстрее разобраться с содержанием слайда.
Убедитесь, что вы использовали:
- одинаковые шрифты и не более 2–3 кеглей на всю презентацию;
- одинаковые маркированные списки;
- узнаваемые иллюстрации и иконки в вашем корпоративном цвете и стиле.
Если вы готовите презентацию для важного вебинара, пригласите профессионального иллюстратора. Иллюстрации сделают вас запоминаемым на фоне других спикеров. В совокупности с сильным контентом, иллюстрации будут работать на узнаваемость ваших продуктов и после вебинара. Участники, которые видели ваши уникальные иллюстрации на вебинаре, узнают их в ленте соцсетей или в анонсах следующих мероприятиях.
7. Загрузите презентацию для вебинара заранее
Если вы используете платформу Webinar, вы можете добавить презентацию к вебинару как до, так и во время вебинара. Однако мы настоятельно рекомендуем загрузить все необходимые файлы в файловое хранилище заранее, чтобы чувствовать себя увереннее и не тратить время на вебинаре.
Оптимальный размер слайдов 16:9 — он максимально гармонично вписывается в интерфейс платформы. Доступные форматы для презентаций — PPT, PPTX и PDF. Обратите внимание: платформа не поддерживает анимацию — все анимированные слайды будут преобразованы в статичные. Максимальный размер для презентации — 100 МБ.
Если одной презентации недостаточно, вы можете добавить к вебинару дополнительные демонстративные материалы, например, видеокейс или excel-таблицу. Платформа поддерживает изображения в форматах PNG, JPG, JPEG, BMP и GIF, аудиофайлы в форматах MP3 и MP4, видеофайлы в формате MP4 и документы в форматах DOC, DOCX, XLS и XLSX. Максимальный размер для изображения, аудиофайла и документа — 100 МБ, для видеофайла — 500 МБ.
Подпишитесь, получите:
Новости Webinar Media на вашу почту
1 раз в неделю
до PowerPoint: эволюция презентаций
Когда в 1987 году был представлен PowerPoint, презентации навсегда изменились. Прошло совсем немного времени, прежде чем программное обеспечение для презентаций взяло верх, а такие инструменты, как диапроекторы и слайд-карусели, превратились в мусор.
До того, как слайды были созданы на компьютере, их делали вручную. На создание слайд-колоды ушло несколько дней, и это было очень дорого.
В те дни презентации визуализировались с помощью таких инструментов, как бумажные флип-чарты и слайд-проекторы, которые использовались в классных комнатах и конференц-залах по всему миру.
Интересно, что дизайн слайдов напоминал визуальные стили, которые использовались в других областях графического дизайна того же периода времени. Эволюция презентаций следовала тенденциям, так же как реклама и мода.
В этой статье мы рассмотрим, как презентации развивались с течением времени и как они превратились в слайд-колоды, которые мы знаем сегодня.
Древние подношения
По определению, презентация — это визуальный инструмент, призванный помочь человеку рассказать историю.Этот рассказ может быть для различных целей, в том числе образовательных, развлекательных и даже деловых.
Наскальные рисунки были первыми из этих «визуальных инструментов».
Наскальные рисунки неандертальцев, которые считаются первыми образцами искусства в истории человечества, были созданы, чтобы рассказывать истории из личного опыта.
Эти истории были переданы их детям с помощью рисунков, которые они сделали на стенах пещеры.
Забегая на тысячи лет вперед, еще одним примером исторического искусства можно считать стиль изложения.В средние века готические соборы украшали величественные красочные витражи.
На изображениях изображены истории из Библии и жизни Иисуса. Эти окна предназначались для визуального обогащения проповедей и проповедей, читаемых прихожанам.
Такая же практика преподавания наблюдается в буддийских храмах по всей Юго-Восточной Азии. Там учения нарисованы на стенах учебных помещений для монахов прямоугольниками одинакового размера.
Интересно то, что каждую картину и каждое окно древних времен можно рассматривать как «винтажный слайд презентации».”
Классные и белые доски
Первой целью презентаций было образование. Лишь позже люди начали использовать презентации в офисах и на торговых встречах.
Первым инструментом, который использовался для проведения уроков студентам, была хорошо известная классная доска. Фактически, учителя использовали классные доски на протяжении сотен лет, чтобы обучать многие поколения учеников.
Некоторые учителя писали прямо во время разговора, другие заранее готовили доски.Можно сказать, что последний был наиболее похож на те презентации, которые мы знаем сегодня.
Вот видео с известной лекции автора Курта Воннегута, которое не только показывает, как классная доска может быть отличным инструментом для презентации, но и учит нас самому процессу повествования:
На протяжении десятилетий ученые и математики использовали классные доски для представления своих открытий. Их сложные вычисления заполняли большие доски. Объясняя, они указывали на разные участки доски длинной палкой.
На фотографии ниже изображена группа ученых НАСА в 1961 году, показывающая фотожурналисту, как они производили расчеты по исследованию космоса.
На этой плате нет реальных расчетов, только справочные уравнения. Тем не менее визуальное сообщение было доставлено. Он показывает, как ученые представят свои знания и проведут расчеты.
Ученые НАСА представляют свои расчеты в 1961 году
Цифровые презентации на основе классных и белых досок
Классная доска всегда будет представлять класс; во всех областях дизайна.Даже сегодня существует множество шаблонов презентаций классной и белой доски для PowerPoint и других альтернатив, таких как Visme.
По иронии судьбы, классные доски сейчас более популярны в барах и ресторанах, чем в классе. С другой стороны, доски теперь интерактивны и по-прежнему используются в классах по всему миру.
Бумажные флип-чарты и плакаты
Еще одним инструментом, обычно используемым в классе для представления информации учащимся до PowerPoint, был флип-чарт.
Первые флип-чарты представляли собой напечатанные плакаты, скрепленные металлическими застежками. Докладчики обычно переворачивали эти плакаты один за другим, чтобы представить и объяснить каждый из них.
Флипчарты созданы для наглядных уроков и могут использоваться многократно. Учителя могли получить доступ к этим флипчартам через школьные библиотеки.
На изображении ниже изображен антикварный флипчарт под названием Science Charts:
.Science Charts — образовательный флип-чарт 1940-х годов
Он использовался учителями для представления информации ученикам.Он полон монохромных иллюстраций, которые помогли учителю объяснять уроки без классной доски.
Флипчарт, приведенный выше, относится к 1940-м годам, и его дизайн очень похож на стиль учебников той эпохи; монохромный и очень подробный.
Флип-чарты также использовались для бизнеса. Их первое зарегистрированное использование для торговых встреч было описано в книге «Принципы продаж Паттерсона», где Джон Генри Паттерсон представлял два флипчарта в 1912 году.
В качестве примера, вот изображение старинного флипчарта, используемого компанией Coca-Cola, который, похоже, датируется примерно 1940-ми годами:
Презентация на флипчарте компании Coca-Cola 1940-х годов
Как мы видим, приведенный выше флип-чарт использовался для представления данных о рекламных практиках и эффектах в Соединенных Штатах.
К сожалению, нам не удалось найти других изображений этой презентации на флипчарте, которые отображают остальные ее страницы.
На изображении ниже показан еще один интересный пример презентации флип-чарта, использовавшейся на собрании продаж Chevrolet в 1950-х годах:
Встреча по продажам Chevrolet с использованием флип-чарта, 1950-е годы
Флип-чарт можно увидеть прямо сзади у стены, где, вероятно, он использовался ведущим для передачи информации о бренде.
Если вы присмотритесь, то заметите, что стиль дизайна флип-чарта напоминает стиль дизайна печатной рекламы той эпохи.
На изображении ниже показан флипчарт от Шервина Уильямса:
Презентация на флипчарте Шервина Уильямса о льготах сотрудникам
Флип-чарт, приведенный выше, использовался в качестве инструмента для ознакомления сотрудников с их льготами, когда они были частью семьи Шервина Уильямса.
Этот флипчарт датируется примерно 60-ми или 70-ми годами.Черно-белые иллюстрации напоминают журнальную рекламу 1960-х годов.
Печатные флип-чарты, подобные этим, иногда до сих пор используются в общих рабочих зонах или зонах отдыха сотрудников.
На изображении ниже, например, показан флип-чарт с аварийными процедурами для крупной компании:
Флип-чарт по порядку действий в чрезвычайных ситуациях на рабочем месте
Подобные флип-чарты используются до сих пор, потому что их можно легко ламинировать, повесить на стену и просматривать в любое время.Дизайн «горка» напоминает красочный стиль оформления 90-х годов.
Первый бумажный флип-чарт был представлен в 1970-х годах Питером Кентом. Флипчарт — это большой блок листов белой бумаги, прикрепленный к отдельно стоящей доске.
Докладчики могут рисовать или писать на бумажном флип-чарте во время выступления или заранее создавать на нем диаграммы, графики и иллюстрации.
Флип-чартыв основном использовались до появления PowerPoint, но они также стали своего рода культовой классикой для проведения живых презентаций.Многие люди до сих пор используют их и клянутся ими в своих проектах.
Вот краткое видео-руководство о том, как пользоваться флипчартами и почему они иногда могут быть лучше цифровых слайдов:
В 1960-х годах, между флипчартами и проекторами, некоторые презентации визуализировались с помощью картонных плакатов, установленных на деревянных мольбертах.
В телешоу «Безумцы» эта техника презентации использовалась для презентационных встреч в креативном агентстве Дона Дрейпера.
Видео ниже — это отрывок из эпизода, в котором Пегги использует большие картонные изображения в презентации ресторана Burger:
Она переключается с карточки на карточку, перемещая их на мольберт рядом с предыдущей. В других случаях они бы перевернули карту как большое открытие.
В качестве другого примера, вот фотография собрания по продажам в компании Oscar Meyer. Обратите внимание, как мужчины держат плакат с таблицей данных о продажах и показывают его мистеру.Оскар Мейер.
Презентация плаката на собрании продаж компании Oscar Meyer
Проекторы
В 1900-е годы классные доски, флип-чарты и плакаты были прекрасными инструментами для представления знаний и информации, но их возможности были ограничены.
Когда преподаватели и продавцы хотели представить материалы более увлекательно и интерактивно, они использовали проекторы разных типов.
Первым проектором был Волшебный Фонарь. В нем использовалась свеча или керосиновая лампа для проецирования света через прозрачные пленки вместо лампочки.
Когда было изобретено электричество, быстро развились проекторы и дизайн презентаций. Вот визуальный график эволюции проекторов:
Диафильм
Первые «слайды» были показаны в кинолентах. Это были короткие 35-миллиметровые пленочные негативы, проецируемые либо на стену, либо на диафильм.
Эти машины управлялись вручную с колесом сбоку. Это колесо продвигало киноленту по одному кадру, или «слайду», за раз.
Преподаватели имели доступ к подготовленным ленточным презентациям, а также к научным флипчартам. К подготовленным диафильмам обычно прилагался аудиофайл на виниловой пластинке.
В других случаях диафильмы поставлялись с печатным текстом, который учитель читал во время презентации, чтобы лучше объяснить вещи.
Аудиозаписи, которые сопровождали презентации диафильмов, имели особую звуковую подсказку, чтобы учитель знал, когда пришло время перейти к следующему кадру / слайду.В печатном тексте тоже были письменные подсказки.
Более современные киноленты имели автоматическое перемещение слайдов и прорезь для кассеты, которая воспроизводилась синхронно с кинолентой.
Видео ниже показывает, как диафильмы просматривались в классе в 1970-е годы. На нем показана серия диафильмов, созданных Disney Studios о том, как безопасно добраться до школы с помощью Винни-Пуха:
В школах было много других подобных диафильмов для обучения детей различным предметам.
Слайды, прозрачные пленки и успех дизайнера слайдов
Что касается дизайна слайдов, то первыми в истории случаями, когда мы видим реальную практику дизайна слайдов, были начальные и конечные титры в фильмах.
Техника, использованная для этих рамок, легла в основу всех последующих техник дизайна слайдов. В 60-х и 70-х годах эти методы использовались для создания информационных диафильмов, как показано ниже:
Венгерский веб-сайт, представленный ниже, содержит большую коллекцию серий диафильмов и слайдов, датированных с 1920-х до 1980-х годов.
Многие слайд-колоды в этой коллекции имеют похожий дизайн; очень простая композиция изображения и текста. В некоторых случаях дизайн немного сложнее. Но по большей части они кажутся скорее образовательными, чем творческими.
Венгерский веб-сайт, демонстрирующий старые диафильмы и слайдеры
Готовые диафильмы, которые можно было получить на киностудиях, были отличными, но они не всегда были тем, что нужно преподавателям или продавцам.
Эта потребность стала причиной появления дизайнера слайдов.Учителя начали учиться создавать слайды и прозрачные пленки для своих уроков с помощью видеороликов, подобных приведенному ниже:
На видео выше показаны методы создания прозрачных пленок и слайдов вручную для использования на диапроекторах и других типах проекторов, для которых требуются прозрачные пленки разного размера.
Интересно отметить, что развитие этих проекторов шло рука об руку с развитием дизайна слайдов.
Слайды и прозрачные пленки ручной работы отлично подходили для классной комнаты, но не очень практично для использования в бизнес-пространстве.
Для встречи по продажам прозрачные пленки нужно было подготовить за несколько дней. Затем их нужно было транспортировать в специальных защитных папках вместе с оборудованием, необходимым для их предоставления.
Чтобы лучше понять, как эволюционировал дизайн слайдов, необходимо понимать разницу между слайдами и прозрачными пленками.
Прозрачные пленки — это, по сути, любой тип прозрачного материала, например бумага или пленка, через который может проходить свет.
С точки зрения дизайна слайдов прозрачная пленка — это ацетатный лист, на котором печатается дизайн.Затем он представлен с помощью диапроектора.
Учителя довольно долго использовали проекторы в классах — в 70-х, 80-х и даже в 90-х годах.
Они использовали подготовленные прозрачные слайды, на которых они также могли писать, и давали уроки, проецируя информацию на экран или доску.
Проекторы также использовались в деловых целях, например, во время встреч с подготовленными печатными диапозитивами.
Источник изображения
Слайд очень похож на ацетатную прозрачную пленку, но намного меньше по размеру.Каждый слайд представляет собой один кадр пленки, вырезанный из диафильма и помещенный в пластиковую или картонную рамку. Слайды — это фотографические негативы, это означает, что это фотографии дизайнов, предварительно подготовленные на бумаге.
Комплект слайдов был представлен слайд-проектором. У первых были слайд-боксы с ручным слайдером, который перемещал каждый слайд перед лампочкой.
В 1965 году была представлена хорошо известная карусель Kodak. Именно тогда в конечном итоге начали появляться более сложные конструкции слайдов, такие как переходы между слайдами и визуальные эффекты.
По иронии судьбы, финал сериала «Безумцы» — сериала о маркетинговой компании 1960-х годов — включает запоминающуюся сцену, в которой главный герой представляет маркетинговую идею для Kodak Carousel.
Роль дизайнера слайдов
По мере того, как проекторы для слайдов и прозрачных пленок становились все более популярными, компании хотели иметь свои собственные слайд-шоу для торговых встреч и презентаций.
Дизайн слайдов очень похож на технику печатной рекламы.Сначала дизайны были собраны на белой бумаге с использованием линейок, ножей Exacto, резинового клея и наборных листов.
Каждый слайд был разработан как отдельный дизайн на большом листе бумаги. Его нужно было корректировать и проверять на наличие ошибок, пока он не стал правильным.
Когда были готовы большие слайды на бумаге, их профессионально фотографировали один за другим. Затем негативная диафильм разрезали слайд за слайдом и помещали в пластиковые корпуса.
Создание слайдов заняло много часов, поэтому дизайнеры слайдов сосредоточились в основном на этой задаче.Креативные агентства были наняты для создания слайдов за несколько дней или недель до встречи или презентации.
Ниже представлена презентация презентации GE 1950-х годов, разработанная, как описано выше:
Развитие технологий
По мере развития технологий росла и эволюция презентаций. Дизайнеры слайдов перешли от создания слайдов вручную к созданию их на компьютерах с помощью первых программ для дизайна.
В 1987 году, когда был выпущен PowerPoint, дизайнеры слайдов сразу же взялись за дело, чтобы изучить программу и быстрее делать презентации.
Стиль дизайна первых презентаций, созданных в PowerPoint, был ограничен тем, что PowerPoint мог предложить. Первая в истории версия PowerPoint была выпущена для компьютеров Apple в черно-белом цвете.
Вот как выглядели первые презентации PowerPoint:
Когда Microsoft приобрела PowerPoint, они перезапустили его с цветами. Было несколько «мастеров слайдов», которые мы теперь называем шаблонами.
Пользователи также могли изменять цвета с помощью предварительно разработанных цветовых схем, доступных в программе.
Когда PowerPoint впервые появился на рынке, он был доступен только тем, у кого есть компьютеры, например рекламным и креативным агентствам.
Несмотря на то, что готовую презентацию можно было посмотреть на экране компьютера, рисунки все равно превращались в слайды для карусели, диапозитивы для накладных или распечатывались в виде флипчартов.
Компьютерные экраны были довольно маленькими, поэтому проецируемые слайды выглядели намного лучше. В видео ниже Microsoft объясняет, как PowerPoint работал с настройками цвета и раскадровки:
Все о клипах
К середине 90-х годов компьютеры начали вторгаться в каждый семейный дом.PowerPoint был популярной программой для проведения презентаций.
Его использовали все — учителя, студенты и, конечно же, на каждой встрече компании была презентация PowerPoint.
Еще в 90-е каждая презентация нуждалась в визуальном оформлении, как и сейчас. Если человек, создающий презентацию, обладал некоторыми навыками дизайна, он мог бы создавать цифровые изображения в Paint и копировать их в свои слайды PowerPoint.
Но большинство людей использовали картинки для визуализации.
Галерея клипов Microsoft
Clip Art — это набор красочных изображений, которые поставляются наборами и могут использоваться для любого типа цифрового проекта.
Первые коллекции картинок появились на дискетах, а затем на компакт-дисках. С появлением Интернета клип-арт в конечном итоге стал доступен в Интернете.
В 2014 году Microsoft объявила, что больше не будет клип-артов, включенных в программное обеспечение Office, поскольку большинство из них и так доступны в Интернете.
Картинка, используемая в Microsoft PowerPoint 2000
Смерть от PowerPoint
С таким количеством людей, создающих презентации PowerPoint, вскоре появился термин «смерть от PowerPoint».
Death by PowerPoint означает, что презентация настолько скучна и плохо спроектирована, что аудитория практически «умерла» на своих местах и не обращает внимания, не говоря уже о том, чтобы развлечься.
О Death by PowerPoint много говорили в начале 2000-х. Это все еще используемый термин, когда люди учат, что НЕ делать при создании презентации PowrPoint.
Не намного позже стали появляться другие программы для презентаций, в том числе Keynote от Apple, Prezi и Google Slides.
Но независимо от того, какое программное обеспечение использовал докладчик, им все равно приходилось делать все возможное, чтобы избежать «смерти от PowerPoint».
Посмотрите это видео Дона Макмиллана, в котором он юмористически рассказывает о Смерти через PowerPoint и дает советы, как ее избежать:
Эволюция презентаций: сегодня и дальше
Поскольку сейчас доступно все программное обеспечение для презентаций, фактический стиль дизайна слайдов во многом зависит от создателя презентации.
Например, презентации, сделанные с помощью Prezi, легко заметить. Эффект анимации увеличения и уменьшения является их визуальной характеристикой.
Точно так же и другие программы для презентаций имеют свои уникальные особенности, благодаря чему их слайды немного отличаются от остальных.
Существует не только множество различных типов программного обеспечения, но и тысячи шаблонов, доступных для всех платформ.
Сейчас существует так много разных вариантов, что мы не можем выделить какой-то один стиль дизайна.Но есть несколько тенденций, которые выходят на первый план каждый год, и мы используем их в качестве источника вдохновения для наших презентаций.
В Visme мы упрощаем создание вневременных презентаций. Благодаря библиотеке слайдов вы получите хорошую основу для работы и легко сможете добавить свой собственный стиль.
У нас также есть отличная коллекция простых фоновых шаблонов, которые могут быть спасением, если ваша творческая полоса на исходе.
Что касается будущего дизайна презентаций, мы обязательно увидим больше интерактивности и бесшовной ненавязчивой анимации.
Мы уже начинаем видеть эту тенденцию, как в уникальном «диалоговом» подходе Prezi к анимированным переходам.
Еще одна инновационная функция, о которой стоит упомянуть, — это встроенные переходы между слайдами Visme, которые уже включены во все наши презентации.
В результате завершенные презентации Visme больше похожи на гладкие видеоролики, чем на неуклюжие слайды.
Будущие тенденции в дизайне презентаций будут приходить и уходить, но, как правило, всегда остается держаться подальше от «смерти от PowerPoint».”
Твоя очередь
Вам понравился этот краткий обзор эволюции презентаций? Сообщите нам свои вопросы, комментарии и отзывы ниже!
PowerPoint 2013: создание и открытие презентаций
Урок 5: Создание и открытие презентаций
/ ru / powerpoint2013 / знакомство с powerpoint / content /
Введение
файлов PowerPoint называются презентациями. Каждый раз, когда вы начинаете новый проект в PowerPoint, вам необходимо создать новую презентацию , , которая может быть либо пустой , либо из шаблона .Вам также необходимо знать, как открыть существующую презентацию .
Чтобы создать новую презентацию:
- Выберите вкладку Файл , чтобы перейти к представлению Backstage . Щелкните вкладку Файл
- Выберите Новый в левой части окна, затем щелкните Пустая презентация или выберите тему . презентация
- Появится новая презентация.
Чтобы открыть существующую презентацию:
- Выберите вкладку Файл , чтобы перейти к представлению Backstage .
- Выберите Открыть . Щелкнув Открыть
- Выберите Компьютер , затем нажмите Обзор . Кроме того, вы можете выбрать OneDrive (ранее известный как SkyDrive), чтобы открывать файлы, хранящиеся на OneDrive. Нажав «Обзор»
- , появится диалоговое окно Открыть . Найдите и выберите свою презентацию , затем щелкните Открыть . Открытие презентации
Если вы недавно открывали нужную презентацию, вы можете просмотреть свои Недавние презентации вместо поиска файла.
Недавние презентацииЧтобы закрепить презентацию:
Если вы часто работаете с презентацией , вы можете закрепить ее в представлении Backstage для облегчения доступа.
- Выберите вкладку Файл , чтобы перейти к представлению Backstage . Щелкните Открыть . Появятся ваши Недавние презентации .
- Наведите указатель мыши на презентацию , которую вы хотите закрепить. Значок кнопки появится рядом с презентацией.Щелкните значок канцелярской кнопки . Закрепление презентации
- Презентация останется в разделе «Последние презентации». Чтобы открепить презентацию, просто щелкните значок канцелярской кнопки еще раз. Закрепленная презентация
Вы также можете закрепить папки в представлении Backstage для быстрого доступа. В представлении Backstage щелкните Открыть, найдите папку , которую вы хотите закрепить, затем щелкните значок кнопки .
Закрепление папкиИспользование шаблонов
Шаблон — это предварительно разработанная презентация , которую можно использовать для быстрого создания нового слайд-шоу.Шаблоны часто содержат пользовательского форматирования и дизайны , поэтому они могут сэкономить вам много времени и усилий при запуске нового проекта.
Чтобы создать новую презентацию из шаблона:
- Щелкните вкладку Файл , чтобы получить доступ к представлению Backstage .
- Выбрать Новый . Вы можете щелкнуть предложенный поиск, чтобы найти шаблоны, или использовать строку поиска , чтобы найти что-то более конкретное. В нашем примере мы будем искать презентации Business .Поиск шаблонов
- Выберите шаблон , чтобы просмотреть его. Выбор шаблона
- Появится предварительный просмотр шаблона , а также дополнительная информация о том, как можно использовать шаблон.
- Нажмите Создать , чтобы использовать выбранный шаблон. Создание новой презентации с шаблоном
- Новая презентация появится с выбранным шаблоном .
Важно отметить, что не все шаблоны созданы Microsoft.Многие из них созданы сторонними поставщиками и даже отдельными пользователями, поэтому некоторые шаблоны могут работать лучше, чем другие.
Режим совместимости
Иногда может потребоваться работа с презентациями, которые были созданы в более ранних версиях PowerPoint, таких как PowerPoint 2003 или PowerPoint 2000. Когда вы открываете эти типы презентаций, они отображаются в режиме совместимости .
Режим совместимости отключает определенные функции, поэтому вы сможете получить доступ только к командам из программы, которая использовалась для создания презентации.Например, если вы открываете презентацию, созданную в PowerPoint 2003, вы можете использовать только вкладки и команды, имеющиеся в PowerPoint 2003.
На изображении ниже вы можете видеть, что презентация находится в режиме совместимости. Это отключит некоторые функции PowerPoint 2013, такие как новые типы переходов между слайдами.
Режим совместимостиЧтобы выйти из режима совместимости, вам нужно преобразовать презентацию в текущий тип версии. Однако, если вы сотрудничаете с другими людьми, у которых есть доступ только к более ранней версии PowerPoint, лучше оставить презентацию в режиме совместимости, чтобы формат не изменился.
Вы можете просмотреть эту страницу поддержки Microsoft, чтобы узнать больше о том, какие функции отключены в режиме совместимости.
Для преобразования презентации:
Если вам нужен доступ ко всем функциям PowerPoint 2013, вы можете преобразовать презентацию в формат файла 2013.
Обратите внимание, что преобразование файла может вызвать некоторые изменения исходного макета презентации.
- Щелкните вкладку Файл , чтобы получить доступ к представлению Backstage.Щелкните вкладку «Файл».
- Найдите и выберите команду Преобразовать . Преобразование презентации в файл новейшего типа
- Откроется диалоговое окно « Сохранить как ». Выберите расположение , в котором вы хотите сохранить презентацию, введите имя файла и нажмите Сохранить . Сохранение новой версии книги
- Презентация будет преобразована в файл новейшего типа.
Вызов!
- Создать новую пустую презентацию .
- Откройте существующую презентацию со своего компьютера или OneDrive.
- Закрепите папку в представлении Backstage.
- Создайте новую презентацию, используя шаблон .
/ ru / powerpoint2013 / save-and-sharing / content /
6 различных типов презентаций
Презентации бывают разных форм и имеют множество целей. В деловом мире существует шесть основных типов презентаций. Познакомьтесь с ними, и как только вы определите свою цель, выберите правильный тип, прежде чем приступить к подготовке и практике презентации.Вы всегда можете изменить свою презентацию для достижения вашей конкретной цели.Каждый, от тех, кто выступает перед большой аудиторией на сцене до менеджеров, которым необходимо передать свои идеи коллегам, может улучшить свое представление и влияние своего сообщения.
6 типов презентаций:
1) Предоставление информации. Этот формат охватывает все: от собрания группы, на котором рассказывается о проекте или предстоящем мероприятии, до демонстрации, демонстрирующей функции продукта.
2) Обучение навыкам. Ваша компания только что установила новую систему или внедрила новый процесс, который требует, чтобы люди научились использовать новый инструмент и применять этот процесс.
3) Отчетность о прогрессе. По мере того, как вы интегрируете новую систему в свою повседневную жизнь, ваш начальник хочет знать, как она работает. Вы можете запланировать собрание подразделения или группу вне офиса, чтобы поделиться своими успехами.
4) Продажа товара или услуги. Брифинг, подобный этому, может включать краткое изложение продукта или услуги, следующих шагов и действий или обсуждение потребностей и улучшений перед тем, как продукт будет готов к продаже.
Чтобы ознакомиться с этими и другими примерами, посетите наш семинар по навыкам презентации
5) Принятие решения. Пришло время для ежегодной праздничной вечеринки, и по офису разбросаны идеи. Предоставляя свой отзыв о месте, обязательно поделитесь тем, что нужно и что нужно для мероприятия. Когда придет время принимать окончательное решение, вы сможете увидеть, как ваша идея сочетается с другими вариантами.
6) Решение проблемы. Это может быть групповая встреча или другое собрание, на котором выявляется проблема, представляются факты проблемы и создается список причин.Отсюда вы излагаете идеальный результат, представляете решения и обсуждаете свои рекомендации.
При работе с любой презентацией знайте свои цели. Если ваша цель — информировать или обновлять, вы, скорее всего, будете использовать один из первых трех типов презентаций. С другой стороны, если вы ставите перед собой задачу убедить кого-то, используйте один из трех последних типов презентации. Не каждая презентация должна формировать традиционную презентацию; это может быть, например, интервью, отчет о статусе, программа, презентация, выступление или демонстрация.
Примечание редактора: этот пост был первоначально опубликован в ноябре 2014 года и был обновлен для обеспечения точности и полноты.
Улучшение презентаций PowerPoint | Центр обучения
Версия для печати
Мы все испытали боль из-за плохой презентации PowerPoint. И даже несмотря на то, что мы обещаем себе никогда не повторять тех же ошибок, мы все равно можем стать жертвой распространенных дизайнерских ошибок.Хорошая новость в том, что ваша презентация PowerPoint не обязательно должна быть обычной. Помня несколько рекомендаций, ваши презентации в классе будут выделяться из толпы!
«От дизайна легко отказаться — отнести его к простому орнаменту, украшению мест и предметов, чтобы скрыть их банальность. Но это серьезное непонимание того, что такое дизайн и почему он важен ». Даниэль Пинк
Модель рабочей памяти Баддели и Хитча.
Одним из фреймворков, который может быть полезен при принятии дизайнерских решений в отношении дизайна слайдов PowerPoint, является модель рабочей памяти Баддели и Хитча.
Как показано на диаграмме выше, Central Executive координирует работу трех систем, систематизируя информацию, которую мы слышим, видим и сохраняем в рабочей памяти.
Фонологический Петля обрабатывает любую слуховую информацию. Студенты в классе потенциально слушают разные вещи: преподавателя, вопросы сверстников, звуковые эффекты или звук из презентации PowerPoint и свой собственный «внутренний голос».”
Visuo-Spatial Sketchpad обрабатывает информацию, которую мы видим. Сюда входят такие аспекты, как форма, цвет, размер, расстояние между объектами и их движение. Для студентов это будет включать: размер и цвет шрифтов, соотношение между изображениями и текстом на экране, траекторию движения текстовой анимации и переходы между слайдами, а также любые жесты рук, выражения лица или демонстрации в классе, сделанные инструктором. .
Эпизодический буфер объединяет информацию из этих сенсорных областей и взаимодействует с долговременной памятью.Все эти элементы помещаются в сборный резервуар, называемый «эпизодическим буфером». Этот буфер имеет ограниченную емкость и из-за этого может стать «перегруженным», что приведет к ограничению объема информации, которую студенты могут принять за один раз.
Исследование предпочтений учащихся в отношении PowerPoint
Лаура Эдельман и Кэтлин Харринг из колледжа Мюленберг, Аллентаун, штат Пенсильвания, разработали подход к дизайну PowerPoint с использованием модели Баддели и Хитча. В ходе своей работы они провели опрос студентов колледжа, спрашивая, что им нравится и не нравится в презентациях PowerPoint их профессора.Они обнаружили следующее:
Характеристики, которые не нравятся студентам в презентациях профессоров в PowerPoint
- Слишком много слов на слайде
- Картинки
- Движение (переходы между слайдами или анимация слов)
- Шаблоны со слишком большим количеством цветов
Характеристики, которые нравятся студентам в презентациях профессоров в PowerPoint
- Графики улучшают понимание контента
- Маркированные списки помогают им систематизировать идеи
- PowerPoint может помочь структурировать лекции
- Устные пояснения к изображениям / графикам помогают больше, чем письменные пояснения
Согласно Эдельману и Харрингу, некоторые выводы исследования, проведенного в Мюленберге, заключаются в том, что студенты узнают больше, когда:
- материал представлен короткими фразами, а не полными абзацами.
- профессор говорит об информации на слайде, а не заставляет студентов читать ее самостоятельно. Использовано
- релевантных изображений. Нерелевантные изображения ухудшают обучаемость по сравнению со слайдами PowerPoint без изображения
- делают записи (если профессор не разговаривает). Но если профессор читает лекции, ведение заметок и аудирование ухудшают обучение.
- им раздают слайды PowerPoint перед классом.
Советы Эдельмана и Харринга по использованию рабочей памяти в PowerPoint:
- Используйте рабочую память, разделяя информацию на зрительную и слуховую.Это снижает вероятность перегрузки одной системы. Например, произносимые слова с изображениями лучше, чем изображения с текстом, поскольку объединение изображения и повествования требует меньше когнитивных усилий, чем объединение изображения и текста.
- Сведите к минимуму возможность отвлечения внимания, удалив любой ненужный материал, такой как музыка, звуковые эффекты, анимация и фоновые изображения.
- Используйте простые подсказки, чтобы направлять учащихся к важным моментам или содержанию.Использование размера текста, выделения жирным шрифтом, курсивом или размещение содержимого в выделенном или заштрихованном текстовом поле — это все, что требуется для передачи значимости ключевых идей в вашей презентации.
- Не помещайте каждое слово, которое вы собираетесь сказать, на слайде PowerPoint. Вместо этого сохраняйте информацию, отображаемую короткими фрагментами, которые легко читать и понимать.
Ресурсы для улучшения презентаций PowerPoint
- Один из наиболее посещаемых веб-сайтов о дизайне PowerPoint — это блог Гарра Рейнольдса, Presentation Zen.В своей записи в блоге: «Что такое хороший дизайн PowerPoint?» Рейнольдс объясняет, как сохранить простой, но не упрощенный дизайн слайдов, и включает несколько примеров слайдов, которые он «переделал», чтобы продемонстрировать, как улучшить его читаемость и эффективность. Он также включает образцы слайдов из своей презентации о дизайне слайдов в PowerPoint.
- Другой гуру презентаций, Дэвид Паради, автор книги «Визуальная революция слайдов: преобразование перегруженных текстовых слайдов в убедительные презентации», ведет серию видеоподкастов под названием «Думай вне слайда», где он также демонстрирует преобразование слайдов в PowerPoint.Примеры на этом сайте обычно относятся к корпоративной перспективе, но процесс принятия решений по содержанию по-прежнему актуален для высшего образования. Paradi также разработал пятиэтапный метод под названием KWICK, который можно использовать в качестве простого руководства при разработке презентаций PowerPoint.
- В видеоклипе ниже комик Дон Макмиллан рассказывает о некоторых распространенных злоупотреблениях PowerPoint в своей программе под названием «Жизнь после смерти с помощью PowerPoint».
Библиография
Представляя для победы: Искусство рассказывать свою историю, Джерри Вайсман, Прентис Холл, 2006
Presentation Zen: Simple Ideas on Presentation Design and Delivery, by Garr Reynolds, New Riders Press, 2008
Решение затруднений PowerPoint: использование цифровых носителей для эффективного общения, Тома Бунзела , Que, 2006
Когнитивный стиль Power Point , Эдвард Р.Tufte, Graphics Pr, 2003
Визуальная революция слайдов: Преобразование перегруженных текстовых слайдов в убедительные презентации , Дэйв Паради, Communications Skills Press, 2000
Почему большинство презентаций PowerPoint — отстой: И как вы можете сделать их лучше, Рик Альтман, Harvest Books, 2007
Это учебное руководство находится под лицензией Creative Commons Attribution-NonCommercial 4.0 Международная лицензия.
Как сделать презентацию интересной (и НЕ скучной!)
Независимо от того, представляете ли вы презентацию коллегам на работе или выступаете с основным докладом на крупной конференции, Microsoft PowerPoint и другие слайд-презентации стали незаменимым способом обмена информацией.
Он прост в использовании, предлагает отличный способ комбинировать изображения, видео и текст и почти не требует обучения.
Итак, почему так много презентаций так НАскучивает?
Здесь есть все элементы для создания эффективных, привлекательных и увлекательных презентаций, но так часто нам приходится просматривать слайд за слайдом, состоящий из переполненного, трудно читаемого текста и нечетких (или несуществующих) изображений.
Так не должно быть.
Вам не нужно быть экспертом в публичных выступлениях или беспокоиться о проведении презентации уровня Ted Talk.
С помощью нескольких простых советов вы можете сделать свои презентации великолепными.
Вот что вы узнаете:
Поднимите вашу презентацию на новый уровень с изображениями и видео!
Snagit позволяет легко отказаться от скучных слайдов презентации, заполненных текстом, и привлечь внимание аудитории с помощью ярких изображений и видеороликов.
Попробовать Snagit Free
Почему так много скучных презентаций PowerPoint?
Есть много причин, по которым презентации могут быть такими скучными, но вот две ключевые проблемы:
1. Слишком много текста
Многие люди считают, что при создании презентаций PowerPoint (или презентаций с помощью любого программного обеспечения для создания слайдеров, например Google Slides или Apple Keynote) им нужно разместить на своих слайдах все, чем они хотят поделиться. Таким образом, они заполняют свои слайды огромными маркированными списками или длинными абзацами, которые вам нужно прищуриться, чтобы прочитать, даже если вы находитесь в первом ряду.
Понятно. Нам есть чем поделиться, и мы хотим выразить это на как можно меньшем количестве слайдов. Кроме того, что, если кто-то захочет скачать мои слайды? Им нужно будет видеть все, о чем я говорю, чтобы понять, верно?
Неправильно.
Попытка втиснуть всю информацию в слайды — серьезная ошибка, которая приводит к загроможденным, переполненным слайдам и почти гарантирует, что ваша презентация будет скучной и трудной для понимания.
Вот правда: ваше сообщение будет более убедительным, а слайды будут меньше загромождены.
2. Не хватает наглядности
Недавнее исследование показало, что плохо сконструированные колоды PowerPoint могут привести к «отвлечению, скуке и затруднениям в обучении», в то время как хорошо составленная колода способствует вовлечению аудитории и удержанию информации.
Плюс, давайте не будем забывать, что PowerPoint — это визуальный носитель. Люди пришли на вашу презентацию не для того, чтобы прочитать текст со слайда. Они пришли послушать, как вы представляете важную информацию. И лучший способ представить информацию — это наглядно.
На самом деле, наше исследование ценности визуальных эффектов показывает, что люди на самом деле быстрее усваивают информацию и запоминают ее лучше и дольше, когда она представлена визуально, а не текстом.
И визуальная презентация не только поможет вашей аудитории, но и вам!
Другое недавнее исследование показало, что 91% людей считают, что хорошо продуманная колода слайдов заставит их чувствовать себя более уверенно при проведении презентации.
Таким образом, ваша аудитория не только получит удовольствие от презентации и получит от нее больше пользы, но и почувствует себя лучшим докладчиком!
Беспроигрышный вариант!
Как сделать скучную презентацию интересной
Как и любой хороший контент, отличная презентация начинается с тщательного планирования.Нельзя просто сложить что-то вместе и ожидать, что это сработает. Вот несколько основных способов сделать вашу презентацию эффективной, информативной и увлекательной.
1. Составьте структуру презентации
Лучшие презентации должны рассказывать историю. И вы не сможете рассказать эффективную историю, если не знаете наверняка, как она начинается, развивается и заканчивается.
Конечно, не всякая история будет эпической. Иногда вам просто нужно поделиться продажами или финансовыми данными, но вы все равно должны иметь смысл всего этого.Что вы делитесь? Почему это важно? Что ваша аудитория может сделать с этой информацией, когда она у них появится?
Чтобы правильно структурировать презентацию, сначала нужно знать ее цель. Существует четыре распространенных пупроза презентации, хотя многие презентации могут быть комбинацией двух.
Это:
- Сообщить.
- Уговаривать.
- Чтобы вдохновлять.
- Развлечь.
Например, вы можете захотеть, чтобы ваша презентация развлекала и вдохновляла.Или вы можете захотеть убедить и сообщить. Выберите тип (или типы) презентации и придерживайтесь структуры, которая позволит вам достичь своей цели.
Какой бы ни была цель вашей презентации, у нее должно быть начало, которое знакомит с вашей темой, середина, которая расширяет понимание вашей аудиторией того, что вы представляете, и конец, который объединяет все, что вы представили, и предлагает призыв к действию.
Чтобы помочь структурировать вашу презентацию, я настоятельно рекомендую вам использовать план.Вы сможете расположить именно то, что вы хотите сказать, в том порядке, в котором вы хотите это сказать. Кроме того, вы поможете убедиться, что ничего не упускаете и не сбиваетесь с пути.
2. Разбейте сложную информацию на несколько слайдов
Посмотрим правде в глаза. Большинство людей помещают слишком много информации на свои слайды PowerPoint. Это огромный заголовок, а затем все, что докладчик собирается сказать дословно. В такой ситуации докладчик почти не нужен.
Ваши слайды должны выделять или добавлять контекст к тому, что вы говорите.Если вам нужно поделиться большим объемом информации, не бойтесь распределить ее по нескольким слайдам. На слайдах должно быть пустое пространство, позволяющее аудитории сосредоточиться на важном.
Иногда это может быть несколько слов или изображение или два.
Не заполняйте слайды стенами с текстом. Это почти гарантирует скучную презентацию.
3. Оживите свою презентацию с помощью видео
Видео в презентации PowerPoint? Ага!
Один из самых частых вопросов, который я вижу, — «как сделать презентацию PowerPoint интересной?».А видео — это простой способ оживить сухую презентацию.
Видео помогают привлечь внимание аудитории и помогут ускорить презентацию.
В стратегическом плане видео могут помочь вам выделить моменты или предоставить необходимый перерыв от монотонного прослушивания одного ведущего в течение часа или более.
Вы можете использовать различные типы видео:
- Кадры до и после, демонстрирующие прогресс проекта.
- Скринкасты с отображением результатов.
- Быстрые неформальные руководства по выполнению задачи.
Добавить видео очень просто, и есть несколько способов добавить его. Вы можете загрузить его со своего компьютера или встроить ссылку на онлайн-сайт. Однако будьте осторожны при использовании онлайн-видео. Хорошей идеей будет иметь резервную копию на вашем компьютере на случай, если Wi-Fi в помещении будет нестабильным.
Скринкасты: сверхдержава вашего презентационного видео
Один из лучших способов использовать видео в презентации — это скринкаст.Скринкаст — это запись вашего экрана во время прохождения процесса, демонстрации пользовательского интерфейса или аналогичной функции.
Эй, это как скриншоты, в которых вы можете запечатлеть, что происходит на вашем экране (включая звук), но в виде видеозаписи, а не просто статичного изображения.
Нужно отчитаться о результатах проекта? Скринкаст — отличное решение. Вы можете отображать данные и добавлять комментарии через микрофон.
Начните с использования функции записи экрана, установите захват видеозаписи.Затем отредактируйте отснятый материал по мере необходимости (например, вырезайте на время) и вставьте в PowerPoint.
Чтобы загрузить видео со своего компьютера:
- Остановить на слайде, где вы хотите клип
- Щелкните вкладку «Вставка» в верхней части экрана.
- Перейдите в раздел «Видео» и затем нажмите «Фильм из файла»…
4. Используйте возможности анимированных GIF-файлов
Анимированные GIF-файлы больше не используются только в социальных сетях.
Сегодня анимированные GIF-файлы имеют множество практических применений. Если вам нужен простой способ продемонстрировать коллеге или клиенту пошаговый процесс, зацикленный GIF-файл — идеальный инструмент, особенно если это короткий клип, не требующий звука.
Они также отлично подходят для демонстрации процесса, демонстрации причин и следствий или сравнения до и после. И, в отличие от видео, нет необходимости нажимать кнопку воспроизведения для GIF, поэтому его использование не замедлит вашу презентацию.
Еще одно хорошее применение анимированных GIF-файлов в PowerPoint — юмор.Попробуйте добавить анимированный GIF в качестве комического рельефа после ряда слайдов с большим количеством текста. Всем нравятся забавные собачки, реакции и видеоклипы.
Предупреждение: помните о размере своего GIF-изображения. Если он будет длиннее 30 секунд, вероятно, лучше использовать видео.
Добавить анимированный GIF в PowerPoint очень просто:
- Сохраните нужный GIF-файл на рабочем столе и перейдите к нужному слайду.
- Выберите изображения на вкладке «Вставка» в PowerPoint и выберите файл.
- Нажмите «Вставить» или «Открыть», а затем запустите слайд-шоу, чтобы предварительно просмотреть свой GIF.
С Snagit вы можете создать GIF из любого видео и поделиться им прямо в PowerPoint.
5. Используйте снимки экрана, чтобы подчеркнуть свою точку зрения
Снимки экрана — ценные инструменты, которые можно использовать для иллюстрации вашей точки зрения, когда вы говорите о ней. Это позволяет аудитории следовать за вами и связывать то, что они слышат, с тем, что они видят.
Поднимите вашу презентацию на новый уровень с изображениями и видео!
Snagit позволяет легко отказаться от скучных слайдов презентации, заполненных текстом, и привлечь внимание аудитории с помощью ярких изображений и видеороликов.
Попробовать Snagit Free
Снимок экрана — это изображение экрана вашего компьютера. Это захватывает все, что у вас есть на экране, и сохраняет это как файл изображения. Затем вы можете отредактировать и вставить свой снимок экрана в презентацию.
Создание высококачественного снимка экрана упрощено и улучшено с помощью Snagit. Вы можете легко редактировать снимки экрана, например добавлять стрелки и убирать курсор с окончательного изображения.
Начните с открытия Snagit, затем перетащите поле к своим параметрам и заблокируйте его.
Вы можете добавить снимок экрана, если имеете в виду данные, например результаты опроса или аналитику. Вы можете дополнительно улучшить этот снимок экрана, добавив стрелки и настраиваемые выноски. Добавление элементов, которые выделяют интересные идеи, добавляет важности важному пункту.
6. Используйте кастомизированные скриншоты вместо стоковых изображений
Как правило, чем более уникальными вы можете сделать визуальные элементы, тем лучше будет ваша презентация. Несмотря на то, что стоковые изображения могут быть привлекательными из-за удобства, они ограничивают влияние вашей презентации.
Недавнее исследование показало, что образы могут влиять на настроение человека, даже не подозревая об этом. Это означает, что добавление более ярких изображений в презентацию окажет большее влияние на зрителя.
Возьмите дело в свои руки с Snagit, который позволяет настраивать снимки экрана и изображения для улучшения вашей презентации.
Например, вы можете использовать инструмент размытия, чтобы сосредоточить внимание аудитории на том, что вы хотите, чтобы они увидели. Удалите отвлекающие факторы из уравнения, размыв личную информацию.Вы также можете удалить фон изображения, который может конфликтовать с вашей презентацией.
Что, если мне нужно показать слайды людям, которые не будут присутствовать на презентации?
Иногда вам нужно показать свои слайды людям, которые не смогут присутствовать на вашей презентации. Или, может быть, вы хотите поделиться ими с посетителями, чтобы они могли просмотреть их позже.
Если вы не включите все виды текста и контекста на свои слайды, как они узнают, о чем вы говорите?
Есть несколько способов справиться с этим.
1. Используйте функцию заметок
PowerPoint позволяет вам делать заметки на каждом слайде, которые люди могут читать во время просмотра ваших слайдов. Заметки также можно распечатать вместе с вашей колодой, если они решат распечатать их для последующего просмотра. Вы можете использовать любой контекст, в котором они нуждаются, чтобы они могли извлечь из вашей презентации все, что им нужно.
2. Сделать видео
Это мой любимый вариант. Вместо того, чтобы просто следить за слайдами, почему бы не выделить немного дополнительного времени и не записать презентацию? Это отличный способ убедиться, что ваша аудитория может понять все, что им нужно, независимо от того, пришли они или нет!
Плюс, это НАМНОГО проще, чем вы думаете.
Snagit упрощает запись с экрана и микрофона во время презентации. Вы даже можете добавить свою веб-камеру для дополнительной индивидуальности.
Ваша аудитория оценит дополнительные усилия, и — в качестве бонуса — вы также будете готовы отправить их в следующий раз, когда будете выступать!
Как сделать интересные слайды? Избавьтесь от скучной презентации с изображениями и видео!
Нам всем приходилось сидеть и просматривать скучные презентации PowerPoint.Тема может быть отличной, но бесконечных слайдов текста достаточно, чтобы даже самая захватывающая презентация казалась настоящей вздором.
Но можно и лучше. Используя изображения и видео, вы можете создавать запоминающиеся презентации, которые увлекут вашу аудиторию и заставят ее захотеть большего.
Поднимите вашу презентацию на новый уровень с изображениями и видео!
Snagit позволяет легко отказаться от скучных слайдов презентации, заполненных текстом, и привлечь внимание аудитории с помощью ярких изображений и видеороликов.
Попробовать Snagit Free
Почему презентации PowerPoint скучны?Хотя не каждая презентация может быть захватывающей, скучные презентации обычно сводятся к двум вещам: 1) слишком много текста на слайдах и 2) недостаточно визуальных элементов и видео.
Вы можете добавить больше интереса к своей презентации, используя больше изображений и видео.
Могу ли я добавить видео к слайдам PowerPoint?Да! Добавить видео в слайды PowerPoint довольно просто.
1. Выберите слайд, на который вы хотите добавить видео.
2. Щелкните «Вставка»> «Видео»> «Фильм из файла».
Попробуйте разбить информацию на несколько слайдов, чтобы не было слишком много текста одновременно. Что еще более важно, используйте больше изображений.
Как сделать вашу презентацию доступной?
Обычно на конференции проводят презентацию с сопровождающими визуальными эффектами. Но что, если в аудитории есть слепые, слабовидящие люди или люди, находящиеся на большом расстоянии от экрана, так что они не могут видеть изображения ясно или вообще? Что делать, если в аудитории есть глухие или слабослышащие люди, которые не могут слышать вашу презентацию четко или вообще? Вы можете использовать методы презентации, которые гарантируют, что каждый, даже с сенсорными нарушениями, сможет получить доступ к содержанию вашей презентации.
Несколько популярных докладчиков предлагают стратегии создания доступной презентации. Следующие стратегии рекомендуются Ричардом Лэднером, PI из AccessComputing Alliance в Вашингтонском университете:
- Уменьшите количество слайдов. Никто не хочет, чтобы в него стреляли из пожарного шланга, пока он пытается понять вашу речь.
- Используйте высококонтрастные цвета. Члены аудитории с плохим зрением или дальтонизмом оценят это.
- Не используйте цвет как единственный метод различения информации.
- Используйте большие (не менее 24 пунктов), простые шрифты с засечками (например, Arial, Verdana, Helvetica), которые могут быть легко прочитаны большинством людей из задней части большой комнаты.
- Уменьшите количество текста на слайдах. Когда вы продвигаете слайд, сделайте паузу, чтобы люди прочитали его, прежде чем что-то сказать. Это позволит глухим и всем остальным в аудитории прочитать слайд, прежде чем вы начнете говорить. Прочтите текст на слайде, чтобы убедиться, что слепые из аудитории знают, что на слайде.
- Ограничьте количество визуальных элементов на слайдах. Используемые изображения должны быть описаны так, чтобы слепые в аудитории знали, какое изображение отображается. Графики и диаграммы должны быть описаны и суммированы.
- Не используйте изображения сложных диаграмм или таблиц. Сделайте графику максимально простой. Никто не хочет читать сложную графику, когда о ней есть лишь несколько важных фактов. Сохраните сложную графику для бумаги.
- Управляйте скоростью анимации, чтобы ее можно было полностью описать.
- Убедитесь, что видео снабжены субтитрами и аудио описанием. Иногда полезно дать краткое описание того, что находится в видео, перед его воспроизведением. Это поможет слепым слушателям установить контекст того, что они услышат.
- Убедитесь, что период вопросов и ответов доступен. Если у спрашивающих есть микрофон, убедитесь, что они им пользуются. В противном случае повторите вопросы, чтобы все могли их услышать.
Дополнительную информацию см. В разделе «Обеспечение доступности конференц-связи».Кроме того, Центр DO-IT предоставляет исчерпывающий контрольный список, представленный в рамках универсального дизайна. Эта публикация, озаглавленная «Равный доступ: универсальный дизайн вашей презентации» и написанная Шерил Бургсталер, директором центра DO-IT и со-PI AccessComputing , объединяет предложения по разделам средств для презентаций, подготовки, материалов для презентаций, раздаточных материалов для презентаций, и доставка. Он также включает в себя советы по общению с людьми, имеющими определенные виды инвалидности.
Для получения дополнительной информации о том, как сделать вашу презентацию PowerPoint более доступной, обратитесь к статье базы знаний Как сделать мою онлайн-презентацию PowerPoint доступной?
9 Инструменты для презентаций, привлекающие вашу аудиторию
Распространенность PowerPoint сделало презентации компаний слишком рутинными. Может быть трудно привлечь и удержать внимание вашей аудитории с помощью обычных слайдов, полных маркированного списка. Это может быть эффективным инструментом в некоторых сценариях, но существует множество других презентационных решений, которые могут помочь вам взаимодействовать с аудиторией и передавать ключевые идеи.
В то время как традиционные инструменты, такие как PowerPoint, Google Slides и Keynote, могут использоваться для создания презентаций, вы можете нарушить традиционный метод — основные моменты на простых слайдах — путем включения изображений, создания движения и ограничения каждого слайда или раздела только пара ключевых моментов.
Если вы хотите встряхнуть ситуацию и пообщаться со своей аудиторией в увлекательной и увлекательной форме, возможно, пришло время попробовать одно из этих решений.
1. Visme
Visme — это облачный инструмент для презентаций, который позволяет создавать визуальные презентации, чтобы привлечь внимание зрителей и поделиться своими идеями.Он имеет интуитивно понятный метод перетаскивания для создания презентаций. Бизнес-версия также уделяет приоритетное внимание согласованности бренда и хранению имиджа в масштабах компании. Когда вы или ваши сотрудники создаете презентацию, в ней будут представлены цвета, логотипы и изображения, которые являются брендом вашей организации. Это способствует единообразию презентаций среди ваших сотрудников. Visme также предлагает встроенную систему аналитики, чтобы вы могли видеть, кто просматривал вашу презентацию, а кто ее завершил.
Visme предлагает несколько планов по цене от 20 долларов за пользователя в месяц до 60 долларов за трех пользователей в месяц.Также можно получить бесплатную живую демонстрацию, чтобы увидеть, как работает технология, прежде чем опробовать ее.
2. Haiku Deck
Haiku Deck — это платформа, которая отдает приоритет простоте. Владельцы бизнеса могут создавать элегантные простые презентации с высококачественными изображениями. Спартанский подход позволяет взаимодействовать с аудиторией, а не терять ее при информационной перегрузке из-за слайдов, заполненных текстом. Что отличает Haiku Deck от традиционных инструментов для презентаций, так это его библиотека изображений и набор шрифтов.Это упрощает создание простых и эффективных презентаций, доступных на любом устройстве.
Haiku Deck предлагает три тарифных плана стоимостью от 7,99 до 29,99 долларов в месяц.
3. Pitcherific
Pitcherific — это не только презентационное решение, но и платформа для построения и отработки вашей презентации. Это основанная на шаблоне программа, которая проведет вас через процесс создания презентации. Вместо того, чтобы составлять несколько слайдов, Pitcherific предлагает вам записать области каждой части вашей речи.Например, схема презентации для лифта включает в себя крючок, проблему, решение и закрытие. Существуют различные шаблоны для различных типов презентаций и презентаций, поэтому вы получите рекомендации по различным видам выступлений и презентаций. Pitcherific также рекомендует подсчет символов для каждого раздела и таймер, что позволяет вам отслеживать, как долго длится ваша речь или презентация, и оставаться в желаемом диапазоне.
Цены Pitcherific во многом зависят от вашего бизнеса и его потребностей, поэтому вам придется обратиться к его отделу продаж, чтобы получить прямое предложение.Pitcherific предлагает бесплатную пробную версию, если вам интересно узнать, как работает платформа.
4. Canva
Canva — это онлайн-платформа, которая предоставляет шаблоны для широкого спектра публикаций, связанных с бизнесом, таких как резюме, информационные бюллетени, визитные карточки, медиа-комплекты, брошюры и инфографика. Вы также можете использовать его для создания презентаций. Для начала доступны сотни макетов дизайна и шаблонов, и вы можете загружать свои собственные изображения или выбирать из более чем 1 миллиона стоковых изображений Canva.По мере создания презентации вы можете настраивать текст и шрифты, добавлять фильтры к изображениям и перетаскивать различные элементы для дизайна. Вы также можете загрузить и сохранить логотип своей компании.
Canva предлагает бесплатную версию со всеми функциями. Если вы стартап или владелец очень малого бизнеса, это хороший вариант. Для более крупных предприятий Canva for Work предлагает функции управления командой за 12,95 долларов в месяц (или 9,95 долларов в месяц при ежегодной оплате). Вы можете попробовать эту версию бесплатно в течение 30 дней.
5. SlideCamp
SlideCamp предоставляет шаблоны слайдов для создания презентаций компании. Вы можете настраивать цветовые схемы, добавлять логотипы компаний, импортировать диаграммы и данные, создавать инфографику и организовывать презентации по разделам с помощью SlideCamp. Это отличное решение для обеспечения единообразия презентации в нескольких презентациях вашей организации. После того, как вы настроите элементы брендинга, сотрудники смогут работать с готовыми слайдами, чтобы легко создавать профессиональные презентации.Он предназначен для крупных предприятий, поэтому, если вы стартап или компания с одним человеком, это может быть не идеальным решением для вас.
Доступно несколько планов, которые варьируются от 49 до 499 долларов в месяц в зависимости от количества пользователей, которые будут иметь доступ к SlideCamp. Существует также демонстрационная версия, поэтому вы можете попробовать сервис, чтобы убедиться, что он подходит для вашего бизнеса.
6. Microsoft Events
Хотя PowerPoint иногда может быть утомительным способом обработки бизнес-презентаций, у Microsoft есть другие инструменты, которые могут вывести стандартную презентацию на новый уровень практичности.Недавно он представил возможность создавать в Microsoft 365 события в реальном времени и по запросу. Эти события могут просматривать в реальном времени или по запросу удаленные коллеги или даже сотрудники, которые присутствовали на собрании, но хотят сослаться на то, что было сказано. Он сочетает в себе HD-видео с машинным обучением для создания временной шкалы докладчика, преобразования речи в текст и временного кодирования, а также скрытых субтитров.
Прямые трансляции являются частью планов подписки на Office 365. Если вы уже являетесь подписчиком, вы можете использовать этот инструмент без дополнительных затрат.
7. Powtoon
Powtoon — это анимированная презентационная и видеоплатформа для создания коротких информационных видеороликов и презентаций о вашем бренде или продукте. Разъясняющие видеоролики — важная часть сообщения бренда, а Powtoon — доступный инструмент для создания анимационных видеороликов и презентаций, рассказывающих потребителям и клиентам о вашем бизнесе. Вы можете легко редактировать презентации и видео, добавлять закадровый голос и создавать профессиональные впечатления для своих клиентов.
Powtoon предлагает бесплатную версию, но есть и более надежные предложения по цене 19 и 59 долларов в месяц.
8. VideoScribe
VideoScribe — это платформа для видеопрезентаций, которая позволяет малым предприятиям настраивать свои презентации в соответствии со своими потребностями. Эти видеоролики с белой доской и рукой, которая «рисует» различные объекты и слайды в презентации, идеально подходят для кратких разъяснений и маркетинговых видеороликов о вашем бизнесе или продукте. Вы можете легко размещать объекты, вставлять текст и даже рисовать свои собственные объекты или текст с помощью платформы VideoScribe.
VideoScribe доступен по цене 29 долларов США за пользователя в месяц или, при ежегодной оплате, 12 долларов США за пользователя в месяц.Если вы хотите расширить VideoScribe на более крупную команду, вам придется заплатить от 110 до 130 долларов за пользователя, в зависимости от количества пользователей. Вы также можете внести единовременный платеж в размере 665 долларов США для одного пользователя.