Где хранятся фотографии, импортированные в приложение «Фото» на Mac?
При первом использовании приложения «Фото» необходимо создать новую медиатеку. Новые фотографии и объекты, которые Вы добавляете в приложение «Фото», сохраняются в медиатеке приложения «Фото». Эта медиатека автоматически становится Системной медиатекой, к которой приложение «Фото» обращается при каждом открытии приложения. Фотографии, переданные функцией «Фото iCloud», могут быть добавлены только в Системную медиатеку. По умолчанию Системная медиатека Mac находится в папке «Изображения» на Mac.
Можно также создавать дополнительные медиатеки фотографий на компьютере Mac и на устройствах хранения. Для доступа к фотографиям в медиатеке приложения «Фото» необходимо всегда использовать приложение «Фото».
ПРЕДУПРЕЖДЕНИЕ. Чтобы избежать случайного удаления или повреждения медиатеки приложения «Фото», не пытайтесь изменять содержимое медиатеки в Finder. Чтобы скопировать, переместить или перенести файлы, сначала экспортируйте их из медиатеки приложения «Фото».
При импорте объектов с устройства хранения или другой папки на Mac можно оставить объекты в исходных местоположениях, чтобы они не занимали лишнего места на Mac.
Несмотря на то что хранение файлов за пределами медиатеки приложения «Фото» позволяет экономить место на Mac, учтите следующие моменты.
Если Вы используете Фото iCloud, фотографии и видео, хранящиеся за пределами медиатеки приложения «Фото», не сохраняются в iCloud и недоступны на любом другом Mac или устройстве, где используется Фото iCloud.
Если отсоединить устройство, на котором расположены файлы, либо переместить или переименовать файлы в Finder, приложение «Фото» не сможет их найти.
Совет. Если Вы используете Фото iCloud, можно также сэкономить пространство, включив параметр Оптимизировать хранилище Mac в настройках iCloud. Затем функция «Фото iCloud» помещает уменьшенные файлы фотографий на Mac, когда это необходимо, но все полноразмерные фотографии и видео по-прежнему доступны на Mac через iCloud.
Открыть приложение «Фото»
Где хранятся изображения на Андроиде. Папки DCIM, Галерея, кэш и thumbnails
Содержание:
Удобно, когда фотоснимки хранятся на телефоне. Но память мобильного устройства не резиновая. Наводить порядок, разгребая фотоархив, сложно и затратно по времени.
Есть также другая проблема. Не совсем понятно, где что хранится: фотоснимки, эскизы и прочие изображения. Таким образом пропадают целые фотоальбомы, скриншоты и файлы, скачанные из соцсетей.
В общем, давайте разбираться. Если не найдете ответа на свой вопрос – пожалуйста, задавайте вопросы в комментариях или обратитесь ко мне через контактную форму на сайте. Постараюсь помочь.
Кстати, поделитесь в комментариях, с какой проблемой вы столкнулись и как ее решили. Это поможет мне понять, раскрыта ли тема полностью.
Вот эта же инструкция, но в формате видео:
Где хранятся изображения на Андроид
Фотографии, снятые на Камеру (стандартное приложение Android), хранятся на карте памяти или внутренней памяти телефона – в зависимости от настроек приложения.
Все дальнейшие действия актуальны для Samsung Galaxy S8 и S21 (модели, на которых тестировал я), и для других более-менее современных смартфонов эти инструкции подходят.
Расположение фотографий всегда неизменно – папка DCIM\Camera. Полный путь выглядит так:
- /storage/emmc/DCIM — если в памяти телефона
- /storage/sdcard0/DCIM — если на карте памяти
Кстати! Если вы нашли папку DCIM по другому адресу – пожалуйста, отпишитесь в комментариях, зрителям тоже будет полезна эта информация.
Совет. Как быстро найти папки на Андроид? Установите файловый менеджер (например, ES Explorer или Total Commander, моб. версию). Встроенные утилиты мобильной ОС неудобны, навигация затруднена, есть ограничения в файловых операциях.
версию). Встроенные утилиты мобильной ОС неудобны, навигация затруднена, есть ограничения в файловых операциях.
Скачать файловый менеджер
Инструкция, как найти недавно сохраненные файлы
1. Скачайте Total Commander.
2. Откройте приложение, выберите Память устройства или карту памяти (по имени диска, в моем случае SG-SDR).
3. В поле со звездочкой (Искать) введите *.jpg. Таким образом, в поиске будут участвовать все файлы данного расширения.
4. Отметьте галочкой опцию Не старше и задайте возраст, например, 1 месяц.
5. Размер – больше 650 k (килобайт). Так будут отфильтрованы эскизы и прочий мусор, который нам не нужен.
6. Для запуска, нажмите на кнопку Поиск
7. В результатах отобразятся все источники, где могут храниться (и на самом деле хранятся) файлы формата jpg.
Куда сохраняются фото с ВК и других соцсетей
Кроме фотоснимков с Камеры, многие медиа файлы поступают на телефон из социальных сетей и мессенджеров.
На Андроид, в этом плане, все понятно. Загруженные фотографии помещаются в папку Downloads. Правда, местоположение файлов может отличаться, если пользователь указал путь сохранения самостоятельно, при скачивании файла.
Если вы не помните, куда именно скачали изображения из ВКонтакте, Facebook или других соцсетей, поиск через файловый менеджер вам поможет. В качестве критерия поиска укажите временной диапазон – если помните, когда скачивали эти данные.
Где хранятся Скриншоты
Скриншоты, сделанные стандартным способом (т.е. через аппаратные кнопки), падают в папку Pictures/Screenshot (Android 8, 9).
На поздних версиях Андроид (10, 11) расположение другое: DCIM/Screenshots.
Если же вы установили альтернативное приложение для захвата скриншотов, зайдите в настройки данной программы, если таковые есть, и проверьте путь сохранения.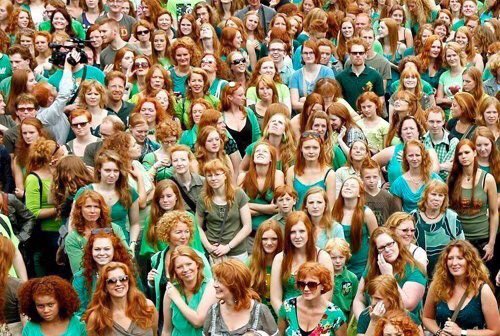
Для чего нужна папка thumbnails
В этой папке, согласно ее названию, хранятся эскизы – уменьшенный вариант фотографий, скачанных изображений (например, из Whatsapp или Skype). Уменьшенная копия помогает смартфону быстрее открыть изображение из Галереи.
Где хранятся thumbnails
Файлы эскизов хранятся внутри папки DCIM:
- /storage/emmc/DCIM/.thumbnails (если используется только внутренняя память)
- /storage/sdcard0/DCIM/.thumbnails (если в телефон вставлена sd карта)
На Андроид 11 расположение эскизов поменялось: Pictures/.thumbnails.
Как удалить кэш миниатюр?
Нередко файлы миниатюр “отъедают” слишком много места на телефоне: счет идет на гигабайты. Полезно, а порой и необходимо, очищать содержимое папки thumbnails. В этом случае вы ничего не теряете, необходимые файлы будут созданы заново по мере необходимости.
Очистить файлы миниатюр можно двумя способами.
Способ 1 (вручную):
- Установите на Андроид файловый менеджер
- Включите просмотр скрытых файлов на телефоне
- Перейдите в папку thumbnails
- Удалите ее содержимое, выделив все файлы
Способ 2 (автоматически):
- Скачайте и установите приложение CCleaner для Андроид
- Перейдите в раздел “Очистка кэша” и памяти и нажмите “Анализ”
- В результатах отметьте флажком “Кэш миниатюр” и нажмите “Очистить”
Папка dcim пустая – что делать?
Описание проблемы: вы подключаете телефон к ПК через USB-кабель.
Способ 1. Проверьте оба местоположения – на карте памяти и в памяти android-устройства (возможно, следует перенести файлы из одной папки DCIM в другую).
Способ 2. Удалите кэш приложения External Storage and Media Storage.
Примечание. На Андроид 11 строку External Storage and Media Storage вы не найдете в списке приложений. Попробуйте вместо этого удалить кэш Галереи.
Как это сделать:
- Перейдите в Настройки -> Приложения-> Меню с тремя точками.
- В меню выберите Показать системные приложения -> External Storage and Media storage.
- Нажмите на кнопку “Удалить данные и кэш”.
- Перезагрузите телефон.
Надеюсь, что информация была полезна. Если что-то непонятно – спрашивайте в комментариях, я там периодически отвечаю на вопросы. Жду ваших отзывов!
Жду ваших отзывов!
Видеоверсия инструкции
Часто задаваемые вопросы
Почему папка называется DCIM?
Аббревиатура DCIM расшифровывается как Digital Camera Images. Для цифровых камер такое наименование – своего рода стандарт.
iOS и Android устройства поддерживают спецификацию DCF, в рамках которой и принято наименование DCIM. Поэтому настольные и мобильные приложения без проблем открывают эту папку.
Я случайно удалил фотографии из папки «Камера», хотел освободить место. Случайно выбрал DCIM для стирания. Могу ли я восстановить фото? Произошло это 5 дней назад.
Эскизы из папки DCIM можно восстановить даже без root, а вот для получения оригиналов фотографий он необходим. О подобных случаях мы уже рассказывали здесь , изучите кейсы других пользователей.
О подобных случаях мы уже рассказывали здесь , изучите кейсы других пользователей.
У меня на смартфон Samsung Galaxy j5, пропали фото и видео. Ищу в папке DCIM – ничего нет, но память занята.
Смотрите общие советы по восстановлению, описанные в статье. Также рассмотрите другие варианты – облако Samsung, Google Photos, Dropbox: нет ли там резервных копий?
Перенесла фотографии с телефона на sd карту, вместо них – треугольник с восклицательным знаком. В папке DCIM camera качество плохое, четкости нет.
В процессе переноса файлы “потерялись”. Это происходит часто, когда вместо копирования и удаления применяется операция вырезания – вставки. Ваш вариант – попытаться восстановить фото из памяти телефона, вот лучшие программы для этого.
После перезагрузки устройства sd-карта была повреждена; все фото/видео на ней были утеряны.
Карту памяти нужно проверить на ошибки чтения. Вот инструкция , как это сделать. Если исправить носитель не удается, пробуйте восстанавливать фото и видео через программу PhotoRec , для этого подключите sd-карту через кардридер к ПК.
Вот инструкция , как это сделать. Если исправить носитель не удается, пробуйте восстанавливать фото и видео через программу PhotoRec , для этого подключите sd-карту через кардридер к ПК.
Где хранятся фотографии на Mac
Если вы используете Mac, приложение Photos отвечает за управление всеми изображениями внутри приложения, такими как фотографии, перенесенные с вашего iPhone или карты памяти, а также импортированные. Для любопытных вам может быть интересно где хранятся фотографии на Mac.
Помните, что это относится к приложению Фотографии. Если вы не используете приложение для управления фотографиями на своем Mac, фотографии не сохраняются в библиотеке пакетов приложений, но вы можете легко найти их с помощью Finder в общей папке Pictures или где-то еще в системе Mac.
Где фотографии хранятся на Mac?
Файлы фотографий хранятся в этом месте на Mac: ~ / Pictures / Photos Library.photoslibrary / Masters /..jpg)
Важно отметить, что ~ тильда указывает домашний каталог пользователей, если вы собираетесь использовать команду «Перейти в папку» для перемещения по этому каталогу, не пропустите префикс ~.
Руководство по статьеЧасть 1. Внимательный просмотр фотографий на MacЧасть 2. Где фотографии хранятся в Mac OS?Часть 3. Бонус: как использовать приложение «Фото»Давай завернем
Часть 1. Внимательный просмотр фотографий на Mac
Приложение «Фотографии» — это удобный инструмент для хранения всех ваших фотографий и видео. Все сделанные фотографии хранятся в нем и даже организованы. Когда вы открываете приложение, вы можете найти все свои фотографии и вспомнить все воспоминания, которые вы собрали.
Фотографии и iPhoto одинаковы?
Фотографии считались идеальный инструмент в управлении фотографиями для пользователей Mac. Перед тем, как фотографии вышли на сцену, Apple создала приложения 2 для управления фотографиями и видео. iPhoto, в частности, идеально подходит для тех, у кого меньше опыта в фотографии, в то время как Aperture был предпочтительным выбором для тех, кто хочет заняться монтажом.
Благодаря доступности приложения Photos, оно стирает грань между этими двумя приложениями, сочетая в себе лучшее из них и добавляя новые функции, такие как ICloud Photo Library и обмен фотографиями iCloud.
Для тех, кто использовал iPhoto раньше, будет проще всего использовать приложение «Фото». Все фотографии, альбомы и коллекции находятся в главном окне с боковой панелью навигации слева, и вы можете выбрать различные параметры просмотра в верхней части интерфейса.
Основным отличием iPhoto от приложения Photos является его производительность. Если у вас большие библиотеки, iPhoto имеет тенденцию задыхаться или отставать, и у него были произвольные ограничения, которые ограничивали бы размеры альбомов и коллекций.
С приложением «Фото» дело обстоит иначе, поскольку эти ограничения исчезли и могут работать с большими библиотеками. Хотя общий интерфейс приложений Photos может быть таким же, он является относительно более быстрым и мощным инструментом, чем его предшественник.
Как хранить фотографии на Mac?
Ваши фотографии могут быть сохранены на вашем Mac или на iCloud. Первоначальный шаг — убедиться, что ваши фотографии находятся на вашем Mac. Как правило, фотографии могут занимать место на диске, особенно если их много.
Просто откройте приложение «Фото», нажмите «Настройки» и выберите вкладку iCloud. Если вы хотите сохранить свои фотографии в iCloud, вы должны выбрать опцию «Загрузить оригиналы на этот Mac». Это гарантирует, что все ваши фотографии находятся на диске, и следующая задача для вас — найти их.
Часть 2. Где фотографии хранятся в Mac OS?
Где хранятся изображения на Mac? Файлы фотографий хранятся в этой папке в Mac OS:
~ / Картинки / Фотогалерея.ФотоБиблиотека / Мастера /
Важно отметить, что ~ тильда указывает домашний каталог пользователей, если вы собираетесь использовать команду «Перейти в папку» для перемещения по этому каталогу, не пропустите префикс ~.
В основном это касается локальных файлов изображений, а не всего, что хранится в iCloud. Для файлов в iCloud вы можете получить к ним доступ через библиотеку фотографий iCloud или приложение «Фотографии».
Для файлов в iCloud вы можете получить к ним доступ через библиотеку фотографий iCloud или приложение «Фотографии».
Как получить доступ к месту, где хранятся файлы фотографий?
В случае, если вы решите вручную перейти к расположению файла фотографий с помощью Finder, чтобы найти где хранятся фотографии на MacЕсть шаги, которые вы должны выполнить:
- Откройте Finder и перейдите в домашний каталог
- Откройте папку «Изображения»
- Найдите файл, помеченный как «Фотобиблиотека библиотеки фотографий».
- Щелкните правой кнопкой мыши или удерживайте клавишу «Control» + щелкните «Фотобиблиотеку библиотеки фотографий» и нажмите «Показать содержимое пакета»
- Откройте папку «Мастера», чтобы найти файлы изображений, включенные в приложение «Фотографии».
Как правило, папка «Мастера» содержит каталоги фотографий, которые классифицируются по дате в подпапках «день», «месяц» или «год». В каждой папке вы найдете файлы изображений с каждой конкретной даты.
Помните, что если вы удалите фотографию из каталога «Мастера», вы больше не сможете получить к ней доступ в приложении «Фотографии». Рекомендуется скопировать файл из каталога, если вы хотите его отредактировать. Кроме того, эта папка пакета не предназначена для легкого доступа, поэтому она скрыта. Тем не менее, вы можете просматривать файлы напрямую, если хотите.
Другой вариант, если вы хотите найти исходный файл из приложений «Фото», — использовать опцию «Показать ссылку». Откроется окно Finder, в котором содержится файл, выбранный из фотографий. Некоторые пользователи Mac заметят, что изображения в приложении «Фотографии» обозначены в том же стиле пакета, что и в других распространенных приложениях Mac, и в том же родительском каталоге, где находятся изображения iPhoto и файлы Photo Booth.
В случае, если вам требуется только «Мастер» файлы, чтобы скопировать несколько фотографий, просто переместите их из фотографий прямо на рабочий стол. Это действие создаст дубликаты ваших фотографий и не будет перемещать или удалять оригинальные файлы.
Что делать, если папка с изображениями на Mac отсутствует?
Если вы обновили версию Mac до El Capitan или более поздней, папка с изображениями исчезнет, и вам будет сложно найти свои фотографии. В этом случае вам может потребоваться эффективный инструмент PowerMyMac, который поможет вам быстро найти все фотографии и очистить их, если они вам больше не нужны. Вы можете бесплатно загрузить это программное обеспечение ниже, поскольку оно предоставляет вам 500 МБ свободного места для очистки, это означает, что вы можете бесплатно попробовать это программное обеспечение, чтобы увидеть, может ли оно решить ваши проблемы.
Получите бесплатную пробную версию прямо сейчас!
Не забудь найти и удалить все копии которые вы приобрели позже, чтобы файлы не занимали дисковое пространство на вашем Mac. В таких случаях вы также можете использовать инструмент «Подобное фото» в PowerMyMac для очистки ненужных файлов после обнаружения.
Часть 3. Бонус: как использовать приложение «Фото»
Если вы впервые используете приложение «Фотографии», оно предоставит вам обзор того, как выглядит ваша библиотека со всеми импортированными фотографиями и видео. Вы быстро познакомитесь с некоторыми функциями и инструментами, а также узнаете, как создавать конкретные воспоминания с помощью печатных объектов, таких как фотокниги, календари и многое другое.
Вы быстро познакомитесь с некоторыми функциями и инструментами, а также узнаете, как создавать конкретные воспоминания с помощью печатных объектов, таких как фотокниги, календари и многое другое.
Закончив ознакомление с приложением, и вы прошли первоначальную настройку, вы готовы импортировать свои фотографии и видео.
Импорт фотографий на Mac
Вы можете использовать несколько способов импорта медиаконтента в приложение «Фото» в зависимости от того, где вы хранили файлы. Следуйте приведенным ниже инструкциям, и вы также более четко узнаете, где хранятся импортированные фотографии на Mac.
1. С айфона или цифровой камеры- Подключите ваш iPhone или камеру к вашему Mac с помощью USB-кабеля. Необходимо разблокировать iPhone с помощью пароля, а затем нажать «Доверять», когда его попросят «Доверять этому компьютеру».
- Если приложение Photo не открывается автоматически, откройте приложение на вашем Mac.
- После запуска приложения «Фото» появится экран «Импорт», на котором есть все фотографии и видео на вашем iPhone или камере. Если вы не видите экран «Импорт», просто нажмите на свой iPhone или камеру на боковой панели «Фото» под «Устройствами».
- На этом этапе вы можете выбрать «Импортировать все новые элементы» или выбрать пакет и нажать «Импортировать выбранные».
2. Из папки или внешнего жесткого диска в Finder
Если это источники, у вас есть несколько вариантов на выбор. В случае, если ваши фото и видео хранятся на внешнем жестком диске, вы должны убедиться, что они связаны в первую очередь. Вы можете перейти к одному из следующих действий:
- Переместите файлы с диска в окно «Фотографии»
- Перетащите файлы с диска на значок «Фотографии», который вы можете найти в Dock
- В приложении «Фото» перейдите в меню «Файл»> «Импорт». Выберите фотографии или видео, которые вы хотите импортировать, и нажмите «Обзор» для импорта.
Помните, что приложение «Фотографии» копирует фотографии и видео в библиотеку фотографий. Исходный файл остается либо на вашем устройстве, либо в его папке.
Быстрая подсказка
Если вам было интересно где хранятся фотографии на Mac — теперь у вас есть ответ.
Следующая задача — убедиться, что у вас нет дубликатов, поскольку они могут занимать место. Поскольку приложение «Фото» не удаляет исходные фотографии после процесса импорта, вы можете в конечном итоге с дубликатами фотографий это может поглотить драгоценное дисковое пространство на вашем Mac. Те, кто сделал несколько фотографий одного и того же объекта с несколько разных углов, в конечном итоге будут использовать больше места.
Но как найти файлы с фотографиями на Mac, если нет папки с изображениями на Mac? Идеальный способ контролировать свою коллекцию фотографий — это время от времени сканировать свой Mac на наличие дубликатов. Используя инструмент поиска похожих изображений в iMyMac PowerMyMac, вы можете сканировать ваше устройство на наличие похожих фотографий, которые вы можете легко удалить, чтобы освободить место.
iMyMac PowerMyMac — универсальный инструмент с множеством функций для оптимизации вашего Mac. Если вы хотите убедиться, что на диске нет дубликатов фотографий, которые могут занимать место на диске, вам необходимо использовать инструмент поиска похожих изображений в модуле Toolkit PowerMyMac. Этот инструмент — идеальный менеджер фотографий, который может помочь найти и удалить дубликаты фотографий на вашем Mac. Он работает так же, как инструмент Duplicate Finder, но специализируется на поиске похожих фотографий.
Получите бесплатную пробную версию прямо сейчас!
Давайте внимательно посмотрим на шаги.
- Нажмите на модуль Toolkit в PowerMyMac и выберите инструмент Similar Image Finder.
- Нажмите на кнопку «Сканировать» в интерфейсе. Это начнет распознавать и обнаруживать похожие фотографии на вашем устройстве.
- После завершения сканирования вам будет предоставлен предварительный просмотр всех видов похожих фотографий с левой стороны. Справа вы можете просмотреть детали.
- Выберите похожие фотографии для удаления.
- Нажмите на кнопку «Очистить» в правом нижнем углу, чтобы избавиться от похожих фотографий. Время очистки зависит от размера похожих фотографий.
Кроме того, PowerMyMac имеет другие функции, которые вы можете использовать для очистки вашего Mac, такие как Uninstaller, которые могут помочь вам полностью удалить приложения, Конфиденциальность, которая может очистить ваши браузеры, чтобы защитить вашу личную информацию …
Давай завернем
С помощью параметров, указанных выше, вы можете легко найти свои фотографии на вашем Mac. Просто убедитесь, что после того, как вы найдете свои фотографии, у вас не будет дубликатов. Помните, что эти дубликаты или похожие фотографии могут занимать драгоценное дисковое пространство на вашем Mac.
Как называется приложение, где фото поет и двигается
Буквально несколько лет инструменты основанные на искусственном интеллекте и нейросетях были ещё никому недоступны. А сегодня их может попробовать каждый, и многие из них совершенно бесплатно. Для этого нужен лишь смартфон или компьютер, а также интернет. Как называются приложения, где фотографии поют и двигаются вы узнаете далее.
Практического применения такие инструменты пользователям пока не приносят. В большинстве случаев это просто развлечения. Но такие развлечения, аналогов которым нет. В этой статье мы рассмотрим приложения из категории дипфейков, которые умеют оживлять статичные фотографии, то есть делать их анимированными.
Deepfake — это метод создания изображения на основе загруженного пользователем материала с помощью других картинок, видео, алгоритмов преобразования, которые имеются в базе ИИ.
Avatarify название приложение простое, а действий с фото оно совершает множество
Приложением которое оживляет фото и они начинают петь является Avatarify на iOS.
Как называется нашумевшее приложение, где лица на фото двигаются?
Инструмент Deep Nostalgia создан разработчиками сайта Myheritage.com. Вообще этот проект существует для того, чтобы люди могли создавать своё семейное дерево, искать потерянных и неизвестных родственников и для других целей, связанных с воссоединением семьи.
Deep Nostalgia была разработана как часть этого проекта, для того, чтобы придать жизнь старым фото родственников, которых, к сожалению, больше нет. Результат обработки некоторым кажется до мурашек жутким, а другим невообразимо трогательным. Но все, кто пользовался данным сервисом могут с уверенностью сказать, что получается очень похоже. Будто и в правду снимали видео с человеком, а не делали обычное фото.
Оживить с помощью Deep Nostalgia можно любые фото — черно-белые, цветные, изображения родственников, незнакомых людей, знаменитостей. Главное, чтобы на фото хорошо было видно лицо человека, чтобы искусственный интеллект смог его качественно обработать.
Deep Nostalgia — это условно-бесплатный сервис. В нём присутствует русский язык. И, конечно же, простой и понятный интерфейс. Всё это способствовало быстрому распространению информации о нём. Стоит отметить, что в данном приложении заставить петь человека на фото нельзя, оно только для оживления.
Давайте рассмотрим, как им воспользоваться
- Перейдите в Myheritage.com. Для того, чтобы воспользоваться сервисом, нужно зарегистрироваться. Для этого нажмите на ссылку «Регистрация» вверху справа.
- Заполните простую форму регистрации и нажмите «Далее«. От вас понадобится ввести такие необычные для данного случая данные, как имена и фамилии ваших родителей. Это нужно на случай, если вас будут искать другие родственники. Вы можете не заполнять в форме эти данные, они не обязательны.
- Далее откроется форма для ввода платёжных реквизитов. Оплачивать и заполнять не обязательно, так как сервисом Deep Nostalgia можно пользоваться и бесплатно.
- Теперь, когда у вас уже есть аккаунт, перейдите на Deep Nostalgia. И вы окажетесь на странице инструмента, на котором увидите пример обработки фото. Здесь вы уже будете авторизованы в своём новом профиле. Приготовьте фото, которое хотите обработать, и нажмите на кнопку «Загрузите фотографию«.
- Для примера загрузим это статичное фото Одри Хепберн. Фото загрузится за несколько секунд. А затем в течение минуты произойдёт его оживление.
- В результате получаем видеофайл с анимацией загруженного нами фото. Чтобы скачать видео, нажмите на кнопку «Скачать видео».
- Вот какой результат имеем. На фото девушка не поёт, но двигается.
pic.twitter.com/04YInRfXpV
— IT журнал (@business_allcom) March 16, 2021
- Пробуем ещё одно фото — черное-белое статичное фото Мэрилин Монро.
- И получаем такой результат.
Merlin Monro pic.twitter.com/DopD9TUEGH
— IT журнал (@business_allcom) March 16, 2021
- Попробуем с более качественным современным фото Моники Беллуччи.
- И вот такой результат обработки.
pic.twitter.com/kiFwawAJwI
— IT журнал (@business_allcom) March 16, 2021
Результат обработки во много зависит от качества фото и ракурса — чем больше разрешение фото, тем лучше, а ракурс рекомендуется в анфас. Если фото не портретное, а человек изображён в нём в полный или половину роста, то оно будет обрезано до портрета. Практика показала, что лучше, чтобы фото изображало минимум эмоций на лице. Тогда алгоритмы Deep Nostalgia более качественно обработают фото.
В бесплатной версии сервиса можно обработать 5 фото.
Несмотря на то, что у сервиса My heritage есть мобильные приложения для Android и iOs, в них инструмент Deep Nostalgia отсутствует. Поэтому воспользоваться им можно только в браузере.
Vimage — оживление фото на смартфоне
Конечно у Deep Nostalgia есть аналоги и есть инструменты, которые оживляют фото, и вполне неплохо и даже бесплатно. Например, приложение Vimage. Это аббревиатура, которая образовалась из двух слов «Video» и «Image». Этот сервис умеет накладывать на фото разные анимированные эффекты, превращая их в динамичные картинки, видео. Здесь не задействуются нейросети и искусственный интеллект, а вся магия кроется лишь в качественной обработке. Во многом конечный результат зависит от фантазии и творческих способностей пользователя.
Приложение отличается тем, что в нём нет рекламы. Оно условно-бесплатное — некоторые функции ограниченны. Присутствует лёгкий интуитивный интерфейс, который позволит легко освоить данный редактор. А также есть версии для Android и iOs. Использовать инструменты для того, чтобы на фото начали петь нет.
- Скачайте и установите Vimage на ваше устройство с Android или iOs.
- После того, как вы его запустите, откроется файловый менеджер, где вам нужно выбрать фото для обработки. Выберите фото из памяти вашего смартфона либо воспользуйтесь фотостоком. Для этого есть вкладки снизу.
- Теперь масштабируйте выбранное фото с помощью кнопок в нижней панели и нажмите на стрелку.
- Далее выберите анимационный эффект, который на данное фото будет наложен. Эффектов 9, среди них фон, поток, 3D камера, наложение текста, аудио, наложение анимированных элементов, таких как, например, пролетающая птица в небе или колыхающийся лист, и многое другое.
- Например, добавим на нос кота бабочку, которая машет крыльями (она находится в разделе «Эффекты»). Бабочку можно масштабировать, поворачивать и двигать по фото. Когда фото обработано, нажмите на галочку.
- Теперь, чтобы получить эту анимацию, нажмите «Экспорт«.
- И выберите параметры экспорта. Разрешение и удаление водяного знака доступно только в платной версии. Бесплатно можно задать время длительности анимации и сглаживание. Нажмите кнопку «Экспорт» и дождитесь завершения операции.
- Вот пример обработки в бесплатной версии.
Mug life поможет заставить людей на фото двигаться
Изначально Mug life был разработан только для iOs и очень долгое время его не было в Google Play. Буквально недавно появилась первая бетта версия этого приложения для Android и сейчас оно уже доступно в равном доступе для всех.
Вам будет это интересно: Как сделать Эмоджи на Айфоне свое лицо.
Mug life накладывает на лица людей разнообразные эффекты — радость, улыбку, гнев, произношение каких-либо фраз, пение и даже патологическую мимику. Всё это поддерживается нейронными сетями, что обеспечивает качественную и совершенно правдоподобную обработку.
В приложении есть готовые пресеты мимики, которые можно применить к любому портрету. А также в платной версии присутствует возможность самостоятельно задавать мимику, с большой точностью управляя обработкой.
- Скачать приложение можно для iOs или Android. После установки и запуска будет краткое обучение. А потом можно приступать к обработке фото.
- Чтобы загрузить фото, нажмите вверху справа на кнопку в виде фотоаппарата.
- Выберите откуда добавить фото — из файлового менеджера (вариант «Фотоплёнка«) или сфотографировать прямо сейчас (вариант «Камера«).
- Для примера добавим это качественное фото Шерон Стоун.
- Теперь, когда фото загружено, вы можете выбрать внизу из готовых пресетов мимику, которую нужно применить. Каждая мимика анимирована в примере, поэтому сразу становится понятно о чём речь. Кнопка «Подробнее» в конце списка открывает ещё больше пресетов.
- Кнопка «Создать» в начале списка позволяет самому создать мимику. Это доступно в премиум версии.
- Например, применим к лицу Шерон Стон мимику Сильвестра Сталоне, который произносит «Yo».
- Для того, чтобы получить анимацию пения, нажмите вверху справа на «Поделиться» (чтобы отправить кому-либо) либо на дискету (чтобы сохранить у себя на устройстве). При экспорте можно выбрать формат файла.
- Вот какой результат мы получили.
В Архангельске открылась выставка о Новой Земле, где фото повторяют снимки первопроходцев — Культура
АРХАНГЕЛЬСК, 5 марта. /ТАСС/. Выставка «Следуя за великими», посвященная комплексной экспедиции Северного флота и Русского географического общества, проведенной в 2020 году вокруг Новой Земли, открылась в пятницу в Северном морском музее Архангельска. Как рассказал ТАСС автор выставки, сотрудник нацпарка «Русская Арктика», фотограф Николай Гернет, фотографии из экспедиции повторяют сюжеты снимков, картин и даже текстовых описаний полярников-первопроходцев.
«Цель экспедиции была найти следы первопроходцев Арктики. Нашей группе была поставлена задача: найти и зафиксировать изменения в тех точках, где делали фотографии участники исторических экспедиций. Когда я вернулся и начал кадры из экспедиции разбирать, то нашлись и другие совпадения, в том числе с картинами Тыко Вылки и Борисова и другими снимками. Так и возникла идея выставки не просто с красивыми фото, а с историческим бэкграундом», — рассказал Гернет.
Во время экспедиции, которая проходила в августе 2020 года, участники брали за основу книгу-отчет полярного исследователя Владимира Русанова «На «Дмитрии Солунском» вокруг Новой Земли: описание путешествия Новоземельской экспедиции 1910 года». «Если взять снимки русановские, скажем, мыса Желания, то контур мыса ничуть не изменился, только появился маяк, — рассказал собеседник агентства. — В губе Крестовой тогда начинал строиться поселок, первый дом, это место узнаваемо: вот эта вершинка, провальчик, но от здания остались только развалины. А полуостров Панкратьева, наоборот, он описывает как пустыню. В советское время здесь появилась промысловая изба. Если бы я отошел на десять шагов назад, я бы мог такую же пустыню сфотографировать, но я специально снял с домиком, чтоб показать, что здесь были люди после Русанова, здесь была жизнь».
Одно из мест удалось опознать даже без изображения, только по тексту в отчете. Русанов написал, что в заливе Норденшельда очень красивый ледник, а посреди него морена (созданное ледником скопление обломков горных пород) в виде дороги. «И я смотрю и вижу на леднике такую дорогу. Мы привыкли, что морена — это такой накат, я таких морен никогда не видел», — поделился фотограф. Этот снимок на выставке сопровождается описанием из книги полярника.
Благодаря старой фотографии на острове Баренца было обнаружено продовольственное депо австро-венгерской экспедиции под руководством Юлиуса Пайера и Карла Вайпрехта. В 1873 году они откроют Землю Франца-Иосифа, а в августе 1872 года создадут на Новой Земле базу, которая будет служить первым пристанищем экспедиции в случае потери судна. Полярники положили груз в расщелину, завалили ее крупными камнями, а на фоне скалы сделали снимок. По нему и опознали точку. За 150 лет очертания скалы совсем не изменились. «Даже вон там булыжник слева внизу как лежал на этом месте, так и лежит, даже не сдвинулся», — показал Гернет тот самый валун на своем и историческом снимках.
О совпадении снимков с картинами
Всего на выставке представлено 15 фотографий Гернета: восемь сопоставляются с историческими фото, одна — с описанием, остальные — с картинами и рисунками художников Тыко Вылки и Александра Борисова, которые работали на Новой Земле и писали свои произведения с натуры. «Они настолько точно передавали местность на своих картинах, что смотришь и понимаешь: да, это не фантазия художника, а тот самый мыс, те самые вершинки», — отметил собеседник агентства.
По словам Гернета, побывав в тех местах, на картины арктических художников он начал смотреть по-другому. Зачастую это не просто изображение места. «Вот мыс Дровяной. Тыко Вылка не рисовал тот хаос из бревен, который мы видели сейчас, он схематично изобразил несколько бревен, — пояснил он. — Мыс находится в Маточкином Шаре (пролив между Северным и Южным островами Новой Земли). Там течение то туда, то сюда, на мысе место плоское, туда все бревна и выносит. А еще это точка, на которой стояла группа экспедиция Федора Розмыслова (штурман, путешественник XVIII века, первый гидрограф Новой Земли). И Тыко Вылка изобразил тут бочку, как след пребывания человека. И, изучив историю этого места, ты понимаешь, откуда эта бочка могла там взяться».
Одно из сопоставлений у Гернета получилось случайно. Он сделал снимок высадки группы у бывшего становища Лагерное, которое до создания поселка Белушья Губа считалось столицей Новой Земли. Когда уже дома он стал искать материалы, связанные с Лагерным, он случайно обнаружил почти идентичный снимок 1937 года. «Фото с катером на переднем плане на фоне Лагерного, и причем точно в той же точке, с теми же скалами, с теми же горами, которые у нас сфотографированы. Еще и подписан», — добавил он.
Выставка была создана благодаря сотрудничеству Северного морского музея, областного краеведческого музея, музейного объединения и областной библиотеки имени Добролюбова. Выставка будет работать до конца мая.
Как определить местоположение по фотографии, используя открытые источники | Press Club Belarus
Дано: фотография.
Задача: узнать страну, город, улицу, дом, этаж, откуда был сделан снимок.
Инструменты: Google и Яндекс картинки, Google Maps.
1 шаг. Самый простой способ найти фото – загрузить ее в Google или Яндекс картинки. В случае с этой фотографией поисковики не дают нам никаких зацепок.
2 шаг. Вырезаем часть фотографии, которую поисковик мог бы найти как отдельную фотографию. К примеру, здание.
3 шаг. Загружаем вырезанное фото в Google и Яндекс картинки. Google результатов не дает. Яндекс находит похожие здания. Сравнивая нашу фотографию и предлагаемые Яндексом картинки, понимаем, что это музей Шопена в Варшаве. Гуглим адрес музея Шопена: Pałac Gnińskich, 00-368, Okólnik 1, 00-368 Warszawa, Польша.
4 шаг. Заходим в Google Maps. Вбиваем адрес музея Шопена. Один из плюсов гугловских карт – 3D модели городов (беларусских городов, к сожалению, пока что среди них нет). Надо перевести карту в режим «Спутник», зажать Ctrl и левую кнопку мыши и смотреть на наш музей под любым углом с любой стороны.
5 шаг. Сравниваем внешний вид здания с нашей фотографией. Определяем, с какой стороны музея Шопена сделано фото (подсказка – мост).
6 шаг. Теперь надо определить, из какого дома была сделана фотография. На правой части нашего фото видна часть здания. По внешним признакам находим на карте единственное здание, откуда можно было сделать такое фото.
Если кликнуть на здание левой кнопкой мыши в Google Maps, можно узнать его адрес: Tamka 37.
7 шаг. Определяем, из какого окна сделана фотография. Для этого нам нужен режим просмотра улиц. Берем маленького человечка из нижнего правого угла Google Maps и перетягиваем его поближе к окнам дома, находим наилучший ракурс. К примеру, мост.
Учитывая, что мост находиться примерно на уровне третьего этажа здания, а на оригинальном фото он заметно ниже, можно предположить, что фото сделано из квартиры на четвертом этаже.
Пресс-клуб
Ещё кое-что для вас:
Инструменты фактчекинга. Видео лекции Кристиана Триберта (Bellingcat)
Какими инструментами поймать фейк? Конспект воркшопа Марека Миллера из Google News Lab
Как писать про уголовные дела? Лекция Егора Сковороды («Медиазона»)
Будь как Bellingcat. Дайджест по фактчеку
Как восстановить фотографии на Android
Изображение: Depositphotos
Восстановление утраченных данных — это занятие весьма непростое и, возможно, даже затратное. Самый лучший способ избежать таких проблем — делать резервные копии. Это просто, бесплатно и не отнимет много времени, зато потом не будет никаких проблем. Однако если беда уже случилась, то придется все же вникнуть в этот довольно непростой процесс.
Восстановление фотографий в приложении «Google Фото»
Если у вас была настроена синхронизация с фирменным приложением, то любые сбои и удаления фотографий не страшны. В случае полной потери данных все фото останутся в облаке, а если вы удалили фотографии самостоятельно, то они еще 60 дней будут храниться в корзине.
Чтобы восстановить удаленные фото, зайдите на сайт photos.google.com или на телефоне в приложение «Google Фото» и найдите корзину. Выберите фотографии, которые нужно вернуть и нажмите «Восстановить».
Восстановление фотографий на SD-карте
Если фотографии хранились на съемном носителе, то это даже лучше. Карточку можно вытащить и подключить через картридер к компьютеру. Здесь уже можно использовать серьезный софт для восстановления данных. Но если ваша карточка была отформатирована как внутренняя память, то восстановить ничего не получится.
Наиболее известна программа Recuva, которую выпустила та же компания, что и легендарный CCleaner. Она бесплатна, но есть версия с расширенным функционалом. Впрочем, обычному пользователю хватит и стандартной бесплатной версии.
Программа запускается на английском языке, поэтому при первом запуске сразу же нажмите Cancel, затем Options и выберите русский язык.
Программа предельно проста. Нужно только выбрать диск, с которого требуется восстановить данные и нажать «Анализ». Далее выделите нужные файлы из найденных и нажмите «Восстановить».
Еще можно воспользоваться бесплатной утилитой R.saver. Она имеет простой и удобный интерфейс.
Восстановление фотографий из внутренней памяти
Если фотографии были на внутренней памяти телефона, то это ситуация самая проблемная. Дело в том, что современные смартфоны не подключаются к компьютеру как обычный съемный накопитель. То есть это можно сделать, но не штатными средствами, и такой способ подойдет для опытных пользователей. Вместо этого, телефон определяется как медиапроигрыватель (MTP), что накладывает некоторые критичные в нашем случае ограничения.
Поэтому остается использовать только специализированные программы как для смартфона, так и для компьютера. В магазине Google Play огромное количество бесплатных и платных программ для восстановления данных. Для повышения шансов на восстановление информации большинству программ нужен root-доступ, но можно пробовать и без него.
Одна из хороших программ для восстановления, которая работает прямо с устройства — DiskDigger. Сложностей в ее использовании возникнуть не должно.
Если на телефоне есть root-права, то попробуйте сделать полное сканирование
Кроме того, можно попробовать программы для компьютера, например, бесплатную EaseUS MobiSaver for Android Free. Она требует root-права в обязательном порядке.
Это тоже интересно:
Как перенести контакты на новый смартфон
5 опасных приложений для смартфонов на Android и iOS
Во время загрузки произошла ошибка.Где на самом деле хранятся ваши фотографии на диске Apple Mac?
Photos отлично справляется с организацией ваших цифровых фотографий, и благодаря iCloud на Mac и iPhone вам больше не нужно их передавать. Они синхронизируются, но где их хранит «Фото»?
Как получить доступ к фотографиям вне приложения «Фото»? Приложения Mac обычно могут без проблем получить доступ к библиотеке фотографий, но по разным причинам вам может потребоваться доступ к фотографиям непосредственно на диске. Одна из причин — использовать альтернативный редактор фотографий.GIMP — отличный бесплатный редактор фотографий, но он не может получить доступ к библиотеке фотографий на Mac, у него есть доступ только к диску.
Еще одна причина — сделать копию изображения. Возможно, вы хотите загрузить несколько фотографий на веб-сайт или включить их в другое программное обеспечение. Вы можете экспортировать фотографию из приложения «Фото», но вы можете скопировать всю свою коллекцию фотографий на внешний диск, чтобы сделать резервную копию.
Возможно, вы захотите получить доступ к своим фотографиям с помощью другого приложения вместо фотографий.Может быть полезно знать, где хранятся фотографии и как получить к ним доступ.
Связанный: Восстановление потерянных фотографий на диске вашего Mac, внешних дисках, камерах, устройствах
Хранить фотографии на Mac
Фотографии можно хранить в iCloud или на Mac, поэтому первое, что вам нужно сделать, это убедиться, что они есть на Mac. Фотографии могут занимать много гигабайт дискового пространства, и если у вас их много, имейте это в виду.
Откройте приложение Photos , а затем откройте Preferences .Выберите вкладку iCloud. Если вы храните фотографии в iCloud, обязательно выберите опцию Загрузить оригиналы на этот Mac . Это гарантирует, что фотографии будут где-то на диске, и нам просто нужно их найти.
Изучите библиотеку фотографий
Откройте окно Finder и перейдите в свою домашнюю папку, а затем откройте папку «Изображения». Вы увидите элемент под названием Photos Library.photoslibrary . Не похоже, но на самом деле это папка на диске. Двойной щелчок по нему просто открывает приложение «Фото», поэтому вы должны нажать его, удерживая Ctrl, и выбрать Показать содержимое пакета .
Когда эта папка откроется в Finder, вы сможете получить доступ к фотографиям в своей библиотеке фотографий. Так это выглядело в macOS Mojave, все красиво организовано в отдельные файлы по годам и месяцам. Вы могли бы легко найти фотографии, если бы знали, когда они были сделаны. Если месяцы отсутствовали, это просто означает, что вы не делали снимков в этом месяце.
Затем появилась macOS Catalina и все изменила. По какой-то причине от этой красивой, легко понимаемой файловой организации отказались, и теперь в библиотеке фотографий мы имеем следующее:
Все фотографии хранятся в папке оригиналов в подпапках с именами от 0 до F.Эти подпапки содержат файлы со случайными именами. Даты в файлах не совпадают ни с чем, ну, на самом деле вы, вероятно, обнаружите, что на большом количестве фотографий вы установили Catalina. Похоже, что вся ваша коллекция фотографий была скопирована в этот день, а это значит, что вы не можете отсортировать фотографии по дате, чтобы найти ту, которая была сделана в определенный день.
Похоже, Apple сделала все возможное, чтобы предотвратить прямой доступ к фотографиям, скрывая имена, даты и структуру папок.
Честно говоря, вам не обязательно иметь доступ к фотографиям на диске через Finder, и фотографии можно перетащить из приложения «Фотографии» и оставить на рабочем столе, в папке или в редакторе фотографий, таком как GIMP. Приложение «Фотографии» предназначено для доступа к фотографиям.
Браузер фотографий XnView MP
Если вы все еще хотите получить доступ к фотографиям прямо на диске, один из способов сделать это — использовать бесплатную утилиту под названием XnView MP. После его установки откройте Системные настройки> Безопасность и конфиденциальность> вкладка Конфиденциальность> Полный доступ к диску и добавьте XnView MP.Это позволяет ему открыть папку Photos Library.photoslibrary и перейти к оригиналам, где хранятся фотографии. Справа находятся эскизы фотографий.
Не открывайте никакие папки, вместо этого перейдите в меню Просмотр и выберите Показать файлы в подпапке . Вам может потребоваться оставить его на пять или 10 минут, когда вы сделаете это в первый раз, потому что он сканирует подпапки на наличие фотографий и создает из них каталог.
После создания каталога и появления миниатюр их можно отсортировать, перейдя в меню «Просмотр» и выбрав « Сортировать по> EXIF по дате съемки ».Подождите минутку, если у вас тысячи фотографий. Это намного быстрее, когда вы используете XnView MP во второй раз, и он создал и отсортировал свой каталог.
В результате все ваши фотографии отображаются в виде эскизов, отсортированных по дате. Выберите эскиз, и полная информация EXIF отобразится в нижнем левом углу, а эскиз большего размера будет в правом нижнем углу.
Стоит ли усилий? Я не уверена. Для некоторых это может быть полезной альтернативой приложению Apple Photos, а XnView MP имеет множество интересных функций, таких как просмотр фотографий, редактирование фотографий и пакетное преобразование в другие форматы файлов изображений.
Где хранятся изображения на Android?
— Воскресенье, 25 июня 2017 г.
Иногда нас может смущать расположение изображений на телефоне Android. Людям нравится снимать на смартфоны Android, оснащенные HD-камерами. Они также предпочитают снимать и редактировать фотографии с помощью забавных приложений для камеры. По мере увеличения количества фотографий внутреннее хранилище становится менее доступным.Поэтому, когда они пытаются расширить память Android, передавая изображения или другие данные на внешнюю SD-карту, у некоторых могут возникнуть проблемы с поиском фотографий, сохраненных как изображения, сделанные камерой, сторонними приложениями камеры или теми, которые были перенесены на SD-карту. хранятся в разных папках.Продолжая читать следующую статью, вы поймете, в какой папке на Android или SD-карте хранятся какие изображения.
Решение: где хранятся изображения на телефоне Android?
Снимков, сделанных с помощью предустановленной камеры:По умолчанию фотографии, сделанные с помощью предустановленной камеры, сохраняются в папке DCIM (Изображения с цифровой камеры). Он хранит изображения в этой папке организованными и не позволяет стороннему приложению камеры импортировать изображения, которые камера не захватила в нем.
Снимок экрана или фотографии, сделанные с помощью приложения камеры:
Изображения, снятые с помощью стороннего приложения камеры, автоматически сохраняются в папке, названной в честь приложения. Что касается скриншота, вы можете получить доступ к Pictures / Screenshot и получить их.
Советы: легко управлять фотографиями на смартфоне Android
Поскольку большинство пользователей могут хранить тонны фотографий на мобильном телефоне, иногда это может быть действительно хаотичным и неуправляемым. Таким образом, хороший менеджер фотографий просто необходим.Теперь я хочу порекомендовать очень эффективный инструмент — DoTrans; для управления фотографиями на Android, что позволяет легко создавать резервные копии файлов, добавлять, удалять и экспортировать данные. Следуйте инструкциям ниже, чтобы управлять фотографиями Android. Шаг 1 Загрузите и установите DoTrans на ПК
Во-первых, загрузите и установите программу DoTrans на свой компьютер, нажав кнопку загрузки ниже. После установки просто запустите программу.
Шаг 2 Подключите телефон Android к программе
Подключите свой телефон Android к компьютеру с помощью USB-кабеля.Как только он будет подключен и обнаружен программой, ваши данные Android отобразятся на экране. Чтобы управлять фотографиями на телефоне, просто нажмите «Фото» в левом меню.
Шаг 3 Начало управления фотографиями Android
Если вы хотите экспортировать фотографии на ПК, чтобы получить больше свободного места, вы можете отметить нужные фотографии и нажать «Экспорт на ПК», чтобы сохранить их на свой компьютер. Перед передачей вы также можете предварительно просмотреть фотографии, просто щелкнув правой кнопкой мыши и выбрав «Предварительный просмотр». Если вы хотите удалить фотографии, выберите ненужные и нажмите «Удалить».Чтобы добавить фотографии с компьютера на телефон, нажмите «Добавить файл (ы)», чтобы выбрать фотографии с ПК.
Прочтите здесь, возможно, вы хорошо знаете, где хранятся фотографии на Android. Если вы хотите узнать больше о категории файлов как во внутреннем, так и во внешнем хранилище, вы можете обратиться к статье «Иллюстрация категории файлов на SD-карте» и получить дополнительные сведения.
Где мои фотографии хранятся на моем Mac? Найти и восстановить изображения сейчас
Недавно я начал пользоваться iMac Pro.К сожалению, я случайно удалил несколько фотографий и нигде не могу их найти. Где мои фотографии хранятся на моем Mac? А как теперь найти и восстановить картинки? Большое спасибо! Что ж, большинство людей сталкиваются с подобной проблемой, поэтому этот пост покажет вам, где найти папку с изображениями на Mac и как восстановить удаленные изображения.
Часть 1. Где находятся фотографии Mac
Важно быть готовым к худшему в случае случайного удаления ваших ценных фотографий, хранящихся на Mac.Большинство людей выходят из строя жесткого диска и теряют все свои изображения. По этой причине необходимо знать, где находятся ваши фотографии на Mac, чтобы вы могли восстановить их после сбоя системы.
Основной принцип того, как Mac хранит фотографии
Если вы один из тех, кому интересно, где на Mac хранятся импортированные фотографии. Ну, по умолчанию все ваши фотографии хранятся в библиотеке фотографий, которую вы можете найти в папке изображений на компьютере Mac. Проще говоря, файлы фотографий в Mac OS хранятся здесь: ~ / Pictures / Photos Library.Фотобиблиотека / Мастера /. Вы должны помнить, что символ ~ показывает ваш домашний каталог.
Следовательно, если вы собираетесь использовать опцию «Перейти к папке» для навигации по этому каталогу, вы всегда должны использовать префикс ~. Это для локальных файлов изображений, но когда вы впервые используете фотографии, вы можете выбрать библиотеку, которую хотите использовать, или создать новую.
Где хранятся фотографии на Mac
Вам может быть интересно, где находится iPhoto на моем Mac или где мои фотографии хранятся на моем Mac.Видите ли, на Mac есть приложение «Фото», которое предназначено для управления всеми фотографиями на вашем Mac. Будь то импортированные фотографии или перенос фотографий с карты памяти и iPhone, это приложение управляет всеми процессами внутри Mac.
Однако, если вы не используете приложение на своем Mac, вы можете подумать, где мои фотографии на моем Mac. Ваши фотографии не хранятся в библиотеке устройства.
В этом случае, если вы хотите найти свои фотографии, вам следует использовать Finder, который находится в общей папке «Изображения».Приведенные ниже пункты помогут вам лучше понять, где находится папка с моими изображениями на Mac:
- В библиотеке фотографий хранятся ваши фотографии. Но вы никогда не должны изменять его содержимое, чтобы избежать удаления или повреждения ваших фотографий.
- В папке Masters хранятся каталоги ваших фотографий, упорядоченные по году, месяцу и определенному дню. В каждой из этих папок будут файлы изображений с точной датой.
- Каталог мастеров не предназначен для использования вами. По этой причине он всегда скрыт, но вы все равно можете получить доступ к своим файлам фотографий, если захотите.Обратите внимание, что если вы удалите фотографию из каталога, вы больше не сможете получить к ней доступ в приложении «Фотографии».
Wondershare Recoverit Восстановление фото
Часть 2: Как быстро найти фотографии на Mac
Несомненно, найти файлы фотографий на Mac может быть довольно непросто. Некоторых это может ошеломить, потому что вы никогда не уверены, были ли ваши фотографии удалены или повреждены.
Как получить доступ ко всем фотографиям на Mac
К счастью, вы можете легко находить фотографии, которые вы импортируете с гаджета iOS, такого как iPad или iPhone, и управлять ими, поскольку они хранятся в приложении «Фотографии».Однако файлы изображений нельзя получить в этом приложении. Вместо этого файлы изображений хранятся в одном файле, который иногда называют библиотекой другого формата.
Этот формат можно читать с помощью определенных приложений и платформ, таких как библиотека iCloud или приложение «Фото». Вот как вы можете получить доступ к этим файлам изображений:
- Откройте Finder на своем Mac и найдите Домашний каталог.
- Затем щелкните папку «Изображения», чтобы открыть ее.
- Щелкните правой кнопкой мыши Библиотеку фотографий.photoslibrary и выберите Показать содержимое пакета.
- Откройте папку Masters, чтобы просмотреть файлы изображений, хранящиеся в приложении «Фотографии».
Как видите, Mac не хочет, чтобы вы открывали эту папку напрямую. Вот почему вы не видите папку с изображениями на вашем Mac. Но с помощью этого метода вы можете просматривать свои фотографии, упорядоченные по подпапкам с датами их создания.
Получив доступ к своим фотографиям, вы можете делать с ними все, что угодно.Просто помните, что если вы удалите эти файлы, вы больше не сможете их увидеть в приложении «Фото».
Как найти конкретное изображение на Mac
Время играет важную роль, поэтому важно как можно быстрее находить определенные изображения. Следовательно, если вы хотите найти определенные изображения на Mac, лучше всего быстро отфильтровать изображения в альбоме, чтобы получить конкретное изображение. Это хорошо работает, когда вы ищете недавно отредактированные изображения и назначили определенное ключевое слово.
файлов Airdrop обычно хранятся в соответствующем им приложении.Итак, куда делись мои фотографии с аирдропом? Ваши фотографии сохраняются в приложении «Фото», потому что это единственная функция, которая им соответствует. Но чтобы найти определенные изображения, вы должны фильтровать изображения в своих фотоальбомах, таких как «Избранное», «Общие», «Последние», «Импорт» и многих других. Ниже приведены шаги, которые вы можете предпринять, чтобы найти конкретное изображение:
- На Mac откройте приложение «Фото» и выберите альбом, расположенный на боковой панели.
- Щелкните всплывающее окно «Отображение», затем выберите параметр «Фотографии» или ключевое слово, относящееся к вашему конкретному изображению.
- Вы увидите все ключевые слова во всплывающем меню «Отображение» после того, как переместите их в быструю группу диспетчера ключевых слов. Выберите ключевое слово, чтобы отображать определенные изображения с этим ключевым словом.
Как получить доступ к импортированным фотографиям на Mac
Вы когда-нибудь задавались вопросом, где хранятся фотографии в резервной копии машины времени? Все фотографии, которые вы импортируете на Mac, хранятся в библиотеке фотографий, которая находится в папке «Изображения».
Как упоминалось ранее, при первом использовании «Фото» вы можете либо выбрать библиотеку для использования, либо создать новую.Вы не должны вручную открывать или изменять эту библиотеку, которая находится в Finder, когда вы хотите переместить, скопировать или передать файлы фотографий. Это потому, что вы можете случайно испортить или удалить свои фотографии.
Помимо этого, если вы хотите импортировать фотографии с любого устройства хранения или из другой папки на вашем компьютере, ваши фотографии должны находиться в исходных местах, чтобы не занимать большую часть места для хранения на вашем компьютере. Однако хранение ваших фотографий в iCloud может сделать их недоступными для любого другого Mac или гаджета, использующего iCloud Photos.Что еще хуже, если ваше устройство отключено там, где расположены файлы фотографий, фотографии не смогут получить к ним доступ.
Как найти резервные копии изображений на Mac
На любом компьютере Mac есть стандартный способ резервного копирования изображений, который называется iCloud. Это облачный способ хранения, который не требует установки какого-либо дополнительного программного обеспечения, и любой, у кого есть Apple ID, может им пользоваться.
Вы можете использовать встроенный в iCloud Mac для резервного копирования и хранения ваших фотографий, и он прост в использовании, поскольку выполняет автоматическое резервное копирование и синхронизацию.Единственное, что вам нужно сделать, это убедиться, что iCloud включен на ваших устройствах.
Однако у этого метода есть одна загвоздка. Видите ли, вы получаете всего около 5 ГБ бесплатно, что означает, что сюда входит все остальное, что вы собираетесь сохранить на диске iCloud. Если вам нужно дополнительное место для хранения, вы можете купить его, и это довольно доступно для многих.
Часть 3. Как восстановить фотографии, которые невозможно найти на Mac
Понятно, что может быть страшно осознавать, что все ваши фотографии в вашей библиотеке фотографий отображаются серым треугольником, что делает их недоступными, или они отсутствуют.В результате годы воспоминаний могут исчезнуть в одно мгновение навсегда.
Причины, по которым фотографии теряются на Mac
В большинстве случаев фотографии автоматически удаляются по прошествии 30 дней с момента первоначального удаления. Следовательно, куда деваются удаленные фотографии на Mac? К сожалению, это окончательное удаление через 30 дней необратимо. Хуже всего то, что по мере уменьшения дискового пространства фотографии могут удаляться еще быстрее.
Та же временная шкала также происходит, когда вы пытаетесь восстановить фотографии, которые были удалены из импортированного iPhoto.Но эти фотографии должны быть удалены из приложения «Фото», потому что их сложно восстановить с помощью этого процесса.
Если ваши файлы фотографий повреждены или испорчены, скорее всего, вы не сможете их увидеть. Хорошая новость в том, что существуют решения, которые помогут вам восстановить такие ценные фотографии.
Восстановление удаленных / потерянных изображений на Mac
Так где недавно удаленная фотография на Mac? Когда вы удаляете фотографии, они попадают в корзину. Независимо от того, удалили ли вы свои фотографии с Mac в корзину, есть способ найти все фотографии на Mac.Все, что вам нужно сделать, это открыть корзину, найти и перетащить удаленные изображения обратно на рабочий стол Mac или в любое другое место по вашему выбору.
Однако после того, как вы очистите корзину или по прошествии 30 дней после первоначального удаления, изображения будут безвозвратно удалены с Mac. Если у вас нет резервной копии удаленных изображений с помощью Time Machine, рассмотрите возможность использования программного обеспечения Recoverit Mac Data Recovery.
Это лучший вариант, поскольку инструмент поддерживает различные форматы файлов, такие как HFS +, FAT, NTFS и NTFS.Вот шаги, которые вы можете выполнить для восстановления удаленных или потерянных изображений на жестком диске Mac, SD-карте, USB и многих других устройствах хранения:
Шаг 1: Выберите расположение файлов изображений
Когда вы загружаете и устанавливаете программное обеспечение Recoverit Mac Data Recovery на свой компьютер Mac, выберите место, где вы сохранили свои изображения.
Затем нажмите «Пуск», чтобы запустить процесс сканирования.
Шаг 2: Поиск удаленных / потерянных изображений
Recoverit выполнит быстрое и глубокое сканирование выбранного тома жесткого диска Mac.
Глубокое сканирование может занять несколько минут, потому что программное обеспечение должно найти местоположение изображений.
Шаг 3. Предварительный просмотр и восстановление файлов изображений
Recoverit представит результаты сканирования, которые вы можете предварительно просмотреть перед сохранением в любом месте по вашему выбору.
Щелкните Восстановить, чтобы восстановить изображения.
Часть 4. Советы по хранению и перемещению фотографий на Mac
Поскольку многие люди используют приложение «Фото» на своих Mac, важно понимать, как хранить и перемещать фотографии на Mac.Вы можете использовать различные способы импорта фотографий в приложение «Фотографии» в зависимости от того, где вы сохранили свои файлы изображений. Если вы импортируете фотографии с цифровой камеры или iPhone, сделайте следующее:
- Подключите цифровую камеру или iPhone к Mac с помощью кабеля USB. Но вы должны использовать свой пароль, чтобы разблокировать свой iPhone, и нажать «Доверять», когда вы увидите «Доверять этому компьютеру».
- Вы можете получить доступ к приложению «Фото» на Mac, если оно не открывается автоматически.
- При запуске приложения «Фото» открывается экран импорта с фотографиями, хранящимися на цифровой камере или iPhone.Если вы не можете найти экран «Импорт», попробуйте нажать на цифровую камеру или iPhone, который находится под «Устройствами» на боковой панели «Фото».
- Теперь вы можете решить импортировать все новые элементы или выбрать определенные фотографии и нажать «Импортировать выбранные».
Помимо перемещения и хранения фотографий с помощью цифровой камеры или iPhone, вы также можете перемещать фотографии с внешнего жесткого диска в Finder или в папке. Поэтому перед перемещением фотографий сначала подключите внешний жесткий диск. Вы можете продолжить, выполнив следующие действия:
- Переместите файлы фотографий с внешнего жесткого диска в окно «Фотографии».
- Идеальный способ переместить эти фотографии — перетащить их с жесткого диска на значок «Фотографии», расположенный в Dock.
- Перейдите в приложение «Фотографии» и нажмите «Файл», чтобы перейти к «Импортировать», в котором есть пункт меню. Выберите фотографии, которые вы хотите переместить, и нажмите «Обзор», чтобы начать их импорт.
Итак, куда же деваются импортированные фотографии на Mac? Независимо от источника фотографий приложение «Фотографии» будет перемещать только копии ваших фотографий в библиотеку фотографий. Это означает, что исходные файлы остаются нетронутыми на своих устройствах или в папках.
Заключительные слова
Следовательно, где мои фотографии хранятся на Mac? Этот вопрос больше не должен быть для вас загадкой, как описано в этом посте. Но вы должны делать регулярные и правильные резервные копии ваших файлов фотографий. Это единственный способ обрести душевное спокойствие, зная, что вы можете восстановить их в случае, если они будут случайно удалены или потеряны.
Если ваши фотографии были удалены или утеряны на вашем Mac, вы можете использовать программу Recoverit Mac Data Recovery для их восстановления.Это единственный безопасный и быстрый способ восстановить любимые фотографии.
Что не так с Mac
- Восстановите свой Mac
- Почини свой Mac
- Удалите ваш Mac
- Изучите Mac Hacks
Где хранятся фотографии на Mac
Если вы используете Mac, приложение «Фотографии» отвечает за управление всеми изображениями внутри приложения, такими как фотографии, переданные с вашего iPhone или карты памяти, а также те, которые были импортированы.Любопытным может быть интересно , где хранятся фотографии на Mac .
Помните, что это относится к приложению «Фотографии». Если вы не используете приложение для управления фотографиями на Mac, фотографии не хранятся в библиотеке пакетов приложений, но вы можете легко найти их с помощью Finder в общей папке «Изображения» или где-нибудь еще в системе Mac.
Где хранятся фотографии на Mac?
Файлы фотографий хранятся в этом месте на Mac: ~ / Pictures / Photos Library.Фотобиблиотека / Мастера /.
Важно отметить, что тильда ~ указывает на домашний каталог пользователя. Если вы собираетесь использовать команду «Перейти к папке» для перемещения по этому каталогу, не пропускайте префикс ~.
Руководство по статьеЧасть 1. Внимательный взгляд на фотографии на MacЧасть 2. Где хранятся фотографии в Mac OS? Часть 3. Бонус: как использовать приложение «Фотографии».
Часть 1. Внимательный взгляд на фотографии на Mac
Приложение «Фото» — это удобный инструмент, в котором хранятся все ваши фото и видео.Все сделанные фотографии хранятся в нем и даже упорядочиваются. Когда вы открываете приложение, вы можете найти все свои фотографии и вспомнить все воспоминания, которые вы собрали.
Фотографии и iPhoto — это одно и то же?
Фотографии считаются идеальным инструментом управления фотографиями для пользователей Mac. До того, как «Фото» вышли на сцену, Apple создала 2 приложения для управления фотографиями и видео. iPhoto, в частности, идеально подходит для тех, у кого меньше опыта в фотографии, в то время как Aperture была предпочтительным выбором для тех, кто хочет заниматься редактированием.
С доступностью приложения «Фото» стирается грань между этими двумя приложениями, где сочетаются лучшее из двух, а также добавлены новые функции, такие как iCloud Photo Library и iCloud Photo Sharing.
Для тех, кто раньше использовал iPhoto, будет очень просто использовать приложение «Фото». Все фотографии, альбомы и коллекции находятся в главном окне с боковой навигационной панелью слева, и вы можете выбрать различные параметры просмотра в верхней части интерфейса.
Основное различие между iPhoto и приложением «Фото» — это его производительность. Если у вас большие библиотеки, iPhoto будет зависать или зависать, и у него есть произвольные ограничения, которые ограничивают размеры альбомов и коллекций.
Другое дело с приложением «Фото», поскольку эти ограничения сняты и могут работать с более крупными библиотеками. Хотя общий интерфейс приложений «Фото» может быть таким же, он относительно быстрее и мощнее своего предшественника.
Как хранить фотографии на Mac?
Ваши фотографии можно хранить на вашем Mac или в iCloud. Первый шаг, который необходимо сделать, — убедиться, что ваши фотографии находятся на вашем Mac. Как правило, фотографии могут занимать место на диске, особенно если у вас их много.
Просто откройте приложение «Фото», нажмите «Настройки» и выберите вкладку iCloud. Если вы хотите сохранить свои фотографии в iCloud, вы должны выбрать опцию «Загрузить оригиналы на этот Mac». Это гарантирует, что все ваши фотографии будут на диске, и следующая задача для вас — их найти.
Часть 2. Где хранятся фотографии в Mac OS?
Где хранятся изображения на Mac? Файлы фотографий хранятся в Mac OS по следующему адресу:
.~ / Картинки / Photos Library.photoslibrary / Masters /
Важно отметить, что тильда ~ указывает на домашний каталог пользователя. Если вы собираетесь использовать команду «Перейти к папке» для перемещения по этому каталогу, не пропускайте префикс ~.
В основном это касается локальных файлов изображений, а не всего, что хранится в iCloud.Для файлов в iCloud вы можете получить к ним доступ через библиотеку фотографий iCloud или приложение «Фотографии».
Как получить доступ к месту, где хранятся файлы фотографий?
Если вы решите вручную перейти к месту расположения файла фотографий с помощью Finder, чтобы найти , где хранятся фотографии на Mac , вы должны выполнить следующие шаги:
- Откройте Finder и перейдите в домашний каталог
- Откройте папку «Изображения»
- Найдите файл с пометкой «Фотобиблиотека».
- Щелкните правой кнопкой мыши или щелкните «Control + Click» на «Библиотеке фотографий» и коснитесь параметра «Показать содержимое пакета».
- Откройте папку «Мастера», чтобы найти файлы изображений, включенные в приложение «Фотографии».
Как правило, папка «Мастера» включает каталоги фотографий, которые разбиты по категориям на основе даты во вложенных папках дня, месяца или года.В каждой папке вы найдете файлы изображений с каждой конкретной даты.
Помните, что если вы удалите фотографию из каталога «Мастера», вы больше не сможете получить к ней доступ в приложении «Фотографии». Рекомендуется скопировать файл из каталога, если вы хотите его отредактировать. Кроме того, эта папка пакета не предназначена для легкого доступа, поэтому она скрыта. Однако при желании вы можете просматривать файлы напрямую.
Другой вариант, если вы хотите найти исходный файл в приложениях «Фото», — использовать параметр «Показать ссылки».Это откроет окно Finder, в котором находится файл, выбранный из фотографий. Некоторые пользователи Mac заметят, что изображения в приложении «Фотографии» обозначены в том же стиле пакета, что и другие распространенные приложения Mac, и в том же родительском каталоге, где вы найдете изображения iPhoto и файлы Photo Booth.
Если вам нужны только «мастер-файлы» для копирования нескольких фотографий, просто переместите их из «Фото» прямо на рабочий стол. Это действие создаст дубликаты ваших фотографий, но не приведет к перемещению или удалению исходных файлов.
Что делать, если папка «Изображения» на Mac отсутствует?
Если вы обновили версию Mac до El Capitan или выше, папка с изображениями исчезнет, и вам будет сложно найти свои фотографии. В этом случае вам может потребоваться эффективный инструмент PowerMyMac, который поможет вам быстро найти все фотографии и очистить их, если они вам больше не нужны. Вы можете бесплатно загрузить это программное обеспечение ниже, поскольку оно предоставляет вам 500 МБ свободного места для очистки, это означает, что вы можете бесплатно попробовать это программное обеспечение, чтобы увидеть, может ли оно решить ваши проблемы.
Получите бесплатную пробную версию прямо сейчас!
Не забудьте найти и удалить все копии, которые вы приобрели позже, чтобы файлы не занимали дисковое пространство на вашем Mac. В таких случаях вы также можете использовать инструмент «Подобное фото» в PowerMyMac для очистки ненужных файлов после обнаружения.
Часть 3. Бонус: как использовать приложение «Фотографии»
Если вы впервые используете приложение «Фото», оно предоставит вам обзор того, как выглядит ваша библиотека со всеми вашими импортированными фотографиями и видео.Вы быстро познакомитесь с некоторыми функциями и инструментами, а также узнаете, как создавать конкретные воспоминания с помощью объектов для печати, таких как фотокниги, календари и т. Д.
После завершения обзора приложения и выполнения начальной настройки, вы готовы импортировать свои фотографии и видео.
Импорт фотографий на Mac
Вы можете использовать несколько способов импорта медиаконтента в приложение «Фото» в зависимости от того, где вы хранили файлы.Следуйте приведенным ниже инструкциям, и вы также более четко узнаете, где на Mac хранятся импортированные фотографии.
1. С iPhone или цифровой камеры- Подключите iPhone или камеру к Mac с помощью кабеля USB. Необходимо разблокировать ваш iPhone с помощью пароля, а затем нажать «Доверять», когда вас попросят «Доверять этому компьютеру».
- Если приложение «Фото» не открывается автоматически, откройте его на своем Mac.
- Как только приложение «Фотографии» запустится, оно предоставит вам экран «Импорт», на котором будут храниться все фотографии и видео с вашего iPhone или камеры.Если вы не видите экран «Импорт», просто нажмите на своем iPhone или камере на боковой панели «Фото» под полем «Устройства».
- На этом этапе вы можете выбрать «Импортировать все новые элементы» или выбрать пакет и нажать «Импортировать выбранные».
2. Из папки или внешнего жесткого диска в Finder
Если это источники, у вас есть несколько вариантов на выбор. Если ваши фотографии и видео хранятся на внешнем жестком диске, вы должны сначала убедиться, что он связан.Вы можете выполнить одно из следующих действий:
- Переместите файлы с диска в окно фотографий
- Перетащите файлы с диска на значок фотографий, который вы можете найти в Dock
- В приложении «Фото» перейдите в меню «Файл»> «Импорт». Выберите фотографии или видео, которые вы хотите импортировать, и нажмите «Обзор» для импорта .
Помните, что приложение «Фотографии» копирует фотографии и видео в библиотеку фотографий. Исходный файл остается либо на вашем устройстве, либо в его папке.
Быстрый наконечник
Если вам было интересно , где хранятся фотографии на Mac — теперь у вас есть ответ.
Следующая задача — убедиться, что у вас нет дубликатов, поскольку они могут занимать место. Поскольку приложение «Фотографии» не удаляет исходные фотографии после процесса импорта, вы можете получить дубликаты фотографий, которые могут занять драгоценное дисковое пространство на вашем Mac. Те, кто сделал несколько снимков одного и того же объекта под немного разными углами, в конечном итоге займут больше места.
Но как найти файлы фотографий на Mac, если на Mac нет папки с изображениями? Идеальный способ держать свою коллекцию фотографий под контролем — время от времени сканировать свой Mac на наличие дубликатов. Используя инструмент поиска похожих изображений в iMyMac PowerMyMac, вы можете сканировать свое устройство на предмет любых похожих фотографий, которые можно легко удалить, чтобы освободить место.
iMyMac PowerMyMac — универсальный инструмент с множеством функций для оптимизации вашего Mac. Если вы хотите убедиться, что на диске нет дубликатов фотографий, которые могут занимать место на диске, вам необходимо использовать инструмент поиска похожих изображений в модуле Toolkit PowerMyMac.Этот инструмент — идеальный менеджер фотографий, который может помочь найти и удалить дубликаты фотографий на вашем Mac. Он работает так же, как инструмент Duplicate Finder, но специализируется на поиске похожих фотографий.
Получите бесплатную пробную версию прямо сейчас!
Давайте внимательнее посмотрим на ступеньки.
- Нажмите на модуль Toolkit в PowerMyMac и выберите инструмент «Поиск похожих изображений».
- Нажмите на кнопку «Сканировать» в интерфейсе. Это начнет распознавать и обнаруживать похожие фотографии на вашем устройстве.
- Когда сканирование завершится, вам будет предоставлен предварительный просмотр всех видов похожих фотографий с левой стороны. Справа вы можете просмотреть детали.
- Выберите похожие фотографии, которые нужно удалить.
- Нажмите кнопку «Очистить» в правом нижнем углу, чтобы избавиться от похожих фотографий. Время очистки основано на размере похожих фотографий.
Помимо этого, PowerMyMac имеет другие функции, которые вы можете использовать для очистки вашего Mac, такие как Uninstaller, который может помочь вам полностью удалить приложения, Privacy, который может очистить ваши браузеры для защиты вашей личной информации…
Давайте завершим
С указанными выше параметрами вы можете легко найти свои фотографии на Mac. Просто убедитесь, что после того, как вы найдете свои фотографии, у вас не останется дубликатов. Помните, что эти дубликаты или похожие фотографии могут занять драгоценное место на диске вашего Mac.
Где в iPhoto хранятся фотографии и как найти фотографии на Mac
Интересно, «Где iPhoto хранит фотографии?» Что ж, в этом посте вы узнаете о том, где он хранит ваши фотографии, и как найти фотографии на Mac.
Общие советы по данным iPhone
Советы по видео и музыке для iPhone
Без сомнения, iPhoto — полезное приложение Apple для управления изображениями. Приложение присутствовало на компьютере Mac, но в 2015 году оно было заменено приложением Photos. Однако всякий раз, когда пользователи импортируют фотографии в iPhoto, приложение делает копии их фотографий и оставляет исходные файлы в другом месте, где пользователи не могут легко получить к ним доступ.
Где iPhoto хранит фотографии
Независимо от того, по каким причинам вы хотите знать, где iPhoto хранит исходные изображения, будь то для резервного копирования или для передачи их в другое приложение, вы можете обратиться к этому руководству.Здесь мы подробно покажем вам, где iPhoto хранит фотографии. Кроме того, вы узнаете, как найти фотографии на компьютере Mac.
Часть 1. Где iPhoto хранит фотографии
Итак, приступим: iPhoto хранит ваши копии изображений в специальной папке, известной как «iPhoto Library». Вы можете найти его в домашней папке Mac, а затем в папке «Изображения». Вот подробные инструкции по поиску места, где iPhoto хранит фотографии:
Шаг 1. Чтобы начать процесс, перейдите в «Finder» на вашем компьютере Mac, а затем перейдите в свой домашний каталог.
Шаг 2. После этого, если вы войдете в свой компьютер Mac с именем «Alex», полный путь к папке «iPhoto Library» будет следующим: Mac HD> Пользователи> Alex> Изображения> iPhoto Library. Щелкните папку правой кнопкой мыши и выберите параметр «Показать содержимое пакета».
Где iPhoto хранит фотографии
Шаг 3. Когда вы дойдете до папки iPhoto Library, вы увидите набор файлов и папок, упорядоченных по номерам. Все эти числа, которые вы видите, являются датами создания файлов оригиналов.Чтобы понять, посмотрите на рисунок ниже.
Как найти файлы фотографий на Mac
Однако, если вы сейчас используете более новую версию iPhoto, известную как «Фотографии», вы можете найти фотографии таким же образом, как описано выше. Но вам нужно найти папку «Photo Library» вместо папки «iPhoto Library». А затем нажмите «Мастера», чтобы просмотреть свои изображения, расположенные в папках по дате.
Часть 2: Как найти фотографии на Mac и перенести фотографии на Mac
Без сомнения, iPhoto или приложение Photo позволяют просматривать изображения на Mac.Но что, если вы хотите перенести фотографии с iPhone на Mac? Не волнуйтесь, AnyTrans здесь для вас. Он в основном предназначен для управления и передачи данных iOS. С его помощью вы можете легко управлять файлами iPhone, включая фотографии, на Mac. Вот его основные особенности и преимущества при управлении фотографиями:
- Перенос фотографий любого типа: С его помощью вы можете перемещать фотографии в Photo Stream, Camera Roll, Photo Library, Photo Share и Albums с вашего iPhone на Mac.
- Поддержка выборочной передачи: Позволяет перемещать все фотографии за один раз или только выбранные фотографии на Mac.
- Многонаправленная передача: Это также позволяет переносить файлы с компьютера на iPhone, при этом не будет потери данных и качества во время передачи.
- Поддерживает все типы данных: Независимо от того, хотите ли вы переместить фотографии, аудио, видео, приложения, контакты или любой другой тип данных с вашего iPhone на Mac, это можно сделать с легкостью.
Теперь бесплатно загрузите AnyTrans на свой компьютер и следуйте пошаговым инструкциям по просмотру и передаче фотографий с iPhone на Mac без особых усилий.
Шаг 1: Подключите iPhone и Mac.Чтобы начать процесс, запустите программное обеспечение на вашем Mac. Затем запустите его и подключите свой iPhone к компьютеру с помощью цифрового кабеля. Затем щелкните категорию «Фотографии», как показано на рисунке.
Откройте AnyTrans и выберите фотографии
Шаг 2: Перенесите фотографии с iPhone на Mac.После этого выберите «Фото», а затем выберите тип фотографии, которую вы хотите перенести на свой компьютер Mac с iPhone. Возьмем, к примеру, «Мои фотографии». Здесь выберите нужные изображения, которые вы хотите переместить, и, наконец, нажмите кнопку «В Mac», как показано на рисунке.
Выберите фотографии и нажмите «Отправить на Mac»
Шаг 3: Просмотрите фотографии на Mac.После завершения процесса вы можете просматривать переданные фотографии на вашем Mac.
Как просматривать фотографии на Mac
Итог
Это все о том, как найти файлы фотографий на Mac и как перенести их на Mac.Надеюсь, это руководство поможет вам найти местоположение ваших исходных файлов iPhoto / Photo. Тем не менее, попробуйте программное обеспечение AnyTrans, загрузив и установив его на свой компьютер, и управляйте данными вашего iPhone более эффективным и эффективным способом.
Другие статьи по теме
Джой ТейлорЧлен команды iMobie, а также поклонник Apple, любит помогать большему количеству пользователей решать различные типы проблем, связанных с iOS и Android.
android — Как / где Google Фото хранит как оригинальные, так и отредактированные фотографии?
Следующее в равной степени применимо к телефонам, планшетам и «умному дому» или цифровым камерам с: Wi-Fi, синхронизацией и использованием операционной системы Android; я буду использовать только слово «телефон».
На вашем телефоне фотографии хранятся в каталоге / storage / emulated / 0 / DCIM /, эту информацию можно получить, открыв фотографию, щелкнув меню и выбрав «информация».Некоторые сторонние «приложения для камеры» используют собственный каталог для хранения.
Редактирование в Android Oreo и любой последней версии выполняется с помощью пункта меню «Редактировать в», который позволяет вам выбрать приложение для редактирования вашей фотографии — где каждое приложение сохраняет результаты редактирования, результаты редактирования сильно различаются, некоторые могут перезаписывать оригинал, в то время как большинство сохраняют отредактированные версии в своих каталогах.
Если вы включите синхронизацию на своем устройстве, содержимое вашего телефона может храниться в хранилище, предоставляемом производителем вашего телефона, третьей (четвертой?) Стороной или, чаще всего, на серверах авторов Android в Google.
Перейдите на https://photos.google.com/, чтобы просмотреть фотографии, которые Google сохранил для вас со всех устройств. Нажмите в верхнем левом меню и перейдите в Настройки.
Выберите «Оригинал» и на каждом устройстве правильно настройте «Резервное копирование и синхронизацию».
В правом верхнем углу вы можете использовать это меню для создания нового альбома. Вы можете создать альбом «Отредактировано» и скопировать туда исходную фотографию; редактировать , что фото а не оригинал.
Что бы вы ни делали на этом веб-сайте (и на любом устройстве с включенной синхронизацией и подключением к Интернету) повлияет на все повсюду.На всех ваших устройствах есть только одна копия, поэтому сделайте резервную копию ваших синхронизированных фотографий (не думайте о синхронизированных фотографиях как о «резервной копии», думайте о них как о своей копии только ).
Вы можете назвать свои оригиналы как «photo_org», любые неотредактированные копии как «photo_copy_1» и отредактированные версии копии как «photo_edited_1» — у вас будет только одна копия каждой фотографии / видео после синхронизации каждого устройства.
Где приложение «Фотографии» хранит изображения на моем Mac?
Приложениедля macOS Photos отлично справляется с управлением и отображением всех ваших изображений, но задумывались ли вы, где эти файлов на самом деле хранятся на вашем Mac?
Может быть, вы хотите импортировать определенное изображение в другое приложение, поделиться им через приложение или службу, которые не отображаются в меню MacOS «Поделиться», или, возможно, вы хотите создать резервную копию своих изображений в массовом порядке и думаете, что это будет намного проще, чем , если бы вы могли просматривать все содержимое фотографий в одном окне Finder.
К сожалению, в программе «Фото» нет опции «Показать в Finder», поэтому в этой быстрой подсказке я расскажу о различных методах, которые вы можете использовать для отслеживания местоположения любых изображений, которые появляются в вашем приложении «Фото». .
Создать копию
Самый простой способ получить доступ к файлу, скрытому за любым изображением, которое появляется в Фото, — создать копию этого изображения, а затем поместить ее в легкодоступное место — в основном, перетащите выбранное изображение из пользовательского интерфейса Фото и отпустите его на рабочий стол.
Это создает копию файла изображения в выбранном вами месте, поэтому технически вы не получите доступа к исходному файлу, но в зависимости от , почему вам нужен доступ в первую очередь, это может быть самый простой способ достичь своей цели. Например, если вы просто хотите отправить изображение другому пользователю или открыть изображение в программе редактирования, этого метода может быть достаточно для выполнения работы.
Просто помните, что любые изменения, которые вы вносите в эту копию , не отразятся на версии изображения, которое отображается в вашем приложении «Фото».
Используйте «Показать файл ссылки в Finder»
Как правило, вы добавляете изображение в Фото, выбирая «Файл> Импорт» в строке меню, или перетаскивая изображение из «Finder» и перетаскивая его в пользовательский интерфейс Фото. Оба эти метода создают копию изображения и помещают ее в пакет библиотеки фотографий, который находится в вашем домашнем каталоге.
Это поведение по умолчанию для фотографий, но это не единственный способ их использования. Можно отключить функцию импорта, а затем использовать приложение «Фотографии» просто как способ просмотра изображений, существующих за пределами пакета «Библиотека фотографий».Этот метод полезен, если вы предпочитаете упорядочивать изображения по папкам и подпапкам по вашему выбору, например, если у вас уже есть папка «Фотографии», которая содержит все ваши снимки, аккуратно разделенные на подпапки, тогда вы можете отключить Импортируйте функцию и используйте фотографии просто как приложение для просмотра изображений, что не так уж и похоже на предварительный просмотр.
Apple не хочет, чтобы вы использовали фотографии таким образом, но если вы отключите функцию импорта (перейдя в «Фото»> «Настройки»> «Общие» и сняв флажок «Импорт: копировать элементы в библиотеку фотографий»), то она станет . намного проще перейти к исходному местоположению изображения.Если импорт отключен, вы можете, удерживая нажатой клавишу Control, щелкнуть изображение, выбрать «Показать файл, на который есть ссылка в Finder», и новое окно Finder откроется именно в том месте, где хранится этот файл. Кроме того, вы можете выбрать «Создать»> «Показать файл, на который указывает ссылка в Finder» на панели инструментов «Фото».
Изучение библиотеки фотографий
Поскольку приложение «Фотографии» хранит все свои изображения в специальном пакете библиотеки фотографий, вы можете получить доступ к «основной» версии любого изображения, которое появляется в приложении «Фото», открыв этот пакет и затем потратив некоторое время на просмотр его различных папок.
Однако имейте в виду, что эта библиотека не предназначена для просмотра вручную и поэтому не особенно удобна для пользователя, поэтому отслеживание конкретного изображения не всегда может быть легким! Вам также следует избегать редактирования любых изображений в этом каталоге, поскольку это может потенциально запутать фотографии и даже привести к полному исчезновению изображений. Если вы действительно хотите отредактировать фотографию, вам следует создать копию, используя технику перетаскивания, описанную ранее в этой статье, а затем применить свои изменения к этой копии, а не редактировать оригинал.
Если вы все же хотите поближе познакомиться с библиотекой фотографий, то:
- Откройте новое окно Finder.
- Выберите «Перейти» на панели инструментов, а затем нажмите «Домой».
- Откройте папку «Изображения».
- Удерживая клавишу Control, щелкните файл «Библиотека фотографий» и выберите «Показать содержимое пакета».
Откройте папку «Мастера», и вы найдете мастер-файл для каждого изображения, которое появляется в приложении «Фото». В зависимости от того, сколько изображений вы сохранили в Фото, это содержимое может быть распределено по нескольким папкам и подпапкам, поэтому для поиска точного изображения может потребоваться немного покопаться.
Прежде чем отправиться
Проведя более 20 лет работы с Mac, как старыми, так и новыми, есть инструмент, который, я думаю, будет полезен каждому владельцу Mac, который испытывает проблемы с производительностью.
