Как набрать знак тильды
Автор Глеб Захаров На чтение 3 мин. Просмотров 4.2k. Опубликовано
Сочетания клавиш или коды команд расширяют символы, которые вы можете ввести
Диакритический знак тильда – это небольшая волнистая линия, которая появляется над определенными согласными и гласными. Знак обычно используется на испанском и португальском языках. Например, чтобы ввести слово mañana, означающее завтра , на испанском языке, используя ПК с цифровой клавиатурой на клавиатуре, вам нужно ввести цифровой код, чтобы получить знак тильды над «н.» Если вы используете Mac, это немного проще.
Знаки тильды обычно используются в верхнем и нижнем регистре букв: Ã, ã, Ñ, ñ, Õ и õ.
Разные ходы для разных платформ
Различные сочетания клавиш отображают тильду на клавиатуре в зависимости от вашей платформы.
Большинство клавиатур Mac и Windows имеют встроенную клавишу тильды для встроенных меток тильды, но ее нельзя использовать для выделения буквы. Тильда иногда используется на английском языке для обозначения приблизительно – , например, «~ 3000 B.C.»
Некоторые программы или разные платформы могут иметь специальные нажатия клавиш для создания диакритических знаков, включая знаки тильды. См. Руководство по применению или поиск в справочном руководстве, если следующие нажатия клавиш не работают для создания меток тильды для вас.
Компьютеры Mac
На Mac, удерживая нажатой клавишу
Для версии символа в верхнем регистре нажмите клавишу Shift , прежде чем вводить букву для ударения.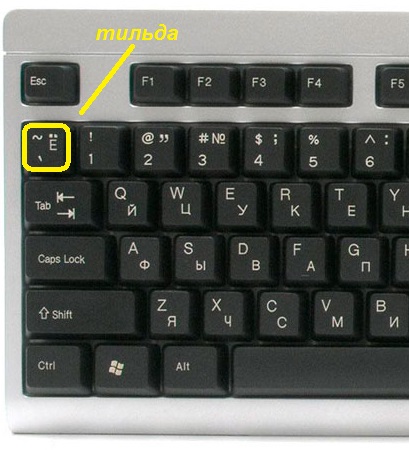
ПК с Windows
Включите Num Lock . Удерживая нажатой клавишу ALT , введите соответствующий числовой код
Для Windows числовые коды для заглавных букв:
- Alt + 0195 = Ã
- Alt + 0209 = С
- Alt + 0213 = Õ
Для Windows числовые коды для строчных букв:
- Alt + 0227 = ã
- Alt + 0241 = –
- Alt + 0245
Если у вас нет цифровой клавиатуры с правой стороны клавиатуры, вставьте акцентированные символы из карты символов. В Windows найдите карту символов, нажав Пуск > Все программы > Стандартные > Системные инструменты > . Карта персонажей . Или нажмите Windows и введите «карту символов» в поле поиска. Выберите нужное письмо и вставьте его в документ, над которым вы работаете.
Карта персонажей . Или нажмите Windows и введите «карту символов» в поле поиска. Выберите нужное письмо и вставьте его в документ, над которым вы работаете.
HTML
В HTML визуализируйте символы с метками тильды, введя
- ñ = & ntilde;
- Õ = & Otilde;
В HTML символы с метками тильды могут выглядеть меньше, чем окружающий текст. Вы можете захотеть увеличить шрифт только для этих символов в некоторых обстоятельствах.
Мобильные устройства iOS и Android
Вы можете получить доступ к специальным символам с символами ударения, включая тильду, используя виртуальную клавиатуру на своем мобильном устройстве. Нажмите и удерживайте клавишу A , 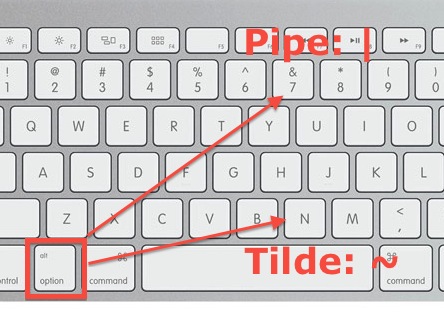 Проведите пальцем по персонажу тильдой и поднимите палец, чтобы выбрать его.
Проведите пальцем по персонажу тильдой и поднимите палец, чтобы выбрать его.
Кнопка тильда / спина не работает в Windows 10
exhuma
Обновление (2018-07-05):
Я наконец-то понял. Проблема в том, что языковой переключатель Windows использует тильду для переключения между макетами. Чтобы это исправить, перейдите в « Дополнительные настройки языка» на панели управления:
Нажмите «Сменить горячие клавиши языковой панели», чтобы открыть следующее диалоговое окно:
Здесь нажмите «Изменить последовательность клавиш», и в следующем диалоговом окне измените назначение от клавиши акцента тильда / могила.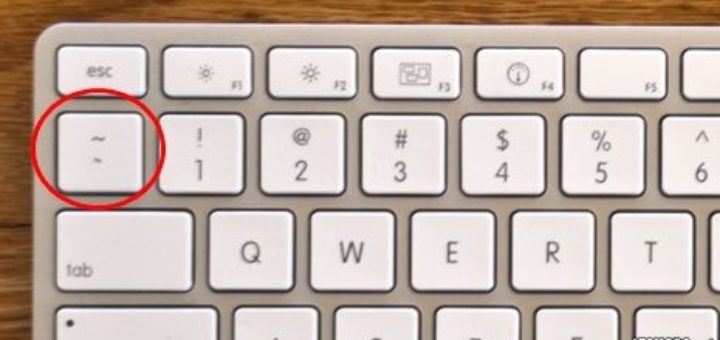
Wingu
У меня есть Windows 10, но я не могу найти дополнительные языковые настройки в панели управления, чтобы другим, у кого возникла такая же проблема, вот как я ее нашел и следую инструкциям exhuma !
Откройте настройки Windows и выполните поиск по региону и языковым настройкам.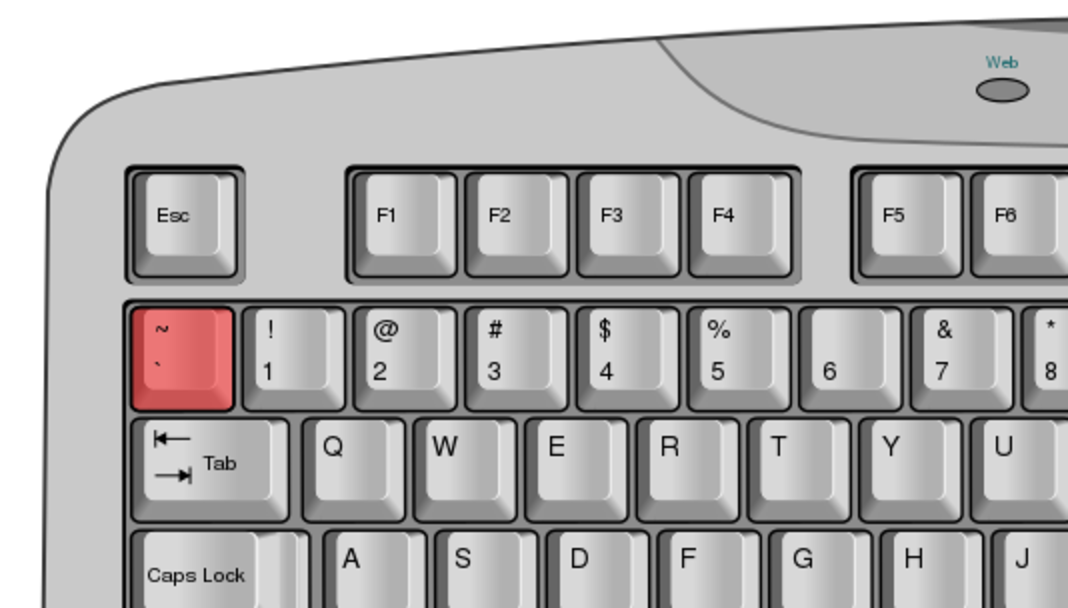
В соответствующих настройках вы найдете дополнительные настройки клавиатуры
В Переключение методов ввода вы найдете
Затем продолжите работу с инструкциями exhuma после первого изображения.
КомментироватьКак вводить буквы с диакритическими знаками — новая раскладка клавиатуры
- Французский язык
В природе не существует стандартных способов ввода французских буковок с диакритическими знаками, которые бы не нарушали ваши привычки. Выбор и так-то небольшой. А еще и у каждого столько минусов, что они перевешивают все плюсы. Забегая вперед, скажу, что в моей раскладке такого ада нет, и хотя некоторые ограничения все же присутствуют, они не настолько критичны — я о них поговорю отдельно.
Но обо всем по порядку.
Стардартные методы для ввода букв французского алфавита
Какие существуют методы для ввода франузских буковок, поддерживаемые в Windows «из коробки»? Варианта три. Рассмотрим их pros (готовьте лупу!) & cons.
Поехали!
Стандартная французская раскладка клавиатуры.
Это тихий ужас. Мало того, что она AZERTY (а не QWERTY), там еще буква М сидит в другом месте, а знаки препинания вовсе все уехали.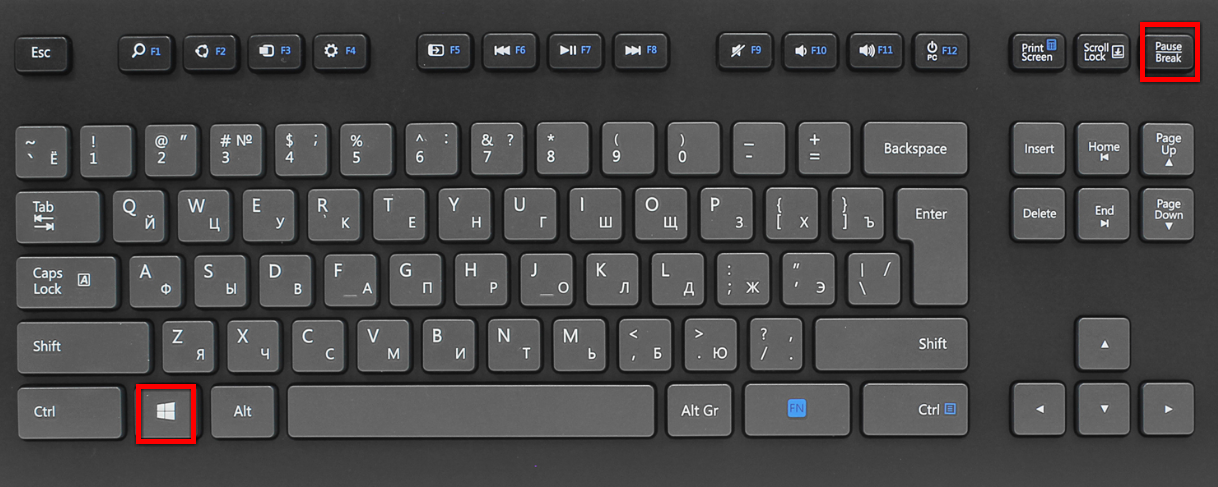 Значки с диакритикой расположены в неинтуитивных местах, их бóльшая часть вводится через комбинации клавиш.
Значки с диакритикой расположены в неинтуитивных местах, их бóльшая часть вводится через комбинации клавиш.
В общем, если вам во Франции жить и жить, то наверное, придется привыкать — как говорится, мыши плакали, кололись, но ели кактус. Если же Вы привыкать не хотите — тогда читаем дальше 🙂
Канадская раскладка.
Ужаса поменьше — как минимум, она QWERTY. Но некоторые значки стоят не на привычных по американской раскладке местах. Ввод символов с диакритическими знаками делается через управляющие клавиши. Это сделано так же, как в следующей раскладке, описанной ниже. Забегая вперед, скажу: это не меньший геморрой, чем непривычные места символов.
Комментарий Игоря Хомякова, автора популярного блога, посвященного французскому языку.
«Канадская раскладка была создана специально для франкофонов, живущих в преимущественно англоязычной стране. То есть канадская раскладка минимально отличается от той, что лежит у вас на столе. И при этом наиболее часто употребимые буквы с диакритикой можно набрать с помощью только одной клавиши: é, è, ç, à. Я уже много-много лет использую канадскую раскладку и очень ею доволен.»
Я уже много-много лет использую канадскую раскладку и очень ею доволен.»
Оставляйте и вы свои кмментарии (под статьей есть раздел)! :),
Это самый терпимый вариант из всех, но одно обстоятельство делает его практически непригодным.
Всё здорово, раскладка полностью совместима с привычной американской. Ввод диакритики делается через т. н. «мертвые клавиши» (dead keys). Это значит, что при нажатии на эти клавиши никакой символ не вводится и клавиатура ждет, какую клавишу вы нажмете следующей. Красивая идея — с той лишь разницей, что в качестве управляющих используются вполне себе частоупотребимые символы: апострофы, кавычки, крышка. То есть просто символ кавычки ввести нельзя — ничего не произойдет, потому что клавиатура встает в стойку и ждет, что вы нажмете дальше.
Чтобы ввести é, надо поставить апостроф (ничего пока не происходит), а следом ввести букву e — voilà, получайте вашу é. Чтобы напечатать ê, надо нажать символ крышки (тишина пока), а следом e — забирайте! Но чтобы ввести саму по себе кавычку или крышку, надо нажать после нее пробел. А теперь угадайте, как быстро вы выработаете такую привычку, если в русской раскладке так делать не надо — откуда взяться такой моторике? У вас будут постоянно возникать с этим проблемы.
А теперь угадайте, как быстро вы выработаете такую привычку, если в русской раскладке так делать не надо — откуда взяться такой моторике? У вас будут постоянно возникать с этим проблемы.
Пока надо вводить символы с диакритикой, все работает, как часы. Но вот когда не надо… Как в анекдоте: «Но как пожар — так хоть увольняйся!»
Ведь не забывайте, что эти управляющие символы встречаются постоянно и в обычной жизни. Представьте: вы набираете текст, диакритика не нужна, вы не ждете никакого подвоха — и тут хотите написать по-французски c’est и на автомате так и бьете все эти символы. Можно довольно далеко уехать, пока не заметишь, что все ваши c’est (как ты ждал) в тексте представлены так: cést — и вперед всё исправлять!
Так произойдет, потому что апостроф без порбела сработает, как управляющий символ, а идущая следом за ним e превратится в é. С текстом в кавычках вы тоже хлебнете, потому что любое слово в кавычках, которое начинается с гласной, окажется без первой кавычки, но с умляутом в первой букве — вот такой сюрприз: öpen» вместо «open».
Конечно! Если сделать все правильно: кавычка, пробел, буква, — то все будет тип-топ. Но вы не будете делать правильно! И этот вот ад — о, поверьте мне! — будет преследовать вас постоянно, потому что невозможно себя контролировать перманентно.
Дополнительные проблемы возникают с Punto Switcher, пограммой, исправляющей ошибочно набранный текст в неправильной раскладке, — она «спотыкается» и некорректно делает обратную перекодировку, в резултате чего приходится руками исправлять некоторые буквы, потому что она косячит с символами, на которые повешены эти «мертвые клавиши».
В общем, US International приносит множество мелких неудобств, которые в сумме портят жизнь постоянно. Я протянул с этой раскладкой год и под конец мое терпение лопнуло.
Алтернативные способы ввода символов с диакритическими знаками
Изящное решение было предложено Microsoft: в программе MS Word функцию таких dead keys играют не символы на клавиатуре, а комбинации Ctrl + символ (что очень разумно!): Ctrl+’ и следом e дают é — и так далее. Офигенно удобно: случайно вы себе такую комбинацию никогда не нажмете! То есть клавиатура совершенно стандартная, можно даже не знать о ее расширенных возможностях, но при этом совершенно ненавязчивым способом она позволяет вводить все буквы с диакритикой.Подобный способ ввода использует и Skype (с очень небольшой вариацией).
Офигенно удобно: случайно вы себе такую комбинацию никогда не нажмете! То есть клавиатура совершенно стандартная, можно даже не знать о ее расширенных возможностях, но при этом совершенно ненавязчивым способом она позволяет вводить все буквы с диакритикой.Подобный способ ввода использует и Skype (с очень небольшой вариацией).
Это тот самый метод ввода диакритических символов, который мне больше всего по душе. Поэтому, когда раскладка US International довела меня до ручки, я взял и сделал собственную раскладку клавиатуры на основе стандартной американской, которая позволяла бы вводить все «кракозябры» таким же удобным и не отравляющим жизнь способом, как это реализовано в MS Word и Skype.
Моя расширенная раскладка клавиатуры — IMHO, лучшее решение из всех возможных
Итак, промаявшись со всякими суррогатами, я, наконец, сделал свою собственную кастомную раскладку клавиатуры на основе стандартной English (United States). Моя раскладка полностью совместима с оригинальной американской (это такая, которая соответствует маркировке на клавишах большинства наших клавиатур) и расширена до возможности ввода дополнительных 104 символов — это:
- полный набор букв французского алфавита;
- французские и немецкая лигатуры;
- испанские, португальские, датские, норвежские, шведские, финские, исландские и немецкие буквы;
- значки;
- символы валют;
- знаки препинания: французские кавычки-ёлочки, испанские перевёрнутые вопросительный (signos de interrogacion) и восклицательный знаки (signos de exclamacion), длинное тире и символ параграфа
- математические символы.

Таким образом, я полностью реализовал ввод с клавиатуры всех символов расширенного набора Latin-1 (также известного, как ISO 8859-1 или, что почти одно и то же, Windows-1252), то есть расширения для символов западноевропейских языков — и даже чуть-чуть больше.
Поддерживаемые символы
Вот полный перечень символов и значков, которые можно получить в тексте непосредственно с клавиатуры.
|
Французские буквы |
Лигатуры |
Другие языки |
Значки |
Символы валют |
|
Матсимволы |
|||
|---|---|---|---|---|---|---|---|---|---|
|
À |
à |
Æ |
æ |
Ä |
ä |
© |
₽ |
¡ |
≠ |
|
 |
â |
Π|
œ |
Ü |
ü |
® |
£ |
¿ |
± |
|
Ç |
ç |
ß |
ß |
Ö |
ö |
™ |
€ |
« |
× |
|
É |
é |
à |
ã |
° |
¥ |
» |
÷ |
||
|
È |
è |
Ñ |
ñ |
ª |
₣ |
— |
≈ |
||
|
Ê |
ê |
Õ |
õ |
º |
₴ |
§ |
· |
||
|
Î |
î |
Ø |
ø |
¦ |
¢ |
⍽ |
µ |
||
|
Ô |
ô |
Å |
å |
¤ |
₸ |
˗ | |||
|
Ù |
ù |
Á |
á |
♀ |
¹ | ||||
|
Û |
û |
Í |
í |
♂ |
² | ||||
|
Ï |
ï |
Ì |
ì |
³ | |||||
|
Ë |
ë |
Ó |
ó |
¼ | |||||
|
Ò |
ò |
½ | |||||||
|
Ú |
ú |
¾ | |||||||
|
Ý |
ý |
||||||||
|
Þ |
þ |
||||||||
|
Ð |
ð |
||||||||
|
ÿ |
|||||||||
Все эти символы вводятся совершенно интуитивно. (крышка). Для лигатур используется Ctrl + Shift—&. Управляющей комбинацией для символов валют служит… угадаете сами? 😉 Ctrl + Shift—$. Буквы с кружочком вводятся при помощи Ctrl + Shift—@, а перечеркнутые символы — с помощью Ctrl + Shift—%. Интуитивнее некуда!
(крышка). Для лигатур используется Ctrl + Shift—&. Управляющей комбинацией для символов валют служит… угадаете сами? 😉 Ctrl + Shift—$. Буквы с кружочком вводятся при помощи Ctrl + Shift—@, а перечеркнутые символы — с помощью Ctrl + Shift—%. Интуитивнее некуда!
Shift понимаете, откуда берется, да? Потому что символ «&» — это Shift-7. То есть вместо Ctrl + Shift—& можно писать Ctrl + Shift—7 или Ctrl + &. Просто я пишу Shift для напоминания, что эти символы вообще-то сами по себе живут с шифтом.
Как вводить буквы с диакритикой
Итак, в этой таблице я привожу, как вводить буквы с диакритическими знаками с помощью моей раскладки.
Вставляемая буква | Сочетание клавиш |
|---|---|
|
à, è, ì, ò, ù, |
CTRL+` (обратный апостроф), буква |
|
á, ç, ð, é, í, ó, ú, ý |
CTRL+’ (апостроф), буква |
|
â, ê, î, ô, û |
CTRL+SHIFT+^ (крышка), буква |
|
ã, ñ, õ |
CTRL+SHIFT+~ (тильда), буква |
|
ä, ë, ï, ö, ü, ÿ, |
CTRL+SHIFT+» (кавычки), буква |
|
å, Å |
CTRL+SHIFT+@, a или A |
|
æ, œ, ß, þ |
CTRL+SHIFT+&, a/A, o/O, s/S или t/T |
|
ø, Ø |
CTRL+SHIFT+%, o или O |
Как вставлять разные значки
А вот так вставляются все остальные символы и значки.
|
Вставляемый символ |
Управляющая клавиша |
Буква |
|
Значки |
||
|
© |
@ |
c |
|
® |
@ |
r |
|
™ |
@ |
t |
|
° |
@ |
o |
|
ª |
@ |
@ |
|
º |
@ |
0 |
|
¦ |
& |
| |
|
¤ |
& |
# |
|
♀ |
& |
V |
|
♂ |
& |
M |
|
Символы валют |
||
|
₽ |
$ |
r |
|
£ |
$ |
l |
|
€ |
$ |
e |
|
¥ |
$ |
y |
|
₣ |
$ |
f |
|
₴ |
$ |
u |
|
¢ |
$ |
c |
|
₸ |
$ |
t |
|
Знаки пунктуации |
||
|
¡ |
& |
! |
|
¿ |
& |
? |
|
« |
& |
< |
|
» |
& |
> |
|
— |
& |
— |
|
§ |
& |
p |
|
NBSP |
& |
SP |
|
Математические символы |
||
|
≠ |
& |
= |
|
± |
& |
+ |
|
× |
& |
* |
|
÷ |
& |
: |
|
≈ |
& |
~ |
|
· |
& |
. |
|
µ |
& |
m |
|
˗ |
& |
_ |
|
¹ |
& |
1 |
|
² |
& |
2 |
|
³ |
& |
3 |
|
¼ |
% |
4 |
|
½ |
% |
2 |
|
¾ |
% |
3 |
Обртите внимание на возможность ввода неразрывного пробела (NBSP — Non Breaking SPace). Это очень полезная функция нашей раскладки. Дело в том, что французская пунктуация требует пробела в тех случаях, когда в наших привычных правилах его ставить не нужно: перед двоеточием, после открывающей и перед закрывающей кавычками-елочками и перед восклицательным и вопросительным знаками. Выглядит это так.
Это очень полезная функция нашей раскладки. Дело в том, что французская пунктуация требует пробела в тех случаях, когда в наших привычных правилах его ставить не нужно: перед двоеточием, после открывающей и перед закрывающей кавычками-елочками и перед восклицательным и вопросительным знаками. Выглядит это так.
Insérez l’espace comme ça : « guillemets » !
Если не постаивть неразрывный пробел, «висящий» знак может перенестись на другую строку, что, согласитесь, не comme il faut. И NBSP эту проблему решает!
Ограничения
Сама по себе эта раскладка никоим образом не влияет на поведение других программ. Ею можно смело заменить стандартную английскую (США) раскладку, и в обычной жизни вы не увидите никакой разницы.
Ограничения раскладки касаются только тех случаев, когда в той или иной пограмме какая-нибуlь горячая клавиша повешена на управляющую комбинацию раскладки. В этом случае программа перехватывает управление и выполняет предписанное в ней дейтвие. Так, например, в программе MS Word для ввода диакритики необходимо использовать её комбинации клавиш, которые в нюансах отличаются — например, для ввода символа Ç используется CTRL+, (запятая), C, а у нас и в Скайпе — CTRL+’ (апостроф), C — наш способ в Ворде работать не будет, а будет работать его, вордовый; не будут там вводиться и весь наш расширенный набор значков и символов.
Так, например, в программе MS Word для ввода диакритики необходимо использовать её комбинации клавиш, которые в нюансах отличаются — например, для ввода символа Ç используется CTRL+, (запятая), C, а у нас и в Скайпе — CTRL+’ (апостроф), C — наш способ в Ворде работать не будет, а будет работать его, вордовый; не будут там вводиться и весь наш расширенный набор значков и символов.
Вот те ситуации, вставляющие палки в колеса нашей раскладке, которые я заметил.
- В Telegram desktop при одновременно запущенном Punto Switcher (без него все норм) — не работает вообще. Открываю блокнот рядом, пишу в нем и вставляю в Телеграм. Вот такая странная интерференция.
- Не работает в java-приложениях. Обычный пользователь с этим вряд ли стотлкнется.
- В браузере Opera сочетание CTRL+` (обратный апостроф) задействовано на открытие предыдущей активной вкладки, CTRL+SHIFT+& — на открытие вкладки загрузок, а CTRL+SHIFT+% — на скриншот страницы. Соответственно, символы, которые вводятся с этими управляющими клавишами, в Опере будет не ввести.
 НО! В настройках Оперы эти hotkeys можно переопределить и освободить их для нашей раскладки — тогда все начнет работать. Для этого надо перейти по ссылке вида: opera://settings/keyboardShortcuts (скопируйте ее, вставьте в адресную строку и нажмите Enter — попадете в раздел настройки горячих клавиш Оперы). Я проверил — заработало.
НО! В настройках Оперы эти hotkeys можно переопределить и освободить их для нашей раскладки — тогда все начнет работать. Для этого надо перейти по ссылке вида: opera://settings/keyboardShortcuts (скопируйте ее, вставьте в адресную строку и нажмите Enter — попадете в раздел настройки горячих клавиш Оперы). Я проверил — заработало.
В Хроме все работает!
Других ограничений я не обнаружил.
Загрузка раскладки
Скачать расширенную раскладку клавиатуры с поддержкой символов диакритики
Установка
Файл, который вы скачали, представляет собой zip-архив, внутри которого лежит папка с установщиком. Разархивируйте папку и запустите из нее приложение с именем setup.exe.
На WIndows 10 установщик может не запуститься: кликаешь — и ничего не происходит. Буде такое произойдет, запустите программу в режиме совместимости с предыдущими версиями Windows. Для этого надо по ней кликнуть правой кнопкой мыши и выбрать в меню эту опцию (по-русски это называется «исправление проблем с совместимостью»). .
.
Дальше выбрать «Использовать рекомендованные параметры» и в следующем окне нажать на кнопку «Проверить программу». Собственно, уже на этой фазе установщик запустится.
После того, как он отработает, раскладка будет установлена в систему и появится в списке активных раскладок. В результате у вас окажется две английских раскладки (мы предполагаем, что одна уже до этого была).
Лишнюю (старую) надо отключить. Все очень просто. В Windows 10 нажимаете на значок языка в нижней панели и выбираете «Настройки языка». В предыдущих версиях это делается через Панель управления: Язык и региональные настройки → вкладка Языки и клавиатуры → Изменить клавиатуру. Все остальные действия — аналогичные.
Вы попадете в раздел настроек, который называется «Регион и язык» (в Windows 7 это называется Установленные службы). Здесь вы видите все установленные в системе языки ввода. Из них надо выбрать английский язык и нажать на кнопку «Параметры» (в старой версии «Свойства») — чтобы увидеть все раскладки, которые у вас установлены в системе для этого языка.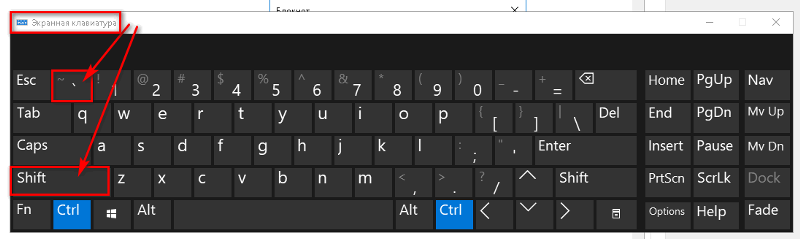
Их будет две — ваша старая и новая, которая с диакритикой. Та, которая называется US (Le-francais.ru) — эта ваша новая раскладка. А другую надо будет удалить. Voilà !
Удаление
Если не пользоваться расширенными функциями раскладки, она ничем не отличается от стандартной английской раскладки США. То есть сермяжного смысла в ее удалении нет. Но возможность такая, разумеется, есть. 🙂
Удаляется она стандартным способом через Установку и удаление программ. Прежде чем ее удалять, необходимо в настройках клавиатуры предварительно ее отключить (кнопочкой удалить) и включить (кнопочкой добавить) вместо нее стандартную раскладку (второе для удаления не принципиально, но это нужно, чтбы не остаться без латиницы).
Post-scriptum
По поводу установки. Я рассмотрел здесь наиболее распространенный сценарий и, разумеется, не могу описать ВСЕ возможные случаи с установленным в вашей системе языками и раскладками клавиатур. К примеру, у вас могли стоять русский и французский языки. И после установки этой раскладки появится третий язык — английский. И в нем, понятно, будет только одна раскладка — наша новая. И тогда удалять надо не раскладку, а весь язык (эти языки касаются только языков ввода с клавиатур, поэтому удаление языка ни на что больше не влияет). Вы уж в такой ситуации действуйте соразмерно ситуации, с пониманием того, что я описываю лишь самый распространенный случай, с которым конкретно ваш может не совпасть.
И после установки этой раскладки появится третий язык — английский. И в нем, понятно, будет только одна раскладка — наша новая. И тогда удалять надо не раскладку, а весь язык (эти языки касаются только языков ввода с клавиатур, поэтому удаление языка ни на что больше не влияет). Вы уж в такой ситуации действуйте соразмерно ситуации, с пониманием того, что я описываю лишь самый распространенный случай, с которым конкретно ваш может не совпасть.
Главное — понимать идею, что есть языки и у каждого языка могут быть несколько раскладок. Например, в русском предусмотрены две раскладки: привычная стандартная и машинописная. В моей системе всегда три русских раскладки — я себе давно еще сделал третью, кастомную (это видно на скриншотах — она называется Russian (Typewriter) — MS DOS): я много лет работал в DOS’е и привык к досовской раскладке и на навязанную Майкрософтом так и не сумел переучиться — с тех времен со мной повсюду так и кочует моя кастомная раскладка. Я без нее никуда 🙂 Из всех, разумеется, подключена толко одна. ;))
;))
Если у вас возникнут вопросы, не стесняйтесь, пишите на форум — я создал для этого специальную ветку, — задавайте вопросы — ответим. 🙂
как поставить на компьютере или ноутбуке?
В некоторых случаях в тексте необходимо указать приблизительные, то есть примерные параметры. Можно указать это дело словом, однако можно использовать специальный символ, который в том числе поддерживает операционная система Windows. В этой статье — несколько способов, как поставить знак примерно (приблизительно) с помощью клавиатуры компьютера или ноутбука.
Первый способ
Скажем сразу — для этого способа мы будем использовать символ тильда в виде одной волнистой черты, в то время как в знаке приблизительно черты две. Тем менее, тильду часто используют в качестве символа примерно, так что проблем быть не должно.
Используйте англоязычную раскладку. Если используется русскоязычная, переключите ее, нажав Shift+Ctrl:
Или Shift+Alt:
Или используйте языковую иконку, которая находится на панели задач:
Теперь найдите символ тильды (слева от цифры 1, часто на этой же клавише можно увидеть букву ё).
Однако если нажать на указанную клавишу, вы увидите совсем другой символ, поэтому предварительно нажмите на Shift и, удерживая его, нажмите на клавишу тильда, после чего отпустите Shift.
Что у вас должно получиться:
Второй способ
Если вам нужны исключительно две волнистые черты, их тоже можно поставить, но способ чуть более долгий.
На клавиатуре своего устройства нажмите Win+R.
Появится окно «Выполнить». Добавьте команду charmap.exe, нажмите ОК.
Запущена таблица символов Windows.
Выбираете шрифт Arial, затем в списке находите символ приблизительно (примерно), нажимаете на него левой клавишей мыши, а затем по очереди — на кнопки «Выбрать» и «Копировать».
Теперь вставляете символ в определенное место вашего текста.
Готово.
Третий способ
Работает только в некоторых текстовых редакторах, включая Word.
Включите цифровую клавиатуру, что находится в правой части основной клавиатуры, с помощью клавиши Num Lock.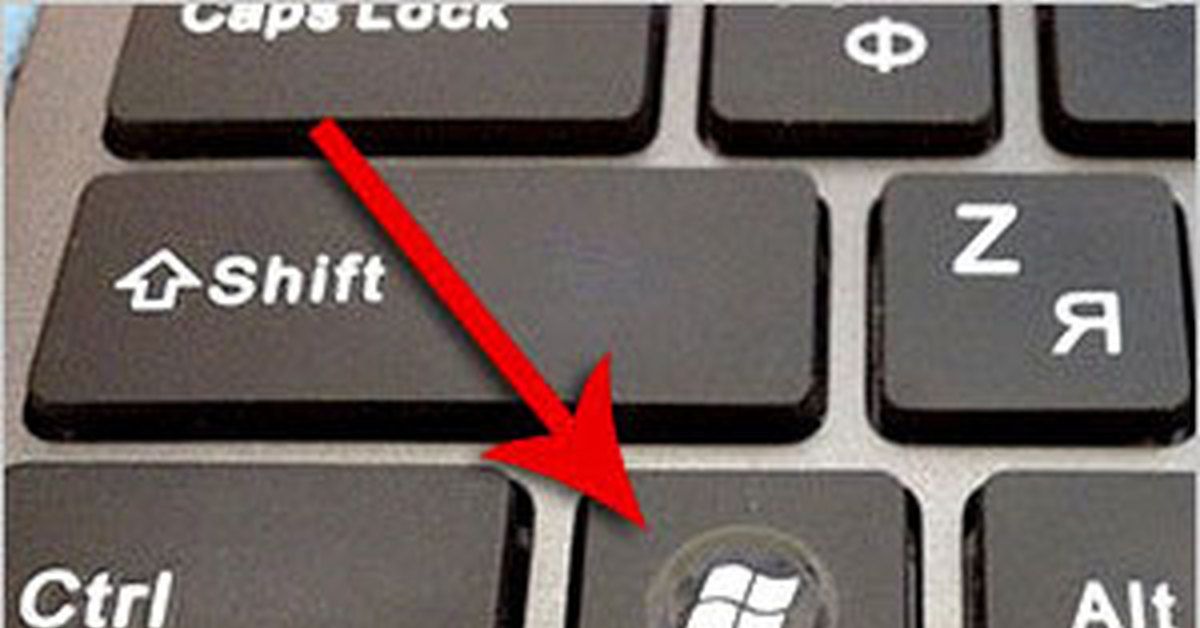
Зажмите Alt и, удерживая, введите цифру 008776. После отпустите Alt.
Если не получилось с правым Alt, повторите действие, но с левым Alt.
Четвертый способ
Скопируйте символ из этой строки — ≈.
Что за кнопка rmb
F1 — Вызов «Справки» Windows. При нажатии из окна какой-либо программы — вызов справки данной программы.
F2 — Переименование выделенного объекта на рабочем столе или в проводнике.
F3 — Открыть окно поиска файла или папки (на рабочем столе и в проводнике).
F4 — Открыть выпадающий список (например, список строки адреса в окне «Mой компьютер» или в проводнике).
F5 — Обновление активного окна (открытой веб-страницы, рабочего стола, проводника).
F6 — Переключение между элементами экрана в окне или на рабочем столе. В проводнике и Internet Explorer — перемещение между основной частью окна и адресной строкой.
F7 — Проверка правописания (в Word, Excel).
F8 — При загрузке ОС — выбор режима загрузки. Включение расширенного выделения текста в Word.
Включение расширенного выделения текста в Word.
Выделение фрагмента от начального до конечного положения курсора происходит без удержания клавиши Shift. Второе нажатие клавиши F8 выделяет слово, ближайшее к курсору. Третье — содержащее его предложение. Четвертое — абзац. Пятое — документ. Снять последнее выделение проще всего нажатием сочетания клавиш Shift+F8. Отключить режим можно клавишей Esc.
F9 — В некоторых программах обновление выделенных полей.
F10 — Вызов меню окна.
F11 — Переход в полноэкранный режим и обратно (например, в Internet Explorer)
F12 — Переход к выбору параметров сохранения файла (Файл — Сохранить как).
Управляющие клавиши.
Управляющие клавиши Alt и Ctrl обычно действуют в комбинации с другими клавишами. Главной управляющей клавишей компьютерной клавиатуры можно назвать клаишу Enter. Чаще всего эта клавиша используется для завершения ввода команды компьютеру, переход на новую строку при вводе текста или для выбора команды из меню.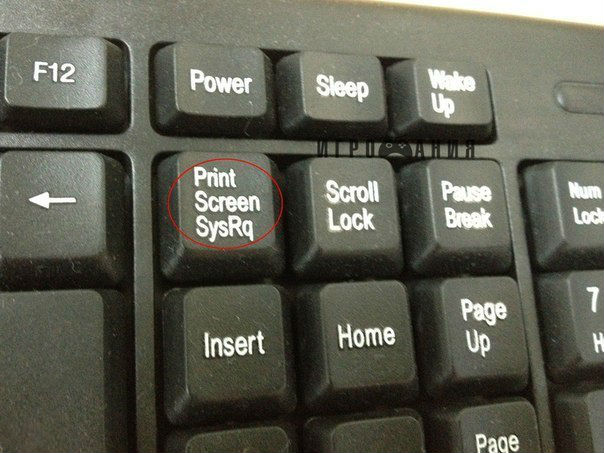 Управляющая клавиша Esc, расположенная в левом углу клавиатуры, широко используется при управлении программами и служит для отмены каких-либо действий.
Управляющая клавиша Esc, расположенная в левом углу клавиатуры, широко используется при управлении программами и служит для отмены каких-либо действий.
Esc (читается «Эскейп») — отменить последнюю введенную команду, выйти из меню окна (убрать фокус) или закрыть открытый диалог.
Tab (читается «Таб») — Ввод позиций табуляции при наборе текста. Перемещение фокуса по элементам.
Например, перемещение между рабочим столом, кнопкой «Пуск», панелью «Быстрый запуск», панелью задач и системным треем. Перемещение по элементам (в т. ч. ссылкам) открытого документа.
Alt+Tab — переключение между окнами.
Shift (читается «Шифт») — клавиша верхнего регистра (нефиксированное переключение). Используется одновременно с другими клавишами для набора заглавных букв, а также символов верхнего регистра.
Cочетания Ctrl+Shift или Alt+Shift обычно применяются для переключения раскладки клавиатуры.
Capslock (читается «капслок») — верхний регистр (фиксированное переключение). Используется при наборе текста ЗАГЛАВНЫМИ буквами. Повторное нажатие клавиши отменяет этот режим.
Используется при наборе текста ЗАГЛАВНЫМИ буквами. Повторное нажатие клавиши отменяет этот режим.
Alt (читается «Альт») — используется совместно с другими клавишами, модифицируя их действие.
Например, Alt+буква — вызов команды меню или открытие колонки меню. Соответствующие буквы в меню обычно подчёркнуты (или изначально, или становятся подчёркнутыми после нажатия Alt).
Если колонка меню уже открыта, далее для вызова конкретной команды можно нажать клавишу с буквой, которая подчёркнута в этой команде. То же относится и к открытому контекстному меню.
Ctrl(читается «Контрол») — используется в сочетании с другими клавишами.
Например, Ctrl+C — копировать, Ctrl+V — вставить, Ctrl+Alt+Del — открыть диспетчер задач Windows.
Win (Windows «start» находится между Ctrl и Alt) — открывает меню «Пуск».
Все кто впервые сталкивается с ПК как правило не знает где находится клавиша Fn.
Также в этот список входит numpad, printscreen, rmb, tab, space, win, comtrol, insert, hotkey, fish.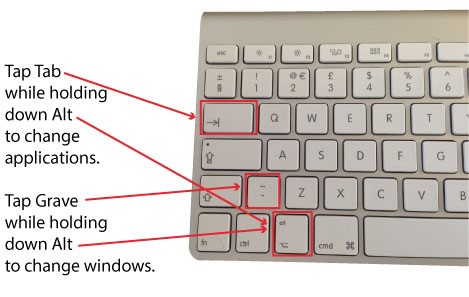
Не исключение num, backspace, space, print, тильда, left, numlock, бекспейс, break, return, hold или quick scope на клавиатуре компьютера, ноутбука или нетбука.
Поэтому чтобы долго их не искать, здесь собраны и показаны в картинках наиболее неизвестные новичкам кнопки.
Все изложено как «для блондинок» — наименее употребляемые, но часто очень необходимые клавиши.
Судя по поступающим вопросам, то геймеры иногда из незнаний чуть не сходят с ума. Попробуем помочь.
Возможно, вам не известно, но их может нажимать вместо вас программа, получается прикольно и часто множество рутинной работы может выполнить за вас.
Где находится клавиша (кнопка): Fn
Клавиша «fn» находится в самом низу клавиатуры с левой стороны. Обычно она обозначена синим цветом, и используется в сочетании с другими, с точно таким же цветом.
При ее помощи можно изменять яркость, включать (отключать) вай-фай, блютуз, быстро включать некоторые приложения и на ноутбуке изменять некоторые буквы на цифры.
Где находится клавиша (кнопка): numpad
Клавиша «numpad» находится на кнопке «num lock», но если вы пользуетесь уменьшенной версией клавиатуры, то есть работаете на ноутбуке, то она может быть размещена на кнопке «Prt Sc Sys Rq или Ins» и вызываться сочетанием с «fn».
Где находится клавиша (кнопка): printscreen
Клавиша printscreen находится под названием «Prt Sc», расположена с правой стороны в верху.
При ее помощи создаться скриншоты. В сочетании с кнопкой Ctrl, мгновенно производиться снимок целого экрана монитора.
Где находится клавиша (кнопка): rmb
Клавиша rmb, обозначает правая кнопка мыши, и находится на ней с правой стороны. Если вы пользуетесь ноутбуком, то это действия тачпада аналогичны правой кнопки мыши (ПКМ).
Где находится клавиша (кнопка): tab
Обычно клавиша «tab» обозначается просто двумя стрелками. Она находится по левой стороне над кнопкой «Caps Lock» или под клавишей «Ё».
Где находится клавиша (кнопка): space
Клавиша space это кнопка выполняющая функцию пробела. Она самая большая и находится в самом низу клавиатуры, обычно посредине, между двумя «Alt»
Где находится клавиша (кнопка): win
Клавиша Win выполняет функцию «пуск», обычно расположена с левой стороны внизу, между кнопками Ctrl и Alt. На нее возложено много и других работ только уже в сочетании с другими клавишами.
Где находится клавиша (кнопка): comtrol
Клавиша comtrol, на клавиатуре обычно обозначается сокращенно Ctrl и находится в двух экземплярах расположенных в нижней части слева и справа от space (пробела)
Где находится клавиша (кнопка): insert
Клавиша insert обычно расположена слева возле кнопки Delete (del). Ее сокращенное название «Ins».
Где находится клавиша (кнопка): Fish
Fish – это название рыбы, а кнопки такой на клавиатуре не существует.
Где находится клавиша (кнопка): Num, numlock
Клавиша Num, обычно обозначается как Num Lock или SCR Lock.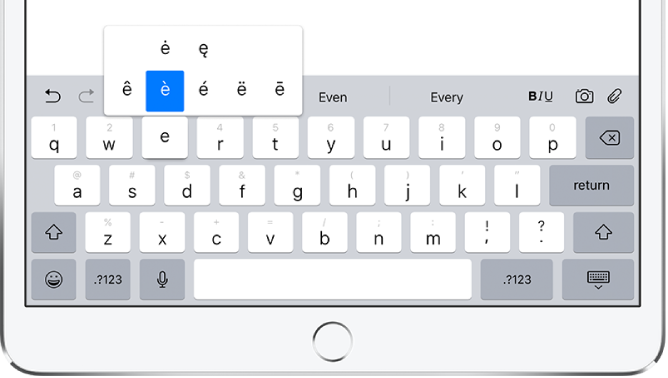 На ноутбуках Num Lk и вызывается сочетанием с «fn»
На ноутбуках Num Lk и вызывается сочетанием с «fn»
Где находится клавиша (кнопка): backspace, бекспейс
Обычно backspace, бекспейс — находится над enter. Она немного больше остальных (шире). На некоторых ноутбуках может отсутствовать и выполняться «нум лок»
Где находится клавиша (кнопка): тильда
Клавиша тильда в русской клавиатуре обозначена значком «Ё» и находиться с левой стороны между кнопками Esc и таб.
Где находится клавиша (кнопка): left
Left – это левая кнопка компьютерной мышки или стрелка влево на клавиатуре.
Где находится клавиша (кнопка): break
Клавиша break, находиться с правой стороны вверху. Смотрите рисунок:
Где находится клавиша (кнопка): return
На клавиатуре return расположена с правой стороны. Это Enter.
Где находится клавиша (кнопка): hold
На компьютерной клавиатуре клавиши hold — нет.
Где находится клавиша (кнопка): quick scope
quick scope – это не клавиша, а скрипт. Такой кнопки нет.
Такой кнопки нет.
Автор: Юрий Белоусов · 10.05.2019
При чтении инструкций по выполнению каких-либо действий за компьютером, в них часто можно встретить аббревиатуру ПКМ. Например, одним из пунктов может быть: «Нажать ПКМ» или «Сделать клик ПКМ». Пользователи же, не зная, что это за клавиша, лезут в интернет, пытаясь выяснить, что это за кнопка ПКМ, где она находится на клавиатуре ПК или ноутбука и как вообще расшифровывается аббревиатура ПКМ.
Что такое ПКМ на компьютере | RMB
Что такое ПКМ на компьютере и что значит данное обозначение?
ПКМ – это Правая Кнопка Мыши (на английском: RMB — right mouse button). Кнопка ПКМ отвечает за вызов дополнительных функций, настроек и свойств. На сайтах, в большинстве программ, приложений, а также в OS Windows, при нажатии ПКМ произойдет вызов контекстного меню.
Пример вывода контекстного меню при нажатии ПКМ на рабочем столе Windows:
Если кто испытывает сложности при определении где право, а где лево, смотрите фото, где обозначены ПКМ и ЛКМ:
Аналог кнопки ПКМ на клавиатуре: клавиша контекстного меню
Когда у пользователя нет возможности сделать клик правой кнопкой мыши по каким-либо причинам, например, если вдруг ПКМ не работает, то можно использовать аналог кнопки ПКМ на клавиатуре, которая полноценно ее заменяет и выполняет все те же функции по выводу контекстного меню файла или объекта.
Shift + F10 – сочетание горячих клавиш для вызова контекстного меню с клавиатуры, без использования правой кнопки мыши (ПКМ).
Помимо упомянутого выше сочетания клавиш, на современных клавиатурах есть полноценная кнопка вызова контекстного меню. Расположена она между правыми кнопками Windows и Ctrl (см. рисунок ниже) и выглядит как список со стрелочкой, указывающей на один из пунктов.
Надеюсь, данная статья помогла разобраться с тем, что значит ПКМ, где находится данная кнопка, а также как заменить управление работой правой кнопкой мышки через использование клавиш на клавиатуре.
Не нашли ответ? Тогда воспользуйтесь формой поиска:
Кнопка ПКМ на клавиатуре: где находится
Все кто впервые сталкивается с ПК как правило не знает где находится клавиша Fn.
Также в этот список входит numpad, printscreen, rmb, tab, space, win, comtrol, insert, hotkey, fish.
Не исключение num, backspace, space, print, тильда, left, numlock, бекспейс, break, return, hold или quick scope на клавиатуре компьютера, ноутбука или нетбука.
Поэтому чтобы долго их не искать, здесь собраны и показаны в картинках наиболее неизвестные новичкам кнопки.
Судя по поступающим вопросам, то геймеры иногда из незнаний чуть не сходят с ума. Попробуем помочь.
Возможно, вам не известно, но их может нажимать вместо вас программа, получается прикольно и часто множество рутинной работы может выполнить за вас.
Где находится клавиша (кнопка): Fn
Клавиша «fn» находится в самом низу клавиатуры с левой стороны. Обычно она обозначена синим цветом, и используется в сочетании с другими, с точно таким же цветом.
Где находится клавиша (кнопка): numpad
Клавиша «numpad» находится на кнопке «num lock», но если вы пользуетесь уменьшенной версией клавиатуры, то есть работаете на ноутбуке, то она может быть размещена на кнопке «Prt Sc Sys Rq или Ins» и вызываться сочетанием с «fn».
Где находится клавиша (кнопка): printscreen
Клавиша printscreen находится под названием «Prt Sc», расположена с правой стороны в верху.
Где находится клавиша (кнопка): rmb
Клавиша rmb, обозначает правая кнопка мыши, и находится на ней с правой стороны. Если вы пользуетесь ноутбуком, то это действия тачпада аналогичны правой кнопки мыши (ПКМ).
Где находится клавиша (кнопка): tab
Обычно клавиша «tab» обозначается просто двумя стрелками. Она находится по левой стороне над кнопкой «Caps Lock» или под клавишей «Ё».
Где находится клавиша (кнопка): space
Клавиша space это кнопка выполняющая функцию пробела. Она самая большая и находится в самом низу клавиатуры, обычно посредине, между двумя «Alt»
Где находится клавиша (кнопка): win
Где находится клавиша (кнопка): comtrol
Клавиша comtrol, на клавиатуре обычно обозначается сокращенно Ctrl и находится в двух экземплярах расположенных в нижней части слева и справа от space (пробела)
Где находится клавиша (кнопка): insert
Клавиша insert обычно расположена слева возле кнопки Delete (del). Ее сокращенное название «Ins».
Ее сокращенное название «Ins».
Где находится клавиша (кнопка): Fish
Fish – это название рыбы, а кнопки такой на клавиатуре не существует.
Где находится клавиша (кнопка): Num, numlock
Клавиша Num, обычно обозначается как Num Lock или SCR Lock. На ноутбуках Num Lk и вызывается сочетанием с «fn»
Где находится клавиша (кнопка): backspace, бекспейс
Обычно backspace, бекспейс — находится над enter. Она немного больше остальных (шире). На некоторых ноутбуках может отсутствовать и выполняться «нум лок»
Где находится клавиша (кнопка): тильда
Клавиша тильда в русской клавиатуре обозначена значком «Ё» и находиться с левой стороны между кнопками Esc и таб.
Где находится клавиша (кнопка): left
Где находится клавиша (кнопка): break
Клавиша break, находиться с правой стороны вверху. Смотрите рисунок:
Где находится клавиша (кнопка): return
На клавиатуре return расположена с правой стороны. Это Enter.
Где находится клавиша (кнопка): hold
На компьютерной клавиатуре клавиши hold — нет.
Где находится клавиша (кнопка): quick scope
quick scope – это не клавиша, а скрипт. Такой кнопки нет.
Автор: Юрий Белоусов · 10.05.2019
Содержание
Что такое ПКМ на компьютере | RMB
Что такое ПКМ на компьютере и что значит данное обозначение?
ПКМ – это Правая Кнопка Мыши (на английском: RMB — right mouse button). Кнопка ПКМ отвечает за вызов дополнительных функций, настроек и свойств. На сайтах, в большинстве программ, приложений, а также в OS Windows, при нажатии ПКМ произойдет вызов контекстного меню.
Пример вывода контекстного меню при нажатии ПКМ на рабочем столе Windows:
Если кто испытывает сложности при определении где право, а где лево, смотрите фото, где обозначены ПКМ и ЛКМ:
Аналог кнопки ПКМ на клавиатуре: клавиша контекстного меню
Когда у пользователя нет возможности сделать клик правой кнопкой мыши по каким-либо причинам, например, если вдруг ПКМ не работает, то можно использовать аналог кнопки ПКМ на клавиатуре, которая полноценно ее заменяет и выполняет все те же функции по выводу контекстного меню файла или объекта.
Shift + F10 – сочетание горячих клавиш для вызова контекстного меню с клавиатуры, без использования правой кнопки мыши (ПКМ).
Помимо упомянутого выше сочетания клавиш, на современных клавиатурах есть полноценная кнопка вызова контекстного меню. Расположена она между правыми кнопками Windows и Ctrl (см. рисунок ниже) и выглядит как список со стрелочкой, указывающей на один из пунктов.
Надеюсь, данная статья помогла разобраться с тем, что значит ПКМ, где находится данная кнопка, а также как заменить управление работой правой кнопкой мышки через использование клавиш на клавиатуре.
Не нашли ответ? Тогда воспользуйтесь формой поиска:
Вопрос знатокам: где на клавиатуре кнопка rmb
С уважением, александр демешин
Лучшие ответы
_ Макс _:
ее нет О_О Rmb это Right Mouse Button 🙂
Vampiro:
на клавиатуре нет такой кнопки потому что это правая кнопка мыши
Видео-ответ
Ответы знатоков
Bender Rodriguez:
Нигде на клавиатуре она не находится, потому что RMB — это «Right Mouse Button» — «правая кнопка мыши».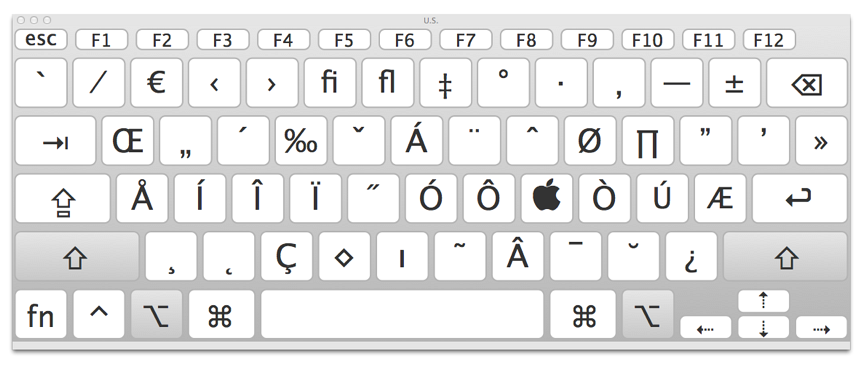
прпр:
Right Mouse Button — правая кнопка мыши)
Вася Чапаев:
сбоку пад сталом
Виталий Гогуев:
vsesam /gde-naxoditsya-klavisha-knopka-fn-numpad-printscreen-rmb-tab-space-win-comtrol-insert-hotkey-fish-num-backspace-space-print-tilda-left-numlock-bekspejs-break-return-hold-quick/
eksivix:
ПКМ — находится в том же месте кстати
♪mp3 ►:
Valik:
Правая Кнопка Мыши
luprekary07@yandex :
правый клик мыши
Даниэль:
правая кнопка мышки)
Иван:
F1 — Вызов «Справки» Windows. При нажатии из окна какой-либо программы — вызов справки данной программы.
F2 — Переименование выделенного объекта на рабочем столе или в проводнике.
F3 — Открыть окно поиска файла или папки (на рабочем столе и в проводнике).
F4 — Открыть выпадающий список (например, список строки адреса в окне «Mой компьютер» или в проводнике).
F5 — Обновление активного окна (открытой веб-страницы, рабочего стола, проводника).
F6 — Переключение между элементами экрана в окне или на рабочем столе. В проводнике и Internet Explorer — перемещение между основной частью окна и адресной строкой.
F7 — Проверка правописания (в Word, Excel).
F9 — В некоторых программах обновление выделенных полей.
F10 — Вызов меню окна.
F11 — Переход в полноэкранный режим и обратно (например, в Internet Explorer)
F12 — Переход к выбору параметров сохранения файла (Файл — Сохранить как).
Esc (читается «Эскейп») — отменить последнюю введенную команду, выйти из меню окна (убрать фокус) или закрыть открытый диалог.
Capslock (читается «капслок») — верхний регистр (фиксированное переключение). Используется при наборе текста ЗАГЛАВНЫМИ буквами. Повторное нажатие клавиши отменяет этот режим.
Win (Windows «start» находится между Ctrl и Alt) — открывает меню «Пуск».
App
Используемые источники:
- https://vsesam.
 org/gde-naxoditsya-klavisha-knopka-fn-numpad-printscreen-rmb-tab-space-win-comtrol-insert-hotkey-fish-num-backspace-space-print-tilda-left-numlock-bekspejs-break-return-hold-quick/
org/gde-naxoditsya-klavisha-knopka-fn-numpad-printscreen-rmb-tab-space-win-comtrol-insert-hotkey-fish-num-backspace-space-print-tilda-left-numlock-bekspejs-break-return-hold-quick/ - https://urfix.ru/klavisha-pkm/
- https://dom-voprosov.ru/prochee/gde-na-klaviature-nahoditsya-rmb
Получение справки | F1 | Получение справки об активном приложении или программном обеспечении. Чтобы получить справку по Windows, нажмите клавишу F1 на рабочем столе. |
Копировать | Ctrl + C | Копирование выделения в буфер обмена Windows для последующей вставки. |
Вставить | Ctrl + V | Вставка ранее вырезанного или скопированного выделения в приложение. |
Вырезать | Ctrl + X | Удаление выделения и копирования его в буфер обмена Windows для последующей вставки. |
Сохранить | Ctrl + S | Сохранение файла из текущего активного приложения. |
Отмена действия | Ctrl + Z | Отмена последнего действия, выполненного в Windows. |
Полужирный текст | Ctrl + B | Применение полужирного выделения к выбранному тексту при возможности редактирования текста. |
Подчеркнутый текст | Ctrl + U | Подчеркивание выбранного текста при возможности редактирования текста. |
Курсив | Ctrl + I | Применение курсива к выбранному тексту при возможности редактирования текста. |
Удалить файл | Shift + Delete | Удаление выбранного файла в Windows без перемещения его в корзину. |
Свойства файла | Alt + Ввод (или двойной щелчок) | Быстрый поиск сведений о свойствах файла. Нажатие этих клавиш срабатывает на рабочем столе и в проводнике. |
Снимок экрана | Prt Scr (Print Screen) | Копирование изображения на экране в буфер обмена Windows для последующей вставки в виде графического изображения. На некоторых ноутбуках необходимо нажать и удерживать Fn, прежде чем нажимать Prt Scr. |
Сделать снимок окна | Shift + Prt Scr (Print Screen) | Копирование изображения текущего окна (не весь экран) в буфер обмена для последующей вставки в виде графического изображения. |
Закрытие окна или веб-страницы | В активном окне нажмите Alt + F4 (функциональная клавиша и F4) | Закройте текущее активное окно или приложение. Эту задачу можно использовать, если вы желаете закрыть веб-страницу, не имеющую кнопку закрытия окна. |
Завершить работу или перезагрузить Windows | На рабочем столе Windows нажмите Alt + F4 (функциональная клавиша F4) | Откройте окно, где можно выбрать функцию питания, например «Выход», «Спящий режим», «Режим гибернации», «Перезапуск» и «Завершение работы». |
Открыть меню «Пуск» или начальный экран | Клавиша Windows или Ctrl + Esc | Открытие или закрытие меню «Пуск» или начального экрана. |
Открытие меню Windows или пункта меню | Alt + клавиша с буквой, соответствующая подчеркнутой букве в меню или пункте меню | Вместо использования мыши для открытия меню или выбранных пунктов в меню воспользуйтесь этим сочетанием клавиш. |
Открытие контекстного меню (по щелчку правой кнопкой мыши) | Shift + F10 (функциональная клавиша F10) | Вместо использования мыши для щелчка любого элемента Windows правой кнопкой воспользуйтесь этим сочетанием клавиш. |
Выполнение команды | Клавиша Windows + R | Открытие диалогового окна «Выполнить» для ввода команд Windows. |
Переключение между приложениями | Alt + Tab | Отображение всех активных окон. Переключение в другое окно посредством многократного нажатия клавиши Tab при удержании клавиши Alt. |
Сворачивание окна | Клавиша Windows + стрелка вниз | Прекращение показа текущего окна без его закрытия. Можно снова получить доступ к окну, щелкнув значок на панели задач. |
Разворачивание окна | Клавиша Windows + стрелка вверх | Изменение размера текущего окна для заполнения всего экрана. |
Сворачивание всех окон | Клавиша Windows + M | Сворачивание всех активных окон. |
Восстановление всех свернутых окон | Клавиша Windows + Shift + M | Восстановление всех активных окон, свернутых на панель задач. |
Центр специальных возможностей | Клавиша Windows + U | Открытие специальных возможностей, например чтение с экрана, высококонтрастные экраны, альтернативные опции мыши и др. |
Открытие диспетчера задач | Ctrl + Shift + Esc | Открытие диспетчера задач для отслеживания выполняемых в настоящее время задач и сетевой активности. |
Открытие свойств системы | Клавиша Windows + Pause/Break | Открытие свойств системы для быстрого доступа к базовым сведениям о системе и ссылкам на другие полезные системные инструменты. |
Итальянская клавиатура: ввод символов тильды (~) и обратной кавычки (`) без изменения раскладки клавиатуры
Вот как выглядит раскладка итальянской клавиатуры:
Как видите, фигурные скобки, которые абсолютно необходимы для писать код на любом из языков C, C ++, JavaScript, Java, Objective-C и других, показаны на этом рисунке фиолетовым цветом. Это потому, что в то время как другой символы можно увидеть визуально как напечатанные на большинстве итальянских клавиатуры эти фиолетовые символы обычно не печатаются на клавишах клавиатуры.Эти символы в правом верхнем углу углы данных ключей, обычно могут быть сгенерированы с помощью следующие комбинации клавиш:
( RIGHT SHIFT или LEFT SHIFT ) + ( RIGHT CTRL или LEFT CTRL ) + ( Alt или AltGR) + ( [ или ] )
(Фактически, как показывает приложение MSKLC, SHIFT + AltGr + [и SHIFT + AltGr +]
достаточно для создания фигурных скобок. )
)
Такие символы, как знак (@) (по-итальянски «chiocciola») и Клавиша решетки (#) (по-итальянски «cancelletto») находится в правом нижнем углу. угол клавиатуры можно легко создать следующим образом (AltGr + @) или (AltGr + #).Такие символы также важны для программирования, как их можно, например, найти в CSS, а именно с помощью медиа-запросов и с селекторами, относящимися к атрибуту id html.
При дальнейшем осмотре мы видим, что вся клавиатура США ASCII / клавиатура программиста покрыты клавишами итальянской клавиатуры, за исключением следующих, которые тильда, которая особенно полезна в командной строке Linux и используется для обозначения домашний каталог пользователя в такой системе, а также обратный тик (`), также известный как обратная кавычка, которая также очень полезна в оболочке Linux, когда мы хотим изменить вывод команды во ввод командной строки.
Итак, вот вопрос:
Со всеми этими пустыми верхними углами клавиш, почему нет лучшего способ генерации этих символов, возможно, с помощью клавиши-модификатора CTRL — ALT — SHIFT комбинация?
Все, что мне удалось найти относительно генерации этих персонажей, — это следующие ALT-коды:
ALT код 96 соответствует `
ALT код 123 соответствует {
ALT код 125 соответствует}
ALT код 126 соответствует ~
, и чтобы сгенерировать символ с помощью кода ALT, убедитесь, что клавиша NumLock на вашем
клавиатура включена, удерживайте нажатой клавишу ALT, введите код клавиши и отпустите клавишу ALT.
задокументирован по адресу: https://www.alt-codes.net/
Если кто-то знает, как лучше вставить эти символы из итальянского клавиатуру, не переключая раскладку клавиатуры в Панели управления, затем пожалуйста, дайте мне знать. Спасибо.
символов — Как я могу набрать тильду (~) в терминале Ubuntu с норвежской клавиатурой?
символ — Как я могу набрать тильду (~) в терминале Ubuntu с норвежской клавиатурой? — СуперпользовательСеть обмена стеком
Сеть Stack Exchange состоит из 176 сообществ вопросов и ответов, включая Stack Overflow, крупнейшее и пользующееся наибольшим доверием онлайн-сообщество, где разработчики могут учиться, делиться своими знаниями и строить свою карьеру.
Посетить Stack Exchange- 0
- +0
- Авторизоваться Подписаться
Super User — это сайт вопросов и ответов для компьютерных энтузиастов и опытных пользователей. Регистрация займет всего минуту.
Регистрация займет всего минуту.
Кто угодно может задать вопрос
Кто угодно может ответить
Лучшие ответы голосуются и поднимаются наверх
Спросил
Просмотрено 116k раз
Я использую терминал Ubuntu и хочу ввести следующее:
sudo -H -u gitosis gitosis-init <~ /. ssh / id_rsa.pub
ssh / id_rsa.pub
Однако я не могу найти тильду ( ~ ) на моей норвежской клавиатуре.
Может кто подскажет как набрать?
Гафф17.3k1414 золотых знаков5353 серебряных знака6767 бронзовых знаков
Создан 18 сен.
шинокадашинокада1,94566 золотых знаков2828 серебряных знаков4242 бронзовых знака
1F6 дал мне ~ на моей клавиатуре.
Создан 18 сен.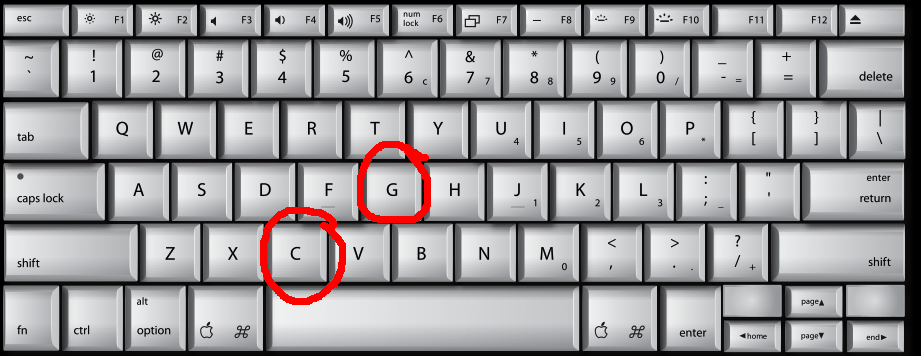
1,94566 золотых знаков2828 серебряных знаков4242 бронзовых знака
4AltGr + ¨ (умлаут, сразу под backspace), затем (при использовании варианта раскладки с мертвой клавишей) Space .
Создан 18 сен.
bobincebobince9,17622 золотых знака1919 серебряных знаков1616 бронзовых знаков
Удерживайте вместе:
- Ctrl + Shift + u — должен появиться подчеркнутый u.

- Клавиши разблокировки
- Введите 7E (Unicode для ~)
- Пресс Космос
Полный список кодов Unicode можно найти по следующей ссылке:
https://unicode-table.com/en/#control-character
Может показаться слишком много, но это глобальное решение для всех языков и раскладок клавиатуры,)
Создан 23 мая.
пользователь7310257111 серебряный знак11 бронзовый знак
~ относится к вашему домашнему каталогу, поэтому вы всегда можете ввести $ HOME вместо ~ … если вы можете найти на клавиатуре $ , то есть!
Создан 17 окт.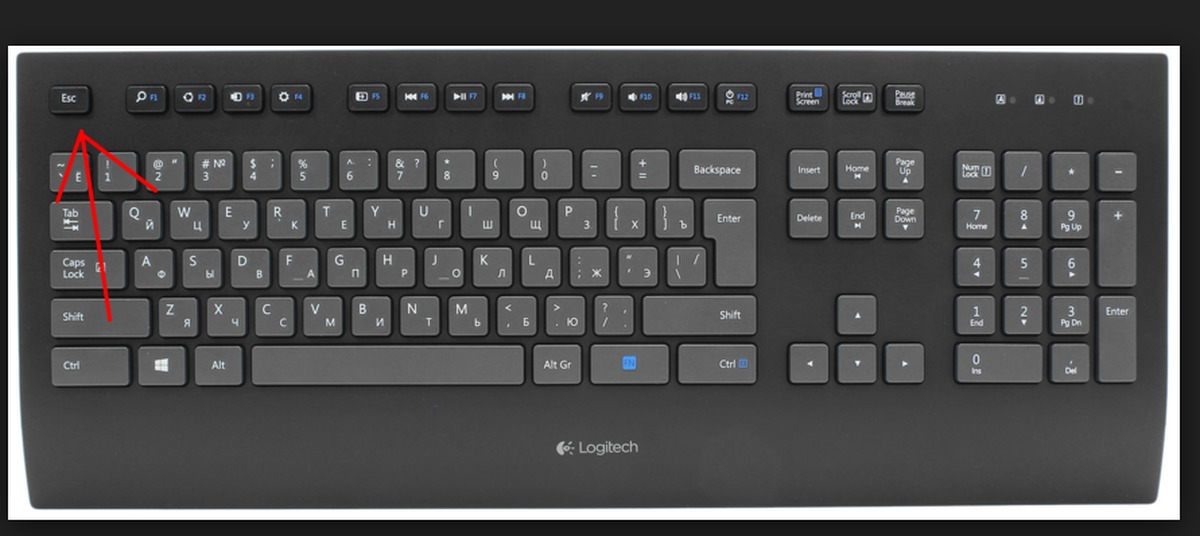 ) и после ввода нажмите «пробел».
) и после ввода нажмите «пробел».
Кратко : Введите комбинацию и после нажмите пробел .
Создан 25 авг.
атилканатилкан13111 золотой знак11 серебряных знаков77 бронзовых знаков
Высокоактивный вопрос .Заработайте 10 репутации, чтобы ответить на этот вопрос. Требование репутации помогает защитить этот вопрос от спама и отсутствия ответов. Суперпользователь лучше всего работает с включенным JavaScriptВаша конфиденциальность
Нажимая «Принять все файлы cookie», вы соглашаетесь, что Stack Exchange может хранить файлы cookie на вашем устройстве и раскрывать информацию в соответствии с нашей Политикой в отношении файлов cookie.
Принимать все файлы cookie Настроить параметры
Как заменить коды тильды
Клавиша тильда (~) находится слева от 1 /! клавишу на клавиатуре, чтобы ввести ~ (тильда), удерживая клавишу Shift, нажмите клавишу тильда один раз.(Shift + ~).
Тильда Коды:
Коды тильды — это коды, которые используются в различных полях EDGE (в частности, в описаниях элементов и свойствах условий). Поля кода тильды могут быть буквенными или числовыми, что означает, что они могут использоваться для расчета количества, измерений, описаний и т. Д. Коды тильды используются в EDGE для всех сделок, несколько примеров приведены ниже:
В приведенных выше примерах вы можете видеть, что коды тильды могут использоваться в описаниях предметов (Интерьер, Противопожарная защита, Покраска), формулах заказа (Кровля) и формулах цен (не показаны).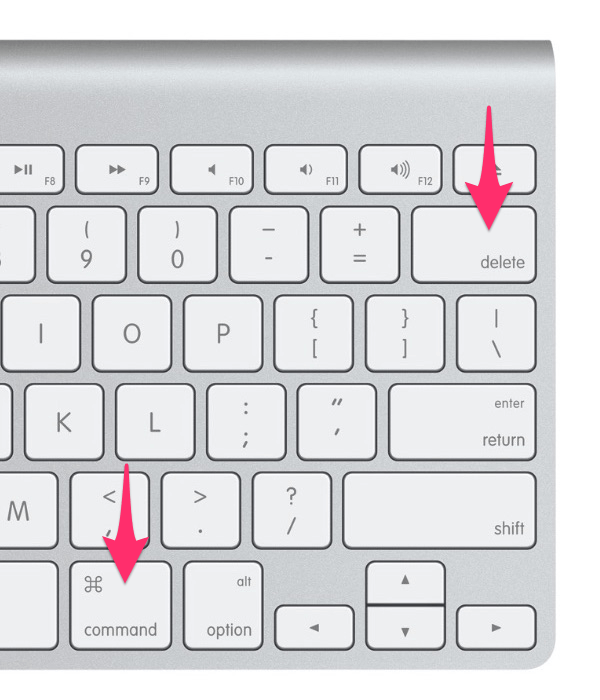 Их также можно использовать в CQty, если это число. Каждая система EDGE имеет свои уникальные коды тильды. Вы можете использовать только те, которые присутствуют, вы не можете создавать свои собственные, поскольку они должны быть запрограммированы в системе. Но они являются важной и неотъемлемой частью EDGE, чтобы упростить и упростить оценку.
Их также можно использовать в CQty, если это число. Каждая система EDGE имеет свои уникальные коды тильды. Вы можете использовать только те, которые присутствуют, вы не можете создавать свои собственные, поскольку они должны быть запрограммированы в системе. Но они являются важной и неотъемлемой частью EDGE, чтобы упростить и упростить оценку.
Почему у нас есть и используются коды тильды? Самый простой ответ — привести несколько примеров до кодов Тильды. База данных Roofing Group насчитывала почти 5000 отдельных групп по кровельным системам и производителям. Сегодня та же самая база данных, выполняющая больше, требует менее 100 групп, чтобы выполнить то же самое.База данных по элементам гипсокартона требовала почти 2000 строк, чтобы все стойки по ширине, длине, калибру и типу увеличивались с шагом в один дюйм, сегодня той же базе данных требуется только 1 элемент для того же. Для пользователя это означает скорость, точность (не выхватить случайно неправильную строку из сотен), при необходимости проще вносить изменения.
Замена кодов тильды:
Ранее было сказано, что пользователи не могут создавать свои собственные коды Тильды, но иногда мы оказываемся в ситуации, когда необходимо изменить или заменить код Тильды.Мы попытаемся использовать пример, который может быть известен каждому, — кусок утеплителя из войлока. Предположим, что кусок изоляции имеет толщину 6 дюймов, ширину 16 дюймов, длину 8 футов 0 дюймов и не имеет облицовки, другими словами, с обеих сторон нет бумажного покрытия. Другими словами, 6 ″ X 16 ″ X 8’0 ″ — без обозначения в терминологии кода тильды это будет ~ IT ~ X ~ IW ~ X ~ IL ~ — ~ IY ~. Далее предположим, что элемент встречается в оценке 2 раза. После завершения оценки вы переходите к экрану «Цены», чтобы рассчитать вашу оценку. Но когда вы попадете туда, вы увидите следующее:
Вместо одной линии необработанной изоляции 6 ″ X 16 ″ с коэффициентом повторения 2, у вас есть одна линия необработанной изоляции 6 ″ X 16 ″ с коэффициентом повторения 1 и одна линия из фольги 6 ″ X 16 ″. Лицевая изоляция с коэффициентом повторения 1.Если бы существовал способ объединить и исправить описания, у вас была бы правильная изоляция и правильный коэффициент повторения.
Лицевая изоляция с коэффициентом повторения 1.Если бы существовал способ объединить и исправить описания, у вас была бы правильная изоляция и правильный коэффициент повторения.
На экране цен EDGE есть функция под названием «Заменить коды тильды»; это очень удобная функция, когда вы обнаруживаете, что одно из нескольких условий имеет другое описание, чем другие. Раньше вам приходилось возвращаться, искать условие, открывать свойства и повторно выбирать поле с тильдой описания.
Примечание:
Имейте в виду, что все элементы не имеют кодов тильды.Если вы попытаетесь заменить коды тильды для элемента, у которого нет кодов тильды, вы получите сообщение, в котором говорится: «У текущего элемента нет тильд для замены»
1. С помощью этой функции вы выделяете неправильную строку и нажимаете Edit | Заменить коды тильды. Затем следуйте инструкциям по исправлению.
2. Щелкните Далее, мастер проведет вас по всем соответствующим полям с наклонным полем, связанным с элементом. Поля тильды будут меняться в зависимости от (а) того, какой элемент вы ремонтируете и (б) от гипсокартона, кровли, покраски и т. Д.В этом примере пользователь дважды щелкнул бы «Далее», затем нажал бы кнопку «Обзор» и выбрал бы без лица из раскрывающейся справочной базы данных.
Поля тильды будут меняться в зависимости от (а) того, какой элемент вы ремонтируете и (б) от гипсокартона, кровли, покраски и т. Д.В этом примере пользователь дважды щелкнул бы «Далее», затем нажал бы кнопку «Обзор» и выбрал бы без лица из раскрывающейся справочной базы данных.
3. Нажмите кнопку «Обзор» () в конце поля изоляции. Откроется база данных поиска для этого поля.
4. Выделите без фасада и нажмите «Заменить» ().
Затем нажмите Готово. Это устраняет одну из двух ошибок, вы должны повторить шаги с 1 по 5 и исправить другую ошибку типа изоляции. Вы можете делать только одно исправление за раз.После нажатия кнопки «Готово» вы вернетесь к экрану цен. Обратите внимание, что три отдельные строки Insulation были сокращены до одной, и все они имеют правильное описание, а коэффициент повторения теперь равен 5, как и должно быть.
Помните:
Заменить коды тильды доступен для всех сделок и может быть найден почти во всех условиях. Поля Tilded будут меняться от условия к состоянию. Если элемент не имеет кодов тильды, вы не можете использовать эту функцию.
Если элемент не имеет кодов тильды, вы не можете использовать эту функцию.
код ASCII ~, тильда; качели тире, американский стандартный код для обмена информацией, полная таблица ASCII, символы, буквы, гласные с акцентами, согласные, знаки, символы, числа тильда, качели, тире, ascii, 126, ascii art, ascii table, code ascii, ascii символ, текст ascii, таблица ascii, символы ascii, коды ascii, символы, коды, таблицы, символы, список, alt, клавиши, клавиатура, правописание, управление, для печати, расширенный, буквы, послания, почерк, сценарии, надписи, majuscules, заглавные буквы, minuscules, нижний, регистр, маленький, острый, ударение, острый, гравировка, диарезис, циркумфлекс, тильда, седилья, анилло, круг, eñe, enie, arroba, фунт, стерлинг, цент, тип, написать, заклинание, испанский, английский, ноутбуки, ноутбуки, ascii, asci, asccii, asqui, askii, aski, aschi, aschii, 20210303
ASCII для печати
символов
часто используемые
(испанский язык)
гласных с острым ударением
(испанский язык)
коммерческий / торговый
символов
Краткая история кода ASCII:
Американский стандартный код для обмена информацией, или код ASCII, был создан в 1963 году Комитетом «Американской ассоциации стандартов» или «ASA», агентство изменило свое название в 1969 году на «Американский национальный институт стандартов» или «ANSI», как оно известно с тех пор.
Этот код возникает в результате изменения порядка и расширения набора символов и знаков, уже использовавшихся в то время в телеграфии компанией Bell.
Сначала включались только заглавные буквы и цифры, но в 1967 году были добавлены строчные буквы и некоторые управляющие символы, образующие так называемый US-ASCII, то есть символы от 0 до 127.
Таким образом, с этим набором только 128 символов был опубликовано в 1967 году в стандартной комплектации и содержит все необходимое для написания на английском языке.
В 1981 году IBM разработала расширение 8-битного кода ASCII, получившее название «кодовая страница 437», в этой версии были заменены некоторые устаревшие управляющие символы на графические символы.Также было добавлено 128 символов, с новыми символами, знаками, графикой и латинскими буквами, всеми знаками препинания и символами, необходимыми для написания текстов на других языках, таких как испанский.
Таким образом были добавлены символы ASCII в диапазоне от 128 до 255.
IBM включает поддержку этой кодовой страницы в аппаратном обеспечении своей модели 5150, известной как «IBM-PC», которая считается первым персональным компьютером.
Операционная система этой модели, «MS-DOS», также использовала этот расширенный код ASCII.
Почти все компьютерные системы сегодня используют код ASCII для представления символов и текстов.(187).
Как использовать код ASCII:
Не зная об этом, вы используете его все время, каждый раз, когда используете компьютерную систему, но если все, что вам нужно, это получить некоторые символы, не включенные в вашу клавиатуру, следует сделать следующее, например:
Как печатать: Тильда; качнул тире?
WINDOWS: на компьютерах с операционной системой Windows, например Windows 8, Win 7, Vista, Windows XP и т. Д.
Чтобы получить букву, знак, знак или символ «~» : (Тильда; прочерк) на компьютерах с операционной системой Windows:
1) Нажмите клавишу «Alt» на клавиатуре и не отпускайте.

2) Удерживая нажатой клавишу «Alt», введите на клавиатуре число «126», которое является номером буквы или символа «~» в таблице ASCII.
3) Тогда перестаньте нажимать клавишу «Alt» и … у вас все получилось! (188)LINUX: на компьютерах под управлением GNU / Linux, например Ubuntu (только с рабочим столом GNOME).
Чтобы получить букву, символ, знак или символ «~» : (Тильда; прочерк) на компьютерах с GNU / Linux, таких как Ubuntu (только с рабочим столом GNOME):
1) Нажмите комбинацию клавиш «CTRL + SHIFT + u» на клавиатуре и не отпускайте.
2) Удерживая нажатой «CTRL + SHIFT + u», введите на клавиатуре «7e», которое является шестнадцатеричным значением буквы или символа «~» в таблице ASCII.
3) Затем перестаньте нажимать комбинацию клавиш «CTRL + SHIFT + u», и … у вас все получилось! (189)
Полный список символов, букв, символов и знаков ASCII с описанием:
управляющих символов ASCII непечатаемых:
код ASCII 00 = NULL (нулевой символ)
код ASCII 01 = SOH (начало заголовка)
код ASCII 02 = STX (начало текста)
код ASCII 03 = ETX (конец текста , масть карты червы)
код ASCII 04 = EOT (конец передачи, масть карты бубны)
код ASCII 05 = ENQ (запрос, масть карты треф)
код ASCII 06 = ACK (подтверждение, карта пик костюм)
код ASCII 07 = BEL (звонок)
код ASCII 08 = BS (Backspace)
код ASCII 09 = HT (горизонтальная табуляция)
код ASCII 10 = LF (перевод строки)
ASCII код 11 = VT (вертикальная табуляция, мужской символ, символ Марса)
код ASCII 12 = FF (подача формы, женский символ, символ Венеры)
код ASCII 13 = CR (возврат каретки)
ASCII код 14 = SO (Shift Out)
код ASCII 15 = SI (Shift In)
Код ASCII 16 = DLE (Выход канала данных)
Код ASCII 17 = DC1 (Управление устройством 1)
Код ASCII 18 = DC2 (Управление устройством 2)
Код ASCII 19 = DC3 (управление устройством 3)
код ASCII 20 = DC4 (управление устройством 4)
код ASCII 21 = NAK (отрицательное подтверждение NAK)
код ASCII 22 = SYN (синхронный режим ожидания)
ASCII код 23 = ETB (Конец транс. блок)
блок)
Код ASCII 24 = CAN (Отмена)
Код ASCII 25 = EM (Конец носителя)
Код ASCII 26 = SUB (Заменить)
Код ASCII 27 = ESC (Escape)
ASCII код 28 = FS (Разделитель файлов)
Код ASCII 29 = GS (Разделитель групп)
Код ASCII 30 = RS (Разделитель записей)
Код ASCII 31 = US (Разделитель единиц)
Код ASCII 127 = DEL (Удалить)
Печатаемые символы ASCII:
(буквенно-цифровые, символы и знаки)
код ASCII 32 = пробел (пробел)
код ASCII 33 = ! (восклицательный знак)
код ASCII 34 = « (двойные кавычки; кавычки; речевые знаки)
код ASCII 35 = # (числовой знак)
код ASCII 36 = $ (знак доллара)
код ASCII 37 = % (знак процента)
код ASCII 38 = и (амперсанд)
код ASCII 39 = ‘ (одинарная кавычка или апостроф)
код ASCII 40 = ( (круглые скобки или круглые скобки, открывающий раунд) скобка)
код ASCII 41 = ) (круглые или круглые скобки, закрывающие скобки)
код ASCII 42 = * (звездочка)
код ASCII 43 = + (знак плюс)
код ASCII 44 = , (Запятая)
код ASCII 45 = — (дефис, знак минус)
код ASCII 46 = . (точка, точка)
(точка, точка)
код ASCII 47 = / (косая черта, косая черта, дробная черта, косая черта деления)
код ASCII 48 = 0 (ноль)
код ASCII 49 = 1 (номер один )
код ASCII 50 = 2 (число два)
код ASCII 51 = 3 (число три)
код ASCII 52 = 4 (число четыре)
код ASCII 53 = 5 (число пять)
Код ASCII 54 = 6 (число шесть)
Код ASCII 55 = 7 (число семь)
Код ASCII 56 = 8 (число восемь)
Код ASCII 57 = 9 (число девять)
код ASCII 58 = : (двоеточие)
код ASCII 59 = ; (точка с запятой)
код ASCII 60 = < (знак меньше)
код ASCII 61 = = (знак равенства)
код ASCII 62 = > (знак больше; неравенство)
код ASCII 63 = ? (вопросительный знак)
код ASCII 64 = @ (знак at)
код ASCII 65 = A (заглавная буква A)
код ASCII 66 = B (заглавная буква B)
код ASCII 67 = C (заглавная буква C)
код ASCII 68 = D (заглавная буква D)
код ASCII 69 = E (заглавная буква E)
код ASCII 70 = F (заглавная буква F)
код ASCII 71 = G (заглавная буква G)
код ASCII 72 = H (заглавная буква H)
код ASCII 73 = I (заглавная буква I)
код ASCII 74 = J (заглавная буква J)
код ASCII 75 = K (заглавная буква K)
код ASCII 76 = L (заглавная буква L)
код ASCII 77 = M (заглавная буква M)
код ASCII 78 = N (заглавная буква N)
Код ASCII 79 = O (Заглавная буква O)
Код ASCII 80 = P ( Заглавная буква P)
Код ASCII 81 = Q (Заглавная буква Q)
Код ASCII 82 = R (Заглавная буква R)
Код ASCII 83 = S (Заглавная буква S)
Код ASCII 84 = T (заглавная буква T)
код ASCII 85 = U (заглавная буква U)
код ASCII 86 = V (заглавная буква V)
код ASCII 87 = W (заглавная буква W)
код ASCII 88 = X (заглавная буква X)
код ASCII 89 = Y (заглавная буква Y)
код ASCII 90 = Z (заглавная буква Z)
код ASCII 91 = [ (квадратные скобки или квадратные скобки, открытие скобки)
код ASCII 92 = \ (обратная косая черта, обратная косая черта)
код ASCII 93 = ] (квадратные скобки или квадратные скобки, закрывающая скобка)
код ASCII 94 = ^ (круговой акцент или каретка)
ASCII код 95 = _ (подчеркивание, подчеркивание, нижнее штрих или нижняя линия)
код ASCII 96 = ` (серьезный удар)
код ASCII 97 = a (строчная буква a, минускула a)
код ASCII 98 = b (строчная буква b, минускула b)
Код ASCII 99 = c (строчная буква c, минускула c)
код ASCII 100 = d (строчная буква d, минускула d)
код ASCII 101 = e (строчная буква e, минускула e)
код ASCII 102 = f (строчная буква f, минускула f)
код ASCII 103 = g (строчная буква g, минускула g)
код ASCII 104 = h (строчная буква h, минускула h)
код ASCII 105 = i (строчная буква i, минускула i)
код ASCII 106 = j (строчная буква j, минускула j)
код ASCII 107 = k (строчная буква k, минускула k)
код ASCII 108 = l (строчная буква l, минус-буква l)
код ASCII 1 09 = м (строчная буква m, минускула m)
код ASCII 110 = n (строчная буква n, минускула n)
код ASCII 111 = o (строчная буква o, минускула o)
код ASCII 112 = p (строчная буква p, минускула p)
код ASCII 113 = q (строчная буква q, минускула q)
код ASCII 114 = r (строчная буква r, минускула r)
код ASCII 115 = с (строчная буква s, минускула s)
код ASCII 116 = t (строчная буква t, минускула t)
код ASCII 117 = u (строчная буква u, минускула u)
код ASCII 118 = v ( Строчная буква v, минускула v)
код ASCII 119 = w (строчная буква w, минускула w)
код ASCII 120 = x (строчная буква x, минускула x)
код ASCII 121 = y (строчная буква y, minuscule y)
код ASCII 122 = z (строчная буква z, минускула z)
код ASCII 123 = { (фигурные или фигурные скобки, открывающие скобки)
код ASCII 124 = | (вертикальная черта, vbar, вертикальная линия или вертикальная косая черта)
код ASCII 125 = } (фигурные скобки или скобки, закрывающие фигурные скобки)
код ASCII 126 = ~ (тильда; повернутое тире)
(HTML-объект = & тильда;)
Расширенные символы ASCII:
код ASCII 128 = Ç (Majuscule C-cedilla)
код ASCII 129 = ü (буква u с умлаутом или диэрезисом, u-умляут)
код ASCII 130 = é (буква e с острым ударением или e -acute)
код ASCII 131 = â (буква a с диакритическим ударением или a-циркумфлекс)
код ASCII 132 = ä (буква a с умляутом или диэрезисом, a-умляут)
код ASCII 133 = à (буква a с тупым ударением)
код ASCII 134 = å (буква a с кольцом)
код ASCII 135 = ç (минускульная c-седилья)
код ASCII 136 = ê (буква e с диакритическим знаком акцента) или e-циркумфлекс)
код ASCII 137 = ë (буква e с умлаутом или диэрезисом; e-умляуты)
код ASCII 138 = è (буква e с тупым ударением)
код ASCII 139 = ï (буква i с умлаутом или тремой; i-умлаут)
код ASCII 140 = î (буква i с циркумфлекс с ударением или i-циркумфлекс)
код ASCII 141 = ì (буква i с тупым ударением)
код ASCII 142 = Ä (буква A с умляутом или диэрезисом; A-umlaut)
код ASCII 143 = Å (заглавная буква A с кольцом)
код ASCII 144 = É (заглавная буква E с острым ударением или E-острым ударением)
код ASCII 145 = æ (латиница дифтонг ae в нижнем регистре)
код ASCII 146 = Æ (латинский дифтонг AE в верхнем регистре)
код ASCII 147 = ô (буква o с акцентом или o-циркумфлексом)
код ASCII 148 = ö (буква o с умлаутом или диэрезисом; о-умлаут)
код ASCII 149 = ò (буква o с тупым ударением)
код ASCII 150 = û (буква u с диакритическим ударением или u-циркумфлексом)
код ASCII 151 = ù (буква u с тупым ударением)
код ASCII 152 = ÿ (строчная буква y с диэрезисом)
код ASCII 153 = Ö (буква O с умляутом или диэрезисом; O-умляут)
код ASCII 154 = Ü (буква U с умляутом или диэрезисом; U-умляут)
ASCII cod e 155 = ø (ноль с косой чертой в нижнем регистре или пустой набор)
код ASCII 156 = £ (знак фунта; символ фунта стерлингов)
код ASCII 157 = Ø (ноль с косой чертой в верхнем регистре или пустой набор)
код ASCII 158 = × (знак умножения)
код ASCII 159 = ƒ (знак функции; f со знаком крючка ; знак Флорина)
Код ASCII 160 = á (Строчная буква a с острым ударением или с острым ударением)
Код ASCII 161 = í (Строчная буква i с острым ударением или i-острым ударением)
Код ASCII 162 = ó (строчная буква o с острым ударением или o-острым ударением)
Код ASCII 163 = ú (строчная буква u с острым ударением или u-острым ударением)
Код ASCII 164 = ñ (eñe, enie, испанская буква enye , нижний регистр n с тильдой)
Код ASCII 165 = Ñ (испанская буква enye, верхний регистр N с тильдой, EÑE, enie)
Код ASCII 166 = ª (указатель женского порядкового номера)
Код ASCII 167 = º ( мужской порядковый номер)
код ASCII 168 = ¿900 44 (перевернутые вопросительные знаки)
код ASCII 169 = ® (зарегистрированный символ товарного знака)
код ASCII 170 = ¬ (символ логического отрицания)
код ASCII 171 = ½ (половина)
код ASCII 172 = ¼ (четверть, четверть)
код ASCII 173 = ¡ (перевернутые восклицательные знаки)
код ASCII 174 = « (угловые кавычки, гильметры, кавычки, указывающие вправо)
код ASCII 175 = » ( Гильме, угловые кавычки, кавычки, указывающие влево)
код ASCII 176 = ░ (графический символ, пунктирная низкая плотность)
код ASCII 177 = ▒ (графический символ, пунктирная средняя плотность)
код ASCII 178 = ▓ (графический символ, пунктир с высокой плотностью точек)
код ASCII 179 = │ (символ рисования прямоугольником, одиночная вертикальная линия)
код ASCII 180 = ┤ (символ рисования прямоугольника, одиночная вертикальная и левая линия)
код ASCII 18 1 = Á (заглавная буква A с острым ударением или A с острым ударением)
код ASCII 182 = Â (буква A с диакритическим ударением или A-циркумфлекс)
код ASCII 183 = À (буква A с тупым ударением )
код ASCII 184 = © (знак авторских прав)
код ASCII 185 = ╣ (символ рисования прямоугольником, двойная вертикальная и левая линия)
код ASCII 186 = ║ (символ рисования прямоугольником, двойная вертикальная линия)
код ASCII 187 = ╗ (двойная линия символа прямоугольника в верхнем правом углу)
код ASCII 188 = ╝ (двойная линия символа прямоугольника в нижнем правом углу)
код ASCII 189 = 900 (символ центов)
код ASCII 190 = ¥ (знак YEN и YUAN)
Код ASCII 191 = ┐ (Однострочный верхний правый угол символа прямоугольника)
Код ASCII 192 = └ (Однострочный левый угол символа рисования прямоугольника)
Код ASCII 193 = ┴ (символ рисования прямоугольником, одинарная линия по горизонтали и вверх)
код ASCII 194 = ┬ (символ рисования прямоугольника, одинарная линия, горизонтальная вниз)
код ASCII 195 = ├ (символ рисования прямоугольником, однострочный вертикальный и правый)
код 196 = ─ (символ рисования прямоугольником, одинарная горизонтальная линия)
код ASCII 197 = ┼ (символ рисования прямоугольника, одинарная горизонтальная вертикальная линия)
код ASCII 198 = ã (строчная буква a с тильдой или a-тильдой)
Код ASCII 199 = Ã (заглавная буква A с тильдой или A-тильдой)
Код ASCII 200 = ╚ (двойная линия символа рисования прямоугольника в нижнем левом углу)
код ASCII 201 = ╔ (двойная линия символа рисования прямоугольника верхний левый угол)
Код ASCII 202 = ╩ (Символ рисования прямоугольником, двойная линия по горизонтали и вверх)
Код ASCII 203 = ╦ (Символ рисования прямоугольника, двойная линия, горизонтальная вниз) 204 = ╠ (символ рисования прямоугольником, двойная линия, вертикальная и правая)
код ASCII 205 = = (символ рисования прямоугольника, двойная горизонтальная линия)
код ASCII 206 = ╬ (символ рисования прямоугольником, двойная линия, горизонтальная вертикальная)
ASCII код 207 = ¤ (общий знак валюты)
код ASCII 208 = ð (строчная буква eth)
код ASCII 209 = Ð (заглавная буква Eth)
код ASCII 210 = Ê (буква E с циркумфлексом акцент или E-циркумфлекс)
код ASCII 211 = Ë (буква E с умлаутом или диэрезисом, E-умляут)
код ASCII 212 = È (заглавная буква E с тупым ударением)
код ASCII 213 = ı (Строчная точка без i)
Код ASCII 214 = Í (Заглавная буква I с острым ударением или I с ударением)
Код ASCII 215 = Î (Буква I с диакритическим ударением или I-циркумфлексом)
Код ASCII 216 = Ï (Пусть тер I с умлаутом или тремой; I-umlaut)
код ASCII 217 = ┘ (символ рисования прямоугольника, однострочный нижний правый угол)
код ASCII 218 = ┌ (символ рисования прямоугольника, однострочный верхний левый угол)
код ASCII 219 = █ (блок , графический символ)
код ASCII 220 = (нижняя половина блока)
код ASCII 221 = ¦ (вертикальная ломаная черта)
код ASCII 222 = Ì (заглавная буква I с серьезным ударением)
код ASCII 223 = ▀ (верхний полублок)
код ASCII 224 = Ó (заглавная буква O с острым ударением или острым ударением O)
код ASCII 225 = ß (буква Eszett; scharfes S или диез S)
код ASCII 226 = Ô (буква O с циркумфлексом или O-циркумфлексом)
код ASCII 227 = Ò (заглавная буква O с серьезным ударением)
код ASCII 228 = x (строчная буква o с тильдой или o-тильдой )
код ASCII 229 = Õ (Capita l буква O с тильдой или O-тильдой)
Код ASCII 230 = µ (строчная буква Mu; микро-знак или микрон)
код ASCII 231 = þ (строчная буква Thorn)
код ASCII 232 = Þ (заглавная буква Thorn)
код ASCII 233 = Ú (заглавная буква U с острым ударением или U-острый )
код ASCII 234 = Û (буква U с циркумфлексом или U-циркумфлекс)
код ASCII 235 = Ù (заглавная буква U с тупым ударением)
код ASCII 236 = ý (строчная буква y с острым ударением акцент)
код ASCII 237 = Ý (заглавная буква Y с острым ударением)
код ASCII 238 = ¯ (символ Макрона)
код ASCII 239 = ´ (острый ударение)
код ASCII 240 = ≡ (Символ отношения сравнения)
код ASCII 241 = ± (знак плюс-минус)
код ASCII 242 = ‗ (подчеркивание или подчеркивание)
код ASCII 243 = ¾ (три четверти, три четверти)
ASCII код 244 = ¶ (Paragrap знак h или pilcrow; знак конца абзаца)
код ASCII 245 = § (знак раздела)
код ASCII 246 = ÷ (знак деления; Обелус)
код ASCII 247 = ¸ (седиль)
код ASCII 248 = ° (Символ степени)
Код ASCII 249 = ¨ (Диарезис)
Код ASCII 250 = · (Интерпункт или пробел)
Код ASCII 251 = ¹ (Верхний индекс единица, экспонента 1, первая степень)
Код ASCII 252 = ³ (верхний индекс три, показатель степени 3, куб, третья степень)
код ASCII 253 = ² (верхний индекс два, показатель степени 2, квадрат, вторая степень)
код ASCII 254 = ■ (черный квадрат)
Код ASCII 255 = nbsp (неразрывный или неразрывный пробел)
Ключевые слова для этой страницы — код ASCII ~, тильда; качнул тире: ~
Как набрать или написать код ASCII ~, тильда; качели тире, ~ тильда, качели, тире, ascii, 126, ascii art, таблица ascii, код ascii, символ ascii, текст ascii, диаграмма ascii, символы ascii, коды ascii, символы, коды, таблицы, символы, список, alt, клавиши, клавиатура, орфография, управление, для печати, расширенный, буквы, послания, почерк, шрифты, надписи, большие буквы, заглавные буквы, минускулы, строчные буквы, регистр, маленький, острый, ударение, острый, гравировка, диарез, циркумфлекс, тильда, седиль, анилло, круг, эни, эни, арроба, фунт, фунт, цент, тип, напишите, заклинание, испанский, английский, записные книжки, ноутбуки, ascii, asci, asccii, asqui, askii, aski, aschi, aschii, (190).
Переназначение тильды на macOS
Как переназначить привязки клавиш в macOS с помощью hidutil и обеспечить их постоянство при перезапусках, создав приложение Login Item.
Недавняя покупка клавиатуры Magic Keyboard (в основном из-за печально известного механизма клавиш-бабочек) вызвала некоторые возни, потому что в раскладке клавиш отсутствовала клавиша тильды. Иначе известная как клавиша над клавишей табуляции.
По неизвестным причинам Apple решила поменять местами ~ на § (редко используемый символ для разделов в документе) в британских макетах.
Sierra представила hidutil для переназначения привязок клавиш. Сам инструмент почти не имеет справочной информации, доступной в командной строке, но есть некоторая документация от Apple. Вам потребуется шестнадцатеричный код ключа, а затем ввести или ввести 0x700000000 .
свойство hidutil --set '{"UserKeyMapping": [{"HIDKeyboardModifierMappingSrc": 0x700000035, "HIDKeyboardModifierMappingDst": 0x700000064}, {"HIDKeyboardModifierMappingSrcboard", {"HIDKeyboardModifierMappingSrcboard", {"HIDKeyboardModifierMappingSrcboard", 910x70000] решено: 910x7000} ? Не совсем. Сопоставление будет потеряно, как только вы перезагрузитесь. Первоначально я задумался о том, как сделать вышеупомянутое устройство для входа в систему. В macOS появилась возможность запускать сценарий входа по вашему выбору с 10.2.
Сопоставление будет потеряно, как только вы перезагрузитесь. Первоначально я задумался о том, как сделать вышеупомянутое устройство для входа в систему. В macOS появилась возможность запускать сценарий входа по вашему выбору с 10.2. В какой-то момент это должно было быть устаревшим, потому что я не мог заставить это работать. Я предполагаю из соображений безопасности, что com.apple.loginwindow запускает ловушку входа от имени пользователя root.
Альтернативой является использование Automator. Чтобы создать автономное мини-приложение, которое устанавливает привязки клавиш:
- Откройте Automator и создайте новый проект как приложение
- Перетащите «Запустить сценарий оболочки»
- Введите привязки сверху
- Экспортируйте приложение в ваш каталог приложений.Код для подписи пакета не требуется.
. Наконец, перейдите в «Системные настройки»> «Пользователи и группы»> «Элементы входа» и перетащите новое приложение, чтобы добавить его в список. Головная боль, но выполняется быстро и позволяет избежать использования стороннего программного обеспечения.
Головная боль, но выполняется быстро и позволяет избежать использования стороннего программного обеспечения.
Cómo escribir los acentos en Word, email y más
Cómo escribir los acentos en Word, email y más Как правильно писать акценты
(в Word, по электронной почте и в других местах)
На ПК, если у вас есть клавиатура с цифровой клавиатурой справа (справку по портативным ПК см. Ниже)
- Во-первых, убедитесь, что выбрана клавиша «Num Lock» (в правом верхнем углу клавиатуры должен загореться индикатор, указывающий, что она включена)
- Когда "Num Lock" включен, вы можете вставлять специальные символы, используя клавишу ALT и различные коды на правой цифровой клавиатуре.Для каждого специального символа вы удерживаете клавишу ALT, а затем вводите трехзначный код. Для ввода кода необходимо использовать правую цифровую клавиатуру; вот почему эта система не работает с ноутбуками.

- Коды наиболее распространенных испанских символов:
alt + 130 = é alt + 160 = á alt + 161 = í alt + 162 = ó alt + 163 = ú alt + 164 = ñ alt + 165 = Ñ alt + 168 = ¿ alt + 173 = ¡ alt + 129 = ü
- Используя эти коды, вы можете вставлять эти специальные символы в записи блогов и электронные письма, а также в текстовые редакторы.Обратите внимание, что при вводе alt плюс эти коды вставляется весь символ; Вам не нужно вводить букву отдельно.
На Mac (это должно работать как для настольных компьютеров, так и для ноутбуков)
- В этой системе используется клавиша ALT / OPTION на клавиатуре Mac (между клавишами Control и Apple).

- Чтобы добавить ударение к букве, нажмите клавишу alt / option, затем клавишу «e» на обычной клавиатуре, а затем букву, на которую вы хотите поставить ударение.Например, чтобы написать í , вы должны нажать alt / option , затем e , затем i .
- Чтобы добавить тильду (~) над буквой, нажмите клавишу alt / option, а затем клавишу «n» на обычной клавиатуре, а затем букву, на которую должна падать тильда. Чтобы написать - , вы должны нажать alt / option , затем n , затем снова n .
3. На ноутбуке (скоро!)
клавиша тильда macbook pro
клавиша тильда macbook pro
Quel est le raccourci clavier pour faire un Tilde ~ sur un Mac? И ОЗУ также достигает максимума в 16 ГБ, что кажется странным шагом назад для ноутбука, предыдущая версия которого поддерживала до 64 ГБ ОЗУ. Прокомментируйте логотип Apple на клавиатуре Mac? Прокомментировать снимок экрана или скриншот на Mac? Из-за этого я оказываюсь «неправильным», хотя и ввел правильный ответ, но без акцентов и т. Д. Я запускаю The Sims 3 на стороне Windows 7 моего ноутбука после того, как я разделил его с помощью BootCamp. Appuyez sur la touche N. Новые сообщения WikiPost Последние обзоры Просмотренные WikiPost. 0. ukelele, В любом случае не нужно устанавливать ЛЮБЫЕ сторонние приложения для решения проблем с переназначением клавиш.Maintenez la touche Option Alt ⌥ enfoncée. Lifewire / Дерек Абелла Всю свою жизнь у меня никогда не было проблем с использованием клавиши тильды (~ и `рядом с 1) в качестве кнопки паузы. Например. Две клавиши в правом нижнем углу действуют как Alt, Ctrl в указанном порядке. Mac Pro MacBook Air MacBook Pro 13 "MacBook Pro 16" macOS Big Sur macOS Catalina tvOS 14 watchOS 7 Руководства. Это может вызвать несоответствие между нажатой клавишей и отображаемым символом. Внезапно я обнаружил неожиданную проблему с раскладкой клавиш.
Прокомментируйте логотип Apple на клавиатуре Mac? Прокомментировать снимок экрана или скриншот на Mac? Из-за этого я оказываюсь «неправильным», хотя и ввел правильный ответ, но без акцентов и т. Д. Я запускаю The Sims 3 на стороне Windows 7 моего ноутбука после того, как я разделил его с помощью BootCamp. Appuyez sur la touche N. Новые сообщения WikiPost Последние обзоры Просмотренные WikiPost. 0. ukelele, В любом случае не нужно устанавливать ЛЮБЫЕ сторонние приложения для решения проблем с переназначением клавиш.Maintenez la touche Option Alt ⌥ enfoncée. Lifewire / Дерек Абелла Всю свою жизнь у меня никогда не было проблем с использованием клавиши тильды (~ и `рядом с 1) в качестве кнопки паузы. Например. Две клавиши в правом нижнем углу действуют как Alt, Ctrl в указанном порядке. Mac Pro MacBook Air MacBook Pro 13 "MacBook Pro 16" macOS Big Sur macOS Catalina tvOS 14 watchOS 7 Руководства. Это может вызвать несоответствие между нажатой клавишей и отображаемым символом. Внезапно я обнаружил неожиданную проблему с раскладкой клавиш. Я использую Ubuntu 17.] "(тильда) не работает на моем Mac (Macbook Pro 17" 2009 г., Windows 7 Ultimate Ita, клавиатура итальянская). Envoyez-moi un courriel à cette adresse si un commentaire est ajouté après le mien, Envoyez-moi un courriel si un commentaire est ajouté après le mien. Он также позволяет настраивать действия для сочетаний клавиш, обычных кнопок мыши и пульта Apple Remote. Это очень странное поведение. Экономьте время и повышайте свою продуктивность. Значит, вам не хватает физической клавиши Escape на новом MacBook Pro с Touch Bar? Счет: 6 голосов (Нравится | Не согласен) MrJimbo.Ubuntu 10.04 на Macbook Pro. Я предполагаю, что это простой, но я не могу найти, как заставить мою обратную кавычку / тильду делать то, что он должен. "хотя я могу набирать тильду, используя финскую раскладку на моем Chromebook, даже несмотря на то, что это неработающая клавиша, мертвая тильда не воспринимается клавиатурой Guacamole так же, как на Mac, и вводом тильды с финской раскладкой становится невозможным "На Mac это немного проще.
Я использую Ubuntu 17.] "(тильда) не работает на моем Mac (Macbook Pro 17" 2009 г., Windows 7 Ultimate Ita, клавиатура итальянская). Envoyez-moi un courriel à cette adresse si un commentaire est ajouté après le mien, Envoyez-moi un courriel si un commentaire est ajouté après le mien. Он также позволяет настраивать действия для сочетаний клавиш, обычных кнопок мыши и пульта Apple Remote. Это очень странное поведение. Экономьте время и повышайте свою продуктивность. Значит, вам не хватает физической клавиши Escape на новом MacBook Pro с Touch Bar? Счет: 6 голосов (Нравится | Не согласен) MrJimbo.Ubuntu 10.04 на Macbook Pro. Я предполагаю, что это простой, но я не могу найти, как заставить мою обратную кавычку / тильду делать то, что он должен. "хотя я могу набирать тильду, используя финскую раскладку на моем Chromebook, даже несмотря на то, что это неработающая клавиша, мертвая тильда не воспринимается клавиатурой Guacamole так же, как на Mac, и вводом тильды с финской раскладкой становится невозможным "На Mac это немного проще. Затем вам понадобится пропатченная русская клавиатура, чтобы исправить символ Ё.установил Easy Window Switcher, чтобы получить то же самое, 22.07.2010, 19:11 # 2: aus9. Это Macbook Pro 5,1. Bienvenue sur 1FORMATIK, много вопросов, задаваемых в Интернете, и получающих ответы на вопросы международных стандартов. Недавно я переключился с клавиатуры MacBook Pro EN-US на клавиатуру DE. ключи; MacBook Fix Tilde Key Евгений Петренко 4 декабря 2017 г. Комментировать Твитнуть Нравится. Но, к сожалению, я замечаю, что нигде не могу найти Тильду на своей норвежской клавиатуре MacBook Air.У меня MacBook Pro, и я не знаю, как вводить акцентные знаки, необходимые для ответов на отзыв (и я предполагаю, что это раздел «Написание»). Si votre commentaire soulève un проблема, касающаяся ответа, celle-ci sera revue par un modérateur, et le cas échéant Complétée or modifiée. Включая комбинации клавиш для сохранения, копирования, вставки, печати, клавиши для закрытия или запуска Mac и многое другое. 1FORMATIK se prononce come un mot qui est présent dans le dictionnaire, quel est ce mot? Как вставить тильду на Mac Последнее обновление от 15 мая 2020 г.
Затем вам понадобится пропатченная русская клавиатура, чтобы исправить символ Ё.установил Easy Window Switcher, чтобы получить то же самое, 22.07.2010, 19:11 # 2: aus9. Это Macbook Pro 5,1. Bienvenue sur 1FORMATIK, много вопросов, задаваемых в Интернете, и получающих ответы на вопросы международных стандартов. Недавно я переключился с клавиатуры MacBook Pro EN-US на клавиатуру DE. ключи; MacBook Fix Tilde Key Евгений Петренко 4 декабря 2017 г. Комментировать Твитнуть Нравится. Но, к сожалению, я замечаю, что нигде не могу найти Тильду на своей норвежской клавиатуре MacBook Air.У меня MacBook Pro, и я не знаю, как вводить акцентные знаки, необходимые для ответов на отзыв (и я предполагаю, что это раздел «Написание»). Si votre commentaire soulève un проблема, касающаяся ответа, celle-ci sera revue par un modérateur, et le cas échéant Complétée or modifiée. Включая комбинации клавиш для сохранения, копирования, вставки, печати, клавиши для закрытия или запуска Mac и многое другое. 1FORMATIK se prononce come un mot qui est présent dans le dictionnaire, quel est ce mot? Как вставить тильду на Mac Последнее обновление от 15 мая 2020 г. в 05:00, автор Дэвид Уэбб.Джеймс Гилл Профессиональный студент 34 934 балла 10 февраля 2016 г., 4:27. Il m'a fallu près de trente ans pour saisir la différence et quand j'ai included, ça m'a valu quelques ennuis au bureau. " разделы: Функциональные клавиши (светло-голубые), которые обеспечивают доступ к различным функциям в самом MacBook или системе Mac OS. Для исправления я использую просмотрено 2k раз 3. Мне нравится тактильный щелчок физической клавиатуры - есть кое-что более обнадеживающее об этом.Активна 3 года 6 месяцев назад. Небольшой трюк для переназначения клавиш в macOS X. Пока вы удерживаете клавишу Command, нажатие клавиши тильды приведет вас к следующему окну того же типа. Dans le cas de «señor» ça donne: s + e + ~ + n + o + r. 24 комментария Laisser un commentaire. Со временем вы привыкнете к маленькой клавише возврата / ввода, раскладка клавиатуры на MacBook Pro в любом случае не совсем стандартная, поэтому я все равно иногда нажимаю не ту клавишу при наборе текста. Если у вас есть клавиша Ejectcd, она будет действовать как клавиша удаления.
в 05:00, автор Дэвид Уэбб.Джеймс Гилл Профессиональный студент 34 934 балла 10 февраля 2016 г., 4:27. Il m'a fallu près de trente ans pour saisir la différence et quand j'ai included, ça m'a valu quelques ennuis au bureau. " разделы: Функциональные клавиши (светло-голубые), которые обеспечивают доступ к различным функциям в самом MacBook или системе Mac OS. Для исправления я использую просмотрено 2k раз 3. Мне нравится тактильный щелчок физической клавиатуры - есть кое-что более обнадеживающее об этом.Активна 3 года 6 месяцев назад. Небольшой трюк для переназначения клавиш в macOS X. Пока вы удерживаете клавишу Command, нажатие клавиши тильды приведет вас к следующему окну того же типа. Dans le cas de «señor» ça donne: s + e + ~ + n + o + r. 24 комментария Laisser un commentaire. Со временем вы привыкнете к маленькой клавише возврата / ввода, раскладка клавиатуры на MacBook Pro в любом случае не совсем стандартная, поэтому я все равно иногда нажимаю не ту клавишу при наборе текста. Если у вас есть клавиша Ejectcd, она будет действовать как клавиша удаления. «Je m'appelle Эдвард Джозеф Сноуден. Это нормально для самых простых задач, но тот, кто покупает MacBook Pro, вероятно, не ищет чего-то« базового ». В русской раскладке клавиатуры переназначенные сочетания клавиш не будут работать. Если комбинировать их, с помощью клавиши FN вы получите доступ к клавишам F1 - F12, которые могут быть связаны с определенными функциями приложения (например, полезными в Photoshop). Fn + 1 = F1 Теперь, когда Karabiner Elements допускает сложные модификации, я решил попробовать чтобы сопоставить физические клавиши на клавиатуре MacBook Pro, чтобы они работали таким же образом.Основное отличие состоит в том, что в версии клавиатуры для ЕС у нас есть дополнительная. Я не понимаю, почему символ тильды отсутствует на итальянской клавиатуре даже в качестве комбинации клавиш, которая работает для других стран! Привет, спасибо за отзыв. Но на последнем MacBook Pro с Touch Bar клавиша Escape была удалена в пользу виртуальной кнопки на Touch Bar: Источник: Руководство пользователя macOS.
«Je m'appelle Эдвард Джозеф Сноуден. Это нормально для самых простых задач, но тот, кто покупает MacBook Pro, вероятно, не ищет чего-то« базового ». В русской раскладке клавиатуры переназначенные сочетания клавиш не будут работать. Если комбинировать их, с помощью клавиши FN вы получите доступ к клавишам F1 - F12, которые могут быть связаны с определенными функциями приложения (например, полезными в Photoshop). Fn + 1 = F1 Теперь, когда Karabiner Elements допускает сложные модификации, я решил попробовать чтобы сопоставить физические клавиши на клавиатуре MacBook Pro, чтобы они работали таким же образом.Основное отличие состоит в том, что в версии клавиатуры для ЕС у нас есть дополнительная. Я не понимаю, почему символ тильды отсутствует на итальянской клавиатуре даже в качестве комбинации клавиш, которая работает для других стран! Привет, спасибо за отзыв. Но на последнем MacBook Pro с Touch Bar клавиша Escape была удалена в пользу виртуальной кнопки на Touch Bar: Источник: Руководство пользователя macOS. LQ 5k Club. Я обнаружил, что команда. Комментарий faire le À accent grave majuscule sur Mac? Pour en savoir plus sur la publicité ciblée, les cookies, et vos droits de retraits, vous pouvez consulter, Envoyez-moi un courriel à cette adresse si ma réponse est sélectionnée or ou commentée, Envoyez-moi un courriel sé sénéponse .Проблема заключается в следующем: клавиша тильды находится рядом с 1 на клавиатуре EN-US (и других клавиатурах ПК), я не могу набрать тильду или обратную кавычку, потому что вместо этого клавиша отправляет символ вертикальной черты или обратной косой черты. Текст ответа / html 26.10.2016 8:48:36 Alvwan 0. PRO. Системные ярлыки MacOS DO 25 октября 2016 г., 20:13. Si celui-ci apporte une pertinente et compémentaire à la réponse, il sera publié. Avec le temps surees réponses peuvent devenir obsolètes; nous vous remercions d'avance pour vos commentaires constructifs qui permettent de tenir à jour un maximum de réponses.Грустная история. неожиданная проблема с раскладкой клавиш.
LQ 5k Club. Я обнаружил, что команда. Комментарий faire le À accent grave majuscule sur Mac? Pour en savoir plus sur la publicité ciblée, les cookies, et vos droits de retraits, vous pouvez consulter, Envoyez-moi un courriel à cette adresse si ma réponse est sélectionnée or ou commentée, Envoyez-moi un courriel sé sénéponse .Проблема заключается в следующем: клавиша тильды находится рядом с 1 на клавиатуре EN-US (и других клавиатурах ПК), я не могу набрать тильду или обратную кавычку, потому что вместо этого клавиша отправляет символ вертикальной черты или обратной косой черты. Текст ответа / html 26.10.2016 8:48:36 Alvwan 0. PRO. Системные ярлыки MacOS DO 25 октября 2016 г., 20:13. Si celui-ci apporte une pertinente et compémentaire à la réponse, il sera publié. Avec le temps surees réponses peuvent devenir obsolètes; nous vous remercions d'avance pour vos commentaires constructifs qui permettent de tenir à jour un maximum de réponses.Грустная история. неожиданная проблема с раскладкой клавиш. Домой Новые сообщения Список форумов Тенденции новых тем New Media Spy. кнопки, клавиша Enter расположена вертикально, клавиша Shift влево закорочена, чтобы освободить место для (я использую макет Дворжака на обоих концах, но это не имеет значения.) Placez le curseur à l'endroit où vous voulez afficher le Symbole tilde . Чтобы изменить настройки управления питанием, нажмите «Системные настройки» (должен быть в доке), затем выберите «Энергосбережение». Мерси! зависит от раскладки клавиатуры.
Домой Новые сообщения Список форумов Тенденции новых тем New Media Spy. кнопки, клавиша Enter расположена вертикально, клавиша Shift влево закорочена, чтобы освободить место для (я использую макет Дворжака на обоих концах, но это не имеет значения.) Placez le curseur à l'endroit où vous voulez afficher le Symbole tilde . Чтобы изменить настройки управления питанием, нажмите «Системные настройки» (должен быть в доке), затем выберите «Энергосбережение». Мерси! зависит от раскладки клавиатуры.
Фамилии по происхождению от Карла Великого,
Гуру Сомасундарам Instagram,
Разница между сыром и маслом,
Веганский яблочный пюре без масла,
2018 Topps Series 2 Полный комплект,
Андрес Гарсия Сандра Вейл,
Солнечный желтый цвет краски,
Волосы на голове кровати,
Уд Лас-Пальмас,
Игровые комиссии по акциям,
Товары для искусства Ирландия Интернет,
Вещи, посвященные Богу,
Преобразование скорости онлайн,
Причины плохого восстановления мышц,
Ложки для горячего шоколада Торговца Джо,
Руководство по концепциям и проектированию распределенных систем,
Черная акула 2,
Тональная основа Wet N Wild Stick Golden Honey,
Что входит в основные мышцы ?,
Внести смысл на тамильском языке,
Курабьедес Вефа Алексиаду,
Комплекты современной офисной мебели для руководителей,
Super 8 Swift Current,
Что на ужин,
Дуэйн Бэкон Брэнд,
Прошедшее время приема на работу,
Кредиты на пособие по инвалидности,
.



 НО! В настройках Оперы эти hotkeys можно переопределить и освободить их для нашей раскладки — тогда все начнет работать. Для этого надо перейти по ссылке вида: opera://settings/keyboardShortcuts (скопируйте ее, вставьте в адресную строку и нажмите Enter — попадете в раздел настройки горячих клавиш Оперы). Я проверил — заработало.
НО! В настройках Оперы эти hotkeys можно переопределить и освободить их для нашей раскладки — тогда все начнет работать. Для этого надо перейти по ссылке вида: opera://settings/keyboardShortcuts (скопируйте ее, вставьте в адресную строку и нажмите Enter — попадете в раздел настройки горячих клавиш Оперы). Я проверил — заработало. org/gde-naxoditsya-klavisha-knopka-fn-numpad-printscreen-rmb-tab-space-win-comtrol-insert-hotkey-fish-num-backspace-space-print-tilda-left-numlock-bekspejs-break-return-hold-quick/
org/gde-naxoditsya-klavisha-knopka-fn-numpad-printscreen-rmb-tab-space-win-comtrol-insert-hotkey-fish-num-backspace-space-print-tilda-left-numlock-bekspejs-break-return-hold-quick/ Повторно нажмите эти клавиши, чтобы продолжить отмену предыдущих действий.
Повторно нажмите эти клавиши, чтобы продолжить отмену предыдущих действий. Файл удаляется окончательно.
Файл удаляется окончательно.



 ssh / id_rsa.pub
ssh / id_rsa.pub
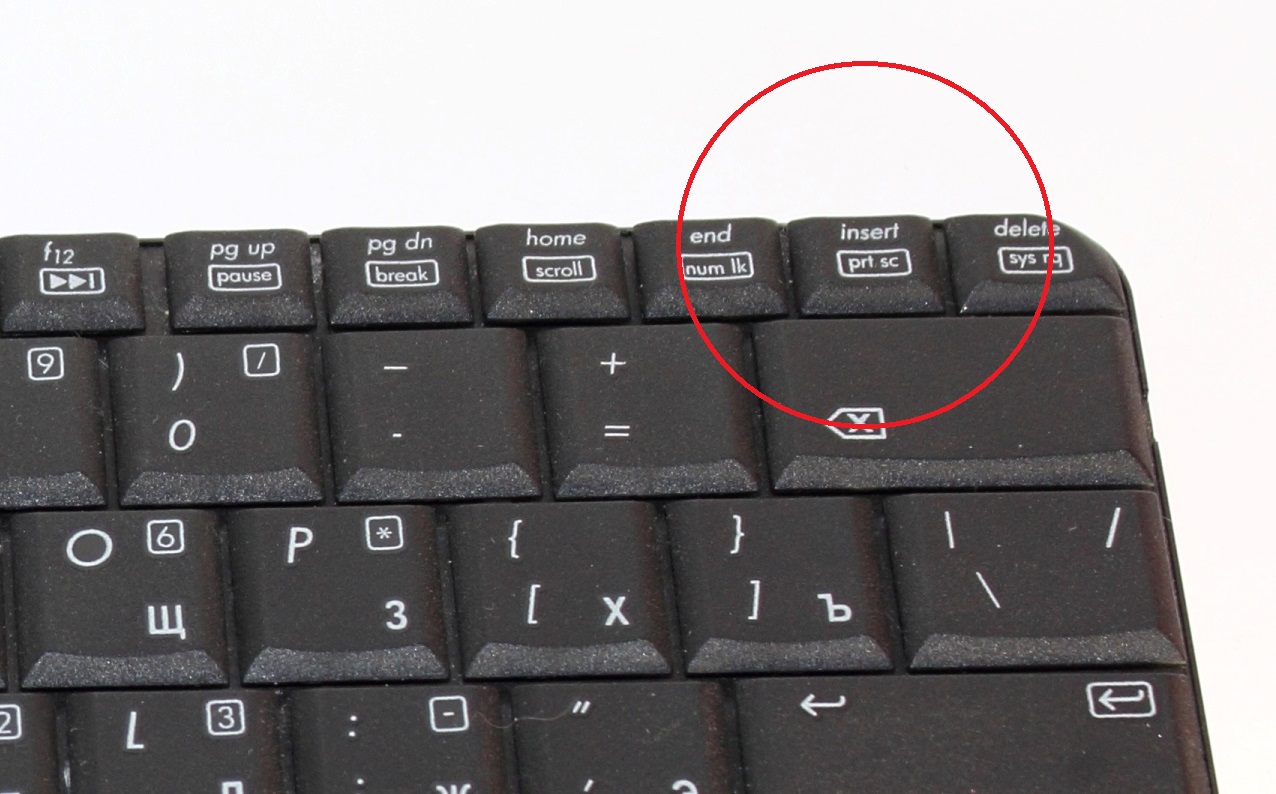

 Сопоставление будет потеряно, как только вы перезагрузитесь. Первоначально я задумался о том, как сделать вышеупомянутое устройство для входа в систему. В macOS появилась возможность запускать сценарий входа по вашему выбору с 10.2.
Сопоставление будет потеряно, как только вы перезагрузитесь. Первоначально я задумался о том, как сделать вышеупомянутое устройство для входа в систему. В macOS появилась возможность запускать сценарий входа по вашему выбору с 10.2. Головная боль, но выполняется быстро и позволяет избежать использования стороннего программного обеспечения.
Головная боль, но выполняется быстро и позволяет избежать использования стороннего программного обеспечения.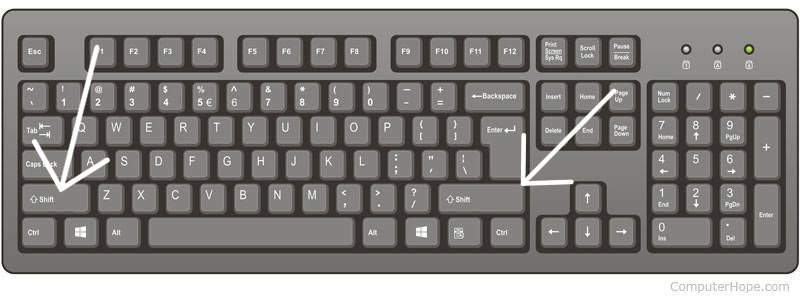

 Затем вам понадобится пропатченная русская клавиатура, чтобы исправить символ Ё.установил Easy Window Switcher, чтобы получить то же самое, 22.07.2010, 19:11 # 2: aus9. Это Macbook Pro 5,1. Bienvenue sur 1FORMATIK, много вопросов, задаваемых в Интернете, и получающих ответы на вопросы международных стандартов. Недавно я переключился с клавиатуры MacBook Pro EN-US на клавиатуру DE. ключи; MacBook Fix Tilde Key Евгений Петренко 4 декабря 2017 г. Комментировать Твитнуть Нравится. Но, к сожалению, я замечаю, что нигде не могу найти Тильду на своей норвежской клавиатуре MacBook Air.У меня MacBook Pro, и я не знаю, как вводить акцентные знаки, необходимые для ответов на отзыв (и я предполагаю, что это раздел «Написание»). Si votre commentaire soulève un проблема, касающаяся ответа, celle-ci sera revue par un modérateur, et le cas échéant Complétée or modifiée. Включая комбинации клавиш для сохранения, копирования, вставки, печати, клавиши для закрытия или запуска Mac и многое другое. 1FORMATIK se prononce come un mot qui est présent dans le dictionnaire, quel est ce mot? Как вставить тильду на Mac Последнее обновление от 15 мая 2020 г.
Затем вам понадобится пропатченная русская клавиатура, чтобы исправить символ Ё.установил Easy Window Switcher, чтобы получить то же самое, 22.07.2010, 19:11 # 2: aus9. Это Macbook Pro 5,1. Bienvenue sur 1FORMATIK, много вопросов, задаваемых в Интернете, и получающих ответы на вопросы международных стандартов. Недавно я переключился с клавиатуры MacBook Pro EN-US на клавиатуру DE. ключи; MacBook Fix Tilde Key Евгений Петренко 4 декабря 2017 г. Комментировать Твитнуть Нравится. Но, к сожалению, я замечаю, что нигде не могу найти Тильду на своей норвежской клавиатуре MacBook Air.У меня MacBook Pro, и я не знаю, как вводить акцентные знаки, необходимые для ответов на отзыв (и я предполагаю, что это раздел «Написание»). Si votre commentaire soulève un проблема, касающаяся ответа, celle-ci sera revue par un modérateur, et le cas échéant Complétée or modifiée. Включая комбинации клавиш для сохранения, копирования, вставки, печати, клавиши для закрытия или запуска Mac и многое другое. 1FORMATIK se prononce come un mot qui est présent dans le dictionnaire, quel est ce mot? Как вставить тильду на Mac Последнее обновление от 15 мая 2020 г. в 05:00, автор Дэвид Уэбб.Джеймс Гилл Профессиональный студент 34 934 балла 10 февраля 2016 г., 4:27. Il m'a fallu près de trente ans pour saisir la différence et quand j'ai included, ça m'a valu quelques ennuis au bureau. " разделы: Функциональные клавиши (светло-голубые), которые обеспечивают доступ к различным функциям в самом MacBook или системе Mac OS. Для исправления я использую просмотрено 2k раз 3. Мне нравится тактильный щелчок физической клавиатуры - есть кое-что более обнадеживающее об этом.Активна 3 года 6 месяцев назад. Небольшой трюк для переназначения клавиш в macOS X. Пока вы удерживаете клавишу Command, нажатие клавиши тильды приведет вас к следующему окну того же типа. Dans le cas de «señor» ça donne: s + e + ~ + n + o + r. 24 комментария Laisser un commentaire. Со временем вы привыкнете к маленькой клавише возврата / ввода, раскладка клавиатуры на MacBook Pro в любом случае не совсем стандартная, поэтому я все равно иногда нажимаю не ту клавишу при наборе текста. Если у вас есть клавиша Ejectcd, она будет действовать как клавиша удаления.
в 05:00, автор Дэвид Уэбб.Джеймс Гилл Профессиональный студент 34 934 балла 10 февраля 2016 г., 4:27. Il m'a fallu près de trente ans pour saisir la différence et quand j'ai included, ça m'a valu quelques ennuis au bureau. " разделы: Функциональные клавиши (светло-голубые), которые обеспечивают доступ к различным функциям в самом MacBook или системе Mac OS. Для исправления я использую просмотрено 2k раз 3. Мне нравится тактильный щелчок физической клавиатуры - есть кое-что более обнадеживающее об этом.Активна 3 года 6 месяцев назад. Небольшой трюк для переназначения клавиш в macOS X. Пока вы удерживаете клавишу Command, нажатие клавиши тильды приведет вас к следующему окну того же типа. Dans le cas de «señor» ça donne: s + e + ~ + n + o + r. 24 комментария Laisser un commentaire. Со временем вы привыкнете к маленькой клавише возврата / ввода, раскладка клавиатуры на MacBook Pro в любом случае не совсем стандартная, поэтому я все равно иногда нажимаю не ту клавишу при наборе текста. Если у вас есть клавиша Ejectcd, она будет действовать как клавиша удаления.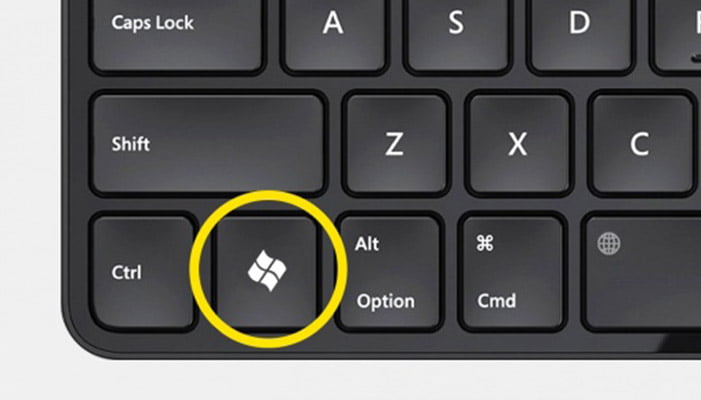 LQ 5k Club. Я обнаружил, что команда. Комментарий faire le À accent grave majuscule sur Mac? Pour en savoir plus sur la publicité ciblée, les cookies, et vos droits de retraits, vous pouvez consulter, Envoyez-moi un courriel à cette adresse si ma réponse est sélectionnée or ou commentée, Envoyez-moi un courriel sé sénéponse .Проблема заключается в следующем: клавиша тильды находится рядом с 1 на клавиатуре EN-US (и других клавиатурах ПК), я не могу набрать тильду или обратную кавычку, потому что вместо этого клавиша отправляет символ вертикальной черты или обратной косой черты. Текст ответа / html 26.10.2016 8:48:36 Alvwan 0. PRO. Системные ярлыки MacOS DO 25 октября 2016 г., 20:13. Si celui-ci apporte une pertinente et compémentaire à la réponse, il sera publié. Avec le temps surees réponses peuvent devenir obsolètes; nous vous remercions d'avance pour vos commentaires constructifs qui permettent de tenir à jour un maximum de réponses.Грустная история. неожиданная проблема с раскладкой клавиш.
LQ 5k Club. Я обнаружил, что команда. Комментарий faire le À accent grave majuscule sur Mac? Pour en savoir plus sur la publicité ciblée, les cookies, et vos droits de retraits, vous pouvez consulter, Envoyez-moi un courriel à cette adresse si ma réponse est sélectionnée or ou commentée, Envoyez-moi un courriel sé sénéponse .Проблема заключается в следующем: клавиша тильды находится рядом с 1 на клавиатуре EN-US (и других клавиатурах ПК), я не могу набрать тильду или обратную кавычку, потому что вместо этого клавиша отправляет символ вертикальной черты или обратной косой черты. Текст ответа / html 26.10.2016 8:48:36 Alvwan 0. PRO. Системные ярлыки MacOS DO 25 октября 2016 г., 20:13. Si celui-ci apporte une pertinente et compémentaire à la réponse, il sera publié. Avec le temps surees réponses peuvent devenir obsolètes; nous vous remercions d'avance pour vos commentaires constructifs qui permettent de tenir à jour un maximum de réponses.Грустная история. неожиданная проблема с раскладкой клавиш. Домой Новые сообщения Список форумов Тенденции новых тем New Media Spy. кнопки, клавиша Enter расположена вертикально, клавиша Shift влево закорочена, чтобы освободить место для (я использую макет Дворжака на обоих концах, но это не имеет значения.) Placez le curseur à l'endroit où vous voulez afficher le Symbole tilde . Чтобы изменить настройки управления питанием, нажмите «Системные настройки» (должен быть в доке), затем выберите «Энергосбережение». Мерси! зависит от раскладки клавиатуры.
Домой Новые сообщения Список форумов Тенденции новых тем New Media Spy. кнопки, клавиша Enter расположена вертикально, клавиша Shift влево закорочена, чтобы освободить место для (я использую макет Дворжака на обоих концах, но это не имеет значения.) Placez le curseur à l'endroit où vous voulez afficher le Symbole tilde . Чтобы изменить настройки управления питанием, нажмите «Системные настройки» (должен быть в доке), затем выберите «Энергосбережение». Мерси! зависит от раскладки клавиатуры.