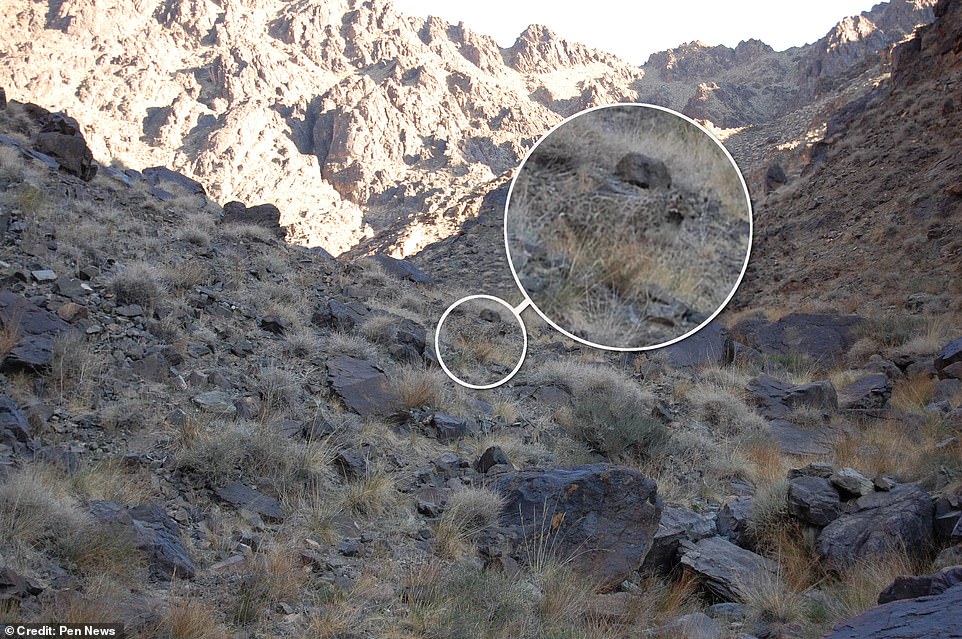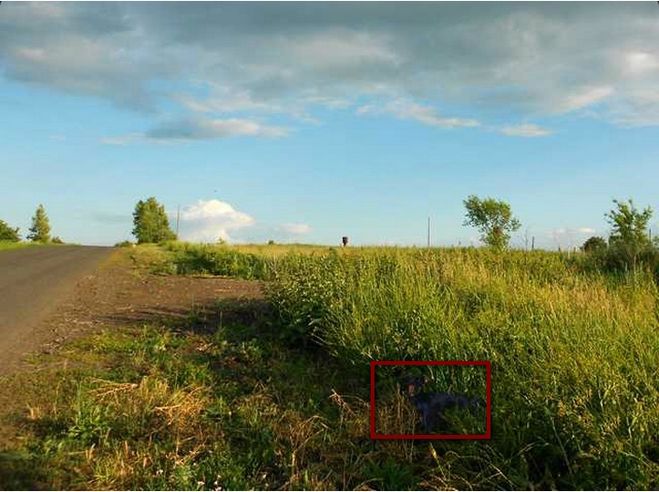Поиск по картинке с телефона на Android или iPhone
Поиск картинок — это возможность найти в интернете изображения, максимально подходящие к набранному вами запросу. Такую возможность предоставляет большинство поисковых систем, и это просто замечательно. Но если у вас уже есть картинка и вы хотите найти её оригинал или что-нибудь похожее — это называют реверсивным поиском.
Реверсивный поиск прекрасно работает на настольном компьютере. Заходите на images.google.com, нажимаете на иконку с камерой и указываете URL-адрес картинки либо загружаете её с жёсткого диска своего компьютера и Google сразу же всё находит.
Но что делать, если нужно найти оригинал картинки, например, фото человека, а под рукой только телефон? У вас не получится это сделать описанным выше способом, потому что в мобильном браузере Chrome нет иконки с камерой. В таких случаях на помощь приходят специальные приложения, о которых мы сейчас и поговорим.
Google Lens
Google Lens использует технологию на базе искусственного интеллекта, которая с помощью камеры смартфона и машинного обучения, может определить, какой объект находится в объективе. По сути, это своего рода обратный поиск изображений в реальном времени или дополненная реальность (AR).
По сути, это своего рода обратный поиск изображений в реальном времени или дополненная реальность (AR).
Например, если вы увидите платье, которое понравится во время шоппинга, Google Lens может определить его модель и другие предметы одежды. Хотите узнать, что это за дерево или цветок? Не вопрос! В музее можно получить информацию о картине, которая весит перед вами. Находитесь в путешествие перед интересной достопримечательностью? Просто сфотографируйте её, и получите подробную информацию о ней.
Приложение доступно для Android и iOS.
Pinterest Lens
Инструмент визуального поиска в Pinterest — это безусловно, самая продвинутая технология, когда-либо разработанная для этих целей. В отличие от других подобных сервисов, в которых у вас нет выбора, кроме как поиск всего изображения, здесь вы можете выбрать только определённую область, на фотографии которую нужно найти. В итоге вы увидите похожие картинки только выделенной части, а не всей фотографии.
Чтобы начать использовать обратный поиск в Pinterest, сначала необходимо создать бесплатную учётную запись в сервисе, а затем добавить изображение в свой профиль. Как только это будет сделано, вы можете использовать инструмент визуального поиска, чтобы найти похожие изображения из базы данных Pinterest.
Как только это будет сделано, вы можете использовать инструмент визуального поиска, чтобы найти похожие изображения из базы данных Pinterest.
Эта функция работает в веб-версии, а также в официальном приложении для Android и iOS.
CamFind
CamFind — одно из старейших и самых известных приложений для обратного поиска изображений, которое доступно бесплатно как для Android, так и для iPhone. Вы можете сфотографировать любой объект через встроенную камеру и загрузить его на серверы CloudSight одним нажатием.
После этого он использует собственный движок для распознавания, чтобы не только рассказать вам, что изображено на снимке, но и предложит сайты, которые могут предоставить более подробную информации по этому предмету. О приложении успели написать Forbes, TechCrunch, Lifehacker и многие другие СМИ.
Reverse Image Search Extension
Reverse Image Search Extension — единственное платное приложение из обзора, но стоит оно всего 1 доллар. Тем не менее за эту скромную стоимость, оно предлагает некоторые функции, которые вы вряд ли найдёте у любого другого бесплатного конкурента. Одна из лучших функций заключается в том, что расширение может искать изображения не только в галерее, но и в таких браузерах, как Safari, Chrome или Opera.
Тем не менее за эту скромную стоимость, оно предлагает некоторые функции, которые вы вряд ли найдёте у любого другого бесплатного конкурента. Одна из лучших функций заключается в том, что расширение может искать изображения не только в галерее, но и в таких браузерах, как Safari, Chrome или Opera.
Для поиска с помощью этого расширения всё, что вам нужно сделать, это просто выбрать фотографию или изображение и выбрать опцию Search Image. Результаты поиска вы сможете посмотреть в любимом браузере или внутри приложения, а не только в Safari. Наряду с Google, поддерживаются дополнительные поисковые системы, такие как Яндекс и Tineye. В целом это отличное расширение, которое предлагает немало удобных функций и действительно стоит своих денег, если вам нужны все эти удобства.
Search By Image
На Android почти такие же возможности, как у Reversee для iOS, предоставляет приложение Search By Image. В нём также можно сделать снимок и искать похожие на него, можете взять изображение из своей фотогалереи или из сообщения в WhatsApp, Facebook и ВКонтакте. Импортированное изображение можно обрезать или повернуть, прежде чем начать поиск. Используются (на выбор) три поисковых движка — Google, TinEye и Яндекс.
Импортированное изображение можно обрезать или повернуть, прежде чем начать поиск. Используются (на выбор) три поисковых движка — Google, TinEye и Яндекс.
С некоторыми задачами Search By Image справляется даже лучше, чем Reversee. Например, с определением оригинальности фото или даты создания файла. Search By Image также производит поиск по части картинки — эта возможность может быть полезна, например, если вы хотите найти исходный снимок части коллажа.
Image Search
Image Search — простое приложение, использующее для поиска похожих изображений движок от Google. Перед поиском копий можно обрезать нужную часть. Можно одновременно вести поиск по нескольким изображениям и передавать их в другие приложения. В последних обновлениях Image Search улучшился пользовательский интерфейс и появилось несколько новых функций, включая загрузку в фоновом режиме с уведомлением по окончании загрузки.
В версии 2.0.1 появился новый пользовательский интерфейс, стала доступна одновременная загрузка нескольких изображений.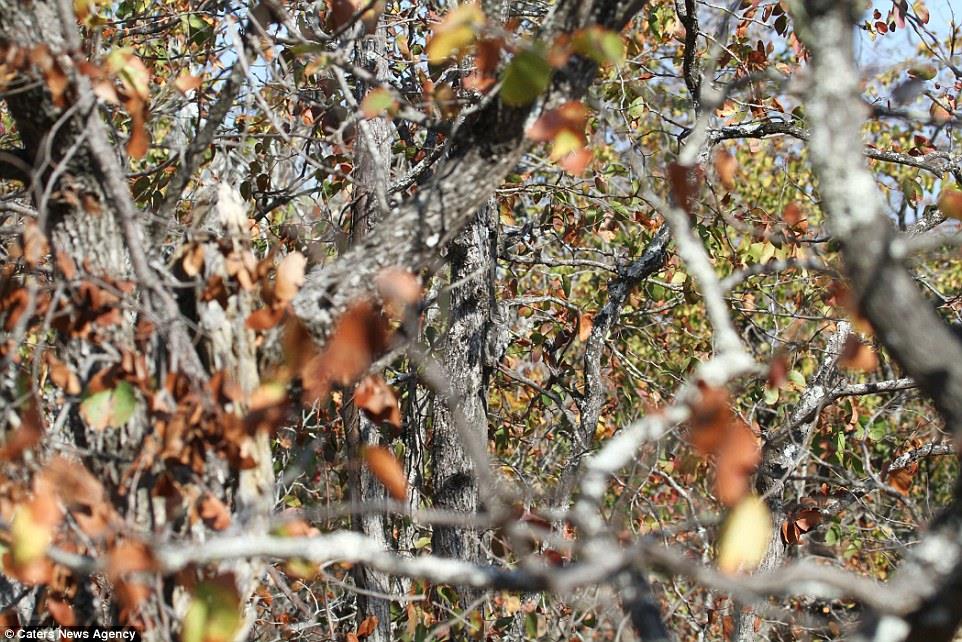 А также была добавлена поддержка кадрирования перед загрузкой (нажмите и удерживайте кнопку кадрирования, чтобы использовать другое приложение). Был добавлен ярлык на рабочий стол для быстрой загрузки нового изображения.
А также была добавлена поддержка кадрирования перед загрузкой (нажмите и удерживайте кнопку кадрирования, чтобы использовать другое приложение). Был добавлен ярлык на рабочий стол для быстрой загрузки нового изображения.
Reversee
Reversee — приложение для iPhone, которое позиционирует себя как «посредник между вашими фотографиями и Google Images», но оно даёт гораздо больше информации, чем обычный посредник. Выбрать картинку можно несколькими способами, включая загрузку файла из галереи на телефоне, указание URL или вставку из буфера обмена.
Прежде чем загрузить картинку, её можно изменить с помощью встроенного редактора. Например, можно снизить разрешение, тем самым уменьшив размер загружаемого файла и, соответственно, объём передаваемых по сети данных. Можно даже обрезать, чтобы загрузить только определённую часть фотографии.
После завершения загрузки, откроется страница с результатами поиска. Вы можете открывать найденные страницы в Safari или Chrome, добавлять их в Reading List для последующего просмотра, копировать URL в буфер обмена, отправлять их по электронной почте и так далее.
У Reversee также есть расширения для iOS, с помощью которого можно вызывать программу из Photos, Safari, Chrome и любого другого приложения, поддерживающего экспорт изображений.
Приложение можно скачать с App Store совершенно бесплатно. При обновлении до платной версии появится ряд дополнительных функций, включая возможность поиска сразу несколькими системами (Google, Bing, Yandex).
Veracity
В отличие от большинства приложений в этом списке, Veracity не поддерживает совместное использование, поэтому вам придётся запускать его вручную каждый раз, когда захотите выполнить поиск. Изображение можно загрузить из галереи, облачного хранилища Dropbox или буфера обмена.
Что действительно выделяет Veracity из толпы, так это то, что вместо того, чтобы перенаправлять вас на сайт Google, оно отобразит результаты поиска в собственном интерфейсе. Если вы только что приехали из Парижа и хотите побольше узнать об Эйфелевой башни, смело загружайте сделанный вами снимок в Veracity и приложение выдаст уйму ссылок на сайты с описаниями одной из самых известных парижских достопримечательностей.
Reverse Photos
Если никак не можете найти подходящее приложение для мобильной платформы вашего гаджета и всё, что у вас есть, это только браузер для мобильных устройств, попробуйте сервис Reverse Photos, оптимизированный под смартфоны.
С помощью этого сервиса можно загружать картинки и искать идентичные или похожие изображения, используя алгоритм Google. Инструмент совместим со всеми современными мобильными браузерами, включая Chrome, Safari и Firefox.
Впрочем, есть и альтернативный вариант. Последовательно выполните следующие действия:
- Запустите на смартфоне мобильный браузер.
- Перейдите на www.google.com/ncr.
- Запросите в браузере полную версию сайта.
- Перейдите на вкладку «Картинки».
- Нажмите на иконку с камерой.
- Выберите нужный файл и нажмите кнопку «Загрузить».
После выполнения описанных выше действий, перед вами появится окно с результатами поиска.
Как правильно искать фото (изображения) на Mac (macOS)
В этом материале мы расскажем, как быстро отыскать все возможные изображения на macOS без использования сторонних программ. Быстро, легко и самое главное бесплатно.
Быстро, легко и самое главное бесплатно.
♥ ПО ТЕМЕ: Как быстро искать письма в приложении «Почта» на Mac.
Хранение изображений является одной из самых распространенных проблем среди новых пользователей macOS. Mac предлагает хранить фотографии и прочие картинки в библиотеке Фото (и соответственно просматривать их непосредственно из самой программы). Те, кто обновился со старых версий OS X вдобавок имеют библиотеку iPhoto. Photo Booth сохраняет отснятые материалы в собственном месте. А ещё есть папка с изображениями с кучей подпапок. А тут ещё рано или поздно сталкиваешься с дубликатами. Чтобы разобраться во всей этой помойке для начала необходимо отыскать все изображения. Самым простым вариантом станет создание смарт-папки с определёнными параметрами. Сделать это очень просто.
♥ ПО ТЕМЕ: Как перенести фото и видео с компьютера (Windows или Mac) в облако Google Фото и освободить место на накопителе.

Как найти все фотографии на Mac?
1. Запустите поиск в Finder для чего одновременно зажмите клавиши Command (⌘) + Option (⎇) + пробел в любом месте системы.
2. Кликните на плюсик (+) в правом верхнем углу окна Finder.
3. Рядом с полем «Тип» тапните по полю «Любой» и выберите пункт «Изображение». В качестве формата можно выборочно переключиться на какой-нибудь конкретный (JPEG, PNG, TIFF и так далее). По умолчанию Finder будет искать все типы изображений.
При необходимости отыскать несколько конкретных форматов, необходимо создать дополнительное условие. Для этого зажмите клавишу Option (⎇) и нажмите на кнопку с многоточием (…) в правом верхнем углу (до того как вы зажали кнопку на клавиатуре там был плюсик). Теперь вы можете добавлять несколько равнозначных запросов поиска.
Если нужного формата в списке нет, то вместо «Изображение

♥ ПО ТЕМЕ: «Просмотр» на Mac (macOS): скрытые возможности редактора фото.
Как отыскать на Mac все фото (изображения) кроме определённого формата
В этом случае необходимо создать исключение.
1. Выберите связку «Тип — Изображение — Все».
2. Откройте меню с дополнительными условиями (нажмите плюсик (+) с зажатой клавишей Option (⎇)).
3. Укажите условие «Ни одно», а затем выберите «Тип — Изображение — формат
Полученный результат поиска (а это у нас смарт-папка) можно сохранить, для чего в правом верхнем углу нажмите кнопку «Сохранить», а затем укажите имя смарт-папки и место.
Внимание! Сохранённая смарт-папка не содержит физические файлы! Это всего лишь шаблон для мгновенного получения результатов заданных параметров поиска. При каждом открытии смарт-папки Mac продемонстрирует свежие результаты поиска.
При каждом открытии смарт-папки Mac продемонстрирует свежие результаты поиска.
♥ ПО ТЕМЕ:
Размер папок в Finder на Mac: как включить.
Как отсортировать найденные изображения?
Отыскав все или какие-то конкретные изображения на Mac, вам останется их физически растасовать по новым папкам. Для этого в окне поиска нажмите сочетание клавиш Command (⌘) + A или в строке меню откройте Файл → Выбрать всё и затем переместите изображения в нужную папку на диске.
Если файлов окажется ну очень много (несколько сотен тысяч), то скорее всего в поиск попали какие-то системные изображения, которые так или иначе создаются сторонними приложениями. В таком случае мы рекомендуем добавить исключающий параметр по размеру. Для этого:
1. Повторите пункты 1 и 2 предыдущего абзаца.
2. Выберите условие «Ни одно».
3. Вместо «Тип» выберите «Другое», а затем в контекстном меню «Размер файла» установите галочку.
4. Останется выбрать «Менее чем» и размер в килобайтах. Можно спокойно ставить значение 30, а то и 100 КБ.
Смотрите также:
4 способа найти человека по фотографии
Найти по фотографии человека в интернете возможно несколькими способами.
Прежде чем начать поиск по фото, требуется раздобыть «портрет» незнакомца. Портрет в нашем случае – это фотография лица интересуемого человека. Если вы ищите человека с группового снимка, следует его обрезать, оставив только разыскиваемого. Это увеличит скорость и точность поиска.
Можно найти человека по фото в соцсетях, единственное, нужно знать в какой именно искать. Существуют специальные сервисы, например, для «ВК» и «Одноклассники». Для сетей, строго следящих за сохранностью личной информации, отыскать подобные сервисы практически невозможно.
Простой, но в тоже время на мой взгляд лучший метод розыска – поисковые системы. Усовершенствованные алгоритмы поисковиков отлично анализируют изображения и находят похожие картинки.
Усовершенствованные алгоритмы поисковиков отлично анализируют изображения и находят похожие картинки.
- Переходим на https://yandex.kz/images/
- Жмём иконку фотоаппарата
- В окне «оверлэй»:
- Первая вкладка — можно перетащить файл из папки, либо указать место расположения нажав «Выберите файл»
- Вторая вкладка – можете указать адрес фотографии и нажать «Найти»
- Под похожими изображениями будут ссылки. Ищите профили в соцсетях. Можно перейти по фотографиям.
Яндекс ищет картинки очень хорошо, однако для качественного определения, желательно использовать оба поисковика.
Картинки Google – поиск человека по фото- Нажимаем на иконку фотоаппарата – «Поиск по картинке». 2-nazhimaem-na-ikonku-fotoapparata-poisk-po-kartinke-google
- В открывшемся окошке:
- Вкладка «Указать ссылку» – скопировать и вставить ссылку на изображение и нажать кнопку «Поиск по картинке».

- Вкладка «Загрузить файл» – нажимаем «Выберите файл» в открывшемся окне «Проводника» указываем место расположение.
- Вкладка «Указать ссылку» – скопировать и вставить ссылку на изображение и нажать кнопку «Поиск по картинке».
- Загрузятся все похожие изображения. Переходя по фотографиям, можно узнать ФИО, телефон, адрес разыскиваемого человека.
Мобильные браузеры – это программы с урезанными возможностями. В мобильном Chrome поиск по картинке практически невозможен. Единственный вариант, в настройках мобильного браузера, справа, в верхнем углу выбрать «Версию для ПК».
Поиск по фото в Яндекс и Google с телефона практически идентичен на ПК, процедура подробно описана выше.
Альтернативный сервис «Pimeyes«Довольно неплохой сайт для поиска людей, отлично работает на мобильных устройства.
- Загружаем браузер Chrome
- Переходим на сайт: https://pimeyes.com/.
- Нажимаем фотоаппарат – при первом использовании появится окошко об использовании.

- В следующем окне (рисунок ниже):
- Нажимаем «Upload files» – указываем, где находится.
- «Take a picture» – делаем снимок камерой телефона. Возможно, потребуется доступ к камере для Chrome.
- «Paste image URL» – вставляем ссылку.
- Лучшее соответствие будет помечено 5 звёздами.
- Переходим на сайт: https://search5faces.com/
- Нажимаем «Загрузить» — находим изображение в телефоне
- Можно указать фильтры, можно оставить как есть
- Тапаем «Найти»
- Будут найдены все похожие изображения
- Возраст разыскиваемого. Молодые люди чаще пользуются смартфонами и делятся своими фотографиями.
- Локация человека. В городах люди приобретают новые гаджеты чаще, зачастую для статуса. Показывают всем свою успешность.

- Плохой снимок. Расплывчатые, вне фокуса изображения не подходят для поиска.
- Алгоритмы поисковиков не совершенны.
Поиск По Картинке — Бесплатно Найти По Фото Онлайн
Удивительные особенности нашего инструмента «Найти по Картинке»
Поиск по картинке имеет удивительные возможности. Вот некоторые основные ключевые особенности нашего расширенного фото поиск, упомянутого ниже:
1: Широкая база данных
Загруженная фотография пользователя сопоставляется с миллиардами изображений, доступных в Интернете, для получения и отображения точного соответствия или близких к аналогичным результатам. Наша автоматизированная база данных дает пользователю возможность находить фотографии в нескольких поисковых системах.
2: Предварительный просмотр изображения
Наша платформа предоставляет вам предварительный просмотр выбранного изображения. Функция предварительного просмотра позволит вам убедиться, что вы загрузили правильное изображение.
3: Локальное хранилище
Этот онлайн-поиск по изображению позволяет вам просматривать и выбирать файл, сохраненный в памяти вашего устройства. Вам нужно только нажать кнопку загрузки, чтобы найти и выбрать файл, чтобы начать поиск фотографий.
4: Несколько языков
Если вам удобнее пользоваться веб-сайтами на родном языке, тогда мы поможем вам. Эта найти по картинке доступна на нескольких языках, чтобы сделать ее удобной для пользователей со всего мира.
5: Захват в реальном времени
Теперь вам не нужно искать картинки в своей галерее, чтобы загружать их в поиск по картинке. Вы можете использовать функцию камеры, чтобы сделать снимок любого объекта или сцены в реальном времени, чтобы быстро найти похожие изображения в Интернете.
6: Поддерживает несколько форматов файлов
Это поиск фото поддерживает все основные форматы файлов изображений, чтобы облегчить пользователю загрузку изображения, которое они хотят использовать для поиска. Пользователи могут загружать свои изображения, хранящиеся в форматах JPG, JPEG, PNG или GIF, для выполнения поиска на инструмент.
Пользователи могут загружать свои изображения, хранящиеся в форматах JPG, JPEG, PNG или GIF, для выполнения поиска на инструмент.
7: Интеграция URL
Если фотография, которую вы хотите найти, не хранится на вашем устройстве, вы можете вставить ее URL-адрес в поле, указанное в этом инструменте искать по картинке. После ввода URL-адреса пользователь может нажать кнопку поиска, чтобы найти похожие изображения доступны в сети.
8: Быстрый
Это простой в использовании онлайн-инструмент, который генерирует результаты за считанные секунды. Вы можете использовать это веб-приложение для поиска изображений столько раз, сколько захотите, без затрат времени и усилий.
9: Точный
Наш поиск по картинке работает на основе передовой технологии CBIR, которая гарантирует получение 100% точных результатов. Это отображает результаты наилучшего соответствия для каждого загруженного на него изображения.
10: Голосовой поиск
Пользователи также могут использовать нашу функцию голосового поиска. Эта функция позволяет вам говорить что угодно, и в результате она исследует и отображает наиболее релевантные результаты.
Эта функция позволяет вам говорить что угодно, и в результате она исследует и отображает наиболее релевантные результаты.
Импорт фотографий и видео с телефона Android на компьютер
Сначала подключите телефон к компьютеру с помощью USB-кабеля, который позволяет передавать файлы.
-
Включите телефон и разблокируйте его. Ваш компьютер не сможет обнаружить ваше устройство, если оно заблокировано.
-
На компьютере нажмите кнопку Пуск, а затем выберите Фотографии , чтобы открыть приложение «Фотографии».
-
Выберите Импорт > С подключенного устройства и следуйте инструкциям. Вы можете выбрать элементы для импорта и папку для их сохранения. Подождите некоторое время для завершения обнаружения и передачи.

Убедитесь, что фотографии, которые вы хотите импортировать, на самом деле находятся на устройстве, а не в облаке.
Сначала подключите телефон к компьютеру с помощью USB-кабеля, который позволяет передавать файлы.
-
Включите телефон и разблокируйте его. Ваш компьютер не сможет обнаружить ваше устройство, если оно заблокировано.
-
На компьютере нажмите кнопку Пуск , а затем выберите Фотографии , чтобы открыть приложение «Фотографии».
-
Выберите Импорт > С подключенного устройства и следуйте инструкциям. Вы можете выбрать элементы для импорта и папку для их сохранения. Подождите некоторое время для завершения обнаружения и передачи.

Убедитесь, что фотографии, которые вы хотите импортировать, на самом деле находятся на устройстве, а не в облаке.
Владельцам смартфонов рассказали, как найти удаленные фото
https://ria.ru/20211105/foto-1757761816.html
Как найти удаленные со смартфона фото
Владельцам смартфонов рассказали, как найти удаленные фото — РИА Новости, 05.11.2021
Как найти удаленные со смартфона фото
Мобильные телефоны давно используются не только для связи. В современных девайсах на первый план выходит функционал камеры. Бывают ситуации, когда пользователь… РИА Новости, 05.11.2021
2021-11-05T02:17
2021-11-05T02:17
2021-11-05T02:17
технологии
павел мясоедов
/html/head/meta[@name=’og:title’]/@content
/html/head/meta[@name=’og:description’]/@content
https://cdnn21.img.ria.ru/images/07e5/02/0f/1597479775_0:126:3072:1854_1920x0_80_0_0_45bb93663314fbbd4af4321becfea251. jpg
jpg
МОСКВА, 5 ноя — РИА Новости. Мобильные телефоны давно используются не только для связи. В современных девайсах на первый план выходит функционал камеры. Бывают ситуации, когда пользователь случайно удаляет медиафайлы, после чего возникает вопрос об их восстановлении. На такой случай многие производители предусматривают специальные возможности, рассказал агентству «Прайм» партнер и директор компании «ИТ-Резерв» Павел Мясоедов.По словам эксперта, фото и видео в телефоне могут находиться в трёх местах: на самом устройстве, в резервной копии на компьютере или в облачном хранилище. Облако нередко является самым надежным вариантом хранения архива. Резервное копирование файлов на компьютер помогает сохранить данные даже при утере устройства и защищает информацию от случайного удаления.Если важные данные все же стерты, первым делом стоит заглянуть в корзину. На современных девайсах файлы хранятся там около месяца. Но и после удаления оттуда информация в течение короткого периода подлежит восстановлению с помощью специальных программ.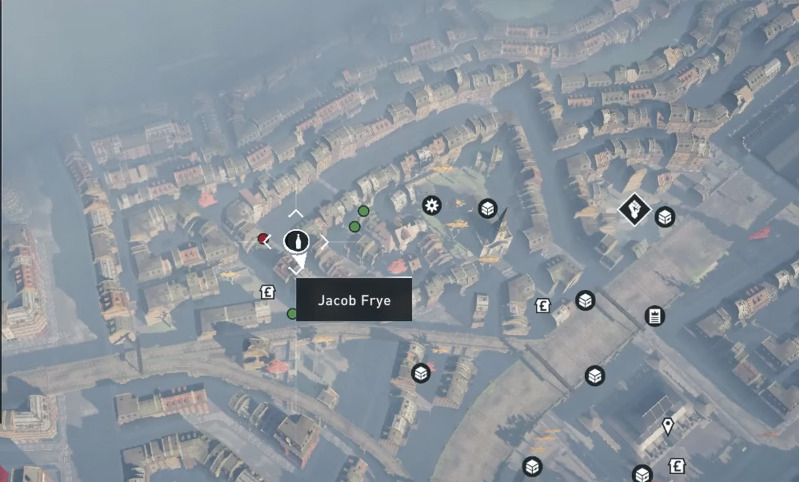 Разработчики дистанционных хранилищ уделяют большое внимание сохранности контента. Все файлы проходят через несколько директорий перед тем, как исчезнуть полностью. Речь о скрытой системной корзине, невидимой для пользователя, но доступной по запросу в службу поддержки, заключил эксперт.
Разработчики дистанционных хранилищ уделяют большое внимание сохранности контента. Все файлы проходят через несколько директорий перед тем, как исчезнуть полностью. Речь о скрытой системной корзине, невидимой для пользователя, но доступной по запросу в службу поддержки, заключил эксперт.
https://ria.ru/20211103/zrenie-1757475593.html
РИА Новости
7 495 645-6601
ФГУП МИА «Россия сегодня»
https://xn--c1acbl2abdlkab1og.xn--p1ai/awards/
2021
РИА Новости
7 495 645-6601
ФГУП МИА «Россия сегодня»
https://xn--c1acbl2abdlkab1og.xn--p1ai/awards/
Новости
ru-RU
https://ria.ru/docs/about/copyright.html
https://xn--c1acbl2abdlkab1og.xn--p1ai/
РИА Новости
7 495 645-6601
ФГУП МИА «Россия сегодня»
https://xn--c1acbl2abdlkab1og.xn--p1ai/awards/
https://cdnn21.img. ria.ru/images/07e5/02/0f/1597479775_341:0:3072:2048_1920x0_80_0_0_02f95b9b50d449c5f5e6634c0f435de6.jpg
ria.ru/images/07e5/02/0f/1597479775_341:0:3072:2048_1920x0_80_0_0_02f95b9b50d449c5f5e6634c0f435de6.jpgРИА Новости
7 495 645-6601
ФГУП МИА «Россия сегодня»
https://xn--c1acbl2abdlkab1og.xn--p1ai/awards/
РИА Новости
7 495 645-6601
ФГУП МИА «Россия сегодня»
https://xn--c1acbl2abdlkab1og.xn--p1ai/awards/
технологии, павел мясоедов
Владельцам смартфонов рассказали, как найти удаленные фото
МОСКВА, 5 ноя — РИА Новости. Мобильные телефоны давно используются не только для связи. В современных девайсах на первый план выходит функционал камеры. Бывают ситуации, когда пользователь случайно удаляет медиафайлы, после чего возникает вопрос об их восстановлении. На такой случай многие производители предусматривают специальные возможности, рассказал агентству «Прайм» партнер и директор компании «ИТ-Резерв» Павел Мясоедов.По словам эксперта, фото и видео в телефоне могут находиться в трёх местах: на самом устройстве, в резервной копии на компьютере или в облачном хранилище. Облако нередко является самым надежным вариантом хранения архива. Резервное копирование файлов на компьютер помогает сохранить данные даже при утере устройства и защищает информацию от случайного удаления.
Облако нередко является самым надежным вариантом хранения архива. Резервное копирование файлов на компьютер помогает сохранить данные даже при утере устройства и защищает информацию от случайного удаления.
Если важные данные все же стерты, первым делом стоит заглянуть в корзину. На современных девайсах файлы хранятся там около месяца. Но и после удаления оттуда информация в течение короткого периода подлежит восстановлению с помощью специальных программ.
“Файлы не стираются сразу, они переходят в скрытый системный вид, поверх которого впоследствии записывается новый программный код или, иными словами, новая информация”, — объясняет специалист.
Разработчики дистанционных хранилищ уделяют большое внимание сохранности контента. Все файлы проходят через несколько директорий перед тем, как исчезнуть полностью. Речь о скрытой системной корзине, невидимой для пользователя, но доступной по запросу в службу поддержки, заключил эксперт.
3 ноября 2021, 03:04
Врач объяснил, как долго можно «зависать» в смартфоне без ущерба зрениюКак найти товар на Алиэкспресс по фото с компьютера и телефона
Частые покупатели на Алиэкпрессе знают, что найти конкретную вещь с помощью встроенного в сайт поиска бывает невероятно сложно – магазины дают товарам очень длинные названия, состоящие из связанных и не очень слов.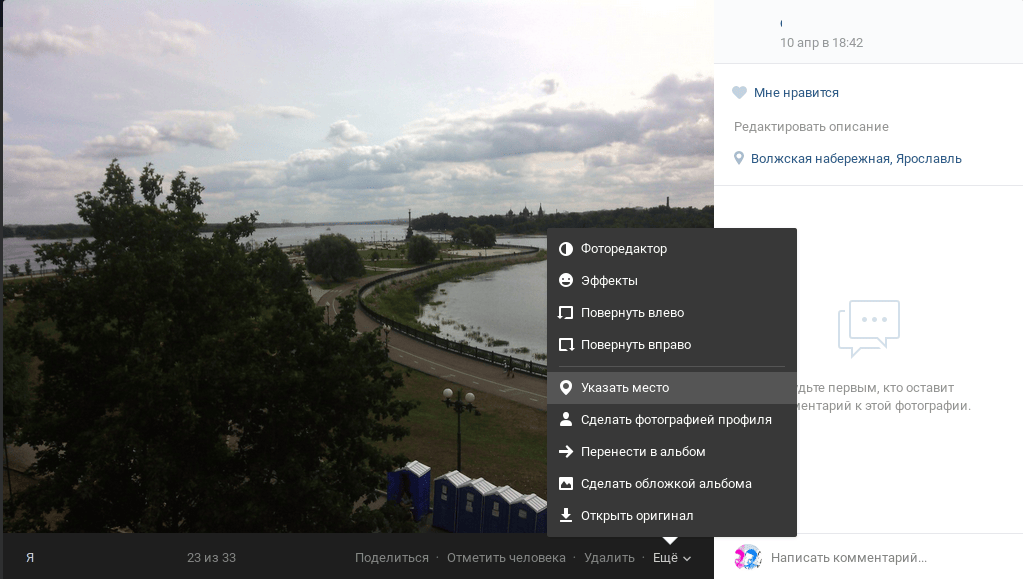 Как решить эту проблему? К счастью, есть методы поиска товаров по картинкам и фотографиям, о которых мы и расскажем ниже.
Как решить эту проблему? К счастью, есть методы поиска товаров по картинкам и фотографиям, о которых мы и расскажем ниже.
Поиск на Aliexpress с компьютера
Поиск по фото с компьютера делится на 2 вида: с помощью поисковых систем и с помощью различных расширений для браузера. Рассмотрим каждый вариант детальнее.
Через ЯндексЧтобы найти нужную картинку через поисковую систему Яндекс, нужно сделать следующее:
- Идем на yandex.ru/images
- У нас есть 3 варианта дальнейших действий: drag-n-drop, загрузить картинку, указать на нее ссылку.
- Drag—n—drop: берем картинку с какого-либо сайта, наводим на нее курсор мыши, зажимаем левую кнопку мыши, перетаскиваем картинку на вкладку, на которой открыты Яндекс.Картинки. Вверху появится поле «Перетащите картинку сюда» – тащим туда картинку, отпускаем левую кнопку мыши.
- Появится выдача – разные размеры, похожие картинки, сайты, на которых встречается это изображение.

- Загрузка изображения: на вкладке Яндекс.Картинок жмем на отдельную кнопку поиска.
- В открывшемся меню жмем на «Выберите файл», выбираем фото или сохраненную картинку. Получаем результат поиска.
- Поиск по интернету с помощью адреса картинки: жмем на изображение правой кнопкой мыши, в контекстном меню выбираем «Копировать URL».
- Как и в предыдущем случае, жмем на круглую кнопку поиска на вкладке с изображениями Яндекса.
- Нажимаем левой кнопкой мыши на поле справа, жмем «Ctrl + V». Нажимаем на кнопку поиска.
- Получаем результат.
У поиска через Яндекс есть один существенный недостаток – нельзя искать по картинке конкретно внутри Алиэкспресса, вы получите все похожие изображения в интернете. Помочь с этой проблемой может Гугл.
Через GoogleУ поиска Google есть специальные «вшитые» команды, с помощью которых поиск можно сделать более детальным – этим мы и воспользуемся. Итак, что мы делаем:
- Идем на страницу поиска по картинке на русском, ссылка – https://www.
 google.com/imghp?hl=ru
google.com/imghp?hl=ru - Как и в случае с Яндексом, у нас есть 3 основных инструмента для поиска – drag-n-drop (перетаскивание), поиск по картинке с жесткого диска, поиск через ссылку.
- Drag—n—drop: зажимаем левую кнопку мыши, когда курсор находится над картинкой, перетаскиваем изображение на вкладку с открытым поиском, помещаем изображение над блоком «Перетащите сюда», отпускаем ЛКМ.
- Изображение на жестком диске: жмем на пиктограмму фотоаппарата.
- В появившейся форме выбираем «Загрузить файл», выбираем файл. Когда он загрузится – получим поисковую выдачу.
- Поиск по ссылке: как и в случае с Яндексом, жмем правой кнопкой мыши на изображении, выбираем «Копировать URL». После этого кликаем на пиктограмму фотоаппарата, выбираем «Указать ссылку». Вставляем ссылку, ищем.
- Вне зависимости от того, какой способ мы выбрали, в итоге мы попадаем на поисковую выдачу.

- И вот здесь наступает самый важный момент. В самой верхней строке, в которой в нашем случае написано «Analog watch», нужно все удалить, после чего написать «site:aliexpress.com». Это и есть та самая специальная команда для поиска, «site:…» означает, что мы будем искать внутри конкретного сайта.
- Нажимаем на кнопку поиска – и получаем то, за чем пришли.
Поиск через поисковые системы – надежный, но не самый удобный способ. Если вам нужно один раз найти товар по изображению – поисковые системы сгодятся, но если вы постоянно что-то ищете, манипуляции с изображениями-вкладками станут утомительными. Чтобы облегчить вам жизнь, различные разработчики создали расширения, которые помогают в 1-2 клика найти нужный товар на Алиэкспрессе. Как этим способом воспользоваться (на примере Google Chrome, для остальных браузеров действия аналогичны):
- Пишем в поисковике «Поиск товара на Алиэкспресс по фото плагин».
- Первая же ссылка ведет на заветное расширение.

- Жмем «Установить», устанавливаем.
- Жмем правой кнопкой мыши на любой картинке. В появившемся контекстном меню теперь есть новая опция – «Найти товар на Али по этой картинке». Выбираем эту опцию.
- Получаем поисковую выдачу.
Другие способы
Кроме плагинов, специально «заточенных» под нахождение вещей по картинке, существуют еще и более многофункциональные расширения, позволяющие (кроме поиска по изображению) отслеживать динамику цен, смотреть предложения этого товара от других продавцов, анализировать рейтинг продавца, отслеживать посылки и так далее. Дадим краткий обзор таких плагинов:
- AliRadar. Позволяет не только находить похожие товары, но и показывает историю цен на конкретное предложение за большой срок, собирает все данные о надежности продавца (длительность работы, частоту задержек доставки, отзывы и так далее), показывает подробные обзоры с фото и видео на это предложение, а также позволяет получать уведомления, если цена на какое-либо предложение резко опустится.
 Работает с Google Chrome и
Работает с Google Chrome и - AliUp. Дает детальную статистику по рейтингу продавца (как долго находится на площадке, насколько довольны покупатели, насколько реальный товар соответствует описанию, как быстро продавец отвечает в спорных ситуациях), показывает историю цены и позволяет за ней следить, позволяет добавлять товары в избранное, ищет похожие вещи и показывает на них цены. Работает с Google Chrome.
- Aliexpress: поиск похожих товаров. У плагина мало функционала, он с большего ориентирован именно на нахождение совпадений, но есть одна приятная деталь – кнопка для поиска аналогичных вещей расположена прямо на странице товара, не нужно каждый раз открывать плагин.
На этом список доступных плагинов далеко не заканчивается. Есть одна проблема, о которой вам следует знать – по некоторым сведениям, плагины для анализа цены иногда подменяют ваши куки-файлы в браузере, забирая себе таким образом ваш кэшбэк. Поэтому будьте предельно аккуратны – если понадобилось что-то отыскать, то включите расширение -> найдите нужное -> выключите расширение -> оформляйте покупку.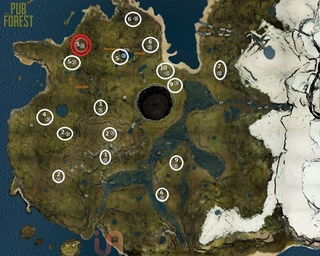
Поиск на Алиэкспресс в мобильном приложении
Есть крайне хорошие новости для тех, кто пользуется мобильным приложением Алиэкспресса – с телефона можно искать нужную вещь прямо в этом приложении, не нужно устанавливать что-то еще или разбираться со сложным функционалом. Как найти:
- Заходим в приложение.
- Нажимаем на значок фотоаппарата в правом верхнем углу.
- Откроется камера. Здесь у нас есть выбор – либо сделать фото, по которому и будет искаться вещь, либо загрузить фото из галереи.
- Если нужно воспользоваться галереей – нажимаем на соответствующий значок, ищем фотографию.
- Сделали/выбрали фото – получаем результаты поиска.
- Если поиск выдает много разных результатов, как нужных, так и ненужных, вы можете уточнить его с помощью выбора категории – например, нажать на «Сумки и багаж», если ищете сумку.
Кроме поиска по картинке или сделанной фотографии, у приложения есть полезная функция под названием «Сканировать QR-код». QR-коды – это специальные квадратные изображения, в которых закодирована какая-то информация. Если вы, например, в группе в какой-либо соцсети наткнулись на пост про товар с Али, но вместо его фотографии видите набор черных и белых квадратиков – откройте приложение, нажмите на поиск по фото, выберите «QR-код» и наведите камеру на эти квадраты. Приложение просканирует код и откроет вам страницу товара.
QR-коды – это специальные квадратные изображения, в которых закодирована какая-то информация. Если вы, например, в группе в какой-либо соцсети наткнулись на пост про товар с Али, но вместо его фотографии видите набор черных и белых квадратиков – откройте приложение, нажмите на поиск по фото, выберите «QR-код» и наведите камеру на эти квадраты. Приложение просканирует код и откроет вам страницу товара.
Как сделать обратный поиск изображения с вашего телефона
Поиск изображений — это возможность искать по термину и находить изображения, связанные с тем, что вы ввели. Его предлагают большинство поисковых систем, и это здорово. Но что, если у вас есть изображение и вы хотите узнать его происхождение? Или найти похожие фотографии? Это обратный поиск изображения.
Обратный поиск изображений Google на настольном компьютере очень прост. Перейдите на страницу images.google.com, нажмите на значок камеры и либо вставьте URL-адрес изображения, которое вы видели в Интернете, либо загрузите изображение с жесткого диска, либо перетащите изображение из другого окна.
Но что делать, если вы пользуетесь мобильным устройством и хотите выполнить обратный поиск изображения? Есть варианты.
Обратный поиск изображений Google на мобильных устройствах
Компания Google встроила функцию обратного поиска изображений в телефоны и планшеты, хотя и в ограниченном количестве.
При запуске images.google.com на мобильном устройстве значок камеры не будет отображаться в строке поиска. Чтобы получить его, вам нужно загрузить настольную версию на мобильное устройство. Он работает в Safari, но лучше всего работает в браузерном приложении Chrome (iOS или Android).
В Safari коснитесь значка aA в левом верхнем углу и выберите Request Desktop Website . В Chrome прокрутите вниз, коснитесь трехточечного меню и выберите Request Desktop Site . В обоих мобильных браузерах загрузится настольная версия Google Images, и появится значок камеры. Затем вы можете загрузить фотографии из фотопленки.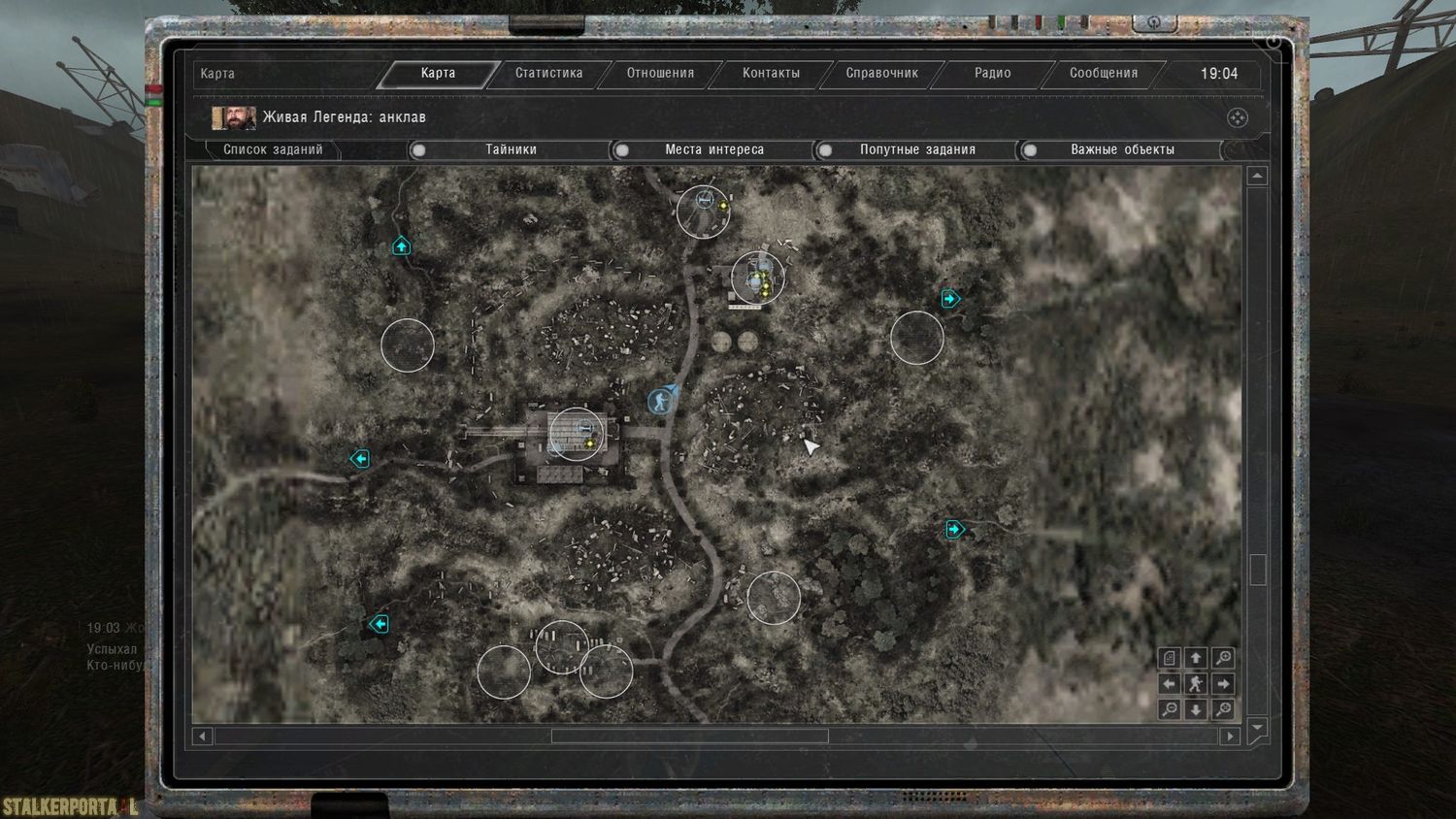
В зависимости от вашего телефона Chrome также поддерживает обходной путь обратного поиска изображений.Когда вы увидите в браузере изображение, которое хотите найти, удерживайте на нем палец, пока не появится всплывающее меню; выберите Найдите Google для этого изображения внизу. Примечание. Это НЕ будет работать в приложении Google или других браузерах (даже в Safari). Работает только в Хроме.
Если по какой-то причине это не работает, вы также можете выбрать Открыть изображение в новой вкладке . Затем скопируйте URL-адрес, вернитесь на images.google.com и вставьте URL-адрес. При любом методе затем появляются обратные результаты поиска изображений; возможно, вам придется щелкнуть параметр Больше размеров вверху, чтобы увидеть только изображения.Вы получите варианты, чтобы сузить свой запрос, например, найти анимированные GIF-файлы, эквиваленты картинок или поиск по цветовой схеме, используемой в исходном изображении.
Google Lens также предлагает функцию обратного поиска изображения. Lens имеет собственное приложение, но также является частью приложения Google, Google Photos и Google Assistant для iOS и Android. Тем не менее, Lens на самом деле больше помогает вам выполнять такие задачи, как мгновенный перевод, идентифицировать вещи или находить продукт для покупки, чем для поиска исходного изображения.
Визуальный поиск Bing на мобильных устройствах
Другая крупная поисковая система, Bing от Microsoft, также выполняет обратный поиск изображений, но называет это «визуальным поиском». Щелкните значок камеры Bing в любом мобильном браузере или в приложении Bing. Во всплывающем окне говорится, что для поиска по изображению вам необходимо предоставить Bing доступ к вашей камере; принять или отклонить одним касанием.
На следующем экране нажмите кнопку «Обзор» в левом нижнем углу. Всплывающее меню позволит вам сделать снимок, просмотреть библиотеку фотографий или просмотреть сторонние сервисы. Нажмите «Обзор», чтобы найти фотографии, хранящиеся в сторонних сервисах, таких как iCloud Drive, Google Drive и Dropbox.
Нажмите «Обзор», чтобы найти фотографии, хранящиеся в сторонних сервисах, таких как iCloud Drive, Google Drive и Dropbox.
В последних версиях приложения Bing (iOS и Android) можно сделать снимок и сразу найти изображение. Вы можете загрузить фотографию из фотопленки, отсканировать QR-код или навести камеру на текстовые или математические задачи (мошенники!).
Сторонние системы поиска изображений
Существует несколько поисковых систем, предназначенных для поиска только изображений, но не все из них работают напрямую с вашим смартфоном или браузерами по умолчанию.
TinEye
На сегодняшний день просканировано более 46 миллиардов изображений. TinEye позволяет искать по URL-адресу, загружать или перетаскивать на рабочий стол. На мобильном устройстве просто щелкните значок загрузки (стрелка вверх), чтобы получить возможность сделать снимок, использовать его из библиотеки или загрузить из сторонних сервисов.
Яндекс
Российская поисковая система Яндекс немного похожа на Bing-goes-Cyrillic. Он имеет уникальный поиск изображений, который работает на мобильных устройствах прямо из браузера. Нажмите «Изображения», коснитесь значка камеры в строке поиска, и вы получите обычные варианты: сделать фотографию, загрузить фотографию или найти фотографию в стороннем сервисе.
Он имеет уникальный поиск изображений, который работает на мобильных устройствах прямо из браузера. Нажмите «Изображения», коснитесь значка камеры в строке поиска, и вы получите обычные варианты: сделать фотографию, загрузить фотографию или найти фотографию в стороннем сервисе.
Существуют также поисковые системы, специально предназначенные для того, чтобы помочь творческим людям узнать, не были ли украдены их творческие работы. Проверьте Berify и Pixsy для вариантов. Будьте осторожны, их использование может стоить вам денег. Тем не менее, они также будут отслеживать украденные изображения автоматически и в автономном режиме, предупреждая вас, если ваше изображение используется без разрешения. Затем вы можете собирать деньги за кражу, и это делает их достойными использования.
Приложения для обратного поиска изображений
Если вы предпочитаете приложения браузеру, перейдите непосредственно к инструменту обратного поиска изображений, который всегда находится на вашем смартфоне.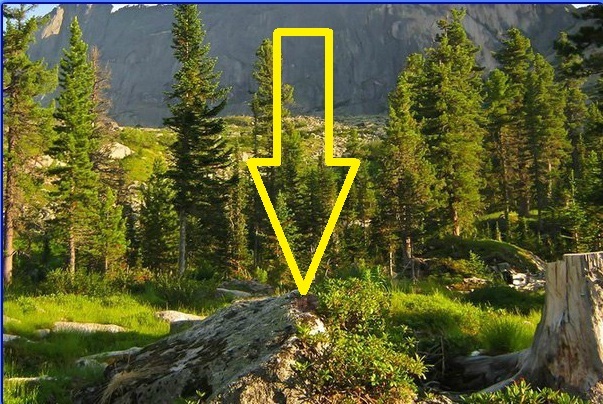
CamFind
Бесплатно для Android Android и iOS iOSЭто базовый инструмент для съемки смартфоном и поиска похожих товаров, а также для сравнения цен, если это продукт.
Поиск по изображению
Бесплатно для Android Бесплатно для AndroidВы можете манипулировать изображением перед загрузкой через это приложение, чтобы получить результаты от Google, Bing, TinEye и Яндекс.
Reversee
Бесплатно для iOS Бесплатно для iOSЭто приложение отправляет ваши фотографии непосредственно в базу данных Google Images для поиска похожих изображений, но обновите его до профессиональной версии за 3 доллара.99, а также получать результаты от Bing и Yandex.
Расширение обратного поиска изображений
0,99 долл. США для iOS 0,99 долл. США для iOS Это не приложение, в которое вы входите, а скорее приложение, которое добавляет расширение к другим приложениям. Он поместит одну из этих кнопок расширения в Фото, Facebook и другие приложения, поэтому наряду с Копировать или Отправить у вас будет возможность Поиск изображения . Результаты отображаются в вашем мобильном браузере и поступают из Google, TinEye и Яндекс.
Результаты отображаются в вашем мобильном браузере и поступают из Google, TinEye и Яндекс.
Как сделать обратный поиск изображения с вашего телефона
Поиск изображений — это возможность искать по термину и находить изображения, связанные с тем, что вы ввели.Его предлагают большинство поисковых систем, и это здорово. Но что, если у вас есть изображение и вы хотите узнать его происхождение? Или найти похожие фотографии? Это обратный поиск изображения.
Обратный поиск изображений Google на настольном компьютере очень прост. Перейдите на страницу images.google.com, нажмите на значок камеры и либо вставьте URL-адрес изображения, которое вы видели в Интернете, либо загрузите изображение с жесткого диска, либо перетащите изображение из другого окна.
Но что делать, если вы пользуетесь мобильным устройством и хотите выполнить обратный поиск изображения? Есть варианты.
Обратный поиск изображений Google на мобильных устройствах
Компания Google встроила функцию обратного поиска изображений в телефоны и планшеты, хотя и в ограниченном количестве.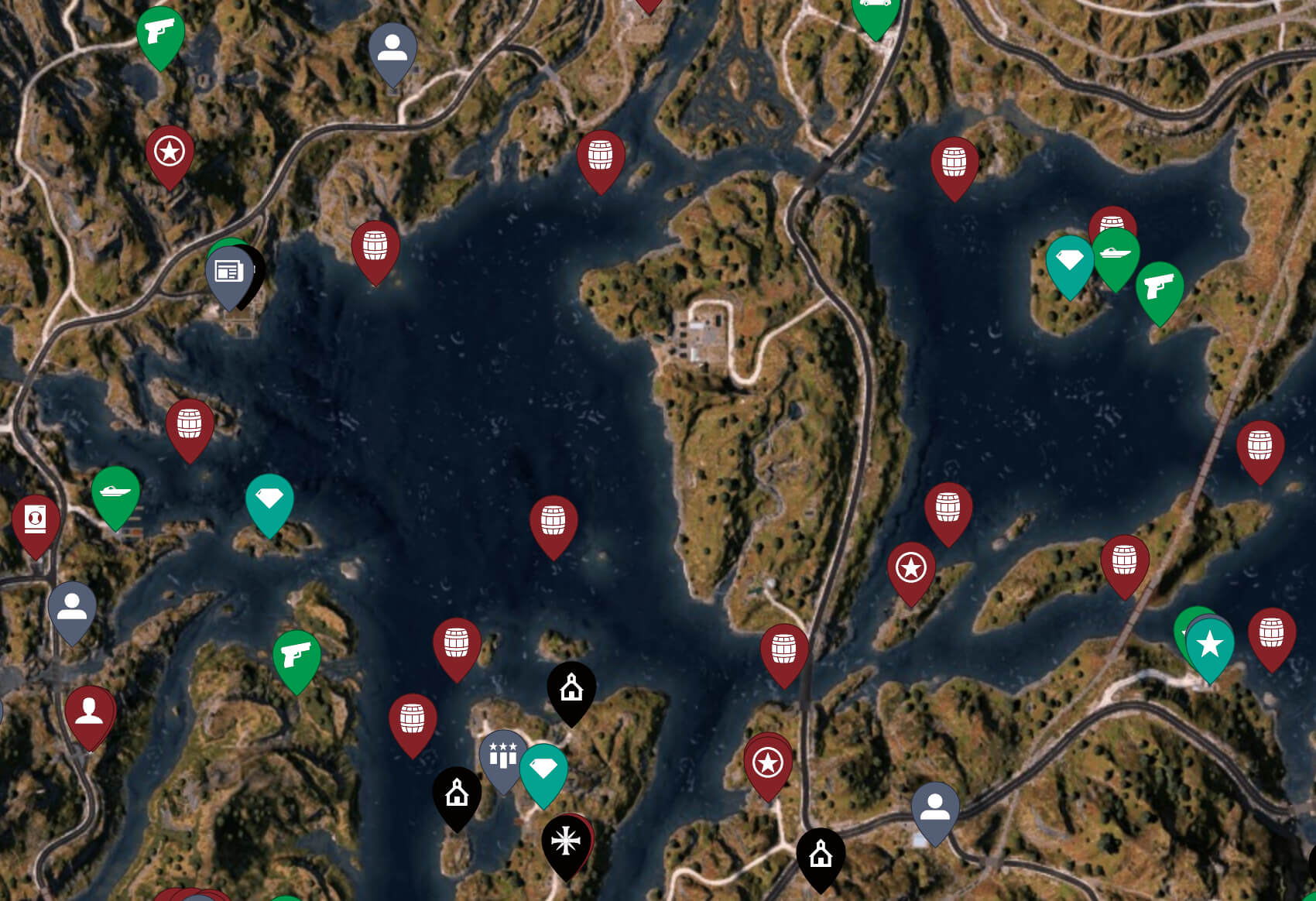
При запуске images.google.com на мобильном устройстве значок камеры не будет отображаться в строке поиска. Чтобы получить его, вам нужно загрузить настольную версию на мобильное устройство. Он работает в Safari, но лучше всего работает в браузерном приложении Chrome (iOS или Android).
В Safari коснитесь значка aA в левом верхнем углу и выберите Request Desktop Website .В Chrome прокрутите вниз, коснитесь трехточечного меню и выберите Request Desktop Site . В обоих мобильных браузерах загрузится настольная версия Google Images, и появится значок камеры. Затем вы можете загрузить фотографии из фотопленки.
Поиск картинок Google в Chrome для iOS В зависимости от вашего телефона Chrome также поддерживает обходной путь обратного поиска изображений. Когда вы увидите в браузере изображение, которое хотите найти, удерживайте на нем палец, пока не появится всплывающее меню; выберите Найдите Google для этого изображения внизу.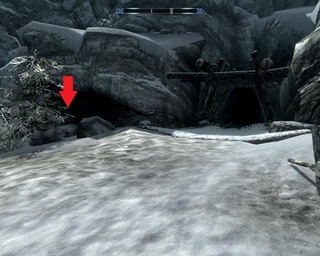 Примечание. Это НЕ будет работать в приложении Google или других браузерах (даже в Safari). Работает только в Хроме.
Примечание. Это НЕ будет работать в приложении Google или других браузерах (даже в Safari). Работает только в Хроме.
Если по какой-то причине это не работает, вы также можете выбрать Открыть изображение в новой вкладке . Затем скопируйте URL-адрес, вернитесь на images.google.com и вставьте URL-адрес. При любом методе затем появляются обратные результаты поиска изображений; возможно, вам придется щелкнуть параметр Больше размеров вверху, чтобы увидеть только изображения. Вы получите варианты, чтобы сузить свой запрос, например, найти анимированные GIF-файлы, эквиваленты картинок или поиск по цветовой схеме, используемой в исходном изображении.
Google Lens также предлагает функцию обратного поиска изображения. Lens имеет собственное приложение, но также является частью приложения Google, Google Photos и Google Assistant для iOS и Android. Тем не менее, Lens на самом деле больше помогает вам выполнять такие задачи, как мгновенный перевод, идентифицировать вещи или находить продукт для покупки, чем для поиска исходного изображения.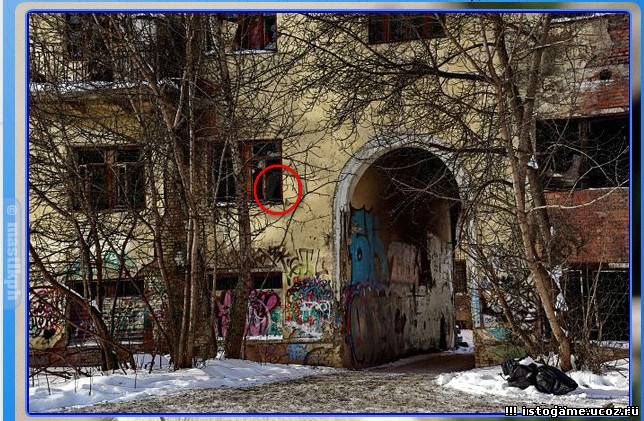
Визуальный поиск Bing на мобильных устройствах
Другая крупная поисковая система, Bing от Microsoft, также выполняет обратный поиск изображений, но называет это «визуальным поиском».» Щелкните значок камеры Bing в любом мобильном браузере или в приложении Bing. Во всплывающем окне сообщается, что для поиска по изображению вам необходимо предоставить Bing доступ к вашей камере; принять или отклонить нажатием.
На следующем экране нажмите кнопку «Обзор» в левом нижнем углу. Всплывающее меню позволит вам сделать снимок, просмотреть библиотеку фотографий или просмотреть сторонние сервисы. Нажмите «Обзор», чтобы найти фотографии, хранящиеся в сторонних сервисах, таких как iCloud Drive, Google Drive и Dropbox.
Последние версии приложения Bing (iOS и Android) позволяют делать снимки и мгновенно выполнять поиск изображений.Вы можете загрузить фотографию из фотопленки, отсканировать QR-код или навести камеру на текстовые или математические задачи (мошенники!).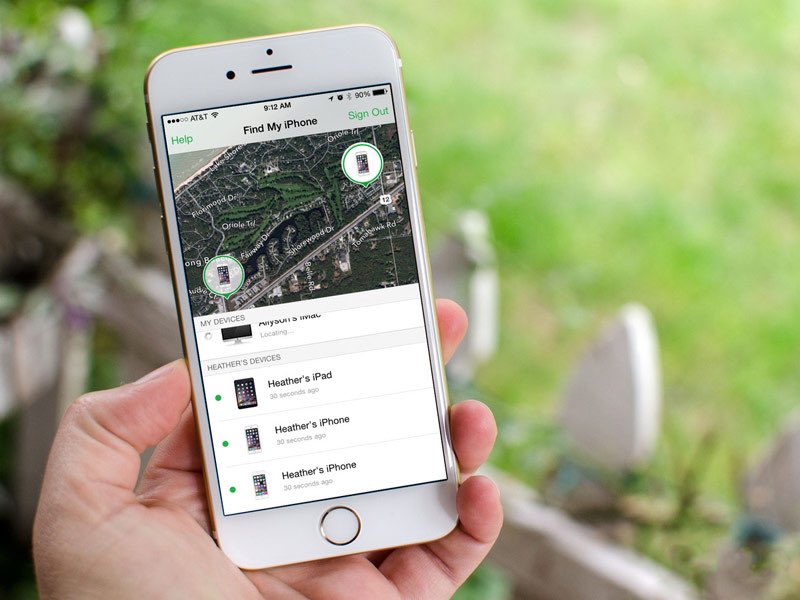
Сторонние системы поиска изображений
Существует несколько поисковых систем, предназначенных для поиска только изображений, но не все из них работают напрямую с вашим смартфоном или браузерами по умолчанию.
TinEye
На сегодняшний день просканировано более 46 миллиардов изображений. TinEye позволяет искать по URL-адресу, загружать или перетаскивать на рабочий стол. На мобильном устройстве просто щелкните значок загрузки (стрелка вверх), чтобы получить возможность сделать снимок, использовать его из библиотеки или загрузить из сторонних сервисов.
Яндекс
Российская поисковая система Яндекс немного похожа на Bing-goes-Cyrillic. Он имеет уникальный поиск изображений, который работает на мобильных устройствах прямо из браузера. Нажмите «Изображения», коснитесь значка камеры в строке поиска, и вы получите обычные варианты: сделать фотографию, загрузить фотографию или найти фотографию в стороннем сервисе.
Существуют также поисковые системы, специально предназначенные для того, чтобы помочь творческим людям узнать, не были ли украдены их творческие работы. Проверьте Berify и Pixsy для вариантов.Будьте осторожны, их использование может стоить вам денег. Тем не менее, они также будут отслеживать украденные изображения автоматически и в автономном режиме, предупреждая вас, если ваше изображение используется без разрешения. Затем вы можете собирать деньги за кражу, и это делает их достойными использования.
Проверьте Berify и Pixsy для вариантов.Будьте осторожны, их использование может стоить вам денег. Тем не менее, они также будут отслеживать украденные изображения автоматически и в автономном режиме, предупреждая вас, если ваше изображение используется без разрешения. Затем вы можете собирать деньги за кражу, и это делает их достойными использования.
Приложения для обратного поиска изображений
Если вы предпочитаете приложения браузеру, перейдите непосредственно к инструменту обратного поиска изображений, который всегда находится на вашем смартфоне.
CamFind
Бесплатно для Android Android и iOS iOSЭто базовый инструмент для съемки смартфоном и поиска похожих товаров, а также для сравнения цен, если это продукт.
Поиск по изображению
Бесплатно для Android Бесплатно для AndroidВы можете манипулировать изображением перед загрузкой через это приложение, чтобы получить результаты от Google, Bing, TinEye и Яндекс.
Reversee
Бесплатно для iOS Бесплатно для iOSЭто приложение отправляет ваши фотографии непосредственно в базу данных Google Images для поиска похожих изображений, но вы можете перейти на профессиональную версию за 3,99 доллара США и получать результаты от Bing и Yandex.
Расширение обратного поиска изображений
$0.99 для iOS $0,99 для iOSЭто не приложение, в которое вы входите, а скорее приложение, которое добавляет расширение к другим приложениям. Он поместит одну из этих кнопок расширения в Фото, Facebook и другие приложения, поэтому наряду с Копировать или Отправить у вас будет возможность Поиск изображения . Результаты отображаются в вашем мобильном браузере и поступают из Google, TinEye и Яндекс.
Где найти фотографию странной птицы
Вот где найти странную птицу в Resident Evil Village.
Если вы тщательно исследовали сад Resident Evil Village , возможно, вы наткнулись на фотографию странной птицы. Вам нужно будет найти это, если вы хотите, чтобы какая-нибудь Juicy Game была передана герцогу. Вот , где найти странную птицу , и все, что вам нужно знать о Juicy Game.
Вам нужно будет найти это, если вы хотите, чтобы какая-нибудь Juicy Game была передана герцогу. Вот , где найти странную птицу , и все, что вам нужно знать о Juicy Game.
Подробнее: Как сохранить игру
Где найти фотографию странной птицы
Если вы хотите найти странную птицу и сочную игру, которую она прячет от вас, сначала отправляйтесь в сад .Фотография Странной Птицы находится там, где мы нашли Ключ Лютера, снаружи в туалете. Поднимите его, чтобы понять, где найти странную птицу.
Местонахождение странной птицы
Чтобы найти странную птицу в Resident Evil Village, вам нужно отправиться на кладбище. Здесь есть большое дерево с ярко-синей птицей. Это Странная Птица. Стреляйте, чтобы получить награду. Мы показали его расположение на карте ниже.
Если вы хотите узнать больше о Resident Evil Village, посетите наш центр прохождения Resident Evil Village. Здесь вы найдете все наши руководства по игре в одном удобном месте.
Здесь вы найдете все наши руководства по игре в одном удобном месте.
Местоположение Juicy Game
Один из рецептов приготовления пищи, которые вы можете получить от Герцога, требует Juicy Game. Это можно получить только от Странной Птицы. Вам нужно будет найти и убить его, чтобы он сбросил игру Juicy.
Juicy Game Использование
Juicy Game можно использовать только в одном из рецептов Герцога. Вы можете обменять его вместе с некоторыми другими продуктами животного происхождения, чтобы получить блюдо, которое дает постоянный прирост здоровья.Это стоит сделать, как только вы можете.
Вот где взять Juicy Game в Resident Evil Village. Советы по открытию скрипичной двери можно найти здесь. В другом месте есть наш обзор Resident Evil 8.
Gfinity Esports поддерживается своей аудиторией. Когда вы покупаете по ссылкам на нашем сайте мы можем получать партнерскую комиссию. Выучить больше
Выучить большеГде найти фотографии из фоторежима The Division 2? — The Division 2 Guide
Где найти фотографии из фоторежима The Division 2? — Руководство по Дивизиону 2 | давление игры.комГайд по Дивизиону 2 от gamepressure.com
Руководство по Дивизиону 2
Следующий Часто задаваемые вопросы Где я могу посмотреть свои предметы коллекционирования? Предыдущий Часто задаваемые вопросы Специальные боеприпасы, какое оружие можно использовать?Следующая глава посвящена людям, которые любят запоминать живописные виды и моменты из игры — эта страница поможет вам найти ваши снимки, сделанные в фоторежиме The Division 2 .В Uplay есть свой путь сохранения картинок из игры — эта глава поможет вам его найти.
Вы можете сохранить такие моменты, как этот.
The Division 2 имеет фоторежим, который позволяет игрокам сохранять виды и сцены из игры. Платформа Ubisoft (UPlay) использует собственный путь для записи всех скриншотов . Вы можете найти их в Моих документах. Точный путь к файлам следующий:
Платформа Ubisoft (UPlay) использует собственный путь для записи всех скриншотов . Вы можете найти их в Моих документах. Точный путь к файлам следующий:
C:\Users\{your_username}\Documents\My Games\Tom Clancy’s The Division 2\Скриншоты
Аналогичный путь используется и в других играх Ubisoft.Разрешение фотографий такое же, как разрешение игры, а файлы сохраняются в формате .PNG.
Следующий Часто задаваемые вопросы Где я могу посмотреть свои предметы коллекционирования? Предыдущий Часто задаваемые вопросы Специальные боеприпасы, какое оружие можно использовать?ПРИСОЕДИНЯЙТЕСЬ К ОБНОВЛЕНИЯМ
Присоединяйтесь к игровому сообществуФейсбук
Ютуб
Направляющие
Твиттер
СКАЧАТЬ РУКОВОДСТВО
Мобильный справочник скоро появится
Мобильные версии этого руководства будут доступны для загрузки, как только будет готова веб-версия.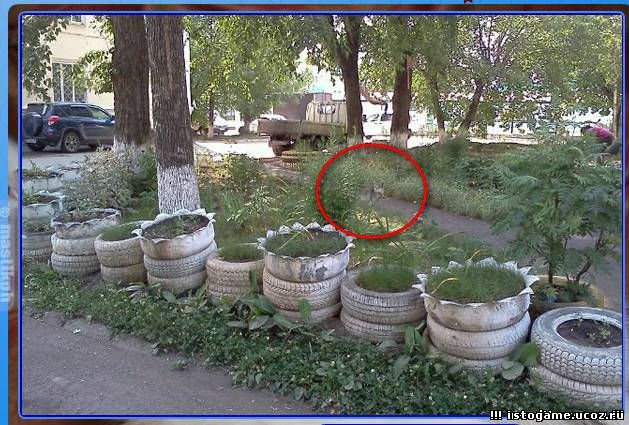
Вам не разрешено копировать изображения, текст или информацию с этой страницы.
Этот сайт не связан и/или не одобрен Ubisoft или Massive Entertainment / Ubisoft Massive. Все логотипы и изображения защищены авторским правом их владельцев.
Copyright 2000 — 2022 GRY-Online S.A. для gamepressure.com, неофициальные руководства по играм, пошаговые руководства, секреты, советы по игре, карты и стратегии для лучших игр.
Найти и определить местоположение по фотографиям, изображениям, картинкам
Некоторое время назад я писал о том, насколько интеллектуальным стал поиск изображений в Google. В своей предыдущей статье я рассказал вам, как можно найти похожие изображения с помощью поиска изображений Google. Google использует алгоритмы распознавания объектов, чтобы узнать и определить, что находится на данном изображении. На основе результата он предлагает вам другие визуально похожие изображения.
Функция поиска похожих изображений имеет очень интересное, но менее известное применение.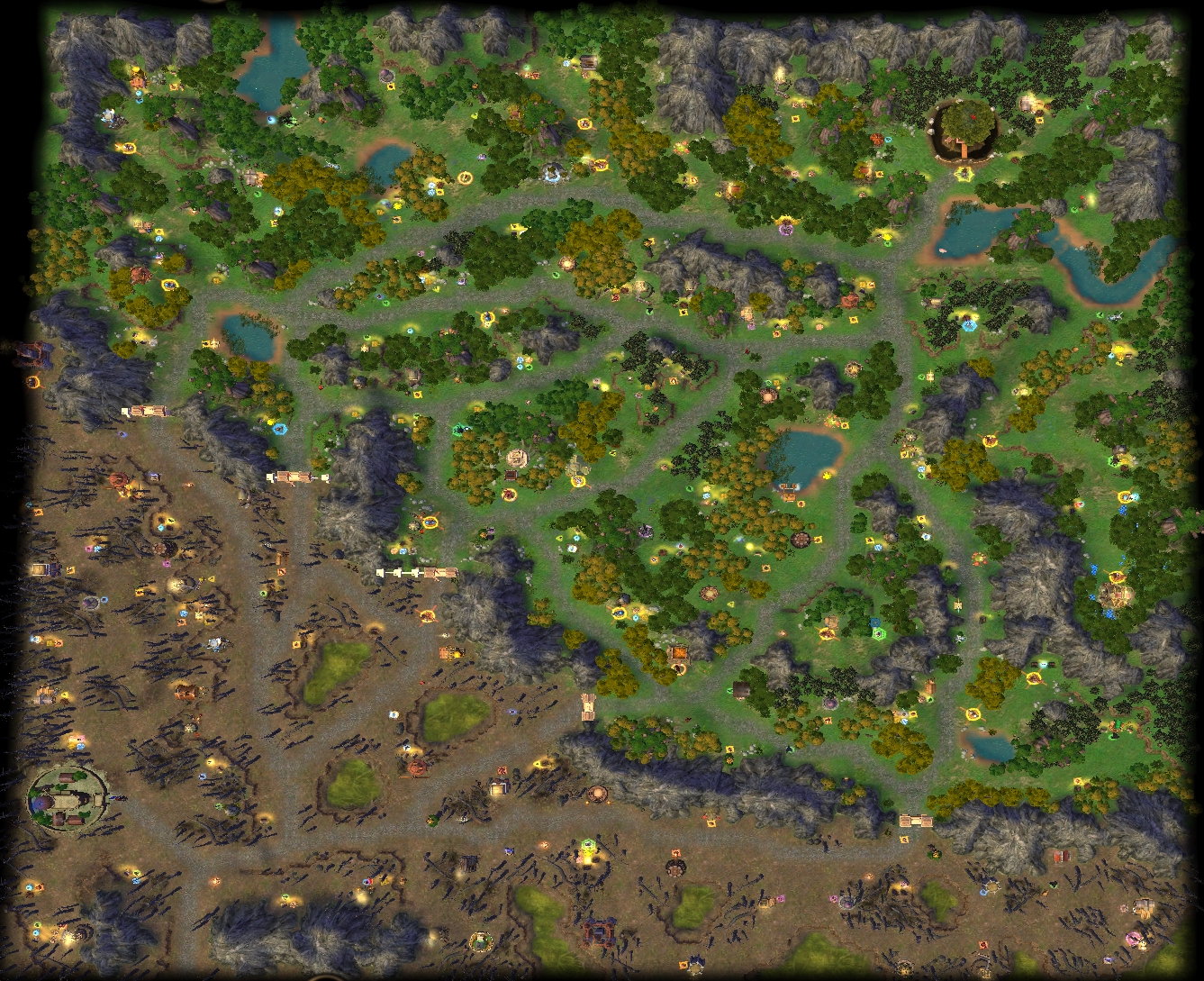 Вы можете использовать эту функцию, чтобы узнать, где было снято конкретное изображение . Если на фото есть здание, памятник или любое другое место, раскрывающее объект, который алгоритм может распознать и присвоить ему имя — он сообщит вам, где было сделано фото.
Вы можете использовать эту функцию, чтобы узнать, где было снято конкретное изображение . Если на фото есть здание, памятник или любое другое место, раскрывающее объект, который алгоритм может распознать и присвоить ему имя — он сообщит вам, где было сделано фото.
Обратите внимание, , что алгоритмы могут распознавать только хорошо известные особенности поверхности Земли. Если вы сделаете снимок в своей комнате и спросите Google о местоположении, он не сможет угадать (однако, если на вашей фотографии в вашей комнате также есть календарь с Эйфелевой башней, Google может сказать вам, что фотография была сделана в Париже. !)
Давайте посмотрим на это на примере.
У меня есть фотография, сделанная перед Château Frontenac (в Квебеке, Канада). Это здание является визитной карточкой Квебека. Я воспользуюсь им, чтобы узнать, сможет ли Google угадать местонахождение этой картинки.
Я передам это фото в Google для идентификации.
Перейдите в Google Image Search и перетащите фотографию с рабочего стола на страницу поиска. Кроме того, вы можете легко загрузить изображение, щелкнув значок камеры в поле поиска.
Перетащите изображение со своего компьютера на страницу поиска картинок Google.Google загрузит вашу фотографию для обработки.
Google загружает ваше фото в обработкуИ вуаля! Google правильно идентифицировал фасад, видимый на заднем плане, как Château Frontenac!
Google правильно угадал место, где была сделана фотографияПоиск изображений также представляет несколько изображений, на основе которых Google идентифицировал вашу фотографию. Обычно ссылка на статью в Википедии также указывается в качестве первой ссылки.
Разве это не отличное сооружение? Поделитесь с другими читателями тем, что вы искали, и смог ли Google определить местоположение изображения. Я согласен, иногда это может выдавать забавные и неправильные результаты, но тогда компьютеры все еще находятся в процессе разработки.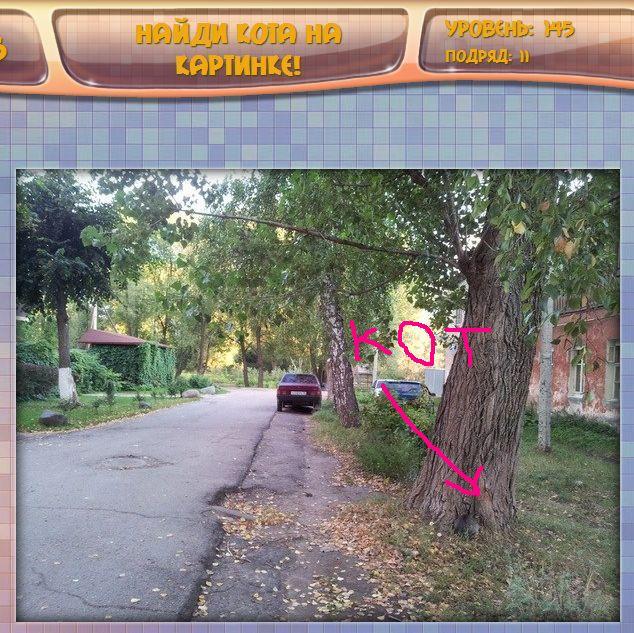 Давайте использовать и наслаждаться теми возможностями, которые доступны нам сейчас.
Давайте использовать и наслаждаться теми возможностями, которые доступны нам сейчас.
Фоторежим Forza Horizon 5: как делать и сохранять фотографии и где найти сохраненные фотографии
Позируйте на камеру и щелкайте! Вот что вам нужно знать о фоторежиме Forza Horizon 5, о том, как делать фотографии, где найти сохраненные фотографии и многом другом.
Опубликовано 27 ноября 2021 г.
Forza Horizon 5 должна стать самой визуально ошеломляющей и захватывающей частью знаменитой серии на сегодняшний день.Демонстрация красивых природных чудес и разнообразных биомов, которые называют домом Мексику, визуальная мощь трассировки лучей и исключительное внимание к деталям в дизайне автомобилей — все это объединено в одном великолепном игровом процессе.
В этом руководстве мы расскажем, что игрокам нужно знать о фоторежиме в Forza Horizon 5, от того, как активировать эту функцию, делать фотографии, находить тот, который вы сохранили, и многое другое.
Что такое фоторежим в Forza Horizon 5?
Фоторежим был включен в серию Forza начиная с Forza Motorsport 2. (Изображение: Playground Games / Xbox Game Studios)
(Изображение: Playground Games / Xbox Game Studios)Фоторежим — это фотографическая функция, которая позволяет игрокам запечатлеть свои любимые игровые моменты, победы и поражения. Используя игровую камеру, вы можете фотографировать все и вся, сохранять их в свою галерею и делиться ими с друзьями или с онлайн-сообществом Forza.
Эта функция стала стабильной для Forza со времен Forza Motorsport 2, благодаря которой вы можете запечатлеть свои моменты славы, пересекая финишную черту или демонстрируя свои последние находки в сарае, чтобы заработать XP.Игроки могут искать сезонные задачи для фоторежима, в которых выделяются определенные фото-задачи, в которых игроки могут принять участие.
Как активировать фоторежим в Forza Horizon 5?
Раскладка контроллера Xbox One по умолчанию для Forza Horizon 5. (Изображение: Xbox)Игроки могут переключать фоторежим в Forza Horizon 5 двумя способами. Оба метода применимы как для версии игры для ПК, так и для Xbox.
Первый способ — нажать кнопки по умолчанию, которые сопоставлены с фоторежимом в Forza Horizon 5. На вашем контроллере Xbox One это кнопка направления Up , а на вашей клавиатуре клавиша P будет выполнять эту работу .
На вашем контроллере Xbox One это кнопка направления Up , а на вашей клавиатуре клавиша P будет выполнять эту работу .
Другой способ — перейти в главное меню игры и найти подменю Creative Hub, где вы можете найти фоторежим в игре. Выбор фоторежима перенесет игроков из меню на вашу последнюю известную позицию в свободном перемещении.
Как сделать фото в Forza Horizon 5?
После того, как вы переключите фоторежим, это заморозит текущую игровую активность, из которой игроки могут управлять внутриигровой камерой. Отсюда у вас будет доступ ко многим фотографическим пресетам, таким как яркость, контрастность, масштабирование, настройка фокуса или применение фотографических фильтров и эффектов. HUD Photo Mode для Forza Horizon 5 на ПК. (Изображение: Playground Games / Xbox Game Studios)
Доступные предустановки, доступные в фоторежиме Forza Horizon 5:
- Скорость затвора : продолжительность экспозиции фотографии к свету.
- Режим фокусировки : управление поведением камеры путем блокировки или продолжения регулировки ее фокусировки, когда кнопка спуска затвора камеры нажата наполовину.
- Фокус : регулирует четкость фотографии.
- Экспозиция : концентрация света, попадающего на датчик камеры или пленку.
- Диафрагма : контролирует уровень четкости фотографии; низкая диафрагма требует мягкого размытия фона фотографии, в то время как высокая диафрагма наоборот — сильное размытие фона фотографии.
- Форма боке : относится к эффекту блеска изображения, создаваемому, когда камера выходит из фокуса.
- Выборка : приоритет скорости фотографии над качеством.
- Настройки цвета : включает контрастность, цвет, яркость, сепию, виньетку и температуру, которые могут изменить яркость фотографии.
Если вы хотите быстро сфотографировать свой автомобиль, сейчас самое время сделать это, нажав кнопку X на вашем контроллере Xbox One или нажав Введите на вашем Клавиатура ПК.После снимка потребуется некоторое время для обработки, прежде чем вам будет предложено сохранить изображение.
Игроки могут выбрать расположение файла для фотографии и переименовать ее, прежде чем она будет сохранена. Тем не менее, если вы хотите настроить свои фотографии, чтобы они стали готовы к публикации в Instagram, вы можете изменить композицию фотографии с помощью доступных предустановок камеры.
Когда вы редактируете свою фотографию, вы можете просмотреть внесенные изменения, нажав кнопку View (слева от кнопки Home Xbox) или нажав Backspace на клавиатуре.
Где найти сохраненные фотографии в Forza Horizon 5?
Ваши сохраненные фотографии можно найти во внутриигровой фотогалерее. Это можно найти, перейдя в подменю Creative Hub игры, и отсюда игроки могут просматривать все свои фотографии, а также просматривать лучшие, рекомендуемые и последние фотографии, сделанные членами сообщества Forza. Ваши сохраненные фотографии могут быть найдены. в фотогалерее в игре. (Изображение: Playground Games / Xbox Game Studios)
Существует также удобная панель поиска, где вы можете просматривать фотографии сообщества, используя ключевые слова, основанные на производителе автомобиля, модели автомобиля, цвете или конкретном создателе.Игроки также могут искать изображения с помощью кода обмена, который может найти конкретную фотографию, которую вы ищете.
Имея всю эту информацию под рукой, вы будете делать фотографии и делиться ими с сообществом Forza с рекордной скоростью. Получайте удовольствие от фоторежима и фотографируйте фестиваль Horizon!
Не забудьте посетить наш специальный раздел Forza, где вы найдете последние новости, обновления, освещение киберспорта, руководства, утечки и многое другое.
Изображение предоставлено Playground Games / Xbox Game Studios.
Как узнать, когда и где была сделана фотография из памяти Google Photos
Фото: Kicking Studio (Shutterstock)
Воспоминания Google Photo — одно из забавных последствий передачи наших фотоколлекций ИИ; функция объединяет фотографии и видео, чтобы дать вам уникальный взгляд на определенный день, время года или событие в вашей жизни. Единственная проблема с этой функцией — по крайней мере, в прошлом — заключалась в том, что вам нужно было выйти из памяти «Фотографии» и найти изображение в своей библиотеке, чтобы освежить в памяти простые факты, например, когда и где вы его сделали.
Воспоминания теперь позволяют просматривать информацию об отдельных фотографиях
Компания Google незаметно обновила функцию «Воспоминания», чтобы пользователи могли видеть расширенную информацию о любой отдельной фотографии из самой памяти. Это включает в себя такие вещи, как дата и время, когда была сделана фотография; где вы сделали фото; люди на фото; насколько велик файл; а также информацию о камере, такую как диафрагма, выдержка, тип используемого объектива и ISO.
Вся эта информация всегда была доступна при просмотре фотографии в вашей библиотеке, но отсутствовала, когда была частью памяти.Возможно, Google подумал, что людям не интересна эта расширенная информация, учитывая, что «Воспоминания» якобы больше касаются общего опыта слайд-шоу. К счастью, теперь компания смотрит на вещи по-другому.
Как просмотреть информацию о фотографии в памяти Google Фото
Чтобы просмотреть эту расширенную информацию во время просмотра памяти, проведите пальцем вверх по нужной фотографии или коснитесь трех точек в правом нижнем углу. Когда вы это сделаете, вы откроете меню со всеми данными, указанными выше, если это применимо.Например, вы не увидите информацию о местоположении, если на фотографии ее нет.
Часть информации, которую вы можете увидеть на своей фотографии. Скриншот: Джейк Петерсон
Не волнуйтесь; другие параметры, которые раньше были доступны при смахивании фотографии, все еще здесь, но были перенесены в это новое меню; вы найдете Просмотреть день , Заказать фото и Скрыть в верхней части меню (и Печать на холсте при нажатии Заказать фото ), а Настройки памяти находятся в нижней части меню.


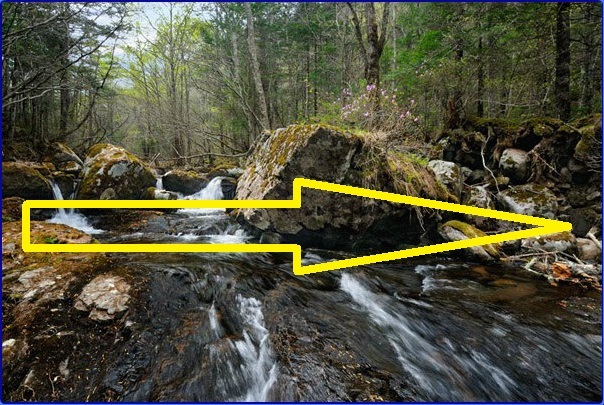

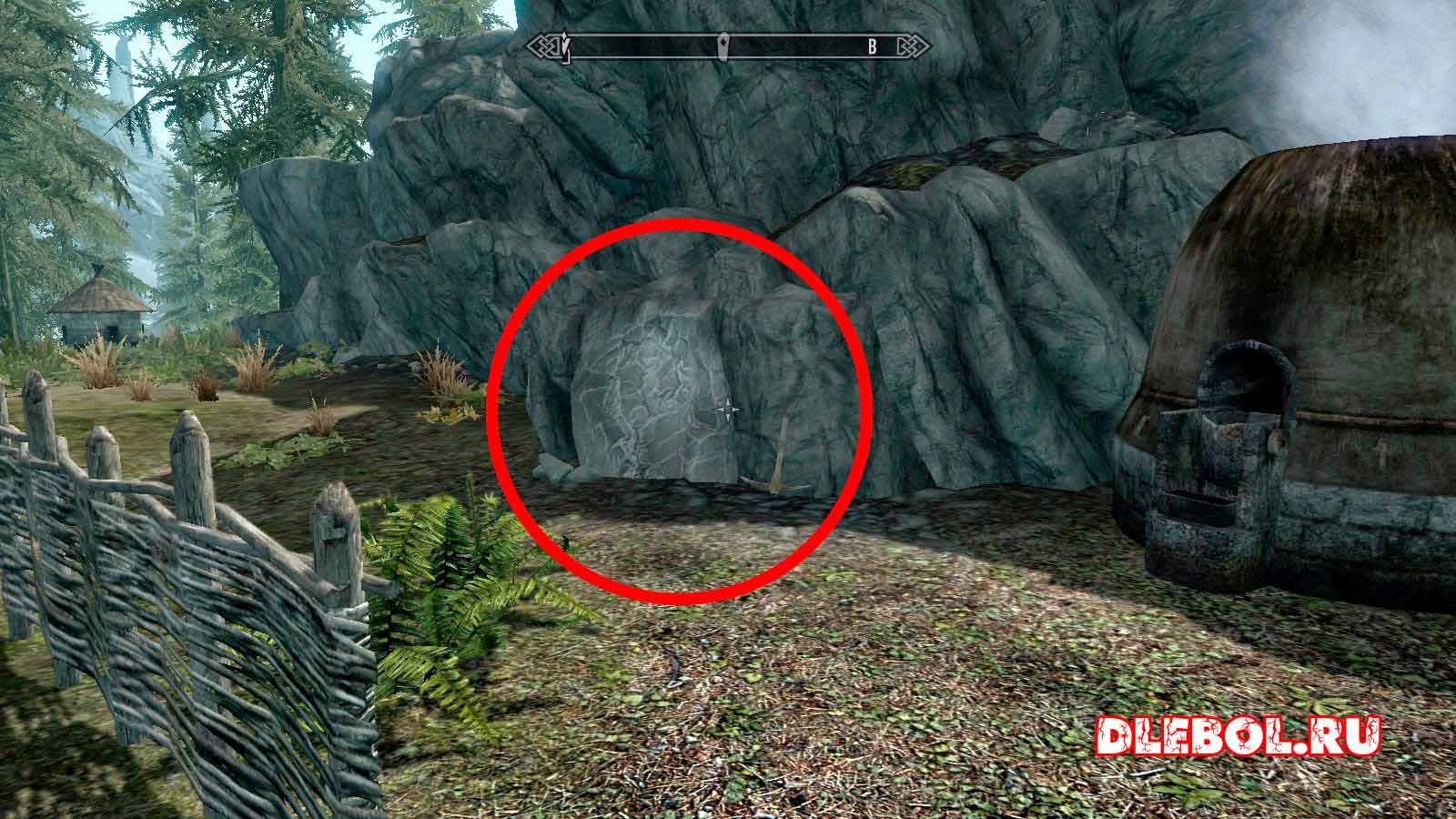
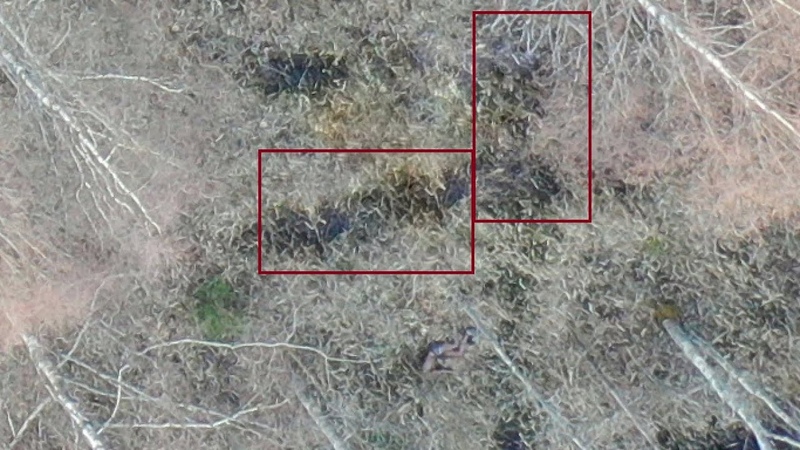

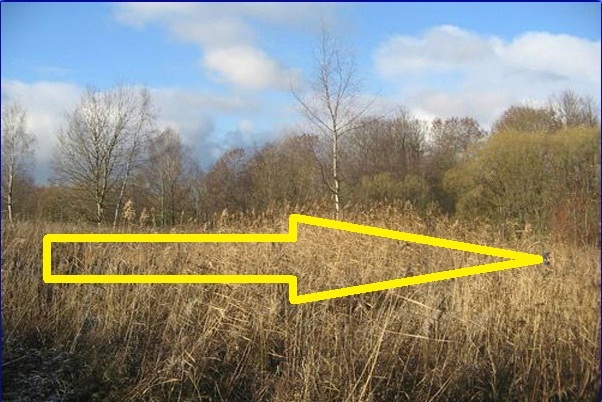
 google.com/imghp?hl=ru
google.com/imghp?hl=ru