выбор прокруткой и горячими клавишами
Дизайн и графика » Photoshop
Автор Дмитрий Евсеенков На чтение 3 мин Просмотров 350 Обновлено
При редактировании, ретушировании и восстановлении фотографий, разработке веб-макетов или создании новых эффектов фото, понимание того, как в Photoshop работают режимы наложения слоёв, какие функции они выполняют, и как их использовать, является важным фактором успешной работы.
Тем не менее, независимо от Вашего опыта в использовании Photoshop, или степени того, как Вы знакомы с режимами наложения, не всегда легко предсказать их влияние на изображение в каждом конкретном случае, и поэтому довольно части приходится использовать классический метод тыка.
Для выбора режима наложения надо нажать на их опцию в верхней части Панели слоёв и выбрать нужный из выпадающего списка. Если каждый раз применять этот метод, то такой подход может привести к большим потерям времени впустую.
Как правило, мы выбираем режимы наложения кликнув по их опции в верхнем левом углу Панели слоёв. Это действие раскрывает список, который по умолчанию установлен в положение «Обычные» (Normal). Слева я привёл список режимов наложения в официальной русской версии CS6, справа — в CS6 с английским интерфейсом:
Англо-русский перевод режимов наложения и стилей слоёв смотрите в этом материале.
Прокрутка Режимов наложения
Имеется два способа выбора режимов методом прокрутки:
Способ 1. Выбор колёсиком мыши
Этот способ я использую наиболее часто.
Надо всего-лишь кликнуть левой клавишей мыши по слову «Обычные» (Normal) в верхнем левом углу Панели слоёв, а затем просто вращать колёсико мыши, режимы будут сменяться при каждом щелчке колёсика.
Главное, потом не забыть кликнуть мышью в любом месте рабочего окна Фотшопа для отмены выбора прокруткой, а то можно потом нечаянно изменить режим наложения случайным поворотом колёсика.
Способ 2. Прокрутка клавишами
Для начала вам нужно выбрать инструмент «Перемещение» (Move Tool), т.к. этот способ работает только при активном этом инструменте (на самом деле, он работает и при активных некоторых других, но не всех, инструментах, но мне достаточно запомнить Move Tool):
Активировать его можно, просто нажав клавишу клавиатуры «V».
Затем, зажимаем Shift и нажмите клавишу «знак плюс» ( + ) на клавиатуре для перемещения вниз по списку, или нажмите на знак минус ( — ) для прокрутки вверх по списку.
Выбор горячими клавишами
Каждый режим наложения имеет собственное сочетания клавиш для активации, чтобы, нажав их, мы могли перейти прямо к нему. Конечно, запоминать все горячие клавиши не имеет смысла, но, если Вы часто используете один и тот же режим наложения, то для его вызова целесообразно будет применять комбинацию клавиш.
Normal (Обычные) Shift + Alt + N
Dissolve (Затухание) Shift + Alt + I
Darken (Затемнение) Shift + Alt + K
Multiply (Умножение) Shift + Alt + M
Color Burn (Затемнение основы) Shift + Alt + B
Linear Burn (Линейный затемнитель) Shift + Alt + A
Lighten (Замена светлым) Shift + Alt + G
Screen (Экран) Shift + Alt + S
Color Dodge (Осветление основы) Shift + Alt + D
Linear Dodge (Линейный осветлитель) Shift + Alt + W
Overlay (Перекрытие) Shift + Alt + O
Soft Light (Мягкий свет) Shift + Alt + F
Hard Light (Жесткий свет) Shift + Alt + H
Vivid Light (Яркий свет) Shift + Alt + V
Pin Light (Точечный свет) Shift + Alt + Z
Hard Mix (Жесткое смешение) Shift + Alt + L
Difference (Разница) Shift + Alt + E
Exclusion (Исключение) Shift + Alt + X
Hue (Цветовой тон) Shift + Alt + U
Saturation (Насыщенность) Shift + Alt + T
Color (Цветность) Shift + Alt + C
Luminosity (Яркость) Shift + Alt + Y
Для получения дополнительной информации о работе режимов наложения, смотрите материал «Пять основных режимов наложения».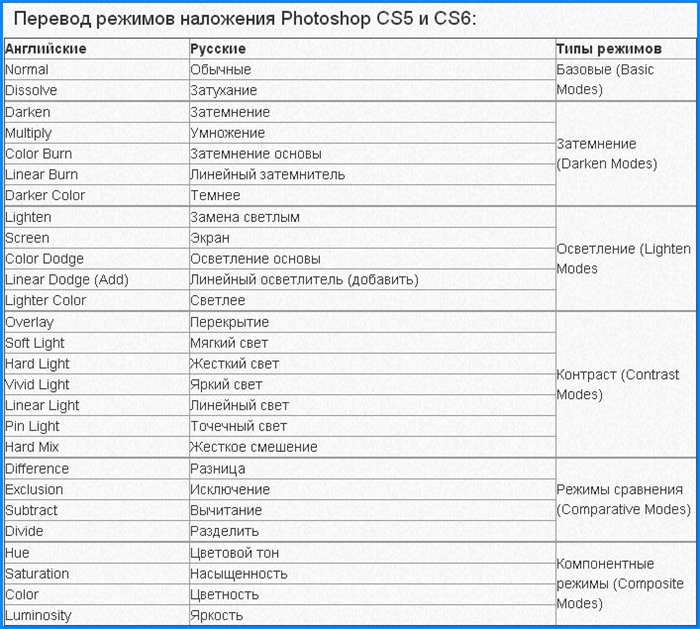
Оцените автора
Режимы наложения слоёв в Adobe Photoshop
© 2014 Vasili-photo.com
Режимы наложения или смешивания слоёв в Adobe Photoshop определяют то, каким образом каждый из слоёв в многослойном изображении будет взаимодействовать с нижележащими слоями. Иными словами, от режима наложения зависит математический алгоритм смешивания значений взаимоперекрывающихся пикселей двух и более слоёв.
Режимом наложения по умолчанию для любого слоя является Normal. Чтобы изменить режим наложения, следует воспользоваться выпадающим меню Blending Mode, расположенном в палитре слоёв (Layers), и выбрать нужный режим из списка.
Классификация режимов наложения
В Adobe Photoshop имеется 27 режимов наложения или смешивания слоёв, каждый из которых может быть отнесён к одной из шести групп в зависимости от типа взаимодействия между слоями.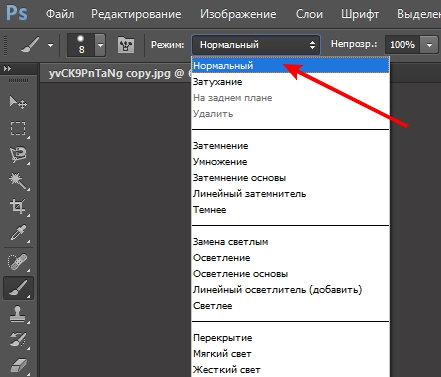 В меню Blending Mode группы режимов визуально разделены при помощи горизонтальных линий, но не подписаны. Если вам неинтересно читать про группы, вы можете сразу перейти к практическим примерам.
В меню Blending Mode группы режимов визуально разделены при помощи горизонтальных линий, но не подписаны. Если вам неинтересно читать про группы, вы можете сразу перейти к практическим примерам.
- Нормальные режимы: Normal (Нормальный) и Dissolve (Растворение). При непрозрачности 100% пиксели верхнего слоя просто замещают собой пиксели нижнего, не испытывая на себе никакого влияния последних. При уменьшении непрозрачности пиксели нижнего слоя либо проступают сквозь пиксели верхнего (Normal), либо частично замещают их (Dissolve).
- Субтрактивные режимы: Darken (Замена тёмным), Multiply (Умножение), Color Burn (Затемнение основы), Linear Burn (Линейный затемнитель), Darker Color (Темнее). Эти режимы, так или иначе, приводят к затемнению изображения. Их действие можно сравнить со смешением красок на бумаге, т.е. с субтрактивным синтезом цвета.
- Аддитивные режимы
 В противовес субтрактивным режимам аддитивные режимы служат для осветления изображения по принципу смешения цветового излучения (аддитивный синтез цвета).
В противовес субтрактивным режимам аддитивные режимы служат для осветления изображения по принципу смешения цветового излучения (аддитивный синтез цвета). - Комплексные режимы: Overlay (Перекрытие), Soft Light (Мягкий свет), Hard Light (Жёсткий свет), Vivid Light (Яркий свет), Linear Light (Линейный свет), Pin Light (Точечный свет), Hard Mix (Жёсткое смешение). Эти режимы воздействуют на яркость и контраст конечного изображения, делая тени темнее, а света – светлее.
- Разностные режимы: Difference (Разница), Exclusion (Исключение), Subtract (Вычитание), Divide (Разделение). Формирование результирующего цвета осуществляется на основании разницы между цветами верхнего и нижнего слоёв.
- HSL режимы: Hue (Цветовой тон), Saturation (Насыщенность) Color (Цвет), Luminosity (Яркость). HSL означает Hue, Saturation, Lightness, т.е. тон, насыщенность и светлота. Таким образом, HSL режимы осуществляют перенос одного или двух компонентов цветовой схемы HSL с верхнего слоя на нижний.

Практика
Для того чтобы проиллюстрировать действие различных режимов наложения слоёв, я воспользуюсь двумя фотографиями.
В качестве нижнего слоя будет использован один из моих карельских пейзажей.
Нижний слой
В качестве верхнего слоя я возьму текстуру песка.
Верхний слой
Далее мы последовательно переберём для верхнего слоя все возможные режимы наложения и посмотрим, что из этого получится. В данных примерах я не преследую никаких художественных целей, а просто пытаюсь продемонстрировать механику смешивания слоёв в различных режимах. Для большей наглядности непрозрачность верхнего слоя будет составлять 100% для всех режимов, кроме Normal и Dissolve, для которых я поставлю 50%. При 100% непрозрачности эффект смешивания в этих режимах был бы незаметен, поскольку верхний слой полностью замещает нижний. Разумеется, в реальной жизни очень часто приходится использовать намного более скромные значения непрозрачности, чтобы эффект смешения не выглядел слишком кричащим.
Напомню, что непрозрачностью слоя можно управлять, используя два параметра: Opacity (Плотность) и Fill (Заливка). При этом для большинства режимов наложения Opacity и Fill действуют абсолютно одинаково с той лишь разницей, что Opacity воздействует как на сам слой, так и на применённые к нему стили, а Fill стили игнорирует. Однако восемь режимов (Color Burn, Linear Burn, Color Dodge, Linear Dodge, Vivid Light, Linear Light, Hard Mix, и Difference) реагируют на уменьшение параметров Opacity и Fill немного по-разному, и об этом не стоит забывать.
Во всех случаях, когда я привожу формулы, используемые Фотошопом для расчёта результирующего цвета, буква a будет обозначать значение яркости верхнего слоя, а b – нижнего. Минимальное значение равно 0 (чёрный цвет), максимальное равно 255 (белый цвет).
Нормальные режимы наложения
Normal (Нормальный)
Normal
Стандартный и наиболее часто употребляемый режим. При 100% непрозрачности пиксели верхнего слоя полностью замещают собой пиксели нижнего, а при уменьшении непрозрачности нижний слой плавно проступает из-под верхнего.
При 100% непрозрачности пиксели верхнего слоя полностью замещают собой пиксели нижнего, а при уменьшении непрозрачности нижний слой плавно проступает из-под верхнего.
Dissolve (Растворение)
Dissolve
При 100% непрозрачности выглядит так же, как и Normal. При уменьшении непрозрачности часть пикселей верхнего слоя в случайном порядке замещается пикселями нижнего.
Субтрактивные режимы наложения
Darken (Замена тёмным)
Darken
Если какой-либо пиксель верхнего слоя темнее соответствующего ему пикселя нижнего слоя, то он остаётся на месте. Если же пиксель верхнего слоя оказывается светлее – он замещается пикселем нижнего слоя. Таким образом, результирующее изображение содержит наиболее тёмные пиксели из обоих слоёв. Важно, что значения яркости сравниваются для каждого из цветовых каналов независимо, в связи с чем цвета могут довольно сильно искажаться.
Multiply (Умножение)
Multiply
Лучший режим для затемнения. Значение пикселей верхнего слоя умножается на значение соответствующих пикселей нижнего слоя и делится на максимальное возможное значение (255).
Значение пикселей верхнего слоя умножается на значение соответствующих пикселей нижнего слоя и делится на максимальное возможное значение (255).
Формула режима: (a × b) ÷ 255.
Если один из слоёв содержит чёрный цвет (0) – результирующим будет тоже чёрный. Если присутствует белый цвет (255) – результирующим будет цвет другого слоя.
Color Burn (Затемнение основы)
Color Burn
Ещё более выраженное затемнение, чем в случае с Multiply. Света приглушаются сильнее, а цветовая насыщенность средних тонов возрастает.
Формула: 255 – ((255 – b) ÷ (a ÷ 255)).
Linear Burn (Линейный затемнитель)
Linear Burn
Темнее чем Multiply, но не такой насыщенный как Color Burn.
Формула: (a + b) – 255.
Darker Color (Темнее)
Darker Color
Действует так же, как и Darken, выбирая наиболее тёмные пиксели из предложенных, с тем лишь отличием, что Darker Color не обращает внимания на индивидуальные цветовые каналы, и вместо этого сравнивает общие значения яркости пикселей. В результате – цвета используемых пикселей не искажаются.
В результате – цвета используемых пикселей не искажаются.
Аддитивные режимы наложения
Lighten (Замена светлым)
Lighten
Этот режим противоположен режиму Darken. Если пиксели верхнего слоя светлее соответствующих пикселей нижнего, они сохраняются. Если же верхние пиксели оказываются темнее – они замещаются нижними. Сравнение значений яркости осуществляется поканально.
Screen (Осветление)
Screen
Режим Multiply наоборот. Эффективно и деликатно осветляет изображение. Клиппинг может возникнуть, только если один из слоёв уже содержит белые пиксели.
Формула: 255 – ((255 – a) × (255 – b) ÷ 255).
Color Dodge (Осветление основы)
Color Dodge
Более грубое и интенсивное осветление, чем Screen. Характеризуется выбиванием светов и повышением цветовой насыщенности средних тонов.
Формула: (b ÷ (255 – a)) × 255.
Linear Dodge (Линейный осветлитель)
Linear Dodge
Ещё светлее, чем Color Dodge, но с более блеклыми цветами. Значения яркости попросту складываются.
Значения яркости попросту складываются.
Формула: a + b.
Lighter Color (Светлее)
Lighter Color
Как и в режиме Lighten сохраняются наиболее светлые пиксели из двух слоёв, но при этом учитывается лишь общая их яркость без оглядки на индивидуальные цветовые каналы.
Комплексные режимы наложения
Каждый из комплексных режимов представляет собой, по сути, комбинацию из двух противоположных по действию режимов смешивания: субтрактивного и аддитивного, действующих в комплексе. При этом к тёмным пикселям применяются субтрактивные методы, а к светлым – аддитивные. Таким образом, тёмные пиксели становятся темнее, а светлые – светлее, в результате чего контраст изображения возрастает.
Во всех комплексных режимах кроме Overlay оценка яркости производится на основании верхнего слоя. Там, где верхние пиксели темнее 50% серого цвета, применяется субтрактивный метод, если светлее – аддитивный. Пиксели верхнего слоя, окрашенные в нейтрально серый цвет (50%), не оказывают на нижний слой никакого влияния. В режиме Overlay аналогичным образом оценивается нижний слой.
В режиме Overlay аналогичным образом оценивается нижний слой.
Overlay (Перекрытие)
Overlay
К тёмным участкам изображения применяется режим Multiply, а к светлым – Screen. Оценка яркости производится по нижнему слою. Если создать копию слоя и применить к ней режим Overlay, эффект будет напоминать применение S-образной кривой.
Soft Light (Мягкий свет)
Soft Light
Так же как и в режиме Overlay используется комбинация из режимов Multiply и Screen, но яркость исходных пикселей оценивается на основании верхнего слоя. Soft Light – наиболее удобный режим для аккуратного повышения контраста, поскольку он очень деликатно обращается с тенями и светами, не допуская их выбивания.
Hard Light (Жёсткий свет)
Hard Light
Использует комбинацию режимов Linear Burn и Linear Dodge для тёмных и светлых пикселей соответственно. Результатом является довольно жёсткое повышение контраста.
Vivid Light (Яркий свет)
Vivid Light
Комбинация режимов Color Burn и Color Dodge. Действует ещё более интенсивно, чем Hard Light.
Действует ещё более интенсивно, чем Hard Light.
Linear Light (Линейный свет)
Linear Light
Комбинация режимов Linear Burn и Linear Dodge.
Pin Light (Точечный свет)
Pin Light
Комбинация режимов Darken и Lighten.
Hard Mix (Жёсткое смешение)
Hard Mix
Действует также как и Linear Light (сочетание Linear Burn и Linear Dodge), но на пределе интенсивности, в результате чего в каждом из цветовых каналов пикселям присваивается либо минимальное (0), либо максимальное (255) значение яркости. Как следствие, цветовая палитра изображения в режиме RGB редуцируется до 8 цветов: красного (255; 0; 0), зелёного (0; 255; 0), синего (0; 0; 255), голубого (0; 255; 255), малинового (255; 0; 255), жёлтого (255; 255; 0), чёрного (0; 0; 0) и белого (255; 255; 255).
Разностные режимы наложения
Difference (Разница)
Difference
Сравниваются значения яркости верхнего и нижнего пикселей, и из большего значения вычитается меньшее. Таким образом, результирующее значение соответствует разности исходных значений. Наличие белого цвета на одном из слоёв приводит к инверсии любого другого цвета. Чёрный цвет не оказывает никакого влияния. Очевидно, что пиксели одинакового цвета взаимопогашаются и становятся чёрными, поскольку их разность равна 0.
Таким образом, результирующее значение соответствует разности исходных значений. Наличие белого цвета на одном из слоёв приводит к инверсии любого другого цвета. Чёрный цвет не оказывает никакого влияния. Очевидно, что пиксели одинакового цвета взаимопогашаются и становятся чёрными, поскольку их разность равна 0.
Exclusion (Исключение)
Exclusion
Действует по аналогии с Difference, но с меньшим контрастом. Основное отличие заключается в том, что пиксели одинакового цвета делаются серыми, а не чёрными.
Subtract (Вычитание)
Subtract
Значение яркости верхнего слоя вычитается из значения нижнего.
Формула: b – a.
Если яркость верхнего пикселя больше или равна яркости нижнего, результирующим цветом будет чёрный.
Divide (Разделение)
Divide
Очень сильное осветление, напоминающее Color Dodge. Частное от деления значения яркости пикселя нижнего слоя на значение яркости соответствующего пикселя верхнего слоя умножается на 255.
Формула: (b ÷ a) × 255.
Если пиксель верхнего слоя белый, результирующим будет цвет нижнего слоя. Пиксели одинакового цвета становятся белыми, при условии, что они не чёрные. Одинаковые чёрные пиксели остаются чёрными. Режим Divide работает поканально, что приводит к дополнительному искажению цветов.
HSL режимы наложения
Hue (Цветовой тон)
Hue
Результирующий цвет имеет цветовой тон верхнего слоя, а насыщенность и светлоту нижнего.
Saturation (Насыщенность)
Saturation
Используются значения насыщенности верхнего слоя вместе со значениями цветового тона и светлоты нижнего.
Color (Цвет)
Color
Информация о цвете (цветовой тон и насыщенность) верхнего слоя сочетается с яркостной информацией (светлотой) нижнего слоя. Грубо говоря, нижний слой окрашивается в цвета верхнего. Очень удобный режим, когда возникает необходимость в редактировании только цветовой составляющей изображения, например, при борьбе с цветовым шумом или хроматическими аберрациями.
Luminosity (Яркость)
Luminosity
В противовес режиму Color сохраняет светлоту верхнего слоя, а значения цветового тона и насыщенности берёт из нижнего. Режим Luminosity полезен, когда изменяя яркость и контраст изображения вы стремитесь сохранить цвета неизменными. Это напоминает редактирование канала L при работе в цветовом пространстве Lab. Например, я обычно использую режим Luminosity при повышении резкости с помощью нерезкого маскирования, чтобы избежать появления цветных артефактов.
Спасибо за внимание!
Василий А.
Post scriptum
Если статья оказалась для вас полезной и познавательной, вы можете любезно поддержать проект, внеся вклад в его развитие. Если же статья вам не понравилась, но у вас есть мысли о том, как сделать её лучше, ваша критика будет принята с не меньшей благодарностью.
Не забывайте о том, что данная статья является объектом авторского права. Перепечатка и цитирование допустимы при наличии действующей ссылки на первоисточник, причём используемый текст не должен ни коим образом искажаться или модифицироваться.
Желаю удачи!
| Дата публикации: 11.11.2014 |
Вернуться к разделу «Редактирование снимков»
Перейти к полному списку статей
Режимы наложения слоев Photoshop Основные сочетания клавиш
Автор сценария Стив Паттерсон.
В этом уроке вы узнаете советы и приемы, которые помогут сэкономить время при работе с режимами наложения слоев в Photoshop! Я покажу вам, как легко прокрутить режимы наложения, чтобы увидеть, как каждый из них влияет на ваше изображение, как мгновенно перейти к точному режиму наложения, который вам нужен, и даже как настроить интенсивность режима наложения, и все это прямо из вашего клавиатура! Мы расскажем о каждом ярлыке режима наложения, который вам нужно знать, чтобы ускорить рабочий процесс, и я даже включу совет, который значительно облегчит запоминание этих сочетаний клавиш.
Я буду использовать Photoshop CC, но подойдет любая последняя версия. Давайте начнем!
Что мы будем изучать
Чтобы помочь нам изучить советы и приемы, я буду использовать Photoshop для смешивания текстуры с изображением. Вот изображение, которое я буду использовать. Я скачал этот с Adobe Stock:
Первое изображение. Фото предоставлено: Adobe Stock.
И если мы посмотрим на мою панель Layers , мы увидим, что у меня также есть текстура на слое над ним. Я рассказываю, как перемещать изображения в тот же документ, в отдельном уроке, поэтому я включу верхний слой, щелкнув его 9.0017 значок видимости :
Включение верхнего слоя.
А вот и моя текстура, тоже из Adobe Stock:
Второе изображение. Фото предоставлено: Adobe Stock.
Где найти режимы наложения слоя
Все режимы наложения Photoshop находятся в левом верхнем углу панели «Слои», а режим наложения по умолчанию — Нормальный :
.
Параметр «Режим наложения», установленный по умолчанию на «Нормальный».
Если вы выберете параметр «Режим наложения», вы найдете множество других режимов наложения на выбор. Начиная с Photoshop CC, всего 27 режимов наложения:
27 режимов наложения слоев Photoshop.
Режимы наложения слоев и режимы наложения инструментов в Photoshop
Прежде чем мы двинемся дальше, важно знать разницу между режимом наложения слоя и режимом наложения инструмента , и я сейчас объясню почему. Все режимы наложения слоев находятся на панели «Слои», и они определяют, как слой смешивается со слоями под ним. Но некоторые инструменты Photoshop также включают собственные режимы наложения
Если я выберу Brush Tool на панели инструментов:
Выбор инструмента «Кисть».
Мы видим на панели параметров, что у него есть собственный режим наложения с собственными режимами на выбор. Они могут выглядеть так же, как режимы наложения на панели «Слои», но это не так. Эти режимы наложения влияют на внешний вид ваших мазков кисти . Они не влияют ни на какие слои:
Режимы наложения инструмента «Кисть» влияют на инструмент «Кисть», а не на ваше изображение.
И не только инструмент «Кисть» имеет собственные режимы наложения. Другие инструменты, связанные с кистью, такие как «Точечная восстанавливающая кисть», «Штамп» и «Ластик», имеют свои собственные режимы наложения. То же самое можно сказать и о инструменте «Градиент» и даже инструменте «Ведро с краской». На самом деле они есть у большинства кистей и инструментов для рисования:
Инструменты кисти и рисования сгруппированы на панели инструментов.
Причина, по которой вам нужно это знать, заключается в том, что если у вас выбран один из этих инструментов, вы можете случайно выбрать 9Режим наложения инструмента 0043, когда вы действительно хотели выбрать режим наложения слоя .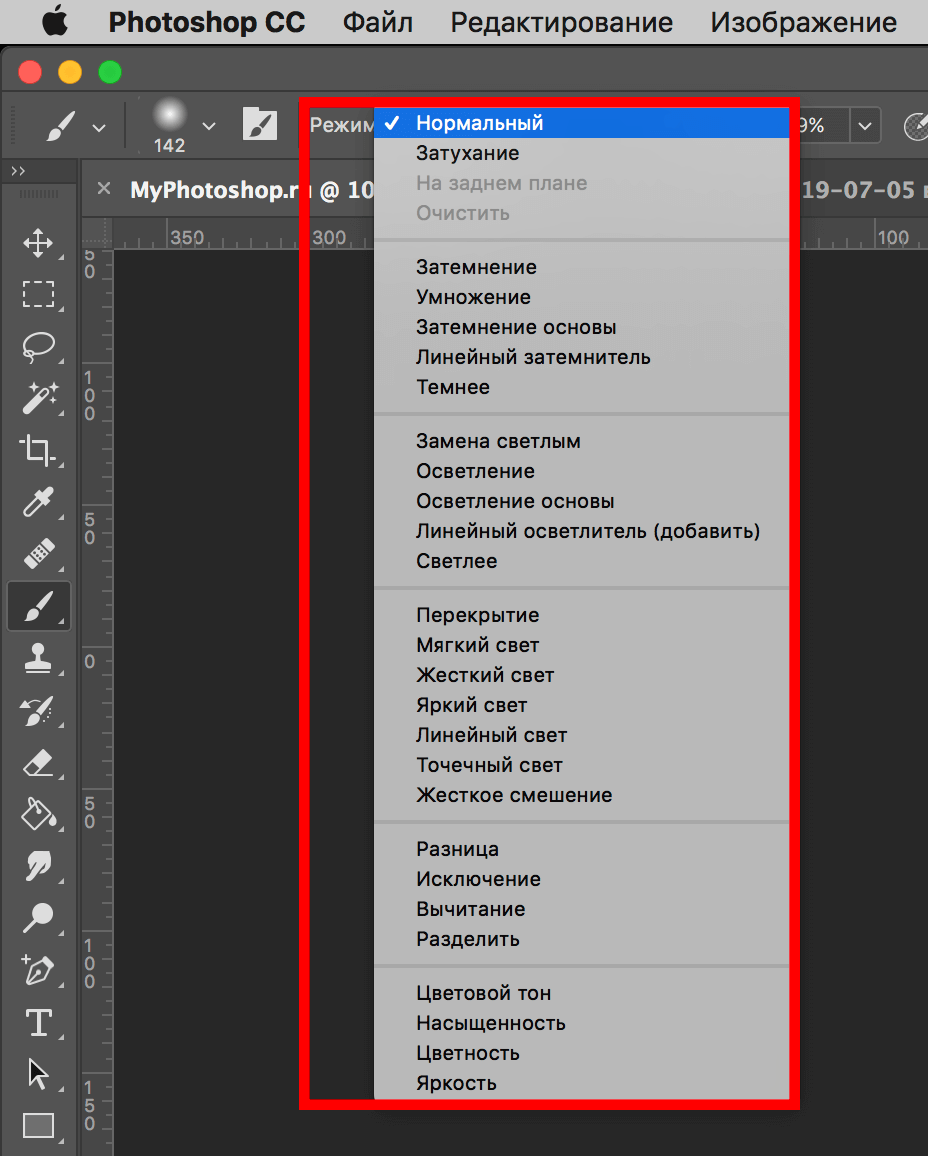 Поэтому, чтобы использовать сочетания клавиш, которые мы собираемся изучить, для переключения между режимами наложения слоев, сначала убедитесь, что выбран инструмент, который не имеет собственных режимов наложения. Инструмент «Перемещение» отлично работает, как и любой из инструментов выделения Photoshop. Я возьму инструмент «Перемещение» с панели инструментов, который вы также можете выбрать, нажав букву V :
Поэтому, чтобы использовать сочетания клавиш, которые мы собираемся изучить, для переключения между режимами наложения слоев, сначала убедитесь, что выбран инструмент, который не имеет собственных режимов наложения. Инструмент «Перемещение» отлично работает, как и любой из инструментов выделения Photoshop. Я возьму инструмент «Перемещение» с панели инструментов, который вы также можете выбрать, нажав букву V :
Инструмент «Перемещение» — один из инструментов без собственных режимов наложения.
Как прокручивать режимы наложения слоев
Давайте посмотрим, как быстро прокрутить режимы наложения слоев, чтобы увидеть эффект, который каждый из них оказывает на наше изображение.
Обычный (медленный) способ попробовать режимы наложения в Photoshop
Способ, которым большинство людей пробуют режимы наложения, заключается в том, что они выбирают параметр Режим наложения на панели «Слои»:
Открытие меню режима наложения.
Затем они выбирают случайный режим наложения из списка:
Выбор случайного режима наложения.
А потом посмотрите, что они получат:
Первый результат режима наложения.
Если им понравится, отлично. Если нет, они снова нажимают на параметр «Режим наложения» и выбирают другой режим наложения:
.Выбор второго режима наложения.
И посмотрите, нравится ли им этот результат больше:
Второй результат режима наложения.
Затем они делают то же самое снова, выбирая другой случайный режим наложения из списка:
Выбор третьего режима наложения.
И сравнение результатов:
Третий результат режима наложения.
Как прокручивать режимы наложения слоев с клавиатуры
Хотя это один из способов работы, есть более быстрый способ — прокрутка режимов наложения с клавиатуры. Я верну режим наложения Нормальный :
.Возврат режима наложения к нормальному.
Затем, чтобы пролистать режимы наложения вперед, нажмите и удерживайте клавишу Shift на клавиатуре, а затем коснитесь кнопки знак плюс ( + ) несколько раз. После того, как вы прошли через все 27 режимов наложения, вы вернетесь к обычному режиму наложения. Чтобы прокрутить список назад, удерживайте нажатой клавишу Shift и вместо этого нажмите клавишу минус ( — ).
После того, как вы прошли через все 27 режимов наложения, вы вернетесь к обычному режиму наложения. Чтобы прокрутить список назад, удерживайте нажатой клавишу Shift и вместо этого нажмите клавишу минус ( — ).
Как выбрать режимы наложения с клавиатуры
Прокрутка режимов наложения удобна, когда вы не уверены, какой режим наложения вам нужен, и просто хотите поэкспериментировать. Но если вы делаете знаете, какой из них вам нужен, вы можете перейти прямо к нему с клавиатуры. Photoshop включает сочетания клавиш почти для всех своих режимов наложения.
Чтобы выбрать режим наложения с клавиатуры, нажмите и удерживайте клавишу Shift вместе с клавишей Alt (Win) / Option (Mac), а затем нажмите букву, связанную с режимом наложения.
Например, первый режим наложения, который я выбрал ранее, был Multiply . Чтобы выбрать режим наложения «Умножение» с клавиатуры, удерживайте Shift+Alt (Win) / Shift+Option (Mac) и нажмите букву M .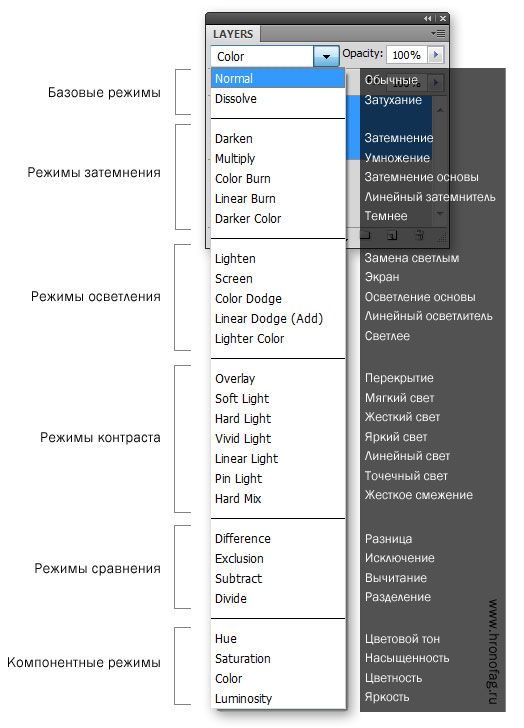 Второе, что я выбрал, было 9.0017 Экран , к которому можно перейти, удерживая Shift+Alt (Win) / Shift+Option (Mac) и нажимая S . Чтобы перейти к режиму наложения Overlay , удерживайте Shift+Alt (Win) / Shift+Option (Mac) и коснитесь O .
Второе, что я выбрал, было 9.0017 Экран , к которому можно перейти, удерживая Shift+Alt (Win) / Shift+Option (Mac) и нажимая S . Чтобы перейти к режиму наложения Overlay , удерживайте Shift+Alt (Win) / Shift+Option (Mac) и коснитесь O .
Ярлыки режимов наложения слоев в Photoshop — полный список
Вот полный список сочетаний клавиш для режимов наложения слоев в Photoshop. Все они имеют одни и те же два ключа в начале, либо Shift+Alt на ПК с Windows или Shift+Option на Mac. Единственная разница между ними заключается в конкретной букве в конце. Некоторые буквы очевидны, например «N» для обычного, «M» для «умножения» и «S» для экрана, в то время как другие, например «G» для осветления или «J» для линейного освещения, вы просто запомните со временем:
| Режим наложения | Сочетание клавиш (Alt = Win, Option = Mac) |
| Обычный | Shift + Alt/Option + Н |
| Растворить | Shift + Alt/Option + I |
| Затемнить | Shift + Alt/Option + К |
| Умножить | Shift + Alt/Опция + M |
| Цветной затемненный | Shift + Alt/Option + B |
| Линейный ожог | Shift + Alt/Option + А |
| Облегчить | Shift + Alt/Option + G |
| Экран | Shift + Alt/Option + S |
| Цвет Додж | Shift + Alt/Option + D |
| Линейный Додж | Shift + Alt/Option + Вт |
| Накладка | Shift + Alt/Option + O |
| Мягкий свет | Shift + Alt/Option + F |
| Жесткий свет | Shift + Alt/Опция + H |
| Яркий свет | Shift + Alt/Option + В |
| Линейный свет | Shift + Alt/Option + J |
| Штыревой светильник | Shift + Alt/Option + Z |
| Жесткая смесь | Shift + Alt/Option + L |
| Разница | Shift + Alt/Option + E |
| Исключение | Shift + Alt/Option + Х |
| Оттенок | Shift + Alt/Option + U |
| Насыщенность | Shift + Alt/Опция + T |
| Цвет | Shift + Alt/Option + C |
| Светимость | Shift + Alt/Option + Y |
Режимы наложения, в которых отсутствуют ярлыки
Из 27 режимов наложения Photoshop только в 4 отсутствуют ярлыки: Darker Color , Lighter Color , Subtract и Divide .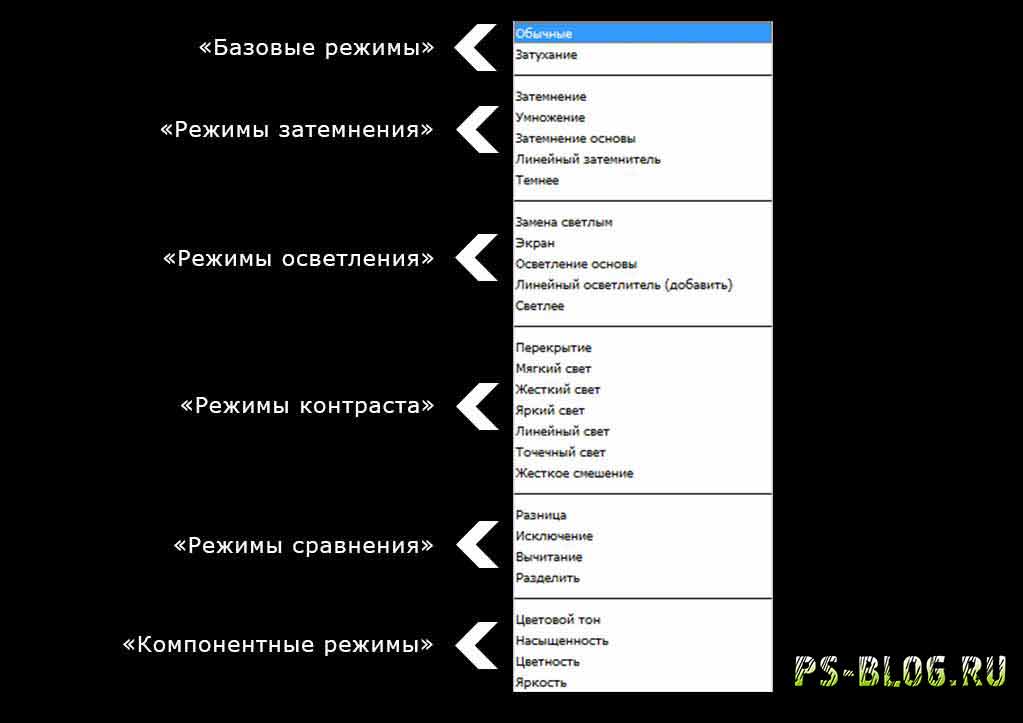 Вы будете редко, если вообще когда-либо, использовать эти, но если они вам понадобятся, вам придется выбрать их на панели «Слои»:
Вы будете редко, если вообще когда-либо, использовать эти, но если они вам понадобятся, вам придется выбрать их на панели «Слои»:
Четыре режима наложения без горячих клавиш.
Как не запоминать каждый ярлык режима наложения
Вот совет, как упростить запоминание горячих клавиш. Несмотря на то, что всего существует 23 ярлыка, вам действительно нужно запомнить только несколько из них; по одному из каждой группы режимов наложения.
Режимы наложения Darken
Например, допустим, вы хотите использовать один из затемняющих режимов наложения Photoshop, в том числе «Затемнение», «Умножение», «Затемнение цветом», «Линейное затемнение» и «Темный цвет». Чтобы не запоминать сочетание клавиш для каждого из них, просто запомните основное, то есть Shift+Alt+M (Win) / Shift+Option+M (Mac) для умножения. Затем используйте другую комбинацию клавиш, которую мы изучили ранее: удерживайте Shift и нажимайте плюс или минус , чтобы перемещаться вверх или вниз по остальным в группе:
Multiply — основной режим наложения затемнения.
Режимы наложения Lighten
То же самое относится и к другим группам. Чтобы попробовать различные режимы осветления (осветление, экран, цветовое осветление, линейное осветление (добавить) и более светлый цвет), просто нажмите 9.0017 Shift+Alt+S (Win) / Shift+Option+S (Mac), чтобы перейти в режим наложения экрана. Затем удерживайте Shift и используйте клавишу плюс или минус для прокрутки остальных:
Экран — это основной режим наложения освещения.
Режимы наложения контрастности
Для группы контрастности (Overlay, Soft Light, Hard Light, Vivid Light, Linear Light, Pin Light и Hard Mix) нажмите Shift+Alt+O (Win) / Shift+Option+O (Mac) чтобы перейти к Overlay, а затем прокрутите список:
Overlay — основной режим наложения для повышения контрастности.
Режимы наложения цветов
А для режимов наложения цветов (Оттенок, Насыщенность, Цвет и Яркость) нажмите Shift+Alt+C (Win) / Shift+Option+C (Mac), чтобы перейти к основному, Цвет и затем прокрутите до нужного:
Цвет — это основной режим наложения для раскрашивания изображений.
Чтобы узнать больше о пяти основных режимах наложения Photoshop (Умножение, Экран, Наложение, Цвет и Яркость), см. мой учебник «Пять лучших режимов наложения, которые вам нужно знать».
Как настроить интенсивность режима наложения
Наконец, если вам нравится общий вид режима наложения, но эффект слишком сильный, вы можете отрегулировать интенсивность прямо с клавиатуры. Например, я перейду к режиму наложения Linear Light , нажав Shift+Alt+J (Win) / Shift+Option+J (Mac):
Нажмите Shift + Alt / Option + J, чтобы перейти к Linear Light.
Цвета мне нравятся, но общий эффект слишком сильный:
Эффект режима наложения Linear Light в полную силу.
Уменьшение непрозрачности слоя с клавиатуры
Чтобы уменьшить интенсивность режима наложения, все, что нам нужно сделать, это уменьшить непрозрачность самого слоя. Вы можете сделать это с помощью параметра Opacity на панели «Слои», но вы также можете настроить его непосредственно с клавиатуры.
Просто нажмите число от 1 до 9 , чтобы изменить значение непрозрачности между 10% и 90% . Например, я могу уменьшить непрозрачность до 50%, нажав 5 на клавиатуре. Или, чтобы получить более конкретное значение, например 55%, быстро нажмите две цифры:
.Настройка непрозрачности слоя с клавиатуры.
А вот результат с пониженной непрозрачностью:
Тот же режим наложения «Линейный свет», но с меньшей непрозрачностью.
Я переключусь на другой режим наложения, например Экран , нажав Shift+Alt+S (Win) / Shift+Option+S (Mac). А затем, чтобы восстановить непрозрачность до 100% , нажмите 0 на клавиатуре:
Нажмите 0, чтобы сбросить силу эффекта смешивания до 100 %.
И вот оно! Вот несколько советов по экономии времени, которые вы можете использовать с режимами наложения слоев в Photoshop! Чтобы узнать больше о режимах наложения, узнайте, как смешивать изображения, такие как постер фильма, как смешивать текст с фоном или даже как объединять режимы смешивания в Photoshop! Или посетите наш раздел Основы Photoshop для получения дополнительных руководств!
4 Полезные режимы наложения в Photoshop для улучшения ваших фотографий
Режимы наложения в Photoshop позволяют смешивать пиксели слоя со слоем под ним для создания нового эффекта. Базовый слой — это нижний слой, а смешанный слой — это верхний слой. В результате получается эффект смешения двух слоев.
Базовый слой — это нижний слой, а смешанный слой — это верхний слой. В результате получается эффект смешения двух слоев.
Режимы наложения являются неразрушающими, что означает, что их всегда можно отрегулировать или вернуть в обычный режим в любое время. Интенсивность эффекта можно увеличить или уменьшить, изменив непрозрачность слоя наложения. Корректирующие слои, кисти и некоторые инструменты имеют свои собственные режимы наложения, но мы сосредоточимся на режимах наложения слоя и корректирующего слоя.
Как применить режим наложения в PhotoshopВо-первых, важно знать, как изменить режим наложения слоя. Вы можете найти их в левом верхнем углу панели «Слои» в меню, которое обычно называется «Обычный».
Когда у вас выбран слой, используйте сочетание клавиш Shift + и Shift — для переключения между различными режимами наложения.
Понимание режимов наложения Важно знать, как устроены режимы наложения и каковы основные различия между ними. Даже если вы не знаете точно, как работает каждый из них, вы можете поэкспериментировать с ними и получить интересные результаты, но базовое понимание будет полезно.
Даже если вы не знаете точно, как работает каждый из них, вы можете поэкспериментировать с ними и получить интересные результаты, но базовое понимание будет полезно.
Режимы наложения организованы в 6 непомеченных разделов, разделенных тонкими линиями. Разделы: «Нормальный», «Темнее», «Светлее», «Контраст», «Инверсия» и «Компонент».
Вот упрощенное объяснение этих разделов.
- Нормальный режим наложения показывает ваш слой таким, какой он есть на данный момент.
- Режимы наложения Darken затемняет темные пиксели и делает белые пиксели прозрачными.
- Режимы наложения Lighten осветляет светлые пиксели, делая черные цвета прозрачными.
- Режимы наложения контрастности делает все пиксели, которые на 50% серые, становятся прозрачными, в то время как более светлые пиксели становятся светлее, а темные пиксели становятся темнее.

- Inversion Blending Modes заставляет пиксели в слое наложения и нижележащем слое становиться противоположными друг другу.
- Режимы наложения компонентов использует оттенок (цвет), насыщенность (интенсивность цвета) и светимость (яркость) для создания эффектов наложения.
Давайте рассмотрим эти 4 часто используемых режима наложения:
- Умножение: режим наложения затемнения
- Экран: режим наложения Lighten
- Наложение: режим наложения контраста
- Цвет: режим наложения компонента
Один из наиболее часто используемых режимов наложения — Multiply . В режиме наложения «Умножение» темные пиксели затемняют нижележащий слой, а белые становятся прозрачными.
На изображениях выше компас (в центре) был добавлен к изображению путешественника, а его режим наложения был изменен на Умножение. Полученное изображение справа показывает, как белый фон компаса исчезает, в то время как компас остается на изображении.
Полученное изображение справа показывает, как белый фон компаса исчезает, в то время как компас остается на изображении.
Противоположным режиму наложения «Умножение» является режим наложения «Экран». Экран использует светлые пиксели для осветления нижележащего слоя, а черный цвет становится прозрачным.
На изображениях выше центральное изображение падающего снега было добавлено к женщине, стоящей на горе (слева), а его режим наложения был изменен на Экран. На изображении справа показано полученное изображение. Все темные пиксели на изображении снега исчезают, создавая впечатление, что падающий снег является частью сцены.
Если эффект слишком резкий, вы можете уменьшить непрозрачность корректирующего слоя.
Режим наложения Overlay Overlay — это контрастный режим наложения, который делает светлые пиксели светлее, а темные — темнее, а 50% серых пикселей исчезают. Это комбинация режимов наложения Screen и Multiply.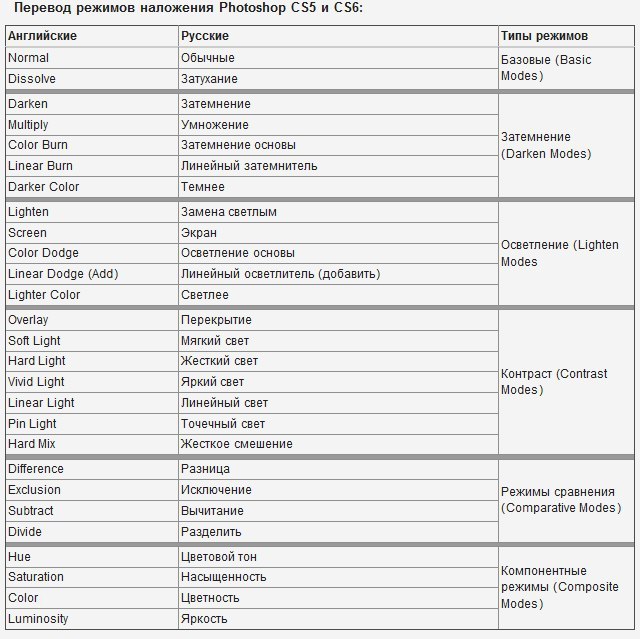
На изображениях выше текстура (центральное изображение) была добавлена к фотографии человека, идущего у воды (слева), и ее режим наложения был изменен на Наложение. На изображении справа показано, как некоторые из светлых и темных участков текстуры остаются на финальном изображении, что придает ей шероховатый вид. В этом случае непрозрачность слоя с текстурой была уменьшена до 70%, что сделало эффект более тонким.
Режим наложения цветов Режим наложения цветов влияет на цвет слоя, сохраняя яркость (яркость) и насыщенность (интенсивность цвета) базового слоя.
Например, изменение цвета автомобиля. Сначала мы выбираем автомобиль, затем заливаем выделение сплошным цветом на отдельном слое. Этот сплошной цвет является непрозрачным цветом (одна яркость), пока вы не измените режим наложения на Цвет. Теперь автомобиль показывает новый цвет с различной яркостью (света и тени) исходной фотографии.
На изображении выше слева показан автомобиль в исходном цвете.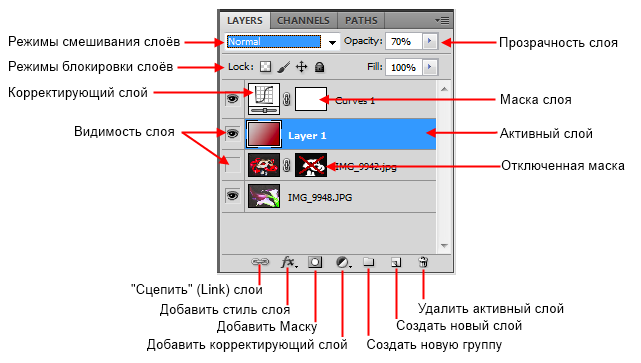

 В противовес субтрактивным режимам аддитивные режимы служат для осветления изображения по принципу смешения цветового излучения (аддитивный синтез цвета).
В противовес субтрактивным режимам аддитивные режимы служат для осветления изображения по принципу смешения цветового излучения (аддитивный синтез цвета).
