Экшн для фотошоп не сохраняются
Как загрузить не по одному, а сразу много.
Ondr1Для этих целей в фотошопе существует специальная папка, где хранятся все экшены, как уже предустановленные, так и те, которые могут быть добавлены пользователем. Эта папка так и называется — \Actions, ее полный путь в большинстве случаев такой: C:\Program Files\Adobe\Adobe Photoshop CS3\Presets\Actions. Если вы скачали много экшенов, просто перекиньте их в эту папку и при следующей загрузке фотошопа они появятся в списке.
Magnus1Всего 2 ответа.Когда использую экшен в фотошопе не работаю не которые команды Select и др. фш на английском.
Guest3Нет такой команды Select
уточни вопрос
Как выложить GIF в Instagram?
Анонимный пользователь16GIF — это формат анимированных изображений. На заре развития компьютерной техники именно файлы в формате GIF заменяли привычные ныне видеоролики. Сегодня формат GIF снова популярен, и произошло это из-за бурного развития социальных сетей. Например, в Facebook, например, вы можете не только опубликовать или отправить GIF-файл своему другу, но и даже выбрать подходящий видеоряд из целой интернет-библиотеки, встроенной в интерфейс соцсети.
Сегодня формат GIF снова популярен, и произошло это из-за бурного развития социальных сетей. Например, в Facebook, например, вы можете не только опубликовать или отправить GIF-файл своему другу, но и даже выбрать подходящий видеоряд из целой интернет-библиотеки, встроенной в интерфейс соцсети.
В случае с Instagram дела обстоят несколько иначе. Вы, как владелец аккаунта, можете опубликовать в этой социальной сети фотографию или видеоролик. Однако опубликовать файл в формате GIF у вас просто так не получится — нет, конечно, вы можете выбрать GIF-файл в галерее, но в вашу ленту в Instagram он попадет лишь как статичное изображение. Что же делать? Выход есть! Мы предлагаем вам несколько сценариев, которые позволят вам решить эту задачу. В любом случае, вам нужно преобразовать GIF-файл в формат видеоролика, понимаемого мобильным устройством (форматы MOV, MP4).
Сценарий 1. Когда вы точно знаете, какая «гифка» вам нужна.
Если вы где-то когда-то видели какой-то прикольный ролик в формате GIF, и помните его содержание, то вы сможете найти его по ключевым словам. Сервис Giphy является одной из наиболее мощных библиотек GIF-файлов в интернете, здесь можно найти практически любые мемы и забавные картинки. Сервис позволяет автоматически преобразовать нужный вам GIF-файл в видеоряд MP4. Для этого:
- Зайдите на www.giphy.com
- С помощью поисковой строки найдите нужный вам GIF-файл, указав в поле поиска нужные вам ключевые слова. Например, funny dog.
- Нажмите на кнопку социальной сети Instagram, и в открывшемся окне укажите свой адрес электронной почты
- Проверьте почту — вам придет письмо от сервиса, во вложении к которому будет находиться файл с роликом в формате MP4.
- Поместите полученное вложение в галерею снимков вашего смартфона или планшета, и оттуда опубликуйте видеоролик при помощи стандартного приложения Instagram.

Сценарий 2. У вас в смартфоне есть GIF-файл, которого нет на Giphy.com.
Предположим, вы владеете каким-либо видеорядом в формате GIF, который физически находится на вашем мобильном устройстве, и вы хотели бы опубликовать его в Instagram. Самый простой путь — это установить специальное приложение, которое произведет конвертацию. В магазинах приложений Apple AppStore и Google PlayMarket таких приложений довольно много, и все они выполняют одну и ту же функцию — трансформируют GIF-файл в формат MP4. В зависимости от сложности приложения вам могут быть предложены какие-то дополнительные настройки, например, ускорение или замедление видеоряда, запуск в прямой или обратной последовательности, длительность видеоролика и многое другое. Например, довольно хорошей функциональностью обладает приложение GIF Maker for Instagram (iOS). Пользоваться такими приложениями не сложно: нужно лишь загрузить GIF-файл из галереи изображений, указать параметры трансформации и нажать кнопку «Сохранить и опубликовать в Instagram».
Сценарий 3. Вы хотите снять короткий видеоролик и из него сделать смешной GIF.
Для этой цели нужны совсем другие приложения, и строго говоря, получившийся результат будет не совсем уж GIF-файлом в привычном смысле. Например, есть фирменное приложение Boomerang (iOS, Android), которое позволяет записывать смешные ролики: вам нужно лишь с его помощью снять ваше видео, и потом, буквально в пару кликов придать ему различные свойства: зациклить и воспроизводить последовательно в одну и другую сторону. Сохраненный результат может быть опубликован сразу в Instagram прямо из этого приложения.
Сценарий 4. Хочу сделать круто!
Для этой цели вам потребуется компьютер и программа для видеомонтажа. Например, Adobe Premiere, Pinnacle Studio, Sony Vegas Pro или любая другая подобная программа. Загрузите в нее исходный файл, например, имеющийся у вас GIF-файл или отснятый видеоряд. Выберите в настройках последовательности на монтажном столе нужные параметры: соотношение сторон 1:1, максимально возможное разрешение и нужную вам длительность видеоряда. Отмечу, что длинные ролики в Instagram вряд ли кто-то досмотрит до конца, и для забавного видео вполне хватит и 10-15 секунд. Переместите нужный вам видеоряд на монтажный стол, наложите подходящую музыку на аудиодорожку и сделайте экспорт в видеофайл. Обращаю ваше внимание, что из таких программ лучше всего экспортировать в наиболее совместимые видеоформаты. Так для смартфонов Apple необходимо использовать формат MOV, кодирование в который будет возможно после установки дополнительных видеокодеков, входящих в набор Apple QuickTime Pro. Этот набор кодеков распространяется на платной основе. Для смартфонов на базе Android подойдут и другие форматы, например, MP4, при условии, что видеофайл будет закодирован стандартным кодеком вроде H.264. Получившийся после экспорта файл необходимо перенести в галерею изображений, и оттуда загрузить в Instagram привычным вам способом.
Отмечу, что длинные ролики в Instagram вряд ли кто-то досмотрит до конца, и для забавного видео вполне хватит и 10-15 секунд. Переместите нужный вам видеоряд на монтажный стол, наложите подходящую музыку на аудиодорожку и сделайте экспорт в видеофайл. Обращаю ваше внимание, что из таких программ лучше всего экспортировать в наиболее совместимые видеоформаты. Так для смартфонов Apple необходимо использовать формат MOV, кодирование в который будет возможно после установки дополнительных видеокодеков, входящих в набор Apple QuickTime Pro. Этот набор кодеков распространяется на платной основе. Для смартфонов на базе Android подойдут и другие форматы, например, MP4, при условии, что видеофайл будет закодирован стандартным кодеком вроде H.264. Получившийся после экспорта файл необходимо перенести в галерею изображений, и оттуда загрузить в Instagram привычным вам способом.
Надеюсь, я ответил на ваш вопрос. Если будут дополнительные вопросы — задавайте на TheQuestion!
Николай Левский22Всего 5 ответов.
Экшн для фотошоп не сохраняются
Adobe Photoshop CS5 не сохраняются экшн, что делать?Загружаю операции, экшн появляются, выключаю компьютер, включаю, загружаю фотошоп, а экшн нет!Darya_Shi3
Порядок ваших действий при загрузке экшенов позвольте узнать ?Sanek8412
Всего 4 ответа.Кто такое экшн в фотошопе и как его создать?
Гость6Экшены дают возможность поэтапно записывать все действия в редакторе, чтобы в следующий раз их не повторять, а пользоваться автоматизацией.
В самом низу палитры располагаются элементы управления, слева направо: Остановить действие, Записать новый, Воспроизвести, Создать папку, Создать операцию и кнопка Удаления. Именно эти кнопки используют при создании, сохранении и применении экшенов.
Для начала создайте папку, назовите ее. Теперь записываем экшн. Жмите на кнопку “создать сценарий”. Теперь кажое действие будет записано. Не забудьте сохранить!
Вот тут есть пошаговое объяснение на примере, можно потренироваться: http://psand. ru/chto-takoe-ekshenyi-v-fotoshope-i-kak-imi-polzovatsya/
ru/chto-takoe-ekshenyi-v-fotoshope-i-kak-imi-polzovatsya/
Вам также может понравиться
- Як заряджається Nikon CoolPix L810? Підкажіть, будь ласка! Терміново потрібна відповідь!
- Отдадите ли вы RAW файлы, если об этом вас попросит клиент? Например клиент — другой фотограф.
- Почему в России женщин больше, чем мужчин? Последствия Великой Отечественной понятны, но сменилось не одно поколение, а дисбаланс сохраняется. В чем причина?
- Сколько можно заработать если чинить разбитый телефон потом продать?
- Какую максимальную температуру воздуха может выдержать человек?
155 бесплатных межпроцессных экшенов Photoshop
Услуги Ретуши Фотографий > Бесплатные Экшены для Фотошопа > Бесплатные Cross Processing экшены Photoshop
Бесплатные экшены перекрестной обработки для Photoshop обеспечивают столь популярный эффект Xpro для ваших изображений.
Кросс-процессный экшен Photoshop # 1 «Brighten»
Бесплатно
Кросс-процессные экшены Photoshop # 2 «City»
Бесплатно
Действия перекрестной обработки # 3 «Color»
Бесплатно
Экшены перекрестной обработки Photoshop # 4 «Greenery»
Бесплатно
Бесплатный экшен Photoshop с перекрестной обработкой # 5 «Landscape»
Бесплатно
Кросс-процессный экшен Photoshop # 6 «Purple Tone»
Бесплатно
Бесплатный набор Экшенов Photoshop Cross Process
Теперь вам не нужно часами сидеть в фотолаборатории или вручную ретушировать каждую фотографию. Мы предлагаем вам более быстрый и практичный способ — использовать эти экшены Photoshop с перекрестной обработкой бесплатно. Сэкономьте время на ретуши фотографий и потратьте его на получение уникальных, непревзойденных снимков, как правило, с мягкими, тонкими и зернистыми результатами. Все, что вам нужно, это бесплатно скачать экшены перекрестной обработки Photoshop и использовать их бесплатно и легко.
Мы предлагаем вам более быстрый и практичный способ — использовать эти экшены Photoshop с перекрестной обработкой бесплатно. Сэкономьте время на ретуши фотографий и потратьте его на получение уникальных, непревзойденных снимков, как правило, с мягкими, тонкими и зернистыми результатами. Все, что вам нужно, это бесплатно скачать экшены перекрестной обработки Photoshop и использовать их бесплатно и легко.
Кросс-процессные экшены Photoshop # 7 «Light»
Бесплатно
Действия кросс-процессинга # 8 «Classic»
Бесплатно
Экшены перекрестной обработки Photoshop # 9 «Cool»
Бесплатный экшен Photoshop с перекрестной обработкой # 10 «B&W»
Бесплатно
Кросс-процессный экшен Photoshop # 11 «Warm»
Бесплатно
Кросс-процессные экшены Photoshop # 12 «Contrast»
Бесплатно
Действия перекрестной обработки # 13 «Black&White»
Бесплатно
Экшены перекрестной обработки Photoshop # 14 «Cacao»
Бесплатно
Бесплатный экшен Photoshop для кросс-процессинга # 15 «Cold»
Бесплатно
Кросс-процессный экшен Photoshop # 16 «Forest»
Бесплатно
Экшен Photoshop # 17 «Rose»
Бесплатно
Действия по кросс-процессингу # 18 «Warm»
Бесплатно
Экшены перекрестной обработки Photoshop # 19 «Aqua»
Бесплатно
Бесплатный экшен Photoshop для кросс-процессинга # 20 «Bright Colors»
Бесплатно
Экшен Photoshop # 21 «Creative»
Бесплатно
Экшены Photoshop с кросс-процессами #22 «Hard Contrast»
Бесплатно
Действия кросс-процессинга # 23 «Ultra Violet»
Бесплатно
Экшены перекрестной обработки Photoshop # 24 «Warm Light»
Бесплатно
Бесплатный экшен Photoshop для кросс-процессинга # 25 «Colorful»
Бесплатно
Кросс-процессный экшен Photoshop # 26 «Daylight»
Экшен Photoshop с перекрестной обработкой # 27 «Evening»
Бесплатно
Действия по кросс-процессингу # 28 «Greener»
Бесплатно
Экшены перекрестной обработки Photoshop # 29 «HDR»
Бесплатно
Бесплатный экшен Photoshop для перекрестной обработки # 30 «Sea»
Бесплатно
Этот эффект перекрестной обработки обычно используется для пейзажей и портретов, свадебных фотографий на фоне природы, а также для фотографий путешествий и дикой природы.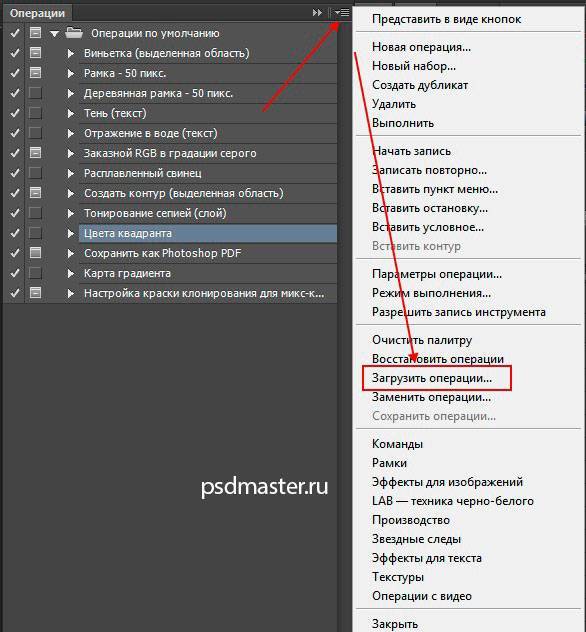
Экшен Photoshop # 31 «Food»
Экшен Photoshop для кросс-процессинга # 32 «Film»
Бесплатно
Действия перекрестной обработки # 33 «Sandstorm»
Бесплатно
Экшены перекрестной обработки Photoshop # 34 «Sepia»
Бесплатно
Бесплатный экшен Photoshop с перекрестной обработкой # 35 «VHS»
Бесплатно
Бесплатные действия по перекрестной обработке # 36 «Product»
Бесплатно
Советы по использованию бесплатных экшнов Cross Processing
Будьте осторожны при выборе фотографии для ретуши, так как не все изображения подходят для этого эффекта.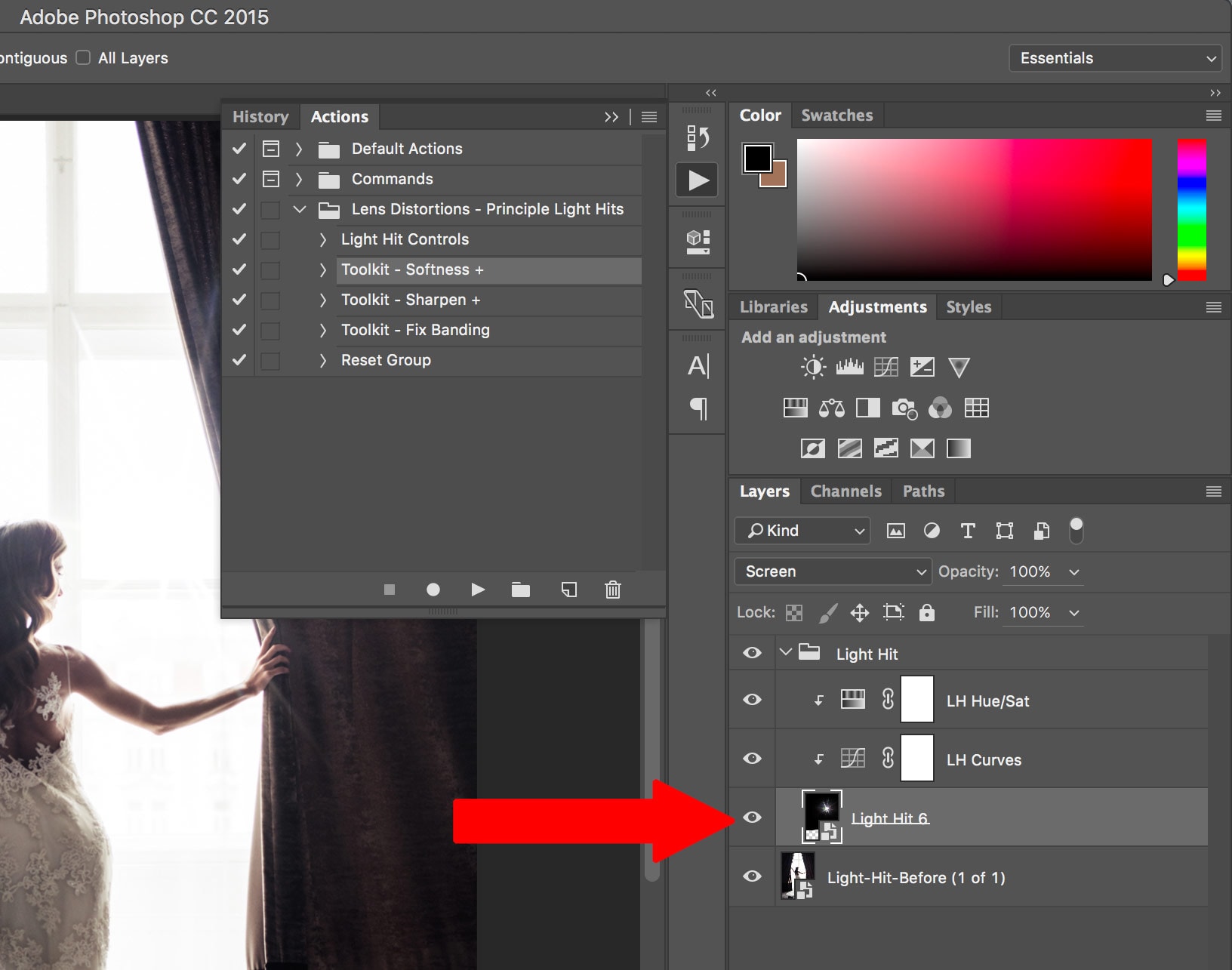 Не бойтесь проявить творческий подход, прочтите наши советы и наслаждайтесь работой с этими бесплатными экшенами Photoshop для кросс-обработки.
Не бойтесь проявить творческий подход, прочтите наши советы и наслаждайтесь работой с этими бесплатными экшенами Photoshop для кросс-обработки.
- Качество фото зависит от яркости освещения. Корректируйте яркость, температуру и баланс белого в 1 клик.
- Экшены Photoshop Cross Process дают вам возможность по-новому взглянуть на ваши портретные фотографии. Фиолетовый цвет придаст сказочный, сказочный вид. Фотография с этим фильтром может выглядеть как эффектно, так и создавать легкость и нежность.
- Это правильный выбор для фото с натуры и снимков со спины. Особенно красивы изображения с большим количеством зелени. Цвета становятся более насыщенными, создается ощущение загадочности.
- Примените действия перекрестной обработки, чтобы сделать фон стильным, вы можете поиграть с настройками температуры и остановиться на том варианте, который вам больше всего нравится.
Где хранятся экшены Photoshop? (Mac и Windows)
экшена Photoshop — это предварительно записанные наборы задач редактирования, которые можно применять к изображениям одним щелчком мыши, что экономит время и силы.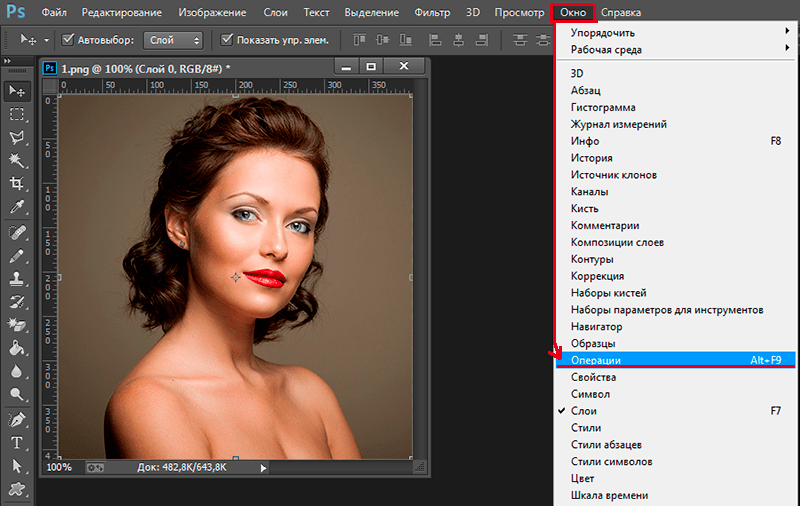 Они используются для автоматизации повторяющихся процессов редактирования, применения согласованных стилей или эффектов и повышения эффективности рабочего процесса.
Они используются для автоматизации повторяющихся процессов редактирования, применения согласованных стилей или эффектов и повышения эффективности рабочего процесса.
Экшены могут быть загружены или созданы пользователями, что делает их мощным инструментом для фотографов, дизайнеров и цифровых художников. Их также можно настраивать или комбинировать с другими действиями для создания сложных эффектов или достижения конкретных целей. Используя действия, пользователи могут оптимизировать свой рабочий процесс и больше сосредоточиться на творческих аспектах своей работы, а не тратить время на утомительные задачи редактирования.
Если вы создали или загрузили действия, важно знать, где они хранятся на вашем компьютере. В этой статье мы рассмотрим расположение по умолчанию для действий Photoshop в операционных системах Mac и Windows.
2 миллиона+ экшенов Photoshop, надстроек и дизайнерских ресурсов с неограниченным количеством загрузок
Загрузите тысячи потрясающих экшенов и надстроек Photoshop с подпиской на Envato Elements. Он начинается с 16 долларов в месяц и дает вам неограниченный доступ к растущей библиотеке из более чем 2 000 000 действий, пресетов, шаблонов дизайна, тем, фотографий и многого другого.
Он начинается с 16 долларов в месяц и дает вам неограниченный доступ к растущей библиотеке из более чем 2 000 000 действий, пресетов, шаблонов дизайна, тем, фотографий и многого другого.
Двойная цветовая экспозиция
Действие Photoshop
Шторм PS Действие
Действие Photoshop
Карбониум черный и белый
Действие Photoshop
Исследуйте Экшены Photoshop
Расположение по умолчанию для действий Photoshop
По умолчанию действия Photoshop хранятся в папке приложения Adobe Photoshop. В зависимости от вашей операционной системы расположение может отличаться.
Mac
На Mac расположение экшенов Photoshop по умолчанию:
/Users/[YourUsername]/Library/Application Support/Adobe/Adobe Photoshop [Версия]/Presets/Actions
Имейте в виду, что папка библиотеки может быть скрыта по умолчанию. Чтобы получить к нему доступ, щелкните Finder, затем выберите меню «Перейти», удерживая нажатой клавишу «Option». Это откроет папку «Библиотека».
Это откроет папку «Библиотека».
Windows
На компьютере с Windows расположение действий Photoshop по умолчанию:
. C:\Users\[Ваше имя пользователя]\AppData\Roaming\Adobe\Adobe Photoshop [Версия]\Presets\Actions
Папка «AppData» по умолчанию скрыта в Windows. Чтобы отобразить скрытые папки, откройте проводник и нажмите на вкладку «Просмотр». Установите флажок «Скрытые элементы», чтобы показать скрытые папки.
Поиск действий в Photoshop
Вы также можете найти свои действия в приложении Photoshop:
- Откройте Photoshop и перейдите в меню «Окно».
- Выберите «Действия», чтобы открыть панель «Действия».
- Щелкните значок меню (три горизонтальные линии) в правом верхнем углу панели «Действия».
- Выберите «Загрузить действия» или «Сохранить действия», чтобы увидеть расположение по умолчанию, в котором хранятся ваши действия.
Действия по резервному копированию и совместному использованию
Рекомендуется создать резервную копию ваших пользовательских действий или поделиться ими с другими. Для этого выполните следующие действия:
Для этого выполните следующие действия:
- Откройте панель «Действия» в Photoshop.
- Выберите набор действий, который хотите сохранить, щелкнув значок папки на панели «Действия».
- Щелкните значок меню в правом верхнем углу панели «Действия» и выберите «Сохранить действия».
- Выберите папку назначения для сохраненного набора действий и нажмите «Сохранить».
Теперь вы можете поделиться сохраненным файлом .atn или сохранить его в безопасном месте для целей резервного копирования.
Импорт действий
Чтобы импортировать действия в Photoshop, выполните следующие действия:
- Откройте панель «Действия» в Photoshop.
- Щелкните значок меню в правом верхнем углу панели «Действия».
- Выберите «Загрузить действия».
- Перейдите к месту, где хранится ваш файл .atn, и нажмите «Открыть».
Теперь импортированные действия появятся на панели «Действия» и готовы к использованию.
Теперь, когда вы знаете, где хранятся действия Photoshop в системах Mac и Windows, вы можете легко управлять, создавать резервные копии и делиться своими действиями с другими. Удачного редактирования!
Экшены Photoshop
Экшены Photoshop— это идеальное средство для экономии времени, которое избавляет вас от выполнения одной и той же обработки нескольких изображений. Использование действий других людей может помочь вам освоить творческие приемы, передовые стили постобработки и красивые эффекты. В этой серии вы узнаете, как использовать экшены Photoshop, и найдете профессиональные примеры для использования в своих дизайнерских работах.
Читать статью →Как установить и использовать Photoshop Actions (Полное руководство)
Что, если я скажу вам, что вам не нужно повторять шаги по созданию вашего любимого эффекта каждый раз, когда вам это нужно? К счастью, Photoshop Actions делает это возможным. Эта статья научит вас, что такое экшены, как их устанавливать и использовать. Также я подскажу, где найти отличные экшены для ваших проектов.
Также я подскажу, где найти отличные экшены для ваших проектов.
Как установить Photoshop Actions
Действия — это последовательность записанных шагов, которые составляют эффект и могут быть применены к одному или нескольким изображениям. Использование действий избавляет вас от усилий по созданию эффекта с нуля и позволяет записать формулу вашего любимого эффекта и сделать ее доступной в любое время.
Перед установкой экшена в Photoshop он должен быть сохранен на вашем компьютере.
Если у вас еще нет действий, у меня есть несколько доступных в моем магазине здесь.
Кроме того, я рекомендую вам искать дополнительные действия от Envato Elements или Creative Market.
Эти веб-сайты предлагают вам действия, производящие невероятные эффекты. На сайте Envato вы можете найти действия для различных эффектов для изображений и текста.
Веб-сайт Creative Market также предлагает тысячи действий, которые вы можете использовать для различных проектов.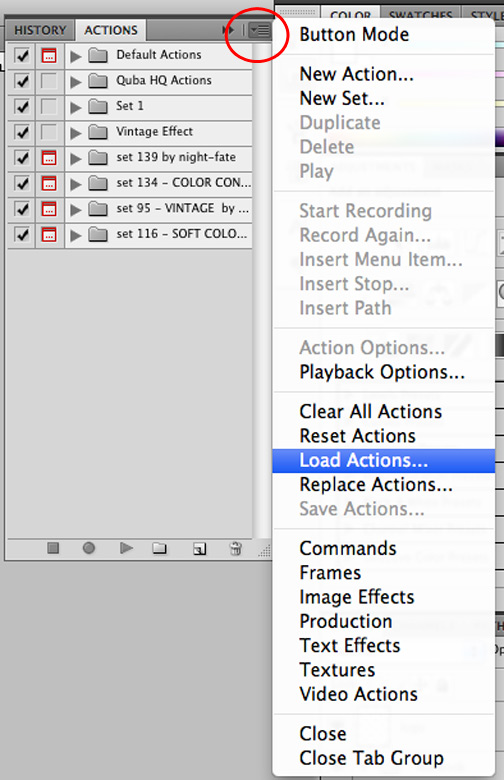
Если у вас есть действие на вашем компьютере, откройте Photoshop, чтобы установить его. Как правило, панель действий отображается в правой части рабочего пространства Photoshop и представлена значком кнопки воспроизведения.
Щелкните значок, чтобы просмотреть панель действий.
Если вы не видите панель «Действие» в своей рабочей области, выберите «Окно» > «Действия». Или нажмите Alt + F9 (Win) или Option + F9 (Mac) .
Появится панель «Действия», содержащая действия по умолчанию, поставляемые с Photoshop, и ваши действия, если они у вас есть.
Чтобы установить действие, сохраненное на вашем компьютере, щелкните меню параметров на панели Действия и выберите Загрузить действия.
Вы должны найти файл .ATN. Как только вы найдете его, нажмите Загрузить , чтобы импортировать его в Photoshop.
Загруженный набор действий появится среди других существующих действий.
Как использовать экшены Photoshop
Использование экшенов быстро и легко, как вы увидите дальше.
Сначала откройте изображение, к которому вы хотите применить действие. Затем откройте Панель действий и найдите нужный набор действий.
Щелкните стрелку рядом с папкой, чтобы открыть список действий в наборе действий.
Чтобы запустить действие, щелкните его, а затем нажмите кнопку Воспроизведение на панели Действия.
Действие будет мгновенно применено к вашей фотографии, как по волшебству, как это произошло с моей.
BeforeAfterНесколько слоев появляются на панели «Слои» после завершения процесса. Эти слои соответствуют каждому шагу действия. Эти слои будут сгруппированы вместе, как в примере ниже.
– Как изменить действие
Изменить действие очень просто, и вы можете сделать это разными способами.
Чтобы удалить шаг из действия, щелкните его и нажмите Удалить .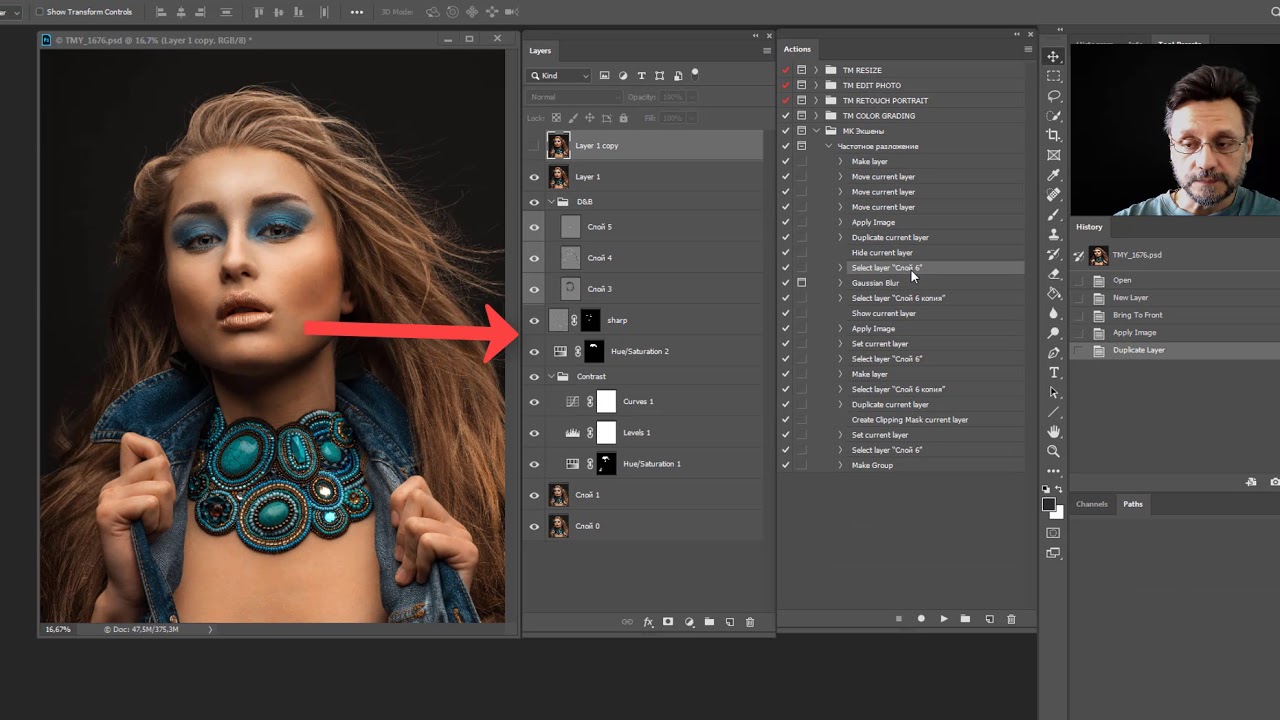 Либо щелкните значок корзины в нижней части панели «Действия».
Либо щелкните значок корзины в нижней части панели «Действия».
Щелкните стрелку рядом с ним, чтобы увидеть, какие эффекты были применены к действию.
Дважды щелкните примененный эффект, чтобы настроить его значения в рамках действия, чтобы при каждом его использовании применялись новые настройки. Например, Photoshop предоставил мне черно-белую панель настройки, когда я дважды щелкнул соответствующий эффект.
Вы также можете изменить эффект, применяемый действием на самой панели Слои , например, настроить непрозрачность слоя. Эти изменения повлияют только на ваше изображение в рабочей области и не повлияют на действие.
Например, эффект цветовой маски показался мне слишком резким, поэтому я уменьшил его непрозрачность до 85%.
Как применить действие Photoshop к нескольким изображениям
Если вам нужно применить одни и те же эффекты к нескольким изображениям, вы можете автоматизировать процесс путем пакетного применения эффекта.
Для этого выберите «Файл» > «Автоматизация» > «Пакетная обработка».
Появится диалоговое окно с некоторыми параметрами для выбора.
В Set выберите набор действий, из которого вы хотите извлечь действие.
Выберите действие, которое вы хотите запустить, в раскрывающемся меню Действие .
В Источник, вы можете выбрать между Папка и Открытые файлы . Выберите «Папка», если вы хотите применить эффекты к папке, созданной на вашем компьютере, или «Открытые файлы», чтобы применить их к изображениям, открытым в рабочей среде Photoshop.
В моем случае я выбрал папку, и это активировало кнопку Choose , которая открывала файлы на моем компьютере, чтобы я мог найти нужную папку.
После выбора изображений, к которым вы хотите применить эффект, пришло время выбрать место назначения , где будут храниться полученные фотографии.

