Как найти все фотографии на компьютере с Windows 10
Вы когда-нибудь переносили несколько снимков на свой компьютер, а затем забывали, где их сохранили? Или, может быть, у вас несколько жестких дисков для хранения данных и вы не хотите их вручную искать?
Вот простой способ заставить Windows искать все ваши фотографии на вашем компьютере.
Как найти все фотографии вручную
К сожалению, снимки сохраняются в разных местах вашего компьютера: в зависимости от того, откуда они. Windows сама хранит картинки в папке «Изображения». Некоторые службы синхронизации стараются уважать это, но вы часто можете найти изображения, хранимые в DropBox, iCloud и OneDrive в их собственных папках. Если вы переносите изображения с камеры или другого устройства прямо на ваш компьютер, эти фотографии также могут оказаться в разных местах в зависимости от способа передачи. Если вы загружаете фотографии из интернета, они, как правило, попадают в папку для загрузки, которую будет использовать ваш браузер.
Если вы будете искать свои фотографии вручную, первые два места, которые вы должны проверить, это ваши папки «Загрузки» и «Изображения», которые вы найдете в разделе «Быстрый доступ» на панели слева от окна Проводника.
Windows Search найдёт все ваши фотографии
Проводник имеет инструмент быстрого поиска документов разных типов. Он всегда на виду, но большинство людей никогда его не использует.
Откройте File Explorer и перейдите к местоположению, в котором вы хотите выполнить поиск. Вы можете выполнить поиск на всех рабочих дисках ПК, выбрав запись «Этот компьютер» в навигационной панели «Проводник».
Вы также можете выполнить поиск на конкретном жестком диске или в папке.
Затем нажмите поле поиска в правом верхнем углу окна проводника. При этом отобразится скрытая вкладка «Поиск» вверху. Перейдите к этому экрану, нажмите кнопку «Вид», а затем выберите «Картинки» в раскрывающемся меню.
Это вставит в поле поиска следующий оператор. Если вы предпочитаете, то можете ввести его там вручную.
Если вы предпочитаете, то можете ввести его там вручную.
вид:=изображение
Как вы можете видеть, результаты возвращают все изображения, используемые системой, персональные изображения, содержащиеся в папке пользователя и во всех его подпапках. Поиск включает изображения, сохраненные в форматах JPG, PNG, GIF и BMP, которые являются наиболее распространенными форматами. Если у вас есть фотографии, хранящиеся в другом формате, например RAW, вам придётся найти их по-другому.
После того, как вы найдёте нужное изображение, вы можете щелкнуть его правой кнопкой мыши, а затем выбрать «Открыть местоположение файла», чтобы открыть папку, в которой оно хранится.
После этого вы можете переместить все фотографии в более конкретные папки – например, «Изображения» или создать резервную копию на внешнем запоминающем устройстве, где они, надеюсь, не потеряются.
Помощь в использовании функции «Фото iCloud»
Узнайте, как управлять функцией «Фото iCloud», находить пропавшие фотографии и видео, а также удалять ненужные.
После включения функции «Фото iCloud» некоторые фотографии и видео пропали. Что делать?
Поищите пропавшие фотографии и видео в альбоме «Недавно удаленные» в приложении «Фото», а также убедитесь, что вход в iCloud выполнен с помощью правильного идентификатора Apple ID. Узнайте подробнее о том, как найти пропавшие фотографии и видео в приложении «Фото».
На компьютере Mac с OS X Yosemite 10.10.3 или более поздней версии
Чтобы отправить оригинальные версии медиатеки, откройте приложение «Фото» и выберите «Фото» > «Настройки», а затем включите функцию «Фото iCloud».
Можно также копировать фотографии с компьютера на устройство iPhone, iPad или iPod touch с помощью AirDrop следующим образом.
- Убедитесь, что на компьютере и на устройстве iOS выполнен вход под одним и тем же идентификатором Apple ID.
- Разблокируйте устройство iOS и включите AirDrop.
- Откройте новое окно Finder на компьютере Mac и выберите на боковой панели пункт AirDrop.
- Перетащите фотографии на значок устройства iOS в окне Finder.
На компьютере с ОС Windows 8 или более поздней версии
Что происходит при удалении фотографий с устройства с помощью функции «Фото iCloud»?
При удалении фотографии или видеозаписи из приложения «Фото» на iPhone, iPad, iPod touch или компьютере Mac она также удаляется из хранилища «Фото iCloud» и с любых других устройств, на которых выполнен вход в «Фото iCloud».
Восстановить фотографии и видеозаписи можно из альбома «Недавно удаленные» в течение 30 дней. Узнайте, как восстановить недавно удаленную фотографию.
Можно ли просматривать все фотографии и видеозаписи с компьютера Mac на iCloud.com?
Функция «Фото iCloud» отправляет фотографии и видео из системной медиатеки компьютера Mac. Фотографии и видеозаписи, хранимые вне системной медиатеки, не отправляются на другие устройства и не обновляются на них.
Как проверить состояние отправки или загрузки в «Фото iCloud»?
- Откройте приложение «Фото».
- Перейдите на вкладку «Медиатека» и коснитесь «Все фотографии».

- Прокрутите вниз до строки состояния.
Фотографии и видеозаписи из медиатеки, неотправленные в iCloud, также можно найти в смарт-альбоме на компьютере Mac.
Что произойдет, если превышен объем хранилища iCloud?
Если будет превышен объем хранилища iCloud, фотографии и видеозаписи не будут отправляться в iCloud и не будут синхронизироваться между устройствами. Чтобы продолжать пользоваться функцией «Фото iCloud», перейдите на тарифный план с большим объемом хранилища или уменьшите используемый объем хранилища.
Уменьшите объем хранилища, используемый функцией «Фото iCloud». Для этого удалите фотографии и видео, которые не требуется хранить на устройствах iOS или на веб-сайте iCloud.com. Используемое устройство незамедлительно уничтожит все удаленные вами фотографии и видео, и они не будут доступны для восстановления в альбоме «Недавно удаленные».
Если место в хранилище закончилось, больше не будет выполняться резервное копирование в iCloud, а новые фотографии, видеозаписи, документы и информация не будут синхронизироваться.
Как отключить функцию «Фото iCloud» только на одном устройстве?
Чтобы отключить функцию «Фото iCloud» только на одном устройстве, выполните следующие действия.
- На iPhone, iPad или iPod touch перейдите в меню «Настройки» > [ваше имя] > iCloud > «Фото» и отключите функцию «Фото iCloud».
- На компьютере Mac откройте приложение «Фото» и выберите «Фото» > «Настройки», затем щелкните iCloud и снимите флажок «Фото iCloud».
- На устройстве Apple TV 4K или Apple TV HD выберите «Настройки» > «Учетные записи» > iCloud. В разделе «Фото» нажмите «Выбрать», чтобы отключить функцию «Фото iCloud».
При включенном параметре «Оптимизировать хранилище» не все оригиналы фотографий и видеозаписей могут находиться на устройстве. Чтобы загрузить оригиналы фотографий и видеозаписей на устройство iOS, выберите «Настройки» > [Ваше имя] > iCloud > «Фотографии» и выберите «Сохранение оригиналов». На компьютере Mac откройте приложение «Фото», выберите «Фото» > «Настройки», щелкните iCloud, а затем выберите «Загрузить оригиналы на этот компьютер Mac». Не отключайте устройство от источника питания и Интернета. После загрузки оригиналов можно отключить функцию «Фото iCloud». Также можно выбрать фотографии и видеозаписи, которые требуется загрузить с iCloud.com.
На компьютере Mac откройте приложение «Фото», выберите «Фото» > «Настройки», щелкните iCloud, а затем выберите «Загрузить оригиналы на этот компьютер Mac». Не отключайте устройство от источника питания и Интернета. После загрузки оригиналов можно отключить функцию «Фото iCloud». Также можно выбрать фотографии и видеозаписи, которые требуется загрузить с iCloud.com.
Прежде чем отключить функцию «Фото iCloud», можно создать копию своих фотографий и видео.
Как удалить все содержимое папки «Фото iCloud» из iCloud и с моих устройств?
Чтобы отключить функцию «Фото iCloud» на всех устройствах, выполните следующие действия.
- На iPhone, iPad или iPod touch перейдите в раздел «Настройки» > [ваше имя] > iCloud > «Управление хранилищем» > «Фото», а затем коснитесь «Выключить и удалить».
- На компьютере Mac перейдите в меню Apple > «Системные настройки», а затем щелкните идентификатор Apple ID.

Если вы передумаете, следуйте инструкциям выше на своем устройстве, а затем выберите «Отменить удаление».
Фотографии и видеозаписи будут храниться в вашей учетной записи в течение 30 дней. Чтобы загрузить свои фотографии и видеозаписи на устройство iOS, выберите «Настройки» > [Ваше имя] > iCloud > «Фотографии» и выберите «Сохранение оригиналов». На компьютере Mac откройте приложение «Фото», выберите «Фото» > «Настройки», щелкните iCloud, а затем выберите «Загрузить оригиналы на этот компьютер Mac». Также можно выбрать фотографии и видеозаписи, которые требуется загрузить с iCloud.com.
Что произошло с альбомом «Мой фотопоток»?
При включении функции «Фото iCloud» все фотографии, находящиеся в альбоме «Мой фотопоток», но не сохраненные в медиатеке, удаляются. А отдельный альбом «Мой фотопоток» перестает отображаться.
Если у вас есть дополнительное устройство с альбомом «Мой фотопоток» и отключенной функцией «Фото iCloud», на этом устройстве альбом «Мой фотопоток» будет отображаться по-прежнему. Все новые фотографии, снятые или добавленные в медиатеку, отображаются на этом устройстве в альбоме «Мой фотопоток».
Дополнительная информация
В предыдущих версиях iOS, macOS, tvOS и iCloud для Windows функция «Фото iCloud» называлась «Медиатека iCloud».
Информация о продуктах, произведенных не компанией Apple, или о независимых веб-сайтах, неподконтрольных и не тестируемых компанией Apple, не носит рекомендательного или одобрительного характера. Компания Apple не несет никакой ответственности за выбор, функциональность и использование веб-сайтов или продукции сторонних производителей. Компания Apple также не несет ответственности за точность или достоверность данных, размещенных на веб-сайтах сторонних производителей. Обратитесь к поставщику за дополнительной информацией.
Компания Apple также не несет ответственности за точность или достоверность данных, размещенных на веб-сайтах сторонних производителей. Обратитесь к поставщику за дополнительной информацией.
Дата публикации:
Как упорядочить фото и видео в альбомы и папки в приложении Фото на iPhone или iPad
Приложение «Фото» на iPhone и iPad дает быстрый и легкий доступ ко всем фотографиям и видео. «Все фото», «Панорамы», «Видео» и даже «Селфи» имеют свои собственные выделенные альбомы. Пользователь не может изменять или удалять какие-либо из них, однако при этом можно добавлять собственные альбомы, папки и управлять ими. Таким образом, можно удобно упорядочить фотографии и видео.
Таким образом, можно удобно упорядочить фотографии и видео.
♥ ПО ТЕМЕ: Как добавить голосовое оповещение об окончании зарядки iPhone или iPad.
Как создавать новые альбомы и папки в приложении «Фото» на iPhone и iPad
1. Запустите приложение «Фото» на главном экране.
2. Нажмите «Альбомы» в правой нижней части навигационной панели.
3. Нажмите на кнопку «Добавить» (выглядит как «+») в верхнем левом углу.
4. Выберите «Новый альбом» (будет создан новый альбом для фото и видео), «Новая папка» (папка, для размещения альбомов) или «Новый общий альбом» (альбом для публикации фото и видео совместно с другими пользователями).
5. Придумайте название для нового альбома.
6. Нажмите «Сохранить».
7. Выберите фотографии или видео, которые вы хотите добавить в этот альбом.
8. Нажмите «Готово» в правом верхнем углу.
9. Новый альбом появится во вкладке «Альбомы».
♥ ПО ТЕМЕ: Темы оформления на iPhone (новые иконки): как менять, где скачать, как заработать на этом.
Как добавить фото и видео в существующие альбомы с помощью приложения «Фото» на iPhone и iPad
1. Запустите приложение «Фото» на главном экране.
2. Нажмите альбом, чтобы просмотреть его содержимое.
3. Нажмите значок «···» в правом верхнем углу.
4. Нажмите на появившуюся в нижней части экрана кнопку «Добавить фото».
5. Нажмите на фотографии или видео, которые вы хотите добавить и нажмите кнопку «Готово».
Вы можете создавать альбомы на основе людей, мест, поездок, типов фотографий и других критериев.
Как удалить альбом или изменить его порядок размещения на экране
1. Откройте вкладку Альбомы приложения Фото и нажмите кнопку-ссылку «См. все» в верхнем правом углу.
Откройте вкладку Альбомы приложения Фото и нажмите кнопку-ссылку «См. все» в верхнем правом углу.
2. Нажмите кнопку «Править» в верхнем правом углу.
3. Для удаления альбома, нажмите кнопку «–» в левом верхнем углу миниатюры.
4. Для изменения порядка размещения альбома, нажмите на миниатюру и переместите альбом в необходимое место.
Смотрите также:
Как загрузить сразу все картинки с сайта на iPhone — Блог re:Store Digest
Эта инструкция научит вас легко загружать сразу несколько изображений с сайта в Safari. Загруженные картинки можно будет пересылать, редактировать и даже использовать как обои.
Шаг 1. Установите бесплатное приложение «Команды» из App Store, если еще не сделали этого.
«Команды» — фирменное приложение Apple для автоматизации повседневных задач. С помощью него вы сможете создать последовательность операций для стандартных и сторонних приложений и выполнять их одним нажатием. Доступно для iPhone и iPad с iOS 12 и новее.
Доступно для iPhone и iPad с iOS 12 и новее.
Шаг 2. Добавьте быструю команду «Сохранить все изображения» по ссылке.
Шаг 3. Откройте Safari и перейдите на сайт, с которого хотите загрузить картинки.
Шаг 4. Откройте контекстное меню Safari, нажав на кнопку в виде квадрата со стрелкой вверх.
Шаг 5. Нажмите кнопку «Быстрые команды».
-
Обратите внимание: вы можете менять расположение действий в контекстном меню приложений. Для этого используйте пункт «Еще», через который получится изменить не только их последовательность, но и удалить лишние.
Шаг 6. Выберите команду «Сохранить все изображения» и дождитесь, пока она проанализирует содержимое веб-страницы.
Шаг 7. Отметьте изображения, которые необходимо сохранить.
Шаг 8. Подтвердите выбор с помощью кнопки «Готово» и дождитесь Push-уведомления об успешном сохранении изображений.
Подтвердите выбор с помощью кнопки «Готово» и дождитесь Push-уведомления об успешном сохранении изображений.
Готово! Теперь вы можете найти и использовать сохраненные изображения в приложении «Фото». Их можно отправить друзьям через социальные сети или мессенджеры, отредактировать, установить в качестве фона на домашний экран iPhone или iPad.
-
Обратите внимание: приложение «Команды», которое вы загрузили, выполняя эту инструкцию, умеет гораздо больше, чем загружать картинки. В нём можно найти более 300 быстрых команд на все случаи жизни и даже создать свою собственную, что позволит экономить время на разных задачах. Подробнее узнайте в нашем обзоре приложения.
Часто задаваемые вопросы об использовании файлов iStock.
Использование видеоклипов в ваших проектах
Видеоколлекция iStock помогает вам рассказывать яркие истории с помощью клипов, которые можно редактировать и комбинировать для различных коммерческих и редакционных целей, в том числе для рекламы, веб-сайтов, видеопродукции и т.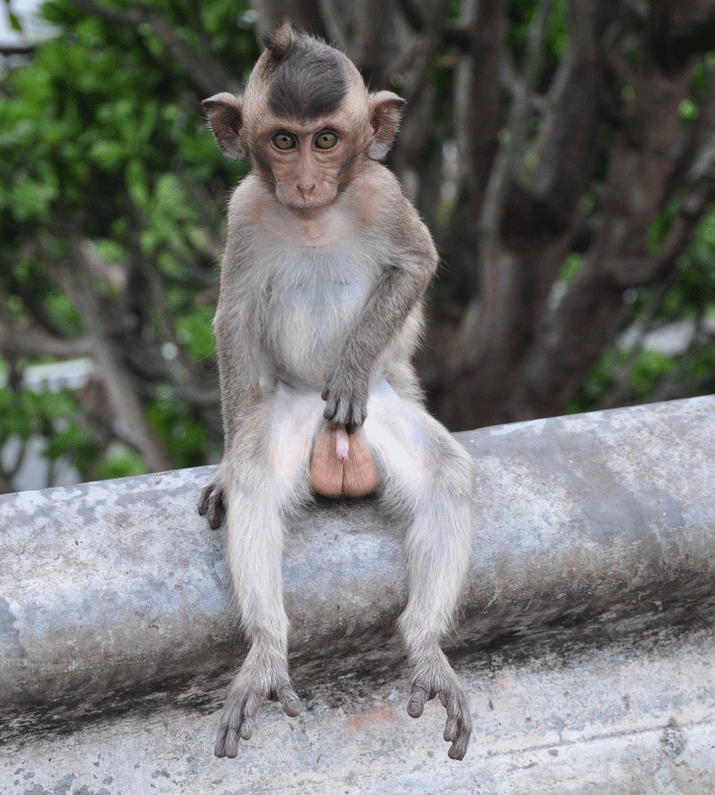 д.
д.
Все наши видеофайлы предлагаются со стандартной лицензией, которая означает, что вы платите только за первое скачивание файла и не должны делать авторские отчисления автору каждый раз, когда вы используете видеоклип в рамках этой лицензии. Приобретение расширенной лицензии на скачивание дает вам дополнительные возможности использования видеоклипов.
С более подробной информацией об использовании видеофайлов iStock можно ознакомиться на странице сравнения лицензий.
Поиск видеоклипов
Наиболее простой способ поиска видеофайлов на iStock — ввести ключевые слова в поисковой строке вверху страницы и выбрать «Видео» в качестве типа файла.
После ввода ключевого слова вы можете воспользоваться видеофильтрами для уточнения параметров поиска по формату и качеству разрешения.
Для предварительного просмотра найденных файлов наведите курсор на просмотровую копию на странице результатов поиска или перейдите на страницу с подробной информацией о файле.
Размеры и форматы кадра
Видеоклипы iStock доступны в форматах MOV и MP4.
Файлы MOV идеально подходят для редактирования видеоклипов и их комбинирования с другими элементами: текстом, музыкой или графикой. Их также можно использовать в качестве исходного файла для других форматов. Для композиции изображений, рирпроекции или любых других спецэффектов обычно удобнее использовать построчную разверстку. Это относится и к работе с видео, которое будет демонстрироваться на мониторе компьютера.
Формат MP4 лучше подойдет для небольших мультимедийных проектов, презентаций или веб-проектов, где не требуются значительные модификации. Масштаб этих файлов сложно увеличить, поэтому вы должны выбрать правильный размер и формат файла в соответствии с вашими целями.
По умолчанию все видеофайлы iStock доступны в том размере кадра, частоте кадров и кодеке (с прогрессивной разверткой), в которых они предоставлены автором.iStock предлагает разные размеры видео (доступны только варианты, соответствующие конкретному типу файла):
4K DCI
- Размер кадра: 4096×2160
- Соотношение сторон: 17:9
- Формат: Quicktime MOV
- Кодек: ProRes 4444, ProRes 422 HQ или Photo JPEG
- Частота кадров: 23.
 98p, 24p, 25p, 29.97p, 30p, 50p, 59.94p, 60p
98p, 24p, 25p, 29.97p, 30p, 50p, 59.94p, 60p
- Размер кадра: 3840×2160
- Соотношение сторон: 16:9
- Формат: Quicktime MOV
- Кодек: ProRes 4444, ProRes 422 HQ, Photo JPEG или H.264
- Частота кадров: 23.98p, 24p, 25p, 29.97p, 30p, 50p, 59.94p, 60p
- Размер кадра: 1920×1080
- Соотношение сторон: 16:9
- Формат: Quicktime MOV
- Кодек: ProRes 422 HQ, Photo JPEG или H.264
- Частота кадров: 23.98p, 24p, 25p, 29.97p, 30p, 50p, 59.94p, 60p
- Размер кадра: 1280×720
- Соотношение сторон: 16:9
- Формат: Quicktime MOV
- Кодек: ProRes 422 HQ, Photo JPEG или H.264
- Частота кадров: 23.98p, 24p, 25p, 29.97p, 30p, 50p, 59.94p, 60p
- Размер кадра: 640×360
- Соотношение сторон: 16:9
- Формат: MP4
- Кодек: H.264
- Частота кадров: 23.
 98p, 24p, 25p, 29.97p, 30p, 50p, 59.94p, 60p
98p, 24p, 25p, 29.97p, 30p, 50p, 59.94p, 60p
Оригинальная версия
Самый большой размер из доступных всегда имеет оригинальный файл, предоставленный автором. По этой причине в техническом отношении этот файл — наилучшего качества и может использоваться как исходный при монтаже с сохранением качества оригинала.
Отличия между файлами, предлагаемыми только в форматах PAL и NTSC, практически незаметны. Обычно для этого можно использовать описание автора. В описании должно быть указано, какой из клипов является исходным. Если наряду с форматами PAL и NTSC предлагается формат HD (в верхней части меню предварительного просмотра есть три варианта формата), самый большой HD-файл является оригиналом.
ГДЕ ХРАНИТЬ ФОТО — 5 лучших сервисов
Определить, где лучше хранить личные фото — задача довольно сложная. При выборе стоит учесть:
- поддерживаемые платформы;
- количество гигабайт, предоставляемых бесплатно;
- возможность просмотра фотографий в интернете и прочие удобства сервиса;
- ограничения на объем загружаемых файлов, на трафик, количество синхронизируемых устройств.
Далее рассмотрим четыре хранилища американских компаний и одно из Швейцарии.
Dropbox
Дропбокс — хранилище, работающее с 2007 года. Бизнес-модель хостинга основана на бесплатном выделении всем желающим 2 Гб на облаке и платных услугах для физлиц и компаний, которым этого объема недостаточно. Dropbox дружит с ведущими десктопными ОС: Windows, Mac, Linux.
Также сервис предлагает услуги владельцам мобильных телефонов на Андроид и iOS. Дропбокс — альтернатива карты памяти для тех, кто ищет, где бесплатно хранить фото со смартфона.
Фотографии легко загрузить в облако с компьютера или смартфона, с браузера или клиентского приложения. Со своего аккаунта на сайте Dropbox можно:
- создавать папки, загружать фото;
- разрешать показ загруженных файлов;
- предоставлять доступ по ссылке;
- просматривать фото, добавлять в избранное, переименовывать.
После установки клиентского приложения на диске С появляется папка, из которой открываются фотографии, помещенные в Дропбокс. Программа дает возможность настроить синхронизацию.
Интересно о выборе сервера: Как правильно выбрать сервер: какой из 3 вариантов лучше
Google диск
Компания Google предложила всем желающим воспользоваться фотохостингом в 2015 году. Это ресурс, где удобно и безопасно хранить фото и видео без лимита по времени. Единственное ограничение на бесплатное использование облака: фотографии сжимаются до 16 Мп, а видео — до разрешения 1080р. Однако с лета 2021 года Google грозится монетизировать сервис, оставив бесплатными только 15 Гб.
Преимущества сервиса Google Фото:
- Автоматическое удаление дубликатов
При этом сервис не только сравнивает цифровые данные фото, но и анализирует что на них запечатлено.
Можно набрать имя человека, год съемки, место отдыха или несколько характеристик сразу, и Google постарается сделать выборку.
Сервис умеет создавать из фото анимации, панорамы и коллажи. Продвинутые алгоритмы успешно справляются с задачей выбора и обработки фотографий.
- Наличие встроенного фоторедактора
Это возможность поиграться с яркостью, контрастностью и цветами.
А если Google уже надоел, читайте: Удаление гугл аккаунта: 3 пути распрощаться с Google
iCloud
У Apple свои решения на все случаи жизни. К вопросу где хранить и синхронизировать фото с iPhone компания подошла творчески, предложив в iCloud сразу 2 инструмента: Фотопоток и Медиатеку. Оба сервиса грузят фотографии в облако, но предназначены для решения немного отличающихся задач.
Оба сервиса грузят фотографии в облако, но предназначены для решения немного отличающихся задач.
Фотопоток можно назвать перевалочным пунктом, временным хранилищем. В нем сохраняется до 1000 фотографий в час, до 10 тыс. — в неделю, до 25 тыс. в месяц. Сервис не использует бесплатные 5 Гб хранилища, не трогает гигабайты, купленные по тарифу. Совместим со всеми эпловскими устройствами, поддерживает PNG, JPEG, TIFF.
Медиатека предназначена для длительного хранения файлов. В нее можно загружать любое количество фотографий, но бесплатное место в облаке ограничено 5 Гб. Есть возможность хранения видео. Помимо вышеперечисленных форматов реализована поддержка RAW, GIF, MP4. Файлы сохраняются на серверах в оригинальном разрешении, сжатие отсутствует. Сервис совместим со всеми устройствами экосистемы.
А вот и новинка подоспела: iPhone 12: дата выхода, цена, обзор характеристик
One Drive
В каждой версии Windows компания Microsoft добавляет новые приложения, которые устанавливаются вместе с ОС.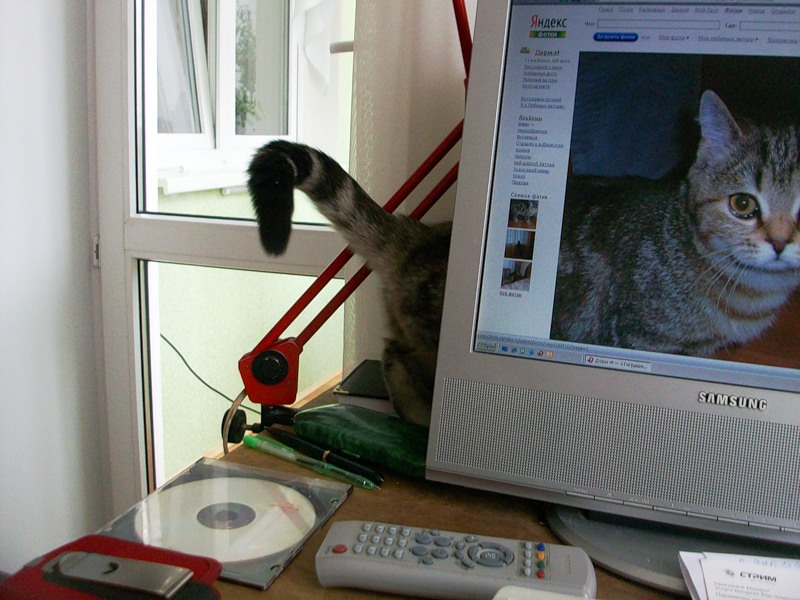 Вместе с Windows 8 появился OneDrive — инструмент для людей, ищущих, где дополнительно хранить фото и видео с компьютера с целью подстраховаться от поломки жесткого диска. До этого роль облачного хранилища выполнял SkyDrive, его переименовали из-за судебного иска британской TV-компании со схожим названием.
Вместе с Windows 8 появился OneDrive — инструмент для людей, ищущих, где дополнительно хранить фото и видео с компьютера с целью подстраховаться от поломки жесткого диска. До этого роль облачного хранилища выполнял SkyDrive, его переименовали из-за судебного иска британской TV-компании со схожим названием.
OneDrive работает на компьютерах, планшетах и других Windows-устройствах. Кроме того, доступ к хранилищу можно получить из макбука и телефона на Андроид. Преимущества:
- Отправка фотографий в облако прямо из проводника Windows.
- Поиск фото по названию, дате, месту съемки материала. Возможность правки тегов.
- Группировка фотоснимков по дате.
- Ручное и автоматическое создание альбомов.
- Организация быстрого совместного доступа к документам/фото/видео.
Компания предоставляет 5 Гб хранилища бесплатно. Если нужно больше — предлагают платить.
Интересно о свежих макбуках: Презентация macbook pro 2020 и macbook air 2020: чем ошеломили 2 ноута
pCloud
Подойдет тем, кто отдает предпочтение не американским, а европейским дата-центрам.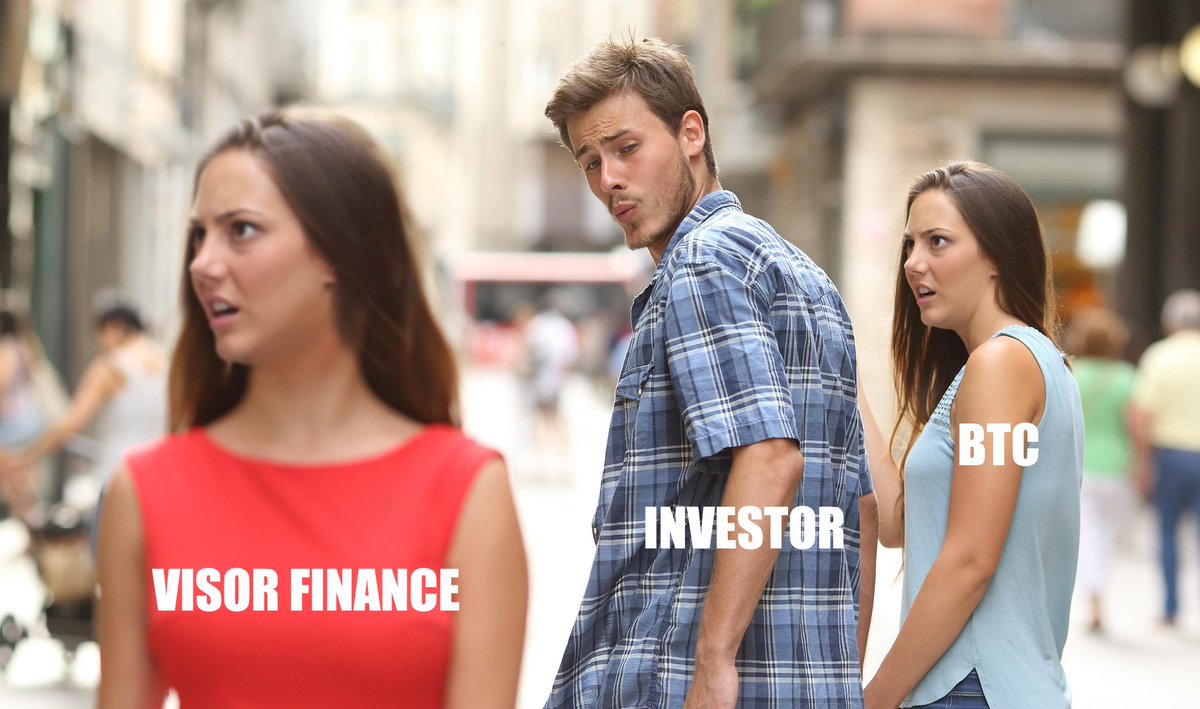 Компания базируется в Швейцарии, использует сервера, работающие в странах ЕС. Хранилище pCloud предлагает свои услуги пользователям Windows, Mac, Linux. В облаке также могут хранить фото владельцы смартфонов на iOS и Андроид.
Компания базируется в Швейцарии, использует сервера, работающие в странах ЕС. Хранилище pCloud предлагает свои услуги пользователям Windows, Mac, Linux. В облаке также могут хранить фото владельцы смартфонов на iOS и Андроид.
После загрузки фотографий, в облако запускается синхронизация со всеми устройствами. В компьютеры компания предлагает устанавливать виртуальный диск pCloud Drive, где можно безопасно хранить фото. Владельцы смартфонов могут сделать резервную копию фотоснимков и видео в один клик.
В pCloud есть ограничения на месячный трафик — 50 или 500 Гб в зависимости от пакета услуг. Имеются платные тарифные планы на месяц, год и 99 лет.
Теперь сравним в таблице рассмотренные сервисы:
Сервис iCloud пока не стремится продвигать платные услуги в Украине. Для РФ и Казахстана на его сайте выложены официальные тарифы, а для нашей страны нет. Компания pCloud единственная в таблице обеспечивает сквозное шифрование, но только в качестве дополнительной услуги. Впрочем, все сервисы топ-5 гарантируют конфиденциальность и сохранность данных.
Впрочем, все сервисы топ-5 гарантируют конфиденциальность и сохранность данных.
Для размышления: Экшн камера или фотоаппарат: 8 отличий, сравнений и советов
Как удалить все фото с iPhone или iPad
Нужно удалить абсолютно все фотографии со своего iPhone или iPad? Нет специальной опции для удаления всех фотографий сразу, но есть небольшая хитрость, которая поможет это сделать.
С помощью одного жеста вы можете быстро выделить все фотографии на своём устройстве, а затем их удалить.
Удалить фотографии может быть нужно тем, кто хочет освободить память на своём устройстве. Однако перед этим фото стоит перенести на другой носитель. Можете почитать о том, как переносить фото с iPhone на ПК с Windows 10. Также удаляют фотографии с устройств те, кто собирается их дарить или продавать. Какой бы ни была ваша причина – мы поможем вам быстро удалить все фотографии.
Как удалить все фотографии с iPhone или iPad
Удаление фотографий в iOS – двухшаговый процесс. Сначала удалённые фотографии отправятся в альбом с недавно удалёнными, и только оттуда их можно удалить полностью. Функция похожа на работу корзины на компьютерах.
- Откройте приложение Фото на своём iPhone или iPad.
- Внизу выберите вкладку Медиатека.
- Убедитесь, что внизу выбрана секция Все фото. В правом верхнем углу экрана нажмите Выбрать.
- Теперь проведите пальцем по диагонали от самого последнего фото к верхнему правому или левому углу. Приложение автоматически отметит все ваши фотографии, пока вы не отпустите палец. Когда фотографии будут выделены, нажмите на значок в виде мусорного бака внизу экрана.
- Подтвердите удаление, чтобы переместить все фото в секцию с недавно удалёнными.
- Теперь в секции Альбомы пролистайте вниз и выберите Недавно удалённые.

- В правом верхнем углу экрана нажмите Выбрать.
- Внизу нажмите Удалить все, чтобы полностью удалить фотографии с устройства.
На этом всё, теперь вы умеете легко и быстро удалять все фотографии с iPhone и iPad. Необязательно удалять фотографии из альбома с недавно удалёнными, если вы не торопитесь. Оттуда фотографии удаляются автоматически по истечение 30 дней. Благодаря этому альбому вы легко можете восстановить фото, удалённое случайно.
Если вы используете iCloud Фото, то удаление всех фотографий с одного устройства удалит их и со всех остальных.
Оцените пост
[всего: 1 рейтинг: 5]
Смотрите похожее
Как найти все изображения на вашем устройстве с Windows 10
В Windows 10 есть специальная папка с изображениями, в которой должны храниться все ваши фотографии. Но, к сожалению, очень сложно хранить все ваши фотографии в одном месте. Например, фотографии, которые вы загрузили из Интернета, могут застрять в «Загрузках». В других случаях они оказываются вложенными в ряд папок. Итак, есть ли способ найти все фотографии, сохраненные на вашем устройстве с Windows 10?
В других случаях они оказываются вложенными в ряд папок. Итак, есть ли способ найти все фотографии, сохраненные на вашем устройстве с Windows 10?
Вы будете рады узнать, что способ действительно есть.
В этой статье мы покажем вам, как найти все изображения на вашем устройстве с Windows 10 всего за несколько кликов.
Почему сложно хранить фотографии в одном месте в Windows 10?
Windows 10 обладает рядом функций, которые действительно отличают ее от более старых операционных систем серии Windows. Но, несмотря на все его плюсы, похоже, что разработчики Microsoft не совсем придумали способ гарантировать, что все ваши изображения будут сохранены в одном месте.Windows 10 хранит ваши фотографии в разных местах в зависимости от того, откуда они были получены.
Но это не совсем вина Windows. Некоторые сторонние приложения и службы частично ответственны за проблему. Некоторые стараются держать вещи в порядке, но другие, такие как Dropbox, OneDrive и некоторые приложения для редактирования фотографий, могут хранить фотографии в своих папках. В конце концов, у вас есть фотографии, разбросанные по разным отсекам на вашем жестком диске, и найти их может быть непростой задачей.
В конце концов, у вас есть фотографии, разбросанные по разным отсекам на вашем жестком диске, и найти их может быть непростой задачей.
Но не все так безнадежно.На самом деле вы можете найти все свои фотографии вручную или даже использовать приложение для фотографий Windows 10. Единственное предостережение в том, что процесс может занять некоторое время, особенно если у вас есть сотни или тысячи фотографий.
Как найти все свои фотографии на устройстве с Windows 10
Возможно, приложение Windows 10 Photos не идеально, но это, безусловно, приложение для управления фотографиями высшего уровня. Например, в программе «Фотографии» есть алгоритм анализа лица, который позволяет группировать фотографии одного человека. Они называют это функцией «Люди».Функция пригодится, когда вам нужно найти все фотографии определенного человека. Подумайте, например, о попытке вручную найти все свадебные фотографии с изображением жениха.
Так может ли программа «Фото» хранить все ваши фотографии в одном месте? Это маловероятно, но это, безусловно, лучший инструмент для поиска фотографий в Windows 10. Вот как вы можете использовать его для поиска фотографий, хранящихся в нескольких местах:
Вот как вы можете использовать его для поиска фотографий, хранящихся в нескольких местах:
- Щелкните значок Windows в левом нижнем углу экрана. Это должно запустить меню «Пуск».Вы также можете запустить это меню, нажав клавишу Windows, обычно расположенную с левой стороны клавиатуры, рядом с клавишей «Alt».
- Прокрутите меню «Пуск» вниз, пока не дойдете до «Фото».
- Нажмите «Фотографии». Через несколько секунд вы должны увидеть список фотографий, автоматически упорядоченных по дате. Фотографии, сделанные, сохраненные или загруженные недавно, должны отображаться первыми, а более старые — дальше по списку.
- Если вам посчастливилось вспомнить имя файла, просто введите его в строку поиска вверху и нажмите ENTER.
- Чтобы сузить область поиска до определенного человека, попробуйте использовать функцию «Люди». Для этого нажмите «Люди» в меню вверху. Нажмите «Да», чтобы включить группировку лиц при появлении запроса.

Чтобы пролистывать фотографии еще быстрее, вы можете уменьшить размер миниатюр фотографий, щелкнув самый разделенный прямоугольный значок в правом верхнем углу.
Как найти все фотографии, хранящиеся на ПК с Windows 10
Если приложение «Фотографии» у вас не работает, не беспокойтесь.Есть еще один трюк, который вы можете использовать, чтобы найти все фотографии, хранящиеся на вашем устройстве:
- Нажмите на значок Windows в левом нижнем углу. Это должно запустить меню «Пуск».
- Прокрутите меню «Пуск» вниз, пока не дойдете до «Проводника».
- Нажмите «Проводник».
- Нажмите «Мой компьютер» на левой панели.
- Найдите поле поиска в правом верхнем углу и введите следующий вид:=картинка
- Windows автоматически выполнит поиск во всех разделах на жестком диске.
Пожалуй, самое лучшее в этом подходе — это то, что он ищет изображения, сохраненные во всех форматах. Сюда входят JPEG, PNG, PDF, GIF, BMP и другие. В результатах поиска вы можете узнать местоположение файла, просто щелкнув по нему правой кнопкой мыши, а затем нажав «Открыть местоположение файла».
Сюда входят JPEG, PNG, PDF, GIF, BMP и другие. В результатах поиска вы можете узнать местоположение файла, просто щелкнув по нему правой кнопкой мыши, а затем нажав «Открыть местоположение файла».
Как найти все свои фотографии вручную
Вместо того, чтобы пытаться изобретать велосипед в поиске, вы можете сделать что-то вручную:
- Щелкните значок Windows в левом нижнем углу.Это должно запустить меню «Пуск».
- Прокрутите меню «Пуск» вниз и нажмите «Проводник». Кроме того, вы можете просто ввести «Проводник» в строке поиска в левом нижнем углу, рядом со значком Windows.
- Нажмите «Изображения» на левой панели. На этом этапе вы должны увидеть все подпапки в разделе «Изображения». Затем откройте каждую вложенную папку, чтобы увидеть все фотографии, хранящиеся в ней.
- Нажмите «Загрузки» на левой панели. Опять же, вы должны увидеть список всех загруженных фотографий.
- Повторите процесс для всех разделов на вашем компьютере.

Дополнительные часто задаваемые вопросы
Как найти скрытые изображения на компьютере?Приложение Windows 10 Photos — это невероятно мощный инструмент, когда вам нужно найти скрытые изображения на вашем ПК. Его алгоритмы отображают изображения из разных мест в одной коллекции. Чтобы использовать «Фотографии», щелкните значок Windows в левом нижнем углу, а затем выберите «Фотографии» в меню «Пуск».
Как упорядочить фотографии в Windows 10?
• Всегда помечайте импортированные фотографии
При импорте фотографий с камеры или другого устройства хранения Windows всегда будет запрашивать пометку ваших файлов. Вы всегда должны воспользоваться возможностью и набрать несколько слов, которые помогут вам вспомнить, о чем была эта партия фотографий.
• Разделение файлов из разных фотосессий вручную
Не сбрасывайте все фотографии в одну папку.Вместо этого создайте новую папку для каждой фотосессии и дайте ей уникальное имя.
• Всегда переименовывайте фотографии
Вместо того, чтобы сохранять фотографии под автоматически сгенерированными именами камеры, такими как DG121, DG123, DG124 и т. д., попробуйте придумать запоминающиеся, осмысленные имена. Например, если вы отдыхали на Багамах, вы можете переименовать свои фотографии как Багамы1, Багамы2, Багамы, 3 и т. д.
Простой поиск
Возможно, Windows 10 не предлагает идеального решения, но, тем не менее, она оснащена функциями, которые при совместном использовании могут помочь вам найти все изображения, которые вы когда-либо сохраняли на своем устройстве с Windows 10.Использование приложения «Фотографии» работает для большинства людей, но даже если оно не работает для вас, теперь вы знаете о нескольких альтернативных инструментах — и все благодаря этой статье. И ничто не мешает вам сразу приступить к поиску.
Какой метод вы используете для поиска скрытых или потерянных изображений на вашем компьютере?
Давайте участвовать в разделе комментариев ниже.
Как удалить все фотографии с iPhone
Удаление всех фотографий с iPhone
Огромное количество места на наших телефонах обычно занимают фотографии.
Легко забыть сортировать фотографии на iPhone и регулярно удалять дубликаты, скриншоты или просто любые ненужные изображения. Это может привести к тому, что много места для хранения будет израсходовано без необходимости, и к большому беспорядку, из-за которого будет трудно ориентироваться в вашей постоянно растущей галерее. Следующее, что вы знаете, вы получаете ужасное уведомление о том, что на вашем iPhone почти закончилось место.
Поскольку иметь доступ к своим фотографиям на телефоне в любое время и в любом месте так удобно, их удаление может показаться не идеальным решением.К счастью, есть способы сохранить ваши фотографии доступными на вашем iPhone, не жертвуя пространством, благодаря облачному хранилищу.
Ниже мы расскажем о лучших способах удаления фотографий с устройств iPhone, прежде чем исследовать способы резервного копирования фотографий iPhone в облаке.
Синхронизация фотографий iCloud на iPhone
Если вы не просто удаляете дубликаты или ненужные фотографии, важно убедиться, что вы надежно сохранили резервные копии своих фотографий в другом месте, прежде чем удалять их с устройства.
Если у вас включена функция «Фото iCloud», любая фотография, сделанная вами на iPhone, уже будет автоматически загружена в хранилище Apple iCloud.
Чтобы убедиться, что синхронизация фотографий iCloud настроена:
- Перейдите в «Настройки» на вашем iPhone и коснитесь раздела Apple ID
- Откройте настройки iCloud и коснитесь «Фотографии»
- Переключите библиотеку фотографий iCloud вправо, чтобы включить ее
При включении синхронизации фотографий iCloud вы заметите два варианта хранения фотографий на телефоне.Если вы выберете «Загрузить и сохранить оригиналы», ваши исходные полноразмерные фотографии останутся сохраненными на вашем телефоне, а также в iCloud, что не идеально, если вы пытаетесь освободить место. Если вы выберете «Оптимизировать хранилище iPhone», версии ваших последних фотографий меньшего размера и более низкого качества будут храниться на вашем устройстве, а оригинальные копии будут храниться в облаке.
Если вы выберете «Оптимизировать хранилище iPhone», версии ваших последних фотографий меньшего размера и более низкого качества будут храниться на вашем устройстве, а оригинальные копии будут храниться в облаке.
Как перенести фотографии с iPhone на компьютер
Возможно, вы захотите переместить свои фотографии на компьютер, прежде чем удалять их с устройства iOS.
Перенос фотографий на Mac
Чтобы импортировать фотографии с iPhone на компьютер Mac, сначала подключите его с помощью USB-кабеля и откройте приложение «Фото», если оно не открывается автоматически. Нажмите «Файл» в верхнем меню и выберите «Импорт». Должны появиться фотографии вашего iPhone, затем вы можете выбрать фотографии, которые хотите импортировать, и нажать «Проверить для импорта» в правом нижнем углу.
Вам сообщат, есть ли какие-либо выбранные фотографии, которые вы уже импортировали. Затем просто нажмите «Импортировать новые фотографии» в правом верхнем углу окна, чтобы добавить их на свой Mac.
Перенос фотографий на ПК с Windows
Когда вы подключаете свой iPhone к ПК с Windows 10 с помощью USB-кабеля, приложение «Фотографии» должно запускаться автоматически. Если нет, вы можете найти его в меню «Пуск». Кнопка импорта находится в правом верхнем углу окна «Фотографии», и когда вы нажимаете ее, появляется всплывающее окно, в котором вы можете выбрать, какие фотографии импортировать.
После того, как вы выбрали фотографии, нажмите «Продолжить», после чего вы сможете изменить место сохранения фотографий.Вы также можете удалить фотографии с вашего iPhone после того, как они будут импортированы на ваш компьютер. Затем нажмите «Импорт», чтобы завершить процесс.
Как удалить фото на айфоне
Если вы хотите удалить с iPhone только одну отдельную фотографию, просто зайдите в приложение «Фотографии», выберите фотографию, которую хотите удалить, и щелкните значок корзины, который должен появиться в правом нижнем углу вашего экран.
Вам будет предложено подтвердить удаление и напомнить, что удаление фотографии с вашего устройства также удалит ее из вашей учетной записи iCloud.Просто нажмите «Удалить фото», и ваша фотография будет удалена, хотя и не навсегда, об этом мы поговорим ниже.
Как удалить сразу несколько фотографий iPhone
Чтобы удалить несколько фотографий, откройте приложение «Фотографии» и нажмите кнопку «Выбрать» в правом верхнем углу экрана. Затем вы можете нажать на все отдельные фотографии, которые хотите удалить. После того, как вы выбрали все из них, нажмите значок корзины.
При удалении из альбома вас спросят, хотите ли вы удалить фотографии из этого конкретного альбома или удалить их полностью.Если вы решите удалить их из альбома, фотографии по-прежнему будут присутствовать на вашем телефоне, но не в том альбоме, из которого вы их удалили.
Удаление всех фотографий с iPhone
Чтобы удалить все фотографии с iPhone, убедитесь, что вы находитесь в средстве просмотра «Все фотографии» приложения «Фотографии», а не на вкладке «Альбомы». Нажмите кнопку «Выбрать» и коснитесь самой последней фотографии, чтобы выбрать ее. Затем задержите палец на следующей фотографии и, не отпуская, проведите пальцем вверх, пока не будет выбрана каждая фотография.Нажмите значок корзины после выбора каждой фотографии, чтобы удалить всю галерею.
Нажмите кнопку «Выбрать» и коснитесь самой последней фотографии, чтобы выбрать ее. Затем задержите палец на следующей фотографии и, не отпуская, проведите пальцем вверх, пока не будет выбрана каждая фотография.Нажмите значок корзины после выбора каждой фотографии, чтобы удалить всю галерею.
Кроме того, вы можете удалить все свои фотографии из раздела «Альбомы» приложения «Фото». В любом альбоме, кроме «Недавних фотографий», когда вы нажмете «Выбрать», вы увидите опцию «Выбрать все», которая появится в верхнем левом углу экрана. Нажмите «Выбрать все», а затем удалите все фотографии или видео в этом альбоме, не забывая нажимать «Удалить» вместо «Удалить из альбома».
Как восстановить удаленные фотографии с iPhone
Если вы случайно удалили фотографию, не беспокойтесь, вы все равно сможете ее восстановить.Когда фотография удаляется на iPhone, она изначально не удаляется навсегда. Вместо этого удаленные фотографии будут храниться до 40 дней, что даст вам время восстановить фотографии, которые могли быть удалены случайно.
Если вы только что удалили много фотографий и вам интересно, почему на вашем телефоне до сих пор не освободилось место для хранения, вот почему. Если вам срочно нужно освободить это место, вы можете перейти в папку «Недавно удаленные» и навсегда удалить все.
Папка «Недавно удаленные» находится на вкладке «Альбомы» приложения «Фотографии».Перейдите в главное меню «Альбомы» и прокрутите вниз до пункта «Другие альбомы»; Недавно удаленные будут внизу меню. Нажмите «Выбрать», после чего вы сможете выбрать фотографии, которые хотите удалить или восстановить, или нажать кнопки «Удалить все» или «Восстановить все» в нижней части экрана, чтобы сделать это сразу.
Как восстановить безвозвратно удаленные фотографии с iPhone
Даже если вы навсегда удалили фотографии со своего iPhone, есть шанс, что вы сможете восстановить их с помощью Mac. Подключите свой iPhone и откройте приложение Disk Drill.Выберите свой iPhone из списка доступных дисков и нажмите «Восстановить». Затем Disk Drill просканирует ваше устройство на наличие удаленных файлов. Вы можете просмотреть любые файлы, которые он найдет, прежде чем выбрать «Восстановить», чтобы восстановить их на вашем iPhone.
Затем Disk Drill просканирует ваше устройство на наличие удаленных файлов. Вы можете просмотреть любые файлы, которые он найдет, прежде чем выбрать «Восстановить», чтобы восстановить их на вашем iPhone.
Как удалить фотографии iPhone с Mac
Возможно, вам будет проще удалить фотографии iPhone с компьютера. Если вы пользователь Mac, это довольно простой процесс, хотя оба метода возможны только в том случае, если вы отключите синхронизацию фотографий iCloud.
Чтобы удалить фотографии с телефона с помощью приложения «Фотографии», подключите iPhone к Mac и откройте «Фото», если оно не открывается автоматически. Должно открыться новое окно с фотографиями вашего iPhone. Просто нажмите Command + A, чтобы выбрать каждую фотографию, а затем нажмите кнопку удаления. Как и в приложении «Фотографии» на iPhone, ваши фотографии не будут немедленно удалены безвозвратно, а будут перемещены в папку «Недавно удаленные». Перейдите в эту папку, выберите все и удалите все фотографии навсегда.
Вы также можете использовать другое собственное приложение macOS, Image Capture, чтобы удалить все фотографии с вашего iPhone.Процесс примерно такой же, как и с фотографиями. Подключите свой iPhone к Mac, откройте Image Capture, выберите все фотографии и нажмите значок удаления. Это навсегда удалит все фотографии с вашего устройства.
Как удалить фотографии iPhone с ПК с Windows
На ПК с Windows подключите iPhone и найдите его в разделе «Устройства» в проводнике Windows. В папке iPhone будет внутреннее хранилище; откройте его, а затем откройте в нем папку DCIM. Эта папка будет содержать все фотографии на вашем iPhone.Просто выберите фотографии, которые вы хотите удалить, или нажмите Ctrl + A, чтобы выбрать их все, а затем щелкните правой кнопкой мыши и выберите «Удалить» или нажмите Shift + Del.
Это немедленно удалит ваши фотографии iPhone навсегда, поэтому будьте осторожны, так как у вас не будет возможности восстановить то, что вы случайно удалили.
Как удалить фотографии iPhone с помощью iCloud
Как уже упоминалось, любая фотография или видео, которые вы удаляете на своем телефоне, будут автоматически удалены из вашей учетной записи iCloud, если у вас включена синхронизация.Синхронизация iCloud является настройкой по умолчанию, поэтому она будет включена, если вы не отключили ее вручную. Если вы хотите удалить все свои фотографии как с вашего устройства, так и из вашей учетной записи iCloud, вы можете сделать это, просто удалив их на своем телефоне.
Это работает и в обратном порядке, поэтому всякий раз, когда вы удаляете фотографию из своего iCloud, она будет удалена с вашего устройства. Чтобы удалить фотографию или фотографии из iCloud, войдите в систему на сайте iCloud.com и перейдите в раздел «Фотографии». Затем просто выберите все фотографии и нажмите значок корзины.Это то же самое, что и использование Фото на iPhone или Mac; вам нужно будет перейти в папку «Недавно удаленные», чтобы навсегда удалить все.
Храните свои фотографии, не занимая места
Как правило, люди не удаляют фотографии со своих iPhone, потому что они им больше не нужны или не нужны. Обычно это просто потому, что у них просто нет возможности вместить все это в свой телефон, а их фотобиблиотека превратилась в беспорядок. Но нехватка места не должна означать, что вам придется расстаться с вашими драгоценными воспоминаниями, поэтому максимально использовать облачное хранилище — идеальное решение.
Когда вы сохраняете все свои фотографии в Dropbox, они надежно хранятся в облаке в исходном качестве, и вы можете получить к ним доступ с любого устройства, подключенного к Интернету. Вы можете держать свои фотографии с собой в дороге, сохраняя при этом много места на своем iPhone.
Как создать резервную копию фотографий с iPhone в Dropbox
Вы можете отправлять фотографии прямо с iPhone в Dropbox с помощью приложения Dropbox.
- Откройте приложение Dropbox на вашем iPhone
- Откройте настройки учетной записи Dropbox в приложении
- Коснитесь кнопки загрузки с камеры
- Включите загрузку с камеры на
Любые фотографии в папке фотографий вашего iPhone будут мгновенно загружены в ваш Dropbox. Как только это будет сделано, вы можете удалить все свои фотографии со своего iPhone, освободив при этом много места.
Как только это будет сделано, вы можете удалить все свои фотографии со своего iPhone, освободив при этом много места.
Тогда вы можете быть уверены, что все ваши фотографии будут сохранены в Dropbox, и вам не нужно будет и пальцем пошевелить. После того, как Dropbox автоматически загрузит ваши изображения, вы можете смело удалять их все со своего iPhone. В отличие от библиотеки фотографий iCloud, когда вы удаляете фотографию на своем iPhone, она не будет автоматически удалена из вашей учетной записи Dropbox, что делает ее более безопасным и надежным вариантом для вашей онлайн-библиотеки для хранения фотографий.
Руководство для начинающих по Google Фото. Храните, систематизируйте и делитесь своими фотографиями бесплатно!
Если вы чем-то похожи на нас, вы делаете больше фотографий, чем когда-либо, но есть важный следующий шаг, который часто упускается из виду — организация и архивирование.
Google Фото – это наше любимое решение для хранения, систематизации и обмена фотографиями и видео.
Он прост в использовании и бесплатен, однако многие до сих пор не знают об этом полезном сервисе. Мы здесь, чтобы помочь!
В этом полном руководстве объясняется, как работает Google Фото, как начать работу, а также приводится множество советов и рекомендаций по максимально эффективному использованию Google Фото.
Google Фото может похвастаться множеством замечательных функций.
Используйте меню ниже, чтобы перемещаться по нашему руководству и узнать все о Google Фото.
Нет времени читать руководство? Вот двухстраничная шпаргалка, которую вы можете скачать и поделиться.
📌 Скачать резюме в формате PDF.
Основы – Что такое Google Фото?
Google Photos — это служба обмена и хранения фотографий, разработанная Google. Он был выпущен в 2015 году и сейчас пользуется огромной популярностью во всем мире.
Google Фото хранит ваши фотографии и видео в «облаке» — это просто технический разговор об онлайн-хранилище.
В прошлом вы, возможно, подключали свой телефон или камеру к компьютеру и кропотливо переносили все свои фотографии и видео. Оттуда вы могли создать резервную копию своего компьютера на внешнем жестком диске.
Хотя дополнительные резервные копии все же могут быть хорошей идеей, особенно для важных файлов, хранение ваших фотографий и видео в облаке имеет много преимуществ, таких как:
- Это быстро и просто — вы можете настроить автоматическое резервное копирование при подключении к Wi-Fi.
- Вы можете получить доступ к своим фотографиям или видео с любого устройства (телефон, планшет, компьютер), если у вас есть доступ в Интернет.
- Делиться альбомами, фотографиями или видео с другими очень просто.
- Нехватка памяти на вашем телефоне осталась в прошлом! Как только ваши фотографии или видео будут загружены, вы можете освободить место на своем телефоне.
Существует ряд доступных сервисов, где вы можете хранить свои фотографии в облаке, но Google Фото особенно популярен. Давайте посмотрим, почему.
Давайте посмотрим, почему.
Преимущества Google Фото
Вот основные причины, по которым мы считаем Google Фото лучшим сервисом облачного хранения:
- Вы получаете неограниченное хранилище бесплатно. Вы можете заплатить, если хотите, чтобы ваши фотографии хранились в исходном разрешении, но вам, вероятно, подойдет стандартная бесплатная версия высокого качества. (Изображения с разрешением более 16 МП сжимаются до размера, а видео ограничено разрешением 1080p). Подробнее о хранении мы расскажем позже.
- Он оснащен множеством функций для организации, использования, обмена и управления фотографиями и видео.
- Работает на всех устройствах без проблем.
- Вам не нужно быть слишком технически подкованным, чтобы использовать Google Фото. Это довольно интуитивно понятный и простой для навигации.
- Другим людям не обязательно иметь Google Фото, чтобы иметь возможность просматривать контент, которым вы делитесь с ними (совместное использование не является обязательным; по умолчанию ваш контент является частным).

- Вы можете заархивировать фотографий, которые вы хотите сохранить, но не обязательно хотите пересматривать, например, скриншоты или квитанции (узнайте больше об архивировании).
- Легко найти конкретное фото . Вам не нужно запоминать дату, когда была сделана фотография. Вы можете искать по чьему-то имени, событию, объектам, местам, тексту на фотографии или даже карте.
- Вы можете создать фильмов , анимаций , коллажей и альбомов для сохранения, обмена или встраивания.
- Вы можете получить доступ к Google Lens , чтобы идентифицировать объекты на фотографиях, копировать и вставлять текст из учебников и документов, переводить текст в учебниках и на вывесках, сканировать QR-коды и многое другое.
- Вы можете пережить свои любимые воспоминания в приложении (очень популярная функция).
Google Photos стал больше, чем просто приложением для управления фотографиями, он стал домом для воспоминаний вашей жизни.
Вот краткое изложение того, почему мы рекомендуем Google Фото.Не стесняйтесь поделиться этим сводным рисунком с другими!
Как начать работу с Google Фото
Начать работу с Google Фото просто:
- Загрузите бесплатное приложение из iOS App Store или Google Play Store.
- Откройте приложение и войдите в свою учетную запись Google . Скорее всего, у вас уже есть аккаунт Google (например, Gmail). Если нет, то зарегистрироваться можно быстро и легко.
- После входа в систему вы просто следуете инструкциям, чтобы начать загрузку фотографий и видео.Будьте готовы: это может занять некоторое время, если у вас много изображений и видео. Убедитесь, что вы подключены к Wi-Fi, если вы не хотите тратить свои мобильные данные.
👉 Существует также веб-версия Google Фото для загрузки изображений и видео, хранящихся на вашем компьютере. Вы можете просматривать и обмениваться изображениями и видео через веб-версию, но приложение лучше подходит для изучения воспоминаний или создания фильмов.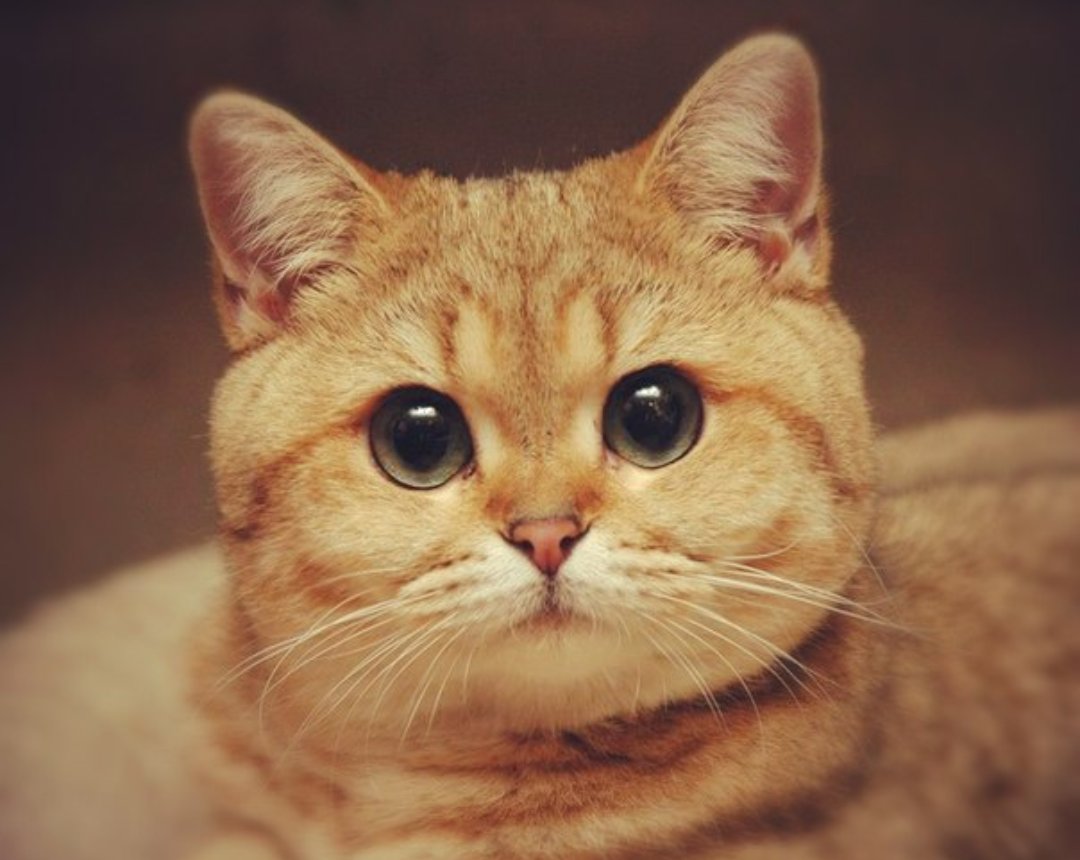
Как просматривать свои фото и видео
Чтобы просмотреть загруженные фотографии и видео, просто откройте приложение или посетите веб-сайт Google Фото с любого устройства.
Перейдите на https://photos.google.com в Интернете или нажмите на вкладку Фото в своем приложении, чтобы просмотреть все свои фотографии, отсортированные по дате загрузки.
Преимущество Google Фото в том, что не имеет значения, используете ли вы несколько устройств; пока вы вошли в свою учетную запись Google, вы сможете получить доступ к своим фотографиям и видео.
Навигация в приложении Google Фото
Приложение Google Фото имеет три основные вкладки внизу: Фото, Поиск и Библиотека.
Вы заметите, что приложение выглядит немного по-разному в зависимости от того, используете ли вы устройство iPhone/iPad или Android.
Давайте посмотрим поближе.
Первая вкладка Фото . Здесь вы видите свои прошлые воспоминания и самые последние фотографии.
Следующая вкладка Поиск . Здесь вы можете искать свои фотографии по людям, категориям, картам или вещам. Вы также можете просматривать свои творения: анимации, коллажи и фильмы.
Третья вкладка Библиотека .Здесь вы найдете свои альбомы, избранное, архивы и корзину. Вы также можете создавать анимации, коллажи и фильмы с помощью опции «Утилиты».
Вы просматриваете отдельную фотографию , нажимая на нее. Таким же образом вы получаете доступ к параметрам редактирования и обмена фотографиями.
Изображение ниже объясняет, что означают все значки на фотографии.
Вот что означают значки, окружающие отдельные фотографии:
- Трансляция на : позволяет передавать фотографии с телефона на телевизор с помощью Chromecast.Если у вас нет Chromecast, вы не увидите этот значок.
- Избранное : Добавляет фотографию в папку избранного.

- Дополнительные параметры : Позволяет добавлять в альбом, архивировать, удалять и редактировать информацию о фотографиях. Вы также можете открыть изображение в Snapseed, приложении для редактирования фотографий.
- Поделиться : Используется для простого обмена фотографиями с другими. Значок выглядит немного иначе на iPhone/iPad, но находится в том же положении, что и изображение выше.
- Редактировать : Используется для применения фильтров к фотографиям; настроить свет, цвет или поп; повернуть или обрезать фотографию.Если вам нужны более сложные инструменты для редактирования фотографий, вы должны перейти к Дополнительные параметры (…) , а затем Открыть в Snapseed .
- Google Lens : Программное обеспечение для распознавания изображений, предназначенное для получения соответствующей информации с помощью визуального анализа. Мы объясним этот инструмент более далее.

Резервное копирование и синхронизация в приложении Google Фото
Если вы делаете фотографии на свой телефон, самый простой способ загрузить их в свою учетную запись Google Фото — это выполнить резервное копирование и синхронизацию.
Мой телефон настроен на автоматическую загрузку моих фотографий в Google Фото, когда я подключен к Wi-Fi.Это хорошая идея, чтобы убедиться, что этот параметр включен, если у вас есть ограниченный тарифный план на вашем телефоне (чтобы вы не тратили все свои мобильные данные).
Чтобы включить настройку резервного копирования Wi-Fi:
- Откройте приложение Google Фото и коснитесь изображения своего профиля (или инициала) в правом верхнем углу приложения.
- Коснитесь Настройки фотографий (значок шестеренки).
- Первый вариант Резервное копирование и синхронизация . Переключите, чтобы активировать резервное копирование и синхронизацию.
- Убедитесь, что два параметра в нижней части экрана: « Использовать сотовые/мобильные данные для резервного копирования фотографий » и « Использовать сотовые/мобильные данные для резервного копирования видео » отключены.

Поиск в Google Фото
Поиск в Google Фото
Google Photos использует сложные методы для анализа и группировки фотографий, что делает его поиск очень точным и мощным!
Вы можете искать людей, домашних животных, места, вещи, текст и многое другое. Вы можете ввести такие поисковые запросы, как «теннис», «Сидней», «день рождения Майка», «рецепт морковного торта», «свадьба Шарлотты» или что-то еще, что придет вам на ум. У вас также может быть несколько поисковых запросов, например «Пикник Стивена летом 2016 года».
Отличительной чертой всех этих параметров поиска является то, что вам не нужно запоминать конкретную дату или даже какие-либо конкретные детали фотографии, которую вы ищете.
Чтобы найти определенное изображение в Google Фото:
1. Щелкните или коснитесь вкладки Поиск в нижней части приложения Google Фото (или используйте панель поиска в Интернете).
2. Когда вы начнете вводить запрос, появятся предложения, такие как недавние поиски, люди, которых вы назвали, местоположение и т. д.
Когда вы начнете вводить запрос, появятся предложения, такие как недавние поиски, люди, которых вы назвали, местоположение и т. д.
3. Когда вы вводите поисковый запрос, вы увидите все варианты, которые затем можно прокрутить и выбрать.
Все мои фотографии кенгуруИменование людей и домашних животных
Если вы часто пользуетесь Google Фото, может быть очень полезно указать имена своих друзей и членов семьи. Вы также можете давать имена питомцам!
Когда вы нажимаете на фотографию человека или домашнего животного в верхней части вкладки «Поиск», открывается любая фотография, которую вы загрузили в Google Фото с ними.
👉 Хотите домашних животных? Перейдите к Фото настройки > Сгруппируйте похожие лица в своем приложении и включите Показывать домашних животных с людьми .
Вы также можете называть лица людей для облегчения поиска в будущем. Вот как вы это делаете:
1. На вкладке Search вашего приложения вы увидите лица людей (или домашних животных), которые появляются на многих ваших фотографиях.
На вкладке Search вашего приложения вы увидите лица людей (или домашних животных), которые появляются на многих ваших фотографиях.
2. Нажмите на фотографию человека или домашнего животного, которому вы хотите дать имя.
3. Нажмите на Добавить имя .
4. Введите имя и нажмите Готово , если это новое имя.
Или выберите из существующего списка имен, если оно соответствует существующему имени, которое вы уже создали.Затем нажмите Да для слияния.
Воспоминания Google Фото
Воспоминания — это функция, которая была добавлена в Google Фото в 2019 году и благодаря своей популярности стала основной функцией приложения в середине 2020 года.
Воспоминания — это коллекция ваших лучших фотографий и видео из прошлого. Воспоминания доступны на устройствах Android, iPhone и iPad (не в веб-версии).
Только вы можете видеть свои воспоминания, если вы не решите ими поделиться.
Чтобы получить доступ к своим воспоминаниям, просто перейдите на вкладку Фото в приложении. Воспоминания отображаются в карусели над сеткой ваших последних фотографий.
Нажатие на превью на год открывает ваши воспоминания о фотографиях и видео.
Вы можете выбрать типы воспоминаний, которые вы хотите видеть в настройках:
- В правом верхнем углу приложения коснитесь фотографии профиля своей учетной записи или инициала, а затем Настройки фото > Воспоминания .
- Отсюда вы можете скрыть определенных людей, домашних животных и даты, если вы не хотите возвращаться к этим воспоминаниям.
Это раздел 1 из 3 в серии «Руководство по Google Фото для начинающих»
Поделиться этой публикацией:
Поделиться этой публикацией:Гайд по фото-локациям Life Is Strange
Фото-локации Life Is Strange открывает множество дополнительных игровых трофеев, и это не ваш типичный скрытый предмет коллекционирования; каждый из них умело встроен в эпизодический мир игры, требуя от вас правильного расположения людей и мест — иногда с использованием путешествий во времени — чтобы выстроить идеальный кадр для начинающего фотографа Макса.
Теперь, когда Life Is Strange доступна на мобильных устройствах, у вас не будет повода сыграть в одну из лучших игр 2015 года.
А для охотников за трофеями это простой и приятный Платиновый; завершите историю так, как считаете нужным, и если в какой-то момент вы найдете 10 фотографий в каждой главе, она ваша.
На этой странице:
Шоу недели: Life is Strange и 5 тайных хипстеров круче, чем мы когда-либо будем
Как работают фотографии Life Is Strange
Хотя вы можете собирать фотографии по мере продвижения, игра предоставляет вам простой способ вернуться к каждой главе и найти то, что вы пропустили.
Хотя в игре есть выбор, который влияет на сюжет, специальный «коллекционный режим» позволяет вам вернуться в предыдущие области, не меняя своих решений. Вы можете легко получить к нему доступ из главного меню после того, как вы закончили главу.
Чтобы упростить задачу, игра отмечает, в каких областях осталось собрать фотографии и сколько, сужая область поиска. Когда вы снова играете, не забудьте использовать правый бампер / R1, чтобы ускорить предыдущие обсуждения, чтобы перейти к нужному вам моменту.
Когда вы снова играете, не забудьте использовать правый бампер / R1, чтобы ускорить предыдущие обсуждения, чтобы перейти к нужному вам моменту.
Обратите внимание, что единственным исключением из вышеизложенного является финальное фото игры, которое, по-видимому, нельзя выполнить в коллекционном режиме, и для его получения требуется обычное прохождение игры или предыдущее сохранение. Если вы хотите избежать спойлеров, но вам нужна подсказка, чтобы вы знали, что это такое, то она находится в последней главе и включает в себя (еще один) поиск бутылок.
В противном случае, играйте в игру без страха и легко пропустить что-нибудь.
Life Is Strange: фото-локация для главы 1
Как описано в режиме коллекционирования, фотографии этой главы находятся в следующих местах:
- Средняя школа (1 фото)
- Главный кампус (2 фото)
- Общежития (1 фото)
- Общежития для девочек (2 фото)
- Общежития — с флешкой (1 фото)
- Автостоянка (1 фото)
- Утёс (2 фото)
Средняя школа (1 фото)
После обсуждения в классе в начале игры подойдите к столу перед вами и осмотрите маркировку на столе. Вы можете сделать снимок здесь.
Вы можете сделать снимок здесь.
Главный кампус (2 фото)
Там, где вы выходите, прямо перед вами находится статуя. Пройдите вперед и посмотрите на него, и должна появиться подсказка с фотографией.
Это требует небольшой работы. Направляйтесь к группе фигуристов, сидящих на стене напротив статуи посреди кампуса, и поговорите с Джастином.
Какой бы ни был ваш ответ, вы должны перемотать его назад. Теперь выберите «Я пришел в Noseslide», затем Tre Flip.
Общежития (1 фото)
Бегите в дальний конец, где вы увидите Кейт, сидящую на скамейке лицом к деревьям. Справа от ближайшего дерева белка и банка пива — сделайте фото.
Общежития для девочек (2 фото)
Войдите в комнату Макса (она справа в конце) и посмотрите в зеркало рядом с дверью.
Продолжайте играть в этот раздел, пока не войдете в комнату Виктории (идите в комнату Макса, прочитайте записку на столе, поговорите с Джульеттой в коридоре и ответьте Джульеттой Уотсон, затем идите в комнату) и вы увидите коллаж из фотографий на стена. Выберите Беспорядок, затем Фото.
Выберите Беспорядок, затем Фото.
Общежитие — с флешкой (1 фото)
Как только вы начнете, перемотайте назад, чтобы футбольный мяч не попал в Алиссу.
Подбегите, предупредите ее, затем сфотографируйте только что разбитое окно.
Автостоянка (1 фото)
В углу стоянки стоит белый фургон. Сбоку можно выбрать рисунок на окне.Сделайте это, а затем сфотографируйте свое творение.
Утёс (2 фото)
Как только вы войдете, обернитесь, и вы увидите путь, ведущий вниз справа.
Идите вниз и слева увидите валун с птицей наверху. Это ваше фото.
Продолжайте подниматься на холм, как обычно, чтобы встретиться с Хлоей. Прежде чем поговорить с ней, подойдите сзади, где вы получите подсказку.
Life Is Strange — руководство по расположению фотографий для главы 2
Как описано в режиме коллекционирования, фотографии этой главы находятся в следующих местах:
- Общежития для девочек (1 фото)
- Общежития — утро (1 фото)
- Закусочная (3 фото)
- Свалка (3 фото)
- Средняя школа (2 фото)
Общежития для девочек (1 фото)
Начните главу как обычно (достаньте душевые принадлежности из гардероба, оставьте комнату и используйте душ слева, вернитесь в свою комнату, одейтесь, возьмите книгу под беспорядком рядом с диваном), затем идите в комнату Кейт, которая находится напротив комнаты Макса и слева. Внутри сфотографируйте кролика в клетке.
Внутри сфотографируйте кролика в клетке.
Общежития — Утро (1 фото)
Поверните направо и идите к скамейке в дальнем конце — той самой, рядом с которой вы поймали белку в первой главе.
Осмотрите мусорное ведро и положите мусор на скамейку. Отойдите назад, пока белка не подпрыгнет, затем подойдите к ней и щёлкните.
Закусочная (3 фото)
Вы можете получить все три из них относительно быстро.
С того места, где вы начинаете, посмотрите на вывеску с китом над закусочной и идите вперед.Под правильным углом вы сможете сделать снимок.
Далее бегите вперед по улице, поверните налево и мимо бездомных позади закусочной.
В конце есть сетчатый забор, и вы можете увидеть фургон и собаку. Посмотрите на собаку и сделайте снимок.
Наконец, идите в закусочную, идите в дальний левый угол и в туалет. На правом зеркале есть граффити — сфотографируйте.
Свалка (3 фото)
С того места, где вы начинаете, обернитесь, и вы увидите школьный автобус. Встаньте слева (та же сторона, что и спереди) и посмотрите на нее. Под правильным углом появится подсказка с фотографией. Здесь также есть одно из мест с бутылками, пока вы там.
Встаньте слева (та же сторона, что и спереди) и посмотрите на нее. Под правильным углом появится подсказка с фотографией. Здесь также есть одно из мест с бутылками, пока вы там.
Поверните направо и пройдите через свалку, пока не окажетесь на другой стороне автобуса. По мере продвижения вы заметите оленя (Макс его позовет, чтобы вы его не пропустили), который бежит вправо. Следуйте за ним и сделайте снимок.
Теперь исследуйте свалку и найдите все пять бутылок, сыграйте в секцию стрельбы из оружия.Когда все закончится, Хлоя будет лежать на машине с пистолетом в воздухе. Подойдите сбоку, и вы получите третью фотографию.
Старшая школа (2 фото)
Сначала встретитесь с Уорреном в научной лаборатории (от входа поверните направо, мимо Дэвида, слева). Поговорите с ним и предложите одно из соединений — неважно какое, так как эксперимент провалится. Поговорите с учителем, и она скажет вам, что на самом деле вам нужен хлор.
Перемотайте время назад и предложите это Уоррену, а затем сфотографируйте его, как только это будет сделано.
Продолжайте играть, направляясь в художественный класс (из научной лаборатории продолжайте движение по коридору, он справа) и после разговора с Джефферсоном снаружи подойдите к Алиссе у окна, чтобы получить подсказку с фотографией.
Life is Strange: фото-локации для главы 3
Как описано в режиме коллекционирования, фотографии этой главы находятся в следующих местах:
- Общежития для девочек (1 фото)
- Общежития (1 фото)
- Старшая школа — Вечер (3 Фото)
- Дом Хлои — Верхний этаж (1 фото)
- Дом Хлои — Внизу (1 фото)
- Закусочная (2 фото)
- Дом Хлои — Фокус (1 фото)
Общежития для девочек (1 фото)
Начните главу как обычно и играйте, пока не доберетесь до Комнаты Виктории (выйдите из своей комнаты, поговорите с Даной в ее комнате, затем идите) и на противоположной стене слева от того места, где вы входите, светящаяся в темноте фигура. .
.
Это то, что вам нужно щелкнуть. Подсказка не появится сразу, поэтому посмотрите на нее своим светом, чтобы она светилась в темноте; продолжайте фокусироваться на нем и немного походите по комнате, пока он не появится. (Спасибо Стефану, также известному как de_machine_, за подсказку!)
Общежития (1 фото)
Пришло время снова сфотографировать нашего друга-белку. Подойдите к той же скамейке, что и обычно (она справа, у края кампуса), и вы заметите, что белка убегает, когда вы приблизитесь.Встаньте рядом со скамейкой, отмотайте время назад, чтобы снова появилась белка, затем сделайте снимок.
Средняя школа — Вечер (3 фото)
Играйте как обычно (поговорите с Хлоей возле кабинета директора, обыщите кабинет, пока он не скажет, что ключа нет, и напишите Уоррену), затем отправляйтесь в научную лабораторию. Идите в дальний правый угол, где есть скелет с сигаретой во рту (это рядом с местом, где находится гербицид). Сфотографируй.
Сфотографируй.
Прежде чем покинуть лабораторию, подойдите к аквариуму на длинной стене напротив входа. Осмотрите аквариум, включите свет и сделайте снимок.
Продолжайте играть (возьмите сахар со стола учителя и средство от сорняков рядом со скелетом в научной лаборатории, клейкую ленту в углу художественной комнаты и банку газировки из торгового автомата в коридоре; поговорите с Хлоей, затем встаньте внутри комнаты и перемотайте назад), пока Хлоя не окажется в кабинете директора.
На фото она за столом, а вы стоите с другой стороны.
Дом Хлои — Наверху (1 фото)
Играйте в секцию как обычно (исследуйте одежду на стуле, исследуйте шкаф), затем идите в ванную за пределами комнаты. Встаньте перед зеркалом и сделайте снимок.
Дом Хлои — Внизу (1 фото)
Идите в угол гостиной, где высоко на шкафу висит птица — ее легко не заметить. Подойдите, пока не сможете напугать его.
Подойдите, пока не сможете напугать его.
Затем он полетит над огнем. Прежде чем что-либо делать, откройте окно слева, затем напугайте его, чтобы он вышел наружу.
Наконец, выйдите наружу через раздвижную дверь, затем подойдите к дальнему левому забору, где теперь ждет птица, чтобы вы ее сфотографировали.
Закусочная (2 фото)
Идите ко входу в закусочную и поговорите с дальнобойщиком. Начните разговор, затем перемотайте назад, чтобы увидеть ответ «1977 Needham».
Тогда ответь Рэйчел Эмбер. Теперь вы можете сфотографировать красный грузовик напротив.
Прежде чем войти внутрь, продолжайте обходить закусочную снаружи в сторону глухого переулка. Не доезжая до бомжа, слева лежит мертвая птица, окруженная массой муравьев — это второе фото.
Дом Хлои — Фокус (1 фото)
Как только этот сегмент начнется, идите к стойке слева от Хлои, чтобы найти камеру. Подойдите к нему достаточно близко, и подсказка с фотографией будет видна.
Подойдите к нему достаточно близко, и подсказка с фотографией будет видна.
Life Is Strange: фото-локации для главы 4
Как описано в режиме коллекционирования, фотографии этой главы находятся в следующих местах:
- Дом Хлои — Наверху (1 фото)
- Дом Хлои — Внизу (1 фото)
- Общежития (2 фото)
- Общежития для мальчиков (1 фото)
- Пляж (1 фото)
- Старый Амбар (2 фото)
- Бассейн — Вечеринка (2 фото)
Дом Хлои — Наверху (1 фото)
Как только начнется сегмент (когда вы вернетесь в настоящее время) и вы встанете с кровати, поверните налево, чтобы увидеть Хлою за столом.Сфотографируйте ее с того места, где вы стоите.
Дом Хлои — Внизу (1 фото)
Пройдите в гараж, и слева от двери за доской спрятано птичье гнездо. Посмотрите на гнездо, тогда вы сможете переместить доску, что позволит вам сделать снимок.
Общежития (2 фото)
Когда вы начнете, бегите по тропинке и сверните налево на траву, где есть Пирамида.Подойдите достаточно близко, чтобы сделать снимок.
Затем поговорите с Сэмюэлем (который сидит на скамейке рядом с мисс Грант) и поговорите с ним о животных, а затем о белках, и он увидит, как он манит одну из них с едой.
Сделайте то же самое, взаимодействуя с коробкой с едой, стоящей рядом с ним, и подождите, пока не подойдет другая белка. Сфотографируйте их вдвоем.
Общежития для мальчиков (1 фото)
Как только вы начнете, поверните направо, мимо рулона туалетной бумаги на полу и к окну.Вы увидите следы на холме; подойдя достаточно близко, появится подсказка с фотографией.
Пляж (1 фото)
Как только вы начнете, бегите направо и посмотрите на выброшенных на берег китов. Ближайший к фургону можно сфотографировать.
Ближайший к фургону можно сфотографировать.
Старый Амбар (2 фото)
Когда вы начнете, идите налево вдоль внешней стороны сарая и найдите птицу на заборе. Если его нет, то он улетел (и все равно улетит, даже если вы приблизитесь).Отмотайте время назад, пока оно не появится, и быстро сфотографируйте его.
Продолжайте играть (переместите металлический лист вокруг стены сарая, чтобы получить доступ, откройте люк в полу под стеллажом, прикрепите крюк рядом, затем заберитесь на уступ справа от Хлои и снова вверх), пока не окажетесь в крыша сарая. В дальнем конце за тюками сена сидит сова — оторвись.
Бассейн — Вечеринка (2 фото)
Как только вы войдете за занавеску на вечеринку, поверните направо и посмотрите вверх и вправо, чтобы увидеть две луны за окном.В правом положении вы увидите подсказку с фотографией.
Затем обойдите бассейн к VIP-стойке, затем пройдите через дверь слева в туалет. Если вы снова повернете налево, вы увидите Джастина, использующего писсуар за рисунком скелета. Получите правильное положение, и появится подсказка с фотографией.
Если вы снова повернете налево, вы увидите Джастина, использующего писсуар за рисунком скелета. Получите правильное положение, и появится подсказка с фотографией.
Life Is Strange — руководство по расположению фотографий для главы 5
Как описано в режиме коллекционирования, фотографии этой главы находятся в следующих местах:
- Art Class — Focus (1 фото)
- Art Gallery (1 фото)
- Проявочная — Противостояние (1 фото)
- Закусочная (2 фото)
- Кошмар (5 фото)
Арт-класс — Фокус (1 фото)
Играйте в раздел как обычно (проверьте сумку, затем телефон за своим столом), затем подойдите к Кейт справа.Воспользуйтесь опцией комфорта, и после чата вы сможете сфотографировать ее.
Художественная галерея (1 фото)
Наверху есть лестница, а внизу, в картинную галерею, ее легко не заметить. Идите вниз по правой стороне, и впереди женщина, сидящая перед шестью картинами. Подойдите так, чтобы рядом с камерой появилась подсказка с фотографией.
Подойдите так, чтобы рядом с камерой появилась подсказка с фотографией.
Проявочная — Конфронтация (1 фото)
Фото здесь нет из соображений спойлера, но это довольно просто; загрузите этот сегмент Dark Room, и после продолжительного разговора с антагонистом игры его кто-то прервет; перемотайте назад после того, как это произойдет, и вам будет предоставлен набор вариантов.Выберите «последний снимок», чтобы получить этот снимок.
Закусочная (2 фото)
Играйте в секцию как обычно, пока не спасете закусочную от взрыва (войдите в здание слева, используйте блок предохранителей, чтобы потушить огонь и перемотайте тело и достаньте через окно, если вы хотите спасти человека; выйдите на улицу и потушите огонь, используя песок перед закусочной), затем обернитесь, чтобы увидеть кита на дороге.
Стоя под прямым углом перед закусочной, появится подсказка с фотографией.
Справа от закусочной на противоположном здании стоит машина на крыше. Встаньте в переулке и посмотрите на него для подсказки.
Встаньте в переулке и посмотрите на него для подсказки.
Кошмар (5 фото)
1) Начните этот сегмент, взглянув на граффити на столе перед вами, как вы это делали в начале игры. Посмотрите на него дважды, а затем сделайте снимок. (Обратите внимание, что когда мы переигрывали, нам нужно было посмотреть только один раз, и надпись не изменилась, но подсказка все еще отображалась — в любом случае, продолжайте возиться с ней, пока не появится возможность сфотографироваться).
2) Продолжайте играть, выходя из художественной комнаты, вы попадете в коридор, который каждый раз повторяется с небольшими изменениями. Прохождение:
- Говорить и следовать за Кейт
- Взять ключ у душа от комнаты 218 и использовать эту дверь
- Первая дверь слева, чтобы стать Викторией
- Комната 221, чтобы снова стать Максом
В этот момент , поверните направо к душевой, и вы увидите гигантских белок за окном. Сфотографировать.
Сфотографировать.
3) Продолжайте играть (из приведенного выше вы можете закончить коридор, войдя в комнату Макса в дальнем конце справа), чтобы добраться до школьного вестибюля. Здесь вам нужно пройти к поперечному сечению и последовать за оленем в ванную, но не сразу; подойдите к скелету в углу напротив, и вам будет предложено открыть свой журнал — это сделает снимок для вас.
4) Следующая секция представляет собой стелс-зону с маяком на расстоянии.Пройдите первые две области — художественную галерею и вращающуюся статую, используя функцию перемотки назад, если вас поймают, — чтобы добраться до школьных шкафчиков. Справа от того места, где вы начинаете, есть закрытая область; чтобы попасть внутрь, продолжайте поворачивать направо на каждом углу. Исследуйте шкафчик, затем сделайте снимок.
5) Последний стелс-участок находится вокруг свалки, где вы должны найти пять бутылок, разбросанных по школьному автобусу и машинам, уворачиваясь от часовых. Это небольшая территория, поэтому бутылки найти будет относительно легко, и как только вы закончите, идите к линии бутылок справа и сделайте снимок.
Это небольшая территория, поэтому бутылки найти будет относительно легко, и как только вы закончите, идите к линии бутылок справа и сделайте снимок.
Если вы боретесь, может помочь следующее видео от Satoshi ElectricShoK220:
Учтите, что если вы играете в коллекционном режиме, то по какой-то причине бутылки не появятся. Возможно, вам придется либо перезагрузить предыдущее сохранение, либо начать главу с нуля, чтобы добраться до этой точки. Поэтому мы рекомендуем пройти их с первого раза, если сможете!
Когда вы закончите и при условии, что вы не пропустили ни одной фотографии или трофея, платина ваша.
Где на самом деле хранятся ваши фотографии на диске Apple Mac?
Приложение «Фото» отлично упорядочивает ваши цифровые фотографии, а благодаря iCloud на Mac и iPhone вам больше не нужно их переносить. Они синхронизируются, но где их хранит Фото?
Как получить доступ к своим фотографиям вне приложения «Фотографии»? Приложения для Mac обычно без проблем могут получить доступ к библиотеке фотографий, но по разным причинам вам может потребоваться доступ к фотографиям непосредственно на диске./nsfw-shock-Dimitri-Otis-5807404c5f9b5805c23e667b.jpg) Одна из причин — использовать альтернативный фоторедактор.GIMP — отличный бесплатный фоторедактор, но он не может получить доступ к библиотеке фотографий на Mac, у него есть доступ только к диску.
Одна из причин — использовать альтернативный фоторедактор.GIMP — отличный бесплатный фоторедактор, но он не может получить доступ к библиотеке фотографий на Mac, у него есть доступ только к диску.
Другая причина – сделать копию изображения. Возможно, вы хотите загрузить несколько фотографий на веб-сайт или включить их в другое программное обеспечение. Вы можете экспортировать фотографию из приложения «Фотографии», но вы можете скопировать всю свою коллекцию фотографий на внешний диск, чтобы сделать резервную копию.
Возможно, вы захотите получить доступ к своим фотографиям с помощью другого приложения вместо Фото.Может быть полезно знать, где хранятся фотографии и как получить к ним доступ.
Связанный: Восстановление потерянных фотографий на диске вашего Mac, внешних дисках, камерах, устройствах
Магазин фотографий на Mac
Фотографии могут храниться в iCloud или на Mac, поэтому первое, что вам нужно сделать, это убедиться, что они находятся на Mac. Фотографии могут занимать много гигабайт дискового пространства и если у вас их много, то имейте это в виду.
Фотографии могут занимать много гигабайт дискового пространства и если у вас их много, то имейте это в виду.
Откройте приложение Фото , а затем откройте Настройки .Выберите вкладку iCloud. Если вы храните фотографии в iCloud, обязательно выберите параметр Загрузить оригиналы на этот Mac . Это гарантирует, что фотографии где-то на диске и нам остается только их найти.
Исследуйте библиотеку фотографий
Откройте окно Finder и перейдите в свою домашнюю папку, а затем откройте папку «Изображения». Вы увидите элемент под названием Photos Library.photoslibrary . Не похоже, но на самом деле это папка на диске. Двойной щелчок по нему просто открывает приложение «Фотографии», поэтому вы должны щелкнуть его, удерживая клавишу Ctrl, и выбрать Показать содержимое пакета .
Когда эта папка открыта в Finder, вы можете получить доступ к фотографиям в своей библиотеке фотографий. Вот как это выглядело в macOS Mojave, все красиво организовано в отдельные файлы по годам и месяцам. Вы могли бы легко найти фотографии, если бы знали, когда они были сделаны. Если пропущены месяцы, это просто означает, что вы не делали ни одной фотографии в этом месяце.
Вы могли бы легко найти фотографии, если бы знали, когда они были сделаны. Если пропущены месяцы, это просто означает, что вы не делали ни одной фотографии в этом месяце.
Потом появилась macOS Catalina и все изменила. По какой-то причине эта удобная и понятная организация файлов была заброшена, и теперь в библиотеке фотографий мы имеем следующее:
.Все фотографии хранятся в папке оригиналов в подпапках с именами от 0 до F.Эти подпапки содержат файлы со случайными именами. Даты на файлах ни с чем не соотносятся, ну собственно, вы наверняка обнаружите, что большое количество фотографий — это дата, когда вы установили Catalina. Похоже, что вся ваша фотоколлекция была скопирована в этот день, а это значит, что вы не можете отсортировать фотографии по дате, чтобы найти фотографию, сделанную в определенный день.
Кажется, что Apple сделала все возможное, чтобы лишить вас прямого доступа к фотографиям, скрывая имена, даты и структуру папок.
Честно говоря, вам не обязательно иметь доступ к фотографиям на диске через Finder, и фотографии можно перетаскивать из приложения «Фотографии» на рабочий стол, в папку или в фоторедактор, такой как GIMP. Приложение «Фотографии» предназначено для доступа к фотографиям.
Приложение «Фотографии» предназначено для доступа к фотографиям.
Браузер фотографий XnView MP
Если вы все еще хотите получить доступ к фотографиям непосредственно на диске, один из способов сделать это — использовать бесплатную утилиту под названием XnView MP. После его установки откройте «Системные настройки» > «Безопасность и конфиденциальность» > вкладка «Конфиденциальность» > «Полный доступ к диску» и добавьте XnView MP.Это позволяет ему открыть папку Photos Library.photoslibrary и перейти к оригиналам, в которых хранятся фотографии. Справа миниатюры фотографий.
Не открывайте ни одну из папок, вместо этого перейдите в меню Просмотр и выберите Показать файлы в подпапке . Возможно, вам придется оставить его на пять или 10 минут в первый раз, потому что он сканирует подпапки на наличие фотографий и создает из них каталог.
После создания каталога и появления эскизов их можно отсортировать, перейдя в меню «Вид» и выбрав «Сортировать по» > «Дата создания EXIF» . Дайте ему минуту, если у вас есть тысячи фотографий. Это намного быстрее, когда вы используете XnView MP во второй раз, и он создал и отсортировал свой каталог.
Дайте ему минуту, если у вас есть тысячи фотографий. Это намного быстрее, когда вы используете XnView MP во второй раз, и он создал и отсортировал свой каталог.
В результате все ваши фотографии отображаются в виде эскизов, отсортированных по дате. Выберите миниатюру, и полная информация EXIF будет показана в левом нижнем углу, а увеличенная миниатюра — в правом нижнем углу.
Стоит ли это усилий? Я не уверена. Это может быть полезной альтернативой приложению Apple Photos для некоторых людей, и XnView MP имеет множество интересных функций, таких как просмотр фотографий, редактирование фотографий и пакетное преобразование в другие форматы файлов изображений.
Как удалить все фотографии с вашего iPhone сразу
- Вы можете использовать простой трюк, чтобы удалить все фотографии и видео с вашего iPhone сразу, хотя iOS не позволяет вам «выбрать все», чтобы удалить фотографии и видео с вашего iPhone.

- Вы можете удалить все свои фотографии сразу вручную, открыв папку «Все фотографии», нажав «Выбрать», слегка коснувшись последней фотографии, а затем проведя пальцем по экрану вверх.
- Даже если вы удалите все свои фотографии с iPhone, вы все равно сможете получить к ним доступ, если используете облачное хранилище, например Dropbox, Google Photos или OneDrive.
- Посетите библиотеку технических справочников Business Insider, чтобы узнать больше .
По сравнению с фотографиями и видео практически все остальное на вашем iPhone практически не занимает места.Поэтому, когда на вашем телефоне заканчивается свободное место, ваша коллекция фото и видео может исчезнуть первой.
Конечно, новые айфоны доступны с таким огромным объемом памяти, что вы никогда не исчерпаете ее. Но если у вас более старая модель, очистка библиотеки фотографий иногда может быть единственным вариантом.
Но если у вас более старая модель, очистка библиотеки фотографий иногда может быть единственным вариантом.
Если вам нужно срочно освободить много места, вы можете выборочно удалить определенные фотографии и видео, но вы освободите больше места, удалив все свои изображения одним махом.
Проблема? Apple не дает вам возможность «выбрать все», чтобы удалить все ваши фотографии сразу. Это означает, что вам нужно использовать небольшой трюк, чтобы сделать это.
Как удалить сразу все фотографии с iPhone1. Откройте приложение «Фотографии» на iPhone.
2. Коснитесь вкладки «Альбомы» внизу экрана.
3. Нажмите «Все фотографии» в группе «Мои альбомы». (Это может называться «Недавние» или «Фотопленка», если вы не используете iCloud для резервного копирования своих фотографий.)
Выберите «Альбомы», чтобы просмотреть альбом «Все фотографии», который также может называться «Недавние» или «Фотопленка». »
Дэйв Джонсон/Business Insider
»
Дэйв Джонсон/Business Insider4. Нажмите «Выбрать».
5. Слегка коснитесь самой нижней фотографии, а затем, не отрывая пальца, проведите пальцем до упора влево, а затем перетащите вверх к верхней части строки заголовка в верхней части экрана. Ваш палец должен оказаться на часах в верхнем левом углу. Оставьте палец там, пока фотографии будут выбираться при прокрутке вниз — это займет некоторое время, особенно если у вас много фотографий на телефоне.Вы увидите бегущий список того, сколько фотографий выбрано в середине строки заголовка.
6. Когда все фотографии выбраны, коснитесь значка корзины в правом нижнем углу.
Выбрав все фотографии, проведя пальцем вверх, коснитесь значка корзины. Дэйв Джонсон/Business Insider
Дэйв Джонсон/Business Insider7. Подтвердите, что вы хотите удалить эти фотографии, нажав «Удалить ## элементов» (где ## — это общее количество фотографий, которые вы собираетесь удалить.)
Вам нужно подтвердить, что вы действительно хотите удалить все эти фотографии с окончательным подтверждением.Дэйв Джонсон/Business Insider Как безвозвратно удалить все фотографии с iPhone На данный момент все ваши фотографии перемещены в папку «Недавно удаленные» на вашем iPhone. Если вы ничего не сделаете, iOS удалит их с вашего телефона через 30 дней. Но чтобы удалить их и немедленно освободить место, вам нужно очистить эту папку.
Если вы ничего не сделаете, iOS удалит их с вашего телефона через 30 дней. Но чтобы удалить их и немедленно освободить место, вам нужно очистить эту папку.
1. Нажмите «Альбомы», чтобы снова увидеть список альбомов.
2. Прокрутите вниз до раздела «Другие альбомы» и нажмите «Недавно удаленные».
Подобно корзине на настольном ПК, iOS хранит недавно удаленные фотографии на случай, если вы захотите их вернуть.Дэйв Джонсон/Business Insider3. Нажмите «Выбрать».
4. Нажмите «Удалить все» в левом нижнем углу.
5. Подтвердите, что хотите удалить эти фотографии, нажав «Удалить ## элементов» (где ## — это общее количество фотографий, которые вы собираетесь навсегда удалить с телефона. )
)
Обратите внимание, что если вы удалили фотографии по ошибке, вы также можете восстановить их отсюда.
Как сохранить фотографии, даже если вы их удалитеДа, вы тоже можете съесть свой торт и съесть его. Даже если вам нужно освободить все пространство для хранения фотографий и видео на вашем iPhone, хорошая новость заключается в том, что все ваши фотографии легко сохранить в облаке — и по-прежнему иметь доступ к ним на вашем телефоне почти так же легко, как если бы они все еще находятся в приложении «Фотографии».
Dropbox, Google Фото и OneDrive предлагают возможность автоматического резервного копирования всех ваших фотографий и видео в Интернете в фоновом режиме, так что вам никогда не придется об этом думать.Для этого просто установите приложение облачного хранилища по вашему выбору и настройте его для автоматического сохранения ваших фотографий. У этого есть много преимуществ:
У этого есть много преимуществ:
- У вас всегда есть мгновенный доступ к фотографиям вашего iPhone на любом устройстве, включая ваш домашний компьютер, просто войдя в соответствующий облачный сервис в веб-браузере.
- Вы получаете автоматическое резервное копирование фотографий вашего iPhone.
- Чтобы сэкономить место на диске, вы можете удалить все свои фотографии с вашего iPhone и по-прежнему иметь возможность просматривать фотографии и видео через облачное приложение.
Дэйв Джонсон
Внештатный писатель
Найти все фотографии, хранящиеся на вашем ПК с Windows 10
. С увеличением емкости наших компьютерных систем объем цифровых носителей, хранящихся в наших компьютерных системах, резко увеличивается. Цифровые носители включают в себя такие файлы, как изображения, видео, аудио, презентации, игры и т. д. Мы храним эти файлы в разных местах, и иногда количество этих мест настолько велико, что мы даже забываем, где мы сохранили наши изображения. Иногда мы даже забываем, существует ли определенное изображение в нашей компьютерной системе или нет. В этой ситуации должны быть адекватные способы, с помощью которых мы можем коллективно просматривать все фотографии, сохраненные на наших компьютерах, чтобы мы могли легко найти их, когда захотим.В этой статье мы объясним вам различные методы, с помощью которых вы можете узнать все фотографии, хранящиеся на вашем ПК с Windows 10.
С увеличением емкости наших компьютерных систем объем цифровых носителей, хранящихся в наших компьютерных системах, резко увеличивается. Цифровые носители включают в себя такие файлы, как изображения, видео, аудио, презентации, игры и т. д. Мы храним эти файлы в разных местах, и иногда количество этих мест настолько велико, что мы даже забываем, где мы сохранили наши изображения. Иногда мы даже забываем, существует ли определенное изображение в нашей компьютерной системе или нет. В этой ситуации должны быть адекватные способы, с помощью которых мы можем коллективно просматривать все фотографии, сохраненные на наших компьютерах, чтобы мы могли легко найти их, когда захотим.В этой статье мы объясним вам различные методы, с помощью которых вы можете узнать все фотографии, хранящиеся на вашем ПК с Windows 10.
Два способа поиска всех фотографий, хранящихся на вашем ПК с Windows 10
Чтобы узнать все фотографии, хранящиеся на вашем ПК с Windows 10, вы можете использовать любой из двух способов, перечисленных ниже:
Способ № 1: Ручной способ поиска фотографий
В этом методе мы расскажем вам, как можно вручную узнать все фотографии, хранящиеся в вашей компьютерной системе. Для этого вам необходимо выполнить следующие шаги:
Для этого вам необходимо выполнить следующие шаги:
Введите проводник в разделе поиска на панели задач и щелкните результат поиска, чтобы открыть окно проводника. Недавно открытое окно File Explorer показано на следующем изображении:
Щелкните вкладку Pictures , как выделено на изображении выше. Как только вы нажмете на нее, вы сможете увидеть все фотографии, хранящиеся в разных подпапках папки «Изображения» Windows 10, как показано на изображении ниже:
Теперь нажмите на папку « Загрузки». , как выделено на следующем изображении:
Нажав на нее, вы сможете увидеть все фотографии, которые вы загрузили из Интернета.
Теперь нажмите на все диски вашей компьютерной системы один за другим и найдите все ваши фотографии, хранящиеся на этих дисках.
Способ № 2: Автоматический поиск фотографий, хранящихся на вашем ПК
В этом методе мы расскажем вам, как вы можете автоматически искать все фотографии, хранящиеся на вашем ПК с Windows 10. Для этого вам необходимо выполнить следующие шаги:
Для этого вам необходимо выполнить следующие шаги:
Введите проводник в разделе поиска на панели задач и щелкните результат поиска, чтобы открыть окно проводника.Недавно открытое окно File Explorer показано на следующем изображении:
Щелкните This PC , как выделено на изображении выше.
Теперь нажмите на любой из дисков, чьи фотографии вы хотите узнать. В этом примере я попытаюсь узнать все фотографии диска C, как выделено на изображении, показанном ниже:
После нажатия на него интерфейс окна изменится, как показано на следующем изображении:
Щелкните вкладку Поиск , как показано на изображении выше.
На ленте поиска щелкните раскрывающийся список, соответствующий полю «Тип», выделенному на изображении ниже:
Выберите Изображение из раскрывающегося списка «Тип», как показано на следующем рисунке:
Как только вы нажмете на нее, команда kind:=picture будет вставлена в строку поиска окна File Explorer, как показано на изображении ниже:
Эта команда начнет выполняться вскоре после вставляется в строку поиска, и он возвращает все изображения, хранящиеся в разных форматах, таких как png, jpeg, gif и т.

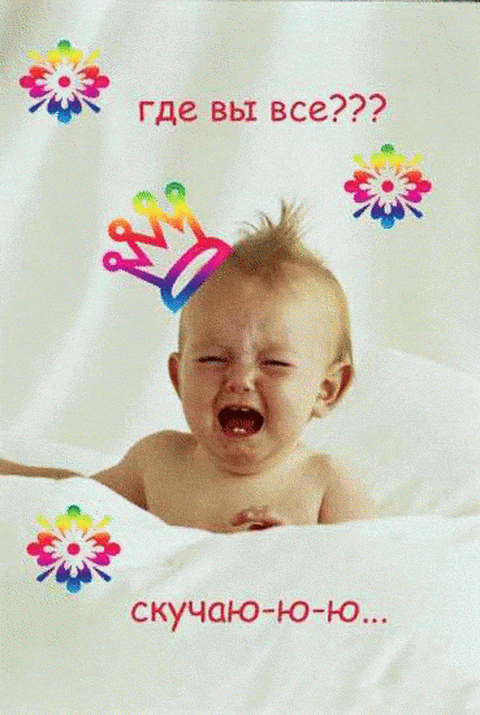
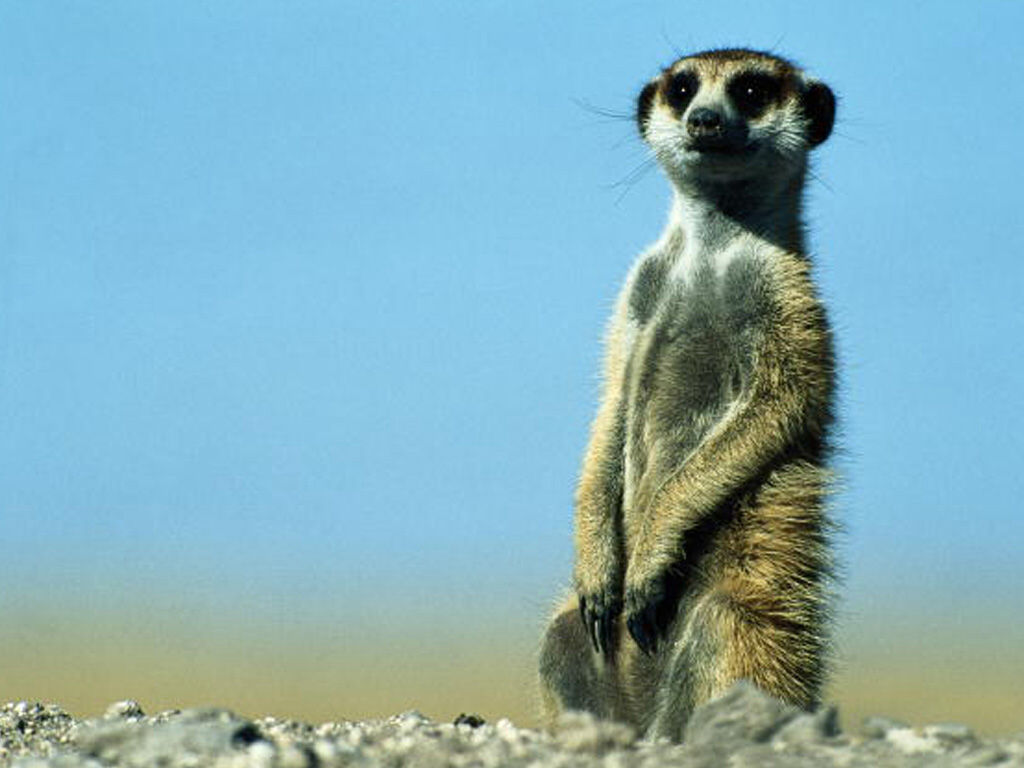
 98p, 24p, 25p, 29.97p, 30p, 50p, 59.94p, 60p
98p, 24p, 25p, 29.97p, 30p, 50p, 59.94p, 60p 98p, 24p, 25p, 29.97p, 30p, 50p, 59.94p, 60p
98p, 24p, 25p, 29.97p, 30p, 50p, 59.94p, 60p







