Как сделать gif анимацию из видео и картинок
Прародителями «гифок» по праву считаются живые фотографии, то есть изображения, на которые накладываются отдельные анимированные эффекты. GIF анимация по своей структуре уже гораздо более сложная – часто она имеет сюжет, для ее создания «сшиваются» несколько кадров из фильмов, размер как у видеоролика, и прочее. Далее подробно рассмотрим, как сделать gif анимацию за несколько простых шагов и без изначальных знаний по редактированию мультимедийных файлов.
Шаг 1. Скачать новую версию Windows Movie Maker
Ссылка на загрузку утилиты высылается на адрес электронной почти, для данного софта предусмотрен бесплатный пробный период использования. Почему Windows Movie Maker идеальна как для новичка, так и профессионала? Потому что в программе совмещена многофункциональность с удобством навигации и доступа к инструментам работы.
Это интересно знать! Высокой популярностью в интернете пользуются гифки с демотивирующими надписями, то есть когда на картинку добавляется пародирующий ее текст.
Шаг 2. Добавить видео в утилиту
Через одноименную вкладку перейдите в память компьютера, и перетащите видеоролик в нижнюю ленту слайдов. Здесь же перейдите на вложение «Шкала времени». Воспроизведите видео в окне предпросмотра, и останавливайте фильм в нужные для сохранения моменты (благодаря шкале времени это делается с высокой точностью). Во время остановки нажимайте на иконку фотоаппарата, и сохраняйте картинки в памяти ПК.
Шаг 3. Как сделать анимацию из картинок
Измените расширение картинок, которые вы хотите использовать для анимации. Перейдите в папку с изображениями и сохраните их с новым именем и расширением gif. Снова перейдите в основное меню программы Windows Movie Maker, удалите ролик, добавьте все ранее сохраненные стоп кадры, и другие картинки. Щелкните правой кнопкой мыши по квадратику между добавленными картинками, и выберите пункт «Убрать эффект», здесь удаляется переход.
Щелкните правой кнопкой мыши по квадратику между добавленными картинками, и выберите пункт «Убрать эффект», здесь удаляется переход.
Нажмите на иконку с зубчатым колесиком в правом верхнем углу интерфейса утилиты (Настройки проекта), установите минимальные (или собственные) значения для длительности показов слайдов и переходов. Поставьте галочки «Применить ко всем».
Шаг 4. Как сделать gif анимацию из видео
Нажмите вкладку «Файл», выберите пункт «Сохранить проект как», далее в имени файла пропишите новое название, измените расширение на gif. Установите тип файла – все файлы, и выберите папку для сохранения анимации на компьютере.
Разнообразные функции Movie Maker позволяют быстро создавать проекты, анимации, видеоролики любой сложности. О том, как это делается, читайте в подробных пошаговых инструкциях, например, «Как создать видео на компьютере из фотографий». Полученные знания помогут вам освоить многие навыки фото и видеомонтажа, и применять их на практике.

Другие статьи по теме:
Пользователи рассказали о тестировании сервиса платных GIF-картинок в «Одноклассниках» Статьи редакции
В социальной сети «Одноклассники» появилась плата за отправку GIF-файлов в формате сервиса «GIF-картинки в сообщениях». Пользователи могут отправлять анимации за 30 единиц внутренней валюты, равной 30 рублям. О нововведении написал пользователь Евгений Ческидов на своей странице в Фейсбуке, а также участники форума «Пикабу». В соцсети заявили, что пока функция работает в формате эксперимента.
Сервис доступен в тестовом режиме, пользователи могут отправлять GIF-изображения бесплатно в течение семи дней. После подписка автоматически продлится по цене 30 единиц валюты «ОК» (один «ОК» равен рублю) за день пользования. Месяц в сервисе обойдётся в 99 «ОК».
После подписка автоматически продлится по цене 30 единиц валюты «ОК» (один «ОК» равен рублю) за день пользования. Месяц в сервисе обойдётся в 99 «ОК».
Как уточняет vc.ru, сообщение об оплате появляется только в том случае, если пользователь прикрепляет GIF-файл, а не отправляет с помощью ссылки. По словам Ческидова, он только раз натыкался на объявление, и считает, что пока сервис работает только на части аккаунтов социальной сети.
Представитель социальной сети Анастасия Жбанова сообщила, что пока это эксперимент, который запущен не на всю аудиторию.
Это пока эксперимент, он запущен не на всю аудиторию. В ленте «Одноклассников» очень популярны GIF-изображения. Мы тестируем насколько формат востребован среди пользователей сообщений. В следующем году это позволит понять на каких форматах развлекательных сервисов делать приоритет.
Анастасия Жбанова, представитель соцсети «Одноклассники»
{ «author_name»: «Николай Чумаков», «author_type»: «editor», «tags»: [], «comments»: 34, «likes»: 26, «favorites»: 1, «is_advertisement»: false, «subsite_label»: «flood», «id»: 39213, «is_wide»: true, «is_ugc»: false, «date»: «Tue, 27 Dec 2016 11:38:24 +0300», «is_special»: false }
{«id»:98420,»url»:»https:\/\/tjournal. ru\/u\/98420-nikolay-chumakov»,»name»:»\u041d\u0438\u043a\u043e\u043b\u0430\u0439 \u0427\u0443\u043c\u0430\u043a\u043e\u0432″,»avatar»:»d9096df0-2e63-d0e6-05df-f65944f8bd2c»,»karma»:183286,»description»:»\u0442\u044b \u0443\u0437\u043d\u0430\u0435\u0448\u044c \u0430\u0432\u0442\u043e\u0440\u0430 \u044d\u0442\u0438\u0445 \u0441\u0442\u0430\u0442\u0435\u0439 \u043f\u043e \u0437\u0430\u0433\u043e\u043b\u043e\u0432\u043a\u0443, \u0442\u0430\u043a \u0447\u0442\u043e \u043f\u043e\u0434\u043f\u0438\u0441\u044b\u0432\u0430\u0439\u0441\u044f \u2014 https:\/\/t-do.ru\/cumonmychannel»,»isMe»:false,»isPlus»:true,»isVerified»:false,»isSubscribed»:false,»isNotificationsEnabled»:false,»isShowMessengerButton»:false}
ru\/u\/98420-nikolay-chumakov»,»name»:»\u041d\u0438\u043a\u043e\u043b\u0430\u0439 \u0427\u0443\u043c\u0430\u043a\u043e\u0432″,»avatar»:»d9096df0-2e63-d0e6-05df-f65944f8bd2c»,»karma»:183286,»description»:»\u0442\u044b \u0443\u0437\u043d\u0430\u0435\u0448\u044c \u0430\u0432\u0442\u043e\u0440\u0430 \u044d\u0442\u0438\u0445 \u0441\u0442\u0430\u0442\u0435\u0439 \u043f\u043e \u0437\u0430\u0433\u043e\u043b\u043e\u0432\u043a\u0443, \u0442\u0430\u043a \u0447\u0442\u043e \u043f\u043e\u0434\u043f\u0438\u0441\u044b\u0432\u0430\u0439\u0441\u044f \u2014 https:\/\/t-do.ru\/cumonmychannel»,»isMe»:false,»isPlus»:true,»isVerified»:false,»isSubscribed»:false,»isNotificationsEnabled»:false,»isShowMessengerButton»:false}
{«url»:»https:\/\/booster.osnova.io\/a\/relevant?site=tj»,»place»:»entry»,»site»:»tj»,»settings»:{«modes»:{«externalLink»:{«buttonLabels»:[«\u0423\u0437\u043d\u0430\u0442\u044c»,»\u0427\u0438\u0442\u0430\u0442\u044c»,»\u041d\u0430\u0447\u0430\u0442\u044c»,»\u0417\u0430\u043a\u0430\u0437\u0430\u0442\u044c»,»\u041a\u0443\u043f\u0438\u0442\u044c»,»\u041f\u043e\u043b\u0443\u0447\u0438\u0442\u044c»,»\u0421\u043a\u0430\u0447\u0430\u0442\u044c»,»\u041f\u0435\u0440\u0435\u0439\u0442\u0438″]}},»deviceList»:{«desktop»:»\u0414\u0435\u0441\u043a\u0442\u043e\u043f»,»smartphone»:»\u0421\u043c\u0430\u0440\u0442\u0444\u043e\u043d\u044b»,»tablet»:»\u041f\u043b\u0430\u043d\u0448\u0435\u0442\u044b»}},»isModerator»:false}
Одно письмо с лучшим за неделю
Проверьте почту
Отправили письмо для подтверждения
В Viber появилась функция создания GIF-картинок
Иногда сложно угадать тон собеседника по текстовому сообщению. В этом случае на помощь приходят смайлики, но выражению эмоций текстом есть предел. Новый настраиваемый GIF-редактор Viber в дополнение к имеющимся в приложении стикерам призван изменить это, сделав общение проще и понятнее, чем когда-либо.
В любом чате пользователи Viber могут записать короткое видео на камеру приложения или выбрать уже имеющееся из своей галереи, чтобы затем превратить его в зацикленный GIF в режиме бумеранга, быстрого воспроизведения или реверса (обратного воспроизведения).
Чтобы создать новый GIF из видео, необходимо: обрезать видео, выбрав идеальную часть для GIF-изображения; выбрать режим воспроизведения для GIF: от бумеранга для бесконечного зацикливания до режимов реверса, замедленного или быстрого воспроизведения х2 или х4; придать GIF неповторимый стиль с помощью текста различного цвета и шрифта, тематических дудлов и наклеек.
На данный момент функция доступна для пользователей iOS. В ближайшее время возможность создавать GIF-изображения также будет доступна для владельцев смартфонов на базе Android.
«В нынешние времена наша компания стремится предоставить пользователям возможность выразить себя различными способами при обмене мгновенными сообщениями. Мы в Viber любим говорить, что если для замены какого-то слова можно использовать эмодзи, то GIF и стикеры способны заменить целое предложение. С новым редактором GIF пользователи Viber смогут более точно передавать свои эмоции, делая это в забавной манере», — сказал операционный директор Rakuten Viber Офир Эял.
Как создавать гифки из видео или картинок?
Самым популярным визуальным форматом в интернете на данный момент являются GIF – анимация и короткие зацикленные видео. Чтобы убедиться в эффективности и универсальности гифок, нужно разобраться, какой результат они могут дать.
Если конкретно, посты с гифками обеспечат вас лайками и способны стать «вирусными», что поспособствует распространению контента и высокой вовлеченности пользователей. Посты с анимацией также обеспечат вам эмоциональную составляющую ленты. Они прекрасно справляются со своей задачей – донести информацию, и, в то же время, очень удобны для просмотра.
Самыми ходовыми оказываются гиф-посты, на которых изображены дети, животные, забавные жизненные ситуации, моменты из популярных фильмов/сериалов, а также короткая анимация товаров и инфографики.
К счастью, способов создания анимации большое множество. Достаточно лишь выбрать самый удобный для вас.
На вершине списка – фотошоп. Безусловно, вы можете использовать уже готовый контент, но создавать свой – намного приятней, верно?
Для примера, несколько популярных вариантов для создания гифок:
- Adobe Photoshop – прекрасно подойдет как для перерисовки уже готовых слайдов, так и для создания анимации с нуля.

- ScreenToGif – дает возможность редактирования GIF – изображений, а также делает запись действий на экране и сохраняет в зацикленные гифки.
- Photoscape – сохраняет картинки в нужной вам последовательности, создавая GIF – анимацию.
- Makeagif – превращает в гифку как изображения, так и видео. Большим плюсом является то, что он позволяет загружать материалы не только с компьютера, но и с интернет-ресурсов.
- Imgflip – простой инструмент создания анимации из видео. Можно использовать свои видео, а можно брать прямо с YouTube или других видеохостингов.
Ну и напоследок, подборочка гифок от Kiwi Agency.
Гифки для производителей профессиональных кистей и аксессуаров для макияжа Muba Factory:
«Будьте красивыми в нового году с Muba Factory! <3»
«Мы, как никто другой, знаем о вашей любви к порядку, когда речь идет о кистях. Потому подготовили несколько отличных вариантов для компактного и бережного хранения ваших любимых инструментов. :)»
:)»
«Привет! У нас три отличных новости:
-Очень скоро в нашем ассортименте появится кое-что очень красивое. Но это пока секрет.
-Среди всех, кто угадает, что это за новинка, мы разыграем 3 этих же новинки.
-Такие же конкурсы запущены на наших страничках Вконтакте: https://vk.com/mubafactorybrushes и Instagram: https://www.instagram.com/mubafactory/. Вы можете увеличить свои шансы на победу.
Для участия необходимо быть фаном страницы Muba factory а также:
1. Написать в комментариях к этой записи, что, по вашему мнению, находится в коробочках?
2. Поделиться этой публикацией.
Ваша страница должна быть открытой, чтобы мы смогли проверить наличие публикации.
3 ноября, среди всех, кто выполнит условия и угадает, что в коробочках, случайным образом мы определим троих победителей, которые получат то, что находится в этих же коробочках ☺️🎁»
Гифки для сети ресторанов «Печена Картопля»:
«А ви теж з нетерпінням чекаєте на обід, щоб нарешті поласувати печеною картоплею з улюбленим салатом-наповнювачем? 😊»
«Ти запитаєш мене, що я люблю більше: тебе чи печену картоплю? Я відповім, що печену картоплю, і ти підеш, так і не дізнавшись, що з «Крабовим» салатом-наповнювачем!❤»
«Ми здатні прочитати Ваші думки та передбачити гастрономічні бажання, тому миттєво знайдемо для кожного страву до смаку. Завітайте до нас та переконайтесь в цьому! ☺»
Завітайте до нас та переконайтесь в цьому! ☺»
Гифка для производителя круассанов «Кафе Марсель».
Гифка для производителя профессиональной косметики «Depilive».
«Весна пришла…#depileve #humor»
Гифка для производителя воздушной мебели «HomiHoms».
Ну, и для себя любимых:
Искали новый офис.
Поздравляли с днем рождения.
Задавайте свои вопросы здесь.
Как открыть файлы gif
Файлы GIF представляют собой графический формат растрового типа, который может применяться как для статических, так и для анимированных картинок. Посмотрим, в каких приложениях можно открыть гифки.
Программы для работы с GIF
С гифками работают два типа ПО: программы для просмотра картинок и графические редакторы. Все они делятся на инсталлируемые приложения и встроенные в операционную систему.
Все они делятся на инсталлируемые приложения и встроенные в операционную систему.
Способ 1: XnView
Вначале разберемся, как посмотреть картинки GIF в просмотрщиках изображений, которые нуждаются в инсталляции на ПК, на примере XnView.
- Запускаем XnView. В меню щелкаем по названию «Файл». Активируется перечень действий. Щёлкаем в нем по варианту «Открыть…».
Как альтернативу указанному действию используют применение клавишной комбинации Ctrl+O.
Активируется окно открытия рисунка. В навигационном меню останавливаем выбор на позиции «Компьютер», затем в средней области выбираем тот логический диск, где находится изображение.
Существует также другой вариант просмотра объекта в данной программе. Для этого будем использовать встроенный файловый менеджер.
- После запуска XnView для навигации используем левую область интерфейса, в которой представлены каталоги в древовидной форме.
 Прежде всего, кликаем по наименованию «Компьютер».
Прежде всего, кликаем по наименованию «Компьютер».По аналогии продвигаемся к той папке на диске, где располагается искомый файл. После того, как мы доходим до данного каталога, в средней области отображается все его содержимое. В том числе, там расположена нужная нам гифка в форме миниатюры для предварительного просмотра. Дважды кликаем по ней левой кнопкой мышки.
Как видим, наличие файлового менеджера значительно облегчает поиск и просмотр нужного объекта в XnView. Программа кросплатформенная, то есть, подойдет для просмотра гифок не только исключительно пользователям Windows. Кроме того, она обладает огромным количеством различных функций и инструментов, помогающих просматривать и обрабатывать рисунки, в том числе и формата GIF. Но в этом заключается одновременно и «минус» приложения. Большое количество редко используемых функций могут запутать неопытного пользователя, а также способствуют тому, что XnView занимает сравнительно много места на жестком диске.
Способ 2: Faststone Image Viewer
Ещё одной программой для просмотра изображений, которую нужно предварительно устанавливать, является Faststone Image Viewer. Какие же существуют варианты посмотреть в ней гифки?
Данное приложение также позволяет открывать рисунок GIF двумя вариантами: через меню и посредством встроенного файлового менеджера.
- Запустив Faststone, в меню кликаем по названию «Файл». Из раскрывшегося перечня выбираем «Открыть».
Кроме того, вызвать инструмент открытия файла можно, кликнув по иконке «Открыть файл».
Есть также вариант использовать комбинацию Ctrl+O.
Инструмент открытия файла активирован. Окно, в отличие от XnView, имеет более близкий к стандартному виду интерфейс. Переходим в место на винчестере, где размещается искомый объект GIF. Затем отмечаем его и кликаем по «Открыть».
После этого каталог, где расположен рисунок, будет открыт посредством встроенного файлового менеджера Faststone. В правой области находится содержимое папки. Дважды кликаем мышью по миниатюре нужного изображения.
В правой области находится содержимое папки. Дважды кликаем мышью по миниатюре нужного изображения.
Теперь разберемся, как посмотреть гифку не через окно открытия, а исключительно при помощи встроенного файлового менеджера.
- После запуска Faststone, открывается его файловый менеджер. В левой области расположено древо каталогов. Выбираем тот логический диск, где хранится картинка, которую требуется просмотреть.
Как видим, Faststone не менее удобное приложение для просмотра гифок, чем XnView. Только у Faststone в любом случае, даже если запуск происходит через специализированное окно, для непосредственного открытия файла придется переходить в файловый менеджер, а у XnView эти варианты четко разделены. В то же время, интерфейс самого окна у Faststone более привычный, чем у предыдущей программы. У неё имеется не менее развитый функционал по просмотру и обработке гифок.
В то же время, интерфейс самого окна у Faststone более привычный, чем у предыдущей программы. У неё имеется не менее развитый функционал по просмотру и обработке гифок.
Способ 3: средство просмотра фотографий Windows
Теперь давайте разберемся, как просмотреть гифку стандартным средством для просмотра фотографий Windows, которое уже встроено в операционную систему по умолчанию. Рассмотрим вариант работы для операционной системы Windows 7. В других версиях ОС действия могут немного отличаться.
- Если вы не устанавливали на компьютер больше никаких программ для просмотра изображений, то для того, чтобы открыть объект в формате GIF стандартным просмотрщиком изображений, нужно просто щелкнуть по нему в Проводнике два раза левой кнопкой мыши. Это связано с тем, что Windows по умолчанию связывает свой просмотрщик с данным форматом, и только установка других аналогичных приложений может сбить эту настройку.
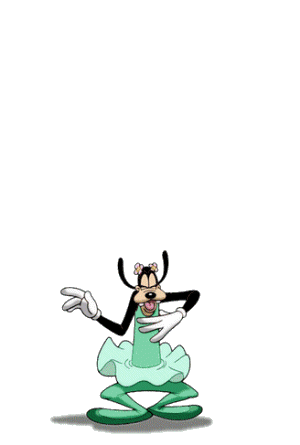
Но, если на компьютере установлено другое приложение для просмотра изображений, которое ассоциируется с форматом GIF, а пользователь захочет запустить гифку именно с помощью стандартного средства просмотра, то сделать это будет довольно проблематично. Связано это с тем, что, как ни странно, стандартное средство просмотра не имеет собственного исполняемого файла. Тем не менее, задачу можно решить с помощью ввода кода в окно «Выполнить».
- Вызываем окно «Выполнить», набрав на клавиатуре сочетание клавиш Win+R. После запуска окна требуется ввести в него код. Он будет состоять из двух частей: из кода запуска стандартного просмотрщика и из полного адреса гифки, которую требуется просмотреть. Код запуска просмотрщика выглядит таким образом:
После этого следует указать адрес объекта. Если мы хотим просмотреть гифку, которая называется «Apple.gif» и расположена в каталоге «Новая папка 2» на локальном диске D, то в поле окна «Выполнить» следует ввести такой код:
rundll32.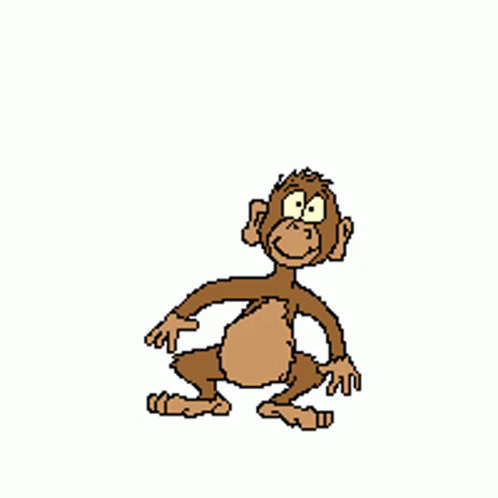 exe C:WINDOWSSystem32shimgvw.dll,ImageView_Fullscreen D:Новая папка (2)apple.gif
exe C:WINDOWSSystem32shimgvw.dll,ImageView_Fullscreen D:Новая папка (2)apple.gif
Затем кликаем по «OK».
Как видим, открывать гифки стандартным средством для просмотра фотографий Windows довольно неудобно. В нём отсутствует возможность запуска объекта через интерфейс приложения. Поэтому приходится использовать ввод команды через окно «Выполнить». Кроме того, в сравнении с вышеописанными программами данное средство просмотра очень укороченное по функционалу, да еще и с минимумом возможностей по обработке картинок. Поэтому для просмотра картинок GIF все-таки рекомендуется установить специализированную программу, например, одну из тех, которые описаны выше.
Способ 4: Gimp
Теперь настало время перейти к описанию открытия картинок GIF в графических редакторах. В отличие от просмотрщиков, они имеют значительно больше инструментов для редактирования изображений, в том числе и гифок. Одним из лучших бесплатных графических редакторов является Gimp. Посмотрим, как в нем осуществить запуск объектов с названным расширением.
Одним из лучших бесплатных графических редакторов является Gimp. Посмотрим, как в нем осуществить запуск объектов с названным расширением.
- Запускаем Gimp. Через горизонтальное меню переходим по наименованию «Файл». Далее в раскрывшемся списке кликаем по позиции «Открыть…».
Данные манипуляции можно заменить действием, применяемым для запуска инструмента открытия файла и в других программах – нажатием сочетания Ctrl+O.
Запущен инструмент открытия файла. В левой области выбираем наименование диска, где находится картинка формата GIF. В средней части окна перемещаемся к той папке, где размещено нужное изображение и отмечаем его наименование. Вслед за этим автоматически в правой части текущего окна появится миниатюра данной картинки для предварительного просмотра. Жмем «Открыть».
Кроме того, требуемый объект можно открыть, просто перетянув его из Проводника Windows в рабочую область окна Gimp. Для этого отмечаем название рисунка в Проводнике, производим зажим левой кнопки мыши и перетаскиваем гифку в окно Gimp. Картинка отобразится в программе, и будет доступна для обработки, как если бы она была открыта через меню приложения.
Как видим, запуск объекта GIF в редакторе Gimp не вызывает особых сложностей, так как он интуитивно понятен и схож с аналогичными действиями в большинстве других приложений. Кроме того, Gimp имеет в своем арсенале большой набор инструментов для редактирования гифок, который практически не уступает платным аналогам.
Способ 5: Adobe Photoshop
Но самым известным графическим редактором является все-таки Adobe Photoshop. Правда, в отличие от предыдущего, он платный. Посмотрим, как в нем открыть файлы формата GIF.
- Запускаем Adobe Photoshop. Кликаем по разделу меню «Файл».
 Далее щелкаем по пункту «Открыть…» либо применяем уже знакомое сочетание Ctrl+O.
Далее щелкаем по пункту «Открыть…» либо применяем уже знакомое сочетание Ctrl+O.Окно открытия запущено. С помощью навигационных инструментов перемещаемся к папке, содержащей картинку GIF, производим выделение её названия и жмем «Открыть».
Появится сообщение, где говорится, что документ сохранен в файловом формате (GIF), который не поддерживает внедренных цветовых профилей. С помощью переключателя вы можете оставить ситуацию без изменений и не управлять цветом (по умолчанию), можете назначить профиль рабочего пространства или другой профиль. После того, как выбор сделан, жмите на «OK».
Открыть объект в Фотошопе можно перетягиванием из Проводника Windows, придерживаясь тех же правил, о которых мы говорили при описании действий в приложении Gimp. Затем будет запущено знакомое нам сообщение об отсутствии встроенного профиля. После выбора действий откроется сама картинка.
После выбора действий откроется сама картинка.
Следует отметить, что Adobe Photoshop по функционалу и возможностям редактирования гифок все-таки немного превосходит бесплатный редактор Gimp. Но в то же время это превосходство не слишком существенное. Поэтому многие пользователи предпочитают обходиться бесплатным аналогом, вместо того, чтобы приобретать Photoshop.
Способ 6: Paint
В операционной системе Windows встроен собственный стандартный аналог двух предыдущих программ. Это графический редактор Paint. Посмотрим, как с его помощью можно открыть GIF.
- Запускаем Paint. Это можно сделать с помощью кнопки «Пуск». Жмем на неё, а после этого выбираем вариант «Все программы». Он является последним пунктом списка в левой части меню.
Открывается перечень приложений, установленных на данном компьютере. Ищем папку «Стандартные» и щелкаем по ней.
В раскрывшемся списке стандартных программ кликаем по наименованию «Paint».
Запустится окно Paint. Кликаем по расположенной слева от вкладки «Главная» пиктограмме в виде направленного углом вниз треугольника.
Открывается перечень. Выбираем в нём «Открыть». Как всегда, данную манипуляцию можно заменить применением сочетания Ctrl+O.
Окно открытия изображения активировано. Переходим в каталог, где помещена картинка с расширением GIF, отмечаем её название и щелкаем по «Открыть».
Картинку можно перетянуть из Проводника, как это выполнялось на примере предыдущих графических редакторов: отмечаем изображение в Проводнике, жмем левую кнопку мышки и перетаскиваем его в окно Paint.
Но существует ещё вариант запуска гифок в Paint через Проводник Windows, который недоступен для других программ. Этот способ наиболее быстрый. Переходим в Проводнике в область размещения изображения на винчестере. Щелкаем по рисунку правой кнопкой мышки. В контекстном перечне выбираем вариант «Изменить». Картинка отобразится через интерфейс Paint.
Щелкаем по рисунку правой кнопкой мышки. В контекстном перечне выбираем вариант «Изменить». Картинка отобразится через интерфейс Paint.
В целом Paint, конечно, значительно уступает по функционалу Adobe Photoshop, Gimp и большинству других сторонних аналогов. В то же время, у него имеется необходимый базовый инструментарий, благодаря которому Paint можно считать полноценным графическим редактором, способным решить большинство задач по редактированию картинок формата GIF. Главным же преимуществом этой программы является то, что её не нужно устанавливать, так как она уже имеется в базовой комплектации Windows.
Способ 7: программы для просмотра файлов
Кроме того, существует отдельная группа приложений, целью которых является обеспечение возможности просмотра файлов разнообразных, не связанных друг с другом форматов (документы, таблицы, изображения, архивы и т.д.). Одно из таких приложений — File Viewer Plus. Определим, как посмотреть в нем гифку.
- Активируем File Viewer.
 Кликаем по «File» в меню. В перечне выбираем «Open…». Можно заменить переход по меню применением сочетания Ctrl+O.
Кликаем по «File» в меню. В перечне выбираем «Open…». Можно заменить переход по меню применением сочетания Ctrl+O.Окно открытия запущено. Перемещаемся в папку, где размещен рисунок, отмечаем его название и щелкаем по «Открыть».
Рисунок можно перетащить из Проводника в окно File Viewer.
Приложение хорошо тем, что его можно использовать не только для просмотра гифок и иных типов изображений, но и для просмотра документов, таблиц и других видов файлов. Его универсальность в то же время является и «минусом», так как функций по обработке конкретных типов файлов у File Viewer меньше, чем у специализированных программ. К тому же, бесплатно данным приложением можно пользоваться всего 10 дней.
Это далеко не полный перечень программ, которые умеют работать с форматом GIF. С этим могут справиться практически все современные просмотрщики изображений и графические редакторы. А вот выбор конкретной программы зависит от поставленной задачи: просмотр рисунка или его редактирование. В первом случае следует воспользоваться просмотрщиком, а во втором – графическим редактором. Кроме того, немалую роль играет и уровень сложности задачи. Для простых задач можно воспользоваться встроенными приложениями Windows, а для более сложных уже придется устанавливать дополнительное программное обеспечение.
А вот выбор конкретной программы зависит от поставленной задачи: просмотр рисунка или его редактирование. В первом случае следует воспользоваться просмотрщиком, а во втором – графическим редактором. Кроме того, немалую роль играет и уровень сложности задачи. Для простых задач можно воспользоваться встроенными приложениями Windows, а для более сложных уже придется устанавливать дополнительное программное обеспечение.
Отблагодарите автора, поделитесь статьей в социальных сетях.
Если вы еще не знаете, что такое «Гифка» и чем открыть GIF файл, то сегодня мы познакомимся поближе с этим файлом и узнаем, как и чем можно открыть данный формат файла.
Для начала давайте разберемся, что это за файл и что он по сути дела из себя представляет. Итак, GIF – это файл, который служит для обмена изображениями. Этот формат также поддерживает различные виды анимации, в том числе прозрачного вида.
Этот формат, в данное время часто используется для какой-либо рекламы на сайтах. Например, если взять несколько фотографий и обработать в программе, то можно сделать последовательные изображения, которые будут меняться. Также можно сделать фотографии циклическими — когда картинки показываются постоянно в своей последовательности, начиная с первой картинки.
Например, если взять несколько фотографий и обработать в программе, то можно сделать последовательные изображения, которые будут меняться. Также можно сделать фотографии циклическими — когда картинки показываются постоянно в своей последовательности, начиная с первой картинки.
С самим форматом разобрались, теперь перейдём к теме статьи, чем открываются GIF.
Открытие gif файла через браузеры
«Гифки» всегда открываются или через веб-браузеры, или через графические редакторы. Браузеров и редакторов масса, поэтому не переживайте, файл в любом случае откроете.
Давайте разберемся поэтапно, чем открыть GIF анимацию. Сначала мы попробуем его открыть через браузер, который у вас есть в компьютере. Например, у меня установлен браузер Google Chrome, запускаем его.
Теперь нажимаем левой кнопкой мыши по GIF и не отпуская кнопку, перетаскиваем его в окно открытого браузера, после чего отпускаем кнопку.
Теперь этот файл будет отображен в браузере. Если у вас другой браузер, то попробуйте те же самые действия в нём.
Программа XnView
Вы можете установить программу XnView, как просмоторщик фотографий по умолчанию, то есть при нажатии на любое изображение двойным щелчком мыши, все файлы сами будут автоматически открываться в программе XnView.
Когда она уже есть у вас в компьютере, откройте программу и выберите в меню «Инструменты» и «Опции».
В опциях слева, нажмите «Ассоциации».
Здесь необходимо указать тип файлов, которые будут ассоциироваться с этой программой. Ищем «CompuServe GIF», ставим галочку слева. Если будете пользоваться этой программой постоянно, то укажите другие форматы, которые собираетесь открывать с помощью этой программы.
После всех внесённых изменений, нажмите «ОК», чтобы сохранить ваши действия.
Теперь двойным щелчком мыши нажимаете по GIF. Если всё сделали правильно, то данный файл откроется в этой программе.
Думаю, из этой статьи вы поняли, как открыть GIF и что данная процедура не требует каких-то технических нюансов.
Для тех, кто хочет немного поэкспериментировать:
GIF – графический формат, который позволяет создавать анимированные изображения. Этот формат поддерживают многие графические редакторы и просмотрщики. Некоторые из таких программ вы можете видеть в списке под этим текстом.
Если вам необходимо только просмотреть имеющийся файл, то лучше скачать один из «вьюверов». Такие программы, как правило, поддерживают огромное количество графических форматов, и могут пригодиться вам в будущем. Такие средства просмотра изображений могут не поддерживать редактирование GIF-анимаций, но вот функции редактирования обычных изображений в них имеются.
Для редактирования GIF анимации нужно использовать такие инструменты, как Easy GIF Animator и ему подобные. Эти программы позволяют создавать новые анимации, и редактировать уже имеющиеся. Готовую GIF анимацию можно обрезать, или наоборот добавить в нее слайды.
10 простых способов создать GIF-анимацию из видео и фото
GIF-анимацию можно использовать в Сети для выражения эмоций или же просто для сохранения определенного отрезка из любимого видео. GIF-файлами очень удобно делиться с другими, ведь они чаще всего «весят» гораздо меньше, чем видео. Таким образом, вы за несколько секунд можете показать своему другу по переписке самую «соль» какого-либо момента, например, в сцене любимого сериала, самую яркую эмоцию или забавную гримасу актера, и т. п.
Кроме того, иногда удобно объединять и несколько изображений в один GIF-файл, чтобы получалось небольшое и компактное слайд-шоу.
Ранее мы говорили о том, как сделать YouTube удобнее, в частности, извлекать гифки из любимых видеороликов. В этой статье мы расскажем о том, как можно создавать GIF-анимацию из любых видеофайлов и картинок.
Giphy GIF Maker
Очень хороший сервис для создания GIF-анимации из роликов с YouTube. Принцип его работы достаточно прост. На главной странице Giphy GIF Maker нужно ввести ссылку на выбранное вами видео, а затем после загрузки ролика, выбрать желаемый временной промежуток.
Принцип его работы достаточно прост. На главной странице Giphy GIF Maker нужно ввести ссылку на выбранное вами видео, а затем после загрузки ролика, выбрать желаемый временной промежуток.
Кроме того, сервис предлагает добавлять к анимации подписи, а также теги, по которым GIF можно будет найти в его каталоге.
Giphy GIF Maker дает возможность не только сохранять GIF-файл, но и встраивать его в веб-страницы с помощью готового HTML-кода.
Makeagif
Отличный веб-сервис для срздания гифок. Приятно, что этот сервис совершенно бесплатный. Однако при этом он требует регистрации.
Makeagif позволяет делать GIF из фотографий, видео, роликов с YouTube и Facebook, а также используя веб-камеру. Кроме того, Makeagif является хостингом для «анимашек».
Video to GIF
Данный сервис создали разработчики хостинга изображений Imgur.
С его помощью можно создавать короткие зацикленные GIF-анимации. Однако делать гифки из собственных роликов он не позволяет, зато работает с большинством популярных видеохостингов.
Однако делать гифки из собственных роликов он не позволяет, зато работает с большинством популярных видеохостингов.
Imgflip
Также достаточно удобный сервис для создания «анимашек». Сервис имеет несколько больше возможностей, чем другие.
В бесплатной версии Imgflip можно добавлять к гифке текст, обрезать ее, изменять скорость воспроизведения, изменять ее размер до 480 px а также посмотреть ее объем. За деньги можно делать гифки размером больше 480 px и убирать с них логотип сервиса.
Photoshop
Достаточно простой способ создания гифки – это конвертация видео из Photoshop.
Чтобы сделать GIF через фотошоп, для начала нужно загрузить видео на компьютер, затем обрезать его с помощью специальной программы, например, Sony Vegas или Windows Movie Maker. Желательно, чтобы длина видеоотрезка не превышала трех секунд.
Затем следует открыть сохраненный кусочек видео в Photoshop, воспользовавшись опцией импортирования кадров видео в слои.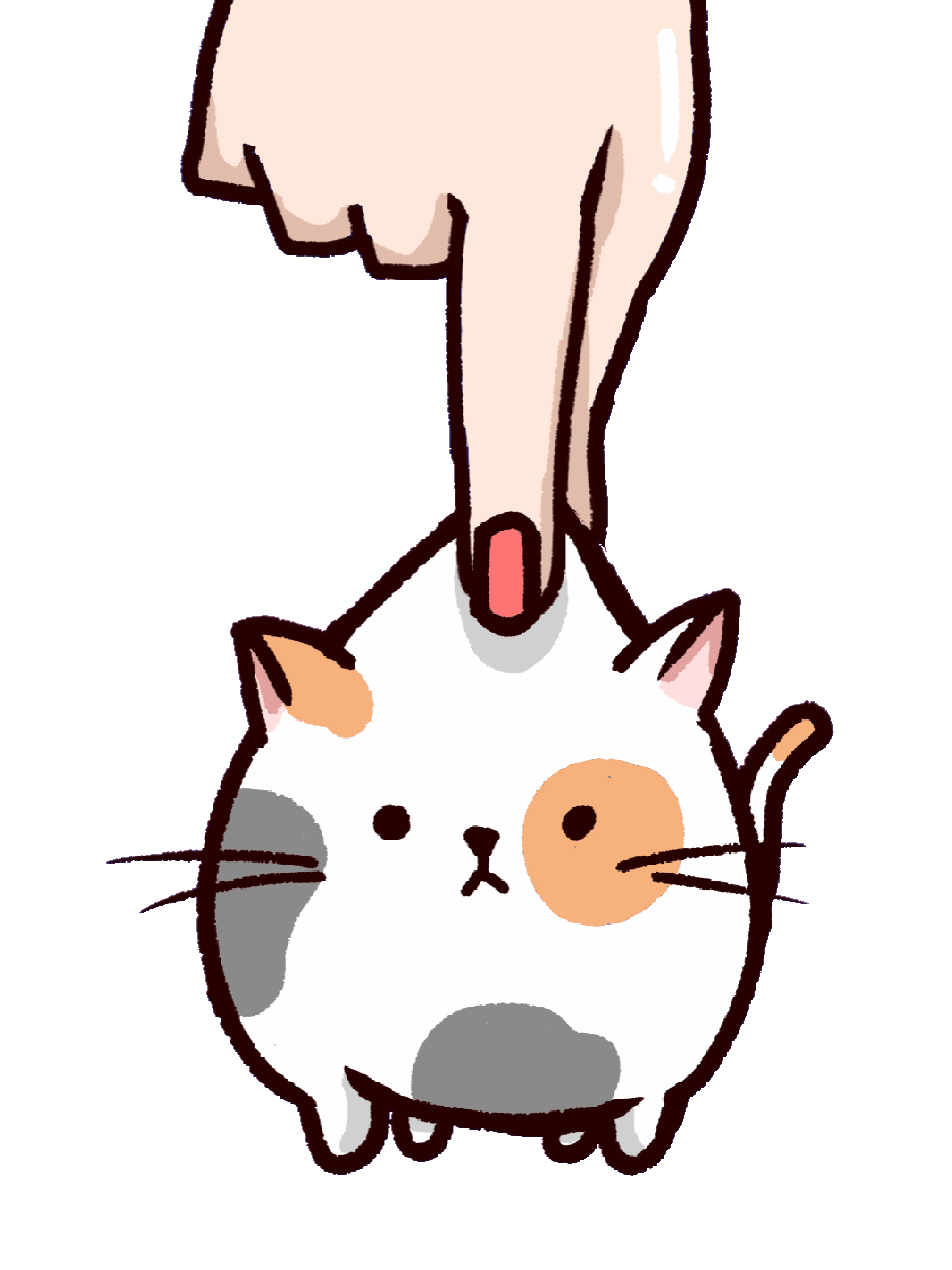 После этого следует нажать «Сохранить файл для Web», выбрав настройки, которые бы помогли уменьшить объем GIF.
После этого следует нажать «Сохранить файл для Web», выбрав настройки, которые бы помогли уменьшить объем GIF.
Gifcam
Замечательная программа, с помощью которой можно сделать GIF из записи видео с выбранного участка экрана. Приложение позволяет записывать действия пользователя на экране в режиме реального времени. Притом пишет Gifcam видео из любых программ.
Таким образом, вы сможете, например, сделать анимацию, на которой будет видно, как вы набираете текст или играете в какую-либо игрушку в браузере
Licecap
Данная программа является аналогом Gifcam, ведь работает по сходему принципу. Она также может делать запись экрана, которую потом способна превратить в GIF-анимацию.
Приложение тоже может писать работу в других программах.
Picasion
Сервис для создания GIF-анимаций из фотографий с простым, быстрым, а главное – понятным интерфейсом.
Загрузить фотографии можно с компьютера или веб-камеры. Очень удобно, что в Picasion также можно создавать «анимашки» из картинок, импортированных с Flickr или Picasa.
Picasion позволяет выбирать размер гифки и скорость ее воспроизведения.
Gifovina
Российский сервис для создания GIF-анимаций из картинок. Кроме того, что с его помощью вы сможете, загрузив несколько изображений, сделать из них гифку, вы еще и сможете придать ей индивидуальности.
Это возможно благодаря тому, что сервис способен добавлять к GIF-анимации различные эффекты, подобные тем, что имеются в Windows Movie Maker.
Также с помощью Gifovina можно добавлять действующим лицам на фото гиф-анимации диалоговые выноски. В паре со вписанным текстом они создают полное ощущение того, что действующее лицо что-либо говорит или о чем-то думает.
Ezgif
Отличный сервис для создания GIF из картинок. С его помощью можно не только превращать фотографии в слайды анимации, идущие друг за другом, но и добавлять к ним различные надписи и эффекты.
С его помощью можно не только превращать фотографии в слайды анимации, идущие друг за другом, но и добавлять к ним различные надписи и эффекты.
Приятным плюсом является то, что при создании гифок с помощью Ezgif, сервис не приклеивает на них свой водяной знак.
Фото: из открытых источников
Как и зачем использовать GIF-анимации в email-рассылках
Что такое GIF
Формат Graphics Interchange Format существует уже более тридцати лет. Изначально это был практически единственный способ анимации изображений в вебе. Несмотря на то что сегодня существуют и другие инструменты, «гифки» сохраняют свою популярность.
Поддержка GIF сегодня есть во многих email-программах, что делает их востребованным средством привлечения подписчиков почтовых рассылок. Поговорим о плюсах и минусах использования GIF в email-маркетинге.
Зачем в рассылках применяют гифки
Существует несколько основных задач, которые позволяют решить GIF-анимации. Одна из главных – демонстрация товара прямо в письме. Например, интернет-магазины могут с помощью гифок показывать детали товаров, которые не умещаются на одном изображении. Это позволяет лучше донести информацию и в конечном итоге увеличивает конверсию писем.
Одна из главных – демонстрация товара прямо в письме. Например, интернет-магазины могут с помощью гифок показывать детали товаров, которые не умещаются на одном изображении. Это позволяет лучше донести информацию и в конечном итоге увеличивает конверсию писем.
К примеру, так свои товары демонстрирует бренд Burberry:
Второй вариант применения GIF – анонс новых продуктов. Картинки здесь работают хуже, чем анимированные изображения. Чтобы это понять, можно взглянуть на яркий анимированный email компании Converse:
Также гифки отлично подходят для демонстрации работы продукта и обучения пользователей, которые сразу понимают, чего именно от него ждать. Вот несколько примеров таких анимаций:
GIF – хороший способ привлечь внимание и активировать чувство срочности и упущенной выгоды. Если к сообщению о скидках и истекающем сроке их действия добавить анимированный обратный отсчет – эффект будет сильнее, чем в случае просто текста с картинкой.
Да и просто гифки хороши для поднятия настроения и развлечения аудитории:
Плюсы гифок в письмах понятны, но так ли всё гладко на самом деле?
Ограничения использования GIF в email-маркетинге
Основная проблема GIF состоит в том, что этот формат до сих пор поддерживается не всеми почтовыми клиентами. Это значит, что некоторые подписчики из вашей базы просто не увидят анимацию. Например, Outlook версий 2007, 2010 и 2013 гг. не отображают гифки – вместо них пользователи увидят лишь первый кадр анимации.
Именно поэтому необходимо по максимуму выносить полезную и важную информацию на первый кадр. Так подписчики в любом случае поймут основное сообщение.
Еще один минус: GIF «весят» больше обычных картинок. Это может быть неудобно для подписчиков. Если кто-то из них находится в месте с плохим интернетом, такое письмо будет загружаться слишком долго. Также возможны дополнительные расходы на трафик – например, в случае тарифов с помегабайтным биллингом (в зарубежных поездках и т. п.). Чтобы избежать таких проблем, гифки следует обрезать, уменьшать количество кадров и использованных цветов в них, анимировать не всё изображение, а только его часть.
п.). Чтобы избежать таких проблем, гифки следует обрезать, уменьшать количество кадров и использованных цветов в них, анимировать не всё изображение, а только его часть.
Это два самых крупных минуса GIF как технологии. Но еще более важный минус, который одновременно является и плюсом гифок в качестве инструмента маркетинга: гифик очень хорошо выглядят, а потому ими сложно не злоупотреблять. Если вы любите использовать гифки в каждой рассылке, это может вызвать раздражение у подписчиков. В итоге эффективность рассылок снизится, а число отписок вырастет. Поэтому злоупотреблять гифками точно не стоит, особенно если вы еще не набили руку в обращении с ними и не научились делать по-настоящему привлекательные анимации.
Вот пример не самой понятной и приятной для пользователя рассылки:
Как сделать гифку
Существует масса способов создать гифку. Самый популярный инструмент для этого – Photoshop. Он позволяет собирать гифки из разных кадров или импортировать видео.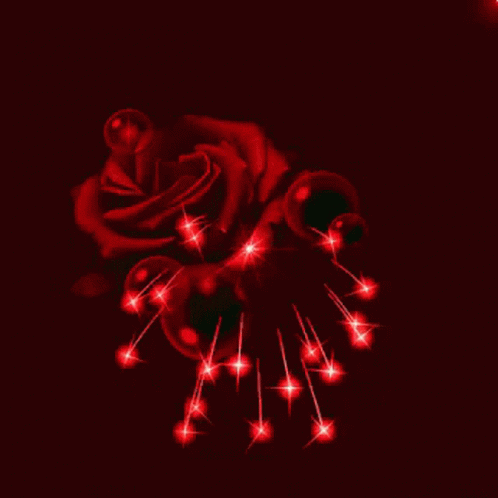
Есть и другие программы. Для десктопа это:
Кроме того, существует множество онлайн-ресурсов для создания гифок, в том числе:
Помимо этого, на сайтах вроде Giphy или Gifs.com можно найти огромное количество уже готовых гифок и использовать в рассылках их. Кроме того, простые GIF-анимации можно создавать даже в PowerPoint.
Не только обычные GIF: как еще анимируют письма
Использование гифок – не единственный способ сделать письма интерактивными и анимировать отдельные элементы сообщений. К примеру, с помощью технологии AMP можно создавать галереи с прокруткой изображений прямо в письме, прикреплять формы, карточки товара с возможностью покупки из писем.
Что касается анимаций, то во многих случаях более простым выходом, чем создание гиф, оказывается применение эффектов. Например, в онлайн-редакторе DashaMail доступен ховер-эффект, когда при наведении мышки меняется цвет кнопки, или ролловер-эффект, когда при наведении меняется сама картинка:
Стоит упомянуть и о достаточно новой разновидности GIF-анимаций – синемаграфе. Суть такой гифки в том, что на ней анимируется лишь какая-то небольшая часть изображения, тогда как само оно остается статичным. Такие анимации очень легкие и не раздражают.
Суть такой гифки в том, что на ней анимируется лишь какая-то небольшая часть изображения, тогда как само оно остается статичным. Такие анимации очень легкие и не раздражают.
Источник: EmailMonks | Medium.com
5 советов по использованию GIF в рассылках
В заключение сформулируем несколько советов по работе с гифками в почтовых рассылках, которые позволят получить от этого инструмента максимум:
- не нужно добавлять анимации в каждое письмо. Не раздражайте подписчиков. Наоборот, используйте гифки для усиления эффекта привлекательных событий – вроде распродаж или обновлений продукта;
- не стоит перебарщивать с гифками внутри письма. Даже если у вас отличная новость, которая сама по себе понравится пользователям, не нужно думать, что, чем больше гифок будут ее сопровождать, тем лучше. Одной анимации на письмо будет достаточно;
- помещайте все важные данные в первый кадр анимации. До сих пор существуют email-клиенты, которые не поддерживают гифки, отображая вместо них первый кадр анимации.
 Чтобы даже пользователи таких программ поняли, что вы хотите до них донести, вся важная информация должна быть размещена в первом кадре;
Чтобы даже пользователи таких программ поняли, что вы хотите до них донести, вся важная информация должна быть размещена в первом кадре; - анализируйте и сегментируйте свою аудиторию. Если в вашей базе велико число подписчиков, пользующихся клиентами, в которых гифки не поддерживаются, возможно, вам и не стоит тратить ресурсы на создание анимированных писем;
- не делайте гифки раздражающими. «Кислотные» цвета, постоянная смена кадров с минимальным интервалом – такие сообщения тяжело воспринимать, есть даже данные о том, что они могут провоцировать приступы эпилепсии. Поэтому позаботьтесь о своих подписчиках и сделайте анимацию более плавной и приятной для восприятия.
Google Photos 101: Как сделать свои собственные GIF из сделанных вами снимков «Смартфоны :: Гаджет-хаки
Вы действительно не можете превзойти Google Фото. Он не только дает вам бесплатное неограниченное облачное хранилище и позволяет искать практически любой объект на одном из ваших изображений, но также содержит несколько мощных инструментов для редактирования. Среди них чрезвычайно простой способ создавать свои собственные анимированные GIF-файлы из любого набора изображений.
Среди них чрезвычайно простой способ создавать свои собственные анимированные GIF-файлы из любого набора изображений.
У создателя GIF в Google Фото не так много интересных функций.Вы не можете добавлять текст, вы не можете использовать настраиваемые переходы или даже добавлять видеоклипы к своей анимации. Но что он может сделать, так это объединить серию неподвижных фотографий в легко распространяемый GIF всего за несколько секунд. Более того, это работает одинаково независимо от того, используете ли вы Android или iPhone.
Шаг 1. Планируйте свой GIF
Этот первый шаг очень важен. Google Фото не позволяет вам изменять время отдельных кадров в вашем GIF-файле, и при этом он не позволяет вам настраивать что-либо в процессе создания.Таким образом, вам нужно планировать заранее — если, конечно, вы не согласны с GIF, состоящим из случайных фотографий, мигающих без определенного соединения.
Для ясности, вы можете сделать GIF из любого набора фотографий. Но красивый GIF требует некоторой предусмотрительности.
Но красивый GIF требует некоторой предусмотрительности.
Лучший способ получить отличный GIF — это сделать несколько снимков в довольно быстрой последовательности. Не нажимайте кнопку спуска затвора так быстро, как только можете, потому что каждый кадр GIF занимает одну секунду. Вместо этого делайте снимки с интервалом примерно в одну секунду, чтобы сопоставить их с кадрами созданного вами GIF.И, возможно, самое главное, оставайтесь неподвижными, пока снимаете весь набор, чтобы перспектива не прыгала.
Шаг 2: Выберите фотографии для добавления в ваш GIF
Когда ваши фотографии готовы, следующий шаг действительно прост — просто выберите пакетно все изображения, которые вы хотите добавить в качестве рамок в свой GIF. Имейте в виду, что порядок выбора изображений имеет значение. Первое изображение, которое вы выберете, будет первым кадром в вашем GIF, второе — вторым и так далее.
Это прекрасное время, чтобы опробовать крутой жест пакетного выбора Google Фото, если вы не знакомы с ним. Это очень похоже на рисование рамки выбора вокруг нескольких элементов с помощью мыши на компьютере. Просто нажмите и удерживайте первое изображение, затем перетащите палец (не поднимая его), пока не будут выбраны все изображения в вашей последовательности.
Это очень похоже на рисование рамки выбора вокруг нескольких элементов с помощью мыши на компьютере. Просто нажмите и удерживайте первое изображение, затем перетащите палец (не поднимая его), пока не будут выбраны все изображения в вашей последовательности.
Шаг 3. Создайте свой GIF
Выделив изображения, нажмите кнопку + вверху экрана, появится меню.Выберите «Анимация» в этом меню, затем подождите несколько секунд, пока будет создан ваш GIF. Когда это будет сделано, вас встретит ваш GIF-файл, которым вы можете легко поделиться, используя кнопку «Поделиться» в нижней части экрана.
Конечный результат на самом деле довольно хорош. Google применяет небольшую стабилизацию изображения там, где это возможно, и GIF бесконечно зацикливается, как и должно (ни один из этих трех раз и не то, что вы увидите с другими создателями GIF). Качество приличное, а размер файла минимальный, так что это ваш собственный GIF-файл, которым можно поделиться!
GIF Я создал полностью в Google Фото. Изображение Далласа Томаса / Gadget Hacks
Изображение Далласа Томаса / Gadget Hacks Если вы не возражаете, мы хотели бы увидеть некоторые из ваших собственных творений в формате GIF в Google Фото. Уделите секунду, чтобы разместить ссылку на свой любимый GIF в разделе комментариев ниже!
Не пропустите: Google Фото Ждете Wi-Fi? Вот исправление
Обеспечьте безопасность соединения без ежемесячного счета . Получите пожизненную подписку на VPN Unlimited для всех своих устройств, сделав разовую покупку в новом магазине Gadget Hacks Shop, и смотрите Hulu или Netflix без региональных ограничений, повышайте безопасность при просмотре в общедоступных сетях и многое другое.
Купить сейчас (скидка 80%)>
Другие выгодные предложения, которые стоит проверить:
Обложка и скриншоты от Dallas Thomas / Gadget HacksСоздание GIF из фотографий и видео на iPhone iPad — iOS App Weekly
Создать GIF на iPhone проще, чем вы думаете. Вы можете создавать анимированные изображения и сохранять их как файлы GIF, вы также можете создавать GIF из видео. Многие производители GIF умеют это делать. ImgPlay — отличный производитель GIF для iPhone.Он может конвертировать из вашего видео, фотографий, Live Photos, Burst в GIF или из GIF в видео на iPhone iPad. Ознакомьтесь с этими быстрыми шагами по созданию GIF на iPhone с помощью ImgPlay. Получите это приложение для создания GIF из App Store прямо сейчас, когда оно еще доступно бесплатно.
Вы можете создавать анимированные изображения и сохранять их как файлы GIF, вы также можете создавать GIF из видео. Многие производители GIF умеют это делать. ImgPlay — отличный производитель GIF для iPhone.Он может конвертировать из вашего видео, фотографий, Live Photos, Burst в GIF или из GIF в видео на iPhone iPad. Ознакомьтесь с этими быстрыми шагами по созданию GIF на iPhone с помощью ImgPlay. Получите это приложение для создания GIF из App Store прямо сейчас, когда оно еще доступно бесплатно.
Сегодня мы будем использовать приложение VideoShop, чтобы превращать фотографии или видео в файлы GIF на iPhone. VideoShop — это приложение для редактирования видео с мощными функциями. Создание GIF — лишь одна из них. Вы можете узнать больше о функциях или приобрести этот видеоредактор премиум-класса по этой ссылке.
Конвертировать фотографии в GIF
GIF — это тип файла, состоящего из серии изображений, а не одного статического изображения. VideoShop позволяет нам импортировать несколько фотографий из Camera Roll, настраивать параметры воспроизведения, а затем экспортировать их как один файл GIF в нашу Camera Roll.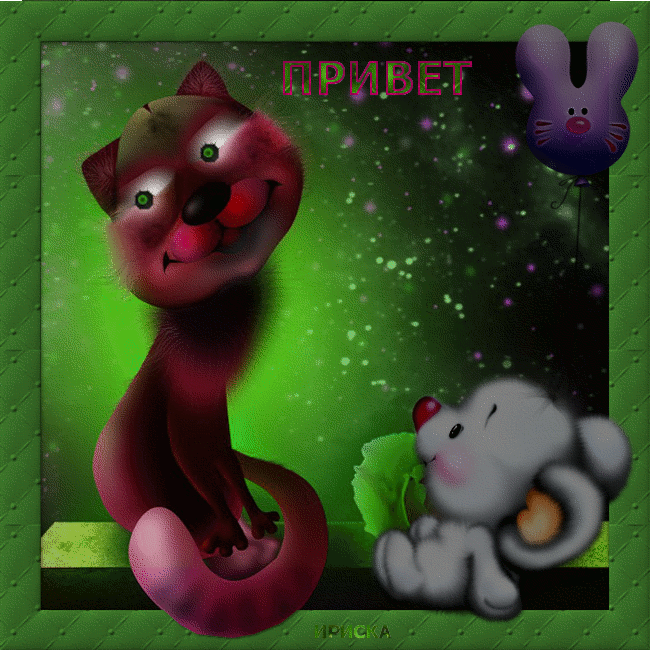
Запустите приложение VideoShop на вашем iPhone. Выберите Import Clip на главном экране. Переключитесь с Video на вкладку Photo , чтобы найти и импортировать изображения из Camera Roll в приложение для создания GIF.
импортировать фотографии в приложение «Видеошоп» на iPhoneПосле добавления статических фотографий в приложение для редактирования видео вы можете перетащить эскизы фотографий, чтобы изменить порядок слайдов в файле GIF. Вы также можете настроить время отображения фотографий, добавить эффекты динамического перехода и так далее.
создавать слайд-шоу фотографий с помощью видеошопа на iphoneПредварительный просмотр GIF. Когда вы будете готовы экспортировать его, нажмите кнопку Сохранить в правом верхнем углу экрана редактирования, после чего вы найдете параметры экспорта. GIF — один из них.
видеошоп сохранить видео на iphone Нажмите GIF , затем перетащите полосу скорости, чтобы замедлить или ускорить воспроизведение GIF, перетащите полосы выбора и выберите начальный или конечный кадр.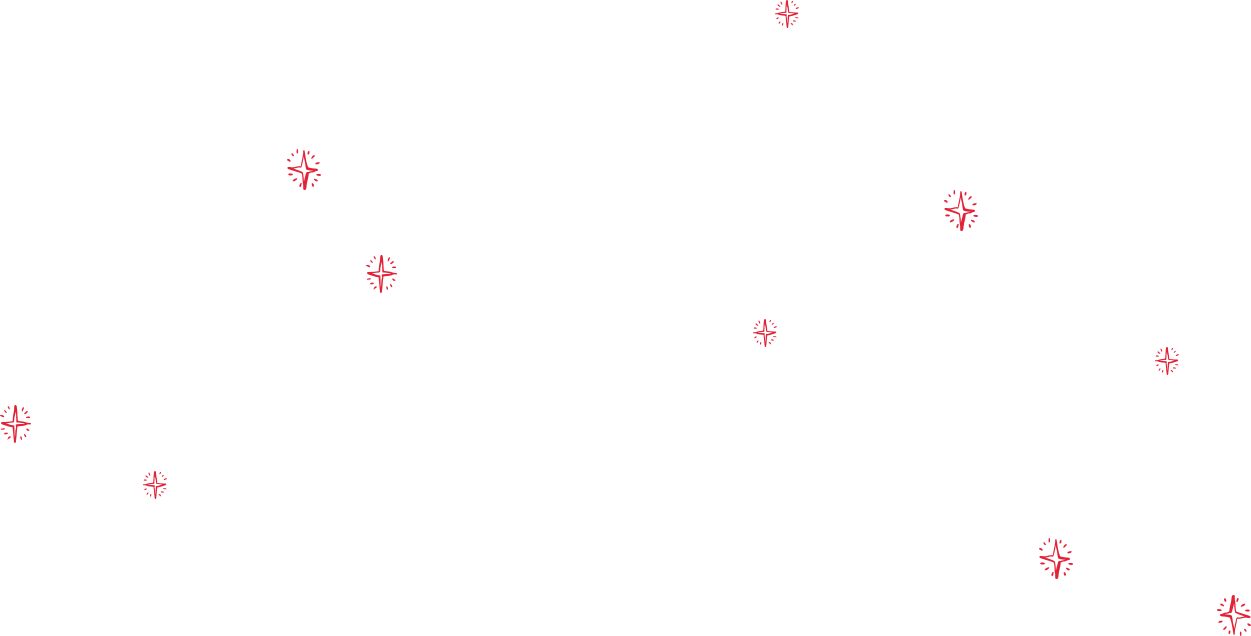 Обратите внимание, что VideoShop позволяет создавать файл GIF менее чем за 10 секунд.
Обратите внимание, что VideoShop позволяет создавать файл GIF менее чем за 10 секунд.
Создать GIF с эффектом бумеранга
Нравится создавать анимированные GIF-файлы в стиле бумеранга, чтобы они воспроизводились вперед, а затем в обратном направлении? Просто нажмите кнопку Boomerang , чтобы включить его.
Когда вы будете готовы к экспорту, нажмите кнопку «Сохранить GIF» вверху, чтобы сохранить его в альбоме «Фотопленка» на iPhone или iPad.
Создание GIF из видео на iPhone iPad
Вы также можете выполнить описанные выше шаги, чтобы создать GIF из видео на iPhone iPad. VideoShop позволяет обрезать любую часть видео и конвертировать ее в GIF.
Связанные страницыКак сделать GIF, часть 1, используя неподвижные изображения
GIF-файлов являются повсеместной частью современного Интернета, и я знаю, что сам не могу припомнить, чтобы видел их впервые. Но на всякий случай, если вы не знаете, что это за формат, это формат изображения (например, JPEG), но он может включать в себя несколько изображений, которые меняются со временем, иногда быстро, а иногда медленно, т. Е. Они являются анимированными. Я знаю, что GIF-файлы часто используются для глупых целей, примеры см. На сайте архива GIF Giphy, но они также могут быть полезны для академиков.
Но на всякий случай, если вы не знаете, что это за формат, это формат изображения (например, JPEG), но он может включать в себя несколько изображений, которые меняются со временем, иногда быстро, а иногда медленно, т. Е. Они являются анимированными. Я знаю, что GIF-файлы часто используются для глупых целей, примеры см. На сайте архива GIF Giphy, но они также могут быть полезны для академиков.
Создать GIF довольно просто, если у вас есть правильные ингредиенты и правильные инструменты. В этом посте я расскажу вам о некоторых причинах, по которым вы, как академик, можете создать GIF, а также о том, как сделать GIF из неподвижных изображений.В одном из следующих постов я покажу вам версию 2.0 для создания GIF-файлов, которая позволяет создавать GIF-файлы из видео.
Я сделал эту гифку из крошечного фрагмента тренировочного монтажа в Rocky IV (1985), фильме о конце холодной войны, если таковой вообще был. В GIF сделан акцент на кадре «матч-на-действие», который создатели фильма использовали для сравнения механизированных тренировок советского истребителя Драго (Дольф Лундгрен) с использованием высоких технологий и новаторских американских низкотехнологичных методов обучения Рокки (Сильвестр Сталлоне).
Зачем мне делать GIF?
Есть много причин, по которым вы можете захотеть сделать GIF. «Академический GIF», сообщение в блоге технолога-инструктора Джима Грума, опубликованное в субботу, описывает некоторые из них. Он работал вместе с профессором истории Китая в нашем соседнем университете Мэри Вашингтон, чтобы создать «GIFiculum», который интегрировал создание GIF-файлов в уроки кино. Прочтите его блог — у него есть несколько действительно интересных историй об использовании GIF-файлов в классе.
Я думаю, что любой курс, изучающий фильмы или другие движущиеся изображения, выиграет от создания GIF. Создание GIF требует сосредоточения внимания на мелочах движения изображения, и это обязательное наблюдение за движущимися изображениями может помочь учащимся (или вам самим!) Заметить вещи, которые вы никогда раньше не замечали. Создаваемый GIF-файл также позволяет просматривать момент снова и снова, а не так, как моменты в фильме обычно проходят линейно во времени. Наряду с этим GIF-файлы также могут позволить вам замедлить или ускорить сборку кадров из источника движущегося изображения или придать движение серии неподвижных изображений.Я твердо верю в силу обучения на практике, а создание GIF проще, чем, скажем, редактирование видео, хотя это может помочь развить такой же взгляд на анимацию.
С точки зрения менее культурной критики, GIF-файлы можно использовать для создания учебных пособий для студентов, чтобы студенты могли что-то объяснить другим студентам. Вы можете добавить к ним субтитры или сделать их из снимка экрана. С практической точки зрения, GIF-файлы также занимают гораздо меньше места на жестком диске, чем видеоклипы. Итак, если вы хотите поделиться чем-то со студентами или другими членами академического сообщества, создание видео в формате GIF может быть просто способом уменьшить размер файла, но при этом сохранить важные элементы указанного видео.Есть много причин, по которым создание GIFS является полезным навыком для академика, будь то навык, который нужно передать студентам, использовать для ваших собственных исследований или презентаций или помочь вам создать электронные учебные материалы.
И, как я уже сказал выше, это настолько просто, что на самом деле нет причин НЕ учиться этому. Прочтите об ингредиентах и инструментах, необходимых для создания GIF, а затем я дам вам пошаговое руководство по созданию GIF из неподвижных изображений с помощью приложения GIFfun.
GIF Ингредиенты
Для создания GIF-изображения нужен один из двух «ингредиентов».Вам либо нужны как минимум два неподвижных цифровых изображения (например, JPEG, PNG или что-то еще), больше, если вы хотите использовать больше в своем GIF, или вам нужен видеофайл. Программы, которые создают GIF-файлы, либо берут кадры (то есть неподвижные изображения) из видеофайла и собирают их в GIF для вас, либо программа берет неподвижные изображения, которые вы даете ему, и объединяет их в GIF. Я использую оба метода для создания GIF-файлов в зависимости от того, для чего я хочу использовать GIF.
Но где найти эти ингредиенты? С помощью неподвижных изображений вы можете получить их из всех обычных мест: из вашей собственной цифровой камеры, из Интернета, из снимков экрана (что я обычно делаю) или даже из сканированных аналоговых изображений, которые у вас лежат.Если вы можете сделать из него JPEG, вы можете сделать из него GIF.
С видеофайлами вы можете получить их отовсюду, где бы вы ни брали видеофайл, хотя, возможно, их может быть немного сложнее получить, чем неподвижные изображения. Но создание GIF из видео — одно из чудес современных технологий, и оно стоит дополнительных усилий, чтобы заполучить видеофайл. Вы можете снимать клипы с DVD (или, если вы готовы, с диска Blu-Ray), вы можете скачать их с YouTube, вы можете снимать видео с помощью цифровой видеокамеры / iPhone.
Если вы планируете использовать видео, убедитесь, что оно высокого качества для начала, потому что вы всегда можете понизить его версию, но не сможете повысить качество позже. (Несмотря на то, какие уголовно-процессуальные шоу заставят вас поверить в то волшебство, которое их техники совершают с кадрами с камеры наблюдения.) Это вдвойне, если вы хотите взять очень короткий клип и сделать из него большое количество кадров, например, если вы хотите воссоздать момент из фильма в сверхзамедленной съемке.Если вы попытаетесь сделать это с видеоклипом более низкого качества, вы не будете очень впечатлены результатами.
Инструменты GIF
После того, как вы соберете ингредиенты, вам понадобится любой инструмент для создания GIF. Есть несколько вариантов:
- Веб-инструмент, такой как Make a GIF, будет работать независимо от того, есть ли у вас Mac или ПК, и вы можете создавать GIF из различных источников, включая неподвижные изображения, видео YouTube, ранее существовавший GIF. , загрузив видеофайл или веб-камеру.Уф! Это большой выбор! Обратной стороной этого является то, что часто веб-приложения для создания GIF помещают водяной знак на ваш GIF или ваш GIF размещается где-то на их сервере. Но, если вы просто хотите сделать его быстро, без суеты, это то, что вам нужно.
- Вы можете использовать набор программного обеспечения Adobe для создания GIF, но, поскольку у меня нет подписки на программное обеспечение Adobe, я не пробовал этот метод и не могу за него поручиться. Я действительно думаю, что это немного излишне, как использование кувалды, чтобы забить гвоздь с изображением, но если у вас есть доступ к Adobe, и вы хотите немного покопаться в нем, чтобы сделать GIF, дерзайте! Вот несколько инструкций [предупреждение: ссылка имеет автовоспроизведение видео] по использованию слоев в Photoshop для создания анимированного GIF.
- Вы также можете загрузить отдельное приложение для создания GIF. Это мой предпочтительный метод. Я использую GIF Brewery для OS X, я купил его в App Store за 4,99 доллара, и он мне очень нравится. Я использую это для создания всевозможных GIF-файлов из видео. Бета-версия будущей версии также позволяет создавать GIF-файлы на основе видео, снятого с экрана, поэтому нет ничего, из чего я бы не смог сделать GIF, если это видео. Для создания GIF из неподвижных изображений (GIF Brewery пока этого не делает) я использую GIFfun, бесплатное приложение без излишеств.
Итак, теперь, когда у вас есть ингредиенты и инструменты, я покажу вам, как сделать GIF из неподвижных изображений! Я собираюсь использовать GIFfun для своих GIF-файлов, поскольку это то, что я обычно использую, но основные принципы одинаковы, независимо от того, какой метод вы выберете.
Создание GIF из неподвижных изображений
Итак, у меня есть три изображения НАСА с первого американского выхода в открытый космос, которые я хочу превратить в GIF:
Все они должны быть одного размера, и убедитесь, что они того размера, который вы хотите, чтобы окончательный GIF был, прежде чем вставлять их в GIFfun. Как я уже сказал, GIFfun — это без излишеств, это означает отсутствие обрезки или изменения размера ваших изображений изнутри приложения. Я использую Picasa для всех моих потребностей в кадрировании и изменении размера.
Откройте GIFfun, и вы увидите «лоток» для файлов изображений слева и элементы управления справа.Продолжайте и перетаскивайте изображения в лоток, но делайте их по одному. Вы также можете выбрать «Загрузить папку» в меню «Файл», чтобы одновременно загружать несколько файлов изображений. Вот как сейчас выглядит мое окно:
Окно My GIFfun после вставки изображений.
Вы можете перемещать изображения в лотке так, чтобы они располагались в том порядке, в котором вы хотите, чтобы они появлялись во время анимации вашего GIF.
После того, как вы настроили порядок, теперь вам нужно знать, какую задержку вы хотите для кадров GIF.Это означает, как долго вы хотите, чтобы каждое изображение отображалось, прежде чем оно изменится на следующее изображение. GIFfun измеряет это за 1/100 секунды, и у меня по умолчанию установлено 50 (вы можете изменить значение по умолчанию в настройках GIFfun). Это означает, что мои изображения будут меняться каждые полсекунды. Это довольно быстро для GIF из трех изображений, поэтому я изменю его на 100, что означает, что мое изображение будет меняться каждую секунду.
Переменная задержки изображения действительно зависит от вас и зависит от вашего GIF и того, для чего вы его используете.Помните, что типичный фильм работает со скоростью 24 кадра в секунду (около 0,042 секунды на кадр), что является скоростью, неотличимой для человеческого глаза. Большая часть покадровой анимации рассчитана на 12–14 кадров в секунду, так что имейте в виду и это число. Большинство людей не ищут или не ожидают действительно плавной анимации с помощью GIF, но если вы надеетесь использовать GIF в качестве замены видеоклипа из-за его меньшего размера файла, вам нужно следить за количеством кадров в второй.
Итак, я нажимаю кнопку «Создать GIF», и мой GIF открывается в моем предпочтительном веб-браузере.Там вы можете скачать его или перетащить на рабочий стол и вуаля, у вас есть GIF!
Аккуратно! Картина меняется!
Теперь этот GIF является довольно большим по размерам для GIF, но, поскольку это всего три изображения, это все равно будет довольно маленький размер файла. Проверка показывает, что это всего 216 КБ, что неплохо. Чтобы дать представление, платформа для ведения блогов Tumblr, на которой живет много GIF-файлов, имеет ограничение на размер GIF-файла в 2 МБ. Если размер вашего GIF превышает 2 МБ, я бы сказал, что он, вероятно, слишком большой, но вы можете изменить это, уменьшив размеры начальных изображений, используя меньшее количество изображений или изменив качество изображений.
Наслаждайтесь вашим GIF
Если у вас Mac, вы можете открыть свой GIF-файл и немного расстроиться, потому что он не движется. Если вы хотите посмотреть на него, либо выберите его в Finder и нажмите пробел — это позволит вам «просмотреть» его, либо щелкните изображение, удерживая клавишу Control, и откройте его в веб-браузере. Если вы попытаетесь открыть его в приложении предварительного просмотра, он откроет его как серию изображений, составляющих ваш GIF, а не анимирует его для вас. Это может быть полезно, если вы хотите, скажем, удалить пару кадров из готового GIF-изображения, но в настоящее время это кажется немного ошибочным.
GIF-файлов также можно просматривать на сайтах WordPress и на вышеупомянутом Tumblr. Фактически, если вы планируете использовать GIF-файлы в классе, наличие класса Tumblr было бы отличным способом для всех поделиться своими GIF-файлами, плюс к Tumblr можно было бы получить доступ с любого компьютера и мгновенно перенести на проектор в классе ( giff?)! Однако имейте в виду, что GIF-файлы плохо работают с Facebook, поэтому, если вы хотите впечатлить друзей из Facebook своими способностями к созданию GIF-файлов, вам придется разместить их в другом месте, возьмите ссылку на свое изображение. , а затем поделитесь ссылкой на Facebook.
На этом пока все; время выйти и произвести впечатление на своих друзей и коллег! В следующий раз я покажу вам, как делать GIF из видео, что даже веселее, чем делать их из неподвижных изображений.
Как создать GIF из любого видео или фотографии
Вы заметили, как много мы общаемся с помощью гифок и мемов, особенно сейчас, когда все застряли дома и болтают в сети больше, чем когда-либо? Я должен признаться; Иногда у меня целые беседы с друзьями, состоящие исключительно из гифок.
GIF — это формат файла изображения, состоящий из серии кадров изображения. Как правило, есть два способа создать GIF. Подход first заключается в объединении набора изображений в короткую анимацию. секунда предназначена для преобразования части видео в GIF.
Kapwing — это онлайн-программа для создания GIF-файлов, которая поможет вам сделать и то, и другое. Можно объединить несколько изображений в анимированный файл GIF или вырезать GIF из существующего видеоклипа. Также можно редактировать существующие GIF-файлы с текстом, подписями, наклейками и т. Д.В этой статье я объясню, как создать GIF с помощью бесплатного онлайн-редактора видео Kapwing.
- Загрузить видео или фотографии
- Добавить текст, изображения и смайлы
- Опубликовать и загрузить
1. Загрузить видео или фотографии
Начните с перехода на Kapwing.com в своем обозреватель и нажмите Начать редактирование, чтобы войти в Kapwing Studio. Здесь у вас есть несколько вариантов загрузки видео или фотографий, которые вы хотите использовать для своего GIF: нажмите «Загрузить» и найдите файлы на своем устройстве, перетащите файлы прямо в окно Studio или вставьте ссылку на любое видео или фотографию. вы нашли в Интернете на таких сайтах, как YouTube, Facebook, Twitter или Instagram.
2. Обрежьте видео или объедините фотографии
После того, как ваши файлы будут полностью загружены в Studio, вам нужно подготовить их для окончательного GIF. Для видео это, скорее всего, означает, что вы захотите сократить его до более короткого раздела. Откройте инструмент Trim и переместите ползунки в начальную и конечную позиции раздела, который вы хотите использовать как GIF.
Если вы создаете GIF из серии фотографий, откройте редактор Timeline и перетащите слои с фотографиями, чтобы один воспроизводился сразу за другим.вы можете установить их продолжительность на нужную вам длину и даже добавить эффект перехода с между ними, если они находятся на одной строке временной шкалы.
4. Публикация и загрузка
Теперь, когда ваш GIF готов, перейдите в правый угол и нажмите «Настройки» (маленький значок шестеренки). Измените выходной файл на GIF.
Затем нажмите «Опубликовать». Менее чем через минуту ваш GIF будет готов к загрузке. Если вы не вошли в учетную запись Kapwing, войдите в систему или зарегистрируйтесь , используя свою учетную запись Google или Facebook — после того, как вы вошли в учетную запись Kapwing, водяной знак в правом нижнем углу будет удален с вашего последнего GIF.
Надеюсь, эта статья поможет вам начать создавать свои собственные GIF-файлы из видео и фотографий! Похожие руководства по созданию контента в 2021 году можно найти на нашем канале YouTube Kapwing App . И пока вы здесь, прочитайте некоторые связанные статьи о создании GIF в Интернете:
GIF в видео
Как добавить текст в GIF
Как объединить GIF в Интернете
12 лучших приложений для создания GIF на iPhone и Android
Если вы еще не слышали о гифках, значит, вы живете в черной дыре.
(ссылка GIF)
Или под камнем.
(ссылка GIF)
Или, может быть, вы никогда не слышали об Интернете, в этом случае:
(ссылка GIF)
Пожалуй, самая увлекательная часть онлайн-общения. GIF-файлы представляют собой последовательность статических изображений, которые создают уникальный эффект, когда соединяются вместе, как в примерах выше. Они добавляют азарта сообщениям в социальных сетях, энергии текстовым сообщениям и переписке по электронной почте и в целом делают Интернет (и этот пост) более увлекательным местом.
Многим людям нравится создавать свои собственные GIF-изображения для использования на своих веб-сайтах, в социальных сетях или на других цифровых платформах. Если вы один из них, вы попали в нужное место. Мы собрали список лучших приложений для создания GIF-файлов, организованный по совместимости с iPhone и Android, и проверили их, чтобы вам не приходилось делать это.
Что такое приложение для создания GIF-файлов?
Приложения для создания GIF — это приложения, которые позволяют пользователям собирать или загружать видео или изображения для создания GIF-файлов с нуля.Большинство этих инструментов позволяют пользователям добавлять специальные эффекты, такие как смайлики, изображения, текст, фильтры и фоны для дополнительной настройки. Они также имеют возможность экспортировать файлы, а некоторые из них напрямую интегрируются с каналами социальных сетей, что упрощает публикацию сообщений.
Каждый инструмент в этом списке имеет свой набор функций, поэтому обязательно прочтите всю публикацию, прежде чем выбирать подходящее приложение для личного или профессионального использования. Спойлер: в нижней части поста мы выбрали лучшие приложения для iPhone и Android.
12 лучших приложений для создания файлов GIF — проверено
Без лишних слов, приступим! Вот 12 лучших приложений для iPhone и Android, а также наши фавориты для каждой платформы.
Приложения для создания GIF для iPhone и Android
1. GIPHY Cam
GIPHY Cam — это приложение, разработанное GIPHY, одним из крупнейших имен в мире GIF. Как вы понимаете, этот лидер отрасли обладает отличными возможностями в своем приложении. GIPHY Cam позволяет снимать кадры на телефон, а затем добавлять специальные эффекты, текст и фильтры, прежде чем публиковать их в социальных сетях или в текстовых сообщениях.
Но GIPHY Cam предназначена не только для создания GIF-файлов с нуля. Вы также можете импортировать свои собственные видео и использовать их инструмент для добавления забавных элементов к существующим материалам. Единственный недостаток этого приложения — его надежность; некоторые пользователи сообщают о сбоях системы при попытке сохранить GIF-файлы на свои телефоны. GIPHY Cam доступен бесплатно как на iPhone, так и на Android.
2. Gif Me! Камера
Gif Me! Камера — это простое в использовании приложение для создания файлов GIF, созданное с учетом удобства использования.Это приложение было разработано с простым и интуитивно понятным интерфейсом, который позволяет быстро и легко создавать GIF. Во многом оно похоже на другие приложения в этом списке. Вы можете добавить фильтры, спецэффекты и другие забавные элементы, прежде чем экспортировать свои GIF-файлы в социальные сети.
Самая впечатляющая часть Gif Me! Камера — это огромный набор функций. Вы можете создавать GIF-файлы с нуля, редактировать существующие GIF-файлы, конвертировать видео в GIF и даже конвертировать изображения в GIF. Хотя некоторые пользователи сообщают об ошибках, в основном о неожиданных сбоях в процессе экспорта, это приложение хорошо спроектировано и хорошо спроектировано.Gif Me! Камера доступна для Android и iPhone по цене 1,99 доллара.
3. Пиксельный аниматор: GIF Maker
Pixel Animator: GIF Maker придает уникальность созданию GIF, уделяя особое внимание пиксельным GIF. Это приложение позволяет создавать пиксельные изображения и превращать их в GIF для создания уникального ощущения в стиле ретро-видеоигр. С помощью Pixel Animator: GIF Maker вы можете создавать спрайты и аватары пиксель за пикселем или соединять персонажей с существующими частями из их библиотеки. Затем превратите свой дизайн в движущийся GIF и экспортируйте его в социальные сети или сохраните файл на свой телефон.Приложение простое в использовании и придает забавный поворот GIF-файлам с помощью этой формы ретро-искусства. Он доступен для iPhone и Android бесплатно с возможностью покупки дополнительных встроенных функций, фильтров и эффектов.
4. ImgPlay — Создатель GIF
ImgPlay — GIF Maker был разработан с учетом практичности и . Выберите один из нескольких размеров холста в зависимости от того, где вы его публикуете (используйте холст 1: 1 для Instagram, но используйте холст 2: 1 для Twitter), чтобы начать работу, а затем выберите из огромной коллекции элементов дизайна.ImgPlay — GIF Maker имеет обширную коллекцию статических стикеров, анимированных стикеров, фильтров и многого другого. Вы также можете делать наброски поверх GIF, используя их функцию рисования пером, чтобы получить супер индивидуальный дизайн.
Что нам больше всего нравится в этом приложении, так это то, что оно имеет функциональность 2-в-1 — вы также можете использовать ImgPlay — GIF Maker, чтобы сделать второе лучшее в Интернете: мемы. Единственное, что нам не нравится в этом приложении, — это то, что если вы не платите за обновление, каждый GIF автоматически сопровождается водяным знаком в правом нижнем углу.ImgPlay — GIF Maker доступен на iPhone и Android; Обе версии бесплатны и имеют возможность приобрести дополнительные функции в приложении или заплатить за удаление водяного знака.
5. Tumblr
Если вы слышали о GIF-файлах, вы, вероятно, знакомы с Tumblr. Tumblr — это социальная платформа для микроблогов, появившаяся в 2007 году и до сих пор пользующаяся успехом. В приложении есть встроенная функция создания GIF, позволяющая пользователям создавать и настраивать GIF. Хотя Tumblr не так надежен, как некоторые другие приложения в нашем списке, которые были созданы специально для создания GIF, он позволяет создавать их, добавлять стикеры, накладывать текст и многое другое.Эта функция бесплатна в приложении Tumblr как на iPhone, так и на устройствах Android.
6. GIF Тостер
GIF Toaster позволяет конвертировать практически все в формат GIF. Видео, фотографии, серии, таймлапсы, панорамы — если вы можете назвать это, вы можете сделать его в формате GIF с помощью этого приложения. Их функции редактирования довольно стандартные, но GIF Toaster также поставляется с функцией создания фотоколлажей, которая немного дифференцирует приложение. GIF Toaster доступен для iPhone и Android; обе версии бесплатны с возможностью обновления до пакета Pro для доступа к дополнительным функциям за 1 доллар.99. Однако будьте осторожны, пользователи Android. Многие производители Андроид сообщают о технических проблемах с качеством, функциональностью и простотой использования.
Приложения для создания GIF-файлов для iPhone
7. GIFX
GIFX — это приложение, совместимое с iPhone, которое позволяет создавать GIF из коллекции фотографий, существующего видео или существующего GIF. Просто загрузите исходный контент, чтобы начать работу, а затем добавьте к своему контенту одну из 300 художественных масок, наклеек или рамок и экспортируйте файл. Приложение уникально тем, что вы можете наложить анимированную визуальную маску поверх статической фотографии, чтобы создать необычный художественный вид.Нам нравится, что он позволяет превратить GIF в произведение искусства, а не просто в забавный движущийся мем. Мы рекомендуем это приложение для людей, которые хотят использовать GIF-файлы как более сложный и творческий элемент контента. GIFX доступен в App Store бесплатно с возможностью обновления для доступа к маскам и рамкам премиум-класса.
8. Создатель GIF
GIF Maker — это приложение для создания GIF на iPhone, которое позволяет пользователям мгновенно превращать фотографии, видео и живое содержимое в GIF. Загрузите существующий контент или запишите контент в приложение, а затем добавьте забавные мемы, фильтры и подписи.Настройте его еще больше, выбрав скорость цикла GIF, а затем поделитесь своим творением в социальных сетях или сохраните его на свой телефон. Это приложение простое в использовании, простое и имеет все стандартные функции. Однако, в отличие от некоторых других приложений в нашем списке, эти функции имеют свою цену. GIF Maker доступен в App Store бесплатно в течение 30 дней, а затем стоит 9,99 долларов в месяц.
9. Видео в GIF
Видео в GIF — это приложение, доступное только для iPhone.Его самая уникальная особенность — возможность загружать видео прямо с YouTube, чтобы преобразовать видеоконтент в GIF. Несмотря на простоту использования, возможности этого приложения несколько ограничены. Самая большая часть отзывов пользователей — это ограничения, связанные с наложением текста; они сообщают о недовольстве ограниченными цветами и вариантами макета. В то время как Video to GIF предлагает дополнительные функции для покупки в приложении, основные функции выполняют свою работу и не требуют водяного знака. Мы рекомендуем это приложение людям, которые хотят воспользоваться его уникальной и простой интеграцией с YouTube.
Приложения для создания GIF-файлов для Android
10. GIF Maker — редактор GIF
Вырезать, кадрировать, редактировать, ускорять, замедлять — все это возможно в GIF Maker — GIF Editor. Это приложение обладает всеми ожидаемыми функциями, и, хотя в нем заложены основы, в нем нет каких-либо выдающихся функций, которые выделяли бы его в этом списке. Кроме того, многие пользователи сообщают об ошибках в самой последней версии, поэтому убедитесь, что у вас есть резервный план, если вы поэкспериментируете с этим приложением. GIF Maker — редактор GIF доступен для загрузки через Google Play.Бесплатное приложение поставляется с рекламой внутри приложения, а пользователи могут заплатить 2,99 доллара за версию без рекламы.
11. Студия GIF
ДевизGIF Studio — «Больше, чем просто проигрыватель GIF», и они правы. Вы можете выполнять все основные действия, например контролировать время, добавлять фильтры, а также обрезать и редактировать GIF-файлы. Но у GIF Studio есть и некоторые уникальные особенности. Пользователи могут объединять несколько GIF-файлов в одну анимацию, уменьшать размеры файлов при сохранении качества и создавать коллаж, добавляя этому носителю совершенно новое измерение.Простой в использовании интерфейс приложения был разработан, чтобы упростить редактирование и скрыть технические сложности, происходящие в фоновом режиме, — и это так. GIF Studio доступна для Android в магазине Google Play. Бесплатное приложение поставляется с рекламой, но пользователи могут перейти на версию без рекламы за 0,99 доллара США.
12. GIF-камера
КамераGIF была разработана для создания GIF-файлов из ваших собственных отснятых материалов. Это простое приложение; здесь не так много наворотов, но пользователям, которые хотят превратить изображения или видео в простые GIF-файлы, понравится простота их использования.Однако, если вы ищете приложение, которое позволяет добавлять художественные стикеры и фильтры, вам будет лучше попробовать другой вариант из нашего списка. Камера GIF доступна в магазине Google Play бесплатно, но в приложении есть реклама. В настоящее время нет возможности перейти на платформу без рекламы.
Наш любимый редактор GIF для iPhone
Наше любимое приложение для iPhone занимает первое место не только благодаря своим функциям и простому в использовании интерфейсу, но и потому, что оно выводит этот носитель на новый уровень.GIFX берет этот простой фрагмент контента и превращает его в произведение искусства. Конечно, вы можете делать все, что предлагают другие приложения, но это приложение позволяет более изощренное художественное выражение и отполированные конечные элементы. Если вы хотите оживить свой канал в Instagram, создать зацикленную графику для веб-сайта художественного бренда или создать GIF для кампании по электронной почте, GIFX даст вам возможность активизировать свою игру и играть в высшей лиге.
Наше любимое приложение для создания GIF-файлов для Android
Наша награда за лучшее приложение для создания GIF-файлов для Android достается GIPHY Cam.Android не только удобен для пользователя, но и имеет непревзойденные возможности настройки. Добавьте красочный текст, а затем оживите этот текст, чтобы он перемещался по экрану. Добавьте нарисованные от руки наложения. Слой на фильтры и наклейки. Вы можете часами изучать различные функции этого приложения, но при этом не охватить все. И мы упоминали, что это бесплатно? Если вы ищете лучшее приложение для создания GIF-файлов для Android, не ищите дальше. GIPHY Cam — это то, что вы искали.
Подведение итогов
Ваш ум крутится от мечты создавать впечатляющие гифки и делиться ими? Если да, помните, что вам не нужно создавать их с нуля.Если у вас есть существующие видео, которые вы хотите преобразовать в GIF, вы можете использовать простой конвертер видео в GIF. Если вы готовы попробовать сделать это в формате GIF, ознакомьтесь с нашей публикацией «12 лучших конвертеров видео в GIF», где мы рассматриваем самые популярные приложения-конвертеры, чтобы вы могли найти то, что подходит именно вам.
11 лучших бесплатных создателей GIF на 2021 год
Эти бесплатные создатели GIF позволяют создавать анимированные GIF из изображений или видео, которыми вы затем можете поделиться со всеми, кого вы знаете.
Если вы не знакомы с анимированным GIF-файлом, это серия неподвижных изображений, которые циклически перебираются для создания анимации, очень похожей на видеоклип.Создать его с помощью бесплатного конструктора GIF — это увлекательный и быстрый проект, который можно использовать для десятков приложений.
Некоторые из приведенных ниже бесплатных создателей GIF можно загрузить, а другие — онлайн-программы. Однако все они абсолютно бесплатны и создают анимированный GIF за считанные минуты.
Сделайте GIF.Что нам нравится
Легко создавать анимированные GIF из изображений и видео.
Измените размер всех изображений сразу.
Настраиваемая скорость анимации.
Учетная запись пользователя не требуется.
Make A GIF позволяет вам создавать GIF из нескольких изображений, видео с вашего компьютера, видео YouTube или Facebook или прямо с вашей веб-камеры.
При создании GIF из изображений очень легко настроить порядок фотографий, потому что вы можете просто изменить их с помощью перетаскивания. Вы также можете изменить размер всех изображений сразу и установить индивидуальную скорость анимации.
Также легко создать GIF из видео, потому что вам просто нужно выбрать, в какой точке видео запускать GIF, а затем решить, сколько секунд его следует использовать.
Инструмент создания субтитров включен для добавления текста поверх вашего GIF, но вы не можете предварительно просмотреть его перед созданием GIF или изменить место на GIF отображении текста.
После создания вы можете сохранить GIF на свой компьютер и скопировать его URL-адрес, чтобы найти его в Интернете. У вас есть возможность сделать свой GIF общедоступным, частным или частным. Вы даже можете напрямую ссылаться на файл GIF.
Что нам не нравится
Может потребоваться привыкание к раскладке инструментов на отдельных страницах.
Интерфейс не такой приятный, как у некоторых.
По завершении необходимо загрузить GIF (нет возможности сохранения в Интернете).
ezgif.com — еще один онлайн-редактор GIF. Это немного странно в использовании, потому что все инструменты находятся на отдельных страницах, но на самом деле использовать это несложно.
Вы можете обрезать изображения, изменять размер всего GIF, оптимизировать кадры, переворачивать фотографии, переворачивать или вращать GIF под определенным углом, изменять скорость, разбивать GIF обратно на исходные изображения и добавлять текст.
Также ко всему GIF можно применить оттенки серого, сепия и монохромный эффект.
На сайте ezgif.com есть бесплатный конвертер видео в GIF, если вы не хотите использовать изображения.
Что нам нравится
Предварительный просмотр GIF во время создания.
Множество вариантов настройки.
Можно хранить GIF в Интернете.
Что нам не нравится
Некоторые пользовательские настройки доступны только за дополнительную плату.
Небольшой водяной знак помещается на все файлы GIF.
Бесплатные пользователи могут хранить на сайте GIF-файлы размером менее 4 МБ.
ImgFlip показывает предварительный просмотр вашего GIF-изображения по мере его создания, что очень полезно. Вы можете создать GIF из изображений, URL видео, другого URL GIF или видео, которое загружаете самостоятельно.
Задержку анимации, порядок фотографий, ширину, высоту и качество можно изменить для GIF, созданного с изображениями. Также есть текстовый инструмент, опция обрезки и возможность вращать GIF, переворачивать его, а также изменять количество воспроизведений и цвет фона.
Когда закончите, вы можете скачать свой GIF-файл, поделиться им в нескольких социальных сетях или сделать его личным, чтобы он не публиковался в Интернете.
Водяной знак отображается на всех GIF-файлах, созданных на Imgflip. Кроме того, некоторые пользовательские настройки для создания GIF из видео можно использовать, только если вы платите за ImgFlip Pro.
Picasion позволяет создавать GIF из изображений, которые вы загружаете со своего компьютера или импортируете с Flickr.
К сожалению, при загрузке изображений со своего компьютера вы не можете загружать их сразу, вместо этого нужно выбирать файлы по одному.Также есть несколько инструментов редактирования, поэтому вы не можете добавлять текст в GIF, вращать или систематизировать изображения.
Размер GIF может составлять до 450 пикселей в ширину, а скорость анимации можно регулировать от высокой до 10 секунд.
Перед созданием GIF вы можете при желании включить его в онлайн-галерею Picasion. После создания GIF-изображения вы можете загрузить его, скопировать прямую ссылку на то место, где он размещен в Интернете, поделиться им в социальной сети или отправить по электронной почте другу.
На этом веб-сайте есть отдельный инструмент, который вы можете использовать после создания своего GIF-изображения, который позволяет добавлять блеск.
GIFPAL — это потрясающий онлайн-редактор GIF. Ваш GIF воспроизводится автоматически, когда вы вносите изменения, поэтому вы можете четко видеть, как он будет выглядеть, когда вы закончите. Изменить порядок изображений очень просто, вы даже можете отключить водяной знак.
Прежде чем вы закончите, вы можете при желании перевернуть кадры, чтобы запустить GIF в обратном направлении, изменить качество изображений, наложить фильтр и настроить скорость анимации.
Фотографии с веб-камеры или вашего компьютера можно загрузить в GIFPAL.
GIFPAL позволяет загружать ваш GIF и делиться им через Tumblr и Twitter.
GIMP — это программа для редактирования изображений, которую вы должны загрузить на свой компьютер для использования. Он идеально подходит для создания GIF-файлов, потому что вы можете использовать несколько действительно отличных инструментов для редактирования, чтобы улучшить свои изображения, прежде чем создавать из них анимированный GIF.
Начните с выбора File > Open as Layers и выбора всех изображений, которые вы хотите использовать для GIF.Вы можете отредактировать свои изображения на этом этапе или продолжить создание GIF в том виде, в котором они есть на данный момент.
Затем перейдите к Filters > Animation > Playback и воспроизведите анимацию, чтобы увидеть, как выглядит GIF. При необходимости вы можете изменить размер всего холста или масштабировать изображение в меню Изображение .
Когда будете готовы создать GIF в GIMP, просто перейдите к File > Export As , и выберите GIF image в качестве типа файла.Перед экспортом изображений вы можете отключить непрерывный цикл, а также изменить время задержки между кадрами.
Imgur предоставляет самый простой способ сделать GIF из видео, а затем сразу же опубликовать его в галерее Imgur, которая является одним из самых популярных мест для размещения и обмена изображениями.
Просто вставьте ссылку на видео, которое хотите преобразовать в GIF, затем выберите начальную и конечную точки и, при необходимости, добавьте текст. GIF-файлы, созданные в Imgur, могут иметь длину до 15 секунд.
Когда вы создадите GIF, вы попадете на его специальную страницу, где сможете загрузить его на свой компьютер, поделиться им с другими или удалить из Imgur.
Вы также можете снова отредактировать GIF с помощью Imgur. Некоторые из поддерживаемых инструментов включают стандартные, такие как поворот, обрезка и изменение размера, но вы также можете добавлять текст и эффекты, делать GIF ярче, накладывать наклейки и многое другое.
GiftedMotion.GiftedMotion — еще одна программа, которую вы должны загрузить на свой компьютер для использования.Однако он отличается от GIMP тем, что вам не нужно устанавливать его, чтобы использовать его, и это совсем не сложно.
После загрузки изображений, которые вы хотите использовать, вы можете настроить их порядок и задержку кадра. Вы также можете изменить размер всего GIF и расположить изображения именно так, как вы хотите, как с помощью перетаскивания.
Однако вы не можете настроить изображения до определенного размера в пикселях, как большинство других производителей GIF в этом списке.
Нажмите кнопку записи, чтобы сохранить изображения в виде анимированного файла GIF.
Что нам нравится
Объедините несколько GIF в один.
Наложение звука из видео YouTube.
Создавайте высококачественные GIF-файлы.
Полезные настройки и элементы управления.
GIFMaker.me может создавать GIF из до 300 файлов PNG, GIF или JPG. Пока вы создаете GIF, отображается предварительный просмотр в реальном времени, поэтому вы точно знаете, как он будет выглядеть.
Помимо изменения скорости анимации и размера холста GIF, вы можете указать, сколько раз зацикливать GIF до его остановки (вы также можете выбрать бесконечный цикл) и даже наложить аудио из видео на GIF.
Что нам не нравится
Необходимо загружать каждый созданный вами GIF.
Невозможно удалить GIF-файлы после их загрузки.
Позволяет добавить только одно текстовое поле.
Вам нужна учетная запись пользователя.
Создатель GIF Giphy позволяет загружать фотографии, другие файлы GIF или видео для создания нового файла GIF. Видео можно импортировать с таких сайтов, как Vimeo и YouTube, или с вашего компьютера.
Упорядочить файлы в нужном вам порядке очень просто, и вы можете перемещать кнопку длительности изображения вперед и назад, чтобы сделать кадры короче или длиннее, начиная с 0.От 1 секунды до 3,7 секунды.
Последний шаг перед созданием GIF — это его украшение. Есть варианты подписи, наклеек, фильтров и рисования от руки.
Когда вы закончите, вы должны загрузить GIF в Giphy либо в общедоступном формате, либо как частный GIF. Оттуда вы можете поделиться ссылкой, загрузить ее на свой компьютер или встроить на свой веб-сайт.
Как и большинство других создателей GIF в этом списке, Gif Maker от Toolson.net представляет собой онлайн-конструктор GIF, который позволяет загружать с компьютера сразу несколько изображений, и вы можете изменять порядок изображений по своему усмотрению.
Помимо стандартных настроек, таких как изменение размера GIF-файлов и времени интервала между кадрами, Gif Maker от Toolson.net также может добавить эффект ко всему GIF, например, анимированные сердечки, границу, или сделать его черно-белым.
Вы также можете отключить циклическое переключение изображений, что означает, что после того, как последнее изображение отобразится в GIF, оно прекратит анимацию, пока вы не откроете его снова.
Когда закончите, вы можете сохранить его на свой компьютер, а также поделиться им по электронной почте и в социальных сетях.
Спасибо, что сообщили нам об этом!
Расскажите, почему!
Другой Недостаточно подробностей Сложно понять2021 Лучшие 9 бесплатных конвертеров видео в GIF
Вступительные слова: Какое программное обеспечение для преобразования видео в GIF лучше всего? После тестирования всех приложений и сервисов мы собрали 7 лучших видео конвертеров в GIF (БЕСПЛАТНО, не оставляйте водяных знаков на загруженном GIF). Выберите один, визуализируйте свои чувства с помощью гифок и выразите себя.
Сделать логотип для GIF или видеоКакой сейчас мир GIF! При общении с людьми в Интернете, например при отправке сообщений знакомым, партнерам или родственникам, вы время от времени будете видеть GIF-файлы. Кроме того, блоггеры и веб-мастера любят использовать GIF-файлы, чтобы выразить свое отношение к контенту. — Анимированные изображения в формате GIF — идеальное средство для передачи эмоций.
Конвертеры видео в GIFмогут помочь преобразовать любые видео в GIF за считанные минуты. Популярно конвертировать блокбастеры / видеоролики из горячих сериалов в GIF — такие GIF — действительно крутая социальная валюта.С конвертером видео в GIF вы тоже можете это сделать.
# 1.Giphy Video to GIF Converter Online
https://giphy.com/create/gifmaker
Изображение: Конвертер видео Giphy в GIF.
С конвертером Giphy Video to GIF вы не увидите никаких ограничений или водяных знаков при создании GIF из видео. Это требует, чтобы вы зарегистрировали бесплатную учетную запись или бесплатно подключились к своей учетной записи Facebook.
Преобразование видео в GIF выполняется просто, весело и быстро. Вы можете добавлять в GIF мемы, стильные тексты и анимированные стикеры всего за несколько кликов.Вы можете перетащить и переместить любой элемент в любое место или изменить размер графического элемента в изображении GIF. Использование Giphy для преобразования видео в изображение GIF похоже на вождение внедорожника с включенными зелеными светофорами — пользовательский опыт восхитителен.
# 2.FlexClip GIF Maker (превращайте видео и изображения в GIF онлайн бесплатно)
https://www.flexclip.com/tools/video-to-gif/
Изображение: конвертируйте изображения / видео в GIF с помощью FlexClip.
Если вы ищете оптимальное решение для создания GIF, у FlexClip есть идеальный инструмент для создания GIF.Вы можете легко загружать видео и изображения и быстро конвертировать их в анимированный GIF. Кроме того, вы можете найти классные графические элементы, ускорять / замедлять движения, вращать кадры, добавлять классные / забавные тексты, вставлять смайлики или создавать мем и т. Д. Кроме того, FlexClip имеет обширную библиотеку с миллионами интересных ресурсов для GIF. создание. Загрузка не требуется.
# 3.MakeAGIF Online
https://makeagif.com/video-to-gif
Изображение: Создавайте анимированные GIF-файлы онлайн из видео с помощью MakeAGIF.
MakeAGIF — это простой инструмент для создания анимированных изображений с десятком опций создания GIF, таких как видео в GIF, YouTube в GIF, веб-камера в GIF и изображение в GIF. Он поддерживает создание любых GIF-файлов. Не нужно скачивать установщик или регистрировать аккаунт. Просто перетащите видеофайл из его размещенного места, и ваш GIF будет сгенерирован в мгновение ока.
MakeAGIF требует, чтобы вы установили длину вашего GIF, выберите начальную точку и нажмите [СОЗДАТЬ GIF]. Что касается его основного момента, он позволяет вам установить скорость воспроизведения GIF.После редактирования вы можете сохранить GIF в альбом, добавить текст / описание, загрузить GIF или получить ссылку GIF для публикации.
# 4.Convertio Online
https://convertio.co/m4v-gif/
Изображение: преобразование видео в GIF.
Convertio — это находчивый онлайн-конвертер видео с длинным списком вариантов преобразования. Он позволяет конвертировать 37 видеоформатов в изображение в формате GIF.
Convertio разработан как онлайн-конвертер видео. Это может показаться вам не очень удобным, если вам потребуется выбрать формат загружаемого видео.
# 5.Онлайн-конвертер видео EZGIF в GIF
https://ezgif.com/video-to-gif
Изображение: конвертер видео EZGIF в GIF.
EZGIF Video to GIF Converter — старый бренд с хорошей репутацией. Это онлайн-приложение видео в GIF предлагает два варианта преобразования видео в GIF. Вы можете выбрать локальный видеофайл на своем компьютере или вставить URL-адрес видео для преобразования в GIF.
Конвертер видео из EZGIF в GIFимеет все основные параметры редактирования, но вы не можете ожидать от него слишком многого.Если вы надеетесь добавить потрясающие изменения в GIF, возможно, вам придется ознакомиться с другими рекомендациями.
# 6.gifs Converter Online
https://gifs.com/
Изображение: онлайн конвертер гифок.
В отличие от 4 известных видео для создателей GIF, представленных выше, GIFs — это совершенно новый конвертер видео в GIF. То же самое, конвертер gifs позволяет пользователям загружать видео или прикреплять URL-адрес видео.
Его изюминкой является то, что он имеет мощные возможности настройки для всех видов создания GIF. Это поможет вам найти лучшие части для преобразования видео в изображение в формате GIF, а также позволит вам установить скорость каждого кадра.Его инструмент кисти даже позволяет вам выделить один объект из видео и использовать только эту часть для создания нового анимированного GIF.
Советы: На сайте gifs.com есть несколько продвинутых приемов, и вы можете найти их здесь.
# 7.Clipchamp GIF Maker Online
https://clipchamp.com/en/video-meme-generator/
Изображение: Clipchamp GIF Maker Online.
Clipchamp — это бесплатный онлайн-редактор видео и GIF, который легко создает мемы. Его инструменты редактирования просты, и на их освоение практически не требуется времени.Но вам понадобится бесплатная учетная запись Clipchamp, чтобы сделать из видео видео без водяных знаков или GIF-мем.
В редакторе вы можете создавать мемы, импортируя собственный отснятый материал или исследуя стоковую библиотеку Clipchamp. У них даже есть библиотека GIPHY, заполненная достойными смехами сценами из ваших любимых телешоу и фильмов. Когда вы будете готовы поделиться своим творением, выберите: экспортировать его как видео-мем или выбрать классический путь и экспортировать его как GIF.
# 8.GIF Toaster — Video to GIF Maker для мобильных устройств
Изображение: GIF Toaster — видео для создания GIF.
Для мобильных пользователей GIF Toaster — удобный инструмент для создания GIF, который позволяет им создавать GIF на смартфоне. Помимо преобразования видео в GIF, бесплатный GIF Toaster поддерживает создание GIF из изображений.
Ссылки, которые мы предоставили, являются бесплатным создателем GIF, а если вам нужны дополнительные функции или поддержка, вам рекомендуется загрузить его в PRO версию. Но для создания простых GIF-файлов достаточно бесплатной версии.
# 9.GIF-приложение для мобильных устройств
Android: https: // play.google.com/store/apps/details?id=com.media.zatashima.studio
Изображение: приложение для создания файлов GIF.
Это интуитивно понятное универсальное приложение для создания GIF-файлов для пользователей Android. Он может легко конвертировать любые ваши видеоклипы в файлы GIF. Как и многие другие интересные видео для создателей GIF в Интернете, приложение GIF поддерживает вставку меток или мемов, добавление фильтров или стикеров на мобильном устройстве. Более 60 красивых фильтров улучшат ваш GIF из любого видео.
Сделайте мгновенный логотип бесплатно .
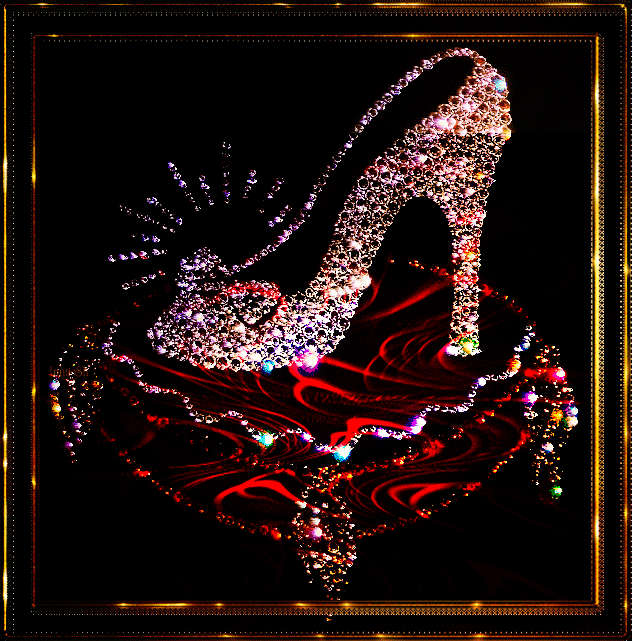

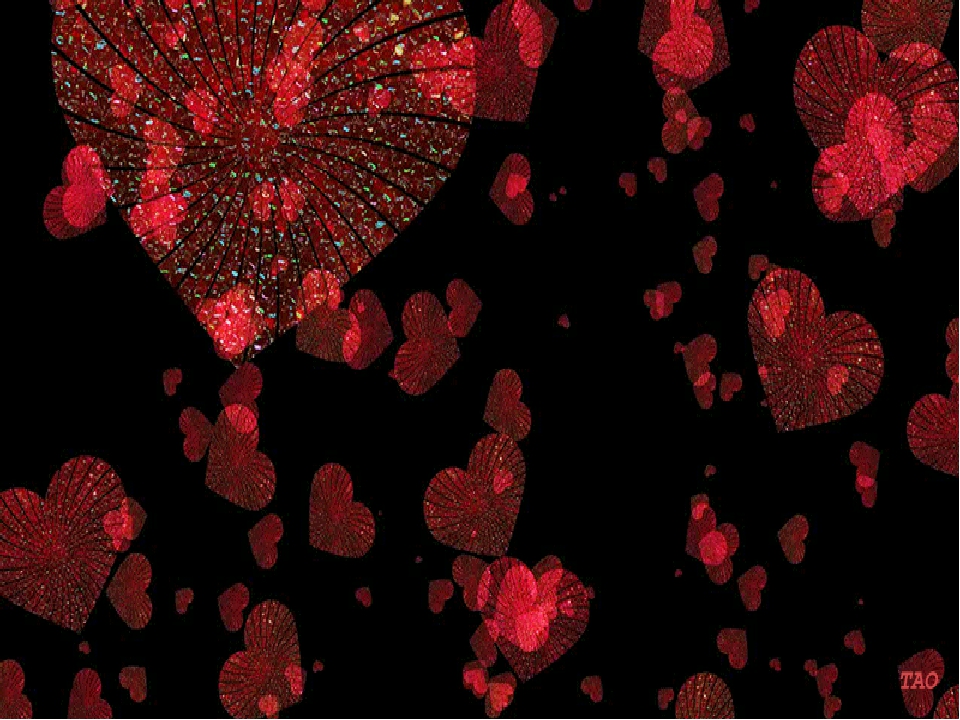 Чтобы даже пользователи таких программ поняли, что вы хотите до них донести, вся важная информация должна быть размещена в первом кадре;
Чтобы даже пользователи таких программ поняли, что вы хотите до них донести, вся важная информация должна быть размещена в первом кадре;