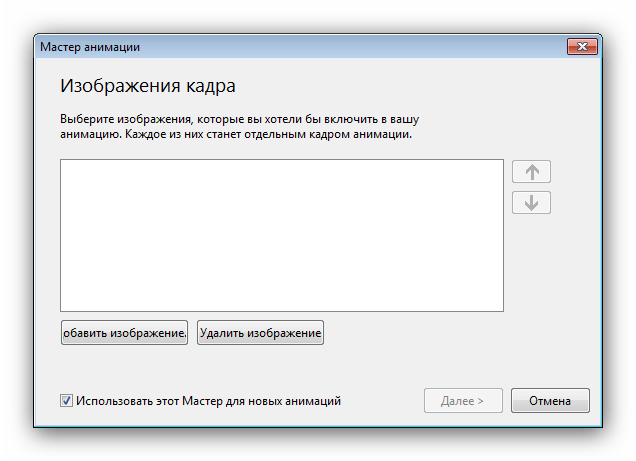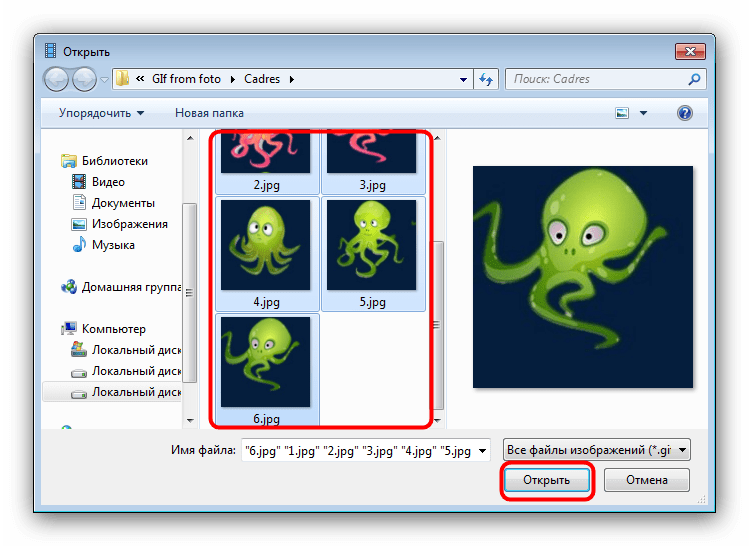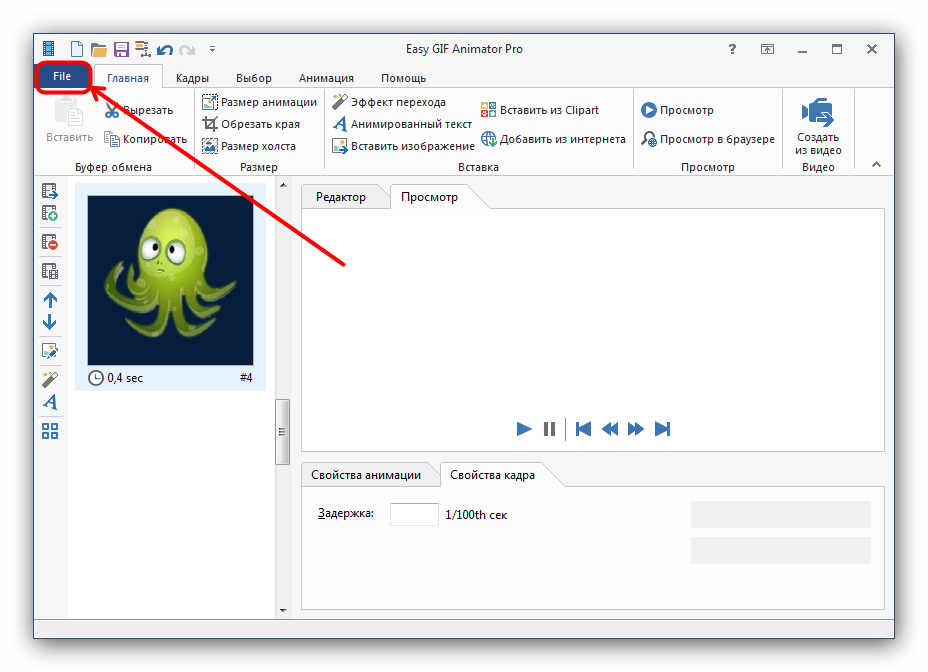Наверняка все знают о небольших анимированных картинках, иначе говоря о GIF-ках. Пользователи сайта vk.com особенно знакомы с ними, потому что там есть возможность добавлять их в комментариях. Конечно, есть такой вариант, как брать уже готовые изображения. Но не всегда найдешь то что хочешь, и, поэтому я хочу рассказать о сервисах, которые позволяют создать собственные анимированные изображения. При этом от вас не требуется каких-либо супернавыков владения компьютером. В полной новости приводится ряд сервисов, поэтому какой-нибудь из них подойдет и вам!
GIF анимации онлайн
Рекомендую посмотреть также:
1. Loogix

Чтобы воспользоваться данным сервисом вам необходимо как минимум 3 изображения. Если вам нужна GIF-ка, которая содержит более 3 изображений, тогда вы можете добавить до 10 изображений с помощью ссылки с текстом «Add one more picture». Сервис может создать анимировенное изображение в 5-ти различных скоростях. Также есть возможность добавления эффектов для вашей анимации (например «Размытие»).
- Также этот сервис включает еще две возможности для создания анимаций:
- Создание GIF из роликов Youtube
- Создание обратных анимаций
2. Picasion
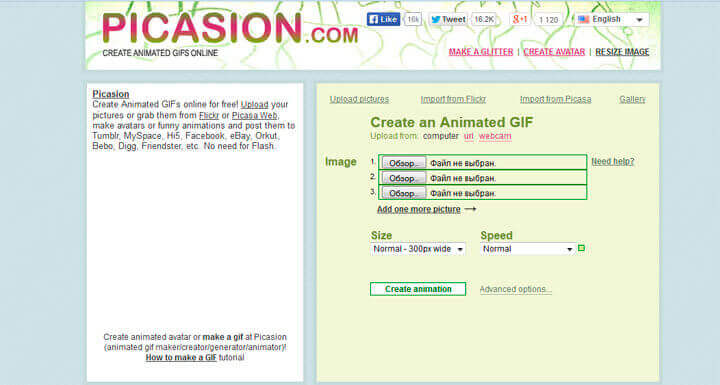
Picasion очень похож внешне на сервис Loogix, но немного отличается. Кроме всего, этот сервис предлагает импортировать изображения с сайта Flickr используя специальный тег изображения (для поиска).
- Помимо основного сервиса есть еще три:
- Создание блестящих GIF
- Создание аватарок
- Изменение размера изображения
Нужен продающей лендинг?
Посмотрите наши кейсы для разных ниш
Сделайте сами на конструкторе
3. Gickr

Как и два предыдущих сервиса Gickr для создания анимации использует от 3 до 10 изображений. Также этот сервис позволяет не только создавать анимации различных размеров, но и с различными скоростями (до 10 секунд). Присутствует возможность импортировать изображения с сайтом Flickr и Picasa.
4. MakeaGIF

Makeagif представляет собой еще более упрощенный сервис для создания анимаций, чем рассмотренные предыдущие. Почти по центру находится большая кнопка с текстом «add pictures», с помощью которой можно загрузить необходимые изображения. Для того чтобы загрузить сразу несколько изображений необходимо удержить клавишу CTRL и выделять нужные.
- Плюс к этому сервису есть еще:
- Создание GIF из роликов Youtube
- GIF-ки с помощью веб-камеры
- Преобразование видео в анимацию GIF
5. GIFMaker.me
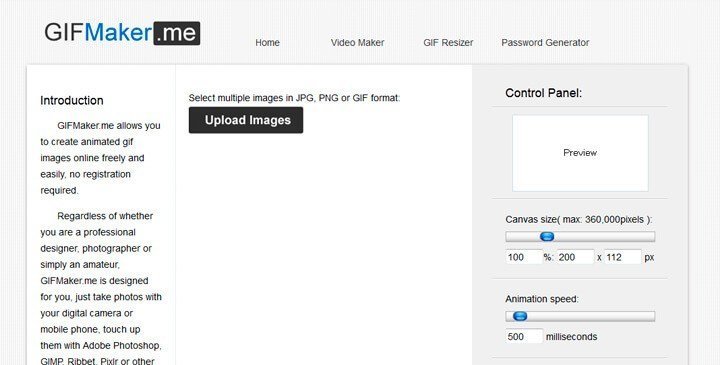
Еще один сервис для создания GIF анимаций который поддерживает форматы изображений JPG, PNG и GIF. Всё что нужно для создания анимации сразу видно. Вам лишь нужно загрузить необходимые изображения, а затем, передвигая ползунки, смотреть в окно предпросмотра справа вверху.
6. ImgFlip

Сразу скажу, что при создании анимаций на этом сервисе у вас на GIF-ках будет водяной знак. Чтобы убрать этот знак, нужно иметь аккаунт Pro. А в остальном этот сервис сильно похож на рассмотренные нами выше.
Продающий лендинг под ключ
Посмотрите наши кейсы для разных ниш
Сделайте сами на конструкторе
7. GIFPal
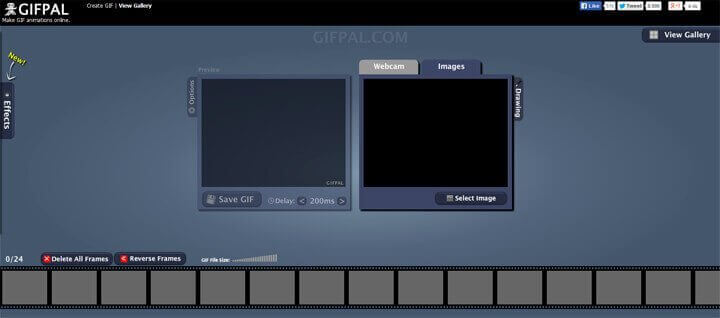
Кроме основных возможностей по созданию анимаций, этот сервис позволяет добавлять различные эффекты для GIF-ок: яркость, контрастность и насыщенность.
Вывод
В этой статье рассмотрены 7 сервисов с помощью которых можно создать собственные GIF-анимации. У вас есть из чего выбрать 🙂 .
P. S.: после этого месячного перерыва в армии писать статьи как-то необычно. Слова не так легко подобрать как раньше, но я думаю это скоро пройдет.
Успехов!
С Уважением, Юрий Немец
Как создать «живую» картинку с помощью сервиса Gifs
Ни для кого не секрет: хочешь привлечь внимание к своему тексту — вставляй картинки. Ещё лучше, если эти картинки будут анимированными. А вот где брать все эти смешные, удивительные, завораживающие гифки, знают далеко не все. Поэтому хотим вас познакомить с сервисом Gifs, который поможет создать движущееся изображение самостоятельно.
Основное предназначение сервиса Gifs заключается в создании картинок в формате GIF из любого видео с сервиса YouTube. Именно там предлагается поискать видеоряд, наиболее точно подходящий для иллюстрации вашего текста. Учитывая огромное количество материалов, хранящихся на YouTube, сделаете вы это без труда. Мы для примера выбрали забавный клип группы L’Impératrice.

Прежде всего нужно ввести в специальное поле адрес страницы YouTube, содержащей понравившийся вам ролик. Сразу после этого откроется простой редактор, где вам понадобится только указать на временной шкале точки начала анимации и её окончания. Все изменения отображаются в окне предпросмотра, так что вы легко сможете оценить будущий вид анимации.
После этого необходимо нажать на кнопку Create GIF, и сервис сгенерирует для нас анимированное изображение. Интересно, что далее нам предлагают прикрепить к этой картинке свои данные в виде адреса сайта или аккаунта в одной из социальных сетей. Эта информация появляется при наведении курсора на изображение, когда оно воспроизводится в предоставленном сервисом проигрывателе. Это поможет вам закрепить своё авторство и привлечь дополнительных посетителей, если изображение станет популярным и «пойдёт по рукам».
Готовую анимацию можно расшарить в социальных сетях или поместить на свой сайт с помощью предложенного кода. Существует также возможность сохранить файл в формате GIF на свой компьютер, но в таком случае вы получаете простую гифку без дополнительных функций, предоставляемых сайтом Gifs.
Анимации в формате GIF («гифки») пользуются большой популярностью у пользователей сети Интернет. С их помощью можно значительно повысить интерес к любому материалу – посту в соцсетях, статье или записи в блоге. Создавать картинки этого формата можно с помощью сервиса Ezgif.
Онлайн редактор Ezgif предлагает удобный набор инструментов, необходимых для базового редактирования анимированных GIF. Кроме того, он позволяет создавать новые, авторские анимации, добавляя к ним субтитры, логотипы или водяные знаки.
С помощью Ezgif вы можете создавать, изменять размеры, обрезать, инвертировать, оптимизировать, применять к анимациям «хипстерские» эффекты, фильтры Vignette, Polaroid и т.д.
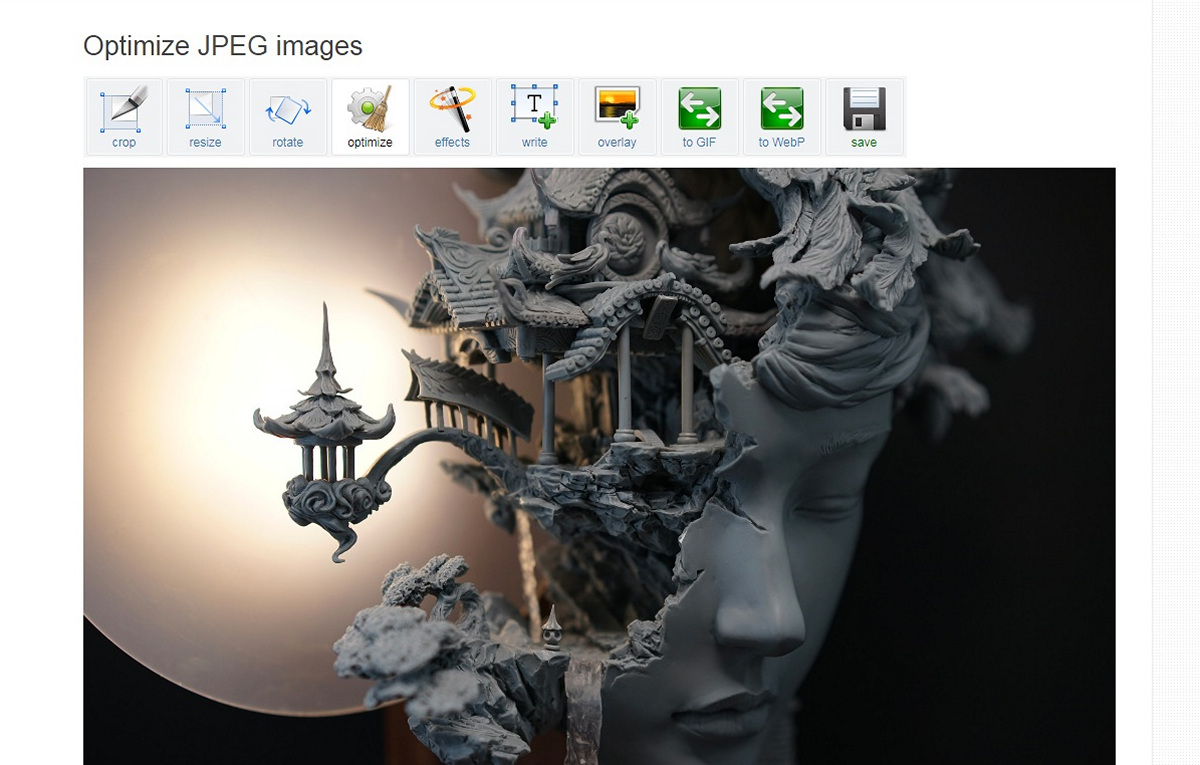
Предоставляя возможность практически всех операций по созданию и редактированию GIF-анимаций, онлайн сервис Ezgif делает это быстро и качественно.
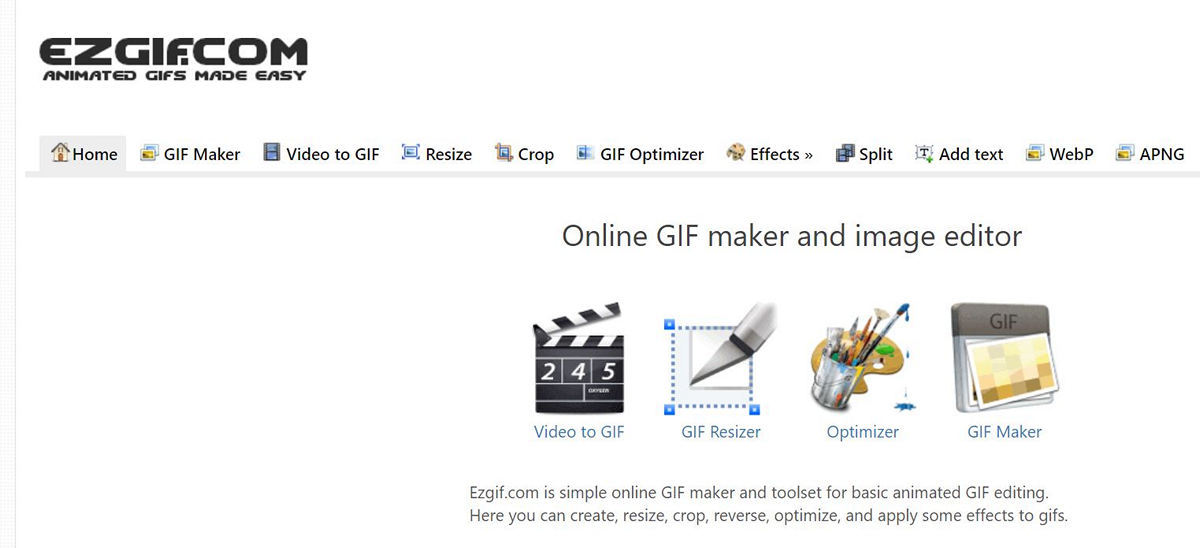
Ezgif интуитивно понятен даже для тех, кто работает с GIF-анимациями впервые. По названиям вкладок его интерфейса легко определить: для чего они предназначены.
Вкладка «GIF Maker» предназначена для сборки анимации из отдельных изображений, не превышающих 5 МБ. Максимальное количество загруженных файлов – 400 картинок. «Video to GIF» преобразует GIF-анимацию из видео размером, не превышающим 80 МБ. Поддерживаемые форматы: MP4/AVI/WEBM/FLV/MOV.

«GIF Resize» изменит размер GIF – в том случае, если нужно отредактировать уже существующую анимацию в соответствии с требованиями конкретного сайта.

«GIF Crop» используется для обрезки GIF-анимаций. «GIF Optimizer» осуществит дополнительную компрессию GIF-анимаций, упростит цветовую палитру; здесь же можно удалить промежуточные кадры.

Инструмент для работы с текстом: выбор цвета и степени его прозрачности, шрифта текста (в т.ч. арабские, ивритские и тайские шрифты), а также расположения субтитров, логотипов или водяных знаков.
«GIF Split» предназначена для извлечения из GIF-анимации отдельных кадров.
Набор инструментов редактора Ezgif постоянно расширяется: «Конвертер GIF в спрайт» позволяет конвертировать анимированные изображения в спрайт-листы, а резак создавать спрайт срезов, генерируя отдельные изображения.
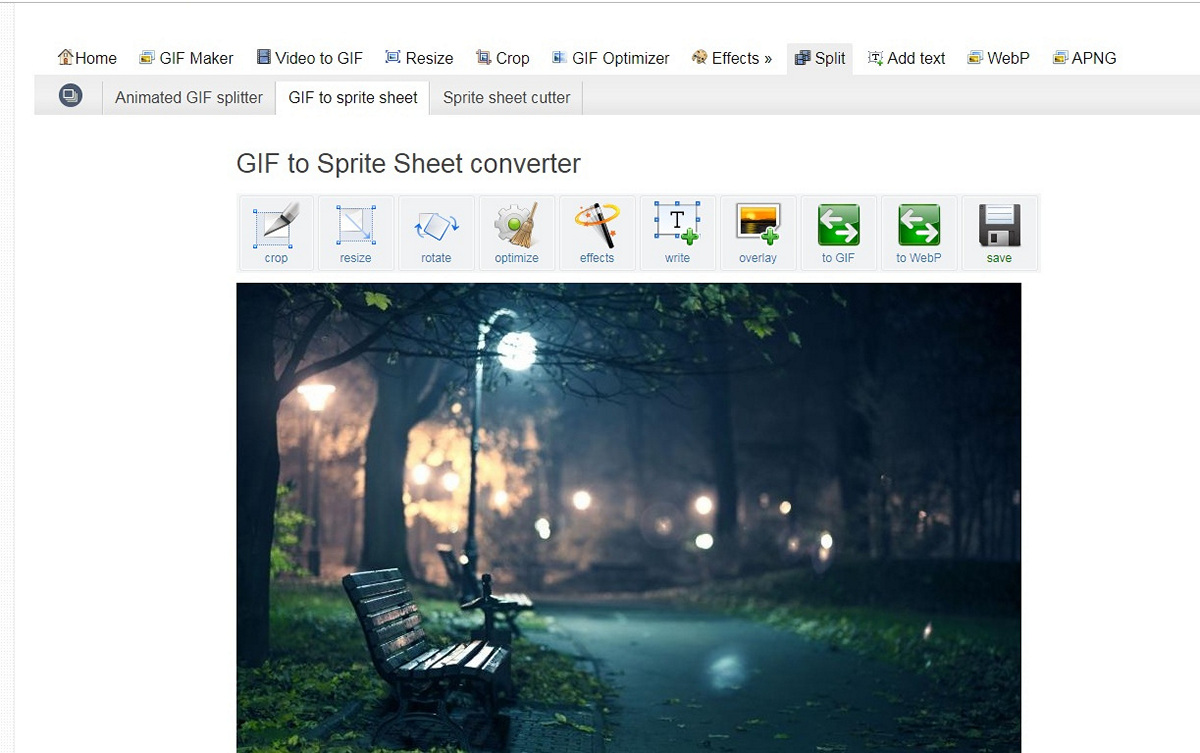
Сервис также имеет «Инструмент восстановления GIF», исправляющий поврежденные или неполные файлы, а в случае необходимости – отменяющий оптимизацию, которую не поддерживают некоторые программы.
Кроме формата GIF, Ezgif можно использовать для создания, конвертирования и редактирования анимированных изображений PNG (APNG). Удобен для пользователей инструмент PDFresizer, где вы можете разделять, объединять, изменять размер и конвертировать PDF-файлы онлайн.
Кроме того, большинство инструментов сервиса Ezgif поддерживает формат WebP. Анимации WebP можно создавать по аналогии с GIF-анимациями с помощью программы WebP maker или конвертера видео в WebP. К файлам WebP можно применить и инструменты Ezgif: обрезку, изменение размера и вращение.
Редактор Еzgif поддерживается мобильными и портативными устройствами.
Смотрите также:
GIF аниматор
Краткое описание приложения для создания GIF анимации
Что бы создать GIF анимацию из своих фотографий, выберите фотографии с верхней ленты вашего альбома (если вы авторизованны на сайте), либо загрузите с диска компьютера. В нижней ленте приложения, вы найдете шаблоны GIF анимации. Кликнув на любом шаблоне, вы увидите в центральной части приложения как будет окончательно выглядеть ваша ГИФ-анимация. Гифки разделены по разделам, что бы вам проще было найти нужную заготовку анимации.
Как поменять фотографию в гифанимации? — В каждом шаблоне есть несколько кадров в которых сменяются ваши фотографии, количество фотографий в гиф-анимации для каждого шаблона ограничено. Фотографии которые используются на данный момент в анимации находятся снизу, под вашими фотографиями. Они отличаются по размеру, и количество их задано жестко шаблоном гиф-анимации. Текущий кадр, в котором происходит смена фотографии, отмечен стрелкой. Он автоматически сменяется на следующий, если вы выбираете фотографию для данного кадра анимации. То есть когда вы выбираете из фотоальбома фотографию, или загружаете ее с компьютера, она попадает в кадр который отмечен стрелкой в ленте кадров GIF анимации.
Когда вы загрузили фотографии, и выбрали нужный анимационный шаблон и довольны результатом, что бы сформировать и сохранить полученную анимацию нажмите кнопку “Готово». Формирование анимации требует немного времени, подождите, после приложение даст вам возможность сохранить гиф-анимацию на диск. Надеюсь вам понравиться наше приложение и вы зайдете еще на сайт создать прикольную GIF анимацию. Если у вас возникли вопросы или пожелания по работе приложения пишите в комментариях (пока только для пользователей vk.ru и facebook.com), либо в разделе «Отзывы и комментарии» (см. внизу справа).
Хочу обратить ваше внимание что на нашем сайте есть еще несколько приложений, просвещенных обработки фотографий
Любите анимационные картинки-блестяшки, а фотошоп в данный момент недоступен? Вам поможет онлайн сервис, который умеет создавать сложные живые картинки с анимированными элементами (там они называются марки или штампы). Более того, вы сможете туда закачивать свои детали для анимированных картинок: блестяшки, анимашки и просто красивые картинки.
Вот одна из анимашек которую я сделала в PixMix за 5 минут

Как начать пользоваться онлайн фоторедактором PixMix
Итак, идём на сервис фоторедактора Picmix и регистрируемся там – это для того, чтобы у вас было больше возможностей. Например, сохранять свои творения прямо в PicMix и делиться с друзьями. А ещё сервис позволяет убирать с картинок свой логотип абсолютно бесплатно! В отличии от других фоторедакторов, которые либо не дают убирать свой логотип с картинки, либо делают это за деньги.
(Чтобы сервис у вас работал в браузере нужно установить Flash Player, который скорее всего у вас уже установлен, а если нет, то браузер об это вам сообщит и отправит по ссылке на сайт, где можно это сделать)
В правом верхнем углу надо нажать на надпись «Присоединиться к нам»

После того, как заполните все нужные строчки, и подтвердите регистрацию нажатием, вас тут же пригласят войти. Жмите на зелёную кнопку «Создать PICMIX» и жмите на кнопку «Фон» в левом верхнем углу.

Выбирайте на компьютере картинку и жмите «Открыть».

Наверху вы увидите 4 кнопочки с эффектами
- Зеркальное отображение
- Сепия
- Негатив
- Чёрно-белый эффект
Так же слева там есть инструменты:
- Заливка – заливает фон, но по-моему удобнее пользоваться кисточкой, которая размещена под значком заливки. Если нужен фон, то просто сделайте по-больше размер.
- Рука – предназначена для того, чтобы двигать gif изображения, которые мы будем добавлять на наш фон. Но она почему то не работает.
- Текст – это понятно, будем писать красивые надписи.
- Стирательная резинка – убирает лишние детали с будущей красивой анимашки.
- Уменьшение картинки
- Увеличение изображения
- Красный крестик – очистить всё, кроме фона
- Сохранить созданную анимационную картинку

Теперь об инструментах онлайн фоторедактора справа.
Там размещены так называемые марки или штампы. Так называются на сервисе PicMix анимированные детали, которые мы будем добавлять на фон и таким образом оживлять наши картинки.
Марки разделены по разделам, в выпадающем меню написаны названия на французском языке. Вы можете переводить названия и выбирать нужные наборы штампов.
А так же вы можете импортировать штамп со своего компьютера. Для этого надо нажать «Импорт штампов» в самом низу. Подробнее о марках читайте ниже.

После того как вы загрузили фон будущей живой картинки. Выбирайте штамп, кликайте на него (жёлтая стрелочка) и жмите на кисть (стрелка зелёная) . После того как кликните мышкой на картинку у вас там образуется кружок – это кисть. Вы можете увеличивать или уменьшать размер путём передвигания ползунка наверху (синяя рамочка) .

Картиночки анимашки, которые вы будете размещать на картинке — не двигаются и не уменьшаются, они просто замостятся, то есть рядами поместятся на фоне. И чтобы оставить одну или несколько в нужных местах, вам надо будет просто подтереть их инструментом «Стирательная резинка».
Вы можете написать блестящий или однотонный текст с обводкой на своём анимированном шедевре. Для этого надо кликнуть на букву «T» (жёлтая стрелочка). Написать текст (синяя стрелка). Наверху выбрать стиль шрифта (Бирюзовая стрела) и обводку (сиреневая) или без обводки (красная).
Выбрать чернила слева (то есть заливку текста), когда вы нажимаете на текст в онлайн фоторедакторе автоматически выставляется раздел «Чернила»

Жмите на слово «Хорошо» и увидите текст на своей анимационной картинке.
Вокруг текста вы увидите прямоугольную рамку и инструменты в каждом углу этой рамки:
- Крестик – удалить
- Стрелочка с двумя наконечниками – сделать надпись больше или меньше
- Стрелочка закруглённая – наклонить в одну, либо в другую сторону
- Прямоугольник в кружке – размножение текста

Вы можете менять «чернила», обводку и стиль текста, не меняя самого текста. Нажимать «Хорошо» и смотреть что у вас получится.
А после того как вы создадите свой шедевр – нужно нажать на зелёную галочку внизу слева от картинки. Когда сервис сгенерирует картинку, вас перекинет на страницу где нужно ввести название картинки. Описание – не обязательно.
Там же вы можете выбрать скорость анимации. По умолчанию там выставлена средняя.
А ещё вам надо нажать на чикбокс «Переслать этот PicMix». Иначе вы не сможете поделиться своей gif анимацией в соцсетях прямо с сервисе фоторедактора, не закачивая их на другой web ресурс (свой сайт например).
И в заключении надо нажать на зелёную кнопку «Реестр».

После этого фоторедактор PicMix сгенерирует вашу блестящую анимированную картинку. И под своей анимационной картинкой вы увидите вот такие функции:
- Поделиться в соцсети фейсбук
- Скачать эту картинку к себе на компьютер
В этом случае картинка сохранится к вам на компьютер и появится в социальной сети Facebook с логотипом PicMix. Как воспользоваться созданной анимированной картинкой без логотипа, читайте здесь.
- Почта Мой PicMix – здесь можно менять скорость анимации
- Экспорт в сайте – здесь вам предоставят коды для установки на web ресурс
- Добавить в избранное
А ещё вы сможете добавить использованные в этой анимационной картинке блестяшки к себе в избранное. И они у вас появятся в разделе «Мои любимые марки» и вы их увидите когда начнёте создавать новую gif картинку. Для этого наводим на марку мышку и в выпавшем окне кликаем на слова «Добавить в избранное».

Марки вы можете так же добавить в избранное в разделе STAMPS на главном меню сайта ПикМикс.
Но вы ведь наверняка хотите поделиться и скачать на компьютер свой анимированный шедевр на компьютер без логотипа PicMix. Поэтому мы идём в раздел меню сайта «Мой счёт»

Далее «Мой PicMix»

Когда нас перекинет на другую страницу — нажимаем на слова «Версия без логотипа»

И наша анимированная картинка открывается в новом окне.
Вы можете её скачать на компьютер. Для этого кликаем по анимашке правой кнопкой мыши и в выпадающем окне выбираем «Сохранить картинку как».
Или поделиться gif картинкой в социальных сетях. Для этого надо скопировать её URL и поделиться им в социальной сети.
Скорее всего на Фейсбуке картинка будет прочитана не сразу, а сначала появится вот такая публикация

Не спешите нажимать на слово «Опубликовать». Обновите страницу и поставьте ссылку туда ещё раз. Если опять появится то же самое, то опять обновите страницу. И только когда появится ваша красавица анимированная картинка, кликайте на слово «Опубликовать».
Красиво смотрится анимированная картинка на Фейсбуке. Гугл+ и Одноклассниках. А вот ВКонтакте картинка получается маленькая и чтобы увидеть анимашку во всей красе надо кликать на неё. Мне это не очень нравится, если честно.
А ещё в разделе «Мой PicMix» вы можете установить аватар для вашей учётной записи в качестве любой, из созданных вами Gif картинок, для этого сервиса.

Теперь вы сможете создавать потрясающие анимационные картинки в онлайн фоторедакторе PicMix и выкладывать их в социальных сетях.
А если вам не слишком то понятны скриншоты и объяснения в моей статье, то предлагаю посмотреть видеоурок
С Уважением, Татьяна Чиронова
Сохраните пост к себе на стенку в соцсети
А здесь можно публиковать анонсы постов по теме:
Как сделать гифку из фото
У многих пользователей может возникнуть потребность создать короткий gif-ролик, который может быть использована как аватар на различных форумах, для демонстрации значимых для человека кадров, а также других схожих задач. Для создания гифки из имеющихся изображений можно обратиться к возможностям специального инструментария (как стационарного, так и сетевого), способного помочь в создании gif-файла нужного нам размера и качества. После нескольких недель работы с форматом gif, я расскажу вам о лучших способах сделать гифку из фоторафий (из видео), и какие инструменты нам в этом помогут.

Разбираем способы монтажа гифки из картинок
Способы сочинения гиф-анимации из изображений
На сегодняшний момент существуют три основных способа сделать gif-файл с имеющихся у нас фото. Они следующие:
- Сетевые сервисы. На данное время существует достаточное количество сетевых онлайн-ресурсов (как русскоязычных, так и англоязычных), позволяющих легко создать gif-файл из загруженных на такой сервис фотографий. Алгоритм действия с ними довольно прост: вы переходите на такой ресурс, загружаете на него нужные фотографии (обычно в той последовательности, в которой они будут демонстрироваться на вашей гифке). Далее определяетесь с рядом процессуальных параметров (размеры гиф, её качество, другие атрибуты), а затем запускаете процесс создания самого gif-файла. После того, как последний будет создан, вы скачиваете его к себе на ПК;
- Стационарные компьютерные программы. Для создания GIF также можно использовать профессиональные графические решения уровня «Photoshop», а также более простые программы, созданные специально для данных задач;
- Программы для мобильных платформ. Также можно использовать функционал мобильных приложений для создания gif-анимации (на базе «OS Android», «iOS», «Windows Mobile»). Работа с ними также довольно проста, и похожа на алгоритм работы с упомянутыми ранее сетевыми сервисами.

Создание gif-анимации предполагает использование правильной последовательности фотографий
Давайте детально рассмотрим каждый из указанных способов.
Интересно: Как вставить гифку в презентацию PowerPoint.
Лучшие сервисы, чтобы сделать красивую gif онлайн
Для создания gif из фото онлайн рекомендую обратить внимание на следующие сетевые сервисы:
- Toolson.net – русскоязычный ресурс, в котором монтаж гифки строится по стандартным для таких сервисов шаблонам. Вы переходите на данный ресурс, загружаете на него фотографии в правильной последовательности. Дальше указываете интервал между кадрами в миллисекундах, пиксельные размеры гиф-анимации в высоту и ширину, возможность зацикливания ролика, выбирает различные эффекты. Затем нажимаете на кнопку «Создать», и скачиваете полученную гифку на свой компьютер;
- Gifius.ru – другой русскоязычный ресурс, работа с которым строится по шаблонным лекалам для ресурсов данного типа. Вы загружаете картинки для создания анимации gif, задаёте настройки анимации, затем жмёте на «Скачать GIF» и сохраняете полученный результат;
- Picasion.com – англоязычный ресурс для создания gif-ролика. Работа с ним не отличается от аналогов – загружаете фото (при необходимости жмёте на «Add one more picture» для загрузки большего количества фото), выбираете размер ролика (Size), скорость демонстрации изображений (Speed), и жмёте на «Create Animation», затем сохраняете результат на ПК;
https://youtu.be/opu7aXr7tj0
- Сервис oformi-foto.ru – ещё один русскоязычный сервис подобного плана с шаблонным алгоритмом проектирования гифок. Загружаете нужные для создания анимации фото, выбираете шаблон для создания гиф, жмёте на «Готово!» и сохраняете результат;
- Ну и последний популярный англоязычный сервис для создания gif-файлов – это сервис gifmaker.me. Последовательность действий всё так же стандартна: жмёте на «Upload images» для загрузки фото, выбираете размер изображения (Canvas size), скорость анимации (Animation Speed), остальные параметры оставляете без изменений. Затем нажимаете на «Create GIF Animation» и скачиваете результат.

Рабочий экран сервиса gifmaker.me
Полезно: Как сохранить гифку на Айфон и компьютер.
Стационарные программы для создания гифок
Среди программ на компьютер, которые позволят собрать гифку из качественных фото, можно отметить такие популярные инструменты как «Photoshop» и «Gimp». Сочинить gif-файла с помощью указанных профессиональных решений предполагает добротное владение функционалом данных программ (работа со слоями, изменение размеров изображения et cetera).
Также можно отметить более простые программные решения уровня «Unfreez», «Easy GIF Animator», «GIF Movie Gear» и другие аналоги, которые вы можете поискать в сети. Специфика их работы не сильно отличается от функционала вышеописанных мобильных сервисов – вы загружаете в такую программу нужные вам фото, указываете параметры будущей гифки, и создаёте оную с помощью нажатия на соответствующую кнопку.

Программа «Easy GIF Animator» позволит создать вам гифку из имеющихся у вас фото
Мобильные программы для монтирования гиф
Ещё одним способом составить гифки из фотографий является использование мобильных приложений, уровня «GifBoom», «5Second App», «GIF Camera», «GIF Камера» и других аналогов для ОС Андроид, iOS, Windows Phone.

Настройка параметров гиф-файл в приложении «GIF Camera»
Работа с ними обычно заключается в выборе нескольких фото для гифки, уже имеющихся в памяти телефона, так и в получении фото для гифки с помощью камеры телефона (съёмка). После загрузки в приложение нужных изображений остаётся указать ряд параметров для конвертации гифки (размеры, частоту смены кадров, зацикленность ролика и так далее), затем провести сам процесс конвертации и получить результат.
Заключение
В данной статье мной было рассмотрено сочинение анимированных гифок из фото снимков, и инструменты способные помочь нам в этом. Наиболее простым и удобным вариантом является использование сетевых сервисов, которые создадут нужную вам гифку за пару кликов, а затем и сохранят её на ПК. Использование же стационарных и мобильных программ оправдано в случае необходимости более широкой обработки базисных фото и образования gif-файла, что в большинстве случаев является не обязательным.
Как сделать гифку из фото
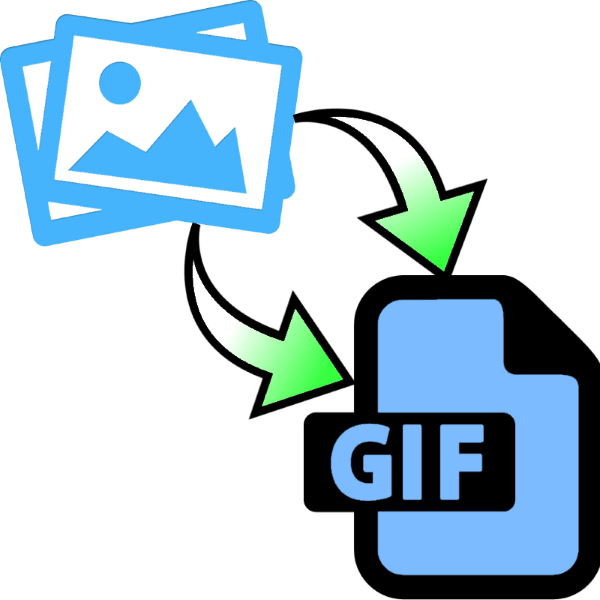
Анимированные картинки в формате GIF – популярный способ поделиться эмоциями или впечатлениями. Гифки можно создавать и самостоятельно, используя в качестве основы видео или графические файлы. В статье ниже вы узнаете, как сделать анимацию из изображений.
Как сделать GIF из фото
Собрать GIF из отдельных кадров можно с помощью специальных приложений или универсальных графических редакторов. Рассмотрим доступные варианты.
Читайте также: Лучший софт для создания анимации
Способ 1: Easy GIF Animator
Простая и одновременно продвинутая по функционалу программа, позволяющая сделать гифку как из видео, так и из фотографий.
Скачать Easy GIF Animator
- Откройте программу. В блоке опций «Мастера создания» щёлкните по пункту «Создать новую анимацию».
- Откроется окно «Мастера создания анимации». В нём нажмите на кнопку «Добавить изображения».

Запустится «Проводник» — используйте его, чтобы открыть каталог с фотографиями, из которых хотите сделать GIF. Добравшись до нужной папки, выделите файлы (удобнее всего это сделать комбинацией CTRL+ЛКМ) и нажмите «Открыть».
Вернувшись обратно к «Мастеру…», можете изменить порядок изображений, используя кнопки-стрелки. Для продолжения работы нажимайте «Далее». - Настройте циклы и задержку готовой анимации, затем снова используйте кнопку «Далее».
- В окне настроек позиции изображения ничего менять не нужно, если вы используете фотографии одинакового размера. Если же среди изображений присутствуют кадры разного разрешения, используйте опции подгонки, после чего нажмите «Далее».
- Нажмите «Завершить».
- В случае необходимости воспользуйтесь другими возможностями программы – например, предварительным просмотром готовой GIF.
- Для сохранения результата щёлкните по пункту меню «File».

Далее выберите пункт «Сохранить». - Снова откроется «Проводник» — перейдите в нём директорию, в которой хотите сохранить полученную гифку, введите имя файла и используйте кнопку «Сохранить».
- Готово – в выбранной папке появится GIF-анимация.
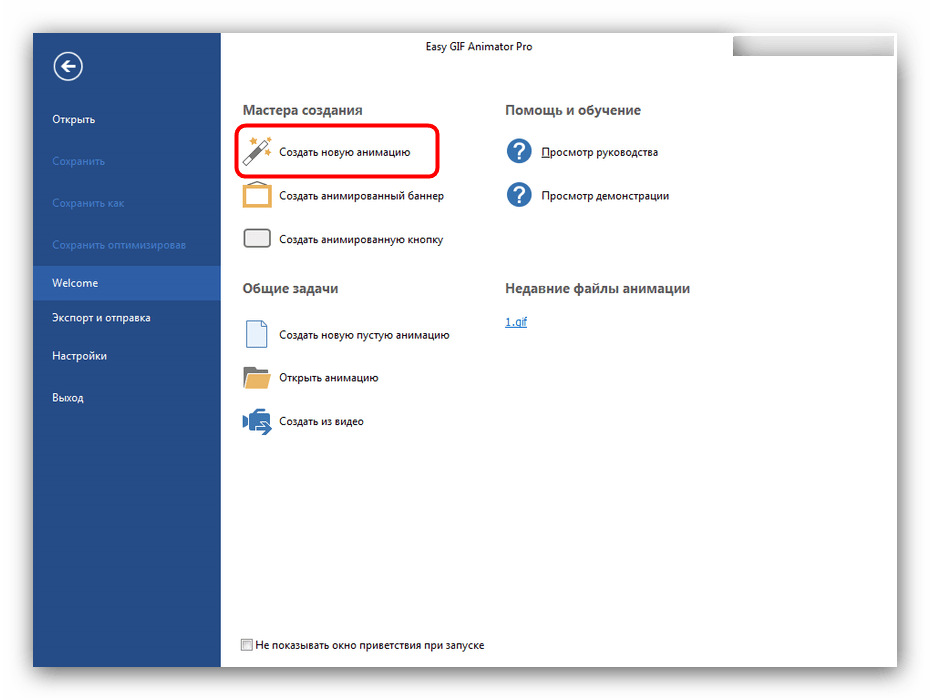
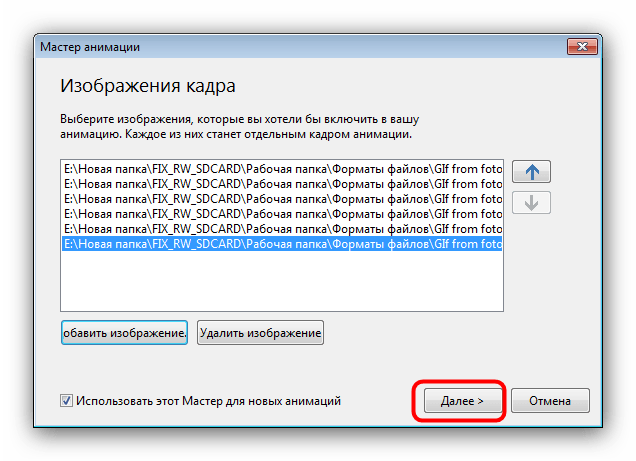
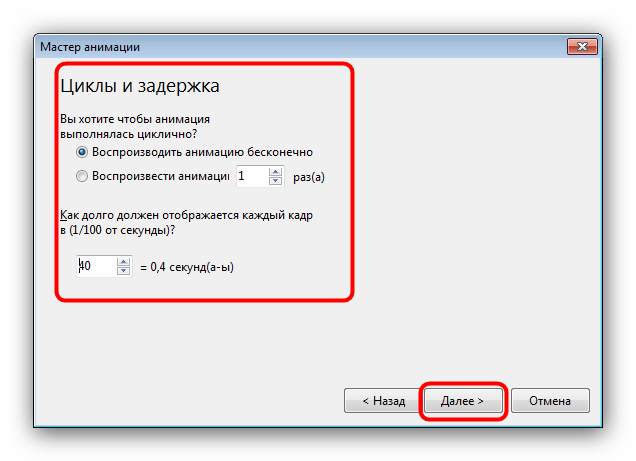
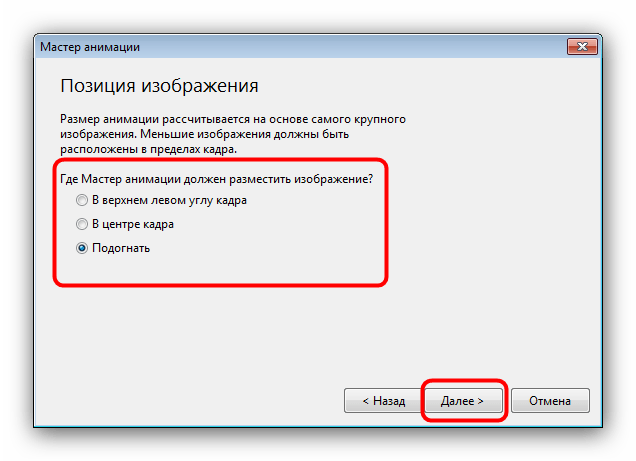
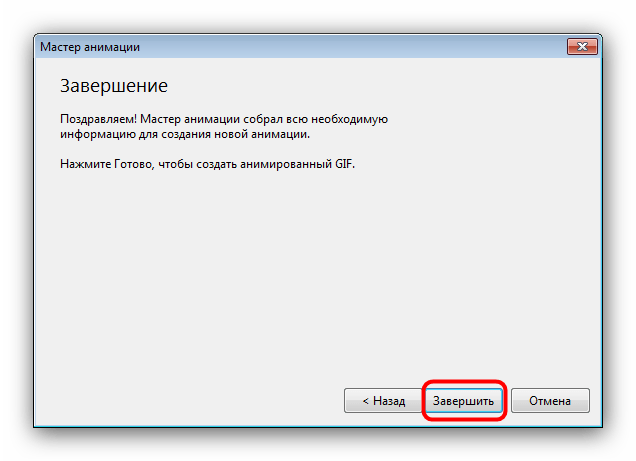
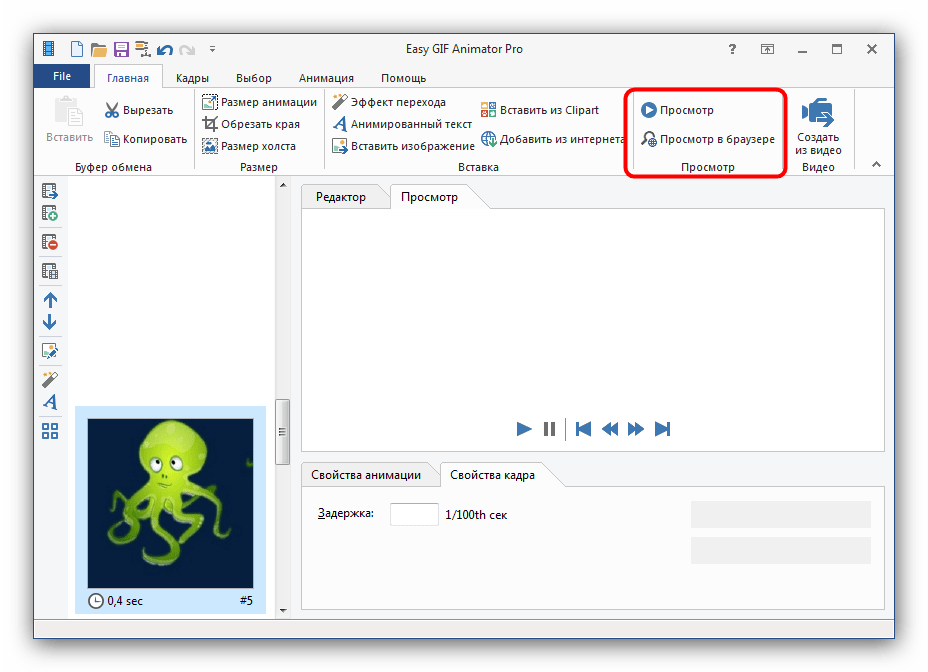
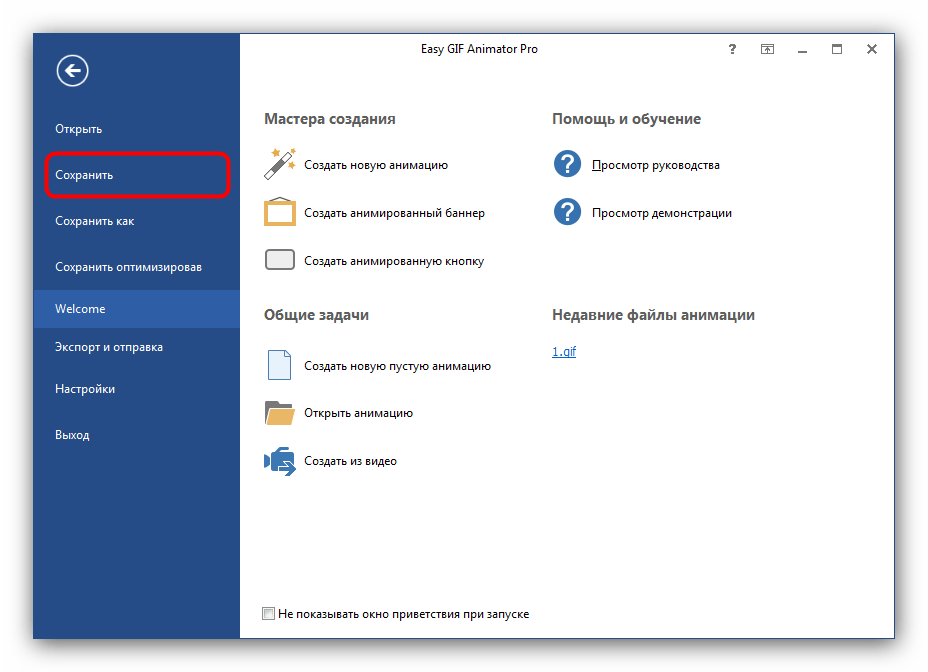
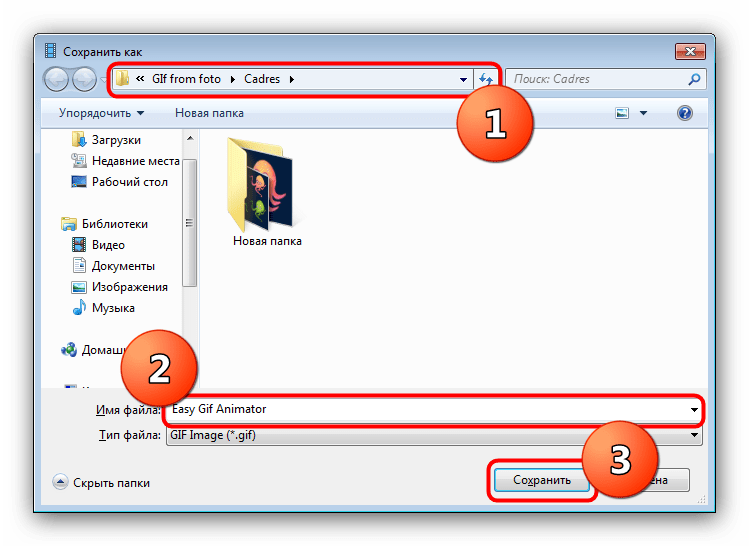
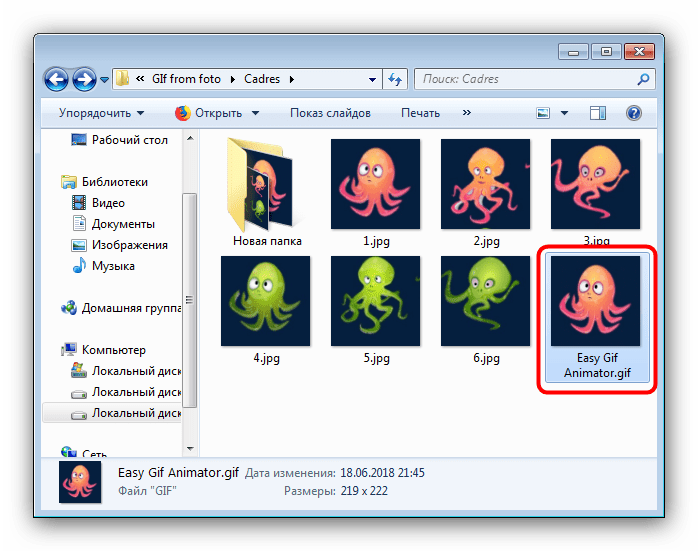
Использовать Easy GIF Animator очень удобно, но это платная программа с коротким сроком действия пробной версии. Впрочем, для единичного использования подойдёт прекрасно.
Способ 2: GIMP
Свободный графический редактор ГИМП является одним из самых удобных решений для нашей сегодняшней задачи.
Скачать GIMP
- Откройте программу и щёлкните по пункту «Файл», затем – «Открыть как слои…».
- Используйте встроенный в ГИМП файловый менеджер, чтобы перейти к папке с изображениями, которые хотите превратить в анимацию. Выделите их и нажмите «Открыть».
- Подождите, пока все кадры будущей GIF загрузятся в программу. После загрузки внесите правки, если требуется, затем снова используйте пункт «Файл», но на этот раз выберите вариант «Экспортировать как».
- Снова используйте файловый менеджер, на этот раз для выбора места сохранения полученной анимации. Проделав это, щёлкните по выпадающему списку «Тип файла» и выберите вариант «Изображение GIF». Назовите документ, после чего нажимайте «Экспортировать».
- В параметрах экспорта обязательно отметьте пункт «Сохранить как анимацию», используйте остальные опции по мере необходимости, затем нажмите кнопку «Экспорт».
- Готовая гифка появится в выбранном ранее каталоге.
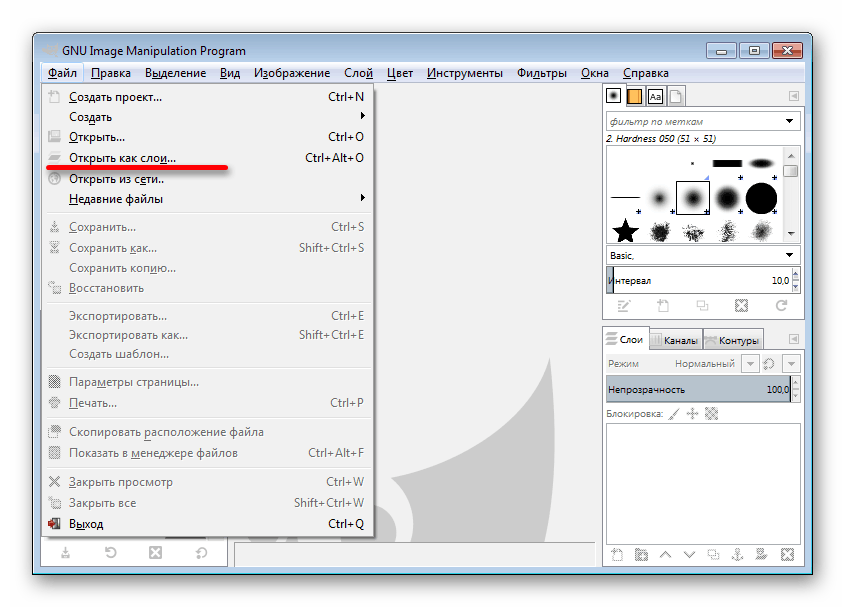
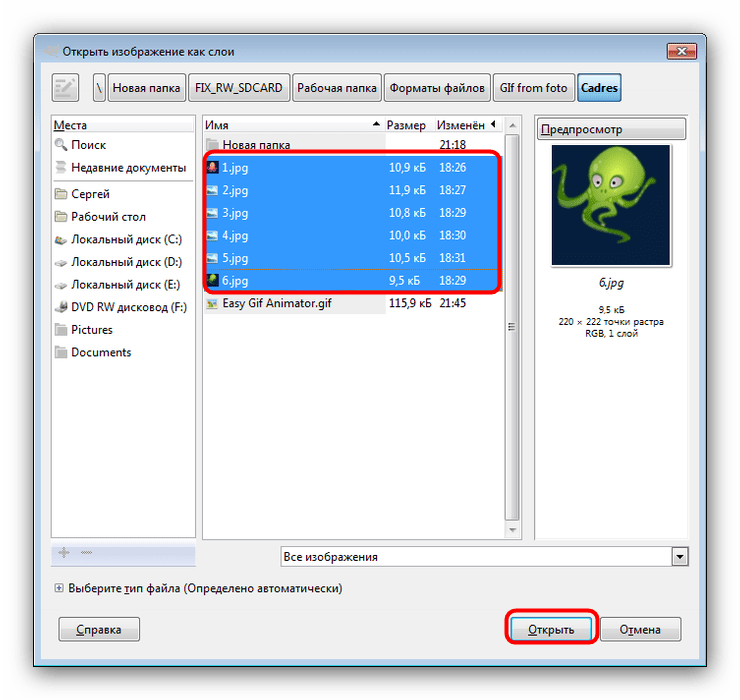
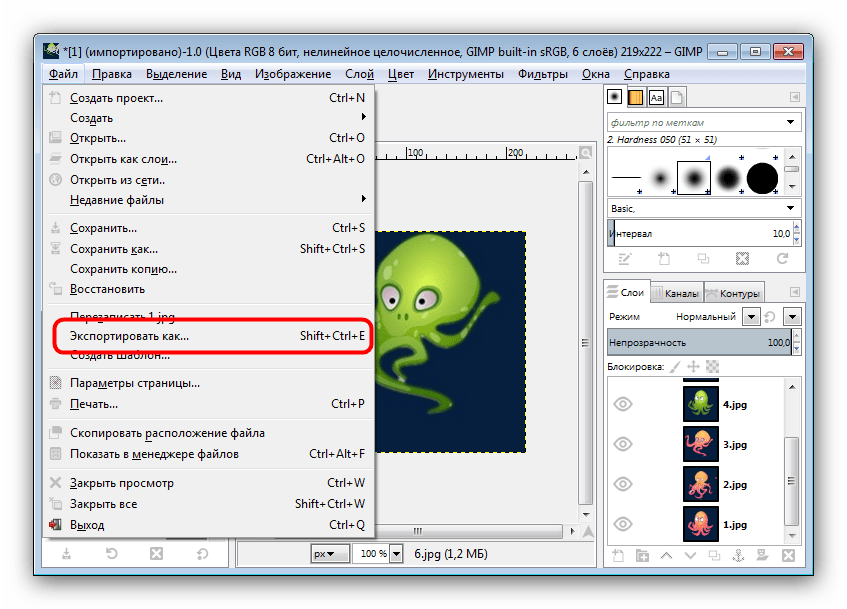
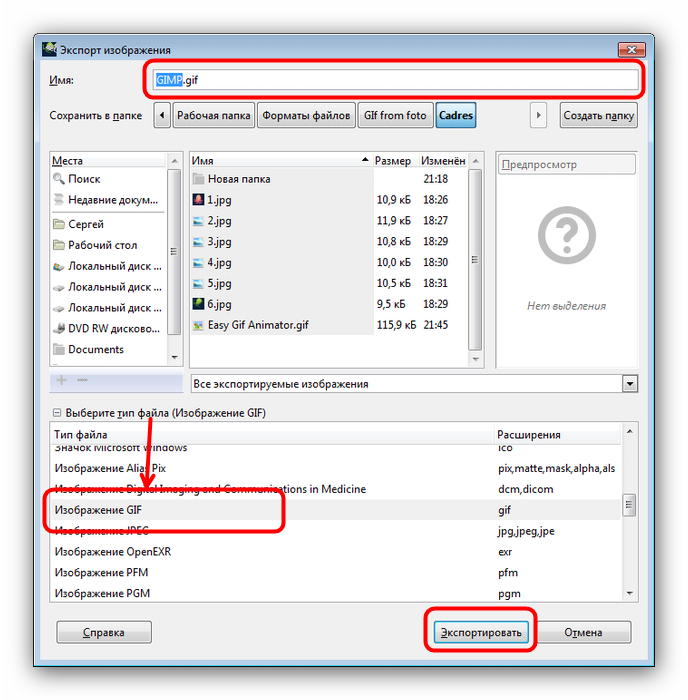
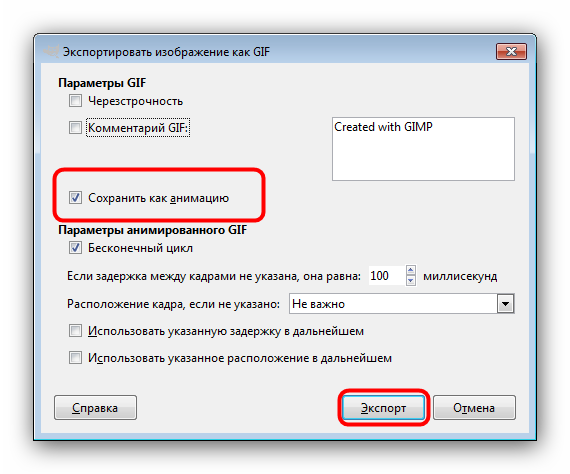
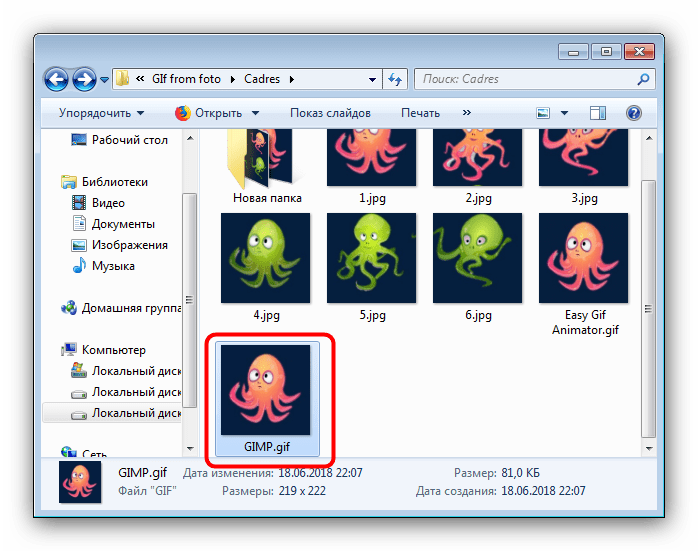
Как видим, очень и очень просто, справится даже начинающий пользователь. Единственный недостаток ГИМП – медленно работает с многослойными изображениями и тормозит на слабых компьютерах.
Способ 3: Adobe Photoshop
Самый технически навороченный графический редактор от компании Адоби также имеет в своём составе инструменты для превращения серии фотографий в GIF-анимацию.
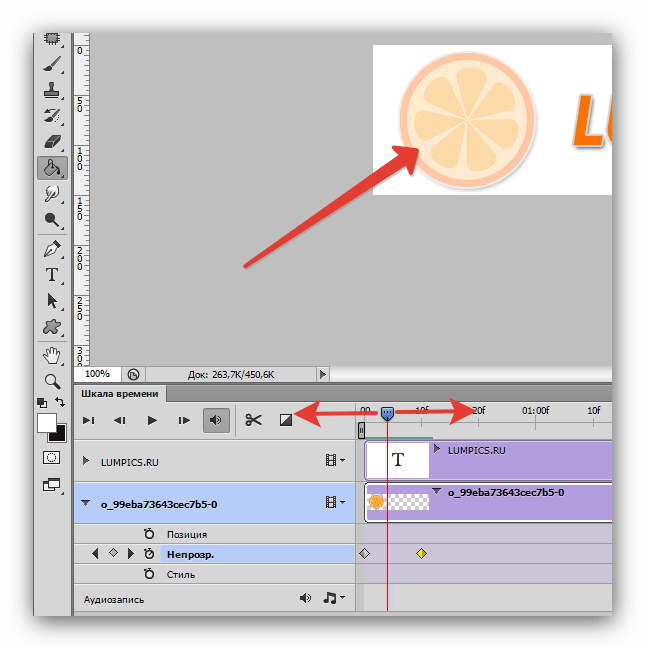
Урок: Как сделать простую анимацию в Фотошоп
Заключение
В качестве заключения отметим, что описанными выше методами можно создать только очень простые анимации, для более сложных гифок лучше подойдёт специализированный инструмент.
Читайте также: Создаём GIF из фото онлайн.
 Мы рады, что смогли помочь Вам в решении проблемы.
Мы рады, что смогли помочь Вам в решении проблемы. Опишите, что у вас не получилось.
Наши специалисты постараются ответить максимально быстро.
Опишите, что у вас не получилось.
Наши специалисты постараются ответить максимально быстро.Помогла ли вам эта статья?
ДА НЕТGIF Maker и редактор
I. Что вы можете сделать на GIFMaker.org?
GIFMaker.org позволяет создавать анимации в формате GIF безо всякой кривой обучения, вы можете делать смешные гифки с фотографиями, снятыми цифровыми камерами или мобильными телефонами, делать движущиеся изображения с рисунками, сделанными с помощью любой программы рисования или фоторедактора, такого как Photoshop. и MS Paint. Вы также можете создавать рекламные объявления для своих веб-сайтов разных размеров (например, 336 × 280 пикселей, 728 × 90 пикселей), создавать анимированные пиксельные иконки и использовать их в качестве аватаров.
Вы также можете воспроизводить, просматривать или редактировать анимацию GIF на GIFMaker.org, это означает, что вы можете воспроизводить GIF с другой скоростью или порядком, воспроизводить его кадр за кадром, поэтому узнайте, как собирается забавный GIF, созданный другими людьми. Это не только создатель GIF, это также просмотрщик GIF, редактор GIF, GIF Player.
GIFMaker.org в настоящее время поддерживает следующие функции: создание GIF, изменение размера GIF, редактирование GIF, воспроизведение GIF, просмотр GIF, реверс GIF, изменение скорости анимации GIF, объединение / объединение / объединение двух или более анимированных гифки вместе.
II. Вы размещаете мои изображения?
Мы серьезно защищаем вашу конфиденциальность, все ваши изображения будут автоматически удалены по расписанию.
III. В чем разница между веб-приложениями и автономными программами?
Веб-приложенияоснованы на браузере, что означает, что они работают во всех операционных системах, включая Windows 7, Windows 10, Mac OS X и Linux, вам не нужно загружать и устанавливать какое-либо программное обеспечение или приложение на ваше устройство. Для установки автономного программного обеспечения вам может потребоваться несколько раз заплатить за его установку на разных устройствах.
Когда исправлены новые ошибки, добавлены новые функции, вам не нужно ничего делать для обновления веб-приложения, вы всегда получите последнюю версию автоматически. Если вы используете отдельную программу, вам необходимо обновить ее вручную.
Непопулярная автономная программа может или не может привести к сбою вашей системы, сканировать ваш жесткий диск и файлы для сбора вашей личной информации, устанавливать ненужные файлы на ваш компьютер, изменять системные файлы и документы, контролировать ввод с клавиатуры для регистрации ваших паролей, доступа к содержимому в вашем буфере обмена, прослушивать сетевой трафик и т. д.Веб-приложение может работать только с загруженными вами файлами, оно более переносимо, надежно и безопасно.
IV. Является ли GIFMaker.org бесплатным?
GIFMaker.org БЕСПЛАТНО на 100%, вы можете использовать его без регистрации, генерировать картинки без водяных знаков AD. Однако создание и поддержание GIFMaker.org не является бесплатным, нам нужно ежемесячно выплачивать несколько сотен долларов поставщику серверов. Поэтому мы будем признательны, если вы поделитесь GIFMaker.org со своими друзьями на своих сайтах, в блогах или социальных сетях (Facebook, LinkedIn, Twitter и т. Д.).), онлайн-форумы, платформы для потокового видео (например, Twitch.TV, LiveStream) или приложения для социальных сетей (например, Snapchat, WhatsApp, Line).
V. Как сделать GIF из изображений БЕСПЛАТНО?
1. Загрузите изображения в формате JPG, PNG, GIF, PSD или BMP со своего компьютера.
2. Расположите кадры, перетащите капли, чтобы изменить их порядок, дублируйте или удалите кадры, если это необходимо.
3. Измените скорость всех кадров или отдельных кадров.Воспроизведение, остановка, поиск назад или вперед, чтобы просмотреть анимацию.
4. Сделайте и загрузите ваш GIF без водяных знаков.
,GIF Make — Бесплатный анимированный GIF Maker
Нужно создать анимированное изображение GIF?
Gifmake — это бесплатная программа для создания GIF-файлов, которая может просто генерировать GIF-файлы из загруженных изображений. Скачайте результат мгновенно.
Укажите размер изображения (px)Чтобы нарисовать, добавить текст, добавить удивительные значки на картинку, просто нажмите на нее, чтобы открыть редактор.Вы также можете добавить текст ко всем фреймам одним щелчком мыши.
×
ИЗОБРАЖЕНИЕ ДРАГИ И КАПЛИ (З) ЗДЕСЬ
Быстро и легко создать GIF Это очень легко сгенерировать GIF с Gifmake.com
— Просто загрузите 2 изображения как минимум
— Выберите задержку и все.
— Обновите свой GIF, просто нажав
Просто попробуйте !
— Выберите задержку и все.
— Обновите свой GIF, просто нажав
Несколько вариантов и настроек
— Поддерживаемые файлы (jpeg, jpg, gif, png) до 7 МБ
— Загрузить максимум 100 изображений
— Добавить новые холсты: нарисовать на изображении, добавить текст…
— сортировка изображений с помощью перетаскивания
— поддержка прозрачного фона
Вы также можете ознакомиться с нашим новым видео, чтобы разделить анимированный GIF
,Создать анимированный GIF в фотошопе
Создать идеальный GIF быстро и легко.
Вот как вы это делаете.
GIF-редактор предоставляет полные функции редактирования в удобном рабочем пространстве.
Фильтры и эффекты.
Ретушируйте изображения в формате gif, добавляя привлекательные фильтры и эффекты, чтобы сделать ваш образ правильным.
Скорость анимации.
АнимацияGIF идет с вашей скоростью, настраивая частоту кадров с помощью панели «Таймлайн».
Добавить текст.
Слой текста поверх вашей анимации с типами шрифтов, таких как TruType, OpenType SVG или шрифты внутри Typekit.
Изменение размера изображений.
Настройте размер изображения, сохраняя резкость, используя простоту перетаскивания.
Работа с любым типом файлов.
Файлы GIFмогут быть созданы из файлов формата bmp, jpg, png и других типов изображений, а также из видеофайлов, таких как AVI, FLV и MP4.
Посмотрите, как выполняется создание GIF.
Наблюдайте за дизайнером и создателем GIF Кендалл Плант, когда она оживляет один из своих эскизов, превращая его в GIF. Посмотрите процесс создания GIF Кендалла в этом быстром одноминутном видео.
Ее работа включает в себя природу, уличную фотографию и черепа. Плант — дизайнер, арт-директор и создатель контента, который привносит свой уникальный творческий подход в компанию Adobe в качестве ассоциированного креативного директора.
Шаги, которые она использовала, описаны ниже.
Прежде чем начать.
Используйте эти образцы эскизов или попрактикуйтесь со своими.
Шаг 1: Эскиз
Первым шагомPlant было создание вариантов ее начального чертежа для отображения различных состояний движения и сохранение каждого варианта в отдельном файле. Затем она открыла первый эскиз в Photoshop и перетащила оставшиеся файлы со своего компьютера в документ, нажав клавишу возврата (или ввода), чтобы поместить каждый файл на свой слой.Затем она нажала на значок блокировки, чтобы разблокировать исходный слой.
,Это предварительно созданные шаблоны анимации, из которых можно выбрать анимацию изображения или слова. Шаблон анимации Цвет окраски анимации Цвет переднего плана Цвет фона анимации.Все прозрачные пиксели будут заполнены заданным фоном. Если используется функция «Использовать цвета среды», пиксели, преобразованные в полупрозрачные, будут заполнены выбранным цветом фона с соответствующим количеством цветов переднего плана. Цвет фона Определяет интервал времени между переключениями кадров.Чем ближе ползунок к +, тем быстрее идет анимация и наоборот.Чтобы задать пользовательскую задержку между конкретными кадрами, используйте кнопку Изменить настройки кадров в Дополнительные параметры Скорость анимации Обозначает ширину и высоту анимации в пикселях.Чтобы изображение имело пропорциональную ширину и высоту, установите флажок «Сохранить пропорции», и он изменит другой параметр по отношению к введенному. Если вы хотите вернуться к исходному размеру изображения, нажмите на ссылку «Сбросить размеры» под заголовком «Размер анимации». Позволяет изменить задержку между переключением кадров, положением кадра и включить / отключить каждый отдельный кадр анимации. Настройки кадра Установите количество раз, когда вы хотите, чтобы ваша анимация воспроизводилась.0 = play forever Рекомендуется уменьшить количество кадров на 4, 8, 16 и т. Д., Иначе это может отрицательно повлиять на качество анимации. Количество кадров |