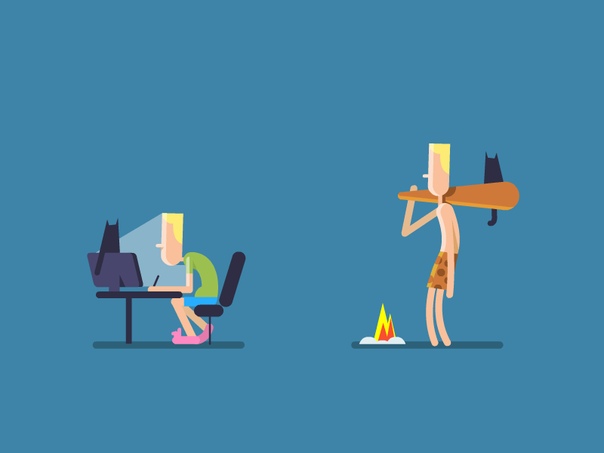13 способов для создания Gif-анимации
Отношение к Gif -анимации как к еще одному способу подачи контента неоднозначное. Кто-то считает, что движущиеся картинки элементарно раздражают читателей, в каких-то редакциях и вовсе смысла в них не видят.
И все же это не так. Gif-фотографии, к примеру, в отличие от видеоюжетов, пользователям ваших сайтов не надо грузить.
Основные же моменты на них показать можно. Особенно, если моменты эти требуют нескольких просмотров, посекундной перемотки кадров.
Смотрите, как это сделали theatlanticwire.com. В общем, применять или нет, вопрос отдельный, но вот уметь создавать живые фотографии все же стоит.
Picasion.com – очень простой сервис для создания анимированных фотографий. Все, что нужно сделать, – загрузить несколько фоток
небольшого размера (чем меньше объем, тем процесс обработки быстрее). Результатом можно поделиться в твиттере и фейсбуке, картинку сохранить на в компьютере, а ссылку вставить на сайт.
Gickr.com работает по тому же принципу. Этот же сервис предлагает создать живую картинку с помощью фотографий в вашем Flickr-аккаунте.
Еще несколько похожих сайтов – superfotko.ru и htmlweb.ru.
Важный момент – имейте в виду, что действительно интересный Gif-результат получится только в том случае, если вы загружаете снимки, сделанные в последовательном порядке, через очень небольшой интервал времени. Потому анимированные фотографии лучше получаются из видео.
Gifninja.com сделает для вас анимированную картинку из видео, поможет распространить ее в твиттере и фейсбуке, сгенерирует код для вставки на сайт и предложит прямую ссылку.
Video2gif.net – еще один инструмент для создания подвижных фотографий из видео.
Gifsoup.com предназначен для создания Gif с помощью видео на YouTube. Чтобы начать работу, нужно зарегистрироваться. Но после это процесс очень прост – указываете ссылку на ролик, выбираете отрезок, из которого хотите сделать анимированную фотографию (которая бесплатно может быть длиной в 15 секунд. Платные версии – 5 долларов в месяц, 15 за полгода, 25 в год), выбираете категорию, указываете название и ставите теги.
Платные версии – 5 долларов в месяц, 15 за полгода, 25 в год), выбираете категорию, указываете название и ставите теги.
Gifyo.com – сервис для тех, кто анимированную фотографию хочет сделать с помощью веб-камеры. Вход через аккаунты аккаунтов в твитере или фейбуке. Делаете несколько снимков, из которых сервис создает GIF-картинку, после чего итог можно распространить в социальных сетях.
А в этом видео доступно объясняется, как сделать Gif-анимацию с помощью Photoshop. Это уже другой уровень, и ваша картинка будет смотреться более профессионально. Если у вас есть время и желание приобрести новые навыки – попробуйте именно этот варинт.
Gif-animator.com – более профессиональная программа для создания анимированных изображений, платная, но не дорогая. За 29 долларов вы получите возможность редактировать создавать и редактировать GIF-файлы с помощью специальных эффектов.
Бесплатно можно скачать Total Video Converter, этот инструмент вам пригодиться не только для превращения видео в Gif-картинки, но и для конвертации разных форматов.
«Мобильно» «живые» фотографии можно создать при помощи cinemagr.am, бесплатного сервиса для IPhone, а для Android есть специальная программа GifBoom.
Если вам интересно увидеть действительно профессиональные GIF-работы, зайдите на tumblr.com и в рубрике «Поиск по тегам» наберите «GIF». Есть однозначно стоящие вещи.
Как создать GIF-анимацию — несколько способов, инструкция создания
Формат растровых изображений GIF долгое время считался наиболее распространённым в интернете. С его помощью можно создавать и хранить анимированные и статические файлы графики, в формате не более 256 цветов без потери качества. Анимацией можно заменить множество слов и картинок, поместив в неё необходимые кадры и задав параметры отображения.
С его помощью можно создавать и хранить анимированные и статические файлы графики, в формате не более 256 цветов без потери качества. Анимацией можно заменить множество слов и картинок, поместив в неё необходимые кадры и задав параметры отображения.
Создаём GIF из изображений
Гифки можно создавать из картинок, например, для этого будет удобно использовать онлайн-сервисы или специальные приложения, предлагающие набор инструментов и параметров для создания анимации на вкус пользователя.
Попробуйте создать свой первый gif, для ознакомления с возможностями и инструментарием предложенных нами сервисов. Для этого приготовьте любую фотографию на компьютере или другом устройстве, зайдите на специальный сайт (сервисы рассмотрены далее в статье), либо в приложение, затем загрузите её одну или несколько, обычно поддерживаются файлы с расширением .jpg или .png. Укажите настройки гифки, представьте, как будет выглядеть ваше творение, и, если всё устраивает, нужно щёлкнуть по кнопке “Создать” (способ сохранения зависит от используемого сервиса).
Способов, как сделать гифку, существует много, и с некоторыми из них вы можете ознакомиться ниже в статье.
Gifius, веб-инструмент для создания анимации
Онлайн-конструктор Gifius позволяет собрать простую GIF-анимацию, воспользовавшись бесплатным конструктором. Сервис ведёт работу с 2014 года, предоставляя несколько специализированных инструментов и форму для оставления комментариев.
Инструкция по использованию сервиса:
- Откройте веб-сайт. В верхней части у пользователя запрашиваются фотографии, которые будут использованы в кадрах анимации. Загрузите их, нажав на блок, выделенный красной рамкой, либо перетащив изображения туда.
- В настройках определите разрешение будущей гифки, можно поставить флажок на пункте “пропорции” для того, чтобы существовала пропорциональность, то есть при изменении ширины автоматически подгонялась высота.

- Поставьте скорость смены кадров (задержку между ними), по умолчанию установлено значение 12. Значение вводится с клавиатуры, либо меняется с помощью ползунка на экране.
- Изменяйте порядок хода анимации. Для этого мышью перемещайте миниатюры на панели, которая находится ниже окна предпросмотра. Если анимация слишком короткая или вы считаете, что картинок недостаточно, вы можете загрузить их, нажав на зелёную кнопочку с соответствующей надписью.
- Остаётся скачать готовый GIF-файл, для этого кликните правой кнопкой мыши на анимацию, выберите пункт “Сохранить как…”, укажите имя и желаемое расположение файла, затем “Сохранить”. Также можно просто нажать на сайте “Скачать GIF”.
Создание гифок при помощи Photoshop
Известный многофункциональный графический редактор предоставляет возможности и для создания собственных анимированных изображений.
Попробуйте создавать и свои красивые анимации: горящие или светящиеся надписи, двигающиеся буквы, нарисованный котик, гоняющийся за своим хвостом, и всё остальное, на что хватит фантазии и навыков. При помощи Abobe Photoshop можно создавать действительно профессиональные и захватывающие покадровые анимации, с огромными возможностями персонализации и настройки анимированных изображений.
При помощи Abobe Photoshop можно создавать действительно профессиональные и захватывающие покадровые анимации, с огромными возможностями персонализации и настройки анимированных изображений.
Для этого воспользуйтесь несложной пошаговой инструкцией:
- Подготовьте будущие кадры анимации. Каждый созданный слой с картинкой или вашим рисунком — один кадр.
- В верхней части окна Photoshop на панели выберите раздел “Окно”, затем убедитесь, что “Временная шкала” активна. Это можно понять по галочке напротив, если она отсутствует, поставьте её, щёлкнув левой клавишей мыши.
- В появившемся окошке кликните на центральную кнопку “Создать покадровую анимацию”.
- В выпадающем списке найдите пункт “Создать кадры из слоёв” и выберите его.

- Можно выбрать количество произведений анимации: единожды, три раза, вечно, либо другое значение.
- Используйте временную шкалу, если вам нужно настроить порядок кадров.
- Теперь можно сохранить готовую работу на компьютер, выбрав формат .gif и директорию сохранения.
Gifovina — веб-сервис для создания анимации
Gifovina — бесплатный аниматор, который не требует загрузки на компьютер. Работа над гифкой ведётся в онлайн-редакторе, требующем для корректной работы включённого Abobe Flash Player.
Интерфейс сервиса разделён на окно предпросмотра, панель инструментов, параметров, и временную шкалу. Кадры добавляются нажатием на кнопку в левом углу страницы и загружаются с компьютера, по ссылке с интернета, либо с камеры (при её наличии можно сделать фото и загрузить в редактор).
Укажите необходимые параметры, поставьте размер кадров, их длительность и прочие настройки. По желанию можно реализовать и необычные эффекты переходов между слайдами: всплытия, сдвиги, наезды, створки, жалюзи, пикселизации.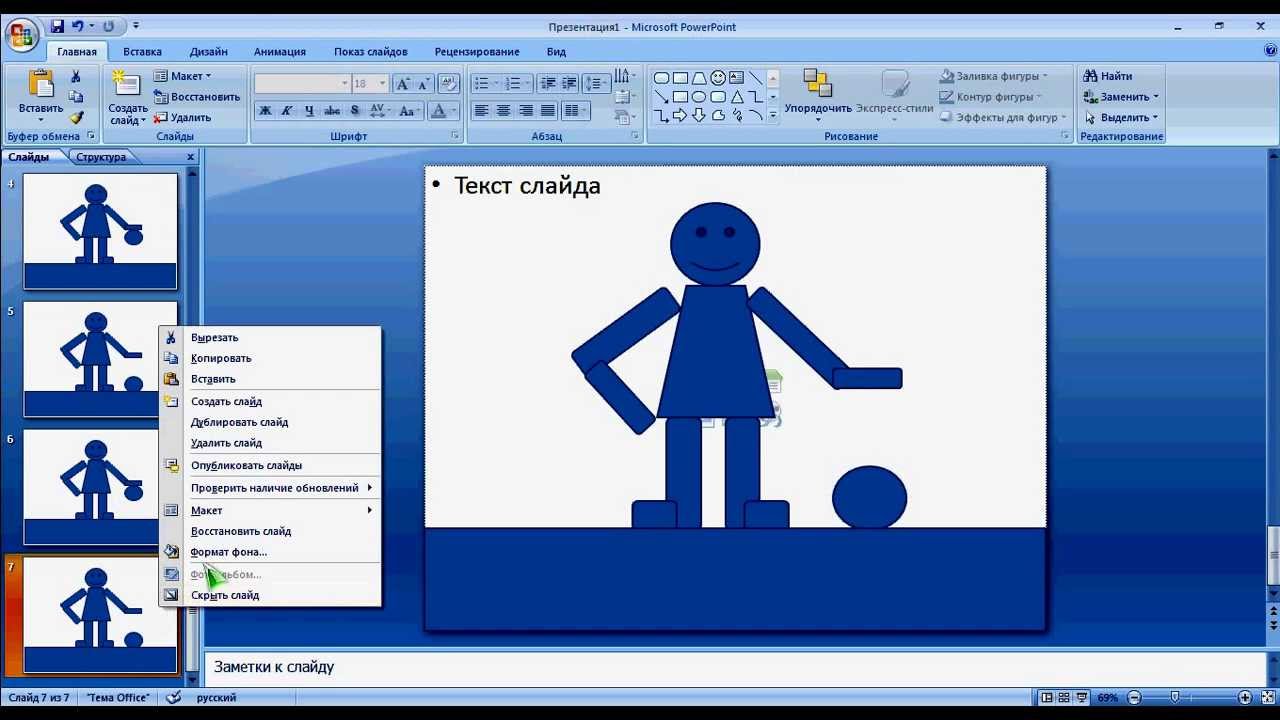
Можно добавлять различные выноски, фигуры, и “пузыри” с текстом. Каждому объекту можно назначить свой цвет заливки, контура и текста внутри него. Надписи также настраиваются, и к ним выбирается шрифт из двух вариантов: Arial и Times New Roman.
Когда работа над созданием будет завершена, щёлкните по кнопке с надписью “Готово” внизу страницы. Вы сможете просмотреть результат и скачать, либо поделиться им в социальных сетях.
Как создавать GIF из видеофайлов
Создать GIF анимацию можно и из видео, то есть конвертировать в гифку, используя популярный online convert сервис или другие, которые выполняют такую же функцию преобразования. При этом звук будет утерян, ведь такой формат файлов не поддерживает звукового сопровождения, только отображает изображение.
Анимацией можно отобразить инструкцию, например, показать, какие действия должен пошагово выполнять пользователь. Либо сохранить понравившийся отрывок из видеоролика в виде гифки.
Создание анимации с помощью Video to GIF Lab
Данный онлайн-сервис позволяет конвертировать файлы формата mp4, ogv, webm и ogg, в GIF. Конвертируемый файл должен быть сохранён на вашем устройстве, после чего выберите его и загрузите на сайт.
Выберите необходимый FPS (количество кадров в секунду, скорость) и нажмите “Start Recording”, чтобы начать запись в гиф. После захвата необходимого отрезка нажмите “Stop Recording / Create GIF”, чтобы закончить запись.
Сохранить получившуюся анимацию можно, нажав кнопку “Сохранить анимацию”, либо предварительно отредактировать в “GIF Resizer”, щёлкнув по кнопке рядом. Выберите необходимую директорию для сохранения и имя файла. Готово, желаем приятной работы с Video to GIF Lab.
Camtasia Studio
С помощью данного программного обеспечения, пользователь может захватывать видео с экрана или обозначенной области на нём. Перед началом записи нужно выставить необходимые параметры для съёмки.
Перед началом записи нужно выставить необходимые параметры для съёмки.
Созданный видеоматериал можно отредактировать во встроенном редакторе, добавив графические эффекты, надписи, переходы, анимации или движения. На временной шкале изменяется ход кадров анимации, либо вырезаются лишние.
Камтазией можно захватить всё происходящее на экране, игры, программы или рабочий стол. Также есть функция записи видео с веб-камеры, с последующей конвертацией в анимацию.
После захвата и редактирования видео через Camtasia Studio экспортируйте ваши GIFS на компьютер, выбрав при сохранении соответствующий формат файла.
Создание анимации из видео и изображений
Теперь про то, как сделать gif анимацию при помощи икадров из картинок, и из видеороликов. Для этого, как и с описанными ранее способами, необходимо воспользоваться любым из сервисов аниматоров.
Для этого, как и с описанными ранее способами, необходимо воспользоваться любым из сервисов аниматоров.
Canva
Canva — набор онлайн-инструментов для создания графического дизайна со встроенным редактором, библиотекой шаблонов, иллюстрациями и необычными шрифтами. Является кроссплатформенным приложением, работу вести можно как в браузере, так и с мобильного устройства (в приложении).
Попробуйте сделать и свою гифку. Для этого нужно пройти процедуру регистрации, затем в личном кабинете перейти в редактор. Воспользуйтесь огромной коллекцией готовой минималистичной графики, шрифтов и фонов. Найти надпись или объект на интересующую вас тему можно используя строку поиска.
Когда шаблон анимации будет готов, сохраните его к себе на устройство, нажав “Скачать” и выбрав соответствующий формат файла.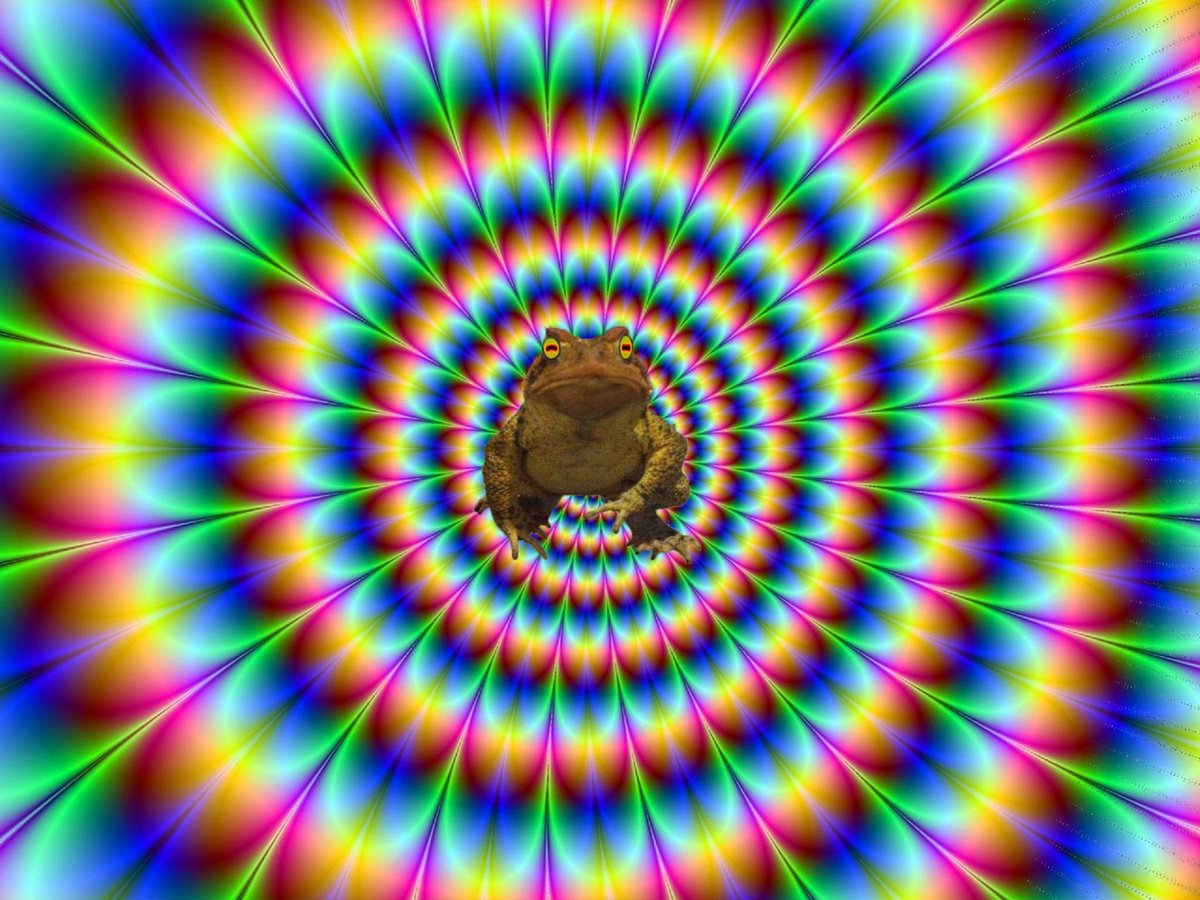
Supa
Supa — сервис для создания короткометражных видеороликов с простым и приятным интерфейсом редактора. Окно разделено на несколько частей: панель графических инструментов, список слайдов с настройкой переходов между ними, а также панель настроек отображения видео.
К каждому объекту в кадре можно применить анимированный эффект, фильтр, цвет, изменить размер, добавить надпись.
Giphy
Giphy — огромная коллекция анимированных изображений (гифок), а также популярная поисковая система для нахождения или обмена .GIF файлов. Весь сайт, а также логотип, поисковик, кнопки анимированы. Люди обмениваются гифками, новостями, добавляют свои статьи, которые наполовину наполнены гифками.
Для использования редактора необходима регистрация. Также можно превращать видео из интернета в файлы формата GIF.
Ezgif
Веб-сайт Ezgif предоставляет возможности и инструменты для создания простых гифок. Интерфейс сайта поддерживает только английский язык и ведёт свою работу с 2012 года.
Загрузите свои картинки, установите задержку между сменой кадров, число повторов и щёлкните по синей кнопке “Make a GIF!”.
Imgflip
Сервис Imgflip позволяет создавать собственные мемы, диаграммы, смешные картинки и гифки с помощью встроенного конструктора. В ленте новостей участники публикуют собственные интересные работы, которые обсуждаются и оцениваются другими.
youtube.com/embed/Gt-d61BbHpE?feature=oembed» frameborder=»0″ allow=»accelerometer; autoplay; clipboard-write; encrypted-media; gyroscope; picture-in-picture» allowfullscreen=»»/>Загрузите ваше видео или изображения, установите параметры для отображения и нажмите “Generate GIF” для склейки кадров в полноценную анимацию. При желании можно поделиться результатом в ленте.
Создание гифки из записи экрана
Иногда случается, что хочется поделиться происходящим на экране своего монитора, либо показать, как правильно выполняется какое-либо действие на примере. Для этого существуют специальные утилиты для создания gif анимации из записи экрана, например Licecap или ScreenToGif, которые загружаются с официальных сайтов разработчиков.
Licecap
Простая программа с интерфейсом, состоящим из нескольких кнопок. Запись происходит непосредственно в .GIF файл. Установите необходимую зону захвата экрана и щёлкните мышкой “Record”. Паузу во время записи можно поставить комбинацией клавиш Shift + Пробел.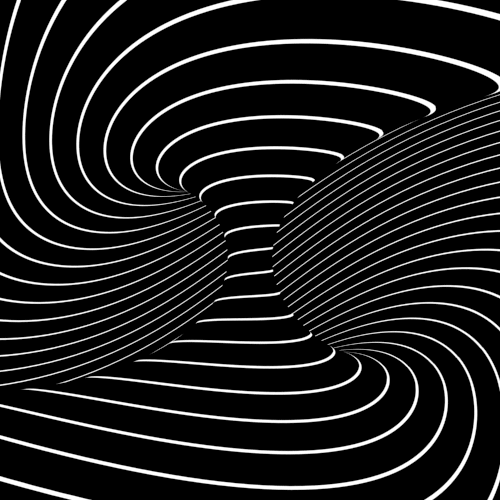
Сохраните созданный файл к себе на компьютер, а затем поделитесь им с другими, передав или загрузив его на другом сайте.
ScreenToGif
ScreenToGif в отличии от предыдущей программы, имеет английский и русскоязычный интерфейс (язык можно сменить в настройках), встроенный редактор и плеер с возможностью добавления графических элементов. Запись так же ведётся прямиком в gif-формате и сохраняется в указанную в настройках директорию.
Имеется много опций для редактирования, а также параметров для захвата происходящего на экране. После съёмки можно наложить фильтры, удалить лишние кадры, либо добавить рамку с текстом.
Надеемся, статья была полезной, и вы воспользовались любым из предложенных сервисов аниматоров.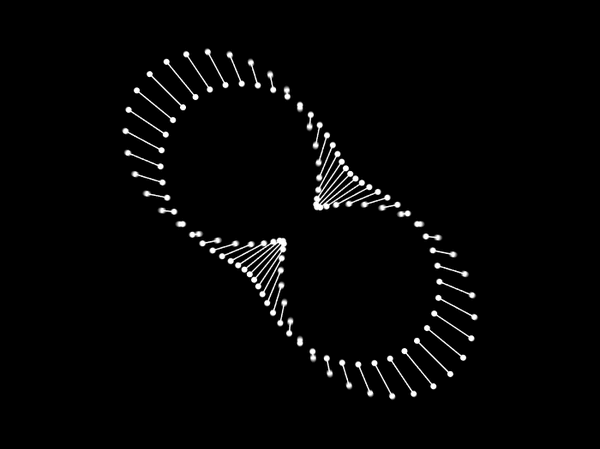 Если возникли какие-то вопросы, либо имеются пожелания для портала, оставьте комментарий, используя форму обратной связи немного ниже.
Если возникли какие-то вопросы, либо имеются пожелания для портала, оставьте комментарий, используя форму обратной связи немного ниже.
Как легко и быстро создать GIF-анимацию?
Существует несколько способов коммуникации, способных очень точно передать ваше настроение, состояние и даже внутренний монолог. Одним из таких способов является GIF-анимация.
Посредством мемов, рекламных сообщений и социальных сетей GIF-анимация проникает в наше повседневное личное и профессиональное общение. И, согласитесь, было бы большой ошибкой не попытаться извлечь из этого пользу. К тому же создание GIF-анимации займет у вас считанные секунды — и это не шутка.
Facebook, iPhone сообщения, Android-платформы — все они имеют клавиатуру со встроенным набором анимированных изображений. Осмелимся сказать, что GIF-анимация — это новые эмодзи (emoji).
Если вы испытываете трудности с поиском идеальных «гифок» или у вас появилась блестящая идея новой GIF-анимации, то предлагаем вам ознакомиться с этой статьей, где вы узнаете, как легко и быстро создать GIF-анимацию.
Создание гифки, которую вы видите ниже, заняло всего 75 секунд:
Читайте также: Как видео и gif-анимация повышают конверсию лендинга?Создание анимированного GIF-изображения
1. Зарегистрируйтесь в Canva
Если вы никогда раньше не использовали сервис Canva — то сейчас самое время исправить это. Canva — это фантастический бесплатный онлайн-инструмент с обширной библиотекой стоковых изображений, шрифтов и графики. Благодаря ему любой человек может сойти за гения графического дизайна.
Онлайн-сервис Canva2. Выберите изображения
Вы можете использовать собственные изображения, либо выбрать готовые решения, которых на Canva огромное количество. Проверьте их библиотеку, и, возможно, вы найдете то, что идеально вам подойдет.
Также бесплатную графику вы можете найти на таких ресурсах как Vecteezy.com, HubSpot (если вы являетесь их клиентом) и Creative Market.
За основу было взято следующее изображение из библиотеки Canva:
Изображение из библиотеки Canva3. Создайте слои
Анимированные GIF-изображения выглядят «анимированными» за счет того, что они объединяют несколько статичных изображений/слоев в циклы. Вам необходимо создать каждый из этих слоев.
Чтобы создать гифку как в примере с текстом в качестве анимированной части, вам необходимо:
- Убрать с исходной картинки все надписи и оставить только фон, границы, и т.д.
- Добавить первую строку текста: «Только представьте!» (Guess what!)
- Скачать полученное изображение.
После этого:
- Больше ничего не трогайте. Это важно! Если передвинуть элементы или текст между слоями, у вас не получится плавной анимации.
- Добавьте вторую строку текста: «Я создал этот GIF» (I made this GIF).
-
Скачайте полученное изображение (теперь у вас их два).

Повторите эти шаги еще раз с последней строкой текста «За 75 секунд» (In 75 seconds) и снова скачайте полученное изображение.
В итоге у вас получилось три слоя для вашего будущего GIF-изображения. Вы можете добавить столько слоев, сколько захотите, но важно помнить о следующем:
- Вы рассказываете историю.
- Обеспечьте соответствие элементов между слоями.
- Когда это возможно, используйте готовую графику.
- Canva позволяет вам загружать свои собственные изображения.
4. Создайте анимированное GIF-изображение
Для создания анимированного GIF-изображения рекомендуем вам воспользоваться сервисом GIPHY.
GIPHY — это одна из крупнейших библиотек анимированных GIF-файлов, которой пользуется даже Apple.
С помощью этого инструмента вы можете создать видео или анимированное GIF-изображение и сохранить его на своем компьютере в любом из предложенных форматов.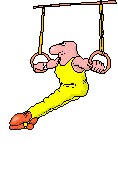
Вот как им пользоваться:
1. Перейдите на сайт GIPHY и нажмите кнопку «Create» («Создать»).
2. Для создания анимированного GIF-изображения перейдите на вкладку Slideshow:
3. Загрузите ваши слои.
4. Организуйте слои в том порядке, в котором вы хотите, чтобы они появлялись:
Перетащите изображения, расположив их в нужном порядке5. С помощью ползунка установите скорость смены кадров:
6. Нажмите кнопку «Create Slideshow» («Создать слайд-шоу») внизу экрана:
7. Поздравляем! Вы только что создали анимированное GIF-изображение за считанные секунды.
Читайте также: Создание инфографики в Canva за 15 минутСоздание GIF-анимации из видео
В GIPHY вы можете создать GIF-анимацию не только из изображений, но также из видеофайлов. Вот как это можно сделать:
1. Загрузите видеофайл
Перейдите на вкладку GIF Maker и загрузите ваш видеофайл:
2.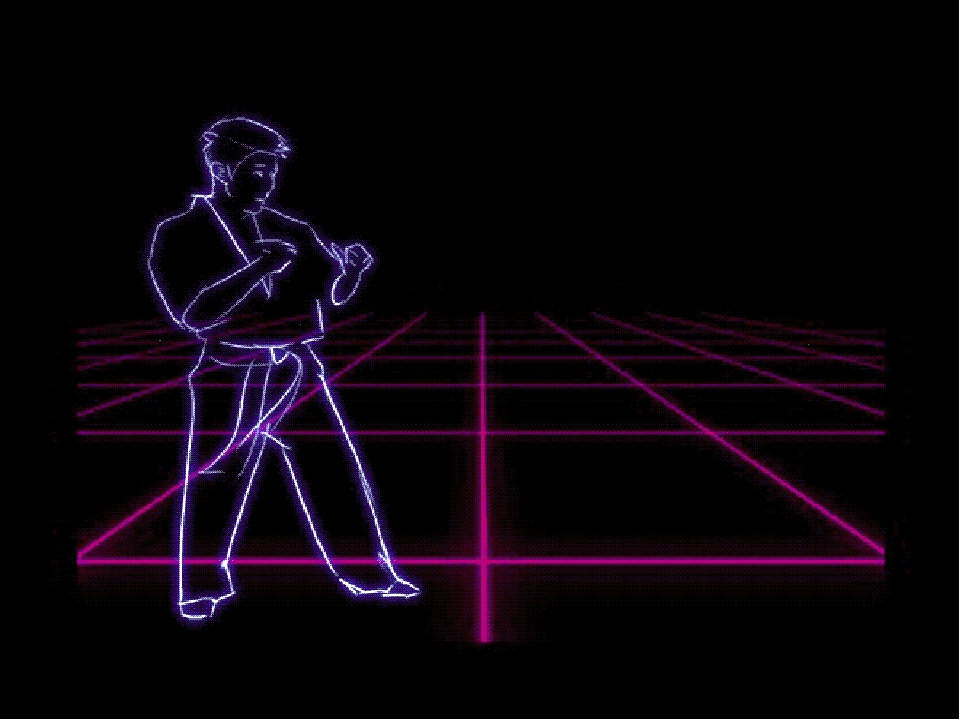 Выберите нужный фрагмент видео
Выберите нужный фрагмент видео
С помощью ползунков выберите тот фрагмент видео, который и станет вашей GIF-анимацией:
3. Сохраните полученный файл
Загрузите GIF-файл на свой компьютер. При желании вы также можете поделиться своим результатом на Facebook или Twitter.
Дополнительные возможности
GIPHY позволяет сделать вашу GIF-анимацию еще привлекательнее за счет добавления различных фильтров, стикеров и текста.
Для этого перейдите на вкладку GIF Editor и вставьте в поле ввода ссылку на ваш GIF-файл.
Выберите наиболее подходящий фильтр, стикер и добавьте надпись к своей новой GIF-анимации.
После этого скачайте файл и поделитесь им с другими.
Дополнительные возможности инструмента GIPHY (стикеры, фильтры, добавление текста)GIF-анимация — это интересный и мощный способ самовыражения, который можно с успехом применять в маркетинге. И как вы могли убедиться, создавать ее действительно очень просто!
Высоких вам конверсий!
По материалам: impactbnd. com
com
23-07-2017
Создание GIF-анимации из видео: программа QGifer
- Редактор цветовой палитры
- Смешение изображения
- Вставка текста в ролик
- Вставка изображения в ролик
- Интерполяция объекта
- Обрезка
- Выбор размера кадра анимации
- Фильтрация
- Зацикливание, изменение направления анимации
- Оптимизация GIF через ImageMagick
- Язык интерфейса: английский, русский, шведский, японский, польский, чешский, китайский, немецкий, французский
Интерфейс программы:
Инсталлируется программа обычным способом, двойным кликом по файлу QGifer-X.X.X-Setup.exe, язык установки выбрать лучше английский.
После установки можно выбрать русский язык интерфейса через вкладку View —> Language —> Русский.
Создание GIF анимации из видео на практическом примере
1. Выбираем нужный отрезок видео
Для начала необходимо выбрать начало и конец отрезка видео, я сделаю это с помощью ползунка под картинкой:
2. Задаём границы кадра анимации
Задаём границы кадра анимации
Мне не нужна полная широкоформатная картинка, как в фильме, я хочу сделать анимацию с примерно квадратным кадром. Для этого я воспользуюсь опцией «Рамка», при вводе значений отсекаемые области в окне предпросмотра затемняются:
Важно! Необходимо задать размеры кадра выходной анимации. По умолчанию, программа устанавливает рамку анимации по размеру исходного видео, соответственно, если Вы обрежете кадр, то и выходные размеры придётся изменить, иначе изображение будет искажённым. Сделать это можно во вкладке «Выходной файл». Нажимаем на кнопку «Из текущего кадра», затем ставим галку у опции «Сохранить пропорции». Далее. при желании, можно изменить размер кадра, введя новое значение в поля «Высота» или «Ширина»:
3. Извлечение GIF-анимации
Далее нажимаем на кнопку «Извлечь GIF», либо комбинацию Ctrl+G:
Сразу после этого начинается извлечение кадров из видео для конвертации:
Вы можете дождаться конца конвертации, либо в любой момент её оборвать, нажав на кнопку «Abort». Кадр, на котором Вы нажали кнопку, будет конечным в анимации.
Настройка параметров и сохранение GIF анимации
После того, как извлечение видео закончится или Вы прервёте извлечение самостоятельно, откроется новое окно с предварительным просмотром готовой анимации.
Не обязательно задействовать все кадры из видео, чаще всего все кадры видео не используются, выбирается каждый второй, десятый и т.п. кадр, для этого существует специальная опция «Сохранить каждый … кадр».
Кроме того, по умолчанию, время отображения кадра в GIF-е задано 0,05, т.е. одну двадцатую секунды. Этот параметр также чаще всего необходимо увеличить. Чтобы изменить время отображение кадра, сначала воспроизведение необходимо поставить на паузу, опция «Интервал» станет активной, и ввести своё собственное значение. На примере, я сохраняю каждый двадцатый кадр и интервал между сменой кадров (длительность отображения) у меня 200 мс, т.е пять кадров в секунду:
После того, как мы выбрали кадры и интервалы, нажимаем на кнопку «Сохранить», расположенную в верхнем левом углу, слева от кнопок «Воспроизведение» и «Пауза», выбираем папку сохранения, сохраняем.
Готово!
Необходимо помнить, что программа может создать gif-анимацию из участка видеоролика любой длины, но в выходной анимации не будет больше 1800-ми кадров, поэтому, при конвертации из длинного ролика, в выходной анимации следует задавать небольшое количество кадров в секунду.
QGifer поддерживает оптимизацию GIF-файла, но для этого требуется установленная программа ImageMagick.
Скачать программу QGifer:
Как сделать гифку из видео — два способа для новичков
Вы знаете человека, который бы бросил смотреть гифку на полпути? Я — нет. Анимированные изображения — отличный инструмент контент-маркетинга и средство повышения поведенческих факторов. Расскажу подробно, как извлечь из гифок максимальную выгоду и сэкономить время.
Gif-анимация появилась во времена птеродактилей — 28 лет назад — и жива до сих пор. К удивлению всех, кому приходилось ждать целую минуту для загрузки гифки длиной в 5 секунд. Кстати, создатель гифок Стив Уайт утверждает, что название формата произносится как «джиф». Но интернет-сообщество категорически с ним не согласно. Правильно — Graphics Interchange Format (gif), а не Jraphics (jif). Также многие называют гифками файлы в формате WebM, но об этом чуть дальше.
Чем хороши гифки?
Я провожу много рабочего и личного времени на зарубежных порталах и форумах, где уже давно сложилось четкое мнение: гифки — круто. Как сказано выше, я лучше посмотрю 2-минутную гифку, чем 30-секундное видео. Потому что:
- Видео нужно включать.
- Видео нужно выключать, если не хотите слушать его, продолжая листать ленту.
- Из-за звука в видео нужно ставить на паузу музыку или убирать громкость.
- К большинству видео применима константа Вадсворта: первые 30% видео можно смело перемотать, потому что там не происходит ничего интересного. А прокручивать до интересного места (стараясь этот момент не пропустить) — лишняя трата времени.
- Если видео не встроено в контент страницы, на которой находится читатель, ему придется открывать еще один сайт и ждать, пока загрузится интерфейс этого сайта, а иногда даже смотреть рекламу.
Гифки не нужно включать/выключать, они не шумят, и, главное, передают саму суть и не отвлекают от основного контента.
Как использовать гифки в контент-маркетинге?
Эксперты особенно благосклонны к гифкам. Например, Энн Смарти считает двигающиеся картинки одним из трендов контент-маркетинга:
«На Западе всегда любили картинки, отсюда любовь к комиксам и инфографикам, а сейчас вообще любой контент страются сделать очень визуальным: без кастомизированных картинок невозможно представить продвижение в соцсетях. Мне очень нравится направление, которое из этого давно родилось: Cinemagraphs (по-моему, под впечатлением от этого направления появился Vine)».
Контент-маркетинг — сфера, в которой количество способов применения гиф анимации ограничено только фантазией контент-менеджера и рамками, в которые его ставит начальство. Вот некоторые из самых популярных и эффективных способов применения.
1. Главная страница сайта. На главной Serpstat размещены анимации, которые коротко показывают посетителям, как работает сервис и кому он может пригодиться.
2. В тексте — пошаговой инструкции. Например, в посте «Как проверить качество кампаний в Google Рекламе за 10 минут» анимации иллюстрируют каждое описанное в тексте действие по работе с аккаунтом.
3. В тексте — для привлечения внимания. Гифка привлекает внимание читателя к теме и вовлекает в процесс знакомства с материалом, а также разбавляет серьезный материал.
4. Email-рассылка. Анимация в рассылке задерживает внимание читателя, а если она еще иллюстрирует тему письма — это двойной плюс. Многие запомнили новогоднюю рассылку от Netpeak по новой версии знакомой всем подписчикам картинки.
5. В социальных сетях. Facebook для тех, кто ленится делать гифку, добавил возможность собрать анимацию из нескольких картинок. Конечно, это не классическая гифка, но все равно — отличная иллюстрация тренда.
Да и из своих видео Facebook, по сути, сделал интерактивные гифки, благодаря чему количество просмотров значительно выросло. Автоматический запуск видео без звука решает сразу несколько вопросов — больше не нужно ничего нажимать или ставить на паузу музыку.
6. В комментариях. Даже самый заурядный комментарий с гифкой привлекает гораздо больше внимания, чем развернутый ответ без нее.
Quora подтверждает: ответ-гифка кладет на лопатки ответ-картинку.
Ответ с гифкой: Ответ без гифки:
Как быстро сделать гифку?
Первый способ — из видео на YouTube
Просто добавьте gif в начало ссылки:
gifyoutube.com/watch?v=TKaxQNVfwzI
Перейдя по такой ссылке, вы попадете в редактор gif.com, где следует выбрать время начала и окончания гифки и другие параметры:
Результат:
Так просто сделать gif из видео. Да, качество далеко не HD, но на создание этой гифки ушло меньше минуты!
Второй способ — запись с экрана
Для удобства разложим метод на две части:
- Сделать запись видео с экрана.
- Конвертировать полученное видео в GIF-файл.
{«0»:{«lid»:»1573230077755″,»ls»:»10″,»loff»:»»,»li_type»:»em»,»li_name»:»email»,»li_ph»:»Email»,»li_req»:»y»,»li_nm»:»email»},»1″:{«lid»:»1596820612019″,»ls»:»20″,»loff»:»»,»li_type»:»hd»,»li_name»:»country_code»,»li_nm»:»country_code»}}
Истории бизнеса и полезные фишки
Как записать видео с экрана?
Количество приложений для записи видео с экрана перевалило за 9000. Многие уже выбрали себе самое удобное, быстрое и качественное. Я такого пока не нашел (если вы нашли, дайте знать в комментариях), так что записываю экран с помощью первого попавшегося расширения для Google Chrome. Расширение записывает экран (не только окно браузера) в качестве до 720p и сохраняет видео в формате WebM. Инструкция по применению довольно проста: жмем Start Recording, чтобы начать запись, и Stop, чтобы остановить.
Чтобы скачать видео, нужно перейти на вкладку Review, выбрать файл и нажать Download. Если вы не пользуетесь Google Chrome, найдите приложение для вашего браузера, скачайте Fraps, или просто запишите экран на видеокамеру, отнесите пленку на оцифровку и через неделю вы станете гордым обладателем диска с записью вашего экрана :). В общем, никаких вопросов с записью происходящего на экране нет. Если у вас Windows 10, можно нажать Win+G и записать экран через игровую панель.
Как конвертировать видео в gif?
Больше всего мне нравится video to gif конвертер от ezgif.com.
Вот как он работает:
1. Выбираем и загружаем видеофайл. Обратите внимание на поддерживаемые форматы.
2. Задаем необходимые параметры. Время начала и конца, качество и количество кадров в секунду (fps). Обратите внимание на ограничение длины для fps 20.
3. Редактируем. В ezgif можно обрезать гифку, изменить ее размер, ускорить/замедлить, добавить текст. Часто выручает функция оптимизации, с помощью которой можно значительно снизить размер файла. Результат:
Для хранения гифок я использую giphy. Во-первых, туда можно загружать файлы размером больше 5Мб. Во-вторых, вменяемых альтернатив не так много. Одна из них — imgur, который у меня лично очень быстро забивается скриншотами. Найти что-то в альбоме imgur очень сложно. Вторая достойная альтернатива, если верить слухам, gfycat.com.
Как развиваются новые форматы, и что с ними делать?
Несмотря на ужасное качество, низкую скорость загрузки, большой вес и прочие «прелести», гифки продолжают держать позиции и влиять на появление и развитие других форматов.
Gif — формат, который учит передавать суть. Когда мне попадается гифка, я знаю, что не упущу самое важное.
WebM, которому пророчат судьбу убийцы формата gif, развивается быстрее, чем Илон Маск осваивает космос. Такая популярность вызвана тем, что WebM решает типичные для гифок вопросы — делает анимации быстрее, качественнее и легче. Instagram, Vine и Snapchat, которые с трудом можно отнести к гифкам, все же близки к формату. Они ограничивают длину видео, оставляя в нем только самое важное. Посты в Twitter я бы гифками не назвал, но что-то общее здесь все же есть — они передают мысль в ограниченном объеме текста. Конечно, существует еще Coub, который делает просмотр гифок еще увлекательнее.
В общем, есть те, кто понимает, для чего загонять контент в рамки:
И те, кто все еще не считает гифки эффективным инструментом:
Как создавать анимации в новых форматах?
У вышеперечисленных альтернатив гифкам есть важное преимущество — простота создания. Сделать анимацию в формате WebM или коуб просто настолько, что даже не потребуется отдельная статья.
Создаем анимацию в WebM
Достаточно конвертировать видео в формат WebM, загрузить файл на хостинг, который его поддерживает, и задать параметры автозапуска и повтора. Список сайтов, на которые можно залить видео в формате webm для создания анимации:
Создаем анимацию в Coub
Здесь все еще проще. В целом процесс создания коуба похож на создание гифки через gifs.com. Нужно только выбрать видео, установить временную рамку, заменить звуковую дорожку и нажать на Next. Самое важное преимущество коуба — хостинг. Весь контент, созданный в этом формате, собран в одном хранилище. На практике это решает вопросы с поиском сервиса, который сможет вместить файл определенного размера или длины.
Выводы
- Большинство пользователей скорее посмотрят гифку, чем серию картинок, а в некоторых случаях — даже охотнее, чем видео.
- Самый быстрый способ создать gif из видео на YouTube — поставить gif в начало YouTube-ссылки.
- Самые удобные сервисы для хранения гифок — giphy и gfycat.com.
- Форматы WebM и Coub по качеству и спектру возможностей гораздо интереснее обычных гифок.
В будущем формат гифок может трансформироваться, но идея — цеплять главные образы — останется неизменно популярной.
Как сделать GIF из видео
Как создать GIF из видео
Сегодня Интернет пестрит забавными анимированными GIF-изображениями, которые представляют собой мини-фильмы без звука и длятся всего несколько секунд. Пользователи с удовольствием обмениваются «гифками» в социальных сетях и в сервисах мгновенного обмена сообщениями, чтобы выразить свои эмоции или просто повеселить собеседника.
Чем же файлы формата GIF (Graphics Interchange Format) отличаются от других графических файлов? GIF-изображения не статичны – это своего рода анимированные картинки, состоящие из нескольких кадров. Вы хотите знать, как создать файл GIF самостоятельно? Воспользовавшись программой Movavi Конвертер Видео, вы сможете сделать анимацию из видео за считанные минуты. Просто скачайте нужную версию программы и прочитайте инструкции ниже.
Скачать бесплатно Скачать бесплатноСкачайте и установите программу
Запустите установочный файл и следуйте инструкциям на экране компьютера.
Добавьте видео для создания GIF
Нажмите кнопку Добавить файлы в левом верхнем углу окна программы, затем – Добавить видео и выберите файл. Благодаря поддержке пакетной конвертации вы можете добавить сразу несколько видеофайлов.
Выберите нужный фрагмент видео
Нажмите кнопку Редактировать справа от добавленного файла. В появившемся окне передвиньте маркер на шкале для выбора первой точки, в которой нужно обрезать видео. Если вы хотите просто разрезать клип на две части, нажмите на кнопку с изображением ножниц, выберите фрагмент, который вам не нужен для создания GIF, и нажмите кнопку с иконкой корзины.
Если вы хотите вырезать один или более фрагментов в середине клипа, отметьте нужные точки обрезки, нажав на иконку с ножницами.
Вы можете перетаскивать отмеченные точки по шкале. Выберите фрагмент(-ы), который(-ые) вы хотите удалить, и нажмите иконку с корзиной. Нажмите Готово, если вас устраивает результат.
Выберите формат GIF
Откройте вкладку Изображения в нижней части интерфейса, далее – GIF и укажите пресет с нужным вам размером изображения.
Выберите папку и начните создание GIF
Выберите папку для сохранения полученного файла, нажав кнопку со значком папки. Вы можете указать любую папку вашего компьютера или же сохранять файлы в директорию Movavi Library по умолчанию.
После того как вы выбрали папку, нажмите кнопку Старт, чтобы запустить процесс создания анимации. По окончании этого процесса откроется папка с готовыми файлами.
Теперь вам под силу создать анимированный GIF-файл из видео любой длительности. Делайте «гифки» и делитесь ими с друзьями!
Movavi Конвертер Видео
Отличный способ перевести мультимедиа в нужный формат!
Конвертируйте видео, аудио, DVD и изображения
Изменяйте формат файлов без пережатия и потери качества
Улучшайте качество, настраивайте звук, обрезайте и сливайте клипы перед конвертацией
Сохраняйте видео- и аудиоклипы для мобильных устройств
Другие полезные инструкции
Остались вопросы?
Мы также рекомендуем
Как сделать анимированный GIF в фотошопе
Гифки везде. Некогда скромное анимированное изображение — теперь неофициальный язык сети
, GIF-файлы — это самый быстрый способ выразить эмоции в Twitter, и вы можете тратить часы на их просмотр.
на Reddit и Facebook.
Существует множество мест, где можно найти GIF-файлы, в том числе специальные сервисы, такие как Giphy, и вы даже можете приобрести клавиатуру для iOS
и клавиатуры Android
что искать их по мере ввода.
Но ничто не сравнится с созданием собственного. Вы можете создать анимированный GIF в Photoshop, конвертируя видео или используя серию статических изображений. Давайте посмотрим, как это сделать. Мы будем создавать GIF-файлы в Photoshop CC для этого примера.
Сделать GIF из видео
Одна из наиболее распространенных причин создания GIF — это получение видеоклипа, которым вы хотите поделиться в Интернете. В Photoshop очень легко конвертировать видео в GIF.
Начните с перехода к Файл> Импорт> Видеокадры в слои. Вам не нужно сначала создавать новый файл. Выберите ваше видео и нажмите открыто.
В следующем диалоговом окне вы можете выбрать, импортировать ли видео целиком или только выделенную часть. Если вы выберете последний вариант, перетащите маркеры обрезки под окном предварительного просмотра внутрь, чтобы установить новые начальную и конечную точки. Все между этими ручками будет импортировано; все снаружи отбрасывается.
Помните, что чем больше видео вы импортируете, тем больше будет ваш конечный GIF.
Если вы импортируете большой клип, выберите Ограничение каждые 2 кадра (или более) — это простой способ уменьшения размера без чрезмерного влияния на качество.
Удостовериться Сделать рамочную анимацию проверяется, затем нажмите Хорошо. Видео начнет импортироваться. Это может занять некоторое время в зависимости от его размера. Когда это будет сделано, у вас появится новый файл изображения, в котором каждый кадр видео будет размещен в отдельном слое.
В нижней части экрана находится График палитра. Здесь показаны все кадры, из которых будет составлен ваш GIF, каждому кадру соответствует отдельный слой на изображении.
Вы можете добавлять или удалять рамки или редактировать любой из существующих слоев так же, как обычный слой на любом другом изображении. Но для прямого преобразования видео в GIF просто нажмите Играть кнопка внизу для предварительного просмотра. Когда вы счастливы, вы готовы сохранить GIF.
Как сохранить GIF в фотошопе
Идти к Файл> Экспорт> Сохранить для Web (Legacy). В открывшемся окне установите формат в GIF, Цвета до 256, и уменьшить Размер изображения к чему-то меньшему, чтобы уменьшить общий размер файла.
Вы можете увидеть, насколько большим будет ваш результирующий файл, в левом нижнем углу окна предварительного просмотра. Если он слишком большой, перетащите с потерями ползунок вправо. Это повлияет на качество, но также значительно уменьшит размер файла.
Наконец, ударил Сохранить создать свой GIF.
Вручную создать GIF из неподвижных изображений
Если у вас нет видео для использования в качестве основы для GIF, вы можете создать его вручную из серии статических изображений. Это немного сложнее, особенно если вы хотите сделать что-то сложное, но основной процесс прост.
Вы создаете свой GIF из одного файла изображения, содержащего несколько слоев, и эти слои используются для предоставления содержимого для каждого кадра вашей анимации. Есть два способа начать:
- Если вы уже сделали изображения для анимации, импортируйте их, перейдя в Файл> Сценарии> Загрузка файлов в стек. Нажмите Просматривать, затем выберите все нужные изображения и нажмите Хорошо. Каждое изображение будет помещено на свой отдельный слой в том же файле.
- Если вы еще не сделали изображения, сделайте это сейчас. Помните, что каждая часть анимации должна идти на своем собственном слое.
Теперь вы готовы сделать анимацию.
Анимируй свой GIF
Вот как это работает. Когда вы вручную создаете кадр в анимации, каждый слой в вашем изображении, который установлен на видимый будет включен в этот кадр. Слои установлены в скрытый не будут включены в кадр.
Для первого кадра вам может потребоваться установить фоновый слой на Видимый, а на всех остальных слоях — Скрытый. Затем во втором кадре вы можете сделать видимым второй слой, а затем третий слой в третьем кадре и так далее. Это станет ясно, как только вы начнете.
Сначала зайдите в Окно> Временная шкала. В центре открывшейся панели нажмите Создать рамочную анимацию. Это создает первый кадр вашей анимации. В палитре слоев скрывайте слои, которые не хотите быть частью этого фрейма, сняв флажок глаз иконки.
Теперь нажмите Новая рамка кнопка, которая будет дублировать предыдущий кадр. Еще раз спрячьте слои, которые вы не хотите включать в этот новый фрейм, и сделайте видимыми те, которые вы делаете.
Повторяйте этот процесс, пока вы не добавите все необходимые кадры в GIF.
Заканчивать
Чтобы закончить, установите Задержка кадра — это, по сути, частота кадров. Нажмите на первый кадр, затем нажмите на последний кадр, нажав Shift. Теперь нажмите стрелку раскрывающегося списка под одним из кадров и выберите задержку. Без задержки означает, что анимация будет проходить быстро, в то время как определенное количество секунд означает, что каждый кадр будет оставаться на экране в течение этого промежутка времени.
Наконец, установите Параметры зацикливания, который вы найдете в нижней части панели временной шкалы. Он устанавливает, сколько раз GIF будет проигрываться. В большинстве случаев вы хотите установить его на навсегда.
Теперь нажмите Играть кнопка в нижней части экрана, чтобы просмотреть ваш GIF. Вы должны увидеть что-то вроде этого:
Вы можете редактировать кадры, просто выбирая их и настраивая, какие слои являются видимыми (вы также можете настроить непрозрачность или сделать другие более сложные настройки). Добавьте больше слоев, если они вам нужны, или нажмите значок корзины, чтобы удалить их.
Когда вы довольны, вы можете перейти к разделу «Сохранение GIF». Или читайте дальше, чтобы улучшить анимацию.
Продвинутые анимации с твиннингом
Photoshop поддерживает мощную функцию анимации под названием Tweening. Это позволяет создавать более плавные анимации, автоматически генерируя переходные кадры между двумя существующими кадрами. Например, допустим, что вы хотите, чтобы слой постепенно исчезал. Вы должны создать один кадр с этим слоем со скрытым, а другой с видимым. И тогда ты бы поменял между этими двумя кадрами.
В нашем примере мы собираемся переключаться между всеми кадрами, чтобы придать нашему звездному небу больше мерцающего эффекта.
Сначала выберите первый кадр и нажмите Tween кнопка на панели инструментов в нижней части панели временной шкалы.
В открывшемся диалоговом окне установите Твин с в Следующий кадр, а также Рамки для добавления на количество переходных кадров, которые вы хотите. Более высокое число означает более плавный, но более медленный эффект. Нажмите Хорошо генерировать новые кадры.
Теперь повторите процесс для других оригинальных кадров, которые вы создали. Когда вы получите последний, который вы можете установить Твин с в Первый кадр. Это помогает создать плавный переход к началу цикла GIF.
Ударь Играть кнопка для предварительного просмотра эффекта.
Сохранение вашего GIF
Когда вы закончите, вы должны сначала сохранить ваш файл в формате .PSD. Это сохранит всю информацию о слоях и анимации, чтобы вы могли вернуться и отредактировать ее позже, если вам нужно. После этого вы можете экспортировать его в формате GIF.
Идти к Файл> Экспорт> Сохранить для Web (Legacy). В открывшемся диалоговом окне убедитесь, что для формата установлено значение GIF, а для параметра «Цвета» установлено значение 256 (это обеспечивает максимальное качество).
Другие настройки, которые вы можете изменить, включают Размер изображения а также Параметры зацикливания если ты не делал этого раньше.
В окне предварительного просмотра отображается размер файла при его сохранении. Вы также можете нажать предварительный просмотр кнопка для проверки анимации в окне браузера.
Наконец, нажмите Сохранить чтобы сохранить свой GIF.
Другие способы сделать гифки
Создание GIF-файлов в Photoshop очень просто. Но что, если у вас нет фотошопа? Это не значит, что вы должны быть опущены. Ознакомьтесь с нашими руководствами по созданию GIF-файлов, когда у вас нет навыков
и о том, как сделать GIF из видео на YouTube
, С таким большим количеством инструментов для всех уровней пользователей, нет никаких причин, чтобы не углубляться прямо в.
Вы использовали Photoshop для создания GIF-файлов? Какие еще инструменты вы используете? поделитесь своими мыслями и рекомендациями в комментариях ниже.
GIF Maker — Imgflip
Создание анимированных GIF-файлов из видеофайлов, Youtube, видеосайтов, изображений, картинок
Что я могу делать с этим создателем гифок?
Вы можете бесплатно создавать высококачественные анимированные изображения в формате GIF онлайн с простыми и мощными параметрами настройки. Возможности включают добавление текста и изображений / наклеек, обрезку, поворот, изменение размера, реверсирование, включение звука, возможность движения текста и изображений, рисования / контуров / каракулей, а также несколько дополнительных функций.
Из каких медиа-источников можно делать гифки?
Вы можете:- Создавайте гифки с Youtube, Vimeo, и многие другие видеосайты. Просто скопируйте и вставьте URL-адрес видео.
- Создавайте GIF из видео на своем телефоне или компьютере. Вы можете загрузить практически любой видеоформат, чтобы сделать GIF, но видео в формате .mp4 лучше всего, потому что тогда вы можете мгновенно просмотреть свой GIF с помощью нашего видеоплеера.
- Создавайте гифки из других гифок. Просто вставьте URL-адрес в поле выше!
- Создавайте GIF из картинок или других изображений, просто нажмите вкладку «Изображения в GIF»!
Могу ли я сохранять свои GIF-файлы в Интернете?
Да! Просто убедитесь, что вы вошли в учетную запись Imgflip, и все созданные вами GIF-файлы будут сохранены.Вы также можете загрузить свои GIF-файлы и сохранить их частными, если хотите, просто не забудьте установить флажок «частный».
Почему на моих гифках есть водяной знак imgflip.com?!?
Водяной знак Imgflip помогает другим людям увидеть, где был создан GIF. Нам действительно не нужны ваши гифки чтобы он выглядел плохо, поэтому мы сделали его как можно меньше, но при этом он оставался читабельным, и он не будет даже появляются на крошечных гифках. Вы можете полностью отключить водяной знак с помощью учетной записи, если вам действительно нужны изображения без водяных знаков.
Почему мой GIF не анимируется на Facebook / в других социальных сетях?
Facebook иногда решает анимировать гифки, а иногда нет. Для наилучших шансов убедитесь, что ширина и высота оба ваших GIF-изображения больше 200 пикселей, поскольку Facebook имеет тенденцию не анимировать маленькие GIF-изображения. Иногда вам нужно нажмите «Поделиться», затем закройте окно и снова нажмите «Поделиться». Другие сайты социальных сетей могут иметь подобные проблемы, потому что они могут решить обрабатывать GIF-файлы, как они хотят, вне нашего контроля.
Если ваш .gif не может загрузить полностью на другой веб-сайт или в компьютерную программу, но он работает нормально на Imgflip, то сайт, на который вы загружаете, может не полностью поддерживать GIF. Иногда это можно исправить, изменение параметра Оптимизация размера файла на «Базовый» вместо «Расширенный» в меню «Дополнительные параметры» нашего Создателя GIF. Это может увеличить размер файла, но заставит ваш .gif работать с большим количеством программ. В частности, у Shopify есть ошибка утверждая, что оптимизированные GIF-файлы повреждены.
Какие видеоформаты я могу загружать?
Некоторые из популярных поддерживаемых форматов видео: flv, avi, mov, mp4, mpg, mpeg, WMV, 3GP, ASF, SWF, OGG, H364, RM.Но есть еще сотни …
Как повысить качество своих GIF-файлов?
Убедитесь, что разрешение видео 480P или выше для всех загружаемых видео. GIF-файлы обычно отлично смотрятся до ширины 640 пикселей при использовании видео 480 пикселей. Частота кадров (FPS) тоже очень важна — высокая частота кадров (выше 15 кадров в секунду) обеспечит плавное воспроизведение вашего GIF. позволит вы можете создавать GIF-файлы еще более высокого качества, увеличивая ограничения на различные настройки.
Как мне добавить аудио / звук в мои GIF-файлы?
Imgflip поддерживает звук в гифках, сделанных из любого видео со звуком! Чтобы включить, вам необходимо использовать аккаунт, потому что стоимость нашего сервера выше при использовании аудио.После включения ваши посетители imgflip.com/gif / … смогут включать и выключать звук с помощью кнопки звука.
Как создать GIF из изображений?
- Загрузить изображения. Нажмите кнопку загрузки и выберите столько изображений, сколько хотите. Чтобы выбрать несколько изображений, вы можете использовать SHIFT, CMD или CTRL или нажать и удерживать, если вы используете мобильное устройство. Вы всегда можете добавить больше позже!
- Расположите изображения. Перетаскивайте выбранные изображения, пока они не упорядочены правильно.Кнопка «Сортировка изображений» отсортирует изображения в алфавитном порядке (щелкните дважды для обратного порядка).
- Отрегулируйте параметры. Отрегулируйте задержку, пока скорость вашего GIF не станет нормальной. Не забудьте отметить «приватный», если вы не собираетесь публиковать его в Интернете.
- Создать. Сделав гифку, вы можете скачать ее и поделиться ссылкой с друзьями. Если вы вошли в систему, ваш gif будет храниться на странице ваших изображений.
Что я могу делать с этим создателем гифок?
Вы можете создавать слайд-шоу из сделанных фотографий, создавать собственные анимации из собственных творческих рисунков. или клипарт, или соедините кадры, извлеченные из видео.Безграничные возможности! Наш конструктор изображений в GIF позволяет создавать неограниченное количество высококачественных анимированных GIF-файлов онлайн бесплатно, с множеством параметров настройки и без ограничения количества изображений.
Какие форматы изображений я могу загружать?
Создатель gif в настоящее время поддерживает PNG, JPEG, GIF и любые другие форматы изображений, поддерживаемые вашим веб-браузером, часто включая SVG, WebP, TIFF, BMP и другие.
Что-то не работает? У вас есть предложения по улучшению создателя гифок? Отправить отзыв!
13 простых инструментов для создания анимированных файлов GIF, изображений и видео
Даже если вы создаете огромное количество визуального контента, вам может быть сложно удержать внимание вашей аудитории, особенно когда вы пытаетесь передать сложный, подробный и абстрактный темы.
Что делать маркетологу?
Один из вариантов, о котором часто забывают, — это анимированные изображения или видео. Они великолепны, потому что могут объяснить точку за секунды. Они также привлекают внимание и помогают превращать зрителей в потенциальных клиентов и покупателей.
Анимированное изображение, GIF или видео может показаться сложным в создании, но на самом деле вам не нужно выделять бюджет, чтобы добавить этот тип визуального контента в свою маркетинговую стратегию. Ознакомьтесь со следующими инструментами, которые позволяют легко создавать классные анимированные изображения и видео.
Анимированные потоки
1. WhatFix
Цена: Бесплатно
Если вы ищете простой способ научить кого-то делать что-то в Интернете, следующий инструмент очень удобен.
Именно этот инструмент вдохновил на создание всей статьи. WhatFix позволяет создавать быстрые потоки, показывающие шаги, которые следует предпринять пользователям. Вы можете встроить виджет на свою веб-страницу или отправить своих пользователей на «живую» версию ссылки, которая будет воспроизводить все шаги на вашей реальной веб-странице.
Вы можете поиграть с виджетом ниже или на сайте WhatFix.
Для создания этих виджетов вам понадобится расширение WhatFix для Firefox или Google Chrome, но в остальном процесс очень прост. Просто щелкните ссылки на своей странице и введите инструкции для каждой ссылки. Расширение запишет все и сразу же создаст для вас виджет.
Он также создает видео YouTube на лету, что является отличным вариантом для переупаковки. Вот пример того, как это может выглядеть.
WhatFix предлагает свои базовые функции бесплатно: вы можете попробовать создать эти потоки прямо сейчас. У него есть бизнес-версия, в которой есть возможность создавать частные потоки, экспортные потоки и многое другое.
Создатели анимированных GIF
Анимированные GIF-файлы на протяжении многих лет оставались стандартом в основных онлайн-медиа. Платформы социальных сетей, такие как Tumblr, процветают благодаря им, и один GIF, достигающий вирусного статуса, может иметь большое влияние на вашу социальную стратегию и успех. Они также отлично подходят для создания анимированных инструкций, которые будут автоматически воспроизводить шаги в Twitter, Pinterest, а теперь и в Facebook.
Вот мои любимые генераторы изображений GIF:
2. GIFBrewery
Цена: 4,99 доллара единовременно
ПользователиMac могут быстро конвертировать разделы своих видео в GIF с помощью GIFBrewery. Вы просто покупаете и загружаете приложение на свой Mac OSX и используете его со своего компьютера так часто, как захотите.
Шаги просты, а интерфейс интуитивно понятен. Вы можете редактировать GIF-файлы с наложением текста и изображений, применять фильтры изображений и т. Д. Это отличный инструмент для создания анимации предварительного просмотра для более длинных видеороликов для публикации в Pinterest, в вашем блоге, Instagram и других местах.Это действительно стоит 4,99 доллара, но оно того стоит, если вы планируете регулярно создавать файлы GIF.
3. Гязо
Цена: Бесплатно
Хотя технически это инструмент для захвата экрана, теперь вы можете захватывать и сохранять файлы GIF и видео с помощью Gyazo. Это бесплатный инструмент, доступный для Windows, Mac и Linux. Все снимки также могут быть быстро опубликованы на нескольких платформах.
Это отличный, хотя и несколько случайный, инструмент для всех, кто делает снимки экрана и хочет показать их другим.Приложив немного креативности, его можно было бы использовать для других целей, связанных с бизнесом, хотя у него может не быть всех инструментов, которые вы ищете.
Вот пример GIF, созданного из видео HubSpot на YouTube по тематическим кластерам:
4. Recordit
Цена: Бесплатно
Нужно сделать быстрый скринкаст, например, простую демонстрацию? Recordit специально предназначен для быстрых руководств или примеров, а не для тех, для которых требуется более длительное время записи.
Вы просто перетаскиваете пространство, которое хотите захватить, нажимаете кнопку записи и показываете зрителям то, что им нужно увидеть, прежде чем остановить запись.Он разбивает их на движущиеся слайды и преобразует файл в GIF, а не в видеозапись. Если это похоже на то, что вы хотели бы интегрировать в приложение, теперь у них тоже есть API.
Вот пример, на создание которого у меня ушло пять секунд — его довольно легко объяснить:
5. GIFDeck
Цена: Бесплатно
Делитесь ли вы образовательным контентом на SlideShare? (Подсказка: вам стоит!) GIFDeck — отличный способ превратить ваши колоды в GIF.Вот пример того, что я создал совсем недавно:
6. Сделайте GIF
Цена: Бесплатно
Это более обширный инструмент для создания GIF, который позволяет выбрать один из нескольких вариантов создания GIF. В Make a GIF вы можете создавать из снимков экрана, видео с YouTube, загруженных видео или готовых GIF-файлов.
Это также бесплатный сайт для хостинга изображений, поэтому после создания GIF вы можете ссылаться на него прямо из галереи Make a GIF. Учетные записи бесплатны, и если вы передумаете в отношении GIF, вы можете легко запросить его удаление.
Вот GIF, который я анимировал из двух отдельных изображений слогана HubSpot во время Pride Month:
7. GIFYT
Цена: Бесплатно
видео на YouTube — отличный источник для скринкастов. Если ваши пользователи создают скринкасты о том, как они используют ваш продукт, превратите эти видео в анимированные GIF-файлы, чтобы поделиться с сообществом. Это означает, что для вас будет больше оригинального контента, а для видео ваших поклонников — больше внимания.
Вы можете создавать GIF из видео YouTube с помощью GIFYT. Просто вставьте URL-адрес, выберите период времени, который вы хотите захватить, и преобразуйте его в GIF.
Это очень просто, быстро и бесплатно. Единственным недостатком является то, что вы должны быть осторожны, чтобы не выбирать слишком большую продолжительность клипа. Сделайте его кратким и актуальным, чтобы получить GIF-файлы лучшего качества.
Вот GIF, который я создал из анимированного видео с YouTube-канала HubSpot:
Программное обеспечение для анимации видео
Тогда бывают моменты, когда хочется сделать полноценную анимацию — аудио, сюжет и все такое. К счастью, инструменты в вашем распоряжении не так уж и сложны.
Следующие инструменты очень похожи. Я перепробовал их все и остался доволен. Все они также просты в использовании — вам не нужен опыт редактирования видео, чтобы собрать анимированные видеоинструкции. Вам действительно нужно потратить некоторое время на сценарий и некоторые визуальные элементы, чтобы сделать эти инструкции привлекательными. Хорошие новости? Затем вы можете преобразовать их в анимированные GIF-файлы, используя указанные выше инструменты.
Ни один из этих инструментов не является бесплатным, но все они предлагают бесплатную пробную версию, поэтому вы можете поиграть со всеми и выбрать тот, который вам больше нравится.
8. PowToon
Цена: 59 долларов в месяц; 19 $ / мес минимум на год
PowToon описывает себя как средство для создания анимированных видео и презентаций, которые можно легко экспортировать на YouTube. Просто «выберите понравившийся вам вид» из одной из пяти тем анимации и соберите вместе персонажей, объекты, макеты и фоны, которые вам нужны, чтобы рассказать свою историю.
9. VideoScribe
Цена: бесплатно; 29,00 долларов США в месяц; 16 долларов в месяц при ежегодной оплате; 665 долларов при единовременной оплате
VideoScribe специализируется на видеоматериалах с белых досок и позволяет создавать действительно красивые видео-анимации.Это загружаемое программное обеспечение, которое вы можете отключить, если заплатите за план PRO. Он поддерживает как Mac, так и ПК, а также имеет мобильные приложения, которые я еще не пробовал (но определенно планирую).
10. Vyond
Цена: 79 долларов в месяц или 599 долларов в год
Изображение с G2 Crowd
Vyond, ранее называвшаяся GoAnimate, — это веб-приложение, которое можно использовать для создания мультфильмов. В нем также есть функция совместной работы, которая пригодится, когда вы пытаетесь координировать свои действия с более крупной командой.
11. Animaker
Цена: бесплатно с ограниченными возможностями или 12 долларов в месяц
Animaker — это универсальный магазин 10 типов видео для всех целей и каналов. От поясняющих видео до анимированной инфографики, этот инструмент разбивает шаблоны, которые вам понадобятся, в зависимости от конкретной цели вашего видео.
12. Moovly
Цена: бесплатно; 24,92 $ / месяц
Moovly — это инструмент с функцией перетаскивания и анимации, который позволяет создавать быстрые анимированные видеоролики прямо в вашем интернет-браузере.Как и многие другие инструменты для анимации, этот продукт создает поясняющие видеоролики, анимацию в стиле белой доски, рекламные объявления и многое другое. Moovly также предоставляет вам более 750 000 бесплатных видеоклипов для работы.
13. Synfig
Цена: Бесплатно
Synfig на удивление детализирован как полностью бесплатная платформа, но это легко загружаемый инструмент, совместимый с любым компьютером. Продукт предоставляет вам удобное меню инструментов для редактирования формы, цвета и движения ваших объектов по одному кадру за раз.
Это всего лишь несколько инструментов, которые я использовал для создания анимированных изображений и видео, но есть много других вариантов.
Хотите узнать больше о редактировании видео? Ознакомьтесь с 9 лучшими бесплатными программами для редактирования видео, которые можно попробовать.
Как создать GIF из изображений вашего продукта за 8 простых шагов
Одна из самых больших ошибок, которую обычно совершают веб-сайты электронной коммерции, — это слишком мало фотографий продуктов. Представление продукта имеет большое значение для клиентов.Поскольку они не могут прикоснуться к вашим онлайн-продуктам и изучить их, как на физическом витрины магазина, чрезвычайно важно предоставить им широкий спектр высококачественных изображений и видео для демонстрации каждого продукта. Яркое визуальное восприятие позволит вашим клиентам точно понять, что они покупают, и в конечном итоге повысить их уверенность не только в качестве ваших продуктов, но и в качестве обслуживания клиентов вашей компании.
Создание видеороликов может быть утомительным и длительным проектом, но есть и другие способы продемонстрировать продукт в движущемся кадре.Один из способов добиться этого — создать файл формата обмена графическими данными (GIF) в Adobe Photoshop или другом аналогичном программа. GIF — это сжатый файл, который объединяет несколько неподвижных изображений в короткую анимационную последовательность. В фотографии продукта GIF-файлы отлично подходят для демонстрации вашего продукта под углом к ракурсу и могут значительно повысить привлекательность ваших клиентов. просмотр впечатлений. Кроме того, публикация GIF-файлов в социальных сетях и на других рекламных платформах может помочь вашему продукту привлечь еще больше клиентов.
Автоматическое удаление фона
Удалите фон изображения продукта за вас.
- 30 млн + изображений отретушированы
- На следующее утро доставка
- 10 бесплатных правок изображений
Выполните несколько быстрых шагов ниже, чтобы создать свои собственные файлы GIF и продемонстрировать свои продукты свежим, новым способом. Давайте начнем!
1. Создайте новую папку с файлами.Затем выберите все изображения, которые вы хотите включить в анимацию GIF, и вставьте их в папку GIF.
Здесь мы скомпилировали восемь изображений, которые мы будем использовать в нашем файле GIF, в папку.
Для этого урока мы создадим GIF из восьми изображений женской обуви, поэтому мы добавили эти восемь изображений в папку. В совокупности изображения обеспечивают вращение обуви на 360 градусов, что мы рекомендуем. для ваших собственных изображений GIF. Если вы хотите узнать, под каким углом лучше снимать обувь, прочтите наши Полное руководство по увеличению количества товарных предложений в обуви.
2. Откройте файлы в Photoshop.Для этого выберите Файл> Скрипты> Загрузить файлы в стек . Появится всплывающее окно, в котором вы сможете выбрать папку GIF, созданную на первом шаге. Нажмите Просмотр чтобы выбрать и открыть изображения, а затем нажмите ОК . Photoshop создаст новый файл со всеми вашими изображениями, наложенными друг на друга.
Это окно, которое вы увидите при открытии файлов.
Вот как должен выглядеть многослойный файл.
3. Расположите файлы слоев в Photoshop.Вновь созданные слои следует расположить в порядке номеров в соответствии с именами файлов, которые вы присвоили файлам после ретуширования. Однако, если ваши изображения не в порядке, щелкните и перетащите слои, чтобы изменить их порядок, чтобы ваш продукт поворачивается по часовой стрелке.
Пока вы исследуете каждый из слоев, убедитесь, что все ваши изображения выровнены, чтобы при переключении анимации GIF с кадра на кадр не было неровного выравнивания.
4. Создайте кадры в палитре анимации.Выбрать Окно> Анимация (или же Окно> Временная шкала в зависимости от вашей версии Photoshop), чтобы открыть палитру анимации и вызвать появление окна анимации в нижней части экрана.
Вот окно анимации в режиме кадров. Раскрывающееся меню и значок кадра и шкалы времени обведены красным.
Щелкните в верхнем правом раскрывающемся меню и выберите Создание рамок из слоев .На этом этапе также было бы разумно убедиться, что вы находитесь в режиме просмотра кадра, а не в режиме шкалы времени, щелкнув нижний правый значок. В зависимости от порядка кадров, которые вы видите и порядок, в котором вы хотите, чтобы изображения отображались в вашем GIF, вам может потребоваться Запас кадров используя раскрывающееся меню в правом верхнем углу.
5. Измените продолжительность каждого кадра.В верхнем раскрывающемся меню щелкните Выбрать все кадры . Чтобы установить время продолжительности для всех кадров, перейдите к нижней части одного из кадров и щелкните стрелку раскрывающегося списка, чтобы выбрать предустановленную скорость времени для кадра, или выберите Другое если вы хотите настроить частоту кадров.
Выпадающие меню для изменения продолжительности и продолжительности анимации обведены красным.
Каждый кадр можно изменить индивидуально, поэтому, если вы предпочитаете, чтобы один из кадров отображался дольше, чем другие, установите для него более длительную продолжительность. Если нет, выберите одинаковую продолжительность для каждого кадра, чтобы ваш продукт плавно переходил от кадр в кадр.
6. Установите количество раз, которое будет воспроизводиться GIF.Под первым кадром в левом нижнем углу палитры кадров анимации вы также можете указать, сколько раз вы хотите, чтобы ваш GIF «зацикливался» или воспроизводился при просмотре.Мы рекомендуем выбирать непрерывную анимацию, чтобы ваши клиенты могли восхищаться ваш продукт столько, сколько им нравится.
7. Сохраните GIF.Теперь, когда у вас есть все ваши кадры с установленным порядком и продолжительностью, которые вы хотите, чтобы они появлялись, вы должны сохранить новую анимацию. Чтобы сохранить файл GIF, вам необходимо сохранить его, выбрав Файл> Сохранить для Интернета и устройств .
Это меню «Сохранить для Интернета и устройств».Обязательно проверьте все настройки!
Убедитесь, что все настройки на экране «Сохранить для Интернета и устройств» установлены по своему вкусу, и затем щелкните Сохранить , чтобы выбрать папку GIF, созданную вами на первом шаге.
8. Протестируйте GIF.Теперь, когда вы создали и сохранили файл GIF, попробуйте его, перетащив файл прямо в свой интернет-браузер или щелкнув файл изображения правой кнопкой мыши и выбрав Открыть с> и ваш предпочтительный интернет-браузер.
Вот наше законченное изображение женской обуви в формате GIF. Хорошо выглядеть!
Если анимация воспроизводится, значит, вы все сделали правильно. Наслаждайтесь своим новым GIF!
5 способов сделать анимированный GIF (без Photoshop!)
Примечание автора. В этот пост о том, как создать анимированный GIF (без Photoshop), добавлена информация о том, как добавлять GIF в Facebook, Twitter и популярные системы управления контентом.
Кто сказал, что гифки — это просто развлечение? Они невероятно полезны для бизнеса и маркетологов.
Помимо социальных сетей, компании включают GIF-файлы в платные рекламные кампании на платформах социальных сетей, в статьи службы поддержки клиентов на своих веб-сайтах, на целевых страницах и микросайтах, а также в маркетинговые кампании по электронной почте.
Почему?
В отличие от статических фотографий или видео, GIF можно сделать быстро и легко , и для них не требуется дополнительное программное обеспечение или плагины.А еще лучше, GIF-файлы могут значительно улучшить пользовательский интерфейс вашего блога или веб-сайта. И, в отличие от видео, файлы GIF обычно имеют небольшой размер, что позволяет им загружаться быстрее и с лучшим качеством.
Они также могут уменьшить трение пользователя . Подумайте об этом: вместо того, чтобы нажимать на встроенное видеоурок о том, как использовать функцию, вы можете поделиться серией коротких GIF-файлов, которые в два раза быстрее обучат зрителя.
* Вот как использовать Google Optimize (бесплатно) для тестирования GIF-файлов на своем веб-сайте
Если вы хотите включить GIF-файлы в свой набор маркетинговых инструментов, но у вас нет опыта работы с Photoshop, я покажу вам, как использовать пять бесплатных инструментов для создания оригинальных GIF-файлов.
Нужна помощь в создании графики, которая превратит посетителей в клиентов? Связаться с нами! Ladder может помочь вам достичь поставленных целей продаж с помощью маркетинговых услуг на базе технологий.
Нужна помощь в создании графики, которая превратит посетителей в клиентов? Связаться с нами! Ladder может помочь вам достичь поставленных целей продаж с помощью маркетинговых услуг на базе технологий.
Поговорите со стратегом1. GIPHY’s GIF Maker
GIPHY, компания с самой большой в мире библиотекой анимированных GIF-файлов, теперь предлагает бесплатный инструмент для создания GIF-изображений, которым так приятно пользоваться.GIF Maker позволяет создавать анимированные GIF-файлы из видеофайлов, ссылок YouTube, существующих GIF-файлов и даже фотографий.
Вот как это работает:
Перетащите видеофайл или введите URL-адрес видео с YouTube, Vimeo или другой страницы GIPHY. Вы также можете загрузить серию фотографий, чтобы создать анимированное слайд-шоу.
После того, как вы загрузите файл, вы попадете на экран, где сможете приступить к редактированию GIF.
Затем обрежьте видео до продолжительности около 2-6 секунд.Это гарантирует, что размер вашего файла будет достаточно маленьким для быстрой загрузки в социальных сетях и на платформах для ведения блогов.
При желании вы можете добавить в свой GIF-файл подпись, стикеры или рисунки. Когда вы будете довольны своим GIF-файлом, загрузите его и добавьте пару тегов, чтобы их было легче найти другим людям.
И вуаля! Вы сделали свой GIF! Теперь вы можете сохранить его и загрузить на свой сайт или в блог.
Что мне нравится в GIPHY’s GIF Maker
- Простота использования и навигации
- Инструкции по редактированию длины вашего GIF понятны.Есть две отдельные полосы для времени начала и продолжительности GIF.
- Настраиваемые функции (например, анимированные подписи, наклейки и т. Д.) Надежны и современны.
- Позволяет создавать GIF из нескольких разных источников, включая статические изображения.
Что мне не нравится в GIF Maker от GIPHY
- GIPHY’s GIF Maker не дает вам возможности сделать ваши GIF-файлы приватными. Помните об этом, если вы создаете GIF-изображения своих коллег или своего продукта.
Это бесплатный инструмент, простой в использовании и обладающий именно той функцией, которую я ищу. Я настоятельно рекомендую GIPHY’s GIF Maker.
Нужна помощь в создании графики, которая превратит посетителей в клиентов? Связаться с нами! Ladder может помочь вам достичь поставленных целей продаж с помощью маркетинговых услуг на базе технологий.
Поговорите со стратегом2. GIFs.com
Еще один супер-простой инструмент — это GIFs.com, онлайн-инструмент, который превращает видео YouTube, видео Vine и видео Instagram в редактируемые файлы GIF.Обратите внимание: хотя вы можете создавать GIF-файлы бесплатно на этой платформе, вам нужно стать платным подписчиком, чтобы получить доступ к некоторым функциям.
С учетом сказанного, они предлагают некоторые варианты, которые вы больше нигде не найдете, например, мгновенные эффекты и тематические наклейки.
Вот как это работает:
Скопируйте и вставьте ссылку на короткое видео, которое хотите превратить в GIF.
На временной шкале в нижней части экрана укажите время начала и окончания GIF-файла, а также длину.Затем вы настраиваете свой GIF с помощью тематических наклеек, мгновенных эффектов и настраиваемых шрифтов для подписей.
Когда вы закончите, добавьте имя к вашему GIF, несколько тегов, чтобы облегчить поиск по нему, и готово!
Что мне нравится в GIF.com
- GIF.com очень прост в использовании. На создание GIF у меня ушло меньше 5 минут.
- Предлагает стандартные шрифты, такие как Arial, для заголовков GIF.
- Предлагает расширенные возможности редактирования, например возможность изменять прозрачность наклейки.
Что мне не нравится в GIF.com
- GIF.com не предлагает некоторых ключевых функций, если вы бесплатный пользователь. Например, вы не можете удалить их водяной знак из своего GIF-изображения, вы не можете изменить размер или сжать файл, и вы не можете загрузить исходный файл на свой настольный компьютер, если вы не являетесь платным подписчиком.
- Неясно, как изменить длину и продолжительность GIF.
В целом, хотя мне понравились функции мгновенных эффектов и стикеров на GIF.com, я бы не рекомендовал становиться платным подписчиком на функции, которые вы можете бесплатно найти в GIPHY GIF Maker и других онлайн-инструментах.
Нужна помощь в создании графики, которая превратит посетителей в клиентов? Связаться с нами! Ladder может помочь вам достичь поставленных целей продаж с помощью маркетинговых услуг на базе технологий.
Поговорите со стратегом3. Видео Imgur в GIF
Вы когда-нибудь использовали такой инструмент, как ClipConverter, для преобразования видео с YouTube в файл mp3? Imgur делает почти то же самое, конвертируя видео в GIF.
Если вы ищете инструмент без наворотов GIF.com или GIPHY’s GIF Maker. Видео в GIF для вас. В нем нет тематических стикеров, забавных фильтров или настраиваемых шрифтов для подписей, но он поможет вам быстро создать высококачественный GIF.
Вот как это работает:
Введите URL-адрес видео, которое хотите преобразовать в GIF.
Под предварительным просмотром видео, Video to GIF предложит вам выбрать время начала, а затем указать длину вашего GIF.
Когда вы закончите, нажмите кнопку «Создать GIF», и ваш GIF будет готов для отправки и загрузки.
Что мне нравится в видео Imgur в формате GIF
- Это самый быстрый инструмент, который я когда-либо использовал для создания GIF.
- Поддерживает только видео, загруженные онлайн. Вам не повезло, если у вас есть только файл .mp3
Что мне не нравится в видео Imgur в формате GIF
- Недостаточно параметров для настройки GIF-файлов (например, нет стикеров, фильтров, динамических подписей и т. Д.)
- По умолчанию фон подписи черный.Это действительно плохо смотрится на анимированном GIF.
- Доступно только для настольных ПК.
В целом, если вы хотите создать супер-простой GIF за короткое время, попробуйте инструмент Imgur Video to GIf.
4. Бумеранг для Instagram
В отличие от других приложений для создания GIF, Boomerang для Instagram — это мобильное приложение, которое берет серию фотографий и объединяет их в GIF, который воспроизводится вперед и назад без необходимости редактирования.
Вот как это работает:
Нажимаем кнопку фото, держим несколько секунд и вуаля! Вот и все.Когда вы довольны своим Бумерангом, вы можете сразу же поделиться им на Facebook или Instagram или сохранить, чтобы поделиться на другой платформе. Вот короткое видео, показывающее, как это работает.
Что мне нравится в Boomerang для Instagram
- Невероятно уникальное! GIF, который воспроизводится вперед и назад, а не зацикливается, действительно выделяет мой GIF.
- Невероятно быстрый и простой в использовании.
- Легко делиться GIF-файлами прямо в социальных сетях.
Что мне не нравится в Boomerang для Instagram
- Невозможно использовать видео или фотографии для создания файлов GIF.
- Доступно только в виде мобильного приложения.
- Невозможно настроить видео с помощью подписи, фильтров или наклеек.
В целом, мне очень нравится Boomerang для Instagram, особенно за создание и публикацию оригинальных GIF-изображений вашего продукта или команды в действии.
5. LICECap
Мне, как маркетологу, больше всего нравится LICECap, , бесплатный инструмент для захвата анимированных экранов.Это позволило мне написать несколько статей с практическими рекомендациями, демонстрирующих, как использовать функции в настольном приложении.
Именно так я создавал каждый GIF в этой статье!
Вот как это работает
Когда вы открываете настольное приложение, LICECap отображает открытое окно, которое вы можете настроить так, чтобы оно поместилось на весь экран или только на часть экрана, которую вы хотите захватить.
В правом нижнем углу нажмите кнопку записи и выберите имя файла для вашего GIF. Затем приступайте к взаимодействию с тем, что вы записываете.Вы также можете приостановить запись и изменить положение окна, если хотите.
Когда вы закончите, LICECap автоматически сохранит ваш GIF-файл, который вы сможете использовать в своем контенте.
Что мне нравится в LICECap
- В отличие от других инструментов, упомянутых выше, LICECap позволяет мне создавать GIF-изображения продукта в реальном времени. Никаких URL-адресов или файлов .mp3 не требуется.
* Он также очень прост в использовании. Например, я экономлю время, поскольку мне не нужно устанавливать длину или продолжительность. - Вы также можете указать максимальное значение FPS (кадров в секунду), чтобы разрешить регулирование использования ЦП.
Что мне не нравится в LICECap
* Сохраненные файлы GIF имеют большой размер и могут занимать много места, поэтому делайте файлы GIF короткими.
LICECap — это инструмент, который каждый маркетолог и предприниматель должен иметь в своем наборе инструментов контент-маркетинга.
Теперь, когда вы знаете, как создавать GIF, вы, вероятно, также должны знать платформы, поддерживающие GIF, и различные способы добавления анимированных GIF в вашу контент-стратегию.Давайте прямо сейчас!
FacebookGIF-файлов сейчас становятся все более популярными на Facebook — вероятно, потому, что их легче создавать и делиться на Facebook, чем видео.
Проблема, однако, заключалась в том, что для того, чтобы загрузить GIF на Facebook, вам нужно было поделиться им, используя ссылку GIPHY, что было далеко от идеала.
Теперь Facebook позволяет искать GIF-изображения и добавлять их в сообщения Facebook — без каких-либо ссылок для публикации! Вот как это работает:
- Зайдите на свою страницу в Facebook и сделайте сообщение в Facebook.
- Когда вы создаете сообщение в Facebook, Facebook отображает раскрывающееся меню, в котором вы можете добавить фото или видео, отметить друзей в своем сообщении, отметиться в каком-либо месте и т.д. меню.
- Затем Facebook отобразит другое раскрывающееся меню, в котором вы сможете найти нужный GIF-файл.
- Когда вы найдете идеальный GIF-файл реакции, выберите его, и он будет автоматически добавлен к вашей публикации на Facebook.Обратите внимание, что когда вы добавляете GIF в свое сообщение, он будет выглядеть статичным, но он будет анимирован после публикации сообщения.
- Наконец, добавьте броский заголовок, если вы еще этого не сделали, и нажмите Сообщение !
Теперь этот процесс применим только к личной учетной записи Facebook. Вот как поделиться GIF-файлами на бизнес-странице вашей компании:
- Найдите GIF-изображение реакции, которое вы хотите использовать в Картинках Google или на GIPHY. Загрузите его и сохраните файл на свой рабочий стол.
- Затем войдите в Facebook, перейдите на бизнес-страницу своей компании и войдите в Business Manager.
- На вкладке Page прокрутите немного вниз, чтобы создать новый пост в Facebook.
- Напишите заголовок для вашего сообщения.
- Затем перетащите файл GIF со своего рабочего стола в сообщение Facebook. Это загрузит ваш GIF как видео. Примечание. Не паникуйте, если вы не видите снимок экрана с изображением GIF на миниатюре видео. Это просто означает, что Facebook еще не загрузил ваш GIF.
- Когда вы будете довольны подписью, нажмите Опубликовать . Когда ваш пост будет опубликован, вы увидите свой анимированный GIF в действии!
* П.С. Вы видели рекламу в Facebook • Ваше полное руководство по часто задаваемым вопросам по маркетингу?
ТвиттерК счастью, Twitter позволяет очень легко прикреплять GIF-файлы к вашим твитам. Вот два супер простых способа добавить GIF в ваши твиты.
- Метод перетаскивания : Вы можете добавить GIF со своего компьютера, просто перетащив его со своего рабочего стола в окно Создать новый твит .После добавления GIF-изображения в твит он сразу же появится в анимированной форме. Наконец, нажмите Tweet , чтобы опубликовать свой пост.
- Кроме того, вы можете использовать интеграцию Twitter с GIPHY для поиска GIF, который вы хотите добавить в свой твит. Сначала выберите параметр GIF в модуле Создать новый твит . Затем выполните поиск и выберите GIF, который хотите добавить в свой твит. Нажмите Tweet , чтобы опубликовать свой пост, и все!
Конечно, я не могу забыть о загрузке GIF-файлов на ваш сайт или в блог! Хотя каждая система управления контентом отличается, процесс загрузки GIF точно такой же, как загрузка фотографии или видео.Вот инструкции по загрузке GIF-файлов на WordPress, Ghost и Squarespace.
Создать анимированный GIF — просто
Очевидно, что существует множество бесплатных опций, которые упрощают создание такого типа контента.
Вкратце, 5 инструментов, которые помогут вам создать гифку:
- Создатель GIF
- GIFs.com
- Видео в GIF
- Бумеранг для Instagram
- LICECap (личный фаворит, как маркетолог)
Итак, создавайте GIF-файлы… и тестируйте их на своем веб-сайте, в процессе адаптации, встраивайте их в электронный маркетинг, делитесь ими в социальных сетях и посмотрите, улучшится ли эффективность платной рекламы! Не знаете, с какого теста начать? Мы написали 100-страничное пошаговое руководство по аудиту роста, которое вам нужно
Нужна помощь в создании графики, которая превратит посетителей в клиентов? Связаться с нами! Ladder может помочь вам достичь поставленных целей продаж с помощью маркетинговых услуг на базе технологий.
Поговорите со стратегомКак сделать GIF из видео
Короткие, яркие и иногда веселые GIF-файлы — популярный и интересный способ общения в Интернете. Но как его сделать? В этой статье и видео мы расскажем, как создать GIF из видео.
GIF — это обычно короткие сцены из популярных телешоу и фильмов, превращенные в короткие фрагменты видео.
Вам грустно? Для этого есть GIF.
Отлично провели день на работе? GIF-файлы вас охватят!
GIF-изображения являются неотъемлемой частью общения в социальных сетях. Пользователи Twitter и Reddit эффективно используют их в течение многих лет. Даже Facebook сделал их официальной частью платформы. Используйте GIF-файлы для чего угодно.
Отличные пользовательские GIF-файлы начинаются с отличных пользовательских видео
В этом посте мы собираемся показать вам, как создавать файлы GIF из видео, но прежде чем мы начнем, мы хотим подчеркнуть, что вам нужно отличное видео, чтобы создать отличное видео. отличный GIF.В Biteable у нас есть тысячи анимированных и живых материалов, из которых вы можете выбирать.
Начните с шаблона, например одного из них, а затем настройте его за считанные минуты. После этого получите гифку.
Зачем использовать GIF вместо видео?
GIF-файлы короткие, они редко длятся более 5 секунд и, как правило, имеют небольшой размер файлов, поэтому они не препятствуют быстрой загрузке веб-страниц. И обычно они заряжены эмоциями — сцены, которые становятся гифками, обычно выражают эмоции широко и узнаваемо.
Эту сцену нельзя спутать ни с чем, кроме волнения. GIF-файлы связаны с нашими общими историями. Обмен сценой из определенного шоу или фильма вызывает эмоции, связанные с этим фильмом, и добавляет силы вашей мысли. А для тех из нас, кто слишком много смотрит телевизор, они мгновенно связывают нас с другими фанатиками поп-культуры.
Если вы хотите мгновенно установить эмоциональную связь со своей аудиторией, почему бы не опубликовать GIF?
Как превратить видео в GIF
Несмотря на то, что на таких платформах, как Giphy доступно множество готовых GIF-файлов, создание собственного изображения довольно безболезненно.Давайте рассмотрим несколько разных вариантов, каждый с разным уровнем сложности. Вы можете использовать Mac, ПК или мобильное устройство, чтобы использовать создатель GIF.
Использование Giphy
Giphy — это очень быстрый и простой в использовании инструмент для создания гифок. Несмотря на то, что он не особенно сложен, нам потребовалось менее 3 минут, чтобы создать этот GIF, включая поиск клипа YouTube. Нет призов за то, чтобы угадать, что мы смотрели в эти выходные…
1. Выберите «Создать» в правом верхнем углу.
Вы можете создать GIF, используя URL-адрес видео с платформы видеохостинга, такой как YouTube или Vimeo, или загрузив свой собственный видеофайл.
2. Сделайте свой GIF
Введите время начала для вашего GIF и выберите продолжительность. Вы также можете добавлять теги и подписи. Когда будете готовы, прокрутите вниз и выберите «Создать GIF».
3. Поделитесь своим GIF
Создание GIF с помощью Giphy невероятно просто и быстро.Вам даже не нужно создавать учетную запись. Найдите видео на YouTube или загрузите его прямо в Giphy, установите время начала и продолжительность, и готово!
Смотреть в полноэкранном режиме
Создание GIF
Если вы ищете немного более сложный, но столь же быстрый инструмент для создания GIF, Make a GIF может быть тем, что вам нужно.Войдите через свою учетную запись Twitter или Facebook или создайте новую. Вы можете использовать «Создать GIF» для создания высококачественных анимированных GIF-файлов из:
- Изображения
- Видео YouTube
- Видео Facebook
- Видео, которое вы загружаете
- Веб-камера
Давайте пройдемся по этапам создания GIF через YouTube видео.
1. Войдите в свою учетную запись Make a GIF и выберите «YouTube to GIF».
2. Введите URL-адрес YouTube
3. Оттуда вы попадете на страницу создания GIF.
Выберите время начала для вашего GIF, перетащив курсор в нужное время. Затем выберите длину, перетащив курсор «Длина GIF». Ваш GIF может быть длиной до 10 секунд.
Вы можете добавлять теги, выбирать категорию и добавлять стикеры. Вы также можете включить звук. Если вы обновитесь до премиум-версии, вы можете создавать HD-GIF и удалять водяной знак, но бесплатная версия интересна, проста в использовании и достаточно хороша, чтобы помочь вам начать работу.
Это GIF, который я получил менее чем через 5 минут. И, в свою защиту, большую часть этого времени я потратил на то, чтобы выяснить, какой клип использовать.
Использование Photoshop
Photoshop является явным победителем, чтобы получить максимальный контроль над созданием GIF. Если вы используете Photoshop, мы предположим, что вы достаточно разбираетесь в технологиях, и просто дадим вам базовую версию того, как это делается.
1. Откройте Photoshop (мы используем Photoshop CC 2017).
2. Перейдите в Файл → Импорт → Видеокадры в слои.
3. В диалоговом окне вы можете изменить настройки, чтобы выбрать часть видео, которую вы хотите использовать (используйте ползунки под миниатюрой, чтобы установить диапазон кадров), или вы можете уменьшить частоту кадров для сохранения размер файла. Убедитесь, что установлен флажок «Make Frame Animation», и нажмите «OK».
4. Перейдите в Файл → Экспорт → Сохранить для Интернета (устаревшая версия) .( Файл → Сохранить для Интернета в предыдущих версиях.)
5. Столько вариантов! Вы можете ограничить размер файла здесь, поиграв с количеством цветов или параметрами размера изображения, но если вы ленивы и вас не волнует размер вашего GIF-файла, просто нажмите «Сохранить», и все готово. Легко.
Начните с Biteable
Видите ли, создать GIF — это просто. Благодаря Biteable теперь легко создавать отличное видео (чтобы превратить его в GIF).Начни сейчас и сохрани навсегда.
Найдите идеальную отправную точку в нашей огромной библиотеке шаблонов.
Чего вы ждете? Сделайте гифку.
Смотреть в полноэкранном режиме
Еженедельная доставка аналитических материалов по видеомаркетингу на ваш почтовый ящик
Спасибо за подписку
Теперь вы будете получать наши электронные письма свежими из духовки каждую неделю!
Ммммммм поджаренный!
10 лучших бесплатных создателей GIF для загрузки в 2020 году [Высокое качество]
22 января 2021 г. • Проверенные решения
Термин gif (формат обмена графическими данными) впервые был введен в конце 80-х годов одним из ведущих в то время коммерческих онлайн-сервисов США, названным CompuServe, который позже был куплен AOL.
Если вам интересно, почему люди используют изображения в формате GIF, хотя было ясно, что GIF упрощает объяснение ситуации, как и его аналог «эмодзи», GIF-файлы могут выражать все, от эмоций до комиксов. и маркетинговые идеи. GIF-файлы привлекают внимание и привлекают посетителей или возможных клиентов при просмотре веб-сайта и, следовательно, удобны для включения в ваши веб-страницы, особенно когда используется много контента.
ИзображенияGIF являются отличным брендом и не только для выражения эмоций при добавлении смайликов, но и для обозначения вашей компании, услуги или продуктов.В Интернете доступно множество ресурсов, которые помогут вам в создании GIF-файлов для вашего веб-сайта.
Часть 1: Лучшие бесплатные создатели GIF для Windows и Mac [программное обеспечение для ПК]
Есть несколько инструментов для создания GIF, которые помогут вам создавать GIF; некоторые полностью оснащены широким набором инструментов и дополнений, как это часто бывает в платных версиях; однако вы также можете добиться максимальных результатов с помощью бесплатных инструментов для создания GIF.
Первым в списке является Wondershare Filmora, и вот почему он отлично подходит для вас и вашего стремления к веб-сайту.Wondershare Filmora считается одним из лучших в своем роде программ для создания фильмов и GIF. Он удобен для пользователя и демонстрирует множество функций, которые помогут вам в разработке дизайна вашего веб-сайта и многом другом. Наслаждайтесь более чем 100 функциями визуальных эффектов, а также полным контролем над настройками звука и видео.
- Очень проста в использовании
- Создание GIF из неподвижных изображений
- Создавайте GIF из видео в любом формате, таком как AVI, MPEG, WAV, DAT, EVO, MKV, MP4, WMV и т. Д.
- Позволяет редактировать GIF с помощью базового редактирования, такого как обрезка, объединение, поворот, ускорение, замедление, цветокоррекция.
- Позволяет редактировать GIF-файлы с прекрасными эффектами, текстом и субтитрами.
2. Photoscape
С Photoscape вы можете создавать множество забавных эффектов редактирования для ваших видео, и он включает в себя такие функции, как:
- Редактор
- Зритель
- Объединение страниц
- Анимированный GIF
- Палитра цветов
- Разделитель фотографий для разделения одной фотографии на несколько частей
- Урожай
- Фильтры
Плюсы: Многие пользователи считают эту программу удобной и простой в использовании
Минусы: Некоторым пользователям это показалось немного медленным
3.Одаренное движение
Работает независимо от платформы, но использует JAVA и может работать во всех операционных системах. Никаких инсталляций не требуется; пользователи могут сразу приступить к работе.
- Редактировать существующие изображения
- Поддерживает PNG, JPEG, BMP, GIF
- Без лицензионных затрат
Плюсы: Простота использования
Минусы: Загрузка изображений большого размера занимает некоторое время
4. SSuite Gif Animator
SSuite Gif Animator совместим со всеми окнами, включая 32- и 64-битное программное обеспечение.Это одна из очень немногих программ Green Software, которая потребляет меньше энергии при запуске. Создавайте фильмы, слайд-шоу, анимированные гифки и многое другое.
Плюсы: Энергоэффективность проста в использовании, не требует оконной регистрации.
Минусы: Есть некоторые ограничения на возможность полностью взять под контроль редактирование
Часть 2: Лучшие бесплатные онлайн-редакторы GIF, которые стоит попробовать бесплатно
Существует множество онлайн-создателей GIF, которые позволяют создавать гифки, загружая изображения с вашего компьютера или используя ссылки из Интернета.Почти каждая онлайн-служба беспокоит конфиденциальность и водяные знаки. Поэтому перед загрузкой изображений обратите внимание на их УО.
1.Фильмора-мем-генератор
Filmora Meme Maker — идеальное решение для создания файлов GIF в Интернете. Он помогает создавать изображения, GIF-файлы и видеомемы напрямую без водяных знаков. Это абсолютно БЕСПЛАТНО для использования и без регистрации. Вы можете изменить размер, цвет и положение текста, чтобы создать заголовок при редактировании. Вы также можете поместить текст внутри или снаружи в GIF.Всего за несколько кликов ваш GIF готов. Одна из лучших частей — этот онлайн-создатель мемов может легко превращать видео в GIF за 5 секунд. Посетите https://filmora.wondershare.com/meme-maker/ и попробуйте прямо сейчас!
2. Picasion
Picasion позволяет импортировать фотографии или видео из Picasa, Flickr или любой другой галереи. Он доступен на нескольких языках, включая английский, испанский, португальский и русский. Это нагружено рекламой, но вы можете избежать их, если останетесь в нужном месте на странице сайта.Более того, вы можете настроить размер изображений, создать и добавить свой собственный аватар.
Плюсы: Он прост в использовании и поддерживает множество форматов.
Минусы: Содержит рекламу.
3. GifPal
GifPal — это удобный онлайн-инструмент для создания гифок.
- Средства рисования текстов и фотографий
- Регулировка скорости на рамах
- Редактирование кадра временной шкалы
- 30 эффектов
- 20 кадров
- На фотографиях нет водяных знаков
Плюсы: Бесплатный инструмент GIF с эффективными эффектами
Минусы: Требуется доступ в Интернет для использования
4.Gickr
Flickr позволяет вам легко создавать свои собственные GIF-файлы, просто загружая их из своей галереи изображений или из учетной записи Flicker, YouTube или Picasa. Gickr обеспечивает безопасный просмотр и эффективен.
Плюсы: Бесплатно
Минусы: Требуется доступ в Интернет
5. MakeAGif
Создавайте свои собственные гифки и наслаждайтесь фантастическими функциями в безопасной среде.
Плюсы: Простой в использовании и бесплатный
Минусы: Сайт, не предназначенный для детей, может содержать контент для взрослых
6.GIMP
GIMP — бесплатный онлайн-редактор, который позволяет редактировать изображения и создавать гифки и слайды из фильмов.
Плюсы: Доступно онлайн и бесплатно
Минусы: Не так эффективен, как некоторые другие программы для редактирования фильмов, и в нем отсутствуют некоторые важные функции редактирования.
7. UnFREEz
UnFreeze — замечательная программа, позволяющая создавать креативные гифки. Он не имеет сложных пользовательских интерфейсов и не слишком обширен, как некоторые более крупные программы, но имеет отличные функции.
Плюсы: Простота использования, не требует обучения
Минусы: Без дополнительных функций
Часть 3: Секреты создания творческих GIF-файлов [Учебное пособие]
Создать GIF с помощью этого создателя GIF очень просто: просто перетащите медиафайлы, такие как видео и изображения, на временную шкалу, а затем выполните базовое редактирование, например удалите ненужные части из медиафайлов, измените скорость видео или добавьте несколько переходов, если вы предпочтительнее и, наконец, нажмите Экспорт , чтобы преобразовать медиа в формат GIF в окне экспорта.Более подробные инструкции по преобразованию видео в изображения GIF >>
С Filmora вы можете экспортировать видео в формат GIF и изменить разрешение, частоту кадров и битрейт GIF в соответствии с вашими потребностями. Вы можете загрузить и опробовать бесплатную пробную версию этого создателя гифок еще до покупки самого приложения.
Часть 4: Часто задаваемые вопросы о GIF Maker
1. Могу ли я сделать GIF на моем iPhone?
Да, можно. Вы можете сделать GIF на iPhone из обычных фотографий или живых фотографий.Чтобы создать GIF из живых фотографий, откройте его в приложении «Фото». Теперь вы можете перетащить эту живую фотографию вверх, чтобы открыть панель эффектов. Выберите эффект зацикливания или отскока, и ваша живая фотография превратится в GIF.
Чтобы создавать GIF из фотографий и видео, вы также можете открыть приложения с ярлыками и выбрать «Преобразовать серийную съемку в GIF, видео в GIF или фотографии в GIF». Выберите один, чтобы завершить процесс создания GIF. Вот еще несколько создателей GIF для iPhone, которые вы можете попробовать.
2. Можно ли превратить GIF в видео?
Да, вы можете легко превратить GIF в видео в Filmora.Первым делом загрузите и установите Filmora. После установки создайте новый проект. Затем импортируйте файл GIF, который хотите преобразовать в видео. Теперь щелкните выделенный ЭКСПОРТ вверху. Из опций выберите формат файла для видео. Переименуйте файл и выберите место для сохранения. Наконец, нажмите кнопку «Экспорт», чтобы превратить GIF в видео.
3. Как превратить картинку в GIF?
Filmora — отличный инструмент для преобразования изображений или видео в файлы GIF. Запустите Filmora и создайте новый проект.Теперь импортируйте изображения для GIF. Как только изображения появятся на шкале времени, настройте их (добавьте текст, переходы, цветокоррекцию, объедините, поверните, разделите, обрезайте и т. Д.) В соответствии с вашими предпочтениями. Последний шаг — экспортировать файл с расширением GIF. Теперь ваши изображения успешно преобразованы в GIF.
Лиза Браун
Лиза Браун — писательница и любительница всего видео.
Подписаться @Liza Brown
Как создать анимированный GIF с помощью Easil (который вскружит голову)
Хотите узнать, как создать анимированный GIF? Ты в нужном месте, мой друг. Гифки горячие! Итак, мы создали забавный и креативный инструмент для создания анимированных GIF-файлов, настолько острых, что они привлекут внимание вашего бизнеса. Познакомьтесь с создателем GIF-файлов Easil.
Мы используем анимированные GIF-файлы в социальных сетях, в комментариях, в приложениях для обмена сообщениями, в наших информационных бюллетенях, а также на веб-сайтах и в блогах . Мы используем гифки, чтобы сказать то, чего нельзя передать словами — с юмором, поп-культурой и творчеством. Они могут быть очень мощными при использовании практически на каждой онлайн-платформе.
Но наша команда здесь, в Easil, была разочарована текущим набором инструментов для создания GIF при попытке создать анимированный GIF из наших дизайнов — доступные инструменты просто не позволяли нам делать то, что мы хотели. Многие просто анимируют текст на экране с помощью функции «смахивать влево / вправо» или «прилетать» — что может начать выглядеть как плохой Powerpoint, только анимировал .
Кроме того, большинство инструментов, которые позволяют создавать анимированные GIF-файлы одним щелчком мыши, являются очень ограничивающими. Вы можете только анимировать текст и не контролировать изображения или то, как все это объединяется.
Мы хотели все это изменить. Easil GIF Maker — это простой в использовании творческий инструмент для создания GIF.
Итак, в этом посте мы покажем вам, что это такое и как начать создавать GIF-файлы, которые вскружат вам голову в вашем бизнесе. Когда вы воспользуетесь программой Easil GIF Maker, вы выйдете на новый уровень своей игры в формате GIF, так что привяжите себя к людям!
Как создавать анимированные GIF-файлы с помощью GIF Maker
Программа Easil GIF Maker уже доступна в Easil и готова к использованию.Мы, , могли бы попытаться объяснить, как это работает со словами, но это не было бы в духе GIF…
Вместо этого мы создали видео, чтобы показать вам, как это работает, с 5 примерами различных типов GIF. Вы можете создать в Easil для начала:
Довольно круто, привет?
Что лучше всего в программе Easil GIF Maker? Он не жертвует вашим творчеством, чтобы создать анимированное изображение в формате GIF, потому что у него нет ограничений, связанных с инструментом «в один клик».
Давайте разберем основные шаги использования Easil GIF Maker для создания уникальных, привлекательных GIF-файлов и покажем вам несколько примеров:
5 примеров GIF-файлов, созданных с помощью Easil GIF Maker
Вот 5 различных способов использования Easil GIF Maker сделать анимированный GIF.Выберите один и начните экспериментировать с собственными гифками.
О, и это всего лишь капля в море GIF-файлов, которые вы можете создать сейчас с помощью Easil:
1 Анимированный GIF «Движущиеся фигуры»
Именно здесь наш инструмент GIF Maker поможет вам выделить ваши проекты от того, что делают все остальные — поскольку он позволяет анимировать элементы, а не только текст. В этом примере изображения заголовка сообщения в блоге движутся фигуры, а текст остается неподвижным.
Как создать анимированный GIF, например:
- Выберите шаблон, который имеет множество отдельных графических элементов, таких как эти круги.
- Дублируйте страницу дважды, чтобы у вас было всего 3 страницы или 3 «рамки» для вашего GIF.
- Прокрутите вниз до второй и третьей страниц в файле Easil и переместите элементы в разные позиции на странице, вращая их вокруг текста функции.
- Теперь у вас есть 3 страницы, каждая с элементами формы, расположенными в разных частях страницы, готовые к анимации.
- Загрузите анимированный GIF как файл «средней» скорости. Не забудьте посмотреть видео выше, в котором показано, как мы создавали этот стиль дизайна с использованием горизонтального шаблона.
СОВЕТ : Не меняйте положение текста в этом типе анимации, так как он станет чрезмерным!
2 «Чередующийся цветной текст» Анимированный GIF
Большинство GIF-файлов, которые вы видите в Интернете, основаны на смахивании или влетании текста… но мы думаем, что изменение цвета текста может сделать вашу графику еще более привлекательной.
Этот эффект чередования цветов является отличительной чертой шрифта заголовка. Он появляется и исчезает из вашего дизайна в неоновом стиле, например, этот пример Flash Sale ниже:
Как создать анимированный GIF, например:
- Выберите шаблон Easil и разместите текст в виде « готово »изображение.
- Дублируйте страницу, чтобы у вас было всего 2 страницы или «рамки» для создания вашего GIF.
- Во втором кадре переместите, а также поверните положение каждой из фигур по бокам, чтобы придать им некоторое движение в вашей анимации.
- Когда вы будете довольны вторым фреймом, сделайте копию первой и второй страниц и перетащите их в нужное место на вкладке слоев. Проверьте свои страницы и убедитесь, что фигуры чередуются на каждом втором кадре или странице.
- Теперь у вас будет 4 страницы, каждая с последовательно добавленным текстом, готовые к редактированию.
- Измените цвет слов на каждой странице, чтобы показать / скрыть эффект. Если сделать слова темными, как в данном случае фон, они будут казаться мигающими неоновыми лампами!
- Загрузите анимированный GIF как «быстрый» файл.
СОВЕТ : Используйте текстовые эффекты Easil, чтобы добавить удивительного свечения, чтобы ваш текст действительно выделялся! (как «зеленое свечение» в примере выше).
3 «Чередование графики внутри фигур» Анимированный GIF
Мы влюблены в этот стиль. По правде говоря, вся команда в Easil увлечена созданием всех вещей в формате GIF, а сейчас у нас совсем немного работы!
Чередование графики внутри форм — это современный забавный стиль. Это не что иное, как «автоматические» GIF-файлы, которые можно создавать с помощью других инструментов. Как и в других наших примерах, вам нужно создать этот GIF за несколько шагов, но по мере того, как вы делаете больше таких, их становится легче (и быстрее) создавать:
- Выберите форму графической области перетаскивания и заполните ее изображениями, чтобы представить ваши бренд или продвижение.В данном случае мы выбрали буквы для образования слова, но вы можете использовать любую форму, какую захотите — подумайте о «сердце» в День Святого Валентина или «пинта Гиннесса» в День Святого Патрика.
- Дублируйте свой дизайн, чтобы у вас было нужное количество дополнительных копий. В этом случае нам понадобилось всего 4 страницы с разным эффектом на каждой странице, включая текст внизу.
- Замените изображения в каждой форме (в данном случае внутри букв) на каждой странице. Теперь каждая страница имеет различную графическую комбинацию.
- Теперь у вас должно быть 4 страницы, каждая с добавленными чередующимися изображениями, готовые к анимации.
- Загрузите анимированный GIF как «быстрый» файл.
СОВЕТ : Для этого типа дизайна убедитесь, что нет двух одинаковых фоновых изображений в одном и том же положении для двух страниц подряд… чтобы было движение при создании окончательного GIF.
4 «Постепенное появление текста» Анимированный GIF
В этом примере мы вернулись к анимации текста, но мы делаем текст таким образом, чтобы он выглядел профессионально и продуманно.Как видите, текст отображается покадрово, чтобы раскрыть удивительную сделку. Вы не можете пропустить 25% скидку на основные блюда — как на настоящую неоновую вывеску!
Как создать анимированный GIF, например:
- Выберите шаблон Easil и разместите текст в виде «готового» изображения.
- Дублируйте страницу 6 раз, чтобы у вас было 7 страниц или 7 «рамок» для создания вашего GIF.
- Просмотрите и отредактируйте каждую страницу так, чтобы на каждой странице добавлялось одно ярко окрашенное слово, как показано в примерах фреймов выше.
- В этом примере, когда появились четыре основных слова заголовка, мы хотели, чтобы они мигали, поэтому на странице 5 мы «притупили» все слова.
- Затем, чтобы они снова загорелись, мы использовали яркий бирюзовый цвет, чтобы раскрасить все слова в кадре 6, а затем снова темным цветом по всем основным словам в кадре 7.
- Загрузите анимированный GIF как “ быстрый »файл скорости.
СОВЕТ . Если вы создаете несколько кадров для анимации и хотите, чтобы элементы мигали, используйте функцию отображения / скрытия в слоях, чтобы временно скрыть их.Никогда не удаляйте!
5 Анимированный GIF «Мерцание и сияние»
Задайте тон и добавьте немного блеска в рекламную акцию специального мероприятия, добавив в свой дизайн элемент «сияние». С помощью этого простого дизайна в формате GIF вы можете чередовать, какие элементы (или выделения) отображаются между слайдами.
Создать такой анимированный GIF-файл чрезвычайно просто, и эффект завораживает:
Как создать такой анимированный GIF-файл:
- Выберите шаблон в Easil или создайте дизайн, который будет хорошо работать с некоторыми мерцание и сияние! Думайте «ночь», золото и шик!
- Дублируйте свой дизайн, чтобы у вас было нужное количество дополнительных копий, в зависимости от того, сколько мерцания и сияния вы хотите добавить.В данном случае нам нужно всего 3 страницы, поэтому мы продублировали страницу 2 раза.
- Добавьте свои значки блеска, звезды или элементы боке (какой бы тип мерцания и блеска вы ни использовали) на каждую из страниц. Убедитесь, что на каждой странице разное сочетание элементов. Для текста внизу мы изменили цвет 3 раза, чтобы создать эффект анимации.
- Теперь у вас есть 3 страницы, каждая с чередующимися эффектами сияния, готовых к анимации.
- Загрузите анимированный GIF как «быстрый» файл.
СОВЕТ . Используйте генератор цветовой палитры Easil, чтобы подбирать цвета для лучшего восприятия GIF. В этом случае мы сопоставили цвета анимированного текста с блестящими элементами изображения!
5 шагов к созданию потрясающего GIF-изображения с помощью Easil:
Как вы можете видеть из приведенных выше примеров, есть определенные действия, которые повторяются каждый раз при создании Easil GIF. Мы суммировали их в 5 основных шагов, к которым вы можете обратиться за советом:
1 Выберите один из шаблонов Easil для социальных сетей, чтобы начать проектирование (примечание: это единственная категория шаблонов, которая в настоящее время работает с GIF Maker).Убедитесь, что шаблон готового размера, в котором вы хотите создать свой GIF.
2 Создайте свой дизайн с текстом, изображениями или значками.
3 Скопируйте свой дизайн, чтобы добавить идентичные страницы, используя кнопку «Дублировать страницу» рядом с холстом. Чем больше страниц вы добавите, тем длиннее и сложнее будет ваш GIF — для начала мы предлагаем 2-3 экрана. Также обратите внимание, что у вас должна быть одна страница для каждой основной функции вашего дизайна.
4 Измените макет текста, изображений, значков между страницами — чтобы создать ощущение движения, когда они сшиваются вместе.Считайте верхнюю страницу первым элементом вашей анимации, а нижнюю — последним кадром. Прокрутите вниз до нижней страницы и удалите все элементы, которые не должны отображаться на последнем экране. Вашу графику (текст, значки или фотографии) можно «добавлять» или «изменять» от слайда к слайду.
5 Проверьте (и опубликуйте) свой GIF! Щелкните ЗАГРУЗИТЬ и выберите «GIF» в качестве варианта, чтобы сохранить его как медленный, средний или быстрый. Через пару минут у вас будет свое творение. Скачайте и поделитесь!
ПОДСКАЗКА: Если ваш GIF не совсем правильный в первый раз, вы можете вернуться и изменить элемент, добавить страницу и опубликовать снова.
Есть много способов сделать GIF, но эти шаги помогут вам начать работу с базовым дизайном. Если вы последуете приведенным ниже примерам, у вас будет черный пояс в древнем искусстве GIF в кратчайшие сроки:
Сводка
Как видите, Easy GIF Maker отличается от любого встроенного инструмента GIF. там. Нам нравится потенциал того, что вы можете создать с его помощью.
Да, вы можете использовать инструмент, который создает для вас окончательный дизайн и стиль GIF одним нажатием кнопки… но вы потеряете столько творческого потенциала, что в конечном итоге это будет выглядеть немного скучно.Такой вид поражает цель GIF.
Надеемся, вам понравится программа Easil GIF Maker. Сообщите нашей команде, если у вас есть какие-либо вопросы или вам нужны советы по созданию анимированного GIF.