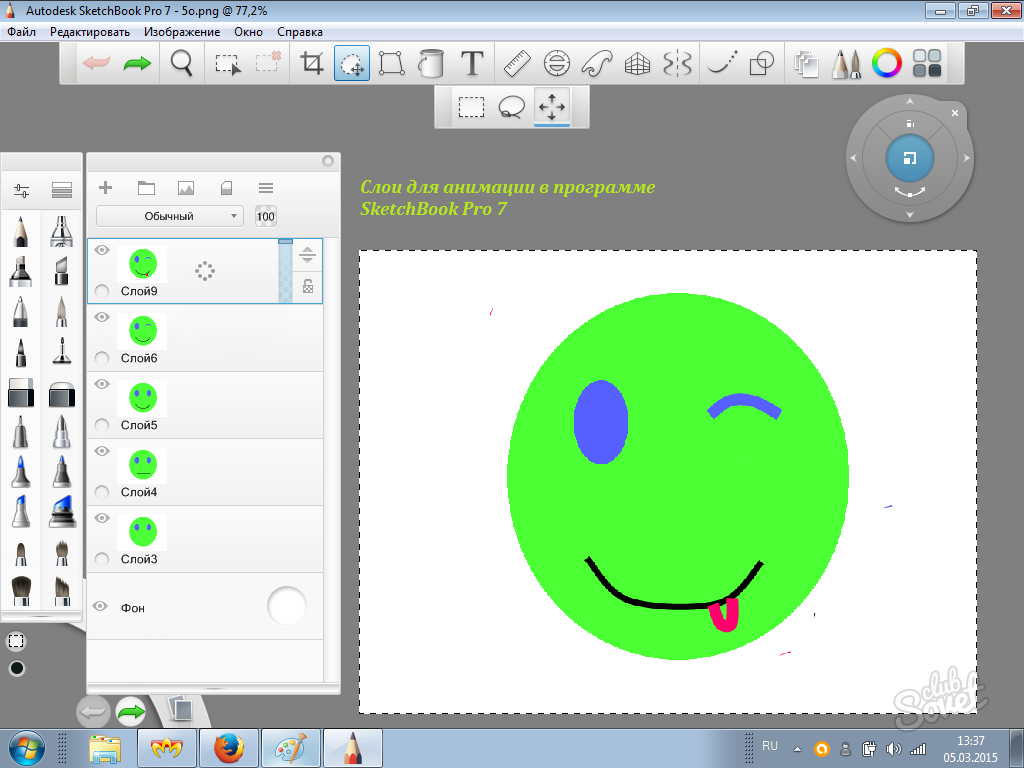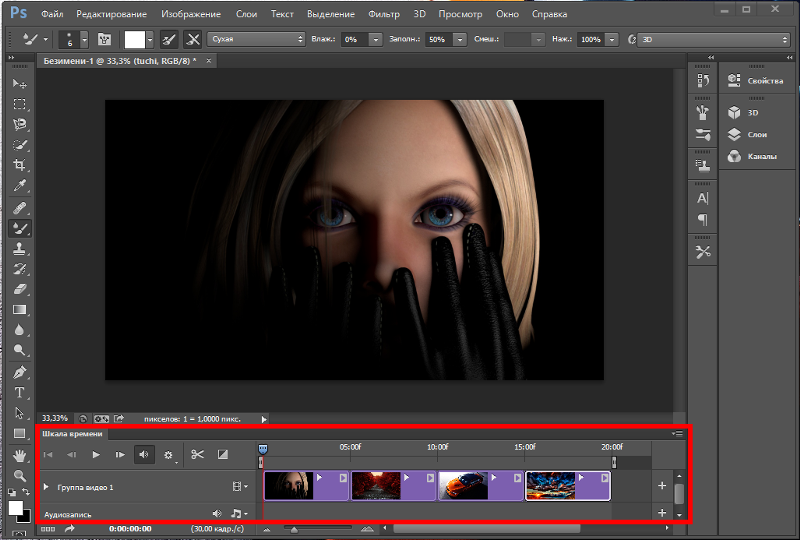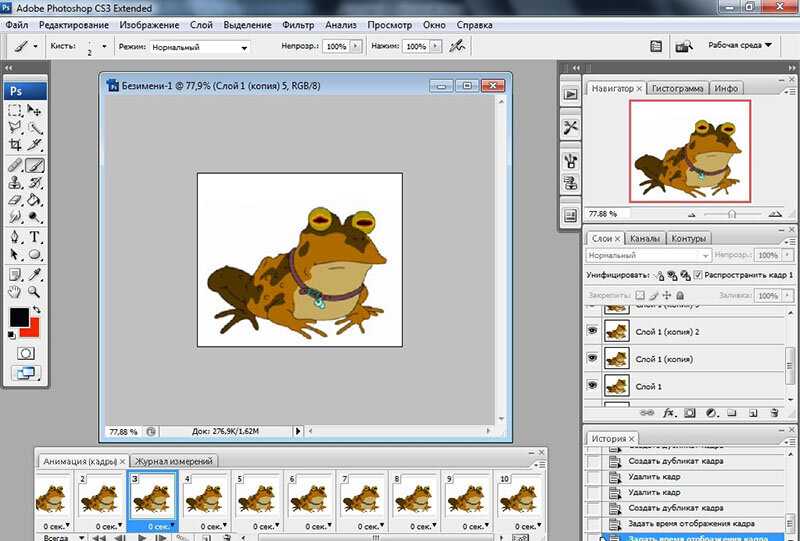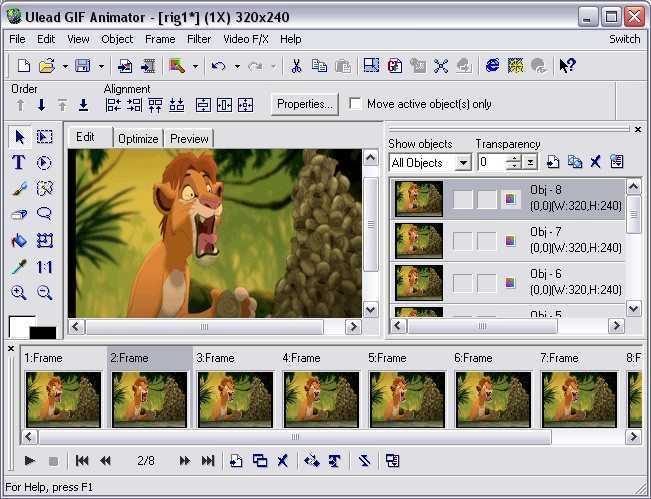Преобразуйте видео в GIF с анимацией онлайн — Бесплатный видеоконвертер
Перетащите файлы сюда
Введите URL Dropbox Google Диск
Изменить размер:
Ширина:
px
Высота:
px
Применить цветной фильтр: ЦветноеГрадации серогоМонохромноеИнвертировать цветаРетроСепия
Удалить фон Улучшить «/> Повысить резкость
Информация: Включите поддержку JavaScript, чтобы обеспечить нормальную работу сайта.
30,000+ users
1,500+ users
Оставайтесь на связи:
Оцените инструмент
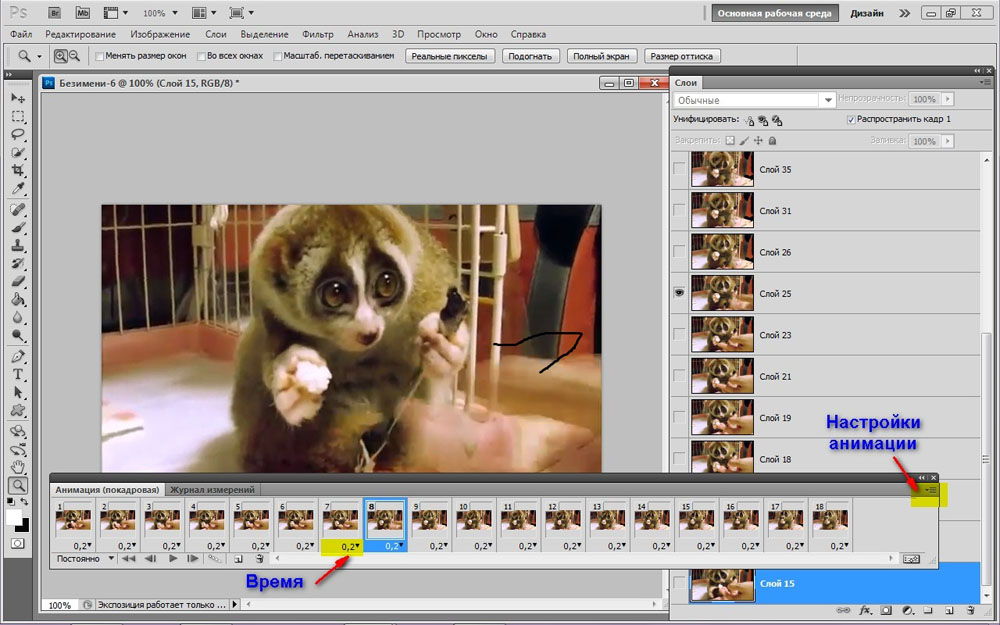 4 / 5
4 / 5Чтобы оставить отзыв, преобразуйте и скачайте хотя бы один файл
Отзыв отправлен
Спасибо за оценку
Как создать gif: 6 лучших программ
Существует большое количество редакторов, позволяющих быстро сделать GIF файлы из фрагмента видео или слайд-шоу.
Содержание
Анимированные файлы используются для обмена информацией в социальных сетях, при составлении корпоративных и учебных презентаций, а также для показа продаваемых продуктов в интернете. Преимуществами данного формата является минимальный вес и быстрая загрузка при просмотре через браузер. Существует большое количество редакторов, позволяющих быстро сделать GIF файлы из фрагмента видео или слайд-шоу. Далее расскажем про программы для создания GIF изображений.
Что такое GIF изображение
GIF формат – изображение, составленное из видеофрагмента или нескольких фото. Его используют для анимации файлов, обмена ими в социальных сетях и мессенджерах. При помощи формата можно украсить свою презентацию или соединить большую часть контента в 1 файл. Создать динамическую фотографию можно при помощи программ или онлайн редакторов. При работе с анимированными картинками важно помнить про следующие особенности:
- для получения эффекта анимации фото, следует сохранять рабочий файл в формате GIF;
- запрещено использовать изображения с более 256 цветами;
- на сайтах с отключенной анимацией, при запуске гиф изображения будет отображаться толькопервый кадр.
Наличие Гиф картинок привлекает внимание посетителей веб-сайтов. Их можно использовать для рекламы продуктов, блогов и различных новостных каналов. Создание анимированного изображения увеличит узнаваемость бренда в интернете.
Программы для создания GIF анимации
Все представленные далее программы бесплатны для пользования. Кроме устанавливаемого софта, имеются онлайн сервисы, в которых можно создать видео из кадров в браузере. Установка софта доступна на устройствах Windows и Mac.
Кроме устанавливаемого софта, имеются онлайн сервисы, в которых можно создать видео из кадров в браузере. Установка софта доступна на устройствах Windows и Mac.
Photoscape – бесплатный сервис, предназначенный для рендера анимированных картинок. Используя софт, можно открывать фотографии разных форматов и создавать из них слайд-шоу. Имеет простой интерфейс, в котором меняется размер файла, настраивается цвет фона. Доступна на английском языке. Для удобства можно установить русификатор.
Для рендера ГИФ изображения, необходимо вставить в рабочее поле необходимые кадры, указать продолжительность показа одной картинки. Также можно настроить переходы между слайдами, изменить цвет и указать время задержки. Кроме склейки, в функционал программы входит разделение фото на несколько элементов.
Простая программа Microsoft GIF AnimatorСправиться с функционалом Microsoft GIF Animator сможет даже самый неопытный пользователь ПК.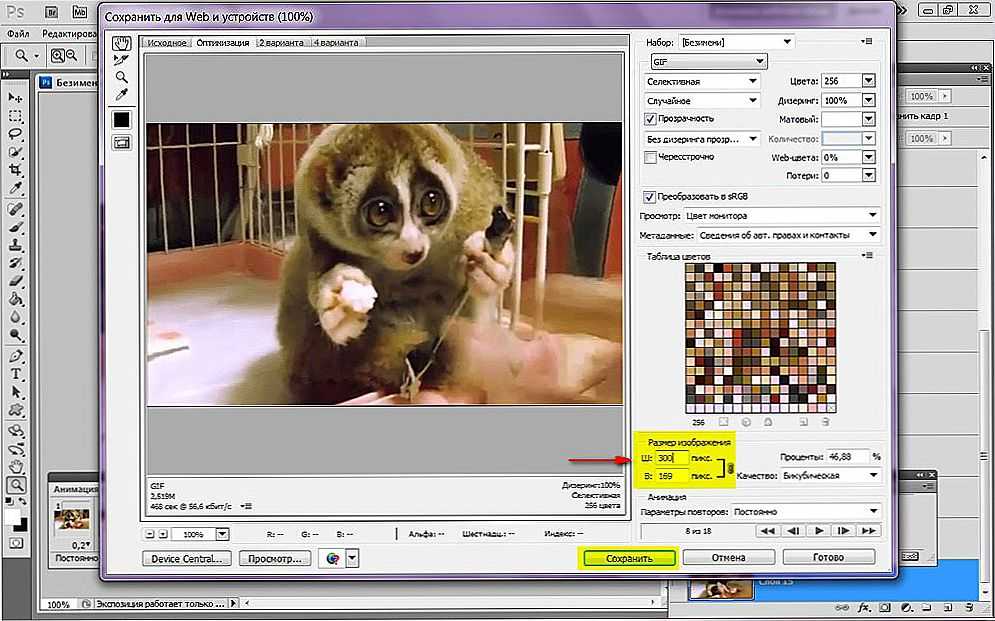 Данный софт включен в школьную программу. Имеет понятный и интуитивный интерфейс. Главная функция заключается только в создании ГИФ картинок. Сохраняется файл сразу в нужном формате. Позволяет создать слайд-шоу из фото, не поддерживает редактирования видео.
Данный софт включен в школьную программу. Имеет понятный и интуитивный интерфейс. Главная функция заключается только в создании ГИФ картинок. Сохраняется файл сразу в нужном формате. Позволяет создать слайд-шоу из фото, не поддерживает редактирования видео.
В левой части программы расположены фреймы, в которые загружаются картинки для будущего слайд-шоу. В правой части интерфейса находятся доступные настройки: размер полученного файла, сдвиг кадра, задержка при проигрывании. В сервисе имеется функция зацикливания, позволяющая проигрывать картинку бесконечное количество раз. Чтобы её включить, необходимо поставить галочку напротив пункта Looping.
InstaGiffer – создание ГИФ изображений из видеоПри помощи программы InstaGiffer, пользователи могут создавать анимированные фрагменты из видео. Софт доступен только на английском языке, однако интерфейс понятен без перевода. Является полностью бесплатным, сохранение файла происходит без водяных знаков.
Чтобы создать изображение, необходимо загрузить ролик по URL ссылке, из YouTube или закинуть любой видеофайл формата MP4, AVI или MKV. Выберите необходимые фреймы, которые необходимо рендерить. Установите начало и конец динамической фотографии, укажите количество кадров в секунду, качество и задержку. Все параметры регулируются при помощи удобных ползунков. Также в софте встроены дополнительные эффекты, улучшающие полученное видео.
Удобный софт GifAppПриложение создаёт анимированные картинки из последующих кадров. Кроме рендера ГИФ изображений, к функционалу софта относится обработка фото, применение различных фильтров. Программа полностью русифицирована, интерфейс понятен, так как не содержит большого количества кнопок.
Алгоритм работы прост: пользователь загружает фото, из которых создается слайд-шоу, указывает размер полученного изображения и задержку кадра. По желанию можно применить различные эффекты. Их в ассортименте софта более 18. После завершения обработки изображений, следует сохранить файл, нажав на клавишу Save to GIF. Недостатком софта является то, что невозможно редактировать созданные видео.
После завершения обработки изображений, следует сохранить файл, нажав на клавишу Save to GIF. Недостатком софта является то, что невозможно редактировать созданные видео.
GIMP – знаменитый редактор, использующийся для обработки и создания фото. Одной из его функций является рендер анимированных изображений. При помощи устанавливаемого плагина Gimp Animation Package, можно создавать слайд-шоу из кадров видео.
При открытии редактора следует указать размер будущего файла и выбрать фон. Далее вставьте кадры, укажите задержку фото и по желанию добавьте эффекты. При использовании видео, укажите начало и конец фрагмента. После обработки, просмотрите полученный проект и сохраните его на устройство.
Универсальная программа PhotobieИспользуя софт Photobie создаются анимированные кадры при помощи последовательных фото или вырезанного фрагмента видео. Имеющиеся фотографии можно отредактировать перед созданием видео. В софте доступно изменение цвета, наложение текста и создание сложных фигур. Из преимуществ выделяют работу со слоями и 3D графикой.
В софте доступно изменение цвета, наложение текста и создание сложных фигур. Из преимуществ выделяют работу со слоями и 3D графикой.
Работа по созданию ведётся во вкладке Gif Animation. Пользователю необходимо открыть нужные фото, затем установить время задержки. В интерфейс встроено окно для предварительного просмотра проекта.
Создать анимированный GIF | Снагит
Создайте анимированный GIF-файл из выбранных фрагментов видео или всего видео.
Создание анимированного GIF-файла
- Откройте видеозапись или щелкните, чтобы выбрать видео в области последних захватов.
- Перетащите маркеры начала и конца, чтобы выбрать часть видео для анимированного GIF.
Совет: будьте краткими!
Рекомендуется выбирать сегмент менее 30 секунд.
- Перетащите указатель воспроизведения на зеленый маркер и нажмите кнопку Воспроизвести , чтобы просмотреть выбор.
- Если вы удовлетворены выбором, нажмите кнопку Создать анимированный GIF .

- Подтвердите, используете ли вы только что выбранный фрагмент или хотите использовать все видео для создания GIF.
- Появится диалоговое окно «Создать GIF». Выберите параметр Оптимизировать для :
- Видео экрана (по умолчанию): Выберите этот вариант, если видео содержит запись экрана.
- High Motion Video: Выберите этот параметр, если видео содержит видео или игры из реального мира.
- Уменьшенный размер файла: Выберите этот параметр, если хотите оптимизировать размер файла. Snagit уменьшает размеры видео до максимальной ширины или высоты 200 пикселей.
- Пользовательский: Выберите этот параметр, если хотите изменить настройки. См. Пользовательские настройки GIF.
- Нажмите кнопку Создать .
Snagit создает анимированный GIF-файл и добавляет его в начало панели недавних снимков.
Пользовательские настройки GIF
| Настройка | Описание |
|---|---|
| Частота кадров | Количество кадров в секунду.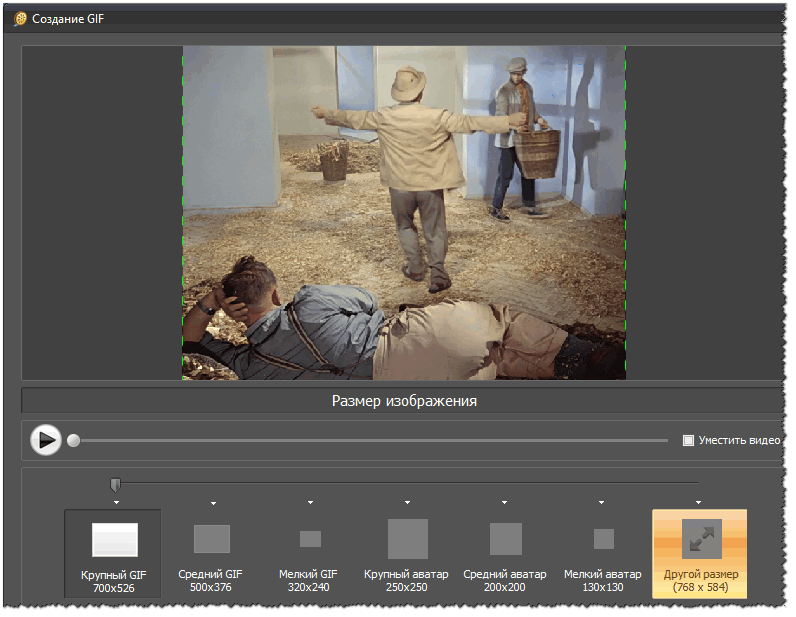 Более высокая частота кадров обеспечивает более плавное воспроизведение видео и может привести к увеличению размера файла. Более высокая частота кадров обеспечивает более плавное воспроизведение видео и может привести к увеличению размера файла. |
| Размеры (единица измерения) | Выберите единицу измерения для отображения размеров ширины и высоты. |
| Размеры (ширина и высота) | Введите размеры ширины и высоты анимированного GIF-файла. Уменьшение размеров может привести к уменьшению размера файла анимированного GIF. |
| Блокировка соотношения сторон | Рекомендуется заблокировать соотношение сторон, отношение ширины к высоте видео. Разблокировка соотношения сторон может привести к искажению или размытию видеоконтента. |
| Включить сглаживание | Включить сглаживание для предотвращения цветовых полос и получения более плавного видеоконтента. Дизеринг может привести к увеличению размера файла. |
| Зацикливание |
|
| Динамические цвета (Mac) | Этот вариант рекомендуется для большинства видео. Включение этой опции может привести к увеличению размера файлов. Если вам нужно уменьшить размер файла, вы можете отключить эту опцию для видео с небольшим изменением цвета. |
| Переход в черный цвет | Добавьте переход в конец анимированного GIF-файла, чтобы последний кадр стал черным. |
Примечание: Это руководство предназначено для Snagit версии 2023. Предыдущие версии могут выглядеть или работать иначе.
- Чтобы проверить версию, выберите Меню справки (Windows) или Меню Snagit (Mac) > О Snagit .
- Если у вас установлена предыдущая версия Snagit, см. руководства по предыдущим версиям или выполните обновление до последней версии.

- В случае неожиданного поведения Snagit посетите Справочный центр TechSmith.
Было ли это полезно?
Да Нет
Как сделать GIF для начинающих: пошаговые инструкции
GIF (Graphics Interchange Format) — это анимированное изображение, которое используется в Интернете по всему миру и представляет собой забавную серию изображений. GIF также часто используются для изображения эмоции, действия, личности и т. д. Это быстрый и в то же время простой способ поделиться динамическим контентом. GIF-файлы доступны в большинстве приложений, с помощью которых люди общаются.
Статья включает в себя:
- Создание GIF с ezgif из файлов изображений
- Создание GIF с ezgif из видеофайлов
- Используя ваши GIF -файлы в социальных сетях
Создание GIF -файла с EZGIF
. из файлов изображений
из файлов изображений
Файлы GIF часто используются в бизнесе для цифрового маркетинга. Создатели GIF, такие как EZGIF, позволяют создавать анимированные файлы GIF путем объединения отдельных изображений одного из следующих форматов: GIF, JPG, PNG, BMP, TIFF, HEIC, AVIH и других. Вы даже можете загружать ZIP-архивы, содержащие изображения, не обязательно все из одного формата.
Первый шаг – посетите веб-сайт EZGIF: https://ezgif.com. Затем нажмите «GIF Maker» на панели инструментов.
Выбор файлов
Для начала выберите изображения, которые вы хотите использовать в качестве рамок для вашего GIF. Выбрав их, нажмите кнопку «Выбрать файлы». Для хорошего результата советуем подобрать не менее трех изображений. Затем нажмите «Загрузить и сделать GIF!».
Как домены .ART привлекают художников в Интернет Подробнее Как зарегистрировать деловую электронную почту в .ART Подробнее Портфолио на .ART: как продемонстрировать свои творческие работы за 4 простых шага Подробнее
Совет: Вы даже можете добавлять изображения своих произведений искусства для их продвижения.
После этого, если все выбранные вами изображения имеют разный размер, появится сообщение, чтобы исправить это. Нажмите «Изменить размер».
Дизайн ing GIF
Следующий шаг — создание дизайна GIF. Доступно несколько инструментов, так как существует большая гибкость в том, что вы можете делать. Ваши изображения могут быть похожими и рассказывать историю, как в видеороликах с покадровой анимацией, или они могут быть разными, как в примере ниже:
Во-первых, вы можете изменить порядок изображений, так как они отсортированы в алфавитном порядке. Все, что вам нужно сделать, это перетащить их. Затем «Время задержки» относится к скорости всего GIF. Чем больше значение, которое вы выберете, тем медленнее будет отображаться анимация. Вы можете выбрать разную продолжительность появления каждого изображения в GIF, переключая отдельные экраны. Вы также можете решить повторить последовательность изображений, добавив единицу в строке ввода «Количество циклов».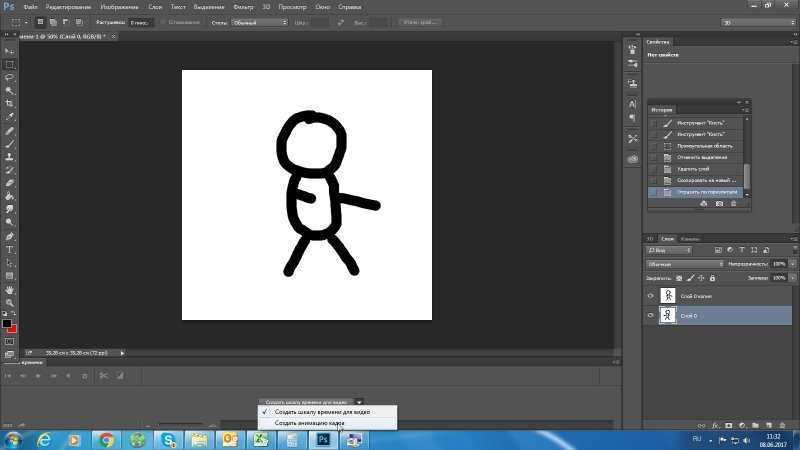 Если оставить пустым, цикл бесконечен. Что касается эффектов, вы можете выбрать «кроссфейд кадра», если вам нужны плавные и затухающие переходы между вашими изображениями, или «не складывать кадры», если вы предпочитаете удалять текущий кадр, когда должен отображаться следующий.
Если оставить пустым, цикл бесконечен. Что касается эффектов, вы можете выбрать «кроссфейд кадра», если вам нужны плавные и затухающие переходы между вашими изображениями, или «не складывать кадры», если вы предпочитаете удалять текущий кадр, когда должен отображаться следующий.
После проверки всех параметров нажмите «Создать GIF!». Появится ваш анимированный GIF с дополнительными параметрами для внесения изменений в ваш GIF.
Как видите, доступно несколько полезных эффектов. Например, вы можете добавить текст, перевернуть GIF или изменить скорость. После нажатия на одну из этих опций ваш анимированный GIF появится на новой вкладке, на которой вы сможете его настроить.
Когда вы закончите с этими инструментами, просто нажмите «Сохранить» и загрузите свой GIF.
Создание GIF с помощью EZGIF из видеофайлов
EZGIF также имеет инструмент «Видео в GIF», который, как следует из его названия, позволяет создавать GIF из видеофайлов, что на самом деле более распространено. чем файлы GIF, созданные из изображений. Файлы GIF меньше видео, что снижает скорость загрузки. Создание GIF из видео может быть подходящим способом продвижения выпуска нового видео в социальных сетях, например, на YouTube. Все, что вам нужно сделать, это выбрать забавный отрывок из вашего видео и отредактировать его.
чем файлы GIF, созданные из изображений. Файлы GIF меньше видео, что снижает скорость загрузки. Создание GIF из видео может быть подходящим способом продвижения выпуска нового видео в социальных сетях, например, на YouTube. Все, что вам нужно сделать, это выбрать забавный отрывок из вашего видео и отредактировать его.
Выбор файла
Вы можете либо загрузить видео со своего компьютера, либо вставить URL-адрес видео.
Когда это будет сделано, просто нажмите «Загрузить видео!».
После этого вы сможете внести некоторые изменения в видео.
Создание GIF
Например, вы можете изменить время начала и окончания. Частота кадров (FPS) относится к количеству кадров, которые отображаются в секунду. Чем выше частота кадров, тем плавнее и кинематографичнее анимация. Среди некоторых доступных опций могут быть важны «добавить субтитры» и «скорость».
После внесения всех необходимых изменений просто нажмите «Преобразовать в GIF!» чтобы получить выходной GIF.