Как создать GIF из видео с помощью Photoshop CC
Вы когда-нибудь задумывались, как создаются те длинные GIF-файлы, которые вы видите на сайтах Imgur? Много раз создатели снимают видео, превращают все это в анимированный GIF, а затем накладывают текст, чтобы сделать его интересным.
Теперь этот пост не собирается научить вас создавать эти причудливые GIF-файлы от начала до конца, но он научит вас, как снимать видео и, по крайней мере, преобразовывать его в анимированный GIF. Я напишу еще одно сообщение о том, как вы можете добавить текст и графику в свой GIF.
Я буду использовать Photoshop CC для этого урока, потому что он позволяет вам больше контролировать конечный продукт с точки зрения размера, качества, кадров и т. Д.
Преобразование видео перед импортом
Прежде чем начать, вам может потребоваться преобразовать ваше видео в формат файла, который будет поддерживать Adobe Photoshop. Например, я взял видео с моего iPhone и загрузил его на свой компьютер. Затем я попытался импортировать видео в Photoshop, но получил следующую ошибку:
Затем я попытался импортировать видео в Photoshop, но получил следующую ошибку:
Не удалось выполнить команду Video Frames to Layers, потому что в файле нет видеокадров.
Видео было MOV-файлом, но кодек, который использует Apple, не поддерживается в Photoshop. Чтобы устранить эту проблему, вам необходимо загрузить программу, такую как HandBrake для преобразования видео.
Это очень просто использовать HandBrake. Просто нажмите Файл – Выберите источник и выберите свой видеофайл. На данный момент все, что вам действительно нужно сделать, это нажать Запустить кодировку кнопка. По умолчанию он будет использовать Быстрый 1080p30 задайте, что вы видите в списке справа. У них много пресетов, поэтому выберите ту, которая работает для вас. Обратите внимание, что вы можете уменьшить разрешение GIF в Photoshop позже, так что вам не нужно делать это в HandBrake.
После преобразования в файл MP4 с помощью видеокодека H.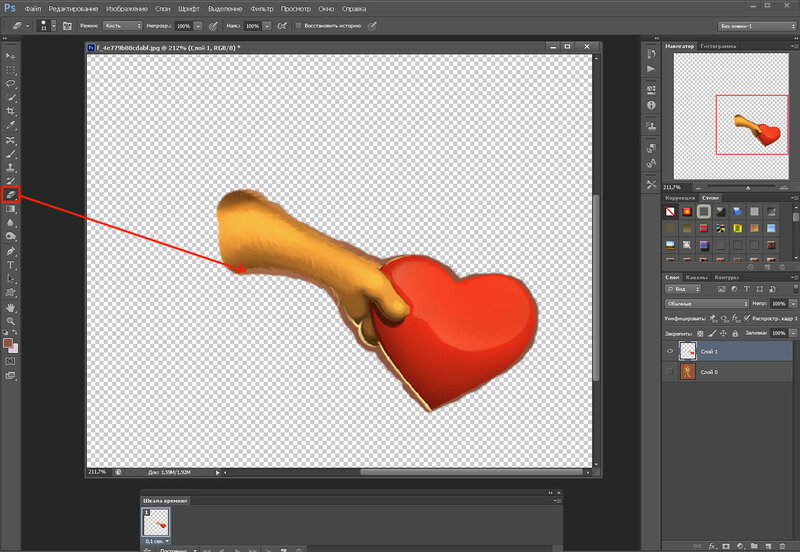 264 мы можем импортировать его в Photoshop.
264 мы можем импортировать его в Photoshop.
Импорт видео и создание GIF в Photoshop
Откройте Photoshop CC и нажмите Файл, затем Импортировать , а затем Видеорамки для слоев.
Выберите свой видеофайл и нажмите Откройте, Это вызовет диалог с небольшим предварительным просмотром видео и несколькими вариантами.
Теперь, если вы хотите, чтобы весь видеоролик был анимированным GIF, перейдите и оставьте переключатель От начала до конца, Если вам нужна только часть, выберите Только выбранный диапазон а затем используйте элементы управления триммерами под видео, чтобы выбрать диапазон.
Кроме того, чтобы максимально уменьшить размер финального GIF, вы также можете ограничить количество кадров. Например, если вы установите флажок и оставьте его в кадрах 2, это означает, что Photoshop удалит из видео все остальные кадры.
Наконец, вам необходимо убедиться, что Сделать анимацию кадра флажок установлен.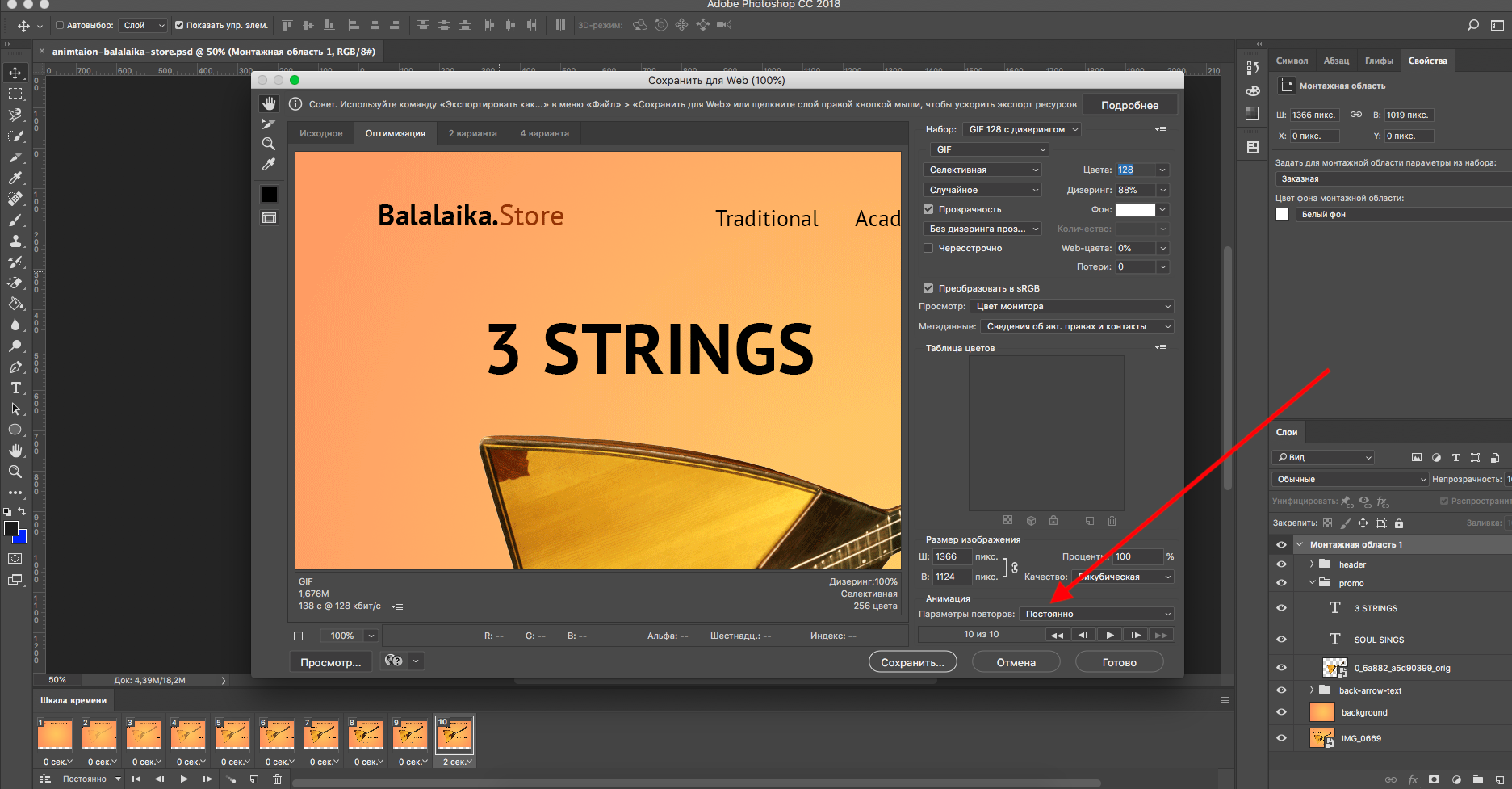 Нажмите «ОК», и ваше видео должно быть импортировано в виде нескольких кадров в Photoshop. Если программа выйдет из строя, вам может потребоваться еще больше снизить качество видео, прежде чем пытаться импортировать.
Нажмите «ОК», и ваше видео должно быть импортировано в виде нескольких кадров в Photoshop. Если программа выйдет из строя, вам может потребоваться еще больше снизить качество видео, прежде чем пытаться импортировать.
Теперь все, что нам нужно сделать, это сохранить кадры в виде анимированного GIF. Чтобы сделать это в Photoshop CC, вам нужно нажать на Файл – Экспортировать – Сохранить для Интернета (Наследство), Обратите внимание, что перед тем, как сохранить его как GIF, вы можете редактировать и удалять фреймы по желанию.
В этом диалоговом окне есть множество вариантов, с которыми вам придется поиграть. Большинство из них повлияют на качество GIF, которое вы сможете увидеть в области предварительного просмотра слева. В правой панели вы найдете большую часть настроек.
Вверху вверх вы увидите выпадающий список Предустановленная, Вы можете щелкнуть по нему и выбрать один из пресетов, или вы можете самостоятельно отрегулировать значения. Выбор одного из пресетов приведет к снижению качества GIF, но уменьшит его. Убедись, что GIF выбирается в выпадающем списке ниже Предустановленная.
Выбор одного из пресетов приведет к снижению качества GIF, но уменьшит его. Убедись, что GIF выбирается в выпадающем списке ниже Предустановленная.
Внизу под Размер изображения, вы можете настроить окончательное разрешение вывода для вашего GIF. Так что если вы видео было 1920 × 1080 или 4K, вы, вероятно, захотите значительно уменьшить его здесь. В разделе «Анимация» вы можете выбрать Навсегда, Как только or На заказ для Параметры петлирования, По умолчанию GIF будет циклически работать. Вы можете использовать элементы управления внизу, чтобы играть в GIF, чтобы посмотреть, как это выглядит.
Нажмите «Сохранить» и выберите местоположение для сохранения GIF. Вот и все. Photoshop позволяет очень легко создавать анимированные GIF-файлы из видео и позволяет настраивать настройки, чтобы они были в порядке. Также прочитайте мои сообщения о том, как создавать анимированные GIF-изображения из изображений с помощью Photoshoп. Наслаждайтесь!
Наслаждайтесь!
сообщение Как создать GIF из видео с помощью Photoshop CC Появившийся сначала на Интернет-технологии.
MP4 в GIF Photoshop | Шаги по преобразованию MP4 в GIF Photoshop
MP4 в GIF — это процесс, в котором мы конвертируем файл mp4 в файл изображения, устанавливая различные параметры этого программного обеспечения, а GIF работает как видеофайлы, даже если он имеет расширение файла изображения. . Для преобразования файла mp4 в GIF в этом программном обеспечении мы должны управлять некоторыми важными функциями этого программного обеспечения, и, используя некоторые инструменты этого программного обеспечения, мы можем сделать хороший GIF для работы над нашим проектом. Вы можете преобразовать любой видеоматериал в формате mp4 в GIF, выбрав диапазон кадров видеоматериала для GIF. Мы обсудим процесс преобразования mp4 в GIF на захватывающем примере, так что давайте начнем.
Как конвертировать MP4 в GIF в Photoshop?
Мы можем выполнить эту работу в этом программном обеспечении, выполнив несколько простых шагов и внеся некоторые важные изменения параметров.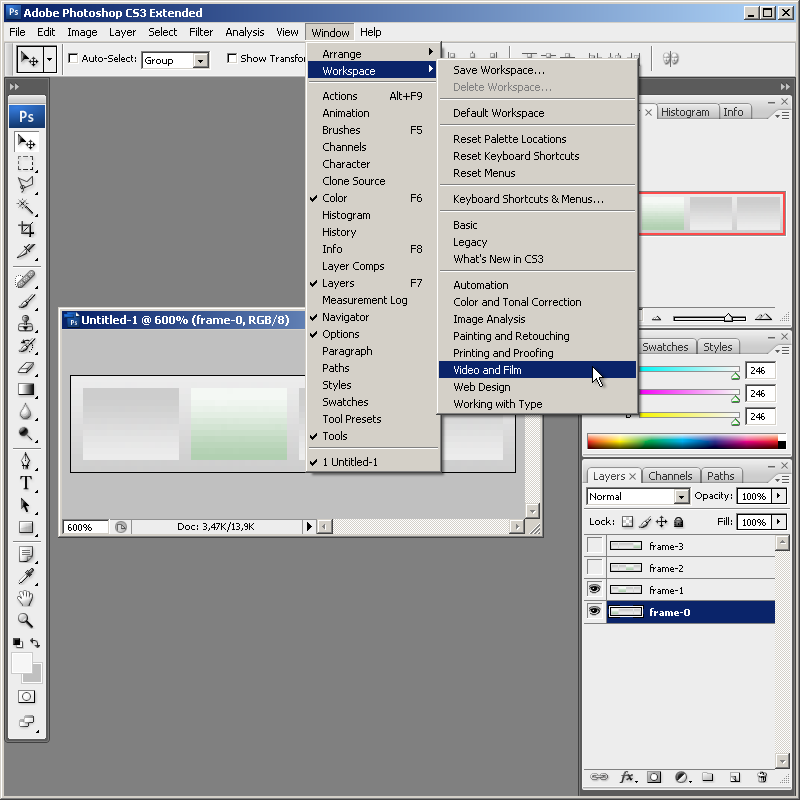 Но прежде чем начать, мы должны взглянуть на рабочий экран этого программного обеспечения, чтобы мы могли лучше понять эту тему в этой статье.
Но прежде чем начать, мы должны взглянуть на рабочий экран этого программного обеспечения, чтобы мы могли лучше понять эту тему в этой статье.
Шаг 1: В верхней части пользовательского экрана в строке меню есть ряд меню, с помощью которых мы можем выполнять различные типы управления параметрами в этом программном обеспечении. Под этой строкой меню у нас есть панель свойств, с помощью которой вы можете вносить изменения в параметры активных инструментов или изображений. Ниже этой панели у нас есть три раздела на экране пользователя этого программного обеспечения, которое находится слева; у нас есть панель инструментов, которая имеет различные инструменты для облегчения нашей работы в этом программном обеспечении, в центре у нас есть блок отображения, в котором мы можем видеть нашу текущую работу, справа есть несколько вкладок, таких как цвет, образцы и панель слоев. Вы можете управлять всеми этими разделами по своему выбору в любом месте пользовательского экрана этого программного обеспечения.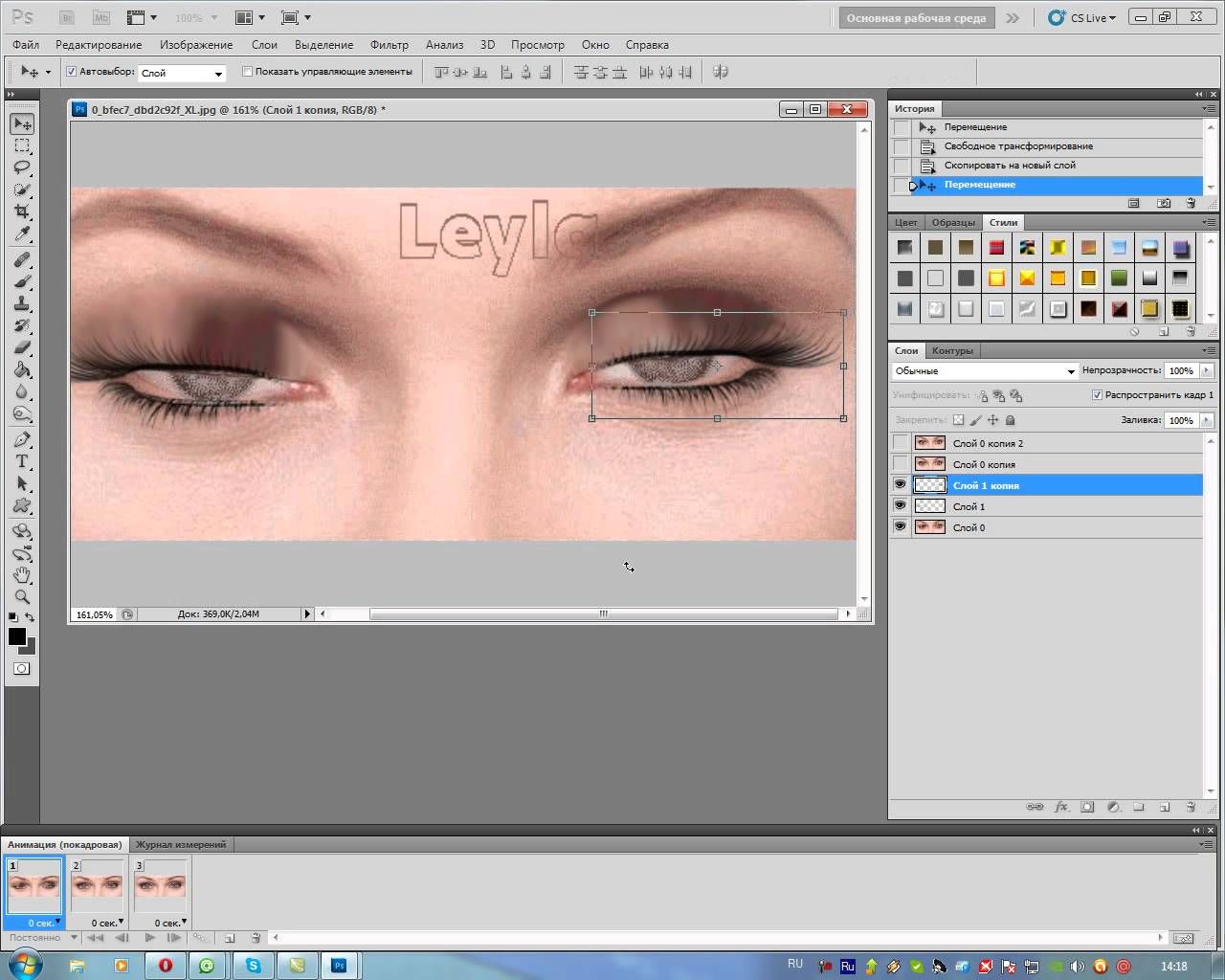
Шаг 2: Чтобы изучить эту тему, мы должны импортировать видеоматериалы в это программное обеспечение. Итак, для импорта видеоматериалов перейдите в меню «Файл» в строке меню этого программного обеспечения и щелкните по нему. Откроется выпадающий список. Перейдите к опции «Импорт» из этого списка. Нажмите на опцию «видеокадр в слой» в новом раскрывающемся списке.
Шаг 3: Процесс импорта ваших видеоматериалов займет некоторое время.
Шаг 4: Теперь откроется диалоговое окно. Перейдите в ту папку, в которой вы сохранили видеоматериал, и выберите его, щелкнув по нему. После того, как вы решили нажать кнопку «Открыть» в этом диалоговом окне, чтобы импортировать это видео в это программное обеспечение.
Шаг 5: Теперь будет открыто диалоговое окно «Импорт видео в слои». Нажмите на переключатель опции «Только выбранный диапазон», чтобы выбрать диапазон для вашего GIF из этого видеоматериала.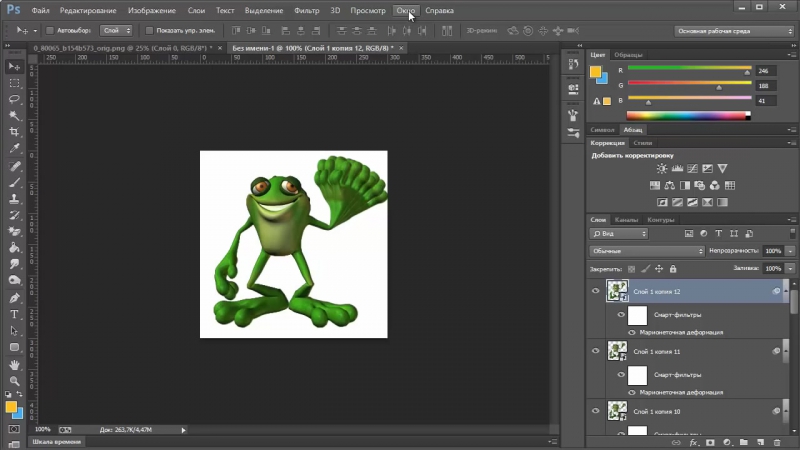 Я взял эту видеозапись из Интернета; вы также можете загрузить его для обучения или снять для этой цели собственное видео.
Я взял эту видеозапись из Интернета; вы также можете загрузить его для обучения или снять для этой цели собственное видео.
Шаг 6: Теперь переместите ползунок шкалы воспроизведения видео для выбора диапазона. В этот момент я установлю конечный ползунок. Вы можете установить его в соответствии с вами. После того, как вы установите, нажмите кнопку «ОК» в этом поле.
Шаг 7: Он снова покажет диалоговое окно и спросит вас, хотите ли вы продолжить или нет, поэтому нажмите кнопку «Продолжить» в этом диалоговом окне.
Шаг 8: Создание слоев выбранного диапазона кадров снова займет некоторое время.
Шаг 9: После завершения процесса выбранный диапазон будет разделен на каждый кадр на панели слоев этого программного обеспечения, как показано ниже. Мой видеоматериал имеет прозрачный фон, поэтому он будет импортирован с прозрачным фоном. Вы можете снять видео с фоном.
Шаг 10: Или вы можете добавить фон по своему выбору и поместить этот фон ниже всех слоев этого видеоматериала.
Шаг 11: Теперь снова перейдите в меню «Файл» строки меню и щелкните по нему. Перейдите к параметру «Экспорт» в раскрывающемся списке, выберите параметр «Сохранить для Интернета..» в новом раскрывающемся списке.
Шаг 12: Откроется диалоговое окно, подобное этому. Открытие этого диалогового окна может занять некоторое время.
Шаг 13: Вы можете уменьшить процент видеоматериала с помощью этой опции для правильного отображения видео и быстрой обработки во время настройки параметров GIF по вашему выбору.
Шаг 14: Теперь выберите GIF в этой опции, чтобы сделать это видео как GIF.
Шаг 15: С помощью этой опции можно минимизировать цветовой диапазон видеоматериала для уменьшения размера файла. Например, я выберу 32 значения, а потом посмотрим, что получится.
Например, я выберу 32 значения, а потом посмотрим, что получится.
Шаг 16: Для изменения этого значения снова потребуется несколько секунд. Теперь изображение GIF станет размытым, как это. Поэтому выберите правильный цветовой диапазон в соответствии с качеством вашего GIF.
Шаг 17: Вы можете просмотреть предварительный просмотр вашего GIF, нажав кнопку «Предварительный просмотр» в этом диалоговом окне. Это означает, что он покажет вам, как ваш GIF будет выглядеть на веб-странице.
Шаг 18: После того, как вы нажмете кнопку Preview, откроется вот такое окно, и вы сможете увидеть все параметры и предварительный просмотр вашего GIF здесь.
Шаг 19: С помощью этой опции вы можете изменить размер изображения GIF.
Шаг 20: После того, как вы установите все параметры диалогового окна в соответствии с вашими требованиями к файлу GIF, нажмите кнопку «Сохранить» в этом диалоговом окне, чтобы сохранить его как GIF.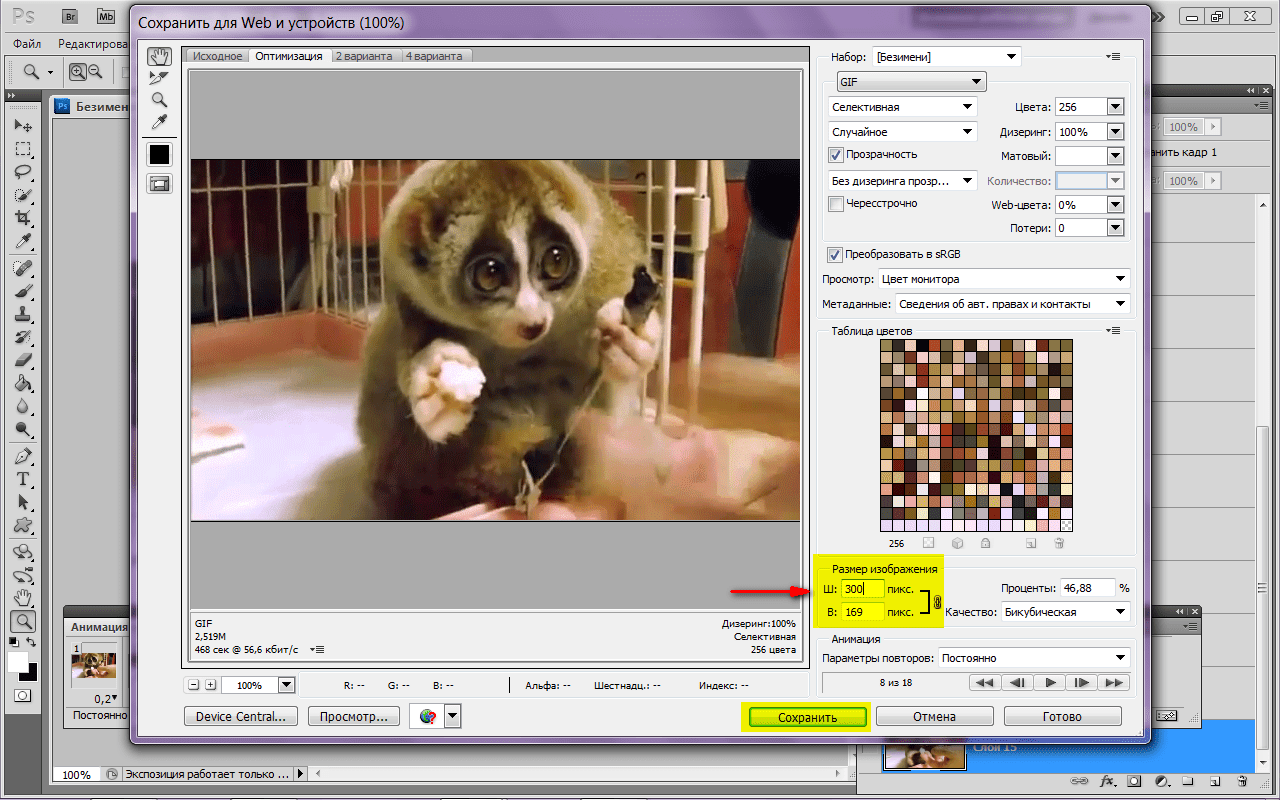
Шаг 21: Откроется диалоговое окно для выбора места на вашем персональном компьютере, где вы хотите сохранить GIF, поэтому выберите желаемое место и назовите его по своему усмотрению. Я назову его «Акула», затем нажмите кнопку «Сохранить», чтобы сохранить его в формате GIF.
Шаг 22: Теперь перейдите в место, где вы его сохранили, и откройте его. Теперь вы можете увидеть файл GIF.
Таким образом, вы можете преобразовать файл mp4 в GIF в программе Photoshop и использовать его для работы над вашим проектом различными способами.
Заключение
Прочитав эту статью, вы сможете понять, как можно конвертировать файл mp4 в GIF и как обрабатывать различные параметры получения GIF из MP4. Вы можете сделать высококачественный GIF из mp4, снова и снова практикуя эти функции Photoshop.
Рекомендуемые статьи
Это руководство по превращению MP4 в GIF в Photoshop. Здесь мы обсуждаем введение, простые шаги для преобразования MP4 в GIF в Photoshop. Вы также можете просмотреть другие наши статьи по теме, чтобы узнать больше —
Вы также можете просмотреть другие наши статьи по теме, чтобы узнать больше —
- Точка схода в Photoshop
- Морфинг в Photoshop
- 3D-текст в Photoshop
- 10 основных функций Adobe Photoshop, которые необходимо изучить
Полное руководство по созданию красивого GIF в Photoshop
Несмотря на то, что 30-летний формат изображения отчаянно нуждается в замене, анимированный GIF по-прежнему правит Интернетом. Это полезно для многих вещей; от визуальной иллюстрации точки до разрушительного камбэка. Если вы когда-нибудь хотели создать свой собственный файл с полным контролем качества и размера файла, вот наше руководство по использованию Photoshop для превращения видеоклипов в красивые GIF-файлы.
Если вы спешите или у вас просто нет доступа к Photoshop, существует множество веб-сайтов и автономных приложений, которые можно использовать для быстрого создания грязного GIF-файла. Но если вы хотите создать анимационный шедевр — что-то, чем однажды смогут поделиться ваши внуки, — Photoshop — лучший инструмент. Его возможности редактирования GIF надежны, а его инструменты обработки изображений добавят дополнительный уровень полировки вашим клипам.
Его возможности редактирования GIF надежны, а его инструменты обработки изображений добавят дополнительный уровень полировки вашим клипам.
Поиск видео
Поиск видеоклипа в формате GIF и вставка его в Photoshop часто является наиболее трудоемкой частью процесса. В идеале вы хотите начать с исходного материала самого высокого качества, который вы можете найти, потому что всегда будет потеря качества при преобразовании сжатых оцифрованных кадров в GIF, который дополнительно сжат — например, при создании фотокопии фотокопии. Но чаще всего вы будете получать отснятый материал с таких сайтов, как YouTube и Vimeo, или из социальных сетей, поэтому потратьте некоторое время, чтобы найти наилучшую возможную версию, свободную от водяных знаков или чрезмерно агрессивных артефактов сжатия.
Photoshop не поддерживает столько форматов видеофайлов, сколько медиаплеер, такой как VLC, но он может импортировать некоторые из наиболее популярных форматов, таких как MP4, MOV, VOB и даже AVI, если вы работаете в Windows.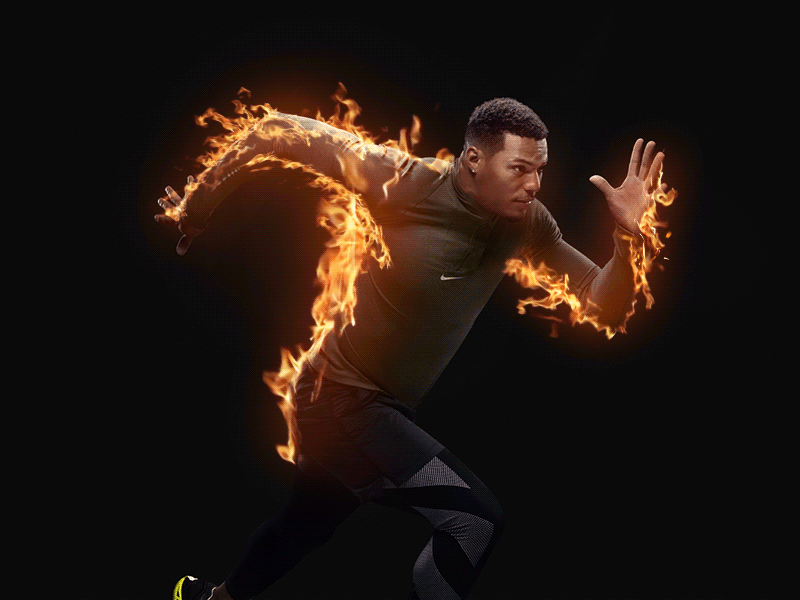 Получение видео с популярных сайтов обмена на ваш рабочий стол не очень сложно; существует множество веб-сайтов, которые могут загружать для вас видеофайлы с YouTube, Vimeo, Twitter, Facebook и Instagram, но вам нужно будет спросить Google, где их найти самостоятельно.
Получение видео с популярных сайтов обмена на ваш рабочий стол не очень сложно; существует множество веб-сайтов, которые могут загружать для вас видеофайлы с YouTube, Vimeo, Twitter, Facebook и Instagram, но вам нужно будет спросить Google, где их найти самостоятельно.
При поиске видео важно помнить, что нельзя слишком увлекаться разрешением. GIF, созданный из видео 4K, безусловно, будет выглядеть великолепно, но для импорта видео в Photoshop требуется много системных ресурсов, потому что вы, по сути, открываете сотни фотографий одновременно. Не требуется много времени, чтобы максимально увеличить оперативную память вашего компьютера и рабочие диски, что может привести к тому, что ваша система начнет работать медленно и вяло. Как правило, старайтесь использовать исходные видео, которые немного больше, чем окончательный GIF, который вы делаете. Для Gizmodo GIF-файлы, используемые в историях, обычно имеют ширину 800 пикселей, поэтому идеально начинать с исходных кадров размером не более 1280 на 720 пикселей (72oP).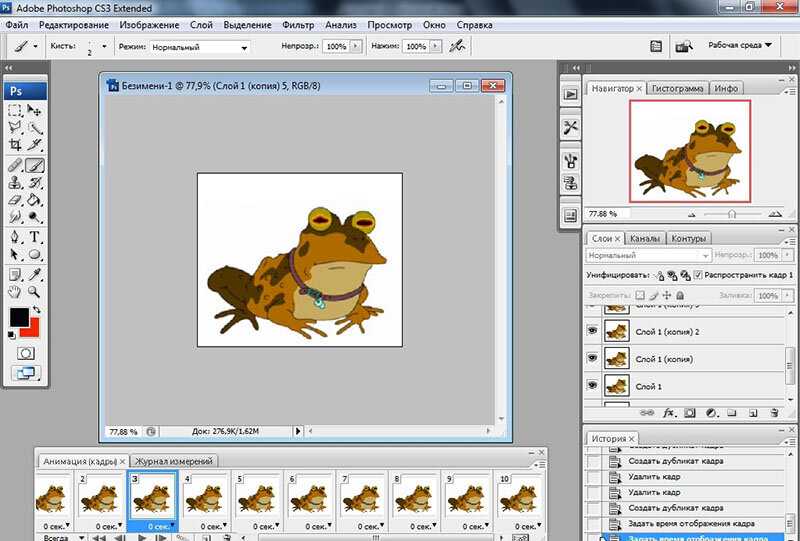 Это также дает вам немного больше места для обрезки отснятого материала, если вы хотите, чтобы GIF был сфокусирован на чем-то конкретном.
Это также дает вам немного больше места для обрезки отснятого материала, если вы хотите, чтобы GIF был сфокусирован на чем-то конкретном.
Импорт отснятого материала в Photoshop
Есть несколько способов превратить видео в GIF, но самый простой из них — Импорт > Видеокадры в слои…. Скриншот: Эндрю Лишевски (Gizmodo)
пропустите стандартный диалог Photoshop «Файл»> «Открыть» и вместо этого перейдите к опции «Файл»> «Импорт»> «Видеокадр в слои ». После того, как вы выбрали поддерживаемый видеофайл, который находится где-то на вашем компьютере, Photoshop откроет окно Import Video To Layers 9.0012, в котором вы можете ограничить объем клипа, который вы хотите импортировать и с которым работать.
Элементы управления обрезкой Photoshop являются простыми и иногда медлительными, поэтому не беспокойтесь об импорте только того клипа, который вам нужен. клип с простыми элементами управления воспроизведением под ним, а также бегунок текущего кадра с регулируемыми точками входа и выхода, которые позволяют вам ограничить, какую часть всего видео Photoshop будет фактически импортировать. Не зацикливайтесь на точности с точками входа и выхода; на самом деле неплохая идея взять несколько дополнительных секунд в начале и конце выбранного клипа, а затем обрезать результаты позже. Вы также должны иметь в виду, что Photoshop ограничивает вас импортом 500 кадров каждый раз, поэтому сборка более длинных GIF-файлов потребует многократного импорта.
Не зацикливайтесь на точности с точками входа и выхода; на самом деле неплохая идея взять несколько дополнительных секунд в начале и конце выбранного клипа, а затем обрезать результаты позже. Вы также должны иметь в виду, что Photoshop ограничивает вас импортом 500 кадров каждый раз, поэтому сборка более длинных GIF-файлов потребует многократного импорта.
Ограничение количества импортируемых кадров может помочь уменьшить размер файла GIF. Снимок экрана: Эндрю Лишевски (Gizmodo)
В левой части диалогового окна Импорт видео в слои нужно оставить Создать кадр Анимация всегда включена, и вы захотите использовать параметр Только выбранный диапазон в разделе Диапазон для импорта вместо От начала до конца . (Это также изменится автоматически, как только вы настроите точки входа и выхода под предварительным просмотром клипа.) Также неплохо изменить Ограничение на каждые # кадров Опция . Уменьшение количества кадров в GIF-анимации может помочь сохранить небольшой размер файла, но чтобы анимация оставалась гладкой, вы должны установить это значение на Limit To Every 2 Frames большую часть времени, что просто говорит Photoshop импортировать только каждый второй кадр. из видео.
Уменьшение количества кадров в GIF-анимации может помочь сохранить небольшой размер файла, но чтобы анимация оставалась гладкой, вы должны установить это значение на Limit To Every 2 Frames большую часть времени, что просто говорит Photoshop импортировать только каждый второй кадр. из видео.
Увеличение этого числа до трех или более приводит к тому, что видео при воспроизведении GIF выглядит прерывистым, но бывают случаи, когда вам может понадобиться намного больше двух, например, при импорте замедленного видео в … Каждые 10 кадров для ускорения отснятого материала. Более высокое число также может быть использовано для ускорения медленно движущегося таймлапса, в результате чего GIF будет короче и меньше. Иногда вы захотите поэкспериментировать с этим числом, чтобы получить нужные результаты, или сделать GIF небольшим и удобным для загрузки, что может потребовать повторного импорта.
Регулировка времени анимации
Если у вас есть 60-секундный клип и удалена половина кадров, результаты будут воспроизводиться всего за 30 секунд, а любое движение будет двигаться в два раза быстрее. Итак, при использовании Ограничение на каждые 2 кадра Опция для импорта отснятого материала, вам придется настроить время каждого кадра вашей GIF-анимации, чтобы компенсировать это.
Итак, при использовании Ограничение на каждые 2 кадра Опция для импорта отснятого материала, вам придется настроить время каждого кадра вашей GIF-анимации, чтобы компенсировать это.
Формат GIF позволяет указать время для каждого кадра в анимации, но при преобразовании видео в GIF вы должны убедиться, что каждый кадр воспроизводится с одинаковой скоростью. Снимок экрана: Эндрю Лишевски (Gizmodo)
После импортируя отснятый материал, Photoshop автоматически создает стопку изображений и временную шкалу, где каждый кадр располагается горизонтально в виде серии миниатюр. Под каждым кадром указано число, которое показывает, как долго он будет удерживаться в секундах, прежде чем GIF начнет воспроизведение следующего кадра. В этом примере каждый кадр отображается в течение 0,04 секунды, но, поскольку была импортирована только половина кадров исходного клипа, это время необходимо удвоить, чтобы отснятый материал снова воспроизводился с нормальной скоростью. Щелчок по индикатору синхронизации каждого кадра вызывает небольшое меню, позволяющее выбрать из набора предустановок или ввести пользовательское значение с помощью Другое.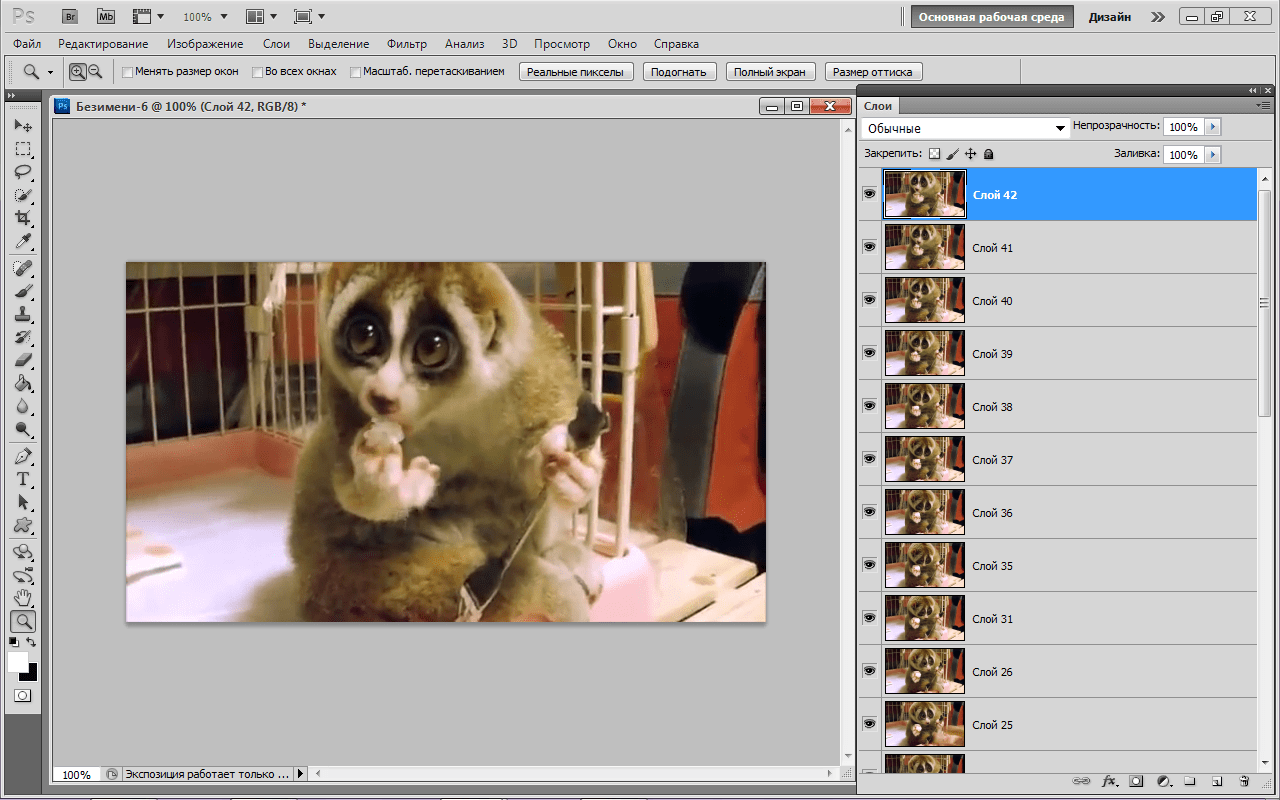 .. вариант. В этом случае изменение времени каждого кадра на 0,08 секунды заставит все воспроизводиться правильно. Если бы мы вместо этого импортировали … Каждые 3 кадра , нам нужно было бы изменить это значение на 0,12 секунды для компенсации и так далее.
.. вариант. В этом случае изменение времени каждого кадра на 0,08 секунды заставит все воспроизводиться правильно. Если бы мы вместо этого импортировали … Каждые 3 кадра , нам нужно было бы изменить это значение на 0,12 секунды для компенсации и так далее.
Чтобы облегчить себе жизнь, вы также можете использовать клавиши Shift или Command/CTRL для выбора нескольких кадров на временной шкале и одновременного изменения их времени. Эти настройки также можно использовать для изменения скорости воспроизведения (для имитации замедленной съемки или таймлапса) или даже удерживать определенный кадр в течение нескольких секунд для дополнительного акцента. Каждый кадр GIF не должен воспроизводиться с одинаковой скоростью.
Редактирование клипов
Окно временной шкалы Photoshop предоставляет простой способ редактирования и обрезки отснятого материала после его импорта. Снимок экрана: Эндрю Лишевски (Gizmodo) в приложении для редактирования видео, но он обеспечивает достаточную функциональность для преобразования видео в GIF, включая возможность вырезать, вставлять, изменять порядок, реверсировать и даже собирать кадры из нескольких проектов в единую временную шкалу, что иногда полезно, учитывая 500 Photoshop.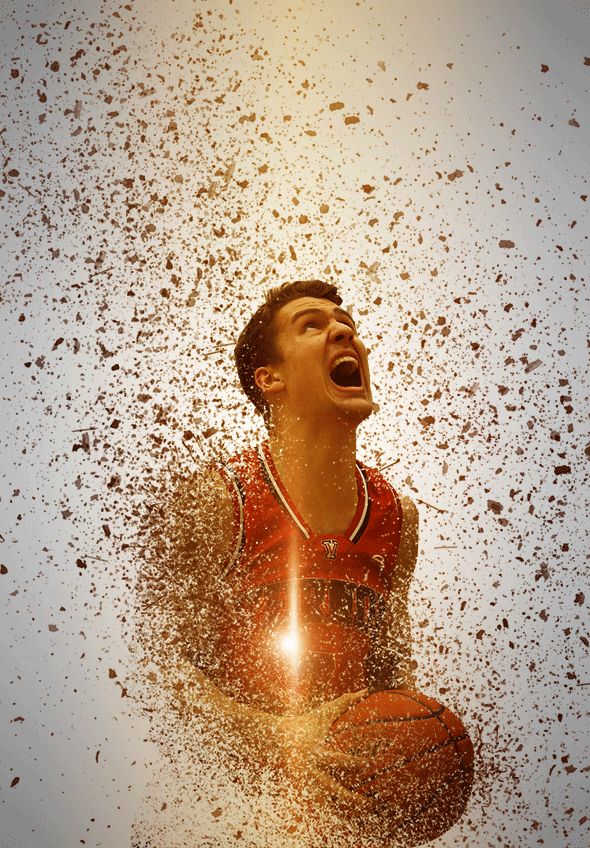 лимит импорта кадров.
лимит импорта кадров.
Кадры можно переупорядочивать по одному, или вы можете выбрать несколько из них с помощью клавиш Shift или Command/CTRL и переместить их все сразу. Удаление кадров можно выполнить таким же образом, что позволит вам обрезать то, что вы импортировали, до наиболее важных частей.
Вы можете копировать и вставлять кадры с помощью сочетаний клавиш, но эти функции также доступны в меню «Временная шкала», которое также включает возможность легко перевернуть блок выбранных кадров. Снимок экрана: Эндрю Лишевски (Gizmodo)
В правом верхнем углу окна Timeline находится кнопка, которая вызывает меню очень полезных опций редактирования. Вы можете копировать и вставлять кадры между документами, а опция «Обратные кадры» часто является удобным приемом для создания GIF, который выглядит идеально зацикленным. Существует также параметр Tween… , который можно использовать для создания перехода между двумя кадрами, но, по сути, он просто создает базовое перекрестное растворение вместо какого-либо интеллектуального преобразования между ними.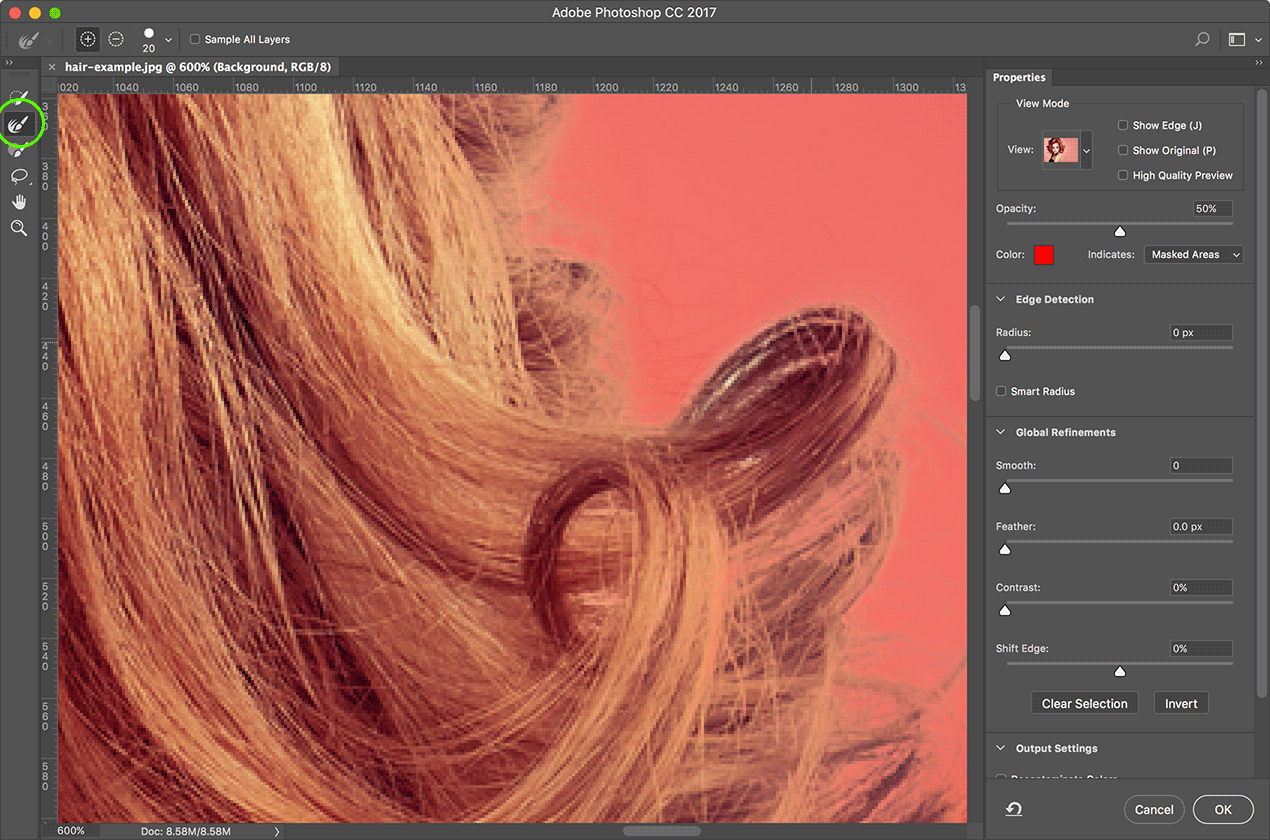
Конечная цель при редактировании отснятого материала — сделать его максимально плотным, чтобы уменьшить количество кадров, которые входят в окончательный GIF. Но, как правило, старайтесь, чтобы отдельные ролики составляли более длинную последовательность не короче 30 кадров. Если короче, то они будут мелькать слишком быстро в финальной анимации.
Сделайте вашу анимацию сияющей
Одной из многих причин, по которым Photoshop является отличным инструментом для создания GIF, являются его бесчисленные фильтры и функции коррекции изображения. Однако, поскольку программное обеспечение в первую очередь предназначено для редактирования одной фотографии за раз, многие из его инструментов непрактичны для использования с анимацией из 100+ кадров. Настройка цветов или регулировка яркости по кадрам не только отнимает много времени, но и приводит к незначительным изменениям от каждого кадра к следующему, которые становятся более очевидными при воспроизведении всей анимации.
Корректирующие слои Photoshop позволяют настраивать яркость или наборы цветов в импортированном видеоряде.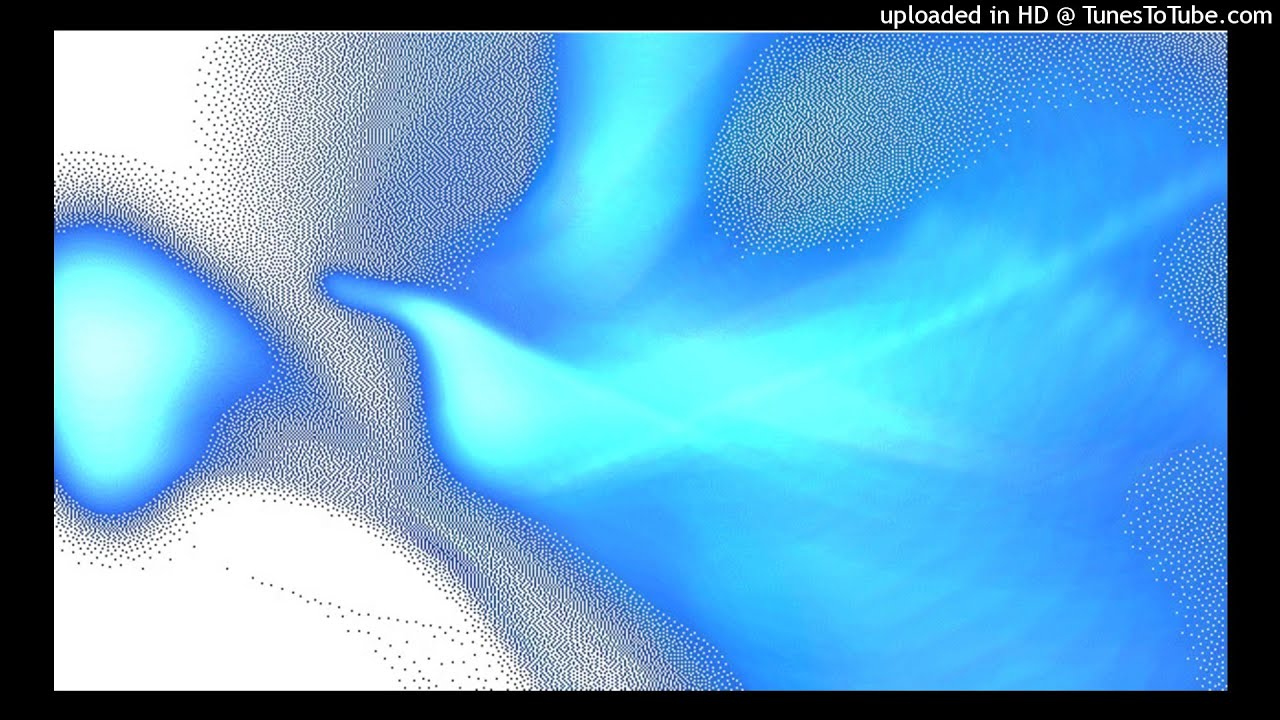 Скриншот: Эндрю Лишевски (Gizmodo)
Скриншот: Эндрю Лишевски (Gizmodo)
кнопка с закрашенным кружком, расположенная в нижней части стека слоев приложения. После добавления каждый корректирующий слой отображается как дополнительный слой, и они автоматически применяют свои исправления к каждому слою, расположенному под ними в стеке. Представьте, что вы поместили кусок прозрачного красного пластика (корректирующий слой) поверх стопки фотографий на вашем столе (все остальные слои), в результате все станет красным. Таким образом, чтобы легко убедиться, что каждый кадр анимации обрабатывается добавленным вами корректирующим слоем, лучше всего переместить его на самый верх стека слоев.
Переключение глаза для каждого слоя, включая корректирующие слои, изменяет их видимость. Каждый из них можно включать и выключать на покадровой основе. Снимок экрана: Эндрю Лишевски (Gizmodo)
Вы можете ограничить эффективную область корректирующего слоя, добавив маску, или вы можете выборочно включать или выключать его на кадр за кадром, перемещаясь по временной шкале (или выбирая группу кадров) и переключая «глаз» корректирующего слоя, который устанавливает его видимость.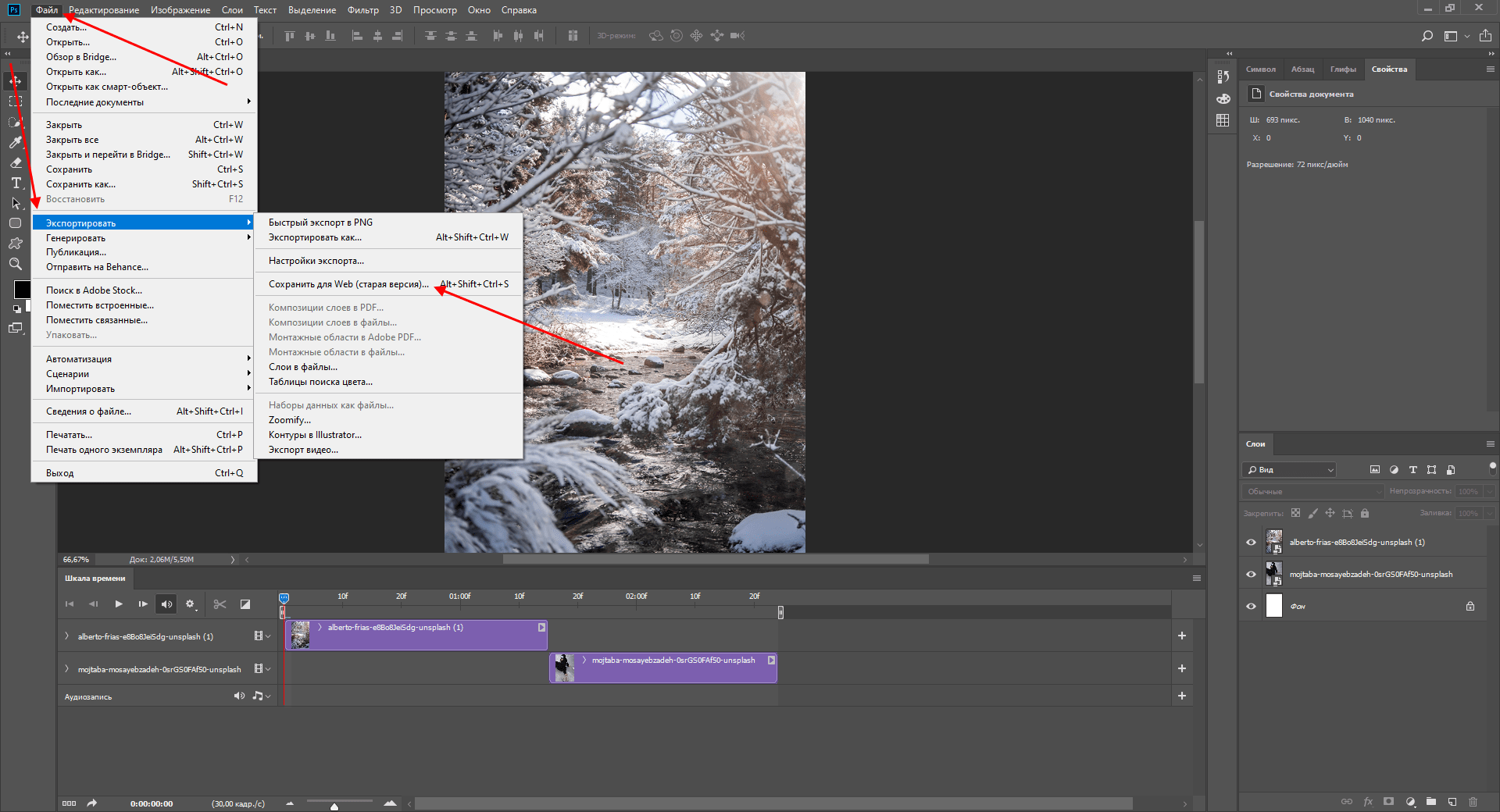 Photoshop автоматически запоминает каждый слой и корректирующий слой, который был включен или выключен для каждого кадра на временной шкале.
Photoshop автоматически запоминает каждый слой и корректирующий слой, который был включен или выключен для каждого кадра на временной шкале.
Экспорт вашего GIF с оптимизацией размера файла и качества изображения
Adobe слегка похоронила сохранение для Интернета (устаревшие версии)… в последних версиях. Снимок экрана: Эндрю Лишевски (Gizmodo) воспроизводится, и после того, как вы добавили какие-либо улучшения изображения, такие как регулировка яркости или коррекция цвета, вы готовы сделать свой GIF. Лучший способ сделать это в Photoshop — использовать команду File > Export > Save for Web (Legacy)…
Включите 2-Up в диалоговом окне «Сохранить для Интернета», чтобы просмотреть, как ваш сжатый GIF будет выглядеть по сравнению с исходной версией. размер заканчивается, нет предустановки, которая будет работать для каждого отдельного GIF. Итак, первое, что вам нужно сделать в окне «Сохранить для Интернета », — это убедиться, что выбрана опция 2-Up . Здесь представлены две расположенные рядом (или сложенные) версии вашей анимации, показывающие оригинал в сравнении с тем, как он будет выглядеть в сжатом формате GIF. Вам придется немного поэкспериментировать, чтобы сбалансировать размер файла и качество изображения для каждого созданного вами GIF-файла, но предварительный просмотр результатов может сэкономить вам много времени.
Итак, первое, что вам нужно сделать в окне «Сохранить для Интернета », — это убедиться, что выбрана опция 2-Up . Здесь представлены две расположенные рядом (или сложенные) версии вашей анимации, показывающие оригинал в сравнении с тем, как он будет выглядеть в сжатом формате GIF. Вам придется немного поэкспериментировать, чтобы сбалансировать размер файла и качество изображения для каждого созданного вами GIF-файла, но предварительный просмотр результатов может сэкономить вам много времени.
Важные настройки, о которых следует помнить в диалоговом окне «Сохранить для Web» в Photoshop. но вы можете легко настроить и сохранить здесь свои собственные пресеты для быстрого доступа в будущем. (Максимальное качество GIF с максимальными настройками для оптимального качества изображения также является полезной предустановкой, но вам придется сделать ее самостоятельно.)
2. Вам необходимо убедиться, что установлено значение 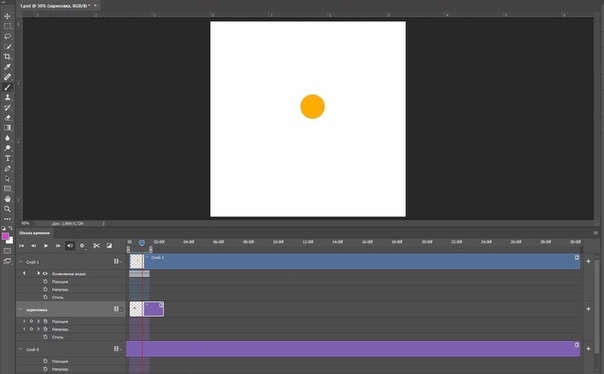
3. Здесь вы указываете, какой Алгоритм уменьшения цвета Photoshop будет использовать для преобразования вашего видео в очень ограниченную цветовую палитру GIF. Adobe рекомендует установить значение 9.0011 Выборочный (по умолчанию), который пытается сохранить как можно более широкий диапазон цветов из исходного видеоматериала. Но после долгих проб и ошибок мы обнаружили, что получаем гораздо лучшие результаты с настройкой
4. Чтобы ваш GIF был как можно ближе по внешнему виду к исходному видеоматериалу, установите для этого параметра значение Diffusion . Чтобы уменьшить размер файлов, попробуйте один из двух других вариантов: 9.0011 Pattern или Noise , но вы часто будете видеть снижение качества изображения и явные признаки того, что вы смотрите на анимированный GIF.
5. В отличие от файлов JPG, которые могут хранить более 16 миллионов оттенков, файлы GIF ограничены максимум 256 цветами. Чем больше цветов вы выберете, тем лучше будут выглядеть ваши результаты, но вы также получите более крупный GIF. Это одна из двух настроек, с которыми вы захотите поэкспериментировать больше всего, но, как правило, старайтесь держать ее выше 128 цветов. Ваши глаза будут вам благодарны.
Слева направо: плавный градиент, исходный градиент уменьшен до восьми цветов без сглаживания, исходный градиент уменьшен до восьми цветов с применением 100-процентного сглаживания. метод, который пытается замаскировать градиенты, которые не выглядят плавно переходящими при ограничении менее чем 256 цветами. Приведенный выше пример является экстремальным, но слева направо показан плавный градиент, исходный градиент, который был уменьшен всего до восьми цветов без сглаживания, и, наконец, восьмицветный градиент со 100-процентным сглаживанием. Полосы по-прежнему видны, но общее качество изображения значительно улучшилось, несмотря на очень ограниченную цветовую палитру.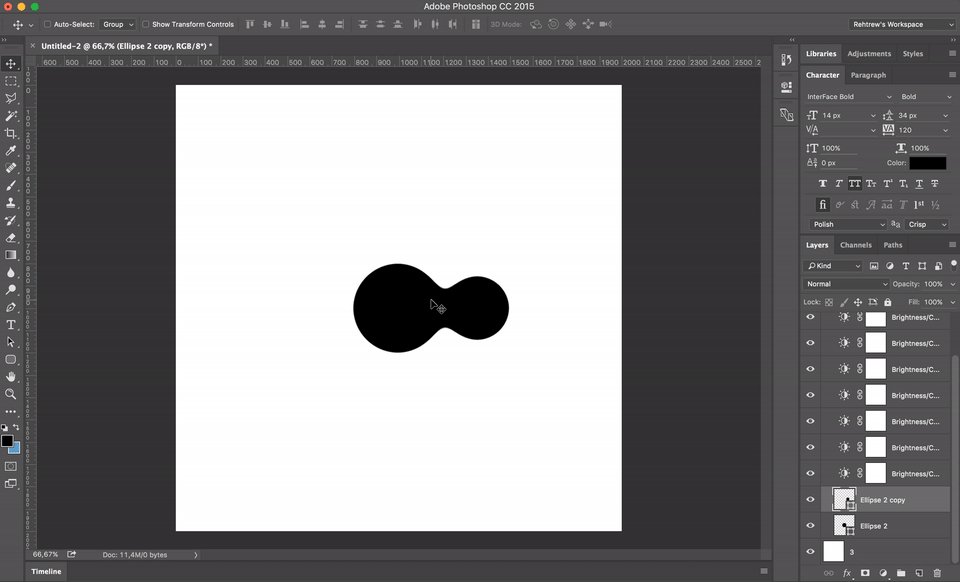
7. GIF-файлы могут иметь прозрачность, и хотя она не требуется при преобразовании видео в GIF-файлы, ее включение редко влияет на размер файла.
8. Этот параметр относится к управлению цветом и цветовым профилям, но если оставить его включенным, ваш GIF будет выглядеть так же хорошо, как и на старых компьютерных дисплеях и мониторах, практически не влияя на размер файла.
В диалоговом окне «Сохранить для Интернета» есть ярлыки для изменения размера изображения GIF или ограничения продолжительности его повторения. Снимок экрана: Эндрю Лишевски (Gizmodo)
найти в правом нижнем углу. Существует ярлык для уменьшения размера изображения вашего GIF, который может быть полезен, если вы пытаетесь сжать его до определенного размера файла или хотите создать вторую копию гораздо меньшего размера, которой легче поделиться в социальных сетях.
