Как поставить значок Google на свой телефон ▷ ➡️ Creative Stop ▷ ➡️
Как поставить иконку Google на вашем телефоне. Одно из наиболее частых действий, выполняемых на мобильном устройстве, — это поиск информации о Google. Следовательно, вы хотели бы найти способ быстрее получить доступ к известной поисковой системе, не открывая каждый раз браузер.
Поместив значок Google на рабочий стол, вы получите быструю ссылку на Google или даже на панель поиска на главном экране вашего телефона.
Более подробно, если у вас есть телефон Android, вы можете добавить виджет с панелью поиска Google, значком приложения Google и ссылкой на браузер Chrome на главный экран вашего устройства.
Если у вас есть iPhoneВместо этого вы можете добавлять только значки приложений Google и Chrome на главный экран.
Индекс
- 1 Как поставить значок Google на свой телефон Android
- 1.1 Виджет поиска Google
- 1.
 2 Значок приложения Google
2 Значок приложения Google - 1.3 Значок Google Chrome
- 2 Как поставить значок Google на iPhone
Как поставить значок Google на свой телефон Android
Если вы пришли к этому руководству с целью поместите значок Google на свой Телефон на Андроиде, позвольте мне объяснить, как это сделать.
В следующих параграфах, помимо указания, как вставить / восстановить Виджет поиска Google на главном экране, я также покажу вам, как разместить на главном экране вашего устройства значок приложения Google Search и Google Chrome.
Виджет поиска Google
Если вы случайно удалили Виджет поиска Google от его Android-устройство (или у вас его никогда не было), знайте, что вы можете восстановить его очень просто.
Все, что вам нужно сделать, это получить доступ к экрану, на котором собраны виджеты, присутствующие на устройстве, выбрать тот, который вас интересует (в данном случае, панель поиска Google), и поместить его на тот экран, куда вы хотите его вставить.
Para continuar, tome su dispositivo, desbloquéelo y realice un toque prolongado en un punto «vacío» de la Pantalla de inicio (es decir, un área donde no hay iconos).
Как вернуть публикацию из моей ленты Facebook?
Затем нажмите кнопку виджетов, которая должна появиться внизу, и на следующем экране найдите значок Google.
На этом этапе коснитесь и удерживайте виджет Google (так сказать, белая панель поиска с логотипом «Big G» на левой стороне и логотипом микрофон справа), поместите его на экран там, где вы хотите его вставить, и уберите палец с экрана.
Виджет поиска Google будет размещен в той точке экрана, где вы его разместили. При желании вы также можете изменить его размер, удерживая палец и выбирая элемент изменить размер из открывшегося меню (при необходимости) и перетаскивая пунктов размещены в четырех углах виджета.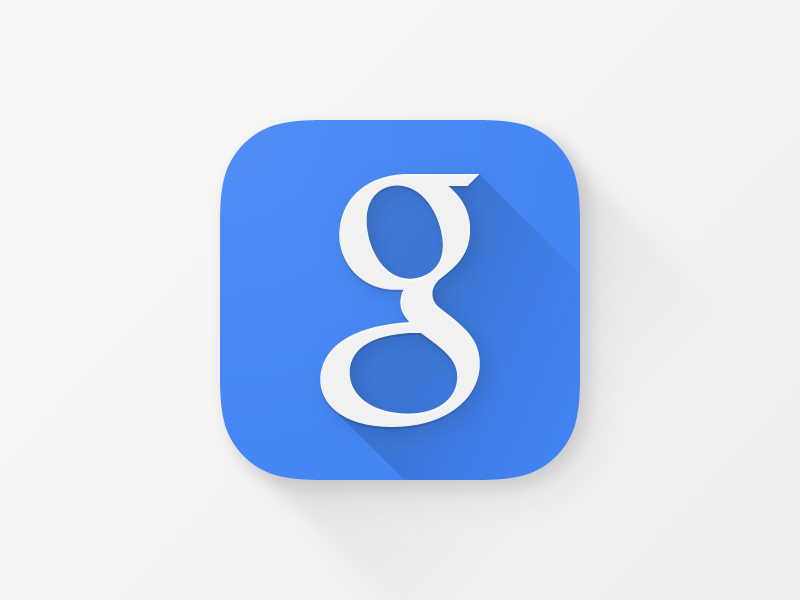
Если вместо этого вы хотите изменить положение виджета, удерживайте палец на нем, перетащите его в точку на экране, где вы хотите его разместить, отпустите и, при необходимости, коснитесь «пустой» точки на главном экране, чтобы Guardar внесены изменения.
Если вам не удалось добавить виджет поиска Google на свое устройство, возможно, он не установлен. Чтобы исправить это, загрузите приложение Google из Play Маркет а затем повторите шаги, которые я дал вам ранее.
Я также хочу сообщить вам, что если вы хотите, вы можете поместить его на главном экране Android Панель поиска Google Chrome вместо приложения Google Search (очевидно, на вашем компьютере должен быть установлен Google Chrome. мобильный телефон или планшет): последующая процедура такая же, как указано в предыдущих строках.
Значок приложения Google
Вы хотите добавить на главный экран Android Значок приложения Google? Гарантирую, что добиться успеха не сложно.![]()
Все, что вам нужно сделать, это пойти выдвижной ящик (экран, содержащий все значки приложений, установленных на мобильном телефоне) и перетащите значок приложения Google (тот, что с » G «Раскрашен на белый фон) на главном экране, удерживая палец на нем, поместив его в нужную точку на экране и ослабив давление.
Если приложение Google не установлено на вашем устройстве, немедленно загрузите его с Play Маркет И если он не добавляется на главный экран автоматически, сделайте это, следуя инструкциям, которые я дал вам несколько минут назад.
Значок Google Chrome
Вы хотите добавить Значок Google Chrome на домашнем экране вашего устройства Android? Чтобы сделать это, вы должны выполнить те же самые шаги, которые я показал вам в предыдущих строках в отношении приложения Google.
Поэтому иди к выдвижной ящик нажав соответствующую кнопку (внизу) или проведя снизу вверх (в зависимости от используемой вами панели запуска) и указав значок Google Chrome.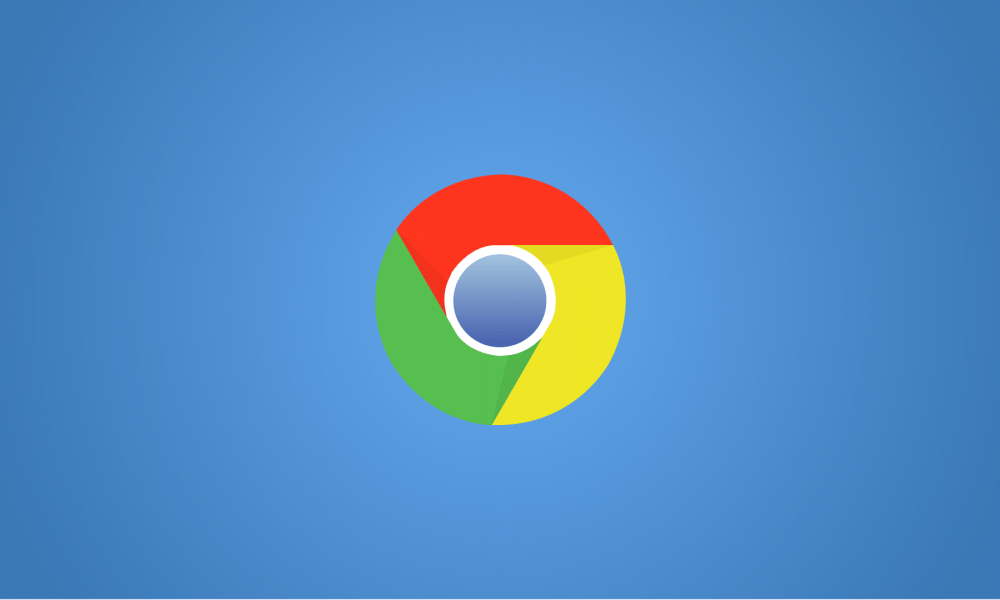
Затем, удерживая палец на нем, поместите его на главный экран в том месте, где вы хотите его разместить, и уберите палец с экрана, чтобы сохранить изменения.
Если Google Chrome еще не установлен на устройстве, немедленно исправьте его, загрузив браузер из Play Store, и, если его значок не будет автоматически добавлен на домашний экран, сделайте это, следуя инструкциям, которые я дал вам несколько минут назад.
Как поставить значок Google на iPhone
У вас есть iPhone и хотел бы знать, возможно ли это поставить значок Google на главном экране?
Если вы намерены вставить виджет поиска Google, к сожалению, ответ будет отрицательным: как я уже говорил вам во введении к этой статье, в отличие от того, что происходит в Android, в iOS вы не можете вставлять виджеты на главный экран.
В iOS виджеты можно вставить на специальный экран, доступ к которому можно получить, проведя пальцем слева направо на первой странице домашнего экрана или на экране блокировки.
Следовательно, единственное, что вы можете сделать, чтобы добавить значок Google на iPhone, — это установить приложение Google и / или приложение Google Chrome на свое устройство. Ищите их в App Store Или, если вы читаете эту статью прямо со своего iPhone, воспользуйтесь ссылками, которые я только что предоставил, чтобы перейти на страницу загрузки.
Затем нажмите кнопку получать (на странице загрузки приложения) и подтвердите загрузку, подтвердив свою личность, используя ID лица, Touch ID или пароль ваш Apple ID.
В конце установки значок Google, связанный с приложением, которое вы решили загрузить, будет автоматически добавлен на главный экран.
Если вы хотите заменить значок установленного приложения, все, что вам нужно сделать, это нажать на него долго, а когда оно начнет «танцевать», перетащите его в нужное место на главном экране. нажми на кнопку дом (В iPhone 8 / 8 Plus и более ранние модели) или кнопка завершать на экране (выше iPhone X и более поздние модели).
нажми на кнопку дом (В iPhone 8 / 8 Plus и более ранние модели) или кнопка завершать на экране (выше iPhone X и более поздние модели).
Вы также можете:
Как разблокировать телеграм каналы айфона
Как вернуть музыку в Instagram
Как активировать NFC на iPhone
Как сердце сделано с помощью клавиатуры мобильного телефона
Как удалить водяной знак с Tik Tok
Как активировать NFC на iPhone
Как обновить Youtube
Как бесплатно скачать майнкрафт на айфон
Как узнать, игнорирует ли кто-то сообщения в Messenger
Как узнать IP-адрес человека
Как сохранить истории из Instagram с музыкой
Как изменить электронную почту Supercell ID
Как удалить заблокированный контакт в WhatsApp
Как увидеть скрытую фотографию профиля WhatsApp
Google меняет значок Chrome. Есть три отличия // Смотрим
Google меняет значок Chrome. Есть три отличия // СмотримПрофиль
Google 6 февраля 2022, 09:37
Значок браузера Google Chrome изменится впервые за 8 лет.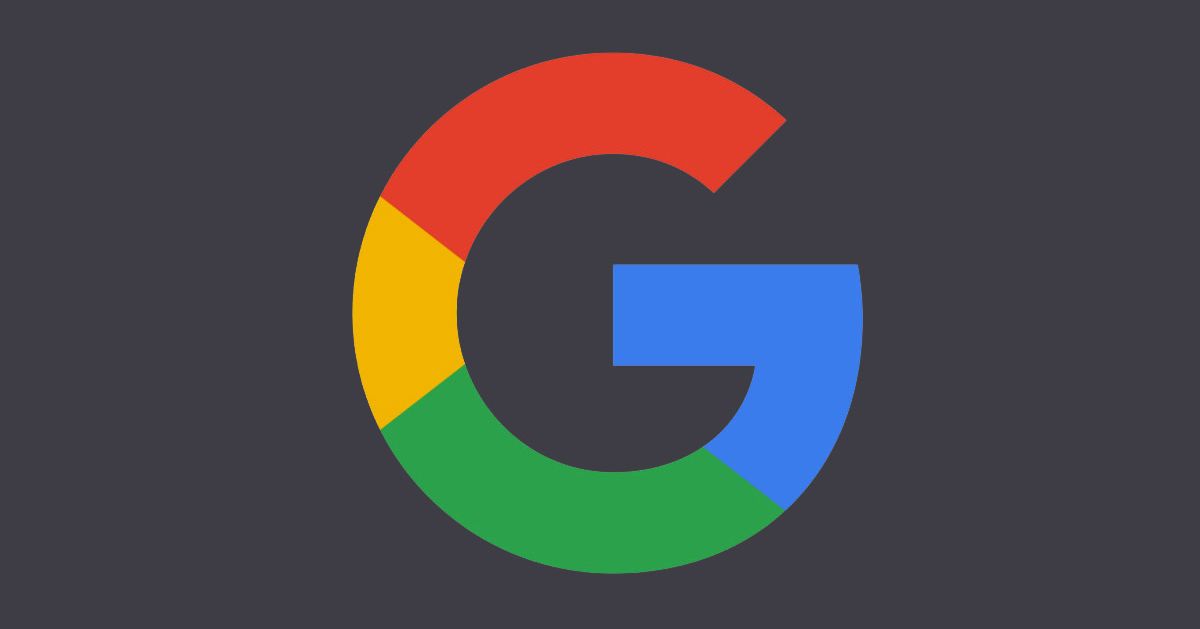 Правда, чтобы увидеть отличия от версии 2014-го года, придется как следует присмотреться.
Правда, чтобы увидеть отличия от версии 2014-го года, придется как следует присмотреться.
В новейшем предварительном релизе браузера Google Chrome (канал обновлений Canary) сменился значок приложения. В прошлый раз его обновили в 2014-м году.
О том, как именно и для чего было решено перерисовать символ самого популярного в мире веб-браузера, рассказал в своем твиттере дизайнер Google Элвин Ху.
Поверхностным взглядом отличия так сразу и не заметишь. Но их, как минимум, три. Во-первых, отказались от теней на границах между зеленым, красным и желтым элементами, придававших иконке объем. Теперь значок совершенно плоский.
Во-вторых, было решено увеличить синий кружок в центре значка: это улучшило пропорции элементов, сделав иконку более сбалансированной. В-третьих, цвета сделали более яркими. По словам Ху, всё это соответствует «более современному выражению бренда Google».
Есть еще одно изменение, которое трудно заметить, не измеряя точные цифровые значения цветов. Дизайнеры обнаружили, что более яркие оттенки зеленого и красного, будучи размещены рядом, создают эффект «неприятных цветовых вибраций». Из-за этого насыщенность зеленого и красного в разных участках одного цвета немного меняется (вариант справа):
Дизайнеры обнаружили, что более яркие оттенки зеленого и красного, будучи размещены рядом, создают эффект «неприятных цветовых вибраций». Из-за этого насыщенность зеленого и красного в разных участках одного цвета немного меняется (вариант справа):
- новости
- дизайн
- Google/Гугл
- бренд
- Chrome/Хром
- технологии
Весь эфир
Авто-геолокация
Как мы изменили дизайн значка Chrome
19 июля 2022 г.
мин. чтение
Джошуа Круз
Автор ключевых слов
Спустя более восьми лет мы представили обновленную версию значка Chrome для сотого обновления Chrome ранее в этом году. Сегодня я пообщался с дизайнером взаимодействия с пользователем Элвином Ху и визуальным дизайнером Томасом Мессенджером, чтобы заглянуть за кулисы и узнать больше о том, как была разработана иконка Chrome.
Что первоначально означал значок Chrome?
Томас: Когда мы представили Chrome еще в 2008 году, нашей целью было создать браузер, который был бы быстрым и простым в использовании, и ничто не отражало бы скорость лучше, чем космический корабль! Но в конце концов наша команда решила отойти от буквального ракетного корабля и пришла к дизайну, который выглядел доступным и кликабельным, но по-прежнему отражал дух Google.
Одна из первых идей для значка Chrome
Почему вы вносите это изменение именно сейчас?
Элвин: Логотип не обновлялся восемь лет, и мы хотели придать ему обновленный и современный вид, чтобы отразить эволюцию Chrome как продукта. Мы также заметили, что визуальный дизайн современных операционных систем становится все более стилистически разнообразным, поэтому было важно, чтобы значок Chrome чувствовал себя более адаптируемым, родным и свежим независимо от того, какое устройство вы используете.
Мы также заметили, что визуальный дизайн современных операционных систем становится все более стилистически разнообразным, поэтому было важно, чтобы значок Chrome чувствовал себя более адаптируемым, родным и свежим независимо от того, какое устройство вы используете.
Как значок Chrome будет выглядеть по-разному в разных операционных системах?
Эльвин: Мы упростили основной значок бренда, удалив тени, уточнив пропорции и сделав цвета ярче, чтобы привести его в соответствие с текущим дизайном бренда Google. Мы также обнаружили, что размещение определенных оттенков зеленого и красного рядом друг с другом создает неприятное «свечение» между двумя цветами, поэтому мы добавили очень тонкий градиент к основной иконке, чтобы сделать иконку более приятной для глаз по сравнению с использованием однородных цветов. . Затем мы создали настройки для конкретной ОС. Мы хотим, чтобы значки выглядели узнаваемо в стиле Chrome, но при этом хорошо подходили для каждой операционной системы.
Изображение строки меню Windows. Значки приложений используют более очевидный градиент, который появляется дома в Windows 10 и 11.
В Windows значки используют более очевидный градиент, который появляется дома в Windows 10 и 11. В ChromeOS они используют более яркие цвета без градиентов, чтобы соответствовать внешнему виду остальных системных значков.
Изображение строки меню macOS. Значки приложений выглядят более трехмерными, поэтому мы добавили цветные ленты, чтобы обозначить бета-версию приложения. Ленты включают множество деталей при просмотре в большом размере, но превращаются в простые значки в маленьком размере, сохраняя их удобочитаемость.
В macOS значок выглядит более трехмерным.
 Мы применили разноцветные ленты, чтобы обозначить бета-версию приложения. Ленты включают множество деталей при просмотре в большом размере, но превращаются в простые значки в маленьком размере, сохраняя их удобочитаемость.
Мы применили разноцветные ленты, чтобы обозначить бета-версию приложения. Ленты включают множество деталей при просмотре в большом размере, но превращаются в простые значки в маленьком размере, сохраняя их удобочитаемость.Изображения значков приложений Chrome и Chrome Beta. Значок бета-приложения имеет дизайн, похожий на чертеж, как дань уважения приложениям Apple, ориентированным на разработчиков, а значок готового к использованию приложения имеет новые пропорции на плитке.
На iOS наша бета-версия приложения Chrome имеет дизайн, похожий на чертеж, как дань уважения приложениям Apple, ориентированным на разработчиков, а значок готового к использованию приложения имеет новые пропорции на плитке.
Кажется, небольшое изменение. Вы не рассматривали более значительный уход?
Томас: Да! На этапе исследования мы пробовали всевозможные идеи; смягчение углов, разная геометрия, разделение цветов белым цветом или нет.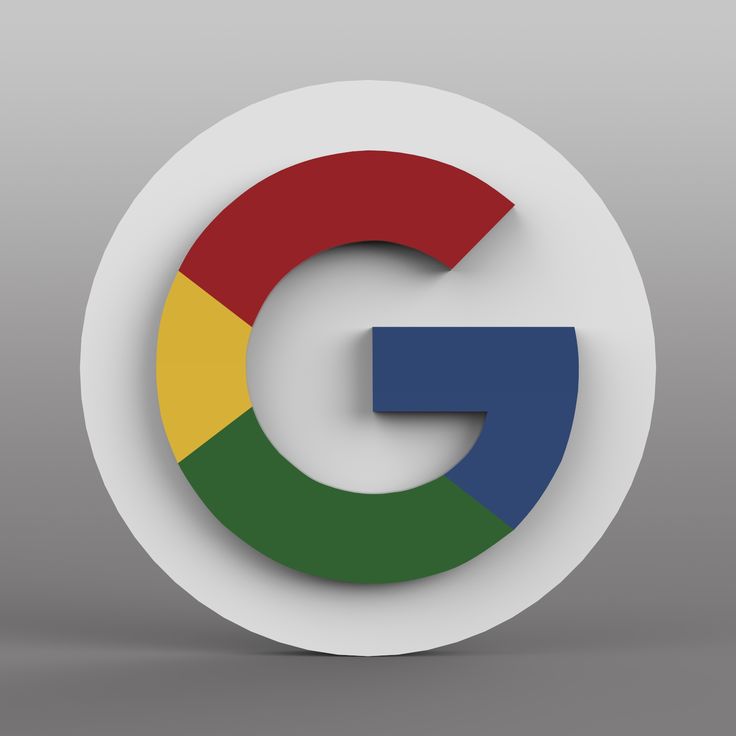 Мы также пробовали варианты, которые еще больше отличались от общей формы, которую мы использовали в течение последних 12 лет. Но мы знали, насколько хорошо распознаются четыре цвета Google и круговая композиция, поэтому решили не слишком отклоняться от этого.
Мы также пробовали варианты, которые еще больше отличались от общей формы, которую мы использовали в течение последних 12 лет. Но мы знали, насколько хорошо распознаются четыре цвета Google и круговая композиция, поэтому решили не слишком отклоняться от этого.
Несколько примеров предлагаемых редизайнов значка Chrome.
Что вас удивило в процессе проектирования?
Эльвин: Процесс проектирования был веселым и совместным испытанием для всех участников. Команда провела сеансы виртуального мозгового штурма, в ходе которых были разработаны различные концепции, призванные стать новым «лицом» Chrome.
После определения общего направления мы провели стресс-тестирование многих вариантов цвета, градиента и пропорций в различных контекстах. Даже если изменение цвета незначительное, мы хотели убедиться, что значок не потеряется ни в одном из мест, где он появляется.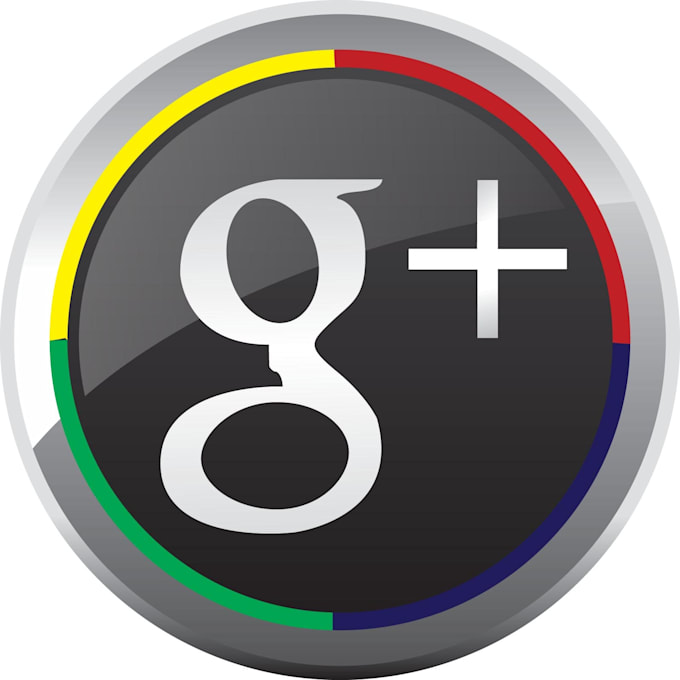
Заголовок: было проведено несколько раундов стресс-тестов, чтобы убедиться, что цветовая палитра значка будет согласованно работать на разных платформах и в разных контекстах.
Как вы думаете, сделать значок более доступным для большего числа сообществ?
Томас: Мы изменили пропорции центрального синего шара. Работая с гуглерами со слабым зрением, мы обнаружили, что уточненные пропорции и обновленная центральная белая обводка сделали его более узнаваемым. Мы также сделали разные версии значка для небольших размеров, чтобы улучшить читаемость и избежать размытости за счет выравнивания по границам пикселей.
Параллельное сравнение действий Chrome и того, как обновленный значок улучшает читаемость при меньших размерах и выравнивается по границам пикселей.
Вы когда-нибудь вернете оригинальный значок Chrome?
Эльвин: Никогда не говори никогда! Мы исследовали пользовательские значки приложений и обнаружили, что каждая платформа имеет разные уровни их поддержки. Возможно, однажды мы вернем его в качестве опции на платформах, которые его поддерживают.
ОПУБЛИКОВАНО В:
Как использовать иконки Google в HTML и CSS?
html9 месяцев назад
от Naima Aftab
Значки — это визуальные представления различных действий, программ или файлов, которые могут играть очень важную роль в дизайне веб-сайта. Они могут улучшить общий вид веб-сайта и оказаться хорошим источником привлечения дополнительной аудитории на ваш веб-сайт. Иконки обеспечивают удобную навигацию, тем самым повышая удобство работы пользователя. Существует широкий спектр значков, которые вы можете добавить на свой веб-сайт, однако эта статья предназначена для того, чтобы помочь вам использовать значки Google в HTML и CSS.
Иконки обеспечивают удобную навигацию, тем самым повышая удобство работы пользователя. Существует широкий спектр значков, которые вы можете добавить на свой веб-сайт, однако эта статья предназначена для того, чтобы помочь вам использовать значки Google в HTML и CSS.
В этом обзоре рассматриваются следующие темы:
- Что такое значки Google?
- Как добавить значок Google?
- Изменение размера значка Google
- Изменение цвета значка Google
Начнем.
Что такое значки Google?Google предоставляет огромное количество иконок (всего 750), которые считаются иконками Material Design. Эти значки простые, но современные и представляют обычно используемые действия или объекты. Например, значок мусорной корзины представляет собой действие «удалить». Эти значки поддерживаются всеми современными браузерами. На приложенном ниже снимке экрана показаны некоторые значки материального дизайна.
Теперь, когда мы знаем, что такое значки Google, давайте узнаем, как добавлять их на веб-страницы.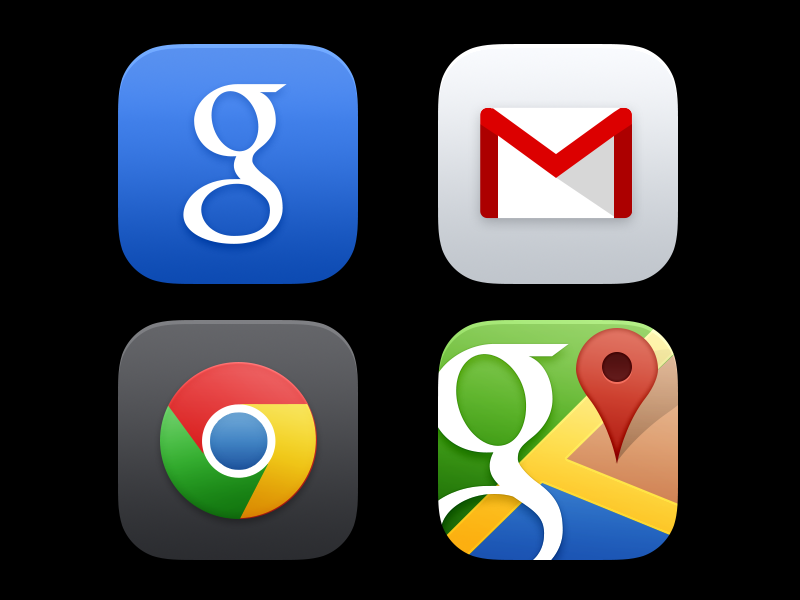
Чтобы добавить значки Google Material Design на свои веб-сайты, выполните следующие действия.
Шаг 1
Первый шаг — добавить ссылку на библиотеку шрифтов material-icons в раздел
Шаг 2
После добавления ссылки на библиотеку material-icons следующим шагом будет добавление класса «material-icons» в теги или раздел, а также добавьте имя значка.
wifi
Пример 1
В этом примере на веб-страницу добавляется значок настроек.
настройки
< /body>
Вывод
Значок настроек успешно добавлен.
Пример 2
В приведенном ниже примере на веб-страницу добавляется значок выхода.
logout
Вывод
Значок выхода успешно вставлен.
Вы также можете изменить размер этих значков дизайна материалов с помощью CSS. Давайте рассмотрим это подробно.
Изменение размера значка GoogleВы можете изменить размер значков Google Material Design по своему желанию с помощью CSS. Выполните шаги, указанные в этом разделе, чтобы изменить размер значка Google Material Design.
Шаг 1
В теге
Шаг 2
Используйте тот же класс в теге вместе с именем значка.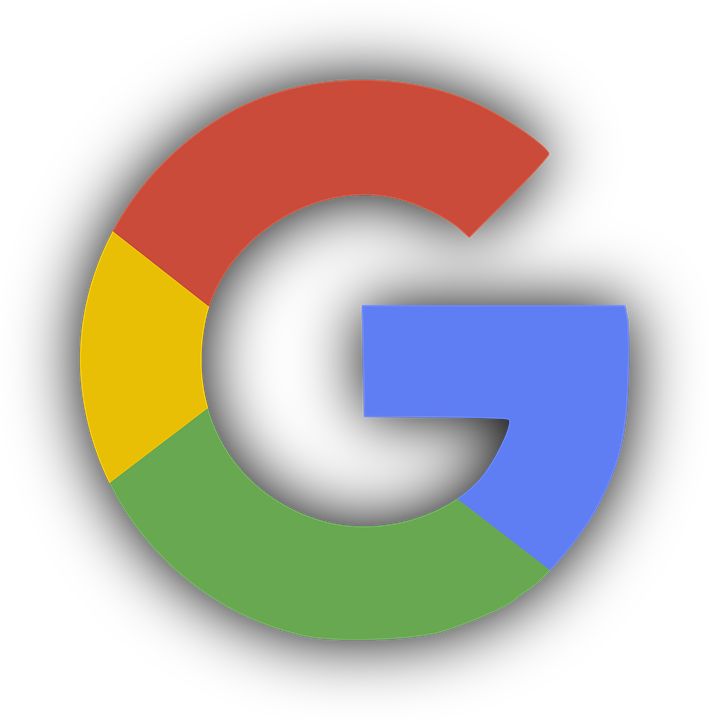
settings
Размер вывода
3 значок успешно изменен.
Помимо размера, вы также можете изменить цвет значков Google. Давайте посмотрим, как это делается.
Изменение цвета значка Google Чтобы изменить цвет значков Google Material Design, выполните те же шаги, что указаны в предыдущем разделе, с небольшим отличием, которое заключается в том, что наряду с размером шрифта вам может потребоваться определить цвет, используя свойство цвета CSS.
<стиль>
.material-icons.md-36 {размер шрифта: 36px; красный цвет; }
Пример
Предположим, вы хотите изменить цвет значка настроек на синий.
настройки
Вывод
Цвет значка настроек успешно изменен.
ЗаключениеЧтобы встроить значки Google в свои веб-страницы HTML, вам необходимо добавить ссылку на библиотеку шрифтов material-icons в раздел
вашего HTML-файла, а затем добавить класс material-icons в раздел или раздела вместе с названием значка. Вы также можете изменить размер и цвет значков с помощью CSS, определив их в теге
 2 Значок приложения Google
2 Значок приложения Google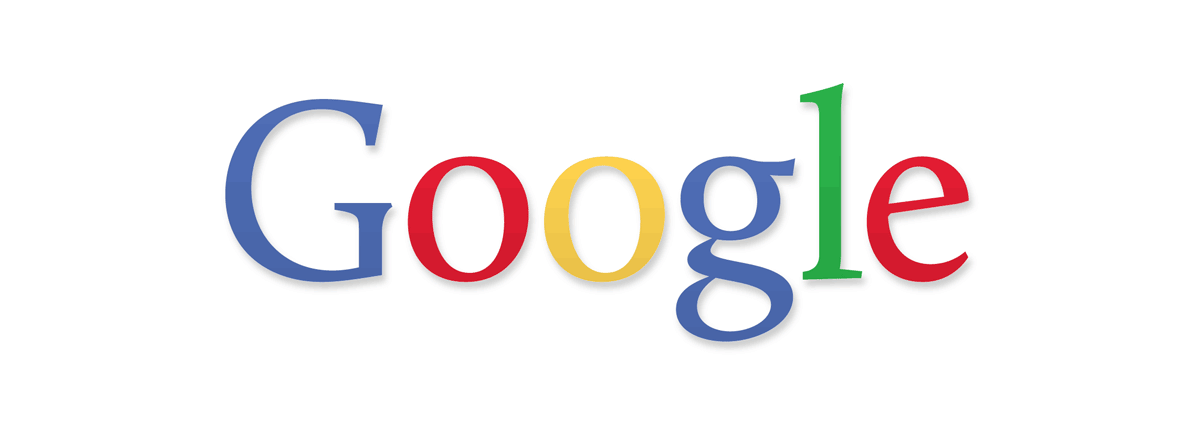 Мы применили разноцветные ленты, чтобы обозначить бета-версию приложения. Ленты включают множество деталей при просмотре в большом размере, но превращаются в простые значки в маленьком размере, сохраняя их удобочитаемость.
Мы применили разноцветные ленты, чтобы обозначить бета-версию приложения. Ленты включают множество деталей при просмотре в большом размере, но превращаются в простые значки в маленьком размере, сохраняя их удобочитаемость.