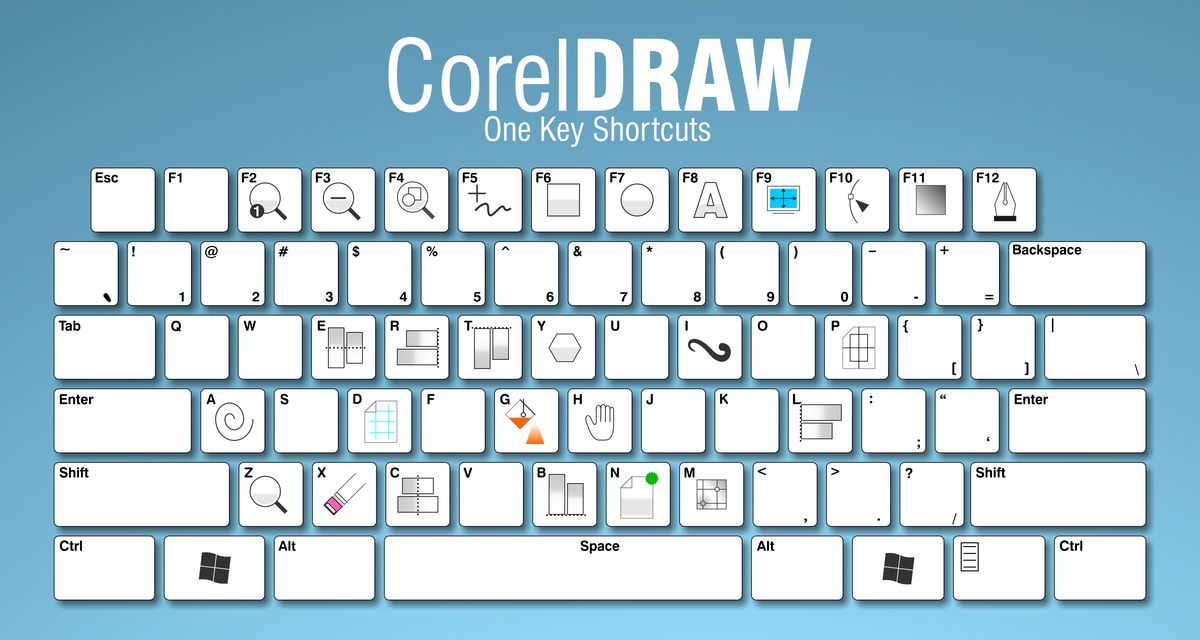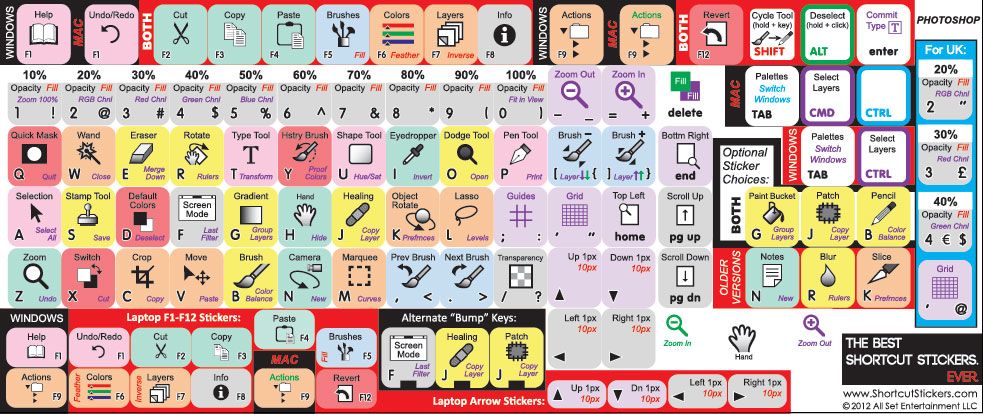Сочетания горячих клавиш в Adobe Photoshop
В этой статье мы разберем горячие клавиши Фотошоп.
Но прежде чем перейти непосредственно к их разбору, давайте я покажу, почему их стоит использовать и почему вам это будет выгодно.
Также в конце статьи можно будет скачать список практически всех горячих клавиш программы Photoshop.
Итак, давайте приступим.
Преимущества горячих клавиш
Было подсчитано, что на одно действие мышки уходит примерно 5 секунд. На это же действие с клавиатуры уходит примерно 1 секунда.
Давайте возьмем как средний показатель действий за один день в фотошопе. На все эти действия с помощью мышки мы будем затрачивать 25 минут.
С помощью горячих клавиш, на это уйдет всего лишь 5 минут. В итоге за один день мы можем сэкономить 20 минут.
Да, это немного и возможно вы скажете, стоит ли ради этого учить горячие клавиши. Давайте посмотрим, что дальше и там вы уже решите.
Используя горячие клавиши, за 1 месяц вы сэкономите целых 10 часов. Дальше, еще интереснее.
Дальше, еще интереснее.
За 1 год вы сэкономите, используя горячие клавиши, 15 рабочих дней (по 8 часов каждый).
Неплохо!
И что самое интересное, за 20 лет работы, вы сэкономите почти 1 год (по 8 часов). Это просто нереальная цифра.
Думаю, что у вас уже не осталось сомнений по поводу того, стоит ли это изучать и применять в своей работе.
Ответ здесь однозначен — да!
Давайте теперь перейдем непосредственно к обзору того, где брать эти самые горячие клавиши.
Назначаем горячие клавиши
А берутся они очень просто. Всего лишь для этого нужно навести курсор на инструмент и перед вами всплывет подсказка о названии этого инструмента, а в скобках будет горячая клавиша.
Имеется также целая группа инструментов. Для того, чтобы переключаться между ними на клавиатуре, всего лишь нужно зажать Shift.
Нажимаем Shift и горячую клавишу инструмента (к примеру L). Как мы видим, у нас инструмент переключился «Лассо».
Нажимаем еще раз Shift + L и у нас появится «Прямолинейное Лассо» и так далее.
Таким способом вы можете запомнить все инструменты. Единственное, что изначально не всем инструментам присвоены горячие клавиши (рисунок ниже).
Чтобы назначить инструментам «Область (горизонтальная и вертикальная строка)» букву M, заходим в меню «Редактирование», выбираем «Клавиатурные сокращения».
Затем в окошке (2) выбираем «Инструменты», так как эта панель инструментов.
Чуть ниже находим наш инструмент «Область (горизонтальная и вертикальная строка)» (3), выделяем и нажимаем M, после чего нажимаем «Принять» и «Ок» (4).
Теперь вы задали горячую клавишу для данного инструмента.
Сейчас я вам покажу классный инструмент изменения размера кисти, которым вы будите очень часто пользоваться.
И вместо того, чтобы лазить в отдельное меню и там изменять размер кисти, для этого в фотошопе есть две удобные кнопочки — это [ и ] (так называемые квадратные скобки), с помощью которых вы можете очень легко изменять размер кисти.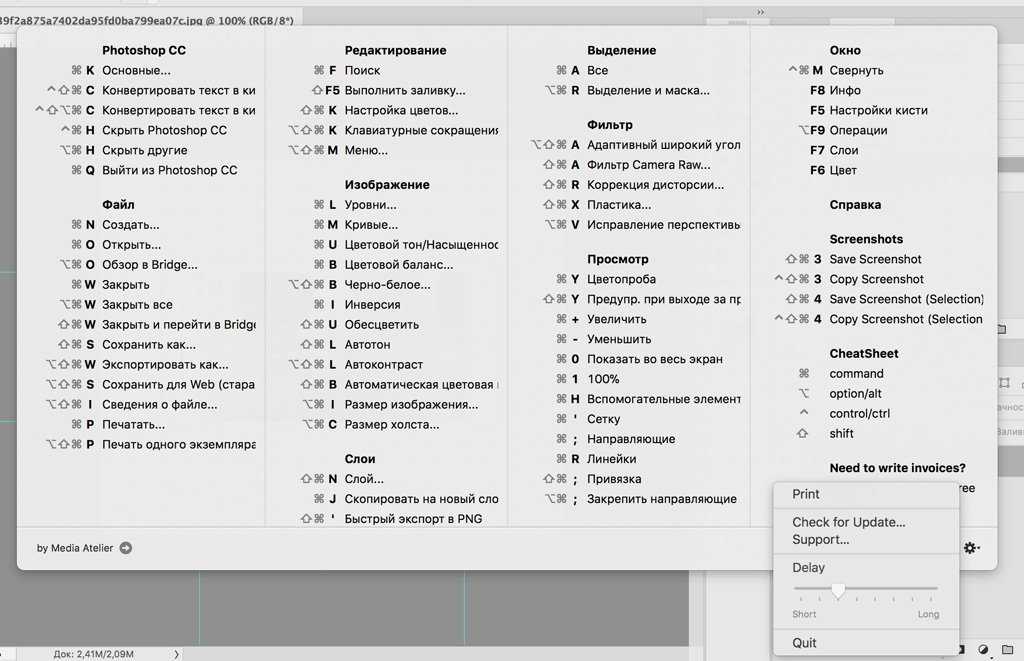
Не важно, то ли кисточка, ластик, размытие или что-то другое. Нажимаете на [ и размер кисти (форма круга) будет уменьшаться, нажимаете ] и он будет уже увеличиваться (форма круга будет увеличиваться).
Очень удобно пользоваться этими двумя горячими клавишами и скорее всего, вы запомните их самыми первыми и будите активно пользоваться.
Очень часто вы будете пользоваться какими-то действиями: коррекцией, трансформацией, какими-то фильтрами.
К сожалению, добраться до них не так удобно. Например, нам нужно размыть какую-нибудь фигуру. Для этого нужно зайти в «Фильтр» —> «Размытие» —> «Размытие по Гауссу».
Если это сделать один раз, то проблем не составляет.
Однако если вы работаете над проектом и вам нужно сделать данное действие не один десяток раз, то это начинает жутко напрягать.
Гораздо удобнее назначить этому действию какую-нибудь свою клавишу, которую будет удобно нажимать. Например, клавишу F1.
Давайте я покажу вам, как заменять любые действия на удобные для вас клавиши.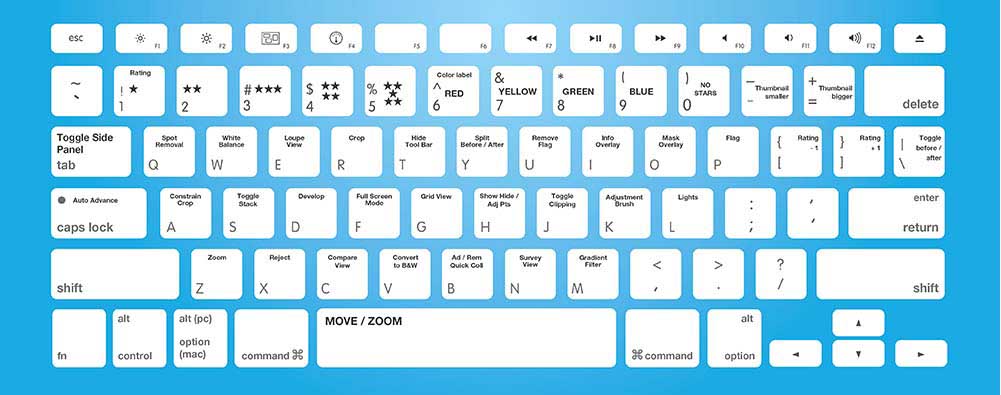 Для этого заходим опять в меню «Редактирование» и выбираем «Клавиатурные сокращения».
Для этого заходим опять в меню «Редактирование» и выбираем «Клавиатурные сокращения».
Здесь уже выбираем не «Инструменты», а «Меню программы» (5). Сейчас у нас был фильтр, поэтому в нижнем окне мы выбираем «Фильтр».
Далее ищем «Размытие» —> «Размытие по Гаусу», щелкаем и вводим нужную нам горячую клавишу (например, F1). Нажимаем принять.
Теперь данному инструменту мы присвоили горячую клавишу F1.
Также я хочу вам показать очень простой прием, как открывать окна.
Для этого всего лишь нужно кликнуть на пустой области (основная область для работы с документом) два раза.
Затем вылезет окошко, где вы можете выбирать нужные вам картинки.
Очень часто используется такая команда, как «Сохранить для Web и устройств». Для этого нужно зайти в «Файл» и выбрать это действие.
После этого вылезает данное окошко. Но большинство будет пользоваться этой командой часто и постоянно лазить в это меню станет совсем неудобным.
Поэтому рекомендую задать этому действию какую-то определенную клавишу. Например, F5. Можете назначить и другую клавишу. Главное, чтобы вам было удобно.
Думаю вам понятно, что горячие клавиши экономят кучу времени и ими обязательно стоит пользоваться. Побыстрее учите их, потому что в дальнейшем вы будете экономить очень много времени и своих нервов.
А теперь скачайте список горячих клавиш программы Photoshop к себе на компьютер. Когда откроете его, то в самом начале будет идти таблица с наиболее часто используемыми командами.
Рекомендую первым делом ее запомнить у себя в голове. Чуть ниже уже пошли все остальные команды.
Их в данном списке очень большое количество, поэтому все запоминать не стоит — это будет очень тяжело для вас.
Рекомендую вам со всего списка, пока распечатать на принтере только самую первую таблицу с распространенными командами.
Когда будете работать в фотошопе, всегда кладите перед собой распечатанный листочек.
Так вы сможете быстро и легко запомнить нужные клавиши и при этом вам не нужно будет лишний раз искать у себя на компьютере нужный файл.
По мере дальнейшей работы можете дополнять эту таблицу новыми командами для освоения.
Небольшое пособие по Photoshop
По мере поступления вопросов, это пособие будет пополняться.
Как добавить новые кисти в программу Photoshop
Выбираем инструмент кисть (Brush Tool). Заходим на выпадающую панель настроек кисти (как указано на скрине) и выбираем Load Brush (Загрузить кисти)…
После этого откроется окно, в котором вы должны выбрать кисти для загрузки.
Новые кисти добавятся в конце списка Ваших кистей, останется только выбрать нужные.
Как работать с кистью
Создаем новый документ (Ctrl+N).
Теперь сделаем небольшое отступление и рассмотрим инструмент кисть и ее настройки.
- Инструмент Кисть (Brash Tool). Горячая клавиша вызова этого инструмента B. Собственно этим инструментом мы и рисуем.
- Цвет кисти (на данный момент выбран черный цвет). Менять цвет можно с помощью палитры в правой панели или же двойным нажатием на сам цвет (черный в данном случае).

- Выпадающая панель. В которой можно изменять размер кисти и форму. А также добавлять, удалять, создавать и др.
- Настройки эффектов кисти. В основном стоит на Normal.
- Opacity – прозрачность кисти. В основном стоит на 100%.
Теперь рассмотрим Выпадающую панель кисти (под номером 3).
- Параметр Master Diameter – c помощью ползунка или цифр выставляется диаметр кисти в px. В данном случае кисть диаметром в 180 px.
- Ползунок. Перемещая его вверх или в низ, мы просматриваем список кистей, которые на данный момент нам доступны. Новые кисти всегда добавляются в конец списка.
- Выбрав кисть из списка, она изменит свою форму. Выбранная форма кисти будет показываться только на созданном документе, а также, если у вас не включена клавиша Caps Lock.
Клацнув один раз по документу, ваша кисть нарисует форму, которую вы выбрали.
Как правильно сохранять анимацию в Adobe Image Ready
Итак. Мы создали анимацию в Adobe Image Ready.
Мы создали анимацию в Adobe Image Ready.
Теперь идем в Window и включаем вкладку Optimize.
В параметре Format в выпадающем списке выбираем GIF.
Теперь идем File/Save Optimized As (Файл / Сохранить с оптимизацией) и указываем путь, куда хотим сохранить.
Как правильно сохранять анимацию в Photoshop CS2, CS3, CS4, CS5
Итак. Мы создали анимацию в программе Photoshop CS2 (или же CS3, CS4, CS5) и теперь нам нужно ее сохранить.
Заходим File /Save for Web….( Файл/ сохранить для Web…) (Alt+Shft+Cntr+S).
И в параметрах выставляем Gif
Как добавить новую палитру в программу Photoshop
В палитрах в правом-верхнем углу есть кнопка вызова меню:
Нажав ее, откроется выпадающий список, в котором нужно нажать на пункт Load Swatches.
Появится диалоговое окно выбора файла, в котором вам следует выбрать желаемый файл.
Как добавить новый узор/заливку в программу Photoshop
1. Выбираем инструмент заливка (Paint Bucket Tool).
Выбираем инструмент заливка (Paint Bucket Tool).
2. В верхней панели настроек из выпадающего меню выбираем параметр Узор (Pattern).
3. Затем открываем выпадающий список узоров.
4. Нажимаем на треугольник (вызов меню настроек)
5. Выбираем пункт Загрузить узоры (Load Patterns)
После этого откроется окно, в котором вы должны выбрать узоры для загрузки.
Как перетянуть картинку в фотошопе CS5
В фотошопе CS5 все открытые картинки прикрепляются к верхушке программы. В этом уроке мы рассмотрим два способа, как перетянуть одну картинку на другую.
Открываем две картинки через меню файл>открыть (Ctrl+O). И видим, что они прикреплены.
Способ 1
Переходим на ту картинку, которую нужно переместить. Выбираем инструмент Move (Движение) и зажимаем картинку левой кнопкой мыши. Не отпуская кнопки мыши тянем картинку к названию файла на который необходимо поместить картинку (в данном случае картинка 1).
После этого действия картинки переключиться, и откроется картинка 1.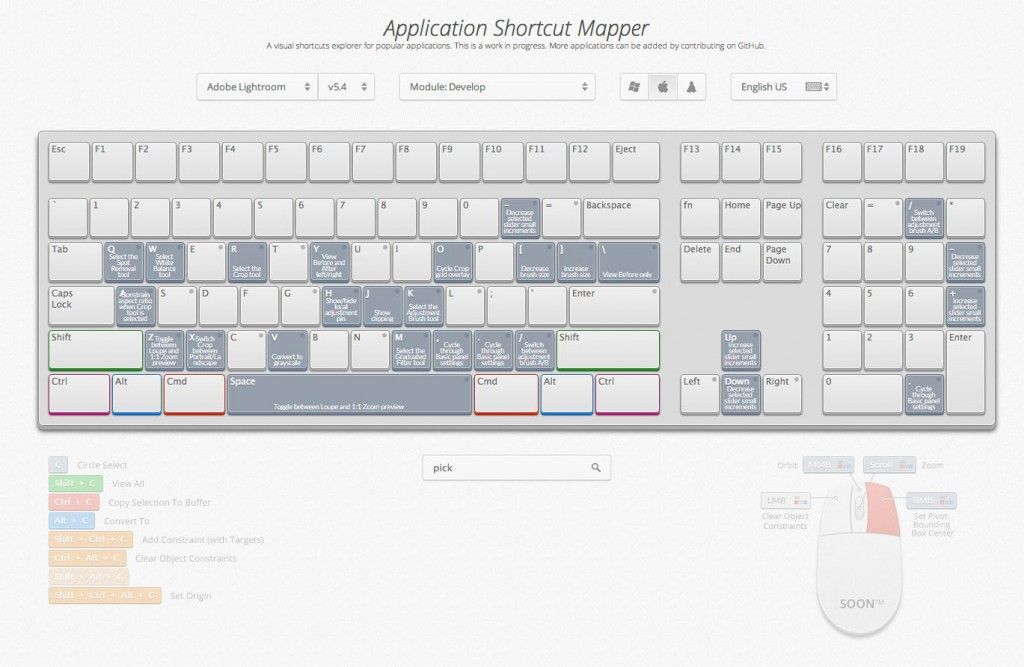 Не отпуская кнопки мыши тянем картинку в зону картинки. У вас должен измениться курсор мыши со стрелочки на стрелочку с плюсом.
Не отпуская кнопки мыши тянем картинку в зону картинки. У вас должен измениться курсор мыши со стрелочки на стрелочку с плюсом.
Отпускаем клавишу мыши, и картинка появляется на нашем документе
Способ 2
Переходим на ту картинку, которую нужно переместить. Выбираем инструмент Move (Движение) и зажимаем верхушку картинки (там, где пишется название) левой кнопкой мыши и оттягиваем его вниз (окно станет прозрачным).
Отпускаем кнопку мыши. Получаем отсоединенное окно с картинкой.
Теперь мышкой зажимаем картинку и перетягиваем ее на нужный файл
Чтобы установить новый шрифт, необходимо скопировать файл шрифта и вставить в папку Пуск / Панель управления/ Шрифты.
Как изменить размер кисти в Photoshop с помощью сочетаний клавиш
Давно прошли те времена, когда дизайнеры, фоторедакторы и фанатики Photoshop использовали панель инструментов для выбора нужного инструмента.
Нажатие на ярлыки, чтобы избежать использования панелей настроек, может сэкономить вам только миллисекунды, но когда вы редактируете весь день, эти миллисекунды обязательно складываются.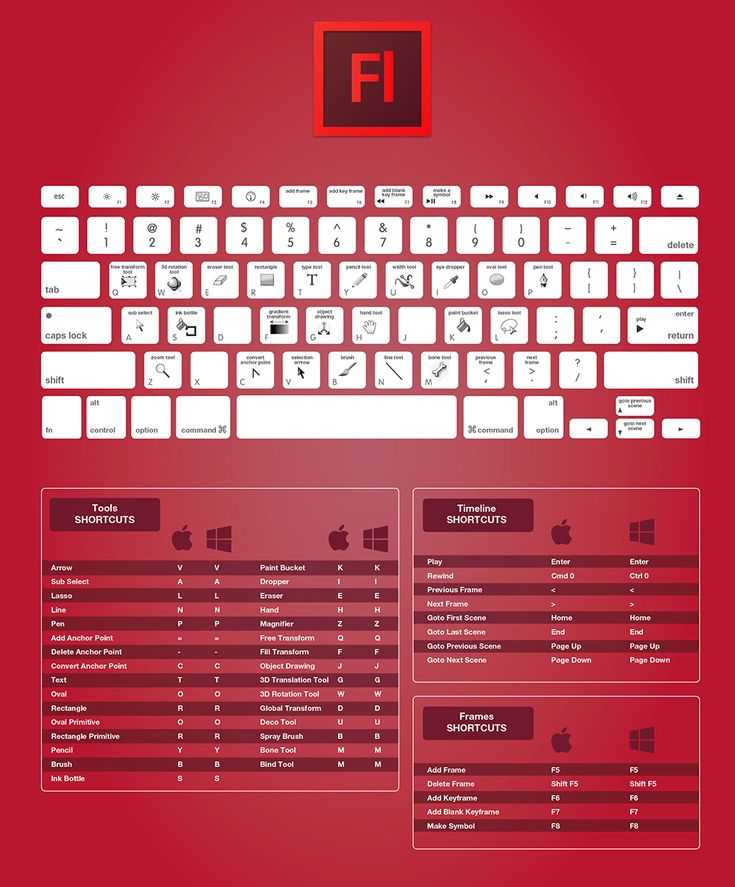
Как и при наборе текста, если у вас есть мышечная память, связанная с сочетаниями клавиш Photoshop, вам даже не нужно думать, когда вы их используете, поэтому вы не пропустите ни одной детали при редактировании.
У вас нет Photoshop?
Загрузите Adobe Photoshop
Загрузите последнюю версию Adobe Photoshop, чтобы следовать этому простому руководству.
Начните бесплатную 7-дневную пробную версию сегодня
ПОДРОБНЕЕ
Используя ярлыки, вы можете делать быстрые и простые щелчки вместо перехода на панель настроек кисти или панель настроек кисти каждый раз, когда вам нужно изменить размер кисти .
Кисть — один из наиболее часто используемых инструментов в Photoshop, поэтому полезно знать сочетания клавиш.
Чтобы узнать, как изменить настройки кисти с помощью ярлыков, давайте начнем.
Содержание
Как изменить размер кисти в Photoshop?
Ярлык 1 — использование клавиатуры Прежде всего, выберите инструмент «Кисть» на панели инструментов .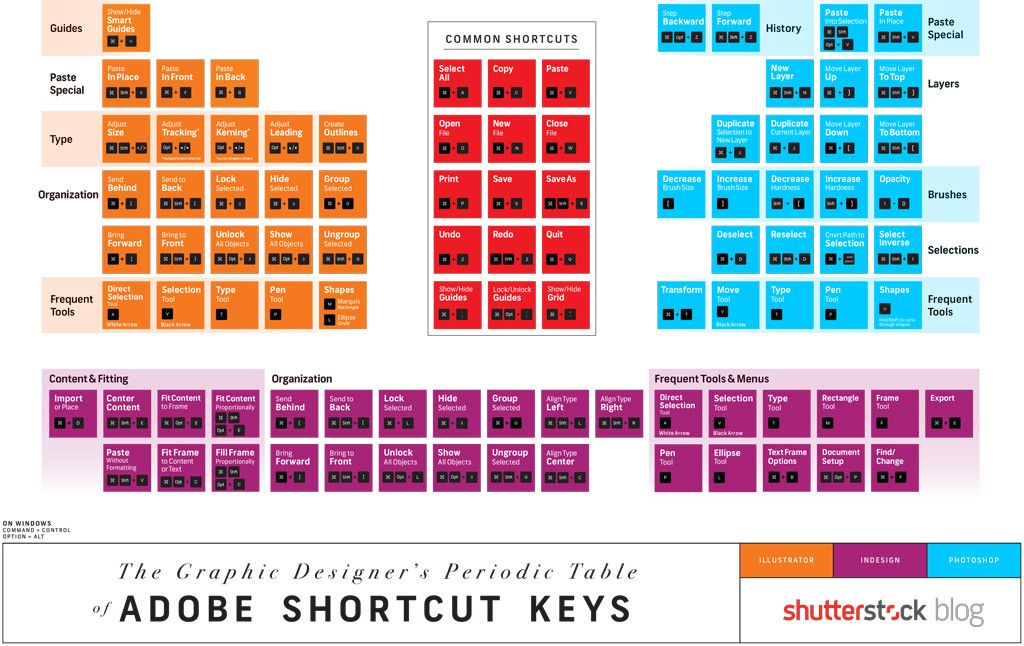
Один из способов изменить настройки размера кисти в Photoshop — использовать клавиши скобок .
На стандартных клавиатурах вы найдете скобки рядом с цифрой 9.0012 Р .
Ключ кронштейна выглядит так: [ или ].
Если вы хотите Уменьшить размер кисти, нажмите клавишу Левая квадратная скобка.
Несколько раз нажав левую скобку, вы быстро уменьшите размер кисти без использования настроек кисти.
Над изображением появится черный кружок, обозначающий размер кисти.
К Увеличьте размер кисти , коснитесь Ключ правой скобки.
Чтобы ознакомиться с этим ярлыком, коснитесь левой и правой квадратных скобок и наблюдайте, как размер кисти увеличивается и уменьшается, так просто!
Если вам нужно, вы можете увеличивать или уменьшать масштаб, чтобы поближе рассмотреть область, чтобы убедиться, что у вас есть правильный размер кисти.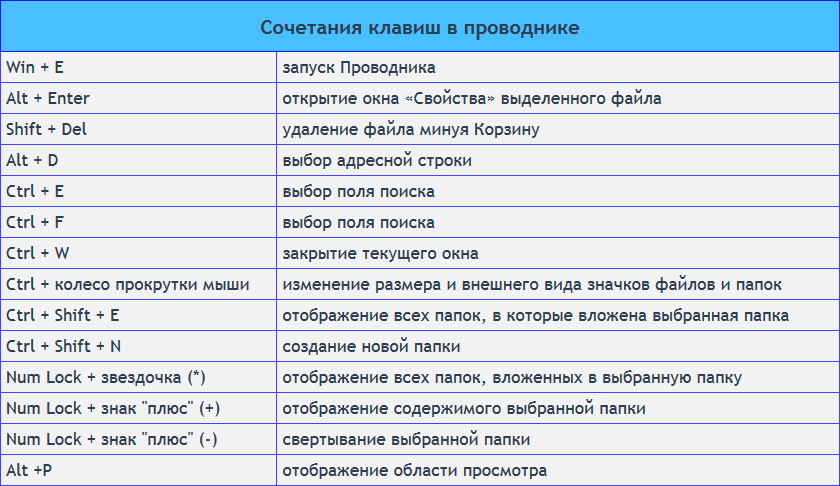
При использовании этого сочетания клавиш для увеличения или уменьшения размера кисти вы заметите, что настройки размера кисти на панели кистей будут меняться с шагом.
Например, если параметр кисти больше 10 и находится в диапазоне от 100, сочетание клавиш будет увеличивать размер инструмента куста с шагом 5.
Более 100-200 размер кисти будет увеличиваться с шагом 25.
Вы обнаружите, что для большинства задач редактирования эта комбинация размеров кисти идеально подходит.
Однако, если вы не хотите использовать панель настроек кистей и хотите больше контролировать размер кисти, вы можете предпочесть следующий ярлык, используя клавиатуру и мышь.
Ярлык 2 — U МышьЭтот ярлык лучше всего использовать, если вы хотите больше контролировать размер кисти для точного редактирования.
Начнем с увеличения и уменьшения размера кисти.
Этот короткий путь включает удерживание кнопки мыши и перетаскивание.
В зависимости от того, как вы двигаете мышь, вы можете указать, хотите ли вы увеличить или уменьшить размер кисти.
Как только вы освоите перетаскивание, вам нужно будет увеличивать и уменьшать размер кисти, вы также можете увеличивать или уменьшать размытость кисти.
Удержание Опция, Control, и Кнопка мыши, затем перетащите горизонтально (для Mac) Удерживайте Alt и Щелкните правой кнопкой мыши кнопку мыши, затем перетащите горизонтально (для Windows)
Когда вы перетащите вправо кисть настройки будут Увеличить в размере, когда вы перетащите Влево ваши настройки кисти будут Уменьшить в размере.
Это даст вам невероятный контроль и сэкономит время, идеально подходит для тех дней, когда у вас есть часы редактирования.
- Подробнее: Могу ли я просто купить Photoshop?
Когда вы используете этот ярлык, вы заметите, что круг появляется с красным кругом.
Не беспокойтесь, если вы не выбрали красный цвет в качестве цвета кисти на панели настроек кисти, красный указывает на размер, непрозрачность и твердость вашей кисти.
При использовании этого ярлыка рядом с кистью появится диалоговое окно с информацией о размере кисти.
В этом диалоговом окне также указывается жесткость и непрозрачность кисти.
Инструмент «Кисть» будет визуально увеличиваться и уменьшаться в размерах при горизонтальном перемещении курсора.
Отпустите клавиши клавиатуры, когда вы достигнете желаемого размера кисти.
Хорошо, теперь научимся изменять размер кисти с помощью сочетаний клавиш, но не будем останавливаться на достигнутом.
- Подробнее: 8 сайтов для бесплатного скачивания кистей Photoshop
Что такое сочетание жесткости кисти в Photoshop?
Теперь, когда вы освоили чудеса сочетания клавиш в фотошопе размером с кисть, возможно, вам не терпится выучить еще одно сочетание клавиш.
Вот два хитрых сочетания клавиш, которые можно использовать в следующий раз при редактировании.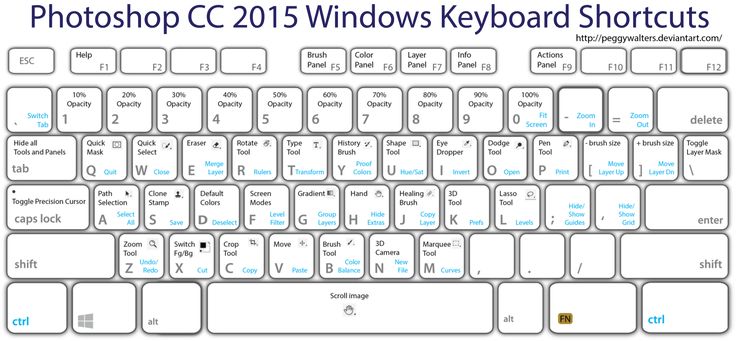
Ярлык 1 — использование клавиатуры
Этот ярлык идет рука об руку с сочетанием клавиш размером с кисть.
Удерживая нажатой клавишу Shift , коснитесь клавиш квадратных скобок, , это изменит жесткость края кисти.
Ярлык 2 — использование мыши
Вы можете не только изменить размер кисти, перетаскивая курсор по горизонтали, но и изменить жесткость края кисти.
В предыдущем ярлыке с использованием действия перетаскивания для изменения размера кисти открывается диалоговое окно с информацией о размере, непрозрачности и жесткости кисти.
Эта коробка также позволяет увеличить или уменьшить жесткость кисти.
Удерживайте Option, Control, и Курсор , затем Перетащите по вертикали (для Mac) Удерживайте Alt и Щелкните правой кнопкой мыши , пока Перетаскивайте по вертикали (для Windows).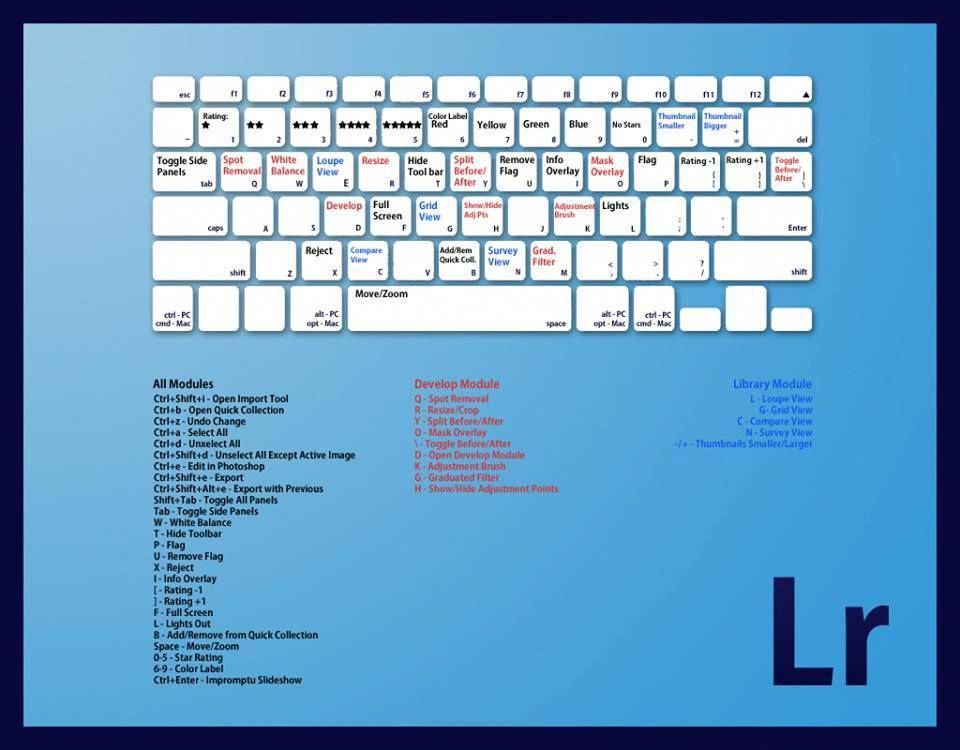
Перетащите Вверх от до Уменьшите жесткость кисти и перетащите Вниз до Увеличьте жесткость края кисти.
После того, как вы сохраните сочетания клавиш в своей мышечной памяти, вы не пропустите ни одной доли при редактировании.
- Подробнее: Как рисовать прямые линии в Photoshop
Размер кисти в Photoshop не работает?
Итак, вы потратили время и полностью освоили все сочетания клавиш для изменения размера кисти, но вдруг это не сработает.
Что может быть не так?
Обычно в Photoshop довольно просто устранить неполадки, чтобы увидеть, что пошло не так.
Вариант 1 — Caps Lock
Наиболее распространенная причина, по которой ярлыки Photoshop не работают, заключается в том, что ваш Caps Lock включен.
Проверьте, включен ли ваш Caps Lock , если он включен, выключите его и попробуйте еще раз изменить размер кисти.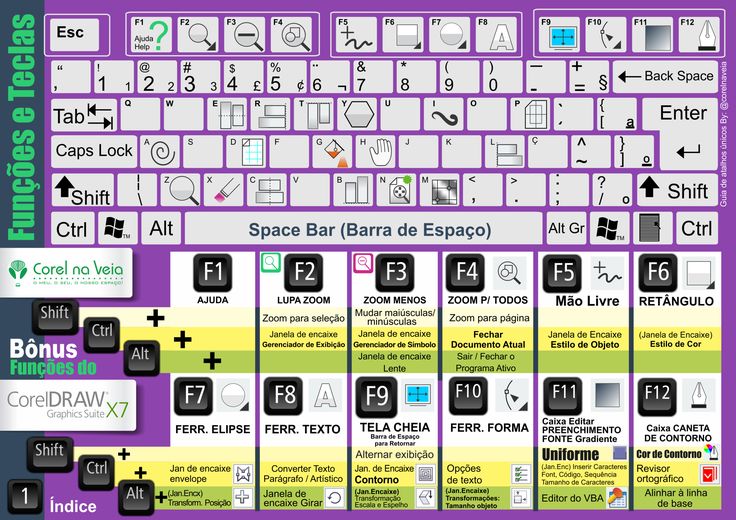
Вариант 2 — Command Key
Еще одна распространенная ошибка, которую допускают люди при изменении размера кисти, заключается в том, что они удерживают Command Key при нажатии скобок.
Удерживая клавишу Command и нажимая клавишу скобок, выбирается инструмент перемещения.
Убедитесь, что не удерживаете клавишу Command, вместо этого используйте только скобки.
Вариант 3 — Неправильный инструмент
Последний вариант — вы не выбрали инструмент «Кисть». Убедитесь, что вы не выбрали другой инструмент.
Надеюсь, это поможет, и получайте удовольствие от использования инструмента «Кисть».
Если вам понравился этот учебник по Photoshop, ознакомьтесь с разделом «Как отразить изображение в Photoshop».
Не пропустите эти статьи:
3 быстрых способа изменить размер кисти в Photoshop
Размер кисти важен при работе в Photoshop. Это то, что вам абсолютно необходимо знать, как использовать, если вы будете использовать Photoshop.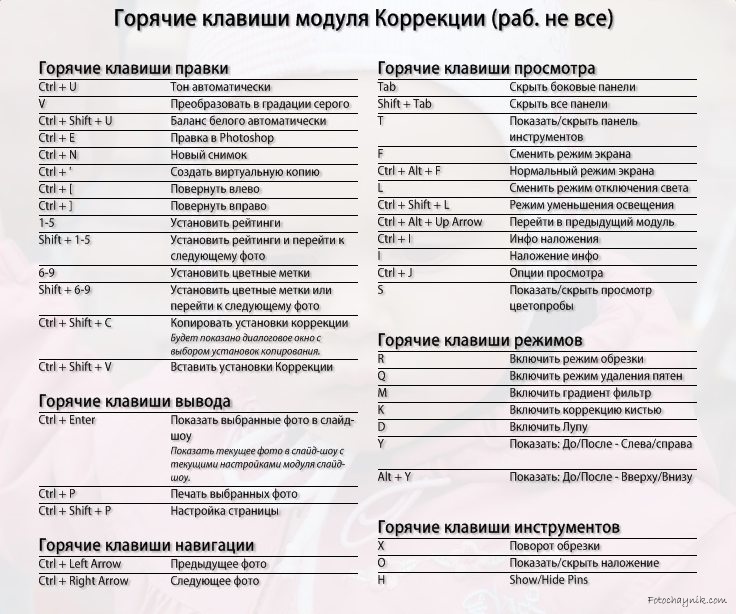 Хорошо, что каждый может научиться им пользоваться, так как это просто даже для новичка.
Хорошо, что каждый может научиться им пользоваться, так как это просто даже для новичка.
Этот инструмент прост в использовании, и как только вы узнаете, как это сделать, его трудно забыть. Я собираюсь включить несколько полезных сочетаний клавиш и несколько методов!
Я работаю с Adobe Photoshop более пяти лет и имею сертификат Adobe Photoshop. В этой статье я научу вас, как изменить размер кисти в Adobe Photoshop.
Содержание
- Ключевые выводы
- 3 способа изменить размер кисти в Photoshop
- Способ 1: с помощью панели предустановок размера кисти
- Способ 2: с помощью мыши
- Способ 3: с помощью клавиатуры
- 8 Бонус Советы
- Заключительные мысли
Ключевые выводы
- Инструмент «Кисть» необходим для любого проекта Photoshop.
- Инструмент «Кисть» поможет вам быть более точным в работе.
3 способа изменить размер кисти в Photoshop
Размер кисти можно изменить на панели настроек кисти, с помощью мыши или сочетания клавиш.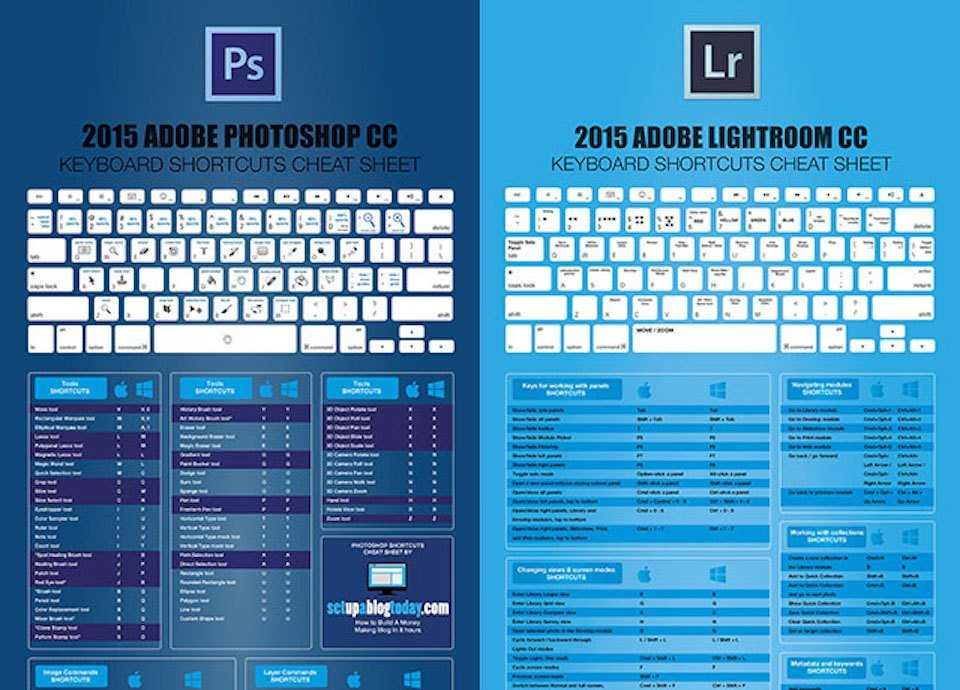
Способ 1: с панелью настроек размера кисти
Прежде чем мы начнем, найдите инструмент «Кисть», расположенный в левой строке меню. Или вы можете активировать его с помощью В ключ.
Шаг 1: Ползунки на панели настроек кисти можно использовать для изменения размера кисти. Есть две области, где вы можете получить доступ к этой панели. Когда используется инструмент «Кисть » ( B ), первый параметр находится на верхней панели настроек.
Вы можете быстро внести ручные корректировки или ввести точные значения, открыв эту панель и переместив ползунок Size .
Способ 2: с помощью мыши
Шаг 1: Независимо от того, используете ли вы Mac или ПК, этот метод будет иметь некоторые тонкие различия. Option + Control + Щелкните и перетащите по горизонтали — это ярлык для этого действия на Mac.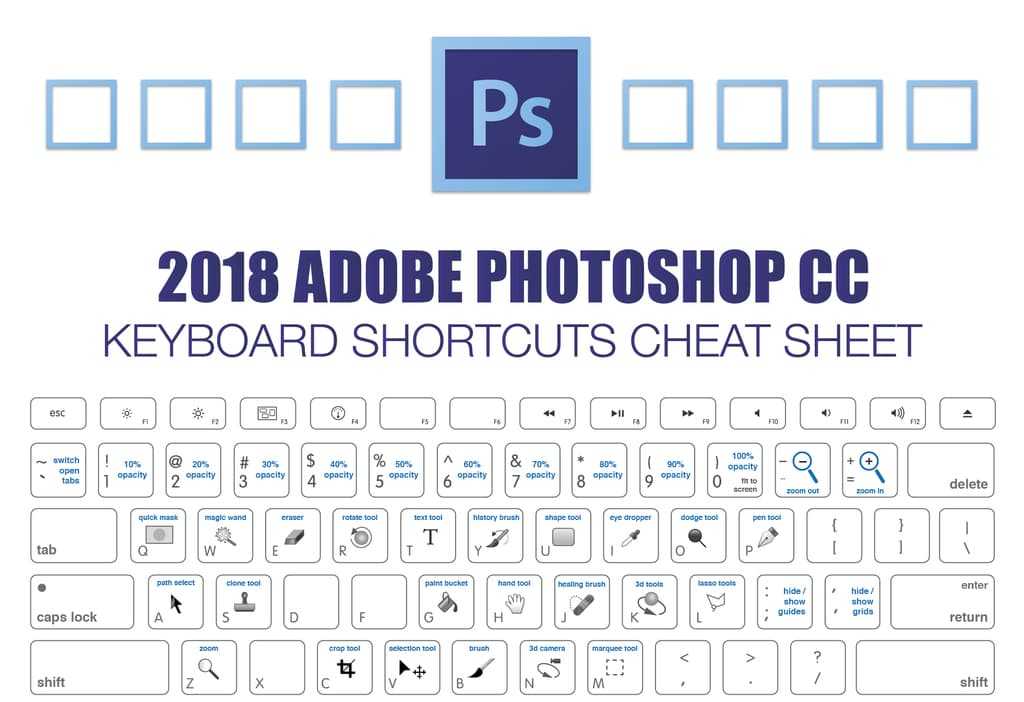 Ярлык на ПК: Alt + Щелкните правой кнопкой мыши + Горизонтальное перетаскивание.
Ярлык на ПК: Alt + Щелкните правой кнопкой мыши + Горизонтальное перетаскивание.
Используя этот ярлык, кисть будет увеличиваться при перетаскивании влево. Размер кисти уменьшится при перетаскивании вправо. Хотя это требует некоторого запоминания сочетаний клавиш, это один из самых быстрых способов изменить размер кисти во время работы.
Этот же ярлык можно использовать для изменения растушевки кисти. Чтобы изменить мягкость кисти, перетащите ее вверх или вниз, а не влево или вправо. Используя этот ярлык, вы можете быстро определить, как будет выглядеть ваша кисть в зависимости от появившегося красного блика.
Способ 3: с помощью клавиатуры
Хотя вы не можете изменить растушевку кисти с помощью этого метода, настройка размера кисти — хороший способ быстро масштабировать кисть. Вы можете быстро увеличить или уменьшить размер любой кисти в Photoshop, используя [ и ] клавиш на клавиатуре.