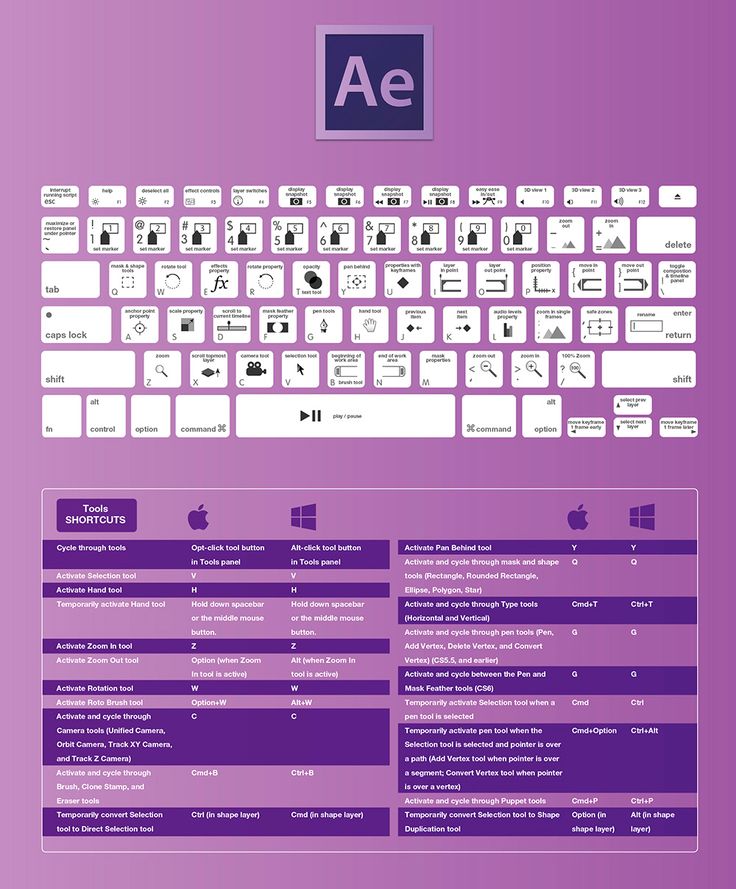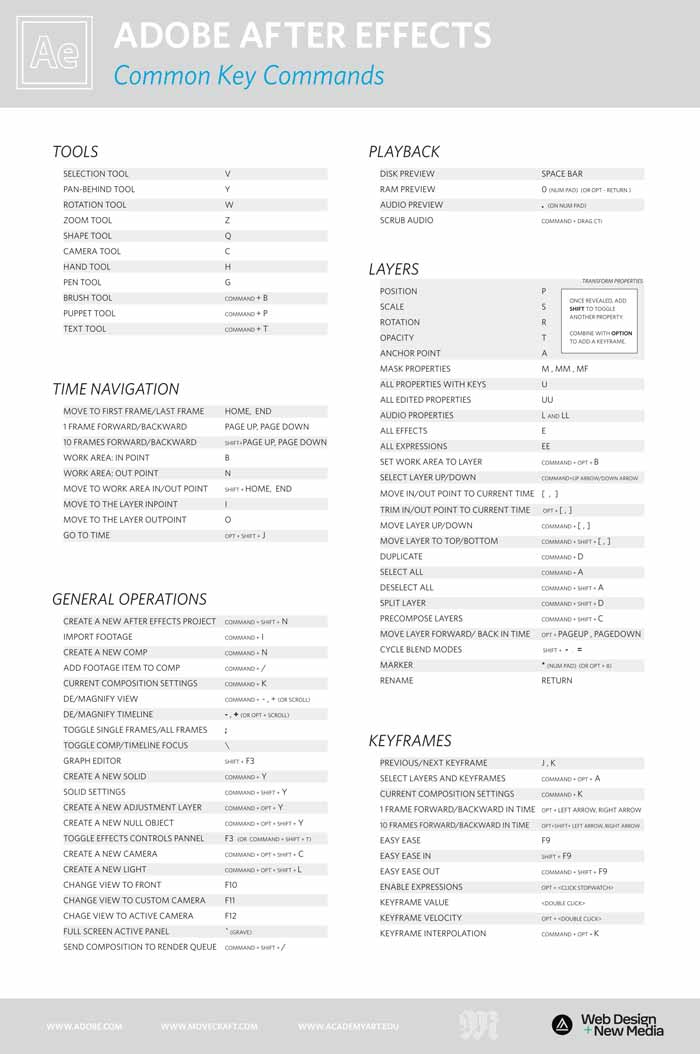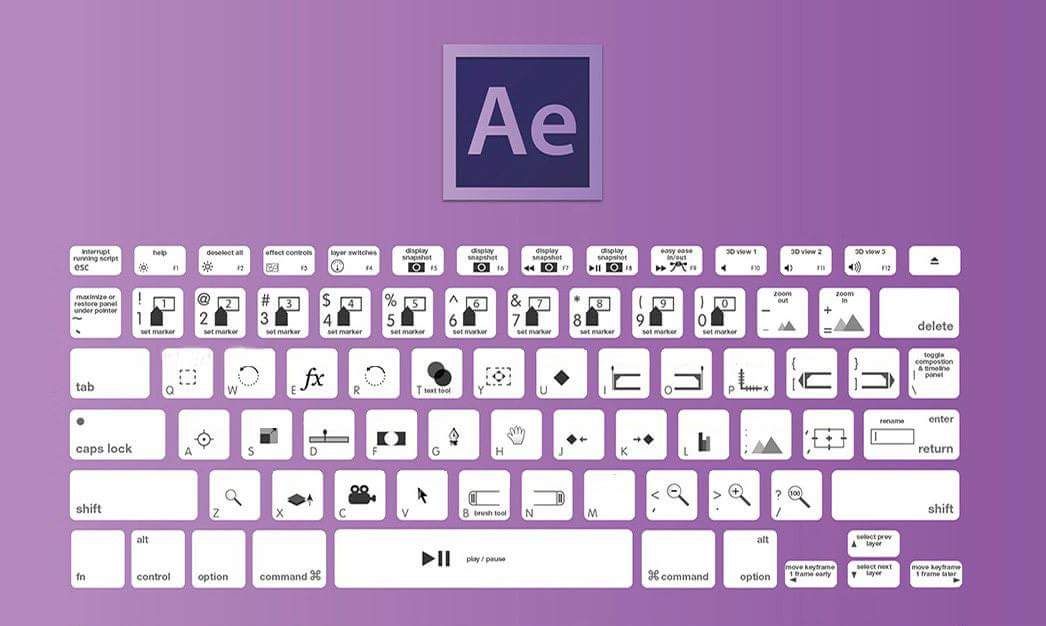Полезные горячие клавиши в After Effects
Полезные горячие клавиши в After EffectsФильтры
ГлавнаяУрокиСъёмка/монтаж видеоПолезные горячие клавиши в After Effects
Использование горячих клавиш — это неотъемлемая часть работы в After Effects. Горячие клавиши значительно упрощают жизнь и повышают скорость работы. Не секрет, что в программе After Effects довольно-таки много горячих клавиш. Возникает вопрос: какие именно клавиши использовать в ходе работы?
Ниже я привожу список горячих клавиш, которые в своей работе использую я (Артем Лукьянов). Необязательно использовать все из них. Выберите и запомните для начала несколько сочетаний клавиш, обозначающих самые распространенные операции в вашей работе. Я уверен, что они сэкономят Вам кучу времени и работать в AE станет чуть приятней!
Основные:
Ctrl+Alt+N — Создание нового проекта
Ctrl+N — Создание новой композиции
Ctrl+K — Переход к окну с настройками композиции
Shift+F3 — Переход в Graph Editor
Ctrl+Alt+Shift+T — Создание текстового слоя
Ctrl+Alt+Shift+L — Создание источника света
Ctrl+Alt+Shift+C — Создание камеры
Ctrl+Alt+Shift+Y — Создание нуль объекта
Ctrl+Alt+Y — Создание корректирующего слоя
F3 — Переход к панели Effect Controls
Пробел — Воспроизведение композиции
Нуль на цифровой клавиатуре — Воспроизведение композиции со звуком
Ctrl+Z — Отмена действия
Ctrl+Shift+Z — Повтор действия
Ctrl+S — Сохранение проекта
Ctrl+M — Отправка композиции в очередь вывода
Инструменты:
V — Selection Tool
H — Hand Tool
Z — Zoom Tool
W — Rotation Tool
C — Camera Tools
Q — Shape Tools
G — Pen Tool
Ctrl+T — Type Tools
Ctrl+B — Brush Tool, Clone Stamp Tool, Eraser Tool
Ctrl+P — Puppet Pin Tool
Работа со слоями:
A — свойство Anchor Point
P — Свойство Position
S — свойство Scale
R — свойство Rotation
T — свойство Opacity
L — свойство Audio Levels
M — отобразить маски
E — отобразить эффекты
EE — отобразить выражения
AA — отобразить свойства из вкладки Material Options
U — отобразить свойства с ключевыми кадрами
UU — отобразить свойства, которые были изменены
Ctrl+D — создать дубликат слоя
Alt+[, Alt+] — обрезание длины слоя
Работа с ключевыми кадрами:
J, K — переход к предыдущему, следующему ключевому кадру
F9 — Easy Ease
Shift+F9 — Easy Ease In
Ctrl+Shift+F9 — Easy Ease Out
Навигация по времени:
Home, End — перемещение к первому, последнему кадру композиции
Ctrl+стрелка влево, Ctrl+стрелка вправо — перемещение на один кадр назад, вперед
Shift+Ctrl+стрелка влево, Shift+Ctrl+стрелка вправо — перемещение на десять кадров назад, вперед
B, N — выставление начальной, конечной границ рабочей области
Войти, чтобы проголосовать
 title»/>
{{percent(index)}}
title»/>
{{percent(index)}}
{{(index + 1)}}.
Изображение удалено
{{percent(index)}}
Всего проголосовало: {{total}}
Вы можете выбрать до {{max_variants}} вариантов. Голос будет распределён равномерно между всеми выбранными.
{{item.title}}
Изображение удалено
Создать опрос
Сделать мультиголосование
Можно выбрать несколько вариантов.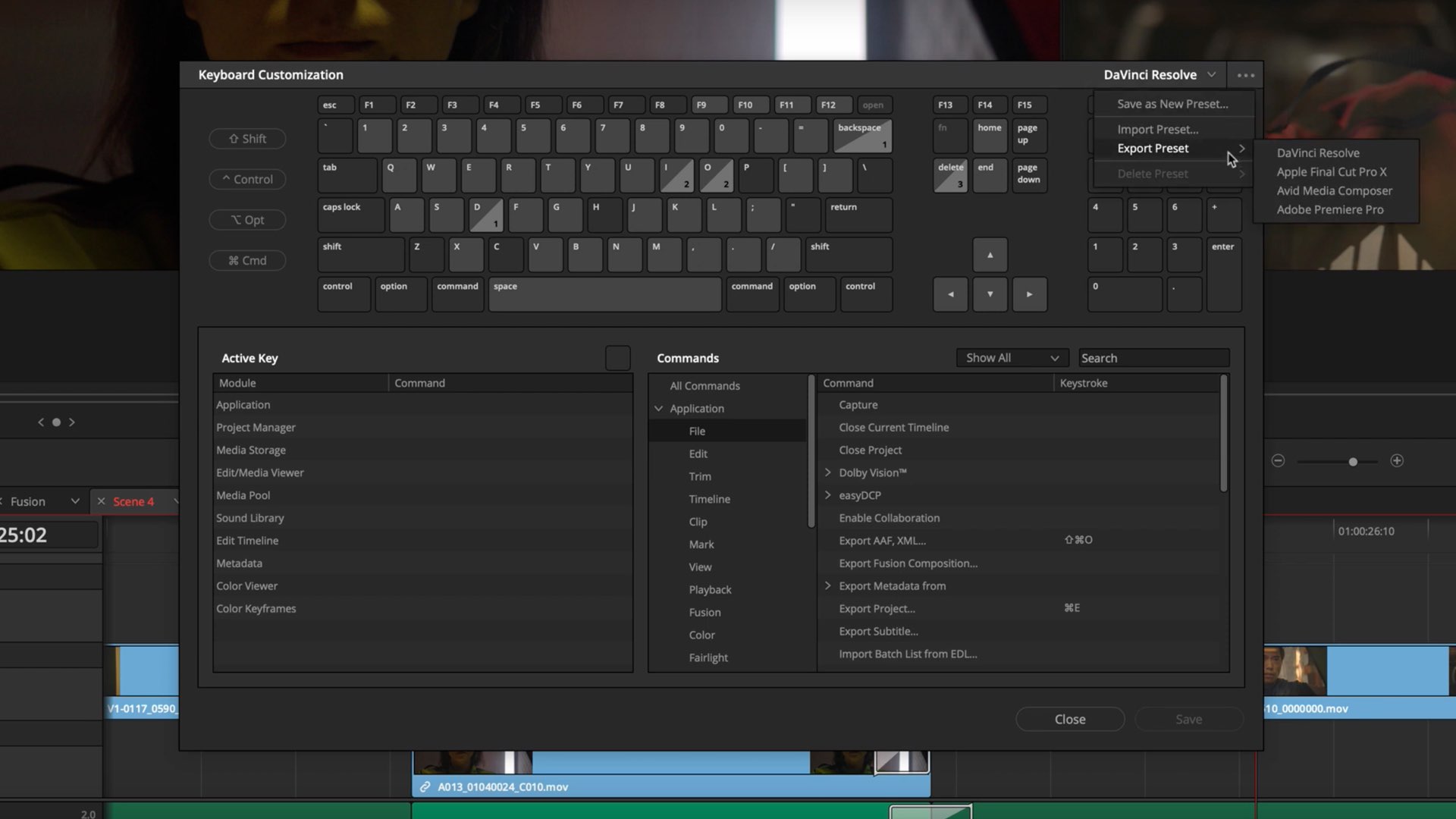
Название опроса
Ответ {{(index + 1)}} Удалить ответ
Добавить ответ
Автоматически завершить опрос 0″> через {{lex(‘days’,closeday)}}
{{lex(‘feed_type_’ + tp)}} {{counts[tp]}}
Сортировка:
По релевантности По дате
{{preview = 1}} Показывать превью
Закреплен
Опрос
По вашему запросу ничего не найдено
Попробуйте изменить критерий поиска, или сбросить фильтры.
Жалоба
Опишите суть жалобы, при необходимости добавьте ссылки на скриншоты
Спасибо! Ваше обращение ушло на рассмотрение.
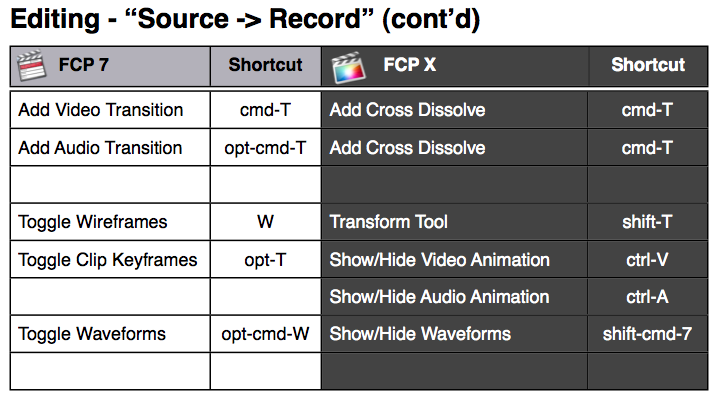 Название и описание
2. Миниатюра
3. Исходник
4. Тэги
5. Прочие настройки
Название и описание
2. Миниатюра
3. Исходник
4. Тэги
5. Прочие настройки1. Название и описание 2. Миниатюра 3. Тэги 4. Прочие настройки
Название работы
Описание работы (необязательно)
Комментарий
Ваша миниатюра:
Название:
{{name}}
Описание:
Исходник:
{{source.name}} {{source.name}}
Тэги:
#{{tag.label}}Есть ли у вас исходник к работе?
Исходник — это файл из исходных изображений, которые использовались для создания вашей работы. Исходник позовляет лучше понять вашу работу.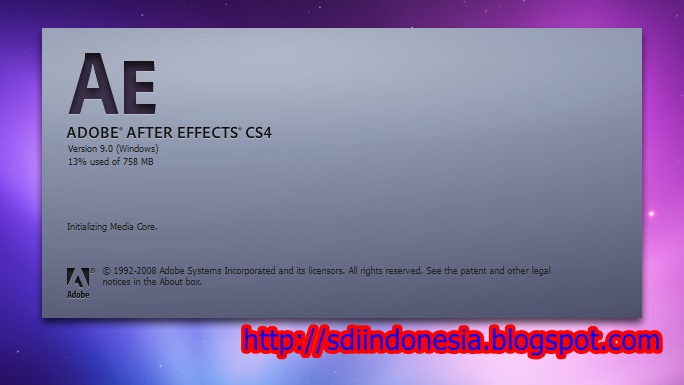 Он не обязателен, но работы с исходниками получают больше лайков и имеют право на участие в еженедельных конкурсах.
Он не обязателен, но работы с исходниками получают больше лайков и имеют право на участие в еженедельных конкурсах.
jpg-файл, максимальный размер 1920x1080px
Пример исходника
Выберете тэги работы:
Тэги позволяют лучше находить вашу работу другим пользователям. Подумайте какие тэги описывают вашу работу лучше всего и проставьте их. Это даст вам больше просмотров, лайков и комментариев.
Стиль работы Тематика Ятаквижу
Стиль работы:
#{{tag.label}}
Тематика:
#{{tag.label}}
Ятаквижу:
#{{tag.label}}
Не более десяти тэгов на одну работу
Crt_input_label
Crt_input_label_help
Работа 18+
После добавления работы:
Автоматически перейти в портфолио
Остаться на текущей странице
Запланировать публикацию
{{pub_dates[pub_date]}}
Отменить планирование
Запланировать
Используя данный сайт, вы даёте согласие на использование файлов cookie, данных об IP-адресе, помогающих нам сделать его удобнее для вас.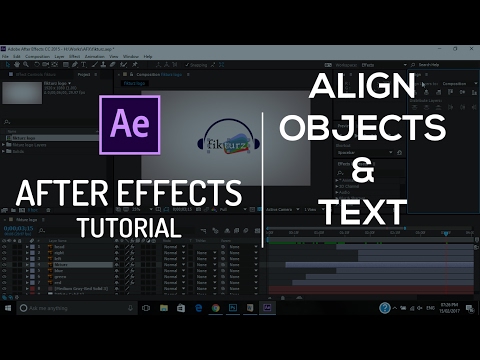
Горячие клавиши Adobe After Effects
Популярные
| Windows | MacOS | Описание Править Отмена Сохранить и отправить |
|---|---|---|
| Ctrl + Alt + N | ⌘ + Option + N | Cоздать новый проект |
| Ctrl + Alt + Shift + K | ⌘ + Option + Shift + K | Свойства проекта |
| Ctrl + Alt + C | ⌘ + Option + C | Cкопировать интерпретацию |
| Ctrl + Alt + V | ⌘ + Option + V | Вставить интерпретацию |
| Ctrl + Shift + G | ⌘ + Shift + G | Найти |
| Ctrl + Alt + G | ⌘ + Option + G | Найти далее |
| Ctrl + A | ⌘ + A | Выделить все |
| Прокрутка вниз | Прокрутка вниз | На кадр вперед |
| Прокрутка вверх | Прокрутка вверх | На кадр назад |
| Ctrl + D | ⌘ + D | Дублировать |
| Ctrl + Shift + D | ⌘ + Shift + D | Разрезать слой |
. | . | Прослушать аудио |
| S | S | Масштаб |
| F | F | Границы маски |
| E | E | Эффекты |
| L | L | Уровни аудио |
| Left, Right, Top, Bottom | Left, Right, Top, Bottom | Изменение позиции |
| V | V | Выбрать |
| W | W | Вращать |
| G | G | Ручка |
| Q | Q | Маски |
| H | H | Рука |
| Z | Z | Увеличить |
| Ctrl + T | ⌘ + T | Текст |
| Ctrl + Alt + Shift + L | ⌘ + Option + Shift + L | Создать источник света |
| Ctrl + Alt + Shift + C | ⌘ + Option + Shift + C | Создать камеру |
| Ctrl + M | ⌘ + M | Сделать фильм |
| Shift + Ctrl + \ | Shift + ⌘ + \ | В очередь композиции |
Общие
| Windows | MacOS | Описание Править Отмена Сохранить и отправить |
|---|---|---|
| Ctrl + Alt + N | ⌘ + Option + N | Cоздать новый проект |
| Ctrl + Alt + Shift + P | ⌘ + Option + Shift + P | Открыть последний редактированный проект |
| Ctrl + / | ⌘ + / | Поместить исходники в композицию |
| Ctrl + Alt + Shift + K | ⌘ + Option + Shift + K | Свойства проекта |
| Ctrl + W | ⌘ + W | Закрыть проект |
| Ctrl + Q | ⌘ + Q | Выход из программы |
| Tab | Tab | Cкрыть все палитры |
| CapsLock | CapsLock | Запретить обновление окна композиции |
| Ctrl + I | ⌘ + I | Импортировать файлы |
| Ctrl + F | ⌘ + F | Интерпретировать исходник |
| Ctrl + Alt + C | ⌘ + Option + C | Cкопировать интерпретацию |
| Ctrl + Alt + V | ⌘ + Option + V | Вставить интерпретацию |
| Ctrl + Shift + G | ⌘ + Shift + G | Найти |
| Ctrl + Alt + G | ⌘ + Option + G | Найти далее |
| Ctrl + G | ⌘ + G | Открыть диалог «go to time» |
| Ctrl + A | ⌘ + A | Выделить все |
| Ctrl + Shift + A | ⌘ + Shift + A | Отменить выделение всего |
| Ctrl + Y | ⌘ + Y | Создать новый слой |
| Ctrl + E | ⌘ + E | Редактировать оригинал |
| Ctrl + R | ⌘ + R | Показать\скрыть линейки |
| Ctrl + ; | ⌘ + ; | Показать направляющие |
| Прокрутка вниз | Прокрутка вниз | На кадр вперед |
| Прокрутка вверх | Прокрутка вверх | На кадр назад |
| Ctrl + D | ⌘ + D | Дублировать |
| Ctrl + Shift + D | ⌘ + Shift + D | Разрезать слой |
.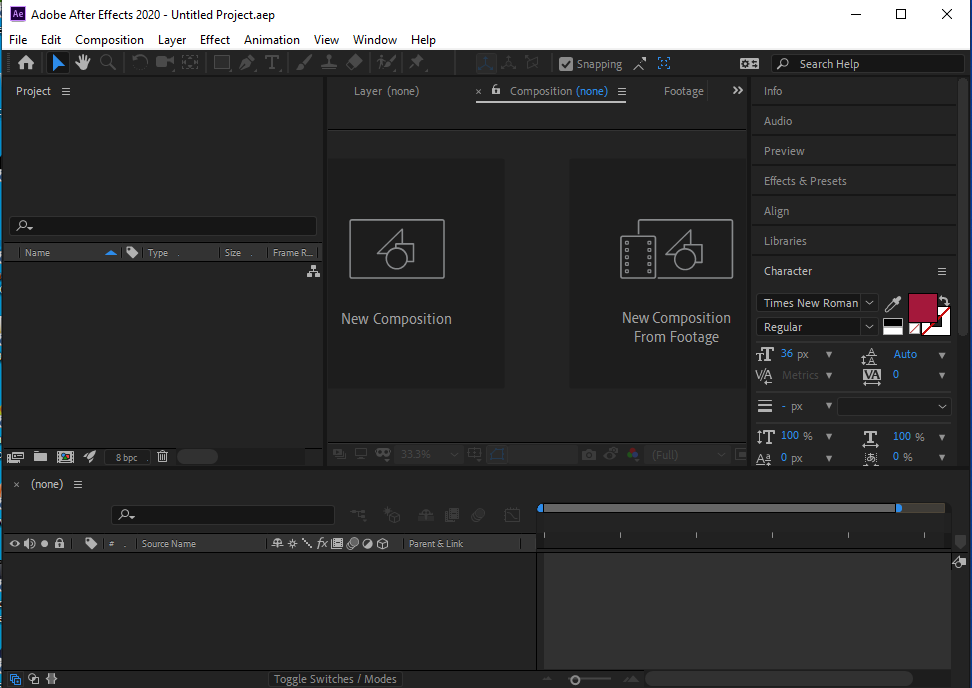 | . | Прослушать аудио |
| Ctrl + Top | ⌘ + Top | Выделение на слой выше |
| Ctrl + Bottom | ⌘ + Bottom | Выделение на слой ниже |
| Ctrl + [ | ⌘ + [ | Перемещение слоя на уровень вниз |
| Ctrl + ] | ⌘ + ] | Перемещение слоя на уровень вверх |
| Ctrl + Shift + [ | ⌘ + Shift + [ | Перемещение слоя назад |
| Ctrl + Shift + ] | ⌘ + Shift + ] | Перемещение слоя вперед |
| F3 | F3 | Отобразить палитру управления эффектами слоя |
| — | — | Уменьшить масштаб времени |
| + | + | Увеличить масштаб времени |
| Ctrl + — | ⌘ + — | Уменьшить масштаб композиции |
| Ctrl + + | ⌘ + + | Увеличить масштаб композиции |
Просмотр свойств слоя
| Windows | MacOS | Описание Править Отмена Сохранить и отправить |
|---|---|---|
| A | A | Точка привязки |
| P | P | Позиция |
| S | S | Масштаб |
| R | R | Вращение |
| T | T | Непрозрачность |
| M | M | Форма маски |
| F | F | Границы маски |
| TT | TT | Непрозрачность маски |
| E | E | Эффекты |
| L | L | Уровни аудио |
| AA | AA | Свойства материала трехмерного слоя |
| U | U | Все анимированные свойства |
Диалоги свойств
| Windows | MacOS | Описание Править Отмена Сохранить и отправить |
|---|---|---|
| Ctrl + Alt + Shift + А | ⌘ + Option + Shift + A | Диалог точки привязки |
| Ctrl + Shift + O | ⌘ + Shift + O | Диалог непрозрачности слоя |
Перетаскивание значений свойств
| Windows | MacOS | Описание Править Отмена Сохранить и отправить |
|---|---|---|
Заж. Shift Shift | Заж. Shift | Перемещение по десяткам |
| Заж. Ctrl | Заж. ⌘ | Перемещение по десятичным дробям |
| Заж. Alt | Заж. Option | Без изменений в окне композиции |
Изменение свойств слоя
| Windows | MacOS | Описание Править Отмена Сохранить и отправить |
|---|---|---|
| Left, Right, Top, Bottom | Left, Right, Top, Bottom | Изменение позиции |
| + На цифровой клавиатуре | + На цифровой клавиатуре | Изменение угла на + 1 градус |
| — На цифровой клавиатуре | — На цифровой клавиатуре | Изменение угла на — 1 градус |
| Alt ++ | Option + + | Изменение масштаба на + 1 % |
| Alt +- | Option + — | Изменение масштаба на — 1 % |
| B | B | Определить начало рабочей области |
| N | N | Определить конец рабочей области |
| Home | Home | В начало композиции |
| End | End | В конец композиции |
| I | I | В начало выделенного слоя |
| O | O | В конец выделенного слоя |
Панель инструментов
| Windows | MacOS | Описание Править Отмена Сохранить и отправить |
|---|---|---|
| V | V | Выбрать |
| W | W | Вращать |
| G | G | Ручка |
| Q | Q | Маски |
| C | C | Орбитальная камера |
| Y | Y | Панорамирование |
| H | H | Рука |
| Z | Z | Увеличить |
| Ctrl + B | ⌘ + B | Инструменты рисования (кисть, ластик, штамп) |
| Ctrl + T | ⌘ + T | Текст |
| Ctrl + Shift + C | ⌘ + Shift + C | Перекомпоновка |
| Alt + Ctrl + O | Option + ⌘ + O | Автоориентация слоя по траектории |
| Shift + Ctrl + K | Shift + ⌘ + K | Темп или скорость свойства |
Работа с трехмерными композициями
| Windows | MacOS | Описание Править Отмена Сохранить и отправить |
|---|---|---|
| Shift + F10 (F11, F12) | Shift + F10 (F11, F12) | Назначение горячей клавиши вида |
| F10 (F11, F12) | F10 (F11, F12) | Отображение вида назначенного на горячую клавишу |
| Ctrl + Alt + Shift + L | ⌘ + Option + Shift + L | Создать источник света |
| Ctrl + Alt + Shift + C | ⌘ + Option + Shift + C | Создать камеру |
Рендеринг
| Windows | MacOS | Описание Править Отмена Сохранить и отправить |
|---|---|---|
| Ctrl + M | ⌘ + M | Сделать фильм |
| Shift + Ctrl + \ | Shift + ⌘ + \ | В очередь композиции |
| Alt + Ctrl + V | Option + ⌘ + V | Вставка слоя в текущее время |
Похожие с «Adobe After Effects»: Adobe Photoshop CC, Adobe Illustrator, Premiere Pro CC
Горячие клавиши в Adobe After Effects
Главная //
Статьи //
After Effects Hotkeys
| V | Инструмент «Выделение» |
| G | Инструмент «Перо» |
| W | Инструмент «Вращение» |
| Y | Инструмент «Центр» |
| H | Инструмент «Рука» |
| Z | Инструмент «Масштаб» |
| CTRL + T | Инструмент «Текст» |
| CTRL + B | Инструменты «Рисование», «Штамп», «Ластик» |
| Q | Инструмент «Квадратная маска» |
| 0 (NUMPAD) | Предварительный просчет композиции (Preview) |
| PageDown | Перемещение на один кадр вперед |
| PageUp | Перемещение на один кадр назад |
| + | Увеличить масштаб на тайм-лайн |
| – | Уменьшить масштаб на тайм-лайн |
|
|
|
| + (–) (NUMPAD) | Вращение слоя |
| I | Перемещение по времени в начало слоя |
| O | Перемещение по времени в конец слоя |
| CTRL + «+» («-«) | Увеличение (уменьшение) масштаба композиции |
| CTRL + «+» («-«) (NUMPAD) |
Увеличение (уменьшение) масштаба слоя |
| CTRL + N | Новая композиция (проект) |
| CTRL + O | Открыть проект |
| CTRL + W | Закрыть проект |
| CTRL + S | Сохранить проект |
| CTRL + / | Добавление файла в композицию |
| CTRL + H | Замена файла в проекте (Replace Footage) |
| CTRL+SHIFT+ALT+N | Новая папка в проекте |
| T | Прозрачность слоя |
| А | Центр слоя |
| R | Вращение слоя |
| P | Позиция слоя |
|
|
|
| S | Масштаб слоя |
| M | Маски слоя |
| F | Размытие маски слоя |
| , | Уменьшение масштаба композиции |
.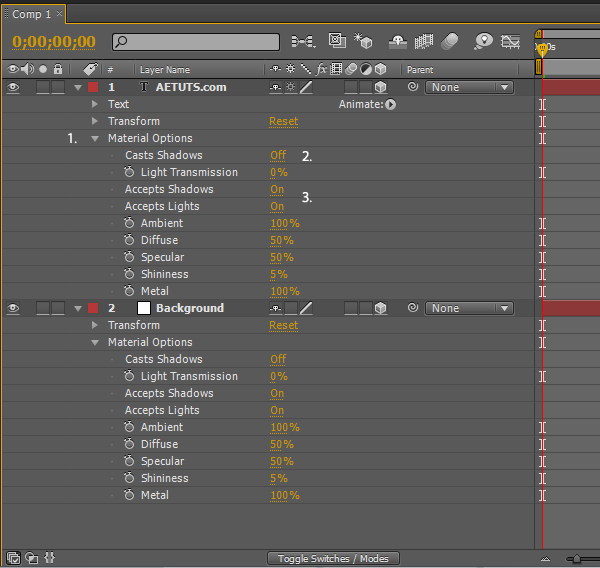 |
Увеличение масштаба композиции |
| CTRL + G | Переход к любому кадру композиции (Go To Time) |
| CTRL + Z | Отмена действия (Undo) |
| CTRL + SHIFT + Z | Повторить отменённое действие (Redo) |
| CTRL + С | Копировать (слой, ключевые кадры) |
| CTRL + X | Вырезать (слой, ключевые кадры) |
| CTRL + V | Вставить (слой, ключевые кадры) |
| CTRL + D | Дублировать слой |
| CTRL + A | Выделить все слои |
| CTRL + SHIFT + A | Снять выделение |
| CTRL + SHIFT + D | Разрезать слой |
| CTRL + E | Редактировать оригинал |
| CTRL + K | Настройки композиции |
| CTRL + M | Рендер (просчет) композиции |
| CTRL + ALT + T | Функция временного искажения (Time Remap) |
|
|
|
| B | Установить начало WorkArea |
| N | Установить конец WorkArea |
| SHIFT + (от 1 до 0) | Установка маркера на тайм-лайн |
| от 1 до 0 | Переход к соответствующему маркеру на тайм-лайн |
| * | Установка маркера на выдленном слое |
| J | Переход по маркерам композиции назад |
| K | Переход по маркерам композиции вперед |
| ‘ | Рамка композиции (Safe Area) |
| ; | Увеличение масштаба тайм-лайн до максимума |
| SHIFT + «+» («-«) | Смена способа наложения слоя (Modes) |
| SHIFT+F5 (F6, F7, F8) | Копирование кадра в ячейку памяти |
| F5 (F6, F7, F8) | Показ кадра из соответствующей ячейки памяти |
| ALT + CTRL + S | Сохранить кадр композиции |
| SHIFT + CTRL + B | Установка цвета фона композиции |
P.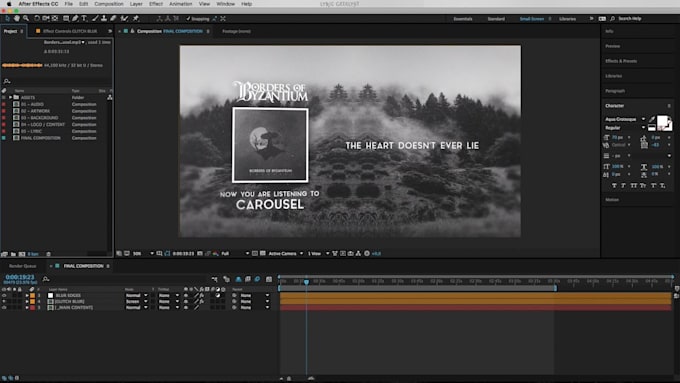 S. Горячие клавиши для After Effects версии 6.5
S. Горячие клавиши для After Effects версии 6.5
EVK-Video, 2005 г.
Лучшие статьи
Оцифровка киноплёнки дома
Как монтировать видео
Оцифровка VHS дома
Услуги оцифровки
Где оцифровать кассету?
Популярные вопросы
Как сделать субтитры?
Что такое авторинг?
Как защитить DVD?
Что такое DVD?
Каталог сайтов
Цифровое видео
Видеооборудование
Лучшее на форуме
Восстановление VHS
Какую выбрать программу?
Кинопроектор «Русь»
Горячие клавиши в After Effects
Во многих своих уроках я часто пользуюсь горячими клавишами и это не потому что я люблю издеватся над зрителями,а потому что попросту привык их (клавиши) использовать.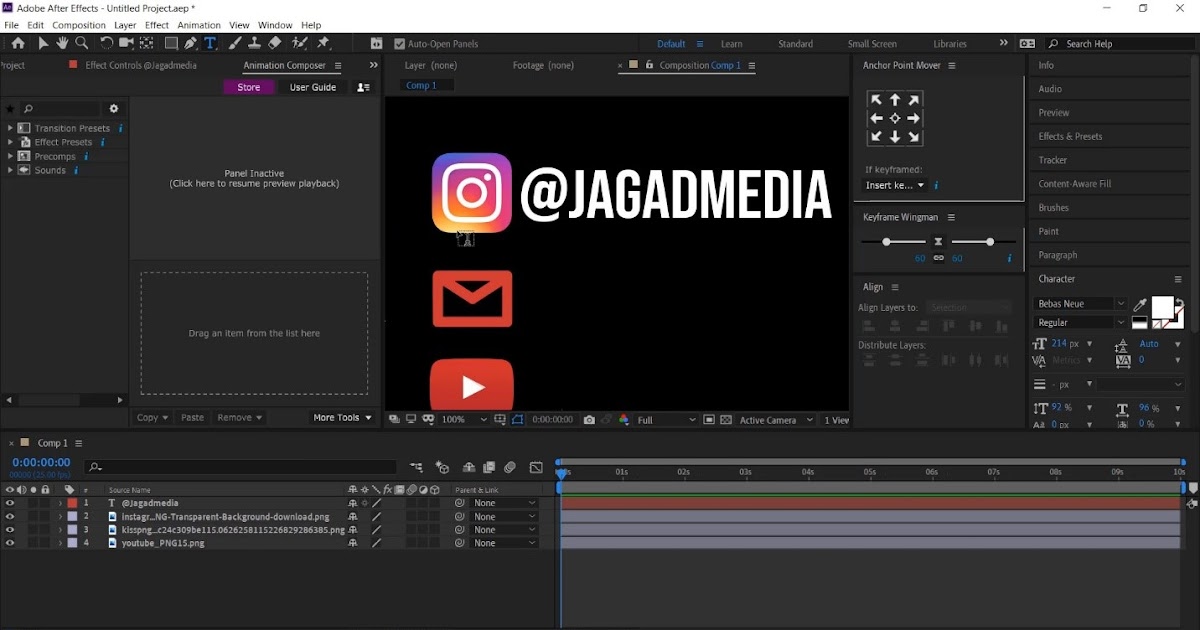 В этой статье расскажу об основных клавишах в After Effects которые необходимо как минумум знать (пользоватся это на ваше усмотрение), плюс как бонус, будет информация о том как можно эти горячие кнопки перенастроить (т.к. в After Effects сделать кастом кнопок не так просто как может показаться на первый взгляд).
В этой статье расскажу об основных клавишах в After Effects которые необходимо как минумум знать (пользоватся это на ваше усмотрение), плюс как бонус, будет информация о том как можно эти горячие кнопки перенастроить (т.к. в After Effects сделать кастом кнопок не так просто как может показаться на первый взгляд).
Использование горячих клавиш (в любой из программ), значительно ускоряет работу. Рассмотрим основные клавиши используемые в After Effects по умолчанию:
Инструментарий и слои:
“V” = Selection Tool (Основной инструмент по умолчанию)
“H” или “Зажимаем Пробел на окне просмотра и двигаем левой кнопкой мыши” = Hand Tool («Рука» позволяющая быстро передвигатся по окну просмотра)
“Z” или “Колесико мыши в окне предпросмотра” = Zoom Tool (Обычное увеличение рабочего окна композиции, всегда пользуюсь колесико, как большинство)
“W” = Rotation Tool (Инструмент вращения)
“C” = Camera Mode (Камера в After Effects, можно нажать несколько раз «С» чтобы выбрать нужный инструмент камеры, я обычно пользуюсь Undefind camera)
“Y” = Behind Tool (Инструмент для управления pivot/anchor point’ом у объекта)
“Q” = Shape or Shape Masker tool (Шейпы, инструмент готовой маски определенной фигуры, можно также нажать несколько раз для выбора своей фигуры)
“G” = Pen tool (Маски, создание и редактирование масок)
“Ctrl + T” = Text Tool (Инструмент для создание текста, вертикального или горизонтального)
“Ctrl + Y” = Solid layer (Всегда, работая, создаю солид слой именно через этот хоткей)
“Ctrl + Alt + Y” = Adjusment Layer (То же самое что и солид,но только адж. слой)
слой)
“Enter” = по любому из выделенных слоев позволяет переименовать его.
На таймлайне и в работе:
“Ctrl + стрелка вправо” или Page Down = Следущий кадр (частоиспользуемое)
“Ctrl + стрелка влево” или Page Up = Предыдущий кадр (частоиспользуемое)
“Shift + Page Down” = Перепрыгнуть на 10 кадров вперед
“Shift + Page Up” = Перепрыгнуть на 10 кадров назад
“Alt + Page Down” = Сдвинуть выбраный слой на 1 фрейм вперед
“Alt + Page Up” = Сдвинуть выбраный слой на 1 фрейм назад
“Alt + ]” = Обрезать выбраный слой справа до курсора на таймлайне (частоиспользуемое)
“Alt + [” = Обрезать выбраный слой слева до курсора на таймлайне (частоиспользуемое)
«Home» = Передвинуть курсор в начало композиции
«End» = Передвинуть курсор в конец композиции
«]» = Передвинуть конец слоя к курсору (частоиспользуемое)
«[« = Передвинуь начало слоя к курсору (частоиспользуемое)
«+» = Увеличение таймлайна
«-« = Уменьшение таймлайна
“* (на numpad)” = Поставить маркер либо на выделенном слое либо на композиции (если слой не выделен)
“0 (Ноль на numpad)” = RAM превью (частоиспользуемое)
“, (Запятая на numpad)” = Ram превью ТОЛЬКО ЗВУКА
“M (два раза)” = Если на выделеном слое есть маски, то эта горячая клавиша открывает все настройки этой (-этих) масок
“F” = Если на выделеном слое есть маски (маска), то открывается ее параметр «Feather»
“U” = Открывает все параметры с простравленными ключами (keyframes) на выделенном слое
“L (два раза)” = На выделеном АУДИО слое открывает его waveforms (графические пики)
“I” = Перенести курсор в начало выделенного слоя
“O” = Перенести курсор в конец выделенного слоя
“J” = Перейти к предыдущему ключу на таймлайне (keyframes)
“K” = Перейти к следущему ключу на таймлайне (keyframes)
“B” = Обрезать «work area» композиции слева (частоиспользуемое)
“N” = Обрезать «work area» композиции справа (частоиспользуемое)
“Ctrl + D” = Склонировать выделенный слой (частоиспользуемое)
“Ctrl + Shift + D” = Разрезать выделеный слой на два (там где стоит курсор)
“P” = Position параметр у выделенного слоя
“S” = Scale параметр у выделенного слоя
“R” =Rotation параметр у выделенного слоя
“T” = Opacity/Intensivity параметр у выделенного слоя
«A» = Ancor point/Point of interest у выделенного слоя
“Ctrl + M” = Добавить композицию к рендеру (частоиспользуемое)
“ ‘ ” = Показать Safe Area границ в окне предпросмотра. Это кнопка «э» на русской раскладке (частоиспользуемое)
Это кнопка «э» на русской раскладке (частоиспользуемое)
“Ctrl + C” = ничто иное как «контрлкопи» которую я так люблю называть. Копирование выделенного объекта, текста,слоя,ключей и всего-всего. (частоиспользуемое)
“Ctrl + V” = Вставка выделенного объекта, текста,слоя,ключей и всего-всего. (частоиспользуемое)
“Ctrl + X” = Вырезание выделенного объекта, текста,слоя,ключей и всего-всего. (частоиспользуемое)
“Ctrl + Z” = Откат предудущих действий (частоиспользуемое)
“Ctrl + S” = Сохранение проекта (частоиспользуемое)
“Ctrl + N” = Создание новой композиции
“Ctrl + Alt+ S” = Рендер одного фрейма из композиции
“Ctrl +Shift+ H” = Показывает композицию в окне просмотра без указателей слоев и пр. деталей композиции.
деталей композиции.
“F4” = Toggle switch modes, иначе говоря скрыть/открыть переключатели parent,modes,blending,3d switches на таймлайне. Любимая кнопка новичков.
“F9” = Easy Ease интерполяция ключа, на таймлайне.
“Ctrl +Shift+ С” = Прекомпоз выделенных слоев.
Конечно же это лишь часть всех горячих клавиш, я постарался указать самые распространенные. Конечно же все эти хоткейсы, можно кастомизировать по своему,но сделать это не так просто как допустим в вегасе или синеме, для этого необходимо найти:
Папку (в win7)
C:\Users\Имя пользователя\AppData\Roaming\Adobe\After Effects\версия программы\
В этой папке находим текстовый файл который называется:
«Adobe After Effects версия программы Shortcuts.txt»
В этом текстовом файле вы можете найти и изменить (добавить или убрать) любой из действующих hotkeys’ов, в After Effects.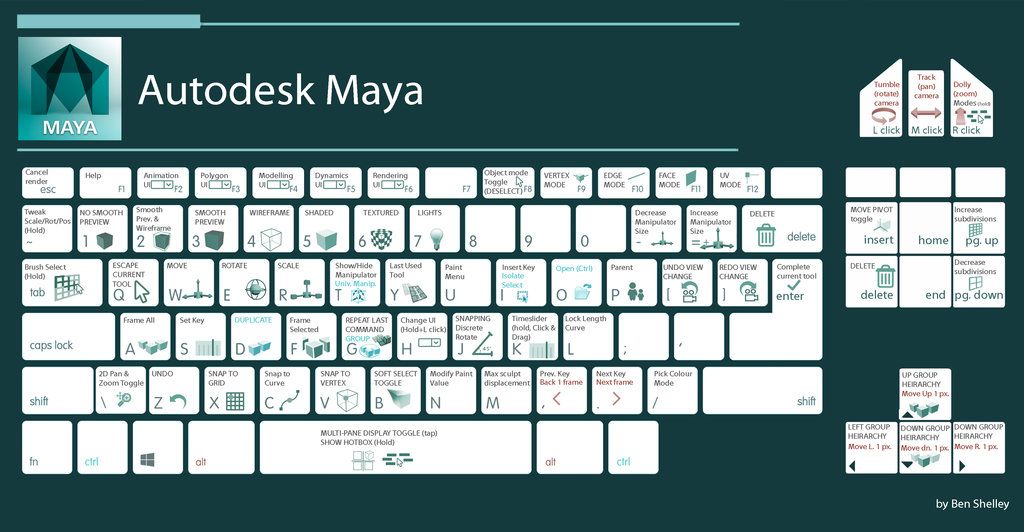
Но будьте аккуратны при изменении данного файла! Рекомендую сделать дополнительный бекап этого файла во избежания креша After Effects!
Горячие клавиши After Effects или Hotkeys
Главная » Новости
Автор: nikto232
Многим из нас известны продукты популярного лидера приложений Adobe. Большинство из нас этими продуктами пользуется. Но насколько часто или нет зависит от поставленных перед нами задач. Все горячие клавиши или хоткеи (Hotkeys), иногда очень сложно запомнить, а тем более все это постоянно держать в своей голове. Давно известно, что в мозге человека существуют так называемые «следы памяти». И если к ним долгое время не обращаться, то они попросту «затираются», а это значит, что мы что-то забываем. Тем более что при творческой активности нам необходимо пользоваться не одним приложением, а минимум тремя или в разы больше. Так или иначе, кто-то уже позаботился об этом и составил необходимые снимки, сделав разметку для клавиш производителя программных продуктов Adobe.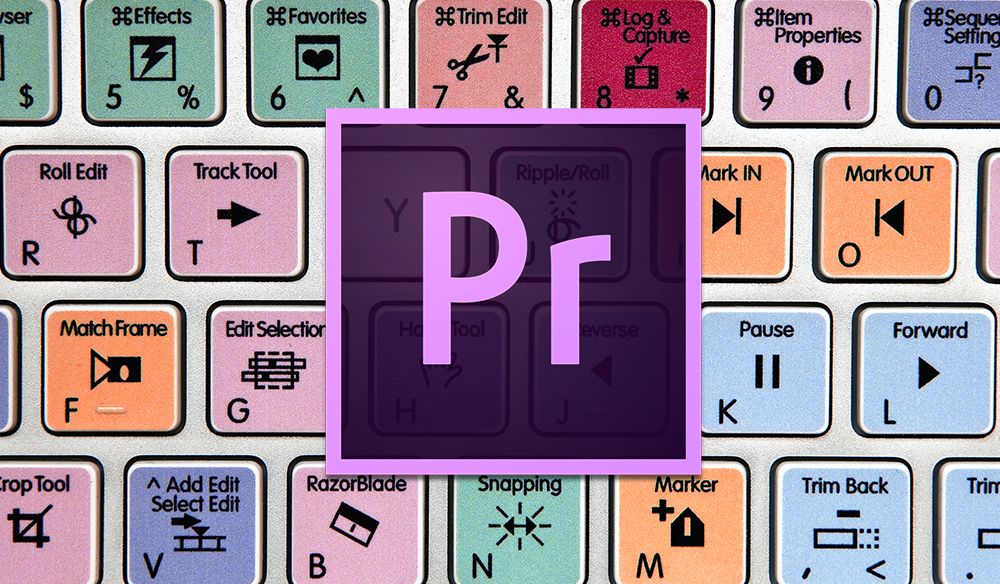
В PDF документе собраны не только горячие клавиши After Effects, а еще и таких приложений как: Ai, Photoshop (фотошоп), Id, Fw, Fi, Pr, Ai (After Effects). По мимо прочего раскладка дана не только для линейки операционных систем Windows, но и для OS Mak (Макинтошей). В общем скачивайте, распечатывайте или делайте большие стикеры из скрин-шотов и лепите все это чудо на стены. Когда все перед глазами или под рукой, то все это очень удобно. Вам в меньшей степени придется лазать по многочисленным справочникам или перелистывать большие тома мануалов, чтобы добраться до заветных Tools-ов и горячих клавиш, Shortcuts-ов или Hotkeys-ев.
Скачать файл PDF
Скачать файл TXT
Инструментарий и слои:
- “V” = Selection Tool (Основной инструмент по умолчанию)
- “H” или “Зажимаем Пробел на окне просмотра и двигаем левой кнопкой мыши” = Hand Tool («Рука» позволяющая быстро передвигаться по окну просмотра)
- “Z” или “Колесико мыши в окне предпросмотра” = Zoom Tool (Обычное увеличение рабочего окна композиции, или колесико, как большинство)
- “W” = Rotation Tool (Инструмент вращения)
- “C” = Camera Mode (Камера в After Effects, можно нажать несколько раз «С» чтобы выбрать нужный инструмент камеры, или Undefind camera)
- “Y” = Behind Tool (Инструмент для управления pivot/anchor point-ом у объекта)
- “Q” = Shape or Shape Masker tool (Шейпы, инструмент готовой маски определенной фигуры, можно также нажать несколько раз для выбора своей фигуры)
- “G” = Pen tool (Маски, создание и редактирование масок)
- “Ctrl + T” = Text Tool (Инструмент для создания текста, вертикального или горизонтального)
- “Ctrl + Y” = Solid layer (Создает солид слой, именно через этот хоткей)
- “Ctrl + Alt + Y” = Adjusment Layer (То же самое что и солид, но только корректирующий слой)
- “Enter” = Позволяет переименовать слой или композицию.

На таймлайне и в работе:
- “Ctrl + стрелка вправо” или Page Down = Следующий кадр
- “Ctrl + стрелка влево” или Page Up = Предыдущий кадр
- “Shift + Page Down” = Перепрыгнуть на 10 кадров вперед
- “Shift + Page Up” = Перепрыгнуть на 10 кадров назад
- “Alt + Page Down” = Сдвинуть выбранный слой на 1 фрейм вперед
- “Alt + Page Up” = Сдвинуть выбранный слой на 1 фрейм назад
- “Alt + ]” = Обрезать выбранный слой справа до курсора на таймлайне
- “Alt + [” = Обрезать выбранный слой слева до курсора на таймлайне
- «Home» = Передвинуть курсор в начало композиции
- «End» = Передвинуть курсор в конец композиции
- «]» = Передвинуть конец слоя к курсору
- «[» = Передвинуть начало слоя к курсору
- «+» = Увеличение таймлайна
- «-» = Уменьшение таймлайна
- “* (на numpad)” = Поставить маркер либо на выделенном слое, либо на композиции (если слой не выделен)
- “0 (Ноль на numpad)” = RAM превью
- “, (Запятая на numpad)” = Ram превью ТОЛЬКО ЗВУКА
- “M (два раза)” = Если на выделенном слое есть маски, то эта горячая клавиша открывает все настройки этой (-их) масок
- “F” = Если на выделенном слое есть маски (маска), то открывается ее параметр «Feather»(общих границ)
- “U” = Открывает все параметры с ключами (keyframes) на выделенном слое
- “L (два раза)” = На выделенном АУДИО слое открывает его waveforms (графические пики)
- “I” = Перенести курсор в начало выделенного слоя
- “O” = Перенести курсор в конец выделенного слоя
- “J” = Перейти к предыдущему ключу на таймлайне (keyframes)
- “K” = Перейти к следующему ключу на таймлайне (keyframes)
- “B” = Обрезать «work area» композиции слева
- “N” = Обрезать «work area» композиции справа
- “Ctrl + D” = Клонировать выделенный слой
- “Ctrl + Shift + D” = Разрезать выделенный слой на два (в позиции курсора)
- “P” = Position параметр у выделенного слоя
- “S” = Scale параметр у выделенного слоя
- “R” =Rotation параметр у выделенного слоя
- “T” = Opacity/Intensivity параметр у выделенного слоя
- «A» = Ancor point/Point of interest у выделенного слоя
- “Ctrl + M” = Добавить композицию к рендеру
- “ ‘ ” = Показать Safe Area границ в окне пред просмотра.
 Это кнопка «э» на русской раскладке
Это кнопка «э» на русской раскладке - “Ctrl + C” = Копирование выделенного объекта, текста, слоя, ключей и прочего
- “Ctrl + V” = Вставка выделенного объекта, текста, слоя, ключей и прочего
- “Ctrl + X” = Вырезание выделенного объекта, текста, слоя, ключей и прочего
- “Ctrl + Z” = Откат предыдущих действий
- “Ctrl + S” = Сохранение проекта
- “Ctrl + N” = Создание новой композиции
- “Ctrl + Alt+ S” = Рендер одного фрейма из композиции
- “Ctrl +Shift+ H” = Показывает композицию в окне просмотра без указателей слоев и пр. деталей композиции
- “F4” = Toggle switch modes, иначе говоря скрыть/открыть переключатели parent, modes, blending, 3d switches на таймлайне.
- “F9” = Easy Ease интерполяция ключа, на таймлайне (плавности)
- “Ctrl +Shift+ С” = Прекомпоз выделенных слоев
Это лишь часть горячих клавиш, самых что не на есть необходимых, для работы в After Effects. Все эти хоткеи, можно переназначить по-своему и решать конечно же вам.![]()
Урок Adobe After Effects 5
Здравствуйте, уважаемые читатели сайта! Сегодняшний урок мы посвятим некоторым возможностям программы Adobe After Effects, мы будем работать с заготовками фона, эффектами для них, а также посмотрим работу Brain Storm.
Давайте начнем с заготовок. Идем в «Файл/File» => «Обзор заготовок проекта/Browse Template Projects», после чего открывается окно проводника, точнее дополнительная программа Adobe Bridge, в котором мы открываем папку «Presets». В данной папке Вы можете увидеть папку «Background/ Фон». Теперь переходим снова в Adobe After Effects и создаем новый проект секунд на 5ть с разрешением «PAL D1/DV» и нажимаем ОК. Теперь снова переходим в Adobe Bridge, в котором у нас уже открыта папка с фонами, давайте выберем любой понравившийся, я для примера выберу занавеску «Curtain». Нажмите на него пару раз и он появиться в окне After Effect. Обратите внимание, если Ваш компьютер не тянет данную обработку и начинает очень медленно просчитывать анимацию, выставьте параметр на половину или назад на четверть. Далее в окне timeline выделите наш слой-шторка и нажмите клавишу «U» — эта горячая клавиша покажет нам все активные ключи данного слоя. На timeline мы можем уменьшать длительность проигрывания анимации шторки и т.д. Все это возможно благодаря активным точкам проигрывания. Чтобы посмотреть настройки данного фона достаточно нажать на клавиатуре кнопку «F3» и в окне «Проект/ Project» появилась новая вкладка «Управление Эффектом»,в котором отображены все эффекты, закрепленные на этот файл. Их тут две штуки «Fraсtal Noise» и «Tritone». Tritone – это тонировщик. Он тонирует в три цвета: светлые, средние и темные тона. Для того, чтобы убрать Tritone, нужно убрать значок «fx» возле названия. Давайте попробуем это сделать. Как видите, проигрываются фон с настройками «Fraсtal Noise» на обычном сером слое «Solid». Обратите внимание на timeline,в нем находится два ключа в движении, между которых и происходит анимация. Для быстрого передвижения по ключам Adobe After Effects используются горячие клавиши «J — назад» и «K – вперед». «Fraсtal Noise» довольно сложный аниматор. У него целая куча различных параметров. Останавливаться на детальном рассмотрении мы не будем, так как мы с ним будем сталкиваться уже на практике. Но все же, рекомендую поиграться и посмотреть, как меняются параметры. Например, графа «Contrast» меняет уровень контраста, «Brightnees» регулирует уровень яркости, «Noise Type» отвечает за вид анимации, попробуйте поставить в этой графе «Block/ Блоковый». Как видите, основные элементы стали в виде блоков. Для возврата к предыдущим настройкам нажмите комбинацию клавиш «Ctrl+Z». Сейчас давайте в Adobe Bridge выберем новый фон, например, «Racing Rectangles» и посмотрим, как сделан он — нажимаем дважды на этот фон. Фон добавился на TimeLine и применил все настройки на Solid, о котором мы недавно говорили. Именно поэтому в окне «Проект/ Project» во вкладке «Управление Эффектом» весят аниматоры с предыдущего фона и к ним добавились новые, если они Вам не нужны, нажмите «Ctrl+Z». С добавлением новых фонов, все новые эффекты вешаются на активный слой. Для снятия выделения слоя нужно кликнуть на пустую зону. Давайте снимем выделение и добавим снова фон «Racing Rectangles», видите, он добавился на новом слое. Теперь нажимаем кнопку «U» и воспроизводим анимацию. Дабы движение происходило быстрее, передвиньте последние ключи на 2 сек. и соответственно каретку диапазона воспроизведения необходимо также установить на 2 сек. Давайте посмотрим из чего состоит этот Solid. Выбираем слой на TimeLine и нажимаем «F3». Как видим, у него анимировано 3ри параметра. «Rotation» (который влияет на движение объектов),
Учимся работать с функцией Brain Storm. Давайте выделим все ключевые кадры нашего слоя. После чего, нажимаем на кнопку «Генератор анимационных последовательностей». Эту кнопку Вы можете увидеть в левой части окна TimeLine в панели кнопок находящихся над слоями. Внешне она напоминает облака с лампочкой внутри. Откроется окно со списком всевозможных вариантов анимации данного слоя. Для того, чтобы увидеть список следующей анимационной последовательности, стоит нажать соответствующую кнопку, которая так и называется «Следующая Анимационная последовательность», для возврата к предыдущему списку нужно нажать стрелку влево. Также, Вы можете увидеть значение в процентах — это рандомайзер. Данное процентное значение генерирует случайные числа для выбранных ключей. Нажав на play, нужно немного подождать для прогружения анимации. Выбрав понравившийся вариант, необходимо нажать на кнопку «Применить к композиции», которая появиться, наведя курсор на нужный нам вариант. Теперь мы украсим фон в «Tritone». Чтобы это сделать нужно на тритоне проставить ключи напротив цветности (секундомеры). Потом нажимаем клавишу «U». И видим, как на TimeLine появились новые ключи под графой «Tritone». Обратите внимание на окно «Проект/ Project» вкладку «Управление Эффектом», ищите строку «Glow», под ней найдете строчки дополнительного управления цветом «Glow Threshold», «Glow Radius», «Glow Intensive», они позволяют более детально настроить цвет проекта. Возвращаемся на TimeLine и выбираем новые 3ри ключа от «Tritone», нажимаем кнопку «Brain Storm». Генерация случайных чисел произошла с заменой цветов. Выбираем любой понравившийся, мне приглянулся синего цвета, жмем «Применить». Сейчас выделяем все 3ри ключа от «Tritone», ставим их в начало проекта и при помощи комбинации «Ctrl+C» и «Ctrl+V» копируем их в конец нашего проекта. Те ключи, что в конце проекта, выделяем и в левой части TimeLine изменяем их цвета. Теперь выделяем все 6ть ключей от «Tritone» и смотрим в Braine Storm. Выбираем понравившийся, жмем «Применить» и наблюдаем, как переходит один цвет очень плавно во второй. Если в окне «Управление Эффектом» в строке «Noise Type» выбрать вместо блоков линейный вид (Linear), получиться более красивый переливающийся фон. Сегодняшний урок мы заканчиваем. Надеюсь, он стал для Вас познавательным. В следующем уроке мы ознакомимся с возможностью создания текста в After Effects. До скорой встречи! |
30 основных сочетаний клавиш в After Effects
Если бы вы хотели увеличить скорость работы в After Effects вдвое, что бы вы сделали? Некоторые люди могут потратить тысячи долларов на новый компьютер, но есть более простой способ… сочетания клавиш. Сочетания клавиш могут сэкономить вам несколько секунд здесь или там, и эти секунды могут составить часы, если не дни, сэкономленные на каждом из ваших проектов. Короче говоря, правила ярлыков.
Сочетания клавиш могут сэкономить вам несколько секунд здесь или там, и эти секунды могут составить часы, если не дни, сэкономленные на каждом из ваших проектов. Короче говоря, правила ярлыков.
Чтобы облегчить вам изучение этих сочетаний клавиш, мы собрали видео с 30 нашими любимыми сочетаниями клавиш в After Effects. Все эти ярлыки гарантированно сэкономят ваше время в AE. Некоторые из них могут даже сократить ваше рабочее время вдвое! Итак, если вы готовы улучшить свои навыки автоэкспозиции, вот более 30 наших любимых сочетаний клавиш в After Effects.
. Вызовите различные свойства преобразования, просто нажав APSRT. Это намного быстрее, чем попадание в маленькое выпадающее меню. ПРОСМОТРЕТЬ ДОПОЛНИТЕЛЬНЫЕ СВОЙСТВАShift + A, P, S, R, T
Если вы хотите просмотреть более одного свойства преобразования одновременно, удерживайте нажатой клавишу Shift и нажмите соответствующую горячую клавишу.
Opt + A, P, S, R, T
Alt + Shift + A, P, S, R, T в Windows
ключевого кадра, все, что вам нужно сделать, это нажать значок секундомера рядом со свойством, которое вы пытаетесь использовать в качестве ключевого кадра. Однако, если вы работаете со свойствами преобразования, все, что вам нужно сделать, это нажать и удерживать опцию и нажать соответствующее свойство преобразования.
ПОКАЗАТЬ ВСЕ СВОЙСТВА КЛЮЧЕВЫХ КАДРОВU
Иногда вам нужно увидеть все ваши ключевые кадры одновременно. Для этого просто выберите свой слой и нажмите клавишу U. Это также работает на нескольких слоях, если вы хотите увидеть ключевые кадры для всей композиции.
БЫСТРЫЙ ДОСТУП К РУЧНОМУ ИНСТРУМЕНТУКлавиша пробела
Навигация по панели компа упрощается с помощью ручного инструмента. Но вместо того, чтобы идти вверх по панели инструментов и выбирать ручной инструмент или нажимать клавишу H, просто нажмите и удерживайте пробел и перетащите.
Но вместо того, чтобы идти вверх по панели инструментов и выбирать ручной инструмент или нажимать клавишу H, просто нажмите и удерживайте пробел и перетащите.
+ или —
Увеличьте масштаб важных областей на временной шкале, нажав + или -.
COMP VIEWER ZOOM, или .
Масштабировать панель компа с помощью колесика масштабирования мыши легко, но точно не точно. Вместо этого просто нажмите клавишу запятой или точки, чтобы увеличить или уменьшить масштаб.
ПРИСОЕДИНИТЕ КОМПЬЮТЕР К ПРОСМОТРУShift + /
Надоело переходить к процентному полю увеличения и выбирать «По размеру»? Используйте ярлык и просто нажмите Shift +/, чтобы заполнить композицию на весь экран.
ОБЛЕГЧЕНИЕF9
Линейные ключевые кадры почти никогда не помогают в After Effects.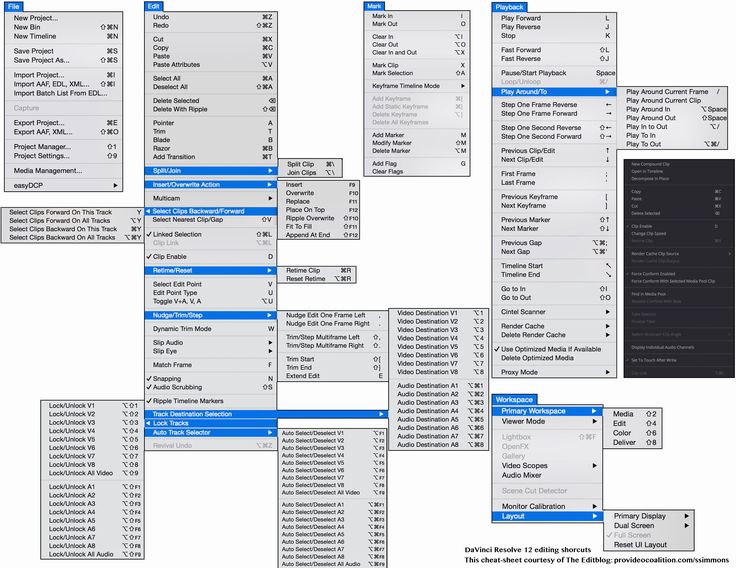 Вместо этого как моушн-художник вы, вероятно, используете сочетание ключевых кадров EasyEase и настраиваемых ключевых кадров с замедлением с помощью графического редактора. Чтобы применить быстрое ускорение к ключевым кадрам в After Effects, нажмите F9.кнопка.
Вместо этого как моушн-художник вы, вероятно, используете сочетание ключевых кадров EasyEase и настраиваемых ключевых кадров с замедлением с помощью графического редактора. Чтобы применить быстрое ускорение к ключевым кадрам в After Effects, нажмите F9.кнопка.
J & K
Точный переход от одного ключевого кадра к другому (по свойствам) нажатием клавиши J & K.
ПЕРЕХОД ИЗ НАЧАЛЬНОЙ ТОЧКИ В КОНЕЧНУЮ ТОЧКУВвод и вывод
Перейти к первому кадру слоя, нажав клавишу I, и перейти к концу, нажав клавишу O.
ПЕРЕМЕСТИТЬ ИЗ КАДРА В FAMEСтраница вниз и страница вверх
или Cmd + стрелка вправо и Cmd + стрелка влево
Вместо того, чтобы нажимать маленькую кнопку следующего кадра в верхней части рабочей области, нажимайте страницу вверх или страницу вниз для перехода от кадра к кадру.
Shift + 0 на цифровой клавиатуре
Хотя вы можете быть знакомы с предварительным просмотром, нажимая клавишу 0 на цифровой клавиатуре, вы можете просматривать свои композиции в два раза быстрее, нажимая Shift + 0 на цифровой клавиатуре. Один только этот трюк может сэкономить вам часы работы над каждым из ваших графических проектов.
ПОСМОТРЕТЬ ВСЕ ИЗМЕНЕННЫЕ СВОЙСТВАUU
Если вы хотите увидеть каждое свойство, которое было изменено для определенного слоя, дважды нажмите клавишу U.
БЫСТРОЕ ДОБАВЛЕНИЕ МАРКЕРОВ НА ВРЕМЕННУЮ ШКАЛУ* На цифровой клавиатуре
Маркеры — отличный способ синхронизировать анимацию с музыкой. Чтобы добавить маркер, нажмите клавишу * на цифровой клавиатуре. Если вы хотите установить маркер с текстом, удерживайте нажатой клавишу Shift + *.
ПРЕДВАРИТЕЛЬНАЯ КОМПОЗИЦИЯ СЛОЕВCmd + Shift + C
Предварительная композиция похожа на помещение слоев в папки.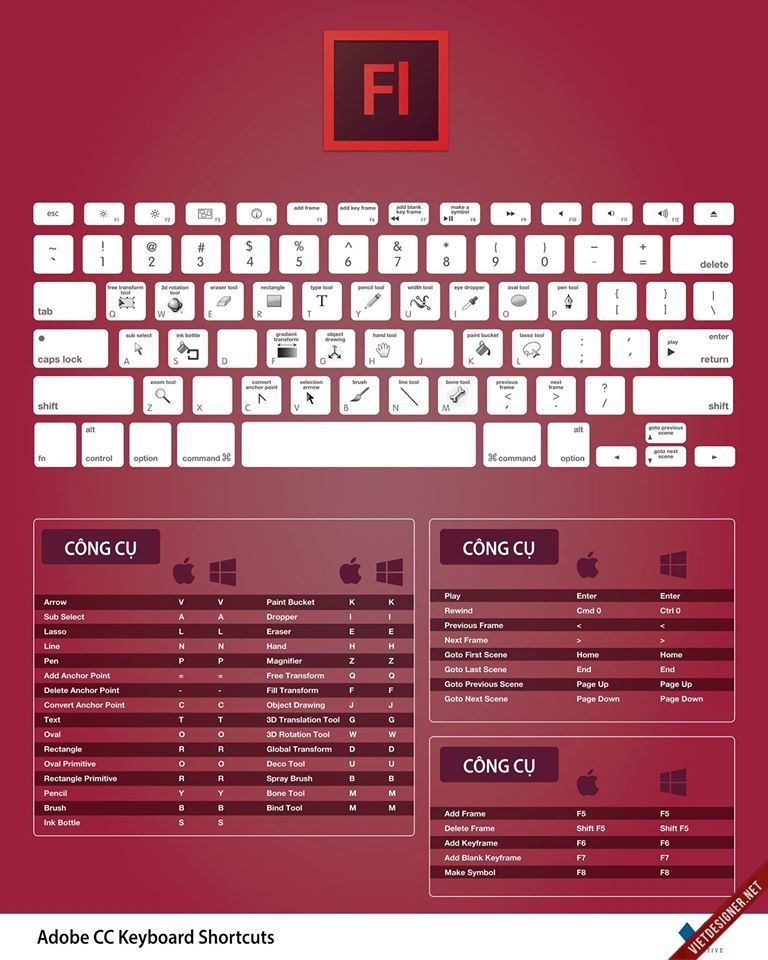 Чтобы быстро создать предварительную композицию слоя или набора слоев, нажмите Command + Shift + C. Бум! Ваш новый прекомпозитор прибыл.
Чтобы быстро создать предварительную композицию слоя или набора слоев, нажмите Command + Shift + C. Бум! Ваш новый прекомпозитор прибыл.
[ & ]
Вы можете переместить слой, чтобы он начинался с текущего местоположения указателя воспроизведения, нажав [. Вы также можете закончить свой слой на указателе воспроизведения, нажав ].
ПЕРЕМЕСТИТЬ В НАЧАЛО ИЛИ КОНЕЦ РАБОЧЕЙ ОБЛАСТИHomeEnd
Вы можете переместить указатель воспроизведения в начало или конец композиции, нажав клавишу Home или End.
Scale Slayers для соответствияCMD + OPT + F
быстро масштабируйте любой слой, чтобы соответствовать вашему композиционному рамку с помощью команды нажима + опция + F.
. Rulers — отличный способ макетирования дизайна в After Effects. Вы можете очень легко включать и выключать линейки, нажимая Command + R.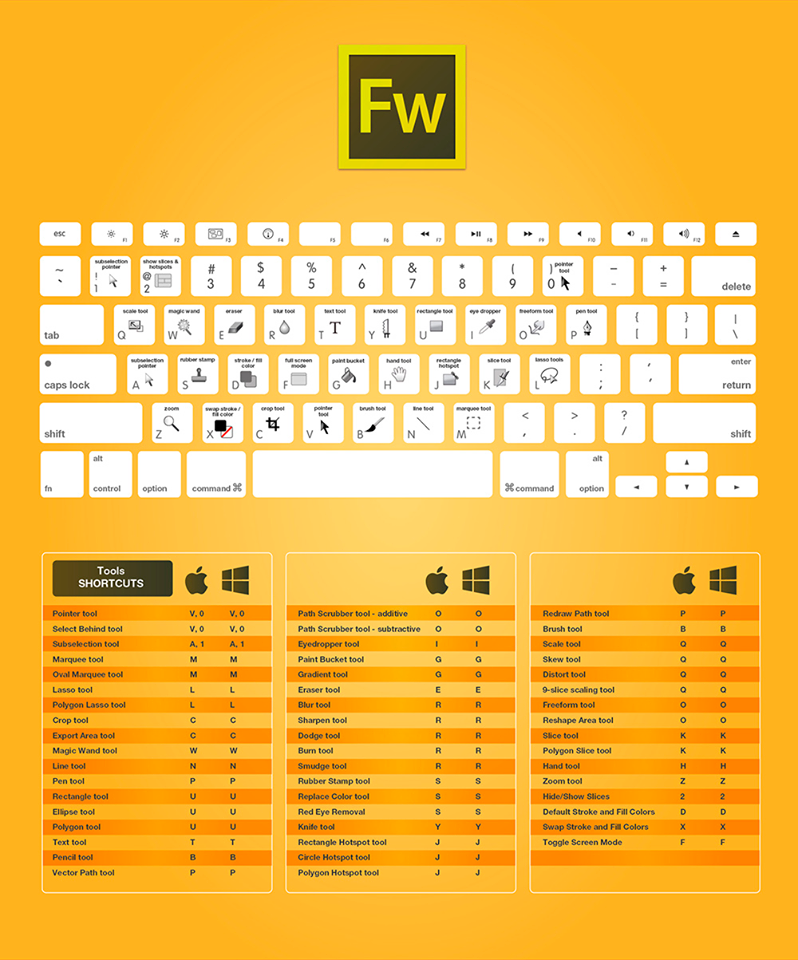
Full: CMD + J
Половина: CMD + Shift + J
Квартал: CMD + OPT + Shift + J
Иногда. большой для вашего компьютера для обработки. Вместо того, чтобы вручную настраивать композицию вручную, используйте сочетания клавиш, упомянутые выше, чтобы очень быстро настроить композицию.
ЗАМЕНА СЛОЕВОпция удержания + замена
Знаете ли вы, что можете заменять слои After Effects на временной шкале? Для этого просто выберите слой на временной шкале, удерживайте нажатой клавишу Option, выберите слой на панели проекта и замените его, перетащив новый слой на старый.
Разделите ваши слоиCMD + Shift + D
быстро разделите любой слой или набор слоев по команде удара + shift + D.
Toggle LayersCMD + DOW0010
Вам не нужно использовать мышь, чтобы выбрать слой выше или ниже текущего слоя. Вместо этого нажмите команду + вверх или вниз, чтобы выбрать следующий слой.
Вместо этого нажмите команду + вверх или вниз, чтобы выбрать следующий слой.
Shift + F3
Редактор графиков необходим для сглаживания анимации в After Effects. Чтобы быстро вызвать редактор графиков, выберите слой и нажмите Shift + F3.
ПОИСКCmd + F
Для поиска на временной шкале нажмите команду + F. Это активирует окно поиска, в котором вы можете искать определенный слой по имени.
МАКСИМИЗАЦИЯ ЛЮБОЙ ПАНЕЛИ~ (тильда)
Вы можете развернуть любое окно, чтобы заполнить весь экран After Effects, наведя указатель мыши на любое окно и нажав пикантную клавишу ~.
СКРЫТЬ ИЛИ ПОКАЗАТЬ ЭЛЕМЕНТЫ УПРАВЛЕНИЯ СЛОЯМИCmd + Shift + H
Элементы управления слоями отлично подходят для быстрой настройки слоя, но они определенно могут отвлекать. Чтобы скрыть их, нажмите Command + Shift + H.
Чтобы скрыть их, нажмите Command + Shift + H.
Option + клавиши со стрелками вправо или влево
Kerned type необходим для придания индивидуального вида вашим проектам моушн-дизайна. Для быстрого керна любого типа просто удерживайте Option и нажимайте клавишу со стрелкой вправо или влево.
СОХРАНИТЬ ТЕКУЩИЙ ФРЕЙМCmd + Opt + S
Нужно отправить быструю доску клиенту? Нажмите Command + Option + S, чтобы экспортировать один кадр, а не всю композицию.
ЦЕНТРАЛЬНЫЕ ТОЧКИ ПРИВЯЗКИ СЛОЯ ФОРМЫOpt + Cmd + Home
Как вы знаете, когда вы работаете со слоями формы, обычно лучше центрировать опорные точки, чтобы не испортить внешний вид, когда вы масштабируете или вращаете свою форму. Чтобы быстро центрировать опорную точку, нажмите option + command + home. Теперь вы можете легко масштабироваться.
Cmd + ‘ (Апостроф)
Сетка — это фантастический способ обеспечить пропорциональное расположение объектов в After Effects. Чтобы включить или выключить сетку, нажмите команду + ‘ (апостроф).
35 горячих клавиш After Effects, которые необходимо знать, чтобы стать профессионалом
Любой, кто знаком с редактированием Adobe After Effects, может подтвердить, что редактирование анимированной графики может занимать чрезвычайно много времени.
Ключевые кадры и эффекты наложения требуют времени, но с помощью некоторых удобных сочетаний клавиш вы можете значительно сократить время редактирования. Легко переключаясь между инструментами без необходимости перемещаться по бесконечным меню, вы можете оставаться в «состоянии потока» и быстрее выполнять проекты.
Вот наше окончательное руководство по 35 обязательным сочетаниям клавиш After Effects, которые вы можете использовать для ускорения рабочего процесса редактирования.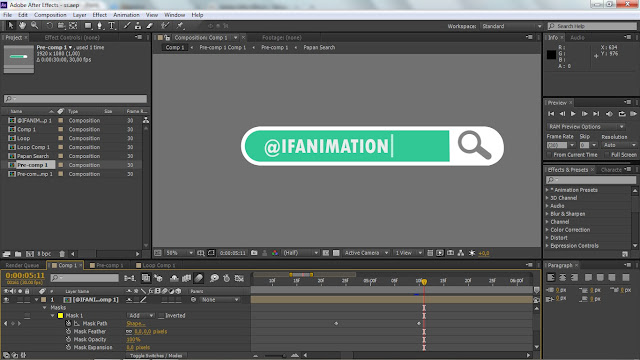
1: Активировать инструмент выделения (V)
Быстро переключитесь на инструмент выделения одним нажатием клавиши «V».
2: активировать инструмент «Рука» (H)
Еще один распространенный инструмент, который можно использовать для перемещения элементов на временной шкале или в кадре композиции.
3: Показать все свойства ключевого кадра (U)
Хотите увидеть все ключевые кадры в выбранных вами слоях? Нажмите кнопку U, чтобы открыть все ключевые кадры и их свойства.
4: Предварительная компоновка выбранных слоев (Ctrl + Shift + C)
Хотите избавить временную шкалу от беспорядка в композиции? С помощью этого ярлыка вы можете объединить несколько слоев в их собственную композицию.
5: Показать/скрыть непрозрачность (T)
Эта клавиша вызовет параметр «Непрозрачность» для выбранного слоя, что позволит вам настроить его непрозрачность.
6: По размеру экрана (Shift + /)
Хотите быстро подогнать композицию под размер экрана после увеличения или уменьшения масштаба для управления им? Используйте это сочетание клавиш, чтобы вернуть средство просмотра композиции на место.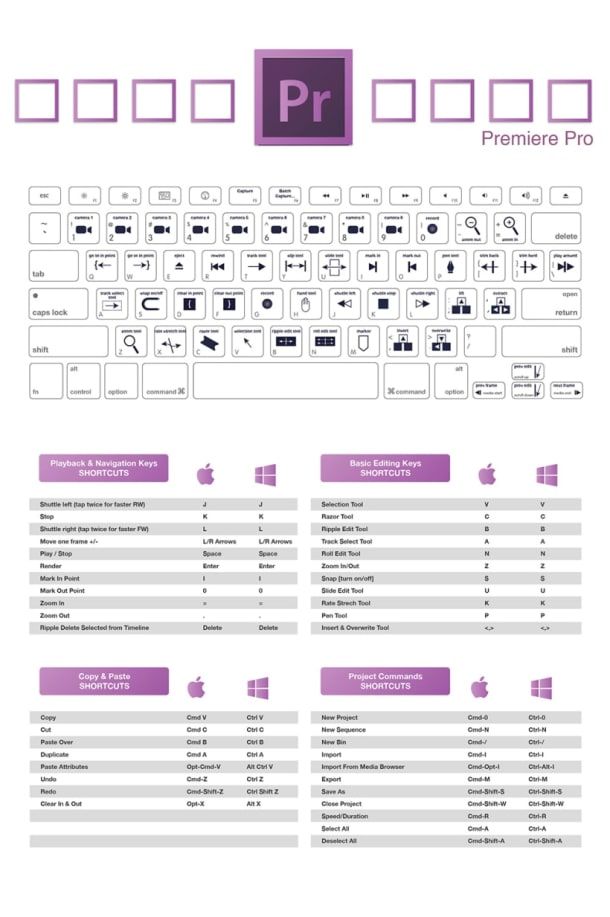
7: Разделить слой (Cmnd + Shift + D)
Разделить слой в выбранной точке с помощью этого сочетания клавиш.
8: Обрезать конечную точку слоя по текущей метке времени (опция + ] )
Хотите обрезать мертвое пространство с конца элемента слоя? Просто выберите временную точку на временной шкале, выберите слой и используйте этот ярлык, чтобы вырезать все кадры после этой временной точки.
9: Перейти назад или вперед на один кадр (Cmnd + клавиши со стрелками влево/вправо)
Этот ярлык упрощает и упрощает покадровый просмотр вашего проекта, позволяя переключаться между кадрами вперед и назад.
10: Растянуть ключевые кадры (Option + Click & Drag)
Хотите замедлить анимацию? Выберите нужные ключевые кадры, затем просто удерживайте нажатой клавишу выбора, перетаскивая мышь, чтобы растянуть ключевые кадры.
11: Точка привязки (A)
Этот ярлык открывает свойство преобразования точки привязки.
12: Позиция (P)
Этот ярлык открывает свойство преобразования позиции.
13: Масштаб (S)
Этот ярлык открывает свойство преобразования масштаба.
14: Вращение (R)
Этот ярлык открывает свойство трансформации вращения.
15: Установить ключевые кадры (параметр + ярлык свойства [например, P, S, R и т. д.])
Чтобы быстро установить ключевые кадры свойств, просто нажмите и удерживайте клавишу выбора и выберите ярлык для свойства, которое вы хотите применить.
16: Масштаб временной шкалы (+ или -)
Быстро увеличивайте и уменьшайте масштаб временной шкалы, нажимая клавиши плюс или минус.
17: Средство просмотра композиции Масштаб ( , или . )
Хотите увеличить или уменьшить масштаб своей композиции? Используйте клавиши с запятой и точкой для увеличения и уменьшения масштаба окна просмотра композиции.
18: Добавить ключевой кадр с ускорением (F9)
Если вы используете в своих композициях ключевые кадры с ускорением, нажмите кнопку F9, чтобы добавить быстрое смягчение к любому ключевому кадру.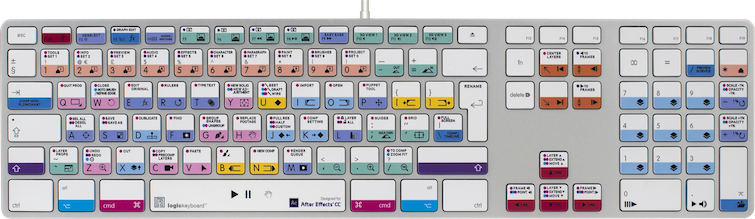
19: Переход между ключевыми кадрами (J & K)
Хотите быстро переключаться между ключевыми кадрами? Используйте клавиши J и K для переключения между соседними ключевыми кадрами.
20: Переход от точки к точке (I & O)
Подобно переключателю ключевого кадра, если вы хотите перейти от первого кадра к последнему кадру слоя, просто переключайтесь между клавишами I и O. .
21: Предварительный просмотр на удвоенной скорости (Shift + 0)
Это позволяет значительно сэкономить время. Предположим, вы хотите предварительно просмотреть свои композиции с удвоенной скоростью, нажав клавишу Shift и ноль. Это позволяет вам быстро просмотреть текущую работу, не просматривая ее в режиме реального времени.
22: Добавить маркер ( * )
Маркеры имеют решающее значение для синхронизации различных слоев вашей композиции. Чтобы быстро добавить маркер, просто выберите элемент слоя и нажмите *, и маркер появится на клипе, где бы ни находилась точка воспроизведения.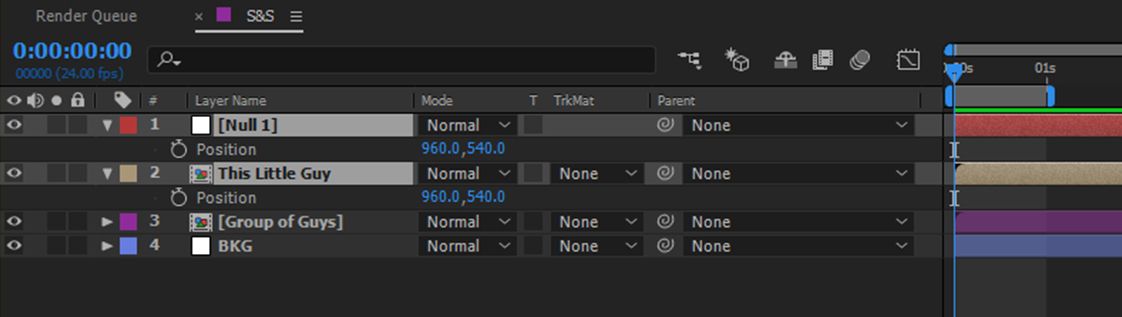
23: Переместить слой к указателю воспроизведения ( & )
Вы можете быстро переместить слой к текущему положению указателя воспроизведения, выбрав элемент слоя и нажав &.
24: Масштабировать слои по размеру (Cmnd + Option + F)
С помощью этого сочетания клавиш можно масштабировать любой слой по размеру кадра композиции.
25: Переключить линейку (Cmnd + R)
Хотите увидеть направляющие линейки, которые помогут вам точно разместить элементы в кадре? Этот ярлык позволяет отображать и скрывать направляющие линейки.
26: Переключить разрешение средства просмотра (Cmnd + J)
Если вам необходимо уменьшить разрешение средства просмотра, чтобы снизить нагрузку на компьютер, вы можете переключить разрешение средства просмотра с помощью нескольких сочетаний клавиш.
- Полное разрешение: (Cmnd + J)
- Половинное разрешение (Cmnd + Shift + J)
- Четверть разрешения (Cmnd + Option+ Shift + J)
vimeo.com/video/216722026″> 7: Редактор графиков (7: Shift + J) F3)
Графический редактор — отличный инструмент для сглаживания элементов анимации, и вы можете быстро получить к нему доступ с помощью этого ярлыка.
28: Поиск слоя (Cmnd + F)
Работаете с большим количеством слоев и хотите быстро найти следующий, над которым хотите работать? Используйте этот ярлык, чтобы открыть панель поиска, которая позволяет вводить ключевые слова и находить элементы на временной шкале.
29: Скрыть или показать элементы управления слоями (Cmnd + Shift + H)
Элементы управления слоями — ваш лучший друг, когда дело доходит до настройки различных элементов слоя, но они могут легко загромождать окно просмотра композиции и отвлекать внимание. Используйте этот ярлык, чтобы открывать элементы управления, когда они вам нужны, и скрывать их, когда они вам не нужны.
30: Эффекты типа керна (Option + клавиши со стрелками влево/вправо)
Если вы хотите настроить расстояние между буквами в текстовом элементе, этот процесс называется «кернинг», и вы можете использовать его для создания более индивидуальное ощущение текста. Вы можете вызвать эффекты типа кернинга, используя этот ярлык.
Вы можете вызвать эффекты типа кернинга, используя этот ярлык.
31: Сохранить текущий кадр (Cmnd + Option + S)
Хотите экспортировать только один кадр вместо всей композиции? Используйте этот ярлык для быстрого сохранения и экспорта текущего кадра.
32: Показать/Скрыть сетку (Cmnd + ` [апостроф])
Сетка — это ваше секретное оружие для улучшения позиционирования элементов в кадре, но, как и секретное оружие, иногда оно вам нужно, а иногда вы не знаете. Используйте этот ярлык для быстрого переключения видимости экранной сетки.
33: Развернуть панель ( ~ )
Хотите увеличить панель (например, средство просмотра композиции) на весь экран After Effects? Нажмите кнопку тильды (~), чтобы развернуть выбранную панель, чтобы заполнить рамку или вернуть ее к исходному размеру.
34: Переключение слоев (Cmnd + стрелки вверх/вниз )
Хотите выбрать слой выше или ниже текущего рабочего слоя? Просто нажмите клавишу команды и используйте стрелки вверх или вниз, чтобы выбрать слой выше или ниже текущего слоя.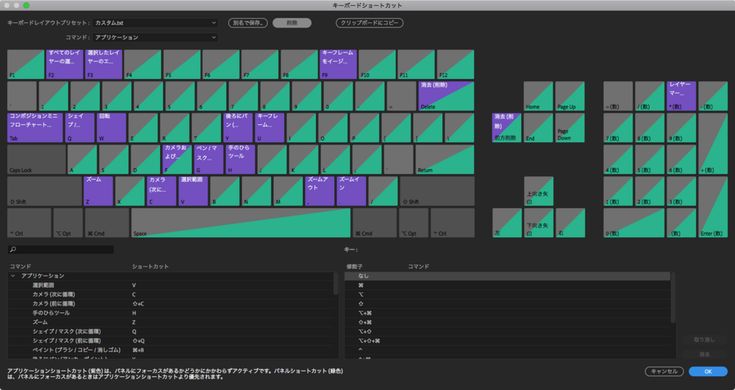
35: Заменить слои (Option + Drop New Layer)
Хотите просто заменить старый слой новым? Просто удерживайте клавишу выбора, выберите слой на временной шкале и перетащите новый слой с панели проекта поверх выбранного слоя, чтобы заменить его.
Независимо от того, являетесь ли вы новичком в After Effects или опытным профессионалом, сочетания клавиш помогут вам сократить время редактирования и позволят вам сосредоточиться на работе, а не возиться с меню. Сохраните этот удобный список в закладках, чтобы вы могли быстро получить к нему доступ в любое время, когда обнаружите, что бормочете: «Что это был за ярлык?» в 2 часа ночи после марафона монтажа.
Если вы хотите совместно работать над своим редактированием с членами команды на другой стороне улицы или по всему миру, Evercast позволяет вам транслировать сеансы редактирования в кристально чистом HD-видео во время видеочата. Когда команды работают вместе, они работают лучше, и Evercast ставит перед собой задачу предоставить творческим людям инструменты, необходимые им для совместной работы на пути к успеху.
Присоединяйтесь к более чем 10 000 креативщиков, получающих наш лучший контент
Раз в месяц мы отправляем электронное письмо с описанием наших лучших новых руководств, ресурсов и историй.
Подписаться
Спасибо! Ваша заявка принята!
Ой! Что-то пошло не так при отправке формы. Поделиться этой статьей Проработав более полувека в киноиндустрии, она вернулась к своим журналистским корням, чтобы писать для различных СМИ о таких темах, как технологии, бизнес, маркетинг, социальная и экологическая справедливость.
Новичок в After Effects? Вот 10 сочетаний клавиш, которые необходимо знать
Обложка через
Добро пожаловать в удивительный мир Adobe After Effects! Получите больше от вашего нового любимого программного обеспечения с помощью этих жизненно важных сочетаний клавиш.
Сейчас вы можете быть напуганы, новый пользователь After Effects. Это понятно. Вам предстоит многому научиться! В конце концов, After Effects — чрезвычайно универсальная программа, и она может делать 90 150 и 90 151 очень много.
Тем не менее, мы обещаем — независимо от того, хотите ли вы создавать высококачественную анимационную графику или разрабатывать потрясающие визуальные эффекты — вы доберетесь до цели раньше, чем думаете. И некоторые основные сочетания клавиш помогут.
Эти простые комбинации клавиш позволяют вам выполнять команды, которые вы обычно выполняете с помощью мыши, и хотя они могут сэкономить вам всего несколько секунд каждый раз, когда вы их используете, эти сэкономленные секунды будут складываться в сэкономленные часы в течение продолжительности проект. Вот 10 сочетаний клавиш, которые вы должны изучить в первую очередь.
( Пользователи Windows, обратите внимание на — в приведенных ниже примерах мы используем язык Mac. Поэтому везде, где вы видите Command , вместо этого используйте Control , и везде, где вы видите Опция , просто используйте Alt .)
1. Активируйте инструмент выделения: V
Этот инструмент делает именно то, что вы от него ожидаете — он выбирает все, от ключевых кадров до слоев и масок. Это самая популярная клавиатура для большинства видеоредакторов.
Это самая популярная клавиатура для большинства видеоредакторов.
Независимо от того, что вы сделали или где находитесь внутри After Effects, вы всегда можете вернуться к очень важному, часто используемому инструменту «Выделение», просто нажав V .
2. Активировать ручной инструмент: H
Инструмент «Рука» позволяет перемещаться по панели «Композиция», «Слой» или «Видеоряд». Я регулярно использую этот инструмент, чтобы переместить другую часть композиции в поле зрения, особенно при увеличении масштаба. Это один из тех инструментов, которые вы должны попробовать, прежде чем поймете, насколько он чрезвычайно полезен.
3. Показать все свойства ключевых кадров: U
Эта команда напоминает вам о том, какие ключевые кадры вы ранее добавили.
После использования инструмента «Выделение» для выбора одного или нескольких слоев вы можете увидеть все ключевые кадры, которые были добавлены к этим слоям, быстро нажав У ключ.
Полезный совет: если вы снова откроете проект после того, как откажетесь от него, эта команда поможет вам вспомнить ключевые кадры, которые вы добавили в предыдущих сеансах.
4. Предварительная компоновка выбранных слоев: Ctrl + Shift + C
Эта комбинация клавиш помогает мне экспоненциально наводить порядок на временных шкалах. С помощью этого ярлыка вы можете взять один или несколько слоев, которые уже находятся в композиции, и превратить их в собственную композицию. Этот новый прекомпозитор будет входить в вашу текущую композицию, многие слои теперь представлены как один!
Предварительная композиция слоев помогает организовать композицию.
Преподаватель Adobe однажды сказал мне, что может мгновенно определить уровень опыта редактора, взглянув на их временную шкалу. Если они не использовали прекомпозиции, то явно были новичками.
5. Показать/скрыть непрозрачность: T
Откройте прозрачность, нажав T .
Просто нажав T , вы можете получить доступ к свойству Непрозрачность для одного или нескольких слоев. Это позволяет вам видеть все ключевые кадры непрозрачности, присутствующие на определенных слоях. Вы можете превзойти эту команду, нажав Опция + T . Это мгновенно добавляет ключевой кадр непрозрачности ко всем выбранным слоям, где бы ни находилась точка воспроизведения. Это может значительно сэкономить время.
Ярлыки для открытия других свойств работают точно так же:
- Для Масштаба нажмите S
- Для поворота нажмите R
- Для позиции нажмите P
- Для точки привязки нажмите A
6. По размеру экрана: Shift + /
Очень часто в After Effects приходится увеличивать масштаб окна просмотра, чтобы выполнить детальную работу.
Эта комбинация клавиш позволяет вам вернуться туда, где ваша композиция помещается на экране.
В таких ситуациях эта комбинация клавиш просто идеальна, так как вы можете мгновенно вернуться туда, где ваш компьютер помещается на доступном пространстве экрана.
7. Разделить слой: Cmd + Shift + D
Эта комбинация клавиш позволяет разделить отснятый материал на два слоя.
Эта комбинация клавиш позволяет разделить отснятый материал на два слоя в выбранной точке. Это самое близкое к инструменту Blade/Razor, которое можно найти в FCPX и Premiere Pro.
8. Обрезать точку выхода слоя до текущего времени: Option + ]
Вырезать выбранные слои с помощью этой комбинации клавиш.
Эта комбинация клавиш предлагает альтернативный способ вырезания любых выбранных слоев. Однако, в отличие от предыдущего ярлыка, он не сохраняет часть после вырезания (как показано на скриншотах выше).
9. Перейти назад/вперед на один кадр: Command + стрелка вправо/влево
Несколько сбивает с толку тот факт, что эта команда не имеет такого же сочетания клавиш, как в большинстве программ редактирования.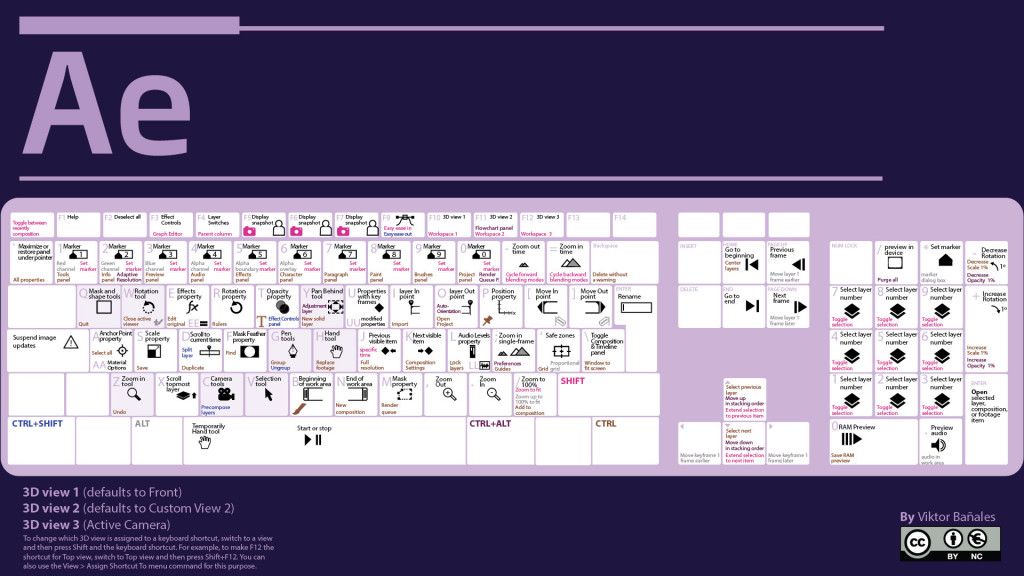 Вместо того, чтобы просто использовать клавиши со стрелками вправо/влево для перемещения указателя воспроизведения на кадр, вы также должны одновременно нажимать Command .
Вместо того, чтобы просто использовать клавиши со стрелками вправо/влево для перемещения указателя воспроизведения на кадр, вы также должны одновременно нажимать Command .
Я использую этот ярлык, чтобы наблюдать за своей работой кадр за кадром, особенно когда я точно настраиваю размещение ключевого кадра.
10. Растянуть ключевые кадры: Option + перетаскивание мышью
Выделите ключевые кадры, затем нажмите клавишу выбора и перетащите мышью.
Как только вы начнете использовать ключевые кадры, этот ярлык полностью изменит правила игры.
Вам больше не придется перетаскивать каждый ключевой кадр по отдельности, если вы хотите замедлить анимацию. Вместо этого вы просто выделите нужные ключевые кадры, а затем нажмите и удерживайте клавишу Option , перетаскивая ключевые кадры с помощью мыши.
На этом изображении показаны все ярлыки, которые мы только что рассмотрели. Сохраните его или распечатайте, чтобы держать под рукой. Как только вы запомните ярлыки, вы не только почувствуете себя более комфортно в After Effects, но и станете намного эффективнее.
Как только вы запомните ярлыки, вы не только почувствуете себя более комфортно в After Effects, но и станете намного эффективнее.
Поздравляем с началом пути к After Effects. Вот еще несколько ресурсов, которые, как мы думаем, вам понравятся:
- Базовые замены экрана (с отражениями) в Adobe After Effects
- Как создать и изменить слой сплошного цвета в After Effects
- Использование шаблонов анимированной графики для более чем нижних титров и заголовков
- Создание бесшовных циклов фона в After Effects
Изображение обложки через vinnstock.
| |||||||||||||||||||||||||||||||||||||||||||||||||||||||||||||||||||||||||||||||||||||||||||||||||||||||||||||||||||||||||||||||||||||||||||||||||||||||||||||||||||||||||||||||||||||||||||||||||||||||||||||||||||||||||||||||||||||||||||||||||||||||||||||||||||||||||||||||||||||||||||||||||||||||||||||||||||||||||||||||||||||||||||||||||||||||||||||||||||||||||||||||||||||||||||||||||||||||||||||||||||||||||||||||||||||||||||||||||||||||||||||||||||||||||||||||||||||||||||||||||||||||||||||||||||||||||||||||||||||||||||||||||||||||||||||||||||||||||||||||||||||||||||||||||||||||||||||||||||||||||||||||||||||||||||||||||||||||||||||||||||||||||||||||||||||||||||||||||||||||||||||||||||||||||||||||||||||||||||||||||||||||||||||||||||||||||||||||||||||||||||||||||||||||||||||||||||||||||||||||||||||||||||||||||||||||||||||||||||||||||||||||||||||||||||||||||||||||||||||||||||||||||||||||||||||||||||||||||||||||||||||||||||||||||||||||||||||||||||||||||||||||||||||||||||||||||||||||||||||||

 title»/>
{{percent(index)}}
title»/>
{{percent(index)}}
 Это кнопка «э» на русской раскладке
Это кнопка «э» на русской раскладке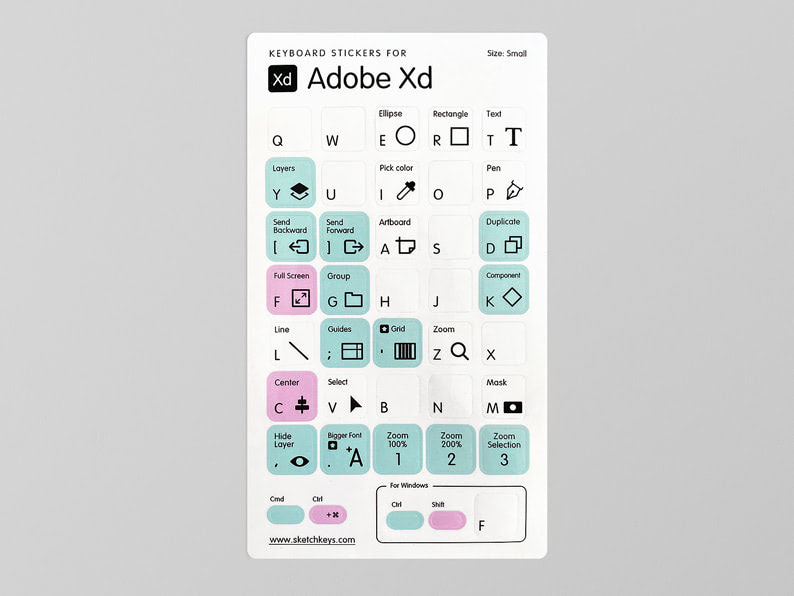 Нажмите пробел, чтобы посмотреть анимацию фона. По умолчанию качество в окне просмотра стоит на «Четверть», давайте выставим «Полный/ Full». Для этого в окне просмотра проекта нужно найти соответственную кнопку.
Нажмите пробел, чтобы посмотреть анимацию фона. По умолчанию качество в окне просмотра стоит на «Четверть», давайте выставим «Полный/ Full». Для этого в окне просмотра проекта нужно найти соответственную кнопку.

 Вы можете заметить, что здесь присутствует тот же «Fraсtal Noise» только в строке «Noise Type» он выставлен, как «Block/ Блоковый». Также, нажав клавишу «U» можно заметить, что у него анимировано 3ри параметра:
Вы можете заметить, что здесь присутствует тот же «Fraсtal Noise» только в строке «Noise Type» он выставлен, как «Block/ Блоковый». Также, нажав клавишу «U» можно заметить, что у него анимировано 3ри параметра:

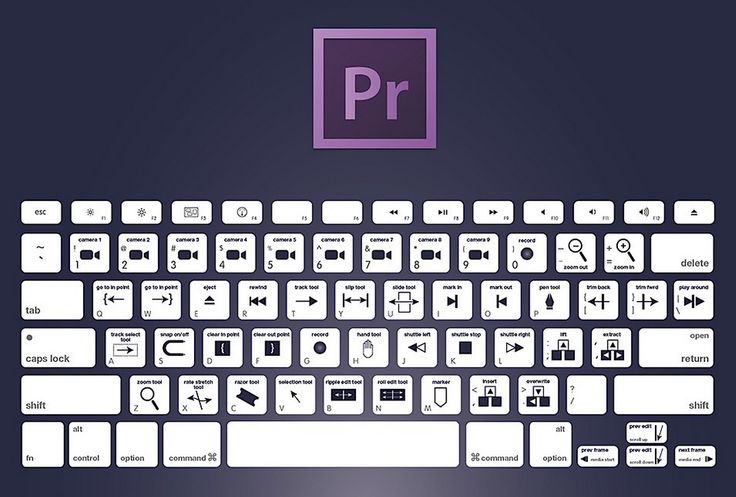
 )
)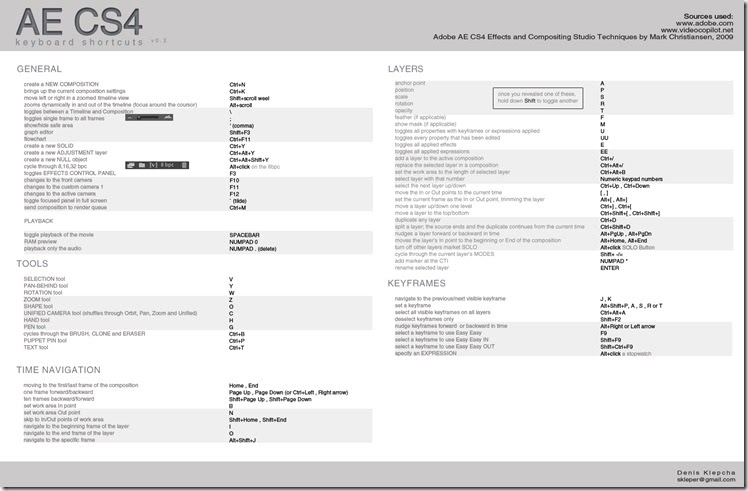
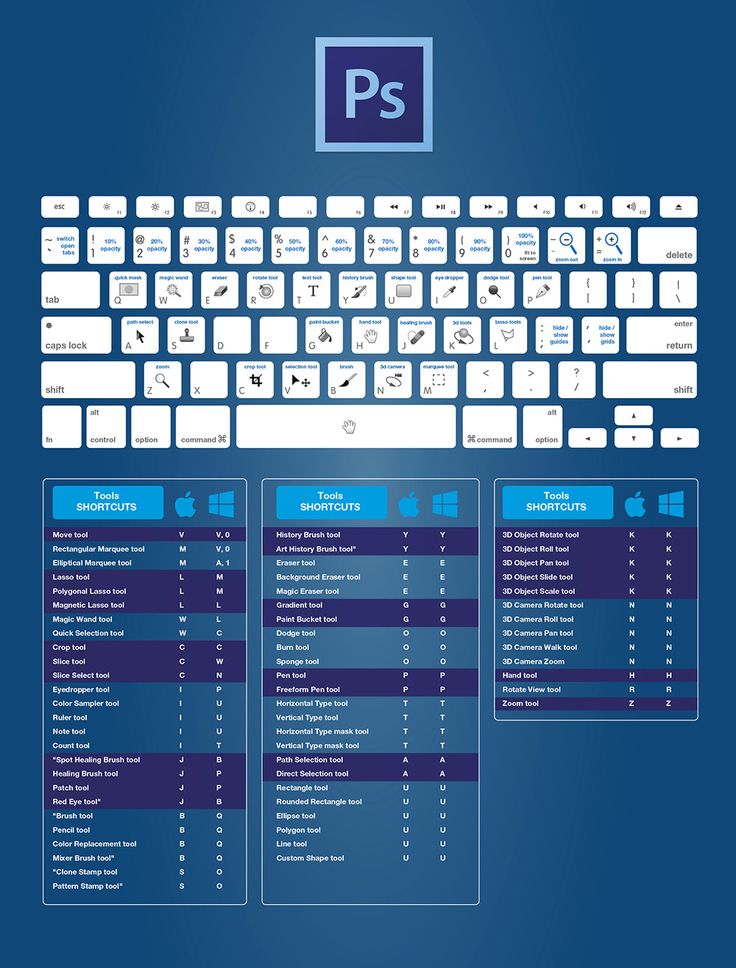
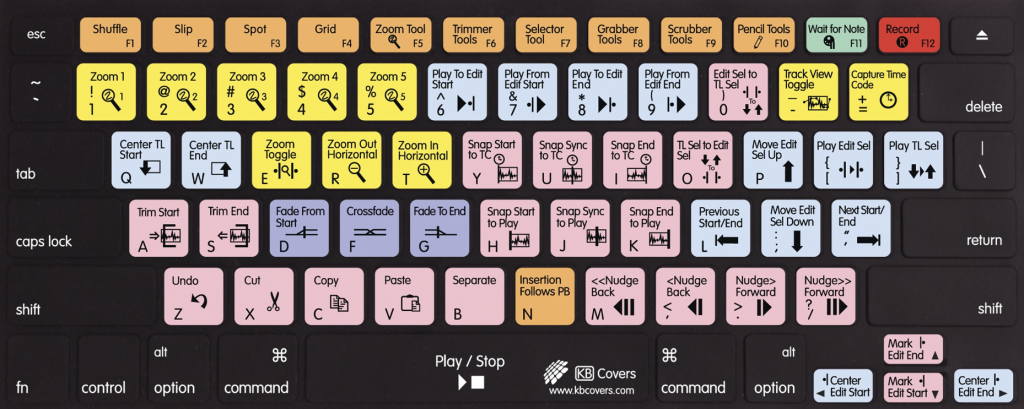

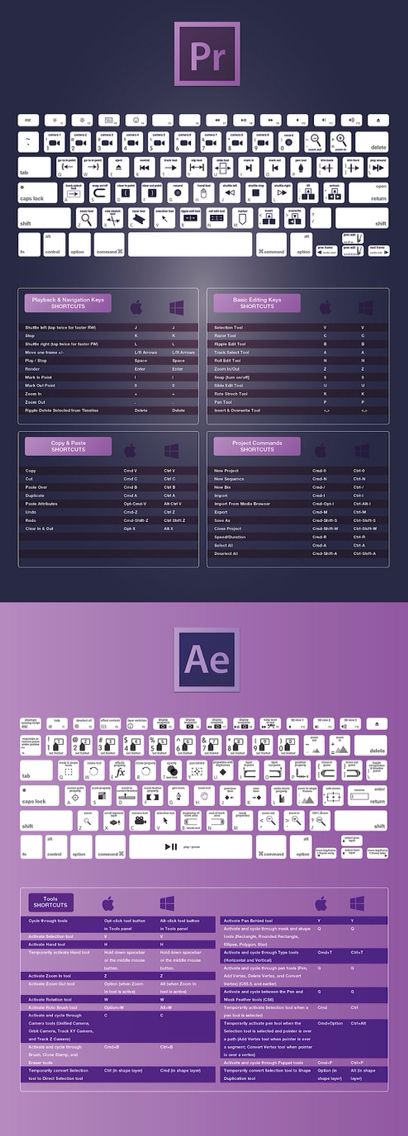
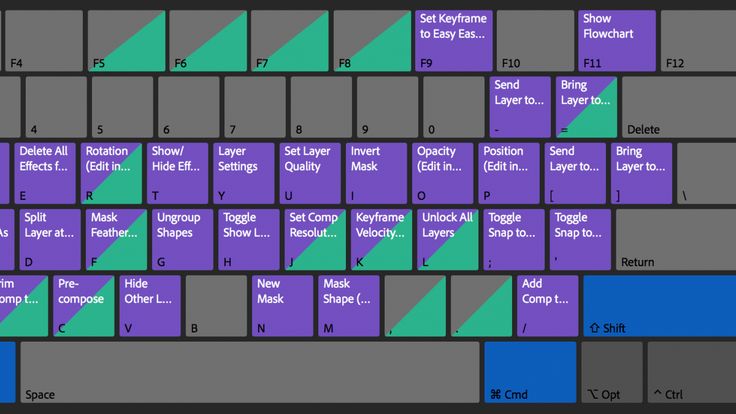
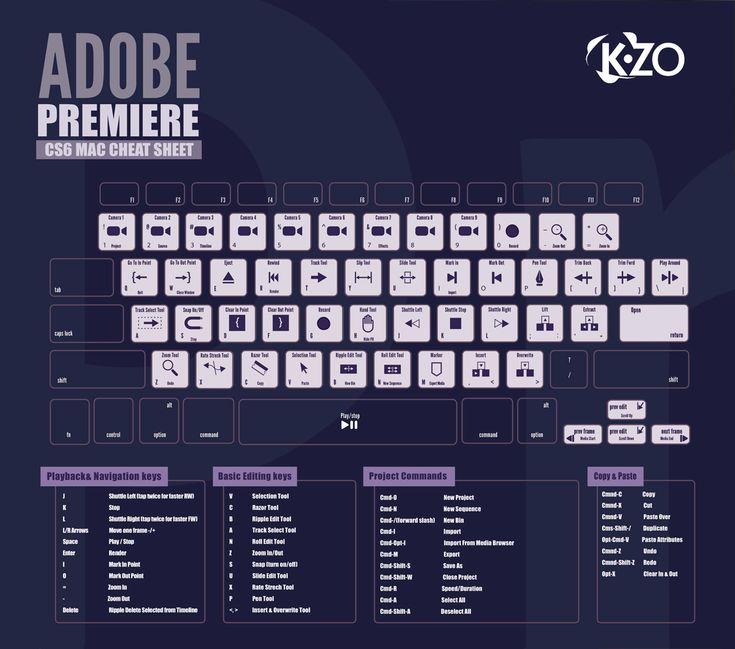
 Например, если активна панель временной шкалы, эта команда закрывает все панели временной шкалы.
Например, если активна панель временной шкалы, эта команда закрывает все панели временной шкалы. (период)
(период) (Примечание. Этот параметр можно отключить в диалоговом окне «Настройки».)
(Примечание. Этот параметр можно отключить в диалоговом окне «Настройки».)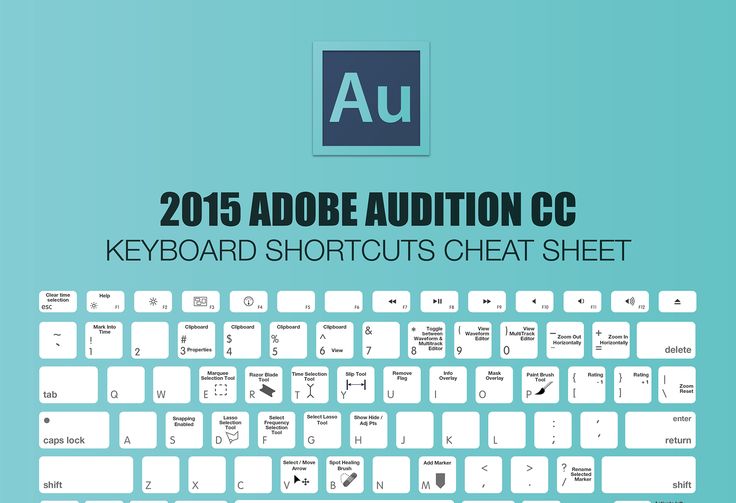 (десятичная точка) на цифровой клавиатуре*
(десятичная точка) на цифровой клавиатуре*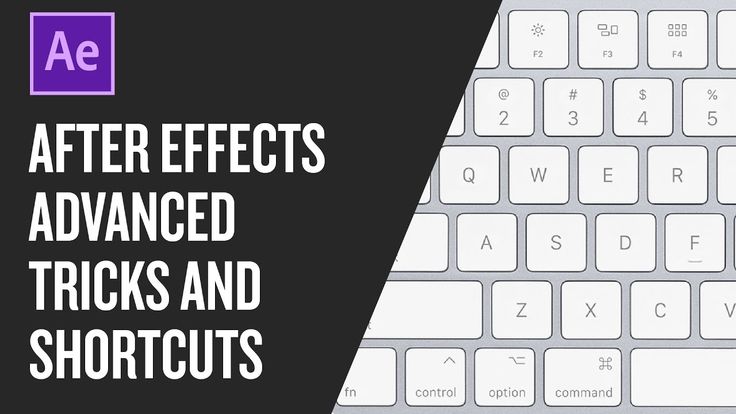
 (точка) на основной клавиатуре
(точка) на основной клавиатуре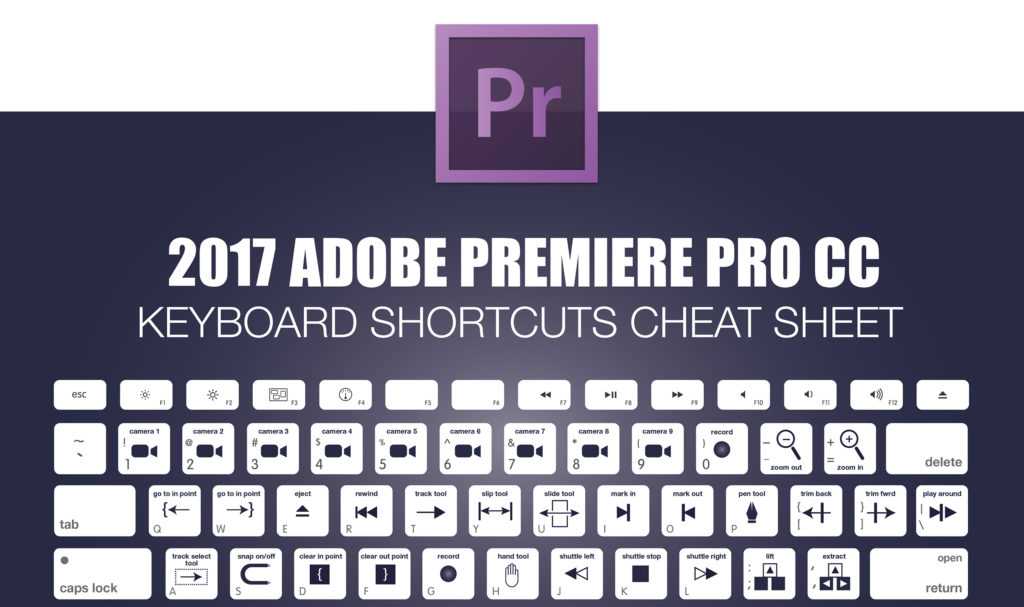 )
)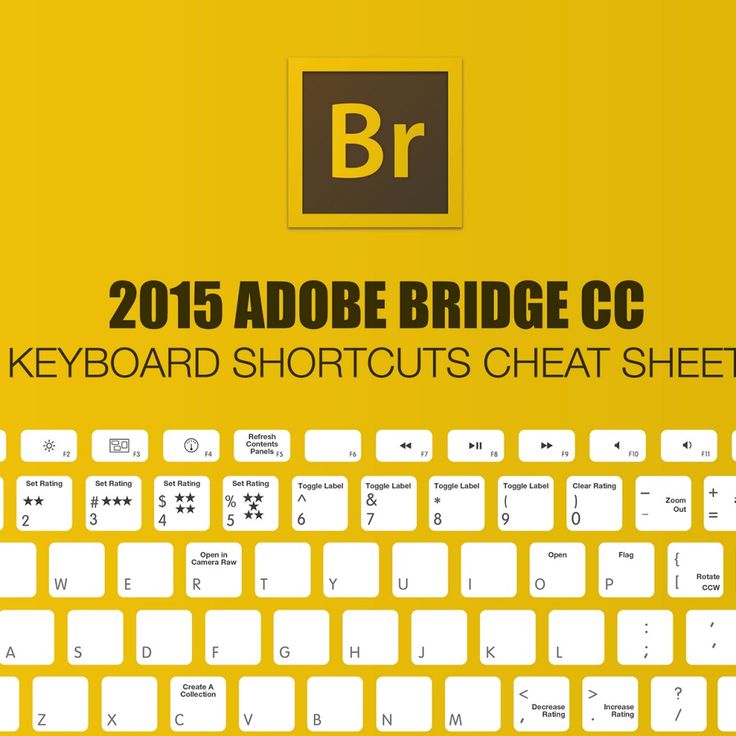 (Если слои не выбраны, разделите все слои.)
(Если слои не выбраны, разделите все слои.)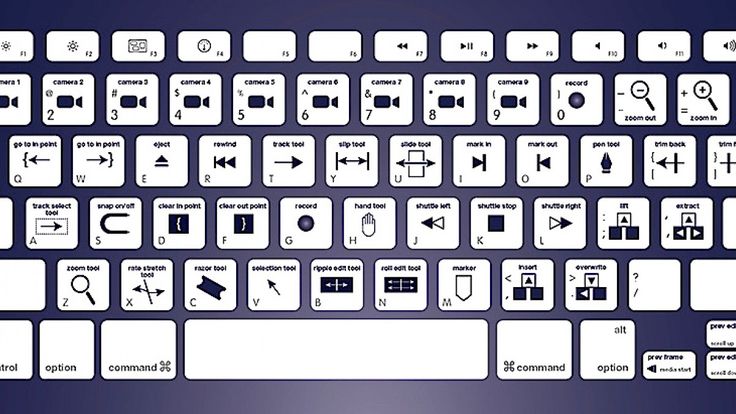
 Если вы начинаете с Adobe After Effects, возможно, вы захотите узнать о некоторых полезных сочетаниях клавиш для навигации по проекту и более быстрого выполнения общих задач.
Если вы начинаете с Adobe After Effects, возможно, вы захотите узнать о некоторых полезных сочетаниях клавиш для навигации по проекту и более быстрого выполнения общих задач. Сочетания клавиш более эффективны, чем использование мыши/трекпада для визуального выбора элементов меню.
Сочетания клавиш более эффективны, чем использование мыши/трекпада для визуального выбора элементов меню.