| V | Инструмент «Выделение» |
| G | Инструмент «Перо» |
| W | Инструмент «Вращение» |
| Y | Инструмент «Центр» |
| H | Инструмент «Рука» |
| Z | Инструмент «Масштаб» |
| CTRL + T | Инструмент «Текст» |
| CTRL + B | Инструменты «Рисование», «Штамп», «Ластик» |
| Q | Инструмент «Квадратная маска» |
| 0 (NUMPAD) | Предварительный просчет композиции (Preview) |
| PageDown | Перемещение на один кадр вперед |
| Перемещение на один кадр назад | |
| + | Увеличить масштаб на тайм-лайн |
| – | Уменьшить масштаб на тайм-лайн |
|
|
|
| + (–) (NUMPAD) | Вращение слоя |
| I | Перемещение по времени в начало слоя |
| O | Перемещение по времени в конец слоя |
| CTRL + «+» («-«) | Увеличение (уменьшение) масштаба композиции |
| CTRL + «+» («-«) (NUMPAD) |
Увеличение (уменьшение) масштаба слоя |
| CTRL + N | Новая композиция (проект) |
| CTRL + O | Открыть проект |
| CTRL + W | Закрыть проект |
| CTRL + S | Сохранить проект |
| CTRL + / | Добавление файла в композицию |
| CTRL + H | Замена файла в проекте (Replace Footage) |
| CTRL+SHIFT+ALT+N | Новая папка в проекте |
| T | Прозрачность слоя |
| А | Центр слоя |
| R | |
| P | Позиция слоя |
|
|
|
| S | Масштаб слоя |
| M | Маски слоя |
| F | Размытие маски слоя |
| , | Уменьшение масштаба композиции |
. |
Увеличение масштаба композиции |
| CTRL + G | Переход к любому кадру композиции (Go To Time) |
| CTRL + Z | Отмена действия (Undo) |
| CTRL + SHIFT + Z | Повторить отменённое действие (Redo) |
| CTRL + С | Копировать (слой, ключевые кадры) |
| CTRL + X | Вырезать (слой, ключевые кадры) |
| CTRL + V | Вставить (слой, ключевые кадры) |
| CTRL + D | Дублировать слой |
| CTRL + A | Выделить все слои |
| CTRL + SHIFT + A | Снять выделение |
| CTRL + SHIFT + D | Разрезать слой |
| CTRL + E | Редактировать оригинал |
| CTRL + K | Настройки композиции |
| CTRL + M | Рендер (просчет) композиции |
| CTRL + ALT + T | Функция временного искажения (Time Remap) |
|
|
|
| B | |
| N | Установить конец WorkArea |
| SHIFT + (от 1 до 0) | Установка маркера на тайм-лайн |
| от 1 до 0 | Переход к соответствующему маркеру на тайм-лайн |
| * | Установка маркера на выдленном слое |
| J | Переход по маркерам композиции назад |
| K | Переход по маркерам композиции вперед |
| ‘ | Рамка композиции (Safe Area) |
| ; | Увеличение масштаба тайм-лайн до максимума |
| SHIFT + «+» («-«) | |
| SHIFT+F5 (F6, F7, F8) | Копирование кадра в ячейку памяти |
| F5 (F6, F7, F8) | Показ кадра из соответствующей ячейки памяти |
| ALT + CTRL + S | Сохранить кадр композиции |
| SHIFT + CTRL + B | Установка цвета фона композиции |
| Результаты | Сочетания клавиш |
Основные сочетания клавиш | |
| Позволяет выбрать все | CtrlA |
Позволяет отменить выбор всего. | F2 / CtrlShiftA |
| Позволяет сделать дубликаты из выбранных масок, слоев, эффектов и т. Д. | CtrlD |
| Чтобы выйти из инструмента | CtrlQ |
| Переименуйте выбранную папку, слой и т. Д. | Войти |
| Открыть выбранную композицию, слой или элемент видеоряда | цифровая клавиатура |
| Переместить выбранные слои или другие элементы вперед или назад в порядке расположения | CtrlAltArrow Up |
| Элементы вперед или назад в порядке расположения | CtrlAltShiftArrow Up / Arrow Down |
| Вы можете открыть диалоговое окно настроек с этим. | CtrlAlt; |
Свойства преобразования | |
| Используется для достопримечательностей, освещения, камер и т. Д. | |
| Свойство position раскрывается с помощью этого ключа. | п |
| Свойство масштаба раскрывается с помощью этого ключа | S |
| Свойство непрозрачности раскрывается для интенсивности и освещения с помощью этой клавиши | T |
Свойство уровня звука может быть показано с помощью этой клавиши. | L |
| С помощью этого ключа можно показать свойство пера маски | F |
| Свойство mask path может быть показано с помощью этого ключа | M |
| Группа свойств эффектов может быть показана с помощью этого ключа | Е |
| Свойства только с выражениями или ключевыми кадрами показаны с помощью этого ключа | U |
| Помогает скрыть группу или собственность. | ShiftH |
| Ярлыки для рабочих областей, средств просмотра, окон и панелей | |
| Это открывает или закрывает панель проекта. | Ctrl0 |
| Это открывает или закрывает панель рендеринга. | CtrlAlt0 |
| Это открывает или закрывает панель инструментов. | Упр 1 |
| Это открывает или закрывает информационную панель. | Упр 2 |
| Это открывает или закрывает панель предварительного просмотра | Упр 3 |
| Это открывает или закрывает аудио панель | CTRL4 |
| Это открывает или закрывает панель пресетов и эффектов | Ctrl5 |
| Это открывает или закрывает панель персонажа | Ctrl6 |
| Это открывает или закрывает панель абзаца | Ctrl7 |
| Это открывает или закрывает панель краски | Ctrl8 |
| Это открывает или закрывает панель кистей | Ctrl9 |
Откроется панель потоковой диаграммы, которая будет использоваться для потоковой диаграммы проекта.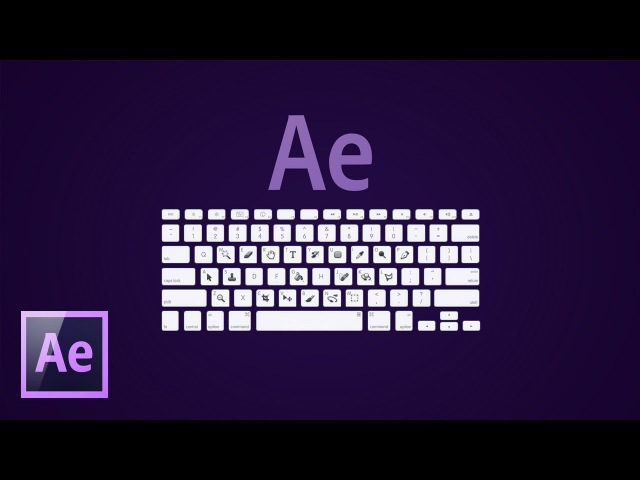 | CtrlF11 |
| Это закрывает активную панель или зрителя | CtrlW |
Быстрый доступ к ручному инструменту | |
| Выбирая ручной инструмент, вы можете просто удерживать пробел и перетаскивать | Пробел |
Увеличить масштаб на временной шкале | |
| Вы можете увеличивать или уменьшать масштаб жизненно важных областей на временной шкале, нажимая + или — | + / — |
Рабочая зона и композиции | |
| Это открывает новую композицию | CtrlN |
| B устанавливает начало, а N устанавливает конец рабочей области в настоящее время. | Б / н |
| Откроется диалоговое окно настроек композиции для выбранной композиции. | CtrlK |
| Откроется мини-блок-схема композиции для активной композиции. | табуляция |
Активация инструмента | |
| Это помогает вам переключаться между инструментами | Alt нажмите кнопку инструмента на панели инструментов |
Это помогает в активации инструмента выбора. | В |
| Это помогает в активации ручного инструмента | ЧАС |
| Это помогает в активации инструмента вращения | W |
| Это помогает в активации корневого инструмента кисти | AltW |
| Это помогает в активации и перемещаться по инструментам камеры | С |
| Это помогает в активации панорамирования позади инструмента | Y |
| Это помогает в активации и для перемещения по маске и инструментам формы. | Q |
| Это помогает в активации и для перемещения по типу инструментов | CtrlT |
| Это помогает в активации и перемещении между пером и маской пера инструментами. | грамм |
| Это помогает в активации и перемещении по инструментам «Клон», «Кисть» и «Ластик». | CtrlB |
| Это помогает в активации и перемещении по инструментам кукол. | CtrlP |
Сочетания клавиш навигации по времени | |
| Если вы хотите обратиться к определенному времени, то вы можете использовать этот ярлык | AltShiftJ |
Помогает в достижении начала или конца рабочей области.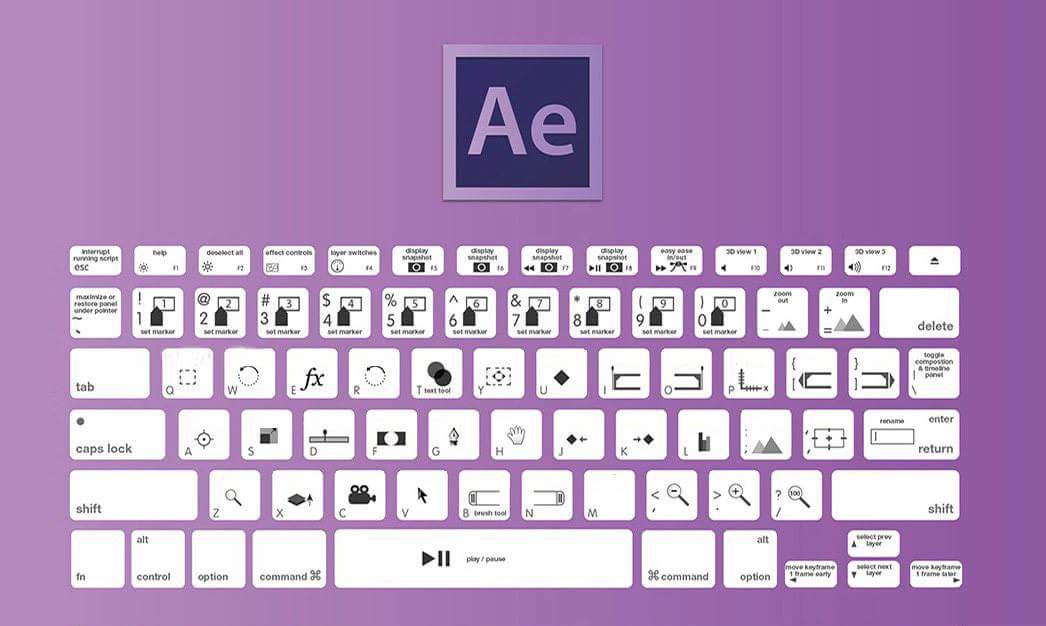 | ShiftHome / ShiftEnd |
| Помогает достучаться до предыдущего пункта в линейке времени. | J |
| Помогает добраться до следующего элемента, который виден в линейке времени | К |
| Помогает достичь уровня Out-Point | О |
| Помогает добраться до слоя In-Point | я |
| Помогает достичь настоящего времени на панели шкалы времени | D |
Ярлыки для слоев | |
| Помогает создать новый сплошной слой | CtrlY |
| Помогает создать новый корректирующий слой | CtrlAltY |
| Помогает отменить выбор всех слоев | CtrlShiftA |
| Помогает создать новый нулевой слой | CtrlAltShiftY |
| Помогает вам перейти к верхнему выбранному слою настоящего | Икс |
3-мерные слои | |
| Это переключается на 3D-вид 1 | F10 |
| Это переключается на 3D вид 2 | F11 |
| Это переключается на 3D вид 3 | F12 |
| Помогает вам вернуться к предыдущему виду | Esc |
Помогает в создании нового света.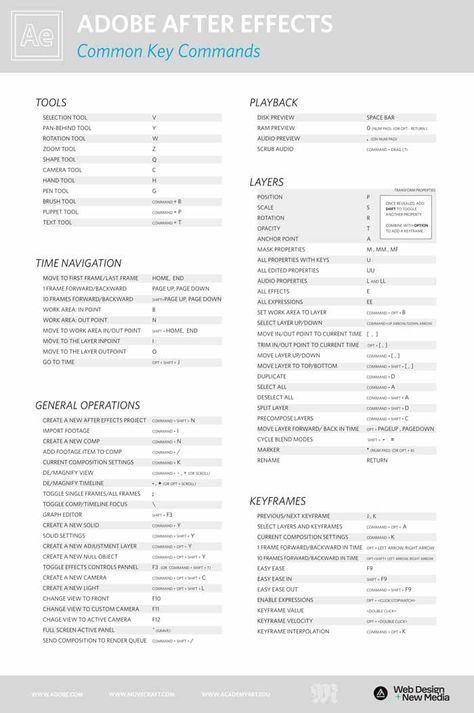 | CtrlAltShiftL |
| Помогает в создании новой камеры | CtrlAltShift C |
Бесплатный видео-курс; Горячие клавиши Adobe After Effects;
*Для тех, кто хочет комфорта в Adobe After Effects…
Если Вы боитесь сложностей Aftera, постоянно ищете нужные функции, тратите кучу времени для создания композиции, и у Вас отваливается указательный палец от частых нажиманий на кнопки мыши, то…
Расслабьтесь и испытайте кайф от комфортной и эффективной работы в Adobe After Effects после изучения бесплатного видео-курса:
В курсе Вы найдете документ, который можете распечатать и положить на свой стол в виде шпаргалки и в любой момент можете подглядывать комбинации горячих клавиш.
С помощью 11 видео-уроков на протяжении 76 минут Вы узнаете все комбинации клавиш, которые используются в программе Adobe After Effects.
С этого момента Вы испытаете огромный комфорт в работе, повысите эффективность и будете экономить целую кучу времени.
Но это еще не все…
Только на этой странице Вы можете получить в подарок видео-руководство:
C помощью которого Вам будет легче понять смысл работы в этой программе…
Впишите свое имя, Ваш e-mail и нажмите на кнопку, и я пришлю Вам ссылку на более чем 1,5 часа обучающего видео, которое покажет Вам, как можно комфортно и быстро работать в программе Adobe After Effects.
* После нажатия на кнопку, внимательно следуйте инструкциям на следующей странице, чтобы успешно активировать доступ и получить ссылку на видеоуроки по e-mail в течение 2-х минут. Вы сможете начать изучение сразу после подписки. Ваши данные останутся 100% конфиденциальными.
Copyright © ChromaVideo. narod.ru
narod.ru
Все права защищены
| Выбор инструментов | ||
| Инструмент Selection | V | V |
| Инструмент Rotation | W | W |
| Инструменты Camera (Orbit, Track XY или Track Z) | С или SHIFT + C (меняются циклически) | С или SHIFT + C (меняются циклически) |
| Инструменты Brush, Clone Stamp, Eraser | CTRL + B (меняются циклически) | Command+B (меняются циклически) |
| Инструмент Hand | Н либо удерживать пробел | Н либо удерживать Пробел |
| Инструмент Zoom | Z (для увеличения масштаба) Z+ALT (для уменьшения масштаба) | Z (для увеличения масштаба) Z+Option (для уменьшения) |
| Инструмент Pan Behind | Y | Y |
| Инструменты Mask | Q либо SHIFT + Q (меняются циклически) | Q либо SHIFT + Q (меняются циклически) |
| Инструменты Type | CTRL + T (меняются циклически) | Command+T (меняются циклически) |
| Инструменты Pen | G либо SHIFT + G (меняются циклически) | G либо SHIFT + G (меняются циклически) |
| Управление окнами | ||
| Открыть последний проект | CTRL + ALT + SHIFT + Р | Command+Option+SHIFT + P |
| Открыть диалог Project Settings | CTRL + ALT + SHIFT + К | Command+Option+SHIFT + K |
| Открыть клип в окне Footage | ALT + двойной щелчок на окне | Оption + двойной щелчок на окне |
| Сделать активной последнюю композицию | \ | \ |
| Добавить выделенный клип в последнюю композицию | CTRL + / | Command+/ |
| Заменить в композиции выделенный слой выделенным клипом | CTRL + ALT + / | Command +Option +/ |
| Удалить исходный клип без предупреждения | CTRL + Backspace | Command+Delete |
| Показать или скрыть все палитры | Tab | Tab |
| Закрыть активное окно (или текущую закладку в активном окне) | CTRL + W | Command+W |
| Закрыть активное окно (все закладки) | CTRL + SHIFT + W | Command +SHIFT + W |
| Закрыть все окна, кроме окна Project | CTRL + ALT + W | Command + Option + W |
| Циклически переключаться между открытыми окнами | CTRL + Tab | |
| Переключиться между окнами Composition и Timeline | \ | \ |
| Показать или скрыть палитру Effect Controls для выделенных слоев | CTRL + SHIFT + T | Command+SHIFT + T |
| Открыть выделенный слой в окне Layer | Enter | Enter |
Начало работы с инструментом создания и анимации векторной графики Shape Layer (фигурные слои): shapelayers — LiveJournal
Начало работы с инструментом создания и анимации векторной графики Shape Layer (фигурные слои) в программе для композитинга Adobe After Effects, входящего в состав пакета, начиная с версии CS3.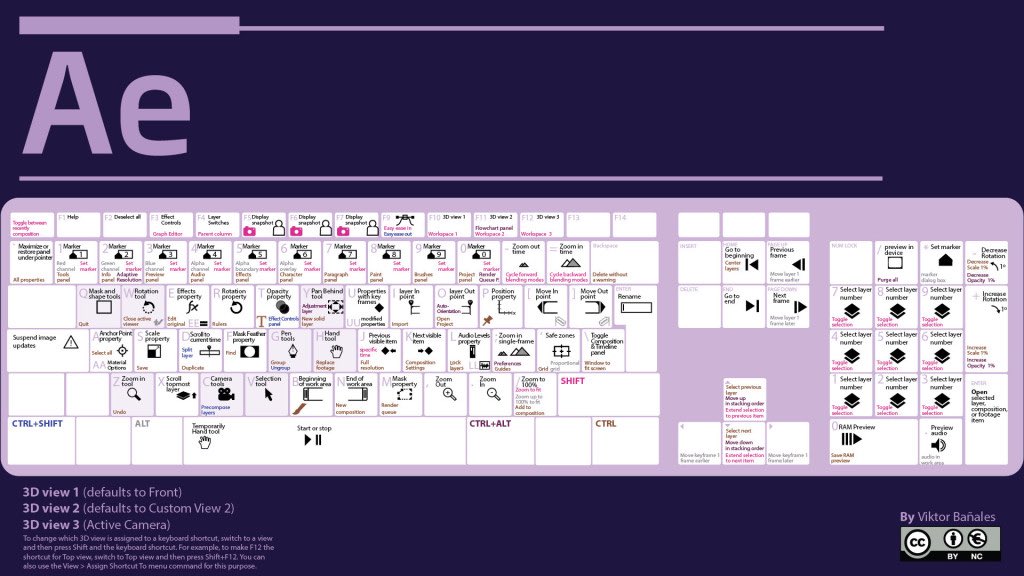
Создание слоя Shape Layer через главное меню выглядит следующим образом:
Layer > New > Shape Layer
Горячие клавиши для создания слоя Shape Layer отсутствуют.
1. Чтобы создать слой Shape Layer и приступить к рисованию свободной фигуры
необходимо выбрать инструмент Перо (Pen Tool) нажав клавишу G
При условии, что на таймлайне нет выделенных слоев приступить к рисованию непосредственно в окне WorkSpace.
Чтобы сомкнуть или разомкнуть путь добавив или исключив один из отрезков редактируемой формы необходимо выделить пару точек между которыми требуется необходимая операция, в выпадающем меню по нажатию на правую клавишу мыши в пункте Mask and Shape Path установить или убрать соответственно, галочку напротив пункта Closed.
Чтобы продолжить рисование разомкнутой формы необходимо выделить одну из крайних точек Пути (Path) и выбрав инструмент Pen Tool продолжить рисование фигуры.
Слой с именем «Shape Layer 1″ создается автоматически, а вновь нарисованная фигура помещается в общую вкладку Contents в виде ГРУППЫ с названием «Shape 1″
и стандартными атрибутами Обводка (Stroke) и Заливка (Fill), которые так же можно добавлять через выпадающее меню Add:
Если раскрыть все свитки слоя Shape Layer, то внутри настроек Transform ГРУППЫ «Shape 1″
так же присутствуют Skew (Перекос) и Skew Axis (Ось Перекоса)
Из ГРУППЫ «Shape 1″ можно удалить атрибуты Path (Путь), Stroke (Обводка) и Fill (Заливка).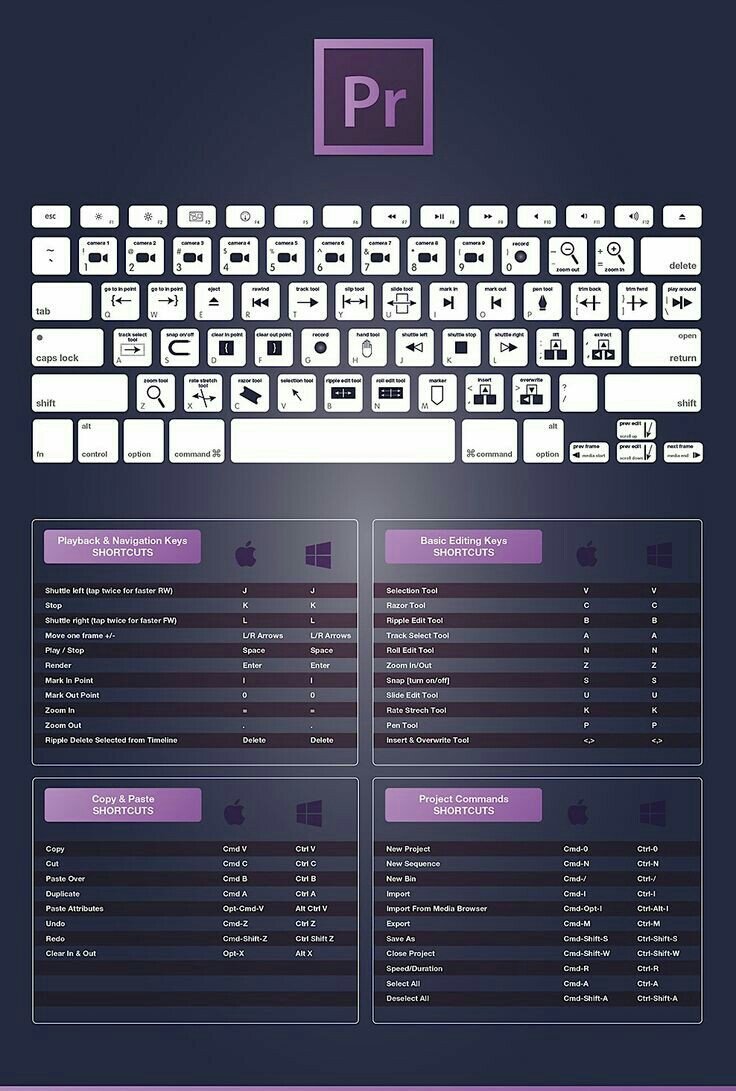
При удалении свитка Transform удаляется и сама Группа внутри слоя «Shape Layer 1″.
Чтобы использовать кривую отрисованную в программе Adobe Illustrator
в качестве Пути (Path) в созданном Shape Layer:
необходимо раскрыть свиток «Path 1″ и однократно нажать на Path рядом с пиктограммой секундомера
Затем, нажатием комбинации клавиш Ctrl+V путь скопированный из Illustrator помещается в свиток «Path 1″ заменяя собой предыдущее содержимое (точку, отрезок или замкнутую кривую). Таким же образом, скопированный Путь (Path) из свитка «Path 1″ можно вставить в рабочее пространство программы Adobe Illustrator.
Следите за тем чтобы раскладка клавиатуры была переключена на английский язык.
Отключите программы работающие с буфером обмена, так как After Effects может игнорировать ваши манипуляции.</p></blockquote>
2. Чтобы создать слой Shape Layer и приступить к созданию параметрической фигуры
необходимо поочередными нажатиями клавиши Q выбрать один из 5 представленных вариантов:
Rectangle Tool (Прямоугольник)
Rounded Rectangle Tool (Прямоугольник с закругленными углами)
Ellipse Tool (Окружность)
Polygon Tool (Правильный Многоугольник)
Star Tool (Звезда)
Обратите внимание на то, что Rectangle Tool и Rounded Rectangle Tool, а так же Polygon Tool и Star Tool (Q) — это настроенные определенным образом пресеты (Presets) для фигур Rectangle и Polystar соответственно, которые можно найти в выпадающем меню атрибутов Add:
3.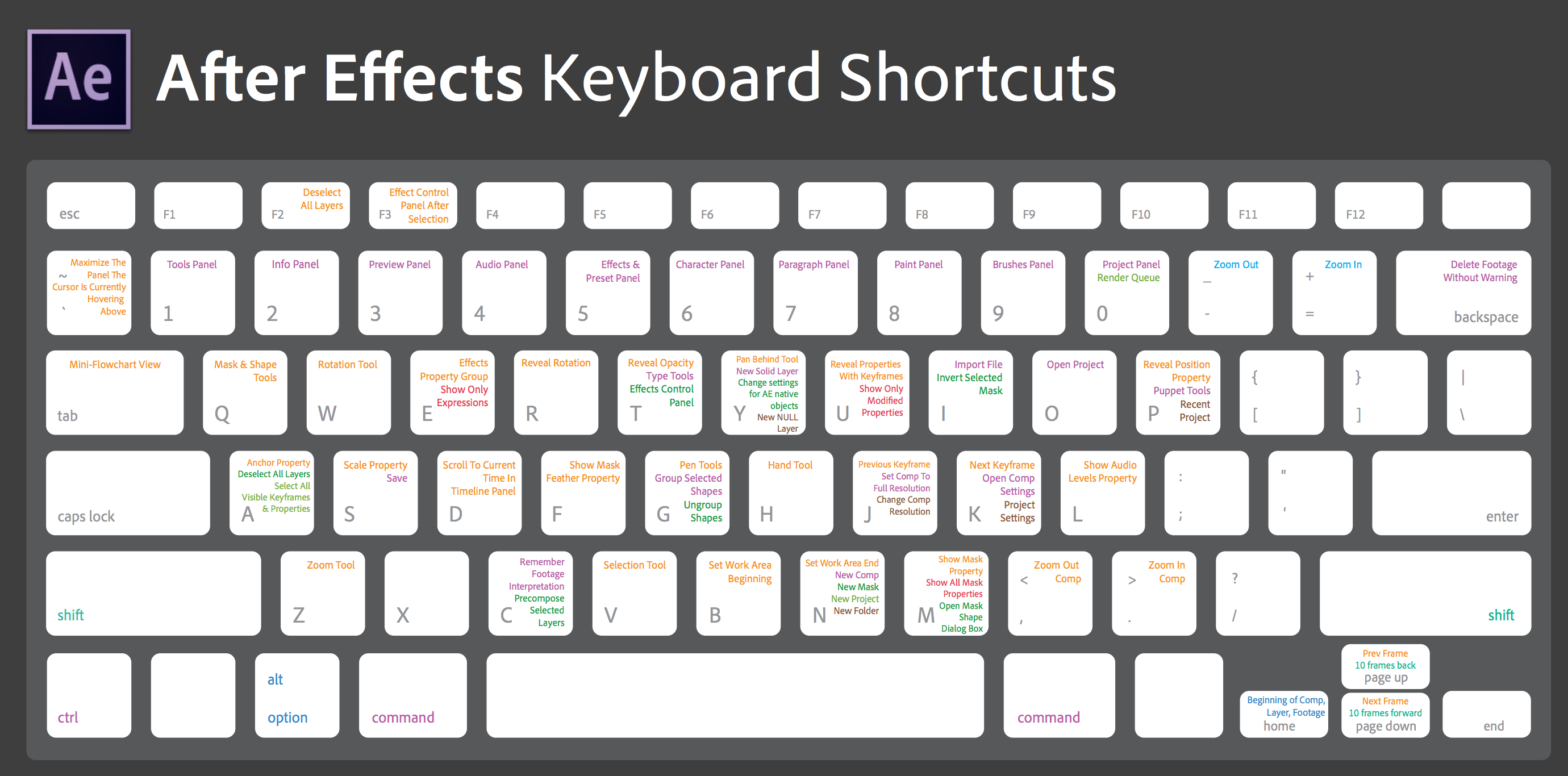 Чтобы создать непараметрическую фигуру с возможностью редактирования Пути (Path), необходимо после выбора пресета по клавише (Q), зажав клавишу Alt создать фигуру и не отпуская левой кнопки мыши вращая колесом скроллинга настроить, в зависимости от фигуры, скругление углов для прямоугольника и количество лучей для звезды.
Чтобы создать непараметрическую фигуру с возможностью редактирования Пути (Path), необходимо после выбора пресета по клавише (Q), зажав клавишу Alt создать фигуру и не отпуская левой кнопки мыши вращая колесом скроллинга настроить, в зависимости от фигуры, скругление углов для прямоугольника и количество лучей для звезды.
На клавиатуре вместо скроллинга используются клавиши стрелочек вверх/вниз, а так же для настройки скругления углов звезды или включения/выключения режима скругления углов для прямоугольника используются клавиши вправо/влево.
</p>
Adobe After Effects Change Log » Downloads-Software.com
Что нового в этой версии:
Adobe After Effects CC 2021 18.2.1
— Обновления для загрузки проекта для лучшей обработки поврежденных файлов
Adobe After Effects CC 2021 18.2
— Поддержка технологии DirectX12 в Windows: DirectX12 теперь заменяет OpenGL в качестве технологии рендеринга дисплея по умолчанию для After Effects и Premiere Pro в Windows , предоставляя более современную кодовую базу с улучшенной стабильностью и производительностью
— Исправлена проблема, из-за которой After Effects 2021 создавал и использовал папку «After Effects 2020» для пользовательских предустановок, пользовательских библиотек и пользовательских видео
— Исправлена проблема с 3D-черновиком в реальном времени. Предварительный просмотр, из-за которого состояние не сохранялось при открытии сохраненного проекта
Предварительный просмотр, из-за которого состояние не сохранялось при открытии сохраненного проекта
— Исправлена проблема с предварительным просмотром черновика 3D в реальном времени, из-за которой композиции рендерились некорректно, когда несколько композиций открывались в отдельных средствах просмотра с включенным черновым 3D
— Исправлена проблема, из-за которой панорамирование с использованием сочетания клавиш пробела не работало в очереди рендеринга
— Исправлена ошибка проблема, из-за которой использование пользовательских сочетаний клавиш из After Effects 18.0 в After Effects 18.1 приводило к поломке горячей клавиши «V» для инструмента
выделения Adobe After Effects CC 2021 18.1
Исправлено:
— проблема, которая могла привести к сбою After Effects при копировании слоев с использованием линейного цвета клавиша
— проблема с навигацией по 3D-сценам, из-за которой подпружиненные клавиши «C» и «V» работали некорректно.
— проблема с навигацией по 3D-сценам, из-за которой «Shift + C» и «Shift + V» не циклически переключались между параметрами инструментов камеры и режимами гизмо соответственно
— проблема с навигацией по 3D-сценам, из-за которой инструменты камеры не активировались, когда все 3D-слои переключатели видимости были включены / выключены
— проблема с гизмо трехмерного преобразования, из-за которой световая гизмо и каркасное вращение не реагировало на выражение
— проблема с гизмо трехмерного преобразования, из-за которой он рисовал с неправильной пропорцией при изменении соотношения сторон пикселя композиции
— проблема с помощью гизмо 3D-преобразования, из-за которого слой неправильно вращался в режимах World и View Axis при повороте в X, Y или Z с помощью гизмо в режиме вращения
— проблема с гизмо 3D Transform, из-за которой гизмо и камера или ось освещения прыгали при добавлении родителя с вращением или отрицательным масштабом
— проблема с предварительным просмотром черновика 3D, из-за которой окно просмотра не обновлялось в Windows, если для проекта задано Mercury Software и композиция имеет прозрачный фон
— проблема, из-за которой крайний правый столбец пикселей в предварительном просмотре композиции мог отображаться некорректно
— проблема, при которой ссылки в меню справки After Effects не указывали на правильное местоположение
— проблема, которая могла вызвать матовый слой должен быть скрыт при использовании эффекта с поддержкой графического процессора на нижнем слое
— проблема, которая вызвала смещение цвета при преобразовании некоторых файлов иллюстратора в формы
— проблема, при которой нажатие клавиши Escape не приводило к возврату исходного выражения после замены выражения с помощью кнута в редакторе графиков;
— проблема, из-за которой ссылка на выражение с выбранной кнутом вставлялась в начало выражения при использовании кнута.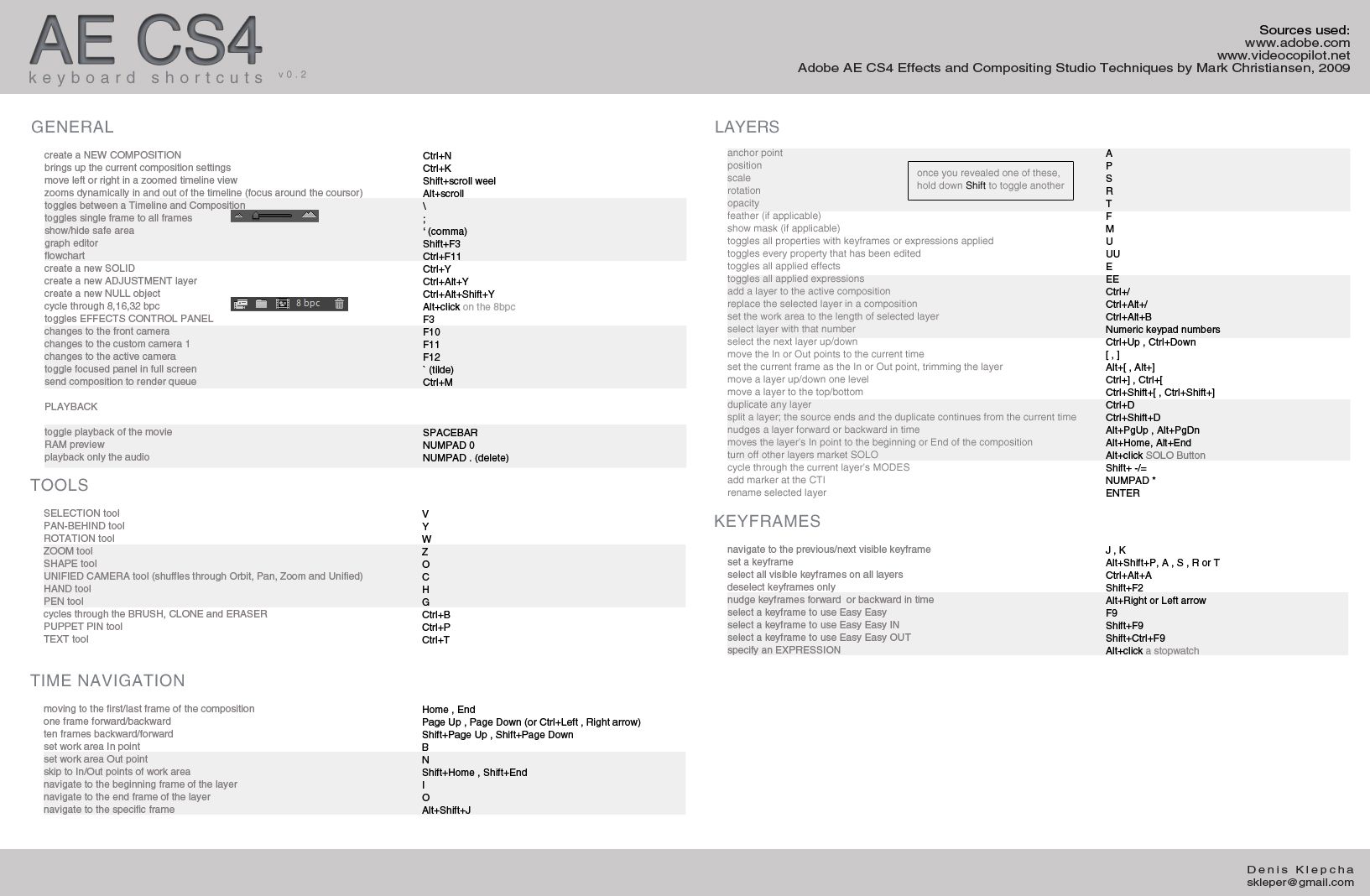 для замены выражения, которое отображается в поле выражения редактора диаграмм
для замены выражения, которое отображается в поле выражения редактора диаграмм
— проблема при импорте файлов TIFF, содержащих пиксели с нулевым альфа-каналом
— проблема, из-за которой файлы журнала очереди рендеринга создавались при экспорте одного элемента, когда уровень ведения журнала был установлен на Ошибки Только
Adobe After Effects CC 2021 18.0.1
— Исправлен сбой при закрытии панели временной шкалы, когда After Effects запущен на внешнем мониторе с несколькими открытыми окнами временной шкалы
Adobe After Effects CC 2021 18.0
Исправлено:
— проблема с эффектом уровней и сдвига каналов, которая вызвала различия в рендеринге между режимами Mercury Software и Mercury GPU
— проблема, из-за которой встроенные панели ScriptUI вызывали сбой AE при выборе опции « Использовать устаревший интерфейс »
— проблема, при которой маска и форма контуры могут привести к образованию сплайнов Безье с низким разрешением
— проблема с кистью для ротоскопии, при которой распространение маски может происходить несколько раз
— проблема с редактором выражений, которая вызвала несоответствие круглых скобок при выборе или вставке между закрытыми скобками
— проблема, при которой раскрывающийся список Управление эффектами можно было применить только один раз на слой
— различные проблемы с кистью для ротоскопии при одновременном распространении изменений маски на несколько клипов в одной композиции
— проблема, которая вызвала сбой AE при использовании автоматической трассировки со слоями Camera или Light
— проблема, из-за которой средство выбора цвета или пипетка не могли выбрать цвет в Windows при использовании дополнительного монитора
— проблема, из-за которой панели CEP не отображались правильно в Windows при изменении масштаба отображения во время работы приложения
— проблема, из-за которой текст «Новая композиция» и «Новая композиция из видеоряда» в пустом окне композиции и слоя масштабировался правильно
— проблема, из-за которой альтернативные параметры панели инструментов отображались неправильно в Windows при использовании дополнительного монитора
— проблема с редактором графиков, из-за которой весь текст в редакторе выражений выделялся при отмене изменений с помощью клавиши Escape
— проблема с редактором графиков, из-за которой в редакторе выражений отображалось сообщение «(Нет выбранных свойств имеют выражения)» при фиксации изменения выражения;
— проблема, при которой создание фигур из векторного слоя могло вызвать смещение цвета, если рабочее пространство проекта было другим.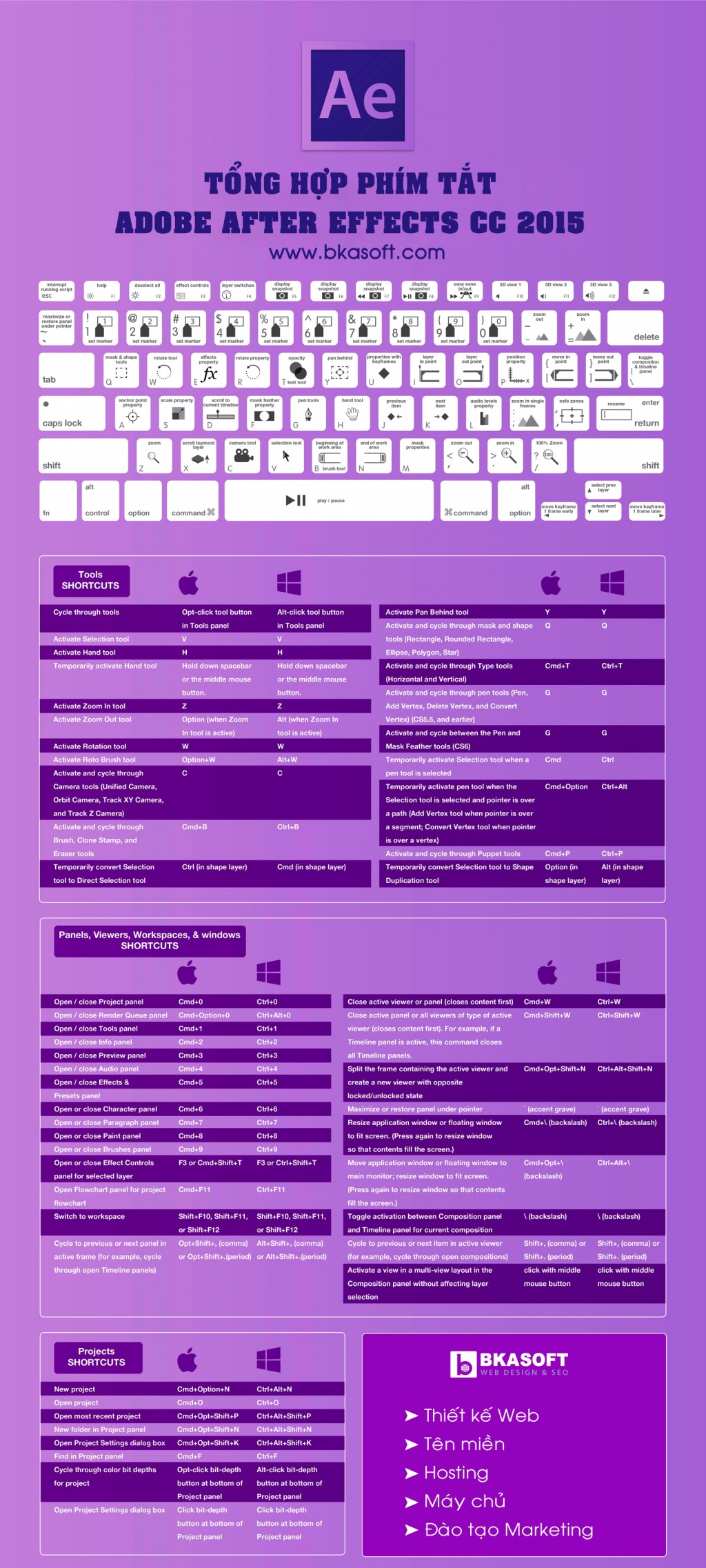 из исходного рабочего пространства
из исходного рабочего пространства
— проблема, из-за которой видеоматериал Radiance.8BI не удалось импортировать в Windows
— проблема, из-за которой AE переставал отвечать при импорте видеоряда при одновременном предварительном просмотре композиции в Windows
— проблема, из-за которой пользовательский интерфейс отображался в заголовке параметра эффекта область, которая не должна отображаться
— проблема, из-за которой при использовании шаблонов пути вывода неожиданно отображалась ошибка («Каталог, изначально указанный в выбранном модуле вывода, больше не существует»)
— Общие улучшения After Effects при использовании монитора Hi-DPI
Adobe After Effects CC 2021 17.7
— Цвета опорной оси 3D теперь соответствуют трехмерной гизмо
— Опорные оси 3D теперь включены по умолчанию. Чтобы отключить их, нажмите кнопку «Параметры сетки и направляющих» в нижней части панели «Композиция»
— Исправлена проблема с гизмо трехмерного преобразования, из-за которой компоненты гизмо отображались перекрывающимися при использовании отрицательного масштаба
— Исправлена проблема, из-за которой перетаскивание не позволяло переупорядочить более одного эффект за раз на панели управления эффектами
— исправлена проблема, из-за которой инструменты в нижней части панели Lumetri Scopes обрезались в системе HiDPI Windows
— Исправлена проблема с заливкой с учетом содержимого, которая вызвала сдвиг цвета в сгенерированных слоях заливки при переключении рабочего пространства проекта с ProPhoto RGB на Rec. 709 Gamma 2.4
709 Gamma 2.4
— Исправлена проблема в параметрах заливки с учетом содержимого, когда флажок коррекции освещения отображался как установленный. когда был выбран метод заливки, который не поддерживал коррекцию освещения
— Исправлена проблема с заливкой с учетом содержимого при использовании проектов 16bpc
— Исправлена проблема, из-за которой файлы CMYK могли неожиданно смещать цвета при линеаризации рабочего пространства проекта или при использовании без отображения -style color profile
— Исправлена ошибка, из-за которой диалоговое окно альфа-канала могло отображаться некорректно при импорте файла CMYK Photoshop.
— Исправлена проблема, при которой редактирование выражений, сделанное в редакторе графиков, не применялось последовательно.
Adobe After Effects CC 2021 17.6.0.46
Навигация по 3D- сценам :
— Исправлена проблема, из-за которой курсор мыши переходил в инструмент камеры, а не уменьшался при удерживании клавиши выбора с инструментом масштабирования.
— Исправлена проблема, приводившая к некорректным манипуляциям с камерой. точка для перекрытия слоев по оси Z
— Исправлена проблема, которая вызвала ошибку при панорамировании в том же положении, что и POI
3D Transform Gizmo:
— Исправлена проблема, которая не позволяла использовать гизмо с нулевым масштабом
— Исправлена проблема, из-за которой пользовательский интерфейс считывания шкалы перекрытие при уменьшении масштаба
— исправлена проблема, из-за которой слой наклонялся в неправильной плоскости при нажатии клавиши Shift при перетаскивании ручки поворота на переориентированном слое
— Исправлена проблема, из-за которой компоненты светового прибора и гизмо камеры отображались наложенными.
Другие исправления ошибок:
— Исправлена проблема с управлением цветом, из-за которой функция «Использовать управление цветом дисплея» не включалась по умолчанию при настройке рабочего пространства проекта
— Исправлена проблема, которая могла вызывать сбой при использовании Key Cleaner с видео HDR
— Исправлена проблема, из-за которой выражение могло быть заменено вместо добавления при использовании выражения или инструмента выбора свойства
— Исправлена проблема с Кистью для ротоскопии, которая приводила к неправильному отображению кешированных меток распространения, когда переключение слоев на панели «Слой»
— исправлена проблема, из-за которой время загрузки увеличивалось для проектов с композициями, содержащими более сотни слоев.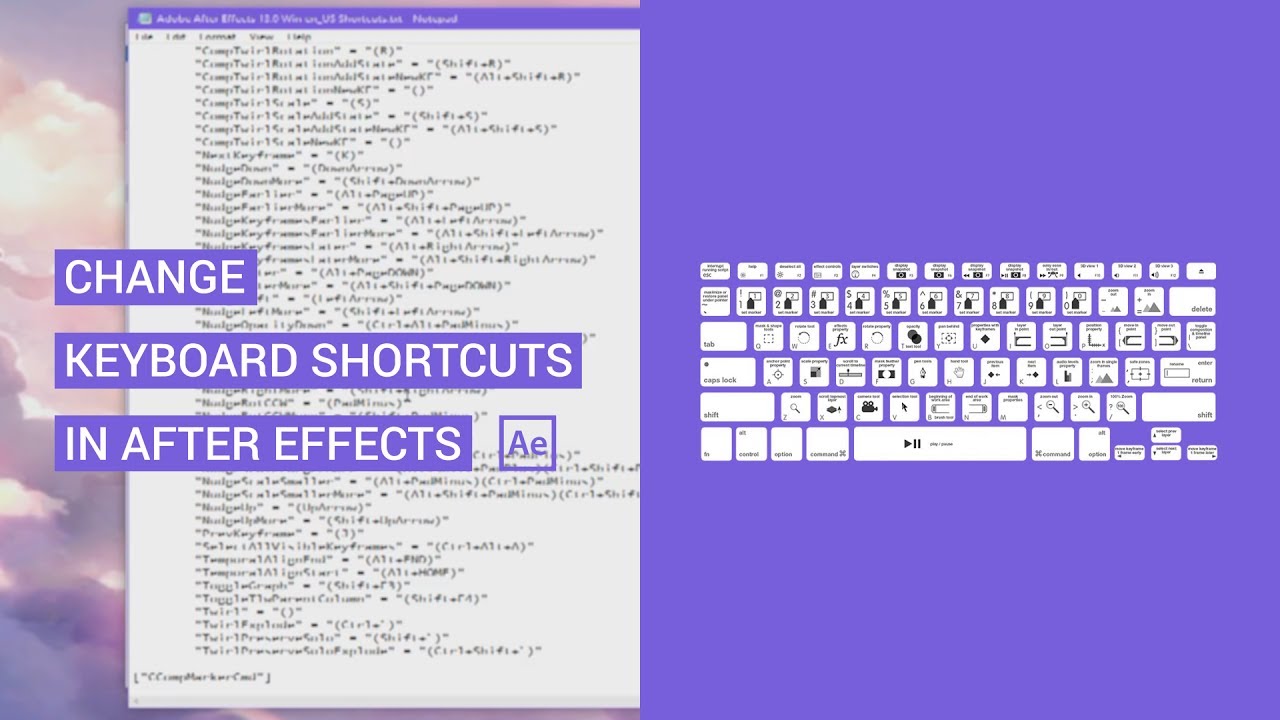
— Исправлена проблема, из-за которой измененная длительность полосы обзора кисти для ротоскопии сбрасывалась при добавлении обводки
— Исправлена проблема, из-за которой операции перетаскивания, такие как перемещение панелей в рабочей области или перемещение направляющих линий, не работали должным образом на Mac после изменения разрешения экрана в системных настройках
— Исправлена проблема с основными свойствами, которая вызвала ошибку при дублировании основной группы свойств на временной шкале
— Исправлена проблема с основными свойствами, из-за которой имя основного свойства увеличивалось при его дублировании
— Исправлена проблема, которая вызвала окно приложения открывать больше, чем размер экрана монитора, если папка ModifiedWorkspaces была удалена
— Исправлена проблема, из-за которой панель не отображалась на правильной высоте при отстыковке ее от сложенной группы панелей
— Исправлена проблема, из-за которой точки привязки панелей были неправильными, когда масштаб отображения был больше 100%
— Исправлена проблема, которая вызывала ограничивающая рамка обрабатывает выбранные группы фигур, текст абзаца и точки отслеживания движения, чтобы не отображать правильный размер при масштабировании разрешения монитора
— Исправлена проблема, из-за которой привязка не была точной при использовании редактора графиков
— Исправлена проблема, которая из-за того, что соседние ключевые кадры Безье с нулевой скоростью и одинаковыми значениями не кешировались должным образом
— Исправлена проблема, из-за которой приложение вызывало сбой при использовании плагина Boris Reactor без аудиозаписи
— Исправлена проблема, из-за которой сценарии атрибутов обрезки очереди рендеринга меняли местами правое и нижнее значения
— Исправлена проблема, из-за которой перетаскивание индикатора текущего времени (CTI) оставляло черные следы на определенных масштабах отображения
Adobe After Effects CC 2020 17. 5.1.47
5.1.47
3D Гизмо преобразования:
— Исправлена проблема, из-за которой каркасы камеры и источника света и пути положения отображались некорректно для некоторых углов обзора.
— Исправлена проблема, из-за которой гизмо 3D-преобразования исчезало при использовании инструмента поворота.
— Исправлена ошибка, из-за которой возникала ошибка, когда использование большого значения масштаба слоя с помощью гизмо поворота
— Исправлена проблема, приводившая к сбою при установке значения X-шкалы на ноль
— Исправлена проблема, из-за которой элемент пользовательского интерфейса Гизмо поворота отображался, когда слой находился вне поля зрения
— Исправлена проблема, которая вызывала проблемы с рисованием на панели компоновки при использовании пользовательского вида
— Исправлена проблема, из-за которой размер гизмо был относительно большим или маленьким в зависимости от размера композиции
— Исправлена проблема, при которой могли отображаться неправильные значения поворота при использовании режимов оси просмотра
— Исправлена проблема, из-за которой в некоторых случаях не работала шкала Z при использовании гизмо преобразования
— Исправлена проблема, из-за которой пользовательский интерфейс показывал, насколько далеко вы переместили элемент, чтобы неожиданно перекрываться с другими элементами пользовательского интерфейса в
3D Навигация по сцене:
— Исправлена проблема, из-за которой все ключевые кадры камеры удалялись при перезагрузке камеры.
— Исправлена проблема, вызывавшая ошибку при перемещении камеры в том же положении, что и POI.
— Исправлена проблема, которая не позволяла использовать клавишу Option / Alt в качестве клавиши-модификатора инструмента на 2D-слое в 3D-композиции
— Исправлена проблема, из-за которой сочетание клавиш Alt / Option не позволяло взаимодействовать с каркасами в 2D-композициях.
Другие исправления ошибок:
— Исправлена проблема, которая вызывал сбой AE при создании нового средства просмотра слоев при выбранном инструменте рисования
— Исправлена проблема, из-за которой AE зависал при перемещении курсора по панели видеоряда с выбранным инструментом Pen
— Исправлена проблема, из-за которой элементы управления клавишами линейного цвета исчезали, когда использование собственного средства выбора цвета эффектов на панели
компоновки — исправлена проблема, из-за которой в случае несоответствия языкового стандарта операционной системы и языка приложения установщика CCD вызывалось всплывающее окно черного диалогового окна.
— Исправлена проблема, из-за которой файлы QuickTime DNxHR, созданные с помощью Universal Media Engine Avid Media Composer, импортировались как только аудио
— Исправлена проблема, из-за которой при экспорте композиции в QuickTime с кодеком Avid DNxHR 444 с альфа-каналом были полностью черные кадры
— Исправлена ошибка, приводившая импорт потерпеть неудачу для Quick Time ProRes файлов
— Исправлена ошибка, вызвавшие мусора пикселей при экспорте комп для QuickTime DNxHR 444 с несжатым альфа
— Исправлена ошибка, приводившая экспорт контента Aware Fill PNG файлы быть большими
— Устранена проблема с основной графической панелью, которая вызвала сбой при закрытии диалогового окна редактирования свойств
— исправлена проблема, из-за которой рендеринг не выполнялся при запуске aerender из CMD
— Исправлена проблема, из-за которой AERenderCore в некоторых случаях не завершал работу при выходе из приложения
— Исправлена проблема, вызывавшая ошибку памяти при рендеринге файлов AI в режиме «Более точный»
— Исправлена проблема, из-за которой встроенные графические процессоры AMD не использовались для эффекта.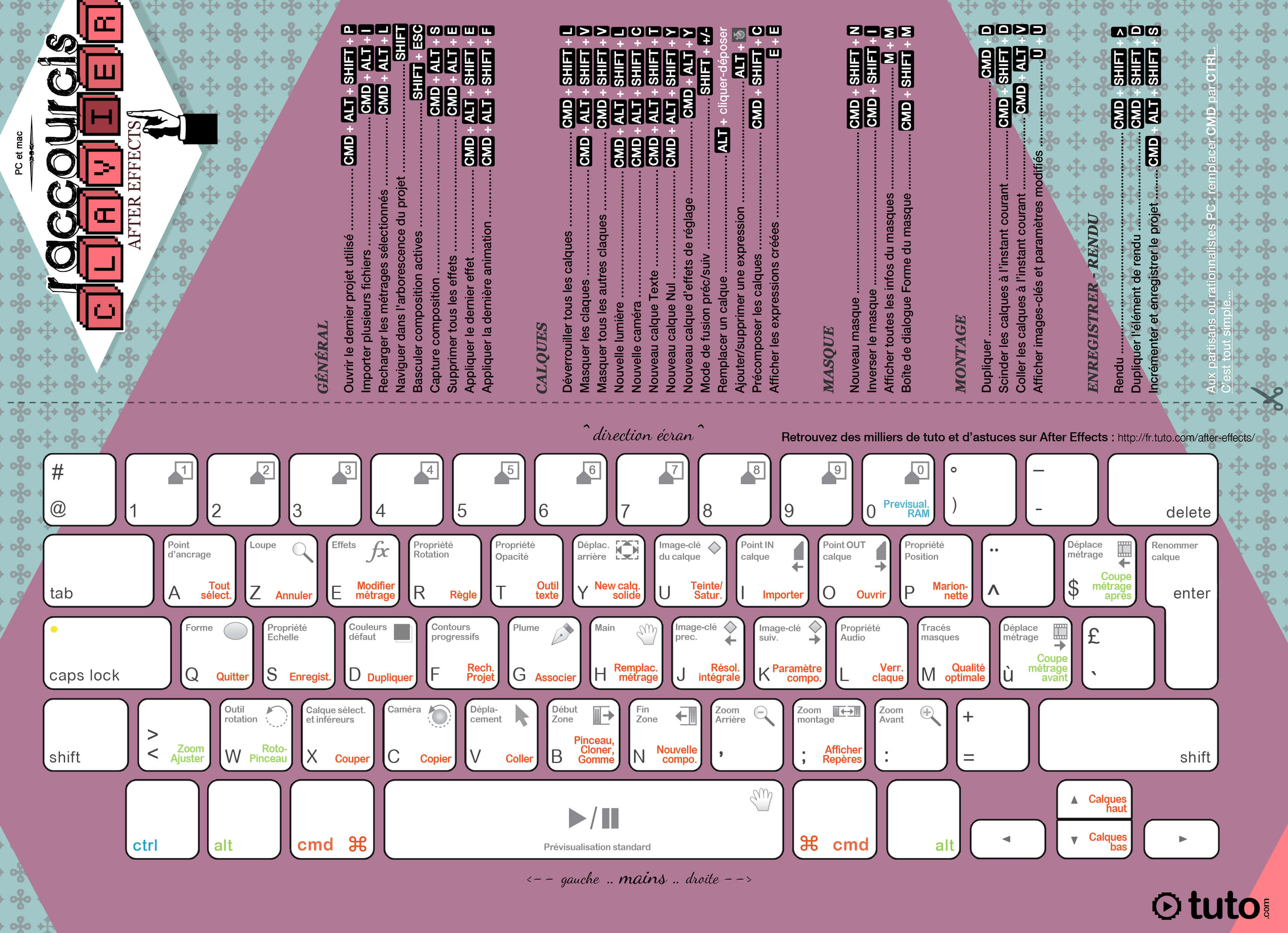 рендеринг в
рендеринг в
композициях с более высоким разрешением Adobe After Effects CC 2020 17.5.0.40
— Исправлена проблема, из-за которой After Effects часто аварийно завершал работу во время воспроизведения или в фоновом режиме в режиме ожидания
— Исправлена проблема, приводившая к сбою при изменении значения раскрывающегося списка в Essential Графическая панель
— исправлена проблема, из-за которой After Effects мог зависать при чтении из кеша диска при нехватке памяти.
— Исправлена проблема, которая вызвала сбой при попытке использовать горячие клавиши и ярлыки перед созданием композиции
— Исправлена проблема, которая вызвала сбой при переключении между слоем и средством просмотра композиции, когда «Заливка с учетом содержимого» генерировала слой заливки
— Исправлена проблема с движением графических текстов, вызвавших неправильный рендеринг для Южной Азии Языки
— Исправлена ошибка, приводившая Adobe Media Encoder , чтобы повесить при попытке вынести оценочным из After Effects
— Исправлено несколько проблем , связанных с кэшированием, вызвавшие маркировки кэша не обновлять или даже чистку в некоторых ситуациях
— The всплывающая подсказка больше не мигает, когда вы удерживаете курсор над линейкой времени на панели временной шкалы
— основные свойства снова сохраняют свои собственные имена при просмотре на временной шкале
Adobe After Effects CC 2020 17. 1.4.37
1.4.37
— Команда «Создать фигуры из векторного слоя» теперь отключена для слоев Illustrator, если исходный файл отсутствует
— Исправлены ошибки для эффекта «Медиана» при рендеринге прозрачных пикселей: края альфа-канала правильно отображаются в цвете с 32 битами на канал и слои , которые являются полностью прозрачными больше не возвращают сообщение об ошибке «не удалось операции Photoshop Library»
— Исправлена ошибка , при которой с помощью удара формы конус был генерирующий шип на начальной и конечной точек
— Исправлена проблема с Master Properties , который был обусловливающих толчок и потяните кнопки, которые будут затемнены после изменений интерполяции ключевых кадров
— Исправлена проблема, из-за которой добавление элементов раскрывающегося меню к существующим шаблонам анимационного дизайна и замена в Premiere приводили к сбросу предыдущего выбора
— Исправлена проблема с эффектом эха, из-за которой на выходе могли образовываться мусорные пиксели
Adobe After Effects CC 2020 17. 1.3.41
1.3.41
— Журнал изменений недоступен для этой версии
Adobe After Effects CC 2020 17.1.3.40
— Журнал изменений недоступен для этой версии
Adobe After Effects CC 2020 17.1.2.37
— журнал изменений недоступен для этой версии
Adobe After Effects CC 2020 17.1.1.34
— журнал изменений недоступен для этой версии
Adobe After Effects CC 2020 17.1.0.72
— журнал изменений недоступен для этой версии
Adobe After Effects CC 2020 17.0.6.35
— журнал изменений недоступен для этой версии
Adobe After Effects CC 2020 17.0.5.16
— журнал изменений недоступен для этой версии
Adobe After Effects CC 2020 17.0.2.26
— журнал изменений недоступен для этой версии
Adobe After Effects CC 2020 17.0.0.557
— журнал изменений недоступен для этой версии
Adobe After Effects CC 2020 17.0.0.555
— журнал изменений недоступен для этой версии
Adobe After Effects CC 2019 16.1.3
— журнал изменений недоступен для этой версии
Adobe After Effects CC 2019 16.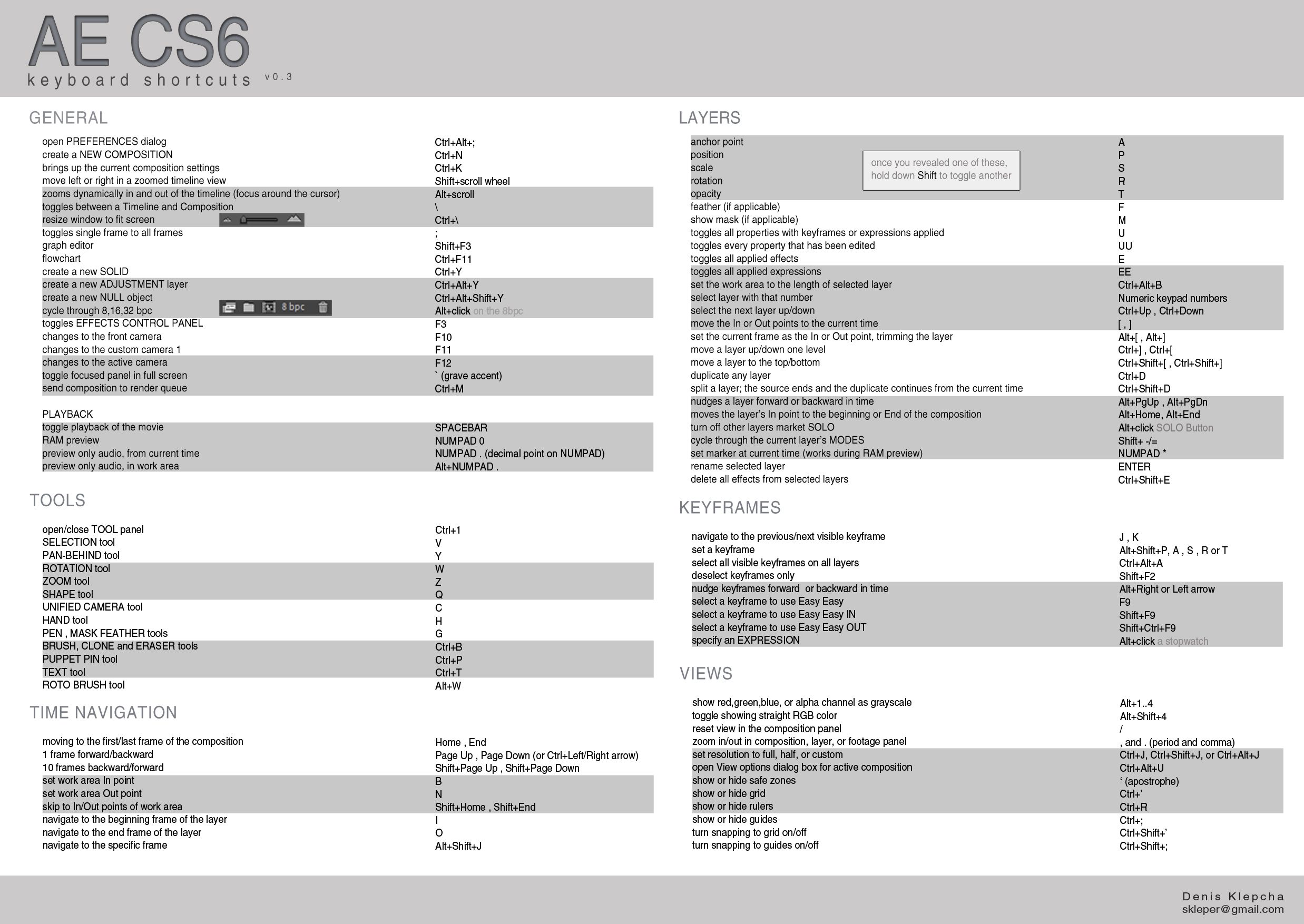 1.2
1.2
— Обновление 16.1.2 для After Effects обеспечивает исправление множества проблем, включая общую стабильность, выражения и проблемы с аварийным завершением работы
Adobe After Effects CC 2019 16.1
Восстановление видео при удалении ненужных объектов из видео с помощью инструмента заливки с учетом содержимого:
— Удаляйте ненужные объекты из отснятого материала, например микрофоны, отвлекающие знаки и людей. Content Aware Fill для видео на базе Adobe Sensei — упрощает чистое удаление нежелательных элементов, экономя часы, которые раньше тратились на стирание или замену объектов, иногда покадрово.
Улучшения редактора выражений:
— Поле редактора выражений на панели временной шкалы теперь предоставляет полный интерфейс редактора кода. Визуальная навигация по выражениям с помощью номеров строк, выделения соответствующих скобок и сворачивания кода. Настройте среду кодирования с помощью тем подсветки синтаксиса. Выявление и устранение проблем с помощью встроенных сообщений об ошибках и выделения соответствующих скобок.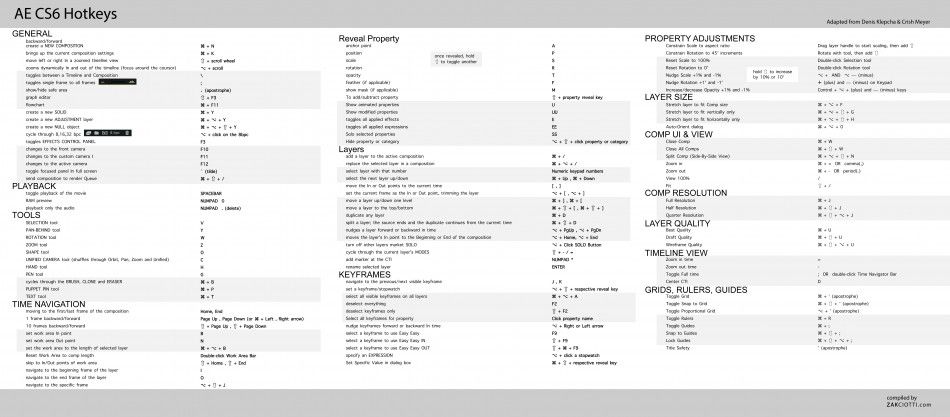
Улучшения производительности:
— Быстро просматривайте свою работу с помощью превью с аппаратным ускорением, используя Metal, OpenCL и CUDA. Оцените более быстрое время рендеринга при применении эффектов графического процессора, таких как шероховатые края. При работе с командными проектами работайте быстрее при использовании нескольких ресурсов между членами команды.
Сохранение руководств для совместного использования с редакторами:
— Теперь вы можете загружать и сохранять настройки руководств для повторного использования в новых проектах и делиться ими с редакторами Premiere Pro, которым они нужны для установки параметров их — последовательности.
Автоматическая синхронизация шрифтов Adobe:
— Когда вы открываете в After Effects проект, который содержит отсутствующий шрифт, если шрифт доступен в Adobe Fonts как часть вашей подписки Creative Cloud, Creative Cloud автоматически синхронизирует шрифт.
Улучшения поддержки импорта видео и аудио:
— After Effects представляет улучшения поддержки формата RAW камеры RED и Sony, а также улучшение декодирования HEVC с аппаратным ускорением для улучшения качества видео и звука.
Изменения в настройках:
— В After Effects представлены новые настройки главного экрана и кнопки «Домой». Существующие настройки, относящиеся к сценариям и выражениям, были перенесены из панели общих настроек в новую панель «Сценарии и выражения».
Сценарий Update Legacy Expressions:
— Новый сценарий Update Legacy Expressions.jsx устанавливается с After Effects, который анализирует весь устаревший синтаксис в выражениях и обновляет их, чтобы — быть совместимыми с новым механизмом выражений JavaScript.
Переключатели композиции Frame Blending и Motion Blur автоматически включают и отключают:
— Когда вы включаете или отключаете наложение кадров или размытие в движении для слоя, After Effects автоматически включает или отключает их на панели «Таймлайн».
Изменения сценариев:
— After Effects добавила несколько возможностей сценариев к следующим функциям:
— Имена и количество элементов панели Essential Graphics
— Направляющие и линейки
Улучшения командных проектов:
— С улучшенной навигацией по поиску и паритетом в пользовательском интерфейсе групповых проектов в After Effects и Premiere Pro , вы можете сэкономить время и оптимизировать рабочие процессы — в Team Projects.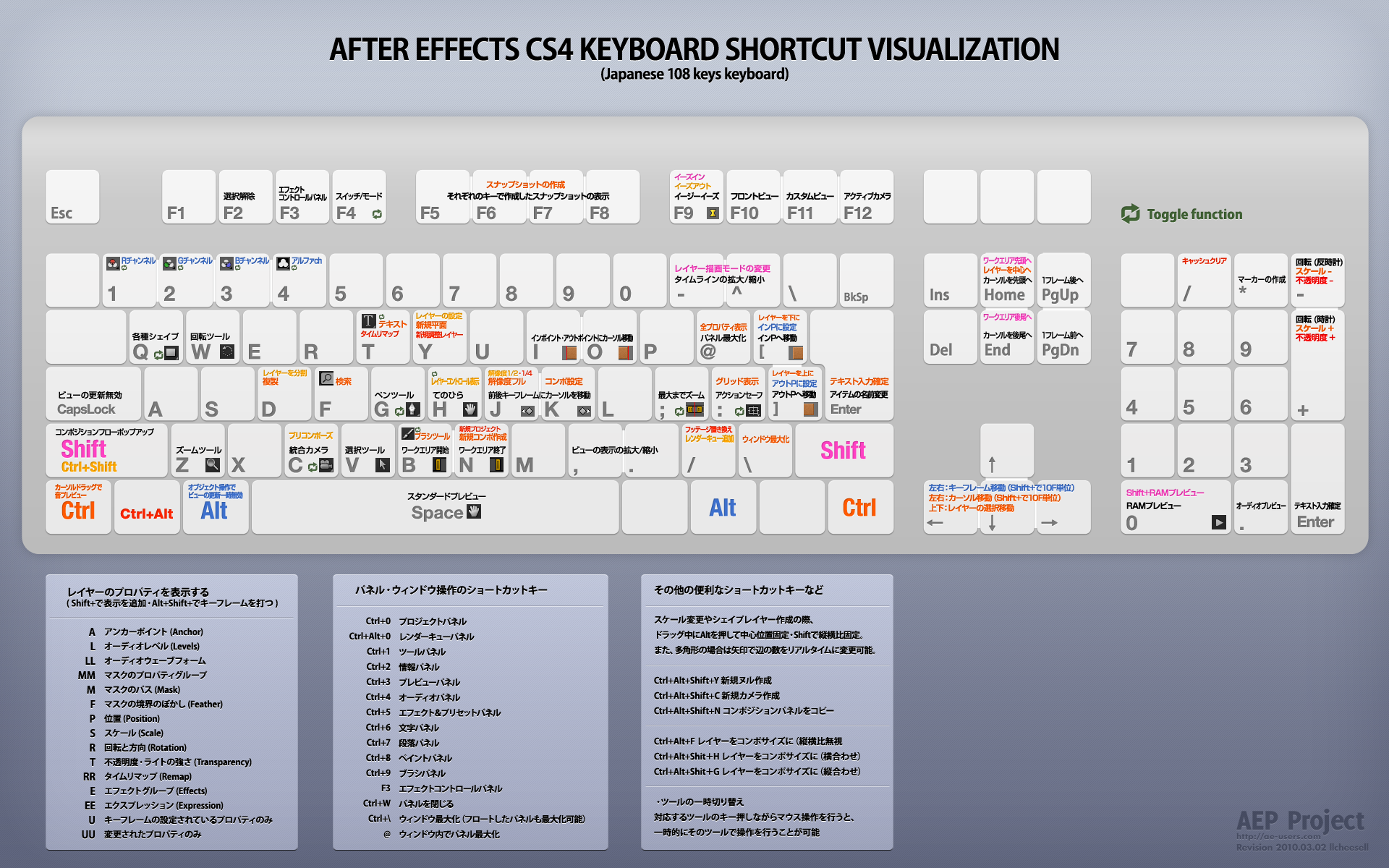
Дополнительные возможности:
— Найдите информацию о других улучшениях в этом выпуске, таких как команда «Редактировать оригинал», которая была добавлена в подменю «Открыть» слоя — контекстное меню.
Adobe After Effects CC 2018 16.0.1
Экспорт Apple ProRes в Windows:
— Оптимизируйте производство видео и упростите вывод с помощью новых предустановок экспорта для Apple ProRes, включая форматы ProRes 4444 и ProRes 422, доступные в macOS и Windows 10.
Adobe After Effects CC 2018 16.0
Расширенные инструменты марионетки для моделирования сетки:
— Новые булавки Advanced и Bend позволяют точно крутить, изгибать, изгибать и масштабировать анимацию.
Собственные проходы глубины 3D:
— Создайте проход глубины с помощью средства рендеринга After Effects Classic 3D или INEMA 4D. Комбинируйте объекты быстро и легко в трехмерном пространстве. Применяйте эффекты глубины, такие как Depth of Field, Fog 3D и Depth Matte, чтобы элементы выглядели естественно, или используйте данные глубины для имитации трехмерного вида.
Более простые и быстрые выражения:
— Новый движок выражений JavaScript ускоряет рабочий процесс анимации и обрабатывает выражения до 6 раз быстрее. Пишите выражения с помощью нового редактора, который делает создание выражений более доступным.
Адаптивный дизайн — Время:
— Создавайте анимационную графику, которая может адаптироваться к изменениям длины, сохраняя при этом целостность защищенных ключевых кадров. Экспортируйте свои проекты в виде шаблонов анимационного дизайна для повышения редакционной гибкости.
Выборочная цветокоррекция с помощью Lumetri Color:
— Избавьтесь от догадок при корректировке кривых с помощью новых инновационных инструментов Lumetri Color для выборочной цветокоррекции. Каждая кривая имеет две оси с парными значениями, что упрощает точную настройку цветов.
Управление цветом дисплея:
— Получайте точные цветовые представления и сохраняйте верность цветопередачи во всем рабочем процессе, от After Effects до Premiere Pro и на дисплеях rec709, rec202 и P3.
Улучшенный обмен файлами шаблонов анимационного дизайна с Premiere Pro:
— Доступ, изменение или замена данных электронных таблиц CSV и TSV в Premiere Pro для создания динамических шаблонов на основе данных. Сгруппируйте элементы управления, чтобы легко находить редактируемые свойства в шаблонах анимационного дизайна. Разблокируйте настройки шрифта, чтобы редакторы могли изменять шрифты.
Встроенный подключаемый модуль Mocha AE для After Effects:
— Получите быстрое, точное и точное плоское отслеживание с помощью подключаемого модуля Mocha AE с ускорением на графическом процессоре. Он обновлен с помощью упрощенного интерфейса, включает поддержку Retina / высокого разрешения и работает внутри After Effects.
Создавайте в VR 180, просматривайте в гарнитуре:
— Погрузитесь в захватывающее видео с поддержкой 180 VR. Добавляйте эффекты VR и работайте с материалами 180 и 360 взаимозаменяемо. Публикуйте готовые видеоролики в формате Google VR 180 на YouTube или других платформах. Новая опция «Театральный режим» позволяет просматривать прямолинейный контент на головном дисплее (HMD).
Новая опция «Театральный режим» позволяет просматривать прямолинейный контент на головном дисплее (HMD).
Оптимизация производительности и графического процессора:
— Новый графический процессор и эффекты оптимизации производительности включают заливку, кривые, экспозицию, шум, тритон, настройку матовости и цветовой баланс. Эффект волновой деформации теперь является многопоточным и обрабатывается в 2–3 раза быстрее за счет использования нескольких ядер ЦП. Оцените более быстрое декодирование H.264 и HEVC на последней версии macOS.
Доработки основных свойств:
— Основные свойства теперь обеспечивают более продвинутые рабочие процессы с поддержкой преобразований сворачивания, переназначения времени, звуковых эффектов, размытия движения, масок и выражений траекторий, 3D-камер и источников света.
Панель Learn:
— Новичок в After Effects? Новая панель обучения знакомит вас с временной шкалой и элементами управления с помощью интерактивных руководств, чтобы вы могли быстро создать свою композицию.
Более тесная интеграция с Animate и XD:
— Импортируйте файлы Animate .fla в виде многослойных композиций непосредственно в After Effects. Отправляйте свои проекты XD в After Effects с высокой точностью, чтобы добавить расширенную анимацию или встроить их в свои проекты анимированной графики.
Группа приглашает для участия в командных проектах:
— Приглашайте группы и членов команды из адресной книги предприятия — не вводя адреса — для более эффективного взаимодействия.
Улучшения поддержки форматов:
— Получите лучшую производительность от форматов камер Panasonic, RED и Sony с новейшей поддержкой.
Улучшения библиотеки Creative Cloud:
— Перетаскивайте ресурсы, такие как файлы Illustrator или Photoshop, на панель CC Libraries, чтобы быстро получить доступ к композициям After Effects. Делитесь своими библиотеками и активами с членами команды или экспортируйте и сохраняйте их вместе со своим проектом.
И многое другое:
— Также включает более простые способы поиска эффектов с ускорением на GPU, установки скриптов и быстрого включения или отключения выражений.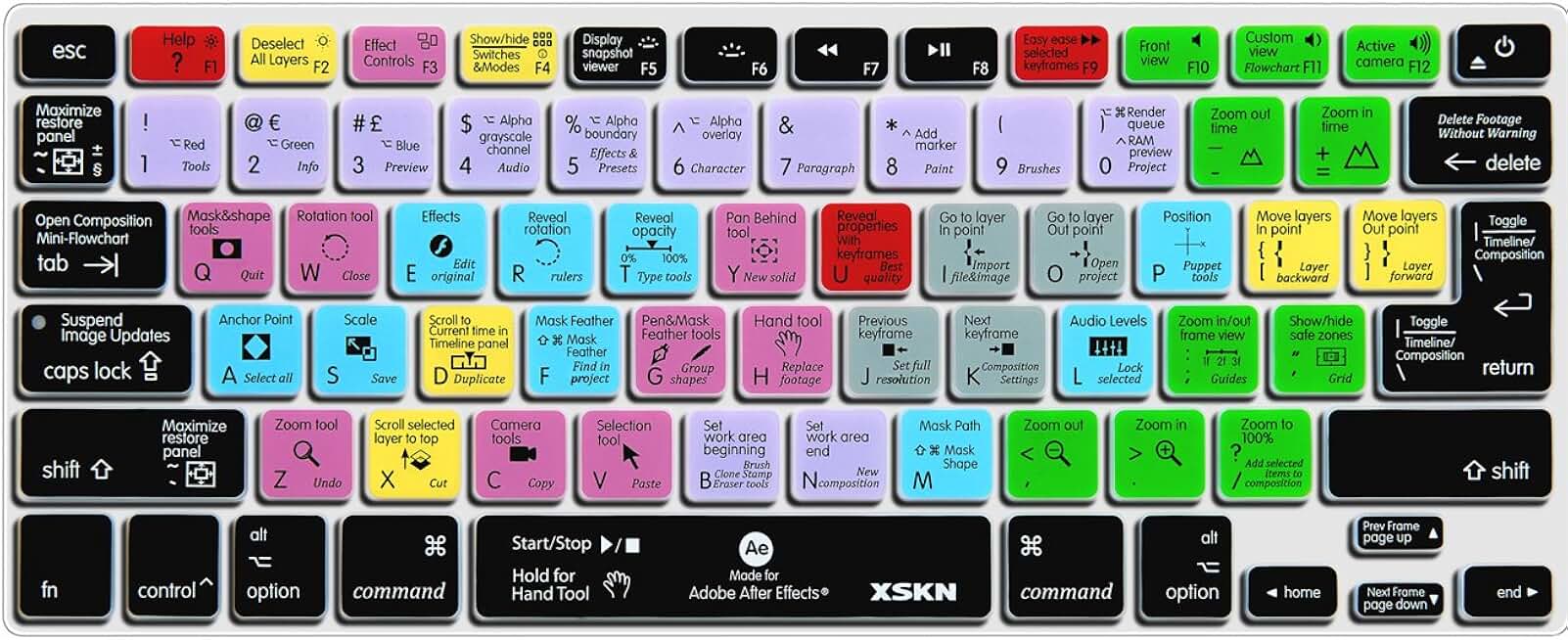
Adobe After Effects. Создание анимации и эффектов
Длительность курса: 40 ак.ч.
График обучения: 5 дней по 8 ак.ч. или 10 дней по 4 ак.ч.
Мы живём в век постоянно растущих скоростей, и статичная картинка уже не может быть конечным пунктом донесения информации до клиента или зрителя, поэтому дизайнеру необходим такой продукт, который позволил бы «оживить» рисунок. Программа Adobe After Effects — именно то, что нужно.
Adobe After Effects — современная, динамично развивающаяся программа для создания анимации и видеоэффектов от Adobe Systems, мирового лидера на рынке специализированного программного обеспечения для компьютерной графики, дизайна, полиграфии.
After Effects представляет полный набор инструментов для соединения двумерных и трёхмерных композиций с использованием анимации и эффектов. Эти инструменты необходимы специалистам по визуальным эффектам, веб-дизайнерам, а также людям, работающим в области моушн дизайна, видео и кинематографа. After Effects широко применяется в процессе постобработки и монтажа фильмов, видеороликов, а также для разработки веб-приложений.
After Effects широко применяется в процессе постобработки и монтажа фильмов, видеороликов, а также для разработки веб-приложений.
Курс будет полезен, как абсолютным новичкам, так и дизайнерам, которые хотят расширить свой профессиональный диапазон в области моушн дизайна.
На курсе вы научитесь формировать собственный видеоряд, создавать композиции, анимировать объекты и эффекты, объединять обычный (отснятый на камеру) и синтетический (созданный прямо в программе) видеоматериал и дополнять результат подходящим аудиоконтентом.
Знания и умения, полученные в результате обучения
По окончании курса слушатели научатся:
- обрабатывать отснятый видеоматериал;
- разрабатывать композицию;
- создавать анимацию и различные видеоэффекты;
- вставлять трёхмерные эффекты в двухмерный материал;
- использовать знания в области постпродакшн и композитинга.

Результат | Windows | Mac OS |
|---|---|---|
Новый текстовый слой | Ctrl + Alt + Shift + T | Command + Option + Shift + T |
Выровнять выделенный горизонтальный текст по левому, центру или правому краю | Ctrl + Shift + L, Ctrl + Shift + C или Ctrl + Shift + R | Command + Shift + L, Command + Shift + C или Command + Shift + R |
Выровнять выделенный вертикальный текст по верхнему, центру или низу | Ctrl + Shift + L, Ctrl + Shift + C или Ctrl + Shift + R | Command + Shift + L, Command + Shift + C или Command + Shift + R |
Расширить или уменьшить выделение на один символ вправо или влево в горизонтальном тексте | Shift + стрелка вправо или Shift + стрелка влево | Shift + стрелка вправо или Shift + стрелка влево |
Расширить или уменьшить выделение на одно слово вправо или влево в горизонтальном тексте | Ctrl + Shift + стрелка вправо или Ctrl + Shift + стрелка влево | Command + Shift + стрелка вправо или Command + Shift + стрелка влево |
Расширить или уменьшить выделение на одну строку вверх или вниз в горизонтальном тексте | Shift + стрелка вверх или Shift + стрелка вниз | Shift + стрелка вверх или Shift + стрелка вниз |
Расширить или уменьшить выделение на одну строку вправо или влево в вертикальном тексте | Shift + стрелка вправо или Shift + стрелка влево | Shift + стрелка вправо или Shift + стрелка влево |
Увеличить или уменьшить выделение на одно слово вверх или вниз в вертикальном тексте | Ctrl + Shift + стрелка вверх или Ctrl + Shift + стрелка вниз | Command + Shift + стрелка вверх или Command + Shift + стрелка вниз |
Расширить или уменьшить выделение на один символ вверх или вниз в вертикальном тексте | Shift + стрелка вверх или Shift + стрелка вниз | Shift + стрелка вверх или Shift + стрелка вниз |
Выделить текст от точки вставки до начала или конца строки | Shift + Home или Shift + End | Shift + Home или Shift + End |
Переместить точку вставки в начало или конец строки | Начало или конец | Начало или конец |
Выделить весь текст на слое | Дважды щелкните текстовый слой | Дважды щелкните текстовый слой |
Выделить текст от точки вставки до начала или конца текстового фрейма | Ctrl + Shift + Home или Ctrl + Shift + End | Command + Shift + Home или Command + Shift + End |
Чтобы щелкнуть мышью, выберите текст в точке вставки | Щелчок с нажатой клавишей Shift | Щелчок с нажатой клавишей Shift |
В горизонтальном тексте переместите точку вставки на один символ влево или вправо; на одну строчку вверх или вниз; одно слово влево или вправо; или на один абзац вверх или вниз | Стрелка влево или Стрелка вправо; Стрелка вверх или стрелка вниз; Ctrl + стрелка влево или Ctrl + стрелка вправо; или Ctrl + стрелка вверх или Ctrl + стрелка вниз | Стрелка влево или Стрелка вправо; Стрелка вверх или стрелка вниз; Command + стрелка влево или Command + стрелка вправо; или Command + стрелка вверх или Command + стрелка вниз |
В вертикальном тексте переместите точку вставки на один символ вверх или вниз; по одному влево или вправо; на одно слово вверх или вниз; или один абзац влево или вправо | Стрелка вверх или стрелка вниз; Стрелка влево или вправо; Ctrl + стрелка вверх или Ctrl + стрелка вниз; или Ctrl + стрелка влево или Ctrl + стрелка вправо | Стрелка вверх или Стрелка вниз; Стрелка влево или вправо; Command + стрелка вверх или Command + стрелка вниз; или Command + стрелка влево или Command + стрелка вправо |
Выбрать слово, строку, абзац или весь текстовый фрейм | Двойной, тройной, четырехкратный или пятикратный щелчок с помощью инструмента «Текст» | Двойной, тройной, четырехкратный или пятикратный щелчок с помощью инструмента «Текст» |
Включить или выключить все заглавные буквы для выделенного текста | Ctrl + Shift + K | Command + Shift + K |
Включение или отключение малых заглавных букв для выделенного текста | Ctrl + Alt + Shift + K | Command + Option + Shift + K |
Включение или отключение надстрочного индекса для выделенного текста | Ctrl + Shift + = (знак равенства) | Command + Shift + = (знак равенства) |
Включение или отключение подстрочного индекса для выделенного текста | Ctrl + Alt + Shift + = (знак равенства) | Command + Option + Shift + = (знак равенства) |
Установить горизонтальный масштаб на 100% для выделенного текста | Ctrl + Shift + X | Command + Shift + X |
Установить вертикальный масштаб на 100% для выделенного текста | Ctrl + Alt + Shift + X | Command + Option + Shift + X |
Автоматический интерлиньяж для выделенного текста | Ctrl + Alt + Shift + A | Command + Option + Shift + A |
Сбросить отслеживание до 0 для выделенного текста | Ctrl + Shift + Q | Command + Shift + Control + Q |
Обосновать абзац; выровнять по левому краю последнюю строку | Ctrl + Shift + J | Command + Shift + J |
Обосновать абзац; выровнять по правому краю последнюю строку | Ctrl + Alt + Shift + J | Command + Option + Shift + J |
Обосновать абзац; принудительно последняя строка | Ctrl + Shift + F | Command + Shift + F |
Уменьшить или увеличить размер шрифта выделенного текста на 2 единицы | Ctrl + Shift +, (запятая) или Ctrl + Shift +. | Command + Shift +, (запятая) или Command + Shift +. (период) |
Уменьшить или увеличить размер шрифта выделенного текста на 10 единиц | Ctrl + Alt + Shift +, (запятая) или Ctrl + Alt + Shift +. (период) | Command + Option + Shift +, (запятая) или Command + Option + Shift +. (период) |
Увеличить или уменьшить интерлиньяж на 2 единицы | Alt + стрелка вниз или Alt + стрелка вверх | Option + стрелка вниз или Option + стрелка вверх |
Увеличить или уменьшить интерлиньяж на 10 единиц | Ctrl + Alt + стрелка вниз или Ctrl + Alt + стрелка вверх | Command + Option + стрелка вниз или Command + Option + стрелка вверх |
Уменьшить или увеличить сдвиг базовой линии на 2 единицы | Alt + Shift + стрелка вниз или Alt + Shift + стрелка вверх | Option + Shift + стрелка вниз или Option + Shift + стрелка вверх |
Уменьшить или увеличить сдвиг базовой линии на 10 единиц | Ctrl + Alt + Shift + стрелка вниз или Ctrl + Alt + Shift + стрелка вверх | Command + Option + Shift + стрелка вниз или Command + Option + Shift + стрелка вверх |
Уменьшение или увеличение кернинга или трекинг 20 единиц (20/1000 ems) | Alt + стрелка влево или Alt + стрелка вправо | Option + стрелка влево или Option + стрелка вправо |
Уменьшение или увеличение кернинга или отслеживание 100 единиц (100/1000 ems) | Ctrl + Alt + стрелка влево или Ctrl + Alt + стрелка вправо | Command + Option + стрелка влево или Command + Option + стрелка вправо |
Переключить композитор абзацев | Ctrl + Alt + Shift + T | Command + Option + Shift + T |
30 основных сочетаний клавиш в After Effects
Эти 30 сочетаний клавиш гарантированно сэкономят ваше время в After Effects.
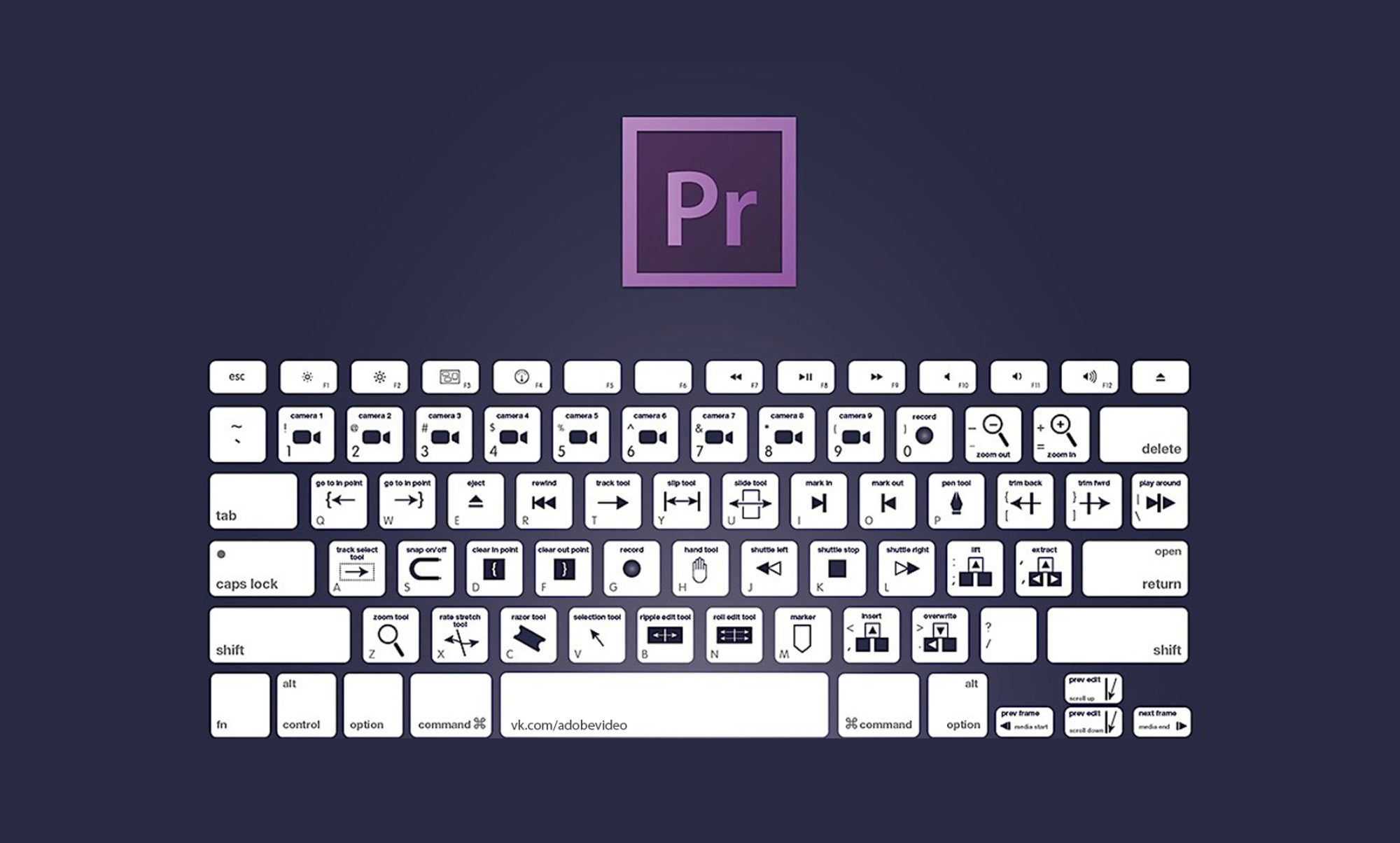
Если бы вы хотели увеличить скорость в After Effects вдвое, что бы вы сделали? Некоторые люди могут потратить тысячи долларов на новый компьютер, но есть более простой способ … сочетания клавиш. Сочетания клавиш могут сэкономить вам несколько секунд здесь или там, и эти секунды могут добавить к часам, если не дням, сэкономленным для каждого из ваших проектов. Короче говоря, правила ярлыков.
Чтобы облегчить вам изучение этих сочетаний клавиш, мы собрали видео с 30 нашими любимыми сочетаниями клавиш в After Effects.Все эти ярлыки гарантированно сэкономят ваше время в AE. Некоторые из них могут даже вдвое сократить ваше рабочее время! Итак, если вы готовы повысить свои навыки AE, вот 30+ наших любимых сочетаний клавиш в After Effects.
Свойства преобразования A — Точка привязки P — Положение S — Масштаб R — Поворот 9055 9055 Opacity 9055 — 9055
Вызовите различные свойства преобразования, просто нажав APSRT. Это намного быстрее, чем нажатие на небольшое раскрывающееся меню.
Это намного быстрее, чем нажатие на небольшое раскрывающееся меню.
Shift + A, P, S, R, T
Если вы хотите просмотреть более одного свойства преобразования одновременно, удерживайте нажатой клавишу Shift и нажмите соответствующую горячую клавишу.
БЫСТРАЯ УСТАНОВКА КЛАВИШOpt + A, P, S, R, T
Alt + Shift + A, P, S, R, T в Windows
Как вы, наверное, знаете, чтобы установить ключевой кадр все, что вам нужно сделать, это нажать на значок секундомера рядом со свойством, которое вы пытаетесь задать ключевым кадром.Однако, если вы работаете со свойствами преобразования, все, что вам нужно сделать, это удерживать опцию и нажать соответствующее свойство преобразования.
ОТКРЫТЬ ВСЕ СВОЙСТВА КЛЮЧЕВЫХ ФРЕЙМОВU
Иногда вам нужно увидеть все ваши ключевые кадры одновременно.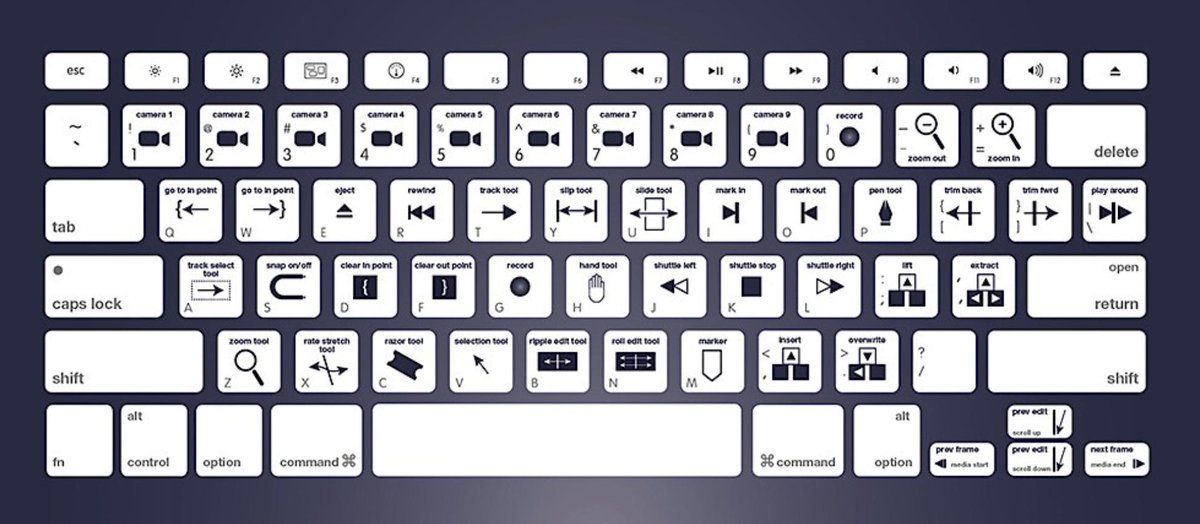 Для этого просто выберите свой слой и нажмите клавишу U. Это также работает на нескольких слоях, если вы хотите видеть ключевые кадры для всей композиции.
Для этого просто выберите свой слой и нажмите клавишу U. Это также работает на нескольких слоях, если вы хотите видеть ключевые кадры для всей композиции.
Пробел
С помощью ручного инструмента легко перемещаться по панели компа.Но вместо того, чтобы подняться на панель инструментов и выбрать ручной инструмент или нажать клавишу H, просто удерживайте клавишу пробела и перетащите.
TIMELINE ZOOM+ or —
Увеличьте важные области на временной шкале, нажав + или -.
COMP VIEWER ZOOM, или.
Масштабировать панель компа с помощью колеса масштабирования мыши легко, но, конечно, неточно. Вместо этого просто нажмите клавишу запятой или точки, чтобы увеличить или уменьшить масштаб.
ПОДГОТОВЬТЕ КОМПЛЕКТ ДЛЯ ПРОСМОТРАShift + /
Надоело переходить к окну процента масштабирования и выбирать «Подогнать»? Используйте ярлык и просто нажмите Shift + /, чтобы ваша композиция соответствовала всему экрану.
F9
Линейные ключевые кадры почти никогда не помогают в After Effects. Вместо этого, как художник движения, вы, вероятно, используете смесь ключевых кадров EasyEase и настраиваемых ослабленных ключевых кадров с помощью редактора графиков.Чтобы быстро изменить ключевые кадры в After Effects, нажмите кнопку F9.
ПЕРЕМЕЩЕНИЕ МЕЖДУ КЛЮЧЕВЫМИ КАДРАМИJ&K
Точно переходите от одного ключевого кадра к другому (по свойствам), нажимая клавишу J и K.
JUMP FROM IN POINT TO OUT POINTI&O
Перейти к первому кадру слоя, нажав клавишу I, и перейти к концу, нажав клавишу O.
ПЕРЕМЕСТИТЬ ОТ КАДРА К СЛАВЕPage Down и Page Up
или Cmd + стрелка вправо и Cmd + стрелка влево
Вместо нажатия маленькой кнопки следующего кадра в верхней части в рабочей области нажимайте страницу вверх или страницу вниз, чтобы переходить от кадра к кадру.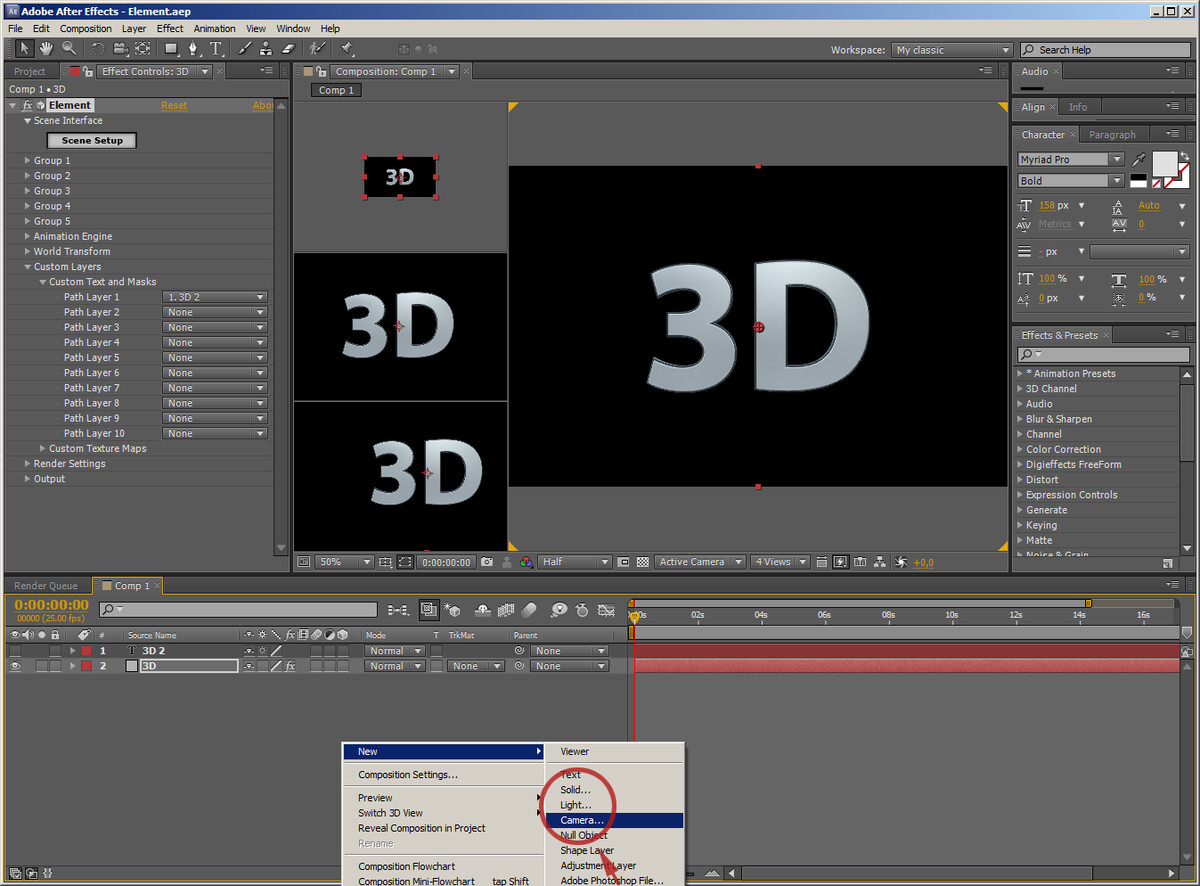
Shift + 0 на цифровой клавиатуре
Хотя вы, возможно, знакомы с предварительным просмотром, нажав клавишу 0 на цифровой клавиатуре, вы можете предварительно просмотреть свои композиции в два раза быстрее, нажав Shift + 0 на цифровой клавиатуре. Один только этот трюк может сэкономить вам часы работы над каждым из ваших графических проектов.
СМОТРЕТЬ ВСЕ МАНИПУЛИРУЕМЫЕ СВОЙСТВАUU
Если вы хотите увидеть каждое свойство, которое было изменено для определенного слоя, дважды нажмите клавишу U.
БЫСТРО ДОБАВЛЯЙТЕ МАРКЕРЫ В ХРАНИЛИЩЕ* На цифровой клавиатуре
Маркеры — отличный способ привязать анимацию к музыке. Чтобы добавить маркер, нажмите клавишу * на цифровой клавиатуре. Если вы хотите установить маркер с текстом, удерживайте Shift + *.
ПРЕДВАРИТЕЛЬНОЕ СОСТАВЛЕНИЕ СЛОЕЙCmd + Shift + C
Предварительная компоновка похожа на размещение слоев в папках.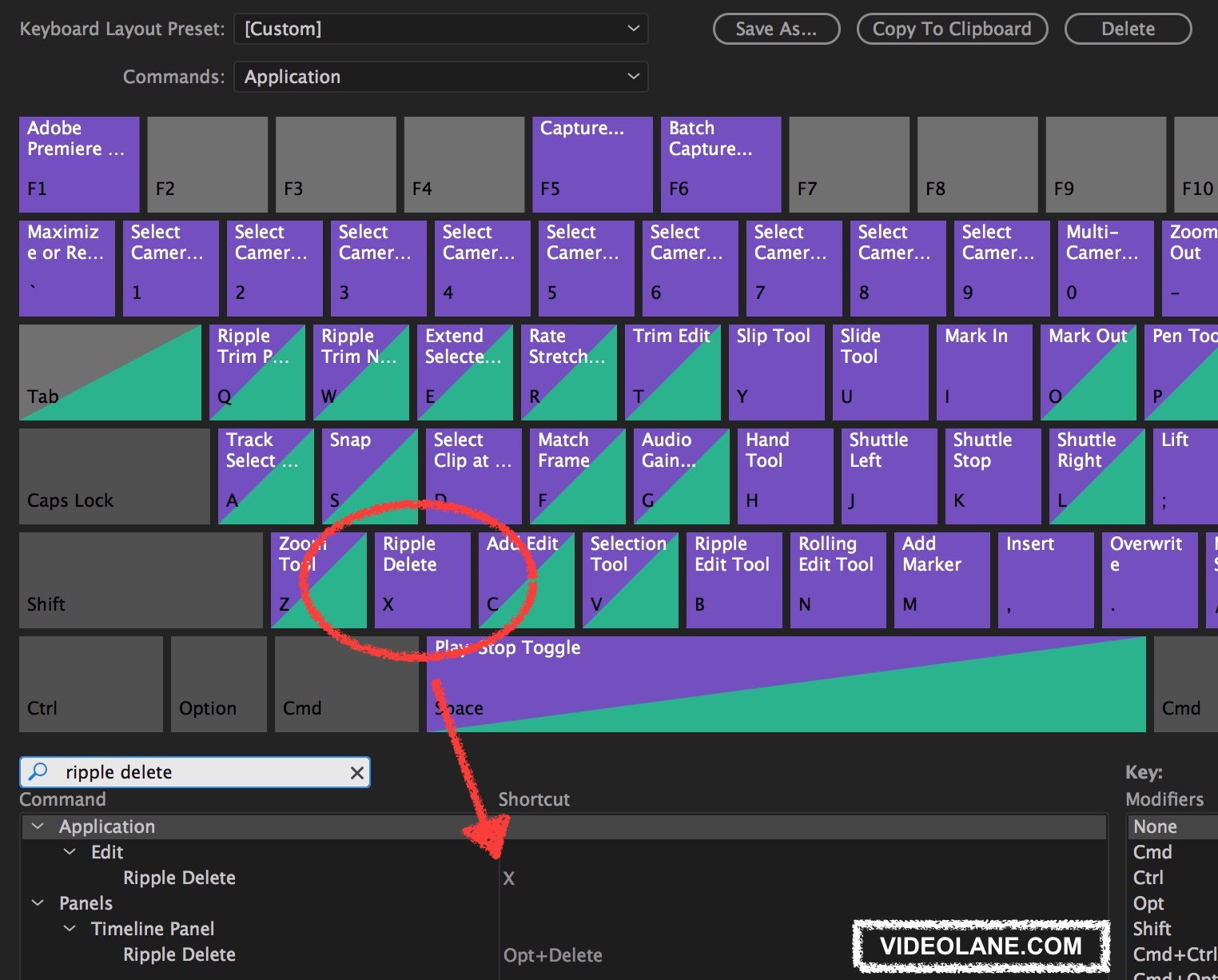 Чтобы быстро предварительно составить слой или набор слоев, нажмите Ctrl + Shift + C.Бум! Ваш новый прекомп прибыл.
Чтобы быстро предварительно составить слой или набор слоев, нажмите Ctrl + Shift + C.Бум! Ваш новый прекомп прибыл.
[&]
Вы можете переместить слой в текущее положение курсора воспроизведения, нажав [. Вы также можете завершить слой на ползунке, нажав].
ПЕРЕМЕСТИТЬ В РАБОЧУЮ ОБЛАСТЬ НАЧАЛО ИЛИ КОНЕЦHomeEnd
Вы можете переместить курсор воспроизведения в начало или конец композиции, нажав клавишу «домой» или «конец».
МАСШТАБИРОВАТЬ СЛОИ ДЛЯ УСТАНОВКИCmd + Opt + F
Быстро масштабируйте любой слой, чтобы он соответствовал рамке вашей композиции, нажав Command + Option + F.
TOGGLE RULERCmd + R
Линейки — отличный способ макетирования дизайна в After Effects. Вы можете очень легко включить и выключить свои линейки, нажав Command + R.
Полный: Cmd + J
Половина: Cmd + Shift + J
Квартал: Cmd Opt + Shift + J
Иногда изображение с полным разрешением слишком велико для обработки на вашем компьютере.Вместо того, чтобы вручную настраивать композицию вручную, используйте упомянутые выше ярлыки, чтобы очень быстро настроить композицию.
ЗАМЕНА СЛОЕВВариант удержания + замена
Знаете ли вы, что можно заменить слои After Effects на временной шкале? Для этого просто выберите слой на временной шкале, нажмите и удерживайте клавишу «Option», выберите слой на панели проекта и замените его, перетащив новый слой на старый.
РАЗДЕЛИТЬ СЛОИCmd + Shift + D
Быстро разделите любой слой или набор слоев, нажав Command + Shift + D.
ПЕРЕКЛЮЧЕНИЕ СЛОЕВCmd + стрелка вниз или вверх
Вам не нужно использовать мышь, чтобы выбрать слой выше или ниже текущего слоя. Вместо этого нажмите command + вверх или вниз, чтобы выбрать следующий слой.
Вместо этого нажмите command + вверх или вниз, чтобы выбрать следующий слой.
Shift + F3
Редактор графиков необходим для сглаживания анимации в After Effects. Чтобы быстро вызвать редактор графиков, выберите слой и нажмите Shift + F3.
ПОИСК ЭТОГОCmd + F
Для поиска на временной шкале нажмите команду + F. Это активирует окно поиска, в котором вы можете искать определенный слой по имени.
МАКСИМИЗИРУЙТЕ ЛЮБУЮ ПАНЕЛЬ~ (Тильда)
Вы можете развернуть любое окно, чтобы заполнить весь экран After Effects, наведя указатель мыши на любое окно и нажав пикантную клавишу ~.
СКРЫТЬ ИЛИ ПОКАЗАТЬ УПРАВЛЕНИЕ СЛОЕМCmd + Shift + H
Элементы управления слоем отлично подходят для быстрой настройки слоя, но они определенно могут отвлекать. Чтобы скрыть их, нажмите Command + Shift + H.
Чтобы скрыть их, нажмите Command + Shift + H.
Option + клавиши со стрелкой вправо или влево
Кернед-тип необходим для придания вашим проектам анимационного дизайна индивидуального вида. Чтобы быстро выполнить кернинг любого типа, просто удерживайте Option и нажимайте клавишу со стрелкой вправо или влево.
СОХРАНИТЬ ТЕКУЩУЮ РАМУCmd + Opt + S
Нужно отправить быструю доску клиенту? Нажмите Command + Option + S, чтобы экспортировать один кадр, а не всю композицию.
ЦЕНТРАЛЬНАЯ ФОРМА УСТАНОВКИ СЛОЯOpt + Cmd + Home
Как вы знаете, при работе со слоями фигур обычно лучше центрировать точки привязки, чтобы не испортить внешний вид, когда вы масштабируете или вращаете фигуру. Чтобы быстро центрировать точку привязки, нажмите option + command + home. Теперь вы можете легко масштабироваться.
Cmd + ‘(Апостроф)
Сетка — отличный способ убедиться, что ваши объекты пропорционально расположены в After Effects.Чтобы включить или выключить сетку, нажмите команду + ‘(апостроф).
Впервые в After Effects? Вот 10 горячих клавиш, которые необходимо знать
Добро пожаловать в чудесный мир Adobe After Effects! Получите больше от вашего нового любимого программного обеспечения с этими жизненно важными сочетаниями клавиш.
Вы можете быть напуганы прямо сейчас, новый пользователь After Effects. Это понятно. Тебе есть чему поучиться! В конце концов, After Effects — чрезвычайно универсальное программное обеспечение, и оно может сделать , а значит, много.
Тем не менее, мы обещаем — независимо от того, хотите ли вы создать высококачественную анимированную графику или разработать потрясающие визуальные эффекты — вы добьетесь этого раньше, чем думаете. И некоторые базовые сочетания клавиш помогут.
И некоторые базовые сочетания клавиш помогут.
Эти простые комбинации клавиш позволяют выполнять команды, которые вы обычно выполняете с помощью мыши, и, хотя они могут сэкономить вам всего несколько секунд каждый раз, когда вы их используете, эти сохраненные секунды будут добавлены к сохраненным часам в течение всего проекта. . Вот 10 сочетаний клавиш, которые вам следует изучить в первую очередь.
( пользователи Windows, обратите внимание на — мы используем язык Mac в приведенных ниже примерах. Поэтому везде, где вы видите команду , используйте вместо нее Control , а везде, где вы видите Option , просто используйте Alt .)
1. Активируйте инструмент выделения: V
Этот инструмент делает именно то, что вы от него ожидаете — он выбирает все, от ключевых кадров до слоев и масок. Это самая используемая клавиатура для большинства видеоредакторов.
Независимо от того, что вы делали или где находитесь в After Effects, вы всегда можете вернуться к очень важному, часто используемому инструменту выделения, просто нажав V .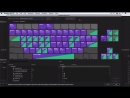
2. Активировать ручной инструмент: H
Инструмент «Рука» позволяет перемещаться по панели «Композиция», «Слой» или «Видеоряд». Я регулярно использую этот инструмент, чтобы переместить в поле зрения другую часть композиции, особенно когда я увеличен. Это один из тех инструментов, которые вы должны попробовать, прежде чем поймете, насколько он полезен.
3. Выявить все свойства ключевых кадров: U
Эта команда напоминает вам о том, какие ключевые кадры вы добавили ранее.
После использования инструмента «Выделение» для выбора одного или нескольких слоев вы можете увидеть все ключевые кадры, которые были добавлены к этим слоям, быстрым нажатием клавиши U .
Горячий совет: если вы повторно откроете проект по прошествии некоторого времени, эта команда поможет вам запомнить ключевые кадры, которые вы добавили в предыдущих сеансах.
4. Предварительная композиция выбранных слоев: Ctrl + Shift + C
Эта комбинация клавиш помогает мне экспоненциально упорядочить мои временные рамки. С помощью этого ярлыка вы можете взять один или несколько слоев, которые уже находятся в композиции, и превратить их в отдельную композицию. Этот новый прекомпоновщик будет находиться в вашей текущей композиции, многие слои теперь представлены как один!
С помощью этого ярлыка вы можете взять один или несколько слоев, которые уже находятся в композиции, и превратить их в отдельную композицию. Этот новый прекомпоновщик будет находиться в вашей текущей композиции, многие слои теперь представлены как один!
Предварительная композиция слоев помогает упорядочить композицию.
Репетитор Adobe однажды сказал мне, что может сразу определить уровень опыта редактора, взглянув на его временные рамки. Если они не использовали прекомпы, они явно были новичком.
5. Показать / скрыть непрозрачность: T
Доступ к прозрачности, нажав T .
Просто нажав T , вы можете получить доступ к свойству Непрозрачность для одного или нескольких слоев. Это позволяет вам видеть все ключевые кадры непрозрачности, присутствующие на определенных слоях.Вы можете увеличить эту команду, нажав Option + T . Это мгновенно добавляет ключевой кадр непрозрачности на все выбранные слои, где бы ни находился курсор воспроизведения. Это может существенно сэкономить время.
Это может существенно сэкономить время.
Ярлыки для открытия других свойств работают точно так же:
- Для весов нажмите S
- Для вращения нажмите R
- Для Position нажмите P
- Для точки привязки нажмите A
6.По размеру экрана: Shift + /
Очень часто в After Effects вы обнаруживаете, что увеличиваете масштаб окна просмотра, чтобы выполнить некоторую детальную работу.
Эта комбинация клавиш позволяет вернуться туда, где ваша композиция умещается на экране.
В таких ситуациях эта комбинация клавиш — мечта, так как вы можете мгновенно вернуться туда, где ваш компьютер умещается на доступном пространстве экрана.
7. Разделить слой: Cmd + Shift + D
Это сочетание клавиш позволяет разделить отснятый материал на два слоя.
Это сочетание клавиш позволяет разделить отснятый материал на два слоя в выбранной точке.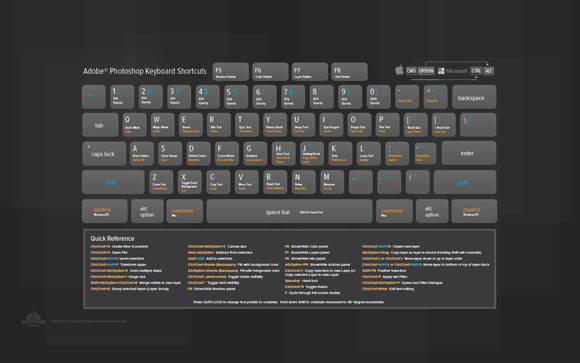 Это максимально приближенный к инструменту Blade / Razor, который есть в FCPX и Premiere Pro.
Это максимально приближенный к инструменту Blade / Razor, который есть в FCPX и Premiere Pro.
8. Обрезать точку выхода слоя до текущего времени: Option +]
Вырежьте выбранные слои с помощью этой комбинации клавиш.
Эта комбинация клавиш предлагает альтернативный способ обрезки любых выбранных слоев. Однако, в отличие от предыдущего ярлыка, он не сохраняет часть после обрезки (как показано на скриншотах выше).
9. Назад / вперед на один кадр: Command + стрелка вправо / влево
Как ни странно, у этой команды нет такого же ярлыка, как в большинстве программ для редактирования. Вместо того, чтобы просто использовать клавиши со стрелкой вправо / влево для перемещения курсора воспроизведения на кадр, вы также должны одновременно нажать Command .
Я использую этот ярлык для просмотра своей работы кадр за кадром, особенно когда я настраиваю размещение ключевых кадров.
10.
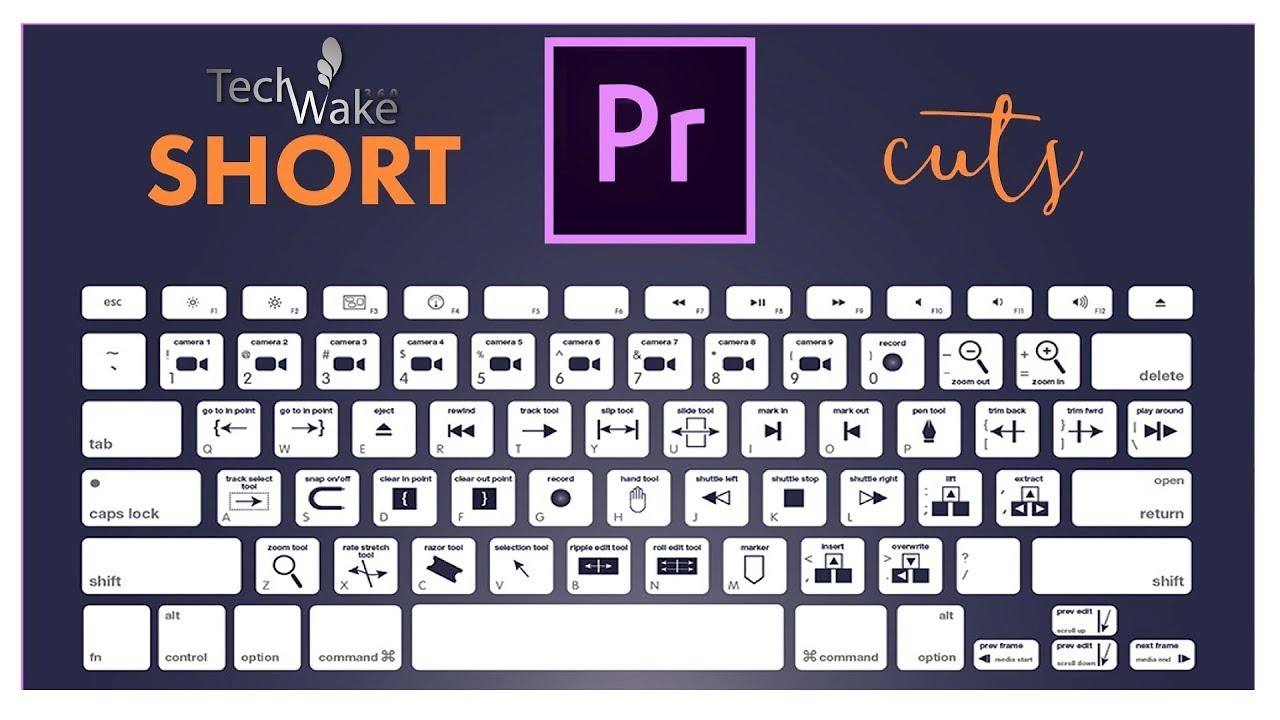 Растянуть ключевые кадры: Option + перетаскивание мышью
Растянуть ключевые кадры: Option + перетаскивание мышьюВыделите ключевые кадры, затем нажмите клавишу выбора и перетащите с помощью мыши.
После того, как вы начнете использовать ключевые кадры, этот ярлык полностью изменит правила игры.
Вам больше не нужно перетаскивать каждый ключевой кадр по отдельности, если вы хотите замедлить анимацию. Вместо этого вы просто выделите нужные ключевые кадры, а затем нажмите и удерживайте клавишу Option , перетаскивая ключевые кадры с помощью мыши.
На этом изображении показаны все ярлыки, которые мы только что рассмотрели. Сохраните его или распечатайте, чтобы держать его под рукой. После того, как вы запомните сочетания клавиш, вы не просто почувствуете себя более комфортно в After Effects, вы также станете намного эффективнее.
Поздравляю с началом знакомства с After Effects. Вот еще несколько ресурсов, которые, как мы думаем, вам понравятся:
Изображение обложки через vinnstock.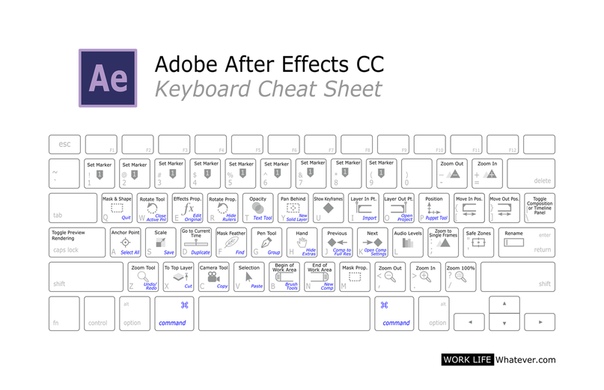
| Советы по списку ярлыков | |||||||||||
|---|---|---|---|---|---|---|---|---|---|---|---|
| Нажмите Ctrl / Cmd + F, чтобы активировать поле поиска | |||||||||||
| Нажмите Ctrl / Cmd + (+) или (-), чтобы развернуть или свернуть содержимое | |||||||||||
| Символ | Команда | Windows | Mac | ||||||||
| Активировать инструмент выбора | |||||||||||
| Активировать ручной инструмент | |||||||||||
| Активировать инструмент масштабирования | |||||||||||
| Активировать инструмент «Уменьшить масштаб» | |||||||||||
| Активировать инструмент вращения | |||||||||||
| Активация и циклическое переключение инструментов камеры (Unified Camera, Orbit Camera, Track XY Camera и Track Z Camera) | |||||||||||
| Активировать инструмент Pan Behind | |||||||||||
| Активация и циклическое переключение инструментов маски и формы (Прямоугольник, Прямоугольник со скругленными углами, Эллипс, Многоугольник, Звезда) | |||||||||||
| Включение и переключение между инструментами «Перо» и «Растушевка маски» | |||||||||||
| Перейти к предыдущему видимому элементу на линейке времени (ключевой кадр, маркер слоя, начало или конец рабочей области) | |||||||||||
| Перейти к следующему видимому элементу на линейке времени (ключевой кадр, маркер слоя, начало или конец рабочей области) | |||||||||||
| Перейти к слою In точка | |||||||||||
| Перейти к точке выхода слоя | |||||||||||
| Прокрутка до текущего времени на панели временной шкалы | |||||||||||
| Выберите слой (1-999) по его номеру (быстро вводите цифры для двузначных и трехзначных чисел) | |||||||||||
| Прокрутить самый верхний выбранный слой до верхней части панели временной шкалы | |||||||||||
| Вперед 1 кадр | |||||||||||
| Назад на 1 кадр | |||||||||||
| Перейти к началу композиции, слоя или элемента видеоряда | |||||||||||
| Перейти к концу композиции, слоя или элемента видеоряда | |||||||||||
| Установить начало рабочей области на текущее время | |||||||||||
| Установить конец рабочей области на текущее время | |||||||||||
| Обрезать точку входа выбранных слоев до текущего времени | |||||||||||
| Точка обрезки выбранных слоев до текущего времени | |||||||||||
| Показать свойства с ключевыми кадрами | |||||||||||
| Развернуть или восстановить панель под указателем | |||||||||||
| Сделать снимок | |||||||||||
| Отображение снимка в активном средстве просмотра | |||||||||||
| Увеличение композиции, слоя или панели видеоряда | |||||||||||
| Уменьшение масштаба на панели композиции, слоя или видеоряда | |||||||||||
| Увеличение до 100% на панели «Композиция», «Слой» или «Видеоряд» | |||||||||||
| Увеличение до 100% для размещения на панели «Композиция», «Слой» или «Видеоряд» | |||||||||||
| Увеличить масштаб | |||||||||||
| Время уменьшения | |||||||||||
Увеличить масштаб панели временной шкалы до однокадровых единиц (нажмите еще раз, чтобы уменьшить масштаб для отображения всей длительности композиции. ) ) | |||||||||||
| Показать или скрыть безопасные зоны | |||||||||||
| Показать или скрыть сетку | |||||||||||
| Переключиться на 3D-вид 1, 2 или 3 | |||||||||||
| Установить маркер в текущее время (работает во время предварительного просмотра и только аудио) | |||||||||||
| Установить и пронумеровать маркер композиции (0-9) в текущее время | |||||||||||
| Перейти к маркеру композиции (0-9) | |||||||||||
| Показать или скрыть столбцы «Переключатели и режимы слоев» | |||||||||||
| Показать только свойство Anchor Point (для источников света и камер, Point Of Interest) | |||||||||||
| Показать только свойство «Уровни звука» | |||||||||||
| Показать только свойство Маски с перьями | |||||||||||
| Показать только свойство Путь маски | |||||||||||
| Показать только свойство Opacity (для источников света, Intensity) | |||||||||||
| Показать только Свойство позиции | |||||||||||
| Показать только свойства вращения и ориентации | |||||||||||
| Показать только Масштабировать | |||||||||||
| Показать только группу свойств «Эффекты» | |||||||||||
| Увеличить или уменьшить вращение (вращение по оси Z) выбранных слоев на 1 ° |
|
| |||||||||
| Отменить выбор всех ключевых кадров, свойств и групп свойств | |||||||||||
| Простое изменение выбранных ключевых кадров | |||||||||||
| Открыть выбранный товар | |||||||||||
| Открыть или закрыть панель управления эффектами для выбранного слоя | |||||||||||
| Переключение активации между панелью «Композиция» и панелью «Таймлайн» для текущей композиции | |||||||||||
| Мини-блок-схема открытой композиции для активной композиции | |||||||||||
| Переключить предварительный просмотр видео Mercury Transmit | |||||||||||
| Переместить выбранные слои на 1 пиксель с текущим увеличением (положение) | |||||||||||
| Справка | |||||||||||
| Разрез | |||||||||||
| Копия | |||||||||||
| Паста | |||||||||||
| Выбрать все | |||||||||||
| Отменить выбор | |||||||||||
| Переименовать выбранный элемент | |||||||||||
| Переместить выбранный элемент вниз в порядке наложения | |||||||||||
| Переместить выбранный элемент вверх в порядке наложения | |||||||||||
| Расширить выбор до следующего элемента | |||||||||||
| Расширить выбор до предыдущего элемента | |||||||||||
| Дублировать выбранный элемент | |||||||||||
| Разделить выбранный слой | |||||||||||
| Завершить программу | |||||||||||
| Отменить | |||||||||||
| Повторить | |||||||||||
| Новый проект | |||||||||||
| Открыть проект | |||||||||||
| Найти на панели проекта | |||||||||||
| Открыть или закрыть панель проекта | |||||||||||
| Открыть или закрыть панель инструментов | |||||||||||
| Открыть или закрыть информационную панель | |||||||||||
| Открыть или закрыть панель предварительного просмотра | |||||||||||
| Открыть или закрыть аудиопанель | |||||||||||
| Открыть или закрыть панель эффектов и предустановок | |||||||||||
| Открыть или закрыть панель символов | |||||||||||
| Открыть или закрыть панель «Абзац» | |||||||||||
| Открыть или закрыть панель Paint | |||||||||||
| Открыть или закрыть панель щеток | |||||||||||
| Закрыть активную программу просмотра или панель | |||||||||||
| Изменить размер окна приложения по размеру экрана | |||||||||||
| Временно активировать Ручной инструмент | |||||||||||
| Активировать инструмент «Кисть для ротоскопии / Уточнить край» | |||||||||||
| Активация и циклическое переключение инструментов «Текст» (горизонтальное и вертикальное) | |||||||||||
| Активация и циклическое переключение между инструментами «Кисть», «Клонирование штампа» и «Ластик» | |||||||||||
| Активация и циклическое переключение инструментов марионетки | |||||||||||
| Новый состав | |||||||||||
| Открыть диалоговое окно «Параметры композиции» для выбранной композиции | |||||||||||
| Вперед на 1 кадр | |||||||||||
| Вперед на 10 кадров | |||||||||||
| Назад на 1 кадр | |||||||||||
| Назад на 10 кадров | |||||||||||
| Перейти к предыдущей точке входа или выхода | |||||||||||
| Перейти к следующей точке входа или выхода | |||||||||||
| Запуск или остановка предварительного просмотра | |||||||||||
| Запуск или остановка предварительного просмотра ОЗУ | |||||||||||
| Только предварительный просмотр аудио, с текущего времени | |||||||||||
| Установить разрешение на Полное на панели «Композиция» | |||||||||||
| Установить половинное разрешение на панели «Композиция» | |||||||||||
| Установить разрешение на «Пользовательское» на панели «Композиция» | |||||||||||
| Показать или скрыть линейки | |||||||||||
| Показать или скрыть направляющие | |||||||||||
| Импорт одного файла или последовательности изображений | |||||||||||
| Добавить выбранные элементы в последнюю активированную композицию | |||||||||||
| Редактировать выбранный элемент видеоряда в приложении, с которым он связан (Редактировать оригинал) | |||||||||||
| Заменить выбранный элемент видеоряда | |||||||||||
| Новый твердый слой | |||||||||||
| Новый корректирующий слой | |||||||||||
| Выбрать следующий слой в порядке наложения | |||||||||||
| Выбрать предыдущий слой в порядке наложения | |||||||||||
| Предварительно составить выбранные слои | |||||||||||
| Заблокировать выбранные слои | |||||||||||
| Разблокировать все слои | |||||||||||
| Установить качество на Лучшее для выбранных слоев | |||||||||||
| Установить качество на Черновик для выбранных слоев | |||||||||||
| Установить качество каркаса для выбранных слоев | |||||||||||
| Найти на панели временной шкалы | |||||||||||
| Включить раскрытие выбранных слоев для отображения всех свойств | |||||||||||
| Центрировать выбранные слои на виде (изменяет свойство «Положение» для размещения узловых точек выбранных слоев в центре текущего вида) | |||||||||||
| Увеличить или уменьшить непрозрачность (или интенсивность для светлых слоев) выбранных слоев на 1% |
|
| |||||||||
| Увеличить или уменьшить Масштаб выбранных слоев на 1% |
|
| |||||||||
| Переключение между редактором графиков и режимами панели слоев | |||||||||||
| Активировать текстовый инструмент | |||||||||||
| Сгруппировать выбранные формы | |||||||||||
| Разгруппировать выбранные фигуры | |||||||||||
| Сохранить проект | |||||||||||
| Сохранить как | |||||||||||
| Очередь рендеринга | |||||||||||
Вы можете использовать этот удобный список, чтобы ссылаться на сочетания клавиш для After Effects и сохранять распечатку сочетаний клавиш. Визуальный редактор сочетаний клавишМы можем работать визуально, если раскладываем наши сочетания клавиш с помощью визуального редактора сочетаний клавиш. Мы можем использовать пользовательский интерфейс клавиатуры для просмотра клавиш, которым назначены сочетания клавиш, изменения назначенных сочетаний клавиш и доступных клавиш для назначения. Работа с визуальным редактором сочетаний клавишПерейдите в меню «Правка» в строке меню → нажмите «Сочетания клавиш» (Ctrl + Alt + ‘). Редактор разделен на три части: Раскладка клавиатуры: Представление аппаратной клавиатуры, где мы можем просмотреть клавиши, которым назначен ярлык и которые доступны. Список команд: В списке отображаются все команды, которым можно назначить ярлыки. Список модификаторов клавиш: В списке отображаются все комбинации модификаторов и назначенные сочетания клавиш, связанные с клавишей, выбранной на раскладке клавиатуры. Цветовая маркировка
Общие ярлыки
Ярлыки проекта
Ярлыки настроек
Панели, средства просмотра, рабочие области и окна
Активировать инструменты
Композиции и рабочая зона
Временная навигация
Анонсы
Просмотры
Кадры
Шаблоны эффектов и анимации
слоев
Отображение свойств и групп на панели «Таймлайн»
Отображение свойств на панели «Элементы управления эффектами»
Изменение свойств слоя
|
300+ ярлыков для Adobe After Effects CC
300+ ярлыков для Adobe After Effects CC
Перейти к: Основы, проекты, панели, средства просмотра, рабочие области и Windows, активация инструментов, композиции и рабочая область, время Навигация, предварительный просмотр, виды, видеоряд, предустановки эффектов и анимации, слои, свойства и группы на панели временной шкалы, свойства и группы на панели управления эффектами, изменение свойств слоя, 3D-слои, ключевые кадры и редактор графиков,… текст, маски, инструменты рисования, Слои фигур, маркеры, отслеживание движения, сохранение, экспорт и рендеринг
Ctrl + A | Выбрать все |
F2 / Ctrl + Shift + A | Отменить выбор всех |
Введите | Переименовать выбранный слой, композицию, папку и т. |
Введите с цифровой клавиатуры | Открыть выбранный L ayer, композиция или элемент видеоряда |
Ctrl + Alt + стрелка вниз / стрелка вверх | Перемещение выбранных слоев или других элементов назад / вперед в порядке наложения |
Ctrl + Alt + Shift + Стрелка вниз / Стрелка вверх | Перемещение выбранных слоев или других элементов назад / вперед в порядке наложения |
Shift + стрелка вниз / стрелка вниз | Расширить выделение до следующего элемента / к предыдущему элементу на панели проекта и другие панели |
Ctrl + D | Дублировать выбранные слои, маски, эффекты и т. д. |
Ctrl + Q | Выйти |
Ctrl + Z / Ctrl + Shift + Z | Отменить / Вернуть |
ric Ctrl + Alt + / on | Очистить всю память |
Esc | Прервать выполнение сценария |
Ctrl + Alt + E | Отобразить имя файла, соответствующее фрейму в текущий момент на панели информации |
Ctrl + Alt +; | Открыть диалоговое окно настроек |
Нажмите и удерживайте Ctrl + Alt + Shift при запуске After Effects | Восстановить настройки по умолчанию |
Ctrl + Alt + N | Новый проект |
Ctrl + O | Открыть проект |
Ctrl + Alt + Shift + P | Открыть последний проект |
Ctrl + Alt + Shift + N | Новая папка на панели проекта |
Ctrl + Alt + Shift + K | Диалоговое окно «Открыть настройки проекта» |
Ctrl + F | Найти на панели проекта |
Ctrl + 0 (ноль) | Открыть или закрыть панель проекта | |
Ctrl + Alt + 0 (ноль) | Открыть или закрыть панель очереди рендеринга | |
Ctrl + 1 | Открыть или закрыть панель инструментов | |
Ctrl + 2 | Открыть или закрыть информационную панель | |
Ctrl + 3 | Открыть или закрыть панель предварительного просмотра | |
Ctrl + 4 | Открыть или закрыть аудиопанель | |
Ctrl 5 | Открыть или закрыть панель эффектов и предустановок | |
Ctrl + 6 | Открыть или закрыть панель символов | |
Ctrl + 7 | Открыть или закрыть панель абзацев | |
Ctrl + 8 | Открыть или закрыть Paint Panel | |
Ctrl + 9 | O пером или закрыть панель кистей | |
F3 (или Ctrl + Shift + T) | Открыть или закрыть панель управления эффектами для выбранного слоя | |
Ctrl + F11 | Открыть панель блок-схемы для Блок-схема проекта | |
Shift + F10 / F11 / F12 | Переключение между рабочими пространствами | |
Ctrl + W | Закрыть активное средство просмотра или панель (сначала закрывает содержимое) | 9008Закрыть активную панель или все средства просмотра типа активного средства просмотра |
Ctrl + Alt + Shift + N | Разделить фрейм, содержащий активное средство просмотра, и создать новое средство просмотра с противоположным состоянием заблокировано / разблокировано | |
` | Развернуть или восстановить панель под указателем | |
Изменить размер (плавающего) окна приложения по размеру экрана. | ||
Ctrl + Alt + \ | Переместить (плавающее) окно на главный монитор; изменить размер окна по размеру экрана. Нажмите еще раз, чтобы изменить размер окна для заполнения экрана | |
\ | Переключение активации между панелью композиции и панелью временной шкалы для текущей композиции | |
Shift +, /. | Переход к предыдущему / следующему элементу в активном средстве просмотра | |
Alt + Shift +, /. | Цикл к предыдущей / следующей панели в активном кадре | |
Щелчок средней кнопкой мыши | Активация вида в многовидовом макете на панели композиции, не влияя на выбор слоя |
Alt + щелчок по кнопке Tool на панели инструментов | Цикл по инструментам | |
V | Активировать инструмент выбора | |
H | Активировать ручной инструмент | Удерживайте нажатой клавишу пробелаВременно активируйте ручной инструмент |
Z / Alt (когда активен инструмент Zoom In) | Активировать инструмент Zoom In / Zoom Out | |
W | Активировать инструмент вращения | |
Alt + W | Act ivate Roto Brush Tool | |
C | Активация инструментов камеры и циклическое переключение между ними | |
Y | Активировать инструмент Pan Behind Tool | |
Q10 | и цикл | с помощью инструментов маски и формы |
|---|---|---|
Ctrl + T | Активация и циклическое переключение инструментов типа | |
G | Активация и циклическое переключение между инструментами Pen и Mask Feather | |
Ctrl | Временно активировать инструмент выделения, когда выбран инструмент «Перо» | |
Ctrl + Alt | Временно активировать инструмент «Перо», когда инструмент выделения выбран и указатель находится над путем | |
Ctrl + Alt | Добавить инструмент вершины при указателе i s над сегментом или преобразовать инструмент Vertex Tool, когда указатель находится над вершиной | |
Ctrl + B | Активация и циклическое переключение инструментов Brush, Clone Stamp и Eraser Tools | |
Ctrl + P | Активация инструментов марионетки и циклическое переключение между ними | |
Alt | В слое формы: временно преобразовать инструмент выделения в инструмент дублирования формы | |
Ctrl | В слое формы временно в инструмент прямого выбора |
Ctrl + N | Новая композиция |
Ctrl + K | Открыть диалоговое окно «Параметры композиции» для выбранной композиции |
| N | Установить начало / конец рабочей области на текущее время 9002 1 |
Ctrl + Alt + B | Установить рабочую область на продолжительность выбранных слоев или на продолжительность композиции, если слои не выбраны |
Вкладка | Открытая мини-диаграмма композиции для активной композиции |
Shift + Esc | Активировать последнюю активную композицию, которая находится в той же иерархии композиций, что и текущая активная композиция |
Alt + Shift + J | Перейти к конкретному время |
Shift + Home / Shift + End | Перейти к началу или концу рабочей области |
J / K | Перейти к предыдущему / перейти к следующему видимому элементу во времени линейка |
Начало / конец | Перейти в начало / перейти в конец элемента композиции, слоя или видеоряда (или Ctrl + Alt + стрелка влево / стрелка вправо) |
Page Down / Page Up | Перейти вперед / назад на 1 кадр (или Ctrl + стрелка вправо / стрелка влево) |
Shift + Page Down / Page Up | Перейти вперед / назад 10 кадров |
I / O | Перейти к слою InPoint / Layer OutPoint |
Ctrl + Alt + Shift + стрелка влево / Стрелка вправо | Перейти к предыдущему / следующему InPoint или OutPoint |
D | Прокрутить до текущего времени на панели временной шкалы |
Пробел | Начать предварительный просмотр или остановить предварительный просмотр |
Alt + нажмите «Сброс» на панели предварительного просмотра | Сбросить настройки предварительного просмотра на стандартные режимы предварительного просмотра |
. | Предварительный просмотр только аудио, с текущего времени |
Alt +. | Предварительный просмотр только аудио, в рабочей области |
Перетащите / Alt-перетащите индикатор текущего времени | Предварительный просмотр (прокрутка) видео вручную |
Ctrl-перетащите индикатор текущего времени | Предварительный просмотр (прокрутка) аудио вручную |
Alt + 0 на цифровой клавиатуре | Предварительный просмотр количества кадров, заданных настройкой альтернативного предварительного просмотра (по умолчанию 5) |
[/ на цифровой клавиатуре | Переключить предварительный просмотр видео Mercury Transmit |
Shift + F5 / F6 / F7 / F8 | Сделать снимок |
F5 / F6 / F7 / F8 | в активном состоянии Средство просмотра |
Ctrl + Shift + F5 / F6 / F7 / F8 | Очистить снимок |
Ctrl + Al t + 1 | Быстрый просмотр> Выкл. |
Ctrl + Alt + 2 | Быстрый просмотр> Адаптивное разрешение |
Ctrl + Alt + 3 | Быстрый предварительный просмотр |
Ctrl + Alt + 4 | Быстрый просмотр> Быстрый черновик |
Ctrl + Alt + 5 | Быстрый просмотр> Каркас |
Включение или выключение управления цветом дисплея для активного просмотра | |||
Alt + 1/2/3/4 | Показывать красный, зеленый, синий или альфа-канал в оттенках серого | ||
Alt + Shift + 1/2/3/4 | Показать цветной красный, зеленый или синий канал | ||
Alt + Shift + 4 | Переключить отображение прямой цвет RGB | ||
Alt + 5 | Показать альфа-границу на панели слоев | ||
Alt + 6 | Показать альфа-наложение на панели слоев | X||
Alt + | Показать Refine Edge X ray | ||
Ручной инструмент с двойным щелчком | Расположение центра на панели | ||
. | Увеличение / уменьшение на панели композиции, слоя или видеоряда | ||
/ | Увеличение до 100% в панели композиции, слоя или видеоряда | ||
Shift + / | Масштабирование до размеров панели композиции, слоя или видеоряда | ||
Alt + / | Масштабирование до 100% для размещения в панели композиции, слоя или видеоряда | ||
Ctrl + J / Ctrl + Shift + J / Ctrl + Alt + J | Установить разрешение на полное, половинное или произвольное на панели композиции | ||
Ctrl + Alt + U | Открыть диалоговое окно параметров просмотра для активная панель композиции | ||
= / — | Время увеличения / уменьшения | ||
; / Shift +; | Увеличить / уменьшить масштаб панели шкалы времени до однокадровых блоков | ||
Caps Lock | Запретить рендеринг изображений для предварительного просмотра на панелях просмотра | ||
‘ | Показать или скрыть безопасные зоны | ||
Ctrl + ‘ | Показать или скрыть сетку | ||
Alt +’ | Показать или скрыть пропорциональную сетку | ||
Ctrl + R | Ctrl + R Показать или скрыть линейки | ||
Ctrl +; | Показать или скрыть направляющие | ||
Ctrl + Shift + ‘ | Включить или выключить привязку к сетке | ||
Ctrl + Shift +; | Включение и отключение привязки к направляющим | ||
Ctrl + Alt + Shift +; | Блокировка или разблокировка направляющих | ||
Ctrl + Shift + H | Показать или скрыть элементы управления слоями |
Ctrl + I | Импорт одного файла или последовательности изображений |
Ctrl + Alt + I | Импорт нескольких файлов или последовательностей изображений |
Дважды щелкните элемент видеоряда на панели проекта | Открыть фильм на панели видеоматериалов After Effects |
Ctrl + / | Добавить выбранные элементы к последней активированной композиции |
Ctrl + Alt + / | Заменить выбранный исходный видеоматериал для выбранных слоев элементом видеоряда, выбранным на панели проекта |
Перетащите элемент видеоряда с панели проекта на выбранный слой, удерживая Alt | Replac Источник для выбранного слоя |
Ctrl + Backspace | Удалить элемент видеоряда без предупреждения |
Ctrl + Alt + G | Открыть диалоговое окно «Интерпретировать видеоряд для выбранного элемента видеоряда» |
Ctrl + Alt + C | Запомнить интерпретацию видеоряда |
Ctrl + E | Редактировать выбранный элемент |
Ctrl + H | Элемент видеоряда |
Ctrl + Alt + L | Перезагрузить выбранные элементы видеоряда |
Ctrl + Alt + P | Установить прокси для выбранного элемента видеоряда |
| Ctrl + Shift + E | Удалить все эффекты из выбранных слоев |
Применить последний примененный эффект к выбранным слоям | |
Ctrl + Alt + Shift + F | Применить последний примененный набор настроек анимации к выбранным слоям |
Ctrl + Y | Новый твердый слой | ||
Ctrl + Alt + Shift + Y | Новый нулевой слой | ||
Ctrl + Alt + Y10 | Новый корректирующий слой|||
0… 9 на цифровой клавиатуре | Выберите слой (1-999) по его номеру; быстро введите несколько цифр подряд. | ||
Shift + 0… 9 на цифровой клавиатуре | Переключить выделение слоя (1-999) по его номеру | ||
Ctrl + стрелка вниз / стрелка вверх | Выбрать следующий слой / предыдущий слой в порядке наложения | ||
Ctrl + Shift + стрелка вниз / стрелка вниз | Расширить выделение до следующего слоя / предыдущего слоя в порядке наложения | ||
Ctrl + Shift + A | Отменить выбор всех слоев | ||
X | Прокрутить выбранный верхний слой вверху панели временной шкалы | ||
Shift + F4 | Показать или скрыть родительский столбец | ||
Показать или скрыть столбцы Layer Switches and Modes | |||
Alt + B | Настройка выборки выполнена hod для выбранных слоев (лучший / билинейный) | ||
Alt + Shift + B | Установка метода выборки для выбранных слоев (лучший / бикубический) | ||
Alt + Click Solo Switch | Отключите все остальные переключатели соло | ||
Ctrl + Alt + Shift + V | Включение / выключение видео для выбранных слоев | ||
Ctrl + Shift + V | Отключить видео переключатель для всех слоев видео, кроме выбранных слоев | ||
Ctrl + Shift + Y | Открыть диалоговое окно настроек для выбранного твердого, светлого, камеры, нулевого или корректирующего слоев | ||
Ctrl + Alt + V | Вставить слои в текущее время | ||
Ctrl + Shift + D | Разделить выбранные слои (если слои не выбраны, разделить все Слои. | ||
Ctrl + Shift + C | Предварительная компоновка выбранных слоев | ||
Ctrl + Shift + T | Открыть панель управления эффектами для выбранных слоев | ||
слой | Открыть слой на панели слоев | ||
Alt + двойной щелчок по слою | Открыть исходный код слоя на панели видеоряда | ||
Ctrl + Alt + R | Обратить выбранные слои во времени | ||
Ctrl + Alt + T | Включить переназначение времени для выбранных слоев | ||
[/] | Переместить выбранные слои для InPoint / OutPoint в текущее время | ||
Alt + [/] | Обрезать InPoint / OutPoint выбранных слоев до текущего времени | 9 0016||
Alt + щелчок секундомера | Добавить или удалить выражение для свойства | ||
Двойной щелчок по выбору эффекта на панели эффектов и предустановок | Добавить эффект (или несколько выбранных эффектов) к выбранному Слои | ||
Ctrl + Shift +, | Задать InPoint или OutPoint с растяжением по времени (или Ctrl + Alt +,) | ||
Alt + Home | Переместить выбранные слои так, чтобы их InPoint находится в начале композиции | ||
Alt + End | Перемещение выбранных слоев так, чтобы их исходная точка находилась в конце композиции | ||
Ctrl + L / Ctrl + Shift + L | Блокировка / Разблокировать все слои | ||
Ctrl + U / Ctrl + Shift + U / Ctrl + Alt + Shift + U | Установить качество на Best, Draft или WireFrame f или выбранных слоев | ||
Shift + — / = | Цикл вперед / назад по режимам наложения для выбранных слоев | ||
Ctrl + F | Найти на панели временной шкалы |
Ctrl + F
Найти на панели шкалы времени
Ctrl + `
Включить раскрытие выбранных слоев для отображения всех свойств
Ctrl + Щелкните треугольник слева от свойства имя группы
Переключить расширение группы свойств и всех дочерних групп свойств, чтобы отобразить все свойства
A
Показать только свойство Anchor Point (для источников света и камер, Point Of Interest)
L
Показать только свойство «Уровни звука»
F
Показать только свойство Растушевка маски
M
Показать только свойство Путь маски
T
Показать только свойство Непрозрачности
TT
Показать только свойство «Непрозрачность маски»
P
Показать только свойство «Положение»
R
Показать только свойства
S
Показать только свойство Масштаб
RR
Показать только свойство Time Remap
FF
Показать только экземпляры отсутствующих эффектов16
Показать только Ef группа свойств fects
MM
Показать только группы свойств маски
AA
Показать только группу свойств параметров материала
EE
UU
Показать только измененные свойства
PP
Показать только мазки краски, мазки кисти для ротоскопии и булавки для кукол
LL только аудиосигнал
U
Показать только свойства с ключевыми кадрами или выражениями
SS
Показать только выбранные свойства и группы
Свойство Alt + Shift + Shift / название группы
Hid e свойство или группа
Shift + щелчок по ярлыку свойства / группы
Добавить или удалить свойство или группу из отображаемого набора
Alt + Shift + щелчок по ярлыку свойства
Добавить или удалить ключевой кадр в текущий момент
Ctrl + ` | Включить раскрытие выбранных эффектов, чтобы отобразить все свойства |
Ctrl + Щелкните треугольник слева от имени группы свойств | Переключить расширение группы свойств и всех дочерних групп свойств для отображения всех свойств |
Перетащить значение свойства | Изменить значение свойства по умолчанию с шагом |
Shift + перетащить значение свойства | Изменить значение свойства с 10-кратным шагом по умолчанию |
Ctrl + Перетащите значение свойства | Изменить значение свойства с шагом 1/10 по умолчанию |
Ctrl + Alt + O | Открыть диалоговое окно автоматической ориентации для выбранных слоев |
Ctrl + Shift + O | Открыть диалоговое окно непрозрачности для слоев |
Ctrl + Shift + R | Открыть диалоговое окно поворота для слоев |
Ctrl + Shift + P | Диалоговое окно «Открыть позицию» для слоев |
Ctrl + Home | Центрировать слои в поле зрения |
Клавиши со стрелками | Переместить слои на 1 пиксель при текущем увеличении | Перемещение слоев на 10 пикселей при текущем увеличении |
Alt + P age Up / Alt + Page Down | Переместить слои на 1 кадр раньше / позже |
Alt + Shift + Page Up / Page Down | Переместить слои на 10 кадров раньше / позже |
[+] / — на цифровой клавиатуре | Увеличить / уменьшить Z-поворот слоев на 1 ° |
Shift + плюс / — на цифровой клавиатуре | Увеличить / уменьшить Z-поворот слоев на 10 ° |
Ctrl + Alt + плюс / — на цифровой клавиатуре | Увеличение / уменьшение непрозрачности (или интенсивности для светлых слоев) слоев на 1% |
Ctrl + Alt + Shift + плюс / — на цифровой клавиатуре | Увеличить / уменьшить непрозрачность (или интенсивность для светлых слоев) слоев на 10% |
Ctrl + plus / Ctrl + — на цифровой клавиатуре | Увеличить / уменьшить масштаб слоев на 1% |
Ctrl + Shift + plus / — | Увеличить / уменьшить масштаб слоев на 10% |
Shift + перетащить с инструментом поворота | Изменить поворот или ориентацию с шагом 45 ° |
Shift + перетащить слой ручка с помощью инструмента выделения | Изменить масштаб, ограничено форматом кадра |
Инструмент двойного щелчка поворота | Сбросить поворот на 0 ° |
Инструмент выделения двойным щелчком | Сбросить масштаб до 100% |
Ctrl + Alt + F | Масштабирование и изменение положения слоев для соответствия композиции |
Ctrl + Alt + W | Масштабирование и перемещение слоев по размеру Ширина композиции с сохранением соотношения сторон |
Ctrl + Alt + H | Масштаб и репо Расположение слоев по высоте композиции с сохранением соотношения сторон |
F10 | Переключиться на 3D-вид 1 (по умолчанию на передний) |
F11 | Переключиться на 3D-вид 2 ( по умолчанию используется пользовательский вид 1) |
F12 | Переключиться на 3D-вид 3 (по умолчанию активная камера) |
Esc | Вернуться к предыдущему виду |
| + Alt + Shift + L | New Light |
Ctrl + Alt + Shift + C | Новая камера |
Ctrl + Alt + Shift + \ | Перемещение камеры и его достопримечательность, чтобы посмотреть на выбранные 3D-слои |
F | Посмотрите на выбранные 3D-слои (с выбранным инструментом камеры ) |
Ctrl + Shift + F | Просмотр всех 3D-слоев (с выбранным инструментом камеры) |
Alt + Shift + C | Включение / выключение свойства «Оттенки теней» для выбранных 3D-слоев |
Shift + F3 | Переключение между редактором графиков и режимами панели слоев |
Щелкните имя свойства | Выберите все ключевые кадры | Ctrl + Alt + A | Выбрать все видимые ключевые кадры и свойства |
Ctrl + Alt + Shift + A | Отменить выбор всех ключевых кадров, свойств и групп свойств |
+ Стрелка вправо / стрелка влево | Переместить ключевой кадр на 1 кадр позже / раньше |
Alt + Shift + стрелка вправо / стрелка строка Влево | Переместить ключевой кадр на 10 кадров позже / раньше |
Ctrl + Alt + K | Установить интерполяцию для выбранных ключевых кадров |
Ctrl + Alt + H | Установить ключевой кадрметод интерполяции для удержания или Авто Безье |
Ctrl + Щелчок в режиме панели слоев | Установить линейный метод интерполяции ключевых кадров или Авто Безье |
Ctrl + Alt + Щелчок в режиме панели слоев | Установить метод интерполяции ключевых кадров на линейный или удерживаемый |
F9 | Выбранные ключевые кадры с легкостью |
Shift + F9 / Ctrl + Shift + F9 | Выбранные ключевые кадры с легкостью / легкостьюout |
Ctrl + Shift + K | Установить скорость для выбранных ключевых кадров |
Alt + Shift + ярлык свойств | Добавить или удалить ключевой кадр в текущий момент. |
Ctrl + Alt + Shift + T | Новый текстовый слой |
Ctrl + Shift + L | Выровнять горизонтальный текст слева |
Ctrl + C | Выровнять горизонтальный текст по центру |
Ctrl + Shift + R | Выровнять горизонтальный текст Выровнять по правому краю |
Ctrl + Shift + L | Выровнять вертикальный текст Сверху |
Ctrl + Shift + C | Выровнять вертикальный текст по центру |
Ctrl + Shift + R | Выровнять вертикальный текст снизу |
Shift + стрелка вправо / влево | Расширить выделение на один символ вправо / влево |
Ctrl + Shift + стрелка вправо / стрелка влево 90 021 | Расширить выделение на одно слово вправо / влево |
Shift + стрелка вверх / стрелка вниз | Расширить выделение на одну строку вверх / вниз в горизонтальном тексте |
Shift + стрелка вправо / стрелка Влево | Расширить выделение на одну строку вправо / влево в вертикальном тексте |
Ctrl + Shift + стрелка вверх / стрелка вниз | Расширить выделение на одно слово вверх / вниз в вертикальном тексте |
Shift + стрелка вверх / стрелка вниз | Расширить выделение на один символ вверх / вниз в вертикальном тексте |
Shift + Home / End | Выбрать текст от точки вставки до начала / конца строки |
Начало / конец | Переместите курсор в начало / конец строки |
Дважды щелкните текстовый слой 900 06 | Выделить весь текст на слое |
Ctrl + Shift + Home / End | Выделить текст от курсора до начала / конца текста Frame |
Shift + Click | Выделите текст от курсора к мыши Щелкните точку |
Клавиши со стрелками | Перемещение на один символ влево / вправо или на одну строку вверх / вниз |
Ctrl + клавиши со стрелками | Перемещение на одно слово влево / вправо или на один абзац вверх / вниз |
Дважды щелкните и щелкните до 5 раз | Выберите слово, строку, абзац или весь текст Рамка |
Ctrl + Shift + K | Включение или отключение всех заглавных букв для выделенного текста |
Ctrl + Alt + Shift + K | Включение или выключение строчных заглавных букв для выделенного текста |
Ctrl + Shift + = | Включение или отключение надстрочного индекса для выделенного текста |
Ctrl + Alt + Shift + = | Включение или отключение подстрочного индекса для выделенного текста |
Ctrl + Shift + X | Установить горизонтальный масштаб на 100% для выделенного текста |
Ctrl + Alt + Shift + X | Установить вертикальный масштаб на 100% для выделенного текста |
Ctrl + Alt + Shift + A | Автоматический интерлиньяж для выделенного текста |
Ctrl + Shift + Q | Сбросить отслеживание до 0 для выделенного текста |
Ctrl + Shift + J | Обосновать абзац; выровнять по левому краю последнюю строку |
Ctrl + Alt + Shift + J | Выровнять абзац по ширине; выровнять последнюю строку по правому краю |
Ctrl + Shift + F | Выровнять абзац по ширине; принудительно установить последнюю строку |
Ctrl + Shift +, / Ctrl + Shift +. | Уменьшить или увеличить размер шрифта выделенного текста на 2 единицы |
Ctrl + Alt + Shift +, /. | Уменьшить или увеличить размер шрифта выделенного текста на 10 единиц |
Alt + стрелка вниз / стрелка вверх | Увеличить / уменьшить интерлиньяж на 2 единицы |
Ctrl + Alt + стрелка Вниз / стрелка вверх | Увеличение / уменьшение интерлиньяжа на 10 единиц |
Alt + Shift + стрелка вниз / стрелка вверх | Уменьшение / увеличение смещения базовой линии на 2 единицы |
Ctrl + Alt + Shift + стрелка вниз / стрелка вверх | Уменьшить / увеличить сдвиг базовой линии на 10 единиц |
Alt + стрелка влево / стрелка вправо | Уменьшить / увеличить кернинг или отслеживание 20 единиц (20/1000 ems) |
Ctrl + Alt + стрелка влево / стрелка вправо | Уменьшить / r увеличить кернинг или отслеживание 100 единиц (100/1000 ems) |
Ctrl + Alt + Shift + T | Переключить композитор абзацев |
Ctrl + Shift + N | Новая маска |
Alt + Click Mask 1 9110 все точки в маске | |
Alt + `/ Alt + Shift +` | Выбрать следующую / предыдущую маску |
Дважды щелкните маску с помощью инструмента выделения и Ctrl + T | Введите бесплатно -transform Режим редактирования маски |
Esc | Выйти из режима редактирования маски свободного преобразования |
Ctrl + Перетащить | Масштабировать вокруг центральной точки в режиме свободного преобразования | Перемещение выбранных точек контура на 1 пиксель при текущем увеличении |
Shift + клавиша со стрелкой s | Перемещение выбранных точек контура на 10 пикселей при текущем увеличении |
Ctrl + Alt + щелчок по вершине | Переключение между точками сглаживания и угловыми точками |
Ctrl + Alt-Drag Vertex | Обработка перерисовки Безье |
Ctrl + Shift + I | Инвертировать выбранную маску |
Ctrl + Shift + F | Открыть диалоговое окно «Растушевка маски» | Диалоговое окно Open Mask Shape |
X | Поменять местами цвета фона и цвета переднего плана |
D | Установить черный цвет переднего плана и фон на белый |
Alt + щелчок | Установить переднюю часть d цвет в текущий цвет под любым указателем инструмента Paint |
Ctrl + Alt + Click | Установить цвет переднего плана на средний цвет области 4×4 пикселя под любым указателем инструмента Paint |
Ctrl + Перетащите | Установите размер кисти для инструмента Paint |
Ctrl + перетащите, затем отпустите Ctrl при перетаскивании | Установите жесткость кисти для инструмента Paint |
Удерживайте Shift в начале мазка | Присоединить текущий штрих к предыдущему штриху |
Alt + щелчок | Установить начальную точку выборки в точку, текущую под указателем инструмента штампа клонирования |
Ctrl + Shift | На мгновение активируйте Eraser Tool с опцией Last Stroke Only |
Alt + Shift + перетащите с помощью C lone Stamp Tool | Показать и переместить наложение |
3… 7 | Активация определенной предустановки Clone Stamp Tool |
Alt + Нажмите кнопку для предустановки | предустановка Clone Stamp Tool в Paint Panel |
1… 9 на цифровой клавиатуре | Установите непрозрачность Paint Tool от 10% до 90% |
. | Установить непрозрачность для инструмента рисования на 100% |
Shift + 1… 9 на цифровой клавиатуре | Установить поток для инструмента рисования от 10% до 90% |
Shift +. на цифровой клавиатуре | Установить поток для инструмента рисования на 100% |
Ctrl + Page Up / Page Down | Переместить раньше или позже на количество кадров, указанное для продолжительности штриха |
Ctrl + G / Ctrl + Shift + G | Сгруппировать / разгруппировать выбранные фигуры |
Выберите свойство Path на панели временной шкалы и нажмите Ctrl + T | Войдите в режим редактирования пути со свободным преобразованием |
Page Up / Page Down при перетаскивании для создания формы | Увеличить / уменьшить внутреннюю округлость звезды |
Стрелка вверх / вниз Стрелка при перетаскивании для создания формы | Увеличить / уменьшить количество точки для звезды и многоугольника или округлость для прямоугольника с закругленными углами |
Пробел при перетаскивании для создания формы | Изменить положение формы во время создания |
Стрелка Стрелка влево / вправо при перетаскивании для создания формы | Установить округлость прямоугольника со скругленными углами на 0 / на максимум или уменьшить / увеличить внешнюю округлость многоугольника и звезды |
Сдвиг при перетаскивании для создания формы | Ограничить прямоугольники квадратами; ограничить эллипсы кругами; ограничить вращение полигонов и звезд до нуля |
Ctrl при перетаскивании для создания формы | Изменить внешний радиус звезды |
* на цифровой клавиатуре | Установить маркер в текущее время | |
Alt + * на цифровой клавиатуре | Установить маркер в текущее время и открыть диалоговое окно маркера | |
Shift + 0… 9 | Установить и пронумеровать маркер композиции (0-9) в настоящее время | |
0… 9 | Перейти к маркеру композиции (0-9) | |
Alt + щелкнуть маркеры / ключевые кадры | Отобразить продолжительность между двумя слоями маркеры или ключевые кадры на информационной панели | |
Ctrl + Click маркер | Удалить маркер |
Клавиша со стрелкой | Перемещение объекта / области поиска / точки привязки на 1 пиксель при текущем увеличении |
Shift + клавиша со стрелкой | Перемещение объекта / области поиска / точки привязки на 10 пикселей в текущем увеличение |
Alt + стрелка | Перемещение области объекта / области поиска на 1 пиксель при текущем увеличении |
Alt + Shift + стрелка | Перемещение области объекта / области поиска на 10 пикселей при текущем увеличении |
Ctrl + S | Сохранить проект |
Ctrl + Alt + Shift + S | Увеличить и сохранить проект |
Ctrl + Shift + S | Сохранить как |
Ctrl + Shift + / | Добавить актив. |
Ctrl + Alt + S | Добавить текущий кадр в очередь рендеринга |
Ctrl + Shift + D | Дублировать элемент рендеринга с тем же именем выходного файла как оригинал |
Создано max 12/2/2015.Последнее обновление: RkKashayp, 20.12.2021
10 лучших сочетаний клавиш Adobe After Effects — Surfaced Studio
Трудно стать экспертом в любой программе, не владея хотя бы основными сочетаниями клавиш.
Adobe After Effects ничем не отличается. Каждый изучаемый вами ярлык может сэкономить ваше драгоценное время , и чем больше вы будете их использовать, тем эффективнее станет ваш рабочий процесс.
В этой статье я хочу поделиться с вами наиболее полезными сочетаниями клавиш After Effects, а также некоторыми советами и рекомендациями о том, как получить от них максимальную отдачу.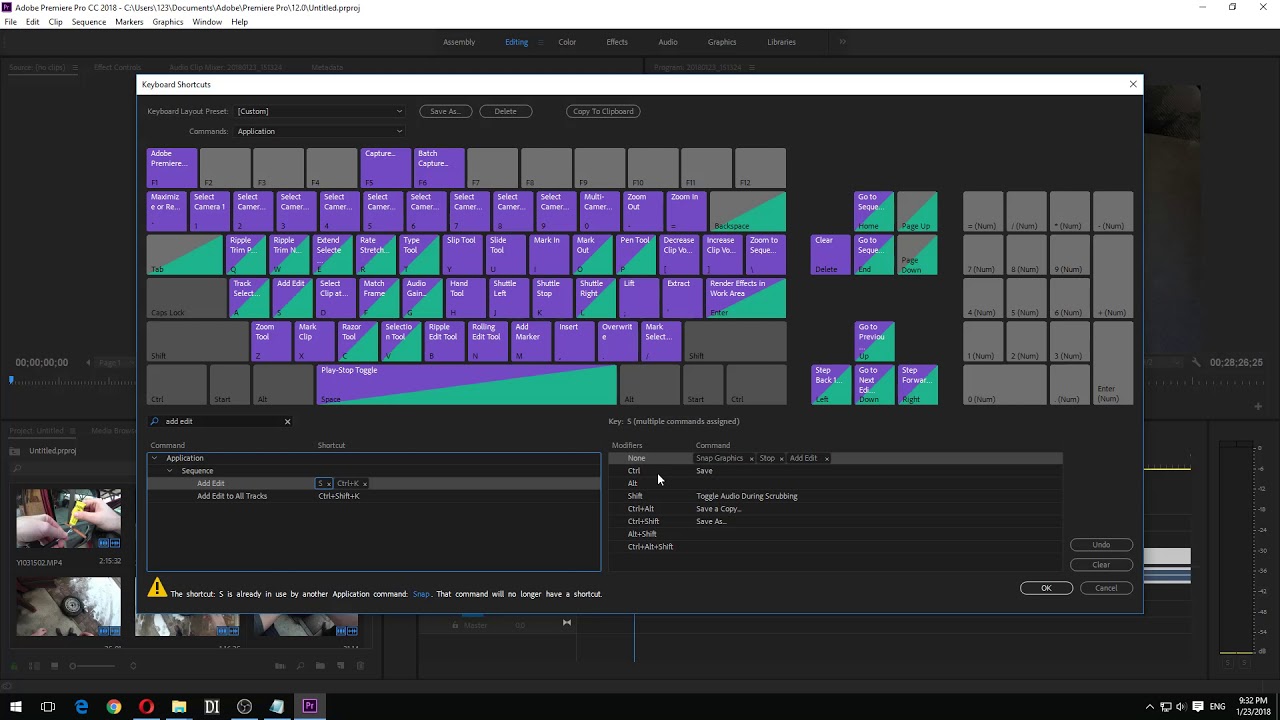
Но сначала вот краткий список. Примечание: все перечисленные ярлыки предназначены для Windows. Если вы работаете на Mac, используйте клавишу Command вместо CTRL и клавишу Option вместо ALT.
| Ярлык | Функция | Примечания |
|---|---|---|
| V, H, Z, W | Переключение между режимами Move (V), Hand (H), Zoom (Z) и Rotate (W) | |
| Page Up / Page Down (Command + стрелки вправо / влево на Mac) | Перейти к предыдущему / следующему кадру | Удерживайте SHIFT для перехода на 10 кадров назад или вперед |
| CTRL + D | Дублировать выбранные слои | Требуется хотя бы один выбранный слой |
| CTRL + SHIFT + C | Предварительно составить выбранные слои | Требуется хотя бы один выбранный слой |
| P, S, R, T, M | Показать Положение (P), Масштаб (S), Поворот (R), Непрозрачность (T) или Маски (M) на выбранных слоях | Требуется хотя бы один выбранный слой |
| ALT + [/ ALT +] | Обрезка выбрана начало слоя (ALT + [) или конец (ALT +]) | Слой будет обрезан на текущую позицию индикатора временной шкалы |
| U / UU | Показать ключевые кадры на выбранном слое (U). Двойное нажатие U также откроет свойства с выражениями Двойное нажатие U также откроет свойства с выражениями | |
| J / K | Перейти к предыдущему (J) или следующему (K) ключевому кадру | Эта команда примет во внимание все текущие открытые ключевые кадры |
| ALT + / | Увеличить окно предварительного просмотра до FIT | |
| CTRL + SHIFT + Y | Открыть настройки слоя | Требуется выбрать один слой |
| B / N | Отметить начало (B) или конец (N) рабочей области внутри композиции | Устанавливает начальные или конечные маркеры в текущую позицию индикатора временной шкалы |
| CTRL + M | Добавить текущую композицию в очередь рендеринга | Требуется открыть композицию |
| Пробел | Воспроизведение / пауза | Я знаю, что это базовый вариант, но было странно не иметь, вероятно, наиболее распространенного ярлыка в этом списке |
Если настройки по умолчанию вам не подходят, давайте поговорим о том, как настроить сочетания клавиш .
После этого я покажу вам несколько крутых внешних управляющих поверхностей , и , настраиваемые клавиатуры для Adobe After Effects, если вам нужно что-то еще более хардкорное. И, наконец, я расскажу о моих личных фаворитах, а также о том, когда, почему и как их использовать с максимальной эффективностью.
Изучите After Effects БЕСПЛАТНО с моим курсом Easy Beginner 😊
Все, что вам нужно, чтобы начать работу с анимированной графикой, анимацией и визуальными эффектами!Как настроить сочетания клавиш в Adobe After Effects
Если вы только начинаете работать с , я бы рекомендовал не настраивать сочетания клавиш в Adobe After Effects.Вместо этого попробуйте привыкнуть к настройкам по умолчанию. Почему?
В большинстве учебных пособий, которые вы найдете в Интернете, в том числе и в моем, используются сочетания клавиш по умолчанию. Поэтому , настроив ваши ярлыки таким же образом, может значительно упростить выполнение интерактивных руководств .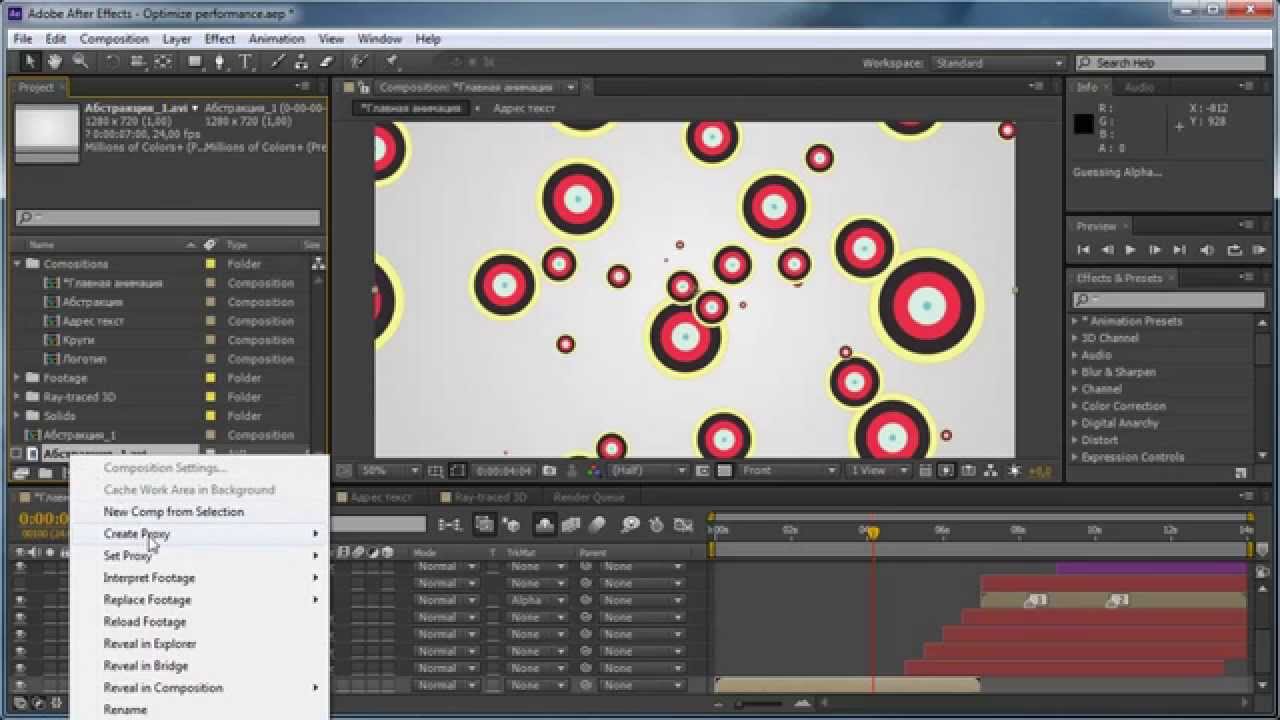 Однако, если вы просто не переносите настройки по умолчанию или ваши пальцы просто не сгибаются таким образом, вот как вы можете настроить сочетания клавиш в Adobe After Effects.
Однако, если вы просто не переносите настройки по умолчанию или ваши пальцы просто не сгибаются таким образом, вот как вы можете настроить сочетания клавиш в Adobe After Effects.
Просто выберите Правка -> Сочетания клавиш в главном меню .Или, следуя духу этой статьи, просто нажмите CTRL + ALT + ‘
Откроется карта сочетаний клавиш в Adobe After Effects . Обратите внимание, что это окно может выглядеть по-разному в зависимости от используемой версии After Effects. Однако он должен работать во всех версиях практически одинаково.
Здесь вы можете добавлять, удалять или изменять любые сочетания клавиш и назначать все основные программные функции клавишам, которые вам наиболее удобны.
А если и этого недостаточно, вы можете сделать еще один шаг вперед с помощью настраиваемых клавиатур, крышек для клавиатур и поверхностей управления.
Пользовательские клавиатуры и поверхности управления After Effects
За прошедшие годы на рынке появилось различных внешних управляющих поверхностей для профессионалов в области редактирования видео.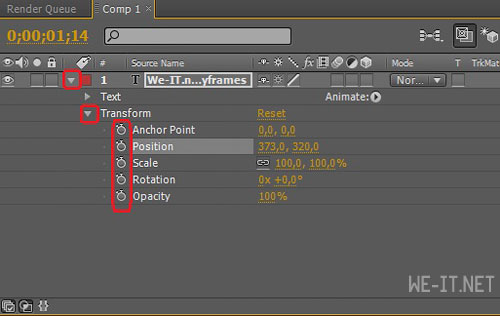 Некоторые из них относятся к Adobe After Effects. Другие созданы как универсальные и будут работать с After Effects, Premiere Pro, Photoshop, Lightroom, Final Cut и другими.
Некоторые из них относятся к Adobe After Effects. Другие созданы как универсальные и будут работать с After Effects, Premiere Pro, Photoshop, Lightroom, Final Cut и другими.
Один из самых популярных, что я видел, — это Loupedeck + . Хотя он не позволяет полностью настраивать каждую поворотную ручку или слайдер, он приближает наиболее общие элементы управления всех этих программ к вашим кончикам пальцев.
Вместо использования отдельной панели управления вы также можете получить клавиатуру с клавишами быстрого доступа для определенных программ, напечатанными на поверхности . Это поможет вам легко запомнить, найти и использовать наиболее распространенные сочетания клавиш для ускорения рабочего процесса.
Logickeyboard одна из самых популярных настраиваемых клавиатур для профессионалов в области видео . Поставляется в количестве различных вариантов в зависимости от ваших потребностей.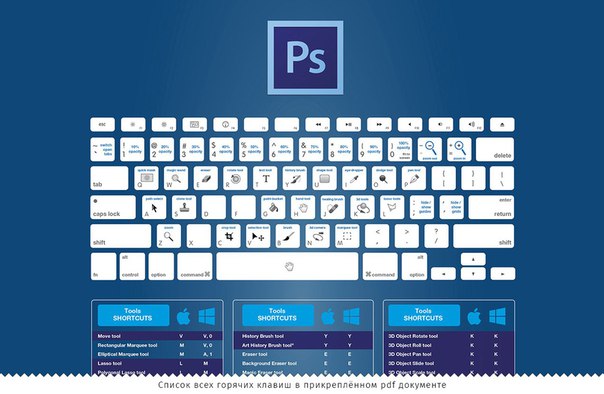
Есть версии для Windows или для Mac . Существуют варианты для After Effects, Premiere Pro, Blender, Maya, Final Cut, DaVinci Resolve, Pro Tools, Cubase, Audition и многих, многих других.
Если вы еще не совсем готовы покупать отдельную клавиатуру или панель управления , вы также можете приобрести крышки клавиатуры для вашего компьютера с Windows или Mac.
Эти крышки просто накладываются на существующую клавиатуру и добавляют информацию о горячих клавишах прямо под кончиками ваших пальцев. Вы можете легко изменить их при замене программ, и они не будут слишком затратными, если ваша любимая программа решит изменить свои сочетания клавиш с помощью последней версии.
Лучшие сочетания клавиш для Adobe After Effects
У всех разные фавориты. Ничего страшного, все тоже любят разную еду, и в этом нет ничего плохого.Вот те, к которым мои пальцы дотягиваются больше всего, и те, которые, как мне кажется, экономят мне больше всего времени при работе с Adobe After Effects.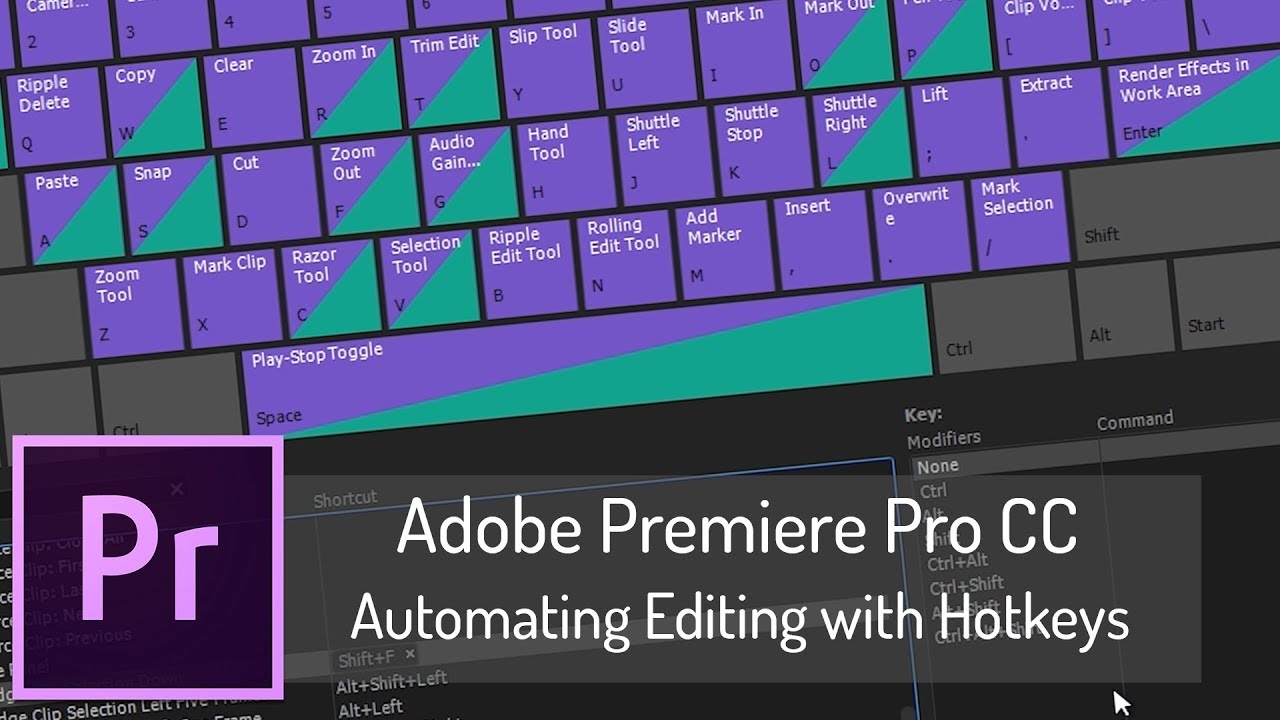
Быстрое переключение между режимами перемещения / руки / масштабирования / поворота
При работе со слоями вам постоянно придется перемещать, масштабировать и вращать их, чтобы расположить их именно там, где вы хотите. Самая большая экономия времени для меня — использование сочетаний клавиш V (Перемещение) , Z (Масштаб) и W (Повернуть) для быстрого переключения между различными режимами редактирования.
Вы можете нажать H, чтобы перейти к ручному инструменту и перетащить композицию в окне предварительного просмотра. Однако я предпочитаю просто нажать , удерживая пробел, и щелкнуть левой кнопкой мыши, перетащить или , щелкнуть средней кнопкой мыши, перетащить в окне предварительного просмотра, легко перемещаться по моей композиции, не меняя режим, в котором я сейчас нахожусь.
Показать или скрыть свойства слоя
Когда вы работаете со слоями, вам необходимо постоянно получать доступ к их свойствам, чтобы изменять их.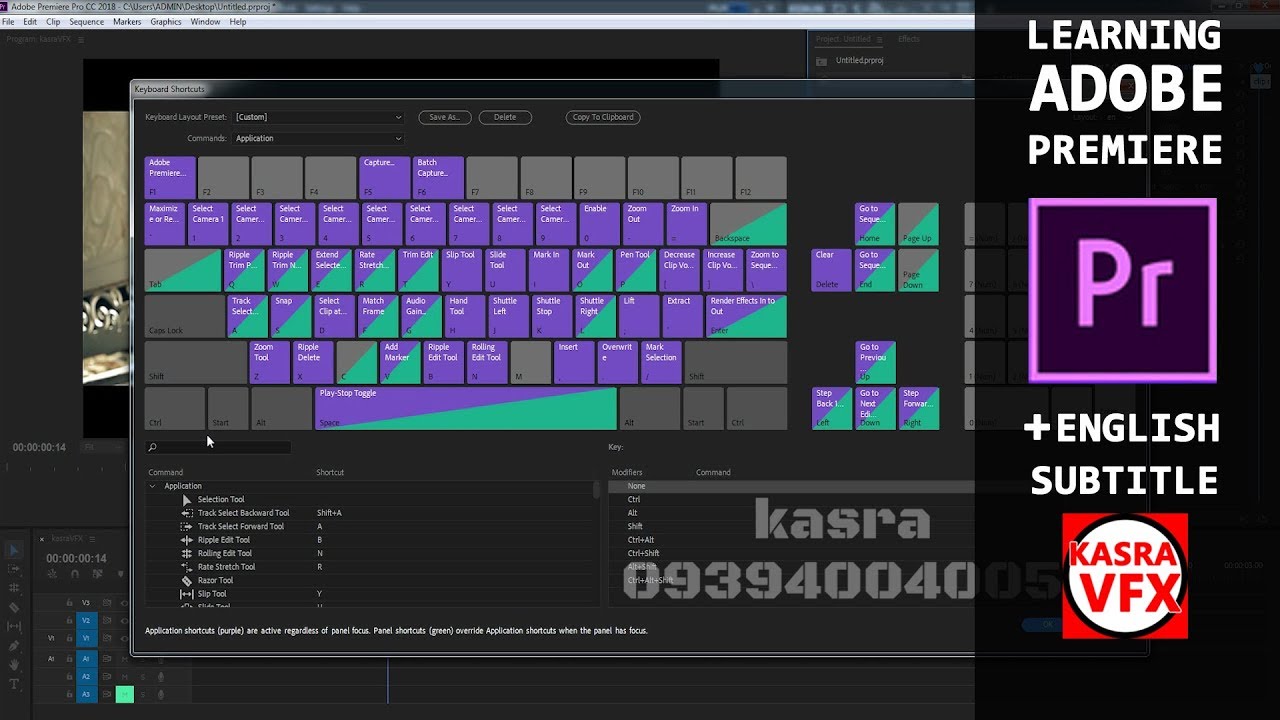 Вы можете сделать это, нажав на маленький шеврон ›рядом с названием слоя. затем нажмите шеврон ›рядом с Transform или рядом с Effects или любой другой группой свойств, содержащей ваше свойство.
Вы можете сделать это, нажав на маленький шеврон ›рядом с названием слоя. затем нажмите шеврон ›рядом с Transform или рядом с Effects или любой другой группой свойств, содержащей ваше свойство.
К счастью, в After Effects есть несколько полезных ярлыков для быстрого отображения (или скрытия) общих свойств на ваших слоях. Просто выберите свой слой (слои) и нажмите P (Положение) , S (Масштаб) , R (Поворот) , T (Непрозрачность) или M (Маски) , чтобы сразу показать эти свойства.
По умолчанию это сочетание клавиш отображает только выбранное свойство и сворачивает все остальные видимые в данный момент свойства. Чтобы добавить новое свойство в список уже видимых, удерживайте нажатой клавишу SHIFT при использовании этих ярлыков.
Перейти к следующему / предыдущему кадру
Я часто хочу предварительно просмотреть определенное время в моей композиции.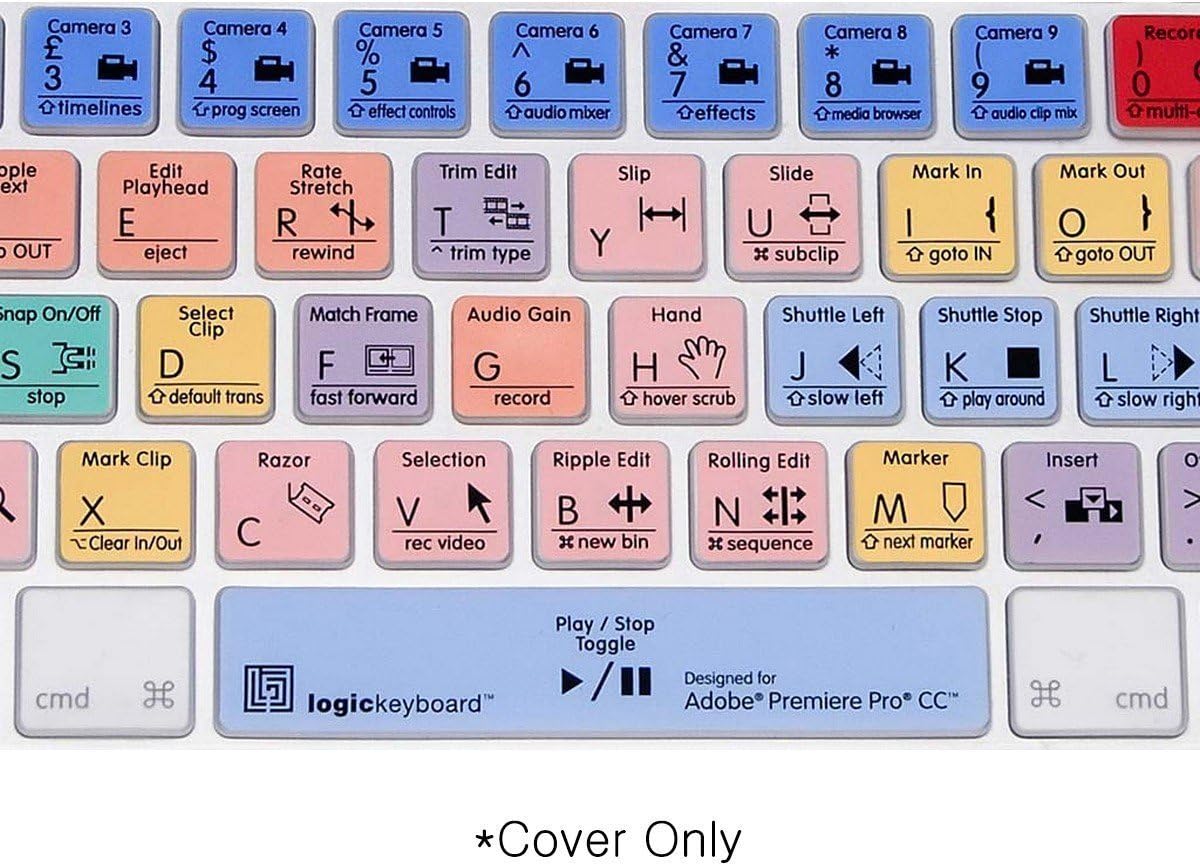 Для этого вы можете щелкнуть и перетащить курсор временной шкалы в желаемое положение. Однако, особенно когда вы хотите переместить только несколько кадров назад или вперед, это требует больших усилий.
Для этого вы можете щелкнуть и перетащить курсор временной шкалы в желаемое положение. Однако, особенно когда вы хотите переместить только несколько кадров назад или вперед, это требует больших усилий.
Я предпочитаю использовать клавиши Page Down / Page Up для быстрого и точного перемещения вперед или назад на один кадр. Вы также можете удерживать нажатой клавишу SHIFT для перехода на 10 кадров вперед или назад. Обратите внимание, что на Mac , сочетание клавиш — Command + стрелка влево / вправо .
Дублировать выбранные слои
При работе с визуальными эффектами или анимированной графикой мне часто нужно дублировать мои слои. Часто много раз.Хотя вы можете войти в меню и выбрать Edit -> Duplicate, гораздо более быстрый способ — просто выбрать слои, которые вы хотите дублировать, и нажать CTRL + D . Нажмите их еще раз, чтобы получить другую копию. Супер просто, супер полезно!
Предварительная композиция выбранных слоев
Если вы создаете что-либо, помимо самой упрощенной композиции в Adobe After Effects, вам придется предварительно скомпоновать слои. Вы можете войти в главное меню и выбрать Layer -> Pre-Compose, чтобы сделать это.Однако это настолько распространенная задача, что я предпочитаю сочетание клавиш. Просто выберите нужный слой (и) и используйте CTRL + SHIFT + C , чтобы открыть диалоговое окно «Предварительная композиция».
Вы можете войти в главное меню и выбрать Layer -> Pre-Compose, чтобы сделать это.Однако это настолько распространенная задача, что я предпочитаю сочетание клавиш. Просто выберите нужный слой (и) и используйте CTRL + SHIFT + C , чтобы открыть диалоговое окно «Предварительная композиция».
Показать свойства по ключевым кадрам
После того, как вы начнете добавлять анимацию и ключевые кадры к своим слоям, ваше представление временной шкалы может немного забиться. Вы можете свернуть свои слои, чтобы освободить немного места, но тогда вы можете искать ключевые кадры каждый раз, когда вам нужно их настроить.
Я постоянно использую один из ярлыков: U или UU . Нажатие U покажет все свойства выбранных в данный момент слоев, к которым применены ключевые кадры. Нажатие UU ( нажмите U дважды) также откроет свойства с выражениями.
Перейти к следующему / предыдущему ключевому кадру
Иногда бывает немного утомительно перемещать индикатор шкалы времени непосредственно на ключевом кадре с помощью мыши.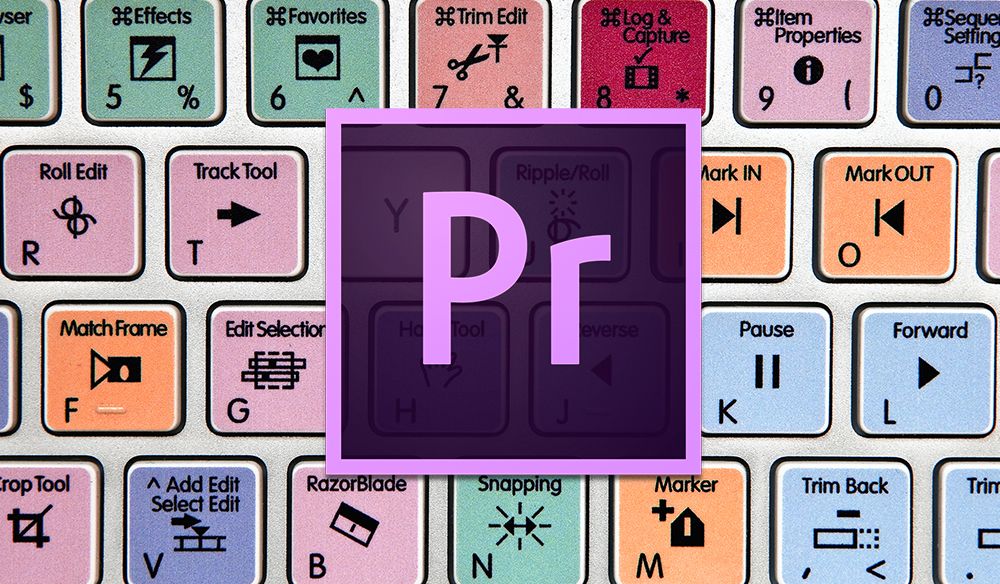 К счастью, вы можете использовать сочетания клавиш J и K для немедленного перехода к следующему видимому ключевому кадру.Обратите внимание, что эта команда будет учитывать все видимые в данный момент ключевые кадры.
К счастью, вы можете использовать сочетания клавиш J и K для немедленного перехода к следующему видимому ключевому кадру.Обратите внимание, что эта команда будет учитывать все видимые в данный момент ключевые кадры.
Увеличить окно предварительного просмотра до 100%
Иногда, после того, как вы поработали над маленькой деталью с полным увеличением, вы хотите вернуться к 100% виду вашей композиции. Хотя вы можете использовать раскрывающийся список в нижней части окна предварительного просмотра, гораздо более быстрый способ — нажать ALT + / , чтобы сбросить окно предварительного просмотра до 100% (подходящего) масштабирования.
Открыть настройки слоя
Если вы работаете с большим количеством сплошных слоев, этот действительно пригодится.Вы можете получить доступ к настройкам слоя для выбранного слоя, перейдя в главное меню и выбрав Layer -> Settings. Более быстрый способ — использовать сочетание клавиш CTRL + SHIFT + Y .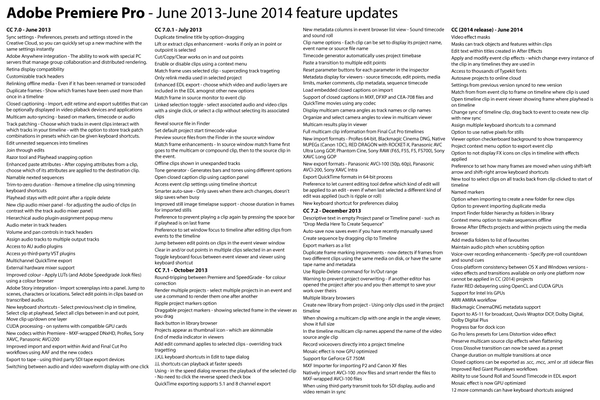
Добавить текущую композицию в очередь рендеринга
Когда вы закончите свою композицию, вы хотите добавить ее в очередь рендеринга, чтобы экспортировать готовый шедевр. Мне всегда нравится использовать сочетание клавиш CTRL + M , чтобы добавить текущую открытую композицию в очередь рендеринга.
Однако возможности экспорта After Effects были сильно урезаны в версии 2018. Поэтому теперь я предпочитаю вместо этого использовать ярлык CTRL + ALT + M , чтобы добавить композицию в очередь Adobe Media Encoder. Adobe Media Encoder входит в состав Adobe Creative Cloud и поддерживает множество видеокодеков и форматов, которые с тех пор исчезли из Adobe After Effects.
Если вы еще не перешли на использование Adobe Media Encoder, настоятельно рекомендую вам это сделать.Вот краткое руководство для начинающих, если вам интересно:

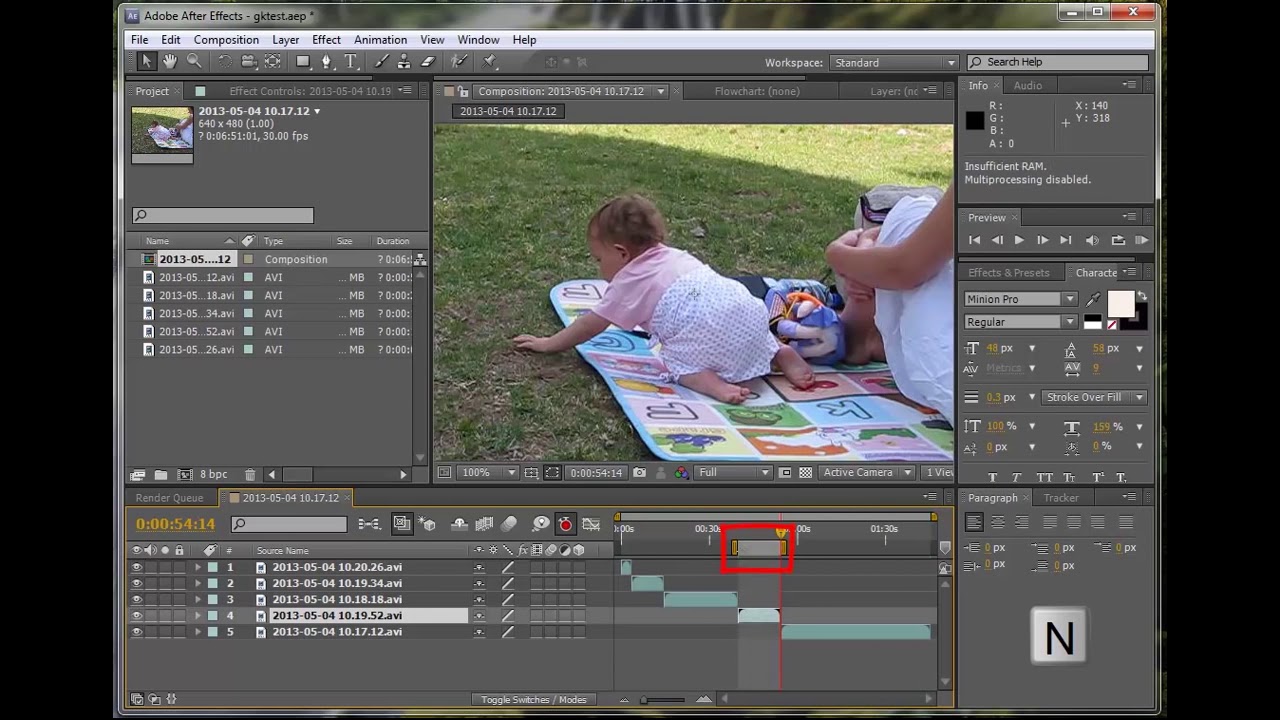
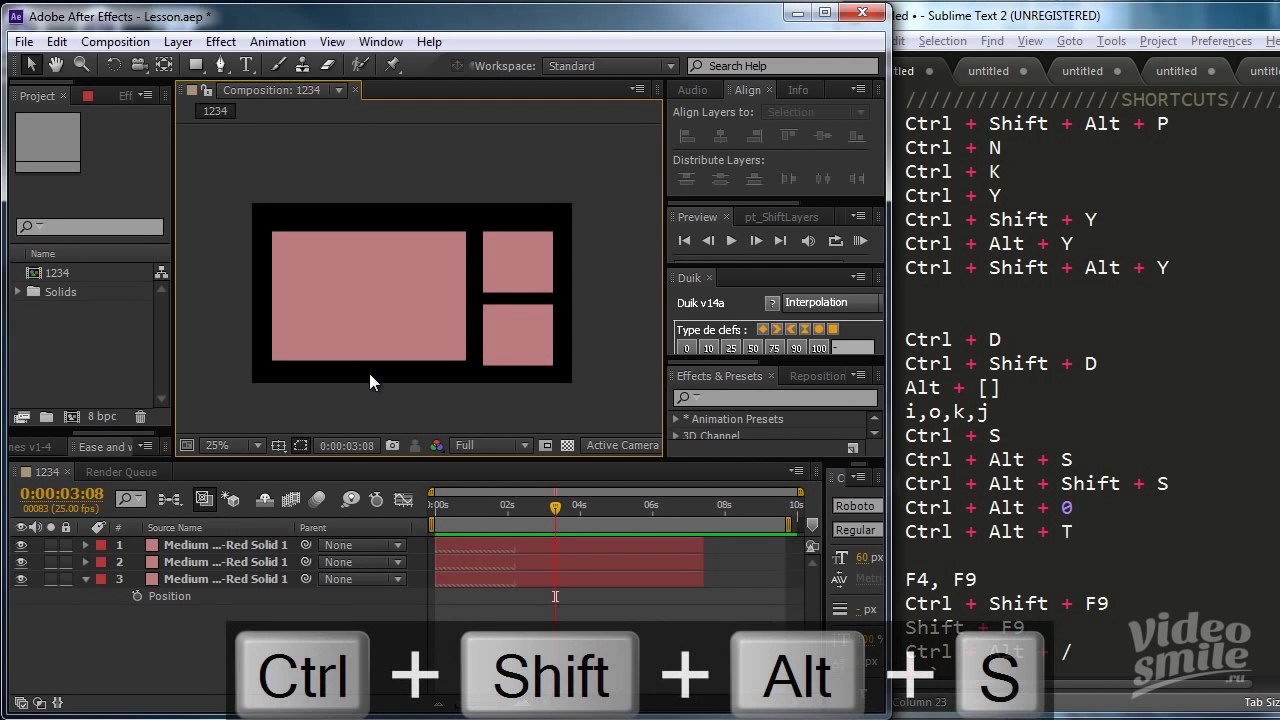 (период)
(период) Мы также можем использовать визуальный редактор сочетаний клавиш, чтобы настроить сочетания клавиш и назначить несколько сочетаний клавиш для команды.
Мы также можем использовать визуальный редактор сочетаний клавиш, чтобы настроить сочетания клавиш и назначить несколько сочетаний клавиш для команды.
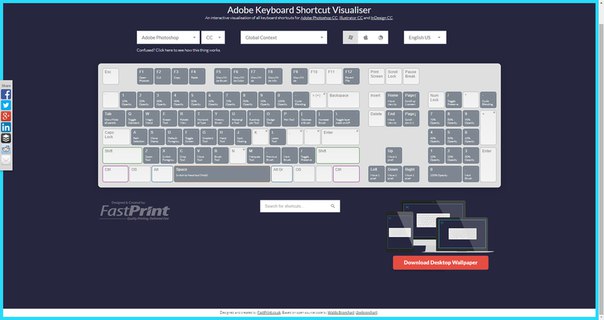
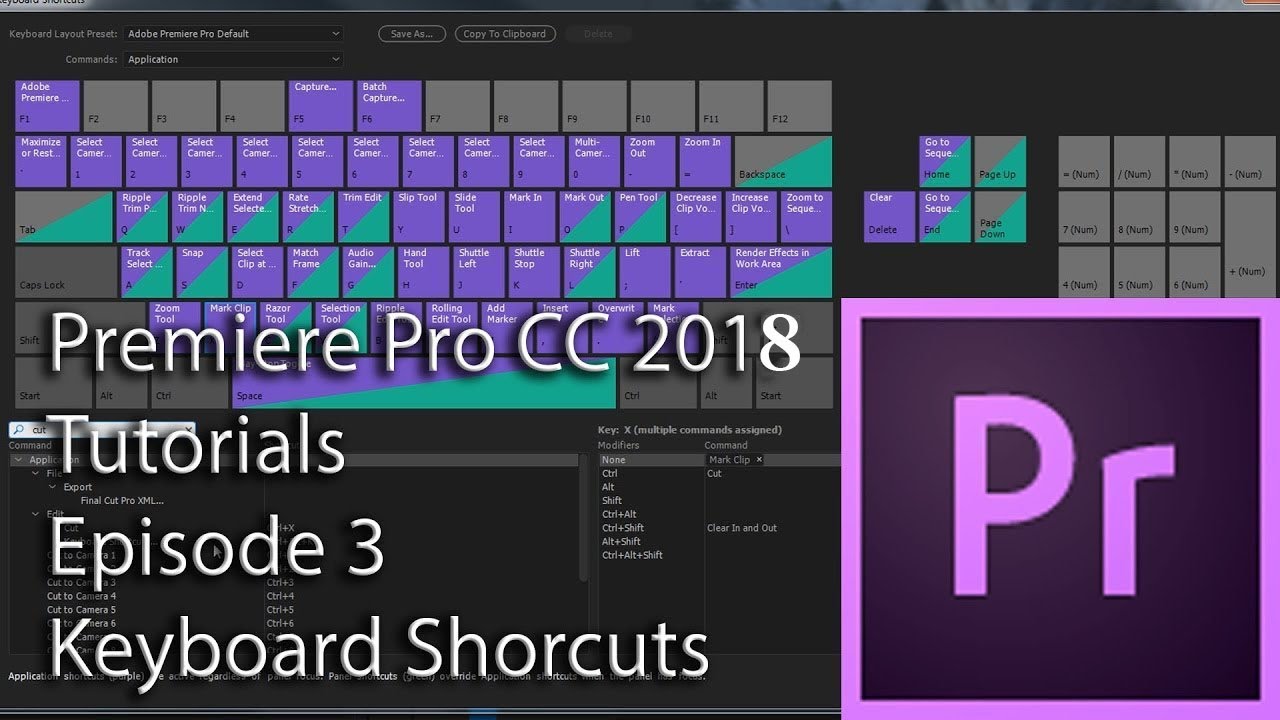 Например, если активна панель временной шкалы, эта команда закрывает все панели временной шкалы.
Например, если активна панель временной шкалы, эта команда закрывает все панели временной шкалы. (Примечание: вы можете отключить этот параметр в диалоговом окне «Настройки».)
(Примечание: вы можете отключить этот параметр в диалоговом окне «Настройки».) (десятичная точка) на цифровой клавиатуре *
(десятичная точка) на цифровой клавиатуре *
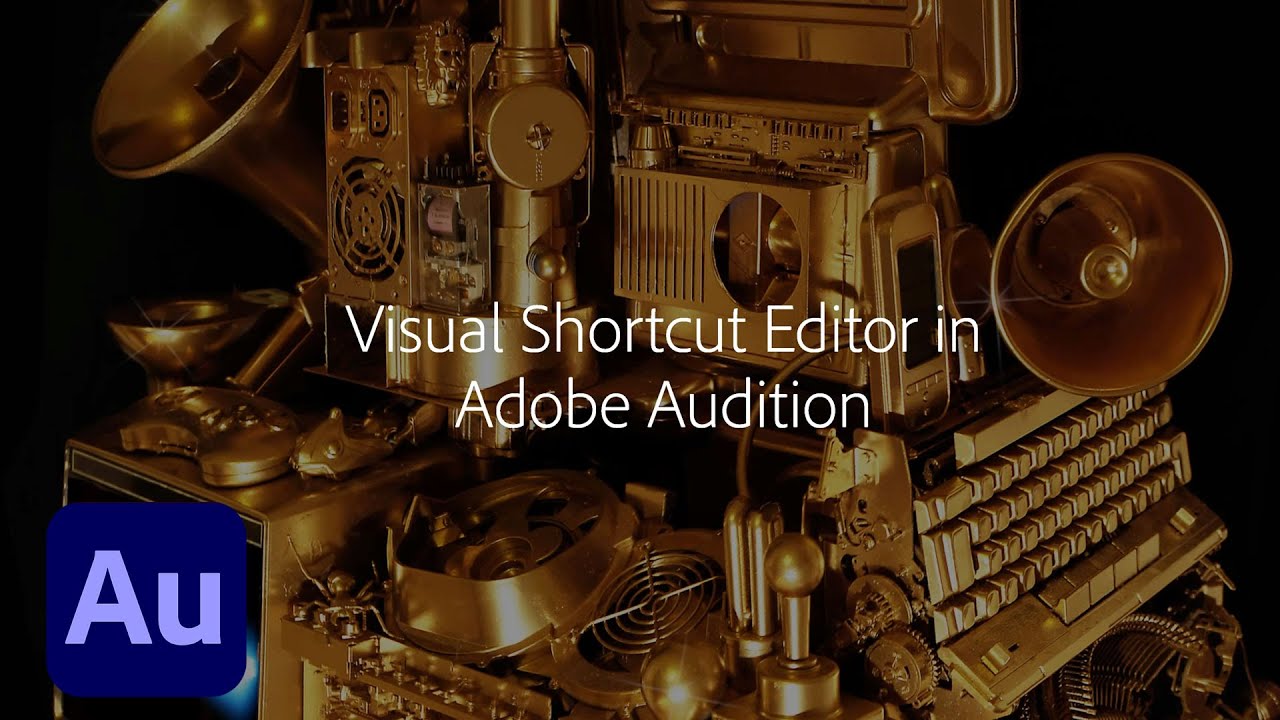 (точка) на основной клавиатуре
(точка) на основной клавиатуре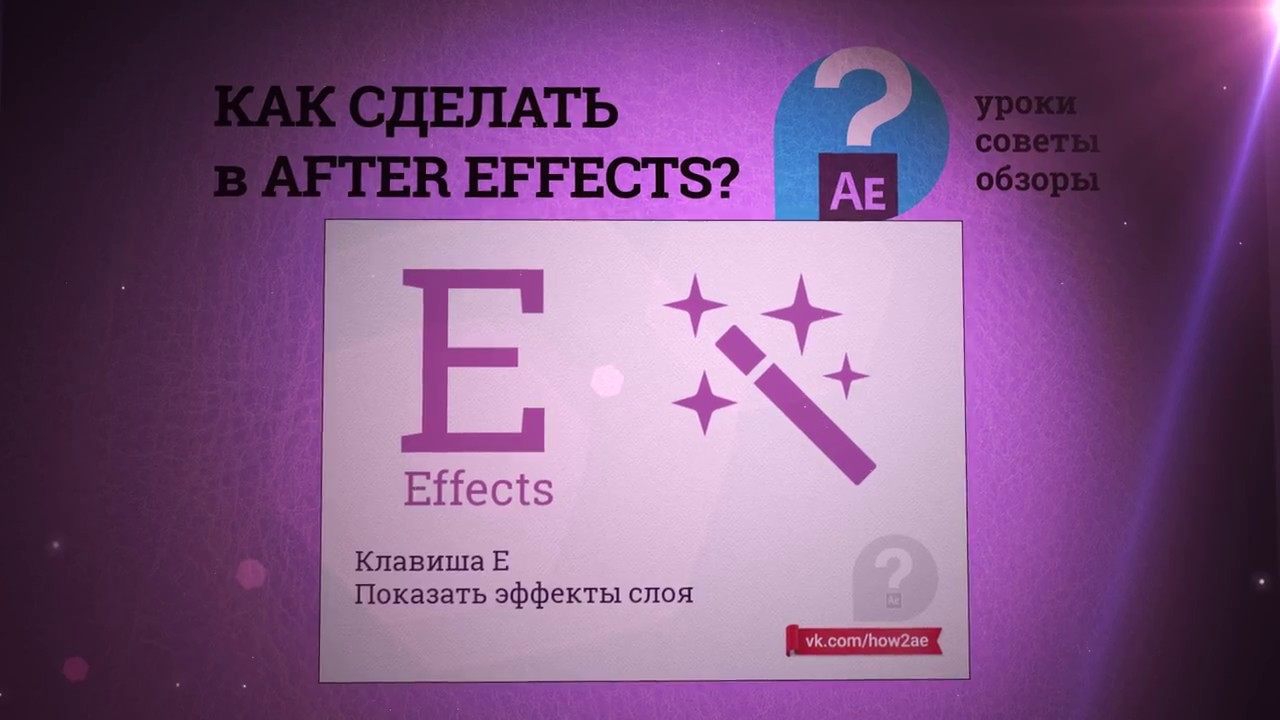 )
)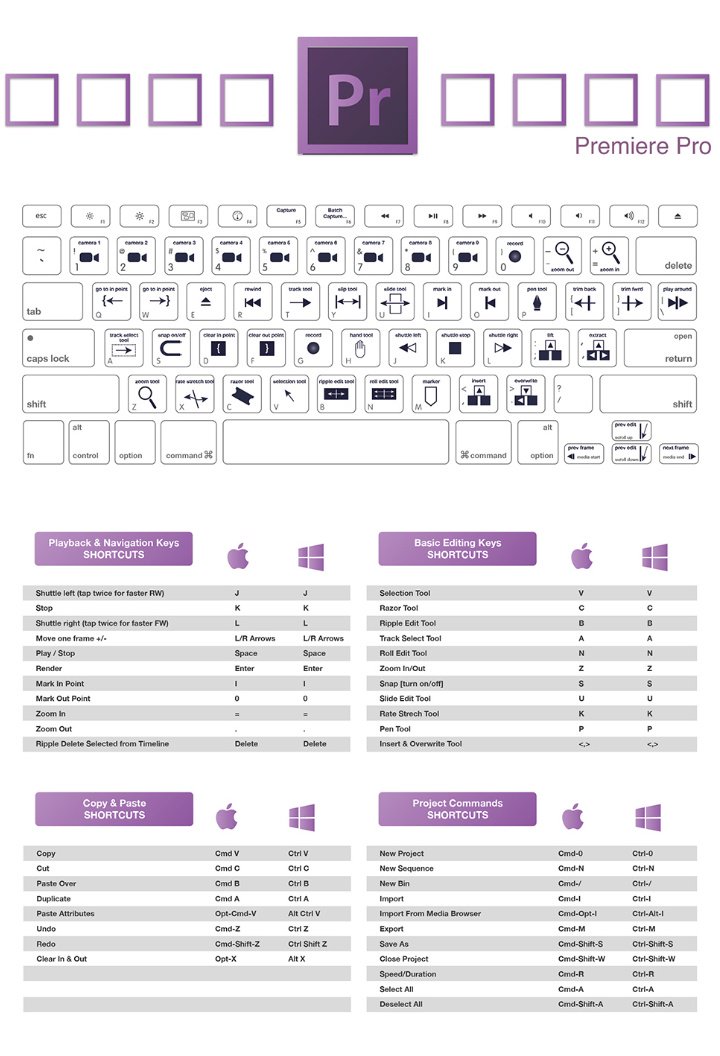 (Если слои не выбраны, разделите все слои.)
(Если слои не выбраны, разделите все слои.)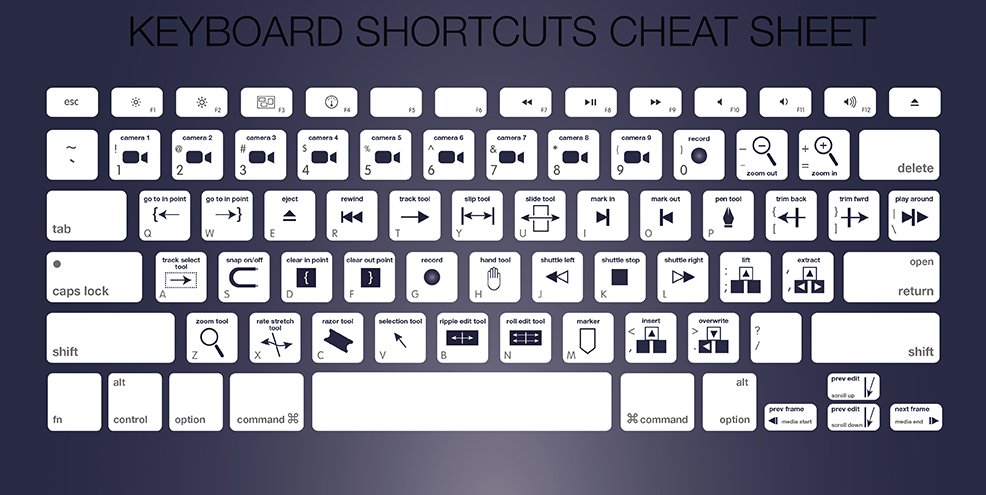 Д.
Д. Нажмите еще раз, чтобы изменить размер окна для заполнения экрана.
Нажмите еще раз, чтобы изменить размер окна для заполнения экрана.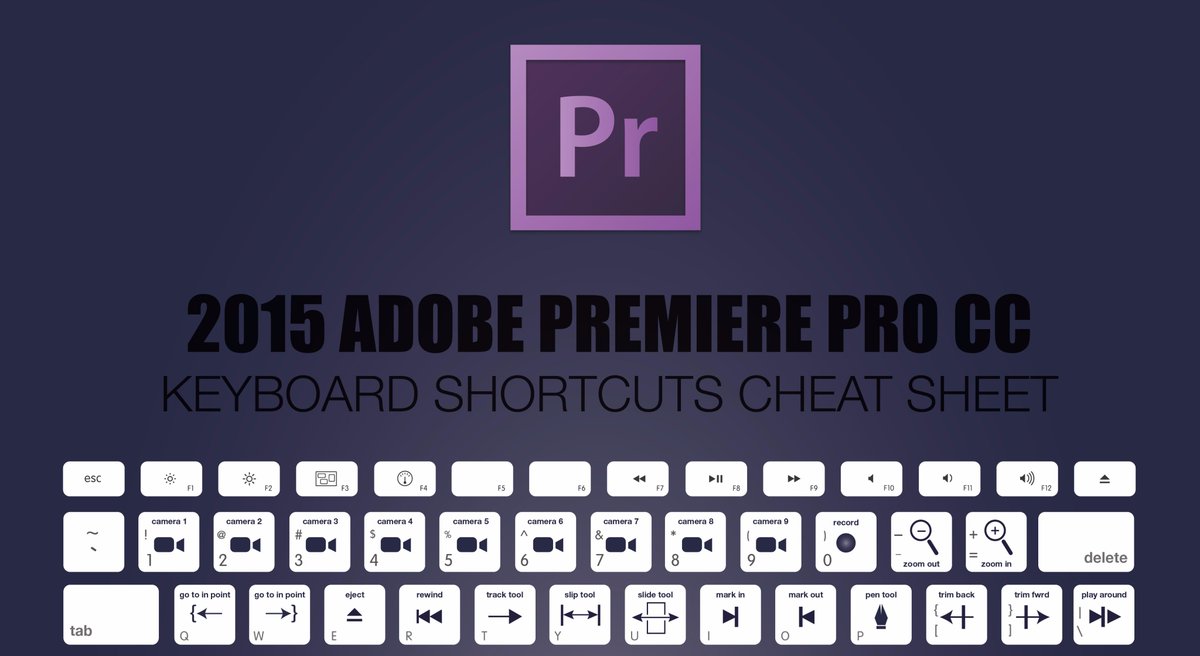 на цифровой клавиатуре
на цифровой клавиатуре
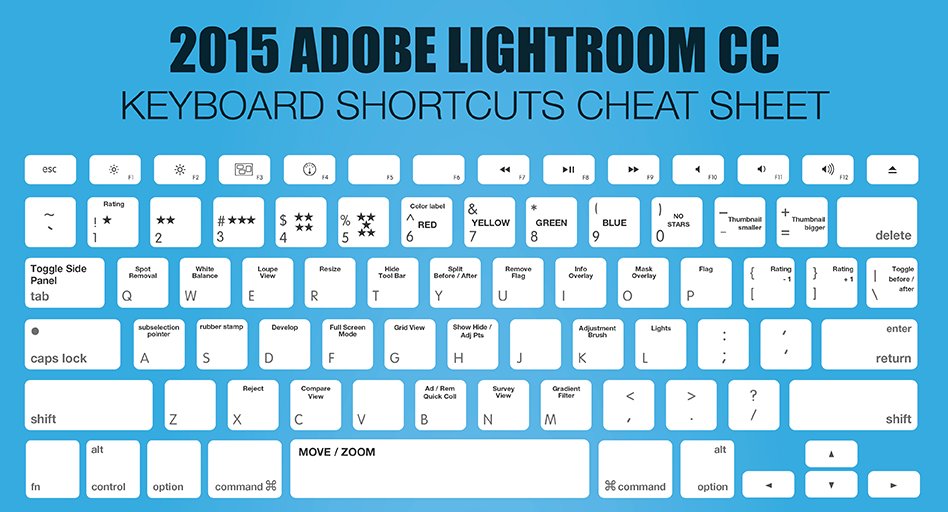 /,
/,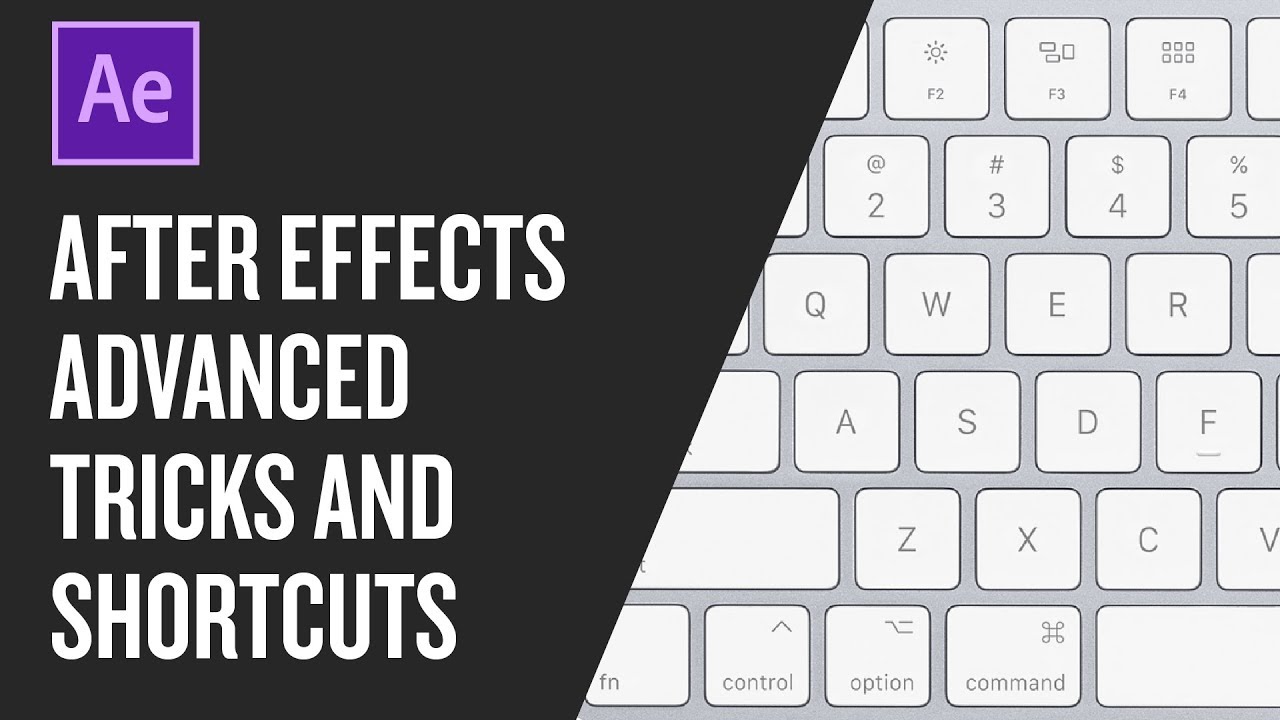
 )
)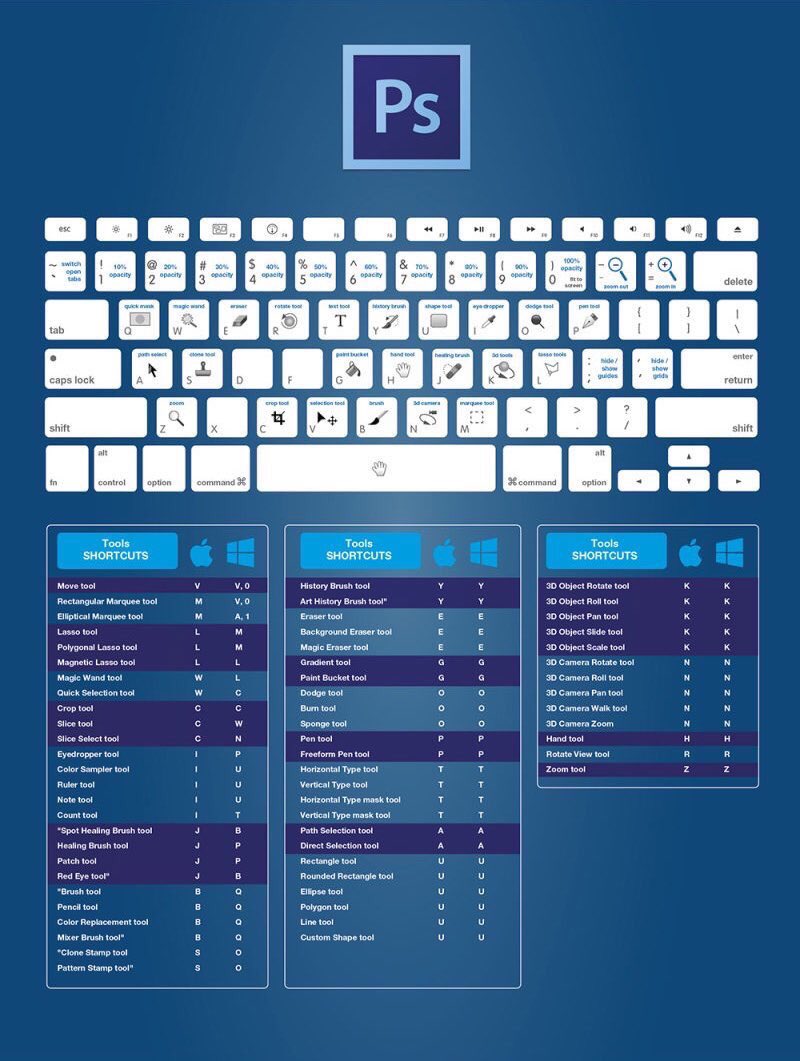
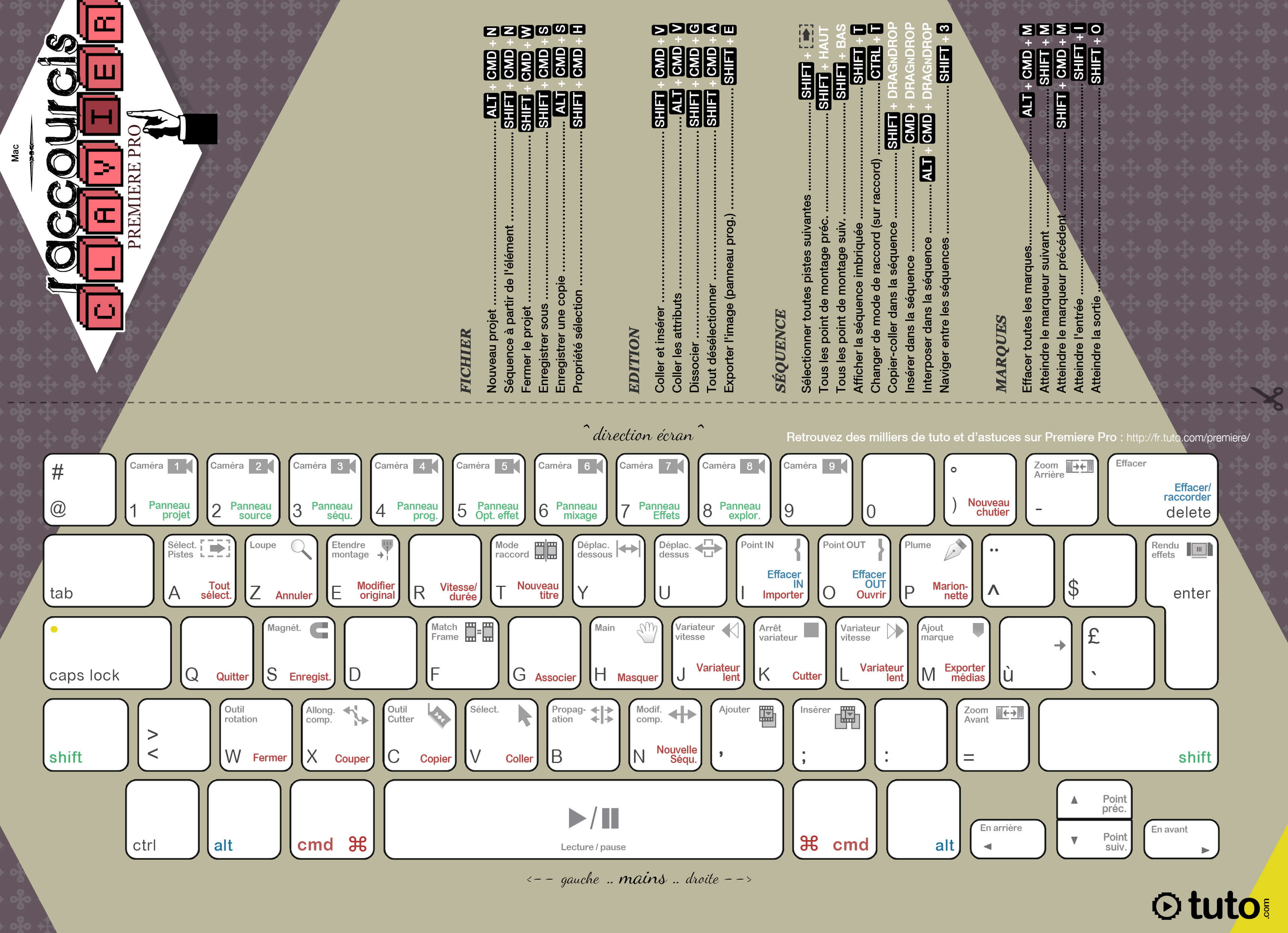
 на цифровой клавиатуре
на цифровой клавиатуре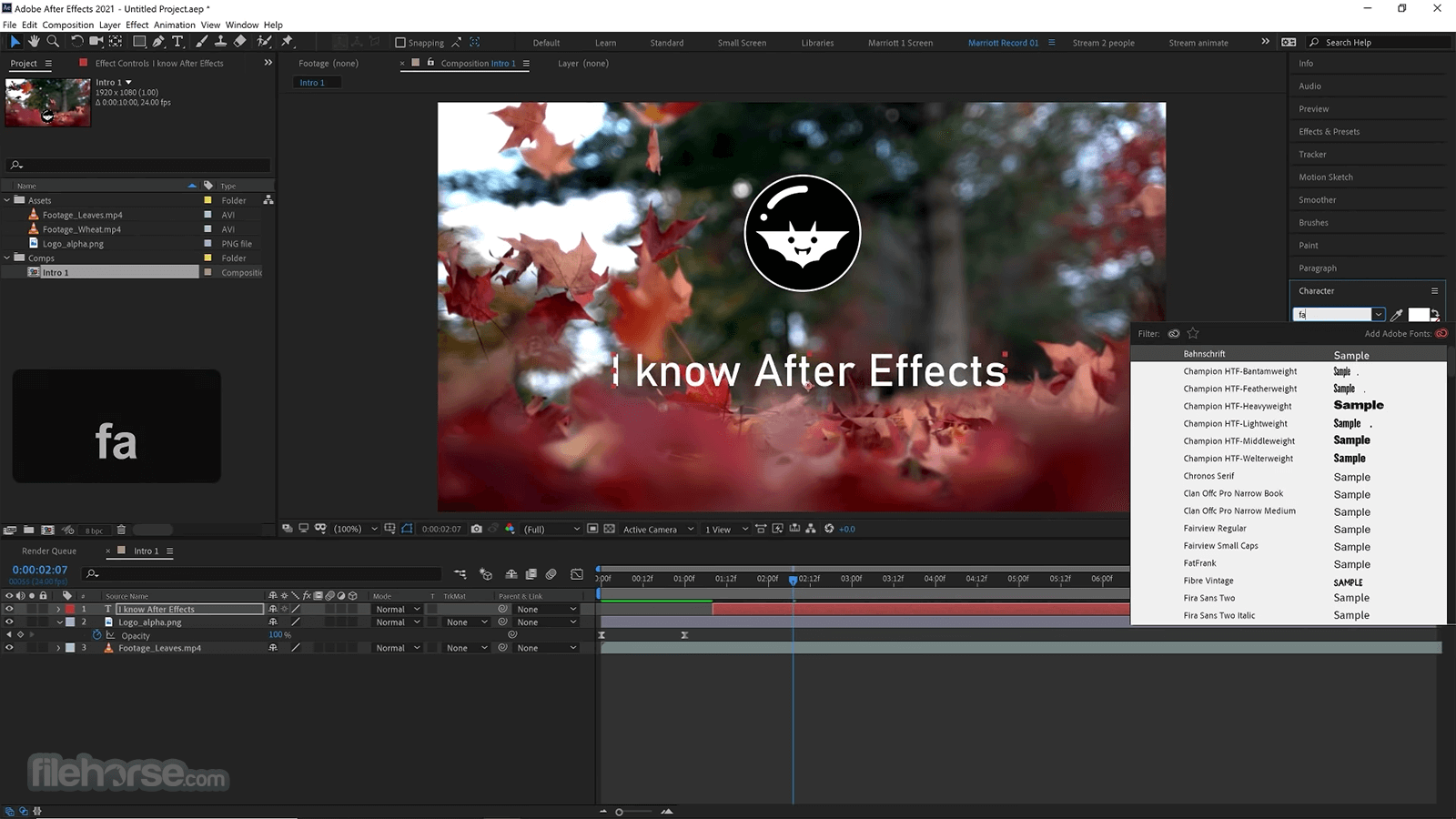 Состав или выбранные элементы для очереди рендеринга
Состав или выбранные элементы для очереди рендеринга