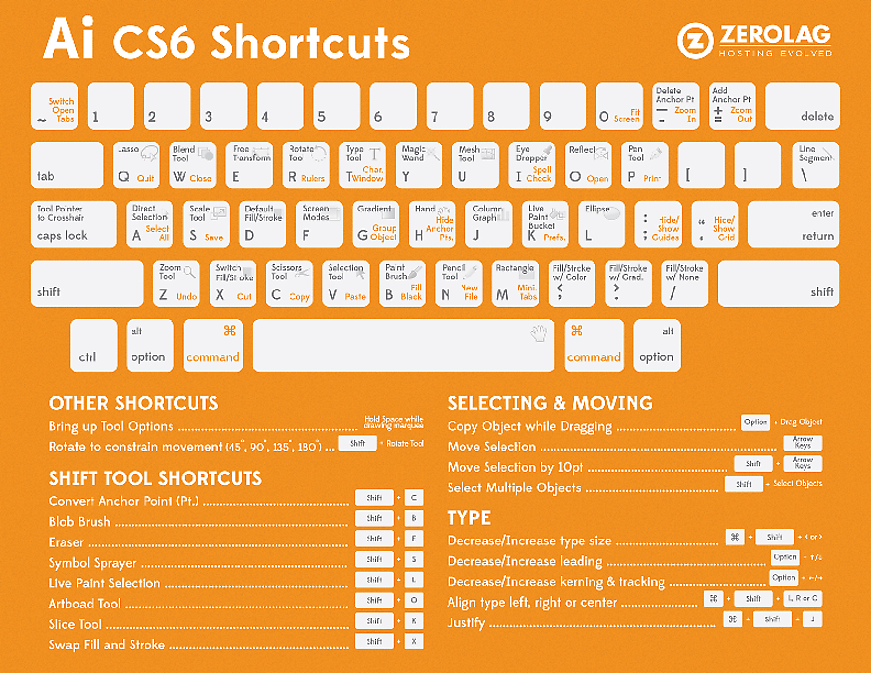Горячие клавиши в Adobe Photoshop
Автор:
Мария Жданова Retouching & Photographer
Как и в любой другой программе, в Photoshop есть специальные горячие клавиши и их комбинации, владение которыми в существенной степени ускорит и облегчит вашу работу. Рассмотрим самые часто встречающиеся горячие клавиши Photoshop.
Слои
1 Создать новый слой: Shift + Ctrl + N (Windows), Shift + Cmd + N (macOS).
2 Создать слой методом копирования: Ctrl + J (Windows), Cmd + J (macOS).
3 Создать слой методом вырезания: Shift + Ctrl + J (Windows), Shift + Cmd + J (macOS).
4 Объединить видимые слои: Shift + Ctrl + E (Windows), Shift + Cmd + E (macOS).
5 Сделать выбранный слой самым верхним: Shift + Ctrl + ] (Windows), Shift + Cmd + ] (macOS).
6 Сделать выбранный слой самым нижним: Shift + Ctrl + [ (Windows), Shift + Cmd + [ (macOS).
7 Поднять выбранный слой на один уровень: Ctrl + ] (Windows), Cmd + ] (macOS).
8 Опустить выбранный слой на один уровень: Ctrl + [ (Windows), Cmd + [ (macOS).
Коррекция изображений
1 Открыть окно «Уровни»: Ctrl + L (Windows), Cmd + L (macOS).
2 Открыть окно «Кривые»: Ctrl + M (Windows), Cmd + M (macOS).
3 Открыть окно «Цветовой баланс»: Ctrl + B (Windows), Cmd + B (macOS).
4 Открыть окно «Цветовой тон / Насыщенность»: Ctrl + U (Windows), Cmd + U (macOS).
5 Открыть окно «Размер изображения»: Ctrl + Alt + I (Windows), Cmd + Opt + I (macOS).
6 Перейти в режим свободного трансформирования: Ctrl + T (Windows), Cmd + T (macOS).
7 Обесцветить выделенную область или слой: Shift + Ctrl + U (Windows), Shift + Cmd + U (macOS).
8 Применить «Автотон»: Shift + Ctrl + L (Windows), Shift + Cmd + L (macOS).
9 Применить «Автоконтраст»: Alt + Shift + Ctrl + L (Windows), Opt + Shift + Cmd + L (macOS).
10 Применить «Автоматическую цветовую коррекцию»: Shift + Ctrl + B (Windows), Shift + Cmd + B (macOS).
11 Создать или отменить обтравочную маску: Ctrl + Alt + G (Windows), Cmd + Opt + G (macOS).
Управление масштабом
1 Просмотреть изображение в масштабе 100%: Ctrl + Alt + 0 (Windows), Cmd + Opt + 0 (macOS).
2 Подстроить масштаб изображения под размер окна: Ctrl + 0 (Windows), Cmd + 0 (macOS).
3 Увеличить масштаб изображения: Ctrl + «+» (Windows), Cmd + «+» (macOS).
4 Уменьшить масштаб изображения: Ctrl + «-» (Windows), Cmd + «-» (macOS).
Выделение
1 Сбросить выделение: Ctrl + D (Windows), Cmd + D (macOS).
2 Вернуть выделение: Shift + Ctrl + D (Windows), Shift + Cmd + D (macOS).
3 Инвертировать выделение: Shift + Ctrl + I (Windows), Shift + Cmd + I (macOS).
4 Выбрать все слои: Ctrl + Alt + A (Windows), Cmd + Opt + A (macOS).
5 Выбрать верхний слой: Alt + «.» (Windows), Opt + «.» (macOS).
6 Выбрать нижний слой: Alt + «,» (Windows), Opt + «,» (macOS).
7 Исключить часть выделенной области: зажатая клавиша Alt + выделение (Windows), зажатая клавиша Opt + выделение (macOS).
8 Добавить новую область к уже выделенной: зажатая клавиша Shift + выделение (Windows, macOS).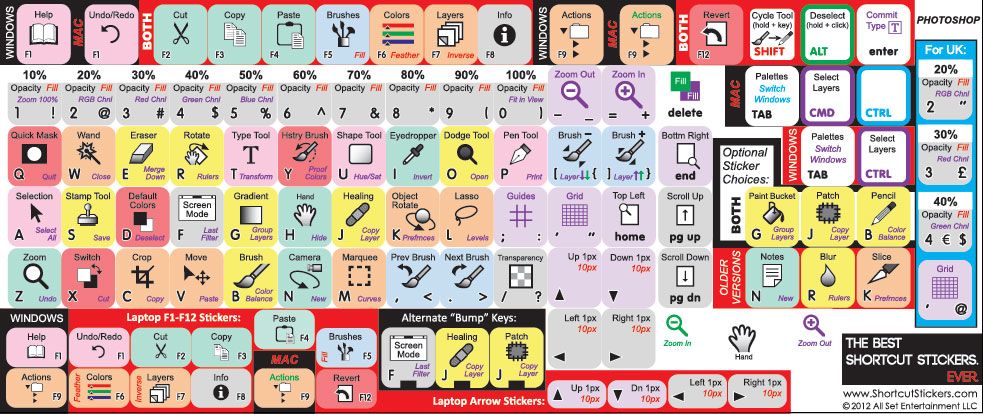
9 Выбрать цвет на изображении: зажатая клавиша Alt + щелчок инструментом «Кисть» (Windows), зажатая клавиша Opt + щелчок инструментом «Кисть» (macOS).
Кисти
1 Уменьшить размер кисти: [ (Windows, macOS).
2 Увеличить размер кисти: ] (Windows, macOS).
3 Уменьшить жёсткость кисти: { (Windows, macOS).
4 Увеличить жёсткость кисти: } (Windows, macOS).
5 Переключиться на предыдущую кисть: «,» (Windows, macOS).
6 Переключиться на следующую кисть: «.» (Windows, macOS).
7 Переключиться на первую кисть: «<» (Windows, macOS).
8 Переключиться на последнюю кисть: «>» (Windows, macOS).
9 Включить эффекты аэрографа: Shift + Alt + P (Windows), Shift + Opt + P (macOS).
Редактирование текста
1 Выровнять текст по центру: Shift + Ctrl + C (Windows), Shift + Cmd + C (macOS).
2 Выровнять текст по левому краю: Shift + Ctrl + L (Windows), Shift + Cmd + L (macOS).
3 Выровнять текст по правому краю: Shift + Ctrl + R (Windows), Shift + Cmd + R (macOS).
4 Увеличить размер текста: Shift + Ctrl + «>» (Windows), Shift + Cmd + «>» (macOS).
5 Уменьшить размер текста: Shift + Ctrl + «<» (Windows), Shift + Cmd + «<» (macOS).
6 Увеличить интервал между буквами: Alt + правая стрелка (Windows), Opt + правая стрелка (macOS).
7 Уменьшить интервал между буквами: Alt + левая стрелка (Windows), Opt + левая стрелка (macOS).
8 Убрать или отобразить выделение текстового фрагмента: Ctrl + H (Windows), Cmd + H (macOS).
Разное
1 Создать новый документ: Ctrl + N (Windows), Cmd + N (macOS).
2 Открыть документ, сохранённый на жёстком диске: Ctrl + O (Windows), Cmd + O (macOS).
3 Сохранить документ в формате PSD: Ctrl + S (Windows), Cmd + S (macOS).
4 Открыть окно «Сохранить для Web»: Shift + Ctrl + Alt + S (Windows), Shift + Cmd + Opt + S (macOS).
5 Отменить любое диалоговое окно: Escape (Windows, macOS).
6 Отменить последнее действие: Ctrl + Z (Windows), Cmd + Z (macOS).
Таким образом, благодаря различным горячим клавишам и их комбинациям работа с графическим редактором упрощается, а затрачиваемое на работу время уменьшается, что прямо влияет на ее продуктивность.![]() К слову, комбинации горячих клавиш вы можете создать самостоятельно и настроить их непосредственно для себя. Для этого нажмите Ctrl + Shift + Alt + K.
К слову, комбинации горячих клавиш вы можете создать самостоятельно и настроить их непосредственно для себя. Для этого нажмите Ctrl + Shift + Alt + K.
В открывшемся окне вы можете просмотреть список всех комбинаций горячих клавиш и отредактировать их на своё усмотрение.Желаю Вам творческих успехов, мои дорогие читатели!
(горячие клавиши) в Adobe Photoshop CS6
В данной таблице указаны все клавиатурные сокращения (горячие клавиши), используемые по умолчанию в Adobe Photoshop CS6 с русским и английским интерфейсом по порядку вкладок главного меню и по порядку пунктов в этих вкладках.
Вкладка «Файл» (File) | ||
Русский | Английский | Сочетание клавиш |
Создать… | New… | Ctrl+N |
Открыть. | Open… | Ctrl+O |
Обзор в Bridge… | Browse in Bridge… | Att+Ctrl+O |
Открыть как… | Open As… | Att+Shift+Ctrl+O |
Закрыть | Close | Ctrl+W |
Закрыть все | Close All | Alt+Ctrl+W |
Закрыть и перейти в Bridge… | Close and Go To Bridge… | Shift+Ctrl+W |
Сохранить | Save | |
Сохранить как… | Save As… | Shift+Ctrl+S |
Сохранить
для Web и устр. | Save for Web & Devices… | Att+Shift+Ctrl+S |
Восстановить | Revert | F12 |
Сведения о файле… | File Info… | Att+Shift+Ctrl+I |
Печатать… | Print… | Ctrl+P |
Печать одного экземпляра | Print One Copy | Att+Shift+Ctrl+P |
Выход | Exit | Ctrl+Q |
Вкладка «Редактирование» (Edit) | ||
Русский | Английский | Сочетание клавиш |
Отменить/Повторить | Undo/Redo | Отменить/Повторить |
Шаг вперед | Step Forward | Shift+Ctrl+Z |
Шаг назад | Step Backward | Alt+Ctrl+Z |
Ослабить. | Fade… | Shift+Ctrl+F |
Вырезать | Cut | Ctrl+X |
Скопировать | Copy | Ctrl+C |
Скопировать совмещенные… | Copy Merged… | Shift+Ctrl+C |
Спец. вставка -> Вставить вместо | Paste Special -> Paste In Place | Shift+Ctrl+V |
Спец. вставка -> Вставить в | Paste Special -> Paste Into | Att+Shift+Ctrl+V |
Выполнить заливку.. | Fill… | Shift+F5 |
Масштаб с учетом содержимого… | Content-Aware Scale | Alt+Shift+Ctrl+C |
Свободное
трансформиров. | Free Transform | Ctrl+T |
Трансформирование -> Применить снова | Transform -> Again | Shift+Ctrl+T |
Настройка цветов… | Color Settings… | Shift+Ctrl+K |
Клавиатурные сокращения… | Keyboard Shortcuts… | Att+Shift+Ctrl+K |
Меню… | Menus… | Alt+Shift+Ctrl+M |
Установки -> Основные | Preferences -> General | Ctrl+K |
Вкладка «Изображение» (Image) | ||
Русский | Английский | Сочетание клавиш |
Уровни. | Levels… | Ctrl+L |
Кривые… | Curves… | Ctrl+M |
Цветовой тон/Насыщенность… | Hue/Saturation… | Ctrl+U |
Цветовой баланс… | Color Balance… | Ctrl+B |
Черно-белое… | Black a White… | Alt+Shift+Ctrl+B |
Инверсия | Invert | Ctrl+I |
Обесцветить | Desaturate | Shift+Ctrl+U |
Автотон | Auto Tone | Shift+Ctrl+L |
Автоконтраст | Auto Contrast | Alt+Shift+Ctrl+L |
Автоматическая цветовая коррекция | Auto Color | Shift+Ctrl+B |
Размер
изображения. | Image Size… | Alt+Ctrl+I |
Размер холста | Canvas Size | Alt+Ctrl+C |
Вкладка «Слои» (Layer) | ||
Русский | Английский | Сочетание клавиш |
Новый слой | New Layer | Shift+Ctrl+N |
Скопировать на новый слой | Layer via Copy | Ctrl+J |
Вырезать на новый слой | Layer via Cut | Shift+Ctrl+J |
Создать/Отменить обтравочную маску | Create/Release Clipping Mask | Alt+Ctrl+G |
Сгруппировать слои | Group Layers | Ctrl+G |
Разгруппировать слои | Ungroup Layers | Shift+Ctrl+G |
Упорядочить->Переместить слой вверх | Arrange->Bring to Front | Shift+Ctrl+] |
Упорядочить->Перейти на слой вверх | Arrange->Bring Forward | Ctrl+] |
Упорядочить->Перейти на слой вниз | Arrange->Send Backward | Ctrl+[ |
Упорядочить->Переместить слой вниз | Arrange->Send to Back | Shift+Ctrl+[ |
Объединить слои | Merge Layers | |
Объединить видимые | Merge Visible | Shift+Ctrl+E |
Вкладка Выделение (Select) | ||
Русский | Английский | Сочетание клавиш |
Вылелить всё | Select all | Ctrl+A |
Отменить выделение | Deselect | Ctrl+D |
Выделить снова | Reselect | Shift+Ctrl+D |
Инверсия выделения | Inverse | Shift+Ctrl+I |
Уточнить край | Refine Edge | Alt+Ctrl+R |
Модификация -> Растушевка | Modify->Feather | Shift+F6 |
Вкладка Фильтр (Filter) | ||
Русский | Английский | Сочетание клавиш |
Применить последний фильтр | Last Filter | Ctrl+F |
Коррекция дисторсии | Lens Correction | Shift+Ctrl+R |
Пластика | Liquify | Shift+Ctrl+X |
Исправление перспективы | Vanishing Point | Alt+Ctrl+V |
3D | ||
Русский | Английский | Сочетание клавиш |
Скрыть ближайшую поверхность | Hide Nearest Surface | Att+Ctrl+X |
Показать все поверхности | Reveal All Surfaces | Alt+Shift+Ctrl+X |
Вкладка «Просмотр» (View) | ||
Русский | Английский | Сочетание клавиш |
Цветопроба | Proof Colors | Ctrl+Y |
Предупр. | Gamut Warning | Shift+Ctrl+Y |
Реальный размер | Actual Pixels | Alt+Ctrl+0 |
Реальный размер | Actual Pixels | Ctrl+1 |
Увеличить | Zoom In | Ctrl++ |
Уменьшить | Zoom Out | Ctrl+- |
Показать во весь экран | Fit on Screen | Ctrl+0 |
Вспомогательные элементы | Extras | Ctrl+H |
Показать->Целевой контур | Show->Target Path | Shift+Ctrl+H |
Показать->Сетку | Show->Grid | Ctrl+’ |
Показать->Направляющие | Show->Guides | Ctrl+; |
Линейки | Rulers | Ctrl+R |
Привязка | Snap | Shift+Ctrl+; |
Закрепить направляющие | Lock Guides | Alt+Ctrl+; |
Вкладка «Окно» (Window) | ||
Русский | Английский | Сочетание клавиш |
Инфо | Info | F8 |
Кисть | Brush | F5 |
Операции | Actions | F9 |
Операции | Actions | Alt+F9 |
Слои | Layers | F7 |
Цвет | Color | F6 |
20 удивительных сочетаний клавиш Photoshop, которые вам нужно выучить
Сара Родригес-МартинесА- А+
Скачать как PDF
Подпишитесь ниже, чтобы скачать статью немедленно
Вы также можете выбрать свои интересы для бесплатного доступа к нашему обучению премиум-класса:
Основы бизнеса
Шпаргалки
Детская фотография
Красочные городские пейзажи
Состав
Творческая фотография
Креативные концепции портрета
Цифровые фотоколлажи
Сказочная портретная фотография
Фотография еды
Интерьерная фотография
Редактирование ландшафта
Пейзажная фотография
Обработка Lightroom
Пресеты Lightroom
Длинная выдержка
Макрофотография
Фотография Млечного Пути
Моя камера и фотография
Органический маркетинг
Домашние животные
Фотография товара
Фотография неба
Социальные сети
Натюрморт
Интервальная съемка
Туристическая фотография
Городская фотография
Фотография дикой природы
Ваша конфиденциальность в безопасности.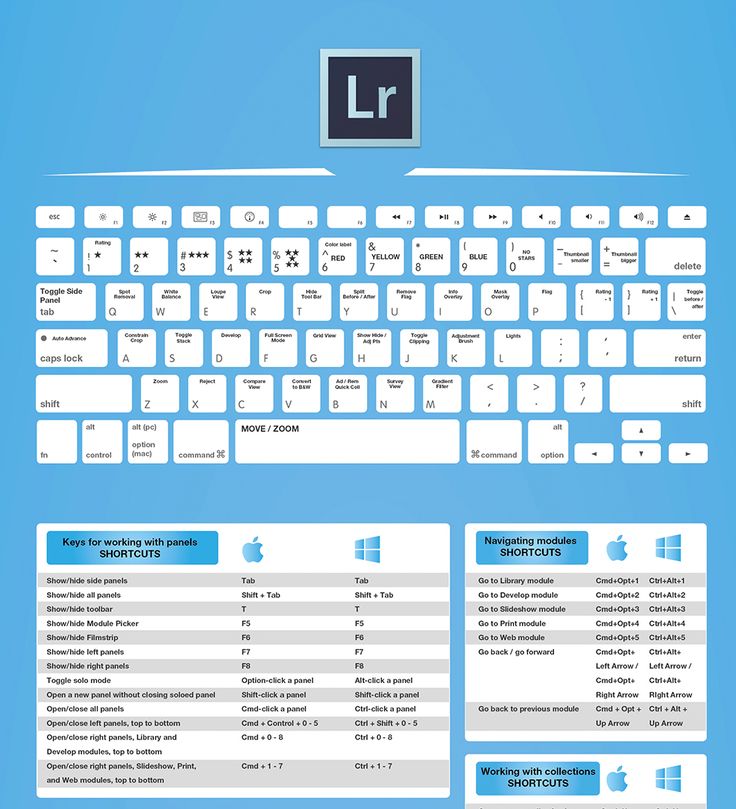 Я никогда не поделюсь вашей информацией.
Я никогда не поделюсь вашей информацией. Легко почувствовать себя ошеломленным количеством команд, которые есть в Adobe Photoshop. Вот почему мы составили этот список из 20 ярлыков Photoshop для фотографов.
Использование сочетаний клавиш Photoshop ускоряет рабочий процесс редактирования, так что продолжайте читать. И добавьте эту статью в закладки для дальнейшего использования.
1. Ярлык нового слоя Photoshop
Если есть что-то, что характеризует Photoshop, так это его рабочий процесс, основанный на слоях.
Вы можете создать новый слой с помощью сочетания клавиш Shift+Ctrl+N (Window) или Shift+Cmd+N (Mac).
Появится диалоговая панель, в которой вы можете переименовать новый слой. У вас также есть такие параметры, как непрозрачность, цвет или режим наложения.
Если вы используете настройки по умолчанию, ваш новый слой будет пустым и прозрачным.
2. Ярлык дубликата слоя
Когда вы открываете изображение для его редактирования в Photoshop, настоятельно рекомендуется создать копию фонового слоя (т.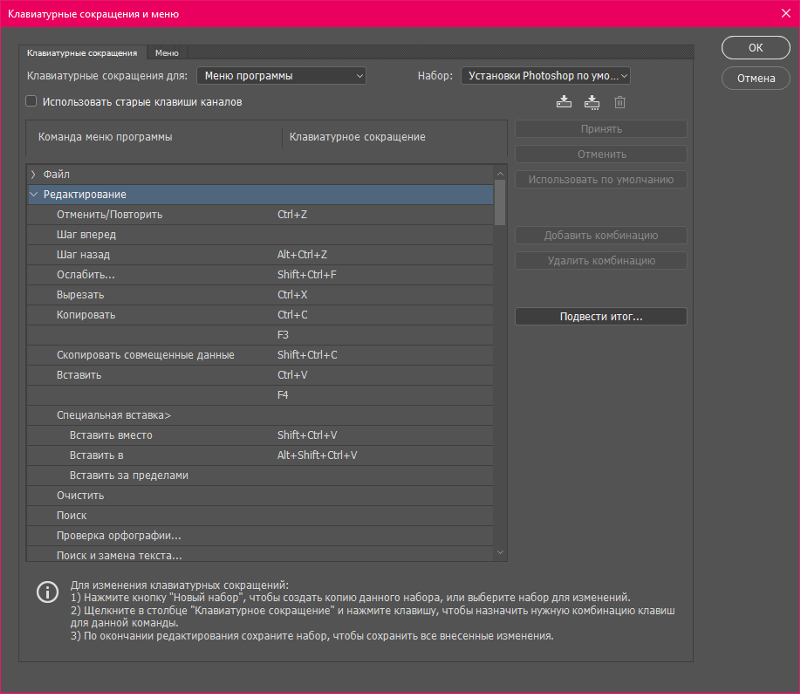 е. вашего изображения).
е. вашего изображения).
Это позволит вам работать с этой копией, а не непосредственно с изображением. Это делает ваш поток менее разрушительным. Вы всегда можете удалить этот слой, и ваше изображение останется нетронутым.
Вы можете создавать копии любого нужного вам слоя, а не только фонового.
Для этого нажмите Ctrl+J (Windows) или Cmd+J (Mac). Просто убедитесь, что вы ранее выбрали слой, из которого хотите создать копию.
3. Ярлык инструмента «Выделение»
Инструмент «Выделение» используется для выделения областей изображения определенной формы. Используйте ярлык M, чтобы получить доступ к инструменту Rectangular Marquee Tool.
Нажмите Shift+M, чтобы переключиться между этой и эллиптической формой. Затем вы можете выбрать нужную область на изображении.
Если вам нужен идеальный круг, выберите инструмент Elliptical Marquee Tool и, удерживая нажатой клавишу Shift, перетащите выделение.
4. Ярлык инструмента «Лассо»
Инструмент «Лассо» используется для выбора свободной области изображения (не геометрической формы).
При первом использовании сочетания клавиш L вы выбираете инструмент «Основное лассо».
С помощью этого инструмента вы можете свободно выбирать области. Чтобы создать прямые линии, нажмите клавишу Alt/Opt во время рисования.
Нажимая Shift+L несколько раз, вы можете переключаться между основным инструментом «Лассо» и двумя другими параметрами: инструментом «Многоугольное лассо» и инструментом «Магнитное лассо».
Многоугольное лассо позволяет создавать углы, добавляя точки при каждом нажатии на изображение.
Инструмент «Магнит» отлично подходит для выделения краев (областей с большим контрастом).
Щелкните в начальной точке выделения и переместите указатель мыши. Вы увидите, что линия выделения оборачивает край, а Photoshop добавляет точки.
Вы также можете добавлять очки, щелкая мышью. Если вы допустили ошибку, вы можете удалить точки с помощью кнопки удаления.
Для завершения выделения нужно добраться до первой точки и закрыть область выделения.
6. Ярлык инструмента «Кисть»
Ярлык инструмента «Кисть» — B. Нажав Shift+B, вы можете переключиться с инструмента «Кисть» на инструмент «Карандаш», инструмент «Замена цвета» и инструмент «Смешанная кисть».
Существует также ярлык размера кисти Photoshop.
Нажав ], вы увеличите его, а нажав [ вы уменьшите.
7. Изменение цвета фона/переднего плана с помощью ярлыка
Это особенно полезно при работе с масками. Вот когда вам нужно рисовать черным или белым цветом, чтобы изменить область маски.
Между этими двумя цветами легко переключаться, нажимая X. Единственное предостережение заключается в том, что вам необходимо установить цвета фона и переднего плана на черный и белый.
5. Ярлык быстрой маски
При выборе области можно легко выполнять локальные настройки с помощью быстрой маски. Выделив область, нажмите Q, чтобы активировать быструю маску.
За пределами выбранной области появится красная маска.
С помощью инструмента «Кисть» (B) вы можете внести изменения в выделение.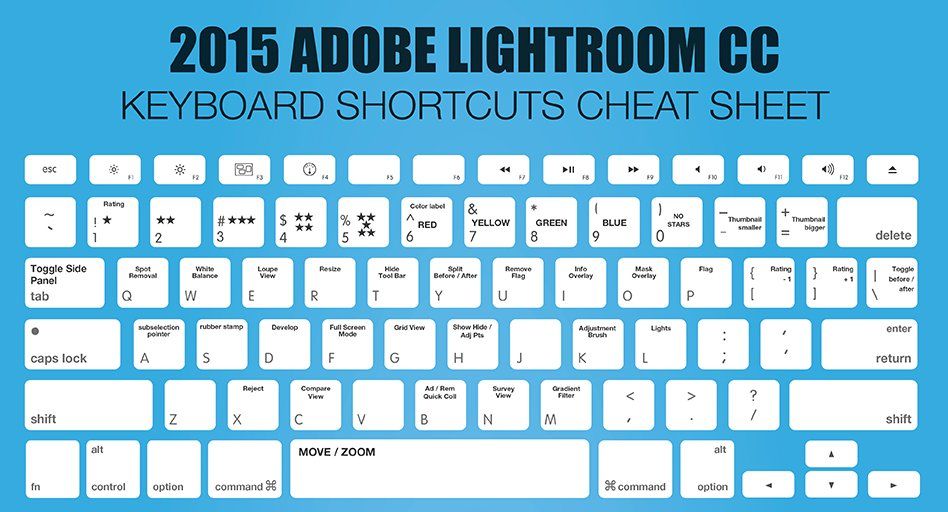
Если вы рисуете черным, вы добавляете маску, а если рисуете белым, вы ее удаляете (здесь пригодится предыдущий ярлык).
Нажмите Q еще раз, чтобы вернуться к просмотру выбора.
8. Как снять выделение в Photoshop
Если у вас есть выделенная область и вы хотите снять с нее выделение, нажмите Ctrl+D для Windows или Cmd+D для Mac.
Этот ярлык работает только тогда, когда выбранная область активна (когда вы все еще видите линии вашего выбора).
9. Горячая клавиша «Инвертировать выделение»
Вы можете инвертировать выделение, используя Shift+Ctrl+I (Windows) или Shift+Cmd+I (Mac).
10. Ярлык инструмента «Перемещение»
Инструмент «Перемещение» является одним из основных. Это позволяет вам перемещать элементы в вашем рабочем пространстве.
Это удобно, например, при создании композиции из нескольких изображений или при создании коллажа.
Выбрав инструмент, вы можете перемещать элементы двумя разными способами. Перетащите их мышью или используйте стрелки клавиатуры.
Перетащите их мышью или используйте стрелки клавиатуры.
11. Ярлык инструмента кадрирования
Вам может часто понадобиться инструмент кадрирования, поэтому изучение его ярлыка (C) будет очень полезно для вашего рабочего процесса Photoshop.
Находясь в инструменте обрезки, вы можете выбрать другие удобные функции, такие как инструмент выпрямления.
12. Ярлык инструмента «Штамп»
Инструмент «Штамп» позволяет копировать область изображения и вставлять ее в другую часть. Нажмите S, чтобы получить доступ к инструменту, и ваш курсор станет кругом. Как и в случае с кистью, нажмите ] и [ чтобы увеличить или уменьшить ее.
Скопируйте область, нажав Alt/Opt, пока вы щелкаете по ней (это ваша целевая точка), а затем закрасьте ее в том месте, где вы хотите ее скопировать.
Установите флажок Выровненный образец на панели инструментов. Это заставит целевой элемент следовать за вашим движением во время рисования.
13. Ярлыки Photoshop Zoom
Существует несколько способов масштабирования в Photoshop.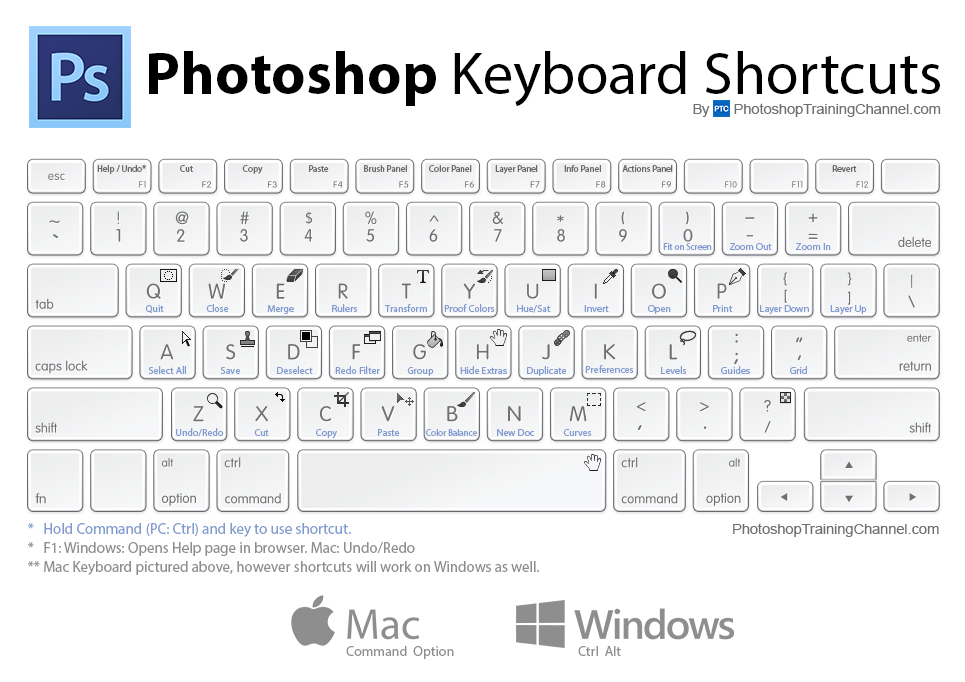 Самый быстрый способ увеличить и уменьшить масштаб — нажать Ctrl+ для увеличения и Ctrl- для уменьшения (Cmd+ и Cmd- соответственно на Mac).
Самый быстрый способ увеличить и уменьшить масштаб — нажать Ctrl+ для увеличения и Ctrl- для уменьшения (Cmd+ и Cmd- соответственно на Mac).
Если вы просто хотите выбрать инструмент Масштаб, нажмите Z, и вы получите доступ к параметрам его панели инструментов.
14. Ярлык «По размеру экрана»
Вы всегда можете уменьшить масштаб, используя сочетание клавиш Ctrl –/Cmd.
Но вы можете сделать это еще быстрее, нажав Ctrl+0 (Windows) или Cmd+0 (Mac).
Размер изображения изменится в соответствии с размером экрана.
15. Ярлык ручного инструмента
При увеличении изображения может потребоваться переместить изображение, чтобы увидеть окружающие области. Вы можете сделать это с помощью клавиш со стрелками, но более быстрый способ — использовать инструмент «Рука».
Нажмите H, чтобы выбрать его. Ваш курсор станет маленькой ручкой. Нажмите и перетащите изображение так, как вам нужно.
16. Как отменить
Вы можете использовать сочетание клавиш Ctrl+Z, чтобы отменить последний шаг (Cmd+Z на Mac). Чтобы отменить несколько раз в Photoshop, вы можете подумать, что вам просто нужно нажимать эту кнопку несколько раз. Это не сработает.
Чтобы отменить несколько раз в Photoshop, вы можете подумать, что вам просто нужно нажимать эту кнопку несколько раз. Это не сработает.
Если вы хотите отменить несколько раз, нажмите Ctrl+Alt+Z (или Cmd+Opt+Z на Mac), и вы будете шаг за шагом возвращаться к истории.
В разделе «Редактирование»> «Установки»> «Производительность» вы можете ввести количество шагов истории, которые вы хотите сохранить в Photoshop. С более высоким числом вы сможете отменить больше шагов, но это также будет использовать больше памяти вашего компьютера.
17. Как объединять и разъединять слои с помощью ярлыков Photoshop
Если вы работаете с большим количеством слоев, вы можете объединить их, чтобы уменьшить размер файлов изображений.
Выберите слои, которые вы хотите выделить, и нажмите Crtl+E (Windows) или Cmd+E (Mac).
Можно разъединить слои перед сохранением файла. Если слияние было вашим предыдущим шагом, нажмите Ctrl+Z/Cmd+Z, чтобы отменить его.
Если нет, вы можете использовать сочетание клавиш Crt+Alt+Z/Cmd+Opt+Z, чтобы вернуться к истории.
18. Ярлык для изменения размера изображения
Если вы хотите изменить размер изображения, просто нажмите сочетание клавиш Ctrl+Alt+Q для доступа к диалоговой панели размера изображения (Cmd+Opt+Q на Mac).
Вы можете изменить как размер, так и разрешение изображения. Помните, однако, что если вы увеличите изображение, вы потеряете в разрешении!
19. Сохранить и Сохранить как ярлыки
Чтобы быстро сохранить изображение, вы можете использовать два ярлыка Photoshop. Чтобы просто сохранить его, нажмите Ctrl+S (или Cmd+S на Mac).
Если вы хотите получить доступ к панели «Сохранить как», вместо этого нажмите Shift+Ctrl+S (или Shift+Cmd+S).
20. Ярлык для ярлыков Photoshop
Если вы считаете, что некоторые (или все) ярлыки Photoshop трудно запомнить, и вы хотели бы их изменить, вы можете это сделать!
Существует ярлык для доступа к диалоговой панели ярлыков: Shift+Alt+Ctrl+K (Opt+Shift+Cmd+K на Mac).
Вы можете изменить ярлыки в «Меню приложений», «Меню панели» и «Инструменты».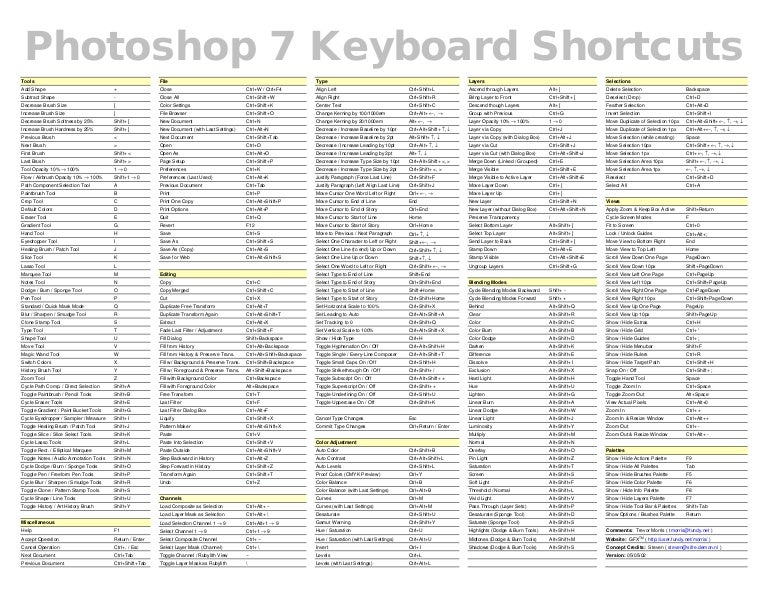
Если ваш новый ярлык уже используется, Photoshop выдаст вам сообщение о конфликте в диалоговом окне.
Используя это, вы можете изменить ярлыки Photoshop по умолчанию, такие как O для инструментов затемнения и осветления.
Заключение
Photoshop может многое предложить, но с таким количеством доступных инструментов и панелей легко заблудиться.
Использование ярлыков Photoshop может сделать вашу работу более эффективной (и облегчить вашу жизнь).
Привыкание к ним может занять некоторое время, но оно того стоит.
Теперь ознакомьтесь с нашей статьей об экшенах, плагинах и эффектах Photoshop, чтобы узнать больше полезных советов!
Прочтите наши статьи об инструменте выделения Photoshop и инструменте штампа клонирования, чтобы узнать больше об уроках Photoshop.
Список сочетаний клавиш Adobe Photoshop Groovy
Знание всех сочетаний клавиш/горячих клавиш для Adobe Photoshop может сэкономить время, особенно если вы хорошо разбираетесь в клавиатуре.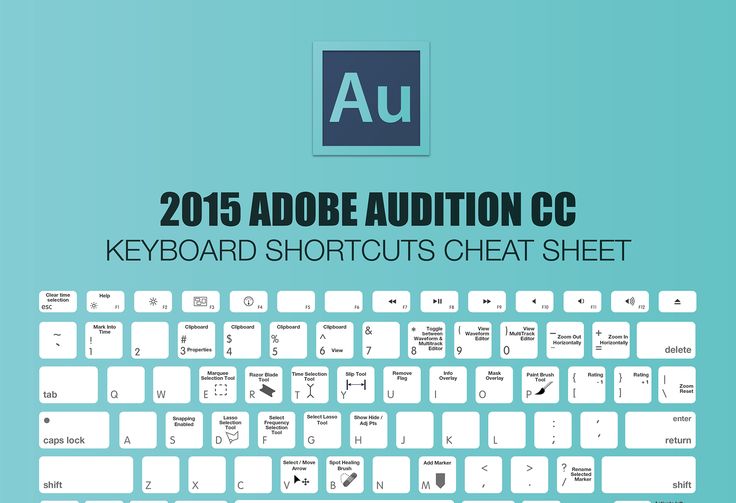 Вот список наиболее важных сочетаний клавиш для Photoshop.
Вот список наиболее важных сочетаний клавиш для Photoshop.
Знание всех сочетаний клавиш/горячих клавиш для Adobe Photoshop может сэкономить время, особенно если вы хорошо разбираетесь в клавиатуре. На самом деле, я разочаровываюсь в новых приложениях, пока не освою все сочетания клавиш. В Adobe Photoshop знание горячих клавиш Photoshop может существенно улучшить общее впечатление и производительность для создания качественных изображений не говоря уже о том, что вы будете выглядеть «профессионально» перед друзьями !
Горячие клавиши основных инструментов для Photoshop
Хотя это не полный список, они наиболее часто используются для получения большей отдачи от затраченных средств!
| Keys | Visual Icon | Tool Description | ||||||||
| M | Current Marquee | |||||||||
| Shift-M | Switch Marquee mode | |||||||||
| V | Move | |||||||||
| W | Magic Wand | |||||||||
| L | Current Lasso | |||||||||
| Shift-L | Switch Режим инструмента «Лассо» | |||||||||
| N | Обрезка | |||||||||
| I | Пипетка | 539909 | Переключатель между инструментами для капельки для глаз | |||||||
| J | Curance Health Cruith или Late или Eye | |||||||||
| Shift-J | ||||||||||
| Shift-J | Shift-J | Shift-J | Shift-J | |||||||
.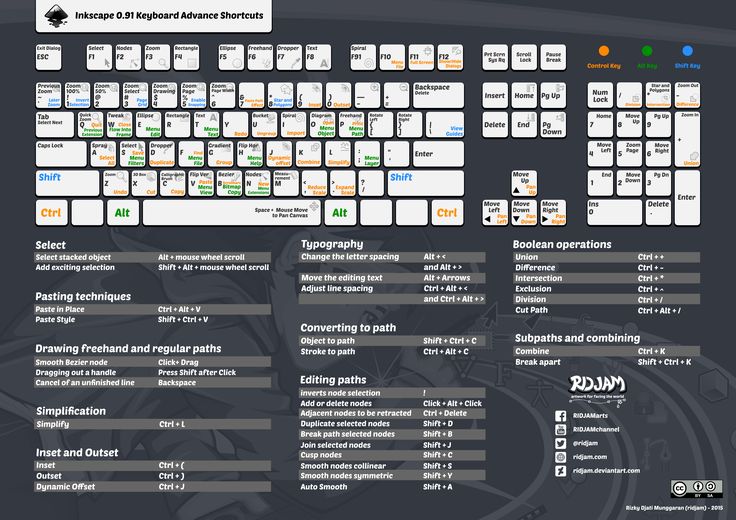 | Текущий карандаш или кисть или замена цвета | |||||||||
| Shift-B | Переключение между карандашом/кистью/заменой | |||||||||
| S | Токо-клон или марок с шаблоном | |||||||||
| Shift-S | Переключатель между клоном и марок с шаблоном | |||||||||
| E | . | |||||||||
| G | Текущий инструмент Paint Bucket или Gradient | |||||||||
| Shift-G | Переключение между Paint Bucket / Gradient | |||||||||
| R | Current Blur, Sharpen or Smudge | |||||||||
| Shift-R | Switch between Blur, Sharpen or Smudge | |||||||||
| O | Current Dodge, Burn, or Sponge | |||||||||
| Shift-O | Dodge, Burn, OR Sponge | |||||||||
| T | Current Type Tool | |||||||||
| Shift-T | Switch between Type Tools | |||||||||
| U | Current Shape Tool | |||||||||
| Shift-U | H Переключение между инструментами формы | |||||||||
| K | Инструмент 3D-искажения | |||||||||
| N | Инструмент 3D-камера | 3|||||||||
| Hand Tool | ||||||||||
| Z | Magnifying Glass Tool |
Misc Hotkey Commands For Photoshop
| Ctrl-Alt-Shift | Selects the area with light tones (более 50%) | |||
| Ctrl-W | Закрыть текущий документ/изображение (может появиться диалоговое окно сохранения) | |||
| Ctrl-Shift-Alt-X | Извлечь | |||
| Ctrl-F | Repeat Filter | |||
| Ctrl-A | Select All | |||
| Ctrl-Shift-S | Save as. . . | |||
| Ctrl-S | Save | |||
| Ctrl-Shift-Alt-S | Save for Web | |||
| Ctrl-L | Levels | |||
| Ctrl-Shift-L | Auto levels | |||
| Ctrl-Shift-Alt-L | Auto contrast | |||
| Ctrl-K | Preferences | |||
| Ctrl-Shift-K | Color Settings | |||
| Ctrl-‘ | Grid | |||
| Ctrl-J | New layer via copy | |||
| Ctrl- Alt-J | Новый слой путем копирования и переименования слоя | |||
| Ctrl-Shift-J | Новый слой путем вырезания | |||
| Ctrl-Alt-G | Группировать слой с предыдущим | Print with preview | ||
| Ctrl-Alt-P | Print and open printer settings | |||
| Ctrl-Shift-P | Page setup | |||
| Ctrl-U | Hue/Saturation | |||
| Ctrl-Shift-U | Обесцвечивание | |||
| Ctrl-Alt-U | Оттенок/Насыщенность в цветовом режиме | |||
| Ctrl-Alt-Shift-E | 902 Объединить все видимые слои в активный | 0249 | CTRL-ALT-Shift | Выбирает область со световыми тонами (больше 50%) |
| CTRL-O | Open | |||
| CTRL-ALT-O | ||||
| CTRL-ALT-O | ||||
| CTRL-ALT-O | ||||
| ASTARLI | ||||

 ..
..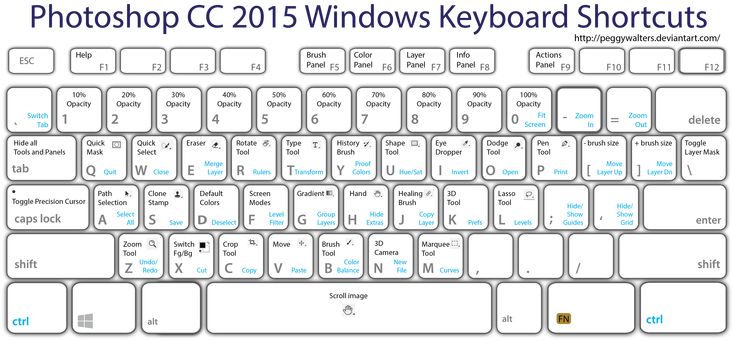 ..
..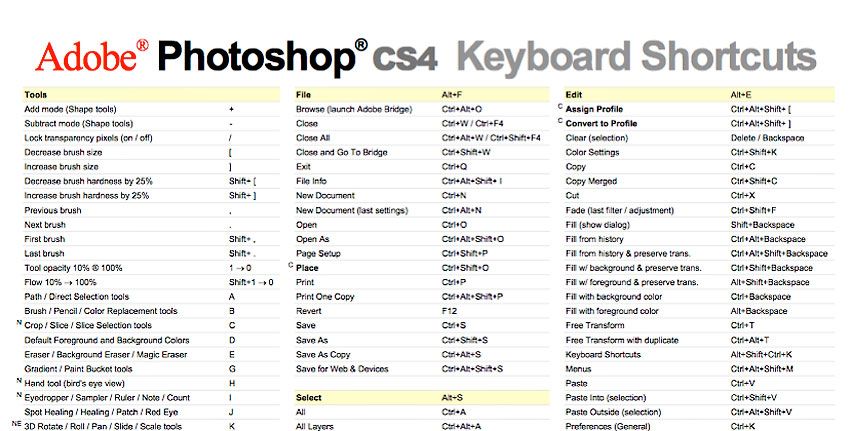 ..
..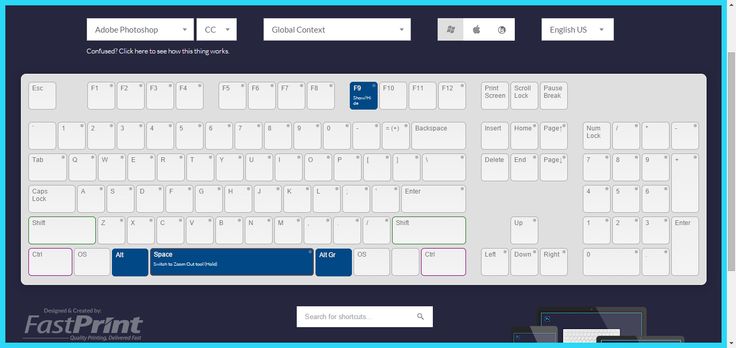 ..
..
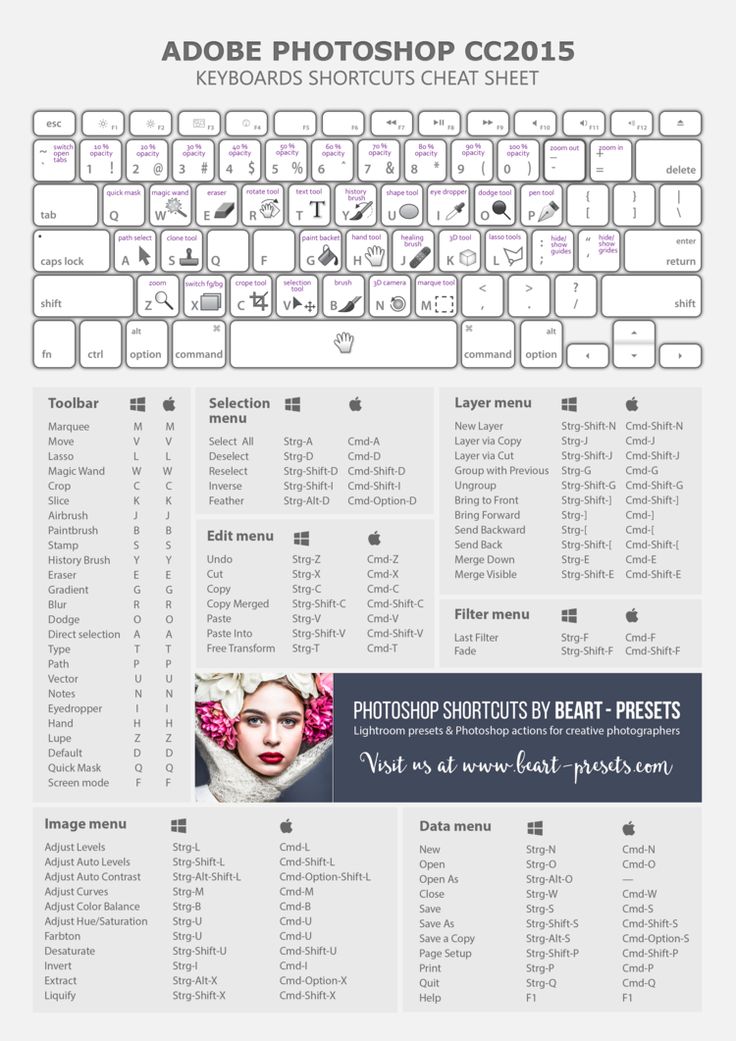
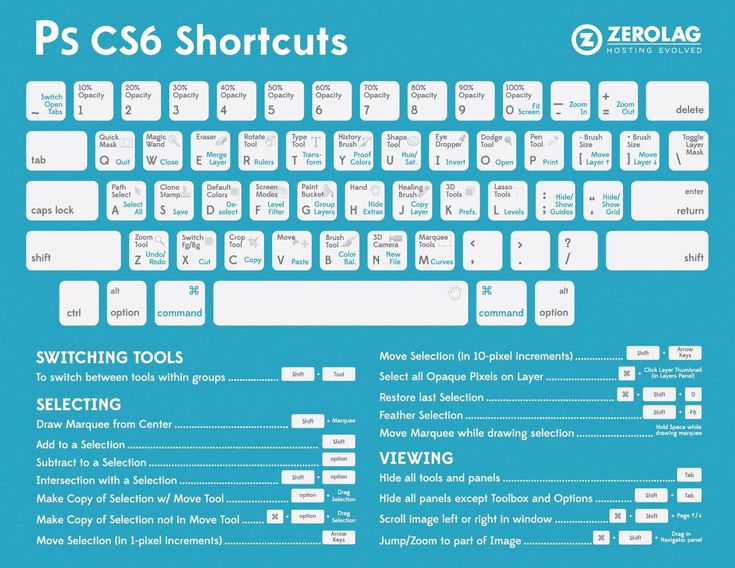 при выходе за прелелы цв. охвата
при выходе за прелелы цв. охвата