Создание гистограмм, графиков и диаграмм с областями в PowerPoint
- 7.1
- Гистограмма и гистограмма с накоплением
- 7.2
- Диаграмма с группировкой
- 7.3
- 100%–диаграмма
- 7.4
- График
- 7.5
- Пределы погрешностей
- 7.6
- Диаграмма с областями 100%-диаграмма с областями
- 7.7
- Смешанная диаграмма
7.1 Гистограмма и гистограмма с накоплением
| Значок в меню «Элементы»: |
В think-cell нет отличия между простыми гистограммами и гистограммами с накоплением.
Линейчатые диаграммы в think-cell — это просто повернутые гистограммы, которые можно использовать точно так же. Кроме того, вы можете создавать диаграммы-бабочки, размещая две линейчатые диаграммы рядом друг с другом. Для это примените функции поворота (см. раздел Поворот и переворот элементов) и масштаба (см. раздел Такой же масштаб). Затем удалите метки категории для одной из диаграмм.
Инструкции по созданию диаграммы с накоплением и группировкой см. в разделе Диаграмма с группировкой.
Чтобы изменить ширину столбца, выберите сегмент и перетащите один из маркеров к половине высоты столбца.
В подсказке отображается полученный во время перетаскивания промежуток. Чем шире столбец, тем меньше промежуток и наоборот, так как ширина диаграммы не меняется при изменении ширины столбцов. Ширина промежутка отображается как процент от ширины столбца, то есть 50 % означает, что ширина каждого промежутка равна половине ширине столбца.
Ширина промежутка отображается как процент от ширины столбца, то есть 50 % означает, что ширина каждого промежутка равна половине ширине столбца.
Изменение ширины одного столбца приведет к изменению ширины всех других столбцов. Ширина всех столбцов всегда одинакова. Сведения о диаграмме с различной шириной столбцов, которая зависит от данных, см. в разделе Диаграмма Mekko. Сведения о том, как сделать отдельные промежутки шире, см. в разделе Промежуток между категориями.
7.2 Диаграмма с группировкой
| Значок в меню «Элементы»: |
Диаграмма с группировкой — это вариант гистограммы с накоплением, в которой сегменты расположены рядом друг с другом.
Диаграмму с группировкой можно объединить с графиком, выбрав сегмент с рядом и выбрав параметр График в элементе управления типом диаграммы этого ряда.
Чтобы разместить группы сегментов рядом, можно создать диаграмму с накоплением и группировкой.
Чтобы создать диаграмму с накоплением и группировкой, выполните следующие действия.
- Вставьте диаграмму с накоплением.
- Выберите сегмент и перетащите маркер ширины столбца на половину высоты столбца, пока в подсказке не появится строка «Промежуток 0 %».
- Нажмите на базовую линию, где требуется вставить промежуток, и перетащите стрелку вправо, пока в подсказке не появится строка «Промежуток категории 1». Эти действия необходимо повторить для всех кластеров.
Если число столбиков в кластере четное, метку нельзя выровнять по центру для всего кластера. В этом случае используйте текстовое поле PowerPoint в качестве метки.
7.3 100%–диаграмма
| Значок в меню «Элементы»: |
100%-диаграмма — это вариант гистограммы с накоплением, в которой все столбцы обычно дополняются до одинаковой высоты (например, до 100 %).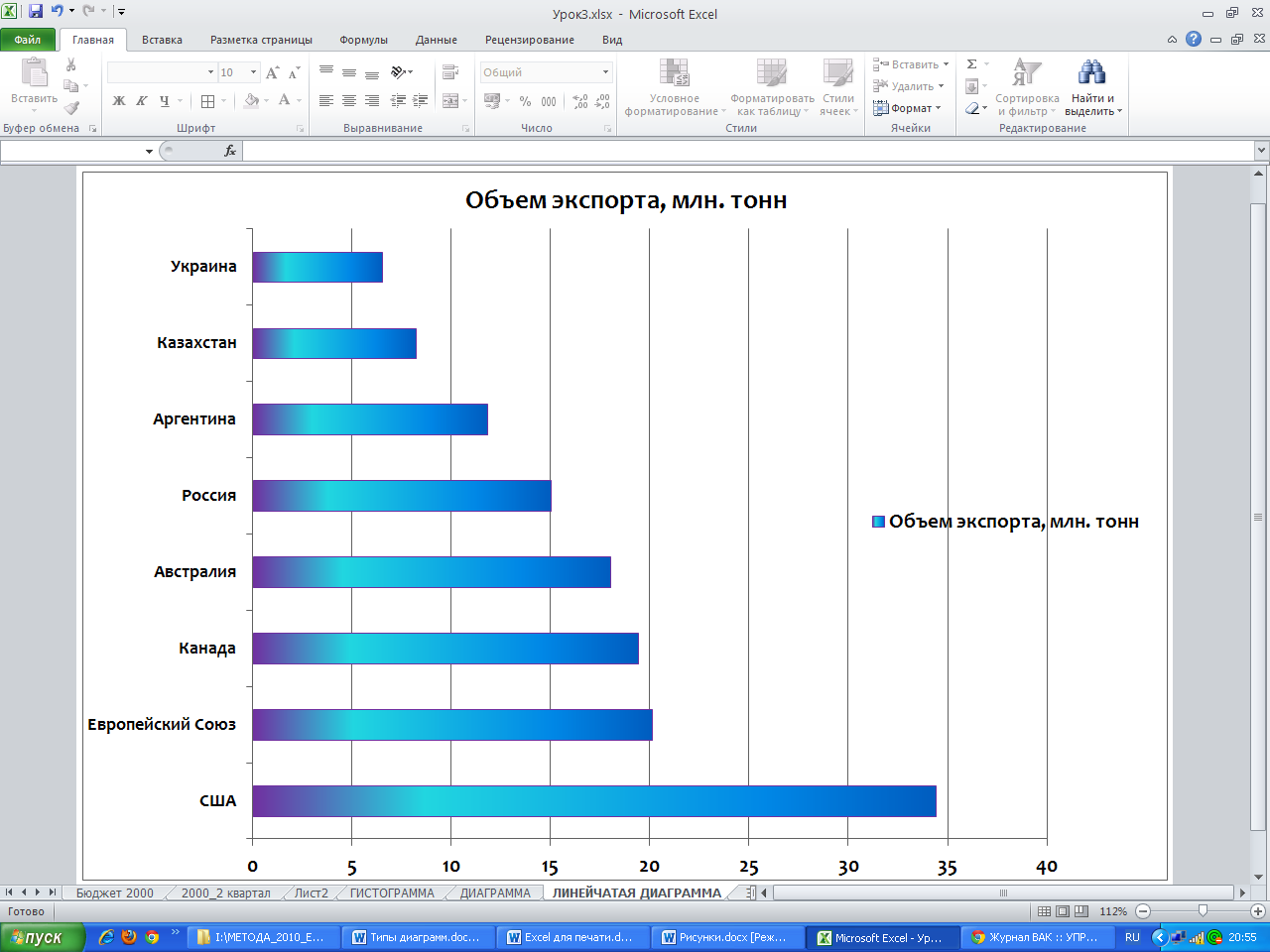
С помощью think-cell можно создавать 100%-диаграммы, значения столбцов которой необязательно равно 100 %. Если итоговое значение столбца не равно 100 %, он отображается соответствующим образом. Дополнительные сведения о заполнении таблицы см. в разделе Абсолютные и относительные значения.
7.4 График
| Значок в меню «Элементы»: |
В графике (также называемом 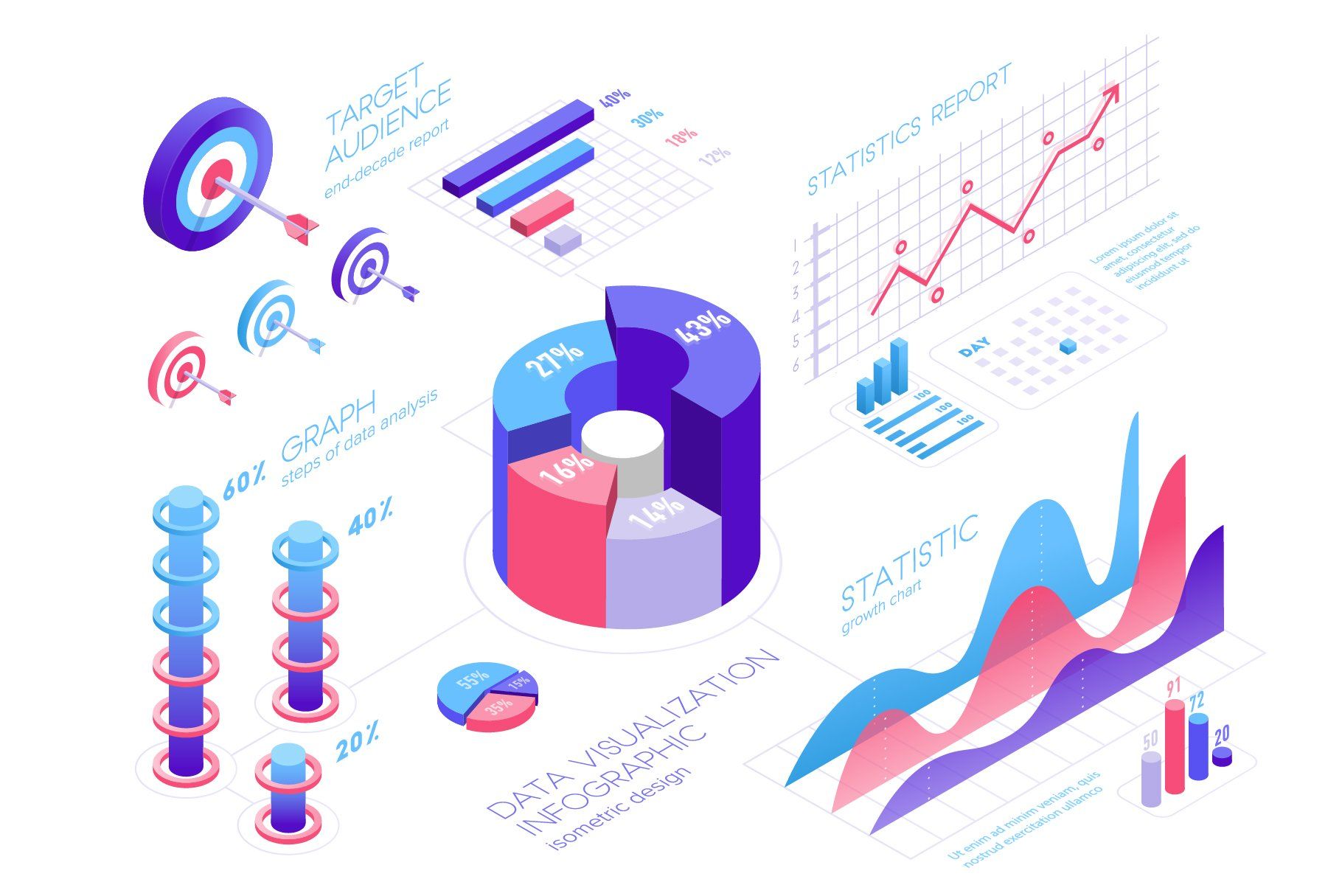 в разделе Форматирование и стили. Метки для точек данных по умолчанию не отображаются, но их можно включить с помощью кнопки Добавить метку точки в контекстном меню графика.
в разделе Форматирование и стили. Метки для точек данных по умолчанию не отображаются, но их можно включить с помощью кнопки Добавить метку точки в контекстном меню графика.
Если значения категории графика — это строго увеличивающиеся числа или даты и их можно интерпретировать таким образом в соответствии с форматом числа метки оси, тогда ось X автоматически изменится на ось значений (см. раздел Ось значений). Если используются даты, формат даты можно изменить, выбрав все метки категорий (см. раздел Множественный выбор) и введя формат в элементе управления (см. раздел Коды форматов дат). Чтобы отобразить больше меток, чем помещается по горизонтали, можно использовать поворот меток (см. раздел Поворот метки).
Ось X может переключиться с режима категории на режим значений, только если выполняются следующие условия.
- Все ячейки категорий в таблице содержат числа, а в качестве формата ячеек Excel выбрано значение Общий или Число либо все ячейки категорий в таблице содержат даты, а в качестве формата ячеек Excel выбрано значение Дата.

- Числа или даты в ячейках категорий строго увеличиваются слева направо.
- Для оси Y не включен параметр Клетки между категориями (см. раздел Размещение оси значений). Если только это требование мешает перейти в режим оси значений, вы можете использовать параметр Сделать осью значений в контекстном меню оси, чтобы включить параметр Клетки на категориях и тем самым включить режим оси значений.
На графике также может отображаться вторая ось значений Y. Дополнительные сведения см. в разделе Вторая ось.
Если выбран параметр Использовать функцию «Заполнять сверху» Excel (см. раздел Цветовая схема), цвет заливки в параметрах форматирования Excel используется следующим образом.
- Цвет заливки ячейки, содержащей имя ряда, определяет цвет линии.
- Цвет заливки ячейки каждой точки данных определяет цвет этой точки данных.
7.
 4.1 Сглаженные линии
4.1 Сглаженные линииЕсли вы хотите, чтобы линии на графике были сглажены, включите этот параметр. Сначала нажмите правой кнопкой мыши на нужную линию, а затем нажмите кнопку Преобразовать в гладкий график.
7.4.2 Интерполяция
На графиках, диаграммах с областями и 100%-диаграммах кнопку Интерполировать можно использовать для отображения диаграммы с линейной интерполяцией всех отсутствующих в ряду данных значений. На графиках интерполяцию можно включить и отключить для отдельных рядов на диаграмме. На диаграммах с областями ее можно использовать только для всей диаграммы, так как ряды расположены друг над другом.
7.5 Пределы погрешностей
Пределы погрешностей можно использовать для обозначения отклонений на графиках и диаграммах с накоплением. С помощью пределов погрешностей можно создать следующую диаграмму.
- Создайте график с тремя рядами данных. Первый ряд обозначает верхнее отклонение, второй ряд — среднее отклонение, а третий ряд — нижнее отклонение.

- Щелкните правой кнопкой мыши центральную линию и выберите Добавить пределы погрешностей в контекстном меню.
- Удалите метки для верхнего и нижнего ряда.
Выберите один из пределов погрешностей, чтобы изменить фигуру и цвет маркера для верхнего и нижнего отклонения, а также тип линии для всех пределов погрешностей. Вы также можете выбрать отдельный маркер предела погрешностей, чтобы изменить только его свойства.
При выборе предела погрешностей на каждом его конце появляется маркер. Их можно перетащить, чтобы выбрать, какие линии должны охватывать пределы погрешностей. Вы также можете отобразить интервалы вместо отклонений вокруг центрального значения, если предел погрешностей будет охватывать только две смежные линии.
7.5.1 Диаграмма футбольного поля
Используя поворачиваемый график и строки погрешностей можно создавать диаграммы футбольного поля. Их можно использовать для визуализации низких и высоких значений элемента и разброса между ними.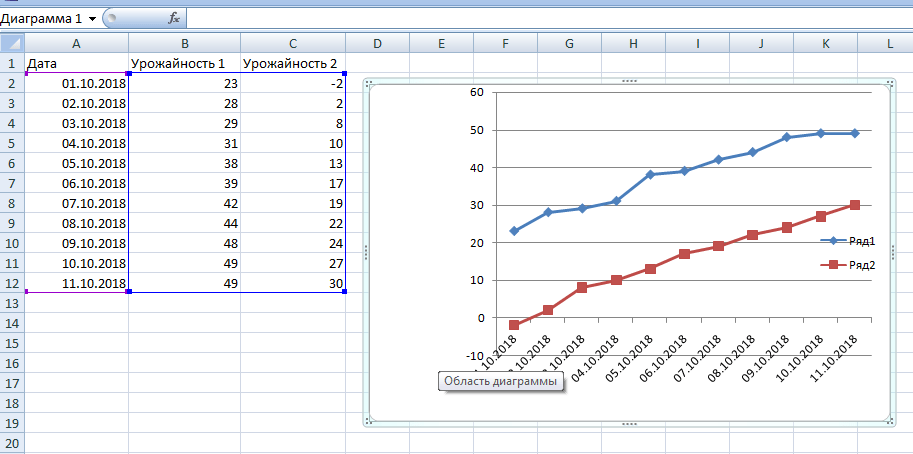
Для создания диаграммы футбольного поля:
- создайте поворачиваемый вправо график (профилограмму)
- Введите нижние и верхние значения в таблице
- Выберите линии для низких и высоких значений
- Щелкните правой кнопкой мыши и выберите Добавить строки погрешностей в контекстном меню think-cell.
- Выберите одну строку погрешностей и отформатируйте, как нужно, строку и точки данных для низких и высоких значений. Обычно идет переключение на толстую строку погрешностей, например, 6 пт в графиках футбольного поля.
- Правой кнопкой мыши щелкните фон диаграммы и выберите Добавить линии сетки из контекстного меню. Чтобы задать им всем стиль, выберите любую из них и нажмите Ctrl+A, чтобы выбрать все. Затем можно выбрать варианты форматирования из плавающей панели инструментов, например, более светлый цвет.

- Перетащите ось значений вверх, чтобы первый столбик не был поверх нее.
Используя больше двух рядов и добавляя несколько строк погрешностей между парами, можно создавать более сложные диаграммы футбольного поля. Например, можно добавить третий ряд со средними значениями и добавить две строки погрешностей разного цвета над и под ним.
7.6 Диаграмма с областями 100%-диаграмма с областями
7.6.1 Диаграмма с областями
| Значок в меню «Элементы»: |
Диаграмма с областями можно представить графиком с накоплением, в котором точки данных представляют сумму значений категорий, а не отдельные значения. Внешний вид диаграмм с областями настраивается с помощью элемента управления цветовой схемой. Метки для точек данных по умолчанию не отображаются, но их можно включить с помощью кнопки Добавить метку точки в контекстном меню диаграммы с областями. Кнопку Добавить итоги в контекстном меню диаграммы с областями можно использовать для отображения меток с итоговыми значениями. Вы можете включить линейную интерполяцию, нажав кнопку Интерполировать (см. раздел Интерполяция).
Кнопку Добавить итоги в контекстном меню диаграммы с областями можно использовать для отображения меток с итоговыми значениями. Вы можете включить линейную интерполяцию, нажав кнопку Интерполировать (см. раздел Интерполяция).
Если выбран параметр Использовать функцию «Заполнять сверху» Excel (см. раздел Цветовая схема), цвет заливки Excel для ячейки метки ряда определяет цвет заливки области этого ряда.
7.6.2 100%-диаграмма с областями
| Значок в меню «Элементы»: |
100%-диаграмма с областями — это вариант диаграммы с областями, в которой сумма всех значений в категории обычно представляет 100 %. Если сумма значений в категории отличается от 100 %, то диаграмма будет отображаться соответствующим образом. Дополнительные сведения об указании значении данных см. в разделе Абсолютные и относительные значения.![]() В метках 100%-диаграммы с областями могут отображаться абсолютные значения, проценты или и то, и другое (Содержимое меток). Вы можете включить линейную интерполяцию, нажав кнопку Интерполировать (см. раздел Интерполяция).
В метках 100%-диаграммы с областями могут отображаться абсолютные значения, проценты или и то, и другое (Содержимое меток). Вы можете включить линейную интерполяцию, нажав кнопку Интерполировать (см. раздел Интерполяция).
7.7 Смешанная диаграмма
| Значок в меню «Элементы»: |
Смешанная диаграмма объединяет сегменты графика и гистограммы на одной диаграмме. В разделах График и Гистограмма и гистограмма с накоплением подробно описывается использование таких сегментов.
Чтобы преобразовать ряд сегментов, просто выделите линию и выберите параметр Сегменты стека в элементе управления типом диаграммы (см. раздел Тип диаграммы). Чтобы преобразовать сегменты в линию, просто выделите сегмент ряда и выберите параметр Линия в элементе управления типом диаграммы. У источников данных графиков, диаграмм с накоплением и смешанных диаграмм одинаковый формат.
Эту функцию можно использовать в гистограммах с накоплением и группировкой, а также в графиках.
9 сервисов для визуализации данных
Flourish Datawrapper RAW Graphs Tableau Hohli Chart Blocks Infogram Fast Charts Google Таблицы
Мы в Telegram
В канале «Маркетинговые щи» только самое полезное: подборки, инструкции, кейсы.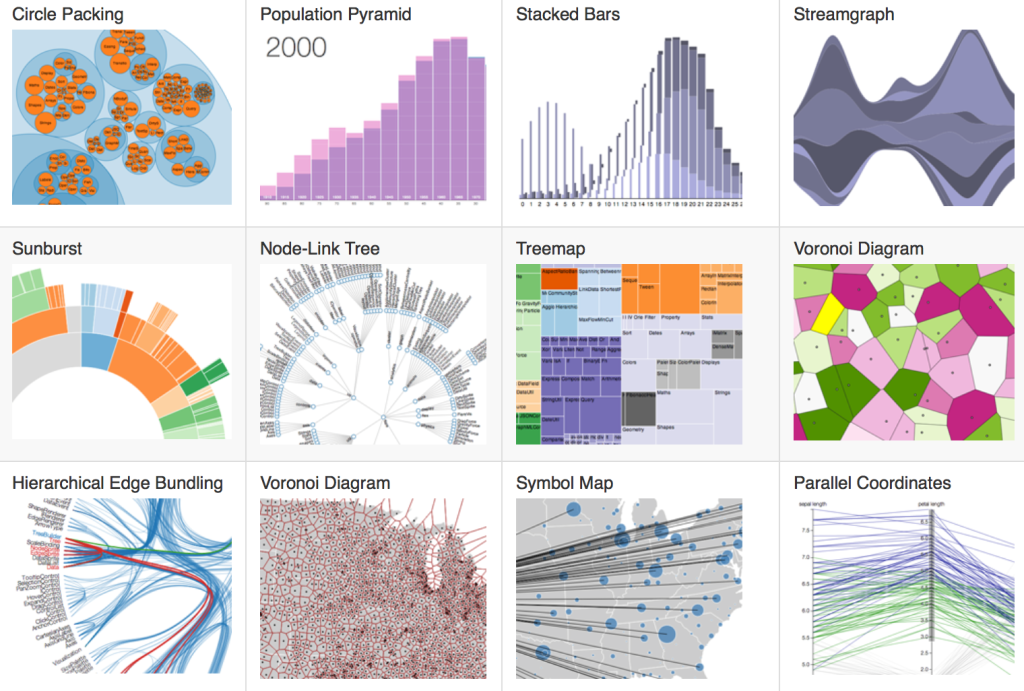
Не всегда на серьёзных щах — шуточки тоже шутим =)
Подписаться
Станьте email-рокером 🤘
Пройдите бесплатный курс и запустите свою первую рассылку
Подробнее
Мы уже рассматривали сервисы, в которых можно создавать простые графики и схемы с картинками, а также анимированную инфографику. Но сложные диаграммы в этих программах сделать не выйдет: видов графиков там не так много, а все данные нужно вводить вручную. Если у вас огромные таблицы с данными или для их представления нужна какая-то необычная визуализация, нужен более продвинутый софт.
В этой подборке — сервисы для создания самых разных диаграмм. В большинстве не получится сделать инфографику с иллюстрациями, иконками и креативными шрифтами — зато можно максимально точно и наглядно показать сложные штуки.
| Задача | Сервисы |
| Бесплатно скачивать диаграммы | RAW Graphs, Fast Charts, Google Таблицы, Chart Blocks |
| Строить интерактивные диаграммы для размещения на своём сайте | Flourish, Datawrapper, Hohli, Chart Blocks, Infogram, Google Таблицы |
| Создавать впечатляющий дизайн | Flourish, RAW Graphs, Tableau, Infogram |
| Стоить нестандартные диаграммы | Flourish, RAW Graphs |
| Работать в максимально простом интерфейсе | Fast Charts, Hohli, Infogram, Chart Blocks |
| Делать презентации со слайдами | Flourish |
| Добавлять тексты и иллюстрации | Flourish, Infogram, Tableau |
Flourish
В этом сервисе есть широкие возможности для оформления сложных данных — выбор визуализаций огромный, их можно делать анимированными и интерактивными. Помимо общепринятых видов диаграмм, здесь есть и более экзотичные варианты. Например, чтобы эффектно показать бизнес-процессы, рост популяции, развитие глобального потепления или историю страны.
Помимо общепринятых видов диаграмм, здесь есть и более экзотичные варианты. Например, чтобы эффектно показать бизнес-процессы, рост популяции, развитие глобального потепления или историю страны.
Весь список графиков можно будет посмотреть в каталоге после бесплатной регистрации. По примерам будет понятно, какой тип данных можно визуализировать с той или иной диаграммой. Свои данные здесь можно вводить вручную или загружать целые таблицы — если цифр очень много. Результаты работы на сайте остаются в виде презентаций с возможностью перелистывать слайды.
Возможности дизайна. На одном слайде — только один график или текст с картинкой. Есть возможность изменять цвета, выравнивание, добавлять тени для текста. Доступно несколько десятков видов диаграмм на любой случай. Группы данных для сравнения могут появляться на экране последовательно, а подписи к отдельным элементам — выводиться при наведении курсора. Можно безбоязненно делать насыщенные и разветвленные графики: зритель сориентируется благодаря интерактивности.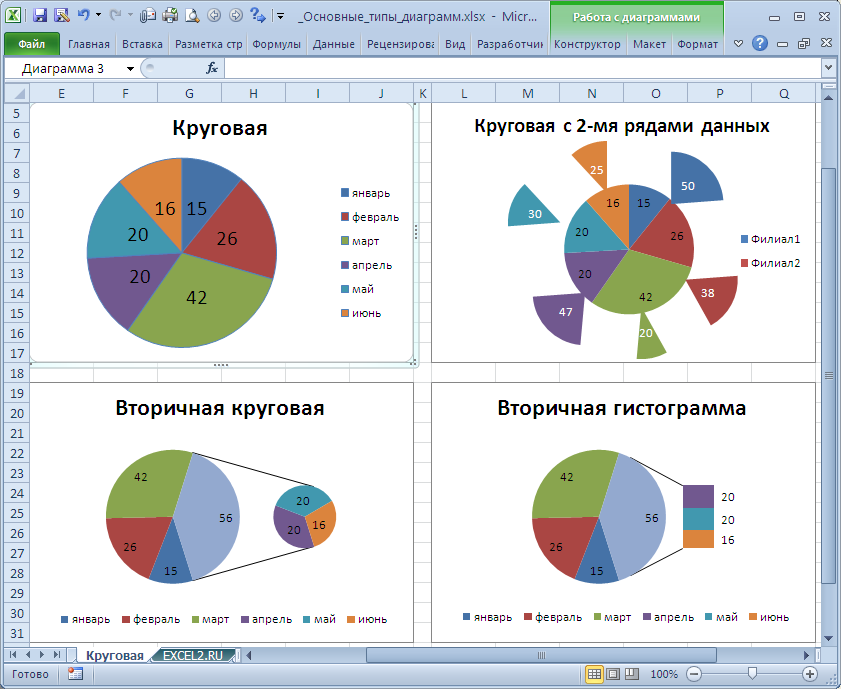
Изображение: Flourish
Изображение: Flourish
Пример интерактивной презентации на Flourish: смотрите по ссылке.
Скачивание. В бесплатной версии сохранить график нельзя. Онлайн-презентация из нескольких графиков, которую вы создадите, будет доступна по ссылке на Flourish. Также бесплатно можно получить код, чтобы интегрировать диаграммы на свой сайт.
Платная версия. Скачивание графиков недоступно в принципе. Но за 69 долларов в месяц к своим данным можно сделать приватный доступ по паролю. Ещё есть более дорогие бизнес-аккаунты. В них будет интеграция с Google Таблицами в режиме реального времени, добавление своих шрифтов и атрибутики бренда, а также возможность работать в команде. Чтобы уточнить цену, нужно писать на Flourish — видимо, это довольно дорого.
Datawrapper
В этом сервисе можно создавать таблицы, диаграммы и карты. Таких впечатляющих графиков с анимацией, как на Flourish, здесь нет, но задачи по визуализации любых данных Datawrapper вполне решает. Загружать цифры можно из таблиц или вводить их вручную. Диаграммы можно делать интерактивными: по клику пользователь сможет открывать одни данные и скрывать другие. Это удобная функция для насыщенных визуализаций: чтобы не загромождать пространство всеми подписями одновременно.
Загружать цифры можно из таблиц или вводить их вручную. Диаграммы можно делать интерактивными: по клику пользователь сможет открывать одни данные и скрывать другие. Это удобная функция для насыщенных визуализаций: чтобы не загромождать пространство всеми подписями одновременно.
Возможности дизайна. Есть 20 видов стандартных диаграмм, а также разные варианты таблиц, тепловых карт и обыкновенных карт.
Изображение: Datawrapper
Можно удобно работать по готовым шаблонам: выбрать нужный пример диаграммы или карты и заменить в нём числа, цвета и подписи. Это хорошая функция, чтобы быстро решать типовые задачи.
Изображение: Datawrapper
Пример интерактивности в Datawrapper: смотрите по ссылке.
Скачивание. Интерактивная визуализация будет доступна по ссылке, можно скопировать код для интеграции на свой сайт. А также скачать свой график в формате png. Потом на его основе можно будет сделать полноценную инфографику в других редакторах: например, в Canva или Visme.
Платная версия. С подпиской можно экспортировать файлы в разных форматах, работать в команде и брендировать инфографику. Но это удовольствие стоит 599 долларов в месяц.
RAW Graphs
Этот инструмент сочетает в себе всё хорошее от Flourish и Datawrapper. Здесь можно создавать нестандартные графики и скачивать их. Один минус — данные нельзя задать прямо при построении графика. Их нужно обязательно загружать из таблиц в форматах tsv, csv, dsv или копировать в поле текстом — так, чтобы программа в этом тексте разобралась. А после загрузки данных нужно самостоятельно выбрать диаграмму и указать, какие значения из ваших таблиц чему будут соответствовать. Если никогда не работали с данными, может быть сложновато. Но преимущества программы стоят всех мучений, если вам надо создать нестандартный график и скачать его.
Возможности дизайна. В своих возможностях визуализации RAW Graphs похож на Flourish: есть десятки видов красивых диаграмм. Один минус — графики статичные. Если вы хотите показывать их с анимацией, нужно выбрать другой сервис.
Если вы хотите показывать их с анимацией, нужно выбрать другой сервис.
Изображение: RAW Graphs
Изображение: RAW Graphs
Скачивание. Все работы можно скачивать бесплатно в разных форматах. Вы можете вставить свою диаграмму в другой онлайн-сервис или презентацию.
Платная версия. Подписки нет, программа полностью бесплатная: работает за счет спонсоров и принимает донаты от пользователей.
Tableau
Это платформа для бизнес-аналитики и визуализации данных с удобным интерфейсом и техподдержкой. Есть много видов диаграмм и даже встроенная нейросеть, которая умеет интерпретировать графики. Маленький минус — данные придётся вводить вручную, если будете пользоваться бесплатной версией.
Возможности дизайна. Здесь можно создавать как простые строгие графики для научных исследований, так и более развлекательную визуализацию — с разными шрифтами и фонами. При просмотре онлайн диаграммы будут интерактивными. Также на одной рабочей области можно показывать сразу несколько графиков и создавать полноценные отчёты — только выбор диаграмм гораздо больше.
Инфографика в Tableau
Пример интерактивности в Tableau: смотрите по ссылке.
Скачивание. В бесплатной версии экспортировать инфографику нельзя: она останется в публичном доступе на сайте.
Платная версия. За 70 долларов в месяц можно импортировать цифры напрямую из базы данных, работать в команде, а также скачивать готовые визуализации в формате png и pdf. (Но на момент публикации платную версию нельзя приобрести в РФ.)
Hohli
Это простой сервис, который помогает создавать типовые визуализации. Выбор вариантов тут ограничен: есть только самые популярные виды диаграмм, карты, схемы и таблицы. Зато сервис предельно простой в использовании: нужно выбрать подходящую диаграмму или схему, внести свои данные в таблицу, и всё готово. Дополнительно можно выбрать нужный размер графика.
Возможности дизайна. В основе сервиса — шаблоны простых графиков, которые нужно просто кастомизировать: заменить цифры и подписи по умолчанию. Также есть возможности отредактировать визуальную составляющую: выбрать цвет фона и сегментов диаграммы, поменять шрифт, выравнивание и даже сделать имитацию 3D.
Изображение: Hohli
Скачивание. Получившийся график не сохраняется для просмотра на сервисе и его нельзя скачать на компьютер. Для экспорта доступна ссылка и html-код, чтобы встроить визуализацию на сайт. График всегда будет интерактивным: при наведении курсора на сегмент у пользователя будет появляться соответствующая подпись и число.
Платная версия. Сервис полностью бесплатный.
Chart Blocks
В этой программе ограничен выбор диаграмм, зато есть много параметров для кастомизации визуального дизайна — можно сделать привлекательную диаграмму по шаблонам и настроить её вручную. Импортировать свои данные можно из таблиц, а если их нет — заполнить таблицу на сайте вручную. Диаграммы получаются интерактивными: подписи появляются при наведении курсора.
Возможности дизайна. На выбор доступно всего четыре вида самых популярных диаграмм: барчарт, пайчарт, линейный график и скаттерплот. Когда вы заполните данные и выберете подходящую визуализацию, система предложит несколько готовых вариантов дизайна на выбор.
Изображение: Chart Blocks
При необходимости можно отредактировать получившуюся визуализацию: изменить цвета, шрифты, местоположение элементов. Никаких иконок и иллюстраций для полноценной инфографики тут нет, но сами диаграммы можно делать красивыми.
Пример интерактивного графика в Chart Blocks: по ссылке.
Скачивание. Диаграммы можно бесплатно скачать в разных форматах: png, pdf, svg, eps. Также можно опубликовать работу в галерее на сайте или получить ссылку для эмбеда.
Платная версия. За 20 долларов в месяц можно убрать логотип Chart Blocks, работать в команде и сохранять до 70 диаграмм одновременно. За 65 долларов доступна функция автоматического обновления диаграмм под изменение данных, а также сохранение до 200 диаграмм.
Infogram
Это универсальный сервис — он позволяет делать полноценную инфографику с иллюстрациями, схемами и иконками. Но, в отличие от большинства подобных программ, в Infogram действительно много возможностей для создания разных графиков: можно без проблем визуализировать что угодно.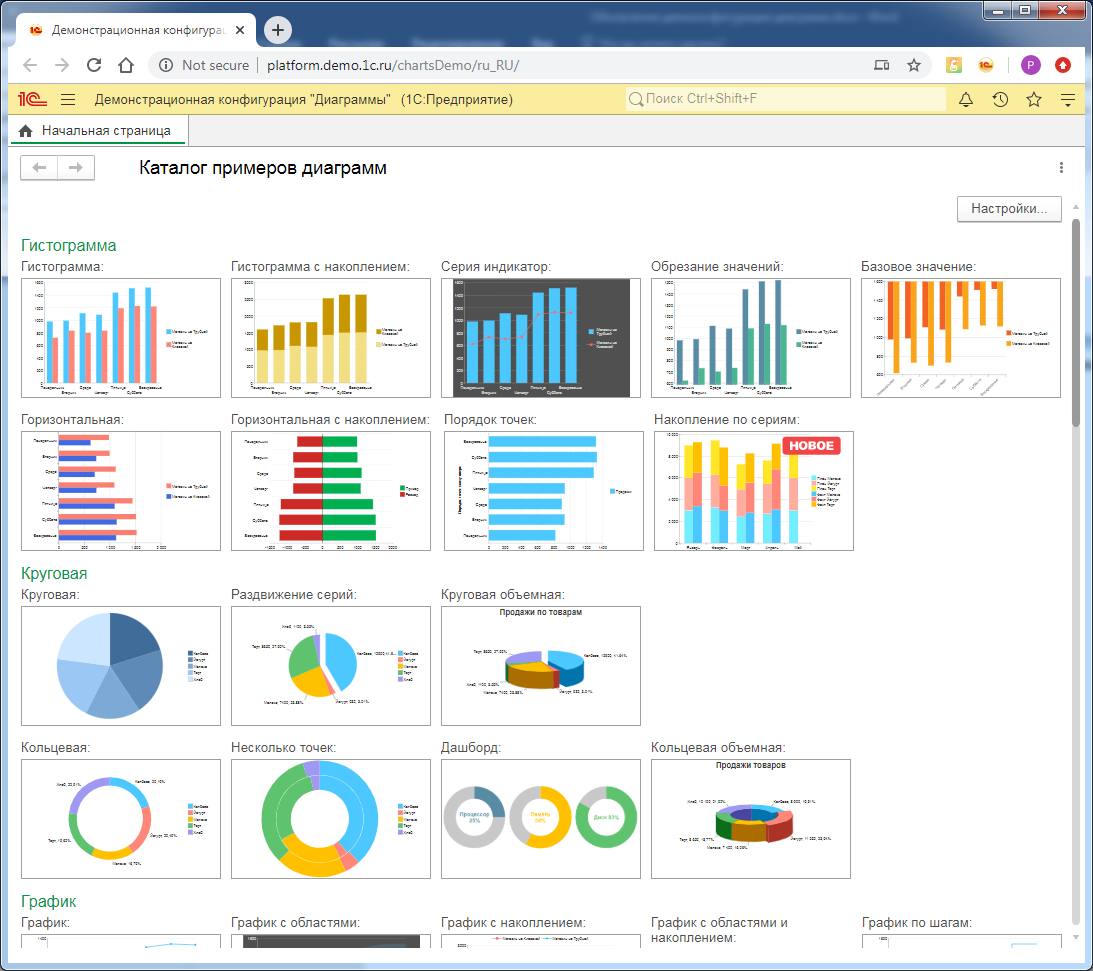 Тут доступны стандартные барчарты, пайчарты, графики и скаттерплоты, а также карты, лепестковые диаграммы, пузырьковые диаграммы, диаграммы Ганта. Данные можно импортировать автоматически или впечатать вручную.
Тут доступны стандартные барчарты, пайчарты, графики и скаттерплоты, а также карты, лепестковые диаграммы, пузырьковые диаграммы, диаграммы Ганта. Данные можно импортировать автоматически или впечатать вручную.
Возможности дизайна. По сравнению с Flourish или RAW Graphs, здесь разнообразие диаграмм не такое большое. Зато есть масса возможностей для красивого оформления. Это полноценный графический редактор, в котором можно добавлять надписи, выбирая из десятков шрифтов, иллюстрировать данные векторными картинками или фотографиями, совмещать неограниченное количество диаграмм на одной странице. Есть много шаблонов с диаграммами, которые помогут создать красивую картинку для рассылки, поста или презентации.
Изображение: Infogram
Если сохранить работу в галерее Infogram или сделать эмбед на свой сайт, графики будут интерактивными.
Пример интерактивности в Infogram: смотрите по ссылке.
Скачивание. В бесплатной версии скачать ничего нельзя: можно только просматривать в галерее на сайте или вставить html-код на свой сайт.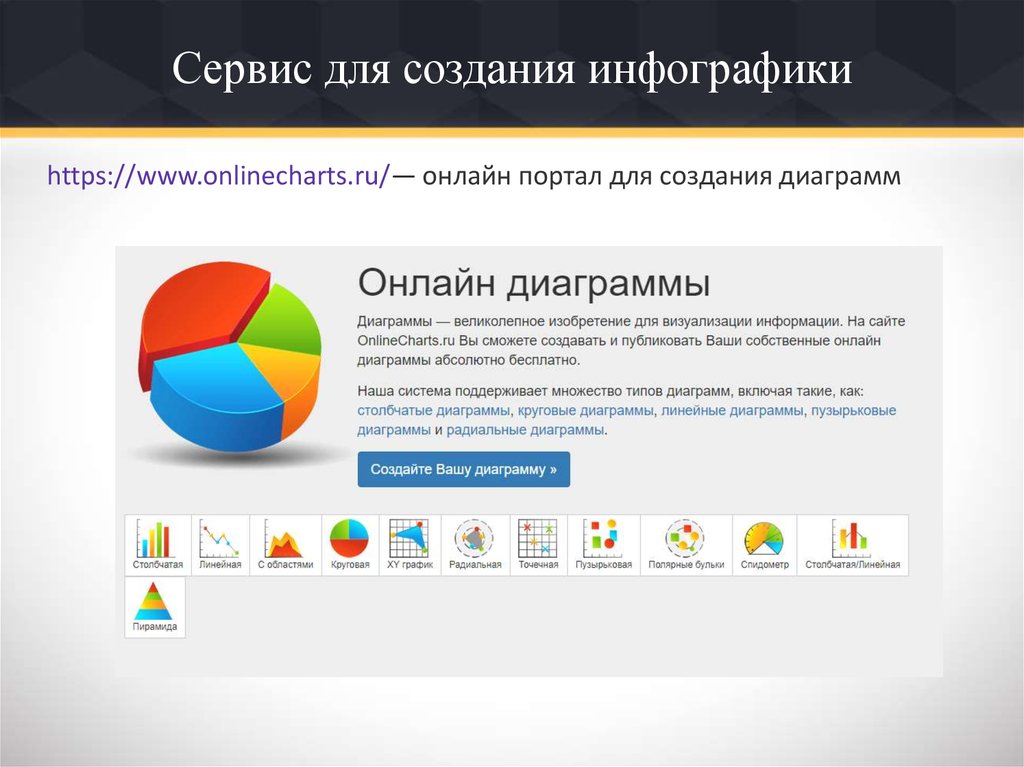
Платная версия. Подписка за 19 долларов в месяц даст возможность скачивать диаграммы, за 67 долларов можно добавить свой логотип и фирменные элементы, а командная работа над проектами обойдётся в 149 долларов в месяц.
Fast Charts
Название говорит само за себя — это максимально простой инструмент, чтобы быстро строить несложные диаграммы. Достаточно зайти на сайт, ввести свои данные в виде таблицы, и программа построит по ним диаграмму. Потом вы сможете отредактировать получившуюся визуализацию: поменять вид графика, цвета, подписи и размеры элементов.
Возможности дизайна. В Fast Charts выбор диаграмм очень ограничен: можно делать только барчарты, линейные графики и графики с областями. Сложные процессы визуализировать не получится, зато можно легко и быстро сделать простую визуализацию. У диаграмм можно менять ширину и высоту, устанавливать другой цвет текста и фона, настраивать прозрачность системы координат. Но вообще возможностей для креатива тут немного: поменять цвет сегментов диаграммы, например, уже не выйдет.
Изображение: Fast Charts
Скачивание. Диаграммы можно сохранить в форматах png и svg. Интерактивные форматы для эмбеда на сайты недоступны.
Платная версия. Программа полностью бесплатная.
Google Таблицы
Диаграммы можно создавать прямо в Google Таблицах с вашими данными. Для этого достаточно выбрать нужные ячейки и нажать в меню «Вставка — Диаграмма». Возможностей для дизайна тут не очень много, но видов графиков будет вполне достаточно для создания понятной визуализации. Этот способ удобен, если вы постоянно используете аналог Excel для работы — чтобы проще ориентироваться самим или показать данные коллегам. Также из таблиц можно будет экспортировать графики — для постов или email-рассылок.
Возможности дизайна. В Google Таблицах есть базовые типы диаграмм: пайчарты, барчарты, графики, скаттерплоты, а также более интересные варианты визуализации — карты, схемы, лепестковые диаграммы. В них можно менять цвета, шрифты и размеры.
Изображение: Google Sheets
При размещении внутри таблиц и при встраивании на сторонние сайты графики работают интерактивно.
Пример интерактивности в Google Таблицах: смотрите по ссылке.
Скачивание. Диаграммы можно сохранять отдельными файлами — в форматах png, pfd и svg. Также можно опубликовать график на своем сайте, скопировав ссылку.
Платная версия. Google Таблицы — это часть сервиса Google Workspace. Он доступен всем пользователям бесплатно. Платные пакеты позволяют создавать корпоративную почту и пользоваться большим облачным хранилищем, но в работе с диаграммами никаких бонусов они не дают.
Если вы работаете не в Google Taблицах, а в Excel, там тоже можно создавать диаграммы. Они работают абсолютно аналогично.
Поделиться
СВЕЖИЕ СТАТЬИ
Другие материалы из этой рубрики
Не пропускайте новые статьи
Подписывайтесь на соцсети
Делимся новостями и свежими статьями, рассказываем о новинках сервиса
«Честно» — авторская рассылка от редакции Unisender
Искренние письма о работе и жизни.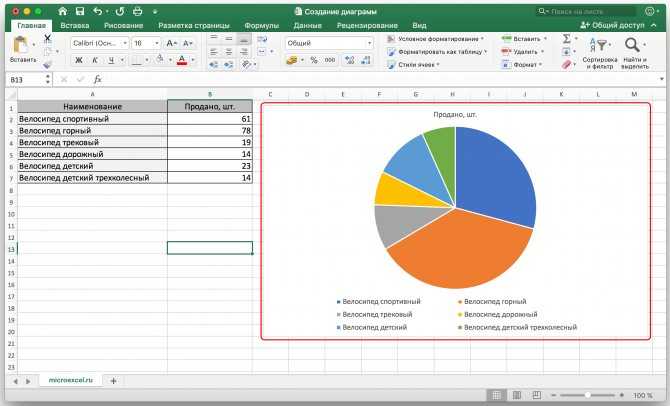 Свежие статьи из блога. Эксклюзивные кейсы
и интервью с экспертами диджитала.
Свежие статьи из блога. Эксклюзивные кейсы
и интервью с экспертами диджитала.
Наш юрист будет ругаться, если вы не примете 🙁
Как запустить email-маркетинг с нуля?
В бесплатном курсе «Rock-email» мы за 15 писем расскажем, как настроить email-маркетинг в компании. В конце каждого письма даем отбитые татуировки об email ⚡️
*Вместе с курсом вы будете получать рассылку блога Unisender
Оставляя свой email, я принимаю Политику конфиденциальностиНаш юрист будет ругаться, если вы не примете 🙁
Часто задаваемые вопросы
Часто задаваемые вопросыYoutube Trimmer
Полосатый фон
Редактор диаграмм
Инструмент Toony Tool
Скриншот для печати
Изменение лиц
- У вас есть примеры диаграмм, которые я могу сделать с помощью вашего инструмента?
- Да, посетите страницу галереи для реальных примеров ваших диаграмм.

- Можно ли создать диаграмму с областями?
- Да, можно, диаграмма с областями — это, по сути, линейная диаграмма с заполненной областью. Поэтому создайте линейную диаграмму и установите параметр заполнения в своем наборе данных. Вы также можете установить свойство натяжения на 0 и радиус точки на 0, чтобы создать стандартную диаграмму с областями.
- Как создать диаграмму с накоплением?
- Для линейных и столбчатых диаграмм вы можете складывать данные с помощью свойств диаграммы.
- Как создать кольцевую диаграмму?
- Вы можете создать кольцевую диаграмму, создав круговую диаграмму и изменив свойства круговой/кольцевой диаграммы.
- Как сделать ступенчатую линейную диаграмму?
- Задайте свойства ступенчатой линии линейного графика до, посередине или после.
- Как добавить на диаграмму источник данных?
- Вы можете добавить источник в виде текстовой аннотации к диаграмме. Выберите Annotate » Text , чтобы добавить на диаграмму произвольный текст.

- Как добавить текст и фигуры к изображению диаграммы?
- Вы можете аннотировать диаграмму текстом и фигурами с помощью функции аннотации.
- Мне не нравится автоматическая ось Y, которую использует ваш инструмент, могу ли я изменить ее?
- Да, вы можете установить ось Y (а иногда и ось X) в ручной режим, введя минимальное и максимальное значения оси в свойствах сетки. Вы также можете установить здесь значения шага вашей оси.
- Можно ли изменить положение меток диаграммы?
- Вы можете изменить положение меток, задав выравнивание и привязку значения меток.
- Можно ли сделать фон диаграммы прозрачным?
- Да, щелкните Свойства » Цвет фона и переместите ползунок прозрачности (2-й горизонтальный ползунок сверху) влево. Убедитесь, что вы сохранили диаграмму в формате PNG, чтобы сохранить прозрачность.
- Какой формат CSV вам нужен для различных типов диаграмм?
- Вы можете создать образец диаграммы и экспортировать его в CSV, чтобы найти нужный нам формат, или вы можете скачать его здесь для: Линия, Вертикальная полоса, Горизонтальная полоса, Круговая диаграмма/пончик, Разброс, Радар, Полярная область, Пузырь, Воронка, Датчик.

- Насколько безопасны и конфиденциальны данные, которые я ввожу в ваш инструмент?
- Наш инструмент полностью работает в вашем браузере, поэтому, когда вы добавляете данные на диаграмму, данные не отправляются на наш сервер. Таким образом, ваши данные останутся конфиденциальными.
- Могу ли я сохранить график и отредактировать его позже?
- Да, вы можете, используйте Файл » Сохранить , и мы сохраним файл .chart локально на вашем компьютере. Вы можете отредактировать это позже через File » Open .
- Могу ли я изменить размер (ширину или высоту) диаграммы?
- Да, вы можете через File » Chart size . Выберите из стандартных размеров или введите нестандартный размер.
- Мне нужно изображение с большим разрешением, чем максимальный размер 2000. Как мне это сделать?
- Если вам нужно изображение HD, просто сохраните изображение как изображение высокой четкости с помощью File » Save image as HD .
 Мы создадим изображение гораздо большего размера, чем выбранный вами размер.
Мы создадим изображение гораздо большего размера, чем выбранный вами размер. - Я сохранил карту на своем компьютере, но не могу ее найти, где она?
- Обычно графики и изображения сохраняются в папке загрузок вашего браузера. Проверьте эту папку.
- Я случайно сохранил изображение в сети, как его удалить?
- Перейти к Файл » Сохранить/поделиться онлайн , нажмите на историю и затем удалите изображение, которое вы случайно сохранили онлайн.
Graph Maker: легко создавайте графики и диаграммы в Интернете
Graph Maker: легко создавайте графики и диаграммы в Интернете | FotorИзысканные шаблоны графиков на выбор
В онлайн-генераторе графиков Fotor есть много наборов готовых шаблонов графиков, с помощью которых вы можете напрямую создавать графики. Найдите нужный набор шаблонов диаграмм, нажмите на диаграмму и графики и введите свои данные во всплывающем окне, чтобы точно подобрать лучший эффект диаграммы. Вы можете переключаться между различными типами диаграмм в одном наборе шаблонов, такими как столбчатые, линейные и круговые диаграммы.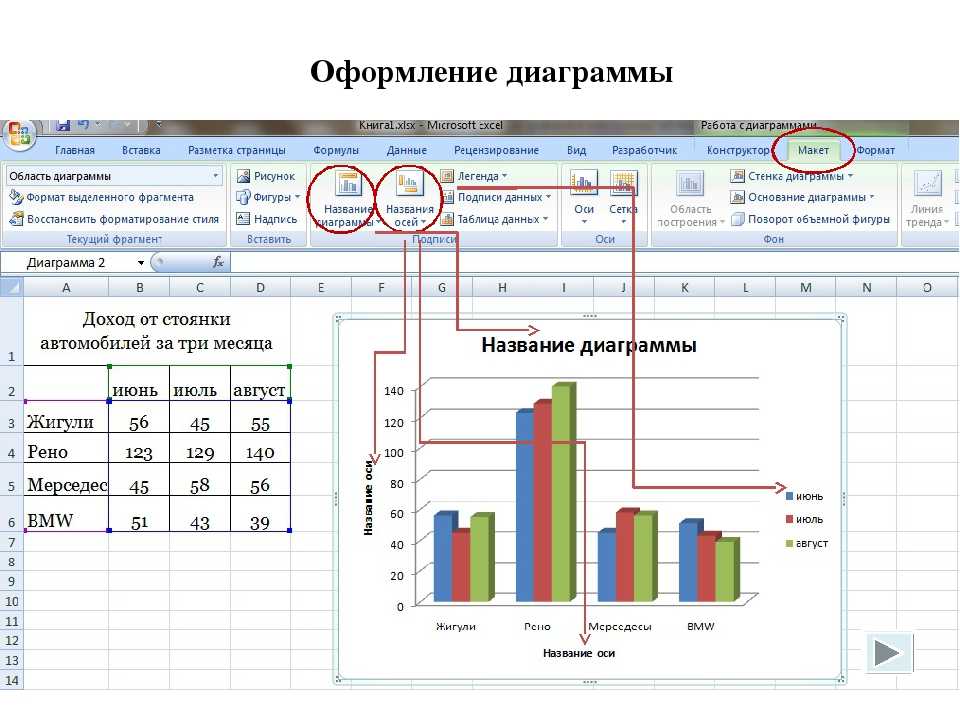 После этого вы можете экспортировать напрямую, чтобы сформировать отчет об анализе данных.
После этого вы можете экспортировать напрямую, чтобы сформировать отчет об анализе данных.
Создайте график сейчас
Добавьте свои данные с помощью Chart Maker в клики
На основе ваших данных онлайн-конструктор графиков Fotor работает как математический калькулятор для создания бесплатных онлайн-графиков данных. После выбора нужного типа и стиля диаграммы нажмите «Редактировать данные диаграммы» в верхней части столбца навигации. Введите данные, связанные с осями X и Y, во всплывающую таблицу, как вы обычно это делаете в Excel или Google Sheets. Калькулятор графиков Fotor внутри средства быстрого создания графиков автоматически преобразует ваши данные в диаграмму.
Создайте график сейчас
Реализуйте визуализацию данных с помощью графиков
Список данных может не приветствоваться в отчете, поэтому визуализация данных является одним из наиболее важных аспектов анализа. Онлайн-конструктор графиков Fotor уже учёл это для вас.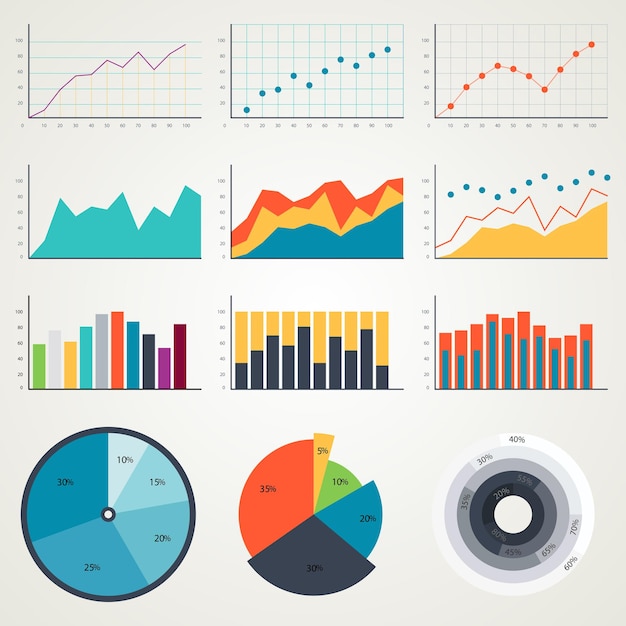 После импорта данных вы можете бесплатно получить соответствующую диаграмму, будь то гистограмма, круговая диаграмма или линейная диаграмма. При создании графика легко получить графические уравнения, потому что графические инструменты Fotor поддерживаются мощными и логичными алгоритмами преобразования диаграммы.
После импорта данных вы можете бесплатно получить соответствующую диаграмму, будь то гистограмма, круговая диаграмма или линейная диаграмма. При создании графика легко получить графические уравнения, потому что графические инструменты Fotor поддерживаются мощными и логичными алгоритмами преобразования диаграммы.
Создайте график сейчас
Настройте графики и диаграммы, чтобы они выглядели красиво
Теперь доступны привлекательные стили графиков и диаграмм. Каждая диаграмма Fotor позволяет вам представлять свои данные, уделяя особое внимание эстетике ваших диаграмм. Вы можете получить логический набор настраиваемых графиков в онлайн-создателе графиков Fotor. У вас есть максимальная гибкость в настройке дизайна графика от стиля структуры фреймов до текста описания. Вы можете изменить цвет изображения, настроить размер шрифта текста, добавить значки для фокусировки и многое другое. Красивые графики у вас под рукой с Fotor.
Создайте график сейчас
Вставьте онлайн-графики в любой отчет
Загрузите созданные вами красивые графики бесплатно.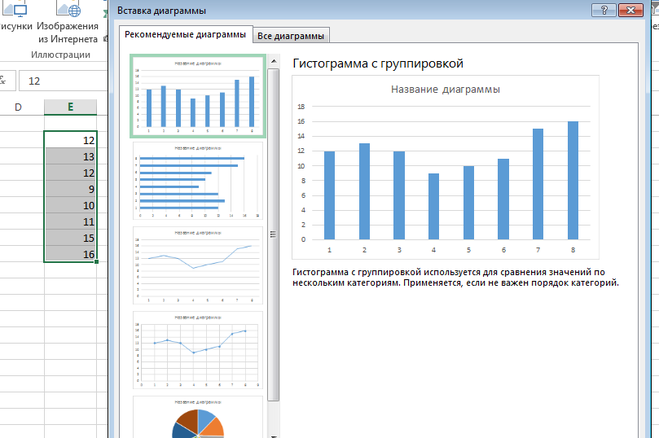 Графика онлайн-диаграмм Fotor доступна для загрузки в высоком разрешении в различных форматах, включая PNG, JPG и PDF. Вы можете встраивать свои онлайн-графики в презентации или файлы отчетов в соответствии с вашими намерениями использования, а также делиться ими напрямую по электронной почте или распечатывать.
Графика онлайн-диаграмм Fotor доступна для загрузки в высоком разрешении в различных форматах, включая PNG, JPG и PDF. Вы можете встраивать свои онлайн-графики в презентации или файлы отчетов в соответствии с вашими намерениями использования, а также делиться ими напрямую по электронной почте или распечатывать.
Сделать график сейчас
Как сделать график?
- Нажмите кнопку «Создать график сейчас», чтобы начать.
- Найдите «Графики» в левой строке меню, и вы увидите там различные графики.
- Выберите любую диаграмму и нажмите «Редактировать данные диаграммы», чтобы импортировать данные.
- Введите все свои наборы данных напрямую или просто импортируйте локальные файлы. Затем онлайн-конструктор графиков Fotor автоматически преобразует ваши данные в соответствующие графики и диаграммы.
- Настройте свой бесплатный график онлайн, настроив цвет, шрифты текста, размеры и многое другое.








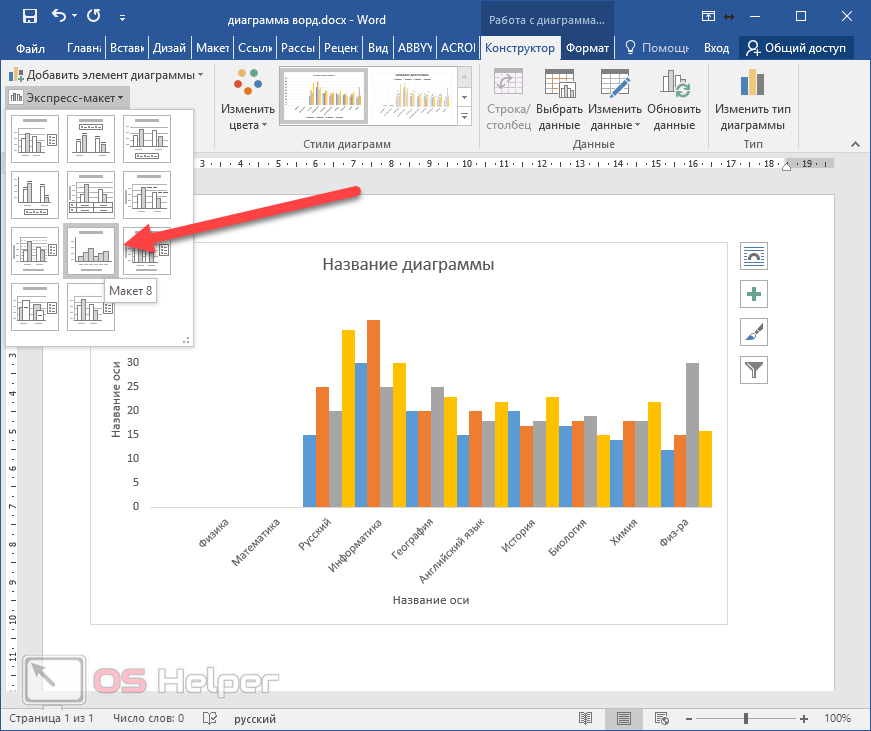 Мы создадим изображение гораздо большего размера, чем выбранный вами размер.
Мы создадим изображение гораздо большего размера, чем выбранный вами размер.