Google Chrome – Политика конфиденциальности
Последнее обновление: 15 января 2021 г.
Предыдущие версии: Выберите дату20 мая 2020 г.17 марта 2020 г.10 декабря 2019 г.31 октября 2019 г.12 марта 2019 г.30 января 2019 г.4 декабря 2018 г.24 октября 2018 г.24 сентября 2018 г.6 марта 2018 г.25 апреля 2017 г.7 марта 2017 г.24 января 2017 г.30 ноября 2016 г.11 октября 2016 г.30 августа 2016 г.21 июня 2016 г.1 сентября 2015 г.12 ноября 2014 г.26 августа 2014 г.20 мая 2014 г.20 февраля 2014 г.
Здесь рассказано, как управлять данными, которые получает, хранит и использует Google, когда Вы работаете в браузере Google Chrome на компьютере или мобильном устройстве, в Chrome OS или в режиме Безопасного просмотра. Хотя перечисленные ниже правила относятся к браузеру Chrome, вся личная информация, которую Вы предоставляете Google или храните в аккаунте, обрабатывается строго в соответствии с Политикой конфиденциальности Google, которая иногда меняется. Информацию о хранении данных в Google можно посмотреть в соответствующей политике.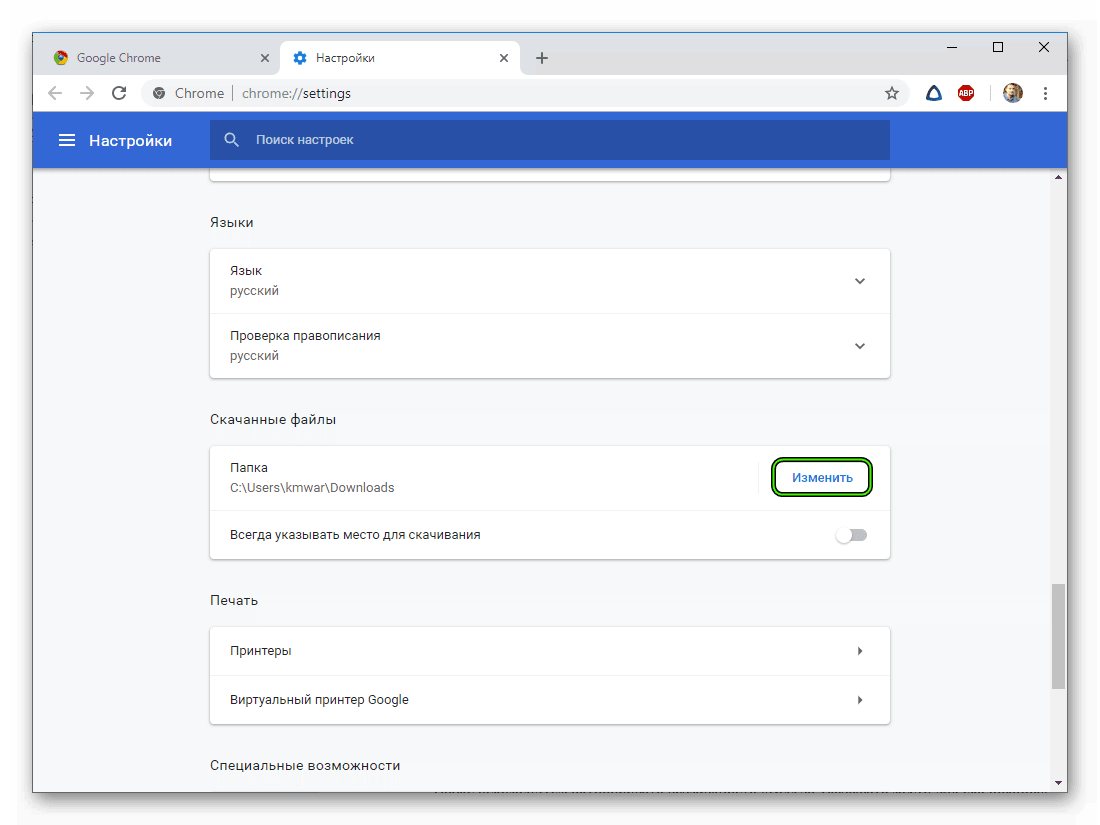
Если на Вашем устройстве Chromebook можно устанавливать приложения из Google Play, использование и защита Ваших данных, собираемых сервисом Google Play или системой Android, регулируется Условиями использования Google Play и Политикой конфиденциальности Google. В этом Примечании Вы найдете дополнительные правила, касающиеся Google Chrome.
О Примечании
В этом Примечании для удобства мы будем использовать термин «Chrome» в отношении всего ряда продуктов линейки Chrome, указанных выше. Если правила для разных продуктов отличаются, это будет оговорено отдельно. Иногда положения Примечания меняются.
Версии «Chrome (бета)», «Chrome для разработчиков» и Chrome Canary позволяют тестировать новые функции браузера, которые ещё не были выпущены официально. Настоящее Примечание относится ко всем версиям Chrome, но может не учитывать функции, находящиеся в разработке.
Подробнее о том, как изменить настройки конфиденциальности в Chrome…
Содержание
Режимы браузера
Начать использовать Chrome можно без предоставления какой-либо личной информации. Тем не менее в некоторых режимах браузер может собирать данные о Вас для Вашего удобства. Меры по обеспечению конфиденциальности зависят от выбранного режима.
Тем не менее в некоторых режимах браузер может собирать данные о Вас для Вашего удобства. Меры по обеспечению конфиденциальности зависят от выбранного режима.
Основной режим браузера
При работе браузера в основном режиме на Вашем компьютере сохраняется информация, в том числе:
История просмотра сайтов. Chrome сохраняет URL посещенных страниц, файлы кеша с текстом, картинками и другим контентом со страниц, а также список IP-адресов некоторых ресурсов, на которые размещены ссылки на посещенных страницах (если включена предварительная визуализация).
Персональные данные и пароли для быстрого заполнения форм и входа на сайты, где Вы уже бывали раньше.
Список разрешений, предоставленных веб-сайтам.
Файлы cookie или другие данные с посещенных вами веб-сайтов.
Данные, сохраненные дополнениями.
Информация о скачиваниях с веб-сайтов.
Вы можете:
Личная информация из Chrome отправляется в Google только в том случае, если вы решили хранить ее в аккаунте Google, включив синхронизацию. Платежные данные, карты и пароли передаются, только если вы сохранили их в аккаунте Google. Подробнее…
Платежные данные, карты и пароли передаются, только если вы сохранили их в аккаунте Google. Подробнее…
Как Chrome обрабатывает Вашу информацию
Информация для владельцев сайтов. Сайты, которые Вы открываете с помощью Chrome, автоматически получают стандартные данные журналов, включая Ваш IP-адрес и данные из файлов cookie. Используя Chrome для работы с сервисами Google (например, Gmail), Вы не предоставляете компании Google какой-либо дополнительной информации о себе. Если в Chrome будет автоматически обнаружено, что пользователь сервиса Google или партнерского сайта стал жертвой сетевой атаки типа «человек посередине», то данные об этом могут быть направлены в Google или на тот ресурс, где произошла атака. Это нужно, чтобы определить ее серьезность и принцип организации. Владельцы сайтов, сотрудничающие с Google, получают отчеты об атаках, которые были произведены на их ресурсах.
Предварительная визуализация. Чтобы быстрее загружать веб-страницы, Chrome может искать IP-адреса ссылок, размещенных на текущей странице, и создавать сетевые подключения.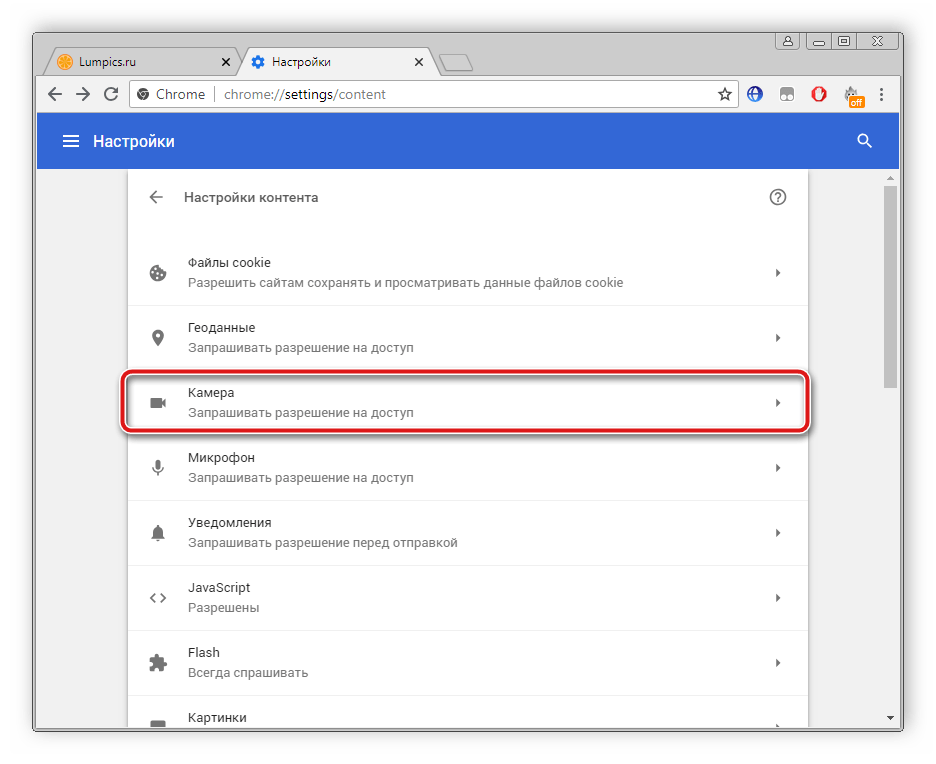 Сайты и приложения Android также иногда запрашивают у браузера предварительную загрузку веб-страниц, на которые Вы можете перейти дальше. Запросы от веб-сайтов выполняются всегда и не зависят от системы подсказок Chrome. Если от браузера Chrome, веб-сайта или приложения поступил запрос на предварительную визуализацию страницы, она будет сохранять и считывать файлы cookie, как будто ее уже посетили (даже если этого не произойдет). Подробнее…
Сайты и приложения Android также иногда запрашивают у браузера предварительную загрузку веб-страниц, на которые Вы можете перейти дальше. Запросы от веб-сайтов выполняются всегда и не зависят от системы подсказок Chrome. Если от браузера Chrome, веб-сайта или приложения поступил запрос на предварительную визуализацию страницы, она будет сохранять и считывать файлы cookie, как будто ее уже посетили (даже если этого не произойдет). Подробнее…
Местоположение. Чтобы предоставить Вам наиболее подходящую информацию, некоторые сайты могут запрашивать данные о Вашем местоположении. Chrome предупреждает об этом и предоставляет такие данные только с Вашего разрешения. Однако на мобильных устройствах браузер Chrome автоматически передает их поисковой системе по умолчанию, если Вы открыли доступ к своим геоданным мобильному приложению Chrome и не блокировали передачу этих данных для конкретного сайта. Для определения Вашего местоположения Chrome использует геолокацию Google и может передавать ей следующую информацию:
- список маршрутизаторов Wi-Fi поблизости;
- идентификаторы базовых станций сотовой связи поблизости;
- данные о мощности сигнала Wi-Fi или сотовой связи;
- текущий IP-адрес Вашего мобильного устройства.

Google не несет ответственности за сторонние веб-сайты и их меры по обеспечению конфиденциальности. Будьте внимательны, предоставляя им информацию о своем местоположении.
Обновления. Chrome иногда отправляет в Google запросы, чтобы проверить обновления, определить статус соединения, синхронизировать настройки времени и узнать количество активных пользователей.
Функции поиска. Если Вы вошли в аккаунт на сайте Google и используете поисковую систему Google по умолчанию, запросы через омнибокс или окно поиска на странице быстрого доступа в Chrome будут сохраняться в аккаунте Google.
Поисковые подсказки. Чтобы Вы могли искать информацию быстрее, Chrome предлагает варианты запросов. Для этого он отправляет символы, которые Вы вводите в омнибокс или окно поиска на странице быстрого доступа, в Вашу поисковую систему по умолчанию (даже если Вы ещё не нажали клавишу «Ввод»). Если Вы выбрали Google в качестве поисковой системы по умолчанию, она предлагает подсказки на основе Вашей истории поиска, запросов других людей, а также тем, связанных с Вашими запросами в омнибоксе и окне поиска на странице быстрого доступа. О том, как ускорить поиск в Google, рассказано в этой статье. Подсказки также могут быть основаны на истории браузера. Подробнее…
О том, как ускорить поиск в Google, рассказано в этой статье. Подсказки также могут быть основаны на истории браузера. Подробнее…
Похожие страницы. Если Вы не сможете открыть нужную веб-страницу, Chrome отправит ее адрес в Google и предложит похожие сайты.
Автозаполнение, платежи и управление паролями. Когда включено автозаполнение или управление паролями, Chrome отправляет в Google анонимную информацию о веб-формах, которые вы открываете или отправляете (в том числе хешированный URL веб-страницы и данные о полях для ввода). Эти сведения позволяют нам улучшать сервисы автозаполнения и управления паролями. Подробнее…
Если вы вошли в Chrome, используя аккаунт Google, то можете увидеть предложение сохранить в аккаунте пароли, способы оплаты и другую подобную информацию. Кроме того, Chrome может подставлять в веб-формы пароли и способы оплаты из аккаунта Google. Если пароли и другие данные сохранены только в Chrome, вы увидите предложение сохранить их в аккаунте Google. Если вы используете способ оплаты из аккаунта Google или сохраняете такой способ оплаты в нем на будущее, Chrome будет собирать информацию о вашем компьютере и передавать ее в Google Pay для защиты от мошеннических операций и в целях предоставления сервиса. Вы также сможете оплачивать покупки через Chrome с помощью Google Pay, если эта функция поддерживается продавцом.
Если вы используете способ оплаты из аккаунта Google или сохраняете такой способ оплаты в нем на будущее, Chrome будет собирать информацию о вашем компьютере и передавать ее в Google Pay для защиты от мошеннических операций и в целях предоставления сервиса. Вы также сможете оплачивать покупки через Chrome с помощью Google Pay, если эта функция поддерживается продавцом.
Язык. Chrome запоминает язык сайтов, которые Вы посещаете чаще всего, и отправляет эти данные в Google, чтобы сделать использование браузера более удобным для Вас. Если Вы включили синхронизацию Chrome, языковой профиль будет связан с Вашим аккаунтом Google. Если Вы добавили историю Chrome в историю приложений и веб-поиска, информация о языке может использоваться для персонализации других сервисов Google. Отслеживание действий можно настроить здесь.
Веб-приложения для Android. Если Вы добавите на главный экран устройства Android сайт, оптимизированный для быстрой и надежной работы на мобильных устройствах, Chrome свяжется с серверами Google и создаст на Вашем устройстве оригинальный пакет приложения.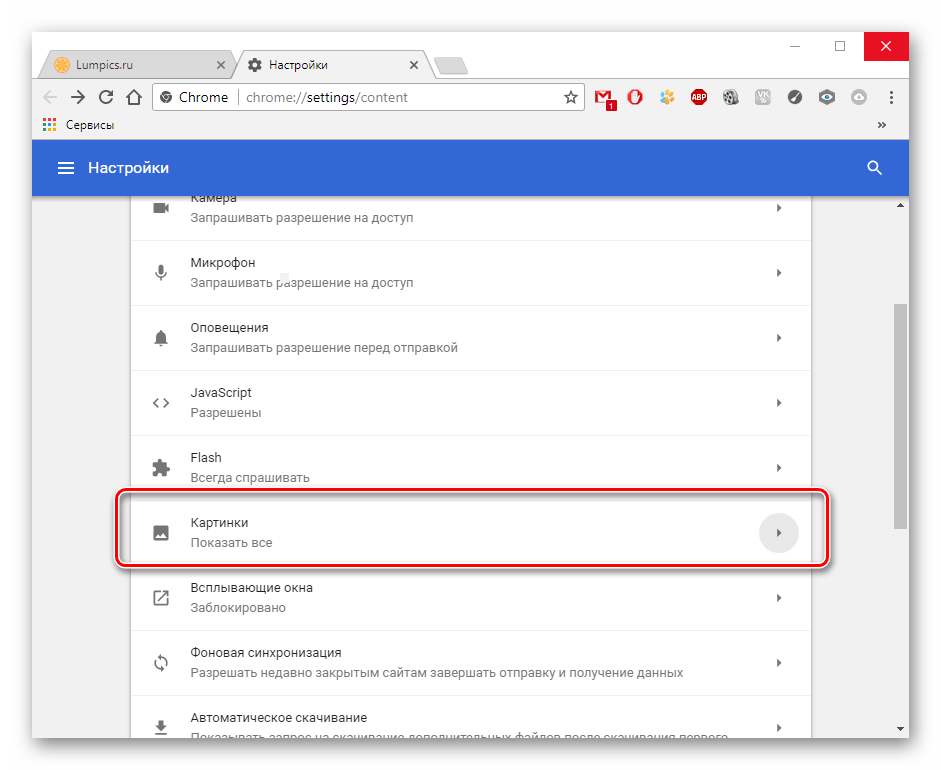 Благодаря ему Вы сможете использовать веб-приложение как обычное приложение для Android. Например, веб-приложение появится в списке приложений, установленных на устройстве. Подробнее…
Благодаря ему Вы сможете использовать веб-приложение как обычное приложение для Android. Например, веб-приложение появится в списке приложений, установленных на устройстве. Подробнее…
Статистика использования и отчеты о сбоях. По умолчанию эти данные отправляются в Google, чтобы с их помощью мы могли улучшать свои продукты. Статистика использования содержит информацию о настройках, нажатиях кнопок и задействованных ресурсах памяти. Как правило, в статистику не входят URL веб-страниц и личная информация. Однако, если Вы включили функцию «Помогать улучшить просмотр страниц и поиск» или «Отправлять URL посещенных страниц в Google», в статистике будут данные о том, какие страницы Вы открывали и как их использовали. Если у Вас включена синхронизация Chrome, то данные о поле и возрасте, указанные в Вашем аккаунте Google, могут использоваться вместе с нашей статистикой. Это позволяет нам создавать продукты для всех групп населения. К примеру, мы можем собирать статистику, чтобы определять страницы, которые загружаются медленно. Мы используем эту информацию, чтобы совершенствовать свои продукты и сервисы, а также помогать разработчикам в улучшении их сайтов. Отчеты о сбоях содержат системную информацию на момент сбоя, а также могут включать URL веб-страниц и личные данные (в зависимости от того, как использовался браузер). Мы можем передавать партнерам (например, издателям, рекламодателям и разработчикам) обобщенную информацию, по которой нельзя установить личность пользователя. Вы можете в любой момент запретить или снова разрешить Chrome отправлять в Google статистику и отчеты. Если Вы используете приложения из Google Play на устройстве Chromebook и разрешили Chrome отправлять статистику, в Google также будут передаваться данные диагностики и сведения об использовании Android.
Мы используем эту информацию, чтобы совершенствовать свои продукты и сервисы, а также помогать разработчикам в улучшении их сайтов. Отчеты о сбоях содержат системную информацию на момент сбоя, а также могут включать URL веб-страниц и личные данные (в зависимости от того, как использовался браузер). Мы можем передавать партнерам (например, издателям, рекламодателям и разработчикам) обобщенную информацию, по которой нельзя установить личность пользователя. Вы можете в любой момент запретить или снова разрешить Chrome отправлять в Google статистику и отчеты. Если Вы используете приложения из Google Play на устройстве Chromebook и разрешили Chrome отправлять статистику, в Google также будут передаваться данные диагностики и сведения об использовании Android.
Медиалицензии. Некоторые сайты шифруют медиаконтент, чтобы защитить его от несанкционированного доступа и копирования. Если сайт создан на HTML5, обмен выполняется с помощью Encrypted Media Extensions API. При этом на устройстве пользователя может сохраняться лицензия и идентификатор сеанса.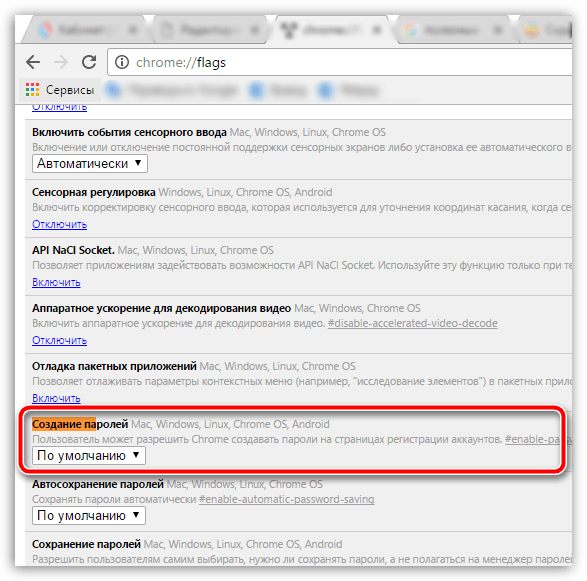 Чтобы стереть их, воспользуйтесь инструментом Удаление данных о просмотренных страницах (установите флажок «Файлы cookie и другие данные сайтов»). Если на сайте используется Adobe Flash Access, Chrome предоставляет сайту или провайдеру контента уникальный идентификатор, который хранится в Вашей системе. Чтобы закрыть доступ к идентификатору, в меню Chrome выберите «Настройки > Дополнительные > Настройки контента > Защищенный контент» или воспользуйтесь инструментом Удаление данных о просмотренных страницах (установите флажок «Файлы cookie и другие данные сайтов»). Когда Вы хотите получить доступ к защищенному контенту в Chrome для Android, HD или офлайн-контенту в Chrome OS, поставщик контента может потребовать подтверждение, что устройство подходит для его воспроизведения. В таком случае Ваше устройство передаст сайту идентификатор, подтверждающий безопасность ключей шифрования. Подробнее…
Чтобы стереть их, воспользуйтесь инструментом Удаление данных о просмотренных страницах (установите флажок «Файлы cookie и другие данные сайтов»). Если на сайте используется Adobe Flash Access, Chrome предоставляет сайту или провайдеру контента уникальный идентификатор, который хранится в Вашей системе. Чтобы закрыть доступ к идентификатору, в меню Chrome выберите «Настройки > Дополнительные > Настройки контента > Защищенный контент» или воспользуйтесь инструментом Удаление данных о просмотренных страницах (установите флажок «Файлы cookie и другие данные сайтов»). Когда Вы хотите получить доступ к защищенному контенту в Chrome для Android, HD или офлайн-контенту в Chrome OS, поставщик контента может потребовать подтверждение, что устройство подходит для его воспроизведения. В таком случае Ваше устройство передаст сайту идентификатор, подтверждающий безопасность ключей шифрования. Подробнее…
Другие сервисы Google. В настоящем Примечании рассматриваются сервисы Google, которые включены в Chrome по умолчанию.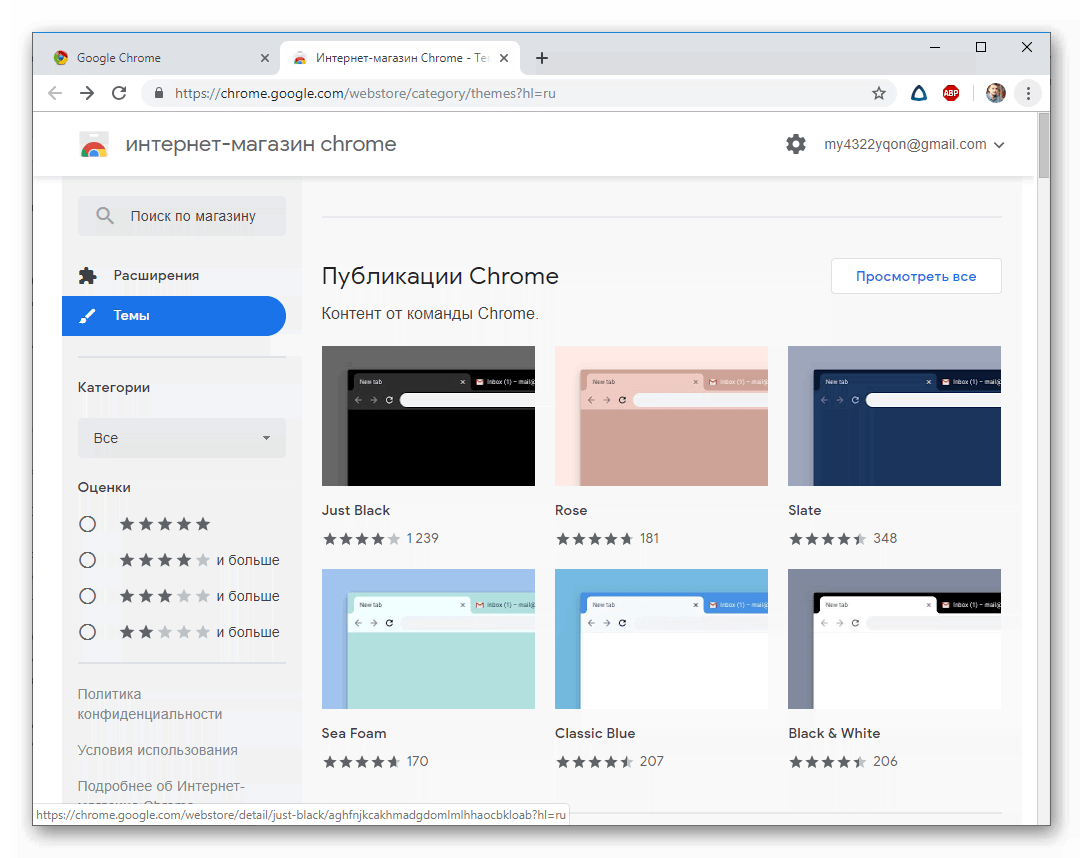 Chrome может предлагать Вам воспользоваться и другими сервисами Google, например Google Переводчиком, если Вы открыли страницу на другом языке. При первом использовании этих сервисов появятся их настройки. Подробную информацию можно найти в Политике конфиденциальности Chrome.
Chrome может предлагать Вам воспользоваться и другими сервисами Google, например Google Переводчиком, если Вы открыли страницу на другом языке. При первом использовании этих сервисов появятся их настройки. Подробную информацию можно найти в Политике конфиденциальности Chrome.
Идентификаторы в Chrome
В Chrome используются различные уникальные и неуникальные идентификаторы, необходимые для правильной работы функций. Например, при push-рассылке браузеру присваивается идентификатор для корректной доставки уведомлений. Мы стараемся использовать неуникальные идентификаторы, а также своевременно удалять ненужные. Кроме того, есть несколько идентификаторов, которые нужны для улучшения и продвижения Chrome, но не связаны с пользовательскими функциями напрямую.
Отслеживание установок. Каждая копия Chrome для Windows содержит генерируемый случайным образом номер, который отправляется в Google при первом запуске, а затем удаляется при первом обновлении Chrome.
 С помощью этого временного идентификатора мы оцениваем количество установок браузера. В мобильной версии Chrome вместо этого используется своеобразный идентификатор устройства, который также помогает нам узнать количество установок.
С помощью этого временного идентификатора мы оцениваем количество установок браузера. В мобильной версии Chrome вместо этого используется своеобразный идентификатор устройства, который также помогает нам узнать количество установок.Отслеживание промоакций. Для контроля эффективности промоакций Chrome генерирует уникальный токен, который отправляется в Google при первом запуске и использовании браузера. Если Вы скачали или повторно активировали браузер на компьютере в ходе рекламной кампании и выбрали Google в качестве поисковой системы по умолчанию, Chrome также отправляет в Google неуникальную промометку из запросов, которые Вы вводите в омнибоксе. Все запросы в омнибоксе мобильной версии Chrome также содержат неуникальную промометку. То же самое могут делать устройства с Chrome OS (например, во время первой установки и при отправке поисковых запросов). Подробнее…
Тестирование. Иногда мы организуем закрытые тесты новых функций.
 При первом запуске браузеру присваивается случайный идентификатор, который нужен для выбора фокус-групп. Тестирование может быть ограничено страной (определяется по IP-адресу), операционной системой, версией Chrome и другими параметрами. Список тестовых функций, которые сейчас активны в Вашем браузере Chrome, прилагается ко всем запросам, которые отправляются в Google. Подробнее…
При первом запуске браузеру присваивается случайный идентификатор, который нужен для выбора фокус-групп. Тестирование может быть ограничено страной (определяется по IP-адресу), операционной системой, версией Chrome и другими параметрами. Список тестовых функций, которые сейчас активны в Вашем браузере Chrome, прилагается ко всем запросам, которые отправляются в Google. Подробнее…
Режимы входа и синхронизации Chrome
Вы можете использовать браузер Chrome, в котором выполнен вход в аккаунт Google, независимо от того, включена ли синхронизация.
Вход в аккаунт. Если вы входите в любой сервис Google или выходите из него, пользуясь версией Chrome для ПК, вход в аккаунт Chrome или выход из него выполняется автоматически. Эту функцию можно отключить в настройках. Подробнее… Если вы входите в любой веб-сервис Google в версии Chrome для Android, то можете увидеть предложение войти с помощью аккаунтов Google, которые уже используются на этом устройстве. Эту функцию можно отключить в настройках. Подробнее… Если вы вошли в Chrome, используя аккаунт Google, то можете увидеть предложение сохранить в аккаунте пароли, способы оплаты и другую подобную информацию. В отношении этой персональной информации действует Политика конфиденциальности Google.
Эту функцию можно отключить в настройках. Подробнее… Если вы вошли в Chrome, используя аккаунт Google, то можете увидеть предложение сохранить в аккаунте пароли, способы оплаты и другую подобную информацию. В отношении этой персональной информации действует Политика конфиденциальности Google.
Синхронизация. Когда Вы входите в Chrome или в систему на устройстве Chromebook и включаете синхронизацию с аккаунтом Google, Ваша личная информация сохраняется в аккаунте на серверах Google. Это позволяет Вам получать доступ к своим данным с любого устройства, на котором Вы вошли в Chrome. В отношении персональной информации действует Политика конфиденциальности Google. Вот что может синхронизироваться:
- история посещения страниц;
- закладки;
- вкладки;
- пароли и параметры автозаполнения;
- другие настройки браузера, например установленные расширения.
Синхронизация будет работать, только если вы ее включите. Подробнее… В меню «Настройки» можно выбрать конкретную информацию, которая будет синхронизироваться. Подробнее… Для управления данными Chrome, которые хранятся в аккаунте Google, нужно перейти на эту страницу. Там же можно отключить синхронизацию и удалить все связанные с аккаунтом данные с серверов Google (если аккаунт не был создан через сервис Family Link). Подробнее… Вход в аккаунты Google, созданные с помощью Family Link, обязателен, и для них нельзя отключить синхронизацию, так как с ее помощью родители управляют устройствами детей, например доступом к определенным сайтам. Однако дети с управляемыми аккаунтами могут удалить свои данные и отключить синхронизацию для большинства типов данных. Подробнее… К данным, которые хранятся в таких аккаунтах, применяются положения Примечания о конфиденциальности данных в аккаунтах Google, созданных для детей младше 13 лет и управляемых с помощью Family Link.
Подробнее… Для управления данными Chrome, которые хранятся в аккаунте Google, нужно перейти на эту страницу. Там же можно отключить синхронизацию и удалить все связанные с аккаунтом данные с серверов Google (если аккаунт не был создан через сервис Family Link). Подробнее… Вход в аккаунты Google, созданные с помощью Family Link, обязателен, и для них нельзя отключить синхронизацию, так как с ее помощью родители управляют устройствами детей, например доступом к определенным сайтам. Однако дети с управляемыми аккаунтами могут удалить свои данные и отключить синхронизацию для большинства типов данных. Подробнее… К данным, которые хранятся в таких аккаунтах, применяются положения Примечания о конфиденциальности данных в аккаунтах Google, созданных для детей младше 13 лет и управляемых с помощью Family Link.
Как Chrome обрабатывает синхронизированную информацию
Когда включена синхронизация с аккаунтом Google, мы используем сохраненные данные, чтобы делать Вашу работу в браузере максимально комфортной.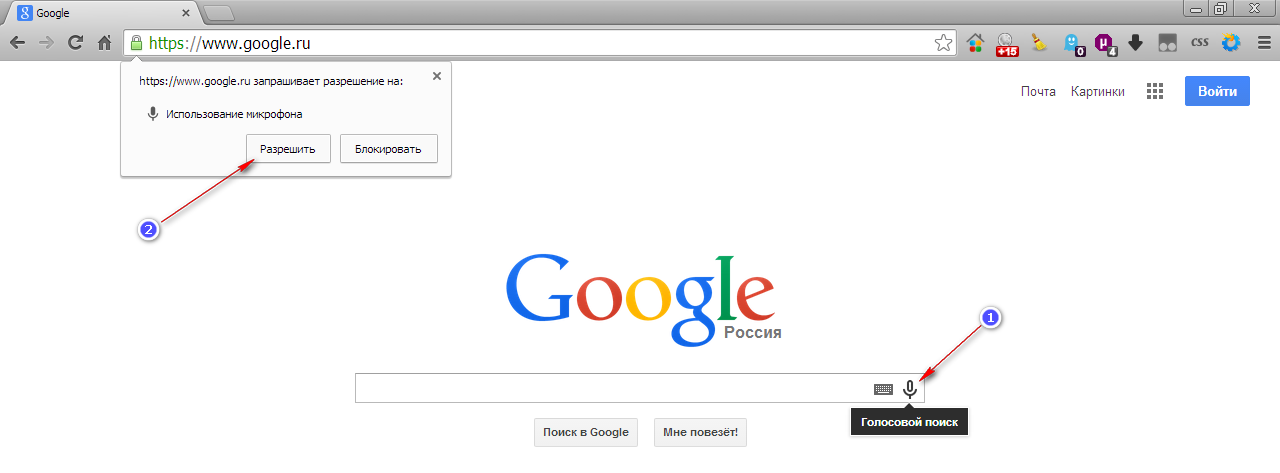 Чтобы Вам было удобнее пользоваться и другими нашими продуктами, Вы можете добавить историю Chrome в историю приложений и веб-поиска.
Чтобы Вам было удобнее пользоваться и другими нашими продуктами, Вы можете добавить историю Chrome в историю приложений и веб-поиска.
Вы можете изменить эту настройку на странице отслеживания действий, а также управлять личной информацией по своему усмотрению. Если Вы решили не использовать в других сервисах данные Chrome, они будут обрабатываться Google только в анонимном виде и после объединения их с данными других пользователей. Мы используем эти данные для создания и улучшения функций, продуктов и сервисов. Если Вы хотите использовать облако Google для хранения и синхронизации данных Chrome, но не желаете предоставлять Google доступ к ним, включите шифрование с помощью кодовой фразы. Подробнее…
Режим инкогнито и гостевой режим
Воспользуйтесь режимом инкогнито или гостевым режимом, чтобы ограничить объем информации, который Chrome хранит у Вас на компьютере. В этих режимах некоторая информация не сохраняется, например:
- основная информация об истории просмотра сайтов, включая URL, кешированный текст страниц и IP-адреса, связанные с посещенными вами веб-сайтами;
- уменьшенные изображения посещаемых вами сайтов;
- записи о скачивании файлов (при этом скачанные файлы будут храниться в указанной вами папке на компьютере или мобильном устройстве).

Как Chrome обрабатывает Вашу информацию в режиме инкогнито и гостевом режиме
Файлы cookie. Chrome не предоставляет сайтам доступ к файлам cookie, если Вы используете режим инкогнито или гостевой режим. При работе в этих режимах сайты могут сохранять в системе новые файлы cookie, но все они будут удалены, когда Вы закроете окно браузера.
Изменения конфигурации браузера. Когда Вы вносите изменения в конфигурацию браузера, например создаете закладку для веб-страницы или меняете настройки, эта информация сохраняется. В режиме инкогнито и в гостевом режиме такого не происходит.
Разрешения. Разрешения, которые Вы предоставляете в режиме инкогнито, не сохраняются в существующем профиле.
Информация из профиля. В режиме инкогнито у Вас есть доступ к информации из существующего профиля, например к подсказкам на базе истории посещения страниц и к сохраненным паролям. В гостевом режиме данные профилей не используются.
Управление пользователями Chrome
Управление пользователями в персональной версии Chrome
Вы можете создать в браузере Chrome отдельный профиль для каждого человека, который работает на компьютере или мобильном устройстве. При этом любой пользователь устройства будет иметь доступ ко всем сведениям всех профилей. Если Вы хотите защитить свою информацию, используйте разные аккаунты в операционной системе. Подробнее…
Управление пользователями в Chrome для организаций
Если браузер Chrome или устройство Chromebook контролируется компанией или учебным заведением, системный администратор может устанавливать для них правила. Когда пользователь в первый раз начинает работу в браузере (кроме гостевого режима), Chrome обращается к Google и получает нужные правила и в дальнейшем периодически проверяет их обновление.
Администратор может включить создание отчетов о статусе и активности Chrome, которые будут содержать данные о местоположении устройств с Chrome OS. Кроме того, администратор может иметь доступ к информации на управляемом устройстве, а также отслеживать и раскрывать ее.
Кроме того, администратор может иметь доступ к информации на управляемом устройстве, а также отслеживать и раскрывать ее.
Безопасный просмотр веб-страниц
Google Chrome и другие браузеры (включая некоторые версии Mozilla Firefox и Safari) поддерживают функцию Безопасного просмотра Google. При безопасном просмотре браузер получает от серверов Google информацию о подозрительных веб-сайтах.
Как работает функция Безопасного просмотра
Браузер периодически обращается к серверам Google для загрузки постоянно обновляемого списка сайтов, замеченных в фишинге и распространении вредоносного программного обеспечения. Текущая копия списка хранится в Вашей системе локально. При этом в Google не поступают ни сведения об аккаунте, ни другие идентификационные данные. Передается только стандартная информация журнала, включая IP-адрес и файлы cookie.
Каждый посещенный вами сайт сверяется с загруженным списком. При обнаружении соответствий браузер отправляет в Google хешированную частичную копию URL, чтобы получить дополнительную информацию. Определить настоящий URL на основе этой информации невозможно. Подробнее…
Определить настоящий URL на основе этой информации невозможно. Подробнее…
Ряд функций Безопасного просмотра работает только в Chrome:
Если Вы включили режим улучшенной защиты с помощью Безопасного просмотра, в Chrome используются дополнительные средства защиты. При этом в Google отправляется больше данных (см. настройки Chrome). Подробнее… Когда включен стандартный режим, некоторые средства защиты также могут быть доступны в качестве самостоятельных функций. Такие функции настраиваются индивидуально.
Если Вы включили Безопасный просмотр, а также параметр «Помогать улучшить просмотр страниц и поиск / Отправлять URL посещенных страниц в Google», Chrome отправляет в Google полный URL каждого открытого Вами сайта. Это помогает определить, безопасен ли ресурс. Если Вы также включили синхронизацию истории браузера без кодовой фразы, эти URL будут на время связаны с Вашим аккаунтом Google. Это обеспечит более персонализированную защиту. В режиме инкогнито и гостевом режиме эта функция не работает.

В некоторых версиях Chrome используется технология Безопасного просмотра, позволяющая определять потенциально опасные сайты и типы файлов, которых ещё нет в списках Google. Информация о них (включая полный URL сайта или загрузочный файл) может отправляться в Google на проверку.
Chrome использует технологию Безопасного просмотра и периодически сканирует Ваш компьютер, чтобы обнаружить нежелательное программное обеспечение. Такое ПО может мешать изменению настроек браузера или другим способом ухудшать его безопасность и стабильность. Обнаружив нежелательные программы, Chrome может предложить Вам скачать Инструмент очистки Chrome, чтобы удалить их.
Чтобы помочь нам усовершенствовать режим Безопасного просмотра, Вы можете настроить отправку дополнительных данных. Они будут передаваться при переходе на подозрительный сайт или при обнаружении нежелательного ПО на Вашем компьютере. Подробнее…
Если Вы пользуетесь Диспетчером паролей Chrome, то при вводе сохраненного пароля на странице, вызывающей подозрения, функция «Безопасный просмотр» проверяет эту страницу, чтобы защитить Вас от фишинговых атак.
 При этом Chrome не отправляет Ваши пароли в Google. Кроме того, функция «Безопасный просмотр» защищает пароль Вашего аккаунта Google. Если Вы введете его на подозрительном сайте, то увидите предложение сменить пароль в аккаунте Google. Если история браузера синхронизируется или если Вы вошли в свой аккаунт и разрешили уведомлять Google, Chrome сделает отметку, что Ваш аккаунт Google мог подвергнуться фишинговой атаке.
При этом Chrome не отправляет Ваши пароли в Google. Кроме того, функция «Безопасный просмотр» защищает пароль Вашего аккаунта Google. Если Вы введете его на подозрительном сайте, то увидите предложение сменить пароль в аккаунте Google. Если история браузера синхронизируется или если Вы вошли в свой аккаунт и разрешили уведомлять Google, Chrome сделает отметку, что Ваш аккаунт Google мог подвергнуться фишинговой атаке.Google. Когда Вы входите на какой-нибудь сайт, Chrome передает в Google часть хеша Вашего имени пользователя и зашифрованную информацию о пароле, а Google возвращает список возможных совпадений из тех сведений, которые стали доступны посторонним в результате известных утечек. По списку Chrome определяет, были ли Ваши данные раскрыты. При этом имя пользователя и пароль, а также факт их утечки, не становятся известны Google. Эту функцию можно отключить в настройках Chrome. Подробнее…
Вы можете отключить функцию «Безопасный просмотр» в настройках Chrome на устройстве Android или компьютере.
 В версии для iOS технология безопасного просмотра контролируется компанией Apple, которая может отправлять данные в другие компании, предоставляющие сервисы безопасного просмотра.
В версии для iOS технология безопасного просмотра контролируется компанией Apple, которая может отправлять данные в другие компании, предоставляющие сервисы безопасного просмотра.
Меры по обеспечению конфиденциальности при работе с приложениями, расширениями, темами, сервисами и другими дополнениями
В Chrome можно использовать приложения, расширения, темы, сервисы и прочие дополнения, включая предустановленные или интегрированные. Дополнения, разработанные и предоставленные компанией Google, могут отправлять данные на ее серверы и контролируются Политикой конфиденциальности Google, если не указано иное. Сторонние дополнения контролируются их разработчиками, у которых может действовать другая политика конфиденциальности.
Управление дополнениями
Перед установкой дополнения проверьте, какие разрешения оно запрашивает. Вот некоторые из возможных разрешений:
- хранить, просматривать и публиковать данные с Вашего устройства или из аккаунта Google Диска;
- просматривать контент на сайтах, которые Вы посещаете;
- использовать уведомления, которые отправляются через серверы Google.

Chrome может взаимодействовать с дополнениями следующими способами:
- проверять обновления;
- скачивать и устанавливать обновления;
- отправлять показатели использования дополнений в Google.
Некоторые дополнения могут запрашивать доступ к уникальному идентификатору для управления цифровыми правами или доставки push-уведомлений. Чтобы отменить доступ к идентификатору, удалите дополнение из Chrome.
Иногда мы узнаем, что некоторые дополнения представляют угрозу безопасности, нарушают условия интернет-магазина Chrome для разработчиков или другие юридические соглашения, нормы, законы и правила. Chrome периодически скачивает список таких дополнений с серверов, чтобы отключить или удалить их с Вашего устройства.
Конфиденциальность журналов сервера
Как и большинство сайтов, наши серверы автоматически записывают, какие страницы были запрошены пользователями при посещении наших ресурсов. Записи журналов сервера обычно включают Ваш интернет-запрос, IP-адрес, тип браузера, язык браузера, дату и время запроса и один или несколько файлов cookie, которые позволяют однозначно идентифицировать браузер.
Вот пример типовой записи в журнале, относящейся к поисковому запросу «машины». Ниже объясняется, что означает каждая ее часть.
123.45.67.89 - 25/Mar/2003 10:15:32 - https://www.google.com/search?q=машины - Firefox 1.0.7; Windows NT 5.1 - 740674ce2123e969
123.45.67.89– IP-адрес, назначенный пользователю интернет-провайдером. Этот адрес может меняться при каждом подключении пользователя к Интернету.25/Mar/2003 10:15:32– дата и время запроса.https://www.google.com/search?q=машины– запрашиваемый URL, который включает в себя поисковый запрос.Firefox 1.0.7; Windows NT 5.1– браузер и используемая операционная система.740674ce2123a969– идентификатор уникального файла cookie, присвоенный этому компьютеру при первом посещении сайта Google. Пользователь может удалить файлы cookie. В таком случае здесь будет указан идентификатор уникального файла cookie, добавленный при следующем посещении сайта Google с этого же компьютера.
Дополнительная информация
Вся информация, которую Google получает при использовании Chrome, обрабатывается и хранится в соответствии с Политикой конфиденциальности Google. Данные, которые получают владельцы других сайтов и разработчики дополнений, включая файлы cookie, регулируются политикой конфиденциальности таких сайтов.
Уровень защиты информации и законодательные нормы в этой сфере могут отличаться в разных странах. Мы защищаем информацию в соответствии с нашей Политикой конфиденциальности независимо от места обработки данных. Кроме того, мы соблюдаем ряд законодательных ограничений относительно передачи данных, в том числе европейские рамочные соглашения, описанные на этой странице. Подробнее…
Основные понятия
Файлы cookie
Файл cookie – небольшой файл, который содержит строку символов и отправляется на Ваш компьютер, когда Вы открываете какую-то страницу. С его помощью веб-сайт идентифицирует браузер при Вашем повторном посещении. Такие файлы используются в разных целях, например позволяют запоминать Ваши настройки. Вы можете запретить браузеру сохранять файлы cookie или включить уведомления о них, но иногда это приводит к некорректной работе сайтов и сервисов. Подробнее о том, как Google использует файлы cookie и аналогичные данные, полученные от партнеров…
Такие файлы используются в разных целях, например позволяют запоминать Ваши настройки. Вы можете запретить браузеру сохранять файлы cookie или включить уведомления о них, но иногда это приводит к некорректной работе сайтов и сервисов. Подробнее о том, как Google использует файлы cookie и аналогичные данные, полученные от партнеров…
Аккаунт Google
Чтобы получить доступ к некоторым из наших сервисов, пользователь должен создать аккаунт Google, предоставив определенную информацию (обычно это имя, адрес электронной почты и пароль). Она будет использоваться для аутентификации и защиты от несанкционированного доступа к аккаунту. Изменить данные или удалить аккаунт можно в любой момент в его настройках.
Топ 10 лучших расширений Google Chrome для оптимизации работы 2020 года
Google Chrome является наиболее часто используемым и удобным веб-браузером в мире, но расширения могут сделать его еще лучше.
Какие же плагины должны стать частью вашего пользовательского опыта Chrome и сделать вашу работу эффективнее и легче? Чтобы помочь разобраться во всех вариантах, мы выбрали лучшие расширения этого браузера для оптимизации вашей работы в доме и офисе.
Google Keep
Этот плагин позиционируется как наиболее востребованный для создания заметок, записей и комментариев к посещаемым ресурсам.
Также расширение позволяет вам быстро сохранять все элементы веб-ресурсов. Когда вы заходите на сайт и щелкаете на панели инструментов, открывается окно с данными. Он содержит url ресурса, фотографию, если таковая имеется, и прямую ссылку.
Вы можете ввести дополнительную информацию в заметку или сохранить текущий вариант, и он будет занесен в список браузера.
Вы можете остаться на странице, на которой находитесь и при этом получить доступ к другим своим заметкам, используя Popup. Это расширение позволяет запустить Google Keep во всплывающем окне. Вы также можете принудительно переместить его в отдельное окно, выбрав соответствующий значок на панели инструментов расширения.
Adblock Plus
Если вы много путешествуете по Интернету, вы будете подвергаться бомбардировке каждый день тоннами рекламы самых разных цветов и форм.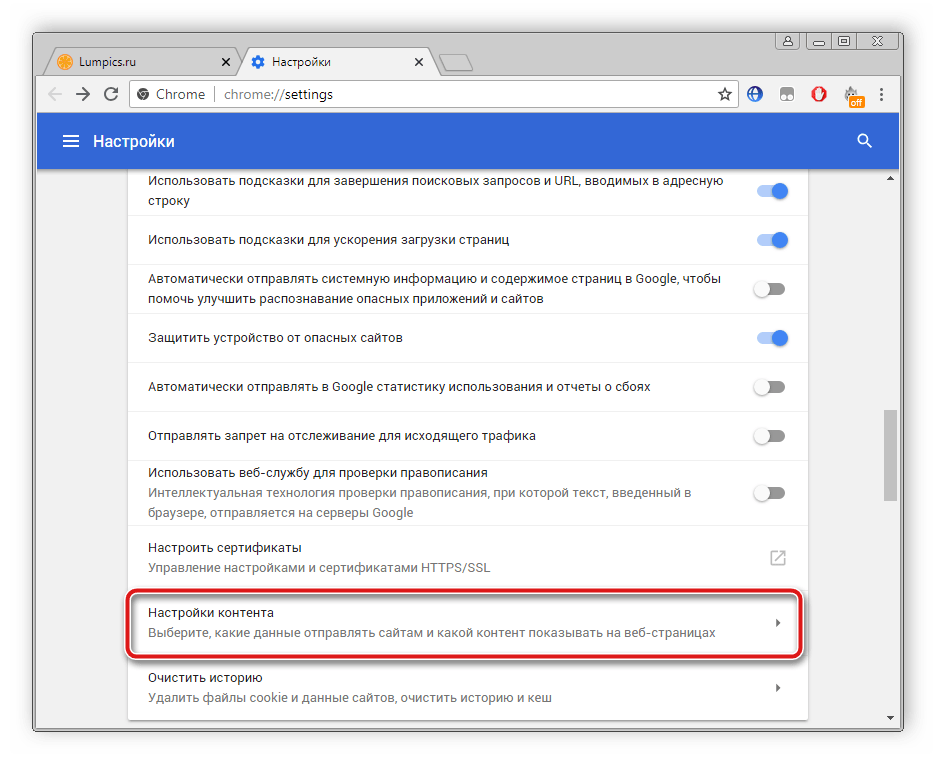
Оно позволяет убирать такие элементы, как рекламные баннеры, раздражающие всплывающие окна или видеорекламу, от ваших глаз на веб-сайтах и даже не дает подгружать из Интернета пиксели отслеживания.
При использовании, вы можете создавать свои собственные фильтры для отдельных элементов или исключать сайты из функции рекламного блока. Приложение является бесплатным и легко устанавливается и настраивается в браузере.
Lightshot
Lightshot — это расширение для Chrome, которое делает создание снимков экрана в Windows намного удобнее. Небольшой, но мощный инструмент позволяет создавать скриншоты одним нажатием клавиши мышки.
Делать скриншоты — довольно утомительный процесс в Windows: после нажатия кнопки «Печать» весь экран копируется в буфер обмена. Оттуда его необходимо вставить в редактор изображений, вырезать вручную и затем сохранить. Вы можете сэкономить много времени с плагином скриншота Google Chrome Lightshot. Нажав на значок браузера, вы можете выбрать нужную область экрана, которая должна быть на фотографии.
Как только это произошло, вы можете добавить аннотации или рисунки от руки к контенту, а затем сохранить или поделиться ими напрямую. Это можно сделать либо через внутренний сервис prntscrn.com, либо через социальные сети, такие как Facebook и Twitter. Вы также можете загрузить изображение непосредственно в обратный поиск изображений Google, который показывает похожие фотографии в Интернете.
Click&Clean
Click & Clean — это маленькое расширение для Google Chrome, которое повышает безопасность и конфиденциальность при серфинге в Интернете. Оно включает в себя сканер вредоносных программ на основе BitDefender QuickScan, диспетчер задач и инструменты для удаления конфиденциальных данных.
Оно включает в себя сканер вредоносных программ на основе BitDefender QuickScan, диспетчер задач и инструменты для удаления конфиденциальных данных.
Приложение также можно использовать для автоматического удаления истории браузера, файлов cookie и истории загрузок. Все, что вам нужно сделать, это выйти из браузера.
Как только плагин будет установлен, рядом с адресной строкой появится маленький значок. Функции устанавливаются нажатием на него, например, вы можете ввести период, за который должны быть удалены данные. Click & Clean — отличное расширение, которое при правильном использовании обеспечивает эффективную защиту от самых разных угроз.
Grammarly
Расширение Grammarly является одним из самых популярных расширений Chrome. Этот плагин обнаруживает более 2500 возможных ошибок и проверяет все аспекты письма, включая грамматику и орфографию.
Grammarly разработан, чтобы помочь вам писать профессиональные электронные письма, сообщения и другие тексты на английском языке.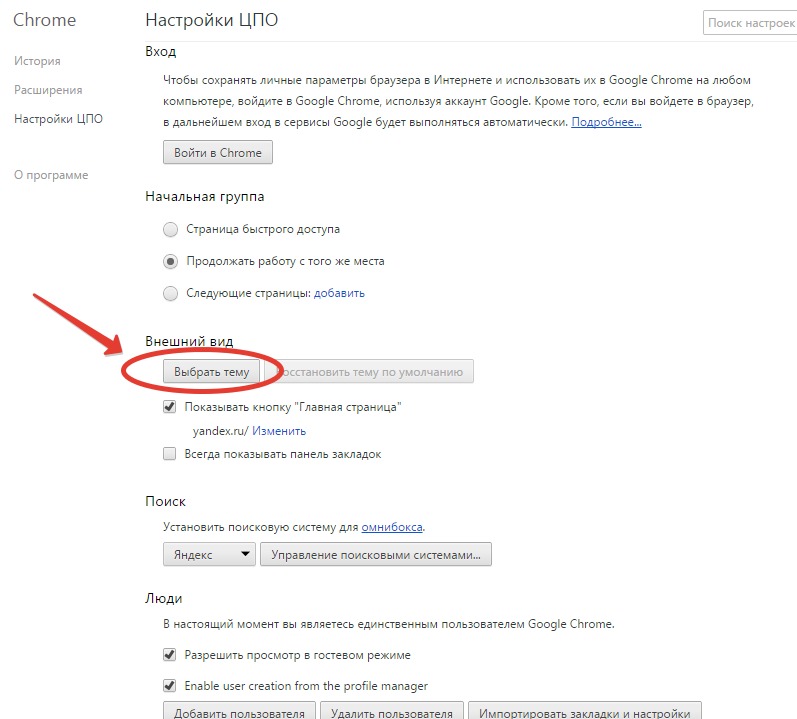 Это особенно полезно, если вы используете английский для работы или хотите опубликовать что-то в социальной сети, но сначала хотите убедиться, что ошибок нет.
Это особенно полезно, если вы используете английский для работы или хотите опубликовать что-то в социальной сети, но сначала хотите убедиться, что ошибок нет.
При обнаружении ошибки значок грамматики становится красным. Вы можете щелкнуть правой кнопкой мыши слово, чтобы увидеть правильное написание или фразу.
Грамматика имеет интеллектуальный словарь для орфографии и ошибок пунктуации. Например, приложение может искать ошибки в совпадении между субъектом и глаголом или использовать запятые, точки и апострофы.
Hunter
Иногда электронная почта — лучший способ получить релевантные высококачественные лиды и превратить их в постоянных клиентов. Приложение Hunter как раз и помогает проводить быстрый поиск актуальных адресов.
Каждый раз, когда вы посещаете веб-сайт, просто нажмите значок Hunter в Chrome, чтобы получить список адресов электронной почты прямо в браузере. Он отображает каждый найденный в Интернете адрес электронной почты, связанный с доменным именем посещаемого вами сайта. Для каждого адреса электронной почты расширение предоставит источники, где было найдено письмо, а также дату его обнаружения.
Он отображает каждый найденный в Интернете адрес электронной почты, связанный с доменным именем посещаемого вами сайта. Для каждого адреса электронной почты расширение предоставит источники, где было найдено письмо, а также дату его обнаружения.
Buffer
Расширение Buffer – это отличный сервис для управления обновлениями в социальных сетях. Его установка в Chrome позволяет легко добавлять контент в Фейсбук или Твиттер.
При щелчке по значку расширения буфера обновление заполняется заголовком страницы и URL-адресом. Кроме того, вы можете выделить текст и щелкнуть значок, который заполнит обновление цитируемым текстом. Оттуда просто выберите сервисы, в которые вы хотите отправить обновление, и нажмите «Добавить в очередь».
Опытные пользователи могут даже пойти еще дальше и выделить текст в статье, щелкнуть правой кнопкой мыши любое изображение и поделиться им напрямую.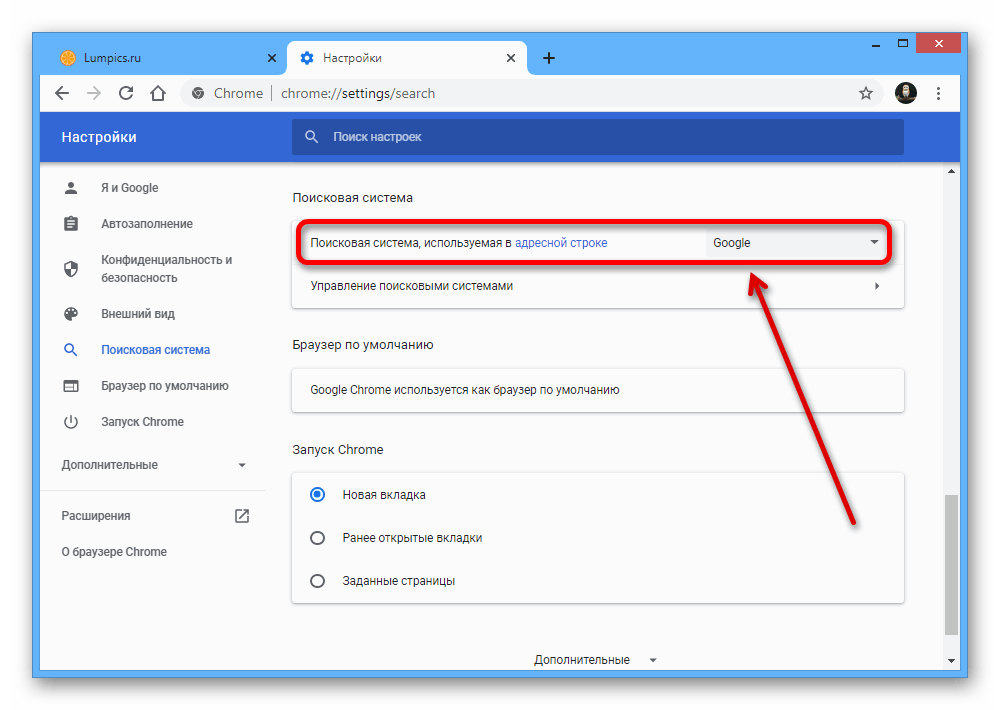
Popsters
Popsters – это уникальный плагин для анализа социальных страниц – как ваших, так и ваших конкурентов и поиска возможных аккаунтов для совместной работы. Его основной особенностью является расширенный анализ содержимого страниц по различным критериям: количества текста, тематичность, время и дата публикации материалов, содержание, охват аудитории, анализ хэштегов и т. д.
Вы можете проанализировать любые страницы из 12 социальных сетей, даже если вы не являетесь администратором, и получайте статистику, самые популярные публикации с возможностью фильтрации сообщений по специальным атрибутам.
20+ удобных конкурентных графиков и экспорт данных в любом необходимом расширении, таком как PPTX, XLSX, PDF, JPG, PNG или CSV. Инструмент может анализировать страницы Facebook, Instagram, Twitter, Google Plus, Flickr, Coub, VK, OK, Pinterest, Tumblr, Telegram и YouTube.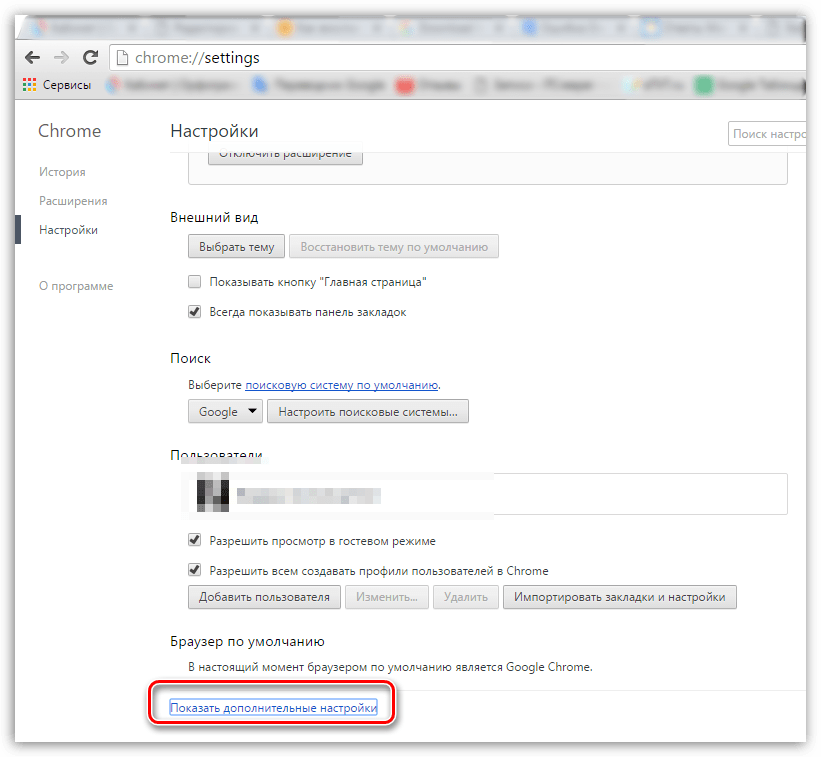
Popsters дает вам возможность узнать, как сделать ваши посты более интересными и эффективными.
WildFire
С расширением Chrome Wildfire вы можете автоматизировать работу в браузере. Благодаря нему вы можете сохранить постоянные рабочие процессы и сэкономить себе массу труда.
Чтобы автоматизировать рабочий процесс с использованием Wildfire, сначала необходимо активировать функцию записи расширения, а затем выполнить действие вручную. Wildfire запишет все ваши действия в браузере. Затем вы можете просмотреть их в виде списка и потоковой диаграммы и при необходимости отредактировать их в так называемом диспетчере рабочих процессов.
В дополнение к различным типам событий, таким как ввод с клавиатуры или мыши, вы также можете использовать выражения и обращаться к переменным.
OneTab
Вы открыли слишком много вкладок одновременно и заметили, что Chrome сбивает с толку, а браузер потребляет больше ресурсов, чем следовало бы? Здесь может помочь Onetab, потому что этот плагин закрывает все вкладки, сохраняет ссылки всех открытых и показывает их в аккуратно перечисленных вкладках.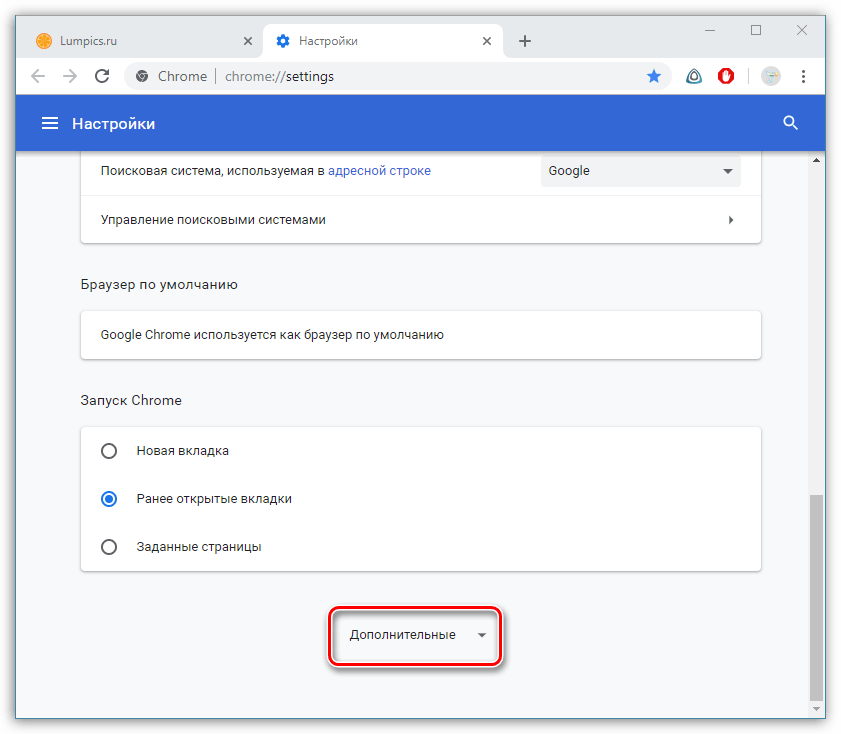
По словам разработчиков, при использовании этого инструмента нужно уменьшить объем памяти на 95 процентов.
Расширение не делает ничего, кроме закрытия всех открытых вкладок и суммирования содержимого соответствующих вкладок в кратком списке ссылок на одной вкладке. При нажатии на одну из ссылок OneTab снова открывает ее в новой вкладке, и одним щелчком мышки он также может снова открыть все вкладки.
Щелкнув правой кнопкой мыши, вы можете сделать выбор и сохранить вкладки только слева или справа от текущего окна в списке OneTab или также можете исключить определенные страницы из архива.
WhatRuns
Этот маленький плагин покажет, с какими технологиями был реализован сайт. Инструмент показывает вам одним нажатием кнопки, на каком языке программирования был написан ресурс, и на каком программном обеспечении веб-сервера он работает.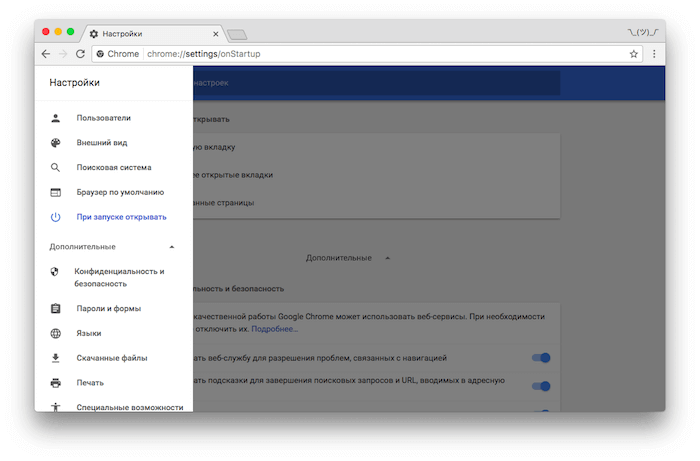 В расширении также указывается, какая CMS используется, какие инструменты отслеживания интегрированы и многое другое.
В расширении также указывается, какая CMS используется, какие инструменты отслеживания интегрированы и многое другое.
Расширение изначально было разработано Jijo Sunny. Основной целью было определение лучших рекламных сетей. Впоследствии инструмент был расширен для распознавания фреймворков и сценариев. Расширение теперь может захватывать практически любой элемент, который используется за кулисами веб-сайта — от виджетов и стилей до шрифтов.
Вывод
В настоящее время для браузера Google Chrome создано более 10000 плагинов и только некоторые из них действительно экономят ваше время и помогают в работе. Применив рекомендованные расширения, вы сделаете ваш серфинг удобнее, повысите уровень безопасности, сохраните компьютерные ресурсы и сможете добиться больших успехов в социальных сетях.
Заказывайте хостинг и выбирайте домен в компании «Хостинг Украина».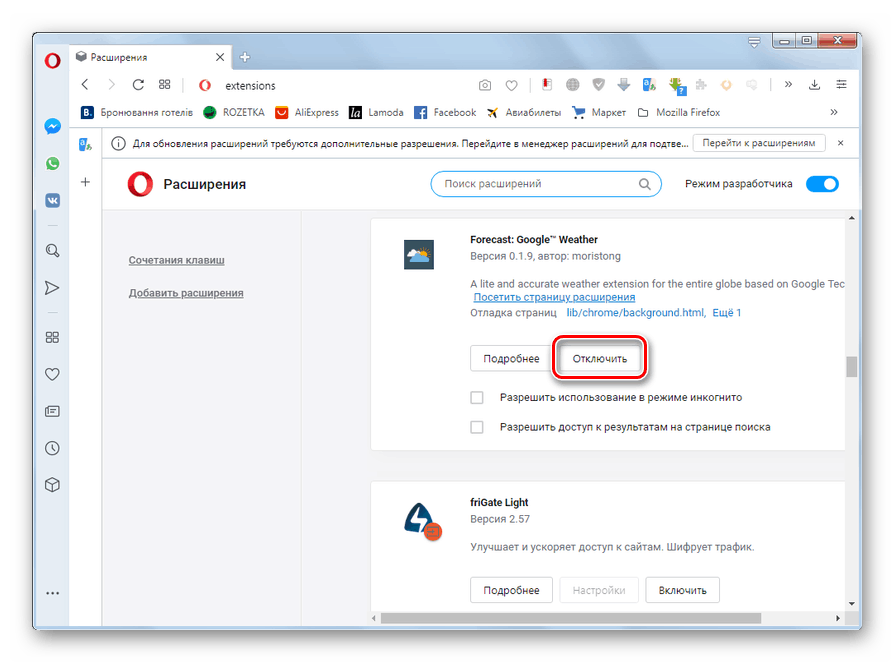
У нас качественный и надежный сервис, удобное система управления через админ-панель, интеллектуальные системы защиты и техническая поддержка, которая поможет решить все возникающие вопросы в любое время суток.
Наши цены: SSD хостинг от 1$, VPS на SSD от 12$, Cloud (облачный) хостинг от 3$, облачный VPS от 6$.
Присоединяйтесь к «Хостинг Украина» и мы позаботимся о технической стороне вашего бизнеса.
Только зарегистрированные пользователи могут оставлять комментарии
Использование расширения Zoom для Chrome – Zoom Центр справки и поддержки
Обзор
Zoom предлагает различные способы планирования конференций.
Расширение Zoom Scheduler для Chrome Extension позволяет участникам планировать конференции Zoom прямо в Google Календаре. С помощью этого расширения можно начать мгновенную конференцию или запланировать будущую конференцию.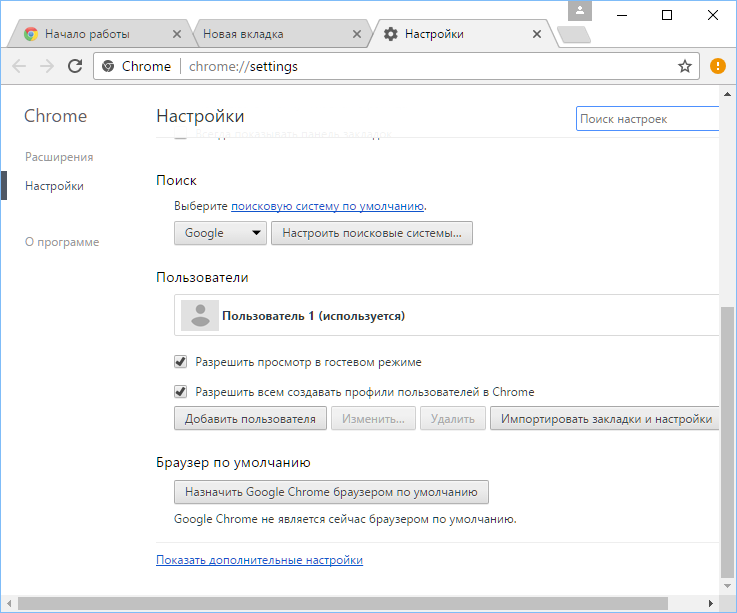 Ссылка на присоединение к конференции и подробные сведения отправляются в приглашении Google Календаря, чтобы участник мог присоединиться к ней одним щелчком по ссылке.
Ссылка на присоединение к конференции и подробные сведения отправляются в приглашении Google Календаря, чтобы участник мог присоединиться к ней одним щелчком по ссылке.
В этой статье рассматриваются следующие вопросы:
Необходимые условия
- Google Chrome
- Расширение Chrome для Zoom из интернет-магазина Google Chrome
- Учетная запись Zoom для Google, рабочий адрес электронной почты и пароль, или же имя пользователя для единого входа (SSO)
- Использование Google Календаря для планирования конференций
Установка расширения
Прежде чем начать планирование конференций с помощью расширения Chrome или напрямую в Google Календаре, нужно установить расширение Zoom Scheduler из интернет-магазина Сhrome. Нажмите Добавить в Chrome в правом верхнем углу окна расширения.
Использование расширения
- Установленное расширение Chrome для Zoom отображается в виде значка рядом с адресной строкой Chrome.
 Нажатие на кнопку Zoom откроет расширение для Chrome.
Нажатие на кнопку Zoom откроет расширение для Chrome.
- Войдите в учетную запись Zoom.
- После входа вам будут доступны дополнительные опции в расширении для Chrome.
- Schedule a Meeting («Запланировать конференцию»): нажмите «Запланировать конференцию», чтобы открыть новое событие в Google Календаре.
- Start a Meeting («Начать конференцию»): наведите курсор мыши на пункт «Начать конференцию», чтобы начать конференцию с поддержкой видео или без поддержки видео. Подробнее о мгновенных конференциях..
- Name/email address («Имя/адрес электронной почты»): нажмите на ваше имя или адрес электронной почты, чтобы открыть вашу страницу профиля в Zoom.
- Значок с шестеренкой: щелкните по значку с шестеренкой, чтобы открыть настройки конференции Zoom.
Планирование конференции с помощью Google Календаря
Любой Google Календарь можно настроить для создания приглашений в конференцию Zoom.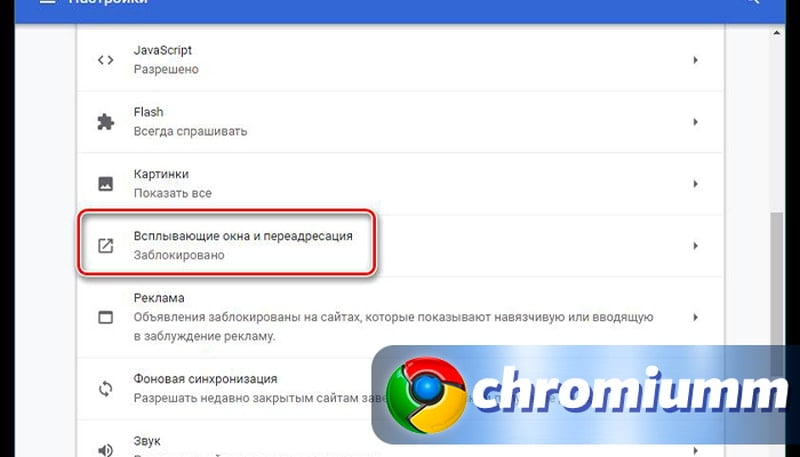
- Создайте новое календарное событие или измените имеющееся.
- Откройте дополнительные параметры события.
- В новом календарном событии нажмите Дополнительные параметры.
- В имеющемся календарном событии щелкните по значку с карандашом.
- В новом календарном событии нажмите Дополнительные параметры.
- Выберите Make it a Zoom Meeting («Сделать конференцией Zoom»).
- В результате будет создана конференция Zoom, сведения о которой будут внесены в описание.
- Нажмите Сохранить.
Примечание: если вы повторно планируете конференцию Zoom из Google Календаря, то измените календарную запись, а также дату и время конференции. Не перетаскивайте календарное событие и не копируйте сведения о конференции в другую календарную запись.
Возможности планирования с помощью расширения для Chrome
Предусмотренные в расширении для Chrome возможности планирования могут отображаться при каждом планировании конференции. Вы также можете автоматически запланировать конференцию, использовав настройки последней конференции, запланированной с помощью этого расширения.
Вы также можете автоматически запланировать конференцию, использовав настройки последней конференции, запланированной с помощью этого расширения.
- Host Video («Демонстрировать видео»): выберите этот пункт, если вы хотите демонстрировать видео после присоединения к конференции. Даже если этот параметр отключен, организатор все равно сможет включить трансляцию видео.
- Participant Video (Видео от участников): выберите этот пункт, если вы хотите включить или отключить видеотрансляции участников, когда они присоединяются к конференции. Даже если этот параметр отключен, участники все равно смогут запустить свою видеотрансляцию.
- Audio («Звук»): разрешите пользователям звонить только по телефону, только через компьютерный звук, по телефону и через компьютерный звук (оба варианта) или с помощью Стороннего аудио (если это разрешено для вашей учетной записи).
- Require Meeting Password («Требовать пароль конференции»): здесь можно выбрать и ввести пароль к конференции.
 Участники должны будут ввести его для входа в запланированную конференцию.
Участники должны будут ввести его для входа в запланированную конференцию. - Enable join before host («Разрешить присоединение до организатора»): разрешить участникам присоединяться к конференции без вас или до того, как вы присоединитесь. Эта конференция завершится через 40 минут для подписчиков с тарифным планом «Базовый».
- Отключить звук участника при входе: если присоединение раньше ведущего не включено, эта настройка заглушит звук всех участников, которые присоединяются к конференции.
- Use Personal Meeting ID (Использовать персональный идентификатор конференции): установите этот флажок, если вы хотите использовать ваш Personal Meeting ID («Персональный идентификатор конференции»). Если этот флажок не установлен, будет создан случайный уникальный идентификатор конференции.
- Add watermark that identifies the viewing participant («Добавить водяной знак, идентифицирующий участника при просмотре»): добавлять водяной знак к демонстрируемому контенту в ходе конференции.
 Подробнее о добавлении водяных знаков.
Подробнее о добавлении водяных знаков. - Record the meeting automatically («Автоматическая запись конференции»): установите этот флажок, чтобы автоматически записать конференцию. Выберите этот параметр, если хотите записать конференцию локально (на компьютер) или в облако (zoom.us/recording).
- List in the Public Event List («Включить в список публичных событий»): добавить эту конференцию в ваш список публичных событий (если включен для вашей учетной записи). Подробнее о списке публичных событий.
- Schedule For («Для кого запланировать»): при наличии полномочий планирования от имени другого пользователя вы можете выбрать из раскрывающегося списка, от имени кого нужно запланировать конференцию. Подробнее о полномочиях планирования.
- Alternative Hosts («Альтернативные организаторы»): введите адрес электронной почты другого пользователя Zoom, который использует тарифный план «Лицензированный» и указан в вашей учетной записи, чтобы разрешить ему начинать конференцию в ваше отсутствие.
 См. подробнее об альтернативном организаторе .
См. подробнее об альтернативном организаторе .
Показывать параметры планирования каждый раз
По умолчанию конференция будет запланирована с теми параметрами, которые вы указали для прошлой конференции. Однако вы можете сделать так, чтобы параметры планирования отображались всегда.
- Щелкните по значку расширения рядом с адресной строкой.
- Щелкните по значку с шестеренкой.
- Выберите один из следующих вариантов.
- Require Meeting Password (Требовать пароль конференции): вводить пароль вручную каждый раз
- Schedule for (Для кого запланировать): позвольте мне выбирать каждый раз
- Alternative host («Альтернативный организатор»): позвольте мне выбирать каждый раз
- Теперь параметры планирования будут появлятся при каждом выборе пункта Make it a Zoom Meeting («Сделать конференцией Zoom»)
Время сеанса истекло
Если вы получили сообщение об истечении времени сеанса («Ваш сеанс доступа к расширению Zoom Chrome истек. »), то вам нужно войти в расширение Chrome заново.
»), то вам нужно войти в расширение Chrome заново.
- Щелкните по значку расширения Zoom рядом с адресной строкой.
- Войдите в учетную запись Zoom.
Как разрешить доступ к камере и микрофону? — Help Mail.ru. Видеозвонки
Сервис запрашивает доступ к камере и микрофону при первом входе. Нажмите «Разрешить», чтобы участвовать в звонках.
Если вы случайно запретили доступ к камере и микрофону, можно изменить настройки в браузере и на мобильном устройстве.
В браузере
- Перейдите на сайт Видеозвонков.
- Нажмите на значок в адресной строке.
- Перейдите в «Настройки сайтов».
- Разрешите доступы для камеры и микрофона.
- Перейдите на сайт Видеозвонков.
- Нажмите на значок в адресной строке.
- Нажмите напротив надписи «Безопасное соединение».
- Нажмите «Подробнее».
- Перейдите во вкладку «Разрешения».

- Нажмите «Разрешить» для камеру и микрофона.
- Перейдите на сайт Видеозвонков.
- Нажмите на значок в адресной строке.
- Нажмите «Настройки сайтов».
- Установите «Разрешить» для камеры и микрофона.
- Откройте сайт Видеозвонков.
- Перейдите «Safari» → «Настройки для этого веб-сайта».
- Установите «Разрешить» для камеры и микрофона.
- Откройте сайт Видеозвонков.
- Нажмите на значок рядом с адресной строкой.
- Нажмите на переключатели «Использовать камеру» и «Использовать микрофон», чтобы они стали желтыми.
- Обновите страницу.
- Перейдите на сайт Видеозвонков.
- Нажмите на значок в правом верхнем углу страницы.
- Выберите «Разрешено» напротив пунктов «Камера» и «Микрофон».
- Перезагрузите страницу, чтобы применить новые настройки.

На мобильном устройстве
- Перейдите в настройки устройства.
- Найдите приложение Почта Mail.ru в списке.
- Нажмите на переключатели «Микрофон» и «Камера», чтобы они зелеными.
- Откройте настройки устройства.
- Перейдите в «Приложения и уведомления».
- Выберите приложение Почта Mail.ru .
- Перейдите в «Разрешения».
- Нажмите на переключатели «Микрофон» и «Камера», чтобы они стали активными.
Добавление плагина в Google Chrome / OTC-tender / HELP.OTC.RU
Для работы с электронной подписью в браузере Google Chrome версии 45 и выше должно быть установлено дополнительное расширение CryptoPro Extension for CAdES Browser Plug-in.Установка расширения
1. В Google Chrome перейдите по ссылке: CryptoPro Extension for CAdES Browser Plug-in.2. Откроется окно с информацией о расширении.
 Нажмите кнопку «Установить».
Нажмите кнопку «Установить».3. Подтвердите действие.
4. Перезапустите браузер. Теперь вы можете работать с ЭП в Google Chrome.
Проверка наличия расширения
Нажмите на раздел, название которого соответствует версии вашего браузера:Google Chrome версии 59.0.3071.86 и выше
В правом верхнем углу браузера нажмите значок меню (1), наведите курсор на пункт «Дополнительные инструменты» (2) и выберите пункт «Расширения» (3).
Откроется список установленных расширений. В блоке «CryptoPro Extension for CAdES Browser Plug-in» проверьте, что переключатель в нижнем правом углу блока установлен в положение «Включено».
Google Chrome версий от 45 до 59.0.3071.86
Откройте меню браузера (1) и выберите пункт «Настройки» (2).
В открывшемся окне слева выберите вкладку «Расширения» (1) и убедитесь, что расширение для работы с ЭП включено (2).

Google Chrome до 45 версии
Для работы в таком браузере необходимо установить плагин по ссылке. Сообщение о необходимости скачать плагин при входе в личный кабинет, может возникнуть в том случае, если в браузере не включен параметр «NPAPI Mac, Windows».
Для корректной работы на площадке включите параметр NPAPI (начиная с 42-й версии браузера он по умолчанию отключен). Для этого:
— откройте браузер Google Chrome и перейдите по ссылке chrome://flags/#enable-npapi;
— под параметром «Включить NPAPI Mac, Windows» нажмите ссылку «Включить».
Ключевые слова: google chrome, Хром, Гугл, добавление, добавить, плагин, cadesplagin, кадеском, установить, разрешить, разрешение, установка, браузер, не создан объект, Криптопро, Browser plug-in, кадесплагин, подписании, CryptoPro, CAdES, NPAPI, обновить
Крипто-Про ЭЦП Browser plugin
Крипто-Про ЭЦП Browser plugin может быть получен на сайте Крипто-Про (http://www. cryptopro.ru/) в разделе «Продукты» -> «КриптоПро ЭЦП Browser plug-in»
cryptopro.ru/) в разделе «Продукты» -> «КриптоПро ЭЦП Browser plug-in»
Прямая ссылка для получения надстройки: КриптоПро ЭЦП Browser plug-in (версия 2.0)
После перехода по ссылке, Вам будет предложено скачать и сохранить файл «cadesplugin.exe». После сохранения, его нужно будет запустить.
При запуске загруженного файла система выдаст запрос на повышение прав до администратора системы. Установка без администраторских прав невозможна.
После установки, обязательно перезапустите ваш браузер! Иногда (в случае использования Chrome) требуется перезагрузка системы, т.к. закрытие всех окон chrome не во всех случаях выгружает браузер из оперативной памяти.
Не забудьте выполнить общую для всех браузеров часть установки плагина
Для работы плагина в FireFox начиная c версии 52 необходимо установить свежую версию плагина (не ниже 2.0.12888)(см. «Общая для всех браузеров часть») и специальное расширение для FireFox.
Для установки расширения перейдите из вашего FireFox по ссылке. После перехода, Вам будет предложено установить расширение для FireFox — необходимо подтвердить установку, нажав Install (Установить).
После установки надстройки, её запуск разрешен только после подтверждения пользователем. Разрешить запуск надстройки можно либо только для текущего сайта или навсегда для всех сайтов
Вариант 1: настройка разрешения использования надстройки только для текущего сайта (https://www.rlisystems.ru)
Когда возникла ошибка: Плагин загружен, но не создаются объекты обратите внимание на адресную строку — в ней появился значок надстройки:
Нажмите на этот значок — вам будет предложено запустить надстройку и запомнить разрешение запускать надстройку для этого сайта навсегда.
Вариант 2: настройка разрешения использования надстройки для всех сайтов
Откройте страницу с установленными дополнениями FireFox
В списке дополнения найдите CryptoPro CAdES NPAPI Browser Plug-in и измените его режим запуска на «Включать всегда»
Откройте страницу с поиском дополнения для установки:
Введите в строку поиска «CryptoPro» — будет найдено расширение «CryptoPro Extension for CAdES Browser Plug-in».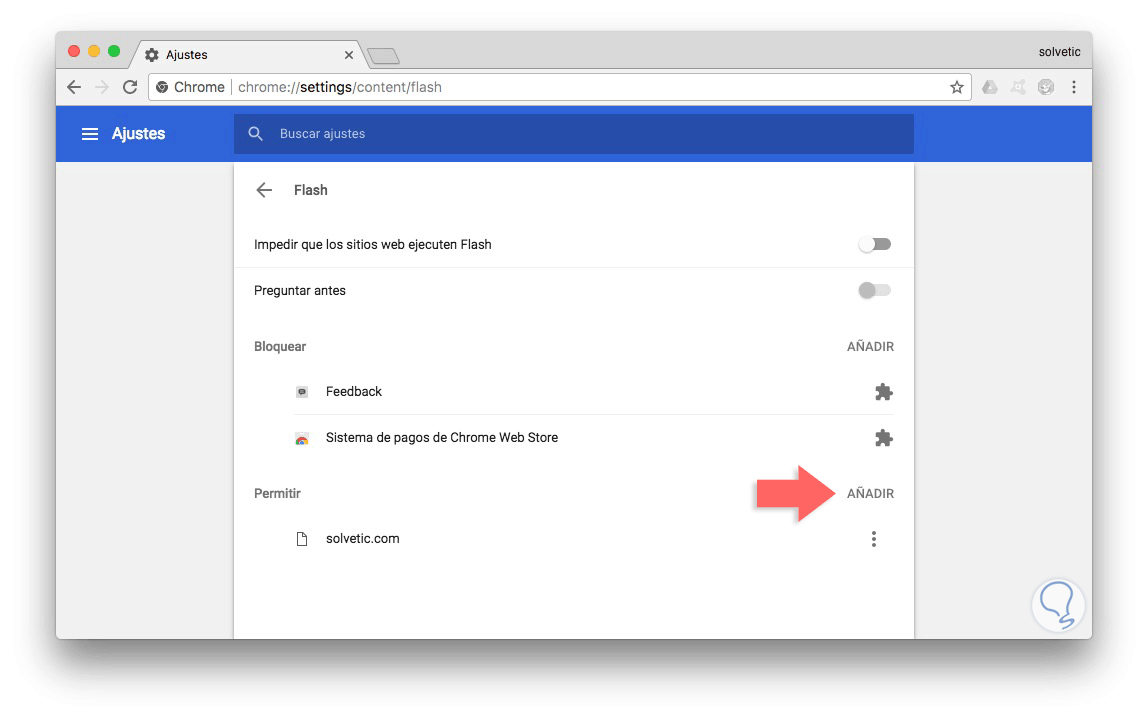 Нажмите «Добавить в Opera» для установки.
Нажмите «Добавить в Opera» для установки.
Для Яндекс браузера нужно проделать процедуру, аналогичную случаю с Opera.
В случае успешной установки дополнения, при следующем запуске Chrome будет выдано сообщение с запросом подтверждения запуска надстройки
В данном диалоге необходимо разрешить использование расширения
Microsoft Teams задержаны в цикле входа в Edge, Internet Explorer или Google Chrome
- Чтение занимает 2 мин
-
- Применяется к:
- Microsoft Teams, Skype for Business Online
В этой статье
Симптомы
При попытке войти в Microsoft Teams в Microsoft Edge, Internet Explorer или Google Chrome сайт непрерывно выполняет цикл, и вы не можете войти в систему.
Причина
Эта проблема возникает, если ваша организация использует Надежные сайты в Internet Explorer и не включает URL-адреса для Microsoft Teams. В этом случае веб-приложение Teams не может войти в систему, так как надежные сайты для Teams не включены.
Решение
Измените настройки Microsoft Edge, Internet Explorer или Google Chrome с помощью прав администратора или объекта групповой политики (GPO).
Microsoft Edge
В окне Настройки Edge выберите Файлы cookie и разрешения для сайтов, затем выберите Управляйте файлами cookie и данными сайта, а также удаляйте их в разделе Сохраненные файлы cookie и данные.
Включите Разрешить сайтам сохранять и читать данные cookie (рекомендуется) и убедитесь, что параметр Блокировка сторонних файлов cookie выключен. Кроме того, следуйте шагу 3 при необходимости заблокировать сторонние файлы cookie.

В том же окне под Разрешить, выберите Добавить, чтобы добавить следующие сайты:
- [*.]microsoft.com
- [*.] microsoftonline.com
- [*.]teams.skype.com
- [*.] teams.microsoft.com
- [*.]sfbassets.com
- [*.]skypeforbusiness.com
Internet Explorer
На панели управления Windows откройте Свойства браузера.
В окне «Свойства обозревателя» нажмите Конфиденциальность, а затем Расширенные.
Выберите Принять для файлов cookie от первого участника и сторонних файлов cookie и установите флажок Всегда разрешать файлы cookie сеанса.
Кроме того, следуйте шагам 3 и 4 при необходимости заблокировать сторонние файлы cookie.
В окне «Свойства обозревателя» выберите Безопасность > Надежные сайты > Сайты.

Добавьте все следующие сайты:
https://*.microsoft.comhttps://*.microsoftonline.comhttps://*.teams.skype.comhttps://*.teams.microsoft.comhttps://*.sfbassets.comhttps://*.skypeforbusiness.com
Google Chrome
В окне Параметры Chrome перейдите во вкладку Конфиденциальность и безопасность и выберите Файлы cookie и другие данные сайта.
В поле Сайты, которые всегда могут использовать файлы cookie выберите Добавить и установите флажок Включая сторонние файлы cookie на этом сайте.
Добавьте все следующие сайты:
- [*.]microsoft.com
- [*.] microsoftonline.com
- [*.]teams.skype.com
- [*.] teams.microsoft.com
- [*.]sfbassets.com
- [*.
 ]skypeforbusiness.com
]skypeforbusiness.com
Примечание
Всегда полезно проверить и включить все доверенные URL-адреса для Teams и просматривать требования в следующей статье:
Заявление об отказе от ответственности за сведения о продуктах сторонних производителей
В этой статье упомянуты программные продукты независимых производителей. Корпорация Майкрософт не дает никаких гарантий, подразумеваемых и прочих, относительно производительности и надежности этих продуктов.
Требуется дополнительная помощь? Зайдите на сайт сообщества Майкрософт.
chrome.permissions — разработчики Chrome
Реализация дополнительных разрешений #
Шаг 1. Определите, какие разрешения требуются, а какие — необязательны #
Расширение может объявлять как обязательные, так и необязательные разрешения. Как правило, вам следует:
- Использовать необходимые разрешения, когда они необходимы для основных функций вашего расширения.

- Используйте дополнительные разрешения, когда они необходимы для дополнительных функций в вашем расширении.
Преимущества Требуется разрешений:
- Меньше запросов: Расширение может один раз предложить пользователю принять все разрешения.
- Упрощенная разработка: Необходимые разрешения гарантированно присутствуют.
Преимущества дополнительных разрешений :
- Повышенная безопасность: Расширения работают с меньшим количеством разрешений, поскольку пользователи включают только необходимые разрешения.
- Более подробная информация для пользователей: Расширение может объяснить, почему ему требуется конкретное разрешение, когда пользователь включает соответствующую функцию.
- Более простые обновления: При обновлении расширения Chrome не отключит его для пользователей, если при обновлении добавляются дополнительные, а не требуемые разрешения.

Шаг 2: Объявите необязательные разрешения в манифесте #
Объявите необязательные разрешения в манифесте расширения с помощью ключа optional_permissions , используя тот же формат, что и поле разрешений:
{
"name": "My extension" ",
...
" optional_permissions ": [" tabs "," http://www.google.com/ "],
...
} Если вы хотите запросить хосты, которые вы обнаруживаете только на времени выполнения, включите "http: // * /" и / или "https: // * /" в поле optional_permission расширения Manifest V2 или в поле host_permissions расширения Manifest V3.Это позволяет вам указать любое происхождение в Permissions.origins, если оно имеет подходящую схему.
Разрешения, которые можно указать как дополнительные , а не
Большинство разрешений для расширений Chrome можно указать как необязательные, со следующими исключениями.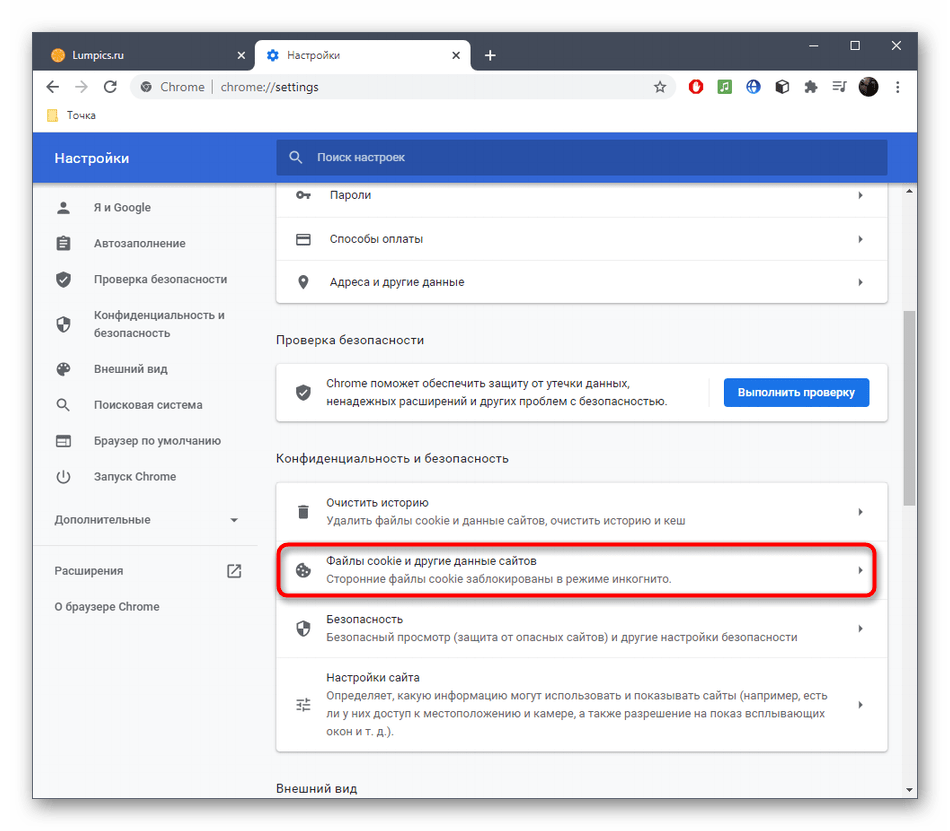
Просмотрите объявление разрешений и предупреждение пользователей для получения дополнительной информации о доступных разрешениях и их предупреждениях.
Шаг 3. Запрос дополнительных разрешений #
Запрос разрешений из жеста пользователя с использованием разрешений .request () :
document.querySelector ('# my-button'). addEventListener ('click', function (event) {
chrome.permissions.request ({
permissions: ['tabs'],
originins). : ['http://www.google.com/']
}, функция (предоставлено) {
если (предоставлено) {
doSomething ();
} else {
doSomethingElse ();
}
});
}); Chrome запрашивает пользователя, если добавление разрешений приводит к другим предупреждающим сообщениям, которые пользователь уже видел и принимал.Например, предыдущий код может привести к следующему запросу:
Шаг 4. Проверьте текущие разрешения расширения #
Чтобы проверить, есть ли у вашего расширения определенное разрешение или набор разрешений, используйте permission.: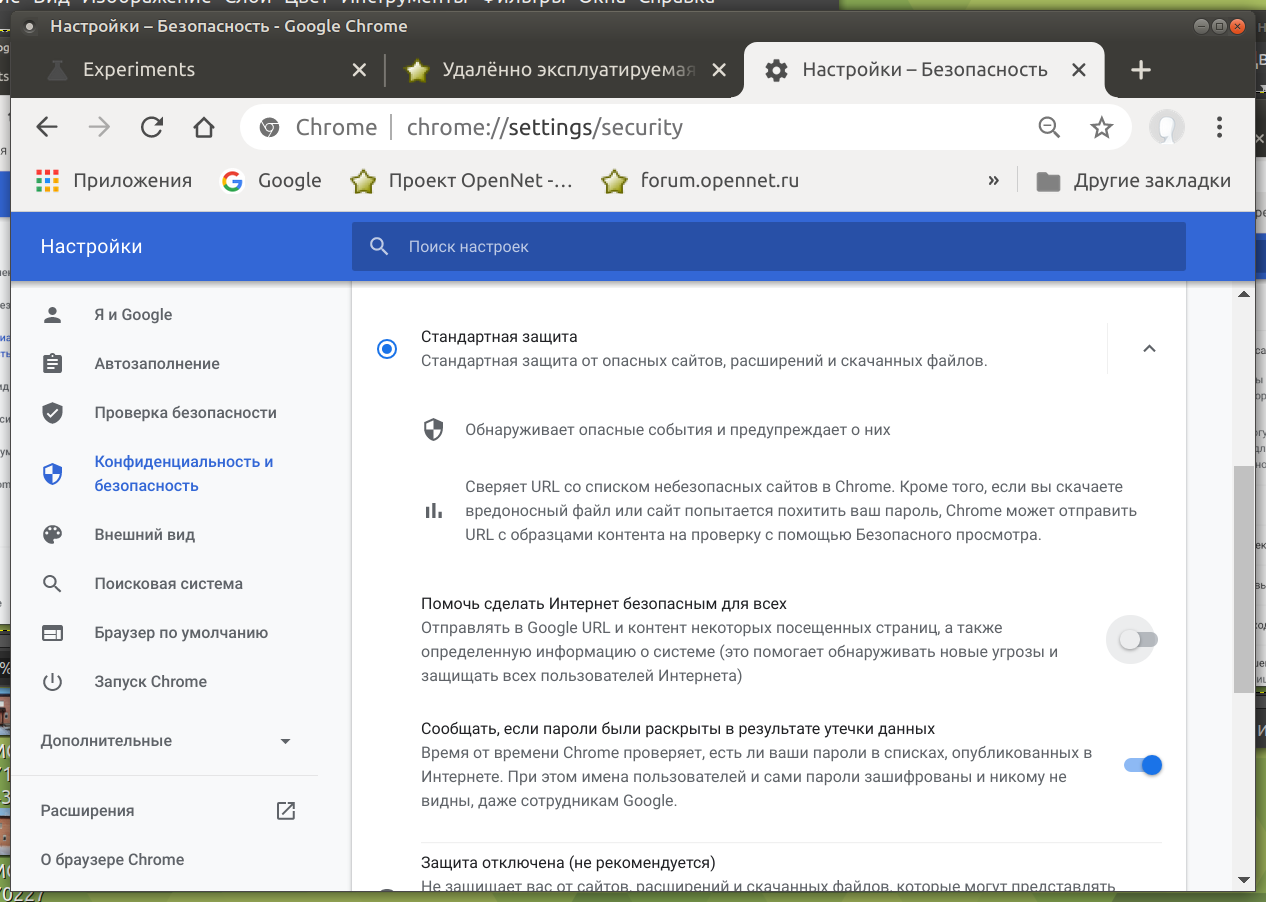 contains ()
contains ()
chrome.permissions.contains ({
разрешений: ['вкладки'],
источников: ['http://www.google.com/']
}, функция (результат) {
if (результат ) {
} else {
}
}); Шаг 5: Удалите разрешения #
Вам следует удалить разрешения, когда они вам больше не нужны.После удаления разрешения вызов permissions.request () обычно добавляет разрешение обратно без запроса пользователя.
chrome.permissions.remove ({
permissions: ['tabs'],
origins: ['http://www.google.com/']
}, функция (удалена) {
if (удалена) {
} else {
}
}); содержит
содержит (разрешения: разрешения, обратный вызов: функция): void Проверяет, имеет ли расширение указанные разрешения.
getAll
getAll (callback: function): void
Получает текущий набор разрешений расширения.
Параметры
Параметр должен быть функцией, которая выглядит следующим образом:
Активные разрешения расширения.
 Обратите внимание, что свойство
Обратите внимание, что свойство originsбудет содержать предоставленные источники из тех, которые указаны в ключахpermissionsиoptional_permissionsв манифесте и тех, которые связаны со сценариями содержимого.
remove
remove (permissions: Permissions, callback ?: function): void Удаляет доступ к указанным разрешениям. Если возникнут проблемы с удалением разрешений, будет установлено runtime.lastError .
запрос
запрос (разрешения: разрешения, обратный вызов ?: функция): void Запрашивает доступ к указанным разрешениям, при необходимости отображая подсказку пользователю. Эти разрешения должны быть либо определены в поле optional_permissions манифеста, либо быть обязательными разрешениями, которые были заблокированы пользователем.Пути в исходных шаблонах будут проигнорированы. Вы можете запросить подмножества дополнительных разрешений на происхождение; например, если вы укажете *: // * / * в разделе optional_permissions манифеста, вы можете запросить http://example.. Если возникнут проблемы с запросом разрешений, будет установлено  com/
com/ runtime.lastError .
Как настроить разрешения для веб-сайтов в Google Chrome? »WebNots
Каждый раз, когда вы посещаете веб-сайт, ему требуется много разрешений для использования необходимых вам функций.Например, показ рекламы, использование камеры и использование буфера обмена на вашем компьютере — все это требует разрешения браузера. Это важно для защиты вашей конфиденциальности и информирования вас о том, к какой информации веб-сайт получает доступ на вашем компьютере. В Google Chrome есть страница настроек, на которой вы можете настроить разрешения веб-сайтов. В этой статье мы объясним, как настроить разрешения для веб-сайтов в Google Chrome и настроить их в соответствии с вашими потребностями.
Связано: Как настроить права доступа к файлам в Windows 10?
Настройка разрешений для веб-сайтов в Google Chrome
Существует несколько способов настройки разрешений для веб-сайтов в Google Chrome и управления ими.
- Настройка глобальных разрешений для всех веб-сайтов
- Управление разрешениями для ранее просмотренных веб-сайтов
- Управление разрешениями отдельных сайтов из адресной строки
- Добавление веб-сайта для разрешения или блокировки разрешений
Позвольте нам подробно объяснить все параметры, и вы можете использовать удобный метод для тебя.
1. Настройка разрешений на уровне браузера
Вы можете установить глобальные разрешения или разрешения на уровне браузера на странице настроек Chrome.Chrome применит настройки на странице настроек ко всем веб-сайтам, которые вы посещаете в браузере.
- Откройте страницу настроек, нажав кнопку с тремя точками в правом верхнем углу с надписью «Настроить и управлять Google Chrome» и выбрав опцию «Настройки». Также можно перейти к URL-адресу команды «chrome: // settings /» в адресной строке, чтобы открыть страницу настроек.
- Google покажет множество основных и дополнительных параметров на странице настроек.
 Перейдите в раздел «Конфиденциальность и безопасность» и нажмите «Настройки сайта».
Перейдите в раздел «Конфиденциальность и безопасность» и нажмите «Настройки сайта».
- В разделе «Настройки сайта» будут отображаться два раздела — «Все сайты» и «Разрешения».
- В разделе «Разрешения» вы можете выбрать, как сайты должны вести себя в вашем браузере.
- Например, выберите опцию «Микрофон». Разрешение по умолчанию в Chrome для доступа к микрофону — «Спрашивать перед доступом». Это заставит все веб-сайты показывать вам подсказку перед использованием микрофона на вашем компьютере.Вы можете разрешить или заблокировать веб-сайт в зависимости от ваших потребностей.
- Вы также можете отключить ползунок, чтобы навсегда заблокировать доступ к микрофону для всех веб-сайтов в Chrome.
Аналогичным образом вы можете настроить разрешения на уровне браузера для рекламы, всплывающих окон, уведомлений и т. Д.
Д.
2. Разрешить или заблокировать разрешения для отдельных веб-сайтов
Chrome также позволяет блокировать доступ определенных веб-сайтов к вашим личным данным.Когда вы находитесь в разделе разрешений выше, вы увидите подразделы «Блокировать» и «Разрешить» для каждого разрешения.
- Нажмите кнопку «Добавить» напротив параметра «Разрешить» или «Блокировать», чтобы настроить разрешение отдельного веб-сайта для этого параметра.
- Вы можете добавить домен с подстановочными знаками, чтобы заблокировать или разрешить все поддомены этого сайта с помощью одной записи.
- Помните, что не все разрешения относятся к разрешению или блокировке. Например, «Уровни масштабирования» покажут процент масштабирования, который вы установили для определенных веб-сайтов.У вас есть возможность удалить уровень масштабирования, при котором веб-сайт будет отображаться с настройкой масштабирования браузера по умолчанию.
3. Перейдите к разрешению веб-сайта из адресной строки
Разрешение или блокировка отдельных веб-сайтов в соответствующих разделах «Настройки сайта» — утомительная задача. Вы должны выбирать разрешения по одному и добавлять сайты вручную. Если вы хотите контролировать разрешения определенных веб-сайтов, вы можете напрямую настроить параметры для этого сайта из адресной строки.
Вы должны выбирать разрешения по одному и добавлять сайты вручную. Если вы хотите контролировать разрешения определенных веб-сайтов, вы можете напрямую настроить параметры для этого сайта из адресной строки.
- Откройте веб-сайт, для которого нужно настроить разрешение, в браузере Google Chrome.
- В Chrome слева от URL-адреса будет отображаться значок. Для защищенного сайта будет отображаться висячий замок, а для незащищенного — значок информации с сообщением «Небезопасно».
- Щелкните значок замка или информации и выберите параметр «Настройки сайта», чтобы открыть настройки содержимого для этого сайта.
- Вы можете включить или отключить настройки для конкретного сайта из списка.Chrome автоматически добавит ваши разрешения на страницу настроек.
Таким образом, вы можете настроить все разрешения для веб-сайта на одной странице, не переходя вперед и назад.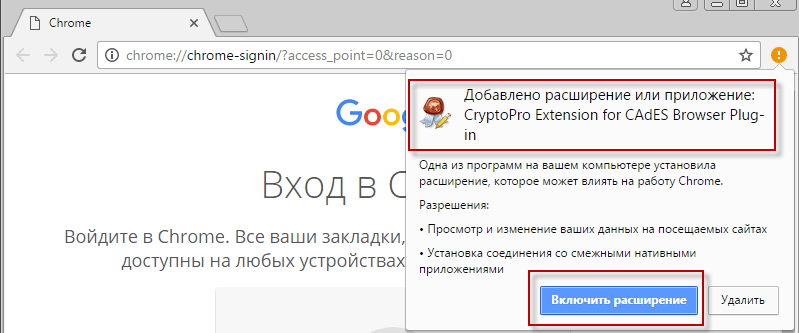
Связано: Как защитить вашу конфиденциальность в Google Chrome?
4. Управление разрешениями ранее просматриваемого веб-сайта
На многих веб-сайтах при посещении отображаются всплывающие окна и push-уведомления. В течение определенного периода вы можете забыть о предпочтениях, которые вы выбрали для веб-сайта.К счастью, Chrome хранит все разрешения, предоставленные ранее просмотренным веб-сайтам, на странице настроек. Это доступно локально на вашем компьютере, что помогает вам анализировать данные разрешений без подключения к Интернету.
- Когда вы находитесь на странице «Настройки сайта», нажмите «Просмотр разрешений и данных, хранящихся на сайтах» в разделе «Все сайты».
- Здесь вы можете просмотреть разрешения, предоставленные всем веб-сайтам. Вы можете сортировать и использовать окно поиска для фильтрации определенных веб-сайтов.
- Chrome хранит права доступа к веб-сайтам для каждого домена, вы можете щелкнуть по нему, чтобы просмотреть все данные, связанные с поддоменами.
- Щелкните сайт, данные о разрешениях которого вы хотите просмотреть.
- Подобно настройкам на уровне браузера, здесь вы можете разрешить или заблокировать разрешение для определенного выбранного вами веб-сайта.
Если вы не уверены в ранее предоставленных разрешениях, нажмите кнопку «Сбросить разрешения», чтобы сбросить все разрешения, аналогичные вашей странице глобальных настроек.Кроме того, вы также можете нажать кнопку «Очистить данные», чтобы удалить все файлы cookie, хранящиеся на этом сайте в Chrome.
Какие разрешения для веб-сайтов можно настроить в Chrome?
Ниже приведен список разрешений, которые вы можете настроить в Google Chrome для любого веб-сайта. Столбцы «Разрешить» и «Заблокировать» показывают, можете ли вы настроить разрешение на странице настроек для отдельного веб-сайта. Если это не разрешено, веб-сайт будет следовать глобальным разрешениям, и вы можете предоставлять исключения только тогда, когда сайт запрашивает вас в браузере.
| Разрешение | Описание | Разрешить | Блок | |||||
|---|---|---|---|---|---|---|---|---|
| Файлы cookie и данные сайтов | Разрешить веб-сайтам сохранять и читать файлы cookie в браузере | Да | Да | Местоположение 90 Доступ и общий доступ к местоположению | Нет | Нет | ||
| Камера | Доступ к камере компьютера | Нет | Нет | |||||
| Микрофон | Доступ к микрофону на вашем компьютере | Нет | Нет | |||||
| Движение датчики | Разрешить сайтам использовать датчики движения | Нет | Нет | |||||
| Уведомления | Веб-сайты могут отправлять push-уведомления | Да | Да | |||||
| JavaScript | Включить или отключить JavaScript | Да | Есть | |||||
| Блокировать работу сайтов на Flash | Нет | Нет | ||||||
| Изображения | Блокировать или показывать изображения | Да | Да | |||||
| Всплывающие окна и перенаправления | Разрешить всплывающие окна и перенаправления | Да | Да | |||||
| Реклама | Блокировка назойливой рекламы | Нет | Нет | |||||
| Фоновая синхронизация | Разрешить недавно закрытым сайтам завершить отправку и получение данных | Да | Да | Да | Да | Разрешить сайтам воспроизводить звук | Да | Да |
| Автоматические загрузки | Разрешить сайтам автоматически загружать файлы после запроса первого файла | Да | Да | |||||
| Доступ к подключаемым модулям без использования тестовых пакетов с помощью подключаемого модуля доступа | Да | Да | ||||||
| Погрузчики | Разрешить сайтам становиться обработчиками протоколов по умолчанию | Нет | Нет | |||||
| MIDI-устройства | Использовать системные эксклюзивные сообщения для доступа к MIDI-устройствам | Нет | Нет | |||||
| Уровни масштабирования | Уровень масштабирования для веб-сайта | Нет | Нет | |||||
| USB-устройства | Сайт может получить доступ к USB-устройствам | Нет | Нет | |||||
| Последовательные порты | Сайт может получить доступ к последовательным портам | Нет | Нет | Разрешить сайтам редактировать файлы и папки на вашем компьютере | Нет | Нет | ||
| Документы PDF | Загрузить PDF вместо открытия в Chrome | Нет | Нет | |||||
| Защищенное содержимое | Разрешить сайтам играть защищенный контент | Нет | Нет | |||||
| Буфер обмена 903 20 | Разрешить сайтам доступ к буферу обмена компьютера | Да | Да | |||||
| Обработчики платежей | Разрешить установку обработчиков платежей | Да | Да | |||||
| Небезопасное содержимое | Показать | Небезопасное содержимое | Да |
Если вышеуказанных разрешений вам недостаточно, посетите Интернет-магазин Chrome, чтобы найти расширения для повышения конфиденциальности.
23 Разрешения веб-сайтов, которые можно изменить в Google Chrome для улучшения просмотра
Вы, вероятно, знакомы с системами разрешений на Android, iOS и даже Windows 10. Они позволяют вам решать, к каким потенциально чувствительным областям вашего устройства могут получить доступ приложения.
Но знаете ли вы, что в Google Chrome также есть длинный список разрешений, которые вы можете переключать? Это дает вам больше контроля над тем, как веб-сайты могут взаимодействовать с вашим устройством.Давайте посмотрим на доступные разрешения браузера и подумаем, что с ними делать.
Как получить доступ к разрешениям браузера в Chrome
Здесь мы сосредоточимся на Chrome, так как это самый популярный браузер.В Firefox вы можете получить доступ к некоторым разрешениям в Параметры> Конфиденциальность и безопасность> Разрешения , но вариантов не так много.
Чтобы получить доступ к настройкам разрешений веб-сайта в Chrome, сначала нажмите кнопку Menu с тремя точками в правом верхнем углу и выберите Settings .Оттуда прокрутите вниз и разверните раздел Advanced , чтобы отобразить дополнительные параметры. Под заголовком Privacy and security щелкните Site Settings .
Здесь вы можете установить поведение по умолчанию для каждого типа разрешений, которые мы обсудим чуть позже.Chrome также позволяет изменять эти разрешения для отдельных веб-сайтов. Щелкните Просмотр разрешений и данных, хранящихся на сайтах вверху этой страницы, чтобы отобразить список веб-сайтов, которые сохранили данные на вашем компьютере.
Вам нужно будет щелкнуть запись, чтобы развернуть все ее домены (если применимо), затем щелкните сайт, для которого хотите настроить разрешения.Это показывает меню, аналогичное главному списку разрешений.
Как изменить разрешения отдельного сайта на лету
При желании вы можете перейти на страницу разрешений определенного веб-сайта во время его посещения.Большинство настроек будут соответствовать глобальным настройкам в браузере, но если вы хотите настроить их для определенного сайта, Chrome тоже упрощает эту задачу. Кроме того, вы также можете управлять файлами cookie сайта.
Щелкните значок замка (или текст Not secure ) слева от адресной строки, чтобы открыть окно с информацией о подключении.
Выберите Настройки сайта , и вы увидите разрешения для этого сайта.
Что делают разрешения браузера?
Затем давайте спустимся вниз по списку и объясним, какие различные разрешения Chrome разрешают доступ веб-сайтам.
1. Файлы cookie и данные сайтов
Технически это не разрешение, но оно включено в список первым, поэтому мы начнем с него.
Файлы cookie — это небольшие фрагменты информации, которые веб-сайты сохраняют на вашем компьютере, чтобы отслеживать и запоминать информацию о вас.Например, когда вы устанавливаете на веб-сайте отметку Оставаться в системе , он устанавливает файл cookie, чтобы вы оставались в системе.
Большинство веб-сайтов используют файлы cookie и требуют, чтобы они работали должным образом.На главной странице файлов cookie вы можете включить или отключить три параметра:
- Разрешить сайтам сохранять и читать данные cookie: Вы должны оставить это, иначе сайты могут работать некорректно.
- Удалять файлы cookie и данные сайтов при выходе из Chrome: Удаляет все данные, хранящиеся на веб-сайтах, после закрытия браузера. Это немного похоже на режим инкогнито.
- Блокировать сторонние файлы cookie: Включение этого параметра позволяет веб-сайтам, которые вы посещаете, сохранять файлы cookie, но блокирует файлы cookie от поставщиков рекламы и другого контента.
Ниже вы можете выбрать Просмотреть все файлы cookie и данные сайтов , чтобы удалить или просмотреть файлы cookie с отдельных сайтов.У вас также есть три поля для добавления определенных сайтов, которые всегда будут блокировать, всегда разрешать или всегда очищать при выходе из Chrome.
2.Расположение
Это просто: он позволяет веб-сайтам знать, где вы находитесь.Вы часто будете видеть предложение использовать свое местоположение на сайтах розничной торговли, чтобы связать вас с ближайшим магазином.
Ваши варианты здесь (которые будут общими для многих разрешений): Спросите перед доступом или Заблокировано .В большинстве случаев мы рекомендуем Спросите перед доступом к , чтобы вы могли выбрать для каждого веб-сайта.
3.Камера
Если у вас есть веб-камера на вашем ноутбуке или она подключена к компьютеру, веб-сайты могут захотеть получить к ней доступ.Распространенная причина для этого видеочата.
Как и в случае с местоположением, вы можете установить значение Спросить перед доступом к или Заблокировано .Если вы выберете Blocked , а затем захотите предоставить доступ позже, вам придется переключать его вручную.
4.Микрофон
Веб-сайты могут использовать ваш микрофон для общения или для записи звука с какой-либо целью.Как и выше, вы можете заблокировать его везде или заставить сайты спрашивать каждый раз. На этой странице также можно указать, какой микрофон использовать по умолчанию.
5.Датчики движения
Поначалу это может показаться запутанным.В вашем ноутбуке и телефоне есть датчики, такие как гироскоп и детекторы света, которые сообщают ему, как устройство ориентировано и сколько света находится в комнате.
Веб-сайты могут получать доступ к этим данным, предположительно в маркетинговых целях.Это позволит им узнать, находитесь ли вы в автомобиле, как часто вы двигаетесь, и другую связанную информацию. Вы можете разрешить или заблокировать доступ сайтов по умолчанию, и Chrome сообщит вам, когда сайт сделает это.
Мы не можем себе представить, чтобы это было важно для большинства людей, поэтому не стесняйтесь блокировать это.
6. Уведомления
Уведомления быстро привлекают ваше внимание, поэтому веб-сайты любят их присылать.Вы можете включить или отключить уведомления, что вы, вероятно, захотите делать для каждого сайта.
Например, вам, вероятно, нужны уведомления для веб-приложений, таких как Gmail и Slack.Но вам не нужно слышать о последних продажах и обновлениях со всех остальных веб-сайтов.
7. JavaScript
JavaScript — это основная часть того, как работает Интернет.Это язык программирования, который в основном используется для повышения интерактивности веб-страниц. Примеры включают слайд-шоу изображений, обратный отсчет и автоматический текст, который появляется, чтобы сообщить вам, что ваш новый пароль не соответствует требованиям.
Практически во всех случаях вы должны разрешить JavaScript.Отключение серьезно повлияет на большинство веб-сайтов.
8. Вспышка
Среда выполнения Adobe Flash когда-то была основой мультимедийного контента в Интернете, но она потеряла популярность, и Adobe больше не будет поддерживать ее после 2020 года.
Вы можете полностью заблокировать Flash или попросить сайты запрашивать разрешение на его использование.Мы рекомендуем вместо этого попросить Chrome запросить разрешение, так как вы можете столкнуться с некоторым старым Flash-контентом, который хотите проверить.
9.Изображения
Это позволяет заблокировать показ всех изображений на веб-сайтах.В большинстве случаев вы, вероятно, не захотите этого делать, но это может позволить вам сэкономить трафик или скрыть отвлекающие изображения на определенных сайтах.
10.Всплывающие окна и перенаправления
Никто не любит всплывающие окна.Chrome блокирует их по умолчанию, и было бы разумно сохранить это таким образом. Этот параметр также предотвращает перенаправления, когда веб-сайт отправляет вас на другую страницу. Их можно использовать в законных целях, но зачастую они являются злонамеренными.
11.Объявления
По умолчанию Chrome не блокирует всю рекламу.Вместо этого это позволяет блокировать рекламу «на сайтах, показывающих навязчивую или вводящую в заблуждение рекламу». Google точно не определяет, что это означает, но, скорее всего, он блокирует неприятную полноэкранную рекламу или рекламу, которая постоянно загружается при каждой прокрутке.
Вы можете разрешить показ всех объявлений, если хотите по какой-то причине.
12. Фоновая синхронизация
Некоторые сайты могут выполнять задачи, такие как загрузка фотографии, даже если ваш компьютер отключается от сети или вы закрываете страницу во время процесса.Этот параметр, включенный по умолчанию, позволяет этому случиться. Мы рекомендуем оставить его включенным для наилучшего восприятия.
13.Звук
Маловероятно, что вы захотите отключить звук на каждом веб-сайте.Но если вы встретите определенные сайты, которые автоматически воспроизводят надоедливые видео, вы можете отключить их здесь.
14. Автоматические загрузки
По умолчанию Chrome предупреждает вас, когда сайт пытается загрузить более одного файла за раз.Хотя для этого есть законные причины, часто это способ проникнуть в вашу систему опасными файлами.
Вы можете оставить этот набор, чтобы спрашивать каждый раз, но будьте осторожны, когда увидите, что это происходит.
15. Доступ к изолированному плагину
Chrome работает в песочнице, что означает, что он изолирует различные процессы.Это может минимизировать влияние атаки вредоносного ПО на вашу систему. Хотя они становятся все более редкими, некоторые веб-сайты полагаются на плагины для доступа к вашему компьютеру, чтобы они могли выполнять такие задачи, как потоковая передача видео.
Эти плагины не работают в песочнице Chrome, поэтому вам придется авторизовать их вручную.По умолчанию подходит большинству людей.
16. Обработчики
Некоторые веб-сайты могут открывать ссылки, запускающие настольные или веб-приложения.Например, сайт может открыть iTunes на вашем компьютере, или открытие ссылки Discord может побудить вас загрузить его в настольное приложение.
По умолчанию Chrome каждый раз просит разрешить эту «обработку».Если вы хотите заблокировать все запросы, вы можете это сделать.
17. MIDI-устройства
MIDI — это стандарт использования электронных музыкальных инструментов с компьютером.Некоторым веб-сайтам может потребоваться доступ к MIDI-устройствам для воспроизведения музыки, что можно заблокировать с помощью этой настройки. Это вряд ли будет проблемой для большинства людей, если вы не используете MIDI-контроллер.
18.Уровни масштабирования
Это не разрешение само по себе, но это позволяет вам установить собственный уровень масштабирования для определенных веб-сайтов.Вы также можете настроить уровень масштабирования для любых сайтов, на которых он есть.
19. Устройства USB
В редких случаях некоторые веб-сайты могут иметь возможность доступа к USB-устройствам, подключенным к вашему компьютеру.Chrome спросит вас по умолчанию, но вы можете заблокировать все эти запросы, если хотите.
20. Документы PDF
Это скорее предпочтение, чем разрешение.По умолчанию Chrome открывает PDF-файлы прямо в браузере. Если хотите, включите эту опцию, и Chrome загрузит их вместо этого.
21.Защищенный контент
«Защищенный контент» относится к защищенным авторским правом фильмам, музыке или другим медиафайлам, к которым вы получаете доступ в Интернете.Для достижения наилучших результатов вы должны оставить этот параметр включенным, чтобы вы могли просматривать этот тип контента в Интернете.
Перед потоковой передачей фильма от определенного провайдера он может захотеть получить информацию о вашем устройстве, чтобы убедиться, что все прошло проверку.В Windows или Chrome OS это отражается в параметре Разрешить идентификаторы для защищенного содержимого .
22.Буфер обмена
Некоторым веб-сайтам может потребоваться доступ к тексту или изображениям, которые у вас есть в буфере обмена.По умолчанию они запрашивают разрешение, но вы можете заблокировать его, если хотите.
23. Обработчики платежей
Эта опция позволяет сайтам устанавливать новые методы обработки платежей на сайтах.Например, при оформлении заказа у продавца вы можете увидеть раскрывающийся список, предлагающий несколько способов оплаты. С помощью этой опции сайты могут добавлять новые способы оплаты.
Вы, вероятно, не будете сталкиваться с этим часто, так что по умолчанию все в порядке.
Правильное управление разрешениями
Теперь вы знаете, что на самом деле делают все настройки разрешений в Google Chrome.Вам не нужно настраивать большинство из них, но посмотрите и убедитесь, что они соответствуют вашим предпочтениям. Если вы не уверены, то по умолчанию Chrome спрашивает каждый раз.
Google регулярно вносит изменения в Chrome, поэтому в будущем они могут перемещаться или исчезать.
Чтобы узнать больше, ознакомьтесь с нашим мега-руководством с советами по Chrome, которые помогут вам освоить его.
Microsoft наконец-то исправляет эту неприятную уязвимость для повреждения жесткого дискаПрошло много времени с тех пор, как впервые появилась ошибка, но теперь помощь уже в пути.
Читать далее
Об авторе Бен Штегнер (Опубликовано 1707 статей)Бен — заместитель редактора и менеджер по адаптации в MakeUseOf.Он оставил свою работу в сфере ИТ, чтобы писать полный рабочий день в 2016 году, и никогда не оглядывался назад. В качестве профессионального писателя он освещал технические руководства, рекомендации по видеоиграм и многое другое уже более семи лет.
Более От Бена СтегнераПодпишитесь на нашу рассылку новостей
Подпишитесь на нашу рассылку, чтобы получать технические советы, обзоры, бесплатные электронные книги и эксклюзивные предложения!
Еще один шаг…!
Пожалуйста, подтвердите свой адрес электронной почты в письме, которое мы вам только что отправили.
Permission.io запускает расширение браузера для Google Chrome
САН-ДИЕГО, 8 апреля 2021 г. (GLOBE NEWSWIRE) — (через Blockchain Wire) –– Permission.io (https://permission.io/), ведущий поставщик рекламы на основе разрешений, сегодня объявил о запуске своей расширение браузера в магазине Google Chrome. Расширение для браузера разрешений позволяет пользователям зарабатывать криптовалюту в виде монет ASK для обмена своими данными и просмотра рекламы во время просмотра веб-страниц.
Permission.io позволяет маркетологам перейти от эксплуататорских рекламных моделей к структуре, основанной на согласии, которая вознаграждает потребителей за их участие, давая им контроль над своими данными.
Компания создала инфраструктуру, которая позволяет маркетологам и рекламодателям «запрашивать разрешение» на данные по их собственным каналам, тем самым увеличивая рентабельность инвестиций и укрепляя доверие среди потребителей.
«С запуском нашего расширения для браузера потребителям стало проще, чем когда-либо, начать контролировать свои личные данные», — сказал Чарльз Сильвер, генеральный директор Permission.io. «Когда мы упрощаем для частных лиц и предприятий управление данными справедливым и прозрачным способом, это беспроигрышный вариант для всех».
Помимо предоставления пользователям возможности монетизировать свои данные, расширение браузера Permission имеет встроенный кошелек Permission, предоставляя пользователям простой в использовании интерфейс для управления их монетами ASK, создания новых кошельков и / или доступа к существующим кошелькам, в том числе поддержка аппаратного кошелька.
Расширение браузера разрешений настраивает работу браузера, позволяя пользователям разрешений зарабатывать вознаграждение за просмотр рекламы, когда они используют Интернет, как обычно.
В отличие от популярных расширений браузера, которые прерывают, отслеживают и собирают персональные данные без согласия пользователя, участники Permission получают вознаграждение ASK за волонтерство или «объявление» своих данных во время поиска, совершения покупок и просмотра.
Рекламодатели извлекают выгоду из сбора динамической полезной информации из разрешенных данных, включая посещенные сайты, клики, потраченное время, предпочтения в социальных сетях и намерения поиска; все с явного согласия пользователя.
Рекламодатели могут показывать релевантные объявления в режиме реального времени, что приводит к повышению эффективности и более надежным и прозрачным отношениям между брендами и потребителями.
Чтобы узнать больше о Permission.io и его расширении для браузера, загрузите официальный документ Permission.io.
О Permission.io
Permission.io — ведущий провайдер разрешительной рекламы, которая дает потребителям возможность владеть своими данными, одновременно предоставляя заинтересованную аудиторию маркетологам. Компания создала ASK Coin, чтобы люди могли безопасно предоставлять разрешения и монетизировать свои данные на Permission.io и сторонних платформах электронной коммерции. Рекламодатели награждают потребителей запросом ASK за взаимодействие с брендами и контентом, повышая лояльность и доверие потребителей.Чтобы узнать больше, посетите http://www.permission.io.
Контактное лицо для СМИ: [email protected]
Разрешение или удаление разрешений — чтение и запись для
Последнее изменение: понедельник, 10 августа 2020 г., 14:16:01 BST
Когда «Чтение и запись для Google Chrome» добавлено в ваш профиль Chrome, страница разрешений должна появиться в первый раз, когда вы попытаетесь использовать «Чтение и запись» для Google Chrome в Интернете, Google Slides или Google Docs.
Если разрешения на чтение и запись не были полностью предоставлены или отменены, фиолетовый значок головоломки справа от адресной строки Chrome может не отображаться или быть серым.
Если отображаются фиолетовый значок и вкладка части пазла, а панель инструментов не открывается в документе, слайде или веб-странице Google, также вероятно, что страница разрешений была отменена, закрыта или не принята.
Первый шаг — проверить, отображается ли «Чтение и запись с помощью Texthelp» в вашей учетной записи Chrome.Для этого выполните следующие действия в Проверка разрешений.
Проверка разрешенийЧтобы проверить, предоставлены ли разрешения, скопируйте и вставьте ссылку ниже в адресную строку Chrome:
https://myaccount.google.com/permissions
Здесь вы увидите, какие расширениям предоставлен доступ к вашей учетной записи Chrome и Google Диска
Если отображается «Чтение и запись с помощью Texthelp», вероятно, предоставлены не все необходимые разрешения.На этом этапе необходимо удалить разрешения, выполнив действия, описанные ниже в разделе Удаление разрешений.
Удаление разрешенийЧтобы удалить разрешения для чтения и записи для Google Chrome, выберите Чтение и запись с помощью Texthelp , затем нажмите кнопку «Удалить доступ» , чтобы отозвать разрешения.
Появится диалоговое окно с запросом подтверждения удаления, нажмите OK и повторите для любых других экземпляров для чтения и записи для Google и / или чтения и записи для Google Chrome
Затем перейдите на веб-страницу, в Google Doc или Slide и щелкните фиолетовый пазл, чтобы использовать «Чтение и запись».Затем выполните следующие действия в разделе « Предоставление разрешений».
Предоставление разрешенийЩелкните фиолетовый значок головоломки рядом с адресной строкой Chrome или откройте документ или слайд Google и щелкните фиолетовый фрагмент головоломки на панели инструментов «Чтение и запись» для Google Chrome
Чтение и запись для Google Chrome значок расширения:
Чтение и запись для Google Chrome Вкладка панели инструментов Google
Сначала вам будет предложено выбрать учетную запись Chrome, а затем предоставить доступ к расширению
Нажмите кнопку Разрешить при появлении запроса.
Требуются другие разрешенияКогда вы собираете Highlights или используете инструмент Словарь , вам также будет предложено предоставить доступ
Нажмите кнопку Разрешить на следующем экране, чтобы предоставить доступ
Вы также будет предложено добавить расширение Screenshot Reader при использовании этой функции и расширение Texthelp PDF Reader при открытии PDF-файлов
Как использовать Chrome для управления разрешениями расширений
Так же, как в мобильных операционных системах есть способы ограничить доступ, которым пользуется каждое приложение, в Google Chrome есть простое меню управления разрешениями для ограничения доступа к расширениям.Вот что вам нужно знать о том, как работают разрешения и как использовать Chrome для управления ими.
Как работают разрешения для расширений Chrome?
Каждое «разрешение» — это атомарный компонент в Chrome API. Каждое разрешение обрабатывает только один аспект того, как Chrome подключается к вашей ОС, и данные в ней. Чтобы получить доступ ко всем элементам API, которые необходимы для работы, расширение должно запрашивать и получать одобрение для каждого разрешения отдельно.
Расширения также должны указывать все необходимые разрешения в файле «манифеста», который сообщает Chrome, что нужно загрузить и настраивать при установке, и дает законное обоснование для каждого из них.Это позволяет Chrome легко отслеживать все точки доступа, которые использует расширение.
Не все эти разрешения видны пользователю, поскольку изменение некоторых низкоуровневых разрешений полностью нарушит работу расширения. Тем не менее, Chrome предоставляет пользователям возможность ознакомиться со многими из них, наиболее важными с точки зрения конфиденциальности.
Как просмотреть и ограничить разрешения для расширений Chrome
В Chrome есть меню для просмотра этих разрешений для всех установленных расширений в одном месте.
Выберите три вертикальные точки в правом верхнем углу браузера.
Наведите указатель мыши на Дополнительные инструменты .
Выберите Extensions .
Выберите Details для расширения, разрешения которого вы хотите изменить, и Chrome откроет страницу со всеми параметрами настроек для расширения.
Прокрутите вниз до раздела Permissions , и вы увидите маркированный список разрешений, требуемых расширению, а также интерфейс конфигурации для конкретного расширения под ним.Выберите раскрывающееся меню, чтобы ограничить, на каких веб-сайтах может быть активно расширение, затем выберите По щелчку , На определенных сайтах или На всех сайтах .
Не у всех расширений есть маркированный список разрешений.
Прокрутите немного вниз и выберите Опции расширения . Либо появится всплывающее меню, либо откроется новая вкладка с полной панелью настроек расширения. Тем не менее, представленное меню будет предоставлять параметры для управления любыми функциями, пользовательским интерфейсом и разрешениями, которые Chrome не представил на странице сведений о расширении.
Как только настройки расширений будут вам по душе, готово. Все готово, и вы можете закрыть обе вкладки.
Спасибо, что сообщили нам!
Расскажите, почему!
Другой Недостаточно подробностей Сложно понятьПредставляем более тихий пользовательский интерфейс разрешений для уведомлений
Обзор Quiet UI
Более тихий интерфейс (настольный и мобильный)
Более тихий интерфейс доступен как для настольных компьютеров, так и для мобильных устройств.При первом представлении пользовательского интерфейса пользователю он будет сопровождаться закрываемым диалоговым окном справки в продукте, в котором объясняется новая функция.
Регистрация и отказ
Пользователи могут быть зарегистрированы в более тихом интерфейсе тремя способами.
Ручная регистрация (и отказ)
Вручную зарегистрируйтесь на компьютере или мобильном устройстве через настройки уведомлений
Пользователи могут подписаться на получение более тихих подсказок вручную или полностью отключить их.Для регистрации необходимо включить переключатель «Сайты могут запрашивать отправку уведомлений» в разделе «Настройки»> «Настройки сайта»> «Уведомления», а затем установить флажок «Использовать более тихий обмен сообщениями».
Автоматическая регистрация для пользователей, которые нечасто принимают уведомления
Пользователи, которые постоянно отклоняют уведомления на веб-сайтах, будут автоматически зарегистрированы в более тихом интерфейсе уведомлений.
Автоматическая регистрация на сайтах с низким уровнем приема разрешений
Сайты с очень низким процентом принятия будут автоматически регистрироваться в более тихих подсказках.Они будут отменены после того, как процент принятия улучшится, например, если разработчик сайта улучшит взаимодействие с пользователем при запросе разрешения на уведомление. Информация для каждого сайта о степени принятия разрешений на уведомления будет доступна в отчете о пользовательском опыте Chrome в первом квартале 2020 года, а автоматическая регистрация основана на статистике использования Chrome.Рекомендации разработчиков
Во-первых, мы рекомендуем веб-разработчикам протестировать поток запросов разрешений на своих сайтах с более тихим пользовательским интерфейсом разрешений для уведомлений, включив его вручную в chrome: // settings / content / notifications.На момент написания эта функция постепенно развертывается на каналах Canary, Dev и Beta, и ее можно принудительно включить в chrome: // flags / # quiet-notification-prompts в Chrome 80 и более поздних версиях. Во-вторых, мы рекомендуем разработчикам следовать лучшим практикам для запроса разрешения на уведомление у пользователей. Веб-сайты, которые просят пользователей подписаться на веб-уведомления при первом посещении, часто имеют очень низкие показатели принятия. Вместо этого мы рекомендуем веб-сайтам подождать, пока пользователи не поймут контекст и не увидят преимущества получения уведомлений, прежде чем запрашивать разрешение.Некоторые веб-сайты отображают предварительное приглашение в области содержимого перед запуском встроенного запроса разрешения. Этот подход также не рекомендуется, если он прерывает путь пользователя: сайты, запрашивающие разрешение в контекстуально релевантные моменты, имеют более низкий показатель отказов и более высокий коэффициент конверсии. Чтобы получить помощь по UX разрешений пользователей, вы можете обратиться к этому 5-минутному видео о повышении скорости принятия разрешений пользователей и узнать о лучших практиках при запросе разрешений.Автор: Пи Джей Маклахлан, менеджер по продукту
Уведомления в Интернете позволяют пользователям получать важные обновления, даже если они не взаимодействуют с веб-сайтом.Уведомления — важная возможность для широкого спектра приложений, включая обмен сообщениями, календари, почтовые клиенты, совместное использование поездок, социальные сети и службы доставки. К сожалению, уведомления также являются распространенной жалобой, поскольку многие веб-сайты запрашивают разрешение на уведомление при первом посещении, а не в контекстно-зависимые моменты на пути пользователя. Незапрошенные запросы разрешений прерывают рабочий процесс пользователя и ухудшают его работу. Чтобы защитить уведомления как полезную услугу для пользователей, Chrome 80 при определенных условиях будет отображать новый, более тихий пользовательский интерфейс разрешения уведомлений, который снижает прерывание запросов разрешений на уведомления.В Chrome 80 пользователи смогут включить новый пользовательский интерфейс вручную в настройках. Кроме того, более тихий пользовательский интерфейс будет автоматически включен для пользователей при двух условиях: во-первых, для пользователей, которые обычно блокируют запросы разрешений на уведомления, а во-вторых, на сайтах с очень низкой частотой включения. Автоматическая регистрация будет включаться постепенно после выпуска Chrome 80, пока мы собираем отзывы пользователей и разработчиков. Позже в 2020 году мы планируем включить дополнительные меры против оскорбительных веб-сайтов, использующих веб-уведомления для рекламы, вредоносных программ или обманных целей.Это принудительное исполнение будет подробно описано в одном из следующих сообщений блога.
Обзор Quiet UI
Более тихий интерфейс (настольный и мобильный)
Более тихий интерфейс доступен как для настольных компьютеров, так и для мобильных устройств. При первом представлении пользовательского интерфейса пользователю он будет сопровождаться закрываемым диалоговым окном справки в продукте, в котором объясняется новая функция.
Регистрация и отказ
Пользователи могут быть зарегистрированы в более тихом интерфейсе тремя способами.
Ручная регистрация (и отказ)
Вручную зарегистрируйтесь на компьютере или мобильном устройстве через настройки уведомлений
Пользователи могут подписаться на получение более тихих подсказок вручную или полностью отключить их. Для регистрации необходимо включить переключатель «Сайты могут запрашивать отправку уведомлений» в разделе «Настройки»> «Настройки сайта»> «Уведомления», а затем установить флажок «Использовать более тихий обмен сообщениями».
Автоматическая регистрация для пользователей, которые нечасто принимают уведомления
Пользователи, которые постоянно отклоняют уведомления на веб-сайтах, будут автоматически зарегистрированы в более тихом интерфейсе уведомлений.


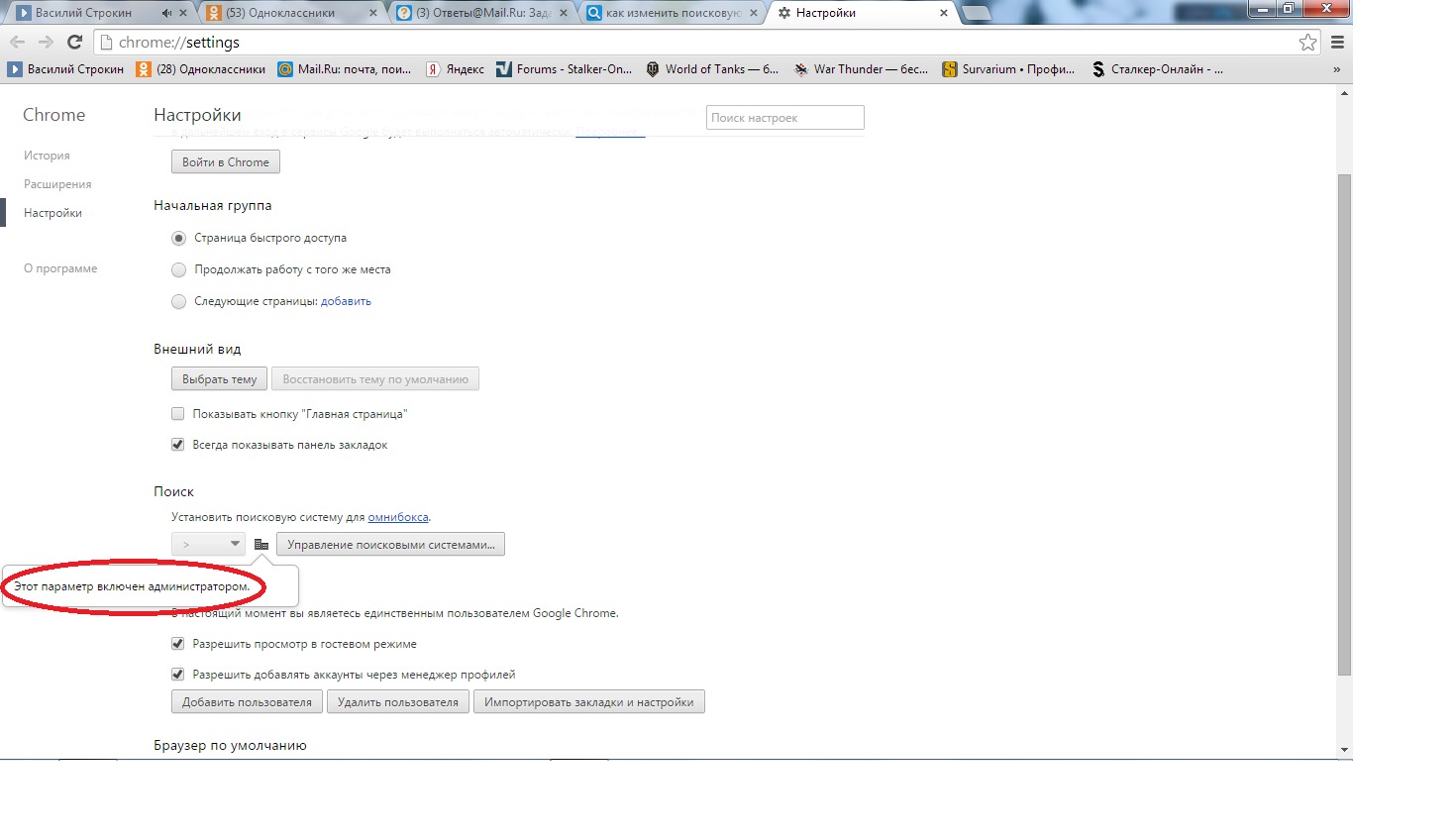 С помощью этого временного идентификатора мы оцениваем количество установок браузера. В мобильной версии Chrome вместо этого используется своеобразный идентификатор устройства, который также помогает нам узнать количество установок.
С помощью этого временного идентификатора мы оцениваем количество установок браузера. В мобильной версии Chrome вместо этого используется своеобразный идентификатор устройства, который также помогает нам узнать количество установок.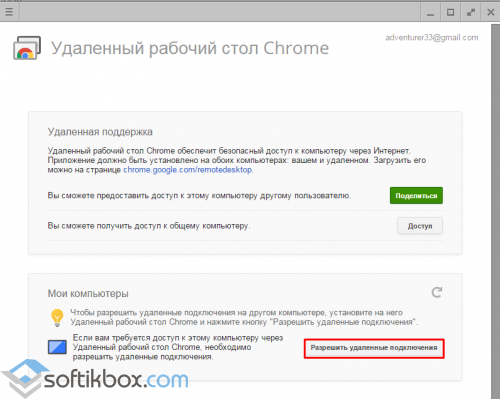 При первом запуске браузеру присваивается случайный идентификатор, который нужен для выбора фокус-групп. Тестирование может быть ограничено страной (определяется по IP-адресу), операционной системой, версией Chrome и другими параметрами. Список тестовых функций, которые сейчас активны в Вашем браузере Chrome, прилагается ко всем запросам, которые отправляются в Google. Подробнее…
При первом запуске браузеру присваивается случайный идентификатор, который нужен для выбора фокус-групп. Тестирование может быть ограничено страной (определяется по IP-адресу), операционной системой, версией Chrome и другими параметрами. Список тестовых функций, которые сейчас активны в Вашем браузере Chrome, прилагается ко всем запросам, которые отправляются в Google. Подробнее…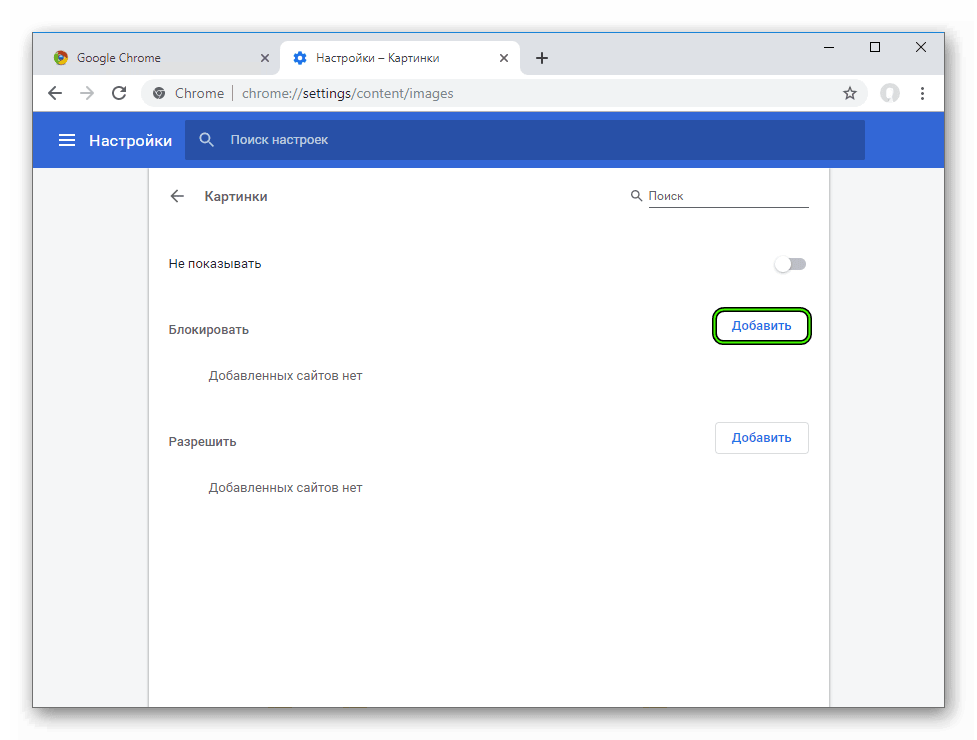

 При этом Chrome не отправляет Ваши пароли в Google. Кроме того, функция «Безопасный просмотр» защищает пароль Вашего аккаунта Google. Если Вы введете его на подозрительном сайте, то увидите предложение сменить пароль в аккаунте Google. Если история браузера синхронизируется или если Вы вошли в свой аккаунт и разрешили уведомлять Google, Chrome сделает отметку, что Ваш аккаунт Google мог подвергнуться фишинговой атаке.
При этом Chrome не отправляет Ваши пароли в Google. Кроме того, функция «Безопасный просмотр» защищает пароль Вашего аккаунта Google. Если Вы введете его на подозрительном сайте, то увидите предложение сменить пароль в аккаунте Google. Если история браузера синхронизируется или если Вы вошли в свой аккаунт и разрешили уведомлять Google, Chrome сделает отметку, что Ваш аккаунт Google мог подвергнуться фишинговой атаке. В версии для iOS технология безопасного просмотра контролируется компанией Apple, которая может отправлять данные в другие компании, предоставляющие сервисы безопасного просмотра.
В версии для iOS технология безопасного просмотра контролируется компанией Apple, которая может отправлять данные в другие компании, предоставляющие сервисы безопасного просмотра.

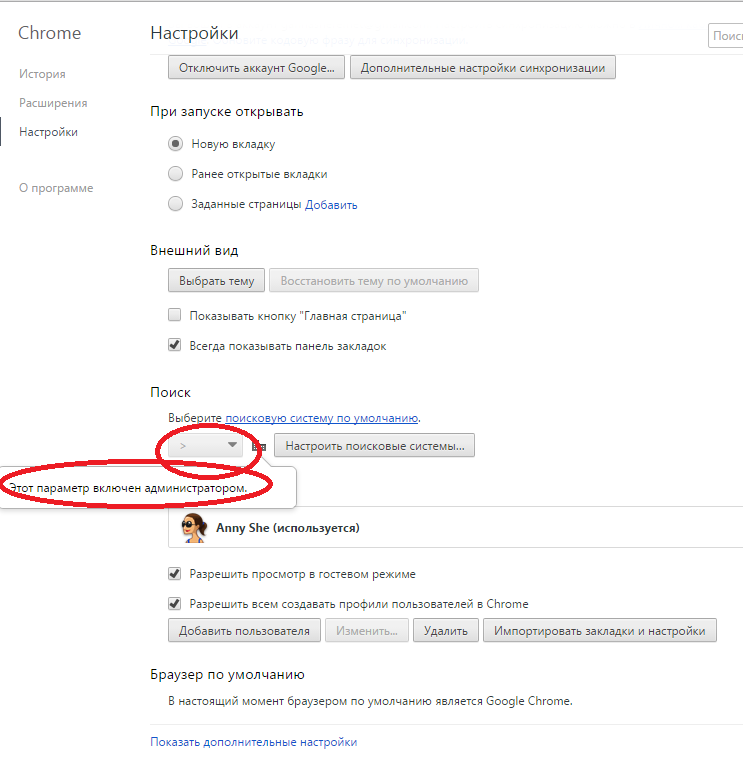 Нажатие на кнопку Zoom откроет расширение для Chrome.
Нажатие на кнопку Zoom откроет расширение для Chrome. Участники должны будут ввести его для входа в запланированную конференцию.
Участники должны будут ввести его для входа в запланированную конференцию. Подробнее о добавлении водяных знаков.
Подробнее о добавлении водяных знаков. См. подробнее об альтернативном организаторе .
См. подробнее об альтернативном организаторе .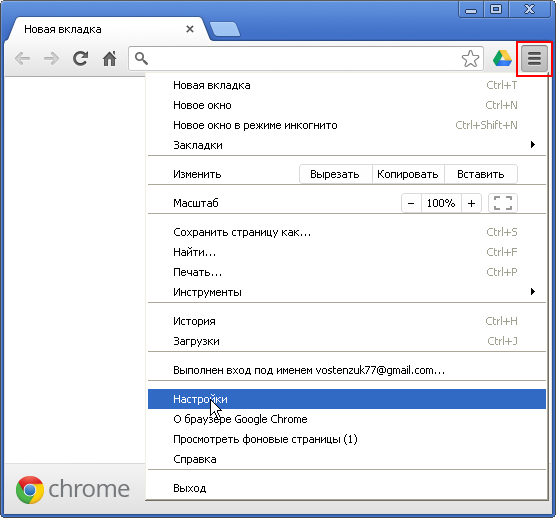


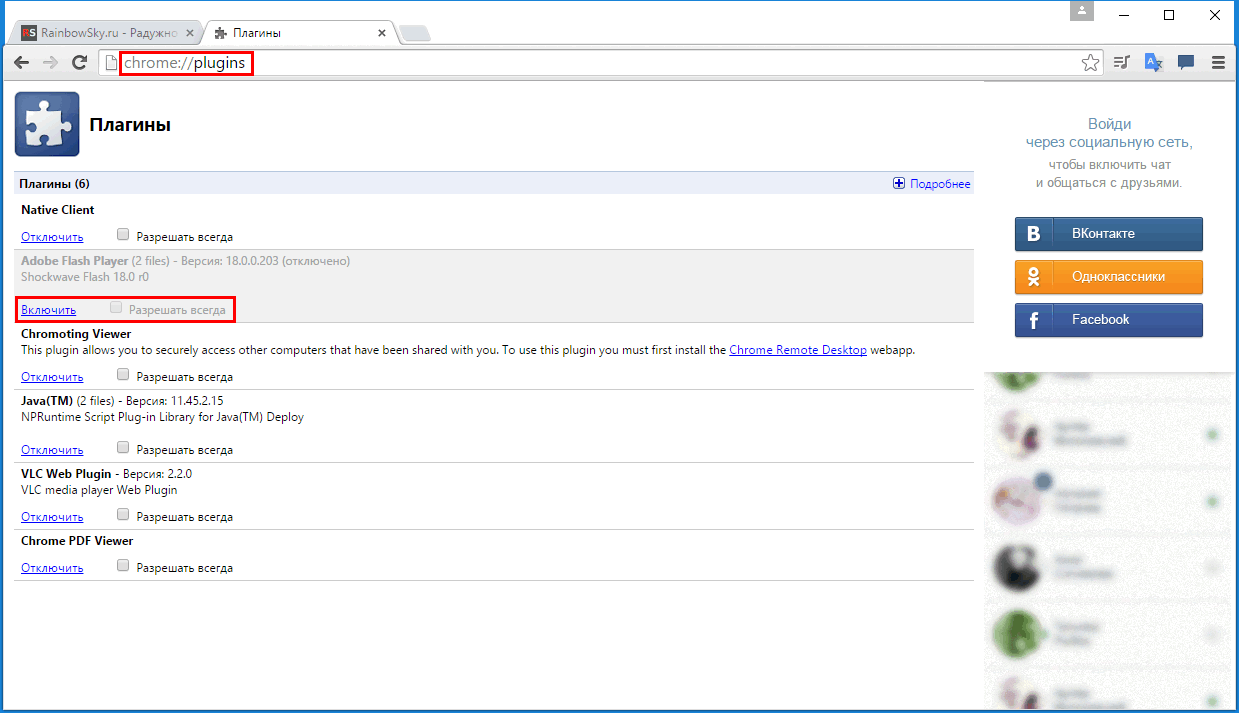
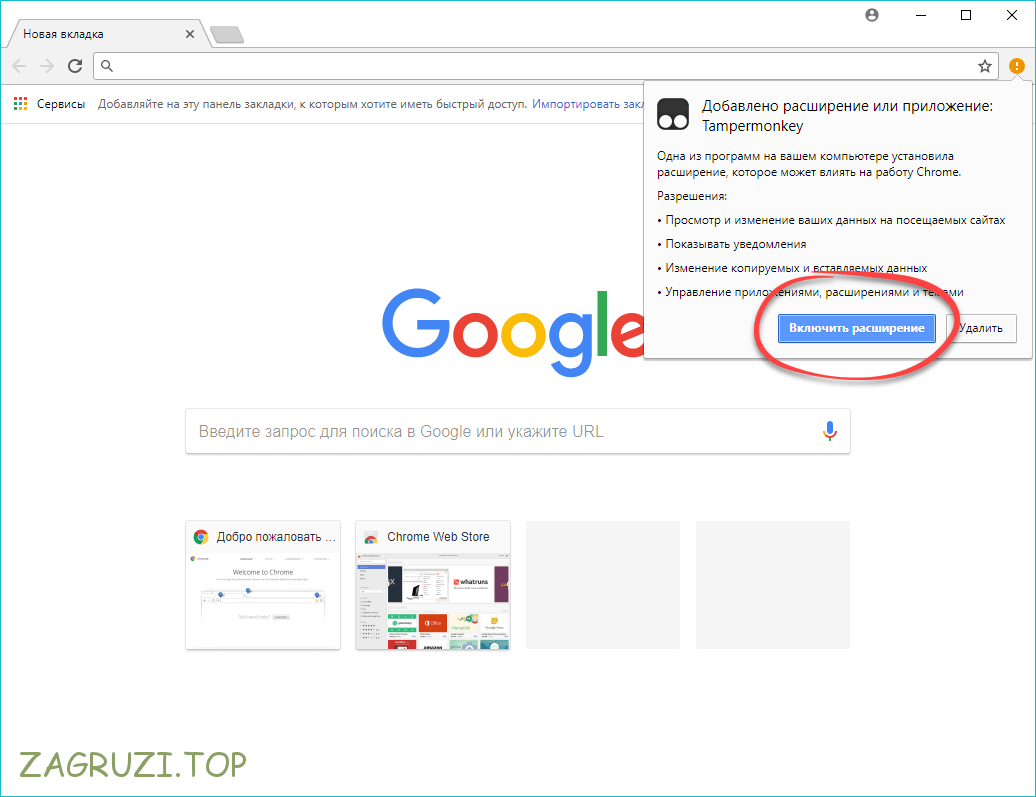 ]skypeforbusiness.com
]skypeforbusiness.com

 Обратите внимание, что свойство
Обратите внимание, что свойство  Перейдите в раздел «Конфиденциальность и безопасность» и нажмите «Настройки сайта».
Перейдите в раздел «Конфиденциальность и безопасность» и нажмите «Настройки сайта».