Page not found (404)
Toggle navigation-
Packs
- Значок пакеты недавно Загрузил
- Самых популярных значок пакеты
- Эксклюзивные наборы значков
-
категории
- Сельское хозяйство Иконки
- Животные Иконки
- Аватар и смайлики Иконки
- Красота и мода Иконки
- Бизнес и финансы Иконки
- Мультфильм Иконки
- Кино, телевидение и фильмы Иконки
- Одежда и аксессуары Иконки
- Преступление и безопасность Иконки
- Культура, религия и фестивали Иконки
- Дизайн и разработка Иконки
- Экология, окружающая среда и природа Иконки
- Электронная торговля и покупки Иконки
- Электронные устройства и оборудование Иконки
- Файлы и папки Иконки
- Флаги и карты Иконки
- Дизайн и разработка Иконки
- Экология, окружающая среда и природа Иконки
- Gym и Fitness Иконки
- Здравоохранение и медицина Иконки
- Промышленность и инфраструктура Иконки
- Инфографика Иконки
- Дети Иконки
- люблю Иконки
- Разное Иконки
- Музыка и мультимедиа Иконки
- Сеть и связь Иконки
- Недвижимость и строительство Иконки
- Школа и образование Иконки
- Наука и технологии Иконки
- SEO и Web Иконки
- Sign и Symbol Иконки
- Социальные медиа и логотипы Иконки
- Спорт и игры Иконки
- Инструменты, строительство и оборудование Иконки
- Транспорт и транспортные средства Иконки
- Путешествия, отели и каникулы Иконки
- Пользовательский интерфейс и жесты Иконки
- Погода и сезоны Иконки
-
стили значков
- 3D Иконки
- Badge Иконки
- Filled outline Иконки
- Flat Иконки
- Glyph Иконки
- Handdrawn Иконки
- Long shadow Иконки
- Outline Иконки
- Photorealistic Иконки
-
Популярные поиски
- Instagram Иконки
- Vk Иконки
- телефон Иконки
- Папки Иконки
- деньги Иконки
- Социальные Иконки
- Facebook Иконки
- Telegram Иконки
- Viber Иконки
- корзина Иконки
- Whatsapp Иконки
- стрелка Иконки
- Youtube Иконки
- дом Иконки
- Phone Иконки
- люди Иконки
- почта Иконки
- папки Иконки
- человек Иконки
- доставка Иконки
- галочка Иконки
- папка Иконки
- музыка Иконки
- Mail Иконки
- компьютер Иконки
- вк Иконки
- Steam Иконки
- Instagram Иконки
- сайт Иконки
- фото Иконки
- Log in
- Register
404 Icon by Laura Reen
Как изменить иконку файла или папки
Иконки являются средством для визуального отображения файлов и папок в проводнике компьютера.Что такое иконка
Просматривая список файлов и папок на мониторе компьютера, кроме названий этих файлов и папок мы видим еще и их значки, в разговорной речи чаще называемые иконками, которые отличаются друг от друга и предоставляют возможность пользователю быстро сформировать визуальное представление о структуре файлов компьютера. Благодаря иконкам пользователю очень удобно отличать файлы одних типов от других, щелкать по ним мышкой, осуществляя разнообразные операции наглядным способом. Иконка (значок) – это небольшое прямоугольное изображение, сохраненное в самостоятельном отдельном файле, находящемся где-то на запоминающем устройстве компьютера. Компьютер, формируя на мониторе визуальное представление списка всех файлов, подставляет каждому файлу и папке подходящую иконку. То есть, можно сказать, что в операционную систему компьютера заложена некая система взаимосвязей, в которой каждому файлу соответствует какая-то иконка, которая отображается на мониторе как значок этого файла, но на самом деле хранящаяся от него отдельно.

Как создать собственную уникальную иконку
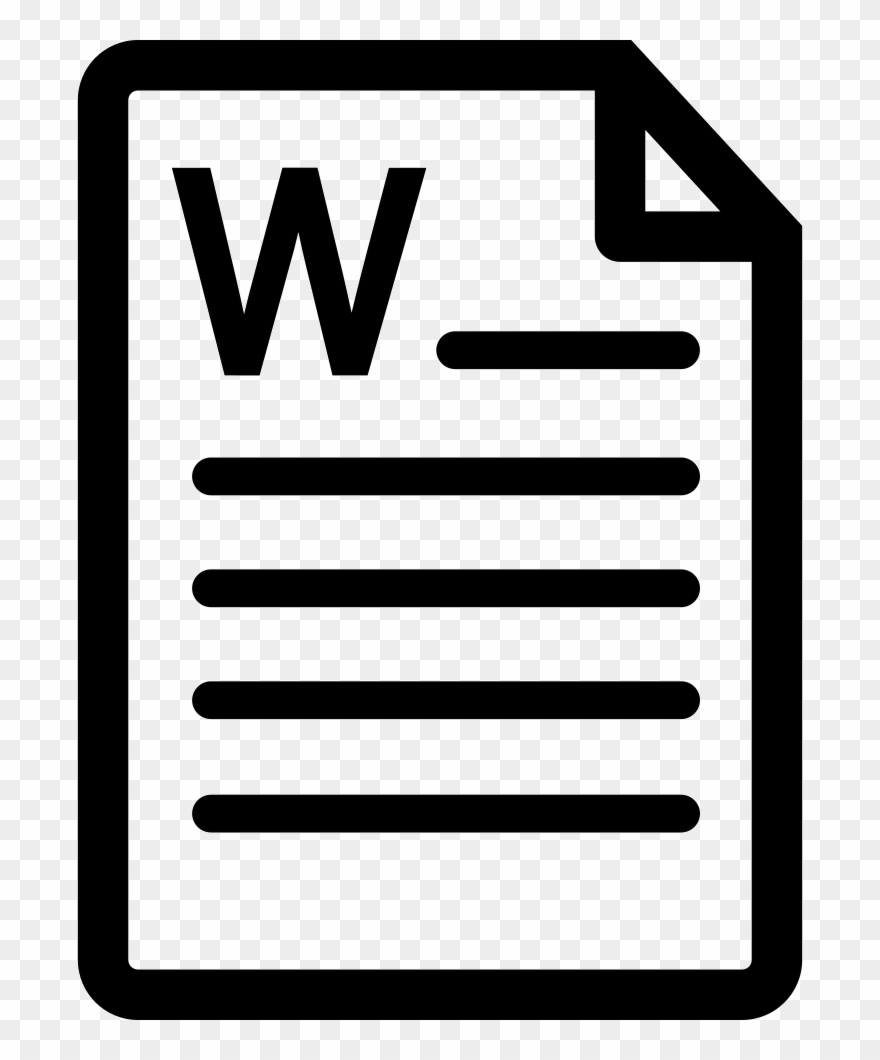
В окне программы Easy Picture2Icon под изображением можно выбрать один из 3 вариантов его подгонки под «квадратный» формат:
— Compress – сжатие фотографии по более длинному краю до размеров более короткого;
— CutEdges – обрезка фотографии по более длинному краю до размеров более короткого;
— Fit – оставить как есть, вставив поля.Справа от изображения можно выбрать от 1 до 3 форматов иконок (16Х16, 32Х32, 48Х48), которые будут созданы из исходного изображения и помещены в создаваемый файл .ico. Для создания файла иконки нужно нажать кнопку «Save Icon», после чего необходимо указать, куда и под каким названием этот файл следует сохранить.
Как изменить иконку папки или ярлыка
Для того чтобы поменять стандартную иконку папки или ярлыка на другую, необходимо щелкнуть по нему правой кнопкой мышки, в открывшемся контекстном меню выбрать пункт «Свойства». Затем …
Для папки: в открывшемся окне перейти на вкладку «Настройка», нажать на кнопку «Сменить значок», в окне «Искать значки в следующем файле» указать необходимый файл иконки и подтвердить внесение изменений (см.![]()
Для ярлыка: в открывшемся окне перейти на вкладку «Ярлык», нажать на кнопку «Сменить значок», в окне «Искать значки в следующем файле» указать необходимый файл иконки и подтвердить внесение изменений.
Как изменить иконку файла
Как уже было сказано выше, в операционной системе Windows поменять иконку можно не для какого-то конкретного файла, а для всех файлов определенного типа одновременно. Чтобы поменять значок для определенного типа файлов в Windows XP: 1. Открыть любую папку или раздел, один раз щелкнуть левой кнопкой мышки по пункту «Сервис», находящемуся в верхней части открытой папки, и в появившемся списке выбрать пункт «Свойства папки» (
 изображение).
3. Откроется еще одно окно с названием «Изменение свойств типа файлов», в котором нужно нажать кнопку «Сменить значок…» и в проводнике указать на новый файл иконки, которую необходимо присвоить этому типу файлов, затем подтвердить внесение изменений.Чтобы поменять значок для определенного типа файлов в Windows Vista / 7 / 8 понадобится специальная утилита, поскольку необходимые штатные средства в этих версиях Windows отсутствуют.
Утилита называется Default Programs Editor. Она представляет собой единый файл и не требует установки. Просто скачайте ее и запустите двойным щелчком левой кнопки мышки.
В окне утилиты необходимо нажать «File Type Setings», а на следующем этапе — «Icon». Появится окно со списком типов файлов. В нем необходимо выделить тип файлов, для которого нужно поменять иконку (одним щелчком левой кнопки мышки), после чего нажать кнопку «Next» (см. изображение).
На следующем этапе нужно нажать кнопку «Browse…», в открывшемся проводнике указать на новый файл иконки и подтвердить внесение изменений.
изображение).
3. Откроется еще одно окно с названием «Изменение свойств типа файлов», в котором нужно нажать кнопку «Сменить значок…» и в проводнике указать на новый файл иконки, которую необходимо присвоить этому типу файлов, затем подтвердить внесение изменений.Чтобы поменять значок для определенного типа файлов в Windows Vista / 7 / 8 понадобится специальная утилита, поскольку необходимые штатные средства в этих версиях Windows отсутствуют.
Утилита называется Default Programs Editor. Она представляет собой единый файл и не требует установки. Просто скачайте ее и запустите двойным щелчком левой кнопки мышки.
В окне утилиты необходимо нажать «File Type Setings», а на следующем этапе — «Icon». Появится окно со списком типов файлов. В нем необходимо выделить тип файлов, для которого нужно поменять иконку (одним щелчком левой кнопки мышки), после чего нажать кнопку «Next» (см. изображение).
На следующем этапе нужно нажать кнопку «Browse…», в открывшемся проводнике указать на новый файл иконки и подтвердить внесение изменений.Значки и символы синхронизации в программе для компьютера
Значки синхронизации в папке Dropbox
Ниже представлены значки синхронизации, которые отображаются на файлах и папках в папке Dropbox в Проводнике (Windows) или Finder (Mac).
| Синхронизировано и доступно в автономном режиме Зеленый кружок с белой галочкой означает, что файл или папка полностью синхронизированы и доступны в автономном режиме. «Синхронизировано» означает, что любые изменения, которые вы внесли в файл или папку, отображаются везде, где вы переходите к своим файлам в Dropbox. «Доступно в автономном режиме» означает, что файл или папка доступны без подключения к Интернету. | |||
| Только в онлайн-режиме Серый кружок с черным значком облака означает, что ваши файл или папка полностью синхронизированы и доступны только в онлайн-режиме. «Синхронизировано» означает, что любые изменения, которые вы внесли в файл или папку, отображаются везде, где вы переходите к своим файлам в Dropbox. | |||
| Синхронизация в процессе Голубой кружок с двумя белыми стрелками означает, что файл или папка обновляется. Если вы решили добавить их на жесткий диск с помощью функции выборочной синхронизации, этот значок может обозначать, что файл или папка все еще синхронизируется с жестким диском. Если вы используете функцию умной синхронизации, этот значок может обозначать, что для файла меняется статус синхронизации между вариантами «Доступный только в онлайн-режиме» и «Доступный в автономном режиме». | |||
| Содержит файлы, доступные в автономном режиме и только в онлайн-режиме Белый кружок с зеленым контуром и зеленой галочкой может отображаться только для папки. | |||
| Ошибка синхронизации Красный кружок с белым символом «X» означает, что не удается обновить или синхронизировать файл либо папку. Если вы попытались добавить этот файл или папку в свой аккаунт Dropbox, это может значить, что их нельзя добавить. Узнайте больше о разных типах ошибок синхронизации и о том, как устранить их. | |||
Несинхронизируемый файлСерый кружок с белым знаком минуса означает, что этот файл не подлежит синхронизации. Это значит, что он хранится в папке Dropbox на вашем компьютере, но отсутствует в аккаунте на сайте dropbox.com и на сервере Dropbox. Узнайте больше о несинхронизируемых файлах. |
Значки синхронизации на панели задач или в строке меню
Ниже представлены различные значки Dropbox, которые отображаются на панели задач (Windows) или в строке меню (Mac). Они видны, когда программа Dropbox для компьютера открыта. Цвет значков может различаться в зависимости от операционной системы.
Они видны, когда программа Dropbox для компьютера открыта. Цвет значков может различаться в зависимости от операционной системы.
| Полностью синхронизировано Черный значок Dropbox без каких-либо других значков означает, что файлы и папки Dropbox на компьютере обновлены до последней версии. Любые внесенные вами изменения отражаются везде, где вы используете Dropbox. | |
Синхронизация в процессеЧерный кружок с двумя белыми стрелками, которые движутся по кругу, означает, что файлы и папки Dropbox на компьютере обновляются. Любые внесенные вами изменения обновляются везде, где вы используете Dropbox. | |
| Синхронизация приостановлена Черный кружок с белым значком паузы означает, что синхронизация приостановлена. Узнайте, как приостановить и возобновить синхронизацию файлов в программе Dropbox для компьютера. | |
Нет подключения к ИнтернетуСерый значок Dropbox означает, что программа Dropbox для компьютера не подключена к Интернету. Это значит, что любые изменения, внесенные вами в файлы и папки Dropbox на компьютере, не будут синхронизированы везде, где вы используете файлы в Dropbox, пока подключение к Интернету не восстановится. Узнайте, почему Dropbox может не подключаться к Интернету и как устранить такие проблемы. | |
| Непрочитанные уведомления Красный кружок с белым числом на нем не связан с синхронизацией. Он означает, что у вас есть непрочитанные уведомления Dropbox. Узнайте, как управлять уведомлениями Dropbox. | |
| Выполняется загрузка с камеры Значок камеры означает, что вы подключили камеру или мобильное устройство с камерой к компьютеру, а также что фото и видео с камеры загружаются в Dropbox. |
Как извлечь значки (иконки) из файла
Windows, Windows 10, Windows 7, Windows 8, Windows Server, Windows Vista, Windows XP, Программное обеспечение- Recluse
- 07.09.2020
- 1 465
- 0
- 2
- 2
- 0
- Содержание статьи
В операционных системах Windows, некоторые виды файлы могут содержать в себе значки (или как их иначе называют — иконки, от английского icons), которые используются как для придания исполняемому файлу своего неповторимого облика, так и для использования внутри программ.![]() Хранятся такие значки в формате ico, и их можно без проблем извлечь для изучения или использования в своих целях. В этом нелегком деле нам могут помочь две бесплатных утилиты — IconsExtract от NirSoft или Resource Hacker от Angus Johnson.
Хранятся такие значки в формате ico, и их можно без проблем извлечь для изучения или использования в своих целях. В этом нелегком деле нам могут помочь две бесплатных утилиты — IconsExtract от NirSoft или Resource Hacker от Angus Johnson.
IconsExtract — очень простая в использовании программа. Скачать её можно с официального сайта, в виде исполняемого exe файла, не требующего установки, или в составе файла установщика.
Программа очень проста в использовании — достаточно запустить её, и выбрать файл или папку для поиска иконок (с помощью кнопок «Browse Folders…» и «Browse Files…» соответственно). Так же есть возможность поиска иконок в файле процесса — для этого, нужно выбрать пункт «Scan icons in the selected process». Выбрав желаемый способ поиска иконок, нажимаем на кнопку «Search For Icons«.
После этого, в программе загрузятся все доступные иконки.
Для сохранения иконки, необходимо выделить нужные, после чего нажать правой кнопкой мыши и выбрать пункт «Save Selected Icons».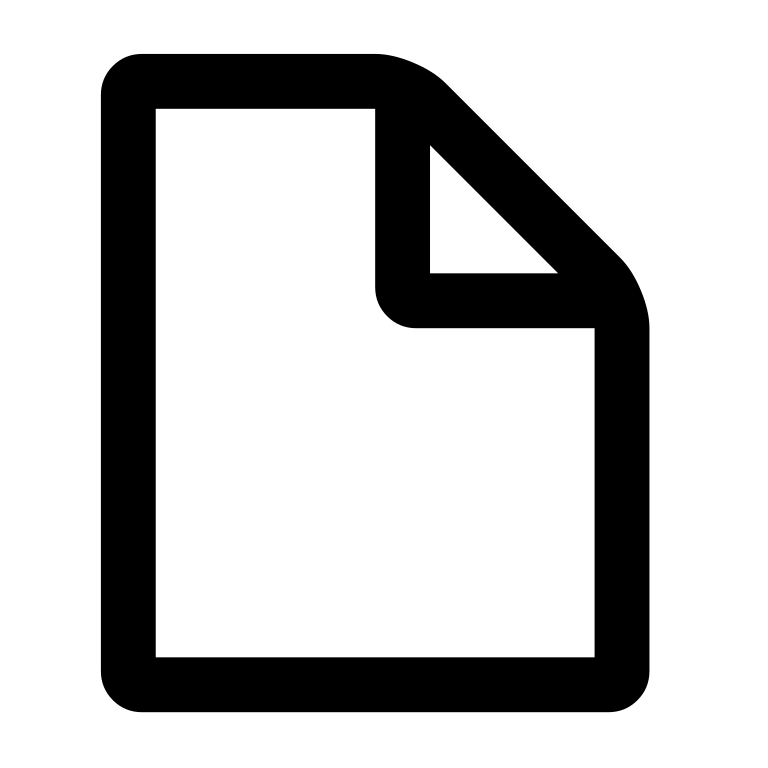
Resource Hacker
Взять данную программу можно с официального сайта автора. После установки и запуска, выбираем меню «File«, а в нем пункт «Open«, и открываем интересующий нас exe, dll или иной файл. После открытия, загрузится дерево ресурсов, в нем нас должны интересовать два раздела «Icon» и «Icon Group».
Первый раздел содержит в себе каждую иконку по отдельности, в то время как второй содержит те же иконки, но поделенные на группы под разное разрешение.
Выбрав (выделив левой кнопкой мыши) нужную иконку или группу иконок, нажимаем правой кнопкой мыши и в появившемся меню выбираем «Save *.ico resource…». После этого, выбираем любое удобное место, куда будет сохранен ico файл с иконкой (иконками).
Не удается найти страницу | Autodesk Knowledge Network
(* {{l10n_strings.REQUIRED_FIELD}})
{{l10n_strings.CREATE_NEW_COLLECTION}}*
{{l10n_strings.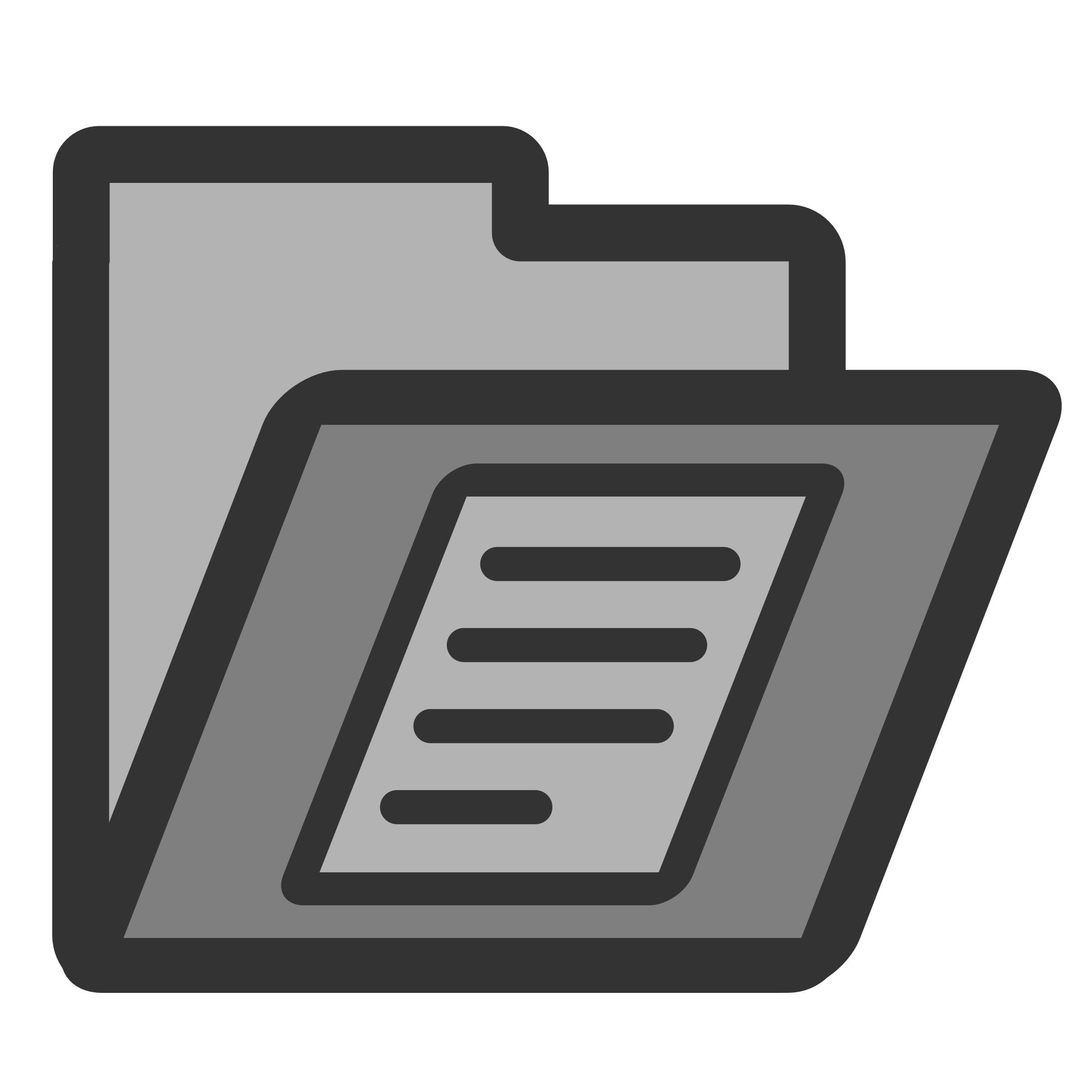 ADD_COLLECTION_DESCRIPTION}}
ADD_COLLECTION_DESCRIPTION}}
{{l10n_strings.DRAG_TEXT_HELP}}
{{l10n_strings.LANGUAGE}} {{$select.selected.display}}{{article.![]() content_lang.display}}
content_lang.display}}
{{l10n_strings.AUTHOR_TOOLTIP_TEXT}}
{{$select.selected.display}} {{l10n_strings.CREATE_AND_ADD_TO_COLLECTION_MODAL_BUTTON}} {{l10n_strings.CREATE_A_COLLECTION_ERROR}}Не удалось найти значок, чтобы начать игру
Симптомы
После установки игры Microsoft Windows заголовка в Windows 7 или Windows Vista не удается найти игру.![]() Не создаются ярлыки на рабочем столе, и игра не отображается в меню программы .
Не создаются ярлыки на рабочем столе, и игра не отображается в меню программы .
Решение
Создание ярлыка на игру на рабочем столе
Чтобы создать ярлык, выберите игры в обозревателе игр, для которого требуется создать ярлык. Перетащите на рабочий стол игры. Будет создан ярлык на рабочем столе.
Если после установки игры, но не отображается значок игры в обозревателе игр, можно вручную создать ярлык из папки «игры». Чтобы сделать это, выполните следующие действия.
-
Нажмите кнопку Пуски выберите пункт компьютер.
-
Дважды щелкните диск C.
-
Откройте папки Program files.
-
Откройте папку игр корпорации Майкрософт, а затем откройте определенную папку игры.

-
Найдите исполняемый файл для игры.
-
Щелкните правой кнопкой мыши исполняемый файл и выберите команду Создать ярлык. Например для Flight Simulator, можно щелкнуть правой кнопкой мыши fsx.exe.
-
Когда будет предложено создать ярлык на рабочем столе, щелкните Да. Рассмотрим следующий пример:
Дополнительные сведения
После установки игры для Windows в системе Windows Vista, ярлыки для игр находятся в папке обозреватель игр. Обозреватель игр папок является центральным местом для всех игр на компьютере. В папке обозреватель игр можно найти и запустить игры, установленные на компьютере, загрузить информацию об игре и хранить список недавно воспроизведенных игры.
Windows использует папку обозреватель игр для объединения ваших игр в одном месте для использования. Обозреватель игр папка является центральным местом для всех игр на компьютере. Он также предоставляет параметры для игр и Дополнительные сведения об играх, позволяя выполнять следующие:
Обозреватель игр папка является центральным местом для всех игр на компьютере. Он также предоставляет параметры для игр и Дополнительные сведения об играх, позволяя выполнять следующие:
-
Найти и запустить игры, установленные на вашем компьютере
-
Загрузить информацию об игре
-
Хранить список недавно воспроизведенных игры
Для просмотра видео о том, как начать игру с помощью обозревателя игр, нажмите кнопку Воспроизведение , чтобы просмотреть демонстрационный.
Чтобы открыть папку Обозреватель игр, нажмите кнопку Пуск , выберите Все программы, игрыи выберите команду Обозреватель игр.
Примечание. Обычно новые игры автоматически появляются в папке обозреватель игр. Тем не менее некоторые более ранние игры могут не отображаться в папке обозреватель игр автоматически.![]() Если игра не отображаются автоматически в папке обозреватель игр, перетащите исполняемый файл игры в папку обозреватель игр. Исполняемый файл игры находится в папке, где установлена игра.
Если игра не отображаются автоматически в папке обозреватель игр, перетащите исполняемый файл игры в папку обозреватель игр. Исполняемый файл игры находится в папке, где установлена игра.
Как изменить иконки ярлыка файла или папки
На экране Вашего монитора расположено большое количество разных папок и иконок, имеющих стандартный вид. Возможно, вам надоел их привычный вид, и вы захотели бы его сменить. Это возможно! Но для того чтобы это сделать, надо скачать некоторую коллекцию разных иконок для файлов и папок. Например эту.
Скачать набор иконок. В данном наборе иконки в двух форматах.
Как изменить иконку папки.
Для замены значка папки, наводим курсор на нужную папку и нажимаем правую кнопку мышки. Появится некоторый список. Выбираем в нем «Свойства».
Далее надо перейти на вкладку «Настройка» и нажать «Сменить значок».
Появится окно с иконками. Вы можете выбрать понравившуюся иконку для папки с этого списка или выбрать иконку среди скаченных иконок.
Если вы хотите выбрать иконку среди скаченных вами иконок, то для этого нажмите кнопку «Обзор», зайдите в папку с иконками, выберите среди них понравившуюся и нажмите «Открыть», потом в появляющихся окнах нажимайте «ОК» . Понравившаяся иконка применится для папки.
К примеру, привожу папку, которая у меня получилась.
Как изменить иконку файла?
Поступаем аналогичным способом! Кликаете по файлу правой кнопкой мыши, заходите в раздел «Свойства», но здесь переходите на вкладку «Ярлык», нажимаете «Сменить значок».
Следуя этим не сложным правилам, Вы можете постепенно сменить все значки папок и файлов на те, которые вам больше нравятся. Значки папок все одинаковые, поэтому они чаще всего подлежат замене. Тогда Вы сможете отличать их не только по названию, но и по цвету и форме.
Создаем ярлык с относительным путем до программы на Windows
Теперь, когда вы навели порядок в значках для папок, нужно разобраться и с удобством их применения. Некоторые программы лучше использовать в портативной версии, чтобы в случае крайней нужды всегда иметь их под рукой, а именно: на флешке. Однако при этом папки с программами становятся похожими на свалку, а искать в них файл .exe для запуска становится неудобным. Решить эту проблему можно созданием отдельных ярлыков, размещенных в корне флешки. Эти «умные ребята» самостоятельно запускают все необходимые программы абсолютно на любом компьютере, вне зависимости от того, куда бы вы не поставили запоминающее устройство.
Некоторые программы лучше использовать в портативной версии, чтобы в случае крайней нужды всегда иметь их под рукой, а именно: на флешке. Однако при этом папки с программами становятся похожими на свалку, а искать в них файл .exe для запуска становится неудобным. Решить эту проблему можно созданием отдельных ярлыков, размещенных в корне флешки. Эти «умные ребята» самостоятельно запускают все необходимые программы абсолютно на любом компьютере, вне зависимости от того, куда бы вы не поставили запоминающее устройство.
Обычные ярлыки, имеющие абсолютные ссылки, для такого ответственного дела не подойдут. Поэтому нам нужно будет попробовать создать ярлык со ссылкой относительной. Иными словами — той, которая будет сделана относительно нужного ярлыка. К счастью, этот способ довольно прост в осуществлении, а потому не поделиться им с вами было бы крайне нечестным. Давайте разберемся с этим на конкретных примерах.
- Итак, мы хотим создать ссылку на определенный файл X-ApacheOpenOffice.
 exe. Он находится в папке под названием «флеш-карта:\Soft\OpenOffice». Именно этот ярлык вам и нужен в самой флешке.
exe. Он находится в папке под названием «флеш-карта:\Soft\OpenOffice». Именно этот ярлык вам и нужен в самой флешке.
- Вернитесь в ее корень и нажмите по пустому месту правой клавишей мышки. Теперь выберите функции «Создать» и «Ярлык».
- После этого нам нужно указать путь к нему подобным образом:
%windir%\system32\cmd.exe /C start /B /D *путь до папки с программой* \путь до папки с программой*\название файла.exe*
Когда будете его прописывать, не забудьте указать и обратный слеш «\«. В нашем случае это выглядит так:
%windir%\system32\cmd.exe /C start /B /D \Soft\OpenOffice \Soft\OpenOffice\X-ApacheOpenOffice.exe
Небольшая сноска: если вы решили расположить все ярлыки в отдельной папке, создав для этого в корне флешки дополнительную, укажите в командной строке, что ей нужно будет вернуться назад, на эту папку. Просто поставьте первым слешом точку «.». В нашем конкретном случае это выглядит так:
%windir%\system32\cmd.![]() exe /C start /B /D .\Soft\OpenOffice .\Soft\OpenOffice\X-ApacheOpenOffice.exe
exe /C start /B /D .\Soft\OpenOffice .\Soft\OpenOffice\X-ApacheOpenOffice.exe
- Переходим в «Далее», затем вводим имя, предназначенное для нового ярлыка, и жмем «Готово».
- Далее нужно открыть свойства нового ярлыка и перейти на вкладку «Ярлык«. Сразу же удалите содержимое «Рабочей папки».
- Чтобы окно командной строки не отображалось при запуске, выберите в поле «Окно» функцию «Свернутое в значок»:
- Прямо на вкладке внизу окна нажимайте кнопку «Сменить значок», а потом в появившемся окошке откройте исполняющий файл программы, поскольку именно на нее мы и создаем ярлык. Отмечаем его и нажимаем «ОК» — так же, как и на окне свойств.
- Теперь ярлык самостоятельно сменит значок, а мы сможем запустить программу из корня флешки. Эту папку, вместе с программой и ярлыком, вы с легкостью перенесете в любое удобное место. При этом они будут нормально работать с сохранением относительного пути от ярлыка к рабочему исполняющему файлу.

Надеемся, что каждая наша статья помогает вам стать уверенней и не бояться никаких действий в работе с компьютером. Позитивного вам трудового настроения!
| Vector | ||
| Polyline | Пространственный файл. Содержит только полилинии. Зеленый = шейп-файл; Синий = класс пространственных объектов | |
| Многоугольник | Пространственный файл. Содержат только многоугольники. Зеленый = шейп-файл; Синий = класс пространственных объектов | |
| Точка | Пространственный файл. Содержит только очки. Зеленый = шейп-файл; Синий = класс пространственных объектов | |
| Триангулированная нерегулярная сеть (TIN) | Векторное представление высоты над ландшафтом | |
| Набор сетевых данных | Наборы сетевых данных используются для создания комплексного анализа транспортных сетей с использованием подробных атрибутов относительно того, как каждая функция взаимодействует с другими. Зеленый = вне базы геоданных; Черный = внутри базы геоданных | |
| Растр | ||
| Растр (файл изображения) | Любой файл изображения. Может быть связан или не связан с пространственными данными. Желтый = вне базы геоданных; Синий = внутри базы геоданных | |
| Организация | ||
| База геоданных | Самый большой «контейнер» для пространственных данных. Может содержать векторные или растровые данные. | |
| Набор данных функций | Контейнер для похожих векторных файлов. Может содержать точки, линии или многоугольники (не растры). | |
| Каталог растров | Коллекции растров, которые организованы и определены с помощью ключа. Не может содержать векторов. | |
| Топология | Топология ГИС — это набор правил и поведения, которые моделируют совпадение геометрии точек, линий и многоугольников. | |
| Таблицы | ||
| Таблица Excel | Таблица Excel. Содержит непространственные данные. Часто «присоединяется» или «связано» с пространственными данными. | |
| Таблица других данных (различные виды) | Таблицы без специального расширения файла .xls. Может содержать непространственные числовые или текстовые данные или может содержать числовые данные, связанные с пространственным объектом. Таблицы не являются конкретно пространственными, но часто составляют важную часть пространственных данных. | |
| Другие значки | ||
| Текстовый файл | Текстовые файлы используются для любого типа хранения текстовых или абзацев данных, таких как метаданные (информация о пространственных данных) или методы / другие примечания. Хотя ArcGIS может читать текстовые файлы, они не служат для нас какой-либо аналитической целью. | |
Тема значка файла | API расширения кода Visual Studio
Visual Studio Code отображает значки рядом с именами файлов по всему пользовательскому интерфейсу, а расширения могут вносить новые наборы значков файлов, из которых пользователи могут выбирать.
Добавление новой темы значка файла
Вы можете создать свою собственную тему значка файла из значков (предпочтительно SVG) и из шрифтов значков. В качестве примера рассмотрим две встроенные темы: Minimal и Seti.
Для начала создайте расширение VS Code и добавьте точку вклада iconTheme .
{
"способствует": {
"iconThemes": [
{
"id": "черепахи",
"label": "Черепахи",
"путь": "./fileicons/turtles-icon-theme.json "
}
]
}
} id — это идентификатор темы значка. Он используется в качестве идентификатора в настройках, поэтому сделайте его уникальным, но также читабельным.![]()
Ярлык отображается в раскрывающемся списке выбора темы значка файла. Путь указывает на файл в расширении, определяющем набор значков. Если имя вашего набора значков соответствует схеме имен * icon-theme.json , вы получите поддержку завершения и зависания в VS Code.
Файл набора значков файла
Файл набора значков файлов — это файл JSON, состоящий из ассоциаций значков файлов и определений значков.
Связь значка сопоставляет тип файла (‘файл’, ‘папка’, ‘json-файл’ …) определению значка. Определения значков определяют, где находится значок: это может быть файл изображения или глиф в шрифте.
Описание значков
Раздел iconDefinitions содержит все определения. У каждого определения есть идентификатор, который будет использоваться для ссылки на определение. На определение может ссылаться более чем одна файловая ассоциация.![]()
{
"iconDefinitions": {
"_folder_dark": {
"iconPath": "./images/Folder_16x_inverse.svg "
}
}
} Это определение значка выше содержит определение с идентификатором _folder_dark .
Поддерживаются следующие свойства:
-
iconPath: При использовании svg / png: путь к изображению. -
fontCharacter: При использовании глифового шрифта: используемый символ шрифта. -
fontColor: При использовании глифового шрифта: цвет, который будет использоваться для глифа. -
fontSize: При использовании шрифта: размер шрифта. По умолчанию используется размер, указанный в спецификации шрифта. Должен быть относительным размером (например, 150%) к размеру родительского шрифта. -
fontId: При использовании шрифта: идентификатор шрифта. Если не указан, будет выбран первый шрифт, указанный в разделе спецификации шрифта.
Файловая ассоциация
Значки могут быть связаны с папками, именами папок, файлами, расширениями файлов, именами файлов и идентификаторами языков.
Кроме того, каждая из этих ассоциаций может быть уточнена для цветовых тем «светлая» и «высококонтрастная».
Каждая ассоциация файлов указывает на определение значка.
{
"файл": "_file_dark",
"folder": "_folder_dark",
"folderExpanded": "_folder_open_dark",
"folderNames": {
".vscode": "_vscode_folder"
},
"fileExtensions": {
"ini": "_ini_file"
},
"fileNames": {
"win.ini": "_win_ini_file"
},
"languageIds": {
"ini": "_ini_file"
},
"свет": {
"folderExpanded": "_folder_open_light",
"папка": "_folder_light",
"файл": "_file_light",
"fileExtensions": {
"ini": "_ini_file_light"
}
},
"высокий контраст": {}
} -
файл— это значок файла по умолчанию, отображаемый для всех файлов, которые не соответствуют ни одному расширению, имени файла или идентификатору языка.В настоящее время все свойства, определенные определением значка файла, будут унаследованы (актуально только для глифов шрифта, полезно для fontSize). -
папка— это значок папки для свернутых папок, и, еслиfolderExpandedне установлен, также для развернутых папок. Значки для определенных имен папок можно связать с помощью свойстваfolderNames. Значок папки указывать не обязательно. Если не установлен, значок для папки отображаться не будет. -
folderExpanded— это значок папки для расширенных папок.Значок развернутой папки не является обязательным. Если не установлен, будет показан значок, определенный для папки -
folderNamesсвязывает имена папок со значками. Ключом набора является имя папки, не включая сегменты пути. Шаблоны или подстановочные знаки не поддерживаются. При сопоставлении имен папок регистр не учитывается. -
folderNamesExpandedсвязывает имена папок со значками для расширенной папки. Ключом набора является имя папки, не включая сегменты пути.Шаблоны или подстановочные знаки не поддерживаются. При сопоставлении имен папок регистр не учитывается. -
rootFolder— это значок папки для свернутых корневых папок рабочей области, а еслиrootFolderExpandedне установлен, также для корневых папок расширенной рабочей области. Если не установлен, значок, определенный для папки -
rootFolderExpanded— это значок папки для корневых папок расширенной рабочей области. Если не установлен, значок, определенный дляrootFolder, будет отображаться для корневых папок расширенной рабочей области. -
languageIdsсвязывает языки с иконками. Ключ в наборе — это идентификатор языка, определенный в балле языкового вклада. Язык файла оценивается на основе расширений файлов и имен файлов, как определено в языковом вкладе. Обратите внимание, что «совпадение первой строки» языкового предложения не учитывается. -
fileExtensionsсвязывает расширения файлов с иконками. Ключ в наборе — это имя расширения файла. Имя расширения — это сегмент имени файла после точки (не включая точку).Имена файлов с несколькими точками, напримерlib.d.ts, могут соответствовать нескольким расширениям; «д.ц» и «ц». Расширения сравниваются без учета регистра. -
fileNamesсвязывает имена файлов с иконками. Ключ в наборе — полное имя файла, не включая сегменты пути. Шаблоны или подстановочные знаки не поддерживаются. При сопоставлении имен файлов регистр не учитывается. Соответствие ‘fileName’ является наиболее точным совпадением, и значок, связанный с именем файла, будет предпочтительнее значка соответствующего fileExtension, а также соответствующего идентификатора языка.
Соответствие расширения файла предпочтительнее совпадения по языку, но оно слабее совпадения имени файла.
Секция light и секция highContrast имеют те же свойства ассоциации файлов, что и только что перечисленные. Они позволяют переопределить значки для соответствующих тем.
Определения шрифтов
Раздел шрифтов позволяет вам объявить любое количество глифовых шрифтов, которое вы хотите использовать.
Позже вы сможете ссылаться на эти шрифты в определениях значков.Шрифт, объявленный первым, будет использоваться по умолчанию, если в определении значка не указан идентификатор шрифта.
Скопируйте файл шрифта в свое расширение и установите соответствующий путь. Рекомендуется использовать шрифты WOFF.
- Установить «woff» в качестве формата.
- , здесь определены значения свойств веса.
- , здесь определены значения свойств стиля.
- размер должен соответствовать размеру шрифта, в котором используется значок. Поэтому всегда используйте проценты.
{
"шрифты": [
{
"id": "черепахи-шрифт",
"src": [
{
"путь": "./turtles.woff",
"формат": "woff"
}
],
"вес": "нормальный",
"стиль": "нормальный",
"размер": "150%"
}
],
"iconDefinitions": {
"_файл": {
"fontCharacter": "\\ E002",
"fontColor": "# 5f8b3b",
"fontId": "turtles-font"
}
}
} Значки папок в темах значков файлов
Темы значков файлов могут указывать проводнику файлов не показывать значок папки по умолчанию (вращающиеся треугольники или «извилины»), когда значки папок достаточно хороши, чтобы указать состояние расширения папки.Этот режим включается установкой "hidesExplorerArrows": true в файле определения темы значка файла.
02.09.2021
Как изменить значок файла в Windows 10 (для любого типа файла)
Если у вас есть тип файла, у которого нет значка или используется некрасивый, вы можете легко изменить значок файла. Выполните следующие действия, чтобы изменить значок файла определенного типа в Windows 10 на все, что угодно.
Мне вообще не нравятся значки пустых файлов. Например, даже когда я понимаю язык, мне нравятся субтитры к фильмам, которые я смотрю.Однако тип файла SRT в Windows не имеет вообще никакого значка. Меня это всегда беспокоит. Итак, первое, что я делаю, — это устанавливаю значок для типов файлов SRT.
Хорошо, что это довольно просто сделать. Вот как.
Подготовка
Прежде чем двигаться дальше, я предполагаю, что у вас уже есть значок, и указанный значок находится в формате ICO. Если вы скачали значок из Интернета, вероятно, он имеет формат PNG или JPG. В этом случае преобразуйте значок в формат ICO. В Интернете есть множество бесплатных сервисов, которые могут конвертировать изображения в формат ICO.
Если у вас еще нет значка, воспользуйтесь такими веб-сайтами, как IconArchive, чтобы загрузить несколько красивых бесплатных значков.
Кроме того, храните значок в надежном месте. Например, я обычно храню все свои значки в специальной папке, чтобы случайно не удалить указанный значок. Если вы удалите значок после настройки, тип файла будет отображаться по умолчанию или без значка.
Изменить значок файла для любого типа файла
В отличие от значка папки, нет встроенной опции для изменения значка файла в Windows 10 или предыдущих версиях Windows, если на то пошло.Вам необходимо отредактировать ключи реестра. Это беспорядочно и излишне сложно. Итак, мы собираемся использовать бесплатное портативное и небольшое программное обеспечение под названием FileTypesMan от Nirsoft Utilities.
1. Сначала загрузите FileTypesManager из Nirsoft. Поскольку приложение является портативным, его не нужно устанавливать. Просто распакуйте ZIP-файл и запустите приложение. На главном домашнем экране вы увидите все типы файлов в вашей системе.
2. В приложении найдите тип файла, который вы ищете, щелкните его правой кнопкой мыши и выберите параметр «Редактировать выбранный тип файла».
3. Здесь нажмите кнопку «…» рядом с полем «Значок по умолчанию».
4. Вышеупомянутое действие откроет список значков Windows по умолчанию. Поскольку мы хотим установить собственный значок, нажмите кнопку «Обзор».
5. В этом окне перейдите туда, где вы сохранили значок, выберите его и нажмите кнопку «Открыть».
6. Вернувшись в окно «Изменить значок», выберите только что добавленный значок и нажмите кнопку «ОК».
7.Нажмите кнопку «ОК» в окне FileTypeManager, чтобы сохранить изменения.
8. Закройте приложение.
Вот и все. Вы изменили значок целевого типа файла. С этого момента вы увидите специальный значок для этого конкретного типа файла. В моем случае тип файла SRT будет иметь новый настраиваемый значок, установленный мной, а не пустой значок.
Если вы не видите изменений сразу, перезапустите проводник Windows или перезагрузите Windows. Выполнение любого из двух действий должно отразить изменения.
Надеюсь, что это поможет. Если вы застряли в процедуре или вам нужна помощь, прокомментируйте ниже, и я постараюсь помочь в максимально возможной степени.
Если вам понравилась эта статья, узнайте, как установить собственный значок для дисков в Windows 10 и как создать невидимую папку в Windows.
Неправильные значки для файлов AutoCAD в проводнике Windows или Mac Finder | AutoCAD
Проблема:
При просмотре файлов чертежей для AutoCAD (например, . DWG, DWT, DXF) в проводнике Windows или Mac Finder значки отображаются как обычный белый пустой значок файла Windows / Mac (или неверный).В качестве альтернативы, тип файла DWG может быть связан с программным обеспечением другой компании в целом (Adobe, Microsoft и т. Д.), В результате чего они отображаются с логотипом этой компании / программы и при двойном щелчке открываются в этом программном обеспечении.
Причины:
Типы файлов AutoCAD неправильно связаны с программным обеспечением.Примечание. Файлы резервных копий (.bak), созданные AutoCAD, не должны иметь привязки к программе и, как ожидается, будут использовать пустой значок Windows / Mac.
Решение:
Попробуйте по порядку одну или несколько из следующих стратегий:Повторно сопоставьте тип расширения файла
См .: Ассоциативность типов файлов DWG в Windows. Ассоциативность типов файлов DWG в Mac
- Windows: В проводнике Windows щелкните правой кнопкой мыши файл DWG и выберите «Открыть с помощью»> «Выбрать другое приложение» (или «Открыть с помощью»> «Выбрать программу по умолчанию» в старых системах Windows). Mac OS: щелкните правой кнопкой мыши DWG и выберите «Получить информацию».
- Windows: В следующем окне выберите «Средство запуска AutoCAD DWG». Mac OS: В раскрывающемся меню в разделе «Открыть с помощью:» выберите нужную программу AutoCAD (AutoCAD или AutoCAD LT).
- Windows: Установите флажок «Всегда использовать это приложение для открытия файлов .dwg » (или «Всегда использовать выбранную программу для открытия файлов такого типа» в старых системах Windows). Mac OS: Нажмите кнопку «Заменить все».
- Windows: Щелкните OK. Mac OS: Нажмите «Продолжить».
Принудительное обновление сопоставления файлов Если сопоставление один раз не работает или файлы DWG уже связаны с правильным программным обеспечением, повторите процесс.
- В проводнике Windows щелкните правой кнопкой мыши файл DWG и выберите «Открыть с помощью»> «Выбрать другое приложение».
- В следующем окне выберите «Приложение AutoCAD» для установленного AutoCAD.
- Установите флажок «Всегда использовать это приложение для открытия .dwg файлов. «
- Щелкните OK.
- В проводнике Windows снова щелкните правой кнопкой мыши файл DWG и выберите «Открыть с помощью»> «Выбрать другое приложение».
- В следующем окне выберите «Средство запуска AutoCAD DWG».
- Установите флажок «Всегда использовать это приложение для открытия файлов .dwg ».
- Щелкните OK.
Сброс сопоставления файлов Выполните следующее редактирование реестра (см. Предупреждение ниже):
- Нажмите WINDOWS-R на клавиатуре, чтобы открыть окно «Выполнить », введите REGEDIT и нажмите OK.
- Удалите следующие ключи:
- HKEY_CLASSES_ROOT \ .dwg
- HKEY_CURRENT_USER \ Software \ Classes \ .dwg
- HKEY_CURRENT_USER \ Software \ Microsoft \ Windows \ CurrentVersion \ Explorer \ FileExts \ .dwg
- HKEY_CURRENT_USER \ Software \ Microsoft \ Windows \ Roaming \ OpenWith \ FileExts \ .dwg
- Закройте редактор реестра.
- В проводнике Windows дважды щелкните файл DWG.
- При появлении запроса свяжите файл DWG с AcLauncher.exe:
- Когда будет предложено выбрать программу, нажмите Другие приложения , прокрутите вниз и нажмите Искать другое приложение на этом компьютере.
- Найдите и выберите C: \ Program Files \ Common Files \ Autodesk Shared \ AcShellEx \ AcLauncher.exe.
Создайте новый профиль Windows Профиль пользователя может быть поврежден. Создайте новую учетную запись пользователя, войдите в нее и протестируйте AutoCAD (см. Создайте учетную запись пользователя в Windows (Microsoft)). Предупреждение
Проблемы, вызванные неправильным редактированием реестра Windows, могут сделать операционную систему компьютера непригодной для использования. Microsoft предоставляет множество важной информации о реестре в База знаний Microsoft. Используйте редактор реестра Microsoft только на свой страх и риск и только после резервного копирования реестра, как описано для операционной системы в статье Microsoft. Как сделать резервную копию и восстановить реестр в Windows и в соответствующем решении Как сделать резервную копию системного реестра.Дополнительная информация о реестре также содержится в разделах справки редактора реестра Microsoft.
Продукты:
AutoCAD для Mac; AutoCAD LT для Mac; Продукты AutoCAD;Версии:
any_version;Значок файла CATIA и эскиз для предварительного просмотра не отображаются
Если ваши значки CATIA потеряли свои символы значков CATIA по умолчанию, а эскиз детали недоступен в проводнике Windows, доступно исправление.Хотя это может быть признаком наличия нескольких версий CATIA ( , прочтите наш предыдущий пост , если это так) или из-за обновления CATIA, если у вас установлена одна версия CATIA, это может быть связано с изменение системы или изменение файла / папки в окнах, в которых возникла проблема.
Эту проблему можно решить, выполнив следующие действия:
- В окнах выберите начало и найдите «cmd»
- В списке поиска вверху щелкните правой кнопкой мыши cmd.exe и открыть как администратор
- Сверните пока окно cmd и перейдите в каталог установки CATIA (например, C: \ Program Files \ Dassault Systemes \ B26 \ win_b64 \ code \ bin). N.B. Это может немного отличаться в зависимости от установленной версии CATIA и местоположения.
- Оказавшись в этой папке, щелкните правой кнопкой мыши в верхней строке каталога окна проводника (где отображается Компьютер> Локальный диск (C :)> Программные файлы… и т. Д.) И выберите «скопировать адрес в виде текста .
- Затем снова откройте окно CMD, введите «CD <пробел>» , затем щелкните правой кнопкой мыши строку и выберите «Вставить».В строке должно быть указано, например: C: \ Users \ yourusername> CD C: \ Program Files \ Dassault Systemes \ B26 \ win_b64 \ code \ bin. Затем нажмите Enter.
- В окне CMD вы теперь увидите, что путь указывает на папку «bin» .
- В следующей строке введите «CNEXT.exe / unregserver» и нажмите Введите .
- Затем введите следующую строку «CNEXT.exe / regserver ” и нажмите Enter. Последние четыре шага должны дать следующий результат:
- Будет казаться, что ничего не произошло, но отобразится следующая строка. На этом этапе перезагрузите машину.
- Если вы проверяете файлы CATIA и значок по-прежнему не отображается правильно, однако предварительный просмотр все же появляется, щелкните файл правой кнопкой мыши> выберите свойства> затем в разделе «открывается с помощью:» нажмите кнопку «Изменить…» и повторно выберите CATIA в качестве программы> затем выберите ok> затем примените / ok в окне свойств файла.На этом этапе проблема должна быть решена.
Класс QFileIconProvider | Виджеты Qt 5.15.6
Класс QFileIconProvider предоставляет значки файлов для классов QDirModel и QFileSystemModel. Подробнее …
| Заголовок: | #include |
| qmake: | QT + = виджеты |
Открытые типы
| перечисление | IconType {Компьютер, Рабочий стол, Корзина, Сеть, Диск,…, Файл} | |||||||||||||||||||
| перечисление | Опция {DontUseCustomDirectoryIcons} | |||||||||||||||||||
| 9 |
| Константа | Значение | |
|---|---|---|
QFileIconProvider :: Компьютер | 0 | |
QFileIconProvider :: Desktop | QFileIconProvider :: Desktop | QFileIconProvider :: | 2
QFileIconProvider :: Network | 3 | |
QFileIconProvider :: Drive | 4 | |
|
перечисление QFileIconProvider :: Option
flags QFileIconProvider :: Options
| Константа | Значение | Описание |
|---|---|---|
QFileIconProvider :: DontUseCustomDirectoryIcons | 0x00000001 | Всегда используйте значок каталога по умолчанию.Некоторые платформы позволяют пользователю установить другой значок. Поиск настраиваемых значков сильно влияет на производительность сети или съемных дисков. |
Это перечисление было введено или изменено в Qt 5.2.
Тип Options - это typedef для QFlags
Документация по функциям-членам
QFileIconProvider :: QFileIconProvider ()
Создает поставщика значков файлов.
[виртуальный] QFileIconProvider :: ~ QFileIconProvider ()Уничтожает поставщика значков файлов.
[виртуальный] QIcon QFileIconProvider :: icon (QFileIconProvider :: IconType тип ) constВозвращает набор значков для данного типа .
[виртуальный] QIcon QFileIconProvider :: icon (const QFileInfo & info ) constВозвращает значок для файла, описанного информация .
QFileIconProvider :: Options QFileIconProvider :: options () const
Возвращает все параметры, влияющие на поставщика значков.По умолчанию все параметры отключены.
Эта функция была введена в Qt 5.2.
См. Также setOptions ().
void QFileIconProvider :: setOptions (QFileIconProvider :: Options
options )Устанавливает параметров , которые влияют на поставщика значков.
Эта функция была введена в Qt 5.2.
См. Также опции ().
[виртуальный] QString QFileIconProvider :: type (const QFileInfo & info ) constВозвращает тип файла, описанный в info .
© 2021 Компания Qt Company Ltd. Включенная сюда документация является собственностью их владельцы. Представленная здесь документация лицензирована в соответствии с условиями лицензии GNU Free Documentation License версии 1.3, опубликованной Free Software Foundation. Qt и соответствующие логотипы являются товарными знаками компании Qt Company Ltd. в Финляндии и / или других странах по всему миру. Все остальные товарные знаки являются собственностью их владельцев.
Значок без файла · SVG, PNG, JavaScript и Webfont · Иконки CoreUI
- Иконки
- Документы
- Служба поддержки Техподдержка Поддержка сообщества Повторно загрузите свой продукт Консультации и таможенные услуги
- Шаблоны Шаблон администратора CoreUI Шаблон администратора CoreUI Angular Шаблон администратора CoreUI Bootstrap Шаблон администратора CoreUI Laravel CoreUI React.js шаблон администратора Шаблон администратора CoreUI Vue.js Шаблон администратора CoreUI Vue.js и Laravel Шаблон администратора CoreUI PRO Шаблон администратора CoreUI PRO Angular Шаблон администратора начальной загрузки CoreUI PRO Шаблон администратора CoreUI PRO Laravel Шаблон администратора CoreUI PRO React.js Шаблон администратора CoreUI PRO Vue.js Шаблон администратора CoreUI PRO Vue.js и Laravel
- Компоненты пользовательского интерфейса CoreUI для Bootstrap CoreUI для React.js CoreUI для Vue.js
- Go Pro
- Связаться с отделом продаж
- Корпоративные услуги
Значок файла
4x
cil-файл
3x
2x
1х
Загрузить этот значок Просмотреть все значкиДругие иконки в категории: Файлы
файл
папка-стрелка-влево
архив
конверт-плюс
файл-изображение
папка-стрелка-влево
файл-PowerPoint
просмотр
найти на странице
стикер
папка-альт
изображение
код файла
папка-стрелка-вправо
файл-doc
конверт-плюс
почта
восстановление страницы
добавить файл
найти-заменить
почтовый ящик
файл-xls
тег
примечание
закрытый конверт
файл-слово
книга
закрытый конверт
общая папка
открытая папка
файл Excel
при
просмотр
коробка-альт
открытый конверт
документ
открытая
папка
конверт-минус
папка-альт
конверт-плюс
входящие
код файла
изображение
изображение
файл-acrobat
файл-PowerPoint
почтовый ящик
файл-acrobat
файл-pdf
переместить папку
книга
стр.
коробка-альт
файл-PowerPoint
изображение
закладок
папка задняя
общая папка
ящик
скрепка
примечание
входящие-выходящие
открытая
восстановление страницы
файл-видео
файл-слово
открытая папка
переместить папку
описание
Быстрые ссылки
- Документация
- Опора
- Блог
Github
- Иконки CoreUI
- Иконок CoreUI для React.js
- Иконки CoreUI для Vue.js
О нас
- Нанимайте нас
- Услуги
- Политика в отношении файлов cookie
- Политика конфиденциальности

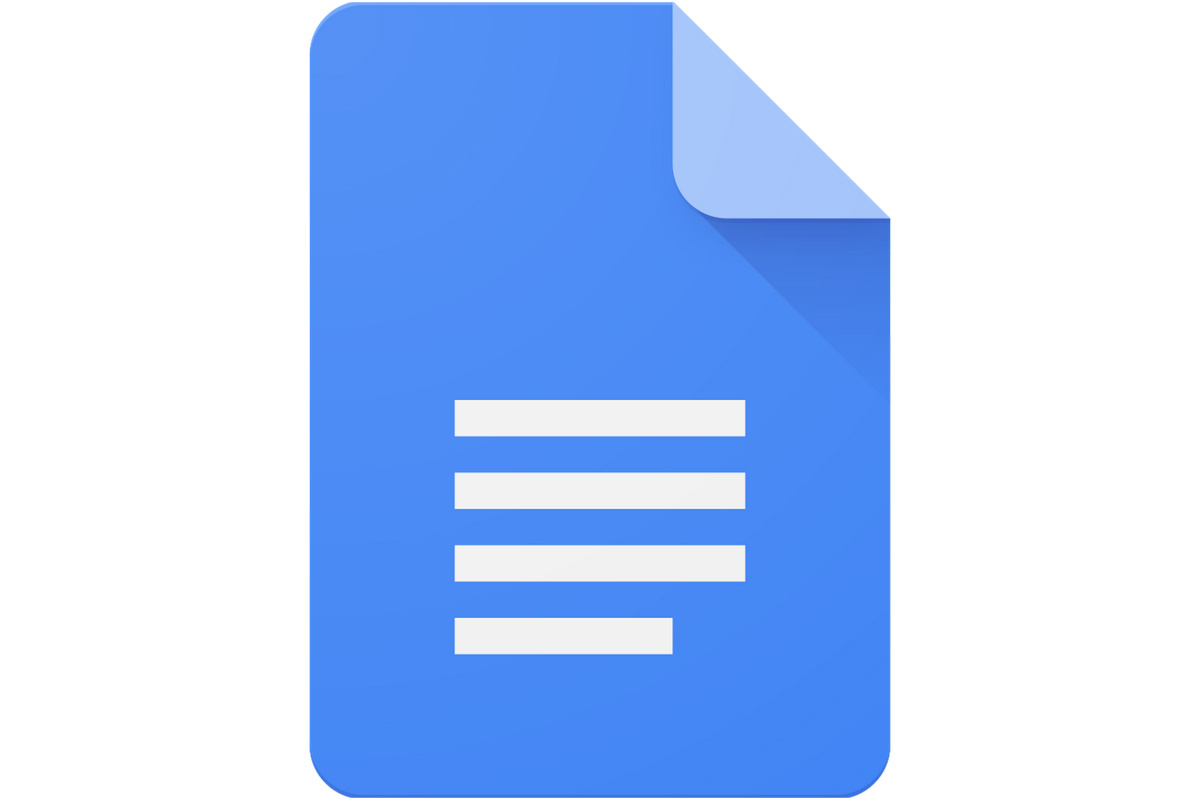 «Доступно только в онлайн-режиме» означает, что вы воспользовались функцией умной синхронизации, чтобы файл стал доступен только онлайн. Узнайте больше об умной синхронизации и доступности только в онлайн-режиме.
«Доступно только в онлайн-режиме» означает, что вы воспользовались функцией умной синхронизации, чтобы файл стал доступен только онлайн. Узнайте больше об умной синхронизации и доступности только в онлайн-режиме.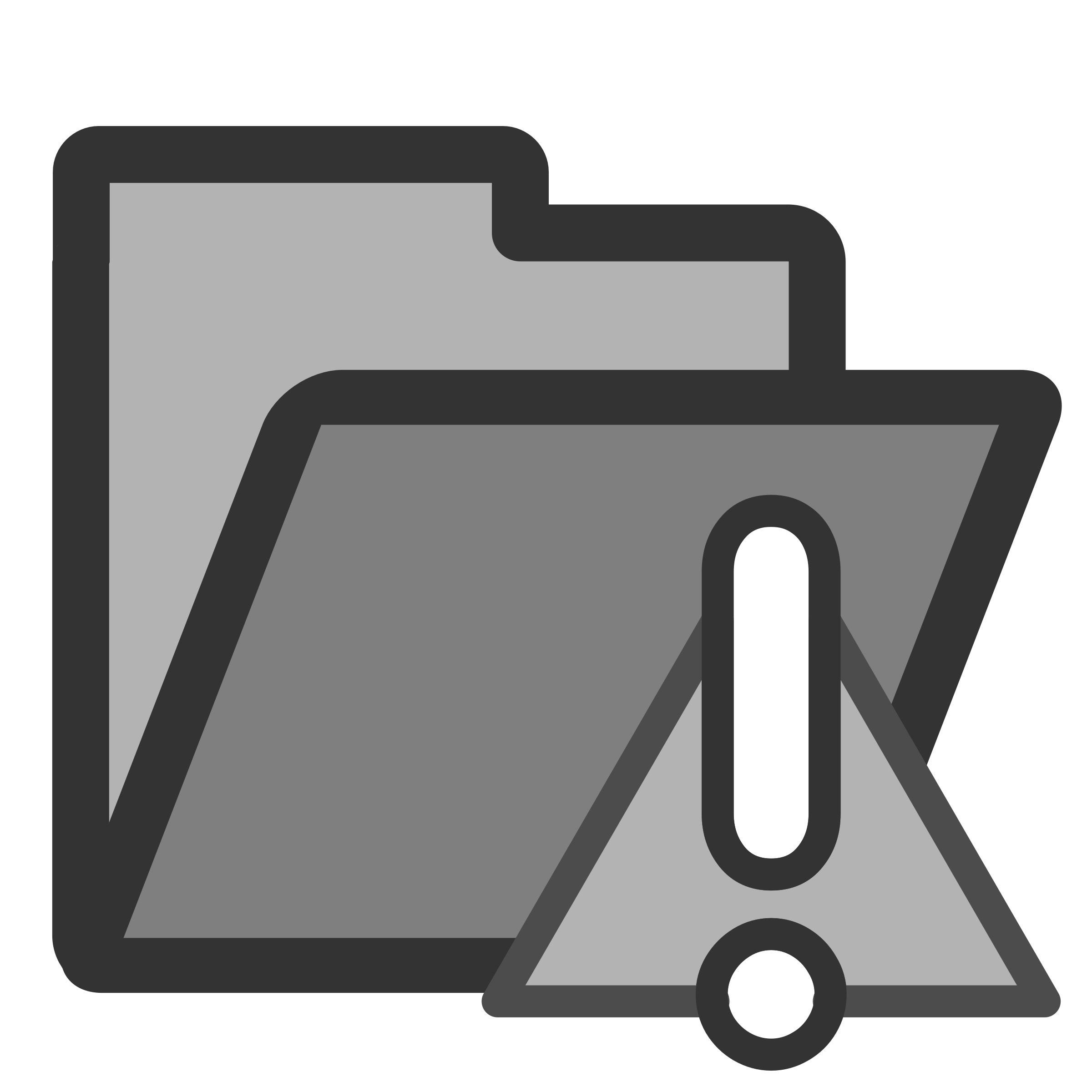 Узнайте больше о функции загрузки данных с камеры.
Узнайте больше о функции загрузки данных с камеры.