Создание иконки .ico для программ
Сейчас я максимально подробно расскажу как сделать нормальный «.ico», что бы он корректно отображался в операционных системах Windows, на других системах тоже по идее должен, но это не проверенно. Этот урок создан для широкой аудитории, как для знающих, так и для совершенно не знакомых с «Gimp». Например, вы отличный программист, создаёте программы на заказ, интегрируете в них уже готовые «.ico», но вдруг вы решили создать что-то своё, но вы не владеете ни одним графическим редактором, этот урок поможет вам. В этом уроке я буду объяснять не только какие инструменты нужно использовать, а ещё и как их нужно использовать.
Для начала скажу не знающим людям, что такое «.ico» и для чего он нужен.
«.ico» — формат «картинок» присвоенных определённой программе, например:
Перед вами исполняемый файл «Gimp 2.8», а выделенное красной линией и есть «.ico» файл, уже интегрированный в приложение.
То есть, выражаясь простым языком, это картинка программы.![]()
Ну вот и всё, приступим к уроку. В этом уроке я буду использовать эту картинку.
1. Уменьшение изображения
Первое, что нужно сделать это уменьшить изображение которое вы хотите сделать «иконкой» до размера «256×256». Это можно сделать двумя способами, первый из них по-проще, но второй тоже не трудный.
Способ 1:
В редакторе «Gimp», в верхнем баре нажать на «Изображение», затем выбрать «Размер изображения».
В открывшемся окне установить значения высоты и ширины 256.
Получилось не красиво, но для ленивых сойдёт.
Лучше делать вторым способом, т. к. я так и делал.
Способ 2:
Создать новое изображение, в баре нажать «Файл» выбираем «Создать».
Ширину и высоту указать «256×256», остальные параметры не трогаем.
У нас получается это.
Далее нам нужно добавить «Альфа-канал».![]() Это делается в правом окошке редактора «Слои — Кисти».
Это делается в правом окошке редактора «Слои — Кисти».
Щёлкаем правой клавишей мыши на слой «Фон» и выбираем «Добавить альфа-канал».
Теперь открываем ваше изображение в редакторе «Gimp». !Созданное изображение не закрываем!
В верхнем баре нажимаем кнопочку «Правка» и выбираем «Копировать».
Возвращаемся к созданному, пустому изображению «256×256».
И в верхнем баре нажимаем кнопочку «Правка» и выбираем «Вставить».
Далее в правом окошке «Слои-Кисти» щёлкаем правой клавишей мыши на слое «Плавающее выделение» и нажимаем «В новый слой».
У вас получится что-то похожее:
Далее мы будем подгонять картинку под «256×256», что бы не изменились пропорции. Это можно сделать инструментом «Масштаб» на панели инструментов которая по умолчанию слева.
После нажатия на инструмент «Масштаб» (ничего не меняем там), щёлкаете по этой картинке которую хотите уменьшить и открывается окошко с настройкой масштаба.![]()
В окошке нажимаем на разорванную цепь, что бы она стала целой и устанавливаем любое из двух значений 256, это зависит опять же от картинки. Т. к. у меня картинка прямоугольная и я могу пожертвовать шириной, я установил значение «Высота» ширина тоже должна измениться, но уже автоматически.
Нажимаем «Изменить».
Область выделенная пунктиром и есть ваше изображение, но оно за «холстом», это не беда, его нужно переместить на холст.
Сделаем это инструментом «Перемещение» на панели инструментов. Нажимаем на инструмент.
Затем наводите мышь на область выделенную у вас пунктиром и зажимая левую клавишу мыши переносите слой на холст.
Постарайтесь, что бы изображение не выходило за края, если не выйдет, то можно дополнительно уменьшить слой инструментом «Масштаб». У меня вышло так:
Когда мы подогнали изображение под холст не изменив его пропорций (такая задача заключалась в этом втором способе), можно удалить слой «Фон».![]()
Остался последний шаг уменьшения изображения. На той же панели, нажмите правой кнопкой мыши по слою с вашим изображением и из всплывающего меню выберите «Слой к размеру изображения».
Если жёлтый пунктир находится по краям холста как тут:
То я вас поздравляю, вы закончили уменьшение изображения.
Теперь приступим к самому созданию качественной иконки формата «.ico».
2. 15 копий слоя
После создания картинки нужного нам размера, нужно откопировать слой 15 раз, то есть что бы было 15 одинаковых слоёв в панели «Слои-Кисти». Да, это не опечатка, именно 15, потому что мы будем создавать качественный «.ico» файл.
Для начала я объясню, что мы будем потом делать с этими пятнадцатью слоями. В файле «.ico» структура слоёв будет состоять из трёх разных по качеству «отделений» (в каждом из них будет по 5 разных размеров иконки), что бы файл было видно везде.
Объясню на примере бумажной продукции, если вам нужно сделать поделку из бумаги, вы не факт, что сможете сделать её из картона и т. д. Надеюсь пример понятен. Приступаем к работе.
2.1 Копируем
Создаём 15 копий. При помощи панели «Слои-Кисти», кликаем на слой правой кнопкой мыши и выбираем «Создать копию слоя».
И делаем так пока не будет 15 слоёв в списке.
Я растянул панель, что бы вы увидели, что слоёв именно 15. Это делать не обязательно, но это удобно. Так же, для простоты понимания, я переименовал слои с учётом их «отделений», опять же не обязательно, но удобно.
2.2 Масштабируем
С помощью инструмента «Масштаб» изменяем слой который назван у меня «2», не нарушаем структуру строения. Устанавливаем значение высоты и ширины 48, то есть слой должен получиться 48×48. Слой «3» должен быть размером 32×32. Слой «4» — 24×24 и наконец слой «5» должен быть 16×16. У вас получится что-то похожее.
Так же делаем с остальными «отделениями».
И последний рывок.
В итоге у нас получается:
3. Экспорт (сохранение) иконки в нужном формате
Это всё, но осталось правильно сохранить. В «Gimp 2.8» нужно экспортировать, это можно сделать нажав на верхнем баре кнопку «Файл» и выбрав «Экспортировать».
Открывается окно с сохранением работы. Обратите внимание, название файла не имеет значения, оно может быть любым, а формат должен быть только «.ico», как на скриншоте.
Нажимаем «Экспортировать», появляется окошко с детальной настройкой импорта. Необходимо настроить всё именно так, как показано на скриншоте иначе корректной работы не гарантирую.
То есть, первое «отделение» с пятью картинками должно быть «8 bpp», второе — «24 bpp», а третье — не изменяйте. Всё, поздравляю вас, теперь вы умеете делать качественные «.ico». Вот пример использования этой иконки интегрированной в программу.
Я приму вашу критику, помогу разобраться если вы что-то не поняли.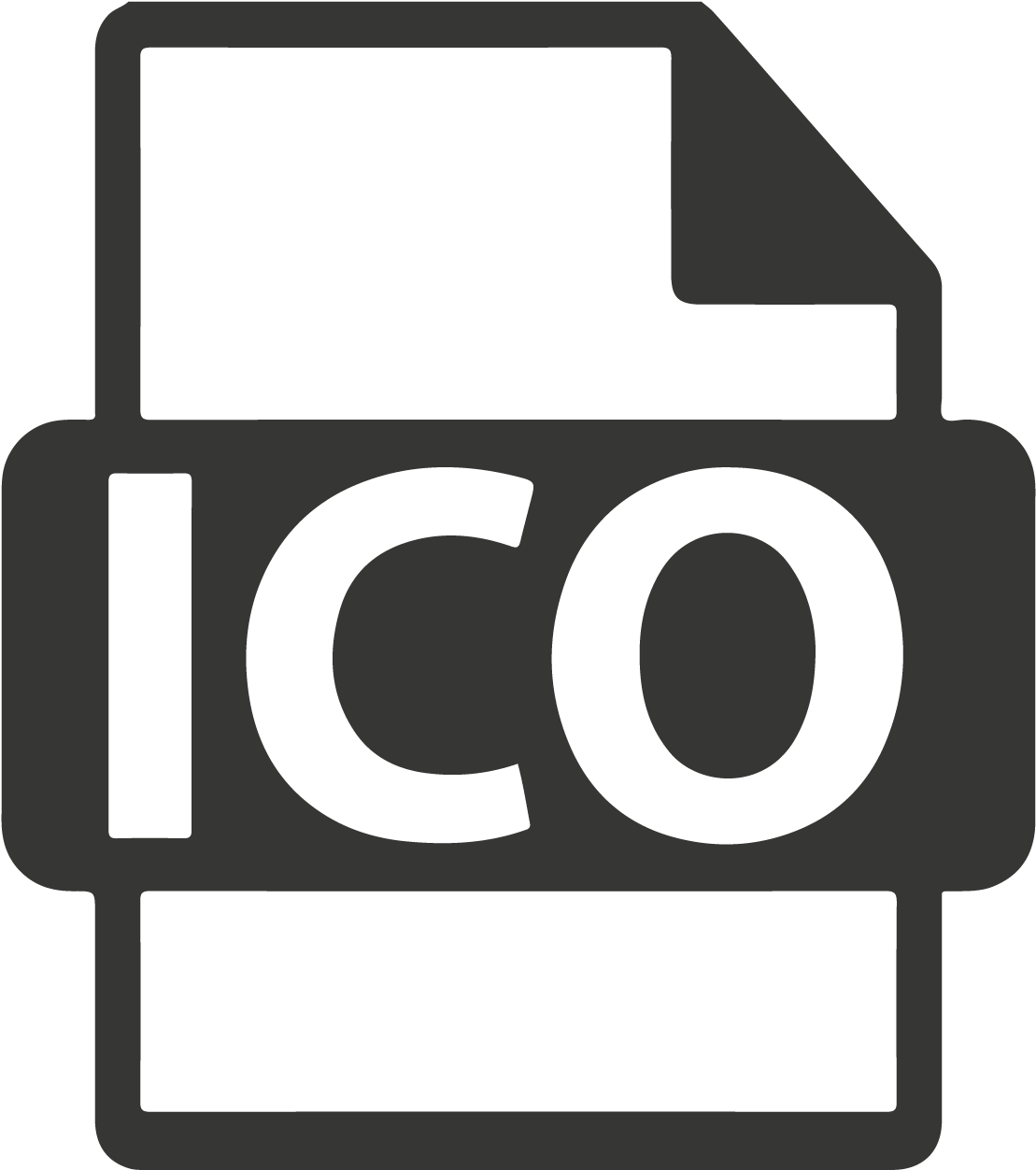 Спасибо за внимание.
Спасибо за внимание.
Biohazard.ico | Засекреченные файлы | Fandom
Biohazard.ico
Дата появления
2009-й год
Распространение
через интернет-ресурсы с бесплатными иконками для файлов
Существование
Существует
Подчиняется ли КОФ
Расширение
.ico (иконка)
Biohazard.ico — Файл, который неизвестным образом оказывает влияние на жертву, заражая её вирусом h2N1. Константам Особых Файлов не подчиняется.Описание
Эта история, в отличие от большинства, посвящённых паранормальным файлам, в которых часто факты теряются среди фантазии и легенд, имеет вполне реальное зловещее происхождение, которое по своей мистике не уступает событиям, произошедшим в ходе этой истории.
Впервые файл biohazard.ico (иногда его называют «проклятая иконка») появился в сети в 2009 году на нескольких сайтах, где обычно выкладывают различный мелкий компьютерный арт (favicon, icon и т.
Через две недели автора тоже не стало. Он также умер от осложнений гриппа. Но его иконка осталась жить в сети Интернет. И вероятно она бы так и затерялась среди тысяч подобных, если бы не один примечательный случай, который произошёл в конце 2010 года.
Один индусский хакер использовал данную иконку в качестве favicon своего сайта, который открывался по любой ссылке на заражённом его вирусом компьютере. Таким образом он планировал отомстить пользователям хакерского форума, где его «забанили». Месть прошла успешно, но на этом же форуме стали появляться сообщения будто бы «зараза не только влияет на компьютер, но и на здоровье людей». Многие пользователи в течении двух недель заболели простудными заболеваниями, проходящими достаточно тяжело. И никто бы не связал данный факт именно с файлом biohazard.ico, если бы не один внимательный пользователь, который нашёл эту иконку в сети и узнал историю её возникновения из подписи автора (уже покойного на тот момент). Сначала по форуму пошёл слух, что эта иконка «проклята», а потом слух разошёлся по сети. Особенно он подогревался тем фактом, что двое пользователей того самого форума умерли от неожиданных осложнений ОРВИ.
Многие пользователи в течении двух недель заболели простудными заболеваниями, проходящими достаточно тяжело. И никто бы не связал данный факт именно с файлом biohazard.ico, если бы не один внимательный пользователь, который нашёл эту иконку в сети и узнал историю её возникновения из подписи автора (уже покойного на тот момент). Сначала по форуму пошёл слух, что эта иконка «проклята», а потом слух разошёлся по сети. Особенно он подогревался тем фактом, что двое пользователей того самого форума умерли от неожиданных осложнений ОРВИ.
Собственно, где-то в этот период (конец 2010 начало 2011 годов) и возникла оригинальная крипи-история про файл, которая потом много раз переписывалась и в конце концов вылилась в десятки различных историй.
Что стало с файлом после этих событий, неизвестно по сей день! Также неизвестно количество его жертв. Однако фактом остаётся то, что файл по прежнему можно обнаружить в открытом доступе на некоторых специальных ресурсах сети.
Примечательно, что в некоторых хакерских и близких к ним сообществах «проклятая иконка» стала чем-то вроде мема, и иногда используется при оформлении программ и сайтов. Последствия такого использования доподлинно неизвестны. Слухи же существуют противоположные. Кто-то утверждает, что файл способствует заражению простудными заболеваниями, кто-то просто не верит в это и считает иконку безобидной, а все истории с ней связанные — совпадением или выдумкой.
Последствия такого использования доподлинно неизвестны. Слухи же существуют противоположные. Кто-то утверждает, что файл способствует заражению простудными заболеваниями, кто-то просто не верит в это и считает иконку безобидной, а все истории с ней связанные — совпадением или выдумкой.
Исследование
Оригинальный файл biohazard.ico был обнаружен в сети сразу на нескольких ресурсах (коллекции favicon и icon). Он представляет собой обычную иконку, имеющую размер файла в 10 Kb.
Изображение являет собой международный символ биологической опасности (заражения), исполненный в красноватых тонах на неком зеленоватом фоне, отдалённо напоминающим изображение вируса (схожую форму имеет вирус гриппа (в том числе и известный h2N1) и ВИЧ (СПИД)).
Каких-либо паранормальных свойств сам файл не проявляет.
Однако однозначного ответа на вопрос о его влиянии на заражение простудными вирусными заболеваниями пока нет. Есть ряд случаев совпадающих с тем фактом, что заболевшие контактировали с файлом. Но, во-первых, все эти случаи представляют собой лишь обычную простуду или сезонный грипп (без каких-либо особенных или атипичных осложнений), а во-вторых: все случаи можно списать на совпадение.
Но, во-первых, все эти случаи представляют собой лишь обычную простуду или сезонный грипп (без каких-либо особенных или атипичных осложнений), а во-вторых: все случаи можно списать на совпадение.
Ссылки
Оригинальный файл.
Почему не отображается иконка сайта favicon?
У Вас не отображается иконка сайта favicon.ico в браузере или в поиске? Давайте рассмотрим возможные причины.
Для начала хочу напомнить про статью Как создать favicon иконку сайта? Там Вы гарантированно сможете создать валидную иконку для сайта.
Вспомним как установить на сайт иконку сайта favicon
Иконка сайта подключается в head перед закрывающим тегом.
<html>
<head>
<title>Где подключить иконку сайта favicon?</title><link rel="icon" href="/favicon.ico" type="image/x-icon">
<link rel="shortcut icon" href="/favicon.ico" type="image/x-icon"></head>
<body></body>
</html>
Рассмотрим три вида подключения к сайту иконки favicon
<!-- Если favicon лежит в корне сайта.РЕКОМЕНДУЕМЫЙ вариант. -->
<link rel="icon" href="/favicon.ico" type="image/x-icon">
<link rel="shortcut icon" href="/favicon.ico" type="image/x-icon"><!-- Если favicon лежит в корне сайта. Полный адрес к иконке. -->
<link rel="icon" href="http://yoursite.ru/favicon.ico" type="image/x-icon">
<link rel="shortcut icon" href="http://yoursite.ru/favicon.ico" type="image/x-icon"><!-- Если favicon лежит в папке Выше. НЕ РЕКОМЕНДУЕМЫЙ вариант. -->
<link rel="icon" href="http://yoursite.ru/путь_к_иконке/favicon.ico" type="image/x-icon">
<link rel="shortcut icon" href="http://yoursite.ru/путь_к_иконке/favicon.ico" type="image/x-icon">
Почему написал у третьего варианта не рекомендуемый? Потому что, например, Яндекс может НЕ отображать Вашу иконку сайта в выдаче по запросу, если она находится в каком-либо подкаталоге, а не в корне.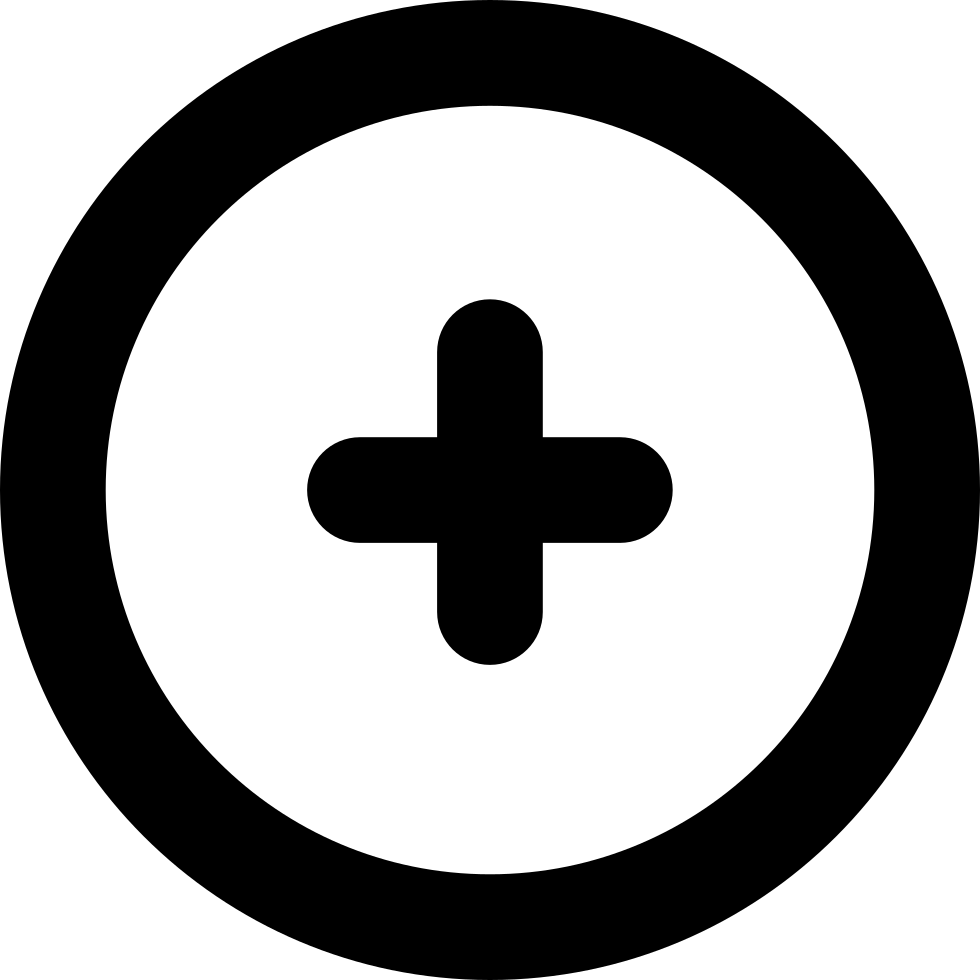 Личное наблюдение Личное наблюдение |
Как индексируется иконка сайта favicon? Почему не отображается сразу после изменений?
Про индексацию иконки сайта favicon хотел бы предупредить, что сайт сначала должен проиндексировать специальным поисковым роботом, прежде чем иконка будет отображаться рядом с сайтом по запросу в поиске. Поэтому иногда следует просто подождать. По времени это от недели до двух месяцев (для молодых сайтов — младше года). Если всё сделано правильно, то просто запасаемся терпением!
Как поступает Гугл не скажу, но заметил, что он показывает иконки не на всех сайтах.
Вы все сделали правильно, но фавикон не хочет отображаться?
Пожалуйста, проверьте, правильно ли создан сам файл и верно ли прописаны пути к нему в теге head в записи про icon (пример записей Выше). Другими словами, узнаем, как его видят поисковики и различные интернет-сервисы, в том числе и браузеры.
Я обновил запись c favicon (иконкой сайта), но у меня по-прежнему ничего не отображается.
Бывает так, что в Браузере после изменений не отображается favicon.
Попробуйте почистить кэш в вашем браузере.
Проверка Favicon в поисковых системах Яндекс и Google
Для того, чтобы узнать видят ли иконку любого сайта поисковики, даже не обязательно открывать сам сайт. Для этого достаточно ввести следующий адрес в браузер:
1) Как видит Яндекс — http://favicon.yandex.net/favicon/www.yandex.ru
В записи меняем www.yandex.ru на свой домен.
2) Как видит Google — http://www.google.com/s2/favicons?domain=www.google.com
В записи меняем www.google.com на свой домен.
(если у Вас отображается иконка Земного шара, то не переживайте, так тоже бывает с нормально сделанными сайтами) Объяснение
Windows ICO — Размеры значков для Windows
Вы можете просмотреть все размеры значков Windows в проводнике файловЗначки Windows могут быть более сложными, чем вы думаете
Как и все другие программные платформы, поддерживающие файлы значков, Значки для Windows иметь собственный набор размеров и спецификаций.
Иконки для Windows используют файловый формат, специфичный для Windows, который называется ICO. Это невероятно гибкий «контейнер» изображений, который можно использовать для хранения одного изображения — так же, как JPEG или PNG — или он может содержать изображения разных размеров и глубины цвета.При использовании в собственной среде Windows правильное изображение отображается автоматически, что делает формат очень удобным для пользователя, если дизайнер значков включил необходимые размеры и форматы для системы, в которой вы хотите его использовать.
Если вы хотите увидеть различные размеры, включенные в формат Windows ICO, вы можете легко сделать это в Windows.
Сохраните файлы ICO в папку, а затем используйте раскрывающийся список «Просмотр», чтобы выбрать вид или размер значка, который вы хотите видеть. Windows 7 автоматически масштабирует значки при перемещении между созданными вами размерами.Вы можете проверить это, перемещая ползунок вверх и вниз.
Фактические размеры, отображаемые под каждым из заголовков, следующие:
- Очень большие значки — 256 x 256 пикселей
- Крупные значки — 96 x 96 пикселей (автоматически отображаются в Windows из 256 версии)
- Средние значки — 48 x 48 пикселей
- Маленькие значки — 16 x 16 пикселей
- Список — 16 x 16 пикселей
- Детали — 16 x 16 пикселей
- Плитки — 48 x 48 пикселей
- Содержимое — 32 x 32 пикселя
Размеры значков Windows
Чтобы охватить все возможные варианты использования, размеры файлов по умолчанию, необходимые для значка для окон, составляют:
Размеры по умолчанию
- 256 × 256
- 48 × 48
- 32 × 32
- 16 × 16
Дополнительные размеры
- 128 × 128
- 96 × 96
- 80 × 80
- 72 × 72
- 64 × 64
- 24 × 24
Глубина цвета
- 32-битный (24-битный цвет + 8-битная прозрачность)
- 8 бит (256 столбцов наш + 1 бит прозрачности)
Однако есть и другие относительно распространенные дополнительные размеры, которые могут быть включены в формат Windows ICO и использованы в Windows, например 128 × 128, 96 × 96 80 × 80, 72 × 72, 64 × 64 и 24 × 24 пикселей.![]() Также можно добавить любые пользовательские размеры, которые вам нравятся, но обычно тезисы будут использоваться только в том случае, если программное обеспечение, для которого они созданы, имеет возможность отображать нестандартные размеры. Эта гибкость отлично подходит как для дизайнеров, так и для разработчиков, но чем больше и больше включаемых размеров, тем больше влияет на размер файла (КБ), поэтому включение абсолютно всех вариантов обычно не рекомендуется, тем более что, вероятно, возникнут расходы, связанные с привлечением вашего дизайнера. создайте дополнительные размеры.
Также можно добавить любые пользовательские размеры, которые вам нравятся, но обычно тезисы будут использоваться только в том случае, если программное обеспечение, для которого они созданы, имеет возможность отображать нестандартные размеры. Эта гибкость отлично подходит как для дизайнеров, так и для разработчиков, но чем больше и больше включаемых размеров, тем больше влияет на размер файла (КБ), поэтому включение абсолютно всех вариантов обычно не рекомендуется, тем более что, вероятно, возникнут расходы, связанные с привлечением вашего дизайнера. создайте дополнительные размеры.
Цвета значков Windows
С выпуском каждой новой версии Windows возможность отображения большего количества цветов расширялась.Формат Windows Icon ICO также расширился, чтобы отразить это и сохранить обратную совместимость с более ранними версиями. Благодаря этому у вас есть возможность создавать разные цветовые версии каждого значка с битрейтом.
Windows 7 и более поздние версии поддерживают 24-битную с 8-битной прозрачностью, это дает изображение высочайшего качества с хорошей градуированной прозрачностью, что означает отсутствие зубчатых краев и то, что большинство значков могут отображаться на любом цветном фоне (в разумных пределах) и при этом хорошо выглядеть.![]()
Другие цветовые битрейты обычно используются только для исторических целей и в большинстве случаев являются пустой тратой памяти.8-битный включает 256 цветов и отображает очень похоже на файл GIF, который имеет ограниченную палитру — но все же может быть сделан так, чтобы он выглядел хорошо — но имеет только 1 бит или цвет для прозрачности. По этой причине невозможно гладко отрисовать кривую или диагональную линию, не выглядя очень неровной и ступенчатой. Можно обойти это, используя прямые края, но это очень ограничивает дизайнера, и хотя размер файла обычно будет намного меньше (КБ), он почти не используется, если у клиента нет особых требований к нему.
4-битные значки включают в себя очень простую 16-цветную палитру и 1-битную прозрачность, и, наконец, 2-битные значки состоят просто из черного и белого (монотонного), но также включают 1-битную прозрачность. Очень редко какая-либо из этих опций требуется или требуется, но они по-прежнему являются частью спецификации формата Windows 7 ICO.
Дополнительную информацию о значках Windows см. В следующих статьях блога:
Использование Adobe Photoshop или Illustrator для создания ICO | Джон Графт
Я предпочитаю использовать Photoshop для создания своих иконок ICO.ICO устанавливает размеры, и вы хотите убедиться, что они идеально подходят для каждого размера. С моим методом Photoshop вы будете контролировать дизайн каждого отдельного размера значка, в отличие от метода Illustrator. Это полезно, потому что позволяет добавить больше деталей к значкам большего размера.
Шаг 1. Создайте файл шаблона. Вы можете скачать созданный мной PSD-файл шаблона. В этом нет ничего особенного, но он дает каждому значку размер рамки, в которой значок должен соответствовать.Вы можете выбрать любые размеры и отображать их в любом порядке, но я предпочитаю этот макет. Как только вы закончите, сохраните PSD и заблокируйте его, чтобы предотвратить случайную перезапись!
Мой файл шаблона. Я знаю, что артборды делают что-то очень похожее и не требуют следующего шага. Этот метод был создан до того, как артборды стали доступны в Photoshop, и я обнаружил, что в любом случае предпочитаю этот метод использованию артбордов. Если Adobe продолжит улучшать артборды, я могу когда-нибудь переключиться.
Этот метод был создан до того, как артборды стали доступны в Photoshop, и я обнаружил, что в любом случае предпочитаю этот метод использованию артбордов. Если Adobe продолжит улучшать артборды, я могу когда-нибудь переключиться.
Шаг 2. Создайте экшен Photoshop. Это действие будет обрезать монтажную область до внутренней части кадра, сохранить изображение как PNG, отменить обрезку и повторить для остальных размеров. Вместо того, чтобы пытаться объяснить это письменно, я просто покажу вам. Посмотрите мое короткое видео ниже, и вы поймете идею.
Очень быстрое видео, показывающее, как создать настраиваемое действие.Шаг 3: Создайте свой значок! Я работаю над другим сообщением в блоге о том, как я создаю свои значки.Как только он будет готов, я вернусь и свяжу его здесь. Теперь вы можете перейти к разделу «Преобразование» ниже.
Многие люди предпочитают создавать свои иконки в Adobe Illustrator, и я понимаю, почему. Illustrator отлично подходит для значков SVG (будущее), но я предпочитаю использовать Photoshop, когда дело касается ICO.![]()
Шаг 1. Создайте файл шаблона. Вам понадобятся два артборда; один с разрешением 16×16 и другой с разрешением 24×24. Мы делаем это, чтобы максимально избежать субпикселизации при расширении до больших размеров.Вы можете скачать файл шаблона AI, который я создал.
Шаг 2: Создайте свой значок! Я работаю над другим сообщением в блоге о том, как я создаю свои значки. Как только он будет готов, я вернусь и свяжу его здесь.
Как выглядит мой экран экспорта, хотя на нем отсутствует четырехкратная шкала. Шаг 3. Экспортируйте монтажные области. Выберите «Файл»> «Экспорт»> «Для экранов» или воспользуйтесь сочетанием клавиш ⌥ + ⌘ + E. На этом следующем экране вы хотите экспортировать обе монтажные области как PNG в масштабе 1x, 2x, 3x и 4x.После экспорта вы можете удалить значок 72 пикселя (24 пикселя при масштабе 3x) и выбрать, какой значок 48 пикселей вы хотите сохранить (масштаб 16 пикселей при 3x или 24 пикселя при масштабе 2x).![]() Теперь вы можете перейти к разделу «Преобразование» ниже.
Теперь вы можете перейти к разделу «Преобразование» ниже.
Внимание! Если у вас возникли проблемы с отображением правильного размера ICO, экспортированных из Illustrator, запустите экспортированные PNG-файлы Illustrator через ImageOptim.
ICON (ICX) — рейтинг и детали ICO
Об ICON
ICON уже может похвастаться сообществами, состоящими из авторитетных организаций — банков, ценных бумаг, страховых компаний, больниц, университетов и т. Д.Децентрализованные приложения ICON (DAPP), включая Blockchain ID и Payment & Exchange, могут принести пользу нынешним и будущим сообществам.
Например, Blockchain ID может быть выпущен сообществом финансовых ценных бумаг и использоваться для проверки идентификатора во всех других сообществах. Аналогичным образом, ICX, выпущенный больницами, может использоваться для оплаты и обмена во всех других сообществах.
Идентификатор блокчейна
Идентификатор блокчейна выдается посредством смарт-контракта и может использоваться для проверки во всех сообществах. Откройте свой следующий банковский счет за секунды. Получайте студенческие скидки без предъявления студенческих билетов.
Откройте свой следующий банковский счет за секунды. Получайте студенческие скидки без предъявления студенческих билетов.
Платежи и обмен
Кошелек ICON может переводить, рассчитывать и обменивать валюты в реальном времени через DEX (децентрализованный обмен). Его можно использовать в нашей повседневной жизни с нашей сетью сообщества — банки, ценные бумаги, страхование, университеты и многое другое.
Удобство использования
ICON привносит технологию блокчейн в нашу повседневную жизнь. Команда, стоящая за ICON, создала реальные приложения для реальных сообществ.Кроме того, ICON получит выгоду от «DAVinCI», нашего решения для искусственного интеллекта, которому доверяют некоторые из крупнейших финансовых институтов мира.
Рейтинги
Все рейтинги, опубликованные на ICObench, служат только для информационных целей. ICObench не предоставляет инвестиционных прогнозов, рекомендаций или каких-либо консультаций по этому поводу. Таким образом, ни ICObench, ни эксперты не могут нести ответственности за инвестиционные решения посетителей.Читать далее Дорис Корнаго
Таким образом, ни ICObench, ни эксперты не могут нести ответственности за инвестиционные решения посетителей.Читать далее Дорис Корнаго Менеджер по работе с клиентами и связям с инвесторами в Utopian Capital
Рейтинг 7 мая 2019 г.
18% вес
→ Преимущество блокчейна — Хорошо
→ Белая книга — Ярмарка
→ Состав команды — Ярмарка
→ Токеномика — нуждается в улучшении
→ Бизнес-модель — Ярмарка
→ Присутствие в социальных сетях — нуждается в улучшении
→ Сотрудничество и партнерство — Хорошо
→ Распределение средств — Хорошо
→ Юридические лазейки — Ярмарка
→ MVP / DApp / Рабочий продукт — Ярмарка
Вы можете максимально раскрыть потенциал этого продукта, построив экосистему для распространения своего видения.Массовое внедрение — залог успеха, все остальное — подготовка к предстоящей работе. С наилучшими пожеланиями к вашей дорожной карте.
0
Отчет Абдул Рахман Технический предприниматель | Крипто-трейдер | Исследователь блокчейнов | Финансовый контролер
Оценка 19 января 2018 г.![]()
8% вес
Вес этого рейтинга снижен на 50%, так как обзор не добавлен.
2% вес
Вес данного рейтинга снижен на 50%, так как обзор не добавлен.
72% веса
Эксперты независимо и добровольно вносят свой вклад в сообщество. Если ни один эксперт не оценил ICO, используются только результаты анализатора ICO. Всегда исследуйте, прежде чем инвестировать, поскольку эти рейтинги не должны использоваться как руководство для инвестирования.
Рейтинги и результаты анализатора ICO обновляются (пересчитываются) каждые несколько часов.
Как изменить значок в адресной строке или Favicon.ico?
Проблема:
Могу ли я изменить значок «favicon.ico »для моих веб-сайтов?
Решение:
Да! Сделать это довольно просто.Файл favicon.
 ico обычно представляет собой простое изображение размером 16×16, видимое в строке состояния браузера, вкладках и / или строке заголовка. Чтобы изменить это на свое собственное, просто сделайте следующее:
ico обычно представляет собой простое изображение размером 16×16, видимое в строке состояния браузера, вкладках и / или строке заголовка. Чтобы изменить это на свое собственное, просто сделайте следующее:- Создайте «favicon.ico »из вашего предпочтительного изображения. Вы можете использовать инструмент для редактирования изображений, например Adobe Photoshop, GIMP, MS Paint и т. Д., Или использовать этот веб-сайт: http://www.favicon.cc/.
- Загрузите изображение в корневой каталог своего веб-сайта. Если это ваш основной домен, каталог будет «/ public_html /». Если это поддомен или дополнительный домен, перейдите в раздел cPanel → Domains → Subdomains или cPanel → Domain Manager, чтобы узнать, к какому каталогу назначен домен.
- Очистите кеш браузера, затем снова посетите свой веб-сайт.
 В некоторых случаях вам может потребоваться посетить файл favicon.ico напрямую; просто перейдите на http://example.com/favicon.ico. (Замените example.com своим собственным доменом.)
Если вы по-прежнему видите проблемы с favicon.ico после выполнения вышеупомянутых шагов, не стесняйтесь обращаться в службу поддержки по телефону поддержки или в чат.
В некоторых случаях вам может потребоваться посетить файл favicon.ico напрямую; просто перейдите на http://example.com/favicon.ico. (Замените example.com своим собственным доменом.)
Если вы по-прежнему видите проблемы с favicon.ico после выполнения вышеупомянутых шагов, не стесняйтесь обращаться в службу поддержки по телефону поддержки или в чат.Рекомендуемое содержимое справки
При просмотре в Internet Explorer мой favicon.ico не загружается.
Статья базы знаний 126190 просмотров теги: значок ie Как мне добавить значок избранного (фавикон) на мой сайт.![]()
Что такое значок избранного и как его изменить?
Статья базы знаний 85494 просмотра теги: значокСоответствующее содержимое справки
Я пытаюсь отредактировать свою веб-страницу и не знаю, как это сделать? Мне нужно знать, как зайти на сайт и исправить. На моей веб-странице есть ошибка в первом абзаце. Не знаю как исправить? Вы можете помочь?
На моей веб-странице есть ошибка в первом абзаце. Не знаю как исправить? Вы можете помочь?
У меня проблемы с рассылкой спама. Я считаю, что мой адрес электронной почты был собран (удален с моего сайта и продан спамерам). Могу ли я скрыть свой адрес электронной почты, но при этом люди будут мне писать?
Как мне внести свой IP-адрес в белый список? Я не могу войти в MySQL с удаленного компьютера с помощью инструмента администрирования MySQL (phpMyAdmin, Navicat, MySQLFront, MySQL-Admin и т. Д.).
В этой статье вы узнаете, как создавать, удалять и редактировать файлы с помощью файлового менеджера.
Объясняет, как редактировать файл.htaccess
Статья базы знаний 283961 просмотр Теги: htaccessЧтобы установить форум phpBB с помощью MOJO Marketplace, войдите в cPanel и прокрутите вниз до категории «Программное обеспечение / Услуги».Щелкните значок MOJO Marketplace. Щелкните значок phpBB. Нажмите Install Now bu
.Как редактировать конфигурацию PHP — VPS или выделенный
В этой статье объясняется, как настроить, удалить или отредактировать задание Cron.![]()
Что такое формат файла изображения значка компьютера Microsoft Windows ICO?
CountryUnited StatesUnited KingdomAfghanistanAlbaniaAlgeriaAmerican SamoaAndorraAngolaAnguillaAntarcticaAntigua и BarbudaArgentinaArmeniaArubaAustraliaAustriaAzerbaijanBahamasBahrainBangladeshBarbadosBelarusBelgiumBelizeBeninBermudaBhutanBoliviaBosnia и HerzegovinaBotswanaBouvet IslandBrazilBritish Индийский океан TerritoryBrunei DarussalamBulgariaBurkina FasoBurundiCambodiaCameroonCanadaCape VerdeCayman IslandsCentral африканских RepublicChadChileChinaChristmas IslandCocos (Килинг) IslandsColombiaComorosCongoCongo, Демократическая Республика TheCook IslandsCosta RicaCote D’ivoireCroatiaCubaCyprusCzech RepublicDenmarkDjiboutiDominicaDominican RepublicEcuadorEgyptEl SalvadorEquatorial GuineaEritreaEstoniaEthiopiaFalkland (Мальвинских) островах Фарерских IslandsFijiFinlandFranceFrench GuianaFrench PolynesiaFrench Южный TerritoriesGabonGambiaGeorgiaGermanyGhanaGibraltarGreeceGreenlandGrenadaGuadeloupeGuamGuatemalaGuineaGuinea-bissauGuyanaHaitiHeard Остров и острова Макдоналд Святое море у государства) HondurasHong KongHungaryIcelandIndiaIndonesiaIran, Исламская Республика ofIraqIrelandIsraelItalyJamaicaJapanJordanKazakhstanKenyaKiribatiKorea, Корейская Народно-Демократическая Республика ofKorea, Республика ofKuwaitKyrgyzstanLao Народная Демократическая RepublicLatviaLebanonLesothoLiberiaLibyan Арабская JamahiriyaLiechtensteinLithuaniaLuxembourgMacaoMacedonia, бывшая югославская Республика ofMadagascarMalawiMalaysiaMaldivesMaliMaltaMarshall IslandsMartiniqueMauritaniaMauritiusMayotteMexicoMicronesia, Федеративные Штаты ofMoldova, Республика ofMonacoMongoliaMontenegroMontserratMoroccoMozambiqueMyanmarNamibiaNauruNepalNetherlandsNetherlands AntillesNew CaledoniaNew ZealandNicaraguaNigerNigeriaNiueNorfolk IslandNorthern Mariana IslandsNorwayOmanPakistanPalauPalestinian край, OccupiedPanamaPapua Новый GuineaParaguayPeruPhilippinesPitcairnPolandPortugalPuerto RicoQatarReunionRomaniaRussian FederationRwandaSaint HelenaSaint Китс и НевисСент-ЛюсияСент-Пьер и МикелонСент-Винсент и ГренадиныСамоаСан MarinoSao Том и PrincipeSaudi ArabiaSenegalSerbiaSeychellesSierra LeoneSingaporeSlovakiaSloveniaSolomon IslandsSomaliaSouth AfricaSouth Джорджия и Южные Сандвичевы IslandsSouth SudanSpainSri LankaSudanSurinameSvalbard и Ян MayenSwazilandSwedenSwitzerlandSyrian Arab RepublicTaiwan, Республика ChinaTajikistanTanzania, Объединенная Республика ofThailandTimor-lesteTogoTokelauTongaTrinidad и TobagoTunisiaTurkeyTurkmenistanTurks и Кайкос IslandsTuvaluUgandaUkraineUnited арабского EmiratesUnited KingdomUnited StatesUnited Внешний Малые IslandsUruguayUzbekistanVanuatuVenezuelaViet NamVirgin остров, BritishVirgin остров, U.С.Уоллис и Футуна, Западная Сахара, Йемен, Замбия, Зимбабве,
.РейтингиOneTwoThreeFourFive
Отправьте свои мыслиКак изменить значок в адресной строке или Favicon.ico?
Обзор
Значок « Fav Icon » или значок — это значок закладки, имеющий квадратный дизайн, напоминающий ваш веб-сайт. Эти веб-значки могут быть размером от 16×16 до 64×64. Большинство веб-дизайнеров включают изображение favicon.ico при разработке сайта.
Любая программа рисования позволяет создать значок. Поиск в Google покажет множество инструментов для создания значков. Один из популярных сайтов — http://www.favicon.cc/.
Примечание: Для дополнительных доменов поместите файл favicon.ico в каталог для дополнительного домена.
Добавление значка на свой веб-сайт
Шаг 1. Найдите изображение
- Большинство веб-сайтов используют уменьшенную версию своего логотипа или аналогичную.
Главное, чтобы ваш значок оставался простым и четким при таком небольшом размере.Большинство интерфейсов браузера (верхняя панель инструментов, содержащая кнопки браузера) могут отображать 256 цветов, но лучше всего использовать цвета Windows 16.
Шаг 2. Преобразование изображения в значок
Шаг 3. Добавление значка на ваши веб-страницы
- Опубликуйте значок в корневом каталоге вашего веб-сайта. Это место, где Internet Explorer будет автоматически искать ваш значок, когда посетитель добавляет ваш сайт в закладки.
- Помогите браузеру найти ваш значок, включив в html в тег следующее:
Поместите это ближе к закрывающему тегу, потому что более важная информация должна появиться раньше, например, ваши метатеги. - Сохраните вашу веб-страницу и опубликуйте ее.
Если вы хотите создать разные значки для разных страниц, просто назовите их иначе, чем favicon.ico, но с суффиксом .ico. Делайте ссылки на них на своих страницах так же, как указано выше, просто меняя расположение href для разных значков.
Шаг 4 — Тестирование вашего Icon
- Откройте Internet Explorer (версии 5 или выше) и добавьте свою страницу в закладки.
- Определите, отличается ли ваш значок от других сайтов, отмеченных закладками, с помощью значков избранного.
- При необходимости отредактируйте значок и снова опубликуйте его.
- Закройте браузер и снова откройте его. Еще раз сделайте закладку для своей страницы, чтобы проверить новую версию вашего значка.
- Повторяйте, пока не убедитесь, что ваш значок привлекает внимание.
Общие проблемы
При просмотре в Internet Explorer мой значок.ico не загружается.
Есть несколько решений этой проблемы:
- Добавьте страницу в избранное. Если у вас уже есть страница в папке избранного, удалите ее и добавьте снова.
- Убедитесь, что файл значка называется favicon.ico и находится в корневой папке вашего веб-сервера.
- Убедитесь, что путь к значку в заголовке страницы является абсолютным, а не относительным.
- Удалите временные файлы Интернета. Если папка с временными файлами достигла своего максимума, значок нельзя использовать.
Для получения дополнительной информации посетите страницу Как сделать значок избранного ?.
Для получения дополнительной помощи вы можете обратиться в нашу службу поддержки в чате или по телефону по телефону 888-401-4678 . Вы также можете обратиться к статьям нашей базы знаний, чтобы получить ответы на общие вопросы и помочь вам выполнить различные действия по установке, настройке и устранению неполадок.
Установка значка приложения | Qt 5.15
Значок приложения, обычно отображаемый в верхнем левом углу окон верхнего уровня приложения, устанавливается путем вызова метода QWindow :: setIcon ().
Чтобы изменить значок самого исполняемого файла приложения, как он отображается на рабочем столе (то есть перед запуском приложения), необходимо использовать другой, зависящий от платформы метод.
Установка значка приложения в Windows
Сначала создайте файл точечного рисунка формата ICO, содержащий изображение значка. Это можно сделать с помощью Microsoft Visual Studio: выберите File >> New и выберите Icon File .
Примечание: Вам не нужно загружать приложение в Visual Studio IDE, поскольку вы используете только редактор значков.
В качестве альтернативы файл .ico можно создать из набора изображений с помощью инструмента преобразования ImageMagick:
magick.exe convert icon-16.png icon-32.png icon-256.png icon.ico
Сохраните файл ICO в каталоге исходного кода вашего приложения, например, с именем appico.ico .
Использование CMake
Для настройки значка вашего приложения требуется файл ресурсов, содержащий информацию о значке. Файл ресурсов — это текстовый файл, содержащий информацию о ресурсах приложения, таких как значки, курсоры, шрифты и т. Д.Для получения дополнительной информации о файлах ресурсов и о том, что они могут содержать, см. О файлах ресурсов.
Получив файл .rc , добавьте в него информацию о файле ICO и используйте его для настройки значка приложения.
В следующем примере фрагмента показано, как настроить значок приложения с помощью CMake:
Набор (APP_ICON_RESOURCE_WINDOWS "$ {CMAKE_CURRENT_SOURCE_DIR} /qt5app.rc")
add_executable (qt5app main.cpp $ {APP_ICON_RESOURCE_WINDOWS}) Обратите внимание, что команда set определяет переменную APP_ICON_RESOURCE_WINDOWS , которая содержит путь к RC-файлу.Эта переменная используется с командой add_executable для установки значка приложения.
Использование qmake
Если вы все еще используете qmake для создания файлов сборки, вам нужно добавить одну строку в файл проекта .pro :
Наконец, заново сгенерируйте свой make-файл и свое приложение. Файл .exe теперь будет представлен вашим значком в проводнике.
Однако, если у вас уже есть файл .rc , например, с именем myapp.rc , который вы хотите использовать повторно, потребуются следующие два шага. Сначала поместите одну строку текста в файл myapp.rc :
IDI_ICON1 ЗНАЧОК "myappico.ico"
Затем добавьте эту строку в свой файл myapp.pro :
Если вы не используете qmake , необходимые шаги: сначала создайте файл .rc и запустите программу rc или windres в файле .rc , затем свяжите свое приложение с полученным .res файл.
Установка значка приложения в macOS
Значок приложения, обычно отображаемый в области стыковки приложения, устанавливается путем вызова QWindow :: setWindowIcon () в окне. Вполне возможно, что программа могла появиться в области док-станции перед вызовом функции, и в этом случае во время подпрыгивающей анимации появится значок по умолчанию.
Чтобы обеспечить отображение правильного значка как при запуске приложения, так и в Finder, необходимо использовать платформенно-зависимую технику.
Хотя многие программы могут создавать файлы значков ( .icns, ), рекомендуется использовать программу iconutil , поставляемую Apple. iconutil — это инструмент командной строки, который преобразует папки набора значков в готовые к развертыванию файлы icns с высоким разрешением. Использование этого инструмента также сжимает итоговый файл icns, поэтому вам не нужно выполнять дополнительное сжатие.
Использование CMake
Для настройки значка приложения файл Info.Файл .plist , созданный CMake, должен содержать информацию о значке. Этого можно добиться, задав для имени файла .icns переменную MACOSX_BUNDLE_ICON_FILE .
Следующий фрагмент демонстрирует, как настроить значок приложения с помощью CMake:
# ПРИМЕЧАНИЕ. Не включайте путь в MACOSX_BUNDLE_ICON_FILE - это
# свойство добавлено в Info.plist
установить (MACOSX_BUNDLE_ICON_FILE qt5app.icns)
# И эта часть сообщает CMake, где найти и установить сам файл
установить (APP_ICON_MACOSX $ {CMAKE_CURRENT_SOURCE_DIR} / qt5app.icns)
set_source_files_properties ($ {APP_ICON_MACOSX} PROPERTIES
MACOSX_PACKAGE_LOCATION «Ресурсы»)
add_executable (qt5app MACOSX_BUNDLE main.cpp $ {APP_ICON_MACOSX}) Обратите внимание, что первая команда set определяет переменную MACOSX_BUNDLE_ICON_FILE , которая требуется для добавления файла значка в файл Info.plist . Вторая команда set определяет переменную APP_ICON_MACOSX с абсолютным путем к файлу значка.Затем эта переменная используется для настройки MACOSX_PACKAGE_LOCATION, который определяет место установки файла значка. Наконец, add_executable использует переменную APP_ICON_MACOSX для установки значка приложения.
Использование qmake
Если вы все еще используете qmake для создания файлов сборки, вам нужно только добавить одну строку в файл проекта .pro . Например, если имя вашего файла значка — myapp.icns , а файл проекта — myapp.pro , добавьте эту строку в myapp.pro :
Это гарантирует, что qmake поместит ваши значки в нужное место и создаст для значка запись Info.plist .
Если вы не используете qmake , вы должны сделать следующее вручную:
- Создайте файл
Info.plistдля своего приложения (используяPropertyListEditor, находящийся вDeveloper / Applications). - Свяжите свой
.icnsс записьюCFBundleIconFileв файлеInfo.plist(опять же, используяPropertyListEditor). - Скопируйте файл
Info.plistв каталогContentsвашего пакета приложений. - Скопируйте файл
.icnsв каталогContents / Resourcesвашего пакета приложений.
Установка значка приложения на общих рабочих столах Linux
В этом разделе мы кратко описываем проблемы, связанные с предоставлением значков для приложений для двух распространенных сред рабочего стола Linux: KDE и GNOME.Основная технология, используемая для описания значков приложений, одинакова для обоих рабочих столов и может также применяться к другим, но есть детали, специфичные для каждого из них. Основным источником информации о стандартах, используемых этими рабочими столами Linux, является freedesktop.org. Для получения информации о других рабочих столах Linux см. Документацию по интересующим вас рабочим столам.
Часто пользователи не используют исполняемые файлы напрямую, а вместо этого запускают приложения, щелкая значки на рабочем столе.Эти значки представляют собой «файлы записей рабочего стола», которые содержат описание приложения, которое включает информацию о его значке. Обе среды рабочего стола могут извлекать информацию из этих файлов и использовать ее для создания ярлыков для приложений на рабочем столе, в меню «Пуск» и на панели.
Дополнительную информацию о файлах записи рабочего стола можно найти в спецификации Desktop Entry.
Хотя файлы входа на рабочий стол могут с пользой инкапсулировать детали приложения, нам все же нужно хранить значки в обычном месте для каждой среды рабочего стола.Количество мест для значков указано в Спецификации темы значков.
Хотя путь, используемый для поиска значков, зависит от используемого рабочего стола и от его конфигурации, структура каталогов под каждым из них должна следовать одному и тому же шаблону: подкаталоги упорядочены по теме, размеру значка и типу приложения. Обычно значки приложений добавляются к теме hicolor, поэтому квадратный значок приложения размером 32 пикселя будет храниться в каталоге hicolor / 32x32 / apps под путем к значку.
K Среда рабочего стола (KDE)
Значки приложений могут быть установлены для использования всеми пользователями или для каждого пользователя. Пользователь, который в настоящее время вошел в свой рабочий стол KDE 4, может обнаружить эти места с помощью kde4-config, например, набрав в окне терминала следующее:
Приложения, использующие Qt 5 и KDE Frameworks 5, найдут свои значки в списке, возвращаемом этой командой:
qtpaths --locate-dirs Значки GenericDataLocation
Как правило, список путей, разделенных двоеточиями, выводимых на стандартный вывод, включает путь к значку, зависящий от пользователя, и путь в масштабе всей системы.Под этими каталогами должна быть возможность найти и установить значки в соответствии с соглашениями, описанными в Спецификации темы значков.
Если вы разрабатываете исключительно для KDE, вы можете воспользоваться преимуществами системы сборки KDE для настройки своего приложения. Это гарантирует, что ваши значки будут установлены в соответствующие места для KDE.
Веб-сайт разработчика KDE находится по адресу http://techbase.kde.org/.
GNOME
Значки приложений хранятся в стандартном общесистемном каталоге, содержащем файлы, не зависящие от архитектуры.Это местоположение можно определить с помощью gnome-config , например, набрав в окне терминала следующее:
Путь, напечатанный на stdout, относится к местоположению, которое должно содержать каталог с именем pixmaps ; Структура каталогов в каталоге растровых изображений описана в Спецификации темы значков.
Если вы разрабатываете исключительно для GNOME, вы можете использовать стандартный набор инструментов сборки GNU.
