✎ — Карандаш, направленный вправо-вниз: U+270E
Значение символа
Карандаш, направленный вправо-вниз. Дингбаты.
Символ «Карандаш, направленный вправо-вниз» был утвержден как часть Юникода версии 1.1 в 1993 г.
Свойства
| Версия | 1.1 |
| Блок | |
| Тип парной зеркальной скобки (bidi) | Нет |
| Композиционное исключение | Нет |
| Изменение регистра | 270E |
| Простое изменение регистра | 270E |
Кодировка
| Кодировка | hex | dec (bytes) | dec | |
|---|---|---|---|---|
| UTF-8 | E2 9C 8E | 226 156 142 | 14851214 | 11100010 10011100 10001110 |
| UTF-16BE | 27 0E | 39 14 | 9998 | 00100111 00001110 |
| UTF-16LE | 0E 27 | 14 39 | 3623 | 00001110 00100111 |
| UTF-32BE | 00 00 27 0E | 0 0 39 14 | 9998 | 00000000 00000000 00100111 00001110 |
| UTF-32LE | 0E 27 00 00 | 237436928 | 00001110 00100111 00000000 00000000 |
Наборы с этим символом:
Глянцевая иконка с карандашом.
Сегодня мы будем рисовать вот такой карандаш.
Шаг 1. Создайте новый документ (Ctrl+N) размером 950х600 пикс. и разрешением 300 пикс./дюйм, фон белый.
Затем нажмите
*для того чтобы убрать Направляющие, нажмите Ctrl+H. Та же комбинация, для того, чтобы они появились вновь*.
Шаг 2. Выбираем инструмент «Прямоугольная область» (Restangular Marquee Tool), стиль «заданный размер» (Fixed Size), ширина 400 рх, высота 100 рх и нарисуем прямоугольник в центре документа.
Шаг 3. Теперь выберем инструмент «Градиент
Создайте новый слой, назовите «тело» и при активном выделении на слое «тело» применим градиент: проводим прямую линию от нижней границы выделения до верхней.
Шаг 4. Подкорректируем наше изображение в меню Изображение\Коррекция\Кривые (Image\ Adjustments\Curves) или Ctrl+M и постараемся сделать вот такую кривую:
Шаг 5. При активном выделении создаём новый слой (назовите «цвет») и залейте цветом #d60005, установите непрозрачность (Opacity) 60%, снимите выделение Ctrl+D.
Шаг 6. Дублируем слой «тело» (Ctrl+J), назовём «металл» и поместим его на палитре слоёв на самом верху. Добавим ещё одну направляющую. Выберите инструмент «Прямоугольная область» (Restangular Marquee Tool), стиль выделения – нормальный и сделайте выделение, как на рисунке, нажмите Delete, снимите выделение Ctrl+D.![]()
Шаг 7. Вытащите ещё вертикальную направляющую. Инструментом «Овальная область»
Шаг 8. Передвинем выделение на другой кончик карандаша.
Шаг 9. Инструментом «Прямоугольная область» (Restangular Marquee Tool), зажав Shift, сделайте выделение как на рисунке. Инвертируйте выделение
Шаг 10. Теперь будьте внимательны! Загрузим выделение слоя «металл» — удерживаем Ctrl+клик по миниатюре слоя и сдвинем это выделение на 4 пикселя вправо (4 раза нажмём стрелочку «вправо» на клавиатуре), инвертируйте выделение (Shift+Ctrl+I).
Удерживая три клавиши Shift+
Шаг 11. Рельефная полоска должна быть чуть больше, поэтому применим трансформацию Ctrl +Т и в настройках установите высота 102%. Примените следующие стили слоя:
«Наложение градиента» (Gradient Overlay): Стиль (Style): зеркальный (reflected)
«Тиснение» (Bevel and Emboss):
Шаг 12.![]()
Шаг 13. Дублируйте слой «металл» (Ctrl+J) и назовите «ластик». Слой «ластик» расположите под слоем «металл» и передвинем слой «ластик» вправо на 50-60 пикселов (или инструментом «Перемещение» (Move Tool) или всё той же стрелочкой на клавиатуре).
Для слоя «ластик» в меню Изображение\Коррекция\Цветовой тон/Насыщенность
Тонирование (Colorize): поставьте галочку
Цветовой тон (Hue): 222
Насыщенность (Saturation): 30
Яркость (Lightness): -56
Снова дублируйте слой «металл» (Ctrl+J) и назовите его «тень», поместите под слоем «металл». Идём в меню Изображение\Коррекция\Цветовой тон/Насыщенность (Image\Adjustments\Hue/Saturation) и в диалоговом окне ползунок Яркость (Lightness): -100. Применим Фильтр\Размытие\Размытие в движении (Filter\Blur\ Motion Blur): угол: 0°, смещение (Distance): 5 рх. Теперь мы можем слить слои «металл», «тень» и полоски Ctrl+Е.
Шаг 14. Создайте новый слой и назовите «наконечник», используя инструмент «Прямолинейное лассо» (Polygonal Lasso Tool), сделайте выделение, как показано ниже. Заполните выделение цветом «Светлый жёлто-оранжевый» (f8b356), спустите этот слой под слой «тело», снимите выделение Ctrl+D.
Шаг 15. Дублируйте слой «тело» (Ctrl+J), назовите «градиент» и переместите этот слой на самый верх.![]() Ctrl+Т, уменьшите изображение и переместите влево, как показано ниже.
Ctrl+Т, уменьшите изображение и переместите влево, как показано ниже.
Применим команду Цветовой тон/Насыщенность (Hue/Saturation) (Ctrl+U) и в открывшемся диалоговом окне выставим такие значения:
Тонирование (Colorize): поставьте галочку
Цветовой тон (Hue): 33
Насыщенность (Saturation): 53
Яркость (Lightness): 37
Шаг 16. Поставьте слой «градиент» над слоем «наконечник» и создайте обтравочную маску (кликаете ПКМ по слою «градиент» и выбираете «Создать обтравочную маску» или удерживая клавишу Alt нажимаете на палитре слоёв между слоями «градиент» и «наконечник»).
Шаг 17. Находясь на слое «градиент» идём в меню Редактирование\Трансформирование\Перспектива (Edit\Transform\Perspective), тянем за узелки, чтобы получить что-то подобное, нажимаем Enter.
Шаг 18. Сделайте выделение, как в шаге 7, перейдите на слой «тело», нажмите Delete и перейдите на слой «цвет», нажмите Delete, снимите выделение Ctrl+D.
Шаг 19. Перейдите на слой «градиент» и создайте новый слой, назовите «дерево». Загрузите выделение слоя «цвет» (Ctrl+клик по миниатюре слоя). Восстановите цвета по умолчанию, нажав клавишу D, потом нажмите Х, чтобы выбрать белый цвет и, находясь на слое «дерево», залейте выделение белым цветом. Переместите слой влево инструментом «Перемещение» (Move Tool) или стрелочкой на клавиатуре.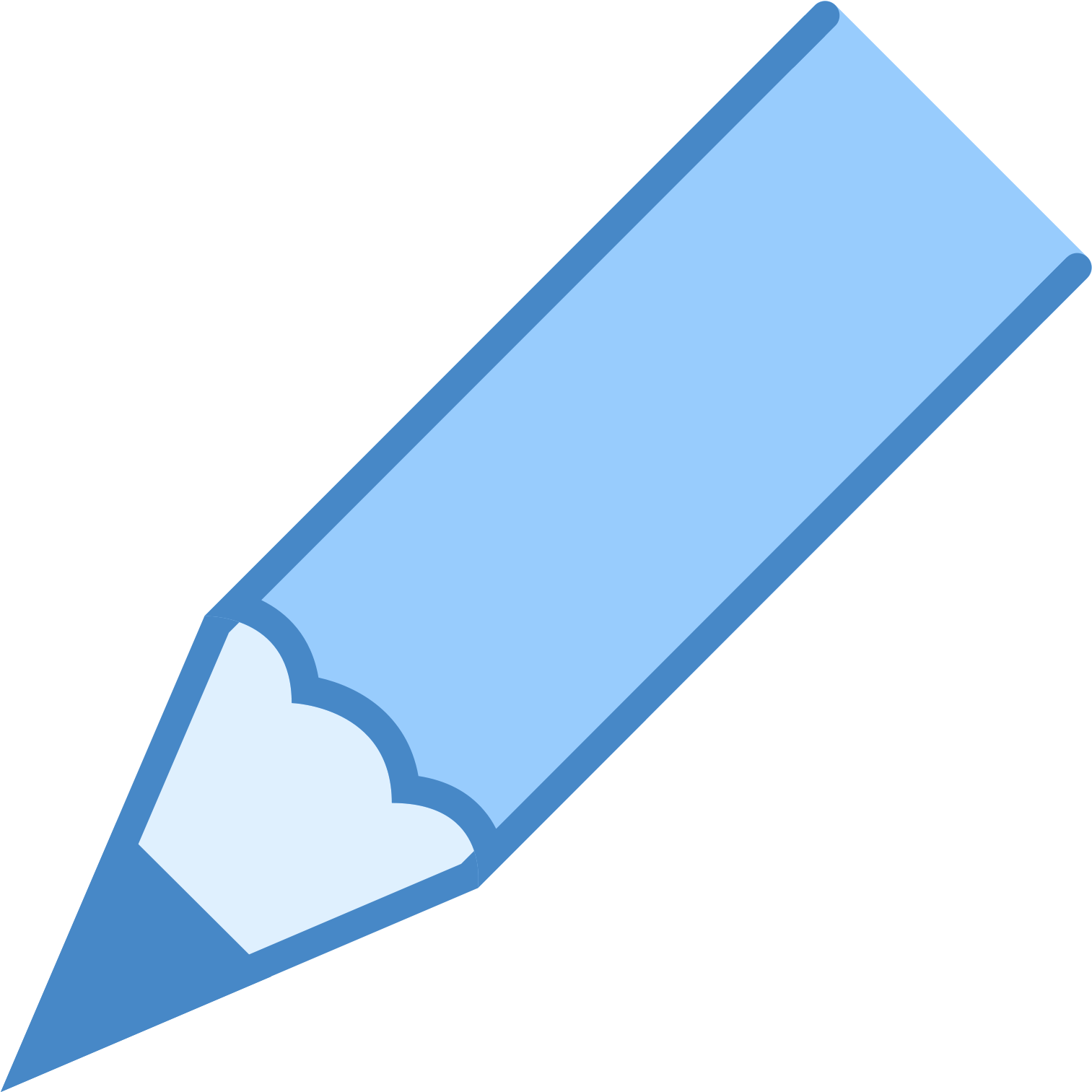 Ctrl+Т, клик ПКМ и выберите «Отразить по горизонтали». Примените Фильтр\Рендеринг\Волокна (Filter\Render\Fibers): отклонение 10, интенсивность 10.
Ctrl+Т, клик ПКМ и выберите «Отразить по горизонтали». Примените Фильтр\Рендеринг\Волокна (Filter\Render\Fibers): отклонение 10, интенсивность 10.
Шаг 20. Ctrl+Т, клик ПКМ, «Поворот на 90° по часовой», растяните влево и примените Редактирование\Трансформирование\Переспектива, как показано ниже:
Поменяйте режим наложения (Blending Mode) для слоя на «Мягкий свет» (Soft Light) и непрозрачность (Opacity) 60%, сделайте привязку, как в шаге 16, снимите выделение Ctrl+D.
Шаг 21. Инструментом «Овальная область» (Elliptical Marquee Tool) сделаем выделение, как показано ниже. Выберите слой «дерево» и нажмите Delete. Перейдите на слой «градиент» и примените команду Изображение\Коррекция\Цветовой тон/Насыщенность (Image\Adjustments\Hue/Saturation) (Ctrl +U) и ползунок «Насыщенность» (Saturation) на -100. Примените следующую команду «Уровни» (Изображение\Коррекция\Уровни) (Ctrl+L), настройки ниже, снимите выделение Ctrl+D.
Шаг 22. Слейте все слои, Ctrl+Е, кроме фона. Назовите слой «карандаш». Дублируйте этот слой 2 раза и назовите один слой «отражение», второй «тень». На палитре слоёв расположите так: «карандаш», «тень», «отражение». Перейдём на слой «тень» и применим команду Изображение\Коррекция\Цветовой тон/Насыщенность, значение для «Яркость» (Lightness): -90. Ctrl+Т и уменьшите слой , как показано ниже.
Выберите слой «отражение» и идём в меню Редактирование\Трансформирование\Отразить по вертикали
Шаг 23. Выделим все слои, кроме фона, Ctrl+Т и поверните на -30°, передвиньте слой «отражение», как показано ниже.
Шаг 24. Выберите слой «отражение» и примените Фильтр\Размытие\Размытие по Гауссу (Filter\ Blur\Gaussian Blur), радиус 3, непрозрачность (Opacity) для слоя 60%. Выберите слой «тень» и примените Фильтр\Размытие\Размытие по Гауссу (Filter\ Blur\Gaussian Blur), радиус 7, непрозрачность (Opacity) для слоя 80%.
Шаг 25. Сделайте активным слой «отражение» и добавьте маску слоя (Add Layer Mask), примените градиент , настройки ниже.
Шаг 26. Выберите слой «карандаш» и примените стиль слоя «Наложение градиента» (Gradient Overlay):
Режим наложения (Blend Mode): жёсткий свет (hard light)
Вот и наш карандаш.
Желаю удачи!
Автор: Eren Goksel.
Перевод: Оксана Гудкова.
Ссылка на источник урока
Иконка карандаш. Стоковая иллюстрация № 4789859, иллюстратор Наталия Попова / Фотобанк Лори
Корзина Купить!
Изображение помещёно в вашу корзину покупателя.Вы можете перейти в корзину для оплаты или продолжить выбор покупок.
Перейти в корзину…
удалить из корзины
Размеры в сантиметрах указаны для справки, и соответствуют печати с разрешением
300 dpi.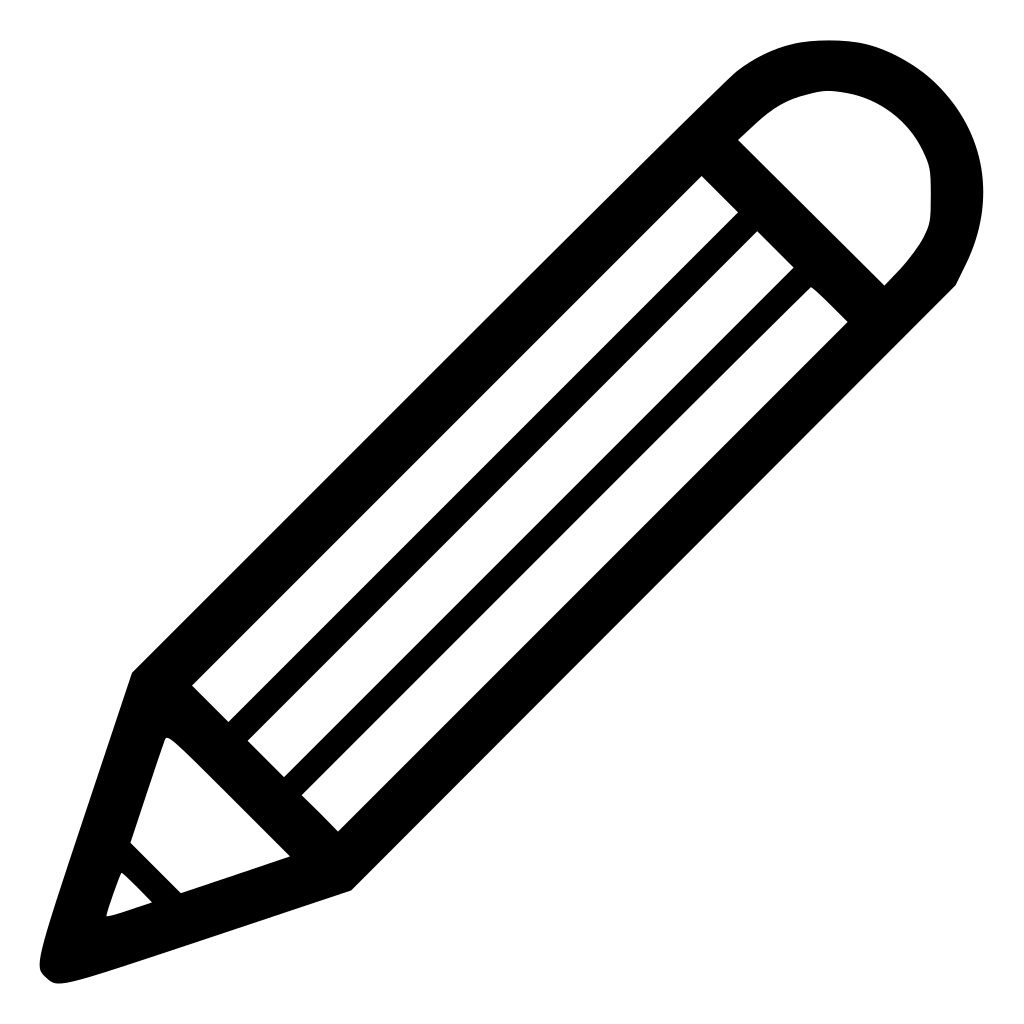 Купленные файлы предоставляются в формате JPEG.
Купленные файлы предоставляются в формате JPEG.
¹ Стандартная лицензия разрешает однократную публикацию изображения в интернете или в печати (тиражом до 250 тыс. экз.) в качестве иллюстрации к информационному материалу или обложки печатного издания, а также в рамках одной рекламной или промо-кампании в интернете;
² Расширенная лицензия разрешает прочие виды использования, в том числе в рекламе, упаковке, дизайне сайтов и так далее;
Подробнее об условиях лицензий
³ Лицензия Печать в частных целях разрешает использование изображения в дизайне частных интерьеров и для печати для личного использования тиражом не более пяти экземпляров.
* Пакеты изображений дают значительную экономию при покупке большого числа работ (подробнее)
Размер оригинала: 4256×4475 пикс. (19 Мп)
Указанная в таблице цена складывается из стоимости лицензии на использование изображения (75% полной стоимости) и стоимости услуг фотобанка (25% полной стоимости). Это разделение проявляется только в выставляемых счетах и в конечных документах (договорах, актах, реестрах), в остальном интерфейсе фотобанка всегда присутствуют полные суммы к оплате.
Внимание! Использование произведений из фотобанка возможно только после их покупки. Любое иное использование (в том числе в некоммерческих целях и со ссылкой на фотобанк) запрещено и преследуется по закону.
Как сделать иконку карандаша в фотошопе
Карандаш является одним из символов творчества. В этом уроке средней сложности я покажу, как сделать иконку карандаша.
Мы будем использовать градиенты, инструменты выделения и основные операции преобразования. Давайте поэкспериментируем.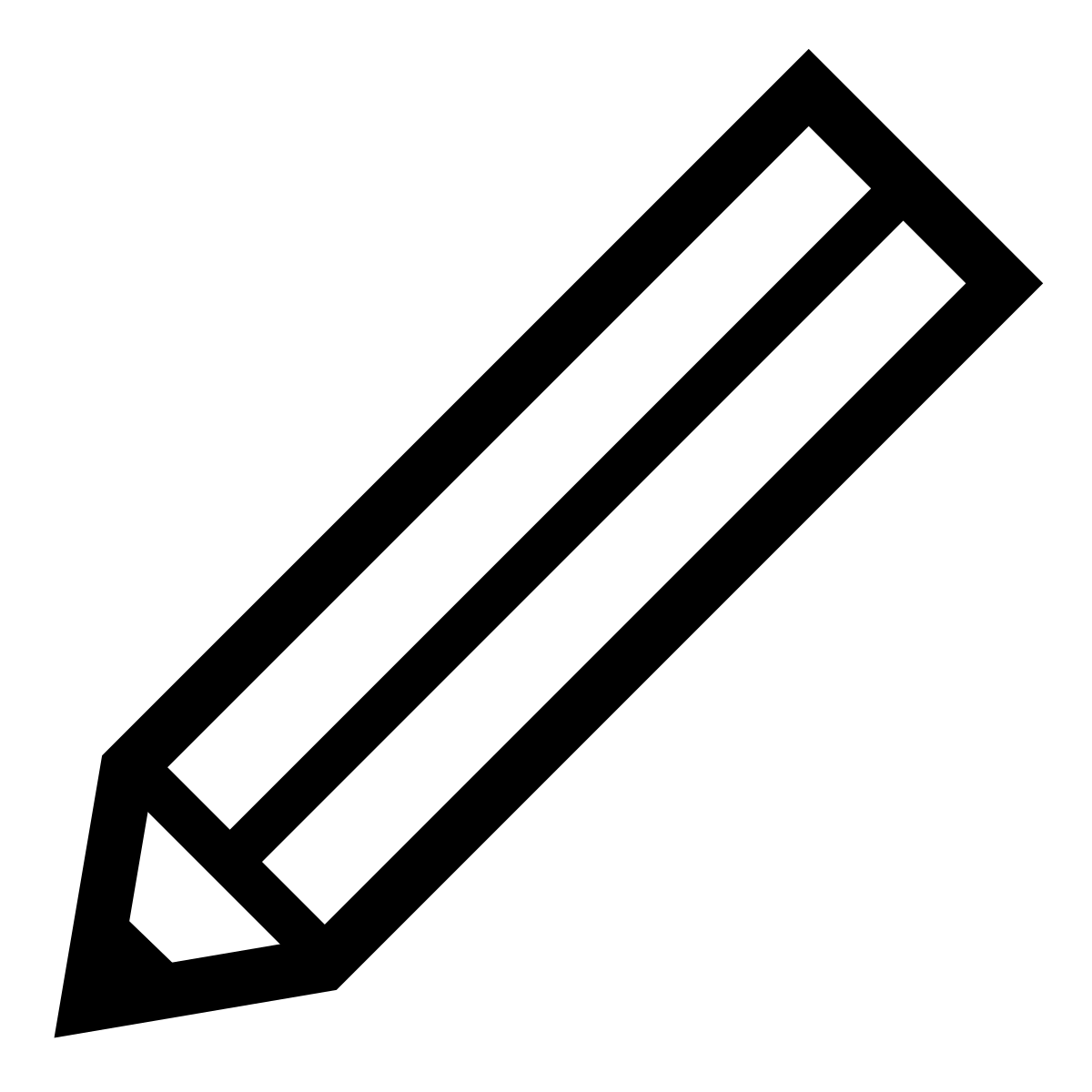
Вот что у нас получится в результате этого урока:
Шаг 1
Создайте в программе Photoshop новый документ, задав размер 950х600 пикселей.
Далее с помощью инструмента Rectangular Marquee Tool (Прямоугольная область) создайте выделение фиксированного размера в форме прямоугольника, 400х100 пикселей:
Шаг 2
По краям выделения и горизонтально по центру установите направляющие (для этого удерживая левую клавишу мыши, вытягивайте направляющие сверху и слева из линеек, если линейки по краям не видны, нажмите Ctrl+R):
Шаг 3
Выберите инструмент Gradient Tool (Градиент), щелкаем по полосе градиента в верхней панели настроек инструмента, чтобы изменить цвета градиента.
Настраиваем градиент как на картинке: по краям черный цвет, в серединке белый(не по центру, а немного ближе к левому краю):
Создайте новый слой (Ctrl+Shift+N) с именем «Body».
Залейте выделение градиентом от основания до верхней части прямоугольного выделения (зажмите Shift, чтобы провести ровную вертикальную линию градиента):
Шаг 4
Чтобы иконка с изображением карандаша была более реалистичной, сделаем коррекцию с помощью кривых: Image> Adjustments> Curves (или нажмите <Ctrl> + <M>)и выставите все настройки в открывшемся окне, как на рисунке ниже:
Шаг 5Не снимая текущего выделения, создайте ещё один слой (Ctrl+Shift+N), назвав его «Color», и заполните выделенный участок цветом # d60005, непрозрачность слоя (Opacity) уменьшите до 60% в верхней части палитры слоев (F7):
Шаг 6
Скопируйте слой «Body». Назовите копию «Metal» и переместите над остальными слоями.
На панели инструментов выберите «Rectangular Marque tool»(M), задайте ему стиль «Normal «.
Создайте на текущем слое выделение, как на изображении, и нажмите на «Delete».
Установите еще одну направляющую по правому краю текущего выделения:
Шаг 7
Используя «Elliptical Marque tool»(M) с нажатыми клавишами <Shift> и <Alt>, создайте новое выделение, как изображено на рисунке.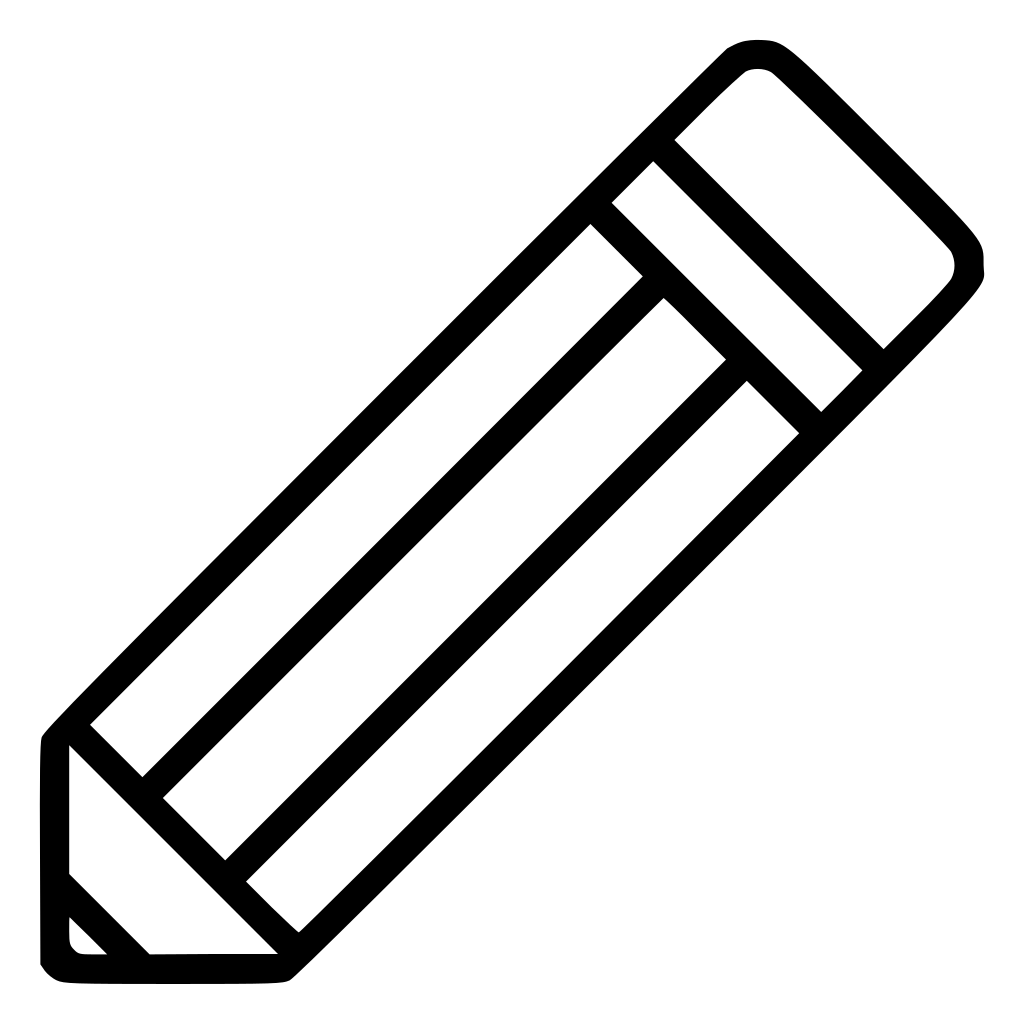
Щелкните правой кнопкой мышки внутри выделения. В меню выберите строку «Transform Selection». Установите масштаб по горизонтали 50%, дважды нажмите <Enter>. Далее нажмите <Delete>, чтобы удалить выбранную область.
Сохраните выделение: Select > Save Selection, имя задайте «Ellipse».
Шаг 8
Не снимая выделения, перетащите его на правый край слоя «Metal». В центре выделения установите новую направляющую:
Шаг 9
Выбрав инструмент «Rectangular Marque tool» и удерживая <Shift>, создайте новое выделение, как вы видите на рисунке ниже.
Инвертируйте выделенную область с помощью меню Select > Inverse (Ctrl+Shift+I), затем нажмите «Delete»:
Шаг 10
Теперь нужно загрузить сохраненное выделение: нажмите на икону слоя «Metal», удерживая <Ctrl>.
Сдвиньте выделение вправо на 4 пикселя, нажав на клавиатуре стрелку вправо 4 раза.
Выполните команду Select > Inverse. Удерживая клавиши <Ctrl> + <Alt> + <Shift>, щелкните на слой «Metal». Таким образом, часть слоя «Metal» и наше выделение будет пересекаться:
Шаг 11
Скопируйте текущее выделение на новый слой (Ctrl+J) с именем «Bump». Дважды щелкните по слою в палитре слоев, примените стили слоя «Gradient Overlay » (Наложение градиента) и «Bevel and Emboss» (Тиснение) с настройками, как изображено на рисунке:
Чтобы немного увеличить слой, нажмите Ctrl + T, и задайте значение масштаба по вертикали — 102%.
Шаг 12
Продублируйте слой «Bump» и переместите новый слой вправо на 6 пикселей. Повторите эти действия ещё раз. Выберите слой «Bump» и две его копии, объедините их (Ctrl+E). Затем сделайте дубликат объединенного слоя и разместите его на небольшом расстоянии от первого:
Шаг 13
Скопируйте слой «Metal» и назовите копию «Eraser». Переместите его под слой «Metal». Сдвиньте слой «Eraser» на 60 пикселей вправо. Нажмите Ctrl+U. Задайте настройки, как изображено на рисунке.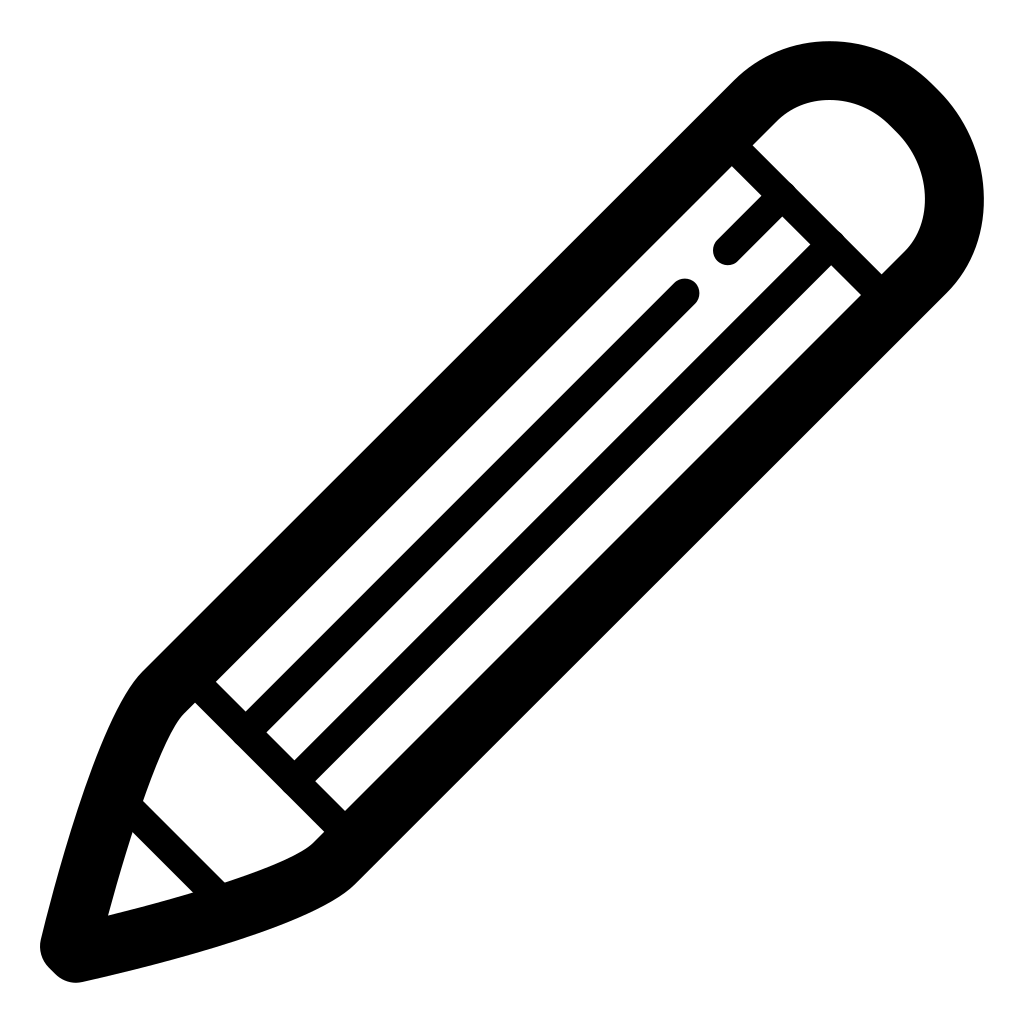
Снова продублируйте слой «Metal», назвав копию «Shadow». Переместите слой «Shadow» под «Metal». Нажмите Ctrl+U, задайте параметр «Lightness», равным -100.
Применим фильтр: Filter > Blur > Motion Blur. Параметр «Angle» установите на 0, а «Distance» — 5.
Сейчас мы можем объединить все слои, связанные с металлической частью карандаша. Выберите слои «Shadow», «Metal», и «Bump» и нажмите Ctrl+E.
Шаг 14
Создайте новый слой «Tip». На нем инструментом «Polygonal Lasso Tool»(L) создайте выделение, как на изображении ниже.
Залейте выделение светло-желтым цветом и переместите данный слой под «Body». Снимите выделение: Select > Deselect (Ctrl+D).
Шаг 15
Сделайте копию слоя «Body». Назовите ее «TipGradient». Переместите над всеми слоями.
Нажмите Ctrl+ T, выставите масштаб и положение, как изображено на рисунке ниже.
Далее нажмите Ctrl+U и задайте настройки: параметр «Hue» — значение 33, «Saturation» — 53, «Lightness» +37, поставьте галочку «Colorize».
Шаг 16
Переместите слой «Tip Gradient» над слоем «Body». Нажав клавишу Alt, щелкните один раз между слоями:
Шаг 17
При активном слое «Tip Gradient», перейдите в меню Edit > Transform > Perspective и настройте перспективу, как это показано на рисунке:
Шаг 18
Загрузите выделение «Ellipse»: Select > Load Selection. Расположите его, как на изображении, а затем удалите выбранную область со слоёв «Body» и «Color»:
Шаг 19
Находясь на слое «Color», создайте новый слой «Wood».
Нажмите клавишу <D> на клавиатуре, чтобы установить цвета текста и фона на чёрный и белый соответственно. Нажмите <X>, чтобы инвертировать цвета.
Залейте выделение белым.
Перейдите в меню Filter > Render > Fibers. Задайте значения переменных — 10.
Нажмите <Ctrl> + <T>, разверните на 90 градусов против часовой стрелки и измените размер, как показано на рисунке:
Шаг 20
Выполните трансформирование в перспективе: Edit > Transform > Perspective.![]() Задайте параметры, как изображено ниже.
Задайте параметры, как изображено ниже.
Смените режим наложения слоя на «Soft Light» и задайте непрозрачность 60% вверху палитры слоев:
Шаг 21
С помощью «Elliptical Marque tool»(M) создайте выделение, как изображено ниже.
Находясь на слое «Wood» нажмите Delete.
Выберите слой «Tip Gradient» и нажмите Ctrl+U, установите значение параметра «Saturation», равным -100.
Нажмите <Ctrl> + <L> и установите настройки, как на рисунке:
Шаг 22
Объединяем все слои кроме «Background», выделив их (Ctrl)и нажав Ctrl+E.
Переименуйте объединенный слой в «Pencil».
Продублируйте этот слой и назовите копию «Reflection». Переместите слой «Reflection» под «Pencil».
Далее продублируйте слой «Reflection», назовите копию «Shadow».
Нажмите Ctrl+U, установите значение «Lightness» на -90.
Нажмите Ctrl+ T и уменьшите его на три четверти своей высоты. Выберите слой «Reflection» и отразите по вертикали: Edit> Transform> Flip Vertical.
Шаг 23
Выделите слои, все кроме «Background», нажмите Ctrl+ T, разверните их на -30 градусов. Слои «Shadow» и «Reflection» переместите, как показано ниже:
Шаг 24
Выберите слой «Reflection» и зайдите в меню Filter > Blur > Gaussian Blur. Задайте радиус размытия 3. Непрозрачность слоя задайте 60%.
Сделайте активным слой «Shadow», примените к нему размытие по Гауссу с радиусом 7: Filter > Blur > Gaussian Blur. Непрозрачность установите 80%:
Шаг 25
Встав на слой «Reflection», создайте слой-маску с помощью кнопки внизу палитры слоев. Инструментом «Gradient Tool» заполните маску градиентом от белого к чёрному:
Шаг 26
Встав на слой «Pencil», наложите градиент со следующими настройками:
Шаг 27
Вот и все!
Вот наше конечное изображение:
В этот уроке мы посмотрели как сделать иконку в фотошопе. Надеюсь урок вам понравился!
Источник http://psd. tutsplus.com/tutorials/drawing/how-to-create-a-super-shiny-pencil-icon/
tutsplus.com/tutorials/drawing/how-to-create-a-super-shiny-pencil-icon/
Рисуем карандаш с блокнотом для иконки · Мир Фотошопа
1 Шаг
Сначала мы нарисуем карандаш — это самый сложный элемент нашей иконки. Вверху посередине нашей рабочей области нарисуйте небольшой зеленый круг, используя Elliptical Marquee Tool (M). Затем сделайте две уменьшенных его копии по бокам.
2 Шаг
Активируйте пункт Snap в меню View и вынесите направляющие для нашего карандаша. Привяжите их к трем созданным углам, чтобы получить направления вертикальных линий карандаша. Нарисуйте светлый желтый треугольник на отдельном слое над зелеными кружками, используя Pen Tool (P), либо Polygonal Lasso Tool (L), привязываясь к направляющим линиям, чтобы получить симметричный результат. Назовите слой с треугольником “Tip”.
3 Шаг
Поместите сверху треугольника “Tip” черный круг на отдельном слое и назовите его “Lead” (3a). Выполните Ctrl + click по слою “Tip” и используйте полученное выделение для маскирования кружка “Lead”. Выполните клик правой клавишей мыши на кнопке Mask в палитре Layers и выберите пункт Apply Layer Mask, чтобы обрезать “Lead” по контуру “Tip”.
4 Шаг
Добавьте по нижним направляющим два серых эллипса — в том месте, где должна быть металлическая насадка (эллипсы создаем инструментом Ellipse Tool, U). Копируйте нижний эллипс, назовите его “Eraser” и сдвиньте его ниже. Смените его цвет на оранжево-розовый, затем растеризируйте все эти три фигуры. С помощью обыкновенного Rectangular Marquee заполните пространство между нижним серым эллипсом и эллипсом “Eraser” тем же оранжево-розовым цветом.
5 Шаг
Здесь подвиньте центральный зеленый кружок немного вниз, затем пером (Pen Tool, P) наведите основной контур карандаша по направляющим (5a). Подстройте положение трех зеленых кружков так, чтобы в целом они смотрелись по подобию короны сверху главной фигуры, затем слейте их в один слой (5b).
6 Шаг
С помощью Rectangular Marquee Tool (M) и привязки к краям каждого из зеленых кружков наверху, выделите каждую из вертикальных граней карандаша, нажимая Shift + Ctrl + J для создания нового слоя по выделению, либо вызывая Layer > New > Layer via Cut.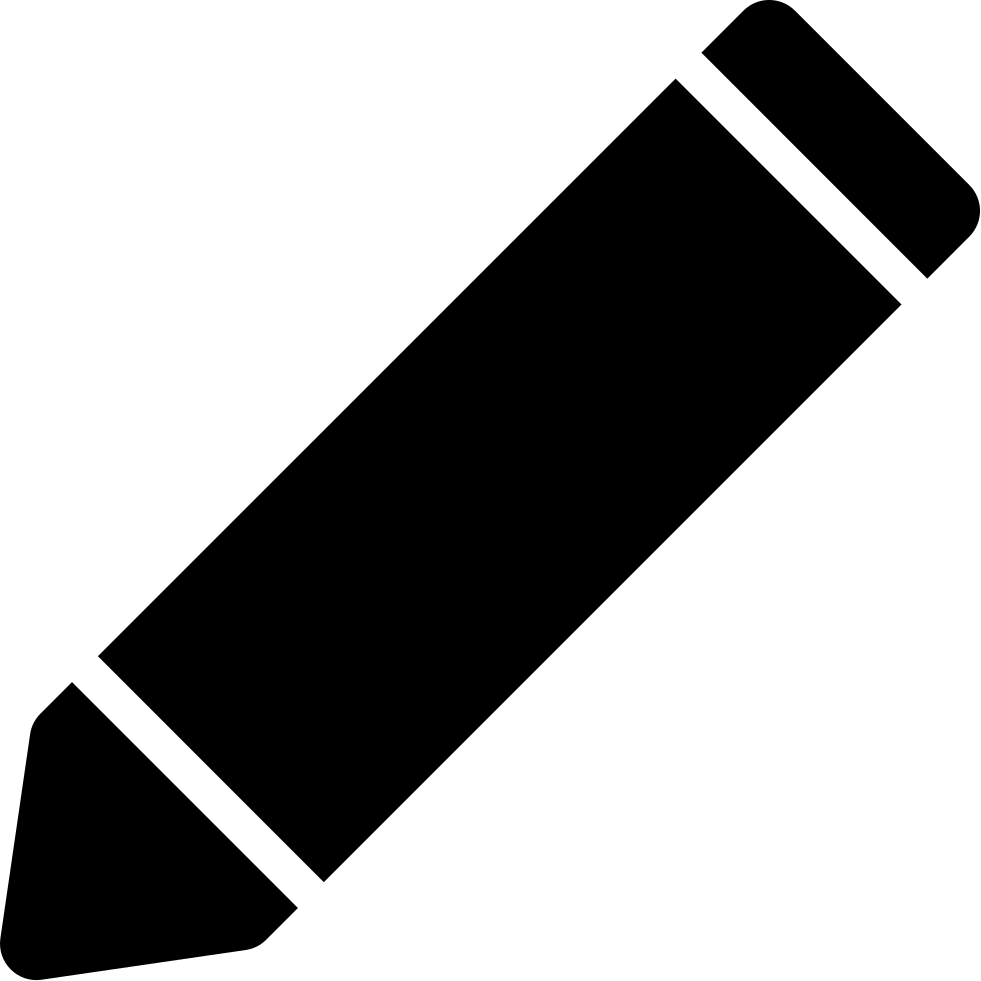 Так у вас должно получиться три слоя. Слева направо назовите их соответственно: “Top”, “Front” и “Bottom”.
Так у вас должно получиться три слоя. Слева направо назовите их соответственно: “Top”, “Front” и “Bottom”.
Когда мы повернем карандаш, направив его на блокнот, левая грань окажется наверху, средняя окажется фронтальной, правая часть будет нижней (6a). Давайте теперь представим, что свет падает слева — так, когда мы повернем карандаш, получится, что он идет сверху. Чтобы соблюсти правила освещения, нам нужно слой “Top” сделать светлее, а слой “Bottom” — темнее. Для этого вы можете использовать меню Brightness/Contrast, Hue/Saturation, либо Levels — по вашему усмотрению (6b).
7 Шаг
Теперь затемним оконечник карандаша (слой “Tip”). Добавьте бледный градиент от желтого к оранжевому в стили слоя (Gradient Overlay) (7a), чтобы правая часть, которая будет внизу после поворота карандаша стала темнее (7b). Чтобы усилить световой эффект, нам также нужно засветить левую часть слоя “Lead”.
Закрепите прозрачность слоя (кнопка Lock Transparency в палитре Layers), чтобы иметь возможность закрашивать только пиксели существующего слоя и не вылезать за его пределы (7c). Теперь нажмите B, чтобы выбрать Brush Tool и убедитесь, что основным цветом у вас задан белый. После этого нанесите большой мягкой кистью с низким значением Opacity аккуратное светлое пятно по левой части грифеля “Lead” нашего карандаша.
8 Шаг
Жмем D для сброса рабочих цветов на цвета по умолчанию (белый и черный). Создайте черный прямоугольник на новом слое между слоями “Tip” и “Lead” и назовите его “Wood Texture” (8a). Откройте Filter > Render > Fibers и задайте характеристики, указанные на рисунке 8b. Результирующая текстура (8c) покрывает оконечник “Tip”, поэтому нам нужно понизить Opacity до 50% и задать режим наложения Overlay (8d). Мы получили приятный деревянный цвет и реалистичные древесные волокна (8e).
9 Шаг
Сейчас нам осталось только трансформировать “Wood Texture”, чтобы она соответствовала контуру оконечника “Tip”. Для этого нажмите Ctrl + T, чтобы вызывать Free Transform, затем выполните правый клик мышкой по текстуре и выберите пункт Perspective.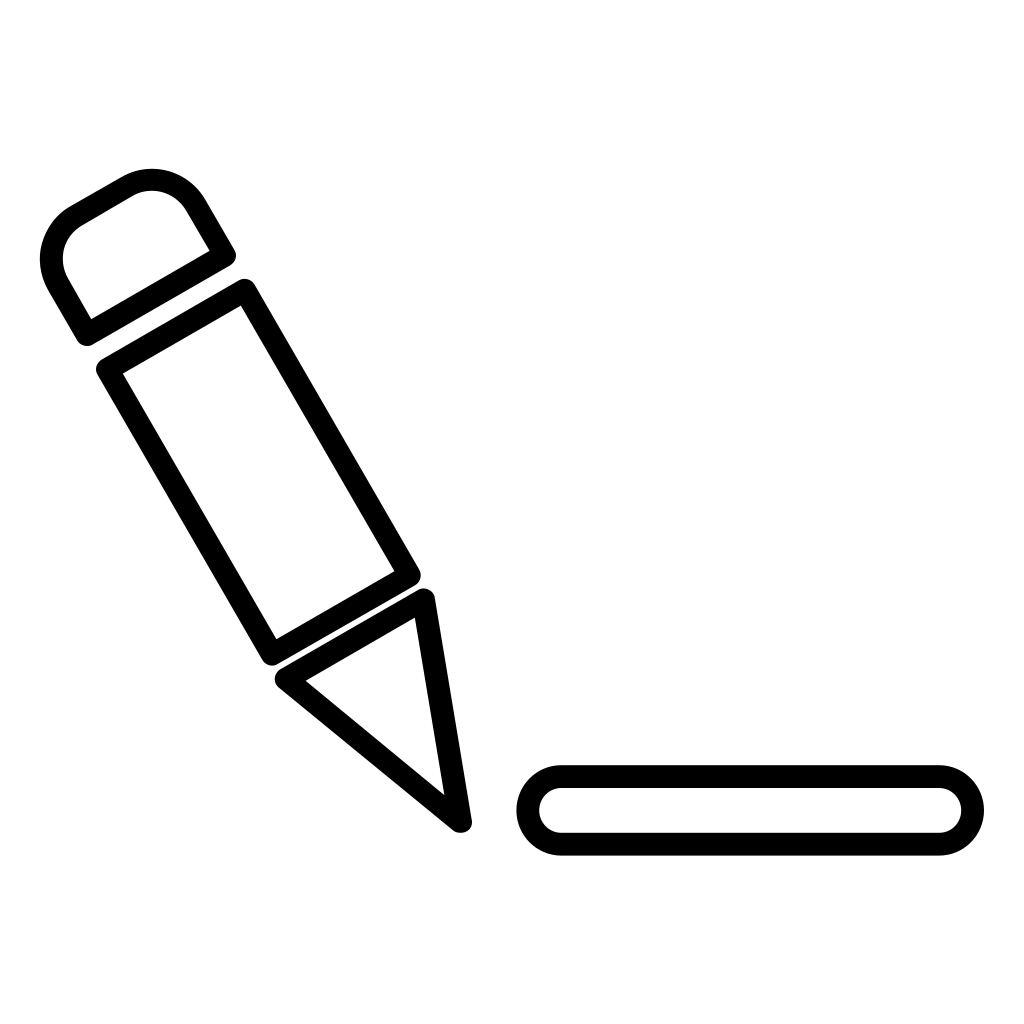 Сдвиньте верхние узловые точки внутрь, для того, чтобы вписать текстуру точно в оконечник (9a). Посмотрим, что у нас получилось (9b). Далее нужно немного осветить наш оконечник, поэтому на новом слое мягкой белой кистью нанесите соответствующий штрих. Понизьте Opacity этого слоя с бликом, чтобы дать возможность сквозь нее проступить текстуре (9с).
Сдвиньте верхние узловые точки внутрь, для того, чтобы вписать текстуру точно в оконечник (9a). Посмотрим, что у нас получилось (9b). Далее нужно немного осветить наш оконечник, поэтому на новом слое мягкой белой кистью нанесите соответствующий штрих. Понизьте Opacity этого слоя с бликом, чтобы дать возможность сквозь нее проступить текстуре (9с).
10 Шаг
Сейчас карандаш выглядит плоским, поэтому поработаем на этом шаге с тенями и бликами. Выберите Burn Tool (O) и настройте его, как показано на рисунке 10a. Здесь важно использовать большую мягкую кисть и очень маленькое значение Opacity. Нанесите несколько мазков кистью, чтобы затемнить верх и низ всех трех граней, при этом сделав нижнюю часть самой темной (плотность мазков — выше). Начните работу со слоя “Bottom”. После того, как вы будете удовлетворены результатом (10b), повторите то же самое с оставшимися двумя слоями. Следите за тем, чтобы тени сгущались в направлении слева направо и сверху вниз (10c).
11 Шаг
Сделаем края граней более выпуклыми. Со включенными направляющими и активированной Snap нарисуйте линию пером (Pen Tool, P) вдоль вертикальной грани (11a). В палитре Paths назовите ее “Edge” (11b). После этого возьмите жесткую белую кисть (11c). Создайте новый слой поверх остальных трех граней и выделите его. В палитре Paths выполните правый щелчок на “Edge” и выберите Stroke Path. В всплывающем окне выберите Brush и отметьте переключатель “Simulate Pressure” (11d). Вот что мы получили: замечательный объемный блик (11e). Назовите этот слой “Edge”. Также создайте и второй слой, продублировав текущий. Сделайте этот слой чуть более прозрачным, так как он находится ближе к нижней части карандаша, и, поэтому, должен быть меньше освещен.
12 Шаг
Теперь займемся металлической насадкой. Спрячьте слои “Body” и “Tip”. Затемните верхний эллипс — это будет отверстие, в которое должен вставляться карандаш. Далее заполните пространство между ним и следующим светлым эллипсом (12a).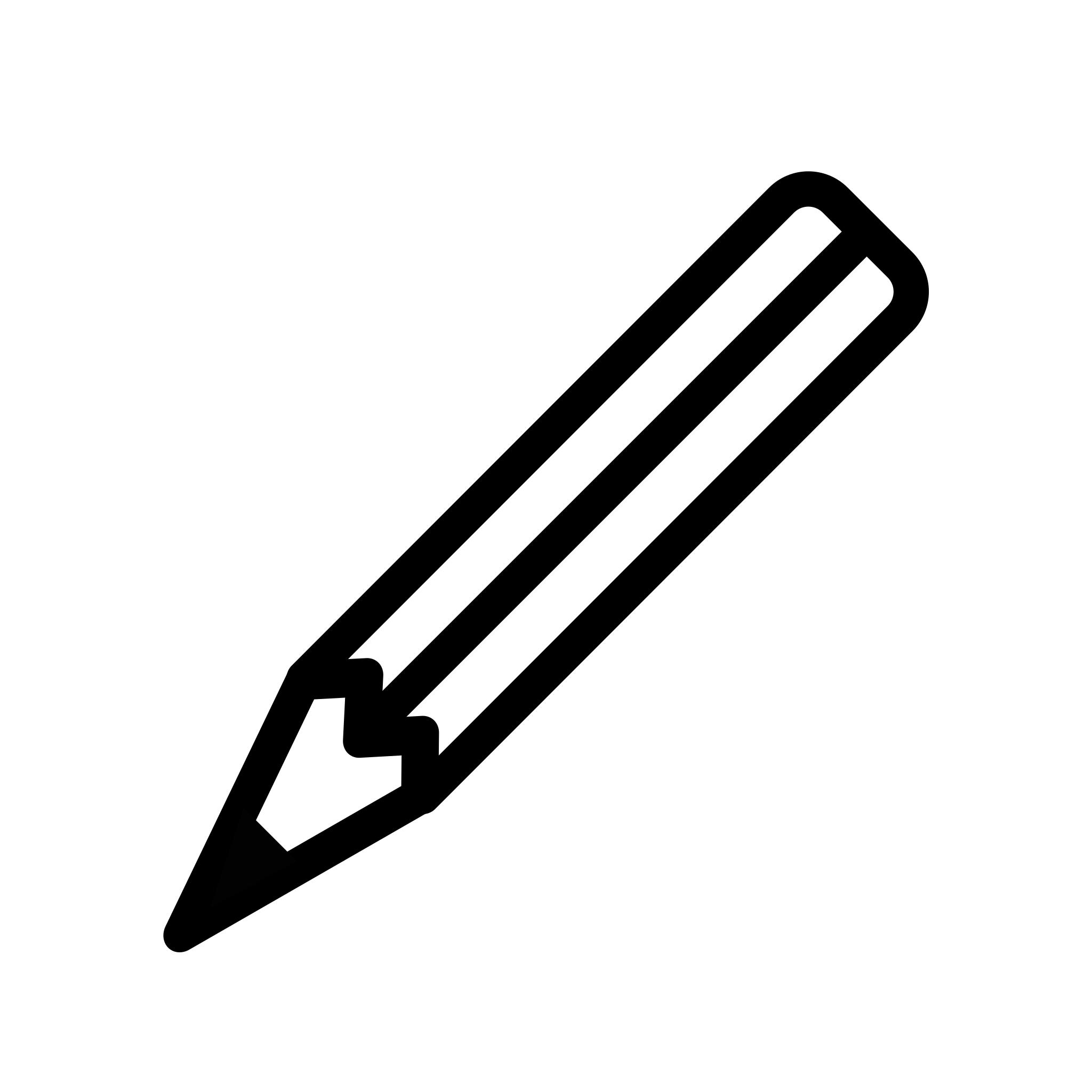 Примените к этой части насадки стиль Gradient Overlay с множеством бликов, чтобы получилась красивая металлическая поверхность (12b).
Примените к этой части насадки стиль Gradient Overlay с множеством бликов, чтобы получилась красивая металлическая поверхность (12b).
13 Шаг
Дублируйте эллипс с отверстием и назовите его “Ring”. Сведите его параметр Fill до нуля, а затем добавьте стиль Stroke (13a). Сотрите верхнюю половину контура (13b), а затем добавьте белую тень Drop Shadow (13c) чтобы симулировать блик (13d). Создайте еще некоторое количество копий таких отблескивающих обводов, сгруппируйте их в отдельные наборы и распределите по металлической насадке.
14 Шаг
Прежде чем идти дальше — давайте наведем порядок в рабочем документе, это ускоряет рабочий процесс (например, можно легко манипулировать видимостью слоев). Также это сделает сложные комплексные структуры слоев более привлекательными для использования (14a). Вынесите группу “CLASP” (металлическая насадка) наверх группы “BODY”. Добавьте в место наложения насадки на карандаш тень, нарисовав ее вручную мягкой черной кистью на отдельном слое (14b). Чтобы закончить работу с карандашом нам нужно наложить тень на стирательную резинку. Для начала немного сожмите ее по ширине, чтобы она стала уже металлической насадки. Затем высветлите левую ее часть и затемните правую. Как это делается? Точно также, как мы работали со слоем “Lead” в начале урока. Закрепите прозрачность слоя (Lock Transparency), затем поработайте мягкими кисточками на маленьких значениях Opacity по краям: белой — для высветления, черной — для затемнения (14c).
14.jpg15 Шаг
С карандашом — все! Перенесите теперь все рабочие слои в отдельную группу и назовите ее “PENCIL”. Дублируйте группу и нажмите Ctrl + E, чтобы слить все слои в один. Оригинальный исходник карандаша сохраните для дальнейших возможных доработок — просто выключите его видимость. Теперь работаем непосредственно со слоем “PENCIL”. Поверните его на 135 градусов по часовой стрелке, чтобы он был направлен вниз по диагонали (15b). Закрепите этот слой (Lock Layer), чтобы больше к нему не возвращаться.![]() Заметьте, что по освещению карандаша понятно, откуда идет свет — сверху.
Заметьте, что по освещению карандаша понятно, откуда идет свет — сверху.
16 Шаг
Пером (Pen Tool) нарисуйте верхнюю страницу альбома (16a). Ориентация альбома замечательно вписывается в композицию с карандашом, еще больше акцентируя на нем внимание.
17 Шаг
Залейте страничку мягким градиентом: сверху от почти белого, до светло-серого внизу (17a). Используя перо (Pen Tool, P) в очередной раз добавьте толщины альбому. Используя два оттенка серого, затемните торцы альбома (нижний нужно сделать чуть темнее) — 17b.
18 Шаг
Закрепите прозрачность всех трех слоев (Lock Transparency): поверхность страницы и ее два торца. С помощью мягких черных кистей на небольших значениях Opacity затемните страницу вверху и внизу. Также затемните нижний торец в районе центра. Все эти едва заметные манипуляции с цветом позволяют добиться более реалистичного вида для наших объектов (18a, 18b, 18c).
19 Шаг
Используя Line Tool (U) белого цвета протяните параллельные линии внизу и сбоку стопки нашей бумаги (19a и 19b). Конечно же, таким образом, мы показали, что это на самом деле альбом в виде отдельных листков. Параметры Opacity можете задать по собственному усмотрению. Вынесите все слои в отдельную группу.
20 Шаг
Сейчас вы снова можете продублировать эту группу и слить все ее слои в один, чтобы получить альбом на отдельном слое. Исходник вашего альбома просто сделайте невидимым. Добавьте тень к альбому с помощью обыкновенного стиля Drop Shadow.
21 Шаг
Поскольку свет падает сверху — карандаш должен отбрасывать тень на поверхность альбома. Дублируйте слой с карандашом и обратите его в черный цвет. Я обычно для этого нажимаю Ctrl + U, чтобы вызвать меню Hue/Saturation и убираю ползунок Lightness в крайнее левое положение. Но у каждого свой рабочий процесс, поэтому — делайте как вам удобно. Теперь скосите тень (Ctrl + T, правый клик мышкой и пункт Skew) так, чтобы она лежала параллельно верхней и нижней сторонам (21a).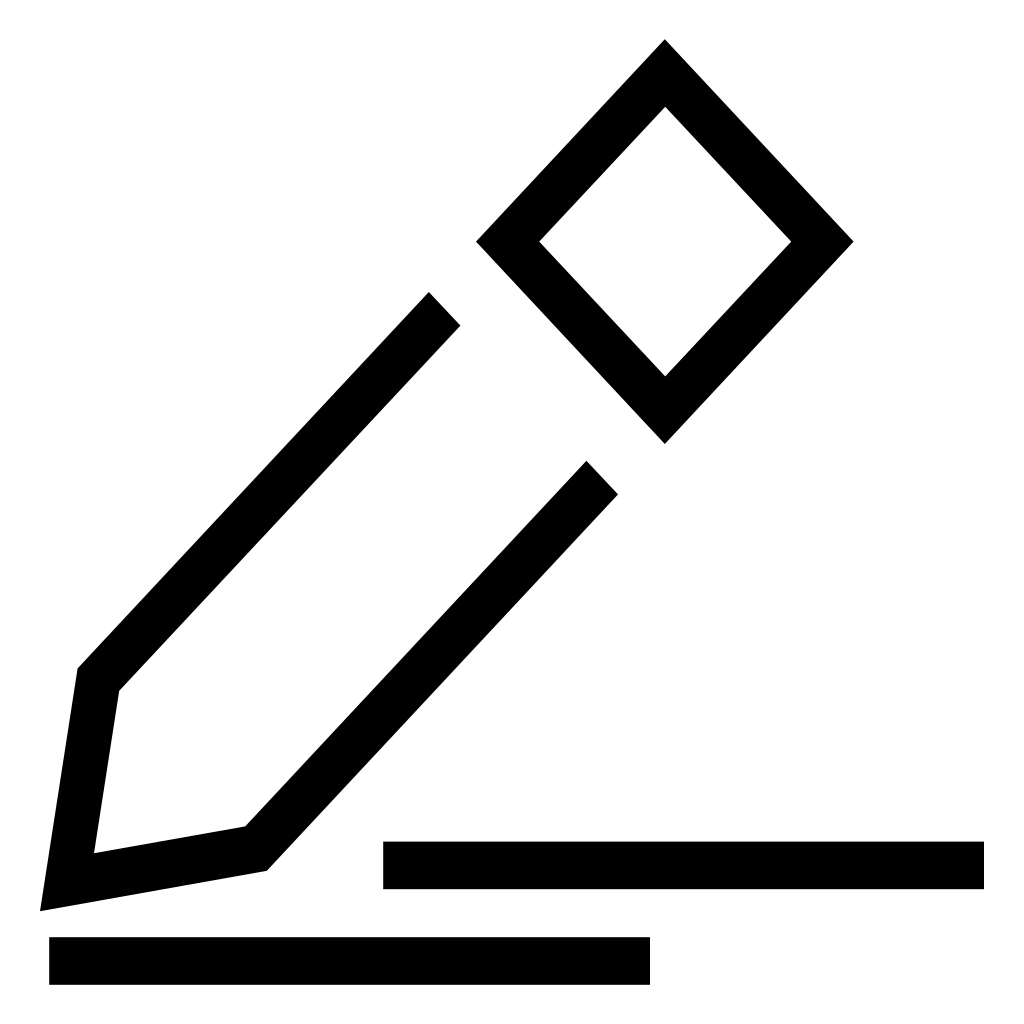 Теперь выполните Alt + клик по линии между слоями “Sketchbook” (слой с блокнотом) и “Shadow” (слой с тенью), чтобы наложить на тень маску по контуру альбома (21b).
Теперь выполните Alt + клик по линии между слоями “Sketchbook” (слой с блокнотом) и “Shadow” (слой с тенью), чтобы наложить на тень маску по контуру альбома (21b).
22 Шаг
Уберите параметр Fill для тени до нуля. Добавьте стиль Gradient Overlay от бесцветного к черному (22a). Теперь наша тень растворяется от кончика карандаша к концу страницы. Размойте тень с помощью Blur Tool. Делайте размывку тем очевидней, чем дальше отдаляетесь от кончика карандаша (22b).
23 Шаг
Иконка готова. Все, что нам осталось сделать — нарисовать какой-нибудь набросок на альбомной странице. Я вам оставляю свободу действий в этом направлении — можете поэкспериментировать. Просто возьмите какую-нибудь текстурированную кисть из Brush Presets (F5) и в путь!
Творческое Задание. Пенал Путина — Блоги — Эхо Москвы, 15.03.2021
Поймавший карандаш Путин и раньше попадал в новости с канцтоварами. То ручку раскручивал или бросал ручку, то отнимал ее у Дерипаски. Теперь вот карандаш. Что-то это да означает, тем более, что ассортимент канцтоваров этими двумя наименованиями не исчерпывается. Вот лучшие варианты осмысления этой темы, который поступили к нам за 40 минут эфира.
СМС/Whatsapp/Viber/Telegram
Товарищ Зачесов
Ручки в пенал! Карандашики в ряд!
К бою готов канцелярский отряд!
Подпишем, запишем, распишем, отпишем,
пусть каждый знает — в затылок мы дышим.
А если, кого и швырнут в подлеца…
Отряд не заметит потери бойца!
Евгений, Пенза
Я ломал перо, как пенопласт в руке,
Я тыкал в ластик ручкой
В надежде понять
Зачем все эти люди пришли.
Я послал омон,
Чтоб форум разогнать,
Дубинкой им по пальцам
За то что они
Не могут усидеть по углам.
Но я хочу быть всегда!
Я хочу быть един!
Я так хочу быть един!
Я хочу быть один!
И всем вам …!…
В бункере с белым потолком
С верою в Россию,
В бункере с белым потолком,
С верой в русский мир…
Кочкина Любовь
Ночевала ручка золотая
На столе у вечного Кащея
утром укатилась озорная
В личную пустилась одиссею
Но остался след в душе владыки
Ручки он теперь подальше прячет
Карандаш в руках у горемыки
А по ручке он тихонько плачет
Бородач
Не смейся ты над вождем,
Не слушай Эхо орущее!
Помни! Этим карандашом
Путин напишет наше будущее
Сандра
Купил себе пенал Гаврила,
Чтоб властелином мира стать.![]()
Колечка
карандаш в моем пенале
не ищите, просто нет.
Там иконка для начала
и директора портрет,
там конверт с большой купюрой —
для пятерки верный шанс,
и мобильник с гарнитурой,
хоть не зря с потрачу час.
Александр
В пенал собирал президент
Тельняшку, шеврон, реагент,
Забрало, дубинку, фуражку,
Граненую стопку и фляжку.
И в кучу бумаг и расписок
На стол подложили и список,
О том, что сложил он в пенал,
Тельняшку, шеврон, реагент,
Забрало, дубинку, фуражку,
Граненую стопку и фляжку.
Александр Бобер
Есть в пенале всё у меня
Только не хватает коня
Я коня туда точно положу
Президенту тем удружу
Марина
Ты сегодня всё поймал
Карандашик не упал,
Ручка схвачена на линии.
Протянул ладошку ты
Это вовсе не понты,
Посмотри, какие милые.
Маркеры, маркеры –
Нам от Китая привет.
Маркеры, ах, маркеры –
Целый букет.
Я не верю, что года
Гасят хватку иногда.
У меня другое мнение:
Верю, будешь каждый раз,
Удивлять проворством нас,
И хватать для развлечения:
Маркеры, маркеры –
Нам из Китая привет.
Маркеры, ах, маркеры –
Целый букет.
Наше Величество
Мы законы вам писали,
конституцию меняли,
протоколы составляли…
Мы от вас совсем устали!
Вот Мы ластичек возьмём,
в порошочек вас сотрём!
Эдуард, СпБ
Мы слыхали (где-то, вроде),
что в пенале у Володи:
Ручка, тонкий карандаш,
легкий росчерк — и Крым наш.
Две резинки, пятачок, —
получился новичок.
Циркуль, транспортир овальный —
и в тюрьме сидит Навальный.
Facebook-группа
Елена Рудницкая
Раскачалась наша раша —
значит, не прибита.![]()
Ухвачу за карандашик —
и замедлю твиттер.
David Ridse
В новостях тут прочитал:
Путин карандаш поймал.
Соловьев всё умилялся….
Президент не унимался,
Зря пришел я что ли к власти?
Взял вдруг со стола он ластик,
(Соловьеву может снится?)
С Белоруссией границу —
Мол, граница нам на кой? —
Стер уверенной рукой!
Сергей Архандеев
Ловить карандаш — как-то это не клёво,
Обсудят лишь только в «Вестях» Киселёва,
Но если об стол он швырнёт готовальню,
То выйдет спецвыпуск канала «Навальный»
Екатерина Чевкина
Ты перестал дышать — и не дыши,
Ты видишь историческое действо:
Есть Путин, есть его карандаши,
И только, — ни тиранства, ни злодейства!
Пенал он собирал который год –
Не все карандаши в него проходят.
Карандашей естественен расход —
Расходуются те, кто неугоден.
Точилка в мощной у него руке,
В руке, в которой эшка и наружка,
А карандаш огрызком, налегке
В другой руке — такая снята стружка.
В пустые папки смотрит сокол наш,
И ручку он дает не Дерипаске,
Но с каждым днем короче карандаш
И меньше белой жидкости в «замазке».
Пусть он замкнул все земли и моря,
Посверкивая циркулем железным,
Пенал от слова penalty не зря
И с образами спорить бесполезно…
Алексей Александров
В коробке с карандашами
Дедуля сидит ночами
Ведь в ней совершенно свободно
Вмещается что угодно.
В коробке с карандашами
Богата страна хлебами,
Пугает весь мир войсками
И множится ВВП.
В коробке с карандашами
Победа не за горами,
В порядке там всё с дворцами,
И счастлив там ВВП.
***
В этом жестяном пенале
Ручки и карандаши,
Козья ножка, перочистка –
Что угодно для души.
Счетных палочек набор,
Ластик и точилка…
А шпионский твой айфон
Забрала училка!
***
с собой он носит чемоданчик
в котором ядерный пенал
придет положим фрау меркель
а ты ей кнопочку на стул
***
Путин взял на карандаш
Главные проблемы,
А теперь тот карандаш
Увидали все мы!
Сурен Григорян
Утром осмотрел пенал,
Собираясь в школу.![]()
Ручку для вращений взял,
Циркуль для уколов
Транспортир взял для углов
Тщательных замеров,
«Штрих» и ластик, чтоб без слов…
Оппозиционеров.
А еще для галочки
Счетные взял палочки.
А когда придет Навальный,
Я достану готовальню!
Оригинал
Что можно сделать с часами из Икеи. Мини-DIY
Какое-то время назад я приобрел за бесценок корпус от старых советских часов «янтарь», который чрезвычайно мне понравился. Для внедрения в том числе и в него я прикупил несколько часовых механизмов, возлагая особую надежду на механизм с коррекцией по радиоканалу (они кстати вполне успешно ходят с августа, регулярно синхронизируясь по ночам).Однако, выяснилось, что выбрать часовой пояс нельзя, к тому же в Европе переводят часы на летнее/зимнее время, и мне придётся два раза в год переставлять часовую стрелку. Нюанс в том, что в данном корпусе циферблат закрыт стеклом, и два раза в год часы пришлось бы разбирать, что резко свело на нет весь энтузиазм.
И вот недавно я увидел на прилавке одного нашего магазина часы из Икеи по смехотворной цене в 5р (менее двух долларов). Естественно я не устоял и купил чтобы хотя бы посмотреть и пощупать что ж там за механизм
Часы имеют диаметр около 20см. Сам механизм имеет размеры 56х56х16мм, стрелки часовая/минутная/секундная имеют длину/диаметр отверстия соответственно 50/5.3мм, 70/3.5мм, 80/1мм (в последнем случае я не на 100% уверен в диаметре)
Механизм плавный, и имеет очень низкое потребление при этом (можете сравнить с прошлым обзором)
Нюанс данного механизма заключается в том, что крепится он к циферблату при помощи защелок, в отличие от других китайских механизмов, где как правило крепление производится при помощи гайки. Соответственно, я распечатал пару защелок, которые приклеил к циферблату, и навес, посредством которого часики будут вешаться на гвоздик.![]() Изначально идея была распечатать подложку с защелками, но к сожалению в данных часах довольно толстый циферблат, а у механизма очень малый выход осей стрелок, и фактически максимальная толщина циферблата может быть всего 3мм. Таким образом от подложки пришлось отказаться, ибо толщина получалась великовата.
Изначально идея была распечатать подложку с защелками, но к сожалению в данных часах довольно толстый циферблат, а у механизма очень малый выход осей стрелок, и фактически максимальная толщина циферблата может быть всего 3мм. Таким образом от подложки пришлось отказаться, ибо толщина получалась великовата.
Далее я намёл по сусекам подходящие по дизайну стрелки, расширил отверстия бородком (а секундную чуть укоротил и рассверлил твердосплавным сверлом), покрасил их чёрной матовой краской, ну и приступил к сборке, благо тут всё просто. Приклеиваем защелки к циферблату
Надеваем стрелки, прикручиваем циферблат к корпусу, прикручиваем навес и нижний упор — вуаля!
Вот результат:
Нравятся мне эти часы чрезвычайно. Как по мне — так это одни из самых красивых советских настенных часов. Ну а механизм или сами часы из икеи рекомендую — механизм достаточно точный (за неделю не заметил сколь либо значительного ухода), бесшумный, маложрущий. А сами икеевские часы можно не только использовать в качестве донора механизма, но еще и разукрасить например, получится как-бы такая ручная работа и полезный девайс — для уроков труда самое то 😉
Значок карандаша — определение
Значок карандаша — определениеКарандаш значок
Значок карандаша () позволяет открыть правило или экземпляр данных или начать открытый сеанс разработки для HTML, XML или Java. (Некоторые относятся к это как кнопка crayon или кнопка edit .)
Кнопка карандаша и текстовое поле
Если щелкнуть значок карандаша рядом с текстовым полем, откроется правило или экземпляр данных, указанный в текстовом поле.
Например, Недвижимость форма правила ссылается на правило управления:
Щелкните карандаш, чтобы открыть правило управления, указанное в Property Stream поле.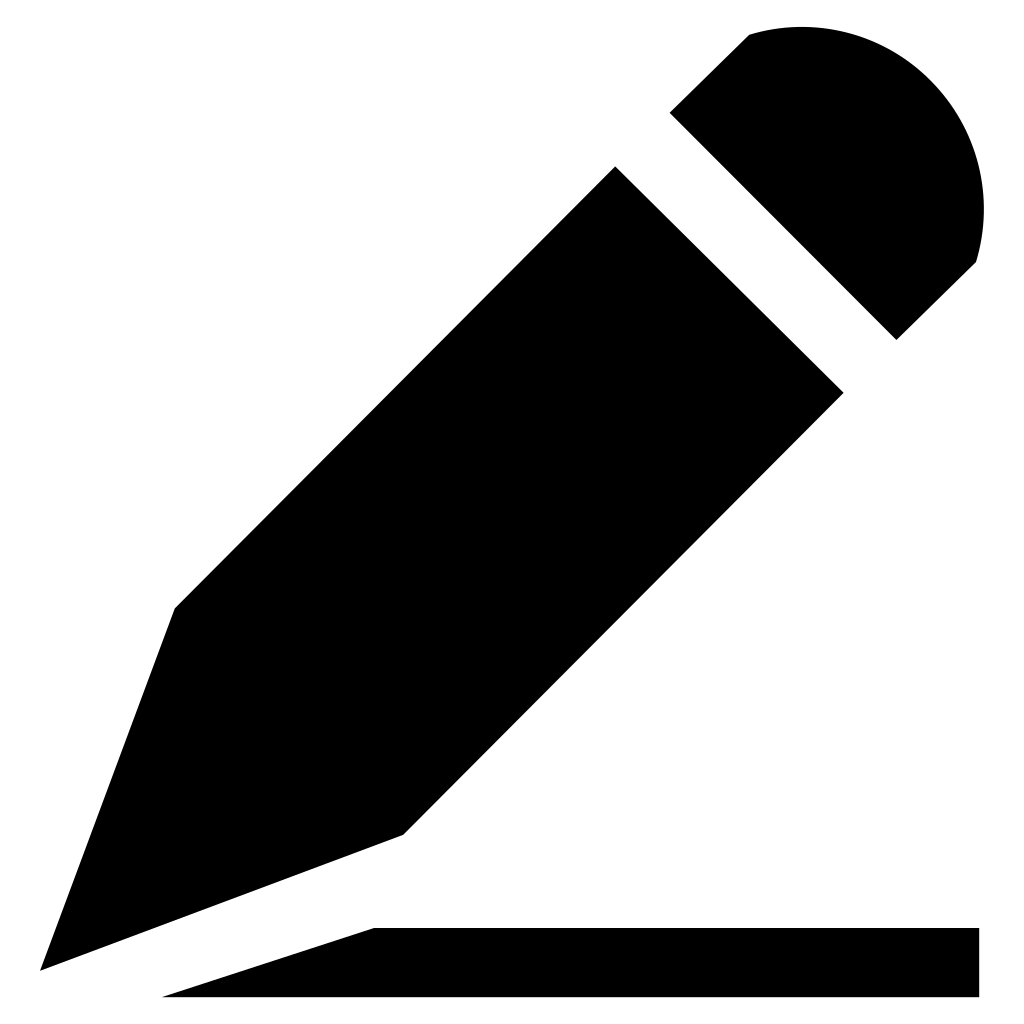 Если у вас есть доступ к более чем одному
правило управления с именем CheckBoxSelect, система открывает то, что
находит через разрешение правил.
Если у вас есть доступ к более чем одному
правило управления с именем CheckBoxSelect, система открывает то, что
находит через разрешение правил.
Текстовое поле содержит только одну ключевую часть. Если указанный объект имеет несколько ключевых частей, система использует другие факты из вашего текущего контекста для других ключевых частей.Когда откроется правило или экземпляр данных, просмотрите key, RuleSet и version, чтобы подтвердить, что это тот объект, который вы хотите проверить или обновить.
Имейте в виду, что правило, на которое ссылается пользователь во время выполнения, зависит от список RuleSet этого пользователя, который может отличаться от вашего списка RuleSet когда вы используете эту кнопку.
Кнопка карандаша и область текста
Если значок карандаша помечает текст область , а не текстовое поле, щелкните, чтобы запустить рабочую станцию HTML редактор, редактор XML или редактор Java с использованием открытого авторинга.Например, textarea на вкладке HTML HTML-формы принимает исходный HTML-код:
Щелкните значок карандаша в левом верхнем углу вкладки, чтобы начать HTML-редактор рабочей станции и экспортировать содержимое текстовой области в Это.
Определения — п
Нарисуйте значок векторного карандаша в Illustrator
В этом уроке мы научимся рисовать значок векторного карандаша в Adobe Illustrator.
Ступени (1-16)
1. Создайте новый документ.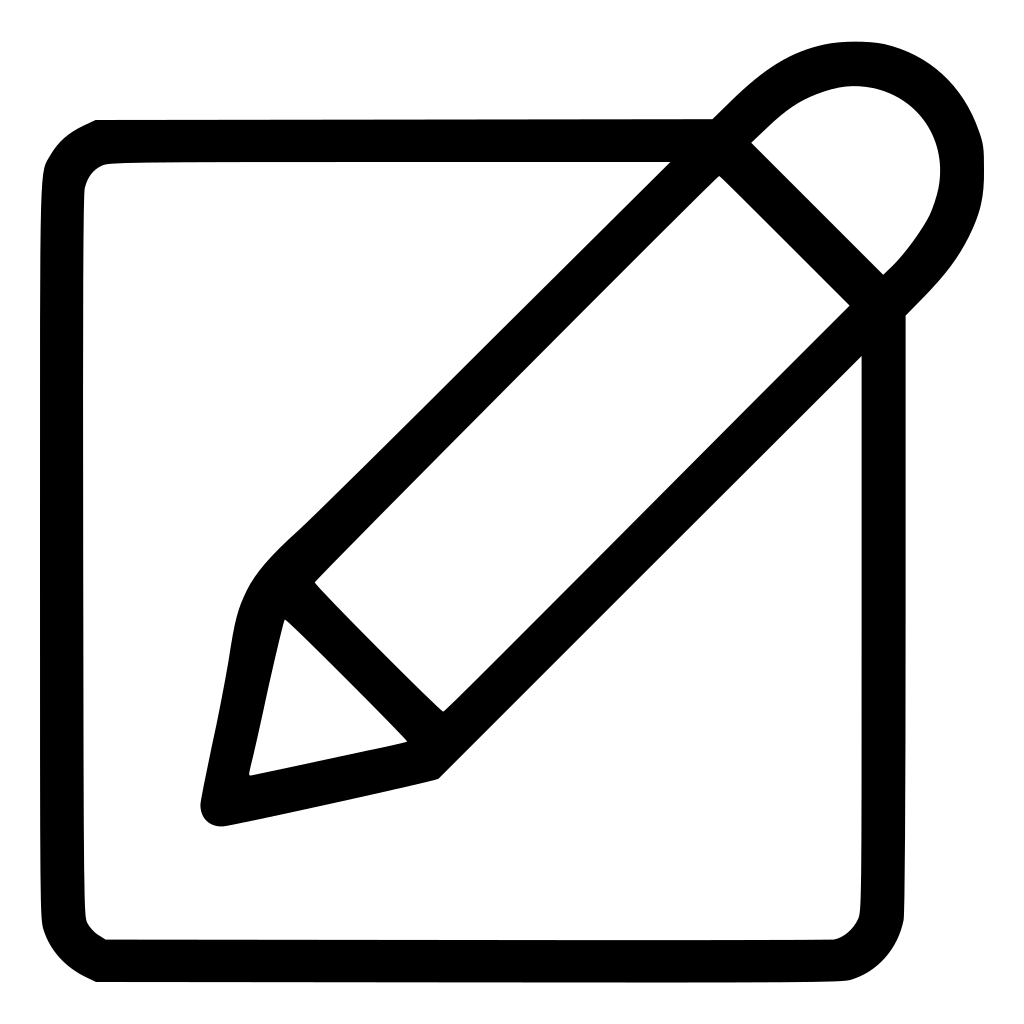
2. Выберите инструмент «Перо» , выберите «Без заливки» и выберите черный цвет обводки.
3. Щелкните левой кнопкой мыши в любом месте монтажной области и удерживайте Shift , чтобы нарисовать прямую вертикальную линию. Задайте ширину обводки этой линии в палитре штрихов .
4. Выделив линию, удерживайте Alt и Shift и перетащите вправо, чтобы создать копию.
5. Повторите Step 4 , чтобы создать третью копию этой линии, и убедитесь, что все три линии расположены на одинаковом расстоянии друг от друга.
6. Используя инструмент Pen Tool , нарисуйте горизонтальные линии поверх ваших трех вертикальных линий.
7. Снова, используя Pen Tool , левой кнопкой мыши на нижней опорной точки на вашей первой вертикальной линии, и положение вашей второй щелчок непосредственно под средней линии, и перетащите, чтобы создать кривую.
8. Используя инструмент прямого выбора , перетащите среднюю линию вниз, чтобы она совпала с конечной точкой привязки на кривой линии.
9. Повторите Шаг 7 с правой стороны с симметричной кривой, которая соответствует первой кривой, которую мы создали.
10. Выберите все линии, созданные на данный момент, и в палитре штрихов выберите Round в качестве типа угла.
11. Используя Pen Tool , снова щелкните левой кнопкой мыши на нижней опорной точке первой линии, которую мы создали, и положение ваших второй узловую точку дальше вниз, но опять же под средней линией.Это сформирует кончик нашего карандаша.
12. Повторите Шаг 11 с противоположной стороны, чтобы закончить кончик карандаша.
13. Следуя описанным выше шагам, у вас должно получиться что-то похожее на треугольную форму кончика карандаша внизу.![]() Используя инструмент «Перо» , Щелкните левой кнопкой мыши и удерживайте Shift , чтобы провести горизонтальную линию через середину этой формы. Это создаст разделение между древесиной карандаша и грифелем карандаша.
Используя инструмент «Перо» , Щелкните левой кнопкой мыши и удерживайте Shift , чтобы провести горизонтальную линию через середину этой формы. Это создаст разделение между древесиной карандаша и грифелем карандаша.
14. Перетащите все ваши линии, чтобы выбрать, и перейдите к Object> Expand , оставьте выделенными Fill и Stroke и нажмите OK .
15. В палитре Pathfinder справа выберите Unite , чтобы объединить все эти линии / формы в одну законченную форму.
16. Выделив значок карандаша, щелкните инструмент Live Paint на панели инструментов слева и выберите цвета для добавления к карандашу.Использование Live Paint Tool позволяет вам щелкать белые промежутки между линиями и эффективно быстро раскрашивать карандаш.
Загрузите Adobe Illustrator.
Как использовать Font Awesome Pencil Icon
Использование
Из коробки
Live Demo
См. Пример 1 карандаша со значком пера от w3resource (@ w3resource) на CodePen.
Большой значок
Live Demo
См. Пример 2 карандаша со значком пера от w3resource (@ w3resource) на CodePen.
Изменить цвет
Live Demo
См. Пример-3 карандаша со значком пера от w3resource (@ w3resource) на CodePen.
Предыдущая: Font Awesome Paw Icon
Следующая: Шрифт Awesome Pencil-square Icon
Font Awesome Pencil Icon — CSS Class fa fa Pencil, Получить список значков разных размеров
Значок карандаша представлен ниже.Вы можете использовать этот значок точно так же в своем проекте. Сначала убедитесь, что вы добавили библиотеку fontawesome. Если эта библиотека добавлена, просто добавьте класс fa fa-Pencil к любому элементу, чтобы добавить значок.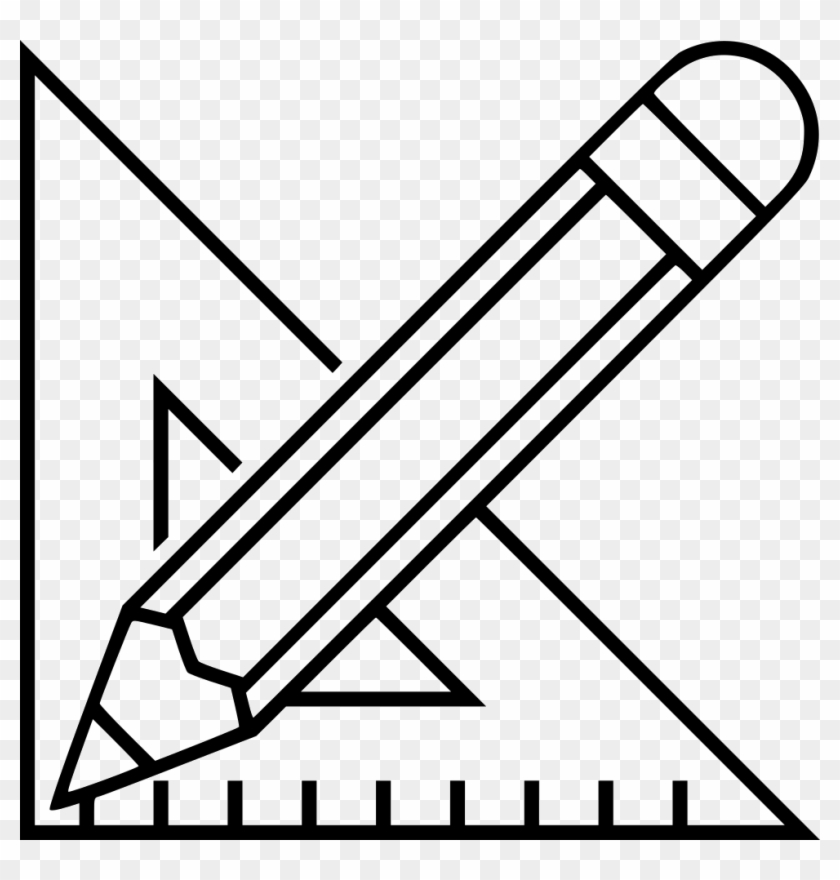 Font Awesome Pencil Icon может быть изменен по размеру в соответствии с вашими потребностями. Вы можете управлять размером значка (например, карандашом), используя стиль CSS с размером шрифта.
Font Awesome Pencil Icon может быть изменен по размеру в соответствии с вашими потребностями. Вы можете управлять размером значка (например, карандашом), используя стиль CSS с размером шрифта.
Как добавить значок карандаша Font Awesome?
Значок карандашаFontawesome fa fa можно добавить на любую веб-страницу, как показано ниже.
Fontawesome Значок карандаша | карандаш фа фа
Добавить иконку fontawesome Pencil ( fa fa-pen ) в веб-проект очень просто.Вам нужно добавить класс значка вместе с fa, fa в основном является основным классом и обязательно для значков, поэтому не забудьте добавить этот класс. Вы можете настроить Fontawesome Pencil Icon Pencil в соответствии с вашими требованиями, предположим, что вам нужно , чтобы изменить цвет значка карандаша или изменить размер размера. Изменить цвет значка Карандаш довольно просто, просто добавив его, цвет шрифта станет красным. Таким же образом вы можете изменить размер значка карандаша, просто добавив. Аналогичным образом вы можете добавить в Pencil цвет границы, тень и другие стили шрифта.Надеюсь, этот значок удовлетворил вашу потребность. Спасибо, что посетили нас.
Изменить цвет карандаша Fontawesome Icon
Иногда нам нужны значки другого цвета, как мы предложили, добавив стиль CSS, и мы можем изменить цвет. Здесь мы создали один пример для изменения цвета значков с помощью классов css.
<стиль>
. синий цвет {
цвет синий;
}
.green-color {
цвет: зеленый;
}
.бирюзовый цвет {
цвет: бирюзовый;
}
. желтый цвет {
цвет: желтый;
}
.красный {
красный цвет;
}
fontawesome.com/releases/v5.5.0/css/all.css «целостность =» sha384-B4dIYHKNBt8Bc12p + WXckhzcICo0wtJAoU8YZTY5qE0Id1GSseTk6S + L3BlXeVIU «перекрестное происхождение> =»
Иконки, связанные с карандашом Fontawesome
Рисование значка карандашом — Smashing Magazine
Об авторе
Ву Тран и Мин Тран — творческие умы, стоящие за Фрекси. Когда они не нажимают на пиксели, им нравится делиться своими идеями в блоге Мина и работать над предстоящим… Больше о Мин. ↬
В настоящее время мы можем видеть иконок везде, от игровой консоли до веб-приложений.Иконки становятся все более популярными и играют важную, возможно, самую важную роль в пользовательских интерфейсах. Однако ресурсы о дизайне иконок не так популярны, поэтому, когда мы сделали первые шаги в дизайне иконок, было действительно сложно найти хорошую отправную точку.
В настоящее время мы можем видеть иконок везде, от игровой консоли до веб-приложений. Иконки становятся все более популярными и играют важную, возможно, самую важную роль в пользовательских интерфейсах.Однако ресурсы о дизайне иконок не так популярны, поэтому, когда мы сделали первые шаги в дизайне иконок, было действительно сложно найти хорошую отправную точку.
На эту тему было всего несколько подробных руководств или книг. Вот почему мы хотели бы поделиться некоторыми (надеюсь, полезными) советами о том, как создать простой набор значков. В этом руководстве представлены, конечно, не все, что вам следует знать о том, как освоить дизайн иконок, но мы надеемся, что это поможет вам, особенно если вы только начали учиться или хотите узнать больше о дизайне иконок.
Возможно, вы захотите взглянуть на следующие статьи по теме:
Несколько недель назад мы выпустили Bright! Набор иконок (см. Изображение выше), который можно бесплатно скачать с нашего сайта. В этой статье объясняется процесс создания простого значка карандаша , одного из значков набора значков. Учебное пособие очень подробное и всестороннее, поэтому мы надеемся, что вы сможете без проблем выполнять каждый шаг.
Хотя мы рассматриваем базовый пример, принципы, концептуальное представление и приемы из этой статьи могут быть легко применены к дизайну иконок в целом.Хотя все инструменты, которые мы используем в этом руководстве, очень просты и с ними очень легко работать, ваше знакомство с Adobe Illustrator по-прежнему необходимо.
Это результат , который мы приведем в конце статьи. Вы также можете скачать исходный файл.
Итак, с чего начать? Обычно перед тем, как начать, мы должны собрать несколько карандашных изображений в Интернете, собрать детали и черты этих изображений и смешать их все, чтобы создать стиль для какой-нибудь новой иконки карандаша.Мы всегда начинаем с рисованного эскиза.
1. Характеристики значка карандаша
Рисование значка означает рисование наиболее типичных персонажей объекта, чтобы он мог запечатлеть действие значка или представить концепцию и нюансы. Как вы, возможно, знаете, обычно можно выбрать один из трех видов карандашей:
- Корпус в форме призмы с блестящим покрытием на конце.
- Корпус в форме призмы с ластиком, прикрепленный к корпусу карандаша с помощью ярко-белого металлического кольца.
- Цилиндрический корпус без ластика.
Мы выбрали второй тип дизайна значков, потому что он имеет все необходимые элементы, упрощает для зрителя распознавание изображения . После попытки сделать набросок второго типа, это образец эскиза, который соответствует стилю набора, который мы имеем в виду. Наши любимые инструменты для рисования — маркеры Copic с оттенками серого 10%, 30%, 50% и шариковая ручка. Некоторые важные вещи, которым следует следовать при работе с этим значком:
- Когда значок разработан в большом размере, необходимо обратить пристальное внимание на детали и убедиться, что используется двухточечная перспектива.Но в этой статье, поскольку значок должен быть создан и оптимизирован в меньших размерах (64 × 64 пикселей и 48 × 48 пикселей), его концепция должна быть максимально простой, а значок должен быть проиллюстрирован в одноточечной перспективе.
- Свет, используемый в значке, должен быть согласован.
- Перспектива, используемая для значка, должна быть одинаковой в наборе значков, чтобы все значки выглядели как принадлежащие одной семье.
- Стиль должен быть немного более мужественным.
- Решающий цвет — зеленый.
- Поскольку значок должен быть сохранен в файле EPS8, используется только градиент, и все пути должны быть соединены (без открытых путей).Также важно отметить, что здесь нет эффекта прозрачности и не задействовано растровое изображение.
Хорошо, перейдем к основной части!
2. Эскизы:
В дизайне наших иконок эскизы всегда на первом месте.
Сканируем эти скетчи в Illustrator.
3. Базовая схема:
3.1. Корпус карандаша
- Создайте документ размером 64 x 64 пикселя. Перетащите изображение (отсканированный эскиз) на монтажную область нового документа.Перейдите в палитру «Прозрачность» и установите непрозрачность изображения на 50. Заблокируйте этот слой и сохраните документ. Создайте новый слой и начните рисовать на нем контуры.
- Создайте контур прямоугольника со скругленными углами, используя инструмент Прямоугольник со скругленными углами, а затем щелкните монтажную область, чтобы установить значение радиуса угла равным 10 пикселей. Щелкните ОК.
- Выберите инструмент «Выделение» (V), щелкните край прямоугольного контура с закругленными углами и перетащите его так, чтобы он плотно прилегал к нарисованному изображению, как показано на рисунке ниже.
- Выберите круглый прямоугольник и установите для него нулевой цвет.
- Ластик выглядит меньше корпуса, поэтому его необходимо переделать. Есть несколько способов перерисовать ластик, например, с помощью инструмента «Перо» (P), но по моему опыту они не дали хороших результатов.
- Выберите контур прямоугольника с закругленными углами. Дважды щелкните инструмент «Масштаб» и установите флажок «Равномерное» в диалоговом окне «Масштаб». Установите значение шкалы на 96%. Установите флажок Копировать, чтобы создать реплику, как показано на рисунке ниже.
- Выберите инструмент «Прямоугольник» и нарисуйте новый прямоугольник в месте ластика и поверх контура прямоугольника с закругленными углами.
- Выберите инструмент «Добавить точку привязки» (+) и щелкните центральную точку прямоугольного контура (нарисованного на шаге 5), чтобы добавить еще одну точку привязки. Затем выберите инструмент «Удалить точку привязки» (-) и удалите 2 точки привязки.
- Выберите инструмент «Эллипс» и нарисуйте эллипс, как показано ниже:
- Выберите путь большего прямоугольника с закругленными углами и путь эллипса.Перейдите в палитру Pathfinder и щелкните значок Divide. На палитре слоев появится новая группа. Любой разделенный путь будет принадлежать этой группе.
- Перейдите в палитру слоев и выберите два пути, расположенные под новой группой, нажмите Command / Ctrl + G, чтобы поместить их в группу и заблокировать эту группу. Сделайте это, чтобы упростить удаление неиспользуемых путей на шаге
- Разгруппируйте группу с разделенными путями (на шаге 8), выбрав группу и выбрав команду Разгруппировать из контекстного меню.
- Удаляйте неиспользуемые пути, пока не получите результат, как показано ниже.
3.2. Металлическое кольцо
Так же, как шаги, проделанные с ластиком, для этого пути мы воспользуемся большим эллипсом и разделим путь корпуса карандаша, чтобы отделить металлическое кольцо от корпуса .
Форма карандаша теперь принята очень принципиально. Я думаю, что мы сможем более подробно остановиться на этом шаге. Что нам нужно сделать, так это очистить карандаш.
4. Детали:
Создайте очертания карандаша с заостренным концом, используя инструмент «Прямоугольник со скругленными углами» и палитру «Обработка контуров».Все, что нам нужно сделать с этим контуром, — это придать корпусу карандаша форму призмы и выглядеть уже заточенным.
- Выберите инструмент Прямоугольник со скругленными углами и нарисуйте новый контур прямоугольника со скругленными углами с радиусом угла 4 точки (как на шаге 2B).
- Сделайте копию этого прямоугольника с закругленными углами, нажав команды «Копировать и вставить вперед» (Command / Ctrl + F).
- Переместите дублированный контур вправо.
- Выберите контуры прямоугольников со скругленными углами и контур тела, а затем разделите их с помощью параметра «Разделение» в палитре Обработки контуров.
- Выберите группу с разделенными путями и разгруппируйте ее, а затем удалите неиспользуемые пути. Результат должен быть таким:
- Продолжайте использовать инструмент Прямоугольник со скругленными углами, чтобы нарисовать еще один контур прямоугольника с закругленными углами, а затем используйте параметр «Разделить», чтобы вырезать контур в середине тела карандаша, чтобы сформировать четкую призму. Затем разгруппируйте и разблокируйте все пути на уровне 2, а затем измените их имена. Смотрите результат ниже.
5. Укладка карандаша:
А теперь мы собираемся придать иконке немного очарования.Шаги включают:
5.1. Добавление градиента
- Выделите все контуры и выберите инструмент «Градиент», затем перейдите в палитру «Образцы» и выберите радиальный черно-серо-белый градиент.
- Выберите каждый контур и перетащите инструмент «Градиент» (G) через каждый из них, пока не увидите результат, как на картинке ниже:
- Выделите все пути и установите для них толщину обводки равной нулю. Цель состоит в том, чтобы предварительно просмотреть карандаш в целом. Что ж, свет, изображенный в корпусе карандаша, выглядит нормально, но металлическое кольцо и заостренный конец нужно немного отрегулировать.
- Измените тип градиента этого пути на линейный, чтобы создать новый градиент, как показано на рисунке ниже. Надеюсь, вы сможете создать градиент, как у меня. Если у вас не получилось сделать это самостоятельно, просто скачайте прикрепленный исходный файл.
- Металлическое кольцо должно плотно прилегать к ластику. Для этого используйте инструмент «Добавить точку привязки» (+) и добавьте еще 4 точки привязки к двум концам контура металлического кольца, а затем удалите 2 угловые точки. Результат будет выглядеть следующим образом:>
- Путь металлического кольца также должен быть немного толще.Самый простой способ — использовать команду «Смещение контура». Выделите путь и затем перейдите в Object> Path> Offset Path. В диалоговом окне «Путь смещения» установите значение смещения равным –1 пт или меньше. Вы можете проверить предварительный просмотр, чтобы увидеть результат, и нажать ОК. Примечания:
- Используйте контур смещения, чтобы дублировать контур металлического кольца; измените градиент металлического кольца (расположенного ниже дубликата), чтобы придать глубину.
- Всякий раз, когда используется путь смещения, имя дубликата по умолчанию — «путь».
- Если значение смещения — минус (-), дубликат останется наверху.
- Примените радиальный черно-серо-белый контур к металлическому кольцу, нажмите G и перетащите инструмент «Градиент» по контуру, пока не получите результат, как на картинке ниже: Хорошо, металлическое кольцо выглядит приемлемо для глаза. Теперь давайте поработаем с заостренным концом или кончиком карандаша.
- Отмасштабируйте контур кончика карандаша так, чтобы он прилегал к корпусу карандаша.
- Как и в эскизе, здесь для контура карандаша нужен световой элемент, расположенный прямо в его центре, составляющий его форму.Прежде чем сделать это, помните, что значок должен быть сохранен в формате EPS8, и здесь не используются эффекты, режим наложения или регулировка непрозрачности, а используются только контуры или форма наложения. Чтобы упростить задачу, используйте инструмент «Перо» и нарисуйте контур поверх кончика карандаша.
- Измените направление и угол градиента, пока острие карандаша не примет правильную форму.
- Нарисуйте грифель карандаша с помощью инструмента «Перо».
- Добавьте выделение ластику с помощью инструмента «Перо» и измените угол градиента, чтобы предложить форму ластика.
- Используйте команду «Смещение контура», чтобы создать дубликат контура ластика. Измените оттенок градиента контура ластика, чтобы контур выглядел резче.
5.2. Настройка цвета
На этом этапе мы поместим каждый элемент карандаша в каждую отдельную группу (корпус, ластик и заостренный конец).
- Выберите пути тела карандаша (включая 3 пути). Перейдите в меню «Правка»> «Настройка цветового баланса», установите флажок «Просмотр и преобразование» в диалоговом окне «Настройка», а затем переключитесь в режим RGB.
- Перетащите ползунок, чтобы изменить значения красного / зеленого / синего (на любой цвет, который вам нравится).
- Выберите ластик и сделайте то же самое. Шаг 2.
- Выберите заостренный конец и измените его цвет (проделайте то же самое). Карандаш теперь выглядит более плоским, чем был изначально. Это потому, что градиент потеряет черный цвет после настройки цветового баланса. Что мы собираемся сделать дальше, так это вернуться к трем элементам карандаша и добавить черный цвет к их градиенту, чтобы формы элементов отображались более четко.
- Возьмите ползунок градиента и переместите основной цвет ближе к белому. В палитре «Цвет» перетащите этот цвет вниз на палитру «Градиент». Выберите только что перетаскиваемый цвет (щелкнув ползунок градиента) и измените его значение на 0-0-0 (убедитесь, что выбран цветовой режим RGB). Вы можете использовать цветовую палитру, чтобы изменить цвет градиента.
6. Более глубокая детализация и согласование стилей
После того, как все основные выполнены, переключается в режим предварительного просмотра в пикселях из меню «Вид», чтобы увидеть, возникла ли проблема с пикселизацией.
Мы почти закончили. Тем не менее, как вы видите, грифель карандаша выглядит очень острым, что создает ощущение опасности. Итак, мы должны изменить эту коническую точку на усеченную пирамиду. Кроме того, нам нужно добавить несколько дополнительных контуров к корпусу карандаша в качестве выделенных частей (используя команду «Смещение контура»). Это необходимо, потому что внешний корпус карандаша представляет собой очень блестящее покрытие.
И результат:
После поворота значка на угол 45 градусов:
Ну, еще одна вещь, карандаш все еще выглядит настолько темным, что не может соответствовать стилю, который мы хотим иметь, поэтому изменим цвет на .Просто добавьте детали к металлическому кольцу, (1) продублируя путь и немного увеличив масштаб, а затем (2) сделав еще один дубликат и перетащив градиент поверх него, чтобы сделать иконку более реалистичной.
Примечание: убедитесь, что после использования режима предварительного просмотра в пикселях установлены флажки «Привязка к пикселям» и «Привязка к точке».
Окончательный результат:
Посмотрите на окончательный результат. Хотя направление света идет сверху, нижняя часть корпуса карандаша светлее верхней.Да, это отражение света. Многие считают, что в Illustrator сложно рисовать значки из-за трудностей с отображением цвета и света. Если у вас хорошее чувство цвета, вы можете изменить цвет и тон градиента с помощью цветовой палитры.
В любом случае с Photoshop вы можете сделать следующее:
- Экспортируйте вектор в PNG, затем откройте его в Photoshop. Измените цвет и уровень освещенности изображения значка, используя «Кривые», «Цветовой баланс» или «Автоуровни» (в меню «Изображение»> «Коррекция») или используя другие методы, которые вы знали в Photoshop.После редактирования сохраните файл изображения.
- Перетащите отредактированное изображение в Illustrator, затем используйте инструмент «Глазная палитра», чтобы выбрать три основных значения цвета — яркость, средний и темный цвет, и после каждого выбора перетаскивайте цвет в палитру «Образцы» для сохранения.
- Перетащите выбранный цвет в палитру «Градиент», чтобы создать собственные красивые градиенты, а затем примените его к значку. Некоторое время я так поступал, а теперь у меня есть полезная библиотека градиентов, которую я всегда использую для стилизации своих наборов значков.
7. Исходные файлы
Вы можете бесплатно скачать исходные файлы значка в форматах .eps и .ai:
Распространенные ошибки
Давайте обсудим некоторые ошибки, которые часто возникают, когда дело доходит до дизайна значков с использованием пример выше.
- Создайте отражение и блики на значке , нарисовав новый путь поверх исходного пути и добавив к нему белый или черный цвет, а затем изменив его непрозрачность. Таким образом, цвет объекта станет серебристо-серым, потеряв прежнюю четкость, но все же можно добиться глянцевитости.
- Используйте яркие модели карандаша и круглого цилиндра , чтобы легко принять форму значка карандаша с помощью только одного градиента. Но рисование значков — это рисование всего самого знакомого и типичного, а также рисование объектов, которые лучше всего отражают действие или жест значка. Значок карандаша круглой формы вряд ли может иметь острые углы и четкие блики.
- Положитесь на градиент формы призмы, используя путь для демонстрации тела карандаша, а затем примените градиент, который делает объект похожим на форму призмы к пути.Это может быть простой способ, но его очень сложно редактировать, а градиент имеет тенденцию быть перекосным.
- Используйте blendshape, чтобы отбросить тень в EPS8, и тень изменится с белого на черный без прозрачности. Когда тень отбрасывается на фон с цветом, отличным от белого, появится белый контур.
Сравнение конструкций
Это некоторые типичные конструкции, которые мы хотели бы представить, и классифицировать их по положительным и слабым сторонам. Окончательный результат выше показывает значки карандашей, выполненные в одноточечной перспективе.
