%d0%b8%d0%ba%d0%be%d0%bd%d0%ba%d0%b8 %d0%ba%d0%be%d0%bd%d1%82%d0%b0%d0%ba%d1%82%d1%8b PNG, векторы, PSD и пнг для бесплатной загрузки
дизайн плаката премьера фильма кино с белым вектором экрана ба
1200*1200
ма дурга лицо индуистский праздник карта
5000*5000
green environmental protection pattern garbage can be recycled green clean
2000*2000
схема бд электронный компонент технологии принципиальная схема технологическая линия
2000*2000
ценю хорошо как плоская цвет значок векторная icon замечания
5556*5556
happy singing mai ba sing self indulgence happy singing
2000*2000
Головной мозг гипноз психология синий значок на абстрактное облако ба
5556*5556
hand painted chinese style pine ink ink graphics can be combined hand painted pine chinese style
2475*3600
новые facebook покрытия с red lion и черный и синий полигональной ба
5556*5556
black key that can be hung on the body car key key
2000*2000
Векторная иллюстрация мультфильм различных овощей на деревянном ба
800*800
в первоначальном письме ба логотипа
1200*1200
Ручная роспись борода ба zihu большая борода
1200*1200
набор векторных иконок реалистичные погоды изолированных на прозрачной ба
800*800
пузыри чат замечания разговоры переговоры резюме круга ба
5556*5556
black and white train icon daquan free download can be used separately can be used as decoration free of charge
2000*2000
pop be surprised female character
2000*2000
logo design can be used for beauty cosmetics logo fashion
1024*1369
ба конфеты шоколад
800*800
концепция образования в выпускном вечере баннер с цоколем и золотой ба
6250*6250
вектор поп арт иллюстрацией черная женщина шопинг
800*800
be careful of electric shock icons warning icons cartoon illustrations warnings
2500*2000
syafakallah la ba sa thohurun in syaa allah арабская молитва для бесплатного скачивания
2048*2048
be careful and fragile warning signs round beware
2500*2000
в первоначальном письме bd шаблон векторный дизайн логотипа
1200*1200
be careful of road slip warning signs fall warning signs character warning signs pattern warning signs
2000*2000
простой ба дизайн логотипа вектор
8542*8542
Счастливого Дивали традиционного индийского фестиваля карта с акварелью ба
5041*5041
вектор поп арт иллюстрацией черная женщина шопинг
800*800
instagram компас навигационная линия и глиф сплошной значок синий ба
5556*5556
чат комментарий образование синий значок на абстрактных облако сообщение
5556*5556
стрелка
5556*5556
в первоначальном письме bd логотип шаблон
1200*1200
сердце сердцебиение любовь свадьба в квартире цвет значок векторная icon
5556*5556
в первоначальном письме bd шаблон векторный дизайн логотипа
1200*1200
в первоначальном письме шаблон векторный дизайн логотипа
1200*1200
have electricity prohibit be careful be
2000*2000
be careful of electric shock safety icon caution
2240*2856
вектор абстрактный баннер дизайн веб шаблон коллекции веб ба
1200*1200
be careful of electric shock signs warning signs warnings
2000*2000
be careful to slip fall warning sign carefully
2500*2775
коробка и объектив камеры значок дизайн вдохновение изолирован на белом ба
1200*1200
аркада консоли игры машина играть в соответствие значок на прозрачных ба
5556*5556
женский символ гендерного бизнес плоская линия заполнена значок вектора ба
5556*5556
82 летняя годовщина векторный дизайн шаблона иллюстрация
4083*4083
Буква c с логотипом дизайн вдохновение изолированные на белом ба
1200*1200
достижение
5556*5556
стекло
5556*5556
Шань Хай Цзин Ба змея Отличный зверь монстр
2000*2000
классическая винтажная зеленая рок гитара логотип с деревом и полутоновым ба
5000*5000
Почему пропали значки на андроид – как вернуть
Значки с рабочего стола андроид могут пропасть по нескольким причинам и их можно восстановить – вернуть на место.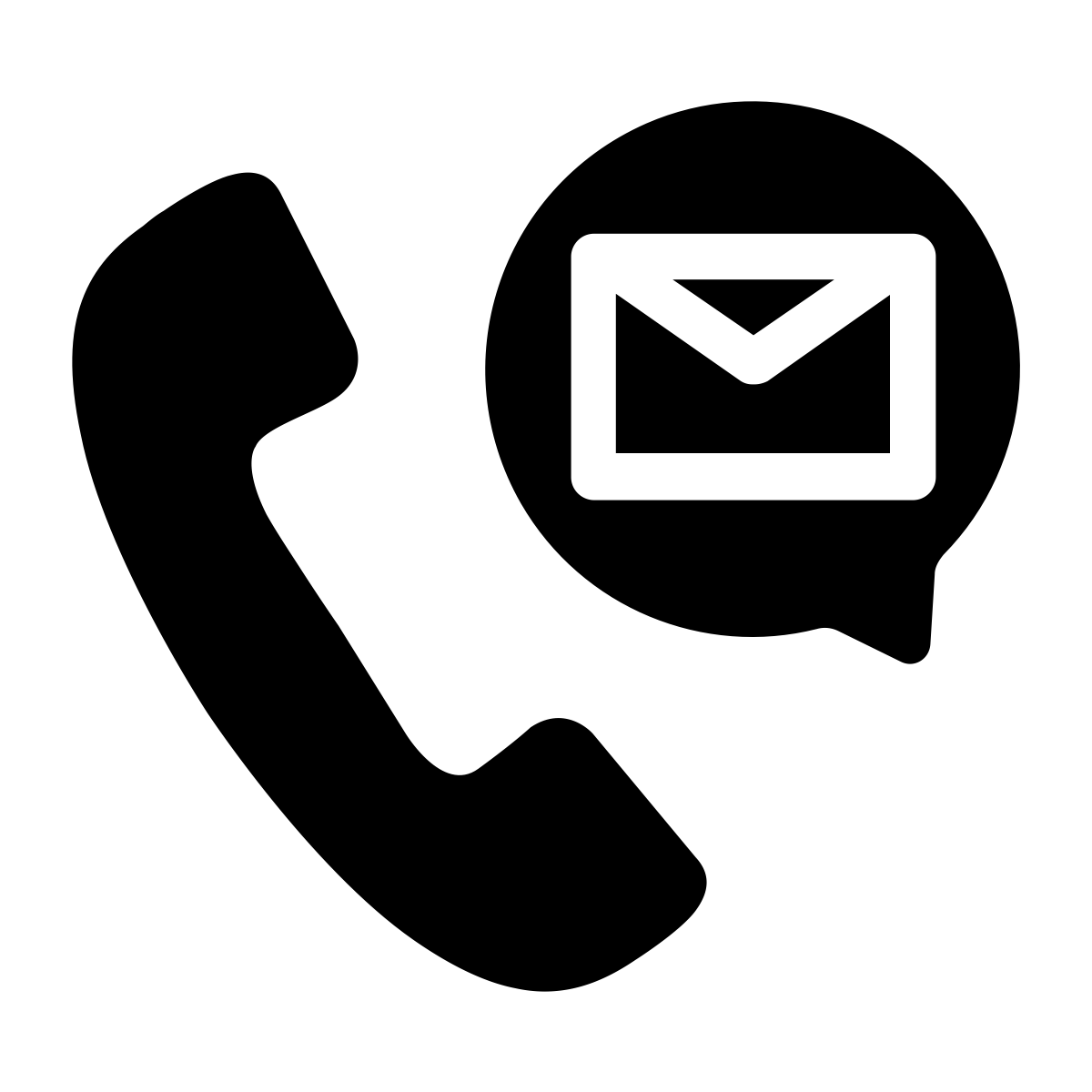
Пропасть могут иконки фронтальной камеры, смс, трубки телефона, меню, вызова, сообщения, плей маркета, переключения камеры, галереи, интернета, фонарика, загрузки, ютуб, настройки, viber (вайбер), скайпа, вай фай, микрофона, надписи названия, иконок, заметки и так далее.
Самая распространенная причина — перенос приложений на карту памяти. После перезагрузки они могут исчезнуть.
Вторая причина – нечаянное удаление. Экран андроид очень чувствителен, и вы могли не заменить что случайно удалили иконку или даже приложение.
Третья причина спонтанное перемещение иконок. В телефоне андроид можно легко нечаянно переместить значок с рабочего стола, например, в папку, которая создается автоматически
ВНИМАНИЕЕсть еще один отличный способ устранить проблемы в телефоне андроид даже если он не включатся. Рекомендую запомнить. Потом скажете «Спасибо!»
Не исключены и другие варианты – редко встречающиеся. Если ваша причина в записи не затронута, дайте мне знать через комментарии, и мы найдем решение.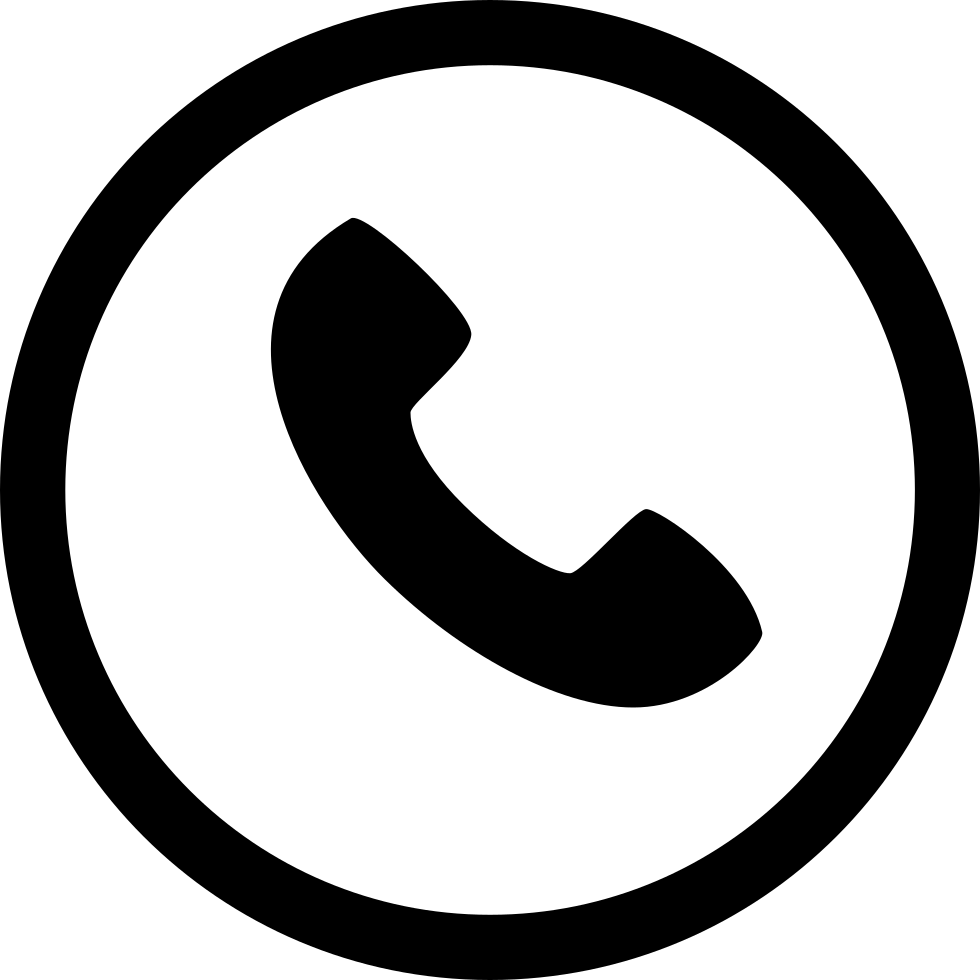
Как вернуть пропавшие значки с рабочего стола – причина в флешке
Чтобы вернуть значки андроид которые пропали из-за перемещения приложений на карту памяти вам нужно перенести их опять в память телефона.
Примечание: я пишу, основываясь на смартфоне самсунг галакси с установленным андроид 6.0.1 – поэтом ваша конфигурация незначительно, но может отличатся.
Если поищите решение в сети, то вам порекомендуют приобрести более скоростную флешку – десятку или как минимум семерку, но эта процедура проблему практически не решает.
Если сможете перенести файл в память телефона и значок вернулся – отлично, если нет, то удалите приложение и установите его опять, только теперь уже в память телефона (вытащите флешку при установке).
То, что описано в этом разделе касается иконок сторонних разработчиков. Со встроенными разумеется такой вариант не прокатит. Как восстановить их – об этом ниже.
Как восстановить иконки от встроенных приложений если пропали с рабочего стола
К встроенным можно отнести значки, которые могут пропасть: уведомлений смс, камеры, телефона, меню, плей маркета, галереи, интернета, ютуб, настройки, заметки и т. д.
д.
Эти программы удалить невозможно (можно если модифицировать прошивку – установить права рут).
Они почти всегда пропадают из-за нечаянного перемещения или удаления и пропадают только с рабочего стола, а в меню остаются всегда.
Поэтому если этот случай ваш переходите меню (обычно белый значок с девятью черными точками) и ищите значок в нем.
Затем нажмите пальцем на иконку, задержите его на 2-3 секунды и тогда сможете перетащить на рабочий стол (в меню он также останется).
В некоторых устройствах значок как бы прилипает к пальцу, но отрывать палец от экрана нельзя иначе процедуру придется повторить.
Таким способом сможете быстро восстановить пропавший значок – вернуть на место как было раньше.
Что делать если значок пропал и вы его не находите в меню – как тогда восстановить
Да иногда значок можно не найти. Почему? Потому, что если при перемещении (даже случайном) иконки не раздвинутся, то самостоятельно создастся папка и он поместится туда.![]() Например, как на рисунке ниже.
Например, как на рисунке ниже.
Тогда открывайте папку (топните по ней) и способом, описанным выше перетаскивайте на рабочий стол.
ВНИМАНИЕ: внимательно осматривайте экран своего смартфона или планшета, а то папку можете не заметить.
ПРИМЕЧАНИЕ: создание таких папок отличный способ уменьшить количество значков, которыми пользуетесь редко (у некоторых их сотни и на экране можно заблудится).
Пропали значки – интересный способ быстро восстановить
Вернуть пропавшие иконки можно еще одним способом – с помощью приложений лунчеров.
Лунчеров разработано много, но большинство на «скорую руку» — поэтому глючат.
Я рекомендую «Hola Launcher» (при экспериментах сбоев не замечено). После установки внешний вид экрана преобразуется (встроенный заменится на новый).
При этом если значок пропал и его нет в списке, вы можете создать новый. Вот и все. Есть замечания и решение черкните в комментариях – исправим! Решим! Также можете посмотреть видео.![]() Успехов!
Успехов!
Что делать, если пропал ярлык приложения на Samsung Galaxy
Ярлыки приложений исчезают с главного экрана смартфона Samsung по разным причинам. Например, если приложение скрыли, отключили или случайно удалили.
Вернуть ярлык на главный экран Вашего смартфона Вы можете, выполнив следующие рекомендации:
- Проверьте, что приложение установлено.
Откройте меню «Настройки» > «Приложения».
Если приложение отсутствует – оно было удалено. Загрузите его заново.
Загрузите его заново.
Если приложение в списке есть – перейдите к следующим шагам.
- Проверьте список скрытых приложений.
Откройте меню «Настройки» > «Главный экран» >
Удалите скрытые приложения из списка. - Проверьте отключенные приложения.
Откройте меню «Настройки» > «Приложения» > значок сортировки > выберите фильтр «Отключено». - Если пропал значок игры, возможно, она была перемещена в Game Launcher.
Откройте меню «Настройки» > «Дополнительные функции» > Отключите Game Launcher.
- Если ярлыки не отображаются только на главном экране, откройте меню «Настройки» > «Главный экран» > «Добавлять значки приложений».
- Если на телефоне установлен родительский контроль – некоторые сервисы Google не отображаются на главном экране.
Проверьте настройки родительского контроля в Вашем аккаунте Google. - Очистите данные приложения Главный экран One UI.
- Выполните полный сброс.
- Проверьте список скрытых приложений.
Откройте меню «Настройки» > «Дисплей» > «Главный экран» > «Скрыть приложения».
Удалите скрытые приложения. - Проверьте отключенные приложения.
Откройте меню «Настройки» > «Приложения» > значок сортировки > выберите фильтр «Отключено».
- Если пропал значок игры, возможно, она была перемещена в Game Launcher.
Откройте меню «Настройки» > «Дополнительные функции» > Отключите Game Launcher. - Если ярлыки не отображаются только на главном экране, откройте меню «Настройки» > «Дисплей» > «Главный экран» > «Добавление на главный экран».
- Если на телефоне установлен родительский контроль – некоторые сервисы Google не отображаются на главном экране.
Проверьте настройки родительского контроля в Вашем аккаунте Google. - Очистите данные приложения Главный экран One UI.
- Выполните полный сброс.
- Проверьте список скрытых приложений.
Откройте меню «Настройки» > «Дисплей» > «Главный экран» > «Скрыть приложения».
Удалите скрытые приложения из списка. - Проверьте отключенные приложения.

Откройте меню «Настройки» > «Приложения» > значок сортировки > выберите фильтр «Отключено». - Если пропал значок игры, возможно, она была перемещена в Game Launcher.
Откройте меню «Настройки» > «Дополнительные функции» > Отключите Game Launcher. - Если ярлыки не отображаются только на главном экране, откройте меню «Настройки» > «Дисплей» > «Главный экран» > «Добавление на главный экран».
- Если на телефоне установлен родительский контроль – некоторые сервисы Google, например, YouTube, не отображаются на главном экране.
Проверьте настройки родительского контроля в Вашем аккаунте Google. - Очистите данные приложения Главный экран One UI (на Android 8 – Главный экран Samsung Experience).
- Выполните полный сброс.
Если указанные рекомендации не помогли – обратитесь в сервисный центр Samsung.![]()
Как вернуть иконку контакты на телефоне андроид. Что делать, если пропала иконка на Айфоне и как ее вернуть
Многие пользователи продукции Apple, периодически сталкиваются с проблемой, когда при сортировки иконок на главном экране Айфона, иконка внезапно пропадает. Это достаточно распространенная проблемам и ее очень просто решить.
Если вы хотите вернуть пропавшие иконки на iPhone, но не знаете как это сделать, данная статья поможет вам!
Зачастую, причиной пропажи иконок на Айфоне является не техническая ошибка, а человеческий фактор. Однако перед тем как приступить к поиску пропажи, удостоверьтесь, что пропал только значок, а не само приложение.
Для того, чтобы сделать это, воспользуйтесь поиском:
1. Чтобы активировать «Spotlight» (или поиск, если так угодно), проведите пальцем вниз от центра главного экрана.
2. Введите название пропавшего приложения в поле поиска. После этого, «Spotlight» представит вам список результатов поиска.
3. Если приложение появляется под заголовком «App Store», это означает, что приложение не установлено на вашем устройстве. Вы можете нажать на него, после чего вас кинет в App Store, для установки удаленного приложения.
Пропала иконка на Айфоне? Перезагрузите устройство!
Универсальное решение, абсолютно любой проблемы связанной с iOS. Если на iPhone пропали иконки, перезагрузка поможет далеко не всегда (к несчастью), но она очень проста и не занимает много времени.
Мы не будем рассказывать о том как перезагрузить iPhone, так как фактически все знают как это делается. Для тех же, кто начал пользоваться продукцией Apple относительно недавно, мы оставим ниже скриншот с краткой инструкцией и также предлагаем ознакомится со статьей:
Проверьте, ограничен ли доступ к определенным приложениям
Еще одной причиной, по которой может пропасть иконка на Айфоне – это ограничение приложения. Сразу отмечу, если приложение и вправду ограниченно, вы не сможете найти его при помощи поиска, ровно также, как использовать его. Чтобы проверить наличие ограничений на устройстве:
Сразу отмечу, если приложение и вправду ограниченно, вы не сможете найти его при помощи поиска, ровно также, как использовать его. Чтобы проверить наличие ограничений на устройстве:
1. Перейдите в раздел «Настройки».
2. Выберите вкладку «Общие»
3. Тапните по функции «Ограничения».
Если ограничения включены, вам будет предложено ввести пароль. Надеюсь, вы были тем, кто установил этот пароль для начала. Введите пароль и посмотрите, какие приложения или функции были ограничены.
Нажмите на переключатель рядом с каждым элементом, чтобы отключить ограничение, и приложение должно появиться снова на главном экране.
Обратите внимание, что могут быть ограничены только следующие приложения: Сафари, Камера, FaceTime, iTunes Store, iBooks Store, подкасты и новости.
Сброс настроек рабочего стола
Еще одним способом вернуть иконки на Айфоне, может сброс настроек рабочего стола. У него есть один весомый минус – все иконки, которые были до этого рассортированы по папкам (и не только), будут разбросаны в хаотичном порядке. Если вы готовы на этот шаг, потратив свое время для будущей кластеризации всех возвращенных иконок, этот способ для вас:
Если вы готовы на этот шаг, потратив свое время для будущей кластеризации всех возвращенных иконок, этот способ для вас:
1. Перейдите в «Настройки» → «Основные».
2. Выберите раздел «Сброс».
3. После этого выберите функцию «Сбросить настройки Домой»
Переустановка приложения с пропавшей иконкой
Еще одним способом вернуть пропавшую иконку на Айфоне, будет переустановка приложения. Также как и у прошлого метода, у данного способа есть минус – вы можете потерять весь прогресс в приложении, если оно не поддерживает синхронизацию с облачным сервером.
Заключение
Если вам не устроил не один из предложенных вариантов, вы все также можете пользоваться приложением, открывая его с помощью Сири или поиска. Да, это не очень, но лучше чем ничего.
Значки с рабочего стола андроид могут пропасть по нескольким причинам и их можно восстановить – вернуть на место.
Пропасть могут иконки фронтальной камеры, смс, трубки телефона, меню, вызова, сообщения, плей маркета, переключения камеры, галереи, интернета, фонарика, загрузки, ютуб, настройки, viber (вайбер), скайпа, вай фай, микрофона, надписи названия, иконок, заметки и так далее.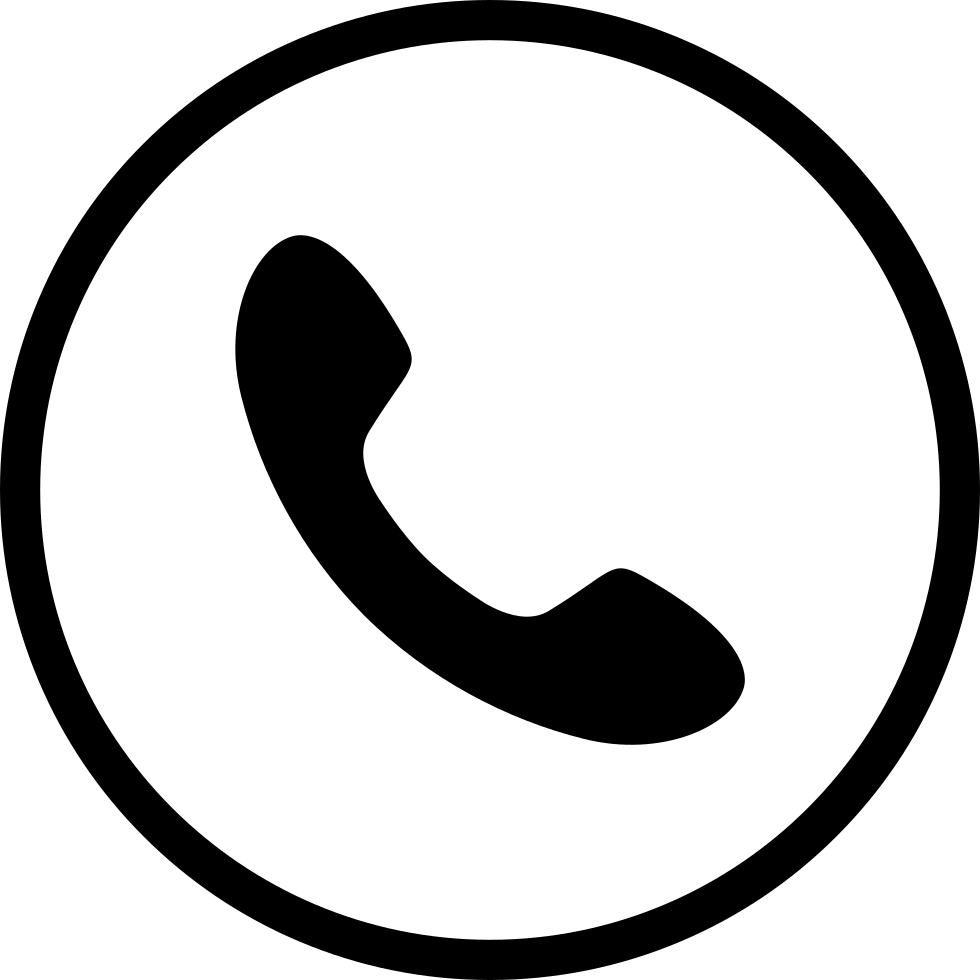
Самая распространенная причина — перенос приложений на карту памяти. После перезагрузки они могут исчезнуть.
Вторая причина – нечаянное удаление. Экран андроид очень чувствителен, и вы могли не заменить что случайно удалили иконку или даже приложение.
Третья причина спонтанное перемещение иконок. В телефоне андроид можно легко нечаянно переместить значок с рабочего стола, например, в папку, которая создается автоматически
Не исключены и другие варианты – редко встречающиеся. Если ваша причина в записи не затронута, дайте мне знать через комментарии, и мы найдем решение.
- Кстати, есть неплохая программа исправляющая возникшие ошибки в телефонах андроид. Вот она: .
Как вернуть пропавшие значки с рабочего стола – причина в флешке
Чтобы вернуть значки андроид которые пропали из-за перемещения приложений на карту памяти вам нужно перенести их опять в память телефона.
Примечание: я пишу, основываясь на смартфоне самсунг галакси с установленным андроид 6.![]() 0.1 – поэтом ваша конфигурация незначительно, но может отличатся.
0.1 – поэтом ваша конфигурация незначительно, но может отличатся.
Если сможете перенести файл в память телефона и значок вернулся – отлично, если нет, то удалите приложение и установите его опять, только теперь уже в память телефона (вытащите флешку при установке).
То, что описано в этом разделе касается иконок сторонних разработчиков. Со встроенными разумеется такой вариант не прокатит. Как восстановить их – об этом ниже.
Как восстановить иконки от встроенных приложений если пропали с рабочего стола
К встроенным можно отнести значки, которые могут пропасть: уведомлений смс, камеры, телефона, меню, плей маркета, галереи, интернета, ютуб, настройки, заметки и т.д.
Эти программы удалить невозможно (можно если модифицировать прошивку – установить права рут).
Они почти всегда пропадают из-за нечаянного перемещения или удаления и пропадают только с рабочего стола, а в меню остаются всегда.
Поэтому если этот случай ваш переходите меню (обычно белый значок с девятью черными точками) и ищите значок в нем.![]()
Затем нажмите пальцем на иконку, задержите его на 2-3 секунды и тогда сможете перетащить на рабочий стол (в меню он также останется).
В некоторых устройствах значок как бы прилипает к пальцу, но отрывать палец от экрана нельзя иначе процедуру придется повторить.
Таким способом сможете быстро восстановить пропавший значок – вернуть на место как было раньше.
Что делать если значок пропал и вы его не находите в меню – как тогда восстановить
Да иногда значок можно не найти. Почему? Потому, что если при перемещении (даже случайном) иконки не раздвинутся, то самостоятельно создастся папка и он поместится туда. Например, как на рисунке ниже.
Тогда открывайте папку (топните по ней) и способом, описанным выше перетаскивайте на рабочий стол.
ВНИМАНИЕ: внимательно осматривайте экран своего смартфона или планшета, а то папку можете не заметить.
ПРИМЕЧАНИЕ: создание таких папок отличный способ уменьшить количество значков, которыми пользуетесь редко (у некоторых их сотни и на экране можно заблудится).
Пропали значки – интересный способ быстро восстановить
Вернуть пропавшие иконки можно еще одним способом – с помощью приложений лунчеров.
Лунчеров разработано много, но большинство на «скорую руку» — поэтому глючат.
Я рекомендую «Hola Launcher» (при экспериментах сбоев не замечено). После установки внешний вид экрана преобразуется (встроенный заменится на новый).
При этом если значок пропал и его нет в списке, вы можете создать новый. Вот и все. Есть замечания и решение черкните в комментариях – исправим! Решим! Успехов!
После обновления приложений частенько случается так, что с рабочего стола смартфона (или планшета) исчезают иконки и/или начинают раз за разом появляться уведомления о некорректных ссылках у одной или сразу нескольких из них. Потому расскажем о том, что делать если пропала иконка приложения в Android.
- если пропала иконка: восстанавливаем
Самый быстрый и самый простой способ устранить эту проблемку — это просто взять и заново добавить потерявшуюся иконку на главный экран смартфона. Но если иконка не исчезла, а только не работает (битая ссылка), то ее надо сначала убрать. Для этого жмем на нее и удерживаем нажатие до появления вверху экрана надписи «Удалить».
Но если иконка не исчезла, а только не работает (битая ссылка), то ее надо сначала убрать. Для этого жмем на нее и удерживаем нажатие до появления вверху экрана надписи «Удалить».
Тут напомним, что в предусмотрена возможность в такой способ полностью удалить сразу всё приложение, так что с этим надо быть повнимательнее. В данном случае нам нужно только убрать с экрана нерабочую иконку.
Убрали? Теперь через «Настройки » находим соответствующее приложение, жмем на него и тоже удерживая нажатие перетаскиваем его привычное место на главном экране.
- если пропала иконка: перезагружаем
Тут тоже все просто. Проблему с пропажей иконок, как и целую уйму других разнокалиберных проблем, в устранить можно обычной его перезагрузкой. Жмем кнопку питания, выбираем «Перезагрузку» и ждем завершения процедуры.
- если пропала иконка: чистим
Если оба описанных выше способа устранения проблемки должного эффекта не возымели (что маловероятно), тогда применяем еще и третий — .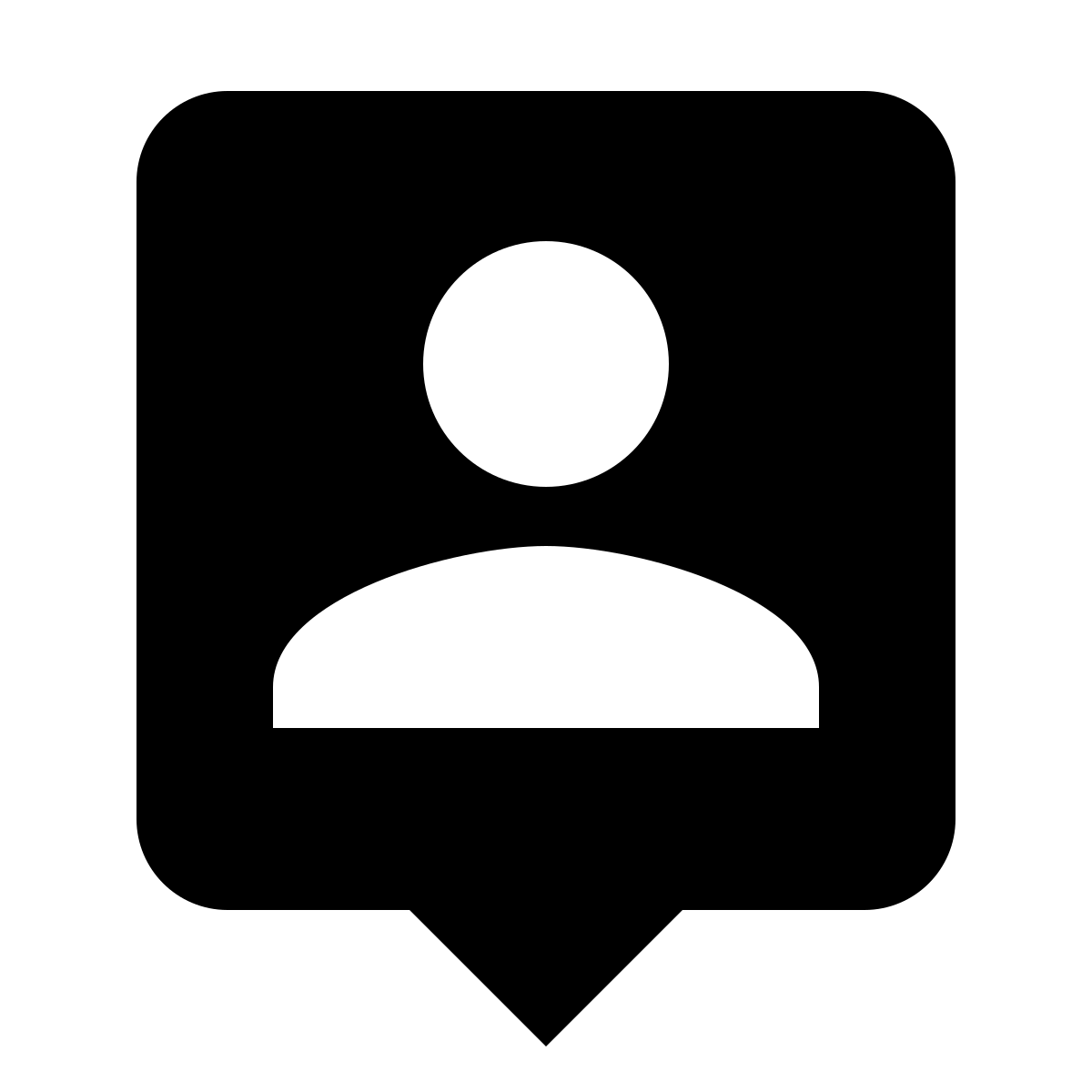 Метода более радикальная, но зато позволяет решать гораздо более серьезные задачи. Правда, данная опция открыта не во всех Android-смартфонах.
Метода более радикальная, но зато позволяет решать гораздо более серьезные задачи. Правда, данная опция открыта не во всех Android-смартфонах.
Тем не менее, пробуем. Первым делом выключаем аппарат. Далее, когда он полностью выключен, одновременно жмем и удерживаем кнопки питания и увеличения громкости до появления на экране логотипа Android (или любого другого логотипа). Он будет означать, что вы успешно активировали так называемое меню восстановления смартфона (Recovery ). Переход между его строчками вверх-вниз производится кнопками увеличения-уменьшения громкости. С их помощью выбираем пункт Clear Cache (или Wipe cache partition ).
Здесь тоже следует быть внимательным. В некоторых смартфонах Clear Cache бывает совмещен с пунктом Factory Reset (полный сброс настроек системы или « «). Если на вашем смартфоне такое тоже обнаружилось, то на этом, очевидно, затею лучше прекратить и совсем выйти из меню Recovery. Поскольку полностью обнулять устройство из-за одной битой иконки все же не стоит.
Если же Clear Cache (или Wipe cache partition) вы наблюдаете в отдельной строке и без дополнительных записей, то тогда выбираем эту строчку и запускаем процедуру очистки кэша. По факту ее завершения снова перезагружаем смартфон (Reboot). При перезагрузке через меню восстановления времени, как правило, требуется чуть больше. Но потом, вероятнее всего, все иконки приложений вновь вернутся на свои места и будут исправно работать, как прежде.
У молодых пользователей смартфона на ОС Андроид часто возникает вопрос, поставленный в заголовке статьи. «Вот была иконка, п омню, где стояла, пользовался ею и вдруг ее не стало. Не могу Позвонить по телефону/ Посмотреть и послать SMS/ Сделать фотку/ Выйти в Интернет/ и тому подобное. Кто виноват и что делать? »
Рассмотрим несколько типичных случаев .
1. Вы случайно удалили или иконку, или приложение.
Если вы нажмете на иконку приложения и некоторое время (около 1 сек) задержите на ней палец, то она «прилипнет» к пальцу , а в верхней части экрана возникнет иконка корзины .![]() Если вы переместите иконку на корзину, она покраснеет и при отпускании пальца обе иконки исчезнут. В результате исходная иконка будет удалена . В отличие от Windows, здесь папка Корзины в файлах не существует и восстановление удаленной в нее иконки невозможно.
Если вы переместите иконку на корзину, она покраснеет и при отпускании пальца обе иконки исчезнут. В результате исходная иконка будет удалена . В отличие от Windows, здесь папка Корзины в файлах не существует и восстановление удаленной в нее иконки невозможно.
Однако восстановление удаленной иконки возможно из . Это меню вызывается нажатием на кнопку с изображением Решетки и содержит иконки всех установленных системных и пользовательских приложений.
Если найти в списке нужное приложение и задержать на его иконке палец, то в некоторых версиях ОС Андроид она также прилипнет к пальцу, а под ними возникнет изображение последнего рабочего стола, на котором и можно отпустить иконку и она таким образом будет на нем восстановлена. При этом она останется и на своем прежнем месте в Меню приложений.
В других версиях ОС при задержке пальца в Меню приложений на иконках возникают крестики, а изображения всех рабочих столов возникают внизу экрана в уменьшенном масштабе, куда и нужно перетащить иконку для восстановления .![]()
С крестиками будьте осторожны ! Они предназначены для удаления уже не иконок, а самих пользовательских приложений . В этом случае для их восстановления нужна уже будет повторная загрузка и установка приложения из маркета Google Play.
Таким образом, если вы не видите вашу пропавшую иконку даже в Меню приложений, то здесь есть два варианта :
- либо вы удалили приложение, как я только что описал;
- либо вы нечаянно или сознательно отключили его, не удаляя полностью.
В последнем случае ищите его среди отключенных и включайте (Настройка — Диспетчер приложений — Вкладка Отключено (пролистывание справа налево) — Ищете приложение — Включить — Перезагрузка смартфона ).
2. Вы случайно переместили иконку.
Вы, наверное, заметили, что прилипшую к пальцу иконку можно, не отпуская пальца, перемещать по экрану , меняя ее положение и раздвигая другие иконки. При перемещении за границы экрана она оказывается на соседнем рабочем столе .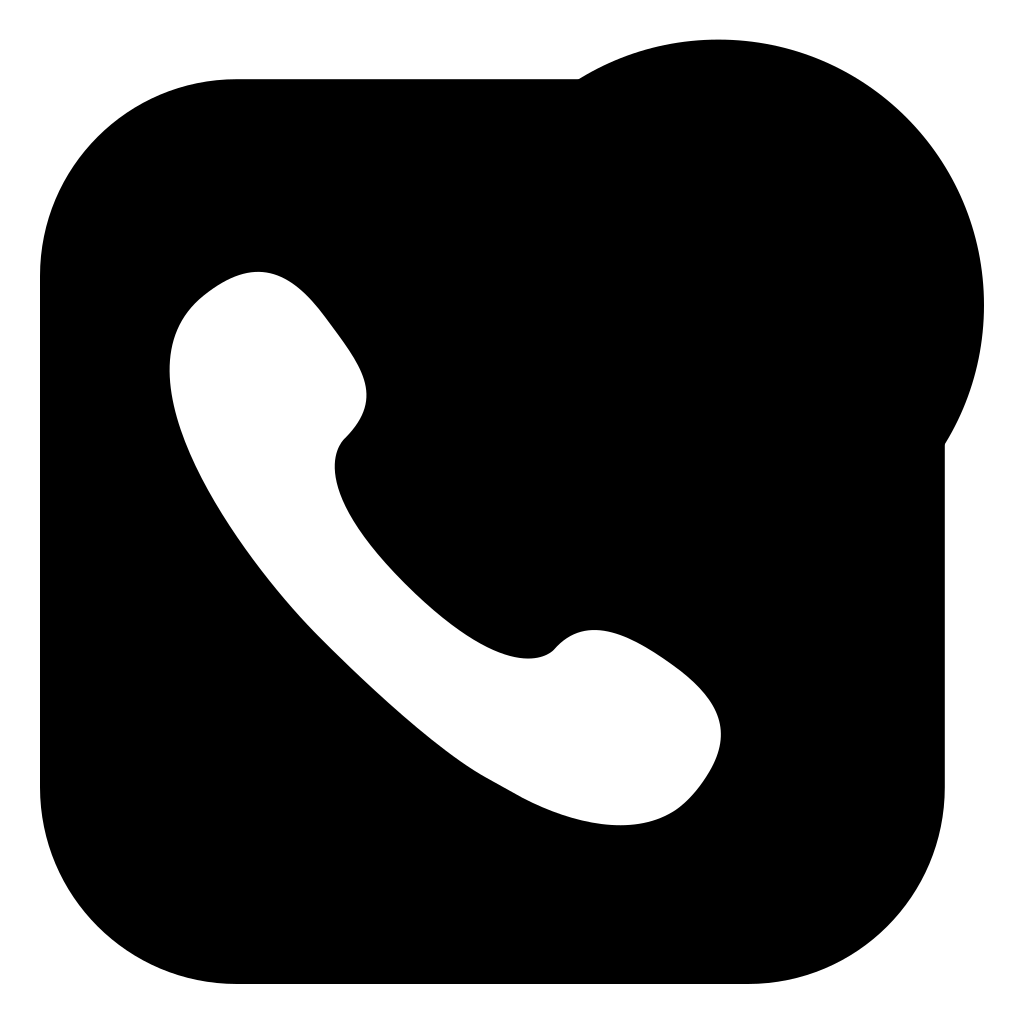 Вот этот случай типичен, когда вы случайно задержали палец на иконке дольше необходимого и не заметили, как он прилип и переместился на соседний стол. Так что попробуйте поискать «пропавшую» иконку на соседних рабочих столах.
Вот этот случай типичен, когда вы случайно задержали палец на иконке дольше необходимого и не заметили, как он прилип и переместился на соседний стол. Так что попробуйте поискать «пропавшую» иконку на соседних рабочих столах.
Второй случай перемещения — создание Папки . Если прилипшую иконку поместить не между другими иконками (в этом случае она раздвигает их), а прямо поверх другой иконки и в этом положении отпустить, то обе иконки помещаются во вновь созданную папку с именем (которое можно изменить, тапнув на нем). Вы также можете по неопытности не заметить, что создали папку и в ней «потеряли» свою иконку . Ищите папки, входите в них и вытаскивайте вашу иконку обратно наружу , на рабочий стол и в нужное место. Кстати, папки — очень удобный инструмент для экономии места на рабочем столе. Пользуйтесь ими сознательно. Смотрите пару папок на первом скриншоте.
Создание группы контактов или списка рассылки в Outlook для ПК
-
На панели навигации выберите представление Люди.

Примечание: Люди находятся в одном из двух мест на панели навигации.
Если вы используете компактную панели навигации, щелкните значок Люди.
Если вы используете расширенную панели навигации, щелкните слово Люди.
-
В группе Мои контактывыберите папку, в которой вы хотите сохранить группу контактов. Обычно вы выбираете контакты.
-
На ленте выберите Новая группа контактов.
-
Придайте группе контактов имя.
-
выберите Добавить участников, а затем добавьте людей из своей адресной книги или списка контактов;
Примечание: Чтобы добавить человека, которого нет в вашей адресной книге или контактах,выберите Новый контакт электронной почты.

-
Нажмите кнопку Сохранить и закрыть.
Сведения о том, как использовать новую группу контактов, см. в статье Отправка сообщения электронной почты группе контактов.
Создание группы контактов с помощью сообщения электронной почты
Если вы всегда отправляете сообщения одной и той же группе людей, вы можете создать группу контактов (ранее называемую списком рассылки), в которую входят все получатели, используя предыдущее отправленное им сообщение. Затем, когда вы в следующий раз захотите связаться с ним или запланировать встречу с ним, вы можете добавить группу контактов в строку «По» сообщения, вместо того чтобы добавлять каждого человека по отдельности.
-
Откройте сообщение, отправленное группе людей, которых вы хотите включить в группу контактов.

-
В поле Кому или Копия выделите с помощью мыши все имена.
-
Щелкните выделенный фрагмент правой кнопкой мыши и выберите Копировать или нажмите клавиши CTRL+C.
-
В главном окне Outlook (не в открытом сообщении электронной почты) щелкните Люди на панели навигации
-
Нажмите кнопку Новая группа контактов.
-
Введите имя группы контактов, например Спецпроекты.

-
Нажмите кнопку Добавить участников и выберите пункт Из контактов Outlook.
-
В открывшемся окне щелкните правой кнопкой мыши поле Участники и выберите Вставить или нажмите клавиши CTRL+V.
-
Нажмите кнопку ОК.
Люди из сообщения электронной почты будут отображаться в виде списка участников вашей группы контактов.
-
Нажмите кнопку Сохранить и закрыть.
Группы контактов отображаются в списке контактов наряду с отдельными людьми.![]() Их можно различить по значкам слева от имен в представлении списка. Возле отдельных контактов отображается значок карточки, а возле групп контактов — значок людей.
Их можно различить по значкам слева от имен в представлении списка. Возле отдельных контактов отображается значок карточки, а возле групп контактов — значок людей.
Наконец, в дальнейшем вы можете в любой момент добавить или удалить людей из группы контактов.
Создание группы контактов из списка Excel
Если у вас много деловых или личных контактов, хранящихся в таблице Excel, можно импортировать их непосредственно в приложение Outlook.
Затем вы можете создать группу контактов (ранее — «список рассылки»), используя импортированные контактные данные.
К сожалению, список контактов из списка рассылки Excel нельзя импортировать непосредственно в список рассылки, но вы можете импортировать их в папку «Контакты», а затем создать список рассылки из этих контактов с помощью инструкций выше.
Сведения об импорте контактов из Excel см. в Outlook.
Дополнительные сведения
Добавление людей в группу контактов
Изменение содержимого панели навигации
Важно: Office 2010 больше не поддерживается. Перейдите на Microsoft 365, чтобы работать удаленно с любого устройства и продолжать получать поддержку.
Обновить
Создание группы контактов
-
Создание группы контактов с новыми именами или добавление имен из адресной книги
-
Выберите представление «Контакты» и на вкладке Главная в группе Создать щелкните Создать контакт.

-
В поле Имя введите имя группы контактов.
-
На вкладке Группа контактов в группе Участники нажмите кнопку Добавить участников, а затем выберите вариант Из контактов Outlook, Из адресной книги или Создать контакт электронной почты.
-
При добавлении нового контакта электронной почты введите сведения о нем в диалоговом окне Добавление новой записи.
При добавлении пользователя из контактов Outlook или из адресной книги выполните следующие действия:
-
В раскрывающемся списке Адресная книга выберите адресную книгу, содержащую адреса электронной почты, которые вы хотите включить в группу контактов.

-
Выберите нужные имена в списке и нажмите кнопку Участники. В одну группу контактов можно добавлять имена из разных адресных книг.
-
-
Выполните эти действия для каждого человека, которого вы хотите добавить в группу контактов, а затем нажмите кнопку ОК.
Группа контактов сохраняется в папке Контакты под присвоенным ей именем.
-
-
Создание группы контактов путем копирования имен из сообщения электронной почты
-
В сообщении, из которого вы хотите скопировать имена, выберите имена в поле Кому или Копия.

-
Щелкните выделенный фрагмент правой кнопкой мыши и выберите Копировать.
-
В представлении «Почта» на вкладке Главная в группе Создать выберите пункты Создать элемент, Другие элементы и Группа контактов.
-
В поле Имя введите имя группы контактов.
-
На вкладке Группа контактов в группе Участники нажмите кнопку Добавить участников, а затем выберите вариант Из контактов Outlook или Из адресной книги.
-
Щелкните правой кнопкой мыши в поле Участники, расположенном в нижней части диалогового окна Выбор участников, и щелкните Вставить.

-
Примечание: Участник, добавляемый в группу контактов, может отсутствовать в адресной книге. Его имя и адрес электронной почты включаются при копировании и вставке из сообщения электронной почты.
Добавление группы контактов, полученной от другого пользователя
Если вы получили сообщение, которое содержит нужную вам группу контактов, сохраните ее в список контактов.
-
Откройте сообщение электронной почты, содержащее группу контактов.
-
В поле Кому или Копия щелкните правой кнопкой мыши группу контактов и выберите команду Добавить в контакты Outlook.

Дополнительные сведения
Совместный доступ к папке контактов
Важно: Office 2007 больше не поддерживается. Перейдите на Microsoft 365, чтобы работать удаленно с любого устройства и продолжать получать поддержку.
Обновить
Создание списка рассылки
Списки рассылки по умолчанию хранятся в папке Контакты. Если вы используете учетную запись Microsoft Exchange, глобальный список адресов может содержать глобальные списки рассылки, которые доступны для всех пользователей сети. Личные списки рассылки, которые вы создаете в своей папке Контакты, доступны только вам, но вы можете отправить их другим пользователям.
Сколько имен можно добавить в список рассылки?
|
Максимальное количество имен, которые можно добавить в список рассылки, зависит от размера файлов контактов. Четких правил нет, но обычно список рассылки может содержать 50–70 имен и адресов электронной почты. При минимальном размере файлов контактов количество адресов может достигать 125 (включая другие списки рассылки). Дополнительные сведения см. в статье базы знаний. |
Выполните одно из следующих действий:
-
Создание списка рассылки с использованием имен из адресной книги
-
В меню Файл наведите указатель на кнопку Создать и выберите Список рассылки.

-
В поле Имя введите имя списка рассылки. (Например, «Друзья по-разным».)
-
На вкладке Список рассылки нажмите кнопку Выбор участников.
-
В раскрывающемся списке Адресная книга выберите адресную книгу, содержащую адреса электронной почты, которые вы хотите включить в список рассылки.
-
В поле Поиск введите нужное имя. Когда оно появится ниже, щелкните его и нажмите кнопку Участники.
-
Выполните эти действия для каждого человека, которого вы хотите добавить в список рассылки, а затем нажмите кнопку ОК.

Если вы хотите добавить подробное описание списка рассылки, на вкладке Список рассылки щелкните Заметки и введите текст.
Список рассылки сохраняется в папке Контакты под присвоенным ему именем.
-
-
Создание списка рассылки путем копирования имен из сообщения электронной почты
-
В сообщении, из которого вы хотите скопировать имена, выберите имена в поле Кому или Копия.
-
Щелкните имена правой кнопкой мыши, а затем в контекстном меню выберите команду Копировать.
-
Нажмите кнопку Microsoft Office и в списке Создать Outlook выберитесписок рассылки.

-
На вкладке Список рассылки в группе Участники нажмите кнопку Выбор участников.
-
Щелкните правой кнопкой мыши в поле Участники, расположенном в нижней части диалогового окна Выбор участников, и щелкните Вставить.
Примечание: Участник, добавляемый в список рассылки, может отсутствовать в адресной книге. Его имя и адрес электронной почты включаются при копировании и вставке из сообщения электронной почты.
-
Нажмите кнопку ОК.
-
В поле Имя введите имя списка рассылки.

-
На вкладке Список рассылки в группе Действия нажмите кнопку Сохранить и закрыть.
-
Добавление списка рассылки, полученного от другого пользователя
Списки рассылки по умолчанию хранятся в папке Контакты. Если вы получили список рассылки от другого пользователя, вы можете сохранить его в контакты.
-
Откройте сообщение электронной почты, содержащее список рассылки.
-
В заголовке сообщения щелкните правой кнопкой мыши список рассылки и выберите в контекстном меню команду Добавить в контакты Outlook.

Айфон 5с контакты не отображаются отдельными иконками. Cydia SBPhotoDial: контакты на рабочем столе
Найти нужного человека в контактной книге довольно проблематично, приходится пользоваться поиском или добавлять контакт избранное. Это все, конечно, удобно, но, согласитесь, гораздо удобнее было бы иметь ярлык на рабочем столе по нажатию которого сразу шел вызов.
Сделать такой ярлык очень просто, достаточно проследовать следующей ниже инструкции. Нажатий для начала звонка придется делать два, но в любом случае это самый удобный и быстрый способ дозвониться любимому контакту.
Как вынести ярлык с любимым контактом на рабочий стол iPhone
Шаг 1. Откройте Safari
Шаг 2. В адресной строке напишите следующее: [номер телефона].tel.QLNK.net , где номер телефона вводится без скобок, начиная с цифры 8. Комбинация «+7» здесь не действительна
Шаг 3.![]() Нажмите клавишу Go , расположенную в правом нижнем углу
Нажмите клавишу Go , расположенную в правом нижнем углу
Шаг 4. Во всплывающем окне выберите Отменить
Шаг 5. Нажмите клавишу Всплывающее меню (отображается как квадрат со стрелочкой) и выберите На экран «Домой»
Шаг 6. Введите имя контакта и нажмите Добавить
Готово! Теперь на рабочем столе отображается иконка с именем контакта, нажав на которую вы перейдете в браузер Safari , где вам необходимо лишь нажать кнопку Позвонить для начала разговора.
Выносить на рабочий стол можно неограниченное количество контактов. Способ очень простой и идеально заменяет меню Избранное , доступное в приложении Телефон .
Другие полезные статьи:
Многие пользователи iPhone со времён первых прошивок помнят приложения, которые позволяли выносить контакты из записной книжки прямо на “рабочий стол” телефона (SpringBoard). Эти программы менялись сами, сменяли друг друга, прогрессировали, деградировали, и, наконец распались на десятки приложений по $0. 99 в AppStore, которые можно найти, набрав в поиске “Lale” или “Wuonm”. Попробуем вкратце провести ретроспективу этих приложений и посмотрим, во что же всё это вылилось сегодня.
99 в AppStore, которые можно найти, набрав в поиске “Lale” или “Wuonm”. Попробуем вкратце провести ретроспективу этих приложений и посмотрим, во что же всё это вылилось сегодня.
На первых прошивках (1.x.x) было популярное приложение . Приложение работало быстро, отображало на иконке каждого контакта его стандартную фотографию, поддерживало кириллические имена контактов.
На вторых (2.x.x) – мы уже освещали приложение из Cydia . Скорость работы – также, отличная. Требовало достаточно экзотических плясок с бубнами, чтобы поставить на иконку фотографию абонента. Не поддерживало кириллические имена.
Также в AppStore фактически с его открытия существовало приложение . Скорость и принцип работы – ниже плинтуса. Из-за ограничений SDK, иконка на рабочем столе представляет собой всего лишь Safari-ярлык, тапнув по которому, пользователь лезет на веб-сервер программы, и только после этого осуществляется звонок. Без интернета звонить не будет. Очевидно, что несмотря на то, что программа поддерживает и иконки-фотографии, и русские буквы, и даже прошивку 3. 0 – она совершенно никуда не годится.
0 – она совершенно никуда не годится.
Компания tapfactory уже полгода обещает какое-то совершенно чудесное приложение . Авторы программы обещают быстрый доступ не только к телефону абонента, но и к его SMS и почте. Также обещан набор симпатичных иконок для тех контактов, для которых не задана фотка, и возможность подгрузки фотографий из камеры. Однако, исходя из того, что приложение будет полностью подчиняться SDK, не представляю, как им удастся обойтись без Safari. А следовательно, возможен рецидив синдрома FaceCall’а.
И, наконец, в Cydia ещё с прошивки 1.1.4 существует приложение CallMe, которое изначально родилось у , а затем было подхвачено Джованни Чиаппини с дружественного ресурса iSpazio . Скажу сразу, пока это здесь бесспорный лидер. Поскольку обзора этого приложения пока не было на наших страницах, остановимся на нём несколько подробнее.
Итак, CallMe – это простенькое бесплатное приложение, которое доступно в Сydia, в репозитории iSpazio. Кстати, будьте аккуратны, адрес репозитория недавно изменился, поэтому необходимо скачать в Cydia соответствующее обновление (или просто добавьте новый адрес репозитория – ispaziorepository. com ).
com ).
Приложение создаёт на рабочем столе иконки абонентов, которым вы часто звоните. Тапнув по иконке, вы немедленно набираете номер телефона. Если у контакта в записной книжке есть фотография, то на иконке вы её и увидите. Разумеется, программа поддерживает кириллические имена контактов, однако здесь есть и серьёзное неудобство, т.к. русской полоски в контактах в приложении нет, а поиска также не предусмотрено, поэтому пока домотаешь до нужного контакта, утомишься. И был бы этот недостаток совсем грустным, если бы у программы не было режима, в котором она отражает не полный список контактов, а только те, которым присвоена фотография. Соответственно, если у контакта несколько телефонов, то в списке будут отражены все. Приложение поддерживает прошивки 2.x.x и 3.х.x. Кстати, после создания иконок, вы можете удалить саму программу – созданное не исчезнет.
И, напоследок, поделюсь с вами некоторой интересной практикой. У нескольких человек я встречал расстановку иконок следующим образом: на первом экране рабочего стола – только иконки контактов, а все приложения – дальше.![]() В этом случае, чтобы набрать “любимый” номер, вам потребуется только разблокировать телефон и тапнуть по фотографии абонента. Какой ещё телефон позволит набрать номер в два движения?
В этом случае, чтобы набрать “любимый” номер, вам потребуется только разблокировать телефон и тапнуть по фотографии абонента. Какой ещё телефон позволит набрать номер в два движения?
В iPhone все ваши контакты хранятся в телефонной книге. И когда она начинает переполняться, то поиск нужного контакта занимает всё больше времени. Это не очень приятно. Для того чтобы не искать часто набираемые номера, можно вынести их на рабочий стол и звонить лишь одним нажатием.
Как вынести контакты на рабочий стол
Для создания контактов на рабочем столе, вам придется подключить iPhone к интернету.
Приступим:
1. Открываем браузер Safari .
2. В адресной строе вводим {Номер телефона} .tel.QLNK.net. У вас оно может выглядеть например так: 1234567890.tel.QLNK.net. Дальше нажимаем кнопочку Go .
3. Появиться окно с вводимым номером, нажимаем Отменить .
4. На нижней панели нажимаем на среднюю кнопочку «всплывающее меню» (у вас она может выглядеть на так, как на картинке.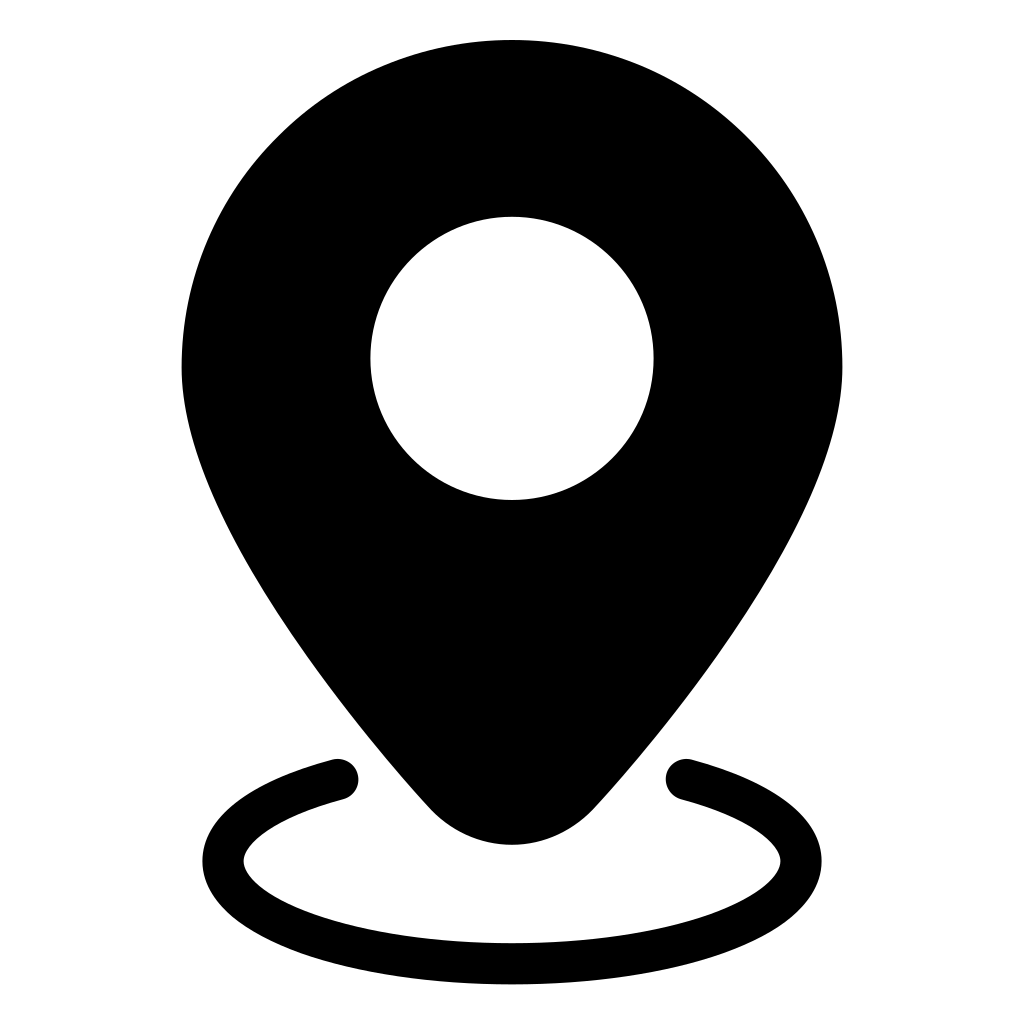 Все зависит от версии прошивки).
Все зависит от версии прошивки).
5. В появившемся меню нажимаем Добавить в «Домой» .
7. Вы увидите что на рабочем столе появился новый контакт, теперь при нажатии не него можно позвонить этому человеку.
Теперь вы научились создавать контакты на рабочем столе, если ваша прошивка позволяет создавать папки, то можно создать несколько важных вам контактов и закинуть их в 1 папку. Как создавать папки можно прочитать в .
Прежде, чем позвонить кому-то с iPhone, иногда приходится делать минимум три нажатия по экрану. Не всегда это удобно и сейчас мы расскажем, как добавить контакты, с которыми часто нужна связь на домашний экран телефона, не применяя джейлбрейк.
Для этого нужно скачать утилиту под названием «iPhone Configuration Utility», разработанную Apple. Версия для Windows находится по адресу http://support.apple.com/kb/DL1466, а для Macintosh — http://support.apple.com/kb/DL1465. После установки и запуска проделайте следующие шаги:
Шаг 1: Слева имеется подменю, в котором нужно нажать «Configuration Profiles».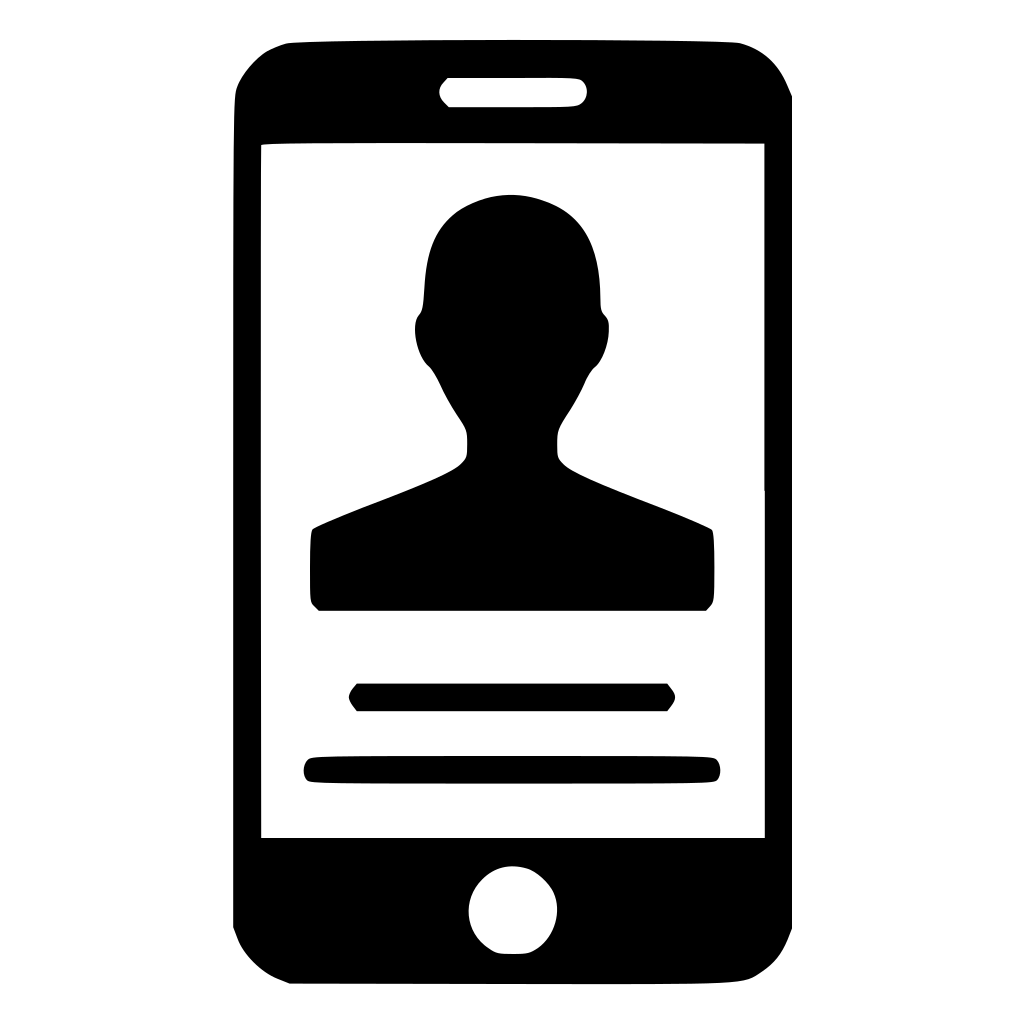
Шаг 2: Наверху в панели значков выберите «New», перед вами откроется окно с новым профилем, в котором значения полей указаны по умолчанию.
Шаг 3: Заполните поля в соответствии со своими данными. Создадим профиль «Скоростной набор», в качестве идентификатора выберем «com.yourname.profile» (yourname лучше заменить на свое имя). Можно записать небольшое описание профиля, чтобы можно было понять, что он делает даже через год.
Шаг 4: Пролистайте список до конца, найдите и выберите Web Clips, затем «Configure». Открылось несколько полей, которые нужно заполнить.
Шаг 5: В поле Name заносим имя контакта, в поле URL записываем следующую строку: «tel://» и дальше номер человека. Можно выбрать иконку, которая будет отображаться на экране. Используйте что-то оригинальное, чтобы не искать контакт по рабочему столу. Отметьте галочку «full screen».
Шаг 6: Теперь с помощью кабеля USB подключите телефон к компьютеру, он должен появиться в приложении слева.![]() Как только он появится, справа выберите вкладку «Configuration Profiles». На ней должен быть профиль, который только что создали и кнопка «install» рядом с ним.
Как только он появится, справа выберите вкладку «Configuration Profiles». На ней должен быть профиль, который только что создали и кнопка «install» рядом с ним.
Шаг 7: Нажимаем на кнопку и ждем установки, на экране телефона появится запрос об установке профиля и после разрешения на рабочем столе будет иконка, которую выбрали ранее с именем контакта.
Шаг 8: Нажмите на иконку, и удостоверьтесь, что звонок нужному контакту пошел. К сожалению, iOS запрашивает разрешения на звонок, так что в один клик позвонить не получается, но два нажатия все же удобнее. Точно также можно отправлять сообщения, просто вместо «tel://» использовать «sms://». При этом запроса на подтверждение действия не будет.
Таким образом, мы можем добавить столько контактов, сколько необходимо и всегда иметь контакты нужных людей под рукой.
Надеемся наша информация вам поможет.
С уважением Сервисный центр Apple в Москве Device Service «Легко»
Питомник Южный — Схема проезда, адрес, телефон, контакты
Адрес: Московская область, Городской округ Серпухов, сельское поселение Васильевское, деревня Старые Кузьмёнки (65 км Симферопольского шоссе).
Общество с ограниченной ответственностью «Питомник декоративных культур «Южный»
ИНН 5043035127
ОГРН 1085043002604
Телефоны: 8 800 700-16-20 (бесплатный по России), 8 (495) 769-16-20
Email: [email protected]
Время работы: Пн-Сб с 9-00 до 18-00, Вс — с 9-00 до 16-00.
Координаты навигации: 55.042882, 37.402115
Магазин «Товары для сада»
Телефон: 8 (495) 769-16-20 (доб. 2533)
Почта: magazin@uzhniy
Садовый центр
ИП Дороговцева Юлия Павловна
ИНН 507701548514
ОГРНИП 321508100225512
Контакты сотрудников Схема проезда
Позвонить Каталог
На карте
Центральный вход
Как проехать к нам
На автомобиле
Если вы едете на автомобиле, то вам поможет сориентироваться Схема проезда на автомобиле В самом питомнике к вашим услугам оборудована удобная парковка. Капитальная асфальтированная площадка расположена в непосредственной близости от въезда, на ней комфортно размещаются 25-30 машин.![]() Парковка ограждена бордюрами, оборудована дорожными знаками. Для удобства покупателей сделана пешеходная дорожка, по которой посетители могут пройти к Торговой площадке.
Парковка ограждена бордюрами, оборудована дорожными знаками. Для удобства покупателей сделана пешеходная дорожка, по которой посетители могут пройти к Торговой площадке.
Автобусное сообщение
- Из Москвы: Автобус № 458 Москва-Серпухов отправляются от м. Лесопарковая. Выход из метро — первый вагон из центра, налево и направо. Сама остановка автобусов находится рядом с м.Лесопарковая. Если решили ехать автобусом — попросите водителя остановиться на повороте на Старые Кузьменки. От шоссе придется пройти пешком 1,8 км (ориентир — белая церковь, идти дальше до территории питомника). см. Путь от остановки. Расписание можно посмотреть по ссылке Расписание автобуса №458
- Из Чехова: Автобус № 21 Чехов-Пролетарский от железнодорожной станции «Чехов». Остановка — «Рыжиково». От остановки пройти через всю деревню Старые Кузьменки до территории питомника. см. Путь от остановки.
- Из Серпухова: Автобус № 22 Серпухов-Пролетарский от автобусного вокзала «Серпухов».
 Остановка — «Старые Кузьменки». От остановки пройти через всю деревню Старые Кузьменки до территории питомника. см.Путь от остановки (увеличивается при клике).
Остановка — «Старые Кузьменки». От остановки пройти через всю деревню Старые Кузьменки до территории питомника. см.Путь от остановки (увеличивается при клике).
Железнодорожное сообщение
Из Москвы: Электричка от Курского вокзала Москва-(Чехов)-Серпухов, далее автобусом или такси. Действующее расписание можно посмотреть на Яндекс.Расписание
Что делать, если отсутствует значок приложения «Контакты iPhone».
Вы искали везде, где только могли. Главный экран, папки, поиск и настройки, но значок контактов по-прежнему не отображается. Вы всегда можете просто положиться на значок телефона и искать там свои контакты, но это не то же самое. Приложение «Контакты» на вашем iPhone содержит все контакты вашего телефона, а также некоторые дополнительные функции, такие как группы.
Не зная, как это могло случиться, вы медленно размышляете, где все пошло не так.Это недавнее обновление iOS? Ваша вторая половинка схватила ваш телефон и решила подшутить над вами? Могли вы случайно удалить его?
Восстановление значка Контакты — довольно простой процесс. Итак, если вы не уверены, где находится значок, давайте рассмотрим несколько процессов, которые помогут вам воссоединиться.
Итак, если вы не уверены, где находится значок, давайте рассмотрим несколько процессов, которые помогут вам воссоединиться.
Как найти значок контактов
Как правило, вы можете найти приложение «Контакты» на одной из страниц вашего iPhone. Она похожа на книгу и называется «Контакты».’
Но иногда вы не видите значок. Либо его нет на телефоне, либо он где-то прячется в папке. Если вы изначально не видите значок на одном из экранов, мы можем помочь вам найти его.
Если вы просмотрели вкладки на экране и не смогли найти значок Контакты ни в одной из упомянутых папок, ни в какой другой папке, следующим шагом будет смахивание в крайнее левое положение или просто смахивание вниз. Это должно вызвать экран поиска.
В поле поиска просто введите Контакты , и ваше приложение должно отображаться в разделе «ПРИЛОЖЕНИЕ» с расположением приложения справа.Он должен выглядеть примерно так, как на изображении ниже.
Конечно, если вы не найдете здесь приложение «Контакты», это, скорее всего, означает, что его больше нет на вашем устройстве.![]() Возможно, приложение было случайно удалено или оно просто не установилось после обновления. Независимо от проблемы, если вы все еще не нашли приложение, продолжайте читать, чтобы узнать, как повторно загрузить его.
Возможно, приложение было случайно удалено или оно просто не установилось после обновления. Независимо от проблемы, если вы все еще не нашли приложение, продолжайте читать, чтобы узнать, как повторно загрузить его.
Как вернуть приложение «Контакты»
Магазин приложений
Если вы не можете найти значок где-либо на вашем iPhone, возможно, он был удален.К счастью, есть простое решение этой проблемы: магазин приложений.
Чтобы восстановить Контакты Приложение:
- Найдите App Store на своем телефоне и нажмите, чтобы открыть.
- В строке поиска введите точное название приложения, чтобы найти правильное.
- После обнаружения коснитесь значка, чтобы восстановить его.
- Вам нужно дождаться завершения загрузки, прежде чем снова открыть ее.
Если по какой-либо причине вы не можете найти его в App Store, вот прямая ссылка Apple на приложение «Контакты».
Перемещение приложения «Контакты» на главный экран
После того, как вы найдете значок «Контакты», вы можете разместить его в более удобном для поиска месте.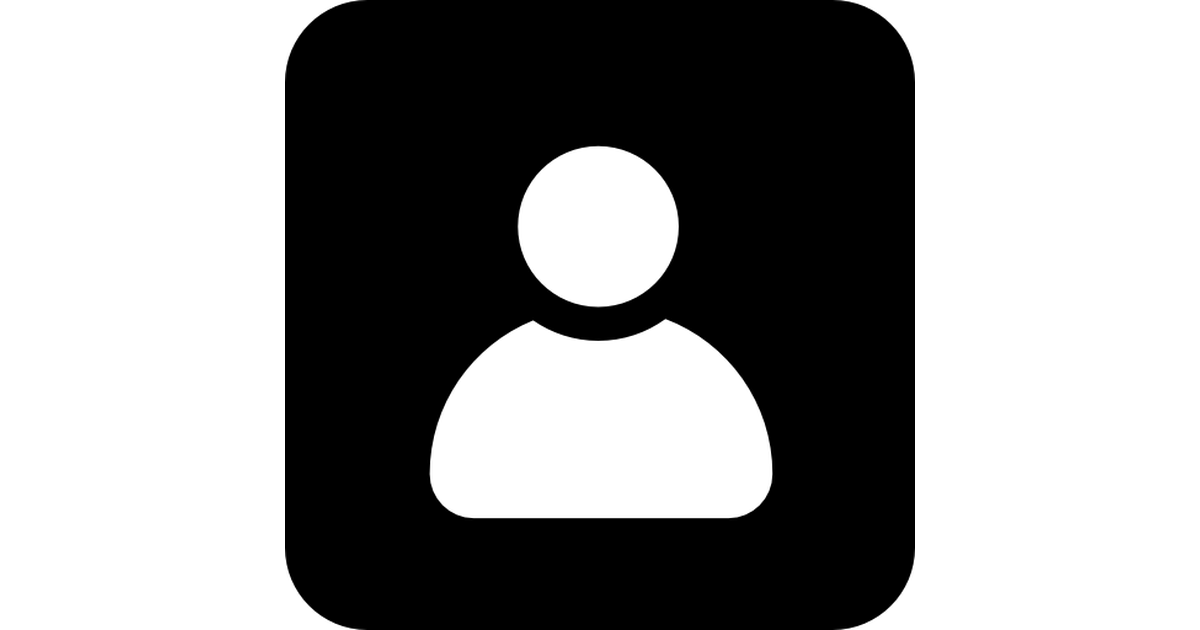 Для большинства более эффективным местом для его размещения будет экран Home .
Для большинства более эффективным местом для его размещения будет экран Home .
- Перейдите в папку, в которой хранится приложение Контакты .
- Нажмите и нажимайте на значок Контакты , пока не увидите, что значки дрожат. Будьте осторожны, не нажимайте слишком сильно, иначе откроется окно Избранное .Если все сделано правильно, в верхнем левом углу всех значков появится маленький крестик.
- Перетащите значок Контакты из текущего местоположения и продолжайте перетаскивать его, пока не дойдете до желаемого экрана. Если вам нужно перейти на другой экран, просто перетащите его в эту сторону, пока экран не изменится.
- Поместите значок в нужное место и, оказавшись в нужном месте, нажмите кнопку Home на iPhone.
Маленький значок X рядом со значками должен исчезнуть, и вы можете использовать их на досуге.
Перемещение приложения «Контакты» на док-станцию iPhone
Скорее всего, док-станция iPhone на вашем конкретном телефоне, скорее всего, заполнена.![]() Обычно док-станция оснащена стандартными 4 значками: телефон, Интернет, электронная почта и музыка.
Обычно док-станция оснащена стандартными 4 значками: телефон, Интернет, электронная почта и музыка.
В зависимости от того, как вы используете свой телефон, один или несколько из них потенциально менее важны, чем приложение Контакты . Возможно, вам даже удастся удалить одно из них и заменить его указанным приложением. Хотя, честно говоря, значок телефона обычно также содержит в себе ваши контакты.
В следующем руководстве будет объяснено, как удалить и заменить приложение в док-станции iPhone, если вы захотите это сделать:
- Как всегда, вам нужно разблокировать телефон и отобразить главный экран.
- Коснитесь и удерживайте (осторожно) пальцем приложение, которое хотите удалить. Признаком того, что вы сделали это правильно, будет дрожание всех значков и появление маленького X в верхнем левом углу.
- Перетащите значок из док-станции и поместите его на главный экран или в другое место.
На этом этапе вы можете либо перетащить другой значок в доступное место на док-станции, либо нажать кнопку «Домой» и заблокировать все приложения на месте.![]()
Контакты (не только значок) Отсутствуют
Этот учебник был очень хорош, но как насчет тех из нас, кто вообще потерял наши контакты? Через минуту я перехожу на следующую iOS, а в следующую все мои контакты исчезают или числа были рандомизированы. Вы можете помочь? Готов поспорить, я могу.
На самом деле было несколько проблем с обновлениями, включая самую последнюю версию iOS 12, когда контакты просто исчезли.Никаких рифм или поводов для этого. Почему именно это происходит, остается загадкой, но я определенно могу поделиться некоторыми ноу-хау в процессе восстановления.
Выключите и включите их
Не бойтесь. Ваши контакты технически целы. К сожалению, они просто не отображаются должным образом. Мы можем начать исправлять это, отключив и включив контакты в iCloud:
- Зайдите в настройки на своем телефоне и коснитесь iCloud . Если вы используете iOS 11 или новее, вы перейдете к Settings , найдите свое имя пользователя , а затем нажмите на iCloud .

- Найдите Контакты и выключите, а затем включите. Если он выключен, когда вы попадете туда, обязательно сообщите iCloud «Замените контакты».
- Другой запрос может спросить: «Что бы вы хотели сделать с ранее синхронизированными контактами iCloud на вашем iPhone?» Выберите « Удалить» с моего iPhone , так как ваши контакты хранятся в iCloud и будут немедленно восстановлены.
Сброс сетевых подключений
Вы также можете попробовать проверить настройки группы контактов.Вверху страницы «Контакты» нажмите «Группы» и выберите « Все на моем iPhone ».
Если ваши контакты не возвращаются, попробуйте:
- Снова зайдите в «Настройки» и выберите «Основные»> «Сброс»> «Сбросить настройки сети».
- При появлении запроса введите свой пароль.
- Вы получите предупреждение о том, что собираетесь удалить все настройки сети. Выберите Сбросить настройки сети .
- Посмотрите, вернулись ли ваши контакты.

Все еще не видите их? У меня в рукаве есть еще одна хитрость.
iCloud в качестве учетной записи по умолчанию
Этот параметр не работает для iOS 11 или более поздних версий, поскольку Apple удалила функцию для учетной записи по умолчанию в контактах. Но для всех остальных, кто не обновился, попробуйте следующее:
- Вернитесь к знакомым настройкам.
- Нажмите Почта, контакты и календари . В разделе «Контакты» выберите Учетная запись по умолчанию .
- Поменяйте местами учетную запись по умолчанию с на моем iPhone на iCloud .
Значок контактов отсутствует на iPhone? Исправить
Итак, вы пытаетесь найти контакт, но не можете перейти в приложение «Контакты», потому что оно не отображается на главном экране iPhone. Однажды мы столкнулись с проблемой отсутствия контактов на iPhone — мы просто хотели переместить контакты в папку «Дополнительно», но случайно нажали «Удалить с главного экрана».![]() Какой разочаровывающий опыт. К счастью, в конце концов мы его вернули.
Какой разочаровывающий опыт. К счастью, в конце концов мы его вернули.
Возможно, вы не знаете, почему значок контактов отсутствует на вашем iPhone, но это не имеет значения.Однако какой бы ни была причина, в этой статье вы найдете четыре способа восстановить отсутствующее приложение «Контакты». Сначала вы должны убедиться, что приложение скрыто на втором экране или в папке. Если это правда, вы можете сбросить домашний экран; Если нет, вам следует снова загрузить Контакты или попробовать сбросить iPhone до заводских настроек.
Кстати, если вы удаляете контакты на iPhone, прочтите о том, как восстановить удаленные контакты с iPhone. В качестве альтернативы, если ваши контакты чудесным образом исчезли с вашего iPhone, эта статья может вам помочь: Контакты исчезают с iPhone? Восстановите их сейчас.
Значок контактов исчез с iPhone?
Одна из новых функций, включенных в iOS 10 и выше, позволяет пользователям удалять несколько встроенных приложений, включая Контакты, Сообщения, Заметки или Фотографии.![]() И из-за этой функции пользователи всегда случайно удаляют родное приложение, которое им все еще нужно на своем iPhone.
И из-за этой функции пользователи всегда случайно удаляют родное приложение, которое им все еще нужно на своем iPhone.
Например, многие люди удалили наиболее часто используемое приложение «Контакты». Хотя они по-прежнему могут получать доступ к контактам через приложение «Телефон», необходимо восстановить на iPhone отсутствующий значок «Контакты».
Способ 1: Поиск отсутствующего приложения «Контакты» на iPhone
Во-первых, вы можете выполнить поиск «Контакты» через строку поиска, чтобы проверить, установлено ли приложение на вашем iPhone. Потому что приложение может быть просто удалено с главного экрана или по ошибке перемещено в папку, например «Дополнительно» или «Утилиты», но вы не сразу заметили эту ситуацию. На самом деле контакты не исчезли с вашего iPhone.
Просто проведите по экрану iPhone вправо, и вы увидите панель поиска.Коснитесь поля поиска и введите там «Контакты».
Ситуация 1: Приложение «Контакты» отображается в верхней части экрана (если вы используете iOS 14), или приложение будет отображаться в разделе «ПРИЛОЖЕНИЯ» (если вы используете iOS 12).![]() Это означает, что приложение все еще находится на вашем устройстве iOS, но скрыто.
Это означает, что приложение все еще находится на вашем устройстве iOS, но скрыто.
Вы можете провести по домашнему экрану справа налево, чтобы увидеть, остались ли контакты там. Если да, верните его на главный экран. Или вы можете проверить папку «Дополнительно» и «Утилиты».Или просто перейдите к способу 2, чтобы восстановить отсутствующий значок контактов iPhone.
Ситуация 2: Под строкой поиска нет ничего, что можно было бы показать, кроме «Настройки». Это означает, что приложение «Контакты» удалено с вашего iPhone, и вы можете вернуть его с помощью Way 3.
Кроме того, вы также можете перейти в App Store, коснуться раздела «Поиск», а затем выполнить поиск «Контакты» в строке поиска. Точно так же есть два случая.
Ситуация 1: Если вы видите «ОТКРЫТЬ» рядом с приложением «Контакты», просто используйте способ 2, чтобы вернуть его.
Ситуация 2: Если вы видите значок облака рядом с приложением «Контакты», просто используйте способ 3, чтобы восстановить его.
Способ 2: Сброс макета главного экрана
Сброс макета главного экрана означает, что положение значков, которое вы изменили, вернется к заводским настройкам по умолчанию. Не волнуйтесь, это не повлияет на данные, хранящиеся в приложениях. Однако этот метод работает, только если приложение «Контакты» не удалено с вашего iPhone. Если это описывает вашу ситуацию, вы можете легко восстановить значок отсутствующих контактов, сбросив начальный экран.
1. Перейдите в приложение «Настройки» на вашем iPhone. В настройках прокрутите экран вниз, найдите «Общие» и коснитесь его.
2. Прокрутите до конца экрана, и вы увидите «Сброс». Просто нажмите «Сбросить».
3. На странице «Сброс» нажмите «Сбросить макет главного экрана», а затем нажмите «Сбросить главный экран» для подтверждения. Это сбросит ваш домашний экран до заводских настроек по умолчанию.
Через несколько секунд вы можете вернуться на домашний экран iPhone, и вы обнаружите, что значок «Контакты» возвращается.
Способ 3: повторная загрузка приложения контактов — ваш следующий лучший выбор
Если вы не можете найти приложение «Контакты» или уверены, что удалили его со своего iPhone, то лучше всего загрузить его из App Store. Чтобы продолжить, выполните следующие действия:
1. Откройте App Store на своем iPhone и нажмите «Поиск» в правом нижнем углу экрана.
2. Введите «Контакты» в строке поиска.
3. После этого вы увидите значок облака рядом с «Контакты».Щелкните значок облака, чтобы установить приложение на рабочий стол iPhone.
Если вы можете найти приложение «Контакты» на главном экране, значит, вы успешно восстановили отсутствующий значок контактов на iPhone. Вы можете просто открыть его и проверить там список контактов.
Способ 4: Восстановление заводских настроек iPhone (необязательно)
Когда вы обнаружите, что значок контактов исчезает с вашего iPhone, один из описанных выше способов определенно поможет вам восстановить отсутствующие контакты.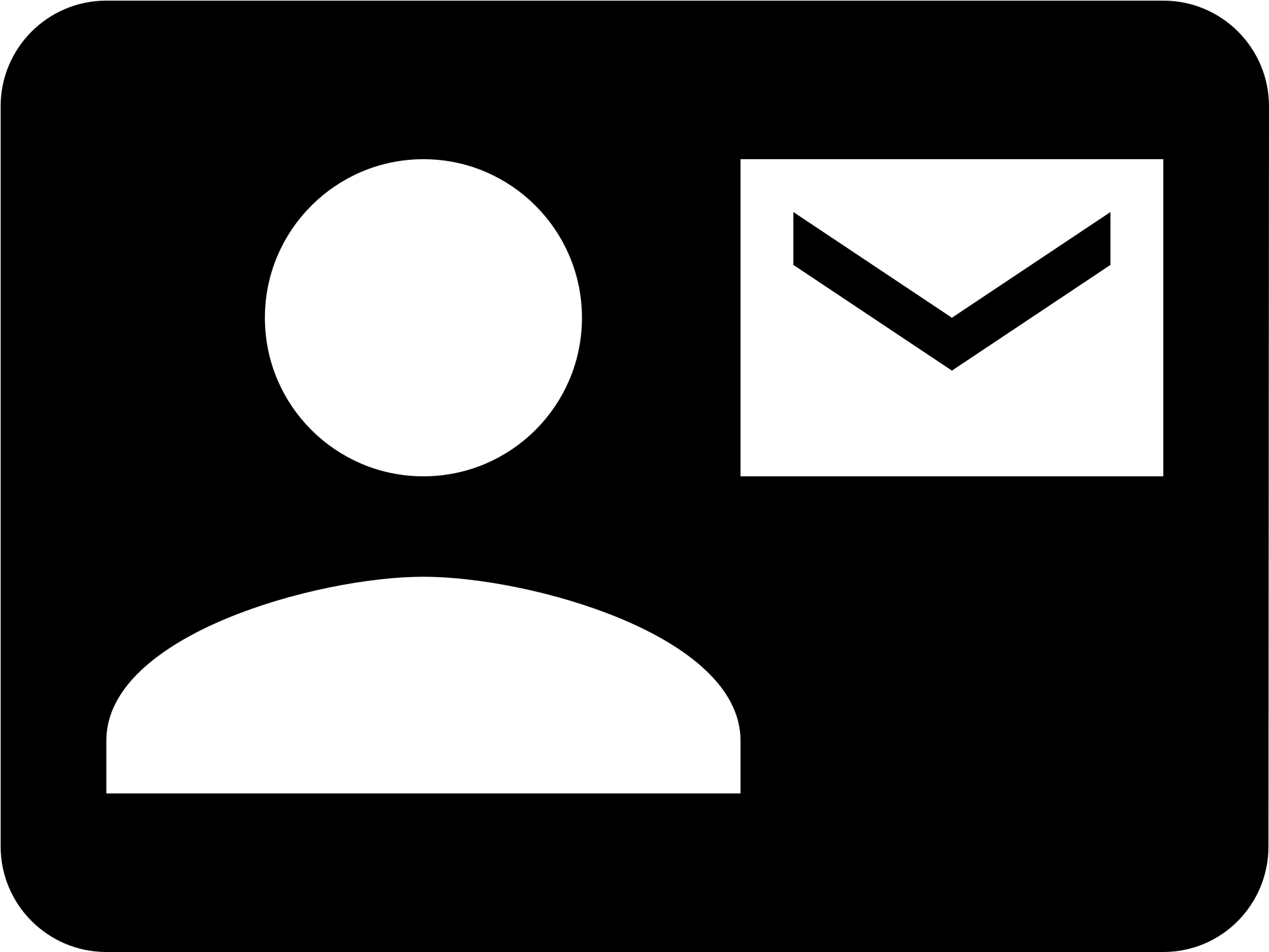 Восстановление заводских настроек iPhone — это последний, но необязательный вариант. И это вариант, который вы действительно не хотите пробовать, поскольку он сотрет все данные на вашем iPhone. Но мы все еще хотим поделиться им с вами, потому что это также исправление проблемы отсутствия значков контактов на iPhone. Вот как.
Восстановление заводских настроек iPhone — это последний, но необязательный вариант. И это вариант, который вы действительно не хотите пробовать, поскольку он сотрет все данные на вашем iPhone. Но мы все еще хотим поделиться им с вами, потому что это также исправление проблемы отсутствия значков контактов на iPhone. Вот как.
1. В приложении «Настройки» нажмите «Общие»> «Сброс».
2. Затем нажмите «Сбросить все настройки». Вам будет предложено ввести свой пароль, затем просто введите свой пароль и нажмите «Сбросить все настройки» для подтверждения.
3. Заводской сброс включен. Через некоторое время вы увидите значок Apple, который означает, что iPhone перезагружается. Затем вам следует настроить некоторые параметры для вашего устройства и восстановить данные из резервных копий.
4. После этого вы увидите значок «Контакты» на главном экране.
Отсутствуют контакты iPhone: как восстановить потерянные контакты на iPhone
Давайте будем честными, отсутствие значка контактов на iPhone — не очень серьезная проблема, и всегда есть один способ восстановить приложение «Контакты».![]() Но что, если ваши контакты (не значок) исчезли с вашего iPhone? Что вы делаете? Не паникуйте, в следующей части мы кратко обсудим, как восстановить потерянные контакты на iPhone.
Но что, если ваши контакты (не значок) исчезли с вашего iPhone? Что вы делаете? Не паникуйте, в следующей части мы кратко обсудим, как восстановить потерянные контакты на iPhone.
Восстановить потерянные контакты iPhone из резервных копий Apple
Выполняете ли вы резервное копирование контактов iPhone в комплекты Apple, iCloud или iTunes — некоторые люди делают это на регулярной основе — и могут ли они легко восстановить контакты, утерянные на iPhone? Конечно, с помощью резервных копий Apple легко восстановить потерянные данные. Просто выполните следующие действия:
В iCloud: Сначала необходимо выполнить сброс iPhone до заводских настроек (шаги описаны в способе 4 выше).Когда вы увидите окно «Приложения и данные», нажмите Восстановить из резервной копии iCloud . Войдите в свой Apple ID, а затем выберите один из файлов резервных копий iCloud, чтобы восстановить потерянные контакты.
В iTunes: Во-первых, вы должны соединить ваш iPhone с компьютером через USB-кабель.![]() После завершения синхронизации iTunes щелкните значок iPhone. Выберите «Сводка» и нажмите Восстановить резервную копию … . Затем просто выберите файл резервной копии, который вы хотите восстановить, и нажмите Restore .
После завершения синхронизации iTunes щелкните значок iPhone. Выберите «Сводка» и нажмите Восстановить резервную копию … . Затем просто выберите файл резервной копии, который вы хотите восстановить, и нажмите Restore .
Восстановить потерянные контакты iPhone из внутренней памяти Apple
В качестве альтернативы, если у вас нет резервных копий Apple или вы хотите восстановить только контакты, то лучший трюк — использовать iPhone Data Recovery для восстановления потерянных контактов на вашем iPhone. Это лучшее программное обеспечение, которое вы можете использовать для восстановления части утерянных контактов из внутренней памяти телефона на вашем устройстве. Выполните следующие шаги:
1.Прежде всего, используйте кабель для зарядки, чтобы подключить iPhone к Windows или Mac. Затем запустите программное обеспечение. Просто щелкните вкладку Recover from iOS Device и нажмите Start Scan .
2. После завершения сканирования в этом интерфейсе отображаются все типы файлов (контакты, фотографии, сообщения, заметки, журналы вызовов и т. Д.), Сохраненные на вашем iPhone.
3. Для предварительного просмотра определенных контактов необходимо включить поле «Контакты» слева.А чтобы просмотреть только потерянные данные, просто сдвиньте вправо переключатель «Отображать только удаленные элементы». После этого выберите потерянные контакты, которые вы хотите восстановить.
4. Наконец, просто нажмите Восстановить .
Вы восстановили потерянные контакты iPhone и можете повторно открыть приложение «Контакты» для просмотра телефонных номеров.
Заключение
Отсутствие значка «Контакты» на iPhone — не серьезная авария.Даже если вы случайно удалите Контакты, вы найдете эффективный способ вернуть их.![]() Мы выделили для вас четыре возможных способа. Конечно, если ваши контакты потеряны с вашего устройства, вы также получите помощь из этой статьи.
Мы выделили для вас четыре возможных способа. Конечно, если ваши контакты потеряны с вашего устройства, вы также получите помощь из этой статьи.
Вот и все.
Автор: Эмбер Кристин — Опубликовано 29 января 2021 г., 17:17
значков контактов — загрузка в векторном формате, PNG, SVG, GIF
значков контактов — загрузка в векторном формате, PNG, SVG, GIFiOS
iOS с заливкой
iOS Glyph
Материал с заливкой
Материал с контуром
Материал со скругленными углами
Материал Sharp
Материал с двумя тонами
Цвет
Windows 10
Glyph2000
Glyph Neue
Office S
Office
Office L
Симпатичный контур
Симпатичный цвет
Синий UI
Пунктирный
Градиент
Простой маленький
Пастель
Flucy3000
Ice Cream
Ice Cream
System Обычный
Система беглости заполнена
Пухлый
Каракули
Инфографика
Windows Metro
Облако
Пузырьки
Цветные, нарисованные от руки
Нарисованные от руки
Симпатичные глифы ПерекраситьКонтакты
Контакты
Контакты
Контакты
Контакты
Контакты
Контакты
Контакты
Контакты
Контакты
Контакты
Контакты
Контакты
Контакты
Контакты
Контакты
Контакты
Контакты
Контакты
Контакты
Контакты
Контакты
Контакты
Контакты
Контакты
Контакты
Контакты
Контакты
Контакты
Контакты
Контакты
Контакты
Контакты
Контакты
Контакты
Контакты
Контакты
Контакты
Контакты
Контакты
Контакты
Контакты
Контакты
Контакты
Контакты
Контакты
Контакты
Контакты
Контакты
Контакты
Контакты
Контакты
Google Контакты
Поиск контактов
Поиск контактов
Поиск контактов
Повторяющиеся контакты
Повторяющиеся контакты
Повторяющиеся контакты
Повторяющиеся контакты
Как разместить значок контактов на главном экране iPhone
Ранее мы писали о том, где вы можете найти значок контактов на вашем iPhone 5 в iOS 7, но на самом деле это место труднее получить, чем переход к вашим контактам через приложение «Телефон».![]()
К счастью, значки приложений на iPhone можно перемещать в соответствии с вашими предпочтениями, что позволяет переместить значок контактов в более удобное для вас место. Поэтому, если вы хотите, чтобы значок контактов был прямо на главном экране, вы можете выполнить следующие шаги, чтобы узнать, как это сделать.
Значок контактов iPhone на главном экране
Хотя шаги, описанные в этой статье, посвящены поиску и перемещению значка «Контакты», вы можете использовать аналогичный метод для перемещения значков других приложений.
Приведенные ниже шаги предполагают, что вы не удалили и не переместили ни один из значков приложений iPhone по умолчанию. Если да, то вам нужно будет вручную найти упомянутые значки.
Шаг 1. Нажмите кнопку Home под экраном iPhone, чтобы вернуться на главный экран по умолчанию, затем проведите пальцем справа налево, чтобы перейти на второй главный экран.
Шаг 2.![]() Коснитесь значка Extras в верхнем левом углу экрана.
Коснитесь значка Extras в верхнем левом углу экрана.
Шаг 3. Нажмите и удерживайте значок Контакты , пока он не начнет дрожать, затем перетащите его из папки.
Шаг 4: Перетащите значок в левую часть экрана, чтобы вернуться к главному экрану по умолчанию, затем поместите его в предпочтительном месте.
Шаг 5. Нажмите кнопку Home под экраном, чтобы зафиксировать значки на их новом месте.
Вы хотите переместить значок контактов на стационарную док-станцию внизу экрана? Узнайте, как изменить значки в док-станции iPhone здесь.
Мэтью Берли пишет технические руководства с 2008 года. Его статьи были опубликованы на десятках различных веб-сайтов и были прочитаны более 50 миллионов раз.
После получения степени бакалавра и магистра компьютерных наук он несколько лет проработал в сфере управления ИТ для малых предприятий. Однако сейчас он работает полный рабочий день, пишет онлайн-контент и создает веб-сайты.
Однако сейчас он работает полный рабочий день, пишет онлайн-контент и создает веб-сайты.
Его основные писательские темы включают iPhone, Microsoft Office, Google Apps, Android и Photoshop, но он также писал и на многие другие технические темы.
СвязанныеОтказ от ответственности: Большинство страниц в Интернете содержат партнерские ссылки, в том числе некоторые на этом сайте.
Как разместить значок контактов на главном экране iPhone 7
Ваш iPhone позволяет просматривать контакты несколькими способами.Один из таких способов — использовать вкладку «Контакты» в нижней части приложения «Телефон». Но есть также специальное приложение «Контакты», с помощью которого вы можете попасть в это меню.
Хотя это может показаться избыточным или ненужным, это может быть полезно, если вам нужно найти информацию о контакте, когда вы разговариваете по телефону с кем-то другим. К сожалению, приложение «Контакты» может быть немного сложно найти, если вы не использовали его раньше, поэтому приведенное ниже руководство поможет вам найти его и переместить на основной главный экран, чтобы сделать его более доступным.![]()
Как переместить приложение «Контакты» на основной главный экран iPhone
Действия, описанные в этой статье, были выполнены на iPhone 7 Plus в iOS 10.3.1. Обратите внимание, что в приведенных ниже шагах точное расположение значка контактов может варьироваться в зависимости от ряда различных факторов. Таким образом, хотя мы будем направлять вас в папку «Дополнительно», где часто находится значок «Контакты», возможно, что значок «Контакты» ранее был перемещен из этого места или вы обновили свой iPhone с более старой версии, в которой находился значок «Контакты». хранится в папке Utilities.Поэтому вам может потребоваться поискать немного больше, чем мы будем описывать в этих шагах.
Если вы не видите значок «Контакты» непосредственно на одном из дополнительных домашних экранов, на который можно попасть, проводя пальцем влево на главном экране, и не видите папку «Дополнительно» или «Утилиты», то вы можете провести пальцем вниз от вверху экрана, чтобы открыть поиск Spotlight, затем введите «Контакты» в поле поиска. Если приложение «Контакты» находится в папке, имя этой папки будет отображаться справа от результата поиска.Например, на картинке ниже мое приложение «Контакты» находится в папке Extras .
Если приложение «Контакты» находится в папке, имя этой папки будет отображаться справа от результата поиска.Например, на картинке ниже мое приложение «Контакты» находится в папке Extras .
Итак, продолжите ниже, чтобы узнать, как переместить приложение «Контакты» из папки на главный главный экран.
Шаг 1. Найдите и откройте папку, содержащую приложение Contacts , или найдите приложение Contacts на одном из дополнительных начальных экранов. Как упоминалось ранее, мое приложение «Контакты» находится в папке с именем Extras для целей этого руководства.Вы можете перейти к дополнительному главному экрану, проведя пальцем влево.
Шаг 2: Нажмите и удерживайте значок Контакты , пока он не начнет дрожать и в верхнем левом углу значка не появится маленький x . Если приложение не начинает дрожать, а вместо этого вы видите всплывающее окно «Избранное», значит, вы слишком сильно нажимаете на значок. Попробуйте использовать более легкое прикосновение. Если вам по-прежнему не удается получить его, попробуйте отключить параметр 3D Touch.
Попробуйте использовать более легкое прикосновение. Если вам по-прежнему не удается получить его, попробуйте отключить параметр 3D Touch.
Шаг 3. Перетащите значок Contacts из папки, чтобы выйти из режима просмотра папок, затем перетащите его в левую часть экрана.Затем iPhone должен перейти к предыдущему главному экрану. Продолжайте перетаскивать его в левую часть главных экранов, пока не дойдете до основного главного экрана, на котором вы хотите разместить значок.
Шаг 5. Поместите значок Контакты в нужное место на главном экране. Как только он окажется в нужном месте, нажмите кнопку Home под экраном.
У вас заканчивается место на вашем iPhone и вы хотите освободить часть этого места для новых приложений? Узнайте, как удалить Garageband на вашем iPhone, если вы его не используете.Это довольно большое приложение, поэтому избавление от него может быть полезно всем, кому оно не нужно.![]()
Кермит Мэтьюз — писатель-фрилансер из Филадельфии, штат Пенсильвания, с более чем десятилетним опытом написания руководств по технологиям. Он имеет степень бакалавра и магистра компьютерных наук и большую часть своей профессиональной карьеры провел в сфере управления ИТ.
Он специализируется на написании контента об iPhone, устройствах Android, Microsoft Office и многих других популярных приложениях и устройствах.
СвязанныеYahoo mail — не удается открыть список контактов — значок синий и ничего не делает, как исправить? | Форум поддержки Firefox
Выбранное решение
mec4912 сказал
значок настроек в почте Yahoo сплошной синий, а значок контакта сплошной синий. Невозможно получить значок настроек. Невозможно получить доступ. Контакты выполнили инструкции Yahoo, очистили кеш / файлы cookie и т.д. браузер обновил аддон / плагин / расширения. Хорошо, что мне делать дальше? установить Mozilla в качестве браузера по умолчанию, теперь я не могу войти в мою электронную почту с Yahoo. Что мне теперь делать? 70 лет, не технически подготовлен и нуждаются в конкретных инструкциях для доступа к контактам, спасибо.
Для меня эти значки фиолетовые. Похоже, вы уже выполнили все шаги по сбросу. У вас есть эта проблема с их старым интерфейсом? Вы можете получить к нему доступ, щелкнув следующую ссылку: https://mail.yahoo.com/b/
Вы также можете перейти непосредственно к настройкам, перейдя по этой ссылке: https://mail.yahoo.com/d/settings/
У вас работает прямая ссылка на настройки?
» mec4912 [[# question-1279149 | сказал]] » <цитата> значок настроек в почте Yahoo сплошной синий, а значок контакта сплошной синий. Невозможно получить значок настроек. Невозможно получить доступ. Контакты выполнили инструкции Yahoo, очистили кеш / файлы cookie и т.![]() д. браузер обновил аддон / плагин / расширения. Хорошо, что мне делать дальше? установить Mozilla в качестве браузера по умолчанию, теперь я не могу войти в мою электронную почту с Yahoo. Что мне теперь делать? 70 лет, не технически подготовлен и нуждаются в конкретных инструкциях для доступа к контактам, спасибо. Для меня эти значки фиолетовые. Похоже, вы уже выполнили все шаги по сбросу. У вас есть эта проблема с их старым интерфейсом? Вы можете получить к нему доступ, щелкнув следующую ссылку:
https://mail.yahoo.com/b/ Вы также можете перейти непосредственно к настройкам, перейдя по этой ссылке:
https://mail.yahoo.com/d/settings/ У вас работает прямая ссылка на настройки?
д. браузер обновил аддон / плагин / расширения. Хорошо, что мне делать дальше? установить Mozilla в качестве браузера по умолчанию, теперь я не могу войти в мою электронную почту с Yahoo. Что мне теперь делать? 70 лет, не технически подготовлен и нуждаются в конкретных инструкциях для доступа к контактам, спасибо. Для меня эти значки фиолетовые. Похоже, вы уже выполнили все шаги по сбросу. У вас есть эта проблема с их старым интерфейсом? Вы можете получить к нему доступ, щелкнув следующую ссылку:
https://mail.yahoo.com/b/ Вы также можете перейти непосредственно к настройкам, перейдя по этой ссылке:
https://mail.yahoo.com/d/settings/ У вас работает прямая ссылка на настройки?
Превратите ваши контакты в приложения на главном экране вашего iPhone «iOS и iPhone :: Гаджеты для взлома»
Когда была выпущена iOS 14, виджета «Избранное», обеспечивающего быстрый доступ к наиболее часто используемым контактам, не было видно.Есть обходной путь, который возвращает его через приложение «Ярлыки», но оригинальный виджет «Избранное» был лучше во всех отношениях.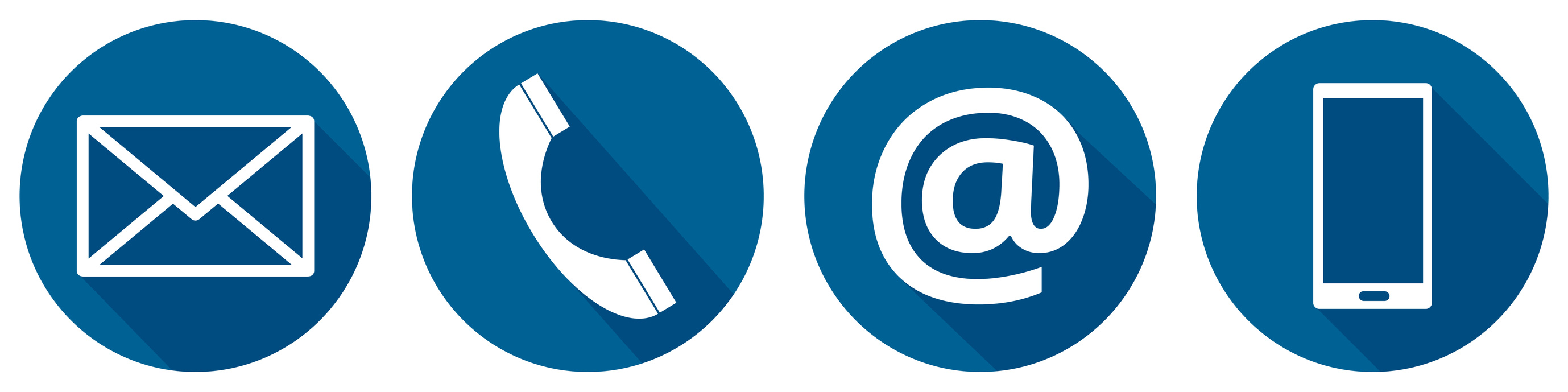 Для тех из вас, кто ищет что-то получше, попробуйте превратить все свои любимые и наиболее часто используемые контакты в приложения на главном экране.
Для тех из вас, кто ищет что-то получше, попробуйте превратить все свои любимые и наиболее часто используемые контакты в приложения на главном экране.
Теперь они технически не будут сами по себе «приложениями», но они будут отображаться в вашей библиотеке приложений, что заставляет их в некотором смысле чувствовать себя приложениями. Вместо этого значки на главном экране представляют собой закладки, которые представляют собой ярлыки, которые открывают их страницу контактов или запускают вызов или сообщение в выбранном вами приложении, таком как Message или FaceTime.
Вы можете назначить каждому контакту изображение, будь то фотография его лица или изображение, связанное с ним. Вы даже можете поместить важные контакты в док-станцию для еще более быстрого доступа, сделать значок для группы контактов, установить только изображения или использовать это как способ связаться с кем-либо, не имея их в приложении «Контакты».
Виджет «Избранное» (слева) и значки контактов (справа).Еще одно преимущество использования значков контактов или закладок на главном экране вместо виджета заключается в том, что вы сможете разместить вдвое больше контактов.Я рассмотрю все, что вам нужно знать о настройке каждой закладки по своему вкусу, и вы можете перейти к определенному разделу, если хотите пропустить некоторые области ниже.
Перейти к разделу
Требования
- iOS 13 или новее: Мы использовали iOS 14, но она будет работать и в iOS 13.
- Приложение «Ярлыки»: Если вы удалили его по какой-либо причине, переустановите его.
- Разрешить ненадежные приложения: Это только в том случае, если вы загружаете наш ярлык ниже.Зайдите в Настройки -> Ярлыки -> Разрешить ненадежные ярлыки.
Загружаемый ярлык
Чтобы упростить задачу, вы можете установить ярлык, который мы создаем ниже, если вы просто хотите сразу перейти к созданию закладки на главном экране для своих контактов. Это означает, что вы можете пропустить шаг 1 ниже.
Это означает, что вы можете пропустить шаг 1 ниже.
С помощью ссылки iCloud вы должны перейти прямо к приложению «Ярлыки», где вы можете предварительно просмотреть действия. Нажмите «Добавить ненадежный ярлык», затем нажмите на знак плюса (+), чтобы добавить контакт. Вы можете добавить больше контактов, если хотите сделать закладку для группы, и вы даже можете нажать «Группы» в окне выбора контактов, чтобы отфильтровать людей по любым группам, которые вы создали.
После выбора контакта или группы контактов нажмите «Готово», чтобы закончить и добавить их в «Моя библиотека». Когда вы нажмете на карточку ярлыка, она покажет вам информацию о контакте (или контакты для каждого человека в группе), но вам все равно нужно будет перейти к шагу 2 ниже, чтобы добавить его на домашний экран.
Шаг 1. Создайте ярлык контакта
Откройте приложение «Ярлыки» и перейдите в «Мои ярлыки», затем нажмите знак плюса (+), чтобы начать новый ярлык. В ярлыке будет всего два действия, поэтому все довольно просто.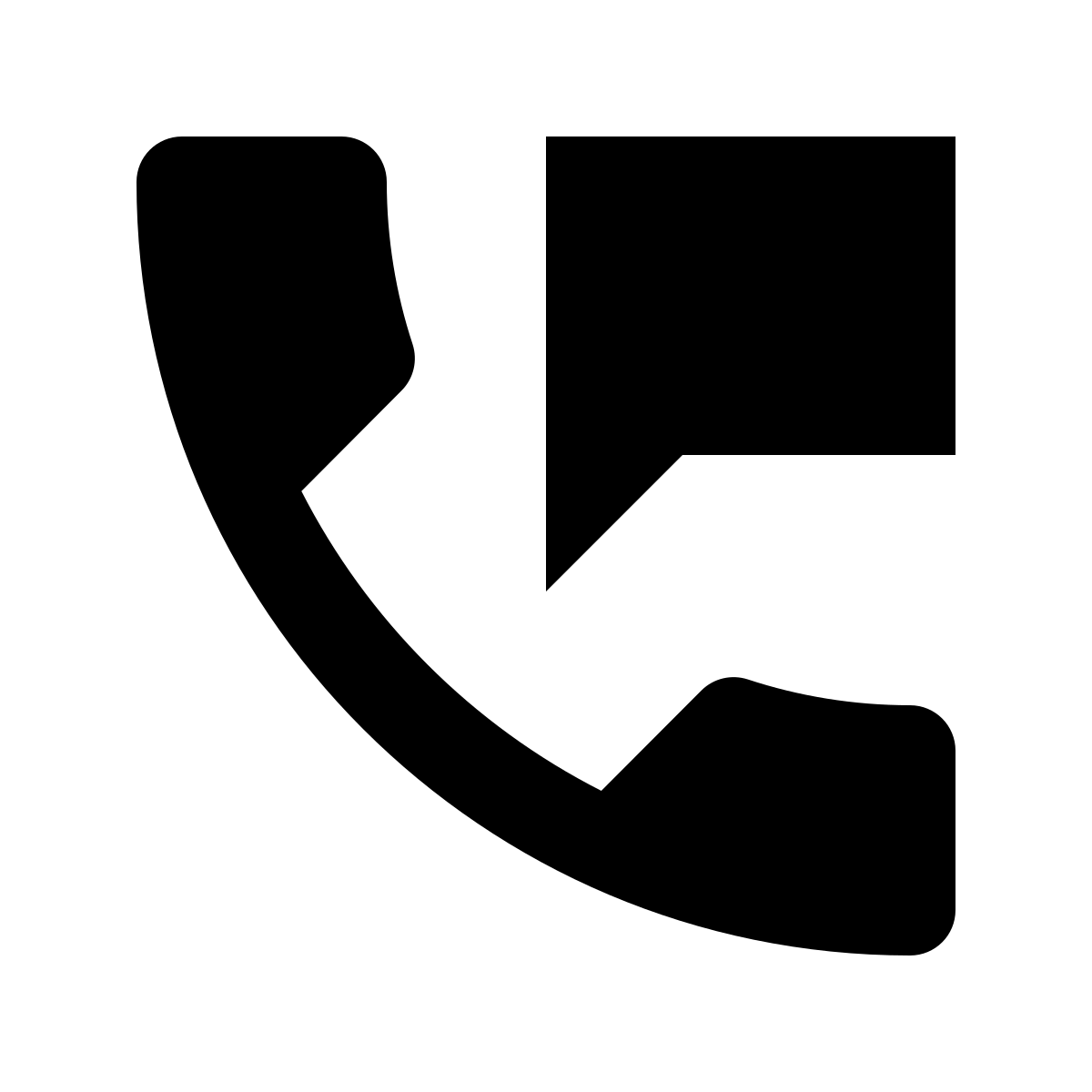 Нажмите кнопку «(+) Добавить действие» или строку поиска, затем найдите действие «Контакты» и выберите его.
Нажмите кнопку «(+) Добавить действие» или строку поиска, затем найдите действие «Контакты» и выберите его.
Если вы просто хотите набрать их номер, не открывая страницу контактов, найдите и выберите «Позвонить». Если вы предпочитаете только отправить сообщение, найдите и выберите для этого «Отправить сообщение». Для получения дополнительных идей ознакомьтесь с разделом «Варианты» ниже, чтобы узнать о других способах прямого контакта с людьми.
В поле действия «Контакты» коснитесь знака «плюс» (+), чтобы открыть средство выбора контактов, затем найдите и выберите нужный контакт.Вы можете добавить больше контактов в поле действия, но об этом мы поговорим позже.
Если вместо этого вы выбрали «Позвонить», нажмите «Контакт» в поле и выберите свой контакт. Затем вы можете пропустить предстоящее действие Quick Look. В поле «Отправить сообщение» можно оставить поле «Сообщение» пустым, но выбрать «Получатели» и указать контакт. Вы также можете пропустить предстоящее действие Quick Look. Опять же, чтобы получить больше идей, ознакомьтесь с разделом «Варианты» ниже, чтобы узнать о других способах прямого контакта с людьми.
Опять же, чтобы получить больше идей, ознакомьтесь с разделом «Варианты» ниже, чтобы узнать о других способах прямого контакта с людьми.
Теперь добавим второе действие.Найдите и выберите действие «Быстрый просмотр», и когда оно загрузится, оно уже будет настроено на отображение содержимого действия «Контакты» над ним.
Наконец, нажмите «Далее» в правом верхнем углу и дайте название новому ярлыку. Это будет имя, которое будет отображаться в приложении «Ярлыки», а не обязательно имя, которое будет отображаться на главном экране. Я решил использовать «Контакт [Имя]», чтобы знать, что это для связи с указанным человеком. Вы также можете нажать на значок и выбрать новый цвет и глиф, если хотите.Мне нравится иметь символ человека для контактов.
Шаг 2. Добавьте ярлык контакта на главный экран
После создания ярлыка контакта вы вернетесь в галерею «Мои ярлыки». Чтобы вернуться в редактор ярлыков, коснитесь многоточия (•••) на карточке. Затем коснитесь значка с многоточием (•••) в верхней части редактора, чтобы просмотреть доступные параметры.
Из опций выберите «Добавить на главный экран», и появится предварительный просмотр, в котором вы можете настроить, как будет выглядеть значок.Вы можете переименовать его, чтобы оно было проще, чем то, что вы выбрали для ярлыка ранее; Я сократил его до имени контакта. Вы также можете выбрать другой значок. Для этого коснитесь текущего значка.
Вы можете выбрать один из следующих вариантов:
- Сделать фото: Это откроет камеру, чтобы вы могли сделать новый снимок в голову или неподвижное изображение. Сделайте снимок, затем выберите «Повторить», чтобы повторить попытку, если он вам не понравился. Когда вы будете довольны результатом, разверните и обрежьте его соответствующим образом, затем выберите «Использовать снимок».
- Выбрать фото: Откроется окно выбора изображений, в котором вы сможете найти и выбрать изображение, уже находящееся в приложении «Фото». Выбрав одно из изображений, разверните и обрежьте его соответствующим образом, затем выберите «Выбрать».

- Выберите файл: . Откроется приложение «Файлы», в котором вы сможете найти и выбрать изображение, которое находится в iCloud или в одной из подключенных облачных служб хранения данных. Когда вы выбираете один из них, изображение сжимается до такой же длины. длина более короткой стороны, чтобы она была втиснута в квадрат.По какой-то причине нельзя кадрировать, как другими методами.
Когда закончите, нажмите «Добавить»; вы получите на экране уведомление о том, что значок был добавлен на ваш главный экран. Нажмите «Готово», чтобы закрыть предварительный просмотр, затем «Готово», чтобы выйти из редактора.
Шаг 3. Проверьте свой новый домашний экран. Контакт
. Значок вашего контакта теперь будет на главном экране, и вы можете переместить его на любую страницу домашнего экрана. Кроме того, значок можно найти в вашей библиотеке приложений, хотя это всего лишь закладка.Когда вы коснетесь значка контакта, появится его страница контактов, и вы сможете позвонить, написать по электронной почте, отправить сообщение, FaceTime или отправить им деньги как обычно.![]() Когда вы оставите информацию о контакте, ярлыки подадут быстрое уведомление, чтобы вы знали, что он успешно работает.
Когда вы оставите информацию о контакте, ярлыки подадут быстрое уведомление, чтобы вы знали, что он успешно работает.
Доступны дополнительные параметры настройки
У вас есть основы для создания закладок контактов на главном экране, но есть и другие варианты, которыми вы можете воспользоваться для более быстрого доступа, лучшего внешнего вида, большего количества контактов, более чистой организации и т. Д.
Вариант 1. Переместитесь в док-станцию для еще более быстрого доступа
Если это кто-то, кому вы звоните, отправляете сообщения или пишете по электронной почте каждый день, вы можете переместить его значок на свою док-станцию, который отображается на всех страницах вашего домашнего экрана.
Вариант 2: Добавить больше людей в каждую закладку
Вернувшись к шагу 1, вместо простого добавления одного контакта в поле действия «Контакты» вы можете добавить столько, сколько захотите. Поэтому, если вы хотите создать ярлык на главном экране для определенной группы контактов, просто добавьте их всех.![]()
Когда вы коснетесь значка на главном экране, вы увидите страницу контактов для первого добавленного человека. Однако внизу есть значок списка, который вы можете нажать, чтобы открыть список всех контактов в закладке. Затем вы можете выбрать нужный контакт из списка.
Вариант 3. Добавление значков контактов в папку
Если вам не нравится ярлык группы выше или значки контактов по всему домашнему экрану, вы можете сгруппировать контакты в папку. Если вы поместите папку контактов в док-станцию, имя папки даже не появится, что приятно.
Вариант 4. Удалите имена из контактов на главном экране.
На главном экране мне нравятся только значки, то есть без имен. Чтобы удалить имена приложений, вы можете бросить их в папку и использовать специальный символ, чтобы сделать заголовок папки невидимым. Точно так же вы можете создавать ярлыки с пользовательскими изображениями значков, чтобы открывать любое приложение, которое вы хотите, а затем использовать тот же трюк, чтобы переименовать их в невидимые символы.![]()
Для закладок вы также можете использовать эти невидимые символы. Если вы используете фотографию контакта в качестве значка закладки, разве этого недостаточно, чтобы сказать, кто это? Просто имейте в виду, что вы не можете редактировать имя контакта после добавления его на главный экран.Чтобы сделать их невидимыми, вам нужно будет использовать специальный символ во время первоначального процесса создания на шаге 2 выше.
Вариант 5. Очистите свою галерею «Мои ярлыки»
Это беспорядок, когда у вас есть ярлык для каждого человека, которого вы хотите на главном экране. Я создал 26 контактов, которые занимают всю верхнюю часть моей галереи «Мои ярлыки» в ярлыках. Чтобы навести порядок, создайте папку, в которую поместите их все. Затем вы можете получить доступ к этой папке из основного списка «Ярлыки» или в нижней части «Все ярлыки» (вид по умолчанию).Как и в случае с самими ярлыками, вы можете присвоить папке новый глиф, если хотите.
В «Мои ярлыки» нажмите «Ярлыки», затем нажмите кнопку новой папки.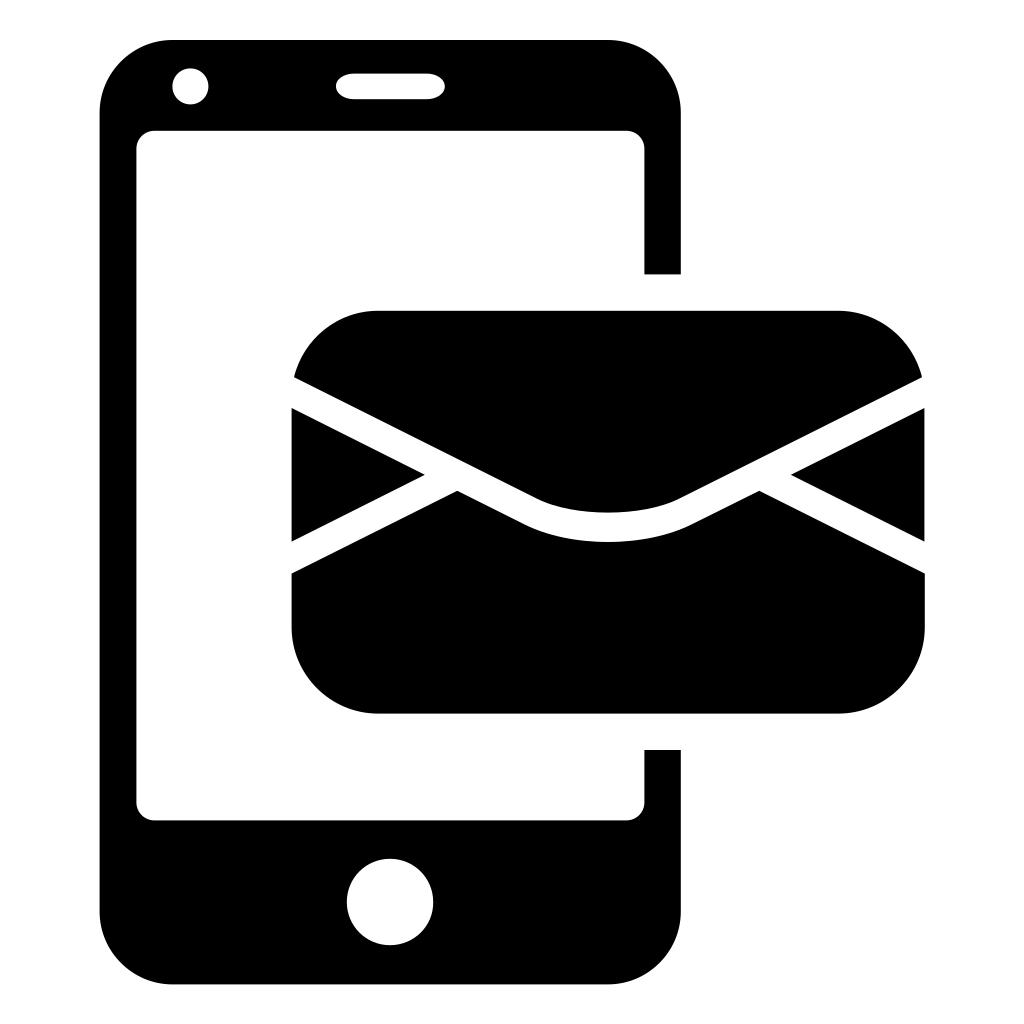 Переименуйте его, выберите новый глиф, если хотите, затем нажмите «Добавить». После этого папка будет указана под заголовком Folders . Кроме того, вы можете создать новую папку при выборе ярлыков, как вы увидите через секунду.
Переименуйте его, выберите новый глиф, если хотите, затем нажмите «Добавить». После этого папка будет указана под заголовком Folders . Кроме того, вы можете создать новую папку при выборе ярлыков, как вы увидите через секунду.
Вернитесь к «Все ярлыки», нажмите «Выбрать», затем проверьте все ярлыки контактов, которые вы создали.Затем нажмите «Переместить» внизу, затем выберите только что созданную папку. Как видите, вы также можете создать новую папку из этого меню, что может быть быстрее для вашего рабочего процесса.
Варианты закладки на главном экране контакта
Если вы общаетесь только с кем-то, использующим одну платформу, вытаскивание карточки контакта этого человека каждый раз, когда вы касаетесь его закладки на главном экране, может быть утомительным. Если вы хотите перейти прямо к звонку, тексту, электронной почте и т. Д., Вы можете создать для этого новый ярлык, который требует всего одного действия.
- Чтобы кому-то позвонить: Добавьте действие «Позвонить»; нажмите «Контакт», чтобы выбрать свой контакт.

- Чтобы отправить SMS или iMessage кому-нибудь: Добавьте действие «Отправить сообщение»; нажмите «Получатели», чтобы выбрать свой контакт.
- Чтобы отправить кому-нибудь электронное письмо: Добавьте действие «Отправить электронное письмо»; нажмите «Получатели», чтобы выбрать свой контакт.
- Кто-нибудь в FaceTime: Добавьте действие «FaceTime»; нажмите «Получатели», чтобы выбрать свой контакт.
- Кому-нибудь в Skype: Добавьте действие «Позвонить через Skype»; нажмите «Человек», чтобы выбрать свой контакт.
- Чтобы написать кому-нибудь в WhatsApp: Добавьте действие «Отправить сообщение через WhatsApp»; коснитесь (+), чтобы выбрать свой контакт.
- Чтобы написать кому-нибудь в WhatsApp: Добавьте действие «Отправить сообщение через WhatsApp»; коснитесь (+), чтобы выбрать свой контакт.
Если платформа, которую вы используете для общения с семьей, друзьями, коллегами и другими людьми, не указана выше, просто найдите приложение по названию. Если есть возможность позвонить, написать сообщение, отправить электронное письмо и т. Д., Он появится в этом приложении.Однако не все приложения предоставляют настраиваемые параметры, например Messenger, который может отображать только недавний контакт, и все.
Для телефонных звонков вы также можете использовать схему URL-адресов для создания закладки. Это удобно, если вы не хотите, чтобы человек был указан в приложении «Контакты», но вам нужен простой способ набрать его. Вместо одного из вышеперечисленных действий добавьте действие «URL», за которым следует действие «Открыть URL-адреса». Затем в поле «URL» введите один из следующих:
- tel: // ИхPhoneNumber
- telprompt: // ИхPhoneNumber
Вы также можете сделать прямую ссылку на свой список избранных контактов с помощью этого:
Если вы предпочитаете SMS или iMessage, попробуйте:
- sms: // ИхPhoneNumber
- sms-private: // ИхPhoneNumber
На самом деле здесь есть бесконечное количество возможностей при использовании схем URL.Дополнительные идеи можно найти в нашем полном руководстве по именам и путям схем URL-адресов для iOS.
Дополнительная информация: постоянно обновляемый список имен схем URL-адресов приложений iOS и путей для ярлыков
Обеспечьте безопасность вашего соединения без ежемесячного счета . Получите пожизненную подписку на VPN Unlimited для всех своих устройств, сделав разовую покупку в новом магазине Gadget Hacks Shop, и смотрите Hulu или Netflix без региональных ограничений, повышайте безопасность при просмотре в общедоступных сетях и многое другое.
Купить сейчас (скидка 80%)>
Другие интересные предложения, которые стоит посетить:
Фотография на обложке и скриншоты Джастина Мейерса / Gadget Hacks .
 Загрузите его заново.
Загрузите его заново.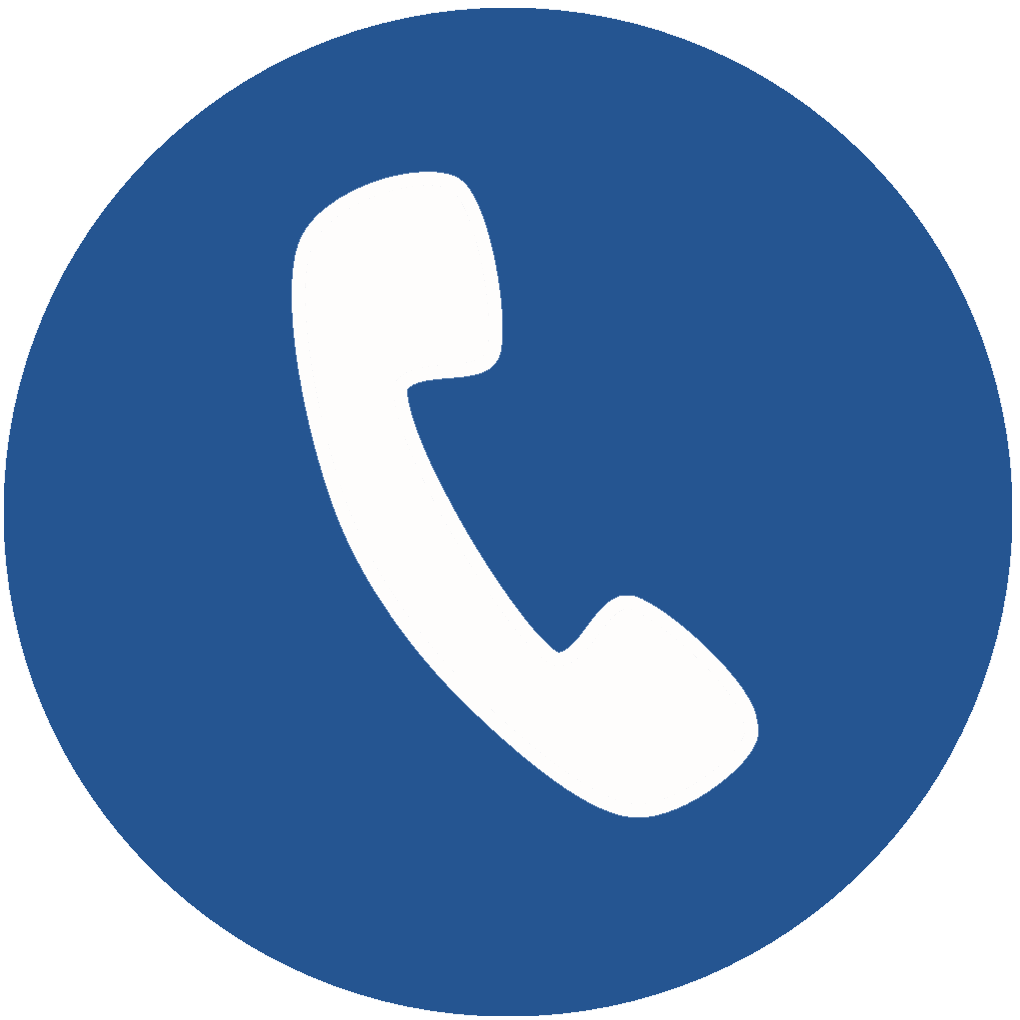

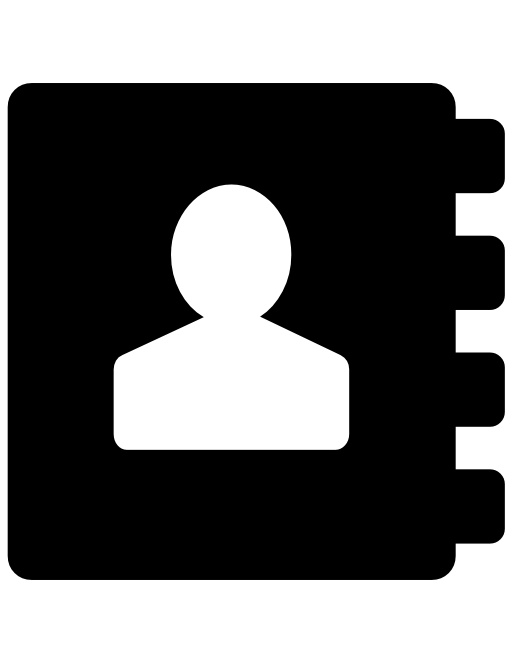
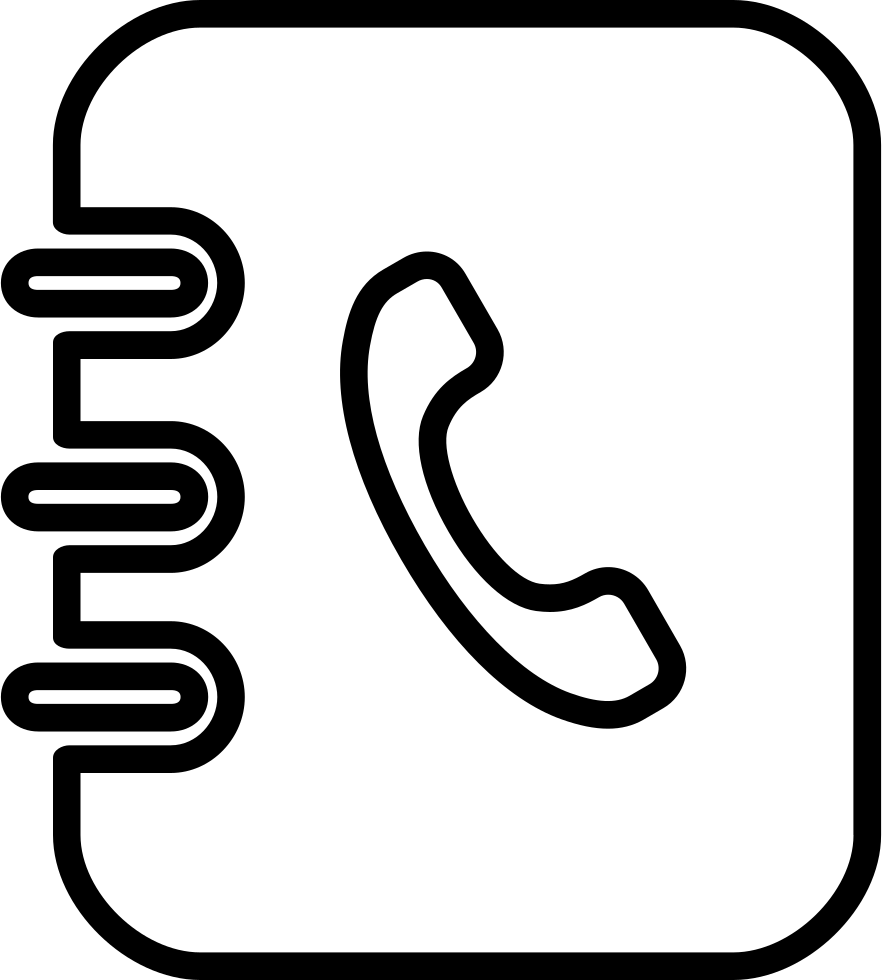

958afdd7740c6eea9a86dc27ff69a7255ac63041.png)



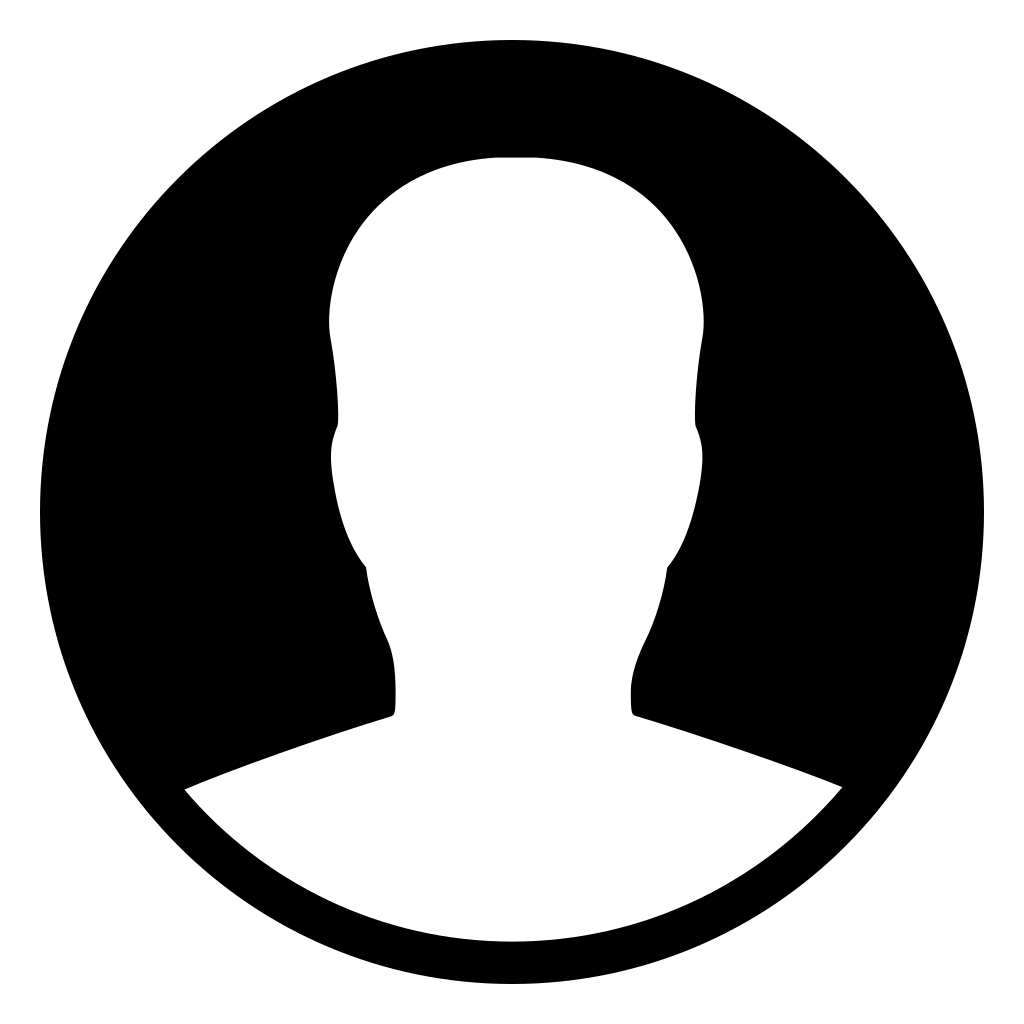

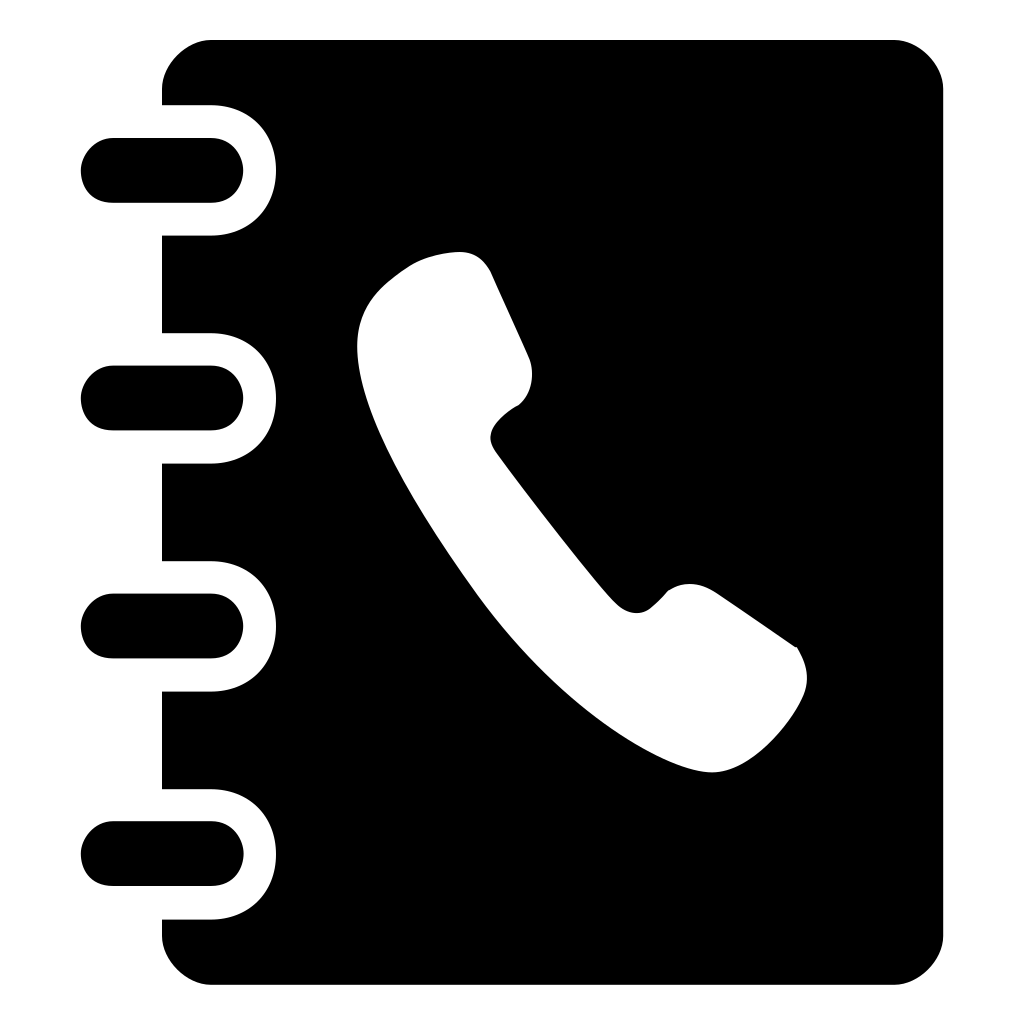 Остановка — «Старые Кузьменки». От остановки пройти через всю деревню Старые Кузьменки до территории питомника. см.Путь от остановки (увеличивается при клике).
Остановка — «Старые Кузьменки». От остановки пройти через всю деревню Старые Кузьменки до территории питомника. см.Путь от остановки (увеличивается при клике).

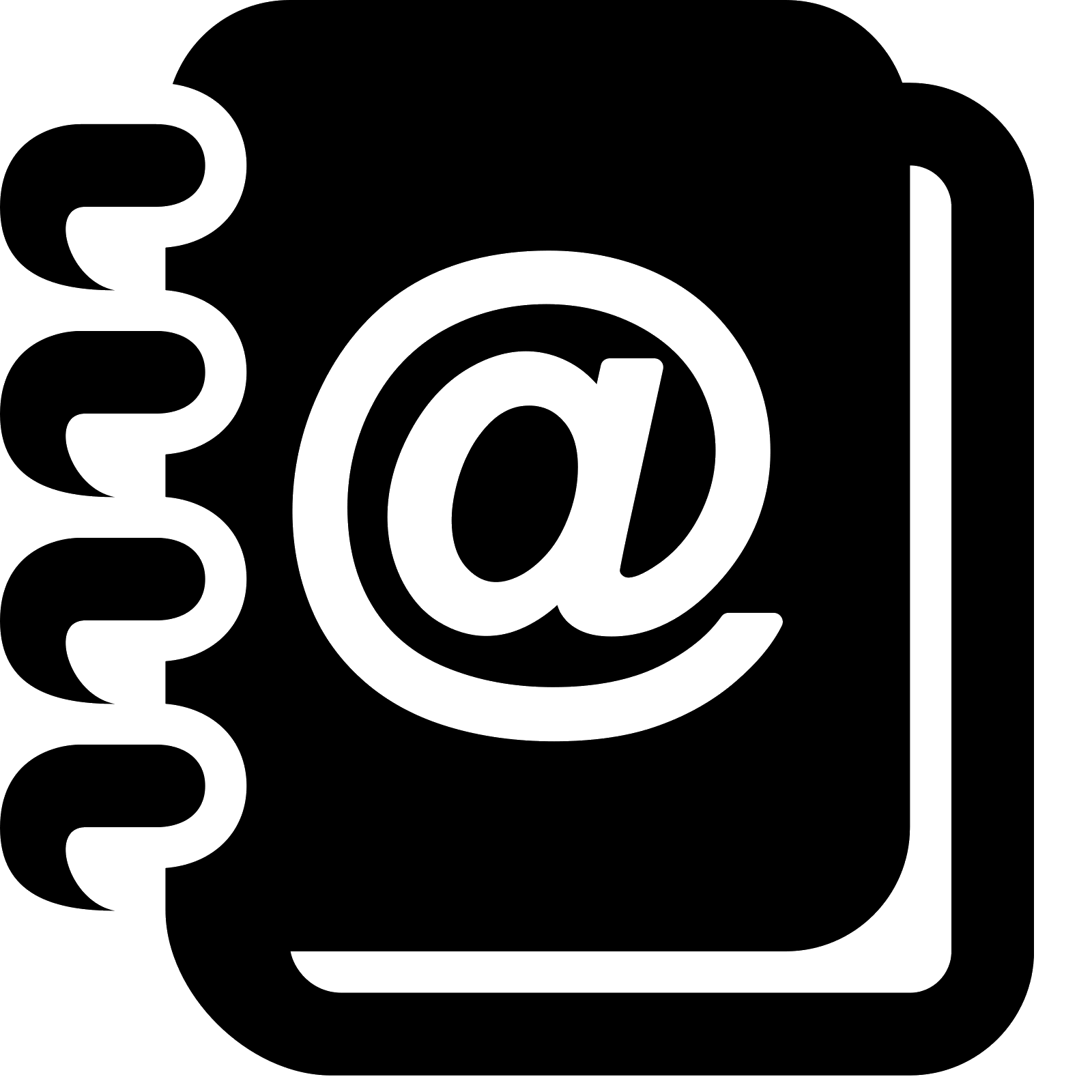 д. браузер обновил аддон / плагин / расширения. Хорошо, что мне делать дальше? установить Mozilla в качестве браузера по умолчанию, теперь я не могу войти в мою электронную почту с Yahoo. Что мне теперь делать? 70 лет, не технически подготовлен и нуждаются в конкретных инструкциях для доступа к контактам, спасибо.
д. браузер обновил аддон / плагин / расширения. Хорошо, что мне делать дальше? установить Mozilla в качестве браузера по умолчанию, теперь я не могу войти в мою электронную почту с Yahoo. Что мне теперь делать? 70 лет, не технически подготовлен и нуждаются в конкретных инструкциях для доступа к контактам, спасибо.