Геймерские иконки для папок windows 7. Как сделать иконку (значок) папки из своей фотографии
Те, кому надоело смотреть на одни и те же иконки на своем компьютере, могут без проблем заменить их на другие. Сделать свой компьютер более выразительным и интересным несложно.
Для этого существует множество тематических ресурсов и дополнительных программ.
Как выбрать набор иконок
Чтобы успешно сменить оформление значков, лучше придерживаться определенных правил:
- Новые значки должны совпадать с темой ОС.
- Информационная функция иконок важнее декоративной, они не должны быть аляповатыми и сложно считываемыми.
- При выборе набора иконок нужно уделять внимание их качеству. Плохо сделанные значки не только не украсят систему, а еще и попортят внешний вид.
- В погоне за стилем не следует забывать о практичности.
Где скачивать наборы иконок
Сеть изобилует различными ресурсами с «украшательствами» операционных систем. Среди них есть много низкопробных сайтов-поделок, которые внедряются в поисковую выдачу.
Среди них есть много низкопробных сайтов-поделок, которые внедряются в поисковую выдачу.
Вот несколько ресурсов, которые предоставляют качественный бесплатный контент:
7themes.su
Хороший тематический ресурс, который позволяетскачать иконки для бесплатно. Помимо иконок, на нем можно найти много других бесплатных украшений для операционной системы.
Коллекция иконок постоянно пополняется и проходит строгий отбор по качеству.
Oformi.net
Еще один хороший специализированный ресурс. Подборка несколько меньше, но имеются уникальные варианты, разрабатываемые специально для этого сайта.
Наряду с иконками, можно скачать и курсоры или даже целые темы.
Westyle.ru
Относительно небольшая коллекция иконок. Но это компенсируется оригинальностью предоставляемых материалов. Более 60% предоставляемых иконок не были обнаружены на других сайтах.
Как скачать иконки для windows 7
Важно! Системное расширение файлов значков – ICO.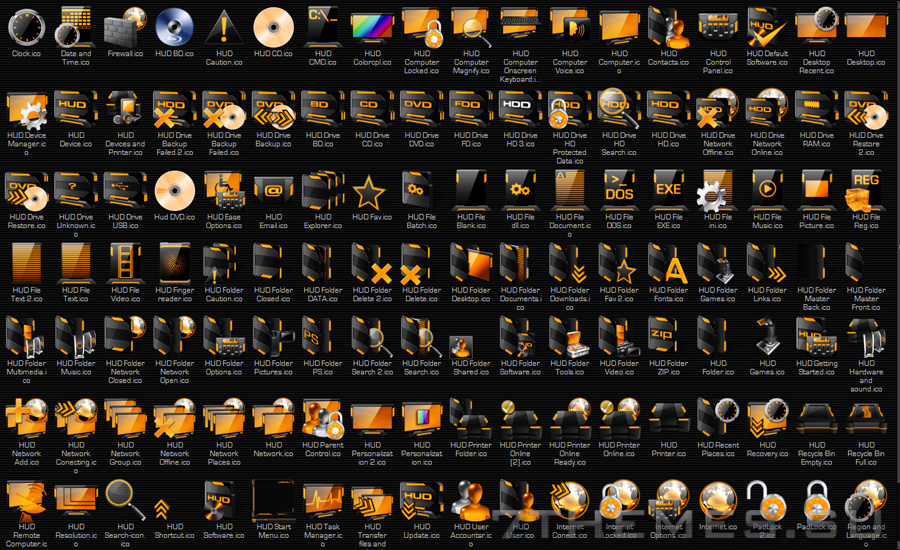 Поэтому нужноскачать иконки для windows 7 в формате ico. Для использования пакетов в формате PNG понадобится их конвертировать, это займет дополнительное время.
Поэтому нужноскачать иконки для windows 7 в формате ico. Для использования пакетов в формате PNG понадобится их конвертировать, это займет дополнительное время.
Рассмотрим скачивание на примере 7themes.su. Для начала понадобится найти понравившуюся коллекцию значков в каталоге.
Затем перейти на ее страницу и нажать кнопку «Яндекс.Диск» в блоке «Скачать файл». Для скачивания с облачного хранилища понадобится пройти несложный процесс регистрации.
По времени это быстрее чем ожидание на файлообменнике.
Перед скачиванием нужно проверить формат файлов. В блоке «Инфо», в графе «Формат» должно быть указано ICO.
Нередко в комплекте идет набор иконок в PNG и специальный файл IP для программы IconPackeger, о которой подробнее далее.
На странице Яндекс.Диск также понадобится нажать кнопку «Скачать».
Теперь архив с пиктограммами сохранен. Достаточно распаковать его содержимое в отдельную директорию и можно приступать к установке.![]()
Как установить пиктограммы
Пиктограммы можно назначать как отдельно для каждого объекта, так и для всей ОС. В первом случае используются системные средства.
Во втором – софтIconPackeger (доступна бесплатная тридцатидневная версия).
Добавление пиктограммы к отдельному объекту
Рассмотрим применение значка к одному объекту на примере созданной папки. Для этого понадобится правый клик по необходимой папке. В меню выбрать пункт «Свойства».
В форме параметров объекта понадобится выбрать вкладку «Настройка», в которой будет кнопка «Сменить значок…».
Откроется проводник к системным иконкам. В его окне нужна кнопка «Обзор».
Нажатие по ней откроет стандартный проводник, где необходимо установить путь к значкам, а затем выбрать один из них и использовать кнопку «Открыть».
Проводник по иконкам покажет выбранный значок. В его окне понадобится нажать «ОК».
Затем, в окне параметров, кликнуть «Применить» и иконка папки будет изменена.
Этот способ применим для других папок и любых фалов.
Важно! Системные иконки (Мой компьютер, Корзина и т.п.) таким образом изменить не получится. Сделать их другими поможет описываемая далее программа.
Изменение всех иконок при помощи IconPackeger
Скачанную программу потребуется установить. Затем запустить при помощи пункта в меню «Пуск» . Перед непосредственным запуском программы появится окно с предложением приобретения подписки.
В нем нужно кликнуть зеленую кнопку «Continue».
После этого откроется окно программы. Новые значки можно выбрать из карусели в нижней части окна.
Чтобы использовать загруженные иконки (файл с расширением.ip) понадобится нажать «Add icon package». В выпавшем списке нудно выбрать пункт «Install from disk».
Это откроет проводник, в котором необходимо предоставить путь к файлу, а затем нажать «Открыть». После чего программа подгрузит коллекцию и покажет превью иконок.
Что такое иконки знают многие, ведь они появились уже давно еще в далекие 90-е годы. Что интересно первыми стали использовать иконки не разработчики Windows, а программисты Mac OS. Но с течением времени операционная система Windows обогнала своего конкурента и вовсю стала использовать и улучшать графическую составляющую иконок. С развитием операционной системы Windows и сети интернета, появилось огромное количество всевозможных иконок. Иконки в наше время используются везде, без них уже и никто, наверное, не сможет работать ни в одной системе. Скачать иконки бесплатно и без регистрации на рабочий стол или для Windows, вы можете зайдя на наш сайт.
Что интересно первыми стали использовать иконки не разработчики Windows, а программисты Mac OS. Но с течением времени операционная система Windows обогнала своего конкурента и вовсю стала использовать и улучшать графическую составляющую иконок. С развитием операционной системы Windows и сети интернета, появилось огромное количество всевозможных иконок. Иконки в наше время используются везде, без них уже и никто, наверное, не сможет работать ни в одной системе. Скачать иконки бесплатно и без регистрации на рабочий стол или для Windows, вы можете зайдя на наш сайт.
На нашем сайте вы можете найти и скачать множество красивых и необычных иконок на различную тематику. Комбинируя иконки, темы Windows, фоны рабочего стола, можно довольно сильно преобразить ваш интерфейс. Также большое значение иконки сейчас имеют для веб-программистов, они используют их для создания различных элементов сайта. Веб-дизайнеры используя иконки и специальные программы, создают потрясающие дизайнерские проекты. Коллекция иконок на сайте будет постоянно пополняться, и обновляться, думаю каждый, найдет для себя тот вид иконок, который будет востребован.
Коллекция иконок на сайте будет постоянно пополняться, и обновляться, думаю каждый, найдет для себя тот вид иконок, который будет востребован.
Все иконки на сайте отобраны вручную и отсортированы, в основном иконки имеют расширение PNG. В дальнейшем на сайте появятся иконки и других расширений, которые имеют свое специфическое применение. Скачать иконки можно абсолютно бесплатно, без всяких СМС и файлообменников, просто кликните мышкой по кнопке или архиву с файлом. Совместно с выбранными иконками гармонично будут смотреться соответствующие
Официальная версия Windows 10 выглядит просто превосходно, но некоторым пользователям хочется внести свои коррективы, и они ищут, где скачать свои иконки для Windows 10. Зная о предпочтении своих клиентов, компания Microsoft оставила возможность изменения иконок, так что у вас не будет проблем ни с загрузкой, ни с установкой.
Как заменить иконки на Windows 10
Установка новых иконок происходит очень просто, достаточно запустить инсталлятор и система сама заменит иконки. Очень часто, иконки поставляются вместе с изменениями внешнего вида открытых окон. В этом случае речь уже идет про отдельную для Windows 10. Иконки позволяют:
Очень часто, иконки поставляются вместе с изменениями внешнего вида открытых окон. В этом случае речь уже идет про отдельную для Windows 10. Иконки позволяют:- Разнообразить ваше устройство;
- Улучшить внешний вид рабочего стола;
- Помочь со структуризацией ваших данных;
Множество пользователей уделяет особое внимание персонализации своего персонального компьютера.![]()
Свойства папок
Если вы хотите присвоить определенной директории особую пиктограмму, чтобы как-то выделить ее, вам необходимо зайти в меню конфигураций.
Для этого требуется выполнить следующее:
Где брать файлы ico
Иконки для Windows имеют свое собственное расширение – «.ico ». В операционной системе существует базовый набор картинок, который можно использовать в качестве ярлыков. Кроме того, иконки могут меняться при установке новой темы для своей системы Windows.
Если среди стандартных комплектов вы не смогли найти ничего, что вас бы устроило, вы можете загрузить новые иконки ico
. В сети существует масса сайтов, которые предлагают своим посетителям скачать разнообразные тематические наборы или определенные картинки по отдельности.
В сети существует масса сайтов, которые предлагают своим посетителям скачать разнообразные тематические наборы или определенные картинки по отдельности.
На некоторых ресурсах ярлыки предлагаются для скачивания в формате png . В этом случае пользователям потребуется переконвертировать их в нужный формат. Для этого можно воспользоваться специальной программой Avelcon или любым аналогом. В большинстве случаев вебсайты сами предлагают вам загрузить все необходимое программное обеспечение.
Как поменять значок папки в Windows 7, 8: изменение иконки
Для быстрого визуального поиска или украшения внешнего вида папок (каталогов) ставят пользовательские иконки. Рекомендации покажут, как поменять значок папки в Windows 7, 8 на свой.
Существует достаточно способов изменения иконки конкретного каталога или всех, с привлечением средств Windows, сторонних программ. Создайте новую папку или выберите существующую и выполняйте шаги ниже.
Как сменить внешний вид папки
Чтобы изменить значок папки в Windows 7, 8 Вам потребуется проделать несколько простых действий. В проводнике выберите каталог и кликните по нему правой кнопкой. В меню нажмите пункт «свойства».
В проводнике выберите каталог и кликните по нему правой кнопкой. В меню нажмите пункт «свойства».
В окошке свойств переместитесь во вкладку «настройка». В третей области щелкните кнопку «сменить значок».
В диалоговом окне из списка выберите стандартную иконку (находятся в файле SHELL32.dll) или нажмите «обзор», укажите путь к своему изображению (ico) и кликните «открыть». Для тренировки скачайте архив со значками здесь.
Рекомендуется использовать графические файлы с разрешением 256 на 256 пикселей, чтобы правильно отображались размеры значков на рабочем столе или в проводнике. Если решите вернуть стандартный вид папки, щелкните кнопку «восстановить умолчания». После окончательного выбора и выполнения действий нажмите OK.
В окне свойств посмотрите на предварительный просмотр. Далее кликните «применить» и OK.
В итоге в папке создается конфигурационный файл desktop.ini, в котором прописываются параметры и путь к изображению. Чтобы его увидеть, необходимо отобразить скрытые папки и файлы Windows 7.
Вы можете вручную создать или отредактировать файл, вместо использования диалоговых окон. Создайте текстовый документ (txt), присвойте имя desktop и измените расширение на (ini). Откройте его и скопируйте такие строки:
[.ShellClassInfo]
IconFile=полный путь к иконке (ico)
IconIndex=0
Сохраните изменения, чтобы поменять значок папки в Windows 7, 8. Строки в уже существующем desktop.ini могут отличаться, Вам только останется всего лишь прописать путь к картинке.
Не всегда можно сменить значок папки на свою картинку, например, это не применимо для каталога Windows. Вы так же не можете изменить иконку внутри библиотеки, сначала нажмите на папку правой кнопкой и в меню выберите «расположение папки». Затем выполните рекомендации выше.
Как изменить значки всех папок
Этим способом можно поменять сразу все значки папок в Windows 7, установив пользовательскую картинку. Вам потребуется административный доступ. При этом сменятся иконки для всех учетных записей ПК. Еще значки меняются при изменении темы Виндовс, если она поддерживает такие возможности.
Еще значки меняются при изменении темы Виндовс, если она поддерживает такие возможности.
В рекомендации будет редактироваться реестр. Если вы неопытный пользователь, сделайте его резервную копию. Далее выполните пошаговое руководство.
1. В строке поиска меню «пуск» напишите regedit и кликните enter.
2. При появлении окошка UAC щелкните «да». Данные сообщения раздражительны, поэтому предлагаю ознакомиться, как отключить контроль учетных записей в Windows 7.
3. В левой панели реестра найдите раздел Explorer (на картинке показан полный путь). Щелкните на Explorer правой кнопкой, наведите на «создать» и выберите «раздел». Присвойте имя Shell Icons и нажмите энтер. Если данный раздел существует, пропустите данный пункт и переходите к шагу 4.
4. Выберите созданный, существующий Shell Icons. В правой панели клацните правой кнопкой, наведите курсор на «создать» и выберите «строковый параметр». Напишите ему тип 3 и нажмите enter.
5. Щелкните по параметру «3» правой кнопкой, нажмите «изменить». В области значения пропишите путь к ico файлу, например, C:\iconca\papka.ico и кликните OK. Рекомендуется использовать размер изображения (ico) 256×256 пикселей.
В области значения пропишите путь к ico файлу, например, C:\iconca\papka.ico и кликните OK. Рекомендуется использовать размер изображения (ico) 256×256 пикселей.
6. Обратите внимание на разрядность Виндовс 7, если у Вас 32 битная система, сразу переходите к 7 пункту. Если установлена 64 битная версия Windows 7, тогда перейдите в раздел, показанный на картинке ниже, и проделайте шаги с 3 по 5.
7. Чтобы поменять значок папки на Windows 7 перезагрузите ПК.
Если вы захотели вернуть обычные значки папок, тогда посетите подраздел Shell Icons и удалите тип 3, нажав на нем правой кнопкой. В меню выберите «удалить», затем кликните «да». Для 64 битной редакции проделайте эти действия в двух местах. Перезапустите компьютер.
Программы для изменения иконки папки
1. Скачайте IconTo здесь и установите.
2. Запустите программу, кликните «укажите папку/файл» и выберите установку для одной папки, для нескольких или для конкретного типа файла.
3. Я выбрал одну папку. Далее указал каталог sql и нажал OK. Вы можете воспользоваться другим вариантом.
4. Выберите один значок из стандартных, во вкладке «избранное», «программное» или нажмите «укажите иконку» для выбора своей картинки. Затем нажмите «установить иконку»и наслаждайтесь результатом.
На этом все, я объяснил, как поменять значок папки в Windows 7, 8. Смело используйте возможности самой операционной системы. Программы не дают уж такого желаемого результата. Если тема пошла за иконки, узнайте, как изменить значок меню пуск в Виндовс 7, дабы усовершенствовать внешний вид ОС.
Посмотрите еще статьи:
Вы можете пропустить чтение записи и оставить комментарий. Размещение ссылок запрещено.
Размещение ссылок запрещено.
Как в Windows 7 изменить значки папок в проводнике и на рабочем столе — Сводные таблицы Excel 2010
Рабочий стол по умолчанию содержит только один значок — Корзина (Recycle bin). В процессе работы пользователи добавляют на рабочий стол другие значки: Компьютер (Computer), Панель управления (Control Panel), Сеть (Network), а также ярлыки используемых программ, файлов и папок.
В проводнике Windows все папки имеют одинаковые значки, что не всегда удобно. Пользователь может изменить значок конкретной папки или файла в проводнике или на рабочем столе. Сначала я расскажу, как добавить на рабочий стол системные ярлыки, научу изменять их значки, а затем уже рассмотрим процесс смены изображения пользовательской папки.
- Щелкните правой кнопкой мыши на свободной от объектов области рабочего стола. На экране появится соответствующее контекстное меню.
- В появившемся контекстном меню выберите команду Персонализация (Personalize).
 В результате на экране появится одноименное окно Персонализация (Personalize).
В результате на экране появится одноименное окно Персонализация (Personalize). - В этом окне щелкните мышью на ссылке Изменение значков рабочего стола (Change desktop icons). На экране появится диалоговое окно Параметры значков рабочего стола (Desktop icon settings).
- Установите флажки для тех компонентов, ярлыки которых должны отображаться на рабочем столе. Например, если вы хотите вывести на рабочий стол ярлык Сеть (Network), установите одноименный флажок.
- В области, расположенной под группой флажков, выделите любой значок, например, Компьютер (Computer).
- Нажмите кнопку Сменить значок (Change Icon). После этого на экране появится диалоговое окно Смена значка (Change Icon).
- Выберите подходящий значок из списка, например номер такси в москве, и нажмите кнопку ОК. Диалоговое окно Смена значка (Change Icon) будет закрыто, а выделенный значок заменен выбранным вами. Если в диалоговом окне Смена значка (Change Icon) не оказалось подходящего изображения, то можно указать файл со значками вручную.
 Для этого надо нажать кнопку Обзор (Browse) и в появившемся диалоговом окне выбрать файл со значком. Поддерживаются файлы с расширением ico, bmp, исполняемые файлы — exe и библиотеки — dll. Файлы последних двух форматов могут содержать сразу несколько значков. Попробуйте выбрать следующие файлы, находящиеся в каталоге Windowssystem32:wmploc.dll, imageres.dll, shell32.dll, mmres.dll, DDORes.dll, mshtml.dll.
Для этого надо нажать кнопку Обзор (Browse) и в появившемся диалоговом окне выбрать файл со значком. Поддерживаются файлы с расширением ico, bmp, исполняемые файлы — exe и библиотеки — dll. Файлы последних двух форматов могут содержать сразу несколько значков. Попробуйте выбрать следующие файлы, находящиеся в каталоге Windowssystem32:wmploc.dll, imageres.dll, shell32.dll, mmres.dll, DDORes.dll, mshtml.dll. - Выполните вышеописанные действия для других значков на рабочем столе.
- Нажмите кнопку ОК диалогового окна Смена значка (Change Icon), чтобы применить изменения и закрыть его, а затем — нажмите кнопку ОК диалогового окна Параметры значков рабочего стола (Desktop icon settings). Изображение ярлыка на рабочем столе будет изменено. Несколько иным способом меняются значки папок в проводнике. Папке в проводнике можно присвоить другой значок, чтобы как-то выделить ее среди остальных.
- Откройте проводник Windows и найдите в нем папку, значок которой хотите изменить.
- Щелкните правой кнопкой мыши на папке, значок которой хотите изменить.
 Появится контекстное меню.
Появится контекстное меню. - В появившемся контекстном меню выберите команду Свойства (Properties). После этого на экране появится диалоговое окно свойств папки.
- В диалоговом окне свойств папки перейдите на вкладку Настройка (Customize).
- Нажмите кнопку Сменить значок (Change Icon). В результате на экране появится диалоговое окно Сменить значок для папки (Change Icon For Folder), полностью идентичное диалоговому окну Смена значка.
- Выберите подходящий значок из предложенных либо нажмите кнопку Обзор (Browse), чтобы открыть файл с нужным значком вручную.
- Нажмите кнопку ОК, чтобы применить изменения и закрыть диалоговое окно Сменить значок для папки (Change Icon For Folder), а затем — кнопку ОК диалогового окна свойств папки. Значок папки будет изменен на выбранный вами.
Как получить старые иконки папок Windows 7 в Windows 10
Microsoft изменила значок папки по умолчанию в Windows 10 на плоскую закрытую папку. Если вы предпочитаете значок открытой папки из Windows 7, вы можете сделать его значком папки по умолчанию в Windows 10 с настройкой реестра.
Конечно, вы можете изменить значок любой папки, щелкнув по ней правой кнопкой мыши, но если вы хотите изменить все папки сразу, вам нужно будет зайти в реестр.
Как изменить значки папок на значки в стиле Windows 7 с помощью редактора реестра
Стандартное предупреждение: редактор реестра является мощным инструментом, и неправильное его использование может сделать вашу систему нестабильной или даже неработоспособной. Это довольно простой взлом, и пока вы придерживаетесь инструкций, у вас не должно возникнуть никаких проблем. Тем не менее, если вы никогда не работали с ним раньше, подумайте о том, как использовать редактор реестра, прежде чем приступить к работе. И обязательно сделайте резервную копию реестра (и вашего компьютера !) Перед внесением изменений.
Для начала загрузите файл значка папки Windows 7 . Извлеките файл Folder.ico из файла .zip и поместите его в папку где-нибудь на жестком диске. Неважно, где, но вам нужно навсегда оставить файл .ico на своем месте, так что не помещайте его где-то временно, как на рабочем столе. Вы можете изменить имя файла значка папки, но не изменять расширение .ico.
Затем откройте редактор реестра, нажав «Пуск» и введя regedit . Нажмите Enter, чтобы открыть редактор реестра, или нажмите «regedit» в разделе «Лучшее совпадение».
Дайте редактору реестра разрешение вносить изменения в ваш компьютер.
ПРИМЕЧАНИЕ. Это диалоговое окно может не отображаться в зависимости от настроек контроля учетных записей .
В древовидной структуре слева перейдите к следующему ключу:
HKEY_LOCAL_MACHINE \ SOFTWARE \ Microsoft \ Windows \ CurrentVersion \ Explorer,
Щелкните правой кнопкой мыши на ключе Explorer и выберите «New> Key» во всплывающем меню.
Введите Shell Icons в качестве имени нового ключа и нажмите Enter.
Щелкните правой кнопкой мыши пустое место справа и выберите «Создать> Значение строки» во всплывающем меню.
Введите 3 в качестве имени строкового значения и нажмите Enter.
Теперь вам понадобится путь к файлу Folder.ico. Чтобы получить это, нажмите Shift, щелкнув правой кнопкой мыши файл в проводнике, и выберите «Копировать как путь» во всплывающем меню.
Вернитесь в редактор реестра и дважды щелкните новое 3 строковое значение, которое вы создали. Вставьте только что скопированный путь в поле «Значение» и нажмите «ОК». Кавычки включаются при вставке пути и обязательны, если в вашем пути есть пробелы. Даже если на вашем пути нет пробелов, кавычки все равно будут работать, поэтому лучше их включить.
Создайте новое строковое значение так же, как вы сделали с 3 строковым значением, но назовите его 4 . Дважды щелкните 4 строковое значение и введите тот же путь к файлу Folder.ico, что и данные значения.
Закройте редактор реестра, выбрав «Выход» в меню «Файл».
Когда вы закончите, вы должны перезапустить explorer.exe, чтобы изменения вступили в силу.
Как исправить значки, если они не меняются
Если значки папок не меняются после перезапуска explorer.exe, есть несколько вещей, которые вы можете сделать, чтобы решить эту проблему.
Во-первых, попробуйте перезагрузить компьютер — теоретически вам не нужно этого делать, но я видел одну или две ситуации, когда перезапуск исправлял проблему с пиктограммой, а перезапуск explorer.exe — нет.
Если это не помогает, вы можете включить настройку, чтобы всегда показывать значки и никогда не показывать миниатюры. Для этого откройте проводник и перейдите на вкладку «Вид».
Нажмите кнопку «Параметры» на вкладке «Просмотр».
В диалоговом окне «Параметры папки» перейдите на вкладку «Вид» и установите флажок «Всегда показывать значки, а не эскизы» в разделе «Дополнительные настройки». Нажмите «ОК».
Вы также можете попробовать восстановить кеш значков, чтобы обновить их. Для этого загрузите бесплатный инструмент Rebuild Icon Cache и извлеките файл «Rebuild Icon Cache.exe». Вам не нужно устанавливать программу. Просто дважды щелкните файл, чтобы открыть программу. В открывшемся окне нажмите кнопку «Восстановить кэш значков» с левой стороны. Текущая база данных кэша значков резервируется, а затем перестраивается, а explorer.exe автоматически перезапускается.
Как вернуться к значку папки Windows 10 по умолчанию
Если вы решите вернуться к значку папки Windows 10 по умолчанию, вы можете удалить созданный вами ключ к значку оболочки. Снова откройте редактор реестра и перейдите к следующему ключу:
HKEY_LOCAL_MACHINE \ ПРОГРАММНОЕ ОБЕСПЕЧЕНИЕ \ Microsoft \ Windows \ CurrentVersion \ Explorer \ Значки оболочки
Щелкните правой кнопкой мыши на значке оболочки и выберите «Удалить» во всплывающем меню.
Нажмите «Да» в диалоговом окне подтверждения удаления ключа.
Загрузите наши взломы реестра одним щелчком
Если вы не хотите погружаться в Реестр самостоятельно, мы создали несколько загружаемых взломов реестра, которые вы можете использовать. Есть способ изменить значок папки Windows 7, а другой — вернуться к значку папки Windows 10 по умолчанию. Оба хака включены в следующий ZIP-файл. Чтобы переключиться на значок папки Windows 7, дважды щелкните файл «Change to Windows 7 Folder Icon.reg» и щелкните по подсказкам. Чтобы вернуться к значку папки Windows 10 по умолчанию, дважды щелкните файл «Вернуться к значку папки Windows 10.reg». Помните, что после того, как вы применили взломанный файл, выйдите из своей учетной записи и снова войдите или выйдите, а затем перезапустите explorer.exe, чтобы изменения вступили в силу.
Изменить значок папки по умолчанию в Windows 10
Эти хаки на самом деле являются просто применимыми ключом и значениями, о которых мы говорили в этой статье, экспортированными в файл .REG, который добавляет ключ и значение или удаляет их. Запуск хака «Change to Windows 7 Folder Icon.reg» создает ключ «Shell Icons» и добавляет строковые значения «3» и «4». Однако вам нужно изменить путь, чтобы он соответствовал пути к файлу Folder.ico на вашем компьютере. Замените часть пути, выделенную на изображении ниже, вашим путем, включая имя файла .ico, если вы его изменили. Убедитесь, что вы используете две обратные косые черты между частями пути, как показано ниже, и оставьте части пути не выделенными на изображении ниже, как есть.
Если вам нравится возиться с реестром, стоит потратить время на то, чтобы научиться делать собственные взломы реестра .
Как поменять значок программы в windows 7. Изменение внешнего вида иконок в Windows
На экране Вашего монитора расположено большое количество разных папок и иконок, имеющих стандартный вид. Возможно, вам надоел их привычный вид, и вы захотели бы его сменить. Это возможно! Но для того чтобы это сделать, надо скачать некоторую коллекцию разных иконок для файлов и папок. Например эту.
Скачать набор иконок . В данном наборе иконки в двух форматах.
Как изменить иконку папки.
Для замены значка папки, наводим курсор на нужную папку и нажимаем правую кнопку мышки. Появится некоторый список. Выбираем в нем «Свойства».
Появится окно с иконками. Вы можете выбрать понравившуюся иконку для папки с этого списка или выбрать иконку среди скаченных иконок.
Если вы хотите выбрать иконку среди скаченных вами иконок, то для этого нажмите кнопку «Обзор», зайдите в папку с иконками, выберите среди них понравившуюся и нажмите «Открыть», потом в появляющихся окнах нажимайте «ОК» . Понравившаяся иконка применится для папки.
К примеру, привожу папку, которая у меня получилась.
Как изменить иконку файла?
Поступаем аналогичным способом! Кликаете по файлу правой кнопкой мыши, заходите в раздел «Свойства», но здесь переходите на вкладку «Ярлык», нажимаете «Сменить значок».
Следуя этим не сложным правилам, Вы можете постепенно сменить все значки папок и файлов на те, которые вам больше нравятся. Значки папок все одинаковые, поэтому они чаще всего подлежат замене. Тогда Вы сможете отличать их не только по названию, но и по цвету и форме.
Теперь, когда вы навели порядок в значках для папок, нужно разобраться и с удобством их применения. Некоторые программы лучше использовать в портативной версии, чтобы в случае крайней нужды всегда иметь их под рукой, а именно: на флешке. Однако при этом папки с программами становятся похожими на свалку, а искать в них файл.exe для запуска становится неудобным. Решить эту проблему можно созданием отдельных ярлыков, размещенных в корне флешки. Эти «умные ребята» самостоятельно запускают все необходимые программы абсолютно на любом компьютере, вне зависимости от того, куда бы вы не поставили запоминающее устройство.
2. Вернитесь в ее корень и нажмите по пустому месту правой клавишей мышки. Теперь выберите функции «Создать» и «Ярлык».
3. После этого нам нужно указать путь к нему подобным образом:
%windir%\system32\cmd.exe /C start /B /D \*путь до папки с программой* \*путь до папки с программой*\*название файла.exe*
Когда будете его прописывать, не забудьте указать и обратный слеш «\«. В нашем случае это выглядит так:
%windir%\system32\cmd.exe /C start /B /D \Soft\OpenOffice \Soft\OpenOffice\X-ApacheOpenOffice.exe
Инструкция
Для замены обычного ярлыка щелкните его правой кнопкой мыши и в контекстном меню выберите самую нижнюю строку — «Свойства». Таким способом вы откроете окно с информацией и элементами управления свойствами этой иконки.
Перейдите на вкладку «Ярлык» и нажмите кнопку «Сменить значок» — она открывает еще одно дополнительное окошко.
Выберите из имеющегося списка новый вид ярлыка или нажмите кнопку «Обзор» для поиска других источников иконок. Таким источником могут быть файлы библиотек (с расширением dll) или исполняемых файлов (с расширением exe). Но чаще для замены используют иконки, содержащиеся в файлах с расширением ico.
Нажмите кнопку «ОК» в диалоге смены значка после того, как определитесь с его новым внешним видом.
Для замены иконок, которые не имеют вкладки «Ярлык» в своем окне свойств («Мой компьютер », «Сетевое окружение», «Корзина») надо открыть панель «Элементы рабочего стола».Если вы используете операционную систему Windows XP, то щелкните свободное пространство рабочего стола правой кнопкой мыши, выберите в меню пункт свойства, перейдите на вкладку «Рабочий стол» и нажмите кнопку «Настройка рабочего стола».
Если у вас установлена Windows 7, то действия предыдущего шага можно заменить такими: сначала откройте меню на кнопке «Пуск» и запустите панель управления . Затем в поле поиска введите слово «персонализация», а в результатах поиска нажмите ссылку «Персонализация». В левой панели окна выберите строку «Изменить значки рабочего стола».
В случае использования ОС Windows Vista тоже надо запустить из главного меню панель управления, на странице «Оформление и личная настройка » которой находится такая же ссылка «Персонализация». Она открывает ту же страницу со строкой «Изменить значки рабочего стола» в левой панели, которую и надо щелкнуть.
Есть альтернативный способ замены всех ярлыков на рабочем столе — смена темы оформления. Каждая из тем имеет свой набор иконок, а разнообразие тем, которые можно найти в интернете, огромно. К сожалению не все версии ОС позволяют менять темы — например, Windows 7 «Начальная» лишена такой опции.
В сети интернет можно найти много интересных коллекций иконок. Если вы решили воспользоваться ими и заменить значки на своем рабочем столе , вам необходимо знать, с какими компонентами работать, чтобы все прошло удачно.
Одно из свойств объекта — внешний вид его значка. Как и многие другие свойства, его можно изменить. Однако надо различать значки и ярлыки объектов. Сменить ярлык — очень просто, а значок — немножко труднее, особенно если этот значок стандартный.
Как изменить значок папки в ярлыке.
Щелкните правой кнопкой мыши на значке ярлыка, чтобы добраться до его свойств. Если это действительно ярлык (а не полноценный значок объекта), то диалоговое окно (на сегодняшний день) его свойств имеет вкладки: Общие, Ярлык, Безопасность, Подробно, Предыдущие.
Нас интересует вкладка — Ярлык, на которой имеется командная кнопка Сменить значок (Изменить значок). Щелкните на ней, и откроется диалоговое окно Изменение значка. Здесь можно выбрать значок, подходящий по вкусу.
Значки поставляются либо в коллекциях (библиотеках), либо прилагаются к программам. В библиотеках могут быть десятки, если не сотни значков на выбор. Программисты обычно прилагают к своим программам один-два, а иногда и несколько значков, чтобы пользователь мог выбрать тот, который ему больше нравится.
В диалоговом окне — Изменение значка имеется поле для ввода имени файла, из которого хочетси позаимствовать значок. Не исключено, что окно — Изменение значка, у вас открылось так, что в этом поле уже введен адрес какой-то библиотеки, как на рисунке ниже — тогда у вас богатый выбор.
Но окно могло открыться с адресом какой-нибудь программы, и тогда выбор невелик.
Впрочем, это не важно, потому что с помощью кнопки — Обзор можно просмотреть весь компьютер и разыскать все значки, входящие как в библиотеки, так и в программы.
Нажмите кнопку — Обзор — откроется диалоговое окно — Изменение значка:
которое похоже на стандартное окно открытия файлов. Обследуйте содержимое жесткого диска, обращая внимание на файлы с расширением имени.DLL и.EXE. Выбрав любой файл, щелкните на кнопке Открыть. Не бойтесь, в данном случае не произойдет запуска программ. Здесь команда Открыть только покажет те значки, которые имеются в программе или в библиотеке. Если их там нет, появится сообщение, и тогда опыт можно повторить с другим файлом. Когда подберете то, что нужно, выделите понравившийся значок и закройте окно «Изменение значка» кнопкой ОК.
Чтобы немного сократить ваши поиски, дадим адреса нескольких стандартных коллекций значков:
♦ C:\WINDOWS\SYSTEM32\shell32.dll — коллекция системных значков Windows;
♦ C:\WINDOWS\SYSTEM32\pifmgr.dll — коллекция пользовательских значков;
C:\WINDOWS\moricons.dll — коллекция специальных значков Windows.
Кроме этих коллекций можете использовать значки любых программ. Например, программа C:\WINDOWS\winfile.exe имеет не один значок, а целых четыре. Три из них все равно пропадают — воспользуйтесь ими, если они вам подходят.
(стандартных значков файлов).
В операционных системах Windows все файлы одного типа отображаются одним стандартным значком. Вот пример одного из нескольких видов стандартных значков:
Документ Word с расширением (.DOC или DOCX), выглядит как на рисунке выше.
Для Windows XP
Изменить стандартные значки так же просто, как мы делали это с ярлыками не получится, потому что в диалоговом окне свойств объекта, которое открывается из контекстного меню, нет вкладки — Ярлык и, соответственно, нет кнопки Изменить значок.
Однако провести эту операцию все-таки можно.
Давайте попробуем поменять стандартный значок Word на что-нибудь иное. Данный файл создан как обычная папка, соответственно всем файлам этого типа присваивается именно этот стандартный значок.
Чтобы его изменить, нам надо изменить свойства всего типа файлов.
1. Для управления свойствами типов файлов служит вкладка Типы файлов в диалоговом окне Свойства папки. Она открывается командой Пуск > Настройка > Свойства папки > Типы файлов.
2. В списке Зарегистрированные типы файлов разыщите тип Документ Microsoft Word и нажмите кнопку Изменить — откроется диалоговое окно Изменение свойств типов файлов.
3. В этом диалоговом окне нажмите кнопку Изменить значок — откроется уже известное нам окно Изменение значка. С его помощью разыщите другой значок и примените его. Отныне все документы, созданные в текстовом процессоре Microsoft Word 2000, будут отображаться с другим значком.
Для Windows 7
Поскольку системных средств для изменения стандартных типов файлов в Windows 7 не предусмотрено, кроме как через правку реестра, рекомендую использовать программу, которую можно скачать с сайта http://defaultprogramseditor.com/. В интернете по этой программе информации достаточно, так что дерзайте.
Для того, чтобы изменить значок для обычной папки , вида:
Нажимаем правой кнопкой мыши на такой папке, далее в диалоговом окне — свойства и попадаем в следующее окно:
P.S. Хочу напомнить про папку — Мои Документы — как Вы к ней подходите? Потребительски или профессионально? Ссылка на статью: .
Как изменить значки Windows 7?
Компания Microsoft проделала огромную работу, перерисовав практически с нуля все элементы интерфейса операционной системы Windows 7. В ее темах оформления было добавлено множество визуальных эффектов, делающих использование компьютера более красочным и ярким занятием. Несмотря на то, что большинство пользователей приняли с восторгом введенные новшества, остались и те, кого данный интерфейс не устраивает.
Причин тому может быть множество: некоторые компьютеры становятся «неповоротливыми» при использовании новой графики, визуальные эффекты отвлекают внимание или мешают выполнять привычные функции. Кроме того, кто-то мог просто привыкнуть к своим любимым иконкам и уникальным темам оформления на предыдущих версиях ОС, а теперь, после обновления, желает вернуть все как было.
Как изменить значки Windows 7 на папках и ярлыках?
Существует множество способов изменения значков на Windows 7. Некоторые из них требуют от пользователя более глубокого знания принципов работы ПК, а некоторые работают в 2 клика.
Стоит отметить, что всегда можно скачать готовые темы оформления с измененными иконками, фоновыми изображениями, визуальным оформлением окон и т. д. прямо с официального сайта Microsoft.
Процесс изменения иконок Windows 7 для папок
- Для начала найдите папку, иконку которой вы хотите сменить;
- Нажмите на ней правой кнопкой мыши и в появившемся контекстном меню выберите самый нижний пункт «Свойства»;
- Перед вами появится окно свойств папки, в котором необходимо перейти на вкладку «Настройки»;
- После этого вам следует нажать на кнопку с надписью «Сменить значок»;
- Перед вами откроется диалоговое окно для выбора изображения, в нем будут показаны все картинки, хранящиеся в системной библиотеке ОС;
- Теперь вам необходимо выбрать изображение, кликнуть по нему и нажать кнопку «ОК»;
- Изображение изменено.
Если вы захотите установить иконку из сторонней библиотеки или какого-либо *.exe файла, тогда вам потребуется нажать на кнопку «Обзор» в диалоговом окне выбора изображения. После чего нужно выбрать файл с картинками (обычно он имеет расширение *.dll). Теперь картинки из данного файла будут отображаться в диалоговом окне выбора.
В том случае, если вам не понравится, как смотрится новое изображение, вы всегда можете вернуть стандартное, нажав на кнопку «Восстановить умолчания» в диалоговом окне выбора изображения.
Где можно найти дополнительные иконки?
Для тех, кто хочет максимально изменить облик интерфейса ОС, необходимо
воспользоваться сторонними библиотеками изображений. Их можно найти в своем компьютере, зайдя в папку «C:\Windows\System32». Здесь хранятся такие файлы, как «shell32.dll», «ddores.dll», «shell32.dll» и т. д., которые содержат в себе самые различные картинки. Кроме того, если поискать в папках с установленными программами и играми, также можно найти их иконки в ресурсах с расширением *.dll и *.exe.
Изменение иконок для ярлыков
Процесс изменения иконок ярлыков мало чем отличается от папок:
- Сначала вам необходимо клацнуть правой кнопкой мыши по ярлыку и выбрать пункт «Свойства»;
- Здесь вам потребуется перейти на вкладку «Ярлык» и нажать на кнопку «Сменить значок»;
- После этого откроется уже известное вам диалоговое окно выбора изображения;
- Теперь достаточно выбрать необходимую картинку и нажать на кнопку «ОК»;
- Готово!
Познакомились в социальной сети, она была словно ангелок среди невзрачного мира. С каждым новым сообщением, мы становились ближе друг к другу и вот наступил завершающий аккомпанемент «я пригласил её в ресторан». Наше реальное знакомство оказалось куда хуже, девушка оказалась не прекрасной феей, мы абсолютно не подходим друг к другу.
Почему такое происходит? Влюблённый человек не может оценить ситуацию реально! Он порхает, не замечает плохих вещей своей спутницы, но как и любые «розовые очки» и эти приходят в негодность.
Несоответствие, вот эта тема! Вы согласны сударь? Когда мы видим папку на рабочем столе, мы можем не понять – что внутри этой коробки или ярлык не способен отразить всего внутреннего совершенства программы, игры или фильма.
Желаемое может быть не обманчивым, если всю ситуацию взять в свои ежовые рукавицы, то мы научимся преобразовывать папку , делать её той самой, единственной…
Меняем значок ярлыка
Вот, например, ярлык возьмём за основу и узнаем, как изменить иконку в windows 7? Задействуем правую кнопку мышки (ПКМ) по ярлыку и жмём «свойства».
Теперь в свойствах нам надо выбрать раздел «ярлык» и щёлкнуть «сменить значок».
Выбираем значок, который вам подошёл и жмём«ОК». Подтверждаем действия, если потребуется.
Как мы видим, значок стал иной! Дело сделано! Радуйся ёпта !
Меняем значок папки
Если же вы хотите изменить папку, то опять-таки тычем правой кнопкой мышки по ней и жмём свойства
Переходим в раздел «настройка» и жмём «сменить значок».
Остаётся выбрать понравившуюся картинку и щёлкнуть «ОК».
Замена системных значков
Обратите внимание, что невозможно таким же способом поменять системные ярлыки, например, «Мой Компьютер», «Корзина».
Что же делать? Находим на рабочем столе кнопку «Пуск» и переходим в «Панель управления ».
В панеле управления нам нужно выбрать «Оформление и персонализация».
Как и , нам нужно перейти во вкладку «персонализация».
Теперь в левом бордюре нам стоит отметить «изменение значков рабочего стола ».
Выбираем ярлык, который планируете изменить и жмём «сменить значок».
Подбираем предпочтительный значок и жмём «ок ».
Не забываем подтвердить, ещё раз жмём «ОК »
Как поставить свои значки?
1) Стандартные значки не являются зазывающими, привлекающими и они как бы обыденные, а хочется ведь чего-то трендового! Скачаем с сайта – масса интересных значков, выбирай понравившийся!
2) Выбрали? Жмём «Download ICO» — пошла закачка, быстро и без каких-либо телефонных номеров и прочего наеб ****ва . Нужен именно формат ico, потому что с другими форматами изображений не выходило поставить свою иконку.
3) По умолчанию, все загруженные изображения и иные файлы будут отправляться в определённую папку – в зависимости от браузера.
Поэтому, нужно найти наше скаченное изображение в формате “ico” и переместить его на видное место, например, на рабочий стол или создать папку.
4) Теперь, например, мы начнём менять значок папки: ПКМ (правая кнопка мыши) – свойства – настройка – сменить значок и жмём обзор
5) Находим наш скаченный значок, который я вас просил переместить на видное место и жмём “ОК”. Ставим обязательно формат “ico”, чтобы отыскать его.
6) Жмём снова “ОК” и теперь папка должна изменить свой внешний вид. Если всё сработало, но значок не изменился – правой кнопкой по рабочему столу и жмём “Обновить”.
Таким образом, можно заменить на своё изображение даже системные ярлыки.
Полная замена иконок для windows
Хотите изменить все значки? Существует отличный способ! Полная замена не только системных иконок, но и файлов разнообразных форматов, например, все файлы zip поменяют внешний вид.
Меняем вид папок в Windows 7
Нет ни одного стандартного способа вернуть вид папок, чтобы они выглядели как в Windows XP. На форумах пользователи задаются этим вопросом, но в результате разочаровываются, поскольку ни разработчики ОС, ни другие юзеры до сих пор не смогли решить эту проблему, а уже прошло почти 6 лет после её выхода.
Но чем же славится оформление папок в XP? Чем она превосходит семёрку? Здесь ответ простой: привлекательный и понятный интерфейс. Пользователи сразу могли взглянуть на папку и понять, что в ней лежит. Особенно это было заметно в фолдерах с изображениями. В седьмой винде такого нет, вследствие чего возникает путаница: где, что лежит.
В статье мы рассмотрим способы, как сделать вид папок понятным даже обезьяне путём замены значков. Сначала это сделаем, как это предлагает нам система, а затем с помощью софта.
Стандартный метод замены иконок папок
Обычная папка с документами отображается по умолчанию как открытый фолдер с файлами. Мы можем заменить вид содержимого и её значок. Чтобы заменить вид внутренностей, потребуется любое изображение, которое хотите. Для этого щёлкните правой кнопкой мыши, выберите “Свойства” и перейдите во вкладку настроек. Для сброса установок нажмите “Восстановить умолчание”.
Теперь поменяем значок. В этом случае изображение содержимого папки не влияет, поскольку иконка будет заменена целиком. Здесь уже не обойтись картинкой в формате .jpeg или .png — требуется файл в расширении .ico. Вы можете взять уже готовую иконку или конвертировать рисунок в этот формат на каком-нибудь сайте или через программу.
Перейдите в свойства фолдера и зайдите во вкладку с параметрами, а затем нажмите “Сменить значок” и выберите нужную картинку.
Как изменить вид папок windows 7 с помощью программы IconPackager
В самом начале статьи говорилось о том, что из-за “замкнутого” вида папок с изображениями не видно, какие именно картинки там хранятся. Через IconPackager мы сможем исправить это.
Итак, у нас есть фолдер с артами. Глядя на него, сложно сказать, рисунки какой тематики там хранятся. С помощью софта постараемся сделать так, чтобы было видно, что лежит в этой папке. Запустите программу и перейдите во вкладку “Иконки и курсоры”, затем в меню выберите раздел “Папки”. Перед нами настройки вида фолдеров в Windows 7: в реальном времени, стили фронтальной и задней обложки.
В разделе установок вида папок 2 раза щёлкните левой кнопкой мыши по “Live Folder (Front)”, после чего вам будет предложен выбор из готовых пакетов с иконками.
В этой вкладке найдите пустое изображение, выберите его и нажмите “ОК”. После того как вы настроили стиль папок, в верхнем меню нажмите “Применить” и подтвердите замену иконок. Точно по такой же схеме можете убрать заднюю обложку папок (Live Folder Back).
Как можно заметить, вид стал куда приятнее, чем дефолтный.
Сброс вида папок
Если же вы хотите сбросить какие-либо изменения, то для вас есть функция “Восстановить иконку”, найти которую вы можете в левой панели навигации программы.
Другие возможности IconPackager.
Помимо ручного редактирования значков папок, вы можете также загружать готовые паки иконок из интернета, менять изображения разделов панели управления, меню “Пуск”, курсоры, дефолтные значки файлов музыки, изображений и так далее.
Вконтакте
Google+
- 5
- 4
- 3
- 2
- 1
Как изменить значок программы в windows 7
Многие юзеры хотят изменить оформление операционной системы, чтобы придать ей оригинальности и повысить удобство использования. Разработчики Windows 7 предоставляют возможность редактировать внешний вид определенных элементов. Далее мы расскажем, как самостоятельно установить новые иконки для папок, ярлыков, исполняемых файлов и других объектов.
Изменяем иконки в Windows 7
Всего существует два метода осуществления поставленной задачи. Каждый из них имеет свои особенности и будет максимально эффективен в разных ситуациях. Давайте детальнее разберемся с этими процессами.
Способ 1: Ручная установка новой иконки
В свойствах каждой папки или, например, исполняемого файла, есть меню с настройками. Там и находится необходимый нам параметр, отвечающий за редактирование значка. Вся процедура выглядит следующим образом:
- Нажмите на необходимой директории или файле правой кнопкой мыши и выберите «Свойства».
Перейдите во вкладку «Настройка» или «Ярлык» и отыщите там кнопку «Сменить значок».
Выберите из списка подходящую системную иконку, если в нем имеется та, которая вам подходит.
Если вы не нашли подходящего варианта, кликните на «Обзор» и через открывшийся обозреватель отыщите ваше, заранее сохраненное, изображение.
Выберите его и нажмите на «Открыть».
Перед выходом не забудьте сохранить изменения.
Изображения вы можете отыскать в интернете, большинство из них находится в свободном доступе. Для наших целей подойдет формат ICO и PNG. Кроме этого рекомендуем к ознакомлению другую нашу статью по ссылке ниже. В ней вы узнаете, как вручную создать ICO-картинку.
Что касается стандартных наборов иконок, то они располагаются в трех основных библиотеках формата DLL. Находятся они по следующим адресам, где C – системный раздел жесткого диска. Открытие их выполняется так же через кнопку «Обзор».
Способ 2: Установка комплекта иконок
Знающие пользователи вручную создают наборы значков, разрабатывая для каждого специальную утилиту, которая автоматически устанавливает их на компьютер и заменяет стандартные. Такое решение будет полезно тем, кто хочет за раз поставить иконки одного типа, преобразив внешний вид системы. Подбираются и скачиваются подобные паки каждым юзером на свое усмотрение в интернете с сайтов, посвященных кастомизации Виндовс.
Поскольку любая такая сторонняя утилита изменяет системные файлы, нужно понизить уровень контроля, чтобы не возникло конфликтных ситуаций. Сделать это можно так:
- Откройте «Пуск» и перейдите в «Панель управления».
В списке отыщите «Учетные записи пользователей».
Кликните на ссылку «Изменение параметров контроля учетных записей».
Сдвиньте ползунок вниз на значение «Никогда не уведомлять», а затем кликните на «ОК».
Осталось только перезагрузить ПК и перейти непосредственно к инсталляции пакета изображений для директорий и ярлыков. Сперва загрузите архив из любого проверенного источника. Обязательно проверьте скачанные файлы на наличие вирусов через онлайн-сервис VirusTotal или установленный антивирус.
Далее производится процедура установки:
- Откройте скачанные данные через любой архиватор и переместите находящуюся в нем директорию в любое удобное место на компьютере.
Если в корне папки есть файл сценария, создающий точку восстановления Windows, обязательно запустите его и дождитесь завершения ее создания. В противном случае самостоятельно создайте ее, чтобы в случае чего вернуться к исходным настройкам.
Откройте сценарий Windows с названием «Install» – такие действия запустят процесс замены иконок. Кроме этого в корне папки чаще всего находится еще один сценарий, отвечающий за удаление этого набора. Используйте его, если хотите вернуть все, как было раньше.
Мы советуем к ознакомлению другие наши материалы по теме настройки внешнего вида операционной системы. По ссылкам ниже вы найдете инструкции по изменению панели задач, кнопки «Пуск», размера иконок и фона рабочего стола.
Тема кастомизации операционной системы Windows 7 интересна многим пользователям. Надеемся, приведенные выше инструкции помогли разобраться с оформлением значков. Если у вас остались вопросы по данной теме, смело задавайте их в комментариях.
Отблагодарите автора, поделитесь статьей в социальных сетях.
Продолжаю тематику украшательств для тех, кому порой надоедает стандартное оформление Windows. Хотя сейчас выпускается множество уже готовых сборок, которые не только с предустановленными (или на выбор) нужными программками, но и с уже встроенной темой. Но всё таки встречаются и «чистые», для поклонников минимализма или же если лицензионная версии. Вот для таких я и написал эту статью. В ней Вы узнаете как стандартными способами поменять значок (иконку) файла или папки не прибегая к помощи программ. А на сладенькое отвечу на вопрос – Где хранятся иконки в Windows?
Я вообще считаю если Вы и хотите поменять интерфейс Windows, то гораздо проще будет скачать какую-нибудь тему со всеми наворотами (обои, папки, пуск, иконки, ярлыки, курсор и т.п. – всё будет изменено), но мой сайт не посвящен этому, поэтому я покажу Вам как можно своими силами изменить значки.
Как изменить значок папки
1) Кликаем ПКМ (правой кнопкой мыши) на нужной нам папке
2) В меню выбираем последнее – Свойство
3) В этом окне выбираем вкладку Настройки
4) Кликаем на кнопку Сменить значок
Ну а для тех, кому и этого мало – отвечаю сразу на «сладенький» вопрос – Где хранятся иконки в Windows?
Вот ответ:
Для общей осведомленности сообщаю – dll это формат библиотек. Вот именно в этих трех файлах Windows хранит свою библиотеку иконок.
И вот для чего я сейчас раскрыл этот вопрос про хранение – если Вам мало того что имеется в наборе – просто замените SHELL32.dll в поле «Искать значки в следующем файле» на imageres.dll и если этого будет мало, то и на ddores.dll и нажмите Enter. Это важно не нужно больше никуда лезть!
Ещё эти файлы нужны для всякого рода извращенцев которые хотят посмотреть что там внутри и «вытащить» оттуда эти иконки (не знаю уж зачем). Для них я скрыл под спойлером маленькое руководство.
1) Откройте один из предложенных файлов, с помощью программы Restorator (По ссылке можно скачать бесплатную оф. версию 30-тидневную).
2) В панели Дерево ресурсов откройте папку Иконка
3) Выберите любую из понравившихся Вам иконок.
4) В панели Дерево ресурсов щелкните правой кнопкой мыши на данном ресурсе и выберите Извлечь. → Извлечь как «имя_ресурса.ico»
5) Выберите папку для извлечения и нажмите Сохранить
Вы также можете извлечь все иконки сразу, для этого:
6) В панели Дерево ресурсов щелкните правой кнопкой мыши на папке Иконка и выберите Извлечь. → Извлечь все как тип «Иконка»
7) Выберите папку для извлечения и нажмите OK
6) После того, как Вы выбрали нужный Вам значок, нажмите ОК и насладитесь результатом своей работы.
Как изменить иконку файла
Принцип тот же самый что и у папок, только отличие в окне Свойства – там нам нужно нажать на Сменить значок
Иконки нужны либо в библиотеке (dll) либо exe файле либо ico либо png. В основном меняют только значок на папках.
На экране Вашего монитора расположено большое количество разных папок и иконок, имеющих стандартный вид. Возможно, вам надоел их привычный вид, и вы захотели бы его сменить. Это возможно! Но для того чтобы это сделать, надо скачать некоторую коллекцию разных иконок для файлов и папок. Например эту.
Скачать набор иконок . В данном наборе иконки в двух форматах.
Как изменить иконку папки.
Для замены значка папки, наводим курсор на нужную папку и нажимаем правую кнопку мышки. Появится некоторый список. Выбираем в нем «Свойства».
Появится окно с иконками. Вы можете выбрать понравившуюся иконку для папки с этого списка или выбрать иконку среди скаченных иконок.
Если вы хотите выбрать иконку среди скаченных вами иконок, то для этого нажмите кнопку «Обзор», зайдите в папку с иконками, выберите среди них понравившуюся и нажмите «Открыть», потом в появляющихся окнах нажимайте «ОК» . Понравившаяся иконка применится для папки.
К примеру, привожу папку, которая у меня получилась.
Как изменить иконку файла?
Поступаем аналогичным способом! Кликаете по файлу правой кнопкой мыши, заходите в раздел «Свойства», но здесь переходите на вкладку «Ярлык», нажимаете «Сменить значок».
Следуя этим не сложным правилам, Вы можете постепенно сменить все значки папок и файлов на те, которые вам больше нравятся. Значки папок все одинаковые, поэтому они чаще всего подлежат замене. Тогда Вы сможете отличать их не только по названию, но и по цвету и форме.
Теперь, когда вы навели порядок в значках для папок, нужно разобраться и с удобством их применения. Некоторые программы лучше использовать в портативной версии, чтобы в случае крайней нужды всегда иметь их под рукой, а именно: на флешке. Однако при этом папки с программами становятся похожими на свалку, а искать в них файл.exe для запуска становится неудобным. Решить эту проблему можно созданием отдельных ярлыков, размещенных в корне флешки. Эти «умные ребята» самостоятельно запускают все необходимые программы абсолютно на любом компьютере, вне зависимости от того, куда бы вы не поставили запоминающее устройство.
2. Вернитесь в ее корень и нажмите по пустому месту правой клавишей мышки. Теперь выберите функции «Создать» и «Ярлык».
3. После этого нам нужно указать путь к нему подобным образом:
%windir%system32cmd.exe /C start /B /D *путь до папки с программой* *путь до папки с программой**название файла.exe*
Когда будете его прописывать, не забудьте указать и обратный слеш ««. В нашем случае это выглядит так:
%windir%system32cmd.exe /C start /B /D SoftOpenOffice SoftOpenOfficeX-ApacheOpenOffice.exe
Для замены обычного ярлыка щелкните его правой кнопкой мыши и в контекстном меню выберите самую нижнюю строку – «Свойства». Таким способом вы откроете окно с информацией и элементами управления свойствами этой иконки.
Перейдите на вкладку «Ярлык» и нажмите кнопку «Сменить значок» – она открывает еще одно дополнительное окошко.
Выберите из имеющегося списка новый вид ярлыка или нажмите кнопку «Обзор» для поиска других источников иконок. Таким источником могут быть файлы библиотек (с расширением dll) или исполняемых файлов (с расширением exe). Но чаще для замены используют иконки, содержащиеся в файлах с расширением ico.
Нажмите кнопку «ОК» в диалоге смены значка после того, как определитесь с его новым внешним видом.
Для замены иконок, которые не имеют вкладки «Ярлык» в своем окне свойств («Мой компьютер », «Сетевое окружение», «Корзина») надо открыть панель «Элементы рабочего стола».Если вы используете операционную систему Windows XP, то щелкните свободное пространство рабочего стола правой кнопкой мыши, выберите в меню пункт свойства, перейдите на вкладку «Рабочий стол» и нажмите кнопку «Настройка рабочего стола».
Если у вас установлена Windows 7, то действия предыдущего шага можно заменить такими: сначала откройте меню на кнопке «Пуск» и запустите панель управления . Затем в поле поиска введите слово «персонализация», а в результатах поиска нажмите ссылку «Персонализация». В левой панели окна выберите строку «Изменить значки рабочего стола».
В случае использования ОС Windows Vista тоже надо запустить из главного меню панель управления, на странице «Оформление и личная настройка » которой находится такая же ссылка «Персонализация». Она открывает ту же страницу со строкой «Изменить значки рабочего стола» в левой панели, которую и надо щелкнуть.
Есть альтернативный способ замены всех ярлыков на рабочем столе – смена темы оформления. Каждая из тем имеет свой набор иконок, а разнообразие тем, которые можно найти в интернете, огромно. К сожалению не все версии ОС позволяют менять темы – например, Windows 7 «Начальная» лишена такой опции.
В сети интернет можно найти много интересных коллекций иконок. Если вы решили воспользоваться ими и заменить значки на своем рабочем столе , вам необходимо знать, с какими компонентами работать, чтобы все прошло удачно.
Одно из свойств объекта – внешний вид его значка. Как и многие другие свойства, его можно изменить. Однако надо различать значки и ярлыки объектов. Сменить ярлык – очень просто, а значок – немножко труднее, особенно если этот значок стандартный.
Как изменить значок папки в ярлыке.
Щелкните правой кнопкой мыши на значке ярлыка, чтобы добраться до его свойств. Если это действительно ярлык (а не полноценный значок объекта), то диалоговое окно (на сегодняшний день) его свойств имеет вкладки: Общие, Ярлык, Безопасность, Подробно, Предыдущие.
Нас интересует вкладка — Ярлык, на которой имеется командная кнопка Сменить значок (Изменить значок). Щелкните на ней, и откроется диалоговое окно Изменение значка. Здесь можно выбрать значок, подходящий по вкусу.
Значки поставляются либо в коллекциях (библиотеках), либо прилагаются к программам. В библиотеках могут быть десятки, если не сотни значков на выбор. Программисты обычно прилагают к своим программам один-два, а иногда и несколько значков, чтобы пользователь мог выбрать тот, который ему больше нравится.
В диалоговом окне — Изменение значка имеется поле для ввода имени файла, из которого хочетси позаимствовать значок. Не исключено, что окно — Изменение значка, у вас открылось так, что в этом поле уже введен адрес какой-то библиотеки, как на рисунке ниже – тогда у вас богатый выбор.
Но окно могло открыться с адресом какой-нибудь программы, и тогда выбор невелик.
Впрочем, это не важно, потому что с помощью кнопки — Обзор можно просмотреть весь компьютер и разыскать все значки, входящие как в библиотеки, так и в программы.
Нажмите кнопку – Обзор – откроется диалоговое окно — Изменение значка:
которое похоже на стандартное окно открытия файлов. Обследуйте содержимое жесткого диска, обращая внимание на файлы с расширением имени.DLL и.EXE. Выбрав любой файл, щелкните на кнопке Открыть. Не бойтесь, в данном случае не произойдет запуска программ. Здесь команда Открыть только покажет те значки, которые имеются в программе или в библиотеке. Если их там нет, появится сообщение, и тогда опыт можно повторить с другим файлом. Когда подберете то, что нужно, выделите понравившийся значок и закройте окно «Изменение значка» кнопкой ОК.
Чтобы немного сократить ваши поиски, дадим адреса нескольких стандартных коллекций значков:
♦ C:WINDOWSSYSTEM32shell32.dll – коллекция системных значков Windows;
♦ C:WINDOWSSYSTEM32pifmgr.dll – коллекция пользовательских значков;
C:WINDOWSmoricons.dll – коллекция специальных значков Windows.
Кроме этих коллекций можете использовать значки любых программ. Например, программа C:WINDOWSwinfile.exe имеет не один значок, а целых четыре. Три из них все равно пропадают – воспользуйтесь ими, если они вам подходят.
(стандартных значков файлов).
В операционных системах Windows все файлы одного типа отображаются одним стандартным значком. Вот пример одного из нескольких видов стандартных значков:
Документ Word с расширением (.DOC или DOCX), выглядит как на рисунке выше.
Изменить стандартные значки так же просто, как мы делали это с ярлыками не получится, потому что в диалоговом окне свойств объекта, которое открывается из контекстного меню, нет вкладки — Ярлык и, соответственно, нет кнопки Изменить значок.
Однако провести эту операцию все-таки можно.
Давайте попробуем поменять стандартный значок Word на что-нибудь иное. Данный файл создан как обычная папка, соответственно всем файлам этого типа присваивается именно этот стандартный значок.
Чтобы его изменить, нам надо изменить свойства всего типа файлов.
1. Для управления свойствами типов файлов служит вкладка Типы файлов в диалоговом окне Свойства папки. Она открывается командой Пуск > Настройка > Свойства папки > Типы файлов.
2. В списке Зарегистрированные типы файлов разыщите тип Документ Microsoft Word и нажмите кнопку Изменить – откроется диалоговое окно Изменение свойств типов файлов.
3. В этом диалоговом окне нажмите кнопку Изменить значок – откроется уже известное нам окно Изменение значка. С его помощью разыщите другой значок и примените его. Отныне все документы, созданные в текстовом процессоре Microsoft Word 2000, будут отображаться с другим значком.
Поскольку системных средств для изменения стандартных типов файлов в Windows 7 не предусмотрено, кроме как через правку реестра, рекомендую использовать программу, которую можно скачать с сайта http://defaultprogramseditor.com/. В интернете по этой программе информации достаточно, так что дерзайте.
Для того, чтобы изменить значок для обычной папки , вида:
Нажимаем правой кнопкой мыши на такой папке, далее в диалоговом окне — свойства и попадаем в следующее окно:
P.S. Хочу напомнить про папку — Мои Документы — как Вы к ней подходите? Потребительски или профессионально? Ссылка на статью: .
Компания Microsoft проделала огромную работу, перерисовав практически с нуля все элементы интерфейса операционной системы Windows 7. В ее темах оформления было добавлено множество визуальных эффектов, делающих использование компьютера более красочным и ярким занятием. Несмотря на то, что большинство пользователей приняли с восторгом введенные новшества, остались и те, кого данный интерфейс не устраивает.
Причин тому может быть множество: некоторые компьютеры становятся «неповоротливыми» при использовании новой графики, визуальные эффекты отвлекают внимание или мешают выполнять привычные функции. Кроме того, кто-то мог просто привыкнуть к своим любимым иконкам и уникальным темам оформления на предыдущих версиях ОС, а теперь, после обновления, желает вернуть все как было.
Как изменить значки Windows 7 на папках и ярлыках?
Существует множество способов изменения значков на Windows 7. Некоторые из них требуют от пользователя более глубокого знания принципов работы ПК, а некоторые работают в 2 клика.
Стоит отметить, что всегда можно скачать готовые темы оформления с измененными иконками, фоновыми изображениями, визуальным оформлением окон и т. д. прямо с официального сайта Microsoft.
Процесс изменения иконок Windows 7 для папок
- Для начала найдите папку, иконку которой вы хотите сменить;
- Нажмите на ней правой кнопкой мыши и в появившемся контекстном меню выберите самый нижний пункт «Свойства»;
- Перед вами появится окно свойств папки, в котором необходимо перейти на вкладку «Настройки»;
- После этого вам следует нажать на кнопку с надписью «Сменить значок»;
- Перед вами откроется диалоговое окно для выбора изображения, в нем будут показаны все картинки, хранящиеся в системной библиотеке ОС;
- Теперь вам необходимо выбрать изображение, кликнуть по нему и нажать кнопку «ОК»;
- Изображение изменено.
Если вы захотите установить иконку из сторонней библиотеки или какого-либо *.exe файла, тогда вам потребуется нажать на кнопку «Обзор» в диалоговом окне выбора изображения. После чего нужно выбрать файл с картинками (обычно он имеет расширение *.dll). Теперь картинки из данного файла будут отображаться в диалоговом окне выбора.
В том случае, если вам не понравится, как смотрится новое изображение, вы всегда можете вернуть стандартное, нажав на кнопку «Восстановить умолчания» в диалоговом окне выбора изображения.
Где можно найти дополнительные иконки?
Для тех, кто хочет максимально изменить облик интерфейса ОС, необходимо
воспользоваться сторонними библиотеками изображений. Их можно найти в своем компьютере, зайдя в папку «C:WindowsSystem32». Здесь хранятся такие файлы, как «shell32.dll», «ddores.dll», «shell32.dll» и т. д., которые содержат в себе самые различные картинки. Кроме того, если поискать в папках с установленными программами и играми, также можно найти их иконки в ресурсах с расширением *.dll и *.exe.
Изменение иконок для ярлыков
Процесс изменения иконок ярлыков мало чем отличается от папок:
- Сначала вам необходимо клацнуть правой кнопкой мыши по ярлыку и выбрать пункт «Свойства»;
- Здесь вам потребуется перейти на вкладку «Ярлык» и нажать на кнопку «Сменить значок»;
- После этого откроется уже известное вам диалоговое окно выбора изображения;
- Теперь достаточно выбрать необходимую картинку и нажать на кнопку «ОК»;
- Готово!
Познакомились в социальной сети, она была словно ангелок среди невзрачного мира. С каждым новым сообщением, мы становились ближе друг к другу и вот наступил завершающий аккомпанемент «я пригласил её в ресторан». Наше реальное знакомство оказалось куда хуже, девушка оказалась не прекрасной феей, мы абсолютно не подходим друг к другу.
Почему такое происходит? Влюблённый человек не может оценить ситуацию реально! Он порхает, не замечает плохих вещей своей спутницы, но как и любые «розовые очки» и эти приходят в негодность.
Несоответствие, вот эта тема! Вы согласны сударь? Когда мы видим папку на рабочем столе, мы можем не понять – что внутри этой коробки или ярлык не способен отразить всего внутреннего совершенства программы, игры или фильма.
Желаемое может быть не обманчивым, если всю ситуацию взять в свои ежовые рукавицы, то мы научимся преобразовывать папку , делать её той самой, единственной…
Меняем значок ярлыка
Вот, например, ярлык возьмём за основу и узнаем, как изменить иконку в windows 7? Задействуем правую кнопку мышки (ПКМ) по ярлыку и жмём «свойства».
Теперь в свойствах нам надо выбрать раздел «ярлык» и щёлкнуть «сменить значок».
Выбираем значок, который вам подошёл и жмём«ОК». Подтверждаем действия, если потребуется.
Как мы видим, значок стал иной! Дело сделано! Радуйся ёпта !
Меняем значок папки
Если же вы хотите изменить папку, то опять-таки тычем правой кнопкой мышки по ней и жмём свойства
Переходим в раздел «настройка» и жмём «сменить значок».
Остаётся выбрать понравившуюся картинку и щёлкнуть «ОК».
Замена системных значков
Обратите внимание, что невозможно таким же способом поменять системные ярлыки, например, «Мой Компьютер», «Корзина».
Что же делать? Находим на рабочем столе кнопку «Пуск» и переходим в «Панель управления ».
В панеле управления нам нужно выбрать «Оформление и персонализация».
Как и , нам нужно перейти во вкладку «персонализация».
Теперь в левом бордюре нам стоит отметить «изменение значков рабочего стола ».
Выбираем ярлык, который планируете изменить и жмём «сменить значок».
Подбираем предпочтительный значок и жмём «ок ».
Не забываем подтвердить, ещё раз жмём «ОК »
Как поставить свои значки?
1) Стандартные значки не являются зазывающими, привлекающими и они как бы обыденные, а хочется ведь чего-то трендового! Скачаем с сайта – масса интересных значков, выбирай понравившийся!
2) Выбрали? Жмём «Download ICO» – пошла закачка, быстро и без каких-либо телефонных номеров и прочего наеб ****ва . Нужен именно формат ico, потому что с другими форматами изображений не выходило поставить свою иконку.
3) По умолчанию, все загруженные изображения и иные файлы будут отправляться в определённую папку – в зависимости от браузера.
Поэтому, нужно найти наше скаченное изображение в формате “ico” и переместить его на видное место, например, на рабочий стол или создать папку.
4) Теперь, например, мы начнём менять значок папки: ПКМ (правая кнопка мыши) – свойства – настройка – сменить значок и жмём обзор
5) Находим наш скаченный значок, который я вас просил переместить на видное место и жмём “ОК”. Ставим обязательно формат “ico”, чтобы отыскать его.
6) Жмём снова “ОК” и теперь папка должна изменить свой внешний вид. Если всё сработало, но значок не изменился – правой кнопкой по рабочему столу и жмём “Обновить”.
Таким образом, можно заменить на своё изображение даже системные ярлыки.
Полная замена иконок для windows
Хотите изменить все значки? Существует отличный способ! Полная замена не только системных иконок, но и файлов разнообразных форматов, например, все файлы zip поменяют внешний вид.
Где мои значки в Windows 7?
Где мои значки в Windows 7? — СуперпользовательСеть обмена стеков
Сеть Stack Exchange состоит из 178 сообществ вопросов и ответов, включая Stack Overflow, крупнейшее и пользующееся наибольшим доверием онлайн-сообщество, где разработчики могут учиться, делиться своими знаниями и строить свою карьеру.
Посетить Stack Exchange- 0
- +0
- Авторизоваться Подписаться
Super User — это сайт вопросов и ответов для компьютерных энтузиастов и опытных пользователей.Регистрация займет всего минуту.
Зарегистрируйтесь, чтобы присоединиться к этому сообществуКто угодно может задать вопрос
Кто угодно может ответить
Лучшие ответы голосуются и поднимаются наверх
Спросил
Просмотрено 417k раз
В предыдущих версиях Windows, когда я щелкал правой кнопкой мыши по ярлыку и нырял, чтобы изменить значок, исходный список заполнялся целым каталогом значков по умолчанию.
В Windows 7 (RTM) я вижу вот что:
Я нашел эти значки полезными при создании ярлыков для веб-приложений.
Есть идеи, где их найти ?! У меня был небольшой «Обзор …», но я не мог найти много.
Изменить:
Вы все до сих пор дали отличные ответы, спасибо — к сожалению, я не могу выбрать вас всех как правильных! 🙁 Три из упомянутых вами файлов имеют одинаково полезные наборы DLL:
% SystemRoot% \ system32 \ imageres.dll
% SystemRoot% \ system32 \ shell32.dll
% SystemRoot% \ system32 \ DDORes.dll
% SystemRoot% \ System32 \ moricons.dll (значки MS DOS)
Борт1,16433 золотых знака1313 серебряных знаков3232 бронзовых знака
Создан 18 авг.
Джош Комли, Джош Комли3,8821313 золотых знаков4848 серебряных знаков5050 бронзовых знаков
2 В поле с надписью «Искать значки в этом файле:» введите или перейдите к: % SystemRoot% \ system32 \ SHELL32.dll
Создан 18 авг.
NateNate4,07355 золотых знаков2424 серебряных знака2525 бронзовых знаков
Может быть повсюду.Например, перейдите в это место …
C: \ Windows \ system32 \ imageres.dll
Но они могут быть в любом файле DLL, EXE или ICO. Вы также можете скачать прикольные.
Создан 18 авг.
JP AliotoJP Алиото6,3662626 серебряных знаков2929 бронзовых знаков
1Всего в этих файлах более 1000 иконок:
-
C: \ Windows \ System32 \ Shell32.Dll -
C: \ Windows \ Explorerr.Exe -
C: \ Windows \ System32 \ AccessibilityCpl.Dll -
C: \ Windows \ System32 \ Ddores.Dll -
C: \ Windows \ System32 \ GameUx.Dll -
C: \ Windows \ System32 \ imageres.dll -
C: \ Windows \ System32 \ MorIcons.Dll -
C: \ Windows \ System32 \ mmcndmgr.dll -
C: \ Windows \ System32 \ mmRes.Dll -
C: \ Windows \ System32 \ NetCenter.Dll -
C: \ Windows \ System32 \ netshell.dll -
C: \ Windows \ System32 \ networkexplorer.dll -
C: \ Windows \ System32 \ PifMgr.dll -
C: \ Windows \ System32 \ PniDui.Dll -
C: \ Windows \ System32 \ SensorsCpl.Dll -
C: \ Windows \ System32 \ SetupApi.Dll -
C: \ Windows \ System32 \ wmploc.DLL -
C: \ Windows \ System32 \ wpdshext.dll -
C: \ Windows \ System32 \ DDORes.dll -
C: \ Windows \ System32 \ compstui.dll
29144 серебряных знака1515 бронзовых знаков
Создан 01 мар.
Джелгаб57155 серебряных знаков44 бронзовых знака
Кроме того, здесь хранится множество значков устройств:
% SystemRoot% \ System32 \ DDORes.dll
и материалы в высоком разрешении с устройств и принтеров (потенциально) здесь:
% LOCALAPPDATA% \ Microsoft \ Метаданные устройства \ dmrccache \
Гафф17.6k1414 золотых знаков5555 серебряных знаков6868 бронзовых знаков
Создан 18 авг.
виннивинный28622 серебряных знака55 бронзовых знаков
Есть 113 дополнительных значков в:
% SystemRoot% \ System32 \ moricons.dll
Der Hochstapler8.9k5757 золотых знаков253253 серебряных знака297297 бронзовых знаков
Создан 28 июл.
Ремус РигоРемус Риго2,77377 золотых знаков4545 серебряных знаков5757 бронзовых знаков
Настоящие десятилетние легендарные значки MS-DOS тайно находятся в pifmgr.dll файл динамической библиотеки с описанием Windows NT PIF Manager Icon Resources Library в System32 папка корня Windows, содержащаяся в переменной среды % windir% , по умолчанию это C: \ Windows \ System32 .
Создан 05 окт.
Ищете новый ЗНАЧОК для приложения на экране Windows 7? Перейдите в нижнюю часть экрана и нажмите «Пуск».
В поле «Поиск программ и файлов» введите * .ico. Над ним вы увидите — «увидеть больше результатов» — выберите его, а затем выберите «Компьютер». Затем ваша поисковая система Windows 7 найдет и покажет вам КАЖДУЮ ЗНАЧКУ, которая есть на вашем компьютере — расслабьтесь, это может занять минуту или две (у вас есть значки, разбросанные по всему компьютеру). Чтобы собрать их ВСЕ в одном месте, после остановки вашей поисковой системы скопируйте их ВСЕ в одну папку, и они всегда будут доступны для вас. Удачи всем …
Создан 01 сен.
2Несколько хороших ответов, но, похоже, ни у кого нет правильного написания заглавных букв (чтобы копипаст действительно работал).
Это был мой путь:
% SystemRoot% \ System32 \ shell32.dll
Создан 16 июн.
4myle4myle11133 бронзовых знака
процедуры одинаковы в Windows 7 и Windows 8.
- Создайте папку с именем «Ярлыки панели задач».
- Переместите его в c: \ Windows
- Создайте ярлык для нужного элемента в этой папке.
- Выберите значок, который будет использоваться для ярлыка на панели задач. (возможно, вам придется перейти к шагу 5) (иконку пока не пробовать применять)
- Щелкните правой кнопкой мыши и перетащите ярлык, не отпуская его. (Это может дать вам представление об истинном значке) (здесь больше не делать)
Выбор значка
A. Чтобы применить определенный значок к ярлыку, щелкните правой кнопкой мыши \ свойства \ изменить значок
Б.По умолчанию окна будут предлагать вам значки в shell32.dll. просмотрите их, чтобы увидеть, есть ли там нужный значок. Если это так, выберите его и нажмите ОК.
C. Если вы не можете найти нужный значок, выполните следующие действия:
1с. Откройте проводник Windows. 2c. На левой панели выберите Компьютер. 3c. Введите в строку поиска следующее: * .ico 4c. Как только индикатор выполнения остановится, прокрутите список вниз, чтобы увидеть если вы можете найти нужный значок. 5c. Если не удается найти значок, посмотрите на следующее список возможных мест.Выберите одну из строк и нажмите ctrl-c C: \ Windows \ Explorer.Exe C: \ Windows \ System32 \ AccessibilityCpl.Dll C: \ Windows \ System32 \ Ddores.Dll C: \ Windows \ System32 \ GameUx.Dll C: \ Windows \ System32 \ imageres.dll C: \ Windows \ System32 \ MorIcons.Dll C: \ Windows \ System32 \ mmcndmgr.dll C: \ Windows \ System32 \ mmRes.Dll C: \ Windows \ System32 \ NetCenter.Dll C: \ Windows \ System32 \ netshell.dll C: \ Windows \ System32 \ networkexplorer.dll (подключение по локальной сети) C: \ Windows \ System32 \ PifMgr.dll C: \ Windows \ System32 \ PniDui.Dll C: \ Windows \ System32 \ SensorsCpl.Dll C: \ Windows \ System32 \ SetupApi.Dll C: \ Windows \ System32 \ wmploc.DLL C: \ Windows \ System32 \ wpdshext.dll C: \ Windows \ System32 \ DDORes.dll C: \ Windows \ System32 \ compstui.dll 6c. Выберите ярлык и щелкните правой кнопкой мыши \ свойства \ изменить значок. Выделите текст в поле местоположения, нажмите ctrl-v и нажмите OK.7c. При необходимости повторите процесс, чтобы найти значок.Как только ярлык получит правильный значок Выберите ярлык и нажмите ctrl-c
- Щелкните правой кнопкой мыши папку ярлыков панели задач и выберите НОВИНКА \ SHORTCUT
При открытии мастера создания ярлыков введите следующее:
исследователь
место
Ctrl-V
(пример: проводник «C: \ windows \ Ярлыки панели задач \ Локальное подключение») нажмите ОК
- Дайте новому ярлыку имя, похожее, но немного отличающееся от исходного, и нажмите OK
- Перетащите новый ярлык на панель задач Windows.
Если новый элемент панели задач требует функциональности щелчка правой кнопкой мыши, такой как Подключение по локальной сети-Отключить \ Включить затем сделайте это:
A. Щелкните правой кнопкой мыши на панели задач \ панели инструментов \ новая панель инструментов ... Б. Перейдите к c: \ Windows \ Ярлыки панели задач и нажмите Выбрать папку. C. Перейдите в новую папку панели инструментов на панели задач, щелкните правой кнопкой мыши и снимите флажок «Показать текст и отобразить заголовок».
Создан 19 мая ’15 в 21: 562015-05-19 21:56
Суперпользователь лучше всего работает с включенным JavaScriptВаша конфиденциальность
Нажимая «Принять все файлы cookie», вы соглашаетесь с тем, что Stack Exchange может хранить файлы cookie на вашем устройстве и раскрывать информацию в соответствии с нашей Политикой в отношении файлов cookie.
Принимать все файлы cookie Настроить параметры
Как изменить цвета папок в Windows 7?
Вы можете использовать PowerShell! Я написал этот скрипт, который генерирует значок указанного вами цвета и устанавливает его как значок данной папки:
Add-Type -AssemblyName System.Рисунок
$ FolderPng = «iVBORw0KGgoAAAANSUhEUgAAAIAAAACACAYAAADDPmHLAAAAAXNSR0IArs4c6QAAAARnQU1BAACxjwv8YQUAAAAJcEhZcwAADsMAAA7DAcdvqGQAAAAZdEVYdFNvZnR3YXJlAHBhaW50Lm5ldCA0LjAuMTZEaa / 1AAAZbElEQVR4Xu1dabBVZXYVacEx3dKm1cQBW9ofKW2TdOxq5xkcEXBEcABnkMc8iCCDFA5RFLVES0VLUkpRaJKqWGIlrTbmT0AokCJaFI2WbZQy + nBMSd8pe52669Zi9z7nDu ++ RyqcXbXq + / BEA + / 9nbO / d + 507n175ZJLLrnkkksuueSSSy655JJLLrnkkksuueSSSy655JJLLrnkkksuueSSSy655JJLLrnkkksuueSSSy57tlQqlV6G3oYf9QBQp1e1dC67W6wZe1enPSq7q24uImyCjfu + // 77V7733ntzuhuog3paP5fdIDz5W7duPenZZ5 / DNH / + / + Mrdd99dmTFjRrcB VFn6dKlm1BX15FLDwpOuqHXZ5991n / OnDlfTpw4sTJp0qRCD6Iyb968zu3btx + DdeSboIfFTnhvjEuWLFl6xx13oPk7sQmACRMmdBtYw7ATdZ955pnndT259IDgLw5joVDYb8qUKX8YO3Zsedy4ceU777yz0lNAvTFjxpSnTp36yRdffLG / riuXbhae6O +++ 67f5MmTd9x2220VNAN / kT0F1Lv11lsrtgE7sQ5cAQx8ibgnYPc95FlxboCDx48f33nTTTdVrBnlW265pdJTQD1sgNGjR // Ptm3bfpYsbA8TbAL2okdFN4Bd / jtvuOEGNKJswNgjGDVqVMU2XmnEiBGVRx555F82btw45JNPPjnXcM6nn3569v932JPf / kkzTHp8E + gGsMtx58iRIyu2CrYCD2N66 + / PtkMeF7Q0dGxR8AediuzZ8 / + buXKlUu / + eabg7UnPSK6Aezxv / Paa6 + tXH fddWUDxh6HbcCirQEo7QkYPnw4xmTzP / jgg2u / + uqrg6wnPfdwoBvAHo87r7nmGjShjMvx7gCuQHsgyoYfrr766opdCeZX + 9IzL4V1A9gTsU7bkVyQX2SOboRd / Uq2AUqTJk36vfWkD / rC3nSLWHJcZmovQ77 // VUF / l94CNiDUca5tyfiO6wXh / J + VNvWHokSmq2PPQR8mfYQgF0azSNwV6uufrUrIg6h / ka49Tj1wByt5KkXE + U1vYxzb3 + EX6IX1bbUpG2bgIk ++ uijX7355ptPGX771ltv / dZk9dNPP1148sknK0899VTF5ruMBPQlS5YkUDugNu9nXu / DHD6MBOztqs946JhrPuZSns6jGswR5QNgB3hMEUd5akOMcQvoxdtvv82 + PP3xxx // SnvXsjDB66 + / fudjjz1WXLx4ceWBBx6oLFy4sHLfffdVoJu98uijj + 6CRYsWJSP8arPX7DUdc0A5mAOwk88YHYl211col3WUS115BG0aw1qPP / 54ojOnxpPDGPLoAx + gTqAn6Ie9Kkj0J554orhq1ao7tYdNiwUmzyrXrVt3 / pw5c1CgPH / + / + IKheO 99xYxzp07F5 / KJcDHtATsGBcsWJD4qJMLnVA / ORhRE3OrVePQR5022gnma6U + bQrGYk30k0 + fxqmNUBvmOC7MeZwK2DGCo8ePOByTz2H + oqBgf6BlxFjvBmovmxLsHEMv21HvzJ49u2yF0PxdFoM5AR2Ar7qo2uJ1sThgPZHK58hcjFOe8hXkq78r9TGPckY2ctWPOXUdGUObt9NGO9eqNow8Nvo13uYF9MyuFqurfWzuKoDGY / z2229 / cs899 + yonrSyJa2YnhTFCKAwdPjoV5vyvZ5lRw7MAeajrvN21vccz4ugOTDXddPOnDrnGhnPONoA5gToZzwBX6AnvbIN0Wk9 / Lh3tCEh + cMPPzzkrrvu2oFks2bNKuOOHKJqq40K2silDdAcGkMORvXjoBg7c + bMmp 1cjoooD3PQRjsBXf08oZoH9VUHmBd2jFGMxnkuRj0ujdc8fs5YtdNn9qRXdpXAp6XNv12sVwC7pHw5ffp0LLLMg8HtWbYxkmLQMSeq3Boh5OI8V30EbMqjjeiu + jyR4ER85NOc8JHr5 + QwjjbyyCVH / VFdHFPE5fFzXfRZjqRXdtX4Ej3UnjYkJO / YseNA202fYQFWpIzkKKYF4Zs2bVoNU6dOTWxcNPkEONV8NR59akes9yGWenfUZ35vU11zws51sj51xkD3MfRpDuWSA7A + QA5H5blY3CyDK8F2fFagPW1ISLaxryX9cMqUKTixJR4kkgOcV / 01M + dhUeRF / ojHnORpDSLyRfmbre9BPv0a62tz7qG1qadxqJOvUF80r6KETw3tD2Sr9TB5k6ilDQCxJOur9 + ElSbFI3JQJQAcw1wPCHFA / 595HnTkVnofcmNNPH7mt1o84nBOsSV4Up3O1aU2Nx5x6FAtoHPNonOdVOSX0zK4U66ptbF5sEyQvHRYvXvxvY8aMQcEiilY3QwJ3o2baDZy76JjzAKBrThwAObR5H0B / VIfwdp2n1ec8LR5 + rAM6oTzNC9CfFuP1COPHjw85fq3Uq2ssjh07Fm8a / av2simxoOTNA0vyT7fffjsKFbEYYty4cbU5wBsWeFBqI4cxyiOXB + N5Gq / ozvqcU9dYzpmXvAjkYg5 + 9YbWml9zYOS6MFcd66FOG + MJzWNjET2z3r2qvWxKGPTwww8 / I / vvrEjBF + QcB8U7dmHnnAesnDRdbV7HSNDXnfUxql19mOOKiL8w6uQTWIO3gcsY1mA84Y9JOYzTGMzB8brlKeBm3UWLFj2rvWxKLOhHGFesWDEft13Z4gs8cIIL4lz92IG4g9f7yCe87qH5I5 / 621U / snn4c4ETr7oHczaSO + Kinh5TbeAoD3PbDIUbb7yxsnz58gXay6aEQa + 99tpUfP5syQtcAAoDXAx12gBwPR / wfIAxjNMYHlhaXLvqYw Tf2zyy1kLQRq7ng0Mb + V5X0Ka + iEdYrgLumUTvtJdNCYNeffXVm / H5s11SkssKCgM4WdB5ohXKIcj1MVE + 6DpXnTblezBGbeT6GOXCp37O4efJxdznIOjDQybzAvDRTi50 + pQT5dY8alO + 6tgAuH8AvdNeNiUWlDxurF69 + iIksyKlm2 ++ uVaken9 + DbQDavc8gBzkU51gDEbOyaGNdoK103IpyNH6EU / r6Ig4b2cO6gRtGuPh7XqeCc / TufoB00vo2TvvvHOR9rIpYdCWLVtOwUOAJU6 + / MGTBmCOL4bw4HSEHXO1K2Ajj3Pl + bnn9FR9PbHkaIzaqXtEPh / ОДК / zx6k86mIvoWfonfayKbGg5LXjpk2bThw + пии / iVP7YgZGf / Kgk0O / В + 0YkYd2WfwuOQFwMSqXOZRHG0G + gnaMafUB + JiT0BiukzrjAV8bOkB / FEOet3ufgnlVt9zJH6o9bJc3b978S + 1lU2JBybuB27dvP9wSf4tFIznGaqFU4BkoF0edPo2FnVwcgPo1ngfIGIxZaEd9P49szAsb7VE8 / Vov4jGfB + 1ssq + ruQxl + I37rfXuMO1lU8IgfCBkTyq244mgJU6 + AYQCaeC3drzOBabxeBC0qY92tdGOUe2eR73Z + lpTub6m5iTo0zi1e / hcaTGY4wsh2D3gtxzJHdroGXqnvWxKGGRjh4tS8XsktSIlLiJrxGIwRwx09alOgAcox / M9NB46a + q8nfWVH / mVo3o9v9pUV5vns9kAj1V4yXcm7WFgm / WUR / ayKUEQAzs6OtbiFmQrUmQxnjSeuAiRT0 + 06pwTkQ3As1u1Q8dIviKy05ZVX + 2RP82GtXA9HBWMAarNqoG5fBz5Pl7tiBG9iC / РВМ / + g33E2JJYcPLsceHChW8MGzYsSV69J / 1PFgodPvVz7m2KyI9RczM / RhwkuWl89dPHOesyjnMfp7qfRz6fL8pJkBvpWXEA6 / u6nJu9iF5Zz1ZpD1sSBs + do3 clkloRfAmzQmCnoSjmGKGrnz7OlavwfOalrhyCfj149UdrUagNXK3JWOo + PqoHMIeuiSP5Gkd7ZNP1K0dHvw7EcAPMmzdvhfawJbHg5B2kRYsWLR48eDCKFFAEX0pkQQIPEYDa0hDFIifjmYtI8zFeT0BkU66CeZCfoN1zAc3HOM7VTl1jIqgPc59L16N2QGO5DszNXkCvHnrooUe1hy0Jg1euXDnzoosuSpKzoB489auuuupPbNQjRH7Y9MCUw / Zerva + 5FE / kZaDtsjPXLBzLX6dURztqmsu2jQHbdQ9vJ1cuyIULr74Ynxr + G7tYUvC4OXLl0 / ABrBFF1gQJwDQORbAuYfyqCs8J82vc + XyhPhYcrw9gnLS + DxG6sxNeHsaj6CPPOV7H + Y8ToVy0KMLL7ywsmLFig7tYUvC4FdeeeXaCy64AMWLKHbllVcmwJzgQujHeMUVV9RAG0ZwqXNOXeOz5hG8n7rWAHStaTzPIcjl6OcK5gJ4Dgj4WY + 1vJ26jsjjOfQD6BE2gF0BrtYetiQWnDyB2Lhx45mXXnopCpS0qQoujouhTpsuUrnk0K62tJgIytEY2tSu3Msvv7yWl6PG6Fz9gOahT + sSPl7j1K / 8yE4b4unDXHXjlC655JIKeqY9bEkYvHnz5r / D4woK4ITxpFHXkYuMeN6mPh6g91PnSI4ii0tdeQr66E / jAZGPNl8Lz8SVR6Tlh23PAXnKp139HhZfRq82bdr0a + 1hS2LByYcIGzZsOM4uKwUUsAMr + 4UQOOgIEZdQHvLTzgNSnXNA86bNs0Ae62bVAsCLuB6N1Gcu1XUkWId87 / c2mye9sSvAH + 2P9hfaw5bEgpN3kT7 // PN + 9tiyY8iQIZWhQ4eWDRgT6EJoo94MGKc5fD6dEzx4XQfA2CjG47LLLqvg2KjrXOFrKHyttHVl5VDUW7vmJtfWXcba7ZVAa18J88Lgzs7OA0aOHPkpXl9aoaSIFlZwgZGPiPzI6ed + TE NazUbWgtwK9aXFZsVEtjT4 / D5nlIc2jcUGrs7LeK5mvfov9Ex72JIw2MbedgV4H8mtSAkF + VejUFsapx4Qg4NJ83FsNHe9XK2C8T5 / V9aVFQsf / Z4HvZqvVh4D7n30THvYsliC5DFk8uTJvxs4cCCKFFEkAhYS2dPg + VF8Ws5GYtMArof6PDdN975WUC8H / ujAATinj3Pa0Rv0aNKkSb / T3nVJuJNmzZr12nnnnZcUQUGAxbkg6gq8JPE25fk50EgMoRz169zz0mLT4tL4irTYNCjHc6NY2nhuIg56c + 655 + JLoa9p77okTDJjxox / QHLbaQUuAiNBnYvxPkXEU7vaFN7WKIdQO314yUSfcjSGc / Ur0ny00e853q8 + 9UeIctmmSDbA9OnTu / 5BEMWSJO8kLViw4KGzzz4bRZINQPAEcuRcdbV7mwIh5jle58HSF / lpI9dzFN7XLJc2XRd9qtezEz5PI2BO9Oacc87B7wgt0t51SZjk5ZdfnnXGGWckRXjgCl0MPjegjnkaF740v + dxDntaHh4KzQJzaF6N0xpq9 / mjGD9G8Hlo8z7k0Dx + Ti56gx699NJLM7V3XRImWbZsWcfpp5 + OHVrIOihdrF + ozvF + dWTDHCOhHA / No1yMtHm + 6gRrRT6A + TCvxwVYW + NoV525vI16lINQG + e2CQro0YsvvjhRe9clkSvAcCS3IkUU1MVFoN / z6uke8Cto8zyF + n1sGuiPYiOO + vxIeJ73eZsiLZf6lIM5eoMeWa9Gau + 6JJYkeSKxdu3ac8466ywUK7EgPiFUwI4RPgVtGscxAnketGMkoCMm4vm8yoli1OZjPF / tuhbOqTOO + WgnaPdQHnSNoU / rAHYVKKFH6JX2rkvCJBs2bDi5ugHKWNCgQYN2WTAWABvt0DkSygc0R8TzubyuoE9zKjQmquHtmKfx / Dqgk0 + fjvSRr34 / 9zxFZHexZTxRt179RnvXJbEkyZsJa9as + aVdXspYhBblIv AGBO3qVx9Bn0J9Omqs + ohIV36EKKfngxP5smLS4GM0lqNCfWl + 78McvbEngeX169efoL3rkjDJBx988Bf2GvO76skr6yIALoIn9 / zzz6 / 5YKOdo / q87m0RlMdaaXE + р + qRXW3NQmOxLuo + N0ffUPror2djDUNyZUaPtmzZ8pfauy6JJUneS / 7666 // bNiwYf + N15koVi26C2QxCbjIYLHJnKDNQw + UyIrx3Hr2CD53tHaF + tM4RJSLcT7Wcxo4tjLeBEKP0CvtXZeESfAPGi35J9gAtqAS3hb2i / agHyP4nPs4 + j0n4hLkRxy16ZiFKJ52jFrL + 3xMGpf2qAZtnkMdI3n0cayihN4MHTr0D239Z5pMYuPegwcP / k9uABbGwrDzMEYgz6MRntqzeEBWDvo4V5Cnx0AufdTVp0CschsF83FOKMfDc0RPNgB6hF5p77osTDR69Oh48E6TFSuysAcXpSc02iDg0Y6R8DzC ++ rxFVk8rINrBpSrNdJyeLvGNALl + 9hG81SPoYjejBo16t + 1Z20RS5a8nJg6deqqU045BZee5EOHaOGcYzdG9iybBzjIw9H7NAf85ERc1RXMo2C82nyMjt4H6Br8ehRRDo8sDn3oCXozbdq017VnbREmmzx58j + iiBUt4qAIv6gIjfIUeE2LkbE6KshXX2SjXfUIGkuo3fOo04Z1e38aV30K5SknjY8rAHozceLE9n0SSGGyjo6OpdUNkHzq1AhwMnhCqKu / FTAnDtz7IlsExnt + 2voayct1Ya58zjV3I / kiMIdfJ3qC3liPntOetUUsWfKe8v333 / 8AithuK6QtJAvgKp96ZMeIk + RPVGTTWOo + Z7Mn3Mer3etAtC76G7XRjjwRhz5vAxcb4OSTT66gR9qztgiTLVu2bCY3gC6Ei / fQRWZBuVEcbczrOap7Xz074XMQaX7leT / ч / UTaufMxnkMdb8lD1zzoCXpjPZqlPWuLMNnSpUunYJehGBfGBTQKxj QSC47yohNHPQue12wsuTo2Gq9oJkZrcK42z0NP0JsXXnhhsvasLcJkzz /// BjdAh5h4tYomomNuGmXRW / LstdDVCMLrNNsXKvgBrAe3ao9a4sw2XPPPTcCRfCSwy8A4ME2cpLB1ZMTxdTL4 + s1UhdgnNaPdM3HuedEAIc8xGke9WXZ1BfZNS9G2wBF9MZ6NFx71haxZMkzytWrVw + sPgcoYWF8DdoIsrg8KOrK1blyiIibVivLnhWrftUjrofyGo0h0uI453mDbn + UJfQGPdKetUWYbP369WeceuqpyQZAURtriyO8jboeiAJ + IvJFc + Sizrw + B3W1edDneWr3Ns5V9 / 7IHvHVh + PQc0SfHh991NWGDXDaaadV0CPtWVuEydatW3cqbjkaNGhQ8mkgF4E5dT8qR + deV3v1gGr + iKNz6p7r51k22hXep7rCx3jd29SuiPwRN / JbT5IN8O67756qPWuLWLLkwwXbAH + NDYDPna1wck8AFgBgTp1z1f2oyPIp4FeO3oOgdp8n8kc6bepLg4 / Xuc9Dm7d7RHyF55OLEXcDYQNYj06q9qz9G2Dt2rUn4gMh4IGKu0 / qQe9XawRoaGQn6McYzT2vnk3Xp / m8z0NzRXxfy / PJjfIQmi / iK5gTvcEfqfasLSIb4Lgzzzzzj4MHD8YmSH6IQMH70wHv82iE49FKTHeC66m3rh5Ydxk9sd7sXLNmzc + 1Z20RJkNye8mxE99EtYLJV5FRuBVorH7hUZGWP40PNJsL8Dh2jgv + epxGgBxp66Vd62Qcd / KbDfaK4Ad7EniM9qwtwmR2eRlgT9B24mdMhgwZsssPRWTBuAmo47vtquu8WTQS6 + ST + h47dq1Hc2ZBeY3G + HVJXPLLIPaKYac9CRygPWuL6BXAnnD8gJ8qw2 / R8DdtGkX0A0pZ4M + xRL5m0UgeradrbXUNGudzNJszi2 ++ Mn41zJ4L7Vr2 ++ Mn41zJ4L7Vr2 + Mn41zJ4L7Vr2 + Mn41zJ4L7VrNy YZ + quXjaKRGHKyuNjMkb1RNLp21NFaXa2rsDWUkW / EiBE7tm7d2k971i7pZYWwo3rbFeA9K4SCRR4UD4Yj52pXXdGIj3O1ZUHjdVR4XpqeZfcgz / vT7Ar1K4929Xu7 / VHiR7xxW / h76JEBveryBkACJMJ7yvjdedxq3HvAgAETUNQef5IfJeaPFfEHi3ROKCdCGi8r3vs8Ly3Oox6PdQi1KQ + X6DSf2tP85OgYIfKZrYiHgGOPPXYCemT4sWFfwz5VvenNgAAE9t1nn30O6tu375 / vt99 + R ++ /// 5 / deCBB5540kknrcKzT3t5U7KXIDVEehqU57mqRz5FZFebjoqInwblNJJLR7WrLdLT5mk6RnuVUMSrA + vJGwcccMDfGk7Yd999f96nT59DrXfYCPsZ8Efc1HMCkPexJAf07t37EBv7W + Р / 5uCDD77g0EMPvfGII46464QTTtiIT5 / w2QDeHcS7UB7wRTpjAM9RqA / ziOvtupas / J6nvrQYgn5fWxHZfR0iyqNc9XseenD88cd / cNRRR917 + OGh49avX7 / B1qtf2yYYUN0EB1kvcQVv6kpQuwIYDkIiuwIcZxvgN7YBhlqx8bYJ / t7Glcccc8wbRx99dIL + / fuH8yyk8WjH6POmxUTI4tKnI6E8hfp1jvOQFhfxI3i / 50axRx555D9bL56wccZhhx12jW2AM3Cltsbj62E / MeChAFeAph8GIAhKrgYGXEpwSfnZ3nvvfaRtimOtyC9y7H5YLwZYT46y3uC / hOEHIvEbgX0MLT3 + NyJI2mvOnDl8tpljN8h2IJdccskll1xyySWXXHLJJZdccskll1xyySWXXHLJJZdcKHvt9b9KERyVI6hToQAAAABJRU=5Erk '
$ ms = Система новых объектов.IO.MemoryStream ([Конвертировать] :: FromBase64String ($ folderPng), $ false)
$ grayFolder = [System.Drawing.Image] :: FromStream ($ мс)
$ colorFolder = New-Object System.Drawing.Bitmap ($ grayFolder.Width, $ grayFolder.Height)
# Перекрасить изображение
$ desireColor = [System.Drawing.Color] :: FromArgb ($ args [0], $ args [1], $ args [2])
For ($ y = 0; $ y -lt $ grayFolder.Height; $ y ++) {
Для ($ x = 0; $ x -lt $ grayFolder.Width; $ x ++) {
$ color = $ grayFolder.GetPixel ($ x, $ y)
$ r = $ color.R + (1 - $ color.R / 255) * $ желаемый цвет.р
$ g = $ color.G + (1 - $ color.G / 255) * $ желаемыйColor.G
$ b = $ color.B + (1 - $ color.B / 255) * $ желаемыйColor.B
$ colorFolder.SetPixel ($ x, $ y, [System.Drawing.Color] :: FromArgb ($ color.A, $ r, $ g, $ b))
}
}
$ colorFolder.MakeTransparent ()
$ iconPath = Join-Path $ args [3] 'foldericon.ico'
# Создайте ICO из изображения
$ file = New-Object System.IO.FileStream ($ iconPath, 'Создать')
$ bw = файл New-Object System.IO.BinaryWriter $
$ bw.Write ([int16] 0)
$ bw.Write ([int16] 1)
$ bw.Write ([int16] 1)
$ bw.Запись ([байт] ($ colorFolder.Width))
$ bw.Write ([байт] ($ colorFolder.Height))
$ bw.Write ([байт] 0)
$ bw.Write ([байт] 0)
$ bw.Write ([int16] 0)
$ bw.Write ([int16] 0)
$ lenPosition = $ file.Position
$ bw.Write ([int] 0)
$ start = $ file.Position + 4
$ bw.Write ([int] $ начало)
$ colorFolder.Save ($ file, [System.Drawing.Imaging.ImageFormat] :: Png)
$ imgSize = $ file.Position - $ start
$ file.Seek ([int] $ lenPosition, 'Начать')
$ bw.Write ([int] $ imgSize)
# Заканчивать
($ file, $ bw, $ grayFolder, $ colorFolder, $ ms) | % {$ _. Dispose ()}
$ desktopPath = Join-Path $ args [3] 'рабочий стол.ini '
[IO.File] :: WriteAllText ($ desktopPath, "[.ShellClassInfo]` r`nIconResource = $ iconPath, 0`r`n [ViewState] `r`nMode =` r`nVid = `r`nFolderType = Generic" )
(gi $ desktopPath) .Attributes = 'Скрытый, системный'
(gi $ iconPath) .Attributes = 'Скрытый'
(gi $ args [3]). Атрибуты = 'ReadOnly'
Вторая строка — это кодировка Base64 версии этого изображения в оттенках серого из ответа Берджи. Сценарий перекрашивает изображение, используя этот алгоритм, а затем проводит ICO, используя перевод этого кода. Наконец, он сохраняет ICO в папку и записывает соответствующий рабочий стол .ini , скрывает эти файлы, чтобы они не мешали вам, и отмечает папку только для чтения (это флаг, который позволяет проводнику искать desktop.ini ).
Чтобы запустить его, сначала следуйте инструкциям в разделе «Включение сценариев» вики-страницы по тегам PowerShell. Сохраните этот сценарий как файл PS1, например foldercolor.ps1 . Затем вы можете запустить его в командной строке PowerShell. Первые три аргумента — это значения красного, зеленого и синего цвета; четвертая — целевая папка.
. \ Foldercolor.ps1 200 40 100 'C: \ Users \ Ben \ test \ fancy folder'
Каталог получает красивый розовый значок папки. Обновление проводника может занять некоторое время, но оно обязательно должно отображаться после цикла входа / выхода.
Примечание. PowerShell может вывести сообщение об ошибке при вызове метода, но это несущественно. По какой-то причине BinaryWriter не удаляется в Windows 7, но работает в Windows 10. Если вы хотите удалить ошибку, просто удалите строку, заканчивающуюся на {$ _.Dispose ()} . Произойдет утечка памяти, но это не имеет большого значения, поскольку вы, вероятно, все равно просто закроете PowerShell.
Как настроить значки рабочего стола, папок и библиотек в Windows 7
Вы устали каждый день смотреть на одни и те же значки Windows? Хотите узнать, как их настроить? Если вы ответили утвердительно на любой из вопросов, отлично! Потому что сегодня мы рассмотрим, как изменить значки рабочего стола, папок и библиотек с помощью значков из списка Windows 7 и ваших собственных значков.
Это действительно просто и весело! Давайте начнем.
Как настроить значки рабочего стола
1. Щелкните правой кнопкой мыши на рабочем столе и выберите Персонализация , затем откроется Windows 7 Персонализация .
2. Щелкните ссылку Изменить значки рабочего стола .
3. Теперь выберите значок и нажмите кнопку Изменить значок… , выберите новый значок из списка Windows 7 или нажмите кнопку Обзор , чтобы использовать любой файл значка, который вы, возможно, захотите заменить. с помощью, затем щелкните OK , Примените и OK .Вы также можете откатить старые значки с помощью кнопки Restore Default .
СОВЕТ: Если ни один из значков рабочего стола не отображается, вы можете щелкнуть правой кнопкой мыши на рабочем столе, выбрать Вид и Показать значки рабочего стола .
Как изменить значки папок
1. Щелкните правой кнопкой мыши папку, значок которой вы хотите настроить, и выберите Свойства .
2. Перейдите к кнопке Настроить и нажмите кнопку Изменить значок… .
3. Выберите значок из списка Windows 7 или нажмите кнопку Обзор , чтобы использовать любой файл значка, затем нажмите OK , Применить и OK .
Примечание: Чтобы восстановить значок папки по умолчанию, нажмите кнопку Restore Defaults , OK , Применить и OK в последний раз.
Повторите процесс для каждой папки, для которой вы хотите настроить значок.
Как изменить значки библиотеки Windows 7
Одной из новых функций в Windows 7 являются библиотеки — библиотека похожа на папку, но разница в том, что, в отличие от папки, библиотека группирует файлы из нескольких мест, но есть небольшая проблема настройки, которая возникает каждый раз, когда вы добавить новую библиотеку, нет значка для выбора, только общий. Было бы здорово, если бы вы хотя бы могли использовать свои собственные иконки, не так ли? В этом случае вариант есть.
Чтобы изменить значки библиотеки Windows 7, выполните следующие действия:
1.Загрузите крошечное приложение под названием Library Icon Changer.
Если вы выполните поиск в Интернете, вы можете найти его из разных источников, но вы также можете загрузить Library Icon Changer с DeviantART.
2. После загрузки приложения распакуйте файл и дважды щелкните его, чтобы запустить (установка не требуется) .
3. Выберите на панели Библиотеки значок, который вы хотите настроить, выберите значок из стандартных изображений .dll и нажмите S , выберите значок из dll для завершения. Или вы можете нажать Выбрать новый значок из файла , выбрать собственный файл значка и нажать Открыть . Повторите процесс для каждой библиотеки, которую вы хотите настроить. Вот и все!
Примечание: в некоторых случаях изменение значка библиотеки может занять некоторое время. В этом случае вы можете подождать или перезагрузить компьютер.
Как изменить значок папки на картинку Windows 7?
Как заменить значок папки на картинку?
Инструкции для Windows 10
- Создайте новую папку на рабочем столе.
- Щелкните папку правой кнопкой мыши и выберите параметр «Свойства».
- Щелкните вкладку «Настроить».
- Прокрутите вниз до раздела со значком папки и выберите «Изменить значок».
- Выберите другой предустановленный значок ИЛИ загрузите значок по своему выбору.
29 янв. 2020 г.
Как изменить изображение значка в Windows 7?
Чтобы изменить значок, выберите значок, который нужно изменить, а затем нажмите кнопку «Изменить значок». В окне «Изменить значок» вы можете выбрать любой значок из встроенных значков Windows или нажать «Обзор», чтобы найти свои собственные файлы значков.
Как отобразить картинку вместо значка?
Как показывать эскизы вместо значка в Windows 10
- Откройте проводник (значок папки Manila внизу на панели задач)
- Вверху нажмите «Просмотр»
- Выберите большие значки (чтобы их можно было видеть проще)
- Щелкните изображения слева от пути к файлу.
- Нажмите Ctrl «A», чтобы выбрать «Все».
- Вверху щелкните правой кнопкой мыши стрелку раскрывающегося списка под «Параметры», затем выберите «Изменить папку и параметры поиска».
23 февр. 2019 г.
Как изменить значок?
Нажмите и удерживайте значок приложения, пока не появится всплывающее окно. Выберите «Редактировать». В следующем всплывающем окне отображается значок приложения, а также имя приложения (которое вы также можете изменить здесь). Чтобы выбрать другой значок, нажмите на значок приложения.
Как создать новый значок на рабочем столе?
Чтобы создать значок или ярлык на рабочем столе, выполните следующие действия:
- Перейдите к файлу на жестком диске, для которого вы хотите создать ярлык.…
- Щелкните правой кнопкой мыши файл, для которого вы хотите создать ярлык.
- Выберите в меню «Создать ярлык». …
- Перетащите ярлык на рабочий стол или в любую другую папку.
- Переименуйте ярлык.
1 дек. 2016 г.
Где найти значки?
11 лучших сайтов для получения бесплатных иконок
- ICONMNSTR. Наш любимый сайт с быстрыми, простыми и настраиваемыми значками. …
- FLATICON. FlatIcon также занимает первое место в списке по той причине, что он чрезвычайно прост в использовании, он почти всегда будет иметь то, что мы ищем! …
- DRYICONS.…
- MR. …
- ГРАФИЧЕСКИЙ БУРГЕР. …
- ПИКСЕДН. …
- ЗНАЧОК. …
- ИКОНА КАПИТАНА.
29 апр. 2019 г.
Как изменить значок папки по умолчанию?
Изменить эти отдельные значки папок или любые другие в этом отношении очень легко. Просто щелкните правой кнопкой мыши папку, которую вы хотите изменить, и на вкладке «Свойства» выберите вкладку «Настроить». Здесь вы можете выбрать другой значок по вашему выбору.
Как навсегда изменить значок папки?
в более ранних версиях Windows я могу установить постоянный значок пользовательской папки, отредактировав файл «desktop. ini », просто сотрите часть адреса файла значка в iconresource =« имя значка ». ico, 0. он работает в win 7, 8 и 8.1.
Как изменить значок папки для всех папок в Windows 7?
«Выделите все папки, для которых вы хотите изменить значки. Щелкните правой кнопкой мыши любую из выделенных папок и выберите «Свойства».»Щелкните кнопку« Изменить значок ». Выберите значок из списка на экране или нажмите «Обзор», чтобы выбрать собственный значок, который вы создали или загрузили из Интернета.
Как исправить, что изображения не отображаются?
Изображения не загружаются
- Шаг 1. Попробуйте режим приватного просмотра. Узнайте, как использовать режим частного просмотра в Chrome, Internet Explorer, Firefox или Safari. …
- Шаг 2. Очистите кеш и удалите файлы cookie. Узнайте, как очистить кеш и очистить файлы cookie в Chrome, Internet Explorer, Firefox или Safari.
- Шаг 3. Отключите все панели инструментов и расширения. …
- Шаг 4. Включите JavaScript.
Почему на моих эскизах не отображаются изображения?
Windows имеет возможность отображать значки вместо эскизов, и если эта опция включена, ваши эскизы вообще не будут отображаться. … После открытия окна «Параметры проводника» перейдите на вкладку «Просмотр» и убедитесь, что флажок «Всегда показывать значки, а не эскизы» снят. Теперь нажмите «Применить» и «ОК», чтобы сохранить изменения.
В чем разница между эскизом и значком?
Разница между эскизом и значком заключается в том, что эскиз — это уменьшенная версия большого изображения. Обычно вы можете щелкнуть миниатюру, чтобы отобразить увеличенное изображение. В то время как значок — это небольшое изображение, отображаемое на экране компьютера, которое представляет программу, документ или какой-либо другой объект.
Как изменить значки папок в Windows 7: 2 способа (с изображениями)
Привет! Вас раздражает, когда вы спешите и не можете найти нужную папку? Это происходит со всеми, поэтому не беспокойтесь, вы можете упорядочить свои папки, изменив их значки, чтобы вам было легче их распознать.
Ниже описаны два метода, один из которых является традиционным, то есть с использованием доступных опций в компьютерной системе. А другой — это инструмент «Icon Packager», с помощью которого вы можете изменять значки в соответствии с его именем и работой. Он предоставляет ряд интерактивных значков, похожих на папки. Вам нужно только установить его, и вы можете использовать множество значков.
В этой статье вы узнаете, как изменить значки папок в Windows 7, выполнив простые шаги, описанные ниже.
Шаги по изменению значков папок в Windows 7
Метод 1 из 2:
Шаг 1: Щелкните правой кнопкой мыши папку , для которой вы хотите изменить значок, затем перейдите в «Свойства».
Шаг 2: Нажмите «Настроить» раздел.
Шаг 3: Под значками папок вы увидите «Изменить значок», щелкните по нему.
Шаг 4: Появится диалоговое окно, состоящее из множества значков, затем выберите тот, который вам нужен.
нажмите «ОК».
Метод 2 из 2:
Процесс установки Icon Packager:
Шаг 1: Введите «iconpackager.en.softonic.com» в адресную строку, как показано здесь, или вы можете просто перейти на веб-сайт softonic и выполнить поиск по запросу «IconPackager».
После этого вы увидите вариант загрузки, нажмите на него.
Шаг 2: Файл с расширением «.exe» предложит на экране нажать «Сохранить файл» .
Шаг 3: В правом верхнем углу вашего браузера доступен значок загрузки, щелкните его, затем щелкните правой кнопкой мыши загруженный файл и выберите «Открыть содержащую папку».
Шаг 4: Папка появится в месте назначения, где она хранится , как показано на рисунке.
Дважды щелкните на файле.
Шаг 5: Чтобы запустить файл , нажмите «Да» . Появится окно процесса загрузки и установки. . Нажмите «Принять».
Шаг 6: Если вы, , не хотите устанавливать другое программное обеспечение , которое является необязательным, установите переключатель «Нет, спасибо, ».
нажмите «Далее».
Шаг 7: Затем убедитесь, что «360 Total Security» флажок снят , если вы не хотите его устанавливать.
Шаг 8: Начнется загрузка , и это займет несколько минут.
Шаг 9: Когда загрузка будет завершена, появится лицензионное соглашение , нажмите «Я согласен», , а затем нажмите кнопку «Далее» .
Шаг 10: Вы можете изменить место назначения папки , нажав «Обзор» , как показано на изображении ниже.
Нажмите кнопку «Далее» .
Шаг 11: Нажмите «Готово».
Шаг 12: Появится окно подтверждения о завершении загрузки. Закройте окно.
Чтобы изменить значок с помощью «IconPackager»:
Шаг 1: На рабочем столе вы увидите окно «IconPackager» , нажмите «Продолжить».
Шаг 2: Перейдите к параметру «Значки и курсоры» , выберите папку назначения Я выбрал «Рабочий стол».
Затем из списка папки выберите , который вы хотите изменить, и нажмите «Изменить этот значок».
Шаг 3: Изменить значок Откроется диалоговое окно , которое состоит из множества категорий значков.
Здесь Я выбрал «Дельта» , выберите нужный значок и нажмите «ОК».
Шаг 4: Аналогичным образом вы можете выбрать категорию «PlasticFantastic», и другие, как показано.
Шаг 5: После выполнения этих шагов нажмите «Применить изменения».
Шаг 6: Если вы не удовлетворены вашими изменениями , нажмите «Восстановить значок по умолчанию» и в раскрывающемся меню выберите параметр, чтобы восстановить предыдущий.
Я изменил значок рабочего стола, поэтому я выбрал «Восстановить значок рабочего стола».
Шаг 7: Нажмите «Применить изменения» , чтобы восстановить его.
ПРИМЕЧАНИЕ:
Шаги 6 и 7 могут быть полезны, если вы хотите отменить сделанные вами изменения .
Как решить проблему, при которой все значки на рабочем столе Windows 7 становятся пустыми? (Статьи по Easy Fix)
Описание сценария
О нет, все иконки на рабочем столе стали пустыми! Перезагрузка компьютера ничего не меняет.Как я могу решить эту проблему?
Простые решения 123
Не волнуйтесь, эта проблема обычно возникает из-за установленного вами программного обеспечения или приложения, вызывающего конфликт с файлом IconCache.db. Просто следуйте инструкциям ниже, чтобы легко решить эту проблему.
Сначала нажмите кнопку «Пуск», а затем нажмите «Компьютер».
Теперь нажмите «Упорядочить», а затем нажмите «Папка и параметры поиска».
Затем нажмите «Просмотр», снимите флажок «Скрыть расширения для известных типов файлов» и «Скрыть защищенные системные файлы (рекомендуется)» и установите флажок «Показать скрытые файлы, папки и диски».Когда закончите, нажмите «ОК». (Если появится окно с предупреждением, нажмите «Да».)
Теперь нажмите кнопку «Пуск» и введите% UserProfile% \ Appdata \ Local. После этого нажмите клавишу Enter на клавиатуре.
Наконец, щелкните правой кнопкой мыши «IconCache.db» и выберите «Удалить». Перезагрузите компьютер, и проблема будет решена.
Сообщите нам об этом
Довольны ли вы нашим содержанием? Думаете ли вы: |
Как удалить символы блокировки из папок в Windows 7
Вот как удалить символы блокировки из значков папок Windows 7.Это приятно после того, как вы стали владельцем папок, к которым вам отказано в доступе.
Некоторое время назад мы рассказывали, как получить доступ к файлам в заблокированных папках Windows 7 с помощью команды «Принять владение». Однако мы не сказали вам, как избавиться от значка блокировки этих и других папок в вашей системе. Что ж, сегодня день, когда они вырвутся из оков!
Проблема в том, что у вас есть заблокированная папка в Windows 7. Независимо от того, есть ли у вас доступ к ней или нет, она имеет значок замка.Это может вызвать некоторую путаницу, но если вы не из тех, кто много просматривает свою систему с помощью проводника Windows, вы, вероятно, даже не заметили этого. В любом случае, давайте избавимся от этих значков блокировки.
Как удалить значок замка из папок Windows 7
Шаг 1
Щелкните правой кнопкой мыши по заблокированной папке и Выберите Свойства .
Шаг 2
Должно открыться окно свойств. Щелкните на вкладке Security , а затем Щелкните на кнопке Edit ….
В появившемся окне разрешений Щелкните Добавить …
Шаг 3
В белом поле Введите аутентифицированных пользователей затем Щелкните OK .
Шаг 4
Прошедшие проверку пользователи теперь должны отображаться под списком имен пользователей. Щелкните OK , а затем Щелкните OK еще раз, чтобы закрыть оба окна и сохранить изменения.
Готово!
И, как и в случае с художником по побегам Гудини, символ замка теперь должен быть удален из папки! Это наиболее безопасный способ избавиться от символа замка, не создавая при этом огромной дыры в безопасности. Однако, если вас действительно беспокоят уязвимости в системе безопасности, просто вернитесь в и отредактируйте Authenticated Users.

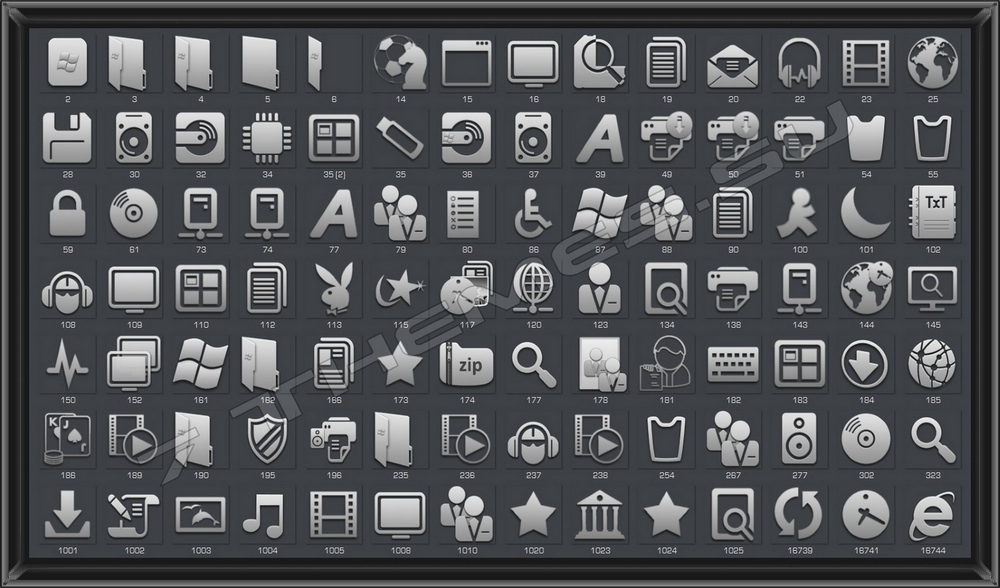 Для этого надо нажать кнопку Обзор (Browse) и в появившемся диалоговом окне выбрать файл со значком. Поддерживаются файлы с расширением ico, bmp, исполняемые файлы — exe и библиотеки — dll. Файлы последних двух форматов могут содержать сразу несколько значков. Попробуйте выбрать следующие файлы, находящиеся в каталоге Windowssystem32:wmploc.dll, imageres.dll, shell32.dll, mmres.dll, DDORes.dll, mshtml.dll.
Для этого надо нажать кнопку Обзор (Browse) и в появившемся диалоговом окне выбрать файл со значком. Поддерживаются файлы с расширением ico, bmp, исполняемые файлы — exe и библиотеки — dll. Файлы последних двух форматов могут содержать сразу несколько значков. Попробуйте выбрать следующие файлы, находящиеся в каталоге Windowssystem32:wmploc.dll, imageres.dll, shell32.dll, mmres.dll, DDORes.dll, mshtml.dll.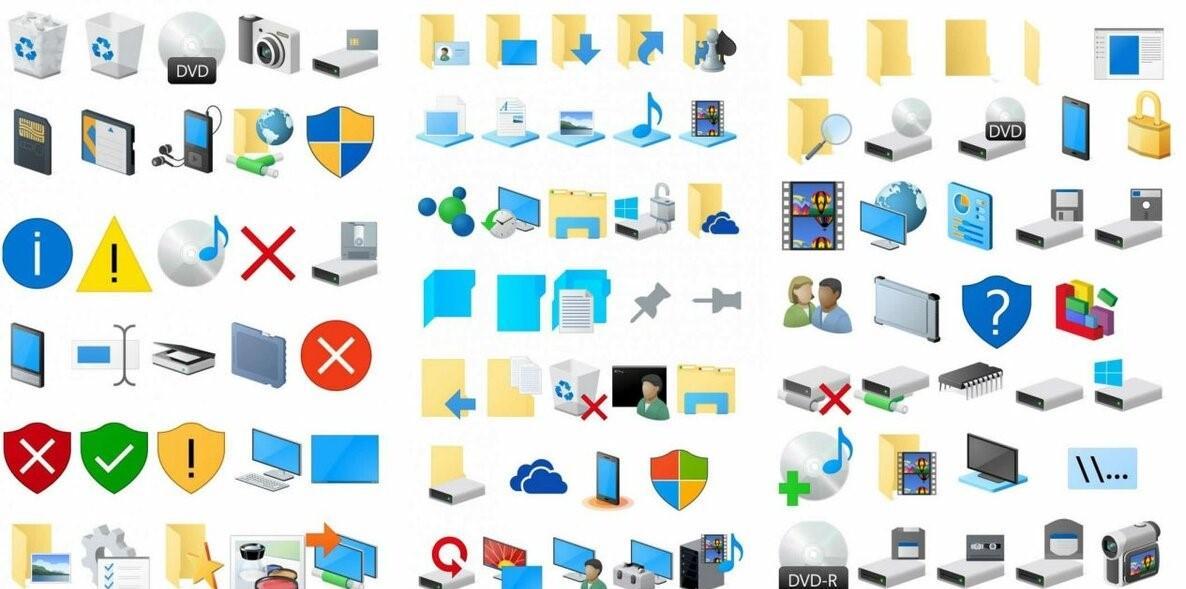 Появится контекстное меню.
Появится контекстное меню.