Как превратить изображение в иконку в Windows 10
Windows 10 — это операционная система, которая дает нам множество вариантов настройки. Это то, что очень нравится пользователям, и чем они стремятся воспользоваться разными способами. Нормально, что у приложений в системе есть свои значки. Хотя при желании мы можем использовать другие, превратив изображение в значок на компьютере. Пока многие не знают, как это делается.
Поэтому ниже мы расскажем, как этого добиться. Чтобы вы можете превратить любое изображение в иконку которые вы собираетесь использовать на своем компьютере с Windows 10. Это дополнительный способ простой настройки использования операционной системы.
Это то, что мы можем использовать, если мы изменили обои, и мы хотим, чтобы значки хорошо работали в этом смысле. Итак, есть гораздо более индивидуальный внешний вид на нашем компьютере с Windows 10. Лучше всего то, что это действительно очень просто, требуя всего лишь нескольких шагов.
Очевидно, что необходимо учитывать ряд аспектов. Рассматриваемое изображение должно быть в формате PNG.. Кроме того, он должен показывать силуэт или фигуру, которую мы хотим использовать в этом значке, без какого-либо фона. Мы используем формат PNG, потому что он дает нам прозрачный фон, который мы можем использовать, чтобы иметь только указанный силуэт. Вы можете искать в Google фотографии в этом формате, чтобы упростить задачу.
Когда мы нашли то, что хотим, мы должны преобразовать этот файл в формат BMP. Это необходимый шаг в Windows 10, чтобы можно было использовать изображение в качестве значка. В противном случае система не сможет его прочитать. Когда он преобразован, мы должны изменить расширение файла на .ico, что мы можем сделать, отредактировав имя указанного файла простым способом. Мы должны сделать этот шаг, перейдя с BMP на ico. Мы не можем сделать это из PNG в ico, потому что иначе это не сработает.
Теме статьи:
Как конвертировать изображения в PDF в Windows 10
Таким образом, мы уже сказали изображение в желаемом формате который мы собираемся использовать в Windows 10. Итак, он готов к использованию в качестве значка в приложении, которое мы хотим очень удобным способом. Ниже у нас есть только несколько шагов, которые, как вы увидите, действительно легко выполнить.
Итак, он готов к использованию в качестве значка в приложении, которое мы хотим очень удобным способом. Ниже у нас есть только несколько шагов, которые, как вы увидите, действительно легко выполнить.
Власть изменить значок приложения в Windows 10 несложно. Все пользователи смогут делать это когда захотят. Нам просто нужно выполнить пару простых шагов на компьютере, и это изменение станет официальным. Что нам в этом отношении делать?
Первое, что нам нужно сделать, это щелкнуть по нужному приложению, значок которого мы хотим изменить. Обычно этот значок находится на рабочем столе компьютера. Что мы делаем щелкните правой кнопкой мыши значок этого приложения. Затем открывается контекстное меню с различными параметрами. То, что нас интересует, поэтому то, что мы вводим, — это вариант собственности.
Теме статьи:
Как использовать графический пароль в Windows 10 для входа
Когда мы находимся внутри свойств, нам нужно искать вкладку настройки. На этой вкладке мы переходим в раздел под названием Значки папок, и мы должны нажмите на кнопку с надписью «Изменить значок». В этот момент откроется окно, в котором мы должны найти указанный файл в формате .ico, который мы хотим использовать в качестве значка в этом приложении. После того, как мы нашли, нам просто нужно нажать на «Принять».
На этой вкладке мы переходим в раздел под названием Значки папок, и мы должны нажмите на кнопку с надписью «Изменить значок». В этот момент откроется окно, в котором мы должны найти указанный файл в формате .ico, который мы хотим использовать в качестве значка в этом приложении. После того, как мы нашли, нам просто нужно нажать на «Принять».
Тогда изменение будет произведено автоматически на компьютере. Таким образом, когда мы вернемся к рабочему столу Windows 10,
Как настроить любую иконку в Windows 10 (или 11)
Где найти пользовательские значки для Windows 10Преобразование изображений PNG в иконки ICO
Как изменить значки программ в Windows 10Закрепление пользовательских значков на панели задач
Как изменить значки отдельных папок в Windows 10Как изменить все значки папок Windows одновременно
Как изменить значки файлов по типу
Как изменить значки дисков в Windows
Как создать пустые значки на панели задачСоздание фиктивных пакетных файлов
Установите пустую иконку
Создание и закрепление ярлыков
Как изменить размер значка на рабочем столе в Windows 10
Отсутствуют значки на рабочем столе Windows 10?
Настройте каждый значок в Windows
Хотя значки Windows по умолчанию выполняют свою работу, они не особенно интересны.![]() Если вы хотите придать своему компьютеру индивидуальность, смена значков Windows 10 — отличный способ сделать это.
Если вы хотите придать своему компьютеру индивидуальность, смена значков Windows 10 — отличный способ сделать это.
Мы покажем вам, как изменить значки в Windows 10, включая значки программ и папок. Приложив немного усилий, вы получите совершенно новый интерфейс с уникальным внешним видом! Хотя здесь мы сосредоточены на Windows 10, эти советы в основном работают и в Windows 11.
Где найти пользовательские значки для Windows 10
Прежде чем вы начнете менять текущие значки Windows 10, вам нужно заменить их новыми значками. В ОС есть несколько встроенных дополнительных значков, но они не так хороши.
Flaticon — отличный ресурс для всех ваших потребностей в значках Windows. Сайт содержит миллионы качественных иконок, сгруппированных в тысячи удобных пачек. Вы можете взять все в пакете сразу или загрузить отдельные иконки.
Сайт предлагает загрузки в нескольких форматах. Мы рекомендуем скачивать их в формате PNG для удобства преобразования в формат ICO. Храните все необработанные загрузки в папке с названием PNG Icons или аналогичной.
Если вы не найдете здесь то, что ищете, попробуйте Findicons, IconArchive или GraphicBurger. В прошлом мы также рассматривали несколько замечательных пакетов значков для Windows .
Преобразование изображений PNG в иконки ICO
Windows использует файлы ICO для своих значков. Таким образом, вам нужно будет конвертировать изображения из PNG (или других форматов изображений), прежде чем использовать их в качестве значков.
ConvertICO предлагает простой способ сделать это. Вы можете загрузить до 50 изображений PNG одновременно, чтобы преобразовать их в формат ICO. При желании вы также можете ввести URL-адрес изображения, которое хотите преобразовать, исключив промежуточный этап загрузки PNG.
Храните все ваши файлы ICO в отдельной папке. Убедитесь, что вы поместили это в постоянное место, так как перемещение файлов значков после того, как вы их назначили, нарушит связь, и вам потребуется снова настроить их.
Как изменить значки программ в Windows 10
Windows 10 позволяет легко изменить значок программы на ярлык, но не на основной исполняемый файл.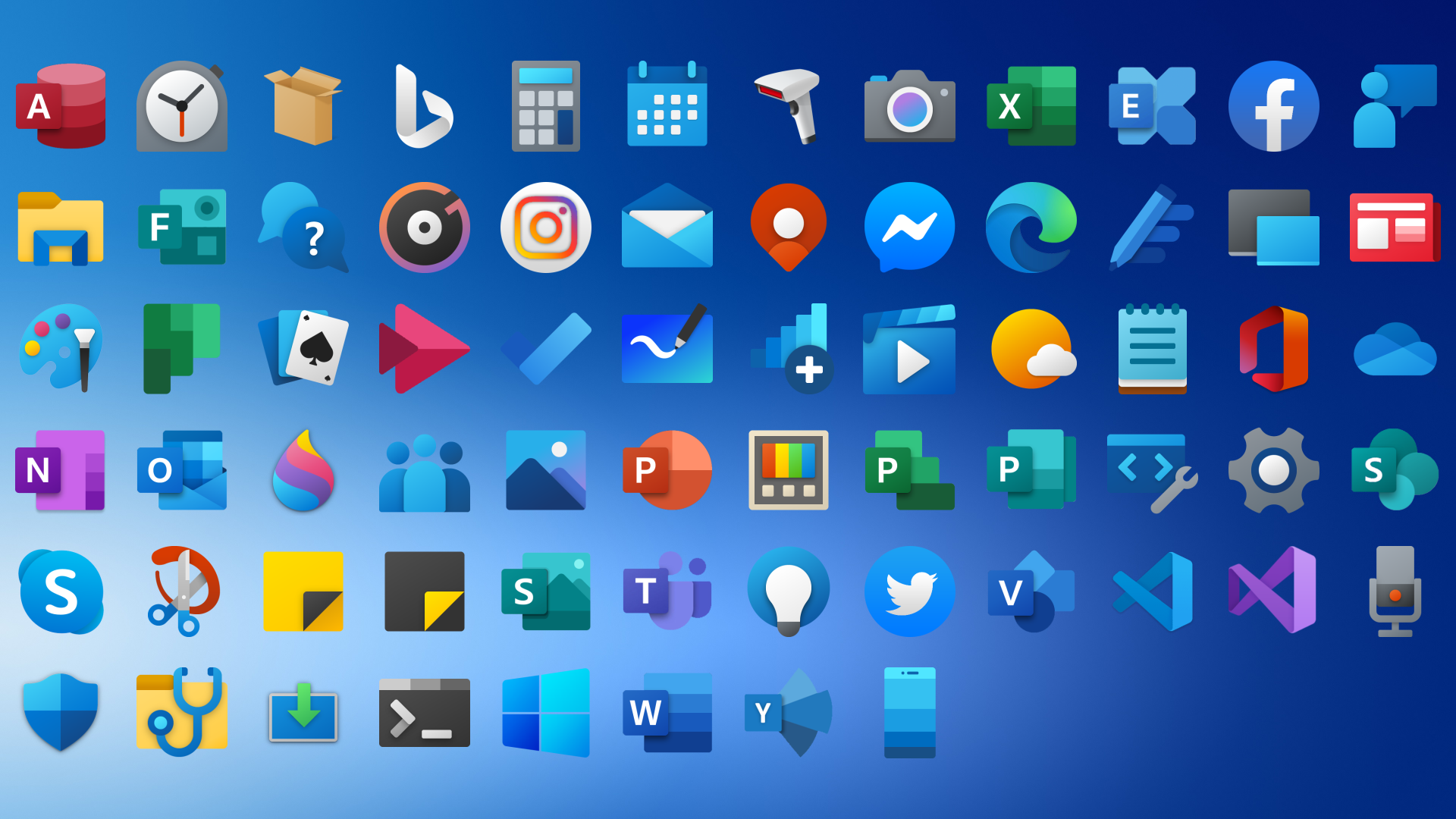 Таким образом, вам следует создать ярлык на рабочем столе для значка приложения, которое вы хотите изменить, если у вас его еще нет.
Таким образом, вам следует создать ярлык на рабочем столе для значка приложения, которое вы хотите изменить, если у вас его еще нет.
Для этого найдите приложение в меню «Пуск», затем щелкните его имя правой кнопкой мыши и выберите «Открыть расположение файла ». В появившейся папке щелкните правой кнопкой мыши имя программы и выберите «Отправить» > «Рабочий стол (создать ярлык)».
Теперь вы можете изменить новый ярлык на рабочем столе. Щелкните его правой кнопкой мыши и выберите «Свойства », чтобы открыть новое окно. Здесь перейдите на вкладку «Ярлык» и нажмите кнопку «Изменить значок» внизу.
Вы увидите список альтернативных значков, включенных в приложение, если они есть. Чтобы установить собственный значок, нажмите «Обзор» и перейдите к месту, где вы сохранили файлы ICO.
Дважды щелкните один из них, чтобы выбрать его, затем выберите «ОК» в обоих открытых диалоговых окнах.![]() Это все, что вам нужно сделать, чтобы изменить значок программы в Windows 10.
Это все, что вам нужно сделать, чтобы изменить значок программы в Windows 10.
Закрепление пользовательских значков на панели задач
Хотите также настроить значки на панели задач? Самый простой способ сделать это — выполнить описанные выше шаги для создания пользовательских значков на рабочем столе. После этого просто щелкните правой кнопкой мыши ярлык и выберите «Закрепить на панели задач».
При желании вы можете настроить значок, уже закрепленный на панели задач. Удерживая Shift, щелкните правой кнопкой мыши значок приложения и выберите «Свойства ». Отсюда вы можете выполнить те же шаги, что и выше, чтобы установить новый значок.
Возможно, вам придется подождать несколько секунд, пока внесенные таким образом изменения вступят в силу.
Как изменить значки отдельных папок в Windows 10
Изменение значка папки аналогично описанному выше процессу: для начала щелкните правой кнопкой мыши папку, которую вы хотите изменить, и выберите «Свойства».
В появившемся окне перейдите на вкладку «Настройка ». Нажмите кнопку «Изменить значок» внизу, чтобы выбрать новый значок на вашем компьютере. Для этого в Windows есть много значков по умолчанию, но большинство из них устаревшие и уродливые. Вместо этого нажмите «Обзор », чтобы найти свои пользовательские значки.
Если вы когда-нибудь передумаете, просто откройте это окно и выберите «Восстановить значения по умолчанию», чтобы вернуть исходный значок папки.
Как изменить все значки папок Windows одновременно
Хотите изменить все стандартные значки папок на вашем компьютере одним действием? Для этого вам придется покопаться в реестре.
Помните, что можно повредить вашу систему, изменив реестр, поэтому будьте осторожны, чтобы не касаться других значений внутри.
Сначала введите regedit в меню «Пуск», чтобы открыть утилиту. Для продолжения вам потребуется предоставить права администратора. Перейдите в следующее место:
Перейдите в следующее место:
HKEY_LOCAL_MACHINESOFTWAREMicrosoftWindowsCurrentVersionExplorer
Теперь щелкните правой кнопкой мыши папку Explorer в левом дереве навигации и выберите «Создать» > «Ключ». Назовите новый ключ Shell Icons, затем выберите его на левой панели. В пустом месте справа щелкните правой кнопкой мыши и выберите «Создать» > «Расширяемое строковое значение». Установите его имя как 3. Повторите это, чтобы создать другую строку с именем 4.
Теперь дважды щелкните 3 строки, которые вы только что создали. В поле «Значение» введите расположение значка папки в кавычках. Простой способ сделать это — удерживать Shift, щелкнув правой кнопкой мыши файл ICO, а затем выбрать параметр «Копировать как путь ». Это должно выглядеть примерно так:
"C:UsersUserDocumentsICO Iconsfolder.ico"
Повторите это для строки 4, затем нажмите OK и выйдите из редактора реестра.
Если вы не видите, что изменение вступает в силу при открытии нового окна проводника, вам необходимо перезапустить проводник, чтобы изменения вступили в силу. Для этого нажмите Ctrl + Shift + Esc, чтобы открыть диспетчер задач. Нажмите Подробнее, чтобы развернуть его, если это необходимо. На вкладке «Процессы» найдите «Проводник Windows ». Щелкните правой кнопкой мыши и выберите «Перезагрузить».
Это должно применить ваш новый значок ко всем папкам. Чтобы удалить это в будущем, просто удалите созданный вами ключ реестра значков оболочки .
Мы протестировали этот метод как работающий в Windows 10 версии 20h3, но другие пользователи сообщили, что он не дает никакого эффекта. Таким образом, ваш пробег может варьироваться в зависимости от вашей версии Windows 10.
Как изменить значки файлов по типу
Обычно для каждого типа файлов Windows показывает значок программы по умолчанию. Если вы хотите изменить это, вы можете использовать бесплатную утилиту под названием FileTypesMan, чтобы изменить значок для любого типа файла.
После загрузки и запуска нажмите Ctrl + F, чтобы найти тип файла, который вы хотите изменить. Дважды щелкните его в списке, чтобы открыть новое окно со многими другими параметрами. Рядом с полем Значок по умолчанию вы увидите кнопку … (многоточие).
Нажмите на нее, и вы откроете знакомое диалоговое окно Windows, в котором можно изменить значок.
Используя это, вы можете настроить отдельные значки для различения типов файлов, даже если они открываются в одной и той же программе. Возможно, вы захотите упростить выделение файлов JPG и PNG с первого взгляда или, например, определить старые файлы DOC Word, не использующие более новый формат DOCX.
Как изменить значки дисков в Windows
Хотите изменить значки, которые вы видите на этом компьютере, для различных дисков вашего компьютера? Бесплатная утилита под названием Drive Icon Changer упрощает эту задачу.![]()
Это похоже на FileTypesMan, упомянутое выше, но гораздо более простое. Просто выберите диск и нужный значок, и он применит их для вас после перезагрузки. Это все, что нужно.
Как создать пустые значки на панели задач
Обычно все значки на панели задач отображаются рядом друг с другом. Если вы хотите добавить немного места — например, для разделения значков по типу — вы можете сделать это с помощью обходного пути.
Создание фиктивных пакетных файлов
Для начала создайте новую папку где-нибудь, где вы сможете хранить ее постоянно. Назовите его Spaces или что-то подобное. Внутри этой папки снова щелкните правой кнопкой мыши и выберите «Создать» > «Текстовый документ». Дважды щелкните файл, чтобы открыть его.
Внутри текстового файла введите следующее. Это создаст пакетный файл, который является фиктивным; он сразу же открывает и закрывает окно командной строки, если вы нажмете на него.
@echo offexit
После этого перейдите в Файл > Сохранить как. В диалоговом окне сохранения дайте файлу имя, оканчивающееся на .BAT. Если вы хотите создать несколько пространств, вам следует скопировать, вставить и переименовать файл, чтобы у вас было несколько имен Space1.bat, Space2.bat и т. д.
В диалоговом окне сохранения дайте файлу имя, оканчивающееся на .BAT. Если вы хотите создать несколько пространств, вам следует скопировать, вставить и переименовать файл, чтобы у вас было несколько имен Space1.bat, Space2.bat и т. д.
Установите пустую иконку
В Windows встроены пустые значки. Но в нашем тестировании они могут отображаться в виде черных квадратов на панели задач вместо прозрачных прямоугольников, что нехорошо. Это означает, что вам нужно будет быстро сделать свой собственный «пустой» значок.
Откройте редактор изображений (мы использовали Paint.NET) и нажмите Ctrl + Shift + R, чтобы изменить размер холста. Создайте идеально квадратную форму; 256×256 будет работать. Нажмите Ctrl + A, чтобы выделить все изображение, затем нажмите Del, чтобы стереть его. Это создаст прозрачный квадрат при сохранении в формате PNG.
Однако, если вы оставите все как есть, вы столкнетесь с той же проблемой черного блока.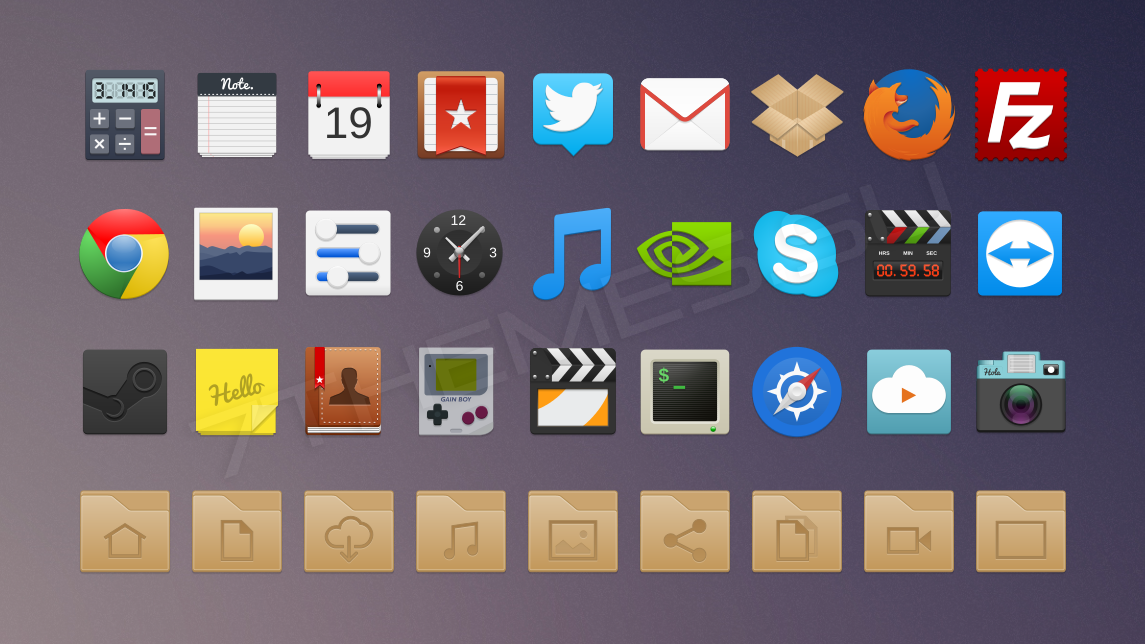 Таким образом, вам нужно взять инструмент «Карандаш », увеличить масштаб и использовать его, чтобы нарисовать один пиксель в углу изображения. Это будет фактически невидимо, когда оно находится на панели задач.
Таким образом, вам нужно взять инструмент «Карандаш », увеличить масштаб и использовать его, чтобы нарисовать один пиксель в углу изображения. Это будет фактически невидимо, когда оно находится на панели задач.
Сохраните файл в формате PNG, затем используйте онлайн-конвертер, как указано выше, чтобы преобразовать его в файл ICO.
Создание и закрепление ярлыков
Теперь щелкните правой кнопкой мыши каждый созданный вами файл Space и выберите «Создать ярлык », так как вам понадобится ярлык, а не основной файл BAT, чтобы изменить значок. Затем щелкните правой кнопкой мыши каждый файл ярлыка, выберите «Свойства» и используйте кнопку «Изменить значок», чтобы выбрать новый пустой значок.
Как только это будет сделано, вам нужно будет добавить еще один элемент, чтобы добавить эти ярлыки на панель задач. На вкладке «Ярлык» каждого файла BAT введите проводник перед всем в поле «Цель ». Убедитесь, что перед открывающими кавычками есть пробел.
Убедитесь, что перед открывающими кавычками есть пробел.
Теперь вы можете щелкнуть правой кнопкой мыши все файлы Space и выбрать « Закрепить на панели задач ». Они будут отображаться как пустые значки, что позволит вам перетаскивать их куда угодно и группировать другие значки.
Как изменить размер значка на рабочем столе в Windows 10
Просто хотите настроить размер значков Windows 10 на рабочем столе? Это легко исправить. На рабочем столе вы можете щелкнуть правой кнопкой мыши любое пустое место и выбрать «Просмотр », чтобы выбрать «Маленькие значки », «Средние значки» или «Крупные значки».
Если вам не нравится один из этих пресетов, удерживайте клавишу Ctrl и прокрутите колесико мыши. Это дает вам более детальный контроль над размером значка.
В окне проводника вы найдете дополнительные параметры размера в меню «Вид ».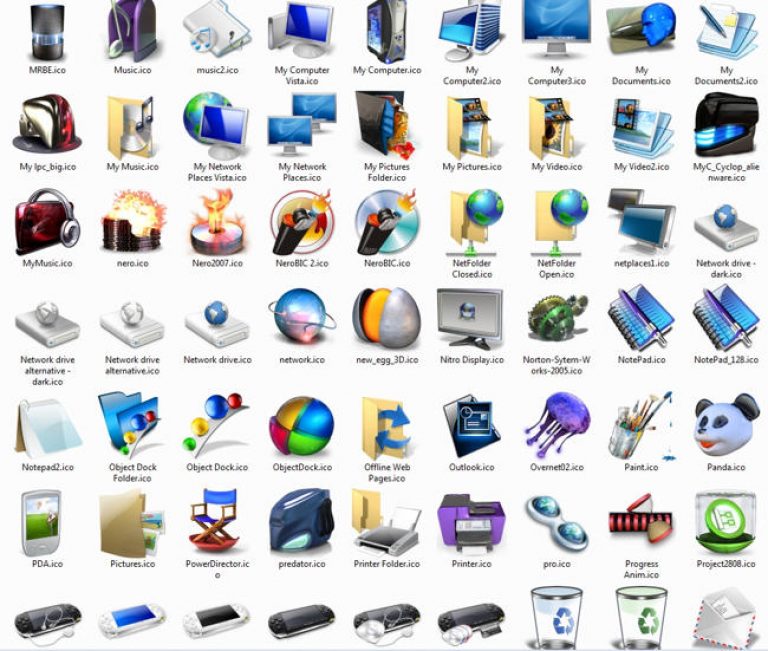 Метод прокрутки колесика мыши с зажатой клавишей Ctrl тоже работает.
Метод прокрутки колесика мыши с зажатой клавишей Ctrl тоже работает.
Отсутствуют значки на рабочем столе Windows 10?
Если вы не видите никаких значков на рабочем столе, скорее всего, вы их все скрыли. Чтобы вернуть их, нужно всего несколько кликов. Щелкните правой кнопкой мыши в любом месте рабочего стола, затем выберите «Вид» > «Показать значки на рабочем столе», если он еще не установлен. Если эта функция включена, вы должны без проблем видеть значки на рабочем столе.
Если это не решило вашу проблему, возможно, ваш компьютер находится в режиме планшета, из-за чего значки на рабочем столе не отображаются. Чтобы отключить режим планшета, перейдите в «Настройки» > «Система» > «Планшет».
Наконец, если вам не хватает системных значков Windows 10 по умолчанию, вам нужно восстановить их в другом меню. Перейдите в «Настройки» > «Персонализация» > «Темы» и в правой части окна выберите «Параметры значка на рабочем столе».
Откроется новое окно, в котором вы можете переключать значки для «Этот компьютер », «Папка пользователя», «Сеть», «Панель управления» и «Корзина ». Находясь здесь, вы также можете изменить значки для этих ярлыков, если хотите.
Настройте каждый значок в Windows
Теперь вы знаете, как изменить почти каждый значок в вашей системе Windows. Если вы хотите полностью переделать все или просто изменить несколько ярлыков, у вас есть инструменты для персонализации вашего компьютера в увлекательной игровой форме.
Если вы любите персонализацию, к счастью, на этом она не заканчивается. Существует множество других способов настроить внешний вид вашей среды Windows.
Источник записи: www.makeuseof.com
Бесплатная иконка окна и пакет значков окна
Связанные изображения из iStock | Сохранить сейчасокно закрывать нет
Закрытие окна
Гном-Окно-Закрыть
окно
Окно
гном окно менеджер
Gnome-оконный менеджер
окно
Окно
окно
Окно 1
окно новый
Окно-новое
окно
Окно 2
окно закрывать нет
Закрытие окна
окно
Окно-01
гном панель окно
Gnome-панель-окно-меню
окно входить
Окно Введите
окно
Окно
новый окно
Новое окно
Добавить окно 1
новый окно
Новое окно
гном окно новый
Гном-Окно-Новый
окно
Окно
панель окно меню
Панель-окно-меню
новый окно
Новое окно
окно новый
Окно-новое
окно
Windows
Окно-новое
новый окно
Новое окно
запас новый окно
Stock_new-окно
добавлять окно плюс
Добавить окно 2
окно
Окно
минус окно вычесть
Минус Окно
окно новый
Окно-новое
новый окно
Новое окно
окно
Windows
окно
Окно
гном панель окно
Gnome-панель-окно-меню
окно
Окно
окно
Окно
окно добавлять плюс
Добавление окна
окно
Окно
окно
Windows
окно
Windows
окно опыт
Windows XP
окно перспектива
Windows ВИСТА
окно СМИ игрок
Проигрыватель Windows Media
гном панель окно
Gnome-панель-окно-список
окно
Окно
запас новый окно
Stock_new-окно
окно СМИ игрок
Проигрыватель Windows Media
окно обновить перезагрузить
Обновление окна-01
окно СМИ игрок
Проигрыватель Windows Media
окно
Окно
окно подавленный
Окно с подавлением
запас новый окно
Stock_new-окно
окно
Окно
окно СМИ игрок
Проигрыватель Windows Media
окно СМИ игрок
Проигрыватель Windows Media 2
значок окно
Icone-Windows
окно
Windows2
окно СМИ игрок
Проигрыватель Windows Media
окно
Windows 982000
окно СМИ игрок
Проигрыватель Windows Media
окно
Windows
Ищете фотографии окон? Перейти к фотографиям
Связанные ключевые словаокно новый СМИ игрок добавлять плюс гном закрывать
Подробнее
Связанные изображения из iStock | Сохранить сейчасКак настроить значки в Windows 10
Когда я искал способы сделать свой компьютер более удобным для просмотра, я решил узнать, как настраивать значки в Windows 10, чтобы облегчить просмотр моих любимых программ.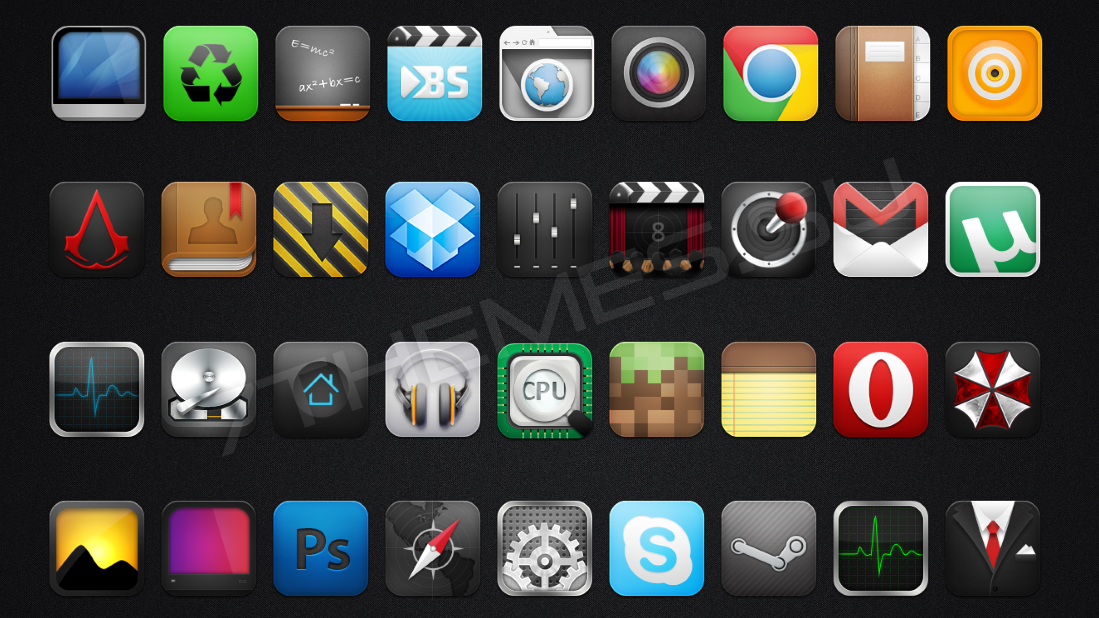 Это было особенно полезно во время моей летней стажировки, потому что все мои наиболее часто используемые программы имели одинаковые цветные значки, и я хотел убедиться, что случайно не открою не ту программу. Вот мои советы о том, как настроить значки в Windows 10, не требуя передовых технических навыков.
Это было особенно полезно во время моей летней стажировки, потому что все мои наиболее часто используемые программы имели одинаковые цветные значки, и я хотел убедиться, что случайно не открою не ту программу. Вот мои советы о том, как настроить значки в Windows 10, не требуя передовых технических навыков.
Во-первых, зачем использовать пользовательские значки в Windows 10?
Использование пользовательских значков Windows 10 дает множество преимуществ, в том числе:
- Возможность создавать собственные цветовые палитры для значков
- Сделать значки с похожими цветами на дисплее легче различимыми
- Создавайте более простые значки с меньшим количеством визуальных элементов
- Наличие высококонтрастных значков для пользователей с нарушениями зрения
Ссылки по теме
- Настройки доступности для слабовидящих для Windows 10
- Как я упорядочиваю домашний экран iPad
- Настройки специальных возможностей, которые я использую в ОС iPad и iOS 13
Поиск пользовательских значков в Интернете
В Интернете есть множество различных бесплатных пользовательских значков для популярных программ, хотя их необходимо загрузить в формате файла .![]() ico, чтобы их можно было использовать в качестве значков. Я рекомендую выполнить поиск в Интернете по одному из следующих терминов:
ico, чтобы их можно было использовать в качестве значков. Я рекомендую выполнить поиск в Интернете по одному из следующих терминов:
- ICO-файлы
- загрузок ICO
- Бесплатные иконки для Windows
ICO-файлы можно бесплатно загрузить онлайн, однако я рекомендую избегать любых приложений или веб-сайтов, которые требуют от пользователей загрузки другого приложения или файла EXE для доступа к значкам, поскольку они могут содержать вирусы.
Ссылки по теме
- Распространенные типы файлов для лиц с нарушениями зрения и ограниченными возможностями печати
- Как я организую цифровые файлы для своих занятий
- Как организовать и идентифицировать шнуры для слабовидящих
Создание собственных значков
Другим вариантом дизайна является создание собственных пользовательских значков в Windows 10. Обычно я создаю собственный слайд/страницу размером 128 x 128 в Microsoft PowerPoint, PicsArt или MIcrosoft Publisher для создания собственных значков, хотя дизайн значков можно создавать в других программах графического дизайна, а также.
Другой вариант — обрезать существующие изображения до квадратной формы или отсканировать рисунки/изображения и обрезать их до нужного размера.
Ссылки по теме
- Использование PicsArt для моделирования нарушений зрения
- Как создавать изображения с высоким разрешением для пользователей с плохим зрением
- Как сделать музыку доступной с помощью Microsoft Publisher
Преобразование изображений в значки
Если пользователи хотят использовать свои собственные изображения или рисунки для значков, им придется преобразовать файл изображения в формат файла ICO. Для этого я использую онлайн-конвертер файлов, ссылка на который приведена ниже, и сохраняю изображение во всех различных разрешениях, поскольку один файл ICO может поддерживать несколько разрешений.
Ссылки по теме
- Сайт конвертера ICO
Как изменить значки на рабочем столе в Windows 10
Чтобы изменить значки на рабочем столе в Windows 10, выполните следующие действия:
- Если программы еще нет на рабочем столе, откройте меню «Пуск» и перетащите имя программы на рабочий стол.
 область.
область. - На рабочем столе щелкните правой кнопкой мыши значок программы. Рядом со значком появится выпадающее меню.
- В нижней части раскрывающегося меню нажмите «Свойства»
- В меню «Свойства» нажмите центральную кнопку с надписью «Изменить значок…»
- Если значок не отображается, нажмите кнопку «Обзор» и перейдите в папку, в которой сохранен файл ICO .
- Когда он появится на экране, щелкните значок по вашему выбору и нажмите «ОК».
- Нажмите «ОК» в диалоговом окне «Свойства». Если значок не отображается сразу, закройте программу или перезагрузите компьютер.
- Новый значок появится на рабочем столе и панели задач
Некоторые приложения не поддерживают пользовательские значки, поэтому, если меню «Свойства» недоступно, значок приложения нельзя изменить.
Ссылки по теме
- Диалоговые окна и слабое зрение
- Как я документирую настройки специальных возможностей для слабовидящих
- вопросов, которые следует задать при выборе ноутбука для колледжа
Изменение размера значков на рабочем столе
Некоторые пользователи могут предпочесть большие значки на рабочем столе, чтобы их пользовательские значки было легче увидеть. Значки можно увеличить, выполнив следующие действия:
Значки можно увеличить, выполнив следующие действия:
- Щелкните правой кнопкой мыши на рабочем столе и дождитесь появления раскрывающегося меню
- Наведите указатель мыши на раздел «Вид»
- Выберите маленькие, средние или большие значки
- Изменения вступят в силу автоматически
Как изменить значки на панели задач в Windows 10
Чтобы изменить значки на панели задач в Windows 10, выполните следующие действия:
- Если программы еще нет на панели задач, откройте меню «Пуск» и щелкните правой кнопкой мыши имя программы. Нажмите «Дополнительно» в раскрывающемся меню и нажмите «Закрепить на панели задач» 9.0268
- На панели задач щелкните правой кнопкой мыши значок программы. Рядом со значком появится выпадающее меню.
- Щелкните правой кнопкой мыши имя программы в раскрывающемся меню и откройте меню «Свойства»
- В меню «Свойства» нажмите центральную кнопку с надписью «Изменить значок…»
- Если значок не отображается, нажмите кнопку «Обзор» и перейдите в папку, где сохранен файл .
 ico
ico - Как только он появится на экране, щелкните значок по вашему выбору и нажмите «ОК»
- Нажмите «ОК» в диалоговом окне «Свойства». Если значок не отображается сразу, закройте программу или перезагрузите компьютер.
- Новый значок появится на рабочем столе и панели задач
Некоторые приложения не поддерживают пользовательские значки, поэтому, если меню «Свойства» недоступно, значок приложения нельзя изменить.
Другие варианты облегчения просмотра значков
Помимо пользовательских значков, существует множество других вариантов упрощения просмотра Windows 10. Некоторые из вариантов, которые я использовал, включают:
- Включение высококонтрастного режима
- Использование лупы Windows для увеличения объектов
- Создание пользовательских сочетаний клавиш для открытия приложений
- Открытие приложений с помощью Cortana
Ссылки по теме
- Использование высококонтрастных тем в Windows 10
- Лупа для Windows и слабое зрение
- Как создавать собственные сочетания клавиш в Windows
Заключительные мысли
Мне нравятся настраиваемые значки в Windows 10 и удобные значки на рабочем столе и панели задач.

 ico"
ico" область.
область. ico
ico