Как поменять иконки в Windows 10 без утилит
Главная » Уроки и статьи » Windows
Дизайн оперативной системы хоть и хорош, но со временем надоедает. Чтобы это исправить, люди прибегают к смене обоев, цветовой палитры и т. п. Однако мало кто знает, как поменять иконки в Windows 10. Сделать это можно как с помощью встроенных средств, так и с помощью специальных программ. В данной статье будет рассмотрен первый вариант.
Смена основных иконок
Под основными подразумеваются такие значки, как «Этот компьютер» и «Корзина». Изменить их можно очень просто. Достаточно лишь зайти в параметры, открыть которые быстрее всего сочетанием клавиш Win+I. Далее среди разделов следует выбрать обведенный на скриншоте ниже:
Слева можно будет увидеть пункт «Темы». В нем меняются звуки, фон и прочее. Если прокрутить окно в самый низ, то можно увидеть настройки, отвечающие за иконки. Следует также отметить, что в некоторых версиях ОС они располагаются справа, а не снизу.
При нажатии на надпись появится новое окно. В нем можно увидеть основные иконки. Требуется выбрать любую из них (делается это при помощи одного клика ЛКМ) и нажать на соответствующую кнопку. После этого откроется большой список изображений, которые изначально доступны в операционной системе.
Чтобы загрузить свою картинку, следует кликнуть по кнопке «Обзор» в верхней части окна и выбрать путь. По завершении процедуры важно не забыть применить внесенные изменения, чтобы они сохранились.
Как поменять значок отдельного приложения или папки
Для начала следует рассмотреть, как изменить ярлык программы в Windows 10. Чтобы это сделать, нужно нажать по нему ПКМ и перейти в «Свойства» (обычно располагаются в самом низу перечня). После откроется окно, и пользователь сразу окажется в нужной вкладке. В ней можно найти следующую кнопку:
При нажатии на нее появится список доступных иконок.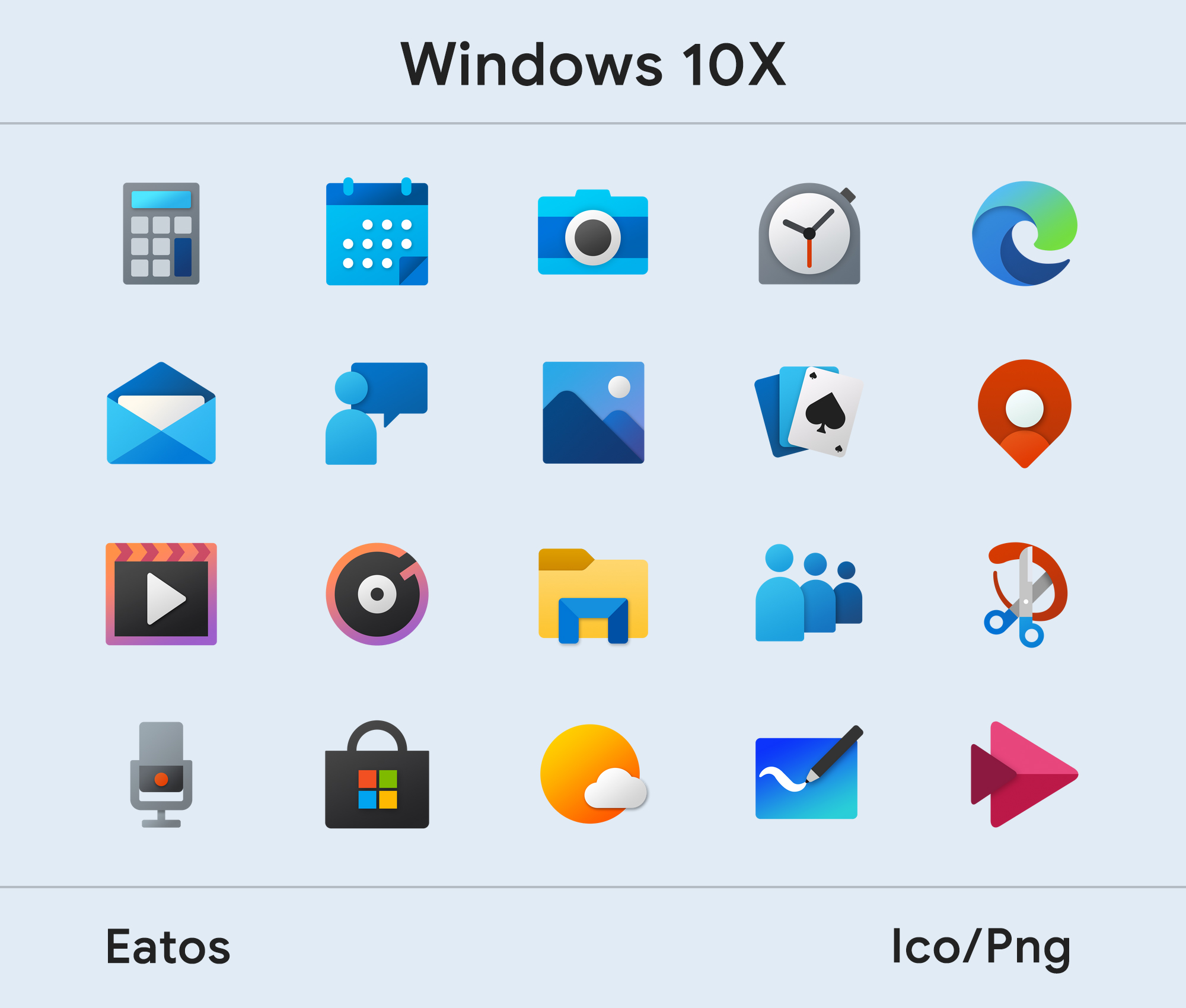 У многих популярных приложений их по умолчанию несколько. Однако, если их нет, так же как и в предыдущем случае, можно использовать свои изображения. Для этого требуется указать новый путь, кликнуть по кнопке «Обзор».
У многих популярных приложений их по умолчанию несколько. Однако, если их нет, так же как и в предыдущем случае, можно использовать свои изображения. Для этого требуется указать новый путь, кликнуть по кнопке «Обзор».
В системе присутствует такая возможность, как смена иконки для каждой папки. Это позволяет быстро ориентироваться и не забывать, где что находится. Как и с обычными ярлыками, необходимо перейти к свойствам. Но дальше все немного меняется: сменить иконку можно в другом разделе, который называется «Настройка».
Как поменять иконку всех папок
Можно также одновременно изменить картинку для каждой папки, однако важно сразу отметить, что сделать это в разы сложнее. Для этого потребуется зайти в реестр. Чтобы его открыть, нужно нажать Win+R и ввести команду «regedit». Слева можно будет заметить папки. Необходимо перейти по следующему адресу:
В некоторых случаях последняя папка может отсутствовать.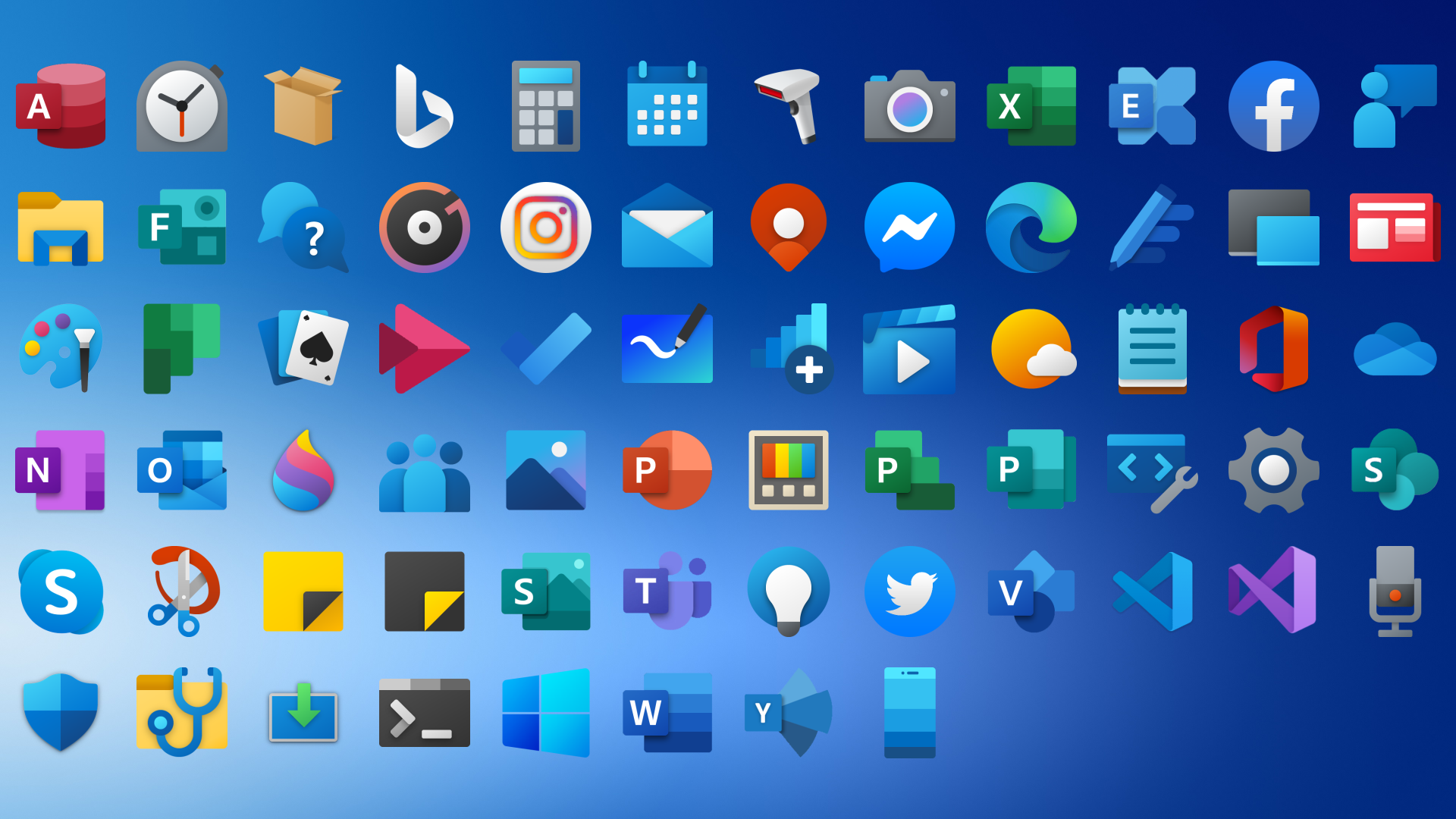
После внесения изменений нужно перезагрузить устройство.
Где найти новые изображения
Microsoft предлагает большой набор изображений, выполненных в одном стиле. Кроме них также можно использовать и сторонние картинки, найти которые в интернете очень просто. Однако нужно учитывать, что, если на сайте предлагают пак иконок в формате dll, то скачивать его следует с осторожностью. Довольно часто в подобных файлах присутствует вредоносное ПО.
Как самостоятельно создать иконку в Windows 10
Изображение должно иметь маленькие размеры и специальный формат, который называется «ico».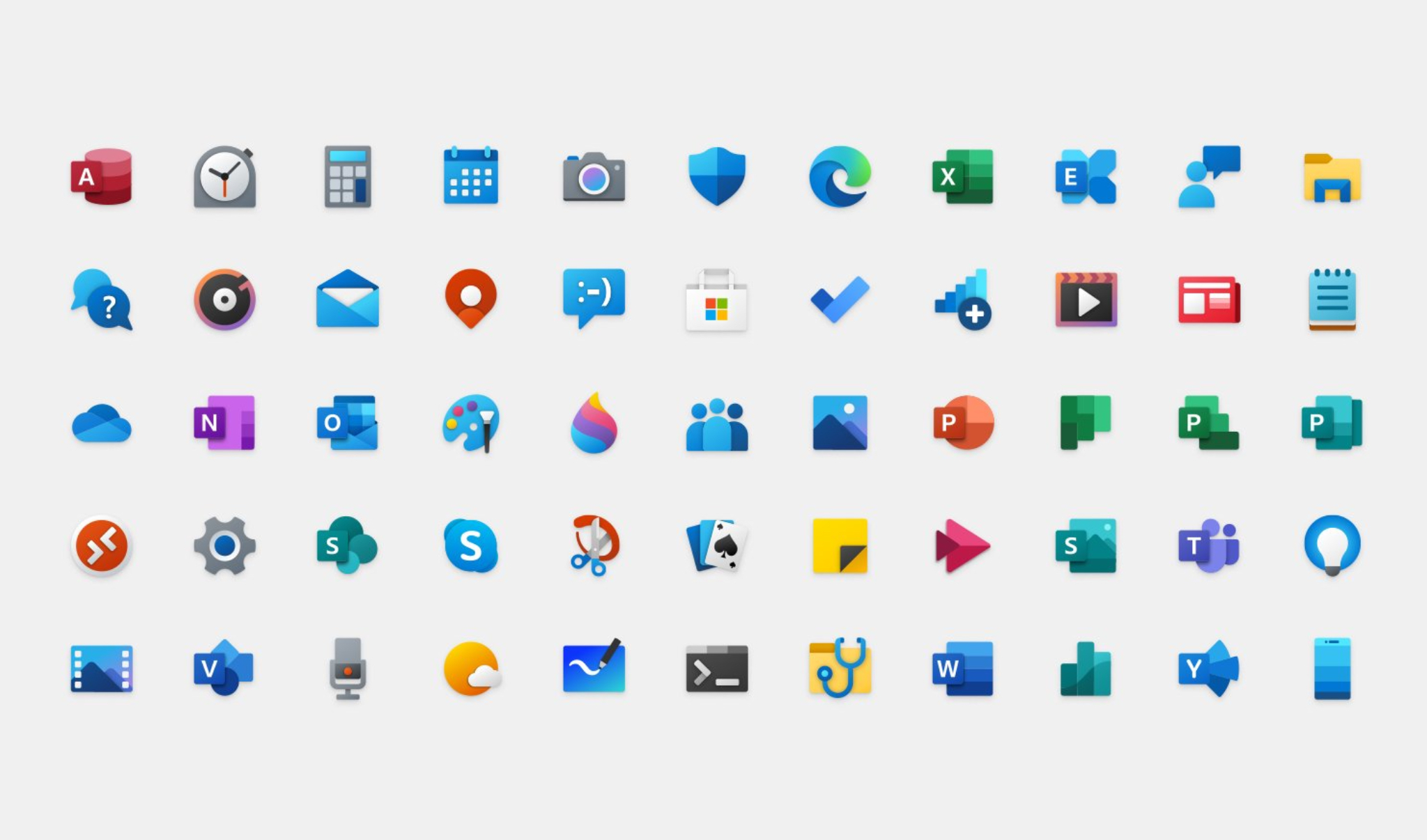 Нарисовать картинку можно в любой программе, однако подобные утилиты не позволяют получить желаемый формат. Поэтому файл придется сохранять в расширении jpg, после чего конвертировать. К сожалению, сделать это при помощи встроенных функций ОС невозможно. Поэтому придется прибегнуть к применению специализированных утилит. Также можно воспользоваться редакторами иконок, большинство которых работают в онлайн режиме. К подобным, например, относятся IcoFX, IconsFlow, Launcher Icon Generator.
Нарисовать картинку можно в любой программе, однако подобные утилиты не позволяют получить желаемый формат. Поэтому файл придется сохранять в расширении jpg, после чего конвертировать. К сожалению, сделать это при помощи встроенных функций ОС невозможно. Поэтому придется прибегнуть к применению специализированных утилит. Также можно воспользоваться редакторами иконок, большинство которых работают в онлайн режиме. К подобным, например, относятся IcoFX, IconsFlow, Launcher Icon Generator.
При выборе программы важно ознакомиться с отзывами. Часто такие приложения имеют платную версию или подписку, что тоже необходимо учитывать. В дополнение следует избегать малоизвестных утилит, которые требуют скачивания или сохраняют значки в расширении dll.
Таким образом, можно использовать классические иконки или скачать их с проверенных сайтов. Установить новые картинки очень просто и относительно не затратно по времени. Единственное исключение – смена вида всех папок разом.![]()
Понравилось? Поделись с друзьями!
Дата: 08.06.2021 Автор/Переводчик: Wolf
Полезные ссылки
- Карта сайта
- Онлайн инструменты
Разделы
- Уроки и статьи
- Советы по компьютеру
Связь с нами
- Обратная связь
Как изменить иконки в Windows 10
Как правило, перед пользователем ПК рано или поздно встает вопрос «как изменить иконки папок?». Связано это как с необходимостью персонализации, так и просто разнообразия рабочего стола. Ведь гораздо проще и быстрее найти среди однообразных папок нужную «свою», не похожую ни на какую другую. Итак, ниже мы расскажем о там, как это сделать.
Содержание
- Изменение системных иконок — Этот компьютер, Документы, Корзина.

- Изменение иконки папок.
- Сторонний софт.
Такие папки как: Этот компьютер, Документы, Корзина входят в число системных, а потому изменение их иконок несколько отличается от других папок.
Для того чтобы изменить значок у одной из названых папок необходимо: Пуск → Параметры → Персонализация → Темы.
На панели Сопутствующие параметры перейдите в Параметры значков рабочего стола.
В открывшемся окне выберите папку у которой хотите произвести замену иконки и нажмите «Сменить значок».
Система представит уже имеющиеся на устройстве иконки.
Помимо открывшейся по умолчанию библиотеки с основными значками C:\Windows\System32\imageres.dll можно посмотреть еще варианты иконок в библиотеках C:\Windows\System32\DDORes.dll и C:\Windows\System32\imageres. dll.
dll.
После выбора понравившейся иконки нажмите кнопку OK.
У вас есть возможность использовать и другие значки (скачанные заранее), главное верно указать к ним путь (место расположения на компьютере).
На просторах сети представлено достаточно много вариантов для персонализации папок. Некоторые сайты предлагают услуги по рисованию иконок непосредственно под вкус и потребности заказчика. Ниже мы приводим несколько бесплатных ресурсов, которыми можно воспользоваться для поиска разных нескучных иконок для вашего компьютера.
https://icon-icons.com/ru/
https://winzoro.net/icon/desktop_icons/
https://oformi.net/icons-png/
Изменение иконки папок.Советуем обратить внимание, что после изменения значков Корзины по умолчанию на сторонние многие пользователи жалуются на то, что перестает работать автоматическая смена иконок (для заполненной и пустой корзины). Происходит это потому, что у неродных иконок формат, как правило, ico, PNG, ICNS. Если же воспользоваться специальным софтом и упаковать нужные значки в файл формата dll, то вы не столкнетесь с данной проблемой.
С этим вопросом все более просто и для изменения внешнего вида папки необходимо:
- Выбрать папку, у которой будет изменяться значок.
- Щелкнуть по ней правой кнопки мыши для вызова контекстного меню → Свойства.
- Откроется окно, где во вкладке Настройка щелкните кнопку «Сменить значок».
- Откроется коллекция %SystemRoot%\System32\SHELL32.dll, где вы сможете выбрать значок, либо укажите другой путь к имеющимся на ПК иконкам/библиотекам нажав кнопку
Сторонний софт.Создавайте собственные иконки для оформления папок. Для этого необходимо будет обработать исходный файл формата jpeg/png в ico, например, воспользовавшись онлайн-конвертером.
Помимо описанных способов изменения иконок вы можете прибегнуть к помощи специальных программ. Благодаря им у вас появится возможность одновременной смены сразу нескольких значков, а также таких средств персонализации как, например, курсор мыши.
В интернете на выбор пользователей предложено довольно много подобных утилит, вот некоторые из них:
IconPackager — условно-бесплатная программа, позиционирующая себя как «одна из лучших» и способна изменить любые значки Windows.
CustomizerGod — утилита позволит изменить иконки файлов и папок Windows 10, а также других приложений. Помимо этого программа обещает помочь с изменением значков панели задач.
IconTo — ещё одна программа для изменения внешнего вида вашей ОС. Программа имеет доступный интерфейс, в комплекте пользователь получает несколько наборов иконок.
Важно помнить, что использование стороннего софта для изменения иконок в Windows 10 не рекомендуется начинающим пользователям, так как их использование может привести к самым непредвиденным проблемам с системой.
Символы логотипов и значки в стиле Windows 11, PNG, SVG
Иконки Иконки Иллюстрации Фото Музыка Windows 11 Анимированные и статичныеАнимированные и статичные
Анимированный
Статический
Перекраситьэстетичные логотипы приложений логотип приложение услуга коммуникация логотип приложения милые значки приложений программное обеспечение социальные медиа
Adobe
Adobe
Adobe After Effects
Adobe Animate
Adobe Audition
Adobe Bridge
Adobe Dreamweaver
Adobe Fireworks
Adobe Flash 9 0003
Adobe Illustrator
Adobe Indesign
Adobe Lightroom
Adobe Photoshop
Adobe Премьера Про
Яблоко
Магазин приложений
App Store
App Store Ios
Apple Arcade
Apple Logo
Apple Music Lyrics
Apple Pay
Apple TV
FaceTime 9000 3
Garage Band
Itunes Note
Itunes Squared
Launchpad
Музыка
Новости
SwiftUI
iOS 10
Логотип iOS
Фотографии iOS
Браузеры
Веб-браузер Brave
Chrome
Internet Explorer
Microsoft Edge
Opera
Safari
Предприятие
Amazon Web Services
Angrycreative
Asymmetrik
Atlassian
Bimobject
Centercode
Confluence
Dell
Earlybirds
First Order
First Order Circle
Fujitsu
General Electrics
HP
IBM
Korvue
Lego
Logitech
Логотип Oracle
90 016 RedhatSAP
Speakap
Sprite
Staylinked
Think Peaks
Yammer
Логотип Яндекса
Кино
007
Авиато
BBC
Во все тяжкие
Buy n Large
CBS
Эмблема семьи Корлеоне
Фильмы Disney
Игра престолов
HBO Go
Hooli
Джеймс Бонд
Джедай
Орден джедаев
Мандалорец
Знак Наруто
Старый Республика
Эскадрилья «Феникс»
Крысолов
Крысолов 2
Крысолов 3
Пираты Карибского моря
Pixar
Ситхи
Торговая Федерация
Сумерки
Батальон Волчьей Стаи
Облачное хранилище
Bluelock
Box
Cloudshot
Cloudversify
Dropbox
Heroku
Hornbill
Joyent
9 0016 Не хватает значка? Мы создадим ее Расскажите нам о нужной вам иконке, и мы бесплатно нарисуем ее в одном из существующих стилей Icons8.

