Горячие клавиши в программе Иллюстратор (Adobe Illustrator), которыми пользуюсь я.
Сочета́ние кла́виш
(синонимы: горячая клавиша, клавиша быстрого доступа, клавиша быстрого вызова, клавиатурный ускоритель) (англ. keyboard shortcut, quick key, access key, hot key) — нажатие одной или нескольких клавиш на клавиатуре для выполнения определённой команды, запрограммированной на вызов по нажатии этого сочетания. Использование сочетаний клавиш значительно ускоряет работу и увеличивает количество возможных действий, выполняемых с помощью клавиатуры.
Источник ru.wikipedia.org
Клавиши работы с документом в иллюстраторе.
CTRL+N – создать новый документ.
CTRL+O – открыть документ.
CTRL+W – закрыть документ.
CTRL+S – Сохранить документ. Сохраняйте ваш документ каждые 10-15 минут.
CTRL+SHIFT+S — Сохранить как.
Клавиши редактирования.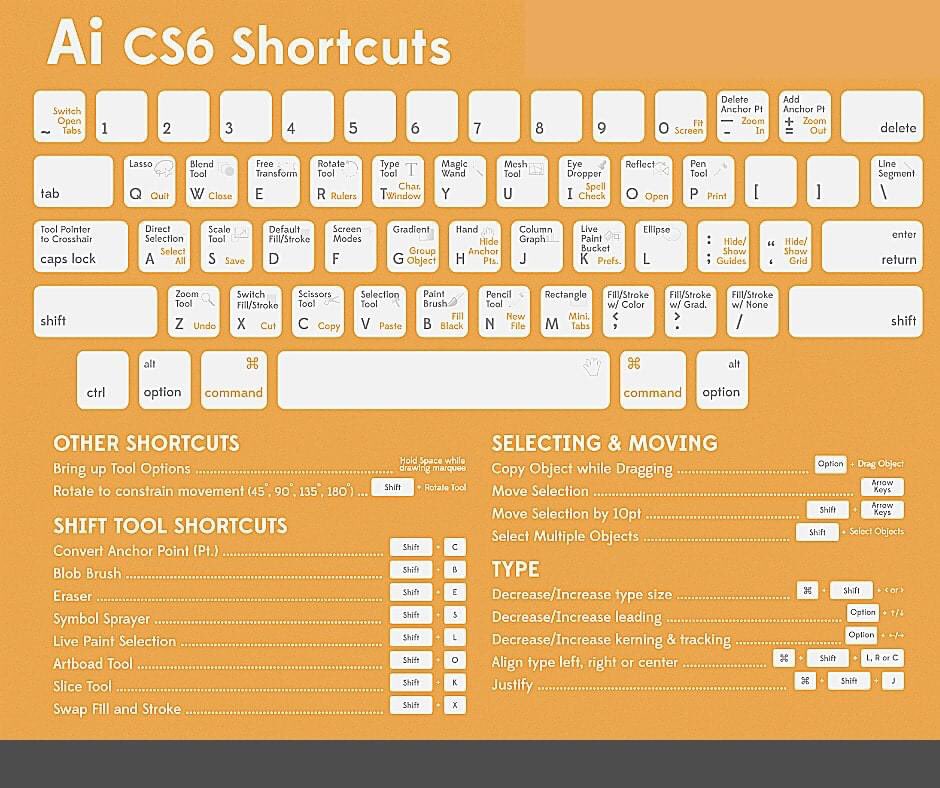
CTRL+Z — Undo (Отменить).
CTRL+SHIFT+Z — Redo (Повторить отмененное действие).
CTRL+ D — повторить последнее действие по трансформации объекта.
Копирование объектов.
CTRL+X, F2 – Вырезать.
CTRL+C, F3 — Скопировать.
CTRL+V, F4 – Вклеить.
Перетаскиваем объект, удерживая ALT.
CTRL+F — вставить сверху в тоже место откуда копировали
CTRL+B — вставить снизу в тоже место откуда копировали
Масштабирование и навигация (перемещение по документу).
Ctrl+R вызов линейки.
CTRL+U — вызвать умные направляющие.
Ctrl+ + увеличить масштаб.
Ctrl+ — уменьшить масштаб.
Ctrl+) – станет виден весь печатный лист.
Ctrl+пробел временное переключение в режим инструмента Масштаб увеличить.
Пробел – временное переключение в режим перемещения.
Работа с объектами.
Ctrl+Shift+B – рамка трансформации (габаритный контейнер) показать/скрыть
Палитра Слои.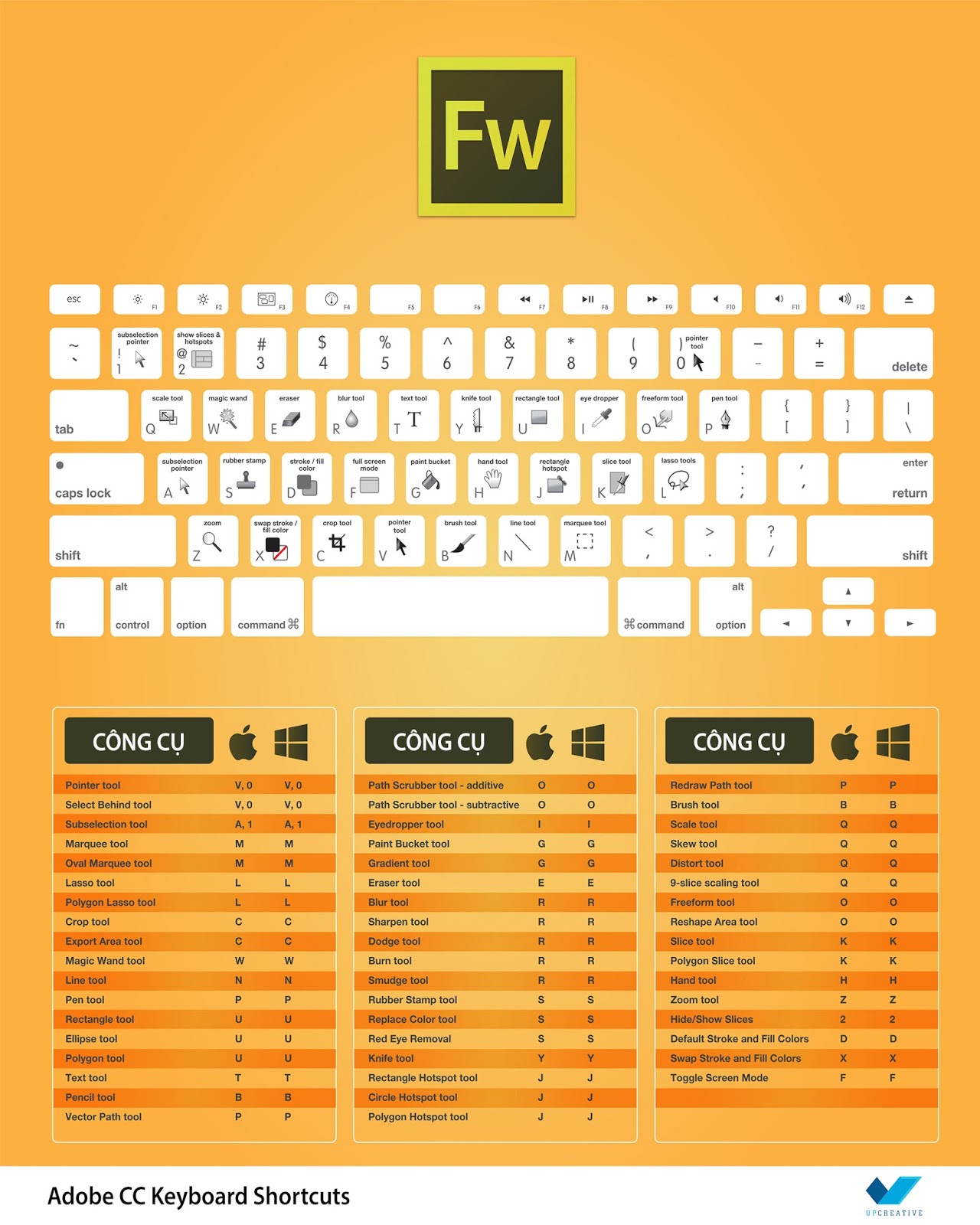
Ctrl+L создание нового слоя
Ctrl+Alt+L создание нового слоя с вызовом настроек
Изменение цвета.
D – значения цветов по умолчанию, цвет заливки – белый, цвет обводки — черный.
X — переключение между заливкой и обводкой.
< — заливка цветом.
> — заливка градиентом.
F9 — показать/скрыть палитру Градиент.
F10 — показать/скрыть палитру Обводка.
Расположение объектов в документе.
CTRL+SHIFT+] — поместить объект на передний план.
CTRL+SHIFT+[ — поместить объект на задний план.
CTRL+] – переместить объект на 1 объект выше.
CTRL+[ — переместить объект на 1 объект ниже.
CTRL+G – группировать объекты.
CTRL+SHIFT+G – разгруппировать объекты.
CTRL+2 – заблокировать выделенные объекты.
CTRL+ALT+2 – заблокировать невыделенные объекты.
CTRL+SHIFT+2 – разблокировать объекты.
Панель инструментов.
TAB — скрыть/показать панель инструментов и все палитры.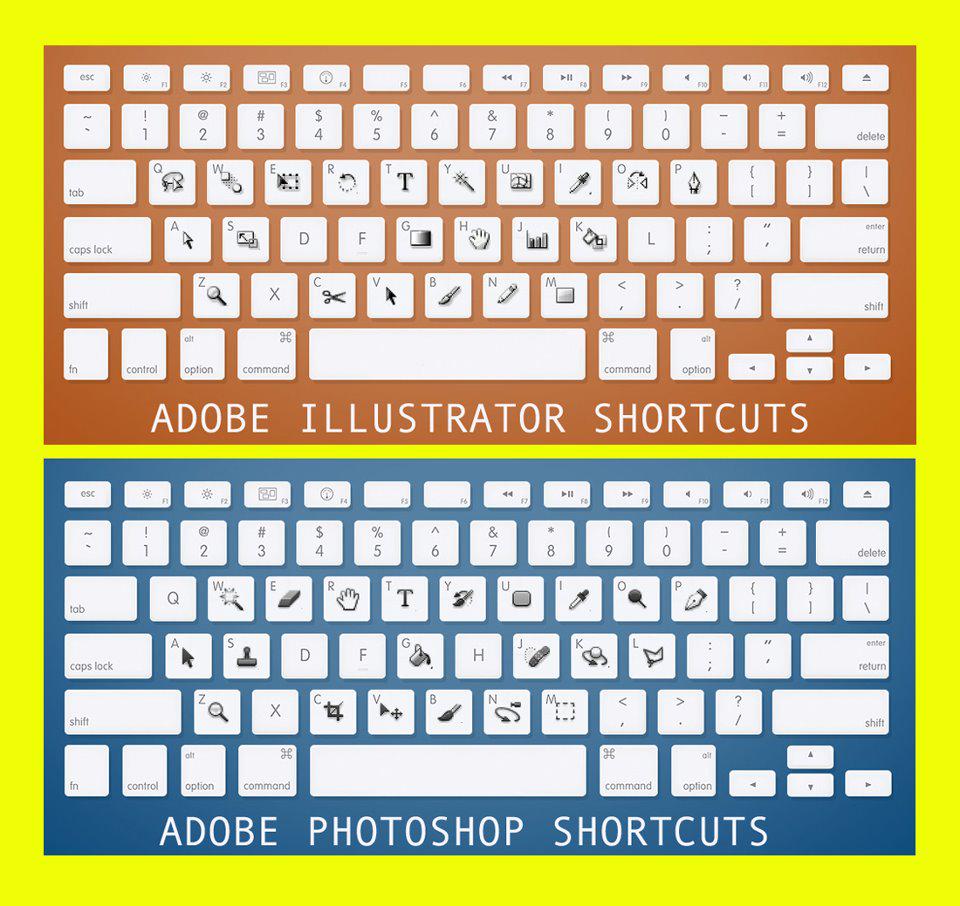
SHIFT+TAB — скрыть/показать все палитры, не показывая панели инструментов.
Выделение.
CTRL+A — Выделить все.
CTRL+SHIFT+A — убрать выделение.
Группировка объектов.
CTRL+G — сгруппировать объекты.
CTRL+SHIFT+G — разгруппировать объекты.
Работа с кривыми Безье
CTRL+J — соединить 2 точки в одну
CTRL+Y — переключение между режимами просмотра документа, например просмотреть все объекты
CapsLock – смена курсора инструментов рисования.
| Основные ярлыки | ||
| Ctrl + N | Cmd + N | Создать новый документ |
| Alt + Ctrl + N | Вариант + Cmd + N | Диалоговое окно «Пропустить новый документ» |
| Shift + Ctrl + N | Shift + Cmd + N | Создать документ из шаблона |
| Ctrl + S | Cmd + S | Сохранить документ |
| Alt + Ctrl + E | Вариант + Cmd + E | Экспорт документа для экранов |
| Alt + Shift + Ctrl + P | Option + Shift + Cmd + P | Пакет документов |
| Ctrl + P | Cmd + P | Распечатать |
| Ctrl + Z | Cmd + Z | Отменить |
| Shift + Ctrl + Z | Shift + Cmd + Z | Redo |
| Ctrl + X | Cmd + X | Резать |
| Ctrl + C | Cmd + C | копия |
| Ctrl + V | Cmd + V | Вставить |
| Shift + Ctrl + B | Shift + Cmd + B | Вставить на место |
| Ctrl + F | Cmd + F | Вставить перед выбранным элементом |
| Ctrl + B | Cmd + B | Вставить за выбранный элемент |
| Shift + Ctrl + P | Shift + Cmd + P | Поместите существующий файл в документ |
| Ctrl + L | Cmd + L | Добавить новый слой |
| Alt + Ctrl + L | Вариант + Cmd + L | Добавить новый слой с помощью диалогового окна «Новый слой» |
| Alt + Click имя слоя | Option + клик по имени слоя | Выберите все объекты на слое |
| Alt + Click Eye значок | Option + щелчок глаз | Показать или скрыть все остальные слои |
| Alt + Нажмите значок блокировки | Option + нажмите значок блокировки | Блокировка или разблокировка всех других слоев |
| Посмотреть ярлыки | ||
| F | F | Переключение между режимами экрана (обычный, полноэкранный и т.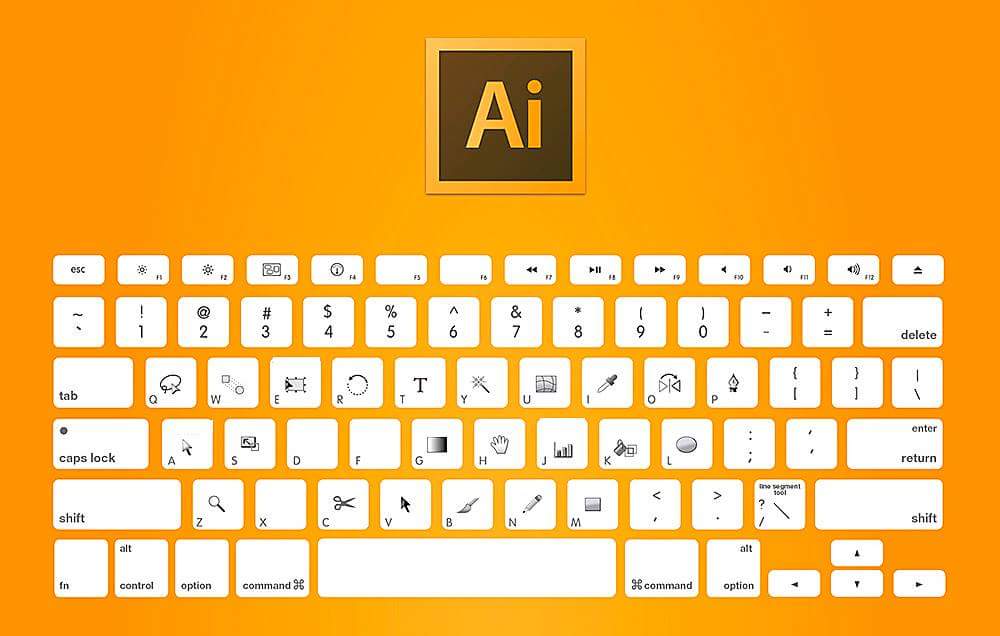 Д.) Д.) |
| Esc | Esc | Выход из полноэкранного режима |
| Shift + Ctrl + H | Shift + Cmd + H | Показать или скрыть артборды |
| Ctrl + R | Cmd + R | Показать или скрыть правителей |
| Ctrl + U | Cmd + U | Показать или скрыть умных гидов |
| Ctrl + ‘ | Cmd + ‘ | Показать или скрыть сетку |
| Shift + Ctrl + ‘ | Shift + Cmd + ‘ | Включить или отключить привязку к сетке |
| Alt + Ctrl + ‘ | Option + Cmd + ‘ | Включить или отключить привязку к точке |
| Ctrl + = | Cmd + = | Приблизить |
| Ctrl + — | Cmd + — | Уменьшить |
| Ctrl + 0 | Cmd + 0 | Подогнать к окну |
| Ctrl + 1 | Cmd + 1 | Посмотреть фактический размер |
| Ярлыки инструментов | ||
| Двойной клик | Двойной клик | Просмотр настроек для выбранного инструмента |
| ЧАС | ЧАС | Ручной инструмент |
| Пробел | Пробел | Используйте ручной инструмент, когда не вводите текст |
| Ctrl + пробел | Cmd + пробел | Используйте ручной инструмент при вводе текста |
| В | В | Инструмент выбора |
| Инструмент прямого выбора | ||
| Y | Y | Волшебная палочка |
| Q | Q | инструмент лассо |
| п | п | Перо |
| + | + | Добавить точку привязки |
| — | — | Удалить опорную точку |
| Shift + C | Shift + C | Инструмент «Якорная точка» |
| Shift + ~ | Shift + ~ | Инструмент кривизны |
| T | T | Тип инструмента |
| Shift + T | Shift + T | Сенсорный инструмент |
| Инструмент Сегмент линии | ||
| M | M | Инструмент Прямоугольник |
| L | L | Эллипс |
| В | В | Кисть инструмент |
| Shift + B | Shift + B | Инструмент Blob Brush |
| N | N | Карандаш |
| Shift + N | Shift + N | Инструмент Shaper |
| Shift + E | Shift + E | Инструмент Ластик |
| С | С | Ножницы инструмент |
| р | р | Повернуть инструмент |
| О | О | Инструмент отражения |
| S | S | Инструмент масштабирования |
| Shift + W | Shift + W | Инструмент Ширина |
| Shift + R | Shift + R | Инструмент деформации |
| Е | Е | Бесплатный инструмент Transform |
| Shift + M | Shift + M | Инструмент Shape Builder |
| К | К | Ведро с живой краской |
| Shift + L | Shift + L | Инструмент выбора заливки в реальном времени |
| Shift + P | Shift + P | Инструмент «Перспективная сетка» |
| Shift + V | Shift + V | Инструмент выбора перспективы |
| U | U | Сетчатый инструмент |
| г | г | Инструмент градиента |
| я | я | Пипетка |
| W | W | Смешать инструмент |
| Shift + S | Shift + S | Инструмент Symbol Sprayer |
| J | J | Инструмент График столбца |
| Shift + O | Shift + O | Артборд инструмент |
| Esc | Esc | Выход из режима инструмента Artboard |
| Shift + K | Shift + K | Инструмент «Срез» |
| Z | Z | Инструмент Zoom |
| Ctrl + 1 | Cmd + 1 | Увеличить на 100 процентов |
| Икс | Икс | Заливка |
| Shift X | Shift X | Поменять местами заливку и стили обводки |
| Ярлыки выбора | ||
| Shift + клик | Shift + клик | Выберите несколько объектов |
| Ctrl + A | Cmd + A | Выбрать все |
| Shift + Ctrl + A | Shift + Cmd + A | Убрать выделение со всего |
| Ctrl + 6 | Cmd + 6 | Reselect |
| Ctrl + G | Cmd + G | Групповые объекты |
| Alt + Ctrl +] | Option + Cmd +] | Выберите объект выше текущего выбора |
| Alt + Ctrl + [ | Option + Cmd + [ | Выберите объект ниже текущего выбора |
| Ctrl + Двойной щелчок | Cmd + Двойной клик | Выберите объект позади |
| Клавиши со стрелками | Клавиши со стрелками | Переместить выбор |
| Shift + клавиши со стрелками | Shift + клавиши со стрелками | Переместить выделение 10 баллов |
| Alt + Drag | Вариант + перетаскивание | Двойной выбор |
| Shift + Ctrl + B | Shift + Cmd + B | Скрыть ограничивающий прямоугольник для выбранного элемента |
| Alt + Shift + Ctrl + 3 | Option + Shift + Cmd + 3 | Скрыть невыбранные предметы |
| Shift + Ctrl + O | Shift + Cmd + O | Создать контуры из типа |
| Инструменты редактирования ярлыков | ||
| Shift + перетаскивание руля | Shift + перетаскивание руля | Расширить или уменьшить объект пропорционально |
| Пробел + перетаскивание | Пробел + перетаскивание | Перемещайте и позиционируйте фигуру при рисовании |
| ] | ] | Увеличить размер кисти, текста и т.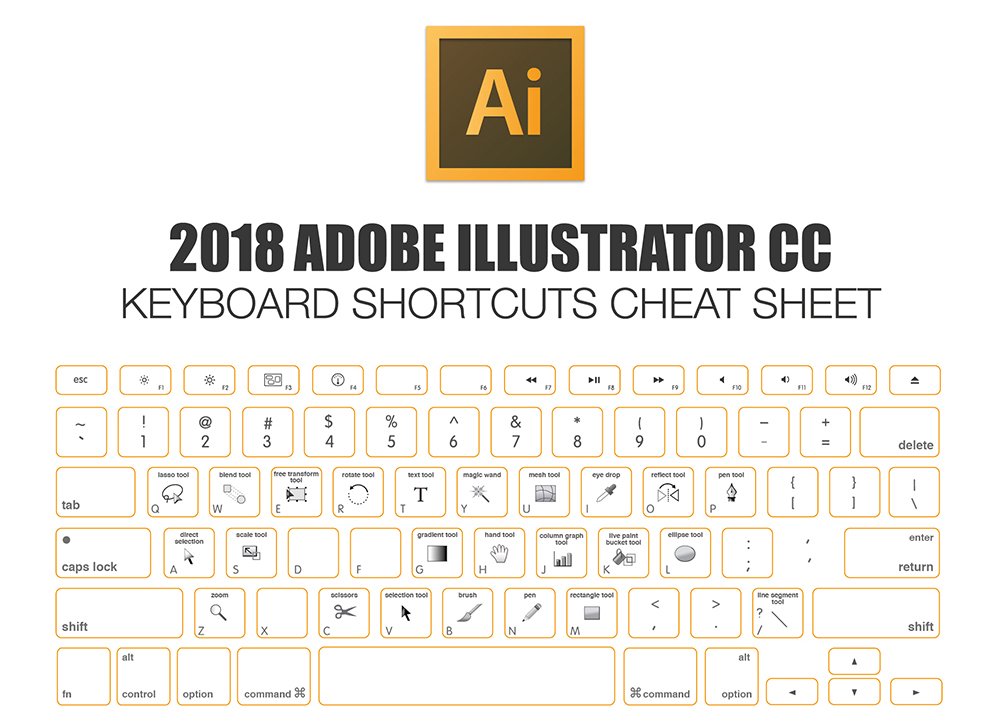 Д. Д. |
| [ | [ | Уменьшить размер кисти, текста и т. Д. |
| Alt | вариант | Нарисуйте фигуру, начиная с ее центра |
| Сдвиг (при рисовании или вращении) | Сдвиг (при рисовании или вращении) | Привязать линию или объект к вертикальной, горизонтальной или диагональной позиции |
| Ctrl + 7 | Cmd + 7 | Создать обтравочную маску |
| Alt + Ctrl + 7 | Вариант + Cmd + 7 | Удалить обтравочную маску |
| Икс | Икс | Переключение между ходом и заполнением |
| D | D | Возврат штриха и заполнение к настройкам по умолчанию |
| / | / | Не задавать ход или заполнить |
| Ctrl + / | Cmd + / | Добавить новую заливку |
| Alt + Ctrl + / | Вариант + Cmd + / | Добавить новый штрих |
| Shift + пипетка | Shift + пипетка | Образец цвета с изображения |
| Ctrl + I | Cmd + I | Проверять орфографию |
| Панели быстрого доступа | ||
| табуляция | табуляция | Показать или скрыть все панели |
| Shift + F7 | Shift + F7 | Выровнять панель |
| Shift + F6 | Shift + F6 | Внешний вид панели |
| Ctrl + F11 | Cmd + F11 | Панель атрибутов |
| F5 | F5 | Щеточная панель |
| F6 | F6 | Цветная панель |
| Shift + F3 | Shift + F3 | Панель управления цветом |
| Ctrl + F9 | Cmd + F9 | Градиентная панель |
| Shift + F5 | Shift + F5 | Панель графических стилей |
| Ctrl + F8 | Cmd + F8 | Информационная панель |
| F7 | F7 | Панель слоев |
| Shift + Ctrl + F9 | Shift + Cmd + F9 | Панель Pathfinder |
| Ctrl + F10 | Cmd + F10 | Панель инсульта |
| Shift + Ctrl + F11 | Shift + Cmd + F11 | Панель символов |
| Shift + F8 | Shift + F8 | Панель трансформации |
| Shift + Ctrl + F10 | Shift + Cmd + F10 | Панель прозрачности |
Как ускорить свою работу в Adobe Illustrator с помощью горячих клавиш
Стандартные назначения клавиш в Adobe IllustratorГорячие сочетания клавиш способны существенно ускорить рабочий процесс. Но проблема в том, что начинающие специалисты зачастую не знают о существовании таких горячих сочетаний. В этой статье мы расскажем вам о том, как настроить Adobe Illustrator под себя, и о том, какие сочетания клавиш существуют и за какие функции они отвечают.
Но проблема в том, что начинающие специалисты зачастую не знают о существовании таких горячих сочетаний. В этой статье мы расскажем вам о том, как настроить Adobe Illustrator под себя, и о том, какие сочетания клавиш существуют и за какие функции они отвечают.
Итак, для того, чтобы настроить собственные сочетания горячих клавиш, переходим Edit>Keyboard Shortcuts или просто нажимаем Ctrl+Alt+Shift+K.
Большинство действий уже имеют свои назначения сочетаний клавиш. Но некоторые команды, которые используются часто, но по умолчанию не имеют горячих сочетаний.
Чтобы назначить желаемые горячие клавиши определенному действию, на примере мы дадим назначение для Place, давайте пройдем Menu Commands>File>Place.
Стоит обратить внимание на предупреждение в этом диалоговом окне. Если пытаться использовать клавишу Q, то появится следующее: Menu shortcuts must contain the Ctrl modifier or be a function key (горячие клавиши для меню должны содержать модификатор Ctrl или быть функциональной клавишей).
На примере мы используем сочетание Ctrl+Q, но в этом случае мы видим предупреждение: The shortcut Q was already in use by the exit command. That menu item will no longer have a keyboard shortcut. Click the Go To button to jump to the Exit command (такая комбинация клавишей уже существует. Эта команда не будет больше иметь горячих клавиш. Нажмите на кнопку Go To для устранения конфликта).
Многие действия уже имеют свои назначение клавиш, но вы можете их изменить, в зависимости от желания. Или же вы можете воспользоваться списком команд по умолчанию, который приведен ниже.
После того, как вы назначили сочетания клавиш, необходимо сохранить изменения. Adobe Illustrator производит сохранение в пользовательском файле. На примере мы дали ему имя MyShortcuts.
Теперь вы можете в любой момент переключиться между своими пользовательскими настройками и настройками Adobe Illustrator по умолчанию.
Несмотря на то, что менять назначение горячих сочетаний клавиш достаточно легко, мы приводим вам список таких сочетаний, которые установлены по умолчанию в Adobe Illustrator.
Команды меню
CTRL+N
CTRL+O – Открыть документ
CTRL+W – Закрыть документ
CTRL+S – Сохранить
CTRL+SHIFT+S – Сохранить как
CTRL+ALT+S – Сохранить копию
CTRL+ALT+P – Параметры документа
CTRL+SHIFT+P – Настройка принтера
CTRL+P – Печать
CTRL+K – Основные установки
CTRL+Q – Выход
CTRL+Z – Отменить
CTRL+SHIFT+Z – Повторить
CTRL+X, F2 – Вырезать
CTRL+C, F3 – Скопировать
CTRL+V, F4 – Вклеить
CTRL+B – Вклеить назад
DELETE – Очистить
CTRL+A – Выделить все
CTRL+SHIFT+A – Отменить выделение
CTRL+6 – Выбрать снова
CTRL+D – Преобразовать повторно
CTRL+SHIFT+] – На передний план
CTRL+] – Сдвинуть вперед
CTRL+[ – Сдвинуть назад
CTRL+SHIFT+[ – На задний план
CTRL+G – Сгруппировать
CTRL+SHIFT+G – Разгруппировать
CTRL+2 – Закрепить
CTRL+ALT+2 – Закрепить не выделенные
CTRL+SHIFT+2
CTRL+3 – Скрыть выделенные
CTRL+ALT+3 – Скрыть не выделенные
CTRL+J – Соединить
CTRL+SHIFT+3 – Показать все
CTRL+ALT+J – Усреднить
CTRL+ALT+SHIFT+J – Соединить и усреднить
CTRL+ ALT+B – Создать переход
CTRL+ALT+SHIFT+B – Освободить переход
CTRL+7 – Образовать маску
CTRL+ALT+7 – Отменить маску
CTRL+8 – Образовать составной контур
CTRL+ALT+8 – Отменить составной контур
CTRL+ALT+SHIFT+M – Шрифт
CTRL+T – Показать/скрыть палитру Символ
CTRL+SHIFT+T – Показать/скрыть палитру Линейка табуляции
CTRL+E – Применить последний фильтр
CTRL+ALT+E – Последний фильтр
CTRL+Y – Переключение режимов Макет/Иллюстрация
CTRL+ALT+Y – Выделенная область
CTRL+SHIFT+W – Скрыть шаблон
CTRL+R – Показать/Скрыть линейки
CTRL+; – Показать/Скрыть направляющие
CTRL+ALT+; – Закрепить направляющие
CTRL+5 – Образовать направляющие
CTRL+ALT+5 – Отменить направляющие
CTRL+SHIFT+’ – Выровнять по сетке
CTRL+ALT+’ – Выровнять по точкам
CTRL+U – Умные направляющие
TAB – Показать/Скрыть все палитры и инструменты
F8 – Показать/Скрыть палитру Инфо
F6, CTRL+I – Показать/Скрыть палитру Цвет
F5 – Показать/Скрыть палитру Образцы
F7 – Показать/Скрыть палитру Слои
F11, CTRL+SHIFT+I – Показать/Скрыть палитру Атрибуты
Изменение цвета
D – значения цветов по умолчанию, цвет заливки – белый, цвет обводки – черный.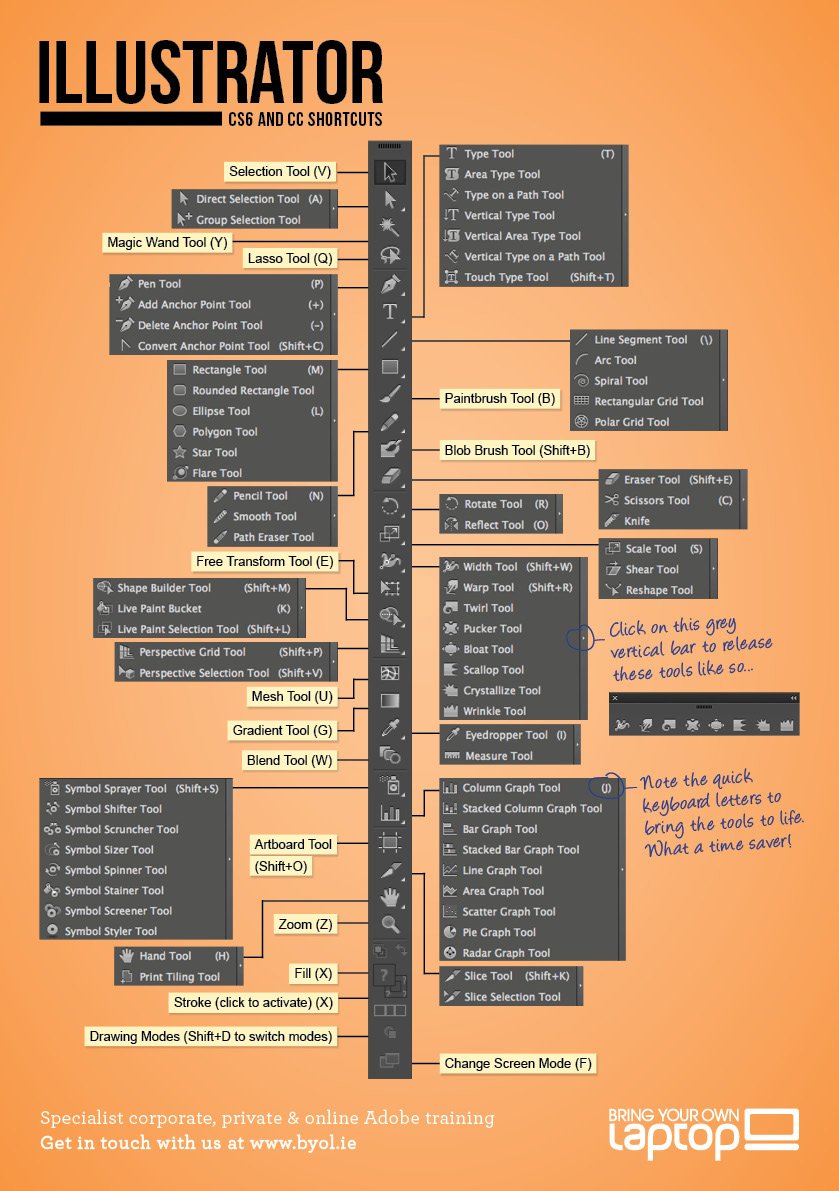
X – переключение между заливкой и обводкой.
/ – сделать цвет прозрачным (отмена заливки).
< – заливка цветом.
> – заливка градиентом.
F9 – показать/скрыть палитру Градиент.
F10 – показать/скрыть палитру Обводка.
Группировка объектов
CTRL+G – сгруппировать объекты.
CTRL+SHIFT+G – разгруппировать объекты.
Работа с кривыми Безье
CTRL+J – соединить 2 точки в одну
Горячие клавиши Adobe Illustrator — SiaSun
Горячие клавиши Adobe Illustrator позволяют сосредоточиться непосредственно на самой работе, не отвлекаясь на поиск нужных функций по вкладкам. Вот основной список комбинаций клавиш в иллюстраторе (горячие клавиши иллюстратор) как на Windows так и на macOS:
Основное
Создать новый документ/файл: Ctrl + N (Windows), Cmd + N (macOS).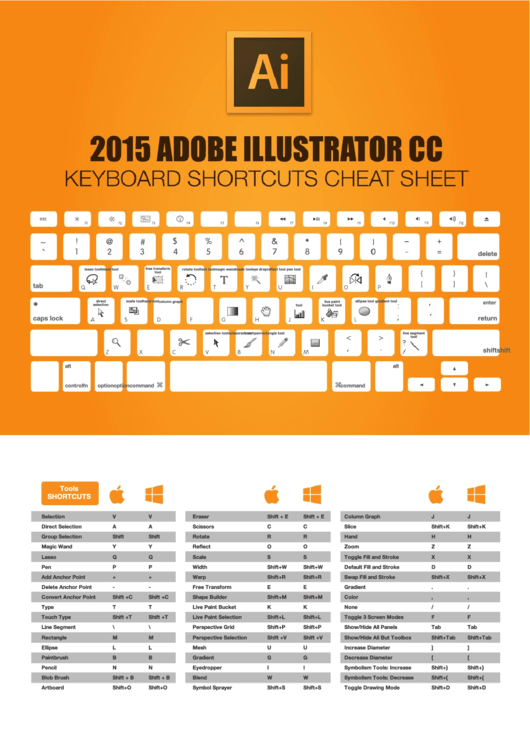
Открыть файл с жесткого диска: Ctrl + O (Windows), Cmd + O (macOS).
Открытие диалогового окна «Параметры документа»: Alt + Ctrl + P (Windows), Option + Command + P (macOS).
Сохранение изменений в документе: Ctrl + S (Windows), Command + S (macOS).
Открытие диалогового окна «Экспорт для экранов»: Alt + Ctrl + E (Windows), Option + Command + E (macOS).
Открытие диалогового окна «Сохранить для Web»: Alt + Shift + Ctrl + S (Windows), Option + Shift + Command + S (macOS).
Отмена последнего действия: Ctrl + Z (Windows), Cmd + Z (macOS).
Повторить последнее действие по трансформации объекта: Ctrl + D (Windows), Command + D (macOS).
Показ/скрытие всех палитр/панелей: Tab.
Работа с текстом
Выравнивание абзаца по левому краю, по правому краю или по центру: Ctrl + Shift + L, R или C (Windows), Command + Shift + L, R или C (macOS).
Увеличение или уменьшение размера шрифта: Ctrl + Shift + .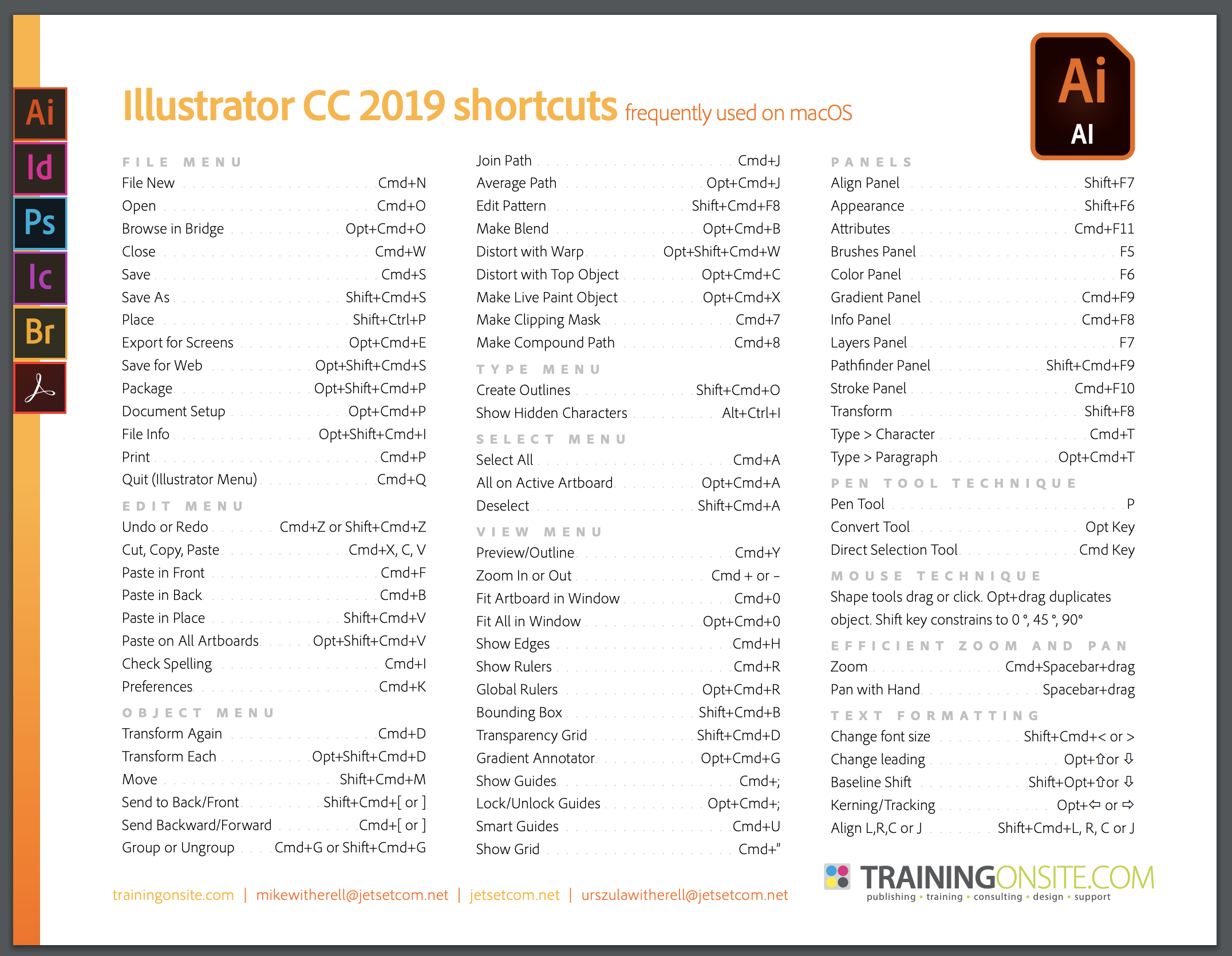 или , (Windows), Command + Shift + . или , (macOS).
или , (Windows), Command + Shift + . или , (macOS).
Увеличение или уменьшение кернинга и трекинга: Alt + «Стрелка вправо» или «Стрелка влево» (горизонтальный текст) или «Стрелка вверх» или «Стрелка вниз» (вертикальный текст) (Windows), Option + «Стрелка вправо» или «Стрелка влево» (горизонтальный текст) или «Стрелка вверх» или «Стрелка вниз» (вертикальный текст) (macOS).
Открытие палитры «Символ»: Ctrl + T (Windows), Command + T (macOS).
Вставка длинного тире: Alt + Shift + — (Windows), Option + Shift + — (macOS).
Переключение автоматической расстановки переносов: Alt + Shift + Ctrl + H (Windows), Option + Shift + Command + H (macOS).
Масштабирование, навигация
Вызвать/скрыть линейки: Ctrl+R (Windows), Command + Option + R (macOS).
Отображение сетки прозрачности: Shift + Ctrl + D (Windows), Shift + Command + D (macOS).
Вызвать умные направляющие: CTRL+U (Windows), Command + U (macOS).
Скрытие направляющих: Ctrl + ; (Windows), Command + ; (macOS).
Увеличение масштаба: Ctrl + = (Windows), Command + = (macOS).
Уменьшение масштаба: Ctrl + — (Windows), Command + — (macOS).
Работа с объектами
Повторить последнее действие по трансформации объекта: CTRL+ D (Windows), Command + D (macOS).
Поместить объект на передний план: CTRL+SHIFT+] (Windows), Shift + Command + ] (macOS).
Поместить объект на задний план: CTRL+SHIFT+[ (Windows), Shift + Command + [ (macOS).
Переместить объект на 1 объект выше: CTRL+] (Windows), Command + ] (macOS).
Переместить объект на 1 объект ниже: CTRL+[ (Windows), Command + [ (macOS).
Сгруппировать объекты: CTRL+G (Windows), Command + G (macOS).
Разгруппировать объекты: Shift + Ctrl + G (Windows), Shift + Command + G (macOS).
Заблокировать выделенные объекты: CTRL+2 (Windows), Command + 2 (macOS).
Разблокировать объекты: Alt + Ctrl + 2 (Windows), Option + Command + 2 (macOS).
Обтравочная маска
Создание обтравочной маски: Ctrl + 7 (Windows), Command + 7 (macOS).
Освобождение обтравочной маски: Alt + Ctrl + 7 (Windows), Option + Command + 7 (macOS).
Вот некоторые, наиболее распространённые, горячие клавиши Adobe Illustrator. Вообще во всех продуктах Адоб самые основные горячие клавиши, как правило, идентичны. Полный список вы можете найти на офицальном сайте Адоба. Всем добра.
Как ускорить рабочий процесс в Adobe Illustrator с помощью горячих клавиш — Статьи
Использование горячих клавиш в Adobe Illustrator значительно ускоряет процесс создания иллюстрации. Запомнив их, можно быстро выбирать определенный инструмент, действие или эффект. Список используемых горячих клавиш Иллюстратора по умолчанию Вы увидите в конце этой статьи.
В Adobe Illustrator есть возможность настроить собственные сочетания горячих клавиш. Переходим Edit > Keyboard Shortcuts (Ctrl + Alt + Shift + K).
Как мы видим большинство инструментов уже имеют назначенные горячие клавиши, но многие функции и действия в меню таковых не имеют. Вот список часто используемых мною команд, которые не имеют горячих клавиш.
Вот список часто используемых мною команд, которые не имеют горячих клавиш.
File > Place…
Object > Transform > Rotate…
Object > Transform > Reflect…
Object > Transform > Scale…
Object > Transform > Shear…
Object > Expand…
Object > Expand Appearance
Object > Path > Offset Path…
Object > Blend > Blend Options…
Давайте назначим этим командам горячие клавиши. Назначим горячие клавиши для Place. Переходим в раздел Menu Commands > File > Place и пытаемся назначить горячую клавишу.
Обратите внимание на предупреждения в диалоговом окне. При попытке использовать клавишу Q появляется предупреждение: Menu shortcuts must contain the Ctrl modifier or be a function key (горячие клавиши для меню должны содержать модификатор Ctrl или быть функциональной клавишей).
Используем комбинацию Ctrl+Q. В результате присваивания этой команды мы видим следующее предупреждение: The shortcut Q was already in use by the exit command. That menu item will no longer have a keyboard shortcut. Click the Go To button to jump to the Exit command (такая комбинация клавишей уже существует. Эта команда не будет больше иметь горячих клавиш. Нажмите на кнопку Go To для устранения конфликта).
That menu item will no longer have a keyboard shortcut. Click the Go To button to jump to the Exit command (такая комбинация клавишей уже существует. Эта команда не будет больше иметь горячих клавиш. Нажмите на кнопку Go To для устранения конфликта).
Как мы можем видеть многие клавиши и комбинации уже используются по умолчанию и Вы можете либо изменить их или используя таблицу в конце этой статьи подобрать свободные .
Я для себя назначил следующие горячие клавиши:
File > Place… Ctrl+E
Object > Transform > Rotate… Alt+Ctrl+1
Object > Transform > Reflect… Alt+Ctrl+4
Object > Transform > Scale… Alt+Ctrl+5
Object > Transform > Shear… Alt+Ctrl+6
Object > Expand… Ctrl+F1
Object > Expand Appearance Ctrl+F2
Object > Path > Offset Path… Ctrl+F3
Object > Blend > Blend Options… Alt+Ctrl+F1
После назначения горячих клавиш и комбинаций необходимо сохранить внесенные нами изменения. Обращаю ваше внимание что Adobe illustrator предлагает произвести сохранение в пользовательском файле. Я присвоил ему имя MyShortcuts.
Обращаю ваше внимание что Adobe illustrator предлагает произвести сохранение в пользовательском файле. Я присвоил ему имя MyShortcuts.
Теперь у Вас есть возможность использовать не только горячие клавиши с файла MyShortcuts, но и всегда воспользоваться установками горячих клавиш Adobe illustrator по умолчанию.
Для увеличения таблицы нажмите на скриншот.
Я привел пример горячих клавиш которые ежедневно необходимы мне в работе. У Вас набор данных клавиш может быть совершенно другой. Например Вы ежедневно работаете с 3D эффектами, данные команды также не имеют комбинации горячих клавиш по умолчанию и я надеюсь, что благодаря этой небольшой статье вам не составит труда облегчить себе работу, назначив необходимые вам комбинации.
Как горячие клавиши влияют на бизнес?
Быстрые клавиши популярного софта от Apple позволяют эффективно трансформировать текст, редактировать фигуры, работать с таблицами и управлять видео во время презентации.
Горячие клавиши Keynote на MAC [9]Общие сочетания
Открыть существующую презентацию – Command + O
Сохранить презентацию – Command + S
Закрыть окно – Command + W
Свернуть окно – Command + M
Увеличить масштаб – Command + >
Уменьшить масштаб – Command + <
Скрыть или показать панель вкладок – Shift + Command + T
Скрыть или показать панель инструментов – Option + Command + T
Отменить последнее действие – Command + Z
Повторить последнее действие – Shift + Command + Z
Выбрать файл для вставки – Shift + Command + V
Переместиться на один символ влево – ←
Переместиться на один символ вправо – →
Переместиться на один символ назад (работает для текста с написанием слева направо и справа налево) – Control+ B
Переместиться на один символ вперед (работает для текста с написанием слева направо и справа налево) – Control+ F
Переместиться в начало текущей области текста – Command + ↑
Переместиться в конец текущей области текста – Command + ↓
Переместиться в начало текущей строки – Command + ←
Переместиться в конец текущей строки – Command + →
Переместиться в начало текущего абзаца – Option + ↑
Переместиться в конец текущего абзаца – Option+ ↓
Найти выбранный элемент в презентации – Command + E
Прокрутить до начала слайда – Fn + ↑
Прокрутить до конца слайда – Fn + ↓
Перейти к первому слайду – Fn + ← или Home
Перейти к последнему слайду – Fn+ → или End
Работа с текстом
Открыть окно «Шрифты» – Command + T
Открыть окно «Цвета» – Shift + Command + C
Сделать текст жирным – Command + B
Увеличить размер шрифта – Command + + (плюс)
Уменьшить размер шрифта – Command + — (минус)
Выровнять текст по левому краю – Command + {
Расположить текст по центру – Command + | (вертикальная черта)
Выровнять текст по правому краю – Command + }
Выровнять текст по левому и правому краю (выровнять по ширине) – Option + Command + | (вертикальная черта)
Преобразовать текст в ссылку – Command + K
Перейти к определенному слайду – Control + Command + G
Воспроизвести презентацию – Option + Command + P
Показать или скрыть заметки докладчика – Shift+ Command + P
Возвратиться к предыдущей анимации – Shift + Page up
Приостановить презентацию – F
Приостановить презентацию и показать черный экран – B
Приостановить презентацию и показать белый экран – W
Отобразить или скрыть указатель – C
Увеличить шрифт заметок докладчика – Command + + (плюс)
Уменьшить шрифт заметок докладчика – Command + — (минус)
Воспроизвести видео – Space (пробел)
Перейти к началу видео – I
Перейти к концу видео – O
Уроки Адобе Иллюстратор
В палитрах (панелях палитр) Adobe Illustrator содержатся наборы либо настройки.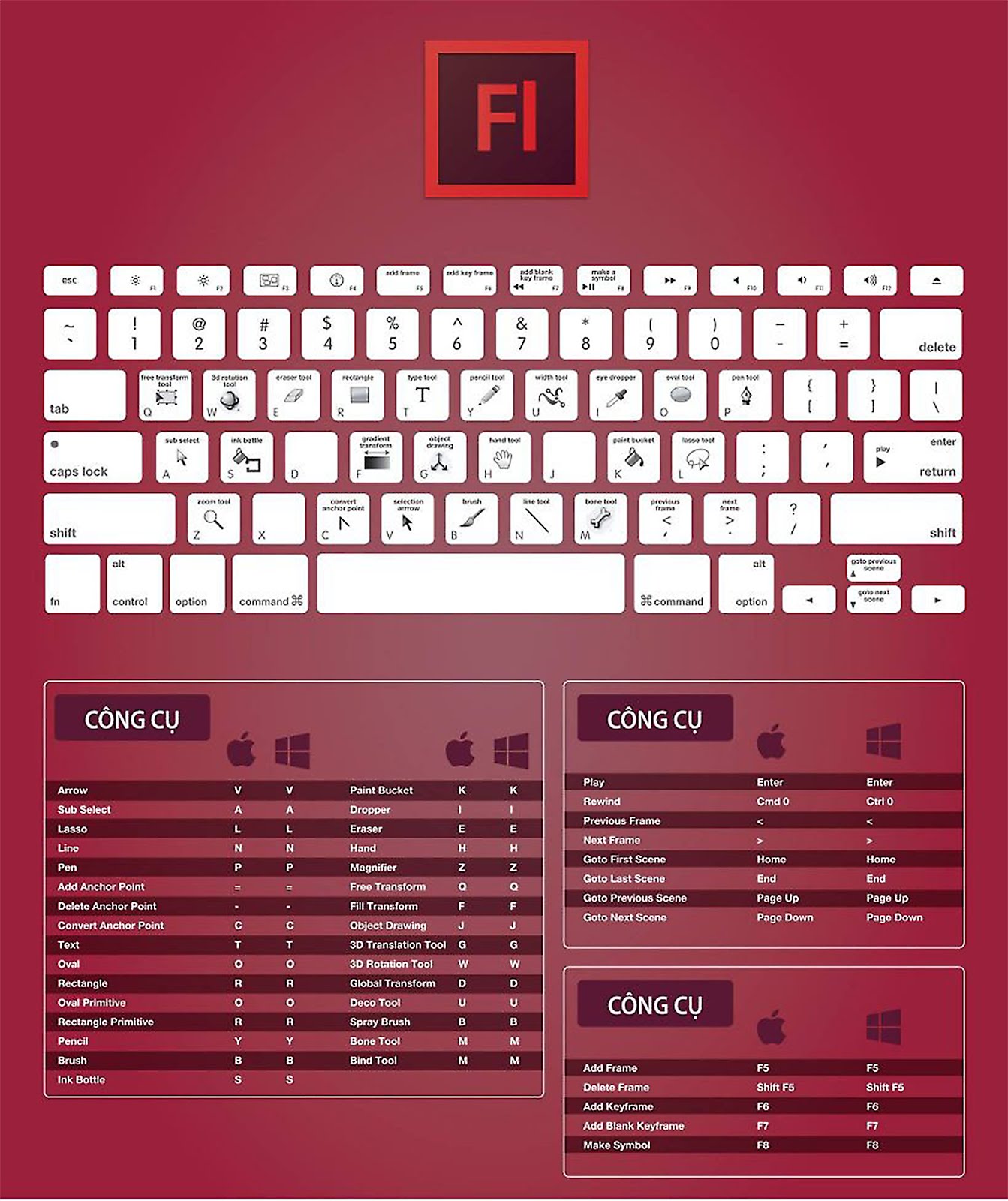 Использование сразу нескольких палитр – довольно редкая необходимость, в связи с этим многие из них отображаются как пиктограммы, отображающие их назначение. При этом палитры могут отображаться в развёрнутом виде, однако это не очень удобно, так как значительная область рабочего пространства программы оказывается занятым.
Использование сразу нескольких палитр – довольно редкая необходимость, в связи с этим многие из них отображаются как пиктограммы, отображающие их назначение. При этом палитры могут отображаться в развёрнутом виде, однако это не очень удобно, так как значительная область рабочего пространства программы оказывается занятым.
Если вам нужно задать стартовое расположение палитр, то нужно использовать команду Window | Workspace | Essentials (Окно | Рабочее пространство | Необходимое).
Выставьте палитры так, как считаете наиболее удобным, уберите лишние с экрана, затем сохраните получившуюся рабочую область, присвоив ей подходящее название при помощи команды Save Workspace (Сохранить рабочее пространство), которая располагается в выпадающем списке рабочих пространств (правая верхняя часть окна).
Созданное самостоятельно расположение палитр можно использовать в любой момент, выбрав соответствующее название из выпадающего списка.
Горячие клавиши
При помощи следующих горячих клавиш можно скрывать и отображать ключевые палитры:
- палитра BRUSHES (Кисти) — клавиша <F5>;
- палитра COLOR (Цвета) — клавиша <F6>;
- палитра LAYERS (Слои) — клавиша <F7>.

Перестройка палитр
Палитры можно организовывать по собственному усмотрению, перенося вкладки между ними. У вас есть возможность организации любого произвольного набора и расположения палитр, с учётом поставленных целей и задач.
Палитра может быть отсоединена и расположена отдельно. Также есть возможность работы с группой палитр посредством объединения их в одно целое.
Перемещение группы палитр в качество одного целого осуществляется при помощи серого поля, находящегося над вкладками. Чтобы снова присоединить группу к правой области палитр, нужно переместить её, используя серое поле над вкладками.
Работу можно сделать ещё более удобной, перемещая вкладки палитр, которые располагаются в группе.
Палитра может быть отсоединена от группы при помощи перетаскивания корешка вкладки. Также можно перемещать палитры в иные группы, чтобы сформировать новые произвольные группы.
У большинства палитр стандартный вид.
Скрытие и выбор палитр
Полный перечень доступных палитр располагается в меню Window (Окно). Галочки напортив названий палитр говорят о том, что они не скрыты. Для скрытия или показа палитр устанавливайте или сбрасывайте соответствующие галочки.
В случае если палитра отображается на дисплее, однако располагается на заднем плане, её можно активизировать, щёлкнув по вкладке с её названием. Благодаря этому палитра окажется на переднем плане в своей группе.
В случае если рабочее пространство перекрывается палитрами, то при помощи клавиши <Tab> их можно скрыть.
Чтобы снова отобразить все палитры, нужно ещё раз нажать клавишу <Tab>.
Если вам нужно скрыть палитры так, чтобы панель инструментов осталась видимой, используйте комбинацию клавиш <Shift>+<Tab>.
Читайте дальше: Панель инструментов
Сочетания клавиш | Windows | macOS |
|---|---|---|
Ограничить пропорции или ориентацию формы:
| Перетаскивание с нажатой клавишей Shift | Перетаскивание с зажатой Shift |
Перемещение фигуры при ее рисовании | пробел-перетащить | пробел-перетащить |
Рисование из центра фигуры (кроме многоугольников, звезд и бликов) | Alt-перетащить | Option-перетаскивание |
Увеличение или уменьшение сторон многоугольника, звездных точек, угла дуги, спирального ветра или бликов | Начните перетаскивание, затем нажмите стрелку вверх или стрелку вниз | Начните перетаскивание, затем нажмите стрелку вверх или стрелку вниз |
Сохранять внутренний радиус звезды постоянным | Начать перетаскивание, затем удерживать Ctrl | Начать перетаскивание, затем удерживать Command |
Держать стороны звезды прямыми | Alt-перетащить | Option-перетаскивание |
Переключение между открытой и закрытой дугой | Начать перетаскивание, затем удерживать C | Начать перетаскивание, затем удерживать C |
Переверните дугу, сохраняя постоянную точку отсчета | Начать перетаскивание, затем удерживать F | Начать перетаскивание, затем удерживать SF |
Добавить или вычесть ветры из спирали, увеличивая длину спирали | Начните перетаскивание, затем удерживайте нажатой клавишу «Alt» | Начните перетаскивать, затем удерживайте Option |
Изменить скорость распада спирали | Начните перетаскивание, затем удерживайте Ctrl | Начните перетаскивание, затем Ctrl + перетаскивание |
Добавление или удаление горизонтальных линий из прямоугольной сетки или концентрических линий из полярной сетки | Начните перетаскивание, затем нажмите стрелку вверх или стрелку вниз | Начните перетаскивание, затем нажмите стрелку вверх или стрелку вниз |
Добавление или удаление вертикальных линий из прямоугольной сетки или радиальных линий из полярной сетки | Начните перетаскивание, затем нажмите стрелку вправо или влево | Начните перетаскивание, затем нажмите стрелку вправо или влево |
Уменьшить значение перекоса для горизонтальных разделителей в прямоугольной сетке или радиальных разделителей в полярной сетке на 10% | Начните перетаскивание, затем нажмите F | Начните перетаскивание, затем нажмите F |
Увеличить значение перекоса для горизонтальных разделителей в прямоугольной сетке или радиальных разделителей в полярной сетке на 10% | Начните перетаскивание, затем нажмите V | Начните перетаскивание, затем нажмите V |
Уменьшить значение перекоса для вертикальных разделителей в прямоугольной сетке или концентрических разделителей в полярной сетке на 10% | Начните перетаскивание, затем нажмите X | Начните перетаскивание, затем нажмите X |
Увеличить значение перекоса для вертикальных разделителей в прямоугольной сетке или концентрических разделителей в полярной сетке на 10% | Начните перетаскивание, затем нажмите C | Начните перетаскивание, затем нажмите C |
Увеличить размер кисти-кляксы | ] (правая квадратная скобка) | ] (правая квадратная скобка) |
Уменьшить размер кисти-кляксы | [(левая квадратная скобка) | [(левая квадратная скобка) |
Ограничить траекторию кисти-кляксы по горизонтали или вертикали | Смена | Смена |
Переключение режимов рисования | Shift + D | Shift + D |
Соединение двух или более путей | Выберите пути, затем нажмите Ctrl + J | Выберите пути, затем нажмите Command + J |
| Среднее два или более путей | Выберите пути, затем нажмите Alt + Ctrl + J | Выберите пути, затем нажмите Option + Command + J |
Создать угловое или гладкое соединение | Выберите пути, затем нажмите Shift + Ctrl + Alt + J | Выберите точку привязки, затем нажмите Shift + Command + Option + J |
| Создать составной путь | Ctrl + 8 | Команда + 8 |
| Освободить составной путь | Alt + Shift + Ctrl + 8 | Option + Shift + Command + 8 |
| Редактировать узор | Shift + Ctrl + F8 | Shift + Command + F8 |
| Инструмент сетки перспективы | Shift + P | Shift + P |
| Инструмент выбора перспективы | Shift + V | Shift + V |
| Сетка перспективы | Ctrl + Shift + I | Command + Shift + I |
| Движущиеся объекты перпендикулярно | Нажмите клавишу с цифрой 5, затем щелкните и перетащите объект | Нажмите клавишу с цифрой 5, затем щелкните и перетащите объект |
| Переключение перспективных плоскостей | Используйте инструмент «Выбор перспективы» и затем нажмите 1 для левой сетки, 2 для горизонтальной сетки, 3 для правой сетки или 4 для отсутствия активной сетки | Используйте инструмент «Выбор перспективы» и затем нажмите 1 для левой сетки, 2 для горизонтальной сетки, 3 для правой сетки или 4 для отсутствия активной сетки |
| Копирование объектов в перспективе | Ctrl + Alt + перетащить | Command + Alt + перетаскивание |
| Повторное преобразование объектов в перспективе | Ctrl + D | Команда + D |
| Переключение между режимами рисования | Shift + D | Shift + D |
Ярлыки Adobe Illustrator (печатная и практическая шпаргалка) — Redokun
Несколько недель назад я составил список ярлыков InDesign, которые я использую ежедневно, и сделал шпаргалку формата A4 для печати (вы можете найти ее здесь). Многие скачали его и спрашивали, могу ли я сделать то же самое для Illustrator.
Многие скачали его и спрашивали, могу ли я сделать то же самое для Illustrator.
Итак, вот оно: Одна шпаргалка формата A4 для печати , которую вы всегда можете иметь при себе на столе, чтобы ее можно было проверить. Надеюсь, это поможет вам запомнить еще несколько ярлыков и будет еще более продуктивным.
Более того, обязательно прочтите содержание InDesign и Illustrator, чтобы найти правильный ответ на вопрос, когда и почему следует выбирать одно программное обеспечение вместо другого.
Вот готовые к печати PDF-файлы с наиболее важными и используемыми ярлыками:
Если вам интересно, я сделал также фон рабочего стола с этими ярлыками.Вот они:
Полный список сочетаний клавиш Illustrator
В Illustrator так много сочетаний клавиш, что они не помещаются в один формат A4, поэтому приведенная выше шпаргалка для печати включает только те, которые я использую чаще всего и которые, по моему мнению, являются наиболее важными для повседневная работа.
Однако вот и более исчерпывающий список на тот случай, если я пропустил ваши фавориты.
Приложение
| Команда | Mac OS | Окна |
| Справка | F1 | F1 |
| Общие | ⌘ + К | Ctrl + K |
| шт. | ⌘ +, | Ctrl +, |
| Скрыть прочее | ⌥ + ⌘ + H | Alt + Ctrl + H |
| Выйти из Illustrator | ⌘ + Q | Ctrl + Q |
| Отменить | ⌥ + ⌘ + Z | Alt + Ctrl + Z |
| Место | ⇧ + ⌘ + P | ⇧ + Ctrl + P |
| Упаковка | ⌥ + ⇧ + ⌘ + P | Alt + ⇧ + Ctrl + P |
| Другой сценарий | ⌘ + F12 | Ctrl + F12 |
| Настройка документа | ⌥ + ⌘ + P | Alt + Ctrl + P |
| Информация о файле | ⌥ + ⇧ + ⌘ + I | Alt + ⇧ + Ctrl + I |
| Печать | ⌘ + P | Ctrl + P |
| Сочетания клавиш | ⌥ + ⇧ + ⌘ + K | Alt + ⇧ + Ctrl + K |
| Перейти к следующему документу | ⌘ + ` | Ctrl + ` |
| Перейти к предыдущему документу | ⇧ + ⌘ + ` | ⇧ + Ctrl + ` |
Вернуться к списку
Файлы
| Команда | Mac OS | Окна |
| Новый | ⌘ + N | Ctrl + N |
| Новое из шаблона | ⇧ + ⌘ + N | ⇧ + Ctrl + N |
| Открыть | ⌘ + O | Ctrl + O |
| Просмотр в мосту | ⌥ + ⌘ + O | Alt + Ctrl + O |
| Закрыть | ⌘ + W | Ctrl + W |
| Сохранить | ⌘ + S | Ctrl + S |
| Сохранить как | ⇧ + ⌘ + S | ⇧ + Ctrl + S |
| Сохранить копию | ⌥ + ⌘ + S | Alt + Ctrl + S |
| Сохранить для Интернета | ⌥ + ⇧ + ⌘ + S | Alt + ⇧ + Ctrl + S |
Вернуться к списку
Основные операции
| Команда | Mac OS | Окна |
| Артборд | ⇧ + O | ⇧ + O |
| Отменить | ⌘ + Z | Ctrl + Z |
| Повторить | ⇧ + ⌘ + Z | ⇧ + Ctrl + Z |
| разрез | ⌘ + X | Ctrl + X |
| Копия | ⌘ + C | Ctrl + C |
| Паста | ⌘ + V | Ctrl + V |
| Вставить спереди | ⌘ + F | Ctrl + F |
| Вставить сзади | ⌘ + B | Ctrl + B |
| Вставить на место | ⇧ + ⌘ + V | ⇧ + Ctrl + V |
| Вставить на все монтажные области | ⌥ + ⇧ + ⌘ + V | Alt + ⇧ + Ctrl + V |
| Проверить правописание | ⌘ + я | Ctrl + I |
| Настройки цвета | ⇧ + ⌘ + K | ⇧ + Ctrl + K |
| Выбрать все | ⌘ + A | Ctrl + A |
| Выбрать все на активном артборде | ⌥ + ⌘ + A | Alt + Ctrl + A |
| Отменить выбор | ⇧ + ⌘ + A | ⇧ + Ctrl + A |
| Повторный выбор | ⌘ + 6 | Ctrl + 6 |
| Следующий объект выше | ⌥ + ⌘ +] | Alt + Ctrl +] |
| Следующий объект ниже | ⌥ + ⌘ + [ | Alt + Ctrl + [ |
Вернуться к списку
Инструменты
| Команда | Mac OS | Окна |
| Выбор | В | В |
| Прямой выбор | А | А |
| Волшебная палочка | Y | Y |
| Лассо | Q | Q |
| Ручка | -п. | -п. |
| Добавить точку привязки | = | = |
| Удалить точку привязки | – | – |
| Анкерная точка | ⇧ + C | ⇧ + C |
| Инструмент кривизны | ⇧ + ` | ⇧ + ` |
| Тип | т | т |
| Сенсорный тип | ⇧ + Т | ⇧ + Т |
| Линейный сегмент | \ | \ |
| Прямоугольник | M | M |
| Эллипс | л | л |
| Кисть | B | B |
| Кисть для капель | ⇧ + B | ⇧ + B |
| Карандаш | N | N |
| Ластик | ⇧ + E | ⇧ + E |
| Ножницы | С | С |
| Повернуть | R | R |
| Отражение | O | O |
| Масштаб | S | S |
| Ширина | ⇧ + W | ⇧ + W |
| Искривление | ⇧ + | рэнд⇧ + | рэнд
| Свободное преобразование | E | E |
| Конструктор форм | ⇧ + M | ⇧ + M |
| Ведро с живой краской | К | К |
| Выбор живой краски | ⇧ + L | ⇧ + L |
| Сетка перспективы | ⇧ + P | ⇧ + P |
| Выбор перспективы | ⇧ + V | ⇧ + V |
| Сетка | U | U |
| Градиент | G | G |
| Пипетка | I | I |
| Смесь | Вт | Вт |
| Распылитель Symbol | ⇧ + S | ⇧ + S |
| Инструмент CC Charts | Дж | Дж |
| Ломтик | ⇧ + К | ⇧ + К |
| Рука | H | H |
| Увеличение | Z | Z |
| Переключить заливку / обводку | х | х |
| По умолчанию | D | D |
| Поменять местами заливку / обводку | ⇧ + X | ⇧ + X |
| Цвет | , | , |
| Градиент | . | . |
| Нет | / | / |
| Переключить режим экрана | F | F |
| Показать / скрыть все палитры | Вкладка | Вкладка |
| Показать / скрыть все, кроме панели инструментов | ⇧ + вкладка | ⇧ + вкладка |
| Увеличить диаметр | ] | ] |
| Уменьшить диаметр | [ | [ |
| Инструменты символизма — увеличение интенсивности | ⇧ +} | ⇧ +} |
| Инструменты символизма — уменьшение интенсивности | ⇧ + { | ⇧ + { |
| Переключить режим рисования | ⇧ + D | ⇧ + D |
Вернуться к списку
Редактирование объекта
| Команда | Mac OS | Окна |
| Снова преобразовать | ⌘ + D | Ctrl + D |
| Переместить | ⇧ + ⌘ + M | ⇧ + Ctrl + M |
| На передний план | ⇧ + ⌘ +] | ⇧ + Ctrl +] |
| Вперед | ⌘ +] | Ctrl +] |
| Отправить назад | ⌘ + [ | Ctrl + [ |
| Вернуть назад | ⇧ + ⌘ + [ | ⇧ + Ctrl + [ |
| Группа | ⌘ + G | Ctrl + G |
| Разгруппировать | ⇧ + ⌘ + G | ⇧ + Ctrl + G |
| Выбор | ⌘ + 2 | Ctrl + 2 |
| Разблокировать все | ⌥ + ⌘ + 2 | Alt + Ctrl + 2 |
| Выбор | ⌘ + 3 | Ctrl + 3 |
| Показать все | ⌥ + ⌘ + 3 | Alt + Ctrl + 3 |
| Присоединиться | ⌘ + J | Ctrl + J |
| Среднее | ⌥ + ⌘ + J | Alt + Ctrl + J |
| Изменить шаблон | ⇧ + ⌘ + F8 | ⇧ + Ctrl + F8 |
| Марка | ⌥ + ⌘ + B | Alt + Ctrl + B |
| Выпуск | ⌥ + ⇧ + ⌘ + B | Alt + ⇧ + Ctrl + B |
| Сделать с деформацией | ⌥ + ⇧ + ⌘ + W | Alt + ⇧ + Ctrl + W |
| Сделать с сеткой | ⌥ + ⌘ + M | Alt + Ctrl + M |
| Сделать с верхним объектом | ⌥ + ⌘ + C | Alt + Ctrl + C |
| Марка | ⌥ + ⌘ + X | Alt + Ctrl + X |
| Марка | ⌘ + 7 | Ctrl + 7 |
| Выпуск | ⌥ + ⌘ + 7 | Alt + Ctrl + 7 |
| Марка | ⌘ + 8 | Ctrl + 8 |
| Выпуск | ⌥ + ⇧ + ⌘ + 8 | Alt + ⇧ + Ctrl + 8 |
| Создать контуры | ⇧ + ⌘ + O | ⇧ + Ctrl + O |
| Показать скрытые символы | ⌥ + ⌘ + I | Alt + Ctrl + I |
| Применить последний эффект | ⇧ + ⌘ + E | ⇧ + Ctrl + E |
| Последний эффект | ⌥ + ⇧ + ⌘ + E | Alt + ⇧ + Ctrl + E |
Вернуться к списку
Просмотр и навигация
| Команда | Mac OS | Окна |
| Предварительный просмотр | ⌘ + Y | Ctrl + Y |
| Предварительный просмотр графического процессора | ⌘ + E | Ctrl + E |
| Предварительный просмотр наложения | ⌥ + ⇧ + ⌘ + Y | Alt + ⇧ + Ctrl + Y |
| Предварительный просмотр в пикселях | ⌥ + ⌘ + Y | Alt + Ctrl + Y |
| Увеличить | ⌘ + = | Ctrl + = |
| Уменьшить | ⌘ + — | Ctrl + — |
| Установить монтажную область в окно | ⌘ + 0 | Ctrl + 0 |
| Все в окне | ⌥ + ⌘ + 0 | Alt + Ctrl + 0 |
| Фактический размер | ⌘ + 1 | Ctrl + 1 |
Вернуться к списку
Команды меню
| Команда | Mac OS | Окна |
| Скрыть края | ⌘ + H | Ctrl + H |
| Скрыть монтажные области | ⇧ + ⌘ + H | ⇧ + Ctrl + H |
| Показать шаблон | ⇧ + ⌘ + W | ⇧ + Ctrl + W |
| Показать линейки | ⌘ + | рэндCtrl + R |
| Изменить линейки монтажной области | ⌥ + ⌘ + | рэндAlt + Ctrl + R |
| Скрыть ограничительную рамку | ⇧ + ⌘ + B | ⇧ + Ctrl + B |
| Показать сетку прозрачности | ⇧ + ⌘ + D | ⇧ + Ctrl + D |
| Показать текст темы | ⇧ + ⌘ + Y | ⇧ + Ctrl + Y |
| Скрыть аннотатор градиента | ⌥ + ⌘ + G | Alt + Ctrl + G |
| Скрыть направляющие | ⌘ +; | Ctrl +; |
| Направляющие фиксатора | ⌥ + ⌘ +; | Alt + Ctrl +; |
| Сделать направляющие | ⌘ + 5 | Ctrl + 5 |
| Руководства по выпуску | ⌥ + ⌘ + 5 | Alt + Ctrl + 5 |
| Умные направляющие | ⌘ + U | Ctrl + U |
| Показать сетку | ⇧ + ⌘ + I | ⇧ + Ctrl + I |
| Показать сетку | ⌘ + ‘ | Ctrl + ‘ |
| Привязка к сетке | ⇧ + ⌘ + ‘ | ⇧ + Ctrl + ‘ |
| Привязка к точке | ⌥ + ⌘ + ‘ | Alt + Ctrl + ‘ |
| Свернуть окно | ⌘ + M | Ctrl + M |
| Выровнять | ⇧ + F7 | ⇧ + F7 |
| Внешний вид | ⇧ + F6 | ⇧ + F6 |
| Атрибуты | ⌘ + F11 | Ctrl + F11 |
| Щетки | F5 | F5 |
| Цвет | F6 | F6 |
| Цветовая шкала | ⇧ + F3 | ⇧ + F3 |
| Градиент | ⌘ + F9 | Ctrl + F9 |
| Графические стили | ⇧ + F5 | ⇧ + F5 |
| Информация | ⌘ + F8 | Ctrl + F8 |
| Слои | F7 | F7 |
| Следопыт | ⇧ + ⌘ + F9 | ⇧ + Ctrl + F9 |
| Ход | ⌘ + F10 | Ctrl + F10 |
| Обозначения | ⇧ + ⌘ + F11 | ⇧ + Ctrl + F11 |
| Преобразовать | ⇧ + F8 | ⇧ + F8 |
| Прозрачность | ⇧ + ⌘ + F10 | ⇧ + Ctrl + F10 |
Вернуться к списку
Текст
| Команда | Mac OS | Окна |
| Персонаж | ⌘ + Т | Ctrl + T |
| OpenType | ⌥ + ⇧ + ⌘ + T | Alt + ⇧ + Ctrl + T |
| Пункт | ⌥ + ⌘ + T | Alt + Ctrl + T |
| Вкладки | ⇧ + ⌘ + T | ⇧ + Ctrl + T |
| Вставить дефис | ⇧ + ⌘ + — | ⇧ + Ctrl + — |
| Размер шрифта вверх | ⇧ + ⌘ +. | ⇧ + Ctrl +. |
| Размер кегля вниз | ⇧ + ⌘ +, | ⇧ + Ctrl +, |
| Увеличение размера шрифта | ⌥ + ⇧ + ⌘ +. | Alt + ⇧ + Ctrl +. |
| Уменьшение размера шрифта | ⌥ + ⇧ + ⌘ +, | Alt + ⇧ + Ctrl +, |
| Керн разрыхлитель | ⇧ + ⌘ +] | ⇧ + Ctrl +] |
| Керн Tighter | ⇧ + ⌘ + [ | ⇧ + Ctrl + [ |
| Отслеживание | ⌥ + ⌘ + K | Alt + Ctrl + K |
| Очистить отслеживание | ⌥ + ⌘ + Q | Alt + Ctrl + Q |
| Расстояние | ⌥ + ⇧ + ⌘ + O | Alt + ⇧ + Ctrl + O |
| Унифицированный тип | ⇧ + ⌘ + X | ⇧ + Ctrl + X |
| Выделить шрифт | ⌥ + ⇧ + ⌘ + F | Alt + ⇧ + Ctrl + F |
| Выделить шрифт (дополнительный) | ⌥ + ⇧ + ⌘ + M | Alt + ⇧ + Ctrl + M |
| Выровнять текст по левому краю | ⇧ + ⌘ + L | ⇧ + Ctrl + L |
| Центральный текст | ⇧ + ⌘ + C | ⇧ + Ctrl + C |
| Выровнять текст по правому краю | ⇧ + ⌘ + | рэнд⇧ + Ctrl + R |
| Выровнять текст по левому краю | ⇧ + ⌘ + J | ⇧ + Ctrl + J |
| Выровнять все строки | ⇧ + ⌘ + F | ⇧ + Ctrl + F |
| Включение автоматического расстановки переносов | ⌥ + ⇧ + ⌘ + H | Alt + ⇧ + Ctrl + H |
| Переключить компоновщик линий | ⌥ + ⇧ + ⌘ + C | Alt + ⇧ + Ctrl + C |
Вернуться к списку
Другое
| Команда | Mac OS | Окна |
| Инструменты выбора переключателя | ⌥ + ⌘ + вкладка | Alt + Ctrl + Tab |
| Замок Другое | ⌥ + ⇧ + ⌘ + 2 | Alt + ⇧ + Ctrl + 2 |
| Скрыть прочее | ⌥ + ⇧ + ⌘ + 3 | Alt + ⇧ + Ctrl + 3 |
| Повторить Pathfinder | ⌘ + 4 | Ctrl + 4 |
| Среднее и присоединение | ⌥ + ⇧ + ⌘ + J | Alt + ⇧ + Ctrl + J |
| Новый символ | F8 | F8 |
| Добавить новую заливку | ⌘ + / | Ctrl + / |
| Добавить новый ход | ⌥ + ⌘ + / | Alt + Ctrl + / |
| Новый слой | ⌘ + L | Ctrl + L |
| Новый слой с диалогом | ⌥ + ⌘ + L | Alt + Ctrl + L |
| Коммутаторы | ⌥ + ⇧ + ⌘ + U | Alt + ⇧ + Ctrl + U |
| Новый файл (без диалога) | ⌥ + ⌘ + N | Alt + Ctrl + N |
| Закрыть все | ⌥ + ⌘ + W | Alt + Ctrl + W |
| Cut (вторичный) | F2 | F2 |
| Копия (вторичная) | F3 | F3 |
| Паста (вторичная) | F4 | F4 |
| Увеличить (вторичный) | ⌘ + + | Ctrl + + |
| Перейти к следующей группе документов | ⌥ + ⌘ + ` | Alt + Ctrl + ` |
| Перейти к предыдущей группе документов | ⌥ + ⇧ + ⌘ + ` | Alt + ⇧ + Ctrl + ` |
Вернуться к списку
Еще из блога
P. S: Не забудьте подписаться на нашу рассылку, чтобы получать больше советов по InDesign каждую неделю.
S: Не забудьте подписаться на нашу рассылку, чтобы получать больше советов по InDesign каждую неделю.
Сочетания клавиш Adobe Illustrator
Ниже приведен список сочетаний клавиш Adobe Illustrator. С KillerKeys вы всегда можете иметь нужные ярлыки практически для любого приложения прямо перед вами. Узнать больше
| Ключ модификатора | Ключ | Описание ярлыка |
| Сдвиг | Стрелка вниз | Уменьшает выбранное значение на большой шаг |
| Alt Ctrl Shift | F | Выделите поле имени шрифта на панели символов |
| Сдвиг | Стрелка вверх | Увеличить выбранное значение на большой шаг |
| [ | Уменьшить размер кисти-капли | |
| ] | Увеличить размер кисти-капли | |
| Сдвиг | D | Переключение режимов рисования |
| Ctrl | Дж | Соедините два или более путей. Сначала необходимо выбрать пути. Сначала необходимо выбрать пути. |
| Alt Ctrl Shift | Дж | Создайте угловое или гладкое соединение. Сначала необходимо выбрать пути. |
| Ctrl | B | Вставить сзади |
| Ctrl | F | Наклейка передняя |
| Ctrl | I | Проверить правописание |
| Ctrl Shift | К | Настройки цвета |
| Ctrl | л | Новый слой |
| Ctrl | Z | Отменить |
| Ctrl Shift | Z | Повторить |
| Сдвиг | M | Выберите инструмент построения фигур |
| Ctrl Shift | E | Применить последний эффект |
| Alt Ctrl Shift | E | Последний эффект |
| Ctrl | F12 | Другой сценарий |
| Alt Ctrl Shift | I | Информация о файле |
| Ctrl | N | Новый |
| Ctrl Shift | N | Новое из шаблона |
| Ctrl | O | Открыть |
| Alt Ctrl | O | Просмотр в мосту |
| Alt Ctrl | -п.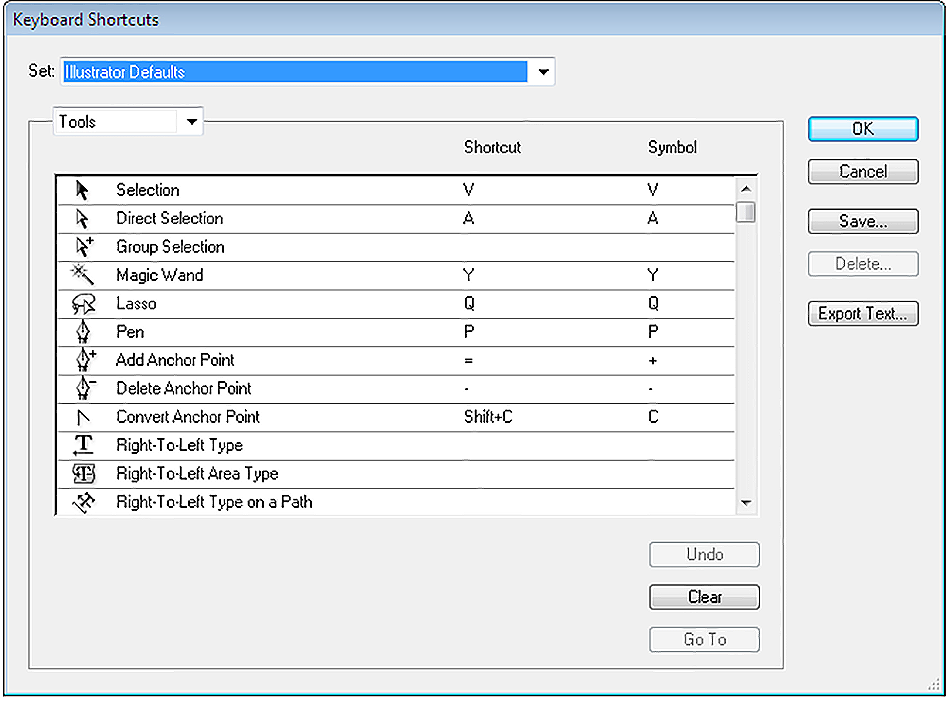 | Настройка документа |
| Ctrl | -п. | Печать |
| Ctrl | Q | Выход |
| Ctrl | S | Сохранить |
| Ctrl Shift | S | Сохранить как |
| Alt Ctrl | S | Сохранить копию |
| Alt Ctrl Shift | S | Сохранить для Интернета и устройств |
| Ctrl | Вт | Закрыть |
| Ctrl | С | Копия |
| Ctrl Shift | F11 | Символы |
| Alt Ctrl Shift | К | Сочетания клавиш |
| Ctrl | К | Общие настройки |
| Alt Ctrl Shift | S | Сохранить для Интернета и устройств |
| Ctrl | В | Паста |
| Alt Ctrl Shift | В | Вставить на все артборды |
| Ctrl | х | Cut |
| Ctrl | F10 | Показать / скрыть панель обводки |
| Ctrl Shift | F10 | Показать / скрыть панель прозрачности |
| Ctrl | F11 | Показать / скрыть панель атрибутов |
| Ctrl Shift | F11 | Показать / скрыть панель символов |
| F12 | Вернуть | |
| F2 | Cut | |
| F3 | Копия | |
| F4 | Паста | |
| F5 | Показать / скрыть панель кистей | |
| Сдвиг | F5 | Показать / скрыть панель стилей графики |
Эти ярлыки являются лишь примером ярлыков, доступных для этого приложения. KillerKeys включает в себя полный список ярлыков и автоматически обновляется с каждой новой версией программного обеспечения.
KillerKeys включает в себя полный список ярлыков и автоматически обновляется с каждой новой версией программного обеспечения.
| Выбор и перемещение | |
| Для доступа к инструментам выбора или выбора направления (в зависимости от того, что использовалось последним) в любое время | Контроль |
| Для переключения между инструментами «Выделение» и «Прямой выбор» | Ctrl – ` |
| Для циклического переключения инструментов за инструментом для колонны | Инструмент Alt – щелчок |
| Для копирования при перетаскивании | Альтернативный |
| Добавить в подборку | Сдвиг |
| Переместить выделение (с шагом в 1 пункт) | Клавиши со стрелками |
| Переместить выделение (с шагом 10 пунктов) | Shift – любые клавиши со стрелками |
| Заблокировать выбранную иллюстрацию | Ctrl – 2 |
| Заблокировать все отмененные изображения | Ctrl – Alt – Shift – 2 |
| Разблокировать все иллюстрации | Ctrl – Alt – 2 |
| Скрыть выбранные работы | Ctrl – 3 |
| Скрыть все невыделенные работы | Ctrl – Alt – Shift – 3 |
| Показать все иллюстрации | Ctrl – Alt – 3 |
| Редактирование пути | |
| Объединить и усреднить одновременно | Ctrl – Alt – Shift – J |
| Чтобы получить инструмент «Точка привязки» при использовании инструмента «Перо» | Альтернативный |
| Переключение между инструментами «Добавить точку привязки» и «Удалить точку привязки» | Альтернативный |
| Чтобы получить инструмент «Добавить точку привязки» при использовании инструмента «Ножницы» | Альтернативный |
| Перемещение точки привязки при рисовании с помощью инструмента «Перо» | Пробел |
| Создайте замкнутый контур с помощью инструмента «Карандаш» или «Кисть» | Когда закончите рисовать, удерживайте Alt и отпустите мышь |
| Подключиться к открытому (и выбранному) контуру с помощью инструмента «Карандаш» | Ctrl – перетащить |
| Живопись и трансформация | |
| Чтобы получить инструмент «Пипетка» при использовании инструмента «Заливка с быстрой заливкой» | Альтернативный |
Образцы промежуточного цвета из градиента, изображения и т. Д.с пипеткой Д.с пипеткой | Сдвиг |
| Устанавливает центральную точку и показывает диалоговое окно | Alt – щелкните инструмент |
| Дубликаты при преобразовании выделения | Alt – перетащить |
| Шаблон преобразования без преобразования объекта | Тильда (~) –drag |
| Масштабировать пропорционально с помощью инструмента выбора | Shift – перетащить ограничительную рамку |
| Масштабирование от центра с помощью инструмента выбора | Alt – перетащите ограничительную рамку |
| Переместите точку сетки по траектории с помощью инструмента «Сетка» | Shift – перетащить |
| Добавить точку сетки с помощью инструмента «Сетка» без изменения цвета | Щелчок с зажатой клавишей Shift |
| Удалить точку сетки с помощью инструмента сетки | Alt – щелчок |
| Фигуры (при рисовании) | |
| Розыгрыш из центра | Альтернативный |
| Рисование из центра с диалоговым окном | Alt – щелчок |
| Ограничение пропорции | Сдвиг |
| Ограничить ориентацию многоугольников, звезд, спиралей | Сдвиг |
| Перемещение объекта при рисовании | Удерживать клавишу пробела |
| Сложение / вычитание сторон, точек, сегментов спирали | Стрелка вверх или вниз |
| Уменьшение / увеличение внутреннего радиуса | Ctrl |
| Создавать непрерывные дубликаты при движении мыши | Удерживайте тильду (~) при перетаскивании |
| Просмотр и направляющие | |
| Чтобы получить ручной инструмент (НЕ редактируя текст) | Пробел |
| Получить ручной инструмент (при редактировании текста) | Удерживайте Control, затем пробел. (Это покажет инструмент «Масштаб».) Отпустите Control, чтобы увидеть инструмент «Рука», и немедленно начните перетаскивать мышь, чтобы не вводить пробелы. Обязательно отпустите клавишу пробела при перетаскивании, чтобы больше не вводить пробелы. (Это покажет инструмент «Масштаб».) Отпустите Control, чтобы увидеть инструмент «Рука», и немедленно начните перетаскивать мышь, чтобы не вводить пробелы. Обязательно отпустите клавишу пробела при перетаскивании, чтобы больше не вводить пробелы. |
| Инструмент увеличения | Ctrl – Пробел |
| Инструмент уменьшения масштаба | Ctrl – Alt – Пробел |
| Увеличить до точного размера | Ctrl – Пробел – перетащить |
| Переключение между режимами Outline и Preview | Ctrl – Y |
| Переключение между предварительным просмотром GPU и CPU (если доступно) | Ctrl – E |
| Скрыть / Показать все инструменты и панели | Вкладка |
| Скрыть / показать все панели, кроме «Инструменты» и «Управление» | Shift – Tab |
| Переключение между горизонтальной / вертикальной направляющей | Удерживайте Alt при перетаскивании новой направляющей |
| Release Guide (превращает его в обычный путь) | Ctrl – Shift – двойной щелчок |
| Тип | |
| Увеличить / уменьшить размер выделенного текста на 2 пункта | Ctrl – Shift–> или < |
| Увеличить / уменьшить размер выделенного текста на 10 пунктов | Ctrl – Alt – Shift–> или < |
| Увеличение / уменьшение интерлиньяжа на 2 пункта | Alt – Стрелка вниз / вверх |
| Увеличение / уменьшение кернинга / трекинг | Alt – стрелка вправо / влево |
| Кернинг / трекинг x 5 | Ctrl – Alt – Стрелка вправо / влево |
| Увеличение / уменьшение смещения базовой линии | Shift – Alt – стрелка вверх / вниз |
| Смещение базовой линии x 5 | Ctrl – Alt – Shift стрелка вверх / вниз |
| Тип выравнивания слева, справа, по центру | Ctrl – Shift – L, R, C |
| Выровнять по ширине с выравниванием последней строки по левому краю | Ctrl – Shift – J |
| Выровнять последнюю строку | Ctrl – Shift – F |
| Сбросить масштаб по горизонтали / вертикали на 100% | Ctrl – Shift – X |
| Сброс кернинга или трекинга на 0 | Ctrl – Alt – Q |
| En Space | Ctrl – Shift – N |
| Em Space | Ctrl – Shift – M |
| Тонкое пространство | Ctrl – Alt – Shift – M |
| Надстрочный индекс | Ctrl – Shift – равно (=) |
| Нижний индекс | Ctrl – Alt – Shift – равно (=) |
| Дискреционный дефис | Ctrl – Shift – дефис (-) |
| Панели | |
| Показать / скрыть панель кистей | F5 |
| Показать / скрыть панель цвета | F6 |
| Показать / скрыть панель слоев | F7 |
| Показать / скрыть информационную панель | Ctrl – F8 |
| Показать / скрыть панель градиента | Ctrl – F9 |
| Показать / скрыть панель обводки | Ctrl – F10 |
| Показать / скрыть панель атрибутов | Ctrl – F11 |
| Показать / скрыть панель стилей графики | Shift – F5 |
| Показать / скрыть панель внешнего вида | Shift – F6 |
| Показать / скрыть панель выравнивания | Shift – F7 |
| Показать / скрыть панель преобразования | Shift – F8 |
| Показать / скрыть панель Pathfinder | Shift – Ctrl – F9 |
| Показать / скрыть панель прозрачности | Shift – Ctrl – F10 |
| Показать / скрыть панель символов | Shift – Ctrl – F11 |
| Панель слоев | |
| Для создания нового слоя и редактирования свойств | Alt – щелчок по кнопке «Новый слой» |
| Переключение слоя между режимами предварительного просмотра / контура | Ctrl – щелчок по глазу |
| Показать слой при отключении всех остальных | Щелкните глаз, удерживая Alt |
| Выбрать все элементы на слое | Alt – щелчок по названию слоя |
| Копировать выбранный элемент на другой слой | Alt – перетащите квадрат выделения на панели «Слои» |
| Чтобы создать новый слой вверху списка | Ctrl – щелчок по кнопке «Новый слой» |
| Чтобы создать новый слой под выбранным слоем | Ctrl – Alt – щелчок по кнопке «Новый слой» |
| Цветная панель | |
| Насыщение / обесцвечивание текущего цвета | Shift – перетащите ползунок цвета |
| Изменить цветовой режим | Щелкните цветную полосу, удерживая нажатой клавишу «Shift» |
| Выбрать дополнение текущего цвета | Ctrl – щелчок по цветной полосе |
| Образцы панели | |
| Создание образца как глобального цвета | Crtl – Shift – щелчок по кнопке «Новый образец» |
| Заменить образец другим | Alt – перетащите новый образец поверх старого |
| Разное хорошее | |
| Создать новый символ | F8 |
| Поменять местами цвета градиента | Alt – перетащите цветовую границу на другую |
| Восстановить файл | F12 |
| Перемещение фигуры при ее рисовании | Пробел + перетащить | Пробел + перетащить |
| Нарисуйте из центра фигуры (кроме многоугольников, звезд и бликов) | Alt + перетаскивание | Option + перетаскивание |
| Увеличение или уменьшение сторон многоугольника, звездных точек, угла дуги, спирального ветра или бликов | Начните перетаскивание, затем нажмите ↑ или ↓ | Начните перетаскивание, затем нажмите ↑ или ↓ |
| Сохранять внутренний радиус звезды постоянным | Начните перетаскивание, затем удерживайте Ctrl | Начать перетаскивание, затем удерживать Cmd |
| Держать стороны звезды прямыми | Alt + перетаскивание | Option + перетаскивание |
| Переключение между открытой и закрытой дугой | Начать перетаскивание, затем удерживать C | Начать перетаскивание, затем удерживать C |
| Перевернуть дугу, сохраняя постоянную опорную точку | Начать перетаскивание, затем удерживать F | Начать перетаскивание, затем удерживать SF |
| Добавить или вычесть ветры из спирали, увеличивая длину спирали | Начните перетаскивание, затем Alt + перетащите | Начните перетаскивание, затем Option + перетащите |
| Изменить скорость распада спирали | Начните перетаскивание, затем Ctrl + перетащите | Начать перетаскивание, затем Cmd + перетащить |
| Добавление или удаление горизонтальных линий из прямоугольной сетки или концентрических линий из полярной сетки | Начните перетаскивание, затем нажмите ↑ или ↓ | Начните перетаскивание, затем нажмите ↑ или ↓ |
| Добавление или удаление вертикальных линий из прямоугольной сетки или радиальных линий из полярной сетки | Начните перетаскивание, затем нажмите ← или → | Начните перетаскивание, затем нажмите ← или → |
| Уменьшить значение перекоса для горизонтальных разделителей в прямоугольной сетке или радиальных разделителей в полярной сетке на 10% | Начните перетаскивание, затем нажмите F | Начните перетаскивание, затем нажмите F |
| Увеличить значение перекоса для горизонтальных разделителей в прямоугольной сетке или радиальных разделителей в полярной сетке на 10% | Начните перетаскивание, затем нажмите V | Начните перетаскивание, затем нажмите V |
| Уменьшить значение перекоса для вертикальных разделителей в прямоугольной сетке или концентрических разделителей в полярной сетке на 10% | Начните перетаскивание, затем нажмите X | Начните перетаскивание, затем нажмите X |
| Увеличить значение перекоса для вертикальных разделителей в прямоугольной сетке или концентрических разделителей в полярной сетке на 10% | Начните перетаскивание, затем нажмите C | Начните перетаскивание, затем нажмите C |
| Увеличить размер кисти-кляксы | ] | ] |
| Уменьшить размер кисти-кляксы | [ | [ |
| Ограничить траекторию кисти-кляксы по горизонтали или вертикали | Сдвиг | Сдвиг |
| Переключение режимов рисования | Shift + D | Shift + D |
| Соединение двух или более путей | Выберите пути, затем нажмите Ctrl + J | Выберите пути, затем нажмите Cmd + J |
| Среднее два или более путей | Выберите пути, затем нажмите Alt + Ctrl + J | Выберите пути, затем нажмите Option + Cmd + J |
| Создать угловое или плавное соединение | Выберите пути, затем нажмите Shift + Ctrl + Alt + J | Выберите точку привязки, затем нажмите Shift + Cmd + Option + J |
| Создать составной путь | Ctrl + 8 | Cmd + 8 |
| Освободить составной путь | Alt + Shift + Ctrl + 8 | Option + Shift + Cmd + 8 |
| Редактировать узор | Shift + Ctrl + F8 | Shift + Cmd + F8 |
| Инструмент сетки перспективы | Shift + P | Shift + P |
| Инструмент выбора перспективы | Shift + V | Shift + V |
| Сетка перспективы | Ctrl + Shift + I | Cmd + Shift + I |
| Движущиеся объекты перпендикулярно | Нажмите 5, затем щелкните и перетащите объект | Нажмите 5, затем щелкните и перетащите объект |
| Переключение перспективных плоскостей | Используйте инструмент «Выбор перспективы» и затем нажмите 1 для левой сетки, 2 для горизонтальной сетки, 3 для правой сетки или 4 для отсутствия активной сетки | Используйте инструмент «Выбор перспективы» и затем нажмите 1 для левой сетки, 2 для горизонтальной сетки, 3 для правой сетки или 4 для отсутствия активной сетки |
| Копирование объектов в перспективе | Ctrl + Alt + перетащить | Cmd + Alt + перетаскивание |
| Повторное преобразование объектов в перспективе | Ctrl + D | Cmd + D |
| Переключение между режимами рисования | Shift + D | Shift + D |
10 лучших сочетаний клавиш для ускорения рабочего процесса в Illustrator
Если вы занимаетесь графическим дизайном, мало шансов, что вы не слышали об Adobe Illustrator. Illustrator — один из ведущих инструментов, используемых дизайнерами по всему миру. Он входит в трио инструментов дизайна, предлагаемых Adobe, два других — Adobe Photoshop и Adobe InDesign.
Illustrator — один из ведущих инструментов, используемых дизайнерами по всему миру. Он входит в трио инструментов дизайна, предлагаемых Adobe, два других — Adobe Photoshop и Adobe InDesign.
В настоящее время вы можете использовать некоторые или все перечисленные выше инструменты. Но знаете ли вы, подходит ли используемый вами инструмент для дизайна, над которым вы работаете? Стоит понять, как лучше всего использовать каждый из этих инструментов.
Большинство дизайнерских заданий можно разделить на печать / цифровые задания (те, которые напечатаны физически, и те, которые просматриваются на экране), графические / текстовые задания (те, которые состоят в основном из изображений по сравнению с теми, которые состоят из текста) или векторные / растровые работы. (состоящие из линий / кривых по сравнению с пикселями).В то время как Photoshop — идеальный инструмент для растровых изображений, таких как фотографии, InDesign — это настольный издательский инструмент, который лучше всего работает, когда в вашей работе есть страницы и страницы текста. С другой стороны, Illustrator лучше всего работает с векторной графикой. Поэтому, если ваша работа графического дизайна требует логотипов, значков или талисманов или представляет собой одностраничный документ, Adobe Illustrator — идеальный инструмент для использования. Векторная графика гарантирует, что все, что вы создаете в Illustrator, можно масштабировать от мельчайших до гигантских размеров без ущерба для качества — это то, с чем не могут справиться инструменты растровой графики.
С другой стороны, Illustrator лучше всего работает с векторной графикой. Поэтому, если ваша работа графического дизайна требует логотипов, значков или талисманов или представляет собой одностраничный документ, Adobe Illustrator — идеальный инструмент для использования. Векторная графика гарантирует, что все, что вы создаете в Illustrator, можно масштабировать от мельчайших до гигантских размеров без ущерба для качества — это то, с чем не могут справиться инструменты растровой графики.
Теперь, когда вы знаете, когда использовать Illustrator, позвольте нам взглянуть на некоторые из ярлыков Adobe Illustrator , которые могут облегчить вашу дизайнерскую жизнь. В этом инструменте есть тонна ярлыков Illustrator , предоставленных Adobe, и запоминание каждого из них может оказаться непосильным. Лучшая стратегия может состоять в том, чтобы начать с нескольких сочетаний клавиш иллюстратора для тех задач, которые вы, кажется, часто повторяете, а затем перейти к другим сочетаниям клавиш иллюстратора .
Ярлыки Illustrator — # 1 Выбор элементов
Windows: Alt + щелчок по слою
Mac: Option + щелчок по слою
Используйте это, если хотите быстро выбрать все элементы на текущем слое. Это одно из самых полезных сочетаний клавиш Adobe Illustrator , которое может сэкономить вам много времени. Без этого ярлыка вам нужно было бы щелкать каждый элемент в слое по отдельности, и вы все равно не были бы уверены, что выбрали их все. Этот ярлык также выбирает элементы, которые заблокированы и не отображаются.
Ярлыки Illustrator — Ручной инструмент №2
Лучший онлайн-курс по фотошопу, чтобы получить диплом в фотошопе. Зарегистрируйтесь на лучшие классы фотошопа и мастер редактирования фотографий, графического дизайна, маскирования, автоматизации.
Windows: пробел или Ctrl + пробел
Mac: пробел или Cmd + пробел
Этот ярлык можно использовать, если вы хотите быстро перемещаться по монтажной области, не нарушая содержимого.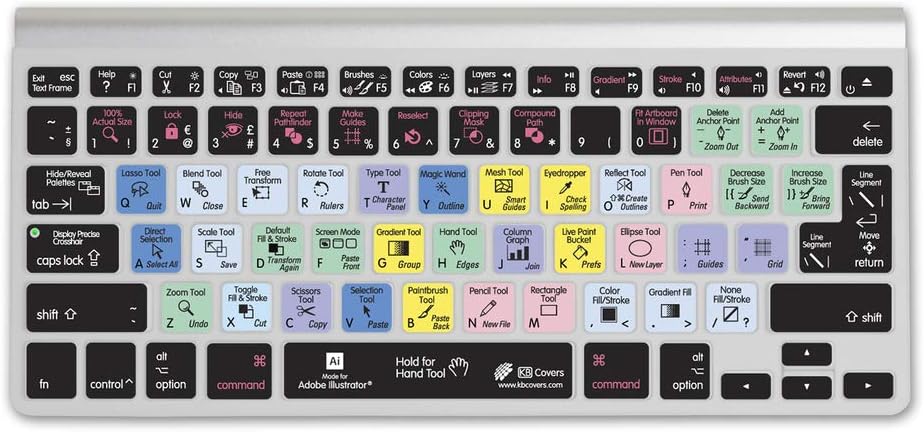 Но будьте осторожны — если вы находитесь в режиме редактирования, это просто добавит много пробелов в ваш текст. В режиме редактирования вы должны дополнительно нажать клавишу Ctrl перед использованием клавиши пробела. И делать это нужно быстро после нажатия Ctrl; иначе в тексте все равно останется много пробелов.
Но будьте осторожны — если вы находитесь в режиме редактирования, это просто добавит много пробелов в ваш текст. В режиме редактирования вы должны дополнительно нажать клавишу Ctrl перед использованием клавиши пробела. И делать это нужно быстро после нажатия Ctrl; иначе в тексте все равно останется много пробелов.
Ярлыки Illustrator — # 3 Zoom
Windows: Ctrl + пробел (для увеличения) и Ctrl + Alt + пробел (для уменьшения)
Mac: Cmd + пробел (для увеличения) и Cmd + Option + пробел (для уменьшения)
Вы можете увеличить или уменьшить масштаб монтажной области с помощью этих сочетаний клавиш Adobe Illustrator .Вместо поиска экранных кнопок Zoom In и Zoom Out этот ярлык может быть очень удобным способом добиться того же.
Ярлыки Illustrator — # 4 Переместить выделение
Windows: Shift + клавиши со стрелками
Mac: Shift + клавиши со стрелками
Когда вы разрабатываете что-то, вам нужно убедиться, что ваше выделение на экране идеально расположено. Перетаскивание выделенного фрагмента с помощью мыши не дает необходимой точности, поскольку приращение шага при использовании мыши слишком велико.Этот ярлык является одним из тех сочетаний клавиш Illustrator , которые помогут вам точно разместить ваш выбор на экране. После нажатия на свой выбор просто перемещайте его, используя клавиши Shift и стрелки.
Ярлыки Illustrator — # 5 Добавить выделение
Windows: щелкните мышью, удерживая нажатой клавишу «Shift»
Mac: щелкните мышью, удерживая нажатой клавишу «Shift»
Этот ярлык позволяет вам добавлять выборки по одному к существующему набору выбора. Это полезно, когда вам нужно выбрать только определенные варианты, а не все варианты на экране.
Ярлыки Illustrator — # 6 Дубликат
Windows: Alt + перетаскивание
Mac: Option + перетаскивание
Это одно из самых удобных сочетаний клавиш Adobe Illustrator . Вы можете нажать Alt / Option и просто перетащить выделенный фрагмент, чтобы дублировать его.
Ярлыки Illustrator — # 7 Масштабирование
Windows: Shift + перетаскивание рамки
Mac: Shift + перетаскивание рамки
Еще один кулер Adobe Ярлыки Illustrator , который позволяет быстро изменять размер ваших изображений, не искажая их масштаб.После выбора изображения нажмите клавишу Shift и перетащите рамку вокруг изображения до желаемого размера.
Ярлыки Illustrator — № 8, образец цвета
Windows: I
Mac: I
Часто, когда вы разрабатываете логотипы или значки, вы хотите использовать точный цвет другого объекта. Пипетка — один из тех интересных ярлыков Illustrator , которые позволяют вам брать образец цвета из вектора, градиента или изображения.
Ярлыки Illustrator — # 9 Выровнять текст
Windows: Ctrl + Shift + L / C / R
Mac: Cmd + Shift + L / C / R
Если вы хотите увидеть, как ваш текст выглядит при разном выравнивании, этот ярлык может вам в этом помочь.Вы можете очень быстро проверить выравнивание по левому краю, центру и правому краю, используя Ctrl + Shift и L, C или R, даже не пытаясь найти это в параметрах меню.
Ярлыки Illustrator — размер шрифта № 10
Windows: Ctrl + Shift + <или>
Mac: Cmd + Shift + <или>
Последняя из горячих клавиш Adobe Illustrator позволяет изменять размер шрифта с помощью всего 3 кнопок на клавиатуре. Удерживая нажатыми клавиши Ctrl / Cmd и Shift, используйте <или>, чтобы изменить размер шрифта.
Заключить
В этой статье мы описали несколько ярлыков Illustrator , которые мы сочли полезными и интересными с нашей точки зрения. Есть много других, и ваш выбор может отличаться от нашего. Мы рекомендуем вам прочитать о других ярлыках Illustrator в Интернете и использовать те, которые соответствуют вашим потребностям. Кроме того, мы предлагаем пройти этот отличный онлайн-курс, который поможет вам освоить Adobe Illustrator.
Хотите отточить свои навыки иллюстратора? Присоединяйтесь к нашему профессиональному диплому с самым высоким рейтингом в Adobe Illustrator сегодня!
Присоединяйтесь к более чем 12 миллионам студентов, у которых уже есть преимущество
Зарегистрируйтесь сегодня и получите 4 недели бесплатно!
Без обязательств.Отменить в любой момент.
| Ctrl + N | Новый |
| Ctrl + O | Открыть |
| F12 | Откат |
| Ctrl + W | Закрыть |
| Ctrl + S | Сохранить |
| Ctrl + Shift + S | Сохранить как |
| Ctrl + Alt + S | Сохранить копию |
| Ctrl + Shift + Alt + S | Сохранить для Интернета |
| Ctrl Alt p | Настройка документа в Adobe Illustrator |
| Ctrl + Shift + P | Страница [Печать] Настройка |
| Ctrl + P | Закройте [Выход] Illustrator |
| Ctrl + Z | Отменить |
| Ctrl + Shift + Z | Повторить |
| Ctrl + X | Огранка |
| Ctrl + C | Копия |
| Ctrl + V | Паста |
| Ctrl + F | Вставка спереди |
| Ctrl + B | Вставить сзади |
| Удалить | прозрачный |
| Ctrl Shift Alt K | Сочетания клавиш в Adobe Illustrator |
| Ctrl + K (в меню иллюстратора для Mac OS X) | Общее предпочтение |
| Ctrl D | Преобразовать -> Преобразовать снова |
| Ctrl + Shift + M | Преобразование -> Перемещение |
| Ctrl + Shift + Alt + D | Преобразовать -> Преобразовать каждое |
| Ctrl Shift] | На передний план (в Adobe Illustrator) |
| Ctrl +] | Вперед |
| Ctrl + [ | Отправить назад |
| Ctrl + Shift + [ | Отправлено обратно |
| Ctrl + G | Группа |
| Ctrl + Shift + G | Разгруппировать |
| Ctrl + 2 | Блокировка -> Выбор |
| Ctrl + Alt + 2 | Разблокировать все |
| Ctrl + 3 | Скрыть -> Выделить |
| Ctrl Alt 3 | Показать все в Adobe Illustrator |
| Ctrl + J | Путь -> Присоединиться |
| Ctrl + Alt + J | Путь -> Среднее значение |
| Ctrl + Alt + B | Смешать -> Сделать |
| Ctrl + Alt + Shift + B | Blend -> Выпуск |
| Ctrl + Alt + W | Искажение конверта -> Сделать с деформацией |
| Ctrl + Alt + M | Envelope Distort -> Make with Mesh |
| Ctrl + Shift + C | Envelope Distort -> Make with Top Object |
| Ctrl + Shift + V | Искажение конверта -> Редактировать содержание |
| Ctrl + 7 | Обтравочная маска -> Сделать |
| Ctrl + Alt + 7 | Составная маска -> Выпуск |
| Ctrl 8 | Составной путь -> Создать (в Adobe Illustrator) |
| Ctrl + Alt + 8 | Составной путь -> Выпуск |
| Ctrl + Alt + Shift + M | Шрифт |
| Ctrl + Shift + O | Создание контуров |
| Ctrl + A | Выбрать все |
| Ctrl + Shift + A | Отменить выбор |
| Ctrl + 6 | Повторный выбор |
| Ctrl Alt] | Следующий объект вверху в Adobe Illustrator |
| Ctrl + Alt + [ | Следующий объект ниже |
| Ctrl + E | Применить последний фильтр |
| Ctrl + Alt + E | Последний фильтр |
| Ctrl + Shift + E | Применить последний фильтр |
| Ctrl + Shift + Alt + E | Диалоговое окно последнего фильтра |
| Ctrl + Y (переключение) | Outline / Preview |
| Ctrl + Shift + Alt + Y | Просмотр поверх печати |
| Ctrl Alt Y | Pixel Preview в Adobe Illustrator |
| Ctrl + + (плюс) | Увеличить |
| Ctrl + — | Уменьшить |
| Ctrl + 0 (ноль) Двойной щелчок по инструменту Zoom | Вставить в окно |
| Ctrl + 1 Инструмент масштабирования двойным щелчком | Фактический размер (100%) |
| Ctrl + H (переключение) | Скрыть края |
| Ctrl + Shift + W (переключение) | Скрыть шаблон |
| Ctrl + R (переключение) | Показать / Скрыть линейки |
| Ctrl Shift B (переключение) | Показать / скрыть ограничивающую рамку в Adobe Illustrator |
| Ctrl + Shift + D (переключение) | Показать / скрыть сетку прозрачности |
| Ctrl +; (переключение) | Гиды? Показать / скрыть направляющие |
| Ctrl + Alt +; | Гиды? Направляющие для замков |
| Ctrl + 5 | Гиды? Сделать направляющие |
| Ctrl + Alt + 5 | Гиды? Руководства по выпуску |
| Ctrl + U | Умные направляющие |
| Ctrl + » (переключение) | Показать / скрыть сетку |
| Ctrl + Shift + » | Привязка к сетке [пиксель] |
| Ctrl Alt ‘ | Привязка к точке в Adobe Illustrator |
| Shift + F7 (переключение) | Показать / Скрыть Выровнять |
| Shift F6 (переключатель) | Показать / скрыть внешний вид в Adobe Illustrator |
| F11 (переключатель) | Показать / скрыть атрибуты |
| F5 (переключатель) | Показать / скрыть кисти |
| F6 (переключатель) | Показать / скрыть цвет |
| F9 (переключатель) | Показать / скрыть градиент в Adobe Illustrator |
| F8 (переключатель) | Показать / скрыть информацию |
| F7 (переключатель) | Показать / скрыть слои |
| Shift + F9 (переключение) | Показать / скрыть Pathfinder |
| F10 (переключатель) | Показать / скрыть штрих |
| Shift + F5 (переключение) | Показать / скрыть стили |
| Shift + F11 (переключение) | Показать / скрыть символы |
| Shift F8 (переключатель) | Показать / скрыть преобразование в Adobe Illustrator |
| Ctrl + Shift + F10 (переключение) | Показать / скрыть прозрачность |
| Ctrl + T (переключение) | Показать / скрыть палитру символов |
| Ctrl + M (переключение) | Показать / скрыть палитру абзацев |
| Ctrl + Shift + T | Палитра линейки вкладок |
| F1 (только Windows) | Справка Adobe Illustrator |

