Почему блогеры выбирают iMovie? — iStore Блог
Знаете ли вы, кто такие блогеры?
Если раньше блогером называли писателя или ведущего собственную страничку в ЖЖ, то теперь это понятие расширилось и блогером можете являться любой, у кого есть страничка в Инстаграм или в другой популярной социальной сети. Что он там постит и для какой аудитории – вопрос уже другой. Есть ещё вайнеры. Этот тип блогеров создает исключительно видеоконтент. Труды вайнеров чаще всего можно наблюдать в ТикТоке или Инстаграм. Это, как правило, короткие видеоролики со смыслом или без, смешные и грустные, социальные или даже политические. Тематик на самом деле много, и делая такие ролики блогеры сегодня зарабатывают немалые деньги.
Возможно, каждый хоть раз задумывался над перспективой создания своего собственного видео аккаунта и продажи рекламы. И наверняка многие думают, что для создания подобных роликов нужно потратить кучу денег на оборудование, монтаж и прочее. Скорее всего, вы удивитесь, но львиная доля популярных блогеров монтирует не на крутых и дорогущих редакторах, как Adobe Premiere или Final Cut, а на простом и бесплатном iMovie, который позволит собрать видео быстро и сохранит его качество.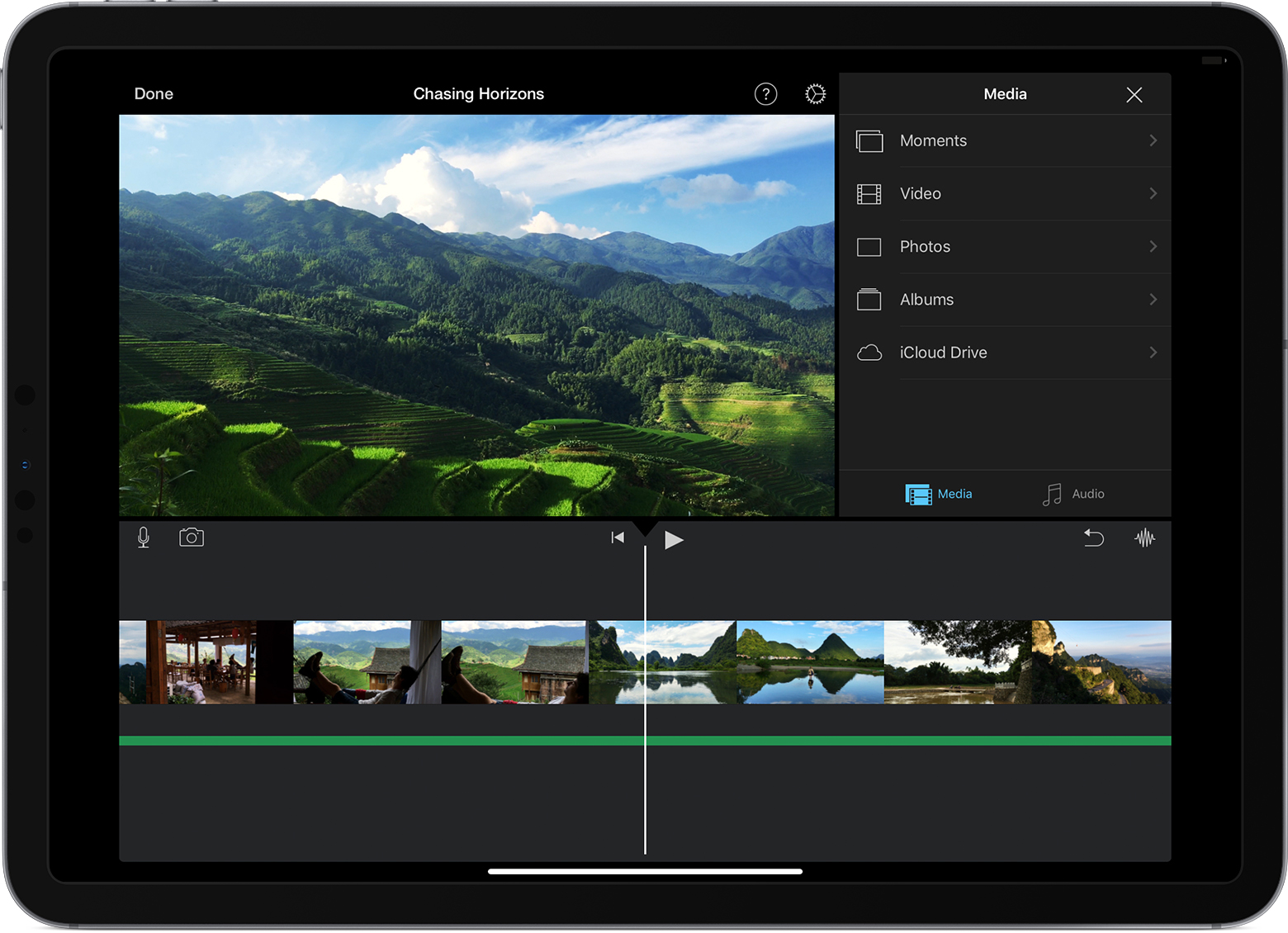
Что такое iMovie?
iMovie – это видеоредактор от Apple, поддерживаемый системами iOS, MacOS и iPadOS. Он считается базовым и абсолютно бесплатен для пользователей техники Apple. iMovie открывает совершенно новые возможности для работы с видео. Вы сможете легко просматривать исходный материал, создавать потрясающие фильмы с разрешением 4K. Вы даже можете начать монтаж на iPhone или iPad, а закончить его на Mac.
Впервые iMovie была анонсирована на Macworld Conference & Expo 3 января 2003 года. С тех пор было много обновлений, исправлений и улучшений, которые превратили iMovie в редактор высокого любительского уровня. Почему только любительского, чем так хороша и чего не хватает в iMovie – расскажу вам подробно далее.
Основные плюсы iMovie
Это бесплатно.
Начнем с того, что редактор полностью бесплатен для пользователей техники Apple. Никаких платных подписок нет, и вы изначально получаете весь набор инструментов для быстрого монтажа видео.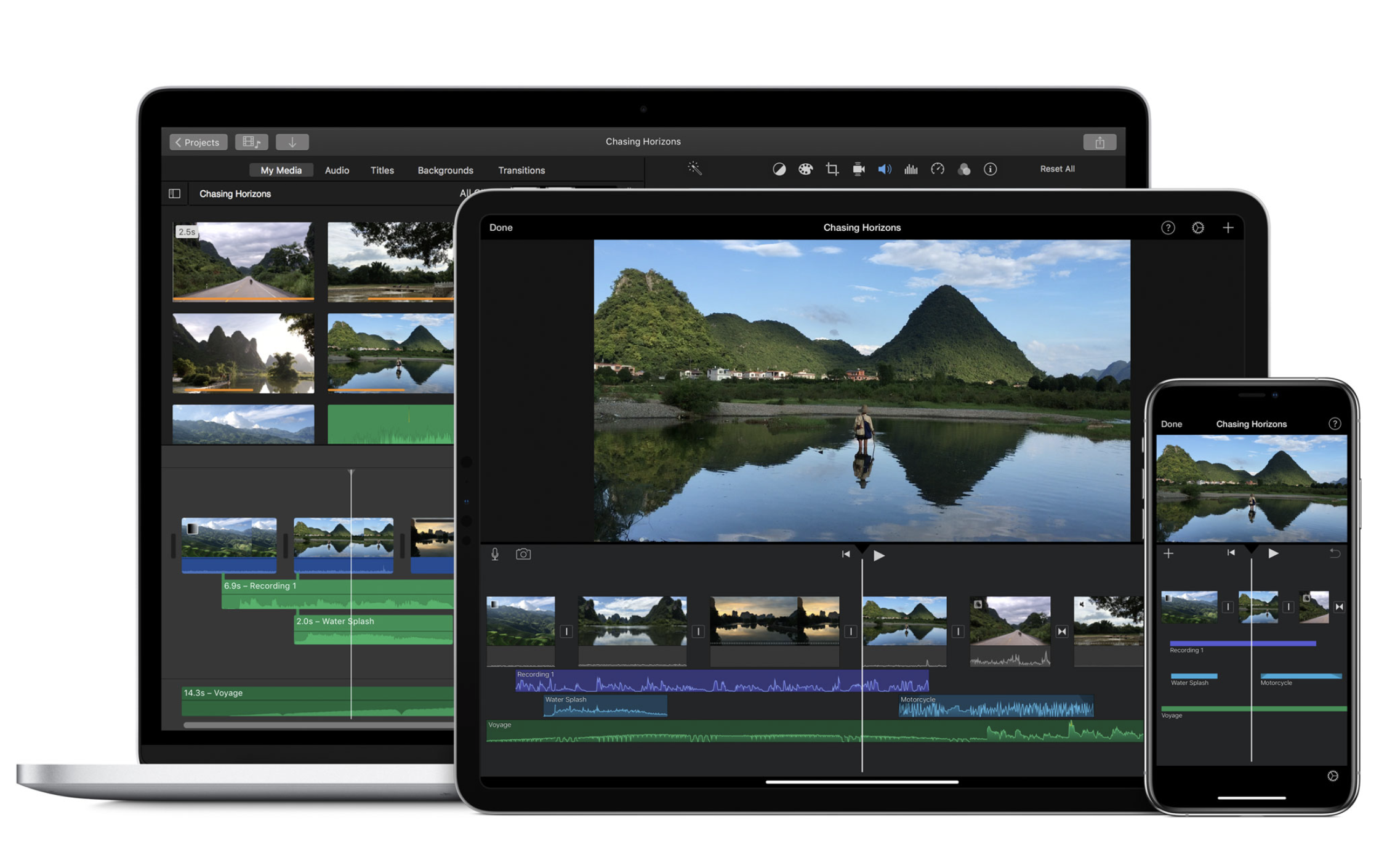
Фильтры и спецэффекты.
С iMovie очень просто сделать динамичную сцену более впечатляющей, замедлив всё действие. Можно и ускорить происходящее. А с эффектом «картинка в картинке» или «разделение экрана» ваш сюжет станет похож на выпуск новостей. Наложить на видео логотип или любое другое изображение тоже не станет проблемой. Перечисление всех эффектов, фильтров и возможностей заняло бы много страниц, поэтому скажу коротко: для создания видео уровня Ютуб и Инстаграм в этом редакторе есть всё, что нужно. А чего нет, легко можно интегрировать с других ресурсов. Тут уже включаются смекалка и фантазия автора, если они есть, конечно😉
Мобильность.
Всё чаще видео, даже профессиональные, снимаются не на крутые камеры ценой в несколько сотен тысяч, а на смартфоны. Камеры того же iPhone хватает для большей части контента в Ютуб и Инстаграм. Можно купить iPhone 12 Pro и ни разу не воспользоваться потенциалом его камеры. Можно, но кто так вообще делает?😂
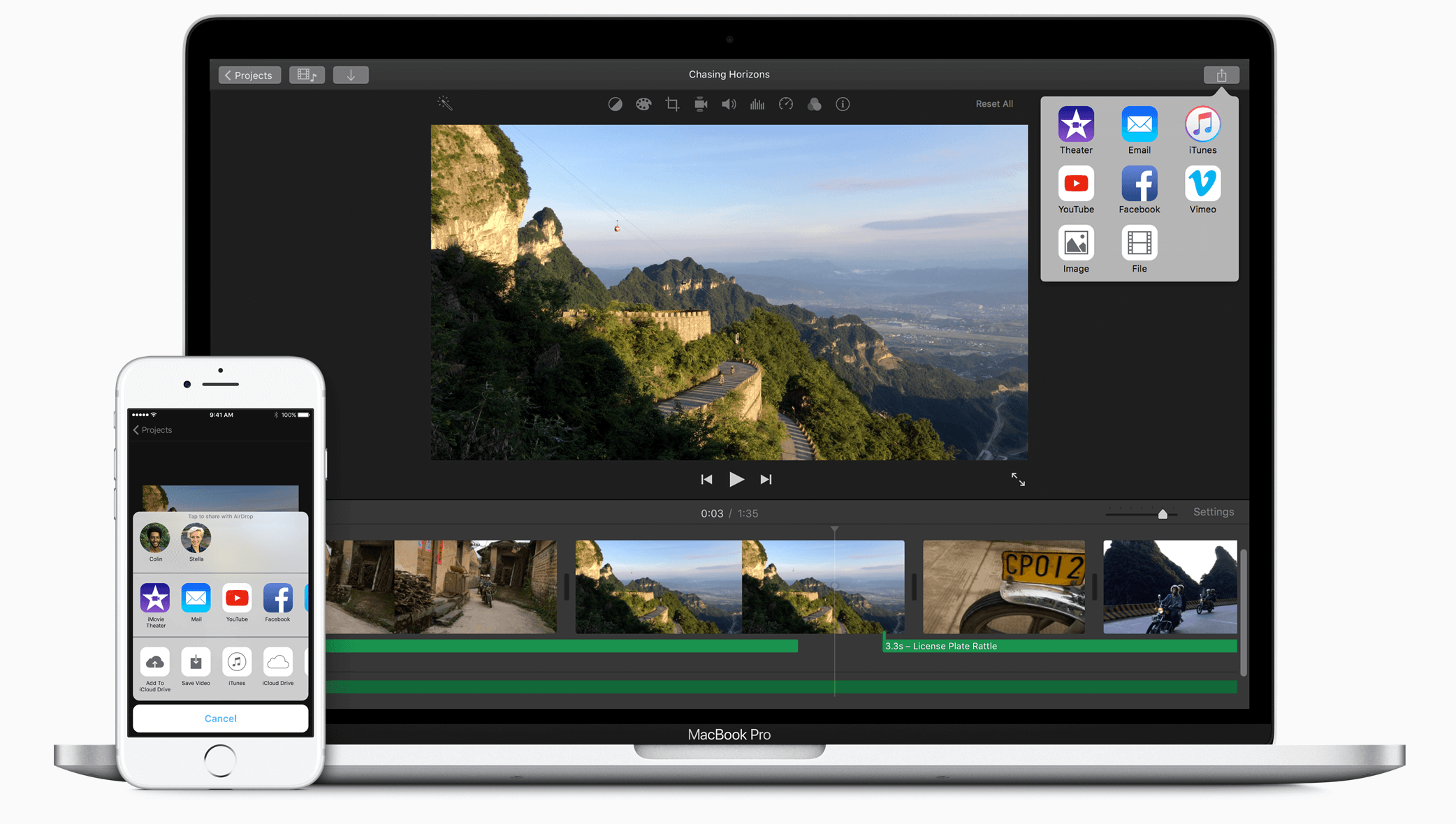 Представили? А теперь забудьте, никто с iPhone 12 Pro так не поступает. Восхитительная без преувеличений камера является одной из причин для покупки этого смартфона. Не нужно таскать с собой камеры, объективы и сумки со вспышками. Достаточно смартфона, с которого можно сразу смонтировать видео из отснятых материалов.
Представили? А теперь забудьте, никто с iPhone 12 Pro так не поступает. Восхитительная без преувеличений камера является одной из причин для покупки этого смартфона. Не нужно таскать с собой камеры, объективы и сумки со вспышками. Достаточно смартфона, с которого можно сразу смонтировать видео из отснятых материалов.Контент на коленке – это настоящее и будущее современного SMM
Султан Абдулаев.
СММ специалист компании АйСтор.
Это разумно хотя бы потому, что здорово экономит ваше время. Если вы блогер или ведете страницу в Инстаграм, наверняка у вас тоже есть дедлайны, и все всегда горит еще со вчера. Я не призываю отказаться от дорогих камер и мощных редакторов киношного уровня, ни в коем случае. Периодами приходится применять и их. Но 70-80% контента обходится лишь наличием хорошей идеи и смартфона под рукой.
Хоть мобильная версия iMovie и имеет более ограниченный набор возможностей чем компьютерная, но даже этого достаточно для быстрой и простенькой сборки видео.
Всё легко и понятно.
Интуитивность и доступность этого редактора очень радует, ведь им может овладеть любой, даже ребенок. Это актуально, ведь сейчас у многих детей на руках iPhone, iPad, и когда все игры сыграны а мультики просмотрены, самое время развиваться. Как? А попросите их снять фильм о вашей семье. Или на любую другую свободную тему. Так ребенок будет развивать фантазию и воображение. А показав ему приложение iMovie, вы откроете для него новый мир возможностей для творчества и самореализации! Получается, что iMovie еще и развивает вашего ребенка, открывая перед ним дорогу в творчество.
Интуитивность и доступность этого редактора очень радует, ведь им может овладеть любой, даже ребенок. Это актуально, ведь сейчас у многих детей на руках iPhone, iPad, и когда все игры сыграны а мультики просмотрены, самое время развиваться.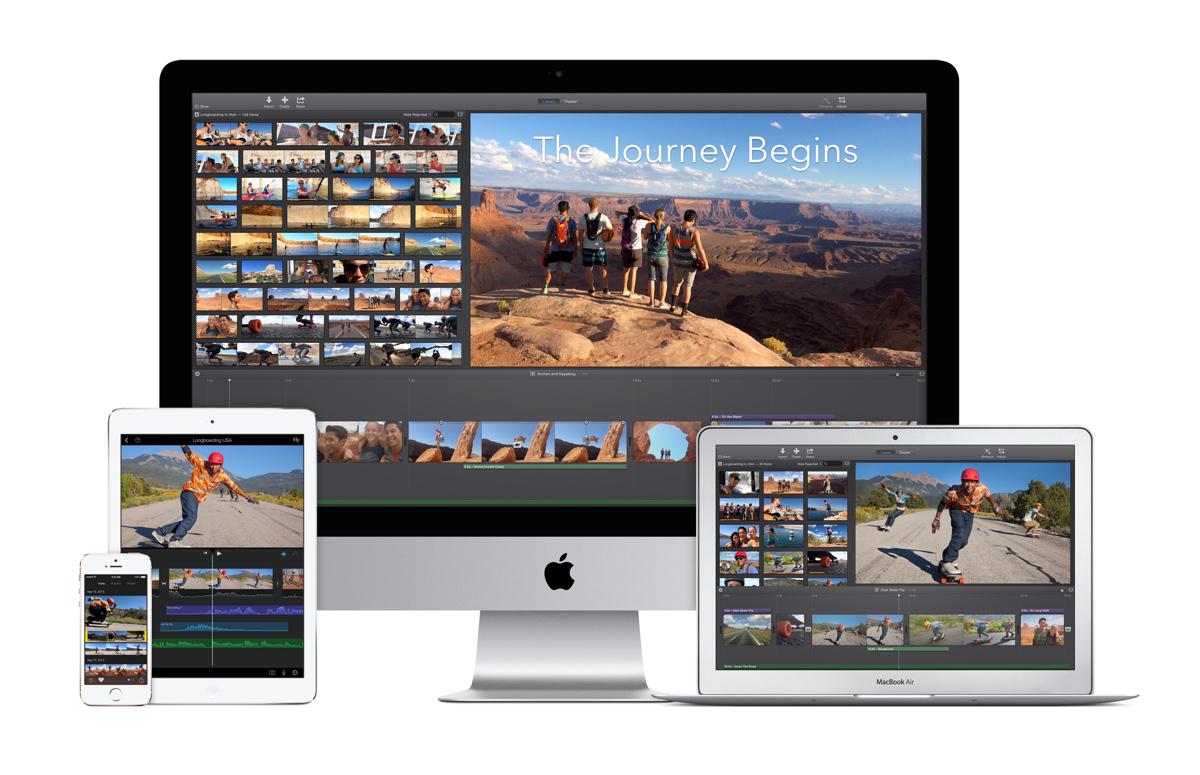 Как? А попросите их снять фильм о вашей семье. Или на любую другую свободную тему. Так ребенок будет развивать фантазию и воображение. А показав ему приложение iMovie, вы откроете для него новый мир возможностей для творчества и самореализации!
Как? А попросите их снять фильм о вашей семье. Или на любую другую свободную тему. Так ребенок будет развивать фантазию и воображение. А показав ему приложение iMovie, вы откроете для него новый мир возможностей для творчества и самореализации!
Так почему же блогеры выбирают iMovie?
Получается, что всё просто – время. Самый ценный ресурс, и с этим мало кто поспорит. Время — деньги, и если мы говорим о блогерах, весьма неплохие. В стремлении сделать быстрее, человек научился упрощать свою жизнь, упрощая работу. И если вы согласны с этим утверждением, и если хотите монтировать видео быстрее, я рекомендую вам iMovie.
Уроки iMovie для начинающих: бесплатные видео для домашнего обучения
Уроки iMovie для начинающих: бесплатные видео для домашнего обучения
Фирменное мультимедийное приложение iMovie, разработанное компанией Apple, доступно на всех устройствах этого производителя. Оно предназначено для монтирования и сохранения проектов, добавления в них всевозможного мультимедийного контента.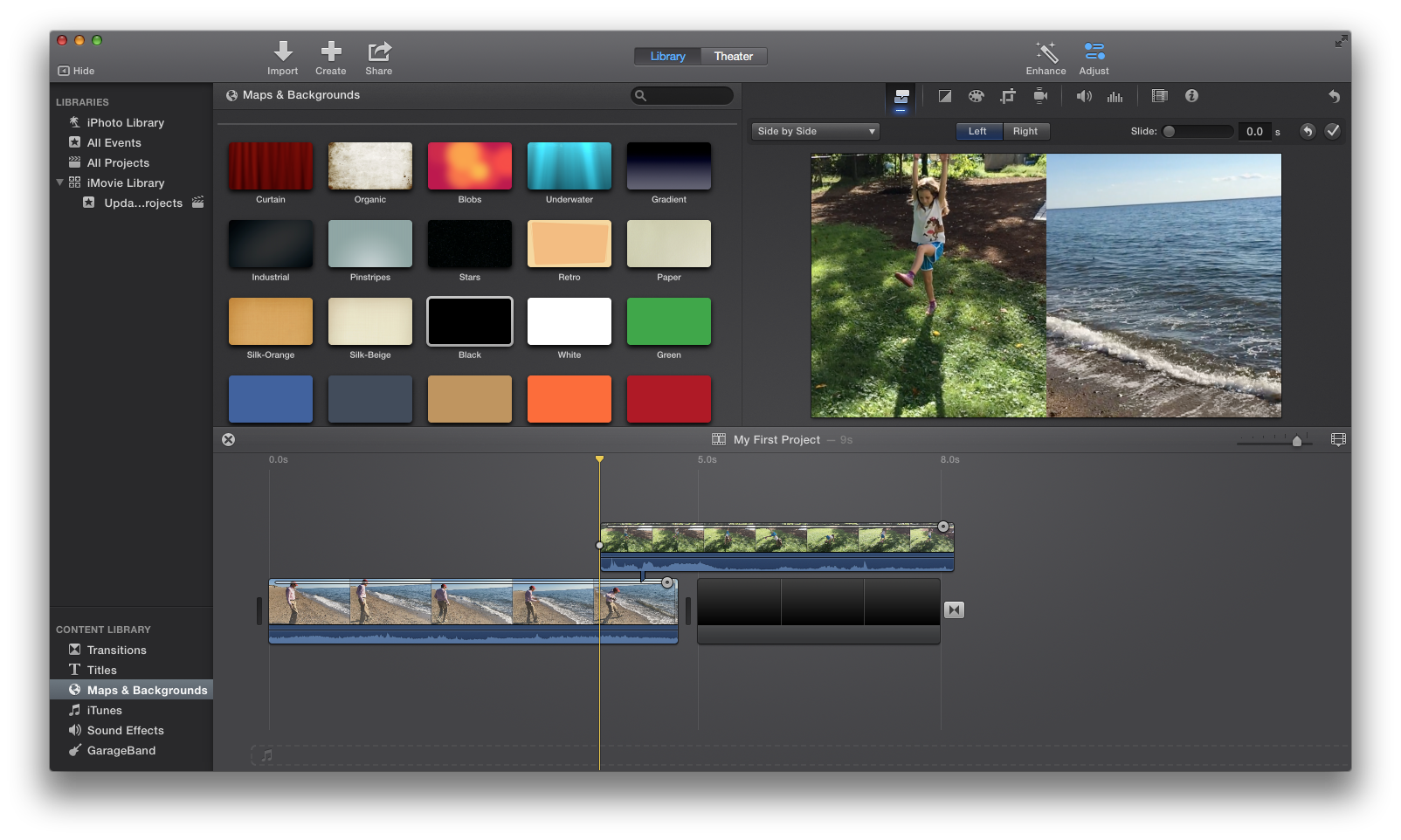
Мы подобрали лучшие уроки для новичков, чтобы самостоятельно ознакомиться с программой на дому. Начинать онлайн обучение можно с нулевого уровня.
Обзор интерфейса
IMovie — бесплатный софт для монтирования видео. Рассчитано на начинающих пользователей компьютера. Интерфейс достаточно понятный для тех, кто первый раз открыл программу. Все начинается с открытия нового проекта. На выбор предлагается создать фильм или трейлер. Интерфейс состоит из нескольких частей: Timeline (располагаются монтируемые объекты), экран предпросмотра и динамический раздел с несколькими функциями. Затем выбираются и загружаются объекты, из которых будет состоять ролик. Это могут быть аудио, видеофайлы, снимки. Их можно резать, вставлять фрагменты с других видео, склеивать кусочки клипов, добавлять музыку и титры в нужном месте. Есть возможность добавить фон, карту мира, вставить переходы между клипами, чтобы отдельные части выглядели цельно.
Знакомство с функциями
Каждый стремится запечатлеть яркие моменты своей жизни и для этого видеозаписи подходят как нельзя лучше. Снятый и качественно смонтированный ролик подарит массу положительных эмоций и ярких воспоминаний. Именно качественный монтаж любительских клипов была главной задачей разработчиков. Обучение конструированию фильма в программе будет интересно любителям создавать красивые проекты для социальных сетей, поздравлений, торжественных событий. Обрезать кадры, перевернуть их, наложить музыку и спецэффекты, сохранить полученный результат в цифровом формате — всему этому можно научиться, внимательно изучив ролик.
Монтируем любительское видео
Оформить фильм из домашних видеозаписей, сделать видеооткрытку или смонтировать мастер-класс по творчеству для канала YouTube или блога можно с помощью iMovie.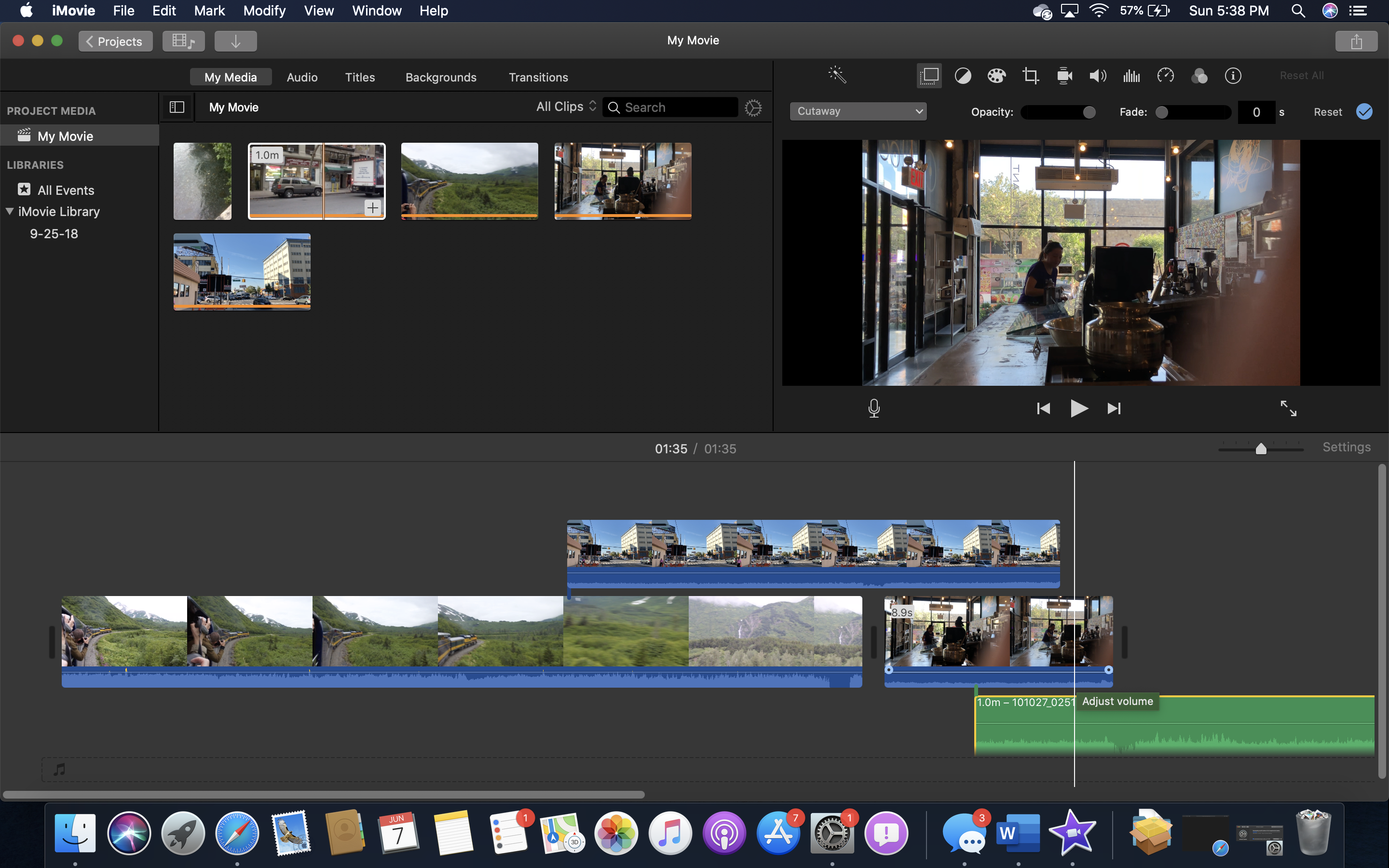 Автор в своём видео покажет поэтапное выполнение проекта. Во-первых, импортируются аудио, фото и видеофайлы. При этом стоит помнить, что некоторые версии программы имеют ограничение по размеру добавляемых фото. Если в окошечке предварительного просмотра не отображается весь снимок, то его следует обрезать, и только потом загружать. Следующим этапом будет размещение файлов на монтажном столе в желаемой последовательности. Здесь проводятся все основные корректировки будущего видео. Можно настроить длительность отображения фотографий, добавить переходы между фото и нарезками клипов, настроить цвет, изменить скорость, удалить ненужные части клипа, вставить титры, озвучить необходимые места, вставив голосовую дорожку или музыку. Почувствуйте себя режиссером.
Автор в своём видео покажет поэтапное выполнение проекта. Во-первых, импортируются аудио, фото и видеофайлы. При этом стоит помнить, что некоторые версии программы имеют ограничение по размеру добавляемых фото. Если в окошечке предварительного просмотра не отображается весь снимок, то его следует обрезать, и только потом загружать. Следующим этапом будет размещение файлов на монтажном столе в желаемой последовательности. Здесь проводятся все основные корректировки будущего видео. Можно настроить длительность отображения фотографий, добавить переходы между фото и нарезками клипов, настроить цвет, изменить скорость, удалить ненужные части клипа, вставить титры, озвучить необходимые места, вставив голосовую дорожку или музыку. Почувствуйте себя режиссером.
Приложение для iPhone
Автор познакомит с этапами монтажа в нерусифицированной версии iMovie. Расскажет о том, как выбрать файлы из телефона и загрузить их в программу. Важно учитывать, что последовательность выбора клипов должна быть такая же, как в итоговом проекте.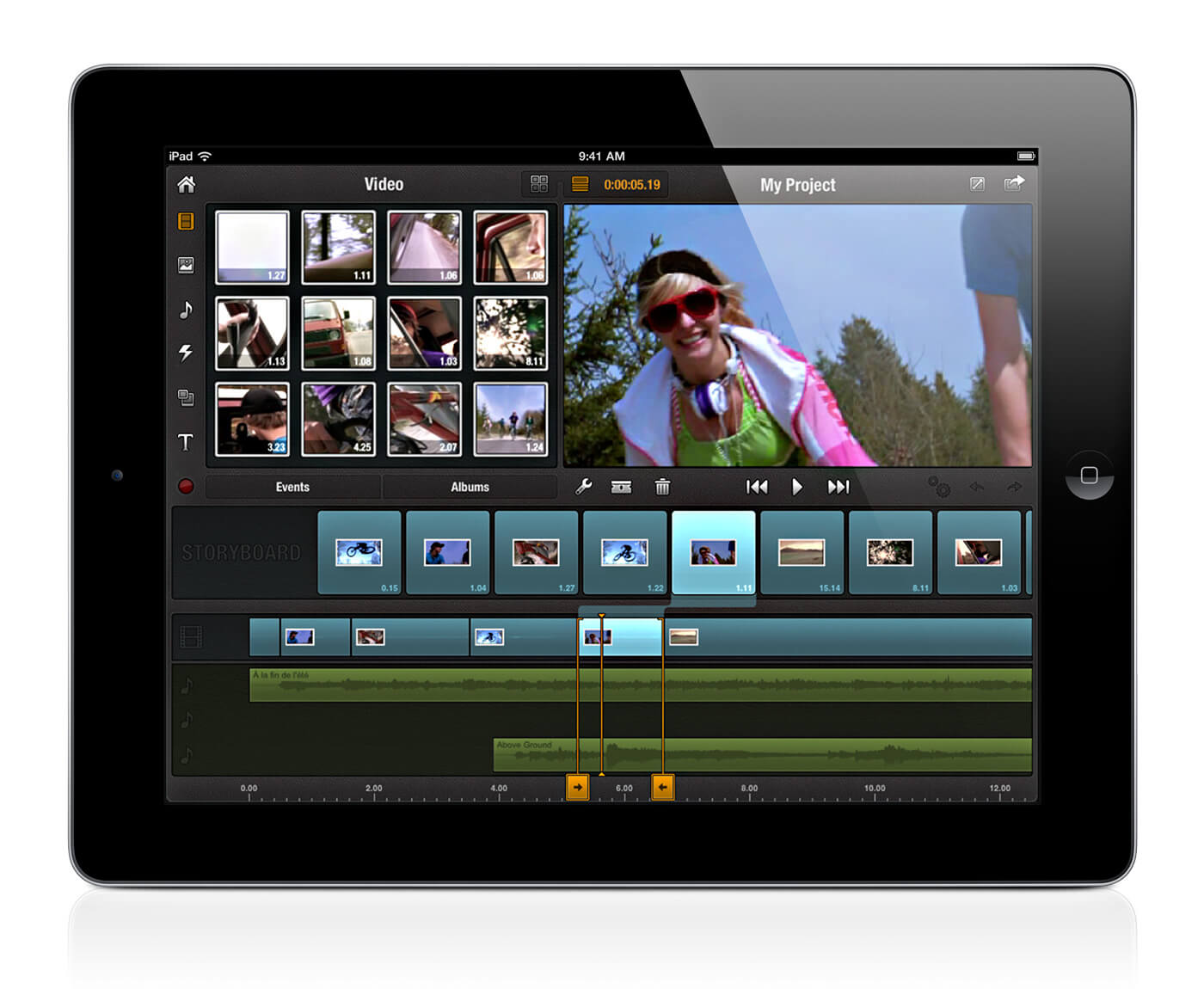 Фишкой программы является возможность делать видеозапись в программе, которую дальше можно редактировать. Также продемонстрирует функцию добавления фото и при этом записать голосовой комментарий к ним. Готовый клип можно сразу же загрузить на YouTube или соцсети.
Фишкой программы является возможность делать видеозапись в программе, которую дальше можно редактировать. Также продемонстрирует функцию добавления фото и при этом записать голосовой комментарий к ним. Готовый клип можно сразу же загрузить на YouTube или соцсети.
Видеокурс по работе с приложением
Разобраться с интерфейсом iMovie легко, однако, чтобы изучить все ее особенности потребуется время. Владимир Злацкий подготовил девять уроков по базовым функциям, а также применению фильтров и всевозможных примочек, которыми она снабжена.
Серия содержит следующие уроки: «Начало работы», «Работа с видео», «Работа с фото», «Титры», «Работа со звуком», «Экспорт видео», «Трейлеры», «Как ускорять и замедлять», «Новый интерфейс + ответы на вопросы». Каждая часть содержит подробный разбор конкретной функции программы и способы их использования в проектах.
Обзор iMovie 10. Редактируем на iPad
На основе собственного материала автор продемонстрирует пример монтажа на iPad.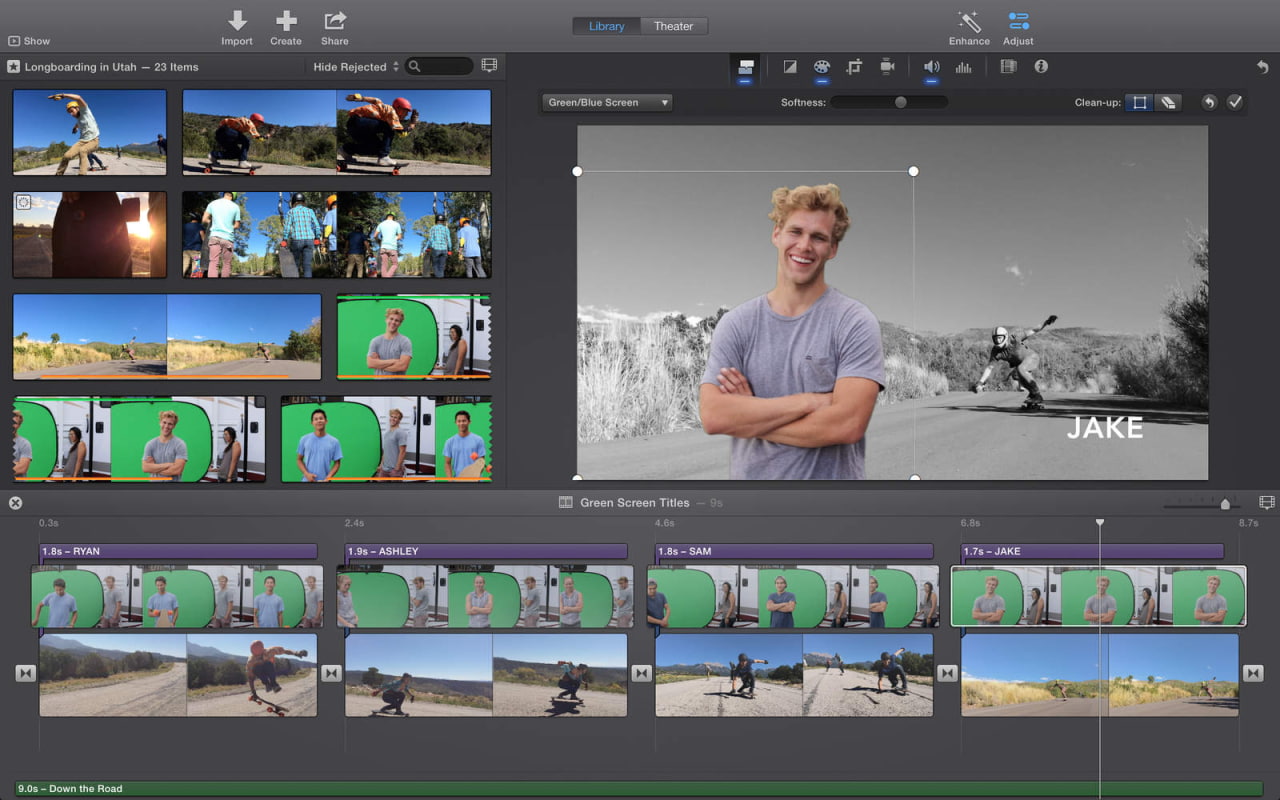 Расскажет о том, как скопировать необходимый материал с других роликов и добавить его в новый. Покажет изменение порядка расположения файлов и коррекцию изображения, даст ссылку на горячие клавиши, которые упростят и ускорят процесс. Приложение будет незаменимым в ситуации, когда необходимо быстро-быстро склеить несколько видеозаписей в один фильм или смонтировать видеоотчет для блога или канала. Вырезать неудачные моменты, вставить в начало и в конец немного текста — очень удобно и не займет много времени.
Расскажет о том, как скопировать необходимый материал с других роликов и добавить его в новый. Покажет изменение порядка расположения файлов и коррекцию изображения, даст ссылку на горячие клавиши, которые упростят и ускорят процесс. Приложение будет незаменимым в ситуации, когда необходимо быстро-быстро склеить несколько видеозаписей в один фильм или смонтировать видеоотчет для блога или канала. Вырезать неудачные моменты, вставить в начало и в конец немного текста — очень удобно и не займет много времени.
Секреты монтажа
Создавая клипы, кроме знания основных функций, пригодятся советы от пользователей по быстрому и удобному использованию программы. Ее будет легче осваивать, учась на примере других людей. Урок содержит множество рекомендаций и подсказок для начинающих. Сочетания быстрых клавиш, образка кадров, эффект приближения или отдаления камеры, добавление фильтров, переходов, наложение голосовой записи, размещение картинки в картинке или в кадре еще одного видео, наложение текста и много других особенностей можно узнать, просмотрев ролик.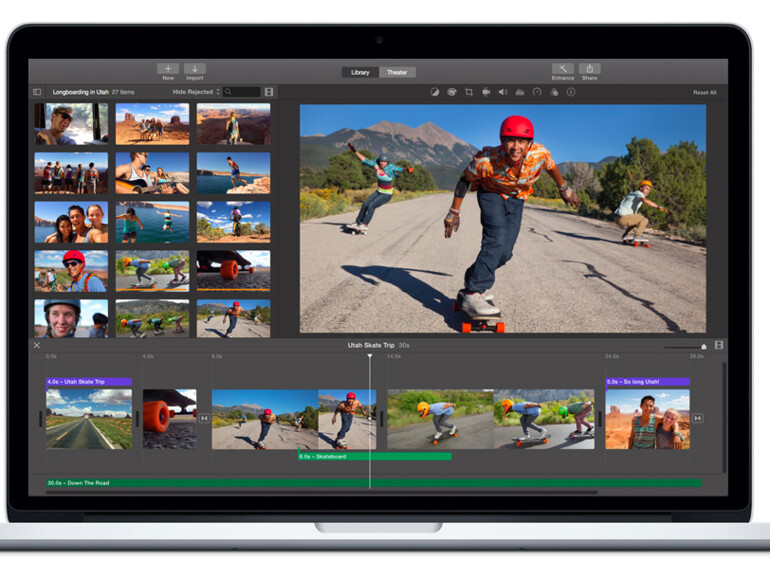
Видеоклип на iPhone
Итоговый клип во многом зависит от качества материала. Снимая на iPhone помните, что камеру лучше держать горизонтально, в противном случае видео придется переворачивать. Приложение для мобильника очень похоже на версию для ПК. Видео демонстрирует последовательность действий при создании клипа на телефоне. Здесь также доступны функции наложения эффектов, титров, а также добавление музыкальных дорожек.
Подготовка трейлера
Кроме фильмов, в приложении есть возможность сделать трейлер в голливудском стиле. Множество шаблонов на различные тематики будут доступны в разделе «Медиотека» от экшена до мелодрамы с соответствующим тематическим музыкальным сопровождением. Можно предварительно просмотреть их и выбрать подходящий под проект, настроить название фильма, добавить список участников, пользовательские видеозаписи и фотографии для постановки. Шаблон невозможно поменять в процессе. Создание трейлера, его настройки, раскадровку, оформление и другие тонкости можно подробно увидеть в видео.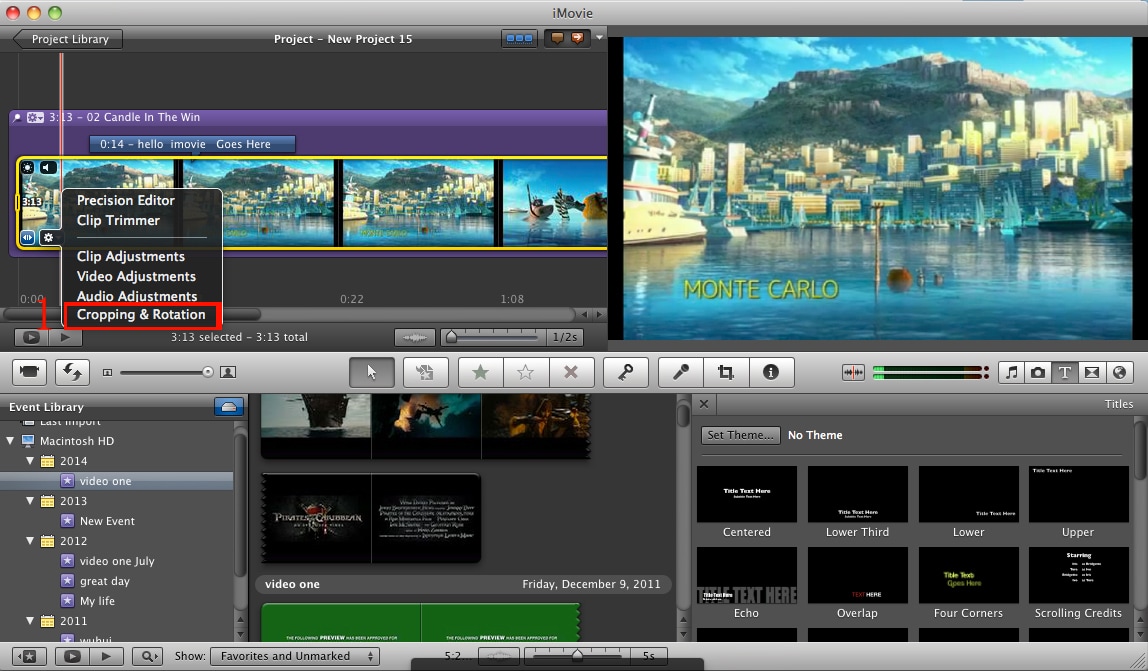
Как замедлять и ускорять видео
Подробный обзор всех полезных деталей для ускорения или замедления видео. Пример выполнения представлен в учебном мастер-классе. Практические рекомендации будут полезны новичкам и помогут избежать многих ошибок.
5 советов по использованию приложения
Автор ролика представит практические советы, которые помогут улучшить качество и скорость работы. Во-первых, лучше делать несколько коротких записей. Их легче редактировать, отрезая лишние кадры и объединяя с последующими частями с помощью переходов. Второй касается применения переходов между сценами. Используя их для входа и выхода можно получить более интересное и последовательное видео без резких скачков от одной части к другой. Используйте эффект Кена Бернса, который создает видимость перемещения камеры при съемке (при этом на самом деле все снимает с одного расстояния). Можно сделать эффект удаления камеры или ее приближения. Следующий — по поводу экспорта готового проекта на YouTube.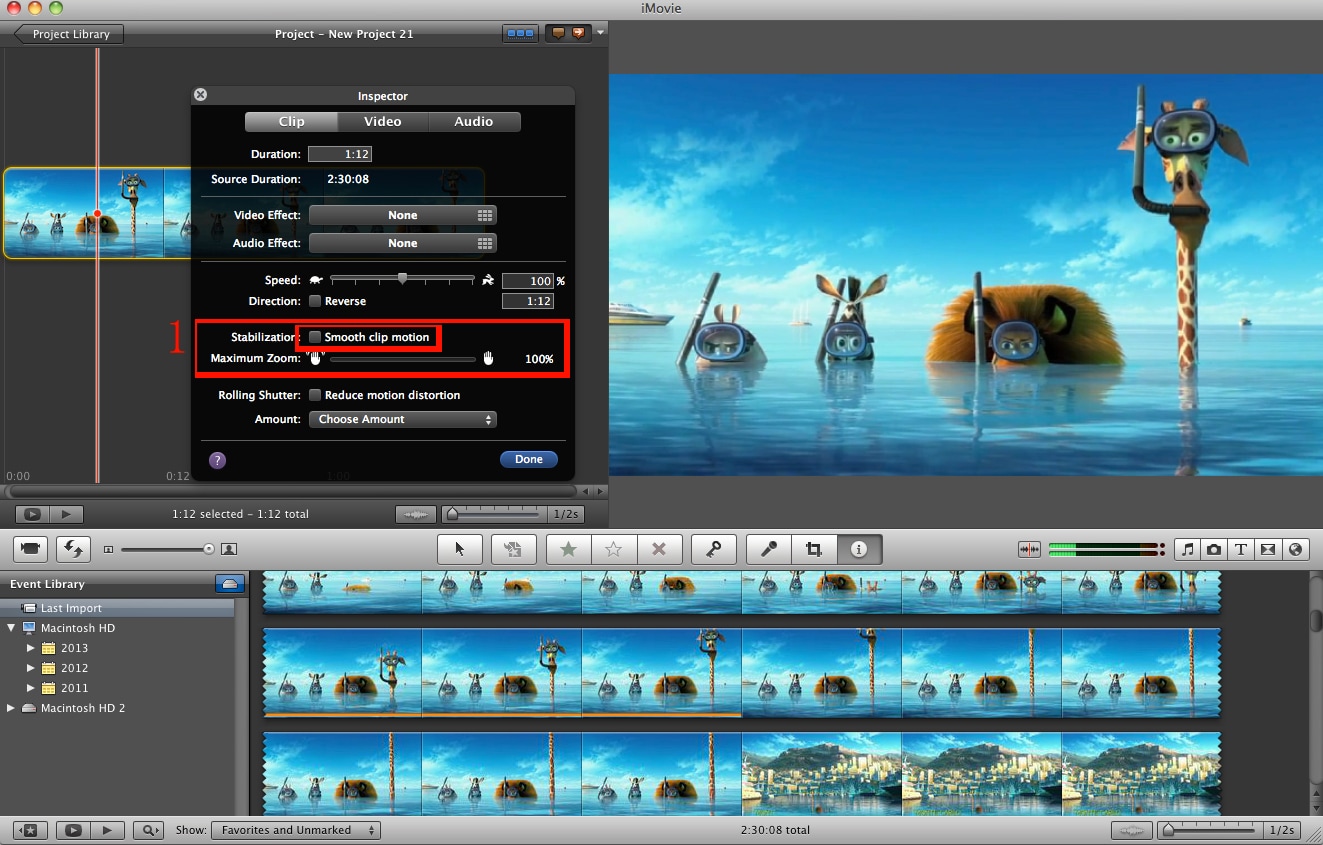 При передаче файла сразу из программы, даже при выставлении качества 720 HD, конечный вариант все равно теряет качество. Поэтому проект лучше сохранить на телефон, а уже после выгружать в сеть. И последнее — используйте дополнительные приспособления для съемки селфи, так записи будут смотреться более естественно.
При передаче файла сразу из программы, даже при выставлении качества 720 HD, конечный вариант все равно теряет качество. Поэтому проект лучше сохранить на телефон, а уже после выгружать в сеть. И последнее — используйте дополнительные приспособления для съемки селфи, так записи будут смотреться более естественно.
Обзор iMovie для iPhone | Keddr.com
Софт, выпускаемый Apple для своих устройств, уже давно стал эталонным. Он не только является крайне функциональным и изящным в плане внешнего вида и использования, но и служит некой демонстрацией возможностей платформы, для которой этот софт разрабатывается. Офисный пакет iWork, PhotoBooth, музыкальный семплер Garage Band, видеоредактор iMovie – все эти программы на сегодняшний день являются кроссплатформенными, и существуют как для Mac, так и для iOS. Безусловно, аналоги для мобильной платформы не в полной мере копируют функциональность старших братьев, но всё-же, некая преемственность имеется. И сегодня я бы хотел рассмотреть одно из самых показательных приложений — мобильный видеоредактор iMovie для платформы iOS. Функциональность мобильных редакторов видео никогда не выходила за рамки возможности добавить титры, саундтрек и обрезать видео. Всё это было оформлено тривиально и невзрачно. Такие «софтинки» даже не претендовали на звание самостоятельной программы. Но iMovie от Apple – совершенно другое дело. На самом деле, функциональность этой программы не предлагает ничего выдающегося. От своего старшего брата – iMovie for Mac, мобильный редактор взял лишь название, общий стиль оформления и некоторые элементы управления. Компьютерный аналог предоставляет в тысячу раз больше возможностей. Но в iMovie for iOS всё сделано «по-взрослому». Эта программа заслуживает звание самого красивого и самого функционального видеоредактора для мобильных ОС. Начнем по порядку. После включения
Функциональность мобильных редакторов видео никогда не выходила за рамки возможности добавить титры, саундтрек и обрезать видео. Всё это было оформлено тривиально и невзрачно. Такие «софтинки» даже не претендовали на звание самостоятельной программы. Но iMovie от Apple – совершенно другое дело. На самом деле, функциональность этой программы не предлагает ничего выдающегося. От своего старшего брата – iMovie for Mac, мобильный редактор взял лишь название, общий стиль оформления и некоторые элементы управления. Компьютерный аналог предоставляет в тысячу раз больше возможностей. Но в iMovie for iOS всё сделано «по-взрослому». Эта программа заслуживает звание самого красивого и самого функционального видеоредактора для мобильных ОС. Начнем по порядку. После включения
программа встречает вас приятной анимацией и звуком, похожим на звук включения каких-то «киношных» ламп. Вообще, следует заметить, что в этой программе всё пропитано атмосферой кино. Это придает шарм программе и удовольствие от работы с ней. На стартовом экране (iMovie может работать как в портретной, так и в ландшафтной ориентации)
На стартовом экране (iMovie может работать как в портретной, так и в ландшафтной ориентации)
вы можете видеть красивый frontscreen с названием программы, ниже – предложение создать новый проект, если ещё не создан, и внизу располагается тулбар. Так выглядит главный экран, когда создан один или несколько проектов:
На панели внизу располагаются следующие кнопки:
Вызов справки
Кнопки добавления и проигрывания проекта, кнопка экспорта проекта на один из видеохостингов
Кнопка импорта
И возможность удалить выбранный проект.
Итак, для создания нашего первого проекта нажимаем на «+» в нижнем тулбаре. Чтобы добавить фото, видео или аудио в проект, необходимо воспользоваться кнопками справа и слева от главного окна превью проекта.
Добавлять контент можно тремя путями: нажав на иконку в левом нижнем углу, вы вызовете меню добавления аудио, фото и видеоклипов непосредственно из памяти устройства.:max_bytes(150000):strip_icc()/Screenshot-2014-02-24-12.17.08-56a249993df78cf772741a19-dc5291074a0b42ad80f94b9f78310a4a.png)
Если кликнуть на иконку видеокамеры справа, можно вызвать приложение «Камера» для записи видео или съемки фото для добавления в проект. Ну и, наконец, если щелкнуть на значок микрофона, то появится меню аудиозаписи, где можно записать комментарий к добавленному материалу.
Ещё до того, как вы добавили клип на «полосу времени», вы можете изменить общие настройки проекта.
Настроить можно разом звуковой фон, вид титров и переходы проекта, выбрав одну из восьми тем. Также можно разрешить или запретить использовать музыку темы, зациклить музыку фона и сделать осветление вступления и затемнение заключения видеоклипа. Итак, вы добавили видеоклип, создали звуковую дорожку, записали комментарий. Видеоклип, находящийся на шкале времени, тоже подлежит настройке.
Здесь можно настроить титры, причем от этого изменяется не их местоположение на шкале времени, а стиль и положение в кадре. Также можно указать место съемки.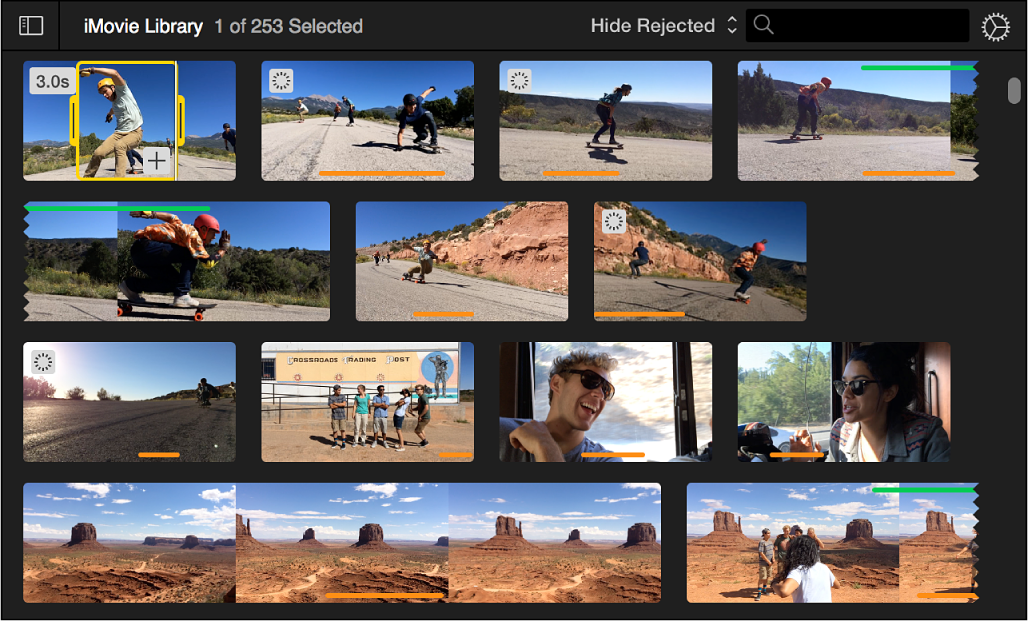 Поддерживается геотэггинг. Кроме того, можно увеличить звук и вообще удалить клип со шкалы времени. Наконец, если на главном экране нажать на название проекта, то его можно будет изменить.
Поддерживается геотэггинг. Кроме того, можно увеличить звук и вообще удалить клип со шкалы времени. Наконец, если на главном экране нажать на название проекта, то его можно будет изменить.
Напоследок хотелось бы поподробнее поговорить об управлении жестами в этой программе. В iMovie жесты имеют превалирующее значение, и именно их наличием обуславливается столь высокий уровень эргономики и user – friendly`ости интерфейса. На жестах основаны практически все операции, проводимые с контентом на шкале времени. Перечислю их по пунктам:
—pinch – жестом можно изменять масштаб шкалы времени. То есть, по типу «щипкового» жеста для увеличения/уменьшения картинки, можно детализировать видео на шкале хронометража. —используя различные ползунки, можно обрезать, разрезать и перемещать видео. При одном клике на видеофрагменте, по его краям появляются желтые ползунки. Перемещая их, вы можете обрезать видео.
Также, проведя вертикальный жест сверху вниз по красной полосе, вы можете разрезать видео на нужном участке.
И, наконец, зажав палец на видеоклипе, у вас появляется возможность переместить его, или удалить, вынеся за шкалу хронометража.
—для поворота клипа на нужное кол-во градусов, необходимо зажать фрагмент двумя пальцами, и повернуть его по- или против часовой стрелки.
—удерживая палец на правом или левом крае ленты времени, можно переместиться в начало или конец проекта
—стоит лишь встряхнуть устройство, и сбоку красиво выезжает окно для отмены или повтора совершенного действия.
В качестве вывода мне хочется похвалить разработчиков компании Apple. Они в очередной раз совершили маленькую революцию: облекли столь простое приложение в некую профессиональную ауру. Функциональность iMovie проста, но удовлетворяет всем возможным потребностям в редактировании видео, могущим возникнуть в дороге. Сняли репортаж для CNN? Облеките клип в тему стилистики CNN Report, и загрузите его на их сайт. Захватили смешной момент? Добавьте титры, музыкальную дорожку и сразу же выкладывайте на YouTube или Vimeo. В целом, программа получилась очень качественной. Здесь всё в стиле Apple: и возможности, и внешний вид. И, я считаю, что те жалкие 5 долларов, которые за неё просят, однозначно стоит отдать даже для того, чтобы просто побаловаться с настолько красивой игрушкой. Удачного использования!
Функциональность iMovie проста, но удовлетворяет всем возможным потребностям в редактировании видео, могущим возникнуть в дороге. Сняли репортаж для CNN? Облеките клип в тему стилистики CNN Report, и загрузите его на их сайт. Захватили смешной момент? Добавьте титры, музыкальную дорожку и сразу же выкладывайте на YouTube или Vimeo. В целом, программа получилась очень качественной. Здесь всё в стиле Apple: и возможности, и внешний вид. И, я считаю, что те жалкие 5 долларов, которые за неё просят, однозначно стоит отдать даже для того, чтобы просто побаловаться с настолько красивой игрушкой. Удачного использования!
Как эффективно ускорить работу iMovie на Mac
Приложение Apple iMovie вошло в мир Mac в 1999 году как изящный инструмент, позволяющий расширить горизонты творчества. Apple изменила кодировку iMovie в появлении iLife ’08, чтобы создать видеоредактор со сверхвысокой скоростью при формовании или нарезке клипов и избежать технических проблем. Следовательно, iMovie ’08 или более поздняя версия работает как молния.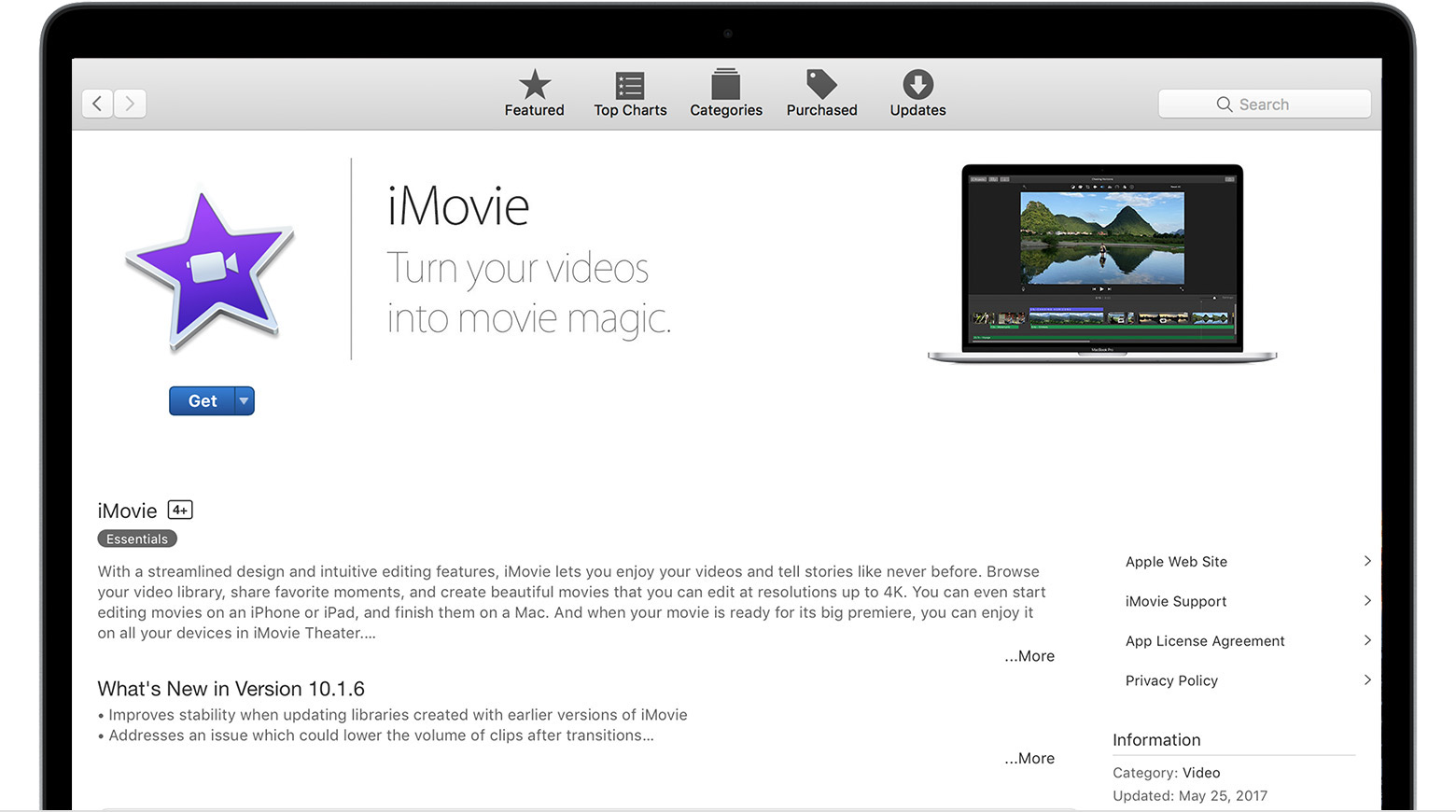
приложение для редактирования видео, iMovie is a resource-intensive program that affects your Mac’s overall performance. If you’ve been hit by a slowdown, implementing certain actions on как ускорить iMovie on Mac will revive your iMovie to its initial and fast performance. You’ll get more efficiency, save time and optimize operations.
Руководство по статьеЧасть 1. Секреты ускорения работы iMovie и оживления медлительного MacЧасть 2. Отрегулируйте скорость клипа в iMovie, чтобы ускорить iMovie на MacЧасть 3. В заключение
Люди также читают:Как редактировать видео на Mac с помощью iMovie
Part 1. Secrets on How to Speed Up iMovie and Resuscitate A Sluggish Mac
«Why can’t I speed up a clip in IMOVIE? Why can’t I adjust speed in iMovie? Why iMovie speed button greyed out?». You may encounter such the above problems when you try ways on how to speed up a video on iMovie Mac. Don’t worry, just keep reading the ways below on how to speed up iMovie well.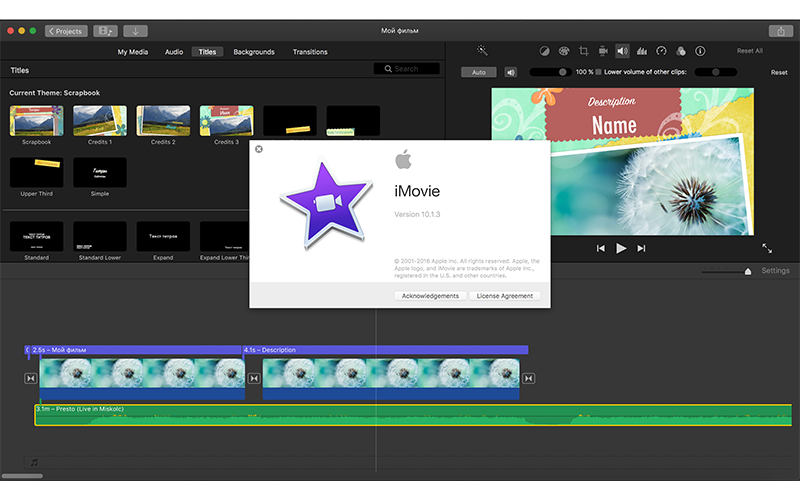
Метод 1. Оптимизируйте свой медлительный Mac раз и навсегда
Наращивание мусора увеличивает возможности Mac по обработке и памяти, что приводит к снижению производительности. Избыточные файлы, следы удаленных программ, корзина iPhoto, большие или устаревшие элементы и имитации приводят ваш компьютер в порядок. Такие приложения, как iMovie, слишком сильно расширяют вашу систему, потому что вычислительные ресурсы, необходимые для рендеринга значительных файлов изображений или кодирования видео, изнашивают практически все процессоры.
iMyMac PowerMyMac может похвастаться продуманным сочетанием утилит на основе собственных алгоритмов для более быстрого и аккуратного Mac с более настраиваемыми результатами. Он действует как монитор производительности, извлечение памяти и продвинутый очиститель Mac Apple.
Это программное обеспечение оснащено интеллектуальной технологией, позволяющей просеивать всю систему и вычищать цифровой мусор, не затрагивая важные системные файлы. В нем есть функция предварительного просмотра, чтобы вы не выбросили ребенка вместе с водой из ванны. Он освобождает много места, оптимизирует ваш Mac и повышает производительность до максимальной. Just get a free trial below to speed up your Mac now!
В нем есть функция предварительного просмотра, чтобы вы не выбросили ребенка вместе с водой из ванны. Он освобождает много места, оптимизирует ваш Mac и повышает производительность до максимальной. Just get a free trial below to speed up your Mac now!
Получите бесплатную пробную версию прямо сейчас!
Метод 2. Встроенные функции Apple для ускорения работы iMovie
Adjusting speed intermittently within footage will throw in a dramatic or comic effect. Slowing down or speeding up portions iMovie offers a subtle way to liven up your piece of art. Export the file to retain the altered-speed portions. iMovie optimizes MPEG-4 video files’ playback quality by adapting the clips.
iMovie ’09 включает компонент стабилизации изображения. Программное обеспечение сканирует каждый кадр клипа, разрабатывает самое превосходное масштабирование и обрезает его, чтобы улучшить стабильность изображения, Вы можете изучить клипы во время импорта. Или дважды щелкните клип в Обзор событийг и ударил Кнопка «Анализировать весь клип» в инспекторе клипов.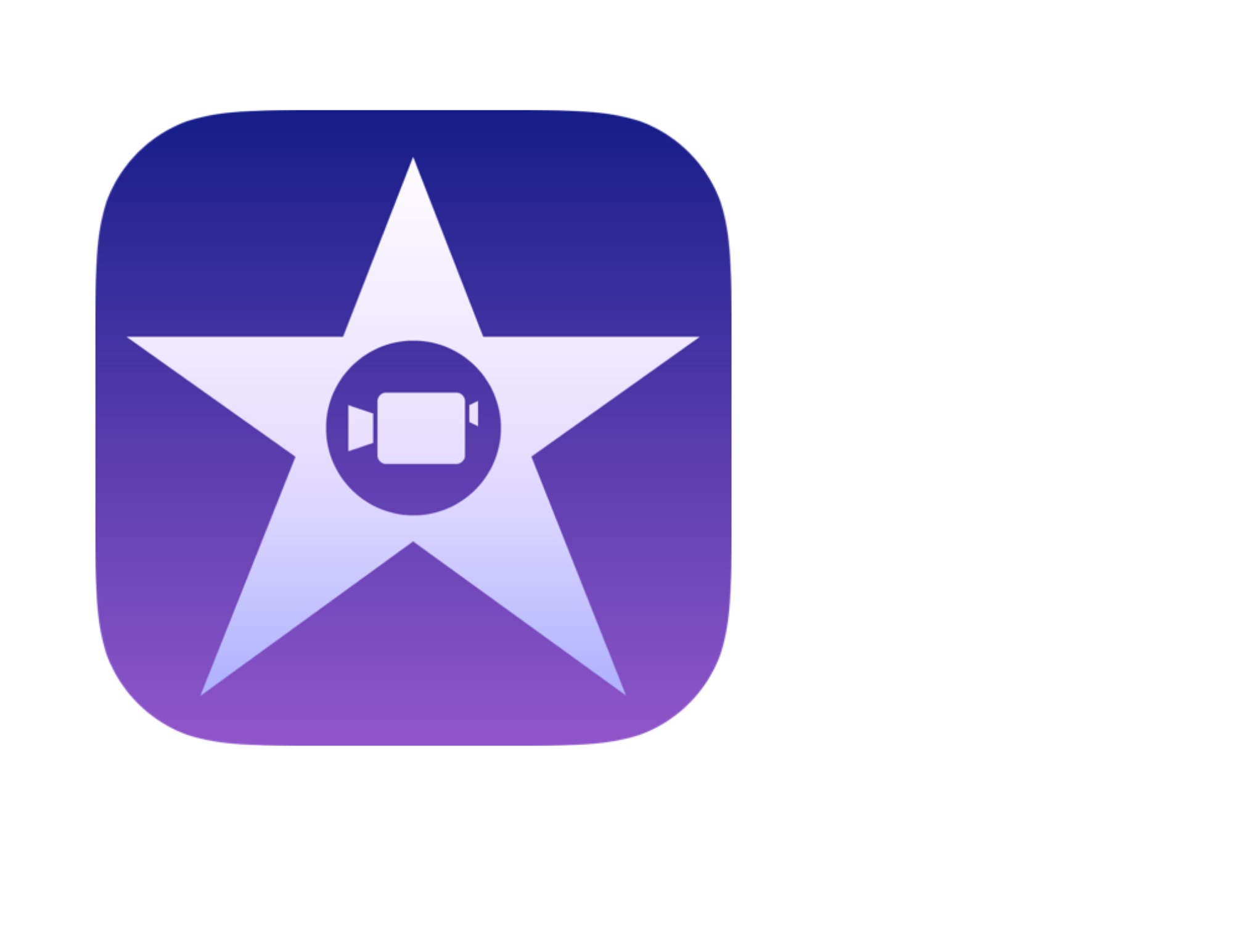
How to speed up iMovie? If you thirst for a cursory composition at a single click, iMovie has an option to automatically вставить переходы, связывающие клипы, Это дает задание выдернуть их из раздела «Переходы» у вас на груди.
Часть 2. Отрегулируйте скорость клипа в iMovie, чтобы ускорить iMovie на Mac
Вы можете настроить скорость клипа в вашем материале. Более того, iMovie может автоматически настраивать частоту кадров каждого клипа в сочетании с частотой кадров вашего iMovie на основе первой части, добавленной в файл.
Решение 1. Отрегулируйте скорость клипа
- Перейти на график; выберите клип, скорость которого вы хотите отрегулировать.
- To unveil the speed settings, hit the Скорость кнопку.
- Отрегулируйте «Медленно» или «Быстро» в меню приглашения «Скорость» и выберите кнопку скорости для сброса скорости.
This is what to do to solve how to speed up iMovie. If you select Fast for shots less than 0. 1 seconds, it applies the Custom speed by default and allows a predetermined rate. An icon pops up on your clip with a speed slider atop. Speeding up a clip makes it shorter and slowing down stretches out.
1 seconds, it applies the Custom speed by default and allows a predetermined rate. An icon pops up on your clip with a speed slider atop. Speeding up a clip makes it shorter and slowing down stretches out.
Клип со звуком уменьшает высоту тона, если вы проигрываете его медленнее, а при его ускорении повышается. Чтобы сохранить начальную высоту файла, установите флажок Сохранить шаг над зрителем.
Solution 2. Tweak A Clip’s Speed Adjustments
Вы также можете ускорить видео без изменения высоты звука в iMovie. На шкале времени переместите ползунок скорости на вершину клипа, для которого есть настройки скорости. Перемещение ползунка вправо снижает скорость, а перетаскивание влево ускоряет клип. Ползунок скорости пригодится для индивидуальной настройки скорости. Когда вы перемещаете ползунок, вы видите изменение таймфрейма клипа на временной шкале.
Solution 3. Modify the Speed of Part A Clip
Любая часть клипа может быть ускорена или удержана.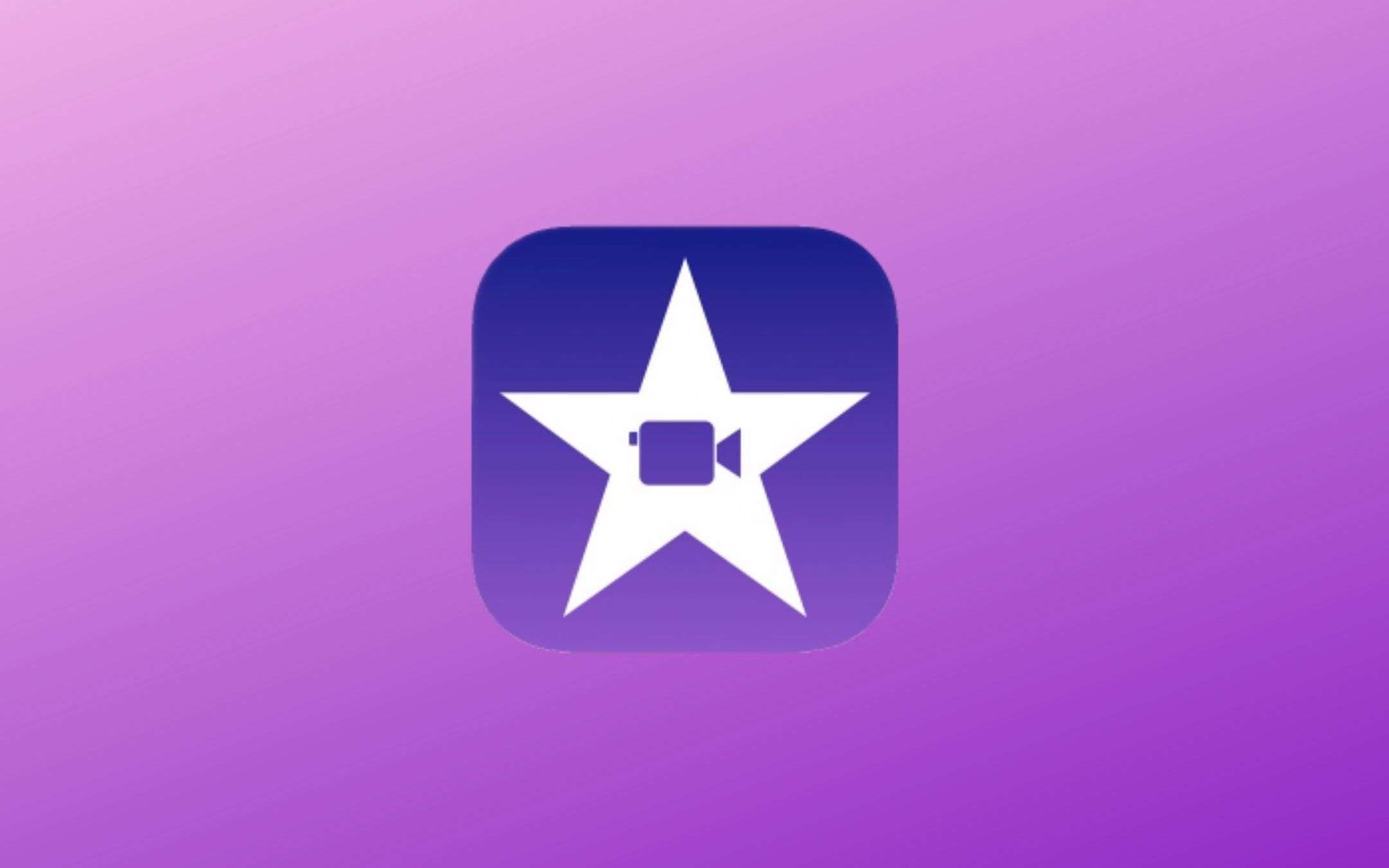 Вы также можете определить, следует ли плавно связать частоту кадров между частью с регулировка скорости и оставшаяся часть клипа.
Вы также можете определить, следует ли плавно связать частоту кадров между частью с регулировка скорости и оставшаяся часть клипа.
- Выделите диапазон в клипе на временной шкале с помощью нажатие клавиши R и перетаскивая по кадрам.
- Чтобы раскрыть настройки скорости, нажмите кнопку скорости.
- Выберите любой из следующих:
- Замедление выделенного фрагмента клипа. Откройте всплывающее меню «Скорость» и выберите «медленно».
По умолчанию скорость остается 50%, но вы можете нажмите любую кнопку скорости.
- Увеличение скорости для выделенной части клипа. Откройте всплывающее меню «Скорость» и выберите «Быстро».
По умолчанию скорость остается в два раза выше нормальной скорости (2x), это означает, что вы можете ускорить iMovie более чем в 2 раза, но вы можете нажать любую кнопку скорости.
- Отрегулируйте пользовательскую скорость для выделенной части клипа: выберите всплывающее меню «Скорость», выберите «Пользовательский» и введите число в поле.

The speed change affects the highlighted portion of the clip, and speed sliders thrust above the selected range of the clip beyond this scope. If you play back the clip, it starts running at normal speed, then changes to the speed you prearrange before reverting to its normal rate again as it tails off.
- Для постепенного изменения скорости установите флажок «Плавный».
- Чтобы изменить скорость выделенного диапазона или области за его пределами, дерните любой из трех ползунков в верхней части клипа.
The market offers alternatives on how to speed up iMovie with an intuitive interface. Look for highly specialized features that will make editing extremely enjoyable and immersive. A vast majority of the tools boast standard features for editing that include rotation, trimming, splitting, cropping, and merging. Other features to go for include video color tweak, customized texts watermark, scene detection, or verdant screen.
Наконечник: Если вы также хотите узнать, как ускорить iMovie на iPhone or IPad, просто проверьте ссылки для получения более подробной информации.
Часть 3. В заключение
Speeding up videos constitutes a staple, simple and innovative technique to broadening iMovie HD’s repertoire of effects, transitions, or titles. iMovie distinguishes itself from Adobe’s video-editing toolkit as an easy-to-use tool. All versions of the program allow you to speed up a video.
Когда дело доходит до редактирования видео, вам всегда нужно манипулировать скоростью. Прерывисто ускоряя клипы, вы можете рассказывать длинные истории или изображать подробные изображения, не растягивая кадры. Например, 1-минутное видео, ускоренное до 1000%, значительно упакует ваш файл.
Do you have food for thought? Weigh in below or ask questions that help you take your computer environment a notch higher.
Возможности программы iMovie, как самостоятельно монтировать видео на MacOS
iMovie Теоретические основы видеомонтажа.
Тема занятия: Теоретические основы видеомонтажа.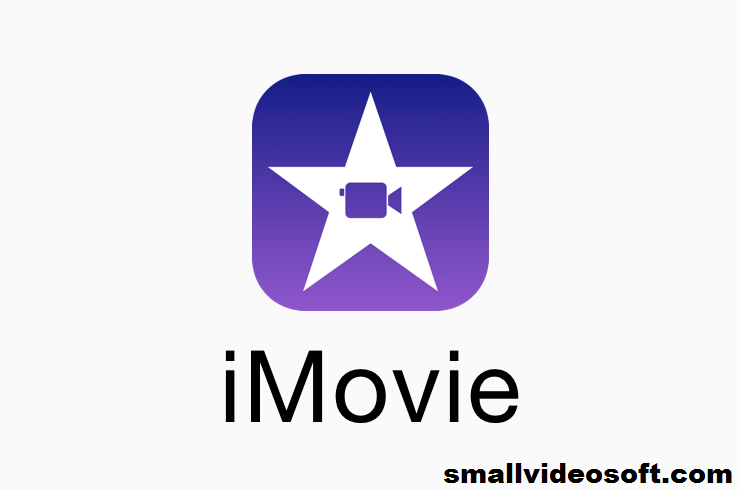
Цель: Познакомить с особенностями работы в программе iMovie. Познакомить с правилами последовательности видеомонтажа.
Задачи:
обучающая:
отработать умения работы с инструментами в программе iMovie;
закрепить умение осмыслить задачу, для решения которой недостаточно знаний;
закрепить умение отвечать на вопрос: как выполнить поставленную задачу?
развивающие и воспитательные:
развивать умение самостоятельно генерировать идеи, разрабатывать способ действия, привлекая знания из различных областей;
развивать умение получать недостающую информацию у учителя, консультанта из воспитанников;
развивать умение находить несколько вариантов решения проблемы;
развивать творческие способности;
развивать умения и навыки оценочной деятельности;
развивать аккуратность и пунктуальность;
развивать умение вступать в диалог и задавать вопросы.

Тип занятия: Теоретическое. Генерирование полученных знаний и навыков.
Наглядность:
распечатанные готовые работы проекта «Сам себе режиссёр» на стенде под заголовком «Темы недели»;
распечатанные упражнения для физ.минутки.
распечатанные клавиатурные эквиваленты команд.
Оборудование:
папка на рабочем столе «Монтаж видео в iMovie»;
папка на рабочем столе «Видео монтаж в iMovie (МакЛикбез)»
диск с видео«Возможности программы iMovie, как самостоятельно монтировать видео на MacOS »
Flash с файлом iPhone 5 Concept Features.mp4 для информационной минутки;
Flash с Пособием по работе в iMovie.

Ход занятия.
Организационный момент.
Приветствие педагогом всех участников занятия.
(Обратить внимание на
внешний вид,
сменка,
справки,
Дети самостоятельно проверяют рабочее место, готовность.
Повторение пройденного материала.
Краткий обзор предыдущих возможностей по составлению мультиков с помощью программы Keynote.
Вся прелесть iMovie в том, что можно очень быстро и удобно смонтировать несложный видеоролик. В iMovie можно накладывать музыку, звуки, некоторые эффекты, фильтры, переворачивать видео, обрезать.
Прекрасный видеоредактор для домашних роликов и красивого монтажа.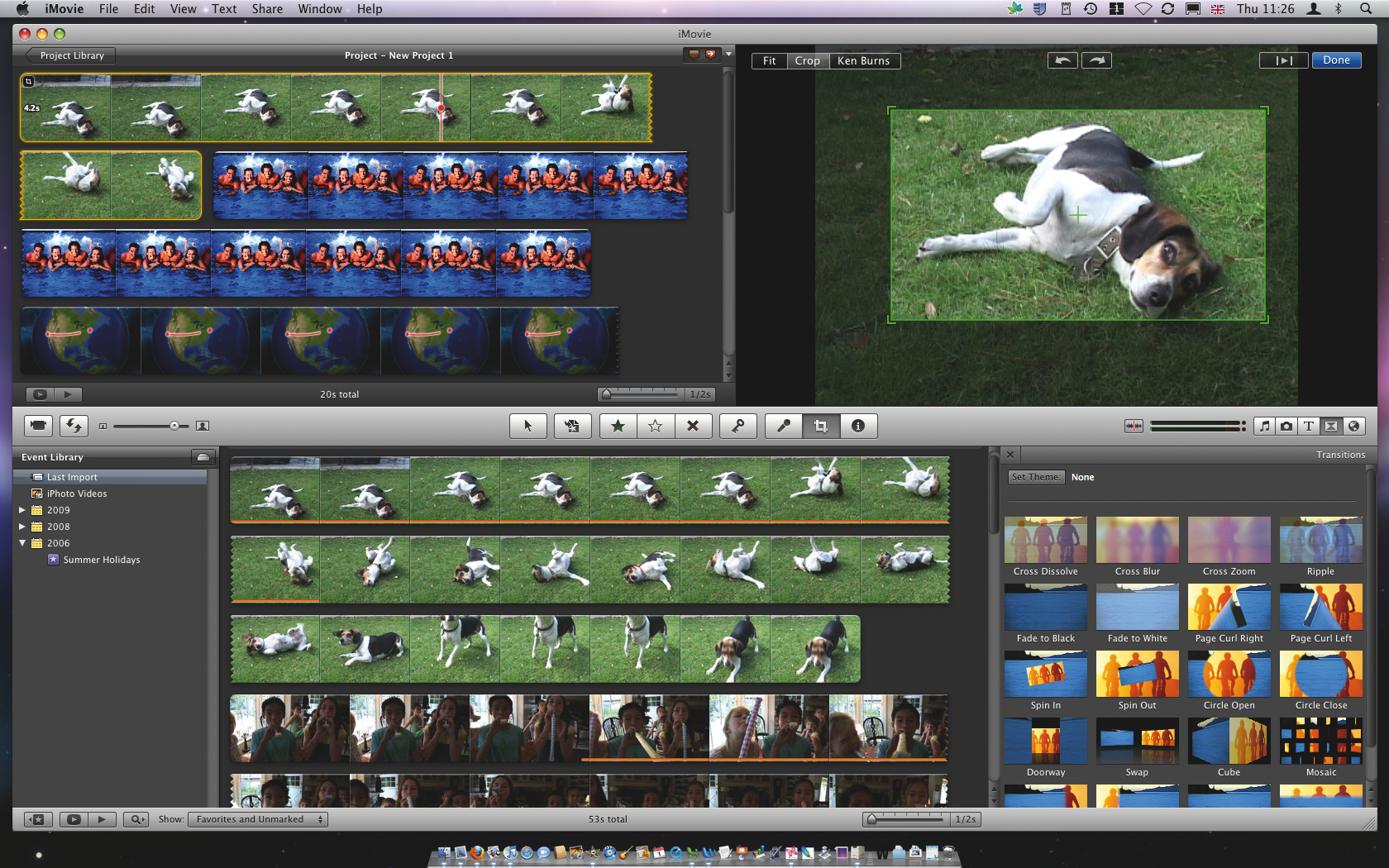
Пользуясь наушниками загрузить первый урок видеомонтажа из папки на рабочем столе «Монтаж видео в iMovie»
Урок 1. Начало работы. Прослушали, закрепляем практически
Урок 2. iMovie. Как вставить музыку и замедлить/ускорить видео.
Урок 3. iMovie. Как синхронизировать звук и видео. Перебивки.
Урок 4 iMovie. iMovie. Титры и цветокоррекция. Фишки программы.
Урок 5 iMovie — работа со звуком (аудио).
ПДО Коноплина И.Г. — 5 —
Лучший аналог iMovie для Windows
Беспроигрышная альтернатива iMovie
Аймуви зарекомендовал себя как достаточно простой редактор с необходимым набором функций. К счастью, аналогичными преимуществами обладает и ВидеоМОНТАЖ. Благодаря русскоязычному простому меню, с софтом по-настоящему легко освоиться даже новичку. При этом количество инструментов и возможностей впечатлит даже продвинутого пользователя. Вы ничего не потеряете, переходя к новому ПО для Виндовс. В качестве доказательства сравним функции программ.
При этом количество инструментов и возможностей впечатлит даже продвинутого пользователя. Вы ничего не потеряете, переходя к новому ПО для Виндовс. В качестве доказательства сравним функции программ.
Добавление материала
Обе программы позволяют легко и удобно добавлять элементы на монтажный стол из папок компьютера. Они позволяют работать не только с видеофайлами, но также использовать фотографии и рисунки, при этом список совместимых форматов будет шире. Оба редактора легко обрезают клипы до нужной длительности и дают корректировать скорость их воспроизведения. При необходимости порядок следования элементов на таймлайне меняется обычным перетаскиванием. Таким образом, вы ничего не потеряете при переходе на софт под Виндовс, а даже выиграете, получив более широкий спектре доступных форматов.
Добавляйте видео любого формата
Настройки для улучшения изображения
Редактор от Apple позволяет автоматически улучшать качество картинки.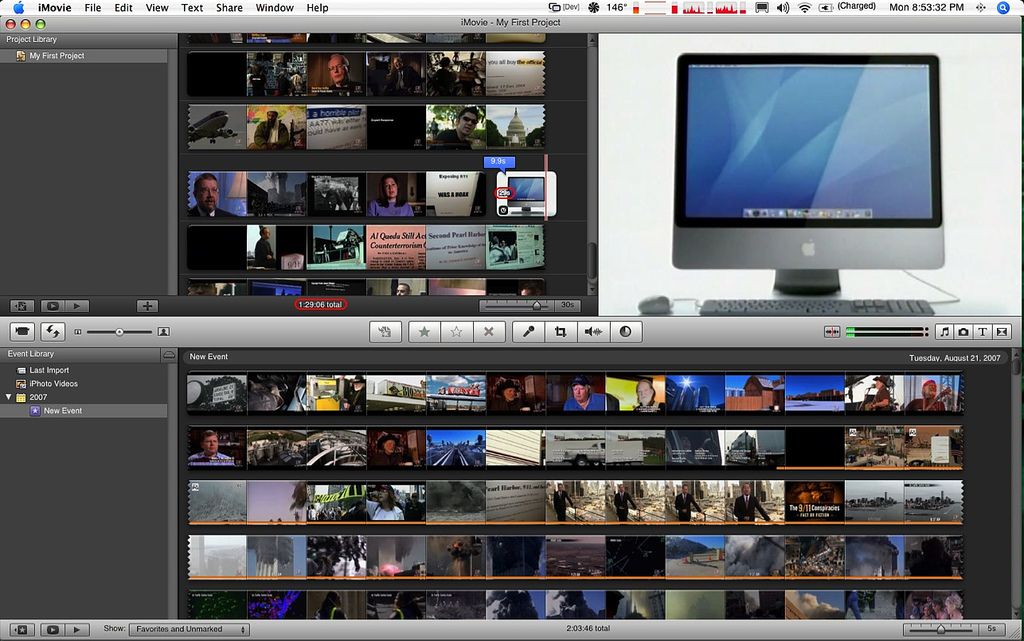 Это очень удобно, особенно, если запись была сделана на телефон. ВидеоМОНТАЖ тоже может усовершенствовать изображение. Помимо автоматического режима, есть отдельные бегунки под каждый параметр, чтобы добиться желаемого результата. Настраивайте яркость, контраст, насыщенность, корректируйте изображение с помощью кривых.
Это очень удобно, особенно, если запись была сделана на телефон. ВидеоМОНТАЖ тоже может усовершенствовать изображение. Помимо автоматического режима, есть отдельные бегунки под каждый параметр, чтобы добиться желаемого результата. Настраивайте яркость, контраст, насыщенность, корректируйте изображение с помощью кривых.
Повышайте качество изображения
Плавные переходы между фрагментами
Чтобы сделать переход между видео-эпизодами более плавным, в ПО от Apple используется сглаживающая анимация. В отечественном видеоредакторе также есть каталог переходов между фрагментами. Пользователям предлагается 30+ различных вариантов на выбор: жалюзи, мозаика, скручивание свитка и др.
Добавляйте сглаживающую анимацию
Стильные титры и заставки
Чтобы видеоролик приобрёл серьёзный, презентабельный вид, его оформляют вступительной заставкой с заголовком и финальным слайдом, где пишутся благодарности или действующие лица.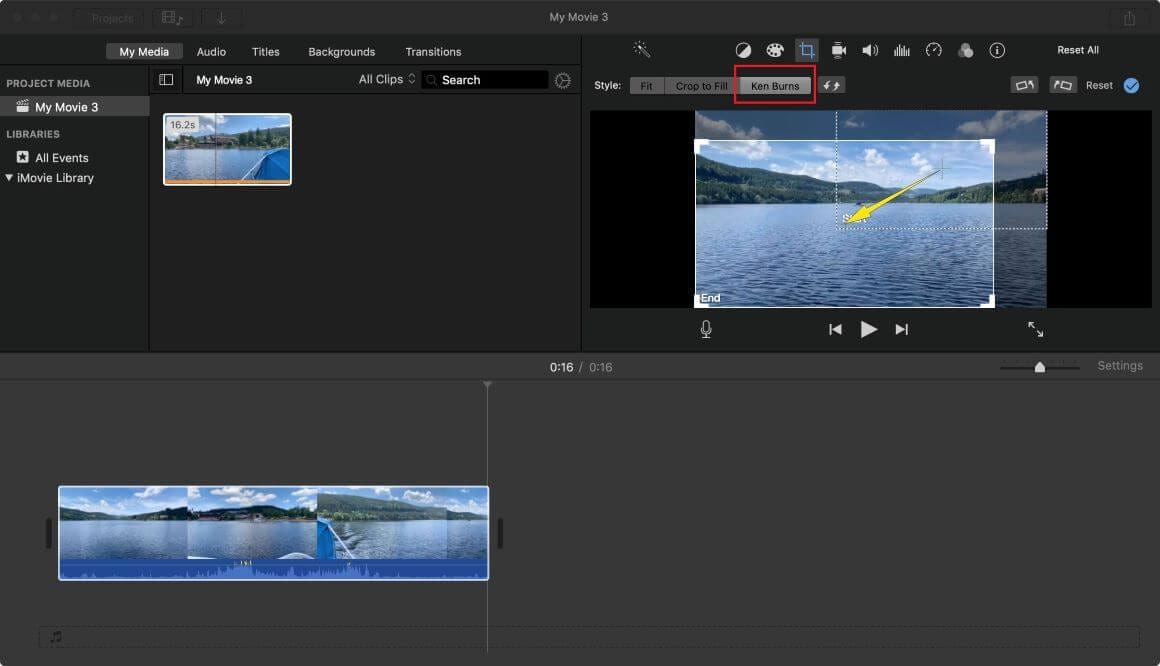 В iMovie есть возможность добавления титров разной тематики. Отечественный аналог здесь не уступает, он тоже располагает богатой коллекцией шаблонов, которые можно использовать в качестве титров. Стильные и красочные, они станут органичным обрамлением вашего видеоматериала. Выбранный вариант можно редактировать, настраивая под свои нужды.
В iMovie есть возможность добавления титров разной тематики. Отечественный аналог здесь не уступает, он тоже располагает богатой коллекцией шаблонов, которые можно использовать в качестве титров. Стильные и красочные, они станут органичным обрамлением вашего видеоматериала. Выбранный вариант можно редактировать, настраивая под свои нужды.
Дополняйте ролик титрами и заставками
Музыкальное сопровождение
Заменить звук или наложить фоновую музыку – необходимая опция для каждого видеоредактора, даже для тех, которые можно скачать бесплатно. ВидеоМОНТАЖ для Windows 7 и Аймуви для Mac – не исключение. IMovie позволяет добавлять композиции из iTunes, в то время как наша программа для редактирования видео даёт возможность накладывать аудиодорожку, взяв композицию из богатого встроенного каталога или с ПК.
Накладывайте музыку
Впечатляющие эффекты
Если требуется преобразить видеоряд, в Аймуви пользователь может применять фильтры. В софте под Виндовс тоже присутствует аналогичная опция. Более того, в обширной встроенной коллекции есть 10 различных категорий эффектов для любых целей. Можно стилизовать видеоряд под культовый фильм или добавить романтический флёр с помощью особого освещения.
В софте под Виндовс тоже присутствует аналогичная опция. Более того, в обширной встроенной коллекции есть 10 различных категорий эффектов для любых целей. Можно стилизовать видеоряд под культовый фильм или добавить романтический флёр с помощью особого освещения.
Украшайте фильм стильными эффектами
Тексты и клипарт
В ВидеоМОНТАЖЕ накладывать на видеоряд произвольные надписи намного проще, чем в MAC-аналоге. Достаточно ввести желаемый текст и выбрать его внешний вид. Самостоятельно настраивайте стиль, цвет и визуальные эффекты (тень, контур и т.п.). Видеоряд легко дополнить произвольными картинками и яркими стикерами из встроенного каталога программы.
Добавляйте красивые надписи
Хромакей
Хромакей в Аймуви появился совсем недавно и позволяет менять синий или зелёный фон на другое изображение. Делать это несложно, но реализация не самая удобная, так как приходится перетаскивать и настраивать ролики оригинала и замены вручную. Редактор ВидеоМОНТАЖ, в свою очередь, позволяет всего за несколько кликов заменить текущий фон новым, перемещая место действия в любую точку света и даже в фантастические миры. С данным инструментом вы ощутите себя настоящим голливудским киноделом.
Редактор ВидеоМОНТАЖ, в свою очередь, позволяет всего за несколько кликов заменить текущий фон новым, перемещая место действия в любую точку света и даже в фантастические миры. С данным инструментом вы ощутите себя настоящим голливудским киноделом.
Меняйте фон за 1 минуту!
Сохранение и публикация в сети
Аймуви позволяет сохранять готовые ролики для просмотра на устройствах и публикации в соцсети. ВидеоМОНТАЖ также конвертирует видеоматериал в удобный формат и позволит, не выходя из редактора, опубликовать своё творение на YouTube или на личной страничке.
Сохраняйте ролик в удобном формате
Приложение Clips от Apple позволяет создавать короткие квадратные видеоролики
Clips — приложение для iPad и iPhone, посредством которого пользователь сможет снять короткий квадратный ролик, добавить к нему субтитры, эффекты, а затем загрузить его в социальные сети. Редактор издания vc.ru после нескольких дней тестирования приложения ответил на основные вопросы об этом сервисе.
Редактор издания vc.ru после нескольких дней тестирования приложения ответил на основные вопросы об этом сервисе.
На текущий момент приложение доступно для бесплатного скачивания в App Store. Сервис Clips не является составной частью операционной системы iOS: иными словами, он распространяется совместно с приложениями сторонних разработчиков.
В чём отличия между Clips и iMovieClips проще устроен. iMovie в первую очередь являет собой macOS-приложение, для которого впоследствии была выпущена мобильная версия. Именно поэтому ему досталась «десктопная» логика для создания роликов: в первую очередь необходимо отснятые ролики загрузить в приложение, далее скомпоновать их, добавить эффекты, музыку, а уже после этого запускать рендеринг видео.
Clips сразу создавался для использования в мобильных устройствах, по этой причине его логика является «смартфонной»: съемку видео можно начать на первом же экране приложения, а субтитры и эффекты применить «на лету».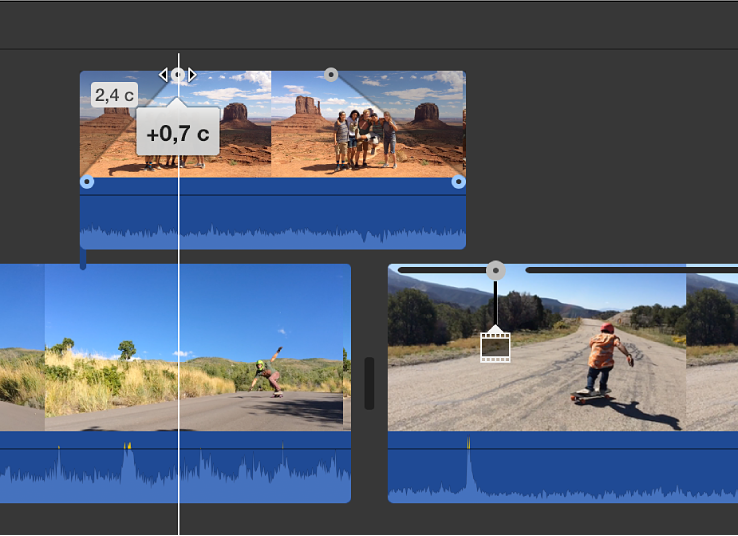
Чаще всего iMovie используется, к примеру, для того, чтобы после завершения поездки, презентации, концерта или вечеринки смонтировать в один большой клип все заснятые видео. Благодаря внедрению Clips Apple стремится к сокращению времени между началом съемки и публикацией видео — компания хочет предоставить пользователям iPad и iPhone возможность мгновенно монтировать видео.
Интерфейс iMovie
Интерфейс Clips
С какой целью нужно скачивать Clips
Новый сервис от Apple направлен на удовлетворение запроса аудитории активных пользователей социальных сетей — намек на это содержится в квадратном формате роликов. Приложение Clips с первого взгляда может напомнить видео редактор, который является составной частью Instagram — только с более широкими функциями и возможностями.
В первую очередь инструмент ориентирован на создателей контента: тех, кто занимается частыми публикациями видео в Facebook, тех, кто добавляет к нему различные emoji в Snapchat и тех, кто применяет фильтры в Instagram. Для таких пользователей интернета Clips является еще одним способом разнообразить их публикации в социальных сетях.
Для таких пользователей интернета Clips является еще одним способом разнообразить их публикации в социальных сетях.
Действующие встроенные инструменты, разработанные для создания видео в приложениях Instagram, Facebook, «ВКонтакте», Snapchat пока не вышли на один уровень с Clips по своей функциональности. Единственным минусом сервиса от Apple можно считать разве что тот факт, что в нем нет модных масок.
Clips является инструментом компании Apple, предназначенным для создания контента для Instagram, Facebook и прочих соцсетей и мессенджеров.
Как использовать приложениеДля создания видео или снимка необходимо нажать, а затем удерживать кнопку записи. Кроме того, есть и другой вариант — сделать свайп и зафиксировать её статус, чтобы не привязываться к постоянному нажатию кнопки.
В этом случае запись сразу попадает на расположенную ниже монтажную ленту ролика. Эффекты можно применять либо моментально к камере «на лету», либо уже по завершению съемки.
К примеру, можно обрабатывать видео, используя нейронную сеть — как в Prisma:
Или из мессенджера добавить бабл сообщения и стикер как в Snapchat:
Или добавить место и время — как в «Историях»:
Или добавить emoji — как везде:
Что представляют собой «Живые заголовки»«Живые заголовки» — это «киллер-фича» Clips. Приложение наделено способностью к распознанию на видео голоса и добавлению к нему субтитров «в прямом эфире» — то есть на экране синхронно с произношением слов появляются и сами слова. Помимо этого, Clips разработан с поддержкой русского языка.
Для редактирования распознанного текста необходимо во время проигрывания ролика нажать на паузу.
Работа функции будет зависеть от того, какой на телефоне установлен язык: в английском интерфейсе приложение Clips распознает исключительно английский язык.
Для чего Apple создала ClipsКогда корпорация Apple выпустила первый iPad, от одного из журналистов прозвучал в адрес компании упрёк в том, что она впервые представила устройство не для создания контента, а для его потребления. В ответ на это ИТ-гигантом оперативно были выпущены его десктопные инструменты — Keynote, Pages и iMovie — в виде приложений для iOS.
В ответ на это ИТ-гигантом оперативно были выпущены его десктопные инструменты — Keynote, Pages и iMovie — в виде приложений для iOS.
Два последних года Apple только и занимается выпуском новых инструментов для генерации контента: стилус для рисования, клавиатура-чехол для печати на iPad Pro, а также двойная камера для iPhone. Clips стала продолжателем этого ряда.
Данный сервис появился на фоне новостей о запуске «Историй» во всех социальных сетях и повального увлечения пользователей и компаний видеоконтентом. Сервис Giphy представил похожий инструмент в App Store за день до появления приложения Clips.
Чтобы не отставать от новых трендов, Apple не стала пытаться разработать свой собственный социальный сервис — что весьма разумно, ведь все подобные попытки компании в этой области, которые она делала ранее, назвать успешными нельзя. ИТ-гигант сконцентрировал своё внимание на том, что он умеет делать лучше всего — разрабатывать инструменты для создания контента.
Посредством Clips компания Apple стремится внедриться в социальную жизнь пользователя, стать отправным пунктом для контента, перед тем как он будет опубликован в соцсетях.
Это хорошо для редактирования видео на YouTube?
Знаете ли вы, что на YouTube каждый день просматривают около 5 миллиардов видео? YouTube, насчитывающий более 2 миллиардов подписчиков по всему миру, предоставляет уникальную платформу для бизнеса и частных лиц для продвижения продуктов и услуг, взаимодействия с веб-пользователями и расширения круга подписчиков.
Если вы используете YouTube или подумываете о загрузке видеоконтента, чтобы повысить профиль своего бренда, вам может быть интересно, какой инструмент редактирования использовать.Поскольку Apple является одним из самых узнаваемых брендов на планете, миллионы людей имеют доступ к iMovie, но они могут быть не знакомы с преимуществами или возможностями iMovie для редактирования видео.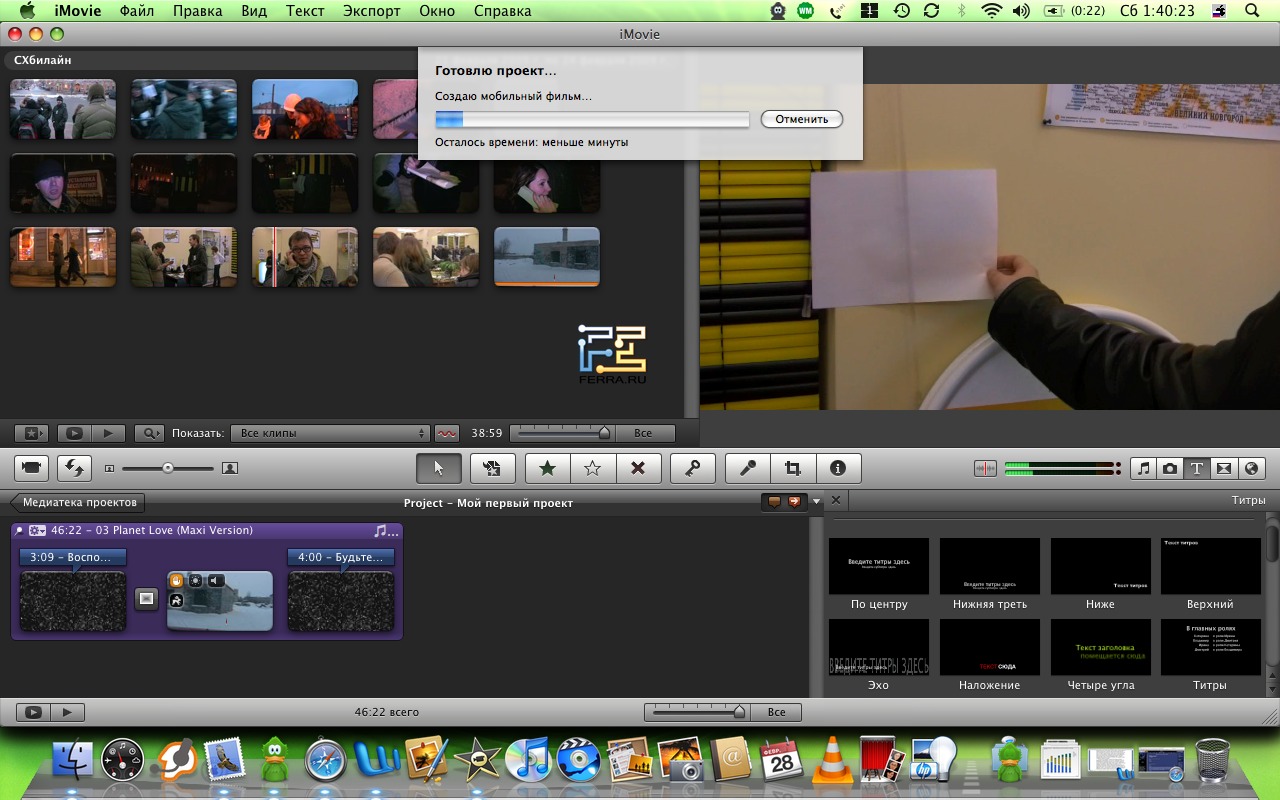
Что такое iMovie?
Прежде чем мы перейдем к обсуждению преимуществ и недостатков iMovie, неплохо узнать, что именно такое iMovie и для чего iMovie используется.
iMovie — это приложение для редактирования видео, разработанное Apple. Первоначально выпущенное в 1999 году, приложение эволюционировало в соответствии с технологическими достижениями и разработкой новых устройств и инструментов.
С iMovie вы можете преобразовывать клипы в фильмы, создавая оригинальный, цельный контент для сайтов социальных сетей, таких как YouTube.
iMovie доступен для iOS и macOS, и вы можете использовать его для создания чего угодно, от ярких трейлеров в голливудском стиле до захватывающих фильмов. Добавляйте заголовки, эффекты и музыку, чтобы превращать клипы в драматические произведения с помощью телефона, планшета или компьютера.
Подходит ли iMovie для редактирования видео на YouTube?
Если вы клиент Apple и у вас есть доступ к приложению iMovie, стоит изучить предлагаемые функции и подумать об использовании iMovie для редактирования видео. Редактирование видео имеет решающее значение для создания и распространения высококачественного, профессионально выглядящего контента, который будет привлекать и впечатлять аудиторию и демонстрировать ваш бренд в лучшем свете.
Редактирование видео имеет решающее значение для создания и распространения высококачественного, профессионально выглядящего контента, который будет привлекать и впечатлять аудиторию и демонстрировать ваш бренд в лучшем свете.
Поскольку iMovie часто позиционируется как инструмент для редактирования начального уровня, могут возникнуть вопросы о его пригодности для профессионального использования, но если вы потратите время, чтобы просмотреть его возможности и проверить обзоры iMovie, вы можете быть приятно удивлены. Использование этого программного обеспечения для редактирования дает множество преимуществ, особенно если вы новичок в редактировании видео на YouTube и ищете эффективный, универсальный и простой в использовании вариант.
В этом обзоре iMovie мы подробно рассмотрим, что вы можете делать с помощью программного обеспечения Apple для редактирования видео, и рассмотрим плюсы и минусы.
пользователей YouTube, использующих iMovie
Раньше редактирование видео было профессией, предназначенной исключительно для тех, кто обладал знаниями и опытом в этой творческой сфере.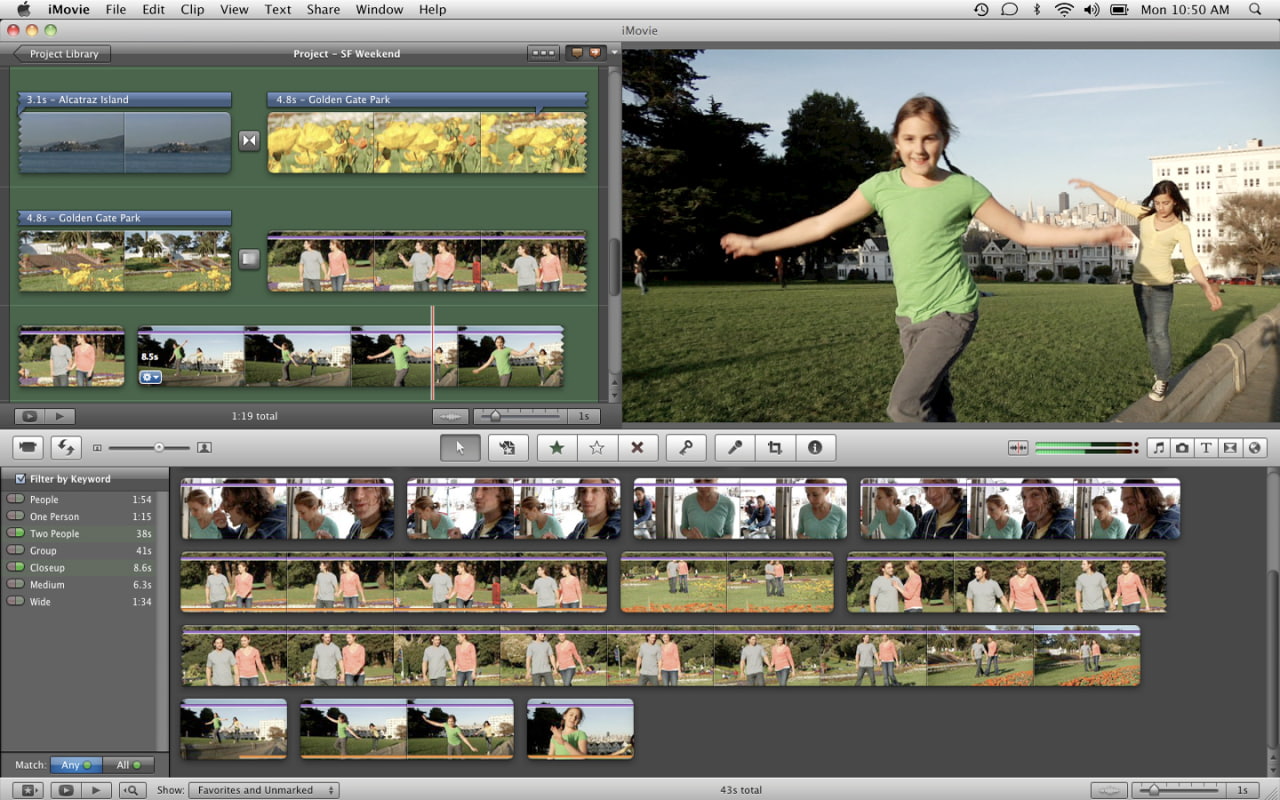 В настоящее время, благодаря достижениям в области технологий и таких приложений, как iMovie, любой желающий может редактировать свой собственный видеоконтент.
В настоящее время, благодаря достижениям в области технологий и таких приложений, как iMovie, любой желающий может редактировать свой собственный видеоконтент.
YouTubers имеют доступ к множеству приложений для редактирования и программного обеспечения, и они могут использовать множество различных функций для улучшения своего контента и создания красивых, умных, привлекательных клипов для публикации в Интернете.Ежедневно публикуются миллиарды видео, а конкуренция за просмотры жестока, какие инструменты редактирования используют пользователи YouTube?
Можно предположить, что пользователи YouTube с миллионами подписчиков используют передовые, дорогие и эксклюзивные программы, но на самом деле iMovie — один из наиболее широко используемых инструментов редактирования.
Фактически, мой канал Youtube достиг 20 000 YouTube благодаря использованию iMovie для редактирования видео на YouTube.
Возможности. Насколько хорош iMovie?
Самые важные вопросы, которые нужно задать, когда вы ищете инструмент для редактирования видео для клипов YouTube:
- Что я хочу сделать?
- Что я могу делать с помощью этого программного обеспечения для редактирования?
Доступно несколько популярных программ редактирования, некоторые из которых предлагают больше, чем другие. В то время как одни маркетологи или влиятельные лица захотят воспользоваться множеством функций, другие будут использовать только ограниченный набор приложений.
В то время как одни маркетологи или влиятельные лица захотят воспользоваться множеством функций, другие будут использовать только ограниченный набор приложений.
Если вы знаете, что хотите сделать, это позволит вам выбрать параметры редактирования, которые обеспечат вам те преимущества, которые вы ищете, без покупки или подписки на программное обеспечение, которое является слишком сложным или слишком сложным для ваших требований.
iMovie предоставляется бесплатно для пользователей Apple, а для тех, у кого нет Mac, iPhone или iPad, взимается небольшая плата.Поскольку цена невысока, можно предположить, что пакет базовый.
Если это так, вы можете быть шокированы тем, чего вы можете достичь с помощью iMovie. Хотя некоторые программы для редактирования могут быть лучше iMovie, нет сомнений в том, что это впечатляющий продукт.
Связано: Ваш iMovie вылетает при импорте? Вот исправление
Если вы изучаете редактирование видео, вы также можете столкнуться с альтернативным программным обеспечением и приложениями, включая Final Cut, Filmora и Adobe Premiere.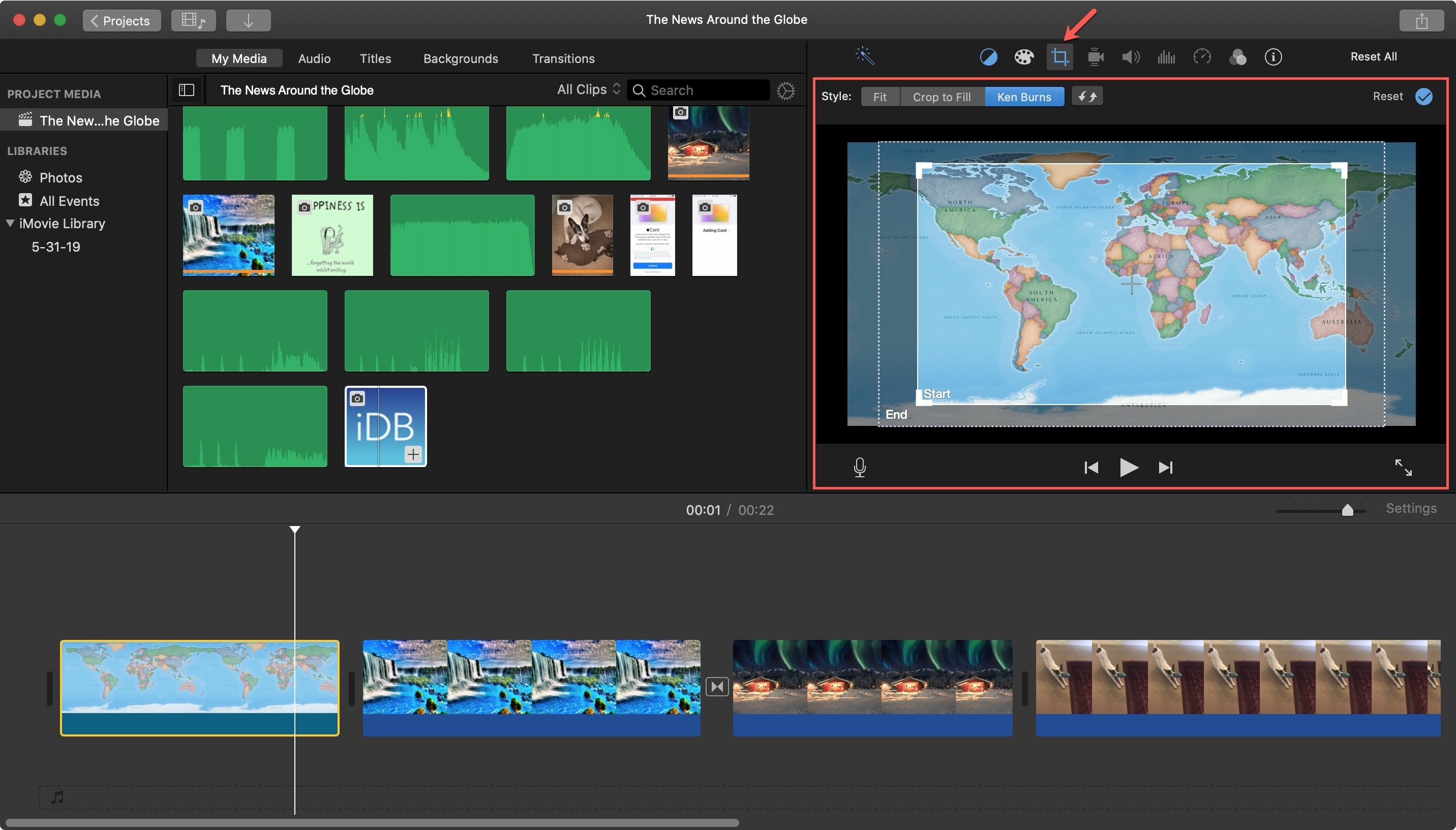 Взвешивая плюсы и минусы каждого варианта, важно оценить их возможности.
Взвешивая плюсы и минусы каждого варианта, важно оценить их возможности.
Вот некоторые из наиболее впечатляющих функций и возможностей iMovie:
- Обрезка видео- и аудиоклипов: с помощью iMovie вы можете вырезать аудио- и видеоклипы с минимальными усилиями. Создавайте бесшовное производство и переключайтесь между устройствами.
- Обрезка видео: кадрирование невероятно ценно для обмена профессионально выглядящими впечатляющими видеороликами, которые выглядят соответствующим образом. С помощью этой функции кадрирования для заполнения, которая продемонстрирована ниже, вы можете максимально использовать экран, настраивая изображение, чтобы оно соответствовало стандартному видео-окну.
- Эффект Кена Бернса: названный в честь создателя документальных фильмов США Кена Бернса, этот эффект позволяет выполнять панорамирование и масштабирование, используя неподвижные изображения для улучшения видеоконтента и движущихся изображений. На изображении ниже показан пример эффекта Кена Бернса:
- Улучшения звука: звук является неотъемлемой частью большинства видеоклипов.
 Добавив звук, вы можете создать сцену, создать напряжение и драму, а также сделать ваше видео более запоминающимся. С помощью iMovie вы можете улучшить звук и уменьшить фоновый шум для получения более совершенного конечного продукта, как показано на изображении ниже.
Добавив звук, вы можете создать сцену, создать напряжение и драму, а также сделать ваше видео более запоминающимся. С помощью iMovie вы можете улучшить звук и уменьшить фоновый шум для получения более совершенного конечного продукта, как показано на изображении ниже.
- Наложение текста: наложение текста в iMovie позволяет легко добавлять текст на экран с помощью Canva, как показано ниже:
- Наложения видео: с помощью наложений видео можно создавать клипы «картинка в картинке».
- Графические наложения: если вы хотите добавить логотип или изображение к своему видео, вы можете сделать это с помощью iMovie с помощью Canva.
- Коррекция цвета: мгновенно улучшите цвет ваших клипов, как показано на изображениях ниже:
До цветокоррекции
После цветокоррекции:
Автоматическая цветокоррекция:
- Клип-фильтры: добавляйте фильтры к вашему видео, чтобы создать ту эстетику, которую вы ищете.
 Это фото пример:
Это фото пример:
- Звуковые эффекты: добавляйте эффекты и улучшайте звук с помощью iMovie
- Стабилизируйте дрожащие видео: придайте видео профессиональный вид с помощью функций, в том числе стабилизации дрожащих кадров:
Минусы: каковы недостатки iMovie?
Как видно из представленных выше возможностей и изображений, iMovie может предложить огромное количество возможностей. Это программное обеспечение для редактирования легко доступно, недорогое и простое в использовании.
Однако, как и все программы, он не лишен недостатков. Обзоры iMovie охватывают как плюсы, так и минусы, и часто iMovie сравнивают с другими инструментами, некоторые из которых являются более продвинутыми.
Прелесть iMovie в том, что каждый может использовать его для улучшения основных клипов и преобразования видео в высококачественные впечатляющие фильмы. Обратной стороной является то, что iMovie не так сложен, как другое программное обеспечение, и поэтому в нем отсутствуют функции, которые могут понадобиться некоторым пользователям.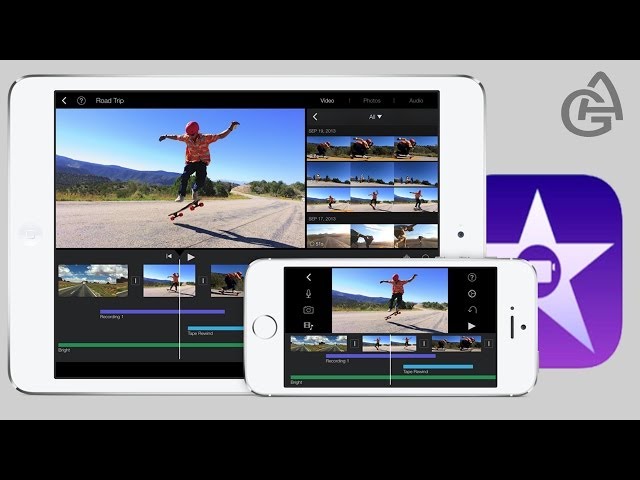
Количество видеодорожек ограничено, некоторые пользователи могут предпочесть инструмент, который предлагает Multicam и отслеживание движения, а интеграция с музыкой YouTube и библиотеками изображений iCloud может быть более простой.По большей части iMovie впечатляет, но если вы ищете самые продвинутые функции и действительно хотите поехать в город с графикой, звуком и редактированием на 360 градусов, вам могут показаться, что другие программы больше подходят.
iMovie от Apple идеально подходит для пользователей YouTube, предприятий и частных лиц, которые ищут простые и доступные средства для создания увлекательного и красивого видеоконтента. Хотя этот инструмент часто называют продуктом начального уровня, приложение дает невероятные результаты, и вы можете использовать множество функций, чтобы настраивать свои клипы и делиться видео, которые понравятся вашим подписчикам.
Сводка
iMovie — чрезвычайно популярная программа для редактирования видео, которая обеспечивает легкий доступ к множеству функций, настроек и инструментов, которые позволяют создавать, улучшать, изменять и публиковать видеоконтент.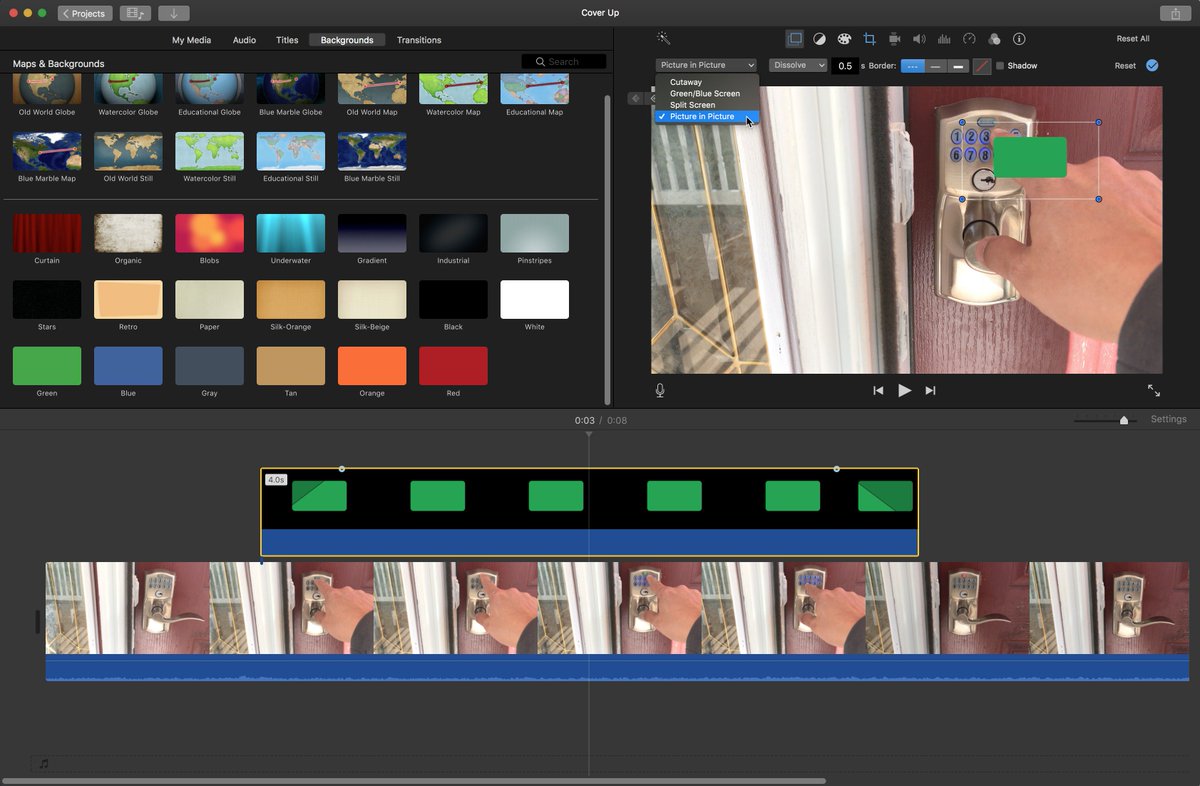 Если вы загружаете клипы на YouTube и ищете простую, но эффективную программу для редактирования, и вам не нужны все современные функции, это может быть идеальным вариантом для вас.
Если вы загружаете клипы на YouTube и ищете простую, но эффективную программу для редактирования, и вам не нужны все современные функции, это может быть идеальным вариантом для вас.
Вы можете настроить свой контент, придать ему профессиональный вид и воспользоваться простым в использовании интерфейсом, чтобы вывести свой контент YouTube на новый уровень.iMovie может не иметь всех наворотов, но у него есть что предложить.
Весь контент Gotch SEO проверяется и проверяется ведущими экспертами в области SEO.
Последние сообщения Gotch SEO Team (посмотреть все)10 лучших советов по iMovie, которые вы должны знать [обновлено в 2021 году]
16 ноября 2021 г. • Проверенные решения
iMovie предоставляет прекрасную платформу для редактирования видео, где несколько видеоклипов можно так легко объединить, чтобы создать что-то очень интересное.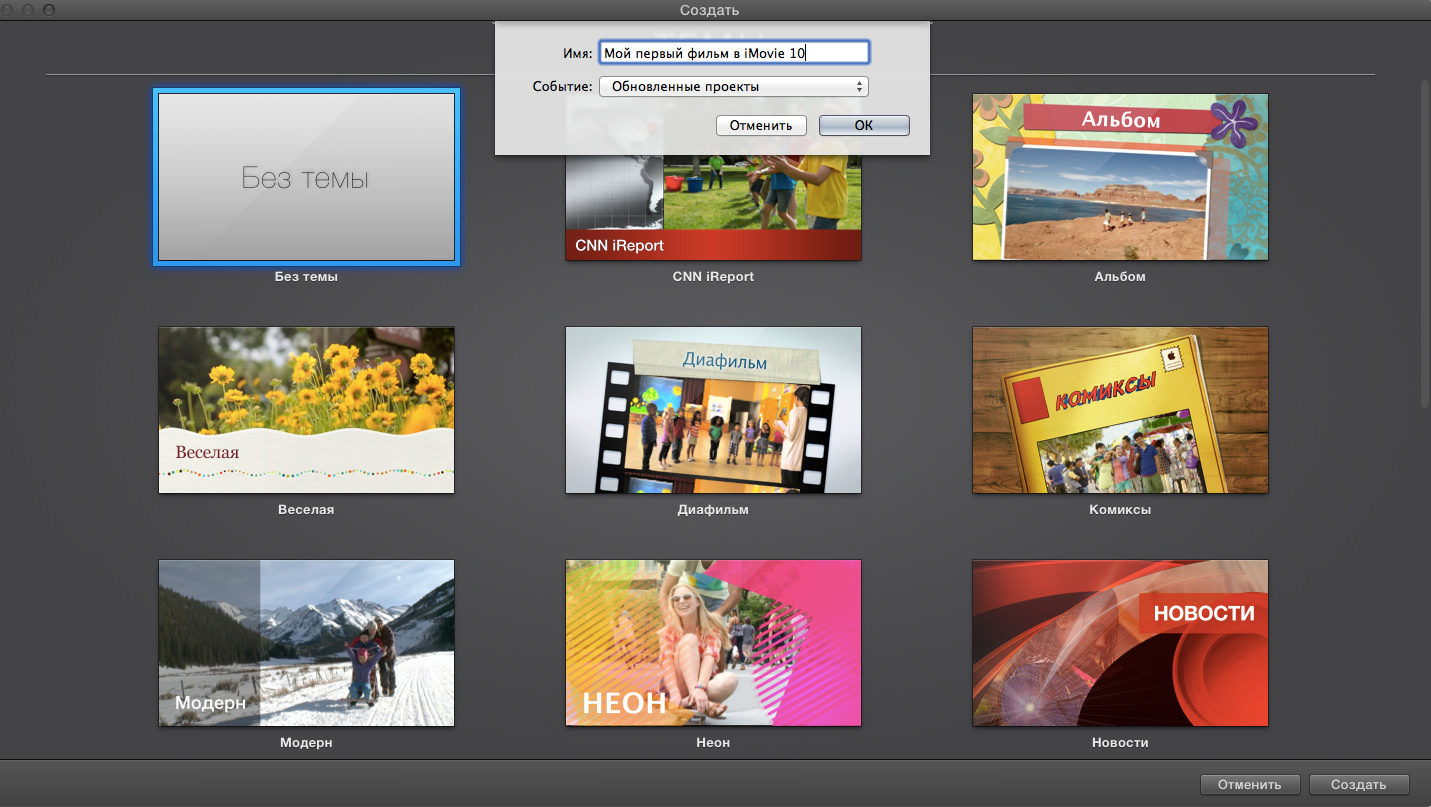 Намного проще перемещаться между различными сценами, редактировать видеоклипы и сохранять результаты непосредственно в цифровом формате, не внося никаких изменений в видеокассету.
Намного проще перемещаться между различными сценами, редактировать видеоклипы и сохранять результаты непосредственно в цифровом формате, не внося никаких изменений в видеокассету.
iMovie предлагает множество вещей как для начинающих, так и для профессионалов благодаря простому в использовании интерфейсу, и вы никогда не столкнетесь с какой-либо потерей качества для ваших конечных результатов даже после добавления большого количества переходов, эффектов и изменений. Благодаря такому количеству невероятных функций iMovie считается одним из лучших приложений, продаваемых Apple, но печально то, что оно работает только для устройств iOS и Mac.
Часть 1: альтернатива iMovie для Windows
Пользователи Windows могут определенно искать альтернативу iMovie, поскольку этот программный инструмент работает только на устройствах Mac и iOS. Вы будете счастливы узнать, что Wondershare Filmora может служить вам со всеми невероятными функциями, такими же, как iMovie, и отлично работает в среде Windows.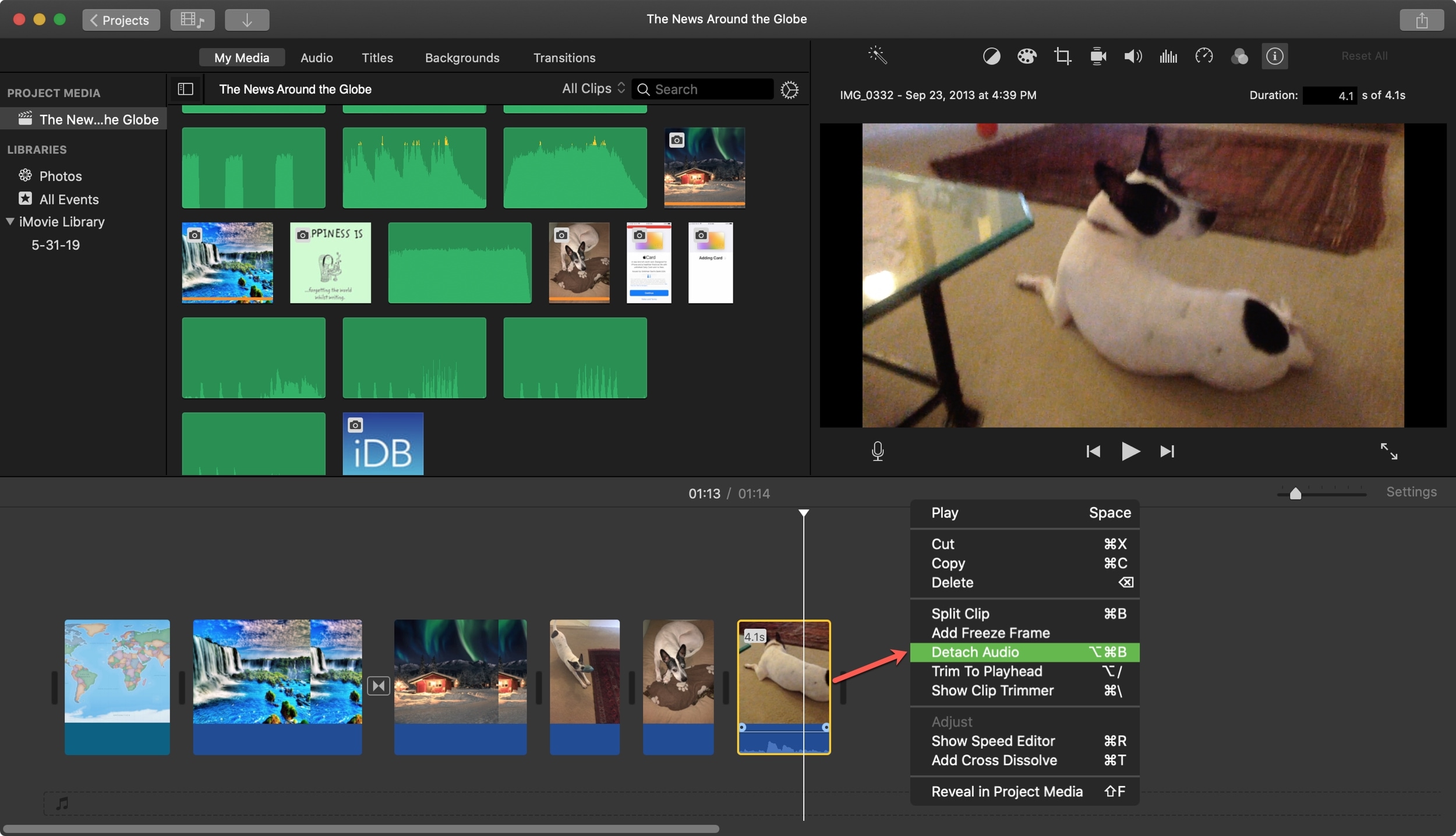
Этот новейший программный инструмент помогает пользователям с легкими приемами редактирования видео, а простой в использовании интерфейс обеспечивает качественное редактирование как новичкам, так и профессионалам.
Связанные: Лучшие альтернативы iMovie для Mac
Из приведенного выше видео мы можем узнать, что, помимо основных функций редактирования видео, таких как обрезка, объединение, разделение, вырезка и кадрирование, Filmora также предоставляет некоторые расширенные функции редактирования видео, так что вы можете создать эффект зеленого экрана, перевернуть видео. клип, стабилизируйте видео и многое другое. Загрузите Filmora сейчас и узнайте больше о функциях.
Подробнее: Как использовать эффект зеленого экрана iMovie
Часть 2: Советы по iMovie, которые следует знать на Mac
Если вы новичок в платформе iMovie, существует множество приемов редактирования и советов, которые помогут вам достичь результатов редактирования в голливудском стиле.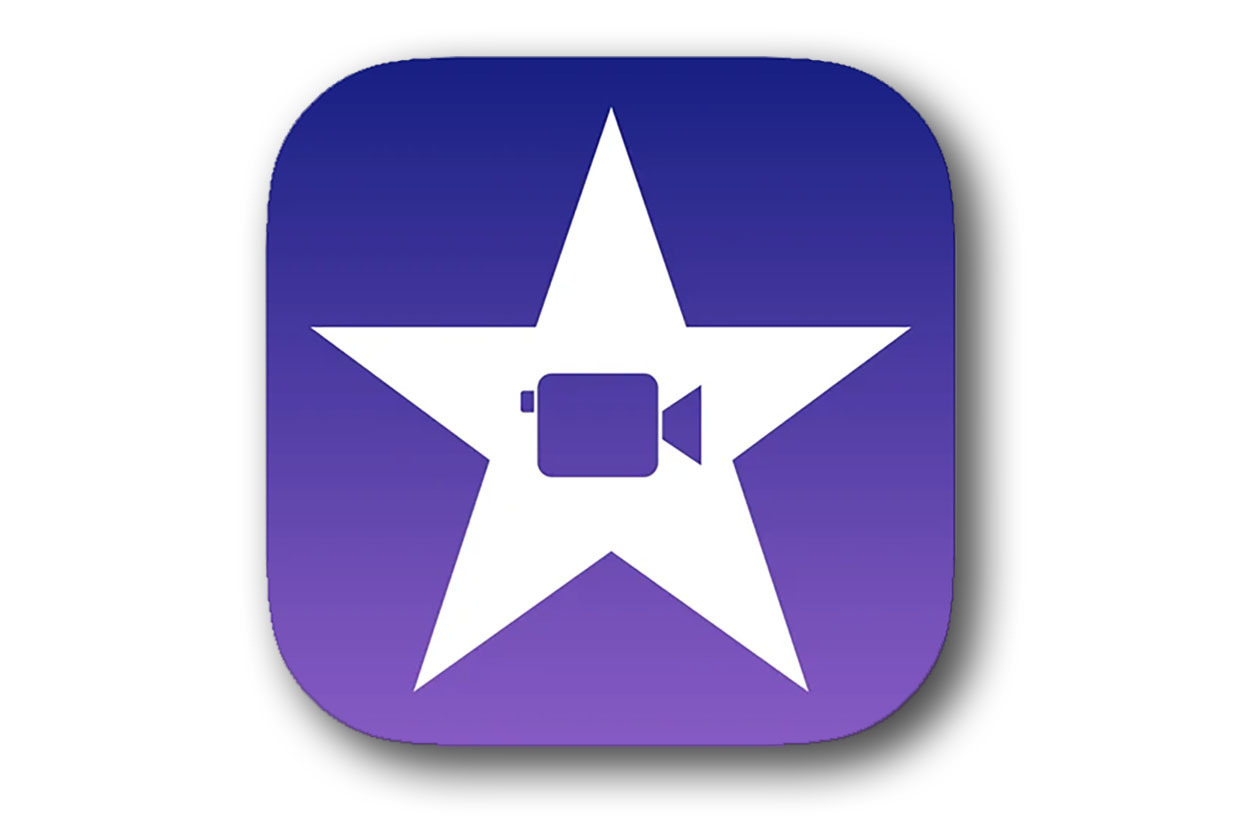 Существует так много сочетаний клавиш, которые можно использовать для более быстрого получения результатов. Некоторые из них обсуждаются ниже.
Существует так много сочетаний клавиш, которые можно использовать для более быстрого получения результатов. Некоторые из них обсуждаются ниже.
5 ярлыков, которые следует знать при использовании iMovie на Mac
- Отменить можно просто нажав Command + Z .
- Для разделения видеоклипов поверх точки воспроизведения предпочтительно использовать Command + B .
- Стрелки вверх-вниз могут помочь вам добраться до конечной и начальной части каждого видеоклипа.
- L можно использовать для ускорения любого трека.
- Использование Обратной косой черты поможет пользователям воспроизводить видео прямо с начальной точки.
10 лучших полезных советов для iMovie на Mac
1. Затухание
Прежде всего, выберите аудиоклип, а затем нажмите A, чтобы открыть аудиоинспектор, выберите ручное плавное затухание, а затем перетащите ползунок в нужное место, нажмите Готово .
Подробнее: Как убрать музыку и звук в iMovie
2.Увеличить
Выберите видеоклип с измененной синхронизацией и затем используйте значок кадрирования, чтобы обрезать выбранную часть. Наконец, перетащите это обрезанное окно на изображение и нажмите Готово .
Подробнее: Как увеличивать / уменьшать видео в iMovie
3. Замедлить
Просто перейдите к желаемому таймфрейму и затем щелкните его правой кнопкой мыши, в раскрывающемся меню выберите Разделить клип . На второй части разделенного клипа вам нужно нажать I , и откроется инспектор.Теперь установите желаемую скорость.
Подробнее: Как ускорить и замедлить видеоклипы в iMovie
4. Импорт активов
Просто создайте новый проект, используя соотношение сторон широкоэкранного типа; затем перейдите к файлу в верхнем левом углу, импортируйте изображение из любой папки.
5. Заполните звуковой зазор
В случае, если вы наблюдаете какой-либо звуковой пробел в своем проекте, выберите фиолетовый аудиоклип, перейдите к редактированию и копированию, используйте редактирование и вставку, чтобы заполнить пробел.![]()
6. Интеграция с Facebook
Можно экспортировать видео напрямую на платформы социальных сетей; просто перейдите к iPhoto , затем Accounts и, наконец, войдите в свою учетную запись Facebook. Теперь вы можете выбрать свою коллекцию, а также синхронизировать изображения с браузером фотографий iLife.
7. Анализировать видео
Если вы хотите проанализировать свой недавно созданный видеопроект, перейдите к файлу на верхней панели, выберите Analyze Video из раскрывающегося меню и, наконец, перейдите к Stabilization и People .
8. События обмена
Можно поменять местами разные видеоклипы на шкале времени, все, что вам нужно сделать, это использовать кнопку сдвига, которая доступна в крайнем левом углу средней панели инструментов, она позволяет пользователям менять местами события одним щелчком мыши.
9. Быстрое переключение временной шкалы
Это помогает предоставить несколько более традиционных и удобных для пользователя вариантов редактирования; для этого вы найдете кнопку переключения на горизонтальной панели инструментов в правом верхнем углу, она может помочь вам перейти к отображению дополнительных инструментов на платформе iMovie, и, наконец, вам нужно перейти к настройкам для выполнения любого желаемого параметра.![]()
10. Почтовый ящик iMovie
С помощью этой классической функции dropbox вы можете легко импортировать несколько файлов одновременно на временной шкале программного обеспечения. Чтобы использовать эту функцию, вам необходимо загрузить Dropbox на свое устройство, и тогда все мультимедийные файлы могут быть легко помещены в него.
Связанный:
Часть 3: Советы iMovie для мобильного редактирования
Самый мощный мобильный редактор Apple позволяет пользователям творить чудеса с креативным редактированием видео и на портативных устройствах.Для всех пользователей iPhone и iPad следующие советы iMovie будут очень полезны.
1. Быстрый просмотр
В своей медиа-библиотеке вы можете легко выбрать любое видео, нажав на него, удерживая его, а затем перетащив этот клип на шкалу времени для быстрого предварительного просмотра.
2. Переход между начальной и конечной позицией
Можно очень легко переместить точку воспроизведения в любую позицию видеоклипа, даже если у вас большой проект, гораздо проще перейти к начальной и конечной точкам.Чтобы перейти к началу, просто нажмите и удерживайте левую часть интерфейса, а чтобы перейти к концу видеопоследовательности, просто нажмите и удерживайте правую часть.
3. Вращение на основе жестов
Эта замечательная функция дает пользователю возможность вращать любой видеоклип, поворачивая экран двумя пальцами. Вращения можно выполнять как по часовой стрелке, так и против часовой стрелки простым поворотом пальца.
4.Масштабирование для Reframe
Можно переформатировать любой видеоклип, просто увеличив его. Увеличительное стекло, доступное в окне программы просмотра, поможет вам выполнять такие задачи всего двумя пальцами.
5. Заморозьте кадры
Пользователи могут легко заморозить любой видеокадр в любой желаемой точке, просто проведя пальцем вверх.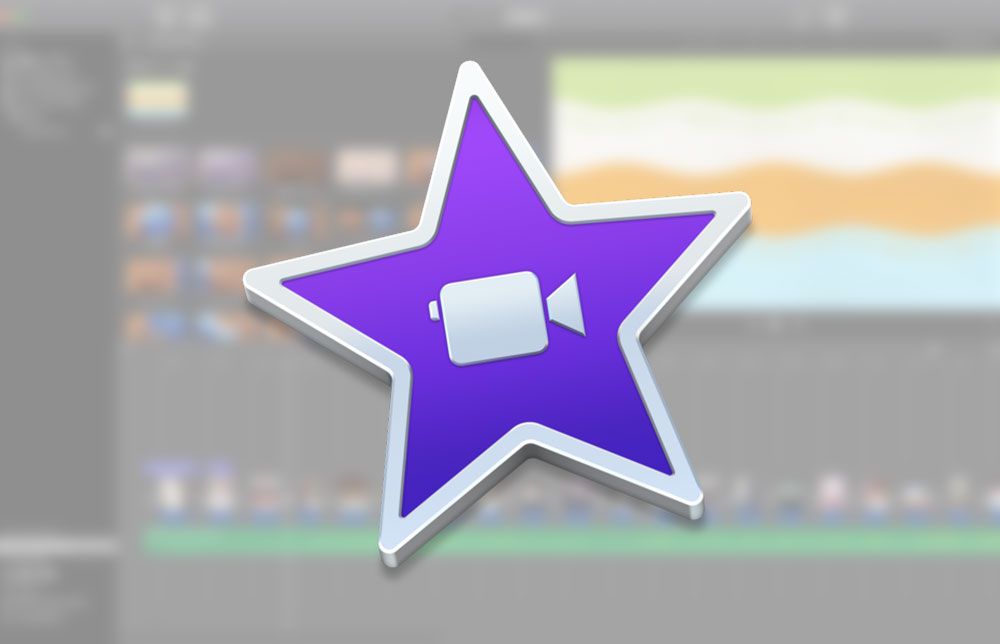 Подается с зависанием кадра на 2 секунды.
Подается с зависанием кадра на 2 секунды.
Подробнее:
Шенун Кокс
Шенун Кокс — писатель и любитель всего видео.
Подписаться @Shanoon Cox
Apple iMovie и клипы обновлены с поддержкой кинематографического режима, ProRes
AppleInsider поддерживается своей аудиторией и может получать комиссию как ассоциированный и аффилированный партнер Amazon за соответствующие покупки. Эти партнерские отношения не влияют на наши редакционные материалы.
В преддверии выпуска Apple iPhone 13 на этой неделе компания в понедельник выпустила обновления для своих приложений для редактирования видео iMovie и Clips с поддержкой новых аппаратных функций Cinematic mode и ProRes записи.
С сегодняшним обновлением iMovie поддерживает импорт и редактирование видео, снятого в кинематографическом режиме на iPhone 13. Пользователи могут добавлять, настраивать и удалять точки фокусировки в кадрах кинематографического режима, чтобы изменить эффект глубины резкости, создаваемый этой функцией.
Пользователи могут добавлять, настраивать и удалять точки фокусировки в кадрах кинематографического режима, чтобы изменить эффект глубины резкости, создаваемый этой функцией.
Доступный на всех моделях iPhone 13 и iPhone 13 Pro, кинематографический режим имитирует профессиональные приемы видеосъемки, автоматически смещая фокус на людей, домашних животных и объекты, добавляя эффекты глубины резкости на лету. Например, технология может сначала сфокусироваться на человеке, стоящем перед камерой, и интеллектуально переключить фокус на другого человека на заднем плане, когда первый человек отворачивается.Кинематографический режим также может предвидеть, когда в кадр попадает другой объект.
Пользователи могут вручную регулировать фокусировку и, таким образом, эффект глубины iPhone после того, как отснятый материал, теперь эта возможность распространена на iMovie. Согласно сегодняшним примечаниям к выпуску, для изменения фокуса в iMovie требуется iPhone XS или новее, iPad mini пятого поколения или лучше, iPad Air третьего поколения или новее, iPad Pro третьего поколения или новее.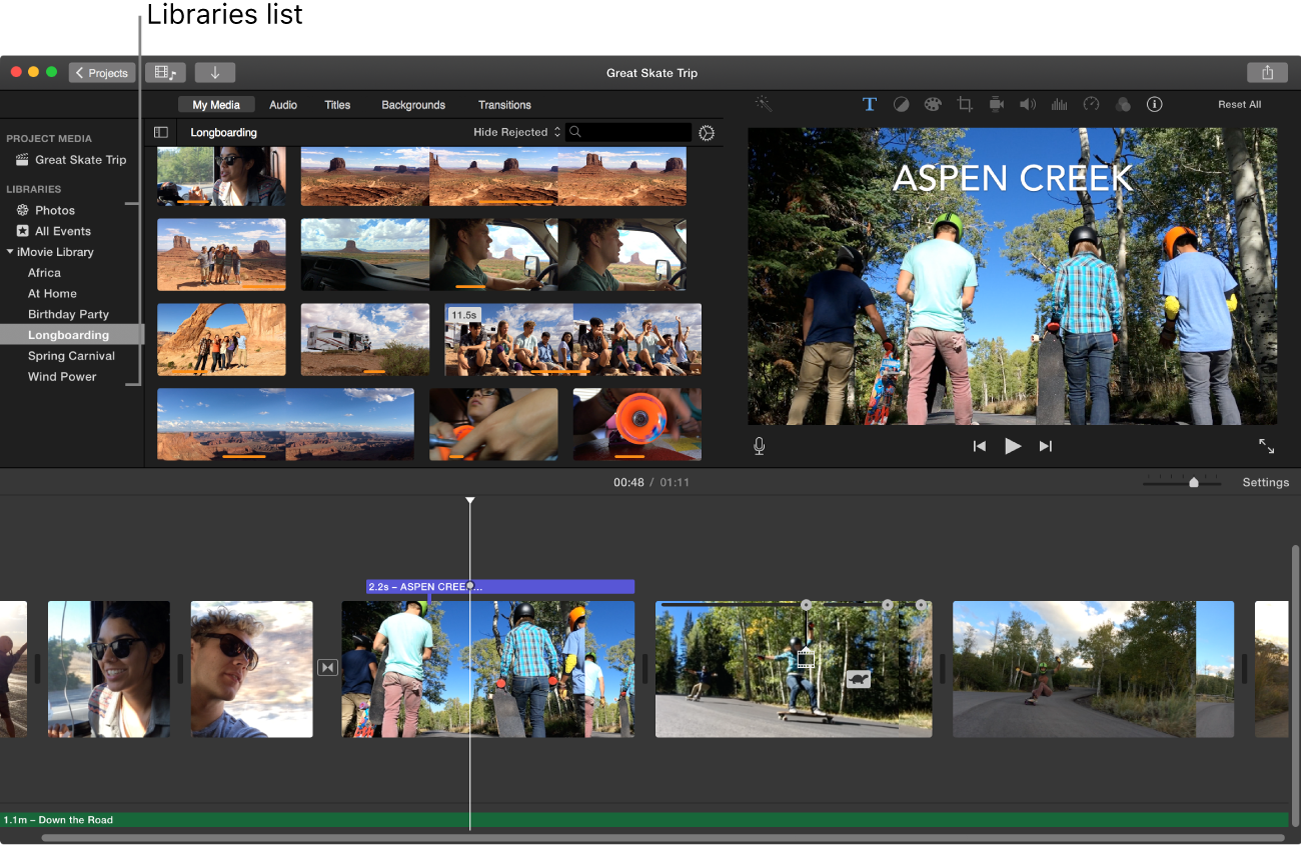
Помимо редактирования в режиме Cinema, iMovie также поддерживает видео ProRes.Кодек, доступный на iPhone 13 Pro, обеспечивает высокую точность цветопередачи и качество изображения в относительно небольших файлах. Импорт и редактирование ProRes в iMovie ограничено iPhone 13, iPad mini шестого поколения или iPad Pro третьего поколения или новее.
Apple также представляет возможность добавлять изображения ProRAW в фильмы и трейлеры. Обновление включает обычные безымянные исправления ошибок и улучшения.
Редактор короткоформатных видео Clips также улучшил аппаратное обеспечение iPhone 13 и теперь может импортировать и редактировать видео в кинематографическом режиме.Хотя приложение не может настроить фокус постфактум, пользователи Clips могут применять фильтры, стикеры, эмодзи и другие эффекты к отснятым материалам.
Обновление также обеспечивает поддержку видео ProRes для iPhone 13, iPad mini шестого поколения и iPad Pro третьего или более поздних версий.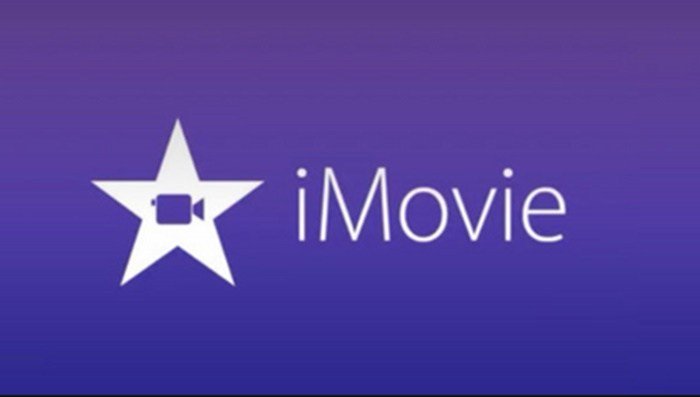 Также поддерживаются изображения ProRAW.
Также поддерживаются изображения ProRAW.
Наконец, пользователи теперь могут добавлять видео или фотографии из своей библиотеки фотографий одним касанием, переходя от громоздкого метода импорта, который требовал записи каждого фрагмента контента в проект.Как и в случае с iMovie, Clips получает неназванные обновления стабильности и улучшения.
Цены на iMovie, альтернативы и многое другое 2021
«Видеоредактор, который избавит вас от неприятностей»
Всего: В общем, я настоятельно рекомендую этот видеоредактор, чтобы сделать простой, легкий и быстрый видеоролик для вашей школьной работы или что-то случайное, как я уже сказал, но если это для чего-то более профессионального, я настоятельно рекомендую использовать другой видеоредактор из-за различных инструментов, которые у них есть, а не iMovie.
Плюсы: Этот видеоредактор идет в комплекте с вашим устройством Apple, поэтому вы можете пользоваться этой услугой, не платя за нее.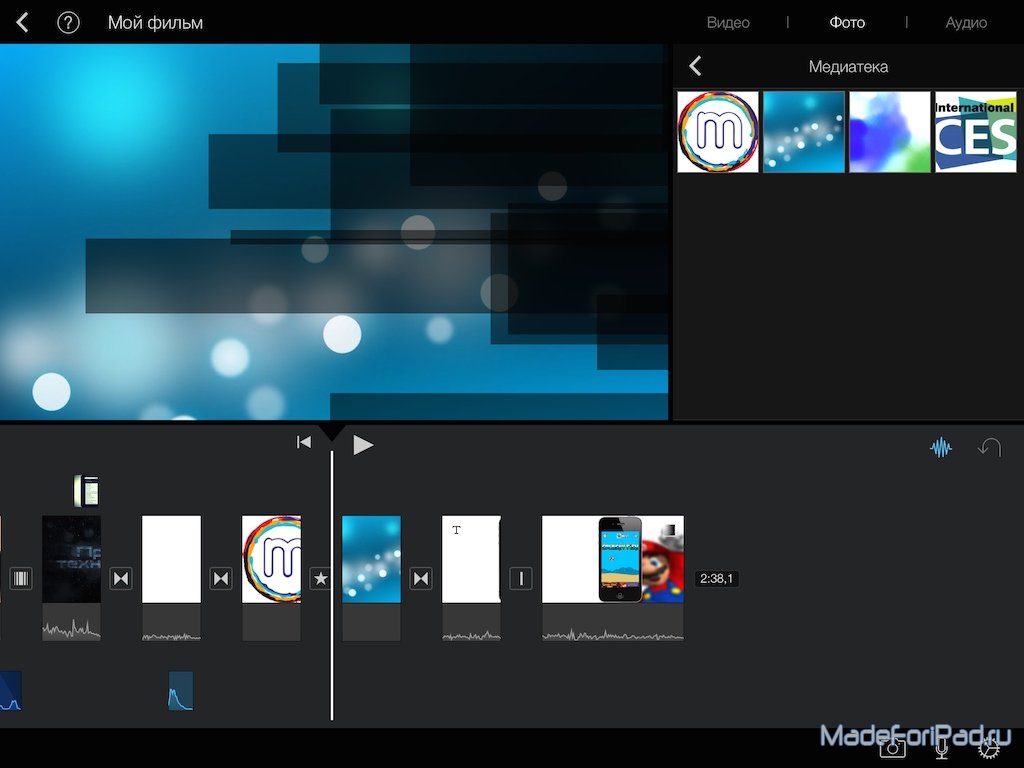 Давайте поговорим о преимуществах этого программного обеспечения для редактирования видео, мы можем сказать, что довольно просто создать видео или трейлер, который даже поставляется с некоторыми шаблонами с разными темами в соответствии с вашей работой, но, честно говоря, шаблоны, которые дает вам iMovie, являются очень простые и даже уже известные, поэтому я не рекомендую их так часто использовать. Впоследствии, чтобы начать создание видео, вам просто нужно выбрать видео или изображения с катушки, и это вопрос их перетаскивания.Вы можете добавить переходы, анимацию и даже музыку, если хотите улучшить атмосферу в видео. Наконец, вы можете поделиться им с помощью Airdrop или любой социальной сети таким же образом.
Давайте поговорим о преимуществах этого программного обеспечения для редактирования видео, мы можем сказать, что довольно просто создать видео или трейлер, который даже поставляется с некоторыми шаблонами с разными темами в соответствии с вашей работой, но, честно говоря, шаблоны, которые дает вам iMovie, являются очень простые и даже уже известные, поэтому я не рекомендую их так часто использовать. Впоследствии, чтобы начать создание видео, вам просто нужно выбрать видео или изображения с катушки, и это вопрос их перетаскивания.Вы можете добавить переходы, анимацию и даже музыку, если хотите улучшить атмосферу в видео. Наконец, вы можете поделиться им с помощью Airdrop или любой социальной сети таким же образом.
Минусы: Возможно, это очень «базовый» вариант, так как делать это для школьной работы или чего-то случайного, например, собирать несколько семейных фотографий и видео с последних каникул, можно принять, но если это для довольно важный экзамен или для какой-то работы, которую вас просят сделать, я не рекомендую это так сильно, я бы порекомендовал другой тип видеоредактора, так как вы не можете многое сделать в iMovie, кроме как перетащить и поделиться своим видео , поэтому, если это подходит для какой-то повседневной работы, но если это для чего-то более важного, используйте другой, более полный и профессиональный видеоредактор.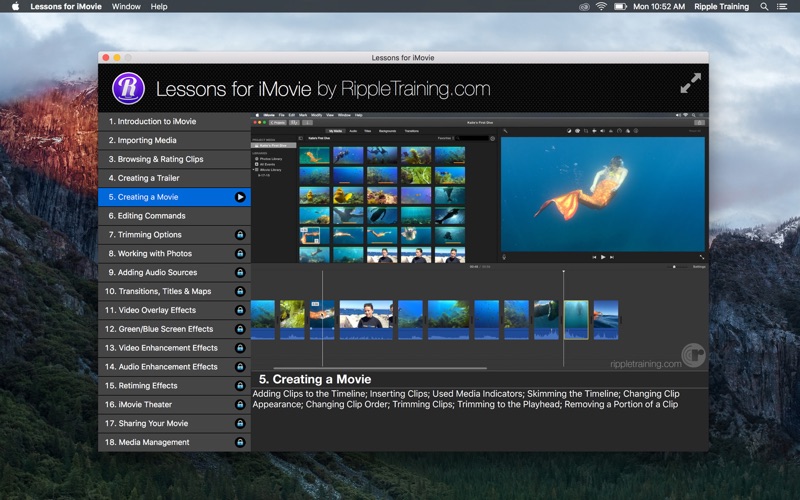
Причины перехода на iMovie: Потому что он профессиональный, потому что доступны высококачественные инструменты и потому что он бесплатный для всех!
Фильтр для видео с участием людей, Справка iMovie
Фильтр для видеоклипов с изображениями людей
Если вы проанализировали событие на предмет присутствия людей, вы можете отсортировать его, чтобы увидеть только кадры, в которых есть люди.
Чтобы найти все кадры, на которых изображены люди, участвующие в событии:
Когда видео в рамках события было проанализировано на присутствие людей, под обозревателем событий появляется фиолетовый значок.
В библиотеке событий щелкните, чтобы выбрать событие, которое вы хотите найти.
Щелкните кнопку Люди.
Браузер событий обновится, чтобы показать только видео, в котором есть люди.
Вы можете просмотреть все видео выбранного события, в котором есть люди, не нажимая кнопку «Люди». Клипы, содержащие изображения людей, отображаются в браузере событий фиолетовой линией вверху вместе со всеми другими кадрами в событии.
Клипы, содержащие изображения людей, отображаются в браузере событий фиолетовой линией вверху вместе со всеми другими кадрами в событии.
Чтобы найти конкретное видео о событии, в котором показаны люди:
В библиотеке событий щелкните, чтобы выбрать событие (уже проанализированное для людей), которое вы хотите найти.
Нажмите кнопку «Фильтр ключевых слов» под библиотекой событий, чтобы открыть панель «Фильтрация ключевых слов».
Если вы не видите кнопку фильтра ключевых слов, вам необходимо включить дополнительные инструменты.
Установите флажок «Фильтр по ключевому слову» в верхней части панели.
Нажмите кнопки рядом с параметрами, которые вы хотите найти, чтобы настроить фильтр.
Когда кнопка зеленая, фильтр включает этот параметр; когда кнопка красная, это не так.
Возможные параметры: Люди (один или несколько человек), Один человек, Два человека, Группа (два или более человека), Крупный план, Средний (средний план) и Широкий (широкоугольный).
 Вы видите только те параметры, которые применяются к выбранному материалу.
Вы видите только те параметры, которые применяются к выбранному материалу.Щелкните «Любой» или «Все» в нижней части панели «Фильтрация ключевых слов», чтобы найти видеоряд, который соответствует любому из выбранных параметров или соответствует всем параметрам сразу.
Например, если вы хотите найти снимки одного человека крупным планом, нажмите кнопки «Крупным планом» и «Один человек», чтобы они стали зелеными, а затем нажмите «Все».
При выборе параметров поиска соответствующие клипы появляются в браузере событий справа.
Когда вы закончите, нажмите кнопку «Фильтр ключевых слов», чтобы закрыть панель «Фильтр ключевых слов».
imovie — TechCrunch
Сегодня утром Apple объявила о нескольких обновлениях своего набора классных приложений, связанных с образованием, а также о новом признании учителей под названием Apple Teacher Portfolio.Учителя, завершившие
В преддверии публичного запуска обновленного набора собственных приложений Apple для iOS 13 компания выпустила новую версию своего популярного видеоредактора iMovie для iOS.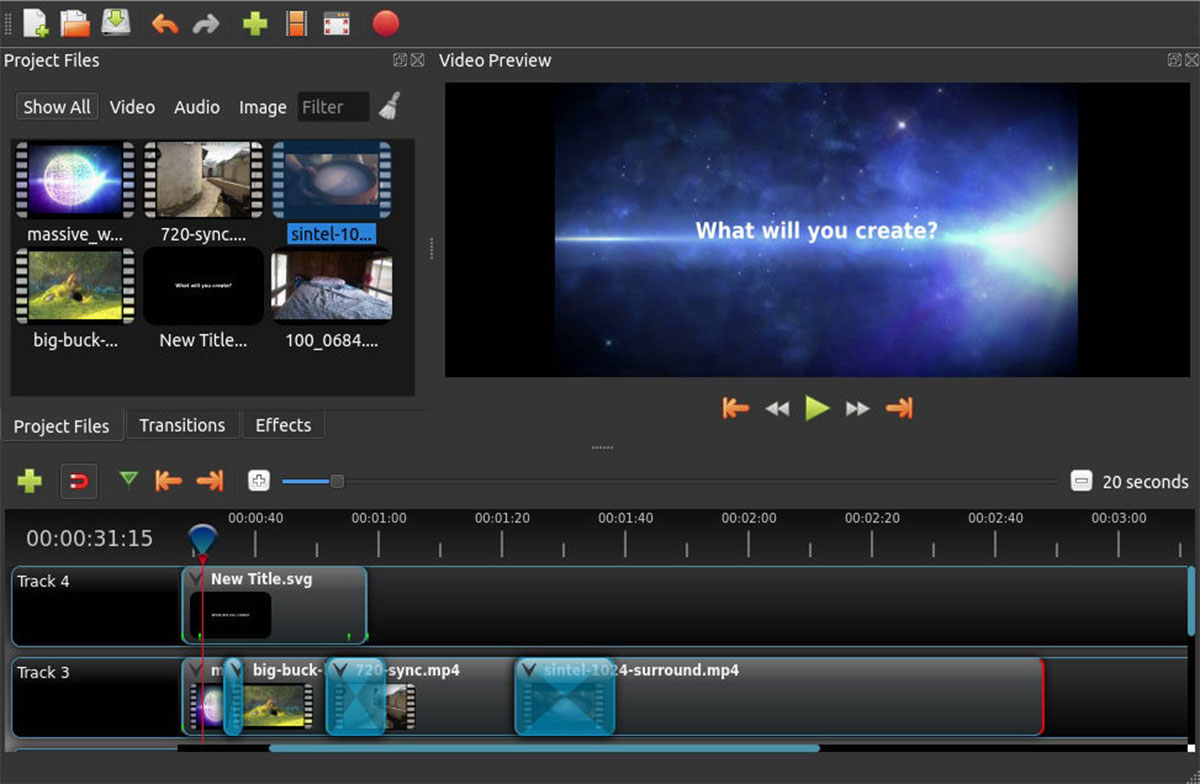 С помощью приложения mos
С помощью приложения mos
Apple незаметно выпустила обновленные версии своих приложений iWork, iMovie и GarageBand на Mac и iOS сегодня, сделав их бесплатными для всех клиентов на обеих платформах. У многих клиентов уже были бесплатные экземпляры
.Apple только что представила несколько новых обновлений своего программного обеспечения для редактирования видео iMovie для Mac и iOS, которые, среди прочего, используют возможности своего нового множества iDevices и добавляют несколько красивых
.Хотя я обычно считаю iMovie мерзостью, у меня есть некоторые надежды, что как только они установят приличную камеру на iPad и увеличат разрешение до 2048 × 1536, по слухам, на самом деле это будет
. Итак, мы знаем, что IOS4 появится на старых телефонах, но, конечно же, определенные функции, такие как iMovie, запланированы только для iPhone 4, а не для предыдущих моделей. Упс. Похоже, Apple выбрала Дэвида Пога из New York Times. Кажется, что программа iMovie, включенная в новый пакет iLife, намного менее впечатляет, чем ее предшественник, iMo У владельцев Mac и камкордеров HDD / DVD наконец-то есть причина жить или, по крайней мере, не бросать их об стену.Передайте привет iLife ’08, в частности iMovie. Ваше разочарование в A Превратите свои домашние видеоклипы в мини-эпопеи, достойные Канн, с помощью нескольких простых движений Никто не хочет смотреть 30-минутное видео, на котором ваша кошка развлекается; и даже 60-секундная классическая комедия Drunken Mate Falls Off Chair — слишком длинная. Но вырежьте скучные фрагменты, добавьте несколько переходов и добавьте саундтрек, и вы получите золото в социальных сетях.Возможно. Итак, являетесь ли вы начинающим голливудским режиссером, вооруженным смартфоном, или просто тем, кто хочет, чтобы клип из Instagram выглядел больше Instagrammy, возьмите несколько из этих редакторов и взломайте свой шедевр. В конце концов, у вас есть еще 29 с половиной минут, чтобы отыграться! Считающийся эталонным выпуском iOS и впечатляюще похожий на версию для настольных компьютеров Mac, iMovie должен быть на каждом устройстве iOS. Приложение позволяет до смешного легко объединять отснятые кадры, но это еще не все. Вы можете использовать его для добавления титров, музыки, озвучивания и фотографий к своему произведению искусства — а если вы хотите его улучшить, выберите из множества телевизионных шаблонов и тем трейлеров к фильмам. Благодаря новейшему оборудованию Apple он даже ловко справится с 4K. Скачать iMovie для iOS (£ бесплатно) Android часто оказывается на втором месте, когда дело доходит до творчества, но с видео дело обстоит иначе. PowerDirector во многом перекликается с iMovie, предоставляя удобный, но мощный редактор. Клипы можно быстро расположить и обрезать, можно добавить заголовки, и вы получите приличный набор переходов для экспериментов. Однако вам придется платить ежемесячную подписку (4,79 фунта стерлингов — хотя всего 2,79 фунта стерлингов, если вы платите за год вперед), чтобы избавить свои фильмы от водяных знаков и экспортировать с разрешением до 4K. На iOS и ревнуете? Приложение там тоже доступно, хотя подписки немного дороже. Загрузить PowerDirector для Android (£ бесплатно + IAP) Скачать PowerDirector для iOS (бесплатно + IAP) Хотя iMovie великолепен в своем деле, в конечном итоге он ориентирован на случайное использование. Созданное для повышения эффективности и предназначенное для мобильных журналистов и режиссеров, приложение включает в себя многодорожечное редактирование с предварительным просмотром в реальном времени, превосходные (а иногда и безумные) анимированные переходы, мощный заголовок и отличные звуковые эффекты. Это самое близкое приложение для редактирования видео настольного уровня на iPad или iPhone. Загрузить LumaFusion для iOS (28,99 фунтов стерлингов) Просто хотите биты эффектов от LumaFusion? Тогда возьмите bargtastic LumaFX (99p) .Он идеально подходит для исправления одиночных кадров, независимо от того, хотите ли вы настроить контраст и тени, изменить ориентацию клипа или превратить фильм в ненормальную восточноевропейскую анимацию 1970-х годов. Одна из самых впечатляющих особенностей этого видеоредактора для Android заключается в том, что им очень просто пользоваться — даже на довольно маленьком смартфоне. Но, как и PowerDirector, жаль, что разработчик обременил приложение ограничительной моделью оплаты подписки, а не единовременной оплатой: ежемесячная подписка обойдется вам в 3,19 фунтов стерлингов, или вы можете получить год за 18,99 фунтов стерлингов. Опять же, это тоже на iOS (3,49 фунта стерлингов в месяц / 18,49 фунта стерлингов в год), хотя вам лучше инвестировать в LumaFusion. Скачать KineMaster для Android (£ бесплатно + IAP) Скачать KineMaster для iOS (£ бесплатно + IAP) Хорошо, это не редактор — это камера.Но тогда, если вам нужны отличные кадры, вам следует смотреть дальше, чем встроенное в телефон приложение камеры. Этот усиливает ваши большие пальцы с помощью дисков для управления фокусировкой, экспозицией и масштабированием. На самом деле, это настоящее блаженство мастерицы. Вы можете настроить частоту кадров, соотношение сторон и баланс белого. Живая аналитика предупреждает об обрезке, чтобы вы не испортили уникальный снимок. Нашли идеальную установку? Сохраните его как пользовательский пресет для будущей работы. Все еще недостаточно? Тогда возьмите комплект оператора IAP — 10 фунтов стерлингов.49 на Android; 13,99 фунтов стерлингов для iOS — это открывает доступ к кривым гаммы LOG, которые заставят ваш телефон думать, что это часть профессиональной видеокамеры. Загрузить FiLMiC Pro для Android (£ 11,49) Загрузить FiLMiC Pro для iOS (14,99 фунтов стерлингов) Итак, iPhone XR и новее может записывать с нескольких камер. С DoubleTake от FiLMiC Pro (бесплатно) вы можете использовать разделенный экран или просто записывать два видео одновременно, тем самым превращая один iPhone в студию с несколькими камерами. О брат, где ты? У есть за что ответить, учитывая, что большинство современных голливудских блокбастеров теперь имеют цветовую градацию с точностью до дюйма от их жизни. Тем не менее, как доказывает VideoGrade, такие инструменты могут творить чудеса с обычными клипами, когда они находятся в правильных руках. Загрузите видео, и вы можете радикально изменить его внешний вид с помощью ползунков регулировки, вдохнуть новую жизнь в древние кадры с осторожным использованием эффектов или просто удалить цветовой оттенок из идеального кадра.К чему бы вы ни пошли, просто не получайте в итоге бирюзового и оранжевого цветов, а? Загрузить VideoGrade для iOS (5,99 фунтов стерлингов) Если вы хотите стать следующим гитарным человеком, а не подражателем Спилбергу, возьмите Stop Motion Studio Pro. Он дает вам практически все необходимое для создания крошечного анимированного классического фильма, независимо от того, хотите ли вы работать с пластилином на столе или серией нарисованных от руки снимков. Вы получаете руководства по анимации, заголовки, звуковые дорожки и эффекты, а также захват в приложении.Хотите придать персонажам Lego причудливые выражения? Это тоже там. Не уверены, что у вас есть то, что нужно? Проверьте бесплатную версию (Android / iOS), прежде чем платить пятерку. Загрузить Stop Motion Studio Pro для Android (£ 4,99) Загрузить Stop Motion Studio Pro для iOS (4,99 £) Разработанный для скорости и нацеленный на поколение социальных сетей, Clips заменяет традиционные временные шкалы, заголовки и тому подобное в пользу чего-то более непосредственного. Вы записываете клипы в приложении или импортируете существующие фильмы, «записывая» их в квадратное окно просмотра клипов, меняя порядок эскизов, накладывая все эффекты и передавая результат в выбранную вами сеть. Live Titles и анимированные постеры расширяют возможности для творчества — а если у вас iPhone X или новее, в режиме селфи все будет выглядеть так, как будто вы находитесь на борту космического корабля Star Wars , который делает все возможное (то есть худшее) впечатление Вейдера. Скачать клипы для iOS (£ бесплатно) Ранее известный как Replay, Quik был в первую очередь разработан для инстаграммеров, но подходит для всех, у кого на устройстве iOS есть фотографии и видео.Соответственно, все дело в создании видео — быстро. Вы выбираете тему, выбираете тему и — БАМ! — вот твой шедевр. Вы можете сделать несколько настроек — стиль, темп, шрифт, заголовки, фильтры и обрезки. По большей части, однако, все дело в том, чтобы позволить приложению взять на себя нагрузку, превратить стопку фотографий в промо или случайные видео с детьми или домашними животными в нечто, что гарантированно заставит всех вздохнуть. Или, если вы чувствуете себя особенно ленивым, просто подождите, пока приложение скомпилирует видео от вашего имени (что оно делает каждую неделю), и получите всю заслугу. Скачать Quik для Android (£ бесплатно) Скачать Quik для iOS (£ бесплатно) Наконец, вот запись, когда вы хотите перейти на олдскульную школу — мы имеем в виду на самом деле олдскул. Для начала вы снимаете кадры, выбирая из целого ряда образов, которые использовались в 1980-х годах, вплоть до мерцающих фотоаппаратов на заре кино. После того, как у вас есть свои клипы, вы можете отправиться в раздел барабанов, чтобы расположить их, добавить заголовки, применить тему и экспортировать результат, чтобы ваши обожаемые поклонники могли увидеть ваш шедевр. Если, конечно, не все они живут в 1927 году. Загрузить 8 мм для iOS (2,99 £) 
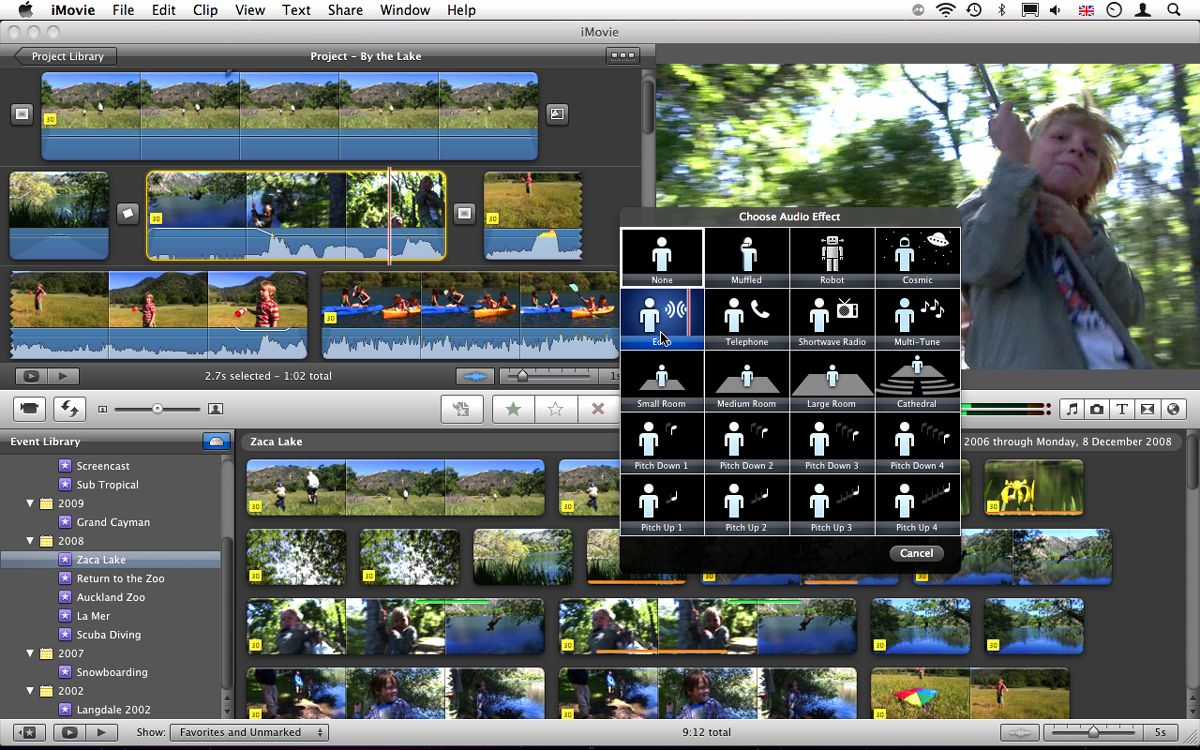 Что ж, оказывается, можно запустить iMovie o
Что ж, оказывается, можно запустить iMovie o Сегодня на презентации WWDC Стив Джобс представил iMovie ap
Сегодня на презентации WWDC Стив Джобс представил iMovie ap Мир создания домашних фильмов становится все более захватывающим. Цифровые файлы легче хранить и имеют смысл
Мир создания домашних фильмов становится все более захватывающим. Цифровые файлы легче хранить и имеют смысл Десять лучших приложений для редактирования видео для iPhone, iPad, Android и Windows 8

iMovie
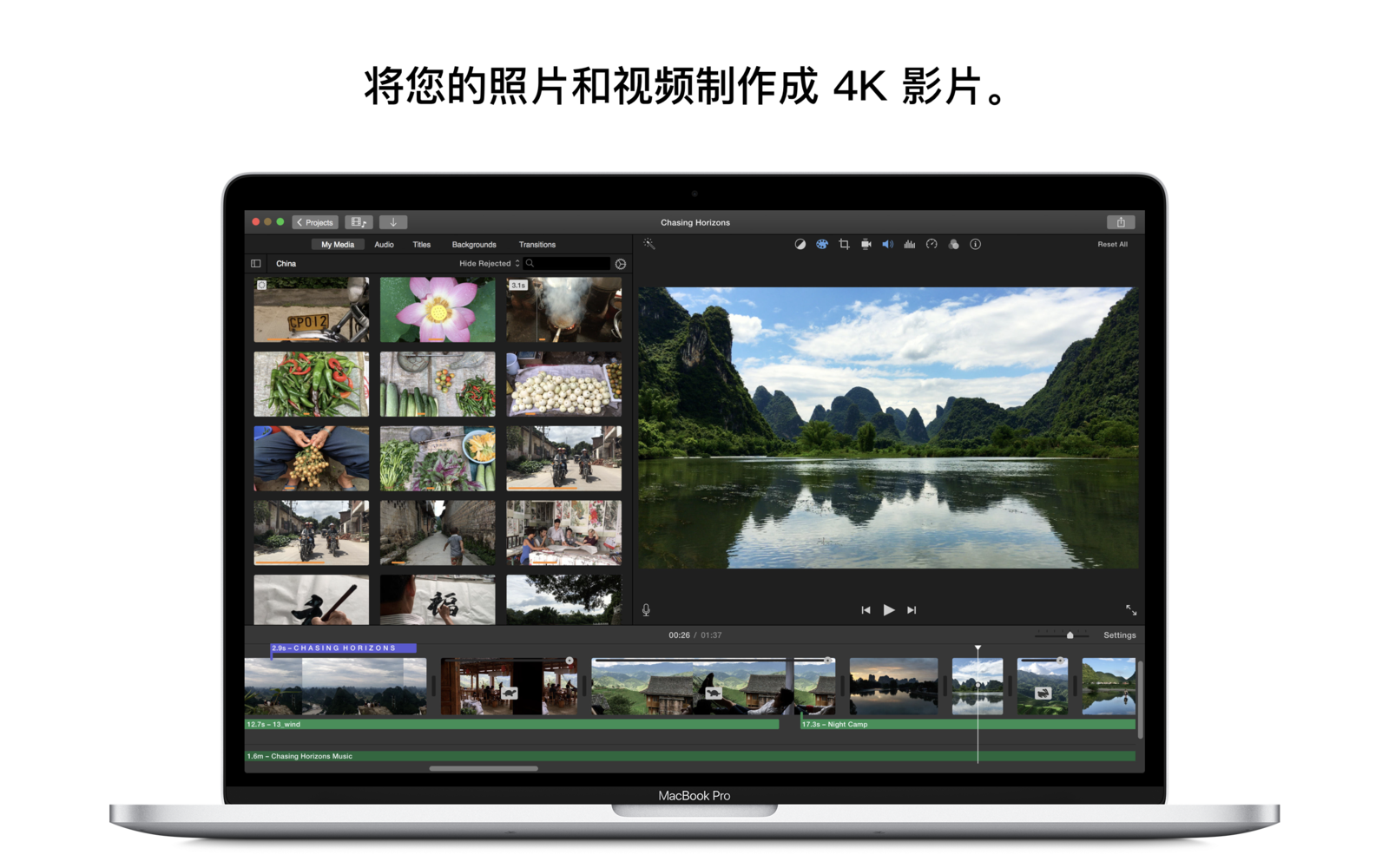
PowerDirector
LumaFusion
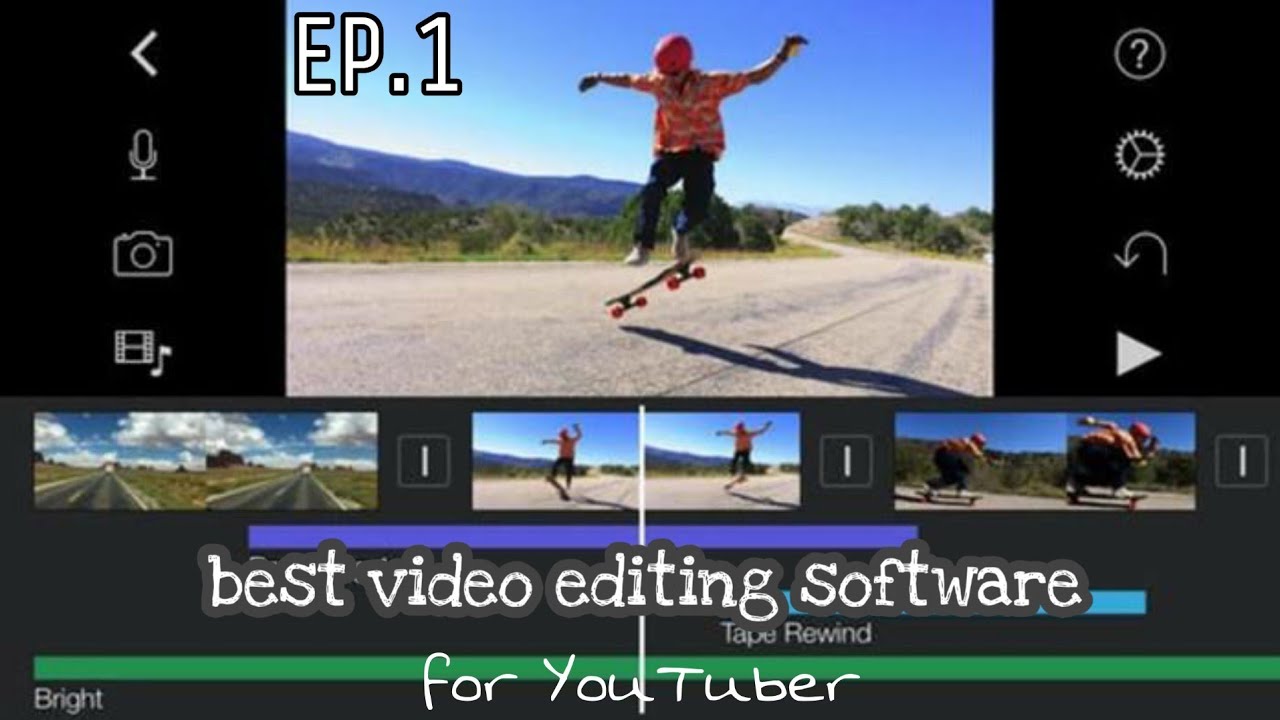 Если вы хотите перейти на новый уровень, попробуйте LumaFusion.
Если вы хотите перейти на новый уровень, попробуйте LumaFusion. FX ваша вещь: LumaFX
KineMaster
 Он очень хорошо использует пространство экрана, что позволяет легко упорядочивать клипы, добавлять дополнительные слои (подписи, изображения и даже «рукописный ввод»), быстро импортировать дополнительные кадры и экспериментировать с эффектами.
Он очень хорошо использует пространство экрана, что позволяет легко упорядочивать клипы, добавлять дополнительные слои (подписи, изображения и даже «рукописный ввод»), быстро импортировать дополнительные кадры и экспериментировать с эффектами. FiLMiC Pro
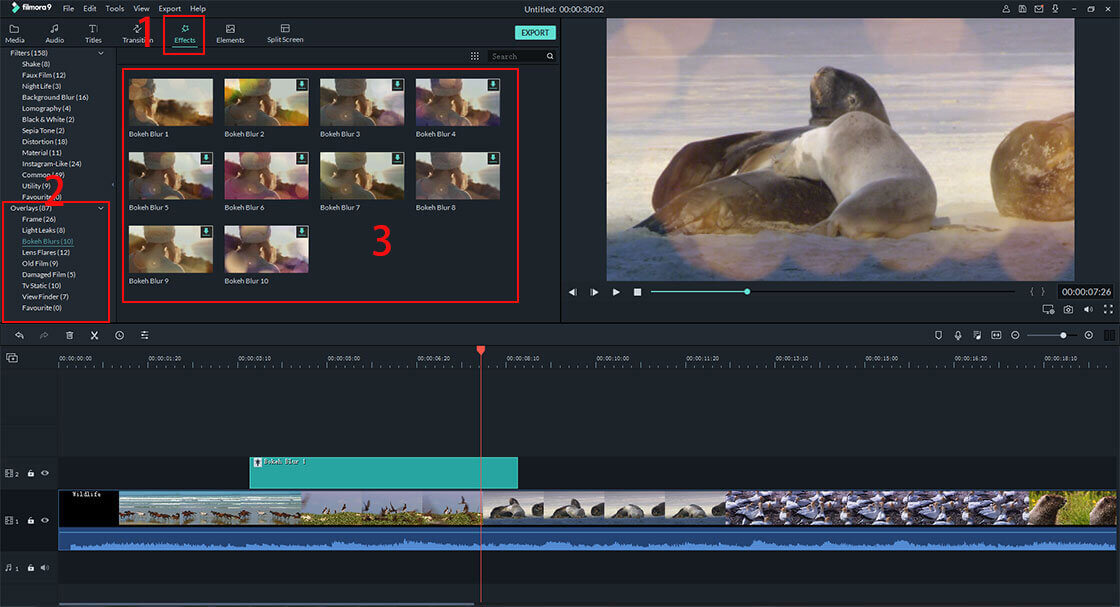
Двойное зрение: DoubleTake от FiLMiC Pro
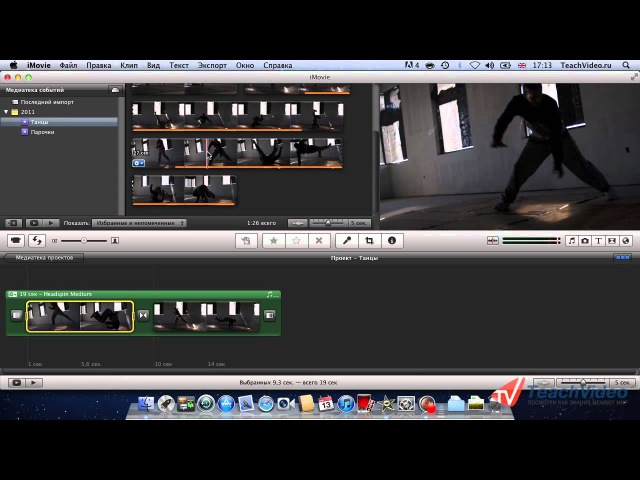
Видеогрейд
Stop Motion Studio Pro

Зажимы
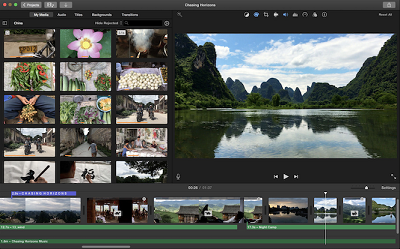
Quik
Винтажная камера 8 мм
 8mm возвращает волшебство кинопроизводства былых дней.
8mm возвращает волшебство кинопроизводства былых дней.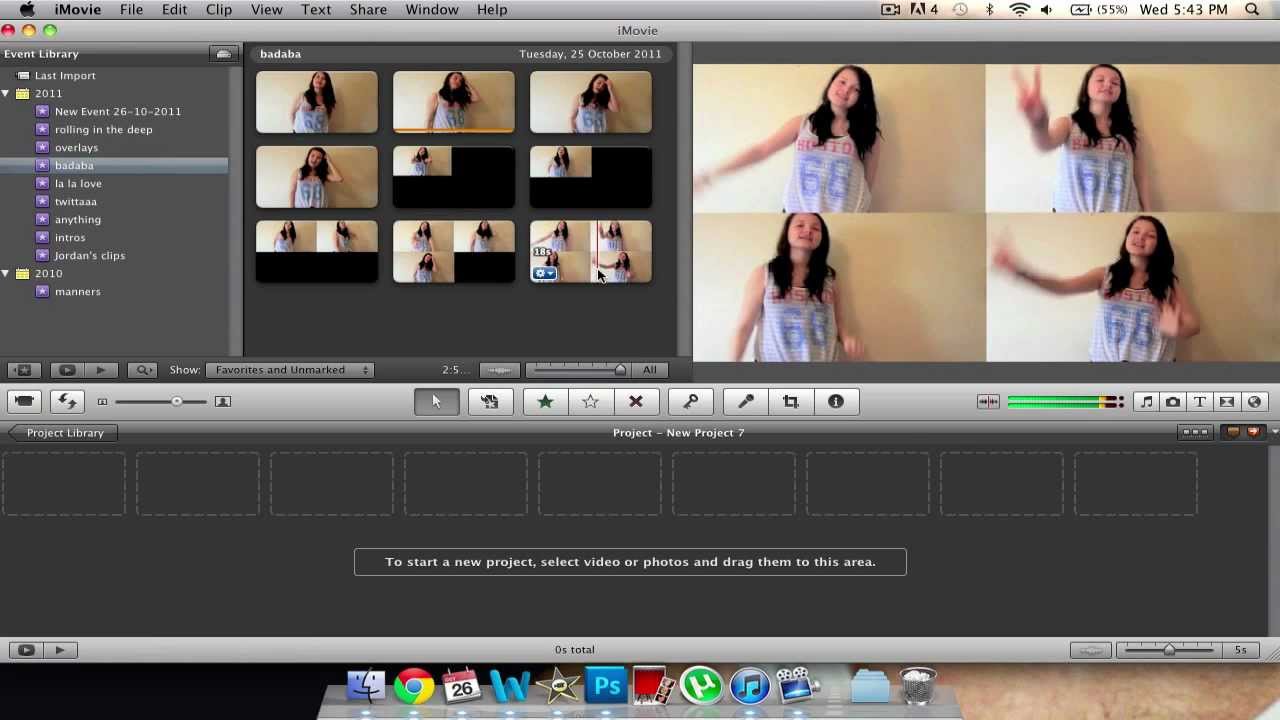

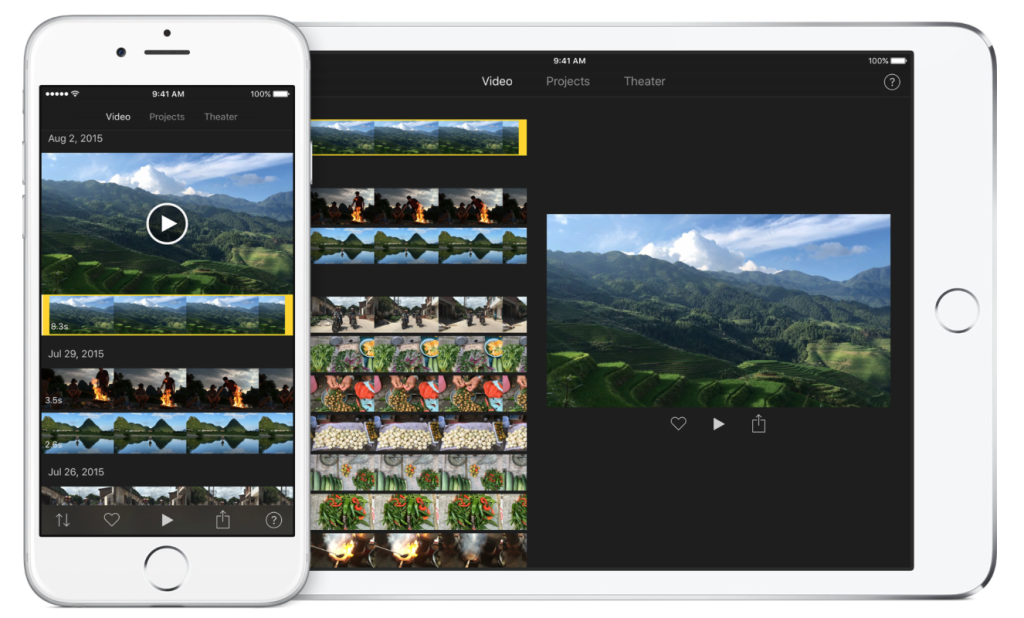
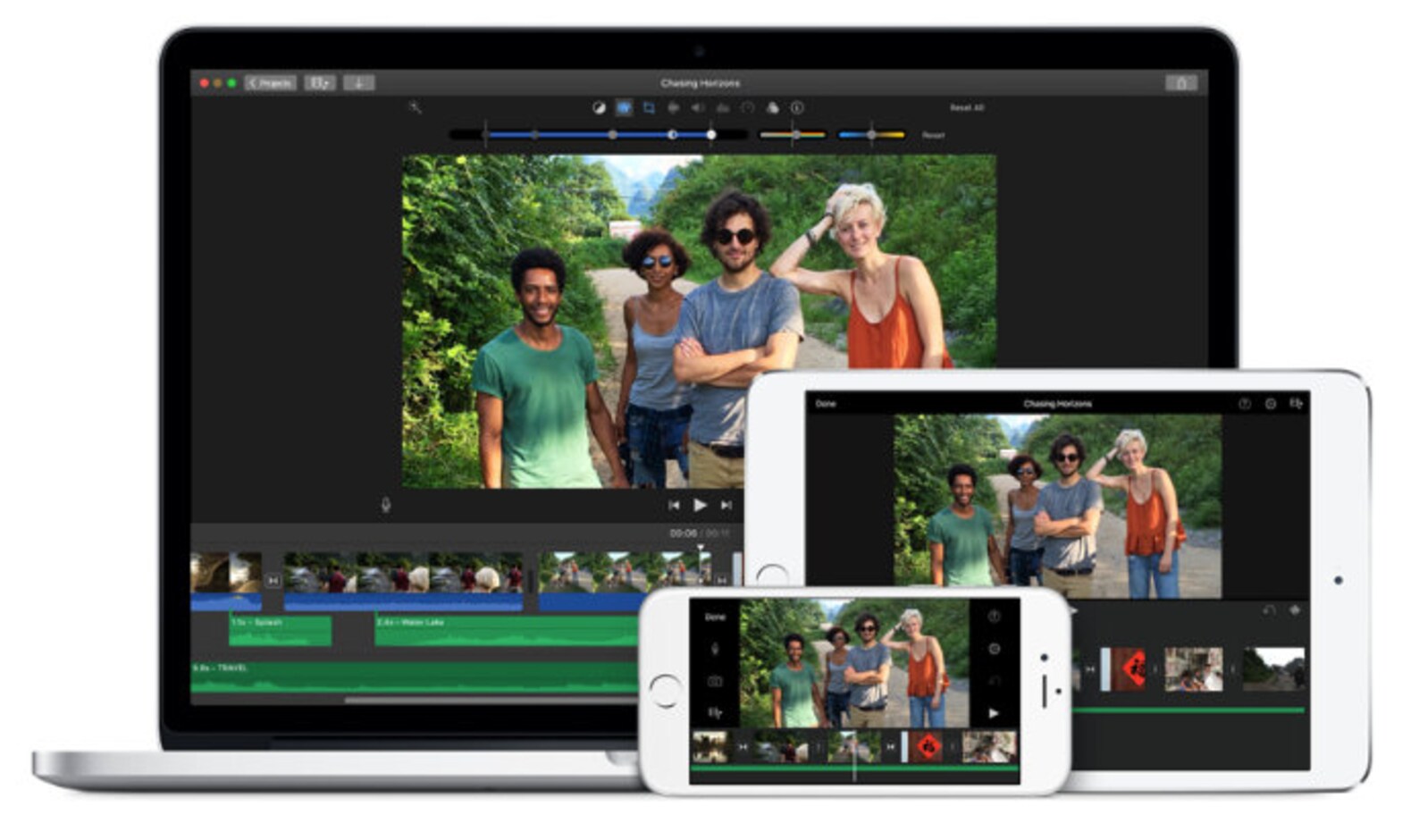
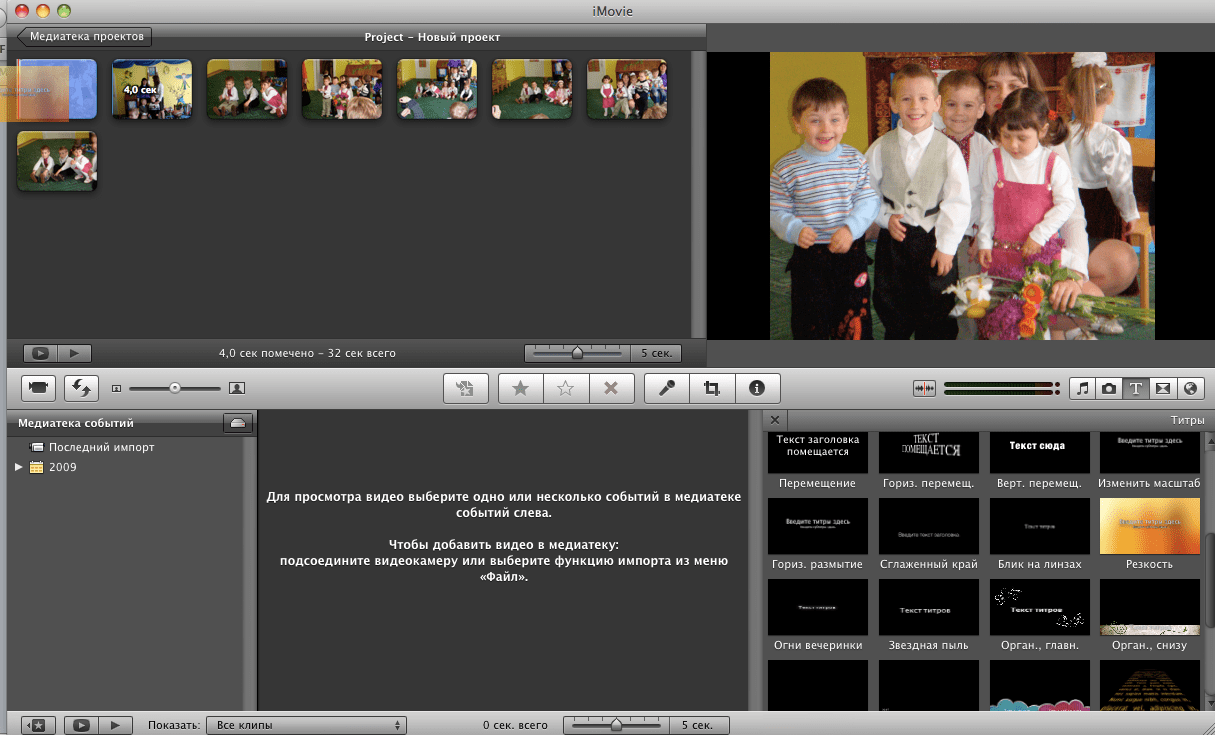
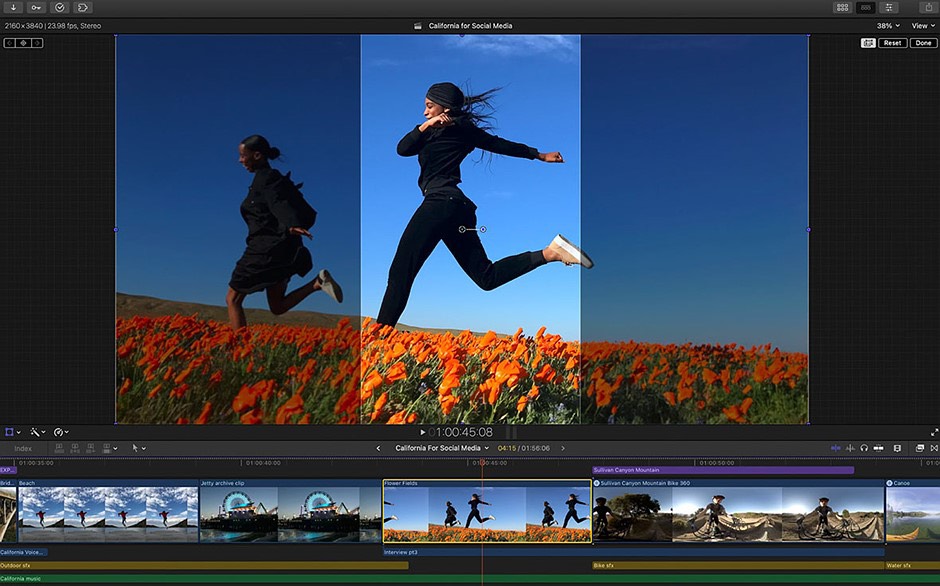 Добавив звук, вы можете создать сцену, создать напряжение и драму, а также сделать ваше видео более запоминающимся. С помощью iMovie вы можете улучшить звук и уменьшить фоновый шум для получения более совершенного конечного продукта, как показано на изображении ниже.
Добавив звук, вы можете создать сцену, создать напряжение и драму, а также сделать ваше видео более запоминающимся. С помощью iMovie вы можете улучшить звук и уменьшить фоновый шум для получения более совершенного конечного продукта, как показано на изображении ниже. Это фото пример:
Это фото пример: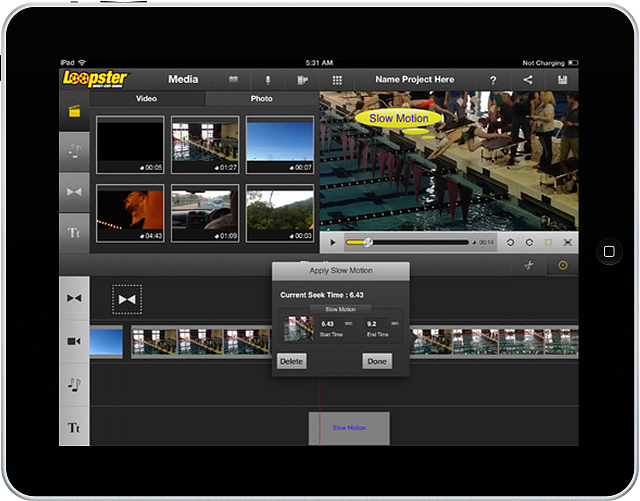 Вы видите только те параметры, которые применяются к выбранному материалу.
Вы видите только те параметры, которые применяются к выбранному материалу.