Как сделать иконки на домашнем экране iOS 11 круглыми [без джейлбрейка]
- Инструкции
Светлана Симагина
Сегодня мы расскажем, как использовать проводник, созданный на основе эксплойта «async_wake», чтобы изменить форму иконок приложений на устройствах с iOS 11.0 — iOS 11.1.2. Для этого не понадобится использовать ПК/Mac или устанавливать джейлбрейк.
Не будем тратить время и перейдём сразу к делу.
Шаг 1: Для начала нужно скачать и установить приложение FilzaJailed. Это файловый менеджер для iOS 11 на основе эксплойта Йена Бира «async_wake», который позволяет совершать различные модификации.
Инструкция: Как установить файловый менеджер FilzaJailed на iOS 11 без джейлбрейка
Также в App Store нужно скачать приложение Documents. Когда скачаете и установите оба приложения, переходите к следующему шагу.
Когда скачаете и установите оба приложения, переходите к следующему шагу.
Шаг 2: Также нужно скачать иконки, которые вы собираетесь установить. Это можно сделать по данной ссылке. Скачайте файл на устройство с iOS и откройте его через приложение Documents.
Шаг 3: После скачивания выберите zip-файл в Documents, чтобы его разархивировать. Затем нажмите на три точки в правом нижнем углу новой папки и выберите Rename (Переименовать). Для удобства назовите папку «Libraryicons».
Шаг 4: После этого ещё раз нажмите на иконку с тремя точками на папке Libraryicons. Выберите вариант Share (Поделиться), а затем
Шаг 5: Откройте эту папку и выберите папку «Themes». В ней будет список доступных тем, каждая из которых выглядит по-своему. Найдите понравившуюся, нажмите на неё, выберите Bundles, а затем выберите com.apple.mobileicons.frameworkoption. Если вы хотите установить круглые иконки, выбирайте «(M) Circle.theme».
Найдите понравившуюся, нажмите на неё, выберите Bundles, а затем выберите com.apple.mobileicons.frameworkoption. Если вы хотите установить круглые иконки, выбирайте «(M) Circle.theme».
Шаг 7: Когда выберите иконки, нажмите Copy снизу экрана. Несколько раз вернитесь назад, пока не окажетесь в директории «/», затем выберите System
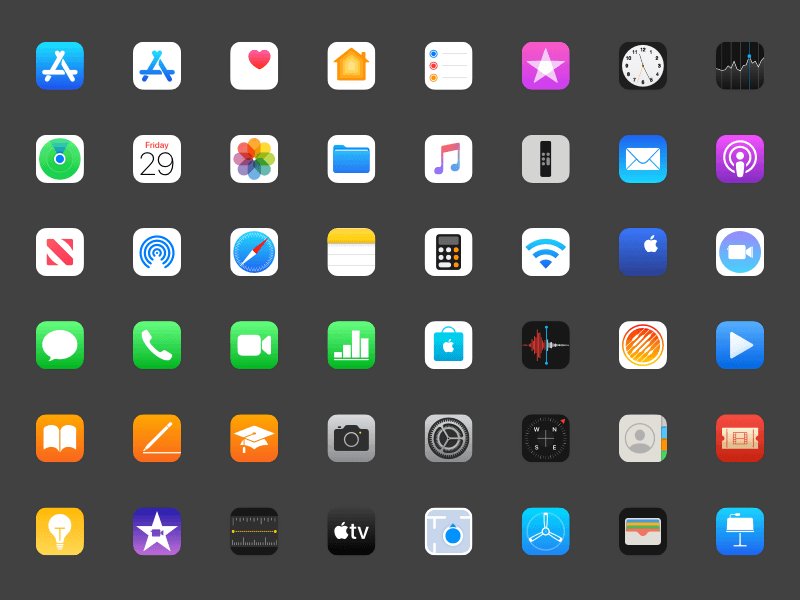 framework.
framework.Шаг 8: В строке поиска введите «Spotlight». Зажмите результат и выберите More > Open In > Documents. Таким образом вы сохранили копии оригинальных иконок. Проделайте то же самое с «app icon mask» и скопируйте те, которые хотите заменить, в приложение Documents.
Шаг 9: Выберите иконку Clipboard и нажмите Paste. Появится предупреждение о том, что вы пытаетесь добавить файлы в папку, где уже есть файлы с такими именами. Выберите Apply to all и нажмите Replace.
Шаг 10: Вернитесь в директорий «/» и выберите «var/containers/Shared/SystemGroup/». Затем найдите папку с расширением «.iconscache».
Шаг 11: Зайдите в Library/Caches/com.apple.![]() IconsCache и нажмите
IconsCache и нажмите
https://twitter.com/cynostial/status/943603318806450177
Это всё! Закройте приложение FilzaJailed и перезагрузите устройство, чтобы изменения применились.
Вы поменяли иконки на домашнем экране, и теперь они должны выглядеть, как на видео выше.
Оцените пост
[всего: 0 рейтинг: 0]
App StoreiOS 11
Значки состояния и символы на вашем iPhone
Узнайте, что означают значки состояния и символы в верхней части экрана.
Где вы видите значки состояния
Значки состояния отображаются в строке состояния вашего iPhone:
Модели iPhone с Face ID
Модели iPhone с Touch ID
Если значок не отображается, проверьте Центр управления, проведя вниз от правого верхнего угла.
О значках состояния на вашем iPhone
Чтобы узнать, что означает значок, найдите его ниже.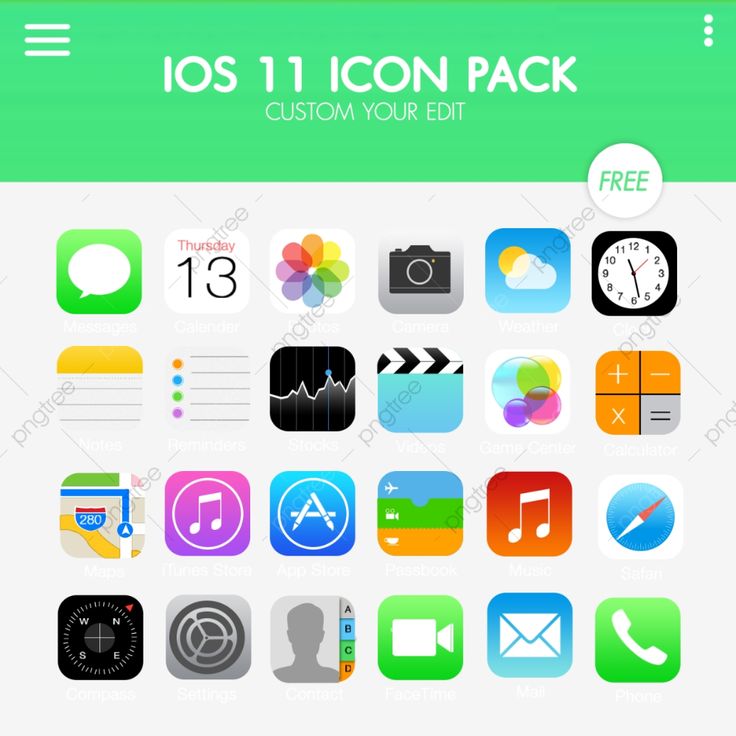
Сеть 5G вашего оператора доступна, и ваш iPhone может подключаться к Интернету через эту сеть. 5G работает с этими моделями iPhone. (Доступно не во всех регионах.)
Доступна сеть 5G вашего оператора с более высокой частотой, и ваш iPhone может подключаться к Интернету через эту сеть. Работает с этими моделями iPhone. (Доступно не во всех регионах.)
Сеть 5G E вашего оператора доступна, и ваш iPhone может подключаться к Интернету через эту сеть. Работает с iPhone 8 и новее. (Доступно не во всех регионах.)
Сеть LTE вашего оператора доступна, и ваш iPhone может подключаться к Интернету через эту сеть. (iPhone 5 и новее. Доступно не во всех регионах.)
Сеть 3G UMTS (GSM) или EV-DO (CDMA) вашего оператора доступна, и ваш iPhone может подключаться к Интернету через эту сеть.
Сеть 4G UMTS (GSM) или LTE вашего оператора доступна, и ваш iPhone может подключаться к Интернету через эту сеть. (Доступно не во всех регионах.![]() )
)
Сеть GPRS (GSM) или 1xRTT (CDMA) вашего оператора доступна, и ваш iPhone может подключаться к Интернету через эту сеть.
Доступна сеть EDGE (GSM) вашего оператора, и ваш iPhone может подключаться к Интернету через эту сеть.
Вы находитесь в зоне действия вашей сотовой сети и можете совершать и принимать звонки. При отсутствии сигнала появляется сообщение «Нет обслуживания» или «SOS».
На iPhone с поддержкой двух SIM-карт вы находитесь в зоне действия сотовой сети и можете совершать и принимать звонки. Если сигнала нет, появляется сообщение «Нет обслуживания» или «SOS».
Вы можете использовать звонки по Wi-Fi. Ваш оператор связи также отображается рядом со значком.
Ваш iPhone подключен к Интернету через Wi-Fi.
Вы подключены к сети с помощью VPN.
Вы больше не подключены к сети VPN.
Приложение или веб-сайт использует службы определения местоположения.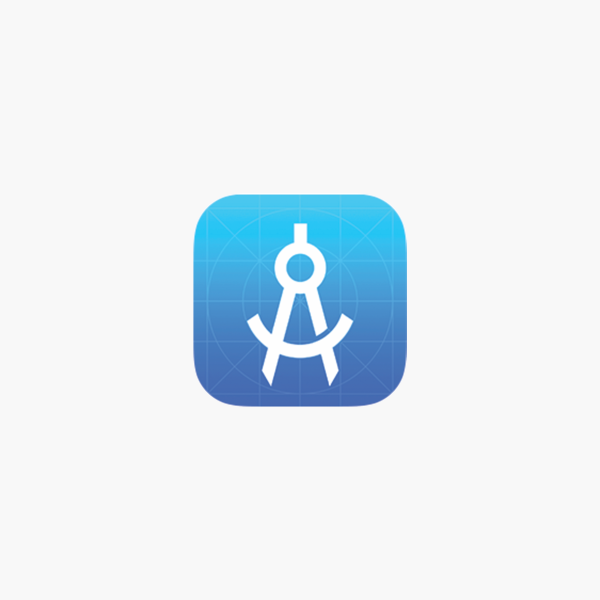 Синяя стрелка может появиться, когда приложение, которое вы используете, запрашивает ваше местоположение.
Синяя стрелка может появиться, когда приложение, которое вы используете, запрашивает ваше местоположение.
Есть сетевая активность.
Режим полета включен. Вы не сможете совершать звонки или использовать Bluetooth, пока не отключите этот параметр.
Книжная ориентация Блокировка включена. Экран не будет вращаться, пока вы не отключите этот параметр.
Режим «Не беспокоить» включен. Этот параметр отключает звонки, оповещения и уведомления, пока вы его не отключите. Сигналы тревоги по-прежнему будут звучать.
Ваш iPhone заблокирован паролем или Touch ID.
Ваш iPhone сопряжен с беспроводной гарнитурой, наушниками или наушниками-вкладышами.
Установлен сигнал тревоги.
Этот значок показывает уровень заряда батареи вашего iPhone. Если этот значок желтый, включен режим энергосбережения. Если этот значок красный, значит, ваш iPhone заряжен менее чем на 20%.![]()
Уровень заряда батареи сопряженного Bluetooth-устройства.
Ваш iPhone подключен к Интернету через персональную точку доступа другого устройства iOS.
Ваш iPhone заряжается.
Ваш iPhone подключен к CarPlay.
Вы делитесь своим экраном с помощью SharePlay.
SharePlay активен.
Если в строке состояния отображается синий, зеленый, красный или фиолетовый цвет
На iPhone X и более поздних моделях цвет отображается в виде пузырька позади времени. На iPhone 8 или более ранней версии цвет проходит по всей строке состояния. Вот что означает каждый цвет:
Вы разговариваете по телефону или ваш iPhone предоставляет личную точку доступа*
Ваш iPhone записывает либо звук, либо ваш экран.
Ваш iPhone использует SharePlay для обмена контентом.
* Для персональной точки доступа на iPhone 8 или более ранней версии вы также можете увидеть, сколько устройств присоединилось к вашей точке доступа.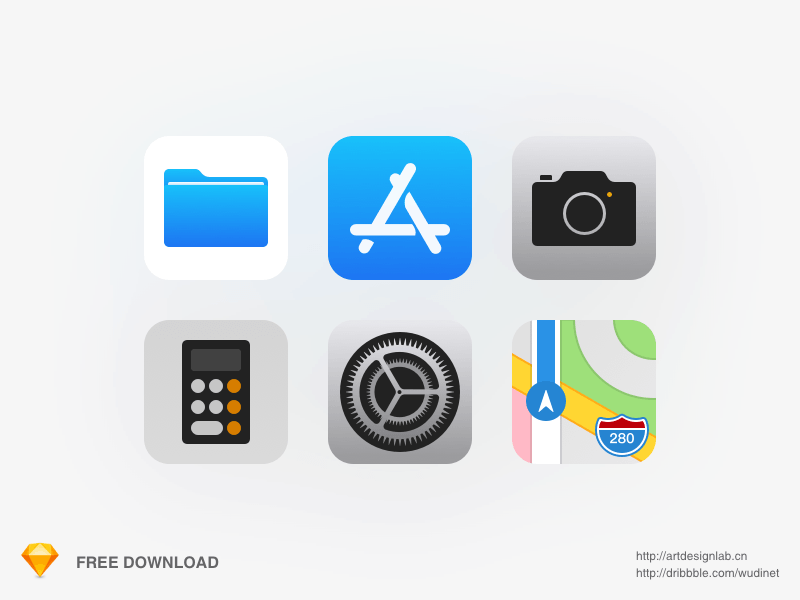 отображается в строке состояния устройств iOS, использующих персональную точку доступа.
отображается в строке состояния устройств iOS, использующих персональную точку доступа.
Если в строке состояния отображаются оранжевые или зеленые индикаторы
В iOS 14 и более поздних версиях вы можете увидеть оранжевый или зеленый индикатор в строке состояния на вашем iPhone. Эти индикаторы появляются, когда приложение использует микрофон и/или камеру.
Оранжевый индикатор означает, что микрофон используется приложением на вашем iPhone.
Зеленый индикатор означает, что либо камера, либо камера и микрофон используются приложением на вашем iPhone.
О других значках в Пункте управления
Дата публикации:
Использование сотовых данных на iPhone или iPad
Узнайте, сколько сотовых данных вы используете, и узнайте, как включить или отключить сотовые данные для всех приложений или отдельные приложения.![]()
Включение или отключение передачи данных по сотовой сети
Чтобы включить или отключить передачу данных по сотовой сети, перейдите в «Настройки», затем нажмите «Сотовые данные» или «Мобильные данные». Если вы используете iPad, вы можете увидеть «Настройки» >
В зависимости от вашего оператора связи и устройства у вас могут быть дополнительные параметры, перечисленные в разделе «Параметры сотовой связи»:
- Включить LTE, 4G или 3G: вы можете выбрать, какой тип сетевого подключения использовать для передачи голоса и данных. Подробнее об этих вариантах. Узнайте о вариантах передачи данных с 5G на вашем iPhone или iPad.
- Включение или отключение голосового роуминга: в сетях CDMA можно отключить голосовой роуминг, чтобы избежать платы за использование сетей других операторов.
- Включение или отключение передачи данных в роуминге: когда вы путешествуете по миру, вы можете отключить передачу данных в роуминге, чтобы избежать платы за роуминг.

В зависимости от вашего оператора роуминг данных может использоваться, если вы путешествуете внутри страны. Свяжитесь со своим оператором для получения дополнительной информации о вашей политике роуминга данных или других настройках сотовой связи. Вы можете включить или отключить передачу данных по сотовой сети, чтобы запретить приложениям и службам использовать сотовую сеть для подключения к Интернету. Когда сотовые данные включены, приложения и службы используют ваше сотовое соединение, когда Wi-Fi недоступен. В результате с вас может взиматься плата за использование определенных функций и услуг с сотовыми данными. Обратитесь к своему оператору связи для получения дополнительной информации о возможных сборах.
Просмотр используемого объема данных
Чтобы узнать объем использованных сотовых данных, выберите «Настройки» > «Сотовая связь» или «Настройки» > «Мобильные данные». Если вы используете iPad, вместо этого вы можете увидеть «Настройки» >
Если вы используете iPad, вместо этого вы можете увидеть «Настройки» >
- Прокрутите вниз, чтобы узнать, какие приложения используют сотовые данные. Если вы не хотите, чтобы приложение использовало сотовые данные, вы можете отключить его для этого приложения. Когда сотовые данные отключены, приложения будут использовать только Wi-Fi для передачи данных.
- Чтобы просмотреть использование сотовых данных для отдельных системных служб, выберите «Настройки» > «Сотовая связь» или «Настройки» > «Мобильные данные». Затем нажмите «Системные службы» в списке «Сотовые данные». Мобильные данные нельзя включить или отключить для отдельных системных служб.
- Вы можете просмотреть статистику использования данных для приложения за текущий период или просмотреть статистику данных приложений для приложений, которые используют данные, когда вы были в роуминге. Чтобы сбросить эту статистику, перейдите в «Настройки» >

