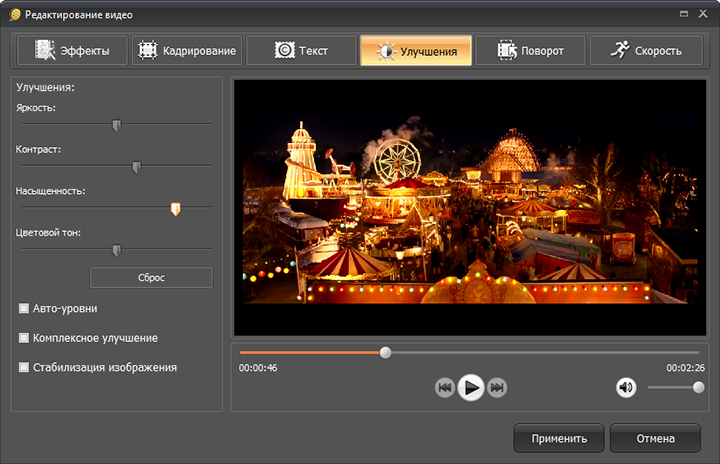Как сделать GIF-анимацию онлайн: лучшие сервисы
Создаем GIF-файлы online бесплатно
Вот несколько сайтов, на которых можно сделать гифку онлайн абсолютно бесплатно и без регистрации.
- Imgflip: этот генератор GIF обладает не только большим набором функций, но и простым интерфейсом, в котором легко разобраться. Вы можете создавать GIF-файлы как из видео-файлов, так и из фотографий.
- MySpageGens: преимущество этого сервиса заключается в том, что в нем вы можете изменить размер GIF. Например, выбирая между небольшим прямоугольным изображением в формате аватарки и размером, оптимизированным для смартфонов.
- GIFup: на этот сервис вы можете не только загружать видео и изображения со своего компьютера, но и записывать их с помощью веб-камеры, копировать с Flickr и других сайтов.

- GIFmake: здесь вы можете загружать изображения в формате GIF, JPG и PNG, а затем конвертировать их в обычный GIF-формат. Поскольку сервис довольно простой, можно определить только время отображения отдельных изображений.
- FreeGIFMaker: небольшие GIF-файлы с 10 изображениями можно создать с помощью этого инструмента всего за несколько секунд. Того же принципа придерживаются сайты Gickr и Picasion.
- TextAnim: здесь можно создавать текстовые GIF-файлы всех мыслимых размеров, форм и цветов.
Как создавать GIF-изображений онлайн
Разберемся, как создавать гифки онлайн — в качестве примера возьмем сервис Imgflip.
- Откройте веб-сайт imgflip.com/gif-maker.
- В верхней части выберите, хотите ли вы создать GIF на основе видео или нескольких изображений. В нашем примере мы выбираем классический GIF-файл из картинок и поэтому нажимаем на вкладку «Images to GIF».

- Нажмите кнопку «Upload Images» и выберите нужные изображения. Затем непосредственно создается GIF, свойства которого вы можете настроить с помощью ползунков.
- Опция «Delay» нужна для управления временем отображения кадра. С помощью «Height» и «Widht» устанавливаются размеры страниц GIF. В пункте «Quality» (качество) рекомендуем найти золотую середину: если вы выберете «1», качество, конечно, будет очень хорошим, но при этом размер некоторых файлов с изображениями может оказаться очень большим, из-за чего их невозможно будет разделить. Так что мы советуем поэкспериментировать с разными значениями этого параметра.
- Если вы хотите по-своему упорядочить отдельные изображения в GIF, прокрутите вниз и перетащите изображения в нужной вам последовательности с помощью мыши.
- Затем нажмите на синюю кнопку «Generate GIF», анимация будет создана. Процесс может занять около одной минуты. После этого вы можете скачать GIF и поделиться файлом с друзьями.

Кстати, с помощью бесплатной программы Free GIF Maker вы сможете создавать GIF-файлы в офлайн-режиме прямо на ПК.
Читайте также:
КАК СДЕЛАТЬ GIF АНИМАЦИЮ
Забавные Gif-анимации заполонили интернет. Динамические картинки бросаются в глаза, привлекают пользователей. Такой контент актуален при разработке баннеров, наглядных инструкций и проч. Можно привлечь к себе внимание в Сети интересной аватаркой. Чтобы делать гифки, не нужно быть веб-программистом: для этого существует множество простых онлайн-сервисов и программ.
Создать гифку с помощью Gifpal
Gifpal — простой сервис, позволяющий сделать симпатичную гифку онлайн без лишних заморочек. Единственный нюанс — сайт требует наличия Flash Player.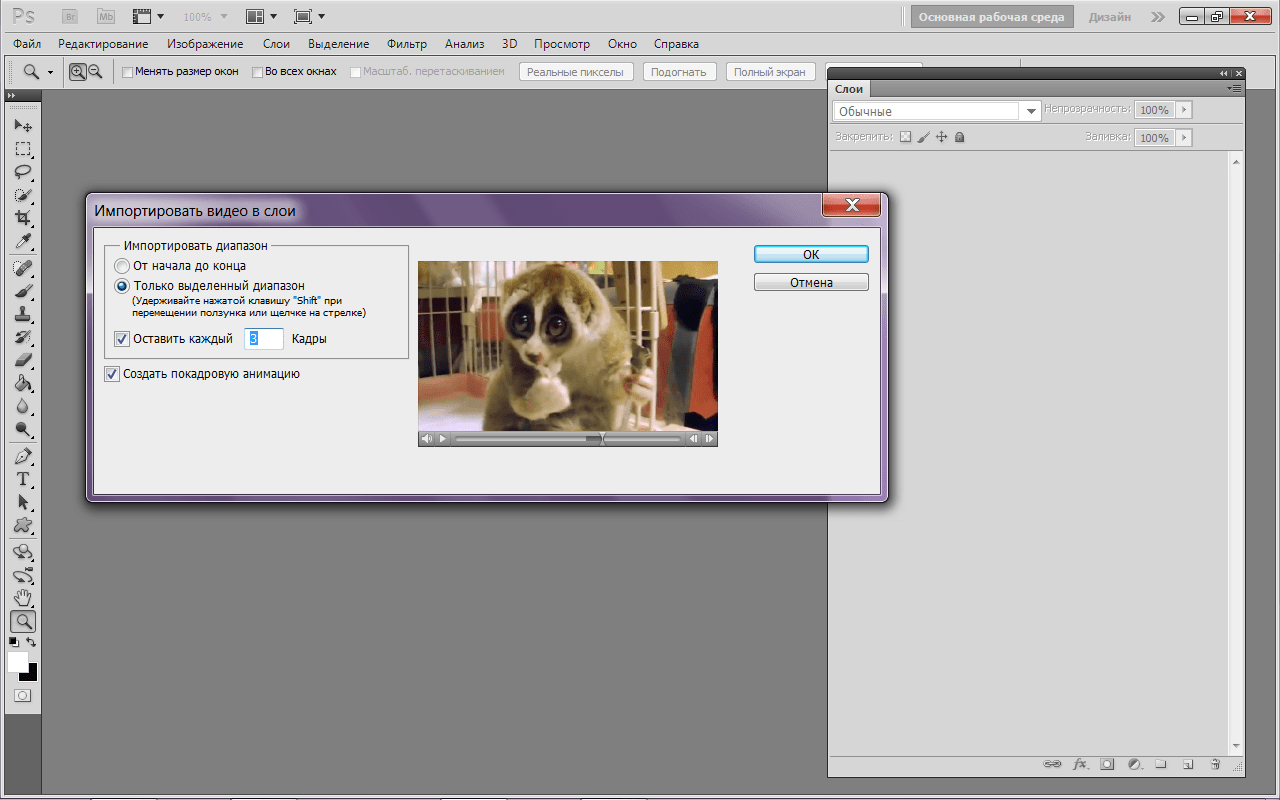 Без него интерфейс сервиса полностью не загружается в браузер, и ничего сотворить не получается.
Без него интерфейс сервиса полностью не загружается в браузер, и ничего сотворить не получается.
Порядок действий следующий.
- Кликаем Get started.
- Выбираем режим Camera или Photo. В первом случае сервис возьмет картинки для гифки с веб-камеры. Перед этим он, возможно, запросит разрешение на использование камеры. Во втором случае нужно будет выбрать фото на компьютере.
- В режиме Photo кликаем на желтую папочку. Выбираем картинки и отправляем их плюсиком в левое окошко.
- При необходимости переходим в режим Edit Frames. В нем можно удалять, поворачивать кадры, менять скорость воспроизведения и т.п. Сохраняем изменения и выходим из режима крестиком.
- Кликаем Build Gif.
- Постим в соцсети или сохраняем на комп.
Гайд о скриншотах: Как сделать скриншот на компьютере и ноутбуке? 10 быстрых способов
Создать гифку на Giphy
Если ищите, как сделать впечатляющую Gif анимацию на аватарку, онлайн-сервис Giphy в помощь. Загружаем картинку и начинаем экспериментировать. Из фильтров многие пользователи выбирают:
Загружаем картинку и начинаем экспериментировать. Из фильтров многие пользователи выбирают:
- Rainbow. Эффект, при котором картинка переливается.
- Bad TV. Имитация телевизионных помех.
- Lightning. Освещение вспышкой молнии.
Еще одна интересная вкладка — стикеры. Ставим забавные смайлики поверх основного изображения.
Теперь вернемся к изначальной вкладке Caption. В ней можно прописать свой ник. По аналогии со стикерами есть возможность менять размер надписи и ее местоположение. Кроме того, тут доступны различные анимационные эффекты.
И последняя вкладка — Draw. Это расширенная версия стикеров с возможностью рисования. Создать гифку из фото можно как в английском, так и в автоматически переведенном интерфейсе.
Женский взгляд на сборку игрового компа: Как собрать игровой компьютер, какие комплектующие купить: 3 варианта на выбор
Как сделать гифку из видео на YouTube
Еще один актуальный вопрос: как сделать Gif файлик из видео онлайн? В принципе, сервис Giphy это умеет, но там нужно загружать видеофайл с компьютера в интернет.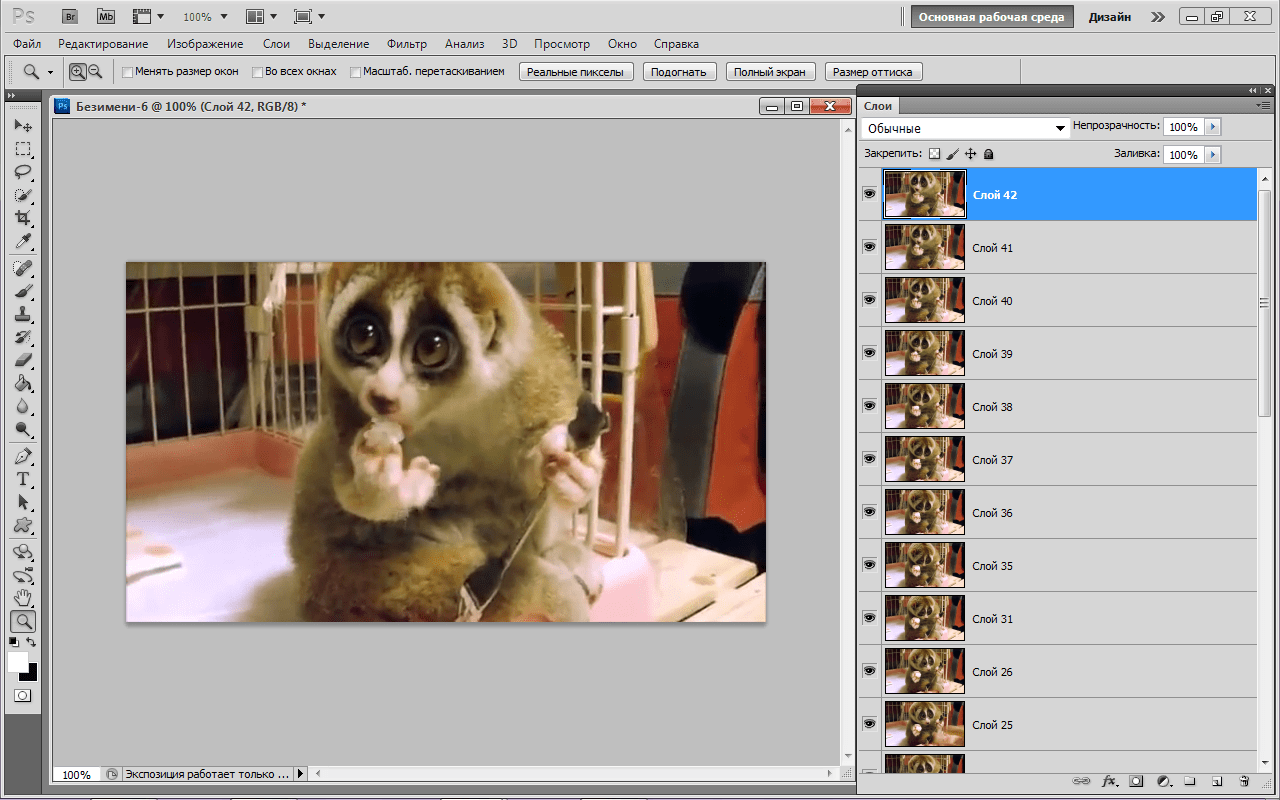
Следующий шаг — указываем начало фрагмента ролика, из которого будем создавать гифку. В левой части окна — инструменты для придания спецэффектов. Можно:
- вставить свой текст поверх изображения;
- добавить стикер;
- выделить фрагмент кадра, остальную часть удалить;
- использовать палитру, поиграться с четкостью, оттенками и проч.
После всех необходимых манипуляций нажимаем Create Gif. Вводим название анимации, теги. Выбираем общественный или частный просмотр. Появляется окно предпросмотра. В правой его части — прямая и оптимизированная ссылки. Внизу — кнопка Download. Выбираем размер файла, и скачиваем анимацию на комп. В этом же окне можно поделиться своим шедевром, выложив его в соцсети.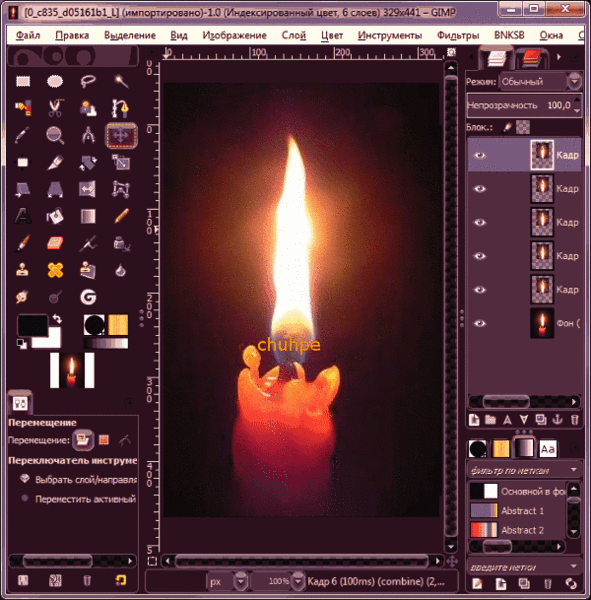
Периодически сервис предлагает завести платный аккаунт, но можно ограничиться бесплатной регистрацией. Это ничем не грозит, кроме присутствия на гифке водяного знака разработчика.
На заметку: Как настроить VPN на смартфоне: ТОП-3 приложения
Как сделать гифку в Photoshop
- Создаем новый файл. Большое разрешение тут вряд ли понадобится, из цветовых моделей выбираем RGB.
- Открываем папку в компе с картинками. Выделяем их и перетаскиваем мышкой на холст.
- Кликаем Enter, пока справа в слоях не появятся все изображения.
- Удаляем бэкграунд (цвет фона).
- Обрезаем холст под формат картинки.
- Во вкладке Window выбираем Timeline. Должна стоять галочка напротив пункта Create frame animation.

- Задаем количество времени для каждого кадра, например, полсекунды.
- Зацикливаем анимацию.
- Сохраняем свое творение в формате gif на компьютер.
В данном примере взяли папку с готовыми картинками и просто «склеили» их в гифку. Фотошоп может намного больше. При наличии определенных навыков можно загрузить одно изображение и привязать к нему несколько спецэффектов. К плюсам программы также относится отсутствие зависимости от посторонних сервисов: никто не будет приставать с водяными знаками, регистрациями и т.п. Минусы у приложения тоже существенные — придется тратить время на его установку, выделять место на диске ПК. Ради разового создания простенькой гифки вряд ли стоит устанавливать Фотошоп.
Работаем с инстаграм: Как выложить фото в инстаграм с компьютера: 3 лучших способа
Как сделать гифку на телефоне
Попробуем теперь разобраться, как сделать классную гифку на смартфоне. Отлично подходят для решения этой задачи телефоны Samsung.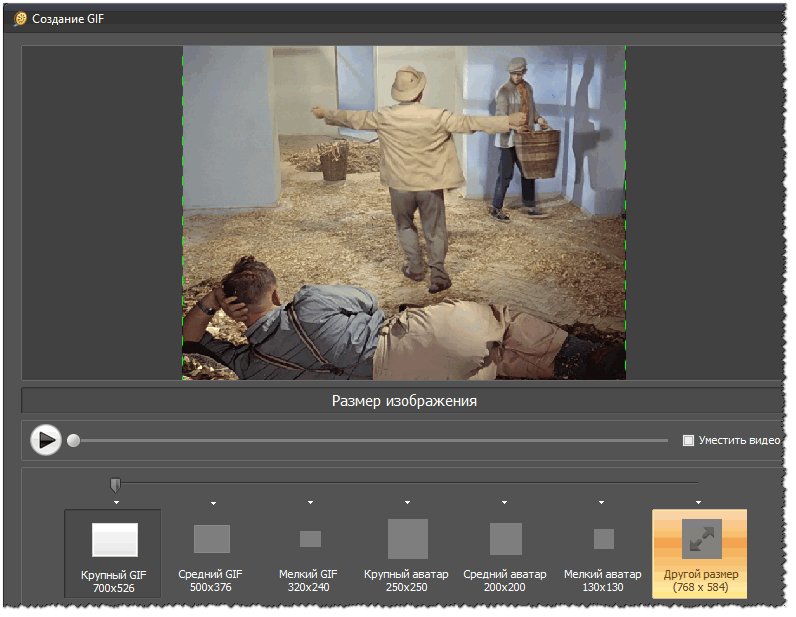 Не нужно устанавливать никаких программ, достаточно воспользоваться одним из двух способов.
Не нужно устанавливать никаких программ, достаточно воспользоваться одним из двух способов.
1. Через Галерею
Кликаем приложение Галерея, запускаем видеоролик, из которого будем делать анимацию. Справа, вверху появится небольшая надпись GIF. Нажимаем на нее и переходим в редактор для изменения параметров анимации. Листаем вправо, чтобы продолжить настройку. Сохраняем результат на смартфон.
2. Через приложение камеры
Запускаем камеру, кликаем на шестеренку, чтобы зайти в настройки. Нажимаем кнопку удержания затвора, выбираем «Создать GIF». Запускаем запись, получаем ролик в формате гифки.
Приведем таблицу с рекомендациями по созданию GIF-анимаций разными телефонами.
|
|
Samsung | Модель другого азиатского бренда на Андроид | Apple |
Как создавать анимации Gif, какой функционал использовать. |
Программное обеспечение производителя или софт из следующей ячейки таблицы | Например, программы: Gif Me!, Gfycat Loops, DU GIF Maker, Footej Camera | Приложение Workflow |
Софт для смартфонов умеет собирать гифки из фоток, накладывать надписи, применять цветовые фильтры, отправлять полученный файл на эл. почту, в соцсети.
Подводя итоги, отметим, что онлайн-сервисы рассчитаны на неискушенных пользователей. Фотошоп — другая история: ваять гифки в нем сложнее, но зато разработчики этой программы предлагают океан возможностей. Приложения, написанные для смартфонов, в основном заточены на использование камеры.
Разнообразие инструментов для создания гифок впечатляет. Каждый может выбрать удобный способ, чтобы продемонстрировать свой творческий потенциал.
Познавательная статья: Что такое FacePay и как пользоваться услугой «Оплата по лицу»: 5 рекомендаций
youtube.com/embed/yYjJT7ACfWU»/>
Как сделать гиф из фотографий в фотошопе
Делаем GIF-анимацию из фотографий
Анимированные картинки в формате GIF – популярный способ поделиться эмоциями или впечатлениями. Гифки можно создавать и самостоятельно, используя в качестве основы видео или графические файлы. В статье ниже вы узнаете, как сделать анимацию из изображений.
Как сделать GIF из фото
Собрать GIF из отдельных кадров можно с помощью специальных приложений или универсальных графических редакторов. Рассмотрим доступные варианты.
Читайте также: Лучший софт для создания анимации
Способ 1: Easy GIF Animator
Простая и одновременно продвинутая по функционалу программа, позволяющая сделать гифку как из видео, так и из фотографий.
Скачать Easy GIF Animator
- Откройте программу. В блоке опций «Мастера создания» щёлкните по пункту «Создать новую анимацию».
- Откроется окно «Мастера создания анимации».
 В нём нажмите на кнопку «Добавить изображения». Запустится «Проводник» — используйте его, чтобы открыть каталог с фотографиями, из которых хотите сделать GIF. Добравшись до нужной папки, выделите файлы (удобнее всего это сделать комбинацией CTRL+ЛКМ) и нажмите «Открыть». Вернувшись обратно к «Мастеру…», можете изменить порядок изображений, используя кнопки-стрелки. Для продолжения работы нажимайте «Далее».
В нём нажмите на кнопку «Добавить изображения». Запустится «Проводник» — используйте его, чтобы открыть каталог с фотографиями, из которых хотите сделать GIF. Добравшись до нужной папки, выделите файлы (удобнее всего это сделать комбинацией CTRL+ЛКМ) и нажмите «Открыть». Вернувшись обратно к «Мастеру…», можете изменить порядок изображений, используя кнопки-стрелки. Для продолжения работы нажимайте «Далее». - Настройте циклы и задержку готовой анимации, затем снова используйте кнопку «Далее».
- В окне настроек позиции изображения ничего менять не нужно, если вы используете фотографии одинакового размера. Если же среди изображений присутствуют кадры разного разрешения, используйте опции подгонки, после чего нажмите «Далее».
- Нажмите «Завершить».
- В случае необходимости воспользуйтесь другими возможностями программы – например, предварительным просмотром готовой GIF.
- Для сохранения результата щёлкните по пункту меню «File».
 Далее выберите пункт «Сохранить».
Далее выберите пункт «Сохранить». - Снова откроется «Проводник» — перейдите в нём директорию, в которой хотите сохранить полученную гифку, введите имя файла и используйте кнопку «Сохранить».
- Готово – в выбранной папке появится GIF-анимация.
Использовать Easy GIF Animator очень удобно, но это платная программа с коротким сроком действия пробной версии. Впрочем, для единичного использования подойдёт прекрасно.
Способ 2: GIMP
Свободный графический редактор ГИМП является одним из самых удобных решений для нашей сегодняшней задачи.
Скачать GIMP
- Откройте программу и щёлкните по пункту «Файл», затем – «Открыть как слои…».
- Используйте встроенный в ГИМП файловый менеджер, чтобы перейти к папке с изображениями, которые хотите превратить в анимацию. Выделите их и нажмите «Открыть».
- Подождите, пока все кадры будущей GIF загрузятся в программу. После загрузки внесите правки, если требуется, затем снова используйте пункт «Файл», но на этот раз выберите вариант «Экспортировать как».

- Снова используйте файловый менеджер, на этот раз для выбора места сохранения полученной анимации. Проделав это, щёлкните по выпадающему списку «Тип файла» и выберите вариант «Изображение GIF». Назовите документ, после чего нажимайте «Экспортировать».
- В параметрах экспорта обязательно отметьте пункт «Сохранить как анимацию», используйте остальные опции по мере необходимости, затем нажмите кнопку «Экспорт».
- Готовая гифка появится в выбранном ранее каталоге.
Как видим, очень и очень просто, справится даже начинающий пользователь. Единственный недостаток ГИМП – медленно работает с многослойными изображениями и тормозит на слабых компьютерах.
Способ 3: Adobe Photoshop
Самый технически навороченный графический редактор от компании Адоби также имеет в своём составе инструменты для превращения серии фотографий в GIF-анимацию.
Урок: Как сделать простую анимацию в Фотошоп
Заключение
В качестве заключения отметим, что описанными выше методами можно создать только очень простые анимации, для более сложных гифок лучше подойдёт специализированный инструмент.
Читайте также: Создаём GIF из фото онлайн. Мы рады, что смогли помочь Вам в решении проблемы. Опишите, что у вас не получилось. Наши специалисты постараются ответить максимально быстро.
Помогла ли вам эта статья?
ДА НЕТКак в Photoshop создать анимированное GIF-изображение
Анимированные GIF помогут привлечь внимание посетителей и могут оказать на них серьезное эмоциональное воздействие. Можно поместить в движущиеся картинки содержимое, которое будет пробуждать пользователей поделиться ею.
GIF несложно создать. Если у вас есть Photoshop и несколько минут времени, можно сделать анимированную GIF очень быстро. В этом руководстве я буду использовать версию Photoshop Creative Cloud 2015, но и в других версиях программы нужно выполнить похожие действия.
Вот пример анимированного GIF-изображения, которое можно создать, руководствуясь этой статьей.
Шаг 1: Загрузка изображений в Photoshop
Если у вас уже есть созданные изображения, разместите их в отдельной папке. Чтобы загрузить их в Photoshop, перейдите в Файл> Сценарии> Загрузить файлы в стек:
Чтобы загрузить их в Photoshop, перейдите в Файл> Сценарии> Загрузить файлы в стек:
Затем нажмите «Обзор» и выберите файлы, которые нужно использовать в GIF, а затем нажмите кнопку «ОК».
Photoshop создаст отдельный слой для каждого изображения, которое вы добавили. Перед тем, как сделать движущуюся картинку, перейдите ко второму шагу.
Если же у вас нет готовых изображений, разместите каждый кадр анимированного GIF как отдельный слой. Чтобы добавить новый слой, перейдите в Слои> Новый> Слой:
Чтобы переименовать слой, перейдите к палитре в правом нижнем углу экрана, дважды кликните по названию слоя по умолчанию и введите новое имя:
Совет: Если хотите объединить слои так, чтобы они выводились в одном кадре GIF, включите видимость для слоев, которые необходимо объединить. Для этого нажмите на иконку «глаза» слева, чтобы они были активны только для слоев, которые необходимо объединить. Затем нажмите Shift + Ctrl + Alt + E. Photoshop создаст новый слой, содержащий объединенный контент для движущейся картинки.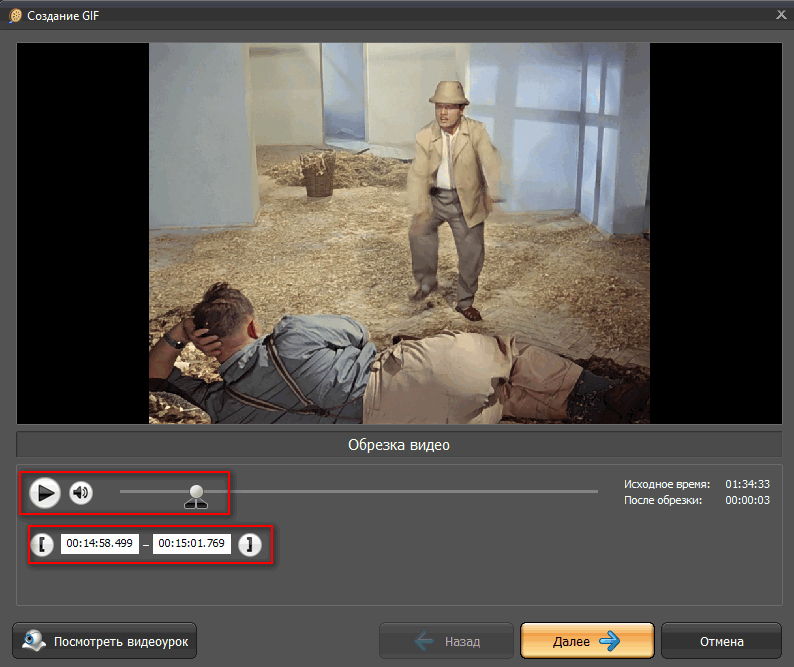
Шаг 2: Откройте окно «Временной шкалы»
Перейдите в Окно> Шкала времени. Она позволяет включать и выключать отдельные слои для различных периодов времени, превращая статическое изображение в анимированное:
Окно временной шкалы появится в нижней части экрана. Оно выглядит следующим образом:
Шаг 3: В окне «Шкала времени» выберите «Создать анимацию кадра»
Выберите это значение из выпадающего меню, но потом обязательно нажмите на него для активации движущихся картинок:
Теперь временная шкала должна выглядеть примерно так:
Шаг 4: Создайте новый слой для каждого нового кадра
Для этого сначала выберите все слои: Выделение> Все слои.
Затем нажмите на иконку меню в правой части экрана временной шкалы:
Из появившегося выпадающего меню выберите пункт «Создать новый слой для каждого нового кадра»:
Шаг 5: Нажмите на ту же иконку меню и выберите пункт «Создать кадры из слоев»
Каждый слой превратится в кадр GIF:
Шаг 6: Под каждым кадром задайте время отображения до перехода к следующему кадру
Перед тем, как создать движущуюся картинку, нажмите на время под каждым кадром и выберите, как долго они должны отображаться.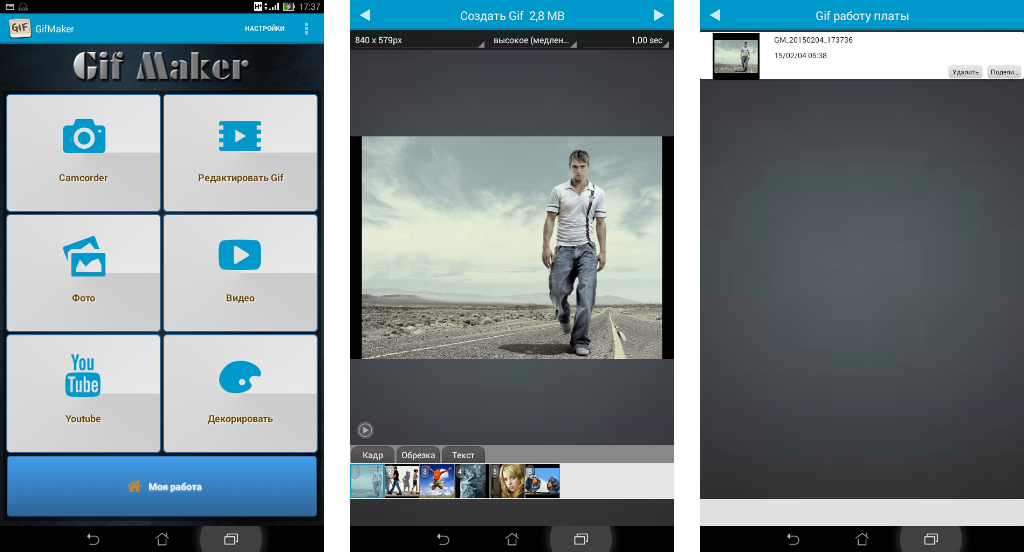 В нашем случае мы выбрали 0,5 сек. на кадр:
В нашем случае мы выбрали 0,5 сек. на кадр:
Шаг 7: В нижней части панели инструментов выберите, сколько раз должен проигрываться цикл
По умолчанию цикл будет проигрываться «Один раз», но можно задать столько раз, сколько нужно. Нажмите «Другое», если нужно указать произвольное число повторений:
Шаг 8: Просмотрите GIF, нажав на иконку воспроизведения
Шаг 9: Сохраните GIF, чтобы использовать его онлайн
Как сохранить движущуюся картинку: перейдите в Файл> Сохранить для Web:
Затем выберите в выпадающем меню «Набор» тип GIF-файла, который вам нужен. Если у вас есть GIF с градиентом, выберите «GIF с дизерингом», чтобы предотвратить появление цветных полос. Если в изображении используется много сплошных цветов, можно выбрать опцию без дизеринга.
Число рядом с GIF определяет, сколько цветов будет сохранено в формате GIF по сравнению с исходным JPEG— или PNG-изображением. Более высокий процент дизеринга обеспечивает передачу большего количества цветов и увеличивает размер файла:
Нажмите кнопку «Сохранить», чтобы сохранить файл на компьютере.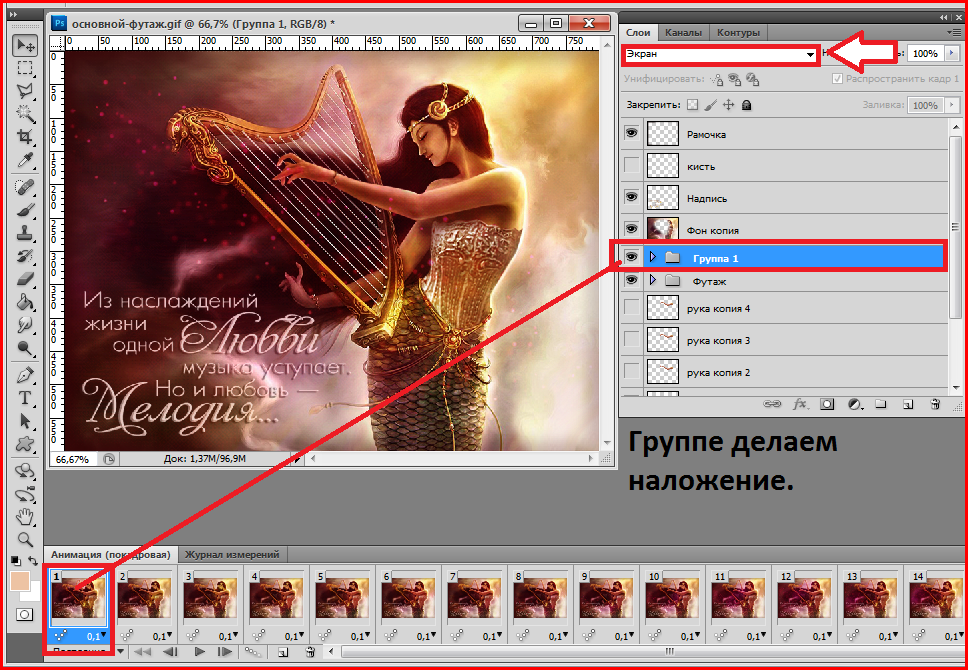 Загрузите GIF-файл на ресурсе, где хотите его использовать.
Загрузите GIF-файл на ресурсе, где хотите его использовать.
Как использовать GIF в маркетинге
1) В социальных медиа
Pinterest был первым социальным ресурсом, который разрешил добавлять движущиеся картинки, после чего то же сделал Twitter. А к лету 2015 к ним присоединился Facebook. На любой из этих социальных платформ анимированные гифки могут стать отличным способом выделиться в монотонном потоке новостных лент.
2) В письмах
Анимированные GIF-файлы отображаются в электронной почте так же, как и обычные изображения. Так почему бы не заменить неподвижные изображения анимированными?
Это может привлечь внимание читателей и повысит эффективность проводимой кампании. А / B тестирование, проведенное Bluefly, показало, что электронные письма с анимированными GIF-изображениями дают на 12% больше прибыли, чем их статичные версии. Используйте GIF для демонстрации товаров, анонсов событий или иных целей.
3) В блоге
Ваш блог не обязательно должен быть посвящен движущимся картинкам, чтобы на него можно было добавлять GIF-файлы. Как вы будете использовать GIF-изображения в своих маркетинговых кампаниях? Напишите об этом в комментариях.
Как вы будете использовать GIF-изображения в своих маркетинговых кампаниях? Напишите об этом в комментариях.
Перевод статьи «How to Make an Animated GIF in Photoshop [Tutorial]» был подготовлен дружной командой проекта Сайтостроение от А до Я.
Как сделать gif анимацию в Photoshop |
Сделать анимированную gif картинку в фотошопе вполне возможно даже новичку. Photoshop позволяет создавать покадровую анимацию путём смены кадров, а затем сохранять работу в формате картинки gif.
Это значит, что Photoshop не создаёт анимацию сам, а только организует покадровое представление заранее подготовленных картинок, и выводит их в конечный формат. Количество кадров в готовой анимации gif может быть любым, но чем больше их количество, тем больше будет размер файла. Поэтому, всегда нужно стремиться свести количество кадров к минимуму. Однако, чем больше кадров будет отражено в секунде анимации, тем плавнее она получится. Обычно не стоит увеличивать количество кадров в секунде свыше 30, потому что человеческий глаз не способен различать большее количество кадров в секунду.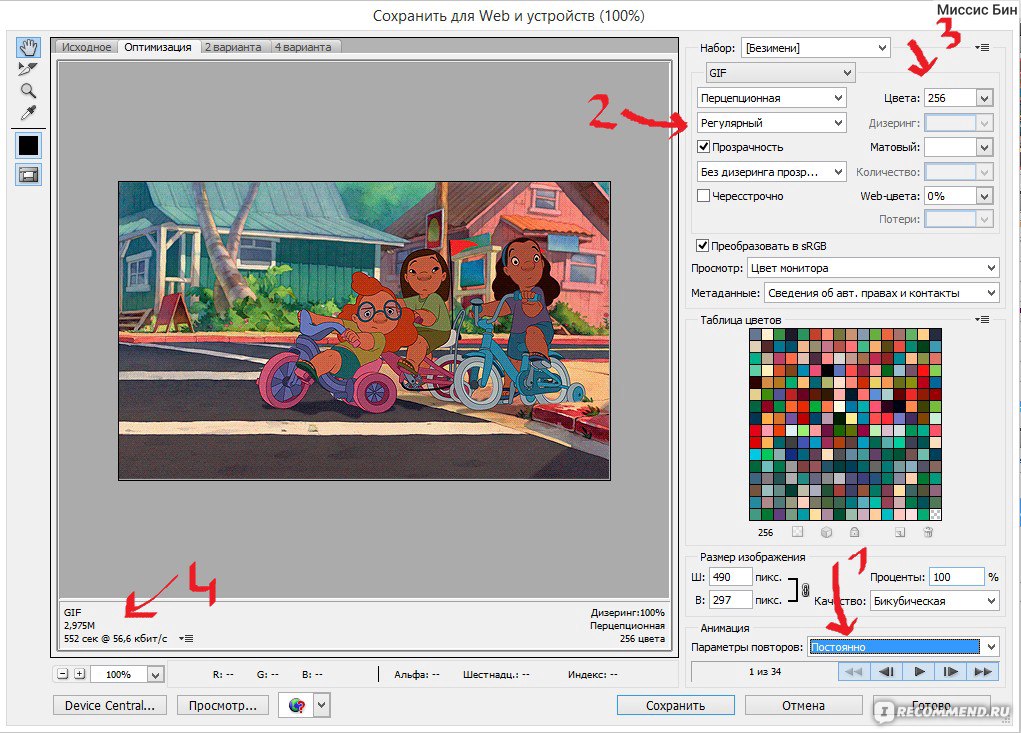 Даже в фильмах и видео используют от 24 кадров в секунду.
Даже в фильмах и видео используют от 24 кадров в секунду.
Так же при создании анимации в фотошопе следует учитывать, что различные устройства и браузеры могут с разной скоростью воспроизводить анимацию с большим количеством кадров в секунде, в зависимости от своих технических возможностей. Так, сотовый телефон, например, может воспроизводить только 10 кадров в секунду. Это значит, что секунда анимации с 30 кадрами на нем будет идти 3 секунды, следовательно, анимация замедлится.
При выборе количества кадров в секунду анимации все зависит от того, что будет изображено в анимации, и от её цели.
Следует отметить, что количество кадров в секунде gif анимации не постоянно, и легко меняется при создании анимации. Проще говоря, возможно указывать время показа каждого отдельного кадра. Например, можно установить первый кадр анимации длительностью в секунду, а второй в пять секунд.
Это очень полезно тогда, когда нужно задержать определённый кадр подольше, например, с текстом, не увеличивая веса gif файла.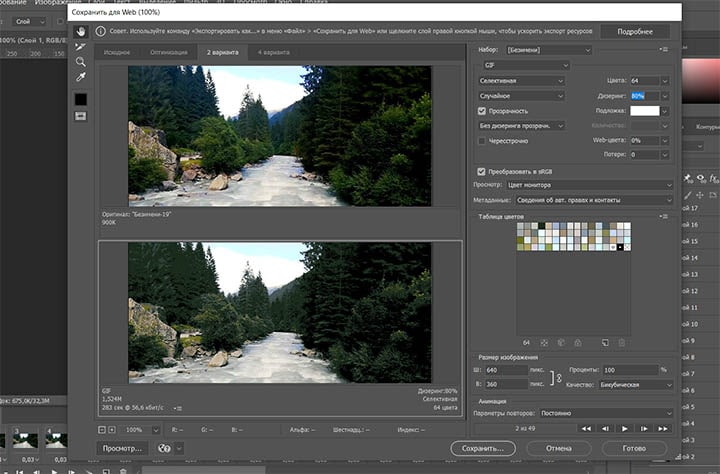 Обычно в простой анимированной картинке всего может быть до 10 кадров, чаще около 4-6.
Обычно в простой анимированной картинке всего может быть до 10 кадров, чаще около 4-6.
Задавая время показа различных кадров, анимация из 4 кадров может длиться от долей секунды до минуты и дольше. Но следует учитывать, что слишком длинных анимаций тоже стоит избегать — анимация это не видео ролик, некоторые браузеры не дожидаются конца анимации, и начинают воспроизводить её с начала, при мгновенной потере gif изображения с экрана.
Стандартное рекомендуемое время полного цикла показа всех кадров анимации — до 10 секунд.
Так же нужно обратить внимание на то, что качество и цветопередача рисунка в формате анимации gif обычно заметно ниже, чем в формате jpg или подобных, это особенность.
Анимацию так же не стоит делать в высоком разрешении, это вызовет дополнительную нагрузку на браузеры или телефоны, и, скорее всего, просто замедлит скорость её воспроизведения. В зависимости от целей анимации, рекомендуемое разрешение может быть до 100 — 150 пикселей в ширину или высоту.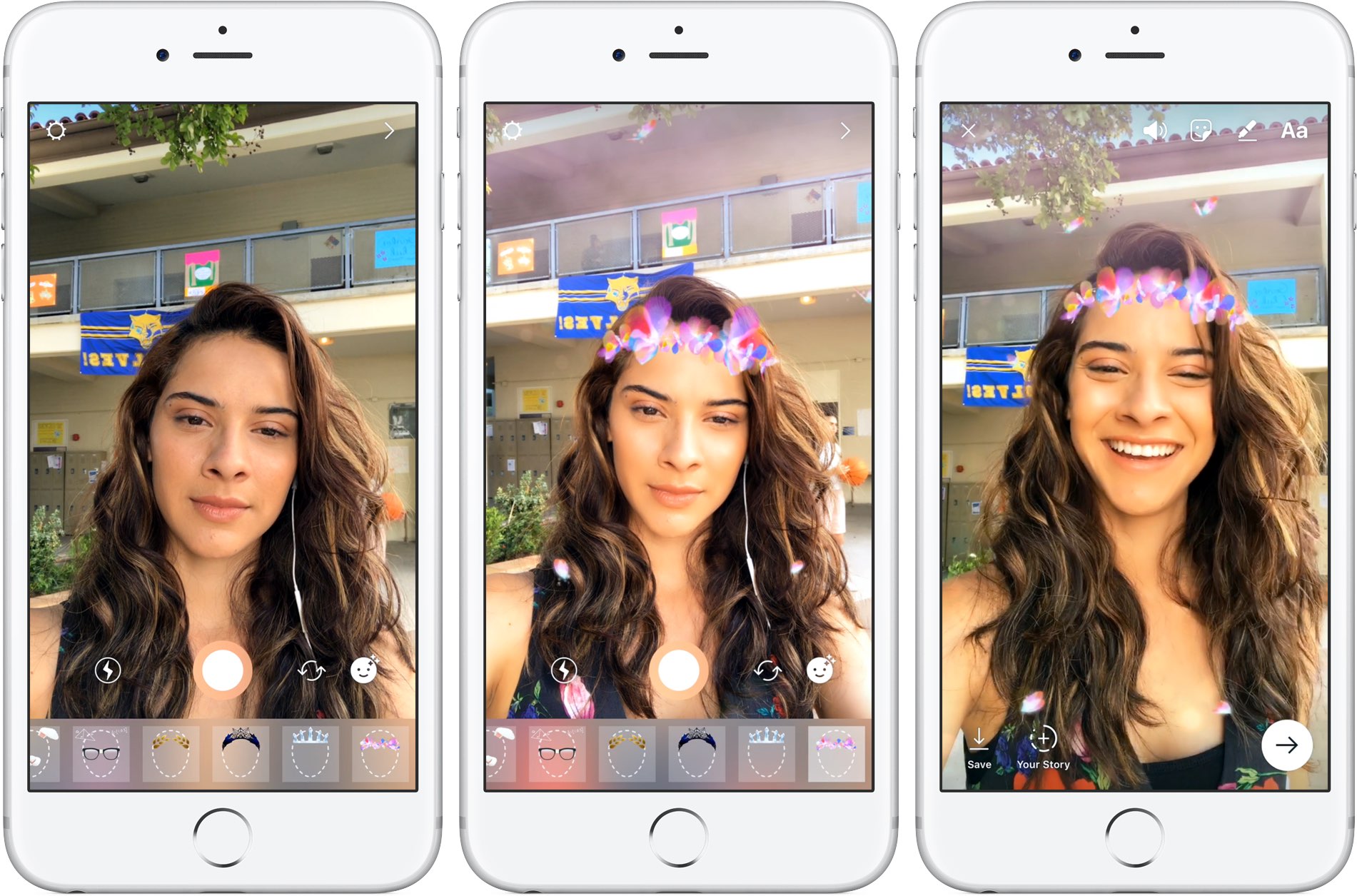 При этом, чем меньше высота анимации, тем больше может быть его ширина, и наоборот. К примеру, разрешение кадра 400X50 пикселей это допустимое разрешение, а 400X150 это уже многовато, и подойдёт только для особенных целей.
При этом, чем меньше высота анимации, тем больше может быть его ширина, и наоборот. К примеру, разрешение кадра 400X50 пикселей это допустимое разрешение, а 400X150 это уже многовато, и подойдёт только для особенных целей.
Но, всё же, самое главное, на что нужно обращать внимание при создании gif анимации — это её вес. Для общего использования на интернет страницах или на устройствах, размер анимации не должен превышать 400KB. Это максимум.
Общие рекомендации в параметрах gif анимации для общих целей (аватарки, юзербары, подписи и.т.п.)
Вес — не более 400KB, лучше 150KB — 200KB. Разрешение — в сумме не более 30000 пикселей (сумма это умножение высоты на ширину, например, 400X50 = 20000). Время полного воспроизведения — не более 15 секунд. Количество кадров может быть любым, если при этом вес gif файла или время анимации не превысит указанные выше рекомендации, обычно — чем меньше, тем лучше. Количество кадров в секунду — не более 30, в зависимости от необходимости.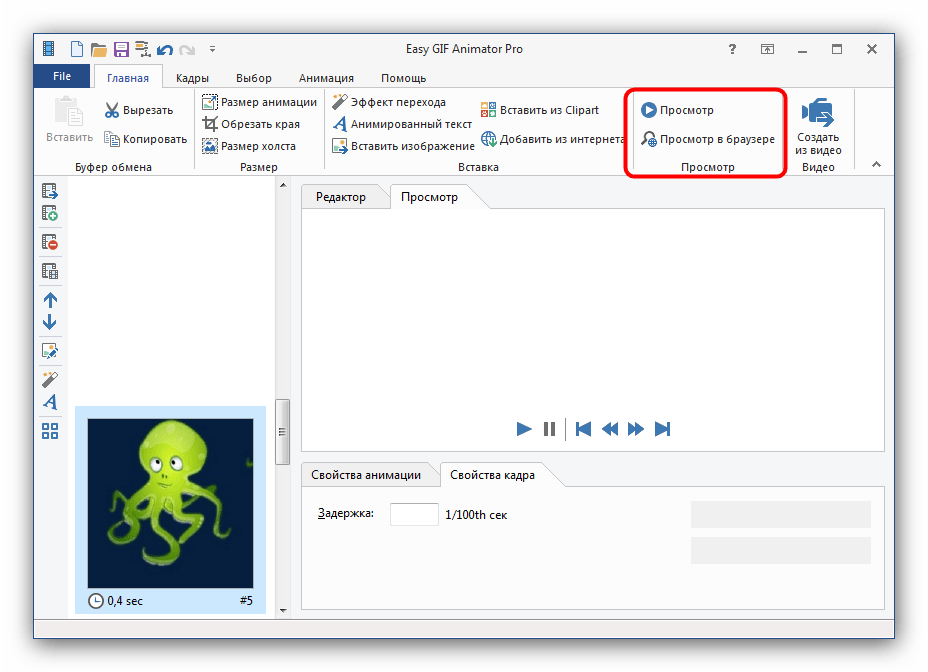
Создание анимации Photoshop.
Photoshop может создавать анимацию, только начиная с версии CS3. Чтобы создать анимированный файл, нужно либо заранее подготовить, необходимые картинки, либо создавать картинки непосредственно средствами фотошопа.
В нашем примере мы используем сразу все варианты. Будем делать анимацию для подписи «Аватар».
Готовый вариант:
Создание:
Для начала, найдём исходные картинки для создание анимации:
Теперь создадим новый файл в Photoshop. Ширину указываем 400, высоту 50. Цветовой режим — 8 бит.
Теперь активируем окно «Анимация». Окно > Анимация. Внизу появится специальная область для работы с анимацией.
На ней изображены все кадры, которые есть в анимации, в последовательности. Пока там только один кадр, длительность 0 секунд, но мы всегда можем добавить новые. Кадры всегда можно переставлять местами, пока картинка не сохранится в формате gif.
Каждый кадр отображает видимые для него слои. В режиме анимации для каждого кадра задаются отдельные условия видимости слоя или его других характеристик, прозрачности, обводки, цвета, и.т.д.
В режиме анимации для каждого кадра задаются отдельные условия видимости слоя или его других характеристик, прозрачности, обводки, цвета, и.т.д.
Следует учесть, что характеристика слоя для первого кадра распространяются на все кадры анимации. Это значит, что, например, если вы измените цвет текста для десятого кадра анимации, он изменится только на десятом кадре, а если на первом, то сразу на всех кадрах анимации.
Зальем цветом холст. Выбираем инструмент «Заливка» (по умолчанию, буква G), и цвет #3a55a4, и заливаем холст.
Добавим на холст исходные картинки (Файл > Поместить, или их можно просто перетащить с папки), и изменим их размер.
При добавлении новых картинок на холст, они образуют собой новый слой. Именно этими слоями мы и будем работать в процессе создания анимации.
Не стоит забывать периодически сохранять работу, чтобы не потерять сделанные изменения. Сохранять рабочий файл Photoshop можно в формате PSD. (по умолчанию).
Для начала нужно создать компоновку картинки, и первый кадр. Важно учитывать, что браузеры или устройства, которые не смогут воспроизводить анимацию, будут показывать только её первый кадр. Поэтому первый кадр анимации должен отображать всю её суть.
Важно учитывать, что браузеры или устройства, которые не смогут воспроизводить анимацию, будут показывать только её первый кадр. Поэтому первый кадр анимации должен отображать всю её суть.
Отобразим и переместим слой animatsiya1 к левому краю холста. Для этого выберем нужный слой (animatsiya1), затем: Редактирование > трансформирование > отразить по горизонтали. Затем просто передвинем слой.
На первом кадре, слой animatsiya2 нам не нужен, поэтому его нужно скрыть. Если скрыть слой, то он не будет отображаться в выбранном кадре. Добавим текст (буква T). Нужно так же изменить цвет текста, например, на белый, иначе он полностью сольется с фоном.
Текст — это тоже отдельный слой. Первый кадр анимации готов. Создадим второй кадр. Точнее, создадим копию первого кадра. Для этого, нажмём на знак листа в области анимации.
Второй кадр выбирается автоматически, но мы можем выбирать любой кадр, с которым хотим работать.
Для второго кадра мы скроем первый слой animatsiya1, и сделаем видимым слой animatsiya2. Так же, наложим эффект на слой с текстом, и перекрасим его в другой цвет. Дважды нажмём на слой «AVATAR», стили > наложение цвета, и жмем на маленькое окошко с цветом. Укажем цвет #8fbeff.
Так же, наложим эффект на слой с текстом, и перекрасим его в другой цвет. Дважды нажмём на слой «AVATAR», стили > наложение цвета, и жмем на маленькое окошко с цветом. Укажем цвет #8fbeff.
В итоге, вот как теперь выглядит второй кадр.
Хотя Photoshop и не создаёт анимацию сам, но он может делать промежуточные кадры. Добавим 5 промежуточных кадров между нашими двумя. Для этого, нужно выбрать «Создание промежуточных кадров», левее от кнопки «Дублировать кадр» в области анимации. Но прежде нужно выделить два кадра, между которыми будут создаваться промежуточные кадры. Выбирать несколько кадров сразу, можно зажав клавишу Shift.
Добавим 5 кадров.
Теперь, лента кадров анимации состоит из 7 кадров. Промежуточные кадры обеспечивают плавный переход из одного кадра в другой.
Нужно установить время отображения кадров. Сейчас все кадры не имеют времени отображения — 0 секунд.
Время отображения кадров можно устанавливать массово — при выборе нескольких кадров, или отдельно для каждого. Установим время отображения с 1 по 6 кадр 0,1 сек., а 7 кадр 1 сек. Для этого нужно нажать на стрелку рядом с временем отображения кадра.
Установим время отображения с 1 по 6 кадр 0,1 сек., а 7 кадр 1 сек. Для этого нужно нажать на стрелку рядом с временем отображения кадра.
Готово! Лента кадров анимации готова. Её можно просмотреть прямо в Photoshop, нажав на стрелку Play в области анимации.
Теперь анимацию нужно сохранить в формате Gif. Меню Файл>Сохранить для Web и устройств.
Формат нужно установить — Gif. Все остальные настройки влияют на качество gif анимации, и на её исходный вес. Если анимация получается слишком тяжелая, можно снизить количество цветов до 128, например, или сразу оптимизировать анимацию по желаемому размеру файла. Для этого нужно нажать на пиктограмму с тремя полосками вверху справа, выбрать «оптимизировать по размеру файла», и ввести исходный вес. Анимация сама оптимизируется под необходимый вес с минимально возможными потерями качества.
После этих настроек, можно сохранить анимацию, для этого нажав на кнопку «Сохранить».
Конечно, это самый простой пример создания gif анимации в Photoshop, но он показывает основы — как создаётся анимация. Поэкспериментировав, вы сможете делать более качественные, детальные и красивые анимации, но принцип их создания одинаков.
Поэкспериментировав, вы сможете делать более качественные, детальные и красивые анимации, но принцип их создания одинаков.
из видео, фото и картинок
Всем доброго времени суток!
Довольно часто мне задают вопросы относительно картинок. Я, правда, не специалист по рисованию и редактированию фото и пр., но базовые мало-мальские приемы мне знакомы ✌.
В этой статье хочу остановиться на нескольких способах создания GIF-анимаций. Если кто не знает — то это вроде бы обычная картинка формата GIF, но она проигрывается как видео: т.е. она динамически меняется (пример на первой картинке в статье, слева).
Чтобы делать такие картинки — не нужно обладать никакими специальными навыками, достаточно всего лишь желания и несколько минут времени. В статье рассмотрю несколько источников для создания таких GIF-картинок: видео, фото и картинки.
Из своего опыта, кстати, скажу, что больше всего пользуются популярностью «Гифки», созданные из кадров популярного фильма или картинок. «Гифки» из фото менее популярны, их обычно используют для создания аватарок.
«Гифки» из фото менее популярны, их обычно используют для создания аватарок.
И так, перейдем к делу…
👉 Примечание!
Статья не научит вас делать профессиональные GIF-анимации. Все способы в статье приведены для начинающего пользователя, максимально просты и эффективны. Так, чтобы любой через 5-10 мин. получил желаемый результат!
*
Содержание статьи
Способы создания GIF-анимаций
Из видео
Для работы нам понадобиться один простенькая программа для работы с мультимедиа-файлами — «Видео-Мастер» (рассчитана на начинающих пользователей!).
*
👉 Видео-Мастер
Сайт: http://video-converter.ru/
(прим.: программа «Видео-Мастер» входит в пакет «Видео-Студия»)
Одна из лучших программ для конвертирования, сжатия и обрезки видео. Пользоваться ей очень легко и просто, даже для совсем начинающих пользователей (именно поэтому и рекомендую остановиться на ней).
Что касается нашей задачи: в ее комплексе функций есть одна нужная нам — «Создание GIF». Именно ее ниже я и рассмотрю…
*
И так, вопрос скачивания и установки программы «Видео-Мастер» я опускаю (думаю, с этим проблем не будет 👌).
После запуска программы, нажмите кнопку «Добавить», и откройте какой-нибудь видеоролик или фильм, в котором вам нравиться какой-то момент (и из него вы и хотите сделать анимацию).
👉 Примечание!
Желательно не делать анимацию длиннее 30 сек. Если Вы добавите большое видео, например, целый фильм — то мы из него выберем конкретный 20-30 секундный момент из которого и сделаем «гифку»…
Добавление фильма
Далее в списке добавленных видео (слева) выберете одно нужное (если добавили сразу 2-3 и более) и справа над окном просмотра нажмите кнопку «GIF» (см. скриншот ниже 👇).
Создание GIF
Следующий шаг — выбор момента, из которого будем делать анимацию. Для этого:
Для этого:
- примерно отмотайте на то место, где хотите задать начало анимации;
- далее при помощи кнопки проигрывания включите воспроизведение видео и нажмите кнопку начала — , когда дойдете до нужного кадра;
- Далее, когда решите, что на следующем кадре нужно завершить ваш выбранный кусок из видео — нажмите кнопку конца — ;
- когда отрывок из видео будет выбран, нажмите кнопку «Далее».
Выбор начало и конца GIF-анимации
Теперь необходимо выбрать размер анимации. В этом плане программа достаточно гибка: можно задать как стандартный размер для аватарки, например, 250 на 250 пикселей, 200 на 200, так и указать конкретный размер в ручном режиме (что я и сделал в своем примере).
Кстати, в этом же шаге можно просмотреть, что из себя будет представлять «гифка».
Размер GIF
Последний шаг: необходимо указать количество кадров в секунду и скорость их воспроизведения. После введенных настроек можно сразу же оценить, как изменится качество картинки.
После введенных настроек можно сразу же оценить, как изменится качество картинки.
Чем больше количество кадров — тем более плавная картинка, и тем больше места она будет занимать. Длинные GIF-анимации могут достигать до нескольких десятков МБ!
Количество кадров и скорость проигрывания
Собственно, моя анимация готова (пример ниже). Весьма неплохо для человека, который это делает от большого случая к большому (на мой взгляд). 👌
Готовая «гифка»…
*
👉 В помощь!
1) Как сделать бесконечный зацикленный видео-ролик или коуб (который весит раз в 5-10 меньше GIF-картинки)
2) Кстати, если Вы хотите создать свое видео из фото — рекомендую ознакомиться вот с этой статьей.
*
Из фото и картинок (на компьютере)
Рекомендовать здесь как создавать анимации в больших графических редакторах (типа Photoshop или Gimp) — я не буду. Во-первых, далеко не у всех они есть (а пакеты все-таки большие о по размеру), а во-вторых, пользоваться ими не так просто, даже для создания простейшей «гифки».
Здесь и сейчас я приведу очень простой способ создания «гифки» из картинок и фото, буквально за несколько кликов мышкой! Для работы нам понадобится программа Photo Scape.
👉 Photo Scape
Сайт: http://www.photoscape.org/ps/main/index.php
Отличная бесплатная программа для работы с картинками: позволит просматривать все популярные графические форматы, редактировать их, сжимать.
Кроме этого, можно создать коллаж, анимацию, наложить рамочки, создавать скриншоты, менять цвета и т.д. Вообще, в этой программе можно решать сотни популярнейших задач с картинками.
Что касается анимаций — то в Photo Scape с ними работать одно удовольствие. Здесь, конечно, нет сотен инструментов, зато те, что есть — позволяет создать «гифку» за пару минут (даже тому, кто первый раз запустил программу)!
*
И так, перейдем к делу.
После запуска программы Photo Scape — перед вами предстанет целое колесо возможностей: редактор, вьювер, шаблоны страниц, комбинация, пакетный редактор, конвертер RAW и пр.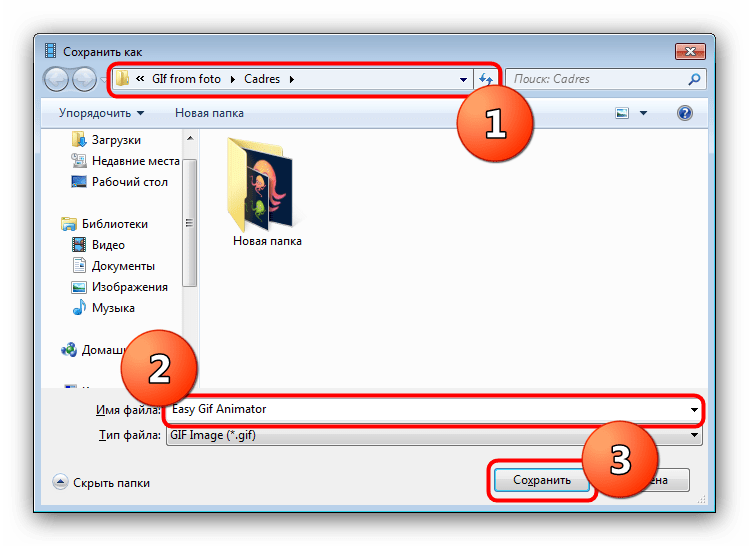 Выберите опцию «Создать GIF-анимацию» (см. скриншот ниже).
Выберите опцию «Создать GIF-анимацию» (см. скриншот ниже).
Создать GIF-анимацию
Далее вам необходимо добавить все картинки, из которых вы хотите сделать свою «гифку» (переносятся они в верхнюю часть окна из проводника слева, см. скрин с пояснениями ниже).
В центре экрана во время редактирования — Вы всегда будете видеть, как меняется ваша анимация (она будет проигрываться автоматически).
Справа вы сможете задать основные настройки анимации: время ее проигрывания (например, 1, 2, 3 сек.), задать эффект (чтобы картинка растворялась на фоне другой или съезжала, ниже у меня приведено два примера), указать размер картинки, цвет фона, по чему выравнивать и пр.
Настройки показа анимации. Сохранить «гифку».
Конечно, в программе не так много инструментов редактирования, зато они все детально проработаны и пользоваться ими легко! Собственно, когда ваша «гифка» будет доведена до «ума» — просто нажмите кнопку «Сохранить» (в меню справа).
Кстати, Photo Scape делает «гифки» достаточно маленькими по размеру, оптимизированными для веб-страничек сайтов. Чуть ниже я привожу пару примеров анимаций с разными эффектами, сделанными в этой программе. По-моему, очень здорово!
Эффект 1. Залить кадр фоном
Эффект 2. Сдвинуть кадр вниз
*
Из фото и картинок (онлайн способ)
Сайт №1: https://gifius.ru/
Очень легкий и простой способ создать из самых разнообразных картинок и фото анимацию — это загрузить их на этот сайт. Сервис автоматически поочередно будет проигрывать их.
От вас лишь потребуется указать ширину и высоту картинки, и скорость ее проигрывания. Далее можно скачать полученную анимацию.
Также хочу отметить одну деталь: сервис понимает PNG картинки с прозрачным фоном: т.е. при анимации — он не будет «убирать» предыдущую картинку полностью, а совместит обе картинки (пример ниже).
Кстати, лого для этой записи я сделал как раз на этом сервисе.
Просто и быстро создать GIF
Сайт №2: https://ru.toolson.net/GifAnimation
Еще один сайт с простым и быстрым созданием анимации. Всё что потребуется от Вас — это загрузить последовательно несколько картинок (или хотя бы одну).
Затем выберите размеры будущей анимации (например, 200 на 200 пикселей), и нажмите кнопку «Создать». Через пару мгновений — увидите полученный результат (который можно скачать к себе на ПК).
Кстати, на этом сервисе есть небольшие готовые эффекты. Например, можно загрузить свое фото и добавить к нему рамочку, сердечки и пр. Можно сделать отличную аватарку для форума или ВК. Получается очень прикольно!
Эффекты к анимации: сердечки, оттенки серого, рамочки
Пример созданной GIF-анимации с сердечками на этом сайте.
Сайт №3: https://ezgif.com/maker
Англоязычный сервис по созданию анимаций. Чтобы создать анимацию — нужно также загрузить последовательно несколько картинок и нажать кнопку создания.
Но вот далее… сервис Вам предлагает десятки опций по редактированию полученного результата: можно изменить размер картинки, обрезать ее, повернуть, оптимизировать, добавить эффекты, изменить скорость проигрывания, подрезать края, добавить текстовую надпись, отредактировать чуть-ли не каждый кадр.
В общем, огромный пакет инструментов, как в самом настоящем большом редакторе картинок (пример на скрине ниже).
Опции редактирования
*
На сим пока всё…
Если вы нашли другие простые способы — чиркните пару слов в комментария (заранее благодарю).
Удачи!
👋
Первая публикация: 03.06.2017
Корректировка: 1.02.2020
Полезный софт:
- Видео-Монтаж
Отличное ПО для создания своих первых видеороликов (все действия идут по шагам!).
Видео сделает даже новичок!
- Ускоритель компьютера
Программа для очистки Windows от «мусора» (удаляет временные файлы, ускоряет систему, оптимизирует реестр).

Другие записи:
Как сделать гифку из видео на Android, iPhone и ПК? Подробная пошаговая инструкция
Весёлый способ поделиться эмоциями или показать лучшие моменты роликов — сделать гифку из видео. Вот только неопытному пользователю это сделать непросто, изучать сложные видеоредакторы очень долго, а подходящие программы нелегко найти. Во время проверки большинства сервисов для создания gif-анимации оказалось, что они не работают, платные или обладают очень ограниченным функционалом. Мы нашли лучшие сервисы для работы с гифками на компьютере, Android-устройствах и iPhone и хотим поделиться ими.
Как создать GIF из видео с помощью сервисов:
Реально не только сделать gif из видео, но и изображений, правда, во втором случае на выходе получается обычный слайд. Гифки на основе роликов получаются интерактивными, «живыми» и более завораживающими. При прочих равных за основу лучше взять видео. С созданием гифок из роликов нам помогут следующие сервисы.
Giphy GIF Maker
Это онлайн-сервис помогающий сделать гиф из видео всего в несколько кликов мышью. Он также работает с картинками. Отличается простотой использования и интуитивным интерфейсом. Чтобы использовать приложение необязательно даже качать видео, можем взять ссылку на ролик YouTube и вставить на сайт. Сервис самостоятельно загрузит видео, но на этом этапе придётся немного подождать.
Создание gif из уже скачанного ролика на сайте происходит в пару действий:
- Выделяем нужный отрезок ролика, который и добавляется в анимацию. Указываем точку для начала записи гифки и её длительность, таким образом задаём тот контент, что должен попасть в анимацию. После выбора отрезка видео показывается предварительный результат в видео простой гифки.
- Задаём комментарии или надписи к анимации. Есть возможность менять стиль и цвет сообщения.
- Указываем тэги к нашей работе. Это делать вовсе необязательно, но желательно, если хотим, чтобы нашу анимацию находили другие пользователи сервиса Giphy.

- Создаём анимацию с помощью кнопки «Create GIF».
Читайте также: Как скачать видео на Андроид?
При желании можем вставить анимацию сразу на сайт с помощью HTML-кода, представленного на следующей странице после создания гифки. Также есть возможность скачивания файла на вкладке «Advanced».
Из недостатков сервиса: можем добавить лишь одну подпись, а также нет возможности указания размера фото на входе.
Imgflip
Отличительной чертой сервиса является доступность большего количество настроек. Существенный недостаток – сервис ориентирован на платное использование. Бесплатно пользоваться можно, но в этом случае качество гифки не выше 480 пикселей. Хорошее качество доступно только после оплаты. Среди функциональных преимуществ: добавление и управление текстом, обрезка фото, смена скорости воспроизведения ролика, просмотр веса, удаление логотипа. Есть возможность устанавливать точное время захвата видео не только в секундах, но и миллисекундах.
Главный недостаток – большинство нужных функций доступны исключительно в платной версии. Цена подписки составляет $9,95 ежемесячно.
Как сделать ГИФ-анимацию на Android?
На смартфон с ОС Андроид есть хорошая программа для создания GIF — Gif Me! Camera. Она помогает делать гифки прямо из фотографий, роликов или специально записать видео для анимации.
Как сделать GIF-анимацию на Android:
- Устанавливаем приложение с Play Market.
- Запускаем программу и сразу попадаем в основное меню приложения. Здесь выбираем источник, с которого берём материал для создания гифки. Программа поддерживает импорт только что записанного видео, другого GIF-файла или ролика из памяти телефона.
- После выбора видео появляется меню с базовыми настройками для создания гифки. Здесь же задаём временной отрезок из видео, который будет использовать для создания GIF-анимации. Обычно такая анимация имеет продолжительность в пару секунд, а затем – повторяется.
 Важно точно указать отрезок ролика. Ещё есть настройки числа кадров, скорости воспроизведения, разрешения. Не рекомендуем делать GIF-анимацию в большом расширении, она долго грузится и тратит много мобильного трафика.
Важно точно указать отрезок ролика. Ещё есть настройки числа кадров, скорости воспроизведения, разрешения. Не рекомендуем делать GIF-анимацию в большом расширении, она долго грузится и тратит много мобильного трафика. - Когда все настройки установлены, остаётся только кликнуть на кнопку «Создать». После завершения работы готовый файл отобразится в галерее.
- Чтобы отправить анимацию, нажимаем на нашу работу один раз. Появится несколько значков, нажимаем на крайний справа с изображением стрелки вниз и выбираем приложение.
Читайте также: Как извлечь звук из видео на телефоне?
Создание ГИФКИ на iPhone
Айфон также имеет аналогичное приложение для работы с анимацией под названием Workflow. Если на телефоне стоит iOS 11 или новее, есть возможность создавать гифки из записи экрана, нужная функция появляется после открытия шторки.
Гиф-анимация на iPhone с помощью Workflow:
- Загружаем приложение с iTunes.

- В программе нажимаем на кнопку со значком плюса.
- Идём на страницу «Gallery» и жмём на изображение лупы.
- В поисковую строку вводим gif и выбираем найденный результат «Convert Video To GIF».
- Жмём на клавишу «Get Workflow», а затем – «Open».
- Даём доступ приложению к роликам.
- Указываем базовые настройки создания гифки: количество видео, обрезка ролика, зацикливание, размер окна.
- Инициируем процедуру создания GIF кнопкой Play.
- Обрезаем видео.
- Если результат устраивает, жмём на кнопку «Done».
Правда, создать гифку на ПК и смартфоне было несложно? Это может сделать любой пользователь компьютера или телефона, даже с минимальными навыками. Главное условие хорошей гифки – правильный подбор материала, а сама реализация уходит на второй план. Можете делиться своими работами в комментариях.
Как сделать gif из 2 фотографий. Как сделать гифку из фото и из видео в фотошопе. Как создать самостоятельно GIF-анимацию
Всем доброго времени суток!
Довольно часто мне задают вопросы относительно картинок.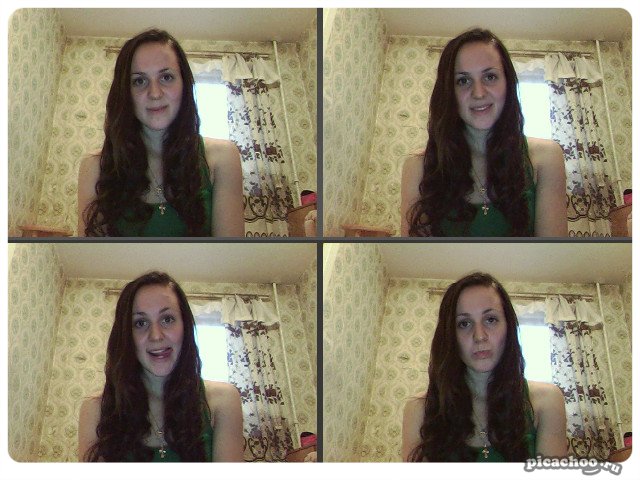 Я, правда, не специалист по рисованию и редактированию фото и пр., но базовые мало-мальские приемы мне знакомы ☺.
Я, правда, не специалист по рисованию и редактированию фото и пр., но базовые мало-мальские приемы мне знакомы ☺.
В этой статье хочу остановиться на нескольких способах создания GIF-анимаций. Если кто не знает — то это вроде бы обычная картинка формата GIF, но она проигрывается как видео: т.е. она динамически меняется (пример на первой картинке в статье, слева).
Чтобы делать такие картинки — не нужно обладать никакими специальными навыками, достаточно всего лишь желания и несколько минут времени. В статье рассмотрю несколько источников для создания таких GIF-картинок: видео, фото и картинки.
Из своего опыта, кстати, скажу, что больше всего пользуются популярностью «Гифки», созданные из кадров популярного фильма или картинок. Гифки из фото менее популярны, их обычно используют для создания аватарок.
И так, перейдем к делу…
Примечание! Статья не научит вас делать профессиональные
GIF-анимации. Все способы в статье приведены для начинающего пользователя, максимально просты и эффективны. Так, чтобы любой через 5-10 мин. получил желаемый результат!
Так, чтобы любой через 5-10 мин. получил желаемый результат!
Из видео
Используемая программа — Видео Мастер
(прим. : программа»Видео Мастер»входит в пакет «Видео Студия»)
Одна из лучших программ для конвертирования, сжатия и обрезки видео. Пользоваться ей очень легко и просто, даже для совсем начинающих пользователей (именно поэтому и рекомендую остановиться на ней).
Что касается нашей задачи: в ее комплексе функций есть одна нужная нам — «Создание GIF». Именно ее ниже я и рассмотрю…
И так, вопрос скачивания и установки программы Видео Мастер я опускаю (думаю, с этим проблем не будет ☺).
После запуска программы, нажмите кнопку «Добавить», и добавьте какой-нибудь видеоролик или фильм, в котором вам нравиться какой-то момент (и из него вы и хотите сделать анимацию).
Примечание! Желательно не делать анимацию длиннее 30 сек. Если Вы добавите большое видео, например, целый фильм — то мы из него выберем конкретный 20-30 секундный момент из которого и сделаем гифку. ..
..
Следующий шаг — выбор момента, из которого будем делать анимацию. Для этого примерно отмотайте на то место, где хотите задать начало анимации: далее при помощи кнопки проигрывания включите воспроизведение видео и нажмите кнопку начала — , когда дойдете до нужного кадра. Далее, когда решите, что на следующем кадре нужно завершить ваш выбранный кусок из видео — нажмите кнопку конца — .
Когда отрывок из видео будет выбран, нажмите кнопку «Далее».
Теперь необходимо выбрать размер анимации. В этом плане программа достаточно гибка: можно задать как стандартный размер для аваторки, например, 250 на 250 пикселей, 200 на 200, так и указать конкретный размер в ручном режиме (что я и сделал в своем примере).
Кстати, в этом же шаге можно просмотреть, что из себя будет представлять гифка.
Последний шаг: необходимо указать количество кадров в секунду и скорость их воспроизведения. После введенных настроек можно сразу же оценить, как изменится качество картинки.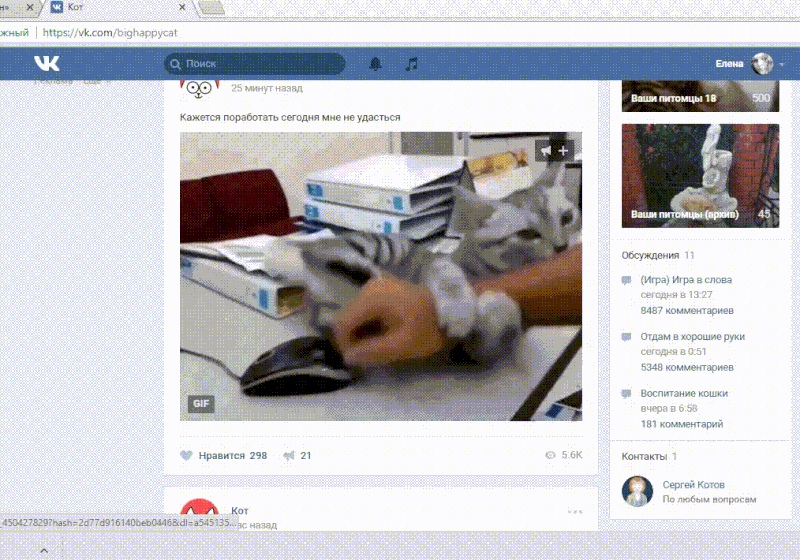
Чем больше количество кадров — тем более плавная картинка, и тем больше места она будет занимать. Длинные GIF-анимации могут достигать до нескольких десятков МБ!
Собственно, моя анимация готова (пример ниже). Весьма неплохо для человека, который это делает от большого случая к большому (на мой взгляд) …
Готовая «гифка»…
Кстати, если Вы хотите создать свое видео из фото — рекомендую ознакомиться вот с этой статьей: . И, кстати, потом из этого видео можно также сделать анимацию (как в примере выше) …
Из фото и картинок (на компьютере)
Рекомендовать здесь как создавать анимации в больших графических редакторах (типа Photoshop или Gimp) — я не буду. Во-первых, далеко не у всех они есть (а пакеты все-таки большие оп размеру), а во-вторых, пользоваться ими не так просто, даже для создания простейшей гифки. Здесь и сейчас я приведу очень просто способ создания гифки из картинок и фото, буквально за несколько кликов мышкой!
Требующаяся программа: Photo Scape
Отличная бесплатная программа для работы с картинками: позволит просматривать все популярные графические форматы, редактировать их, сжимать.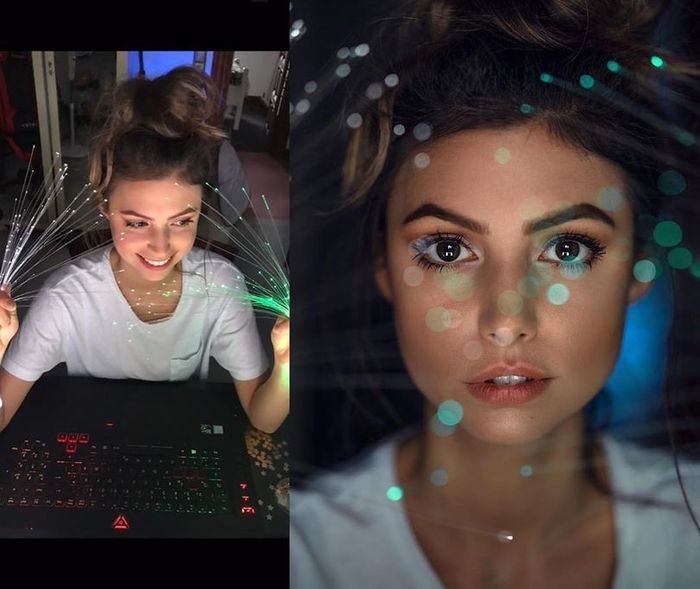 Кроме этого, можно создать коллаж, анимацию, наложить рамочки, создавать скриншоты, менять цвета и т.д. Вообще, в этой программе можно решать сотни популярнейших задач с картинками.
Кроме этого, можно создать коллаж, анимацию, наложить рамочки, создавать скриншоты, менять цвета и т.д. Вообще, в этой программе можно решать сотни популярнейших задач с картинками.
Что касается анимаций — то в Photo Scape с ними работать одно удовольствие. Здесь, конечно, нет сотен инструментов, зато те, что есть — позволяет создать гифку за пару минут (даже тому, кто первый раз запустил программу)!
И так, перейдем к делу.
После запуска программы Photo Scape — перед вами предстанет целое колесо возможностей: редактор, вьювер, шаблоны страниц, комбинация, пакетный редактор, конвертер RAW и пр. Выберите опцию (см. скриншот ниже).
В центре экрана во время редактирования — Вы всегда будете видеть, как меняется ваша анимация (она будет проигрываться автоматически).
Справа
вы сможете задать основные настройки анимации: время ее проигрывания (например, 1, 2, 3 сек.), задать эффект (чтобы картинка растворялась на фоне другой или съезжала, ниже у меня приведено два примера), указать размер картинки, цвет фона, по чему выравнивать и пр.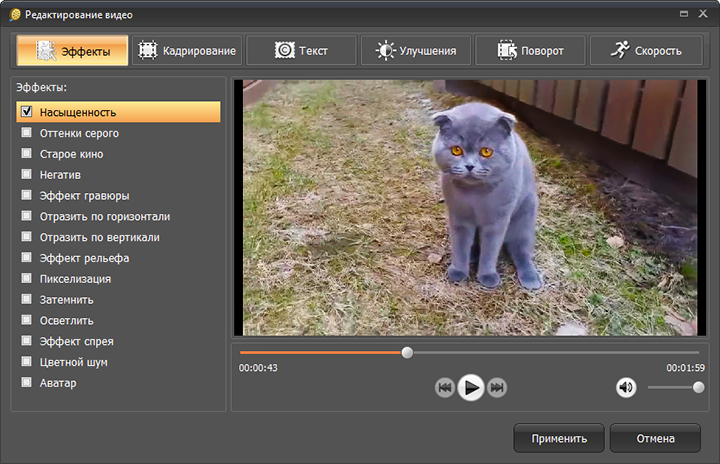
Конечно, в программе не так много инструментов редактирования, зато они все детально проработаны и пользоваться ими легко! Собственно, когда ваша гифка будет доведена до «ума» — просто нажмите кнопку «Сохранить» (в меню справа) .
Кстати, Photo Scape делает гифки достаточно маленькими по размеру, оптимизированными для веб-страничек сайтов. Чуть ниже я привожу пару примеров анимаций с разными эффектами, сделанными в этой программе. По-моему, очень здорово!
Эффект 1. Залить кадр фоном
Эффект 2. Сдвинуть кадр вниз
Из фото и картинок (онлайн способ)
Очень легкий и простой способ создать из самых разнообразных картинок и фото анимацию — это загрузить их на этот сайт. Сервис автоматически поочередно будет проигрывать их.
От вас лишь потребуется указать ширину и высоту картинки, и скорость ее проигрывания. Далее можно скачать полученную анимацию. Также хочу отметить одну деталь: сервис понимает PNG картинки с прозрачным фоном: т. е. при анимации — он не будет «убирать» предыдущую картинку полностью, а совместит обе картинки (пример ниже).
е. при анимации — он не будет «убирать» предыдущую картинку полностью, а совместит обе картинки (пример ниже).
Кстати, лого для этой записи я сделал как раз на этом сервисе.
Еще один сайт с простым и быстрым созданием анимации. Всё что потребуется от Вас — это загрузить последовательно несколько картинок (или хотя бы одну). Затем выберите размеры будущей анимации (например, 200 на 200 пикселей), и нажмите кнопку «Создать». Через пару мгновений — увидите полученный результат (который можно скачать к себе на ПК).
Кстати, на этом сервисе есть небольшие готовые эффекты. Например, можно загрузить свое фото и добавить к нему рамочку, сердечки и пр. Можно сделать отличную аваторку для форума или ВК. Получается очень прикольно!
Эффекты к анимации: сердечки, оттенки серого, рамочки
Пример созданной GIF-анимации с сердечками на этом сайте.
Англоязычный сервис по созданию анимаций. Чтобы создать анимацию — нужно также загрузить последовательно несколько картинок и нажать кнопку создания. Но вот далее… сервис Вам предлагает десятки опций по редактированию полученного результата: можно изменить размер картинки, обрезать ее, повернуть, оптимизировать, добавить эффекты, изменить скорость проигрывания, подрезать края, добавить текстовую надпись, отредактировать чуть-ли не каждый кадр.
Но вот далее… сервис Вам предлагает десятки опций по редактированию полученного результата: можно изменить размер картинки, обрезать ее, повернуть, оптимизировать, добавить эффекты, изменить скорость проигрывания, подрезать края, добавить текстовую надпись, отредактировать чуть-ли не каждый кадр.
В общем — огромный пакет инструментов, как в самом настоящем большом редакторе картинок (пример на скрине ниже).
Всем удачи!
— это комбинация картинок и анимации. Сделать ее самому очень просто. Сейчас мы рассмотрим весь процесс пошагово.
Для этого мы воспользуемся специальным сервисом в Одноклассниках. Называется он Magisto. Для создания гифки обязательно должны быть загружены фотографии на вашей странице, перевернуты и распределены по .
ВАЖНО: фотографий в альбоме для создания gif анимации в Magisto должно быть не менее 7-ми.
Создание гифки:
Мы использовали бесплатные функции этого сервиса. При этом количество фотографий, которые Magisto будет загружать в гифку не больше 15-ти и скачивание ее невозможно без приобретения платного премиум-аккаунта.
Как создать гифку с помощью онлайн сервиса
Онлайн сервисов для создания гифок много, но в качестве примера используем один. Его название Гифовина. В адресной строке браузера пишем «gifovina.ru» и переходим на сайт.
Создание gif анимации:
Гиф создан. Теперь скачиваем и сохраняем видео к себе на компьютер.
Как создать гифку с помощью Фотошопа
Способ непростой, так как требует навыков работы в программе Фотошоп. В этом редакторе можно сделать гифку из одной или нескольких фотографий.
Подробно узнать о создании гифки из одной картинки можно в видеоролике: https://www.youtube.com/watch?v=y2UTWJjUtic .
Как видите, есть много способов сделать gif анимацию, основные из которых мы разобрали. Первые два — это создание гифки онлайн. Они проще и быстрее, но если проявить усидчивость и потратить время на обучение — Фотошоп подарит гораздо больше возможностей.
Инструкция
На самом деле сделать gif-изображение довольно просто, если воспользоваться GIF Animator.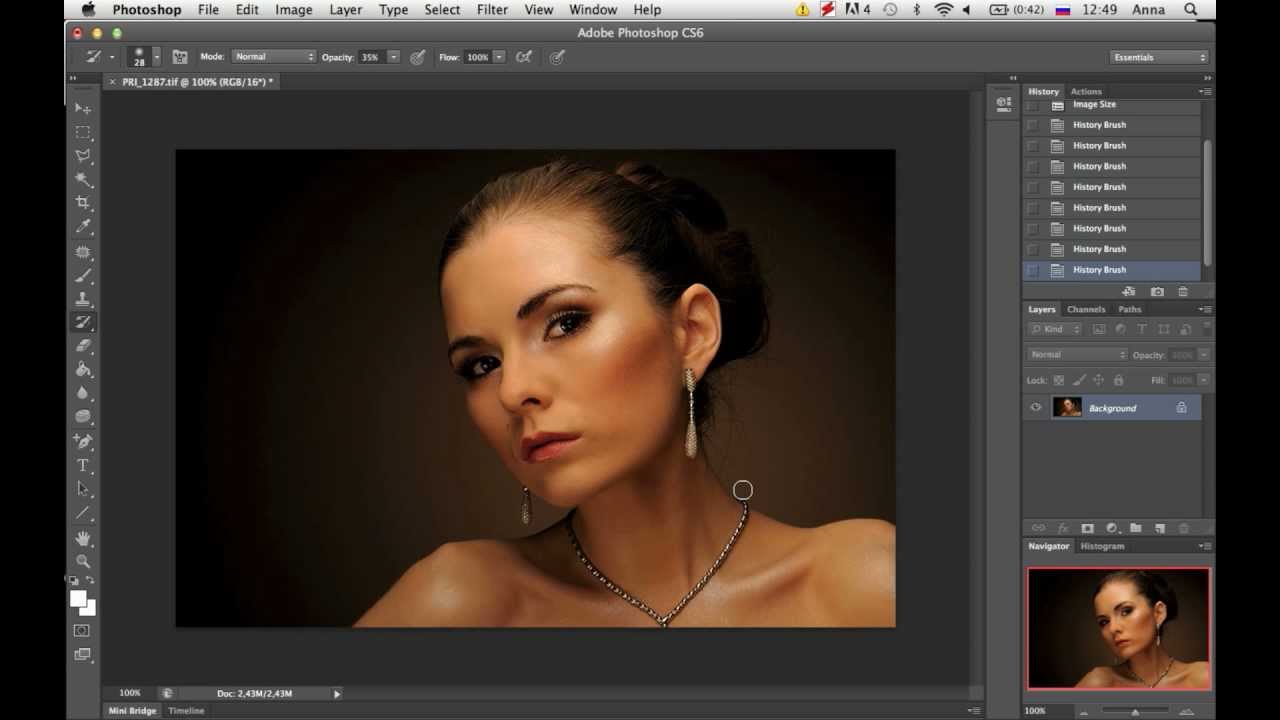 В качестве анимации вы можете выбрать серию фотографий природы, несколько , кадры из любимого и т.д. Перед началом работы с Ulead GIF Animator необходимо подготовить кадры будущего gif-изображения: их можно создать из мультфильма, сохраняя в отдельную папку.
В качестве анимации вы можете выбрать серию фотографий природы, несколько , кадры из любимого и т.д. Перед началом работы с Ulead GIF Animator необходимо подготовить кадры будущего gif-изображения: их можно создать из мультфильма, сохраняя в отдельную папку.
После запуска программы нажмите меню File и выберите пункт Open Image для открытия первого изображения, которое будут задействовано в gif-анимации. В открывшемся окне укажите путь до папки со скриншотами и название файла (первой ). В нижней части программы появится первый кадр.
Затем нажмите меню File и выберите Add Image, чтобы добавить второе изображение. Оно отобразится в нижней части программы под цифрой 2. Если ваши картинки в папке уже или располагаются в правильной последовательности можно загрузить сразу . Таким образом, все выбранные вами картинки окажутся в полосе кадров (в нижней части).
Казалось бы, что вы сделали минимум действий, но gif- уже готова, чтобы просмотреть ее, нажмите на значок воспроизведения. Просмотрев все кадры анимации можно увеличить или уменьшить скорость просмотра. Нажмите правой кнопкой мыши на одном или нескольких (зажав клавишу Shift) и выберите пункт Frame Properties. В открывшемся окне измените длительность задержки (Delay), пробуйте разные значения, чтобы получить оптимальный вариант.
Просмотрев все кадры анимации можно увеличить или уменьшить скорость просмотра. Нажмите правой кнопкой мыши на одном или нескольких (зажав клавишу Shift) и выберите пункт Frame Properties. В открывшемся окне измените длительность задержки (Delay), пробуйте разные значения, чтобы получить оптимальный вариант.
В программе Ulead GIF Animator есть возможность применять различные видеофильтры для создаваемой анимации. Для наложения эффекта на любой кадр необходимо выделить его и нажав меню Video F/X выбрать желаемый .
После всех произведенных изменений необходимо сохранить получившуюся , нажав меню File и выбрав пункт Save As. В данной программе можно сохранить анимацию в одном из трех форматов: Gif, Psd или Avi.
Видео по теме
Изменение размера изображения – одна из самых распространенных задач при работе с графикой. И хорошо, если нужно уменьшить статичное изображение. А если анимированный gif? Его без потери анимации в обычный фото редактор не загонишь. Впрочем, для того, чтобы уменьшить размер файла в формате gif, можно воспользоваться программами, которые работают с анимированными изображениями.
Вам понадобится
- — Программа ImageReady;
- — Утилита GIF Resizer
Инструкция
Загрузите файл gif, размер которого собираетесь уменьшать, в программе ImageReady при помощи команды Open («Открыть»), которую можно обнаружить в меню File («Файл»).
Обрежьте ненужную часть изображения инструментом Crop Tool, оставив прямоугольник, соответствующий пропорциям будущей аватарки. Для применения обрезки нажмите на клавишу Enter.
Измените размер многослойного документа до размера картинки пользователя, разрешенной правилами того ресурса, где вы собираетесь ее использовать. Это можно сделать командой Image Size из меню Image. Вставьте нужные значения в поля для ширины и высоты изображения и кликните по кнопке ОК.
Отключите все слои в созданном документе кроме самого нижнего. Для этого в палитре слоев щелкните по пиктограмме в виде глаза слева от каждого слоя.
Откройте палитру анимации. Это можно сделать командой Animation меню Window.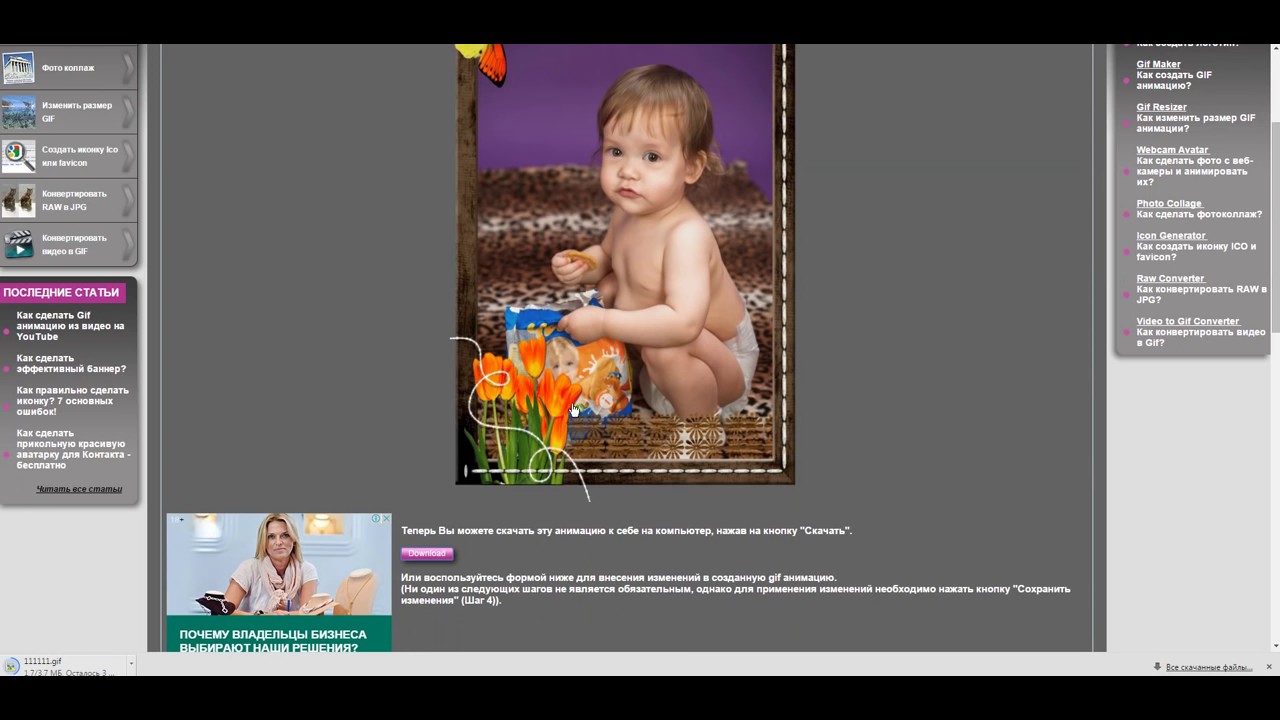 Содержимое видимого слоя уже отображено в этой палитре в качестве первого кадра анимации. Создайте второй кадр кнопкой Duplicate Selected Frames, находящейся в нижней части палитры анимации. Включите второй снизу слой в палитре слоев. После этого изображение во втором кадре анимации будет соответствовать содержимому включенного слоя.
Содержимое видимого слоя уже отображено в этой палитре в качестве первого кадра анимации. Создайте второй кадр кнопкой Duplicate Selected Frames, находящейся в нижней части палитры анимации. Включите второй снизу слой в палитре слоев. После этого изображение во втором кадре анимации будет соответствовать содержимому включенного слоя.
Создайте столько кадров анимации, сколько слоев содержится в вашем документе. Установите продолжительность кадров. Для этого выделите все содержимое палитры анимации и выставите нужное время, кликнув по кнопке Sets frame delay time. Это треугольник, который можно заметить в нижней части каждого кадра.
Запустите воспроизведение анимации при помощи кнопки Play. Отредактируйте результат, удалив ненужные кадры. Для этого кликните по кадру и нажмите на значок корзины в нижней части палитры.
Видео по теме
Источники:
- Создание анимации в Photoshop в 2019
- как нарисовать анимированный gif аватар в 2019
Frame per second (FPS) представляет собой количество кадров в секунду, т. е. частоту обновления игровой картинки на мониторе. От этого значения зависит эффективность вашей игры в Counter Strike. Поэтому нужно не только хорошо играть, но и знать, как правильно настроить свой компьютер, чтобы одержать победу.
е. частоту обновления игровой картинки на мониторе. От этого значения зависит эффективность вашей игры в Counter Strike. Поэтому нужно не только хорошо играть, но и знать, как правильно настроить свой компьютер, чтобы одержать победу.
Инструкция
Обратите внимание, что оптимальное значение параметра FPS для Counter Strike – 101. От этого параметра зависит точность вашего попадания по цели, которая движется. К примеру, если у вас значение 60, то ваша картинка на мониторе будет отличаться от реальности, т.е. вы видите игрока в одном месте, а реальное его местонахождение – немного правее или левее, потому как он находится в движении.
Пропишите в консоли две команды, для того чтобы просмотреть фпс: fps_max 101, а также cl_showfps 1. Теперь посмотрите на левый верхний угол, в нем появятся цифры. Если значение 99, тогда вам изменять Fps не нужно. Если же у вас 60 фпс, это может быть вызвано ограничениями, установленными видеокартой для CS 1.6.
Выполните увеличение fps, для этого скачайте и установите последние драйвера для видеокарты. Далее перейдите в свойства экрана и в настройках видеокарты отключите вертикальную синхронизацию. Щелкните «Применить».
Далее перейдите в свойства экрана и в настройках видеокарты отключите вертикальную синхронизацию. Щелкните «Применить».
Перейдите в главное меню, выберите опцию «Выполнить», введите команду Regedit, затем найдите ветку HKEY_LOCAL_MACHINE/SOFTWARE и откройте ветку, соответствующую вашей видеокарте, например, /NVIDIA Corporation/Global/NVTweak. Создайте ключ, присвойте ему имя NvCplDisableRefreshRatePage, установите для него значение 0.
Вызовите свойства рабочего стола, перейдите в настройки видеокарты, найдите пункт Refresh Rate Overrides. Установите флажок в пункте Override refresh rates, напротив нужного разрешения, которое используется в КС, установите частоту 100 Гц. Обратите внимание, что данный параметр должен соответствовать типу монитора.
Пропишите значение фпс в самой игре. Для этого щелкните правой кнопкой мыши по исполняемому файлу игры, выберите пункт «Свойства». Затем щелкните по кнопке «Установить параметры запуска». Пропишите здесь следующее: -freq 75 или 100 (зависит от параметров вашего монитора).
Чтобы воспользоваться изображением-анимацией в своих целях, например, для последующего редактирования, его необходимо скопировать с интернет-страницы. При сохранении и редактировании gif-файлов следует придерживаться некоторых правил.
Вам понадобится
- — программа Gimp.
Инструкция
Для сохранения файла-анимации на жесткий диск с интернет-страницы необходимо запустить браузер, открыть новую вкладку, перейти по нужному адресу и произвести копирование. Как правило, это можно сделать через контекстное меню, используя команды «Сохранить изображение как…».
Возникла задача создать гифки на определенную тему.
Дело в том, что баннеры и тизеры лучше всего работают анимированные. Продажа реального товара проще всего получается если покупатель визуально видит рекламируемые товары. Поэтому лучше всего делать такие баннеры из обзоров нужного товара. Благо в Youtube наверняка найдется не один десяток обзоров на нужный вам товар.
Самый простейший и удобный способ сделать собственные гифки для рекламных целей — это сгенерировать их из видео.
Кстати, это могут быть необязательно рекламные материалы. Очень хорошо работают анимированные GIF-изображения и в оформлении обычных статей. Ведь люди «залипают» в хорошие и интересные гифки. А значит дольше находятся на странице и изучают ее. Что напрямую влияет на , а значит и на
Кстати, это отличный способ оформить статью уникальными изображениями. Простых способов достать в интернете которые не так уж и много. Вот несколько из них: . А использование гифок — это отличная и интересная практика, которая положительно влияент на восприятие контента читателем.
Как легко сделать GIF изображение для рекламы, баннеров и тизеров?
Просто идем в youtube, ищем подходящий ролик, просматриваем, выбираем несколько секунд видео, где показывает нужные нам кадры.
Теперь понадобится сервис. Таких сервисов много, но какие-то из них очень неудобные, какие-то платные.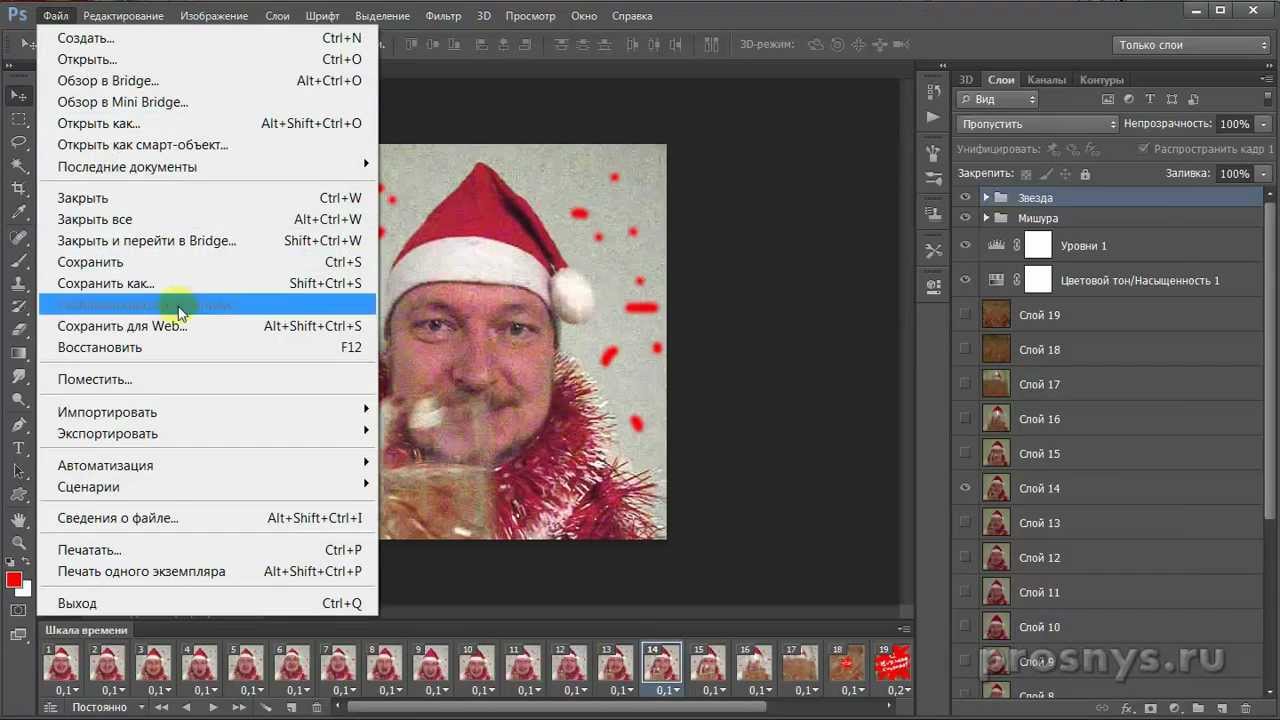 Я перепробовал с пяток разных сервисов, и нашел наиболее удобный, который позволяет выбрать нужный фрагмент с точностью до десятых долей секунды. И таким образом создать четкую анимацию, без лишних кадров. Многие сервисы дают выбрать фрагмент только с помощью ползунков, которыми довольно сложно отрегулировать начало и длительность фрагмента с такой точностью
Я перепробовал с пяток разных сервисов, и нашел наиболее удобный, который позволяет выбрать нужный фрагмент с точностью до десятых долей секунды. И таким образом создать четкую анимацию, без лишних кадров. Многие сервисы дают выбрать фрагмент только с помощью ползунков, которыми довольно сложно отрегулировать начало и длительность фрагмента с такой точностью
Сервисы из топа Google показали не самые лучшие инструменты для этого. На первый я вообще не смог загрузить видеоролик, а на втором не смог точно указать нужный фрагмент ползунком.
Сервис для создания GIF из видео
Указываем нужный фрагмент. Очень удобно, что можно сделать предпросмотр и выбрать нужные кадры с точностью до десятых долей секунды. После предпросмотра анимированного изображения можно изменить границы. И так делать сколько угодно итераций.
Сервис простой и удобный, работает быстро.
Но это еще не все. Ведь не всегда нам подойдет весь фрагмент из видео. Часто нужно его дополнительно обработать — добавить какие-то эффекты, надписи или обрезать GIF. Да те же черные границы, или срезать ватермарк самого сервиса. Данный сервис это не умеет. Благо, есть много других. И опять надо выбирать среди них. Поэтому идем в другой сервис, который позволяет это делать удобно.
Как обрезать GIF или добавить текст к нему?
Для этого наиболее удобным оказался сервис ezgif.com и его функция обрезки GIF — crop
Здесь просто мышкой выделяем нужную часть анимированной картинки и жмем Crop IT. И опять, нам доступен предпросмотр. Если вариант не устраивает — можно изменить границы. В итоге можно вырезать анимированный баннер любого подходящего формата.
Наложить надпись на GIF-анимацию
Создание Gif из видео с помощью расширения для браузера Google Chrome
Небольшой мануальчик про то, как можно создать gif-анимацию онлайн, без установки программ. Установить придется только одно маленькое расширения для нашего любимого Google Chrome. А видео для создания гифок будем брать с видеохостинга YouTube.com. Предупреждение: Всех тех, кто при виде названия браузера Chrome начал плеваться, просьба отойти от экрана — статья не для вас.
Для чего все это нужно? Можно просто побаловаться, можно вставлять эти самые гифки к себе в блог, а можно наполнять ими свою страничку в соц сети. Я ради интереса недавно создала gif-анимацию из видео про кошачьи проделки и выложила в тематическую группу на Google+. Результат — картинка набрала около 400 плюсиков и более 80 перепостов менее чем за двое суток.
Люди любят такой контент, почему бы этим не воспользоваться? Если вы блогер и пишете статьи, в которых одними рассказами не отделаешься, а нужно что-то показать, то вы можете снять видео или сделать скринкаст, выложить на Ютуб и сделать гифки из частей видео. Все это дело можно встроить при помощи кода, так что за место на хостинге можно не переживать. Но лучше обо все по порядку.
Как всегда, я люблю немного потянуть резину. Давайте уже начну что ли. Сразу скажу, тестировала я это расширение только с видео YouTube, хотя, по утверждению создателей полезного довеска для браузера, с Vimeo все тоже должно работать. Но вы уж это сами проверяйте если хотите.
Тогда давайте приступим к созданию гиф-анимации. Сделать это действительно очень просто. Но для начала вам потребуется кое с чем согласиться. Не пугайтесь, вам нужно всего лишь зайти на страницу http://www.youtube.com/html5
и согласиться участвовать в тестировании HTML5-плеера. Если вас что-то не устроит, то в дальнейшем вы всегда сможете зайти и отказаться.
После этой нехитрой манипуляции вам останется скачать расширение для браузера Chrome (оно называется MakeGIF Video Capture) и найти подходящее видео. Вы можете выбрать абсолютно любое видео на YouTube — не важно ваше оно или нет. Выбрали? Тогда нажмите на воспроизведение, а затем нажмите на кнопку расширения в оминбоксе. К сожалению это расширение не может похвастать богатыми настройками и эффектами. Максимум что вам удастся сделать — это настроить качество анимации, максимальное количество кадров (до 1000) и размер картинки. Также вы можете вставить какой-либо простенький текст, а также заставить анимацию проигрываться задом наперед (зачастую так гораздо смешнее и интереснее).
Итак, выбираете нужный момент в видео и нажимаете на старт. В процессе можно нажать на паузу и опустить ненужное. Когда момент, который вы решили запечатлеть, подошел к концу, нажмете на стоп. И не беда, если попадутся лишние кадры. Вы сможете их попросту вырезать.
Если анимация готова, то можно загрузить ее к себе на компьютер или же отправить на онлайн-сервис MakeGif.com. Второй вариант гораздо привлекательнее, потому что для вас открываются дополнительные возможности. Какие? Сейчас расскажу.
Таким образом, при помощи расширения MakeGIF Video Capture и сайта MakeGif.com вы получаете сразу два полезных в работе инструмента для создания gif-анимации онлайн, без установки программ на свой PC. Насколько я знаю, подобных сервисов в Интернете довольно так много. Похвастайтесь, если вдруг знаете что-то получше.
Файлы в формате GIF повсюду. Некогда скромные анимированные изображения теперь являются неофициальным языком интернета. GIF анимация — это самый быстрый способ выразить эмоции в Twitter, а ещё мы можем тратить часы на её просмотр пролистывая ленту новостей в VK, Facebook или Одноклассниках.
Существует достаточно большое количество сайтов, на которых можно найти уже готовые гифки на самые различные тематики. Но ничто не сравнится с GIF анимацией, которая сделана своими собственными руками. Думаете, что это сложный процесс? Вы ошибаетесь, это довольно просто. Быстро создать GIF анимацию можно в графическом редакторе Photoshop, конвертируя уже существующее видео, либо используя серию статических изображений. Давайте рассмотрим подробнее, как это делается.
Примечание: Во всех примерах из этой статьи я использую Photoshop CC 2017.
Как создать GIF анимацию из видео
Для начала необходимо запустить Photoshop, перейти в «Файл» > «Импортировать» > «Кадры видео в слои» и выбрать необходимую видеозапись.
В открывшемся диалоговом окне можно будет выполнить импорт всей видеозаписи, либо выбрать только её определённую часть. Если вы выберете второй вариант, перетащите ручки под окном предварительного просмотра, чтобы установить начальную и конечную точки. Часть видеозаписи, находящаяся между этими ручками, будет импортирована.
Примечание: Имейте в виду, что чем больше видео, которое вы импортируете, тем больше будет ваш GIF. Также, если вы импортируете слишком длинную видеозапись, выбор «Оставить каждый 2 Кадры» (или больше) — это простой способ уменьшить размер, не слишком сильно влияя на качество.
Убедитесь, что установлена галочка в окошке «Создать покадровую анимацию», затем нажмите «OK». Начнется процесс импортирования видеозаписи. Это может занять некоторое время, в зависимости от размера клипа. После завершения импорта откроется рабочая область, в которой каждый кадр видеозаписи будет размещен на собственном слое.
В нижней части экрана находится палитра шкала времени. Она показывает все кадры, из которых будет состоять ваша GIF анимация.
Вы можете добавлять и удалять кадры по своему усмотрению, или редактировать любой из существующих слоев так же, как редактируете слои на любом другом изображении. Для предварительного просмотра вашей GIF-анимации просто нажмите кнопку «Воспроизвести» внизу шкалы времени.
В итоге должно получиться что-то вроде этого:
Создание GIF анимации из серии статических изображений
Если у вас нет видеозаписи для использования её в качестве основы для вашей GIF анимации, вы сможете создать её вручную из серии статических изображений. Это немного сложнее, особенно если вы хотите сделать что-то крутое, но основной процесс прост.
Вы создаёте свой GIF из одного файла изображения, содержащего несколько слоев. Каждый слой – это отдельный кадр вашей будущей анимации. Существует два способа начать работу:
- Если вы уже создали изображения для своей анимации, импортируйте их, выбрав «Файл» > «Сценарии» > «Загрузить файлы в стек…». Нажмите «Обзор» и выберите свои изображения, затем нажмите «ОК». Каждое изображение будет помещено на отдельный слой внутри одного и того же файла.
- Если вы еще не создали изображения, сделайте это сейчас. Помните, что каждое отдельное изображение — это часть будущей анимации.
Теперь вы готовы начать создавать анимацию.
Анимирование статических изображений
Вот как это работает. Когда вы вручную создаете кадр анимации, в него включается каждый видимый слой. Слои, которые отключены, не будут участвовать в создаваемом кадре.
Для создания первого кадра сделайте самый первый слой видимым, а все остальные отключите. Затем, создавая второй кадр, сделайте второй слой видимым, а затем третий слой в третьем кадре и так далее. Когда вы начнете, всё станет понятнее.
Для начала создания анимации откройте шкалу времени, если она у вас не открылась автоматически. Для этого в верхней панели нажмите «Окно» и в открывшемся меню выберите «Шкала времени». В центре раскрывшейся панели нажмите «Создать анимацию кадра». Это действие приведёт к созданию первого кадра вашей анимации. В палитре «Слои» скройте слои, которые не должны быть частью кадра.
Теперь нажмите кнопку «Новый кадр», которая будет дублировать предыдущий кадр. Еще раз скройте лишние слои, а те, которые должны участвовать в кадре, сделайте видимыми.
Повторяйте этот процесс, пока не добавите все необходимые для анимации кадры.
Завершение
В завершение, установите время отображения каждого кадра. Выделите первый кадр, а затем щелкните по последнему с зажатой кнопкой «Shift», для того чтобы выделить их все. Теперь щелкните стрелку вниз под одним из кадров и выберите задержку. Отсутствие задержки означает, что анимация будет работать быстро, в то время как установленное количество секунд заставит кадры оставаться на экране в течение заданного периода времени.
Наконец, установите параметры цикла, которые вы найдете в нижней части панели «Шкала времени». Этот параметр отвечает за то, сколько раз будет воспроизводиться ваша анимация. В большинстве случаев вы будете выбирать вариант «Всегда».
Теперь нажмите кнопку «Воспроизвести» в нижней части экрана, чтобы просмотреть получившуюся анимацию. Вы должны увидеть что-то вроде этого:
Вы можете редактировать кадры, просто выбирая их и меняя видимость слоёв (вы также можете изменить непрозрачность или сделать другие более сложные настройки). Добавьте дополнительные слои, если они вам нужны, или нажмите значок корзины, чтобы удалить их.
Когда вы будете довольны получившимся результатом, можете переходить к разделу «Сохранение анимации», либо читайте дальше, чтобы улучшить получившуюся анимацию.
Усовершенствование анимации путём добавления промежуточных кадров
Photoshop поддерживает мощную анимационную функцию создания промежуточных кадров. Это позволяет создавать более плавные анимации, автоматически генерируя переходные кадры между двумя существующими кадрами. В этом примере я собираюсь обойти все кадры, чтобы придать звездному небу эффект мерцания.
Для начала выберите первый кадр и нажмите кнопку «Создание промежуточных кадров» панели инструментов в нижней части шкалы времени.
В открывшемся диалоговом окне установите пункт «Промежуточные кадры» в значение «Следующий кадр», а для пункта «Добавить кадров» укажите значение по своему усмотрению. Более высокое значение означает более плавный, но медленный переход. Нажмите «OK», чтобы создать промежуточные кадры.
Теперь повторите этот процесс для других исходных кадров, которые вы добавили. Когда доберётесь до последнего, установите «Промежуточные кадры» в значение «Первый кадр». Это поможет создать плавный переход к началу цикла вашей анимации.
Нажмите кнопку воспроизведения, чтобы просмотреть эффект.
Сохранение анимации
Когда вы закончите, сначала сохраните файл в формате «.PSD». Это сохранит всю информацию о слоях и анимации для того, чтобы вы смогли позже отредактировать вашу анимацию, если потребуется. После этого можно переходить непосредственно к сохранению.
Для сохранения созданной анимации перейдите в «Файл» > «Экспортировать» > «Сохранить для Web (старая версия)…». В открывшемся окне выберите формат GIF, а в поле «Цвета» укажите 256. Для того, чтобы уменьшить общий размер файла, уменьшите размер в поле «Размер изображения».
Вы cможете увидеть, размер анимации в левом нижнем углу окна предварительного просмотра. Если он слишком большой, перетащите ползунок «Потери» вправо. Это повлияет на качество, но значительно уменьшит размер файла.
6 приложений для создания GIF на Android и iOS
Собираетесь использовать большое количество GIF-файлов в социальных сетях и в работе и не можете найти подходящую GIF-ку, тогда ее можно сделать самим. В этой статье мы рассмотрим лучшие приложения для создания GIF-файлов на Андроид и iOS.
Рекомендую: Что сделать из старого планшета
Лучшие приложения для создания GIF
GIF — это интересный способ сообщать эмоции, шутки или чувства таким образом, что это привлекает внимание, компактность и передает больше, чем простой смайлик. Кто не был вдохновлен приятным мультяшным персонажем, предлагающим объятие?
Вот лучшие приложения для создания GIF-файлов с помощьщ iOS или Android-устройства:
GIF X (iOS, бесплатно)
GIF X является бесплатным и очень простым в использовании. Просто импортируйте видео из рулона камеры и начните настраивать клип по своему вкусу. Вы можете добавить множество эффектов и масок, чтобы настроить внешний вид GIF, включая корректировку непрозрачности или размера в соответствии с конкретной потребностью.
Хотите импортировать GIF из Giphy? Это тоже вариант. который предлагает немного гибкости в выборе GIF. Вы всегда можете сохранить как файл фильма, а не GIF, который может быть полезен в определенных ситуациях. Основное внимание уделяется гибкости, что делает его хорошим для всех людей, которые хотят играть с GIF, но не уверены, с чего начать.
Giphy Cam (iOS / Android, бесплатно)
Как самая большая поисковая система GIF, имеет смысл, что у Giphy будет собственное приложение для создания таких GIF. Giphy Cam — это инструмент, доступный как для iOS, так и для Android.
Основное внимание в приложении сосредоточено на том, чтобы помочь вам конвертировать ваши видео и неподвижные изображения в GIF, а также то, как это происходит, — это явно причудливые вещи — просто посмотрите на эти скриншоты — с вариантами добавления глупых наклеек, текстов и фреймов на ваши изображения. Это изворотливое, это быстро, и это определенно привлекательно для людей с ограниченным опытом редактирования изображений.
GIF Maker (iOS, бесплатно)
GIF Maker особенно хорош, если вы один из тех людей, которые любят делиться симпатичными персональными GIF с друзьями и семьей. (Да, я говорю о себе.) Вы можете создать GIF с фото, видео или живого фото, прежде чем добавлять забавные заголовки, чтобы выделить определенный случай. Легкая запись в стиле meme открывает ваши проекты для приятных вещей о любви, веселое поздравление с днем рождения или простое «It’s Friyay!».
Хотя это не будет столь же практичным, как некоторые другие GIF-приложения, которые мы демонстрируем, GIF Maker очень забавна, когда речь заходит о создании более интимного или персонифицированного GIF. Существует обычный выбор параметров для настройки скорости фрейма или добавления фильтров.
GIF Maker — редактор GIF (Android, бесплатно)
Не путать с приложением iOS с тем же именем, это немного более рудиментарно, но так же полезно. Благодаря этому вы можете обрезать и обрезать видео, а также создавать GIF из серии статических изображений.
Оба метода довольно просты и легко настроить скорость кадров, чтобы получить желаемый эффект. После этого этапа так же просто добавить цветовые эффекты, разные шрифты и т. Д. Фильтры также могут быть применены (но ожидайте немного опыта Instagram с интенсивными фильтрами, которые вы можете немного смягчить). После того, как вы обернули вещи, вы можете загрузить множество источников, включая Giphy, Imgur, или просто отправить их своему другу через свою любимую социальную сеть.
Камера MX (Android, бесплатно)
Фокус камеры MX заключается не столько в создании GIF-файлов из мультфильмов или видео, которые вы захватили из внешних источников. Вместо этого акцент делается на том, чтобы оживить ваши фотографии. Приложение включает функцию «Live Shot», которая очень похожа на функцию Live Photo на iPhone. Вы можете не только превратить эти Live Shots в GIF, но также можете скрасить вперед и назад в них, чтобы захватить именно тот момент, когда вы хотите увековечить себя как GIF.
Это не будет для каждой ситуации, так как оно сосредоточено на фотографии, а не на творениях мемов, но для тех моментов, когда вы захватываете воспоминания, а не просто гуляете вокруг, это идеально.
Pixel Animator: GIF Maker (Android, бесплатно)
Все остальные приложения, которые мы выделили, основаны на идее использования существующих фотографий или видеороликов для создания GIF. Pixel Animator радикально использует подход: вы создаете каждый пиксель GIF. Это мощный инструмент для Android, который помогает создавать небольшие спрайты, как если бы вы рисовали рисунки в переводе.
Это определенно займет некоторую практику, чтобы по-настоящему овладеть и, конечно же, не понравится тем, кто хочет быстро закончить, но это удовлетворительные вещи. В бесплатной версии вы можете создать 15 кадров GIF и за несколько долларов вы можете разблокировать неограниченные кадры. Для тех, кто ограничен текущими вариантами GIF, это тонна удовольствия.
Загрузка…Топ-10 аниме-битв — Imgflip
Ваш браузер не поддерживает html5 :(. Если вы считаете, что получили это сообщение в случае ошибки, отправьте электронное письмо [адрес электронной почты защищен] и сообщите нам, какой браузер вы используете!
Топ-10 аниме-сражений | изображение с тегами в гифках, youtube | Сделано с помощью Imgflip video-to-gif maker
131939 просмотров • 1412 голосов • Сделано The_Merchant 2 месяца назад Сделайте свой собственный GIFДобавить мем
Добавить изображение
Добавить комментарий
ответить
Позвольте мне рассказать вам об истории, ведущей к этой битве.
лет назад Хэнди Мэнни был нанят, чтобы снести бульдозером небольшой район, чтобы освободить место для нового торгового центра, который строил город. Этот район оказался домом Тайрона и Бэкъярдиганов, что им не понравилось, поэтому они решили дать отпор и защитить свой дом. Они не знали, что Хэнди Мэнни был опытным пользователем силы, и из-за этого Бэкъярдиганы потерпели поражение без особых усилий. Единственным выжившим был Тайрон, поклявшийся отомстить за своих собратьев и изучивший пути джедаев.Однажды Хенди Мэнни рассказывал своим инструментам, как он арестовал Боба Строителя за уклонение от уплаты налогов, но внезапно Тайрон вошел в дверь и вызвал Хэнди Мэнни на смертельный поединок. Хэнди Мэнни, не отвечая, зажег свой световой меч, узнав в Тайроне одного из задворников, которых он победил много лет назад. Затем началась битва …
ответить
ответить
amogus!
ответ
0 ups, 1m
reply
Здесь больше знаний, чем весь Marvel Multiverse
reply
2 ups, 1m
, если они поставят торговый центр, люди могут сделать мем из этого
ответа
1 вверх, 1 м
Я вижу, что я медленно их соблазняю
ответить
1 вверх, 1 м
https: // www.youtube.com/watch?v=7cxD1CrapME
ответить
лет я только что погуглил, и предположительно есть вырезанный эпизод, где Тайрон, черт возьми, убивает всех
ответить
0 ups, 1m
, черт возьми, это опечатка дает мне штрих
ответить
0 уп, 2м
Я делаю снимок экрана.
ответить
0 ups, 3w
Часть 2: во время битвы к нему присоединился еще один опытный пользователь силы джедаев, Лукас Молина, у него было 2 зеленых световых меча Crossguard и он сражался с Хэнди Мэнни и Тайроном, оба были без особых усилий обезглавлены Лукасом
ответить
почему у Тайрона красный, если он джедай
ответить
0 уп, 2 м
Это был единственный доступный цвет в то время.
ответить
Есть ссылка на utube что ли?
ответить
ответить
Есть ли ссылка на полную историю?
ответить
Это просто анимация, которую кто-то сделал — я не думаю, что за этим стоит полная история
ответ
0 ups, 1m
спасибо, что сказали мне, я знаю, что
ответить
Лучше сюжет чем SkyrimХотелось бы увидеть это как фильм
ответить
правда рассказ не лучше, чем забвение… лучше анимация
ответить
убирайся отсюда … забвение — это игра до скайрима, как и в морровинде до забвения
ответить
Иисус. Успокойся, черт возьми.
ответить
0 ups, 3w
вы знаете, как в я был саркастичен по поводу «get the f ** K out», что касается … должны были объяснить
ответить
0 ups, 1m
Вы действительно нашли это на YouTube? Дети
ответить
0 ups, 2m
Я уже знал это.я был там
ответить
0 ups, 1m
Я не понимаю, как здесь подходят друг и пико
ответить
Все же лучше, чем кокомеллон
Показать еще комментарии
Как сделать GIF
GIF-файлы — это визуально впечатляющий ответ на двоякий вопрос: как заставить это изображение двигаться и как позволить людям, находящимся в режиме пассивного серфинга и прокрутки, видеть его, не нажимая «play»? Анимированные GIF-файлы могут быть видео, графикой, текстом и даже фотографиями с легким или жирным движением и воспроизводиться автоматически.И они воспроизводятся непрерывно или зацикливаются, пока ваш зритель не покинет страницу или не прокрутит их. Это отличный способ привлечь внимание к вашему контенту и отличный способ сделать информацию и идеи более привлекательными.
Лучшая часть? Для их изготовления больше не нужны два или три инструмента! Вы можете создать GIF, собрать его и экспортировать все в одном месте с помощью инструментов редактора GIF PicMonkey. Мы покажем вам, как это сделать, чтобы вы увидели, насколько это просто, и расскажем вам обо всех способах их использования.
Как превратить фотографию в GIF
Если у вас есть объявление о новом продукте или эпическая распродажа, чтобы разрекламировать в социальных сетях, вам не нужно приобретать целую видеосистему, чтобы создать привлекательный GIF. Просто сделайте несколько движений на этом снимке продукта. В этом двойном дизайне мы использовали вставную анимацию для фотографии слева и вставную анимацию на той же фотографии справа.
Шаги по созданию изображения в GIF:
Начните с пустого холста или любого шаблона дизайна с фотографией, которая помещается в большой дизайн.
Добавьте фотографию из нашей огромной библиотеки стоковых фотографий или замените любые фотографии в шаблоне фотографиями по вашему выбору.
Выберите фотографию, которую хотите переместить.
В палитре Image нажмите кнопку Animate и выберите один из двенадцати ходов.
Нажмите кнопку Play на нижней панели инструментов, чтобы увидеть воспроизведение анимации.
Когда вам понравится то, что у вас есть, нажмите Загрузить на верхней панели инструментов и выберите «Анимированное изображение в формате GIF.«
После того, как вы нажали Загрузить , вы можете закрыть его (« X »в правом верхнем углу) и сделать что-нибудь еще, если не хотите ждать — это займет всего несколько минут. PicMonkey Когда это будет сделано, вам будет отправлено электронное письмо со ссылкой на файл.
Дополнительный кредит: Для гладкого многослойного вида объект фотографии справа был извлечен из фона с помощью средства удаления фона, а затем эффекта Outline был добавлен к слою и смещен с помощью ползунка Distance . Knockout удалил объект фотографии, чтобы слой контура можно было анимировать отдельно от дублированной версии того же объекта фотографии (с удаленным фоном). Божественно, не так ли?
Как сделать GIF из текста
Вы могли подумать, что текст сам по себе недостаточно интересен, чтобы захватить воображение в визуальном празднике современных медиа, но вы ошибаетесь. Взгляните на все текстовые эффекты, доступные в PicMonkey, приведите их в движение с помощью анимации и экспортируйте свой текстовый дизайн в формате GIF — потрясающий внешний вид возможен, очень быстро.
Текстовые GIF-файлы — отличный способ оживить взаимодействие вашего бренда в Twitter, где твиты с анимированными GIF-файлами привлекают на 55% больше внимания, чем твиты без них. Текстовые GIF-файлы отлично подходят для простых эмоциональных сообщений, которые соединяют ваш бренд с эмоциональной атмосферой важного культурного момента.
Шаги по созданию GIF из текста:
Начните с пустого холста и добавьте текст или откройте шаблон дизайна с текстом.
Выберите текстовый слой, который нужно переместить.
В палитре Текст нажмите кнопку Animate и выберите один из двенадцати ходов.
Нажмите кнопку Play на нижней панели инструментов, чтобы увидеть воспроизведение анимации.
Когда вам понравится то, что у вас есть, нажмите Загрузить на верхней панели инструментов и выберите «Анимированное изображение GIF»
Как создать анимированный GIF из графического изображения
Использование анимированных графических файлов GIF в качестве изображений в сообщениях об обновлении статуса Facebook — это новость (зачем быть статичными, когда нужно действовать?), но они также хорошо работают в комментариях и ответах, где немного дополнительной индивидуальности имеет большое значение.Чтобы вдохновиться, загляните в огромную графическую библиотеку PicMonkey. Вы даже можете создавать свои собственные графические наклейки, удаляя объект с фона с помощью Background Remover.
Шаги по созданию GIF из изображения:
Начните с пустого холста и добавьте рисунок или откройте шаблон дизайна, в котором есть рисунок.
Выберите графический слой, который нужно переместить.
В палитре Image нажмите кнопку Animate и выберите один из двенадцати ходов.
Нажмите кнопку Play на нижней панели инструментов, чтобы увидеть воспроизведение анимации.
Когда вам понравится то, что у вас есть, нажмите Загрузить на верхней панели инструментов и выберите «Анимированное изображение в формате GIF»
Вы можете применить одну и ту же анимацию к нескольким слоям, выбрав их группой (удерживая нажатой нажмите клавишу Shift, затем щелкните каждый слой), затем нажмите кнопку «Анимировать», которая будет называться «Анимация: несколько». Затем выберите ход анимации, и все они будут анимироваться с этим ходом одновременно.
Вы можете выбрать самый простой путь — использовать одну из наших великолепных анимированных изображений в формате GIF, добавить ее к своему фону и экспортировать в формате GIF. Все эти анимированные изображения представляют собой GIF-файлы, поэтому они непрерывно зацикливаются, а категории переходят от сезонной графики, акцентов и границ до строительных блоков, таких как анимированные формы и кисти.
Как создать изображение для преобразования видео в GIF
Вместо смайликов для передачи реакции в текстовых цепочках с друзьями или коллегами создайте видео-GIF, который шутливо или серьезно изображает ваше сообщение.Добавьте текст или рисунки с помощью инструмента рисования. Добавляйте графику, даже анимируйте графику. Затем экспортируйте как GIF, и у вас есть ваша библиотека вибрации.
Шаги по созданию GIF из видео:
Щелкните Create new и выберите видео к нему из нашей библиотеки стоковых видео. Или загрузите собственное видео. Или выберите слой фотографии в существующем шаблоне дизайна и замените его тем, который хотите переместить в существующий шаблон дизайна.
Если ваш видеоклип длиннее, чем вы хотите (2–3 секунды — хорошая длина), нажмите кнопку Trim video на палитре Video , и откроется окно обрезки.
Нажмите кнопку Play на нижней панели инструментов, чтобы увидеть воспроизведение видео в формате GIF.
Когда вам понравится то, что у вас есть, нажмите Загрузить на верхней панели инструментов и выберите «Анимированное изображение GIF»
Совет: Если вы добавляете текст и графику поверх видео, вы вам нужно подружиться с панелью слоев (щелкните значок сгруппированных квадратов в правом нижнем углу, чтобы открыть ее). Он позволяет вам выбирать и упорядочивать слои, так что вы можете выбрать, какой из них будет «впереди».»
Другие способы использования GIF-файлов:
Найдите этот шаблон презентации и многие другие в нашей библиотеке шаблонов.
Добавьте GIF-файлы в презентации. Сделайте слайды с сухими цифрами» живыми «с помощью анимированной графики в формате GIF чтобы привлечь внимание к важным концепциям
Создавайте фирменные GIF-файлы для сообщений, которые вы часто повторяете в таких приложениях для обмена сообщениями, как Facebook Messenger, Slack, Whatsapp, а также для ответов в Twitter и Reddit.«Спасибо за то, что поделились нашим постом», «Обратитесь в службу поддержки» или простые сообщения, такие как «Ты лучший», «С удовольствием», «Вернусь сюда» Если вы создадите GIF с аутентичной фирменной эстетикой, он действительно не будет похож на простой ответ.
Создайте красочный GIF-файл, чтобы представить новых сотрудников на электронной почте, встречах или презентациях Zoom. Просто сохраните его в облачном хранилище PicMonkey и замените фото и имя для каждого нового человека.
Используйте GIF как краеугольный камень любой кампании, а затем добавляйте его в электронную почту, социальные сети и рекламу — вы всегда будете получать сообщения.
Создайте GIF для рекламы в Facebook — непрерывное воспроизведение GIF означает, что ваше сообщение и движение точно рассчитаны по времени.
Украсьте наименее интересные страницы веб-сайта вашей компании изображениями в формате GIF, которые сделают их яркими и привлекательными (страница с ценами, страница о нас, страницы каталога).
Создавайте уникальные конечные заставки в формате GIF для вставки в видео на YouTube. Это простая замена дорогой анимированной графики и оживит ваши заключительные моменты.
Используйте анимированные GIF-изображения, чтобы проинформировать, показать процесс или прояснить вещи — как заполнить эту форму, где второй левый поворот, взбивая безе до нужной жесткости.
Посмотрите все, что вы можете сделать в PicMonkey:
Как создать анимированный GIF на вашем iPhone
Древний формат GIF никуда не исчезнет в ближайшее время. С появлением социальных сетей и мемов формат легкой, зацикленной и беззвучной анимации, существующий три десятилетия назад, обрел новую жизнь.Существуют лучшие форматы для захвата анимации, но ни один из них не поддерживается так широко.
Для создания GIF-изображения не требуется никаких модных программ для редактирования на ПК или Mac. Все, что вам нужно, это ваш iPhone. Хотя есть много способов сделать GIF на вашем iPhone, эти три должны удовлетворить большинство ваших потребностей.
Сохранить живые фотографии в формате GIF
Live Photos захватывает пару секунд анимации по обе стороны от снимка. Удерживайте их, и вы увидите, как он оживает. Чтобы сделать живые фотографии, нажмите концентрические круги в верхней части приложения камеры.
Вы можете превратить их в GIF-файлы с помощью приложения «Фотографии», предустановленного на вашем iPhone.
1. Откройте приложение «Фото» и найдите живое фото, которое хотите преобразовать в GIF. Вы можете легко их найти, выбрав «Альбомы» в нижней части приложения и прокрутив вниз до списка типов мультимедиа. Живые фото будут одним из вариантов.
IDGВы можете легко найти все свои живые фотографии в альбомах.
2. Выбрав живое фото, перетащите его вверх.Вы увидите список эффектов, карту с указанием места съемки и соответствующие категории изображений.
3. Выберите анимацию «Цикл» или «Отскок».
IDGПеретащите Live Photo вверх, выберите Loop или Bounce и поделитесь. Это так просто.
Это все, что вам нужно сделать! Если вы откроете меню «Поделиться», чтобы отправить GIF по электронной почте или использовать в твите, он будет отправлен в формате GIF. Вернувшись на экран «Альбомы» под заголовком «Типы мультимедиа», вы увидите «Анимированные» в качестве одного из вариантов.Здесь вы можете найти все живые фотографии, которые вы преобразовали в GIF.
Используйте ярлык для создания GIF-файлов из видео или серийной фотографии
Если вы удерживаете кнопку спуска затвора в приложении камеры iPhone, вы будете делать очень быструю последовательность неподвижных изображений с полным разрешением. Это не так гладко, как Live Photo, но изображения намного более высокого качества, и вы можете продолжать снимать в течение нескольких секунд.
Нет встроенного способа превратить серийный снимок в GIF, но вы можете легко сделать это с помощью приложения Shortcuts.
1. Убедитесь, что у вас установлено приложение «Ярлыки».
2. Загрузите ярлык «Преобразовать серийную съемку в GIF».
3. Запускаем ярлык. Он покажет список всех ваших серийных фотографий. Выберите один и подождите несколько секунд, пока он не будет преобразован в GIF.
4. Выберите Готово , и вам будет предложено либо Поделиться GIF, либо Сохранить в фотографиях.
IDGЧтобы конвертировать серийные фотографии или видео в GIF, все, что вам нужно, это приложение «Ярлыки» (которое, вероятно, у вас должно быть в любом случае).
Хотите сделать то же самое с видео вместо серийной фотографии? Попробуй это.
1. Загрузите это видео в ярлык GIF.
2. Запускаем. Вам будет представлен список подходящих видео (длительностью более одной секунды, а не Live Photo).
3. Видео слишком длинное? Нет проблем — появится окно редактирования, в котором вы сможете обрезать его до той части, из которой вы хотите создать GIF.
4. Нажмите Сохранить . Затем нажмите кнопку «Поделиться» в верхней части экрана, чтобы сохранить изображение или отправить его в приложение социальной сети, электронную почту, сообщение или другую службу.
Используйте приложение, например Giphy
Конечно, есть и другие способы создания гифок. Специальные приложения для создания GIF-файлов позволяют снимать новые видеоролики, добавлять стикеры, текст, эффекты дополненной реальности и многое другое.
Один из наших любимых — Giphy. Он позволяет просматривать и публиковать изображения из огромной библиотеки GIF-файлов на сайте, извлекать изображения или видео из библиотеки фотографий вашего телефона, а также снимать и редактировать новые видео. Раньше у Giphy было отдельное приложение для создания GIF-файлов (Giphy Cam), но оно не обновлялось с 2017 года.С тех пор все его функции были включены в основное приложение Giphy.
Как создавать GIF из видео или изображений
Дэвид Имел / Android Authority
Независимо от того, как вы произносите слово, GIF часто оказывается идеальным способом выразить эмоции. Эти анимированные изображения могут сказать больше, чем 1000 слов, которые выражает фотография, но они также более «легкие», чем полноценное видео. Вы когда-нибудь задумывались, как они сделаны? Сегодня мы здесь, чтобы показать вам, как создавать гифки.После этого урока вы можете создать следующий вирусный GIF.
Также читайте: Лучшие приложения для Android, доступные прямо сейчас
Используйте Giphy
Множество автоматизированных онлайн-сервисов могут создавать GIF-файлы. Среди них Ezgif, Gfycat и Giphy. Сегодня мы используем последний, который долгое время считался непревзойденным чемпионом по GIF. Вероятно, это связано с их обширной библиотекой, простотой использования и качеством. Этими творениями также легко поделиться со всем миром, что делает Giphy постоянно растущей машиной для GIF.
Как создать GIF с помощью Giphy:
- В любом браузере перейдите на Giphy.com.
- Нажмите Создайте в правом верхнем углу, чтобы войти в GIF Maker .
- Вы увидите три доступных варианта, позволяющих создать один из изображений или видео, которые вы можете загрузить. Кроме того, вы можете ввести URL-адрес любого онлайн-видео, в том числе на YouTube или Vimeo. Видео не должны быть длиннее 100 МБ или 15 секунд.
- Используйте ползунки, чтобы выбрать время начала и продолжительность.
- Выберите Продолжить, чтобы украсить . Теперь вы можете настроить его с помощью подписей, фильтров, наклеек и рисунков.
- Выберите Продолжить загрузку , когда закончите.
- Выберите свои теги и нажмите Загрузить в Giphy .
Вот один, который я только что сделал с помощью Giphy:
Сделайте GIF с помощью смартфона
Эдгар Сервантес / Android Authority
Это было достаточно просто. А теперь представьте, что вы делаете это со своего смартфона.Технически вы можете использовать Giphy’s GIF maker из браузера вашего устройства, но оптимизированное для мобильных устройств решение — гораздо лучшая идея для создания забавных GIF-файлов на ходу.
Существует множество приложений для их создания. Мы создали пост с нашими любимыми создателями GIF, который вы можете проверить, нажав кнопку ниже.
Создание GIF с помощью Photoshop
Те, кто хочет серьезно относиться к своим GIF-файлам, могут использовать Photoshop. Это программное обеспечение профессионального уровня не является бесплатным и недешевым, но оно дает вам больше свободы для настройки их по своему усмотрению.
- Откройте Photoshop на компьютере.
- Перейдите к файлу .
- Наведите курсор на Импортировать и выберите Видеокадры в слои… .
- Выберите видео и нажмите Открыть .
- Если все видео станет GIF, оставьте параметр От начала до конца включенным.
- Чтобы обрезать видео, выберите параметр Только выбранный диапазон и используйте элементы управления обрезкой, чтобы указать начало и конец.Вы также можете ограничить количество используемых рамок.
- Теперь вы можете редактировать свои слои / кадры, как любое другое изображение в Photoshop. Коррекция цвета, экспозиция, контраст и подсветка — это лишь некоторые из доступных вам параметров.
- Когда вы будете готовы к экспорту, выберите File , наведите курсор на Export и выберите Save For Web (Legacy)…
- Вы можете поиграть с настройками здесь или просто нажать Сохранить .
Далее: Лучшие бесплатные приложения, доступные на Android
Создание GIF из фотографий и видео на iPhone iPad — iOS App Weekly
Создать GIF на iPhone проще, чем вы думаете.Вы можете создавать анимированные изображения и сохранять их как файлы GIF, вы также можете создавать GIF из видео. Многие производители GIF умеют это делать. ImgPlay — отличный производитель GIF для iPhone. Он может конвертировать из вашего видео, фотографий, Live Photos, Burst в GIF или из GIF в видео на iPhone iPad. Посмотрите эти быстрые шаги, чтобы сделать GIF на iPhone с помощью ImgPlay. Получите это приложение для создания GIF из App Store прямо сейчас, когда оно еще доступно бесплатно.
Сегодня мы будем использовать приложение VideoShop, чтобы превращать фотографии или видео в файлы GIF на iPhone.VideoShop — это приложение для редактирования видео с мощными функциями. Создание GIF — лишь одна из них. Вы можете узнать больше о функциях или приобрести этот видеоредактор премиум-класса по этой ссылке.
Конвертировать фотографии в GIF
GIF — это тип файла, состоящего из серии изображений, а не одного статического изображения. VideoShop позволяет нам импортировать несколько фотографий из Camera Roll, настраивать параметры воспроизведения, а затем экспортировать их как один файл GIF в нашу Camera Roll.
Запустите приложение VideoShop на вашем iPhone.Выберите Импортировать клип на главном экране. Переключитесь с Video на вкладку Photo , чтобы найти и импортировать изображения из Camera Roll в приложение для создания GIF.
импортировать фотографии в приложение VideoShop на iPhoneПосле добавления статических фотографий в приложение для редактирования видео вы можете перетащить эскизы фотографий, чтобы изменить порядок слайдов в файле GIF. Вы также можете настроить время отображения фотографий, добавить эффекты динамического перехода и так далее.
создавать слайд-шоу фотографий с помощью видеомагазина на iphoneПредварительный просмотр GIF.Когда вы будете готовы экспортировать его, нажмите кнопку Сохранить в правом верхнем углу экрана редактирования, после чего вы найдете параметры экспорта. GIF — один из них.
видеошоп сохранить видео на iphoneНажмите GIF , затем перетащите полосу скорости, чтобы замедлить или ускорить воспроизведение GIF, перетащите полосы выбора и выберите начальный или конечный кадр. Обратите внимание, что VideoShop позволяет создавать файл GIF менее чем за 10 секунд.
видеошоп сохранить гифку на iphoneСоздание GIF с эффектом бумеранга
Нравится создавать анимированные GIF-файлы в стиле бумеранга, чтобы они воспроизводились вперед, а затем в обратном направлении? Просто нажмите кнопку Boomerang , чтобы включить его.
Когда вы будете готовы к экспорту, нажмите кнопку «Сохранить GIF» вверху, чтобы сохранить его в альбоме «Фотопленка» на iPhone или iPad.
Создание GIF из видео на iPhone iPad
Вы также можете выполнить описанные выше шаги, чтобы создать GIF из видео на iPhone iPad. VideoShop позволяет обрезать любую часть видео и конвертировать ее в GIF.
Связанные страницы7 приложений для создания GIF-изображений из фотографий и видео
Скорее всего, вы уже делились некоторыми из ваших любимых GIF-файлов в социальных сетях — GIF-файлы, которые, кажется, передают ваше настроение или чувства всего за несколько секунд анимации.Лучшие GIF-файлы достаточно умны и забавны, чтобы стать вирусными, и их тысячи раз публикуют в Facebook, Twitter и Instagram.
Так как же попасть в действие и создать свои собственные потрясающие гифки? Конечно, с приложением! Существуют десятки приложений для создания GIF-файлов, с помощью которых вы можете превратить свои видео в умные GIF-файлы. Большинство из них бесплатны с покупками в приложении, а некоторые включают плату за подписку. В этой статье мы расскажем о некоторых из наших любимых.
Какие лучшие приложения для создания GIF-файлов для iPhone?
Лучшие GIF-приложения просты в использовании и недороги, что позволяет создавать уникальные GIF-файлы, которыми вы можете поделиться со своими подписчиками.Вот приложения для создания GIF, которые мы рекомендуем:
- GIF Maker
- Giphy World
- GIF Maker by Momento
- ImgPlay
- My Talking Pet
- GIFO
- GifYou
1. GIF Maker: для редактирования GIF-файлов, которые вы уже любите
GIF Maker — классическое приложение для создания забавных GIF-файлов из фотографий, видео и таймлапсов, но наиболее часто используемой функцией, вероятно, является возможность редактировать существующие GIF-файлы.GIF Maker работает вместе с GIPHY, чтобы показать вам целую базу данных GIF-файлов, которые вы можете обрезать, изменять порядок, фильтровать и добавлять текстовые наложения. Это идеальное приложение для создания уникальных GIF-файлов без необходимости начинать с нуля.
GIF Maker можно загрузить бесплатно с ограниченным набором инструментов для редактирования. GIF Maker Pro предлагает 3-дневную бесплатную пробную версию. После этого это 9,99 доллара в месяц.
GIF Maker в App Store
2. Giphy World: создайте опыт дополненной реальности, чтобы поделиться с друзьями
Добро пожаловать в мир дополненной реальности! Giphy World — это увлекательное приложение, которое позволяет превратить вашу камеру в странный новый мир, создавая забавные гифки с помощью стикеров AR.
С Giphy World вы можете открыть камеру и добавить GIF-файлы вокруг себя, нажав их в результатах поиска. Вы можете перетаскивать GIF-файлы в космос, удерживая их пальцем и перемещая устройство. Наконец, вы можете записать видео со своей сценой дополненной реальности. Giphy World выводит GIF-файлы на совершенно новый уровень и полностью бесплатен для использования.
Giphy World в App Store
3. Создатель GIF от Momento: приложение для преобразования GIF в видео
Самое замечательное в конструкторе GIF от Momento заключается в том, что когда вы открываете приложение, оно автоматически анимирует ваши фотографии и видео, чтобы вы могли с помощью быстрой прокрутки увидеть, какие из них сделают потрясающие GIF-файлы.Оттуда у вас есть доступ к некоторым довольно продвинутым инструментам редактирования, которые позволят вам настроить свой GIF с помощью наклеек и фильтров, обрезать и обрезать или настроить освещение.
Бесплатные инструменты редактированияMomento довольно хороши, но если вы хотите добавить музыку, рамки и определенные спецэффекты, вам придется выложить деньги за премиум-версию, которая в настоящее время стоит 9,99 доллара в месяц.
Создатель GIF от Momento в App Store
4. ImgPlay: создание GIF из живых фотографий
ImgPlay может превращать все ваши фотографии в GIF, включая живые фотографии, серийную съемку и слайд-шоу.Вы также можете использовать камеру ImgPlay для съемки видео в режиме громкой связи, покадровой съемки и видео в формате Boomerang, которые можно преобразовать в GIF перед публикацией в социальных сетях.
Инструменты редактирования в ImgPlay включают подписи и текст, наклейки и другие наложения, а также специальные эффекты и фильтры. ImgPlay можно загрузить бесплатно и включает хороший набор инструментов для редактирования. Чтобы удалить водяной знак и рекламу, вам нужно будет перейти на ImgPlay Pro.
ImgPlay в App Store
5. My Talking Pet: GIF-maker для любителей животных
Если вы хотите поделиться любимыми гифками с изображением любимых животных, то вам понравится My Talking Pet.Приложение использует технологию AR, чтобы рот и глаза вашей собаки или кошки двигались под звуки разных голосов и высказываний. Выберите из заранее записанных высказываний, например: «Детка, ты можешь очаровать росу прямо с жимолости», или придумайте свое собственное с помощью программы для записи голоса.
Мой говорящий питомец можно загрузить бесплатно, и результаты могут быть потрясающими. Если вам не хватает этого, вы можете перейти на профессиональную версию за 2 доллара в месяц.
Мой говорящий питомец в App Store
6.GIFO: Создание коллажей в формате GIF
Что может быть лучше, чем создание собственного GIF-файла? Создавая сразу четыре! С помощью GIFO вы можете создавать и публиковать анимированные коллажи в формате GIF с помощью настраиваемой камеры GIFO и инструментов редактирования. Вы можете создавать замедленные GIF-файлы, применять фильтры, рамки и текст, а также делиться своим творением в социальных сетях.
GIFO позволяет снимать видео как с задней, так и с передней камеры. Приложение можно загрузить бесплатно с покупками внутри приложения.
GIFO в App Store
7.GifYou: превратите свое селфи в GIF
Хотя количество приложений GifYou ограничено, название у него удачное — его самая примечательная функция может превратить вас, , в ваш следующий GIF! GifYou позволяет вам делать селфи или использовать лица ваших друзей для создания GIF-файлов, которые будут украшать всех. Используйте библиотеку на базе Giphy, чтобы выбрать идеальный GIF, а затем используйте приложение для лица, чтобы наложить свое лицо на тело другого человека.
Это еще одно забавное приложение, дающее забавные результаты.Основные функции GifYou бесплатны. GifYou Premium стоит 8,99 долларов в месяц.
GifYou в App Store
Надеетесь ли вы создать следующий вирусный GIF или просто хотите убить немного времени, эти захватывающие приложения для создания GIF предоставят вам увлекательный творческий выход — с некоторыми неожиданными результатами. А если так получится, что ни одно из приложений вам не понравится, попробуйте создавать GIF-файлы с помощью ярлыков iOS, как мы показали вам в предыдущем посте.
11 лучших бесплатных создателей GIF на 2021 год
Эти бесплатные создатели GIF позволяют создавать анимированные GIF из изображений или видео, которыми вы затем можете поделиться со всеми, кого вы знаете.
Если вы не знакомы с анимированным GIF-файлом, это серия неподвижных изображений, которые циклически просматриваются для создания анимации, очень похожей на видеоклип. Создать его с помощью бесплатного конструктора GIF — это увлекательный и быстрый проект, который можно использовать для десятков приложений.
Некоторые из приведенных ниже бесплатных создателей GIF можно загрузить, а другие — онлайн-программы. Однако все они абсолютно бесплатны и создают анимированный GIF за считанные минуты.
Сделайте GIF.Что нам нравится
Легко создавать анимированные GIF из изображений и видео.
Измените размер всех изображений сразу.
Пользовательская скорость анимации.
Учетная запись пользователя не требуется.
Make A GIF позволяет вам создавать GIF из нескольких изображений, видео с вашего компьютера, видео YouTube или Facebook или прямо с вашей веб-камеры.
При создании GIF из изображений очень легко настроить порядок фотографий, потому что вы можете просто переставить их с помощью перетаскивания. Вы также можете изменить размер всех изображений сразу и установить индивидуальную скорость анимации.
Также легко создать GIF из видео, потому что вам просто нужно выбрать, в какой точке видео запускать GIF, а затем решить, сколько секунд его следует использовать.
Инструмент создания субтитров включен для добавления текста поверх вашего GIF, но вы не можете предварительно просмотреть его перед созданием GIF или изменить место на GIF отображении текста.
После создания вы можете сохранить GIF на свой компьютер и скопировать его URL-адрес, чтобы найти его в Интернете. У вас есть возможность сделать свой GIF общедоступным, частным или частным.Вы даже можете напрямую ссылаться на файл GIF.
Что нам не нравится
Может потребоваться привыкание к раскладке инструментов на отдельных страницах.
Интерфейс не такой приятный, как у некоторых.
По завершении необходимо загрузить GIF (нет возможности сохранения в Интернете).
ezgif.com — еще один онлайн-редактор GIF. Это немного странно в использовании, потому что все инструменты находятся на отдельных страницах, но на самом деле использовать это несложно.
Вы можете обрезать изображения, изменять размер всего GIF, оптимизировать кадры, переворачивать фотографии, переворачивать или вращать GIF под определенным углом, изменять скорость, разбивать GIF обратно на исходные изображения и добавлять текст.
Также ко всему GIF можно применить оттенки серого, сепия и монохромный эффект.
На сайте ezgif.com есть бесплатный конвертер видео в GIF, если вы не хотите использовать изображения.
Что нам нравится
Предварительный просмотр GIF во время создания.
Множество вариантов настройки.
Можно хранить GIF в Интернете.
Что нам не нравится
Некоторые пользовательские настройки доступны только за дополнительную плату.
Небольшой водяной знак помещается на все файлы GIF.
Бесплатные пользователи могут хранить на сайте GIF-файлы размером менее 4 МБ.
ImgFlip показывает предварительный просмотр вашего GIF-изображения по мере его создания, что очень полезно.Вы можете создать GIF из изображений, URL видео, другого URL GIF или видео, которое загружаете самостоятельно.
Задержку анимации, порядок фотографий, ширину, высоту и качество можно изменить для GIF, созданного с изображениями. Также есть текстовый инструмент, опция обрезки и возможность вращать GIF, переворачивать его, а также изменять количество воспроизведений и цвет фона.
Когда закончите, вы можете скачать свой GIF-файл, поделиться им в нескольких социальных сетях или сделать его личным, чтобы он не публиковался в Интернете.
Водяной знак отображается на всех GIF-файлах, созданных на Imgflip.Кроме того, некоторые пользовательские настройки для создания GIF из видео можно использовать, только если вы платите за ImgFlip Pro.
Picasion позволяет создавать GIF из изображений, которые вы загружаете со своего компьютера или импортируете с Flickr.
К сожалению, при загрузке изображений со своего компьютера вы не можете загружать их сразу, вместо этого нужно выбирать файлы по одному. Также есть несколько инструментов редактирования, поэтому вы не можете добавлять текст в GIF, вращать или систематизировать изображения.
Размер GIF может составлять до 450 пикселей в ширину, а скорость анимации можно регулировать от высокой до 10 секунд.
Перед созданием GIF вы можете при желании включить его в онлайн-галерею Picasion. Создав GIF-файл, вы можете загрузить его, скопировать прямую ссылку на то место, где он размещен в Интернете, поделиться им в социальной сети или отправить по электронной почте другу.
На этом веб-сайте есть отдельный инструмент, который вы можете использовать после создания своего GIF-изображения, который позволяет добавлять блеск.
GIFPAL — это потрясающий онлайн-редактор GIF. Ваш GIF воспроизводится автоматически, когда вы вносите изменения, поэтому вы можете четко видеть, как он будет выглядеть, когда вы закончите.Изменить порядок изображений очень просто, вы даже можете отключить водяной знак.
Прежде чем вы закончите, вы можете при желании перевернуть кадры, чтобы запустить GIF в обратном направлении, изменить качество изображений, наложить фильтр и настроить скорость анимации.
Фотографии с веб-камеры или вашего компьютера можно загрузить в GIFPAL.
GIFPAL позволяет загружать ваш GIF и делиться им через Tumblr и Twitter.
GIMP — это программа для редактирования изображений, которую вы должны загрузить на свой компьютер для использования.Он идеально подходит для создания GIF-файлов, потому что вы можете использовать несколько действительно отличных инструментов для редактирования, чтобы улучшить свои изображения, прежде чем создавать их в анимированный GIF.
Начните с выбора File > Open as Layers и выбора всех изображений, которые вы хотите использовать для GIF. Вы можете отредактировать свои изображения на этом этапе или продолжить создание GIF в том виде, в котором они есть на данный момент.
Затем перейдите к Filters > Animation > Playback и воспроизведите анимацию, чтобы увидеть, как выглядит GIF.При необходимости вы можете изменить размер всего холста или масштабировать изображение в меню Изображение .
Когда будете готовы создать GIF в GIMP, просто перейдите в Файл > Экспорт как , и выберите GIF-изображение в качестве типа файла. Перед экспортом изображений вы можете отключить непрерывный цикл, а также изменить время задержки между кадрами.
Imgur предоставляет самый простой способ сделать GIF из видео и сразу же опубликовать его в галерее Imgur, которая является одним из самых популярных мест для размещения и обмена изображениями.
Просто вставьте ссылку на видео, которое вы хотите преобразовать в GIF, затем выберите начальную и конечную точки и, при необходимости, добавьте текст. GIF-файлы, созданные в Imgur, могут иметь длину до 15 секунд.
Когда вы создадите GIF, вы попадете на его специальную страницу, где сможете загрузить его на свой компьютер, поделиться им с другими или удалить из Imgur.
Вы также можете снова отредактировать GIF с помощью Imgur. Некоторые из поддерживаемых инструментов включают стандартные, такие как поворот, обрезка и изменение размера, но вы также можете добавлять текст и эффекты, делать GIF ярче, накладывать наклейки и многое другое.
GiftedMotion.GiftedMotion — еще одна программа, которую вы должны загрузить на свой компьютер для использования. Однако он отличается от GIMP тем, что вам не нужно его устанавливать, чтобы использовать, и это совсем не сложно.
После загрузки изображений, которые вы хотите использовать, вы можете настроить их порядок и задержку кадра. Вы также можете изменить размер всего GIF и расположить изображения именно так, как вы хотите, с помощью перетаскивания.
Однако вы не можете настроить изображения до определенного размера в пикселях, как большинство других производителей GIF в этом списке.
Нажмите кнопку записи, чтобы сохранить изображения в виде анимированного файла GIF.
Что нам нравится
Объедините несколько GIF-файлов в один.
Наложение звука из видео YouTube.
Создавайте высококачественные GIF-файлы.
Полезные настройки и элементы управления.
GIFMaker.me может создавать GIF из до 300 файлов PNG, GIF или JPG. Во время создания GIF отображается предварительный просмотр в реальном времени, поэтому вы точно знаете, как он будет выглядеть.
Помимо изменения скорости анимации и размера холста GIF, вы можете указать, сколько раз зацикливать GIF до его остановки (вы также можете выбрать бесконечный цикл) и даже наложить аудио из видео на GIF.
Что нам не нравится
Необходимо загружать каждый созданный вами GIF.
Невозможно удалить GIF-файлы после их загрузки.
Позволяет добавить только одно текстовое поле.
Вам нужна учетная запись пользователя.
Создатель GIF Giphy позволяет загружать фотографии, другие файлы GIF или видео для создания нового файла GIF. Видео можно импортировать с таких сайтов, как Vimeo и YouTube, или с вашего компьютера.
Упорядочить файлы в нужном вам порядке очень просто, и вы можете перемещать кнопку длительности изображения вперед и назад, чтобы сделать кадры короче или длиннее, от 0,1 секунды до 3,7 секунды.
Последний шаг перед созданием GIF — это его украшение. Есть варианты подписи, наклеек, фильтров и рисования от руки.
Когда вы закончите, вы должны загрузить GIF в Giphy либо в общедоступном формате, либо как частный GIF. Оттуда вы можете поделиться ссылкой, загрузить ее на свой компьютер или встроить на свой веб-сайт.
Как и большинство других создателей GIF в этом списке, Gif Maker от Toolson.net представляет собой онлайн-конструктор GIF, который позволяет загружать с компьютера сразу несколько изображений, и вы можете изменять порядок изображений по своему усмотрению.
Помимо стандартных настроек, таких как изменение размера GIF-файлов и времени интервала между кадрами, Toolson.Gif Maker от net может также добавить эффект ко всему GIF, например, анимированные сердечки, границу, или сделать его черно-белым.
Вы также можете отключить чередование изображений, что означает, что после того, как последнее изображение отобразится в GIF, оно прекратит анимацию, пока вы не откроете его снова.

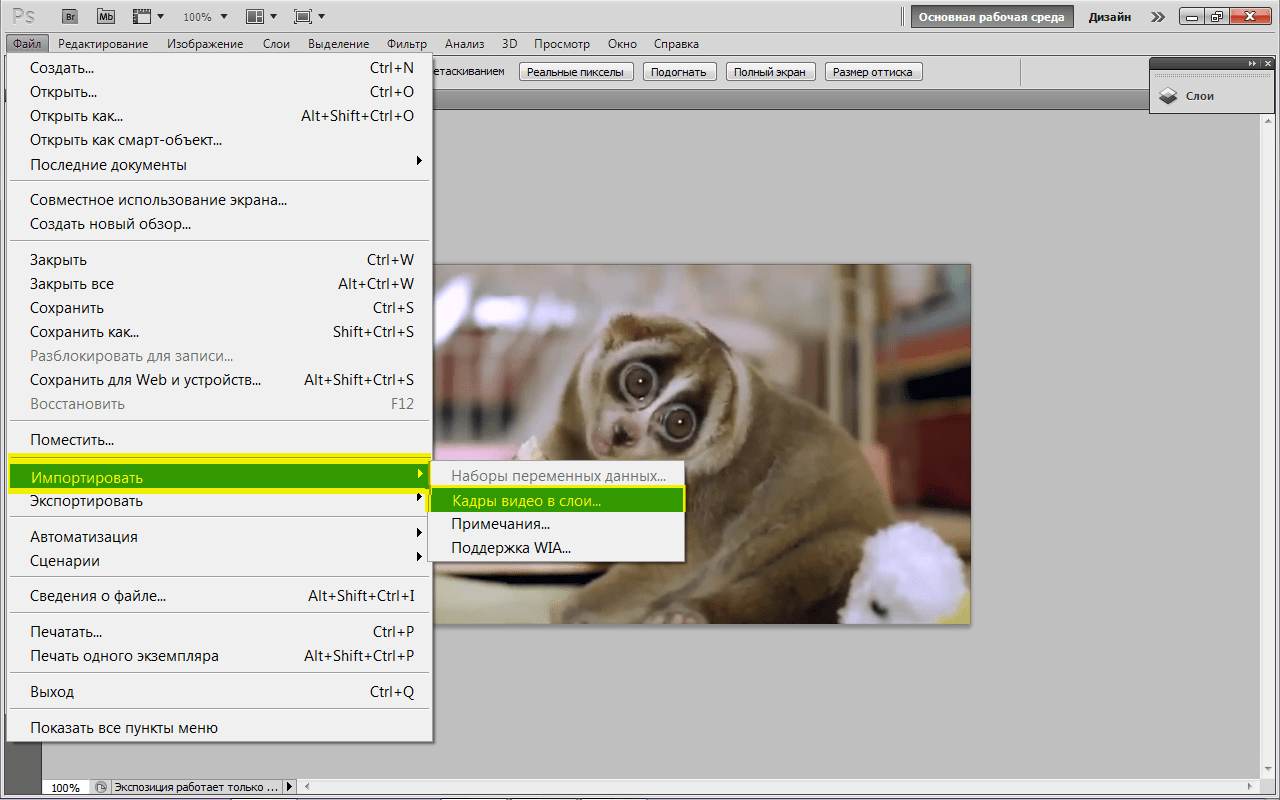
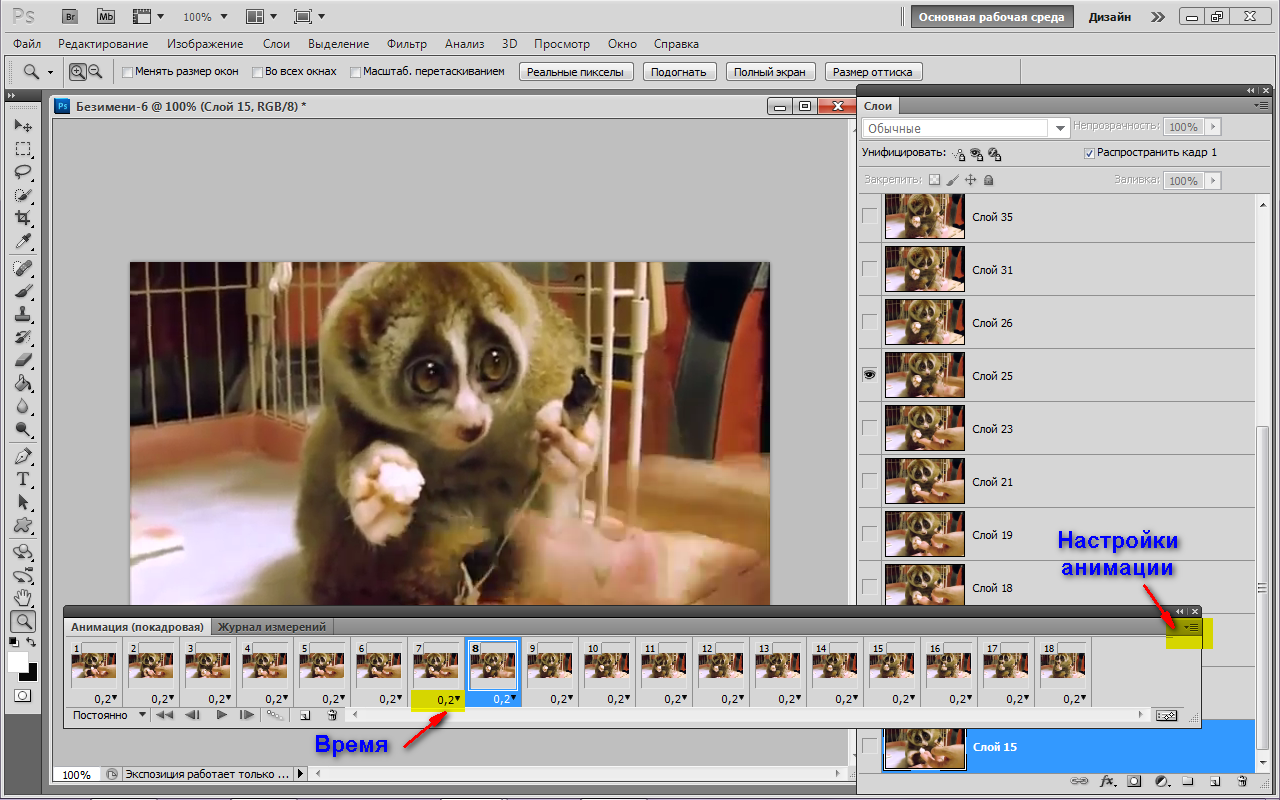
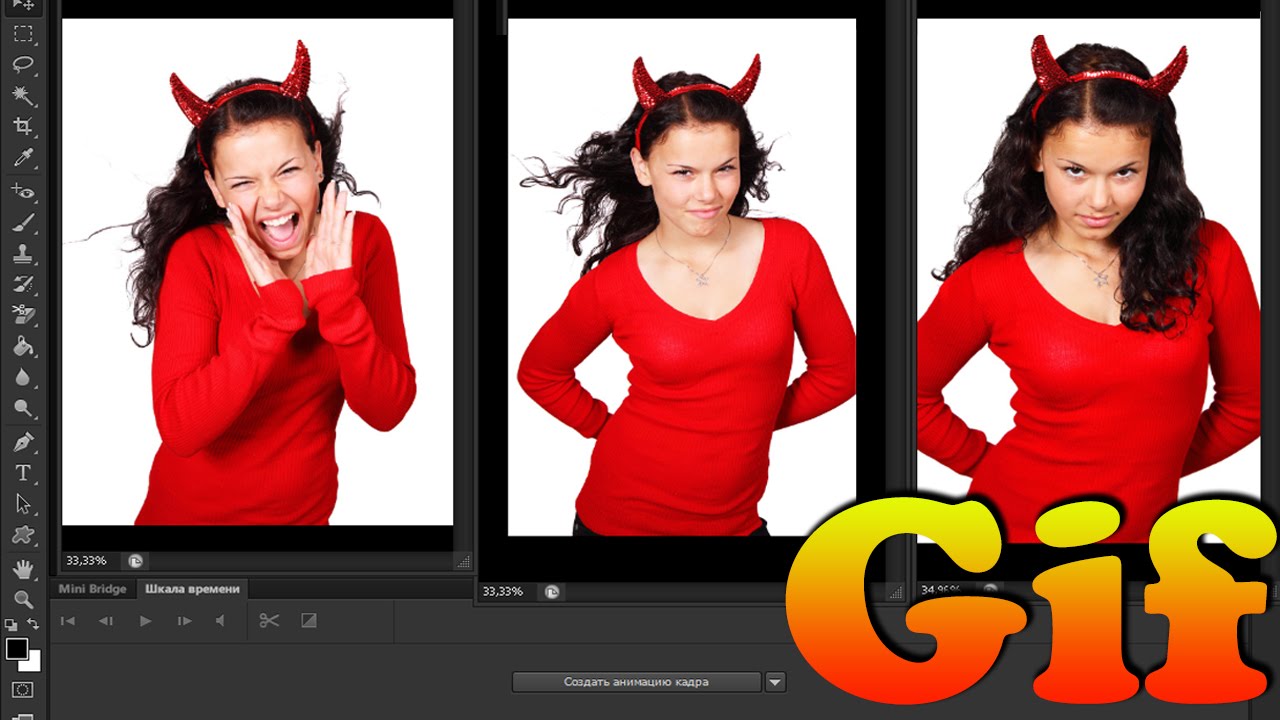

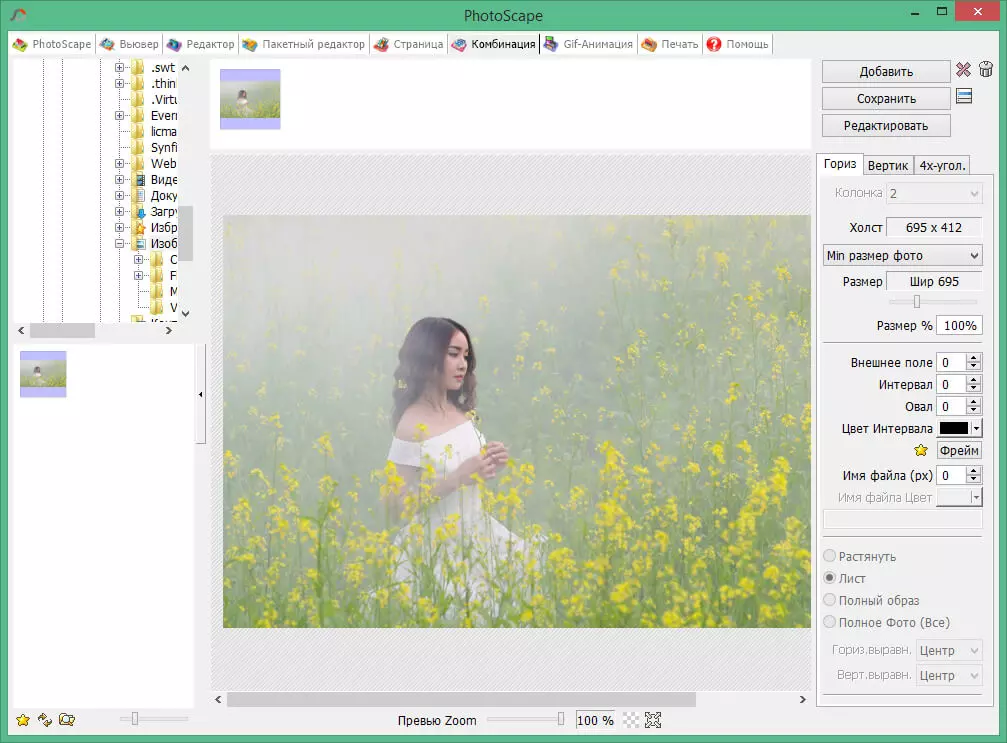 В нём нажмите на кнопку «Добавить изображения». Запустится «Проводник» — используйте его, чтобы открыть каталог с фотографиями, из которых хотите сделать GIF. Добравшись до нужной папки, выделите файлы (удобнее всего это сделать комбинацией CTRL+ЛКМ) и нажмите «Открыть». Вернувшись обратно к «Мастеру…», можете изменить порядок изображений, используя кнопки-стрелки. Для продолжения работы нажимайте «Далее».
В нём нажмите на кнопку «Добавить изображения». Запустится «Проводник» — используйте его, чтобы открыть каталог с фотографиями, из которых хотите сделать GIF. Добравшись до нужной папки, выделите файлы (удобнее всего это сделать комбинацией CTRL+ЛКМ) и нажмите «Открыть». Вернувшись обратно к «Мастеру…», можете изменить порядок изображений, используя кнопки-стрелки. Для продолжения работы нажимайте «Далее». Далее выберите пункт «Сохранить».
Далее выберите пункт «Сохранить».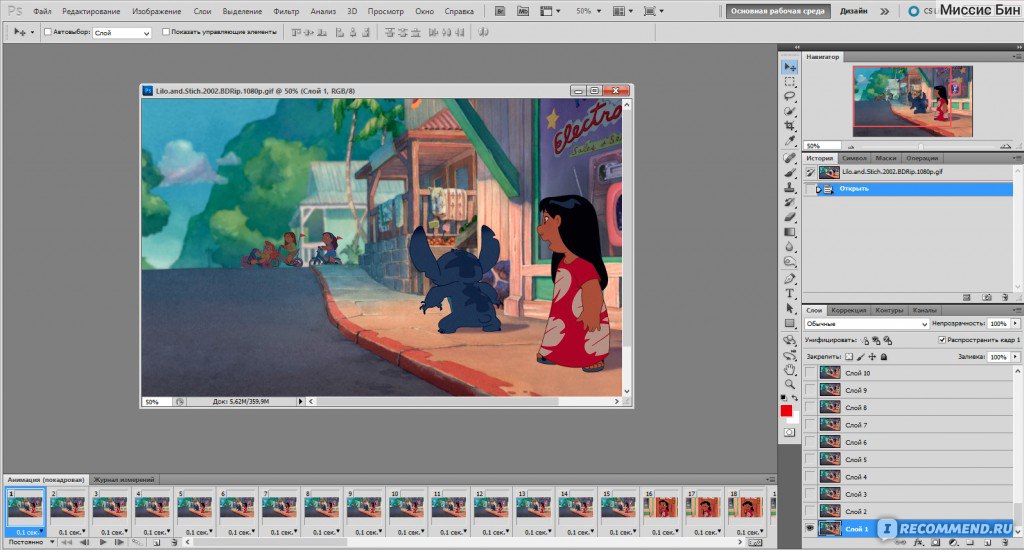
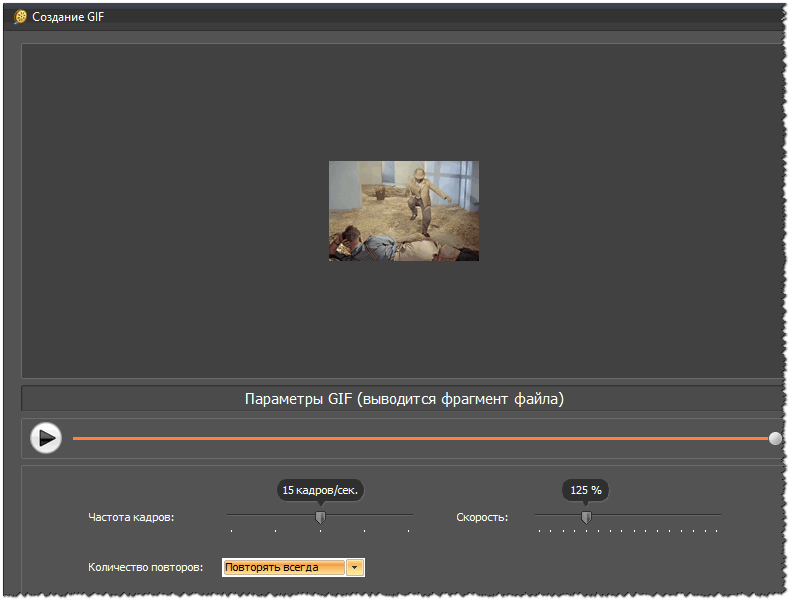

 Важно точно указать отрезок ролика. Ещё есть настройки числа кадров, скорости воспроизведения, разрешения. Не рекомендуем делать GIF-анимацию в большом расширении, она долго грузится и тратит много мобильного трафика.
Важно точно указать отрезок ролика. Ещё есть настройки числа кадров, скорости воспроизведения, разрешения. Не рекомендуем делать GIF-анимацию в большом расширении, она долго грузится и тратит много мобильного трафика.