Конвертируйте изображения в формат ICO
Ошибка: количество входящих данных превысило лимит в 3.
Чтобы продолжить, вам необходимо обновить свою учетную запись:
Ошибка: общий размер файла превысил лимит в 100 MB.
Чтобы продолжить, вам необходимо обновить свою учетную запись:
Ошибка: общий размер файла превысил абсолютный лимит в 8GB.
Для платных аккаунтов мы предлагаем:
Премиум-пользователь
- Вплоть до 8GB общего размера файла за один сеанс конвертирования
- 200 файлов на одно конвертирование
- Высокий приоритет и скорость конвертирования
- Полное отсутствие рекламы на странице
- Гарантированный возврат денег
Купить сейчас
Бесплатный пользователь
- До 100 Мб общего размера файла за один сеанс конвертирования
- 5 файлов на одно конвертирование
- Обычный приоритет и скорость конвертирования
- Наличие объявлений
Мы не может загружать видео с Youtube.
Как из картинки создать иконки для Windows (ico)?
- – Автор: Игорь (Администратор)
У вас есть любимые фотографии, из которых хотите создать полноценные иконки для вашего компьютера? Или может вам хочется заменить иконки программ на более подходящие, но нет инструмента для преобразования картинок? Тогда не стоит откладывать это дело. Существует очень простой способ для конвертирования ваших jpg, png и gif в набор иконок (ico) разного размера.
Особенно прекрасным в данном методе является то, что вам не нужно устанавливать и изучать интерфейс каких-либо программ. Способ использует онлайн флэш приложение, которое преобразует файлы изображений в файлы нужных размеров и формата.
- Зайдите на сайт (к сожалению, сайт converticon(.)com более недоступен). Перед вами должно появится вот такое небольшое окно:
- Нажмите кнопку «Get Started»
- Откроется диалог выбора файла Windows. Выберите изображение, из которого вы хотите создать иконки
- После того, как вы нажмете «Открыть» и как закроется диалоговое окно, на сайте отобразится следующее окно:
- Если вы выбрали не то изображение или решили, что лучше использовать другое, то для повторного выбора картинки нажмите кнопку «Browse» и выберите другую картинку. Если вас все устраивает, то нажмите кнопку «Export» и перед вами откроется следующее окно:
- Выберите размер для вашего будущего значка. Обратите внимание, что Windows XP использует различные настройки размера, по сравнению с Windows Vista / 7
- Для Windows XP лучше выбрать три размера, как показано на рисунке выше: 16×16, 32×32 и 48×48.
 Убедитесь, что галочки установлены напротив всех трех пунктов, а так же в том, что выбрана закладка «Icon». Все три размера будут сохранены в одном файле с расширением ICO. Обратите внимание, что Windows 7 не поддерживает значки, содержащие несколько размеров.
Убедитесь, что галочки установлены напротив всех трех пунктов, а так же в том, что выбрана закладка «Icon». Все три размера будут сохранены в одном файле с расширением ICO. Обратите внимание, что Windows 7 не поддерживает значки, содержащие несколько размеров. - Для Windows Vista / 7 лучше выбрать один размер 256×256 для ICO файла
- После того, как вы определились с размерами, нажмите кнопку «Save As» и выберите место, где вы бы хотели сохранить значок
- Если вы хотите продолжить создание иконок, то нажмите кнопку «Browse» для выбора другого изображения. После чего повторите все шаги
Обращаем ваше внимание на то, что иконки имеют квадратные размеры, тогда как большинство фотографий имеют прямоугольную форму. Сайт позаботится об этом не соответствии, автоматически заполнив пустое пространство так, чтобы довести вашу фотографию до квадрата. Так что вам не нужно заботится о размерах исходных фотографий.
Теперь вы знаете как создать иконки для Windows из ваших изображений. А так же особенности преобразования иконок, которые необходимо учитывать для разных версий Windows.
А так же особенности преобразования иконок, которые необходимо учитывать для разных версий Windows.
☕ Хотите выразить благодарность автору? Поделитесь с друзьями!
- Программа PrivaZer или как очистить компьютер от мусора и защитить конфиденциальность данных?
- Как вставить текст в командную строку Windows?
Добавить комментарий / отзыв
| Имя | PNG | ICO |
| Полное название | PNG — Portable Network Graphics | ICO — Microsoft icon |
| Расширение файла | .png | .ico |
| MIME type | image/png | image/x-icon, image/vnd.-microsoft.icon |
| Разработчик | PNG Development Group | Microsoft |
| Тип формата | lossless bitmap image format | Graphics file format for computer icons |
| Описание | PNG — растровый формат хранения графической информации, использующий сжатие без потерь по алгоритму Deflate. | Формат файла ICO является формат файла изображения для компьютерных иконок в Microsoft Windows. ICO файлы содержат один или несколько маленьких изображения на различные размерах и глубине цвета, таким образом, что они могут быть масштабированными соответствующим образом. В операционной системе Windows, все исполняемые файлы, которые отображают иконку для пользователя, на рабочем столе, в меню Пуск, или в проводнике Windows, должны носить значок в формате ICO. |
| Технические детали | Формат PNG спроектирован для замены устаревшего и более простого формата GIF, а также, в некоторой степени, для замены значительно более сложного формата TIFF. Формат PNG позиционируется прежде всего для использования в Интернете и редактирования графики. PNG поддерживает три основных типа растровых изображений: Полутоновое изображение (с глубиной цвета 16 бит), Цветное индексированное изображение (палитра 8 бит для цвета глубиной 24 бит), Полноцветное изображение (с глубиной цвета 48 бит).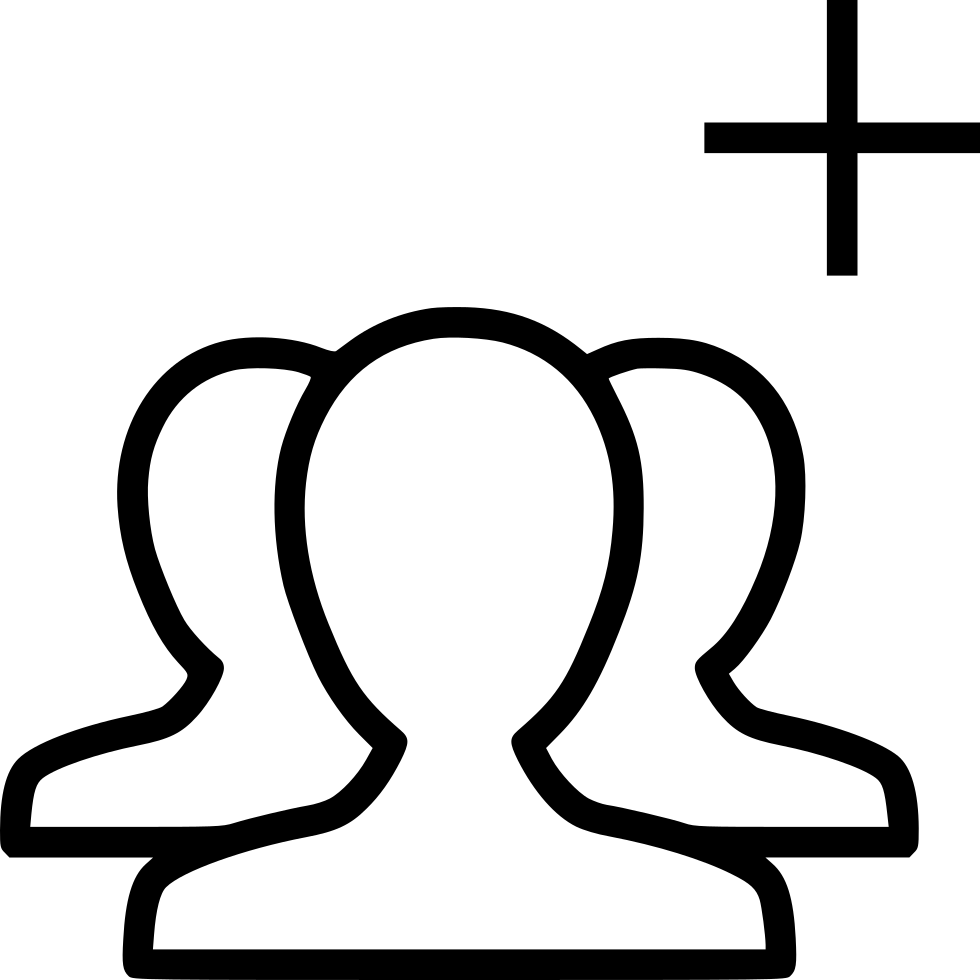 Формат PNG хранит графическую информацию в сжатом виде. Причём это сжатие производится без потерь, в отличие, например, от JPEG с потерями. Формат PNG хранит графическую информацию в сжатом виде. Причём это сжатие производится без потерь, в отличие, например, от JPEG с потерями. | Файл ICO состоит из ICONDIR ( «каталога Значок») структуру, содержащую структуру ICONDIRENTRY для каждого изображения в файле, а затем непрерывный блок всех данных изображения растровых (который может быть в любом формате Windows, BMP, исключая структура BITMAPFILEHEADER, или в формате PNG, сохраняются в полном объеме). |
| Конвертация | Конвертировать PNG | Конвертировать ICO |
| Ассоциированные программы | Adobe Photoshop, Paint Shop Pro, the GIMP, GraphicConverter, Helicon Filter, ImageMagick, Inkscape, IrfanView, Pixel image editor, Paint.NET, Xara Photo & Graphic Designer. | Axialis IconWorkshop, IcoFX, IconBuilder, Microangelo Toolset, Greenfish Icon Editor Pro, GIMP, ImageMagick, IrfanView, ResEdit. |
| Wiki | https://en. | https://en.wikipedia.org/wiki/ICO_(file_format) |
Как сделать файл ico из jpg. Конвертируем изображения PNG в ICO. Программа для конвертирования png в ico
ICO файлы содержат изображения, используемые в качестве иконок для файлов, папок и программ на платформе Microsoft Windows. Иконки появляются на рабочем столе, в Проводнике Windows или в меню Пуск и помогают идентифицировать каждую деталь. ICO изображения, как правило, небольшого размера, являются масштабируемыми, они также могут служить в качестве логотипов веб-сайтов или символов, которые появляются в веб-браузере рядом с URL. Эквивалентом ICO файлов на компьютерах Mac является ICNS.
Как конвертировать PNG в ICO?
Самый простой способ — это скачать хорошую программу конвертации, например Фотоконвертер. Он работает быстро и эффективно, позволяя конвертировать любое количество PNG файлов за раз. Вы сможете довольно быстро оценить, что Фотоконвертер способен сэкономить массу времени которое вы будете тратить при работе вручную.
Скачайте и установите Фотоконвертер
Фотоконвертер легко скачать, установить и использовать — не нужно быть специалистом в компьютерах, чтобы понять как он работает.
Добавьте PNG файлы в Фотоконвертер
Запустите Фотоконвертер и загрузите.png файлы, которые вы хотите конвертировать в.ico
Вы можете выбрать PNG файлы через меню Файлы → Добавить файлы либо просто перекинуть их в окно Фотоконвертера.
Выберите место, куда сохранить полученные ICO файлы
Выберите ICO в качестве формата для сохранения
Для выбора ICO в качестве формата сохранения, нажмите на иконку ICO в нижней части экрана, либо кнопку + чтобы добавить возможность записи в этот формат.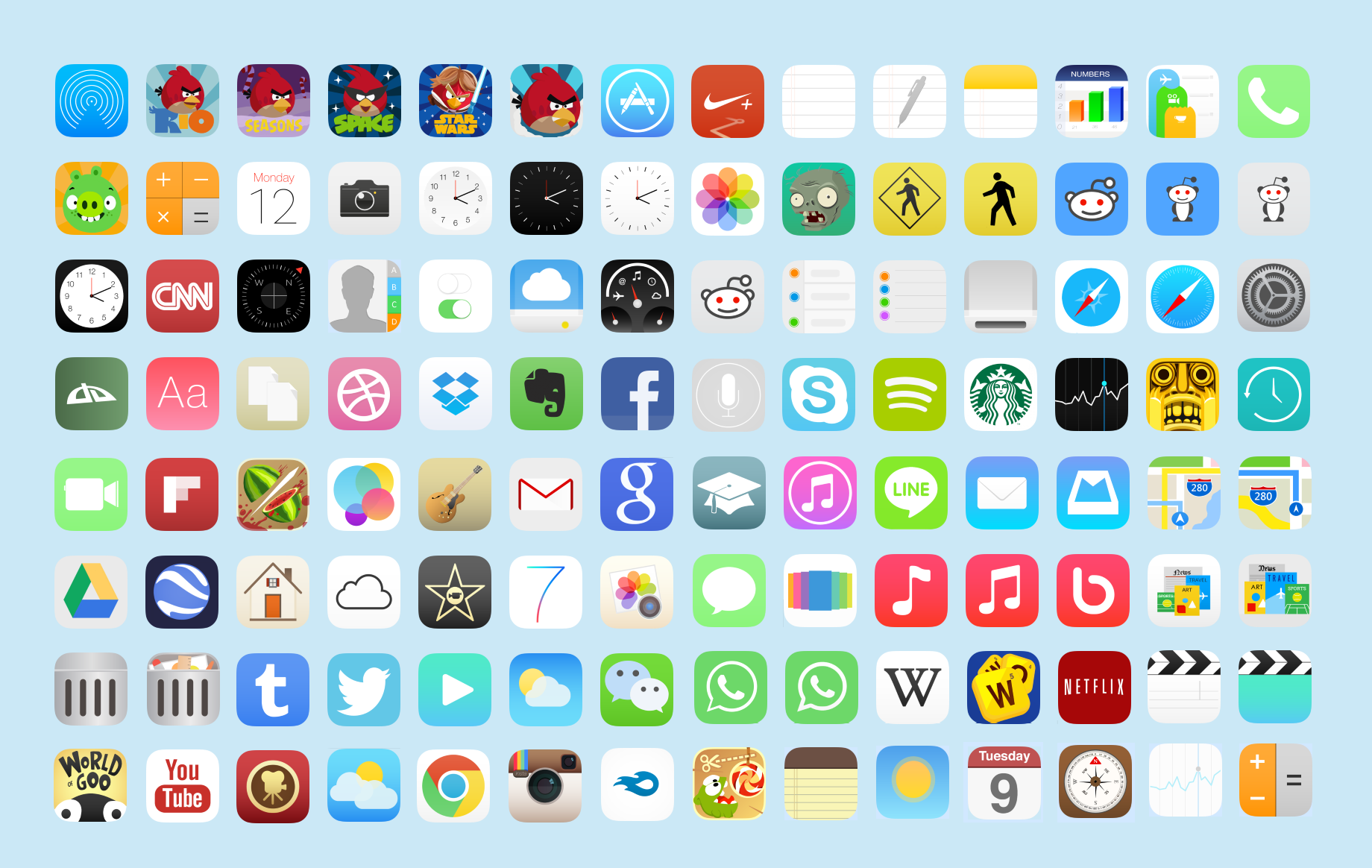
Теперь просто нажмите кнопку Старт и конвертация начнется мгновенно, а ICO файлы сохранятся в указанное место с нужными параметрами и эффектами.
Видео инструкция
Формат ICO чаще всего применяется для изготовления фавиконов – иконок сайтов, которые отображаются при переходе на веб-страницы на вкладке браузера. Чтобы изготовить этот значок, часто приходится преобразовывать картинку с расширением PNG в ICO.
Чтобы выполнить преобразование PNG в ICO, можно использовать онлайн-сервисы или применять программы, инсталлированные на ПК. Последний вариант мы рассмотрим более подробно. Для конвертирования в указанном направлении можно использовать следующие виды приложений:
- Редакторы графики;
- Конвертеры;
- Просмотрщики рисунков.
Способ 1: Фабрика Форматов
Вначале рассмотрим алгоритм переформатирования в ICO из PNG при помощи конвертера Формат Фактори .
- Запустите приложение.
 Щелкните по наименованию раздела «Фото» .
Щелкните по наименованию раздела «Фото» . - Открывается перечень направлений преобразования, представленный в виде иконок. Кликните по значку «ICO» .
- Открывается окно настроек конвертирования в ICO. Прежде всего, требуется добавить исходник. Жмите «Добавить файл» .
- В открывшемся окне выбора картинки войдите в месторасположение исходного PNG. Обозначив указанный объект, используйте «Открыть» .
- Название выбранного объекта отобразится в перечне в окне параметров. В поле «Конечная папка» вписан адрес каталога, в который будет отправлен преобразованный фавикон. Но при надобности можете изменить эту директорию, достаточно щелкнуть «Изменить» .
- Перейдя с помощью инструмента «Обзор папок» к каталогу, где вы желаете хранить фавикон, выделите его и кликните «OK» .
- После появления нового адреса в элементе «Конечная папка» щелкайте «OK» .

- Происходит возврат в главное окно программы. Как видим, настройки поставленной задачи отображаются в отдельной строке. Для запуска преобразования выделите данную строку и кликните
- Происходит переформатирование изображения в ICO. После завершения задачи в поле «Состояние» будет установлен статус «Выполнено» .
- Чтобы перейти в директорию месторасположения фавикона, выделите строку с задачей и кликните по значку, размещенному на панели – «Конечная папка» .
- Запустится «Проводник» в той области, где размещен готовый фавикон.
Способ 2: Фотоконвертер Стандарт
- Запустите Фотоконвертер Стандарт. Во вкладке «Выбрать файлы» щелкните по значку «+» с надписью «Файлы» . В раскрывшемся перечне жмите «Добавить файлы» .
- Открывается окно выбора рисунка. Зайдите в месторасположение PNG. Обозначив объект, применяйте «Открыть» .

- Выбранный рисунок отобразится в основном окне программы. Теперь нужно указать конечный формат преобразования. Для этого справа от группы значков «Сохранить как» в нижней части окна щелкните по значку в форме знака «+» .
- Открывается дополнительное окно с огромным перечнем графических форматов. Жмите «ICO» .
- Теперь в блоке элементов «Сохранить как» появился значок «ICO» . Он активный, а это означает, что именно в объект с этим расширением будет производиться преобразование. Чтобы указать конечную папку хранения фавикона, щелкайте по названию раздела «Сохранить» .
- Открывается раздел, в котором можно указать каталог сохранения преобразованного фавикона. Переставляя положение радиокнопки можно выбрать, где именно будет сохраняться файл:
- В той же папке, что и исходник;
- Во вложенном в исходную директорию каталоге;
- Произвольный выбор каталога.
При выборе последнего пункта существует возможность указать любую папку на диске или подключенном носителе.
 Щелкайте «Изменить» .
Щелкайте «Изменить» . - Открывается «Обзор папок» . Укажите каталог, где желаете хранить фавикон, и жмите «OK» .
- После того, как путь к выбранной директории отобразился в соответствующем поле, можно запускать преобразование. Жмите для этого «Старт» .
- Выполняется переформатирование изображения.
- После его окончания в окошке трансформации отобразится информация — «Конвертация завершена» . Чтобы перейти в папку размещения фавикона, жмите «Показать файлы…» .
- Запустится «Проводник» в том месте, где расположен фавикон.
Способ 3: Gimp
Переформатировать в ICO из PNG умеют не только конвертеры, но и большинство графических редакторов, среди которых выделяется Gimp .
- Откройте Гимп. Щелкайте «Файл» и выбирайте «Открыть» .
- Запускается окно выбора картинки. В боковом меню отметьте диск расположения файла.
 Далее перейдите в каталог его местонахождения. Выделив объект PNG, применяйте «Открыть» .
Далее перейдите в каталог его местонахождения. Выделив объект PNG, применяйте «Открыть» . - Картинка появится в оболочке программы. Для того чтобы её преобразовать, щелкайте «Файл» , а затем «Export As…» .
- В левой части открывшегося окна укажите диск, на котором хотите хранить получившееся изображение. Далее перейдите в желаемую папку. Щелкайте по пункту «Выберите тип файла» .
- Из раскрывшегося перечня форматов выбирайте «Значок Microsoft Windows» и жмите «Экспортировать» .
- В появившемся окошке просто жмите «Экспорт» .
- Картинка будет преобразована в ICO и разместится в той области файловой системы, которую пользователь указал ранее при настройке преобразования.
Способ 4: Adobe Photoshop
Следующий графический редактор, умеющий преобразовывать PNG в ICO, называется Photoshop от компании Adobe. Но дело в том, что в стандартной сборке возможность сохранения файлов в нужном нам формате у Фотошопа не предусмотрена.![]() Для того чтобы получить данную функцию, нужно установить плагин ICOFormat-1.6f9-win.zip. После загрузки плагина следует распаковать его в папку с таким шаблоном адреса:
Для того чтобы получить данную функцию, нужно установить плагин ICOFormat-1.6f9-win.zip. После загрузки плагина следует распаковать его в папку с таким шаблоном адреса:
C:\Program Files\Adobe\Adobe Photoshop CS№\Plug-ins
Вместо значения «№» необходимо ввести номер версии вашего Фотошопа.
Способ 5: XnView
Переформатировать в ICO из PNG умеет ряд многофункциональных просмотрщиков картинок, среди которых выделяется XnView .
Как видим, существует несколько видов программ, с помощью которых можно преобразовать в ICO из PNG. Выбор конкретного варианта зависит от личных предпочтений и условий преобразования. Для массового конвертирования файлов больше всего подойдут конвертеры. Если вам нужно произвести одиночное преобразование с редактированием исходника, то для этого пригодится графический редактор. А для простого одиночного конвертирования вполне подойдет и продвинутый просмотрщик картинок.
Всем привет! Сегодня хочу вам рассказать о том, как конвертировать иконки с png в ico формат. Формат ico является расширением OC Windows для хранения значков. Но мы будем говорить непосредственно о Favicon – это маленькая иконка сайта. Создать favicon из png файла очень легко. Рассмотрим два способа конвертации png в ico, это с помощью онлайн сервисов и специальных программ.
Как конвертировать png в ico онлайн
В предыдущей статье я описывал как можно онлайн сервисами. Так в этой статье мы будем использовать один из тех online сервисов.
Переходим на сайт , на главной странице сайта загружаем нашу иконку.
После загрузки выбираем формат ico для конвертирования png в favicon. И нажимаем на кнопку «Преобразовать» .
Ждем, когда закончится процесс конвертации и сохраняем наш готовый фавикон к себе на компьютер.
После сохранения на компьютер, переименуйте файл в Favicon.ico и закачивайте к себе на сайт.
Программа для конвертирования png в ico
Теперь для получения ico файла мы будем конвертировать изображение png, с помощью программы Aveiconifier.
– Бесплатная программа по конвертации png изображений в ico формат и обратно. Скачать: (cкачиваний: 844)
Для конвертации просто перетащите вашу картинку в окошко с надписью «Drop a PNG file here» . Буквально за секунды происходит конвертация изображение в ico формат.
Как создать иконку ico на рабочем столе
Пользовательская настройка ОС имеет много аспектов, чтобы изменить весь внешний вид интерфейса, один из которых представлен иконками.
Со временем встроенные иконки становятся унылыми и «просятся» чтобы их заменить, например, для папки или любого ярлыка.
Вручную создать файл ico у вас навряд ли получится, но это не беда, на помощь придет прогриложение Any2Ico (скачать можно в конце страницы).
Это небольшая портативная бесплатная программа, которая может создать файл иконки для любого ярлыка с картинки / изображения, а вы использовать его где захотите.
Программа не требует установки, что является еще одним преимуществом в дополнение к простоте использования пользователями любой категории. Проще некуда!
Недостатком можно назвать что она не на русском языке, но работа настолько проста, что он и не нужен. Впрочем, опишу как пользоваться
Как самому создать иконку для ярлыков с картинок png
После скачивания дважды кликните по значку программы, и она сразу станет готова к работе.
Теперь, если в первой строке нажать кнопку «Browse», то вам представится поиск картинок на вашем компьютере или ноутбуке.
Клик по «Browse» во второй линейке предоставит вам возможность указать место где созданный файл ico будет сохранен — рекомендую выбрать на рабочем столе.
Теперь щелкните на кнопку «Convert It» и иконка ico готова. Картинку можно выбрать любой формата в частности png.
Что еще может программа по созданию файла иконок
При создании иконки в Any2Ico есть возможность картинку редактировать с помощью опций, обрезать и Stretch и указать размер – обычно выбирают 16х16.
Вторая возможность программы Quick Any2Ico извлечение иконки из исполняемых файлов, EXE, или типа DLL и OCX.
Также программа может быть использована в командной строке, только это для продвинутых пользователей.
Разработчик, ссылка на которого есть ниже предоставил на своей официальной странице все поддерживаемые команды, в том числе их описание и иллюстративные примеры. Успехов.
Разработчик:
http://www.carifred.com/
Операционка:
XP, Windows 7, 8, 10
Интерфейс:
английский
Лицензия: бесплатная
Скачать
Как нарисовать иконку для ярлыка. Как из любой картинки или фотографии сделать иконку
Здравствуйте, друзья!
Порой нашу скучную систему хочется немного приукрасить.
Давайте начнем с самого простого, но не менее полезного — научимся изменять внешний вид папки.
Что-бы изменить внешний вид папки, существует достаточно простой способ с привлечением стандартных средств Windows.
Новая иконка поможет вам в более быстрой навигации. Теперь не нужно читать название папок, достаточно поставить соответствующую иконку и содержание папки станет сразу же понятно.
Для этого достаточно стандартных средств Windows. Итак, давайте выберем папку, внешний вид которой мы хотим изменить. Щелкаем на ней правой клавишей мышки, выбираем «Свойства» и вкладку «Настройка»
Скачиваем и распаковываем архив. Теперь нажимаем «обзор» и выбираем в моей папке любой понравившийся значок.
После этой манипуляции, мы увидим новый значок в окне предварительного просмотра. Нажимаем ок. Кстати, обратите внимание, здесь же можно вернутся и к первоначальному виду папки, нажав «Восстановить по умолчанию», и Ок.
Если все сделали правильно, то увидим нашу папку, но уже с новым значком.
Microsoft любит сама решать, как должна внешне выглядеть Windows. Каждая из версий операционной системы имеет свои особенности стиля интерфейса, концепцию которого определяет компания. Мы, пользователи не можем в один клик целостно сменить дизайн системы на кардинально иной, как это можно сделать с Android , запустив сторонний лаунчер. Но поэтапная настройка кое-каких вещей на свой вкус и цвет в среде Windows всё же нам доступна.
В числе этих вещей – смена предустановленных иконок. Системные иконки на свои можем поменять:
В свойствах папок,
В свойствах ярлыков,
В параметрах значков рабочего стола для системных элементов.
Штатный набор иконок Windows оставляет желать лучшего, и чтобы эффектно преобразить систему, наборы иконок нужно брать у сторонних дизайнеров. А можно создать их самостоятельно, используя, к примеру, материалы из личной фотоколлекции. Как, не обладая особым мастерством в сфере графического дизайна, сделать свои иконки для смены приевшегося вида ярлыков и папок Windows?
1. Веб-сервисы иконок
Иконка – это рисунок на прозрачном фоне небольших размеров. Он может существовать в любом из распространённых форматов изображений, но для Windows принципиален формат «.ico» . Тематические подборки таких рисунков, в частности, в формате «.ico» можно скачать в Интернете – на торрент-трекерах, на сайтах, посвящённых тематике внешнего оформления Windows, на сервисах, специализирующихся именно на иконках. Последние являют собой каталогизированные хранилища с системой поиска и предлагают скачивание иконок. Это такие веб-сервисы как: Icons8.Ru , Iconsearch.Ru , .
Является не только хранилищем дизайнерского контента, это, как сами создатели его окрестили, генератор иконок. С помощью функционала этого сервиса выбранные на сайте рисунки перед скачиванием можно редактировать: менять цвета, оттенок, насыщенность, размер, вращать объекты, выбирать фон, выбирать формат файла.
Точно таким же действиям можно подвергнуть не только контент, представленный на сайте, но и загруженный из сети по ссылке или с компьютера.
Так, отправив в редактор свою картинку, на выходе сможем получить файл формата «.ico» с нужным размером, скажем, 128х128. Базовые возможности сервиса бесплатны.
2. Утилита AveIconifier2
Локальный способ преобразования изображений в формат иконок может предложить небольшая портативная утилита для Windows — . Это конвертер форматов изображений «.jpeg» , «.bmp» , «.png» , «.gif» в «.ico» . Запускаем утилиту, перетаскиваем в правую часть её окошка файл нужной картинки.
Ждём пару секунд – и иконка готова. По умолчанию утилита будет преобразовывать большие изображения в файлы «.ico» со стандартными размерами 128х128 . Но если нужно получить на выходе иконку с меньшими размерами, кликом правой клавиши мыши по левой части окошка утилиты можем открыть перечень доступных размеров и убрать галочки ненужных из них.
Конвертированные в формат «.ico» файлы утилита сохраняет в своей папке «temp» .
Это папка для временного хранения данных, и после каждого преобразования готовые иконки из неё нужно перемещать в другое какое-нибудь место.
3. Штатные средства Windows
Сохранить рисунок в файле с расширением «.ico» , в принципе, можно и штатными средствами Windows. Фото или рисунок открывается в редакторе Paint , устанавливаются нужные размеры картинки, и на выходе она сохраняется в файл «.bmp» . Далее в проводнике или файловом менеджере расширение сохранённой картинки меняется на «.ico» . Рассмотренная выше утилита делает это проще и быстрее, но она не позволяет редактировать рисунки. А в некоторых случаях может потребоваться картинку подчистить, обрезать ненужных людей, убрать лишние детали, применить эффекты и т.п. Рассмотрим, как в штатном редакторе изображений Windows Paint осуществляется простейшая операция по обрезке рисунка для иконки. И как потом этот рисунок превращается в формат «.ico» .
Открыв изображение в окне Paint , задействуем прямоугольную область для установки выделения.
Устанавливаем выделение: обрамляем акцентный объект, но так, чтобы он был не прямо по центру, а справа оставалось чуть больше ненужного фона. Жмём кнопку обрезки.
Жмём .
Устанавливаем галочку опции «пиксели» , вписываем нужные размеры картинки, проверяем, чтобы была активной галочка сохранения пропорций.
Сохраняем изображение в файле «.bmp» .
В проводнике активируем отображение расширений файлов.
Далее кликаем только что созданный файл картинки, жмём F2 , убираем до точки буквы «bmp» и вписываем буквы «ico» . В итоге должно получиться название типа «имя_файла.ico» . Жмём Enter . Подтверждаем смену имени.
В Windows 10 можно использовать и приведённый выше способ, и другой: изображение отредактировать с помощью штатного приложения , а затем конвертировать это изображение в формат «.ico» утилитой . Приложение не позволяет переопределять размеры картинок и сохранять их в другие форматы, зато оно может предложить юзабильный инструментарий для обрезки картинок и наложения эффектов.
Открываем нужную картинку в приложении. Выбираем функцию «Изменить» .
«квадрат» . Это маска, с помощью которой далее можно будет выбрать участок для обрезки с идеально ровными пропорциями длины и ширины.Подтягиваем маску на нужный объект картинки. По итогу нажимаем «Готово» .
При необходимости применяем эффекты цветокоррекции, виньетирование, устраняем красные глаза, если это любительское фото, и т.п. В итоге сохраняем копию изображения.
И теперь можем конвертировать его в «.ico» .
Сегодня нам предстоит узнать, что такое иконка для папки. Вообще, с данным объектом знаком даже начинающий пользователь. Только не каждый знает, что можно редактировать иконки. Как сделать это? Давайте попробуем разобраться в этом вопросе. Это не так уж и трудно, если знать, с чего начинать.
Описание
Но сначала вспомним, что такое иконка для папки? Если посмотреть на компьютер (а точнее, заглянуть в операционную систему), то можно заметить — у каждого документа имеется свой стиль отображения. Это касается и музыки, и видео, и картинок, и прочих файлов.
Иконка для папки — это своеобразный вид данного объекта. Он может быть стандартным или нет. Каждый пользователь при желании может изменить «внешность» папки так, как ему захочется. И все это без помощи дополнительного контента. Но как установить иконки для папок? Давайте постараемся ответить на этот вопрос.
Изменение из стандарта
Первое, что можно предложить пользователям — это использование стандартной библиотеки Windows со значками для папок. Именно здесь хранится множество изображений, помогающих реализации поставленной задачи.
Как устанавливается иконка для папки? Для начала выделите объект и нажмите на него правой кнопкой мышки. Затем стоит выбрать в появившемся списке «Свойства». У вас выскочит окно, в котором придется перейти во вкладку «Настройка». Далее — выберите параметр «Сменить значок».
Перед вами возникнет окно, в котором можно будет произвести замену «внешности» папки. По умолчанию установлена стандартная библиотека Windows. Она избавит начинающих пользователей от вопроса, как сделать иконку для папки. Выберите понравившийся вариант и щелкните «Ок». Вот и решены все проблемы.
Рисунок или загрузка
Правда, иногда стандартная иконка для папки не может быть подобрана. В этом случае можно нарисовать ее самостоятельно или загрузить готовые библиотеки из интернета. Второй вариант предпочтительнее для начинающих. Просто загрузите специальную библиотеку изображений из интернета на компьютер, сохраните ее и в настройках папки укажите путь, по которому «лежит» документ. У вас откроется список доступных изображений, точно так же, как и в прошлом случае.
Если вы решили создать иконку самостоятельно, лучше загрузите себе «Студию иконок». Это приложение позволяет при помощи самого обычного графического редактора создавать изображения для решения поставленного вопроса. Или любой его аналог. Открываете, рисуете «от руки», сохраняете. Далее устанавливаете сохраненное изображение в качестве иконки для папки. Ничего сложного. Основная проблема — это придумать и изобразить картинку.
А знаете ли вы, что практически из любой картинки или фото можно для папки или для сайта (фавикон)? Причем для этого от вас не потребуется обладать какими-то специальными знаниями и уметь пользоваться графическими редакторами. Иконку можно сделать онлайн буквально за несколько секунд.
Для этого заходим на сайт FAVICO.COM . Жмем кнопку “Browse” и находим на своем компьютере нужную картинку или фотографию (выделяем ее и жмем “Открыть”). Изображение должно быть в одном из трех форматов: PNG, GIF или JPG (внимание: не JPEG, а именно JPG).
По-умолчанию будет выбран размер выходного файла 16×16 пикселей
– это стандартный размер иконки для сайта (фавикона). Жмем кнопку “Create”. Справа появится преобразованная в формат ICO картинка. Мы можем просмотреть, как она будет выглядеть в адресной строке браузера рядом с названием сайта, если нажмем на лупу. Чтобы скачать иконку себе на компьютер – жмем на кнопку со стрелкой:
Чтобы сделать иконку для папки – лучше выставить размер 32×32 пикселей:
А дальше все делаем также, как описано выше.
Чтобы сменить стандартный значок папки на вашу иконку: щелкните правой клавишей мыши по папке – “Свойства” – перейдите во вкладку “Настройка” – нажмите внизу кнопку “Сменить значок” – “Обзор” – найдите на компьютере файл c расширением .ico — “Открыть” – “ОК” – “Применить” – “ОК”:Вот что получилось у меня в итоге:
Пользуясь каким-либо девайсом, нам часто надоедает один и тот же интерфейс, и хочется что-то изменить. Для каждого устройства внешний вид системы меняет по-разному. Иконки являются одной из элементарных составных части любого интерфейса, и их изменение – занятие не трудное. В интернете можно найти множество наборов значков для всех видов устройств. Но они не уникальны, не индивидуальны. Поэтому, рассмотрим в данной статье, как сделать иконку самому, так, чтобы она была ваша, неповторимая.
Рассматривать будем на примере двух простых программ. Так как сделать иконку для папки, файла, ярлыка или других элементов с их помощью очень легко, то данный софт становится отличным инструментом в изменении внешнего вида интерфейса и его индивидуализации. Благодаря этим простым программам, вы сможете делать иконки для любых элементов интерфейса различных операционных систем.
Fasticona 1.0 free portable
Более простой программы для создания иконок я не встречал. Она даже не требует установки. На Fasticona 1.0 free portable не позволяется рисовать иконки, она их делает из готовых картинок. Вы можете сделать значок из любого изображения, (хоть из собственного фото) программа поддерживает разнообразные форматы. Простыми словами – это просто конвертер изображений.
Перед тем, как сделать иконку из картинки, загрузите изображение в программу с помощью кнопки «Open file». Выберите нужные параметры: размер (size), глубину цвета (colors и bits per sample), папку сохранения (output path, по умолчанию, папка, где сохранён запускающий файл) и название файла иконки (output the name).
Полученный файл сохраняется в формате *.ico. И только в нём.
Seanau Icon Tool Kit 6.0
Seanau Icon Tool Kit 6.0 придётся установить на компьютер, но места она займёт очень мало. Функционал у неё более расширенный. Эта программа позволяет как сделать иконку из картинки, так и нарисовать её самому. Для того у неё есть широкий инструментарий.
Icon Tool Kit поддерживает работу со слоями, позволяет настраивать глубину цвета, прозрачность, присутствуют разнообразные фильтры. Выходной файл можно получить в*.ico, *.png, *.bmp, *.jpg или *.gif. Примечательно то, что этот софт позволяет применять к создаваемым иконкам стили, например Mac, Vista и другие. Скачать программу для создания иконок рекомендуется тем, кто хочет в большей мере воплотить творческие идеи в интерфейсе.
Несколько способов сделать из картинки иконку
Существует множество причин, зачем нужно сделать из картинки иконку. Одна из них, к примеру, — это изображение на вкладке сайта или мастера установки. Сегодня мы поподробнее разберем 2 способа, как это сделать, и какие программы для этого нужно использовать. Ведь нельзя просто так взять и приписать расширение к картинке, тем самым сделав ее иконкой.
Какие программы нужно использовать?
Для начала нам стоит определиться со способом, как сделать из картинки иконку.
- Создание иконки через Photoshop.
- Создание иконки через онлайн-конвертер.
Если со вторым все понятно — для этого нужен лишь браузер, то что делать с «Фотошопом»?
Для этой цели нам нужна, естественно, сама программа и специальный плагин под названием ico. Скачать его можно на просторах интернета. Стоит выбирать плагин под свою разрядность системы, иначе он просто не будет работать. Выбирайте внимательно и проверяйте файлы на вирусы!
Скачиваем плагин и устанавливаем его в следующую директорию:
C:\Program Files\Adobe\Adobe Photoshop CS6\Required\Plug-ins\File Formats\
Адреса примерно похожи, так что вы вряд ли ошибетесь, а в CC версии они вообще идентичны.
Однако помните, что плагин нужно скачивать только для своей разрядности системы.
Теперь при сохранении файла в «Фотошопе» мы можем увидеть, что там присутствует расширение .ico
В «Фотошопе» также довольно просто сделать круглую иконку из картинки. Для этого достаточно просто выделить нужную нам форму любимым способом. Нажать на «Выделение», после выбрать «Инверсия» и удалить белый фон.
Примечание: обычно иконки сохраняются расширением от 16 x 16 до 256 x 256 пикселей, можно и больше, но она будет слишком много весить, да и потом, это бессмысленно, потому что вряд ли она будет открываться во весь экран.
Онлайн-конвертация
Другое дело — это онлайн-конвертация, что немного облегчает нам действия.
Как сделать из картинки иконку? Очень просто! Достаточно просто иметь интернет, браузер и картинку.
Зайдем в любой понравившийся компилятор и загрузим туда нашу фотографию.
К примеру, будем использовать online-converting.
Выбираем расширение и глубину цвета.
Нажимаем на заветную кнопку «Конвертировать»
Ждем, а после скачиваем готовый файл.
Однако у такого способа есть и недостаток. Вы не сможете выбирать форму для своей иконки, и поэтому придется скачивать «Фотошоп». Также не рекомендуем делать это на непроверенных сайтах, иначе существует вероятность заразить ваш компьютер вирусом.
Как установить иконку?
Конечно, бывают случаи, когда достаточно просто добавить иконку ico в папку с программой и она станет отображаться, однако это происходит крайне редко, и в основном нам приходится прописывать все, что нужно в коде программы или сайта.
Давайте в качестве примера возьмем сайт.
Для этого нужно сохранить иконку в формате 16 x 16 и поместить ее в нужную папку.
После этого вставить следующий код в голову программы и заменить некоторые значения.
<link rel="icon" href="http://yoursite.com/favicon.ico" type="image/x-icon" /> <link rel="shortcut icon" href="http://yoursite.com/favicon.ico" type="image/x-icon" />После проделанных работ необходимо полностью очистить кэш браузера и, если вы все сделали правильно, радоваться появлению иконки.
Заключение
Теперь вы хорошо знаете, как устанавливать плагины, делать иконки и как сделать из картинки иконку. Эти знания будут полезны, хоть и ситуации, где можно было бы этим воспользоваться, встречаться будут довольно редко. Теперь вы продвинулись на шаг к изучению информационных технологий и научились устанавливать иконку на сайт.
Создатель иконок | Создайте свой собственный значок, аватар, смайлик, значок приятеля и значки MySpace
Этот бесплатный онлайн-инструмент может Создавать иконки из ваших фотографий или любого другого изображения !
Начните с выбора изображения на вашем компьютере:
Загрузка изображения …
Создание иконки … Подождите …Вот ваш значок, щелкните правой кнопкой мыши, чтобы сохранить это:
Чтобы создать другой значок или изменить этот, щелкните Закрыть
.
Помогите! Как сделать иконку?
Сделать свой собственный значок еще никогда не было так просто! Используя наш бесплатный онлайн-конструктор иконок, вы можете создать свой собственный значок за 4 простых шага. Все, что вам нужно, это изображение для использования в качестве значка . Выполните эти 4 шага:
- Сначала выберите понравившееся изображение, нажав кнопку «Обзор», чтобы найти изображение на своем компьютере.
- Теперь вы должны решить, какую иконку сделать. Это просто, выберите аватар или смайлик.Вы можете изменить тип значка позже.
В разделе 2 вы можете увидеть свое изображение с инструментом выделения поверх него. То, что вы видите в квадрате, будет отображаться на вашем значке, области за пределами квадрата не будут на вашем значке.
Вы можете переместить квадрат , перетаскивая его, или изменить размер , потянув за углы.
- Наконец, проверьте, как будет выглядеть ваш значок в окне предварительного просмотра, и нажмите « Make Icon », чтобы создать и сохранить его!
После того, как ваш значок был создан, вы можете сохранить его на свой компьютер и использовать где угодно.Если вас не устраивает созданный значок, вы можете нажать «Закрыть», вернуться и внести любые изменения, которые вам нужны. Вы также можете загрузить другую картинку и сделать себе другую иконку!
Все еще нужна помощь? Напишите нам.
Где я могу использовать созданные мной значки?
Это зависит от выбранного вами типа значка, но вот несколько общих рекомендаций:
Отображение изображений или аватаров
Если вы выбрали создание Display Picture или Avatar , то его можно использовать практически где угодно.Их можно использовать в MSN Messenger, Live Messenger, Yahoo Messenger, Skype, Google Talk и ICQ. Единственный клиент обмена мгновенными сообщениями, который не может их использовать, — это AIM.
Вы можете использовать их для социальных сетей и профилей (MySpace, Facebook, Bebo и т. Д.). Создать свой собственный MySpace Icons еще никогда не было так просто! Они также отлично работают на форумах и досках в качестве вашего аватара.
Анимированный смайлик (большой)
Анимированные смайлики — самые большие доступные смайлы, они в основном используются в MSN и Windows Live Messenger .Создав значок, просто добавьте его в Messenger вместе с остальными смайликами и смайликами. Они будут работать с MSN Messenger 7.0 или новее. После того, как вы создадите свои собственные, ознакомьтесь с нашими бесплатными анимированными смайликами.
Иконки друзей
Значки AIM предназначены для использования в качестве значков Buddy в AOL Instant Messenger, но также могут использоваться в любом другом месте. Обратите внимание: если вы создадите неанимированный значок друга, он не будет работать как смайлик в MSN / Live Messenger.
Статический смайлик (маленький)
Это наименьший размер значка, доступный в онлайн-конструкторе значков.Как правило, слишком мелкие, чтобы что-либо отображать четко, но подходит для текста и смайлов. Маленькие смайлики имеют размер 19×19 пикселей и используются в основном в MSN или Live Messenger, хотя их можно использовать где угодно (они хорошо работают как смайлики на форуме). Этот тип смайлика был впервые представлен в MSN Messenger 6 и используется до сих пор.
Подробнее о Free Icon Maker
Вы когда-нибудь хотели сделать свой собственный значок с изображением ? Мы уверены, что сделали, и именно поэтому мы создали этот бесплатный инструмент для создания иконок для наших пользователей.
Наш бесплатный создатель пользовательских значков может создавать все типы смайлов и аватаров, и мы постоянно пытаемся обновить и улучшить этот инструмент, добавляя новые функции и возможности. Если у вас есть предложения или вы обнаружили ошибку, просто свяжитесь с нами и дайте нам знать.
Например, если вы хотите, чтобы создал определенный тип значка , которого нет в списке в конструкторе значков, дайте нам знать, и мы будем работать над его поддержкой. Нам нужен был инструмент, который упростил бы создание ваших собственных значков , и надеемся, что он вам пригодится.
Если у вас возникли проблемы с использованием средства создания значков , мы настоятельно рекомендуем вам использовать Internet Explorer 6 или новее, чтобы использовать его. Он также был тщательно протестирован с браузером Mozilla FireFox.
Поделитесь!
Если вы решите поделиться созданными вами значками с другими пользователями сайта, мы сделаем все возможное, чтобы как можно скорее добавить их в наиболее подходящую категорию. Обратите внимание, что ваши значки проверяются и утверждаются, неподходящие значки не принимаются.Если вы не хотите делиться своими творениями, просто снимите флажок. Поделиться созданным значком — отличный способ отдать дань уважения сообществу и людям, которые тратят много часов на создание значков бесплатно или небольшое вознаграждение.
Как изменить значок JPG, чтобы вместо значка отображалось изображение? — Mvorganizing.org
Как изменить значок JPG, чтобы вместо значка отображалось изображение?
Откройте папку «Мои изображения», нажмите «Упорядочить» в верхнем левом углу, нажмите папку и параметры поиска, нажмите вкладку «Просмотр» и снимите флажок с верхней опции, всегда показывать значки, а не миниатюры, выберите «Применить к папкам вверху» и примените и окей на дне.
Как изменить значок типа файла?
Щелкните правой кнопкой мыши расширение, значок которого вы хотите изменить, а затем выберите «Редактировать выбранный тип файла». В окне «Редактировать тип файла» нажмите кнопку «…» справа от текстового поля «Значок по умолчанию». В окне «Изменить значок» отображаются некоторые основные значки, но нажмите кнопку «Обзор», чтобы найти свои собственные файлы значков.
Как заменить картинку на иконку?
- Перейдите к значку папки, который вы хотите изменить, и щелкните его правой кнопкой мыши.
- Выберите «Свойства» во всплывающем меню, чтобы открыть диалоговое окно «Свойства папки».
- Щелкните вкладку «Настройка», а затем нажмите «Изменить значок», чтобы открыть диалоговое окно «Изменить значок для папки».
- Выберите значок, который нужно отобразить, и нажмите «ОК».
Как изменить значок папки на собственные изображения?
Инструкции для Windows 10 Щелкните правой кнопкой мыши папку и выберите параметр «Свойства». Щелкните вкладку «Настроить». Прокрутите вниз до раздела со значком папки и выберите «Изменить значок».”Выберите другой предустановленный значок ИЛИ загрузите значок по своему выбору.
Как изменить все значки папок?
Перейдите к папке, значок которой вы хотите изменить, и щелкните ее правой кнопкой мыши. В раскрывающемся меню выберите «Свойства». Нажмите раздел «Настроить». В разделе «Значки папок» нажмите «Изменить значок».
Как изменить значок папки на PNG?
Вот как это можно сделать.
- Шаг 1: Выберите папку. Если FolderIco уже установлен, щелкните правой кнопкой мыши любую папку, которой вы хотите назначить изображение PNG, и выберите подменю «Еще значок».
- Шаг 2: Выберите значок.
- Шаг 3:… или откройте собственное изображение PNG.
Как изменить PNG на значок?
Как преобразовать PNG в файл ICO?
- Выберите файл PNG, который вы хотите преобразовать.
- Выберите ICO в качестве формата, в который вы хотите преобразовать файл PNG.
- Нажмите «Конвертировать», чтобы преобразовать файл PNG.
Как превратить PNG в иконку?
Используйте инструмент «Рисование», чтобы вручную нарисовать изображение.Скопируйте и вставьте картинки на свой значок и все, что вы хотите сделать, чтобы создать свой значок. Нажмите «Файл», а затем «Сохранить как». Дайте своему значку имя файла и рядом с «Сохранить как тип» выберите «PNG» в раскрывающемся меню типа файла. Ваш значок сохраняется в формате PNG.
Как настроить виджеты?
Настройте виджет поиска
- Добавьте виджет поиска на свою домашнюю страницу. Узнайте, как добавить виджет.
- На телефоне или планшете Android откройте приложение Google.
- В правом нижнем углу нажмите «Еще». Настроить виджет.
- Внизу коснитесь значков, чтобы настроить цвет, форму, прозрачность и логотип Google.
- Когда вы закончите, нажмите «Готово».
Как изменить значки на главном экране?
Настройка значка приложения на главном экране
- Коснитесь и удерживайте значок, который хотите настроить, затем отпустите значок. Значок редактирования появится в правом верхнем углу значка приложения.
- Коснитесь значка приложения (пока отображается значок редактирования).
- Коснитесь нужного дизайна значка из доступных вариантов значков, затем коснитесь «ОК». ИЛИ.
Как настроить значки iPhone?
Как изменить вид значков приложений на iPhone
- Откройте на iPhone приложение «Ярлыки» (оно уже установлено).
- Коснитесь значка плюса в правом верхнем углу.
- Выберите Добавить действие.
- В строке поиска введите «Открыть приложение» и выберите приложение «Открыть приложение».
- Нажмите «Выбрать» и выберите приложение, которое хотите настроить.
Руководство по преобразованию изображений в значки Windows или Mac
Вы ищете быстрый способ сделать любое изображение в формате BMP, JPG или PNG и преобразовать его в значок Windows в формате ICO? Существует множество пользовательских наборов значков, которые вы можете загрузить для Windows, но если вы действительно хотите персонализировать свой компьютер, вы можете создать набор значков, состоящий, например, из лиц вашей семьи!
Создание пользовательских значков из ваших собственных изображений — довольно простой процесс, который в большинстве случаев требует, чтобы вы уменьшили фотографию до подходящего размера.Значки Windows довольно крошечные, поэтому первое, что нужно понять, это то, что ваша потрясающая широкоформатная фотография пляжа будет выглядеть крошечной при преобразовании в значок 16 × 16 или 32 × 32 пикселей!
В любом случае, это то, с чем вы можете поиграть, когда создаете значок Windows. Есть несколько разных способов создать свой значок, самый простой — с помощью онлайн-инструментов. Вы можете скачать настольную программу, но в этом нет необходимости. Я также упомяну программу, которую вы можете использовать для создания значков Mac, для которой, к сожалению, мне не удалось найти онлайн-инструмент.
Интернет-инструменты
ConvertIcon — это бесплатный онлайн-инструмент для преобразования форматов PNG, GIF и JPG в файлы ICO. Он выполняет фантастическую работу и имеет все необходимые функции. Я также был удивлен тем, что не было рекламы, всплывающих окон или любого другого вида рекламы, который вы обычно видите в бесплатных сервисах.
Когда вы перейдете на сайт, нажмите Начать работу , и вам сразу же будет предложено загрузить свою фотографию. Больше ничего не загружается, кроме небольшого окна, которое выглядит как диалог из OS X.
Выберите свое изображение, и оно покажет вам его миниатюру. Вам нужно будет отредактировать изображение перед его импортом, потому что на веб-сайте нет параметров кадрирования или редактирования.
Кроме того, вы можете импортировать только одно изображение за раз. Затем нажмите Export , и вы сможете выбрать различные размеры для вашего файла ICO, включая 16 × 16, 24 × 24, 32 × 32, 48 × 48, 64 × 64 и некоторые другие.
После того, как вы выбрали размеры, просто нажмите «Сохранить как», и все готово! Он загрузит один файл ICO со всеми выбранными вами размерами.Затем вы можете использовать этот значок в Windows. Например, если вы хотите изменить значок папки на рабочем столе на этот новый значок, просто щелкните папку правой кнопкой мыши и выберите Свойства . Щелкните вкладку Customize и нажмите кнопку Change Icon .
Нажмите кнопку Обзор , а затем перейдите в папку, в которой вы сохранили экспортированный файл ICO. Выберите это, и готово! Теперь вы даже можете изменить размеры значков в Windows, и если вы выбрали все размеры при экспорте (что я бы посоветовал), то размер значка также автоматически изменится.Вот пример с моего рабочего стола.
RW-Designer.com — еще один сайт, который без проблем конвертирует изображения в значки. Его интерфейс немного отличается от ConvertIcon, но в остальном вы можете сделать то же самое. Нажмите кнопку «Выбрать файл» и выберите один из переключателей. Этот сайт пытается сделать его немного проще, просто позволяя вам выбирать, для какой операционной системы вы хотите использовать значки. Однако, если вам нужны конкретные размеры, просто введите их в поле Пользовательские размеры .Вы также можете создать значок избранного или значок на панели инструментов, что может быть удобно, если у вас есть веб-сайт.
Наконец, если вы хотите создавать значки для OS X, вы можете загрузить бесплатную программу IMG3icns. Просто перетащите изображение в интерфейс программы и выберите вывод для экспорта в виде значков. У них также есть профессиональная версия по странной цене в 3,90 доллара, которая позволяет экспортировать избранные значки и значки iPhone, а также хранит историю всех экспортируемых значков.
Как видите, создавать собственные значки в Windows или OS X очень просто.Если у вас есть какие-либо вопросы о создании значков или если вы не можете заменить значок по умолчанию на собственный значок, сообщите нам об этом в комментариях, и мы постараемся помочь. Наслаждаться!
Как сделать изображение значком папки Windows 10?
Изменить изображение папки по умолчанию Windows 10 Проводник
Сначала откройте проводник, щелкните правой кнопкой мыши папку, в которой нужно изменить изображение по умолчанию, и выберите «Свойства» в контекстном меню.
Затем щелкните вкладку «Настройка» и нажмите кнопку «Выбрать файл».
Как превратить картинку в иконку папки?
Один из способов сделать это — открыть изображение в приложении «Предварительный просмотр», выбрать «Правка»> «Выделить все», затем выбрать «Правка»> «Копировать». Выберите файл или папку, значок которой вы хотите заменить, затем выберите «Файл»> «Получить информацию». В верхней части информационного окна щелкните изображение значка, затем выберите «Правка»> «Вставить».
Как сделать картинку иконкой?
Этот веб-сайт позволяет вам создать значок из любого файла изображения на вашем компьютере.
- Щелкните Выбрать файл. Это серая кнопка в верхней части страницы.
- Выберите изображение.
- Щелкните «Открыть».
- Щелкните Загрузить.
- Обрежьте фотографию.
- Прокрутите вниз и нажмите «Нет».
- Убедитесь, что вы используете формат ICO.
- Прокрутите вниз и нажмите «Преобразовать ICO».
Как создать папку с изображениями в Windows 10?
Метод 1 Включение предварительного просмотра изображений
- Откройте проводник..
- Откройте папку.
- Щелкните вкладку «Просмотр».
- Щелкните значок Параметры.
- Щелкните вкладку «Просмотр».
- Снимите флажок «Всегда показывать значки, а не эскизы».
- Нажмите «Применить», затем нажмите «ОК».
- Убедитесь, что ваша папка отображает правильный вариант просмотра.
Как изменить значок папки по умолчанию?
Если вы это сделали, давайте начнем с фактических шагов по изменению значка папки по умолчанию в Windows 10.Здесь вам нужно создать новый ключ в папке «Проводник». Чтобы создать новый ключ, просто щелкните правой кнопкой мыши папку «Проводник», выберите «Создать» и затем выберите «Ключ». После этого назовите его «Shell Icons».
Как изменить значок папки?
Шаг 1. Щелкните правой кнопкой мыши папку, которую хотите настроить, и выберите «Свойства». Шаг 2: На вкладке «Настроить» перейдите в раздел «Значки папок» и нажмите кнопку «Изменить значок». Шаг 3: Выберите один из множества значков, перечисленных в поле, затем нажмите «ОК».Эти значки расположены в C: \ Windows \ system32 \ SHELL32.dll.
Как переместить фотографии в папки в Windows 10?
Чтобы переместить папку «Изображения» в Windows 10, выполните следующие действия.
- Откройте проводник.
- Введите или скопируйте и вставьте в адресную строку следующее:% userprofile%
- Нажмите клавишу Enter на клавиатуре.
- Щелкните правой кнопкой мыши папку «Изображения» и выберите «Свойства».
- В «Свойствах» перейдите на вкладку «Местоположение» и нажмите кнопку «Переместить».
Как изменить изображение на значок?
Щелкните вкладку «Настройка», а затем нажмите «Изменить значок», чтобы открыть диалоговое окно «Изменить значок для папки». Щелкните «Выбрать файл» в разделе «Изображения папки», чтобы выбрать изображение для отображения на значке папки.
Как сделать иконку для Windows 10?
Как создать ярлыки на рабочем столе в Windows 10
- БОЛЬШЕ: эти сочетания клавиш в Windows 10 сэкономят вам клики.
- Выберите Все приложения.
- Щелкните правой кнопкой мыши приложение, для которого хотите создать ярлык на рабочем столе.
- Выбрать еще.
- Выберите Открыть расположение файла.
- Щелкните правой кнопкой мыши значок приложения.
- Выберите «Создать ярлык».
- Выберите Да.
Какой формат у файла значка?
ICO (формат файла)
| Расширение имени файла | .ico |
|---|---|
| Разработано | Microsoft |
| Тип формата | Формат графического файла для значков компьютеров |
| Расширен до | CUR |
Еще 2 строки
Как заставить Windows 10 отображать изображения вместо значков?
Бонусный совет
- Откройте проводник.
- Щелкните вкладку «Просмотр».
- Щелкните Параметры, чтобы открыть Параметры папки.
- Щелкните вкладку «Просмотр».
- Не забудьте снять флажок «Всегда показывать значки, а не эскизы».
- Нажмите Применить.
- Нажмите ОК, чтобы завершить задачу.
Как отобразить картинку вместо значка?
Шаги
- Откройте папку и убедитесь, что в параметрах просмотра выбраны крупные или очень крупные значки.
- Щелкните «Упорядочить»> «Папка и параметры поиска». Щелкните вкладку «Просмотр». Снимите флажок «Всегда показывать значки, а не эскизы» и нажмите «Применить».
- Обновите папку и проверьте состояние.
Как открывать фотографии в Windows 10?
Сделать Photo Viewer программой по умолчанию для открытия JPEG и всех видов изображений на вашем компьютере. Просто откройте приложение «Настройки», затем выберите «Система»> «Приложения по умолчанию»> «Средство просмотра фотографий»> «Фото». Наконец, выберите Windows Photo Viewer из списка, и оттуда все должно работать должным образом.
Как изменить значок «Мои документы» в Windows 10?
Настройка значков в Windows 10
- Щелкните вкладку «Персонализация», как показано на изображении выше.
- Щелкните параметр «Настройки значка рабочего стола», как показано на следующем изображении:
- Как только вы щелкните его, появится окно «Параметры значка рабочего стола», показанное на рисунке ниже:
Как изменить все значки папок?
Все, что вам нужно сделать, это щелкнуть правой кнопкой мыши папку, которую вы хотите изменить, и выбрать «Свойства».Щелкните крайнюю правую вкладку «Настройка», а затем нажмите кнопку «Изменить значок» внизу. По умолчанию будет выбрана системная оболочка Shell32.dll, которая содержит сотни значков, используемых в Windows.
В какой папке находятся значки в Windows 10?
Шаг 1. Щелкните правой кнопкой мыши папку, которую вы хотите настроить, и выберите «Свойства». Шаг 2. На вкладке «Настройка» перейдите в раздел «Значок папки» и нажмите кнопку «Изменить значок». Шаг 3. Выберите один из множества значков, показанных в списке, и нажмите «ОК».Эти значки находятся в папке C: \ Windows \ system32 \ SHELL32.dll.
Как изменить значок ярлыка в Windows 10?
Как изменить значок для любого ярлыка на рабочем столе в Windows 10
- Шаг 2. После того, как откроется диалоговое окно «Свойства» ярлыка, выберите вкладку «Ярлык» и нажмите кнопку «Изменить значок».
- Шаг 3. По умолчанию Windows ищет некоторые значки в папке «% windir% \ explorer.exe» и отображает их в списке.
Как изменить изображение значка на рабочем столе?
Когда у вас есть значок, который вы хотите использовать, щелкните правой кнопкой мыши или нажмите и удерживайте ярлык, значок которого вы хотите изменить.Затем выберите «Свойства». На вкладке «Ярлык» нажмите или коснитесь кнопки «Сменить значок». Откроется окно «Изменить значок».
Как изменить значок файла?
Щелкните правой кнопкой мыши тип файла, который вы хотите изменить, а затем выберите «Изменить выбранный тип файла». В открывшемся окне редактирования нажмите кнопку… рядом со значком по умолчанию. Найдите значок, который вы хотите использовать, а затем щелкните OK в обоих открытых окнах, чтобы применить изменения.
Как поместить изображения в папку в Windows 10?
Добавить папки к фотографиям в Windows 10
- Открыть фотографии.
- Нажмите кнопку меню с тремя точками в правом верхнем углу.
- Выберите в меню команду «Настройки».
- Появятся настройки.
- Найдите папку, которую вы хотите добавить в приложение «Фотографии», затем нажмите кнопку «Добавить эту папку в изображения».
- Теперь вы можете закрыть приложение «Фото».
Как переместить фотографии в папку?
Параметр «Переупорядочить» позволяет перетаскивать элементы в любой желаемый порядок, а затем сохранять этот порядок.
- Перейдите к папке с файлами или фотографиями, которые вы хотите переупорядочить.
- В правом верхнем углу навигации выберите «Сортировка», а затем выберите «Изменить порядок».
- Расположите файлы или фотографии, перетаскивая их в нужном порядке.
Как найти перемещенные файлы в Windows 10?
Вы также можете найти потерянные файлы с помощью функции поиска в Windows 10, выполнив следующие действия:
- Откройте проводник (клавиша Windows + E).
- На левой панели щелкните параметр «Этот компьютер».
- В правом верхнем углу используйте поле поиска, чтобы найти файлы.
Как сделать ярлык для папки в Windows 10?
Метод 1. Создание новой папки с помощью сочетания клавиш
- Перейдите в то место, где вы хотите создать папку.
- Удерживайте одновременно клавиши Ctrl, Shift и N.
- Введите желаемое имя папки.
- Перейдите в то место, где вы хотите создать папку.
- Щелкните правой кнопкой мыши пустое место в папке.
Как загрузить значки для Windows 10?
Загрузка значков для Windows 10, Windows 8
- Посетите любой веб-сайт, на котором размещены значки.
- В строке поиска введите желаемый термин.
- Теперь вы увидите список значков, соответствующих вашим критериям поиска. Выберите желаемый значок.
- Вам должно быть предложено несколько вариантов загрузки. Выберите, чтобы загрузить значок в формате.формат ico.
Позже будет показано, как это можно сделать с существующими элементами.
- Щелкните правой кнопкой мыши на рабочем столе и выберите «Создать» -> «Ярлык». Введите URL-адрес вашего сайта:
- Перейти к выполнению (щелкните правой кнопкой мыши «Пуск» и выберите «Выполнить»). Введите% appdata% \ Microsoft \ Windows \ Start Menu \
- . Теперь откройте меню «Пуск» и прокрутите вниз представление «Все приложения».
Как создать значок на рабочем столе?
Чтобы создать значок или ярлык на рабочем столе, выполните следующие действия:
- Найдите файл на жестком диске, для которого вы хотите создать ярлык.
- Щелкните правой кнопкой мыши файл, для которого вы хотите создать ярлык.
- Выберите в меню «Создать ярлык».
- Перетащите ярлык на рабочий стол или в любую другую папку.
- Переименуйте ярлык.
Как создать файл значка в Photoshop?
Создание файлов значков Windows с помощью Photoshop
- Шаг 1. Откройте проводник. Перейдите в C: \ Program Files \ Adobe \ Adobe Photoshop CS2 \ Plug-Ins \ File Formats \
- Шаг 2: отредактируйте как обычный файл.Просто сделайте то, что хотите, чтобы иконка была.
- Шаг 3: Сохранить как .ICO. Сохраните файл как файл .ICO.
- Шаг 4: Применить значок. 1. Перейдите к папке или ярлыку, щелкните правой кнопкой мыши и нажмите «Свойства».
- Шаг 5: Готово. Выполнено.
Как изменить значок EXE-файла?
Щелкните меню «Действие», а затем выберите «Заменить значок». В окне «Заменить значок» нажмите кнопку «Открыть файл с новым значком» и найдите значок, который вы хотите использовать.Источником может быть файл EXE, DLL, RES или ICO. После того, как вы выбрали значок, он отобразится в окне «Заменить значок».
Фотография в статье «Wikimedia Commons» https://commons.wikimedia.org/wiki/File:Windows_icon.svg
из Picture, Icon, Old Testament
История началась для меня, когда я сбежал от семейного брака, устроенного братом моей матери. Во время восстания я занял пост в забытой деревне на дальнем краю города. Но моя тревожная совесть и тоска, которую я испытывал по моему дяде-художнику, породили тревожное чувство, что я должен считать себя ответственным за его печали, его разочарование и его мольбы.Он возлагал на меня все свои надежды, видя мою внимательность — открытый рот — к его проекциям и наброскам и его пальцам, играющим на уде. «Ты должен был быть моим сыном», — грустно говорил он. «Ты артистичный».
Его собственные сыновья были почти умственно отсталыми, поэтому он требовал компенсации, настойчиво планируя мой брак с его дочерью. Глаза девушки были голубыми, как мрамор в миске с молоком. Она была похожа на гипсовую куклу. Но я сбежала от дяди, его дочери и кукол из гипса.Я оставил свою мать — уже однажды брошенную — и сестру Сару в самом центре Иерусалима и снял унылую комнату в деревне. Я больше не ходил в семейный дом, за исключением школьных каникул и религиозных праздников.
***
Моя была большая комната — размером практически с целый дом, потому что она была другой эпохи. Строение было построено из массивных камней, скрепленных природным раствором, в основном навозом, поскольку в то время никто еще не придумал, как делать цемент.Крыша была куполообразной, как потолок мечети, а окна были такими крошечными, что почти не проникал свет. Я научился держать лампу горящей днем и ночью, чтобы мне больше не приходилось искать дорогу. Что касается поднятых каменных платформ и бассейнов, в которых когда-то хранилась вода, фураж и корм для кур и абиссинских петухов, я накрыл их деревянными досками и матрасами и использовал в качестве сидений, полок и ящиков для хранения. И в этом курятнике я прожил слепую жизнь, почти не появляясь, никогда не изучая свое окружение.
Только с приходом весны я выхожу из комнаты. Я подождал, пока придет тепло, земля станет зеленой, и я смог увидеть взрыв бутонов. Затем я пробирался через извилины и повороты деревни, открывая для себя окружающие возвышенности и долины. Глядя с вершины или скалистого склона горы на длинный горизонт над береговой линией в Нетании, Яффо и Тель-Авиве, я мечтал написать длинный роман, который повествует об этой земле и истории, которая прошла через нее.И это заставило меня придумать видение моего дяди, когда он отмечал мое легкое обращение в мире искусства и литературы, где он впервые привел меня к выпивке. Но я пришел в себя и вспомнил, насколько мрачным, негативным и утомленным он был из-за моего отказа жениться на его безмозглой дочери. Я возвращался в свою комнату, прятался там по несколько дней, пока моя депрессия не утихала, и меня не позвала весна. Вдыхая аромат фруктовых садов, я снова появился, чтобы бродить по деревенским переулкам и своим мечтам, и пению птиц.
Однажды мои ноги привели меня к самой южной окраине деревни, где я нашел кое-что новое — кладбище, которое ускользнуло от моего внимания. Могилы там были низкими и выровненными, отмеченными крестами и странными, незнакомыми именами: Мишель, Антун, Антуанетта, Симона. Затем я начал слышать церковные колокола и понял, что каждое воскресенье половина сельского населения исчезает, а половина магазинов в деревне закрывается ставнями. Я обнаружил существование другой школы. Это не была государственная школа и не принадлежала агентству по оказанию помощи.Он был пристроен к церкви и управлялся священником с треугольной бородой художника. Он говорил по-арабски без шаткого акцента и неправильно произносимых слов. Фактически, он мог произносить проповеди на идиоме, почти превосходящей мою, рассказывать историю арабов и читать доисламские оды. Он учил своих учеников песням и гимнам патриотической теплоты. Я получил от него эти гимны и заставил своих учеников выучить их наизусть.
Так я начал знакомиться с обществом, существовавшим внутри меня, с его отличительными характеристиками и способами, его уникальным отпечатком.И я должен признать, что это общество было более утонченным и приятным, чем то, которое я знал, настолько, что мне хотелось, чтобы у меня не было родной почвы и я мог пустить свои корни в этот клочок земли. У меня появилась привычка каждое воскресенье собираться на скале на вершине холма с видом на церковный двор и кладбище и наблюдать за молодыми женщинами и юношами, которые, весело смеясь, направлялись на богослужение в своей яркой воскресной одежде. На некотором расстоянии позади них тащились старушки в своих черных халатах и накиданных головных уборах, раскачиваясь в обе стороны, как стая уток, набившихся из амбара.Пение нарастало коллективным голосом, женские и мужские тембры смешивались, создавая сплошной луч звука, который струился с черепичной крыши здания церкви и парил над оливковыми деревьями и облаками сосен. Колонна голосов, казалось, взлетела вверх, кружась на горизонте вселенной. И я почувствовал, как моя душа тянет меня вверх, чтобы парить с птицами на облаках.
***
Не знаю, когда и как я полюбил Марьям. Возможно, меня просто поразила эта атмосфера, магия и непостижимость самой сцены.А может, это была сама Марьям; возможно, именно она и странные истории, которые витали о ней, были причиной снов, терзающих мое воображение. Я стал любовником без какой-либо последовательности событий, поддерживающих меня.
Но я внезапно пришел в себя, осознав, что я одурманенный мечтатель, неспособный ни на чем сосредоточиться. Я был разрознен, охвачен тревогой, полон тоски и горя без какой-либо логической причины, которую я мог бы понять. Я не видел ее вблизи, не слышал ее голоса, не разговаривал с ней; Пройдут месяцы, прежде чем она узнает, кто я.Те месяцы и та весна — эти цветы, стихи, церковные гимны и звуки органа — возможно, все они были виноваты в моем недуге и состоянии, в которое я попал. Или, может быть, это был завораживающий эффект заката над вершиной холма, тона неба и красное сияние сумерек, и вид ее, вырисовывающейся, как черный фантом, выходящей вместе с тенями, когда свет отступал от мира и вчерашние могилы. Она была как точка в истории, без дат. На кладбище, заполненном крестами, остатками римских колонн и древним оливковым деревом времен Мессии, тень которого, как говорили, Нур ад-Дин аз-Занки искал во время своих кампаний по освобождению Аль-Кудса.Как все вещи смешивались и перемешивались, пока мир не превратился в рай, храм тайн, рай, похожий на мои мечты, мои стихи, мои легенды и рассказы писателей пятидесятых годов?
История началась в воскресенье. Как обычно, я сел на склоне холма, чтобы следовать ритуалам прихожан. После того, как они прошли сходящимися тропинками деревни, чтобы собраться во дворе церкви и записаться на службу; после того, как заиграл орган и я услышал рев проповеди священника; после того, как пение смешалось с ароматом весны и тенями сосен; и после того, как молящиеся вышли с первых полос заката, я увидел призрачную фигуру, отделяющуюся от толпы, чтобы в одиночестве идти на кладбище.Фигура остановилась перед определенной могилой. Мои глаза увидели пятнышко, черную точку, двигавшуюся в абсолютной тишине. Голоса, формы и узлы прихожан исчезли, и она осталась, черная точка двигалась в красноватом свете. Глубоко внутри я почувствовал некое замешательство. Было ли это намеком на то, что вы стоите на краю неизвестного кратера? Была ли это непрозрачность, завораживающее качество воздуха, меланхолия одиночества и тоска юности? Это было мое воображение? Она не плакала. Она читала из маленькой книжки, на запястье висели тонкие четки.Я мог видеть крест, маленький, размером с бабочку, и ее черная вуаль, обработанная иглой. «Одна из девочек монахинь, — подумала я, — а может, послушница еще в начале пути». Я хотел преодолеть расстояние между нами, спрыгнуть с холма и приземлиться прямо там, где она стояла, утешить ее и сказать ей: «Ты картина». Ты стихотворение, ангел, история любви, заслуживающая того, чтобы жить — так что пойдем, давай бежим. Но откуда, откуда и как? Эта девушка, кто она? Какова ее история, что делает ее ею? Кого она потеряла? Ее зовут Сальма? Фадва? Или, может быть, Наджва?
Марьям.Я узнал ее имя после долгих поисков. И я также узнал, что она оплакивает своего младшего брата. И что она была практически одна. Ее старшие братья были в Бразилии, а она была здесь, в деревне, со своей почти слепой матерью, полностью зависимой от поддержки братьев, родственников и клана. Это была большая и солидная семья, владевшая собственностью до самой горы. Оливковые рощи, виноградники и фруктовые сады. Инжир, гранаты, айва. Она жила у подножия гор в новом доме, построенном на доходы от эмиграции, в самом дальнем конце деревни.Дом был окружен густо засаженной беседкой и рощей из гранатовых деревьев и сосен, крупного рогатого скота и кур, а также вышедшими из употребления зерновым складом и оливковым прессом. Отец эмигрировал давно, спустя некоторое время после того, как семья выдала его замуж за двоюродного брата. У пары родилось множество мальчиков и одна дочь. Когда отец умер, сыновья взяли на себя его бизнес и его доходы. Когда девочка достигла половой зрелости, они согласились отправить ее обратно в деревню в компании матери и младшего сына, пока они остались в Сан-Паулу.
Откуда я взял все эти подробности? От бакалейщика и постоянного потока добровольцев со всех концов деревни. Все, что вам нужно было сделать, это сидеть на тротуаре перед бакалейной лавкой и пить кофе, затем вы заказывали кальян и вдыхали его булькающую струю, открывая уши, чтобы пить, говоря словами людей. Этот парень умер. . . этот еще жив. . . он женился на этой девушке * Š он развелся с этой женщиной, потому что было так много дочерей. А что насчет нее, вы знаете ту? Бог пощадит тебя! И защити тебя от ее зла! Если бы она была моей сестрой или дочерью — кто-то там сказал бы, — я бы положил руки ей на шею и навсегда остановил ее дыхание.Какой у нас здесь запас и какое поведение! Что за деревня!
Подробнее читайте в выпуске за ноябрь / декабрь 2003 г.
Сахар Халифе
Сахар Халифе — один из самых известных романистов арабского мира. Из семи ее романов только второй, Wild Thorns , опубликованный на арабском языке в 1976 году, доступен в английском переводе (1984). Она живет в Наблусе, на оккупированном Западном берегу, и является генеральным директором Центра по делам женщин и семьи.Она была редактором журнала и специалистом по связям с общественностью в Университете Бир-Зейт и остается активным исследователем, сценаристом и продюсером образовательных телевизионных программ. Она получила степень бакалавра искусств. по английской и американской литературе в Университете Бир-Зейт и ее докторская степень. в области американистики в Университете Айовы.
»Подробнее о Сахар Халифе
Переведено с арабского к Мэрилин Бут
Мэрилин Бут — профессор Халида бин Абдуллы Аль Сауда по изучению современного арабского мира в Оксфордском университете и научный сотрудник Руководящего совета в колледже Магдалины в Оксфорде.В 2018 году она была научным сотрудником Института перспективных исследований в Принстоне, а в 2014-15 годах была старшим научным сотрудником по гуманитарным наукам в Нью-Йоркском университете Абу-Даби, а до этого занимала кафедру арабских и исламских исследований Ирака в университете. Эдинбурга. Ее последняя книга — «Классы женщин из закрытых пространств: написание феминистской истории через биографию в Египте Фин-де-Сикль» (Эдинбург, 2015 г.) и (в качестве редактора и соавтора) «Мигрирующие тексты: распространение переводов по Османскому Средиземноморью» ( Эдинбург, 2019.Она перевела с арабского более десятка романов, сборников рассказов и мемуаров, в том числе произведения Ходы Баракат, Сомайя Рамадан, Ибтихала Салема, Навала аль-Саадави, Сахара Тауфика и Латифы аль-Зайят. Ее последний перевод — Celestial Bodies Джокхи Альхарти (Dingwall, Rossshire, 2018), получивший Международную Букеровскую премию 2019 года.
»Подробнее о Мэрилин Бут
КарточкаPicture Elements — Домашний помощник
Карточка Picture Elements — один из самых универсальных типов карточек.
Карты позволяют размещать значки или текст и даже службы на изображении на основе координат. Представьте план этажа, представьте картинку-взгляд без ограничений!
Функциональный план этажа, основанный на элементах изображения.
Переменные конфигурации
URL-адрес изображения.
Чтобы использовать образ, размещенный локально, см. Хостинг.
«live» будет отображать изображение в реальном времени, если включен поток .
Заменить используемую тему для этой карты любой загруженной темой. Для получения дополнительной информации о темах см. Документацию по интерфейсу.
dark_mode_image строка (необязательно)Это изображение используется, когда активирован темный режим и не установлено состояние изображения.
dark_mode_filter строка (необязательно)Этот фильтр CSS используется, когда активирован темный режим.
Элементы
Элементы — это активные компоненты (значки, значки, кнопки, текст и т. Д.).), которые накладываются на изображение.
На карточку «Элементы изображения» можно добавить несколько различных типов элементов:
Государственный знак
Этот элемент создает значок, представляющий состояние объекта.
Переменные конфигурации
Подсказка к государственному значку. Установите значение null, чтобы скрыть.
карта tap_action (необязательно) карта hold_action (необязательно) double_tap_action map (необязательно)Государственная икона
Этот элемент представляет состояние объекта с помощью значка.
Переменные конфигурации
Подсказка значка. Установите значение null, чтобы скрыть.
state_color логический (необязательно, по умолчанию: true) Установите значение true , чтобы значки окрашивались, когда объект активен.
Государственная этикетка
Этот элемент представляет состояние объекта посредством текста.
Переменные конфигурации
строка атрибута (необязательно)Если присутствует, будет показан соответствующий атрибут вместо состояния объекта.
Текст перед состоянием объекта.
Подсказка ярлыка. Установите значение null, чтобы скрыть.
карта tap_action (необязательно) карта hold_action (необязательно) double_tap_action map (необязательно)Кнопка вызова службы
Этот объект создает кнопку (с произвольным текстом), которую можно использовать для вызова службы.
Переменные конфигурации
service_data map (необязательно)Значок Элемент
Этот элемент создает статический значок, не связанный с состоянием объекта.
Переменные конфигурации
Значок для отображения (например, mdi: home ).
Подсказка значка. Установите значение null, чтобы скрыть.
Объект для использования для дополнительной информации / переключения.
карта tap_action (необязательно) карта hold_action (необязательно) double_tap_action map (необязательно)Элемент изображения
Создает элемент изображения, который накладывается на фоновое изображение.
Переменные конфигурации
Объект для использования для state_image и state_filter , а также цель для действий.
Подсказка к изображению. Установите значение null, чтобы скрыть.
карта tap_action (необязательно) карта hold_action (необязательно) double_tap_action map (необязательно) camera_image строка (необязательно) Строка camera_view (необязательно, по умолчанию: авто) «live» будет отображать изображение в реальном времени, если включен поток .
Условный элемент
Подобно условной карточке, этот элемент позволяет отображать его подэлементы на основе состояний сущностей.
Переменные конфигурации
Список идентификаторов объектов и соответствующих состояний.
Состояние объекта равно этому значению. *
state_not строка (необязательно)Состояние объекта не равно этому значению. *
Один или несколько элементов любого типа, показывающих, когда выполняются условия. См. Пример ниже.
Пользовательские элементы
Процесс создания пользовательских элементов и ссылки на них такой же, как и для пользовательских карточек. См. Документацию разработчика для дополнительной информации.
Переменные конфигурации
Имя карты с префиксом custom: (например, custom: my-custom-card ).
Варианты исключений
Переменные конфигурации
Идентификатор пользователя, который видит вкладку просмотра.
Примечания к атрибутам элемента
Как использовать объект стиля
Размещайте и стилизуйте элементы с помощью CSS. Также возможны дополнительные / другие ключи.
Обратите внимание, что стиль по умолчанию для большинства элементов включает translate (-50%, -50%), что означает, что предоставленные вами координаты будут определять положение центра элемента.Используйте преобразование : нет , чтобы отключить это поведение.
стиль:
# Позиционирование элемента
осталось: 50%
верх: 50%
# Перезаписать цвет значков
"- paper-item-icon-color": розовый
Как использовать state_image
Укажите другое изображение для отображения в зависимости от состояния объекта.
state_image:
"on": /local/living_room_on.jpg
"выкл.": /local/living_room_off.jpg
Как использовать state_filter
Укажите разные фильтры CSS
state_filter:
"on": яркость (110%) насыщенная (1.2)
«выкл.»: яркость (50%), поворот оттенка (45 градусов)
Как использовать нажмите и удерживайте
Если указан параметр hold_action , это действие будет выполнено, когда объект будет нажат и удерживается полсекунды или более.
tap_action:
действие: переключить
hold_action:
действие: call-service
сервис: light.turn_on
service_data:
entity_id: light.bed_light
яркость_pct: 100
Примеры
Пример значков, ярлыков и кнопок
тип: элементы изображения
изображение: / local / floorplan.PNG
элементы:
- тип: состояние-значок
tap_action:
действие: переключить
entity: light.ceiling_lights
стиль:
наверху: 47%
осталось: 42%
- тип: состояние-значок
tap_action:
действие: переключить
объект: light.kitchen_lights
стиль:
наверху: 30%
осталось: 15%
- тип: гос. лейбл
сущность: sensor.outside_temperature
стиль:
наверху: 82%
осталось: 79%
- тип: гос. лейбл
сущность: clim.kitchen
атрибут: текущая_температура
суффикс: «° C»
стиль:
наверху: 33%
осталось: 15%
- тип: сервисная кнопка
title: Выключи свет
стиль:
верх: 95%
осталось: 60%
услуга: помощник по дому.выключать
service_data:
entity_id: group.all_lights
- тип: значок
значок: mdi: home
tap_action:
действие: перейти
навигационный_путь: / lovelace / 0
стиль:
Топ 10%
осталось: 10%
Пример изображений
тип: элементы изображения
изображение: /local/floorplan.png
элементы:
# state_image & state_filter - переключение при нажатии
- тип: изображение
entity: light.living_room
tap_action:
действие: переключить
изображение: /local/living_room.png
state_image:
"выкл": / local / living_room_off.PNG
фильтр: насыщенный (0,8)
state_filter:
"on": яркость (120%) насыщенная (1,2)
стиль:
наверху: 25%
осталось: 75%
ширина: 15%
# Камера, красная рамка, прямоугольник с закругленными углами - отображать дополнительную информацию при нажатии
- тип: изображение
объект: camera.driveway_camera
camera_image: camera.driveway_camera
стиль:
Топ-5%
осталось: 10%
ширина: 10%
граница: 2 пикселя сплошной красный
радиус границы: 10%
# Одно изображение, state_filter - вызов службы по клику
- тип: изображение
сущность: media_player.гостиная
tap_action:
действие: call-service
сервис: media_player.media_play_pause
service_data:
entity_id: media_player.living_room
изображение: /local/television.jpg
фильтр: яркость (5%)
state_filter:
играет: яркость (100%)
стиль:
верх: 40%
осталось: 75%
ширина: 5%
Условный пример
тип: элементы изображения
изображение: /local/House.png
элементы:
# условно показать ярлык кнопки выключения телевизора, когда папы нет дома, а дочь дома
- тип: условный
условия:
- сущность: датчик.присутствие_дочь
состояние: "дом"
- объект: sensor.presence_dad
состояние: "not_home"
элементы:
- тип: состояние-значок
объект: switch.tv
tap_action:
действие: переключить
стиль:
наверху: 47%
осталось: 42%
Помогите нам улучшить нашу документацию Предложите изменение этой страницы или оставьте / просмотрите отзыв об этой странице.| Зачем использовать редактор значков, если вы можете использовать свой любимый графический редактор? С Easy Picture2Icon вы можете очень быстро и легко создавать красивые значки Windows для ваших изображений или цифровых фотографий. Easy Picture2Icon — замечательный инструмент для преобразования изображений или цифровых фотографий в значки Windows. Easy Picture2Icon позволяет использовать любой графический редактор для создания значков. Потому что Easy Picture2Icon имеет возможность конвертировать цифровые изображения в форматах BMP, GIF, JPEG, JPG и PNG в значки Windows (ICO). Easy Picture2Icon поддерживает создание прозрачных значков, и пользователь может выбрать, какой цвет сделать прозрачным. С помощью этого конвертера изображений в значки можно создавать файлы значков, которые содержат несколько значков разного размера в нужное время. | |
| Easy Picture2Icon очень прост в использовании: просто откройте изображение, чтобы преобразовать его, и сохраните его как значок Windows. Новое использование значков, которое только что привлекло наше внимание, заключается в том, что значки можно использовать в вашем планировщике времени или для плана таймера. Это сделает ваше расписание и расписание более приятным. Форматы изображений, которые можно преобразовать в значки Windows (файлы .ico): | |
Перейти на страницу загрузки. | |
| Минимальные требования: | Windows 98 / Me / NT / 2000 / XP / Vista / Win7 |
| Программа удаления включена: | Да |
| Размер установочного файла: | 357 КБ |
| Снимок экрана: | Посмотреть снимок экрана |
| Загрузить: | Перейти на страницу загрузки. |
| Основные характеристики: Иконки в истинном цвете. Файл значка с одним изображением. Несколько значков в одном файле значков Windows. Прозрачные цветные значки. Выбранный пользователем прозрачный цвет. Обрезка края изображения для соответствия значку. | |

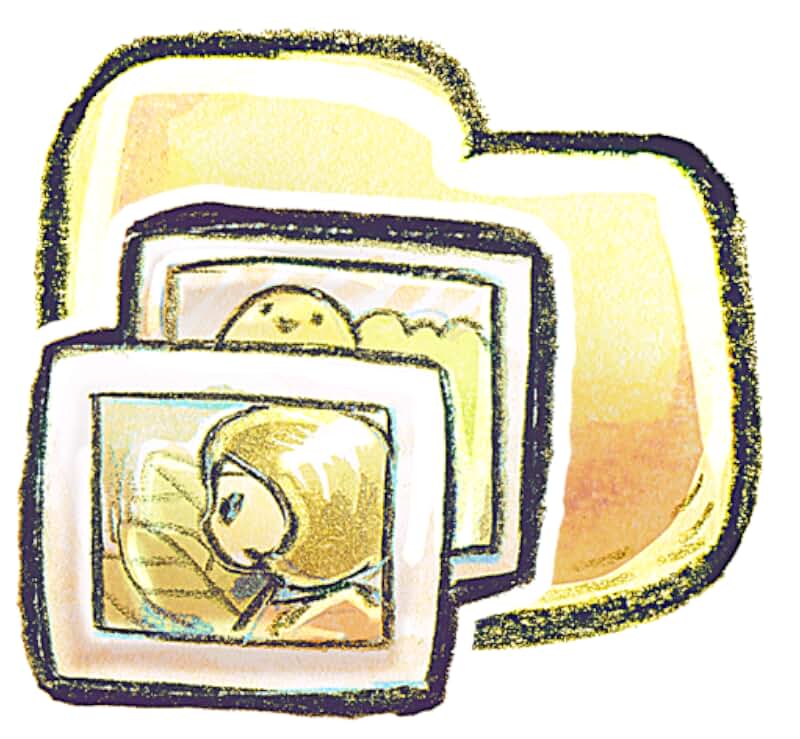 Убедитесь, что галочки установлены напротив всех трех пунктов, а так же в том, что выбрана закладка «Icon». Все три размера будут сохранены в одном файле с расширением ICO. Обратите внимание, что Windows 7 не поддерживает значки, содержащие несколько размеров.
Убедитесь, что галочки установлены напротив всех трех пунктов, а так же в том, что выбрана закладка «Icon». Все три размера будут сохранены в одном файле с расширением ICO. Обратите внимание, что Windows 7 не поддерживает значки, содержащие несколько размеров. Щелкните по наименованию раздела «Фото» .
Щелкните по наименованию раздела «Фото» .
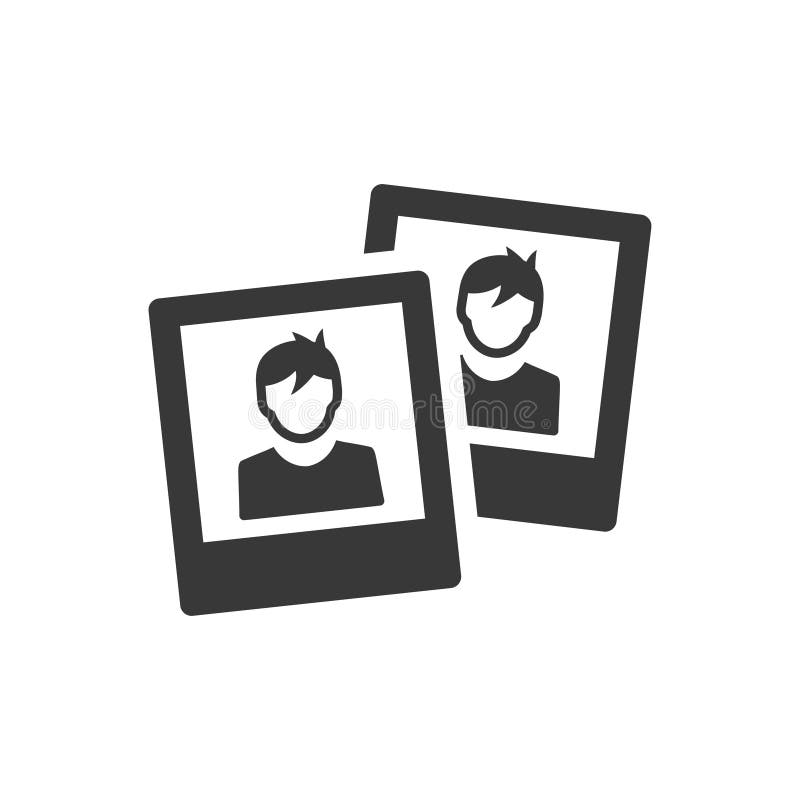
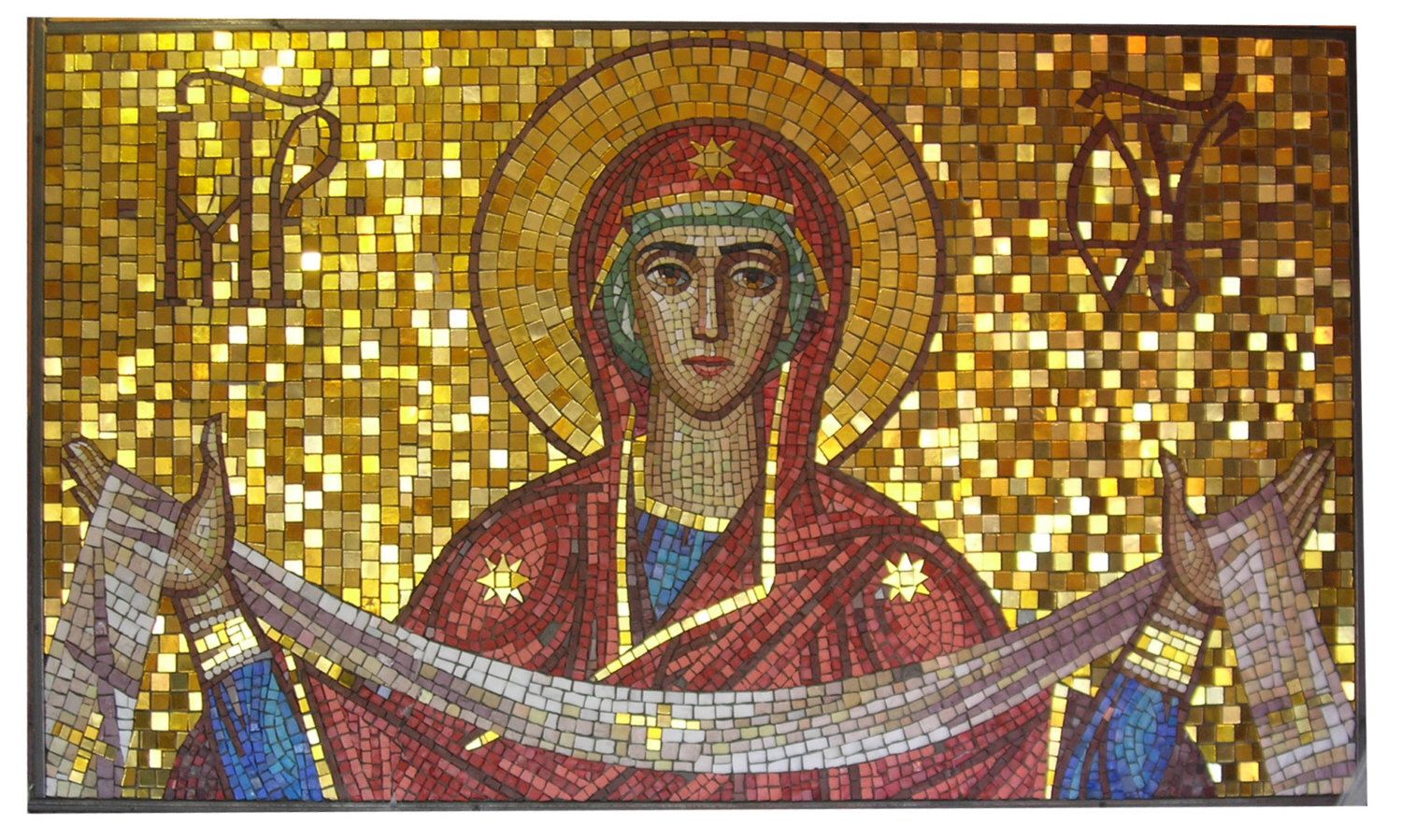 Щелкайте «Изменить» .
Щелкайте «Изменить» . Далее перейдите в каталог его местонахождения. Выделив объект PNG, применяйте «Открыть» .
Далее перейдите в каталог его местонахождения. Выделив объект PNG, применяйте «Открыть» .