Обработка фотографии в Lightroom
Чтобы эффективно обрабатывать фотографии, необязательно досконально знать весь функционал RAW-конвертора.
Самое главное – уметь работать с основными инструментами обработки RAW.
Сегодня я покажу, как можно быстро и красиво обработать фотографию в Adobe Lightroom, используя лишь несколько универсальных приемов.
Наш исходный кадр:
Эту фотографию я сделал несколько дней назад на даче, когда решил поснимать местных кошек. Экспозмер сработал по белой шерсти котенка, поэтому кадр выглядит немного темноватым.
Посмотрим, что мы сможем с ним сделать.
Свет и контраст
Для начала просто немного осветлим фотографию и добавим контраста.
Картинка сразу стала интереснее, но теперь ей явно не хватает объема.
Поработаем со светом и тенью – открываем вкладку Tone Curve.
Tone Curve – один из важнейших инструментов для работы с RAW в Adobe Lightroom.
Обязательно поэксперементируйте с этим инструментом.
Для нашей фотографии я выбрал такую обработку:
1) Немного затемнил яркие места кадра (Highlights).
2) Подсветил светлые области (Lights) фотографии, чтобы сбалансировать общую осветленность картинки и белой шерсти кошки.
3) Затем я сильно подсветил темные (Darks) места кадра (черная шерсть котенка и темные участки боке), чтобы кадр казался более объемным.
Наша фотография стала одновременно контрастной и объемной. Это универсальный прием, который практически любую картинку может сделать интереснее.
Теперь добавим небольшой штрих – поработаем с цветом.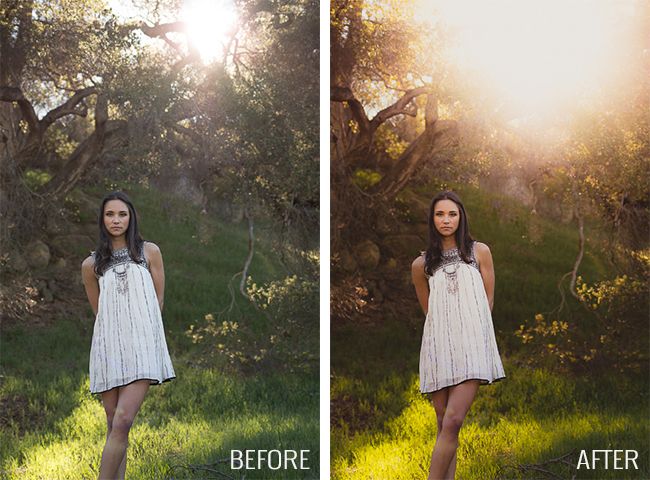
Цвет
Adobe Lightroom дает огромные возможности для работы с цветом. Но сегодня мы говорим не о сложной цветокоррекции, а о простых и действенных приемах обработки.
Итак, что мы можем сделать с цветом?
Открвыаем вкладку HSL, а в ней раздел Saturation и повышаем насыщенность зеленого цвета до 100.
Обычно не стоит поднимать насыщенность одного цвета так сильно, но в нашем случае даже +100 к насыщенности зеленого даст лишь небольшой визуальный эффект, который нам как раз и нужен.
Теперь зайдем в раздел Luminance и поработаем с освещенностью цвета.
Если вы хотите осветлить или затемнить картинку, это можно сделать не только стандартными инструментами для работы со светом (Exposure, Brightness, Tone Curve
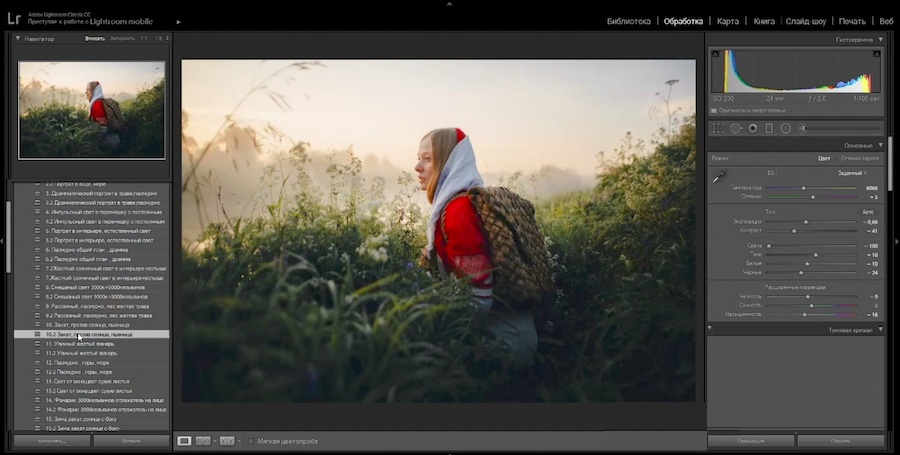
У нас очень простая задача – сделать зеленый цвет более контрастным.
Для этого в разделе Luminance сдвинем ползунок зеленого цвета влево – до минус 23.
Таким образом зеленый цвет в кадре станет темнее и контрастнее.
Посмотрим, что у нас получилось.
Наша фотография стала яркой, контрастной и насыщенной.
Но картинке явно чего-то не хватает.
Чего?
Акцентов
Самое время поработать с деталями.
Детали
Композиционный центр нашей фотографии – глаза котенка. Но они слишком блеклые на фоне яркой и сочной картинки и не могут задержать на себе взгляд зрителя.
Значит нам нужно поработать отдельно с глазами кошки, не затронув общей обработки кадра.
Для подобной детальной обработки в Lightroom есть очень удобная функция – Adjustment Brush.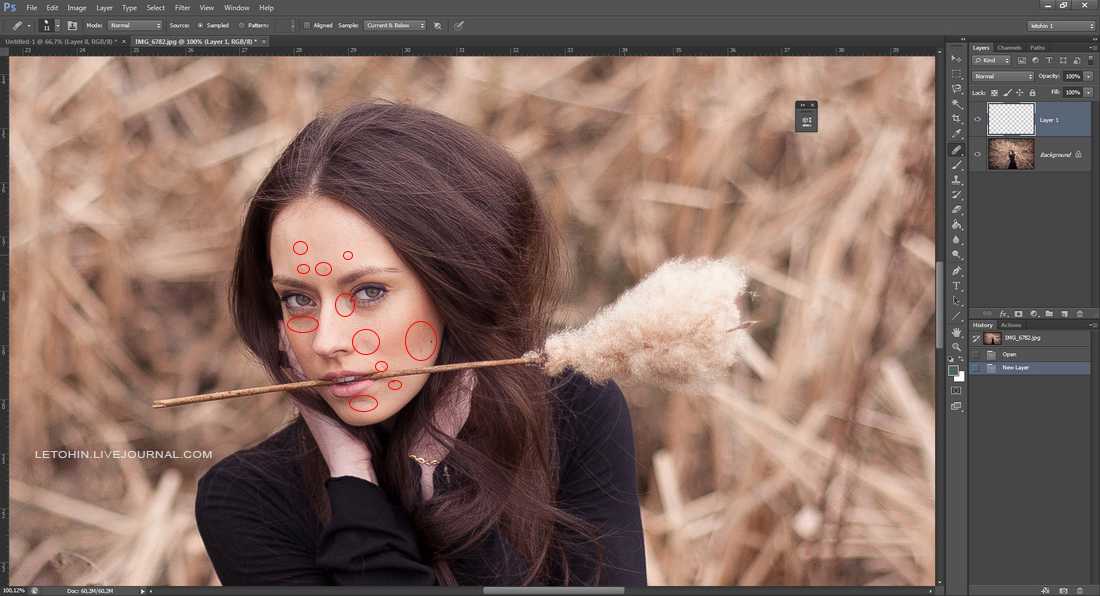
С помощью этого инструмента вы можете выделить определенный участок кадра и работать только с ним.
Итак, открываем вкладку Adjustment Brush.
Кисточкой выделяем оба глаза кошки.
Теперь в окне настроек Adjustment Brush подсветим (Exposure) глаза нашей кошки и добавим контраста.
Обработка закончена, наша фотография получилась именно такой, какой мы и хотели: яркой, сочной и привлекающей внимание зрителей.
Как быстро обработать фото без Фотошопа и Лайтрума
Рассмотрим как быстро обработать фотографию без Фотошопа или Лайтрума на примере трех наиболее часто встречающихся проблем из-за которых приходится редактировать фотографии. Это недостаточная резкость, плохая освещенность и легкая дымка, делающая изображение блеклым и невыразительным.
Чтобы быстро обработать фото без Фотошопа и Лайтрума, воспользуемся популярным и бесплатным просмотрщиком файлов с функциями редактирования, программой FastStone Image Viewer.
Содержание:
Как убрать дымку с фотографии
Дымка на фотографии, чаще всего, встречается при съемке пейзажей в жаркий день и является следствием испарения влаги из почвы и водных поверхностей.
Открываем изображение в программе. Выбираем “Коррекция уровней” (Ctrl+L).
Исходное изображение для редактирования (нажмите, чтобы увеличить)В открывшемся окне видим гистограмму, крайние точки которой не достигают минимального (0) и максимального значения (255).
Перемещаем рычажки к крайним точкам гистограммы. Двигая левый рычажок, мы убираем дымку, правым корректируем яркость, чтобы конечное изображение не стало темным.
Конечное изображениеСравнение с исходникомДля справки: Любителям снимать морские и горные пейзажи желательно приобрести поляризационный фильтр. Он удаляет дымку и делает цвета насыщенными.
Как изменить освещение на фото
Не всегда удается добиться идеальной освещенности на фотографии, когда детали одинаково хорошо различимы на сильно освещенных участках и в области теней.
Если на изображении нет полностью белых или черных областей, то изменить освещенность можно за несколько простых шагов.
Для справки: Из темной фотографии сделать светлую намного легче, чем приглушить освещенность слишком яркого фото. Очень часто фотографы снимают с отрицательной коррекцией экспозиции, чтобы на изображении не было избытка света.
Открываем фото в редакторе.
Коррекция освещенности, исходное изображениеВыбираем “Коррекция освещенности” (Ctrl+T).
В нашем случае необходимо сделать светлее участки в тенях, чтобы различать больше деталей. Перемещаем рычажок “Тени” вправо. Чтобы после редактирования сохранялся баланс освещенности немного уменьшаем яркость светлых участков, рычажок “Света” немного влево. Заодно можно изменить насыщенность цветов и контраст по своему вкусу.
В итоге получаем изображение более сбалансированное по цвету, чем исходное.
Результат обработкиСравнение “до” и “после” обработкиКак изменить резкость изображения на фотографии
Изменение резкости – один из частых приемов при обработке фотографий. Таким способом можно немного исправить ошибки фотографирования (неправильная фокусировка или экспозиция), придать выразительности или наоборот смягчить изображение.
Таким способом можно немного исправить ошибки фотографирования (неправильная фокусировка или экспозиция), придать выразительности или наоборот смягчить изображение.
Открываем фото в FastStone Image Viewer и выбираем “Резкость/Размытие”.
Открывшаяся панель имеет минимум настроек, всего два ползунка – “Уровень” и “Радиус”.
Уровень – отвечает за степень усиления резкости. При 100%, отношение резкости двух соседних участков будет равно двум.
“Радиус” – определяет область действия фильтра, от границы перехода “свет-тень” и далее. Здесь стоит поэкспериментировать, чтобы добиться максимальной резкости. Если использовать слишком большое значение, то на границе контрастных участков можно получить белые полосы.
По границе крыш и неба, а также вдоль каната видны белые полосыКонечное изображение после редактирования резкостиПримеры изменения резкости при художественной обработке фотографии:
Резкость на фото
1 из 2
5 способов пакетного редактирования в Lightroom CC и для мобильных устройств, которые экономят время тему, одним нажатием кнопки вы можете синхронизировать одинаковый внешний вид всех ваших изображений.

В этом уроке вы узнаете, как быстро одновременно редактировать несколько фотографий в Lightroom, а также усовершенствовать рабочий процесс редактирования с помощью панели быстрой разработки и пресетов Lightroom.
Если у вас нет пресетов Lightroom, я также покажу вам другие способы пакетного редактирования не только в Lightroom Classic CC, но и в Lightroom CC (облачная версия), а также в приложении Lightroom Mobile
Давайте попасть в него.
1 — Как применить предустановку к нескольким фотографиям в Lightroom ClassicШаг 1: импортировать все изображения на вкладку библиотеки
здесь мы находимся в Lightroom Classic CC, я импортировал несколько изображений на свою временную шкалу здесь, и я хочу применить теплый осенний вид ко всем из них, мы можем легко добиться этого на панели быстрой разработки.
Итак, чтобы получить доступ к панели быстрой разработки, сначала убедитесь, что вы находитесь на вкладке библиотеки, щелкнув «библиотека» на верхней панели
Шаг 2: выберите все изображения
выберите первое, затем удерживайте смещаем и выбираем последний.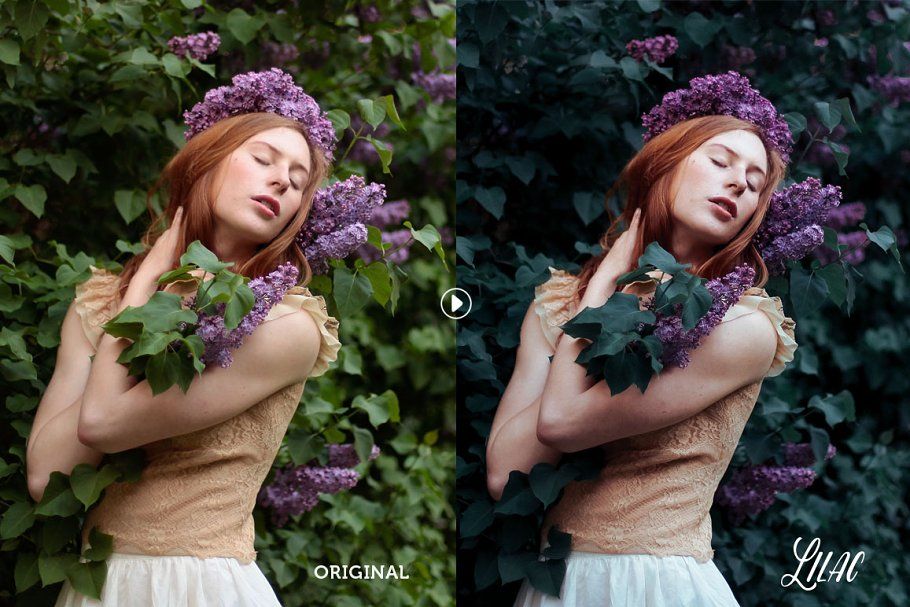
Шаг 3: Примените предустановку с панели быстрой разработки
Теперь, чтобы применить предустановку ко всем выбранным изображениям, перейдите в раздел «Быстрая разработка» с правой стороны, затем в раздел «Сохраненная предустановка» щелкните раскрывающийся список, в моем случае я собираюсь прокрутить вниз до папки с пресетами Lightroom и щелкнуть, чтобы применить пресет «Рыжий» из моего пакета пресетов Lightroom, который будет применяться приятный теплый осенний взгляд на все изображения.
Итак, как вы можете видеть, предустановка была применена ко всем изображениям одновременно, и это было очень быстро и легко сделать, все изображения теперь имеют одинаковые настройки обработки, и все они выглядят связно и имеют одинаковый внешний вид. .
Быстрый совет:
Чтобы сбросить несколько фотографий в Lightroom, убедитесь, что вы находитесь на вкладке библиотеки, выберите все фотографии, которые вы хотите сбросить, затем удерживайте CTRL + SHIFT + R (Win) или CMD + SHIFT + R (Mac)
Таким образом, вы можете легко редактировать несколько изображений практически одним щелчком, если у вас есть предустановки Lightroom,
, но если у вас еще не установлены предустановки Lightroom или вы уже редактировали изображение, и вы хотите применить тот же вид к остальным изображениям, позвольте мне показать вам, как вы можете сделать это без использования пресетов Lightroom.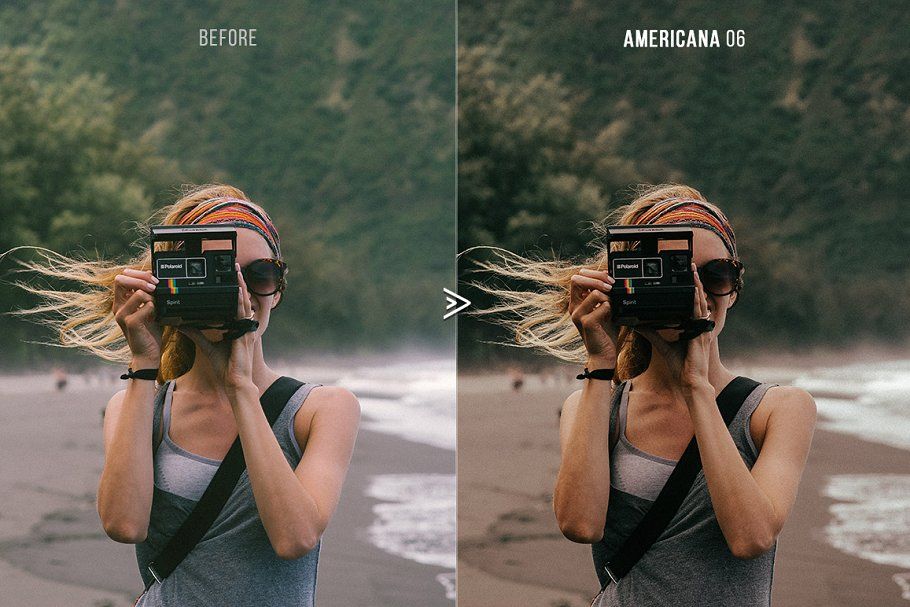
Допустим, вы редактировали изображение, и вам понравилось это редактирование, и вы хотите применить его к остальным изображениям.
Шаг 1. Выберите эталонное изображение
Чтобы применить настройки проявки к нескольким изображениям, вам нужно перейти на вкладку библиотеки, затем сначала выбрать изображение с настройками проявки, а затем удерживать Shift или ctrl/Cmd , если вы хотите выбрать каждое изображение отдельно и выбрать остальные изображения
сейчас, поскольку изображение с настройками разработки выбрано первым, оно теперь является основным эталонным изображением, и вы можете сказать, потому что оно более выделено, чем другие изображения
Шаг 2: используйте кнопку настроек синхронизации
и сейчас все, что вам нужно сделать, это нажать кнопку «Настройки синхронизации» в правом нижнем углу
, появится всплывающее окно, в котором вы собираетесь проверить все настройки, которые вы сделали в модуле разработки. , если вы не уверены, вы также можете проверить их все, нажав на кнопку «проверить все» и затем нажмите «синхронизировать» .
, если вы не уверены, вы также можете проверить их все, нажав на кнопку «проверить все» и затем нажмите «синхронизировать» .
И теперь, как и раньше, все изображения теперь синхронизированы и имеют один и тот же внешний вид,
это сэкономит вам много времени, особенно когда вы одновременно редактируете много изображений с похожей темой.
После этого вам, возможно, потребуется внести некоторые коррективы в отдельные изображения, и вы можете легко это сделать, вернувшись на вкладку «Разработка» и внеся оттуда изменения в одно изображение.
3 — пакетное редактирование в lightroom cc 2021Пакетное редактирование в lightroom cc (облачная версия) немного отличается от lightroom classic, на момент написания этой статьи не было «Быстрая разработка». ” Панель или кнопка «Синхронизировать настройки»
Вам необходимо скопировать и вставить настройки разработки между изображениями, и вот как это сделать
После того, как вы закончите редактирование изображения в lightroom cc и захотите скопировать его настройки к другим изображениям, сначала переключитесь на «фотосетка» или «квадратная сетка» с помощью нижнего фильтра или ярлыка G
Затем убедитесь, что выбрано редактируемое изображение, затем перейдите к Фото > Копировать настройки редактирования или фото > Выберите параметры редактирования для копирования , если вы хотите скопировать только определенные параметры из этого редактирования. появится всплывающее окно, затем вы можете выбрать нужные параметры
появится всплывающее окно, затем вы можете выбрать нужные параметры
После того, как вы скопируете настройки, теперь вы можете выбрать все изображения, которые хотите отредактировать в пакетном режиме, и перейти к Фото > Вставить настройки редактирования или использовать ярлык Ctrl/Cmd + V
И вот как выполнить пакетное редактирование в lightroom cc
Подсказка:
Чтобы сбросить фото к настройкам по умолчанию в lightroom cc, вы можете использовать сочетание клавиш SHIFT + R (сбросить правки) или CTRL/CMD + SHIFT + R (сбросить до открыт)
К сожалению, как я упоминал ранее, в Lightroom CC нет панели быстрой разработки, которую можно было бы использовать для быстрого применения предустановки к нескольким фотографиям, но вы можете применить предустановку к одному изображению, а затем скопировать и вставить настройки разработки в несколько фотографий.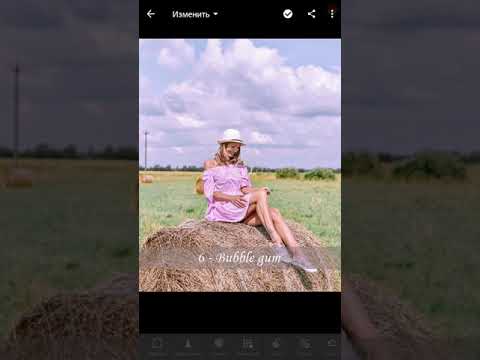 изображения, как я показывал вам раньше
изображения, как я показывал вам раньше
Чтобы применить предустановку в Lightroom CC, откройте панель «редактировать» E , затем нажмите «пресеты» внизу, чтобы открыть панель предустановок
Отсюда вы можете навести курсор на любой пресет, чтобы увидеть, как он будет выглядеть на вашем изображении, и щелкнуть по нему, чтобы применить его. вставьте предустановленные настройки во все изображения
5 — как выполнить пакетное редактирование в Lightroom MobileПроцесс пакетного редактирования в lightroom mobile почти такой же, как и в lightroom cc, вам нужно скопировать и вставить настройки разработки, так как нет опции «быстрая разработка» или «синхронизация настроек»
то же самое для предустановок, если вы хотите применить предустановку к нескольким фотографиям в Lightroom для мобильных устройств, и процесс выглядит следующим образом:
Сначала вам нужно отредактировать изображение или применить предустановку, открыв изображение, а затем вправо и щелкните «пресеты»
Форма здесь процесс прост, щелкните раскрывающийся список, чтобы выбрать папку с пресетами, а затем щелкните любой пресет, чтобы применить его
После того, как вы закончите редактирование, вы можете скопировать ваши настройки редактирования для других изображений, щелкнув меню из 3 точек в правом верхнем углу, затем выберите «копировать настройки»
Теперь вернитесь в папку с изображениями, затем выберите все изображения, которые вы хотите отредактировать в пакетном режиме, снова нажмите на трехточечное меню и выберите «Вставить настройки»
Теперь все изображения будут редактироваться с помощью одинаковые настройки и будут выглядеть связно
Если вы хотите экспортировать изображения, выберите их все, затем щелкните значок общего доступа, и у вас будет возможность поделиться на своем устройстве или в социальных сетях
Вот как вы можете легко пакетное редактирование нескольких изображений в Lightroom.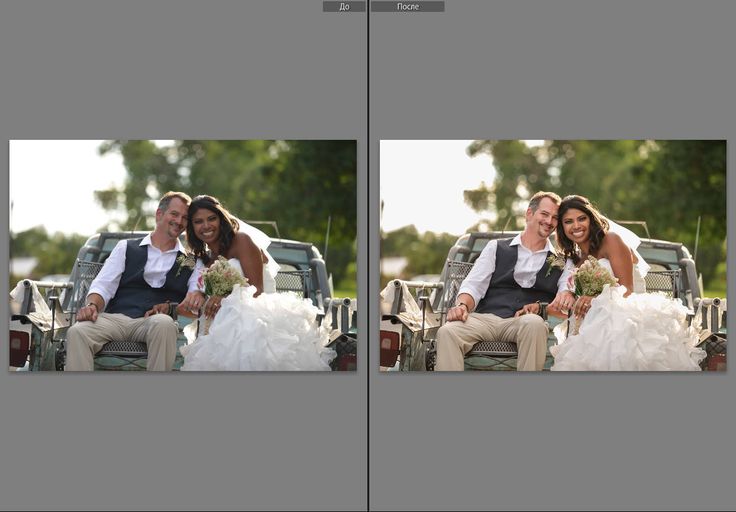 Дайте мне знать в комментариях ниже, если вы найдете какие-либо из этих советов полезными, не забудьте подписаться на мой канал YouTube, если вы хотите узнать больше о Photoshop и Lightroom.
Дайте мне знать в комментариях ниже, если вы найдете какие-либо из этих советов полезными, не забудьте подписаться на мой канал YouTube, если вы хотите узнать больше о Photoshop и Lightroom.
Помимо этого, я надеюсь, что вы найдете этот урок полезным, большое спасибо за чтение, и увидимся в следующем уроке. ✌
7 простых советов по улучшению ваших фотографий в Lightroom
Как и многие фотографы, я ненавижу проводить время перед компьютером, редактируя фотографии в Lightroom. Поскольку то, что я люблю делать, так это фотографировать, я стараюсь делать фотографии как можно лучше, когда делаю настоящие фотографии.
Нравится вам это или нет, но монтаж является неотъемлемой частью процесса фотографии. Каждая фотография выиграет от той или иной формы пост-обработки. Иногда это может быть просто выпрямление или обрезка изображения. В других случаях это потребует более обширной работы, такой как ретушь.
Чтобы помочь вам отредактировать ваши фотографии как можно быстрее, чтобы вы могли снова снимать, вот несколько советов по редактированию в Lightroom.
7 простых советов по редактированию Lightroom, которые помогут улучшить ваши фотографии.
1. Исправьте баланс белого
Вы когда-нибудь смотрели на одну из ваших фотографий, сделанных при ярком солнечном свете, и думали, что она имеет голубой оттенок?
Несмотря на все достижения цифровых камер, они все еще не ровня вашим глазам. Всякий раз, когда вы видите какую-либо сцену перед собой, ваши глаза автоматически настраиваются так, чтобы мы видели четкое изображение в естественных цветах.
К сожалению, цифровые камеры не могут этого сделать, поэтому ваши изображения часто нуждаются в корректировке, чтобы запечатлеть сцену такой, какой вы ее видите.
Два способа корректировки баланса белого:
- Баланс белого можно корректировать во время фотосъемки ИЛИ
- Отрегулируйте это в постобработке
Например, если вы фотографируете в контролируемой среде, такой как студия, где свет будет одинаковым, вы можете отрегулировать баланс белого вручную.
К счастью, вы можете настроить баланс белого в Lightroom, чтобы придать изображению более естественный вид.
Есть два ползунка, которые вы можете настроить. «Температура» и «Оттенок».
Температура определяет, насколько теплым или холодным выглядит изображение (желтым или синим), а оттенок добавляет зеленый или пурпурный (розоватый оттенок). Комбинируя их, вы сможете получить естественный вид ваших изображений.
2. Настройка светлых участков и теней
Часто, когда я просматриваю работы начинающих фотографов, чаще всего я даю отзыв о том, что их светлые участки (белые) или тени (черные) выглядят так, как будто они обрезаны.
Это означает, что в этой области нет детализации пикселей, поэтому изображение имеет чисто белые или черные области.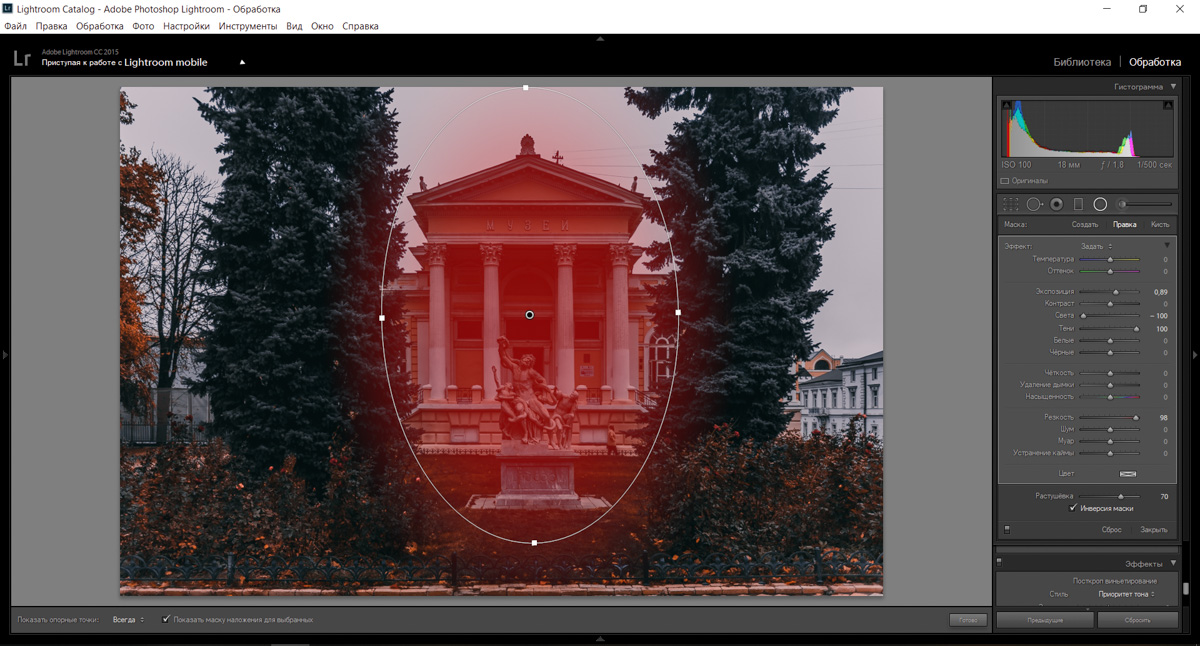
В идеале вы должны избегать больших областей, где происходит это отсечение. Lightroom имеет довольно хорошую функцию, которая позволяет вам восстанавливать их большую часть времени.
Конечно, бывают случаи, когда отсечение настолько сильное, что его невозможно восстановить. Особенно это возможно в бликах. Но даже в темных областях, где ваши тени обрезаны, чрезмерное осветление этих областей оставит чрезмерный шум.
Таким образом, лучшее решение, позволяющее избежать обрезания светлых участков или теней, — это сделать все правильно при съемке фотографии. Но в большинстве случаев есть возможность сделать это в Lightroom.
Подробнее об этом читайте/смотрите: Использование основных ползунков в Lightroom и Photoshop – Комплексное руководство
3. Отрегулируйте Яркость и Насыщенность
Эти удобные инструменты в Lightroom действительно могут сделать ваши фотографии яркими, усиливая их цвета.
Если и насколько часто вы используете ползунки «Яркость» и «Насыщенность», будет зависеть от вашего личного вкуса, предпочтений, вашего объекта и того, сколько нужно фотографии.
Например, для пейзажного снимка заката вы можете усилить цвета, чтобы придать изображению эффект «вау». В то время как чей-то портрет может нуждаться только в очень тонком усилении.
Просто перемещайте ползунки, пока не получите желаемый эффект. Только будьте осторожны, чтобы не переусердствовать, так как слишком большая насыщенность сделает изображение фальшивым.
4. Настройте контрастность
Если вы обнаружите, что изображение выглядит плоским, часто хорошим решением является настройка контрастности.
В Lightroom это можно сделать несколькими способами. Во-первых, это ползунок «Контрастность» в разделе «Тон».
Просто переместите ползунок вправо, чтобы увеличить (или влево, чтобы уменьшить) контрастность изображения. Если вы хотите больше контроля, ознакомьтесь с разделом «Кривая тона». Вы можете перемещать ползунки или линию на графике в различные точки, чтобы создать уровень контрастности, необходимый вашему изображению.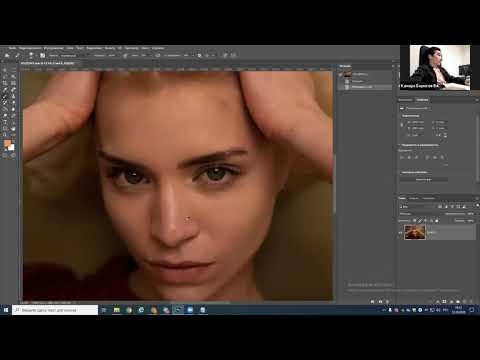
Дополнительную информацию по этой теме см. в статье: Четкость и контрастность и как с их помощью сделать фотографии эффектными
5. Выпрямление и обрезка
вещь, которую вы всегда должны делать, это убедиться, что она прямая.
Это особенно заметно на любом изображении, имеющем вертикальную или горизонтальную линию, например горизонт на пейзажном изображении. Вы также должны исправить изображения зданий, которые страдают от сходящихся линий (где здание выглядит так, как будто оно падает).
В последней версии Lightroom (Classic CC) есть хороший параметр Auto для выравнивания изображения и исправления стоек. Иногда его нужно настроить или сделать вручную, но в подавляющем большинстве случаев он работает хорошо.
После того, как вы выровняли изображение, также стоит посмотреть, можно ли его обрезать по-другому.
Преимущество Lightroom в том, что он неразрушающий. Это означает, что вы всегда можете вернуться к предыдущей версии или даже к исходной фотографии, если вам нужно в любое время.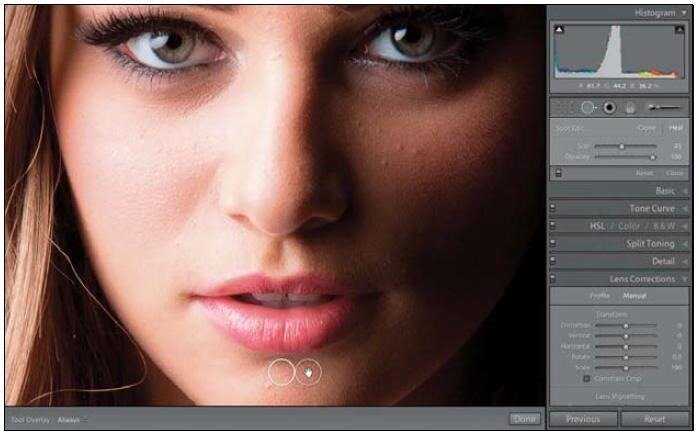
6. Осветление и затемнение
Иногда вы обнаружите, что определенную область изображения можно осветлить или затемнить. Например, может быть, вы хотите сделать человека на сцене ярче, не меняя при этом общего изображения.
Использование традиционных ползунков сделает все изображение ярче, это называется глобальными настройками. Но если вы выберете Корректирующую кисть (нажмите K на клавиатуре, чтобы активировать ее), расположенную под гистограммой с правой стороны, вы сможете выборочно осветлить (осветлить) и затемнить (затемнить) только определенные области. Они называются локальными корректировками.
Выберите настройки, которые вы хотите сделать, настройки кисти (сохраняйте число растушевки большим, чтобы смешать изменения более естественно) и непрозрачность кисти (сохраняйте ее низкой, чтобы применять правки постепенно, как если бы вы рисовали). Затем просто отрегулируйте кисть до нужного размера и пройдитесь по области, которую вы хотите осветлить или затемнить, щелкнув мышью.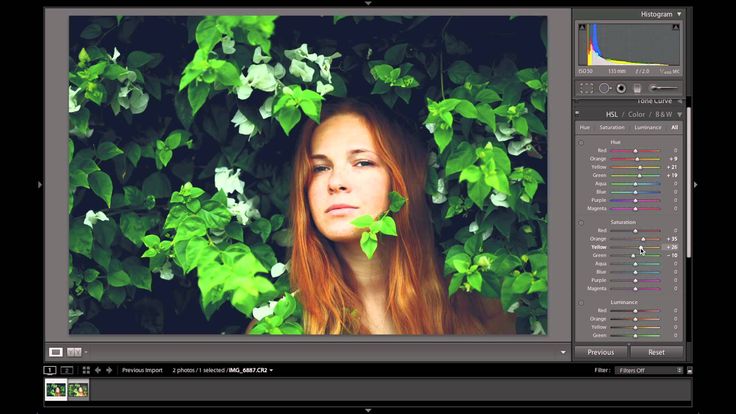
Дополнительные материалы и видео здесь: Исправьте изображения менее чем за 2 минуты с помощью Lightroom
7. Удаление частиц пыли
Независимо от того, как тщательно вы чистите объективы, всегда будут случаи, когда частицы пыли окажутся на датчике или стекле объектива. Это особенно заметно в плоских цветных областях, таких как небо. Это одна из основных причин, по которой вы всегда должны проверять свою работу, просматривая ее на экране на 100%.
Выберите инструмент «Удаление пятна» (сочетание клавиш Q), затем щелкните место на изображении.
Lightroom автоматически удалит его, клонировав на это место другую область. Вы можете настроить исходную область (откуда клонируется), перемещая появившийся кружок.
Примечание: Вы также можете выбрать «Клонировать» или «Исправить» для этого инструмента. Клонирование — это точная копия исходной области. Heal пытается смешать область, которую вы исправляете, с ее окружением, поэтому таким образом вы обычно получаете более приятный и естественный результат.
