Статья «PreSonus Studio One» | Музыкальное Оборудование
Автор:
Евгений Медведев, Вера ТрусоваДата первой публикации:
ноя 2009Компактная DAW нового поколения.
Виртуальные DAW (Digital Audio Workstation) появились в середине 90-х годов прошлого века. Среди множества разработок выжили лишь немногие. Из победивших продуктов для платформы PC хорошо известны такие программы, как Cubase (Nuendo), Samplitude и Sonar. Казалось бы, ниша занята навсегда, что-то новое придумать в этой области уже невозможно.
Однако прогресс остановить нельзя. Появляются новые программные продукты. Открыта ниша компактных DAW, например, таких, как Cockos Reaper. Постоянно от версии к версии совершенствуются Ableton Live, Synapse Audio Orion и FL Studio.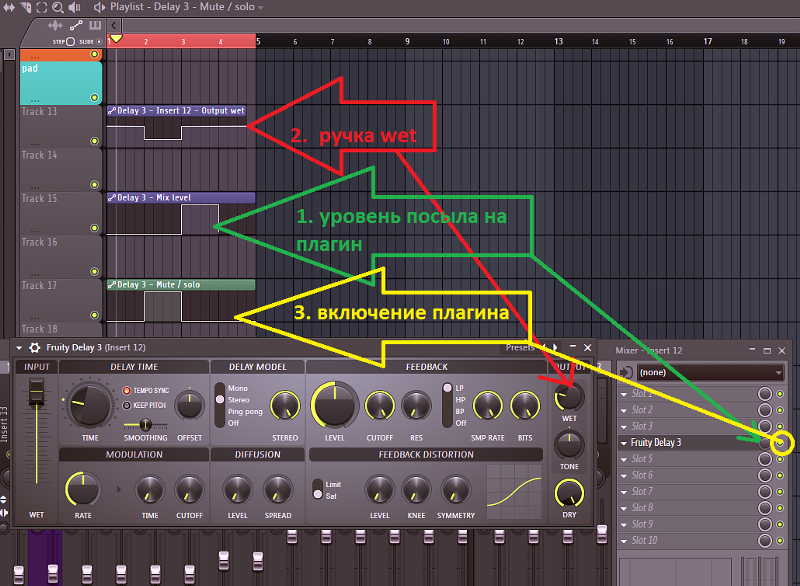
В этой статье речь пойдет о новой разработке компании PreSonus — программе Studio One, которая уверенно заняла нишу компактных DAW. Программа выпускается в двух вариантах, Studio One Pro и Studio One Artist, мы познакомимся c полной версией — Studio One Pro.
Studio One — новое или хорошо забытое старое?
Авторам, как и многим другим пользователям музыкального программного обеспечения, часто приходили в голову вопросы примерно такого содержания:
2. Неужели нельзя было интерфейс пользователя сделать более гуманным, сделать его для людей?
3. Почему мы должны перечитывать кучу мануалов сомнительного содержания, чтобы найти одну простейшую функцию, которая сама по себе элементарна, но очень «зашифрована»?
4.
 Почему программисты исправляют собственные ошибки за наш счет?
Почему программисты исправляют собственные ошибки за наш счет?По всей видимости, разработчики Studio One задали себе похожие вопросы, прежде чем приступить к программированию. Дело в том, что Studio One не отличается от конкурентов ни особо оригинальным, требующим лишних умственных усилий интерфейсом, ни труднодоступностью очевидных функций. Этот продукт создан именно для людей. По всей видимости, на рынке, наконец, появились разработчики, которые решили не самоутверждаться за счет пользователя, а пойти ему навстречу. Можно даже сделать смелое заявление, что интерфейс Studio One представляет собой некий творческий микс из удачных элементов решений, реализованных в Logic 8, Pro Tools и Cubase.
Впечатления от Studio One:
1. Великолепная устойчивость. За все время испытаний программа ни разу не зависла и не выдала «серьезную ошибку».
2. Интуитивно понятный, удобный и рациональный интерфейс.
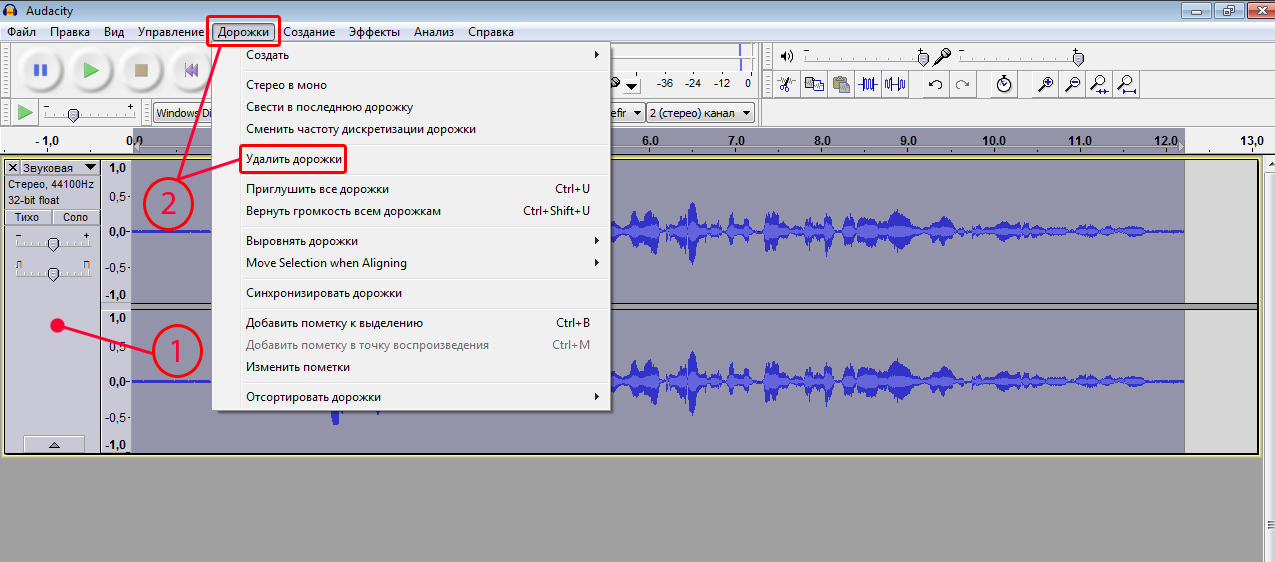
4. Великолепная интеграция виртуального и «железного» — концепция Control Link (о виртуализации MIDI далее в статье).
А теперь познакомимся с официально заявленными конкурентными преимуществами из документации к Studio One.
Честное неразрушающее редактирование
Почему честное? Потому что в Studio One практически любое действие может быть отменено. Движение по истории редактирования в прошлое и будущее не ограничено. Даже редактирование в среде виртуального микшера и плагинов можно отменить с помощью Trash Bin (корзины микшера). Действительно, Studio One — это виртуальная среда, где можно смело нажимать любые кнопки, абсолютно не опасаясь, что что-нибудь в проекте можно безвозвратно испортить.
Поэтому экспериментируйте, сообщение о «серьезной ошибке» не появится.
Аудиоядро двойной точности
В интернете можно встретиться с точкой зрения, что двойная точность аудиоядра (64 бита) — это рекламный трюк молодых конкурентов, активно вылезающих на рынок виртуальных студий. Не будем спорить с этой точкой зрения. Однако отметим, что разработчики Studio One отнеслись к проблеме виртуального микширования самым серьезным образом, считая микшер виртуальным «Number cruncher» (компьютером для сложных расчетов).
Не будем спорить с этой точкой зрения. Однако отметим, что разработчики Studio One отнеслись к проблеме виртуального микширования самым серьезным образом, считая микшер виртуальным «Number cruncher» (компьютером для сложных расчетов).
Сам термин «компьютер для сложных расчетов» иногда используется для описания той части программного обеспечения, которая требует выполнения необычно большого числа арифметических операций (добавление, вычитание, умножение и деление). Такие операции, как, например, чтение и запись в память, обращение к дисководам требуют существенно меньшего числа операций. Большинство суперкомпьютеров спроектировано именно так, чтобы быть эффективными «компьютерами для сложных расчетов».
А что такое, собственно, виртуальный микшер? Как раз в этом и проблема. Виртуальный микшер реализуется через огромное количество операций, здесь и сам микшер (каждый фейдер, регулятор панорамы, посылы и т. д.), затем плагины, да еще и виртуальные инструменты. Для полноты картины добавим ReWire-клиентов.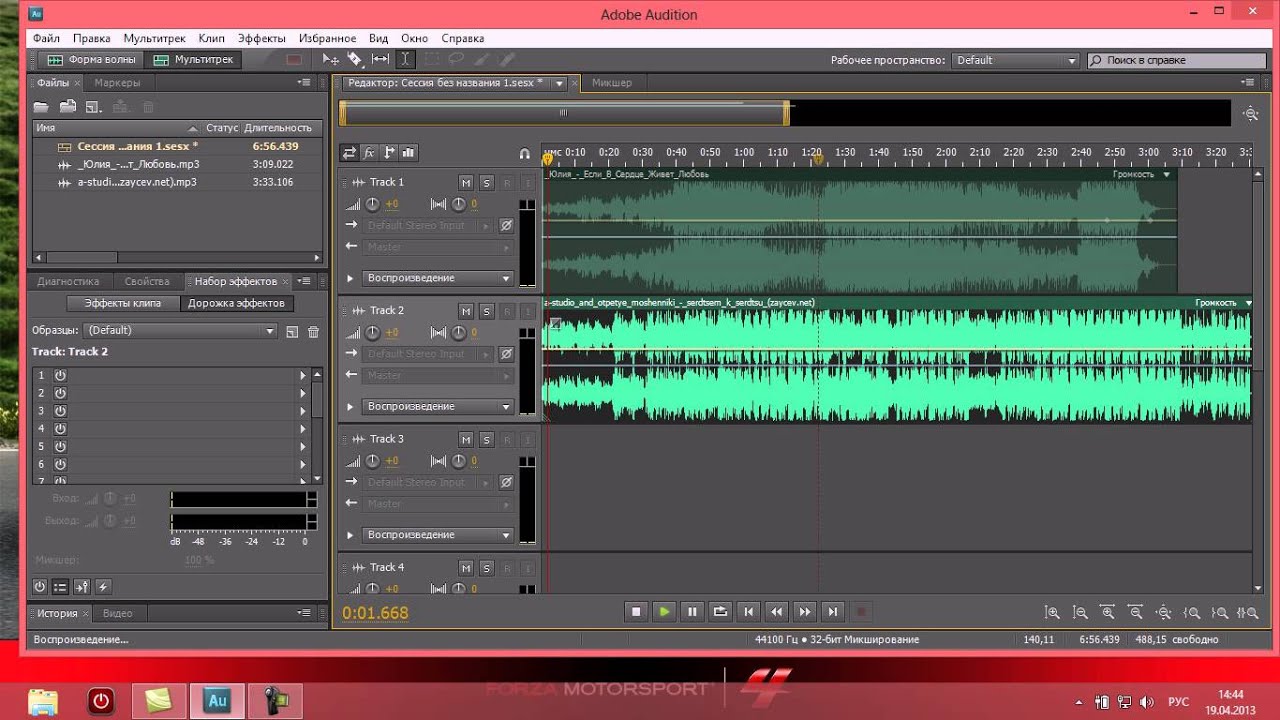
Аудиоядро Studio One в каком-то смысле уникально — оно может автоматически переключаться в режим Single (32-разрядный с плавающей запятой) или Double (64-разрядный с плавающей запятой) в зависимости от точности алгоритма инсертного плагина. Или, другими словами, забирать данные из 64-битного плагина без транкейта и передавать дальше по цепочке (включая посылы). Отметим, что все современные профессиональные плагины работают с двойной точностью. Так зачем же искусственно снижать разрядность аудиопотока между 64-битными плагинами внутри виртуального канала? Если есть возможность не снижать разрядность, то, очевидно, имеет смысл воспользоваться этой возможностью.
Режим Double нужно специально разрешить в аудиоопциях программы (об этом далее), иначе Studio One будет работать так же, как Cubase (Nuendo) в режиме Single.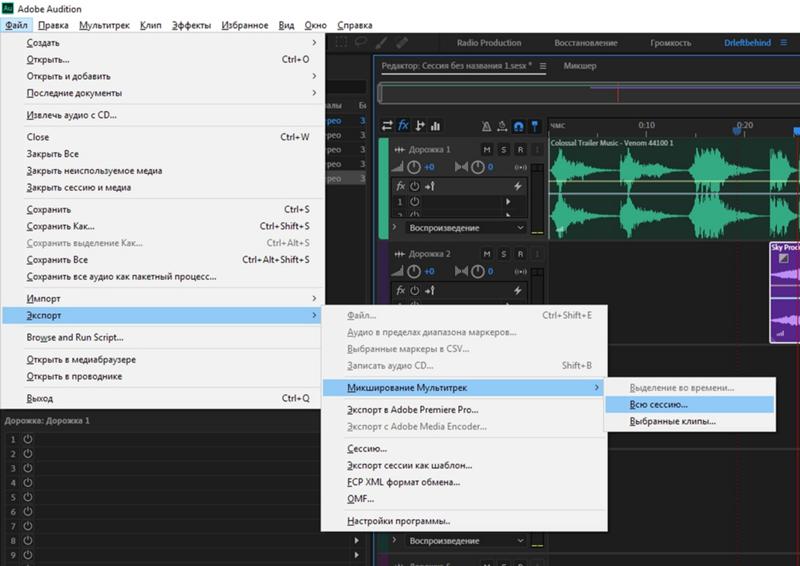
Встроенные плагины Studio One имеют двойную точность обработки. Разработчики гарантируют, что если использовать только встроенные плагины в режиме двойной точности аудиоядра, то пользователь получит полную 64-битную обработку от источника сигнала до финального микса.
Примечание. Философские вопросы, такие как: «Нужна ли двойная точность?», «Слышно разницу или не слышно?», «Сколько нужно бит для счастья?» оставляем за кадром. Будем рассуждать прагматично: если пользователю предоставили 64-битный алгоритм микширования, то глупо было бы им не воспользоваться, тем более, что на производительность DAW это не влияет. А если и влияет, то разница в быстродействии с 32-разрядным режимом, прямо скажем, гомеопатическая.
Автоматическая компенсация задержки плагинов
Цифровая обработка звука имеет побочный эффект — задержку. Не все плагины могут обеспечить нулевое время задержки. Это зависит от алгоритмов и специализации плагинов. Studio One обеспечивает автоматическую компенсацию времени задержки плагинов.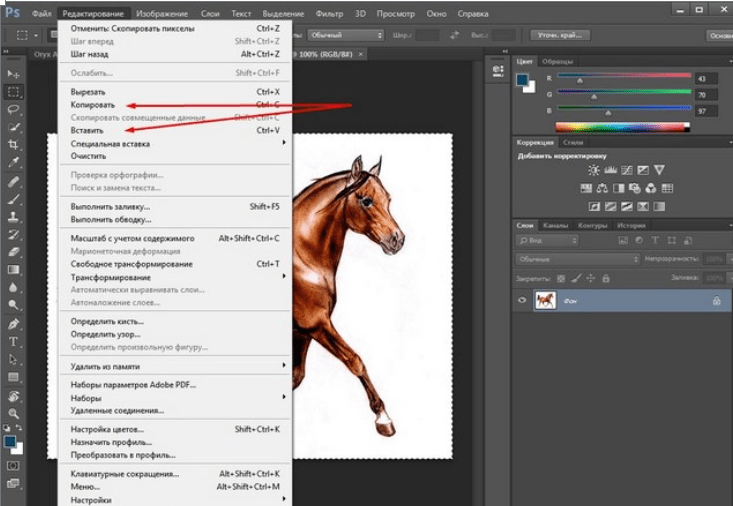 Для отключения автоматической компенсации нужно отметить опцию Transport — Ignore Plug-in Latency.
Для отключения автоматической компенсации нужно отметить опцию Transport — Ignore Plug-in Latency.
Виртуализация MIDI или концепция Control Link
MIDI служит нам верой и правдой с 1983 года, то есть более 25 лет. В Studio One концепция использования MIDI получила название «Control Link». Вкратце, идея состоит в том, чтобы объединить виртуальное и аппаратное в одной виртуальной среде и сделать процесс интеграции простым и удобным. Другими словами, разработчики решили избавить пользователя от программирования, и это правильно — программировать должны программисты, а не музыканты.
Сложные системы MIDI-mapping, характерные для конкурентов, в Studio One заменяются на интеграцию в системе Control Link с контекстно-зависимым отображением параметров. Звучит интригующе и пока непонятно. Далее в статье мы познакомимся с системой Control Link.
Тотальный Drag-and-Drop
Что раздражает в обычном мобильном телефоне? Меню и кнопки. Поэтому появился iPhone.
В Studio One практически все управление реализовано через Drag-and-Drop (перетаскивание). Объекты можно просто перетаскивать, а не щелкать и выбирать в списке. Это так удобно! Плагины можно копировать с дорожки на дорожку, менять местами в цепочке, перетаскивать из браузера и т. д. А особенно хочется отметить быструю замену виртуального инструмента на треке путем простого перетаскивания инструмента из браузера. Сколько операций потребуется для этого нехитрого дела в традиционных секвенсорах?
Тотальный Drag-and-Drop освобождает от избыточной навигации, а это дорогого стоит. Как шутят в официальной документации: «Дайте вашему левому полушарию отдых и не покидайте зону творчества».
Теперь обо всем по порядку.
Studio One — старт
Итак, Studio One — это виртуальная среда для решения музыкально- производственных задач.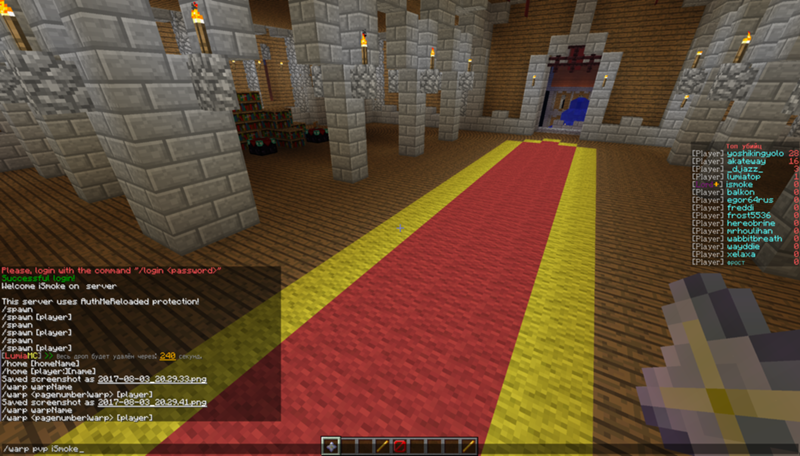 Сами задачи давно известны и определены:
Сами задачи давно известны и определены:
1) аранжировка, запись, редактирование — для этого предусмотрено окно Song;
2 ) мастеринг и монтаж CD Audio — для этого предназначено окно Project;
3) переключение между задачами, а также системная настройка осуществляются на странице Start (рис. 1).
Кнопки Start, Song и Project, расположенные в верхнем правом углу главного окна Studio One, обеспечивают быстрый доступ к странице Start или созданию сонга, проекта. Быстрое переключение между сонгами и проектами осуществляется с помощью кнопок Song и Project, соответственно. Для этого достаточно щелкнуть на треугольнике в нижнем углу кнопки и выбрать проект/сонг в списке.
При каждом старте Studio One сканирует установленные в системе плагины и VST-инструменты (если установлен соответствующий флажок в опциях — об этом далее). Причем программа автоматически блокирует «недоброкачественные» (несовместимые) плагины. Аварийного зависания, обычного для других хост-приложений, в этом случае не происходит.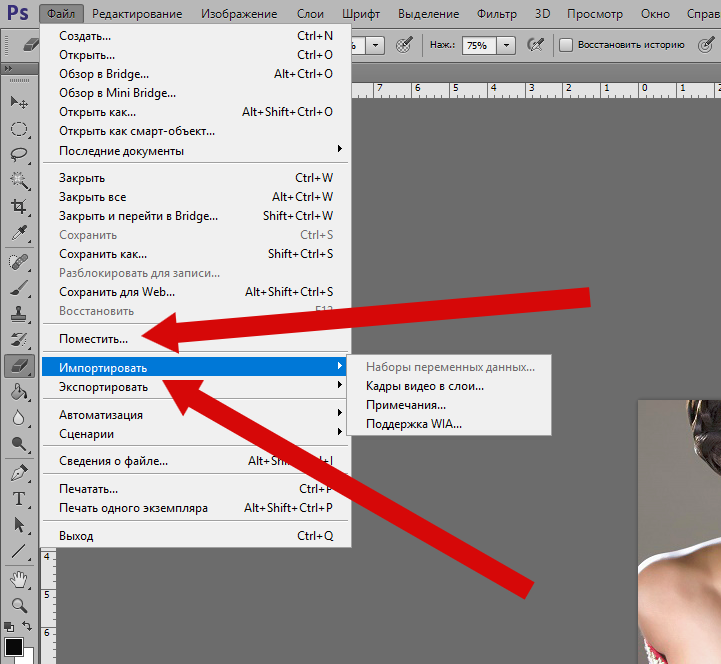
Обучающие видеоролики и новости
Один взгляд на страницу Start — и становится совершенно ясно, что ошибиться здесь так же сложно, как и на странице в интернете. Перед нами дружественный интерфейс.
В правой секции кнопка News Feed откроет субстраницу, где расположены свежие новости от разработчика и ссылки на обучающие видеоролики YouTube (компьютер со Studio One должен быть подключен к интернету). Все ролики датированы летом 2009 года, потому что Studio One — это свежая разработка кризисного 2009 года.
Хочется подчеркнуть, что, несмотря, а, может быть, именно благодаря кризису появился такой продукт, как Studio One. Продукт, который работает устойчиво с самой первой версии.
Кнопка Demos and Tutorials откроет субстраницу с обучающим материалом, который превратит освоение программы в легкое и необременительное занятие.
Субстраницы Recent Files и Artist Profile говорят сами за себя и в комментариях не нуждаются, так же как и очевидные кнопки Create a new Song, Create a new Project и Open an existing Song or Project.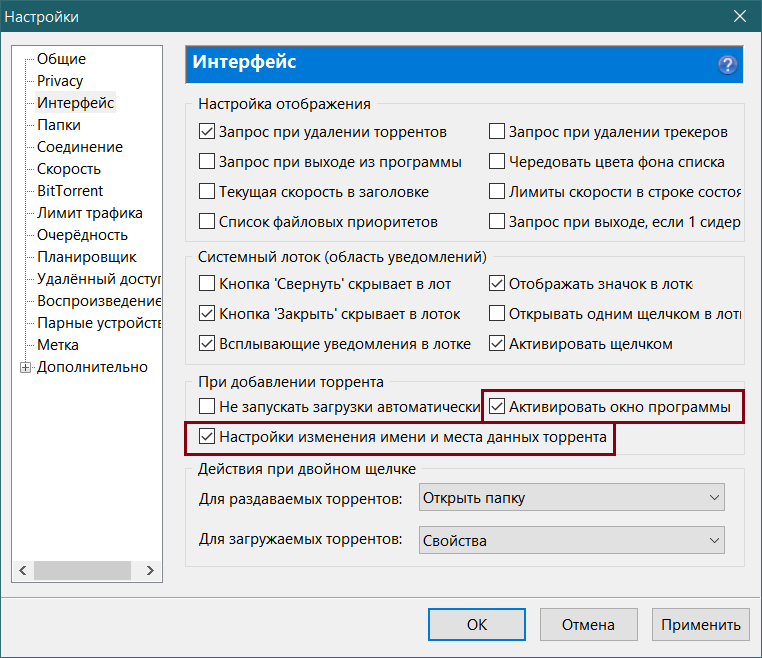
Setup — нельзя пройти мимо
У авторов при первом же старте Studio One обнаружила родной ASIO-драйвер аудиоинтерфейса. Программа не предложила тестировать набивший оскомину мультимедийный имитатор ASIO-драйвера. Весьма примечательный факт, значит, разработчики исключили исполнение на VST-инструментах с секундной задержкой, характерной для драйверов-эмуляторов.
Перейдем по ссылке Configure Audio Device и откроем окно Options, вкладку Audio Setup (рис. 2).
Вкладка решена в традиционном стиле, тем не менее, пробежимся по опциям.
Audio Device — здесь выбираем аудиоустройство. В нашем примере это два типа драйверов: родной ASIO или Windows Audio (Direct Sound) для популярного аудиоинтерфейса M-Audio серии Delta. Наверное, уже каждый школьник, занимающийся музыкой на компьютере, выучил, что всегда следует выбирать родной ASIO-драйвер. А если нет фирменного ASIO-драйвера в списке устройств, то мы настоятельно рекомендуем купить правильный аудиоинтерфейс. Иначе это не работа.
Иначе это не работа.
Control Panel — кнопка вызова панели управления аудиоинтерфейсом. Панель управления обязательно должна содержать опции настройки Latency (время задержки), которое нужно всячески уменьшать. Помните секундную задержку драйверов-эмуляторов?
Device Block Size отвечает за Latency. Параметр Device Block Size в нашем примере — это размер буфера DMA для аудиоинтерфейса M-Audio Delta (рис. 3). Измеряется в семплах. Музыкантам, наверное, нет смысла глубоко вникать в аббревиатуру DMA, важно уметь пользоваться. Рецепт прост — уменьшайте размер буфера до минимума. В случае M-Audio Delta размер регулируется в панели управления аудиоинтерфейсом. Если появились щелчки и сбои при воспроизведении и исполнении на VST-инструментах, тогда увеличивайте размер буфера. Ничего другого пока не придумали. Больше буфер — больше задержка. Поэтому ищем оптимум. Обычная стратегия: во время записи буфер уменьшаем до минимума, во время сведения и звуковой обработки увеличиваем до оптимума — компромисса между Latency и отсутствием артефактов.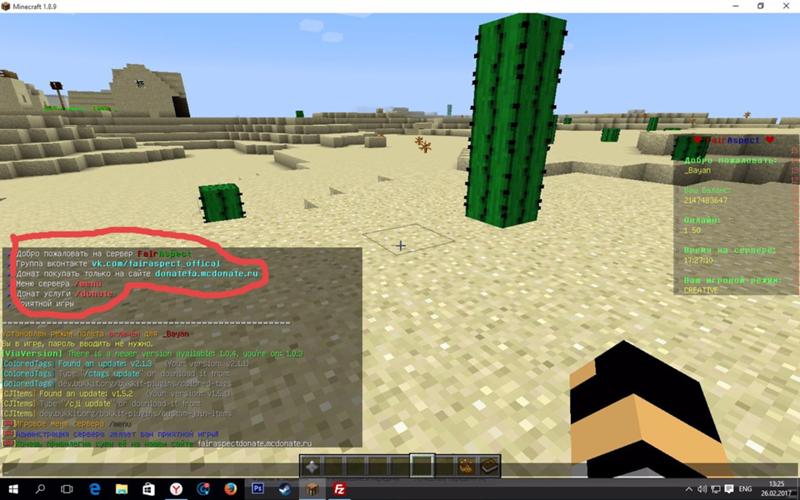
Internal Block Size отвечает за внутренний буфер студии Studio One. Кнопка Lock по умолчанию активна и блокирует пользовательское изменение размера буфера. Как правило, в изменении этого параметра особого смысла нет. Особенно если используются DSP-системы TC Electronic PowerCore или Universal Audio UAD. Лучше всего оставить блокировку активной.
Process Precision — выбор точности аудиоядра. Предложены два варианта: Single (32 Bit) и Double (64 Bit).
Ранее мы уже отметили, что, по сути дела, безразлично, чем считать двойную точность аудиоядра Double — рекламным трюком (маркетинговым ходом) или технически оправданной необходимостью. Во всяком случае, если установить двойную точность, то это не повлияет на производительность, а передача данных между 64-битными плагинами будет осуществляться без потерь, так же как внутри популярного плагина iZotope Ozone.
Enable Multi-Processing — флажок, который в конфигурации с многоядерным центральным процессором активируется автоматически.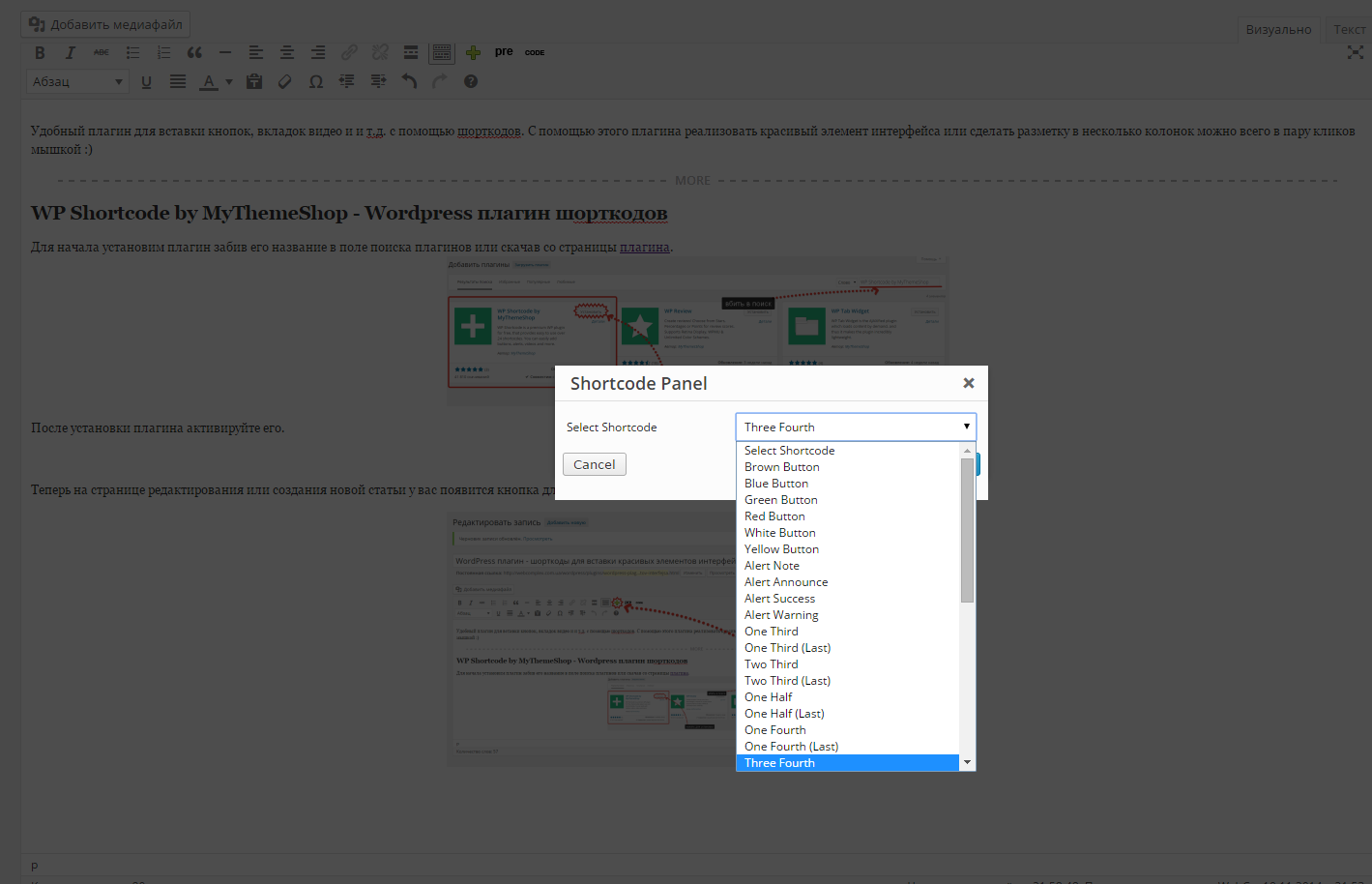 Если не возникает никаких проблем, то изменять этот параметр не следует. Также нет смысла экспериментировать с флажком Use CPU Cores.
Если не возникает никаких проблем, то изменять этот параметр не следует. Также нет смысла экспериментировать с флажком Use CPU Cores.
Studio One хороша именно тем, что пользователю предоставляется элементарный минимум системных настроек. Об остальном позаботились программисты. Например, в Reaper параметров на порядок больше, однако авторам не удалось добиться стабильности в работе с жестким диском при воспроизведении всего-то двадцати треков с разрядностью 32 бита с плавающей запятой и частотой дискретизации 44,1 кГц. Возникла даже крамольная мысль о завуалированном перекладывании ответственности за работу программы на плечи пользователя. Studio One лишена подобных недостатков.
Все поля нижней секции вкладки Audio Setup работают как индикаторы. Здесь мы можем наблюдать время задержки по входу и выходу, а также разрядность и частоту дискретизации аудиопотока, которым хост-приложение обменивается с драйвером аудиооборудования.
Setup — подробнее
Продолжим наше путешествие под капот программы, раз уж мы зашли в окно Options (альтернативный путь: меню File — Options).
Вкладка General
На вкладке General расположены базовые настройки программы (рис. 4).
When Studio One starts — здесь выбирается ответ на вопрос «Что должна сделать программа при старте?»:
— Do Nothing — ничего не делать;
— Open Last Song/Project — открыть последний сонг или проект;
— Open Default Song/Project — открыть сонг или проект по умолчанию;
— Create a New Song — создать новый сонг.
Language — выбор языка. Русского языка, как обычно, нет, поэтому оставляем английский по умолчанию.
Keyboard mapping scheme — схема или раскладка «горячих» клавиш, так называемых «акселераторов». Для удобства перехода с Cubase, Logic и Pro Tools, кроме схем Studio One предложены схемы «горячих» клавиш этих DAW. По всей видимости, разработчики верят в скорый переход всех пользователей на Studio One и, вероятно, поэтому решили его максимально облегчить.
Smooth edges of fonts — флажок, включающий режим сглаживания шрифтов.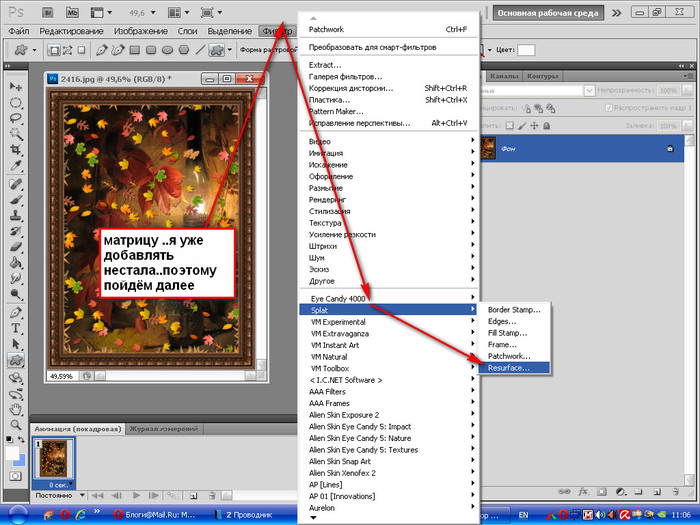
Вкладка Locations
Эта вкладка отвечает за расположение жизненно важных файлов и папок. Как известно, любая виртуальная студия работает со своими типами служебных файлов, а также всевозможными семплами, сетами, банками и плагинами. Так что ей необходимо знать, где это лежит.
Конечно, при установке программа по умолчанию определила место для своего хозяйства. Однако может оказаться, что для конкретной конфигурации компьютера расположение удобнее изменить.
Вкладка Locations включает в себя следующие страницы (рис. 5).
User Data — страница пути по умолчанию для расположения сонгов, проектов и пресетов. Путь может быть таким: C:\Documents and Settings\Администратор\Мои документы\Studio One. Это правильно, но не всегда хорошо. В наших предыдущих публикациях мы неоднократно рекомендовали для аудиопроектов DAW выделять отдельный жесткий диск. Зачем? Для производительности. Требуется распараллелить обращения к системному диску с Windows и диску с аудиоданными.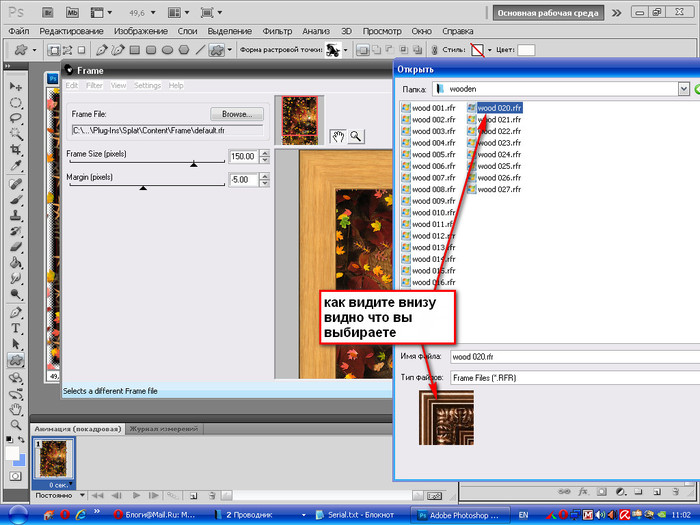 Studio One создаст папку Songs\Name Song\Media в указанном нами месте, где и будут храниться данные большого объема. Флажок Auto Save Songs and Projects активирует функцию автосохранения проектов и сонгов.
Studio One создаст папку Songs\Name Song\Media в указанном нами месте, где и будут храниться данные большого объема. Флажок Auto Save Songs and Projects активирует функцию автосохранения проектов и сонгов.
Sound Sets — страница, где указывается путь к наборам звуков. Лупы, семплы и пресеты в Studio One объединяются в наборы, к которым имеется быстрый доступ через браузер (Browser). Подобный подход реализован в FL Studio и Ableton Live. Для импорта и удаления наборов звуков предусмотрены кнопки Add и Remove (рис. 6).
Instrument Library — страница, предназначенная для добавления/удаления банков Sound Font. Принцип тот же — кнопками Add и Remove добавляется/удаляется папка с банками Sound Font.
VST Plug-Ins — страница для добавления/удаления VST плагинов (рис. 7).
По умолчанию Studio One автоматически находит общую системную папку (Shared VST) с VST-плагинами и прописывает путь к собственным VST-плагинам. Но, как и в Cubase (Nuendo), можно указать путь к дополнительным папкам с VST-плагинами других приложений, если есть необходимость их использовать.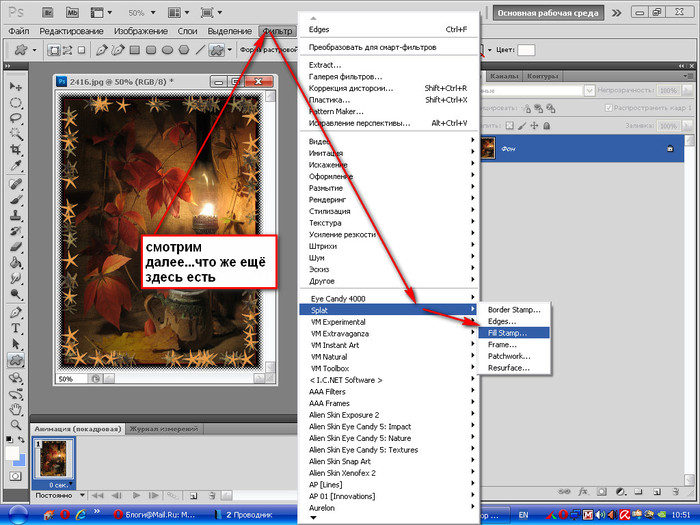 Папки можно перетаскивать непосредственно из Проводника в окно страницы.
Папки можно перетаскивать непосредственно из Проводника в окно страницы.
Флажок Scan at startup активирует режим сканирования при загрузке программы Studio One. Если пользователь работает с постоянным набором плагинов, то флажок можно снять, потому что сканирование плагинов некоторых производителей существенно замедляет загрузку программы.
Кнопка Reset Blacklist обнуляет черный список плагинов, несовместимых со Studio One. Эта функция введена для принудительного повторного сканирования заблокированных плагинов.
Вкладка External Devices
Studio One способна, как и Cubase или Logic, обмениваться MIDI-сообщениями с внешними устройствами: клавиатурами, микшер-контроллерами и др. Для этого программу нужно соответственно настроить. Настройка осуществляется на вкладке External Devices (рис. 8).
Обо всем по порядку. Интерфейс прост, рационален и очевиден.
1. Add — вызов списка устройств, где нужно выбрать устройство, соответствующее физически подключенному по MIDI (рис.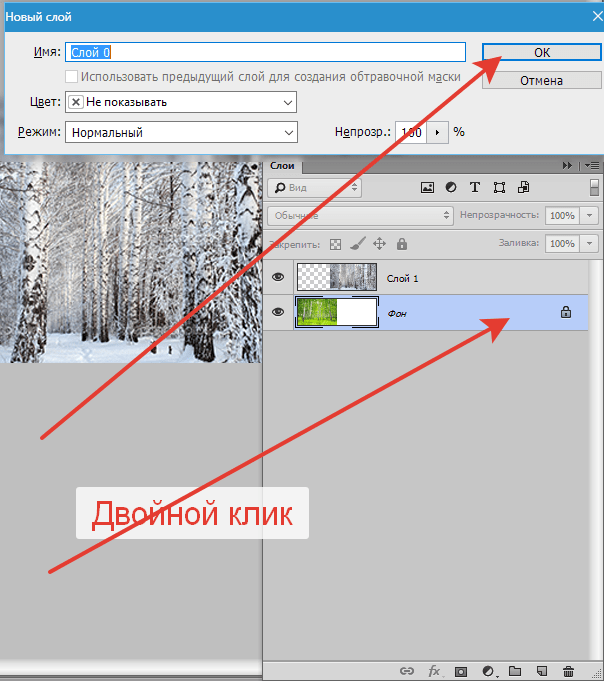 9).
9).
2. Edit — вызов окна редактирования параметров устройства (рис. 10).
3. Remove — удаление устройства из списка вкладки External Devices.
4. Reconnect — очень полезная кнопка для восстановления соединения между Studio One и MIDI-устройством в случае, если оно нарушилось. Важно отметить, что при этом не возникает сбоев и не требуется перезапускать Studio One. Возможный вариант — когда отключение MIDI-устройства произошло в момент воспроизведения проекта. При этом никакого аварийного завершения не произойдет, а связь с MIDI-устройством можно восстановить с помощью кнопки Reconnect.
Многие музыканты работают с проектами во время гастролей. Как правило, «железные» MIDI-инструменты из домашней студии остаются дома. Тем не менее, проект с «домашней» конфигурацией можно открыть и в пути. Studio One откроет проект, но выдаст предупреждение. Сообщение об отсутствующих устройствах можно отключить, если снять флажок Notify Me If Devices Are Unavailable When Studio One Starts на вкладке External Devices.
Итак, теперь, когда стал ясен общий принцип, можно и перейти к деталям.
Настройка для MIDI-клавиатуры
Как известно, MIDI-клавиатура — это основное устройство для компьютерного музыканта. Без него, как говорится, и ноту не возьмешь, и контроллер не запишешь. В Studio One такие устройства объединены в общий класс под названием Keyboard. На крайний пожарный случай можно использовать даже клавиатуру компьютера. Для этого предусмотрено устройство Qwerty Keyboard (Add Device — PreSonus — Qwerty Keyboard).
Выполним следующие действия.
1. На вкладке External Devices нажимаем кнопку Add.
2. В окне Add Device выбираем устройство, соответствующее физически подключенному MIDI-устройству.
3. Если соответствующего устройства в списке не найти, то выбираем New Keyboard (рис. 11).
4. Заполняем поле Device Name.
5. Назначаем MIDI-каналы. По умолчанию выбраны все (кнопка All). Однако при необходимости можно самостоятельно назначить определенный канал или каналы. Для этого достаточно щелкнуть по кнопке с номером канала. Синий цвет кнопки означает, что MIDI-канал активен.
Для этого достаточно щелкнуть по кнопке с номером канала. Синий цвет кнопки означает, что MIDI-канал активен.
6. Назначаем MIDI-порты — это реализуется через списки Receive From и Send To.
7. Установим флажок Default Instrument Input, если требуется, чтобы инструменты принимали сообщения с данной MIDI-клавиатуры по умолчанию (использовали как MIDI-вход по умолчанию).
Теперь клавиатура установлена и готова к применению в виртуальной среде Studio One.
Настройка для внешнего MIDI-инструмента
В Studio One любой внешний MIDI-инструмент, будь то синтезатор, семплер или рабочая станция, может быть установлен в системе как устройство. В дальнейшем это устройство будет доступно для использования в любом сонге Studio One. Причем всю работу по установке и конфигурированию устройств нужно выполнить всего один раз. Процесс установки практически не отличается от добавления MIDI-клавиатуры, только при создании нового инструмента (отсутствующего в списке) надо выбирать New Instrument (рис. 12).
12).
Флажок Send MIDI Clock следует установить, если предполагается MIDI-синхронизация арпеджиаторов, LFO-генераторов, Step-фильтров и т. д. инструмента с секвенсором Studio One. Установка флажка Use MIDI Clock Start может потребоваться в случае синхронизации секвенсора инструмента с секвенсором Studio One, а также в других случаях синхронизации с командой Start.
Отметим, что если синтезатор используется одновременно как MIDI-клавиатура и как внешний MIDI-инструмент, то настройку нужно произвести дважды. Для настройки синтезатора в качестве MIDI-клавиатуры нужно выбрать None в списке Edit Device — Send To. А для настройки в качестве внешнего MIDI-инструмента выбрать None в списке Edit Device — Receive From.
Настройка для микшер-контроллера
Studio One поддерживает внешние микшер-контроллеры — устройства, заменяющие собой компьютерную клавиатуру и мышь в управлении DAW. В функции микшер-контроллеров входят управление транспортом и фейдерами виртуального микшера, а также специфические функции, зависящие от конкретной модели. Настройка выполняется так же, как и в предыдущих случаях, но при создании нового устройства используется команда New Control Surface (рис. 13). Кроме того, здесь назначаются только MIDI-порты. В назначении MIDI-каналов обычно нет необходимости, так как микшер-контроллеры (например, Mackie Control) часто используют альтернативные протоколы.
Настройка выполняется так же, как и в предыдущих случаях, но при создании нового устройства используется команда New Control Surface (рис. 13). Кроме того, здесь назначаются только MIDI-порты. В назначении MIDI-каналов обычно нет необходимости, так как микшер-контроллеры (например, Mackie Control) часто используют альтернативные протоколы.
Вкладка Advanced
На вкладке Advanced Options, как следует из названия, находятся опции, регулирующие дополнительные параметры (рис. 14) программы. Опции расположены на страницах Editing, Devices и Services.
Познакомимся с ними более детально.
Страница Editing содержит опции для индивидуальной настройки интерфейса.
Enable Crosshair Cursor for Tools — интерфейсный флажок, выбран по умолчанию. Включает режим «перекрестье» для курсора инструментов. Облегчает точное позиционирование инструмента.
Disable Events Under Automation Envelopes — полезная опция, блокирующая виртуальные клипы (события, Events) в режиме редактирования/отображения автоматизации.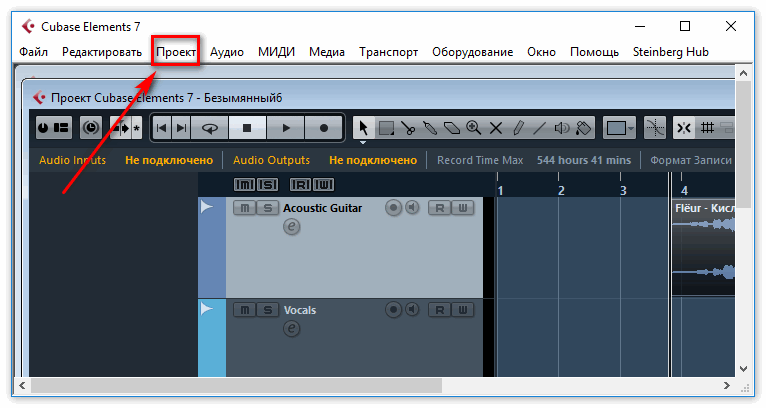 С какой целью нужна блокировка? Требуется защитить клипы от случайного побочного редактирования во время движения мыши по огибающим автоматизации (рис. 15).
С какой целью нужна блокировка? Требуется защитить клипы от случайного побочного редактирования во время движения мыши по огибающим автоматизации (рис. 15).
На первый взгляд, это кажется удобным. Хотя многое определяется индивидуальным стилем работы. Если требуется одновременный доступ и к клипам, и к автоматизации, флажок придется снять (рис. 16). С нашей точки зрения, лучше флажок снять. Хотя бы потому, что при перемещении клипов автоматизация следует за клипами. Удобнее, с нашей точки зрения, иметь доступ ко всем данным одновременно, а опасность случайного повреждения клипа явно преувеличена, тем более что всегда есть отмена.
Don’t Show Event Names — «эстетическая» опция. Если пользователя раздражают названия клипов, их можно убрать.
Draw Events Translucent — опция, облегчающая процесс рисования событий. Если опция активна, то сетка квантайза будет просвечивать сквозь события, что, несомненно, поможет в некоторых задачах редактирования.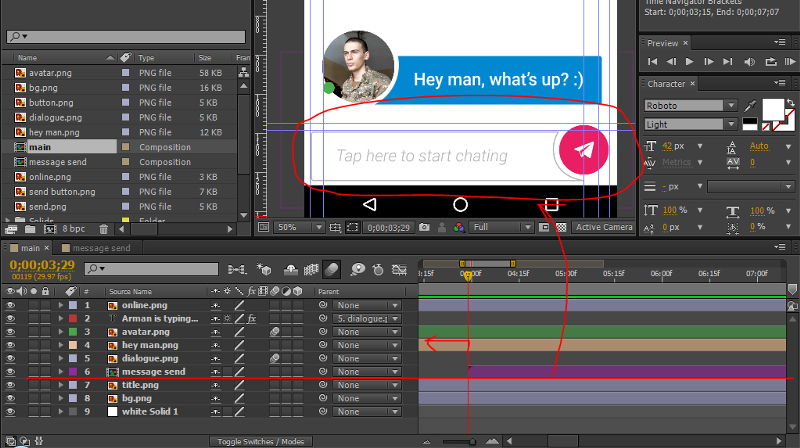 По умолчанию опция отключена.
По умолчанию опция отключена.
Smooth Edges of Automation Envelopes — еще одна «эстетическая» опция. Когда она активна, то чисто графически огибающие автоматизации сглаживаются. Но это только на экране. Сама функция огибающей автоматизации остается неизменной, физически никакого сглаживания не происходит.
Страница Devices содержит опции, относящиеся к аудиоядру и виртуальному микшеру, — соответственно, секции Audio Engine и Console (рис. 17).
Познакомимся с параметрами аудиоядра.
Play overlapping events — воспроизведение наложенных клипов с микшированием. К наложению MIDI-клипов мы уже привыкли и знаем, что MIDI-данные суммируются. Другими словами, в канал посылаются данные со всех незаглушенных MIDI-клипов. Однако при наложении на одном треке клипов аудио воспроизводится только тот (или та часть), что лежит выше. Это обычное правило для DAW.
В Studio One аудиоклипы могут микшироваться при наложении на одном треке.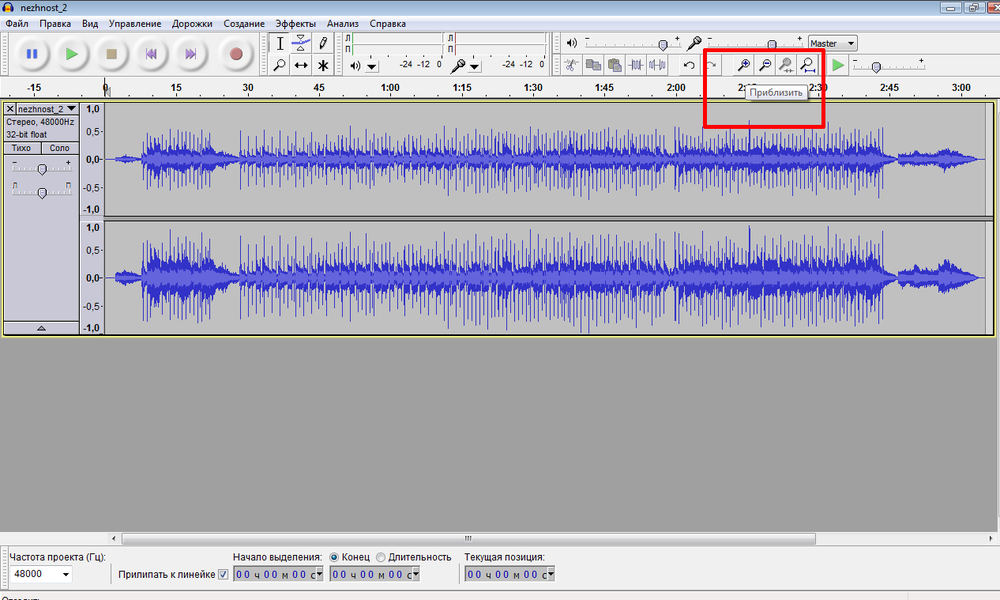 Достаточно включить опцию Play overlapping events.
Достаточно включить опцию Play overlapping events.
Что лучше: включить или выключить? Однозначного ответа нет. Опять же все зависит от стиля работы и музыкальных задач. Если придерживаться в работе с аудио, скажем так, «стиля MIDI», то включить. Забегая вперед, отметим, что клип аудио, как и в других DAW, имеет виртуальные свойства: манипуляторы громкости, фейды. Используя эти традиционные возможности в сочетании с наложением клипов, можно микшировать аудио непосредственно на одном треке.
Непривычно? Да. Но, может быть, даже в чем-то проще, быстрее и нагляднее. Можно сэкономить на дополнительных аудиотреках, не требуется лезть в автоматизацию, можно даже не открывать виртуальную консоль до финального сведения. И все это, в принципе, для простой творческой задачи — местного, локального микширования и несложного саунд-дизайна. Отметим, что к слоям разрешено применять традиционные функции офлайн-редактирования, такие как Event — Reverse Audio.
На рис. 18 показан пример двухслойного микширования с наложением и манипуляторами клипов аудио.
Use Non-Buffered Audio File Access — опция отключения системного кэша Windows для чтения аудиоданных. Системный кэш Windows замедляет чтение аудиоданных с жесткого диска, так как читается больше данных, чем требуется программе. Разработчики обошли эту проблему. По умолчанию опция включена, и отключать ее не следует.
Use Cache for Timestretched Audio Files — опция кэширования растянутых/сжатых аудиофайлов. По умолчанию опция включена. Studio One, как и другие DAW, использует алгоритмы эластичного аудио. Удобно, когда луп можно быстро подогнать под темп аранжировки. Удобно вдвойне, когда темп лупа привязан к темпу сонга. Вопрос в том, как это реализовано? В Studio One для освобождения ресурсов растянутое/сжатое аудио кэшируется, и чтение данных осуществляется непосредственно с жесткого диска. Ресурсы освобождены для других насущных задач. Например, для более глубокого просчета алгоритмов виртуального микшера, реализации «компьютера для сложных расчетов».
Record Tempo Information to Audio Files — опция сохранения темпо-тэга в аудиофайл, который записывается в сонге Studio One. Информация о темпе соответствует позиции записи аудиофайла в сонге. Далее темпо-тэг может быть использован для автоматического растяжения/сжатия аудиофайла в сонге. Даже если аудиофайл будет задействован в проектах других DAW, эта информация может помочь для корректного исполнения алгоритмов растяжения/сжатия.
Release Audio Device in background — опция, обеспечивающая доступ к аудиооборудованию другим программам при работе Studio One. Опция, в принципе, не отличается от аналога в Cubase/Nuendo.
Stop Playback When Opening Options — опция автоматической остановки воспроизведения в момент захода пользователя в меню Options. Цель этой опции исключить системное воздействие пользователя на программу в момент воспроизведения. Опцию лучше не выключать, чтобы не получить что-нибудь вроде «серьезной ошибки» в момент снятия или установки флажка.
Use Realtime Processing When Updating Mastering Files — опция, гарантирующая, что во время обновления мастеринг-файла будет использоваться миксдаун сонга в реальном времени. Без миксдауна в реальном времени не обойтись, если используются внешние инструменты и приборы. Здесь все понятно. А что такое мастеринг-файл? Обратимся к концепции Studio One. Как мы уже упоминали, Studio One работает с сонгами (аранжировками) и проектами (монтажами для мастеринга CD, в этом Studio One похожа на редактор Steinberg WaveLab). Далее в статье мы рассмотрим интеграцию сонга и проекта в Studio One. Здесь же отметим, что на стадии мастеринга альбома выявляются и такие проблемы, которые можно исправить только пересведением. В результате повторных сведений возникает множество вариантов. В Studio One микс (мастеринг-файл), входящий в проект, можно обновить после пересведения, тем самым пользователь избавлен от путаницы в версиях финальных миксов.
Перейдем к параметрам виртуальной консоли.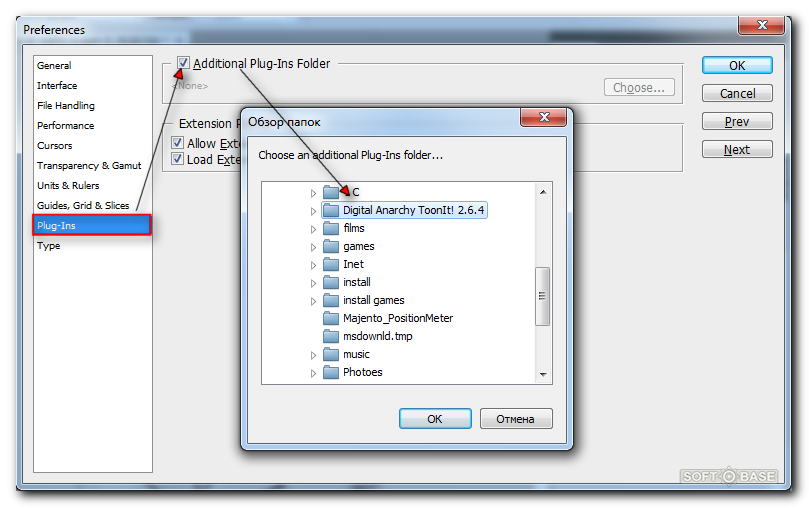
Device Editor Follows Channel Selection — полезная опция автоматической привязки редактора устройства к выбранному каналу. Если опцию отключить, то мы получим поведение программы, подобное поведению многих популярных DAW. Сейчас станет понятно, о чем идет речь.
Рассмотрим вариант, когда опция Device Editor Follows Channel Selection активна. В этом случае при выделении трека (канала) аранжировки в редакторе Device Editor отображается виртуальный инструмент или плагин, загруженный в выделенный канал (трек). Проще говоря, вызвано, например, окно виртуального инструмента (Device Editor), выделяем другой Instrument-трек, и Device Editor автоматически переключается на другой виртуальный инструмент (рис. 19). Если выделяем аудиотрек, то в редакторе устройств отображается загруженный плагин.
Audio Track Monitoring Follows Record — режим мониторинга аудиотрека привязан к режиму записи. Проще говоря, опция включает режим привязки кнопки Monitor к кнопке Record на аудиотреке. Если кнопка Record нажата, то кнопка Monitor нажимается автоматически.
Если кнопка Record нажата, то кнопка Monitor нажимается автоматически.
Instrument Track Monitoring Follows Record — режим мониторинга Instrument-трека привязан к режиму записи. Опция, аналогичная предыдущей, но действует на Instrument-треки.
Страница Services (службы) содержит опции для отключения служб с целью устранения проблем. Все службы по умолчанию включены. Если пользователь зайдет на страницу Services, то увидит предупреждающую кнопку «I’ll be careful, I promise!» («Буду осторожен, обещаю!»).
Если проигнорировать предупреждение и нажать кнопку, то страница примет другой вид (рис. 20).
Еще раз повторимся, что отключать службы можно только в случае крайней необходимости. Например, службу ReWire Support следует отключать при реальной проблеме с ReWire-устройством. Вместо отключения служб лучше глубже разобраться в причине проблемы.
Song Setup — параметры сонга
Вспомним про кнопку Create a New Song на странице Start.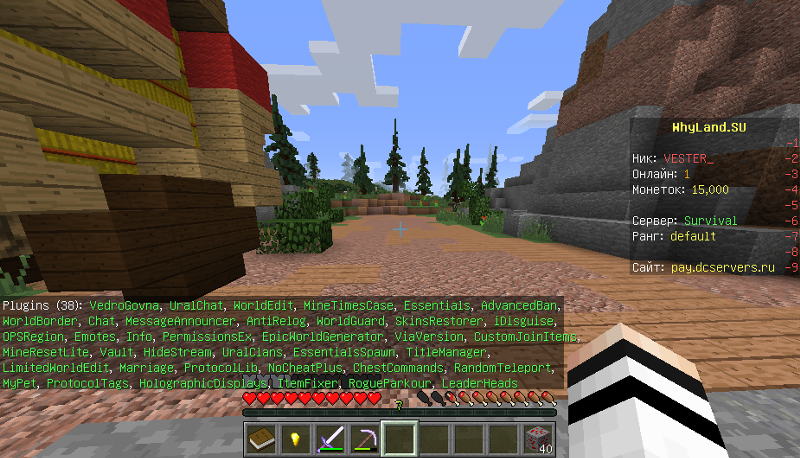 C помощью этой кнопки создается сонг из шаблона, так же, как и в Cubase/Nuendo (рис. 21).
C помощью этой кнопки создается сонг из шаблона, так же, как и в Cubase/Nuendo (рис. 21).
Подробно останавливаться на таких элементарных вещах уже не имеет смысла, настолько они очевидны. В правой секции окна New Song расположились параметры сонга. Обратим внимание на флажок Stretch Audio Loops to Song Tempo. Если флажок установлен, то лупы, импортированные в сонг, будут автоматически привязаны к его темпу.
После создания сонга окно Options (File — Options) изменится, появится новая кнопка — Song Setup, которая вызывает одноименное окно (рис. 22).
Вкладка General не содержит ничего необычного, только параметры сонга, которые всегда можно изменить.
Вкладка Meta Information предназначена для сохранения авторских данных в сонге. Щелчок на многоточии (на рис. 23 отмечено стрелкой) позволит загрузить картинку с логотипом лейбла.
Вкладка Audio I/O Setup представляет собой матричный коммутатор (рис. 24). Вкладка делится на две страницы: Inputs и Outputs.
Матричный коммутатор устроен следующим образом: по вертикали — физические входы (выходы), по горизонтали — виртуальные входы (выходы) программы. На пересечении происходит коммутация. Достаточно щелкнуть мышью в выбранном пустом квадратике и создать внутри синий квадратик. Буква М внутри синего квадратика означает, что используется один вход или выход (моно). Для стереофонической коммутации применяется связанная пара L и R.
Кнопки Add (Mono) и Add (Stereo) позволяют добавить вход (выход), монофонический или стереофонический, соответственно.
Кнопка Remove — удаление входа (выхода).
Кнопка Make Default сохраняет текущую коммутацию как конфигурацию по умолчанию.
Страница Outputs отличается от страницы Inputs наличием дополнительных флажков Cue mix для коммутации мониторного микса, а также списком выходов для канала Audition.
В нашем примере мы создали один дополнительный выход и коммутировали его на второй физический выход аудиоинтерфейса. Забегая вперед, обратим внимание на появившийся новый объект виртуальной консоли — Cue mix (рис.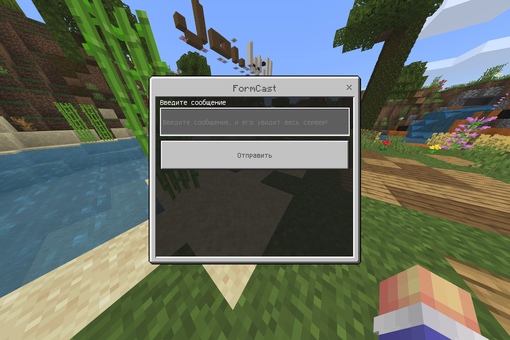 25).
25).
Осталась еще одна деталь — канал Audition. Этот виртуальный канал нужен для предварительного прослушивания файлов в браузере и в окне Import Files.
На вкладке Audio I/O Setup — Outputs в списке Audition мы можем назначить для канала прослушивания любой доступный выход аудиоинтерфейса. По умолчанию используется Main Out (рис. 24).
Какие можно сделать выводы? Studio One предлагает пользователю полноценные функции для интеграции виртуальной среды в аппаратную, студийную.
Studio One — Song
Итак, когда мы наконец-то закончили с настройками программы, можно перейти к долгожданному окну аранжировки или, в терминологии Studio One, — сонгу (рис. 26). На первый взгляд может показаться, что уделено чрезмерное внимание предварительным настройкам программы. Но на наш взгляд, чтобы эффективно рулить, нужно иметь представление о том, что под капотом. Самые частые вопросы пользователей относятся как раз к системным настройкам.
Сонг — это многодорожечная виртуальная среда для производства музыкальной и аудиопродукции. Интерфейс реализован в одноконном стиле, другими словами, пользователю не нужно программировать скринсеты, как в остальных DAW. Все доступно, все под рукой и расположено в одном окне. В главном окне можно открыть несколько сонгов или проектов. Переключение между сонгами (проектами) осуществляется классической комбинацией Ctrl + Tab.
Интерфейс реализован в одноконном стиле, другими словами, пользователю не нужно программировать скринсеты, как в остальных DAW. Все доступно, все под рукой и расположено в одном окне. В главном окне можно открыть несколько сонгов или проектов. Переключение между сонгами (проектами) осуществляется классической комбинацией Ctrl + Tab.
Первое, что буквально бросается в глаза, — удивительная схожесть интерфейса окна сонга с интерфейсом окна Project Cubase (Nuendo). Однако, несмотря на внешнюю схожесть, есть специфические отличия. В Studio One присутствуют функции, которые, на наш взгляд, реализованы намного удобнее, чем в Cubase/Nuendo. К этому еще нужно добавить неограниченное количество инсертных плагинов в канале, возможность их перетаскивания, копирования и т. д. (в Cubase перетаскивать плагины стало возможным лишь в четвертой версии, а в Studio One — уже в первой).
Познакомимся поближе с интерфейсными элементами окна Song.
View Toolbar
Панель View Toolbar находится на самом верху под традиционными меню File, Edit и т.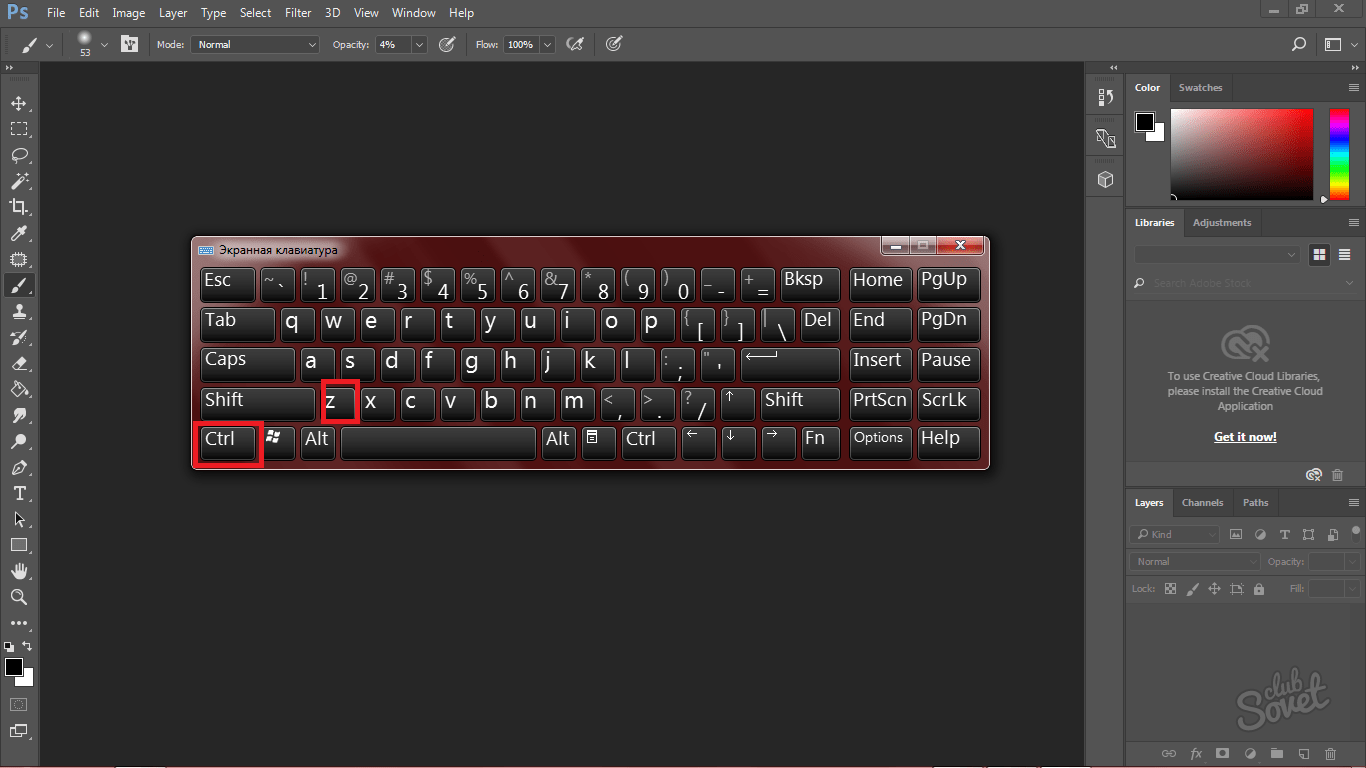 д. Слева расположены два окна Parameter Windows (рис. 27). По умолчанию окна пусты.
д. Слева расположены два окна Parameter Windows (рис. 27). По умолчанию окна пусты.
Смысл окон, прежде всего, в отображении названия и величины параметра, изменяемого в текущий момент. Но это еще далеко не все. Параметрами можно управлять, их можно назначать (Global, Focus mapping — см. далее) и даже переносить автоматизацию на другой трек. В правом нижнем углу каждого из окон Parameter Windows открывается список последних отредактированных параметров.
Для связывания, например, органа управления аппаратного контроллера с текущим параметром виртуального устройства достаточно кликнуть на кнопке Assign (рис. 28). Теперь параметры связаны между собой.
Как говорится, вот с этого момента поподробнее. Пора познакомиться поближе с интеграцией виртуального и аппаратного в среде Studio One.
Режимы Global и Focus mapping
Все зависит от задачи. Если нам нужно управлять по схеме «один орган управления аппаратного контроллера — один виртуальный параметр», то мы используем режим Global mapping. Если один аппаратный орган управления используется для изменения нескольких виртуальных параметров одновременно, то нам потребуется режим Focus mapping. Проще говоря, одной «железной» ручкой мы можем одновременно изменить, например, частоту фильтра, порог компрессора и огибающую виртуального инструмента. Фактически такое решение можно назвать даже неким аналогом Environment программы Logic, но только с «человеческим лицом». Ведь подобные связки параметров чаще всего нужны временно, на короткий срок, под творческую задачу, а, как мы знаем, непрофильная нагрузка на музыканта в виде макропрограммирования отрицательно влияет на творчество.
Если один аппаратный орган управления используется для изменения нескольких виртуальных параметров одновременно, то нам потребуется режим Focus mapping. Проще говоря, одной «железной» ручкой мы можем одновременно изменить, например, частоту фильтра, порог компрессора и огибающую виртуального инструмента. Фактически такое решение можно назвать даже неким аналогом Environment программы Logic, но только с «человеческим лицом». Ведь подобные связки параметров чаще всего нужны временно, на короткий срок, под творческую задачу, а, как мы знаем, непрофильная нагрузка на музыканта в виде макропрограммирования отрицательно влияет на творчество.
Перейдем к деталям и рассмотрим простой практический пример.
1. Перетащим из браузера на аудиотрек пару плагинов от Melda Productions: MLimiter и MEqualizer. После загрузки автоматически откроется окно редактирования параметров плагина.
2. Нажмем кнопку Edit Mapping (рис. 29), появятся знакомые окна Parameter Windows.
3.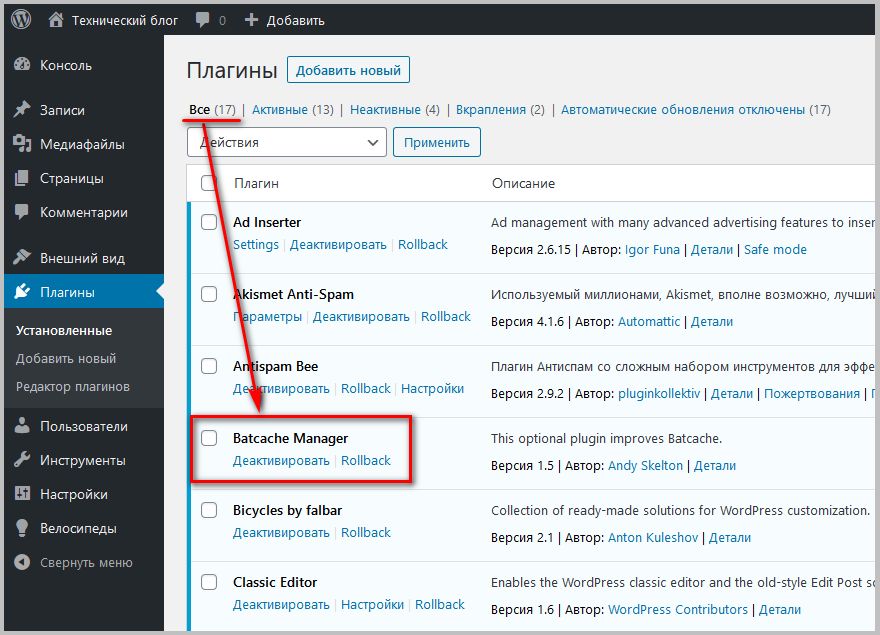 В списке выберем MIDI-устройство, с которого и будем управлять. В нашем примере оно называется MIDI Keyb.
В списке выберем MIDI-устройство, с которого и будем управлять. В нашем примере оно называется MIDI Keyb.
4. Как только мы выбрали устройство управления, сразу же появится его виртуальная панель. Кнопка Focus Device (рис. 30, отмечена курсором мыши) активирует режим Focus mapping. Если кнопка не нажата, то режим MIDI-устройства — Global mapping.
5. Сразу перейдем в режим Focus mapping, для этого нажмем кнопку Focus Device. Теперь мы сможем при помощи одного контроллера управлять несколькими параметрами плагинов и инструментов одновременно. На панели MIDI-инструмента нажмем кнопку MIDI Learn и сдвинем контроллер на MIDI-устройстве. Затем, не выключая режим MIDI Learn, сдвинем второй контроллер, если нам требуются два физических органа управления. После этих манипуляций картинка будет примерно такая, как изображена на рис. 31. Если это необходимо, то внешний вид фейдеров панели можно изменить с помощью списка.
6. Теперь нужно связать между собой виртуальное и аппаратное.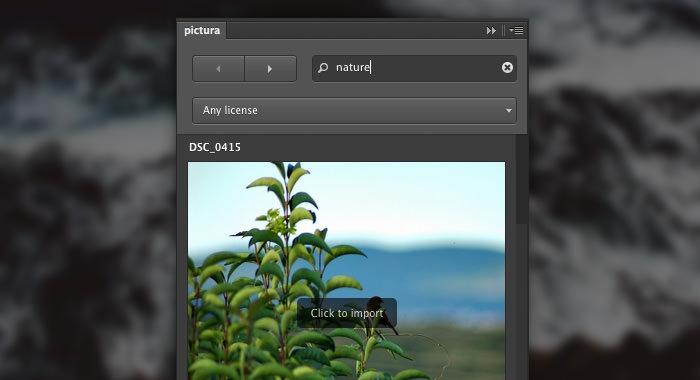 Сдвинем первый орган управления на MIDI-устройстве. После этого сместим мышью параметр Threshold на плагине MLimiter. Нажмем кнопку Assign (рис. 32).
Сдвинем первый орган управления на MIDI-устройстве. После этого сместим мышью параметр Threshold на плагине MLimiter. Нажмем кнопку Assign (рис. 32).
7. С помощью селектора плагинов Select Device (рис. 32) быстро перейдем в окно следующего плагина MEqualizer. Проследим за режимом Focus Device (кнопка должна быть активна). Повторим манипуляцию с тем же физическим контроллером и свяжем его с частотой параметрического фильтра эквалайзера. В результате один контроллер управляет двумя параметрами разных плагинов, что и требовалось продемонстрировать. Второй контроллер мы не задействовали, но алгоритм тот же.
Какие можно сделать выводы? Связывание аппаратного и виртуального в Studio One происходит намного быстрее, чем чтение текста, описывающего сам процесс. Читать и разбираться относительно долго, а делать — быстро. Вышеприведенный пример наглядно демонстрирует логику интерфейса Studio One. Если так можно выразиться, «национальная идея» интерфейса Studio One — в сбережении ресурсов пользователя, в экономии движений. Все должно быть под рукой.
Все должно быть под рукой.
Вернемся к панели View Toolbar (рис. 33).
Инструменты и квантайз
Секция инструментов реализована в лучших традициях Cubase.
Нет никакой необходимости их комментировать, единственно, что пока в Studio One отсутствуют модификации инструментов, привычные для пользователей Cubase. Видимо, еще не время, впереди много обновлений Studio One, так что есть резервы для совершенствования продукта.
Интерфейс секции квантайза тоже привычен (рис. 34). Отметим, что пресеты квантайза сложных ритмических фигур записаны иначе, чем в Cubase. Например, 1/16 5:4 означает деление 1/4 на 5 или квинтоль.
Обратим внимание на интеллектуальный режим привязки (прилипания) к сетке — Adaptive (Snap). В этом режиме при нажатой кнопке Snap прилипание объектов будет зависеть от параметра Timebase и горизонтального масштаба Zoom.
Кнопка Follow Song расположена правее секции квантайза и выполняет такую же функцию автопрокрутки сонга, как и аналогичная кнопка в Cubase.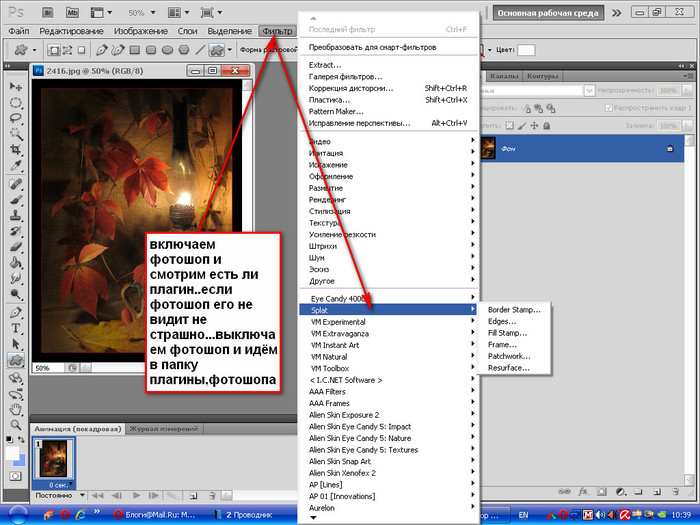 О кнопках Start, Song и Project мы говорили в разделе «Studio One — старт».
О кнопках Start, Song и Project мы говорили в разделе «Studio One — старт».
Секция треков
Многое в интерфейсах DAW стало негласным стандартом, например, секция треков всегда расположена левее секции клипов. Studio One — не исключение в этом смысле. Над секцией треков расположена панель с кнопками управления секцией.
Пробежимся по функциям кнопок управления (слева направо).
Inspector — вызов дополнительной панели Inspector для редактирования параметров трека и событий (рис. 35). В Studio One панель Inspector позволяет редактировать не только параметры треков, но и выделенных клипов (Events). Поэтому панель Inspector разделена на две секции параметров.
Add Tracks — кнопка добавления трека (треков). Добавить трек можно через контекстное меню секции треков или с помощью двойного щелчка в пустой области секции треков. Кнопка Add Tracks вызывает одноименное диалоговое окно (рис. 36), которое мы рассмотрим подробнее.
Name — название будущего трека (треков). Если добавляется группа треков (число Count больше единицы), то каждому треку будет присвоено имя группы (Name) и порядковый номер.
Count — количество добавляемых треков.
Format — формат будущего трека (треков). Форматы Mono и Stereo относятся к аудиотрекам. Формат Instrument представляет собой, по сути дела, обычный MIDI-трек, хотя есть отличия. В Studio One нет классического MIDI-трека. Instrument-трек нельзя назначить непосредственно на MIDI-порт, потребуется создать либо клавиатуру, либо инструмент (File — Options —External Devices), или загрузить в трек виртуальный инструмент. Формат Automation предназначен для создания специального трека автоматизации (подробно об автоматизации далее в статье).
Preset — выбор пресета FX Chain. Список пресетов доступен только при создании аудиотреков. Пресеты FX Chain содержат параметры цепочки инсертных плагинов: настройки самих плагинов и их расположение в цепочке. Таким образом, уже при создании аудиотрека можно загрузить пресетную цепочку плагинов, что, несомненно, в разы ускоряет творческий процесс.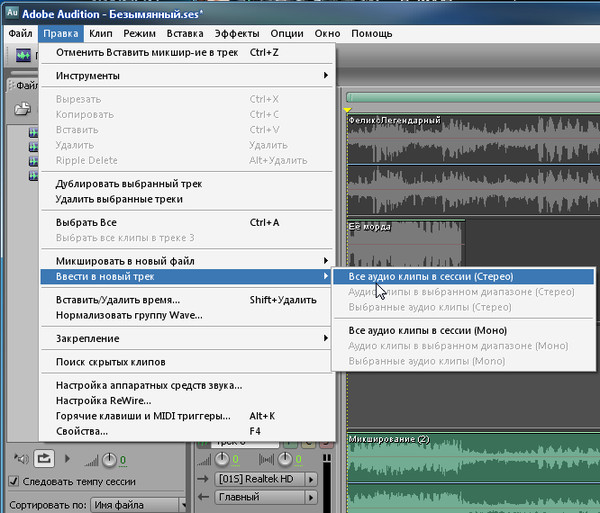
Color — цвет трека (группы треков). Если флажок Auto-Color установлен, цвет выбирается автоматически.
Import File — кнопка импортирования звуковых файлов в сонг. В окне Import Files (рис. 37) семпл можно предварительно прослушать. Для этого внизу предусмотрены кнопки Play, Stop, Cycle и Tempo. Кнопка с пиктограммой метронома включит режим прослушивания лупа в темпе сонга. Подбор лупов — процесс творческий. Чаще всего темпы лупа и сонга не совпадают. Конечно же, после импорта луп автоматически подгоняется по темпу, однако еще на этапе подбора нужно оценить его звучание в заданном темпе сонга.
Show Automation — кнопка отображения автоматизации. В Studio One интерфейсное решение автоматизации реализовано иначе, чем в Cubase. Здесь нет субтреков автоматизации. В режиме Show Automation треки просто меняют свой вид (рис. 38), и пользователю предоставлена возможность выбирать, какой параметр автоматизации отобразить на треке. В нашем примере на треке Loop2 можно отобразить огибающую громкости или панорамы.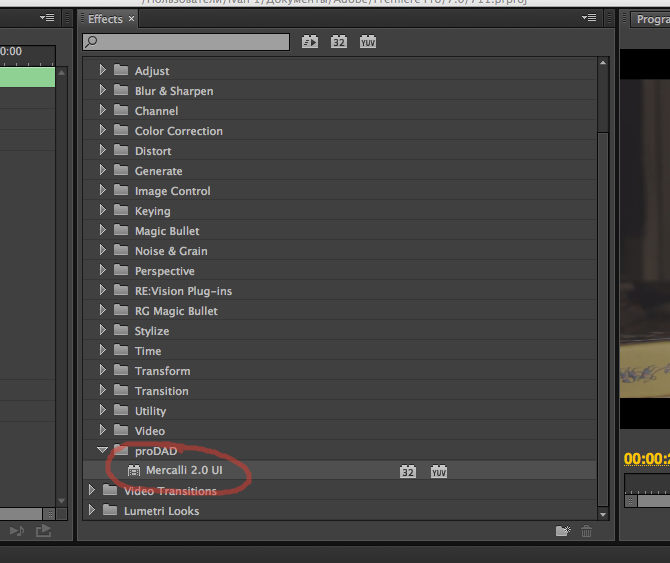 В списке параметров автоматизации есть пункт Events, который означает, что на треке будут отображаться только события (клипы).
В списке параметров автоматизации есть пункт Events, который означает, что на треке будут отображаться только события (клипы).
Пункт Add/Remove вызовет окно Automation (рис. 39) для добавления/удаления параметров автоматизации. Здесь все очевидно. Еще раз обратим внимание на основной принцип интерфейса Studio One — «принцип экономии ресурсов пользователя» или сокращения общего количества кликов. Открыли окно Automation — не спешим его закрывать. В левом верхнем углу — список навигации по трекам. Не закрывая окно Automation, переходим на другой трек и добавляем/удаляем параметры автоматизации. Кнопка с пиктограммой «+» создаст нам отдельный Automation-трек. Тут же наполним его параметрами автоматизации. Дальше создаем новый Automation-трек и т. д.
Open Tempotrack — кнопка вызова темпотрека Studio One (рис. 40). Если в вашей музыке часто изменяется темп, то вам сюда.
В секции треков темпотрек представлен двумя кнопками с пиктограммами «+» и «-«. Кнопка «+» (Insert Tempo Change) разрезает темпотрек в позиции курсора. Верхнюю границу выделенного участка можно смещать мышью по вертикали, другими словами, редактировать темп. Также можно смещать границы участка изменения темпа и по горизонтали. Кроме того, темп можно нарисовать карандашом, стереть резинкой и разрезать инструментом Split. Выделенные участки темпотрека перетаскиваются мышью.
Кнопка «+» (Insert Tempo Change) разрезает темпотрек в позиции курсора. Верхнюю границу выделенного участка можно смещать мышью по вертикали, другими словами, редактировать темп. Также можно смещать границы участка изменения темпа и по горизонтали. Кроме того, темп можно нарисовать карандашом, стереть резинкой и разрезать инструментом Split. Выделенные участки темпотрека перетаскиваются мышью.
Совет. Для временного перехода с инструмента Стрелка на Карандаш используйте клавишу Alt.
Примечание. Шаг рисуемого карандашом темпа зависит от параметра Quantize аранжировки. Другими словами, в Studio One темпо-трек квантизируется.
Open Markertrack — кнопка вызова маркер-трека (рис. 41). Маркировка отдельных фрагментов, частей проекта — нормальная составляющая творческого процесса. Для этого и предназначен специальный маркер-трек. Сразу же нужно обратить внимание на кнопку Timebase, которая, в зависимости от выбранного режима, меняет пиктограмму нот на секундомер. Режимы называются соответственно: Beats и Seconds.
В режиме Beats время относительно (музыкальное время), и маркер-трек зависит от темпо-трека. При изменении темпа маркеры будут смещаться. В режиме Seconds время абсолютно, и маркер-трек не зависит от темпо-трека.
Добавление маркера в позиции курсора осуществляется кнопкой с пиктограммой «+». Удаление выделенных маркеров — кнопкой с пиктограммой «-«. Маркеры можно смещать мышью и копировать с клавишей Ctrl или Alt. Если требуется дать название маркеру, то достаточно дважды щелкнуть на нем и ввести название в появившемся диалоговом окне Edit Name. Специальные маркеры начала и конца сонга называются Start и End. Их позиции могут быть использованы при миксдауне для определения области экспорта.
Раз уж мы ведем разговор о маркерах, то нельзя не упомянуть о локаторах (Locators). В Studio One локаторы выполняют ту же функцию, что и локаторы Cubase. Локаторы можно просто нарисовать на таймлайне — провести мышью по горизонтали, удерживая левую кнопку нажатой (рис. 42).
Пустой клип MIDI Part создается двойным щелчком на Instrument-треке. Если щелчок выполняется в области локаторов, то длина клипа равна области локаторов. Щелчок на треке в другой области создает пустой клип длиной в один такт.
Контекстное меню секции треков
Операции с треками удобно производить с помощью контекстного меню секции треков (рис. 43).
Очевидные пункты контекстного меню мы пропустим и обратим внимание на два последних пункта.
1. Add Tracks for all Inputs — добавление группы аудиотреков по количеству физических входов. Для всех входов, сконфигурированных в коммутаторе Audio I/O Setup (Options — Song Setup — Audio I/O Setup), будут автоматически созданы аудиотреки. Удобная макрокоманда для параллельной многоканальной записи.
2. Add Bus for Selected Tracks — добавление шины для выделенных треков. Макрокоманда, содержащая в себе рутинные операции: создание шины, переназначение каждого трека на шину.
Контекстное меню трека
Контекстное меню трека содержит несколько команд, на которые следует обратить внимание (рис. 44).
Edit Track — вызов редактора Edit. У аудиотрека и Instrument-трека разные редакторы, но интерфейсное решение одинаковое.
Show in Console — показать в микшере. Микшер автоматически прокручивается до линейки, соответствующей выделенному треку, а выделенная линейка разворачивается (функция Expand).
Примечание. В интерфейсе Studio One нет отдельного окна Channel Settings как в Cubase. Редактирование инсертов и посылов осуществляется в развернутом режиме линейки микшера (рис. 45) или в режиме Large окна консоли (об этом — далее).
Каждый раз целиться мышью в кнопку Expand не очень удобно, поэтому развернуть/свернуть линейку можно альтернативным способом — двойным щелчком в области правее фейдера.
Duplicate Track и Duplicate Track with Events — функции клонирования треков. Причем, для клонирования треков с клипами предусмотрена отдельная команда. В Studio One пользователи освобождены от программирования хитрых макросов для элементарной операции клонирования трека без клипов.
Group Selected Tracks — группирование выделенных треков. У сгруппированных треков запараллеливаются фейдеры микшера, кнопки Record, Monitor, Solo и Mute. Команда Dissolve Group «Group №» расформировывает группу.
Show/Hide Automation — включение/выключение режима автоматизации для выделенного трека. Еще раз обратим внимание — в Studio One нет субтреков автоматизации. Вместо этого трек переводится в режим отображения и редактирования автоматизации. Можно создать отдельные треки автоматизации Automation-треки. С нашей точки зрения такое интерфейсное решение удобнее, чем решение, реализованное в Cubase.
Панель Inspector
Панель Inspector по традиции представляет собой панель дополнительных параметров. В Studio One панель Inspector управляет не только треками, но и клипами, как было реализовано в древнем Cubase прошлого века. Для начала изучим панель Inspector аудиотрека.
Панель Inspector аудиотрека
У аудиотрека панель Inspector выглядит так, как показано на рис. 46.
Панель состоит из секций. Все секции уместились на одну панель, поэтому нет необходимости их постоянно сворачивать и разворачивать как в Cubase. Следует выделить две основные секции панели Inspector: секцию трека и секцию события (клипа). Начнем с секции параметров трека.
Верхняя область содержит поле для названия трека, а также традиционные кнопки Mute, Solo, Record, Monitor, Mono/Stereo. Чуть ниже — регуляторы громкости и панорамы. Обратим внимание на контекстное меню регуляторов громкости и панорамы (рис. 47): Edit Volume (Pan) Automation — на треке появляется огибающая автоматизации громкости (панорамы), Remove Volume (Pan) Automation — удаление огибающей автоматизации громкости (панорамы).
Секция коммутации представлена традиционными полями Output и Input. В списке входов есть пункт Audio I/O Setup для быстрого перехода в матричный коммутатор на страницу Song Setup — Audio I/O Setup.
Ниже расположена секция дополнительных параметров трека.
Список Tempo содержит несколько режимов привязки аудиособытий к темпу сонга. Timestretch — аудиособытия полностью привязаны к темпу с применением алгоритмов эластичного аудио. Клипы растягиваются/сжимаются так же, как и MIDI-клипы с сохранением относительных позиций границ. Follow — клипы следуют за темпом, стартовые границы смещаются для сохранения синхронизации, но длина клипов не изменяется. Don’t Follow — отключение режима привязки к темпу.
Список режимов Material включает в себя адаптации алгоритма эластичного аудио к содержанию аудиоматериала. Drums — ударные, Solo — солирующие инструменты, Sound — текстуры.
Group Selector — поле для включения трека в группу и исключения из нее. По умолчанию — None (трек не включен ни в одну группу). Если создана хотя бы одна группа, то она появится в списке и трек можно будет включить в нее.
Layers — поле для управления слоями. В Studio One аудиотреки и Instrument-треки многослойны. Смысл слоев в том, чтобы иметь на одном треке разные варианты аранжировки, редактирования или сессионные дубли аудиозаписи. Каждому варианту — отдельный слой. Список слоев содержит, кроме самих слоев, еще и дополнительные команды управления (рис. 48). Пункты Add Layer и Remove Layer просто добавляют/удаляют слой, а пункт Duplicate Layer слой дублирует. Копия слоя может содержать, например, разную редакцию одного и того же материала.
Delay — управление задержкой (в миллисекундах). Для обнуления ранее введенного значения задержки достаточно применить комбинацию Ctrl + щелчок мышью в поле Delay.
Automation — секция управления автоматизацией. Если в поле Show выбрать параметр автоматизации, то появится доступ к режимам автоматизации (рис. 49).
Секция параметров события (клипа) расположена ниже (рис. 50). Нужно выделить клип на треке, чтобы увидеть его параметры.
Start и End — координаты границ события на треке, для числового редактирования.
File Tempo — для любого клипа можно ввести произвольное значение темпа. Тогда алгоритм эластичного аудио автоматически деформирует (подгонит темп под темп сонга) все копии клипа, которые ссылаются на тот же звуковой файл, что и отредактированный клип. Ручной ввод величины темпа может потребоваться, если импортированный семпл не содержал информации о темпе.
Speedup — коэффициент сжатия/растяжения клипа. Выделенный клип меняет свою длину в зависимости от величины коэффициента. Растянуть/сжать клип во времени можно с помощью мыши. Для этого нужно ухватиться за границу клипа с нажатой клавишей Alt и сдвинуть его в нужную сторону (рис. 51).
Transpose и Tune — виртуальная питч-коррекция клипа (изменение высотности). В поле Transpose вводятся полутона, а в поле Tune — центы.
Normalize — флажок виртуальной нормализации клипа. Здесь можно увидеть аналогию с Samplitude, где тоже используется виртуальная нормализация объектов.
Панель Inspector Instrument-трека
Панель Inspector Instrument-трека имеет несколько специфических отличий от панели Inspector аудиотрека. Быстро пробежимся по основным параметрам (рис. 52), пропустив очевидные интерфейсные элементы.
Instrument Editor — кнопка вызова окна редактирования инструмента (на рис. 52 отмечена курсором мыши).
Timebase — режим привязки к темпу. Beats — музыкальный режим, события привязаны к темпу. Seconds — режим абсолютного времени, темпонезависимый режим.
Transpose (секция трека) — виртуальное транспонирование всех событий трека.
Transpose (секция клипа) — виртуальное транспонирование выделенного клипа на треке.
Что касается кнопок Solo, Mute, Monitor и Record, входов/выходов и слоев, то здесь нет функциональных различий с аудиотреком.
Транспортная панель
Транспортная панель Studio One имеет дружественный интерфейс и похожа на транспортные панели конкурентов (рис. 53). Поэтому мы не станем фиксироваться на очевидных функциях и обратим внимание на отличия.
Кнопка Open MIDI Monitor (c пиктограммой MIDI-гнезда) вызывает окно MIDI Monitor (рис. 54). С помощью монитора можно наглядно исследовать MIDI-поток и, например, в случае какой-нибудь технической проблемы, понять, какие реальные сообщения посылает MIDI-устройство.
Кнопка Performance вызывает окно Performance Monitor, где параметры производительности представлены более полно, чем на транспортной панели. К загрузке центрального процессора и дисковой системы добавлены два параметра: Instruments и Automation.
Кнопка-индикатор Sample Rate вызывает окно Song Setup — General, где можно оперативно поменять основные параметры сонга.
Индикатор Total Plug-in Delay расположен под кнопкой Sample Rate. Он показывает общее время задержки плагинов. Если выключить автоматическую компенсацию задержки с помощью команды Transport — Ignore Plug-In Latency, то компенсировать задержку придется вручную с помощью поля Delay панели Inspector или смещением объектов на треке.
В секции метронома находится кнопка Metronome Setup, которая вызывает одноименное окно (рис. 55). Особенность метронома Studio One в том, что в качестве аудиоклика можно использовать разные звуки, в том числе комфортно воспринимаемые на слух. Для выбора звуков предназначены списки Click Sample и Accent Sample. В секции Options можно более тонко настроить метроном под задачу. Опции метронома стандартны и поэтому хорошо знакомы.
В секции музыкального размера и темпа можно изменить размер и темп непосредственно с транспортной панели. Темп вводится с клавиатуры, а размер — выбором длительностей из списков.
Регулятор Master Volume выполняет простую функцию — оперативное изменение громкости микса прямо с транспортной панели, минуя вызов виртуальной консоли.
Кнопки Edit, Mix и Browse вызывают/скрывают окна: Edit — редактора, Mix — виртуальной консоли, Browse — браузера.
Изменение масштаба (Zoom)
В интерфейсе Studio One используется «прямое цитирование» удачных решений конкурентов. Навигационные команды изменения масштаба сосредоточены в меню View — Zoom. Команды Zoom прямо скопированы из Cubase, поэтому мы не станем на них подробно останавливаться. Обратим внимание на Zoom по вертикали. Здесь интерфейсное решение заимствовано у Digidesign и реализовано так же, как в Pro Tools (рис. 56).
Дискретные значения высоты треков выбираются из списка, а плавное регулирование осуществляется отдельным регулятором (рис. 57). Ну что же, скрестить Cubase с Pro Tools — неплохая идея.
Есть еще один регулятор масштаба — Data Zoom (рис. 58). Он изменяет масштаб отображения формы звуковой волны клипа.
Отметим, что масштаб по горизонтали можно изменить традиционным для пользователей Cubase способом: протащить курсор мыши по вертикали на линейке времени.
Редактирование клипов (аудиособытий)
Начнем с клипов аудио. Основные способы редактирования клипов изображены на рис. 59. Обратим внимание на некоторые детали самого процесса.
Для изменения формы кривой фейда предусмотрен отдельный манипулятор.
Растягивание/сжатие объекта выполняется перетаскиванием границы с нажатой клавишей Alt.
Углубленное редактирование клипа аудио удобнее делать в редакторе. Редактор вызывается кнопкой Edit транспортной панели или более практичным способом — двойным щелчком на объекте трека.
Отличие Studio One от конкурентов в том, что в редакторе (рис. 60) можно управлять манипуляторами клипа. Другими словами, редактор можно рассматривать как увеличенный в масштабе аудиотрек с дополнительными функциями и отдельной панелью Inspector.
Познакомимся с приемами редактирования на примере.
1. Нажмем и удержим клавишу Ctrl, затем выделим диапазон. Не отпуская Ctrl (или нажав Alt), выполним щелчок в диапазоне и перетащим его мышью. Мы скопировали диапазон. Диапазон можно просто перетащить.
2. Нажмем и удержим комбинацию Ctrl + Shift, затем последовательно выделим несколько диапазонов. После этого скопируем их так же, как и в предыдущем пункте (нажав и удерживая Alt).
3. Изменим темп клипа аудио. Для этого нажмем и удержим Ctrl + Alt, затем перетащим мышью границу клипа. Такая комбинация обеспечивает наглядное отображение изменяемого темпа в BPM в отличие от комбинации Alt + перемещение границы клипа. Изменять темп клипа с индикацией темпа можно и непосредственно на треке.
Квантайз аудио
По сравнению с Cubase в Studio One квантайз аудио реализован проще. Здесь нет поиска Hitpoints и квантайза с помощью алгоритмов эластичного аудио. Все проще. Пользователю нужно самому аккуратно разрезать клип, а алгоритм квантайза притянет границы частей к сетке.
1. Возьмем инструмент Split Tool и разрежем клип по форме волны в местах ритмической активности. Флажок Snap следует снять.
2. В секции квантайза панели Inspector редактора выберем нужный пресет, при необходимости настроим математический свинг регулятором Swing.
3. Выделим все части исходного клипа. Щелкнем на клипе правой кнопкой мыши и в контекстном меню выберем пункт Quantize Audio. В результате стартовые границы частей будут притянуты к сетке (рис. 61).
MIDI-редактор (Music Editor)
В документации к Studio One MIDI-редактор называется Music Editor. Мы предпочитаем называть музыкальный редактор MIDI-редактором, так привычнее.
Чтобы быстрее освоить продукт, обычно предлагается так называемый «быстрый старт». Как буквально в два клика мыши начать писать музыку в Studio One? Ответим на этот вопрос:
1) перетащим виртуальный инструмент из браузера на пустую секцию треков, тем самым одновременно создадим Instrument-трек и откроем окно параметров инструмента;
2) дважды щелкнем на пустом Instrument-треке в секции клипов, тем самым создадим пустой MIDI-клип;
3) дважды щелкнем на пустом клипе — откроем MIDI-редактор.
Все. Теперь можно писать музыку (рис. 62).
Изучим возможности MIDI-редактора. Левее виртуальной клавиатуры расположена панель Inspector редактора. Верхний ряд занимают кнопки инструментов: Arrow Tool (Стрелка), Paint Tool (Карандаш), Eraser (Резинка), Mute Tool (Приглушение). Эти же инструменты выбираются через контекстное меню редактора или горячими клавишами 1, 2, 3, 4.
Совет. Клавиша Ctrl работает как клавиша быстрой смены инструмента. Если выбрана Стрелка, то нажатие и удержание Ctrl вызовет Карандаш, и наоборот.
Рядом расположена удобная кнопка MIDI-функций с пиктограммой гаечного ключа (рис. 63). Кнопка раскрывает список функций обработки MIDI-сообщений.
MIDI-функции Studio One
Познакомимся с MIDI-функциями более детально.
Length — изменение длительности выделенной ноты (группы выделенных нот), рис. 64. Длительность можно увеличить (Add), уменьшить (Subtract), также ноты можно отквантовать по длительности (Set all to) — привести выделенные ноты к одинаковой длительности. Дельта может быть фиксированной от 1/32 до 1/2 (кнопки 1/32, 1/16 и т. д.) или произвольной (с помощью регулятора). Функция Length дает возможность пропорционально изменить длительность с помощью умножения на коэффициент (Multiply by).
Stretch — функция изменения темпа. В одноименном окне доступны параметры: Double Tempo (ускорение в два раза), Half Tempo (замедление в два раза) и Free (произвольное изменение темпа). Функцию Free можно использовать, например, для музыкальных экспериментов с темпом.
Transpose — функция транспонирования (рис. 65). Высотность ноты (группы выделенных нот) изменяется фиксировано на одну две октавы (Add/Subtract) с помощью кнопок -2Oct, -1Oct и т. д., или по полутонам с помощью регулятора. Функция Set all to дает возможность отквантовать ноты по высотности (привести выделенные ноты к одинаковой длительности).
Velocity — функция управления динамикой. Регулятор Add смещает динамику на постоянную величину в обе стороны. Регулятор Compress реализует функцию сжатия/расширения динамики. Например, значение 1:2.0 означает сжатие один к двум, а значение 2.0:1 — расширение динамики. Функция Set all to аналогична известной функции Fix Velocity, она фиксирует динамику выделенных нот на заданном уровне.
Quantize — квантайз выделенных нот по сетке, выбранной в поле пресетов Quantize MIDI-редактора. Сложные пресеты, такие как 1/16 5:4 или 1/32 7:8, предназначены для квантайза сложных ритмических фигур (подробнее см. в наших публикациях о Cubase в МО). Пресеты с процентами и постфиксом «sw», такие, как, например, «1/16 69% sw», обозначают квантайз по сетке с математическим свингом. Квантайз можно выполнить еще проще: выделить ноты и сменить пресет в панели Inspector редактора. Каждая смена пресета или смещение регулятора свинг будет притягивать к сетке ближайшие выделенные ноты.
Примечание. Математический свинг — термин, обозначающий определенную форму сетки квантайза. Джазовый свинг — специфическая поливременная ритм-исполнительская манера джаза, включающая в себя два компонента: граунд-бит (строгий метр долей) и отклоняющийся от него микроритм с тенденцией к опережению или запаздыванию. Смоделировать джазовый свинг с помощью сетки математического свинга невозможно.
Quantize 50% — полуквантайз, или квантайз, сохраняющий ритм-исполнительскую манеру на 50%. Ноты смещаются, но остаются на полпути к границам сетки квантайза.
Freeze Quantize — заморозка квантайза. Заморозка нужна в случае последовательного применения квантайза по разным сеткам к одному материалу, но с сохранением результатов промежуточного квантайза. Каждый раз квантайз применяется к исходному (неотквантованному материалу). Если требуется применить квантайз к результатам предыдущего квантайза, результаты нужно заморозить.
Humanize — алгоритм «оживления» MIDI-нот. Ноты, написанные мышкой по сетке или 100%-отквантованные после MIDI-записи звучат мертво, механистично. Чтобы «оживить» их можно применить алгоритм Humanize, который внесет некий хаос в позицию и динамику нот, тем самым, якобы, «оживляя» музыку. Авторы попробовали соединить теорию с практикой и нарисовали три трека партии ударных. Первый выполнял функцию граунд-бита, а остальные два должны были, по идее, работать на отклоняющийся микроритм (см. примечание выше). К трекам микроритма применили функцию Humanize. Сложилось впечатление, что исполняет начинающий музыкант, который еще не воспитал в себе профессиональное чувство ритма. Это и не удивительно. «Живое время» в секвенсоре — вопрос сложный, требующий творческого подхода, и одной MIDI-функцией не решается.
Humanize Less — тот же Humanize, только степень внесения случайности меньше.
Restore Timing — то же самое, что и Undo Quantize, восстановление оригинальной синхронизации нот.
Delete Double Notes — удаление дублированных нот, которые могут появиться, например, в результате квантайза при наложении нот друг на друга.
Delete Short Notes — алгоритм, очищающий клип от сверхкоротких и коротких нот, которые могут появится в результате ошибок исполнения или MIDI-проблем с оборудованием.
Mute, Unmute Events и Toggle Mute — заглушение, отмена заглушения и заглушение в режиме переключателя (переключение Mute/Unmute при каждом применении функции).
Все MIDI-функции доступны через контекстное меню ноты (выделенных нот).
Продолжим знакомство с панелью Inspector MIDI-редактора. В поле Timebase можно выбрать формат времени независимо от формата Instrument-трека аранжировки. Рядом с кнопками Mute и Solo расположена кнопка Instrument Editor для вызова редактора инструмента. Регулятор Velocity изменит динамику ноты или группы выделенных нот. Флажок Snap активирует режим привязки к сетке, а флажок Audition Notes — режим озвучивания нот при рисовании и выделении.
После выделения ноты (или группы нот) нижняя секция панели Inspector отобразит их параметры: Start, End, Pitch и Velocity. Параметры можно редактировать: смещать ноты, изменять длительность, транспонировать, управлять динамикой. По интерфейсу редактирование параметров ноты на панели Inspector Studio One практически ничем не отличается от интерфейса изменения параметров события на панели Infoline Cubase. Ниже расположен флажок Mute — еще один способ заглушить ноту (группу нот).
Виртуальная клавиатура редактора имеет два режима отображения: стандартный и адаптированный для ударных. Для переключения над клавиатурой расположены две кнопки с очевидными пиктограммами.
В MIDI-редактор встроен скейлер или ладовый квантизатор. Правда, в Studio One нельзя отквантовать по шаблону лада существующий материал. Шаблон лада можно использовать только как вертикальную сетку при рисовании нот. Если шаблон активен, то высотности нот вне шаблона лада будут запрещены и их нельзя будет нарисовать.
Приведем пример. Установим флажок Scale, выберем тонику C (До) и шаблон лада Major Pentatonic (шаблон Chromatic разрешает все ноты темперированного строя), рис. 66. Нарисуем ноты.
Контроллеры и клиповая автоматизация
Отдельного разговора заслуживает секция контроллеров, которая традиционно расположена под нотным дисплеем редактора. В Studio One MIDI-контроллеры и автоматизация виртуального инструмента объединены в одной секции — в секции контроллеров редактора. В терминологии Studio One такая автоматизация называется Instrument Part Automation (по сути, это клиповая автоматизация). Переключение между контроллерами осуществляется с помощью кнопок с названиями контролеров.
По умолчанию отображаются кнопки с основными контроллерами Velocity, Pitch Bend, Modulation и After Touch. Каждая кнопка имеет контекстное меню Add/Remove для добавления/удаления контроллера. Основные контроллеры удалить нельзя. Добавить контроллеры можно также с помощью кнопки, отмеченной курсором мыши на рис. 67. Кнопка вызывает универсальное окно Automation, где доступны MIDI- и VST-параметры автоматизации.
Музыкальность клиповой автоматизации (Instrument Part Automation)
Напомним, что на панели Inspector MIDI-редактора есть флажок Snap (привязка). Когда флажок установлен, огибающие контроллеров при рисовании квантуются по сетке квантайза в соответствии с пресетом. Другими словами, мы рисуем музыкальную автоматизацию. В качестве примера можно отквантовать ноты по одной сетке, а контроллеры по другой, или разные контроллеры по разным сеткам (рис. 68). Редактор Studio One может отображать одновременно не более двух огибающих контроллеров. Для отображения двух огибающих нужно нажать соответствующие кнопки с пиктограммой контроллеров в левом нижнем углу секции контроллеров.
Примечание. Хорошие результаты можно получить с автоматизацией параметров, например, Stylus RMX. Несмотря на внешнюю схожесть принципов квантайза автоматизации между Cubase и Studio One, на слух ощущается значительная разница, которая весьма существенно проявляется с некоторыми VST-инструментами. Разница в пользу Studio One заметна именно в смысле музыкальности автоматизации. Здесь тот случай, когда лучше один раз попробовать.
Приемы редактирования
Обратим внимание на некоторые особенности интерфейса MIDI-редактора.
Ноты рисуются и стираются одним инструментом — карандашом.
Нарисовав ноту, можно, удерживая карандаш, протащить мышь по вертикали, тогда изменится динамика ноты. Проще говоря, нота и динамика рисуются в один клик.
Ухватившись за границу ноты, можно растянуть/сжать ноту — изменить длительность.
Автоматизация
Автоматизация стала неотъемлемой частью компьютерной аранжировки и сведения. В Studio One автоматизация подразделяется на трековую и клиповую (Instrument Part Automation).
Трековая автоматизация
На рис. 69 показан пример трековой автоматизации аудиотрека — запись параметра Volume.
Для записи автоматизации нужно выполнить нехитрую последовательность действий.
1. Нажать кнопку Show Automation.
2. В поле Select Events/Parameter трека выбрать параметр автоматизации.
3. С помощью селектора Automation Mode задать режим записи автоматизации (сами режимы многократно описывались авторами в других публикациях, см. статьи о Cubase/Nuendo в MO).
4. Включить воспроизведение и начать управление. Все движения регулятора (изменения параметра) будут записаны.
5. Режим автоматизации Read включается на финальной стадии, если дальнейшая запись автоматизации производиться не будет.
Параметры автоматизации выбираются в окне Automation. Параметров тем больше, чем больше плагинов загружено в аудиотрек (рис. 70).
Клиповая автоматизация (сочетание с трековой)
События клиповой автоматизации располагаются внутри MIDI-клипа в виде огибающих автоматизации или контроллеров. При копировании клипов автоматизация копируется, также как и MIDI-данные (рис. 71).
В примере на рис. 71 в качестве клиповой автоматизации записаны параметры Drive и Decay VST-инструмента. При копировании MIDI-клипа скопировалась и автоматизация параметров инструмента. Затем в виртуальный канал инструмента был загружен инсертный плагин. Теперь уже в качестве трековой автоматизации был записан параметр Depth инсертного плагина.
Здесь нужно не запутаться. У виртуальных инструментов также имеются свои внутренние процессоры эффектов. Как правило, их параметры доступны для клиповой автоматизации внутри MIDI-клипов Studio One. Выходы виртуальных инструментов представлены как виртуальные каналы. Загружая инсертный плагин в виртуальный канал инструмента, получаем право на трековую автоматизацию параметров загруженного плагина. В современных аранжировках MIDI-клипы многократно копируются. Внутри клипа автоматизация параметра, например, частоты среза фильтра, становится частью музыкальной фразы. Поэтому копирование такой «музыкальной» автоматизации вместе с клипом оправдано. С другой стороны, автоматизация инсертного плагина должна иметь больше свободы и не зависеть от положения клипа на треке и его границ. Так что в этом случае эффективна трековая автоматизация. Вместе оба типа автоматизации работают в гармоничном единстве.
Automation track (приемы работы с автоматизацией)
Для работы с автоматизацией в Studio One предусмотрены отдельные треки. На протяжении статьи мы постоянно, так или иначе, затрагиваем тему автоматизации, потому что автоматизация органично интегрирована в интерфейс Studio One. Рассмотрим на примере, как можно эффективно работать с автоматизацией.
1. В редакторе инструмента нажмем кнопку Edit Mapping.
2. Прикоснемся мышью к выбранному регулятору инструмента (выделим параметр), в нашем примере — к ручке Cut (Filter Cutoff), рис. 72.
3. Нажмем кнопку A (Edit Automation — на рис. 72 отмечена курсором мыши), тем самым создадим Automation track с выделенным ранее параметром.
4. Прикоснемся мышью к другому регулятору и повторно нажмем кнопку A. Это приведет к автоматической смене параметра на треке автоматизации.
Другими словами, пользователь избавлен от необходимости длительного поиска параметра по субтрекам автоматизации. Выбрали параметр и сразу же его редактируем. Быстро и удобно.
Возможна и другая задача, когда требуется одновременно редактировать несколько треков автоматизации. Здесь поможет кнопка Click + Drag Parameter (рис. 73).
Делается это так.
1. Щелкаем мышью по выбранному регулятору инструмента.
2. Перетаскиваем кнопку Click + Drag Parameter (с пиктограммой руки) в секцию треков. На самом деле перетаскивается не кнопка, а параметр автоматизации, который сразу же преобразуется в соответствующий трек автоматизации.
Буквально за пять секунд можно натаскать нужную конфигурацию параметров в виде треков автоматизации. Полезность такого интерфейсного решения очевидна. Во-первых, нет нужды догадываться, как называется соответствующий параметр автоматизации, и блуждать, например, в каком-нибудь окне типа Add Parameter традиционного секвенсора. Все наглядно, что выбрали, то и перетащили. Во-вторых, треков автоматизации будет создано ровно столько, сколько нужно для конкретной задачи. В-третьих, восприятие текста (названия параметра) заменено восприятием графики. Можно не всматриваться в детали и дополнительно не вслушиваться. Какой параметр перетащили, там, где рисуем, именно эта огибающая и управляет выбранным параметром. Автоматизация — творческий процесс, и нагружать пользователя избыточной навигацией по параметрам не следует.
Браузер
Браузер уже давно и успешно поселился в таких программах как FL Studio и Ableton Live. Создатели Studio One также решили оснастить программу браузером, и подошли к решению этого вопроса творчески. Действительно, пользователь нуждается в универсальном средстве навигации по плагинам, семплам, пресетам и т. д. В Cubase подобная идея реализована масштабно, как MediaBay. В Studio One эта же идея реализована эффективно, но существенно проще, как браузер.
Напомним, что интерфейс Studio One основан на принципе Drag and Drop. Содержимое браузера как раз и предназначено для перетаскивания в другие окна программы. Теперь подробнее.
Окно браузера расположена справа в главном окне программы (рис. 74). Его можно вызвать/скрыть кнопкой Browse транспортной панели.
Окно браузера многофункционально. Внизу расположены кнопки переключения вкладок:
Instruments — виртуальные инструменты;
Effects — плагины;
Sounds — набор лупов, семплов и пресетов инструментов, включенных в поставку Studio One;
Files — файловый браузер для навигации по дискам компьютера;
Pool — вкладка пул, выполняющая практически такую же функцию в Studio One, как и окно Pool в Cubase (поэтому мы пропустим его детальное описание).
На вкладках Instruments и Effects сверху расположен ряд кнопок сортировки (Sort by:): Flat — плоский (простой список), Folder — сортировка по папкам, Vendor — сортировка по производителю, Category — сортировка по категории пресета. Например, FX Chains — пресеты цепочек плагинов, PreSonus — категория встроенных плагинов, которые, в свою очередь, распределены по функциям: компрессоры, плагины для микширования, плагины для мастеринга и т. д. (сортировка плагинов по функциям давно и успешно используется в Pro Tools).
Обратим внимание: на треки можно перетаскивать как плагины, так и их пресеты. Например, можно перетащить два пресета виртуального инструмента Mojito в пустую область секции треков. Будут автоматически созданы два Instrument-трека с копиями Mojito. Пресеты эффектов также можно перетаскивать как на треки, так и на линейки микшера. При этом скорость работы по сравнению с конкурентами возрастает в разы.
В примере на рис. 75 пресеты эффектов перетаскиваются на развернутую линейку микшера, причем как в секцию инсертных плагинов, так и в секцию посылов. Одно перетаскивание пресета в секцию посылов экономит массу рутинных операций: создание FX-трека, формирование маршрута посыла, загрузку инсертного плагина в FX-трек, выбор пресета инсертного плагина FX-трека. Чтение предыдущего предложения уже вызывает утомление, а какого все это проделывать на практике по нескольку десятков раз за проект.
Примечание. Пресеты FX Chains нельзя перетаскивать в секцию посылов линейки микшера. Несмотря на этот «недостаток», можно сделать смелое заявление, что на сегодняшний день Studio One — может быть, самая удобная и простая в освоении программа для сведения. При перетаскивании на трек пресет FX Chains заменяет предыдущую цепочку плагинов. В папке Send пресетов FX Chains можно найти пресеты цепочек для посылов. Эти пресеты нужно перетаскивать на FX-линейки микшера.
Микшер
В Studio One микшер вызывается кнопкой Mix транспортной панели или горячей клавишей F3. Наиболее полный вид микшера изображен на рис. 76.
Слева расположена панель Console Panel Overview. C ее помощью отображаются/скрываются вспомогательные панели. Кнопка I/O обеспечивает быстрый доступ к матричному коммутатору Song Setup — Audio I/O Setup. Кнопка Inputs отвечает за отображение Input-каналов. Кнопка Trash Bin вызывает корзину микшера. Корзина микшера представляет собой очень полезное изобретение (рис. 77), такое же, как корзина рабочего стола Windows.
В корзину удаляются виртуальные объекты микшера: эффекты, каналы и виртуальные инструменты. Плагины просто перетаскиваются в корзину и тем самым удаляются с каналов. Каждый объект сохраняет свои свойства и может быть восстановлен с помощью контекстного меню. В традиционных секвенсорах удаленные объекты микшера, как правило, не восстанавливаются.
Кнопка External отображает панель External Devices, которая позволяет быстро отредактировать параметры внешних устройств через контекстное меню. Кнопка «+» в верхнем правом углу панели вызывает окно Add Device для быстрого добавления нового устройства.
Кнопка Instr. отвечает за панель Instruments, которая является аналогом панели VST-инструментов Cubase. Кнопка Banks вызывает одноименную панель быстрой навигации. Панель позволяет скрывать/отображать каналы на вкладке Screen и каналы, сконфигурированные для микшер-контроллера (вкладка Remote). Каждый щелчок по каналу в списке отображает/скрывает канал. В самом низу расположена минипанель сохранения сцен микшера с очевидным и понятным интерфейсом. Над панелью сцен находятся кнопки фильтрации отображения каналов по типам: аудио, инструменты, FX-треки, шины, каналы Sub Out.
В контекстном меню панели Banks есть субменю View — Levels и View — Channel #. Если отметить опции Levels и Channel #, то у каждого канала в списке появится номер и индикатор уровня.
Консоль может иметь как уменьшенный (Small), так и полный вид (Large, рис. 78). Кнопка Expand, разворачивающая линейку микшера, нужна только для уменьшенного вида. Полный вид обеспечивает доступ ко всем элементам линейки микшера.
За внешний вид микшера отвечает кнопка Large/Small в левом верхнем углу консоли (на рис. 78 отмечена стрелкой). Рядом расположена кнопка Detach/Attach, которая служит для «отстегивания» окна консоли от остальных окон сонга.
Индикаторы уровня Output-каналов (включая индикаторы Sub Out каналов) переключаются в режим измерения K-System (рис. 79), который обеспечит наглядный контроль за громкостью, если выполнять мастеринг одновременно со сведением. Над индикаторами уровня расположены кнопки Click On/Off (включить/выключить звук метронома) и Click Volume (громкость метронома). Обратим внимание, звуком метронома можно управлять и на каналах Sub Out. Проще говоря, метроном можно убрать с мастер-шины и отправить непосредственно исполнителю как сигнал в составе мониторного микса.
Studio One поддерживает сайдчейны (цепи управления). В примере на рис. 80 организован посыл на инсертные эффекты канала инструмента Mojito.
Особо следует отметить быстрый переход к автоматизации параметра консоли через контекстное меню элемента управления (рис. 81). Если требуется отредактировать автоматизацию, достаточно вызвать трек автоматизации через контекстное меню.
Посылы и инсертные плагины можно перетаскивать с канала на канал и тем самым копировать. Точно также с помощью перетаскивания изменяется порядок плагинов в цепочке.
Кнопка «+» секции инсертов линейки открывает список плагинов для быстрой вставки. Список пресетов цепочек (FX Chains) раскрывается через соседнюю кнопку с пиктограммой треугольника. Пресеты FX Chains существенно ускоряют работу над аранжировкой.
Миксдаун
В Studio One, как и во всех DAW, предусмотрена функция миксдауна. Причем помимо стандартного миксдауна есть и потрековый экспорт, то есть поканальный сброс всего сонга в группу звуковых файлов. Зачем может потребоваться потрековый экспорт? Для решения нескольких задач. Во-первых, для архивирования проекта. Инструменты, эффекты постоянно обновляются, и через несколько лет точный возврат к старому звучанию может оказаться нереализуемым. Во-вторых, для переноса проекта в другую студию, где отсутствует необходимая база плагинов, семплов, MIDI-инструментов и других составляющих проекта. Ну и, наконец, для любителей работать в разных программах, с целью переноса проекта в другую программу. Как вариант, треки можно перенести в концертную программу Ableton Live и подготовить сет. Разработчики Studio One ввели потрековый экспорт в самой первой версии; для сравнения, в Cubase потрековый экспорт появился только в пятой версии.
Сделать потрековый экспорт очень просто, для этого нужно зайти в меню Song — Export Tracks as Audio Files. В одноименном окне настроить параметры (рис. 82). Интерфейс настолько прост и очевиден, что не станем подробно его рассматривать. Обратим внимание на список треков и флажки. Только треки, отмеченные флажками, экспортируются. Для сохранения качества разрешение экспортируемых файлов должно быть максимальным — 32 Bit Float.
Чтобы сделать традиционный миксдаун в файл, нужно зайти в меню Song — Mixdown to Audio File. Далее в одноименном окне требуется настроить параметры экспорта.
Если при сведении не хватает ресурсов, то можно заморозить клипы Instrument-треков. Делается это через специальную команду Event — Bounce Instrument Part.
Мастеринг
В этом разделе речь пойдет не о «секретах мастеринга», а о сервисе, который Studio One предоставляет пользователю. Для начала рассмотрим интеграцию сонга и проекта.
Если работа над сонгом закончена, то можно приступать к стадии мастеринга. С помощью меню Song — Add to Project можно создать новый проект и добавить туда сонг или включить сонг в уже существующий. После добавления, например, трех сонгов получится примерно такой проект, как изображен на рис. 83.
Можно найти некоторое сходство между окном проекта Studio One и окном Audio Montage редактора WaveLab. Каждый сонг представлен в списке треков будущего альбома как активный элемент списка и одновременно как аудиоклип в секции клипов проекта. Аудиоклип проекта ссылается на мастеринг-файл (миксдаун сонга). С клипами в проекте можно выполнять те же операции неразрушающего редактирования, что и на треках сонга: подрезать, изменять громкость и управлять манипуляторами фейда.
Смысл интеграции сонга и проекта в том, чтобы на стадии мастеринга вносить изменения в микс (в сонг), если этого требует общая задача альбома. Причем, данный сервис позволяет исключить ошибки, связанные с большим количеством вариантов миксдауна, которые появляются на практике.
Примечание. Вместо сонгов в окно Project могут быть загружены обычные звуковые файлы. В этом случае мастеринг выполняется точно также, но отсутствует интеграция с сонгами.
В списке каждый сонг имеет статус. Если индикатор статуса (на рис. 83 отмечен курсором) горит красным, значит, в сонг внесены изменения, но не выполнен новый миксдаун сонга. Двойной щелчок на индикаторе автоматически обновит мастеринг-файл. После этого индикатор изменит цвет на синий.
Примечание. Файл сонга после внесения изменений нужно сохранить, иначе индикатор статуса останется синим.
Обновить мастеринг-файл можно с помощью кнопки Update или контекстного меню. В окне сонга обновление мастеринг-файла осуществляется с помощью меню Song — Update Mastering File.
Для быстрого перехода в нужный сонг достаточно щелкнуть по ссылке Edit (Edit Song) в списке сонгов проекта.
В окне Project есть все необходимое для звуковой обработки и индикации. Измеритель уровня оснащен режимами K-System.
Каждый сонг (мастеринг-файл) может быть дополнительно обработан инсертными плагинами. Для переключения между секциями инсертных эффектов достаточно выделить сонг в списке. Финальная обработка выполняется в единой для всех сонгов секции Master.
Для того чтобы нарезать CD, можно нажать кнопку Burn, однако если Studio One окажется несовместимой с рекордером, то может произойти сбой (это единственный сбой, который удалось обнаружить). Более универсальный и безопасный вариант — это воспользоваться кнопкой Image. В этом случае Studio One создаст имидж в виде двух файлов: WAV и CUE, которые можно будет нарезать любой программой прожига.
Еще один вариант публикации — создать цифровой релиз (Digital Release). Делается это с помощью кнопки Digital Release, которая вызовет окно параметров (рис. 84).
Альбом можно экспортировать как группу звуковых файлов в популярных звуковых форматах.
Заключение
Компактные DAW уверенно отвоевывают свою нишу на рынке. Studio One отличается самодостаточностью, стабильностью и эргономичным интерфейсом. Ближайший из конкурентов — это, пожалуй, Cockos Reaper. Studio One, как и Reaper, претендует на универсальность, в отличие от Ableton Live или FL Studio, которые «заточены» под луповую аранжировку. С нашей точки зрения интерфейс Studio One значительно удобнее, чем интерфейс Reaper. Кроме того, Studio One не нагружает пользователя избыточными системными настройками. В принципе, их можно вообще не трогать. После инсталляции продукт готов к употреблению. Пожалуй, главное преимущество Studio One выражается двумя словами — простота и качество. И если вы хотите просто сесть за компьютер и заняться непосредственно музыкой, а не путешествием в интерфейсные дебри, то Studio One вам подойдет. В следующий версиях Studio One вероятно появление функций, которые выведут Studio One на уровень Cubase. Но и сейчас этот маленький дебют в номинации «компактные DAW» можно считать вполне успешным.
Как вытащить музыку из видео, объясню и покажу 💻
Видеофайлы могут занимать достаточно много места на диске. Для тех случаев, когда нужно извлечь музыку из видео я написал эту статью. Я использую это когда хочу прослушать лекцию или вебинар в mp3-плеере, а сам урок есть только в видеоформате.
Вы, возможно, просто захотите вытащить песню из клипа или аудиотрек из фильма для своих целей. Ниже я распишу и покажу на видео самые понятные способы для любых случаев.
Как извлечь музыку из видео онлайн
Самые простые способы даже не требуют установки дополнительных программ – всё можно сделать онлайн, т.е. с помощью специально предназначенных для этого сайтов.
Первый ресурс, который я хочу представить https://online-audio-converter.com/ru/
Всё работает очень просто:
- Открывем видео-файл с помощью кнопки «Открыть файлы» и ждём его полной загрузки
- Выбираем формат аудио-файла, по умолчанию «mp3»
- Выбираем качество, например «хорошее»
- Нажимаем «Конвертировать» и сохраняем получившийся файл!
На первом этапе можно не загружать файл, а, например, указать на него ссылку в интернете, если он там. Для этого нужно справа от кнопки кликнуть на «URL». Или же, если ваше видео размещено в облачных хранилищах, таких как Google Drive, SkyDrive или Dropbox, то нажимаем на одноимённые кнопки. В последнем случае сайт попросит авторизоваться в Ваших аккаунтах, что не очень-то и безопасно. Лучше использовать прямые ссылки на файлы.
Формат лучше оставлять по умолчанию – «mp3». У кого особые предпочтения, например извлечение аудио без потери качества – тот сам знает какой формат выбрать (wav или flac, при этом исходное видео должно содержать трэк в несжатом виде, что бывает ОЧЕНЬ редко).
Для речевых файлов качество ставьте — «Хорошее 192 kbps», а для музыки – «Лучшее 320 kbps». Чем выше качество – тем больше будет файл. В принципе, если в записи только речь, то достаточно выбрать «Стандартное 128 kbps», при этом ещё лучше открыть параметры «Дополнительно» и выбрать «Каналы — 1». В этом случае получится моно из стерео.
Я только не понял, для чего нужна галочка «Быстрый режим». Скорость конвертации была одинаково быстрой и с ней, и без неё. Если хотите плавное нарастание или затухание звука – поставьте эти галки.
После процесса конвертации выплывет новая кнопка – «Скачать», с помощью которой можно сохранить извлечённую музыку на диск.
Ещё один онлайн-ресурс
Крутой альтернативный ресурс https://convertio.co/ru/video-converter/ делает тоже самое и кое-что ещё. Сначала указываем файл на Вашем диске, в облаке или по ссылке. Далее выбираем «Аудио – MP3» и жмакаем «Преобразовать».
При этом начнёт загружаться файл и, по окончанию процесса, можно скачать свой звук:
Успешная конвертация
По сравнению с первым описанным сервисом, этот ещё умеет конвертировать видео и звук в другие форматы, такие как AVI, QuickTime Video (mov), Flash (flv), Windows Media Video (wmv), DTS, iPhone, iPad, Android и другие форматы, а также GIF-анимация. Но бесплатное использование сервиса ограничено файлами размером до 100 Мб и максимум 10 извлечений в день.
Сразу с YouTube
Чтобы вытащить звук из видео на YouTube не обязательно его скачивать с сайта. Для этого можно использовать ресурс SaveFrom.net, ссылку на описание которого я дал в начале абзаца. Но чтобы достать только музыку выбирайте в списке «Audio MP4»:
Достаём сразу с сервера YouTube
А если пользоваться кнопкой «Скачать» на сайте самого ютуба, которая появляется при использовании расширения, например для браузера Google Chrome, то нужно самостоятельно дописать расширение сохраняемого файла. Если это «Audio MP4», то допишите файлу расширение «aac» или «m4a».
Преимущества извлечения музыки из видео онлайн:
- Простота, не нужно устанавливать программы
- Не зависит от операционной системы
- Не нужно иметь права администратора на компьютере
Недостатки:
- Ограничения на размер загружаемого файла
- Если файл большой или небольшая скорость интернет-соединения, то придётся долго ждать загрузку, а затем ещё и скачивать аудио
- Нельзя выбрать отдельный фрагмент из всего видео
Если будут какие-то проблемы с этим сайтом, то почитайте про ещё один вариант. Я записал видео-обзор представленных сервисов:
Как из видео вытащить музыку с помощью программ
С помощью установки программ можно извлекать аудио из видео любых размеров, не опасаясь за интернет трафик, и, к тому же, в разы быстрее. Преимущества и недостатки этого способа прямо противоположны онлайн-методу 🙂
Представляю Вашему вниманию Freemake Video Converter – бесплатная программа на русском языке для конвертации видео. Вам повезло, работает она очень просто, не сложнее интернет-сервисов.
Для начала нужно выбрать файл на диске по кнопке «Видео». Программа его распознает и сообщит о параметрах клипа. Далее внизу выбираем «MP3» и в диалоговом окне выбираем путь сохранения аудио и его качество. Какой битрейт выбирать, я уже описал выше. Всё, давим кнопку «Конвертировать» и ждём завершения процесса.
Небольшая ремарка: чтобы открыть формат «DVD» нужно открывать файлы по кнопке «DVD». А для вставки ссылок, соответственно – «Вставить URL» (ссылка должна быть в буфере обмена). Можно вставлять ссылки прямо на ролики в ютубе и многих других видеохостингах! Раньше я уже описывал эту программу для скачивания музыки и видео из ВКонтакте. Там описано как в неё можно добавлять клипы одним кликом из браузера.
Чтобы вытащить фрагмент музыки из видео нужно воспользоваться встроенным инструментом обрезания (кнопка с ножницами):
Здесь нужно вырезать всё ненужное и оставить только нужное. Например, если важный фрагмент находится посередине, то надо обрезать видео сначала и с конца. Алгоритм такой:
- Находим начало вырезаемого фрагмента и нажимаем кнопку начала, помеченную как «1».
- Затем находим конец и нажимаем кнопку «2». У вас должен выделиться синим тот промежуток, который мы сейчас удалим (реально ничего не удаляется, на диске файл остаётся неизменным!)
- Теперь жмякаем по ножницам, номер «3»
- Если нужно удалить ещё фрагменты, то повторяем процедуру, пока не останется только нужное
- Выходим из инструмента по кнопке «ОК»
Заметьте, что если добавить в программу несколько видео, то итоговое аудио можно объединить в один файл. Для этого справа вверху достаточно поставить переключатель «Объединить файлы» в положение «ON».
Программы для извлечения исходной аудио дорожки
Описанные способы всем хороши, но они не подходят чтобы вытащить из видео исходную звуковую дорожку, т.е. без конвертации и потери качества. Хотя, если выбирать битрейт 320 kbps, то «потеря качества» — это лишь формальность. Услышать ухом это невозможно. Здесь я вижу недостаток больше во времени преобразования, что заметно при видео длительностью от 10 минут.
Есть программы для извлечения исходного звука, и делают они это быстрее, т.к. процессору не нужно преобразовывать аудио в другой формат. Но для каждого формата придётся использовать отдельную программу.
Из формата фильмов и клипов высокого качества – MKV
Чтобы извлечь аудио из видео формата MKV скачайте и установите утилиту MKVToolNix. Запустите mkvmerge GUI
Сначала добавляем свой фильм или клип. Затем в списке «Дорожки, главы и теги» нужно снять галочки со всех дорожек, кроме той, которую нужно сохранить. Самая первая сверху – это само видео (в скобках так и написано), далее идёт аудио и субтитры (если есть). Звуковых дорожек обычно несколько, могут быть разные языки, переводы и качество (Dolby Digital, DTS, MP3). Если не представляете какая дорога вам нужна – экспортируйте все, лишние удалите.
Далее ниже выбираем путь сохранения и жмём «Начать обработку». По окончании процесса ищите звуковые файлы в указанной папке. Здесь хочу отметить, что извлечённые дорожки скорей всего будут иметь расширение «.mka». Если будут проблемы с их воспроизведением на различных устройствах или плеерах, поменяйте расширение у дорожек формата Dolby Digital на «.ac3» или «.wav» (бытовые DVD-плееры отправляют поток на ресивер, а тот понимает что это DD). Аудио формата DTS можно переименовать в «.dts» или «.wav».
Если будете часто пользоваться этой утилитой, то советую скачать небольшое дополнение к ней MKVExtractGUI. Архив нужно распаковать в папку с программой MKVToolNix и запустить файл «MKVExtractGUI2.exe»
Здесь интерфейс попроще и сразу видно на каком языке звуковая дорожка.
Для формата AVI
Для этого старого доброго формата есть программка AVI-Mux GUI. Установка не требуется, нужно просто распаковать папку из архива и запустить файл «AVIMux_GUI.exe»
Теперь:
- Чтобы добавить свой клип нужно его перенести мышкой из проводника в верхнее окошко программы
- Далее нужно кликнуть по клипу, чтобы он выделился, и нажать кнопку «generate data source from files»
- Программа просканирует все имеющиеся дорожки и выдаст их в окне. Вам нужно найти нужную звуковую дорожку (они начинаются со слова «audio»)
- Кликаем по ней правой кнопкой и в меню выбираем «extract binary»
- Указываем куда сохранить
Вот такой нехитрый план действий. Кстати, как выяснилось, AVIMux работает и с некоторыми MKV файлами тоже.
Видео MP4, WEBM, HEVC
Это один из самых популярных форматов, для него скачиваем утилиту «MP4.tool». Установка не требуется, запускается сразу после распаковки, но как-то долго, может показаться, что программа не работает. Порядок работы такой:
- Переносим видео в окно MP4.tool
- Переходим на вкладку «Extract»
- Выбираем галочкой какую аудио-дорожку вырезать
- Путь для сохранения в поле «SavePath»
- Переключатель оставляем в положении «extract raw» (скопировать чистый трек, «как есть»)
- Нажимаем «Start Job» (начать работу).
Музыкальный трек будет сохранён по указанному пути в соответствующем формату контейнере (у меня AAC LC 5.1). С помощью MP4.tool также можно вырезать и сохранить отдельно только видео. Поддерживается много форматов: MP4, WEBM, 3GP, VOB, VC1, h364, h365, AVC, HEVC.
Для FLV
С этим форматом всё очень просто – качаем FLVExtract, распаковуем архив и запускаем «FLVExtract.exe»
В окошке оставляем только галочку «Audio» и переносим мышкой из проводника свой клип. Аудио файл появится в той же папке.
Смотрим видео по работе с программами:
Подводим итоги статьи
Итак, я показал вам очень понятные и доступные способы как вытащить музыку из видео. Первые способы позволяют сделать это онлайн, но здесь есть недостатки. С помощью небольших программ для извлечения звука открывается больше возможностей и есть из чего выбрать. Если остались вопросы – прошу в комментарии. Буду очень благодарен если поделитесь статьёй в социальных сетях!
трюки, хитрости, решения проблем и просто полезные советы, которые ускорят и упростят работу в DAW
Всё для Linux! Мультимедиа Linux — это про игры! Полезности Сервисы # Интернет WEB-кладовка Android Видеоигры Обзоры Разное2019/09/19 — 2020/07/11
Это динамическая статья. Время от времени она может пополнятся новым контентом, а старый может изменяться или исчезать.
Чтобы понять, появилось ли что-то новенькое взгляните на дату.
Первая дата — дата выхода первой версии статьи.
Вторая дата — дата последних изменений.
Правда, иногда, я забываю обновлять вторую дату… ‘:)
Чтобы было проще найти новое воспользуйтесь кнопками для подсветки свежих изменений. Заголовки новых добавленных глав, либо фрагменты текста целиком станут выделены в тексте вот таким образом[ NEW! ]. Так что вы сможете либо найти их глазами, либо, если текста много, можете воспользоваться поиском меток [ NEW! ] при помощи поиска по странице.
Если тема для вас очень важна и совсем не хочется пропустить обновления информации лучше будет подписаться на новости и обновления: в группе VK.
подсветить самое свежее подсветить за нужную дату
Здесь inFlowia Lab собирает советы, которые помогут быстрее научиться работать в DAW Ardour, если у вас нет желания или времени на чтение полного мануала. Так же здесь вы можете найти решения, часто возникающих у новичков проблем, вроде невозможности начать запись, или переименовать трек. Безусловно здесь не охвачен весь функционал, и на звание «быстрого старта» эта статья тоже не потянет, однако если вы уже хоть немного разобрались в работе с Ardour, вы скорее всего найдёте здесь массу полезного, касающегося написания музыки при помощи MIDI, в том числе с использованием реальной MIDI-клавиатуры и записи инструментов вроде гитары, а так же редактирования и обработки материала.
Этот хэлп получился ужасно огромным, так что если интересует что-то конкретное пользуйтесь поиском по тексту.
Осторожно!Я не читал мануал Ardour целиком, а то, что читал мог понять неправильно (он ведь на английском) и со многими вещами разбирался методом тыка, так что местами может быть откровенная неправда. Если обнаружите её, будет очень круто, если вы напишите мне об этом.
- Ardour 5.12.0 «Working Backwards» (редакция 5.12) Intel 64-bit, полученная с оф. сайта после оплаты
- Ardour 5.12.0 из репозитория
- Ardour 6 полученная с оф. сайта после оплаты
- ОС: Ubuntu Studio 19.10 64-bit
- ОС: Kubuntu 18.04.1 — 18.04.3 64-bit
- ОС: Ubuntu Studio 18.04.1 — 18.04.3 64-bit
- ОС: KXstudio 14.04.5 64-bit
Да, все советы были получены на основе мешки из версий, но должен отметить, что на выше-перечисленном диапазоне фундаментальных отличий я не замечал, кроме разве что странностей с «проваливанием» окон плагинов под KDE и ещё ряда некоторых моментов, которые вы сможете найти дальше по тексту.
Недостатки, недоработки, баги глюки и прочие косяки и подводные камни, о которых вам лучше узнать заранее, а в идеале ещё до того, как вы установите DAW Ardour
Установка
С оф. сайта или из репов?
Первым делом стоит определиться какую версию Ardour ставить — с оф-сайта или из репозитория. Вопреки ожиданиям версии временами отличаются и порой существенно, так что впринципе если напоритесь в будущем на каку либо серьёзную проблему — попробуйте перейти на другую версию, реально может помочь.
С актуальным на данный момент Ardour 6 этот вопрос более чем однозначен — брать придётся версию с оф. сайта, так как до репозиториев он ещё не добрался.
Если вы по каким-то причинам всё ещё предпочитаете 5.12 (хотя везких причин лично я не вижу ни одной) то тут всё не так просто, и я поделюсь кое какими наблюдениями на этот счёт.
Версия с сайта ни в какую не видит плагинов из категории midifilter от Robert Gaerus а в частности это:
- MIDI Generator
- MIDI Step Sequencer 8×8
- MIDI Chromatic Transpose
Нет, вы в принципе все их можете запускать и на версии с оф. сайта но только через Carla, которая видит вообще по ходу ВСЁ, жаль вот только не всё «до кона перевариваривает» и порой приводит к крашам.
Ещё с вместе с версией с оф. сайта ставиться какая-то особо корявая версия General-MIDI synth, которая не имеет интерфейса и выбирать разные инструменты в ней не получится. С версией из репозитория не ставиться этот но его можно установить самому и таких проблем не будет.
С сайта не может нормально закрыться на Kubuntu 18.04.1 при этом версия из репозитория 5.12.0-3 успешно закрывается, однако после удаления версии из репа и повторной установки купленной, она стала таки нормально закрываться.
Версия из репа почему-то потянула больше зависимостей, чем купленная. Вот неполный список этих зависимостей:
ardour-data ardour-video-timeline harvid libatkmm-1.6-1v5 libatlas3-base libaubio5 libcairomm-1.0-1v5 libcwiid1 libgfortran4 libgtkmm-2.4-1v5 libimlib2 liblo7 liblrdf0 libltc11 libpangomm-1.4-1v5 libportmidi0 libqm-dsp0 libquadmath0 libsuil-0-0 libvamp-hostsdk3v5 libvamp-sdk2v5 mencoder vamp-plugin-sdk xjadeoЕсли савите из репозитория, то делайте это как обычно. Например:
sudo apt install ardour Если скачали с оф. сайта — попробуйте запустить файл просто даблкликом, если это обычно прокатывает в вашем дистрибутиве. Если нет, то перетащите файл в открытую консоль, так чтобы там нарисовался его полный путь, и нажмите Enter. Ещё можно так: cd /folder/where/you/saved/the/file /bin/sh ./.runЕсли же у вас только консоль и вы работаете без оболочки… Блин! В таком случае вы слишком круты, чтобы я вам что-то советовал 🙂 Сами разберётесь
По ходу установки вам будет задано пара вопросов по поводу ставить ли jackd и qjackctl — конечно соглашайтесь, предварительно включив интернет. После установки проверьте установлены ли они и если нет то поставьте сами. В процессе установки jackd, если не ошибаюсь, будет задан вопрос — работать ли в реальном времени или в «нереальном». Это сложный вопрос, но попробуем так: если хотите писать гитару, синтезатор и прочеt вживую то лучше ставьте «в реальном», а если будете писать биточки из скачанных семплов или на синтах но рисуя ноты вручную, то луче «в нереальном». Реальное время — производительность но вероятные мёртвые зависания и вылеты, нереальное — большая задержка и тупняки при воспроизведении, но без мёртвых висяков и вылетов. Однако это теория. На практике, мой старенький двухядерный intel со встроенным звуком отлично работает в реальном времени, в том смысле что постоянных вылетов и висяков я не наблюдаю.
подробнее хотя куда уж подробнее!Установка обновлений Ardour
Речь идёт об установке Ardour 6.2 например, когда уже установлен Ardour 6.
Просто запустите установку новой версии, в процессе он предложит удалить более старую версию
- обновлении Ardour 6 до Ardour 6.2
На заметку
При установке в Lubunu (скорее всего 18) не смогли поставиться: jackd и QjackCtl, однако звук всё равно был…
Hit the road Jack
Вообще неплохим решением будет поставить ubuntustudio-controls, так как он позволит вам работать в Ardour и слышать звук из браузера, плеера и другого софта который не умеет или не настроен на вывод звука через Jack. Кроме того это неплохая панель управления звуком с рядом полезных функций.
До запуска Ardour следует запускать Jack. Кто-то спросит, почему Jack а не ALSA, да потому что Jack немного универсальнее, так как на ALSA Ardour у меня работал только под Ubuntu Studio. Делается это очень просто — запустили QjackCtl и нажали запустить. И так же как просто это делается, это очень часто и просто сделать забывается. Если забыли запустить Jack, то после выбора проекта Ardour выкинет окно Настройка звука и MIDI — оно и будет напоминанием для вас запустить Jack. В этом же окне есть кнопка Start напротив выбора звуковой подсистемы. Не жмите её, она редко работает правильно. Иногда, например, становятся недоступны некоторые значения выборок из буфера. Запустите Jack сами. Только вот после его запуска, нужно чтобы Ardour понял, что он запущен, для этого нужно просто выбрать звуковую подсистему ALSA а потом снова JACK. Окно изменится, останется только нажать Соединиться с Jack.
Если Jack никак не стартует через qJackCtl возможно в его настройках стоит выбрать другое устройство записи или воспроизведения. Возможно имеет смысл набрать в консоли alsamixer и посмотреть какое устройство выбрано. Может помочьвот эта статья.
Не удаётся создать сессию
Как правило после первого запуска и попытки создать сессию Ardour 5.12 вас приветствует ошибкой «Не удалось создать сессию» а Ardour 6 чуть более развёрнуто поясняет, что Jack чего-то там недополучил и не смог. Скорее всего проблема решится добавлением пользователя в группу audio:
sudo usermod -a -G audio имя_пользователяИ обязательно перезайти в систему!
Вообще дело может быть не только в этом, иногда бывает что вы пытаетесь создать сессию в каталоге где у вас нет прав на запись. Возможно вы просто скопировали настройки и путь сохранения проекта по умолчанию начал указывать в несуществующее место. Ну это решается сами знаете как.
После завершения работы в Ardour вам скорее всего захочется выключить Jack, так как он блокирует звук от всех приложений, не способных работать с ним. Чтобы выключить — нажмите в QjackCtl Стоп и подождите пару секунд пока он выключится. О том что он корректно выключился свидетельствуют исчезнувшие цифры и буквы из окошка индикаторов. Иногда он зависает намертво — поможет перезагрузка.
Отключение Jack во время работы
Jack обычно блокирует звук из всего кроме Ardour, поэтому иногда вам придётся его отключать «на горячую» не выключая Ardour. Предполагаю, что с некоторыми синтами это может приводить к негативным последствиям, но у меня такого ни разу не случалось, так что чувствуйте себя как дома и отключайте его обычным образом. Однако чтобы всё заработало после его включения нужно в Ardour зайти в Окна -> Настройка звука и MIDI и нажать соединить с Jack.
Вообще порой между Ardour и чем то ещё приходится довольно часто «поскакать», в этом случае вам сильно поможет назначение горячей клавиши в Ardour для окна Настройка звука и MIDI. Я себе назначил Shift + S.
может быть полезноЗависания
Если Jack повисает и не выключается (в колонках может быть глич, а Ardour перестанет запускаться) нужно сделать именно kill для процессв jackdbus, при этом даже не нужно закрывать QjackCtl.
Первым делом
- Вид -> Показывать микшер редактора, либо Shift+E. Это включит крайне полезную панель где можно добавлять, включать / выключать и настраивать эффекты и синты дорожки. Не понимаю почему она по умолчанию отключена.
- Отключить в настройках ГК переключение Edit Mode на 1, если только вы не собираетесь пользоваться этим часто. Если коротко: Slide — нормальный режим, Ripple — двигать всё справа от двигаемого клипа. Переключается на панели инструментов в строчке с выбором режимов работы (G E D и т.д.) он самый левый.
- Cоздайте какую нибудь сессию, зайдите в сессия — свойства — прочее и поставьте 2 галки: «приклеивать новые пометки к тактам и долям» и «приклеивать новые области к тактам и долям» и нажмите «Использовать эти настройки по умолчанию». Поверьте мне, вы не пожалеете, если пока не понимаете зачем это.
Кстати, при переходе на 6-ю версию эта настройка не сохраняется даже если вы подтяните настройки от 5.12, так что сделайте их повторно.
Редактирование. Всякие удобства и просто не очевидные вещи
Выбрать ВСЁ на дорожке: кликните по корешку дорожки и CTRL+A
Быстро копировать клипы или ноты — зажать Ctrl и перетянуть нужный клип или ноты. Учтите, что если вы делаете копию MIDI-клипа, копия будет связанной, то есть все изменения одной будут повторены на другой. Отвязывайте копии если это не нужно через ПКМ по клипу -> название клипа -> MIDI -> Отсоединить от других копий. Правила копирования можно изменить в: Sesson > Properties > Misc > MIDI region copies are independent.
Быстро удалить клипы, ноты, точки автоматизации — Shift+ПКМ.
Точное перемещение точек автоматизации — Alt+Ctrl+Перетягивание
Аккуратное добавление точек автоматизации, без изменения имеющейся кривой — создавать точки не в режиме рисования (D) а в режиме правки (E). Очень удобно при создании новых сегментов автоматизации, когда нужно поставить начальную и конечную точку сегмента так, чтобы это не повлияло на соседние области.
Подобные штуки называются модификаторами и их немного больше чем я перечислил. Посмотреть и настроить их можно через Правка -> Параметры -> Редактор -> Модификаторы
Создать петлю (цикл)
Выделить область или выбрать клип, если зациклить надо весь клип, нажать на клавиатуре ] а потом L.
Не сдвинуть по времени
Перемещение клипов с зажатым Shift так же работает для перемещения клипов по вертикали без изменения позиции во времени. Очень удобно, если нужно аккуратно перебросить клип с дорожки на дорожку, либо выбрать текущий дубль в слоях и не сбить положение клипа во времени.
Телепортация (Виды, прыжки по проекту)
Если приходится часто метаться между одними и теми же местами в проекте не пользоваться видами, это просто преступление. Но по умолчанию сохранить вид — Ctrl+F1, Ctrl+F2 и т.д. — почему-то не работают. Переназначил на Shift+F1, Shift+F2 и т.д. — заработало. Прыгнуть к сохранённому виду: F1, F2 и т.д.
F10 Работать не будет — на неё вызывается главное меню
Искать в главном меню -> Вид -> Виды
Убрать тормоза в конце цикла
Если цикл тормозит в конце на каждом шаге: Правка — > Параметры -> Транспорт -> Воспроизведение в цикле -> Бесшовное циклич…. Если включить — не будет тормозов но будут подглюкивания звука типа треска или заводящегося и не перестающего баса».
Нарезка
Способ №1
Переключиться в режим захвата, Переключиться в режим привязки: «без сетки», либо «магнит», кликнуть на нужный сегмент, навести курсор на место разреза и нажать S
Способ №2
Нажать на ножницы на пан. инстр. и ЛКМ на месте разреза
Заморозить / запечь / отрендерить кусок дорожки
Здесь это называется Bounce и вызывается так: ПКМ по региону -> Назвние региона -> Bounce (with processing). Результатом будет конечно же не удобное превращение выделенного региона в отрендеренный регион, а запрос на ввод имени для нового ауди-клипа, который получится по итогам рендеринга и добавление этого клипа в список источников (Sources), который нужно искать в Списке редактирования (View -> Show Editor List). После того как вы его найдёте по имени среди кучи других источников его ещё нужно будет перетянуть, ухватив за начало строчки, на нужную дорожку в нужное место.
Короче: Ardour остаётся «невероятно удобным».
Если вы работали в других DAW то наверняка знаете, что с целью экономии ресурсов системы, либо для того, чтобы работа с MIDI-клипами стала более удобной, в них имеется возможность делать «фиксацию» состояния дорожки или её региона. То есть делать так, чтобы все эффекты, которые она использует применились к ней и перестали обрабатываться в реальном времени, а вы в итоге воспроизводя такой регион будет слышать уже готовый результат фиксации результатов всех этих эффектов. Грубо говоря, просто обычную запись. Такую функцию обхзывают по разному — «заморозить трек» (Freez track) или наоборот «запечь трек» или «отрендерить». Разработчики Ardour тоже решили пооригинальничать, в итоге о существовании этой функции я догадался только спустя 2 года использования 🙂 Bounce… Причём здесь отскок? Ладно. Им виднее.
Запись
На записи треск, задержка высокая, при запуске уведомление об ограничении количества используемой памятию
Добавьте своего пользователя в группу Audio:
sudo adduser yourname audio чтобы чекнуть, добавился ли проверье есть ли в списке, выдаваемом этой командой запись «audio» groups yournameподробнееНе начинается запись, хотя все красные точки нажаты
Видимо нажата одна из кнопок врезки на панели инструментов. Вход или выход — если одна из этих кнопок нажата и вы понятия не имеете зачем они и кто их нажал, запись может не начаться. Нажмите на ту из этих кнопок, что горит красным и всё должно заработать.
Запись в строго указанном месте
На панели инструментов есть менюшка «Врезка» И 2 кнопки вход и выход — включить их, выделить область где будет идти запись и создать из неё врезку, Shift+Пробел. Будет иниди воспроизведение пока головка не достигнет врезки и только а ней пойдёт запись. Осторожнее с этими кнопками вход и выход, если случайно нажать будете долго думать — почему не пишет.
Если внезапно перестала начинаться запись врезок.
Отключи врезку (нажать на красные кнопки «Вход» и «Выход» на верхней панели инструментов «Врезка» так чтобы они потухли). Попробовать записать что-то без врезки, если работает — значит всё ok. Снова включаем врезку, запись должна заработать.
Самый удобный вариант записи дублей в цикле
Если зада цикл чуть больше врезки где будет идти запись будет слышен звук записанного до и после врезки, но не будет слышно звука записываемой дорожки во время врезки.
Настройки -> Поток сигнала -> Мониторинг -> Мониторинг записи выполняется = Аппаратным обеспечением. Кнопки диск и вход должны быть не нажаты (не оранжевыми).
Проблемы с записью в цикле
В каждый дубль включаются все последующие дубли (если развернуть трек).
Если цикл записи совпадает с размером врезки то пишется только нечётный дубль, причём немного не дописывает до конца.
ФИКС №1: Чтобы писался каждый дубль: Настройки -> Редактор -> Транспорт -> Вкл. «Бесшовное цикл. воспр.» ВНИМАНИЕ! Это не уберёт хвост из оставшихся дублей и может иметь проблемы при воспроизведении МИДИ.
ФИКС 2: просто ставим маркер конца цикла дальше маркера конца врезки.
Выключить мониторинг при записи но оставить включенным звук записанного
Кнопка Диск включена, а Вход выключена.
Мониторинг не выключается
Проверьте матрицу маршрутизации. Захват системы (звуковой вход) не должен соединятся напрямую с входом мастера, он должен входить в свою дорожку, а уже она долдна выходить на мастер.
Отображать все дубли (Как в REAPER)
Дубли по умолчаниию не отображаются все, отображается только самый последний дубль, как раз тот что играет сейчас. При поиске удачного дубля бывает очень удобно включить отображение всех дублей — ПКМ по заголовку дорожки (там где название), -> слои -> в стопке. Это позволит манипулировать дублями почти как в REAPER.
Удобная работа с дублями. Выбор удачного дубля.
Для начала включите отображение слоёв в стопке. Это позволить видеть все дубли друг над другом, самый последний будет самым верхним (см. предыдущий пункт). Дальше можно действовать как минимум двумя способами.
Поднимать / опускать дубли
Если это обычные звуковые клипы а не Midi-клипы, то воспроизводится будет только самый верхний клип. Так что можно просто поднимать на самый верх тот дубль что нужно послушать а потом либо удалять его либо отправлять вниз. Для подъёма вверх лучше пользоваться ГК, так как таская мышкой легко сбить позицию по времени. В меню Область -> Слои есть действия «На самый верх» «Поднять» «Опустить» «В самый низ». Я обычно назначаю ГК для «На самый верх» и «В самый низ» и пользуюсь именно ими. Но можно таскать и мышкой с зажатым Shift, но пограничные клипы будут норовить прыгнуть на другую дорожку.
Заглушать
Можно просто слушать верхний дубль, потом заглушать его на ГК Alt+1 (по умолчанию) или M (в моём варианте). После приглушки верхнего дублся станет слышен нижний.
Запись MIDI в реальном времени
Невозможна без MIDI — клавиатуры или эмулятора, так как все нажатия на боковую вирт. клаву не записываются. но это не проблема — см. в разделе MIDI.
В MIDI слои не перекрывают друг друга (по звуку) и звучат одновременно, так что чтобы организовать работу с дублями нужно отключать громкость клипов и включать её: Область -> Усиление -> Молча или Alt+1
MIDI
Всякие мелочи
Не допускайте наползния одной MIDI-ноты на другую если это одна и та же нота, иначе вторая нота не будет звучать.
Экспортировать — ПКМ по клипу -> Название клипа -> Экспортировать. Но это не обязательно, потому что все миди клипы лежат в папке проекта в папке
/interchange/имя проекта/midifilesОсторожнее с импортом MIDI — бывали заскоки, когда он настойчиво не копировал клипы в каталог сессии а использовал от туда где он лежит, точно не помню, но если не ошибаюсь, это происходит если MIDI-клип уже находится в одном из подкаталогов проекта и вы импортируете его от туда.
Выделить всё на дорожке: действие есть только в контекстном меню клипа: Выделить -> Выделить всё на дорожке.
Один из самых душераздирающих головняков при написании MIDI-партий — это работа с дублями и вариантами (в основном из за вот этого косяка который скорее всего никогда не профиксят). В мануале вот, говориться, что для этих целей удобно использовать плейлисты, что конечно же является несусветным бредом, так как скачки между плейлистами ради каждого дубля — то ещё удовольствие, но пожалуй самое печальное — это необходимость копирования в каждый плейлист отдельного дубля «окружающие» клипы, которые нужны для того чтобы не слушать дубли «в вакууме» без окружающих его кусков. Но если всё же вы хотите попробовать, то вам обязательно нужно знать, что операции с плейлистами вызываются на большую букву P в заголовке трека (рядом с A и G). Это хоть мало мальски укороит путь к переключению.
Возможно вам не нужны «связанные копии» на постоянной основе
По имолчанию копии MIDI-клипов создаются «связанными», то есть при редактировании любого экземпляра клипа, это отразиться на всех остальных. В свойствах сессии на вкладке дополнительно можно отключать создание копий в режиме «связанности». Иногда бывает очень полезно.
Не работают нажатия на MIDI-клавиатуру при проигрывании
Нажмите кнопку вход, так, чтобы она горела оранжевым для трека, к которому подключена MIDI-клавиатура. К сожалению эту кнопку нельзя просто взять и навсегда оставить нажатой, так как пока она включена не воспроизводится то что уже записано на дорожку. Видео по теме
Не пишет MIDI со встроенной клавиатуры
И не станет. Используйте стороннюю виртуальную MIDI-клаву, например jack-keyboard.
Виртуальная MIDI-клавиатура, с возможностью играть с обычной клавиатуры.
Встроенной нет, пользуйтесь сторонними:
Jack Keyboard
После запуска нужно просто выбрать дорожку из списка в МИДИ-клавиатуре, к которой она должна присоединиться, либо соединить в ручную в QjackCtl на вкладке MIDI — выход этой вирт. клавиатуры с входом дорожки ардура.
ОСТОРОЖНО! Прямо с ненё можно поменять выбранные пресеты.
Можно менять банк и программу. Программа = пресет, банк — «папка с пресетами».Следует учитывать, что переключаясь на следующий пресет через клаву ты не перескочишь в слещующий банк пока действительно не переключишься на следующий банк.
- Менять банки — PaguUp и PageDown
- Менять пресеты — на нумпаде / и *
- Менять октаву — на нумпаде + и —
Галка grab по идее должна делать так чтобы клава играла даже при неактивном окне и это было бы просто божественно, но в самом мане написано, что это в основном не робит в Гноме да и в целом.
Ловит клавиатуру только если стоит инглиш-раскладка по дефолту.
VMPK
Что сделать чтобы VMPK увидел Ardour
- Запустить Jack выполнить в консоли a2jmidid -e & (если не установлен a2jmidid — установить) или в настройках Jack на вкладках «Сценарии и журнал» добавить этот запуск скрипта: a2jmidid -e & в строчку «выполнять сценарий после запуска». Второй вариант проще так как избавит от необходимости постоянно делать первый шаг.
- На вкладке MIDI найти a2jmidid и соединить с тем чем надо или через Ardour.
полезное
- Ловит нажатия на обычную клавиатуру в отличие от Jack Keyboard, даже если дефолтной раскладкой в системе установлена русская.
- Нужны дополнительные телодвижения чтобы её увидел Ardour
- Нельзя трогать программу, иначе в Yoshimi выберется случайна программа и придётся искать ту что стояла
- Конечно можно включить захват клавиатуры, и это пожалуй главное преимущество перед Jack Keyboard (настройки — «захватывать клавиатуру компьютера + системная клавиатура) но при этом клавиатура не будет больше работать нигде. Не очень удобно.
- При захвате клавиатуры не даёт перемещать окна мышкой.
- Захват включается выключается не быстро (в меню).
- Урезает пиано ролл при смещении октавы (Jack Keyboard так не делает).
Подключение реальной MIDI-клавиатуры
До запуска JACK зайдите в его параметры и на вкладке «Общие» выберите драйвер MIDI. У меня работало как с raw так и с seq. После этого запускайте JACK и Ardour обычным образом. В списке входов для MIDI-дорожек должна появиться ваша MIDI-клавиатура, правда как она будет называться я даже не подозреваю.
Если Jack перестал её видеть
На Ubuntu Studio 19.10 всё долгое время работало без проблем пока вдруг не перестало. В какой-то момент я просто перестал видеть свою MIDI-клавиатуру в списке источников для MIDI-дорожек. В Carla привычных красных портов так же не появлялось. Вернее, иногда после нескольких переподключений и перезапусков Jack через Ubuntu Studio Controls (USC) она наконец появлялась, но это был довольно неудобный вариант, так как в другой раз это могло не помочь.
Решается просто:
- USC (Ubuntu Studio Controls (ищите в списке программ))
- Audio Setup
- Bridge ALSA to Jack MIDI (turn on a2jmidid)
- Stop Jack
- Start or Restart Jack
- Open Carla
- Patchbay
- Должно появиться 2 узла a2j с выходами и входами MIDI-устройств. У меня отображалось 2:
Midi Through [14] (capture): Midi Through Port-0
MPK mini [24] (capture): MPK mini MIDI 1
Второй выход и был моей клавиатурой (MPK mini — было частью её реального названия).
В Ardour должны появиться эти же выходы.
Если у вас нет USC а вместо него qJackCtl то посмотрите инфу о подключении VMPK думаю будет аналогично.
Как заставить работать «крутилки» MIDI-клавиатуры
Все крутилки на вашем контроллере скорее всего успешно удастся привязать к любым ползункам в Ardour.
Для начала убедитесь, что вы добились работы обычных клавиш. После этого зайдите в Правка -> Параметры -> Устройства управления -> Поставить галочку «включить» для Generic MIDI и здесь же выбрав Generic MIDI нажать на «Показать параметры протокола» -> Incoming MIDI on -> Выбрать один из доступных вариантов. У меня для драйвера raw там всегда один вариант, для seq два варианта которые одинаково успешно работают.
Теперь если всё заработало, при нажатии Ctrl + СКМ по любому ползунку, типа громкости или автоматизации, под курсором мыши должен появмиться один единственный пункт контекстного меню. Нажимайте на него пока он не пропал и крутите ту крутилку MIDI-контроллера, которую хотите сюда привязать.
Если что-то будет не получаться можете поискать сами по словам Ardour MIDI learn, есть видео и статьи в оф. мане.
- AKAI MPK mini professional
Как назначить пэды MIDI-клавиатуры на нужные ноты / инструменты
Если пэды вашей MIDI-клавы фигачат куда-то мимо инструментов семплера, попробуйте лучше сперва решить проблему «фундаментально» — через конфигуратор вашего MIDI-контроллера непосредственно. В этом вам могут помочь эта или эта статья.
Если никак то переходим к плану «Б» — просто транспонируйте приходящие MIDI-ноты при помощи плагина MIDI-transpose от falkTX (идёт в комплекте с Carla) либо MIDI Chromatic Transpose от Robin Gaerus (пак плагинов x42-plugins) — но последний чё-то не виден в Ardour 5.12 а вот в 6-м уже починили, респект. Кстати, есть наблюдения, что этот плагин не виден в 5.12 с оф. сайта, а в версии из репозитория всё ok.
Velocity
Колесо меняет Velocity на 1, Alt+Колесо меняет на 10 но если она разная у выделенных нот то самая громкая будет ограничивать движение (соотношение будет сохраняться). Чтобы сделать у всех одинаковую — нажать V и вписать значение. Эту клавишу нельзя найти в настройках или главном меню, и иногда она перестаёт работать надо перезапустить Ardour. Иногда перезапуск не помогает. Работает только на англ. раскладке в режимах Е и D.
Ещё для решения проблемы отказавшей V можно попробовать удерживать курсор мыши над одной из выделенных нот, либо как минимум над клипом, в котором находятся редактируемые ноты. Если не поможет — поможет «тяжёлая артиллерия»: ПКМ по нотам — Преобразовать — Set Velocity до exactly — значение. Там кстати можно вещи и покруче делать вроде рандомизации разных параметров нот или ступенчатого нарастания.
Оф. манОдна MIDI-дорожка посылающая ноты на много синтезаторов
Написать MIDI-клип на отдельной простой дорожке, насоздаватьт MIDI-шин, повесить на них синтов, и на выходной матрице исходной MIDI-дорожки проставить для выхода 1 (третьего столбика) соответствие со всеми входами шин с синтами.
Ноты перестают звучать если они сильно близко к началу трека.
Случилось однажды, решилось кроваво: пересозданием проекта.
Объединение нескольких MIDI-клипов в один
Перейти в режим R (задания областей) выделить область, покрывающую нужные клипы, ПКМ -> Consolidate Range. Источник.Осторожно! Могут появиться проблемы c длительностью присоединённых нот. Вероятность их встретить выше если изменить темп справа от места склейки.
Плагины, эффекты, инструменты
Установка плагинов
В основном вы скорее всего будете ставить плагины паками прямо из репозитория и они сами будут ложиться куда надо в зависимости от типа (LADSPA / LV2 / VST). Чтобы искать эти паки пользуйтесь ключевыми словами типа lv2 ladspa vst только ищите не только по названию но и по описанию. Можете поупражняться поставив например lsp-plugins или x42-plugins. Если вы ничего не меняли в настройках сканирования плагинов, то они станут видны в Ardour при следующем его запуске. Если не можете найти поставленных плагинов среди тех что уже имеются попробуйте ориентироваться на столбец «Автор», только учтите, что там не всегда будут указаны названия паков. Имя автора можете найти в описании пакета (apt show имя пакета), либо поищите оф. сайт.
Некоторые плагины вы будете находить в виде deb-пакетов на оф. сайте разработчика. С их установкой всё не сложнее чем с предыдущими. Но некоторые будут в виде архива и если это не исходники а бинарники, то вам считай повезло.
Отличить бинарник от исходника можно либо по описанию на сайте, либо по содержанию. Для LV2 это каталог с именем вида название_плагина.lv2 в котором есть штук 5 файлов с расширениями .so и .ttl.
VST — как правило один файл виданазвание_плагина-vst.so
Такие плагины нужно просто скинуть в нужный каталог в зависимости от типа:
LV2
Подойдёт любой из: ~/.lv2 /usr/lib/lv2 /$PREFIX/lib/lv2Если нужно почитать подробнее про то куда ещё можно кидать LV2 плагины и в целом про пути этой платформы то почитайте здесь
Возможно самым удачным вариантом может показаться ~/.lv2, так как не придётся получать права суперюзера для сбрасывания плагинов туда, однако, этот каталог активно используется Ardour’ом для хранения пресетов этих плагинов, так что там через какое-то время образуется серьёзная каша, а ещё Ardour 5.12 немного поругивается в лог если находит в этом каталоге плагины. Тем не менее я использую его.
LADSPA
~/.ladspa /usr/lib/ladspa/Ситуация с каталогом из home аналогичная только вот куда деваются пресеты не понятно.
VST он же LXVST
Подойдёт любой из: ~/.vst /usr/local/lib64/lxvst /usr/local/lxvst /usr/lib64/lxvst /usr/lib/lxvst /usr/local/lib64/linux_vst /usr/local/lib/linux_vst /usr/lib64/linux_vst /usr/lib/linux_vst /usr/lib/vst /usr/local/lib/vstВозможно самым удачным вариантом может показаться ~/.vst, так как не придётся получать права суперюзера для сбрасывания плагинов туда, однако, этот каталог вероятно может использоваться и для хранения пресетов этих плагинов, так что там через какое-то время может образоваться серьёзная каша. Тем не менее я использую его и пока что ни один из плагинов пресеты туда не сохранял. Кстати это хороший вопрос, куда деваются пресеты от VST-плагинов…
Дополнительные пути можно посмотреть и добавить через Edit — Preferences — Plugins — VST — Path
про плагины в оф. манеArdour вылетает при открытии плагинов Calf
Удалите calf-ladspa. подробнее.
MIDI-инструмент не работает
В основном это случается, когда случайно добавляешь в одну дорожку второй инструмент когда ещё первый не удалил. Решение: кликнуть по плагину правой кнопкой -> Порты плагина -> Manual Config. Если нет зелёных аудиовыходов — надобавлять плюсиком аудиовыходов и соединить с ними, обычно, первый и второй выход плагина.
В чём дело, если некоторые треки с General-MIDI Synth или FluidSynth перестают звучать пока не передобавишь инструмент?
Суть проблемы и её решение описана здесь, но чтобы лучше понять методологию её решения и избегания почитайте про вот эту проблему с блокировкой cc-сообщений. Если коротко всему виной то что по какой-то причине у вас изменилось значение параметра Canal Volume или какого нибудь ещё (где их менять смотрите по данным выше ссылкам).
Кроме Canal Volume громкость ещё может заблокировать Expression, если он будет на нуле. Если что создавайте пустую сессию и экспериментируйте со всеми параметрами.
Где лучше хранить сэмплы, SF2 и прочие внешние данные для плагинов
Я не знаю и это проблема. В Ardour 5.12 работал такой трюк. В Ardour 6 не проверял так как считаю этот трюк несовместимым с жизнью извращением.
Куда бы вы не кидали свои внешние данные, даже если вы их скинете в каталог проекта, путь к ним прописывается как абсолютная ссылка так что если вы переименуете или переместите их то эти сэмплы перестанут работать пока вы снова их не укажете.
Какие у нас есть варианты:
Забить и юзать семплы как попало стараясь никогда не удалять использованные из единого хранилища. В самом деле, вы часто возвращаетесь к завершённым проектам чтобы там что-то изменить?
- Экономия время здесь и сейчас.
- Экономия места на диске.
- Никаких ограничений на расположение хранилища или его структуру.
- Может подложить свинью потом, но случится ли это потом…
Хранить семплы где попало, но никогда не переименовывать. В конце работы над проектом записывать в комментарий к каждому треку, где используются семплы, точное название семпла или SF2 и приблизительный путь где его логично искать.
- Лишняя работа в конце проекта, но меньшая чем в случае с хранением в каталоге проекта или ЕНХИС.
- Можно забыть что ты использовал семпл и удалить его, либо так сильно изменить структуру хранилища, что потом просто не найти его.
- Экономия места.
- Свобода в изменении структуры хранилища и его положения.
Создать Единое Неизменяемое Хранилище для Использованных Семплов (ЕНХИС), без внутренней структуры, которое никогда не будет переезжать и сбрасывать туда все использованные ранее сэмплы и никогда их от туда не удалять, так как если там что-то лежит, оно где-то использовалось. При этом иметь «Рабочее хранилище» которое может быть где угодно и изменяться как угодно.
- Можно безболезненно перемещать проект.
- Экономит место больше чем вариант с хранением семплов в каждом проекте.
- Семплы никогда не потеряются, так или иначе их можно будет назначить по новой в случае переезда.
- Не нужно забоится о внутренней структуре ЕНХИС, просто кидай туда всё в кучу, если файл там уже есть ФС тебя предупредит, так же будет работать быстрый поиск по названию в любом ФМ.
- Свобода в изменении структуры рабочего хранилища и его положения.
- После завершения работы над проектом придётся посидеть и найти все использованные семплы в рабочем хранилище, перебросить их от туда в ЕИНХИС и переназначить все привязки в инструментах, которые их использовали, так чтобы они подтягивали семплы из ЕНХИС. Эту работу нельзя делать в сразу при работе с проектом так как мнение об использовании семплов может меняться до завершения.
- Заранее нужно будет раз и навсегда продумать место для хранения ЕНХИС, так как менять путь к нему уже будет нельзя. Есть конечно вариант с созданием символической ссылки на ЕИНХИС при переносе его в другое место, но я не знаю как к такому отнесутся инструменты. Возможно у некоторых будут проблемы.
- Меньше экономит место чем вариант с ЕХВС.
Хранить все использованные семплы в каталоге проекта
- При переезде проекта все связи между инструментом и семплом будут потеряны.
- Лишняя работа в конце работы над проектом как в ЕНХИС
- Семплы никогда не потеряются, так или иначе их можно будет назначить по новой в случае переезда.
Создать Единое Хранилище для Всех Семплов (ЕХВС) которое никогда не будет переезжать и меняться, только дополняться.
- Классификация и именование сэмплов штука не однозначная и ваше мнение на этот счёт может меняться, захочется что-то переименовть, равно как и может захотеться поменять структуру каталогов в которых лежит само хранилище.
- Можно безболезненно перемещать проект.
- Экономия места. Сэмплы никогда не дублируются
- Нет никакой лишней работы в конце работы над проектом
Найдена достойная замена сэмплеру FABLA — Multi Sampler от LSP
Осторожно! При переименовании проекта перестанет работать пока не перевыберешь пресет. Если конечно ты его сделал до переименования, так что все свои ударки сохраняйте в пресеты всегда.
FABLA
Поаккуратнее с FABLA! Так как это крайне нестабильный ударный сэмплер.
Падения Ardour при манипуляциях с пресетами
Главная опасность в том, что он частенько роняет Ardour при переключении банка или попытке его сохранить. Чтобы этого не происходило: никогда не переключайте пресет и не сохраняйте пресет, пока сэмплер издаёт звук. Причём дело даже не в звуке, а в проигрывании сэмпла. То есть если сэмпл длинный и в конце тишина и вы тронете пресет когда сэмпл ещё воспроизводится, даже если это было на тишине — Ardour аварийно завершится.
Не работает после перезапуска
Довольно часто дорожка с FABLA перестаёт издавать какой бы то ни было звук после закрытия и открытия проекта. Лечится повторным выбором выбранного пресета. У меня были какие-то наблюдения что это происходит из зак каких то странных процессов происходящих со ссылками на сэмплы.
Всегда сохраняйте все изменения в пресеты
В виду вышесказанного, если изменял какие то настройки обязательно сохрани это как пресет и укажи название текущего пресета в комментарии к треку иначе можешь открыть а там ничего не работает и нужно снова выбирать пресет и этим ты сбросишь настройки. Но кстати, если УЖЕ не сохранил в пресет настройки и «неудача» случилась, спасение есть — не выбирая другого пресета сохраняешь текущие ломаные настройки как пресет, переключаешься на другой пресет потом на только что созданный и всё снова ok.
Выбивает при открытии пресета
Не назначайте два раза в одном пресете один и тот же сэмпл — Ardour начнёт выбивать при открытии пресета. Если это всё же случилось: открываем файл .ttl и в самой последней секции, где перечислены имена файлов удаляем ту строчку, которая продублирована, а так же убеждаемся что после последней подобной строчки не стоит «;»
Где хранить семплы для FABLA
Возможно вы когда-нибудь захотите собрать собственный банк в FABLA и возможно даже захотите поместить все сэмплы внутри папки пресета, чтобы получить переносимость ваших барабанов, однако тут всё не так просто, так как любые попытки подменить ссылки на сэмплы самими сэмплами, или относительными ссылками на сэмплы в подкаталоге рядом приведут только к падениям Ardour либо при попытке загрузить, либо сохранить такой пресет. Единственным адекватным решением я вижу такое: хранить сэмплы в подкаталоге каталога с пресетом и просто нумеровать их, так чтобы при переносе просто быстро переназначить сэмплы в том же порядке что были. Сэмплов можно использовать всего 16, так что много работы не будет.
Автоматизация
Создаётся по кнопке с буквой А в заголовке трека.
Есть 4 режима:ручной — автоматизация не работает, проигрывание — рисование мышкой, запись — перезапись при воспроизведении в рилтайме, касание — перезапись в рилтайме но только там, где поменял. В рилтайме запись идёт тасканием полоски уровня на полосе автоматизации.
Если нужно двигать точки автоматизации только горизонтально или только вертикально — держите Shift.
Не записывайте автоматизацию в цикле — на втором шаге может стереться вся предыдущая автоматизация этого параметра трека.
Перемещение клипов и автоматизация!
Осторожно! Если на клипе есть автоматизация и поверх его влепить ещё один клип, то автоматизация привяжется к нему и при перемещении уйдёт вместе с ним, а на старом клипе исчезнет. Чтобы отвязать вставленный клип от старой автоматизации нужно вырезать его и вставить в свободное от автоматизации место.
Копирование и автоматизации не-МИДИ клипов
Если выделить только клипы то скопируются только они, чтобы автоматизация копировалась вместе с ними нужно выделять и её.
Перемещение и копирование и автоматизации не-МИДИ клипов
Оно не работает, но тут есть 2 видео — 1 и 2, где это делают как то через R-режим (режим выделения областей). Но это по ходу только для копирования, не для перемещения: переходим в R режим, выделяем МИДИ-клип, через Ctrl выделяем дорожки с автоматизацией которые надо копировать и делам Ctrl+С, Ctrl+V
Проблемы с записью автоматизации при помощи MIDI-контроллера
Чтобы «не накрутить незнамо чего»
Приобретя MIDI-контроллер с крутилками не торопись крутилки крутить!
Дело в том, что если вы уже подключили его к дорожке с инструментом и даже не успели привязать ни одного кноба к регулятору, у вас всё равно есть не иллюзорный риск чего нибудь «накрутить» в вашем инструменте, превратив его звук в необъяснимое лол-что, либо вообще заставив замолчать. Ardour шлёт все ваши CC (сообщения формируемые кнобами) напрямую в инструмент, к дорожке которого подключен MIDI-контроллер. Каждый ваш кноб соответствует CC с определённым номером, и у многих инструментов по умолчанию ловятся некоторые такие CC.
Вы наверняка как и я не хотите, чтобы инструменты ловили CC напрямую от кнобов, потому что мне кажется гораздо удобнее назначать любой кноб на любой параметр, чем постоянно перенастраивать MIDI-контроллер назначая кнобам нужные номер CC. Самый простой и надёжный способ заблокировать посыл CC в инструмент, это поставить перед инструментом плагин MIDI Event Filter от Robin Gareus (есть в паке x42-plugins) и включить в нём Block Control Changes.
Кому-то может больше придтись по душе второй способ, он не такой надёжный, зато не требует постоянного втыкания плагина перед каждым инструментом. Просто изучите таблицу CC и выберите те номера, для своих кнобов на которые ничего не назначено. Наверное лучше всего выбирать те, где указано «Undefined» но возможно подойдут и «General Purpose». Я для себя выбрал с 21 по 28-й.
Но имейте в виду: я не нашёл нигде подтверждения того, что все разработчики MIDI-инструментов строго следуют этому стандарту, так что рано или поздно вы можете незаметно напротся на «необъяснимое поведение» какого нибудь нового для вас инструмента. Впрочем если не лень. Можете попробовать проверить каждый используемый вами инструмент при помощи Ardour.
Для этого нажмите на кнопу А (автоматизация) трека с инструментом и посмотрите группу Controllers. В ней, насколько я понимаю, перечислены все отлавливаемые инструментом CC и там перед названием параметра указаны номера CC. Правда, для многих инструментов названия указаны чёрти-как, так что это не сильно поможет, если только не перепробовать их все, а это жесть.
Здесь можете посмотреть за движением меня к решению это проблемы. Осторожно! Вариант с использованием MIDI Scale CC value не желателен, так как в случае если вы с этим плагином поймаете глюк с обнулением Chanel volume то этот плагин будет мешать обойти этот глюк указанным способом и инструмент не зазвучит пока вы не удалите MIDI Scale CC value.
От сюда вы сможете узнать, что отключение посыла CC напрямую в инструмент в Ardour 6 официально не поддерживается. Это к стати очень плохо. Гораздо было бы удобнее, если бы в настрйоках был тумблер полностью гасящий эти посылы. Я бы держал его всегда включенным. Так что если есть желание запиливайте фичереквест.
Что делать если наназначал кнобов на параметры и забыл что назначал
А ничего хорошего тебя не ждёт! Нет у разработчиков удобного решения на этот случай, но там же в треде есть совет, как найти концы через текст файла проекта. Так что удачи >B(
Экспорт
Alt+E. На вкладке Формат выбираем формат и файл в который сохранять, можно надобавлять несколько форматов, тогда на выходе будет несколько файлов.
ВНИМАНИЕ! На вкладке «Каналы» выбирается — что экспортировать. Если хочешь всё что звучит то выбирай «Мастер», либо можно по отдельности выбирать шины и дорожки.
Чтобы не добавлялось приписок к экспортируемому файлу — убираем галку «отрезок времени» на вкладке формат.
Оф. ман по экспорту.Экспорт в мультитрек
Если нужно экспортировать каждую дорожку в отдельный файл, для того чтобы отдать например на сведение или самому поработать с проектом уже не в Ardour а в другой DAW’ке, просто нажмите Session -> Export -> Stem Export а дальше разберётесь.
Однако не всё так радужно, как впрочем, во многих случаях изучения новых фич Ardour. Например некоторые каналы просто не отображаются в списке и соотв. экспортировать их не получится. Закономерности в отображении / не отображении пока не уловил, полезной информации в мануале тоже, поиск по подобным проблемам проверил не целиком, возможно проблема известная.
- Ubuntu Studio 19.10 64-bit
- Ardour 5
- Ardour 6.3.0
- Ardour 6.5.0
Можно очень удобно озвучивать видео или писать саундтрек
Для этого предусмотрена возможность открытия в проекте видео, которое появится в проекте отдельной дорожкой. Его можно будет смотреть при воспроизведении синхронно со звуком.
Функция имеет ряд дополнительных фишек вроде возможности перегонки в более низкое разрешение для производительности. Не понимаю как я на неё так долго не обращал внимание занимаясь для написания саундтреков какой то тупой фигнёй с планированием звука в видеоредакторе и ручным переносом направляющих от туда в Ardour.
Если непонятно как это работает, или что-то не работает совсем можете глянуть мануал. Там не очень много.
Дорожку с видео можно скрыть если занимает много места. Скрывается через
контекстное меню области с заголовками линий: «Тайм-код, Такты/доли» и т.д.
Если импортируете с аудио-дорожкой, то её положение будет привязано к видео. Чтобы отвязать: ПКМ по аудиоклипу -> название клипа -> Положение -> снять галочку «Прикрепить к видео».
Переименовал проект — видео не воспроизводится
После переименования проекта перезапустите Ardour. У меня после этого видео начинает работать.
Если всё-таки повисло при попытке открытия (добавления) видео
У некоторых может наблюдаться такая проблема: при попытке открытия видео (Сессия -> Открыть видео) Ardour на долго и намертво зависнет, так же, в одном из вариантов потом откроет окно настроек видео-сервера и предложит запустить harvid на этом ПК — не ведитесь он снова надолго призадумается и выведет окно снова. Проблема как я понял довольно редкая и она, как ни странно в настройках фаервола. Решение было найдено благодаря помощи на багтрекере. Дело в том, что Ardour использует LocalHost (127.0.0.1) для обмена данными с видео-монитором.
Если вы настраивали блокировку исходящего трафика при помощи iptables попробуйте отключить её и Ardour скорее всего «разморозится» на глазах, продолжит загрузку видео и будет работать дальше как ни в чём не бывало. После завершения загрузки, кстати даже можете снова включить блокировку трафика, работать Ardour не перестанет. Правда скорее всего не будут отображаться миниатюры на видеодорожке.
Если вариант с полным отключением фаервола вам не подходит можете открыть разрешение только для исходящего трафика на LocalHost. Добавьте в свой список правил iptables до блокирующего правила вот такое правило:
-A OUTPUT -d 127.0.0.1 -j ACCEPTВажно добавлять его именно до правила которое блокирует весь трафик или ту его часть которая покрывает LocalHost.
Если LocalHost у вас заблокирован не только для исходящего трафика но и для входящего то возможно придётся добавить аналогичное правило и для входящего трафика.
Окошко для видео открывается но вместо самого видео чёрный экран
ПКМ по видео на таймлайне, и попереключать Large / Normal / Small.
Иные проблемы с добавлением видео
Если верить мануалу, то при установке версии Ardour с сайта а не из репозитория, добавление видео-дорожки должно заработать само собой. Для прочих сборок может сразу не заработать из за необходимости установки трёх пакетов:
xjadeo harvid ffmpeg. Там ещё есть ограничение на версии, его смотрите в самом мануале, так будет актуальнее.
В мане говорится, что если ставишь сборку Ardour с оф. сайта то проблем с зависимостями быть не должно и это самый верный способ заставить всё заработать. Тем не менее в версии из репозитория Ubuntu прописаны зависимости от вышеупомянутых пакетов и они успешно ставятся.
Если зависимости почему то всё таки не поставились сами то попробуйте поставить необходимые три пакета вручную, причём если даже после их установки всё не заработает то попробуйте выполнить создание пары ссылок следующими командами:
sudo ln -s /usr/bin/ffmpeg /usr/bin/ffmpeg_harvid sudo ln -s /usr/bin/ffprobe /usr/bin/ffprobe_harvid Они есть в вышеупомянутой статье мануала, перепроверьте на всякий пожарный для актуальности.У некоторых может наблюдаться такая проблема: при попытке открытия видео (Сессия -> Открыть видео) Ardour на долго и намертво зависнет, так же, в одном из вариантов потом откроет окно настроек видео-сервера и предложит запустить harvidid на этом ПК — не ведитесь он снова надолго призадумается и выведет окно снова, лучше сразу его закрывайте и приступайте к решению проблемы.
Сразу скажу — я не знаю, с чем связана эта ошибка и не знаю как её побороть, кроме как переходом на ОС, которая «меньше заставлена» софтом. На некоторых ОС у меня всё запускалось отлично, на некоторых — мёртво повисало. Причём версия и дистрибутив никак не влияли на это, влияло скорее то, как давно я поставил эту ОС и как много поставил в неё пакетов.
- Kubuntu 18.04.3 64-bit с кучей софта и проблемой с зависанием Dolphin’а при открытии некоторых NTFS-дисков
- KXstudio 14.04 64-bit довольно давно установленной
- Ubuntu Studio 18.04.3 64-bit с кучей софта и неразрешимой проблемой с зависимостями
- Kubuntu 18.04.1 64-bit практически без дополнительно установленного софта
- Xubuntu 18.04.3 64-bit практически без дополнительно установленного софта
- Ubuntu Studio 18.04.3 64-bit с гораздо меньшим количеством софта и без проблем с зависимостями.
При этом на результат совершенно не влияло — какая сборка Ardour ставится — с оф. сайта или из репозитория. Так что пока, единственным известным мне решением проблемы будет просто поставить отдельную ОС для написания саундтреков и в принципе, если учесть насколько это удобно, меня такой вариант устраивает.
Сразу предупреждаю, что если вы добавили видео в проект а потом пытаетесь открыть его в той ОС, где открытие видео не работало — проект зависнет со сплеш-скрином на стадии «Загрузка проекта завершена». Добавление видео, если что, процесс на 100 % обратимый кнопкой «удалить видео» неподалёку от «открыть видео». Так что проблему открытия сессии с видео на системе где это вызывает зависание можно обойти просто удалив видео.
Ну а для тех кто хочет попытаться найти более удобное решение проблемы может быть полезна эта информация
Если верить мануалу, то при установке версии Ardour с сайта а не из репозитория, добавление видео-дорожки должно заработать само собой. Для прочих сборок может сразу не заработать из за необходимости установки трёх пакетов:
xjadeo harvid ffmpeg. Там ещё есть ограничение на версии, его смотрите в самом мануале, так будет актуальнее.
В мане говорится, что если ставишь сборку Ardour с оф. сайта то проблем с зависимостями быть не должно и это самый верный способ заставить всё заработать. Тем не менее в версии из репозитория Ubuntu прописаны зависимости от вышеупомянутых пакетов и они успешно ставятся.
Если зависимости почему то всё таки не поставились сами то попробуйте поставить необходимые три пакета вручную, причём если даже после их установки всё не заработает то попробуйте выполнить создание пары ссылок следующими командами:
sudo ln -s /usr/bin/ffmpeg /usr/bin/ffmpeg_harvid sudo ln -s /usr/bin/ffprobe /usr/bin/ffprobe_harvid Они есть в вышеупомянутой статье мануала, перепроверьте на всякий пожарный для актуальности.Ещё раз напомню что все эти танцы с бубном мне не помогли, помог переход на более чистую ОС
Горячие клавиши
Некоторые тонкости использования горячих клавиш
Осторожно! Некоторые ГК без проблем назначаются не смотря на то что они уже привязаны к какому-то действию и делают это без предупреждения! Например так себя ведёт Al+M, которая по умолчанию делает переключение окна между редактором и микшером, поэтому лучше сперва проверить комбинацию включив историю действий и посмотрев что ты сделал. (Хотя где её включать эту историю действий…).
- Ardour 5.12.0
- Ardour 6
- ОС: Ubutnu Studio 19.10 64-bit
Когда ищите наличие команды для назначения горячей клавиши имейте в виду, что поиск чувствителен к регистру и нужно писать название действия в точности так, как оно выглядит в главном меню или там где вы его нашли. Слова из середины названия он не ищет! Так же имейте в виду, что вкладок с горячими клавишами не одна а много — если вы ввели слово для поиска но ничего не нашли — пробегитесь по вкладкам. Во вкладках горячие клавиши собраны в группы, и если искомая команда нашлась, то рядом с группой где она находится появится треугольник.
Список горячих клавиш можно распечатать. В меню назначения снизу справа есть кнопка для этого.
Список нестандартных горячих клавиш, которыми лучше сразу обзавестись.
В списке указаны сочетания клавиш, которые я предпочитаю использовать. Вы, естественно вправе выбрать себе любые другие. Самым первым указано название действия, его можно использовать для поиска (если конечно у вас русская версия Ardour), так как я стараюсь указывать названия в точности так, как они указаны в меню горячих клавиш.
- Отсоединить от других копий — Ctrl+Alt+D — делает MIDI-клип независимым от связанных с ним экземпляров.
- Транспозиция — Shift+T — поднять или опустить выбранный MIDI-клип на заданное количество полутонов или октав.
- Editor — Region — Transform — Ctrl+Shift+T — разные действия над скоростью длительностью и другими параметрами нот (рандомизировать, нарастание, убывание)
- Editor — Region — Экспортировать CTRL+SHIFT+S (экспорт миди клипа)
- Маленькая — Shift+F (должен быть активен заголовок дорожки) — уменьшить высоту дорожки до минимума. (По умолчанию дорожка разворачивается на всю высоту экрана по клавише F.)
- Молча — M (по умолчанию Alt+1 но кнопка настолько нужная, что решил перенести на M) — в режиме манипуляции клипами включает / выключает звучание выбранного клипа. Очень удобно при подборе дубля. Крайне полезная функция если работаете с дублями MIDI-клипов, так как MIDI-клипы, в отличие от обычных, воспроизводятся все сразу даже если они наложены друг на друга, так что единственный вариант для работы с дублями MIDI-клипов — это заглушать те дубли что сейчас не должны звучать. Так же вжна при работе с дублями обычных аудио-клипов, чтобы узнать о том как удобно работать с дублями перейдите к соответствующему разделу.
- На самый верх — Shift+)
В самый низ — Shift+(
— Поднимают опускают дубли (слои). Так же очень важны для удобной работы с дублями. - Editor — Editor — Переключить показ Слоёв — Alt+L
- Global — Window — Audio/MIDI Setup (Настройка звука и MIDI)P — Shift+P — очень полезно если любишь часто поотключать Jack.
- Показывать список редактирования (Editor — Show Editor List) — Shift+L
- Создать копии дорожек и шин — Ctrl+Shift+D (Ctrl + D почему-то не назначается)
Список стандартных горячих клавиш, которые лучше сразу запомнить.
- G — Объект — Захват (выделение и перемещение объектов)
- D — Инструмент рисования нот
- E — Правка содержимого — правка нот и точек автоматизации
- R — Выделение — Диапазоны (Выделение диапазонов времени)
- С — Инструмент обрезки — Нарезка (разделение областей) (Однако В режиме редактирования MIDI-нот и с выбранной нотой вызывается выбор MIDI-каналов)
- T — Растяжение во времени
- F — увеличить высоту дорожки на весь экран (должен быть активен заголовок дорожки)
- Shift + колесо мыши — прокручивать трек влево / вправо
- Ctrl + колесо мыши — масштабировать по ширине
- оф. ман по навигации горячими клавишами
- Alt+K — настройка горячих клавиш.
- Alt+E — Экспорт
- Ctrl+Shift+E — Выделить всё после курсора (Если жмёшь комбинацию один раз — выделяется на текущей дорожке, второй раз — на всех дорожках.)
- Ctrl+E — Выделить всё до курсора (Если жмёшь комбинацию один раз — выделяется на текущей дорожке, второй раз — на всех дорожках.)
- Alt+0 — Поднять (поднять слой (дубль) на один шаг)
- Alt+9 — Опустить (опустить слой (дубль) на один шаг)
Инструменты:
Все ГК инструментов ищите на вкладке Editor в группе MouseModeОстальные
Маркеры
оф. ман- Работу с маркерами можно делать в меню Транспорт
- W, Q — прыжки к маркерам.
- Alt+L — окошко с маркерами/
- CTRL + ЛКМ или TAB по строке маркеров позиций — создать маркер позиций.
- Чтобы При создании метки сразу вводить имя: Правка -> Параметры -> Редактор -> Общие -> Запрашивать текст новых пометок
- CTRL+ЛКМ по маркеру и SHIFT+ЛКМ — выделяют их по обычным правилам для этих кнопок (то есть сразу несколько), правда они не начинают подсвечиваться, и их можно вместе только потаскать но не удалить.
- Есть такая штука как панч-маркеры — маркеры указывающие где запись начнётся и закончится, они создают врезки (Punch range) — места где будет идти запись.
Чтобы маркеры не «сползали» при смене темпа:
ПКМ по маркеру -> Прикрепить к тактам и долям либо через окно с маркерами — «приклеить».
Можно все новые метки приклеивать к тактам и долям: Сессия -> Свойства (ALT+O) -> Прочее -> Прикрепить к тактам и долям -> Приклеивать новые пометки к тактам и долям/ Можно ещё: Используйте эти настройки как настройки по умолчанию. Про настройки сессии. первым делом
xrun-Маркеры
Это маркеры позиций с названием xrun По ходу появляются при сбоях в звуковой системе. Иногда появляются в конце петель, если пишешь MIDI в петле. Как я понял из вот этой темы они появляются при рассинхронизации чего то.
Отключить появление xrun-маркеров
Правка -> Параметры-> Транспорт -> Обработка рассинхронизации (xrun) — снять галку «Помечать точки рассинхронизации». подробнее + LUA скрипт для дружного удаления всех xrun
Удалить все xrun-маркеры вместе с остальными
ПКМ на свободном месте линии с ними — удалить все.
Маркеры темпа
Cоздать — CTRL+ЛКМ
Редактировать темп — 2 ЛКМ по маркеру, или CTR+ЛКМ по маркеру
Удалить — SHIFT+ПКМ
Проблема с удлиннением нот при сложном наборе маркеров темпа
Проблема наблюдается, если за маркером с одним темпом следует хотя бы на 5 меньший темп.
Ноты перестанут удлиняться, если в конце трека, до отметки «Конец» будет хоть один маркер темпа с темпом выше любого из темпов до него.
CD-маркеры
Местоположения, которые ограничены законными границами дорожек CD и могут использоваться для добавления дорожек треков / информации на компакт-диски.
Темп и размер
Если надо врезать неритмичный кусок не ложащийся в такты, можно добавить подходящий под него размер такта на линейке «Размер», главное перед этим открепить аудио-клипы и MIDI-клипы, а потом прикрепить опять. Возможно менее проблемным вариантом покажется изменить темп всего куска так, чтобы он составлял всего один такт. К тому же для этого есть автоматический инструмент: Выделяем кривой кусок -> Правка -> Установить темп, считая, что диапазон редактирования = такт (кнопка 0).
Возможно здесь полезное.Маркеры растяжения (Stretch-маркеры)
Кажется их можно «эмулировать» используя темпо маркеры и перетаскивая их с модификатором shift. Модификатор настраивается в: Редактор -> Модификаторы -> В начале перетаскивания -> Ограничить перемещение с.
Перед изменением темпа (и возможно размера)
не забудьтесь пройтись по всем маркерам ПКМ -> Прикрепить к тактам и долям, иначе после манипуляций они уже не будут указывать на те места в клипах, которым они предназначались. Звучит диковато, и самое обидное что нельзя включить привязку маркеров темпа и размера к тактам и долям по умолчанию. (обещали завезти в 7-й версии). Возможно вам понравится больше ставить привязку через меню Окна-позиции и там ставьте галку «приклеить» каждому маркеру.
Грамотная вставка сегментов с замедленным темпом
«Я вставил участок с пониженным темпом, все миди подвинулись а маркеры и музыка остались на месте :'(«Во первых маркеры надо было прикрепить к тактам и долям при помощи настройки сессии, а с музыкой всё интереснее. Для неё ТАК ЖЕ НУЖНО БЫЛО СТАВИТЬ ПРИКЛЕИВАНИЕ В СВОЙСТВАХ СЕССИИ и вы бы наверное это бы сделали но видимо переводчик ошибся либо не дописал и там этот пункт называется «Приклеивать» новые области к тактам и долям» она находится сразу под аналогичной настройкой для маркеров. Если вы этого не сделали у вас 2 варианта:
Вариант 1: можно просто выделить все клипы и в контекстном меню — выделенные области — положение — прикрепить к тактам и долям (кликнуть столько раз сколько потребуется, чтобы галочка стояла).
Вариант 2:
- найти ту аудиодорожку которая точно граничила с замедленным куском
- выделить ту её часть (регионом) которая стала выперать влево, заползая на замедленную часть
- все аудиодорожки (не миди!) нужно выделить за корешки так чтобы они покраснели (корешки)
- Дорожка — Вставить промежуток времени
- «выделенные области» = «должны переместиться»
Насколько вы поняли, чтобы знать насколько перемещать дорожки нужно сделать себе такой специальный маркер в виде клипа, начало которого начинается там где заканчивается кусок с замеделением.
- Ardour 5.12.0
- ОС: Ubutnu Studio 19.10 64-bit
Советы, не вошедшие в остальные категории
После паузы воспроизводится с того же места откуда я в прошлый раз начал воспроизведение
Если нужно, чтобы после паузы транспорт начинал воспроизведение с точки где была сделана пауза — просто нажмите 7 или Transport -> снять галочку Autoreturn.
Передвинуть часть проекта
Сразу предупрежу, что сдвиг частей проекта сразу со всеми треками, клипами, маркерами и автоматизациями — функция которая всегда работала через одно место и вроде-бы только сейчас, начиная с Ardour 6 начала работать как надо. Но проведено слишком мало экспериментов, так что будьте осторожны, делайте бэкапы и проверяйте действительно ли всё сдвинулось. Чтобы передвинуть часть проекта вправо или влево выделяйте все дорожки, которые должны быть затронуты (заголовки дорожек), потом в режиме R выделите кусок вермени который должен быть удалён, либо добавлен, и пользуйтесь инструментами Track — Insert Time / Remove Time в сзависимости от того в какую сторону нужно сдвинуть часть проекта что останется правее выделения.
Внимательно отметьте галками что нужно а что не нужно перемещать. Если хотитет чтобы маркеры темпа и изменения размера такта тоже подвинулись не достаточно будет просто отметить это галочкой, нужно ещё зайти в каждый такой маркер и включить привязку к «audio» а не к «music».
Вообще работа с вставкой / удалением времени мало того что опасная, так ещё и не самая очевидная. Лучше сперва потренируйтесь на копии проекта..
Именуйте плейлисты системно
Если вы пользуетесь плейлистами (списками воспроизведения) например для хранения скетчей или альтернативных версий, советую завести систему именования вроде этой:
- Имя релизного (основного, годного для конечной версии трека) плейлиста совпадает с именем дорожки.
Во первых это происходит по умолчанию и никакой лишней работы делать не придётся (если только дорожку не переименуете), во вторых всегда будете знать, какой плейлист релизный.
- Все дополнительные плейлисты должны иметь префикс в виде имени дорожки.
Поможет определяться с судьбой плейлиста при очистке.
- Для всех дополнительных плейлистов сразу после префикса — имени дорожки указывайте хорошо и быстро различимую метку, обозначающую, что этот плейлист не должен быть удалён при чистке. Например заглавную N (NEED). Очень поможет при чистке. Причём ставить эту метку имеет смысл не в момент создания плейлиста, а по завершении работы над проектом, так как в таком случае вами будут помечены для сохранения только реально нужные плейлисты, а все «потерянные» вы легко отсеете и отметите для удаления при очистке так как у них этой метки не будет.
Именуйте пресеты на английском
Пресеты лучше именовать на английском, так как при переезде с Ubuntu 16.04 на KXStudio 14.04.05 не открылись все пресеты с русскими именами. Но если всё уже произошло, то чтобы они открылись нужно поправить в файле манифест и файле с самим пресетом строчки с именем пресета (две в манифесте и одна в пресете)
Планируйте темп проектов, в которых используются MIDI-клипы заранее
Дело в том, что в Ardour нельзя сначала записать партию, на синтезаторе а потом подогнать темп проекта под написанный клип, так как отвязать MIDI-клип от темпа проекта невозможно и если вы измените темп то скорость MIDI-клипов изменится в соответсвии с новым темпом. Это очень печальная особенность. Капайте на мозг разработчику чаще, чтобы это недоразумение однажды ушло в прошлое.
Если дорожек много нужно сперва отключать от джека а потом джек.
Иначе надолго повиснет и всё равно не выключится
Увидеть длинное название дорожки полностью
На микшере редактора (если он отображается) сверху во всплывающей подсказке на названии.
Восстановить проект из архива
Сессия — Открыть — Указать тип файла «архив Ardour» — Выбрать нужный архив.
Растяжение звука
Самый лучший вариант растяжения во времени для голоса: «Перкуссионное соло без коррекции высоты тона» галку «Минимизировать искажения» обязательно ставить.
Познакомьтесь со «списком редактирования» он поможет вам экономить место на экране
Вид — Показывать список редактирования — меню которое может бытьочень полезным.
Вкладка Дорожки и шины позволяет:
- видеть дорожки в очень лаконичном формате
- мониторить их подключенность к миди входу и быстро переключать свой MIDI-контрлллер между дорожками
- мониторить их статус готовности к записи
- видеть скрытые дорожки
- быстро скрывать их и показывать в рабочей области (неимоверно экономит место и позволяет иметь кучу черновых дорожек, которые не будут отвлекать)
- быстро включать выключать активность дорожек (что позволит экономить ресурсы)
Как сэкономить место на экране
Ненужные дорожки лучше деактивировать и скрывать, тестовые дорожки можно объединять в группы и в меню «Список редактирования» на вкладке «Группы дорожек и шин» можно отключать видимость целой группы либо связать «активность дорожек» в группе и отключать их все одним махом.
Где лучше следить за выходом обновлений / новых версий Ardour
На странице «что нового», и на всякий пожарный поглядывайте в блог. Мало ли, вдруг забьют на описание новшеств, как забили на раздел Releases.
Проблемы, не вошедшие в остальные категории
Совет
Запускайте Ardour в консоли (можно настроить через ярлык, чтобы он запускался в консоли всегда). Это позволит в большинстве случаев увидеть причину вылета.
Каталог ~/.lv2 может генерить кучу предупреждений, в основном это не проблема, он ведёт себя так если в этом каталоге лежит что-то кроме пресетов. Так как туда многие ставят плагины, то таких сообщений будет много.
Трек не переименовывается.
Выключите кнопку записи для этого трека.
Панорама (стерео) не работает!
Если кажется что она не работает — проверь, не вставлен ли параллельно с колонками моно-наушник замыкающий контакты. Обычно панорама работает без доп. настроек однако на некоторых MIDI-дорожках ни в какую не работала, помогает перенаправление её звука на шину и панорамирование шины.
Не работает метром
Проверить соединён ли Click с Master in.
Воспроизводит при клике на таймлайн!
Транспорт -> Автовоспроизведение — отключить.
Я удалил мастер-трек, что делать!?
Никогда НЕ УДАЛЯЙ МАСТЕР ТРЕК! Но если удалил — создавай шину, называй её «мой мастер» и заходи в настройки маршрутизации входов (кнопка на макушке столбика под названием шины(название под цветом) -> добавить аудио вход (добавляет стерео типа) -> развести каналы влево вправо. Потом в матрице маршрутизации -> шины ардур -> поставить точки так чтобы левый и правый выходы мастер шины Ardour соединялись со входом новой шины. Так же нужно выбрать такую же шкалу — клик правой кнопкой по шкале — посмотреть на оригинальном мастере и поставить такой же на новом. подробнее
Если постоянно ругается при открытии на отсутствующие файлы, которые были но которые уже осознанно удалили.
Сессия -> Очистить неиспользуемые источники, но осторожнее с этим! Ни разу ничего не случалось но всякий раз делаю бэкап перед подобным.
Мёртво виснет и не стартует, зависая на этапе: ardour: [INFO]: Загрузка файла настройки пользовательского интерфейса /etc/ardour5/clearlooks.rc пока не перезайдёшь в ОС
Это происходит если не отсоединить положение аудиоклипа от видео и попытаться скопировать его через ctrl.
- Ardour 5.12.0
- ОС: Ubutnu Studio 19.10 64-bit
Сделал копию дорожки, удаляю из неё клипы и они удаляются ещё и с других дорожек
Иногда при копировании дорожек, при выборе того, что нужно сделать с плейлистом (набором клипов) — скопировать его, поделиться или создать с нуля происходит сбой и в скопированном треке оказываются какие-то клипы которые там не ожидалось увидеть. В этом случае нет никакой гарантии, что к этой дорожке не подцепился какой нибудь посторонний плейлист связанный с другой дорожкой. Скорее всего это будет плейлист последней скопированной дорожки. Из за этого нужно проявлять внимательность при копировании дорожек и удаляя из дубликата клипы следить не удаляются ли они где нибудь ещё. Если случился глюк (клипы синхронно удаляются с других дорожек хотя вы не выбирали «поделиться плейлистом») нужно просто в контекстном меню заголовка дорожки нажать Список -> Создать копию. Это «отцепит плейлист новой дорожки от других дорожек и его можно будет спокойно удалять.
С выбранным клипом перемещаются все что находятся после него
Переключите режим редактирования в Slide
Дорожка не издаёт звуков
Проверьте подключена ли она к мастеру.
Иногда шины или дорожки сами отсоединяются от мастера из за чего перестают звучать. По моим наблюдениям чаще всего это происходит в такой ситуации: пытаешься выключить Jack не выключая Ardour, Jack повисает, выключаешь его послав kill процессу jacckdbus, потом снова включаешь.
Если это MIDI-дорожка, изучите проблему с таинственным сбиванием параметров инструмента, возможно вы нечаянно чего-то накрутили кнобами по cc.
Звук не идёт вообще
Проверить активен ли мастер-трек. Либо через список редактирования, либо ПКМ по дорожке «Мастер», галка «активно» должна стоять.
сделал дорожки видимыми а клипы исчезли
Оставь в покое волосы, для начала увеличь немного высоту дорожки, всё появится.
— Не появилось? Вот теперь можешь заняться волосами. Сорян бро 🙂 Видимо ты действительно всё удалил. Соболезную.
Завис
По моим наблюдениям, Jack стабильно повисает при выключении со включенным Ardour если там нереально много дорожек (стабильно вис когда было 56 дорожек). В этой ситуации повисает ещё и Ardour и если вам важно сохраниться — не нервничайте и дайте Ardour «отвисеться» минут через 15 его отпустит. Скорее всего. По крайней мере если вы видите нагрузку на ЦПУ со стороны Ardour, значит смысл ждать есть.
Нет смысла ждать если завис на старте с сообщением «сессия загружена» и нагрузки на ЦПУ нет. Это скорее всего из за того что в проекте есть видео, а на вашей ОС есть проблемы с импортом видео в проект
Следите за диалоговыми окошками, они могут незаметно прыгнуть под основное окно (если вы в Kubuntu особенно) и после этого всё будет выглядеть так будто Ardour завис, а на самом деле окно ждёт ответа или ввода данных, так что следите за панелью задач и сворачивайте окно (если всё «повисло») так как не все диалоги отображаются на панели задач.
Как оплатить Ardour 6 в июне 2020 с глючащим PayPal-ом
Имейте в виду…
Если места на диске будет не хватать Ardour вам ничего не скажет. У меня наблюдалось такое поведение: операции растяжения треков во времени начинались но молча прерывались, а при сохранении выдавалось сообщение что не удаётся сохранить.
Производительность
Отключайте дорожки или все плагины если затупило
Если Ardour начал безбожно висеть и тупить не заглушайте треки — это не помогает. Попробуйте отключить ненужные на данный момент дорожки или хотя-бы плагины на дорожках, которые сейчас не нужны. Если таких дорожек много удобно использовать клавиатурную комбинацию для отключения сразу всех плагинов на дорожке. Назначить её можно на вкладке Processor Box, само действие называется Деактивировать всё. Если не нужна горячая клавиша — ищите его в контекстном меню списка плагинов дорожки.
Наблюдения
При открытом микшере а не редакторе производительность значительно выше на слабых ПК.
DSP — как то связан с нагрузкой, но не очевидно. Иногда он показывает малые значения при 100 % ЦПУ
Нагрузка меньше если инструмены одинаковые и играют синхронно. Тест проводился с 15-ю дорожками:
- samplv1 — DSP ~ 35%, CPU ~ 90%
- FABLA 808 bass — DSP вначале ~ 90 %, потом 8%, CPU всегда на 100, даже с выключенным транспортом.
- Zyn Bass 0036 Analog… — то же самое что FABLA только DSP поднимался до 77 в простое.
- Более того, даже дорожки без миди грузят.
Безбожно тормозит при воспроизведении, особенно, когда головка воспроизведения над областью где много клипов
У меня такое случилось после установки PRO-версии драйвера видеокарты от производителя. Нелогичное поведение, игры начали идти лучше, а Ardour хуже. Здесь можете почитать подробности
Снимки / Снапшоты / Бэкапы / Резервные копии проекта
При создании каждого снимка все миди фалы дублируются в той же папке, им прибавляется цифра на конце. В случае удаления данных их снимка из оригинала ничего не потеряется. Удалить снимок можно удалив его файл проекта и все ондноимённе бэкапы и хистори рядом с ним. Потом из любого оставшегося снимка можно выполнить очистку неиспользуемых источников и все MIDI-файлы будут удалены.
Не проверял так ли всё для .wav но скорее всего так.
Если удалить снимок пока сессия открыта (открыт другой снимок), при поптыке открытия любого из оставшихся снимков может появться сообщение: «Не удалось создать порт «failed constructor». Не пугайтесь, снимок не испорчен, просто перезапустите Ardour.
Очистка
Очистка неиспользуемых источников
Внимание!Ardour никогда не славился своей надёжностью, и очистка это вполне себе опасное действие, которое в теории способно удалить что-нибудь нужное из проекта, поэтому всегда делайте полную копию всего катлога проекта перед попыткой очистки и удаляйте её только после того как на 99% убедитесь, что ничего нужно из проекта не потеряно. Как часто бы вы не пользовались очисткой успешно, не забывайте об этом правиле. Каждая новая версия Ardour — это новая вероятность что что-то было сделано не так, равно как и каждый новый проект — это вероятность впервые напороться на неповторимый баг, на в том месте, где вы уже 100 раз были и ничего не видели.
Перед очисткой лучше удалить все ненужные снапшоты, так как тогда их данные будут удалены.
При очистке вам будет задаваться вопрос об удалении неиспользуемых списков воспроизведения. Если вы не знаете что такое списки воспроизведения то скорее всего это не нанесёт вреда вашему проекту — можно удалять. Если же вы понимаете что такое списки воспроизведения и пользуетесь ими, то
будьте осторожны!
Вам будут предлагаться к удалению как недоступные для вас, совершенно бесполезные списки воспроизведения, которые, насколько я понимаю, появляются в результате удаления треков, так и просто неактивные в данный момент но потенциально нужные вам списки воспроизведения, которые вы могли создавать для скетчей или вариантов.
Грубо говоря, если нажать: «удалить всё» то в итоге у вас на каждой дорожке останется по одному списку воспроизведения, активному на момент чистки. Настоятельно рекомендую делать для черновых списков воспроизведения, которые не планируется удалять, хорошо различимую типовую метку, ориентируясь на которую вы сможете легко понимать — нужно ли удалять плейлист или нет. Поверьте мне, для больших проектов это может быть весьма изнурительным занятием. Однако это не панацея, так как вы можете оставить и ненужные плейлисты, оставшиеся от удалённых треков где были плейлисты с такой пометкой.
Очистка вручную
Особо-продвинутым пользователям, которые уже добрались до комбинации Shift+L и знают, что такое Editor List, может придти в голову, что отличной идеей будет удалять неиспользуемые источники прямо с вкладки Sources, ориентируясь на столбец «Capture For» (удалять всё, у чего не установлено значение в этом столбце).
Вынужден вас предостеречь: тут явный глюк Ardour, который может подвести вас под монастырь. Некоторые источники находясь в этом списке с пустующим полем Capture For на самом деле вполне себе успешно используются причём явно, находясь прямо сейчас в треке, так что не надо так делать.
багтрекнул
Интересно что на сегодняшний день в мануале Ardour отсутствует раздел пор вкладку Sources…
Так же следует учитывать, что имя из столбца Name — это не имя региона, это похоже скорее имя файла без расширения. Имя региона, верно отображается на вкладке Regions, причём при переключении на неё с вкладки Sources, соответствующий регион окажется в фокусе.
Изменить частоту записи автоматизации
Правка -> Параметры -> Общие -> Автоматизация -> Интервал сэмплирования для автоматизации (мс)
Чем меньше значение, тем больше точек на единицу времени будет установлено при включении автоматизации в режиме записи.
Удаление
Если ставили из репозитория то удаляйте любимым способом, если из файла с расширением .run, скачанного с оф. сайта, то запустите его же и он предложит удалить, либо:
sh /opt/Ardour-.uninstall.sh Где VERSION — это версия, например вот так: sh /opt/Ardour-5.12.0.uninstall.shВ Ubuntu если ставился из файла то он будет в менеджере приложений (в Synaptic не будет) но он не удалится.
В офф мане была ошибка не «_» а «-» должен стоять перед версией.
Ardour-6.0.0-x86_64-gcc5 Demo обычными способами не удалялся, сработало:
/opt/Ardour-6.0.0/bin/Ardour-6.0.0.uninstall.shНо после этого сам файл деинсталлятора /opt/Ardour-6.0.0/bin/Ardour-6.0.0.uninstall.sh не удалился, так что установщик полноценной купленой версии решил удалить его ещё раз но ничего не вышло. Это не сталой проблемой для установки.
Как убрать шум в Sony Vegas
Периодически люди, записывающие звуковое сопровождение для своих видео, сталкиваются с появлением различного рода шумов, которые связаны с внешним окружением или спецификой работы используемого оборудования. Подобные нюансы часто не позволяют создать идеальную итоговую картину, поэтому и появляется надобность удаления посторонних шумов еще на стадии монтажа. Используется для этого чаще всего та программа, в которой и монтируется ролик. В рамках сегодняшнего руководства мы возьмем за пример известный многим видеоредактор под названием Sony Vegas.
Удаляем звуковые шумы в Sony Vegas Pro
Сегодня мы рассмотрим два принципа удаления шумов с помощью одного встроенного спецэффекта, который нацелен именно на выполнение данной задачи. Его алгоритм работы близок к совершенному, что позволяет практически всегда получать достойный результат. Впрочем, давайте детально разберем каждый из доступных методов.
Способ 1: Удаление шумов на одной звуковой дорожке
Давайте в первую очередь поговорим о ситуации, когда в Sony Vegas был загружен один видеоряд с записью голоса или происходящего вокруг. Обычно в таких проектах звуковая дорожка едина, поэтому на нее и накладывается соответствующий эффект. Осуществляется это действие достаточно просто:
- Запустите Сони Вегас и переходите к созданию нового проекта через меню «File».
- Используйте собственные настройки или оставьте все значения по умолчанию, если не знаете, что следует менять.
- Перейдите к открытию файлов, кликнув на соответствующую кнопку, расположившуюся на верхней горизонтальной панели.
- В обозревателе выделите необходимые элементы и щелкните по кнопке «Открыть».
- Если запись автоматически не перенеслась на дорожку редактора, сделайте это самостоятельно, зажав на ней ЛКМ и переместив вниз.
- Справа на дорожке звука отыщите кнопку спецэффектов и кликните по ней, чтобы отобразить библиотеку всех инструментов.
- Отыщите там строку «Track Noise Gate» и выделите ее левой кнопкой мыши.
- Нажмите на «Add», а затем на «ОК».
- Сразу же откроется окно редактирования. Здесь первоочередно рекомендуется выбрать пресет, что зависит от общего уровня шумов и их агрессивности. Например, при незначительном повышении громкости лучше выбрать «Slow attack», а при ярко выраженных посторонних звуках — более сильные пресеты.
- Вся остальная работа будет осуществляться при помощи передвижения ползунков, где указывается уровень подавления, время проявления шумов и период затишья.
- Запустите воспроизведение дорожки, а потом прослушивайте изменения по мере передвижения ползунков, чтобы найти оптимальное значение.
Однако такой метод малоэффективен в тех случаях, когда звуковых дорожек добавлено множество, ведь придется каждой отдельно присваивать инструмент шумоподавления и каждый раз его настраивать. В таких случаях мы советуем обратиться к следующему варианту.
Способ 2: Удаление шумов со всех звуковых дорожек проекта
Иногда звуковое сопровождение состоит из нескольких отдельных частей, но для каждой из них нужно применить один и тот же эффект. При возникновении подобных ситуаций мы рекомендуем прибегнуть к пакетной обработке:
- Повторите первую инструкцию до шестого шага, затем на звуковой дорожке нажмите на значок меню, чтобы открыть всплывающий список.
- Выберите пункт «Track FX».
- По умолчанию уже будет добавлено несколько эффектов, но они мало влияют на общее качество воспроизведения и сейчас бесполезны для вас, потому переходите к добавлению нового инструмента, щелкнув по значку «Fx» с зеленым плюсом.
- Выберите эффект «Track Noise Gate» и добавьте его.
- Настройка осуществляется точно так же, как это было показано в предыдущем методе.
По завершении операции останется только еще раз убедиться в том, что все настройки выполнены корректно, завершить операцию монтажа и отправить файл в рендер.
В Sony Vegas присутствует еще множество полезных инструментов, плагинов и функций, позволяющих улучшить качество видео, настроить монтаж и многое другое. В отдельной статье на нашем сайте вы найдете детальное описание всех популярных возможностей этого программного обеспечения. Ссылка на этот материал указана далее.
Подробнее: Как пользоваться Sony Vegas
Теперь вы знаете все об использовании инструмента по подавлению шумов в популярном видеоредакторе Сони Вегас. Больше возникновение таких трудностей вас не должно волновать, поскольку исправляются они в два счета.
Мы рады, что смогли помочь Вам в решении проблемы.Опишите, что у вас не получилось. Наши специалисты постараются ответить максимально быстро.
Помогла ли вам эта статья?
ДА НЕТPcbnew | 5.1 | Русский | Documentation
Посадочные места создаются простым вводом параметров.
from __future__ import division
import pcbnew
import HelpfulFootprintWizardPlugin as HFPW
class FPC_FootprintWizard(HFPW.HelpfulFootprintWizardPlugin):
def GetName(self):
return "FPC (SMT connector)"
def GetDescription(self):
return "FPC (SMT connector) Footprint Wizard"
def GetValue(self):
pins = self.parameters["Pads"]["*n"]
return "FPC_%d" % pins
def GenerateParameterList(self):
self.AddParam( "Pads", "n", self.uNatural, 40 )
self.AddParam( "Pads", "pitch", self.uMM, 0.5 )
self.AddParam( "Pads", "width", self.uMM, 0.25 )
self.AddParam( "Pads", "height", self.uMM, 1.6)
self.AddParam( "Shield", "shield_to_pad", self.uMM, 1.6 )
self.AddParam( "Shield", "from_top", self.uMM, 1.3 )
self.AddParam( "Shield", "width", self.uMM, 1.5 )
self.AddParam( "Shield", "height", self.uMM, 2 )
def smdRectPad(self,module,size,pos,name):
pad = pcbnew.D_PAD(module)
pad.SetSize(size)
pad.SetShape(pcbnew.PAD_SHAPE_RECT)
pad.SetAttribute(pcbnew.PAD_ATTRIB_SMD)
pad.SetLayerSet( pad.SMDMask() )
pad.SetPos0(pos)
pad.SetPosition(pos)
pad.SetPadName(name)
return pad
def CheckParameters(self):
p = self.parameters
self.CheckParamInt( "Pads", "*n" )
def BuildThisFootprint(self):
p = self.parameters
pad_count = int(p["Pads"]["*n"])
pad_width = p["Pads"]["width"]
pad_height = p["Pads"]["height"]
pad_pitch = p["Pads"]["pitch"]
shl_width = p["Shield"]["width"]
shl_height = p["Shield"]["height"]
shl_to_pad = p["Shield"]["shield_to_pad"]
shl_from_top = p["Shield"]["from_top"]
offsetX = pad_pitch * ( pad_count-1 ) / 2
size_pad = pcbnew.wxSize( pad_width, pad_height )
size_shld = pcbnew.wxSize(shl_width, shl_height)
size_text = self.GetTextSize()
textposy = pad_height/2 + pcbnew.FromMM(1) + self.GetTextThickness()
self.draw.Reference( 0, textposy, size_text )
textposy = textposy + size_text + self.GetTextThickness()
self.draw.Value( 0, textposy, size_text )
for n in range ( 0, pad_count ):
xpos = pad_pitch*n - offsetX
pad = self.smdRectPad(self.module,size_pad, pcbnew.wxPoint(xpos,0),str(n+1))
self.module.Add(pad)
xpos = -shl_to_pad-offsetX
pad_s0_pos = pcbnew.wxPoint(xpos,shl_from_top)
pad_s0 = self.smdRectPad(self.module, size_shld, pad_s0_pos, "0")
xpos = (pad_count-1) * pad_pitch+shl_to_pad - offsetX
pad_s1_pos = pcbnew.wxPoint(xpos,shl_from_top)
pad_s1 = self.smdRectPad(self.module, size_shld, pad_s1_pos, "0")
self.module.Add(pad_s0)
self.module.Add(pad_s1)
linewidth = self.draw.GetLineThickness()
margin = linewidth
posy = -pad_height/2 - linewidth/2 - margin
xstart = - pad_pitch*0.5-offsetX
xend = pad_pitch * pad_count + xstart;
self.draw.Line( xstart, posy, xend, posy )
posy = pad_height/2 + linewidth/2 + margin
self.draw.Line(xstart, posy, xend, posy)
yend = pad_s0_pos.y + shl_height/2 + margin
self.draw.Line(xstart, posy, xstart, yend)
self.draw.Line(-xstart, posy, -xstart, yend)
posy = yend
xend = pad_s0_pos.x - (shl_width/2 + linewidth + margin*2)
self.draw.Line(xstart, posy, xend, posy)
self.draw.Line(-xstart, posy, -xend, yend)
self.module.SetAttributes(pcbnew.MOD_CMS)
xstart = xend
yend = posy - (shl_height + linewidth + margin*2)
self.draw.Line(xstart, posy, xend, yend)
self.draw.Line(-xstart, posy, -xend, yend)
xstart = xend
xend = - pad_pitch*0.5-offsetX
posy = yend
self.draw.Line(xstart, posy, xend, yend)
self.draw.Line(-xstart, posy,-xend, yend)
xstart = xend
yend = -pad_height/2 - linewidth/2 - margin
self.draw.Line(xstart, posy, xend, yend)
self.draw.Line(-xstart, posy, -xend, yend)
FPC_FootprintWizard().register()Godot, 1000 мелочей / Хабр
Недавно открыл для себя Godot engine, опенсурсный игровой движок. Делюсь некоторыми приёмами и заметками, в основном из области 3д, кода или общих моментов.
У Godot в целом репутация скорее 2д движка, которое проработано довольно хорошо, но и не так давно появившиеся 3д возможности позволяют делать трёхмерные игры. Особенно если вы в состоянии оптимизировать какие-то вещи самостоятельно, не делаете слишком уж тяжёлую и комплексную игру, а также вас устраивают текущие варианты рендера. Ну или можете ждать будущих оптимизаций и появления vulkan.
«Из коробки» в движке есть некоторая физика, в том числе джоинты и колёсный транспорт. Нет встроенного редактора terrain, но можно воспользоваться плагином, импортировать из специализированных программ или просто как меш из 3д пакета. В последнем случае ради производительности придётся самостоятельно резать ландшафт на фрагменты-чанки, и скорее всего делать им отдельные меши под коллизии. Что касается мешей под форму коллизии ландшафта — чтобы не было визуальных нестыковок, нужно триангулировать модель во время экспорта из 3д пакета. Например, один из простейших способов это сделать в Blender — экспортировать меш в формате collada (.dae), там по дефолту стоит галочка triangulate.
Иногда модель из Blender придётся переворачивать на 180 градусов внутри Godot, поэтому не удивляйтесь если вашего terrain’a не видно — скорее всего он повёрнут нормалями не в ту сторону.
Godot практикует подход «всё есть сцена» и заточен под древовидную структуру элементов. На практике это означает, что новые объекты на уровень добавляются как ветки к уже существующим на нём узлам, их можно сворачивать в префабы и открывать отдельно, как будто это их отдельный маленький локальный мирок. Таким образом очень удобно редактировать всевозможные сохранённые составные объекты, единственный момент — если на вашем уровне был выставлен свет, то, допустим, зайдя внутрь персонажа, в его локальную сцену, вы этого освещения не увидите и настраивая его материалы не будете понимать как они смотрятся на свету. Эту проблему можно решать по разному, например, переключаясь в окно уровня и оценивая происходящие изменения с персонажем, после сохранения его сцены, там. Или просто временно бросить источник света внутрь префаба с персонажем.
Сцена с объектом theEnergy, который будет помещён на уровень для сбора игроком. В качестве основы используется узел Area, к которому прикреплена форма коллизии, а также сферический примитив, внутрь которого вложен ещё один.
Что касается языков, то если не рассматривать низкоуровневый способ, наиболее ходовые варианты — это скриптовые языки GDScript и C#, а также визуальный скриптинг для чего-то простого. GDScript лучше интегрирован в движок, имеет больше примеров, не требует запуска внешней среды, а в плане общей структуры тут будет происходить всё то же, что в варианте C# — объявление переменных, вызов функции инициализации, цикл процессов, цикл физических процессов и так далее. Так что выбор GDScript в качестве основного скриптового языка разработки имеет смысл. Пересаживаясь на местный C# получим разве что большую аккуратность и подробность записи, теряя в лаконичности, но усиливая разборчивость и контроль над ситуацией — фигурные скобочки вместо использования табуляции, отметки конца строки, более формальную типизацию.
Код, прикреплённый на вышеупомянутый объект (на языке GDScript). Заводится переменная идентификатор, значение которой можно будет выставить в редакторе, Далее одноразовая функция инициализации, в которой ничего особенного не происходит (и можно было её стереть). Далее описан метод-обработчик сигнала, который должен будет удалять объект.
Что касается глобальных переменных, то для их использования что в GDScript, что в C# потребуется добавить в параметрах проекта глобальный скрипт/скрипты в автозагрузку, к переменным которого можно будет обращаться глобально.
Также в Godot действует ограничение -на каждом объекте не может быть больше одного скрипта. Но этот момент можно обойти, например, повесив второй скрипт на дочерний объект.
Сигналы
Для обмена данными между узлами в Godot можно также воспользоваться иерархией, ведь объекты крепятся друг к другу, как ветки к дереву. Правда у этого подхода свои подводные камни, ведь в нашей игре иерархия может быть динамически изменяемой. К тому же обращение к иерархии в пределах одной сцены — это одно, а вот когда у тебя сцена внутри сцены внутри сцены, то с этим возникают некоторые сложности, хотя бы даже чисто в понимании происходящего.
Один из способов со всем этим управляться и не слишком привязываться именно к конкретной текущей иерархии — это сигналы. Какое-то количество общих сигналов уже предустановлено — можно заглянуть в панель сигналов объекта, чтобы прикрепить строку с обработкой получения одного из них в скрипт того же объекта или другого объекта со скриптом, в пределах сцены. Если же нужно сделать свой собственный сигнал, то делается это так:
Заводим сигнал
Излучаем его в том же скрипте при нажатии кнопки или других условиях
Всё с этим отлично, пока вам не потребовалось передавать сигналы из одной сцены в другую. Например, потому, что вы кодом собираете уровень из сцен и вам надо знать, когда нужно текущий уровень разрушить и, допустим, собрать следующий.
В этом случае можно прямо в момент конструирования уровня кодом прицепить обработчик сигнала на тот объект, который будет посылать сигнал в корневую сцену. Тем самым, мы, так сказать, заводим агента-шпиона в этой сгенерированной ветке и будем слушать, что он нам сообщит.
В момент сборки уровня находим на нём космический кораблик и цепляем к нему слушателя сигнала, указывая метод, в котором будем сообщения этого сигнала обрабатывать.
В сигнал можно также прикрепить какие-то переменные, что может быть довольно полезно. Например, вместо того чтобы заводить разные сигналы на объекте, мы можем обойтись одним, но будем отправлять его с разными параметрами и дополнительно обрабатывать при получении.
А вот и описание самого метода, который мы заводили выше. Получая сигнал он обрабатывает посланную с ним переменную.
Ещё одна полезная вещь, сокращающая количество ненужных сигналов — вместо отправки личного сигнала, один объект может постучаться в другой, чтобы тот сам отправил уже заведённый в нём сигнал. Например, взрыв получает сигнал о том, что коснулся игрока, и в обработчике этого сигнала выясняет, есть ли у игрока метод самоуничтожения, запуская его в том случае, если обнаружил. Игрок, в этом своём вызванном методе отправляет сигнал в корневую сцену о том, что умер. В скрипте корневой сцены обработчик сигнала смерти игрока стирает мир и собирает игровое меню.
Происходит событие и мы смотрим, есть ли у вошедшего в зону объекта нужный метод.
Метод есть, и он активируется, отправляя сигнал. Сам обладатель метода, кстати, не обязан иметь возможность вызывать эту свою функцию самостоятельно.
CSG-объекты
Один из полезных 3д инструментов в Godot — примитивы constructive solid geometry. Проще говоря это объекты, поддерживающие булевы операции — пересечение, исключение, объединение. Кроме набора примитивов есть универсальный CSG Mesh, в качестве формы для которого можно установить уже произвольный меш.
Пустышка CSG Combiner потребуется для использования в иерархии, чтобы управлять приоритетом применения операций, если в этом есть необходимость при сборе какой-то сложной конструкции.
Пара сфер, из которых вырезаны дочерние сферы.
Основное применение CSG — удобство и простота прототипирования статики уровня и каких-то его элементов. По факту можно сделать меш в 3д пакете, и повторить в нём те же самые результирующие формы, разве что этим надо будет заниматься вне игрового редактора.
Следующее применение статических CSG — имитация разрушаемости и повреждений. для этого требуется расставить CSG примитивы в режиме исключения, как дыры, «огрызки» и вмятины, а затем временно скрыть, включая видимость в нужный момент. Ограничение тут в том, что «повреждать» мы можем только поверхность CSG объекта, к тому же «повреждение» должно быть изначально прикреплено к нему как дочернее либо крепиться через код, как потомок. Зато такой вариант по гибкости настройки уже значительно выигрывает по сравнению с заготовленным в 3д-пакете разрушаемым объектом.
В мост встроены 3 цилиндра в режиме исключения. Пока они скрыты мост целый.
Если их включить, то вырезается исключаемая ими область.
Далее у нас идут CSG движущиеся. Через код, либо записанную анимацию. В целом через этот способ можно реализовывать какие-то эффекты, но очень желательно чтобы подобные анимации не крутились на сцене в цикле. Несколько анимированных CSG могут заметно посадить производительность, к тому же в Godot оптимизирует не все вещи, и если вы не вырубите анимированные CSG самостоятельно, то они будут продолжать расходовать производительность вне видимости камеры.
Тем не менее эффекты анимированных CSG уже сложно заменить решениями 3д пакета, поэтому вы можете быть заинтересованы именно в их использовании (по крайней мере, если не собираетесь рисовать продвинутое 3д через код). Главное найти им правильное применение, лучше всего их использовать точечно, в определённых местах, включая анимацию по триггеру. Как эффект открытия прохода или прочий разовый спецэффект. Естественно, чем проще форма CSG объектов — тем лучше. А основную вычислительную нагрузку они оказывают именно в процессе соприкосновения в движении, притом нет особой разницы, какой именно объект двигать относительно другого.
На видео есть момент где машинка падает сквозь дыру в мосту, когда анимированная CSG-капсула проходит через CSG Mesh с моделькой моста.
Мультимеш
Если нужно растиражировать какой-то меш в огромных количествах, например, разбросав камни или деревья по уровню, то здесь пригодится узел MultimeshInstance.
После добавления на сцену мультимешу нужно указать, по какому объекту рассыпать копии и что брать в качестве образца для клонов. Попутно можно выбрать размер клонов и их количество. Когда мультимеш «запечён», то он представляет собой множество клонов, а цели, которые он использовал для своей генерации, можно и удалить, если в них больше нет надобности.
Кнопка для выбора целей мультимеша появляется в окне редактора справа вверху, когда он выбран. Если её нажать, то выпадет это окошко с установками для генерации.
Здесь мы имеем два объекта добавленные в сцену как узлы MeshInstance. Далее левый объект мы расклонируем по правому.
Получаем мультимеш. В данной ситуации в настройках было выставлено 10000 клонов. Кстати, если бы их было 3-4 тысячи, то визуально результат не сильно бы отличался.
«Запечёный» мультимеш можно переместить куда угодно, а кроме того у него есть параметр Visible Instance, изначально отображающий указанное при генерации число клонов. Меняя это значение можно управлять тем, сколько клонов показывается в данный момент. По дефолту там стоит -1, но это специальное значение для отображения максимума клонов. Если поставить 10, клонов будет 10. Если 100, то 100. Если максимумом было 50, то и при 100, и при 1000, и при -1 их так и останется 50.
Эту возможность мультимеша можно использовать для создания специальных эффектов, анимировав параметр Visible Instance через код или записанную анимацию. Для более тонкого контроля над плотностью клонов можно воспользоваться 3д пакетом, чтобы сделать отдельный меш с цельной сеткой именно в тех местах где нужна максимальная плотность клонов, а те места где их быть не должно, не покрывать полигонами, или сделать в них разрывы.
Устанавливаем Visible Instance в 500 и плотность заполнения резко снижается.
Разное
Управление в Годо можно настроить открыв пункт Проект в верхней панели редактора. Далее Настройки проекта, вкладка Список действий.
Можно посмотреть как называются дефолтные кнопки, чтобы знать по каким именам к ним обратиться через код. А также добавить свои собственные.
Например, для кнопки PgUP по дефолту установлено название «ui_page_up», и обработать её нажатие в коде можно написав следующую строчку в GDScript — if Input.is_action_pressed(«ui_page_up»):
Если требуется действие для однократного нажатия, то is_action_pressed нужно заменить на is_action_Just_pressed. Окончание нажатия — pressed меняется на released.
#
Если вам нужно анимировать мерцание материала то можно сделать это через самописный шейдер. Для этого в качестве материала объекта выбираем Новый ShaderMaterial
Далее в пустом поле выбираем VisualShader
Щелкаем на него, ниже редактора открывается визуальный редактор
Добавляем пару узлов, сначала Input — All — Time, затем Scalar — Common — ScalarFunc, выставив в её выпадающем списке, допустим, Sin. В принципе уже такая конструкция даст нечто вроде мерцания между чёрным и белым, но чтобы было получше, добавим ещё один узел Scalar — Common — ScalarFunc и выберем там Abs. Соединяем узлы между собой (обратите внимание, что нажимая на закрытый глаз у каждого узла можно открыть его и посмотреть как изменяется картинка на каждом этапе) и, подключаем к каналу Alpha, Emission или Albedo. Всё, наш объект теперь мерцает.
Естественно, это далеко не единственный способ, но один из очень простых вариантов. А если вы хотите чтобы мерцание было цветным, то вам нужно будет сделать пару узлов с цветом, смешать их в специальном узле (выходящем на Albedo) и прикрепить к нему же выход той цепочки узлов, что мы собирали выше. Таким образом эта цепочка будет выступать в качестве фактора смешивания этих цветов.
#
Чтобы превратить выбранный узел в отдельную сцену нужно щёлкнуть на нём правой кнопкой мыши и выбрать пункт «Сохранить ветку, как сцену». После чего задать имя этой сцене. После этого рядом с названием узла появится значок «Открыть в редакторе», откуда можно перейти к редактированию получившейся сцены в новом окне.
Чтобы произвести обратную манипуляцию, если нам, допустим, нужно достать объекты сохранённой ветки на текущую сцену, чтобы их как-то пересобрать или модифицировать — жмём на таком узле, скрывающем в себе сцену, правой кнопкой и выбираем пункт «Сделать локальным». Сохранённая сцена, которую он собой представлял, при этом не уничтожается.
#
Чтобы пользоваться глобальными переменными, нужно создать скрипт и забросить его в автозагрузку: Проект — Настройки проекта — Автозагрузка. Галочка «синглтон» должна быть отмечена.
Содержимое скрипта SaveTheWorld, переменные которого мы хотим использовать как глобальные. В данный момент здесь объявлен некий показатель здоровья и массив состояний врагов, заполняющийся на шаге инициализации.
Чтобы обратиться к этим глобальным переменным из кода нужно сначала получить ссылку на синглтон, после чего пользоваться его переменными:
Находим наш SaveTheWorld, после чего проверяем, является ли состояние этого конкретного врага нулевым. Если да, то враг удаляется.
UPD. Можно обратиться к переменным синглтона сразу через его имя, то есть в примере выше нам не пришлось бы брать ссылку, и вместо main.enemy_arr[myID] обращались бы к SaveTheWorld.enemy_arr[myID]. Но вы должны быть уверены, что у этого узла в автозагрузке отмечена галочка в графе «синглтон».
#
Для записи и проигрывания анимаций на сцену добавляется узел AnimationPlayer. Он может находится в произвольном месте в иерархии. Для того, чтобы дать ему возможность записать анимацию нужно нажать на кнопку «Анимация», выше открывшегося таймлайна и создать новую анимацию.
После этого на каждом выбираемом узле в текущей сцене, справа в инспекторе появятся значки ключа. Если нажать на ключ, то аниматор предложит добавить новую дорожку анимации.
Далее передвигаем ползунок таймлайна в нужные точки, и в каждой меняем в инспекторе объекта то анимируемое значение, снова нажимая ключ, чтобы эта точка появилась на таймлайне. Расширить доступный таймлан можно в поле с часиками, справа, по умолчанию там выставлена 1 секунда. Правее часиков кнопка зацикливания анимации. Ниже, первой в строке идёт одна из часто-используемых опций, устанавливающая дёрганный дискретный или непрерывный плавный характер анимации.
Правее центральной панельки с названием анимации находится кнопка автозапуска, если её нажать то выбранная анимация будет проигрываться при запуске приложения. Если вам нужно несколько анимированных объектов, проигрываемых в цикле постоянно, то можно сделать их дорожки в одном AnimationPlayer, создав им одну общую анимацию. Если нужно переключать анимации у какого-то конкретного объекта, то ему можно завести отдельный AnimationPlayer и там создать ему несколько анимаций для разных состояний, при этом только одна из них может быть отмечена как запускаемая автоматически.
#
Для различных узлов, например MeshInstance или CollisionShape, в поле Mesh (Shape) можно выбирать из заготовленного списка примитивов (в том числе загрузить свою кастомную модель, в случае с MeshInstance).
Для MeshInstance одними из наиболее затратных примитивов будут сфера и капсула, так как в них скорее всего будет много полигонов. Поэтому для 3д частиц лучше выбирать что вроде полигона, куба или призмы. Для коллизий, наоборот, форма сферы будет наиболее быстро считаемой, так как из параметров у неё один лишь радиус. Собственно, вышесказанное касается не только Годо, но и прочих игровых движков.
Также Godot может сделать форму коллизии для MeshInstance автоматически, для этого нужно нажать на кнопку «Массив», которая появляется вверху справа в редакторе, когда выбран MeshInstance. Далее выбираете из предложенных вариантов, но как правило, для того же terrain, это будет первый пункт — «Создать вогнутое статическое тело» (после чего к объекту прикрепится узел StaticBody с вложенной в него точной коллизией). Во всех прочих случаях, когда особо точные коллизии не требуются можно обходиться самостоятельно выставленными примитивами CollisionShape, либо собирать оптимальные меши для коллизий в 3д пакете, после чего добавлять их через MeshInstance и также создавать по их форме коллизию через кнопку «Массив».
#
Если в каком-то из числовых полей в инспекторе требуется, например, прибавить к параметру определённое число, умножить значение, и так далее, то можно так и выбивать: «315-180», «20+40», «64*5»… редактор сам посчитает и подставит итоговый результат операции в поле.
UPD:
Аудиофайлам по умолчанию (по крайней мере в 3.2.1) выставляется отсутствие проигрывания в цикле (loop) для .wav и зацикливание для .ogg. После закидывания файла в AudioStreamPlayer, например, там будет галочка для параметра loop, но выключить цикл для .ogg таким образом не получится. Чтобы убрать цикличность для таких файлов нужно выбрав файл переключиться на вкладку «Импорт» (рядом со «Сценой»), там убрать галочку с loop и нажать кнопку «Переимпортировать» ниже.
#
Когда есть некий объект, параметры которого нужно перенести на другой (положение в пространстве, вращение, масштаб), то, чтобы, не переносить каждое конкретно поле можно скопировать всё сразу, нажав на значок инструментов слева, в Инспекторе. Там в списке есть опция «Копировать параметры». Потом выбирается другой объект и через такую же иконку свойств выбирается опция «Вставить параметры».
#
Для удаления объекта через код обычно ему делают вызов queue_free(). Ещё быстрее можно удалить с помощью free(), но это менее безопасный вариант. Удаление слишком тяжёлых объектов вызывает заметную просадку fps, но лёгкие и оптимальные устраняются без просадок. В целом это некий индикатор — если объект удаляется слишком долго, то желательно оптимизировать его. Вызов remove_child(object) тоже похож на удаление, но по факту такой объект всё ещё хранится в памяти, чтобы его можно было снова к чему-то прикрепить, а если прикреплять заново не потребовалось, то эффект близок к вызову hide(), то есть к обычному сокрытию из видимости.
Как Установить Сэмплы В Fl Studio 11
Студийные микрофоны
ОКТАВА
|
Хотите выбрать микрофон для студии звукозаписи? Добро пожаловать! Вы находитесь на сайте, посвященном студийным микрофонам «Oktava». |
Применение эффектов плагина к аудиорегионам в Logic Pro
Узнайте, как использовать обработку на основе выбора для применения дополнительной обработки к аудиорегионам в Logic Pro 10.3.
С обработкой на основе выбора вы можете применить дополнительную обработку непосредственно к одной или нескольким аудиорегионам.Logic Pro создает новый файл обработанных регионов и оставляет исходные файлы доступными на тот случай, если вы захотите вернуться к исходным. Вы можете использовать любые плагины, включенные в Logic Pro, а также плагины Audio Units от других разработчиков, кроме Apple. Обработка на основе выбора отделена от любых подключаемых модулей, которые могут существовать на полосах каналов дорожки.
Для использования обработки на основе выбора:
Выбрать регионы звука
Вы можете выбрать и обработать часть региона, весь регион или регионы на нескольких треках.
- Выберите один или несколько аудиорегионов в области «Дорожки» или в редакторе аудиодорожек или используйте инструмент «Область», чтобы выбрать части одного или нескольких регионов в области «Дорожки».
- Выберите «Функции»> «Обработка на основе выбора» в области «Дорожки» или в строке локального меню редактора аудиодорожек. Откроется окно «Обработка на основе выбора».
Выберите настройки линейки каналов или плагины
В окне «Обработка на основе выбора» вы можете настроить две отдельные цепочки плагинов, помеченные в этом окне «A» и «B».Затем вы можете переключаться между двумя цепочками плагинов и предварительно просмотреть, как будет звучать регион после обработки. В каждую цепочку можно вставить до 15 плагинов. Вы можете выбрать полные настройки линейки каналов или вставить отдельные плагины.
Чтобы выбрать настройку полосы канала:
- В разделе «Плагины» выберите цепочку, в которую вы хотите вставить параметр или плагин, чтобы она была выделена синим цветом.
- Щелкните всплывающее меню «Настройка полосы канала» и выберите настройку в одном из подменю («Динамика», «Эффекты», «Утилита» или «Инструменты вокала»).
Чтобы вставить отдельный плагин:
- Щелкните слот в любой цепочке плагинов и выберите плагин в меню.
С настройками линейки каналов обработки на основе выбора можно работать так же, как и со стандартными настройками линейки каналов.
Отрегулируйте усиление обрабатываемой области
Чтобы настроить усиление области после ее обработки, щелкните всплывающее меню «Усиление» и выберите один из следующих вариантов:
- Без изменений: Громкость исходного источника и настройки плагинов определяют усиление результирующего аудиофайла.
- Компенсация громкости: Logic Pro регулирует громкость обрабатываемого файла в соответствии с исходной записью.
- Защита от перегрузки: При необходимости Logic Pro уменьшает громкость ровно настолько, чтобы предотвратить цифровое ограничение. Если пики не превышают порог ограничения, Logic Pro не изменяет усиление.
- Нормализовать: Объем обрабатываемого файла регулируется так, чтобы пики падали чуть ниже порога цифрового отсечения.Этот параметр обычно используется только для всего региона.
Предварительный просмотр обработки
Вы можете предварительно просмотреть, как ваши плагины или настройки полосы канала повлияют на звук, прежде чем применять обработку. Выберите цепочку подключаемых модулей, которую хотите просмотреть, затем щелкните значок «Предварительное прослушивание».
Щелкните значок шестеренки, чтобы установить параметры предварительного прослушивания:
- Prelisten включает Solo: Solos регион при предварительном прослушивании.
- Предварительное прослушивание включает цикл: Зацикливает выбранную область или выделенную область.
Вы можете обойти всю цепочку плагинов, нажав кнопку «Обход» в верхней части цепочки плагинов. Вы можете обойти отдельный плагин, щелкнув его кнопку Bypass в слоте.
Установите, как Logic Pro обрабатывает обработанные аудиорегионы
Вы можете установить, как Logic Pro размещает аудиорегионы в области дорожек после применения обработки:
- Разделить по границам области: Этот параметр доступен, если вы выбрали часть региона для обработки.Когда вы выбираете этот параметр, Logic Pro создает новый аудиофайл, охватывающий только длину выделенной области.
- Создать новый дубль: Этот параметр доступен, если вы получили доступ к обработке на основе выбора из функционального меню области дорожек. Когда вы выбираете этот параметр, Logic Pro создает папку дублей, содержащую как обработанные, так и необработанные области.
- Добавить хвост эффекта: Эта опция доступна, если вы выбрали часть региона для обработки. Когда вы выбираете этот параметр, Logic Pro создает область, которая включает любой хвост эффекта, который может выходить за пределы выделения. Однако правая граница области устанавливается в месте выделения выделения. Если выделенная область выходит за крайнюю правую границу области, длина хвоста остается естественной. Вы можете отрегулировать границу, чтобы показать хвост эффекта в области.
Применить обработку
После настройки всех параметров выберите цепочку подключаемых модулей, которую хотите использовать, затем нажмите «Применить».Вы можете отменить любую обработку, нажав Отменить.
Вы также можете быстро применить ту же обработку к другим выбранным регионам. Выберите один или несколько регионов, выберите «Функции»> «Обработка на основе выбора» в области «Дорожки» или в строке локального меню редактора аудиодорожек, затем выберите «Применить обработку на основе выбора снова».
Информация о продуктах, произведенных не Apple, или о независимых веб-сайтах, не контролируемых и не проверенных Apple, предоставляется без рекомендаций или одобрения.Apple не несет ответственности за выбор, работу или использование сторонних веб-сайтов или продуктов. Apple не делает никаких заявлений относительно точности или надежности сторонних веб-сайтов. Свяжитесь с продавцом для получения дополнительной информации.
Дата публикации:
Как открыть несколько окон вставки в Studio One 4
Следующее руководство показывает пользователю базовый обзор того, как открыть несколько окон вставки в Studio One 4.
Нужен профессиональный аудио ПК для запуска программного обеспечения PreSonus Studio One 4 и всех его функций в лучшем виде? Ознакомьтесь со всеми предложениями профессиональных аудио ПК от PCAudioLabs
Все рабочие станции с цифровым звуком дают своим пользователям возможность устанавливать стандартные плагины и плагины сторонних производителей в качестве вставок на свои треки. Эти вставки используются на этапе микширования постановки для формирования звука сигналов, проходящих через эти дорожки. Подавляющее большинство программного обеспечения для записи звука запрограммировано так, что одновременно может быть открыт только один плагин.Однако Studio One 4 дает пользователям возможность одновременно открывать несколько плагинов. Это важно, когда пользователь пытается понять, как результат или конфигурация вставки влияет, например, на следующую по пути той же дорожки. Его также можно использовать, когда пользователь хочет отслеживать, как плагины из разных треков реагируют одновременно.
В этом руководстве представлен базовый обзор открытия окон с несколькими вставками в Studio One 4:
- Откройте песню Studio One 4, содержащую несколько треков с добавленными вставками:
Для целей этого урока мы продемонстрируем, как открыть «BitCrusher» на треке «KICK», плагин «Gate» на треке «SNARE» и плагин «Limiter» на треке «OH-L». , Все одновременно.
2. Найдите первый плагин, который будет открыт, и дважды щелкните его, чтобы открыть:
В нашем случае этот первый плагин будет «BitCrusher» на треке «KICK».
“Закрыть
На этом этапе, если пользователь попытается открыть любой другой плагин, программа автоматически закроет окно «BitCrusher» и откроет следующее.В этом руководстве объясняется, как обойти такое поведение.
3. Найдите в правом верхнем углу окна плагина:
4. Нажмите кнопку «Оставить редактор открытым», найдите слева от кнопки «Закрыть»:
5. Теперь плагин будет выглядеть так:
Обратите внимание, что кнопка «Оставить редактор открытым» теперь выглядит светло-синей, что означает, что опция включена.
6. Найдите второй плагин, который будет открыт, и дважды щелкните его, чтобы открыть:
В нашем случае этот первый плагин будет «Gate» на треке «SNARE».
7. Повторите шаги 3 и 4 для этого плагина:
8. Найдите третий плагин, который будет открыт, и дважды щелкните его, чтобы открыть:
В нашем случае этот первый плагин будет «Limiter» на треке «OH-L».
9. Повторите шаги 3 и 4 для этого плагина:
Программа теперь будет выглядеть так:
Обратите внимание, как все три окна вставки открываются одновременно. При необходимости пользователь может настроить их все вместе.
На этом этапе мы успешно объяснили, как открыть несколько окон вставки в Studio One 4.Учебник закончился.
Использование программного обеспечения PreSonus Studio One 4 для создания музыки было бы идеальным с одной из наших профессионально разработанных систем PCAudioLabs из-за наших высокопроизводительных характеристик, позволяющих работать с любой из поддерживаемых цифровых аудио рабочих станций. Если вы хотите заказать один из наших компьютеров PCAudioLabs, позвоните нам по телефону 615-933-6775 или щелкните эту ссылку для перехода на наш веб-сайт.
Получайте новые сообщения, доставляемые прямо в ваш почтовый ящик
Показать устройства / плагины • Resoundsound
Одна из вещей, которых мне не хватало в Ableton Live, — это возможность видеть сразу все устройства / плагины всех треков.Немного раздражает необходимость переключаться между треками, чтобы посмотреть, какие устройства загружены на каждом из них.
Хорошо, один из вас (спасибо Martin ) указал мне на решение. Фактически Ableton создала функцию отображения слотов устройств в Live, но по какой-то причине ее не упомянула. Однако с небольшой настройкой мы можем это сделать.
Итак, давайте разберемся. Если вы предпочитаете видео, вам следует ознакомиться с оригинальным видеоуроком в блоге Sonic Bloom.
Прежде чем мы начнем, обратите внимание, что я смог проверить это только с Live 8 и Live 9.Есть сообщения, что это не работает с более ранними версиями Live. Позвольте мне также отметить, что, хотя у меня еще не было никаких проблем с этим, я новичок в Ableton Live. Вероятно, есть причина, по которой Ableton решил не включать эту функцию. Так что будьте в курсе возможных ошибок на чердаке.
Теперь, когда вы его настроите, это будет выглядеть так:
Приборка, да?
Инструкции
Все, что вам нужно сделать, это создать файл с именем Options.txt со строкой ‘-ShowDeviceSlots’ и поместить его в правильный каталог.
Я подготовил для вас файл: загрузите Options.txt ( правой кнопкой мыши / ctrl, сохранить как ). См. Инструкции ниже о том, как найти правильный каталог для его размещения в вашей системе.
Если хотите сделать самому:
- Создайте текстовый файл с именем Options.txt (он должен быть в текстовом формате).
- Внутри файла напишите «-ShowDeviceSlots» (без апострофов).
- Поместите файл в ту же папку, где находится файл Live’s Preferences.cfg (эту папку можно скрыть, см. Инструкции ниже).
Вот и все! Запустите Live, и в правом нижнем углу экрана вы заметите новый значок «plug», который позволяет отображать / скрывать слоты устройств в просмотре клипа.
Примечание. Если вы видите пустые слоты для устройств, вам, вероятно, придется расширить дорожки, чтобы отображались имена устройств.
Как найти нужный каталог
- Mac OS X: Macintosh HD: / Пользователи / [имя пользователя] / Библиотека / Настройки / Ableton / Live x.х /
- Windows XP (Live 4 и более поздние версии): C: \ Documents and Settings \ [имя пользователя] \ Application Data \ Ableton \ Live x.x \ Preferences \
- Windows Vista и Windows 7: C: \ Users \ [имя пользователя] \ AppData \ Roaming \ Ableton \ Live x.x \ Preferences \
Как получить доступ к скрытым папкам
Windows XP:
Чтобы сделать папку Application Data видимой в Windows XP, выполните следующие действия:
- Запустить проводник.
- Выберите Инструменты / Параметры папки / Просмотр.
- Установите флажок «Показывать скрытые файлы и папки».
Windows Vista и Windows 7:
Чтобы сделать папку AppData видимой в Windows Vista или Windows 7, выполните следующие действия:
- Запустите проводник Windows.
- Щелкните «Организовать» → «Папка и параметры поиска» → «Просмотр».
- Установите флажок «Показать скрытые файлы и папки».
Mac OS X 10.7 «Лев» и 10.8 «Горный лев»:
- Чтобы сделать «Macintosh HD: / Users / [имя пользователя] / Библиотека» видимым на Lion или Mountain Lion, нажмите и удерживайте клавишу «option / alt», и вы можете выбрать «Перейти к библиотеке» в меню «Перейти» Finder.
- Чтобы получить доступ к верхнему уровню Macintosh HD на (Mountain) Lion, откройте «Настройки Finder», выберите / отметьте «Жесткие диски» на вкладке «Боковая панель» в разделе «Устройства».
Другие опции
Есть еще несколько дополнительных настроек Ableton Live, которые можно выполнить с помощью файла Options.txt. Они (в отличие от опции показать / скрыть устройства) официально перечислены Ableton.
Вы можете прочитать о них на их сайте здесь.
Получайте удовольствие и не забудьте подписаться на мою электронную рассылку, чтобы оставаться в курсе событий Resoundsound.ком!
Понравилось? Повышайте уровень и поддерживайте Resoundsound на Patreon.
отправлений и вставок; Когда следует использовать каждый из них?
Последнее обновление: 11 апреля 2021 г.
Я уверен, что это случилось со всеми нами, когда-то занимавшимися записью и сведением музыки. Вы записываете трек и хотите добавить некоторые эффекты, но не знаете, должен ли он быть эффектом «вставки» или эффектом «отправки».
Короче;
Вставной эффект (эквалайзер, компрессия, насыщенность и т. Д.) Вставляется непосредственно в цепочку эффектов дорожки, и это влияет на сигнал всей дорожки, изменяя характер звука.Эффект отправки (реверберация, задержка и другие эффекты, зависящие от времени) вставляется в шину эффектов, которая является отдельным каналом или вспомогательной дорожкой, и не затрагивает звук исходной дорожки.
Вы выбираете сигнал трека, который вы хотите отправить на эту шину эффектов, то есть обработанный сигнал. Этот обработанный сигнал возвращается на выход записывающей программы, где он смешивается с прямым сигналом дорожки.
Эффект SEND не изменяет сигнал исходной дорожки, он создает параллельный путь сигнала, который затем смешивается с исходным необработанным сигналом.
Вот наглядное объяснение;
Давайте посмотрим на поток сигнала эффекта вставки;
- Сигнал от дорожки поступает во вставленный эффект, такой как эквалайзер, сжатие и т. Д.
- Выход вставленного эффекта идет на выходные стереоканалы вашего аудиоинтерфейса или на стереофоническую выходную шину в вашей DAW. В настройках треков «In» и «Out» вы можете выбрать выходной канал.
Теперь давайте посмотрим на поток сигнала эффекта Send;
Сигнал с дорожки :
- поступает на шину стереовыхода или интерфейсный выход.
- Копия того же сигнала отправляется на шину эффектов.
Выход шины эффектов (обработанный сигнал) микшируется непосредственно с дорожкой, которая отправляется на выходную шину или выход интерфейса.
Регуляторы сухого и влажного эффекта SEND должны быть установлены на 100% влажного, так как вы управляете количеством эффекта, который вы посылаете с помощью «Регулятора уровня передачи» в вашем треке.
Теперь вопрос, когда следует использовать каждый из них?
Обычно вы хотите использовать эффекты, зависящие от времени, такие как задержка, как SENDS.
Хотя вы можете использовать такие эффекты, как реверберация и задержка, в качестве INSERTS на каждой дорожке, обычно вам не нужно этого делать, просто потому, что они очень загружают процессор.
Представьте, что вам нужно добавить отдельную реверберацию и задержку к 20 трекам, и если у вас нет действительно мощного ПК, вы столкнетесь с проблемами. Имеет смысл создать SEND с этими эффектами и сделать так, чтобы несколько записанных треков использовали один и тот же плагин.
Также представьте, что настраиваете параметры реверберации или эффекта задержки для каждого трека по отдельности, это займет у вас слишком много времени!
Отправка всего на шину эффектов позволяет с легкостью вносить глобальные изменения по всем направлениям.
Хотите более сухой звук в целом? Просто уменьшите канал реверберации, оставив все свои инструментальные балансы такими, какими они были, при условии, что вы используете эффект на 100% влажный, как вы это делаете при использовании отдельных каналов эффектов таким образом.
Еще одним преимуществом наличия задержек или реверберации на отдельной дорожке является то, что это дает вам гораздо больше контроля и гибкости, когда дело доходит до настройки эффекта без изменения его сухого звука.
Обычно при добавлении реверберации вы хотите имитировать звук комнаты, в которой играли музыканты… поэтому создание шины реверберации значительно упростит эту задачу.
Почему это?…
Потому что ТОЧНО один и тот же эффект применяется ко всем дорожкам. Вам нужно только настроить эту реверберацию так, чтобы она звучала так, как вы хотите, а затем посылать ей сигналы этих треков.
Примечание. Иногда рекомендуется создать две или даже три разных шины реверберации, возможно, одну для задержки, а другую для хоруса.
Теперь предположим, что вы хотите эквалайзировать только хвост эффекта или, возможно, добавить искажение или хорус, если эффект находится на другом треке, это становится действительно просто и легко!
Иногда вы можете добавить немного реверберации к отдельной дорожке в качестве вставки, если вы чувствуете, что конкретная дорожка звучит слишком «тонко», но это единственный раз, когда действительно можно использовать реверберацию таким образом.
Это больше похоже на изменение тона, а не на создание и эффект «хвоста».
Эффект INSERT используется для прямого изменения всего сигнала дорожки.
Когда вы хотите эквалайзер, компрессию, гейт и т. Д., Вы обычно должны использовать их как INSERTS, потому что, как было сказано ранее, SEND создает параллельный сигнал, который затем СМЕШАЕТСЯ с исходным.
Если вы используете компрессор в качестве SEND, вы будете сжимать параллельный сигнал, но не исходный.
Примечание. Использование параллельного сжатия на самом деле довольно распространено и отлично работает, но вам нужно знать, что вы делаете.
По сути, это включает создание параллельного аудиопотока, его полное сжатие и смешивание с исходным сигналом. Он особенно хорошо работает с барабанами и перкуссией.
Цель состоит в том, чтобы повысить герметичность, которую вы ожидаете от стандартного сжатия, при этом сохраняя некоторую динамику оригинала.
Некоторые плагины предлагают настройку Wet / Dry, которая создает аналогичный эффект, но не обеспечивает такой же гибкости, потому что с параллельным сжатием вы можете обрабатывать исходный и сжатый сигналы, добавляя эквалайзер к одному, но не к другому, или к любому другому. виды эффектов, дающие неповторимый звук.
Развлекайтесь и не соблюдайте правила!
Это всего лишь базовые рекомендации, если вы им будете следовать, у вас все будет готово, все, что вы микшируете, должно звучать достаточно хорошо.При этом ничего не высечено в камне. Вы всегда можете импровизировать (и вам стоит хотя бы время от времени это пробовать).
Например, с параллельным сжатием, о котором я только что говорил. Вы можете регулярно сжимать барабаны или можете попробовать их параллельное сжатие и посмотреть, какой из них лучше всего подходит для вашего проекта.
Все сводится к вкусу. Или вы можете использовать любое количество эффектов в качестве SENDS, которые обычно лучше всего подходят для вставок, и просто поиграйте с ними.
Вы можете использовать гармонический усилитель для равномерного искажения в качестве SEND. Большинство энхансеров работают, добавляя гармоники, связанные с исходным сигналом, и смешивая их обратно с источником.
Это делает звук ярче или полнее. Установив его как SEND, вы можете направить на него желаемый сигнал, а затем удалить нежелательные частоты.
Вы также можете использовать овердрайв или дисторшн, поскольку они также добавляют гармоники, но осторожно, даже если вы можете подумать, что добавление таких эффектов даже к гитарным и басовым трекам может сработать (и это может, если все сделано правильно), оно может изменить весь характер звука.
Его нужно использовать очень тонко.
Например, вы можете использовать его на малом барабане, если его трудно прорезать через определенные части микса.
Допустим, он отлично звучит для всей песни, но в секции хоруса появляется намного больше инструментов, и малый барабан теряется, вы можете создать канал SEND с искажением, вырезать все нежелательные частоты и использовать его. в качестве фейдера «присутствия», который вы можете автоматизировать, чтобы посылать более сильный сигнал во время определенных частей песни и автоматизировать его, чтобы удалить это добавленное искажение, когда оно не нужно.
Эту же технику можно использовать для «имитации» микрофона под малым барабаном, что даст вам более разнообразный звук и больший контроль над тем, что вы можете с ним делать.
Заключение
Если вы новичок во всей сцене записи, я бы рекомендовал вам начать только с основ. Пойдите обычным путем и используйте ОТПРАВКИ и ВСТАВКИ, как описано в начале.
Это просто хорошее практическое правило.
Однако по мере того, как вы станете более искусными в использовании таких инструментов, вы должны попробовать поиграть с ними, вы обнаружите, что есть некоторые преимущества в использовании типичных эффектов вставки в качестве посылов, это просто вопрос попытки и привыкания к Это.
Не бойтесь время от времени нарушать правила!
Надеюсь, это было полезно! Хорошего дня!
РУКОВОДСТВО ДЛЯ НАЧИНАЮЩИХ — Ardor 5
Автоматизация — это способ динамического изменения параметров обработки звука с течением времени.
До сих пор мы использовали фиксированные значения для различных параметров наших треков (например, Track Fader установлен на -3.0 дБ; или Mono Panner установлен на 100% Left и т. Д.). Эти фиксированные значения будут применяться для всего Отслеживайте на протяжении всей сессии.
Но что, если вы хотите, чтобы эти значения изменялись с течением времени заданным образом? Например, вы можете захотеть, чтобы усиление трека постепенно уменьшалось в течение двадцати секунд. Или вы можете сделать так, чтобы звук двигался слева направо в течение двух секунд.
Это достигается с помощью Automation . Фейдер, панорамирование и любые параметры плагинов, используемых в этом треке, могут быть автоматизированы. An автоматический параметр отображается под родительской дорожкой отдельно Дорожка автоматизации .Данные автоматизации визуально представлены в виде Линия автоматизации , состоящая из нескольких точек автоматизации . Вот как выглядит трек с автоматизацией:
На изображении выше трек автоматизации под названием « Fader » связан на родительский трек под названием « Audio 1 ». Элементы управления Automation Line Фейдер (громкость) меняется со временем.
Создание линии автоматизации фейдера
Давайте создадим простую автоматизацию фейдера.Щелкните кнопку « A » на выбранной дорожке. Появится меню, в котором вы можете выбрать параметр, который хотите автоматизировать. Выберите « Fader ».
Появится трек автоматизации. Выберите режим рисования (ярлык « D »):
Теперь вы можете создавать точки автоматизации, щелкая в любом месте дорожки автоматизации. Линия автоматизации присоединяется к добавляемым вами точкам автоматизации. Желтое число (-15,3 децибела на изображении ниже) указывает уровень усиления для выбранной точки автоматизации.
Состояния автоматизации
Кривая автоматизации не будет воспроизводиться, однако, пока вы не установите состояние автоматизации на « Воспроизвести ».
Руководство : Если установлено значение « Руководство », трек будет игнорировать любые данные автоматизации. Он просто будет играть с той громкостью, на которую установлен фейдер. В этом режиме вы можете вручную перемещать фейдер трека, чтобы установить новый фиксированный уровень. Это поведение трека по умолчанию при его первом создании.
Play : при установке на « Play » дорожка автоматически изменяет уровни усиления в соответствии с кривой автоматизации, нарисованной на дорожке автоматизации. Вы больше не сможете перемещать фейдер трека вручную. Во время воспроизведения вы увидите, как фейдер трека перемещается вверх и вниз согласно кривой.
Запись в режиме будет непрерывно записывать пользовательские изменения в автоматическом во время воспроизведения транспорта, создавая линию автоматизации. Для Например, вы можете начать воспроизведение, а затем изменить усиление в реальном времени. используя фейдер вашего трека.Все меняет тебя make будет записан (записан) как строка автоматизации, которую затем вы можно воспроизвести позже, переключив режим автоматизации обратно на Play
Сенсорный режим аналогичен режиму записи. Однако, в отличие от режима записи, коснитесь режим не будет записывать поверх существующих данных автоматизации, если параметр не меняется.
Если эти концепции новы для вас, сосредоточьтесь сейчас только на первых двух режимах ( Manual и Play ) и попрактикуйтесь в создании автоматизации путем рисования кривых автоматизации вручную.
Создание плагина для автоматизации
Вы можете добавить автоматизацию к любому плагину, который уже был добавлен в Отслеживать. В приведенном ниже примере к дорожке добавлен плагин « AM pitchshifter ».
Чтобы выбрать параметр плагина для автоматизации, нажмите кнопку на треке с пометкой « a ». Появится меню. В разделе « Processor Automation » вы найдете список плагинов, которые вы добавили для этого трека.
В каждом из перечисленных плагинов вы можете выбрать, какой параметр вы хотите Автоматизируйте из списка. В этом примере мы выбрали параметр « Pitch shift »плагина« AM pitchshifter ». Трек автоматизации для этого появляется параметр. Обратите внимание: когда вы открываете несколько треков автоматизации, они будут появляться один за другим под основной родительской дорожкой.
Нарисуйте кривую автоматизации для этого параметра. Не забудьте установить состояние автоматизации на « Play ».
На изображении выше сдвиг высоты звука теперь меняется со временем, управляемый кривой.
СОВЕТ: Вы можете скрыть Дорожку автоматизации, щелкнув «X» вверху. левый угол трека автоматизации. Обратите внимание, что скрытый трек автоматизации продолжает работать, даже когда его не видно.
Улучшение визуального разрешения в автоматизации
Вы можете добиться большей точности по вертикали, увеличив высота пути автоматизации.Переместите курсор к нижнему краю дорожки автоматизации. Указатель превратится в вертикальную двойную стрелку. Перетащите его вниз, чтобы увеличить высоту трека автоматизации. Обратите внимание, что высота родительского трека и трека автоматизации независима, поэтому при работе с кривыми автоматизации вы можете настроить их следующим образом:
СОВЕТ: Помните, что вы также можете увеличивать и уменьшать масштаб, чтобы увеличить разрешение по горизонтальной оси.
Работа с точками автоматизации
Существует несколько способов настройки точек автоматизации, в зависимости от того, в каком режиме редактирования вы находитесь:
Точку автоматизации можно перетаскивать в любом направлении с помощью мыши (работает в режимах захвата, рисования и редактирования).
Чтобы удалить точку автоматизации, нажмите и удерживайте клавишу « Shift », щелкнув ее правой кнопкой мыши (работает в режимах захвата, рисования и редактирования).
Только режим редактирования: любой сегмент линии автоматизации между точками автоматизации можно перетаскивать вертикально, затрагивая обе конечные точки одновременно, не влияя на их горизонтальное положение. Просто щелкните где-нибудь на линии между двумя точками и проведите пальцем вверх и вниз.
Как удалить несколько точек автоматизации одновременно (только в режимах захвата и редактирования): выберите несколько точек автоматизации, перетащив рамку, начинающуюся на фоне дорожки, вокруг точек.Затем выбранные точки можно удалить, нажав « Удалить » (, а не « Backspace »). Если вы работаете на Mac и у вас нет настоящей клавиши « Удалить », попробуйте « Function » + « Backspace »).
После завершения кривой автоматизации ее значение останется на этом уровне для всех последующих областей, независимо от того, нарисовали ли вы продолжение кривой.
В приведенном выше примере последняя точка кривой находится на -23 децибелах.Тот же уровень будет сохранен до конца трека, даже если линия не будет проведена до конца.
Автоматика перемещения
Перемещение региона в новое место автоматически переместит данные автоматизации, которые могут быть выровнены с ним, как мы можем видеть на следующих снимках экрана.
Перед переездом:
После переезда:
Вы можете изменить это поведение, если хотите. Другими словами, если вы хотите, чтобы кривые автоматизации для оставались на месте , даже когда вы перемещаете регионы, перейдите в меню «Правка»> «Настройки»> «Редактор» и снимите флажок «Переместить соответствующую автоматизацию при перемещении аудиорегионов».”
Автоматизация усиления в зависимости от региона
Есть способ создать автоматизацию усиления, напрямую привязанную к региону. Когда вы выбираете режим рисования, вы должны увидеть плоскую линию в верхней половине каждого прямоугольника региона:
Щелкните прямо на этой строке, чтобы создать точки автоматизации. Они будут нарисованы прямо на Сам регион, в отличие от Fader Automation, который рисуется или записывается в Трек автоматизации. Автоматизация усиления области отделена от в дополнение к Fader Automation.
Как и в случае треков автоматизации, точка автоматизации Gain может быть перетаскивали в любом направлении мышкой. Чтобы удалить автоматизацию усиления Укажите, удерживая нажатой клавишу « Shift », щелкнув по ней правой кнопкой мыши.
Деактивация и удаление автоматизации усиления
Gain Automation можно сбросить или отключить из контекста региона. меню, в которое можно попасть, щелкнув область правой кнопкой мыши.
Здесь автоматизация усиления упоминается как Envelope .
« Reset Envelope » удаляет точки автоматизации усиления, которые вы нарисовали в регионе.
« Envelope Active » включает и выключает огибающую автоматизации усиления.
Когда следует использовать автоматизацию усиления области или автоматизацию фейдера трека?
Как видно выше, оба очень похожи. По мере практики вы заметите ситуации, в которых одно удобнее другого. Вот два примера:
- Если все, что вам нужно сделать, это немного подправить (уменьшить или увеличить усиление) в определенной части региона, и в остальном вас устраивает уровень остальной части отрывка или всего трека, используйте зависящий от региона Автоматизация.
- Если у вас более сложный трек с кроссфейдами по регионам и / или вам нужно сформировать более длинную динамическую кривую по нескольким регионам на одной и той же дорожке, используйте автоматизацию фейдеров.
На скриншоте выше показано простое постепенное затухание, начиная с первого Региона на дорожке и заканчивая последним Регионом. Это очень просто сделать с помощью автоматизации фейдеров, но гораздо сложнее сделать это с помощью автоматизации для конкретного региона.
Продолжение
После того, как вы установили автоматизацию, вы почти готовы к Экспортируйте свой стереомикс в аудиофайл, который вы можете слушать и записывать как CDR или конвертировать в MP3 / OGG для публикации на веб-сайте. Пожалуйста, продолжайте к следующему разделу, Экспорт сеансов , чтобы узнать о различных способах делать это.
Далее: ЭКСПОРТ СЕССИИ
Как избежать чрезмерной обработки вашего микса
Сопутствующие товары
[{«DocumentName»: «Abbey Road TG Mastering Chain», «SKU_MSRP»: 199.000000000, «SKUPrice»: 29.9
