Как поменять фон на фото в Adobe Photoshop
Из этого урока вы узнаете, как удалить (и заменить) фон на фото в Adobe Photoshop.
Эта задача может оказаться не такой уж простой, и в этом уроке мы детально рассмотрим техники удаления фона.
В уроке использована версия Adobe Photoshop CC, но методы ничем не отличаются в версиях, начиная с CS5.
Шаг 1.
Шаг 1.Откройте фото в редакторе.
Чтобы сделать выделение фона можно использовать разные инструменты, но для начинающих больше всего подойдут Инструменты Быстрое выделение — Quick Selection Tool (W) и Волшебная палочка — Magic Wand tool (W). Также можно использовать Инструмент Лассо — Lasso Tool (L), но это займет чуть больше времени, однако результат будет более точным.
В уроке будут рассмотрены все способы выделения фона. Зачастую, комбинирование нескольких инструментов приносит наилучшие результаты.
Шаг 2.
Шаг 2.Итак, возьмите Инструмент Быстрое выделение — Quick Selection Tool (W), удерживайте Shift, чтобы добавлять области к выделению.
Выделите фон, который вы хотите удалить (заменить), кликая и перетягивая инструмент по фону.
Если вы случайно выделили лишние области, удерживая Alt, мышью убирайте лишние области выделения.
Пока не нужно делать выделение очень аккуратным в областях с мехом, т.к. мы уточним край выделения позже.
Шаг 3.
Шаг 3.Если вам сложно пользоваться инструментом Быстрое выделение — Quick Selection Tool (W)
Итак, кликните на части фона. Если фон выделился не полностью (см. изображение ниже), увеличьте на параметр Допуск (Tolerance) в верхней панели окна Photoshop.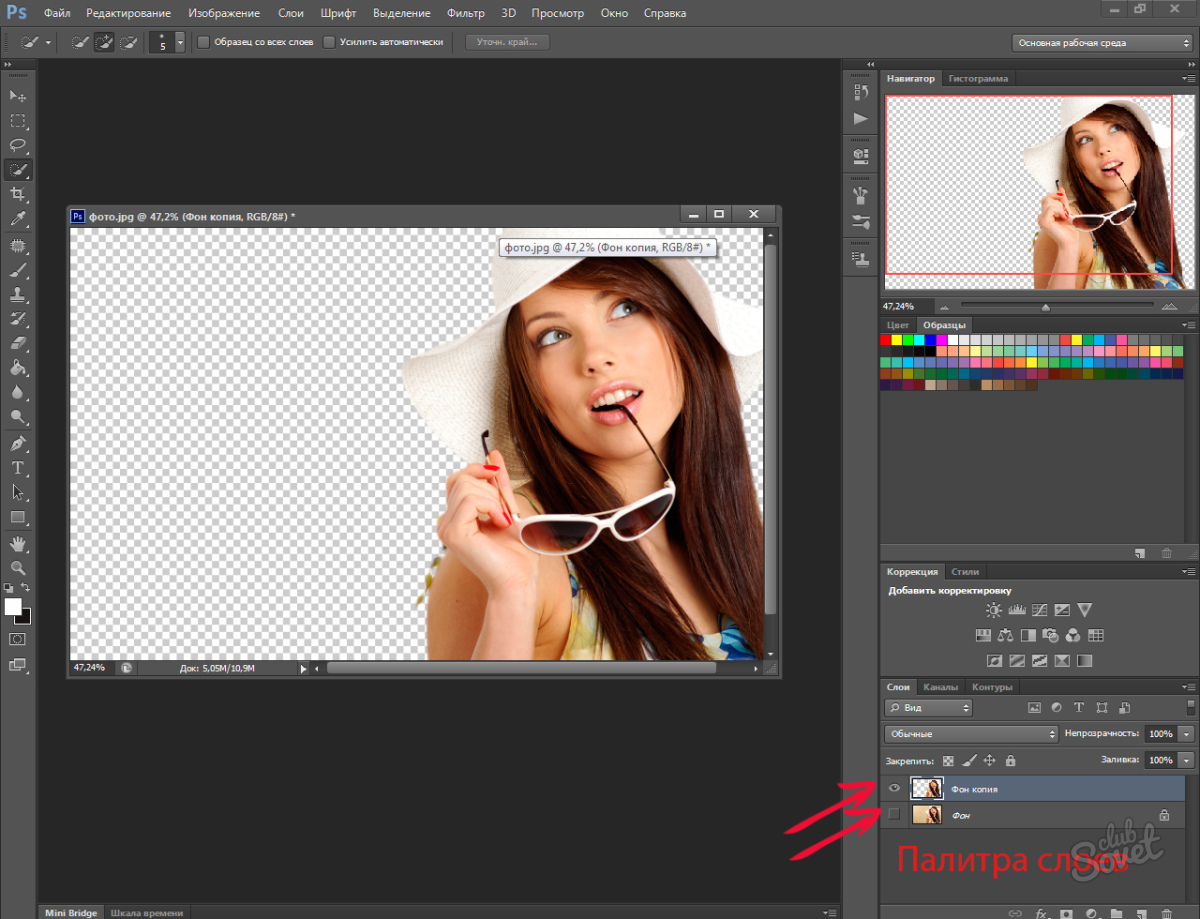 Добавлять и удалять области из выделения можно так же, как и в случае с инструментом Быстрое выделение — Quick Selection Tool (W), удерживая Shift (добавить к выделению) и Alt (вычесть из выделения).
Добавлять и удалять области из выделения можно так же, как и в случае с инструментом Быстрое выделение — Quick Selection Tool (W), удерживая Shift (добавить к выделению) и Alt (вычесть из выделения).
Шаг 4.
Шаг 4.Теперь рассмотрим
С помощью этого инструмента выделять мы будем не фон, а жирафа, кликая по краю жирафа, чтобы образовать контур. Чем чаще вы будете кликать по краю, тем точнее будет выделение – старайтесь повторять изменение направления контура объекта, кликая по нему.
Когда закончите выделение, дважды кликните левой кнопкой мыши, чтобы образовать выделение из контура.
Шаг 5.
Шаг 5.Если в предыдущих шагах вы использовали Инструмент Быстрое выделение — Quick Selection Tool (W) или Инструмент Волшебная палочка — Magic Wand tool (W) и закончили выделение, кликните правой кнопкой мыши в любом месте холста и выберите пункт
 Теперь выделенным будет жираф.
Теперь выделенным будет жираф.Шаг 6.
Шаг 6.
Далее кликните на иконку Добавить маску слоя (Add layer mask) внизу панели Слои (Layers) и вы увидите, что фон больше не виден.
Сейчас результат может выглядеть не идеально, но мы исправим это с помощью функции Уточнить край (Refine Edge).
Шаг 7.
Шаг 7.
Дважды кликните левой кнопкой мыши по миниатюре маски на панели
Шаг 8.
Шаг 8.
Итак, начнем настраивать маску.
Поставьте галочку в окошке Показать радиус (Show radius). Поначалу, ничего не будет видно, но если вы подвигаете ползунок радиуса, то увидите, что опция радиус выбирает торчащие волоски меха и убирает фон между ними.
Если вы наведете курсор на фото, то увидите кружок со знаком “+” в центра. Вы можете “порисовать” этим инструментом на проблемных областях, чтобы помочь программе их идентифицировать.
Вы можете “порисовать” этим инструментом на проблемных областях, чтобы помочь программе их идентифицировать.
Шаг 9.
Шаг 9.
Теперь снимите галочку Показать радиус (Show radius), чтобы вернуться в режим маски.
Затем поэкспериментируйте с другими ползунками, пока не получите желаемый результат.
Шаг 10.
Шаг 10.Вы можете переключаться между режимами просмотра, выбирая их в выпадающем меню Выход в (Output To).
Когда закончите, нажмите ОК.
Шаг 11.
Шаг 11.Далее откройте фото с новым фоном и поместите его под слоем с жирафом в порядке слоев.
Шаг 12.
Шаг 12.
Вы можете также изменить размер объекта (в данном случае — жирафа), нажав Когда скорректируете размер, нажмите ОК.
Когда скорректируете размер, нажмите ОК.
Шаг 13.
Шаг 13.Бонус – а тут жираф решил посетить Хогвартс!
Ссылка на источник
Как заменить фон фотографии в Фотошопе
Во время обработки фотографий довольно часто используется такой прием, как замена фона. Дело в том, что большая часть студийных снимков делается на однотипном и, чаще всего, одноцветном фоне. И чтобы сделать фотографию более эффектной, нужно заменить этот фон на более привлекательный. Давайте разберемся, каким образом это можно сделать в программе Photoshop.
Процесс замены фона
Всю процедуру замены фона можно разделить на несколько крупных этапов:
- Вырезание объекта с оригинальной фотографии;
- Наложение вырезанного объекта на новый фон;
- Создание тени;
- Финальные настройки для придания снимку большей реалистичности.
Обрабатывать мы будем фото знаменитой актрисы Марго Робби.
А в качестве нового фона будем использовать один из самых распространенных вариантов – кирпичную стену.
Этап 1: вырезаем объект с оригинального снимка
Для начала нам нужно получить чистое фото актрисы без заднего фона. В программе Фотошопе сделать это можно по-разному. Мы воспользуемся инструментом под названием “Перо”.
Как правильно работать с данным инструментом, а также, изучить другие способы отделения объекта от фона вы можете в нашей статье – “Как вырезать объект в Фотошопе”.
Результат, полученный после того, как мы отделили фон.
Этап 2: переносим объект на новый фон
Приступим к его переносу полученного изображения на новый фон.
- Открываем фото кирпичной стены, который будет служить новым фоном. Переходим обратно во вкладку с изображением актрисы. Нажимаем сочетание клавиш Ctrl+T, после это выбираем инструмент “Перемещение”, затем с помощью зажатой левой кнопки мыши перетягиваем выделенное изображение на вкладку с только что открытой стеной.
 Дожидаемся, пока программа нас переключит на выбранную вкладку, перемещаем указатель на область холста, после чего отпускаем кнопку мыши.Примечание: вместо переноса изображения, после того, как оно было выделено с помощью комбинации клавиш Ctrl+T, можно просто скопировать его любым удобным способом (например, нажав Ctrl+C), затем переключиться на вкладку с кирпичной стеной и нажать Ctrl+V для вставки.
Дожидаемся, пока программа нас переключит на выбранную вкладку, перемещаем указатель на область холста, после чего отпускаем кнопку мыши.Примечание: вместо переноса изображения, после того, как оно было выделено с помощью комбинации клавиш Ctrl+T, можно просто скопировать его любым удобным способом (например, нажав Ctrl+C), затем переключиться на вкладку с кирпичной стеной и нажать Ctrl+V для вставки. - Настраиваем размер изображения, чтобы вписать его в рамки фона. Не забываем при этом зажимать клавишу Shift на клавиатуре, чтобы сохранять исходные пропорции изображения. В некоторых случаях, наоборот, нужно изменить размеры самого фона.
- На этом второй этап работ можно считать завершенным.
Этап 3: создаем тень от объекта
После переноса фото актрисы нужно поработать над тем, чтобы максимально реалистично “вписать” ее в новый фон. В этом нам помогут тени. Вот, что мы делаем.
- Двойным щелчком мыши по слою с актрисой открываем его свойства.

- В появившемся окне стиля слоя ставим галочку напротив пункта “Тень” и выставляем параметры на свое усмотрение. При этом можно ориентироваться на настройки на скриншоте ниже.
- После того, как мы нажмем OK, получим следующий результат.
Этап 4: финальная обработка изображения
- Переходим на самый верхний слой, нажимаем по кнопке создания корректирующего слоя и выбираем в открывшемся списке пункт “Цветовой тон/насыщенность”.
- Нажимаем на кнопку привязки и выставляем параметры таким образом, чтобы свести к минимум разницу между фоном и фотографией актрисы. В нашем случае требуются минимальные корректировки.
- Вот, что получилось после обработки фото.
- Теперь нужно немного поработать с кирпичной стеной, чтобы она, действительно, воспринималась как фон и не приковывала к себе слишком много внимания. В палитре слоев переключаемся на фон.
- Выбираем фильтр “Размытие по Гауссу”, который находится в группе “Размытие”, вкладка “Фильтр”.

- Выставляем небольшой радиус размытия и нажимаем OK.
- Также для фона создаем корректирующий слой “Кривые”.
- Слегка выгибаем линию вниз, чтобы сделать фоновый слой немного темнее.
- Теперь нужно сделать более видимыми детали на темных участках изображения. Для этого переключаемся на самый верхний слой (“Цветовой тон/насыщенность”) и также создаем новый корректирующий слой “Кривые”.
- Выгибаем линию вверх, пока не увидим очертания складок на юбке. Другие области изображения в данном случае нам не интересны, так как с помощью следующих шагов мы оставим полученный эффект только на нужных участках.
- Промежуточный результат выглядит таким образом.
- Далее, выбрав черный цвет в качество основного и находясь на маске слоя с кривыми, жмем комбинацию клавиш Alt+Del.
- В палитре слоев маска должна полностью окраситься в черный цвет, и мы перестанем замечать ранее полученный эффект.
- Выбираем инструмент “Кисть”, устанавливаем для нее белый цвет, мягкую круглую форму и непрозрачность на уровне 20-30%.

- Теперь осторожно проходим кистью по юбке, что позволит проявить ранее созданный эффект.Аналогичным образом можно обработать и другие темные участки изображения, если требуется (волосы, лицо, руки, одежда и т.д.). При это желательно непрозрачность кисти снизить (например, до 10%).
- Палитра слоев после всех проделанных действий выглядит так.
- Дальше, конечно же, можно еще поработать над контрастностью слоев, их насыщенностью, цветовыми тонами, чтобы наиболее органично сочетать их. Чем больше времени будет уделено точечной настройке, тем более качественным получится финальное изображение. Мы же на этом закончим и можем оценить результат наших трудов.
Заключение
Таким образом, потратив некоторое время на изучение и применение необходимых инструментов в Фотошопе можно заменить исходный фон изображения на любой другой. Конечный результат и его реалистичность полностью зависят от того, насколько скурпулезно вы обрабатывали изображение на каждом этапе, рассмотренном выше, и каким образом выставляли настройки применяемых инструментов.
Как поменять фон в Фотошопе за несколько простых шагов
Бывает, возникает необходимость поменять фон на фото. Также многих интересуют разные возможности, предоставляемые графическим редактором: как размыть фон, сделать его прозрачным для создания коллажей или другой работы с изображениями.
Удаление
Рассмотрим, как убрать фон в Photoshop. Есть несколько путей. Вначале откройте ваше изображение, преобразуйте его в слой, кликнув два раза на него в слоях.
- Если фон одноцветный с чёткими границами у объекта, который нужно оставить, удобно воспользоваться инструментом «Волшебная палочка». Выделяете им места фона, затем нажимаете Delete, и выделенное удалится, образуя прозрачный фон. Снимаем выделение Ctrl+D.
- Так же при однородном фоне с чёткими границами оставляемого изображения. Если оно выполнено в иных цветах, можно применять инструмент «Фоновый ластик». Им проводите по картинке, начав с места, где есть только фон. Ластик «запомнит» цвета, и сама картинка не будет удалена, даже если вы нечаянно зайдёте потом за границы.
 Но здесь есть нюансы в настройках. Нужно устанавливать уровень допуска. Если вы поставите допуск 1%, убираться будет строго тот цвет, на который вы кликнете первым, а оттенки его останутся. Если поставить допуск больше, то будет стираться не только цвет, ставший отправной точкой, но и близкие ему оттенки.
Но здесь есть нюансы в настройках. Нужно устанавливать уровень допуска. Если вы поставите допуск 1%, убираться будет строго тот цвет, на который вы кликнете первым, а оттенки его останутся. Если поставить допуск больше, то будет стираться не только цвет, ставший отправной точкой, но и близкие ему оттенки. - Инструмент «Волшебный ластик» тоже поможет заменить обычный фон на прозрачный. Поставьте нужный допуск (например, 80) и не проводите, а просто кликните в любой точке фона. Весь фон станет прозрачным. Если допуск будет меньше, то удалится только часть.
- Если картинка вся разноцветная и сложная, то нужно выделить объект, который вы хотите сохранить, любым способом (Лассо, Перо). Затем скопировать его Ctrl+C, создать новый файл, проставив параметр «Прозрачный», затем в открывшееся поле перенести скопированную картинку из буфера обмена клавишами Ctrl+V.
- Сохраняйте картинку в форматах GIF, PNG8 либо PNG24. Учтите: формат JEPG не поддерживает прозрачный фон, преобразуя его в белый.

Изменение
Здесь рассмотрим, как поменять фон в Photoshop, перенеся объект с одной фотографии на другую посредством инструмента «Перо», с последующим корректированием изображения.
Прежде всего, нужно выбрать правильное изображение. Лучше подходят для такого изменения снимки, на которых чётко видны границы объекта, потому что вам нужно будет выделить объект и отделить от старого изображения, а при расплывчатости это сделать сложно.
- Увеличьте масштаб и выделите изображение, которое нужно перенести на другую картинку. Можно очертить инструментом «Перо», затем контур надо преобразовать в выделение. Для этого кликните правой кнопкой внутри фигуры, в появившемся меню нажмите «Преобразовать выделенную область».
 Радиус растушёвки поставьте в зависимости от размеров: чем больше выделяемая фигура, тем больше радиус. При средних размерах оптимальная растушёвка — 2 пикселя.
Радиус растушёвки поставьте в зависимости от размеров: чем больше выделяемая фигура, тем больше радиус. При средних размерах оптимальная растушёвка — 2 пикселя. - Откройте фон, заготовленный заранее.
- Перетащите на него объект, подтвердите преобразование цветов.
- Для дальнейшей трансформации нажмите Ctrl+T. Установите нужный размер с помощью точек масштабирования. Чтобы эта операция происходила пропорционально, зажмите клавишу Shift. Когда нужный размер выбран, нажмите Enter для применения трансформации.
- Чтобы вписать объект в общую картину, нужно создать тень. Действуем в следующем порядке:
- Перейдите на фоновый слой, создайте над ним новый.
- Возьмите чёрную мягкую кисть приблизительно в 35 пикселей размером.
- Прорисуйте на новом слое тень у ног объекта. Уменьшите прозрачность до 55-60%. Лишнюю тень уберите «Ластиком».
- Создайте ещё один слой для тени от самой фигуры.
- Зажмите клавишу Ctrl, щёлкните по слою с объектом, создав его выделение.

- Убедитесь, что активным является слой, который вы создали дополнительно для тени. Залейте этот слой чёрным.
- Нажмите CTRL+D, отменяя этим выделение.
- Нажмите CTRL+T для трансформации тени.
- Кликните правой кнопкой мыши внутри области трансформации, выберите в контекстном меню функцию «Искажение».
- Наклоните тень в зависимости от имеющегося на фоне источника света.
- Если источников света несколько, продублируйте этот слой клавишами Ctrl+J и расположите вторую тень, ещё раз нажав клавиши Ctrl+T и «Искажение» уже для трансформации этого слоя.
- Выделите оба слоя с тенями с помощью Ctrl и объедините их, выбрав «Объединить слои» в контекстном меню, появившемся после нажатия правой кнопки мыши.
- Измените непрозрачность получившегося объединённого слоя до 35–40%.
- Для придания реалистичности перейдите в «Фильтры» — «Размытие» — «Размытие по Гауссу». Выберите уровень размытия, нажимаем Ок.
- Скорректируйте цвета, чтобы объект вписался в общую картину.

- Создайте корректирующий слой «Кривые». Изогните кривую для коррекции. Чтобы кривая применялась только к объекту, а не к фону, зажмите Alt и подведите курсор в положение между слоями.
- Создайте корректирующий слой «Цветовой баланс». Внесите нужные изменения, передвигая ползунки. Вначале настройте «Средние тона», потом «Света».
- Новый корректирующий слой — «Уровни». Поставьте там необходимые для баланса изменения, не забывая применять все корректировочные слои только к слою с объектом.
Остаётся создать объединённую копию всех слоёв, для чего нажмите Alt+Shift+Ctrl+E. Вы смогли заменить фон, перенеся объект с одного изображения на другое.
Размытие
Если стоит вопрос, как размыть фон в Photoshop, то здесь нужно действовать так.
- Дублируем изображение на новый слой Ctrl+J.

- Заходим на вкладку «Фильтры» — «Размытие», здесь видим множество вариантов. Можете попробовать разные фильтры. Удобно использовать размытие по Гауссу. Покажем, как дальше работать с этим фильтром.
- Выставляете нужный вам радиус, нажимаете ОК.
- У вас получилось размыть все изображение. Исправляем это посредством «Маски».
- Нажимаем кнопку Маска, далее есть два пути:
- Берём мягкую кисточку с чёрным цветом, устанавливаем удобный размер, проводим по изображению объекта, с которого нужно стереть размытие. Этот способ удобен, когда фон большой, а объект сам маленький.
- Если, наоборот, у вас объект, который нужно сохранить неразмытым, большой, то удобнее другой использовать способ. После применения фильтра размыть по Гауссу, нажимаем Ctrl+i. Создаём маску, заливаем её чёрным цветом. Затем берём мягкую кисточку, ставим для неё белый цвет и проводим ею по фону, который при этом становится размытым.
Вы смогли поменять простой фон на размытый, можно дальше поработать с различными эффектами, чтобы сделать картинку выразительной.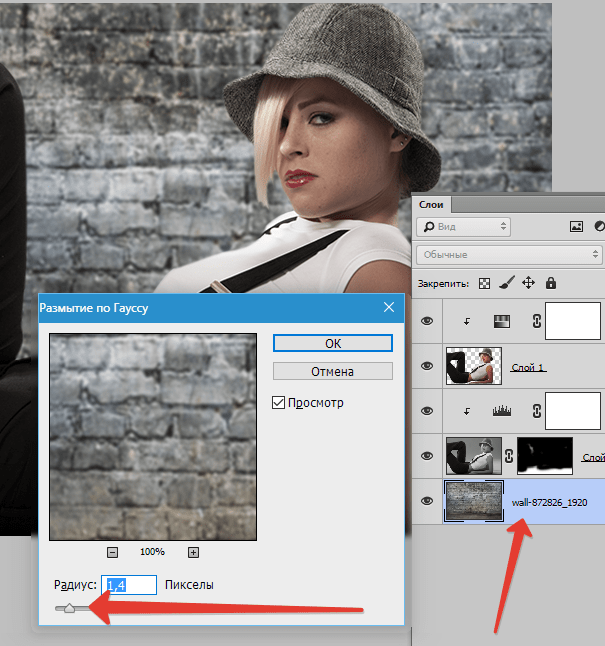
Несмотря на внушительную инструкцию, работа с фоном несложная, начинающий пользователь вполне может самостоятельно его размыть или удалить. И фотографии приобретут новый интересный вид. Использование различных фильтров помогает оживить, разнообразить картинку. При создании коллажей потребуется умение убирать лишний фон, делая прозрачным. Если вас интересует вопрос, как заменить фон в Photoshop, то здесь также не требуется особого профессионализма. Поупражнявшись, вы научитесь быстро переносить объекты с одного изображения на другое.
Наглядный пример замены фона
Чаще всего при работе с фонами пользователь хочет взять один объект, и переместить его на изображение с другим задним планом. Возможности Photoshop позволяют сделать это максимально реалистично.
Стоит по шагам пройтись по инструкции о том, как выполняется такой приём.
За основу можно взять фотографию любой знаменитости в полный рост. Это может быть актёр, актриса, кто-нибудь из вокальных исполнителей и пр. Фоном станет кирпичная стена.
Фоном станет кирпичная стена.
Все действия условно делятся на 4 этапа:
- вырезание объекта;
- перенос на новый фон;
- создание тени;
- финишная доработка.
По каждому из этапов стоит пройтись отдельно.
Вырезание объекта
Первое, что нужно сделать, — это обработать исходную фотографию с нашей знаменитостью. Необходимо получить только изображение человека, без имеющегося заднего фона.
Photoshop предлагает сразу несколько инструментов для этого. Одним из самых простых и удобных справедливо считается «Перо».
Для работы с пером нужно учитывать следующие моменты:
- при выборе фото следует поставить первую опорную точку, на которой должно закончиться выделение;
- чем меньше точек будет использовано, тем на самом деле лучше;
- если по выделяемому фото идёт изгиб, нужно поставить точку в его начале и в конце;
- между этими двумя точками ставится по центру ещё одна;
- зажав кнопку Ctrl, аккуратно тяните за центральную точку, тем самым задавая нужный изгиб линии.

Аккуратно и внимательно нужно пройтись по всему объекту. Так выделяется только тело знаменитости, поскольку перенести на другой фон нужно его.
Остаётся только знаменитость без заднего плана оригинальной фотографии.
ВАЖНО. Вырезать объекты на изображениях можно с помощью быстрого выделения, волшебной палочки, лассо, прямолинейного лассо и магнитного лассо.
Но среди всех этих способов именно перо наиболее удобное и универсальное. Если нужно действительно аккуратно выделить объект, лучше вооружиться пером.
Перенос на другой фон
Вырезанное изображение знаменитого человека есть. Теперь его нужно добавить на другой фон. В данном случае это кирпичная стена.
Заранее загрузите из сети подходящую фотографию с кирпичной стеной. Далее последовательность будет такая:
- Откройте в Photoshop изображение с кирпичной стеной.
- Вернитесь обратно на вкладку, где была вырезана знаменитость.
- Нажмите комбинацию кнопок Ctrl и T. Сразу после этого нажмите на инструмент под названием «Перемещение».

- Зажимая левую кнопку мышки, перетяните выделенный объект на вкладку, где находится кирпичная стена.
- Подождите, когда программу переключится на эту вкладку, и потяните курсор к холсту. Отпускайте кнопку.
- Чтобы не перетягивать объект, можно воспользоваться альтернативным способом. Для этого следует скопировать объект, и потом его вставить. Проще всего это сделать комбинациями Ctrl и C, а затем Ctrl и V.
- Теперь настройте изображение, чтобы оно гармонично и пропорционально вписалось в фон. При этом лучше зажать кнопку Shift. Это позволит сохранить оригинальные пропорции объекта. Но иногда бывает и так, что меняются размеры самого фона.
Этап перемещения завершён.
Но многие наверняка подметят, что пока «звезда» смотрится не совсем естественно. Потому это придётся подкорректировать.
Создание тени
Чтобы повысить естественность присутствия знаменитости на неоригинальном объекте, нужно добавить тень. Это придаст нужную реалистичность.
Сделать необходимо следующее:
- по слою, где находится актриса, дважды кликнуть левой кнопкой мышки и открыть его свойства;
- в открывшемся окне поставить метку напротив «Тень»;
- выставить параметры на свой вкус;
- подтвердить внесённые изменения, нажав на кнопку «ОК».
Выставлять тень нужно индивидуально. Тут универсальных советов по параметрам тени нет. Плюс каждый хочет добиться разного эффекта и результата.
Финишная обработка
На заключительном этапе нужно ещё немного подкорректировать полученное изображение.
Тут рекомендуется сделать следующее:
- Перейти самый верхний слой изображения, и нажать здесь на кнопку для создания корректирующего слоя. В открывшемся списке вариантов выбрать пункт «Цветовой тон/Насыщенность».
- Нажать на клавишу привязки и выставить необходимые параметры. Нужно добиться того, чтобы между фоновым изображением и самой знаменитостью разницы практически не было.
- Саму кирпичную стену иногда также стоит подкорректировать.
 Она должна выступать как фон, а не акцентировать на себе всё внимание.
Она должна выступать как фон, а не акцентировать на себе всё внимание. - В палитре слоёв нужно переключиться на фон.
- Тут есть смысл опробовать в деле фильтр под названием «Размытие по Гауссу». Он располагается в группе размытия во вкладке «Фильтры».
- Поставьте радиус размытия около 0,3 единицы, после чего нажмите на «ОК». Поэкспериментируйте, в зависимости от выбранного фона.
- Ещё для фона можно создать корректирующий слой, который называется «Кривые». При его запуске нужно потянуть линию немного вниз. Это позволит сделать фон темнее оригинала.
- Также детали, находящиеся на тёмных участках фотографии, можно сделать более выраженными и заметными. Тут нужно переключиться на верхний слой «Цветовой тон/Насыщенность» и затем создать ещё один корректирующий слой «Кривые».
- Выгибая линию уже вверх, следите за изменениями. Остановитесь в тот момент, когда посчитаете результат оптимальным.
Не лишним будет пройтись по параметрам цветового тона, поработать над контрастностью, насыщенностью и другими аспектами фото.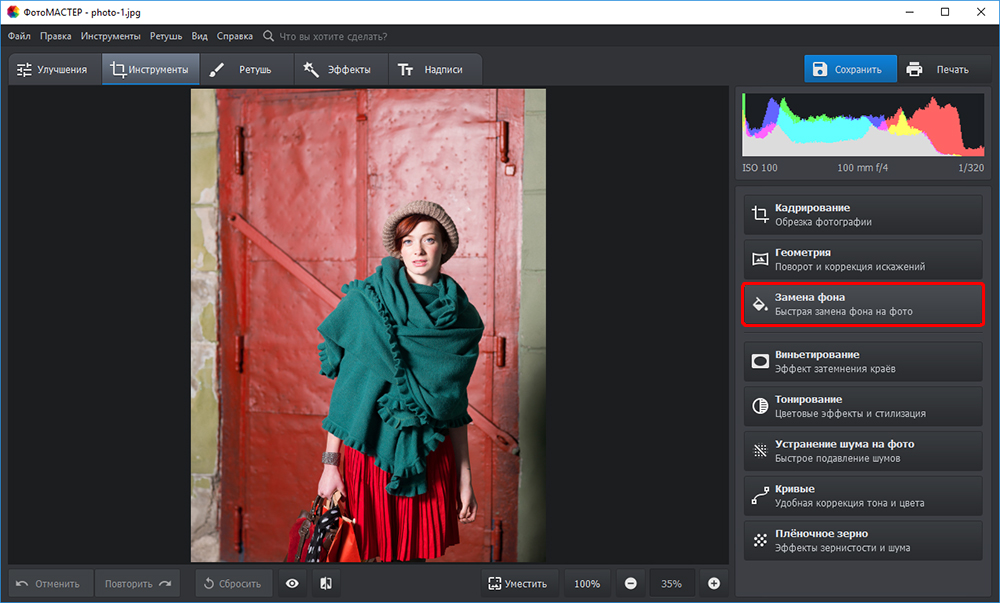
Но поскольку каждый проект имеет свои особенности, то и корректировку изображений следует выполнять исходя из конкретных задач и редактируемых объектов.
Просто вырезать элемент с одной фотографии и вставить его на другой фон довольно просто. Основная сложность заключается в последующем редактировании. Ведь многим хочется, чтобы неоригинальный фон выглядел максимально естественно и реалистично. А для этого придётся постараться.
Но теперь у вас не возникнет проблем с тем, чтобы самостоятельно поменять фон на фотографии. Если вам была полезна данная статья, оставляйте свои комментарии в форме ниже.
Заменяем фон в Фотошопе – Простые фокусы
Замена фона — тихий ужас для начинающего. Человек, как правило, ищет не совсем то и не там, где надо. Кажется, что, кроме как руками, фон никак не вырезать. При поиске же в интернете часто набредаем на стоковые уроки вырезания, когда объект вырезается из белого фона посредством создания контура обтравки или с помощью обтравочной маски. По понятным причинам, для людей это не подходит. Прежде всего, не надо забывать, что требования здесь ниже, не надо копаться с каждым фотом по два часа, создавая маски, равно как и невозможно это сделать, в частности, с волосами (их много, частично они пропускают свет фона, частично нет, но избавляться от них на манер детских вырезок ножницами некрасиво).
По понятным причинам, для людей это не подходит. Прежде всего, не надо забывать, что требования здесь ниже, не надо копаться с каждым фотом по два часа, создавая маски, равно как и невозможно это сделать, в частности, с волосами (их много, частично они пропускают свет фона, частично нет, но избавляться от них на манер детских вырезок ножницами некрасиво).
На примере двух фотографий, которые прислала нам наша читательница Svetlay, мы покажем, как довольно быстро (по сравнению с вырезанием вручную) можно заменить фон. Итак, нам дано фото номер 1:
Фото: Svetlay
Как видим, у фото, и правда, довольно унылый фон, который можно было бы и скорректировать на более интересный. Более того, фотоаппарат явно спутал баланс белого непонятно с чем, так что его тоже придется исправить. Правда, по причине того, что JPEG имеет равномерный красноватый оттенок везде, исправить его сразу не имеет смысла, однако, к этому мы вернемся впоследствии. Фон тоже был прислан нашей читательницей, это фото номер 2:
Фото: Svetlay
Фон выглядит ровнее и веселее, хоть и не без недостатков.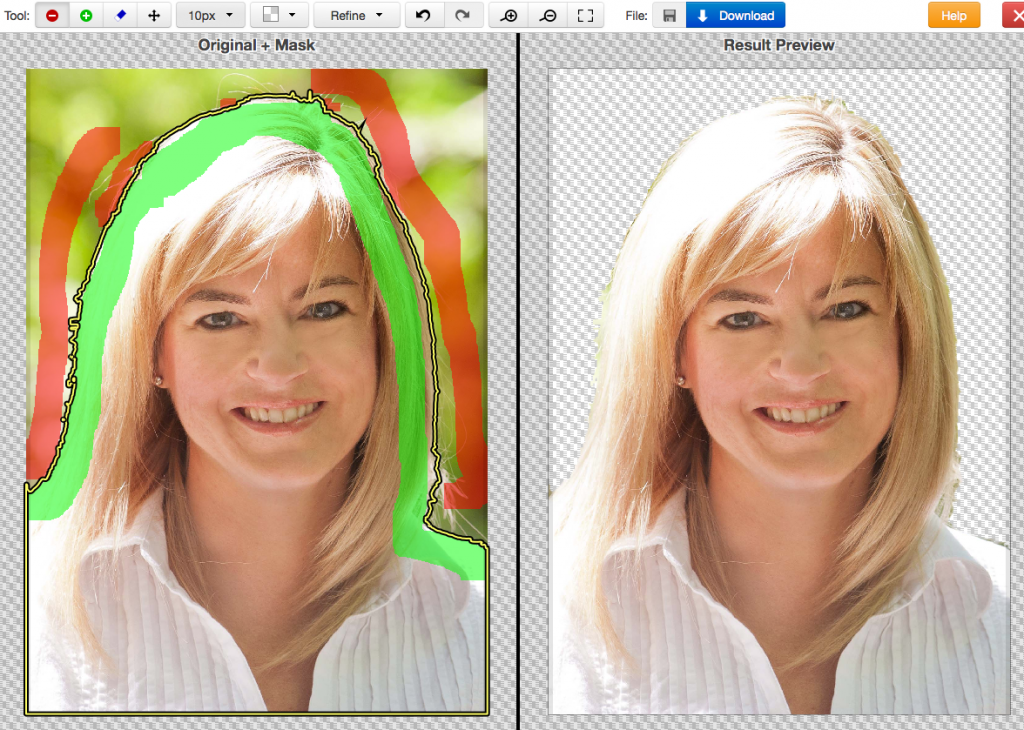 Однако, к нему мы тоже успеем вернуться. Начнем работать по порядку…
Однако, к нему мы тоже успеем вернуться. Начнем работать по порядку…
- Открываем картинку в фотошопе, дублируем фоновый слой (перетаскиваем в панели слоев на значок нового слоя) и делаем исходник невидимым. Верхний слой будет жертвой для отрезания фона.
- Открою секрет — вырезать мы будем с помощью масок, о которых вы наверняка что-то слышали. Если грубо, маска — это шаблон, по которому одни пикселы становятся видимыми (белая маска), а другие нет (черная маска). Естественно, между белым и черным 256 тонов, которые определяют степень прозрачности того или иного пиксела от 0 до 100%. Проблема, таким образом, состоит лишь в том, чтобы правильно подготовить нужную маску. Я буду искать уже из имеющихся — как известно, структура каналов изображения тоже черно белая, поэтому для масок прекрасно подходит. Просмотрев каналы, обнаруживаем, что только белый и зеленый хорошо отделяют объект от фона, пусть и частями. К сведению, нам неважно здесь, черное лицо или белое — черно белое изображение можно прекрасно инвертировать.
 Создаем новый слой, в него командой Image/Изображение → Apply Image/Внешний канал копируем содержимое зеленого канала (нам неважно смешение с белым, но лучше поставить Normal, а не Darken, как сделал я; проследите лишь за источником, откуда мы берем данные).
Создаем новый слой, в него командой Image/Изображение → Apply Image/Внешний канал копируем содержимое зеленого канала (нам неважно смешение с белым, но лучше поставить Normal, а не Darken, как сделал я; проследите лишь за источником, откуда мы берем данные). - Результат не совсем устраивает, применяем к новому слою кривую довольно радикального вида, чтобы отделить фон от волос/лица. Учтите, что лицо вывалится в белый, но главное оставить его очертания — потом аккуратно замажем карандашиком.
- Результат все равно неудовлетворителен, это не маска. Надо что-то добавить к нашей маске. Учитывая то, что все изображение у нас имеет розоватый привкус, искать мы будем дополнение… нет, не в синем канале, мы заглянем гораздо дальше, в канал Magenta. Проблема лишь в том, откуда его достать — здесь помогут смарт объекты. Дублируем слой Background, переводим его в Смарт-объект, дважды кликаем по значку, чтобы открыть смарт-объект в новом табе. Через Image/Изображение → Mode/Режим → CMYK переводим в другое цветовое пространство и соглашаемся со всеми окнами.
 Выбираем канал M, чтобы удостовериться, что мы правы.
Выбираем канал M, чтобы удостовериться, что мы правы. - Удалим напрочь остальные каналы, делаем изображение честным серым: Image/Изображение → Mode/Режим → Grayscale/Серый. Используя «палец» в кривых, я перетащил зону яркости со лба в «минус», а с занавески в глубокий плюс. В ранних версиях Фотошопа это можно сделать, кликнув в эти точки с зажатой клавишей Ctrl и потом вытягивая получившиеся контрольные точки, куда я сказал выше. Получилось следующее:
- Закрываем новый таб, согласившись с сохранением, иначе наш новый смарт-объект потеряется. Применяем его через Image/Изображение → Apply Image/Внешний канал к нашей будущей маске. долго думал с режимами, в итоге, остановился на Multiply.
- Теперь маска меня почти устраивает. Ну, по крайней мере, она вполне рабочая. Пожалуй, наложу еще слой кривых, чтобы развести лицо и ткань портьеры, стараясь не затронуть ухо. Ниже объясню, почему.
- Теперь, если мы попытаемся применить эту маску к изображению, волосы, конечно, останутся, но лицо, вплоть до кончиков ушей, сотрется, останутся лишь брови и зрачки глаз.
 Страшно, правда? Поэтому поменяем девочке цвет кожи, радикально и вручную, вместе с белками глаз. Берем довольно жесткую кисть и черным цветом замазываем лицо, а белым — края занавески. Желательно все делать аккуратно, но маски тем и хороши, что позволяют вернуть то, что мы натворили.
Страшно, правда? Поэтому поменяем девочке цвет кожи, радикально и вручную, вместе с белками глаз. Берем довольно жесткую кисть и черным цветом замазываем лицо, а белым — края занавески. Желательно все делать аккуратно, но маски тем и хороши, что позволяют вернуть то, что мы натворили. - Вот сейчас мне маска нравится, самое время теперь удалить лишние слои (чего я делать не буду), а слой с маской сделать невидимым, вынеся на сцену нашу копию фона. Следующим же шагом мы создаем маску слоя Background copy, куда копируем нашу маску командой Image/Изображение → Apply Image/Внешний канал. Обратите внимание, маску мы применяем инвертированной, иначе фон останется, а девочка исчезнет. Пусть вас не смущает смешение Multiply/Умножение — осталось от предыдущей операции, и, так как нижнего слоя здесь нет, точнее, он белый, это совершенно неважно, хотя правильно сделать Normal/Нормальный.
- Если вы все это читаете и делаете, у вас уйдет на создание маски около часа, вместе с прочтением.
 Если же понять, что дело не в этом и начать экспериментировать, уйдет еще больше. Лично у меня, если бы не писал, ушло бы минут 7, причем, 5 из них на закрашивание кистью. Писанина немного работы добавила, так что не только вы страдаете. Далее остаются чисто формальные вещи — достать фон и вставить на него наш объект. Я решил воспользоваться гениальной вещью в фотошопе, смарт-объектами, конвертировал наш слой с маской в него и сохранил на диске (два клика на смарт-объекте → Save as…/Сохранить как). Потом открыл его уже в файле с новым фоном, изменил размер. Перекрещенные линии при ресайзе — это чтобы вы поняли, что вставили смарт-объект, и у него вы смело можете и маску менять, и разрешение, от исходного оно не будет отличаться, разве что при сохранении.
Если же понять, что дело не в этом и начать экспериментировать, уйдет еще больше. Лично у меня, если бы не писал, ушло бы минут 7, причем, 5 из них на закрашивание кистью. Писанина немного работы добавила, так что не только вы страдаете. Далее остаются чисто формальные вещи — достать фон и вставить на него наш объект. Я решил воспользоваться гениальной вещью в фотошопе, смарт-объектами, конвертировал наш слой с маской в него и сохранил на диске (два клика на смарт-объекте → Save as…/Сохранить как). Потом открыл его уже в файле с новым фоном, изменил размер. Перекрещенные линии при ресайзе — это чтобы вы поняли, что вставили смарт-объект, и у него вы смело можете и маску менять, и разрешение, от исходного оно не будет отличаться, разве что при сохранении. - И вот тут выявляется основная проблема: мы вырезали объект с белого фона, вставили на темный. Помимо того, что надо баланс белого менять, придется озаботиться еще и последствиями дифракции: объект наш «впитал» в себя ореолы по цвету фона.
 Тут уже дело вкуса, что с ними делать, я решил работать комбинированно: сделал невидимым слой со смарт-объектом, предварительно сделав из него два дубля. Оба дубля перевел в нормальные растрированные слои. У нижнего через функцию Image/Изображение → Adjustments/Коррекция → Replace color/Замена цвета ткнул пипеткой в границу, сделал ее темнее и обесцветитил (Luminosity в «минус», Saturation тоже). В верхнем слое потом я сформировал его выделение (клик на значке слоя с зажатым Ctrl), потом Select/Выделение → Modify/Изменить → Border/Граница с параметром 15 пикселов. Ее я ластиком затер на банте и платье. Затем объединяем эти два слоя через Merge Visible (убрав из видимых фон), затем немного размываем границы каплей — на ушах, опять же, платье, руках. Можно там же аккуратно помахать инструментом Burn, чтобы сделать эффект дифракции от нового фона. Кстати, темный фон здесь — преимущество, так как тень рисовать не надо.
Тут уже дело вкуса, что с ними делать, я решил работать комбинированно: сделал невидимым слой со смарт-объектом, предварительно сделав из него два дубля. Оба дубля перевел в нормальные растрированные слои. У нижнего через функцию Image/Изображение → Adjustments/Коррекция → Replace color/Замена цвета ткнул пипеткой в границу, сделал ее темнее и обесцветитил (Luminosity в «минус», Saturation тоже). В верхнем слое потом я сформировал его выделение (клик на значке слоя с зажатым Ctrl), потом Select/Выделение → Modify/Изменить → Border/Граница с параметром 15 пикселов. Ее я ластиком затер на банте и платье. Затем объединяем эти два слоя через Merge Visible (убрав из видимых фон), затем немного размываем границы каплей — на ушах, опять же, платье, руках. Можно там же аккуратно помахать инструментом Burn, чтобы сделать эффект дифракции от нового фона. Кстати, темный фон здесь — преимущество, так как тень рисовать не надо. - Последний штрих — это выравнивание по цвету и шарпинг.
 К фону цепляем один корректирующий слой Hue-Saturation/Тон-насыщенность, к девочке другой (предварительно кликнув на слое с зажатым Ctrl, чтобы создать маску для корректирующего слоя). У девочки в слое Hue/Sat я добавил зеленого в Magentas (выбрал в выпадающем снимке, потом потыкал пипеткой в кожу), чтобы их компенсировать, там же в синем слое кривых потянул кривую вниз, чтобы добавить больше желтого. В корректирующем слое кривых для аквариума просто создал кривую в форме S в синем канале, чтобы добавить в нем контраста. Шарпинг обычный, без особых заморочек, через Smart sharpen, так как исходное изображение не самое лучшее по резкости.
К фону цепляем один корректирующий слой Hue-Saturation/Тон-насыщенность, к девочке другой (предварительно кликнув на слое с зажатым Ctrl, чтобы создать маску для корректирующего слоя). У девочки в слое Hue/Sat я добавил зеленого в Magentas (выбрал в выпадающем снимке, потом потыкал пипеткой в кожу), чтобы их компенсировать, там же в синем слое кривых потянул кривую вниз, чтобы добавить больше желтого. В корректирующем слое кривых для аквариума просто создал кривую в форме S в синем канале, чтобы добавить в нем контраста. Шарпинг обычный, без особых заморочек, через Smart sharpen, так как исходное изображение не самое лучшее по резкости. - Это не шаг, тут просто лежат в архиве два файла, до и после обработки. Три, точнее.
Надеюсь, это наставление вам поможет. Извините, что некоторые действия не расписал — иначе пришлось бы писать (а вам читать) раза в два дольше. В среднем работа с таким изображением занимает минут 15-20. При наличии опыта — 10. Легкие случаи, когда маски создаются очень быстро (лицо на фоне неба) и того меньше. В случаях, когда у меня указана сумбурная последовательность действий, можно вполне пользоваться любыми инструментами, лишь бы достичь поставленной цели. Главное, не бойтесь экспериментировать.
В случаях, когда у меня указана сумбурная последовательность действий, можно вполне пользоваться любыми инструментами, лишь бы достичь поставленной цели. Главное, не бойтесь экспериментировать.
КАК БЫСТРО ЗАМЕНИТЬ ФОННА ФОТОГРАФИИ БЕЗ PHOTOSHOP | Российское фото
Удаление фона в Photoshop — задача выполнимая, но достаточно сложная. Потратить кучу времени на точное выделение объекта в программе — обычное дело. Но теперь в этом нет нужды: появилась удобная альтернатива. В инновационном редакторе «ФотоМАСТЕР» вам не придется скрупулезно обводить модель, для замены неудачного или скучного фона хватит пары небрежных штрихов. Звучит заманчиво, не правда ли? Читайте дальше, чтобы узнать, как заменить фон на фото в этой программе.
Шаг 1. Отделите нужное от ненужногоЗапустите софт и загрузите изображение для редактирования. Перейдите в меню «Инструменты» и выберите пункт «Замена фона».
Откройте фото и выберите функцию «Замена фона»
На первом этапе необходимо разграничить объект и фон. Сделать это можно с помощью одноименных кистей. Для начала обозначьте зеленым цветом человека или предмет, который хотите оставить в кадре:
Сделать это можно с помощью одноименных кистей. Для начала обозначьте зеленым цветом человека или предмет, который хотите оставить в кадре:
- если он контрастен фону, хватит одного штриха внутри;
- если у объекта сложная форма, то лучше указать внутренние границы полностью.
ВАЖНО! Не надо точно прорабатывать края, достаточно обозначить общий силуэт.
Зеленой кистью отметьте объект, который надо оставить
После этого вооружитесь красной кистью и укажите фон. Полностью закрашивать ничего не требуется: в большинстве случаев хватит пары небрежных штрихов. Если случайно заехали на нужный участок, исправьте ошибку с помощью ластика.
Красной кистью обозначьте фон
Меняйте масштаб фото и регулируйте прозрачность фона, так вы не упустите ни одной мелочи. По краям появились зазубрины? Устраните их на шкале «Сглаживание». Готово? Нажмите «Далее» и переходите к следующему пункту.
Шаг 2. Скорректируйте границыЧтобы качественно заменить фон на фотографиинужно особое внимание уделить проработке границ оставшейся части исходника. Этому посвящен второй этап работы.
Этому посвящен второй этап работы.
Внимательно изучите края объекта. Если заметите старый фон, выберите кисть «Фон» и проведите по нежелательному куску — он мгновенно исчезнет. Аналогично можно вернуть по неосторожности удаленные фрагменты: просто вооружитесь кистью «Объект» и проведите по участку, который нужно восстановить. Чтобы все выглядело натурально и аккуратно, обязательно настройте перед внесением изменений размер и растушевку инструмента.
Избавьтесь от оставшегося фона и верните случайно удаленные нужные фрагменты
Шаг 3. Замените фонПора переходить к самому интересному — к выбору нового фона. В программе предусмотрено четыре варианта:
- конкретный цвет. Выбрать однотонную заливку можно во встроенной палитре.
- картинки из каталога. В программе предусмотрено 20 универсальных изображений, которые можно установить в качестве нового фона.
- загрузка своего изображения. Вы можете использовать в качестве заднего плана любую фотографию со своего компьютера.

- сохранение объекта без фона. При выборе этой опции программа предложит создать файл с прозрачным фоном.
Выберите новый фон: цвет, картинку из каталога или с ПК
Линия склейки между добавленным и исходным фото бросается в глаза? Скорректируйте ее. Это можно сделать с помощью двух инструментов — «Размытие» и «Граница». Первый растушевывает края и делает их мягче, второй обрезает фото по контуру или точно так же возвращает исходный фон.
Часто цветовая гамма нового фона сильно отличается от исходного изображения. Именно из-за этого возникает дисбаланс, результат смотрится нереалистично. Разработчики предусмотрели этот момент: цвет объекта можно подогнать под новый задний план через параметр «Адаптация цветов к фону». Начните передвигать бегунок вправо и следите за изменениями в окне просмотра. Обычно этого хватает, чтобы незаметно заменить задний фон на фото.
Настройте границу между объектом и новым фоном
Дополнительные возможностиДля фиксации изменений нажмите «Применить».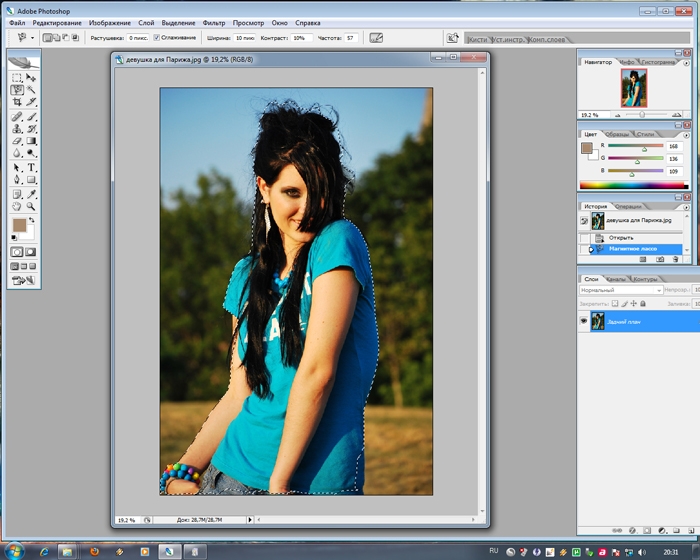 Обработанное изображение сохраните на компьютере или распечатайте. Также вы можете продолжить преображение фотографии в редакторе. Давайте посмотрим, какие еще инструменты могут пригодиться при замене фона.
Обработанное изображение сохраните на компьютере или распечатайте. Также вы можете продолжить преображение фотографии в редакторе. Давайте посмотрим, какие еще инструменты могут пригодиться при замене фона.
Если после адаптации цвета объект все равно отличается от фона, добавьте тонирование. Это может быть цвет или текстура из каталога. Экспериментируйте с режимом смешивания, чтобы добиться качественного результата. Еще вы можете подобрать пресеты в разделе «Эффекты».
Дополните фотографию интересным тонированием
Расставляйте акценты на фото! Новый фон может отвлекать от главного — от вас. С помощью функции «Радиальный фильтр» можно слегка размыть задний план, затемнить его или сделать менее насыщенным.
Выделите главное на фотографии с помощью радиального фильтра
Если на фото есть мелкие дефекты или предметы, от которых вам хотелось бы избавиться, загляните в раздел «Ретушь». Для устранения мелких проблемных участков воспользуйтесь восстанавливающей кистью, крупных — штампом. Также в программе есть функция «Идеальный портрет», которая поможет избавиться от проблемных участков на коже и нанести макияж.
Также в программе есть функция «Идеальный портрет», которая поможет избавиться от проблемных участков на коже и нанести макияж.
Теперь вы знаете, в какой программе можно быстро заменить фон на фото. Скачать «ФотоМАСТЕР»вы можете прямо сейчас на официальном сайте разработчика. Там же можно посмотреть обзорное видео, в котором показаны все инструменты редактора в работе, а также найти интересные идеи по обработке фото
Автор Ирина Сподаренко. Ссылка на статью и автора обязательна. Чаще всего при обработке фотографий люди сталкиваются с проблемой замены фона. Это наиболее часто выполняемая работа при обработке фотографий. Программа Adobe Photoshop отлично справляется с этой задачей. Зачем нужна замена фона? В каких случаях нужно полностью заменить фон, а в каких только слегка подретушировать? Рассмотрим несколько изображений: Красивая старинная церковь, яркий насыщенный цвет и совершенно невнятное, бледное небо (а когда фотографировали, было ярко голубого цвета!). Небо очень часто оказывается пересвеченным на фото. Что делают в таких случаях? Да просто в фотошопе удаляют белое небо и меняют его на красивое синее небо с белыми облаками из другой фотографии. Море, пляж, отдых и ваше прекрасное фото на фоне волн испортили какие-то толстые тетки своим присутствием. Знакомая ситуация? Что нужно делать? Если посторонние объекты небольшие, можно воспользоваться инструментами ретуши Adobe Photoshop. А если чужие попы весьма обширные, тогда нужно отделить себя от фона и удалить фон в фотошопе полностью. Вместо удаленного фона вставить морской пейзаж. Красивых картинок с морем и пляжем найдется много. Любая замена фона – это, по сути, разделение изображения на две или больше частей, каждая из которых затем размещается в отдельном слое. После этого самая важная часть фотографии остается неизменной, а второстепенные детали и фон ретушируются или вообще заменяются. Чтобы поменять фон в фотошопе нужно отделить нужный объект от старого фона, этот старый фон удалить или скрыть, а вместо него вставить новый фон. Задача замены фона в Photoshop – это, по сути, задача правильного выделения. Вот только выделить не всегда просто. Для выделения есть много способов и инструментов, но выделить волосы человека, шерсть собаки сложно всегда. Если у вас есть время и вдохновение, то можете сильно увеличить свое фото и старательно отделять волоски от фона штук по 50 в день. Если времени нет, то ищите более простой и быстрый способ вырезать волосы из фона. Рассмотрим несколько вариантов замены фона на фотографии. Удаление фона в фотошоп для изображения с несложным фоном1 способ. Удаление фона с помощью фонового ластикаНа этом изображении фон однородный, светлый, волосы темные и хорошо контрастируют с фоном. Воспользуемся инструментом Photoshop Polygonal Lasso (Многоугольное Лассо) и выделим фон возле рук девушки. Удалим фон из этих областей. Теперь перейдем к более сложной задаче — вырезанию волос девушки. Для выделения волос попробуем воспользоваться простым способом. Используем инструмент Background Erazer Tool (Фоновый ластик), который специально предназначен в фотошопе для быстрого удаления фона на изображении. Настройки для инструмента задайте такие как на панели параметров. Курсор у этого ластика имеет форму прицела. Щелкаем мышкой достаточно близко возле нашего объекта, волос, так, чтобы крестик оказался над пикселями фона. Выбранный таким образом цвет и будет образцом для удаления. Не отпуская кнопки мыши, передвигаем курсор вдоль линии волос. Ластик стирает только цвет-образец и близкие к нему цвета, не затрагивая пиксели другого цвета. Разброс цветов зависит от параметра Tolerance (Допуск). Чтобы взять другой цвет для образца, щелкните мышкой так, чтобы крестик попал на новый цвет, и повторите операцию. Photoshop не только удаляет фон, но еще и делает полупрозрачными пиксели переходных цветов, близких к удаляемому цвету. Кнопка Sampling (взятие образца) в виде пипетки в данном случае лучше выбрать Once (однократно). То есть образец берется один раз, в тот момент, когда вы щелкаете мышкой, и действует, пока вы перемещаете мышку по рисунку, не отпуская кнопки. Если выбрать другую кнопку Sampling — Continuous (с продолжением), то программа будет сама брать новый образец, когда решит, что фон под курсором изменился уже настолько, что пора взять новую пробу и начать стирать другой цвет. При этом нужно очень осторожно перемещать курсор – легко можно стереть не только ненужный фон, но и часть волос. Можно поставить галочку в строке Protect Foreground Color (защитить первый цвет) и щелкнуть с клавишей Alt по цвету волос, который следует защитить. Но волосы имеют блики, разброс цветов достаточно большой и нет возможности настроить более точно. Этот способ дает неплохой результат в данном случае. Недостатки этого способа: стирать фон нужно аккуратно, а поэтому этот процесс довольно медленный. Достоинства способа – не обязательно хорошо знать фотошоп, чтобы удалить фон, фоновый ластик – простой инструмент, доступный даже начинающему мастеру. Если результат вас удовлетворяет, то под слоем с девушкой разместите слой с красивым фоном и внимательно просмотрите с увеличением контур – нет ли ореолов. Есть еще другой способ очистки фона в фотошопе — выделение с помощью тоновой коррекции одного из каналов изображения. Этот способ удаления фона из изображения более быстрый, но требует некоторых знаний и опыта работы в Photoshop. 2 способ. Замена фона с помощью тоновой коррекции одного из каналов изображения.Волосы у девушки темные, фон гораздо светлее и мы воспользуемся этим. Перейдите к палитре Channels (Каналы) и рассмотрите каждый канал по отдельности (красный, зеленый, синий). Выберите тот канал, в котором наиболее выражен контраст, между фоном и девушкой, в данном случае синий. Мышкой перетяните его на иконку Create new channel, в результате будет создан новый канал Blue copy. Светлый фон должен стать совсем белым, а темные части изображения должны стать еще темнее, Для этого используем уровни. Выберите только что созданный канал и нажмите (Ctrl + L) для вызова окна Levels (уровни), после чего усильте контраст между светом и тенью. На вашей фотографии все может выглядеть по-другому, экспериментируйте. Важно, чтобы хорошо контрастировали волосы с фоном, как в этом примере. Волосы справа и слева четко отличаются от фона. Но на лице девушки остались светлые места, платье тоже светлое. Можно просто взять кисть и закрасить области лица и шеи черным. Чтобы не ошибиться в области рук и платья, эту часть тоже закрасим черным. С ней потом поработаем. В левом верхнем углу серое пятно закрасьте белым цветом. Зажмите Ctrl и щелкните на канале Blue copy в палитре Channels (Каналы) (не наоборот! – сначала зажмите Ctrl и только потом щелкните на канале). У вас загрузится выделение и вы увидите, что выделены все светлые части изображения. Перейдите на общий канал RGB и вернитесь на палитру Layers (Слои). Выделенная область хорошо охватывает фон вокруг волос девушки. Воспользуйтесь клавишей Delete (Удалить) и очистите фон. Вставка нового фонаТеперь в палитре Layers (Слои) под слоем с девушкой вставьте новый слой и в этот слой скопируйте красивый фон с другой фотографии. Если размер вставленного фрагмента не совпадает с исходным по размеру, используйте Edit (Редактирование) > Transform (Трансформация) > Scale (Масштаб) и инструмент Move Tool (Перемещение). После этого проверьте светлые области по границам волос девушки. Картинку нужно сильно увеличить и просмотреть контуры. Все погрешности будут отчетливо видны, если фон будет темный. Эти погрешности можно удалить, используя Burn tool, в режиме highlights, и выбрав кисть с мягкими краями. Замена сложного фонаСложным фоном можно считать пестрый, разноцветный фон, содержащий темные и светлые участки. Волосы девушки на светлом фоне кажутся темными, на темном – светлыми, в некоторых местах почти сливаются с фоном. На фотографии выражен цветовой шум, что затруднит работу с фоновым ластиком – будет удаляться основной выбранный цвет, а шумовые пиксели останутся в виде ореола. Такой фон можно удалить используя технологию работы с каналами, разделив фотографию на части и разместив эти части в разных слоях, например так: Чтобы легко и быстро разделить изображение на части, размещенные в разных слоях, инструментом квадратное выделение выделите нужную вам часть изображения и используйте команду Layer (Слой) > New (Новый) >Layer Via Cut (Слой через вырезание) для создания нового слоя с выделенным фрагментом. Тогда на отдельных слоях будут темные волосы на светлом фоне, светлые волосы на темном фоне, с помощью уровней можно увеличить контрастность изображения и удалить фон так, как в предыдущем случае. В тех частях изображения, где волосы светлее фона, выделится светлая часть, волосы, а не фон. Можете попробовать сделать это самостоятельно, но лучше задайте себе вопрос: вам действительно так дороги эти ваши тонкие волоски и пушинки на голове? Не проще ли вырезать объект без них, довольно грубо, но быстро, а потом просто дорисовать эти тонкие прядки, кудряшки и отдельные волоски используя специальные кисти для фотошопа? Замена фона с помощью быстрой маски с дорисовкой кистями PhotoshopИспользуем фото на сложном фоне. Выделите с помощью волшебной палочки любой фрагмент изображения девушки. Перейдите в режим быстрой маски (для перехода в этот режим используйте клавишу Q или кнопку внизу панели инструментов Photoshop Edit in Standard Mode (Редактировать в стандартном режиме)) и, используя черную кисть для добавления участков к маске и белую кисть для того, чтобы удалить ошибочно выделенные фрагменты, создайте маску для выделения. Сначала белой кистью большого диаметра прорисуйте человека в общих чертах, не пропуская внутренних областей, а затем, чередуя белую и черную кисть меньшего диаметра, пройдите по сложным участкам и подправьте маску. Все должно выглядеть примерно так: Нажмите клавишу Q для перехода в обычный режим. Изображение девушки выделено. На этом этапе можно инвертировать выделение и удалить фон, но лучше использовать маску слоя, — если не будете довольны результатом, сможете все исправить. На палитре Layers (Слои) нажмите кнопку Add Vector Mask (Добавить векторную маску): Фон скрыт, результат примерно такой. Пришло время дорисовать тонкие волосы для придания естественности. Для этого используют специальные кисти для фотошопа. Скачайте и загрузите подходящие Кисти Волосы из коллекции кистей. Инструментом Eyedropped (Пипетка) щелкните на волосах девушки и выберите цвет для рисования волос. Создайте новый слой под слоем с изображением. В новом слое щелкните кистью в некоторых местах так, чтобы из-под вырезанных волос были видны кончики или отдельные пряди нарисованных. Внимание! Для получения хорошего качества лучше каждую отдельную прядь волос делать в новом слое. Слои с прядями можно дублировать и использовать трансформацию, если нужно увеличить, уменьшить или отразить горизонтально отпечаток кисти. В результате этой работы должно получиться следующее: А это отдельно слои с нарисованными волосами (слой с девушкой выключен). Осталось объединить слои с нарисованными волосами и под ними добавить красивый фон. |
Как удалить фон в фотошопе CS6
Удаление фона изображения позволяет выделить более мелкие детали, разместить их на новом фоне и привлечь внимание к определенным элементам картинки. Мы расскажем как удалить фон с картинки с помощью Photoshop CS6.
Мы расскажем как удалить фон с картинки с помощью Photoshop CS6.
Воспользуйтесь инструментом «Быстрое выделение» (Quick Selection), чтобы быстро выделить элементы, которые вы хотите сохранить на изображении. Инструмент выглядит как кисточка с небольшим пунктирным шариком на конце. Это должен быть четвертый инструмент сверху в панели инструментов.
Инструмент «Быстрое выделение» автоматически находит границы, возле которых вы кликаете, добавляя их к выделению:
Щелкайте мышью возле границ тех элементов, которые вы хотите сохранить. Нажимайте и перемещайтесь по изображению, и детали, которые вы хотите сохранить, не являющиеся фоном, будут выделены. Продолжайте, пока все, что нужно сохранить, не будет включено в выделение.
Если сделали ошибку, удерживая Alt, нажмите на область, которую вы не хотите выделять, чтобы снять выделение.
С помощью клавиш «[ » и «]» можно сделать инструмент выделения больше или меньше.
Чтобы удалить в Фотошопе белый фон, выделите его, а затем нажмите «Delete».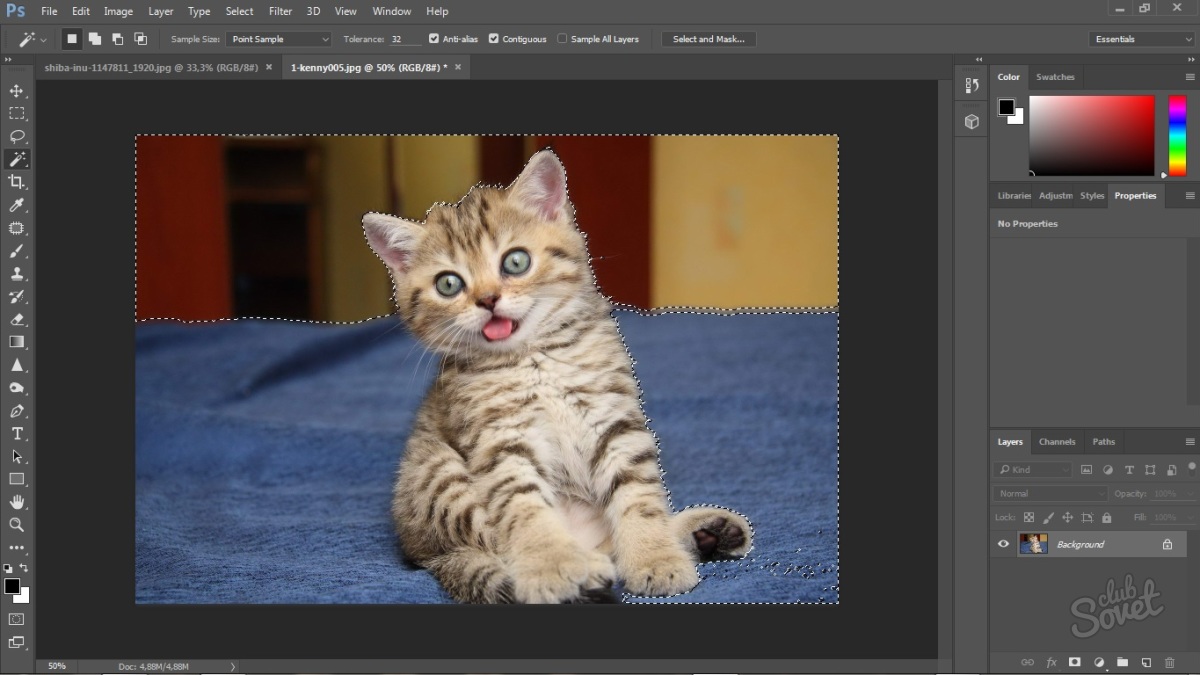 Он исчезнет!
Он исчезнет!
Перейдите в меню «Уточнить край» (Refine Edge), чтобы откорректировать область выделения. Это меню, находящееся в разделе «Выделение» ; «Уточнить край» (Selection ; Refine Edge), позволяет увидеть, как изображение будет выглядеть без фона. С этого момента у вас есть несколько возможных вариантов. Первый, выберите «На белом» из поля «Вид» в верхней части меню «Уточнить край».
Далее используйте следующие настройки:
- Радиус (Radius): позволяет сжать границы. Значение в 1-2 пикселя, как правило, незаметно исключит биты фона;
- Сгладить (Smooth): убирает резкие границы, так что вы получаете более скругленное выделение;
- Растушевка (Feather): размывает границы, позволяя избежать неровностей или сложных, неидеальных выделений, таких как, например, волосы;
- Контрастность (Contrast): перед тем, как удалить фон в Фотошопе, делает границы более резкими. Противоположность операции «Сгладить»;
- Сместить край (Shift Edge): увеличивает или уменьшает выделение, основываясь на процентах от оригинала:
Кликните правой кнопкой мыши по выделению, чтобы извлечь его из фона.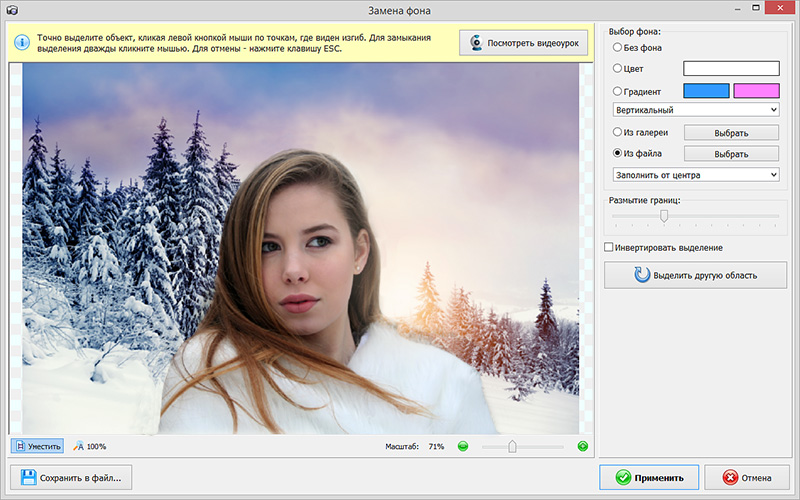 Нажмите «OK» в окне «Уточнить границу», затем кликните правой кнопкой мыши по любой выделенной области. Выберите пункт «Вывод: на новый слой», чтобы отделить изображение от фона.
Нажмите «OK» в окне «Уточнить границу», затем кликните правой кнопкой мыши по любой выделенной области. Выберите пункт «Вывод: на новый слой», чтобы отделить изображение от фона.
Убедитесь, что выделение открыто, когда вы нажимаете правую кнопку мыши. Если нет, нажмите клавишу V, чтобы вызвать нормальный курсор, а затем нажмите правую кнопку мыши:
Удалите слой с фоном, чтобы отделить ваше изображение. Теперь вы можете в Фотошоп задний фон удалить. Вы можете делать это по частям, медленно убирая фон и создавая новые слои с помощью копирования, или просто удалить целый слой. В любом случае вы получите изображение без фона.
Создайте дубликат вашего изображения. Допустим, что у вас есть картинка слона в пустыне. Ваша цель – в Фотошоп CS6 как удалить фон так, чтобы можно было добавить новый фон сзади слона, но инструменты быстрого выделения могут затронуть части самого слона. К счастью, у вас в распоряжении есть несколько других инструментов для обработки сложных областей.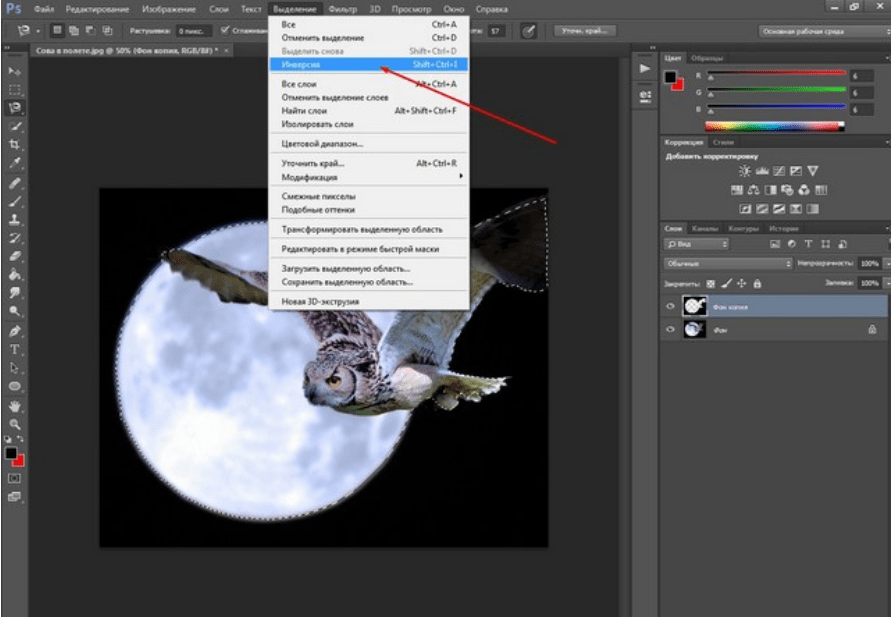
Используйте инструмент «Лассо» (Lasso), чтобы захватить небольшие области, обрабатываемые вручную. Инструмент «Лассо» следует за мышкой, выполняя выделение после того, как вы полностью замкнете контур выделения. Хотя данный инструмент трудно использовать для крупных изображений, но это отличный способ получить точное выделение.
Увеличьте изображение, затем используйте Ctrl/Cmd-клик, чтобы добавить небольшие участки или Alt/Opt-клик, чтобы удалить секции:
Используйте «Цветовой диапазон» (Color Range), чтобы удалить большую часть одноцветных областей из фона. Этот инструмент выделяет большие участки схожего цвета, такие как трава, небо или стена. Но если изображение, которое вы хотите сохранить, имеет близкий к фону цвет, этот метод не сработает.
Чтобы использовать его, нужно сделать следующее:
- нажмите на «Выделение» в верхнем меню;
- выберите «Цветовой диапазон»;
- используйте пипетку, чтобы выбрать какой цвет вы хотите выделить. Также вы можете определить конкретные цвета, выбрав их из меню «Выбрать: по образцам».

Используйте инструмент «Перо» (Pen), чтобы выполнить аккуратные, точные выделения около предметов. Инструмент «Перо» является самым простым и мощным инструментом выделения. Однако для его освоения требуется время. Просто кликаете вокруг изображения, чтобы проставить точки и программа их соединит. Нажмите и удерживайте инструмент «Перо» на панели инструментов и выберите из выпадающего списка «Свободное перо» для кривых линий. После того как закончите, нажмите правой кнопкой мыши на линии, и выберите «Выделить область».
Это превратит вашу линию в выделение, которое можно затем извлечь перед тем, как удалить фон в Фотошопе.
- Если вы ошиблись с точкой, выполните Ctrl/Cmd-клик, чтобы исправить ее позднее;
- Сочетание Alt/Opt-Клик удаляет точку с линии;
- Нажатие клавиши Shift рисует совершенно прямую горизонтальную или вертикальную линию из вашей последней точки.
Используйте маску слоя, чтобы сделать фон невидимым, но сохранить его на изображении.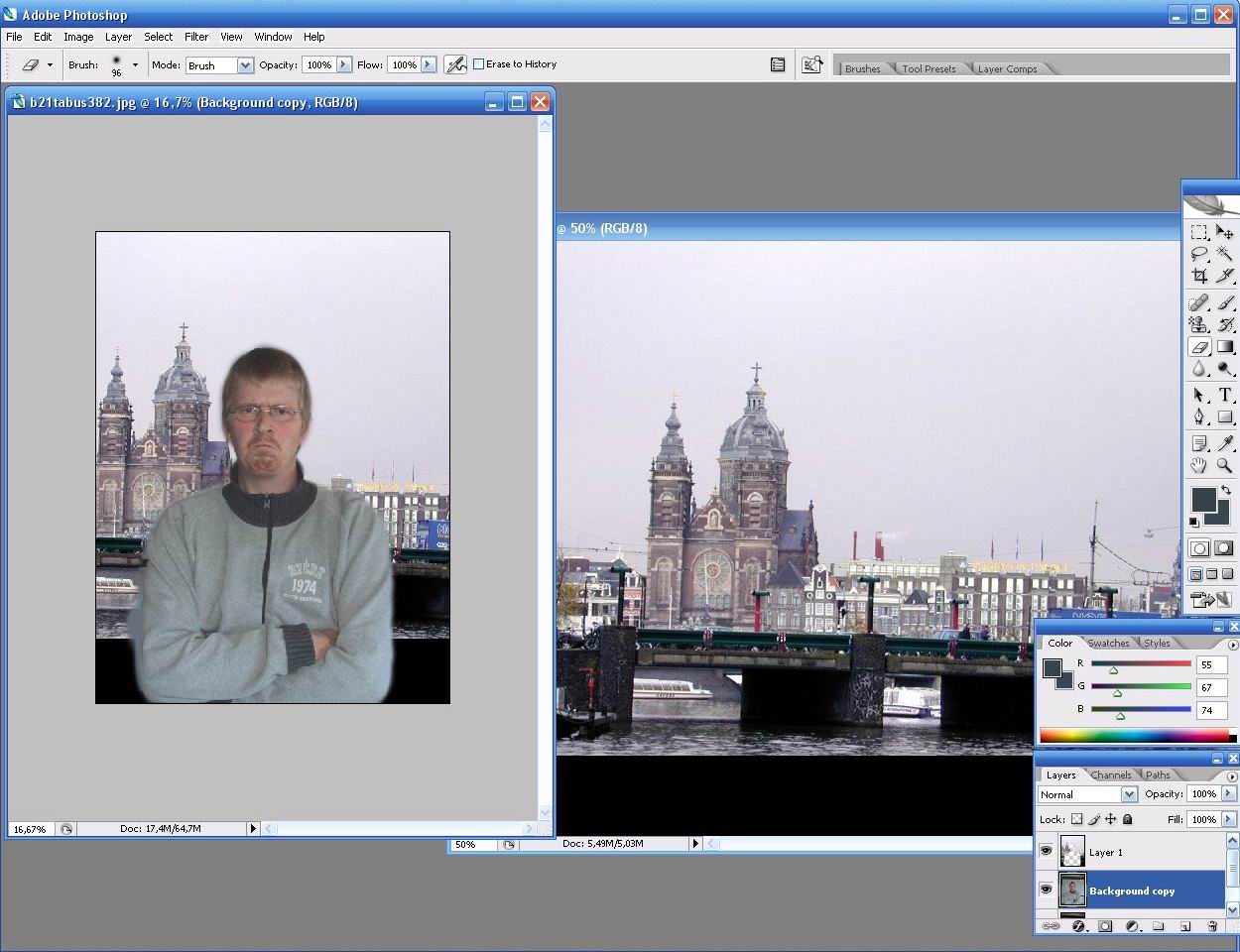 Маска слоя являются мощным инструментом, позволяющим корректировать изображение, сохраняя при этом всю исходную информацию.
Маска слоя являются мощным инструментом, позволяющим корректировать изображение, сохраняя при этом всю исходную информацию.
Чтобы воспользоваться маской слоя, нужно:
- С помощью техник, описанных выше, выбрать область, которую нужно удалить;
- В палитре слоев нажать кнопку «Добавить слой-маску». Эта иконка выглядит как прямоугольник с кружком внутри, она находится внизу палитры слоев;
- Нажать на черно-белую иконку, которая появилась на палитре. Теперь используйте кисть или карандаш, чтобы редактировать изображение, рисуя поверх маски слоя. Любые черные отметки, которые вы добавляете, «стирают» фон. Чтобы изображение «появилось» вновь, нанесите поверх маски белый цвет.
Данная публикация является переводом статьи «How to Remove the Background of an Image Using Photoshop CS6» , подготовленная редакцией проекта.
Используйте этот новый, более простой метод для замены фона в Photoshop
Используя последнюю версию Photoshop CC, вы можете использовать новый метод, чтобы вырезать портрет и поместить его на новый фон. И что самое замечательное, это занимает всего несколько секунд.
И что самое замечательное, это занимает всего несколько секунд.
Я помню время, когда Photoshop был в зачаточном состоянии, и мои навыки редактирования изображений тоже были. Я бы потратил бесчисленные часы, пытаясь вырезать портрет с помощью инструмента «Перо» или даже кисти и поместить позади новый фон, но теперь я могу сделать все это всего несколькими щелчками мыши и небольшой настройкой.
Используя новый инструмент и немного удачи, вам едва ли нужно пошевелить пальцем. Photoshop CC теперь настолько мощный и интеллектуальный, что может сделать за вас большую часть тяжелой работы. Итак, давайте взглянем на этот новый метод и посмотрим, сможете ли вы вырезать фон из портрета всего за несколько секунд.
1. Откройте образ
Лучше всего вырезать изображения с чистым ясным фоном. Это потому, что так легче различать портретный объект и фон.Однако в настоящее время вырезать даже фотографии с загруженным фоном относительно легко. Я выбрал один с чистым фоном, но с резким спадом светлой тени, чтобы Photoshop был в тонусе.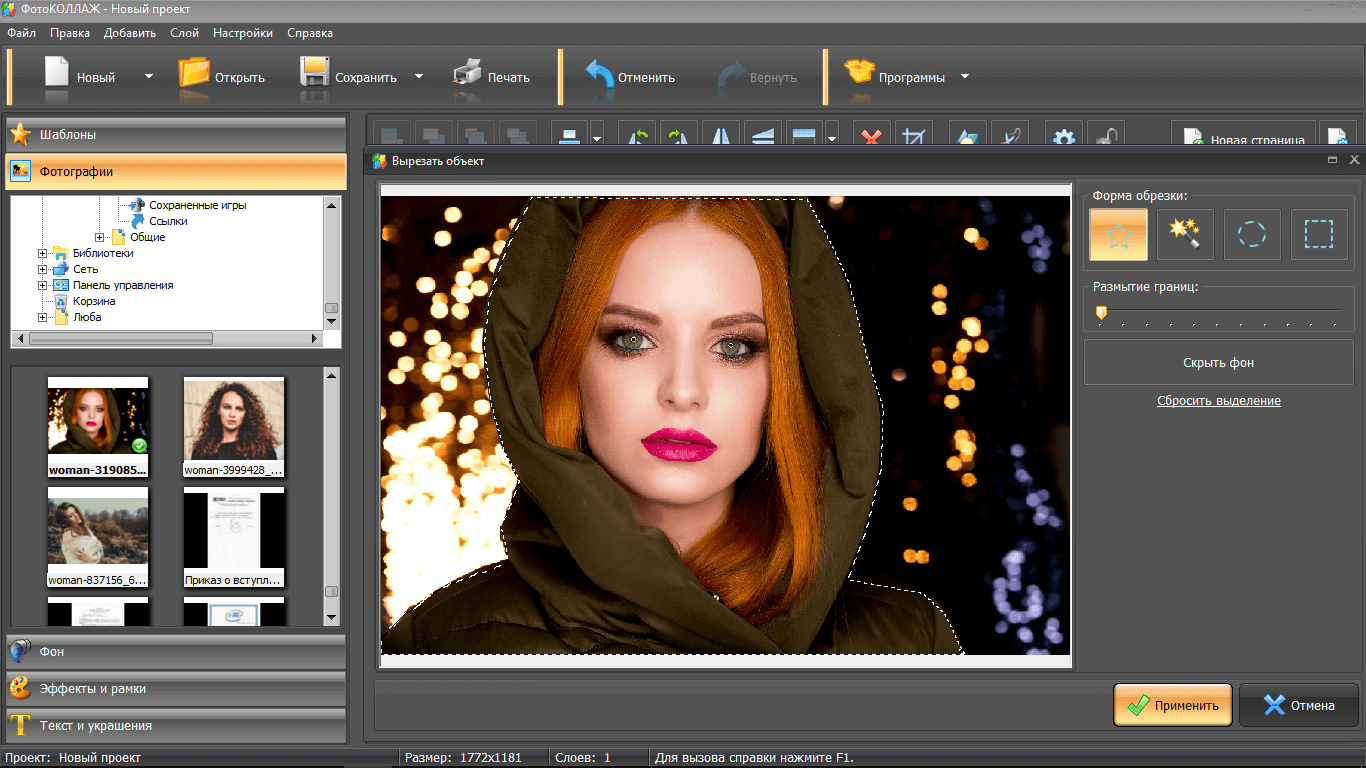
2. Выберите инструмент выделения
Это может быть инструмент Magic Wand, Quick Select или Object Selection. На данный момент это не имеет значения, потому что мы хотим использовать дополнительную, новую функцию в них. Вдали от тех времен, когда мы выбирали изображения и настраивали допуск и чувствительность инструментов выделения, мы будем использовать технологию Adobe Sensei, чтобы вырезать этот портрет для нас.
3. Используйте Select Subject
Вот хитрость. Новая опция Photoshop «Выбрать тему» доступна под каждым инструментом выделения прямо в верхней части окна. Он находится рядом с Select and Mask, который используется для уточнения выделения. Adobe и многие другие продемонстрировали, что Select Subject хорошо работает даже со сложным фоном и при различных условиях освещения.
Однако, как всегда, лучше всего работает с чистым фоном. В отличие от стандартного инструмента выделения, он разумно определяет промежутки между руками и ногами в процессе выбора, экономя ваше время.
4. Добавьте маску
В нижней части палитры «Слои» вам теперь нужно нажать кнопку «Добавить маску слоя», чтобы разместить выделение на слое. Не забывайте, что если ваш слой заблокирован, вам нужно дважды щелкнуть по нему и нажать Enter, чтобы разблокировать его. Затем маска встанет на место и должна относительно легко вырезать объект портрета, как это было сделано здесь.
5. На заднем плане
Создайте новый слой (сочетание клавиш Ctrl + Shift + N или Command + Shift + N на Mac) и поместите его под портретным слоем.Теперь вы можете создать свой собственный фон, как градиент, который я сделал здесь, или выбрать размещение готового фона. Ключевым моментом здесь является то, чтобы они хорошо сочетались друг с другом, чтобы они выглядели бесшовно.
Наилучший способ сделать это — подобрать тон портретного объекта. Мой портрет темный, с левой камерой с одним источником света, поэтому я добавил небольшой радиальный градиент позади самой яркой части объекта.
6. Добавьте стиль слоя
Последняя настройка, которую я сделаю для этой замены фона, — это добавление стиля слоя из нижней части палитры слоев.Добавляя простую тень, я размываю темную сторону объекта с фоном. Я также регулирую угол света для падающей тени так, чтобы она отбрасывала тень в том направлении, в котором тень могла бы возникнуть естественным образом, справа от камеры, из-за источника света, расположенного слева от камеры.
7. Уточните свой выбор
Если вы заметили, что функция «Выбрать тему» не дала вам наилучшего результата или если вы хотите сделать его абсолютно идеальным, то вам необходимо уточнить выбор.Выделив миниатюру маски, перейдите к любому инструменту выделения (Quick Select, Magic Wand или Object Selection) и перейдите к кнопке Select and Mask в верхней части окна.
Отсюда откроется новое окно, чтобы уточнить ваш выбор. Вы можете закрасить существующее выделение и внести другие глобальные настройки, такие как сглаживание, растушевка, контраст, а также вы можете сместить край внутрь или наружу, если вам нужна небольшая свобода действий.
Сводка
Я полностью осознаю, что инструмент «Выбрать тему» не идеален.Он относительно новый для программного обеспечения Adobe и все еще может быть улучшен. Но для чего-то, что когда-то требовало у меня часов кропотливой работы, чтобы сделать это за несколько секунд самим Photoshop, я сэкономил много времени на редактирование. Фактически, я рассчитал время только сейчас, выполняя весь процесс, описанный выше, и это заняло менее 60 секунд. Конечно, он не на 100% точен, но для тех, кто не нуждается в совершенстве или, возможно, имеет большой объем работы, это наверняка сэкономит время.
Значок стрелки на главном изображении, сделанный Майклом, используется по лицензии Creative Commons.
Как удалить или заменить фон в Photoshop
Photoshop — это золотой стандарт программного обеспечения для редактирования фотографий. У него есть возможность быстро подправить старую фотографию или с легкостью создать совершенно новый дизайн, используя как базовые, так и расширенные функции для обслуживания многих пользователей.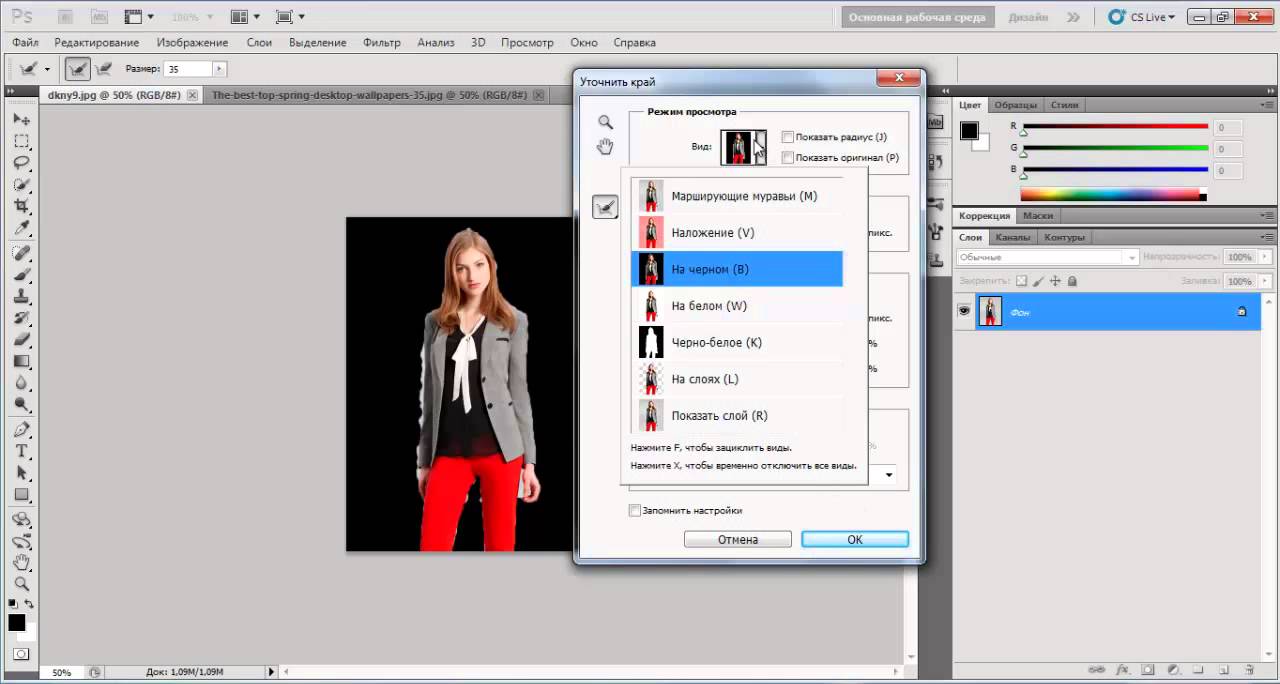 Один из способов украсить старую фотографию — удалить или заменить фон в Photoshop.
Один из способов украсить старую фотографию — удалить или заменить фон в Photoshop.
К счастью, Photoshop теперь проще, чем когда-либо, благодаря простому редактированию фотографий, подобному этому.Если вы хотите узнать, как удалить фон в Photoshop, вам нужно будет выполнить следующие простые шаги. Это руководство лучше всего подходит для последней версии Photoshop, но может также работать и для более старых версий.
Удаление фона в Photoshop с помощью инструмента «Ластик для фона»Если вы когда-либо вырезали объект из изображения в Photoshop, вы должны быть знакомы со многими шагами, используемыми для обработки изображений. Для фонов можно использовать специальный инструмент Background Eraser , чтобы удалить фон с изображения в Photoshop.
Это наиболее известный метод редактирования фона в Photoshop, который должен работать с более старыми версиями программного обеспечения.
- Этот инструмент является одним из альтернативных инструментов Eraser в меню панели инструментов Photoshop, отображаемом слева.
 Вам нужно будет нажать и удерживать значок Eraser tool , а затем выбрать инструмент Background Eraser в раскрывающемся меню.
Вам нужно будет нажать и удерживать значок Eraser tool , а затем выбрать инструмент Background Eraser в раскрывающемся меню.
- Вам необходимо настроить параметры чувствительности, чтобы иметь возможность аккуратно вырезать фон из изображения.Для этого убедитесь, что выбран инструмент Background Eraser , затем щелкните значок настроек в меню вверху. Это предоставит вам раскрывающееся меню, содержащее параметры для управления размером ластика, твердостью и допуском инструмента.
- Одной из наиболее важных настроек, которую необходимо изменить, является процент Допуск , который отображается в верхнем меню. Более низкое значение допуска будет означать, что ластик фокусируется на более плотном наборе цветов, в то время как более высокое значение будет стирать больше цветов одновременно.Это дает большую (или меньшую) точность, в зависимости от фона и изображения, с которым вы работаете.

- Вы также можете установить значение Sample на Continuous для сложных фонов. Это означает, что цвет, на котором Photoshop фокусируется (и стирает) изменения, когда вы держите и перемещаете ластик по изображению. Если у вас более простое изображение с меньшим количеством цветов, вы можете вместо этого установить значение Discontinuous или Find Edges .
- Когда вы будете готовы приступить к удалению фона в Photoshop, осторожно используйте ластик, чтобы провести кистью между основным объектом изображения (который вы хотите сохранить) и фоном (который вы хотите удалить). Если настройка верна, это должно начать стирать фон, оставляя объект нетронутым.
Это потребует некоторой ловкости (и, возможно, проб и ошибок) для успешного удаления фона. Если у вас возникли проблемы с более сложным фоном, вы можете предпочесть инструмент Select Subject .
Инструмент Select Subject — недавнее дополнение к набору инструментов Photoshop, которое позволяет вам выбирать фокус изображения. Это обеспечивается встроенной технологией искусственного интеллекта, которая может помочь разделить различные элементы изображения.
Это особенно полезно для удаления фона. Вместо того, чтобы вручную убирать фон, вы можете выбрать основной объект изображения, которое хотите сохранить, чтобы удалить фон позади него.
- Чтобы использовать инструмент «Выбрать тему», убедитесь, что инструмент «Выбрать » активен в меню панели инструментов Photoshop слева. Нажмите кнопку Select and Mask в верхнем меню.
- В режиме Select and Mask нажмите кнопку Select Subject . Встроенный AI автоматически выберет основной объект изображения, с предварительным просмотром, показанным слева.
 Измените настройки справа (хотя настройки по умолчанию должны работать для большинства пользователей), затем щелкните OK в правом меню для подтверждения.
Измените настройки справа (хотя настройки по умолчанию должны работать для большинства пользователей), затем щелкните OK в правом меню для подтверждения.
После подтверждения фон изображения, обнаруженный инструментом «Выбрать тему», будет удален и заменен белым фоном. Затем вы можете заменить фон по своему вкусу.
Замена фона в PhotoshopВы можете заменить фон изображения в Photoshop, предварительно удалив фон и оставив его прозрачным. Затем вы можете добавить новый слой к своему изображению, расположенный за основным объектом, чтобы создать новый фон.
Если вы используете инструмент Select Subject , он автоматически создает фоновый слой, который вы можете редактировать или заменять. Это лучший метод для замены фона, но если вы используете Background Eraser или альтернативный метод для удаления фона, вы можете добавить новый фоновый слой аналогичным образом.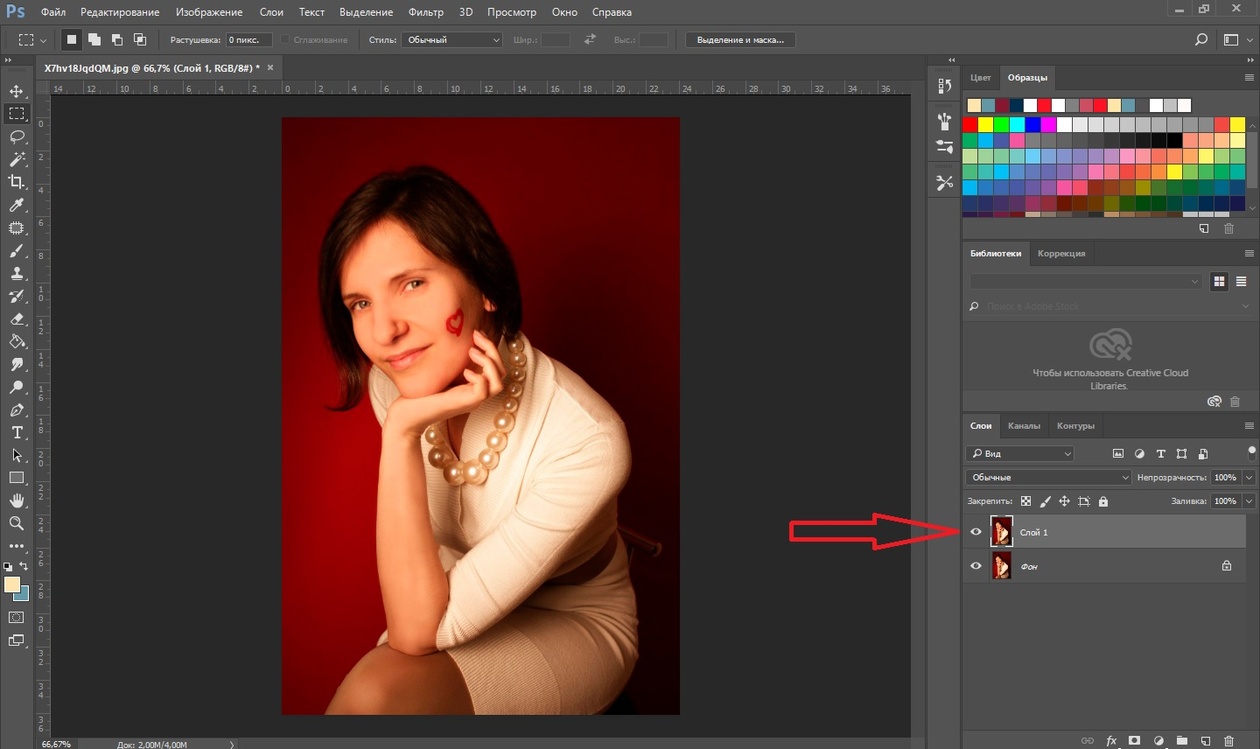
- Начните с нажатия Select> Select and Mask , чтобы получить доступ к инструменту Select Subject . Как только вы окажетесь в меню Select and Mask , нажмите Select Subject в верхнем меню.
- Настройки по умолчанию в меню Выбрать тему должны быть приемлемы для большинства пользователей, но вы можете изменить их, если у вас возникнут проблемы. Когда будете готовы, нажмите OK для подтверждения.
- После удаления фона вы можете редактировать или вставлять новый фоновый слой. На вкладке Layers будет указан слой с именем Background . Вы можете, например, выбрать этот слой и использовать инструмент Paint Bucket , чтобы заменить цвет фона одним цветом.
- Если вы хотите удалить слой, щелкните правой кнопкой мыши слой Фон и выберите опцию Удалить Слой .

- Затем вы можете вставить другое изображение в качестве слоя (сохраненного в буфере обмена), щелкнув Слой> Новый> Слой через копию . Чтобы создать полностью пустой слой, вместо этого нажмите Новый слой .
- Если вы решите вставить изображение в буфер обмена в качестве слоя, вам будет предложено сначала назвать слой.Дайте слою имя (например, New Background ), затем нажмите OK для подтверждения.
- Если вы хотите создать совершенно новый слой, вам также необходимо указать имя для слоя. Нажмите ОК , чтобы добавить слой.
После этого вы можете управлять новым вставленным слоем. По умолчанию Photoshop должен вставить это в нижнюю часть многослойного холста. Это означает, что фоновый слой будет размещен ниже основного объекта, заменив фон предыдущего изображения.
Затем вы можете внести дополнительные изменения в этот слой (например, изменить цвет или добавить к нему новые элементы) с помощью меню панели инструментов Photoshop слева.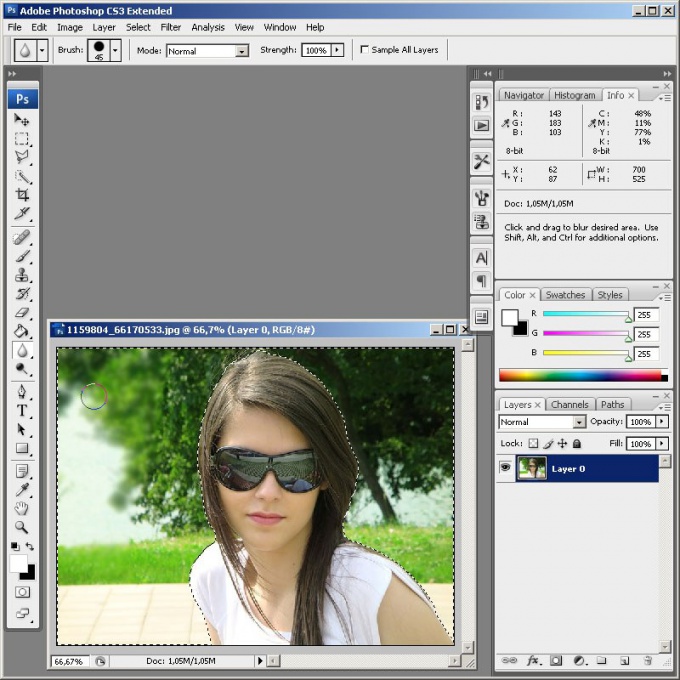
Если у вас не установлен Photoshop, вы можете удалить фон с фотографии с помощью альтернативного редактора фотографий. Это может быть сложнее, но бесплатный редактор фотографий GIMP с открытым исходным кодом должен уметь выполнять эту работу с помощью инструмента волшебной палочки.
Если вы пользователь Mac, вы можете использовать бесплатный редактор фотографий Mac, например Photoscape X, для удаления фона с фотографии. Если у вас возникли проблемы с Photoshop, GIMP или другим фоторедактором, вы можете использовать онлайн-сервис, например Remove.bg, чтобы удалить его.
Как заменить фон объекта в Photoshop
Бренда Баррон, 18 декабря 2018 г.
Хотите поменять фон на текущей фотографии? Иногда вы можете сделать невероятное фото еще более потрясающим, заменив тусклый фон.
Изучение того, как заменить фон Photoshop дает вам способ трансформировать любое изображение: заменяя серое небо потрясающим восходом солнца или белую стену с плавным полем.
Если у вас его еще нет, вы можете скачать Photoshop здесь с сайта Adobe.
Итак, как заменить фон объекта в Photoshop?
Хорошая новость в том, что это проще, чем вы думаете. Сегодня мы рассмотрим:
- Выбор объектов переднего плана
- Выбор и маскирование слоя
- Регулировка настроек и цветовой окантовки
- Добавление нового фона
Приступим.
Шаг 1. Выберите объект переднего плана
Первое, что вам нужно сделать при изучении того, как заменить фон объекта в Photoshop, — это выбрать инструмент Quick Selection на левой панели инструментов или нажать W ярлык на клавиатуре. Перетащите инструмент вокруг области, которую хотите сохранить на фотографии.
Возможно, вам потребуется выполнить некоторую тонкую настройку, чтобы убедиться, что вы правильно выбрали все детали. Сделайте размер кисти как можно меньше, щелкнув левую скобку и продолжив перетаскивание, чтобы добавить к изображению дополнительные части переднего плана.Если вы допустили ошибку и вам нужно что-то удалить, удерживайте клавишу Alt , затем щелкните и перетащите в эти области.
Шаг 2: выделение и маска
Теперь перейдите на панель параметров вверху экрана и выберите «Выделение и маска». Откроется экран, на котором можно уточнить выбор и превратить его в маску.
Используя панель Properties , щелкните Vie Mode , чтобы изменить способ отображения вашего выбора. Наложение — полезный вариант, поскольку вы можете выбрать цвет, контрастирующий с изображением, что упрощает выявление проблем с вашим выбором. Как только любые ошибки станут более заметными, вы можете снова приступить к доработке с помощью таких инструментов, как:
- Инструмент «Лассо»
- Инструмент «Кисть»
- Инструмент «Очистить край кисти»
- Инструмент быстрого выбора
Увеличьте изображение, чтобы внимательно проверить каждую деталь. Вы можете начать с инструмента кисти, чтобы устранить мелкие проблемы, а затем переключиться на инструмент Refine Edge , чтобы подправить мягкие края и волосы.Выберите опцию Smart Radius на панели направления кромок, чтобы помочь Photoshop отличить жесткие кромки от мягких.
Шаг 3. Регулировка настроек и цветовой окантовки
Когда вы используете опцию «Выделение и маска» для замены фона объекта в Photoshop, вы найдете различные опции, перечисленные в области Global Refinements . Вы можете использовать их для настройки параметров вашего изображения. Например:
- Shift Edge перемещает все изображение на несколько пикселей
- Контракт делает край изображения более жестким
- Растушевка смягчает край выделения
- Сглаживание удаляет неровные линии из выделения.
Когда вы будете довольны выбранным вами выбором, перейдите на вкладку Output Settings на правой панели и выберите Decontaminate colors , чтобы удалить оставшиеся цветные полосы в вашем выборе. Выберите новый слой и маску и нажмите Ok , затем вернитесь к своему изображению, выбрав отдельный слой.
Шаг 4. Добавление нового фона
Теперь пора добавить новый фон к изображению. Добавьте изображение к слою под изображением, который содержит ваш выбор переднего плана.
Вы можете получить доступ к инструменту Hand , чтобы расположить слой в нужном месте, а затем изменить его размер с помощью инструмента Free Transform .
Чтобы изображение выглядело идеально, убедитесь, что вы исправили цвета на переднем плане, чтобы они хорошо смешивались с фоном. Вы можете сделать это, выбрав изображение переднего плана и нажав Image> Adjustments> Match Color.
Когда появится новое окно, зайдите в Source и выберите изображение, над которым вы работаете, и выберите Layer , который вы хотите исправить.Затем вы можете решить, хотите ли вы, чтобы ваш фон совпадал с передним планом или наоборот.
Вы можете настраивать ползунки Intensity и Luminance , пока не почувствуете, что фон и передний план идеально смотрятся вместе.
Выберите вкладку Neutralize , чтобы удалить оттенки цвета с выбранного слоя. Когда все будет готово, нажмите OK , и у вас будет идеальное новое изображение Photoshop!
Вот и все! Все, что вам нужно знать о том, как заменить фон объекта в Photoshop! Чтобы получить дополнительные советы и рекомендации по использованию Photoshop, не забудьте подписаться на нас в Twitter и Facebook или почитать другие наши блоги!
Используете WordPress и хотите получить Envira Gallery бесплатно?
Envira Gallery помогает фотографам всего за несколько кликов создавать красивые фото- и видео-галереи, чтобы они могли демонстрировать и продавать свои работы.
Как изменить фон в Photoshop
Один из самых распространенных вопросов, связанных с Photoshop, — «Как удалить фон?» Есть варианты — как мне переместить кого-то на другой фон или изменить фон — но суть та же. Терри Уайт показывает нам, как выделить объект с одного фона и поместить его на другой в Photoshop CC:
.
1. Сначала вам нужно открыть изображение, с которого вы хотите удалить фон, в Adobe Photoshop.Кроме того, приготовьте изображение нового фона.
2. Возьмите инструмент «Выделение» и перетащите изображение с объектом на новый фон. В большинстве случаев изображения не будут одного и того же размера, поэтому вы можете настроить размер изображения в Free Transform , нажав Cmd / Ctrl + T , затем удерживая Shift , пока вы перетаскиваете прямоугольник окна Transform. дескрипторы ( Cmd / Ctrl + 0 покажет дескрипторы, если они находятся за пределами экрана). Поместите изображение объекта в нужное место, затем нажмите Введите , чтобы зафиксировать его.
3. Затем вам нужно будет сделать выбор. Есть ряд инструментов, которые вы можете использовать, например Magic Wand или Lasso, но для новичков давайте остановимся на инструменте Quick Selection . Выделите части изображения, которые вы хотите сохранить, запустив инструмент над изображением, чтобы сообщить Photoshop, какие области вы хотите захватить. Если инструмент захватывает слишком много, не беспокойтесь, вы можете нажать и удерживать клавишу или на клавиатуре, чтобы удалить все, что вы не хотите оставлять.
4.После того, как вы сделали выбор, вы можете завершить его, нажав Refine Edge в верхней части экрана, чтобы удалить фон.
Другой, возможно, более простой способ сделать все это в Photoshop CC — перейти к Select — Focus Areas (это действительно хорошо работает, когда объект находится в фокусе, а фон не в фокусе). Если инструмент пропускает что-либо, что вы хотели сохранить, просто выберите эти области, и Photoshop пересчитает выделение.
Вы можете завершить этот метод так же, как если бы вы использовали инструмент быстрого выбора, а именно с Refine Edge , который на этот раз можно найти в поле Focus Area.
На этом этапе вы можете внести коррективы, чтобы очистить окончательное изображение, например, отрегулировав ползунок радиуса, чтобы подобрать случайные волоски и удалить фон между ними.
Оба этих метода довольно просты для начала, но чем больше объект будет отличаться от фона, тем проще Photoshop будет сделать выбор. Так что выбирайте изображения с умом!
Удалить фон в Photoshop быстро и легко
Если вам нужно удалить фон в Photoshop, вам повезло.Пользователи Photoshop имеют доступ ко многим различным методам удаления фона с изображения. Для простых фонов использование стандартного инструмента «волшебная палочка» для выделения и удаления фона вполне может быть более чем адекватным. Для более сложных фонов вы можете использовать инструмент «Ластик для фона».
Инструмент «Ластик фона» выбирает цвет в центре кисти, а затем удаляет пиксели того же цвета, что и вы «рисуете». Освоить инструмент не так уж и сложно.Позвольте мне показать вам, как это работает.
Удаление фона, шаг 1. Откройте изображение
Начните с захвата изображения, с которого вы хотите удалить фон. Я буду использовать изображение ниже, так как на нем есть области, которые варьируются от простых до более сложных. Я получил это бесплатно на Unsplash.
Теперь откроем его в Photoshop.
Удаление фона, шаг 2: Выберите средство удаления фона
Выберите инструмент «Ластик для фона» на панели инструментов Photoshop.Он может быть скрыт под инструментом «Ластик». Если это так, просто нажмите и удерживайте инструмент «Ластик», чтобы открыть его. Кроме того, вы можете нажать Shift + E , чтобы просмотреть все инструменты ластика, чтобы добраться до Background Eraser. Если у вас был выбран инструмент «Ластик по умолчанию», дважды нажмите Shift + E , чтобы выбрать инструмент «Ластик для фона».
Удаление фона, шаг 3. Настройте параметры инструмента
На панели параметров инструмента в верхней части экрана выберите круглую жесткую кисть.Наиболее подходящий размер кисти зависит от изображения, над которым вы работаете. Используйте квадратную скобку ( [ или ] ) для быстрого изменения размера кисти.
Кроме того, вы можете щелкнуть правой кнопкой мыши в любом месте монтажной области, чтобы изменить размер и жесткость кисти.
Затем на панели параметров инструмента убедитесь, что для Выборка установлено значение Непрерывный (это первый из трех значков), Пределы с по Найдите края и Допуск имеет диапазон 20 -25% .
Примечание: меньший допуск означает, что ластик подберет меньшее количество цветовых вариаций. В то время как более высокий допуск расширяет диапазон цветов, которые будет выбирать ваш ластик.
Удаление фона, шаг 4: начало удаления
Наведите кисть на фон и начните стирать. Вы должны увидеть круг размером с кисть с маленьким перекрестием в центре. Перекрестие показывает «горячую точку» и удаляет этот цвет везде, где он появляется внутри области кисти.Он также выполняет интеллектуальное извлечение цвета по краям любых объектов переднего плана, чтобы удалить «цветовые ореолы», которые в противном случае могли бы быть видны, если объект переднего плана наложен на другой фон.
При стирании увеличьте масштаб рабочей области и постарайтесь, чтобы перекрестье не накладывалось на край переднего плана. Скорее всего, вам придется в некоторых местах уменьшить размер кисти, чтобы случайно не стереть часть объекта на переднем плане.
Удаление фона, шаг 5: Выбор эффективного предела и настроек выборки
Даже если вы начали с низкой толерантностью, Фоновый ластик может стереть ненужные вам вещи, например рубашку этого парня или его волосы.
Для областей изображения переднего плана, которые имеют общие цвета с фоном (например, этот), вам может потребоваться отрегулировать Sampling и Limits . На этом изображении я переключился на выборку : после опции установите мои Limits с на Discontinguous и установите Tolerance на 5% .
Выборка : как только опция производит выборку цвета под перекрестием только в тот момент, когда вы щелкаете , и она не подвергается повторной выборке, когда вы перемещаете кисть.Параметр Discontiguous Limit позволяет стереть все пиксели, соответствующие выбранному цвету, который вы удаляете. Это очень полезно, например, чтобы попасть между прядями волос, не стирая их.
Есть большая вероятность, что Средство удаления фона может быть всем, что вам нужно для выполнения вашей задачи. Но если нет, читайте дальше.
Удаление фона, Шаг 6. Инструмент «Быстрая маска» или «Перо»
Хотя удаление фона на нашем примере изображения — это просто, когда цвета переднего плана и фона явно различаются, неизбежно есть области нашего объекта переднего плана, которые неправильно стираются, когда мы работаем близко к краям переднего плана.
В нашем примере передний план и фон имеют похожие цвета из-за освещения, которое влияет на фон и одежду модели. Проще всего это исправить с помощью инструмента «Перо» в Photoshop, который можно использовать для создания чистого выделения и удаления нежелательного фона.
Вот готовый результат:
А вот наше изображение с новым фоном:
Идите дальше и удалите фон в Photoshop
Если вы работаете с основным изображением с достаточным визуальным контрастом между объектом и фоном, вам, скорее всего, удастся использовать только инструмент «Ластик для фона».
Более сложные изображения потребуют сочетания инструментов, выборок и допусков, а также периодической корректировки вручную. Бывают моменты, когда визуальной разницы между передним планом и фоном нет. Мы должны вручную ввести это различие.
И не забывайте, что если вы сохраняете изображение без добавления нового фона, вам необходимо сохранить его как PNG, чтобы сохранить прозрачность.
Эта статья о том, как удалить фон в Photoshop, остается одной из наших самых популярных статей и была обновлена в 2019 году для Adobe Photoshop 2020.Чтобы узнать больше о дизайне, прочтите «Системы дизайна» из журнала Smashing Magazine на SitePoint Premium.
Как быстро удалить фон в Photoshop
Photoshop предлагает множество различных методов для удаления нежелательного фона с изображения. Для простых фонов использование стандартного инструмента Magic Wand для выделения и удаления фона может быть более чем достаточным.
Для более сложных фонов вы можете использовать инструмент Background Eraser .Этот инструмент отбирает цвет в центре кисти, а затем удаляет пиксели того же цвета, что и вы «рисуете». Это похоже на рисование кислотой. Позвольте мне показать вам, как это работает.
1. Откройте изображение
—
Начните с захвата изображения, с которого вы хотите удалить фон. Я буду использовать это изображение, так как на нем есть области, которые варьируются от простых до более сложных.
2. Выберите «Ластик для фона»
–
Выберите инструмент «Ластик для фона» на панели инструментов Photoshop.Он может быть скрыт под инструментом «Ластик». Если это так, просто нажмите и удерживайте инструмент «Ластик», чтобы открыть его.
На панели параметров инструмента в верхней части экрана выберите круглую жесткую кисть. Наиболее подходящий размер кисти зависит от изображения, над которым вы работаете. Используйте квадратную скобку ( [ или ] ) для быстрого изменения размера кисти.
Затем на панели параметров инструмента установите Sampling на Continuous , Limits от до Find Edges и Tolerance где-то между 20-25% — хорошее начало.
Примечание: Низкий допуск ограничивает ластик областями, очень похожими на выбранный вами цвет. Более высокий допуск расширяет диапазон цветов, которые выберет ваш ластик.
4. Начните стирание
–
Наведите кисть на фон и начните стирать. Вы должны увидеть круг размером с кисть с маленьким перекрестием в центре. Перекрестие показывает «горячую точку» и удаляет этот цвет везде, где он появляется внутри области кисти. Он также выполняет интеллектуальное извлечение цвета по краям любых объектов переднего плана для удаления «цветных ореолов», которые в противном случае могли бы быть видимыми, если объект переднего плана наложен на другой фон.
Примечание: Для примера изображения я фактически использовал довольно высокий допуск , чем 20-25%, рекомендованные выше, из-за широкого диапазона синего за этим объектом.
При стирании увеличьте масштаб рабочей области и постарайтесь, чтобы перекрестье не накладывалось на край переднего плана. Скорее всего, вам придется в некоторых местах уменьшить размер кисти, чтобы случайно не стереть часть объекта на переднем плане.
5. Выбор эффективных пределов и настроек выборки
—
Несмотря на то, что я использовал кисть меньшего размера, чтобы обработать область волос и шеи, Ластик заднего фона все же смог выдолбить несколько кусков из волос и рубашки.
Для областей изображения переднего плана, которые имеют общие цвета с фоном (например, этот), вам может потребоваться отрегулировать Sampling и Limits . На этом изображении я переключился на выборку : как только вариант , установите мои Limits на Discontinguous и установите мой Tolerance на 30% .
Выборка : как только опция производит выборку цвета под перекрестием только в тот момент, когда вы щелкаете , и она не выполняет повторную выборку, когда вы перемещаете кисть.Параметр Discontiguous Limit позволяет стереть все пиксели, соответствующие выбранному цвету, который вы удаляете. Это позволило мне попасть между прядями волос, не стирая их.
Есть большая вероятность, что Средство удаления фона может быть всем, что вам нужно для выполнения вашей задачи.
Но если нет, читайте дальше.
Хотя удаление фона на нашем примере изображения в основном простое из-за довольно твердого фона, неизбежно есть области нашего объекта переднего плана, которые стираются неправильно, когда мы работаем близко к краям переднего плана.
В нашем примере передний план и задний план имеют похожие цвета из-за освещения. Проще всего это исправить с помощью инструмента «Перо» в Photoshop. Мне нужно подправить только небольшой участок, поэтому я воспользуюсь пером, чтобы создать четкое выделение и удалить ненужный фон.
Заключение
—
Если вы работаете с простым изображением с достаточным визуальным контрастом между объектом и фоном, вам, скорее всего, удастся использовать только инструмент «Ластик для фона».
Более сложные изображения, вероятно, потребуют сочетания инструментов, выборок и допусков, а также периодических корректировок вручную. Бывают моменты, когда визуальной разницы между передним планом и фоном нет. Мы должны вручную ввести это различие.
И не забывайте, что если вы сохраняете изображение без добавления нового фона, вам необходимо сохранить его как PNG, чтобы сохранить прозрачность.
Эта статья изначально была написана для Sitepoint Дженнифер Фарли и Габриэль Гоша.
Как использовать инструмент «Ластик фона» в Photoshop
Как удалить фон в Photoshop
Выбор инструмента «Ластик для фона»
По умолчанию Background Eraser скрывается за обычным инструментом Photoshop Eraser Tool на панели инструментов. Чтобы выбрать его, щелкните правой кнопкой мыши (Win) / , удерживая клавишу Control, щелкните (Mac) на инструменте Eraser Tool, а затем выберите Background Eraser Tool во всплывающем меню:
Инструмент «Ластик для фона» находится вложенным в обычный инструмент «Ластик» на панели «Инструменты».
Когда выбран Background Eraser, курсор мыши изменится на круг с маленьким перекрестием в центре:
Курсор Background Eraser состоит из простого круга с перекрестием посередине.
Регулировка размера кисти
Инструмент «Ластик для фона» — это действительно кисть, и, как и другие инструменты «Кисть» в Photoshop, вы можете настраивать ее размер прямо с клавиатуры. Нажмите клавишу левой скобки ( [) несколько раз, чтобы уменьшить ее, или клавишу правой скобки (] ), чтобы увеличить ее.Вы также можете отрегулировать жесткость краев, добавив клавишу Shift. Нажмите Shift + левая скобка ( [) несколько раз, чтобы сделать края более мягкими, или Shift + правая скобка (] ), чтобы сделать их более жесткими. В общем, вы захотите использовать резкие края с помощью Background Eraser, так как мягкие края могут оставлять много фоновых артефактов.
Как работает ластик фона
Прежде чем мы рассмотрим реальный пример использования инструмента «Ластик фона» в Photoshop, давайте познакомимся с основами его работы.Вот простое изображение, состоящее из нескольких синих и зеленых вертикальных столбцов:
Еще один шедевр, созданный в фотошопе.
Если мы посмотрим на мою панель «Слои», то увидим, что изображение находится на фоновом слое:
Панель «Слои».
Допустим, я хочу стереть синий столбец посередине, не стирая зеленые столбцы по обе стороны от него. Фоновый ластик работает (во всяком случае по умолчанию) так, что Photoshop пробует цвет, который находится прямо под перекрестием в центре круга.Большой круг вокруг перекрестия представляет область, в которой Photoshop стирает пиксели. Любые пиксели внутри круга, соответствующие цвету пикселя под перекрестием, будут удалены.
Чтобы стереть синий центральный столбец, я наведу курсор в синюю область, убедившись, что перекрестие в центре находится прямо над синим цветом, который я хочу стереть:
Наведение перекрестия на область синего цвета.
Когда я нажимаю кнопку мыши, Photoshop выбирает синий цвет под перекрестием и стирает все совпадающие синие пиксели, попадающие в больший круг:
Удаляются только пиксели внутри круга.
Чтобы стереть большую часть синего столбца, мне просто нужно продолжать удерживать кнопку мыши нажатой, когда я перетаскиваю Background Eraser на большую часть области. Обратите внимание, что даже если круг иногда переходит в один из зеленых столбцов, они остаются нетронутыми, и это потому, что эти пиксели не того же цвета, что и цвет, выбранный Photoshop. Это позволяет легко подойти к краям области, которую я хочу стереть. Пока я держу перекрестие внутри синей области, Photoshop стирает только синие пиксели:
Вы можете переместить курсор на другие цвета изображения, не стирая их, пока вы держите перекрестие подальше от них.
Однако, если я случайно наведу перекрестие на зеленую область, Photoshop выполнит выборку зеленого цвета и начнет стирать зеленые пиксели:
Перемещение перекрестия на новый цвет заставляет Photoshop изменять цвет, который он стирает.
Если вы сделаете такую ошибку, просто нажмите Ctrl + Z (Win) / Command + Z (Mac) на клавиатуре, чтобы отменить ее. Если вам нужно отменить несколько шагов, несколько раз нажмите Ctrl + Alt + Z (Win) / Command + Option + Z (Mac).
Краткое примечание о фоновом слое
Обратите внимание на узор шахматной доски , который появляется вместо областей, которые я стер. Это способ представления прозрачности на слое в Photoshop, который, если вы знакомы с Photoshop, может вас заинтересовать, что здесь происходит. Мгновение назад мы увидели, что мое изображение находится на фоновом слое. Photoshop обрабатывает фоновые слои иначе, чем обычные слои, с другими правилами того, что мы можем и не можем с ними делать.
Одна из вещей, которую мы не можем сделать, — это стереть на них пиксели, поскольку прозрачность недопустима на фоновом слое (в конце концов, это фон, и невозможность видеть сквозь него является частью того, что делает его фоном) . Как же тогда удалось стереть пиксели? Есть ли какая-то настройка «Extra Strength» для Background Eraser, которую мы еще не рассмотрели?
Нет. Случилось так, что Photoshop предположил, что я знаю, что делаю (не всегда лучшее предположение), и вместо того, чтобы выдавать сообщение об ошибке с жалобой на то, что я не могу удалить пиксели на фоновом слое, он автоматически преобразовал фоновый слой в обычный слой, который он назвал «Слой 0».В этом нет ничего особенно важного или хотя бы отдаленно интересного, но все же хорошо знать, что происходит:
При использовании ластика фона на фоновом слое Photoshop преобразует его для нас в обычный слой.
Давайте возьмем то, что мы узнали до сих пор, и посмотрим на реальный пример использования инструмента Background Eraser Tool в действии. Когда я обхожу дерево на этой фотографии, Фоновый ластик без труда стирает голубое небо, оставляя само дерево нетронутым, пока я держу перекрестие над небом и подальше от дерева:
Даже несмотря на то, что курсор Background Eraser заходит в дерево, стирается только голубое небо.
Однако, если я скользну и перемещаю перекрестие на один из листьев, Photoshop выбирает новый цвет и начинает стирать дерево, и в этом случае мне нужно будет нажать Ctrl + Z (Win) / Command + Z (Mac) на моей клавиатуре, чтобы отменить последний шаг и повторить попытку:
Photoshop не знает, что такое небо или дерево. Его заботит только цвет под прицелом.
На данный момент мы знаем, что Photoshop сэмплирует цвет непосредственно под перекрестием в центре курсора Background Eraser, и что он стирает все пиксели того же цвета, которые попадают в больший круг.Мы также знаем, что если мы переместим перекрестие на другой цвет, когда мы перетаскиваем фоновый ластик, Photoshop будет брать образец нового цвета и использовать или в качестве цвета, который он должен стирать.
То, что мы только что описали, является поведением инструмента «Ластик фона» по умолчанию, но это не единственный способ, которым инструмент может себя вести. Так как же нам что-то изменить? Мы делаем это, используя настройки на панели параметров . Давайте проверим их.
Параметры отбора проб
Всякий раз, когда у нас выбран инструмент «Ластик фона», на панели параметров в верхней части экрана отображаются различные параметры для управления поведением инструмента.Одно из наиболее важных правил поведения, которое мы можем изменить, — это то, как Photoshop выбирает цвета под перекрестием, или , если он вообще их выбирает.
Слева от панели параметров вы найдете набор из трех значков. Это параметры выборки , и каждый значок выбирает свое поведение. Слева направо: Continuous , Once и Background Swatch :
.Параметры выборки: Непрерывный (слева), Один раз (в центре) и Образец фона (справа).
Из трех наиболее часто вы будете переключаться между двумя режимами: «Непрерывный» (значок слева) и «Один раз» (средний значок). Непрерывный выбран по умолчанию, и это означает, что когда мы перемещаем Ластик фона, Photoshop непрерывно выбирает цвет под перекрестием. Вот почему, когда я случайно переместил перекрестие на зеленый столбец или зеленое дерево, Photoshop начал стирать зеленые пиксели, хотя я изначально стирал синие пиксели.
Параметр «Непрерывная выборка» отлично работает, когда фон, который вы пытаетесь стереть, содержит несколько цветов.Но если цвет вашего фона не сильно меняется, вариант Once обычно работает лучше. Я выберу его, нажав на средний значок:
Выбор варианта однократной выборки на панели параметров.
Как вы, наверное, догадались по названию, Once сообщает Photoshop, чтобы образец цвета под перекрестием , один раз , и все. Какой бы цвет ни находился под перекрестием в тот момент, когда вы щелкаете кнопкой мыши, это цвет, который Photoshop сотрет независимо от того, на сколько других цветов вы перетащите перекрестие (пока вы удерживаете кнопку мыши нажатой).Посмотрите, что происходит сейчас, когда я «случайно» перемещаю перекрестие на зеленый столбец. Фоновый ластик на этот раз не действует, потому что перекрестие было над синим столбцом, когда я щелкнул и удерживал кнопку мыши:
Photoshop больше не стирает зеленый столбец, даже если перекрестие переместилось на зеленый цвет.
Мы видим то же самое на нашей фотографии. При выборе варианта «Один раз» в качестве параметра выборки Photoshop может игнорировать листья на этот раз, даже если я переместил на них перекрестие, потому что изначально я щелкнул по голубому небу:
Если выбрано «После выбора», Photoshop удалит только тот цвет, который был выбран изначально.
Если у вас возникли проблемы с наведением перекрестия на цвет, который вы хотите стереть, попробуйте опцию выборки Background Swatch (значок справа):
Выбор параметра выборки образца фона.
Выбрав образец фона, щелкните образец цвета фона на панели инструментов и выберите цвет в палитре цветов, который соответствует (в любом случае, как можно ближе) цвету вашего изображения, которое вы хотите стереть. Если цвет, который вы выбрали, не совсем правильный, отрегулируйте значение Tolerance на панели параметров (которую мы рассмотрим чуть позже), пока вы не сможете стереть пиксели:
При выбранной опции выборки образцов фона выберите цвет фона, подобный цвету, который нужно стереть.
Лимиты
Еще одна важная опция для Background Eraser — Limits . Как только Photoshop знает, какой цвет вы хотите стереть, Limits сообщает ему, где искать пиксели, соответствующие этому цвету, чтобы он мог их стереть. Три варианта пределов: смежные , несмежные и Найти края :
Опция «Пределы».
Непрерывный, настройка по умолчанию, означает, что Photoshop может стирать пиксели только в тех областях, которые физически касаются пикселя под перекрестием.Другими словами, он не может перепрыгивать через ветки деревьев, столбы забора или что-либо еще на фотографии, что отделяет одну область пикселей от другой. Здесь мы видим, что в то время как Background Eraser без проблем стирает небо вокруг внешней стороны дерева, опция Contiguous предотвращает удаление изолированных синих областей между листьями и ветвями. Мы скоро посмотрим, как решить эту проблему:
Ветви на дереве действуют как преграды для Фонового ластика, пытающегося удалить пиксели голубого неба.
Если вы заметили, что в Photoshop возникают проблемы с поддержанием резкости краев вокруг объекта, который вы пытаетесь сохранить (другими словами, некоторые края исчезают), попробуйте отменить свои шаги, а затем переключите параметр «Пределы» на Найти края :
Изменение параметра «Пределы» для поиска краев.
Find Edges похож на Contiguous в том, что он может удалять только те пиксели, которые физически касаются пикселя под перекрестием, поэтому он не поможет мне получить доступ к тем областям голубого неба, которые находятся в ловушке между листьями и ветвями.Однако Find Edges более точен, чем Contiguous, и лучше поддерживает четкие детали краев. Опять же, мне действительно не нужно использовать его здесь с этими листьями, но если бы я, например, удалял небо по краю здания, где было бы важно сохранить острые края здания, тогда было бы отличный выбор:
Find Edges более точен, но может работать немного медленнее, чем Contiguous.
Итак, что насчет тех изолированных участков голубого неба на моем изображении, которые я не могу найти ни с помощью смежных, ни с помощью функции поиска краев? Вот для чего предназначен третий вариант ограничения, Discontiguous :
Выбор варианта «Несмежные» для параметра «Пределы» на панели параметров.
Несмежный означает, что Photoshop может стереть любые пиксели в любом месте изображения, которые соответствуют выбранному нами цвету, независимо от того, касаются они перекрестия или нет. Пока пиксели попадают в большой круг, окружающий перекрестие, это честная игра. В моем случае это означает, что после того, как я щелкнул перекрестием в области голубого неба, я могу просто перетащить ластик фона внутри дерева, чтобы легко стереть любые области неба, которые видны сквозь него. У меня также установлен параметр выборки «Один раз», чтобы Photoshop не менял стираемый цвет при перемещении по дереву:
Если для параметра Limits установлено значение Discontiguous, стереть голубое небо через дерево так же просто, как перетащить Ластик фона.
К сожалению, если мы присмотримся, мы можем увидеть некоторые более темно-синие области неба, оставшиеся вокруг листьев и ветвей. Я добавил черный фон позади изображения, чтобы его было легче увидеть. Даже если для параметра Limits установлено значение Discontiguous, фоновому ластику по-прежнему требуется дополнительная помощь с этим изображением. Это подводит нас к третьей важной опции для Background Eraser, которая может иметь решающее значение, когда дело доходит до успешного использования инструмента — Tolerance .Посмотрим дальше:
Осталась синяя окантовка.
Допуск
Третий из трех основных параметров для фонового ластика — Tolerance , который определяет, насколько цвет пикселя может отличаться от выбранного цвета для Photoshop, чтобы стереть его. Вы найдете параметр «Допуск» справа от параметра «Пределы» на панели параметров:
.Используйте «Допуск», чтобы управлять тем, насколько цвет пикселя должен быть похож на выбранный цвет, чтобы его можно было стереть.
Значение допуска по умолчанию — 50%, и обычно это хорошее место для начала. Но если цвет вашего фона слишком похож на цвет вашего объекта, что приводит к стиранию части вашего объекта, попробуйте установить более низкий параметр Допуск. Если, с другой стороны, вы заметили окантовку цвета фона по краям, как я здесь, попробуйте установить более высокое значение Допуска.
Я собираюсь отменить свои предыдущие шаги с помощью Background Eraser, чтобы я мог попробовать еще раз, и, поскольку мое небо немного отличается по цвету от дерева, я увеличу значение Tolerance до 70%.Я нажимаю, чтобы взять образец области голубого неба с помощью перекрестия, и на этот раз с более высоким значением допуска, Background Eraser может работать намного лучше и получать более четкие результаты:
При более высоком значении допуска фоновый ластик смог избежать появления синей окантовки по краям.
Защитить цвет переднего плана
Наконец, если вы обнаружите, что независимо от того, какую настройку допуска вы пробуете, у вас просто не получается заставить Background Eraser стирать фон на вашем изображении, не беря вместе с ним часть вашего объекта, попробуйте Protect Foreground Color вариант.По умолчанию выключено:
Параметр «Защитить цвет переднего плана» на панели параметров в настоящее время не выбран.
Protect Foreground Color позволяет нам взять образец цвета из изображения и установить его в качестве нового цвета переднего плана. Photoshop затем защитит этот цвет, не давая его стереть (отсюда и название «Защитить цвет переднего плана»). На этой фотографии цветы слишком похожи на фон, из-за чего фоновый ластик стирает часть цветов вместе с небом:
Photoshop трудно найти края, когда объект и фон слишком похожи.
Чтобы решить эту проблему, я сначала отменю свой последний шаг, нажав Ctrl + Z (Win) / Command + Z (Mac). Затем я выберу параметр «Защитить цвет переднего плана», установив соответствующий флажок:
Включение защиты цвета переднего плана.
Чтобы выбрать цвет из изображения, я нажимаю и удерживаю клавишу Alt (Win) / Option (Mac) на клавиатуре, которая временно переключает меня на инструмент Eyedropper Tool , затем я нажимаю на одном из цветов, чтобы попробовать этот цвет.Это станет цветом, который защищает Photoshop:
Удерживая нажатой клавишу «Alt» (Win) / «Option» (Mac), щелкните цвет, который нужно защитить.
Если вы посмотрите на образец цвета переднего плана в нижней части панели инструментов, вы увидите, что выбранный вами цвет стал вашим новым цветом переднего плана:
Выбранный цвет появится в образце цвета переднего плана.
Теперь, когда этот цвет защищен, я еще раз перетащу цветы с помощью Background Eraser, чтобы удалить небо, и на этот раз все работает намного лучше.

 Дожидаемся, пока программа нас переключит на выбранную вкладку, перемещаем указатель на область холста, после чего отпускаем кнопку мыши.Примечание: вместо переноса изображения, после того, как оно было выделено с помощью комбинации клавиш Ctrl+T, можно просто скопировать его любым удобным способом (например, нажав Ctrl+C), затем переключиться на вкладку с кирпичной стеной и нажать Ctrl+V для вставки.
Дожидаемся, пока программа нас переключит на выбранную вкладку, перемещаем указатель на область холста, после чего отпускаем кнопку мыши.Примечание: вместо переноса изображения, после того, как оно было выделено с помощью комбинации клавиш Ctrl+T, можно просто скопировать его любым удобным способом (например, нажав Ctrl+C), затем переключиться на вкладку с кирпичной стеной и нажать Ctrl+V для вставки.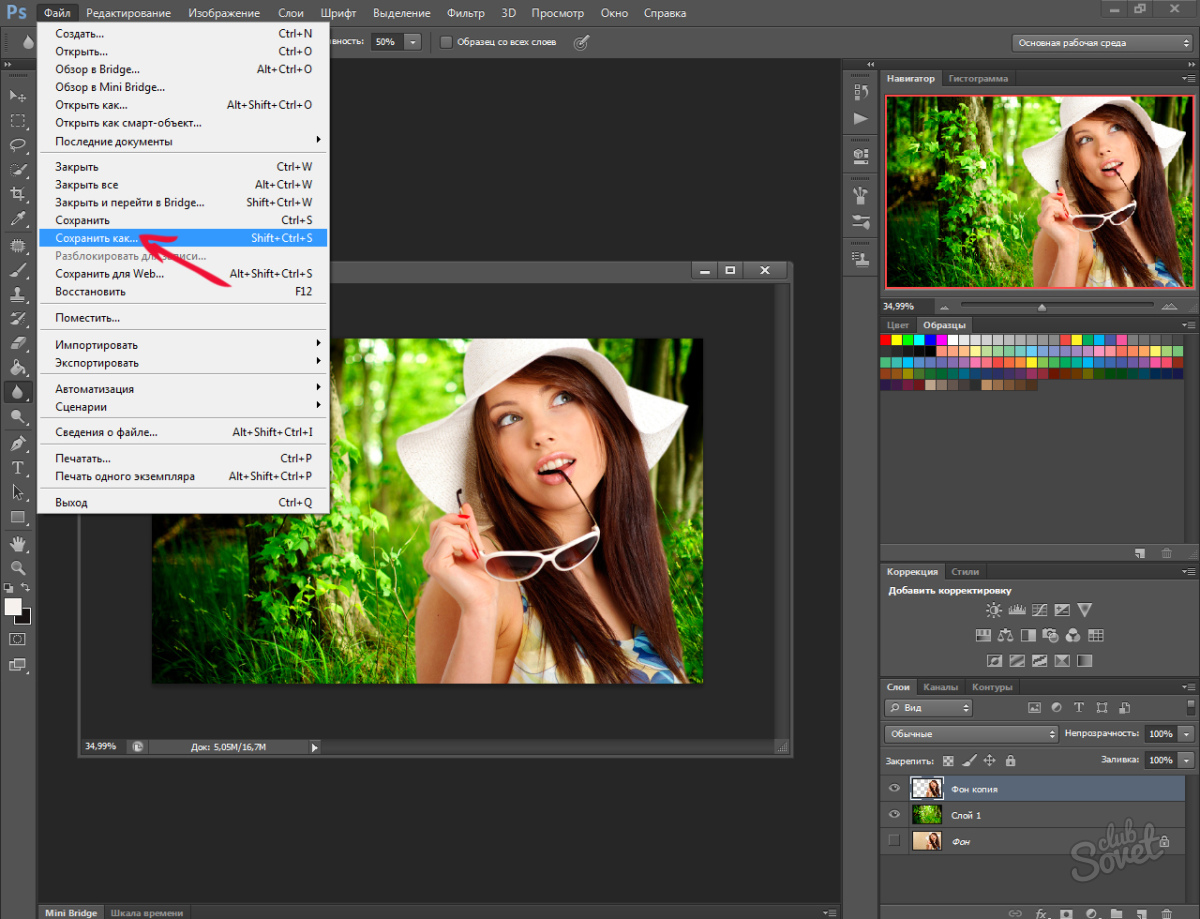

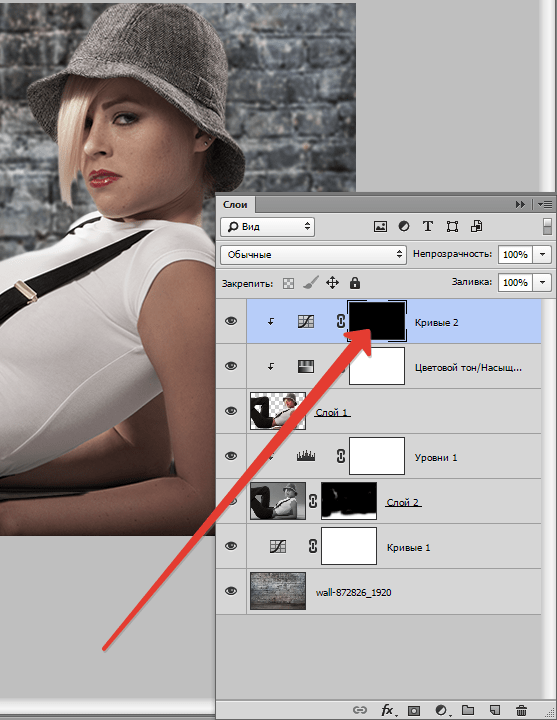
 Но здесь есть нюансы в настройках. Нужно устанавливать уровень допуска. Если вы поставите допуск 1%, убираться будет строго тот цвет, на который вы кликнете первым, а оттенки его останутся. Если поставить допуск больше, то будет стираться не только цвет, ставший отправной точкой, но и близкие ему оттенки.
Но здесь есть нюансы в настройках. Нужно устанавливать уровень допуска. Если вы поставите допуск 1%, убираться будет строго тот цвет, на который вы кликнете первым, а оттенки его останутся. Если поставить допуск больше, то будет стираться не только цвет, ставший отправной точкой, но и близкие ему оттенки.
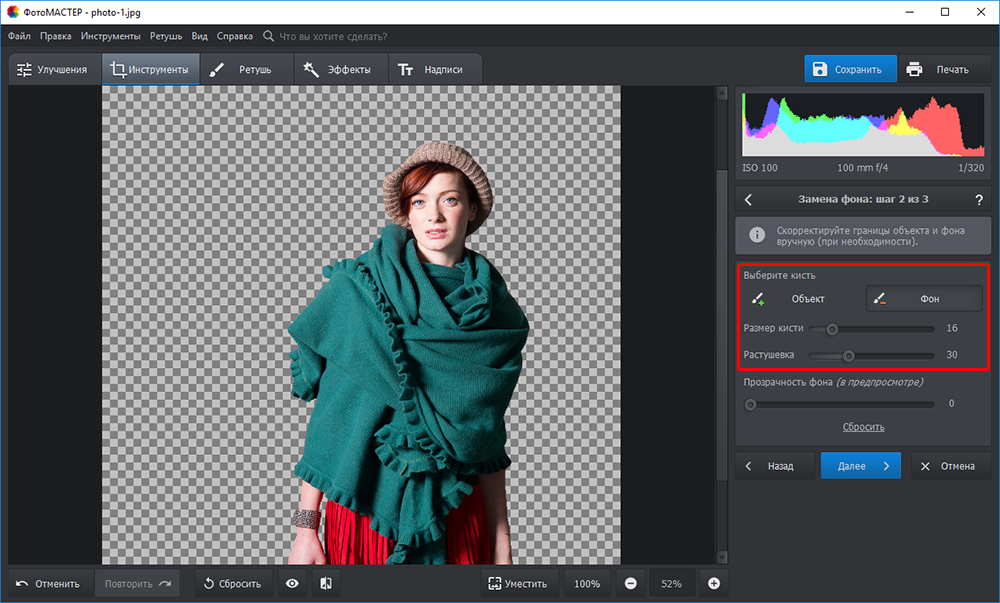 Радиус растушёвки поставьте в зависимости от размеров: чем больше выделяемая фигура, тем больше радиус. При средних размерах оптимальная растушёвка — 2 пикселя.
Радиус растушёвки поставьте в зависимости от размеров: чем больше выделяемая фигура, тем больше радиус. При средних размерах оптимальная растушёвка — 2 пикселя.



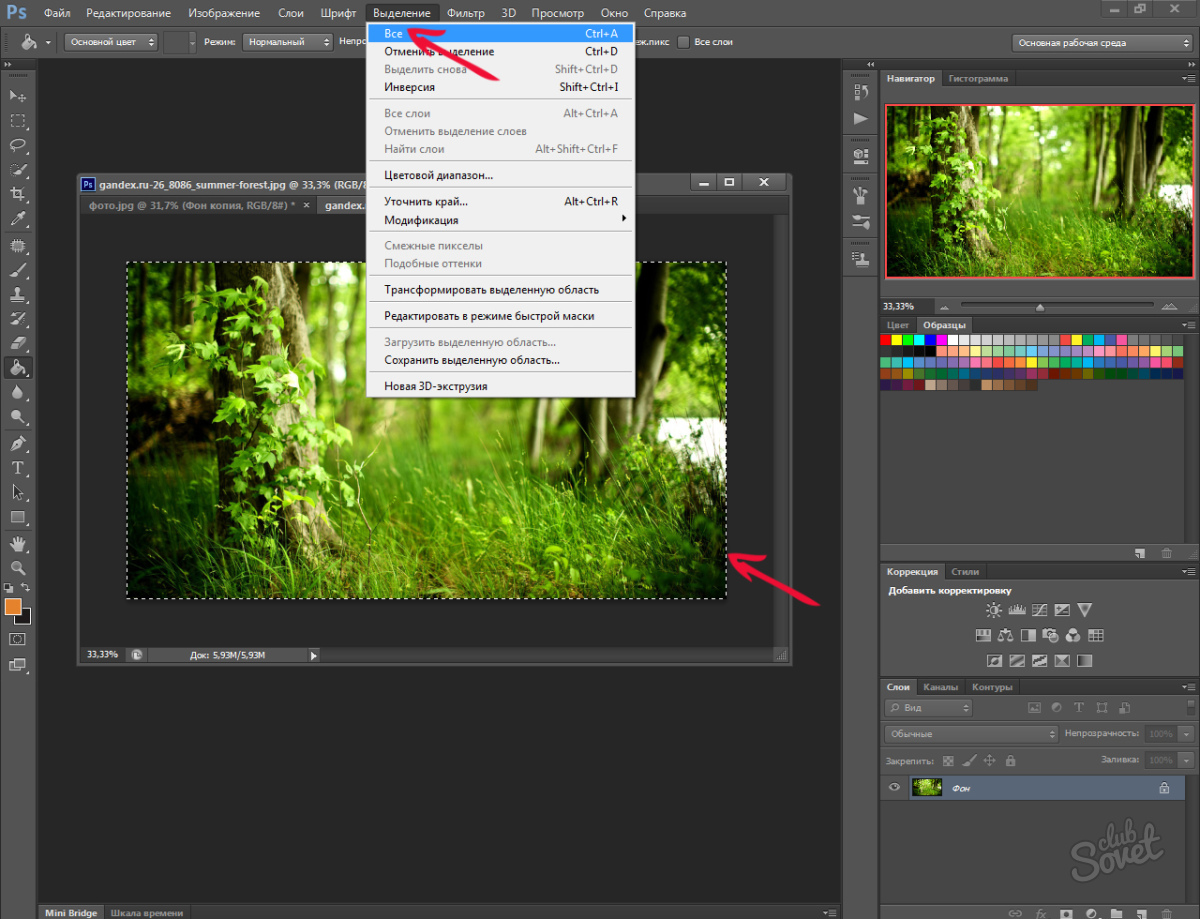
 Она должна выступать как фон, а не акцентировать на себе всё внимание.
Она должна выступать как фон, а не акцентировать на себе всё внимание. Выбираем канал M, чтобы удостовериться, что мы правы.
Выбираем канал M, чтобы удостовериться, что мы правы. Страшно, правда? Поэтому поменяем девочке цвет кожи, радикально и вручную, вместе с белками глаз. Берем довольно жесткую кисть и черным цветом замазываем лицо, а белым — края занавески. Желательно все делать аккуратно, но маски тем и хороши, что позволяют вернуть то, что мы натворили.
Страшно, правда? Поэтому поменяем девочке цвет кожи, радикально и вручную, вместе с белками глаз. Берем довольно жесткую кисть и черным цветом замазываем лицо, а белым — края занавески. Желательно все делать аккуратно, но маски тем и хороши, что позволяют вернуть то, что мы натворили. Если же понять, что дело не в этом и начать экспериментировать, уйдет еще больше. Лично у меня, если бы не писал, ушло бы минут 7, причем, 5 из них на закрашивание кистью. Писанина немного работы добавила, так что не только вы страдаете. Далее остаются чисто формальные вещи — достать фон и вставить на него наш объект. Я решил воспользоваться гениальной вещью в фотошопе, смарт-объектами, конвертировал наш слой с маской в него и сохранил на диске (два клика на смарт-объекте → Save as…/Сохранить как). Потом открыл его уже в файле с новым фоном, изменил размер. Перекрещенные линии при ресайзе — это чтобы вы поняли, что вставили смарт-объект, и у него вы смело можете и маску менять, и разрешение, от исходного оно не будет отличаться, разве что при сохранении.
Если же понять, что дело не в этом и начать экспериментировать, уйдет еще больше. Лично у меня, если бы не писал, ушло бы минут 7, причем, 5 из них на закрашивание кистью. Писанина немного работы добавила, так что не только вы страдаете. Далее остаются чисто формальные вещи — достать фон и вставить на него наш объект. Я решил воспользоваться гениальной вещью в фотошопе, смарт-объектами, конвертировал наш слой с маской в него и сохранил на диске (два клика на смарт-объекте → Save as…/Сохранить как). Потом открыл его уже в файле с новым фоном, изменил размер. Перекрещенные линии при ресайзе — это чтобы вы поняли, что вставили смарт-объект, и у него вы смело можете и маску менять, и разрешение, от исходного оно не будет отличаться, разве что при сохранении.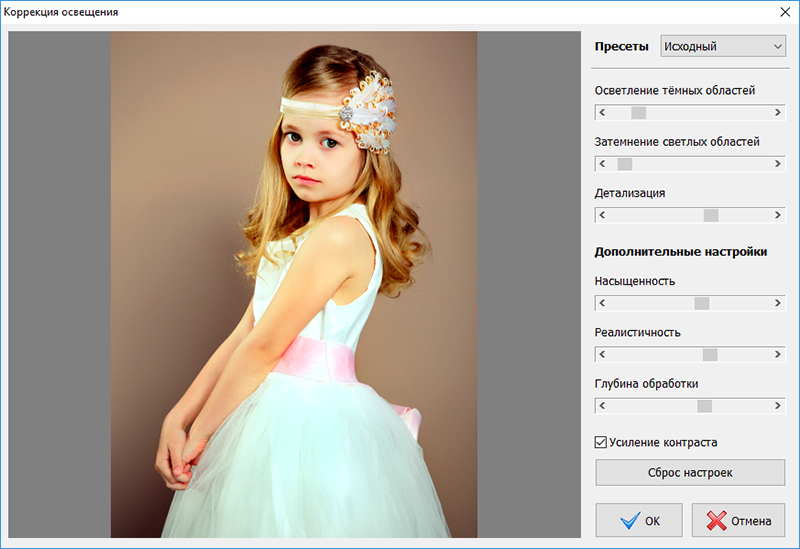 Тут уже дело вкуса, что с ними делать, я решил работать комбинированно: сделал невидимым слой со смарт-объектом, предварительно сделав из него два дубля. Оба дубля перевел в нормальные растрированные слои. У нижнего через функцию Image/Изображение → Adjustments/Коррекция → Replace color/Замена цвета ткнул пипеткой в границу, сделал ее темнее и обесцветитил (Luminosity в «минус», Saturation тоже). В верхнем слое потом я сформировал его выделение (клик на значке слоя с зажатым Ctrl), потом Select/Выделение → Modify/Изменить → Border/Граница с параметром 15 пикселов. Ее я ластиком затер на банте и платье. Затем объединяем эти два слоя через Merge Visible (убрав из видимых фон), затем немного размываем границы каплей — на ушах, опять же, платье, руках. Можно там же аккуратно помахать инструментом Burn, чтобы сделать эффект дифракции от нового фона. Кстати, темный фон здесь — преимущество, так как тень рисовать не надо.
Тут уже дело вкуса, что с ними делать, я решил работать комбинированно: сделал невидимым слой со смарт-объектом, предварительно сделав из него два дубля. Оба дубля перевел в нормальные растрированные слои. У нижнего через функцию Image/Изображение → Adjustments/Коррекция → Replace color/Замена цвета ткнул пипеткой в границу, сделал ее темнее и обесцветитил (Luminosity в «минус», Saturation тоже). В верхнем слое потом я сформировал его выделение (клик на значке слоя с зажатым Ctrl), потом Select/Выделение → Modify/Изменить → Border/Граница с параметром 15 пикселов. Ее я ластиком затер на банте и платье. Затем объединяем эти два слоя через Merge Visible (убрав из видимых фон), затем немного размываем границы каплей — на ушах, опять же, платье, руках. Можно там же аккуратно помахать инструментом Burn, чтобы сделать эффект дифракции от нового фона. Кстати, темный фон здесь — преимущество, так как тень рисовать не надо.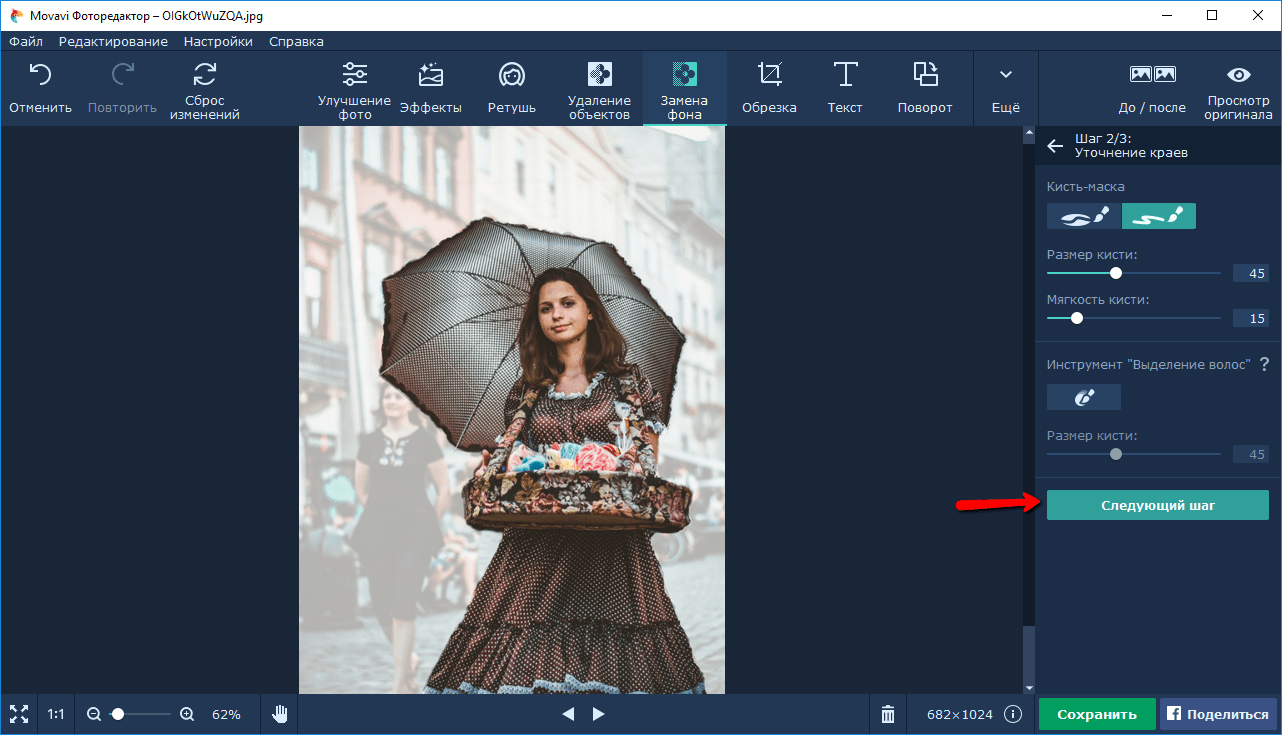 К фону цепляем один корректирующий слой Hue-Saturation/Тон-насыщенность, к девочке другой (предварительно кликнув на слое с зажатым Ctrl, чтобы создать маску для корректирующего слоя). У девочки в слое Hue/Sat я добавил зеленого в Magentas (выбрал в выпадающем снимке, потом потыкал пипеткой в кожу), чтобы их компенсировать, там же в синем слое кривых потянул кривую вниз, чтобы добавить больше желтого. В корректирующем слое кривых для аквариума просто создал кривую в форме S в синем канале, чтобы добавить в нем контраста. Шарпинг обычный, без особых заморочек, через Smart sharpen, так как исходное изображение не самое лучшее по резкости.
К фону цепляем один корректирующий слой Hue-Saturation/Тон-насыщенность, к девочке другой (предварительно кликнув на слое с зажатым Ctrl, чтобы создать маску для корректирующего слоя). У девочки в слое Hue/Sat я добавил зеленого в Magentas (выбрал в выпадающем снимке, потом потыкал пипеткой в кожу), чтобы их компенсировать, там же в синем слое кривых потянул кривую вниз, чтобы добавить больше желтого. В корректирующем слое кривых для аквариума просто создал кривую в форме S в синем канале, чтобы добавить в нем контраста. Шарпинг обычный, без особых заморочек, через Smart sharpen, так как исходное изображение не самое лучшее по резкости.
 Также можно использовать Инструмент Лассо — Lasso Tool (L), но это займет чуть больше времени, однако результат будет более точным. В уроке будут рассмотрены все способы выделения фона. Зачастую, комбинирование нескольких инструментов приносит наилучшие результаты.
Также можно использовать Инструмент Лассо — Lasso Tool (L), но это займет чуть больше времени, однако результат будет более точным. В уроке будут рассмотрены все способы выделения фона. Зачастую, комбинирование нескольких инструментов приносит наилучшие результаты. Если фон выделился не полностью (см. изображение ниже), увеличьте на параметр Допуск (Tolerance) в верхней панели окна Photoshop. Добавлять и удалять области из выделения можно так же, как и в случае с инструментом Быстрое выделение — Quick Selection Tool (W), удерживая Shift (добавить к выделению) и Alt (вычесть из выделения).
Если фон выделился не полностью (см. изображение ниже), увеличьте на параметр Допуск (Tolerance) в верхней панели окна Photoshop. Добавлять и удалять области из выделения можно так же, как и в случае с инструментом Быстрое выделение — Quick Selection Tool (W), удерживая Shift (добавить к выделению) и Alt (вычесть из выделения). Теперь выделенным будет жираф.
Теперь выделенным будет жираф.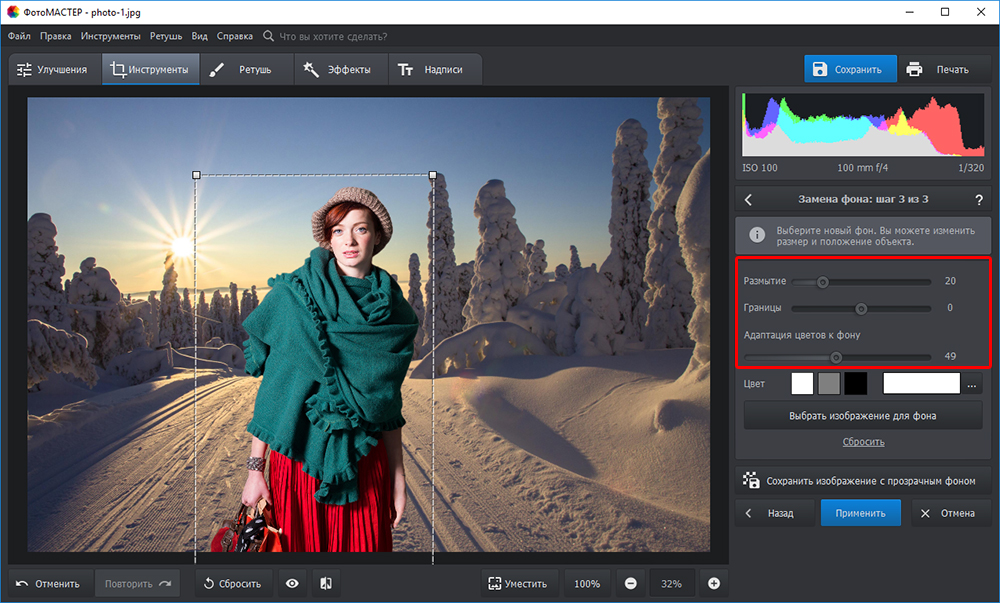 Затем поэкспериментируйте с другими ползунками, пока не получите желаемый результат.
Затем поэкспериментируйте с другими ползунками, пока не получите желаемый результат.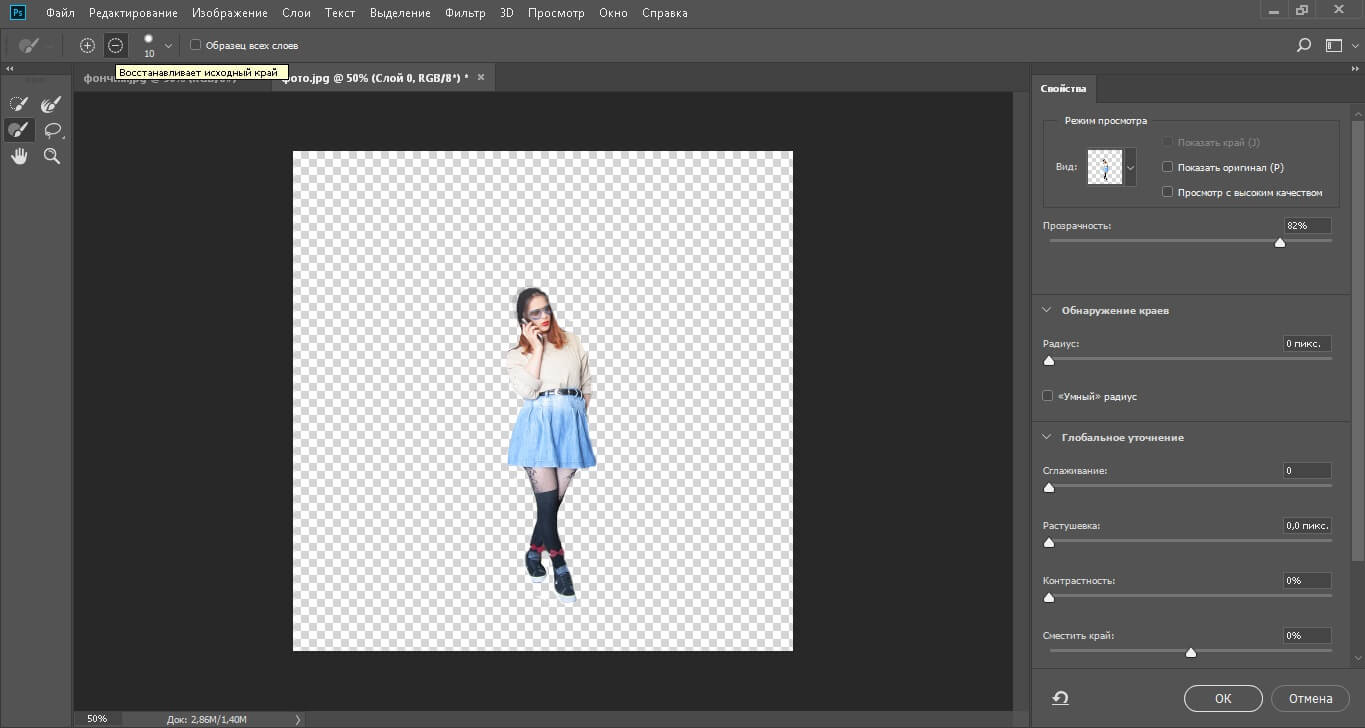 Выделять и дорабатывать края не придется.
Выделять и дорабатывать края не придется. Весь 23-минутный урок, со множеством интересных рекомендаций — в этом видео:
Весь 23-минутный урок, со множеством интересных рекомендаций — в этом видео: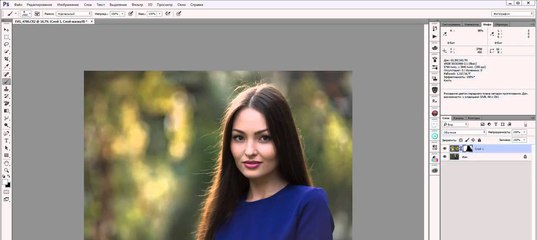 Замена неба на фотографии.
Замена неба на фотографии.

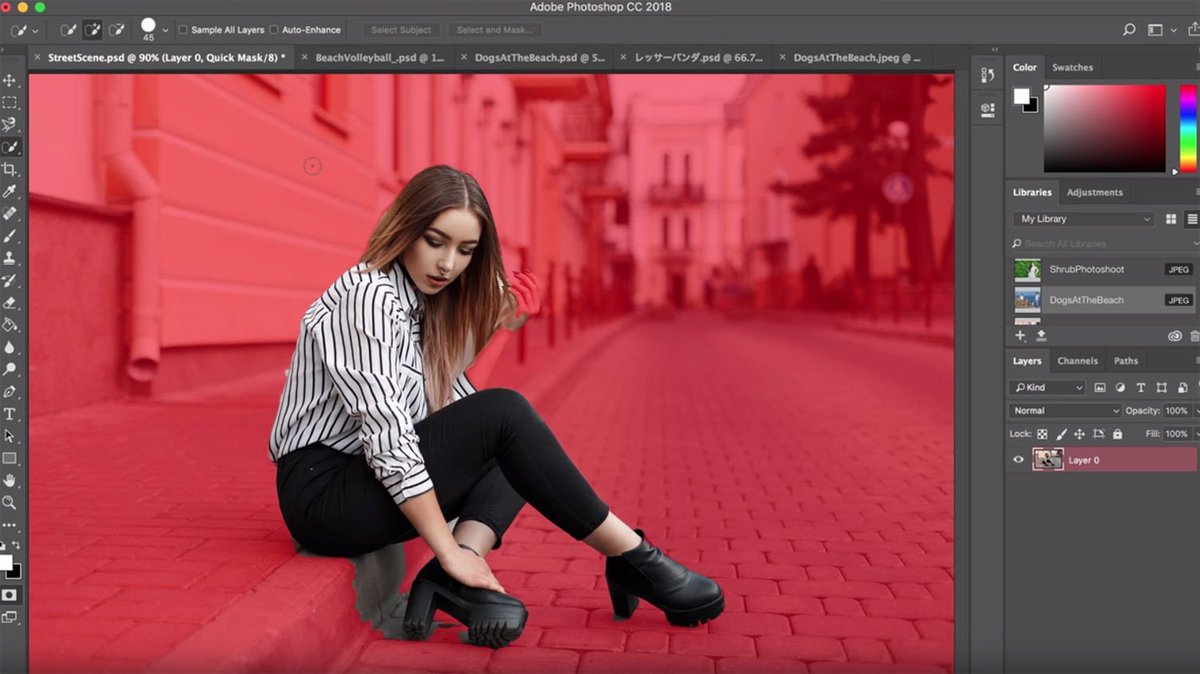 Это удобно, если фон на фотографии однородный.
Это удобно, если фон на фотографии однородный. Эти погрешности можно удалить, используя обычный ластик и выбрав кисть с мягкими краями.
Эти погрешности можно удалить, используя обычный ластик и выбрав кисть с мягкими краями. В частности, можно установить такие значения как здесь.
В частности, можно установить такие значения как здесь. Оставшиеся участки фона удалите инструментом Polygonal Lasso (Многоугольное Лассо)
Оставшиеся участки фона удалите инструментом Polygonal Lasso (Многоугольное Лассо) Примером может быть это изображение.
Примером может быть это изображение. Нужно выполнить команду Select (Выделение) > Inverse (Инвертировать), после чего удалить фон.
Нужно выполнить команду Select (Выделение) > Inverse (Инвертировать), после чего удалить фон. Крупные пряди волос включите в изображение, а всякие пушинки и ворсинки оставьте в покое. Не следует тратить много времени на это.
Крупные пряди волос включите в изображение, а всякие пушинки и ворсинки оставьте в покое. Не следует тратить много времени на это. Смените цвет кисти на более светлый или более темный или добавьте еще несколько прядей.
Смените цвет кисти на более светлый или более темный или добавьте еще несколько прядей.


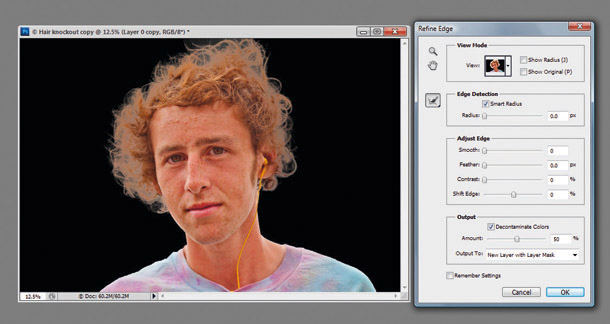
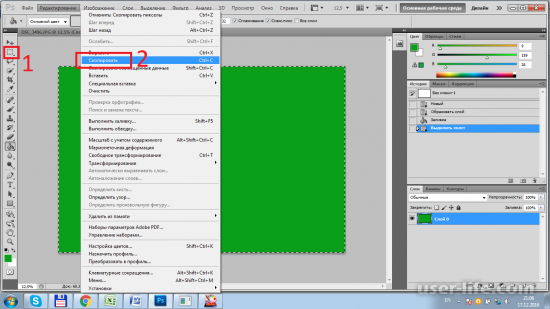

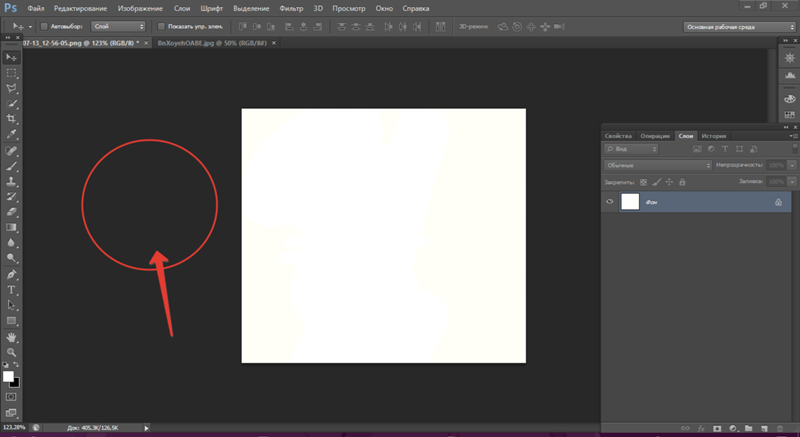
 Вам нужно будет нажать и удерживать значок Eraser tool , а затем выбрать инструмент Background Eraser в раскрывающемся меню.
Вам нужно будет нажать и удерживать значок Eraser tool , а затем выбрать инструмент Background Eraser в раскрывающемся меню.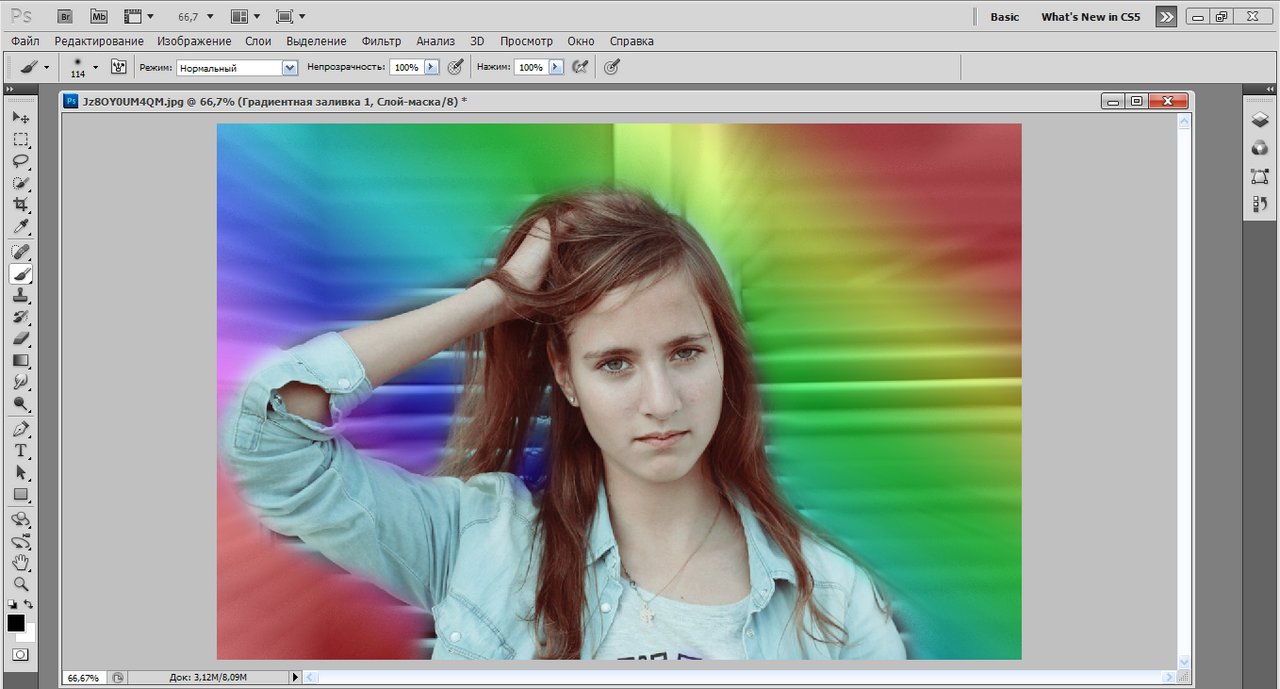
 Измените настройки справа (хотя настройки по умолчанию должны работать для большинства пользователей), затем щелкните OK в правом меню для подтверждения.
Измените настройки справа (хотя настройки по умолчанию должны работать для большинства пользователей), затем щелкните OK в правом меню для подтверждения.