Поменять фон на фотографии. Как в фотошопе поменять фон
Доброго вам времени суток, мои дорогие друзья. Сегодня понедельник, но выходные продолжаются. Как ваши дела? Как ваше настроение? У меня отличное! Чувствуется май. Сколько я видел разных фотографий, где люди стоят на фоне какой-нибудь Эйфелевой башни, хотя сами (как выясняется) в Париже никогда не были. Видимо хотят понтануться, прикольнуться над кем-нибудь или наоборот мечтают там побывать.
Если вы тоже хотите очутиться на фоне чего-либо, то вам нужно заменить фон. О том как сменить фон в фотошопе я расскажу в данной статье. Я покажу вам все действия на двух примерах.
Мы разобьем наш урок на два этапа: Сначала удалим задний фон, а потом вставим новый фон и всё подгоним как надо.
Пример с однородным фоном
Пример с разнородным фоном
Но ведь не всегда бывает всё идеально. Я имею в виду, что редко можно найти однородный фон, поэтому предыдущим способом воспользоваться будет трудно. Правильно я говорю? Вот поэтому я покажу вам как можно поменять фон на фото и все сделать чики-пуки, если фон разнородный.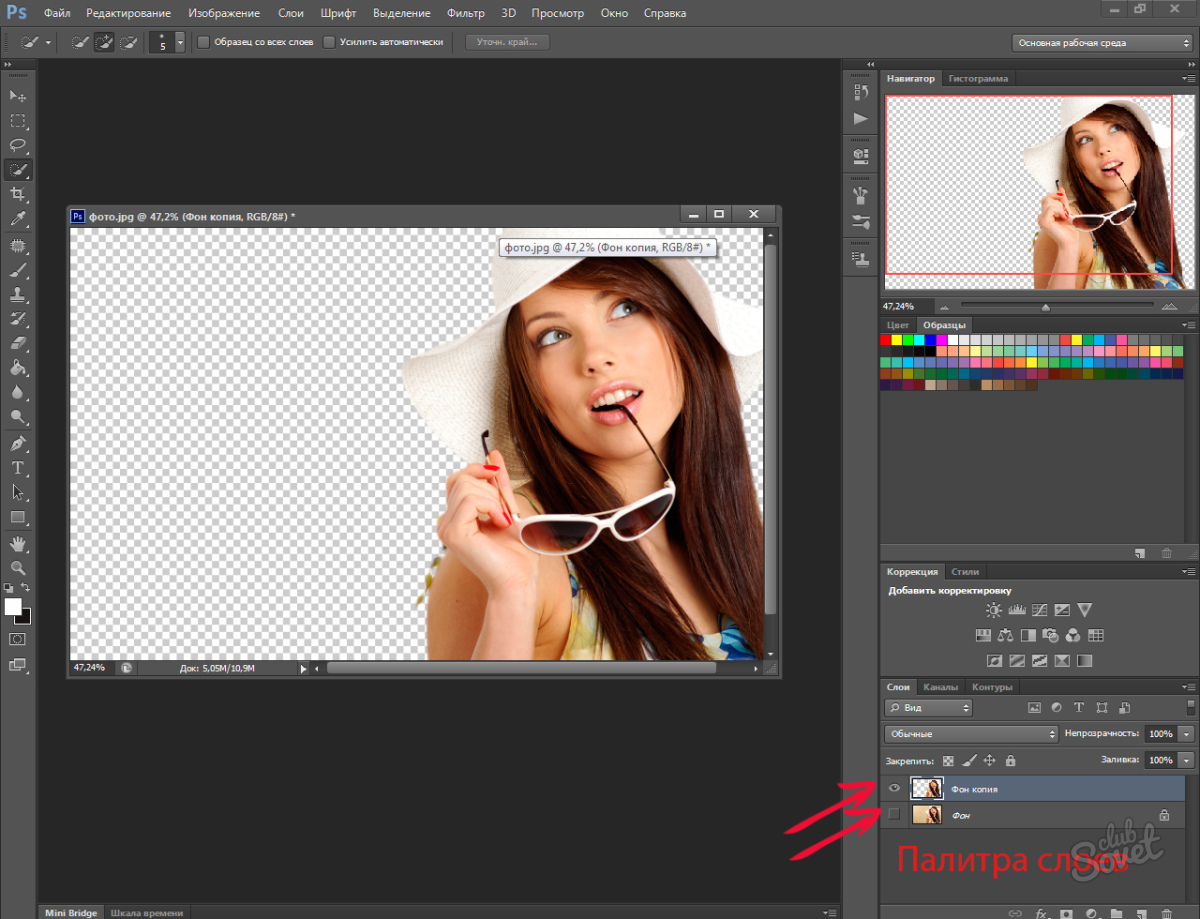
- Открываем изображение в фотошопе. Только сразу снимите замочек со слоя, чтобы мы могли его редактировать. Помните как это делается? Если нет, то просто нажмите на замок левой кнопкой мыши.
- Выберете любой инструмент выделения. В данном случае я бы взял либо « », либо выделил бы с помощью . Ммммм…Всё таки возьму быструю маску. Только не забудьте, что быстрая маска сама по себе не работает. Нужно также выбрать , чтобы закрашивать то, что нам нужно выделить.
- Теперь аккуратно выделяем объект, который должен остаться и убираем маску. У нас как раз получается так, что выделен не сам объект, а область вокруг него. Это нам и нужно. Но если вы выделите лассо, то не забудьте потом инвертировать, т.е. зайдите в «Выделение»
— «Инверсия»
, ну или нажмите SHIFT+CTRL+I .
- После этого стандартно нажимаем DELETE и удаляем с учетом содержимого, после чего убираем нашу пунктирную линию.
- Ну а затем опять же загружаем на этот документ новый задний план.
 Только фон с задним планом спускаем ниже фона с девушкой, также как мы и делали в предыдущем примере.
Только фон с задним планом спускаем ниже фона с девушкой, также как мы и делали в предыдущем примере. - Тут надо убрать некоторые косяки. Можно подтереть и также убрать пробелы между волосами. И я бы еще саму девчонку бы уменьшил, а то по-моему она гигантской на этом фоне смотрится. Вы не находите?
- После этого еше можно придать естественности, а именно поиграть с , либо же зайти в «Изображение»
— «Коррекция»
— «Уровни»
, и перемещая разные ползунки выбрать самый подходящий по фону тип освещенности.
Ну вот в принципе наше изображение готова. Теперь девушка загорает не на пляже, а на травке в чистом поле)). Вот такой простой прием.
Вроде бы всё просто. Можно конечно еще еще поубирать косячки для достижения более реалистичного эффекта. Например часть ладони и стопы можно подтереть с помощью ластика. Так будет видно, что ее руки и ноги находятся чуть-чуть в траве.
Способы очень простые и не требуют сильной подготовки. Но если вы хотите отлично владеть фотошопом, то обязательно посмотрите прекрасный видеокурс
по данной теме. Благодаря этим урокам вы действительно изучите фотошоп от А до Я с непревзойденной легкостью.
Благодаря этим урокам вы действительно изучите фотошоп от А до Я с непревзойденной легкостью.
Ну а я с вами на сегодня прощаюсь. Надеюсь, что вам мой сегодняшний урок понравился. Но если вы хотите узнать первым о выходе новых нужных для вас уроков, то обязательно подпишитесь на обновления моего блога. Также советую вам посмотреть и другие мои статьи. Наверняка вы найдете много всего интересного для вас. Удачи вам. Пока-пока!
С уважением, Дмитрий Костин!
В наше время, когда фотография становится все более популярной, многим нужна возможность заменить фон на фото. Дело в том, что часто после того, как человек делает снимок, он замечает, что фон получился размытый или совсем не такой, как хочется. В некоторых случаях фон вообще белый и людям хочется заменить его на что-то более радужное, солнечное и праздничное.
То есть людям хочется поставить красивый фон, а старый – удалить. Интересно, что на сегодняшний день у пользователей есть возможность выполнить данную задачу как с помощью устанавливаемых программ, так и в режиме онлайн.
С помощью устанавливаемых программ
Итак, ниже приведен список программ, с помощью которых можно удалить старый фон и поставить новый, более красивый.
Photoshop
Это, конечно же, самая популярная программа, с помощью которой можно выполнять самые разные манипуляции с фотографиями.
Чтобы заменить фон на снимке, необходимо сделать следующее:
- Открыть программу и загрузить в нее два снимка – один с фоном, а другой – с тем, что должно быть на переднем плане. Загрузить картинку в Фотошоп можно двумя способами: открытием меню «Файл» в левом верхнем углу окна программы или же простым передвижением фото из папки.
- Теперь нужно открыть фотографию с изображением того, что будет находиться на переднем плане (в нашем случае это девушка в красном).
- Нажать на инструмент «Волшебная палочка» и нажать на девушку в красном (в нашем примере). Теперь будет выделен фон.
 Но нам нужно выделить то, что будет на переднем плане.
Но нам нужно выделить то, что будет на переднем плане.
- Для того, чтобы выделить девушку, которая будет на переднем плане, необходимо открыть меню «Выделение» и нажать на пункт «Инверсия». После этого будет выделена именно девушка.
- Теперь необходимо нажать на выделенный фрагмент и просто передвинуть его на фотографию с нужным фоном. Делается это при помощи инструмента обычного курсора, который находится в самом верху панели инструментов (слева).
Чтобы изменить размер девушки, необходимо просто нажать на нее и растянуть. Конечно, Photoshop – программа платная, но в интернете есть и аналоги данной программы.
Домашняя фотостудия
Это программа намного проще, чем Photoshop. И стоит она значительно дешевле. К тому же, у нее есть пробный период. Поэтому если Вам нужно лишь один раз заменить фон, то это можно сделать бесплатно. Скачать «Домшнюю фотостудию» можно здесь.
Чтобы заменить там белый, размытый или любой другой фон на более красивый, необходимо сделать следующее:
- Сразу после запуска программы пользователь увидит окно, где следует нажать на кнопку «Открыть фото».
 То же самое можно сделать с помощью меню «Файл», где есть пункт «Открыть».
То же самое можно сделать с помощью меню «Файл», где есть пункт «Открыть». - После этого нужно открыть меню «Эффекты» на верхней панели и нажать там на пункт «Замена фона». Дальше нужно будет курсором мыши провести по контуру того объекта, который будет на переднем плане.
- Дальше нужно будет выбрать один из вариантов в правом верхнем углу окна программы. Там есть такие варианты, как «без фона», «цвет», «градиент», «из галереи», «из файла». При выборе второго варианта нужно будет выбрать цвет, вариант «градиент» подразумевает сочетание нескольких цветов. Вариант «из галереи» подразумевает выбор фото из коллекции данной программы. Наконец, вариант «из файла» означает, что пользователю нужно будет выбрать фотографию с фоном на своем устройстве.
После этого полученную фотографию легко можно сохранить на компьютер путем выбора меню «Файл» и нажатия на пункт «Сохранить как…».
Movavi
Это тоже платная программа, но у нее тоже есть пробный период.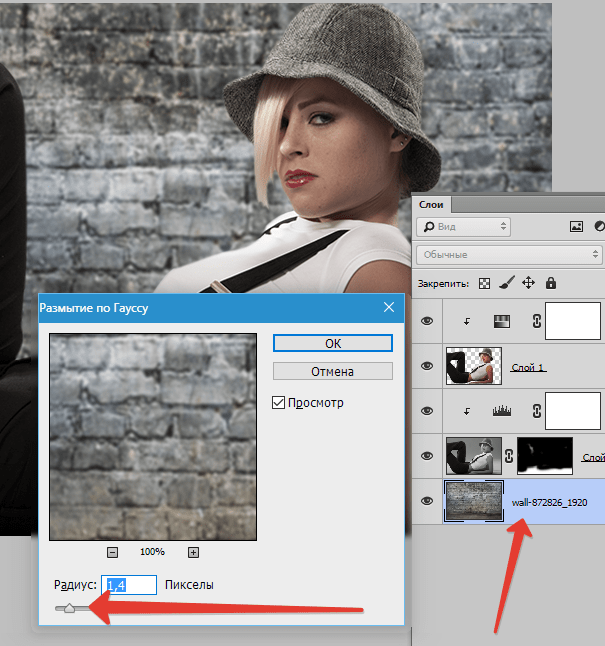 К тому же, в интернете есть множество вариантов скачивания данной программы бесплатно (кряки, торренты, сломанные версии и так далее). Вот официальная ссылка на скачивание.
К тому же, в интернете есть множество вариантов скачивания данной программы бесплатно (кряки, торренты, сломанные версии и так далее). Вот официальная ссылка на скачивание.
В данной программе нужно сделать следующее:
- Перетащить фотографию в окно программы или же нажать на кнопку «Открыть файл».
- На панели слева нужно выбрать пункт «Удаление фона». После этого будут доступны несколько кистей и ластик. Сначала необходимо выбрать зеленую кисть и обозначить ею тот объект, который будет на переднем плане. Красной кистью нужно обозначить фон, который будет удаляться. Затем на фон нужно нажать ластиком.
- Чтобы поставить новый фон, необходимо нажать на кнопку «Изображение», выбрать фото и загрузить его. Дальше нужно нажать на кнопку «Применить».
- Чтобы сохранить полученное изображение, следует нажать на кнопку «Экспорт».
В онлайн режиме – PiZap
Этот вариант подразумевает, что все операции будут выполняться бесплатно.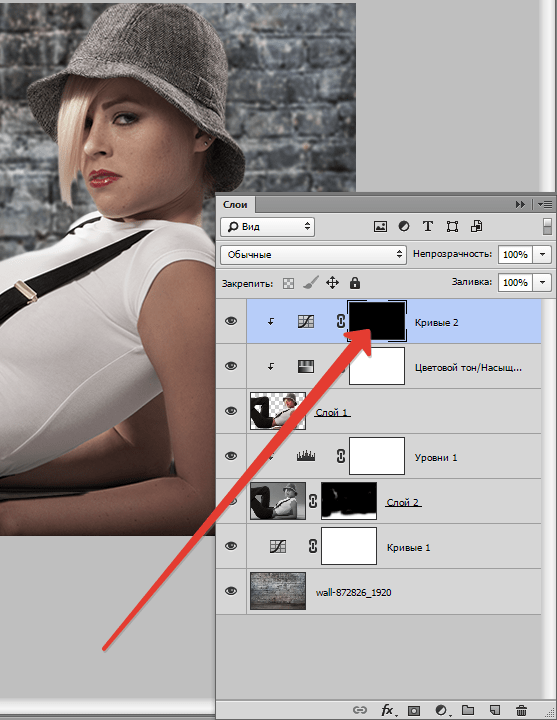
- Пройти по ссылке, нажать на кнопку «START». В следующем окне нажимаем на кнопку «Edit a photo».
- Дальше следует выбрать фотографию, на которой будет объект с переднего плана будущего изображения.
- На верхней панели нажимаем на кнопку, где изображен человек с ножницами.
- В следующем окне выбираем источник фотографии с фоном. Вариант «Upload Photo» отвечает за загрузку фото с компьютера.
- Нажимаем на зеленый маркер на панели справа и выделяем с его помощью то изображение, которое будет на переднем плане.
- После этого жмем на кнопку «Finish» и видим, что выделенная картинка попала на фон с первого фото.
На Андроид
Что касается замены фона на смартфонах и планшетах с ОС Андроид, лучшей программой является Background Eraser. Ниже можно видеть наглядную инструкцию для ее использования.
С появлением графических редакторов создание даже весьма сложных коллажей, открыток и альбомов стало доступно любому пользователю. Делаются такие цифровые «произведения» обычно путем комбинирования нескольких изображений или фотографий, но прежде чем приступать к делу, материал нужно соответствующим образом подготовить. При создании коллажей, например, очень часто приходится вырезать объекты из окружающего их фона.
Делаются такие цифровые «произведения» обычно путем комбинирования нескольких изображений или фотографий, но прежде чем приступать к делу, материал нужно соответствующим образом подготовить. При создании коллажей, например, очень часто приходится вырезать объекты из окружающего их фона.
Хорошо, если программа имеет встроенную функцию замены фона, но как быть, если такой опции в ней нет? Искать и устанавливать отдельное приложение? Совсем необязательно, потому что можно убрать фон на фото онлайн, воспользовавшись одним из многочисленных веб-приложений. Сервисов для удаления, замены и изменения заднего фона действительно очень много, поскольку операции эти являются весьма востребованными. С некоторыми из таких полезных ресурсов мы сегодня познакомимся.
Популярный в Рунете сервис для редактирования изображений. Возможности веб-приложения включают базовое редактирование, применение художественных эффектов, наложение фильтров, добавление на фото клипарта и, конечно же, работу с фоном. Чтобы убрать задний фон онлайн, вам нужно загрузить изображение в редактор, а затем пройтись по границам оставляемого на фото объекта желтым маркером.
Чтобы убрать задний фон онлайн, вам нужно загрузить изображение в редактор, а затем пройтись по границам оставляемого на фото объекта желтым маркером.
Меньшим зеленым маркером проходимся вдоль границ объекта изнутри, красным – снаружи, по удаляемому фону. Затем жмем кнопку обработки и через пару секунд получаем результат. По умолчанию изображение сохраняется в формате PNG с прозрачным фоном, если вы хотите, чтобы фон был белым, картинку нужно сконвертировать в JPEG.
Clipping Magic
Простой и бесплатный сервис для удаления фона с цифровых изображений. Принципом работы Clipping Magic схож с Фотошопом Онлайн, но при этом он обладает более продвинутыми алгоритмами обнаружения границ сохраняемых объектов. Убрать задний фон на фото онлайн с его помощью очень просто. Зеленым маркером объект обводится изнутри, красным – снаружи, по фону вдоль внешних границ. Сами границы при этом определяются автоматически, в случае же необходимости их можно подкорректировать, воспользовавшись ластиком.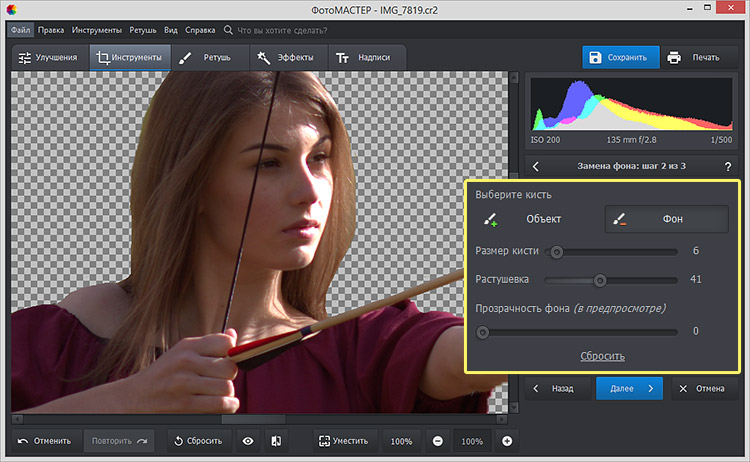
Для удаления фона с изображений с максимальной точностью предусмотрен специальный инструмент – скальпель, позволяющий наносить вдоль границ объекта обрезающий фон контур. Для отредактированного изображения можно выбрать цветовую схему, качество и формат. Кстати, если вам нужно сделать белый фон на фото с помощью Clipping Magic, выбирайте при сохранении формат JPEG.
PhotoScissors Online
Удобный сервис, позволяющий быстро убрать задний фон онлайн. Загружаем изображение, обводим «освобождаемый» от фона объект изнутри вдоль границ зеленым, а снаружи красным маркером, а приложение тут же обрабатывает его. Готовую картинку можно сохранить в формате PNG либо сразу, либо подкорректировав кое-какие заслуживающие внимания настройки.
Дополнительно PhotoScissors Online поддерживается сглаживание, расширение и размытие границ, добавление эффекта тени, а также, что очень важно, замену фона на фото. Чтобы произвести такую замену, нужно переключиться на вкладку «Background», выбрать опцию «Image» и нажатием кнопки «Sеlеct Image» подгрузить картинку, которая и будет служить новым фоном.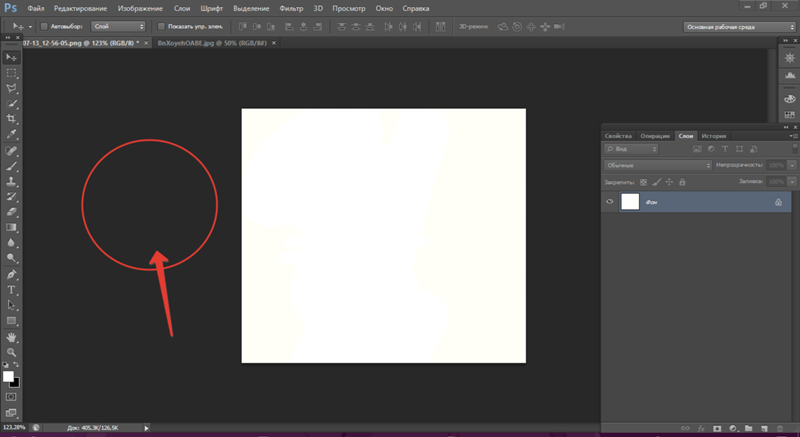
Background Burner
Если вам нужно быстро и при этом бесплатно удалить или поменять задний фон на фото онлайн, воспользуйтесь сервисом Background Burner. Удивительно, но этот инструмент умеет без посторонней помощи определять границы объектов на фото и удалять фон. Впрочем, если алгоритмы не справятся с задачей сами, вы всегда можете подправить их работу вручную, нажав кнопку «Touch Up» и удалив остатки фона с помощью красного маркера (зеленый служит для восстановления фона).
Имеется возможность выбора между прозрачным и белым фоном. Чтобы изменить фон на фото, сохраните результат обработки нажатием кнопки «Finish», нажмите на следующей странице «Replace Background» и загрузите свое изображение, которое тут же будет использовано в качестве фона. Кстати, объект можно масштабировать и располагать на новом фоне в нужном месте.
PhotoshopOnline
Еще один онлайновый «фотошоп», отличающийся от предыдущих инструментов более широким функционалом. С его помощью вы можете, к примеру, произвести размытие заднего фона на фото, создав таким образом эффект фокусировки. Итак, загружаем в приложение фото и на всякий случай дублируем слой через контекстное меню в блоке «Слои».
С его помощью вы можете, к примеру, произвести размытие заднего фона на фото, создав таким образом эффект фокусировки. Итак, загружаем в приложение фото и на всякий случай дублируем слой через контекстное меню в блоке «Слои».
После этого переходим на первый слой, берем на панели инструментов полигональное лассо и аккуратно выделяем объект.
Теперь можно приступать к размытию заднего фона. Идем в меню «Фильтр», выбираем «Размытие по Гауссу», выставляем нужное значение (подходящего эффекта добиваемся экспериментально) и применяем настройку.
Теперь, если вы отключите продублированный резервный слой, то увидите примененный эффект. Если замазать задний фон на фото онлайн нужно частично, в некоторых местах, используйте кисть «Размытие», отрегулировав предварительно ее размер и интенсивность. Всё, осталось только сохранить отредактированное фото через меню «Файл».
Итого, удалить или изменить задний фон на фото вполне можно онлайн, не прибегая к громоздким десктопным редакторам.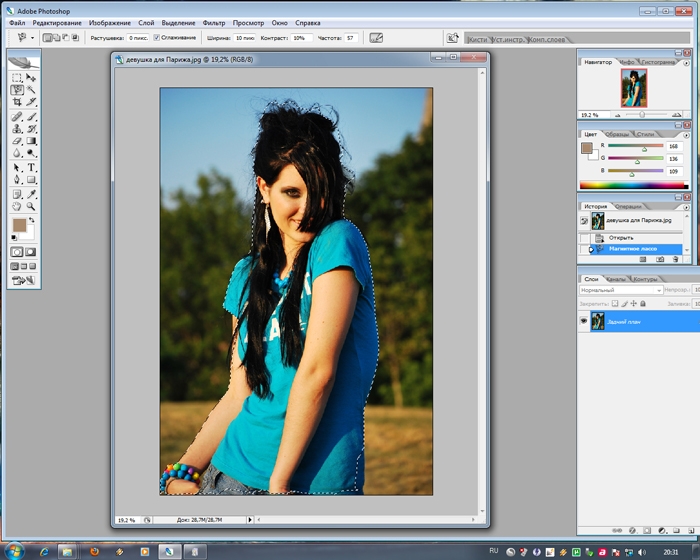 Все описанные здесь ресурсы бесплатны, все позволяют скачивать обработанные файлы на компьютер без ограничений. Исключение составляет только сервис Background Burner – для получения возможности скачать отредактированные изображения на этом сайте нужно будет пройти процедуру бесплатной регистрации.
Все описанные здесь ресурсы бесплатны, все позволяют скачивать обработанные файлы на компьютер без ограничений. Исключение составляет только сервис Background Burner – для получения возможности скачать отредактированные изображения на этом сайте нужно будет пройти процедуру бесплатной регистрации.
На панели инструментов, расположенной вертикально слева, выбираем инструмент «Волшебная палочка» (Magic Wand Tool):
И кликаем по белой области на изображении, на примере я кликнул в правом верхнем углу, в следствии чего в документе появилась выделенная область, отмеченная движущейся пунктирной линией, эта линия, обозначающая границу выделенной области, в простонародье называется «марширующие муравьи»:
Теперь редактировать мы можем только ту часть изображения, которая находится в выделенной области. Всё, что находится вне выделения, недоступно для любого редактирования (удаления, рисования, цветовой коррекции и т.п.).
Но, бывают случаи, когда не совсем понятно, какая часть изображения является выделением, а какая — нет.
Чтобы определить, какие пиксели в изображении доступны для редактирования, надо включить подсветку быстрой маски , для этого следует нажать клавишу Q. Вот как теперь выглядит документ:
Красным отмечена область изображения, находящаяся вне зоны выделения, т.е. недоступная для редактирования. Чтобы отключить подсветку, т.е. быструю маску, снова нажимаем клавишу Q.
Удалить выделенную область целиком очень просто — надо всего-лишь нажать клавишу Delete. Сделаем это, и, для лучшего просмотра, снимем выделение. нажав комбинацию Ctrl+D. Вот что получилось, серо-белый шахматный фон обозначает прозрачную область:
Итак, фон вокруг корзины удалён, но задача не выполнена. т.к. остались фрагменты фона внутри корзины.
Эти области не были удалены. т.к. изначально не вошли в выделение, а произошло это из-за неправильной настройки инструмента «Волшебная палочка».
Давайте вернёмся назад и восстановим начальное состояние документа, для этого следует нажать кнопку F12.
Давайте настроим «Волшебную палочку». На данный момент нас интересует только одна опция этого инструмента — «Смежные пиксели» (Contiguous), которая в Photoshop включена по умолчанию. При активной данной опции, «Волшебная палочка» выделяет только смежные, т.е. соприкасающиеся друг с другом пиксели схожих цветов, а, в нашем случае, белые пиксели внутри ручки корзины отделены от внешних коричневыми пикселями этой самой ручки. Поэтому снимаем галку у опции «Смежные пиксели»:
И кликаем «Волшебной палочкой» в том же самом месте, где кликали в первый раз, результат:
Нажимаем клавишу Q для включения быстрой маски , чтобы выделенная область была нагляднее:
Теперь область под ручкой доступна для редактирования и удаления, но, вместе с этим, доступны для удаления и некоторые пиксели на тале самой корзины, а нам это не надо.
Чтобы исправить этот недочёт, воспользуемся активной на данный момент быстрой маской (Quick Mask).
Нажимаем на клавишу D, чтобы основной цвет на палитре цветов стал чёрным, делаем диаметр кисти примерно равным диаметру белых пятен, жёсткость устанавливаем на 100%, и закрашиваем пятна, в процессе закраски пятна должны исчезнуть под розовой подсветкой:
После того, как пятна закрашены, снова нажимаем клавишу Q, а затем Delete.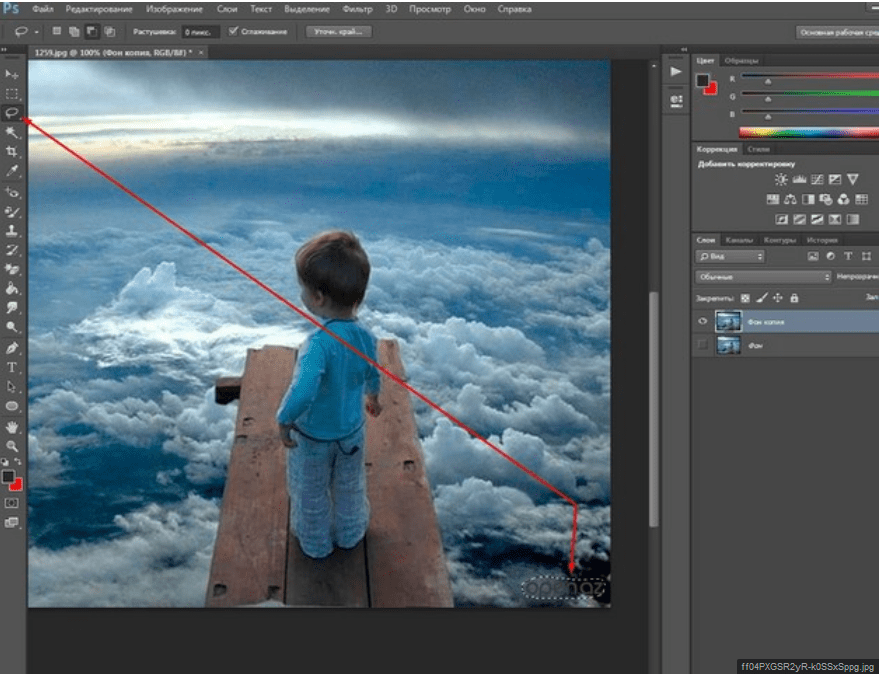 Результат:
Результат:
Примечание. Если перед созданием выделения «Волшебной палочкой» установить параметр «Допуск» (Toleranse) на ноль (этот параметр расположен вверху окна Photoshop немного левее опции «Смежные пиксели», сейчас он равен 32, см. рис. выше), то в выделение не войдут участки на самой корзине, и танцев с быстрой маской и кистью делать не потребуется.
Собственно, задача выполнена, фон под фруктами удалён. Теперь я могу перетащить слой на другое изображение с помощью инструмента «Перемещение» (Move Tool), либо создать новый слой с каким-либо изображением под слоем с корзиной.
На примере, я создал под слоем с корзиной слой с оранжево-красным градиентом:
Удаление фона на фотографии инструментом «Волшебный ластик» (Magic Eraser Tool
Действие данного инструмента по принципу сходно с «Волшебной палочкой», отличие в том, что он более автоматизирован и специализирован.
Как и всеми специализированными инструментами, работать «Волшебным ластиком» проще и быстрее, но вот подойдёт он для выполнения далеко не всех подобных задач по удалению.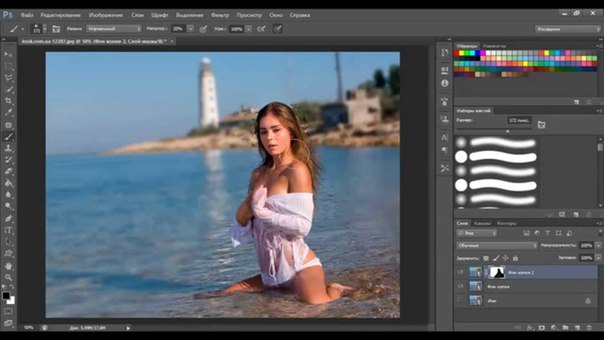
Но, для нашего случая, этот инструмент подойдёт идеально, поэтому, давайте приступим.
«Волшебный ластик» расположен в стеке под инструментом «Ластик»:
Для применения «Волшебного ластика» не требуется разблокировать фоновый слой , инструмент делает это автоматически при первом клике по слою.
Чтобы удалить белый фон на моей фотографии, надо, всего-лишь, перед применением инструмента, задать значение допуска ноль и отключить опцию смежные пиксели:
Теперь кликаем по любому участку белого фона и он моментально будет удалён, без создания выделенной области:
Собственно, всё, задача выполнена. согласитесь, гораздо быстрее, чем «Волшебной палочкой».
Кроме того, если Вы сделаете параметр «Непрозрачность» (Opacity) меньше 100%, «Волшебный ластик» удалит фон не полностью, а сделает его полупрозрачным.
Из этого следует, что, для удаления однотонного фона идеально подходит инструмент «Волшебный ластик». Но спектр применения этого инструмента гораздо уже. чем у «волшебной палочки».
чем у «волшебной палочки».
Замена фона онлайн удобна в том случае, когда нет возможности или времени установить полноценный фоторедактор. Чтобы бесплатно заменить фон на фото онлайн, перейдите в поисковик и в строку поиска «Бесплатная замена заднего фона на фото онлайн». В результате вы увидите множество оналйн редакторов, чтобы заменить фон на фото. Мы используем сайт IMGonline . Как происходит замена фона на фотографии онлайн:
- Откройте сайт
- Прокрутите страницу немного ниже
- В первом пункте выберите фото, нажав на соответствующую кнопку
- В следующих пунктах выставьте настройки
- Нажмите ОК
Замена фона на фото – это процесс, который требует некоторых знаний в области редактирования фотографий. Но вопрос «Как заменить фон на фото бесплатно» может возникнуть у человека, который не связан с редактированием изображений вообще. Тогда нужно знать, какие фоторедакторы смогут в этом помочь. Возможна бесплатная замена фона на фото в редакторе:
- Фотошоп
- Movavi и др.

Не все знают, как заменить фон в Фотошопе и какими инструментами можно сделать выделение, чтобы заменить фон в Фотошопе бесплатно на белый (или любой другой цвет).
Можно использовать инструменты:
- «Лассо»
- «Прямолинейное лассо»
- «Волшебная палочка»
- «Быстрое выделение»
- С помощью наложения маски и другими методами
Какими методами выделения пользуетесь вы при замене фона на фото в Фотошопе?
Для того, чтобы знать, как поменять фон в Фотошопе, необходимо владеть навыками выделения объекта на фото.
В данном примере мы используем два изображения:
Как поменять фон на фотографии в Фотошопе:
- Выделите необходимую часть изображения
- Настройте край в «Уточнить край»
- Нажмите «ОК»
- С помощью инструмента «Перемещение» перетащите выделенное изображение на необходимый фон
- Подгоните размер, если необходимо, с помощью трансформирования (Ctrl+Shift+T)
- С помощью редактирования изображения, доведите перенесённую область так, чтобы она была похожа по цветам, контрасту и другим параметрам на фон
- Инструментом «Размытие» немного размажьте контур перенесённой области (делать это необходимо на слое этой области), чтобы края не казались такими острыми и чёткими
Весь процесс замены фона отображён в видео:
Если после перенесения фона на изображение — его не видно, возможно, основной слой, с которого была скопирована/вырезана выделенная область находится выше слоя с фоном.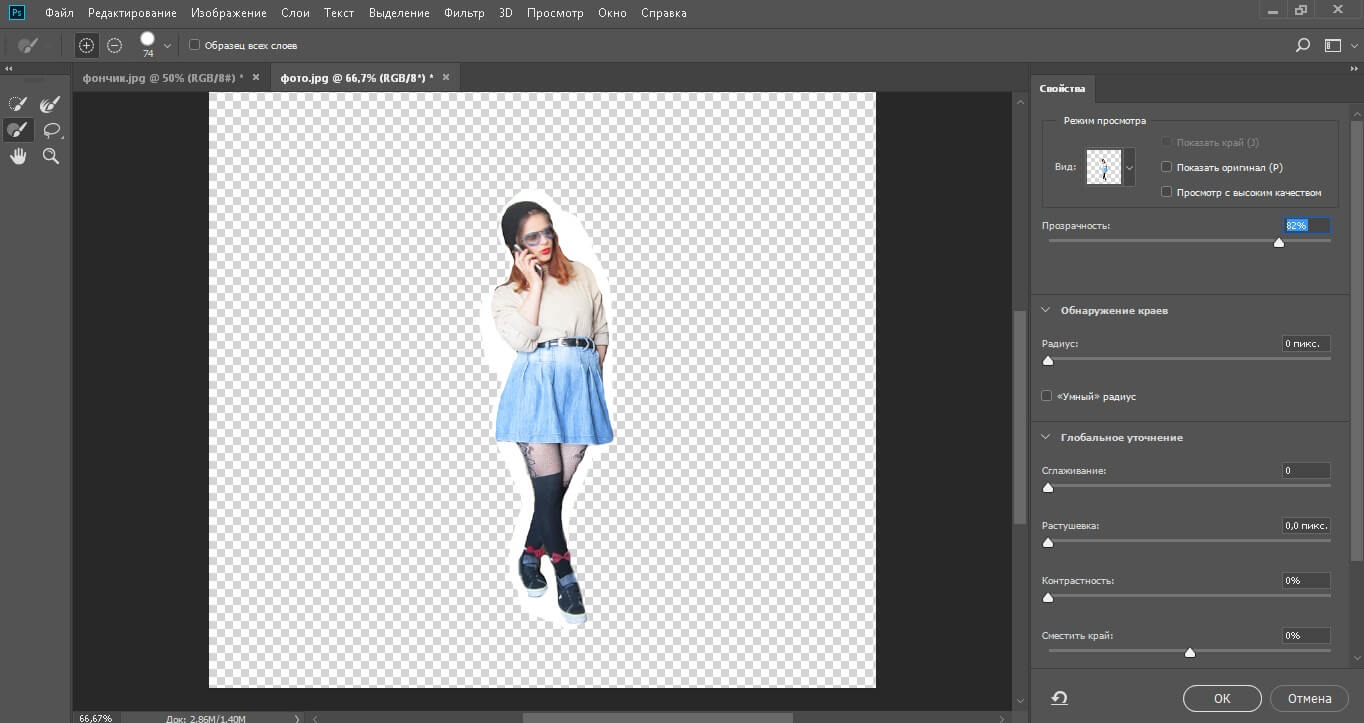 Просто отключите основной слой или опустите его ниже слоя фона, чтобы поменять фон на фото в Фотошопе.
Просто отключите основной слой или опустите его ниже слоя фона, чтобы поменять фон на фото в Фотошопе.
Вы можете поменять задний фон на фотографии, оставив выделенный объект на том же изображении. Как поменять фон на фото бесплатно:
- Загрузите фото, на котором хотите поменять задний фон и изображение, которое будете использовать в качестве фона
- Выделите всё, что планируете оставить на переднем плане
- В настройках «Уточнить край» укажите, что выделенную область необходимо перенести на новый слой
Если вы забыли это указать и нажали «ОК» на настройках «Уточнить край» – не расстраивайтесь. Кликните правой кнопкой мыши по выделенной области и выберите пункт «Вырезать на новый слой» или «Скопировать на новый слой».
Выделите фон, который нужно перенести с другой фотографии. Перетащите его на второе изображение с помощью инструмента «Перемещение». Обратите внимание, что изображение, на которое вы переносите фон, должно совпадать по размеру с фоном.
Обратите внимание, что перенесённый слой фона должен находиться ниже слоя, на который вы скопировали или вырезали выделенную область.
Можно ли поменять фон другим способом? Да. Но если что-то касательно вопроса «Как поменять фон на фотографии» осталось непонятным – пишите нам в комментариях. Мы с удовольствием ответим и поможем вам разобраться.
Чтобы изменить цвет фона картинки в Фотошопе, выберите и откройте фото с однотонным фоном. Мы используем изображение с фруктом на белом фоне. Воспользуйтесь любым удобным способом выделения. Мы используем инструмент «Быстрое выделение». Как в Фотошопе изменить цвет фона на фотографии:
Замена цвета фона в Фотошопе по этому методу, отличается от других заливкой другим цветом неосновного слоя.
Как поменять цвет фона в фотошопе:
Непрозрачность слоя можно менять. Чем ближе значения непрозрачности к 100%, тем насыщенней цвет и меньше видно слой, который находится под ним.
Все манипуляции отображены на видео.
Добавить задний фон в фотошопе. Как поменять задний фон в фотошопе. Подробный урок.
Этот урок расскажет о том, как в фотографии убрать фон и вставить новый в фотошопе . Я опишу довольно простой, верный и быстрый способ замены изображения.
Часто на фото нас не устраивает фон на котором мы находимся и появляется соблазн вставить что-нибудь интересное. Сделать это можно просто, используя фотошоп. Главное выполнить замену фона нужно качественно и аккуратно, чтобы новый фон гармонично вписывался в фотографию. Поэтому необходимо тщательно подобрать фон который вы хотите вставить, чтобы он максимально подходил в композицию и был схож по цветам, чтобы потом не пришлось делать большую цвето-корректировку.
План выполнения урока
- Открыть в фотошопе фотографии на которой будет замена фона и открыть фотографию нового фона
- Вырезать старый фон на фото
- Скопировать новый фон и вставить в фото
- Подкорректировать цвета, уровни
Посмотрите на результат работы после замены фона. Фотография до и после.
Подготовка к выполнению
Если вы хотите потренироваться на этих же фотографиях, скачайте их:
Вы также можете использовать свои фотографии или найти другие в интернете.
Шаг 1
Откройте в фотошопе фотографии. Перейдите к фото на котором будем заменять фон.
Шаг 2
Создаем копию слоя.
Так как слой с фотографией по умолчанию находится по замком от редактирования, необходимо сделать его копию. Выделить слой и нажмите CTRL+J на клавиатуре, чтобы получилась копия. Старый слой можно скрыть, нажав на иконку глазика.
Пусть старый слой будет на всякий случай резервом, чтобы в случае ошибки была возможность вернутся к нему.
Шаг 3
Теперь нам необходимо выделить людей, а именно влюбленную парочку на фотографии.
Мы же будем использовать инструмент Быстрое выделение .
Принцип его действия прост. Вы как кистью показывается где выделять и фотошоп создает выделение.
Начните выделять людей. Для удобства можно увеличить масштаб (зажмите ALT на клавиатуре и прокрутите колесиком мыши).
Если у вас более сложная фотография и не получается выделить, то примените все знания из .
Совет: Чтобы выделение объектов получалось более ровным — необходимо менять размер кисти в процессе работы.
В конце концов вы полностью должны выделить парочку.
Шаг 4
Теперь избавляемся от старого фона. Для этого инвертируйте выделение которое у вас получилось, нажав SHIFT+CTRL+I (или меню Выделение — Инверсия ). После этого выделится все, что вокруг людей или фон. Нажмите Del (Delete ) на клавиатуре чтобы фон удалился.
Сейчас люди получились на прозрачном фоне.
Шаг 5
Вставляем новый фон. Откройте изображение с новым фоном. Выделите всю область изображения, можно нажать CTRL+A и скопируйте, нажав CTRL+C .
Перейдите на фотографию.
Создайте новый слой под фото. SHIFT+CTRL+N или просто щелкните по иконке создания слоя.
Теперь когда новый слой создан, нажмите CTRL+V чтобы вставить изображение нового фона.
Фоновое изображение вставилось, но оно может быть слишком большое по отношению к фотографии.
Поэтому нажмите CTRL+T чтобы корректировать масштаб и уменьшите изображение до нужных размером.
В итоге получится примерно так:
Шаг 6
Все отлично, но нужно немного подкорректировать глубину цвета людей, так сказать, подогнать немного к новому фону.
Для этого выберите слой с людьми и нажмите CTRL+L чтобы вызвать функцию Уровни .
Затемните немного изображение.
Теперь фотография с новым фоном выглядит реалистичнее:
На этом наши манипуляции по вставке нового фона закончены. Как видите ничего сложного в этом нет и фотошоп вам поможет это сделать за 5-10 минут при усердной работе.
Если у вас появятся проблемы, то задавайте вопросы в комментариях, мы поможем в каждом индивидуальном случае.
В этом уроке по работе с фотошопом мы научимся отделять объект от фона. Этот способ хорошо работает, если фон имеет более менее однородный фон и имеет хорошую контрастность между объектом и фоном.
Подобные публикации:
- урок «Вырезаем сложный объект с почти однородного фона»
- урок «Правильно переносим объект на другой фон»
Откроем исходное изображение. Я хочу отделить девушку от фона и заменить его на более подходящий. Так как в фотошопе поменять фон ?
Создадим дубликат основного слоя, для чего перетащим его на вторую справа иконку в палитре «Слои «.
Откроем изображение, которое будет служить будущим фоном для фотографии девушки. Выберем инструмент «Перемещение » (V ).
Щёлкнем в любом месте нового фона и, не отпуская клавишу мыши, перетащим его на фотографию девушки. В палитре «Слои » мы теперь имеем три слоя.
Щёлкаем два раза левой кнопкой мыши по самому нижнему слою. Появится окно «Новый слой «, в котором ничего не меняем, а просто нажимаем «Да «. Этим действием мы разблокировали основной слой.
Слой с небом помещаем на самый низ, выключаем видимость среднего слоя и делаем активным верхний слой.
Фоновый ластик » (Е ) с такими параметрами: проба: однократно, допуск — 10-15%. Чем меньше допуск, тем точнее можно удалить старый фон.
Теперь «общёлкиваем» девушку по её контуру. Вот что у меня получилось.
Удерживая клавишу Ctrl , щёлкаем по иконке верхнего слоя, загружается выделение девушки. Делаем невидимым верхний слой. Включаем видимость среднего слоя, делаем его активным. Нажимаем на третью слева иконку в палитре «Слои «. На средний слой загрузится маска слоя.
Удерживая клавишу Alt , щёлкаем левой кнопкой мыши по иконке маски.
Мы увидим маску слоя. Сразу заметно, сколько на ней недостатков. На чёрном фоне имеются белые разводы, а на белом, наоборот — чёрные. В идеале маска должна быть абсолютно чёрно-белой.
Кисть » (В ), цвет переднего плана белый и зарисовываем все тёмные части внутри фигуры девушки. Потом меняем цвет на чёрный и обрисовываем фон вокруг девушки, чтобы он стал абсолютно чёрным.
Вот так выглядит маска после работы кистью.
Удерживая клавишу Alt , опять щёлкаем по маске слоя, и мы видим наше изображение. Получилось вполне реалистично. Вот таким простым способом мы в фотошопе поменяли фон .
Сравните изображение девушки до, и после обработки фотографии в фотошопе .
Скачать урок (358 Кб) в формате PDF можно
Если Вы не хотите пропустить интересные уроки по обработке фотографий — подпишитесь на рассылку.
Форма для подписки находится ниже.
Прежде всего несколько слов хотелось бы сказать по поводу этого небольшого примера. Друзья! Всё что здесь показано — это только приёмы, поймите. =:) Некие возможности, которые можно использовать, а можно и не прикасаться к ним в своей обработке. Это как… ну… я не знаю — как задачки в учебнике по математике. =:)
Поэтому мне кажутся довольно странными комментарии типа “а я бы остановился на таком-то шаге, всё остальное не нужно” или “надо было сделать эффект в два раза слабее”. Это как в том же учебнике по математике написать: “поезду из пункта А не стоит доезжать до пункта Б, ему надо остановиться не доезжая до него” или “пусть поезд едет из пункта А в пункт Б не 12 часов, а 8, потому что 12 — это уже перебор”. =:) Ну согласитесь — выглядит дико. =:) В остальном — спасибо за ваши мысли и соображения в комментариях, я это очень ценю =:)
Итак, замена фона. Вот такой кадр был получен в результате съёмки в студии (60mm | ISO 50 | 1/100 | f/6.3):
1. Загружаем картинку в Photoshop и поправляем “горизонт завален”:
2. При помощи инструментов Healing Brush и Clone Stamp чистится фон и устраняются мелкие недостатки картинки:
4. Далее нужно выделить волосы. Я решил воспользоваться методом, который мне подсказал Андрей Журавлёв, тоже преподаватель школы “Фотопроект “, более подкованный во всяких таких штучках чем я. =:) Для этого нужно сначала сделать ряд дополнительных приготовлений. А именно, при помощи Сtrl + J сделать 2 копии исходного почищенного слоя (из п.2) и при помощи Clone Stamp “закрасить” волосы фоном на первом слое:
5. А потом этот слой сложить с исходным при помощи режима сложения Difference:
6. В результате мы получаем такую вот картинку, которая послужит нам заготовкой к созданию маски на кончики волос:
7. Переключаемся в палетку Channels и перебираем все каналы в поисках самого подходящего на роль маски волос. В нашем случае это канал Blue. Ctrl + клик по нему и мы получаем выделение:
8. …которое приаттачиваем в виде маски к слою из п.2. Но сейчас маска слишком серая и неконтрастная, если ей пользоваться в таком виде, то волосы будут уж совсем прозрачными. Поэтому маска “поджимается” кривыми:
9. Включив два слоя на белом фоне можем посмотреть на результат отделения волос от фона. Мелкие детали очень хорошо проработаны, но кончики волос хранят информацию о цвете фона, который просвечивал сквозь них (они серые, если говорить проще =:)):
10. Поэтому мы сверху просто добавляем пустой слой и складываем его с остальными слоями при помощи режима наложения Color. К этому слою присоединяем маску из п.8 (она копируется, если удерживать Alt при перетягивании маски со слоя на слой). Затем инструментом Brush Tool (обычной кисточкой) на этом фоне задаётся цвет кончиков волос (пипеткой, которая появляется в этом режиме при удержании Ctrl забирается цвет волос и просто красится кисточкой):
Вуаля! Волосы отделены от фона, причём только масками, безо всяких режимов сложения (если не считать покраски кончиков волос), что даёт полную свободу при подстановке другого фона. Кстати, этот приём хорошо работает и в более сложных случаях, например, когда фон, от которого надо отделять волосы, неоднороден:
12. …и для верхней части туловища:
13. Контраст добавляется копированием канала Blue и сложением его с изображением при помощи режима Soft Light:
14. А блики и тени рисуются на двух слоях (тени на слое Multiply, а блики на слое Overlay). Дополнительно добавляется тонирование на кожу оранжевым цветом при помощи слоя Solid наложенного в режиме Color по маске кожи (она была нарисована отдельно):
15. Затем включается фон, предварительно разблюренный при помощи Lens Blur:
17. “Рисуется” красивый солнечный блик и лучи:
18. Лучи немного блюрятся и раскладываются по картинке по вкусу при помощи наложения Screen:
19. Немного редактируется общая насыщенность:
20. И смещается общий цветовой баланс:
Готовая картинка (сразу хочу сказать — у меня не было цели сделать кадр “как будто так и было”, я скорее делал картинку):
И как бонус , небольшое слайдшоу по мотивам создания этого материала =:)
Как поменять фон на фотографии в фотошопе? Как обработать фото, чтобы можно было показать его без стеснения своим друзьям? Когда мы видим свои фотографии, которые хотели бы сохранить на долгую память, в том виде, как заснял нас горе-фотограф, все мы часто задаемся таким вопросом: как сделать замену фона?
Например: свадьба и счастливые невеста с женихом оказываются на фоне батареи парового отопления или фотографии о незабываемом отдыхе на море оказываются испорчены тем, что на задний фон к вашим счастливым лицам попала или толстая тетка топлесс или скажем, мальчик без штанов, а то и вообще какающая собачка. Что же делать?
А фотки-то не переснять — поезд ушел, и в таком виде их показывать друзьям тоже не хочется… Как обработать, как редактировать фотографию, чтобы она заиграла новыми красками? Сегодня я расскажу вам, как можно обработать фотографию, если ей добавить просто яркости и контрастности, например, и поменять немного цветовой тон. А если просто лишь поменять фон в фотошопе, тем самым сделать улучшение фото и при этом нисколько не нарушить общее впечатление в момент съемки, то мы с вами получим совершенно новую, красивую фотографию! Всегда можно поменять фон в фотошопе и сделать обработку фото так, чтобы даже самый придирчивый зритель ничего не понял и не заметил. А у вас навсегда останутся самые красивые и незабываемые фотографии с прекрасными моментами вашей жизни!
Мы сегодня возьмем для обработки более простую фотографию, чем та, которой я сделала редактирование в начале. Я просто хочу, чтобы вы поняли, что можно сделать с вашими любимыми фото. Я хочу научить вас, как поменять фон в фотошопе, на неудачной фотографии со сложными объектами, например на фото с кудрявыми людьми или пушистыми животными. Я покажу, что и как можно делать в принципе, ну а дальше пусть работает ваша фантазия.
1. Итак открываем нашу фотографию в фотошопе, я взяла фото котенка на неинтересном, простом, но не однородном фоне.
2. Открыли, Щелкаем на замочек двойным кликом левой кнопки-переводим в слои. Мы должны оценить фон, чтобы понять, как лучше будет его убрать с помощью волшебной палочки. Мы видим, что фон не сплошной, не однотонный, а значит наша волшебная палочка будет застревать-она любит однотонные фоны и желательно контрастные к тому изображению, которое надо извлечь оттуда. Что же делать? Пока мы просто попробуем размыть немного контрастные линии на фоне, для этого берем инструмент Палец со следующими настройками и начинаем размывать контрастные линии на фоне.
3. Теперь надо подыскать красивый, новый фон для нашей киски. Я думаю, что фон может быть с красивым натюрмортом. Открываем картинку.
Идем в Выделение — Все. Затем в Редактирование — Скопировать. Переходим на слой с котенком — Редактирование — Вставить. Слой с натюрмортом ставим под слоем с котенком.
4. Теперь попробуем улучшить, сделать ярче, четче картинку с котом. Для этого идем в Изображение — Коррекция — Яркость/Контрастность. Подвигаем маркеры примерно так, на вашей картинке это могут быть другие значения, просто двигая, смотри те, как на ваш взгляд будет лучше.
5. Снова идем в Изображение — Коррекция -Цветовой тон/Насыщенность. Повышаем цветовой тон и насыщенность картинки.
6. Давайте рассмотрим внимательно нашего котенка. Мы видим, что на голове, на грудке, там, где усики у котика очень светлые волоски, почти белые и поэтому они будут при выделении волшебной палочкой выделяться вместе с фоном, а нам нужно, чтобы котенок выделился четко. Попробуйте это проверить. Возьмите палочку с настройками, как на скриншоте и кликните в любом месте фона. Участок фона выделился вместе с частью котенка, т.е. эта часть в дальнейшем будет удалена, значит, нужно котенка еще доработать, чтобы этого не произошло. Что мы с вами сделаем теперь?
7. Добавим котенку еще резкости и четкости. Для этого идем в Фильтр — Усиление резкости — Умная резкость и оставляем настройки по умолчанию.
8. Можно еще добавить контраста и резкости с помощью фильтра Xero/Сlarity, так же с настройками по умолчанию.
Скачать фильтр можно бесплатно, с Яндекс Диска.
Скачать фильтр Xero :
9. Теперь мы затемним немного наиболее светлые участки на котике с помощью инструмента Затемнитель со следующими настройками:
10. Вот теперь наконец берем инструмент волшебная палочка и пробуем выделить наш фон, чтобы потом его поменять на другой. Начинаем с тех же настроек, как в предыдущем скриншоте из п. 6. Начинаем с любого угла, выделяются отдельные куски, постепенно расширяйте выделение, нажимая на края выделенной области, пока весь фон не выделиться полностью. Если вы делаете урок со своей картинкой, то можете попробовать менять в настройках допуск волшебной палочки на уменьшение, если она отхватывает все-таки какие-то части с картинки, которую выделяем.
11. Итак, мы выделили котенка полностью, не обращайте внимания, если где-то он выделился не четко по шерстке, а с отступом или на фоне где-то остались не выделенные пятнышки. Все это мы с вами подправим в процессе доработки. Теперь нам нужно инвертировать изображение. Для этого зажимаем одновременно клавиши Shift и Ctrl и нажимаем на клавишу I. Выделился наш котенок без фона.
Теперь на верхней горизонтальной панели ищем клавишу Уточнить край, нажимаем и открывается окно для дальнейшей обработки, при этом наш фон пропал, а котенок оказался на новом фоне, который мы выбрали. Возможно, у вас настройки выдадут котенка на черном или на белом фоне, ничего страшного, мы будем работать и с ними.
12. В окне Уточнить край нажимаем на маленький треугольничек сбоку от окошечка Вид и выпавшем списке выбираем На черном. Фон сменился на черный, на котором хорошо видны все серые края окантовки котенка. Будем их убирать. Для этого поиграйте бегунками настроек: Радиус, Растушевка, контрастность, глядя, как изменяется изображение котенка. Затем перейдите в окошечке Вида На белом и еще попробуйте подправить наше изображение. Я остановилась на таких настройках:
13. Чтобы посмотреть, как будет выглядеть наш котенок на новом фоне, перейдите в окошке Вид на вкладку На слоях-откроется котенок с нашим натюрмортом и мы увидим, что по краям еще видны остатки старого фон, который тоже надо убрать. Для этого находим в окне слева прямоугольник с кисточной, нажимаем на маленький треугольничек слева и выбираем кисть для закрашивания этих остатков. Лучше эта работа будет видна на черном фоне-переходи снова На черном.Настройка кисти — 35, у вас она может быть больше или меньше, если другая картинка. И начинаем проводить кистью по тем местам, где надо убрать остатки старого фона. после этого снова перейдите на белый фон, на слоях и посмотрите, как изменился котенок. Если на вашей картинке вас еще что-то не устраивает, попробуйте поставить галочку на вкладке: Очистить цвет и поиграть ползунком. В данном случаем, с котенком мы этой функцией пользоваться не будем.
15. Теперь на слоях верхним стоит слой с маской. Сделайте один клик по маске, в панели инструментов выбираем черную кисть вот с такими настройками и аккуратно, стараясь не залезать на самого котенка, подтираем по контуру там, где остался еще серый фон, именно на фоне, а не не картинке с котенком, иначе вы рискуете стереть часть изображения. Если у вас где-то по фону еще остались куски старого фона, вы можете перейти в этом же верхнем слое с иконки маски на иконку с самим котенком, выбрать в панели инструментов ластик мягкий и удалить эти места.
16. На нашей картинке котенок выглядит слишком большим по сравнению с натюрмортом и слишком резко очерченным. чтобы его уменьшить, кликаете на верхнем слое по иконке с котенком, идете в Редактирование-Свободное трансформирование и уменьшаете котенка до нормальных пропорций, располагая его в правом нижнем углу.
17. Теперь добавим котенку тени, ведь наши предметы на натюрморте отбрасывают тень, поэтому котенок не должен казаться приклеенным, сделаем его более натуральным, как будто он всегда и был тут, как если бы его сфотографировали именно на фоне этого натюрморта. Идем в панели слоев в параметры наложения (внизу) и выбираем тень с настройками, как можно более приближенными к теням на натюрморте:
18. Ну вот и все. Осталось только подписать вашу работу или написать какой-то текст и оформить рамочку или просто оставить, как фотографию, без рамки. Я думаю, что это вы уже сможете сделать сами или воспользоваться одним из способов из моих предыдущих уроков. Желаю приятного творческого процесса при обработке ваших фотографий!
Скачать бесплатно урок Замена фона с Яндекс Диска.
Откройте скачанный вами файл и следуйте инструкциям по установке.
2. Загрузите фотографию в программу
Запустите Фоторедактор. Нажмите кнопку Открыть файл и выберите изображение, которое вы собираетесь редактировать, либо просто перетащите его из папки в окно Фоторедактора.
3. Замените фон
Чтобы заменить фон на фотографии, откройте вкладку Удаление фона . Нанесите несколько штрихов зеленой кистью внутри объекта переднего плана, который вы хотите сохранить на фотографии. Затем выберите красную кисть и выделите фон аналогичным образом. Чтобы стереть выделение, используйте ластик . Выделенный вами объект программа обведет желтым контуром. Если вас устраивает, как выделен объект, нажмите кнопку Замена фона .
Теперь вы можете выбрать любой цвет фона или оставить фон изображения прозрачным. Вы также можете поменять размер вырезанного изображения и отрегулировать параметр Размытие краев . Если вам требуется поставить картинку на фон, нажмите кнопку Добавить изображение . В открывшемся окне выберите нужную фотографию из своей коллекции, нажав Загрузить , или подберите подходящий фон из нашей коллекции. Для отмены всех изменений используйте кнопку Сброс . Когда итоговый результат вас устроит, нажмите Применить .
Как легко сменить фон на изображении в фотошопе проверенными методами? Меняем задний фон на фото в фотошопе.
Это частый вопрос среди новичков, начинающих изучать Adobe Photoshop. Сегодня я покажу один из способов смены фона в фотошопе. Мы будем использовать быструю маску и инструмент Refine Edge, так что для работы вам понадобится Photoshop CS5.
Этот урок photoshop будет довольно простым, и в то же время представленный способ выделения в фотошопе подойдёт практически для любых изображений.
В конце этого урока photoshop мы получим такой результат:
Сложность выделения в фотошопе зависит от того, насколько ближе по цвету фон к самому изображению. Если взять, к примеру, портрет человека на белом фоне, то поменять для него фон не составит никакого труда. Мы же рассмотрим довольно сложный пример. Давайте поменяем фон на этой фотографии с собакой.
Как видите, собака здесь сливается с жёлтыми осенними листьями, так что простыми инструментами быстрого выделения работать будет проблематично. Советую вам взять свою фотографию, так вы лучше усвоите материал
1. Перейдите в режим быстрой маски (клавиша Q) (подробнее о масках вы можете почитать в уроке “). Возьмите жёсткую кисть подходящего размера и начните закрашивать изображение собаки:
Обратите внимание, параметры Flow (Нажим) и Opacity (Непрозрачность) должны быть 100%, иначе маска получится не полной, и у вас будут пробелы в изображении. Полностью закрасьте собаку:
Если в процессе работы вы случайно заехали на фон, просто нажмите клавишу X (основным цветом станет белый) и уберите маску в том месте, где она не нужна.
2. Переходим к самому интересному. Нажмите клавишу Q для применения быстрой маски, она превратится в выделение. Но выделение получилось, мягко говоря, убогое. Инвертируйте его (Shift+Ctrl+I). Возьмите любой инструмент выделения и нажмите кнопку Refine Edge (Уточнить ребро).
Появится такое окно с настройками:
И здесь мы остановимся подробнее.
Параметр View (Вид) задаёт фон, на котором вы будете просматривать текущее выделение. Он ни на что не влияет и нужен исключительно для вашего удобства. Я выбрал чёрный фон, т.к. это изображение удобнее всего просматривать именно на нём.
Параметр Edge Detection является самым важным, и позволяет автоматически отделять края изображения от фона. К сожалению, он не идеален, но, тем не менее, справляется с задачей весьма неплохо. Для применения этой опции установите галочку Smart Radius (Умный радиус) и подберите для своей картинки оптимальный радиус. У меня это 11,3px. Если я выкручу радиус дальше, то инструмент будет захватывать часть фона.
Опции во вкладке Adjust Edge корректируют края выделенного изображения. Smooth устанавливает сглаживание, Feather (Растушевка) делает края мягкими, Contrast само собой увеличивает контрастность краёв, а Shift Edge расширяет или сужает область выделения. Параметры для моего изображения вы видите на картинке выше.
Ну и наконец, опция Decontaminate Colors (Очистка цвета) позволяет избавиться от артефактов на стыке изображения и фона. Я использую её почти всегда. Есть одна особенность, о которой вам нужно знать – если очистка цвета активна, после применения Refine Edge сразу будет создан новый слой с маской, а на него скопировано текущее выделение. Я считаю это удобным.
Итак, применяем Refine Edge и видим:
Всё, теперь вы можем подложить под фотографию собаки любой фон:
Теперь вы знаете, как в фотошопе поменять фон . Показанный мною способ далеко не единственный, однако работает он отлично. Вот ещё несколько примеров смены фона в фотошопе:
На этом урок photoshop о том, как сменить фон в фотошопе завершен. Не забывайте оставлять комментарии и делиться уроком с друзьями. А я прощаюсь с вами до новых встреч.
Опытные фотошоперы могут заменить фон на фотографии за считанные минуты, причем различными способами. В этом уроке мы рассмотрим один из них — более-менее понятный даже для начинающих пользователей мощнейшего графического редактора Adobe Photoshop CS6.
Откройте выбранную фотографию в программе с помощью команды «Файл» → «Открыть…» либо комбинацией на клавиатуре «Ctrl» + «O». На этом этапе трудностей возникнуть не должно, но если сомневаетесь в правильности своих действий, прочтите инструкцию . Для удобства приблизьте изображение посредством ползунка на палитре «Навигатор», которую вызовите на основную рабочую область через меню «Окно» → «Навигатор».Если вы нечаянно удалите или переместите в рабочем окне программы палитры или панели, то перезапустите фотошоп при удержании горячих клавиш Ctrl» + «Alt» + «Shift» — первоначальные настройки программы вернутся на свое место.
Привет в этом уроке я вам расскажу, как изменить фон в Photoshop . Для чего изменять фон — это уже ваше дело, я сегодня буду менять фон на картинке с красивой девушкой. Возможно эта картинка не очень подходит, но мне главное показать, как это правильно и быстро сделать. Методов изменения фона существует огромное множество, но тот метод, который я вам покажу — самый эффективный, но к сожалению самый долгий и нудный. Вы можете потом приспособиться менять фон для своих товаров в интернет магазине, либо просто убирать фон на любых фотографиях. Все завидит дальше от вашей фантазии.
Итак, начнем урок, как изменить фон в фотошопе .
Закидываем 2 фотографии, одну – фон, вторую – ту, которую нужно поместить на тот фон. Вот я планирую эту девушку перенести на такой фон.
Первое берем инструмент Лассо .
Выделяем объект, только не именно его, а где то с запасом. Как на скриншоте.
Затем берем Перемещения (или нажимаемV )
Переносим на наш фон.
Зачастую размеры не совпадают, поэтому нажимаем сразу же Ctrl+Т , появляется рамка для увеличения или уменьшения размера. Чтобы применить нажимаем снова V .
И так, теперь нам нужно приблизить фотографию, чтобы было удобнее работать с ней. Для этого зажимаем Alt и крутим колесо мышки. Получается изображения увеличивается или уменьшается. Увеличиваем так, чтобы было примерно как у меня.
Выключаем в слоях наш фон, чтобы его было невидно.
Выбираем Ластик (или нажимаем Е ), в параметрах указываем Жесткость 0 , а размер выбираете сами, нужно, так чтобы оно не захватывало лишнее, чтобы края не были потом прозрачными.
И начинаем понемногу обводить объект, стирая лишнее. Для удобства передвижения по полотну зажимаете Пробел и передвигаетесь. Также для увеличения или уменьшения кисти ластика можно использовать кнопки, которые возле Enter: Х и Ъ (Х — уменьшить, Ъ — увеличить). Если затерли много лишнего, то при нажатии Ctrl+Z оно вернется на прошлый шаг, если Ctrl+Alt+Z то вернется на несколько шагов.
После долгого затирания, отдаляйте и включайте фон, у меня все получилось.
К замене фона при работе в редакторе Фотошоп прибегают очень часто. Большинство студийных фото делаются на однотонном фоне с тенями, а для составления художественной композиции требуется другой, более выразительный фон.
В сегодняшнем уроке будет рассказано, как поменять фон в Фотошопе CS6.
Замена фона на фото происходит в несколько этапов.
Первый – отделение модели от старого фона.
Второй – перенос вырезанной модели на новый фон.
Третий – создание реалистичной тени.
Четвертый – цветокоррекция, придание композиции завершенности и реалистичности.
Исходные материалы.
На нашем сайте уже присутствует очень содержательный и наглядный урок о том, как отделить объект от фона. Вот он:
В уроке рассказано, как качественно отделить модель от фона. И еще: поскольку Вы будете пользоваться Пером , то один эффективный прием описан еще и здесь:
Итак, после прочтения статей и недолгих тренировок мы отделили модель от фона:
Теперь необходимо перенести ее на новый фон.
Перенос модели на новый фон
Перенести изображение на новый фон можно двумя способами.
Первый и самый простой – перетянуть фон на документ с моделью, а затем поместить его под слой с вырезанным изображением. Если фон больше или меньше холста, то необходимо подогнать его размеры при помощи Свободного трансформирования (CTRL+T ).
Второй способ подойдет, если Вы уже открыли изображение с фоном для того, например, чтобы отредактировать. В этом случае необходимо перетянуть слой с вырезанной моделью на вкладку документа с фоном. После непродолжительного ожидания документ откроется, и слой можно будет поместить на холст. Все это время кнопку мыши нужно держать зажатой.
Размеры и положение также подгоняются при помощи Свободного трансформирования с зажатой клавишей SHIFT для сохранения пропорций.
Первый способ предпочтительнее, так как при изменении размера может пострадать качество. Фон мы будем размывать и подвергать другой обработке, поэтому незначительное ухудшение его качества на конечном результате не скажется.
Создание тени от модели
При помещении модели на новый фон она как бы «повисает» в воздухе. Для реалистичности картинки нужно создать тень от модели на нашем импровизированном полу.
Нам понадобится исходный снимок. Его необходимо перетянуть на наш документ и поместить под слой с вырезанной моделью.
Затем слой нужно обесцветить сочетанием клавиш CTRL+SHIFT+U , после чего применить корректирующий слой «Уровни» .
В настройках корректирующего слоя подтягиваем крайние ползунки к центру, а средним регулируем выраженность тени. Для того чтобы эффект применился только к слою с моделью, активируем кнопку, которая указана на скриншоте.
Должен получиться примерно такой результат:
Переходим на слой с моделью (который обесцвечивали) и создаем маску.
Затем выбираем инструмент кисть.
Настраиваем ее так: мягкая круглая, цвет черный.
Настроенной таким образом кистью, находясь на маске, закрашиваем (удаляем) черную область в верхней части изображения. Собственно говоря, нам необходимо стереть все, кроме тени, поэтому проходимся и по контуру модели.
Некоторый белые участки останутся, поскольку их проблематично будет удалить, но это мы исправим следующим действием.
Вам нужно вырезать силуэт или фигуру, которую вы хотите переместить на другой фон . Для этого выделите ту фигуру, которую будете перемещать. Выберите инструмент Magnetic Lasso Tool. Данный инструмент выделяет контур сам «притягиваясь» к нему, поэтому вам не нужно будет двигать курсов вдоль контура фигуры с высокой точностью. Удерживайте левую кнопку мsib и обведите фигуру по контуру . Дважды кликните в месте, где выделение заканчивается, и у вас получится замкнутая пунктирная линия, обозначающая выделение.
Скопируйте выделенную область при помощи сочетания клавиш Ctrl+C. Перенесите фигуру на тот фон , который вы выбрали. Воспользуйтесь сочетанием клавиш Ctrl+V, и изображение будет вставлено из буфера обмена. Скорее всего, оно не будет правильно соотноситься по размеру с фон ом.
Чтобы скорректировать размеры воспользуйтесь сочетанием клавиш Ctrl+T, и вы сможете трансформировать фигуру. Наведите мышь на прямоугольник, который появится вокруг фигуры, и удерживая левую кнопку мыши, потяните за его углы. Тем самым вы будете сужать или растягивать изображение. Для того чтобы сохранить пропорции фигуры во время перетаскивания углов прямоугольника удерживайте клавишу Shift.
Сделайте размытие контура фигуры, чтобы она лучше совмещалась с фон ом. Выберите инструмент Blur и, удерживая левую кнопку мыши, проведите им по контуру фигуры. Новое изображение готово.
Фотошоп восхищает начинающих пользователей огромным количеством открывающихся творческих возможностей, и многие мечтают научиться создавать красивые и необычные коллажи, работать в области фотомонтажа, и конечно, менять фоны на своих фотографиях и фотографиях своих друзей. При этом, реалистичная смена фона и аккуратное вырезание объекта с фона представляет для начинающих серьезную проблему, и решить ее вам поможет знание технологии извлечения фона из фотографии, создающей реалистичный и достоверный эффект, который вы получите в результате своей работы.
Инструкция
Откройте в Фотошопе фотографию с человеком, которого вы хотите поместить на новый фон, а также само фоновое изображенрие.
Как поменять задний фон на фото в фотошопе онлайн бесплатно?
Если у Вас есть фотография на который Вы бы хотели поменять фон, но Вы не хотите изучать для этих целей фотошоп и обращаться за платными услугам к профессионалам, Вы можете самостоятельно бесплатно онлайн без установки фотошопа на компьютер изменить фон на фотографии. Поменять фон на фотографии можно при помощи онлайн редактора PiZap, который обладает простотой и функциональностью.
Если Вы часто пользуетесь инстаграмом, фейсбуком и другими соц. сетями, данный редактор Вам непременно понравится. Ведь Вы можете фотографировать и редактировать фото при помощи PiZap прямо с телефона, подключенного к сети интернет и сразу же делиться с обработанными снимками с друзьями.
Шаг 1.
Для начала работы необходимо перейти в онлайн редактор PiZap и нажимаем кнопку START.
Шаг 2.
Выбираем фон который нужно поменять на фотографии. Загружаем фон в редактор. Также можно выбрать задний фон из стандартных изображений, которые уже есть в онлайн редакторе.
Выбираем Edit.
Чтобы выбрать стандартные фоны, заходим в Backgrounds.
Выбираем понравившийся фон в фотошопе онлайн.
Можно также поменять яркость и контраст фона и нажимаем на кнопку Save.
Шаг 3.
Загружаем фотографию на которой нужно поменять фон. Для этого необходимо выбрать на кнопку Cut Out Tool.
Вы можете загрузить фотографию с компьютера, с Фейсбука или с Инстаграм. Также можно сделать Селфи с телефона и сразу же сделать Ваш снимок на фоне, к примеру Эйфелевой башни :).
Шаг 4.
Открывается окно, в котором необходимо зеленым цветом выделить ту область, которая будет переноситься на новый фон.
Чтобы убрать не нужную область используем инструмент Erase.
После того как мы выделили область для переноса на новый фон нажимаем на кнопку Finish.
Шаг 5.
Масштабируем фотографию и перетаскиваем ее в нужную область на фоне.
Теперь Вы можете бесплатно менять фон на любой фотографии онлайн и быстро и просто! Вы можете сделать селфи в любом месте и поменять любой фон на снимке и загрузить фото в Фейсбук, Вконтакте или в Инстаграм.
Добавить в закладки:Похожие Фотошоп записи:
Узнаем как в Фотошопе поменять фон?
Бывает так, что на фотографиях нам не нравится задний план, и возникает огромное желание переместить свое изображение на какой-нибудь более приличный фон. Что ж, для этого и существует графический редактор под названием «Фотошоп». Разумеется, в этой программе можно делать любые манипуляции с фотографиями и любыми другими изображениями, но сейчас нам нужно всего лишь избавиться от неугодного заднего плана, поставив вместо него другой.
Заменить фон в Фотошопе достаточно просто. Вот один из простейших методов. Для него вам нужно будет открыть в редакторе два снимка: тот, на котором вы стоите/сидите/лежите на некрасивом фоне, и, собственно, фото с тем фоном, на котором вам хотелось бы себя лицезреть. Сперва выбираем снимок с вашим изображением, ведь перед тем как в Фотошопе поменять фон, вам будет необходимо извлечь ваше «тело» из фотографии. Для этого в палитре инструментов находим любую функцию, с помощью которой можно сделать выделение. Это может быть «Магнитное лассо» или «Быстрая маска». Но удобнее всего будет использование режима «Быстрое выделение». Здесь достаточно поставить инструмент на фон и обвести фигуру. При этом выделится сам фон, а фигура останется нетронутой. Но нам нужна именно фигура, поэтому заходим в «Выделение» (верхняя панель меню) и выбираем «Инверсию». Теперь выделенной оказалась фигура.
Следующий шаг, как в Фотошопе поменять фон, — это создание нового слоя. После того как мы выделили фигуру, заходим в меню «Слой», выбираем «Новый», и в выпавшем дополнительном меню щелкаем «Скопировать на новый слой». В палитре слоев у вас появилась картинка, где на пустом (в клеточку) фоне красуется выделенная до этого фигура. Теперь сворачиваем (не закрываем!) основную фотографию и обращаем свои взоры на снимок с фоном. Нам нужно переместить свое изображение туда. Для этого вновь обращаемся к палитре со слоями, выбираем инструмент «Перемещение», захватываем им слой с фигурой и перетаскиваем ее на новый фон. Уже больше половины дела, как в Фотошопе поменять фон, сделано. Теперь осталось сделать «подгонку». Не исключено, что ваше изображение на новом фоне вдруг окажется либо слишком большим, либо слишком маленьким. Это обычно случается из-за того, что размеры обеих фотографий значительно отличаются. Если разрешение снимка с задним планом выше, то ваша фигура будет чересчур мала. И наоборот.
Поэтому следующим действием, как в Фотошопе поменять фон, будет вот что: вам нужно зайти в «Редактирование», найти «Трансформирование» и выбрать «Масштабирование». В зависимости от того, что вам нужно сделать с фигурой, вы ее уменьшаете или увеличиваете, ухватив мышкой за уголок появившейся масштабирующей рамки. Чтобы фигура изменяла свои размеры равномерно, масштабируйте ее, удерживая клавишу Shift. Как только вы получите необходимые параметры, нажмите «Применить». После этого «подогнанную» фигурку можете переместить туда, куда хочется, ухватив ее инструментом «Перемещение». С помощью режима «Размытие» можно слегка обработать фигурку по контуру, сгладив небольшие неровности. Когда вас полностью устроит ваше новое творение, вам необходимо будет войти в меню «Слой» и кликнуть «Выполнить сведение». Тогда слои склеятся, и вы сможете беспрепятственно сохранить снимок.
Как видите, поменять фон в Фотошопе совсем не трудно. При желании вы можете «поиграться» и с другими настройками, например, с цветокоррекцией или яркостью, чтобы ваша фигурка на новом фоне смотрелась максимально естественно.
Как поменять задний фон у изображения в Фотошопе
Как-то в процессе работы мне нужно было изготовить для интернет-магазина несколько иллюстраций.
В них должны были использоваться несколько товаров, фотографии которых мне выслал заказчик.
Это была компьютерная техника, фон на всех фотографиях был белым.
Мне требовалось заменить его на другой, более подходящий к общей цветовой гамме сайта.
Сегодня я расскажу, как поменять задний фон у изображения с белого на любой другой и сохранить естественность.
1. Открываем фотографию.
2. Дублируем слой.
3. Создаем новый слой и перетаскиваем его ниже всех. На нем будет новый фон.
4. Помещаем на новый слой изображение фона.
5. Устанавливаем для первого слоя с объектом режим наложения «Overlay».
Получаем вот такое изображение:
В этом режиме наложения тень от объекта выглядит естественно на новом фоне.
6. У копии слоя с объектом оставляем режим наложения «Normal», добавляем маску и рисуя по ней черной кистью с мягкими краями, стираем белый фон, не беспокоясь о контуре объекта.
7. Дорабатываем контур объекта.
8. Немного корректируем изображение и все готово!
Данный способ смены фона у изображения гораздо быстрее, чем тот, при котором объект вырезается из фона, копируется на другой, а тень рисуется вручную, что может выглядеть не всегда корректно.
Рассмотрим ещё один вариант, когда вырезать объект из фона при помощи маски или какого-либо инструмента бывает затруднительно.
Рассмотренный способ незаменим, когда нужно отделить объект из шерсти от фона.
У нас есть изображение кота (на сплошном светлом фоне, почти белом).
Проделываем все те же действия, что и с первым изображением:
1. Дублируем слой с котом.
2. На новый слой (в самом низу) помещаем изображение нового фона.
3. Первый слой с котом устанавливаем в режим «Multiply».
Здесь нужно сказать о том, что режимы наложения первого слоя с объектом зависят от яркости фона. Если новый фон будет в темных тонах, то режим наложения может быть «Overlay», «Soft Light».
Если же фон светлых тонов, то для наложения слоя с объектом подойдет режим «Multiply».
4. Далее включаем копию слоя с объектом, добавляем к нему маску и начинаем стирать светлый (белый фон), немного заползая на сам объект.
То что, при «стирании» белого фона при помощи маски мы затрагивали и часть контура самого кота абсолютно незаметно, поскольку слоем ниже у нас лежит копия в режиме «Multiply».
Это и есть основное удобство этого способа — нет необходимости дорисовывать шерсть по контуру объекта, и тем более вырезать каждый её волосок.
Кот быстро и органично вписался в новый фон.
Еще раз про суть метода.
У слоя с объектом в режиме наложения исключается светлый (белый) фон, но остаются детали такие, как волоски шерсти, царапины, отбрасываемые тени.
При этом само изображение становиться полупрозрачным и выглядит неестественно.
На копии слоя после удаления фона при помощи маски остается объект, но без деталей.
При совмещении оба слоя образуют законченный объект на новом фоне.
По той же теме:
В каком приложении можно менять фон. Как в фотошопе поменять фон
Нравитесь себе на снимке, но невзрачный фон портит впечатление? Не спешите жать на кнопку удаления или кидать файл в корзину — поможет превратить этот недостаток в достоинство. Оказаться в городе мечты, на тропическом острове или вовсе попасть в фэнтезийный мир – прочитайте инструкцию и вы узнаете, как заменить фон на фотографии быстро и без сложных профессиональных инструментов.
Шаг №1. Запустите программу и загрузите фото
Первым делом вам потребуется и установить фоторедактор на ПК. Программа хороша тем, что позволяет избавиться от фона в полуавтоматическом режиме, а результат при этом выглядит натурально и качественно. Завершив установку, запустите «ФотоМАСТЕР» и откройте фото для редактирования, кликнув по одноимённой команде в стартовом окне. Изображение может быть в любом формате, в том числе и в RAW.
Шаг №2. Отделите объект от фона
Чтобы заменить фон на фото, перейдите во вкладку «Инструменты» и выберите соответствующую опцию из списка. Программа попросит обозначить на снимке участки, которые нужно оставить, а какие – удалить. Для этого необходимо воспользоваться специальными кистями, зелёная – для выделения объекта (или нескольких), красная – для фона.
Не нужно тратить время на точную обводку и тем более скрупулёзно закрашивать каждый миллиметр – достаточно обрисовать фигуру по контуру. Размер и жёсткость кисти вы предварительно настраиваете вручную. Для предметов с простой формой подойдёт большая кисть, тогда как для более сложных фигур лучше использовать кисть поменьше.
Контур не обязательно должен быть сплошным – прерывайтесь, когда угодно, и возвращайтесь к рисованию. Допустили ошибку? Не страшно – воспользуйтесь командой «Отмена» или сотрите лишнее ластиком.
Закончив, уменьшите прозрачность фона до минимума и перейдите к следующему шагу, нажав «Далее».
Шаг №3. Скорректируйте границы изображения
Чтобы замена заднего фона на фото выглядела максимально естественно, необходимо скорректировать границы выделения. Для большего удобства увеличьте масштаб изображения – так вы сможете увидеть все недочёты, которые остались после первичной обработки. С помощью сотрите остатки фона или, наоборот, восстановите участок объекта, если программа случайно его удалила.
Для более аккуратного результата увеличьте значение параметра «Растушёвка», так края выбранной кисти станут мягче. На этом этапе лучше потратить чуть больше времени, ведь чем точнее вы выделите границы, тем органичнее объект «впишется» в новую композицию, а результат будет соответствовать профессиональному уровню.
Шаг №4. Подберите новый фон
Как только вы будете полностью довольны результатом, кликните «Далее» – программа для замены фона на фото автоматически зальёт задний план белым. При желании вы сможете изменить цвет, выбрав подходящий оттенок из палитры. Чтобы наложить картинку, нажмите «Выбрать изображение для фона». Поэкспериментируйте с вариантами из каталога или сразу загрузите свой файл с компьютера.
Размер и положение объекта вы можете менять по своему вкусу. Применив новый фон, скорректируйте параметры наложения объекта. Вы можете размыть границы или, наоборот, сделать их более чёткими. Перемещая ползунок на шкале «Адаптация цветов к фону», настройте цветовой баланс исходного снимка таким образом, чтобы он максимально соответствовал тону фонового изображения.
Шаг №5. Усовершенствуйте обработанный снимок
Как видите, поменять задний фон на фото – несложно, главное сделать так, чтобы объект гармонично «вписался» в новую картинку. «ФотоМАСТЕР» и для этой непростой задачи припас крайне удобное решение. Чтобы финальный снимок выглядел естественно, точно был таким изначально, примените к нему эффект.
В одноимённой вкладке меню вы найдёте десятки красочных фильтров, которые соединят композицию в единое целое. Винтажные стилизации, тонирования в различных оттенках, засветки и имитации фотоплёнок – выбор широкий, вы без труда найдёте пресет, который идеально подойдёт под атмосферу кадра.
Снимок стал гораздо интереснее! Сравните:
Забудьте про фотографии с испорченным или просто неудачным фоном – «ФотоМАСТЕР» поможет сделать шедевр даже из безнадёжного снимка. Это больше, чем обыкновенная программа для замены заднего фона на фото. Это мощный редактор, способный удачно воплотить в реальность любую . Скачайте софт, если ещё этого не сделали, и обрабатывайте фотографии просто, быстро и эффектно!
Особенности редактора
Фоторедактор Movavi изначально был одной из составляющих частей большого пакета приложений, но сейчас является самостоятельной утилитой для обработки изображений. С его помощью можно не только установить в качестве нового фона для снимка любую картинку, но и выполнить глубокое редактирование — изменять размеры, яркость, контрастность, формат файла, выделить маску слоя, перенести центральный объект, используя многоугольное лассо и т.д.
После установки и двойного клика левой кнопкой мыши по ярлыку на рабочем столе, на экране отобразится основное окно.
Загрузка изображения
Сначала выбираем нужный снимок — нажимаем на кнопку «Открыть файл» и в окне выбираем месторасположение, выделяем файл и кликаем «Открыть». Еще можно просто перетащить файл, зажав левую кнопку мыши — картинка сразу же загрузится.
Выделение контура
На панели инструментов в верхней части редактора находим пункт «Замена фона». В правой части отобразится еще одна панель — здесь можно выбрать для выделения кисть или лассо, а также изменить параметры инструментов. Для начала нанесите несколько штрихов внутри объекта, который должен быть сохранен, с помощью зеленой кисти. Потом выбираем красную кисть и выделяем таким же образом фон. Чтобы стереть выделение, используйте ластик. Можно применить и лассо — устанавливаем начальную точку и ведем курсором вдоль границ объекта переднего плана. При этом линия будет формироваться автоматически, как бы примагничиваясь к границам. Особой точности на этом шаге не требуется — жмем кнопку «Следующий шаг».
Уточнение краев
На этом этапе нужно быть более аккуратным и, проводя кистями-масками по контуру, добавлять или убирать лишние области. С помощью этих кистей можно выделять уже очень мелкие детали. Рекомендуем задать на действие комбинацию клавиш в настройках – это упростит процесс. По завершении снова нажимаем «Следующий шаг».
Добавление нового фона
Затем можно выбрать параметры нового фона (цвет заливки) или добавить в качестве фона новое готовое изображение (предусмотрена соответствующая кнопка). Есть также возможность настроить размытие границ объекта и смещение краев, заменить фон фотографии с адаптацией цветов.
Этот урок Photoshop подскажет вам, как можно заменить фон на фотографии.
В этом уроке нам предстоит совместить эти две фотографии:
Чтобы получить такую:
Сейчас вы научитесь менять скучный фон на фотографии на более интересный и живописный.
Существует множество способов сделать это, вашему вниманию предлагается самая легкая и эффективная техника.
Итак, вы открыли две фотографии, желательно одинаковых размеров.
1. a. Перейдите на фото, откуда вы будете брать фон.
Выделите все изображение (Select > All
) и скопируйте его (Edit > Copy
)
B. Перейдите на фото с передним планом, нажмите (Edit > Paste ), чтобы вставить фото.
c. На панели слоев вы будете наблюдать такую картину:
Слой с будущим фоном располагается над фотографией с передним планом.
2. Теперь добавьте маску слоя, для чего в главном меню перейдите на Layer > Add Layer Mask > Hide All
Посмотрите как преобразилась панель слоев (справа от слоя появился черный квадрат):
3. Выберите инструмент Кисть
4. Убедитесь, что цвета с которыми вы работаете находятся в положении белый/черный.
5. Теперь используя мягкую кисть небольшого размера просто начните раскрашивать те места, где вы хотите поменять фон.
Возможно, по ходу работы вам придется периодически менять размер и мягкость кисти, чтобы раскрасить труднодоступные места.
Надеемся, что у вас все получилось! Успехов!
В наше время, когда фотография становится все более популярной, многим нужна возможность заменить фон на фото. Дело в том, что часто после того, как человек делает снимок, он замечает, что фон получился размытый или совсем не такой, как хочется. В некоторых случаях фон вообще белый и людям хочется заменить его на что-то более радужное, солнечное и праздничное.
То есть людям хочется поставить красивый фон, а старый – удалить. Интересно, что на сегодняшний день у пользователей есть возможность выполнить данную задачу как с помощью устанавливаемых программ, так и в режиме онлайн. Рассмотрим самые популярные и работоспособные способы.
С помощью устанавливаемых программ
Итак, ниже приведен список программ, с помощью которых можно удалить старый фон и поставить новый, более красивый.
Photoshop
Это, конечно же, самая популярная программа, с помощью которой можно выполнять самые разные манипуляции с фотографиями.
Чтобы заменить фон на снимке, необходимо сделать следующее:
- Открыть программу и загрузить в нее два снимка – один с фоном, а другой – с тем, что должно быть на переднем плане. Загрузить картинку в Фотошоп можно двумя способами: открытием меню «Файл» в левом верхнем углу окна программы или же простым передвижением фото из папки.
- Теперь нужно открыть фотографию с изображением того, что будет находиться на переднем плане (в нашем случае это девушка в красном).
- Нажать на инструмент «Волшебная палочка» и нажать на девушку в красном (в нашем примере). Теперь будет выделен фон. Но нам нужно выделить то, что будет на переднем плане.
- Для того, чтобы выделить девушку, которая будет на переднем плане, необходимо открыть меню «Выделение» и нажать на пункт «Инверсия». После этого будет выделена именно девушка.
- Теперь необходимо нажать на выделенный фрагмент и просто передвинуть его на фотографию с нужным фоном. Делается это при помощи инструмента обычного курсора, который находится в самом верху панели инструментов (слева).
Чтобы изменить размер девушки, необходимо просто нажать на нее и растянуть. Конечно, Photoshop – программа платная, но в интернете есть и аналоги данной программы.
Домашняя фотостудия
Это программа намного проще, чем Photoshop. И стоит она значительно дешевле. К тому же, у нее есть пробный период. Поэтому если Вам нужно лишь один раз заменить фон, то это можно сделать бесплатно. Скачать «Домшнюю фотостудию» можно здесь.
Чтобы заменить там белый, размытый или любой другой фон на более красивый, необходимо сделать следующее:
- Сразу после запуска программы пользователь увидит окно, где следует нажать на кнопку «Открыть фото». То же самое можно сделать с помощью меню «Файл», где есть пункт «Открыть».
- После этого нужно открыть меню «Эффекты» на верхней панели и нажать там на пункт «Замена фона». Дальше нужно будет курсором мыши провести по контуру того объекта, который будет на переднем плане.
- Дальше нужно будет выбрать один из вариантов в правом верхнем углу окна программы. Там есть такие варианты, как «без фона», «цвет», «градиент», «из галереи», «из файла». При выборе второго варианта нужно будет выбрать цвет, вариант «градиент» подразумевает сочетание нескольких цветов. Вариант «из галереи» подразумевает выбор фото из коллекции данной программы. Наконец, вариант «из файла» означает, что пользователю нужно будет выбрать фотографию с фоном на своем устройстве.
После этого полученную фотографию легко можно сохранить на компьютер путем выбора меню «Файл» и нажатия на пункт «Сохранить как…».
Movavi
Это тоже платная программа, но у нее тоже есть пробный период. К тому же, в интернете есть множество вариантов скачивания данной программы бесплатно (кряки, торренты, сломанные версии и так далее). Вот официальная ссылка на скачивание.
В данной программе нужно сделать следующее:
- Перетащить фотографию в окно программы или же нажать на кнопку «Открыть файл».
- На панели слева нужно выбрать пункт «Удаление фона». После этого будут доступны несколько кистей и ластик. Сначала необходимо выбрать зеленую кисть и обозначить ею тот объект, который будет на переднем плане. Красной кистью нужно обозначить фон, который будет удаляться. Затем на фон нужно нажать ластиком.
- Чтобы поставить новый фон, необходимо нажать на кнопку «Изображение», выбрать фото и загрузить его. Дальше нужно нажать на кнопку «Применить».
- Чтобы сохранить полученное изображение, следует нажать на кнопку «Экспорт».
В онлайн режиме – PiZap
Этот вариант подразумевает, что все операции будут выполняться бесплатно.
- Пройти по ссылке, нажать на кнопку «START». В следующем окне нажимаем на кнопку «Edit a photo».
- Дальше следует выбрать фотографию, на которой будет объект с переднего плана будущего изображения.
- На верхней панели нажимаем на кнопку, где изображен человек с ножницами.
- В следующем окне выбираем источник фотографии с фоном. Вариант «Upload Photo» отвечает за загрузку фото с компьютера.
- Нажимаем на зеленый маркер на панели справа и выделяем с его помощью то изображение, которое будет на переднем плане.
- После этого жмем на кнопку «Finish» и видим, что выделенная картинка попала на фон с первого фото.
На Андроид
Что касается замены фона на смартфонах и планшетах с ОС Андроид, лучшей программой является Background Eraser. Ниже можно видеть наглядную инструкцию для ее использования.
Как изменить цвет фона в Photoshop (быстро!)
Есть несколько различных способов изменить цвет фона в Photoshop, в зависимости от того, хотите ли вы добавить цвет или создать простой белый фон. Эти методы хорошо подходят для фотографий продуктов или портретов, но их можно смешивать с любыми изображениями. Хотя процесс немного проще, если у изображения уже есть сплошной фон, это не единственный способ. Фактически, вы все равно можете изменить цвет фона на белый, даже если у вашего объекта очень загруженный фон.
В этом уроке вы познакомитесь с различными методами изменения цвета фона в Photoshop. С помощью приведенных здесь советов вы сможете мгновенно поменять фон на чистый, профессиональный студийный вид!
Приступим!
Как изменить цвет фона на белый
Для этого первого метода вы увидите, как взять обычный фон изображения и заменить его белым. Этот метод требует, чтобы вы выбрали и удалили фон исходного изображения.Однако с некоторыми новыми инструментами, представленными в Photoshop CC 2020 и более поздних версиях, этот процесс прост.
Шаг 1. Используйте Select Subject для создания выделения
Вместо того, чтобы тратить время на вырезание объекта на этой фотографии вручную, вы можете использовать инструмент под названием Выбрать объект. Находясь на панели свойств, он автоматически создает выделение на основе краев фотографии.
Убедитесь, что ваш слой изображения разблокирован, выберите его и откройте панель свойств.
Если вы не видите панель свойств, вы можете перейти к Окно> Свойства.
В нижней части окна «Свойства» вы увидите вариант быстрых действий с двумя кнопками. Щелкните «Выбрать тему» вариант. Это создаст новое выделение вокруг вашего объекта без фактического удаления фона.
Шаг 2. Уточните активное выделение с помощью инструмента быстрого выбора
После небольшого размышления Photoshop автоматически создаст общее выделение вокруг вашего объекта.В большинстве случаев он неплохо справляется. Однако, если он полностью промахнулся, попробуйте другой метод выбора. Это произойдет только в том случае, если края вокруг вашего объекта сложно идентифицировать или сливаются с загруженным фоном.
В случае с этим изображением он неплохо справился. Тем не менее, он пропустил несколько мест внутри петли цепи и вокруг пальцев. Вместо того, чтобы начинать выбор сразу, вы можете уточнить уже активный выбор.
Сначала выберите инструмент «Быстрый выбор» на панели инструментов или нажмите W на клавиатуре.
Затем убедитесь, что установлен режим выделения «Вычесть из выделенного».
Выделив слой изображения, закрасьте области, которые хотите удалить.
Очень вероятно, что вы случайно выберете часть изображения, которую не хотите удалять из своего выбора. В этом случае вы можете удерживать Shift Key или нажать «Добавить к выделенному» опцию для дальнейшей настройки области выделения.
После перехода между сложением и вычитанием из вашего выделения вы останетесь с идеальным выбором вокруг вашего объекта.
Шаг 3. Добавьте выделение на маску слоя
Пришло время удалить фон позади объекта. Поскольку вы хотите работать неразрушающим образом, вы можете использовать маску слоя, а не удалять ее.
Выбрав слой изображения, просто нажмите значок маски слоя, чтобы добавить активное выделение к маске слоя.
На этом этапе ваш фон должен быть полностью прозрачным, что представлено шахматной доской.
Однако, если ваш объект стал невидимым, просто нажмите Command + I (Mac) или Control + I (ПК), чтобы инвертировать маску.
Шаг 4. Создайте новый слой заливки белым цветом под вашим объектом
На последнем этапе вы добавите белый фон позади объекта, используя слой цветовой заливки. Преимущество этих слоев в том, что вы можете легко изменить цвет постфактум, без каких-либо сочетаний клавиш.
Чтобы создать новый слой цветовой заливки, перейдите к Слой> Новый слой заливки> Сплошной цвет.
Переименуйте слой во что угодно. В данном случае я назову его «Белый фон» и нажму «ОК».
В палитре цветов выберите белый и еще раз нажмите OK. Это будет цвет всего слоя.
Размещение нового слоя заливки позади объекта заменит прозрачный фон белым фоном.
Если вы хотите изменить цвет фона позже, все, что вам нужно сделать, это дважды щелкнуть цвет слоя заливки. Это снова откроет палитру цветов и позволит вам выбрать другой цвет для вашего фона.
Шаг 5: Теперь у вас есть белый фон!
С помощью нескольких основных выделений и параметров маскирования слоя вы можете удалить фон и заменить его белым в Photoshop. Это отлично подходит для изображений продуктов или если вам нужен простой фон для портрета.
Все, что осталось, это экспортировать ваше изображение. Перейдя в Файл> Сохранить как и установив Формат файла на «JPEG», вы можете экспортировать изображение за секунды.
Теперь, когда вы знаете, как изменить цвет фона на белый в Photoshop, давайте обсудим, как добавить градиент к фону.
Как применить градиент к цвету фона в Photoshop
В следующем примере мы изменим фон портретного изображения на градиентный фон.Есть несколько способов сделать это, но я поделюсь самым быстрым. Этот процесс следует многим из тех же шагов, что и раньше, но с небольшими изменениями в конце! Вот как это делается.
Шаг 1. Используйте «Удалить фон», чтобы вырезать объект.
На этот раз давайте попробуем немного по-другому удалить фон с объекта. Вместо того, чтобы создавать активный выбор, давайте просто удалим фон сразу.
Еще раз, с разблокированным и выбранным слоем изображения, откройте панель свойств.Если вы его не видите, выберите «Окно »> «Свойства».
На этот раз, вместо того, чтобы выбирать тему, нажмите «Удалить фон». Этот параметр создает выделение, применяет его к маске слоя и сразу удаляет фон изображения.
Поговорим об экономии времени!
Шаг 2. Уточните маску слоя по мере необходимости
Когда фон удален, он может выглядеть не идеально. Вы можете легко подправить его, используя инструмент «Кисть» и закрашивая маску слоя.В этом примере в выделение случайно попала часть фона.
Чтобы избавиться от него, я выберу инструмент «Кисть» ( B ), установлю черный цвет переднего плана и при необходимости отрегулирую размер и жесткость кисти.
Выбрав маску слоя , я закрашу области изображения, которые хочу сделать прозрачными. После простой настройки кисти я устранил все явные проблемы, оставшиеся после автоматического выбора.Если вы новичок в использовании масок слоев в Photoshop, я настоятельно рекомендую этот пост, чтобы узнать, как они работают.
В некоторых случаях вокруг объекта остается немного бахромы. Это может произойти, если при выделении осталось немного остатка от исходного изображения. К счастью, вы можете использовать выделение и маску, чтобы избавиться от него.
— Использование выбора и маски
Сначала дважды щелкните на маске слоя, чтобы открыть выделение и маску.
Перед тем, как начать, установите режим просмотра так, чтобы было легче видеть края.В этом случае я воспользуюсь опцией «На черном» , так как очень легко увидеть края на фоне сплошного цвета.
Перейдя на вкладку Global Refinements, отрегулируйте ползунки Smooth, Feather и Contrast, чтобы уточнить края. Не существует идеального ответа, подходящего для каждого изображения, поэтому вам придется поэкспериментировать и посмотреть, что подходит именно вам.
Чтобы лучше понять, что делает каждая корректировка, давайте разберемся с ней.
Ползунок Smooth сглаживает любые резкие углы и делает края вашего выделения менее неровными.Этот ползунок может иметь большое значение, особенно с автоматическим выбором, который вы только что использовали.
Ползунок Feather изменяет мягкость кромки. Для большинства изображений рекомендуется добавить немного растушевки к краю. Это потому, что это поможет устранить нежелательную бахрому или другие неровности по краям.
Наконец, ползунок Contrast изменяет резкость края. После нанесения пера увеличение контраста заставит все снова выглядеть резким.Используя все три этих ползунка вместе, вы можете очень легко улучшить края.
Если в конечном итоге у вас остались остатки бахромы, вы можете сместить край выделения внутрь, переместив ползунок Shift Edge влево.
Если все в порядке, нажмите ОК , чтобы сохранить изменения.
Шаг 3. Создайте новый слой с цветной заливкой
Поскольку изображение вырезано, все, что осталось — применить градиент к фону.Самый простой способ сделать это — добавить слой с цветной заливкой, а затем добавить градиент на отдельный слой с помощью инструмента «Градиент». А пока давайте просто создадим слой с цветной заливкой.
Как и раньше, перейдите к Layer> New Fill Layer> Solid Color . Переименуйте слой по своему усмотрению и установите цвет фона. В этом случае я выберу средний серый цвет в качестве фона.
Выделив новый слой заливки, поместите его под слой изображения.
Шаг 4: примените градиент к новому слою с помощью инструмента Gradient Tool
Начните с создания нового слоя поверх сплошной заливки.
Выделив новый слой, откройте инструмент «Градиент» ( G ) и выберите градиент от переднего плана до прозрачного в редакторе градиентов.
Затем установите цвет переднего плана на цвет, который должен быть для вашего градиента.В моем случае я выберу светло-серый цвет, который будет сочетаться с фоном.
Наконец, выберите тип градиента на верхней панели настроек. Поскольку я хочу, чтобы мой градиент был круговым позади моего объекта, я выберу опцию радиального градиента. Вы можете узнать больше о различных типах градиента в этом посте.
Закрашивая новый прозрачный слой, я нажимаю в центре холста и перетаскиваю наружу, чтобы применить градиент. Чтобы добавить большей интенсивности вашему градиенту, попробуйте сделать это несколько раз.
Шаг 5: Теперь у вас есть градиентный фон!
Теперь вы успешно заменили фон на фотографии на градиент. Хотя есть слои с градиентной заливкой, по моему опыту, использование инструмента Gradient Tool на новом слое всегда оказывалось быстрее. Поскольку вы можете легко выбирать между различными типами градиентов, этот метод намного более интуитивно понятен для получения нужного фона.
Использование регулировки оттенка для изменения цвета фона
Если у вас есть сплошной фон позади объекта, вы можете быстро изменить его цвет с помощью корректирующего слоя «Насыщенность оттенка».Хотя вам все равно придется выбирать объект, он не должен быть таким точным. Этот метод дает вам немного больше места для маневра и делает изменение цвета фона таким же простым, как перемещение ползунка.
Шаг 1. Создайте выделение вокруг своей темы
Чтобы убедиться, что вы не изменили ни один из цветов модели / объекта, стоит создать выделение. Таким образом, настройки насыщенности оттенка будут видны только на заднем плане.
Как и раньше, самый быстрый способ создать выделение — это выбрать тему.Еще раз, с выбранным слоем, перейдите на панель свойств и нажмите на Select Subject option.
Теперь у вас останется активный выбор, который можно при необходимости уточнить с помощью инструмента быстрого выбора.
Шаг 2: примените активное выделение к маске корректирующего слоя «Насыщенность оттенка»
Ваш выбор будет автоматически применен к вашему корректирующему слою, когда он будет создан, чтобы упростить жизнь. Итак, все, что вам нужно сделать, это создать корректирующий слой, а Photoshop сделает все остальное.
Выберите настройку насыщенности оттенка на панели настроек или откройте ее в нижней части панели слоев.
Когда ваш корректирующий слой будет создан, ваше выделение будет применено к его маске слоя. Проблема в том, что маска слоя будет настроена так, чтобы воздействовать на ваш объект, а не на фон. К счастью, это можно быстро исправить, нажав на маску слоя и нажав Command + I (Mac) или Control + I (ПК), чтобы инвертировать маску слоя.
Шаг 3. Раскрасьте фон
Открывая корректирующий слой «Насыщенность оттенка», отметьте «Раскрашивание» опцией на вкладке «Мастер». Это применит один оттенок ко всему фону, независимо от цветового канала, в котором он находится.
Чтобы изменить цвет, переместите ползунок «Оттенок» влево или вправо по мере необходимости. Вы можете сделать цвет более насыщенным или ярким, настроив ползунки «Насыщенность» и «Яркость».
Поскольку все эти настройки были ограничены фоном через маску слоя, объект остается нетронутым при изменении цвета фона.
— Результат
С помощью этого метода вы можете изменить оттенки цветов, которые уже присутствуют на вашем фоне. Это лучше всего подходит для фотографий, на которых уже имеет сплошной цвет фона и не будет работать в других случаях.
Однако этот метод действительно применяет очень реалистичный цветовой эффект к любому сплошному цветному фону, поскольку он поддерживает исходные значения экспозиции. Как видите, светлые участки, тени и средние тона фона по-прежнему легко различимы.Вместо того, чтобы полностью блокировать все одним сплошным цветом, изменение оттенка фона дает более реалистичный вид.
Теперь давайте обсудим альтернативный вариант, который изменит белый фон на сплошной цвет.
Изменение белого фона на цвет в Photoshop
В следующем примере вы можете изменить сплошной белый фон на совершенно другой цвет. Если вы ищете фон без теней или хотите получить более яркий цвет, этот метод — лучший выбор.
Шаг 1. Создайте выделение вокруг своей темы
Как и все другие техники, которые вы изучили до сих пор, мы начнем с создания выделения вокруг вашего объекта. Поскольку объект уже находится на сплошном белом фоне, выбрать его несложно.
Выбрав слой изображения, перейдите на панель свойств и выберите «Выбрать тему» , чтобы создать новое выделение.
Если этот метод не работает, попробуйте эти 5 альтернативных методов выбора.
Шаг 2. Создайте новый слой с цветной заливкой
Создав сплошной цвет в качестве фона, намного проще изменить белый фон. Тем более, что настройка Hue Saturation не всегда дает вам самые яркие цвета.
Как и раньше, перейдите к Layer> New Fill Layer> Solid Color.
Выберите любой цвет в качестве цвета фона, но вы также можете изменить его позже.
Поскольку перед созданием слоя заливки у вас было активное выделение, это выделение будет автоматически применено к маске слоя.Таким образом, ваш новый цвет заливки будет виден только в фоновых областях вашей фотографии.
Шаг 3. Измените режим наложения слоев заливки на умножение
Когда вы впервые примените сплошной цвет, он, скорее всего, будет выглядеть не очень реалистично. Это потому, что в цвете нет теней или бликов; это все одного оттенка. Чтобы решить эту проблему, вы можете использовать режим наложения слоя Multiply. Таким образом, вы добавляете цвет к белому фону, сохраняя при этом некоторые исходные блики и тени.
Выбрав слой заливки, измените режим наложения с Нормального на Умножение.
Теперь цвет заливки на заднем фоне будет выглядеть более реалистично.
— Результат
Используя этот метод, вы можете получить гораздо более яркий и резкий фон без бесконечной регулировки ползунков Hue Saturation. Если вы ищете простой способ изменить белый фон на цветной в Photoshop, это отличный метод.
Как изменить цвет фонового слоя
Пока мы говорим об изменении цвета фона в Photoshop, мы не можем забыть о фоновых слоях! Эти слои автоматически создаются в новом документе Photoshop и обычно по умолчанию имеют белый цвет. Однако есть несколько способов изменить это.
Вариант 1. Изменение цвета фонового слоя в окне нового документа
Первый вариант, который у вас есть, — это изменить цвет фона еще до того, как вы откроете свой проект.В окне «Новый документ» вы найдете параметр « Background Contents».
В раскрывающемся меню можно выбрать несколько вариантов, например белый, черный, текущий установленный цвет фона, прозрачный или пользовательский.
С опцией Custom вы можете выбрать любой цвет с помощью палитры цветов.
Когда вы будете довольны своим цветом, нажмите Создать , чтобы открыть новый документ с только что выбранным цветом фона.
Вариант 2: изменение цвета фонового слоя в активном документе
Если у вас уже есть документ, будет сложно пройти через весь этот процесс еще раз. Вместо этого вы можете изменить цвет уже существующего фонового слоя с помощью простого сочетания клавиш.
Сначала нажмите на цвет переднего плана и выберите цвет для фонового слоя.
Затем, выберите фоновый слой и нажмите Option + Delete (Mac) или Alt + Delete (ПК), чтобы заполнить его цветом переднего плана.Теперь ваш фоновый слой имеет совершенно другой цвет, и вам не нужно было создавать новый документ!
Изменение цвета фонового слоя на прозрачный
В некоторых ситуациях вам может потребоваться полностью избавиться от фонового слоя, сделав его прозрачным. Еще раз, есть несколько различных вариантов, из которых вы можете выбрать.
Если вы собираетесь создать новый документ, просто установите прозрачное содержимое фона. Таким образом, как только вы откроете свой документ, он с самого начала будет прозрачным.
Однако, если вы уже создали свой документ, вам нужно сделать что-то немного другое. Выделив фоновый слой, нажмите на ползунок непрозрачности и уменьшите его до 0% непрозрачности . Это сделает весь фоновый слой прозрачным.
В качестве альтернативы вы можете щелкнуть значок глазного яблока рядом с фоновым слоем. Это переключает видимость и в конечном итоге снова делает слой прозрачным.
Стоит отметить, что хотя ваше изображение имеет прозрачный фон в Photoshop, при экспорте этого не произойдет. Чтобы сохранить прозрачность изображения, необходимо экспортировать его как файл PNG.
Перейдя в Файл> Сохранить как и установив для формата файла значение PNG , вы сохраните прозрачный фон в недавно экспортированной фотографии. Я обсуждал это в предыдущем посте об удалении белого фона с логотипа в Photoshop.
Теперь вы знаете несколько способов изменить цвет фона в Photoshop. Независимо от того, работаете ли вы с портретом, фотографией продукта или любым другим изображением, здесь описан метод, позволяющий выполнить работу. Мне нравится использовать параметр «Насыщенность оттенка», так как он дает наиболее реалистичный вид фону. Проблема в том, что если у вашей фотографии нет сплошного цветного фона, она не работает.
К счастью, вместо этого вы можете использовать новый слой цветовой заливки.В Photoshop так много разных способов сделать что-то, что всегда есть обходной путь, независимо от того, с какой проблемой вы столкнетесь!
Удачного редактирования!
— Брендан
Основы Photoshop: еще больше со слоями
Урок 10: Делаем больше со слоями
/ ru / photoshopbasics / резкость и шумоподавление / содержание /
Введение
Как мы обсуждали в нашем уроке понимания слоев, есть много способов использовать слои в Photoshop. Пока что мы рассмотрели несколько фундаментальных навыков, в том числе использование корректирующих слоев.В этом уроке мы рассмотрим некоторые из более продвинутых параметров: , такие как непрозрачность , режимы наложения , маски слоев , и группы слоев , . Мы также предоставим ссылки на дополнительные ресурсы, если вы хотите узнать больше об использовании этих инструментов.
Если вы хотите продолжить, вы можете загрузить наш файл с примером.
Непрозрачность слоя
Вы можете управлять непрозрачностью почти для каждого слоя в документе Photoshop. Непрозрачность определяет, насколько прозрачным или непрозрачным будет слой.Другими словами, он контролирует, насколько могут просвечивать нижележащие слои. Взгляните на пример ниже.
В этом примере используются два разных текстовых слоя и фоновый слой. Текстовый слой горы имеет непрозрачность 100% . Этот слой полностью непрозрачен, что означает, что под буквами ничего не видно. Напротив, текстовый слой appalachian имеет непрозрачность 15% . Этот слой в основном прозрачный, то есть вы можете видеть через буквы фонового слоя.
Вы также можете изменить непрозрачность корректирующего слоя , чтобы сделать его более тонким. Например, если у вас слишком интенсивный слой Curves, вы можете уменьшить непрозрачность до 70-80%. Во многих ситуациях это может быть проще, чем изменять сам корректирующий слой.
Чтобы настроить непрозрачность слоя:
- Выберите нужный слой, затем щелкните стрелку раскрывающегося списка Непрозрачность в верхней части панели Слои .
- Щелкните и перетащите ползунок , чтобы настроить непрозрачность.Вы увидите изменение непрозрачности слоя в окне документа по мере перемещения ползунка. Если вы установите непрозрачность на 0%, слой станет полностью прозрачным или невидимым.
Попробуй!
Откройте файл примера, затем отрегулируйте непрозрачность Текст слоев , чтобы увидеть эффект.
Прозрачность фона
По умолчанию в большинстве документов Photoshop используется фоновый слой . Вы не можете настроить непрозрачность слоя Background , и его нельзя скрыть.Это потому, что вы не хотите, чтобы фон был прозрачным для большинства проектов, особенно если вы работаете с фотографией.
Однако бывают ситуации, когда вам может понадобиться прозрачный фон . Например, если вы создаете логотип для веб-сайта, прозрачный фон позволит просвечивать цвет фона веб-сайта, придавая логотипу более цельный и профессиональный вид.
Если вы следуете примеру файла, попробуйте скрыть все слои, кроме слоя Acorn.Видите узор шахматной доски позади желудя? Это означает, что фон полностью прозрачный . На самом деле шахматная доска не будет экспортирована при сохранении изображения; это только указывает на прозрачность.
Обратите внимание: если вы хотите, чтобы ваше изображение имело прозрачный фон, вам необходимо сохранить его в формате , который поддерживает прозрачность . Мы рекомендуем использовать формат PNG-24 , который доступен в диалоговом окне «Сохранить для Интернета».Файлы JPEG не могут иметь прозрачный фон, поэтому они сохранят все прозрачные области как белые.
Режимы наложения
Помимо настройки непрозрачности, вы можете использовать различные режимы наложения , чтобы управлять смешиванием слоев в документе. Меню режима наложения находится в верхней части панели Layers , рядом с Opacity.
Если вы следуете примеру файла, выберите слой Record . Обратите внимание, что режим наложения установлен на Умножить .Несмотря на то, что непрозрачность слоя записи установлена на 100%, этот режим наложения позволяет просвечивать бирюзовый цвет нижележащего слоя.
Чтобы изменить режим наложения, щелкните раскрывающееся меню Режим наложения , затем выберите нужный режим. В приведенном ниже примере изменение режима наложения на Экран по-прежнему позволяет просвечивать бирюзовый фон, но на этот раз он появляется на записи.
Каждый режим наложения создает свой эффект, и некоторые из них более заметны, чем другие.Также важно отметить, что режимы наложения будут работать по-разному в зависимости от содержимого ваших слоев. Это означает, что многие режимы наложения могут выглядеть неестественно, и маловероятно, что все режимы будут хорошо смотреться в вашем проекте.
Хотя режимы наложения дают вам большую гибкость, их также может быть сложно использовать. Чтобы узнать больше о режимах наложения, просмотрите этот урок на Photo Blog Stop.
Маски для стрижки
Ранее в этом уроке мы рассмотрели использование корректирующих слоев для исправления изображений.По умолчанию корректирующие слои влияют на все слои под ними. Однако могут быть случаи, когда вы хотите, чтобы корректирующий слой влиял только на один слой . Для этого можно использовать обтравочную маску .
Если вы следуете примеру файла, найдите маленькую стрелку рядом со слоем Gradient Map . Это указывает на то, что была применена обтравочная маска, которая ограничивает корректирующий слой только слоем Acorn ниже.
Чтобы применить обтравочную маску, нажмите и удерживайте клавишу Alt на клавиатуре (или Option на Mac), затем щелкните между нужными слоями на панели Layers . В этом примере мы щелкаем между слоями Gradient Map и Acorn.
Вы также можете использовать этот метод для освобождения отсекающей маски. Освобождение обтравочной маски не удаляет слой, но приводит к тому, что ведет себя как обычный слой . Например, если вы отпустите обтравочную маску для слоя «Карта градиента» в файле примера, это повлияет на цвет всех слоев под ним, а не только на слой «Желудь».
Также важно отметить, что вы можете применить обтравочную маску к нескольким корректирующим слоям над одним и тем же слоем. По этой причине, если вы уже используете в документе обтравочные маски, новые корректирующие слои могут автоматически использовать обтравочную маску.
Попробуй!
Откройте файл примера. Выберите слой Acorn , затем добавьте корректирующий слой Curves . Убедитесь, что к новому слою применена обтравочная маска, затем измените кривые на панели «Свойства».Обратите внимание, как настройки кривых влияют только на слой Acorn. Затем попробуйте уменьшить непрозрачность корректирующих слоев до 70% .
Чтобы узнать больше об обтравочных масках, просмотрите это руководство от Adobe.
Маски слоя
Иногда может потребоваться, чтобы были видны только определенные части слоя. Например, вы можете захотеть удалить фон из слоя, чтобы слои под ним могли быть видны. Хотя вы можете использовать инструмент Eraser для удаления ненужных частей, этот тип деструктивного редактирования может быть трудно отменить.К счастью, маски слоя позволяют отображать и скрывать части любого слоя неразрушающим образом.
Создание маски слоя может быть немного сложным, поэтому давайте начнем с рассмотрения уже готовой маски. Если вы следуете примеру файла, выберите слой Acorn . Здесь мы использовали маску слоя, чтобы скрыть, или замаскировали , фон, чтобы желудь был единственной видимой частью слоя. Маска слоя представлена черно-белым эскизом справа от значка слоя на панели Layers .Обратите внимание, как области, видимые в окне документа, соответствуют белой области на миниатюре маски слоя.
Здесь важно понимать, что фон слоя Acorn на самом деле не был удален; это просто скрыто. Если бы мы когда-нибудь захотели показать больше исходного изображения, мы могли бы отредактировать или даже удалить маску слоя.
Для редактирования маски слоя:
Чтобы лучше понять, как работают маски слоя, попробуем отредактировать маску слоя Acorn.Мы будем использовать инструмент Brush , поэтому, если вы никогда не использовали его, рекомендуем просмотреть наш урок по работе с кистями.
- Выберите эскиз маски слоя на панели Layers . В нашем примере мы выберем эскиз рядом со слоем Acorn .
- Затем выберите инструмент Brush на панели инструментов Tools , затем установите для параметра Foreground Color значение white .
- Щелкните и перетащите изображение на , чтобы открыть области в слое.В этом примере мы раскрываем больше фона, добавляя белую краску к маске слоя.
- Установите цвет переднего плана на черный , затем щелкните и перетащите изображение на , чтобы скрыть области в слое.
- Продолжайте использовать инструмент «Кисть», пока не будете довольны результатом.
Чтобы получить наилучший результат, вам нужно будет потратить время и внимательно поработать, особенно при уточнении краев маски слоя вокруг объекта. Может оказаться полезным настроить размер , жесткость и непрозрачность инструмента «Кисть».
Чтобы создать новую маску слоя:
Теперь, когда вы знаете больше о масках слоев, вы можете попробовать создать свои собственные.
- Выберите слой, затем нажмите Layer Mask кнопку в нижней части панели Layers . В нашем примере мы создадим новую маску слоя для слоя record .
- Маска слоя появится в виде белого эскиза рядом со значком слоя на панели Слои . Затем вы можете выбрать миниатюру и использовать инструмент Brush для редактирования маски слоя.
Обратите внимание, что вы можете применить многослойных масок к одному и тому же слою. Однако это может стать сложным, поэтому мы рекомендуем использовать только одну маску слоя на слой.
Использование масок слоев с корректирующими слоями
Вы можете использовать маску слоя для управления , какие области вашего изображения будут затронуты корректирующим слоем. Например, если у вас есть корректирующий слой Black and White , вы можете использовать маску слоя для преобразования определенных областей в черно-белые, не затрагивая другие области.
Каждый корректирующий слой по умолчанию имеет маску слоя, поэтому вам не нужно создавать новую. Вы можете просто щелкнуть маску слоя, а затем использовать инструмент «Кисть» для ее редактирования.
Чтобы удалить маску слоя:
- Щелкните и перетащите миниатюру маски слоя в корзину Trash Can в нижнем правом углу панели Layers .
- Появится диалоговое окно. Выберите Удалить , чтобы удалить маску слоя. Выбор Применить фактически удалит те части слоя, которые в настоящее время скрыты, поэтому вам следует избегать этой опции, если вы не абсолютно уверены, что эти части изображения вам больше не нужны.
Вы также можете нажать и удерживать клавишу Shift и щелкнуть миниатюру, чтобы временно отключить маску слоя.
Создание и редактирование масок слоев может быть сложной задачей, и есть много других методов для достижения хороших результатов. Чтобы узнать больше, просмотрите эти руководства:
Группы слоев
После того, как вы начнете работать с несколькими слоями в документе, их будет сложно организовать. К счастью, Photoshop позволяет сгруппировать слоев и слоев.Вы можете использовать группы, чтобы держать связанные слои вместе, перемещать и редактировать сразу несколько слоев и многое другое.
Для создания группы:
- Найдите и нажмите кнопку Group в нижней части панели Layers .
- Появится новая пустая группа. Если хотите, щелкните и перетащите группу на , изменив порядок на на панели «Слои».
- Щелкните и перетащите любой слой на значок группы на панели «Слои», затем отпустите кнопку мыши.Слои, входящие в группу, будут иметь небольшой отступ от других слоев на панели.
- Щелкните стрелку, чтобы свернуть или развернуть слой.
- Теперь вы можете управлять всеми слоями в группе одновременно. В этом примере мы щелкаем значок глаза , чтобы скрыть все слои в группе.
Если вы используете Photoshop Elements, вы не сможете создавать новые группы. Однако вы сможете просматривать существующие группы при работе с файлами, созданными в полной версии Photoshop.
Попробуй!
Откройте файл примера и создайте группу . Щелкните и перетащите все слои Text в эту новую группу. Затем выберите Group 1 , затем уменьшите непрозрачность до 70% . Обратите внимание, как это изменяет непрозрачность для всех слоев в группе.
Чтобы узнать больше о группах слоев, просмотрите это руководство от Adobe.
Объединение и выравнивание слоев
Если вам больше не нужно редактировать определенные слои, вы можете рассмотреть возможность объединения и их.Есть много причин, по которым вы можете захотеть объединить определенные слои. Например, если у вас есть несколько корректирующих слоев, вы можете захотеть объединить их в один слой перед применением других изменений, таких как повышение резкости или шумоподавление.
Чтобы объединить слои, выберите первый слой, нажмите и удерживайте клавишу Shift и щелкните последний слой, который вы хотите объединить (будут выбраны все слои между первым и последним). Затем щелкните слои правой кнопкой мыши и выберите Объединить слои .Вы также можете выбрать слои и затем нажать Ctrl + E (или Command + E на Mac).
Объединение удалит гибкость и возможности управления слоями, поэтому вам следует объединять слои только в том случае, если вы уверены, что вам больше не нужно редактировать их по отдельности.
Примечание : Обязательно щелкните правой кнопкой мыши имя слоя , а не значок слоя. В противном случае меню не появится.
Вы также можете объединить все слои в документе в один слой Background .Это называется уплощением изображения. Для этого щелкните правой кнопкой мыши любой слой и выберите Flatten Image .
Сведение изображения — один из способов упростить сложный проект Photoshop. Однако важно отметить, что вам не нужно сводить изображения перед их экспортом. При сохранении проекта в формате JPEG или PNG все слои будут сведены автоматически, поскольку эти форматы файлов не могут иметь несколько слоев.
Попробуй!
Откройте файл примера.Выберите слои Gradient Map и Acorn , затем объедините их .
Чтобы узнать больше о слиянии слоев, просмотрите этот видеоурок от Adobe.
/ ru / photoshopbasics / working-with-brush / content /
Как изменить цвет фона в Photoshop (7 простых шагов!)
Узнайте, как быстро изменить цвет фона в Photoshop. Я покажу вам, как можно выбрать фон на основе цвета и настроить его так, чтобы цвет был виден на фоне.Вы также узнаете, как создать многоцветный фон и даже изменить цвет фона в любое время, поскольку мы используем неразрушающий метод изменения цвета. Давайте погрузимся в это!
Шаг 1. Открыть изображение
Откройте изображение в Photoshop, я использую изображение модели из Unsplash, и вы можете скачать то же самое здесь. Этот метод хорошо работает, если у вас сплошной цвет фона, например, ваш объект на фоне чистой стены или простой сплошной фон, как у нашей модели.
Перейдите в Файл> Открыть и откройте изображение в Photoshop.
Шаг 2 — Создание выборок
Так как фон действительно простой и у нас есть только один цвет для выбора, учитывая это, я выбрал Color Range , чтобы сделать выбор. Если вы хотите узнать больше о Color Range , вы можете следовать моему подробному руководству по Color Range здесь.
Перейдите к Select> Color Range .
1.В диалоговом окне Select Color Range просто щелкните цвет фона для образца и выберите его.
2. Установите для параметра «Нечеткость » значение 100% , чтобы программа Photoshop выбирала пиксели цвета, соответствующие цвету из образца или близкие к нему. Это позволит сделать точный выбор на основе выбранного цвета.
Теперь нажмите ОК, чтобы создать выделение вокруг модели:
Шаг 3 — Изменение цвета фона
Теперь изменим цвет фона, используя слой заливки сплошным цветом .Щелкните значок нового корректирующего слоя внизу слоя или выберите «Слой »> «Новый корректирующий слой»> «Сплошной цвет» .
Убедитесь, что вы добавили этот корректирующий слой при активном выделении, так как он загрузит выделение в маску слоя корректирующего слоя .
Выберите любой цвет и измените цвет фона:
Измените режим наложения Solid Color на Color Blend Mode .Это позволит более естественно смешать цвет с фоном.
Шаг 4 — Тонкая настройка маски слоя
Диапазон Select Color неплохо справился с первоначальным процессом выбора, но он не точен. Вы можете видеть, что у нас есть цвет, видимый на лице, руках и одежде модели . Мы не хотим этого, и чтобы исправить это, мы настроим результаты маски слоя.
Выберите маску корректирующего слоя Solid Color, замаскируйте эффект Solid Color с помощью мягкой круглой черной кисти.На изображении ниже вы можете увидеть, где именно нужно рисовать.
Здесь вы можете увидеть, что мы убрали цвет с модели:
Вы можете сравнить результаты до и после точной настройки:
Шаг 5 — Создание многоцветного фона
Теперь вы полностью изменили цвет фона, но при желании можете даже создать многоцветный фон. Это намного проще, чем вы думаете.
Чтобы создать многоцветный фон, создайте новый корректирующий слой Solid Color , выбрав Layer> New Adjustment Layer> Solid Color .
Как видите, на этот раз я выбрал другой цвет.
Теперь обрежьте вновь созданный слой сплошного цвета на существующем слое сплошного цвета, нажав CTRL + ALT + G . Это гарантирует, что Solid Color 2 будет виден через маску слоя Solid Color 1.
Это просто означает, что он не будет виден на модели и будет виден только на фоне .
Теперь сделайте произвольный выбор по вашему выбору, вы можете использовать инструмент Polygonal Lasso Tool (L), или Rectangular Marquee Tool (M) , чтобы создать выделение по вашему выбору.
Теперь загрузим выделение в маске слоя сплошного цвета 2. Для этого выберите маску слоя Solid Color, измените цвет переднего плана на черный, нажав (D) на клавиатуре, и теперь нажмите ATL + BACKSPACE, чтобы заполнить маску слоя черным цветом .
Это сделает половину слоя видимой и сделает видимым цвет на второй половине слоя.
При нажатии ALT + BACKSPACE вы увидите многоцветный фон.Вы даже можете инвертировать результаты маски слоя, нажав CTRL + I , чтобы поменять цвет с одной половины на другую.
Шаг 6 — Сглаживание краев
Так как я использовал инструмент Polygonal Lasso Tool (P) , чтобы создать выделение, и таким образом вы можете видеть, что у нас есть очень жесткие края, отделяющие цвета друг от друга.
Мы должны сгладить края, чтобы они выглядели естественно, иначе это не будет выглядеть хорошо.
Щелкните правой кнопкой мыши маску слоя Solid Color и выберите Select & Mask .
В диалоговом окне Select & Mask Dialog перейдите к разделу Global Refinements и начните увеличивать значение Feather Value , пока не увидите гладкость по краям.
Здесь видно, что края стали мягче:
Вот окончательные результаты:
Я добавил еще один сплошной цветовой слой и, используя маскировку, добавил еще один цвет фона:
Шаг 7. Изменение цвета фона в любое время
Если вам нравится фраза «О, мне не нравится цвет, я хочу заменить его другим цветом», это очень просто сделать.Все, что вам нужно сделать, это дважды щелкнуть по слоям сплошного цвета и выбрать другой цвет, чтобы изменить цвет в любое время.
Надеюсь, вам понравились обучающие материалы и вы узнали, как изменить цвет фона в Photoshop. Если вы считаете руководство полезным, поделитесь им со всем миром и не забудьте оставить комментарий в разделе комментариев ниже.
Как изменить цвет фона в Adobe Photoshop
Adobe Photoshop — ведущий редактор изображений в мире, предлагающий инструменты, методы и приемы для создания практически всего, что вы можете себе представить.Изменение цвета фона — один из миллионов методов редактирования, открывающих мир возможностей для создания уникальных фотографий, иллюстраций и цифрового искусства.
Если Photoshop кажется немного подавляющим, когда вы его впервые открываете, подумайте о том, чтобы начать с обзора того, что программа может предложить, чтобы вам было удобнее работать с программным обеспечением. У Udemy также есть курсы для начинающих, которые помогут вам научиться пользоваться обширным набором инструментов творческого редактирования Photoshop простым для понимания способом в удобном для вас темпе.
Знание того, как изменить цвет фона изображения в Photoshop, может показаться либо ненужным (что не так с исходным цветом?), Либо, если вы уже являетесь мастером Photoshop, настолько недостаточным для ваших навыков, что это не более чем пылинка в широкий мир редактирования фотографий и изображений.
Если вы находитесь в первой группе, это руководство для вас. Мы объясним, почему изменение цвета фона — чрезвычайно полезный навык для любого имиджмейкера, будь то фотограф-любитель или профессиональный фотограф, иллюстратор или цифровой художник.А если вы относитесь ко второй категории, скорее всего, есть несколько советов и приемов, которые могут немного облегчить вам работу по редактированию.
Независимо от того, с какими изображениями вы работаете, знание того, как изменить цвет фона, открывает множество возможностей для улучшения фотографий, создания новых сцен и развития ваших творческих навыков.
Начнем с основЧтобы узнать, как изменить цвет фона на детализированных фотографиях, сначала нужно попрактиковаться в изменении цвета фона чистого листа.
Для начала откройте Photoshop и выберите File> New . В диалоговом окне размеров введите любые значения, которые вам нравятся. Размеры 10 × 10 дюймов при 72 точках на дюйм — хороший способ начать, но если вы хотите распечатать файл, вам понадобится более высокое разрешение, чем это. Однако это изображение просто для практики, поэтому пока подойдет более низкий DPI. Вы также можете выбрать цвет заливки для документа в диалоговом окне новое изображение или просто оставить его прозрачным. На данный момент это не имеет значения, поскольку на следующем этапе мы добавим цвет.
Добавление цветаТеперь, когда наши настройки в порядке, давайте добавим цвет. Щелкните инструмент ведро с краской на панели инструментов в левой части экрана Photoshop. Если вы его не видите, нажмите и удерживайте инструмент градиента, чтобы увидеть всплывающее меню с другими параметрами. Нажмите на ведро с краской, когда оно появится. Затем нажмите на черный квадрат внизу панели инструментов — это ваш цвет переднего плана. В появившемся палитре цветов выберите любой понравившийся цвет.Затем щелкните свой документ «чистый лист». Теперь вы можете заполнить его выбранным вами цветом.
Если вам не нравится выбранный вами цвет, просто снова нажмите на цветной квадрат переднего плана и выберите другой цвет. Затем снова щелкните пустой холст. Повторите это столько раз, сколько захотите, чтобы настроить желаемый цвет.
Альтернативные способы добавления цветаВ Photoshop есть множество разных способов добиться того же эффекта. Вы также можете открыть меню редактирования на верхней панели инструментов и выбрать заливка , а затем выбрать цвет, который вы хотите использовать для заливки слоя.Вы также можете выбрать новый цвет заливки в диалоговом окне новый файл , которое появляется при открытии нового документа Photoshop.
Если вам нужны другие способы поиграть с цветом в Photoshop, у нас есть руководство для этого.
Делаем вещи веселееПросто заполнение пустого холста цветом может показаться слишком простым. Но это первый шаг к большему. Теперь, когда вы изменили цвет на чистом холсте, давайте попробуем изменить цвет чего-нибудь вроде фотографии из школьного ежегодника или любого портрета с простым фоном, например, сделанного на фоне сплошной стены.
В Интернете есть множество таких бесплатных изображений, поэтому возьмите одно из такого источника, как Pixabay, и откройте его в Photoshop. Попробуйте найти что-то вроде этого:
Это тот момент, когда все становится немного сложнее. Мы будем использовать комбинацию нескольких различных техник для корректировки фона.
Чтобы изменить цвет фона выбранной фотографии, мы будем работать с двумя специальными инструментами Photoshop: выделение и оттенок / насыщенность. Оба они имеют ряд различных функций, поэтому они полезны для любого вида редактирования фотографий или изображений.Для начала рассмотрим инструменты выделения Photoshop.
Выбор объектов в Photoshop ВPhotoshop есть несколько вариантов выбора объекта, чтобы его можно было удалить, переместить или отредактировать множеством других способов. Но они могут быть сложными в использовании, и вы можете в конечном итоге выбрать то, чего не планировали.
Уточните свой выбор с помощью режима быстрой маскиСамый логичный способ выбрать изображение — это использовать основной инструмент выделения, который позволяет нарисовать объект вручную так, чтобы он выглядел как линия «марширующих муравьев» вокруг него.Но этот метод требует твердой руки и отличной координации, чтобы избежать момента, когда ваш инструмент выделения отскочит от цели и выберет часть или всю совершенно другую часть изображения. Это расстраивает и требует много времени, особенно если вы потратили последние 10 минут, тщательно отслеживая каждую кривую вашего выбора.
Ответ? Инструмент быстрого выбора . Этот инструмент позволяет вам быстро выбрать любой объект (как указано в названии), добавить или убрать из вашего выделения и выйти из сложной ситуации, если ваш выбор выглядит не совсем правильно.
В этом уроке ваша главная цель — отделить объект от фона. Для этого выберите инструмент быстрого выбора в панели инструментов Photoshop и щелкните по своему объекту. Вы увидите, что он мгновенно выбрал область объекта, но не весь объект. Продолжайте щелкать вокруг объекта, пока не закроете выделение, но будьте осторожны, чтобы не приближаться слишком близко к краям. Инструмент быстрого выбора автоматически определяет похожие цвета и текстуры в объекте и включает их в выборку.Здесь я просто перетащил и выделил изображения без воды:
Ваш быстрый выбор не обязательно должен быть идеальным. Если инструмент быстрого выделения захватывает слишком много пикселей, вы можете вручную вычесть их или добавить к выделению. Но вы также можете проверить свой выбор и отредактировать его в режиме быстрой маски . Эта опция добавляет маску или непрозрачный оверлей, который позволяет вам более четко видеть, на какие части изображения воздействуют «марширующие муравьи», очерчивающие ваше выделение.
Маски — один из лучших инструментов редактирования, который может предложить Photoshop, и они доступны во всех версиях Photoshop. С помощью масок слоев и масок выделения вы можете вносить всевозможные корректировки в выделенные области или целые слои, рисуя изображение либо белым (чтобы показать то, что находится на нижнем слое), либо черным (чтобы скрыть это). Это позволяет вам редактировать без разрушения. Другими словами, корректировки, которые вы вносите в изображение с помощью маскирования, просто скрывают исходное изображение от просмотра, а не изменяют его навсегда.
Редактирование выделения в режиме быстрой маскиКогда вы активируете режим быстрой маски, вы увидите, что ваш фон стал красным. Это поможет вам определить границу между вашим выделением и остальными частями изображения. Если какие-либо красные области касаются вашего объекта или отображается часть исходного цвета фона, вам необходимо откорректировать выделение.
Видите всю эту неровность в бетоне? Время для некоторой уборки.
Чтобы исправить ошибки в выборе, вам понадобится кисть.Выберите инструмент «Кисть» на панели инструментов и вернитесь в поле выбора цвета, на котором вы щелкнули ранее, чтобы изменить цвет фона вашего изображения. Измените этот цвет обратно на черный.
Теперь, когда вы примените кисть к объекту, вы нарисуете больше маски на своем объекте. Если вы хотите стереть части маски, щелкните X . При этом черный квадрат меняется на белый. И если вы нажмете на любую часть замаскированной красной области, она исчезнет.
Обладая этими знаниями, вы можете настроить кисть, чтобы улучшить маску фона.Щелкните значок кисти в верхней части панели инструментов, чтобы открыть панель параметров кисти, где вы можете настроить размер, форму, жесткость и другие характеристики кисти. Выберите относительно небольшую жесткую кисть, чтобы прокрасить области, которые вы хотите исправить. Продолжайте настраивать кисть и рисовать на маске, пока все эти следы не исчезнут.
Примечание: если вы имеете дело с нетвердыми цветами и текстурами, используйте инструмент штампа, чтобы заполнить пробелы.
Как только вы отточите свою маску и сделаете выбор настолько точным, насколько это возможно, нажмите Q .Теперь вы увидите идеальный выбор вокруг вашего объекта.
Но вы хотите настроить фон, а не объект, поэтому вам нужно инвертировать выделение.
В меню «Выделение» в верхней части панели инструментов выберите «Выделение»> «Инвертировать » или используйте сочетание клавиш Ctrl + Shift + I. Теперь выбранная область переключилась с объекта на фон.
Изменить цвет фонаНаконец-то мы готовы изменить цвет фона.Для этого нам нужно открыть панель Adjustments. Вы найдете его в разделе Изображение в верхней строке меню, а также оно всплывает в нижней части панели слоев в правой части экрана. Панель настроек предлагает множество способов изменить цвет изображения или выделения, но сейчас нам нужна опция оттенка / насыщенности.
Щелкните оттенок / насыщенность, , и появится новое диалоговое окно. Оттенок управляет выбором цвета, а Насыщенность регулирует интенсивность цвета.Перемещайте ползунок оттенка, пока не найдете цвет, который вам нравится. Измените также насыщенность, но помните, что очень насыщенные цвета обычно выглядят неестественно.
Новые цвета фона могут также показать любые области выделения, которые все еще нуждаются в исправлении.
Вот еще одна причина, по которой маски — такой удобный инструмент. Вернитесь к палитре слоев, и вы увидите, что появился еще один слой оттенка / насыщенности. Это ваш выбор. Ctrl + щелчок по полю рядом с меткой Hue / Saturation, и теперь ваш выбор снова появился.Таким образом, вы можете внести в фон столько изменений, сколько захотите. Если вас не устраивает одна настройка, просто нажмите на маленький значок слева от выбранного слоя, чтобы изменить ее. Вы также можете полностью скрыть слой, щелкнув значок глаза во время работы с другими параметрами фона.
Другой способ настроить цвет — использовать слой настройки цветового баланса, который также находится на панели настроек. Этот метод является более продвинутым, чем оттенок / насыщенность, потому что он позволяет вам изменять количество и интенсивность цветовых тонов в светлых, средних и теневых областях изображения.Это открывает целый новый мир возможностей для экспериментов.
Если вы установили нужный цвет, но что-то по-прежнему кажется неправильным, просто повторно выберите свой фон и попробуйте другие параметры настройки, такие как яркость / контраст, кривые или уровни, чтобы точно настроить свой выбор.
Вы можете создать множество различных цветов фона, просто повторно выбрав фон и поэкспериментируя с цветами, насыщенностью и другими параметрами. Каждый раз, когда вы делаете новую настройку, она появляется как новый слой.
Что делать, если у вас слишком много слоев?Если вы много экспериментируете с параметрами настройки, у вас может получиться панель, полная разных слоев, названных одинаково. Это потому, что каждый раз, когда вы создавали новый корректирующий слой, Photoshop помещал его поверх последнего. Вы можете упростить управление ими, сгруппировав слои вместе. Это особенно полезно, если вы создали разные цвета фона.
Чтобы исправить это, вернемся к исходному изображению.Щелкните значок глаза на верхнем слое, а затем перетащите его вниз, останавливаясь непосредственно перед слоем исходного изображения. Это должно скрыть все новые слои. Теперь начните снизу и щелкайте значок глаза рядом с каждым, пока не «отобразите» все слои, которые вы использовали для создания первого цвета фона.
Если вы уверены, что не хотите снова настраивать этот цвет, выделите только что показанные слои, щелкните их правой кнопкой мыши, а затем выберите объединить слои в меню слоев в верхней строке меню.Это свернет все выбранные вами слои в один, но объединенные вами слои больше не будут редактироваться по отдельности. Теперь вы можете переименовать этот слой с уникальным именем, чтобы он отличался от любых других, которые вы создаете.
Но вы можете оставить все свои корректирующие слои доступными для редактирования. В этом случае рекомендуется переименовать каждый из них, чтобы его было легко идентифицировать. Вы можете получить такие названия, как «оттенок зеленого фона», «контраст зеленого фона» или «кривые синего фона».«Таким образом, вы не будете ошеломлены, если у вас будет много слоев поверх исходной фотографии, и вы сможете быстро вернуться и отредактировать каждый из них в любое время.
Навыки, которые вы приобрели при изменении цвета фона изображения в Photoshop, — это навыки, которые вы можете применить в самых разных техниках редактирования. Если вы хотите узнать больше, попробуйте этот урок о том, как стереть фон.
Последнее обновление страницы: июль 2021 г.
Изменить фон без выреза в Photoshop
В этом эпизоде я покажу вам, как заменить и изменить фон, не обрезая объект, а также как согласовать цвета переднего плана и фона, чтобы сцена выглядела естественно.
Шаг: 1) Сначала откройте изображения для переднего и заднего плана. здесь изображение дамы используется для объекта на переднем плане, а интерьер комнаты — для фона.
поместите фон над объектом, здесь я использую технику смешивания, чтобы получить идеальную маскировку. теперь измените смешивание на умножение.
хорошо видит, как передний план и задний план смешиваются, чтобы видеть насквозь, переместите объект, чтобы поместить его в нужное положение.
Шаг: 2) Теперь продублируйте слой с женщинами и перетащите его поверх фона.
из-за умножения мы видим, что на изображении появился темный оттенок.Я буду использовать уровни и увеличивать белые, чтобы сделать его нормальным.
Шаг: 3) Теперь я использую волшебную палочку, чтобы сделать выделение. просто нажмите на простой цвет, чтобы выбрать.
добавить маску слоя. его необходимо инвертировать, поэтому перейдите к настройкам и выберите инвертировать [сочетание клавиш CTRL + I].
удерживайте ALT и щелкните маску, чтобы увидеть альфа-маску и любые пустые места, заполненные или закрашенные белым.
Если я увеличу масштаб волос, мы увидим много белого и серого по краям. Возьмите мягкую кисть и держите цвет переднего плана черным и прокрасьте волосы.Многим трудно маскировать волосы. посмотрите, как это просто. Вы можете использовать эту технику, чтобы заменить фон, даже небольшие тонкие пряди волос тоже хорошо выглядят. с помощью этого трюка мы не упускаем ни единого волоса. Теперь мы успешно маскируем передний план и добавляем его к фону.
Шаг: 4) Наконец, я хочу сопоставить цвета фона и переднего плана, чтобы создать ощущение, что это все естественная фотография.
Дублируйте фоновый слой и перетащите его поверх всех слоев.
Продолжайте смешивать нормальный и добавляйте обтравочную маску к объекту.любые изменения видны только объекту на переднем плане.
Теперь перейдите к фильтрам и выберите размытие и усреднение. измените наложение на мягкий свет.
здесь до и после
эта техника идеально подходит для более ярких изображений переднего и заднего плана. Вам не нужно беспокоиться о волосах, это самый простой способ правильно замаскировать волосы.
фотошоп. Как сделать изображение прозрачным
Из этого туториала Вы узнаете, как сделать фон изображения прозрачным в Photoshop.
Фотошоп. Как сделать изображение прозрачным
Ваш лучший комплект для веб-разработки:
Чтобы сделать фон изображения / логотипа прозрачным в Photoshop, необходимо выполнить следующее:
Щелкните правой кнопкой мыши слой изображения в Photoshop. Выберите «Слой из фона» .
Выберите инструмент Magic Wand Tool на левой панели в Photoshop:
Выберите область изображения , которую вы хотите сделать прозрачной, с помощью инструмента Magic Wand Tool:
После выбора нажмите «Удалить» на клавиатуре.После этого вы должны увидеть прозрачный фон вокруг изображения.
Если некоторые области фона остались непрозрачными, выполните шаги, указанные выше для каждой из этих областей:
Чтобы сохранить изображение, нажмите «Сохранить файл для Интернета и устройств», в Photoshop, затем выберите изображение и нажмите «Сохранить» :
Не стесняйтесь ознакомиться с подробным видеоуроком ниже:
Фотошоп. Как сделать изображение прозрачнымЕсли вы хотите оживить дизайн своей панели администратора, ознакомьтесь с нашими темами администрирования Bootstrap.
У некоторых пользователей есть простые потребности, которые не оправдывают установку профессионального программного обеспечения и оплату подписки. Этот бесплатный онлайн-редактор Photoshop идеально подходит для таких задач, как создание прозрачных фотографий. Вы можете сделать изображения прозрачными, чтобы объединить их с другими естественным образом, или добавить некоторые элементы с полностью прозрачным фоном в целях брендинга и, таким образом, улучшить свой контент.
В Photoshop вы можете создавать новые изображения с прозрачным фоном и либо настраивать индикатор непрозрачности, либо устанавливать желаемые значения в параметрах фона при настройке нового холста.Кроме того, вы можете сделать фон прозрачным с помощью одного из нескольких доступных инструментов, например, Ластика или инструмента «Выделение».
Такой трюк отлично подходит, когда вам нужно установить изображение на какой-то текстурированный фон. Это можно реализовать, наложив изображения в Photoshop на слои, настроив их так, чтобы они гармонировали с дизайном вашего веб-сайта, или просто распечатав их на специальной бумаге. Вам просто нужна практика, чтобы справиться с задачей.
Быстрый способ удаления фона в Photoshop
Каждая следующая версия этой программы упрощает и упрощает работу цифровых художников.С Photoshop 2020, при условии, что ваша версия не ниже 21.0.0, вы можете буквально позволить инструменту Select Subject делать все за вас. Он мастерски справляется с некоторыми простыми формами, а более сложный контур не составит труда определить вручную.
Первый шаг — скопировать фоновый слой. Выделите все изображение с помощью Control / command + A, в зависимости от вашей ОС, затем скопируйте его и вставьте обратно. Теперь вы можете щелкнуть значок глаза в строке старого слоя на панели, чтобы сделать его невидимым и продолжить внесение изменений во вновь созданную копию.
Справа находится панель «Свойства». Найдите быстрые действия среди его разделов. Там вы найдете функцию автоматического удаления фона. Внутренним процессам потребуется некоторое время, чтобы найти предмет и стереть все, что с ним не связано.
Результат должен дать вам вырез этого объекта на прозрачном фоне, который обозначен универсальным серо-белым клетчатым узором. Вы можете не увидеть его, если ранее забыли деактивировать фоновый слой.
Результаты будут отличными для четко определенного элемента, но он может не сработать для сложных случаев. Вы всегда можете уточнить края с помощью маски, дополнительного монохромного слоя, который был создан автоматически. Выделите его и с помощью кисти добавьте области белой краской или удалите их черной.
Для достижения идеального результата удалите фоновый слой или экспортируйте его как готовый к использованию PNG с прозрачными областями или сохраните весь проект в формате PSD, чтобы открыть его позже для дальнейшей обработки.
Как изменить цвет фона изображения в Photoshop [Урок 2020]
Хотите узнать, как изменить цвет фона изображения в Photoshop? Я здесь, чтобы научить вас это делать. Вы можете выделить свой объект, удалив или изменив фон с помощью сплошного цвета.
Пошаговое изменение цвета фона изображения в Photoshop
Давайте узнаем, как удалить фон портрета, модели или изображения продукта с помощью инструментов Photoshop…
Для изменения или замены фона изображения проекта требуются некоторые инструменты Photoshop,
Вы можете использовать любой инструмент выделения, например
- Инструмент «Быстрое выделение»,
- Инструмент «Перо» Photoshop
Ханс, так как выбор любого объекта с помощью инструмента «Перо» более точен.Так что я предпочитаю использовать это. Но если вы новичок в редактировании фотографий, вы также можете использовать инструмент «Быстрое выделение».
Теперь изображение, которое мы выбрали в следующем разделе, имеет нестабильный фон. Следовательно, использовать инструмент «Быстрое выделение» немного сложнее.
Шаг 1. Выберите свое фото с нестабильным
Сначала нужно выбрать фото. В этом уроке я выбрал простую фотографию, чтобы вы могли быстро научиться. Когда вы делаете естественное изображение, вам будет полезно учиться.Если вы сделаете сложный снимок, то вам будет сложно учиться.
Также нужно от чего-то воздерживаться при разделении объекта, чтобы изменить цвет фона.
- Волосы не гладкие, не колючие, не вьющиеся и не распущенные.
- Детализированные края предмета.
- Фокусируются только края
- Размытие в движении и т. Д.
Шаг 2: Создание дублирующего слоя
Просто откройте фотографию в Photoshop. После этого сделайте дубликат слоя, нажав Ctrl + j (Win), Command + j (Mac) и выключив первый слой.
Шаг 3. Создание стабильного слоя
Теперь вам нужно создать сплошной слой, щелкнув значок «Новый слой» на панели слоев. После этого можно сверху выбрать любой однотонный цвет.
Дополнительные подсказки
Пока вы будете работать над слоем в Photoshop, вы можете использовать его имя. По этой причине ваша продуктивность будет отличной, а присвоение имени слою — прекрасная идея.
Шаг 5. Выбор темы
- Для выбора предмета необходимо нажать на инструмент быстрого выбора.
- Затем вам нужно нажать на опцию выбора темы в верхней части панели фотошопа.
- Убедитесь, что тема не ясна, иначе появится диалоговое окно.
- Ваш результат не будет идеальным, если объект съемки не будет очень четким. Вам следует использовать другие инструменты для уточнения краев.
Шаг 6. Очистите края
Убедитесь, что ваш инструмент выделения выбран. Теперь нажмите кнопку «выбрать и замаскировать». Откроется новое окно, в котором вы сможете уточнить свой выбор.
- Инструменты автоматического выбора не всегда могут выполнить всю работу. Затем вы можете использовать инструмент выделения, чтобы лучше выделить края объекта.
- Вам нужно поработать, если края объекта не отделяются от фона изображения.
- Затем вы можете использовать кисть «Уточнить края» на левой панели инструментов, которая находится в левой части интерфейса вашего фотошопа.
- Когда вы выбираете наложение или на белом, вы можете увидеть влияние этой кисти. Если вы хотите узнать эффект кисти, выберите белый цвет или наложение, тогда вы найдете / получите эту опцию на панели просмотра.
- Вот пример 50% непрозрачности наложения на панели просмотра. Возможно, вам не придется много работать, если вы выберете фотографию с четкими границами.
- Тогда что вы будете делать? Увеличьте масштаб объекта на 100%.
- Когда вы работаете над краями по часовой стрелке, убедитесь, что вы закрываете свой силуэт. Клавиша
- [и] поможет вам контролировать размер кисти.
- Кроме того, вы можете управлять эффектом, используя ползунки «Радиус», «Сглаживание», «Растушевка» и «Контрастность».
- Вы найдете лучший баланс для определенных областей ваших изображений. В зависимости от деталей ваших фото он будет варьироваться.
Если вы обратили внимание на картинку, у нее волосы, и это наиболее сложная область для редактирования. Вам нужно настроить непрозрачность наложения, чтобы вы могли видеть вариацию напечатанного изображения.
Пока вы счастливы, что очистили свой выбор, переключите вид на белый и черный, и вы увидите, что контуры выглядят так.
Если вы не заметили дальнейших изменений, выберите маску слоя и нажмите кнопку ОК.
Шаг 7: Рисование на маске слояУ вас уже есть новая маска на слое фотографии. А если вы хотите уточнить другие части выделения, например размытые края или волосы, всегда используйте инструмент «Кисть».
Когда вы делаете снимок объекта, вы можете видеть волосы, шипы или неровные края объекта. Или субъект носит украшения, которые сложно отредактировать.
Предположим, вам не нравятся какие-либо части темы. Вы можете стереть это. Теперь вы установите 50% -ный черный цвет и закрасите объект, чтобы удалить ненужные вещи, и вы можете использовать 50-процентный белый цвет и рисовать на фоне, который все еще виден.
Если вам нужен точный контроль, вы можете использовать кисть с непрозрачностью 50% или ниже и область, над которой вы работаете, что повысит уровень прозрачности. Это поможет вам лучше рассмотреть.
Шаг 8. Выберите тему и разделите ее.
Чтобы выбрать тему, Вы должны нажать Ctrl на маске слоя; затем вам нужно сделать дубликат выделения, нажав Ctrl + j.Теперь скройте все остальные слои, чтобы вы могли видеть отделенный вами объект.
Теперь, если вы хотите, вы можете изменить размер холста, это поможет вам добавить текст к вашей фотографии или вы можете сделать привлекательное составное изображение с любыми другими изображениями на том же фоне.
Если вы хотите изменить измерение, вы можете сделать это здесь. Чтобы изменить измерение, нажмите Ctrl + Alt + c, теперь вы увидите всплывающее окно в интерфейсе и теперь введите желаемый размер (ширину и высоту) в поле.
Пример ниже:
Шаг 9. Создайте сплошной цвет для вашего нового фонаЧтобы создать новый слой заливки, вы должны щелкнуть по панели слоев. Однако для вашего уникального фона вы должны выбрать сплошной цвет.
На этом снимке я выбрала голубой цвет для отделки ее платья. Смотрится неплохо, но небольшая квартира.
Вы можете добавить фотографию или градиентный фон, чтобы добавить глубины.
Создайте новый слой под изолированным объектом, чтобы добавить градиент, и на панели слоев нажмите кнопку со значком «Новый слой».Вы можете использовать инструмент «Градиент», нажав (G) на клавиатуре, чтобы создать интересный / броский фон.
Вот два градиента, которые я использовал в изображении. Они создают глубину нового градиентного фона и выглядят намного лучше, чем раньше.
Теперь вы можете использовать любые фото в качестве фона. Чтобы использовать другую фотографию в качестве фона, вам нужно создать пустой слой и перетащить выбранную фотографию на этот слой.
Если ваше фоновое изображение слишком маленькое или очень большое, изображение потеряет свое качество или естественный вид.Итак, в этом случае вам нужно изменить размер фона вашей фотографии, чтобы он соответствовал размеру изображения.
Шаг 10. Проверьте ореолы по краямНа этом этапе вам нужно сделать последнюю проверку. Увеличьте ваши фотографии на 100% и проверьте эффект ореола, который может быть визуальным или нет.
Это будет видно, если ваш новый цвет фона не совпадает с исходным, тогда вы можете использовать белую или черную кисть, чтобы закрасить эффект ореола, маску которого мы создали на шаге 6.

 Только фон с задним планом спускаем ниже фона с девушкой, также как мы и делали в предыдущем примере.
Только фон с задним планом спускаем ниже фона с девушкой, также как мы и делали в предыдущем примере.  Но нам нужно выделить то, что будет на переднем плане.
Но нам нужно выделить то, что будет на переднем плане. То же самое можно сделать с помощью меню «Файл», где есть пункт «Открыть».
То же самое можно сделать с помощью меню «Файл», где есть пункт «Открыть».