
Прежде чем начать знакомство с цветокоррекцией, стоит уточнить, что тема эта очень обширная. Чтобы заниматься цветокоррекцией на должном уровне, лучше пройти специальные курсы, где вас обучат основам цветовой гармонии, научат правильно сочетать цвета и пользоваться существующими методами и способами цветокоррекции. И желательно получить сертификат. В век цифровых технологий обработка фото — весьма прибыльное занятие. А самым выгодным вложением средств во все времена было и остаётся образование.
Мы рассмотрим базовый универсальный способ цветокоррекции.
Перед тем как сделать цветокоррекцию в Photoshop, нужно понять, что это такое и с какой целью применяется.
Цветокоррекция — это изменение цветов, тонов и насыщенности изображения, применяется либо для улучшения картинки, либо в качестве творческого приёма. К первому случаю можно отнести необходимость получить более реалистичные цвета или сделать фото светлее. Ведь при определённых настройках фототехники цвета могут передаваться искажённо, не так, как мы их видим в реальной жизни. Сюда же относится коррекция фото для поднятия насыщенности цветов, ради большей привлекательности снимка. Во втором случае цветокоррекцию подскажет вам собственная фантазия. Это может быть винтажная цветокоррекция, фантастические цвета пейзажей и тому подобное.
Коррекция цвета в Photoshop осуществляется на корректирующих слоях. Если цветокоррекцию применять к слою с изображением, то изменения изображения будут необратимы. Корректирующие слои работают как фильтры. Все эффекты корректирующего слоя будут видны на изображении под этим слоем. Также корректирующий слой позволит внести изменения в конечный результат, если это окажется необходимо. Тему слоёв мы обсуждали в предыдущей статье.
Автоматическая цветокоррекция
Самый простой и быстрый способ для новичков — автоматическая цветокоррекция. Откройте изображение в Photoshop, создайте дубликат слоя с изображением (Ctrl+G). Перейдите на дубликат слоя и нажмите Shift+Ctrl+B. Эта команда Photoshop автоматически регулирует контраст и цвет изображения, самостоятельно определяя тени, средние тона и светлые участки.
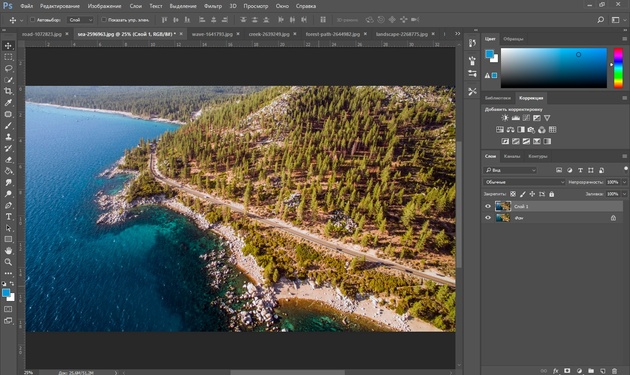
Так выглядят снимки до и после автоматической цветокоррекции.


После обработки
Цветовой тон/Насыщенность
Открываем изображение в Photoshop. На палитре слоёв находим список корректирующих слоёв, нажав пиктограмму полузакрашенного круга.
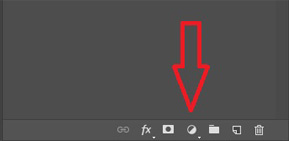
В списке выбираем «Цветовой тон/Насыщенность»/Hue/Saturation.
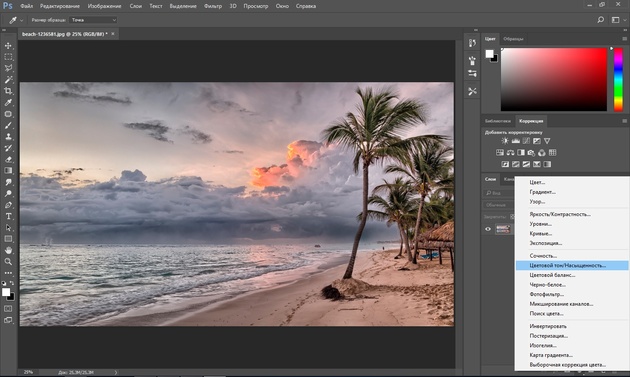
В диалоговом окне настроек слоя можно изменять «Оттенок цветов»/Hue, «Яркость»/Lightness (сделать снимок светлее или темнее) и «Насыщенность цветов»/Saturation (делать блеклыми или сочными оттенки).
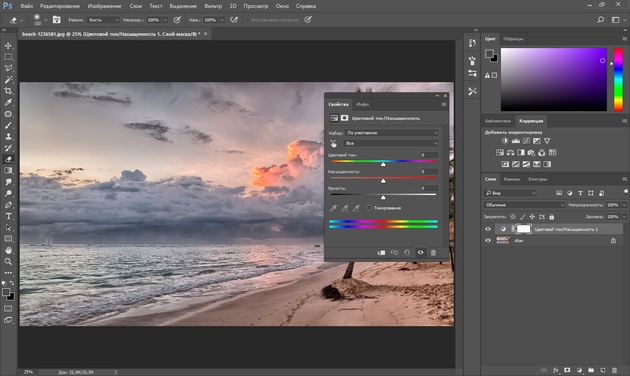
Изображение можно разбить на цветовые каналы. Настройки позволяют работать со всеми каналами цветов одновременно либо с одним.
При работе с отдельным цветовым каналом, выбирая определённый оттенок, который необходимо изменить, пользуйтесь инструментом «Пипетка». Нажмите на пиктограмму инструмента, подведите к нужному участку фото и сделайте один клик. Вы увидите ограничители на градиентах. На цветовых градиентах можно ограничить цветовой диапазон, тогда изменения будут происходить только в нём. Передвигая ограничители, вы зададите рабочий диапазон.
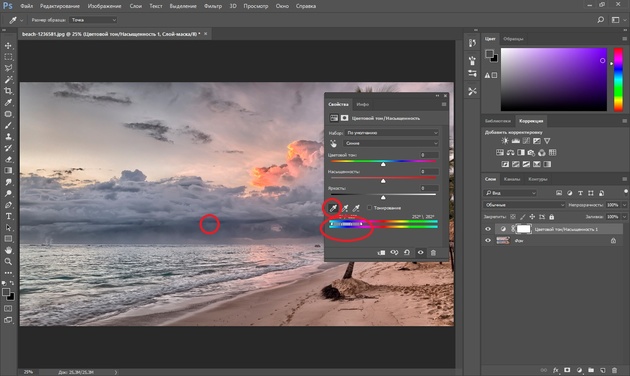
Далее, перемещая ползунки цветового тона, насыщенности и яркости, остаётся подобрать настройки соответственно вашей задаче. Придадим данному снимку пурпурный оттенок, чтобы получить более красочный закат. Для этого выберем синий канал. Ограничитель диапазона на градиенте перетаскиваем правее, чтобы захватить диапазон пурпурных оттенков. Ближе к пурпурному смещаем ползунок
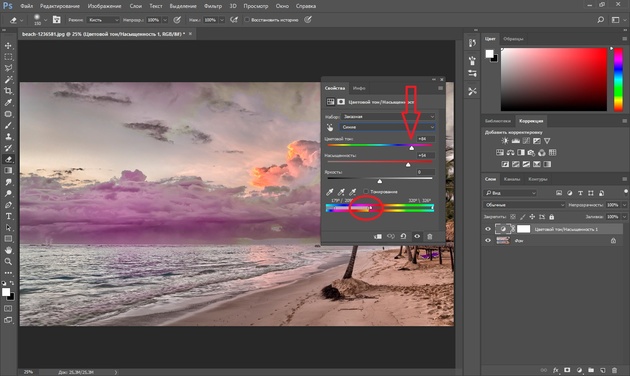
Вот так получилось.


После обработки
Еще больше о Photoshop можно узнать на курсе «Photoshop. Тоновая и цветовая коррекция» в Fotoshkola.net .

Кривые
Корректирующий слой «Кривые»/Curves имеет больше способностей, чем мы рассмотрим в базовом способе для начинающих.
Открываем изображение, вызываем корректирующий слой «Кривые»/Curves из списка корректирующих слоёв.
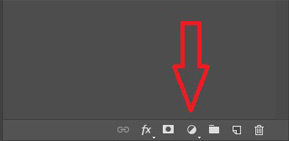
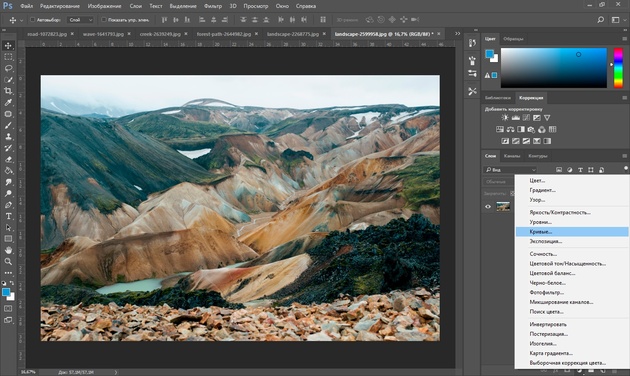
Откроется диалоговое окно с настройками. Изначально кривая выглядит прямой. Нас интересует инструмент «Пипетка». Их три. Первая отвечает за тени, вторая — за средние тона, третья — за светлые.
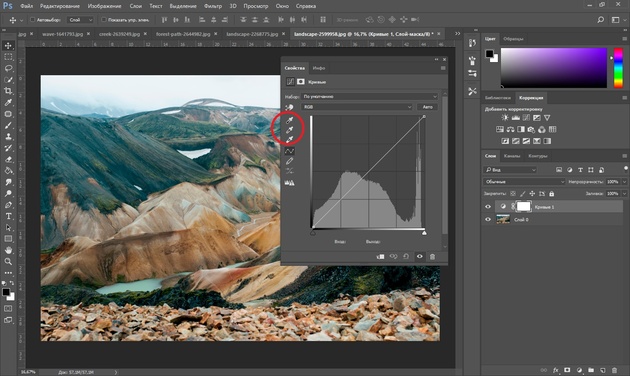
Теперь берём пипетки по очереди: первой щёлкаем по самому чёрному участку фото, второй — по серому, третьей — по самому белому участку.
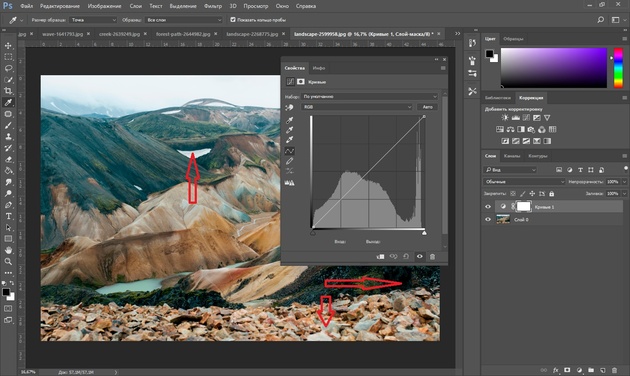
С применением каждой пипетки вы увидите изменения. На графике появятся кривые цветовых каналов RGB (красный, зелёный, голубой). По завершении окно кривых можно закрыть.
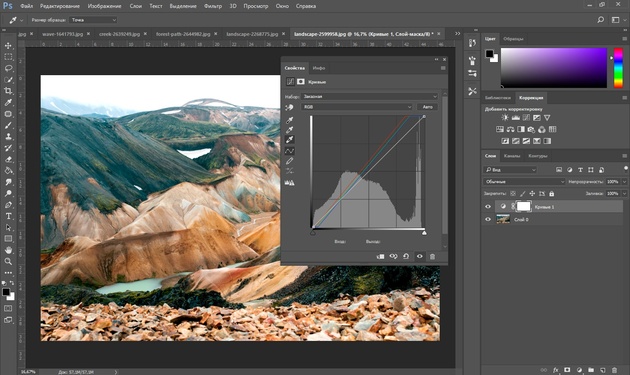
В итоге получится вот так.


После обработки
Уровни
Для корректирующего слоя «Уровни»/Levels мы так же рассмотрим лишь базовый способ применения.
Растровое изображение, а в данном случае изображение наших фото, состоит из точек. Точки эти имеют каждая свой цвет. За насыщенность, яркость и свет отвечают точки чёрного, серого и белого в изображении. Корректирующий слой «Уровни»/Levels позволяет изменять уровень значения точки. Уровень 0 — чёрные пикселы, 255 — белые. Уровень 128 — серые. Оставшиеся уровни располагаются в диапазоне между 0 и 255. При перераспределении уровней изменяется тональный диапазон изображения.
Для быстрой цветокоррекции нужно перераспределить уровень средних тонов. Открываем изображение, в списке корректирующих слоёв выбираем «Уровни»/Levels.
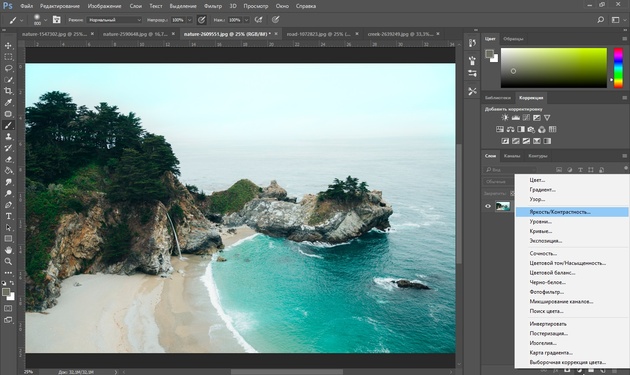
В диалоговом окне настроек выбираем среднюю пипетку, которая отвечает за средние тона. На изображении кликаем по участку, где должен быть идеальный серый. Потом закрываем окно настроек. Таким образом подбираются равные значения красного, зелёного и голубого.
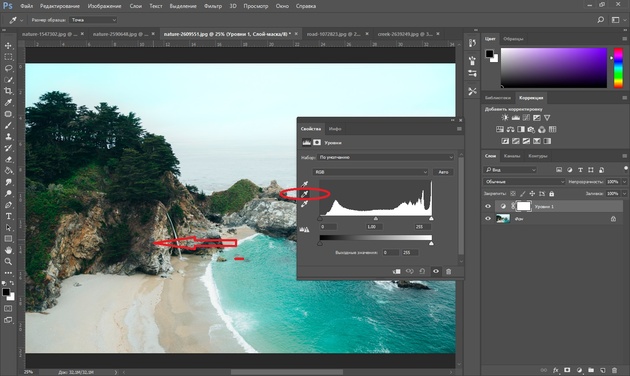
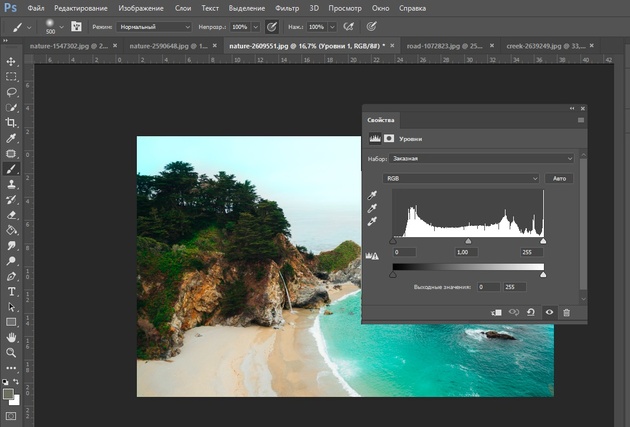
В итоге мы получаем уравновешенную насыщенную картинку.


После обработки
Цветовой баланс/Color Balance
Название этого корректирующего слоя говорит само за себя. Этот инструмент позволяет изменять цвета в тенях, средних тонах и светах.
Откроем изображение и вызовем корректирующий слой «Цветовой баланс»/Color Balance.
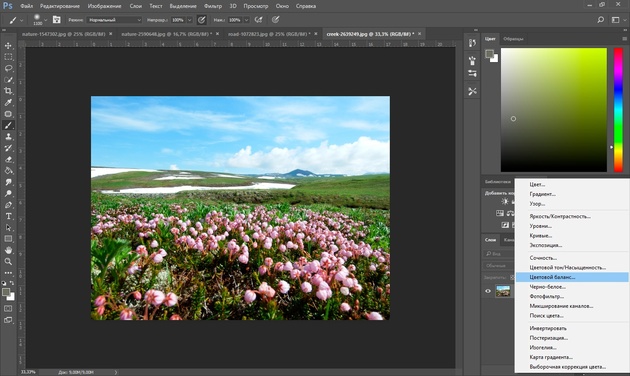
В диалоговом окне будем поочерёдно подбирать цвета в тенях, средних тонах и свете.
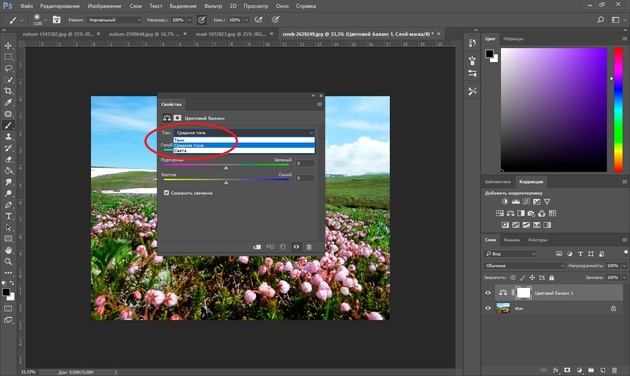
Подбор цвета осуществляется сдвигом ползунков на градиентах отдельных оттенков. Так можно сделать зелёный и розовый более насыщенными.
Настройки в средних тонах.
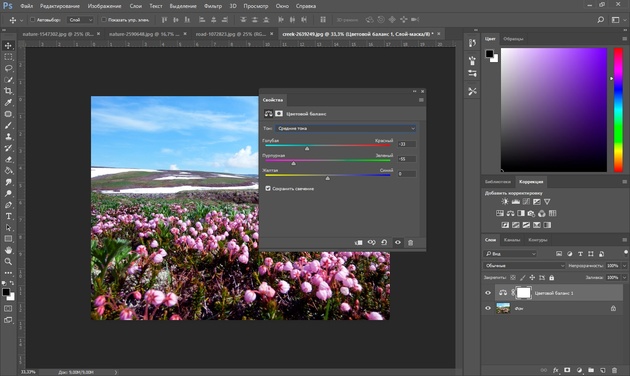
В тенях.
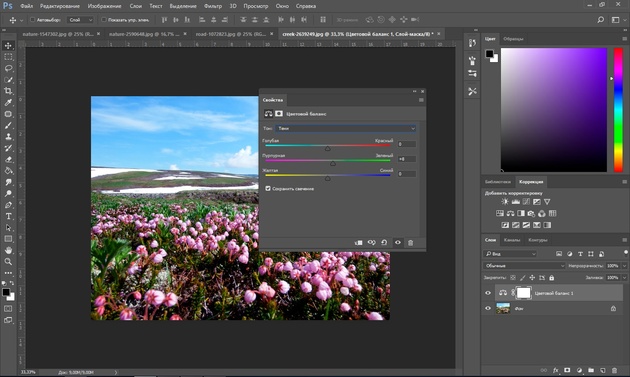
В светах.1

Как видите, мы двигали ползунок на градиенте пурпурный-зелёный в сторону пурпурного в средних тонах и в светах. Так мы повысили насыщенность цветов. Оттенок зелёного изменили, сдвинув ползунок в сторону зелёного в тенях. Наш результат: зелёный цвет ближе к тому, что мы видим своими глазами в природе; цветы стали насыщенней по окраске.


После обработки
С помощью цветокоррекции можно полностью изменить настроение картинки. Даже используя эти простые примеры, скучные снимки можно сделать интересными. Не останавливайтесь на достигнутом. Изучайте темы глубже. Больше практики, у вас обязательно получится!
Еще больше о Photoshop можно узнать на курсе «Photoshop. Тоновая и цветовая коррекция» в Fotoshkola.net .

Как сделать цветокоррекцию фотографий в Фотошопе
В данной статье мы рассмотрим такой важный этап обработки фотографий, как цветокоррекция – процесс настройки яркости, насыщенности, цветов, оттенков и т.д.
Цветокоррекция в Photoshop
Необходимость в корректировке цвета может возникнуть по разным причинам:
- Снимки, полученные с помощью камер довольно часто отличаются от того, что мы видим своими глазами. Это связано с техническими особенностями аппаратов, которые не всегда могут корректно подстроиться под освещение и влияние других внешних факторов (даже в автоматическом режиме) в отличие от человеческого глаза. В результате полученное фото требует финальной доработки.
- Иногда кадр получается с явными дефектами, которые нужно исправить. Это может быть высокий (слабый) контраст, пересвет, нехватка насыщенности, яркости и т.д.
Инструменты позволяющие выполнить цветокоррекцию в Фотошопе находятся в меню “Изображение”, группа “Коррекция”.

Чаще всего используются Яркость/Контраст, Уровни, Кривые, Цветовой тон/Насыщенность, Цветовой баланс и Тени/Cвета.
Давайте посмотрим, как на практике улучшать фотографии с помощью цветокоррекции.
Пример 1: низкий контраст и тусклые цвета
Возьмем в качестве примера осеннее фото, сделанное в темное время суток.

Как мы видим, здесь явно не хватает контраста и сочных красок. Давайте сделаем этот снимок более выразительным.
- Запускаем инструмент “Уровни”, который находится в группе “Коррекция” (меню “Изображение”).

- С левой и правой сторон диаграммы мы можем заметить незаполненные участки, на которых отсутствуют черные всплески. Двигаем ползунки таким образом, чтобы убрать пустые участки. Должно получиться примерно как на скриншоте ниже.

- Теперь попробуем немного “поиграть” с тенью и светом. Для этого выбираем соответствующий инструмент.

- В нашем случае устанавливаем эффект света на уровне 25%.

- В целом, результат уже выглядит намного лучше исходного снимка. Но давайте еще немного повысим четкость. Для этого создаем копию слоя, нажав комбинацию клавиш Ctrl+J.

- Для копии слоя выбираем инструмент “Цветовой контраст” (меню “Фильтр” – “Другое”).

- Выставляем значение радиуса так, чтобы видно было мелкие детали (но без цвета). В нашем случае достаточно 2,5 пикселей.

- Щелкаем по текущему режиму наложения слоя и выбираем из предложенного списка вариант – “Перекрытие”.

- Вот что у нас получилось в результате проделанных действий.

Пример 2: неподходящие цвета
Каждый человек имеет свое собственное представление о том, как должен выглядеть тот или иной объект, природное явление и т.д. И довольно часто, чтобы получить желаемый результат на фотографии, над ней нужно поработать.
В нашем случае облака, да и весь кадр в целом выглядит слишком мрачно, и хочется это слегка исправить.

- Выбираем инструмент “Кривые” в меню “Изображение”.

- Переключаемся на канал “Красный”. Как и в случае с настройкой уровней, убираем с помощью ползунков пустые участки. Затем слегка выгибаем кривую вверх, чтобы добавить немного красного (более теплого) оттенка.

- Помимо смещения (выгибания) линии можно также сдвигать контрольные точки на ее концах.

- То же самое (при необходимости) проделываем с другими каналами.

- Если требуется, можно слегка повысить (или понизить) яркость. Для этого выбираем канал “RGB”, после чего выполняем настройки линии и ползунков на свое усмотрение.

- Нелишней будет настройка уровней изображения (меню “Изображение” – “Коррекция” – “Уровни”).

- И чтобы сделать облака более выразительными, воспользуемся инструментом “Тени/Света” (меню “Изображение” – “Коррекция”).

- В итоге, получаем следующий результат.

Заключение
Можно и дальше обрабатывать фотографии выше, используя другие доступные инструменты Photoshop и экспериментируя с их настройками, которые зависят от качества исходного материала и того финального результата, который хочется получить. Мы же хотели, в первую очередь, продемонстрировать общий принцип цветокоррекции изображений на примере нескольких инструментов, которые можно комбинировать как между собой, так и с другими, которые не были рассмотрены в рамках данной статьи.
Цветокоррекция в Photoshop с помощью кривых
Цветокррекция в Photoshop — это одна из самых востребованных и часто используемых операций в данном графическом пакете, при условии, что он обладает по истине мощными инструментами для ее реализации. Не будем говорить о важности цветокоррекции, которая может вдохнуть жизнь и более глубокий смысл в любое фото, а сразу перейдем к делу. В случае цветокоррекции недооцененным является такой инструмент как Кривые, ему редко отдают предпочтение в данном случае, а зря. Разберемся почему.
Рассмотрим на следующем примере, как быстро сделать цветокоррекцию в фотошопе.
Изначально фото выглядело так. Скачать исходник можно на одном из бесплатных фотостоках, о которых я писала в своей статье «ТОП 8 сайтов с бесплатными ресурсами для дизайнеров «
Шаг 1.
Откроем фото в Photoshop и сразу откадрируем его так, чтобы девушка была в правом углу. С точки зрения правил композиции это будет выглядеть лучше. Щелкните два раза левой клавишей мыши, чтобы снять замочек с фонового слоя. Название слоя Слой 0.
Шаг 2.
В окне Слои создайте для фотографии новый корректирующий слой Кривые. В появившемся окне с настройками кривых выберите стандартный набор Средняя контрастность RGB. Если окно с настройками кривых не открылось выберите Окно — Свойства. Можете поэкспериментировать с другими стандартными наборами кривых, чтобы понять, какие настройки они меняют.
Шаг 3.
Создайте новый корректирующий слой Кривые. И перейдите в его свойства. Сделаем цветокоррекцию фото так, чтобы создать эффект фиолетового свечения. Все мы знаем, что фиолетовый цвет получается от смешения красного и синего цветов. Значит в изображении нужно попробовать сделать красные тона менее насыщенными, чтобы были более заметны синие тона и вместе с оставшимся красным тоном они давали фиолетовый цвет.
Выберите в свойствах Кривых — Красный канал и измените кривую примерно, так, как это показано на рисунке ниже.
При этом нужно понимать, что индикатор с черным треугольником (1) обозначает самые темные тона в данном случае красного канала, а индикатор с белым треугольником (2) обозначает самые светлые тона красного канала. Создав узловую точку в центре кривой (3) и изменяя ее местоположение мы будем корректировать в равной степени и светлые и темные тона. Если мы потянем узловую точку вверх, то мы сделаем красные цвета более интенсивными и если наоборот вниз, то менее интенсивными. В данном случае нам нужно приглушить красный цвет.
Шаг 4.
Понизьте непрозрачность слоя Кривые 2 до 82 %. А вообще, прелесть корректирующих слоев заключается в том, что мы можем применять то или иное свойство инструмента выборочно к конкретной детали фотографии. Для этого нужно лишь поработать с масками к корректирующему слою. Но об этом мы поговорим в других уроках.
Шаг 5.
Завершим цветокоррекцию фото, создав дополнительный источник свечения. В данном случае с помощью эффекта Боке. Возьмем готовую фотографию с данным эффектом, например, здесь. Поместим ее поверх всех слоев и растянем по размеру нашей фотографии. Изменим режим наложения на Экран.
Шаг 6.
Создайте слой маску для фотографии с эффектом Боке (Слои — Слой-маска — Показать все) и залейте черно-белым градиентом слой так, чтобы свечение шло с левого нижнего угла, так как на изначальной фотографии самый яркий источник света так же находится слева.
Цветокоррекция фотографии в Photoshop с помощью кривых готова.
Уверена, что инструмент Кривые произвел на вас впечатление и вы готовы и дальше знакомиться с его возможностями. Если это так, то напишите в комментариях и я подготовлю для вас еще уроки.
Подписывайтесь на обновления блога «Дизайн в жизни» по e-mail или социальных сетях и мы обязательно опубликуем для вас еще больше полезных статей! |
(Visited 348 times, 1 visits today)
5 способов обработки и цветокоррекции в Adobe Photoshop
Зачем делать цветокоррекцию в фотошопе?
Прежде чем подойти к описанию предметной цветокоррекции, разберемся – зачем она нам вообще нужна и почему нужно тратить львиную часть своего времени на проделку данных операций?
Цветокоррекция – это смена основной цветовой палитры изображения, его тона, оттенков, а также насыщенности.
Правка цветов в изображении нужна, когда видимые на глаз (реальные) цвета отличаются от снимка. Такое бывает не редко из-за неправильных настроек фотоаппарата, плохого освещения помещения, в котором был сделан снимок или из-за низкого качества аппаратуры.
Как сделать цветокоррекцию фотографии?
В отличие от глаза человека, который может самостоятельно регулировать видимость изображения (и конвертировать его в мозг), у техники нет такого навыка. Потому, важно разбираться в технической части цветокоррекции изображения, если на выходе у вас изображение, работать с которым невозможно из-за явного отличия цвета от реальности. Потому и делается цветокоррекция фотографии.
Очень часто фотографии бывают засвеченными или напротив – слишком темными; тусклыми или с большим порогом тонов и перенасыщенностью. Такая не натуральность цветовой палитры в контексте веб-дизайна обычно считается «моветоном» и является признаком не профессиональности цветокоррекции или полное ее отсутствие.
Другое дело, если коррекция применена со вкусом и вписывается в рамки идеи и концепции сайта, что позволяет воплотить определенный замысел — уйти в искусство и качественную типографику. А пока мы поможем тебе разобраться как сделать сайт в фотошопе качественно и где найти урок, который ответит на все твои вопросы.
Обычно происходит цветокоррекция Photoshop при помощи разложения фотографии на каналы – RGB или CMYK:
- RGB — Красный, Зеленый, Синий («Red», «Green», «Blue») – подгонка в отдельности каждого из видимых цветов;
- CMYK — Голубой, Пурпурный, Жёлтый, Чёрный («Cyan», «Magenta», «Yellow», «blacK») – работа в режиме, где белый цвет указывает на максимальное присутствие цвета, а черный, на его отсутствие.
Цветовая коррекция фото в фотошопе — многогранна. Здесь огромное множество инструментов для работы с цветокоррекцией. Например, перейди на вкладку «Изображение» — «Коррекция» (> Image > Adjustment) – она вся предназначена управлению цветом.
Самые необходимые из них для работы с цветом это для начинающих:
- Кривые (Curves) – комбинация клавиш — «Ctrl+M»;
- Уровни (Levels) – комбинация клавиш «Ctrl+L»;
- Цветовой тон/Насыщенность (Hue/Saturation) — комбинация клавиш «Ctrl+U»;
- Выборочная коррекция цвета;
- Тени/Света.
Кривые (Curves)

Итак, корректируем цвет. Чтобы открыть, жми «Изображение» — «Коррекция» — «Кривые» (> Image > Adjustment > Curves) или комбинацию клавиш «Ctrl+M».
Итак, перед тобой окно кривой. По оси «Х» показана исходная яркость, по оси «Y» – яркость после обработки, от «0» (тень) до «255» (свет).
На фоне здесь будет гистограмма, которая дает возможность распределять точки на изображении по яркости цвета. В процессе работы ты можешь усилить интенсивность определенных участков картинки, регулируя как яркость, так и три других цветовых канала – «красный», «зеленый», «синий».
Внизу имеются три пипетки. Они служат для задания точек черного, нейтрально-серого и белого цвета на фото. Это способ коррекции прост как для чайников. Черная пипетка – кликаешь по самой темной стороне части изображения, белой по самой светлой и серой – выбери участок максимально нейтрального серого. Здесь делаем нужные тональные задачи.
Уровни (Levels)

Чтобы открыть жми «Изображение» — «Коррекция» — «Уровни» (> Image > Adjustment > Levels) или комбинацию клавиш «Ctrl+L».
И первое что нужно усвоить и понять – «что такое гистограмма?». Гистограмма представляет собой график, по горизонтальной оси которого находятся все возможные уровни яркости (от показателя «0» до «255»), а по вертикальной оси – число пикселов изображения данной яркости, которую здесь и корректируем.
Крайняя левая точка – черный. Крайняя правая – белый. Чем у тебя будет шире тоновый диапазон, тем больше деталей будет видно на изображении, и тем выше будет являться качество.
При помощи ходунков ты можешь менять здесь диапазон тонов. Сдвинуть влево – станет картинка темнее, сдвинуть вправо – станет все светлее.
В раскрывающемся списке каналов (Channel) присутствуют гистограммы разных каналов – «RGB», «Красный», «Зеленый», «Синий».
В случае черно-белого изображения гистограммы всех каналов будут одинаковыми.
Цветовой тон / Насыщенность (Hue / Saturation)

Чтобы открыть, нажми «Изображение» — «Коррекция» — «Цветовой тон/Насыщенность» (> Image > Adjustment > Hue / Saturation) или комбинацию клавиш «Ctrl+U».
В этой команде ты можешь управлять тоновым диапазоном (цветом) изображения и его насыщенностью (чистотой), а также яркостью всей картинки и отдельных его цветовых составляющих.
Используя ползунок «Цветовой тон» для создания специальных эффектов и даже для окрашивания черно-белой фотографии или для применений изменений цветового диапазона на определенном фрагменте выбранного изображения. Также возможна инверсия цвета.
Чтобы увеличить яркость или приглушить ее – подвигай ползунок «Насыщенность». Таким образом, ты задашь новый вид блеклым картинкам и повысить уровень цвета как общего вида, так и для отдельно взятых объектов изображения.
Ползунок «Яркость» служит для осветления или затемнения отдельного фрагмента картинки. Важно помнишь, что данная настройка полезна для отдельных частей фото, поскольку она автоматически задает общий тоновой диапазон всему изображению.
Выборочная коррекция цвета (Selective color)

Чтобы открыть, нажми «Изображение» — «Коррекция» — «Выборочный цвет» (> Image > Adjustment > Selective color). Как уже можно было догадаться, данная команда помогает править цвет выборочно.
В работе с данной коррекцией важно помнить, что она очень легко может испортить изображение, потому здесь нужно делать очень небольшие правки. Поскольку она так же, как и «Цветовой тон/Насыщенность» вносит правки всему изображению разом, важно сразу задавать нужную область картинки и выбрать необходимый цвет для корректировки.
Выбрав необходимый цвет, далее можно править добавляя или убавляя в него «Голубой» цвет или, «Пурпурный», «Желтый» и «Черный».
Тени / Света (Shadow / Highlights)

Чтобы открыть жми «Изображение» — «Коррекция» — «Тени / Света» (> Image > Adjustment > Shadow / Highlights).
Данная команда предназначена для выравнивания уровней тени и света любого изображения, а также можно создать выделение на фото и корректировать лишь его. При помощи этой коррекции можно качественно поправить тени \ интенсивность света, добавить нужных эффектов, задать радиус и наклон.
Команда онлайн школы WebDesGuru прилагает все усилия для того, чтобы отойти от стандартных методов обучения, которые годами вырабатывались в системе образования. Мы ежедневно делаем шаг вперед и идём навстречу новым знаниям, которыми готовы поделиться с нашими клиентами. Оцените наши старания! Записывайтесь на курсы web-дизайна для начинающих, и учиться Вам теперь станет в удовольствие!

Размещаем подборку с работами пользователей со статусами PRO и Master. Давайте поддержим каждого лайками и отзывами в комментариях.
267 2

Если вы давно хотели узнать, как в реальности проходит процесс создания рекламных материалов у профессионалов, предлагаем небольшой бэкстейдж.
489 2

Сегодня мы расскажем, как студенты «Фотошоп-мастер» начинают успешно зарабатывать на любимом хобби.
1374 2

В новой подборке бесплатностей вы найдете векторную графику, бесшовные узоры, детские иллюстрации, космические фоны, крутой пак для создания комиксов.
811 1
Подробно о цветокоррекции в Photoshop

Здравствуйте, уважаемые читатели. Вы наверняка множество раз слышали о существовании цветокоррекции в фотошопе. Эта статья подробно опишет принципы и приёмы цветокоррекции в Photoshop`e.
Эта статья опишет:
- для чего используется цветокоррекция
- какими инструментами фотошопа можно проводить цветокоррекцию
- примеры цветокоррекции
- как не испортить изображение
Для чего делают цветокоррекцию
Существует множество уроков по цветокоррекции, однако в них лишь описываются принципы обработки изображения. Прежде чем начать работу со снимками, нужно разобраться в том, что такое цветокоррекция и для чего её используют.
Цветокоррекция – это Замена исходного составляющего цвета, оттенков, тона и насыщенности изображения. Её применяют по нескольким причинам.
1. Часто случается так, что мы видим реальные цвета, которые на снимке получаются совершенно другими. Это происходит из-за не правильных настроек фотоаппарата, низкого качества съемочной аппаратуры или специфичного освещения. Техника не имеет возможности подстраиваться к освещению так же, как и человеческий глаз. Это вызывает погрешности в снимках.
2. Цветовые дефекты. К ним можно отнести засвеченность снимка, чрезмерная затемненность, дымка или тусклость тонов и красок.
3. Творческие эксперименты. Цветокоррекция позволяет воплощать замыслы фотографа. Снимкам можно добавить сказочности или брутальности, выразительности или тусклости. всё зависит от замысла фотографа.
Чаще всего, цветокоррекция в фотошопе выполняется при помощи разложения снимка на каналы. Существует несколько режимов для редактирования:
- RGB — Красный, Зеленый, Синий (Red Green Blue). Это самый популярный режим редактирования изображений. С ним приходится сталкиваться чаще всего.
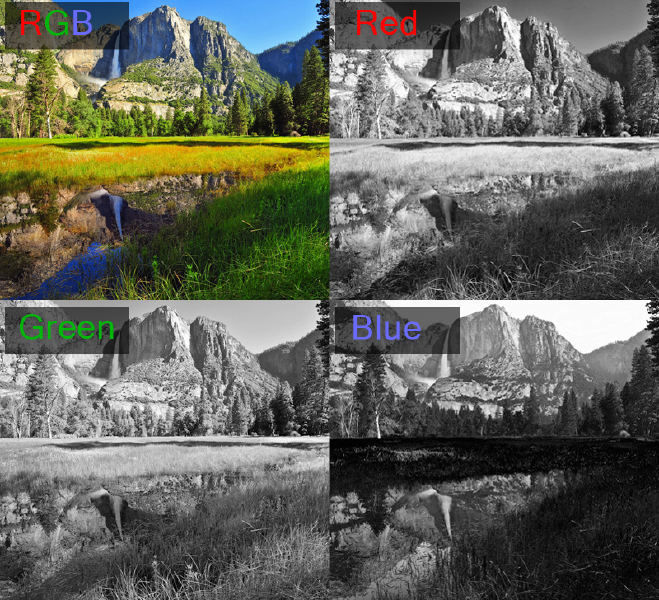
- CMYK — Голубой, Пурпурный, Жёлтый, Чёрный (Cyan Magenta Yellow blacK).
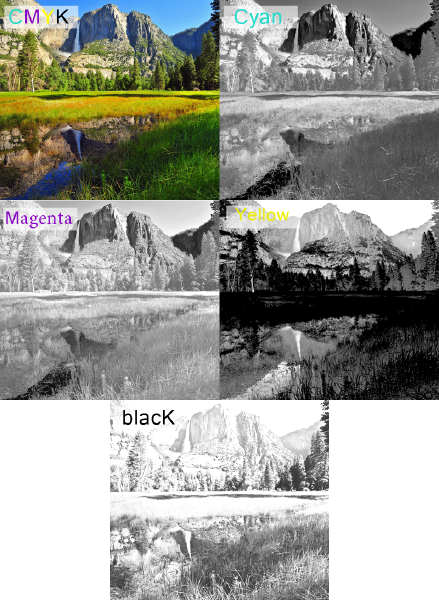
В этом режиме белый цвет в каналах показывает максимальное присутствие цвета, а черный — наоборот, минимальное. Если, к примеру, Голубой канал полностью заполнен черным, значит голубой цвет на снимке вовсе отсутствует.
Мы коротко рассмотрели, что такое цветокоррекция и для чего она используется. Теперь пора переходить к практике.
Цветокоррекция в фотошопе
Photoshop не зря получил звание самого мощного инструмента для цветокоррекции. Если рассмотреть вкладку Image (Изображение) -> Adjustment (Коррекция), то можно понять, что она вся посвящена цветокоррекции.
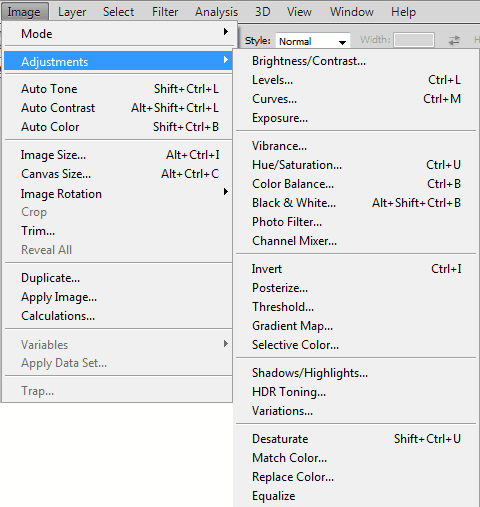
На разбор всех инструментов уйдет слишком много времени, поэтому выделим основные: Levels (Уровни) — вызывается сочетанием клавиш Ctrl+L, Curves (Кривые) — Ctrl+M, Hue/Saturation (Цветовой тон/Насыщенность) — Ctrl+U, Selective Color (Выборочные цвета) и Shadow/Highlights (Тень/Свет).
Примеры цветокоррекции
Рассмотрим три случая применения цветокоррекции на конкретных примерах.
Не правильная передача цвета
Посмотрите на эту фотографию тигра:

На снимке много красного цвета. Для коррекции будем использовать кривые (Image (Изображение) -> Adjustment (Коррекция) -> Curves (Кривые)). Выбираем красный канал и слегка опускаем кривую чуть ниже середины, как показано на рисунке:
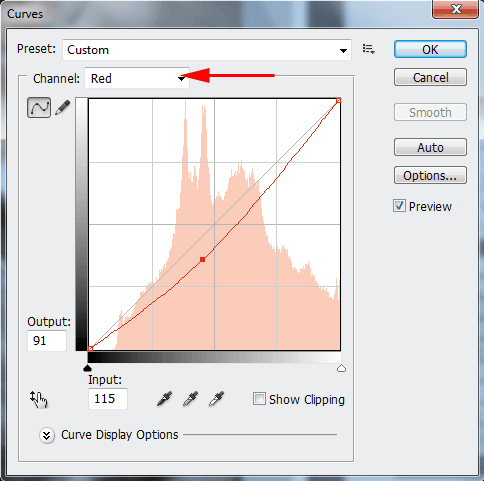
Вот, что в итоге получилось:

минимальные манипуляции значительно повысили качество снимка. Кривые — это очень мощный инструмент. Он используется во многих уроках по обработке фотографий.
Сделаем вывод: если на снимке повышенное содержание какого-то одного цвета, нужно выбрать соответствующий канал в кривых и уменьшить его содержание, как показано в примере.
Цветовые дефекты
Взгляните на этот снимок:
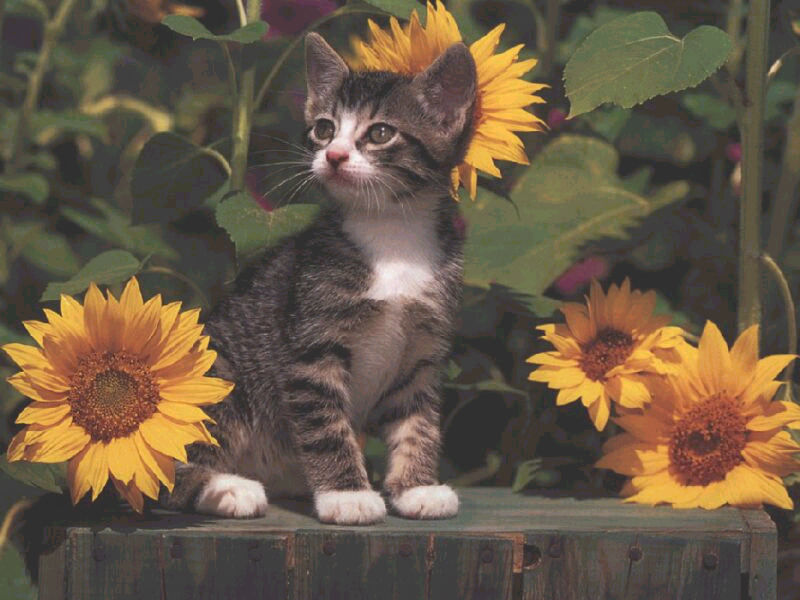
На нем много белой дымки, а цвета тусклые, но это можно исправить.
С дымкой поможет справиться инструмент Levels (Уровни). Для вызова инструмента нажимаем Ctrl+L и устанавливаем следующие настройки:
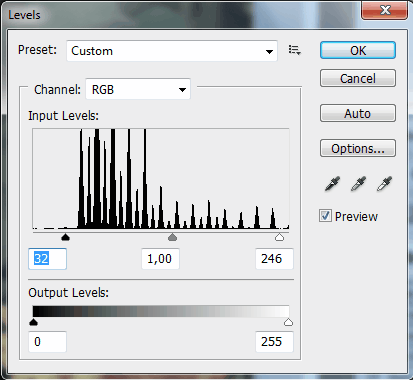
Присмотритесь к левой части гистограммы. Это и есть дымка. Сдвигая ползунок вправо, мы увеличиваем количество темных тонов и избавляемся от дымки.

Стало немного лучше, но результат еще далек от совершенства. Нужно немного осветлить котенка. Делаем копию слоя (Ctrl+J) и открываем Image -> Adjustment -> Shadow/Highlights (Тень/Свет). Вносим следующие настройки для теней:
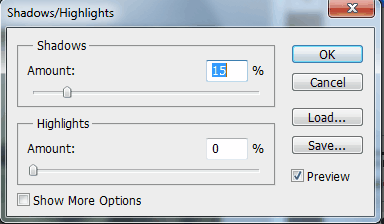
Мы сделали снимок светлее.
Изначально планировалось осветлить только котенка, поэтому создаем для осветленного слоя маску и скрываем черной кистью фон, оставляя светлой только нашу модель.
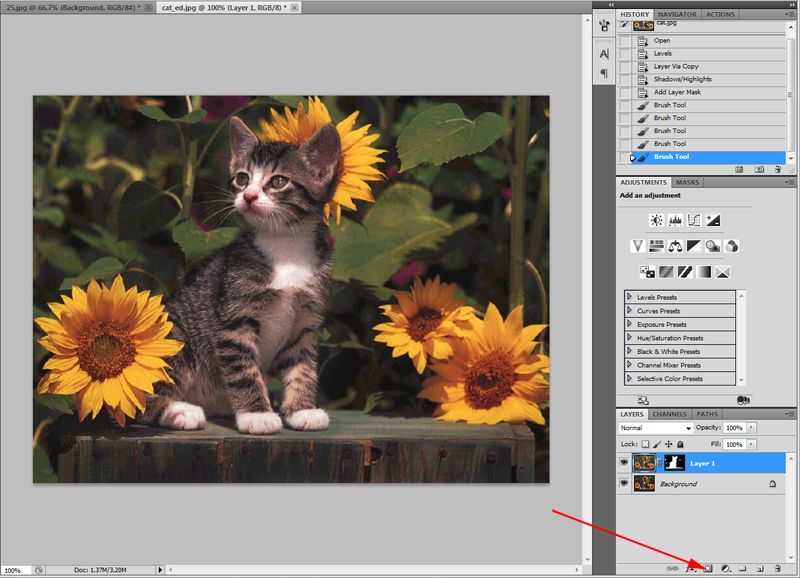
Результат:

Снимок уже хорош. однако что-то не так. Давайте откроем Image -> Adjustment -> Photo Filter (Фото фильтр) и добавим зелёный или теплый фильтр:
Если закрыть глаза на изначальное качество снимка, можно сказать, что мы добились отличного результата. А вот и он:

Цветокоррекция выполнена, но снимок нужно подретушировать. Это уже другая тема. Уроки по ретуши найти не сложно.
Вот результат с небольшой ретушью:

Творческий подход к цветокоррекции
Это можно считать самой интересной частью статьи, однако не все признают художественную цветокоррекцию. несмотря на это, мы разберем несколько примеров её применения.
В первом примере будет использован отличный исходный снимок:

Применим к нему теплый фотофильтр (Image -> Adjustment -> Photo Filter):
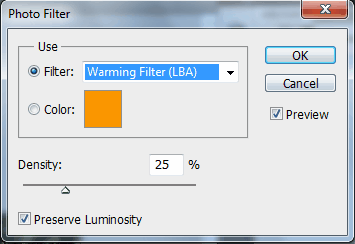
Создаем новый слой и заливаем его цветом #f7d39e. Меняем режим наложения на Exclusion (Исключение) и устанавливаем непрозрачность на 25%
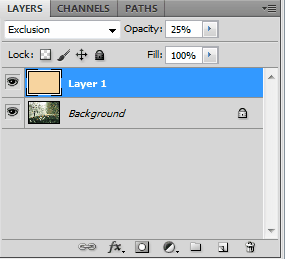
Далее создаем копию основного слоя и применяем Filter -> Render (Визуализация) -> Lighting Effects (Световые эффекты) со следующими параметрами:
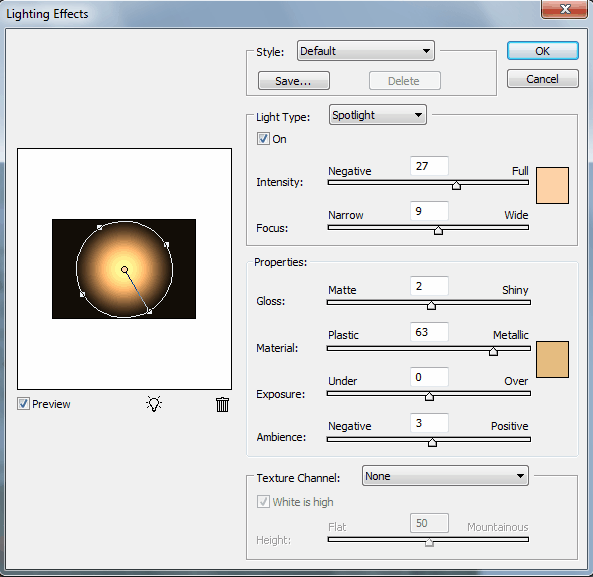
Избавляемся от промежуточного слоя с заливкой и смотрим результат:

Второй пример будет демонстрировать принцип обработки портрета:

Сделаем снимок с достаточно популярным режимом «отбеливание». Создаем копию слоя (Ctrl+J), и нажимаем Ctrl+U для вызова фильтра Цветовой тон/Насыщенность. Устанавливаем Saturation — 0. Снимок станет черно-белым. Меняем режим наложения на Overlay, а непрозрачность на 70-80%

Добавим на фотографию эффект, который часто используется в современном кинематографе. Снова открываем наш снимок, чтобы вернуться к исходному изображению. Нажимаем Ctrl+M для открытия редактора кривых. Выбираем синий канал и добавляем синего цвета в темные тона. Перейдите в режим редактирования синего канала и добавьте синевы тёмным тонам. В светлых тонах опускаем кривую. Это даст желтизну и не позволит потеряться цвету кожи.
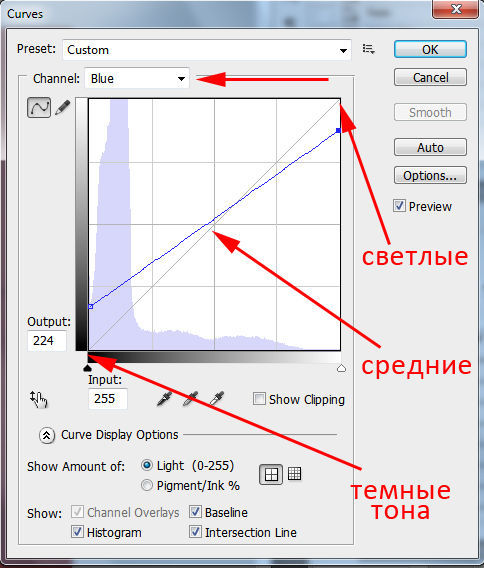
Вот как выглядит снимок после коррекции в Фотошопе:

Уберем фиолетовый оттенок с помощью добавления в темные тона зеленого цвета. выполняем эти действия также при помощи кривых.
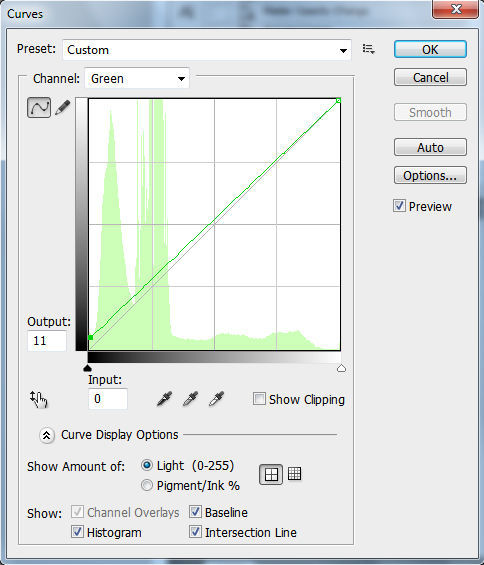
Небольшая корректировка цвета кожи:
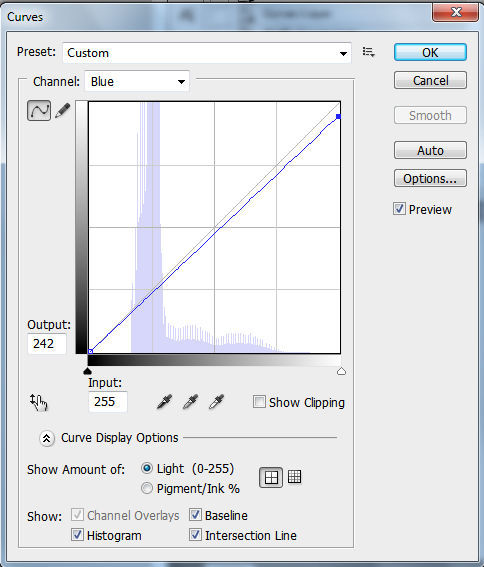

На этом обработку можно закончить.
Как не испортить снимок?
Определенных правил по этому вопросу не существует. Цветокоррекция зависит от личных предпочтений фотографа и его чувства меры, однако существует несколько рекомендаций:
- При использовании различных инструментов стоит проверять всевозможные настройки. Результат может оказаться неожиданным и непредсказуемым. И это не всегда плохо.
- Постоянно делайте копии и дубликаты слоев. Это позволит вернуться к любой стадии обработки, если что-то пойдет не так.
- Черпайте вдохновение в работах профессиональных фотохудожников. Это позволит развить вкус и добиться новых, интересных результатов.
На этом обзор примеров цветокоррекции закончен.
На основе материалов с сайта: psforce.ru
30 уроков по цветокоррекции фотографий в Adobe Photoshop
Цветокоррекция — изменение цветовых составляющих изображения: оттенка, тона, насыщенности и т.д. Одна из самых частых причин необходимости применения цветокоррекции — неточная передача цветов на финальном изображении из-за неправильных настроек фотоаппарата или специфичности освещения.
Чтобы у вас не было проблем с цветокоррекцией, в этом посте мы собрали 30 уроков по ее правильному использованию.
Эти уроки помогут вам быстро научиться обращаться со всеми необходимыми инструментами графического редактора.
Цветовой баланс
Ретушь и цветокоррекция
Кинематографическая цветокоррекция
Cinematic Color Toning & Street Photography
Кинематографическая обработка и тонирование
Создание объёма цветом
Усиление цвета
Смешивание каналов a и b в цветовом пространстве Lab
Съемка и обработка цветов
Чистый цвет
Баланс белого: ваш первый и самый важный шаг
Идеальные значения для цвета кожи
Как получить хороший цвет на фото
Как избавиться от красноты кожи
Как сделать Киношный цвет на фотографии
Исправление тона и цвета с уровнями в Photoshop


Автор Стив Паттерсон.
Когда дело доходит до редактирования изображений в Photoshop, первое, что мы всегда хотим сделать, это исправить все общие тональные и / или цветовые проблемы на изображении (обычно называемые «глобальными» проблемами), прежде чем перейти к более конкретным проблемным областям ( «локальные проблемы»), и инструмент выбора для этой задачи сегодня такой же, как и в течение многих лет — команда Photoshop Levels , которая не только обрабатывает работу как профессионал, но и делает общую коррекцию тона и цвета невероятно простой и легко.В этом уроке Photoshop по редактированию фотографий мы увидим, насколько это просто.
Вот изображение, которое я буду использовать для этого урока:


А вот как это будет выглядеть после быстрой общей коррекции тона и цвета с помощью уровней:


Опять же, это тот шаг, с которого вы всегда хотите начать при редактировании ваших изображений, поэтому, сказав это, давайте начнем!
Плагин шорткодов, действий и фильтров: ошибка в шорткоде [ ads-photoretouch-middle ]
Загрузите это руководство в формате PDF для печати!
Шаг 1. Настройка уровней по умолчанию
Открыв наше изображение в Photoshop, давайте сначала уделим время правильной настройке команды Levels.Перейдите в меню Изображение в верхней части экрана, выберите Корректировки , а затем выберите Уровни или используйте сочетание клавиш Ctrl + L (Win) / Command + L (Mac). В любом случае открывается диалоговое окно Photoshop Levels . В правом нижнем углу вы увидите три значка пипетки. Дважды щелкните левой кнопкой мыши на пипетке с белой точкой :
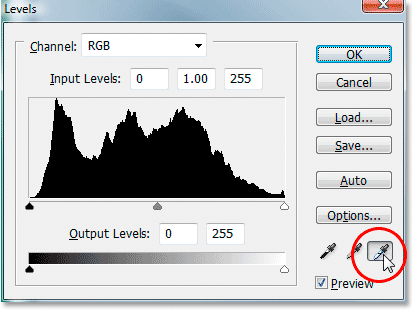
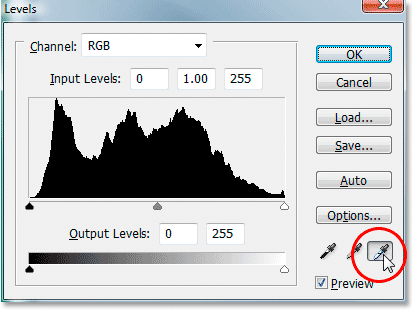
Дважды щелкните на пипетке с белой точкой.
Это поднимает Photoshop Color Picker . Если вы посмотрите на правую сторону палитры цветов, внизу внизу, вы увидите буквы R , G и B , которые обозначают «красный», «зеленый» и «синий» вместе с полем ввода справа от каждого. Введите значение 245 в каждое из трех полей ввода:


Введите «245» в каждом из полей ввода «R», «G» и «B».
По умолчанию значение белой точки установлено на 255 для каждого из параметров «R», «G» и «B», что в мире Photoshop означает чистый белый цвет.Немного снизив значения до 245, это поможет нам сохранить детализацию на самых светлых участках изображения, не давая им стать на 100% белыми и печататься как бумага белого цвета. Нажмите OK, чтобы выйти из палитры цветов, когда вы закончите, хотя через некоторое время мы увидим его снова.
Теперь, вернувшись в диалоговое окно Уровни, дважды щелкните значок пипетки слева, который является пипеткой с черной точкой :
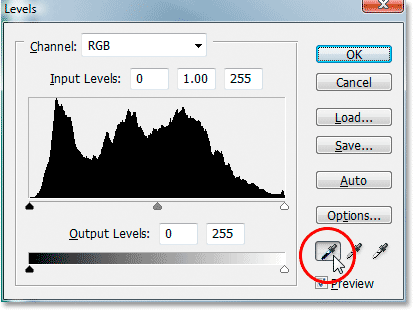
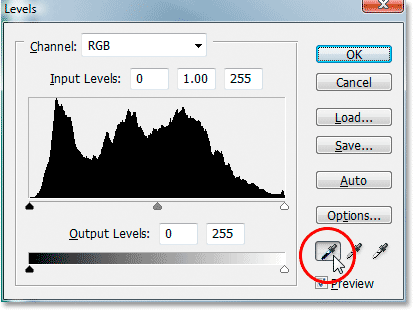
Дважды щелкните пипетку с черной точкой.
Еще раз, палитра цветов Photoshop появится снова. На этот раз введите значения 10 в поля «R», «G» и «B»:
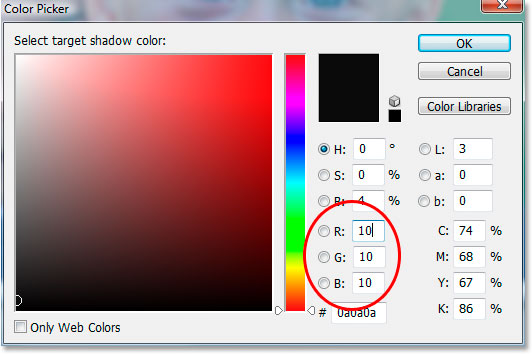
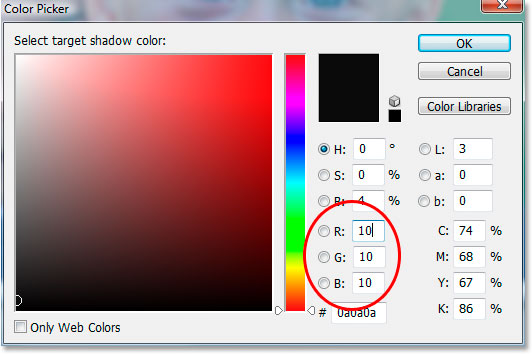
Введите «10» в поля ввода «R», «G» и «B».
Установив для этого значения значение 10, а не значение по умолчанию, равное 0, мы предотвратим превращение самых темных частей нашего изображения в чисто черный, что позволит нам сохранять детализацию в тенях, а также сэкономит немного черных чернил при переходе на печать. изображение. Нажмите кнопку ОК, чтобы выйти из палитры цветов.
Теперь нажмите OK, чтобы выйти из диалогового окна Уровни. Фотошоп спросит вас, хотите ли вы сохранить сделанные вами изменения как новые значения по умолчанию. Нажмите Да, , и вам не придется вносить эти изменения при следующем редактировании изображения, поскольку они были сохранены в качестве значений по умолчанию:
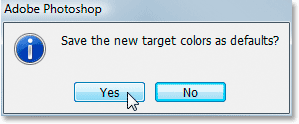
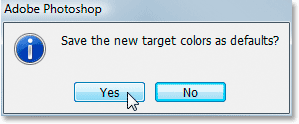
Photoshop спросит, хотите ли вы сохранить изменения как новые значения белой и черной точек по умолчанию. Нажмите «Да».
Теперь, когда мы установили наши значения точек белого и черного на что-то более полезное для нас, давайте исправим глобальные тональные и цветовые проблемы на изображении.
Шаг 2. Добавьте корректирующий слой «Threshold» и используйте его, чтобы найти самые светлые области на изображении
Мы собираемся начать нашу тональную и цветовую коррекцию с бликов (самые светлые области на изображении). Прежде чем мы сможем исправить их, мы должны найти их. К счастью, найти их легко благодаря настройке Photoshop Threshold . Нажмите на значок Новый корректирующий слой в нижней части палитры слоев:
Щелкните значок «Новый корректирующий слой» в нижней части палитры «Слои».
Затем выберите Порог из списка корректирующих слоев:
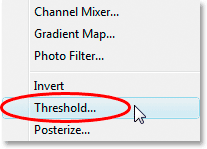
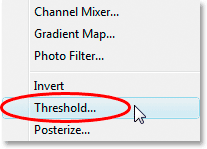
Выберите «Порог» из списка.
Откроется диалоговое окно «Порог». Нажмите на ползунок внизу диалогового окна и перетащите его вправо. Вы увидите, что ваше изображение станет полностью черным. Затем начните медленно перетаскивать ползунок влево, пока не начнете видеть белые области на изображении. Прекратите перетаскивать, когда появятся белые области.Эти области являются самыми светлыми областями на вашем изображении:
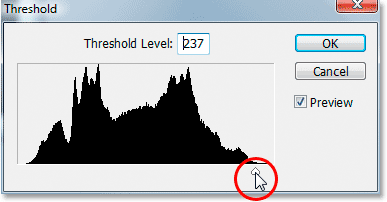
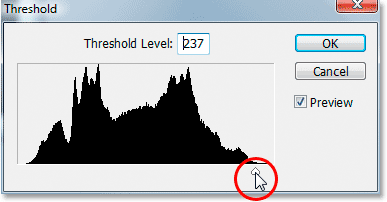
Перетащите ползунок в нижней части диалогового окна «Порог» до упора вправо, в результате чего ваше изображение станет полностью черным, затем начните перетаскивать назад влево, пока не увидите белые области, появляющиеся на изображении
.
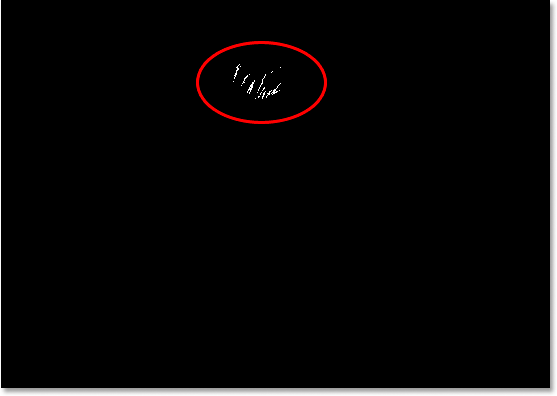
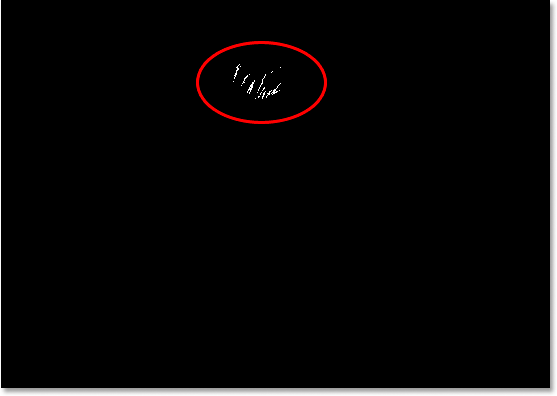
Прекратите перетаскивать ползунок, когда увидите белые области. Это самые светлые области (блики) на изображении.
Шаг 3: поместите маркер цели в белую область
Наведите указатель мыши на одну из белых областей на изображении.Как только вы наведете указатель мыши на любую часть изображения, курсор мыши превратится в значок пипетки. Когда вы наведете курсор на белую область, удерживайте нажатой клавишу Shift , и значок пипетки превратится в значок «Цветовой образец». Нажмите внутри белой области, чтобы поместить маркер в этом месте. Вы увидите крошечное число 1 в правом нижнем углу маркера:
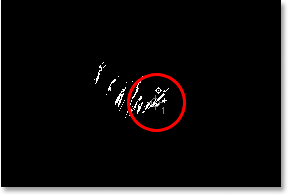
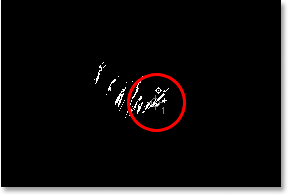
Удерживая нажатой клавишу «Shift», щелкните внутри белой области, чтобы поместить целевой маркер в этом месте.
Мы собираемся использовать этот целевой маркер для исправления бликов на изображении в мгновение ока.
Шаг 4: Найдите самую темную часть изображения с таким же пороговым корректирующим слоем
Мы нашли самую светлую область на изображении и отметили ее. Теперь нам нужно найти самую темную область, и это так же просто, как найти самую светлую область. Вернувшись в диалоговое окно «Порог», нажмите еще раз на ползунок внизу и на этот раз перетащите его полностью влево.Вы увидите, что ваше изображение станет полностью белым. Затем начните медленно перетаскивать его вправо, пока не начнете видеть черные области на изображении. Прекратите перетаскивать, когда увидите черные области. Это самые темные части изображения (тени):
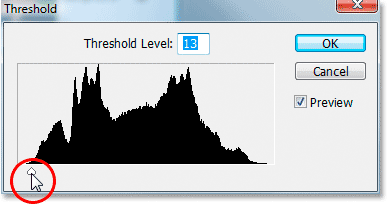
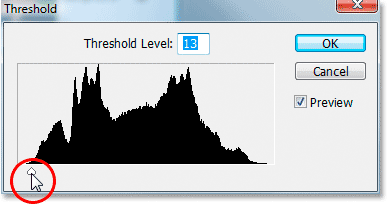
Перетащите ползунок в нижней части диалогового окна «Порог» полностью влево, в результате чего изображение станет полностью белым, а затем медленно начните перетаскивать вправо до появления черных областей. Это самые темные части изображения.
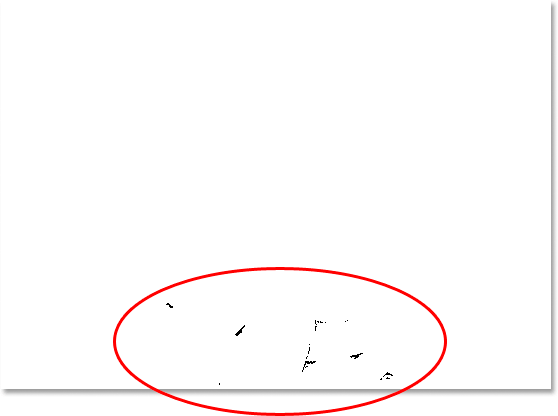
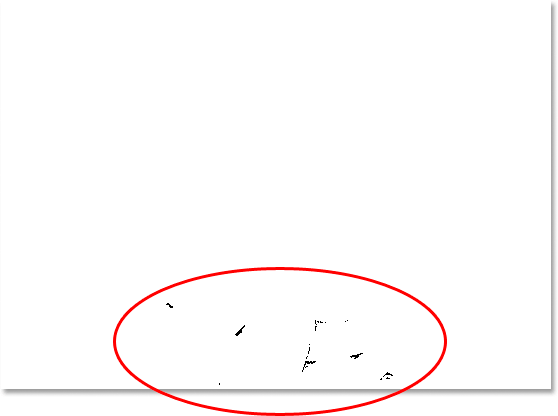
Теперь в нижней части изображения появляются темные области, обозначающие самые темные участки на фотографии.
Шаг 5: Поместите целевой маркер в черную зону
Как и в случае с белыми областями, наведите указатель мыши на одну из черных областей на изображении. Затем, когда вы наведете курсор на черную область, удерживайте нажатой клавишу Shift и щелкните внутри черной области, чтобы поместить целевой маркер в этом месте. Вы увидите крошечное число 2 в правом нижнем углу маркера:
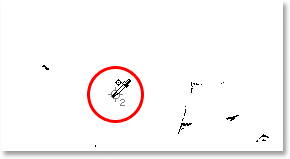
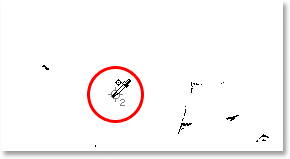
Удерживая нажатой клавишу «Shift», щелкните внутри черной области, чтобы поместить целевой маркер в этом месте.
Шаг 6: Удалить пороговый корректирующий слой
Теперь у нас есть два целевых маркера на нашем изображении. Первый, помеченный «1» в правом нижнем углу, отмечает самое светлое пятно (или, по крайней мере, одно из самых светлых пятен) на изображении, а второй, помеченный «2», обозначает самое темное пятно ( или опять одно из самых темных пятен). Нам больше не нужен наш слой настройки порога, поэтому нажмите Отмена в верхнем правом углу диалогового окна, чтобы отменить его.Вы также увидите, как исчезли ваши два целевых маркера, но не волнуйтесь, они просто прячутся. Мы увидим их снова, как только добавим наш корректирующий слой Levels, что мы будем делать дальше.
Шаг 7: Добавить корректирующий слой «Уровни»
Нажмите на значок Новый корректирующий слой в нижней части палитры слоев еще раз:
Нажмите значок «Новый корректирующий слой» еще раз.
На этот раз выберите уровней из списка:
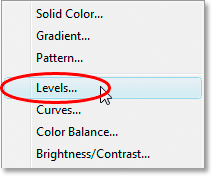
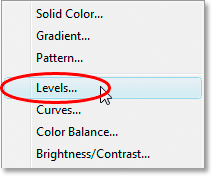
Выберите «Уровни» из списка.
Откроется диалоговое окно Уровни, как мы видели в начале урока, когда вносили изменения в значения по умолчанию для белой и черной точек. Несмотря на то, что в этот раз мы используем корректирующий слой, а не выбираем уровни в меню «Изображение», диалоговое окно точно такое же:
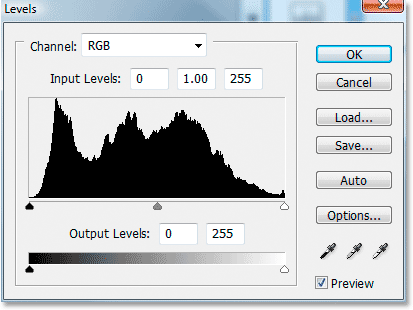
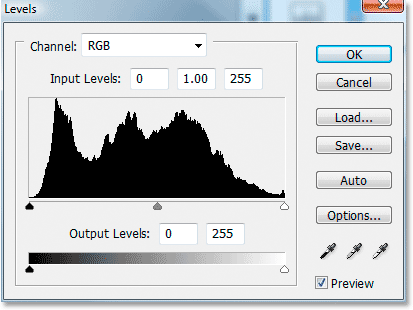
Диалоговое окно корректирующего слоя Photoshop «Уровни».
Если вы посмотрите на свое изображение, то увидите, что ваши два целевых маркера перестали скрываться, теперь у нас есть диалоговое окно Уровни на экране:
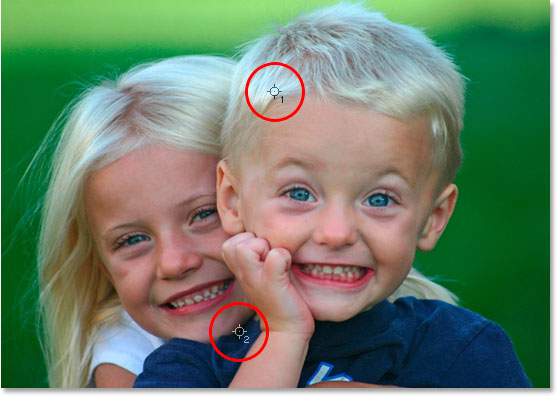
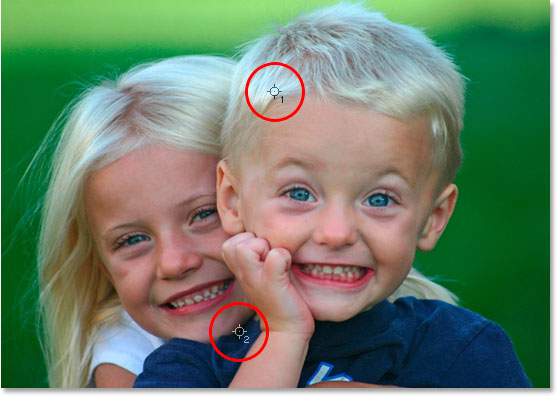
Два целевых маркера вновь появились на изображении.
Шаг 8. Нажмите на первый маркер цели с помощью пипетки White Point
На этом этапе устранение общих (глобальных) тональных и цветовых проблем в изображении совсем несложно. Сначала нажмите на пипетку с белой точкой в правом нижнем углу диалогового окна «Уровни», чтобы выбрать ее:
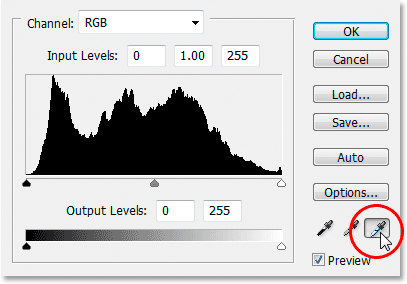
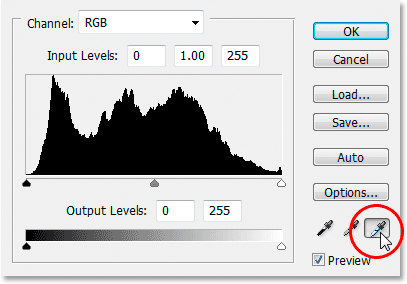
Щелкните значок пипетки белой точки в правом нижнем углу диалогового окна «Уровни», чтобы выбрать его.
При выбранной пипетке с белой точкой все, что нам нужно, чтобы исправить любые тональные и цветовые проблемы в светлых участках, — это щелкнуть по первому целевому маркеру (тот, который помечен как «1»): 

Нажмите на первый маркер цели с помощью пипетки с белой точкой, чтобы исправить любые тональные и цветовые проблемы на бликах.
Если у вас возникли проблемы с совмещением значка пипетки с центром целевого маркера, нажмите клавишу Caps Lock на клавиатуре, и значок пипетки превратится в значок целевого маркера. Вы поймете, что у вас есть два целевых маркера, выровненных идеально, когда они оба исчезнут с экрана, и в этот момент вы можете щелкнуть мышью, чтобы исправить блики.
Шаг 9: Нажмите на второй маркер цели с помощью пипетки Black Point
Мы исправили блики, теперь нам просто нужно исправить тени (темные области).Нажмите на пипетку с черной точкой в диалоговом окне Уровни, чтобы выбрать ее:
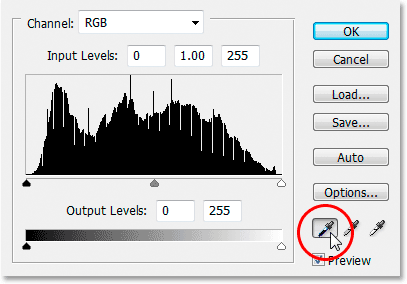
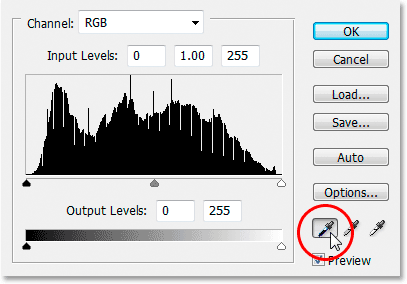
Щелкните значок пипетки с черной точкой в правом нижнем углу диалогового окна «Уровни», чтобы выбрать его.
Затем, выбрав пипетку с черной точкой, просто нажмите на второй целевой маркер, чтобы исправить любые тональные и цветовые проблемы в тенях:


Устраните любые тональные и цветовые проблемы в темных областях изображения, щелкнув второй маркер цели с помощью пипетки с черной точкой.
И всего двумя щелчками мыши нам удалось устранить все общие тональные и цветовые проблемы в светлых и темных областях изображения. Вот сравнение «до и после», чтобы увидеть, насколько изображение уже улучшилось. Исходная, не исправленная версия находится слева, а исправленная версия — справа. Я временно скрыл целевые маркеры с помощью сочетания клавиш Ctrl + H (Win) / Command + H (Mac). Я могу вернуть их снова с помощью того же сочетания клавиш:


Сравнение того, как изображение выглядело изначально (слева) и как оно выглядит после исправления тональных и цветовых проблем в светлых и темных областях (справа).
Шаг 10: отрегулируйте центральный ползунок, чтобы осветлить полутона, если это необходимо
Часто после того, как вы исправили блики и тени, вы обнаружите, что ваше изображение выглядит слишком темным. Чтобы сделать его более ярким, в диалоговом окне «Уровни» щелкните ползунок Midtone (обведено красным ниже) и перетащите его немного влево:
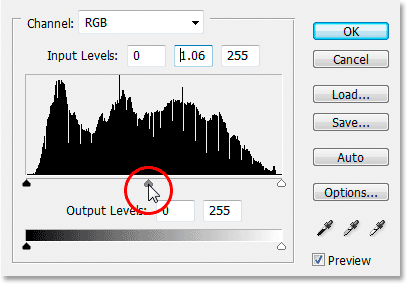
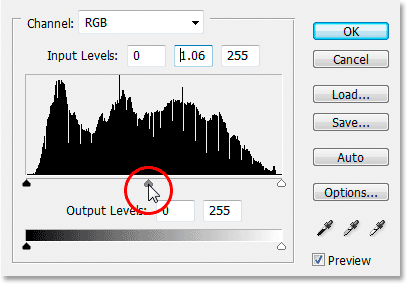
Нажмите на ползунок Midtone и перетащите его немного влево, чтобы осветлить полутона на изображении. Перетаскивание вправо затемнит средние тона.
Следите за своим изображением при перетаскивании ползунка Midtone. Чем дальше вы перетаскиваете влево, тем больше осветляете средние тона (перетаскивание вправо затемняет средние тона), но вам обычно не нужно перетаскивать ползунок слишком далеко, чтобы получить хорошие результаты. Если вы перетащите его слишком далеко, ваше изображение начнет выглядеть размытым. То, насколько далеко вы перетаскиваете ползунок среднего тона, является визуальным вызовом с вашей стороны и полностью зависит от вашего изображения.
После того, как вы осветлили свое изображение с помощью ползунка «Средние тона» (если оно требовалось), нажмите кнопку «ОК» в диалоговом окне «Уровни», чтобы выйти из него и принять все внесенные исправления.
Чтобы переключаться между исправленной и неоткорректированной версиями вашего изображения, чтобы увидеть, сколько улучшений вы сделали, просто нажмите на значок Layer Visibility (также известный как «значок глазного яблока») слева от настройки Levels. слой в палитре слоев, чтобы включить или выключить слой:
Щелкните значок «Видимость слоя» («значок глазного яблока») слева от корректирующего слоя «Уровни» в палитре «Слои», чтобы включить или выключить слой и переключаться между исправленными и неоткорректированными версиями изображения.
Шаг 11: Удалите целевые маркеры
Наконец, теперь, когда мы закончили с нашими целевыми маркерами, мы можем их удалить. Для этого выберите Color Sampler Tool из палитры Инструменты. По умолчанию он скрывается за инструментом «Пипетка», поэтому нажмите и удерживайте кнопку «Пипетка» в течение секунды или двух, а затем выберите инструмент «Цветовой образец» из всплывающего меню:
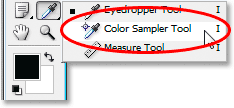
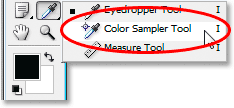
Выберите инструмент «Цветовой образец» на палитре «Инструменты», которая находится за инструментом «Пипетка».
Если выбран инструмент Color Sampler Tool, если вы посмотрите вверх на панели параметров в верхней части экрана, вы увидите кнопку с надписью Очистить . Нажмите на кнопку, чтобы удалить метки цели с изображения:


Выбрав инструмент «Цветовой образец», нажмите кнопку «Очистить» на панели параметров, чтобы удалить целевые маркеры с изображения.
Не жизненно важно, чтобы вы удалили целевые маркеры, так как они не будут печататься, если вы забудете их удалить, но они сохраняются вместе с изображением, поэтому рекомендуется удалить их, если они вам больше не нужны.
И с этим, общая тональная и цветовая коррекция на изображении сделана! Не беспокойтесь, если первые пару раз вы проходите эти шаги, вы чувствуете, что спотыкаетесь о них, и кажется, что это занимает больше времени, чем следовало бы. Как только вы пройдете этот процесс несколько раз с разными изображениями, он начнет казаться вам второй натурой, и все это не займет у вас больше минуты.
Вот мое оригинальное нескорректированное изображение для сравнения:


Исходное нескорректированное изображение.
А вот изображение после завершения общей тональной и цветовой коррекции с использованием корректирующего слоя Levels:


Окончательный результат.
Единственная вещь, на которую мы не смотрели в этом уроке, это цветовая коррекция средних тонов. Мы осветлили их с помощью ползунка Midtone, но мы могли бы также попытаться откорректировать их, используя пипетку с серой точкой в диалоговом окне «Уровни» (пипетка между пипеткой с белой и черной точками).Есть несколько причин, почему мы этого не сделали. Первая причина заключается в том, что зачастую коррекция цвета для светлых и темных участков также помогает решить любые проблемы с цветом в средних тонах. Вторая причина в том, что это не так просто, как исправление бликов и теней. Фактически, это обычно предполагает простое угадывание, где должна быть нейтральная серая точка на изображении, и обычно следуют несколько попыток «проб и ошибок». Кроме того, не каждое изображение, даже , имеет область, которая должна быть серой, поэтому пытаться найти то, чего там нет, немного бессмысленно.
Тем не менее, — это хитрость для нахождения нейтральной серой области на изображении (если она существует) и коррекции цвета средних тонов, и у нас есть полное руководство по ней, Простой способ найти нейтральный серый , который вы можно получить доступ к здесь . Или обратитесь к нашему разделу «Ретуширование фотографий» для получения дополнительных руководств по редактированию изображений в Photoshop!
,
В Photoshop есть отличный способ исправить тусклые фотографии, используя уровни и пипетки. Это работает очень хорошо для фотографий, которые не имеют контрастности или имеют цветовой оттенок. Это звучит правдоподобно при сканировании с пленки, при съемке в тумане или тумане, а также хорошо работает при съемке объектов с задней подсветкой, которые получают смягчение контраста из-за разлетающегося объектива.
 Это фотография, которую я сфотографировал во время поездки в удивительный город Гонконг.Как вы можете видеть, изображение немного контрастно и имеет небольшой оттенок цвета.
Это фотография, которую я сфотографировал во время поездки в удивительный город Гонконг.Как вы можете видеть, изображение немного контрастно и имеет небольшой оттенок цвета.
Это действительно не так уж плохо (или так?), Но выглядит несколько грязно. Вскоре вы увидите огромную разницу в качестве изображения.
Калибровка ваших пипеток
Прежде чем вносить какие-либо корректировки, нам нужно установить некоторые значения по умолчанию в инструменте пипетки, чтобы фотографии не выглядели слишком темными и яркими.
Теперь мы собираемся установить черные и белые точки в настройках уровней.
Добавление уровней Корректирующий слой
В диалоговом окне «Уровни» дважды щелкните инструмент «Установить черную точку», как показано слева.
 Вы
Вы
увидите цветовую палитру. Измените настройку под «B» на 5, как показано слева (это устанавливает черную точку на 95% черного). Нажмите ОК.
 Дважды
Дважды
щелкните инструмент «Установить точку белого», который является пипеткой белого цвета. В палитре цветов введите 95 в настройку «B», как показано. Белая точка теперь установлена на 95% белого.Вы увидите диалоговое окно с просьбой установить новые значения по умолчанию. Нажмите Да, чтобы принять эти изменения.

Настройка изображений с помощью пипеток Шаг 1
 Поиск теней . Теперь мы готовы выполнить коррекцию изображения. Что мы собираемся сделать, так это щелкнуть инструмент «Установить черную точку» в самой темной части изображения и инструмент «Установить белую точку» в самой светлой части. Найдите самую темную часть изображения. Удерживая нажатой клавишу «Alt» (опция на Mac), при перемещении ползунка тени вправо изображение должно стать белым.При перемещении ползунка вы увидите, что некоторые области начинают просвечивать. Это порог черной точки, как показано слева. Области, которые начинают отображаться, являются самыми темными областями изображения.
Поиск теней . Теперь мы готовы выполнить коррекцию изображения. Что мы собираемся сделать, так это щелкнуть инструмент «Установить черную точку» в самой темной части изображения и инструмент «Установить белую точку» в самой светлой части. Найдите самую темную часть изображения. Удерживая нажатой клавишу «Alt» (опция на Mac), при перемещении ползунка тени вправо изображение должно стать белым.При перемещении ползунка вы увидите, что некоторые области начинают просвечивать. Это порог черной точки, как показано слева. Области, которые начинают отображаться, являются самыми темными областями изображения.
Шаг 2
 Регулировка теней. Запомните, где темные участки изображения находятся на пороге, и верните ползунок в крайнее левое положение. Выберите инструмент «Установить черную точку» и щелкните самую темную часть изображения в главном окне изображения, как показано слева. Изображение будет смещено, и область, на которую мы нажали, теперь будет иметь 95% черного, который мы выбрали ранее.
Регулировка теней. Запомните, где темные участки изображения находятся на пороге, и верните ползунок в крайнее левое положение. Выберите инструмент «Установить черную точку» и щелкните самую темную часть изображения в главном окне изображения, как показано слева. Изображение будет смещено, и область, на которую мы нажали, теперь будет иметь 95% черного, который мы выбрали ранее.
Шаг 3
 Поиск основных моментов. Удерживая нажатой клавишу «Alt» (опция на Mac), переместите ползунок вправо влево, чтобы отобразить самую белую точку изображения. Изображение начнется с черного цвета, а выделенные участки будут видны, как показано на рисунке.
Поиск основных моментов. Удерживая нажатой клавишу «Alt» (опция на Mac), переместите ползунок вправо влево, чтобы отобразить самую белую точку изображения. Изображение начнется с черного цвета, а выделенные участки будут видны, как показано на рисунке.
Шаг 4
 Настройка бликов. Выберите инструмент «Пипетка для установки белой точки» в палитре «Уровни». Нажмите на белую область изображения, как показано слева, яркость изображения будет настроена в соответствии с.
Настройка бликов. Выберите инструмент «Пипетка для установки белой точки» в палитре «Уровни». Нажмите на белую область изображения, как показано слева, яркость изображения будет настроена в соответствии с.
Шаг 5
 Установка серой точки. Тональные качества изображения теперь будут выглядеть намного лучше, а цветовой оттенок будет немного уменьшен. Теперь полностью удалить цветовой оттенок. Выберите пипетку «Установить серую точку» в диалоговом окне «Уровни». Когда мы нажимаем на изображение с помощью этого инструмента, он выберет выделенную область в качестве серой точки изображения и уравновесит все цвета, чтобы соответствовать. Нажмите на часть изображения, которая должна быть нейтрального серого цвета, например на небольшую башню на рисунке.Цвета сместятся; если вас это не устраивает, продолжайте экспериментировать, щелкнув инструмент «Задать серую точку» в разных частях изображения.
Установка серой точки. Тональные качества изображения теперь будут выглядеть намного лучше, а цветовой оттенок будет немного уменьшен. Теперь полностью удалить цветовой оттенок. Выберите пипетку «Установить серую точку» в диалоговом окне «Уровни». Когда мы нажимаем на изображение с помощью этого инструмента, он выберет выделенную область в качестве серой точки изображения и уравновесит все цвета, чтобы соответствовать. Нажмите на часть изображения, которая должна быть нейтрального серого цвета, например на небольшую башню на рисунке.Цвета сместятся; если вас это не устраивает, продолжайте экспериментировать, щелкнув инструмент «Задать серую точку» в разных частях изображения.
Когда вы довольны результатом, нажмите OK, чтобы применить уровни к изображению. Теперь вы научились правильно пользоваться инструментом «Уровни». Это может показаться чем-то большим, но с некоторой практикой вы можете выполнить всю эту коррекцию менее чем за минуту. Иллюстрация ниже показывает окончательно исправленное изображение, огромное улучшение по сравнению с оригиналом.

До встречи в кафе: PhotoshopCafe.com
Colin
Получите информацию!
CS6 Superguide
Присоединяйтесь к нашему списку, чтобы получить больше уроков и советов по Photoshop. Получите эксклюзивные учебные пособия, скидки и бесплатные супер-гиды. Никакого спама, всего контента, не чаще одного раза в неделю.
Если вы в нашем списке, вы получите его бесплатно по электронной почте, как только он станет доступен. Если нет, зарегистрируйтесь сейчас и получите Superguide CS6 бесплатно. Или нажмите на изображение ниже.
.


















