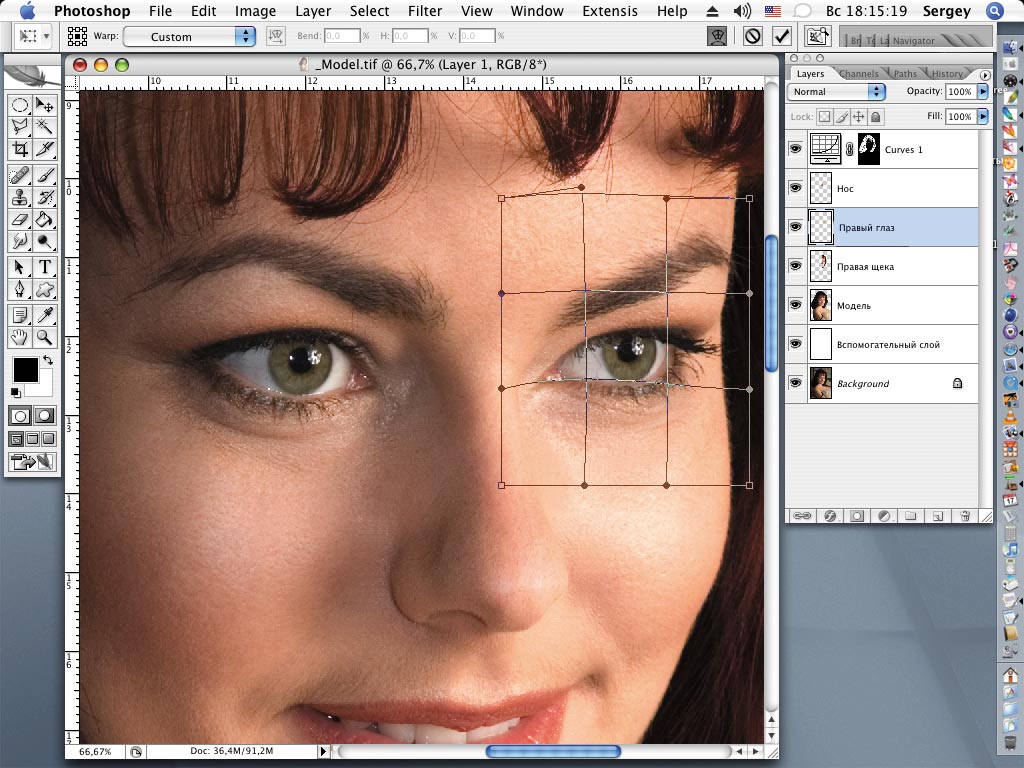Использование Photoshop Express на мобильных устройствах с ОС iOS, Android и Windows
Для улучшения фотографии можно использовать следующие параметры корректировки.
Экспозиция. Количество света при съемке фотографии. Ползунок позволяет сделать фотографию темнее или светлее.
Контрастность. Разница между яркостью темных и светлых областей фотографии. Высокое значение ползунка делает фотографию более интенсивной за счет изменения баланса светлого и темного.
Подсветка. Наиболее яркие части фотографии. С помощью ползунка можно управлять параметрами подсветки. Более
низкое значение ползунка повышает детализацию подсвеченных участков.
Тени. Наиболее темные участки фотографии. Ползунок позволяет управлять детализацией теней. Более
высокое значение ползунка повышает детализацию затененных участков.
Белые. Контролирует наиболее яркие участки фотографии и имеет более широкий тональный диапазон, чем инструмент «Подсветка». Ползунок позволяет изменить общую яркость фотографии, включая области белого.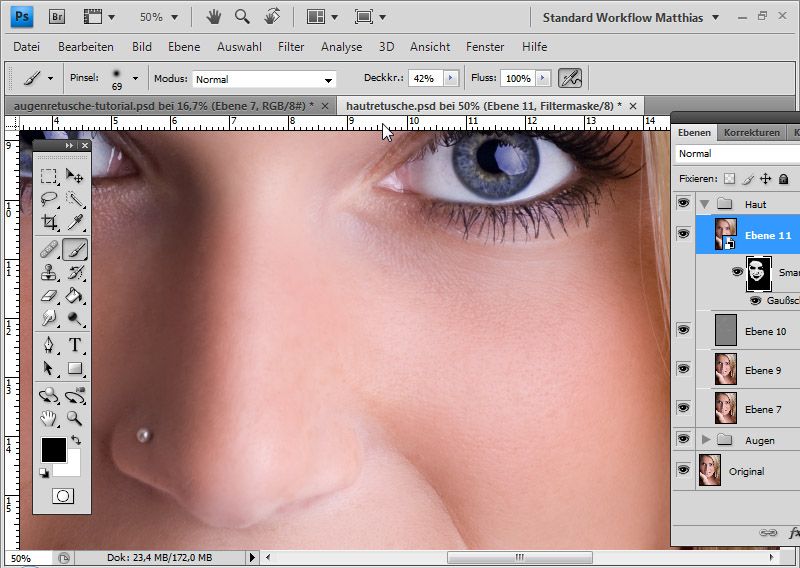
Черные. Этот параметр контролирует наиболее темные области фотографии и имеет более широкий диапазон тональных значений и более значительный результат применения, чем инструмент «Тени».
Температура. Придает фотографии теплый (солнечный) или холодный (зимний) вид.
Оттенок. Придает фотографиям зеленый или пурпурный оттенок.
Сочность. Заменяет приглушенные, менее насыщенные цвета на более насыщенные. Ползунок позволяет сделать цвета на фотографии более яркими, при этом они не будут выглядеть кричащими.
Насыщенность. Ползунок позволяет сделать все цвета на фотографии равномерно насыщенными и повысить их выразительность.
Четкость. Ползунок позволяет увеличить глубину изображения, повысив локальную контрастность. С его помощью можно подчеркнуть детали и текстуры на фотографии.
Убрать дымку. Убирает атмосферную дымку с фотографий. Ползунок позволяет убрать или усилить нечеткость очертаний на фотографии.
Усиление резкости. Повышение контраста между отдельными пикселями. Ползунок позволяет сделать фотографию четкой.
Ползунок позволяет сделать фотографию четкой.
Уменьшение яркостного шума. Яркостный шум снижает яркость цветных пикселей. С помощью ползунка можно настроить уровень этого шума.
Уменьшение цветового шума. Цветовой шум появляется, когда разноцветные пиксели отображаются как одноцветные. Ползунок позволяет исправить этот тип шума.
|
|
Фотошоп – одна из тех программ, которая неизменно пользуется спросом, как среди начинающих дизайнеров, маркетологов, фотографов, так и профессионалов своего дела. Мощный инструмент со множеством уникальных функций показывает лучшие результаты при работе с растровой графикой, несмотря на большое количество аналогов программ.
Для новичков может быть весьма непростым освоение редактора изображений, так как Photoshop обладает хоть и простым, но разветвленным интерфейсом и многие функции представляются непонятными вначале. SoftMagazin предлагает разобраться со множеством вопросов, возникающих у пользователей Фотошоп, по установке и использованию программы. У нас можно купить Фотошоп по лучшей цене. |
Как использовать ФотошопВы можете использовать программу для любых операций, связанных с графикой, начиная от простой ретуши фотографий и заканчивая созданием макетов в 3D и моделированием веб-страниц. Чтобы начать использовать редактор, необходимо приобрести лицензионную версию, которая доступна у нас в виде подписки.
Для коррекции изображений, работы со слоями, созданием анимации и портретов в приложении существует огромная библиотека эффектов, градиентов и кистей. |
|
Как установить ФотошопДля инсталляции вам будет нужен Creative Cloud – сервис, позволяющий легко устанавливать все продукты Adobe. В сервисе нужно зарегистрироваться и указать свой адрес электронной почты. После получения Adobe ID вы загрузите официальную версию программы, которую приобрели с регистрационным ключом с официального сайта.
После выполнения данных действий начнется установка графического редактора, ход ее выполнения можно отследить на панели сервиса, которая находится возле названия программы. Для запуска приложения нужно открыть вкладку «Apps» и выбрать «Открыть». Так же, открыть приложение можно как и любое другое, с рабочего стола либо папки, в которую оно было установлено. |
|
Как установить Photoshop CS6Вы можете установить данную программу, воспользовавшись сервисом Creative Cloud для ПК. Допускается установка нескольких версий редактора одновременно. Открыв приложение CC, выберите вкладку «Приложения»- «Поиск дополнительных приложений». Нажмите пункт «Filters & Versions» и найдите CS6. |
|
|
|
Как включить Фотошоп
Чтобы включить Фотошоп убедитесь, что программа установлена на вашем компьютере. Для корректной работы редактора необходима лицензионная версия продукта и ключи для регистрации. Если вы активировали графический редактор, можете приступать к работе. Запустить приложение можно через облачный сервис CC или, кликнув ярлык на рабочем столе. Можно также включить программу, найдя ее через проводник в папке, куда она была установлена. |
Как настроить ФотошопДля корректной работы программы с некоторыми фильтрами или изображениями необходимо оптимизировать настройки и основные параметры. Чтобы начать настройку откройте редактор и во вкладке «Редактирование» выберите пункт «Настройки». Вы можете самостоятельно корректировать настройки, касающиеся экспорта файлов, рабочего интерфейса, инструменты, внешние модули и многое другое.
Для удобной работы можно настроить цвет интерфейса, увеличивать изображение, прокручивая колесико мыши и центровать фото по клику. Если ваш компьютер подтормаживает при работе с редактором, во вкладке «Производительность» вы можете сами указать объем оперативной памяти, который можно выделить для работы. |
|
|
|
Как редактировать в ФотошопеВкладка «Редактирование» отображает основные действия, которые можно выполнить с файлом, не включая целенаправленную работу с цветами, слоями и фильтрами в изображении. Так, для редактирования вы можете применять функции копирования, вырезания и вставки. Редактор может проверить на орфографию текст, выполнить заливку или обводку.
На данной панели инструментов может производиться цветовая настройка изображений, импорт или экспорт библиотек шрифтов, кистей и фильтров. Доступны все инструменты для трансформирования фото: поворот, отражение, изменение масштаба и перспективы. |
Как изменить язык в ФотошопеДля смены языка интерфейса в программе можно воспользоваться двумя способами.
|
|
|
|
Как изменить картинку в Фотошопе
Для изменения изображений в графическом редакторе предназначены различные инструменты. Для применения фильтров служит пункт меню «Фильтр», используя который, можно применять различные эффекты к изображениям. Работа в редакторе позволяет создавать из картинок визитки, логотипы, делать печати и анимации. Чтобы освоить все инструменты необходимо обработать несколько изображений для наилучшего понимания механизма коррекции. |
Как обработать фото в ФотошопеОбработка изображений в графическом редакторе довольно сложная задача, если не знать, какими инструментами пользоваться. Фотошоп предоставляет множество вариантов обработки фотографии, как с применением фильтров и кистей, так и с помощью обычных функций.
Если вам необходимо обрезать какую-либо часть изображения можно воспользоваться инструментами выделения и кадрирования, расположенными на панели задач. |
|
|
|
Как изменить размер в ФотошопеИзменить размер изображения в графическом редакторе можно несколькими способами. Если вам необходимо просто проработать какую-либо деталь на фото, или рассмотреть крупным планом, воспользуйтесь инструментом «Масштаб». Таким образом, вы можете производить ретушь фото попиксельно, добиваясь наилучшего результата.
Чтобы уменьшить вес изображения и его размеры для загрузки на веб-сайты или экономии места на ПК, в меню во вкладке «Изображение» выберите «Размер изображения» или «Размер холста». С помощью данных инструментов вы также можете изменить разрешение и единицы измерения изображений. |
Как удалить ФотошопУдалить редактор можно, воспользовавшись менеджером удаления и установки программ. Через проводник зайдите в список программ и выберите нужную для деинсталляции. После удаления программы могут остаться некоторые не удалённые файлы, так как фоторедактор занимает много места и содержит множество элементов. После деинсталляции, если вы используете компьютер на уровне уверенного пользователя, проверьте в Program Files папку Adobe, и удалите все относящиеся к программе элементы. Также некоторые компоненты редактора могут остаться в Application Data. Для окончательного удаления Фотошопа почистите реестр с помощью специальных программ и перезагрузите компьютер. Также вы можете купить Adobe Photoshop в нашем интернет-магазине. |
55 уроков по Adobe Photoshop для новичков
Серия из разного рода видео-уроков, которые помогут овладеть простыми, но эффектными приемами, инструментами и раскроют многие секреты программы Adobe Photoshop.
Фотоманипуляция Под городом. Простой эффект Photoshop
Каналы и альфа-каналы в фотошоп. RGB каналы Photoshop
5 лайфхаков в Photoshop. Каждый фотошопер должен знать это
Как сделать свечение в фотошопе
Слой маска в фотошопе. Обтравочная маска в Photoshop
Простой эффект в Фотошопе. Geometric reflection
Инструмент перо в фотошопе. Как пользоваться пером в Фотошопе
Adobe Photoshop slice-эффект.
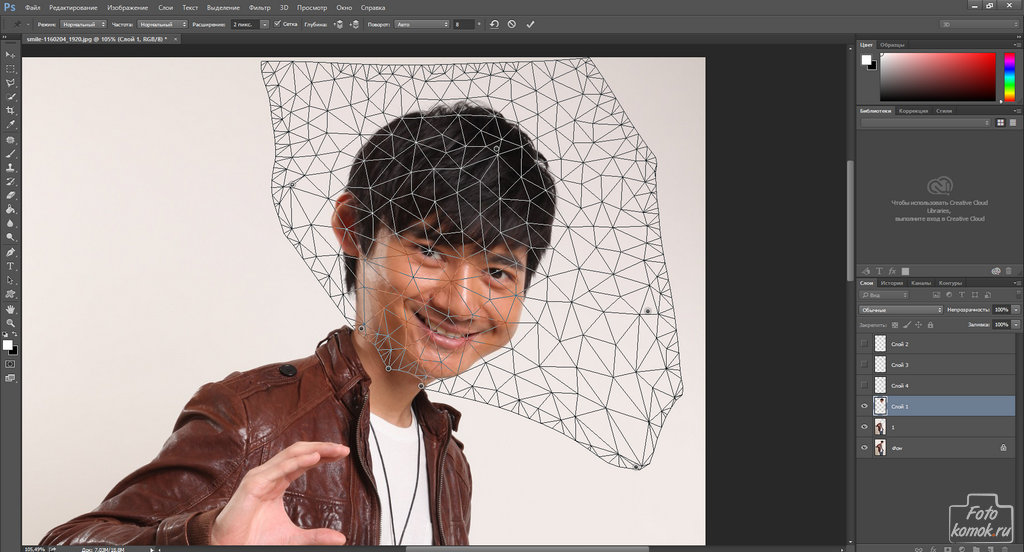 Арт эффект в Фотошоп
Арт эффект в ФотошопКак вырезать объект в фотошопе
5 фишек, которые должен знать каждый Фотошопер
Как сделать аватарку в фотошопе. Эффект Dual tone
Эффект распада в фотошопе
Портрет с цветами. Flowerful Portrait Effect. Эффект Marcelo Monreal
Топ 9 смертельных ошибок фотошопера. Топ 9 фейлов в фотошопе
5 лайфхаков Photoshop
Как сделать эффект огня в фотошопе
Эффект льда в фотошопе
Как сделать двойную экспозицию в фотошопе. Double Exposure. Цветная двойная экспозиция
Как сделать 3D текст в фотошопе
5 Способов вырезать ВСЕ в фотошопе!
3D эффект города в Photoshop
Обработка лица в фотошопе
Фотоманипуляция. Эффект под водой
Как сделать эффект прозрачности в фотошопе. Двойная экспозиция аналог
Текстовый эффект в фотошопе. Как в фотошопе сделать красивый текст
5 крутых лайфхака фотошопа
Как в фотошопе сделать гифку
Как в фотошопе сделать анимацию
Как сделать экшен в фотошопе
Как нарисовать персонажа в иллюстраторе
Фотошоп и Иллюстратор разница. Отличие между векторной и растровой графикой
Как добавить блики в фотошопе
Как сделать глитч эффект в фотошопе
Как сделать ретушь в фотошопе
7 Лайфхаков фотошопа
Как сделать двойную экспозицию в фотошопе
Объемный эффект в фотошопе
Шарж в фотошопе. Как сделать мультяшное лицо в фотошопе
Pixel Art в фотошопе
Поп арт в фотошопе
Как сделать эффект дыма в фотошопе?
Двойная экспозиция
Портрет из текста в фотошопе
Как сделать шапку для канала в фотошопе
Как сделать поп арт в фотошопе
Крутой эффект в фотошопе
Как сделать логотип в фотошопе
Как сделать эффект разрушения в фотошопе
Как в фотошопе сделать зеркальное отражение
Как сделать двойную экспозицию в фотошопе
Маска слоя в Фотошопе, как соединить картинки
Как в фотошопе изменить цвет
Как в фотошопе вырезать объект и вставить на другой фон. Как сделать фон прозрачным
Как в фотошопе убрать прыщи
Как делают фотошоп на фото
Часто у менее опытных пользователей возникает вопрос, как делать фотошоп фотографии на компьютере. Не все понимают, о чем вообще идет речь, на самом же деле — это преимущественно означает отредактировать фотографию.
Как сделать фотошоп на компьютере?
Сделать фотошоп на компьютере или ноутбуке невозможно. Подобным термином именуется компьютерная программа — графический редактор Adobe Photoshop. Она имеет достаточно большой набор функций. Благодаря определенным навыкам ее можно использовать, чтобы качественно преобразить любую фотографию практически до неузнаваемости.
Сама программа появилась в 1987 году и называлась сначала Display. Она была создана студентом Томасом Ноллом для платформы Macintosh. Через 2 года ее приобрела компания Adobe и дала название Photoshop.
Фотошоп рассчитан преимущественно на профессионалов. Его возможности практически безграничны. А на полное понимание и достижение высокого уровня работы уходят многие месяцы. Сейчас уровень выполнения работ настолько высок, а программа популярна, что появились новые термины, в том числе и «сделать фотошоп», что означает изменить фотографию, сделать ретушь, коллаж или даже смонтировать несколько кадров в один, чтобы получилось то, чего не было на самом деле.
Наиболее известными и используемыми функциями программы являются:
- возможность создавать картины;
- делать коллажи,
- оформлять дизайн сайтов;
- делать ретушь фотографий.
Adobe Photoshop — программа платная и дорогостоящая. Поэтому рекомендуется начинать ознакомление с пробной версии. Скачивание начнется после регистрации на официальном сайте (можно через социальные сети) и ответа не несколько вопросов.
После установки можно сразу же работать или купить полную версию. Демо-режим доступен на несколько дней.
Чтобы загрузить фото необходимо запустить программу, а далее, в зависимости от версии, нажать «открыть» на панели быстрого запуска или выбрать меню «Файл». Найти фото в нужной папке.
К основным можно отнести всего несколько инструментов.
Ластик. Он предназначен для удаления части изображения. Достаточно выбрать инструмент и провести по фотографии.
Выделение. Оно бывает нескольких видов — произвольное, прямолинейное, магнитное. Позволяет копировать части изображения или задавать область редактирования. Используется для удаления фона, изменения части объекта без затрагивания остальных и так далее. При нажатии на панель с соответствующим инструментом, появляется меню с выбором. Достаточно просто переместить курсив на изображение и выделить фрагмент.
Еще один важный инструмент – кисть. Она используется для закрашивания фото. Регулируется жесткость, прозрачность, диаметр, цвет. После выделения инструмента и настройки можно закрашивать выбранные области.
Фильтры для изменения изображений находятся в соответствующем разделе. Чтобы их просмотреть можно выбрать пункт «галерея фильтров». Далее выбрать нужное из предложенного меню. Доступна опция предварительного просмотра.
Коррекция осуществляется через меню «изображение» — «коррекция».
Например, можно изменить цветовой баланс.
Наиболее ценный и интересный инструмент – слои. Они представляют собой различные части объекта, разные фотографии или изображения, наложенные одно на другое. Можно менять вид наложения, заливку, прозрачность, редактировать каждый слой отдельно.
Чтобы редактировать фотографию, или как говорят некоторые «сделать фотошоп» — особую важность имеет панель ретуширования:
- Восстанавливающая кисть — использует пиксели по образцу изображения и сопоставляет их текстуру, прозрачность и другие характеристики.
- Заплатка — используется для исправления дефектов.
- Красные глаза — удаляет красные глаза на фотографиях.
Также можно настраивать резкость и цвет отдельных фрагментов с помощью соответствующих инструментов.
Пример обработки фото при помощи метода наложения слоя «цветность»
Цветность — один из достаточно интересных режимов наложения слоев, который регулирует насыщенность цвета и тон. При применении этого режима цвет верхнего слоя смешивается с нижним. Его часто применяют, чтобы разукрасить монохромную фотографию.
Для этого сначала нужно добавить пустой слой поверх имеющегося. Далее выбрать инструмент кисть и начать закрашивать слой чтобы добавить цвет.
На примере можно перекрасить букет невесты в красный на этом фото. Следует создать новый слой.
Переименовать его в «Розы» (Roses):
Изменить режим наложения слоя на «Цветность» (Color):
Выбрать инструмент «Кисть» (Brush Tool) на панели, установить красный цвет и закрасить розы. Можно увидеть, что из-за способности режима наложения «Цветность», все еще видны области более темные и светлые на розах.
Другие программы для редактирования фото
Существуют программы, по возможностям только немного уступающие Adobe Photoshop, в которых также можно «сделать фотошоп-обработку» фотографии, но при этом бесплатные.
Paint.NET
Полноценный графический редактор, который ошибочно сравнивают с одноименным, встроенным в операционную систему Windows. В отличие от аналогов с подобными широкими возможностями эта программа бесплатна.
Интерфейс Paint.NET достаточно простой, любая операция отображается в окне History. Доступен откат на произвольное количество шагов назад. Имеется поддержка работы со слоями с возможностью менять прозрачность, метод смешения данных, или временно их отключать.
Одновременно можно работать с несколькими документами. Извлекать фотографии различных форматов с фотоаппарата или камеры, помимо RAW.
Для выделения может использоваться инструмент лассо или волшебная палочка. Выделенная часть изображения окрашивается голубым. Доступен также инструмент клонирования текстур Clone Stamp. В меню Adjustment можно корректировать базовые настройки изображения: контрастность, яркость, уровни и т. д.
Еще один свободно распространяемый редактор. По сравнению с другими GIMP имеет примитивный интерфейс, зато расходует минимальное количество оперативной памяти.
Окно главного редактора выглядит как набор миниатюрных кнопок. Более понятное меню открывается после импорта изображения.
Управление несколько неудобное, но есть возможность настроить горячие клавиши самостоятельно. Может использоваться как графический редактор или редактор для фотографий. Допускается редактирование отдельный слоев, из методов выделения можно отметить свободное и разумное, кривые Безье. Также имеется предустановленный набор фильтров.
Онлайн-сервисы
Помимо Фотошопа, существуют некоторые онлайн-сервисы, позволяющие быстро сделать основную обработку фотографии, без необходимости скачивать программу. Это удобно для портативного устройства, или если требуется подобное только разово. Вот некоторые из них.
Pixlr
Редактор Pixlr рассчитан для использования на планшете, выполнен на Flash. Имеются сложности с сохранением результатов и скоростью работы, но в остальном он достаточно удобен.
Pixer.us
Простой редактор, который работает достаточно быстро. Функции Pixer ограничены изменением размера, поворотом и обрезкой фотографии.
BeFunky
Неплохой фоторедактор, с приемлемой скоростью работы, большим набором фильтров и настроек. Все действия в Befunky.com совершаются просто, а интерфейс – интуитивно понятный. Недостаток: отдельные функции требуют апгрейда аккаунта до премиум версии.
Вы хотите сделать сюрприз близким и подарить им оригинальную фотографию? Возможно, вам просто интересно сделать прикольную фотку – себя рядом со знаменитостью или на фоне марсианского пейзажа? Или поместить изображение своего лица в средневековый антураж? Может быть, совместить фотографии вам нужно для работы? Этого легко добиться, если сделать фотомонтаж на компьютере.
С помощью фотомонтажа можно:
- Изменить фон фотографии
- Убрать или добавить объекты с других снимков
- Совместить две фотографии в одну
- Сделать поздравительную открытку из снимка
Фотомонтаж на компьютере
Самый распространенный способ сделать фотомонтаж своими руками – обработать фотографии в программе Adobe Photoshop. Эта профессиональная программа для обработки изображений обладает широкими возможностями. Но она довольно сложна для новичка, в ней непросто разобраться самостоятельно за один вечер. Конечно, в сети есть масса курсов и видеоуроков, по которым можно научиться работе в Фотошопе, но для этого надо иметь время и желание.
Похожая программа – GIMP. В отличие от Adobe Photoshop, она распространяется бесплатно.
Как объединить фотографии в программе Фотошоп
В фотошопе откройте фотографии, которые вы хотите смонтировать. Например, это будет изображение вашего лица и красивый фон с закатом или морским прибоем. Продублируйте слой на каждом изображении. На фотографию, которая должна стать фоном, перетащите мышкой второй снимок. В меню Editвыберите FreeTransform. С помощью мыши поменяйте размер фото и его пропорции, перетащите в нужное место. Закончив, нажмите Enter.
Выберите на панели инструментов режим добавления векторной маски слоя. Установите основным цветом черный, а вторым – белый, и с помощью мягкой кисти закрасьте ненужные участки фотографии. Они станут невидимыми. Для более мягкого и естественного перехода фона меняйте размер и мягкость кисти на мелких участках.
Если вы случайно удалите нужный кусок фотографии, смените цвета — с черного на белый, и закрасьте кистью область, которую надо восстановить. Рисунок вернется.
Закончив удаление фона, выйдите из режима векторной маски.
Монтировать фотографии в фотошопе можно и другим способом — используя инструмент «Лассо» для выделения части изображения. Выделите нужный участок фотографии, а всю остальную часть изображения удалите. Наложите изображение на фото, которое должно стать фоном, и с помощью инструментов фоторедактора добейтесь их органичного соединения. В качественном коллаже отдельные фрагменты сочетаются так, что изображение кажется цельным.
Для этого надо сделать мягкие переходы между фотографиями, сгладить границы, подобрать цвет и яркость каждого куска и отрегулировать масштаб. Инструменты Фотошопа дадут вам возможность растушевать фото, вырезать или добавить объекты, наложить эффекты, изменить цвет и яркость части или всей фотографии. Используя разные инструменты, постарайтесь добиться нужного эффекта.
После того как закончите работу в фотошопе, объедините слои и сохраните файл.
Фотомонтаж онлайн
Своими руками сделать фотомонтаж на компьютере можно просто в браузере. Для этого вам понадобится хорошее соединение с интернетом и достаточно мощный для работы с графическими файлами компьютер. Существует множество бесплатных сайтов для обработки фото, вы можете найти их самостоятельно, набрав соответствующий запрос в Гугле или Яндексе. Например:
- http://fotostars.me/
- https://avatan.ru/
- http://www.fotor.com/ru
- http://photostreet.ru/
Чтобы своими руками монтировать фото онлайн, никаких специальных знаний или навыков вам не понадобится. На сайте вам предложат загрузить один или несколько снимков. Иногда фотографию придется загрузить с компьютера, иногда можно указать линк на фото, которое хранится на другом сайте или в соцсети. Учтите, что от качества фото будет зависеть результат.
Онлайн фоторедактор предложит набор фонов, рамок и прочих украшений на ваш выбор. Поместив фотографию на выбранный фон, вы можете поиграть с настройками и эффектами, чтобы получить лучший результат.
После того как фотомонтаж будет готов, вы можете получить ссылку на вашу фотографию, сохранить ее на компьютере или послать по почте. Если результат вас не устроил, можно вернуться назад и переделать коллаж с любого этапа.
Фотоколлаж с помощью смартфона или планшета
Сделать фотоколлаж своими руками позволяют и современные смартфоны – как iPhone, так и телефоны на платформе Androidи Windows.
С помощью фоторедактора для смартфонов и планшетов с фотографией можно своими руками сделать все то же, что и в онлайн фоторедакторах:
- Добавить или изменить фон
- Добавить рамки и украшения
- Наложить эффекты
- Добавить текст
Измененную фотографию можно сохранить в галерее, послать по почте или мессенджеру, опубликовать в соцсети.
Монтаж фотографий своими руками, если подходить к делу творчески и с умом, — дело не простое. Но при желании, наличии свободного времени и навыков поиска в интернете вы можете добиться поразительных результатов. Надеемся, наши уроки помогут вам создать изображение, которым вы останетесь довольны.
Зачастую начинающие фотографы задаются вопросом о том, как научиться пользоваться фотошопом. Но многие при этом бояться приступать к изучению профессионального фоторедактора — программа кажется сложной, и на её изучение могут уйти многие месяцы. Специально для новичков мы подготовили эту статью, в которой расскажем о том, как сделать фотошоп фотографии, не обладая специальными навыками!
Простой фотошоп для начинающих
Если вы находитесь только в начале пути, нет необходимости сразу браться за самое сложное. Начните с изучения базовых приёмов обработки фотографий. Для этих целей вам пригодится простой в освоении фоторедактор. Вы можете бесплатно скачать фотошоп на русском на нашем сайте, и сразу приступить к работе.
Что такое фотошоп на русском?
Эта программа — идеальное решение для каждого начинающего фотографа. В отличие от обычного фотошопа, она обладает простым, понятным новичкам интерфейсом. С другой стороны, она предлагает куда больший инструментарий, нежели «урезанные» онлайн-редакторы.
Этот фотошоп для фотографий позволит вам без замедления окунуться в мир цифрового фотоискусства. Программа обладает богатым функционалом, русскоязычным интерфейсом и по-настоящему удобна в использовании.
Начало работы
Итак, вы скачали фотошоп на русском — что делать дальше?
В первую очередь запустите загруженный файл и выберите язык интерфейса. Процесс установки займёт не более пары минут.
Теперь запустите программу, кликнув по ярлыку, который появился у вас на рабочем столе. Фотошоп на русском предложит вам пробный 15-дневный период, в течение которого вы сможете пользоваться им абсолютно бесплатно.
Основные возможности программы
Начать оформление фото в фотошопе вы можете, выбрав один из пунктов меню:
- Открыть фотографию. Выбрав этот пункт, вы сможете приступить к детальному редактированию изображения.
- Обработать фотографию. Это меню объединяет более 15-ти инструментов, каждый из которых позволяет обработать изображение всего в один клик.
- Создать изделие из фото. Выберите этот пункт, если вы хотите создать коллаж. Программа автоматически скомпонует изображения, а также позволит украсить коллаж различными эффектами.
Уверены, эта программа позволит вам сделать качественный фотошоп фотографии всего за несколько минут. И, что ещё более важно, вы сможете приобщиться к миру цифрового фотоискусства, быстро овладевая навыками обработки фотографий.
Уроки ретуши в фотошопе для начинающих
При работе с изображениями, нужно знать, как их можно исправить или улучшить. Чаще всего требуются простые манипуляции, чтобы картинка преобразилась. Рекомендуем запомнить каждый лайфхак, а еще лучше — отточить на практике.
При работе с изображениями никогда не используйте инструмент «Ластик»/Eraser Tool. Если сотрете часть изображения, то не сможете его восстановить, когда понадобится. Будете переделывать работу снова, а это потеря времени.
Когда нужно стереть часть изображения, создайте слой-маску и закрасить ненужные области черным цветом при помощи кисти. Вернуть стертые части изображения можно той же кистью, только белого цвета.
Как создавать маски в PhotoshopУбрать фон с картинки можно множеством способов, рассмотрим четыре из них. Если у вас контрастное изображение на однородном (белом или сером) фоне, можно воспользоваться инструментом «Волшебная палочка»/Magic Wand Tool.
В настройках инструмента нужно указать значение допуска (чем выше значение, тем больше будет область выделения), кликнуть по фону и затем залить его черным цветом (если вы используете маски).
Это самый простой и быстрый способ убрать фон с картинки, однако часто инструмент действует очень грубо. Если у вырезанного объекта получились рваные края, стоит пройтись по ним мягкой кистью.
Как пользоваться инструментом «Волшебная палочка»/Magic WandЕсли объект, который вы хотите вырезать, очень сложный (например, дерево), или фон не является однородным, то на помощь придут каналы. Чтобы удалить часть изображения, нужно перейти во вкладку «Каналы»/Channels, выбрать самый контрастный из них, отключить лишние, продублировать контрастный канал, а затем включить инструмент «Кривые»/Curves (Ctrl+M). С помощью кривых нужно сделать так, чтобы части картинки, которые вы хотите сохранить, стали максимально темными.
Очень важно действовать аккуратно: если затемните слой слишком сильно, вы рискуете потерять части изображения. Затем нужно выделить объект, щелкнув по значку канала с зажатым Ctrl, и создать маску (при необходимости инвертируйте выделение, выбрав инструмент «Прямоугольная область»/Rectangular Marquee Tool и щелкнув по выделенной области правой кнопкой мыши).
Чтобы выделять максимально точно, внимательно рассмотрите слой: возможно, некоторые части изображения стоит осветлить или затемнить с помощью инструмента «Затемнитель»/Burn или «Осветлитель»/Dodge. И, разумеется, никто не отменял доработку вырезанного объекта руками — если вам не нравятся какие-то области, стоит пройтись по ним кистью. Аккуратность и внимательность — главный урок ретуши для начинающих, остальное — лишь знание программы.
Как вырезать объект при помощи каналовТретий инструмент — «Выделение и маска»/Select and Mask. Выберите выделение в качестве активного инструмента, и в панели наверху увидите кнопку «Выделение и маска»/Select and Mask. Когда нажмете на кнопку, откроется отдельное окно с настройками выделения и кистей. Вы можете выбрать размер кисти, ее вид, а также цвет и прозрачность обрабатываемой поверхности.
Как пользоваться инструментом «Выделение и маска»/Select and MaskИнструмент «Перо»/Pen Tool наверняка порадует тех, кто раньше работал в программе Adobe Illustrator, — функции инструмента в Photoshop очень похожи. С пером ваша задача — прорисовать контур вырезаемого объекта максимально точно, расставляя опорные точки. Если вырисовываете изгиб, не ставьте точку сразу, а зажмите клавишу мыши — вы увидите, насколько гибкие формы можно вырезать пером. Затем просто закройте контур и залейте его черным, если используете маску. Если нет, то просто вырежьте на свой страх и риск.
Как вырезать объект при помощи пера в PhotoshopПортретная ретушь — это целое направление, которое невозможно рассмотреть в одной статье. Мы покажем несколько приемов, которые помогут подкорректировать фотографию человека.
Недостатки кожи в виде прыщиков, родинок или морщин можно убрать фильтром Camera Raw. В фильтре есть инструмент «Удаление точек»/Spot Removal, с помощью которого и осуществляется коррекция. Отрегулируйте размер корректируемой области, щелкните по месту, которое нужно исправить, а затем выберите максимально похожий участок кожи, только без изъянов. Так шаг за шагом постепенно избавитесь от несовершенств.
Похожие приемы ретуши применяются и при редактировании изображений продуктов для визуализаций с едой: точно так же, как вы избавляетесь от морщинок, нужно убрать все помятости на булочке гамбургера или темные пятна на банане.
Фильтр Camera Raw для ретуши кожиПохожими на «Удаление точек»/Spot Removal свойствами обладает инструмент «Восстанавливающая кисть», но действует он не столь аккуратно, как Camera Raw. Более того, при помощи фильтра можно снова подкорректировать изображение, если вам что-то потребуется вернуть (вдруг вы случайно замазали культовую родинку Синди Кроуфорд!).
Чтобы быстро выровнять текстуру кожи, советуем установить плагин Nik Collection — он бесплатный. В нем много средств для обработки изображения, например, «Динамическое смягчение кожи». Когда применяете фильтр, он становится отдельным слоем в Photoshop — это очень удобно, особенно когда перестарался и сделал кожу ненатуральной. Чтобы исправить ситуацию, достаточно уменьшить прозрачность слоя с коррекцией.
Как быстро улучшить текстуру кожи в PhotoshopИспользовать чужие изображения в коммерческих целях — противозаконно и банально некрасиво, но что делать, когда макет и изображения еще не утверждены? Пока клиент будет выбирать идеальную фотографию рукопожатия для раздела о партнерстве, вы рискуете потратить весь лимит изображений на Shutterstock, а сдавать макет с неприглядными копирайтами несолидно.
Чтобы быстро убрать отметки фотобанка с изображения, выделите нужную область инструментом «Лассо»/Lasso Tool, щелкните правой кнопкой мыши и выберите «Выполнить заливку»/Fill. В настройках заливки выставьте параметр «С учетом содержимого»/Content-Aware и наслаждайтесь результатом.
Как убрать копирайты с фотографииЭто очень простой прием, который не дает идеального результата, но бывает очень полезен для иллюстрации макета дизайна или подбора референсов. Только не забудьте потом честно скачать все утвержденные изображения с фотобанка — мы уважаем авторские права!
Кривые в Photoshop — это один из наиболее действенных и часто используемых способов настройки контрастности, затемнения или осветления изображения. Чтобы в полной мере освоить инструмент, придется потратить некоторое время на эксперименты, но основные приемы работы с кривыми можно выучить сразу.
Если вы хотите осветлить или затемнить изображение, то можете как воздействовать на кривую целиком (тогда все тона картинки будут изменяться), так и перемещать узловые точки, влияя на количество самых темных и самых светлых участков.
Осветление и затемнение фотографии кривымиОдин из самых простых инструментов создания более контрастного изображения также связан с кривыми. Существует и более простой способ — «Яркость-Контраст»/Brightness-Contrast (поищите его в корректирующих слоях), но кривые дают вам больше контроля над картинкой. Чтобы сделать изображение контрастным, нужно придать линии кривых мягкую s-образную форму.
Как увеличить контраст при помощи кривыхВ инструменте можно также переключаться между цветовыми каналами (выпадающий список в окне настроек). Когда воздействуете на кривую определенного цветового канала, вы меняете передачу цветов на изображении. Это помогает добавить фотографии нужный оттенок или, наоборот, избавиться от лишнего.
Работа с кривыми в разных цветовых каналахНе забывайте о существовании масок, ведь вы можете изменить не все изображение целиком, а только его часть. Для этого важно создавать слой с кривыми не с помощью сочетания Ctrl+M, а с помощью панели корректирующих слоев, которая находится в правом нижнем углу. Тогда «Кривые»/Curves станут отдельным слоем в Photoshop, и появятся они сразу со своей маской (если ее нет, то всегда можно создать).
Как редактировать изображения при помощи кривых и масокПолностью изменить цвет объекта можно при помощи инструмента «Цветовой тон-Насыщенность»/Hue-Saturation. Когда вы создадите корректирующий слой, появится окно с разноцветной полосой цветовых тонов. Воздействуя на нее, можно полностью изменить цвет объекта. Также не забывайте о масках, позволяющих осуществлять коррекцию лишь на некоторых частях изображения.
Как изменить цвет с помощью инструмента «Цветовой тон-Насыщенность»/Hue-SaturationЕсли же вам нужно перекрасить однородный по цвету и текстуре объект (например, иконку), сделать это проще в «Параметрах наложения»/Blending Options, выбрав нужный оттенок в разделе «Наложение цвета»/Color Overlay.
Как перекрасить иконку в PhotoshopКак правило, «Рамка»/Crop Tool используется для простого кадрирования, и мало кто обращает внимание на неприглядный значок портфеля наверху, в панели настроек инструмента. Эта функция инструмента «Рамка»/Crop Tool позволяет исправить горизонт на картинке. Чтобы это сделать, нажмите на иконку, а затем выставьте точки горизонта на изображении, показывая Photoshop, где он у вас проходит. Программа мгновенно повернет изображение.
Как исправить горизонт на картинкеОбратите внимание, стоит ли у вас галочка возле настройки «С учетом содержимого»/Content-Aware. Если галочки нет, Photoshop просто обрежет вашу картинку, а если есть, то программа попытается достроить изображение, опираясь на информацию в файле.
Зачем нужна настройка «С учетом содержимого»/Content-AwareГрадиенты очень часто используются дизайнерами для коррекции фотографий, заливки или затемнения части изображения. Создать красивый градиент легко, главное найти правильный инструмент. Чаще всего пользуются градиентом, найденным на панели инструментов слева, — но это очень рискованная идея, так как все манипуляции происходят непосредственно с изображением и обратить изменения будет уже нельзя.
Гораздо лучше или создать градиент из меню слоев или же обратиться к параметрам наложения (в них также есть функция наложения градиента). Когда слой с градиентом создан, вам остается лишь подобрать нужные оттенки или выбрать их из предустановленных в программе, а также уменьшить или увеличить прозрачность градиента, его угол и стиль.
Как создать градиент в PhotoshopНикакие уроки ретуши не помогут за один день стать гуру в области фотокоррекции — это отдельная, сложная и интересная профессия. Но если вам некогда познавать все тонкости работы с Photoshop, а стилизовать фотографию нужно срочно, на помощь придут различные плагины. К примеру, уже упомянутый нами Nik Collection. В нем вы найдете различные варианты обработки фото, и в каждом из них — регулируемые настройки.
Возможности плагина Nik CollectionМы разобрали несколько лайфхаков, которые помогут с коррекцией изображений, но все это лишь вершина айсберга. Если хотите научиться профессиональной ретуши и манипуляциям с фото или попробовать себя в matte-painting, без знающего наставника и основательного подхода к обучению не обойтись.
На курсе «Рекламная графика» вы познакомитесь с основами профессиональной работы в Photoshop, узнаете, как работать с 3D, создавать красивые пейзажи для кино и сочные визуализации для фуд-кампаний, а также поймете, как создаются рекламные изображения для автомобилей и других товаров.
Курс «Рекламная графика и технический дизайн»
Этот курс для дизайнеров, знающих и умеющих работать в фотошопе, которые хотят поднять уровень своих работ до международного, освоив технологию фотореалистичной иллюстрации.
- Живая обратная связь с преподавателями
- Неограниченный доступ к материалам курса
- Стажировка в компаниях-партнёрах
- Дипломный проект от реального заказчика
- Гарантия трудоустройства в компании-партнёры для выпускников, защитивших дипломные работы
10 приемов обработки фотографий в Photoshop
Статья предназначена для тех, кто редко пользуется Adobe Photoshop или только начинает его осваивать.
Даже если вы не связаны с дизайнерской деятельностью, время от времени появляется необходимость «отфотошопить» фотографию. Можно попросить знакомого, но обычно дизайнеры ужасно заняты, поэтому проще самому освоить несколько простых приемов.
10 примеров, когда проще обратиться к программе, чем идти за помощью
Предположим, у вас есть фотографии из путешествия. Снимки неплохие, но пока сырые: где-то горизонт завален, где-то нужно подтянуть контраст или хочется обобщить колорит, чтобы можно было выложить в Instagram или сделать красивый альбом.
Для решения этой задачи рассмотрим серию из 6 фотографий Рима.
В них последовательно поправим:
- горизонт, кадрирование, перспективу
- контраст
- яркость и насыщенность
- резкость
- колорит
- пакетно обработаем остальные схожие фотографии
А еще:
- изменим пропорции фото без обрезания картинки
- уберем лишний предмет на снимке
- сделаем художественное черно-белое фото из цветного
- поменяем фон объекта на снимке
До обработки фото в Photoshop:
После:
Для начала нужно открыть файл в Фотошопе и разблокировать слой фотографии, нажав на «замочек» рядом с изображением на панели «Cлои».
1. Горизонт, кадрирование, перспектива
Комбинацией клавиш «Ctrl / Cmd + t» вызываем инструмент трансформации и, удерживая клавишу Shift (для сохранения пропорций), тянем за уголок сетки фото, кадрируя его до нужного размера. Затем отпускаем мышку и клавишу Shift (именно в такой последовательности) и, когда курсор изменится на полукруглую стрелочку, кликаем и вращаем фото до нужного нам выравнивания. Как только добиваемся нужного результат, нажимаем Enter.
Чтобы изменить перспективу или выровнять завалившееся здание, нужно в том же режиме трансформации удерживать клавишу Ctrl. Удерживая клавишу, тянем за уголок трансформирующей сетки до тех пор, пока горизонталь или вертикаль не выровняется. Не забывайте при этом удерживать Shift, чтобы при необходимости точно зафиксировать направление движения.
2. Контраст
Для повышения контраста в окне Layers (слои) выбираем функцию Levels (уровни). В новом окне Properties двигаем ползунки вправо и влево. Крайний левый отвечает за темные участки изображения, средний за полутона, а крайний правый за света. Делая свет более активным, мы влияем и на средние тона. Поэтому, чтобы избежать пересветов, средний ползунок можно сдвинуть правее, затемнив полутона.
P.S. здесь и в следующих корректирующих инструментах используется недеструктивный метод воздействия, то есть мы не меняем изображение, а накладываем на него корректирующие слои, настройки которых можно изменить в любой момент, не влияя на исходную картинку.
Очевидно, что небо и здание контрастны по тону, при затемнении неба архитектура становится слишком темной. Чтобы это исправить, нужно отдельно поменять контрастность каждого объекта в отдельности. Для этого тем же способом создаем второй корректирующий слой Levels (уровни) называем его «Небо», он будет влиять только на небо.
Отключаем «глазом» второй и устанавливаем нужный нам контраст неба, не обращая внимание на архитектуру.
В нашем случае нужно сделать небо значительно темнее, поэтому ползунок слева (отвечающий за темные участки) сдвигаем правее. Так же поступаем со средним ползунком.
Чтобы отделить зоны влияния, в корректирующем слое «Небо» кликаем на белое окно. Это маска: когда она выделена, мы находимся в режиме маски. Ее задача убрать с определенных мест воздействие корректирующего слоя. Чтобы это сделать, закрасим черной кистью те участки, которые нам не нужны. В нашем примере — архитектуру. Кисть — клавиша B.
Рисуя в масках, мы можем влиять на контраст отдельных участков.
3. Яркость и насыщенность
Самый простой способ добавить или убрать насыщенность — настройка Hue/Saturation (Цветовой тон/Насыщенность). В окне Layers выбираем функцию Hue/Saturation и ползунками воздействуем на цвет. Первый ползунок отвечает за распределение цвета на картинке. Перемещая его, можно одновременно изменить все цвета на изображении по всему цветовому спектру — от красного до синего. Так можно экспериментировать с цветом, делать общий тон изображения темнее или холоднее.
Второй ползунок меняет насыщенность. Двигая его, можно обесцветить изображение или сделать его более ярким. Третий влияет на общий тон, ползунок левее — все становится более темным, правее — равномерно светлее.
4. Четкость
Если изображение выглядит мутным, можно добавить четкости. Для этого выбираем нужный слой с изображением и в верхней панели меню в разделе Filter находим Smart sharpen. Первыми двумя ползунками можно установить силу воздействия фильтра на все изображение.
Ниже — расширенные настройки Shadow/Highlights (Тени/Света) для ослабления воздействия фильтра на светлые и темные участки изображения. Этот метод является деструктивным, так как меняет само изображение и отменить внесенные коррективы будет невозможно.
5. Колорит
Популярность того или иного цветового решения в графике зависит от популярных приемов кинематографа. Чем больше снимок похож на кино, тем атмосферней и привлекательней он выглядит. В Photoshop существует большое количество разнообразных фильтров, пресетов, которые можно скачать из сети. Есть так называемые LUT — Color Lookup, их используют для обработки видео и статичных изображений. LUT — это набор корректирующих слоев с заданными настройками. Изначально корректирующих слоев может быть любое количество, одни воздействуют на свет, другие — на цвета, к примеру, подкрашивая синий в зеленый оттенок, а теплый красный меняют на холодный. Используя LUT для похожих фотографий, мы можем задать определенный вектор атмосферы через цвет и тон.
Установка подобных дополнений обычно не вызывает проблем и имеет схожий сценарий. В директории, где установлен Photoshop, нужно найти папку с родными пресетами программы и скопировать туда скачанные на выбор LUT’ы. После запуска Photoshop список пресетов увеличится.
Однако не стоит злоупотреблять количеством дополнительных пресетов, так как это значительно снижает скорость загрузки программы.
Итак, мы решили использовать один LUT для всех фотографий.
После применения появляется корректирующий слой, и фотография, расположенная на нижнем слое, меняется. При необходимости можем ослабить воздействие корректирующего слоя, уменьшив значение FILL.
Таким образом, поправив каждое фото, мы получаем геометрически ровный, красивый по цвету и композиции снимок. Теперь фотографии превратились в полноценную серию, объединенную колоритом. Обработка фото в Photoshop окончена.
6. Пакетная обработка
Отфотошопить фото можно пакетом. Когда фотографий много, нет необходимости менять геометрию и достаточно поправить контраст, повысить резкость или только применить LUT, можно записать Action и в автоматически применять его ко всем фотографиям.
Для этого на панели Actions нужно создать новое действие и назвать его. Нажав на кнопку Rec аккуратно произвести нужные действия, после нажать «Stop». Action записан.
Actions записываются и сохраняются. При переходе в другую фотографию можно выбрать нужный Action, нажать Play, и все записанные действия воспроизведутся автоматически.
Actions хорошо работают для фотографий со сходными параметрами, но всегда можно записать новый либо скорректировать исходный.
7. Изменение пропорций фото без обрезания картинки
Дополнительная функция трансформирования Сontent-aware scale позволяет изменить пропорции фото, не обрезая его и не деформируя объекты.
при использовании Сontent-aware scale (Масштаб с учетом содержимого) Photoshop сжимает и разжимает фотографию с учетом содержимого. Фотошоп анализирует изображение, находит на нем основные объекты и «защищает» их от деформации
8. Ретушь, убирание лишних элементов
Чтобы избавиться от нежелательного объекта на снимке, понадобится всего пара инструментов. Для начала слева в панели инструментов находим Лечащую кисть. Она выглядит как пластырь и имеет две разновидности. Если кисти слева нет, в нижней части панели есть выпадающее меню с невошедшими инструментами. Находим Healing Brush Tool.
Меняя размер кисти клавишами «{ / х« и «} / ъ» проводим кистью по нежелательным объектам.
9. Черно-белое фото из цветного
Эффектные черно-белые снимки выглядят потрясающе. Разберемся, как обесцветить снимок, чтобы он стал не серым, а именно черно-белым художественным фото.
Можно использовать уже знакомый прием с LUT’ами, для этого нужно скачать и установить новый или найти в уже имеющихся нужный.
Или перевести изображение в другую цветовую схему вручную с помощью корректирующих слоев.
В окне «Слои» находим режим Black and White, появляется окно с настройками. Этот метод отличается от автоматического обесцвечивания (desaturate) тем, что можно влиять на тональность каждого цвета, делая, к примеру, небо более или менее контрастным к земле. Автоматический перевод не меняет тональность, в итоге картинка часто выглядит равномерно серой.
Автоматический перевод в ч/б (desaturate)
Через корректирующий слой с ручными настройками для каждого цвета
10. Замена цвета объекта
Мама сказала красить стены в желтый, папа просит бледно-фиолетовый. У каждого в голове своя картина реальности, но есть смысл для начала прикинуть в Photoshop, как это получится, а затем принимать решение.
Открываем нужное изображение и находим в разделе меню Image — Adjustments — Replace color. Функция, с помощью которой можно выборочно менять цвет объектов на изображении.
В появившемся меню выбираем инструмент «Пипетка» и кликаем в тот цвет на картинке, который мы хотим заменить. Первый ползунок позволяет выбрать разброс оттенка, отображая его в черно-белой миниатюре. Нижние ползунки отвечают за выбор цвета, его насыщенность и тон. Так, двигая их вправо и влево, мы находим искомый цвет.
В статье использованы фото Валерия Мороза.
Фото на документы в Фотошопе за 5 минут!
Используем программу «Фото на документы»
Чтобы сделать фото на документы в Фотошопе CS6 или CC, требуется довольно много времени и знаний. Поэтому мы рассмотрим более удобную и простую альтернативу.
Фото на документы — русскоязычный аналог фотошопа с понятным интерфейсом и простым управлением. В ПО уже встроены модули для создания фотокарточек для паспорта, водительских прав и прочих документов государственного образца разных стран.
Шаг 1. Установите софт
Сначала скачайте на компьютер дистрибутив. Установите приложение, два раза щелкнув по загруженному файлу. Следуйте подсказкам, а после разместите на рабочем столе ярлык для быстрого доступа.
Скачать сейчасОтлично работает на WindowsШаг 2. Откройте фотографию и выберите формат
Запустите программу и добавьте картинку для обработки: найдите папку со снимком в боковой колонке и перетяните изображение в рабочее окно. Либо выберите пункт меню «Файл» и найдите «Открыть фото».
Загрузите снимок, на котором вы смотрите прямо в камеруСправа выберите нужный формат: паспорт, шенгенская виза, водительские права, медицинская книжка и прочее. Программа обладает функцией автоматического распознавания лиц. Вам не нужно обрезать фото, как мы это делали для фотошопа. Софт сам сделает разметку по правилам российских документов.
Шаг 3. Обработайте снимок (по желанию)
Во вкладке «Обработка» доступны замена фона, ретуширование, пластика, настройка цветовых уровней, коррекция теней и прочее. Можно даже заменить одежду! Для этого выберите соответствующую опцию, кликните по шаблону костюма и отрегулируйте размер по фигуре.
В программе можно отредактировать фото или заменить фонШаг 4. Сохраните или распечатайте
Когда мы делали фото на документы в фотошопе, нам нужно было вручную разлиновывать макет и дублировать снимки. В «Фото на документы» все это делает автоматически.
Откройте вкладку «Печать». Вы можете располагать несколько изображений на листе, выбирать формат и ориентацию страницы, тип бумаги. Также вы можете поставить маркеры обрезки, чтобы было удобнее вырезать карточки. Макет можно распечатать на домашнем принтере или сохранить для печати в салоне.
Настройте параметры макета: количество копий и форматКак видите, работать с приложением Фото на документы значительно проще, чем делать фото на паспорт в фотошопе полностью с нуля. В нем можно свести множество сложных действий к нескольким щелчкам мыши. Не нужно разбираться с направляющими, создавать множество макетов и слоев и вручную копировать каждый файл. Фото на документы будет полезна всем, кто не хочет обращаться к профессиональным фотографам или осваивать сложный софт.
Учебное пособие по Photoshop с закладками для начинающих
Когда вы впервые открываете Adobe Photoshop, легко в течение минуты в замешательстве щелкнуть мышью по нему, а затем вместо этого набрать номер телефона фрилансера. Поверьте, вы в этом не одиноки.
Это невероятно мощное программное обеспечение для проектирования, в котором много работы, в том числе множество инструментов, которые временами могут показаться ошеломляющими. Но Photoshop не только для профессионалов.
С небольшой помощью вы можете легко научиться использовать его для создания красивой, убедительной графики.Все, что для этого требуется, — это введение в основные элементы — на простом английском языке.
Для начала мы выбрали 12 самых полезных инструментов Photoshop и объяснили, что они делают, где их найти, как их использовать, а также несколько советов и приемов, которые помогут извлечь из них максимальную пользу. Мы также включили туда несколько отличных ресурсов на случай, если вы захотите узнать об инструменте более подробно.
Что он делает: Слой можно использовать для изображения, текста, мазков кисти, цвета фона, узоров и фильтров.
Мне нравится думать о слоях как о листах стекла, уложенных друг на друга, которые вы будете использовать для создания конечного продукта. Каждый лист можно изменять индивидуально, не затрагивая проект в целом, что может сэкономить массу времени при редактировании отдельных элементов изображения.
Слои — безусловно, самый важный элемент Photoshop — и, на мой взгляд, они одна из причин, по которым многие люди в отчаянии вскидывают руки. Но как только вы поймете, как они работают, я обещаю, что они сделают вашу жизнь намного проще.
Где он расположен: По умолчанию у него есть собственный модуль в правом нижнем углу экрана Photoshop. Вы также можете получить к нему доступ, нажав «Слой» в верхней строке меню.
Pro Совет: Всегда назовите свои слои. Если вы будете организовывать их, это поможет вам оставаться в здравом уме, особенно если вы работаете над проектом с большим количеством слоев.
В верхней строке меню выберите «Слой»> «Создать»> «Слой» …
Выбранный слой будет выделен синим цветом.Чтобы отредактировать определенную часть вашего изображения, вам нужно выбрать этот конкретный слой.
Вы также заметите, что рядом с каждым слоем есть символ «глаз»: щелкните этот символ, чтобы включить или выключить глаз, тем самым переключая видимость этого слоя во время работы.
Сначала выберите слой или группу на панели «Слои». Затем перетащите слой или группу на кнопку «Создать новый слой» или щелкните слой правой кнопкой мыши и выберите «Дублировать слой» или «Дублировать группу». Введите имя слоя или группы и нажмите ОК.
Pro Tip: Вы можете делать со слоями всевозможные классные вещи — и, хотите верьте, хотите нет, создание анимированных GIF-файлов — одна из них. Ознакомьтесь с нашим пошаговым руководством здесь.
Чтобы узнать больше о добавлении, удалении и дублировании слоев в Photoshop, просмотрите этот видеоурок.
2. Инструмент «Цвет и образцы»
Что он делает: Инструмент «Цвет и образцы» позволяет использовать, изменять, копировать и сохранять настраиваемые цвета для содержимого.Хотя это может показаться довольно очевидным элементом, на самом деле у него есть мощные функции, которые сохранят ваш визуальный контент ярким и унифицируют ваши цветовые схемы.
Где он расположен: По умолчанию у него есть собственный модуль в правом верхнем углу экрана Photoshop.
Еще одно место, где можно найти инструмент «Цвет», — это внизу панели инструментов слева, обозначенное двумя перекрывающимися полями:
Чтобы создать свой собственный цвет:
Откройте палитру цветов, дважды щелкнув верхнее поле в модуле «Цвет» или в том меню слева.
Оттуда вы увидите вертикальный спектр цветов с ползунком на нем, который вы можете настроить, чтобы создать свой собственный цвет. В качестве альтернативы, если у вас уже есть определенный цвет, шестнадцатеричное значение которого вам известно (например, # 1fb1ee), введите его в соответствующее поле, чтобы найти этот цвет автоматически. Вы также можете выбрать образец цвета на основе значений RGB или CMYK.
Любые созданные вами цвета можно добавить в «Образцы», если щелкнуть «Добавить в образцы».
Pro Tip: Возьмите цвета своей компании и сохраните их как «Образцы», чтобы вы могли ссылаться на них и повторно использовать их при создании визуального контента.
3. Пользовательские шрифты и инструмент «Текст»
Что он делает: Инструмент «Текст» позволяет добавлять пользовательские шрифты в базу данных и дает доступ к расширенным настройкам шрифтов, которые придают вашему тексту серьезный стиль.
Где находится: Панель инструментов слева от вас, внизу.
После того, как вы щелкните значок инструмента «Текст», все параметры и параметры шрифта появятся вверху экрана. Эти настройки позволяют изменять шрифт, размер шрифта и интервал между символами, высоту, ширину, цвет и стиль.Обязательно выберите слой с желаемым текстом для его редактирования.
Чтобы добавить текст к изображению:
Текстовый инструмент работает так же, как и любой другой текстовый инструмент, который вы использовали. Нажмите значок «T» на левой боковой панели, перетащите текстовое поле на любую конкретную область, где должен отображаться текст, и все готово.
Каждый раз, когда вы создаете текстовое поле, Photoshop создает для него слой. Вы можете выбрать цвет, размер, обводку, стиль шрифта и множество других опций, чтобы поменять местами.
Pro Совет: Хотя Photoshop предлагает широкий выбор шрифтов, вы также можете установить свои собственные шрифты. Прочтите этот пост в блоге, чтобы получить список из 35 красивых шрифтов, которые вы можете скачать бесплатно, а затем прочтите этот пост, чтобы узнать, как установить новые шрифты в Photoshop, чтобы вы могли их использовать.
Чтобы узнать больше о шрифтах и инструменте «Текст», просмотрите этот видеоурок.
4. Пользовательские кисти и инструмент «Кисть»
Что он делает: Как и в случае со шрифтами, вы можете добавлять свои собственные кончики кистей без лицензионных отчислений.С помощью настроек кисти вы можете изменять размер, форму и прозрачность мазков кисти для достижения ряда различных визуальных эффектов.
Кисти— отличный способ добавить визуальные акценты к вашему контенту. Photoshop начинает вас с хорошего набора подсказок кистей, которые вы можете использовать, чтобы очистить свою графику и создать некоторые базовые визуальные эффекты.
Где находится: Панель инструментов слева.
После того, как вы щелкните значок инструмента «Кисть», все настройки и параметры кисти появятся в верхней части экрана.Эти настройки позволяют изменять размер кисти, непрозрачность, плавность и т. Д. Вы найдете множество предустановленных кончиков кистей, а также любые настраиваемые кончики кистей, которые вы устанавливаете в Photoshop. (Если хотите проявить творческий подход, вы можете найти бесплатные кисти на сайте www.brusheezy.com.)
Для использования кисти:
Инструмент «Кисть» идеально подходит для добавления дизайнерских акцентов в контент. При использовании инструмента «Кисть» я всегда предлагаю добавить новый слой для работы, чтобы вы не закрашивали другие элементы.Вы можете выбрать цвета из своей библиотеки образцов или использовать собственный цвет.
Изменение настроек кисти может придать кисти совершенно другой вид и стиль. Не бойтесь немного поэкспериментировать со всеми своими кистями.
5. Инструмент выбора
Что это такое: При правильном использовании этот инструмент позволит вам выбирать отдельные элементы, всю графику и определять, что копируется, вырезано и вставлено в вашу графику.
Где находится: Панель инструментов слева.
Инструмент «Выделение» известен как один из самых простых, но разочаровывающих инструментов для использования в Photoshop. Первое, что вам следует знать, это то, что это будет работать, только если слой выделен. Итак, если я хочу вырезать или скопировать часть слоя 4, слой 4 должен быть выделен на панели инструментов моего слоя. Выделенные области обозначаются мигающей пунктирной линией.
Как только вы не забудете обратить внимание на то, с каким слоем вы работаете, инструмент «Выбор» станет намного проще в использовании.
Во-первых, выделите желаемую область. Затем просто щелкните правой кнопкой мыши и выберите в раскрывающемся меню, что вы хотите сделать. Например, вы можете вырезать объекты из текущего слоя и создать собственный слой.
Как выбрать изображение для вставки в графику:
Откройте изображение, которое вы хотите использовать в Photoshop, и используйте инструмент «Выбор», чтобы определить, какую часть изображения вы хотите скопировать. После того, как вы выбрали область изображения, просто скопируйте ее.
Затем откройте вкладку текущего проекта и вставьте ее как новый слой. Выделите слой объекта (ов), который хотите выделить. Вы можете перемещать несколько объектов одновременно, выделяя несколько слоев.
Затем щелкните правой кнопкой мыши свой выбор, и тогда у вас будет несколько вариантов, в том числе:
A) Выбор «Слой через копирование» для копирования объекта (ов) из этого слоя и создания собственного слоя.
Pro Совет: Чтобы выделить всю графику и включить все слои, выделите все слои и затем используйте инструмент «Выбрать».После того, как вы определили область для копирования, используйте строку меню вверху и нажмите «Правка»> «Копировать слияние». Это скопирует весь рисунок, чтобы вы могли вставить его как отдельный слой.
B) Выбор «Свободного преобразования» для масштабирования, поворота, перемещения и отражения выбранных вами объектов. (Если вам нужна дополнительная помощь, обратитесь к инструменту «Перемещение» в следующем разделе этого поста.)
Pro Tip: Один действительно изящный трюк, который вы можете сделать с помощью «Свободного преобразования», — это наложить скриншоты PDF-файла для создания трехмерного изображения, как показано ниже для нашей вводной электронной книги Pinterest.Вы можете найти визуальный обзор приведенных ниже шагов, но прочтите этот пост в блоге, чтобы получить пошаговое руководство.
Чтобы узнать больше обо всех инструментах выделения, доступных в Photoshop, посмотрите этот видеоурок.
6. Инструмент «Перемещение»
Что он делает: Это довольно простой инструмент, который позволяет перемещать отдельные элементы вашей графики.
Инструмент «Перемещение» работает как с отдельными слоями, так и с графикой в целом — если (помните, как это сделать?) Вы выделите все свои слои.Это удобно, когда вы пытаетесь изменить положение изображений, текста и других элементов дизайна.
Где находится: Панель инструментов слева вверху.
Чтобы использовать инструмент «Перемещение»:
Щелкните значок «Переместить» в левой строке меню и просто перетащите объект (ы), которые вы хотите переместить. Чтобы переместить все объекты в один слой, просто выделите слой и используйте инструмент «Перемещение». Вы также можете щелкнуть объект правой кнопкой мыши, чтобы открыть дополнительные параметры.
Чтобы масштабировать, вращать, перемещать и переворачивать объекты:
Инструмент «Свободное преобразование» позволяет масштабировать, вращать, перемещать и отражать любой элемент в выбранном слое или слоях.Используйте ярлык CTRL + T или Command + T (для Mac), чтобы запустить свободное преобразование, и проверьте параметры, которые появляются в верхней части экрана. Удерживайте клавишу SHIFT во время трансформации, чтобы сохранить пропорции ваших элементов.
7. Инструмент масштабирования
Что он делает: Инструмент «Масштаб» позволяет приближать определенные области изображения и уменьшать масштаб, чтобы видеть происходящее с высоты птичьего полета.
Где находится: В верхней строке меню выберите Просмотр > Увеличить или Просмотр > Уменьшить.
Для использования инструмента «Масштаб»:
Либо выберите параметры масштабирования в меню «Просмотр» (как показано выше). Чтобы использовать сочетание клавиш, удерживайте ALT (ПК) или Command (Mac) и нажмите +, чтобы увеличить масштаб, и ALT (ПК) или Command (Mac) и нажмите -, чтобы уменьшить масштаб.
8. Ластик
Что он делает: Основной ластик во многом похож на кисть. Вы можете изменить размер и твердость кончика ластика для достижения различных эффектов, таких как наложение и затухание. Фоновый ластик использует различия в цвете, чтобы помочь вам стереть ненужные области фона с ваших изображений.
Ластик — один из самых полезных инструментов Photoshop. Да, я понимаю, что технически это просто ластик, но вы никогда не использовали такой ластик.
Где находится: Панель инструментов слева.
Для использования основного ластика:
После того, как вы нажмете значок «Ластик», все настройки появятся в верхней части экрана. Эти настройки позволяют изменять размер ластика, жесткость и другие параметры инструмента.
Как и большинство инструментов Photoshop, ластик работает только на специально выбранном слое. Прежде чем приступить к стиранию, убедитесь, что у вас есть нужный слой.
Для использования ластика фона:
Этот инструмент — чудо, позволяющее сэкономить время.Вы можете видеть, как легко он удаляет фоновые цвета из изображений. Это особенно полезно, если вам нужен объект с прозрачным фоном.
Чтобы использовать средство для удаления фона, щелкните значок ластика и удерживайте его, пока не появится выдвигающееся меню. Выберите «Ластик для фона».
Теперь вы готовы к серьезному стиранию. Отрегулируйте размер ластика фона и просто щелкните цвет, который вы хотите удалить из выбранного слоя. Не забудьте выбрать слой, который хотите стереть.
Pro Tip: Не бойтесь использовать большой ластик для Background Eraser. Поскольку он работает, удаляя определенные цвета из изображения, он не стирает невыделенные цвета.
Чтобы узнать больше о том, как удалить фон фотографии в Photoshop или PowerPoint, ознакомьтесь с этим пошаговым руководством.
9. Инструмент для обрезки
Что он делает: Инструмент «Обрезка» позволяет кадрировать изображение.Он работает как любой инструмент кадрирования, с которым вы когда-либо сталкивались: просто выберите область и обрежьте ее.
Я знаю, что это базовый инструмент, но вы будете использовать его так же часто, как и любой другой инструмент в Photoshop, особенно когда вы закончили свою графику и вам нужно очистить часть свободного пространства по краям.
Где находится: Панель инструментов слева.
Для использования инструмента «Кадрирование»:
Выберите значок, указанный на снимке экрана, в строке бокового меню и перетащите рамку на область, которую вы хотите обрезать.Чтобы настроить поле кадрирования, просто щелкните и перетащите маленькие якорные прямоугольники по бокам и углам поля кадрирования.
Pro Совет: Вы можете сделать размер холста больше, чем он должен быть, чтобы у вас было больше места для перемещения элементов дизайна, а затем обрезать его до нужного размера.
Прочтите это сообщение в блоге, чтобы узнать, как обрезать изображения в Photoshop до определенного соотношения сторон. Если вы хотите научиться некоторым приемам кадрирования, например, как повернуть изображение с помощью инструмента «Кадрирование», ознакомьтесь с этой статьей из Школы цифровой фотографии.
10. Инструмент для заливки
Что он делает: Инструмент «Заливка», ранее называвшийся «Заливка», закрашивает любую сплошную область цветом по вашему выбору. Он отлично подходит для однотонного фона или окраски больших областей. Его также можно использовать для нанесения узоров на ваши изображения. Инструмент «Градиент» в инструменте «Заливка» позволяет создать красивый эффект выцветшего фона любого цвета по вашему выбору.
Где находится: В верхней строке меню выберите Layer > New Fill Layer. Оттуда у вас есть возможность выбрать «Сплошной цвет», «Градиент» или «Узор».
Для заливки сплошной области цветом:
Сначала выберите слой, который хотите залить сплошным цветом. Затем в верхней строке меню выберите Layer > New Fill Layer > Solid Color … Оттуда появится окно «New Layer» и предложит вам назвать новый слой цветовой заливки. Не беспокойтесь о выборе нужного цвета прямо сейчас — просто назовите слой и нажмите «ОК».«
Затем появится окно «Палитра цветов». Здесь вы можете выбрать, какой сплошной цвет вы хотите заливать. Поскольку я выбрал фоновый слой для заливки (т.е. цвет неба на моем графике), цвет, который я выбираю в палитре цветов, определяет цвет неба:
Чтобы применить узоры к изображениям:
Эти шаблоны можно создать вручную, если у вас есть время и терпение, или вы можете найти множество бесплатных шаблонов, доступных для загрузки через базовый поиск Google.
Чтобы применить узор, сначала выберите слой, который вы хотите заполнить узором. Затем в верхней строке меню выберите Layer > New Fill Layer > Pattern. .. Оттуда появится окно «Новый слой», в котором вам будет предложено назвать новый слой цветовой заливки. Не беспокойтесь о выборе нужного цвета прямо сейчас — просто назовите слой и нажмите «ОК».
Затем вы увидите всплывающее окно «Заливка узором». Оттуда вы можете выбрать узор и его масштаб.Поскольку я выбрал фоновый слой для заливки (то есть цвет неба на моем графике), узор, который я выбираю в заливке узором, изменяет небо:
Чтобы использовать инструмент «Градиент»:
Чтобы применить градиент, сначала выберите слой, который вы хотите заполнить узором. Затем в верхней строке меню выберите Layer > New Fill Layer > Gradient. .. Оттуда появится окно «Новый слой», в котором вам будет предложено назвать новый слой цветовой заливки.Не беспокойтесь о выборе нужного цвета прямо сейчас — просто назовите слой и нажмите «ОК».
Затем появится окно «Градиентная заливка». Поиграйте с этими параметрами, включая стиль, угол и масштаб. Чтобы выбрать градиент, отличный от предлагаемого по умолчанию, щелкните стрелку справа от градиента по умолчанию, чтобы открыть редактор градиентов, показанный ниже:
11. Пипетка
Что он делает: Этот удобный небольшой инструмент позволяет извлекать и использовать любой цвет из любого изображения в Photoshop.
Где находится: Панель инструментов слева.
Для использования инструмента «Пипетка»:
Выберите значок на боковой панели. Затем найдите цвет, который вы хотите извлечь, и просто щелкните эту область, чтобы клонировать цвет.
После извлечения цвета вы увидите, что он отображается как в модуле «Цвет» в правом верхнем углу экрана, так и в нижней части левой боковой панели. Вы можете дважды щелкнуть это цветовое поле, чтобы открыть расширенный палитру цветов, где вы можете затем настроить и сохранить цвет в образце для использования в будущем.
12. Варианты смешивания
Что он делает: Параметры наложения включают в себя целый ряд функций для улучшения внешнего вида или вашей графики. Например, вы можете использовать эффект «Внешнее свечение», чтобы буквы выглядели так, как будто они светятся. Или вы можете использовать эффект «Drop Shadow», чтобы добавить тень вашим буквам. Найдите время, чтобы поиграть со всеми эффектами слоев и выяснить, какие из них порадуют вас.
Где он расположен: В верхней строке меню выберите Layer > Layer Style > Blending Options… Вы также можете дважды щелкнуть любой слой, чтобы вызвать параметры для этого конкретного слоя.
Для использования параметров наложения:
Сначала выберите слой, к которому вы хотите применить параметры и эффекты наложения. Затем откройте параметры наложения и выберите тот, который хотите применить. Благодаря разнообразию доступных опций вы можете добиться ряда отличных эффектов для завершения вашей графики. Получайте удовольствие от них и экспериментируйте с разными слоями, изображениями и текстами.Вот посмотрите, что предлагается:
Например, на изображении ниже я выделил текстовый слой и выбрал «Bevel & Emboss». Выглядит довольно круто, а?
Прежде чем мы отправим вас в путь, стоит отметить, что если вы работаете с ограниченным бюджетом и плотным графиком, вы можете сэкономить массу времени и денег, используя бесплатных стоковых фотографий без лицензионных отчислений. Вот список из 17 лучших сайтов с бесплатными фотографиями, которые вы можете просматривать.
Кроме того, Photoshop предлагает ряд действительно полезных сочетаний клавиш для таких вещей, как увеличение и уменьшение масштаба, изменение размера холста, создание нового слоя и т. Д.Ознакомьтесь с этим сообщением в блоге, чтобы увидеть полный список, включая ярлыки для некоторых из упомянутых выше инструментов.
Сейчас было бы нереально гарантировать, что вы станете мастером Photoshop на этом этапе — но это не то, для чего это руководство предназначено. Мы надеемся, что дали вам понимание, что вам нужно будет использовать мощные инструменты Photoshop своевременно, эффективно и без лишних хлопот, чтобы вы могли улучшить свою игру с визуальным контентом, как сейчас.
Удачных фотошопов!
Как использовать Photoshop: Уроки Photoshop для начинающих
Вы, наверное, слышали об Adobe Photoshop, даже если не являетесь профессиональным графическим дизайнером.Эта замечательная программа полезна для любого бизнеса и личного пользования. Хотя это может показаться пугающим или ошеломляющим, научиться пользоваться Photoshop может быть проще, чем вы думаете.
Изучение того, как использовать Photoshop, может оказаться огромным подспорьем при построении бизнеса прямой поставки. Вы можете использовать его для создания графики, такой как макеты футболок для вашего веб-сайта, редактирования и улучшения фотографий продуктов или создания рекламных объявлений, таких как баннерная реклама и графика продаж — и это лишь некоторые из них.
Существуют десятки руководств и инструкций по Photoshop, которые могут показать вам все, что нужно, в том числе уроки Photoshop для начинающих и экспертов.
Если у вас нет опыта использования графического программного обеспечения, не беспокойтесь. Из этого туториала Вы узнаете, как начать работу и научиться работать с изображениями в Photoshop. Изучив основы, вы можете переходить к более сложным урокам Photoshop.
Как использовать Photoshop
Adobe Photoshop — это программа для обработки изображений и графического дизайна, которую используют тысячи людей в самых разных сферах по всему миру. Это не только для фотографий, но вы можете использовать Photoshop для дизайна веб-сайтов, редактирования видео и создания 3D-изображений.Прежде чем вы сможете начать работу с Photoshop, вам необходимо приобрести тарифный план и загрузить Photoshop на свое устройство. После того, как вы загрузили программное обеспечение, вы можете начать знакомство с интерфейсом, который очень интуитивно понятен.
Введение в Adobe Photoshop
Новичку в Photoshop важно понимать анатомию интерфейса, прежде чем начать. Когда вы откроете программу, вы увидите главное меню вверху, как и другие программы. Слева вы увидите боковую панель с основными инструментами.Справа вы увидите инструмент «Цвет» и инструмент «Слои».
Как открыть документ в Photoshop
Чтобы создать новый документ или открыть файл на вашем компьютере, нажмите «Файл» в верхнем левом меню. Выберите «Новый», чтобы создать новый пустой документ. Или нажмите «Открыть», чтобы просмотреть свой компьютер и открыть существующий файл.
При создании нового документа появится диалоговое окно. В этом окне вы можете назвать файл и выбрать нужный размер и разрешение.Это полезно, если вашему веб-сайту требуется файл определенного размера для правильного отображения фотографий. Размеры нашей фотографии составляют 880 пикселей в ширину и 450 пикселей в высоту. Разрешение 72 пикселя / дюйм будет работать для онлайн-изображений. Но если вам нужно высокое качество печати, мы рекомендуем 300 пикселей / дюйм. (Предупреждение: это значительно увеличит размер файла, поэтому будьте осторожны.)
Нажмите ОК и готово! Вы готовы к работе.
Имейте в виду, что Photoshop «заблокирует» этот новый документ, что не позволит вам вносить изменения непосредственно в этот слой.Чтобы разблокировать его, просто нажмите значок замка в названии слоя, и он исчезнет. Продолжайте читать, чтобы узнать больше о слоях.
Набор инструментов PhotoshopПанель инструментов на левой боковой панели станет вашим лучшим другом. Инструменты организованы в группы в зависимости от того, что они делают:
- В верхней части представлены инструменты выбора, обрезки и нарезки. Используйте их, чтобы выбрать части изображений, которые вы хотите отредактировать или улучшить, или обрезать и вырезать части, которые вы хотите исключить.
- Во втором разделе представлены инструменты ретуши и рисования. Используйте их, чтобы избавиться от нежелательных пятен на товарах, рисовать на изображении, стирать определенные части, раскрашивать их или улучшать их резкостью или размытием.
- Третий раздел — это инструменты для рисования и набора текста. Используйте их, чтобы писать текст поверх изображения или рисовать на них изображения вручную с помощью инструмента «Перо». Мы рассмотрим инструмент «Перо» позже.
Изображение предоставлено: Tutorial9
Каждый раз, когда вы нажимаете на один из инструментов левой боковой панели, вы видите, что параметры этого инструмента всплывают под верхним главным меню.Мы рассмотрим их при обсуждении каждого инструмента.
Как использовать экшены Photoshop
Как использовать слои в PhotoshopГоворя о слоях, это критически важная функция, которую нужно понимать, когда вы изучаете, как использовать Photoshop, даже для самых простых руководств по Photoshop.
Вы можете обнаружить, что Photoshop не выполняет то, что вы хотите, только для того, чтобы обнаружить, что это проблема ваших слоев. Базовые знания этой функции помогут избежать неровностей дороги и разочарования при использовании Photoshop.
Вы можете думать о слоях как о листах стекла, которые уложены друг на друга. Когда вы используете несколько слоев, легче редактировать одну часть изображения, не испортив остальную часть конечного продукта. Вы можете легко добавлять или удалять слои, а также «скрывать» их, щелкая значок глазного яблока слева от имени каждого слоя.
Во многих случаях Photoshop автоматически создает новый слой для вашего действия. Например, если вы используете инструмент «Текст», чтобы писать на фоновом изображении, или если вы вставляете другое изображение в документ, создается отдельный безымянный слой.
В приведенном выше примере вы видите три слоя: один для логотипа внизу, один для текста и один для фонового изображения. Мы настоятельно рекомендуем вам давать своим слоям имена во время работы, иначе это может запутать. Для этого просто дважды щелкните там, где написано «Слой X», и введите все, что хотите.
Теперь, если мы хотим переместить логотип, мы можем просто щелкнуть слой с логотипом и переместить его, не затрагивая другие части документа.
Как использовать инструмент «Перо» в PhotoshopИнструмент «Перо» позволяет рисовать собственные фигуры.У него есть четыре различных варианта:
- Стандартное перо для рисования кривых и прямых сегментов
- Curvature Pen для интуитивного рисования прямых сегментов и кривых
- Ручка Freeform для свободного рисования, как если бы вы использовали ручку и бумагу
- Магнитное перо для рисования контуров, которые привязываются к краям определенных краев, для большей точности
Сейчас мы рассмотрим, как использовать стандартный инструмент «Перо». Дополнительные советы см. В руководствах по Adobe Photoshop по инструментам «Перо».
Выберите стандартный инструмент «Перо», щелкнув и удерживая значок пера и выбрав тот, который называется «Инструмент« Перо »». Вы также можете использовать различные инструменты «Перо», щелкнув главный значок в меню панели инструментов, а затем набрав «shift + P» в качестве сочетания клавиш.
Каждый раз, когда вы щелкаете по документу, вы создаете точку привязки. Точки привязки действуют как угол или точка изгиба вашей фигуры.
Например, вы можете нарисовать звезду, щелкнув все места, где должны быть углы звезды.Чтобы закрыть звезду, щелкните первую нарисованную точку привязки.
Изображение предоставлено: Adobe
Чтобы нарисовать фигуру с кривыми:
- Щелкните в том месте, где вы хотите разместить первую привязку. Но не отпускайте — вместо этого перетащите мышь, чтобы создать направляющие линии, которые будут формировать кривую. Форма вашей кривой будет зависеть от длины и наклона ваших направляющих линий. Отпустите кнопку мыши, когда нарисовали направляющую линию.
- Щелкните в том месте, где должен заканчиваться сегмент кривой, где кривая изменит свой угол или направление.Допустим, вы хотите сделать С-образную кривую. Для этого: щелкните, чтобы создать вторую точку привязки, затем перетащите мышь в направлении, противоположном тому, которое вы перетащили, чтобы создать первую направляющую линию на шаге 1. Если вы хотите сделать S-образную кривую вместо C-образной, перетащите указатель мыши в том же направлении, что и первая направляющая линия.
- Повторяйте этот процесс, пока не получите нужную форму. Примечание: вы можете переместить любую из ваших узловых точек или изменить положение любых ваших направляющих линий в их конечных точках.Для этого удерживайте нажатой клавишу «Control», прежде чем щелкнуть любую из этих точек, и удерживайте ее, пока не закончите. Если вы случайно создали дополнительную точку, забыв ввести клавишу Control, вы можете нажать «Control + Z», чтобы отменить последний шаг (или вы можете нажать «Правка» → «Отменить» в верхнем меню). Control + Z работает для всего, что вы делаете в Photoshop, поэтому запомните этот удобный ярлык.
Изображение предоставлено: Adobe
Как использовать инструмент «Текст» в PhotoshopИнструмент «Текст» позволяет писать слова на изображении.Удерживая значок инструмента «Текст» на левой панели инструментов, вы увидите возможность печатать горизонтально или вертикально.
Как и все другие инструменты, при нажатии на него в главном меню отображаются дополнительные параметры. Вы также можете редактировать, используя панель «Персонаж», которая дает вам еще несколько вариантов.
ВPhotoshop встроено множество стилей шрифтов, но вы всегда можете установить свой собственный, если у вас есть собственный шрифт для вашего бренда. Это можно сделать, установив файл OTF или TTF в папку со шрифтами на Mac или ПК.После перезагрузки компьютера шрифт должен быть доступен в Photoshop.
Инструмент «Текст» имеет множество опций, в том числе изменение:
- Размер и цвет, а также такие стили, как курсив, маленькие заглавные буквы, подчеркивание, зачеркивание, надстрочный и подстрочный индекс
- Расстояние между каждой строкой текста, а также расстояние между каждой буквой
- Вертикальный и горизонтальный масштаб текста или его высота или ширина
Градиент — это плавный переход между двумя или более цветами.Градиенты служат отличным фоном для фотографии продукта или рекламы. Они могут быть простым способом добавить немного цвета и профессиональный вид.
Инструмент «Градиент» позволяет выбрать один из предустановленных параметров или создать собственный градиент.
Для создания градиента:
- Щелкните значок ведра с краской. Удерживайте ее, пока не появится меню. Выберите «Инструмент градиента».
- Используйте меню параметров, которое отображается под строкой главного меню. Если вы нажмете на раскрывающееся меню, вы найдете предустановленные градиенты на выбор.
- Вы также можете щелкнуть полосу вместо раскрывающегося списка. Когда вы это сделаете, откроется редактор градиентов. В этом диалоговом окне вы можете выбрать одну из предустановок и при желании внести свои изменения. Если дважды щелкнуть цветные остановки, которые отображаются в строке под полем «Сглаживание», вы можете выбрать собственные цвета для предустановленного шаблона градиента.
- Выбрав нужные параметры градиента, нажмите «ОК».Теперь вы можете нарисовать его в своем документе, щелкнув начальную точку, удерживая мышь и перетащив линию в точку, где вы хотите, чтобы градиент заканчивался. Например, если вам нужен диагональный градиент, вы можете щелкнуть верхний левый угол документа и перетащить его в правый нижний угол.
- Photoshop создаст градиент, заполняющий слой.
В верхнем меню вы увидите пять вариантов общего градиента:
- Линейный градиент: прямая линия, как в примере выше.
- Радиальный градиент: круговой узор, симметрично идущий наружу от начальной точки.
- Угловой градиент: поворот против часовой стрелки вокруг начальной точки.
- Отраженный градиент: зеркальный линейный градиент по обе стороны от начальной точки.
- Ромбовидный градиент: ромбовидный узор от середины к внешним углам.
Изображение предоставлено: Adobe
Как использовать инструмент Лассо в PhotoshopИнструмент «Лассо» помогает вам выбрать определенные части изображения, чтобы вы могли изолировать их, вырезать или редактировать / улучшать отдельно от остального изображения.Это отличается от инструментов прямоугольника или круга, поскольку вы можете создать произвольную форму вместо прямоугольника или круга.
Инструмент Лассо предлагает три варианта:
- Стандартное лассо. Чтобы использовать это, просто нарисуйте фигуру, которую хотите вырезать, удерживая нажатой кнопку мыши. Рекомендуется вернуться к исходной точке, чтобы контролировать способ закрытия выделения. Если вы не вернетесь к начальной точке, он проведет прямую линию между начальной и конечной точкой, чтобы закрыть выделение.
- Многоугольное лассо. Этот инструмент позволяет рисовать многоугольник с прямыми сторонами. Вместо того, чтобы перетаскивать мышь для создания нужной формы, вы можете щелкнуть каждую точку, где вы хотите закончить линию вашего многоугольника.
- Магнитное лассо. Этот инструмент «умный» для большей точности. Он автоматически привязывается к выбранному вами элементу, чтобы вы могли выбрать его с большей точностью, чем вручную. Просто щелкните начальную точку на краю элемента и, удерживая мышь, обведите элемент.Когда вы отпустите кнопку мыши, Photoshop создаст выделение.
Если вы хотите сделать определенную часть вашего выделения больше или меньше, вы можете добавить к своему выбору, удерживая клавиши «Control + Shift», пока вы рисуете больше, или удерживая «Control + Alt», чтобы вычесть из вашего выбор. Вы также можете сделать это, выбрав параметры «Добавить к выделенному» или «Вычесть из выделенного» в строке меню инструмента «Лассо», которая отображается под строкой главного меню в верхней части экрана.
Опять же, если вы случайно отмените выбор, вы можете просто набрать «Control + Z», и он вернется. Спасатель! Если вы хотите, чтобы ваш выбор исчез, нажмите «Control + D» для «отменить выбор». Это работает для любого выделения в Photoshop, а не только для выделения лассо.
4 преимущества Photoshop для малого бизнеса
- Последовательный брендинг
Малым предприятиям может быть трудно разработать последовательный брендинг, не имея инструмента дизайна, на который можно положиться. Adobe Photoshop может помочь вам создать бренд на множестве различных платформ, который ваша аудитория сможет легко и четко идентифицировать, облегчая им выбор покупки у вас. - Изображения продуктов высшего класса
Создание высококачественных изображений продуктов может быть разницей между тем, чтобы побудить клиентов купить ваш продукт, или посетителей, решивших покупать у ваших конкурентов. Фотографии продукта — это наиболее близкая вещь к вашему реальному продукту для онлайн-покупателей. Используя Photoshop для создания ярких изображений, вы можете укрепить доверие к своему бренду и заставить посетителей вашего сайта покупать у вас больше, чем у других брендов. - Отличные маркетинговые материалы Нет ничего лучше, чем просматривать отличные маркетинговые материалы для бренда в социальных сетях, электронном маркетинге, контекстной рекламе и других маркетинговых каналах, которые кричат о социальных проблемах.С Photoshop вам не нужно нанимать фрилансера для создания ресурсов для ваших новых кампаний. Вы можете создать их самостоятельно, используя множество руководств по фотошопу для начинающих.
- Веб-дизайн
Когда вы работаете в малом бизнесе, в вашей команде может не быть веб-дизайнера или разработчика. Если вы решите работать с агентством веб-дизайна, вам понадобится метод творческого общения, чтобы показать, что вам от них нужно. Photoshop — отличный инструмент для этого, так как вы можете скачать PSD шаблон веб-сайта, который вы можете настроить в соответствии с требованиями, и отправить его в свое агентство для работы.
Когда вы начинаете свой бизнес по прямой поставке, получение некоторых навыков редактирования изображений может оказаться неоценимым. Изучение того, как редактировать изображения в Photoshop с помощью базовых руководств по фотошопу, — отличный способ научиться самому. В дополнение к этому руководству вы найдете множество руководств по Adobe Photoshop, таких как учебные пособия по Photoshop для начинающих, пользователей среднего уровня и экспертов.
С помощью простого поиска в Google вы можете научиться пользоваться Photoshop в нужном для вашего времени темпе и с нужным уровнем навыков.
По мере развития ваших навыков вы сможете контролировать больше своих цифровых активов, не прибегая к услугам эксперта по дизайну. Когда вы изучаете Photoshop, вы можете сэкономить время и деньги и гарантировать, что все будет именно так, как вы хотите.
Для чего вы планируете использовать Photoshop в своем бизнесе прямой поставки? Если вы уже используете его, для чего вы его используете? Расскажите нам об этом в комментариях ниже.
Хотите узнать больше?Основы Photoshop: 5 шагов
Я считаю, что Photoshop — лучшая программа для создания обоев.Инструментов много, и вы можете делать много разных вещей. Я покажу вам, как сделать очень простые обои.1. Вы должны получить тему для обоев. Например, фильмы, животные, автомобили и достопримечательности. В этом уроке моей темой будет Pixar. Это анимационная студия, снявшая такие фильмы, как «Корпорация монстров», «Тачки» и «История игрушек».
2. После того, как вы выбрали свою тему, вам нужно будет получить фоновое изображение, которое будет основным изображением обоев.Вам также понадобится логотип для этого урока. Например, если вы выберете Lamborghini, вам понадобится логотип, или если вы выберете Pixar, как я, вам понадобится логотип Pixar. Убедитесь, что фон вашего логотипа прозрачный.
Это мои фотографии:
Windows – Пуск> Панель управления> Оформление и персонализация> Дисплей> Настроить разрешение
Mac – Кнопка Apple> Об этом Mac> Подробнее Информация> Дисплеи
4. Теперь откройте фоновое изображение и логотип.
5. Перетащите фоновое изображение в новый документ, который вы создали. Измените размер изображения и сделайте его подходящим.
6. Переименуйте слой в « Background Picture »
7. Создайте новые направляющие, перейдя в « View> New Guide »
Сделайте три вертикальные направляющие на 0% , 50% и 100%
Сделайте три горизонтальные направляющие на 40% , 50% и 60%
9. Выберите форму прямоугольника и сделайте заливку градиентом. Теперь нажмите на градиент, откроется новое окно. Поместите две маленькие коробки слева в середину. Сделайте цвет нижнего белого цвета. Теперь нажмите на верхний маленький квадратик справа. Сделайте непрозрачность 0%. Теперь нажмите на левую сторону (вверху), чтобы создать новую маленькую коробку. Убедитесь, что это 0%. Затем щелкните « Ok ».
10. Используйте инструмент «Прямоугольник», чтобы создать прямоугольную форму в прямоугольном блоке, который образуют направляющие.
11. Дважды щелкните слой прямоугольной рамки и установите непрозрачность около 50%.
12. Теперь создайте новый слой и поместите его поверх всех слоев.
13. Выберите инструмент градиента и выберите последнюю предустановку градиента. Измените стиль на радиальный, щелкните и перетащите снизу документа вверх.Это приведет к исчезновению.
14. Теперь сохраните две копии. Один PSD, другой PNG. Используйте «PNG» в качестве обоев.
Что на самом деле можно делать с помощью Adobe Photoshop?
Вы слышали, как люди говорят об Adobe Photoshop, но, возможно, вам интересно, что на самом деле можно делать с Photoshop? В этой статье мы постараемся ответить на этот вопрос, перечислив, на что способен Photoshop.
Для начала поймите, что Photoshop — одно из самых мощных приложений для редактирования изображений на рынке.А когда дело доходит до работы с фотографиями, он почти ничего не может сделать.
Даже название «Photoshop» является синонимом фото-манипуляций, и с момента своего запуска более 25 лет назад в программе появилось множество новых функций.Некоторые из них мы обсудим ниже.
1.Редактировать фотографии в Photoshop
Когда мы спрашиваем себя, для чего можно использовать Photoshop, важно отметить, что некоторые из его текущих инструментов изначально были запущены в других программах, таких как Adobe Illustrator.В последние годы Adobe превратила пакет Creative Cloud в сложную сеть перекрывающихся приложений.
Если у вас есть доступ к полной версии Creative Cloud, эти перекрывающиеся приложения имеют массу преимуществ.Однако одна из вещей, которые вы можете делать с помощью Photoshop, — это возможность редактировать фотографии.
С его помощью вы можете:
По сути, если есть какой-либо мыслимый способ отредактировать изображение, вы можете сделать это с помощью Photoshop.Определенно существует конкуренция в категории «лучший фоторедактор», но Photoshop по-прежнему является отраслевым стандартом.
Если вы хотите максимально использовать возможности программы, вот несколько советов по рабочему процессу Photoshop, которые помогут улучшить редактирование изображений.
2.Создание цифровой живописи в Photoshop
Что умеет Photoshop, помимо редактирования фотографий? Что ж, большинство картин, мультфильмов, обложек книг и другого искусства, которое вы видите в Интернете, в наши дни создается не с помощью кисти и холста.Я имею в виду, что это — это , но эта кисть и холст цифровые. Изображения, которые вы видите, были созданы на компьютере.
Photoshop — лишь одно из самых популярных приложений для создания цифрового искусства.
В то время как стили рисования могут варьировать гамму в зависимости от того, что рисуется, вы можете абсолютно имитировать олдскульные рисунки, написанные кистью в руке, с помощью Photoshop.
Используя программу в качестве надежного холста и планшет в качестве кисти, вы можете сразу же приступить к работе над своим новым шедевром.
Используя кисти или слои для смешивания, вы также можете комбинировать разные цвета для создания картины.Кроме того, вы можете применять к изображению эффекты цифровой кисти, от масляных текстур до угля и чернил.
Эти эффекты часто представлены в виде настраиваемых кистей, которые можно загрузить через Adobe или стороннего поставщика.Вы также можете создать свой собственный. А вот как установить кисти в Photoshop.
3.Используйте Photoshop для графического дизайна
Когда я был студентом, изучая дизайн — а мой бюджет был более ограниченным — я часто спрашивал себя: «Как я могу продвинуть эту программу дальше?»
Мне нужно было создать иллюстрации и графические плакаты , но я надеялся сократить время, необходимое для изучения нескольких программ.Я также не хотел покупать сразу несколько приложений.
К счастью, многие инструменты Adobe для дизайна также были включены в Photoshop.Например, инструмент «Перо» — это основная функция Adobe Illustrator. Теперь это основной продукт почти во всех приложениях Adobe.
Хотя Photoshop не является основным приложением для графического дизайна, оно по-прежнему очень компетентно и предлагает большую гибкость.Если вы хотите опробовать некоторые распространенные инструменты Photoshop, прежде чем переходить к Illustrator, Photoshop — отличное место для начала.
Это также хорошая программа, если вы занимаетесь графическим дизайном только от случая к случаю, а не круглый год.
3.Используйте Photoshop для веб-дизайна
Как и графический дизайн, веб-дизайн не является основным направлением работы Photoshop.Существуют и другие программы Adobe, которые лучше подходят для этого, но Photoshop может быть полезным инструментом при создании макета для внешнего интерфейса вашего веб-сайта или приложения. Это сделано для того, чтобы вы могли увидеть, как может выглядеть дизайн.
Кодирование веб-сайта очень важно, но вам также нужно время, чтобы спланировать визуальные эффекты.Если вы этого не сделаете, это может привести к дополнительным изменениям в последнюю минуту, когда вы все соберете.
5.Создание гифок в Photoshop
GIF-файлы являются основой социальных сетей, и знание того, как создавать GIF-файлы, рассматривается не только как крутая вещь, но и как умный навык, которому нужно научиться.
Я помню, как впервые научился делать гифки.Из-за волнения я попытался создать как можно больше GIF-файлов, и я прошел через этот лихорадочный период, когда я выложил много этих GIF-файлов в Интернете.
В то время как я лично использовал GIF-файлы для демонстрации моих работ «в процессе», вы можете использовать Photoshop для множества различных целей создания GIF, от мемов до коротких видеоклипов.
6.Использование фотографий для редактирования видео
Наконец, полностью возможно редактировать видео в Photoshop.Вы не собираетесь снимать голливудский блокбастер или даже короткометражку, но для редактирования небольших клипов это может быть действительно удобно.
Самое лучшее в редактировании видео в программе — это то, что вы можете использовать корректирующие слои так же, как если бы вы редактировали фотографию.Если вы знаете, как редактировать фотографии, но не знаете, как использовать такие приложения, как Adobe Premiere Pro или After Effects, Photoshop может стать отличной альтернативой. Все инструменты, с которыми вы уже знакомы, уже есть.
Что я могу сделать с Photoshop?
Adobe Photoshop — потрясающее приложение с потрясающим набором инструментов.Первоначально он предназначался для редактирования фотографий, но теперь он может делать гораздо больше. Мы надеемся, что эта статья познакомила вас со всем, на что способен Photoshop.
Теперь, когда вы знаете все о Photoshop, возможно, вы хотите увидеть, как он сравнивается с GIMP, его бесплатной альтернативой с открытым исходным кодом.Итак, вот что умеет Photoshop, чего нет у GIMP.
Что такое Вишинг? Объяснение аферы голосового фишинга и социальной инженерииЧто такое атака Вишинга? Вот определение голосового фишинга и то, что вы можете сделать для борьбы с мошенничеством.
Читать далее
Об авторе Шианн Эдельмайер (136 опубликованных статей)Шианн имеет степень бакалавра дизайна и опыт работы в подкастинге. Сейчас она работает старшим писателем и 2D-иллюстратором.Она занимается творческими технологиями, развлечениями и производительностью для MakeUseOf.
Более От Шианн ЭдельмайерПодпишитесь на нашу рассылку новостей
Подпишитесь на нашу рассылку, чтобы получать технические советы, обзоры, бесплатные электронные книги и эксклюзивные предложения!
Еще один шаг…!
Подтвердите свой адрес электронной почты в только что отправленном вам электронном письме.
Photoshop для начинающих — 6 самых важных первых шагов
Большинство людей хотят создавать специальные эффекты с помощью Photoshop, но, как и все инструменты, способные к продвинутой работе, стоит сначала освоить основные основы. Вот мой рекомендуемый список из 6 базовых вещей, которые должен усвоить любой новичок в Photoshop:
1. Изучите инструменты анализа изображений — гистограмму, пипетку и информационную палитру
Эти три инструмента предоставляют вам важную информацию о вашем изображении или фотографии.Гистограмма расскажет вам все, что вам нужно знать об экспозиции фотографии, является ли она недоэкспонированной или переэкспонированной, а также о тональном диапазоне. Инструмент «Пипетка» предоставит вам ценную информацию о цветах изображения; особенно если есть цветовой оттенок (цветовой оттенок является нежелательным общим доминирующим цветом), вам необходимо исправить. Палитра информации (или окно) предоставит числовую обратную связь при использовании пипетки, а также при использовании других инструментов. Это важный справочник для продвинутой работы, поэтому о нем стоит узнать вначале.
2. Узнайте, как выпрямить наклонное изображение. Определите угол наклона с помощью линейки.
Обучение работе с инструментом «Линейка» позволит вам точно определять угол наклона горизонта, а затем его можно использовать с командой «Повернуть холст» для быстрой коррекции наклонного изображения. Никаких догадок! Поскольку так много людей используют камеры только с экранами на задней панели, а не с надлежащим видоискателем, стало обычным явлением выходить из камеры под сильным наклоном к ним.Научившись пользоваться комбинацией линейки и поворота холста, очень легко исправить эти изображения!
3. Научитесь обрезать изображение — используйте инструмент «Кадрирование»
Обрезка — это процесс удаления чего-либо по краям фотографии, что не усиливает эффектности фотографии. Затем следует изучить инструмент «Кадрирование», поскольку кадрирование — очень важный творческий процесс. Очень мало фотографий, которые нельзя обрезать. Слишком многие новички в Photoshop просто принимают содержимое фотографии в том виде, в котором она поступила с камеры, не задумываясь о том, можно ли визуально улучшить изображение, срезав ненужные края.Дополнительное преимущество ранней обрезки изображения заключается в том, что вы также уменьшаете размер файла, в результате чего дальнейшие изменения изображения выполняются намного быстрее, поскольку вы используете меньше памяти и дискового пространства.
4. Научитесь удалять следы пыли и пятна — используйте инструменты Healing Brush и Clone Stamp
Даже со встроенной современной системой очистки сенсора вы можете обнаружить, что ваше изображение содержит следы пыли или другие дефекты. Их часто можно увидеть на участках с гладким тоном, например на ясном небе. Их следует удалить с помощью инструмента «Восстанавливающая кисть», особенно полезного для гладких цветов и тонов, таких как небо, и инструмента «Штамп».Инструмент Clone Stamp необходим для удаления или исправления деталей, которые инструмент Healing Brush довольно часто просто портит. Быстро освоите эти два важных инструмента, чтобы по-настоящему очистить важные изображения.
5. Научитесь корректировать тональные значения — используйте команду «Уровни»
Следующим логическим шагом будет исправление проблем с экспозицией или диапазоном тонов. Если изображение слишком темное или светлое, самое время исправить это. Для тональной коррекции вам нужно научиться использовать команду «Уровни».Команда уровней использует гистограмму для отображения тонов, поэтому ваши предыдущие знания из шага 1, приведенного выше, действительно помогут вам сейчас. Я сказал вам, что это логическая последовательность обучения!
6. Научитесь удалять оттенки цвета — используйте команду «Цветовой баланс».
Несмотря на то, что современные камеры способны правильно интерпретировать цвет света, попадающего на датчик, они также часто ошибаются, что приводит к фотографии с очевидным доминирующим цветом. Это называется цветовым оттенком, и его необходимо удалить с помощью команды «Цветовой баланс».После того, как доминирующий цвет будет исправлен, вы можете при желании сделать более творческие улучшения цвета.
Вот шесть самых важных вещей, которым должен научиться новичок в Photoshop. Каждый из этих шагов можно освоить довольно быстро, и полученные знания обеспечат прочную основу для всей вашей будущей работы в Photoshop; хотите ли вы просто улучшить семейный снимок или создать произведение искусства со специальными эффектами.
Об авторе:
Лес Михан является автором семи книг по Photoshop и, как квалифицированный преподаватель, уже более 20 лет проводит семинары.
Самые быстрые способы делать то, что вы хотите делать прямо сейчас !: Келби, Скотт: 9781681980799: Amazon.com: Книги
Скотт Келби, автор самых продаваемых в мире книг по технике фотографии, здесь с полностью новая концепция в книгах по Photoshop ― концепция, разработанная с нуля, чтобы вы могли сразу приступить к тому, что вам нужно делать в Photoshop прямо сейчас, быстро получить ответ и вернуться к редактированию изображений в Photoshop.
Благодаря невероятно популярному плану Adobe Creative Cloud для фотографов, который включает Photoshop и Lightroom, фотографы увеличивают глубину и мощность Lightroom, переходя в Photoshop, чтобы делать все то, что Lightroom просто не может сделать (или Lightroom может, но в Фотошоп, это быстрее и проще, а то и результаты лучше).Поскольку Photoshop обладает такой мощью и глубиной, иногда то, что вам нужно … ну … как бы скрыто или не совсем очевидно. Будет много раз, когда вам нужно будет что-то сделать в Photoshop, и вы знаете, что Photoshop может это сделать (потому что Photoshop может делать практически все), но вы понятия не имеете, где Adobe скрыла эту функцию или что за «секрет» рукопожатие »- это сделать то, что вам нужно сейчас, чтобы вы могли вернуться к работе с изображениями. Вот почему эта книга была создана: чтобы быстро познакомить вас с техникой, ярлыком, настройкой или именно тем, что вам нужно сделать прямо сейчас.
Вот как это работает: когда вам нужно знать, как сделать что-то конкретное, вы переходите к главе, где это можно найти (Слои, Печать, Устранение проблем, Специальные эффекты и т. Д.), И находите то, что вам нужно сделать. (это легко, каждая страница посвящена только одной теме), и Скотт точно расскажет вам, как это сделать, как если бы он сидел рядом с вами, используя тот же повседневный стиль, как если бы он рассказывал другу. Таким образом, вы быстро вернетесь к редактированию изображений.
Это не книга по теории, полная запутанного жаргона и подробных многоэтапных концепций.В этой книге вы узнаете, какую кнопку нажимать, какие настройки использовать и как именно и когда их использовать, чтобы вы больше никогда не «застряли» в Photoshop. Это будет ваша «полезная» книга, которая будет всегда под рукой, когда вы работаете в Photoshop, и вам понравится, чтобы такая помощь была у вас под рукой.
СОДЕРЖАНИЕ
- Глава 1. Как работать как профессионал
- Глава 2: Как использовать инструменты Photoshop
- Глава 3. Как использовать Camera Raw как босс
- Глава 4. Как использовать корректирующую кисть Camera Raw
- Глава 5: Как обрезать, изменять размер и подобные вещи
- Глава 6: Как работать со слоями
- Глава 7: Как корректировать изображения
- Глава 8: Как решать проблемы
- Глава 9: Как Делайте красивые отпечатки
- Глава 10: Как редактировать видео
- Глава 11: Как создавать самые популярные спецэффекты
- Глава 12: Как повышать резкость ваших изображений
- Глава 13: Другие вещи, которые вам нужно знать
10 забавных руководств, которые стоит попробовать
Хотите прикоснуться лицом к чьему-нибудь телу? В этом видеоуроке будет показано, как легко обмениваться лицами людей с помощью команды Photoshop Auto-Blend Layers.
2. Эффект ретро-комиксов в Photoshop
Придайте своим фотографиям увлекательный эффект комиксов, следуя этому короткому и простому уроку Photoshop.
В этом уроке используется инструмент «Пластика» в Photoshop и специальная гранжевая кисть, чтобы Том Круз, которого можно легко заменить на фотографию себя или друга, выглядел как инопланетное существо.
Из этого увлекательного туториала Вы узнаете, как превратить объект съемки в вампира.Вы будете использовать стандартную фотографию черепа крокодила, чтобы добавить клыки вампира, стили слоя, чтобы настроить цвета изображения для более загадочного вида и многое другое.
Сделайте себя похожим на гниющий труп, выполнив этот урок по Photoshop. Вы узнаете, как изменить цвет глаз, совместить лицо объекта с изображением черепа с помощью масок слоев и т. Д.
Придайте своим скучным фотографиям мелодраматический вид, напоминающий такие фильмы, как Город грехов .У этого учебника Photoshop на Psdtuts + есть видеоверсия, а также текстовая версия, чтобы соответствовать вашему предпочтительному стилю обучения.
Этот урок Photoshop из наших архивов даст вам возможность сделать так, чтобы объект вашей фотографии выглядел так, как будто он вырывается из каменной тюрьмы.
8. Старение молодой женщины: Урок Photoshop
Вы когда-нибудь задумывались о том, как будете выглядеть, когда станете старше? Не удивляйтесь, если вы выполните этот урок в Photoshop по цифровому старению лица человека.В этом уроке вы узнаете, как использовать инструменты «Пластика» и «Деформация», чтобы сделать лицо объекта немного провисшим, как добавить седые волосы и многое другое.
9. Урок Photoshop: придайте фотографиям потрепанный ретро-вид
В этом уроке Photoshop вы узнаете, как применить драматический фотоэффект к вашим обычным фотографиям.
В этом видеоуроке на YouTube будет продемонстрирован метод превращения человека в зомби с помощью стоковых фотографий, режимов наложения Photoshop и многого другого.


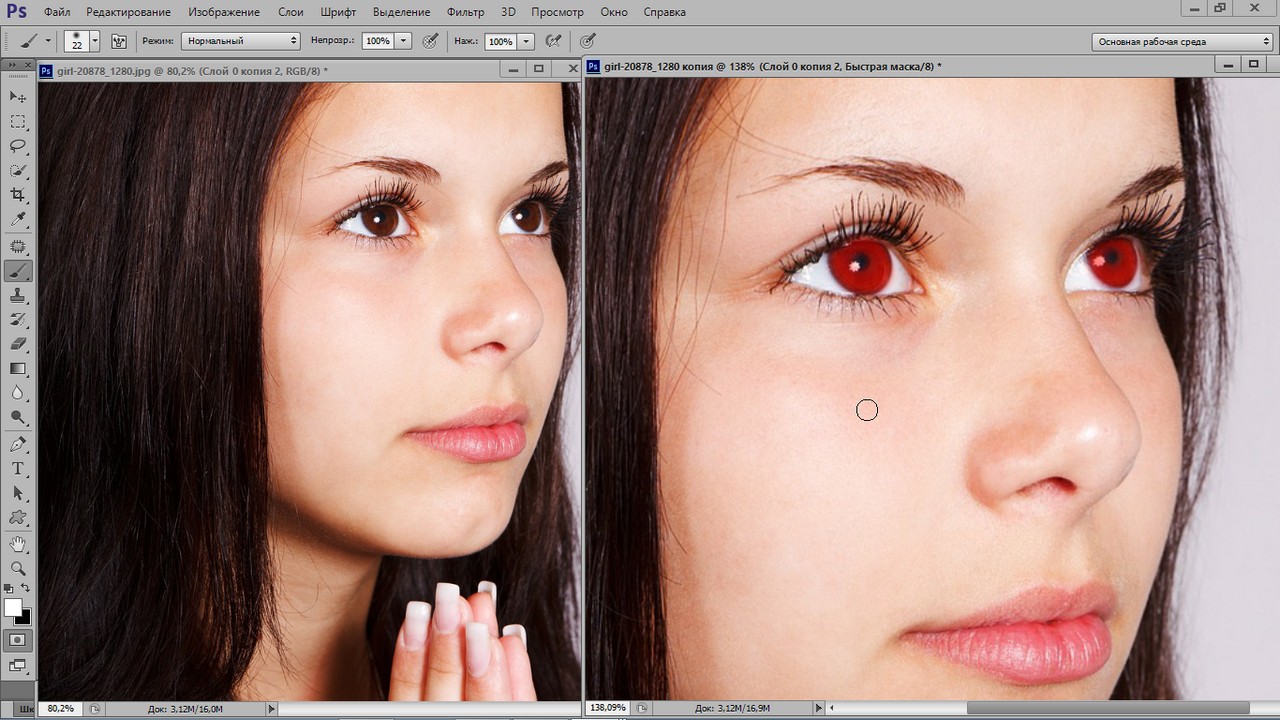 Понятный интерфейс и возможность вызова интерактивной справки делают программу удобной для самостоятельного освоения.
Понятный интерфейс и возможность вызова интерактивной справки делают программу удобной для самостоятельного освоения.


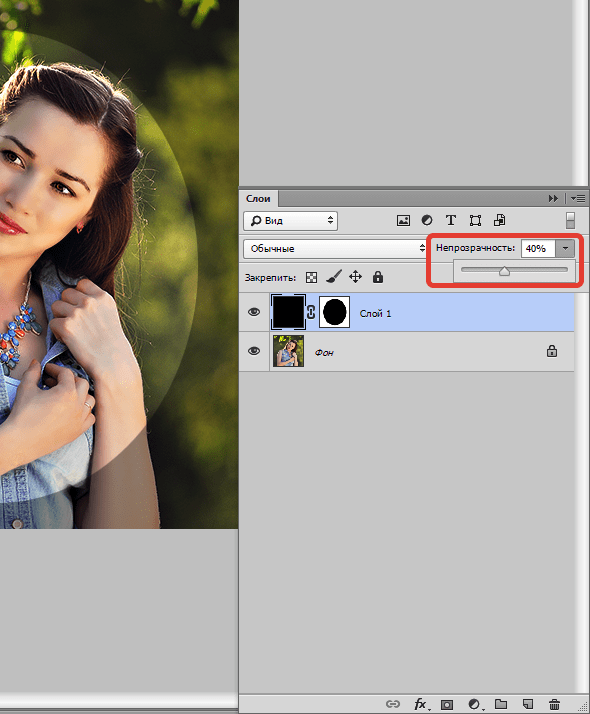 Есть возможность выбрать рабочий диск, на который будут сохраняться все файлы, с которыми работают. Чтобы отрегулировать параметры настройки цвета необходимо во вкладке «Редактирование» выбрать «Настройки цветов».
Есть возможность выбрать рабочий диск, на который будут сохраняться все файлы, с которыми работают. Чтобы отрегулировать параметры настройки цвета необходимо во вкладке «Редактирование» выбрать «Настройки цветов».
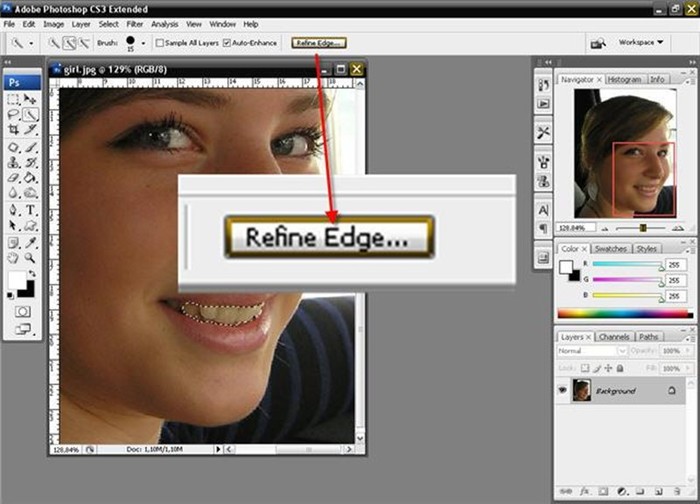
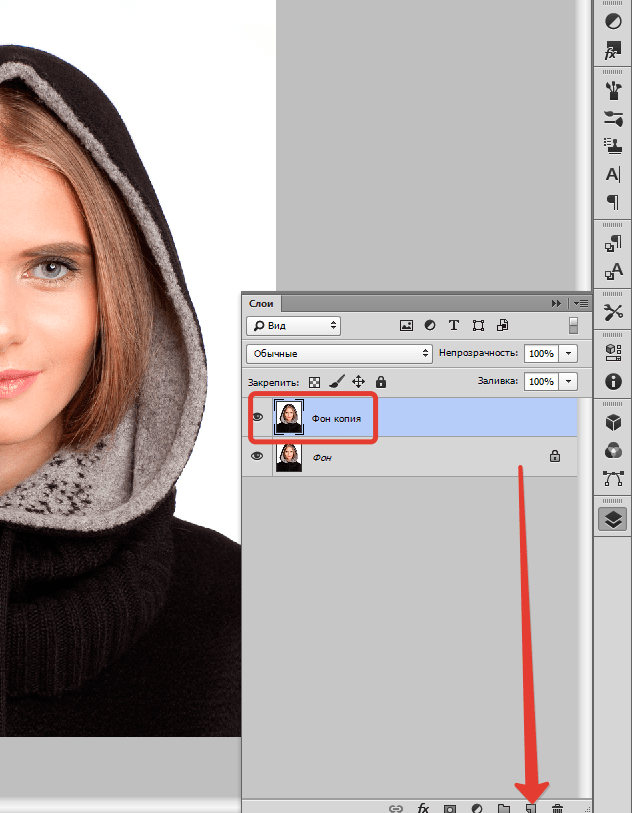 Чтобы изменить размер фото, угол наклона или кадрировать его, воспользуйтесь вкладкой «Редактирование». Вы можете поработать с цветопередачей на изображении, настроив яркость, контрастность и другие параметры.
Чтобы изменить размер фото, угол наклона или кадрировать его, воспользуйтесь вкладкой «Редактирование». Вы можете поработать с цветопередачей на изображении, настроив яркость, контрастность и другие параметры.
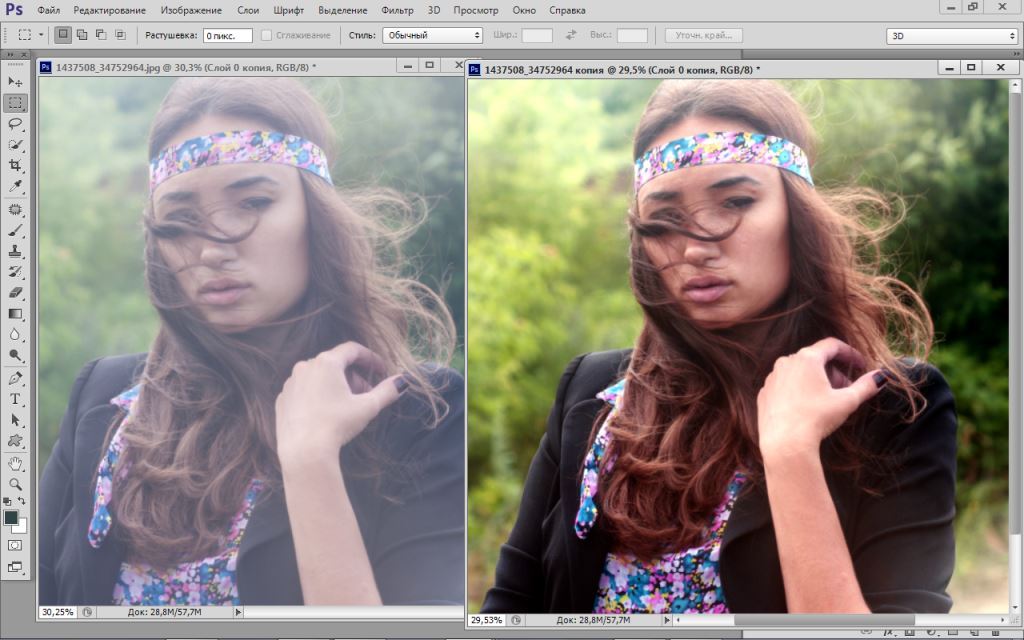 Вы можете изменить размер изображения, не только применяя масштабирование, но и самостоятельно меняя размер в пикселях дюймах или сантиметрах. Для работы с веб, можете изначально установить в основных настройках «Единицы измерения».
Вы можете изменить размер изображения, не только применяя масштабирование, но и самостоятельно меняя размер в пикселях дюймах или сантиметрах. Для работы с веб, можете изначально установить в основных настройках «Единицы измерения».