10 правил создания презентаций от Reprezent
Визуально правильно оформленная презентация просто незаменима: поможет эффективно донести идеи аудитории, понятно оформить отчет, создать маркетинговые материалы для компании в едином стиле и даже убедить инвестировать в проект.
Ваша цель может быть любой, но эти 10 универсальных правил помогут создать эффективную презентацию и подскажут, каких ошибок стоит избегать в процессе работы. Советы подкреплены работами от компании Reprezent, которая занимается дизайном презентаций, подготовкой спикеров и обучением работе с PowerPoint.
Правило №1. Дизайн презентации зависит от того, как будет проходить выступление.
Перед тем, как приступить к дизайну или обратиться за помощью к профессионалу, определите формат вашей презентации. В чем разница?
Количество текста на слайдах зависит от того, будете вы выступать вживую либо онлайн, либо отправлять презентацию по email.
- Для выступления вживую или онлайн: размещайте меньше текста на слайдах, ведь у вас будет возможность добавить информацию от себя.
 Не дублируйте информацию – вероятнее всего, зритель будет либо читать со слайда, либо слушать вас. На последнем слайде оставьте свои контакты для связи или call-to-action. Анализируйте цель, с которой выступаете, формат мероприятия и вашу аудиторию, чтобы понимать, какая презентация будет более уместной.
Не дублируйте информацию – вероятнее всего, зритель будет либо читать со слайда, либо слушать вас. На последнем слайде оставьте свои контакты для связи или call-to-action. Анализируйте цель, с которой выступаете, формат мероприятия и вашу аудиторию, чтобы понимать, какая презентация будет более уместной.
- Для отправки по email: идеальная презентация должна быть понятна и без комментариев автора, как рассказ из книги. Объем текста должен быть ровно таким, чтоб четко донести мысль. Иначе рискуете, что ваш документ преждевременно закроют. Подготовьте 10-30 слайдов, больше могут не дочитать. На последнем слайде не забудьте оставить свои контакты.
Правило №2. Сначала контент, потом дизайн.
Начните подготовку с того, чтобы определить главную идею выступления. Для этого ответьте на вопрос: «Какую самую важную мысль из моей речи я хочу, чтобы запомнили слушатели?». Запишите все, что приходит в голову и разделите на смысловые блоки.
Большинство презентаций содержит одинаковые ошибки:
- в них много информации, которую лучше было бы визуализировать, чем объяснять;
- визуальные решения на слайдах очевидные и банальные.

Избежать этих ошибок можно, используя сториборд. В презентациях – это зарисовка слайдов от руки на бумаге. Больше о том, что это такое и как сториборды помогают создавать крутые презентации читайте в статье.
Продумывать вашу презентацию стоит начать еще до того, как вы приступили к оформлению первого слайда. С помощью сториборда вы фиксируете все свои идеи в одном месте. К тому же, люди склонны выбирать для визуализации первый вариант, который приходит на ум. Часто это то, что не раз попадалось в других презентациях. Нарисуйте несколько вариантов одного слайда, сравните их и сможете выбрать, какой подходит больше.
Упражнение для тренировки: Попробуйте засечь три минуты и самостоятельно нарисовать 5 вариантов того, как может выглядеть слайд с текстом «У нашей компании 5 офисов в Украине (Киев, Харьков, Одесса, Львов, Николаев)». Знаем, первое, что приходит в голову — нарисовать карту и на ней точками показать размещение офисов. Или же оставить просто список из 5 городов. Эти варианты подходят, но они — банальны. Попробуйте зарисовать 5 других интересных решений.
Эти варианты подходят, но они — банальны. Попробуйте зарисовать 5 других интересных решений.
Правило №3. Соблюдайте единый стиль.
Презентация смотрится аккуратно и красиво, когда:
- Используются один-два шрифта. Например, один для заголовков и второй для основного текста;
- Выбраны несколько основных цветов. У каждого цвета должна быть своя функция в дизайне. Не стоит вводить новый цвет, если можно обойтись существующим.
Если в презентации необходимо сохранить брендовые элементы, указанные в брендбуке, воспользуйтесь фирменными цветами, шрифтами и допустимыми вариантами логотипов.
Примером может послужить кейс разработки презентации для бренда смарт-ТВ KIVI. Как раз перед презентацией они обновили стилистику и нужно было выдержать новый стиль и правильно применить фирменные графические элементы.
Правило №4.
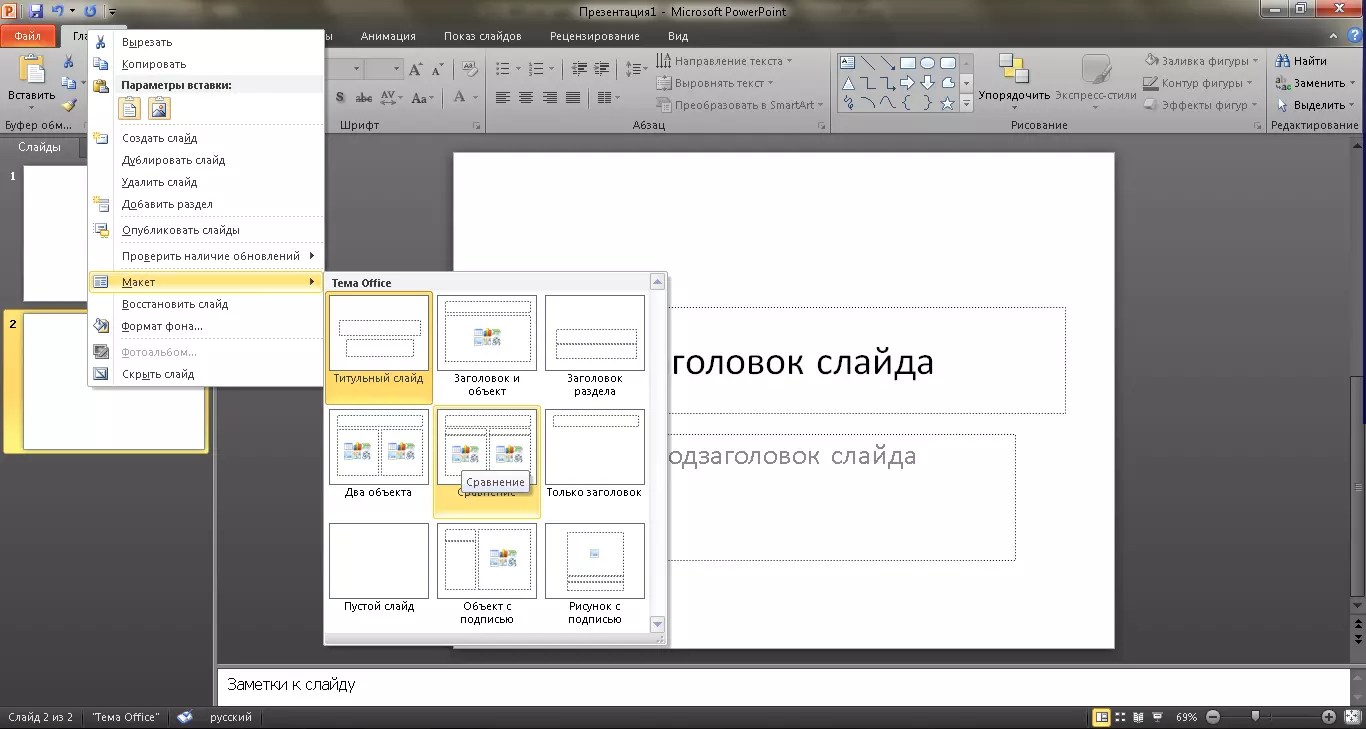 Используйте качественные фото.
Используйте качественные фото.К изображениям в презентации всего два требования:
- релевантность — соответствие теме презентации и словам, которые звучат параллельно со слайдом. Это влияет на то, как зритель воспринимает информацию. Когда спикер говорит о скорости, он может использовать фото спортивной машины или черепахи. Согласитесь, оттенок в значении накладывается автоматически.
- качество — высокое разрешение изображений и минимум элементов.
- фото в плохом качестве сильно удешевляют презентацию, даже если вы круто использовали анимацию.
Вы можете приобрести нужные вам фотографии. Если же используете те, что есть в бесплатном доступе, следите за тем, чтобы они находились под подходящей лицензией, например, CC0 (Creative Commons Zero) — эта лицензия подходит для всего.
Ни в коем случае не используйте фотографии с водяным знаком. Это и означает, что на них распространяется лицензия.
Бесплатные качественные фотографии лучше всего поискать на фотостоках unsplash. com и pixabay.com.
com и pixabay.com.
Все больше и больше популярности набирает использование остроумных, анимированных gif, которые впишутся в тему, вызовут у аудитории нужную реакцию и эмоцию. Найти такие можно на сайте Giphy.com.
Правило №5. Выбирайте цвета и шрифты, которые не будут отвлекать и смотрятся органично и создают целостную картинку.
Тут стоит придерживаться нескольких правил:
- Используйте шрифты без засечек для основного текста на слайдах, ведь их легче считывать.
- Выбирайте в качестве фона картинки с минимумом деталей. На более простом фоне будут приятно выглядеть как текст, так и графические элементы.
Пример презентации для привлечения инвестиций, которую подготовили Reprezent. Для общей массы текста презентации был выбран основной шрифт и дополнительно акцентный, чтоб выделить важные моменты и заголовки.
В этой работе Reprezent органично смотрится декоративный шрифт для акцентирования заголовков.
Правило №6. Используйте анимацию аккуратно и обосновано.
В презентации анимацию используют для таких целей:
- Помогает держать темп презентации и «управлять взглядом» аудитории, если вы выступаете вживую.
- Помогает выдавать информацию постепенно, чтобы именно то, о чем сейчас говорит спикер, появлялось по его клику на экране.
В этом деле важно не перестараться. Задавайте себе вопрос: «В этом месте анимация упрощает восприятие или усложняет его?».
Хорошо анимированная презентация, которую компания Reprezent подготовила для бренда из ОАЭ.
Правило №7. Выравнивайте объекты и текст на слайде.
В PowerPoint большое количество текста на слайдах лучше выравнивать по левому краю.
Не используйте выравнивание по ширине.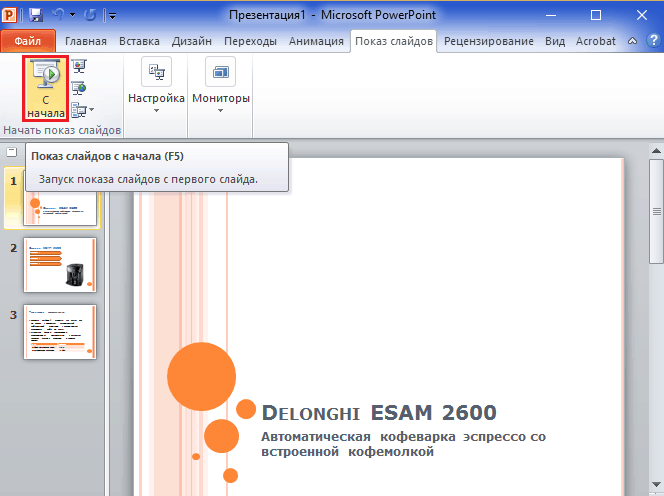 Из-за этого между словами образуются неравномерные пробелы и читать текст становится труднее.
Из-за этого между словами образуются неравномерные пробелы и читать текст становится труднее.
Объектами на слайде, иконками и текстовыми блоками также можно управлять в помощью функций Выравнивание и Распределение. Это помогает сделать презентацию аккуратнее, а также упростить свою работу, ведь одна функция в PowerPoint заменяет долгие попытки разместить объекты на равном расстоянии друг от друга.
Между двумя этими слайдами разница лишь в том, что автор дважды воспользовался функцией Выравнивание, выделив сперва все текстовые блоки, а после иконки.
Правило №8. Слайд «Спасибо за внимание» не нужен.
Это выражение устарело и бессмысленно. Используйте последний слайд, чтобы призвать слушателей сделать то, о чем вы рассказывали.
Если доклад не предполагает каких-то действий –– напишите на последнем слайде свои контактные данные.
Варианты последних слайдов в работах Reprezent:
Правило №9.
 Заказывайте презентацию у дизайнеров, если она очень важная.
Заказывайте презентацию у дизайнеров, если она очень важная.Если вы не дизайнер, то можете постараться и сделать аккуратную презентацию.
Но если выступление важное или необходим совсем другой уровень работы, у вас есть два варианта:
Обратитесь к компании по дизайну презентаций, если важно:
- быть уверенным, что вас не подведут, а дедлайны будут соблюдены;
- получить их экспертизу и опыт работы для своего проекта;
- узнать от профессионалов, какой должен быть процесс подготовки презентации, что сейчас в тренде и как «подружить» презентацию с выступлением;
- подписать договор о выполнении задач и соглашение о неразглашении.
Обратитесь к дизайнеру-фрилансеру, если:
- вы нашли человека, работающего в стиле, который вам нравится;
- хотите сэкономить деньги, ведь стоимость услуг такого специалиста будет ниже, чем у компании;
Чтобы найти фрилансера-дизайнера, рекомендуем сайты dribbble.com, behance.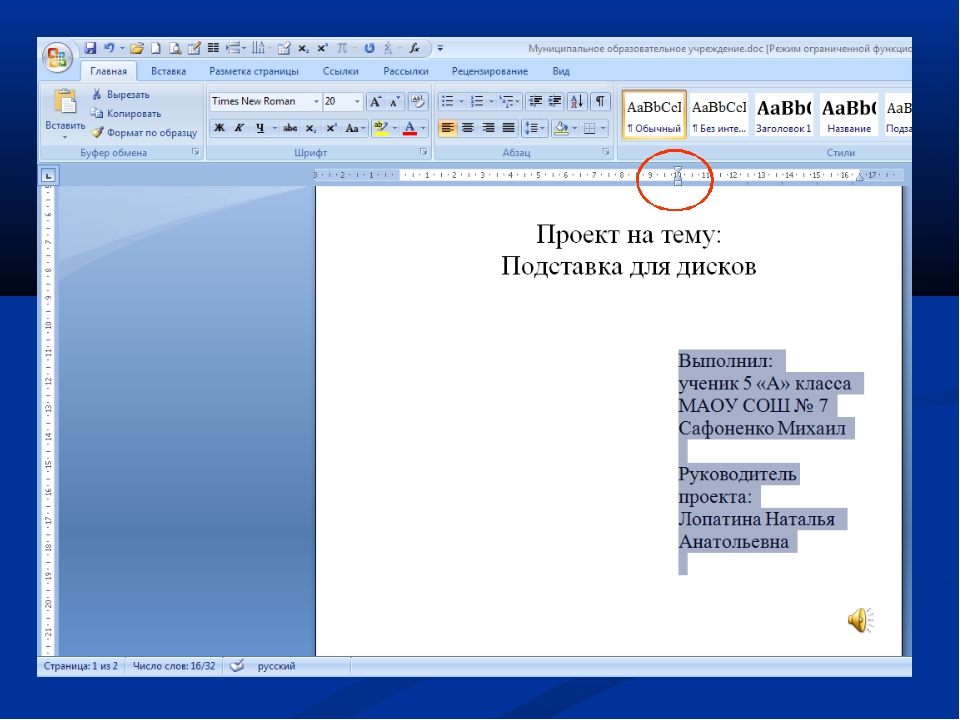 net и искать, руководствуясь своими предпочтениями стиля работы.
net и искать, руководствуясь своими предпочтениями стиля работы.
Правило №10. Освойте программу для подготовки презентаций.
Если ваша деятельность предполагает составление презентаций, намного логичнее будет научиться делать их самостоятельно, чем постоянно обращаться к специалистам.
Чтобы создавать хорошие презентации, вам стоит:
- разобраться в функциях программ;
- выучить горячие клавиши, которые ускорят работу;
- научиться работать с текстом, использовать правильные иллюстрации;
Для этого вы можете пройти курс Pro PowerPoint от Reprezent или курс по любой другой программе для создания презентаций, которая вам нравится.
В современном мире высоко ценится правильно структурированная и визуализированная информация, ведь каждый стремиться сэкономить собственное время. Желаем, чтобы в вашей жизни было больше хороших презентаций. Вы уже знаете основные правила, которые помогут этого достичь!
Редактор блога компании Logaster, контент-маркетолог.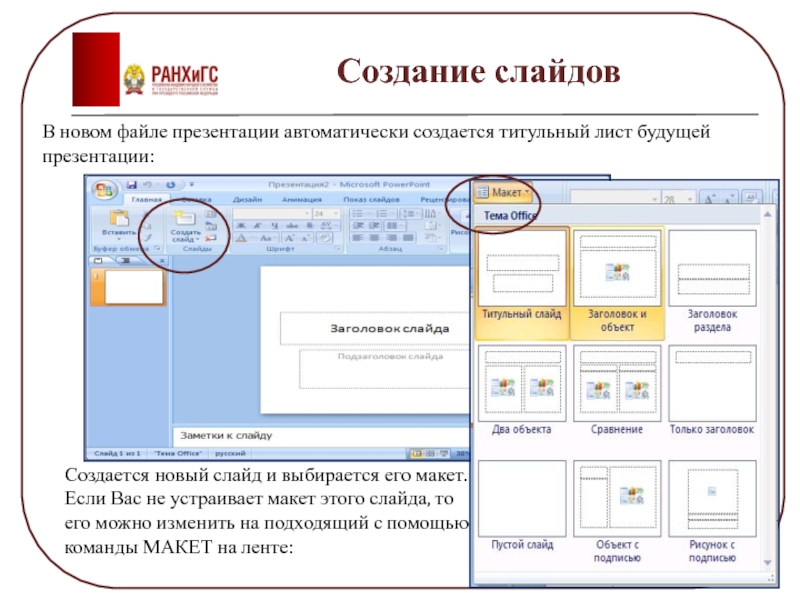 Эксперт по веб-маркетингу и брендированию. Умеет писать просто о сложном. По ее статьям можно построить успешный бренд и начать успешное продвижение в интернете.
Эксперт по веб-маркетингу и брендированию. Умеет писать просто о сложном. По ее статьям можно построить успешный бренд и начать успешное продвижение в интернете.
Как сделать презентацию в Word
Введение
Большинство пользователей привыкли создавать красивые презентации исключительно в программе Power Point. И это не удивительно, ведь любой человек, даже не профессионал в области IT, сможет за короткое время создать красочное привлекательное оформление — уникальное рекламное представление написанной курсовой работы, дипломного проекта, а может быть, даже нового товара или оказываемой услуги. Посредством встроенного инструментария пользователь сможет «вдохнуть жизнь» в свою идею, наглядно её продемонстрировав. Презентация удобна тем, что с её помощью можно при минимальном наборе текста представить всё посредством наглядных иллюстраций, графиков и диаграмм. При создании презентации не стоит забывать о возможностях многофункционального текстового редактора Microsoft Word, который обладает прекрасными качествами, позволяющими сделать презентацию максимально понятной и доступной.
В отличие от популярного приложения Power Point, Word прекрасно адаптирован к работе с любыми объёмами текста, ведь в этом и кроется его предназначение. Каждому знакома проблема структурирования информационного блока в слайдах. Именно этот аспект обуславливает совет специалистов предварительно излагать текст на листе, и только затем делать его импорт в Power Point.
Создание привлекательной презентации в Word — основные аспекты
Какой бы ни была тематика преподносимого материала, сделать презентацию необходимо интересной, яркой и запоминающейся. Именно это условие влияет на общий успех задуманного. А время, потраченное на создание привлекательного оформления, позволит достичь первостепенной задачи — сделать слайды более эффектными.
Пользователь должен в первую очередь структурировать текст, который будет фигурировать в презентации. Ещё один немаловажный аспект, о котором ни в коем случае не стоит забывать, — это время. Как показывает практика и исследования, проведённые учёными, человеческий мозг способен адекватно на положительном эмоциональном уровне воспринимать слайды с информацией, которые демонстрируются не более 20 минут. Целесообразно при создании презентации учитывать этот параметр и стараться вписаться в такой временной отрезок.
Целесообразно при создании презентации учитывать этот параметр и стараться вписаться в такой временной отрезок.
Оптимальным считается создание рекламного показа, который не превысит содержания в 10-12 слайдов. На таком количестве страниц необходимо уместить только основную информацию, изложенную исключительно в сжатой и максимально доступной форме.
Структуризация информации
Для того чтобы сделать презентацию в Word, нужно понять сам принцип её создания. В частности, следует знать, что любой отдельно взятый слайд является небольшой отдельной подтемой, которая поэтапно раскрывает общую идею. Именно поэтому в текстовом редакторе Microsoft Word следует начинать со структуризации заголовков.
Если говорить о наглядном примере, то презентация должна начинаться с «Главного заголовка», за которым должны располагаться несколько второстепенных подзаголовков, которые имеют счёт от 1 до 10.
Для того чтобы презентация корректно отображалась после экспорта и все её элементы расположились в нужных местах, необходимо правильно оформить текст. Сделать это очень просто:
- В первую очередь следует прописать отдельными строками заголовки ваших слайдов.
- Далее под каждым из них добавьте текст, который будет являться содержанием слайда. Он может быть в любом формате, иметь несколько пунктов, а также маркированные или нумерованные списки.
- После этого поочерёдно выделите каждый из добавленных заголовков и примените к ним стиль «Заголовок 1», который расположен во вкладке «Главная», на панели инструментов в категории «Стили».
- Те же самые действия произведите для остального текста, только в этот раз кликните на «Заголовок 2».
ВАЖНО. Если документ Word не будет содержать соответствующих стилей, то Power Point создаст новый слайд для каждого абзаца.
Таким образом, основа для будущей презентации готова! О том, какая информация должна присутствовать в вашей работе, читайте далее.
Формирование информационных блоков
Естественно, в начале любой презентации должен находиться титульный лист. «Главный заголовок» в этом случае должен отражать непосредственно тему, которая будет впоследствии раскрыта.
Два следующих слайда чаще всего «нагружаются» вступительной частью. Например, перед пользователем стоит необходимость создать такие слайды, целью которых будет презентация возможностей фирмы, которая могла бы оказывать свои услуги другой организации, в частности, по перевозке грузов. Рекламный ход такого рода должен первостепенно знакомить потенциальных клиентов со слоганом, достижениями и возможностями организации. Не будет лишним указать основное направление деятельности.
Чтобы сделать такую презентацию, на первом слайде лучше поместить красочное название фирмы, на втором — слоган и возможности, которые могут состоять из нескольких (3-6) меньших заголовков. Последующие пару слайдов могут отражать сведения о компании, — например, принципы работы, накопленный опыт, информация о лицензии. В этом же разделе могут упоминаться преимущества фирмы перед её конкурентами, а также действующие сейчас акции.
В этом же разделе могут упоминаться преимущества фирмы перед её конкурентами, а также действующие сейчас акции.
Последние слайды должны отражать информацию, которая бы знакомила потенциальных потребителей с перечнем предлагаемых продуктов и услуг. В случае, если список возможностей организации слишком огромный, будет лучше, если типовые услуги будут объединены в группы.
На самом последнем слайде должна располагаться исключительно контактная информация. Здесь также допустимо использовать выводы или простые обобщения.
Функция редактирования
Многофункциональный текстовый редактор Microsoft Word поможет каждому желающему создать слайды для презентации, которые впоследствии можно будет редактировать.
Когда будет создан основной презентабельный рекламный «костяк», необходимо позаботиться о редактировании текста. Непосредственно в этот момент можно приступить к изменению общего вида, размера и цвета шрифта, а также всего стиля. Осуществить затеянное можно с помощью выделения заголовков после того, как в командной ленте будут установлены соответствующие параметры.
Если удалось создать презентацию в Word, которая имеет привлекательное оформление, не стоит забывать и о размере шрифта. По мнению специалистов, существует определённый размер текста для отдельной группы слушателей. Лучше всего выбрать такой размер, который был бы равен половине возраста самого пожилого человека, участвующего в просмотре презентации. Как показывает практика, выбранный таким образом текст оказывается легко читаемым практически для всех.
Перед созданием слайдов не нужно забывать о цветовой гамме, которая станет основным задним фоном, так как именно от неё будет зависеть цвет набираемых слов. Восприятие презентации напрямую зависит от цвета текста. Поэтому лучше всего подобрать цветовую гамму, которая будет контрастна основному фону. Предпочтительно останавливать свой выбор на сочетании белого и чёрного или красного с синим.
Вид основного шрифта должен быть, в первую очередь, хорошо читаемым, нежели красивым. Прежде чем применить то или иное оформление, следует посмотреть, как оно выглядит на большом экране. Правильно подобранный шрифт помогает сделать презентацию в Word более привлекательной и современной. Именно поэтому вместо обычного Times New Roman необходимо использовать, например, Lucida Console.
Правильно подобранный шрифт помогает сделать презентацию в Word более привлекательной и современной. Именно поэтому вместо обычного Times New Roman необходимо использовать, например, Lucida Console.
Красивое оформление должно стоять во главе
Чтобы задать определённый стиль заголовкам, необходимо обратиться к командной ленте. В категории «Главная» представлено множество инструментов, способствующих редактированию текста в презентации. Стиль должен в точности повторять характер презентуемого товара или услуги. Тем, кто собирается презентовать перед аудиторией организацию тематических детских праздников, следует предпочесть красивое курсивное оформление. А вот тем, кто, например, делает посредством презентации серьёзное деловое предложение, его лучше избежать.
Возможность импорта
Перед завершением созданного проекта пользователь должен учесть один небольшой нюанс, который касается сохранения и закрытия. Дело в том, что после создания презентации пользователь не сможет сохранить этот файл в привычном формате .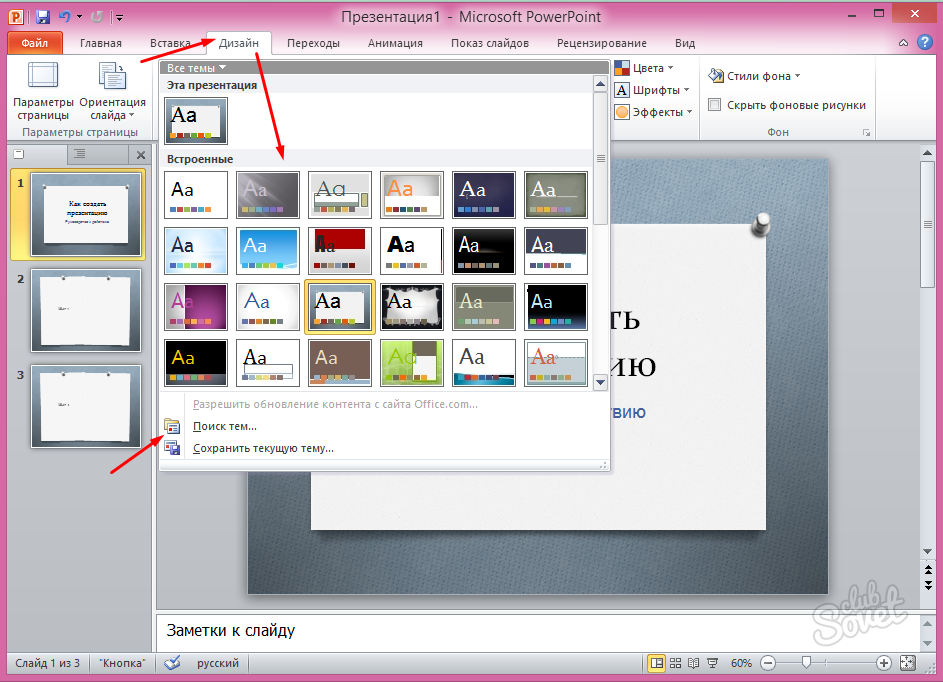 ppttx. Поэтому созданный документ, содержащий несколько заголовков, придётся предварительно закрыть, а затем, посредством нажатия на правую кнопку мыши по файлу из ниспадающего контекстного меню, выбрать строчку «Открыть с помощью». Среди всех остальных программ следует выбрать Power Point.
ppttx. Поэтому созданный документ, содержащий несколько заголовков, придётся предварительно закрыть, а затем, посредством нажатия на правую кнопку мыши по файлу из ниспадающего контекстного меню, выбрать строчку «Открыть с помощью». Среди всех остальных программ следует выбрать Power Point.
ВАЖНО. Если вы не обнаружили требуемый софт в представленном перечне, запустите его в пункте «Выбрать программу». При необходимости воспользуйтесь кнопкой «Обзор». Напротив поля «Использовать выбранную программу для всех файлов такого типа» обязательно снимите галочку.
Эту же процедуру можно выполнить непосредственно через сам Microsoft PowerPoint. Для этого запустите утилиту и перейдите в раздел «Файл» → «Открыть». В появившемся окне, перед тем как искать созданный документ, замените строчку «Все презентации PowerPoint» на «Все структуры». Затем укажите местоположение своей работы и загрузите её в приложение.
Заключение
Многофункциональный текстовый редактор Word посредством специализированных инструментов позволяет создавать красивые презентации.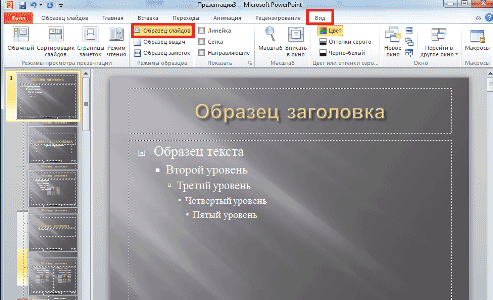 Пользователю необходимо учесть только свои пожелания и принцип работы приложения, чтобы сотворить правильный во всех отношениях рекламный показ своих возможностей.
Пользователю необходимо учесть только свои пожелания и принцип работы приложения, чтобы сотворить правильный во всех отношениях рекламный показ своих возможностей.
Как правильно делать презентации в Power Point
Хакасский филиал федерального бюджетного государственного образовательногоучреждения высшего образования
«Российский экономический университет имени Г.В. Плеханова»
…..
Выполнила: студентка группы ДЛЭ-132
Торбостаева Галина
Руководитель: Хоц Н. П.
г. Абакан, 2016
Какова конечная цель презентации
Что представляет объект презентации
Для
какой
презентация
аудитории
предназначена
3. Состав презентации
Титульный слайд (учебное заведение, тема,ФИО студента, группа, ФИО руководитель)
Актуальность темы исследования
Объект и предмет исследования
Основная информация, содержащаяся в
презентации
Выводы и предложения
Последний слайд содержит благодарность
слушателям
4.
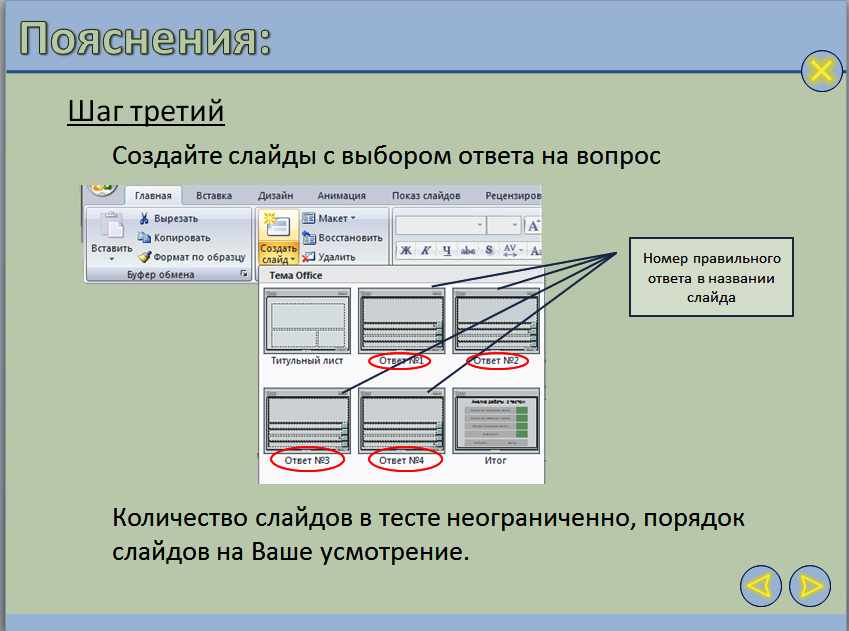 Хакасский филиал федерального государственного бюджетного образовательного учреждения высшего образования «Российский экономический университет
Хакасский филиал федерального государственного бюджетного образовательного учреждения высшего образования «Российский экономический университетимени Г.В. Плеханова»
Автор работы: Каптан Т.Г.,
студент группы ЮРСП_2013
Руководитель: преподаватель Хакасского
филиала МЭСИ Вторыгина Л.Н.
5. ЦЕЛЬ ВЫПУСКНОЙ КВАЛИФИКАЦИОННОЙ РАБОТЫ
организациии
компетенции
государственных
внебюджетных фондов социального назначения и, в
частности, их практической деятельности
ЗАДАЧИ ВЫПУСКНОЙ КВАЛИФИКАЦИОННОЙ РАБОТЫ:
определить понятие и типологию государственных внебюджетных фондов;
внебюджетных фондов в РФ;
определить правовой режим
социального назначения в РФ;
и
принципы
государственных
функционирования
внебюджетных
фондов
проанализировать практическую деятельность государственных внебюджетных
фондов социального назначения путем анализа их бюджетов;
определить перспективы развития системы государственных внебюджетных
фондов социального назначения.

6. Стиль
Соблюдайте единый стиль оформленияИзбегайте стилей, которые будут отвлекать от самой
7. Фон
Дляфона выбирайте более холодные
тона (синий или зеленый)
Используйте уже имеющееся
цветовые схемы в POWER POINT
фоны и
8. Использование цвета
Для фона итекста
используйте
контрастные
цвета
На одном слайде
рекомендуется
использовать не
более трех цветов:
один для фона,
один для
заголовков, один
для текста
9. Анимационные эффекты
Не стоит злоупотреблять различнымианимационными эффектами в презентации,
они не должны отвлекать внимание от
содержания информации на слайде
10. Содержание информации
Впрезентации
пишите
короткие,
максимально
простые и лаконичные предложения, которые помогут
Заголовки должны привлекать внимание аудитории
Предпочтительно горизонтальное расположение
информации
Наиболее
важная
информация
располагаться в центре экрана
должна
Если на слайде располагается картинка, надпись
должна располагаться под ней
12.
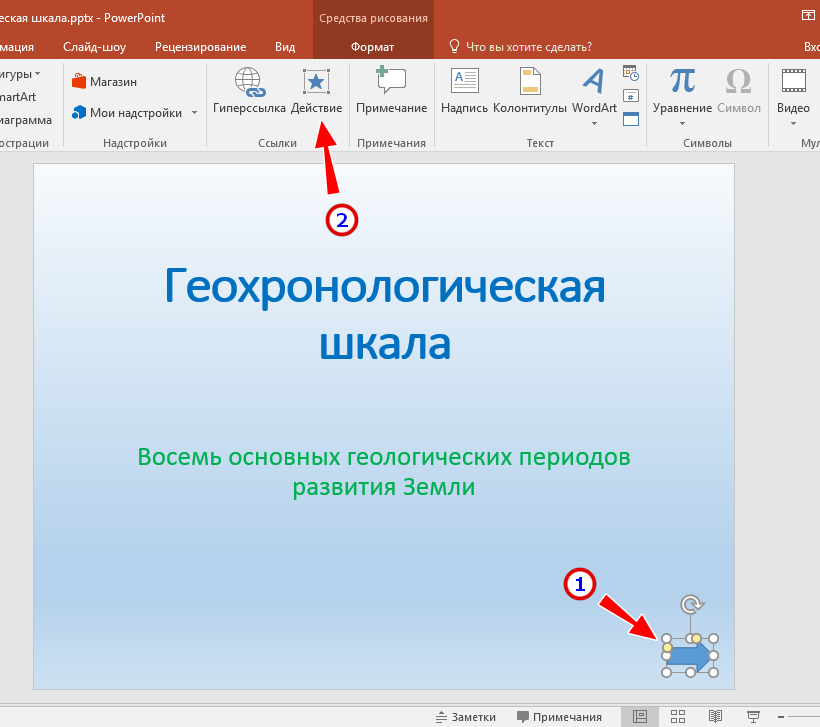 Шрифты Для заголовков – размер не менее 24
Шрифты Для заголовков – размер не менее 24Для информации – размер не менее 18
Нельзя смешивать разные типы шрифтов в одной
презентации
Для выделения информации следует использовать
жирный шрифт, курсив или подчеркивание
Текс презентации лучше оформлять в формате Times
New Roman или Arial
13. Способы выделения информации
Рамки, границы, заливкаРазные цвета шрифтов, штриховки, стрелки
иллюстрации наиболее важных фактов
14. Объём информации
Не стоит заполнять один слайдслишком большим объемом информации
Наибольшая
эффективность
достигается тогда, когда ключевые
пункты отображаются по одному на
каждом отдельном слайде
Для обеспечения разнообразия
следует использовать разные виды
слайдов:
С текстом
С таблицами
С диаграммами
Количество слайдов в презентации для
выпускной квалификационной работы или
курсовой работы не должно быть более 20
слайдов.

16. Спасибо за внимание
СПАСИБОЗА ВНИМАНИЕ
Подготовка презентации 📊 для курсовой и дипломной работы. Этапы написания
Презентация – это, по сути, наглядное представление вашей работы. Делают учебную презентацию, в основном, при помощи программы Microsoft Office Power Point.
Нет времени писать работу самому?
Доверь это эксперту!
Содержание
Подготовка к написанию презентации
Перед тем, как приступить к оформлению презентации непосредственно в программе, ознакомьтесь с требованиями вуза к оформлению презентаций.
Если требований вам не дали, ориентируйтесь на следующие требования:
- Объём презентации от 7 до 15 страниц (в зависимости от объёма вашей работы, к которой вы делаете презентацию).
 Больше 15 страниц делать презентацию, представляющую вашу курсовую или дипломную, нецелесообразно, так как ваше выступление займёт тогда слишком много времени.
Больше 15 страниц делать презентацию, представляющую вашу курсовую или дипломную, нецелесообразно, так как ваше выступление займёт тогда слишком много времени. - Особых требований к шрифту обычно нет. Используется тот, что стоит по умолчанию.
- Оформление выбирается строгое, в сдержанных тонах. Иногда предпочтение отдаётся чёрно-белому оформлению (без оформления). Цветов, используемых в цветном оформлении, не должно быть более трёх.
- Обязательно оформляется титульный лист, на котором указывается тема презентации, информация об исполнителе и проверяющем (ФИО).
Теперь наметьте для себя ключевые моменты вашей работы, которые нужно обязательно включить в слайды. Выбирайте по принципу: без чего суть вашей работы будет не ясна?
Структура презентации
Презентация, представляющая курсовую или дипломную работу, имеет определённую структуру.
I слайд – титульный.
I. Сразу за титульным идут слайды, отражающие актуальность темы, цели и задачи, иногда объект и предмет исследования. В зависимости от темы, эта информация может разместиться на 1-3 слайдах. Информация берётся из Введения работы, но слово «Введение» не пишется.
II. Слайды, отражающие основные моменты теоретического материала. Информация берётся из 1 главы основной части курсовой или дипломной работы. Поскольку презентация – это наглядность, не нужно включать сюда большие куски текста. Основные определения (кратко), ключевые моменты – тезисно, лучше в виде списка или схем. Большой плюс – использование в презентации схем, рисунков, таблиц, поэтому всё, что можно показать с помощью этих наглядных вставок – оформляйте графически. Всё это на 3-5 слайдах.
III. Слайды, отражающие суть практической части. Тут приводятся основные показатели, моменты исследования — схемы, таблицы, диаграммы, графики. То есть практическая часть в основном наглядная, без лишнего текста. 3-7 слайдов.
IV. Выводы и предложения по теме исследования. Чаще всего берутся из заключительной части курсовой (дипломной) работы. Слово «Заключение» не пишется. Всё это лучше расположить в виде маркированного списка на одном слайде.
Этапы создания презентации
- Запускаем программу Power Point, находим на вкладке «Главная» кнопку «Создать слайд», выбираем «Титульный». Заполняем. На этом этапе лучше подобрать оформление презентации во вкладке «Дизайн», чтобы вы сразу видели, как будет выглядеть ваша презентация.
- Для остальных слайдов лучше использовать макет «Заголовок и объект». Регулируем размер шрифта и размещение текста на слайде так, чтобы это хорошо смотрелось.
- Текст вставляем через «Копировать – Вставить».
- Картинки вставляем через «Копировать – Вставить» или вкладку «Вставка» — «Рисунок».
- Таблицы и диаграммы можно копировать из курсовой (дипломной) работы либо составлять непосредственно в программе. Вкладка «Вставка» — «Таблица» («Диаграмма»).
- Если нужно составить схему, используем инструмент SmartArt во вкладке «Вставка». Здесь большой выбор макетов схем, можно подобрать что-то, что подойдёт именно вам. Следите за оформлением – выбирайте не слишком многоцветные варианты.
- При необходимости слайды можно пронумеровать. На вкладке «Вставка» находим кнопку «Номер слайда». Ставим галочку напротив слов «Номер слайда» и «Не показывать на титульном слайде», затем жмём «Применить ко всем».
- Следующим этапом в создании презентации может стать написание доклада(не обязательный этап). В докладе приводится текст, который будет сопровождать каждый слайд вашей презентации.
Основные ошибки при создании презентации
В заключении хочется выделить основные ошибки, на которые обращают внимание преподаватели.
- Использование слишком ярких цветов в оформлении.
- Выбор тёмного фона. Ещё хуже, если цвет шрифта на тёмном фоне будет нечитаемым либо слишком ядовито-ярким.
- Плохо читаемый или мелкий шрифт.
- Слишком много текста.
- Излишняя пестрота презентации (схемы и таблицы разных цветов, использование более 3-х цветов в оформлении текста и схем).
- Слишком много слайдов (более 15).
- Отсутствие последовательности, связности в изложении материала.
Если вы постараетесь избегать названных ошибок и будете придерживаться наших советов по структуре презентации, то сможете красиво и эффектно представить свою работу. Также есть возможность получения помощи по созданию презентаций от специалиста нашего сервиса!
Доверьтесь «Тебе Зачёт!», и мы не подведем!
Елена
Автор
Елена — Методист образовательного учреждения. Имеет два высших образования. Трудолюбива и очень ответственна. Большой опыт работы по написанию методических рекомендаций, аналитических справок, обзорных статей.
Титульный лист презентации, оформление за 5 минут и образец
Чтобы сделать красивый титульный лист презентации для защиты диссертаций, дипломов, рефератов, курсовых необходимо воспользоваться простой инструкцией из 9 шагов с примерами. Узнайте, как правильно оформить титульный лист презентации уже сейчас.
Что такое титульный лист в презентации?
Презентация – это визуальное сопровождение речи автора на защите научной работы (Как написать речь для защиты диплома?). Конечно же члены комиссии не смогут полностью прочитать текст диплома, реферата или курсовой за время защиты, поэтому основную информацию о работе содержат слайды на экране.
Титульный лист презентации – страница, с которой начинается презентация – задает все настроение защиты, поэтому уделяют особое внимание оформлению титульного листа. На первой странице содержится информация о названии вуза, теме работы, исполнителе и научном руководителе
Образец титульного листа презентации (студента)Правила оформления титульного листа презентации
Титульный лист презентации – это общая информация о работе и ее авторе. Для того, чтобы правильно оформить первую страницу, нужно соблюсти целый ряд рекомендаций, которые описаны в методичках. У каждого вуза свои методические рекомендации, и их требования немного разнятся.
Общие правила оформления презентации и титульного листа – контрастный фон и текст, желательно черный на белом фоне, отсутствие номера на первой странице, понятный шрифт не меньше 20 кегля для основного текста и не меньше 30 для заголовков. Оформление титульного листа на английском языке осуществляется по тем же требованиям. В остальном автор уже может проявить немного фантазии.
На титульном листе обязательно должны располагаться:
- информация о наименовании вуза, кафедры,
- тема научной работы,
- ФИО автора работы, научная степень, номер группы,
- ФИО и научная степень руководителя,
- год создания работы.
Также среди рекомендаций требования к форматированию текста: наименование вуза, название работы размещается по центру страницы, данные автора и научного руководителя – справа.
Внизу по центру традиционно указывается город, в котором проходит защита, и год.
Какой-либо определенный шрифт не рекомендуется к использованию, главное требование – понятность написания, отсутствие насечек и загогулин, что-то вроде стандартного Times New Roman.
Разрешается выделять фрагменты текста с помощью курсива, полужирного и подчеркнутого начертания.
Пошаговое оформление титульного листа презентации
Шаг 1
Шаг 1
Открываем Microsoft Power Point, на экране появляется пустой белый лист, который содержит стандартную разметку оформления титульного листа презентации.
Часто шрифты заголовков не подходят по стилю, являются слишком «древними» и банальными, а так же используют ненужные эффекты, которые вышли из моды. Поэтому мы удаляем все надписи и оставляем чистый лист.
Шаг 2
Шаг 2
Выбираем цветовой стиль и тему оформления. На вкладке Дизайн видим ассортимент шаблонов оформления. После выбора шаблона можно отредактировать цветовой стиль, шрифты и эффекты с помощью соответствующих вкладок.
Шаг 3
Шаг 3
Если получается скучноватая картинка, тогда заменяем стандартные шаблоны презентации картинкой из интернета. Главное, чтобы изображение не мешало прочитать текст и подходило к теме исследования. После подгонки картинки под размер слайда щелкаем на нем правой кнопкой мыши, выбираем значения На задний план – На задний план.
Шаг 4
Шаг 4
Создаем надписи. Для этого выбираем вкладки Вставка – Надпись. Вверху страницу по центру размещаем наименование вуза и кафедры. Ставим шрифт для обычного текста, выравнивание по центру и кегль шрифта не менее 20.
Шаг 5
Шаг 5
Следующая надпись – тема научной работы. Также размещаем эту надпись по центру прямо под названием кафедры. Ставим шрифт для заголовка, выравнивание по центру и кегль шрифта не менее 30.
Шаг 6
Шаг 6
Отступаем чуть больше места и справа создаем третью надпись. В ней пишем данные автора: ФИО, научную степень (студент, магистрант), номер группы (если есть). Здесь используем шрифт для обычного текста, выравнивание по правому краю и кегль шрифта не менее 20.
Шаг 7
Шаг 7
Размещаем четвертую надпись. Отступаем немного места сверху и пишем ФИО и научную степень руководителя работы. Также используем шрифт для обычного текста, выравнивание по правому краю и кегль шрифта не менее 20.
Шаг 8
Шаг 8
В самом низу листа по центру размещаем последнюю надпись, в которой указываем город, в котором проходит защита и год. Здесь ставим шрифт для обычного текста, выравнивание по центру и кегль шрифта не менее 20.
Шаг 9
Шаг 9
Теперь, когда все готово, по желанию можно разнообразить титульный лист. Например, выделить часть текста другим цветом, полужирным начертанием, или же вставить подложку под текст. Для этого выбираем меню Вставка – Фигуры и выбираем то, что нам подойдет (например, прямоугольник). Вставляем подложку и щелкаем по ней два раза. В открывшемся меню редактируем цвет и эффекты в соответствующих вкладках. После этого устанавливаем положение: щелкаем правой кнопкой мыши, выбираем На задний план – Переместить назад.
Топ-10 советов, как оформить титульный лист красиво и правильно
Совет 1. Не обязательно использовать белый фон и черный текст. Большинство вузов разрешают разные цветовые решения. Главное, чтобы текст читался и легко воспринимался аудиторией. Здесь нужно подбирать цвета с высокой контрастностью, светлый фон и темный текст.
Совет 2. Главный тренд дизайна – минимализм. Не нужно перегружать презентацию объектами Word Art, градиентами, тенями, отражением и другими эффектами, которые стали пережитком прошлого. Грамотно подобранные шрифты и единый цветовой стиль будут выглядеть стильно.
Совет 3. Используйте единый цветовой стиль. В начале создания презентации определите 3-5 цветов, которые хорошо сочетаются друг с другом. На одной странице рекомендуется использовать не больше 3х цветов. Лучше выбирать спокойные тона, которые не будут раздражать зрителя.
Совет 4. Используйте минимальное количество шрифтов. На всю презентацию хватит 3х шрифтов: заголовок, основной текст, цитаты если это необходимо.
Совет 5. Только корректно подобранные «спокойные» шрифты. Не используйте витиеватые шрифты с засечками – такой текст становится неразборчивым. Calibri, Times New Roman подходят, но они уже устарели и приелись глазу. Свежо выглядят шрифты Helvetica, Open Sans или Roboto.
Совет 6. Выделяйте важный текст. Чтобы обратить внимание аудитории на какую-то часть текста, выделите ее с помощью другого цвета, жирности или курсива.
Совет 7. Соблюдайте минимальные правила верстки. На слайде должно быть много «воздуха», картинки и текст не должны плотно прилегать друг к другу. Необходимо использовать достаточный интервал между строк, который позволяет комфортно читать текст.
Совет 8. Также стоит отказаться от выравнивания по ширине: оно создает большие пробелы между словами, из-за чего текст становится неопрятным. Текст и картинки располагаются на одном уровне.
Совет 9. На титульном листе презентации можно размещать изображения. Особых ограничений нет, главное, чтобы текст легко читался, и картинка соответствовала теме работы. Лайфхак: если хотите сделать картинку фоном титульного листа, можно растянуть его и увеличить прозрачность изображения. Тогда текст будет легко прочесть. На одном слайде можно использовать только одно изображение в хорошем разрешении.
Совет 10. Не перегружайте презентацию эффектами анимации. Выскакивание текста из разных углов рябит в глазах и мешает восприятию. Если очень хочется, можно использовать простые эффекты перехода слайдов.
как правильно сделать и убедительно провести?
Коммерческий лейтмотив коммуникаций, в которых происходит контакт с заинтересованными сторонами проекта с целью передачи представления о нем, в последние десятилетия рассматривается вполне естественно. В каких случаях представление проекта вызвано деловой и процессуальной необходимостью? Кто является в этих случаях объектом убеждения? Как достигать успеха от проводимой презентации? Какие контактные формы и методы предпочтительны? На эти и другие вопросы, связанные с проектной презентацией, мы постараемся получить ответ.
Типы презентаций проекта
Войдем в информационное поле предметной области. Презентация с позиции эмпирического сознания рассматривается с двух точек зрения. С одной стороны, это целенаправленная процедура, некий этически и традиционно сложившийся ритуал. Он совершается для представления предмета коммуникационного взаимодействия двух сторон: субъекта и объекта убеждающего воздействия. И мы речь ведем о бизнес-коммуникациях, то есть об определенной форме общения между людьми, в котором хотя бы одна из сторон ставит перед собой цель извлечения прибыли или получения иной выгоды.
С другой стороны, презентация в деловой сфере имеет свою сложившуюся визуально-логическую форму. Традиционно такая форма ассоциируется у нас с интерфейсом, дизайном и логикой построения офисного приложения компании Microsoft Power Point. Форма всегда вторична относительно содержания, но она существенно облегчает процедуру представления важной информации в бизнес-коммуникациях. С позиции правил делового оборота такая форма представления выступает как отдельная система сигналов, на которую объект убеждения автоматически настраивает свое восприятие. И с этой точки зрения важно соблюдать определенные правила оформления презентации.
Цепь презентационных событий, связанных с началом и процессом реализации проекта
Мы помним, что проект как уникальное явление, в первую очередь, рассматривается с позиции жизненного цикла инвестиционного мероприятия. Во вторую очередь, проект реализуется как последовательность выполняемых процессных групп. И первые, и вторые имеют между собой определенную логическую связь, которая наиболее полно проявляется во время фиксации вех, важнейших событий проекта, в которые часто возникает вопрос о дальнейшей судьбе уникальной задачи.
В такие переломные моменты можно сформулировать пять основных типов презентации проекта.
- Представление основной идеи проекта заказчику. Это событие может происходить, например, на сессии стратегического планирования или в индивидуальном обращении к руководству инициатора проектной реализации.
- Презентация проектного мероприятия потенциальным инвесторам. Когда фаза концепции подходит к концу, бизнес-план инвестиционного проекта, как правило, достигает уровня готовности, и появляется возможность представить его для целей решения вопроса о привлечении средств.
- После решения вопроса о старте проекта он должен быть представлен команде исполнителей для ознакомления с составом задач, подлежащих решению.
- На стадии реализации текущее состояние проекта обязательно должно представляться или проектному комитету, или группе стратегического контроллинга, т.е. органу, который отвечает за то, чтобы тактика реализации корпоративного портфеля была действенной и результативной.
- Обзор результатов закрытого проекта, уроки, извлеченные в ходе работы над ошибками, в обязательном порядке докладывается и руководству, и коллегам для накопления знаний компании.
Кто что кому продает?
В литературе считается, что представление проекта инвесторам в момент, когда демонстрируются бизнес-план и его основные итоги, является самым важным событием во всех внешних коммуникациях, связанных с его воплощением. Это действительно так, поскольку цена вопроса здесь самая высокая. Можно сделать безупречный план нового бизнеса на гениальной коммерческой или инновационной идее, но выполнить не совсем грамотное с позиции убедительности представление, и проект окажется несостоятельным.
Такое имеет место быть не только с внешними инвесторами, порой внутренний заказчик в лице первого руководителя компании-проектоустроителя и есть основной инвестор. И ЛПР должно четко осознавать в конце презентации, что проект заслуживает внимания с точки зрения достойной альтернативы другим инвестиционным предложениям. Тем не менее, для нас, как лиц, заинтересованных в успехе проектного замысла, имеют значение результаты представительских действий на всех стадиях его воплощения.
Основные характеристики презентаций проекта, реализуемых на разных фазах его жизненного цикла
Выше вашему вниманию предложена таблица, в которой даны характеристики презентационных мероприятий, связанных с проектом, проводимых на разных этапах его исполнения. Особое место в ней занимают цель и предмет коммуникаций, продажный контекст которых хоть и отдает некоторым цинизмом, тем не менее, наиболее точно отражает реальные задачи, которые ставит перед собой субъект презентации. Презентация планируемого инвестиционного проекта на основании полностью готового бизнес-плана – это не просто акт продажи. Большую роль в ее успехе играет подготовка к мероприятию представления, в которую включается следующее.
- Подготовка к убеждающему воздействию на объект коммуникации.
- Оформление презентации в Microsoft Power Point.
Почему мы оперируем термином «убеждающее воздействие», когда готовимся представить потенциальным инвесторам бизнес-план и вступить с ними в переговоры? Дело в том, что стратегический инвестор не испытывает недостатка в предложениях. Его переговорная позиция весьма сильна, и в понимании вашего контрагента должно произойти экстраординарное событие, чтобы он обратил внимание на представляемый проект и предлагаемые ему цифры. И это не эффект шоу, не состояние WOW-эффекта, хотя и такое возможно во время презентации. Инвестор может проявить интерес к предложениям, если почувствует профессионализм в многогранных нюансах информации и выступления.
Поэтому очень важно, чтобы стратегия и тактика взаимодействия компании-проектоустроителя и потенциального инвестора выстраивались профессионально. А как известно, профессионализм не терпит чистого искусства и экспромта. Доля технологии и кропотливой рутины никак не может быть меньше 80%. Отсюда следует, что требуется системный технологический подход к презентации. Таким подходом может быть технология убеждающего воздействия (УВ). Во-первых, она не чужда продажным коммуникациям, во-вторых, она системна.
Правила УВ для презентации проекта
Допустим, мы имеем дело с проектом по производству и выводу на рынок новой продукции. Под него компания намерена создать отдельную единицу бизнеса. Бизнес-план разработан группой в составе экономиста по инвестициям, маркетолога и заместителя главного инженера. Генеральный директор лично договорился о презентации проекта с тремя крупными инвесторами, его давними знакомыми. Вопрос: кто должен готовить и проводить встречу с презентацией? Ответ: уровень личностной силы докладчика должен быть релевантным уровню объекта убеждения, то есть непосредственно фигуры потенциального инвестора, или ниже его, но не более, чем на две ступени условной иерархии.
Большое значение имеют коммуникативные навыки докладчика, его убедительность и способность демонстрировать внутреннее равновесие и уверенность. Предположим, подходящий человек есть – это коммерческий директор, который к тому же разбирается в вопросах экономики. В таком случае, правильно было бы подготовить презентацию группой разработчиков бизнес-плана, а само представление сделать от лица названного выше руководителя в присутствии генерального директора. Такая тактика бывает оправданной, особенно если именно коммерческий директор планируется на роль куратора проекта.
Общая модель формирования состояния убедительности и убежденности субъекта УВ
Подготовка к выступлению должна быть тщательной и занимать время в соотношении 10:1. Иными словами, если длительность презентации составит 15 минут, то подготовка должна быть не менее 2,5 часов. В подготовке субъекту УВ может помочь представленная выше модель формирования нужного внутреннего состояния. При этом нашему докладчику следует применить определенные правила.
- Уточнить цель выступления, вербализовать ее и прописать на бумаге.
- Несколько раз пройтись по презентации вместе с группой разработки до тех пор, пока все существенные моменты бизнес-плана не будут уяснены полностью.
- Проверить свою конгруэнтность, принятие идеи проекта. Поднять уровень своей убежденности, трансформируя собственные страхи или состояние эйфории в форму спокойной уверенности. Это самая сложная задача подготовки, зависящая от личной силы человека.
- Проработать социологический и психологический портрет объекта убеждения – потенциального инвестора. Главная тактика презентации – найти вербальные атрибуты единой системы ценностей со слушателем и сделать акценты на ее добродетельных сторонах. Например, инвестор может высоко оценить честность в оценке возможных рисков, кропотливость в подтверждении и обосновании данных и т.д.
- Выстроить логику выступления в парадигме технологии убеждающего воздействия. В презентации должны прозвучать основные аргументы, среди которых доминировать будет хороший потенциал нормы доходности.
- Поработать над своим внешним имиджем, дооформить презентацию образными выражениями, метафорами, сравнениями. Наполнить выступление живостью, артистизмом, энергией. Это достигается за счет процедуры самотренинга.
- Подготовиться к возможным вопросам и полемике. Отработать организационно-процедурный аспект презентации (техника, помещение, возможные помехи и т.п.).
Оформление и выступление
В настоящей статье я не пытаюсь научить искусству презентации или технологиям убеждения. Для этого существуют подробные монографии, длительные семинары и тренинги. Мне бы хотелось расставить некоторые акценты, чтобы оказавшись в роли докладчиков перед инвесторами, мы чаще достигали успеха. Под успехом презентации я понимаю возникший со стороны слушателей интерес. Тогда проект получает свой шанс, на него обращают внимание, и переговоры об участии инвесторов в бизнесе могут иметь продолжение.
Также я не рассматриваю исключительного случая презентации бизнес-плана, который подготовил предприниматель в надежде найти партнера по бизнесу или заемщика на приемлемых условиях. Нас интересует более широкий вариант, когда действующая компания ставит перед собой цель привлечь дополнительные средства стратегического инвестора или инвестиционного банка. Чтобы сделать грамотную презентацию, требуются определенные усилия и выполнение ряда рекомендаций оформительского и процедурного уровней.
Типовая структура и содержание презентации проекта
Типовая структура и содержание презентации проекта. Продолжение.
Выше показана типовая структура презентации. Ее цель состоит в обеспечении наглядного и лаконичного представления о проекте. Важно сделать выступление кратким, на доклад отводится 7-8 минут и столько же времени планируется на возможные вопросы. Правила оформления презентации просты:
- популярный незамысловатый шрифт;
- размер шрифта не менее 14;
- максимум 3 цвета на слайде;
- высокий контраст изображения;
- отсутствие сложной анимации;
- умеренное применение диаграмм, графиков и рисунков;
- отказ от трехмерных диаграмм, колонтитулов и всего, что может отвлечь внимание;
- использование правила «1х6х6» (одна идея в одном слайде, максимум шесть строчек в слайде, максимум шесть слов в строчке).
В заключение несколько рекомендаций по проведению презентации.
- Перед докладом войти во внутреннее равновесное состояние.
- Представиться.
- Помнить, что вы совершаете акт убеждающего воздействия с целью возбудить интерес к проекту.
- «Продавать» в коммуникации компанию, выгоды проекта и проектную команду.
- Иметь тезисы выступления в кармане и говорить своими словами.
- В конце выступления совершить действия по «закрытию сделки» путем лаконичного призыва к действию, например: «обращаю внимание на выгодность предложения и надежность расчетов».
- После вероятных вопросов кратко описать дальнейший план действий по взаимодействию сторон.
В настоящей статье мы рассмотрели основные типы презентаций, выполняемых на стадиях реализации инвестиционного проекта. Самая сложная из них состоит в представлении итогов бизнес-планирования потенциальным инвесторам или кредитным учреждениям. Несомненно, такой опыт находится на острие коммуникационных навыков высокого класса. И в этом я желаю успеха не только PM, но и руководителям высшего звена управления, ибо соблюсти достоинство в роли просящего – задача отнюдь не простая, как может показаться на первый взгляд.
Как сделать крутую презентацию – пошаговая инструкция для новичков
Презентация – один из способов доходчиво представить информацию о продукте (услуге, компании и т. д.), объяснить процесс, явление или донести до публики свои идеи. Как правило, это публичное выступление, которое сопровождается показом слайдов с основными тезисами, подкрепленными визуальными образами.
В этой статье разберём что такое презентация и какими они бывают, каковы основные этапы создания презентации, её структура, с чего должна начинаться и чем заканчиваться хорошая презентация. Расскажем про правила оформления презентации, дизайн. Подскажем где взять интересные темы для презентаций, идеи оформления, фоны и картинки. Выясним как сделать презентацию на компьютере (дадим пошаговую инструкцию по работе в powerpoint), а также можно ли сделать презентацию на телефоне.
Часто презентациями называют сами слайдшоу, которые используются в качестве вспомогательного материала при выступлении. Как раз их мы будем подробно рассматривать в этой статье.
У презентаций широкое применение: их используют как в учебных заведениях, так и в бизнес-сфере. Хорошая презентация может помочь продать продукт, найти инвестора, успешно провести обучение. Поэтому крупные компании, авторитетные специалисты и публичные деятели готовы платить большие деньги профессионалам, чтобы те готовили для них качественные и эффективные презентации. В связи с такой популярностью, умение правильно их создавать и оформлять – полезный навык. В этой статье мы поможем вам его прокачать.
Основные виды презентаций
Презентации можно создавать, использовать и распространять по-разному, отсюда несколько типов их классификации. Прежде всего, разной может быть техника демонстрации: с участием человека (интерактивные презентации) и без непосредственного участия (непрерывно выполняющиеся). То есть в первом случае презентациями можно управлять (выбирать разделы, нажимать на объекты для пояснений и т. п.), а во втором случае слайды просто показываются последовательно, как видеоролик.
По способу представления презентации могут быть:
- Статичными. На слайдах только текст и сопровождающие его иллюстрации.
- Анимированными. К тексту и картинкам применяются разные эффекты (появление, выползание, вылет, мигание и т. д.), а также добавляются переходы между слайдами. При демонстрации появляется динамика.
- Мультимедийными. В таких презентациях помимо прочего используются также видео- и аудиофайлы, в некоторых случаях – интерактивные элементы (кнопки, при нажатии на которые выполняются определенные действия).
Презентации могут подаваться в следующих форматах:
- Последовательность слайдов. Со всеми элементами, анимацией, переходами и т. д. Сюда относится формат .ppt (.pptx).
- Видео. Даже привычный PowerPoint имеет возможность сохранять готовую презентацию в формате видеофайла. Так слайдшоу можно использовать в качестве ролика для YouTube-канала, предварительно записав к нему голосовое сопровождение.
- Flash-формат. Такие презентации имеют определенные преимущества перед обычными, а именно – позволяют встраивать интерактивные элементы вроде игр или меню, с помощью которого зритель сможет открывать нужные разделы.
- PDF. В этом формате удобно сохранять статичные презентации, чтобы, к примеру, в дальнейшем распечатать и использовать их в качестве раздаточного материала.
В зависимости от цели, презентация может быть:
- Информирующая. Самый популярный тип бизнес-презентации (и не только), который используется, чтобы показать инструкции, объяснить концепцию, представить нововведения, планируемые проекты и т. д.
- Обучающая. Этот тип знаком многим со школы. При помощи обучающих презентаций рассказывают о людях, понятиях, явлениях, событиях, обучают навыкам. Это самый распространенный способ донести информацию до студентов онлайн- и офлайн-курсов.
- Убеждающая. Подобные слайдшоу используются, чтобы продать продукт или услугу – рассказать о преимуществах, которые получит клиент, и о том, как продукт может решить его проблему.
- Вдохновляющая. Если вы смотрели «TED Talks» или другие похожие конференции, вы могли наблюдать там презентации подобного типа, которые зачастую несут скорее развлекательную, нежели образовательную функцию.
Деление на типы по целям весьма условное. Вдохновляюще-развлекательная презентация вполне может быть также и убеждающей, информирующей или обучающей. Информирование, пожалуй, функция любой презентации: даже чтобы убедить покупателя в чем-то, нужно сперва его проинформировать.
Этапы создания презентации
Создание презентации – процесс в несколько этапов, который выходит далеко за пределы банального копирования информации из сети на слайды в PowerPoint. Если мероприятие планируется масштабное, а выступление серьезное, нужно провести большую работу:
- Подробно ознакомиться с темой, если в этом есть необходимость.
- Определить цель презентации и ее целевую аудиторию.
- Выделить основные идеи и составить план презентации (ориентируясь как на собственные цели, так и на ожидания аудитории).
- Оформить ключевые моменты выступления в виде слайдов. При необходимости добавить графику, анимацию, интерактивные элементы.
- Придумать интересное, цепляющее вступление и сделать выводы.
- Подготовить и отрепетировать выступление.
Последний пункт часто игнорируется, хотя именно от устного выступления во многом зависит успех презентации. Слова-паразиты, неловкие паузы, неспособность в нужный момент подобрать подходящее слово — все эти проблемы можно решить с помощью регулярных репетиций.
Популярные программы и сервисы для создания презентаций
Программ и сервисов (как платных, так и бесплатных) для создания презентаций довольно много. Если нужен десктопный вариант, который можно скачать и использовать на компьютере, вот несколько вариантов:
1 Microsoft PowerPoint. Самый известный редактор слайдов для пользователей Windows. Программа платная, но, если используете лицензионную ОС, продукт уже должен быть на компьютере.
2 Keynote. Удобный и многофункциональный вариант для пользователей Apple. Интерфейс сильно отличается от PowerPoint: нет обилия вкладок, кнопок и функций в верхней панели – все компактно и лаконично. При этом в плане возможностей программа не уступает аналогу от Microsoft.
3 WPS Office. Бесплатный офисный пакет KINGSOFT Office, включающий программу для создания презентаций. Функциональность и интерфейс похожи на PowerPoint 2016, хотя бесплатный аналог все еще не дотягивает до продукта Microsoft. У WPS Office есть также премиум-версия с расширенной функциональностью и без рекламы. Работает на Windows, Linux и macOS. Файлы можно сохранять в привычных форматах .ppt и .pptx и открывать в PowerPoint.
4 LibreOffice Impress. Редактор презентаций еще одного бесплатного офисного пакета. Тоже напоминает PowerPoint по интерфейсу, но уже более ранние его версии. У предшественника – OpenOffice – также в наборе программ есть приложение с названием Impress и аналогичными функциями. Но это совсем устаревший вариант, для создания красивых современных презентаций его использовать не получится. Тем не менее, программа позволяет сохранять презентации в формате .pptx (при этом рекомендует использовать формат ODF для большей надежности, но, как показывает практика, такие файлы открываются в PowerPoint с ошибками, в отличие от стандартного PPTX).
Если вам удобнее пользоваться онлайн-сервисами, здесь тоже хватает достойных вариантов:
5 «Google Презентации». Бесплатный сервис от всемирно известного поисковика. Работает по аналогии с PowerPoint, но интерфейс приложения более простой. Здесь можно найти большую часть функций привычного десктопного редактора слайдов.
6 Prezi. Популярный облачный сервис для создания интерактивных презентаций. Возможности бесплатного использования ограничены, но даже их с лихвой хватает, чтобы сделать интересную презентацию. Для новичков здесь есть шаблоны готовых презентаций, которые можно изменять для своих целей. Готовым файлом можно поделиться по ссылке или скачать на компьютер (если используете браузер Chrome, будет доступна функция превращения слайдшоу в видеоролик). Сохранить презентацию в формате для PowerPoint, к сожалению, можно только при наличии платной подписки (3 $ в месяц). Но есть пробный семидневный период, в течение которого можно пользоваться платными возможностями сервиса бесплатно.
7 Canva. Графический редактор для создания чего угодно: от обложек для соцсетей до промо-видео. Есть здесь и редактор слайдов. Главный плюс приложения – наличие большого количество готовых шаблонов. Некоторые из них могут содержать платные графические элементы, которые можно заменить на свои. Главный минус – готовое слайдшоу скачать себе на компьютер можно только в статичном формате (PDF, JPG, PNG) или как видеофайл. То есть, использовать его как классическую презентацию PowerPoint не получится. Как вариант, получившиеся картинки можно просто вставить в PowerPoint, но отредактировать их будет нельзя.
8 Visme. Сервис, по функциональности похож на предыдущий. Отличаются только готовые шаблоны и элементы, которые можно использовать для творчества. Доступно скачивание презентаций в PPTX, но только при наличии премиум-аккаунта (39 $ в месяц). Премиум также дает неограниченный доступ к крутым шаблонам, платным функциям, а также помощь службы поддержки.
Здесь представлены далеко не все программы по созданию презентаций, на самом деле их гораздо больше. Есть примитивные и практически бесполезные вроде SlideDog, а есть большое количество платных продуктов вроде «ПромоШоу» с увесистым набором эффектов и шаблонов. Но зачастую презентации, созданные с умом и вкусом в обычных бесплатных приложениях, ничем не уступают и даже превосходят те, что создавались в более продвинутых редакторах. Поэтому вполне достаточно знать самые основные программы.
Как оформлять презентации: 8 полезных советов
К сожалению, этому этапу не всегда уделяют нужное внимание. Чтобы избежать распространенных ошибок и сделать презентацию, которая будет радовать глаз, воспользуйтесь следующими советами.
Один слайд – один тезис
Звучит строго, но полезно придерживаться этого принципа, чтобы сосредоточить внимание аудитории на самом главном. Многие эксперты советуют использовать не более одного абзаца на слайде, а некоторые идут дальше и призывают отказаться от сложных схем и интеллект-карт, которые больше нужны спикеру для планирования выступления, а зрителей могут отвлекать от основного месседжа.
Необязательно совсем отказываться от абзацев и схем. Можно лишь свести их к минимуму и упростить. Чередование их с более простыми слайдами тоже может помочь.
Придерживайтесь единого стиля оформления
Дизайн должен объединять слайды в единую композицию. Прежде всего это касается единой для всей презентации цветовой гаммы и набора шрифтов. Чтобы подобрать цвета, используйте сервис Coolors или аналогичные ему. Шрифтов для презентации достаточно двух-трех.
Чтобы получить готовую палитру, перейдите по ранее упомянутой ссылке и нажмите «Start the Generator!».
Сервис автоматически генерирует палитру из пяти цветов, которые хорошо сочетаются друг с другом. Под каждым цветом будет код, по которому его легко найти в редакторе слайдов.
Если предложенная палитра не подходит, вы в любой момент можете сгенерировать другую при помощи кнопки «Generate» в верхней панели приложения.
Код вставляется в специальное поле меню выбора цветов. Покажем на примере «Google Презентаций».
Попробуем изменить цвет фона слайда на один из предложенных сервисом. Кликните на «Фон» на панели инструментов, а затем на кнопку с выбором цвета. Откроется палитра цветов. Чтобы добавить в нее новый цвет, нажмите на «Другой».
В появившемся окне вы увидите поле для ввода 16-ричного кода.
Вставьте скопированный код, нажмите «ОК», и цвет будет добавлен в палитру.
Не используйте стандартные шаблоны PowerPoint
Главная проблема абстрактных тем, предлагаемых PowerPoint (то же самое можно сказать о Google Slides) – они безнадежно устарели. Особенно если это более ранние версии программы. Еще один минус – для всех слайдов применяется один и тот же фон. Такой прием оформления презентаций уже давно вышел из моды.
В предыдущем пункте говорилось о единстве стиля. Но оно не означает использование одного и того же фона. Посмотрите примеры шаблонов Canva и других похожих сервисов – каждый слайд оформлен по-разному, при этом ощущение единства никуда не пропадает. В чем секрет? Единая цветовая гамма, шрифты и стиль декоративных элементов.
Единственный тип фона, который разумно использовать в качестве единого — белый. При этом каждый слайд должен содержать разные комбинации элементов оформления, чтобы презентация не выглядела скучно.
Простота – залог успеха
Посмотрите еще раз на предыдущий пример: количество элементов на каждом слайде сведено к минимуму. Фон однотонный или вовсе представлен в виде фотографии. А смотрится здорово.
При создании презентации важно понимать, что простота не свидетельствует о недостатке усилий. Умение представить информацию максимально просто, но при этом стильно и красиво – это настоящий талант.
Пример ниже отлично иллюстрирует тезис: однотонный фон, минимум графики и текста, простая flat-иконка в качестве иллюстрации. При этом создается впечатление профессиональной презентации, которую запросто можно использовать для бизнеса.
Важно также не переусердствовать с эффектами и анимациями, которые в большинстве случаев вообще не нужны или должны быть сведены к минимуму. Нет ничего плохого в использовании стандартной анимации в виде выцветания и появления. А вот о всяких вылетах, выползаниях, вращениях и жалюзи лучше забыть. Как и о сопровождающих слайды звуковых эффектах.
Правильно используйте шрифты
Придерживаемся следующих правил:
- Шрифты должны быть читаемыми. Никаких подобий человеческому почерку, которые порой делают буквы совершенно неразличимыми, и прочих вычурных шрифтов. Если, конечно, презентация не посвящена какому-то творческому процессу или не носит развлекательный характер. В этом случае можно поэкспериментировать. Классические Verdana, Tahoma, Candara, Franklin Gothic уместны всегда.
- Шрифты не должны быть скучными. Лучше избегать стандартных шрифтов, к которым привыкли еще в школе, вроде Times New Roman или Calibri. Попробуйте что-то из предложенного в предыдущем пункте или используйте шрифты от Google (Roboto, Muli, Montserrat,Rubik, Arimo).
- Но и не должны быть несерьезными. Надеюсь, не нужно объяснять, что шрифты а-ля Comic Sans и презентации — вещи несовместимые?
- Лучше использовать шрифты без засечек. Они читабельнее и смотрятся более стильно. Да и в целом преобладают на просторах интернета. Поэтому та же Verdana в презентациях выглядит лучше, чем Times New Roman.
Чтобы текст не выглядел скучно, необязательно экспериментировать с семействами шрифтов. Визуально отделить одну часть от другой можно цветом или начертанием.
На слайде ниже используется всего один шрифт (Poppins), но в разных вариациях – заголовки сделали крупнее, изменили начертание, цвет. Использование заглавных букв для заголовков – еще один распространенный прием дизайнеров. Текст выглядит красиво, при этом сохраняется единство стиля (т. к. семейство шрифтов одно на весь слайд).
Шрифты, имитирующие рукописный ввод, могут быть уместны в заголовках. Но для основного текста лучше выбрать что-то более удобочитаемое.
Вот такие шрифты лучше не использовать даже для заголовков (смотрится прикольно, но мало что понятно):
Следите за контрастомТекст и другие объекты должны хорошо контрастировать с фоном.
Если использовать в качестве фона картинку или фото, добиться контраста сложнее. Помочь может увеличение прозрачности фонового изображения или применение к нему различных фильтров с наложением цвета.
Использование ярких цветов и темных фонов не запрещено, если все выглядит гармонично и красиво, а текст при этом контрастирует с фоном.
Делайте текст удобочитаемым
Здесь речь уже не о шрифтах. Не «вываливайте» простыни текста на слайды. Ранее говорилось о дозировании, но если все же в отдельных случаях текста нужно побольше, не забывайте делить его на короткие абзацы, делать списки, добавлять подзаголовки, выделять жирным, курсивом или отличным от основного цветом важные моменты.
Сопровождайте слайды релевантной графикой
Не забывайте подкреплять тезисы визуальными образами (при необходимости). Это могут быть:
- Картинки или фото, буквально или метафорически представляющие тезис.
- Диаграммы, позволяющие лучше понять рассматриваемую концепцию.
- Графики, демонстрирующие данные в динамике.
- Блок-схемы, наглядно и доходчиво представляющие явление или процесс, о котором вы рассказываете.
Старайтесь не использовать заезженные или банальные, не добавляющие ценности слайду, изображения. Прежде всего к таким относятся безликие стоковые фото.
Как создать презентацию (на примере PowerPoint и «Google Презентаций»)
Так как PowerPoint пока еще самая распространенная программа для создания слайдов, рассмотрим пошагово процесс на ее примере (будем работать в версии 2010-го года, но она не сильно отличается от более современной). Параллельно, для тех, кто не использует Windows, будем показывать, как делать то же самое в бесплатных Google Slides.
Выбор формата
Начинать создание презентации нужно с выбора формата. Два самых популярных — 4:3 и 16:9 (для широкоэкранных дисплеев). Раньше стандартом считался формат 4:3, поэтому в версии PowerPoint 2010-го года по умолчанию выбран именно этот формат. Чтобы его изменить, перейдите на вкладку «Дизайн», щелкните на «Параметры страницы», откройте выпадающий список «Размер слайдов» и выберите соотношение 16:9.
Создание нового слайда
На вкладке «Главная» нажмите кнопку «Создать слайд» и выберите макет. По сути, можно нажать на любой макет, так как дополнительные элементы при необходимости всегда можно добавить позже с помощью соответствующих кнопок в разделе «Вставка».
В «Google Презентациях» аналогичная кнопка находится примерно на том же месте, но не имеет названия — просто плюсик.
Выбор фона слайда
Чтобы изменить фон, нажмите на «Стили фона» во вкладке «Дизайн», а затем на «Формат фона». Это же окошко можно открыть с помощью контекстного меню: щелкните правой кнопкой мыши по слайду и выберите «Формат фона».
В этом окне можно выбрать в качестве фона цвет, градиент, текстуру, узор или изображение. С помощью ползунка внизу можно отрегулировать прозрачность, если, к примеру, фоновое изображение делает неразличимым текст на слайде.
Для выбора фона в Google Slides есть отдельная кнопка на панели инструментов.
Можно выбрать цвет, градиент, изображение, а также восстановить (удалить) фон, если это необходимо.
Вставка объектов
Основная работа по оформлению слайдов — это вставка и размещение на них различных объектов (текста, рисунков, таблиц и т. д.). За эту функцию в PowerPoint отвечает вкладка «Вставка». Если макет предусматривал объект, то его можно вставить прямо на слайде.
В презентациях «Гугла» немного по-другому: на панели только несколько элементов (текст, картинка, фигура, линия), все остальное — в разделе «Вставка» главного меню.
Работа с объектами
Когда объект создан/добавлен, его можно перемещать по слайду и настраивать (менять размер, цвет, форму и т. д.). У каждого элемента есть свои настройки (у таблиц — одни, у надписей — другие, у изображений — третьи), изменить которые можно щелкнув по нему, а затем — на появившуюся вкладку «Формат».
В Google Slides при выделении объекта в правой части панели появляется кнопка «Параметры форматирования».
Добавление анимации и эффектов
За добавление переходов между слайдами и анимации к объектам в PowerPoint отвечают вкладки «Переходы» и «Анимация» соответственно.
Во вкладке «Переходы» можно также задать параметры смены слайдов: будет это происходить по щелчку или автоматически по истечении определенного времени. Чтобы применить анимацию к объекту, нужно выделить его и на соответствующей вкладке выбрать нужный эффект и настроить параметры. От длительности зависит, насколько быстрым или медленным будет эффект. Задержка указывает программе на продолжительность паузы перед началом анимации.
Настроить переходы в Google Slides можно с помощью одноименного пункта меню «Слайд». Кнопка «Анимировать» на панели инструментов появляется автоматически при выделении объекта.
Сохранение презентации
Это заключительный этап создания презентации. В PowerPoint предусмотрено несколько форматов, в которых можно сохранить готовый файл. Это собственный формат PPT (PPTX — в более поздних версиях), статичные PDF, PNG, JPG, TIFF (в виде изображений можно сохранять как отдельные слайды, так и всю презентацию архивом), а также видеофайлы.
«Google Презентации» позволяют скачать готовый файл в формате PPTX, ODP, PDF, TXT и отдельные слайды в качестве изображений JPEG, PNG и файла формата SVG.
Это было краткое описание процесса создания презентаций. Рассмотрены самые базовые функции. Но их достаточно, чтобы начать делать первые презентации. Со временем, по мере освоения программ, вы начнете открывать для себя новые возможности и даже научитесь использовать доступные инструменты нестандартными способами.
Примеры крутых презентаций
Чтобы знать, как делать хорошо, нужно иметь под рукой удачные примеры. Некоторые из них вы уже могли видеть в этой статье. Хотелось бы привести еще несколько:
- Основы HTML. Отличный пример того, какой должна быть обучающая презентация. Это презентация в стиле Prezi — динамичная, с эффектами движения. Стоит отметить удачный подбор картинок в качестве поясняющих иллюстраций и оригинальный способ верстки текста.
- Мини-воркшоп по скетчингу в виде презентации, нарисованной от руки. Тот случай, когда для творческого человека не существует никаких ограничений. Некоторые элементы художник дорисовывает прямо во время демонстрации.
- Редизайн презентации компании Adidas в трех разных стилях: корпоративном, креативном и игривом. На странице представлены оба варианта: «до» и «после». Можно сравнить, насколько круче стали выглядеть слайды.
Больше интересных примеров на разные темы можно найти в галерее Prezi, на Behance, Dribble или на сайтах компаний, специализирующихся на презентациях (например, 24Slides).
Основы работы в программе Фотошоп – в этом курсе вас ждут уроки, которые научат основам работы в программе Photoshop. Вы научитесь создавать документы, вставлять в них различные фото, картинки из интернета, вырезать фон, накладывать другие элементы и т.д.
Шаблоны для создания презентаций
Шаблоны для создания презентаций бывают платными и бесплатными. Они доступны, если вы используете онлайн-сервисы (Canva, Prezi, Visme), есть они и в десктопных программах (не самый лучший вариант, как уже было сказано). Кроме того, существуют специализированные сайты, где вы можете скачать бесплатно или купить шаблон для презентации:
- Freepik. Много красивых бесплатных шаблонов. Премиум-аккаунт дает доступ к платным ресурсам (всего 9,99 евро в месяц).
- SlidesGo. Годные бесплатные шаблоны, которые можно скачать в формате .pptx или копировать в Google Slides. Удобный рубрикатор и фильтр по цвету и стилю.
- Hislide.io. Готовые слайды (именно слайды, а не презентации) для PowerPoint, Keynote и Google Slides. Как платные, так и бесплатные. Если нужна классная схемка, диаграмма или целая инфографика, вы без труда сможете подобрать нужный вариант здесь (ощущение, что в каталоге присутствуют слайды, иллюстрирующие любой возможный в жизни процесс). Доступны в разрешении 4:3 и 16:9.
- Envato Elements. Стильные премиум-шаблоны для презентаций (в основном бизнес-тематика) PowerPoint, Keynote и Google Slides. Подписка от 16,50 $/мес.
Еще несколько полезных сайтов с бесплатными темами: Slides Carnival, Powerpointify, SlidesMania.
Главный плюс шаблонов – их разрабатывали профессиональные дизайнеры, поэтому не нужно мучить себя изучением правильных сочетаний цветов и шрифтов и часами подбирать наиболее подходящие комбинации текста и графики на слайде. Все это уже сделано за вас.
Однако большой объем работы (можно сказать, основной) даже при использовании шаблона все еще остается за вами: вам нужно «подогнать» информационную составляющую презентации под выбранный дизайн. Это не всегда бывает просто, как и найти на 100 % подходящий шаблон.
Бесплатные шаблоны плохи тем, что их количество ограничено, и каждый из них мог использоваться сотни (если не тысячи) раз пользователями по всему миру.
Часто задаваемые вопросы
Рассмотрим некоторые важные вопросы, которые часто возникают у тех, кто начинает работать с презентациями.
Как сделать гиперссылку в презентации PowerPoint
Чтобы вставить ссылку в текст на слайде, выделите этот текст, на вкладке «Вставка» нажмите на кнопку «Гиперссылка» и вставьте ее в адресную строку в открывшемся окошке.
Как сделать презентацию на телефоне
На смартфонах презентации можно делать с помощью следующих приложений:
- Microsoft PowerPoint. Привычный интерфейс редактора слайдов из пакета MS Office в упрощенной мобильной версии. Есть возможность совместного редактирования.
- «Google Презентации». Онлайн-сервис от «Гугл» в виде мобильного приложения для android с большим набором опций для создания и редактирования слайдов.
- Apple Keynote. Мобильная версия популярного редактора слайдов для владельцев продукции Apple. С помощью него также можно проводить онлайн-трансляции для других устройств или на сайте iCloud.
Другие доступные приложения: Zoho Show, FREE Office: Presentations (android), «Конструктор презентаций» (android).
Как уменьшить вес презентации в PowerPoint
Большой размер файла на выходе часто получается из-за большого количества изображений. Удалять картинки необязательно, можно просто уменьшить вес каждой из них. Для этого выделите любое изображение на слайде и перейдите во вкладку «Формат». Выберите опцию «Сжать рисунки» и уберите галочку с пункта «Применить только к этому рисунку».
Сколько слайдов должно быть в презентации
Слайдов должно быть ровно столько, сколько нужно, чтобы донести до аудитории свою мысль, понятно объяснить что-либо или научить чему-то (в зависимости от цели, которую вы изначально ставили перед собой). Старайтесь размещать на каждом из слайдов столько информации, чтобы презентация не получилась слишком короткой (меньше 5 слайдов) или длинной (больше 30 слайдов). При этом не забывайте дозировать текст и не подавать его слишком много за раз.
Как сделать схему в PowerPoint
Схемы в PowerPoint 2010 представлены набором элементов SmartArt, которые можно найти на вкладке «Вставка».
Кроме того, схемы можно создавать с нуля с помощью доступных в редакторе фигур.
Как подписать презентацию
Если презентация готовится учеником или студентом, нужно на титульном листе указать информацию о себе, своей работе и руководителе, принимающем работу. Правила и шаблоны можно уточнить у преподавателя. Вот пример:
Пример титульного листа презентации для учебного заведения
Если вы являетесь специалистом и готовите выступление для конференции, достаточно просто указать на титульном слайде свое имя и занимаемую должность.
Пример титульного листа презентации для конференции
Заключение
Статья получилась объемной, но, несмотря на это, осветить все аспекты подготовки презентации в ней не удалось. Потому что процесс этот непростой, многоступенчатый, связанный как с умственной и творческой, так и чисто технической деятельностью. Чтобы проделать всю работу самому и получить на выходе достойный продукт, который поможет привлечь внимание к чему-либо, объяснить сложную концепцию или даже продвинуть личный бренд, нужно быть немного аналитиком, немного художником, немного технарем и обязательно — хорошим рассказчиком.
Все это кажется слишком сложным, ведь еще со школы мы привыкли, что презентация — это текст из «Википедии», наспех скопированный на слайды и дополненный какими-то картинками. Но нужно понимать, что презентации бывают разными. И что с помощью хороших презентаций делают большие деньги.
Видео на десерт: Если бы Это не Сняли на Камеру, Никто бы не Поверил
Устных презентаций: Советы о том, как произносить речь в школе или на работе
Jerz> Письмо> [Academic | Технические]
В этом документе кратко описывается, как написать и провести официальную устную презентацию по академическому или профессиональному предмету. Это должно быть полезно для всех, кто хочет уметь выступать на публике.
Примечание: под «формальной презентацией» я не обязательно подразумеваю монолог Шекспира или научный трактат о роботизированной микрохирургии.Устная презентация по любой теме — вашей любимой книге, текущим событиям, семейной истории — может быть «формальной» или «технической», если ее основной целью является передача сложной информации.
Содержание — самый очевидный компонент любой устной презентации — в конце концов, если вы говорите, вам лучше сказать что-нибудь стоящее. Но презентация эффективна настолько, насколько ее поставка .
Часть 1: Планирование содержания
1) Определите свои цели в качестве докладчика
- Почему вы проводите эту устную презентацию?
- Будьте честны с собой.Если ваш ответ — «за оценку» или «мой босс сказал мне», ваша аудитория наверняка поймет это достаточно скоро. Чего ты хочешь достичь?
- Если это задание класса, очень внимательно ознакомьтесь с инструкциями по назначению. Если ваш инструктор хочет, чтобы вы проанализировали, не тратьте время на подведение итогов. Если вас будут оценивать по количеству представленных доказательств, не тратьте время на то, чтобы делиться своим личным мнением.
- Если это рабочее задание, что поставлено на карту и какие ресурсы доступны? Вы оцениваете работу, проделанную за последний год, или предлагаете проект на следующий год? Вы оправдываете принятое решение или предоставляете справочную информацию, чтобы помочь лицу, принимающему решение? Кто проводил эту презентацию в прошлый раз, насколько хорошо она была воспринята и что изменилось сейчас? (Кто бы мог знать?) [Wp_ad_camp_4]
- Как ваша аудитория может помочь вам в достижении ваших целей?
- Хороший оратор учитывает потребности аудитории.Кто ваша аудитория? Чего хочет ваша аудитория?
- Вашим самым важным аудитором может быть ваш профессор или начальник, но этот человек будет измерять вашу работу — по крайней мере частично — в соответствии с реакцией остальной аудитории.
- Почему в комнате другие люди? Они могут быть там только потому, что находятся в списке выступающих на день, но они хотят хорошо поработать (или получить хорошую оценку). Как вы можете закрепить их цели, чтобы продемонстрировать ценность своей речи?
- Как вы можете использовать свои знания о том, что их волнует, для достижения вашей цели? (Опять же, кто будет знать необходимую информацию?)
2) Подготовьте свой материал
План.
Хорошие ораторы обычно стремятся выглядеть так, будто они говорят без усилий, отбрасывая слова, когда они приходят на ум. Чего вы не видите, так это подготовки, проложившей путь к безупречному выступлению. Это все спектакль! Вы тоже можете это сделать, если планируете заранее.
Как только вы узнаете свою цель и чего хочет ваша аудитория, вы можете приступить к разработке стратегии. Не существует единой стратегии, гарантирующей успех. То, как вы планируете, зависит от многих факторов.
Сколько минут длится ваша речь? Примерно сколько слов вы говорите в минуту?
Потеряется ли ваша аудитория, если вы будете использовать жаргон? Будут ли они чувствовать, что к ним обращаются снисходительно, если вы потратите время на определение уже известных им терминов?
Ожидаете ли вы, что аудитория с вами не согласится? (Если это так, вам может потребоваться привести больше примеров и больше доказательств и потратить больше времени на рассмотрение разумных возражений, чтобы звучать убедительно, что может означать, что говорить немного быстрее.)
Ожидаете ли вы, что ваша аудитория уже согласна с вашей позицией? (Если да, они могут проверить, не перефразирует ли ваша речь аргументы, которые они уже принимают без вопросов. Что вы можете сказать аудитории, которая уже согласна с вами? Зачем вам слушать оратора, который повторяет то, что вы уже принимаете как истину ?)
Графика, вдохновляющие цитаты и анекдоты — все это уважаемые методы поддержания интереса аудитории. Однако картинки Pinterest, причудливые компьютерные переходы между слайдами и трюки водевиля устаревают довольно быстро (см. Веселую «Смерть от Powerpoint» Дона Макмиллана) и съедают время, которое можно было бы использовать более эффективно.
| Не думайте о « произносит речь ». Большинство неопытных ораторов, которые подходят к профессиональному устному выступлению таким образом, в конечном итоге отрезают себя от своей аудитории. | |
| Если ваша цель — убедить аудиторию принять вашу позицию по сложной теме, предоставить как можно больше полезной информации лицу, принимающему решение, которому это необходимо знать, или что-то еще, помните об этой цели первый.Как слова, которые вы говорите, помогут вам и вашей аудитории достичь общей цели? | |
| Вместо этого подумайте о « разговаривает с людьми ». Ведущие ток-шоу не думают о разговоре с миллионами людей одновременно … они думают о разговоре напрямую с одним человеком, который хочет быть частью разговора. Сделайте так, чтобы ваша аудитория почувствовала себя желанной. | |
| |
3) Изучите модель
Интернет, конечно, полон примеров хороших выступлений, но пользователи YouTube, голосующие за видео, могут иметь мало общего с аудиторией, которая будет слушать вашу устную презентацию.
У вас есть доступ к выступлениям, которые ценят ваше дискурсивное сообщество? У вашего инструктора или супервизора может не быть готового доступа к видеозаписям с прошлогоднего курса или совещания по бюджету за последний квартал, но вы можете обратить внимание на разговорные приемы, применяемые людьми, имеющими авторитет в вашей области.
Например, у меня есть коллега, который никогда не говорит: «Это занимает слишком много времени, и я смотрю на часы, так что давай уже займемся этим». Вместо этого этот человек говорит: «Я осознаю, что у всех время, так что перейдем к следующему пункту?»
Имейте в виду, что
- , если вам было поручено выступить с речью, защищающей позицию по теме (например, следует ли учить Гекльберри Финна в средней школе)…
- , но ваш инструктор обычно воздерживается от любых заявлений. один ответ — лучший (вместо этого вы предпочитаете представлять несколько точек зрения и позволяете студентам решать самим) …
- тогда открытая лекция вашего преподавателя (предназначенная для разжигания дискуссии) не является хорошей моделью изложения позиции (предназначенной для демонстрации ваша способность цепляться за конкретное решение).
Хотя этот раздаточный материал направлен на предоставление общих советов, вам следует игнорировать любые общие советы, которые противоречат чему-то конкретному, что вы узнали о целях, контексте или жанре конкретной речи, которую вы готовите.
Общая модельУспешные устные презентации обычно обладают некоторыми основными характеристиками из-за природы устного слова.
- Скажите им, что вы собираетесь им сказать.
- Скажите им.
- Скажите им, что вы им сказали.
Когда мы читаем, мы можем вернуться и перечитать отрывки, которые просмотрели в первый раз, и мы можем пропустить вперед, когда нам скучно. В живой устной презентации аудитория не может перечитывать или пропускать вперед. Если аудитория не знает, почему они слушают ваш анекдот о победе над орфографической пчелой или почему им должно быть важно, какая версия программного обеспечения была установлена на компьютере, который вы использовали для вычисления ваших чисел, их внимание будет отвлекаться, и оно будет будет сложно вернуть его.
Когда мы слушаем, мы с благодарностью цепляемся за ориентационные фразы, которые помогают нам понять, какова вся форма речи, где мы находимся в общей структуре и когда мы переходим от одного раздела к другому.
Конкретный повод для выступления с речью может включать определенные контекстные детали, которые не соответствуют общим советам, которые я даю здесь.
- Введение : «Меня зовут Пинки Дж. Вицовиц из Министерства бюрократии США, и меня попросили в течение 20 минут рассказать о« Плане правительства по предотвращению ситуации X в центре Америки »».
- Grabber
- «Ситуация X — худшее, что может случиться с вами и вашей семьей.«[ Потрясающая претензия ; в продолжение следует процитировать источник этой цитаты или предоставить доказательства, подтверждающие ее.]
- « Это однажды случилось с семьей в Дубуке, и о них больше никто не слышал ». [ Anecdote ; уточните детали.]
- «Я здесь, чтобы рассказать вам, как предотвратить поражение вас этой ужасной трагедией». [ Демонстрирует актуальность ; переходите непосредственно к дорожной карте ]
- Основное содержание : Покажите слайд с темами, которые нужно осветить, конкретной проблемой, которую нужно решить, или серией вопросов, на которые нужно ответить.Пообещайте, что ваше выступление будет касаться материала этого слайда. Вы даже можете возвращаться к этому слайду каждый раз, когда начинаете новый подраздел, с выделенным текущим местом в разговоре.
| Пример основного содержания A: «… Ситуация X в сердце Америки» | Пример основного содержания B: «Набор добровольцев для организации Y.» |
|
|
- Вопросы / комментарии аудитории? Несмотря на то, что большинство людей сохраняют период вопросов до конца, они теряют возможность изменить свое заключение, чтобы удовлетворить интересы аудитории.
- Заключение : Продемонстрируйте, как ваша презентация ведет к теме, которую вы представили с помощью «граббера».
- Краткое содержание : Наш искренний спикер «Ситуация X» мог бы дать микрокапсулированные ответы на все вопросы основной дорожной карты: «Мы узнали, что Ситуация X — это бла-бла-бла; что мы все должны заботиться об этом, потому что да, да, йада, йада … »
- Подводя итог : Напомнив аудитории, как все эти факторы сочетаются друг с другом, выступающий может сказать:« Теперь, когда вы понимаете, как U.S. Департамент бюрократии помогает вам не допустить Ситуацию X в вашу жизнь, пожалуйста, принесите домой одну из наших брошюр своей семье и положите ее по телефону, чтобы вы могли получить ее в экстренной ситуации; ваша семья поблагодарит вас ».
- Пригласите вопросы : Если есть время, и если вы еще этого не сделали.
4) Сначала договоритесь со своими сильными сторонами
- Ваша речь это не загадка.
- Я регулярно смотрю спикеров импровизированно или слишком много болтаю во время введения, и когда они думают, что пора перейти к хорошему материалу, они понимают, что у них почти нет времени, и у них есть чтобы быстро просмотреть материал, который они приберегли до конца.
В редких случаях — например, когда вы сталкиваетесь с враждебной аудиторией, вы можете начать с подчеркивания того, в чем вы согласны со своей аудиторией, а затем тщательно прокладывать себе путь к своим самым спорным и смелым заявлениям.
Но обычно в первую очередь нужно выделить свои сильные стороны. (Хотя онлайн-раздаточный материал — это не то же самое, что выступление, я попытался следовать этому принципу, по крайней мере перечислив все 10 моих советов по устной презентации в верхней части страницы, прежде чем я подробно расскажу о каком-либо одном совете.)
- Введение и фоновые разделы скучны .
- Не тратьте время зря, предоставляя нам полный отчет лаборатории, или отбрасывая имена всех авторов, с которыми вы консультировались, или дословно читая то, что вы написали на слайде.
- 15-минутная речь, в которой 12 минут посвящается установлению того, что докладчик должным образом подготовлен (описание экспериментальных процедур или обобщение исходных показаний), но только 3 минуты на представление и анализ исходных результатов всех этих усилий упускают из виду суть.
- Добраться до точки .
- Устная презентация — это , а не тест на сочинение по времени , в котором вы получаете баллы за раскрытие как можно большего количества деталей. Большинству людей в вашей аудитории, вероятно, будет все равно, сколько весили ваши крысы, осциллограф какой марки вы использовали, или какая версия MATLAB запущена на вашем компьютере.
- Используйте период вопросов с умом.
- Когда у вас много сухих деталей, но вы не уверены, что ваша аудитория будет заботиться о них, вы всегда можете сказать: «Я могу дать более подробную информацию, если хотите, но вот главное.«Если кто-то действительно хочет знать все подробности, пусть поднимет руку и спросит у вас .
- Если вопрос действительно важен для вашего выступления, вы, вероятно, сможете сразу ответить на .
- Если вы не можете ответить сразу или не хотите тратить время, просто пообещайте, что свяжетесь с вами по электронной почте , а затем вернетесь к своей презентации. Большинство зрителей , вероятно, были бы раздражены прерыванием.Они будут в восторге от того, что вы не проглотили на наживку вопрошающего .
- Дайте «Полезное сообщение»
- Какую из вы хотите, чтобы ваша аудитория запомнила ? Многие выступающие завершают свои выступления слайдом с надписью «Take-Home Message».
- Персонаж комика Дона Новелло Шр. Гвидо Сардуччи представляет «Пятиминутный университет», который должен был научить вас всему, что запомнил средний выпускник колледжа, через пять лет после его окончания.Весь курс экономики был посвящен «спросу и предложению». Если вы сможете свести всю презентацию в одно ясное «важное сообщение», вашей аудитории будет легче запомнить вашу точку зрения. (И если они это запомнят, они с большей вероятностью будут подвержены влиянию.)
5) Практика, практика, практика.
Установите таймер и произнесите речь перед готовым сотрудником или членом семьи, вашей домашней рыбкой или зеркалом в ванной.
Мои ученики часто удивляются тому, как сложно выделить 3 минуты для неформальной практической речи в начале семестра и как сложно уместить все, что они хотят сказать, в 10-минутную официальную речь в конце семестра. .
Когда у вас будет нужное количество контента, сделайте видеозапись того, как вы тренируетесь. Если вы планируете показать видеоклип, или импровизировать объяснение схемы, или загрузить веб-сайт, или раздать бумажные раздаточные материалы, или увидеть помощника пополам, на самом деле сделайте это, пока камера вращается, чтобы вы знали сколько именно времени это займет.
Тайм-аут.
- Напишите подробное введение и заключение.
- Знайте, сколько времени должен длиться каждый раздел вашей речи.
- Решите заранее:
- какой пример или анекдот вы будете вырезать, если вы долго бежите?
- какой дополнительный пример вы можете ввести, если вам нужно заполнить время?
Если вы знаете, что ваше заключение занимает у вас 90 секунд, обязательно начинайте свое заключение, когда у вас осталось хотя бы 90 секунд.
В нескольких ключевых моментах вашего выступления, например, во время воспроизведения видео или пока аудитория воспринимает сложное изображение, взгляните на часы и проверьте — вы на правильном пути?
Если вы заметили, что начинаете Раздел 3 на 60 секунд позже, чем планировали, постарайтесь наверстать время, быстро пройдя второй пример в разделе 3 и вырезав третий пример в разделе 4, чтобы у вас все еще был полный 90 секунд в конце, чтобы сделать убедительный вывод.
Технологические соображения
- Вы знаете, как подключить компьютер к диапроектору? (Если вы не знаете, кто знает?)
- Что вы будете делать, если не можете подключить свой компьютер к проектору? (Еще в 2003 году, когда я подал заявку на мою нынешнюю работу в Университете Сетон-Хилл, меня попросили провести демонстрацию обучения. Я не мог заставить свой ноутбук работать с диапроектором, но я разместил самые важные ссылки на своем блог, и на всякий случай я взял с собой распечатку своей речи.Мои приготовления окупились, потому что я получил работу.)
- В комнате, где вы будете говорить, будете ли вы использовать микрофон или полагаться на свой неусиленный голос?
- Сможете ли вы ходить с микрофоном — возможно, указывать на детали на слайдах — или микрофон прикреплен к подставке? (Вам нужно взять лазерную указку или нанять добровольца, который продвинет за вас слайды?)
6) Установите зрительный контакт со своей аудиторией.
Однажды я провел четырехчасовую тренировку, во время которой это все, что я мог видеть от инструктора.
Идите вперед и напишите всю свою речь, чтобы вы могли читать роботизированно, если вы ничего не понимаете, но вам следует попрактиковаться в речи , чтобы вы знали ее достаточно хорошо, чтобы вы могли оторвать взгляд от своих заметок и смотреть на аудиторию, как вы говорить.
7) Взаимодействуйте с аудиторией.
Обратите внимание на аудиторию, и они обратят внимание на вас.
Не пытайтесь читать по памяти .
Если вы тратите свою энергию, беспокоясь о том, что вам следует сказать дальше, вы не сможете обращать внимание на то, слышит ли вас аудитория или сфокусированы ли верхние проекции.
Подготовка :
Установите до того, как аудитория рассадится по своим местам. Если вы запланировали презентацию для класса, не сидите на своем месте как комок, пока профессор называет список и раздает документы. Мало что может быть скучнее, чем смотреть, как докладчик входит в компьютер, возится с проектором видеоданных, ищет выключатели света и т. Д.
Введение :
Когда аудитория рассаживается по своим местам, покажите титульную карточку на экране — или, по крайней мере, напишите свое имя и название выступления на доске.В формальной обстановке вас обычно представляет модератор, поэтому вам не нужно повторять все, что говорит модератор. Избегайте шаблонных представлений, таких как «Директор Берч, преподаватели и сокурсники, мы собрались здесь сегодня…»
Hashtag :
Если вероятно, что многие люди в вашей аудитории используют одну и ту же социальную сеть, подумайте об их поощрении размещать там свои мысли. Когда вы представляетесь, дайте ссылку на свою социальную сеть и предложите хэштег.
Раздаточные материалы :
Рассмотрите возможность распространения раздаточных материалов, в которых представлены основные факты (имена, даты, сроки) и ваши основные положения. Вы можете сделать вывод слегка загадочным, если не хотите сразу все выдавать, но идея состоит в том, чтобы освободить аудиторию от ощущения, что они должны все записывать сами. (Примечание: простая печать всех слайдов наверху расходует много бумаги.)
Grabber :
Захватите внимание аудитории поразительным фактом или заявлением, вдохновляющей цитатой или разоблачающим анекдотом.Сейчас не время пробовать свои силы в ночном клубе; «Захват» — это не просто комическое облегчение, он также помогает вам установить проблему, которую вы собираетесь решать. Если аудитория будет разнообразной и общей, вы можете использовать «граббер» в качестве метафоры, помогая аудитории понять, почему эта тема так важна для вас и как она может быть важна для них тоже. Если ваша аудитория разделяет вашу техническую специализацию и, следовательно, не нуждается в особом введении в тему, не стесняйтесь просто заявить о своей цели, не вдаваясь в подробности; но имейте в виду, что даже техническая аудитория не хочет скучать.
Дорожная карта :
После того, как вы определили проблему или суть вашего выступления, дайте аудитории знать, как вы собираетесь прийти к решению. Вы можете поместить на слайд серию вопросов, а затем, по ходу выступления, переходить к ответам на каждый из них. Вы можете разбить каждый вопрос на ряд более мелких вопросов и ответить на каждый из них по очереди. Каждый раз, когда вы заканчиваете раздел, возвращайтесь к дорожной карте, чтобы помочь вашей аудитории отслеживать, где вы были и куда собираетесь.
Заключение :
Чтобы завершить презентацию, вернитесь к «грабберу» и расширьте его, измените или иным образом используйте его, чтобы донести до вас главную мысль. Кратко сформулируйте свои основные идеи и продемонстрируйте, как все они сочетаются в одну мысль, которую участники аудитории могут унести с собой.
8) Слайд-шоу — это не речь
Не читайте дословно, зарывшись носом в стопку бумаг .
Если вы потрудитесь прийти, чтобы послушать человека, что вы чувствуете, когда говорящий бормочет страницу за страницей письменного текста? Считаете ли вы, что вам следовало просто попросить копию этого документа по почте?
Когда вы выступаете, делайте все возможное, чтобы привлечь вашу аудиторию; в конце концов, они и есть причина, по которой вы говорите в первую очередь.
Если вы действительно чувствуете, что должны записывать свою речь дословно, вы должны быть достаточно знакомы с ней, чтобы вам не приходилось все время смотреть в бумагу. (И держите страницу вверх, когда смотрите на нее, а не наклоняйтесь, чтобы посмотреть на нее.)
| Используйте незагроможденные слайды, чтобы облегчить произносимые слова. | |
Ваши слайды должны представлять сокращенную версию содержания (а не только простую структуру) вашего выступления. Если вы начнете со слайда, на котором перечислен ряд тем или вопросов, ваша аудитория будет ожидать, что остальная часть вашего выступления проработает этот список более подробно (точно так же, как эта веб-страница начиналась со списка советов, затем с последующим подробным описанием каждого совета.) Если на каждой странице появляются новые списки, ваше выступление будет казаться случайным. Ларри Лессиг (специалист по этике, культурный активист и политик) разработал очень скудный стиль PowerPoint, который помогает ему говорить.Его слайды иногда содержат только одно слово, и он измеряет слайды таким образом, чтобы написанные слова (и иногда изображения) подчеркивали произносимые слова. (См .: Стиль презентации Лессиг.) | |
| Расплывчатые и бессмысленные слайды отталкивают. | |
| Слайд, который просто представляет голую структуру вашего выступления, бессмыслен. Вместо слайда с надписью «Введение» задайте вопрос, который на самом деле вводит некоторую идею. Вместо слайда с надписью «Пример 1» приведите поразительный факт из исследования. | |
| Беспорядочные и многословные слайды могут ошеломить. | |
| Люди могут читать быстрее, чем вы говорите, поэтому не утомляйте аудиторию дословным чтением слайдов, заполненных текстом. К тому времени, когда вы дойдете до конца слайда, нам, вероятно, уже понравятся фотографии кошек в Instagram. | |
| Вращающийся и отскакивающий текст никого не впечатляет (и никого не вводит в заблуждение). Люди из вашей аудитории, вероятно, видят десятки слайд-шоу каждый месяц. Они хотят оценить ваши идеи. Доказательство того, что вы можете выбрать крутой переход из раскрывающегося списка, не принесет вам ни очков, ни контракта. |
9) Смотрите время!
Чтобы ускорить темп, вверху каждой страницы заметок запишите, сколько времени должно быть ; переворачивая каждую страницу, вы можете взглянуть на часы и увидеть, на правильном ли пути.
(В первый раз, когда я дал этот совет классу технического письма, я изобразил действие «глядя на часы» — и заметил, что я опаздываю на десять минут, съедая время, которое я обещал студенту на сессия тестирования в классе. Это был довольно унизительный опыт!)
См. раздел «Подготовка» выше. Если вы уже потренировались в своей речи и отвели время для различных разделов, вы поймете, долго ли вы бегаете. Если да, то не говори быстрее — отрежьте то, что вы уже отметили как необязательное.
Заранее решите, какие примеры, какие анекдоты, какие подразделы вы можете отбросить, не повредив при этом всю презентацию.
Я был на конференции в 1998 году, где первый докладчик говорил 40 минут — удвоить отведенного ей времени. (Почему модератор позволил это сделать, для меня загадка.)
- Ни один из других выступающих на панели не чувствовал желания прерывать свои выступления, чтобы компенсировать это.
- В результате последний запланированный докладчик — который заплатил за билет на международный самолет и неделю в отеле — вообще не смог выступить.
10) Вопросы в середине, а не в конце?
Преимущества включают:
- Если вы инициируете хороший сеанс вопросов и ответов, ваша аудитория запомнит и оценит это.
- Если ни у кого не возникнет вопросов, , вы можете просто заполнить место дополнительными материалами . Это было бы намного труднее сделать, если бы вы уже закончили выступление и вам нечего было сказать.
- Если вы действительно знаете свой материал, вы можете скорректировать свое заключение, чтобы ответить на вопросы аудитории.Даже если кто-то из аудитории украдет немного вашего грома, подняв очки, которые вы откладывали для своего большого финиша, вы будете казаться умным, потому что предсказали такую реакцию аудитории. В то же время кто-то из вашей аудитории будет чувствовать себя умным, потому что предвидел то, что вы собирались сказать.
Деннис Дж. Джерц, 27.01.2009 07:24:28
Октябрь, 1999 — впервые написано
3 декабря 2000 — размещено здесь
03 июня 2003 — настроено и обновлено
30 октября 2011 — обновлено и добавлено видео линки
31 мая 2016 — крупное обновление; разделены на разделы «подготовка» и «презентация».
26 января 2018 — классная доска -> доска
Как сделать эффективную онлайн-презентацию из дома
Онлайн-презентации стали нормой сейчас, когда все больше людей работают из дома. Для многих переход от личных презентаций к онлайн-презентациям может создать новый набор проблем, которые необходимо преодолеть.
Вы обеспокоены тем, что можете возиться с новыми технологиями или выглядеть измотанным при презентации на незнакомой цифровой арене? Ты не одинок. Эти восемь советов помогут вам профессионально проводить онлайн-презентации.
1. Упростите слайды.Каждая платформа веб-конференции имеет свой собственный способ отображения слайдов. Избегайте технических проблем, создавая простые, легко читаемые слайды.
Размещайте текст по центру, а не по краям слайдов, поскольку он может некорректно отображаться на экранах аудитории. Кроме того, подумайте о создании высококонтрастных слайдов — их легче читать вашей виртуальной аудитории.
Помните: онлайн-слушатели могут выполнять несколько задач одновременно или отвлекаться.Чтобы они не упустили ваши главные идеи, вам нужно быстро донести до них свои ключевые идеи. Для этого используйте заголовок предложения для заголовков слайдов, в котором излагается основная мысль слайда. Затем вы можете включить доказательства по каждому из ваших ключевых моментов в текст слайда.
Технология позволяет нам оставаться на связи, но ее сложность создает дополнительные возможности для потенциальных сбоев. Один из способов подготовиться — посмотреть на технологии через призму закона Мерфи, который гласит, что все, что может пойти не так, пойдет не так.Сосредоточьтесь на том, что вы можете контролировать.
- Используйте максимально надежное интернет-соединение. Провайдеры веб-конференций обычно считают проводное соединение более оптимальным, чем беспроводное соединение (WiFi). А соединения Wi-Fi считаются лучше, чем сотовые.
- Имейте наготове другой ноутбук (или планшет или телефон для экстренной помощи) на случай, если у вас возникнет проблема.
- Загрузите версию презентации в формате PDF, чтобы открыть ее на случай технических неполадок со слайдами (для этого выберите «Сохранить как» и «PDF.”) При сохранении презентации в формате PDF не забудьте сначала удалить скрытые слайды, поскольку они не останутся скрытыми при отображении презентации в формате PDF.
- Закройте все ненужные приложения, чтобы они не мешали работе вашего программного обеспечения для веб-конференций. Также отключите любые другие фоновые действия, требующие значительного объема памяти или полосы пропускания, такие как загрузка или выгрузка больших файлов или мгновенная синхронизация файлов.
- Заранее ознакомьтесь с платформой, которую вы используете.Практикуйтесь в отключении и включении микрофона. Если вы ведущий, потренируйтесь отключать и включать одного или всех других участников. Следуйте инструкциям в справочном центре приложения для видеоконференцсвязи, чтобы не мучиться во время мероприятия.
Устраните визуальный беспорядок позади вас. Беспорядок включает в себя растения, коробки, стопки книг, еду, игрушки, белье, домашних животных — идеальный фон — это обычная стена, которая не отвлекает и выглядит профессионально.
Если вы не можете привести в порядок свое пространство, вы также можете создать сложный виртуальный фон. В качестве примера посмотрите бесплатные виртуальные фоны Canva. Вы можете загрузить эти дизайны в любую систему видеоконференцсвязи, которая позволяет настраивать фон. Не знаете, как это сделать? Такие поставщики, как Zoom, Microsoft Teams или Webex, и многие другие, предоставляют пошаговые инструкции.
4. Откажитесь от толстовки или другой домашней одежды.Носите обычную повседневную одежду на рабочем месте.Выбирая наряд, избегайте отвлекающих узоров или разноцветных рубашек, а также блестящих тканей, таких как атлас или шелк, поскольку они могут мерцать, когда вы перемещаете свое тело на камеру. Лучше всего подходят однотонные цвета — вы хотите, чтобы люди сосредоточились на вашем сообщении, а не на одежде.
5. Осветите лицо.Если освещение в вашей комнате не оптимальное, установите за ноутбуком настольную лампу по центру прямо над камерой, чтобы осветить ваше лицо. Чтобы это сработало, минимизируйте освещение из других частей комнаты, опуская шторы, чтобы свет не попадал сбоку или сзади.
Чтобы слушатели не отключили вас, увеличивайте темп. Если вы говорите в неторопливом темпе, вы рискуете потерять виртуальную аудиторию.
Не сидите с ярким окном позади вас, так как вы будете казаться темным и мрачным. Поменяйте положение так, чтобы вы сидели так, чтобы перед вами было яркое окно.
6. Убедитесь, что они слышат вас и только вас.В идеале вы должны находиться в тихой комнате. Однако работа дома с партнером или детьми может сделать ее менее идеальной для управления фоновым шумом.Вы можете смягчить эту проблему, купив хорошую гарнитуру со встроенным микрофоном, который подавляет или нейтрализует внешние звуки, а также выключая телефон и любые шумные уведомления компьютера.
7. Посмотрите им в глаза.Поднимите ноутбук так, чтобы камера находилась на уровне глаз. Вы можете сделать это быстро, поместив под ноутбук коробку или стопку книг. Практикуйтесь, говоря в камеру, а не в экран. Кроме того, наклоните экран ноутбука так, чтобы вы были по центру кадра, и ваша голова не была отрезана.
Возможно, вам также придется немного отойти назад. Если вы сядете слишком близко к ноутбуку, ваше лицо может взорваться. Это не самый приятный ракурс. Либо сядьте, удобно устроившись спиной на стуле, либо отодвиньте ноутбук назад. В идеале вам поможет, если вы сядете на расстоянии вытянутой руки от экрана. Сядьте прямо, улыбнитесь. Старайтесь хорошо выглядеть. Это покажет.
8. Регулярно привлекайте внимание аудитории.Внимание аудитории может снизиться, особенно во время расширенной онлайн-презентации.Один из способов оценить уровень внимания ваших слушателей — использовать функцию отслеживания внимания, доступную в некоторых приложениях для веб-конференций. Функции отслеживания внимания — это индикаторы рядом с именем каждого участника на панели участников, которые показывают, есть ли у человека приложение, отличное от веб-конференции, на переднем плане экрана.
Независимо от того, предлагает ли ваша платформа для веб-конференций функцию отслеживания посетителей, подумайте о планировании заранее, чтобы повторно привлечь внимание вашей аудитории.
Во-первых, распределите свои баллы по большему количеству слайдов, а не по меньшему, чтобы на экране периодически появлялись новые слайды, чтобы вернуть блуждающие умы к вам и вашему сообщению.
Чтобы слушатели не отключили вас, увеличивайте темп. Если вы говорите в неторопливом темпе, вы рискуете потерять виртуальную аудиторию. Вы также можете повторно привлечь внимание к пометке с частыми изменениями или прерываниями в манере речи:
- задаю прямой или риторический вопрос,
- запрос отзывов или комментариев,
- с использованием привлекательных изображений здесь и там,
- рассказывает анекдот, иллюстрирующий вашу точку зрения,
- предоставляет пример или два, чтобы объяснить точку или вводить метафору, чтобы оживить ключевую точку, или
- показывает короткий видеоклип, связанный с вашим сообщением.
Используйте все, что уместно и нарушает монотонный узор, и вы произведете впечатление более интересного докладчика.
Читать статьи по презентации .
Фото: Getty Images
Советы учителям по созданию отличных слайдов PowerPoint
Преподавательская презентация PowerPoint — это один из способов поделиться контентом со студентами, который отличается от чтения лекций или обучения по учебнику.
Получайте релевантные учебные материалы и обновления прямо на ваш почтовый ящик. Подпишитесь сегодня! ПрисоединитьсяИ если PowerPoint составлен правильно, он может быть эффективным способом усилить определенный контент для учащихся, чтобы они могли лучше его запомнить. Более того, учителя могут распечатать и распространить презентацию PowerPoint или опубликовать ее в Интернете, чтобы учащиеся могли вернуться и получить к ней доступ в качестве справочного материала. Однако, если ее собрать неправильно, презентация PowerPoint может отвлечь учащихся от занятий.
Итак, как учителя должны составить эффективную презентацию PowerPoint? Во-первых, все должно быть просто. Но то, что это просто, не значит, что это не может быть весело. Вот пять советов, которые учителя могут использовать, чтобы украсить свои презентации PowerPoint и сделать их эффективным инструментом обучения.
Выделить сообщение о возвращении домой
Презентация PowerPoint должна быть простой, простой и не отвлекать. Также следует сосредоточиться на ключевых словах и важном сообщении.Например, всегда обязательно включайте сводный слайд о том, чего хочет достичь презентация, а также оглавление по различным темам, которые будут рассмотрены в программе. Резюме слайд служит основной темой и тем, что студенты должны выучить после просмотра презентации. Затем, в конце презентации PowerPoint, учителя должны включить еще один итоговый слайд, пройдя по всему, что только что было рассмотрено, и, опять же, выделив основной момент. Итог: делайте презентации PowerPoint простыми, но убедитесь, что у них есть цель, и убедитесь, что цель ясна.
Добавить фотографии
Мы уже рассмотрели, как хорошая презентация PowerPoint всегда должна быть сосредоточена на том, чего она намеревается достичь, и всегда должна содержать важное сообщение. Учителя могут подкрепить это сообщение «домой» картинками, диаграммами, символами и другими изображениями. На самом деле, иногда лучше иметь больше изображений, чем текста в презентации PowerPoint. Изображения работают, чтобы усилить основную мысль или сообщение. Учителя обычно просто делятся этим контентом со своим классом, чтобы они могли получать изображения прямо из Интернета.Однако для учителей, которые делают более публичные и широко распространенные презентации, необходимо учитывать закон об авторском праве.
Добавить видео
Видео также могут помочь укрепить основную мысль или поддержать содержание изображения. Исследования говорят, что студентам нравится смотреть видео и хорошо запоминать информацию из них, особенно если видео увлекательное, интересное и информативное. Учителя могут вставлять видео прямо с YouTube или со своих компьютеров, чтобы дополнить презентацию PowerPoint.
Практика
Ничто так не отвлекает класс, как плохо скомпонованная презентация PowerPoint, поэтому учителя всегда должны проводить быструю репетицию перед тем, как представить ее классу. Во время тестирования убедитесь, что все изображения загружаются на слайды, что видео загружаются правильно и что звук тоже работает. Кроме того, для учителей важно убедиться, что есть способ подключить свой компьютер или загрузить все, что хранит презентацию PowerPoint, на большой телеэкран или экран проектора, чтобы всему классу не приходилось собираться вокруг экрана компьютера, чтобы просмотреть это.Учителя также должны следить за тем, чтобы любой текст читался четко и была выбрана правильная цветовая схема.
Развлекайся
Презентация PowerPoint может быть инновационным способом обучения. Вообще говоря, это более интересный и увлекательный способ обучения для студентов, чем обычная лекция. Учителя должны принять этот метод обучения и получать от него удовольствие. Добавьте несколько шуток, возможно, несколько забавных картинок и обязательно подойдите к презентациям творчески. Чем больше удовольствия преподаватели получат от подготовки презентации, тем больше удовольствия получат от нее ученики.И, как мы ранее отмечали, чем больше студентам нравится лекция, презентация или мероприятие, тем выше вероятность, что они сохранят информацию.
Присоединяйтесь к Resilient EducatorПодпишитесь на нашу рассылку, чтобы получать контент на свой почтовый ящик. Щелкните или коснитесь кнопки ниже. |
Возможно, вы прочитаете
Теги: Новый учитель, Повышение квалификацииКак создать презентацию PowerPoint (шаг за шагом)
Когда вы делаете презентацию PowerPoint, вам нужно подумать об общем дизайне вашей презентации.Теперь, когда у вас есть некоторый контент в вашей презентации, вы можете использовать вкладку «Дизайн», чтобы изменить внешний вид ваших слайдов.
Если вам нужна дополнительная помощь в продумывании дизайна презентации, прочтите наше руководство здесь.
Выберите размер слайда PowerPoint.
Если у вас PowerPoint 2013 или более поздней версии, при создании пустого документа в PowerPoint вы автоматически начинаете с широкоэкранного макета с соотношением сторон 16: 9. Эти размеры подходят для большинства презентаций, поскольку они соответствуют экранам большинства компьютеров и проекторов.
Однако вы можете изменить размеры, если захотите.
Например, ваша презентация может быть больше документом, который будет распечатан или распечатан в формате PDF. В этом случае вы можете легко переключиться на стандартные размеры с соотношением сторон 4: 3, но выбирая их из раскрывающегося списка (A).
Вы также можете выбрать нестандартный размер слайда или изменить ориентацию слайда с альбомной на книжную в диалоговом окне «Пользовательский размер слайда» (B).
Здесь вы можете узнать больше о различных параметрах размера слайда (включая то, что происходит при переключении с одного на другой) в PowerPoint.
Чтобы узнать все о различных размерах слайдов PowerPoint и некоторых проблемах, с которыми вы столкнетесь при изменении размера слайда непустой презентации, прочтите наше руководство по размеру слайдов здесь.
Выберите тему PowerPoint
Следующее, что вы можете сделать, это изменить тему презентации на заранее созданную. Подробное объяснение того, что такое тема PowerPoint и как ее лучше всего использовать, можно найти в нашей статье здесь.
В начале этого руководства мы начали с пустой презентации, в которой используется тема Office по умолчанию, как вы можете видеть выбранную на рисунке ниже.
Это дает вам максимальную гибкость, поскольку имеет пустой фон и очень простые макеты, которые подходят для большинства презентаций. Однако это также означает, что вы несете ответственность за улучшение дизайна самостоятельно.
Если вас это устраивает, вы можете оставить тему по умолчанию или создать свою собственную тему (узнайте, как это сделать здесь). Но если вы не хотите думать о дизайне, вы можете выбрать заранее разработанную тему.
Microsoft предоставляет 46 других готовых тем, включая макеты слайдов, цветовые варианты и палитры, а также шрифты.Каждый из них сильно различается, поэтому внимательно их просматривайте.
Чтобы выбрать другую тему, перейдите на вкладку Дизайн на ленте и щелкните стрелку раскрывающегося списка в разделе Темы .
Для этого урока давайте выберем тему Frame , а затем выберем третий вариант в теме. Это изменит макет, цвета и шрифты вашей презентации.
Примечание: В раскрывающейся области темы также можно импортировать или сохранять настраиваемые темы.Чтобы узнать, где можно купить отличные шаблоны PowerPoint, прочитайте нашу статью здесь.
Изменить общий фон
Следующее, что нужно решить, — это то, как вы хотите, чтобы ваш фон выглядел для всей презентации. В области «Варианты » вкладки «Дизайн» можно увидеть четыре варианта фона.
В этом примере мы хотим, чтобы наша презентация имела темный фон, поэтому давайте выберем Стиль 3. Когда вы это сделаете, вы заметите, что:
- Цвет фона автоматически меняется на всех слайдах
- Цвет текста на большинстве слайдов автоматически становится белым, чтобы он был виден на темном фоне
- Цвета объектов на слайдах №6 и 7 также изменяются, что нам может не понадобиться (нам, вероятно, придется вручную отрегулируйте эти слайды)
Примечание: Если вы хотите изменить фон слайда только для одного слайда, не щелкайте стиль левой кнопкой мыши.Вместо этого щелкните его правой кнопкой мыши и выберите Применить к выбранным слайдам .
После изменения фона для всей презентации вы можете легко настроить фон для отдельного слайда.
Чтобы изменить форматирование фона слайда, выполните одно из следующих действий:
- Щелкните правой кнопкой мыши слайд и выберите Форматировать фон в контекстном меню.
- Перейдите на вкладку Design на ленте и выберите Формат фона
Каждая из этих опций предоставляет вам способы сделать ваш фон красивым… а также некоторые предостережения.
Примечание: Чтобы узнать все, что нужно знать о фонах PowerPoint, в том числе о том, где найти бесплатные в Интернете, прочтите наше руководство по фонам здесь
На панели «Формат фона» вы можете увидеть, что у вас есть следующие параметры.
- Сплошная заливка
- Градиентная заливка
- Заливка рисунка или текстуры
- Заливка узором
- Скрыть фон
Вы можете изучить эти параметры, чтобы найти фон PowerPoint, который лучше всего подходит для вашей презентации.
Измените цветовую палитру
Еще одна вещь, которую вы можете настроить в PowerPoint, — это цветовую схему.
Каждая тема PowerPoint имеет свою цветовую палитру. По умолчанию тема Office включает цветовую палитру Office. Это влияет на цвета, которые вы представляете при форматировании любого элемента в вашей презентации (текст, фигуры, SmartArt и т. Д.).
Хорошая новость в том, что цвета здесь легко изменить. Чтобы переключить цветовую палитру, просто:
- Перейдите на вкладку Design на ленте
- В области Варианты щелкните стрелку раскрывающегося списка и выберите Цвета
- Выберите цветовую палитру (или цвета темы), которые вы хотите
Вы можете выбрать одну из предварительно созданных цветовых палитр из Office или настроить их для создания своей собственной.
Примечание: Чтобы узнать больше о том, как создать настраиваемую цветовую палитру как часть настраиваемой темы, ознакомьтесь с этой статьей здесь.
Пока вы использовали цвета из своей темы для форматирования объектов в нашей презентации, изменение цветовой палитры приводит к корректировке всех цветов в вашей презентации.
Измените шрифты PowerPoint
Так же, как мы изменили цветовую палитру, вы можете сделать то же самое для пары шрифтов.
Каждая тема PowerPoint имеет собственную комбинацию шрифтов.По умолчанию тема Office включает комбинацию шрифтов Office. Это влияет на шрифты, назначенные для всего текста в вашей презентации.
Хорошая новость в том, что сочетания шрифтов легко изменить. Чтобы переключить шрифты темы, просто:
- Перейдите на вкладку Design на ленте
- Щелкните стрелку раскрывающегося списка в области вариантов
- Выберите шрифтов
- Выберите шрифт нужное сопряжение
Вы можете выбрать один из предварительно созданных шрифтов из Office или настроить их, чтобы создать свой собственный.
Чтобы узнать больше о том, как создавать собственные комбинации пользовательских шрифтов в рамках создания пользовательской темы PowerPoint, прочтите наше руководство здесь.
Если вы работаете с презентациями PowerPoint на компьютерах Mac и ПК, убедитесь, что вы выбрали безопасный шрифт PowerPoint. Чтобы увидеть список самых безопасных шрифтов PowerPoint, прочитайте нашу статью здесь.
Пока вы использовали цвета из темы, изменение комбинации шрифтов должно привести к корректировке всех шрифтов в вашей презентации.
Примечание: Дополнительные советы о том, как создать привлекательный дизайн PowerPoint, см. В этой статье с полезными советами по дизайну презентации.
Проведение устной презентации — Организация вашего исследования в области социальных наук
В некоторых классах написание исследовательской работы — это только часть того, что требуется для презентации вашей работы. Ваш профессор может также потребовать от вас сделать устную презентацию вашего исследования. Вот некоторые вещи, о которых следует подумать перед тем, как вы планируете выступить с презентацией.
1. Что мне сказать?
Если ваш профессор прямо не указал, на чем следует сосредоточиться в содержании вашей презентации, подумайте о том, чего вы хотите достичь и что вы считаете наиболее важным, что члены аудитории должны знать о вашем исследовании.Подумайте о следующем: хочу ли я проинформировать свою аудиторию, вдохновить их подумать о моем исследовании или убедить их в определенной точке зрения? Эти вопросы помогут определить подход к теме вашей презентации.
2. Устное общение отличается от письменного
У вашей аудитории есть только один шанс услышать ваш доклад; они не могут «перечитать» ваши слова, если они запутаются. Сосредоточьтесь на ясности, особенно если аудитория не может задавать вопросы во время выступления.Есть два хорошо известных способа эффективно донести свою точку зрения. Первый — K.I.S.S. метод [Keep It Simple Stupid]. Сосредоточьтесь на презентации двух-трех ключевых моментов. Второй подход заключается в повторении ключевых идей: скажите им, что вы собираетесь им сказать [прогноз], скажите им [объясните], а затем скажите им то, что вы им только что сказали [резюмируйте].
3. Подумайте о своей аудитории
Да, вы хотите продемонстрировать своему профессору, что вы провели хорошее исследование.Но профессора часто просят студентов сделать устную презентацию, чтобы практиковать искусство общения и научиться ясно и внятно говорить о себе и своих исследованиях. Вопросы, над которыми стоит подумать, включают: Какие базовые знания они имеют по моей теме? Есть ли у аудитории какие-то особые интересы? Как я собираюсь привлечь их к своей презентации?
4. Создание эффективных заметок
Если у вас нет заметок, на которые можно было бы ссылаться, когда вы говорите, вы рискуете забыть что-то важное.Кроме того, отсутствие заметок увеличивает вероятность того, что вы потеряете ход мыслей и начнете полагаться на чтение слайдов презентации. Подумайте, как лучше всего делать заметки, на которые можно будет легко ссылаться во время выступления. Это важно! Ничто так не отвлекает аудиторию, как оратор, возясь с заметками, пытаясь что-то сказать. Создается впечатление дезорганизованного и неподготовленного человека.
ПРИМЕЧАНИЕ : Хорошая стратегия — иметь страницу с заметками для каждого слайда, чтобы ссылка на новую страницу напоминала вам о переходе к следующему слайду.Это также создает естественную паузу, которая позволяет вашей аудитории созерцать то, что вы только что представили.
Стратегии создания эффективных заметок для себя включают следующее:
- Выберите крупный, читаемый шрифт [не менее 18 пунктов в Ariel ]; Избегайте использования необычных текстовых шрифтов или курсивного текста.
- Используйте полужирный текст, подчеркивание или текст разного цвета, чтобы выделить элементы речи, которые вы хотите выделить. Но не переусердствуйте.Выделите только самые важные элементы вашей презентации.
- Оставьте достаточно места в своих заметках, чтобы записывать дополнительные мысли или наблюдения до и во время презентации. Это также полезно, когда вы записываете свои мысли в ответ на вопрос или запоминаете вопрос, состоящий из нескольких частей [не забудьте взять ручку с собой, когда будете выступать с презентацией].
- Поместите подсказку в текст заметок, чтобы указать, когда перейти к следующему слайду, щелкнуть ссылку или выполнить какое-либо другое действие, например, ссылку на видео.Если уместно, включите подсказку в свои заметки, если во время презентации есть момент, когда вы хотите, чтобы аудитория сослалась на раздаточный материал.
- Формулируйте сложные слова фонетически и потренируйтесь произносить их заранее. Это особенно важно для точного произношения имен людей, технической или научной терминологии, слов на иностранном языке или любых незнакомых слов.
Создание и использование накладных расходов. Написание @ CSU. Государственный университет Колорадо; Келли, Кристина.Освоение искусства презентации. Внутреннее высшее образование Консультации по вопросам карьеры; Устная презентация. Центр академических навыков. Канберрский университет; Лукас, Стивен. Искусство публичных выступлений . 12-е издание. Бостон, Массачусетс: Высшее образование Макгроу-Хилла, 2015; Пири, Анджела Б. Создание эффективных презентаций: повышение квалификации персонала . Лэнхэм, доктор медицины: Rowman and Littlefield Education, 2011; Люди, Дебора Картер. Рекомендации для устных презентаций. Библиотеки Уэслианского университета Огайо; Перре, Нелли.Устные презентации. Лабораторный отчет. Центр письма университетского колледжа. Университет Торонто; Выступления. Центр письма. Университет Северной Каролины; Сторц, Карл и др. Навыки устной презентации. Национальный институт телекоммуникаций, EVRY FRANCE.
Успешное использование PowerPoint и альтернатив
Преимущества и недостатки PowerPoint
PowerPoint — это быстрый и простой способ систематизировать идеи и информацию, но может способствовать созданию презентаций, лишенных содержания.
Цели обучения
Назовите преимущества и недостатки использования PowerPoint
Основные выводы
Ключевые моменты
- PowerPoint считается наиболее полезным и доступным способом создания и презентации наглядных пособий; другие считают, что у него есть собственный образ мышления, который заставляет докладчиков проводить бесчисленные часы, размышляя в PowerPoint и разрабатывая слайды.
- Advantage — легко создавать красочные привлекательные дизайны с использованием стандартных шаблонов и тем; легко изменить по сравнению с другими наглядными пособиями, такими как диаграммы, и легко перетащить слайды, чтобы изменить порядок презентации.
- Advantage — легко представить и поддерживать зрительный контакт с большой аудиторией, просто перемещая слайды нажатием клавиши, что устраняет необходимость в раздаточных материалах для отслеживания сообщения.
- Недостаток — ораторы создают слайды, чтобы им было что представить, вместо того, чтобы обрисовывать, систематизировать и сосредотачиваться на своем сообщении.
- Недостаток — линейный характер слайдов PowerPoint вынуждает докладчика сводить сложные темы к набору маркированных пунктов, которые слишком слабы для поддержки принятия решений или демонстрации сложности проблемы.
- Недостаток — необходимая базовая комплектация. Вам понадобится компьютер и проекционное оборудование, чтобы показывать слайды аудитории.
Ключевые термины
- PowerPoint : (существительное) электронная слайд-презентация, созданная и представленная с использованием программы (глагола) для общения с (аудиторией) с помощью электронных слайдов
- маркированных пунктов : Маркированные элементы — известные как маркированные списки — могут быть короткими фразами, отдельными предложениями или длиной абзаца; используется для введения элементов в список.
Преимущества и недостатки PowerPoint
PowerPoint — преимущество или недостаток для ведущего?
PowerPoint — самая популярная программа для презентаций. Многие считают его наиболее полезным и доступным способом создания и представления наглядных пособий аудитории.
С другой стороны, другие считают, что он создал собственное мышление, которое заставляет докладчиков проводить бесчисленные часы, размышляя в PowerPoint и разрабатывая слайды. Создана политическая партия, чтобы запретить PowerPoint в Швейцарии.В зависимости от точки зрения кажется, что многие преимущества можно легко рассматривать как недостатки.
Использование PowerPoint : При правильном использовании PowerPoint становится полезной программой для создания привлекательной презентации.
Просмотрите список ниже, чтобы увидеть, где вы стоите — с или против PowerPoint.
Преимущества
Проект
- Быстро и легко: основные функции легко освоить и могут заставить вас выглядеть организованным, даже если это не так.
- Простые пункты списка: он может свести сложные сообщения к простым пунктам списка. Маркированные пункты являются хорошей основой для презентации и напоминают докладчику об основных моментах и организации сообщения.
- Легко создать красочный, привлекательный дизайн: используя стандартные шаблоны и темы, вы можете создать что-то визуально привлекательное, даже если у вас нет особых знаний об основных принципах графического дизайна.
- Легко изменить: по сравнению с другими наглядными пособиями, такими как диаграммы, плакаты или объекты, его легко изменить.
- Легко изменить порядок презентации: простым перетаскиванием или нажатием клавиш вы можете перемещать слайды, чтобы изменить порядок презентации.
Наконец, PowerPoint интегрирован с другими продуктами, которые позволяют включать части документов, электронные таблицы и графику.
Доставка
- Размер аудитории: слайды PowerPoint, как правило, легче увидеть большой аудиторией при проецировании, чем другие наглядные пособия.
- Легко представить: вы можете легко перемещать слайды в презентации один за другим простым нажатием клавиши, сохраняя при этом зрительный контакт с аудиторией.
- Раздаточные материалы не нужны: они выглядят хорошо визуально, и их можно легко прочитать, если у вас есть проектор и экран, достаточный для всей комнаты.
Недостатки
Проект
- Сила дизайна бессмысленна: создает иллюзию содержания и согласованности, хотя на самом деле между различными точками слайдов действительно не так много содержания или связи. Избыток
- PowerPoint: некоторые выступающие создают презентации, поэтому у них есть слайды для презентации, а не обрисовывание, организация и фокусировка на сообщении.
- Заменяет планирование и подготовку: PowerPoint является удобной опорой для плохих ораторов, поскольку он может свести сложные сообщения к простым пунктам списка и поставить стиль над содержанием.
- Чрезмерное упрощение темы: линейный характер PowerPoint вынуждает докладчика сводить сложные темы к набору маркированных пунктов, которые слишком слабы для поддержки принятия решений или демонстрации сложности проблемы.
- Обилие функций: хотя основные функции просты в использовании и применении, докладчик может увлечься и попытаться использовать все функции сразу, а не просто поддерживать сообщение.Слишком много летающих букв, анимаций и звуковых эффектов без особой оригинальной мысли или анализа может стать настоящей проблемой. Во многих случаях средство массовой информации отодвигает сообщение в сторону.
Доставка
- Необходимое основное оборудование: вам понадобится компьютер и проекционное оборудование для показа слайдов аудитории.
- Сосредоточьтесь на среде, а не на сообщении: слишком многие люди забывают, что сначала они делают презентацию, а PowerPoint — это всего лишь инструмент.
Обзор PowerPoint
Microsoft PowerPoint — это пакет компьютерных программ, который отображает информацию в виде слайд-шоу.
Цели обучения
Укажите аргументы за и против использования PowerPoint в качестве наглядного пособия
Основные выводы
Ключевые моменты
- Презентации PowerPoint состоят из нескольких отдельных страниц или «слайдов» с отдельными слайдами, содержащими текст, графику, звук, видео или другие объекты, которые может быть организован докладчиком.
- Презентация PowerPoint может управляться автоматически путем предварительного программирования переходов от одного слайда к другому или вручную пользователем.
- Сторонники PowerPoint говорят, что программа для презентаций проста в использовании и может сэкономить много времени, поскольку устраняет необходимость во множестве различных наглядных пособий.
- Некоторые противники PowerPoint утверждают, что программа поощряет сокращение сложных идей до упрощенных, в то время как другие утверждают, что программа поощряет переполнение презентаций слишком большим количеством информации, что негативно влияет на восприятие аудитории.
Ключевые термины
- PowerPoint : (существительное) электронная слайд-презентация, созданная и представленная с использованием программы (глагола) для общения с (аудиторией) с помощью электронных слайдов
Обзор PowerPoint
PowerPoint — это программа для презентаций. Программа презентации (также называемая программой графической презентации) — это пакет компьютерного программного обеспечения, используемый для отображения информации, обычно в форме слайд-шоу. Обычно он включает в себя три основные функции: редактор, который позволяет вставлять и форматировать текст, метод вставки и управления графическими изображениями и систему слайд-шоу для отображения содержимого.
PowerPoint : программное обеспечение PowerPoint работает в операционных системах Microsoft и Mac. Это позволяет пользователям создавать визуальные презентации, состоящие из отдельных слайдов.
Microsoft PowerPoint 9 — это простая в использовании программа для презентаций, работающая в операционных системах Microsoft Windows и Mac OS. PowerPoint обычно используется деловыми людьми и студентами для создания презентаций слайд-шоу. О простоте использования свидетельствует тот факт, что программу могут использовать ученики младших и старших классов.PowerPoint может использоваться для различных целей, от средних до более технических вариантов. По оценкам Microsoft, с помощью программы PowerPoint каждый день проводится 30 миллионов презентаций. По состоянию на 2012 год различные версии PowerPoint занимают примерно 95% рынка программного обеспечения для презентаций, будучи установленными как минимум на 1 миллиард компьютеров.
PowerPoint Logo : Программное обеспечение для презентаций PowerPoint, занимающее 95% рынка, является одной из наиболее широко используемых программ для разработки визуальных презентаций.
PowerPoint почти стал общим термином, похожим на Xerox, Coke или Google, и часто используется, когда речь идет о любой компьютерной презентации, демонстрируя, таким образом, повсеместное распространение программы.
Использование слайдов в презентациях PowerPoint
ПрезентацииPowerPoint состоят из нескольких отдельных страниц или «слайдов». «Слайд-аналогия — это ссылка на слайд-проекторы. Однако в отличие от слайд-проекторов, которые проецируют только статические изображения, слайды в PowerPoint более динамичны.Они могут включать текст, графику, звук, фильмы и другие объекты, которые может упорядочить докладчик. Презентацию PowerPoint можно распечатать, отобразить в реальном времени на компьютере или просмотреть по команде докладчика. Для более широкой аудитории экран компьютера часто проецируется с помощью проекционного оборудования. Слайды также можно использовать в качестве основы для веб-трансляции.
После разработки отдельных слайдов для презентации вы можете управлять презентацией, предварительно запрограммировав переходы от одного слайда к другому с точным временем, которое вы хотите.Или вы можете продвигать слайды вручную, когда говорите о каждом.
Сторонники и критики
Сторонники программного обеспечения говорят, что PowerPoint может сэкономить время людей, поскольку устраняет необходимость в других типах наглядных пособий, таких как нарисованные от руки или механически наборные слайды, классные доски, белые доски или диапозитивы. Поскольку программа проста в использовании, она побуждает людей проводить презентации, содержащие наглядные пособия, которые в противном случае, возможно, даже не провели бы презентацию.
УPowerPoint есть свои критики, и преимущества программного обеспечения постоянно обсуждаются. Некоторые критики PowerPoint утверждают, что объединение сложных вопросов в упрощенные пункты списка вредно и ставит под угрозу качество информации, предоставляемой аудитории. Это представление показывает, что аудитория не получает достаточно подробной информации, чтобы принимать обоснованные решения по темам презентации. Кроме того, есть также некоторые критики, которые говорят, что вместо того, чтобы предоставлять слишком мало информации, PowerPoint позволяет пользователям помещать слишком много информации в презентации.Это может привести к «смерти из-за PowerPoint», то есть к состоянию усталости или усталости в результате просмотра презентации, содержащей слишком много информации.
Как явствует из дискуссии о его достоинствах, PowerPoint может предоставить множество преимуществ и проблем пользователю, который разрабатывает слайд-шоу для сопровождения речи или презентации.
Элементы слайда
PowerPoint — это мультимедийная платформа, которая включает в себя элементы письменного, аудио, видео и графического общения.
Цели обучения
Разбейте элементы, составляющие слайд PowerPoint
Основные выводы
Ключевые моменты
- Самым основным элементом презентации PowerPoint является слайд.
- Слайды состоят из комбинации текстовых и визуальных элементов.
- Текст может быть организован в виде подписей, абзацев или маркированных пунктов.
- Добавьте графику, такую как фигуры, изображения, хранящиеся на вашем компьютере, изображения, полученные из Интернета, а также диаграммы или таблицы из других программ, таких как Excel.
- Чтобы добавить видеоклипы, найдите их на платформе PowerPoint с помощью Bing, Flickr и Youtube и импортируйте их прямо в слайд.
Ключевые термины
- слайд : Отдельная страница презентации, разработанная с помощью программы для презентаций, такой как Microsoft PowerPoint. В совокупности группа слайдов может быть известна как набор слайдов или слайд-шоу.
Элементы каретки
Основным элементом презентации является слайд.Новое соотношение сторон слайда по умолчанию — 16: 9 для широких экранов, но прежнее соотношение сторон 4: 3 по-прежнему доступно. Вот некоторые основные примеры элементов, используемых для создания слайда:
Заголовки и подзаголовки: после первого открытия PowerPoint для запуска новой презентации с использованием пустого шаблона презентации пользователь может выбрать заголовок и подзаголовок для презентации, используя один из множества шрифтов и цветов.
Текст: пользователи могут вводить содержимое в виде маркеров на слайде вместе с заголовком слайда.Они также могут выбрать стиль, размер и содержание шрифта для поддержки своего сообщения.
Фигуры: PowerPoint может объединять две фигуры вместе для создания произвольной формы.
Изображения: пользователи могут искать и вставлять свои собственные фотографии. Не забудьте изменить размер фотографии по размеру слайда.
Диаграммы / Графики: создавайте собственные диаграммы или перемещайте соответствующие диаграммы из таблиц Excel.
Аудио / видеоклипы: загружайте видео, изображения и аудиофайлы прямо в слайд для презентации без предварительной загрузки на компьютер.Выполняйте поиск аудио и видео в PowerPoint, чтобы находить изображения с помощью Bing или Flickr, а также видео на You Tube. Найдя нужный поддерживающий носитель, вставьте его в слайд. По умолчанию в результатах отображаются изображения, лицензированные Creative Common, поэтому изображения можно использовать в презентациях без нарушения авторских прав владельца, но пользователи также могут просматривать все результаты.
Переходы: переходы плавно перемещают презентацию от одного слайда к другому или динамически строят сторону.Доступно множество стандартных переходов, или пользователи могут запрограммировать свои собственные специальные эффекты для анимации движения сторон.
PowerPoint Slide : PowerPoint позволяет пользователям создавать слайды и добавлять анимацию, переходы, а также видео и аудиоклипы.
Советы по форматированию
Варианты форматирования, включая макет, выбор шрифта, переходы, использование пространства и цвета, являются важными компонентами презентации.
Цели обучения
Приведите примеры наилучшего форматирования презентации PowerPoint
Основные выводы
Ключевые моменты
- Пустой шаблон представляет собой исходный формат, который позволяет пользователю четко отличать основные моменты от подпунктов и вспомогательного материала.
- В теле слайда используйте ключевые слова и фразы вместо предложений, как указано в списке, чтобы помочь аудитории просмотреть слайд и увидеть взаимосвязь между основными и подпунктами.
- Вставляйте и изменяйте размер визуальных элементов, таких как WordArt, фигур, диаграмм, графиков, изображений или изображений со своего компьютера или из Интернета, в слайд, чтобы обеспечить поддержку утверждений.
- Аудио и видеоклипы высокого качества не только проясняют или поддерживают идею, но и улучшают качество презентации.Избегайте видеороликов с низким разрешением или аудиоклипов низкого качества, так как они могут повлиять на восприятие аудитории.
- При использовании эффектов для перехода от одного слайда к другому избегайте медленных движений или необычных эффектов, таких как ползание, поворот и спираль. Не злоупотребляйте спецэффектами и выбирайте последовательные переходы.
- After the Presentation — вы можете отформатировать и экспортировать слайды в документ Word для раздаточных материалов или отправить по электронной почте, в формате PDF или в Интернете.
Ключевые термины
- Заполнитель : пунктирные или штрихованные границы для ввода текста, диаграмм, таблиц или изображений на слайде.
Возможности PowerPoint
PowerPoint включает в себя элементы письменного, устного и визуального общения. Сосредоточившись на решениях, касающихся пустого пространства или цвета, контраста и шрифта, вы можете создать презентацию, которая будет не только эстетически привлекательной, но также улучшит и подчеркнет основное содержание и цели. Следующие советы помогут вам и вашей аудитории получить максимальную отдачу от вашей презентации.
Форматирование слайда
Шаблоны: вы можете выбрать существующий шаблон или создать свой собственный.Пустой шаблон позволяет изменять цвета, темы и стиль различных элементов в соответствии с вашими потребностями.
Обычный вид — пустой шаблон презентации: пустой шаблон презентации содержит заполнители для заголовка и подзаголовка на первом слайде, а также дополнительные заполнители для заголовка на каждом пустом слайде. Это позволяет вам отличать основные моменты от подпунктов. Соблюдайте основные правила проектирования:
- Используйте пустое пространство для группировки или разделения элементов.
- Используйте визуальный баланс, чтобы радовать глаз.
- Создайте контраст, чтобы выделить объекты. Контраст возникает, когда любые два элемента различны.
Цвета: выбирайте цвета так, чтобы текст был хорошо читаемым. Кроме того, подумайте, как цвета будут выглядеть в пространстве, где будет показано слайд-шоу. Например:
Выбор цветов : В презентации могут быть разные цвета и шрифты, но весь текст должен быть легко читаемым для аудитории.
- Яркий свет снижает контраст на темном фоне.
- В хорошо освещенной комнате используйте светлый фон с темным текстом и изображениями.
- В тускло освещенной комнате используйте темный фон со светлым текстом и изображениями.
- Избегайте ярких цветов. Яркие дополнительные цвета, близкие друг к другу по интенсивности, «вибрируют» или ухудшают читаемость.
Добавление содержимого
Текст: используйте текст правильно.
- Используйте ключевые слова и фразы вместо предложений.
- Будьте последовательны в использовании заглавных букв.
- Поместите похожие идеи в одно и то же форматирование, используя одни и те же части речи, одинаковые предложения, фразы или все полные предложения.
Организация : информация на слайде может быть организована с помощью маркеров или списков.
- Используйте маркированный список. Маркеры помогают аудитории бегло просмотреть слайд и увидеть взаимосвязь между основными и подпунктами. Вот как использовать пули:
- Выберите слайд «маркированный список» или «список из двух столбцов» (из предварительно разработанных форматов слайдов).
- Введите фразу и нажмите «возврат».
- Введите вторую фразу, нажмите «Return», затем нажмите «Tab», чтобы сделать отступ.
- ИЛИ используйте стрелки «повысить» или «понизить» вверху, чтобы создать маркированную иерархию, чтобы отделить основные претензии от дополнительных требований.
Создание контраста : выступающий может создавать контраст в презентации, изменяя шрифт, цвет или размер.
Шрифты: выбирайте легкие для чтения шрифты.
- Выберите шрифты, которые подходят для проецирования, а не только для печати.
- Обратите внимание на разборчивость выбранного шрифта, например, контраст между фоном и текстом, размер шрифта и любой вид шрифта, например, затенение, которое может ухудшить читаемость.
Графика: вставьте необходимые визуальные элементы, такие как WordArt, фигуры или изображения. Обязательно измените размер изображений, чтобы они соответствовали слайду. Вот как изменить размер изображений:
- Щелкните изображение, размер которого нужно изменить.
- Перейдите к «форматировать», а затем «объект» или «автофигуру».”
- Выберите «размер».
- Изменить размер и масштаб.
- ИЛИ просто щелкните и перетащите углы изображения.
- Вы также можете комбинировать две разные формы, выбрав одну, а затем выбрав и перетащив в нее другую для создания собственного изображения.
Видео и аудио: вы можете искать и выбирать видео в различных медиаформатах. Просто щелкните, чтобы выбрать видео / аудио и вставить туда, где вы хотите, чтобы они воспроизводились на слайде. Вы также можете записать свой собственный звук, чтобы добавить его к слайду.Выбирая видео или аудио для добавления в презентацию, убедитесь, что оно высокого качества. Это повышает авторитет докладчика, а также улучшает восприимчивость аудитории.
Переход между слайдами
Эффекты и переходы: PowerPoint поставляется с предустановленным набором переходов. Вы можете выбирать различные типы переходов для перехода между слайдами. В более новых версиях PowerPoint даже есть 3D-переходы. Кроме того, существует множество бесплатных шаблонов переходов от Microsoft и из открытых источников.
Эффекты между слайдами: эффекты должны иметь смысл и поддерживать общую концепцию презентации. Избегайте медленных движений или необычных эффектов, таких как заползание, поворот и спираль. Не злоупотребляйте спецэффектами, поскольку они могут отвлечь аудиторию от основных моментов. Чтобы этого не произошло, сохраняйте согласованность эффектов и переходов.
После презентации
Раздаточные материалы: вы можете экспортировать презентацию PowerPoint в документ Word. При этом доступны различные варианты расположения слайдов и заметок.В последней версии PowerPoint вы можете перейти в меню «Файл» -> «Экспорт» и затем нажать кнопку {Создать раздаточные материалы}. Затем ваша презентация будет экспортирована в документ Word для форматирования.
Поделиться: Вы также можете поделиться своей презентацией PowerPoint по электронной почте, через Интернет. или опубликуйте свои слайды, чтобы другие могли получить к ним доступ в электронном виде, вместо того, чтобы раздавать раздаточные материалы.
Советы по доставке
Программное обеспечение для презентацийPowerPoint — ваш помощник и должно помочь вам, поддерживая вашу презентацию, а не забирая шоу.
Цели обучения
Покажите, как можно использовать функции PowerPoint для общения с аудиторией
Основные выводы
Ключевые моменты
- Репетируйте шоу, чтобы увидеть, как оно будет выглядеть на самом деле, когда его представят публике; попробуйте управлять перемещением от одного слайда к другому или запрограммировать время, в течение которого каждый слайд будет отображаться на экране.
- Содержание слайдов служит руководством или схемой для вас и аудитории, поэтому вы должны быть уверены, что говорите о каждом слайде, а не читаете контент аудитории, которая может прочитать то, что проецируется.
- Presenter View позволяет вам видеть свои заметки на мониторе, в то время как аудитория видит только слайд. При переходе от одного слайда к другому вы также можете увеличивать масштаб определенной части слайда или использовать ручку или лазерную указку, чтобы привлечь внимание к конкретным деталям.
- Практики реляционной презентации структурируют небольшие блоки сообщений, которые довольно самодостаточны и могут быть собраны вместе, когда докладчик взаимодействует с аудиторией.
Ключевые термины
- Реляционная : Тип интерактивной презентации с использованием программного обеспечения для презентаций, структура которого позволяет динамически настраивать сообщение во время представления.
- линейный : Относящийся к линии или напоминающий линию; пошагово по порядку.
Программа PowerPoint — ваш помощник
Программа для презентацийPowerPoint — ваш помощник и должна помогать вам, а не управлять шоу. Ничто не может заменить тщательно подготовленное сообщение, будь то стандартное линейное сообщение или реляционное интерактивное сообщение. Доставка сообщения основывается на лучших практиках, которые вы использовали в своих выступлениях; однако при работе с PowerPoint следует учитывать некоторые особенности.
Репетиция и репетиция
После создания слайд-шоу PowerPoint вы захотите получить «проверку реальности», фактически запустив шоу, чтобы увидеть, как оно будет выглядеть, когда вы его представите. Вы можете управлять переходом от одного слайда к другому, когда говорите, или вы можете заранее запрограммировать время, в течение которого каждый слайд будет отображаться на экране и говорить только в течение этого времени.
Если возможно, репетируйте с тем же оборудованием для отображения в аналогичном помещении.Если вы разговариваете с аудиторией, размещенной в одном месте, убедитесь, что ваши проецируемые слайды достаточно велики, чтобы их могли видеть все участники аудитории (обычно около 1 дюйма в высоту на каждые 10 футов, которые отделяют аудиторию от проецируемого слайда). Кроме того, если вы разговариваете с удаленной аудиторией, проверьте свой дисплей, чтобы вы могли видеть презентацию так же, как аудитория будет видеть ее на своих экранах.
Базовая поставка
Одним из важнейших аспектов доставки является избежание соблазна прочитать контент аудитории; зрители могут сами читать то, что проецируется.Содержание слайдов служит руководством или планом для вас и аудитории. Встаньте слева от экрана. Для говорящего по-английски, который читает слева направо, аудитория будет видеть вас, когда их глаза перемещаются по экрану одним непрерывным движением слева направо. И не забывайте говорить с публикой, а не ПРОТИВ них.
Разговор : выступающий произносит речь с помощью слайдов PowerPoint на заднем плане.
Использование представлений
Использование представлений PowerPoint позволяет вам следовать линейным или реляционным интерактивным путям для доставки.
Просмотр слайдов
Вы можете использовать режим слайд-шоу для показа презентации. Слайд занимает весь экран и отображает то, как будет выглядеть ваша презентация при проецировании. Вы можете использовать режим слайд-шоу, чтобы просматривать слайд-шоу на экране компьютера по одному слайду за раз. Вы можете перейти к следующему слайду, щелкнув мышью или используя клавиши со стрелками вверх и вниз.
Вид докладчика
Вы можете видеть свои заметки на своем мониторе, в то время как аудитория видит только слайд.Вы также можете увеличить определенную часть слайда или использовать ручку или лазерную указку, чтобы привлечь внимание к деталям. В режиме докладчика можно отобразить текущий слайд слева, следующий слайд — справа, а заметки — в правом нижнем углу экрана.
Интерактивная реляционная доставка
Реляционная презентация (также известная как визуально интерактивная презентация) использует стандартное программное обеспечение для презентаций, такое как PowerPoint, таким образом, что позволяет динамически настраивать сообщения во время презентации.
Специалисты по реляционным презентациям структурируют свой материал, используя комбинацию стратегий для разработки небольших блоков сообщений и доступа к ним. Каждая небольшая единица сообщения довольно автономна и может быть объединена воедино, когда говорящий взаимодействует с аудиторией. Во время презентации вы взаимодействуете с аудиторией, а не «разговариваете с ней». Вы можете использовать представление Presenter для быстрого выбора и спонтанного перехода к каждому блоку сообщения внутри и между коллекциями взаимосвязанных шоу.Некоторые из этих навигационных устройств используют текстовые ссылки, а другие включают в себя эскизы изображений или миниатюрные снимки экрана в качестве источников ссылок.
Навигация в презентации
Независимо от того, доставляете ли вы традиционное линейное сообщение или интерактивную презентацию, полезно получить контроль над основными движениями слайд-шоу.
Взаимодействие с аудиторией : Важно, чтобы докладчик поддерживал зрительный контакт с аудиторией во время проецирования слайдов.
Перейти к последнему слайду: Перетащите полосу прокрутки в нижнюю часть полосы прокрутки или нажмите [Ctrl] и [End]
Перейти к первому слайду: Перетащите полосу прокрутки в верхнюю часть полосы прокрутки или нажмите [Ctrl] и [Home]
Перейти к следующему слайду: Щелкните полосу прокрутки под полем прокрутки или нажмите [Page Down]
Перейти к предыдущему слайду: Щелкните полосу прокрутки над полем прокрутки или нажмите [Page Up]
Перейти к определенному слайду: Перетащите полосу прокрутки вверх или вниз, пока не отобразится нужный слайд
Заключение по доставке
Итак, чтобы подвести итог, вам следует подготовить лекцию перед запуском программного обеспечения.Помните, что технология — ваш помощник, и она должна помогать вам, а не управлять шоу. Вы можете творчески представить линейную презентацию, но вы также можете использовать PowerPoint для создания интерактивного взаимодействия с аудиторией.
Другие варианты программного обеспечения для презентаций
Microsoft PowerPoint доминирует на рынке программного обеспечения для презентаций, но другие варианты включают Mind Maps, SlideRocket и Prezi.
Цели обучения
Опишите различные программы, доступные в качестве альтернативы PowerPoint
Основные выводы
Ключевые моменты
- Три основные функции программного обеспечения для презентаций: редактор, позволяющий вставлять и форматировать текст; способ вставки и обработки графических изображений; и система слайд-шоу для отображения контента. Ментальные карты
- отходят от линейного формата, используя графические символы, чтобы показать связи между различными идеями.
- SlideRocket — это платформа для онлайн-презентаций, которая позволяет пользователям создавать, управлять, публиковать и оценивать презентации.
- Prezi — это бесплатное веб-приложение, позволяющее пользователям создавать визуальные презентации путем увеличения, уменьшения и увеличения визуального рабочего пространства.
- Google Docs — это бесплатная SaaS-часть Google Диска, которая включает собственное программное обеспечение для презентаций.
- В настоящее время наблюдается переход от традиционного программного обеспечения для презентаций к мобильным решениям, разработанным для планшетов и смартфонов, таким как Haiku Deck или Explain Everywhere.
Ключевые термины
- Программное обеспечение для презентаций : Пакет компьютерного программного обеспечения, используемый для отображения информации; обычно включает текстовый редактор, метод вставки и управления графическими изображениями и систему слайд-шоу для отображения контента
Альтернативы программному обеспечению для презентаций PowerPoint
Программное обеспечение для презентаций — это компьютерный пакет программного обеспечения, используемый для отображения информации, обычно в форме слайд-шоу.Программное обеспечение обычно включает в себя три основные функции:
- редактор, позволяющий вставлять и форматировать текст;
- — способ вставки и обработки графических изображений, и;
- система слайд-шоу для отображения контента.
Microsoft PowerPoint доминирует на рынке, занимая 95% рынка программного обеспечения для презентаций. Однако существуют и другие графические программы для презентаций с другими функциями и подходами. Некоторые из альтернатив PowerPoint включают:
Интеллектуальные карты Вы можете использовать интеллектуальные карты для планирования и изменения вашей презентации.Интеллектуальные карты отходят от линейного формата PowerPoint за счет использования графических символов для демонстрации связей между различными идеями, позволяя докладчику показать карту верхнего уровня, а затем развернуть, чтобы показать детали для различных идей взаимосвязи. Для слайдов презентации вы можете начать с общей карты верхнего уровня, а затем создать дополнительные слайды для перехода к подтемам. Вы можете суммировать подпункты, а затем вернуться к основной, высокоуровневой карте разума, чтобы показать связь с целым.
Программное обеспечение Mind Map : графический и концептуальный макет, который можно использовать для нелинейного представления.
SlideRocket — это платформа для онлайн-презентаций, которая позволяет пользователям создавать, управлять, публиковать и оценивать презентации. SlideRocket предоставляется через ежемесячную модель SaaS или годовой план подписки. Вы также можете импортировать свои презентации PowerPoint или презентации Google Presenter в SlideRocket.
Пользователи сначала подписываются на бесплатную 14-дневную пробную версию, а затем решают, на какой план подписаться. Пользователи также могут использовать бесплатную базовую версию программного обеспечения. Кроме того, SlideRocket представила презентацию резюме с множеством шаблонов для пользователей, чтобы продвигать себя в различных компаниях.
Prezi — это бесплатное приложение, которое позволяет создавать визуальные презентации путем увеличения, уменьшения и увеличения визуального рабочего пространства. Вместо отдельных слайдов эти ZUI (пользовательский интерфейс масштабирования) основаны на одном бесконечном холсте, на котором представлен весь контент. Это позволяет использовать нелинейные презентации, более детальное содержание и лучший обзор сложных визуальных сообщений. У Prezi также есть мобильное приложение для пользователей планшетов.
Prezi : Prezi — это программное обеспечение для веб-презентаций, в котором используется интерфейс масштабирования, а не отдельные слайды.
Документы Google теперь являются частью офисного пакета Google Диска «программное обеспечение как услуга». Бесплатная услуга включает собственное программное обеспечение для презентаций, которое можно экспортировать в формате открытого офиса, а также в Microsoft Office. Документы Google автоматически сохраняются на сервере Google, что предотвращает потерю, а также предлагает доступ «в любое время и в любом месте».
Совместная работа через Интернет
Другой вариант со всеми этими различными пакетами — это совместная работа через Интернет. Используя этот метод, несколько человек редактируют контент или просматривают изменения по мере их внесения другими.
Эффективное использование PowerPoint в профессиональных и технических презентациях
Независимо от того, являетесь ли вы инженером или писателем, профессионалом или студентом, бизнесменом или ученым, от вас ожидается эффективное общение со своими руководителями, коллегами, клиентами, и общественность. Для большинства такое общение включает, по крайней мере, периодические формальные презентации.
Формальные презентации на рабочем месте обычно принимают одну из трех форм:
- Информационная
- Убедительная
- Обучающая
Информационные презентации полезны для отчета об исследованиях или предоставления обновленной информации о проекте.Убедительные презентации можно использовать, чтобы сделать презентацию для клиентов или руководителей. Учебные презентации или презентации с практическими рекомендациями предназначены для обучения, объяснения или обучения.
В технических презентациях, как и в большинстве других жанров технической коммуникации, очень важен хороший визуальный информационный дизайн. Наглядные пособия полезны для улучшения понимания аудиторией как предмета, так и организации презентации.
Докладчикам следует помнить, что у них есть множество вариантов наглядных пособий, от живых демонстраций до интерактивных мероприятий и устаревших белых досок; однако программное обеспечение для презентаций является наиболее часто используемым вариантом.Среди программ для презентаций PowerPoint широко доступен и широко используется на рабочем месте и в образовательных учреждениях. Другое программное обеспечение, такое как Presi или Google Slides, становится все более популярным и может иметь те же возможности и проблемы, что и PowerPoint.
PowerPoint может быть очень эффективным инструментом для студентов и профессионалов, если его правильно использовать в целях технической презентации. К сожалению, эффективное использование этого инструмента не так интуитивно понятно, как можно было бы подумать, учитывая его распространенность.Чтобы более эффективно использовать PowerPoint, часто требуется отучиться от многих распространенных приемов, используемых в типичном классе колледжа или даже на рабочем месте.
Подводные камни PowerPoint
К сожалению, PowerPoint вызывает споры. Большинство студентов испытали неэффективную презентацию PowerPoint. Фактически, в статье 2015 года на веб-сайте The Conversation утверждается, что PowerPoint «делает студентов глупее, а профессоров скучнее» (Соренсен). Хотя этот автор и другие делают хорошие замечания по поводу неэффективности PowerPoint, другие (Horvath & Lodge, 2015) утверждают, что инструмент эффективен настолько, насколько эффективен человек, который его использует.PowerPoint не делает студентов глупыми, а профессоров скучными; скорее, неправильное использование этого инструмента делает презентации неэффективными и может привести к лени как аудитории, так и ведущего.
Одна из проблем PowerPoint — это предустановленные шаблоны и макеты, которые предоставляет Microsoft. Они могут подтолкнуть начинающего пользователя к неправильному выбору дизайна, влияющему на удобство использования. Например, перевернутый текст на темном фоне может быть затруднительным для чтения аудиторией. Маркированный список не использует визуальный потенциал программы.Чисто декоративный дизайн может отвлекать от функциональных визуальных эффектов и текста.
Многие проблемы с презентациями PowerPoint являются результатом легкодоступного инструмента, используемого людьми, не обученными риторическому и визуальному дизайну. К счастью, студенты, изучающие техническую коммуникацию, могут изменить стратегию и следовать нескольким рекомендациям для более эффективного использования PowerPoint.
Переосмысление маркированного списка
Ключом к совершенствованию использования PowerPoint в качестве презентационного инструмента для технического или профессионального общения является переосмысление обычного макета презентаций, которые вы видели.В большинстве плохо построенных PowerPoints слишком много текста, обычно в виде маркированного списка, охватывающего, хотя и в сокращенной форме, все, чем собирается поделиться докладчик. Ваша цель не должна быть загадкой для вашей аудитории, но аудитория не может одновременно читать и слушать то, что вы говорите. Скорее вы должны относиться к своим слайдам как к настоящим наглядным пособиям, которые в основном используют что-то иное, чем текст, для поддержки ваших идей.
Каждый существенный слайд должен представлять наглядное пособие, которое иллюстрирует или поддерживает вашу мысль устно, а не резюмирует или повторяет эту мысль в текстовой форме.Другими словами, вместо типичного макета слайдов по темам и маркерам более эффективной стратегией для слайдов презентаций PowerPoint может быть предложение претензии и визуальной поддержки в виде фотографии, графика, иллюстрации, диаграммы и т. Д. (Alley И Нили, 2005; Маркел, 2009).
Образец слайда с макетом претензии / визуальной поддержки
Эта стратегия претензии / поддержки, сопровождаемая различными функциями ориентации, создает презентацию, свободную от визуального шума, дополняющую устную презентацию и легкую для аудитории.Создание презентации такого типа в PowerPoint требует значительно больше размышлений и усилий, чем традиционный формат резюмирующего списка, но результат стоит потраченного времени.
Разработка презентации в стиле претензий / поддержки
Хотя не существует единого рецепта для создания эффективного набора слайдов PowerPoint для профессиональной или технической презентации, учащиеся могут использовать следующие шаги и уловки для руководства своим процессом.
1. Спланируйте презентацию, прежде чем создавать набор слайдов.
Вместо того, чтобы садиться за компьютер и открывать PowerPoint, чтобы начать подготовку к презентации, вам следует начать с темы — информации, которой нужно поделиться, на чем вы хотите поделиться, или с процесса, который вы хотите преподавать, — и определить, что типы наглядных пособий лучше всего подходят для вашей цели. PowerPoint может не подходить для всех целей. Если это лучший инструмент для использования, помните, что набор слайдов — это не ваша презентация сама по себе, а, скорее, способ визуально поддержать ваши утверждения и направить вашу аудиторию через организацию вашей презентации.
Следуйте тому же процессу, что и при написании академического или профессионального письма. Изучите свой предмет, сузьте круг вопросов, чтобы соответствовать ограничениям задания, проанализируйте свою аудиторию и составьте проект презентации, основанный на ваших основных моментах. Как только у вас появятся веские аргументы в пользу своей цели, вы можете приступить к созданию визуальных эффектов, которые наиболее эффективно улучшат ваши утверждения.
2. Создайте свой шаблон.
Когда вы будете готовы создать набор слайдов, сначала подготовьте шаблон слайдов.Этот шаг сэкономит вам время на форматирование каждого слайда и обеспечит единообразие. Хотя PowerPoint предоставляет множество заранее разработанных тем, избегайте их. Создание собственного шаблона даст вам больше контроля и поможет избежать некоторых неудачных вариантов дизайна, представленных во многих предустановленных шаблонах. Использование функции «Мастер-слайд» — хороший способ спроектировать один раз и применить выбранные вами варианты на протяжении всей презентации.
При разработке шаблона слайдов для основных слайдов презентации помните о следующих рекомендациях:
- Выберите белый (или очень светлый) фон.
Хотя во многих наборах слайдов презентации используется темный фон со светлым текстом, более удобным для аудитории выбором является светлый фон и темный текст. Эту комбинацию легче читать, особенно на экране. Еще одно преимущество белого фона заключается в том, что вы можете использовать более широкий спектр файлов изображений и типов, не имея дело с белыми полями, которые часто появляются в файлах изображений JPEG.
- Предпочитайте шрифт с засечками.
Как и при чтении на экранах компьютеров, шрифты с засечками легче читать на больших экранах слайдов PowerPoint.Это не означает, что все шрифты с засечками неприемлемы, а скорее хорошее практическое правило — предпочитать шрифт с засечками.
- Включите ориентирующий нижний колонтитул.
Обязательно создайте нижний колонтитул на своих слайдах, который включает заголовок (или сокращенный заголовок) вашей презентации, дату презентации и, в частности, номер слайда. Эта информация полезна для вас при архивировании набора слайдов или изменении его для будущих презентаций, но особенно полезна для ориентации аудитории.Гораздо проще задать конкретный вопрос в конце презентации, если можно сослаться на конкретный номер слайда, чем пытаться описать визуальное представление после одного просмотра.
- Избегайте визуального «шума».
В «Дзен презентаций» Рейнольдс объясняет принцип отношения сигнал / шум и эффекты загромождения слайда слишком большим количеством визуальной информации, не имеющей отношения к обсуждаемой теме. Он говорит: «Есть просто предел способности человека эффективно и действенно обрабатывать новую информацию» (2012, стр.134). Другими словами, избегайте ненужных элементов дизайна и визуальных элементов на слайде в технической презентации. Это означает удаление бессмысленных картинок, изображений или даже логотипа организации на каждом слайде, чтобы сосредоточить внимание аудитории на визуальном элементе, подтверждающем ваше утверждение. В большинстве случаев на слайде меньше значит больше.
3. Создайте ориентирующие слайды.
Помимо наглядного пособия для поддержки заявлений о презентации, цель набора слайдов также состоит в том, чтобы помочь аудитории понять организацию и более связно следовать мыслям докладчика.Многие наборы слайдов упускают эту возможность. Во-первых, обязательно создайте титульный слайд, который знакомит публику с вашей презентацией и вами. Далее, наборы слайдов, даже для коротких презентаций, должны включать план. Аудитория хочет знать, о чем идет речь и когда можно ожидать ее завершения. Ваша точка зрения на техническую презентацию не должна быть загадкой; расскажите аудитории, чем вы занимаетесь, и покажите им в виде схематического слайда. Пересмотрите этот слайд, чтобы переориентировать аудиторию в середине презентации или даже перед каждым важным моментом в длинной презентации.
Образец слайда с планом
Еще одна функция ориентации, которую вам следует рассмотреть, заимствована из педагогической теории: , предварительный органайзер . Хорошая презентация должна помочь членам аудитории связать новую информацию с предыдущими знаниями и понять, почему информация важна для них. Это также цель авансового организатора.
Проще говоря, предварительный органайзер в наборе слайдов — это слайд (или несколько), предназначенный для визуального представления фона или вводного материала, чтобы аудитория была готова принять претензии презентации.Предварительный организатор может принимать разные формы в зависимости от типа и цели презентации. Одним из примеров является наглядный «список» материалов, необходимых для выполнения задания, которому вы обучаете. Другим может быть определение предмета или изображение готового продукта, цель которого презентация — продемонстрировать процесс создания. Эти слайды, сопровождаемые устным объяснением докладчика или даже взаимодействием с аудиторией, помогают сориентировать аудиторию и подготовить ее к более эффективному восприятию основной части материала.
Образец предварительного слайда-органайзера
4. Изложите свою организацию.
Создав шаблон и ориентируя слайды, вы можете работать с основным содержимым презентации. Используйте ту же форму, что и при эффективном и убедительном представлении информации на любом носителе, включая следующие элементы: введение, несколько пунктов (или утверждений), заключение и призыв задавать вопросы. Аудитория знакома с получением информации таким образом и запутается или не сможет вспомнить вашу цель, если вы, например, не суммируете свои мысли в заключении.
Еще одна организационная особенность основных слайдов, которая может стать упущенной возможностью, — это заголовки. Во многих слайдах презентации используются заголовки из одного слова или фразы. Исследования показывают (Alley & Neeley, 2005), что это, возможно, не самый эффективный формат убеждения или обучения. Alley & Neeley и другие (Markel, 2009) выступают за использование заголовков падежей предложений на слайдах текста, которые делают сильное и четкое утверждение в целостной мысли. Также рекомендуется использовать знаки препинания и заглавные буквы в предложениях.
Пример слайда с заголовком случая предложения
Переход на заголовки предложений может быть проблемой для студентов поначалу — даже примеры студентов, приведенные ниже, не полностью следуют этому совету, потому что он отличается от большинства других. из нас испытали. Однако его использование может быть эффективным, если вместо визуальной поддержки на каждом слайде исключены маркеры.
5. Добавьте визуальные эффекты.
Последний шаг и, возможно, самый сложный — это добавление на слайды визуальных элементов, подтверждающих ваши утверждения.Определить визуальные эффекты, которые эффективно подчеркивают моменты, достаточно простые для понимания, в пределах возможностей дизайнера или доступные для использования без нарушения авторских прав, является довольно сложной задачей. Следующие советы помогут вам начать создавать визуальные слайды PowerPoint:
- Обдумайте возможные варианты.
Хотя сложно подумать, можно ли представить идею графически, у вас есть много возможностей, которые хорошо работают в PowerPoint.Хорошие варианты визуальных элементов включают графики или диаграммы для представления данных, таблицы для отображения списков (альтернатива маркированным точкам), фотографии или снимки экрана для отображения этапов процесса, иллюстрации или линейные рисунки для упрощения сложных изображений или демонстрации внутренней работы и PowerPoint Графика SmartArt для демонстрации отношений и процессов. Это лишь некоторые из доступных вариантов и несколько потенциальных применений для каждого. Как только у вас появится представление о том, какой визуальный элемент использовать, вам нужно будет создать или найти его.
- Создайте свой собственный визуал.
Всегда лучше создавать визуализацию самостоятельно — если у вас есть программы и навыки для этого — потому что это дает вам полный контроль над визуализацией и позволяет избежать проблем с авторским правом. Хотя некоторые программы для создания визуальных эффектов дороги или требуют специальных навыков, другие легко доступны и просты в использовании. Рассмотрим, например, скриншоты. Их легко создать, и они отлично подходят для демонстрации цифрового процесса. Точно так же большинство студентов могут делать свои собственные фотографии с качеством, приемлемым для презентаций.Графики легко создавать в Word или Excel и переносить в PowerPoint.
- Используйте инструменты рисования в программе для презентаций.
PowerPoint предоставляет простые в использовании инструменты, такие как SmartArt, для создания визуальных эффектов. Вы найдете эти инструменты интуитивно понятными в использовании, но вы должны быть осторожны, выбирая диаграммы или графики, которые точно соответствуют концепции, которую вы пытаетесь представить. Маркел правильно отмечает: «Microsoft всегда лучше создавала инструменты для рисования, чем объясняла, как выбрать подходящий» (2009, стр.126). Вы также должны быть осторожны, чтобы избегать особенностей дизайна на этой графике, которые затрудняют ее чтение и понимание. Например, трехмерная круговая диаграмма может не только плохо читаться на экране, но и вводить в заблуждение, особенно если вы используете цвет неправильно. Опять же, меньше обычно больше; базовый дизайн и простые цветовые схемы лучше всего.
- Найдите существующий визуал.
Иногда вы не сможете создать свой собственный визуальный элемент, и вам нужно будет найти его где-нибудь в другом месте.Если вы работаете в организации, узнайте в отделе маркетинга фотографии и файлы с логотипами. (Они также могут предоставить вам фирменные шрифты и цвета и, возможно, даже заранее разработанные шаблоны слайдов компании.) Специалисты в вашей организации могут предоставить технические схемы, линейные рисунки, поперечные сечения и т. Д. Будучи студентом, вы можете почерпнуть из Подобные изображения полезны в Интернете, но их следует использовать только в образовательных целях. Будьте осторожны с указанием заимствованных изображений и не используйте изображения без разрешения для чего-либо, предназначенного для профессиональных целей или от чего вы или кто-либо другой получите прибыль.
Собираем все вместе
Изменение ваших представлений о цели и дизайне слайдов презентации и использование представленных процессов и советов — это не ракетостроение, но объединение всего воедино потребует тщательного обдумывания и планирования. Следующие ниже примеры показывают в действии многие из обсуждаемых здесь элементов. Это презентации, созданные настоящими студентами бакалавриата. Это не идеальные случаи, но они предлагают творческие, реальные решения тех же проблем, с которыми вы столкнетесь при реализации этого нового стиля построения PowerPoint.
Powerpoint, пример № 1
Powerpoint, пример № 2
Заключение
В дополнение к стратегии, обсуждаемой в этой статье, студенты, создающие формальные презентации с использованием программного обеспечения для презентаций, должны изучить принципы хорошего визуального дизайна. Кроме того, изучение инструментов графического дизайна для создания визуальных изображений принесет пользу студентам, которым необходимо часто представлять техническую информацию. Эта статья, конечно, не охватывает всего, что вам нужно знать об эффективном использовании PowerPoint, но реализация предлагаемых стратегий должна значительно улучшить ваши презентации.
Ссылки
Элли, М. и Нили, К. А. (ноябрь 2005 г.). Переосмысление дизайна слайдов презентации: пример заголовков предложений и визуальных доказательств. Технические коммуникации, 4 (52), 417-426.
Хорват, Дж. К. и Лодж, Дж. М. (26 июня 2015 г.). Это не вина PowerPoint, вы просто неправильно его используете. Получено 5 февраля 2016 г. с сайта https://theconversation.com/its-not-powerpoints-fault-youre-just-using-it-wrong-43783
Markel, M. (май 2009 г.). Использование вербально-визуальной синергии в слайдах презентации.Технические коммуникации, 56 (2), 122-131.
Рейнольдс Г. (2012). Презентационный дзен: простые идеи по оформлению и доставке презентаций.

 Не дублируйте информацию – вероятнее всего, зритель будет либо читать со слайда, либо слушать вас. На последнем слайде оставьте свои контакты для связи или call-to-action. Анализируйте цель, с которой выступаете, формат мероприятия и вашу аудиторию, чтобы понимать, какая презентация будет более уместной.
Не дублируйте информацию – вероятнее всего, зритель будет либо читать со слайда, либо слушать вас. На последнем слайде оставьте свои контакты для связи или call-to-action. Анализируйте цель, с которой выступаете, формат мероприятия и вашу аудиторию, чтобы понимать, какая презентация будет более уместной.
 Больше 15 страниц делать презентацию, представляющую вашу курсовую или дипломную, нецелесообразно, так как ваше выступление займёт тогда слишком много времени.
Больше 15 страниц делать презентацию, представляющую вашу курсовую или дипломную, нецелесообразно, так как ваше выступление займёт тогда слишком много времени.